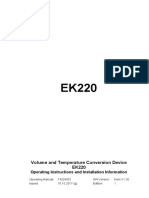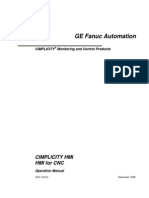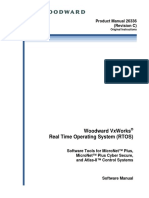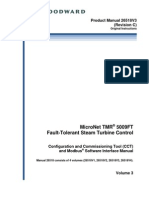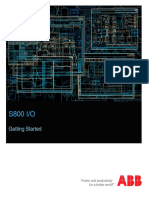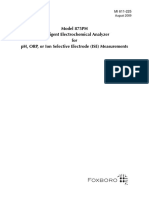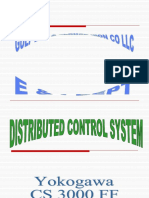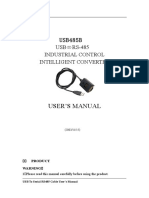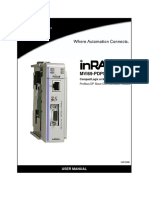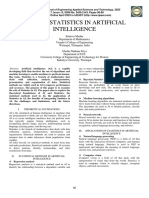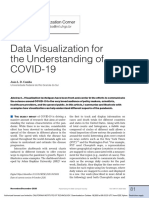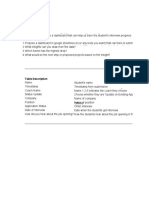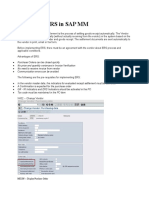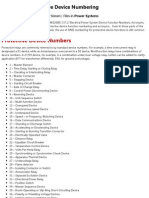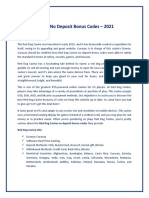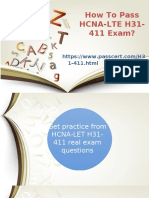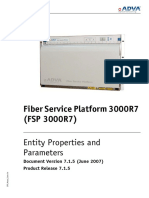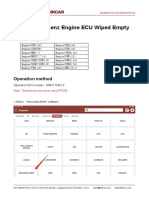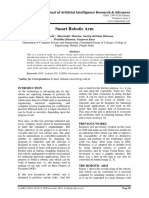Académique Documents
Professionnel Documents
Culture Documents
3BDD012902-510 en 800xa DevMgmt 5.1 FF Configuration
Transféré par
Alvaro Daniel Torres Antiquera0 évaluation0% ont trouvé ce document utile (0 vote)
195 vues454 pagesABB assumes no responsibility for any errors that may appear in this document. The information in this document is subject to change without notice. This product meets the requirements specified in EMC Directive 2004 / 108 / EEC.
Description originale:
Titre original
3BDD012902-510 en 800xA DevMgmt 5.1 FF Configuration
Copyright
© © All Rights Reserved
Formats disponibles
PDF, TXT ou lisez en ligne sur Scribd
Partager ce document
Partager ou intégrer le document
Avez-vous trouvé ce document utile ?
Ce contenu est-il inapproprié ?
Signaler ce documentABB assumes no responsibility for any errors that may appear in this document. The information in this document is subject to change without notice. This product meets the requirements specified in EMC Directive 2004 / 108 / EEC.
Droits d'auteur :
© All Rights Reserved
Formats disponibles
Téléchargez comme PDF, TXT ou lisez en ligne sur Scribd
0 évaluation0% ont trouvé ce document utile (0 vote)
195 vues454 pages3BDD012902-510 en 800xa DevMgmt 5.1 FF Configuration
Transféré par
Alvaro Daniel Torres AntiqueraABB assumes no responsibility for any errors that may appear in this document. The information in this document is subject to change without notice. This product meets the requirements specified in EMC Directive 2004 / 108 / EEC.
Droits d'auteur :
© All Rights Reserved
Formats disponibles
Téléchargez comme PDF, TXT ou lisez en ligne sur Scribd
Vous êtes sur la page 1sur 454
Power and productivity
for a better world
TM
System 800xA Device Management
FOUNDATION Fieldbus
Configuration
System Version 5.1
System 800xA Device Management
FOUNDATION Fieldbus
Configuration
System Version 5.1
NOTICE
This document contains information about one or more ABB products and may include a
description of or a reference to one or more standards that may be generally relevant to
the ABB products. The presence of any such description of a standard or reference to a
standard is not a representation that all of the ABB products referenced in this document
support all of the features of the described or referenced standard. In order to determine
the specific features supported by a particular ABB product, the reader should consult the
product specifications for the particular ABB product.
ABB may have one or more patents or pending patent applications protecting the intel-
lectual property in the ABB products described in this document.
The information in this document is subject to change without notice and should not be
construed as a commitment by ABB. ABB assumes no responsibility for any errors that
may appear in this document.
In no event shall ABB be liable for direct, indirect, special, incidental or consequential
damages of any nature or kind arising from the use of this document, nor shall ABB be
liable for incidental or consequential damages arising from use of any software or hard-
ware described in this document.
This document and parts thereof must not be reproduced or copied without written per-
mission from ABB, and the contents thereof must not be imparted to a third party nor used
for any unauthorized purpose.
The software or hardware described in this document is furnished under a license and
may be used, copied, or disclosed only in accordance with the terms of such license. This
product meets the requirements specified in EMC Directive 2004/108/EEC and in Low
Voltage Directive 2006/95/EEC.
TRADEMARKS
All rights to copyrights, registered trademarks, and trademarks reside with their respec-
tive owners.
Copyright 2003-2010 by ABB.
All rights reserved.
Release: June 2010
Document number: 3BDD012902-510
3BDD012902-510 5
TABLE OF CONTENTS
About This Book
General ............................................................................................................................17
Document Conventions ...................................................................................................17
Use of Warning, Caution, Information, and Tip Icons ....................................................17
Terminology.....................................................................................................................18
Related Documentation ...................................................................................................20
Section 1 - Product Overview
Introduction .....................................................................................................................21
Fieldbus Builder FOUNDATION Fieldbus .....................................................................21
OPC Server FOUNDATION Fieldbus.............................................................................22
Device Library Wizard ....................................................................................................22
Device Type Objects........................................................................................................23
Product Documentation........................................................................................23
Asset Monitoring..................................................................................................23
Maintenance Management ...................................................................................23
Function Block Faceplates ...................................................................................24
Section 2 - Technical Overview FOUNDATION Fieldbus
Section 3 - Integration in Plant Explorer
Basic Principles of the Integration in Plant Explorer ......................................................27
Object Types in Plant Explorer........................................................................................29
H1 and HSE Device Library ................................................................................30
FF Block Library..................................................................................................30
Table of Contents
6 3BDD012902-510
Reservation of objects ..................................................................................................... 30
FF libraries........................................................................................................... 30
Reserve objects in Plant Explorer workplace ...................................................... 30
Reserve objects in Fieldbus Builder FF............................................................... 31
Short time locking................................................................................................ 31
Edit FF Libraries ............................................................................................................. 31
Insert Device Object Types in FF Libraries by ABB Device Library Wizard..... 32
Edit FF Libraries in Fieldbus Builder FF............................................................. 32
Upload FF Libraries to the Plant Explorer Workplace ........................................ 32
Configure HSE Subnet .................................................................................................... 33
Create HSE Subnet in the Plant Explorer Workplace.......................................... 33
Configure HSE Subnet in Plant Explorer Workplace .......................................... 34
Configure HSE Subnet in Fieldbus Builder FF ................................................... 34
Upload HSE Subnet to the Plant Explorer Workplace......................................... 36
Navigation ....................................................................................................................... 37
Navigating to the FF Libraries............................................................................. 37
Navigating to the HSE Subnet ............................................................................. 37
Navigating to a Selected FF Instance Object ....................................................... 37
Aspects of Fieldbus Builder FF in the Plant Explorer .................................................... 38
FF Management ................................................................................................... 39
FF Upload ............................................................................................................ 39
FF Device Info ..................................................................................................... 40
OPC Data Source Definition................................................................................ 41
Control Connection.............................................................................................. 43
Aspects of LD 800HSE................................................................................................... 44
Asset Monitor ...................................................................................................... 45
Diagnostics Faceplate .......................................................................................... 47
Web Server Aspects ............................................................................................. 50
Audit Trail ....................................................................................................................... 52
Security Definition .......................................................................................................... 53
Advanced Management of FF Libraries.......................................................................... 53
Table of Contents
3BDD012902-510 7
3BDD012902-510 7
FF Library Merge.................................................................................................53
System Backup and Export .............................................................................................54
Import/Export a single HSE-Subnet ................................................................................54
Export a single HSE-Subnet.................................................................................55
Import a single HSE-Subnet.................................................................................56
Advanced Administration of FF Configuration Data ......................................................56
Overview .............................................................................................................56
Resolve a Conflict ................................................................................................59
Break a Lock ........................................................................................................61
Section 4 - System Configuration
General Instructions.........................................................................................................63
Fieldbus Builder FF Tools ...............................................................................................64
FF Object Editor ..............................................................................................................64
Call up FF Object Editor ......................................................................................64
General Description of the FF Object Editor .......................................................64
Interface of the FF Object Editor .........................................................................65
Operating Modes..................................................................................................66
General Functions of the FF Object Editor ..........................................................66
Representation in the FF Object Editor Structure ................................................77
Configuration of an FF Network..........................................................................79
Tag List ............................................................................................................................79
General Description of the Tag List .....................................................................79
Edit Tag List .........................................................................................................81
Signal List........................................................................................................................91
General Description of the Signal List.................................................................91
Call up the Signal List..........................................................................................92
Structure of the Signal List ..................................................................................92
Edit Signal List.....................................................................................................94
Cross References................................................................................................100
Documentation ..............................................................................................................103
General Description of the Documentation........................................................103
Table of Contents
8 3BDD012902-510
Documentation Management ............................................................................ 103
Create Drawing Header / Footer ........................................................................ 105
Basic Editing Steps ............................................................................................ 111
Compile Documentation Job ............................................................................. 113
Documentation Scope ........................................................................................ 116
Print out Documentation.................................................................................... 118
Section 5 - Configuring an FF Network
System Structure ........................................................................................................... 121
FF Network with Interface to an IEC 61131 Controller .................................... 121
FF Network without Interface to an IEC 61131 Controller ............................... 127
FF Libraries................................................................................................................... 127
HSE Device Library........................................................................................... 128
Block Library..................................................................................................... 128
H1 Device Library ............................................................................................. 129
Expanding FF Libraries................................................................................................. 130
Adding Device Type Objects with Device Library Wizard ............................... 131
Importing FF Devices in Fieldbus Builder FF................................................... 131
Assigning Bitmaps............................................................................................. 136
Inserting FF Objects...................................................................................................... 137
Insert HSE Subnet Object .................................................................................. 138
Insert HSE Host Object (HSEHostCI860)......................................................... 138
Insert Linking Device Module (HSE Device Instance Object).......................... 138
Insert H1 Link Object ........................................................................................ 139
Insert H1 Schedule Object ................................................................................. 139
Insert FF Application Object ............................................................................. 139
Insert H1 Device Instance Object ...................................................................... 140
Insert OPC Gateway Object ............................................................................... 140
View of FF Object Instances ......................................................................................... 141
Detail View of the OPC Server FF Object ......................................................... 141
Detail View of the HSE Subnet Object .............................................................. 141
Detail View of the HSE Device Instance Object ............................................... 142
Detail View of the HSE Host Object ................................................................. 143
Table of Contents
3BDD012902-510 9
3BDD012902-510 9
Detail View of the H1 Link Object ....................................................................144
Detail View of the H1 Schedule Object .............................................................146
Detail View of the FF Application Object .........................................................147
Detail View of the H1 Device Instance Object ..................................................148
Section 6 - Parameter Settings
HSE Device Library Object...........................................................................................151
H1 Device Library Object .............................................................................................153
FF Block Library Object ...............................................................................................154
FF Block Class Object ...................................................................................................155
Initial Instance Parameters Tab ..........................................................................155
Initial Instance Alarm Parameters Tab...............................................................159
Block Info Tab....................................................................................................159
Managing Parameter Value Sets.........................................................................162
H1 Device Class Object.................................................................................................164
Device Info Tab..................................................................................................165
Capabilities File Tab...........................................................................................166
Device Description Tab......................................................................................168
Download Adjustment Tab.................................................................................169
VCR Info Tab.....................................................................................................171
Block Info Tab....................................................................................................172
Object Menu.......................................................................................................172
HSE Device Class Object ..............................................................................................173
Device Info Tab..................................................................................................174
Capabilities File Tab...........................................................................................175
VCR Info Tab.....................................................................................................176
Revisions Tab .....................................................................................................177
Context Menu.....................................................................................................177
FF Network Object ........................................................................................................178
HSE Subnet Object ........................................................................................................179
HSE Subnet Settings Tab ...................................................................................179
HSE Host Object HSEHostCI860 .................................................................................181
Table of Contents
10 3BDD012902-510
Communication Tab........................................................................................... 181
Referenced Signals Tab...................................................................................... 182
Linking Device Object .................................................................................................. 184
Communication Tab........................................................................................... 184
H1 Link Object.............................................................................................................. 186
H1 Basic Tab...................................................................................................... 187
H1 Schedule Object....................................................................................................... 197
FF Application Object ................................................................................................... 197
H1 Device Instance Object............................................................................................ 199
General Tab........................................................................................................ 199
Context Menu..................................................................................................... 200
FF Block Instance Object .............................................................................................. 201
The Block Properties Dialog.............................................................................. 201
Advanced: Properties ......................................................................................... 202
Advanced: Block Info........................................................................................ 210
Advanced: Download Sequence ........................................................................ 212
Advanced: Alarm Parameters ............................................................................ 213
DD Menus.......................................................................................................... 215
Parameters.......................................................................................................... 217
Details Windows ................................................................................................ 218
UserDialogs ....................................................................................................... 220
Network Configuration.................................................................................................. 221
Section 7 - OPC Server FOUNDATION Fieldbus
General Description ...................................................................................................... 223
Overview of the Functionality of OPC Server FF......................................................... 224
System Structure ................................................................................................ 224
Data Transfer...................................................................................................... 226
Browser Interface............................................................................................... 227
OPC Server Redundancy ................................................................................... 227
Resources, Maximum Values and Performance ................................................ 228
Configuration with Fieldbus Builder FF ....................................................................... 229
Table of Contents
3BDD012902-510 11
3BDD012902-510 11
OPC Server FF ...................................................................................................229
Insertion of an OPC Server ................................................................................229
Network Configuration ......................................................................................231
Enabling Parameters of the FF Blocks for OPC Access ....................................235
Parameters of the Hardware Objects..................................................................237
Starting the Communication ..............................................................................238
Loading Project Data into OPC Server ..............................................................238
Addressing of the Data.......................................................................................239
Tools for Error Diagnosis ..............................................................................................240
Trace Dialog of the OPC Server.........................................................................240
Performance Monitor for OPC...........................................................................244
OPC Client.....................................................................................................................247
OPC-relevant Parameters ...................................................................................247
Section 8 - Dialog Editor for FF Blocks
General Description.......................................................................................................249
Operation of the Dialog Editor ......................................................................................249
Elements of the Dialog Editor .......................................................................................253
Section 9 - Alarms and Events
Overview........................................................................................................................259
Configuration of FF Alarms and Events........................................................................260
Device Specific Alarm Configuration................................................................260
Block Specific Alarm Configuration..................................................................261
FF System Alarms and Events ...........................................................................263
Advanced Configuration Options in Plant Explorer ..........................................265
Section 10 - FF Application Editor
FF Application...............................................................................................................267
FF Signals...........................................................................................................268
Create FF Application........................................................................................270
Edit FF Application............................................................................................270
Table of Contents
12 3BDD012902-510
Configuration Interface of the FF Application Editor................................................... 271
Structure of the Configuration Interface ............................................................ 271
Changing the Defaults........................................................................................ 274
Description of the FF Application Elements................................................................. 275
Signal Flow Lines .............................................................................................. 275
FF Signal Symbols............................................................................................. 275
FF Function Blocks............................................................................................ 277
Comments .......................................................................................................... 279
Set Parameters for the FF Application Elements .......................................................... 279
FF Signals .......................................................................................................... 280
FF Function Blocks............................................................................................ 281
Editing an FF Application............................................................................................. 283
Drawing Signal Flow Lines ............................................................................... 283
Adding an FF Signal to an FF Application........................................................ 284
Modifying an FF Signal in an FF Application................................................... 285
Adding an FF Function Block ........................................................................... 286
Assigning an FF Function Block to a Device .................................................... 288
Vertical and Horizontal Shift of Objects in the FF Application ........................ 289
Block Operations ............................................................................................... 290
Switch to Tag List .............................................................................................. 294
General Processing Functions ....................................................................................... 294
Save FF Application........................................................................................... 294
Setting FF Application parameters .................................................................... 295
End FF Application Editing............................................................................... 296
Check FF Application Elements ........................................................................ 296
Delete FF Application........................................................................................ 296
Copy and Paste FF Application ......................................................................... 296
Section 11 - Schedule Editor
H1 Schedule .................................................................................................................. 299
Schedule Editor Interface.............................................................................................. 299
Structure of the Graphical Display .................................................................... 300
Edit H1 Schedule........................................................................................................... 300
Table of Contents
3BDD012902-510 13
3BDD012902-510 13
Optimize H1 Schedule .......................................................................................301
Save H1 Schedule...............................................................................................301
Move Block........................................................................................................301
Properties of the Schedule Editor.......................................................................303
Change Default Settings for Schedule Editor................................................................308
Change Colors....................................................................................................308
Change Scaling of the Time Axis.......................................................................309
Section 12 - Commissioning FF Objects
General Description of Commissioning .......................................................................311
Start Commissioning .....................................................................................................312
Commissioning Interface ...................................................................................313
Reconcile Block Parameter Values ....................................................................313
Display and Write Online Values.......................................................................314
Commissioning of an FF Network ................................................................................314
Phase 1: Precommissioning................................................................................316
Precommissioning Options ................................................................................318
Phase 2: Loading................................................................................................319
Phase 3: Online Parameter Settings ...................................................................320
Display Nodes on the HSE Subnet.....................................................................322
Display During Commissioning....................................................................................322
HSE Subnet Object ............................................................................................323
HSE Device Instance Object ..............................................................................324
HSE Host Object ................................................................................................326
H1 Link Object...................................................................................................327
FF Application Object........................................................................................327
H1 Device Instance Object.................................................................................329
Status Displays for the Objects ..........................................................................330
H1 Device Assignment Dialog...........................................................................335
Online Dialog.....................................................................................................340
Replacing FF Devices....................................................................................................357
Replacing an FF Linking Device .......................................................................357
Table of Contents
14 3BDD012902-510
Replacing an H1 Device .................................................................................... 359
Section 13 - Device Type Objects
Overview....................................................................................................................... 361
Functionality ...................................................................................................... 362
Prerequisites and Requirements......................................................................... 363
Device-Type-Specific Product Documentation............................................................. 365
Connection to Asset Optimization ................................................................................ 366
Asset Monitoring ............................................................................................... 366
CMMS Connectivity.......................................................................................... 368
Device Library Wizard.................................................................................................. 369
Overview .......................................................................................................... 369
Prerequisites....................................................................................................... 369
Managing FF Device Type Objects ................................................................... 370
Step 1: Obtain Device Types.............................................................................. 371
Step 2: Extract Device Type Files...................................................................... 372
Step 3: Read Release Notes ............................................................................... 372
Step 4: Install / Restore Device Types ............................................................... 373
Step 5: Post-Installation..................................................................................... 374
Appendix A - Configuration Rules
Appendix B - Documentation Settings
Document Types............................................................................................................ 379
Description of the Fields or Contents............................................................................ 380
Field Names in the Drawing Footer / Header................................................................ 381
Variables for Drawing Footer/ Header Inscriptions ...................................................... 384
Fonts, National Languages and Bitmaps in the Drawing Footer / Header.................... 386
Using Fonts in the Drawing Footer.................................................................... 387
Using Fonts in the Drawing Header................................................................... 388
Presetting the Field Contents and Titles........................................................................ 388
Appendix C - Diagnostic Data
Table of Contents
3BDD012902-510 15
3BDD012902-510 15
Pre-defined Items of the Hardware Objects...................................................................389
HSE Device........................................................................................................389
H1 Link ...........................................................................................................390
H1 Device (H1 Field Device).............................................................................393
Description of the Live List Data ..................................................................................397
HSE Device........................................................................................................397
H1 Link ...........................................................................................................399
H1 Device (H1 Field Device).............................................................................400
Appendix D - OPC Keyword Tracing
Structure of Trace Entries..............................................................................................403
Logging of the Keyword Setting ...................................................................................404
Logged Functions ..........................................................................................................404
Keyword: Alarms and Events.............................................................................404
Keyword: Common Functionality......................................................................405
Keyword: DAL...................................................................................................405
Keyword: DMS ..................................................................................................406
Keyword: Fieldbus .............................................................................................406
Keyword: Group Functionality ..........................................................................407
Keyword: Item Functionality .............................................................................407
Keyword: OPC Data Access Automation 1.0 Interfaces....................................408
Keyword: OPC Data Access Custom Interfaces ................................................409
Keyword: Server Functionality ..........................................................................411
Examples of Applications..............................................................................................411
Which Values are Sent to the OPC Client by the OPC Server? .........................411
Which OPC Items are Handled in the OPC Groups?.........................................412
Which Parameters are Requested by the Client? ...............................................412
Which Client Connections have Existed since when to the OPC Server? .........413
Appendix E - FF Bulk Data Examples
Introduction ...................................................................................................................415
Table of Contents
16 3BDD012902-510
Create new FF object structures with Bulk Data Manager ........................................... 416
Prerequisites:...................................................................................................... 416
Start Bulk Data Manager ................................................................................... 416
Set BDM Options............................................................................................... 418
FF HSE Subnet .................................................................................................. 420
FF HSE Host CI 860.......................................................................................... 425
FF Linking Device ............................................................................................. 425
H1 Link .......................................................................................................... 425
H1 Schedule....................................................................................................... 426
H1 Device .......................................................................................................... 426
Function Block Application Diagram (FBAD).................................................. 429
Rename and configure objects with Bulk Data Manager.............................................. 433
Modification of FF Parameters with Bulk Data Manager............................................. 440
Duplicate Existing Structures with Fieldbus Builder FF .............................................. 444
Index
3BDD012902-510 17
About This Book
General
This manual describes the configuration and commissioning for Device
Management FOUNDATION Fieldbus, i.e. Fieldbus Builder FF and OPC Server
FF, and the usage of the Device Library Wizard for managing FF Device Type
Objects in an 800xA system.
Document Conventions
Microsoft Windows conventions are normally used for the standard presentation of
material when entering text, key sequences, prompts, messages, menu items, screen
elements, etc.
Use of Warning, Caution, Information, and Tip Icons
This publication includes Warning, Caution, and Information where appropriate
to point out safety related or other important information. It also includes Tip to
point out useful hints to the reader. The corresponding symbols should be
interpreted as follows:
Warning icon indicates the presence of a hazard which could result in personal
injury.
Caution icon indicates important information or warning related to the concept
discussed in the text. It might indicate the presence of a hazard which could
result in corruption of software or damage to equipment/property.
Terminology About This Book
18 3BDD012902-510
Although Warning hazards are related to personal injury, and Caution hazards are
associated with equipment or property damage, it should be understood that
operation of damaged equipment could, under certain operational conditions, result
in degraded process performance leading to personal injury or death. Therefore,
comply fully with all Warning and Caution notices.
Terminology
A complete and comprehensive list of terms is included in the Industrial
IT
Extended
Automation System 800xA, Engineering Concepts instruction (3BDS100972*). The
listing included in Engineering Concepts includes terms and definitions as they
apply to the 800xA system where the usage is different from commonly accepted
industry standard definitions and definitions given in standard dictionaries such as
Websters Dictionary of Computer Terms.
The table below contains terms that uniquely apply to this instruction.
Information icon alerts the reader to pertinent facts and conditions.
Tip icon indicates advice on, for example, how to design your project or how to
use a certain function
Term/Acronym Description
Application Process
(AP)
Application Process (AP) is a term defined by the
International Standards Organization (ISO) Open
Systems Interconnect (OSI) Reference Model (RM), ISO
7498, to describe the portion of a distributed application
that is resident in a single device. The term has been
adapted for the fieldbus environment to describe entities
within devices that perform a related set of functions,
such as function block processing, network
management, and system management. Please refer to
Function Block Application Process (FBAP).
FF Network A FOUNDATION Fieldbus network is comprised of one
or more HSE subnets and/or one or more H1 links all
interconnected
About This Book Terminology
3BDD012902-510 19
Forwarding The action taken when receiving a message on one
network segment (HSE or H1) with a destination
address of another segment and sending it on or in the
direction of the destination segment.
FOUNDATION Fieldbus
Network
Please refer to FF Network.
Function Block
Application Diagram
(FBAD)
The Function Block Application Diagram includes
function blocks and signal linkages between them.
Function Block
Application Process
(FBAP)
A Function Block Application Process (FBAP) is that part
in the software of a device which contains the Function
Blocks and executes the Function Block Application. The
FBAP is organized as separate VFD.
H1 Link An H1 link interconnects one or more H1 Devices.
HSE Subnet HSE Subnets are IP networks. They are permitted to
contain bridges, but not routers.
The HSE Subnet is used to qualify the Link Id. The
combination of the HSE Subnet and the Link Id is unique
across all HSE Subnets of a system.
An HSE subnet consists of one or more HSE devices
connected via Ethernet.
HSE devices on a subnet may be interconnected with
standard switches.
Multiple HSE subnets may be interconnected using
standard routers.
Physical Device (PD) The term references the real field device as opposed to
a Virtual Field Device (VFD).
Republishing The action taken when subscribing to data on one
network segment (UDP or H1) and publishing it on
another.
Term/Acronym Description
Related Documentation About This Book
20 3BDD012902-510
Related Documentation
A complete list of all documents applicable to the 800xA Industrial
IT
Extended
Automation System is provided in Released User Documents, 3BUA000263*. This
document lists applicable Release Notes and User Instructions. It is provided in
PDF format and is included on the Release Notes/Documentation media provided
with your system. Released User Documents are updated with each release and a
new file is provided that contains all user documents applicable for that release with
their applicable document number. Whenever a reference to a specific instruction is
made, the instruction number is included in the reference.
The table below contains documentation that additionally apply to this instruction.
Title Description
FOUNDATION Fieldbus Technical Overview
FD-043
Publisher: Fieldbus Foundation, 2003
Definition and explanation of key
technical concepts inherent in
FOUNDATION Fieldbus
technology.
(1)
(1) The document can be downloaded from the Fielbus Foundations website:
http://www.fieldbus.org/ProductsAndServices/FFProductCatalog/
FOUNDATION Fieldbus System
Engineering Guidelines
AG-181
Publisher: Fieldbus Foundation, March 2010
Guideline reflecting standard
industry practices for the application
of FOUNDATION Fieldbus H1
projects.
(1)
Industrial Ethernet: A Pocket Guide
ISBN: 1556177887
Publisher: ISA - The Instrumentation,
Systems, and Automation Society, May
2002
How to plan, install, and maintain
TCP/IP Ethernet networks:
the basic reference guide for
automation and process control
engineers.
Foundation Fieldbus: A Pocket Guide
ISBN: 1556177755
Publisher: ISA - The Instrumentation,
Systems, and Automation Society, July 2002
Summary of background
information, tips, tricks, and items to
note when installing, maintaining, or
trouble-shooting.
3BDD012902-510 21
Section 1 Product Overview
Introduction
FOUNDATION Fieldbus provides an open standard for process automation
applications and is supported by all the major control and automation product
manufacturers. It consists of a low-speed bus (H1) designed for the interconnection
of field equipment such as sensors, actuators, and I/O, and a high-speed bus
(HSE, High Speed Ethernet) allowing optimization of network design and
integration of high speed controllers (such as PLC or DCS), H1 subsystems (via
linking devices), data servers and workstations. FOUNDATION Fieldbus provides
built-in capability to distribute the control application across the network.
Device Management FOUNDATION Fieldbus consists of a set of software
components for efficient planning, commissioning, and maintaining of field devices
within ABBs Industrial IT 800xA system.
The main components are:
Fieldbus Builder FOUNDATION Fieldbus
OPC Server FOUNDATION Fieldbus
Device Library Wizard
Device Type Objects
Fieldbus Builder FOUNDATION Fieldbus
The FOUNDATION Fieldbus network and application configuration is done by the
Fieldbus Builder FOUNDATION Fieldbus. It acts as an integrated application
within the Industrial IT 800xA environment. The main tasks are:
Managing the FOUNDATION Fieldbus network
OPC Server FOUNDATION Fieldbus Section 1 Product Overview
22 3BDD012902-510
Creating FF Applications running on H1 links
Parameterization of field devices
Generation of H1 schedules and configuration data for Link Active Scheduler
(LAS)
Managing device and function block libraries (this includes expanding the set
of devices which are available as device type objects via import of Device
Description files and Capabilities files)
Download and commissioning
Network and device diagnosis
Configuration of OPC Server FOUNDATION Fieldbus
OPC Server FOUNDATION Fieldbus
The OPC Server FOUNDATION Fieldbus makes data and alarms from FOUNDA-
TION Fieldbus devices available to any desired OPC Client of the 800xA system.
As a result visualization packages which have an OPC Client interface, e.g. Process
Portal or Asset Monitors, can access data of the connected field devices. The OPC
Server FF is configured by Fieldbus Builder FF.
Device Library Wizard
For integration of fieldbus devices from ABB and third party vendors into the
Industrial IT 800xA environment ABB provides single device type objects. The
Device Library Wizard is a tool that is used to install, extend, and restore separately
delivered device type objects into an 800xA system. Device type objects are
available from 800xA System Device Library DVDs or for download from the ABB
SolutionsBank.
Refer to Device Library Wizard on page 369 for detailed information.
Section 1 Product Overview Device Type Objects
3BDD012902-510 23
Device Type Objects
FOUNDATION Fieldbus device type objects are pre-configured device
representations with proven interoperability by online tests with the device. They
are available for immediate use in Fieldbus Builder FF as well as in Plant Explorer.
In Fieldbus Builder FF these device types are present in the H1 and HSE device
libraries and therefore need not be imported using Device Description and
Capabilities files. Device-type-specific graphical representations (bitmaps) are
provided. For frequently used blocks, both specific parameter input dialogs and
predefined block-type-specific parameter value sets are provided.
In Plant Explorer device type objects are provided. Each object has been pre-tested
with a set of aspects:
Product Documentation
Asset Monitoring
Maintenance Management (CMMS Connectivity)
Function Block Faceplates
Product Documentation
Product documentation is directly available at the device object. Key product data
are bundled in convenient electronic format. Thereby documents like Data Sheet,
Installation, Configuration, and Operation Manual as well as Maintenance &
Service Manual are accessible via mouse click.
Asset Monitoring
Asset Monitor, Asset Reporter and Asset Viewer acquire and analyze asset status and
condition information. They notify operators and maintenance personnel when an
abnormal condition calls for maintenance action.
Maintenance Management
CMMS Connectivity provides the seamless integration of the Computerized
Maintenance Management Systems (CMMS) Maximo into the Industrial IT system
environment. Asset related maintenance information is accessed via standard, pre-
Function Block Faceplates Section 1 Product Overview
24 3BDD012902-510
configured CMMS views allowing for the quick and efficient assessment of
maintenance needs and status.
Function Block Faceplates
Furthermore faceplates are provided for a set of frequently used function blocks. A
faceplate is the graphical user interface for the operator to the specific process
function (analog/discrete input/output monitoring, PID controller, etc.). Thereby
after configuration and download, the right faceplate is immediately available for
operation of functions distributed in the FF subsystem.
The device type objects are created by ABB and tested for use in the 800xA
system. ABB created these object types based on data provided by individual
device vendors (e.g. DDs, Device specific DTMs and Asset Monitor behavior
specifications), which ABB relies on as accurately reflecting the actual device
specification and behavior. Therefore, ABB cannot assume liability for events
that are caused by devices that are not functioning according to fieldbus
standards, or device specifications, or for events that are caused by mismatches
between the device behavior and the input data provided by the device vendor.
3BDD012902-510 25
Section 2 Technical Overview
FOUNDATION Fieldbus
FOUNDATION Fieldbus (FF) is a fieldbus protocol based on international
standards and designed for applications in the manufacturing industry, process
automation and buildings automation. The guidelines for this fieldbus standard are
published by the Fieldbus Foundation.
FF defines two communication profiles, H1 and HSE. The H1 profile, with a
transmission rate of 31.25 kilobits per second, is preferably used for direct
communication between field devices in one link (H1 link). The HSE profile, which
is based on standard Ethernet and typically features a transmission rate of 100
megabits per second, serves first and foremost as a powerful backbone for the
connection between H1 links. The devices that are already available on the market
and support the HSE profile are FF linking devices. They serve as a gateway
between the field devices on the H1 links and the HSE backbone. Device
Management FOUNDATION Fieldbus supports the ABB Linking Device LD
800HSE.
In an 800xA environment a FOUNDATION Fieldbus network (FF network) is
linked with the IEC 61131 controller via a FOUNDATION Fieldbus HSE
communication interface module CI860 in the AC 800M; this module is installed
as an HSE host on the powerful HSE subnet.
For detailed information on the FOUNDATION Fieldbus protocol refer to the
publications of the Fieldbus Foundation.
Section 2 Technical Overview FOUNDATION Fieldbus
26 3BDD012902-510
3BDD012902-510 27
Section 3 Integration in Plant Explorer
Basic Principles of the Integration in Plant Explorer
The correlations indicated in the following are described to promote the
understanding of individual processing sequences for the configuration of an HSE
subnet. The complete workflow for the configuration of an HSE subnet is not
described here. Refer to Section 2, Configuration / Device Management &
Fieldbusses / FOUNDATION Fieldbus Field Devices of the manual Industrial IT,
800xA - System, Configuration (3BDS011222*).
The configuration of an HSE subnet typically begins in Plant Explorer with the
insertion of an HSE Subnet object in the Control Structure. Further configuration of
the HSE subnet can be done either in the Plant Explorer or in the Fieldbus Builder
FF. The insertion of new objects can be done in Fieldbus Builder FF as well as in
Plant Explorer. Special FF configuration settings as Parameter settings etc., are
provided by Fieldbus Builder FF only. When the configuration is done and saved in
the Fieldbus Builder FF the configuration data of the HSE Subnet is automatically
uploaded to the Plant Explorer Workplace. Then the configured objects appear in
the Control Structure.
In order to edit the libraries it is switched from the Object Type Structure to the
Fieldbus Builder FF. The editing of the libraries, e.g. the import of a new device or
the change of block class parameters, is executed in Fieldbus Builder FF. After
completion and saving the changes of library contents they have to be uploaded to
the Plant Explorer Workplace via the FF Upload Aspect. The changes appear in the
Object Type Structure and are automatically available at all HSE subnets.
In one Fieldbus Builder FF instance only one HSE subnet can be configured.
Working on the same subnet with different Fieldbus Builder FF instances is
possible. Objects that shall be edited have to be reserved by the user and are locked
then for all other users. All Fieldbus Builder FF instances and the Plant Explorer
Workplace work with the same FF libraries.
Section 3 Integration in Plant Explorer
28 3BDD012902-510
A new opened instance of Fieldbus Builder FF always provides automatically the
actual FF libraries. If a library upload has been performed during runtime of a
Fieldbus Builder FF instance it gets visible in the status bar by a red LIB writing. An
update of the uploaded libraries can be started by double-clicking on the red LIB
writing.
The following typical workflow results:
1. Edit FF libraries in Fieldbus Builder FF.
2. After completion save the changes and upload the changed library to the Plant
Explorer via the FF Upload Aspect.
3. Create HSE Subnet in the Plant Explorer Workplace.
4. a) Configure HSE Subnet in Fieldbus Builder FF. The actual FF libraries are
provided automatically in the Fieldbus Builder FF. If a library update is
performed during configuration in Fieldbus Builder FF, an upload can be
performed manually if necessary. After saving in Fieldbus Builder FF, the HSE
subnet is uploaded automatically to the Plant Explorer workplace.
b) Configure HSE subnet in Plant Explorer workplace. The actual FF libraries
are provided automatically for configuration.
Figure 1. Mark for Library update
Section 3 Integration in Plant Explorer Object Types in Plant Explorer
3BDD012902-510 29
Object Types in Plant Explorer
Additional object types which allow the configuration of FF networks are made
available to the Plant Explorer Workplace by the Fieldbus Builder FF system
extension and device library wizard. Loading the Fieldbus Builder FF system
extensions, the FF object groups and the ABB LD 800HSE Object type group are
provided. For adding the device object types the ABB Device Library Wizard has to
be used.
These object types are combined in the Object Type Structure of the Plant Explorer
under the object type group FF libraries. Refer to Figure 2.
The new object types represent the FF libraries, FF H1 and FF HSE device library,
FF block library with its devices, and block classes as the basic objects used in
Fieldbus Builder FF for the configuration of an HSE subnet.
Figure 2. Object Type Group FF Libraries
H1 and HSE Device Library Section 3 Integration in Plant Explorer
30 3BDD012902-510
H1 and HSE Device Library
The structure of the FF device libraries in the Object Type Structure of the Plant
Explorer corresponds to the structure of these libraries in Fieldbus Builder FF. Refer
to H1 Device Library on page 129 and Expanding FF Libraries on page 130.
FF Block Library
The structure of the FF block library in the Object Type Structure of the Plant
Explorer corresponds to the structure of this library in Fieldbus Builder FF. For
further details refer to Block Library on page 128.
Reservation of objects
If objects shall be edited, the user has to lock them by reserving the object. After
reserving an object, the user can edit this object. Other users can get only Read
access to a reserved object. After finishing work at an object, the object has to be
released by the user.
The different possibilities to reserve objects are described in this section.
FF libraries
The FF libraries are locked by opening the object in Fieldbus Builder FF. They dont
have to be reserved or released. If they are opened for editing by one user all other
users can get Read access only.
Reserve objects in Plant Explorer workplace
In Plant Explorer workplace an object can be reserved by
Control Structure > Context menu of the object > Reserve...
To release an object in Plant Explorer workplace select
Control Structure > Context menu of the object > Release...
If a Fieldbus Builder FF is opened with objects which are already reserved in Plant
Explorer these objects are reserved in Fieldbus Builder as well.
If a user tries to reserve an object, that is already reserved, an information window is
shown that the object is reserved and who has reserved it.
Section 3 Integration in Plant Explorer Reserve objects in Fieldbus Builder FF
3BDD012902-510 31
Reserve objects in Fieldbus Builder FF
In Fieldbus Builder FF an object can be reserved by
Context menu of the object > Reserve node
There is the additional possibility to reserve a whole subtree by
Context menu of the root object of the subtree > Reserve nodes recursively
Then the whole subtree is reserved by the user.
All reservations in Fieldbus Builder FF are released when the Fieldbus Builder FF is
closed. Objects can be released in the Fieldbus Builder FF by
Context menu of the object > Release node
There is the additional possibility to release a whole subtree by
Context menu of the root object of the subtree > Release nodes recursively
Short time locking
There are some global objects that cannot be reserved by a user. These objects are
locked by the system during saving the objects and then released again. The global
objects are:
TAG list
Signal list
Edit FF Libraries
The following requirements must have been met to be able to carry out the steps for
editing the FF libraries described in this section:
An 800xA system has been created and started.
The system extension Fieldbus Builder FF has been inserted.
Reserve recursively/Reserve of an object in a node where several instances of
FBB FF are running may popup a dialog showing information which entities are
already reserved or focus may switch to FBB FF instance where it is originally
reserved.
Insert Device Object Types in FF Libraries by ABB Device Library Wizard Section 3 Integration in
32 3BDD012902-510
Insert Device Object Types in FF Libraries by ABB Device Library Wizard
To insert device object types in FFLibraries out of the ABB device library the ABB
Device Library Wizard is used. Refer to Device Library Wizard on page 369. After
inserting device object types a library upload is requested via FFUpload Aspect of
FFLibraries object type group in Object Type Structure.
Edit FF Libraries in Fieldbus Builder FF
Switch to Fieldbus Builder FF to edit the FF libraries, execute the required
processing steps there, check the FF libraries for logical errors, and save:
1. Object Type Structure > FF Libraries object type group
2. Aspect: FF Management. Refer to FF Management on page 39.
3. Click Open Project.
4. A Fieldbus Builder FF instance is opened for editing the libraries only.
5. Carry out the required processing steps in the FF libraries in Fieldbus Builder
FF. Refer to FF Libraries on page 127.
6. Select menu item: Tools > Check whole project.
7. Save in Fieldbus Builder.
8. Upload library via FFUpload Aspect of FFLibraries object type group in
Object Type Structure.
9. Exit Fieldbus Builder FF.
Upload FF Libraries to the Plant Explorer Workplace
After using the device library wizard an upload has to carry out manually to provide
the library changes to the Object Type Structure and so also to the HSE subnets.
This gives the opportunity to decide at which time a library upload has to be
performed.
1. Object Type Structure > FFLibraries, Object Type Group
2. Aspect: FFUpload > Tab: Upload
3. Click Upload.
Section 3 Integration in Plant Explorer Configure HSE Subnet
3BDD012902-510 33
After a successful upload, the green traffic light symbol indicates that the FF library
information is up-to-date.
Configure HSE Subnet
The following requirements must have been met to be able to carry out the work
steps for the configuration of an HSE subnet described in this section:
An 800xA system has been created and started.
The system extension Fieldbus Builder FF has been inserted.
The configuration of the HSE subnet can take place either in the Plant Explorer
workplace or in the Fieldbus Builder FF.
In the Plant Explorer workplace it is possible to insert, edit or delete objects. For
configuration work beyond this, the Fieldbus Builder FF has to be used.
In the Fieldbus Builder FF all activities to configure an HSE subnet can be achieved.
Create HSE Subnet in the Plant Explorer Workplace
1. Control Structure > Context menu of the Root object > New Object...
2. Select: Object Types > FFLibraries > HSE Subnet. Refer to Figure 3.
Configure HSE Subnet in Plant Explorer Workplace Section 3 Integration in Plant Explorer
34 3BDD012902-510
3. Enter the name of the HSE Subnet object.
4. Click Create.
Configure HSE Subnet in Plant Explorer Workplace
To configure an HSE subnet refer to Section 5, Configuring an FF Network, carry
out the required configuration, check for logical errors and save.
Configure HSE Subnet in Fieldbus Builder FF
Switch to Fieldbus Builder FF for configuration of the HSE Subnet (refer to Section
5, Configuring an FF Network), carry out the required configuration there, check
this for logical errors, and store:
1. Control Structure > HSE Subnet object > Aspect: FF Management. Refer to FF
Management on page 39.
2. Click Open Project.
Figure 3. Create a New HSE Subnet Object
Section 3 Integration in Plant Explorer Configure HSE Subnet in Fieldbus Builder FF
3BDD012902-510 35
3. Configure the HSE Subnet in Fieldbus Builder FF. Refer to Section 5,
Configuring an FF Network.
4. Select menu item: Tools > Check whole project.
5. Save the configuration in Fieldbus Builder FF. An upload to the Plant Explorer
workstation is started automatically by saving.
6. Exit Fieldbus Builder FF.
In the Control Structure, the objects of the HSE subnet configured in Fieldbus
Builder FF appear below the HSE Subnet object. Refer to Figure 4. The hierarchical
arrangement of the FF objects in the Control Structure corresponds to the
arrangement in the FF Object Editor structure of Fieldbus Builder FF. The FF blocks
are also displayed in the Control Structure. In this connection, a block is displayed
at two points in the Control Structure:
below the H1 Device and
below the FF Application.
Upload HSE Subnet to the Plant Explorer Workplace Section 3 Integration in Plant Explorer
36 3BDD012902-510
Upload HSE Subnet to the Plant Explorer Workplace
In case that an automatic upload fails, it is possible to start a new upload out of the
plant explorer:
1. Control Structure > HSE Subnet object > Aspect: FFUpload
2. Click Upload.
After a successful upload, the green traffic light symbol indicates that the HSE
Subnet configuration is up-to-date.
Figure 4. HSE Subnet in the Control Structure
A user who will upload FOUNDATION Fieldbus related data like HSE Subnets,
shall be member of the Application Engineers and Operators group.
Section 3 Integration in Plant Explorer Navigation
3BDD012902-510 37
Navigation
The various possibilities for navigation between the Plant Explorer Workplace and
Fieldbus Builder FF are presented in the following.
Navigating to the FF Libraries
Proceeding from the Object Type Structure in the Plant Explorer Workplace,
navigate to the FF Libraries in Fieldbus Builder FF:
1. Object Type Structure > FFLibraries, Object Type Group
2. Aspect: FF Management. Refer to FF Management on page 39.
3. Click Open Project.
Return to the Plant Explorer Workplace by exiting Fieldbus Builder FF.
Navigating to the HSE Subnet
Proceeding from the Control Structure in the Plant Explorer Workplace, navigate to
the HSE Subnet in Fieldbus Builder FF:
1. Control Structure > Select HSE Subnet object.
2. Aspect: FF Management. Refer to FF Management on page 39.
3. Click Open Project.
Return to the Plant Explorer Workplace by exiting Fieldbus Builder FF.
Navigating to a Selected FF Instance Object
Navigate from a selected FF object in the Control Structure of Plant Explorer
Workplace to this object in Fieldbus Builder FF:
1. Control Structure > Select FF object.
2. Aspect: FF Management. Refer to FF Management on page 39.
3. Click Open Project.
Return to the Plant Explorer Workplace by exiting Fieldbus Builder FF.
Aspects of Fieldbus Builder FF in the Plant Explorer Section 3 Integration in Plant Explorer
38 3BDD012902-510
Aspects of Fieldbus Builder FF in the Plant Explorer
Table 1 shows the aspects made available in the Plant Explorer Workplace by the
system extension Fieldbus Builder FF and the objects in the Control Structure in
which these aspects are present. These aspects are presented in the following
sections.
Table 1. Aspects of Fieldbus Builder FF
Aspects of Fieldbus Builder FF
F
F
M
a
n
a
g
e
m
e
n
t
F
F
U
p
l
o
a
d
F
F
D
e
v
i
c
e
I
n
f
o
O
P
C
D
a
t
a
S
o
u
r
c
e
D
e
f
i
n
i
t
i
o
n
C
o
n
t
r
o
l
C
o
n
n
e
c
t
i
o
n
HSE Subnet X X X
HSE Device (ABB LD800HSE) X X X X
H1 Link X X X
H1 Schedule X
FF Application X
FF Block X X
H1 Device X X X
HSE Host CI860 X X
Section 3 Integration in Plant Explorer FF Management
3BDD012902-510 39
FF Management
All FF objects in the Control Structure have the FF Management aspect. This aspect
allows direct navigation to the respective object in Fieldbus Builder FF. A red traffic
light symbol indicates that the object has not been synchronized. The tab shows the
synchronization status for the object as well as for the libraries. Furthermore the
locking status is displayed here. Refer to Figure 5.
FF Upload
HSE Subnet, HSE Device (ABB LD 800HSE), H1 Link and HSE Host CI860 have
got the FFUpload aspect. This aspect allows to start an upload for the particular
object out of the Plant Explorer workplace. Normally the upload happens fully
automatically when saving the Fieldbus Builder FF.
The FF libraries object type group also has an FFUpload aspect. Here the data
applies in a general sense. Refer to Upload FF Libraries to the Plant Explorer
Workplace on page 32 for the use of the FFUpload aspect for FF libraries.
Figure 5. FF Management Aspect
FF Device Info Section 3 Integration in Plant Explorer
40 3BDD012902-510
The upload tab shows the synchronization status of the object comprising
configuration data and libraries. Refer to Figure 6.
A red traffic light symbol indicates that the FF libraries for this HSE Subnet have
not been synchronized. The information text states the steps required to reach the
synchronized status.
The Log field shows the actions logged during the upload.
FF Device Info
FF Device Info aspect shows data of the FF device, e.g. Manufacturer ID, Device
Type ID, DD Revision and Device Revision. The data are registered with the Upload
into the aspect.
Figure 6. FFUpload Aspect
If an object upload fails, Log field shows the actions logged during the upload.
Section 3 Integration in Plant Explorer OPC Data Source Definition
3BDD012902-510 41
OPC Data Source Definition
During upload of the HSE Subnet to Plant Explorer, the configured OPC Server FF
is inserted into the Plant Explorer Service Structure:
Service Structure > OpcDA_Connector, Service > HSE Subnet-
<subnet_name>, Service Group > HSE ServiceProvider-<subnet_name>,
Service Provider
In case of redundant OPC Servers FF, two Service Providers are listed beneath the
Service Group.
Subsequently the uploader inserts the reference to the OPC Server FF in the Plant
Explorer Service Structure into the OPC Data Source Definition aspect of the HSE
Subnet in the Control Structure. These data are shown in the Connectivity tab and
the OPC Configuration tab of the OPC Data Source Definition aspect. With the link
OPC Data Source Definition Section 3 Integration in Plant Explorer
42 3BDD012902-510
of an OPC Server FF to an HSE Subnet, on-line data from FF devices in the HSE
Subnet are accessible by Plant Explorer.
In case of redundant OPC Servers FF do not allow both OPC servers to work in
parallel in order not to overload the H1 links, as these have only a restricted
bandwidth. For these purposes uncheck the checkbox Allow parallel
redundancy in the Special Configuration tab of the Service Group:
Service Structure > OpcDA_Connector, Service > HSE Subnet-
<subnet_name>, Service Group > Service Group Definition aspect > Special
Configuration tab
Uncheck Allow parallel redundancy checkbox.
For the change to take effect, it is necessary to restart the HSE Service Provider:
Service Structure > OpcDA_Connector, Service > HSE Subnet-
<subnet_name>, Service Group > HSE Service Provider-<subnet_name>,
Service Provider> Service Provider Definition aspect > Configuration tab
Uncheck Enabled checkbox and press Apply
Check Enabled checkbox and press Apply
Verify that the Current state returns to Service.
Furthermore configure affinity for all services which use the OPC Server FF in a
way that ensures, that all clients predictively select the same Connectivity
Server node as provider (from a pair of redundant Connectivity Server nodes
running OPC Server FF). For details on configuration of affinity refer to
Industrial IT, 800xA - System, Post Installation(3BUA000156*).
It is recommended not to disable the OpcDA_Connector service for the HSE
subnet. Disabling this service may interrupt communication between Fieldbus
Builder FF and the HSE subnet.
Section 3 Integration in Plant Explorer Control Connection
3BDD012902-510 43
Control Connection
All FF blocks and hardware objects are transferred to Plant Explorer by uploading
the HSE Subnet.
In the Control Connection aspect of each object, all parameters whose values can be
accessed via the OPC Server are listed in the Property View tab. Refer to Figure 7.
For the FF blocks, these are all the parameters, for which the OPC access was
configured in the associated object class. The online data of these parameters
can be accessed via the OPC Server of the field instruments.
The pre-defined OPC items are listed for the instances of the object types HSE
Linking Device, H1 Link and H1 Device. The values of these parameters can
be read via the OPC Server.
For defining OPC Items refer to Enabling Parameters of the FF Blocks for OPC
Access on page 235.
Other aspects, e.g. the Faceplate aspect, can access data of the FF devices via these
Control Connection aspects.
Figure 7. Property View Tab
Aspects of LD 800HSE Section 3 Integration in Plant Explorer
44 3BDD012902-510
Aspects of LD 800HSE
Among standard aspects the following set of aspects is available for the FF Linking
Device LD 800HSE:
FF ABB LD 800HSE Asset Monitor:
The Asset Monitor observes the overall Linking Device status.
Diagnostics Faceplate:
The Diagnostics Faceplate provides an easy overview on the current operating
state of the Linking Device.
Web Server aspects:
They allow for connecting to the built-in web server of the LD 800HSE.
Prerequisite for running the asset monitor: Among the system extensions
provided with Device Management FOUNDATION Fieldbus the following
system extensions that are provided with Optimize IT Asset Optimization have
been added:
Asset Monitor Environment
Asset Optimizer Server
Section 3 Integration in Plant Explorer Asset Monitor
3BDD012902-510 45
Asset Monitor
The Asset Monitor shown in Figure 8 observes the conditions listed in Table 2.
Based on these conditions Asset Optimization Alarms are generated.
Figure 8. Asset Monitor of LD 800HSE
Asset Monitor Section 3 Integration in Plant Explorer
46 3BDD012902-510
Table 2. Conditions Observed by LD 800HSE Asset Monitor
Condition Subcondition Description
Linking Device
Status
Normal In the case of a non-redundant configuration:
Non-redundant Linking Device in Live List
In the case of a redundant configuration:
Primary and Secondary Linking Devices in
Live List
No Secondary Device (LD1) Primary Device (LD2) in Live List, Secondary
Device (LD1) not in Live List
No Secondary Device (LD2) Primary Device (LD1) in Live List, Secondary
Device (LD2) not in Live List
No Primary Device (LD1) Primary Device (LD1) not in Live List, Secondary
Device (LD2) in Live List
No Primary Device (LD2) Primary Device (LD2) not in Live List, Secondary
Device (LD1) in Live List
Two Primary Devices Two Primary Devices in Live List
Two Secondary Devices Two Secondary Devices in Live List
No Primary Device, no
Secondary Device
No Primary and no Secondary Device in Live List
Non-redundant Linking Device
is not present
Non-redundant Linking Device not in Live List
Section 3 Integration in Plant Explorer Diagnostics Faceplate
3BDD012902-510 47
Diagnostics Faceplate
The Diagnostics Faceplate as shown in Figure 9 provides an easy overview on the
current operating state of the linking device.
In the faceplate
LD1 denotes the first configured physical device,
LD2 denotes the second configured physical device (only displayed, if a
redundant set of devices has been configured).
Link 1 Status Normal In the case of a non-redundant configuration:
Non-redundant Linking Device in Live List.
In the case of a redundant configuration:
Primary and Secondary Linking Devices in
Live List.
Empty Live List The Live List is empty in a non-redundant Linking
Device or in Primary and Secondary Linking
Device of a redundant configuration.
Empty Live List (LD1) The Live List of LD1 is empty.
Empty Live List (LD2) The Live List of LD2 is empty.
Missing Devices Configured H1 devices missing in Live List.
Other Devices Other than the configured H1 devices detected in
Live List.
Link 2 Status Refer to condition Link 1
Status.
Refer to condition Link 1 Status.
Link 3 Status Refer to condition Link 1
Status.
Refer to condition Link 1 Status.
Link 4 Status Refer to condition Link 1
Status.
Refer to condition Link 1 Status.
Table 2. Conditions Observed by LD 800HSE Asset Monitor (Continued)
Condition Subcondition Description
Diagnostics Faceplate Section 3 Integration in Plant Explorer
48 3BDD012902-510
IP address and operating state are displayed for each physical device. Refer to
Table 3 for possible operating states of a physical device. The operating state is
based on the live list state of the device available in the OPC Server FF. Refer to
Appendix C, Diagnostic Data.
Figure 9. Diagnostics Faceplate of LD 800HSE
Section 3 Integration in Plant Explorer Diagnostics Faceplate
3BDD012902-510 49
Depending on the impact the operating state of a physical device has on the
redundant set of devices, the background color of the operating state will vary.
Table 4 explains the meaning of the various background colors.
Table 3. Operating States of a Physical Linking Device
Operating State Description
Primary device in live list
device is primary device or non-redundant device
Secondary device in live list
device is secondary device
No Primary device not in live list
device is primary device
No Secondary device not in live list
device is secondary device
Device not present device not in live list
Device not configured no valid configuration data loaded into device
Table 4. Background Color of Operating State
Background Color Description
green Normal
yellow In the case of configured device redundancy:
Device redundancy not available; no loss of functionality.
red Failure; possible loss of functionality.
Web Server Aspects Section 3 Integration in Plant Explorer
50 3BDD012902-510
Web Server Aspects
Two Web Server aspects are used for connecting to the built-in web server of the LD
800HSE. Refer to Figure 10.
For connecting to the web server of an LD 800HSE instance, the following
preconditions must be fulfilled:
The IP address of the linking device instance is configured in the Web Server
aspect of the LD800HSE object.
TCP/IP communication between the LD 800HSE in the HSE subnet and the
node that runs the Plant Explorer (in the following called Workplace node) is
possible.
Configure Web Server Aspect
Enter the IP Address of the LD 800HSE at the Web Server Device 1 aspect:
1. Context menu of Web Server Device 1 aspect > Override
2. Context menu > Config View
Figure 10. Web Server Aspect of LD 800HSE
Section 3 Integration in Plant Explorer Web Server Aspects
3BDD012902-510 51
3. Enter the IP address of the linking device into the Address field > Apply
In case of a redundant set of linking devices enter the IP address of the second
LD 800HSE at the Web Server Device 2 aspect.
Configure TCP/IP Communication Path
The following configuration steps are necessary to enable TCP/IP communication
between an LD 800HSE in an HSE subnet and a Workplace node in the
Client/Server network:
1. Enable TCP/IP forwarding at the Connectivity Server that runs the OPC
Server FF for the HSE subnet.
2. Add a persistent static network route to the HSE subnet via this Connectivity
Server to the network routing table of the Workplace node.
3. Set the Default Gateway in the LD 800HSE; enter the IP address of the
Connectivity Server interface attached to the HSE subnet. For details on how to
modify the network settings of the LD 800HSE refer to its product
documentation.
4. Configure the web browser on the Workplace node not to use a proxy server.
Enable TCP/IP forwarding is an RNRP Parameter that shall typically be set to
1 in a Connectivity Server. RNRP parameters are set using the RNRP Setup
Wizard. For details on setting the RNRP parameters refer to the manual
Industrial IT, 800xA System, Automation System Network (3BSE034463*).
Use the Windows ROUTE command to add a route to the network routing table:
ROUTE -p ADD <destination> MASK <netmask> <gateway>
<destination> = IP network address of the HSE subnet
<netmask> = subnet mask of the HSE subnet
<gateway> = IP address of the Connectivity Server interface attached to the
Client/Server network.
For details refer to the help provided for the ROUTE command.
Audit Trail Section 3 Integration in Plant Explorer
52 3BDD012902-510
Audit Trail
Fieldbus Builder FF generates messages which can be logged in the Audit Trail Log
for the following events:
Saving the project
Changing the operating mode
Start Download
Abortion of the download by the user
Ending the download
Writing or correcting online parameters
Too little space on the storage medium for application data
General events
To record the messages generated by Fieldbus Builder FF in the Audit Trail Log,
enable Audit Trail in the Plant Explorer and select the following Audit Event
classes:
AuditEvent_System
AuditEvent_ConfigurationChanged
AuditEvent_OperatorAction.
Download errors (e.g. parameter check error) are not stored in any log file.
Therefore handle the download errors directly by redoing the last action, maybe
by a different scope.
Section 3 Integration in Plant Explorer Security Definition
3BDD012902-510 53
Security Definition
Various privileges (permissions) are required in the Plant Explorer Workplace for
working in the configuration and commissioning operating modes of Fieldbus
Builder FF. Refer to Table 5.
Advanced Management of FF Libraries
FF Library Merge
In general a merge of two FF libraries is performed when executing one of the
following actions:
Import FF Library from another system into an existing system.
Import device type objects with the Device Library Wizard.
This section describes the underlying mechanisms for an FF library merge,
considering as example the import of an HSE Subnet from another system.
Find these basic principles of an FF library merge:
On import of FF object types the imported FF object types will finally
overwrite the existing ones.
There is a certain step in the workflow where aspects of the existing FF object
types can be preserved.
For example after usage of the Device Library Wizard a library upload is required.
Then the existing object types are replaced by the new object types. If there already
have been aspects added to object types they would be lost after next library upload.
The following steps have to be executed to preserve these additional aspects:
Table 5. Requisite Privileges for the Operating Modes of Fieldbus Builder FF
Operating mode of FBB FF Requisite privilege in Plant Explorer
Configuration Configure
Commissioning Download
System Backup and Export Section 3 Integration in Plant Explorer
54 3BDD012902-510
Step 1: Run Upload FF Library. Duplicate object types are moved to a folder
within the FFLibraries named "FF Duplicates still in use".
Step 2: Move additional aspects from the moved FF object type X in the
duplicate folder onto the FF object type X in the FF device type folder to
preserve these aspects.
Repeat Step 2 for all object types that have additional aspects.
During the next FF Library upload, the FF object types identified as unused FF
object types are removed from the duplicate folder.
System Backup and Export
Using the systems Backup or Export function
it is recommended to close all Fieldbus Builder FF instances in the system
when running a backup or performing an import/export, and
log-in directly on the machine where the backup/export will be created (HSE
Subnet configuration data will not be accessible if a backup/export is done via
Remote Desktop session), and
FFLibraries object in the Object Type structure has to be uploaded before
starting the export, to ensure that changes of the FF library are considered
during export.
Beside the full backup a Export/Import of a single HSE-Subnet and a Export/Import
of a block of objects or an object with all subordinate objects can be exported.
Export/Import of a single FF device instance is opposite to PROFIBUS handling not
supported.
Import/Export a single HSE-Subnet
This section describes how to perform a manual backup for a single FOUNDATION
Fieldbus HSE-Subnet. Use this procedure if full backup is not performed in the
project.
Section 3 Integration in Plant Explorer Export a single HSE-Subnet
3BDD012902-510 55
Export a single HSE-Subnet
1. Log-in directly, do not use a Remote Desktop session
2. Close all Fieldbus Builder FF instances in the system
3. Make sure that HSE-Subnet Traffic Light (FFUpload Aspect) is green
4. Open the Import/Export Tool
5. Select the single HSE-Subnet Object in Control Structure and drop it into the
Import/Export Tool
6. You will be asked about the settings, make sure that the "Include
Dependencies" checkbox is unchecked
7. After a successful export store the file on a local drive.
Recommendation: Use a filename which identifies the "Backup" with the date
for example
Figure 11. Settings for single HSE-Subnet Export
Import a single HSE-Subnet Section 3 Integration in Plant Explorer
56 3BDD012902-510
8. Make sure that the file(s) stored on the local drive are stored safely, according
to your backup guidelines, on a media like a CD/DVD.
Import a single HSE-Subnet
1. Log-in directly, do not use a Remote Desktop session
2. Close all Fieldbus Builder FF instances in the system
3. Open the Import/Export File and load the AFW File you have manually
exported (described in the procedure above)
4. Use the Import all functionality to import the HSE-Subnet Object which
contains the HSE-Subnet project. Make sure that this file is not set to read only!
Advanced Administration of FF Configuration Data
Overview
Fieldbus Builder FF project data - comprising HSE Subnet configuration data and
FF Libraries data - is stored on the Aspect Server. Administration of this project
data is done by the FF Data Storage and Distribution service, herein after referred to
as FF Data service.
Among other things the FF Data service provides:
Data storage on redundant Aspect Server nodes
Exclusive read/write access for a single client
Read only access for multiple clients
A user interface for resolving conflicts
A user interface for breaking a lock
The FF Data service is based on a client/server model with the following
functionality for server and clients:
Server: storage of FF project database (on Aspect Server)
Client: usage of FF project database (read/write or read only)
Server and client functionality can be run on the same node.
Section 3 Integration in Plant Explorer Advanced Administration of FF Configuration Data
3BDD012902-510 57
Generation of alarms and events on state changes.
The FF Data service is located in the Service Structure of Plant Explorer Workplace.
It contains one service group and for each Aspect Server one service provider. Refer
to Figure 12.
The service group has a Special Configuration tab with an overview of all Fieldbus
Builder FF projects. Refer to Figure 13.
For each Fieldbus Builder FF project - comprising HSE Subnet, HSE Linking
Devices, H1 Links, CI860s and FF Libraries - the project name, the environment,
the state, and the version information per configured Aspect Server node is
displayed.
Figure 12. FF Data Storage and Distribution Service
Figure 13. Special Configuration Tab at Service Group
Advanced Administration of FF Configuration Data Section 3 Integration in Plant Explorer
58 3BDD012902-510
Refer to Table 6 for possible project states.
The version information of the project is displayed in a separate column for each
configured Aspect Server node.
Table 6. Project States
State Description
Not locked The project is not locked.
Locked: <node>/<user>
<lock time>
The project is locked. Node name, user, and lock time
are indicated. Refer to Break a Lock on page 61, if
breaking the lock should be necessary.
Server conflict A conflict in the project history of the servers has been
detected, which cannot be resolved automatically. A
conflict may be caused by disturbances such as
connection loss or reboot of an Aspect Server node.
Refer to Resolve a Server/Server Conflict on page 60
for resolving the conflict manually.
Table 7. Version Information
Version
(Background Color)
Description
<version> (green) Version of the project. All available Aspect Server
nodes are synchronized; i.e identical change history
on all available nodes.
<version> (red) Version of the project. Not all Aspect Server nodes are
synchronized; i.e. there exist different change
histories on some nodes.
This results in the state Server conflict. Refer to
Table 6.
blank (yellow) No connection to a configured Aspect Server node.
Section 3 Integration in Plant Explorer Resolve a Conflict
3BDD012902-510 59
Resolve a Conflict
After disturbances such as connection loss or reboot of a node it may happen that
conflicts in the project history between the nodes are detected, which cannot be
resolved automatically.
In such a case the user will be informed about a client/server conflict or a
server/server conflict when accessing project data e.g. by opening the HSE Subnet
or the FF libraries in Fieldbus Builder FF.
Resolve a Client/Server Conflict
If the project history on the client does not match the project history on the Aspect
Server, the Client/Server Conflict resolution dialog will show up, when accessing
project data. Refer to Figure 14.
Figure 14. Client/Server Conflict Resolution Dialog
Resolve a Conflict Section 3 Integration in Plant Explorer
60 3BDD012902-510
The dialog shows the locking state and the project history for the client and for the
server. For resolving the conflict check the histories and select one of the options of
Table 8.
Resolve a Server/Server Conflict
If in the case of redundant Aspect Servers the project histories do not match on all
available Aspect Server nodes, the project database cannot be opened. In this case a
Server/Server Conflict message will show up, when accessing project data.
For resolving a server/server conflict, a user with adequate privileges has to navigate
to the FF Data service in the Service Structure of Plant Explorer Workplace and
execute the procedure below:
1. Service Structure > FFDataStorageAndDistribution, Service > Basic, Service
Group > Special Configuration tab
The Special Configuration tab at the Service Group provides an overview of all
Fieldbus Builder FF projects. Refer to Overview on page 56.
2. Right-click on the row of the respective project and select Resolve Server
Conflict from the context menu.
Table 8. Client/Server Conflict Resolution Dialog
Dialog element Description
Update Server project
from Client
The client project data will be copied to the server.
Executing this action may require user access
rights of a System engineer (minimum privileges:
Security configure, Administrate, Shutdown, and
Supervise). If the privileges of the current user are not
sufficient, the dialog element is disabled. In this case a
user with sufficient privileges may execute the action
after having scrutinized the situation.
Update Client project
from Server
The server project data will be copied to the client.
The procedure described in this subsection for resolving a server/server conflict
should only be executed by experienced users after having scrutinized the
situation.
Section 3 Integration in Plant Explorer Break a Lock
3BDD012902-510 61
This will open a Server/Server Conflict resolution dialog similar to the
Client/Server Conflict resolution dialog introduced in Resolve a Client/Server
Conflict on page 59.
3. After having scrutinized the situation, resolve the conflict by selecting the
server node from which the project data base shall be used. Click Use project
from server <n>.
This will copy project data of the selected project from server <n> to all
available Aspect Server nodes.
Break a Lock
Only in rare cases, such as a permanent failure of a client node, it may be necessary
to break a lock in order to make available the project data for further engineering.
For breaking a lock, a user with adequate privileges has to navigate to the FF Data
service in the Service Structure of Plant Explorer Workplace and execute the
procedure below:
1. Service Structure > FFDataStorageAndDistribution, Service > Basic, Service
Group > Special Configuration tab
The Special Configuration tab at the Service Group provides an overview of all
Fieldbus Builder FF projects. Refer to Overview on page 56.
2. Right-click on the row of the respective project and select Break Lock from the
context menu.
3. Click OK in the warning dialog which shows up.
This will break the lock for the selected project.
Breaking a lock will result in a loss of the project data on the respective client
node. Try to close Fieldbus Builder FF on the respective client node instead of
breaking the lock.
Break a Lock Section 3 Integration in Plant Explorer
62 3BDD012902-510
3BDD012902-510 63
Section 4 System Configuration
General Instructions
In a Fieldbus Builder FF project, precisely one HSE subnet can be configured.
Configuration can be done offline, i.e,. no HSE or H1 devices need to be physically
connected. During system configuration the structure of the hardware used (H1 and
HSE devices as well as OPC Server FF) is set up and the functionality of the
application configured. In a subsequent commissioning phase, configuration data is
loaded into the devices and stations.
One system of the 800xA System can contain several HSE subnets. In this case,
several Fieldbus Builder FF projects are combined in the system of the 800xA
System. Each of the HSE subnets is configured and commissioned in its own
Fieldbus Builder FF project.
With the buttons of the toolbar, general, i.e. cross-object functions are triggered; the
functions of the context menu refer to the object currently being edited. Context
menus are called up with the right mouse button. Both the buttons of the toolbar and
the contents of the context menus depend on the current editing status of the project.
General settings such as IP address and HSE subnet ID that have been assigned
during installation of the product may be viewed or changed calling up the
Configure window via the start menu:
Start > All Programs > ABB Industrial IT 800xA > Device Mgmt >
FOUNDATION Fieldbus > Configure
For a description of the dialogs refer to the Industrial IT, 800xA - System, Post
Installation (3BUA000156*) document.
Fieldbus Builder FF Tools Section 4 System Configuration
64 3BDD012902-510
Fieldbus Builder FF Tools
The Fieldbus Builder FF consists of different tools to do the configuration of an
HSE Subnet. These tools are described in the following sections:
FF Object Editor
Tag list
Signal list
FF Object Editor
Call up FF Object Editor
After calling up the Fieldbus Builder FF from the Plant Explorer, the FF Object
Editor is started.
The FF Object Editor can be called up from other tools of the Fieldbus Builder FF
via the menu item > Tools > FF Object Editor.
General Description of the FF Object Editor
The FF Object Editor provides two standard views:
An HSE Subnet can be opened in Fieldbus Builder FF several times. If objects
shall be edited, they must get reserved by one user. Then they are available for all
other users only for viewing (Read only mode). The type color of the tree objects
is grey if they are Read only.
If a user has no configuration permission, the Fieldbus Builder FF is opened for
viewing only in configuration mode. When opened for viewing it is not possible
to set up online connections, or save changes.To remind of these restrictions
Read only is displayed in the status bar and the background color of the tree
view by default is grey.
A user who will configure FOUNDATION Fieldbus related data like HSE
Subnets, FFLibraries, or FF Function Block Faceplates shall be member of the
Application Engineers and Operators group.
Section 4 System Configuration Interface of the FF Object Editor
3BDD012902-510 65
The tree view in the left area of the window is chiefly for the configuration of
the structure of the HSE subnet and navigation. The tree structure displayed is
shown as FF Object Editor structure.
The detail view shows a detailed representation of the object selected in the tree
view with additional information.
Underneath the tree view, a further work area can be overlaid, in which the FF
libraries are displayed.
The FF libraries contain the types of device and module usable in the project.For
details refer to FF Libraries on page 127.
Apart from setting up the communication connection, the configuration of the
hardware also serves the purpose of documentation and monitoring. Thus, a
comparison may be drawn between what has actually been installed and what has
been configured. Objects which are unavailable are indicated in color in the
commissioning mode of the FF Object Editor.
Interface of the FF Object Editor
Tree View
All objects in the FF network are displayed in the tree view of the FF Object Editor.
Under the HSE Subnet object, further hierarchical levels are inserted down to the
H1 devices. For details of the FF network configuration, refer to System Structure
on page 121.
The allocation of names for the individual objects takes place automatically so that
the user does not have to allocate them himself. The names may be modified
subsequently. Therefore a Rename dialog offers different possibilities to modify the
names of new inserted or imported objects. Refer to Rename dialog on page 72.
Detail View
The detail view of the FF Object Editor differs according to the object selected and
shows a detailed display of the object with information such as e.g. manufacturer,
device type, bus address. In online mode additional status information and
diagnostic information is displayed here.
Operating Modes Section 4 System Configuration
66 3BDD012902-510
Operating Modes
The Fieldbus Builder FOUNDATION Fieldbus can be operated in two operating
modes. In the configuration mode, the HSE subnet is configured and documented.
These steps may take place offline. This means that no system hardware is required
for the entire configuration of the HSE subnet.
The second operating mode is the commissioning mode. By selecting
commissioning communication connections with the devices on the HSE subnet
and the subordinate H1 links are automatically set up.
To change the operating mode, select:
FF Object editor > Commissioning to change to commissioning mode
or
FF Object editor > Configuration to change to configuration mode.
A tool bar button offers as well a fast way to switch between configuration and
commissioning mode.
Change Background Color of Tree View
By default the background colors of the tree view in configuration and
commissioning mode are white. The background colors may be customized as
follows:
1. Tools > Options > Tree Colors
2. Select operating mode whose tree view background color is to be changed.
3. Click > Select color.
4. Select desired color.
General Functions of the FF Object Editor
Context Menu
The context menu provides a context-related choice of currently available functions.
1. Select an object from the tree or detail view.
Section 4 System Configuration General Functions of the FF Object Editor
3BDD012902-510 67
2. Press down right mouse button.
Reserve objects
Objects have to be reserved by the user to permit the user to edit them. Objects that
have been reserved in the Plant Explorer workplace are reserved for editing, when
the Fieldbus Builder FF is started.
If an object is not already reserved by another user, it can be reserved within
Fieldbus Builder FF by:
Context menu of the object > Reserve node
There is the additional possibility to reserve a whole subtree by
Context menu of the root object of the subtree > Reserve nodes recursively
Then the whole subtree is reserved by the user.
All reservations done in Fieldbus Builder FF are released when the Fieldbus Builder
FF is closed. Objects can be selectively released in the Fieldbus Builder FF by
Context menu of the object > Release node
Figure 15. Context Menu in the FF Object Editor
General Functions of the FF Object Editor Section 4 System Configuration
68 3BDD012902-510
There is the additional possibility to release a whole subtree by
Context menu of the root object of the subtree > Release nodes recursively
Insert
1. Select position.
2. FF Object editor > New...
The context menu offers insertion as well.
New objects can be inserted in the selected position context-sensitively.
After insertion of a new object including subsidiary objects, a rename dialog comes
up to facilitate naming of the new objects. Refer to Rename dialog on page 72.
For details regarding configuration of an FF network, refer to System Structure on
page 121.
Cut
1. Select object that is to be cut out.
2. Edit > Cut
The context menu offers cutting as well.
The selected objects are cut out and saved in the Windows clipboard. From there,
they can be reinserted using Paste.
Copy
1. Select object that is to be copied.
2. Edit > Copy
The context menu offers copying as well.
The selected objects are saved in the Windows clipboard. From there they can be
inserted as often as desired using Paste.
Section 4 System Configuration General Functions of the FF Object Editor
3BDD012902-510 69
Paste Contents (Paste)
The objects selected previously using Cut or Copy can be reinserted as soon as a
place of destination has been determined.
1. Select position at which the contents of the clipboard is to be inserted.
2. Edit > Paste
The context menu offers pasting as well.
After pasting a new object including subsidiary objects, a rename dialog comes up
to facilitate naming of the new objects. Refer to Rename dialog on page 72.
Delete
1. Select object.
2. Edit > Delete
The context menu offers deleting as well.
The selected objects are deleted from the object structure.
Search
Edit > Search
Searching can be started out of the context menu as well.
Block Export
In order to reuse parts of the configuration of the FF network in another subnet, a
block of objects or an object with all subordinate objects can be exported.
1. Select block/object.
2. Edit > Export block...
3. Specify file name of the export file (*.hwm).
The text to be searched for is internally supplemented with an * at the beginning
and an * at the end. Wildcards cannot be used.
The search function is case sensitive.
General Functions of the FF Object Editor Section 4 System Configuration
70 3BDD012902-510
Block Import
After importing, a window is displayed with the objects which are on the clipboard.
One node respectively may be selected and inserted at the desired place. Meanwhile,
the objects remain on the clipboard and can be copied again.
1. Edit > Import block...
2. Select object.
3. Add at the place of destination by drag and drop.
After dropping the new object including subsidiary objects, the rename dialog
comes up to facilitate naming of the new objects. Refer to Rename dialog on page
72.
Display Clipboard
The dialog field in Figure 16 shows the objects on the clipboard. Objects are
inserted in the clipboard by Copy or Cut. If a new object is added, all previous
elements are removed. Only tree objects of the FF Object structure can be added to
the clipboard.
Section 4 System Configuration General Functions of the FF Object Editor
3BDD012902-510 71
One node respectively may be selected and inserted at the desired place. Meanwhile,
the objects remain on the clipboard and can be reinserted.
1. View > Clipboard viewer
2. Select object.
3. Add at the place of destination by drag and drop.
After dropping the new object including subsidiary objects, the rename dialog
comes up to facilitate naming of the new objects. Refer to Rename dialog on page
72.
Figure 16. Contents of the Clipboard
General Functions of the FF Object Editor Section 4 System Configuration
72 3BDD012902-510
Rename dialog
The rename dialog is designed to make the naming of inserted objects easier. After
insertion of an object including subsidiary objects, i.e. all objects except signals, the
rename dialog comes up. Refer to Figure 17.
In the rename dialog all objects are displayed in the object list. Right of the object
list there is a filter section, where different filters can be defined and applied.
Beneath the object list, a section is placed to exclude individual objects from the
current rename phase. In the bottom of the dialog window there is the rename
section including different possibilities of structured renaming. In the normal mode
(Use regular expression unselected), the renaming can be performed by:
Figure 17. Rename dialog
Section 4 System Configuration General Functions of the FF Object Editor
3BDD012902-510 73
1. Defining the rename options:
For example in Figure 21 the number 12 at the middle of the copied object
names shall be replaced by a 22 . The names created by this replacement are
shown in the column Preview name.
2. Apply these object names by a click on the button Execute.
The Preview names are transferred to the column New name.
Different colors of the typing indicate following statuses
3. Insert the renamed objects in the desired structure with OK.
If Use regular expressions is selected, a special syntax with special symbols can be
used for an advanced rename definition. A click on the arrow buttons right from the
old name and New name fields offers some of these symbols for the creation of the
regular expressions.
On top of the dialog window, a progress bar displays the progress of complete
renaming. Excluded objects are counted as renamed.
Libraries
Underneath the tree view, a further work area may be overlaid in which the FF
libraries are displayed. The FF libraries contain the device and block types useable
in the project.
To overlay the Libraries work area, select > View > Templates/Libraries.
For details refer to FF Libraries on page 127.
Check whole Project for Plausibility
Tools > Check whole project
Table 9. Name statuses
Color Status
green name OK
black name does already exist, but there is no name conflict
red name conflict
General Functions of the FF Object Editor Section 4 System Configuration
74 3BDD012902-510
Download information is generated for all active objects in the project. The objects
with the parameter entries undergo a plausibility check and are examined for errors,
omitted entries and contradictions. The errors are listed in a window and can then be
recovered. The check can be started out of the context menu of all tree objects as well.
As a result the engineering status displayed at the object in the FF Object Editor
structure is updated. Refer to Representation in the FF Object Editor Structure on
page 77.
Check Subtree for Plausibility
Tools > Check subtree
This check can be started out of the context menu of the root object of the subtree as
well. Only the selected object and objects underneath undergo a check for
plausibility.
Plausibility check error list
All errors, warnings and hints that were found during performance of the last
plausibility check are displayed in the Plausibility check error list. This list can be
recalled by the icon in the menu bar or by:
1. View > Show error list
By a click on Current error the object related to the current error is selected and
can be edited to correct the configuration. A click on Next error effects the selection
of the object the next error is related to. Refer to Figure 18.
A check for plausibility is also provided in parameter dialogs and detail views
and then refers to the respective selected object.
Section 4 System Configuration General Functions of the FF Object Editor
3BDD012902-510 75
Figure 18. Plausibility check error list
General Functions of the FF Object Editor Section 4 System Configuration
76 3BDD012902-510
Network Configuration
FF object editor > Network configuration.
The central Network Configuration dialog allows to enter or revise the IP settings
for the nodes and FF OPC Servers on the Client/Server as well as the IP address and
Subnet ID of the HSE network and the connected HSE nodes. Refer to Figure 19.
For a detailed description of the network parameters refer to the section on
parameter settings for the corresponding object:
HSE Subnet (Subnet Mask, Default Gateway): HSE Subnet Settings Tab on
page 179.
HSE Host CI860: Communication Tab on page 181.
Linking Device LD 800HSE: Communication Tab on page 184.
OPC Server FF: Network Configuration on page 231.
Figure 19. Central Network Configuration
Section 4 System Configuration Representation in the FF Object Editor Structure
3BDD012902-510 77
Display Version Information
Version information about Fieldbus Builder FF can be called up via the menu item
> Help > About. Figure 20 shows the About Box.
Display and Functions in Commissioning mode
In the commissioning mode special functions and views are offered. Refer to
Display During Commissioning on page 322.
Representation in the FF Object Editor Structure
For each FF object in the FF Object Editor structure, the following states are
displayed:
Display status: described by the form of the object node.
Engineering status: described by the status display on the right of the object
icon. Table 10 shows the engineering status for a single object. If a collapsed
Figure 20. About Box
+ The branch is collapsed, there are further branches.
- The branch is expanded.
. There is no further branching.
Representation in the FF Object Editor Structure Section 4 System Configuration
78 3BDD012902-510
branch exists underneath the object, the status display is supplemented by the
information provided in Table 11 on the objects in the collapsed branch.
Table 10. Engineering Status for a Single Object
The object must be checked for plausibility; it has not yet been checked
or it has been checked with errors.
The object has been checked for plausibility with no errors.
The object has been checked for plausibility with no errors.
Precommissioning of the object is necessary.
The object has been checked for plausibility with no errors.
Loading the object is necessary.
The object has been checked for plausibility with no errors.
Download information must be generated.
Loading the object may be necessary.
Generate download information by selecting Tools > Check
whole project
Table 11. Additional Status Information with Collapsed Branch
Precommissioning is necessary for at least one object in the collapsed
branch.
At least one object in the collapsed branch must be loaded. This is only
displayed if precommissioning has been done for all objects in the
collapsed branch.
The indication in the engineering status, whether precommissioning or loading is
required is based on configuration and commissioning actions executed and
remembered by Fieldbus Builder FF. As a consequence changes applied while
by-passing Fieldbus Builder FF are not indicated here. Refer to the
commissioning status indicated in the Download dialog in commissioning mode
to get online status information. Refer to Download to Device on page 345.
Section 4 System Configuration Configuration of an FF Network
3BDD012902-510 79
Configuration of an FF Network
For details for configuration of an FF network refer to System Structure on page
121.
Tag List
General Description of the Tag List
The objects configured in the FF Object Editor structure are managed in the Tag List
and made available to the user.
This list is automatically generated or modified during the configuration of an HSE-
subnet.
Search criteria can be defined and activated. Both the total number as well as the
number of currently displayed entries in the list are displayed in the status line. This
makes it possible to identify how many tags comply with the active search criteria,
e.g. certain block types or gateway accesses.
Call up the Tag List
To call up the Tag List, select > Tools > Tag list.
Alternatively the Tag List can be called up by a menu button.
The selected object in the FF Object Editor tree is also automatically selected in the
Tag List after calling it up.
Tag List Section 4 System Configuration
80 3BDD012902-510
Structure of the Tag List
The Tag List contains all the blocks mentioned in the project. The structure is shown
in Figure 21 and Table 12.
Figure 21. Structure of the Tag List
Table 12. Structure of the Tag List
Column description Description
Name Name of the tag, 16 characters max.
Short text Short text of the tag, 12 characters max.
Long text Long text of the tag, 30 characters max.
Type name Abbreviations of the block type.
Usage Tree path to the tag.
Section 4 System Configuration Edit Tag List
3BDD012902-510 81
Edit Tag List
Sort
1. Data > Sort
2. Select sort criteria
The entries of the Tag List are output on the screen in accordance with the pre-
selected sort criterion. Refer to Figure 22 and Table 13.
End
Tag list > Exit
Return to the Project Editor.
Figure 22. Selection of the Sort Criterion
Table 13. Selection of the Sort Criterion
Dialog element Description
Name, alphabetic order Sorting according to alphabetical name.
Block type Sorting according to block types.
OK Sorting of data records is activated.
Cancel Cancels the sort action.
Edit Tag List Section 4 System Configuration
82 3BDD012902-510
Search
Edit > Search...
Tags can be searched for via their name using the search function. After selection of
this function from the menu or the context menu, a dialog field appears with an
input field. By entering a name or the beginning of a name, the first suitable entry is
automatically found. Refer to Figure 23.
Define Filter Criteria
1. Data > Filter...
2. Compile up to 10 filter criteria in one dialog field.
The entries in the list can be output on the screen in accordance with set filter
criteria. A dialog with 10 identical tabs appears for this purpose. Wildcards such as
* (for several characters) and ? (for any character) are permitted. Refer to Figure 24.
Figure 23. Search in the Tag List
Section 4 System Configuration Edit Tag List
3BDD012902-510 83
Each of the 10 filter criteria may be individually activated and deactivated in the tab
or by means of a corresponding toolbar button.
Figure 24. Define Filter Criteria
Table 14. Define Filter Criteria
Dialog element Description
Activate Activate filter criteria of this tab. After closing this dialog
with OK, all active filter criteria are evaluated and the list
of entries for which all the criteria are met is displayed.
Name Define tag name.
Usage Define tree path or part of it. Allows to display all tags of
a defined subtree.
Type name Define type name as search criterion. The block types
used in the project may be displayed in a list and
selected. The use of wildcards is permitted.
Edit Tag List Section 4 System Configuration
84 3BDD012902-510
The configuration of the filter criteria is saved with the project. Upon calling up the
Tag List, the configured filters are deactivated.
Activated filter criteria can be identified by the correspondingly depressed toolbar
buttons. The configured filter criteria are displayed on the toolbar buttons as
ToolTip. The number of entries in the entire list which meet the search criteria set is
displayed in the status line.
Undo
Edit > Undo.
The last modification is reversed and the old status retained. If reversal is not
possible, the menu item may not be selectable (displayed in grey).
Insert new Tag in List
Edit > Insert new tag
If the cursor is in an empty Name field (e.g. at the end of the list), a new tag is
entered directly into the individual fields of the list line.
If the cursor is on a list entry that is already assigned, a window appears. Refer to
Figure 25. This dialog is also displayed when using copy and paste or when
importing tag names that are already in use. This window displays the selected name
Show used tags All tags which are defined and used in a program are
displayed.
Show unused tags All tags which are defined but not used in a program are
displayed. Tags for which access rights are assigned via
a gateway but which are not used in the project, are also
unused tags.
Table 14. Define Filter Criteria (Continued)
Dialog element Description
Section 4 System Configuration Edit Tag List
3BDD012902-510 85
for information and the new entry. This new entry must then be modified to the
desired new name. All other data is imported from the pre-selected tag.
Edit Field
If modifications are made to existing tags, these may affect the various objects. In
order to avoid errors, in the event of modifications the objects concerned are listed.
Thereafter a decision may be reached whether the modifications should take effect.
1. Select desired field by double clicking.
2. Move cursor on input position within the field.
3. Enter the required modifications.
Figure 25. Insert New Tag
Table 15. Insert New Tag
Dialog element Description
Old The name of the selected tag is displayed as
information.
New As default of the name of the selected tag which must
now be modified.
OK New tag is inserted.
Cancel The existing tag is not modified.
Edit Tag List Section 4 System Configuration
86 3BDD012902-510
Delete Unused Tags
In the filter for the Tag List the unused tags can be shown and hidden.
To delete unused tags, select > Edit > Delete unused tags...
Block Processing
Only one block can be defined each time. A block consists of a sequence of
selected, complete lines in the list and can be selected as follows:
1. Click the cursor on the desired start of block.
2. Keeping the left mouse button pressed down, drag the mouse across the desired
area up to the end.
or
Hold down the SHIFT key and move the cursor with arrow keys.
The block which arises in this way is indicated and is also retained if the left mouse
button or SHIFT key is released.
Cut
1. Select block.
2. Edit > Cut
A defined block is removed from the Tag List and stored in the clipboard.
The command Paste is used to reinsert this stored block at any desired position in
the Tag List.
Copy
1. Select block.
2. Edit > Copy
A defined block is copied and stored in the clipboard.
Tags for which access rights are assigned via a gateway but which are not used in
the project, are also unused tags.
Section 4 System Configuration Edit Tag List
3BDD012902-510 87
The command Paste is used to reinsert this block in the desired position in the Tag
List.
Paste
1. Select block.
2. Edit > Paste
A copied or cut block in the clipboard is pasted below the cursor position.The new
entries must then be modified to the desired new names. All other data is imported
from the pre-selected tags.Refer to Figure 26 and Table 16.
Figure 26. Edit Tag names of new pasted Tags
Table 16. Paste a block into Tag List
Dialog element Description
Old The name of the selected tag in the block is displayed as
information.
New As default of the name of the selected tag which must
now be modified.
OK New tag block is inserted.
Edit Tag List Section 4 System Configuration
88 3BDD012902-510
Delete
1. Select block.
2. Edit > Delete
A defined block is deleted after confirmation. Refer to Figure 27 and Table 17.
Cancel The existing tag is not modified.
Next The next Tag of the block is selected to be edited.
Figure 27. Delete Tag
Table 17. Delete Tag
Dialog element Description
Cancel Return to the corresponding list.
Delete Selected tag is deleted.
Do not delete Selected tag is not deleted.
Show object Jump to the selected object.
Table 16. Paste a block into Tag List (Continued)
Dialog element Description
Section 4 System Configuration Edit Tag List
3BDD012902-510 89
Export
1. Select block.
2. Edit > Export block...
A defined block is stored as a file on a data medium (hard disk, floppy disk). To this
end, a further window appears into which the file path and the file name must be
entered. This file can be imported into other projects using Import file.
Import
Edit > Import block...
A stored file can be read in from a data medium (hard disk, floppy disk). To this end, a
further window appears (refer to Figure 28) into which the file path, the file name and
the file type must be entered. If tag names are found during an import in the project
which already exist with the same name in the project, they are handled like a new tag.
Edit Tag List Section 4 System Configuration
90 3BDD012902-510
Refer to Insert new Tag in List on page 84. The importing of files (file type .msr)
exported with Fieldbus Builder FF or text files (file type .csv or .txt) is supported.
Fieldbus Builder FF Format
Files which are exported using Export file from the Tag List, may be reimported.
These files have the extension .msr.
External format
With the tag import it is also possible to import files generated using external
applications (e.g. Microsoft Excel) into the Tag List. These files have the extension
.csv or .txt.
The files to be imported must be text files in Unicode format with the following
structure: per line the import file contains the name of the tag, the short text and the
long text. The type of tag is not yet specified here.
Figure 28. Import Tags
Section 4 System Configuration Signal List
3BDD012902-510 91
These three texts are separated by a list separator. The list separator can be a comma
, or a semicolon ;. Different separators may not be used within a line. In the event
that a text itself contains the list separator, the text or the list separator must be put in
inverted commas (" "). The end of the file is identified by a line break.
When importing, a check is made as to whether the existing restrictions for tag
names have been observed, otherwise the import of this tag is rejected.
The short text may contain 12 characters maximum. If the short text is longer, the
remaining characters are ignored during importing. The long text is 30 characters
long maximum, and on importing, only the maximum number of characters
permitted are read in.
The short and long text may not contain any list separators in their text which are
not in inverted commas. Otherwise, the tag import regards this character as a
separator and evaluates the next character as the first character of the following
field. If there are more than two list separators in a line, all characters after the third
list separator until the end of the line are ignored. On the other hand, if there are
fewer than two separators per line, the importing of this tag is rejected.
Tags are initialized with ---- for type name.
Signal List
General Description of the Signal List
The signals configured in the different FF applications are managed in the Signal
List and made available to the user.
The list entries are generated automatically during insertion and configuration of the
signals in the FBAD. It is also possible to create new signals directly in the list
manually or via import for later usage in the FBAD.
There are two tabs, the signal list with all signals and their individual usage and the
cross references of the used signals. Filter criteria can be defined in both tabs.
The import file must be a Unicode file.
If format errors are detected in the import file during the tag import, the import is
cancelled at this point.
Call up the Signal List Section 4 System Configuration
92 3BDD012902-510
Call up the Signal List
To call up the Signal List select > Tools > Signal list.
Alternatively the signal list can be called up by a menu button.
Structure of the Signal List
The signal list contains all the signals used in the project. The Signal List dialog
consists of three parts:
The Signal List itself with two tabs Signal list and Cross reference
A Filter section
A section where the CI860 hosts and function blocks are listed using the
selected signal.
The structure is shown in Figure 29 and Table 18.
Figure 29. Structure of the Signal List
Section 4 System Configuration Structure of the Signal List
3BDD012902-510 93
Table 18. Structure of the Signal List
Column description Description
Name Name of the signal, 14 characters max.
Type Signal type
pub/sub: Publisher Subscriber signal
Client/Server: Client Server signal
Data type Data type of the signal
Auto: not assigned signal, type will be
selected automatically during
assignment
Discrete
Analog
Usage Usage of the signal
Auto: Usage is defined automatically
H1: Signal is used only in one single
H1 link.
HSE: The signal is used in different
H1 links and/or in a CI860 host.
Group Signal group
Group 0: Signal was never assigned.
Group 10...: Signal is assigned.
Group 90...: Signal is currently
unassigned, but has already been
assigned before.
Unit Scaling unit
Scale start Scale start of the signal
Edit Signal List Section 4 System Configuration
94 3BDD012902-510
The scaling details are automatically imported out of the block connected to the
signal after establishing the connection. This is feasible for blocks with configured
scaling only. Additional scaling data can be set manually. The scaling data are then
available for calculation in the Control Builder M.
Edit Signal List
Sort
The Signal List can be sorted by every column.
1. To sort alphabetical click once into the header of a column.
2. To change sorting direction click once again.
End
To end the signal list, click
1. OK to save all changes or
2. Cancel to discard all changes.
Define Filter Criteria
In the Filter section of the Signal List dialog there are different options for filter
criteria:
1. Select or unselect the signal type to get a list of Client/server signals,
publisher/subscriber signal or all signal types.
2. Type a signal name or a part of a name using wildcards to get a list of signal
with names conform to the criteria.
Scale end Scale end of the signal
Comment Comment text, 80 characters max.
Table 18. Structure of the Signal List (Continued)
Column description Description
Section 4 System Configuration Edit Signal List
3BDD012902-510 95
3. Type a group name to get a list of all signals assigned to this group.
Undo
To undo any changes you made in the signal list, press cancel button. Then the list is
closed and all changes are discarded.
Insert new Signal in List
1. Open the context menu by a right click on the Signal List grid.
2. Select > Create signal.
Then a new dialog is opened where the details of the new signal can be entered,
refer to Figure 30. and Table 19.
Figure 30. Insert new Signal
Edit Signal List Section 4 System Configuration
96 3BDD012902-510
In the bottom of the dialog, the usage by CI860 Hosts can be defined by selecting
the relating hosts. If the Host is the source of a signal, the cycle time can be defined
by the user, default value is 1000ms. Else, the cycle time will be defined by the
schedule.
Table 19. Insert new signal
Dialog element Description
Signal name Signal name, 14 characters max.
Description Text, 80 characters max.
Type Signal type
pub/sub: Publisher Subscriber signal
Client/Server: Client Server signal
Data type Data type of the signal
Auto: type will be selected
automatically during assignment
Discrete
Analog
Usage Usage of the signal
Auto: Usage is defined automatically
H1
HSE
Unit Unit of signal value
Section 4 System Configuration Edit Signal List
3BDD012902-510 97
Edit field
1. Double click in the field to be changed.
If a signal has two sources specified by two or more Yes in the Source column,
a signal source conflict occurs and one of the Yes will be marked in red color.
Only one Yes is allowed here. After reducing to only one source, the red
indication can be eliminated in the context menu of the signal list as shown in
Figure 31.
Figure 31. Select Reset source conflict
Edit Signal List Section 4 System Configuration
98 3BDD012902-510
2. Edit value.
3. Confirm with > Enter.
The values of the Name and the Group fields cannot be edited. Double click on the
Type, Data type or Usage fields opens a list of optional values to be selected.
Rename globally
If the name of a signal shall be changed, it has to be changed globally all over the
project.
1. Open context menu of the signal by right mouse click.
2. Select > Rename globally.
3. Enter new name.
4. Confirm with > Enter.
If an already used name is entered, a message box appears and the change is
discarded.
Delete Signal
1. Open context menu of the signal by right mouse click.
2. Select > Delete signal.
Export
1. Select one or more signals in the list.
2. Open context menu by right mouse click.
3. Select > Export csv.
4. Select Export format:
a. .sig: Special format for backup and data exchange between different
projects, cannot be re-imported in the same project.
b. .csv: Can be opened and processed for example for re-import.
5. Enter file name and select folder if default folder shall not be used.
Section 4 System Configuration Edit Signal List
3BDD012902-510 99
6. Press > Save.
The file will now be saved in the selected folder or in the default folder C:\Program
Files\ABB Industrial IT\Engineer IT\Fieldbus Builder FF\export.
Import
1. Open context menu of Signal List by right mouse click.
2. Select > Import csv.
3. Select Import format (.sig or .csv).
4. Select path and file.
5. Press > Open.
If there are name conflicts with existing signals, the names of the new signals are
displayed red. Then a globally rename of these signals is necessary.
Cross References Section 4 System Configuration
100 3BDD012902-510
Cross References
The tab Cross references lists the references of signal sources and their usages.
Refer to Figure 32 and Table 20.
Figure 32. Cross References
Table 20. Cross References
Column description Description
Signal Name of the signal
FB Object to which the signal is connected. That may
be a Function Block or a HSE Host.
Pin Pin of the Function Block to which the signal is
connected.
Section 4 System Configuration Cross References
3BDD012902-510 101
Call up Cross references
1. Open Signal List.
2. Select Tab > Cross references...
All signals with their source and usage are listed.
Link to the referenced object
1. Open context menu of FB by right mouse click, reference to Figure 33
2. Select > Show object.
Data type Data type of the signal
Auto: not assigned signal, type will be
selected automatically during
assignment
Discrete
Analog
Source Indicator whether the signal has got a source.
Cycle time Cycle time in which the signal is published.
Unit Scaling unit
Scale start Scale start of the signal
Scale end Scale end of the signal
Comment Comment text
Table 20. Cross References
Column description Description
Cross References Section 4 System Configuration
102 3BDD012902-510
Depending on the object type either the FBAD including the referenced Function
Block is opened and the Function Block is selected or the CI860 Host is selected in
the object tree.
Filter criteria
The filter criteria of the Cross reference list allow a detailed selection of cross
references:
1. Select the signal type
a. Client/Server
b. Publisher/Subscriber
2. Select the kind of connection
a. Source
b. Sink
3. Select Incorrect only.
4. Type a signal name or a part of a name using wildcards to get a Cross reference
list of signals with names conform to the criteria.
Figure 33. Link to referenced object.
Section 4 System Configuration Documentation
3BDD012902-510 103
5. Type a Function Block name or a part of a name using wildcards to get a Cross
reference list of signals connected with Function Blocks conform to the
criteria.
Documentation
General Description of the Documentation
All the objects configured in Fieldbus Builder FF can be documented.
A common layout is used for all documents. There is the option of incorporating
corporate logos into the drawing header or footer. Free sorting when printing the
documents, and a complete table of contents of all project parts make the
documentation easier to handle.
Clear identification of the type of document (Doc Type) via the document
identification code enables easy location of documents.
Automatically derived document identification (Doc ID) refers via the object name
to the function world. Data or also output concerning the customer identification
number is possible.
With the help of the cross-reference list, it is easy to find all references.
By displaying in dialog form, the documentation is clear and easy to read.
Printing of the documentation is controlled by a so-called documentation job, i.e. for
printing, an job must be selected. The contents of the job is defined in a documentation
job.
Documentation Management
Call up of Documentation Management
To call up documentation management, select:
Tools > Documentation
Documentation Management Section 4 System Configuration
104 3BDD012902-510
The table shows the print jobs available. Blank lines in the table represent free print
jobs. Refer to Figure 34 and Table 21.
Modification of Column Width
If the mouse pointer is positioned on a column separation line, the mouse pointer
changes into a horizontal arrow. With the left mouse button pressed down, the
column width can now be modified. This is stored after leaving documentation
management and is therefore available for every subsequent call-up.
Figure 34. List of Documentation Jobs
Table 21. Structure of the List of Documentation Jobs
Column description Description
Name Name of the job; 12 characters max.; must start with a
letter; no special characters; no blank characters.
Comment 34 characters max. of free text (including special
characters).
Last revision Date and time of the last modification; entered
automatically by the system.
Section 4 System Configuration Create Drawing Header / Footer
3BDD012902-510 105
Create Drawing Header / Footer
General
The definition for the header and footer is globally valid for one HSE Subnet. Each
HSE subnet have its own header and footer definition.
In order to modify the drawing header and footer the Edit Drawing Header/Footer
dialogs are divided into several horizontal areas.
Edit Drawing Header
Documentation > Page Setup > Drawing header
Refer to Figure 35 and Table 22.
Figure 35. Edit Drawing Header
Table 22. Edit Drawing Header
Dialog element Description
OK Terminate header entries, entries are stored.
Cancel Terminate header entries, entries are rejected.
Create Drawing Header / Footer Section 4 System Configuration
106 3BDD012902-510
Edit Header Titles
Documentation > Page Setup > Header titles
Reset All entries are included from the defaults of the file
FRAMES.INI.
Merge All variables from the defaults of the file FRAMES.INI are
included, i.e. all fixed text is retained.
Clear All field contents are deleted.
Export The current entries of the header are written into the file
FRAMES.INI and are thus the new defaults for Reset
and Merge. If export is used after reset, all the entries
are lost.
Select One section from the file FRAMES.INI may be selected
from the list field. Its contents or defaults are then
activated if Reset or Merge are operated.
Preview A preview of the contents as they appear when printed
out is overlaid. Thus, the appearance of inserted
bitmaps can be assessed.
Titles The title defined by the user is overlaid. Hereby a brief
description of the field or its intended contents is
obtained. In the fields in which the user has not entered
any header description, the field description is entered
(e.g. F52).
Table 22. Edit Drawing Header (Continued)
Dialog element Description
Section 4 System Configuration Create Drawing Header / Footer
3BDD012902-510 107
In this dialog, title descriptions may be entered which can be overlaid later in the
dialog of the header lettering. Refer to Figure 36.
Edit Drawing Footer
Documentation > Page Setup > Drawing footer
Figure 36. Edit Header Titles
Create Drawing Header / Footer Section 4 System Configuration
108 3BDD012902-510
Refer to Figure 37 and Table 23.
Figure 37. Edit Drawing Footer
Table 23. Edit drawing Footer
Dialog element Description
OK Terminate footer entries, entries are stored.
Cancel Terminate footer entries, entries are rejected.
Reset All entries are included from the defaults of the file
FRAMES.INI.
Merge All variables are included from the defaults of the file
FRAMES.INI. I.e. all fixed text is retained.
Clear All field contents are deleted.
Section 4 System Configuration Create Drawing Header / Footer
3BDD012902-510 109
Edit Footer Title
Documentation > Page Setup > Footer titles
Export The current entries of the footer are written into the
FRAMES.INI file and are thus the new defaults for Reset
and Merge. If export is used after reset, all the entries
are lost.
Select One section from the file FRAMES.INI may be selected
from the list field. Their contents or defaults are then
activated if Reset or Merge are operated.
Preview A preview of the contents as they appear when printed
out is overlaid. Thus, the appearance of inserted
bitmaps can be assessed.
Titles The title defined by the user is overlaid. Hereby a brief
description of the field or its intended contents is
obtained. In the fields in which the user has not entered
any footer title description, the field description is
entered (e.g. F24).
Table 23. Edit drawing Footer (Continued)
Dialog element Description
Create Drawing Header / Footer Section 4 System Configuration
110 3BDD012902-510
In this dialog, title descriptions may be entered which can later be overlaid in the
dialog of the footer description. Refer to Figure 38.
Automatic Allocation of Object Parameters
To modify entries, the cursor must be placed on a field and the desired entry made.
In the fields of the header and footer designation, furthermore, a list of the
framework designation variables (documentation variables) available in Fieldbus
Figure 38. Edit Footer Title
Section 4 System Configuration Basic Editing Steps
3BDD012902-510 111
Builder FF can be called up using the key F2. In the lower part a corresponding
explanatory text appears upon selection of a variable. Refer to Figure 39.
Assignment of Bitmaps in Drawing Header / Footer
Any bitmaps desired may be displayed in the drawing header/footer and on the
cover sheet. Refer to Fonts, National Languages and Bitmaps in the Drawing Footer
/ Header on page 386.
Basic Editing Steps
Create New Documentation Job
1. Position cursor on a blank line.
2. Enter name of the documentation job in the Name field.
3. Optional: enter explanatory text in the Comments field.
Figure 39. Select Dialog Documentation Variable
Any bitmaps desired may also be assigned with Bitmap Name. This presupposes
that this bitmap is in the standard dictionary.
Basic Editing Steps Section 4 System Configuration
112 3BDD012902-510
Date and time are automatically entered in the Last Revision column by the system.
Copy Documentation Job
A new documentation job can also be created by copying an old documentation job
and storing it under a new name. All definitions of the documentation contents are
included and can then be modified.
Carry out the following editing steps to this end:
1. Position cursor on a documentation job (complete line).
Documentation > Insert
or
1. Mark the row of an existing documentation job.
2. Edit > Copy
3. Position the Cursors on an empty line.
4. Edit > Paste
Specify the new name of the documentation job in the following dialog. Refer to
Figure 40.
Figure 40. Dialog Insert Documentation Job
Section 4 System Configuration Compile Documentation Job
3BDD012902-510 113
Export Contents
Documentation > Export contents...
The table of contents of the selected job is stored in CSV format with the file ending
*.dco. The file name and the dictionary can be selected in a dialog. The project
dictionary is offered as the default and the first 8 characters of the documentation
job name as the file name. This file can then be opened and edited, for example, in
tabular form in Excel.
End
Documentation > Exit
Documentation management is exited.
Compile Documentation Job
Set up Documentation Contents
After a new documentation job has been stored, as described in Create New
Documentation Job on page 111, the desired documentation contents are set up as
follows:
1. Select documentation job.
2. Edit > Job detail...
Refer to Figure 41 and Table 24.
For selective documentation of the menu item Hardware structure >
Parameter (refer to Table 24) a selection window is available under Options >
Hardware scope.... Refer to Selection of the Hardware Scope on page 117.
You should only select the menu item Hardware structure > Parameter if
hardware expedient for the project has been selected previously as otherwise a
printout for the parameters is created every time for every hardware component
entered in the project.
Compile Documentation Job Section 4 System Configuration
114 3BDD012902-510
Figure 41. Edit Dialog Documentation Job
Table 24. Edit Dialog Documentation Job
Dialog element Description
Cover page If this field is checked, a cover sheet is printed out before
the documentation job. It contains all the data relevant to
the project, such as e.g. name, comments, date, project
number, etc.
Index If this field is checked, a table of contents is printed out at
the end of the documentation job. It contains a list of all
documents created during default sorting. Refer to
Sorting of the Printout on page 116.
Documentation settings If this field is checked, a sheet with the settings selected
for the documentation job is printed out.
Section 4 System Configuration Compile Documentation Job
3BDD012902-510 115
Tag list Here the parts of the Tag List which are to be included in
the documentation are selected. Check the desired
fields. All selected modules are included in the
documentation with the selected additional information.
Furthermore, there is the possibility of setting up the
sorting of the list. Sorting can be done according to tag
name or type name.
The scope of the list may be delimited by making a
selection using wildcards.
Signal List Here the parts of the Signal List which are to be included
in the documentation are selected. Check the desired
fields. All selected modules are included in the
documentation with the selected additional information.
Furthermore, there is the possibility of setting up the
sorting of the list. Sorting can be done according to
Signal name or Data type.
The scope of the list may be delimited by making a
selection using wildcards.
Signals cross reference Here the parts of the Cross references which are to be
included in the documentation are selected.
For further details refer to Cross References on page
100.
Hardware structure Specification, which parts of the FF Object Editor
structure should be printed. Select the desired fields.
Plausibility check errors Plausibility check messages can be printed out. The
checkbox warnings and hints specifies whether only
errors or all messages are printed out.
Table 24. Edit Dialog Documentation Job (Continued)
Dialog element Description
Documentation Scope Section 4 System Configuration
116 3BDD012902-510
Documentation Scope
Inspect Selected Documentation Scope
Documentation > Preview...
A table of contents of the selected sheets in the selected documentation job is
displayed in a window.
Sorting of the Printout
Options > Sort fields...
Sorting of the printout can be defined. The documentation printout can be sorted
according to up to 9 criteria. The field contents of the drawing footer may be
selected as sort criteria. Refer to Figure 42.
During printout, each sort criterion selected here automatically becomes a
column in the table of contents.
Sorting according to date is not possible.
Figure 42. Select Dialog Columns of the Table of Contents
Section 4 System Configuration Documentation Scope
3BDD012902-510 117
Selection of the Hardware Scope
Options > Hardware scope...
In this dialog, a selection of the hardware components desired for the
documentation can be made. Selection and deselection of components may be
undertaken by clicking with the mouse or using the Ins and Del key.
Selection for Print Error Message
Options > Notify print errors
Figure 43. Dialog Hardware Scope
This selection is only active as long as you are in documentation management.
After leaving documentation management, the complete configured hardware is
selected as standard. This item is only significant in connection with selection
under: Edit > Job detail... > Hardware structure > Parameter; refer to Set up
Documentation Contents on page 113.
Print out Documentation Section 4 System Configuration
118 3BDD012902-510
At this point it is set up whether errors which occur in connection with the printout
of the project documentation, such as e.g. print errors, missing objects (e.g. bit
maps) and invalid or undefined field functions in the drawing header/footer are
displayed on the screen or not.
Print out Documentation
Documentation > Print...
Printing to a file or directly to the printer is started. Refer to Figure 44 and Table 25.
The maximum available free hard disk space must be taken into account.
To obtain an overview of the print scope, the preview function should be used.
For further details refer to Inspect Selected Documentation Scope on page 116.
Figure 44. Dialog Configuration: Documentation
Table 25. Dialog Configuration: Documentation
Dialog element Description
Yes Printout is on the standard printers entered in Windows.
No It is possible to print to a file. On selecting this option, a
window opens in which the path and the file name of the
target file can be edited. Defaults for the file name: name
of the documentation job with the extension .DPD.
Cancel Printing is cancelled.
Section 4 System Configuration Print out Documentation
3BDD012902-510 119
Print File
Documentation > Print file...
A previously created documentation file (extension .DPD) is printed. The file to be
printed must be selected in a dialog field.
Printer Setup
Documentation > Printer setup
The dialog of the Windows operating system for printer setup permits the selection
of a printer and the undertaking of various settings. For further details refer to the
documentation of the operating system.
Figure 45. Dialog Print Setup
Print out Documentation Section 4 System Configuration
120 3BDD012902-510
3BDD012902-510 121
Section 5 Configuring an FF Network
System Structure
FF Network with Interface to an IEC 61131 Controller
The FF network comprises at least one HSE subnet and any number of H1 links,
which are connected via the FF linking devices (LD). The FF network can be
interfaced with an IEC 61131 controller via a FOUNDATION Fieldbus HSE
communication interface module CI860 in the AC 800M which is connected to an
HSE subnet as an HSE host. Refer to Figure 46.
The devices connected to an HSE subnet - the FF linking devices and HSE hosts -
communicate with one another using the HSE protocol. An FF linking device
generally provides several FOUNDATION Fieldbus H1 links. FF linking devices of
device class 42c allow process data that has been published cyclically on the
subsidiary H1 links to be "republished" on the HSE subnet. By using HSE-
republishing, it is possible to configure cyclical communication between field
devices on different H1 links and devices on the HSE subnet.
Section 5 Configuring an FF Network
122 3BDD012902-510
FF linking devices operate as gateways between the HSE subnet and the field
devices on the H1 links both for the configuration data from the field devices and for
the process data which is exchanged cyclically.
Connectivity servers with OPC Server FF installed provide the connection between
the Client Server network on the one side and the HSE subnets on the other side.
Figure 46. Sample System Structure with FF Network
Operator Workplaces
Engineering Workplaces
- Control Builder M
- Fieldbus Builder FF
Aspect Directory Server
Connectivity Server FF
with OPC Server FF
Connectivity Server FF
with OPC Server FF
Connectivity Server
AC 800M
Control Network
CI860 red
AC 800M
CI860
AC 800M red
CI860 red
HSE Subnet
LD 800HSE
LD 800HSE
redundant
LD 800HSE
redundant
LD 800HSE
redundant
H1 Links
H
1
L
i
n
k
s
H
1
L
i
n
k
s
H
1
L
i
n
k
s
H1 Field Devices
H1 Field Devices H1 Field Devices H1 Field Devices
H1 Field Devices
Client Server
Network
AC 800M red
redundant
Section 5 Configuring an FF Network
3BDD012902-510 123
Both the configuration information from the Fieldbus Builder FF and all data
accesses of Plant Explorer are transported to the field devices via OPC Server FF.
The Fieldbus Builder FF enables the configuration and commissioning of FF linking
devices of device classes 42a, 42b and 42c.
In order to configure this kind of system structure, the FF objects specified are
configured in the FF Object Editor structure. Table 26 contains a list of the available
FF objects.
Although HSE uses the standard Ethernet Physical Layer, ABB currently does
neither recommend nor support to mix HSE with other protocols or to run several
HSE Subnets on the same Ethernet Physical Layer (wire).
HSE causes a lot of broadcast and multicast traffic, requiring significant
bandwidth on the Ethernet. Without explicit tests, it cannot be guaranteed that
HSE can co-exist with other protocols. Such tests are not executed as part of the
product release.
Table 26. Overview of Objects
Object Description
FF Block Library FF Block Library object:
Library for accommodating the block classes for Function
blocks, Resource blocks and Transducer blocks that have
been imported via FF device import. The block types
contained in the block library are available for use in the
project.
H1 Device Library H1 Device Library object:
Library for accommodating the H1 device classes imported
using FF device import. The H1 device types contained in
the H1 device library are available for use in the project.
HSE Device Library HSE Device Library object:
Library for accommodating the HSE device classes imported
using FF device import. The HSE device types contained in
the HSE device library are available for use in the project.
Section 5 Configuring an FF Network
124 3BDD012902-510
FF Block Class FF Block Class object:
The block class represents the type of a block (analog input,
PID controller etc.). The FF Block Class object contains a set
of initial parameters. When an instance of the block is added
to the application, it is assigned these initial parameters by
default.
H1 Device Class H1 Device Class object:
The H1 device class represents the type of an H1 device.
The H1 Device Class object contains the device-type-
specific data from the device description (DD) and the
capabilities files.
HSE Device Class HSE Device Class object:
The HSE device class represents the type of an HSE device.
The HSE Device Class object contains the device-type-
specific data from the device description (DD) and the
capabilities files. FF linking devices belong to this device
class.
FF Network FF Network object:
The FF Network object is the root node of the project.
Besides the HSE Subnet object up to two OPC Server FF
objects can be present below this root object.
HSE Subnet HSE Subnet object:
Fieldbus network for connecting FF devices using the HSE
communication profile. The HSE Subnet object contains the
subsidiary H1 links.
HSEHostCI860 HSE Host object:
The HSE Host object represents the interface between the
HSE subnet and an IEC 61131 controller. It contains
configuration data for the exchange of data between the
HSE subnet and the IEC 61131 controller.
Table 26. Overview of Objects (Continued)
Object Description
Section 5 Configuring an FF Network
3BDD012902-510 125
FF linking devices can be inserted into the structure in the form of HSE Device
Instance objects below the HSE Subnet object.
A number of H1 Link objects, which depends on the capabilities of the FF linking
device used, can be inserted below the HSE Device Instance object. The bus
parameters for an H1 link are set on an H1 Link object.
HSE Device HSE Device Instance object:
Specific HSE device used in the project with device-specific
parameter data. FF linking devices are represented by HSE
Device Instance objects.
H1 Link H1 Link object:
Fieldbus network on an FF linking device for connecting FF
devices which use the H1 communication profile. FF linking
devices generally provide several H1 links.
H1 Schedule H1 Schedule object:
Editor for displaying the automatically-generated, time-based
processing sequence of FF function blocks that have been
configured in an H1 link, which also provides the option of
post-processing.
FF Application FF Application object:
Application that has been modelled using FF function blocks.
H1 Device H1 Device Instance object:
Specific H1 field device used in the project with device-
specific parameter data.
FF Block Block Instance object:
A specific block with its own individual parameter data that is
used in an application.
OPC Server FF OPC Server FF object:
The OPC Server FOUNDATION Fieldbus (OPC Server FF)
makes data from FOUNDATION Fieldbus devices available
to any desired OPC clients.
Table 26. Overview of Objects (Continued)
Object Description
Section 5 Configuring an FF Network
126 3BDD012902-510
An H1 Schedule object is inserted automatically below an H1 Link object. The
graphic view of the H1 Schedule object allows the automatically-generated, time-
based execution sequence (schedule) of FF function blocks that have been
configured in this H1 link to be displayed and optionally post-processed.
On the same level, H1 Device Instance objects can be inserted below an H1 Link
object. Each of these objects represents an actual field device that is present in the
H1 link.
FF Application objects can be inserted below an H1 Schedule object. Refer to
Figure 47. These objects represent the applications modeled using function blocks.
The FOUNDATION Fieldbus network is interfaced to the IEC 61131 Controller via
a FOUNDATION Fieldbus HSE communication interface module in the AC 800M.
This is done by inserting an HSE Host object (HSEHostCI860) below the HSE
Subnet object in the FF Object Editor structure. The data exchange between the
IEC Controller and the FF network is configured using this object.
Figure 47. Object Structure
The OPC Server FF enables the communication connection required for loading
the configuration data. Refer to Configuration with Fieldbus Builder FF on page
229 for the configuration of an OPC server.
Section 5 Configuring an FF Network FF Network without Interface to an IEC 61131 Controller
3BDD012902-510 127
FF Network without Interface to an IEC 61131 Controller
FF Configuration and Commissioning is done with Fieldbus Builder FF. The
communication is established via the OPC Server FF installed on a connectivity
server instead of passed through the IEC 61131 controller. In the case where no
information is exchanged between the DCS controller and the HSE subnet the HSE
Host (CI860) object can be omitted.
FF Libraries
When working with FF objects a distinction is made between classes and instances.
The class determines the functionality and visual appearance of an object. For
example, FF block types and FF device types are represented as classes. The classes
are organized in libraries.
To use a class, instances of the class are formed. For example, an FF Application is
configured in the FF Application Editor using FF function block instances. H1
device instances, on the other hand, are used for configuring an H1 link in the FF
Object Editor structure.
Both the class and the instance have a parameter input dialog. Changes carried out
in the parameter input dialog for the class affect all instances for that class that are
already in use as well as all instances of the class that are created later. The only
exceptions are the parameter values and the upload flag. There are parameter value
sets preconfigured in the system. One of these value sets is preselected as default
value set in the class object. If the default value set is changed in the class object, it
is necessary to open the parameter input dialog for each instance that is already in
use and select the parameter value set in the instance. The same workflow is
necessary if the upload flag is changed in the class object. Changes in the parameter
input dialog for an instance, on the other hand, affect only the instance they are
made in.
Before you start working with FF libraries familiarize yourself with the FF
libraries concept used in the Plant Explorer Workplace. Refer to Basic Principles
of the Integration in Plant Explorer on page 27.
OPC access parameters, OPC short names, user dialogues and list of parameter
values can only be changed in the class description and therefore directly become
effective in all instances.
HSE Device Library Section 5 Configuring an FF Network
128 3BDD012902-510
In the FF Object Editor, underneath the tree view, a window pane showing libraries
can be overlaid. To show / hide this sub-window:
View > Templates/Libraries.
The HSE device library, the block library and the H1 device library are displayed.
Initially these libraries are empty. They can be filled according to project
requirements by adding FF devices. Refer to Expanding FF Libraries on page 130.
HSE Device Library
The HSE device library contains, in the form of HSE device classes, the HSE device
types that can be used in the project. FF linking devices are stored in this device
library. Refer to Figure 48.
The HSE device library is expanded by adding HSE devices. For further details refer
to Expanding FF Libraries on page 130.
An HSE device class can only be deleted if there are no existing instances of that
HSE device class in the project.
Block Library
The block library contains the block types that can be used in the project in the form
of FF block classes. This library contains the following branches:
Function blocks: Provide processing functions in the field devices.
Figure 48. Object Structure HSE Device Library
It is not possible to add library elements explicitly in the HSE device library. This
is done implicitly by importing HSE devices.
Section 5 Configuring an FF Network H1 Device Library
3BDD012902-510 129
Resource blocks: Describe general features of the device. Every device has
exactly one resource block class.
Transducer blocks: Decouple the function blocks from local input/output
functions of the sensor and actuator hardware. There is normally one
transducer block class for each input or output function block class.
The block library is filled with project-specific data when FF devices are added.
Refer to Figure 49. For further details refer to Expanding FF Libraries on page 130.
H1 Device Library
The H1 device library contains, in the form of FF device classes, the H1 device
types that can be used in the project. Refer to Figure 50.
The special H1 device Standard FBs contains the standard function blocks specified
by the Fieldbus Foundation.
Figure 49. Object Structure Block Library
It is not possible to add library elements explicitly in the block library. This is
performed implicitly by adding FF devices.
It is not possible to delete library elements explicitly in the block library. This is
done implicitly by deleting FF devices in the H1 device library.
Expanding FF Libraries Section 5 Configuring an FF Network
130 3BDD012902-510
The H1 device library is expanded by adding H1 devices. For further details refer to
Expanding FF Libraries on page 130.
When an H1 device class is deleted, the elements associated with this device class in
the device library are automatically deleted. An H1 device class can therefore only
be deleted if the following criteria are met:
The project does not contain any instances for this H1 device class.
There are no block instances in the project which refer to the block classes
imported with this device.
Expanding FF Libraries
All FF devices, which are intended to be used in the project, must be known with
their class description. By adding an FF device to the 800xA system the libraries of
the Fieldbus Builder FF are extended by the device and block classes of this device.
Thereby the required information for configuration and parameterization of the
device and all supported blocks is made available in Fieldbus Builder FF.
Figure 50. Object Structure H1 Device Library
It is not possible to add library elements explicitly in the H1 device library. This
is performed implicitly by adding FF devices.
If an element is deleted from the H1 device library, then the elements associated
with that H1 device class are automatically deleted from the block library.
Section 5 Configuring an FF Network Adding Device Type Objects with Device Library Wizard
3BDD012902-510 131
FF devices can be added to an 800xA system in one of the following ways which are
described in detail in the subsections below:
by adding device type objects with the Device Library Wizard:
This is the recommended way of expanding the FF libraries. It shall be used
whenever a device type object is available from ABB for the required device
type.
by importing FF devices in Fieldbus Builder FF:
Only use this way, if the required device type is not available in the form of a
device type object from ABB.
Adding Device Type Objects with Device Library Wizard
For integration of fieldbus devices from ABB and third party vendors into the
Industrial IT 800xA environment ABB provides single device type objects.
As FF device type objects allow immediate use of the devices in Fieldbus Builder
FF as well as in Plant Explorer, adding of FF device type objects with the Device
Library Wizard is the recommended way of expanding the FF libraries. It shall be
used whenever a device type object is available from ABB for the required device
type.
A general workflow for adding FF device type objects to the 800xA system is
provided in Managing FF Device Type Objects on page 370.
Importing FF Devices in Fieldbus Builder FF
Only use this way of expanding the FF libraries, if the required device type is not
available as device type object from ABB.
The workflows for importing H1 or HSE devices in Fieldbus Builder FF are
described in the subsections below. They have to be executed in the FFLibraries
editor.
The Fieldbus Builder FF allows you to benefit from the open FOUNDATION
Fieldbus protocol. The FOUNDATION Fieldbus specification includes some
degrees of freedom. In order to guarantee the interoperability of system and
devices for devices not available in the form of device type objects, a device
type specific in-depth integration test is strongly recommended for H1 devices;
it is required for HSE devices (linking devices).
Importing FF Devices in Fieldbus Builder FF Section 5 Configuring an FF Network
132 3BDD012902-510
Importing H1 Field Devices
When H1 devices are imported, a new device type is added to the H1 device library.
Next to this Resource and Transducer blocks are added to the block library, along
with the block types supported by the field device.
The FF device files, i.e. Capabilities files and Device Description files provided by
the device manufacturers, form the basis for the import.
H1 devices are imported within the H1 device library using menu item Insert.
When Insert is selected, the device selection dialog appears.
1. Select H1 Device Library
2. FF Object editor> New...
or
context menu > New...
3. Select the path to the folder with the device files.
4. Select device file with the file name extension .cff.
5. Press the open button.
6. Press OK button in the Device Info window. Refer to Figure 51.
The workflow described in this subsection has to be executed in the FFLibraries
editor. For details refer to Edit FF Libraries on page 31.
Section 5 Configuring an FF Network Importing FF Devices in Fieldbus Builder FF
3BDD012902-510 133
After the device has been imported, all the information needed to configure and
define parameters for the imported device type is available.
Figure 51. H1 Device Info
When an H1 field device is imported, the content of the device description (DD)
is interpreted. If the device description contains descriptive elements that are not
supported by the current version of Fieldbus Builder FF, this will be indicated in
the DD Import Log window. Users may decide nonetheless to use the elements
listed there, but they must take responsibility for this decision. During the
configuration and commissioning phases special handling procedures may need
to be employed for these elements.
There are only limited facilities for updating an existing device type in the H1
device library. The Capabilities file can generally be updated. An update Device
Description is always imported as a new device.
Importing FF Devices in Fieldbus Builder FF Section 5 Configuring an FF Network
134 3BDD012902-510
In accordance with the FF Specification, the path to the device files contains the
manufacturer ID and the device type. The file name of a capabilities file is
composed of three pairs of characters. These pairs identify the revision of the
device, the device description and the capabilities file. The file name extension is
.cff. When the device is imported, files with extensions .sym and .ffo, which are
stored in the same directory, are also copied.
The path of a capabilities file for the pressure transmitter 2000T from ABB is
shown:
000320/0089/010302.cff
It is made up as follows:
Importing HSE Devices
When HSE devices are imported a new device type is added to the HSE device
library.
The capabilities files for HSE devices, which manufacturers supply along with the
devices, form the basis for the import.
HSE devices are imported by choosing the Insert menu item within the HSE device
library. When Insert is selected, the device selection dialog appears.
The parameters MANUFACTURER (manufacturer ID), DEVICE_TYPE,
DEVICE_REVISION and DD_REVISION (revision of the device description)
serve to identify a device description. If two device descriptions show no
differences in any of these identification parameters, then they are considered to
be identical. Each device can be imported only once. If a device description has at
least one identification parameter that differs from an existing device description,
when the second device description is imported a new device is created in the H1
device library.
000320 Manufacturer ID: ABB Instruments
0089 Device type: 2000T
01 Revision of the device
03 Revision of the device description
02 Revision of the capabilities file
The workflow described in this subsection has to be executed in the FFLibraries
project. For details refer to Edit FF Libraries on page 31.
Section 5 Configuring an FF Network Importing FF Devices in Fieldbus Builder FF
3BDD012902-510 135
1. Select HSE device library.
2. FF Object editor> New...
or
context menu > New...
3. Select device file with the file name extension .cfh.
4. Press the open button.
5. Press the OK button in the device info window. Refer to Figure 52.
After the device has been imported, all the information needed to configure and
define parameters for the imported device type is available.
Figure 52. HSE Device Info
The parameters MANUFACTURER (manufacturer ID), DEVICE_TYPE and
DEVICE_REVISION serve to identify a device type. If all three of these
identification parameters are identical for two devices, then those two devices are
viewed as identical. Each device can be imported only once. If one or more of the
identification parameters is different a new device is created in the HSE device
library when the second device type is imported.
Assigning Bitmaps Section 5 Configuring an FF Network
136 3BDD012902-510
The naming of capabilities files for HSE devices is subject to the same rules as for
H1 devices. Refer to Importing H1 Field Devices on page 132. The file name
extension is .cfh.
Assigning Bitmaps
Each object can be represented by device-type-specific bitmaps in the detail view.
The graphical representation of a device in detail views and the view in operating
status Normal and Failure from the superordinate object is defined in a dialog
accessible via the context menu of the appropriate object class.
1. Select FF Device Class object
2. Object > Set Bitmap...
For the dialog refer to Figure 53 and Table 27.
Figure 53. Assign Bitmaps for FF Devices
Section 5 Configuring an FF Network Inserting FF Objects
3BDD012902-510 137
Bitmap files are not stored and distributed in the project, i.e. they are also not loaded
along with the project onto a Plant Explorer PC.
Inserting FF Objects
For the configuration of an FF network FF objects are inserted in the
FF Object Editor structure.
Table 27. Assign Bitmaps for FF Devices
Dialog element Description
Change A bitmap is assigned or an existing assignment is
changed.
Delete An existing bitmap assignment is deleted.
Detail view Device
Instance object
Representation of the field device in the detail view for
the Device Instance object.
The recommended size for the bitmap to be entered
here is 400 x 300 pixels (width x height), with up to 256
colors. The maximum size of 800 x 600 pixels (256
colors) should not be exceeded. If no bitmap is specified,
for H1 devices a standard graphic will be displayed in the
detail view for the device instance.
Detail view
superordinate link
object
Representation of the field device in the detail view for
the superordinate object.
In each case, a 70 x 40 pixel (width x height) bitmap can
be entered with up to 256 colors. If no bitmap is
specified, a standard display is presented.
When a bitmap is assigned, the bitmap file is stored in directory
<fbbff_install_dir>\bitmaps.
Devices which are added in the form of device type objects have pre-assigned
bitmaps.
When a device is imported, bitmap files are assigned automatically if the
necessary information is contained in the capabilities file and if the bitmap files
are located in the same directory as the capabilities file.
Insert HSE Subnet Object Section 5 Configuring an FF Network
138 3BDD012902-510
Insert HSE Subnet Object
Below the root object FF Network an HSE Subnet object can be inserted.
1. Select FF Network object
2. FF Object editor> New...
or
context menu > New...
3. Select HSE Subnet object
Insert HSE Host Object (HSEHostCI860)
Below an HSE Subnet object an HSE Host object (HSEHostCI860) can be inserted.
1. Select HSE Subnet object
2. FF Object editor> New...
or
context menu > New...
3. Select HSE Host object (HSEHostCI860)
Insert Linking Device Module (HSE Device Instance Object)
Below an HSE Subnet object a linking device module (HSE Device Instance object)
can be inserted.
1. Select HSE Subnet object
2. FF Object editor> New...
or
context menu > New...
3. Select device type
4. Click OK
In one FF object Editor project only one HSE subnet can be edited, configured
and commissioned. Therefore it is not possible to insert a second HSE subnet.
For inserting an HSE Device Instance object, the types of devices are available
which are present in the HSE device library.
Refer to Expanding FF Libraries on page 130.
Section 5 Configuring an FF Network Insert H1 Link Object
3BDD012902-510 139
Insert H1 Link Object
Below a linking device module (HSE Device Instance object), H1 Link objects can
be inserted. The maximum number of possible H1 Link objects depends on the type
of the used linking device module. The ABB FF Linking Device LD 800HSE
supports four H1 links.
1. Select HSE Device Instance object
2. FF Object editor> New...
or
context menu > New...
3. Select an H1 Link object
4. Select link number (1n)
Insert H1 Schedule Object
Creating an H1 Link within Fieldbus Builder FF will create automatically the
appropriate H1 Schedule object. Creating an H1 Link within Plant Explorer
Workplace will not create the H1 Schedule object automatically. Only one H1
Schedule object per H1 Link is possible.
1. Select H1 Link object
2. FF Object editor> New...
or
context menu > New...
3. Select an H1 Schedule
Insert FF Application Object
Below an H1 Schedule object, FF Application objects can be inserted.
1. Select H1 Schedule object
When The H1 Link object is inserted within Fieldbus Builder FF an H1 Schedule
object is automatically inserted in the FF Object Editor structure below the newly
inserted object.
Insert H1 Device Instance Object Section 5 Configuring an FF Network
140 3BDD012902-510
2. FF Object editor> New...
or
context menu > New...
3. Select FF Application object
Insert H1 Device Instance Object
Below the H1 Link object an H1 Device Instance object can be inserted.
1. Select an H1 Link object
2. FF Object editor> New...
or
context menu > New...
3. Select device type
4. Click OK
5. Optional: If a Select Capability Level dialog is displayed, select the designated
capability level
Insert OPC Gateway Object
Below the root object FF Network one or two OPC gateway stations can be inserted.
Are two OPC gateways configured, then these are used for a redundant coupling to
an OPC client, e.g. Operate IT.
1. Select FF Network object.
2. FF Object editor> New...
or
context menu > New...
3. Enter name of OPC Server FF object
Refer to the device documentation provided by the device vendor for supported
capability levels.
For inserting an H1 Device Instance object, the types of devices are available
which are present in the H1 device library.
Refer to Expanding FF Libraries on page 130.
Section 5 Configuring an FF Network View of FF Object Instances
3BDD012902-510 141
View of FF Object Instances
Detail View of the OPC Server FF Object
The detail view of the OPC Server FF objects shows the most important data such as
tag name, description, the IP address of the Client/Server Net and the HSE subnet as
well as the HSE Subnet ID. Refer to Figure 54. Additional information can be found
in the Properties dialog for the object.
Detail View of the HSE Subnet Object
The detail view of the HSE Subnet objects shows the devices on the HSE subnet in
the form of 70 x 40 pixel bitmaps. Refer to Figure 55. If no bitmap has been
assigned to the HSE device class, then the standard display for an FF device is
shown. The tag name is shown for the HSE subnet. For each HSE device the most
important data such as tag name, module type and configured IP address are
displayed. Additional information can be found in the Properties dialog for the
object.
Figure 54. Detail View of the OPC Server FF object
Detail View of the HSE Device Instance Object Section 5 Configuring an FF Network
142 3BDD012902-510
Select an HSE Subnet object from the tree view.
Detail View of the HSE Device Instance Object
The detail view of the HSE Device Instance object shows the HSE device and the
inserted H1 links. Refer to Figure 56. The most important data for the HSE device
such as tag name, module type, brief description and configured IP address are
displayed for the HSE device.
To obtain a realistic representation of the HSE device a bitmap can be assigned to
the HSE device class. If no bitmap has been assigned, then no graphic will be
displayed in the detailed view.
Figure 55. Detail View of the HSE Subnet Object
Section 5 Configuring an FF Network Detail View of the HSE Host Object
3BDD012902-510 143
Select an HSE Device Instance object from the tree view.
Double-click on an inserted H1 link will branch to that H1 link. If double-clicking
on an H1 link that has not yet been inserted, then the link concerned will be inserted.
Detail View of the HSE Host Object
The detail view for the HSE Host object shows the FOUNDATION Fieldbus HSE
communication interface CI860 of the IEC 61131 controller. Refer to Figure 57.
The most important data such as tag name and configured IP address are displayed
directly. Additional informations are displayed by right click at the CI860.
Figure 56. Detail View of the HSE Device Instance Object
Detail View of the H1 Link Object Section 5 Configuring an FF Network
144 3BDD012902-510
Select an HSE Host object (HSEHostCI860) from the tree view.
The CI860 load displayed in the Fieldbus Builder FF is an estimation derived from
statistical data from typical load scenarios. Greater deviations expected if several
sinks used for one signal.
Detail View of the H1 Link Object
The detail view of the H1 Link object shows the devices on the H1 link in the form
of 70 x 40 pixel bitmaps. Refer to Figure 58. If no bitmap has been assigned to the
device class, then a standard display for an FF device is shown. The tag name and
H1 link address are shown for the H1 link. For each device the most important data
such as tag name, vendor, device type, device ID and bus address are displayed.
Additional information can be found in the Properties dialog for the object.
Figure 57. Detail View of the HSE Host Object
Section 5 Configuring an FF Network Detail View of the H1 Link Object
3BDD012902-510 145
Select an H1 Link object from the tree view.
Figure 58. Detail View of the H1 Link Object
Detail View of the H1 Schedule Object Section 5 Configuring an FF Network
146 3BDD012902-510
Detail View of the H1 Schedule Object
The detail view of the H1 Schedule object shows the Schedule Editor. Refer to
Figure 59 and Structure of the Graphical Display on page 300.
Select an H1 Schedule object from the tree view.
Figure 59. Detail View of the H1 Schedule Object
Section 5 Configuring an FF Network Detail View of the FF Application Object
3BDD012902-510 147
Detail View of the FF Application Object
The detail view of the FF Application object shows the FF Application Editor. Refer
to Figure 60 and Configuration Interface of the FF Application Editor on page 271.
Select an FF Application object from the tree view.
Figure 60. Detail View of the FF Application Object
Detail View of the H1 Device Instance Object Section 5 Configuring an FF Network
148 3BDD012902-510
Detail View of the H1 Device Instance Object
The detail view of the H1 Device Instance object displays more detailed information
on the field device. Refer to Figure 61.
This includes tag name, vendor, device type, device ID and bus address. The
instances of resource blocks, transducer blocks and function blocks provided by this
device instance are shown along with this information. For each instance of a block,
block ID, OD index, block type and tag name are shown. Function block instances,
which are not yet being used in an FF Application, are displayed in grey.
In order to achieve a realistic representation of the device, a bitmap can be assigned
to the device class. If no bitmap has been assigned, then the standard display for an
FF device is shown.
Figure 61. Detail View of the H1 Device Instance Object
Section 5 Configuring an FF Network Detail View of the H1 Device Instance Object
3BDD012902-510 149
Select an H1 Device Instance object from the tree view or the detail view of the H1
link.
Create FF Function Block Instance
There are FF devices for which the FF function block instances must first be
created. This is performed in the detail view for the Device Instance object. Refer to
Figure 62 and Table 28.
Figure 62. Create FF Function Block Instance
Table 28. Create FF Function Block Instance
Dialog element Description
Block type The type of FF function block
Created instances Number of instances of the function block type concerned that
have already been created
Available instances Maximum number of instances of the function block type
concerned that can still be created. This parameter is based on
the total resources available in the field device for creating
function blocks. When a function block is created, these
resources are reduced. Therefore as a rule, the maximum
number of additional function blocks of other types that can be
created is also reduced.
Detail View of the H1 Device Instance Object Section 5 Configuring an FF Network
150 3BDD012902-510
1. Context menu in the detail view of the device instance object > Create
function block...
2. Select function block type from the list > Create
3. Create further function blocks if required
4. Close
Delete FF Function Block Instance
This action is only available for FF devices for which the FF function block
instances must be created in the manner described previously. In the Device
Instance object detail view for such devices an unused function block instance
(displayed in grey) can be deleted.
1. Context menu of an unused function block instance
2. Delete
The function block instance in the field device is deleted. The resources are
released.
Set Parameter Values for FF Function Block Instance
Function block instances that are already in use (displayed in black) can have
parameter values set via the context menu.
1. Context menu of a used function block instance.
2. Properties
For details of the parameter setting process refer to FF Block Instance Object on
page 201.
3BDD012902-510 151
Section 6 Parameter Settings
HSE Device Library Object
The name of the HSE device library is displayed in the properties dialog. This
parameter cannot be modified. Refer to Figure 63 and Table 29.
Figure 63. Parameters HSE Device Library
Section 6 Parameter Settings
152 3BDD012902-510
Table 29. Parameters HSE and H1 Device Library
Dialog element Description
Reload Standard
Dictionary
This button can be used to reload the standard
dictionary provided by the Fieldbus Foundation. The
English standard dictionary contains text for objects that
are defined in the FF specification, for example, the
names for inputs and outputs of the FF standard function
blocks and the names and help texts for block
parameters.
It is strongly recommended to use only the version, that is delivered with the
actual installed Device Management FF version. This one is automatically loaded
when a new project is created.
Reload the FF standard dictionary only when upgrading from any SV3.1 to
SV5.x as described in the documented upgrade procedure.
Section 6 Parameter Settings H1 Device Library Object
3BDD012902-510 153
H1 Device Library Object
The name of the H1 device library is displayed in this properties dialog. This
parameter cannot be modified. Refer to Figure 64 and Table 29.
Figure 64. Parameters H1 Device Library
FF Block Library Object Section 6 Parameter Settings
154 3BDD012902-510
FF Block Library Object
The name of the block library is displayed in this properties dialog. This parameter
cannot be modified. Refer to Figure 65.
Figure 65. Parameters Block Library
Section 6 Parameter Settings FF Block Class Object
3BDD012902-510 155
FF Block Class Object
The header area of the properties dialog contains the following data, refer to
Figure 66 and Table 30.
Initial Instance Parameters Tab
A complete set of initial instance parameters is stored on the FF Block Class object.
When a new block instance is created these parameter values will be assigned by
default.
The initial instance parameter values for the FF block class are set using this tab.
The contents of the tab correspond to properties of the FF block instance. Refer to
FF Block Instance Object on page 201.
Table 30. Header Area of the Parameter Dialog
Dialog element Description
Type Name of the FF block class (max. 16 characters). This
name is defined during the FF device import, and can be
changed later. It must be unique within the project. This
name is displayed in the block library and as a type
name for a block instance in the FF Application among
other places.
Comment Free comment text (max. 42 characters).
Initial Instance Parameters Tab Section 6 Parameter Settings
156 3BDD012902-510
The download column, OPC access and OPC short name represent a special feature
of the parameter dialog as they can only be edited at the block class. It is not
possible to edit them at the block instance. Refer to Figure 66 and Table 31.
Figure 66. Initial Instance Parameters Tab
Section 6 Parameter Settings Initial Instance Parameters Tab
3BDD012902-510 157
Table 31. Initial Instance Parameters Tab
Dialog element Description
Download This entry determines whether the parameter is taken
into account when the device configuration data is
loaded.
The parameter is not downloaded to the FF device.
A present parameter value is written to the FF
device, provided that it is a writable parameter. If no
parameter value is present in the value field, this
parameter is not downloaded with the device
configuration data.
In the case of a structural element the selection state of
the data structure is displayed.
All elements of the data structure are selected for
downloading.
Some elements of the data structure are selected
for downloading.
No element of the data structure is selected for
downloading.
OPC Access This entry defines whether the parameters can be
accessed via an OPC Server.
No access to the parameter via an OPC Server.
Access to the parameter via an OPC Server is
possible. For further details refer to Enabling Parameters
of the FF Blocks for OPC Access on page 235.
OPC Short name If a value is entered here, the parameter is addressed by
the OPC Server not via the component name from the
Name column, but via the name entered here. This
name must be unique within an object. Refer to Enabling
Parameters of the FF Blocks for OPC Access on page
235.
Reset The parameter values in the grid are reset to the block-
type-unspecific default values or to user-defined block-
type-specific values. Refer to Block Info Tab on page
161.
Initial Instance Parameters Tab Section 6 Parameter Settings
158 3BDD012902-510
Reset to Default Values
Block-type-unspecific default values can be assigned to the parameters in the grid.
1. Button Reset
2. Radio button: Default values, block-type-unspecific
Reset to User-Defined Values
The values from a user-defined block-type-specific parameter set can be assigned to
the parameters in a grid.
1. Button Reset
2. Radio button: User-defined values, block-type-specific
3. Select the required set of parameter values from the list.
4. The Preview changes check box can be set if desired. The parameters in the
grid that will be altered during the reset will be shown in list format. Individual
parameter values can be deselected in the list.
Exporting Parameter Values
1. Context menu Export marked (if an individual parameter or block of
parameters is marked)
or
Export all (if no parameters are marked)
2. Specify file name.
Importing parameter values
1. Context menu Import.
When a Save is subsequently performed the parameter values in the grid are
stored as the values of the initial instance parameters for the block class.
When a Save is subsequently performed the parameter values in the grid are
stored as the values of the initial instance parameters for the block class.
The FB value sets only stored at FB or device types in the library copies of the
subnets need to be exported before upgrade. Otherwise the value sets will be lost.
Section 6 Parameter Settings Initial Instance Alarm Parameters Tab
3BDD012902-510 159
2. Select file from list.
3. A list of parameter values which will be changed in the grid when the import is
carried out is shown. Parameters can be individually deselected in this list.
Initial Instance Alarm Parameters Tab
A complete set of initial instance alarm parameters is stored on the FF Block Class
object. When a new block instance is created these alarm parameter values will be
assigned by default.
The initial instance alarm parameter values for the FF block class are set using this
tab. The layout and contents of the tab correspond to Alarm Parameters of the FF
block instance. Refer to Advanced: Alarm Parameters on page 213.
Block Info Tab
The table in the properties dialog lists the device types that support this block type.
Refer to Figure 67 and Table 32.
Block Info Tab Section 6 Parameter Settings
160 3BDD012902-510
Figure 67. Block Info Tab
Table 32. Block Info Tab
Dialog element Description
Device type Name of the H1 device class that supports this FF block
class. This means that an instance of this block may be
assigned to a device of the given type.
Execution time Time taken for execution of the block.
Section 6 Parameter Settings Block Info Tab
3BDD012902-510 161
Profile Profile on which the block definition is based. Among
other things the profile determines whether a block is
standard, enhanced or manufacturer-specific. The
profile number for standard function blocks is assigned
by the Fieldbus Foundation.
Revision Revision of the block profile. Among other things, this
determines whether a function block is standard or
enhanced.
Value Sets... The user-defined parameter value sets for the block
class are listed, and the parameter values are shown for
the selected set of values. It is possible to delete
individual parameter value sets.
Restrictions... If the device description contains descriptive elements
that are not supported by the current version of Fieldbus
Builder FF, these will be indicated (see info below).
Users may decide to use the block class, but they must
take responsibility for this decision. During the
configuration and commissioning phases special
handling procedures may need to be employed for the
elements listed here.
The following parameter attributes in the DD are currently not supported for FF
blocks:
Data type DOUBLE, INDEX and EUC are not supported.
Parameters of data type PASSWORD are visible.
Parameters of data type ENUMERATION with parameter dependencies.
No support of DISPLAY_FORMAT and EDIT_FORMAT. The known IEC
61131-3 formats for display and edit are used.
Scaling of parameter values is not supported.
No support of write-as-one - Relations.
No support of parameter specific communication time-outs and error codes.
Table 32. Block Info Tab
Dialog element Description
Managing Parameter Value Sets Section 6 Parameter Settings
162 3BDD012902-510
Managing Parameter Value Sets
Fieldbus Builder FF allows more than one parameter value set to be managed per
block type. Value sets that are permanently stored in Fieldbus Builder FF and
default and example value sets from the Capabilities File cannot be modified by the
user. But users have the opportunity to create their own parameter value sets and to
save these as user-defined parameter value sets. User-defined parameter value sets
may be overwritten by the user.
Block parameters can be edited on the FF Block Class object. The current parameter
values for the object can be saved as a user-defined parameter value set using the
Store values parameter value set item from the context menu.
Fieldbus Builder FF supports the following parameter value sets:
Default values, block-type-unspecific
One parameter value set; non-modifiable.
This minimal parameter value set provided by the system contains block-type-
unspecific default values for a small number of selected block parameters.
These values have proved to be useful initial values in the commissioning of a
variety of FF projects. This parameter value set is available for selection on the
FF Block Class object and the FF Block Instance object.
The following parameter value sets are block-type-specific. They do not refer to a
device class.
Initial instance parameter values, block-type-specific
One parameter value set; modifiable by the user.
This is the current parameter value set for the FF block class. When a new
block instance is created these parameter values will be assigned by default.
This set of parameter values can be edited on the Initial instance parameters
tab. Refer to Initial Instance Parameters Tab on page 155. It is prefilled with the
default values, block-type-unspecific.
User-defined values, block-type-specific
0 .. n parameter value sets, modifiable by the user.
These user-managed parameter value sets are available for selection on the FF
Block Class object and the FF Block Instance object. A new set of user-defined
values, block-type-specific can be created on the FF Block Class object using
the Store parameter value set item from the context menu. Refer to Initial
Instance Parameters Tab on page 155. The user can view and delete these
Section 6 Parameter Settings Managing Parameter Value Sets
3BDD012902-510 163
parameter value sets on the Block Info tab for the FF Block Class object. Refer
to Block Info Tab on page 159.
The following parameter value sets with additional reference to a device class are
available only on FF Block instances that are assigned to devices. Access to a
parameter value set of this category is only possible if the block type and the
assigned device type agree with the values for the current block instance object.
Vendor defined values, device-type-specific
0 .. n parameter value sets, non-modifiable.
These non-modifiable parameter value sets contain default values and example
values from the Capabilities File.
Parameter value sets that are represented in angel brackets, e. g. <AI Default
Values>, are stored at the superordinate block class.
Defaults and example values from the Capabilities File are assigned to the block
parameters described in the DD using the parameter names. Therefore, defaults
and example values are only available for those block parameters for which these
values are listed in the Capabilities File under the parameter name used in the
DD. The block parameter names used in the DD appear in the tabs Initial Instance
Parameters for the block class and Parameters for the block instance.
A parameter value set can also contain empty entries (where no value is entered
for a parameter). When the device configuration data is loaded, these parameters
are ignored.
The entry in the Download column of the parameter table determines whether a
parameter value that is entered is used when the device configuration data is
loaded. Refer to FF Block Instance Object on page 201.
To achieve a reproducible configuration state in a field device it is recommended
Reset factory values to be performed before loading the device configuration data
in the field device. When the device configuration data produced by the
application is loaded subsequently, only those block parameters should be loaded
whose values vary from the factory values following a factory reset. Leaving the
Value field blank and/or editing the entry in the Download column of the block
parameters list are suitable ways of controlling the loading of block parameters.
H1 Device Class Object Section 6 Parameter Settings
164 3BDD012902-510
Parameter values can be exported and imported on the FF Block Class object and
the FF Block Instance object. A CSV file is generated when exporting. A CSV file
generated in this way can later be used as the source file for importing. Refer to
Initial Instance Parameters Tab on page 155.
H1 Device Class Object
The header area of the properties dialog contains the following data, refer to
Figure 68 and Table 33.
Table 33. Header Area of the Parameter Dialog
Dialog element Description
Type Name of the H1 device class (max. 16 characters). This
name is defined during the FF device import, and can be
changed later. It must be unique within the project. This
name is displayed, among other places, in the H1 device
library.
Comment Free comment text (max. 42 characters)
Section 6 Parameter Settings Device Info Tab
3BDD012902-510 165
Device Info Tab
Refer to Figure 68 and Table 34.
Figure 68. Device Info Tab
Table 34. Device Info Tab
Dialog element Description
Manufacturer Name of device manufacturer from the Capabilities File.
Model Name of device model from the Capabilities File.
Device Name Name of device from the Capabilities File.
Device Revision Revision of device from the Capabilities File.
Capabilities File Tab Section 6 Parameter Settings
166 3BDD012902-510
Capabilities File Tab
This tab contains data for identifying the Capabilities File. Refer to Figure 69 and
Table 35.
Figure 69. Capabilities File Tab
Table 35. Capabilities File Tab
Dialog element Description
Description Descriptive text for the Capabilities File.
File Version Version of the Capabilities File.
File Date Creation date of the Capabilities File.
Section 6 Parameter Settings Capabilities File Tab
3BDD012902-510 167
For importing an up-to-date revision of the Capabilities File refer to Update
Capabilities File on page 172.
View Info... The content of the Capabilities File is displayed in a tree
structure.
Parameter Value
Sets...
The device-type-specific parameter value sets for the
blocks are listed in a tree structure. These include the
manufacturer-defined value sets from the Capabilities
File (example values, default values) and user-defined
value sets. The parameter values for the selected value
set are displayed. It is possible to delete individual
parameter value sets.
Table 35. Capabilities File Tab
Dialog element Description
Device Description Tab Section 6 Parameter Settings
168 3BDD012902-510
Device Description Tab
This tab contains identification data from the device description. Refer to Figure 70
and Table 36.
Figure 70. Device Description Tab
Table 36. Device Description Tab
Dialog element Description
Manufacturer ID Internationally unique identification number for the
device manufacturer. The manufacturer IDs are
administered by the Fieldbus Foundation.
Device Type ID Identification number for the device type. The device
type ID is assigned by the device manufacturer.
Device Revision Revision of the device.
DD Revision Revision of the device description.
View Contents The essential content of the device description (DD) is
shown in a tree structure.
Section 6 Parameter Settings Download Adjustment Tab
3BDD012902-510 169
Download Adjustment Tab
Refer to Figure 71.
For some FF devices download of configuration data may fail when applying the
standard download sequence. If download of configuration data repeatedly fails for
Figure 71. Download Adjustment Tab
Download Adjustment Tab Section 6 Parameter Settings
170 3BDD012902-510
a device type, you may try to select one of the download adjustment options on this
tab:
Table 37. Download Adjustment Tab
Option Description
Load function block
startlist before block
parameters in download
sequence.
Some devices do not handle block mode switches
correctly if the block is not in the startlist. Therefore
download of block dependent parameters may fail. If you
encounter such problems, you may try this option.
Clear VCRs individually.
No use of Clear VCR
List command.
Some devices encounter problems when executing the
Clear VCR List command while connections are active.
If this option is set, the download will clear the VCRs with
a separate write service for each VCR.
Download repeats the
LAS write service until it
succeeds.
Some devices respond to the LAS deactivation before
the LAS is stopped. In this case the LAS write service
will fail. If this option is set, the download will repeat the
LAS write service until the device reports success.
Disable alarms and
events support in device
configuration.
Some devices cause download errors when a valid
alarms and events configuration is loaded. If you
encounter such problems, select this option to exclude
alarms and events configuration from download. This will
allow restricted operation of the device without alarms
and events support.
Restart/Relink required
after using FB_Action
Some devices require a restart after instantiable blocks
are added or deleted. If this option is set, the device will
restart after instantiable blocks are modified.
Disable FF views for
OPC access
Some devices encounter problems when parameters are
read using FF views. If this option is set, FF views are
not used for parameter access.
Section 6 Parameter Settings VCR Info Tab
3BDD012902-510 171
VCR Info Tab
This tab contains the pre-defined communication relationships (VCR Virtual
Communication Relationship) in the device. Refer to Figure 72.
Figure 72. VCR Info Tab
Block Info Tab Section 6 Parameter Settings
172 3BDD012902-510
Block Info Tab
This tab contains a list of the blocks provided by the device with their most
important identification data. Refer to Figure 73.
Object Menu
Update Capabilities File
For importing an up-to-date revision of the Capabilities File proceed as follows:
1. Select H1 Device Class object
2. Object > Update Capabilities File...
3. Select Capabilities File
Figure 73. Block Info Tab
When the Capabilities File is updated, the device instances and associated block
instances become implausible.
Section 6 Parameter Settings HSE Device Class Object
3BDD012902-510 173
Set Bitmap
For configuring the graphical representation of device instances proceed as follows:
1. Select H1 Device Class object
2. Object > Set Bitmap...
For details on the assignment dialog refer to Assigning Bitmaps on page 136.
HSE Device Class Object
The header area of the properties dialog contains the following data: Refer to
Figure 74 and Table 38.
Table 38. Header Area of the Parameter Dialog
Dialog element Description
Type Name of the HSE device class (max. 16 characters).
This name is defined during the FF device import, and
can be changed later. It must be unique within the
project. This name is displayed in the HSE device library
among other places.
Comment Free comment text (max. 42 characters).
Device Info Tab Section 6 Parameter Settings
174 3BDD012902-510
Device Info Tab
Refer to Figure 74 and Table 39.
Figure 74. Device Info Tab
Table 39. Device Info Tab
Dialog element Description
Manufacturer Name of device manufacturer from the Capabilities File.
Model Name of device model from the Capabilities File.
Device Name Name of device from the Capabilities File.
Device Revision Revision of device from the Capabilities File.
Device Type ID Identification number for the device type. The device
type ID is assigned by the device manufacturer.
Section 6 Parameter Settings Capabilities File Tab
3BDD012902-510 175
Capabilities File Tab
This tab contains data for identifying the Capabilities File. Refer to Figure 75 and
Table 40.
For importing an up-to-date revision of the Capabilities File refer to Update
Capabilities File on page 177.
Figure 75. Capabilities File Tab
Table 40. Capabilities File Tab
Dialog element Description
Description Descriptive text for the Capabilities File.
File Version Version of the Capabilities File.
File Date Creation date of the Capabilities File.
View Info... The content of the Capabilities File is displayed in a tree
structure.
VCR Info Tab Section 6 Parameter Settings
176 3BDD012902-510
VCR Info Tab
This tab contains the pre-defined communication relationships (VCR Virtual
Communication Relationship) in the device. Refer to Figure 76.
Figure 76. VCR Info Tab
Section 6 Parameter Settings Revisions Tab
3BDD012902-510 177
Revisions Tab
This tab contains the revisions of the virtual field devices (VFD Virtual Field
Device) in the HSE device. Refer to Figure 77.
Context Menu
Update Capabilities File
For importing an up-to-date revision of the Capabilities File proceed as follows:
1. Select HSE Device Class object
2. Object > Update Capabilities File...
3. Select Capabilities File
Figure 77. Revisions Tab
When the Capabilities File is updated, the device instances in the project become
implausible.
FF Network Object Section 6 Parameter Settings
178 3BDD012902-510
Set Bitmap
For configuring the graphical representation of device instances proceed as follows:
1. Select HSE Device Class object
2. Object > Set Bitmap...
For details on the assignment dialog refer to Assigning Bitmaps on page 136.
FF Network Object
The FF Network object is the root node of the project. Beside the HSE Subnet
object up to two OPC Server FF objects can be present below this root object.
Section 6 Parameter Settings HSE Subnet Object
3BDD012902-510 179
HSE Subnet Object
HSE Subnet Settings Tab
The cycle time used to update the HSE Live List is set on this tab. The IP address
and the UDP port for Publish/Subscribe multicasting can also be modified, and the
system can be configured to detect a disconnection. Refer to Figure 78 and Table 41.
Figure 78. Settings Tab
HSE Subnet Settings Tab Section 6 Parameter Settings
180 3BDD012902-510
Table 41. Settings Tab
Dialog element Description
Device Annunciation
HSE Repeat Time Cycle time used for updating the HSE Live List.
Signal Republishing
Stale Count This parameter is used to configure the detection of a
disconnection for all subscribers on HSE subnet and
subordinate H1 links. This parameter defines the
maximum number of consecutive frozen input values
which are allowed to occur before a disconnection is
detected.
Network Configuration
Subnet Mask The subnet mask defines the limits of the HSE subnet.
HSE communication is only possible within the limits of
the HSE subnet.
Gateway Address The gateway address must be a valid, unique IP address
for the HSE subnet.
The gateway address should be the HSE
network interface address of the Connectivity
Server that runs the OPC Server FF for this
HSE subnet.
A valid IP address must be entered here even if
there is no physical gateway in the HSE subnet.
In this case an IP address should be entered
which is not being used on this HSE subnet by any
physically existing subscriber.
Section 6 Parameter Settings HSE Host Object HSEHostCI860
3BDD012902-510 181
HSE Host Object HSEHostCI860
Communication Tab
Allows the IP parameters to be set which the IEC 61131 controller uses as the
subscriber on the HSE subnet. Refer to Figure 79.
Figure 79. Communication Tab
Referenced Signals Tab Section 6 Parameter Settings
182 3BDD012902-510
Referenced Signals Tab
The mapping of FF signals to IEC 61131 I/O channels is displayed on this tab. It
contains all the signal channel mappings for the HSE network. For each signal
channel mapping the Channel, the Data type (analog or discrete), the direction of the
data transfer (FF IEC 61131 or IEC 61131 FF), the FF signal name to be
mapped, the Cycle Time for Publishing (Publish) and an optional comment are
displayed. Refer to Figure 80.
The default publisher cycle time can be set here and will be used as default cycle
time for all publishers, broadcasting via this Host.
The Calculated FF communication load is an estimated publisher/subscriber load
of this host device. If the value exceeds 80% the host should be relieved to keep the
performance.
For the configuration details of data exchange between an IEC 61131 application on
the AC 800M and the FF network refer to Mapping of FF Signals to Channels for
Table 42. Communication Tab
Dialog element Description
IP Address The IP address is used for identifying the HSE host and
forms the basis for all connection-oriented
communication with the HSE host. The address entered
here is loaded to the CI860 module via Control Builder
M.
Both the IP address of the HSE host and the IP
address of the redundancy module must be
valid, unique IP addresses from the HSE subnet.
IP Address of red. Unit The IP address of the redundancy module is entered
here.
Redundant unit exists This parameter is used to configure the HSE host as a
redundancy pair.
No redundancy.
Redundancy.
Section 6 Parameter Settings Referenced Signals Tab
3BDD012902-510 183
the HSE Host Object manual Industrial IT, 800xA - Control and I/O FOUNDATION
Fieldbus, Engineering and Configuration (3BDD012903*).
Figure 80. Referenced Signals ab
Linking Device Object Section 6 Parameter Settings
184 3BDD012902-510
Linking Device Object
Communication Tab
On this tab, parameters are set for the addresses necessary for HSE device
communication and redundancy settings are defined. Refer to Figure 81 and
Table 43.
Figure 81. Communication Tab
Section 6 Parameter Settings Linking Device Object
3BDD012902-510 185
Table 43. Communication Tab
Dialog element Description
Device type Device type of the HSE device from the device
description.
Base Link Address The link address of the first H1 link of the FF linking
device. The link addresses of the other H1 links of the
FF linking devices are produced by incrementing this
base link address.
The value range is 4096 to 65276.
The base link address should be chosen such
that the link addresses of the H1 links are
unique within the HSE subnet.
Calculated HSE frames
per sec.
Here the number of HSE frames per second for the
linking device is displayed on the basis of the configured,
republished signals. This value should not exceed a
maximum value determined by the linking device. Refer
to the user documentation for details relating to the
linking device.
IP address The IP address set on the HSE device is entered here. It
is used for identifying the HSE device, and forms the
basis for all the connection-based communication with
this device.
Both the IP address of the HSE device and the
IP address of the redundancy module must be
valid, unique IP addresses from the HSE subnet.
If a FF linking device is created in engineering
environment and deployed to production
environment, the IP address may change due to
a collision. This is a normal behavior. Verify the
IP addresses after a deploy because it may be
changed due to an already existing entry.
Redundancy
H1 Link Object Section 6 Parameter Settings
186 3BDD012902-510
H1 Link Object
Communication parameters and system management parameters for the H1 link are
set on this tab. Normally it is not necessary to change the default values. However, it
may be expedient to change individual values in order to optimize communication.
Redundant unit exists This parameter is used to configure the HSE device as a
redundancy pair.
No redundancy.
Redundancy.
IP address of red. Unit The IP address set on the redundancy partner is entered
here.
A knowledge of the basics of FF network management and FF system
management is a prerequisite for making changes to the default values. Refer to
the FF Specifications Network Management (FF-801) and System Management
(FF-880). The telegram structure is described in the specification IEC 61158-1 to
5, Digital data communications for measurement and control - Fieldbus for use in
industrial systems.
Note: If settings are changed, all devices at this H1 link will be restarted during
downloading the H1 Link settings.
Table 43. Communication Tab (Continued)
Dialog element Description
Section 6 Parameter Settings H1 Link Object
3BDD012902-510 187
H1 Basic Tab
The Basic Tab includes the most important parameters. Refer to Figure 82 and
Table 44.
The range of the displayed bars can be increased or decreased by the selectors on the
right hand of the displays.
Figure 82. H1 Basic Tab
H1 Link Object Section 6 Parameter Settings
188 3BDD012902-510
Table 44. H1 Basic Tab
Dialog element Description
Some of the values shown on the tab are multiples of
the bit transmission time t
bit
, the byte transmission
time t
byte
or the slot time t
slot
.
t
bit
= 32s The bit transmission time is the time taken to transfer
one bit. When a transmission rate of 31.25 kilobits
per second is used in the H1 link, this time is 32
microseconds.
t
byte
= 256s The byte transmission time is the time taken to
transfer one byte. The value is eight times the bit
transmission time.
t
Slot
The slot time is a configuration parameter of the link
(see below).
Link Settings The communication parameters compiled in this
group are known to every bus subscriber on the H1
link.
SlotTime This parameter of the H1 link must be greater than
the greatest minimum required slot time for any of
the devices being operated in the H1 link. The value
to be set depends on the reaction time of the devices
being used.
The value of this parameter is also used by every
device in the H1 link as the basis for calculating
monitoring times. These are specified as a multiple
of the slot time. Link master devices use the slot time
to determine the length of time they monitor the link
for inactivity before trying to take over the LAS role.
In the case of link master devices with consecutive
addresses, the inactivity monitoring times differ by
exactly one slot time.
The value range is (1 to 4095) * t
byte
.
Section 6 Parameter Settings H1 Link Object
3BDD012902-510 189
MaxResponseDelay This parameter for the H1 link must be greater than
the greatest response delay time on any of the
devices being operated in the H1 link with acyclic
communication. The maximum response delay time
of a device is the time between the end of receiving a
request message and the beginning of sending the
immediately following response message.
The value range is (1 to 11) * t
Slot
.
MinInterPduDelay This parameter specifies the minimum interval
between two messages in the H1 link. It must be at
least as great as the greatest value for any of the
devices being operated in the H1 link.
The value range is (0 to 120) * t
byte
.
If the value chosen for this parameter is
greater than the product of
MaxResponseDelay and SlotTime, then no
communication is possible in the H1 link concerned.
Link Settings Strategy This section can be used to produce a suggestion for
the link settings, based on the chosen strategy for
this H1 link.
FF Default Default values that match the requirements of most
devices. This settings are recommended by ABB.
Moderate If the default settings dont match, the moderate
settings shall be tried. They are more ambitious as
the default settings but with reserve.
Aggressive The settings of the aggressive strategy are the limit
values of the permitted range.
Link Master Settings The Link Master, which handles the role of the LAS,
uses the communication parameters compiled in this
group for controlling the communication in the H1
link.
Table 44. H1 Basic Tab (Continued)
Dialog element Description
H1 Link Object Section 6 Parameter Settings
190 3BDD012902-510
FirstUnpolledNodeId This parameter shows the first bus address from a
sequence of consecutive bus addresses, which is
excluded from the regular polling for detecting newly
joined bus subscribers.
In order to detect newly joined bus subscribers
automatically, all bus addresses that are not
contained in the Live List of the LAS are addressed
at regular intervals (polling). With this and one of the
following two parameters, a cohesive range of
addresses can be defined which is not subject to this
polling.
The value range is 20 to 247.
When this parameter is modified, the value
of the parameter
NumConsecUnpolledNodeId is adjusted
automatically. Refer to NumConsecUnpolledNodeId
and LastUnpolledNodeId below.
NumConsecUnpolledNodeId This parameter specifies the number of a range of
consecutive bus addresses which are excluded from
the regular polling for detecting newly-added bus
subscribers.
The value range is 0 to 228.
This parameter can only be modified
indirectly using the parameters
FirstUnpolledNodeId and
LastUnpolledNodeId.
As minimizing the range of polled bus
addresses causes more frequent updates
of the Live List, it is recommended to adjust
the range of unpolled bus addresses to the actual
needs of the link.
Table 44. H1 Basic Tab (Continued)
Dialog element Description
Section 6 Parameter Settings H1 Link Object
3BDD012902-510 191
LastUnpolledNodeId This parameter specifies the last bus address from a
number of consecutive bus addresses which are
excluded from the regular polling for detecting newly-
added bus subscribers.
The value range is 20 to 247.
When this parameter is modified, the value
of the parameter
NumConsecUnpolledNodeId is adjusted
automatically. Refer to FirstUnpolledNodeId, and
NumConsecUnpolledNodeId.
System Management This group contains the system management
parameters.
T1 (Step Timer) This parameter is used to define the maximum
acknowledgement delay for the SetAddress service.
The value range is (0 to 2
32
-1) * (1/32) ms.
T2 (Set Address Sequence
Timer)
The allocation of a new address, which starts with
the receipt of a SetAddress message, must be
completed within the time that has been set using
this parameter.
The value range is (0 to 2
32
-1) * (1/32) ms.
T3 (Set Address Wait Timer) When a new address is assigned to a device, it must
report back under the new address on the bus at
least before the expiration of the time set here.
The value range is (0 to 2
32
-1) * (1/32) ms.
If there are many devices to be assigned, there is an option for experienced users
to speed up the device assignment:
Setting the time T3 = 0 will reduce the waiting time and increase the performance
of device assignment significantly.
Table 44. H1 Basic Tab (Continued)
Dialog element Description
H1 Link Object Section 6 Parameter Settings
192 3BDD012902-510
For advanced settings, the parameters are collected in the Advanced Tab. Refer to
Figure 83 and Table 45.
In case an assignment cannot be finished using this setting there may be devices
that dont support this setting. Then reset the parameter T3 = 45s (default value).
Figure 83. Advanced Tab
Section 6 Parameter Settings H1 Link Object
3BDD012902-510 193
Table 45. Advanced Tab
Dialog element Description
Advanced Link Settings Additional to the parameters in the Basic Tab the
communication parameters compiled in this group
are known to every bus subscriber on the H1 link.
MaxSchedulingOverhead This parameter determines the maximum
permissible delay when the schedule is executed by
LAS. It is used for creating the schedule.
The value range is (0 to 63) * t
byte
.
PerDlpduPhlOverhead This parameter specifies the time interval between
two messages caused by the physical layer. It takes
into account the transfer times for preamble, start
flag, end flag, PreambleExtension and
PostTransGapExtension.
The value range is (2 to 63) * t
byte
.
This value cannot be edited. If the values of
PreambleExtension or
PostTransGapExtension are altered, it is
adjusted automatically.
TimeSyncClass This parameter determines the quality of time
synchronization in the H1 link. The time
synchronization class must be selected such that all
devices in the H1 link support at least that time
synchronization class, if not one with a higher
resolution.
This parameter must be set to a suitable
value according to the parameter
TimeDistributionPeriod.
PreambleExtension Each transmission contains a preamble sequence
eight bits in length. This parameter allows the
preamble to be increased by a further 0 to 7 8-bit
sequences.
The value range is (0 to 7) * t
byte
.
H1 Link Object Section 6 Parameter Settings
194 3BDD012902-510
Increasing this value leads to an increase in
PerDlpduPhlOverhead.
PostTransGapExtension Following every transmission, a gap of four bit
transmission times is observed. This parameter
allows the gap to be increased by a further 0 to 7 4-
bit transmission times.
The value range is (0 to 7) * 4* t
bit
.
Increasing this value leads to an increase in
PerDlpduPhlOverhead.
MaxInterChanSignalSkew Devices that receive data via several ports from the
same H1 link must take into account a maximum
time shift (signal skew) of five-bit transmission times.
This parameter allows the maximum permissible
time shift for the H1 link to be increased by 0 to 7 4-
bit transmission times.
The value range is (0 to 7) * 4* t
bit
.
ThisLink This parameter contains the link address of the H1
link.
The H1 link address must be unique within
the HSE subnet.
The H1 link address is set using the base
link address of the FF linking device in the parameter
dialog for the HSE device. Refer to Linking Device
Object on page 184.
Advanced Link Master
Settings
Additional to the parameters in the Basic Tab the
Link Master, which handles the role of the LAS, uses
the communication parameters compiled in this
group for controlling the communication in the H1
link.
Table 45. Advanced Tab (Continued)
Dialog element Description
Section 6 Parameter Settings H1 Link Object
3BDD012902-510 195
DefMinTokenDelegTime In order to perform a token transfer for handling non
cyclical data traffic, at least the length of time
specified in this parameter must be available. If less
time than that is available before the beginning of the
next cyclic data transmission, then the LAS will not
transfer the token before. This parameter should be
set such that short messages can be sent within the
time specified.
The value range is (32 to 32767) * t
byte
.
DefTokenHoldTime This parameter defines the length of time that the
LAS initially allows to each device for non-cyclical
data traffic within a token rotation. This parameter
differs from the parameter DefMinTokenDelegTime
in that the time can be distributed over several token
transfers.
The value range is (276 to 65000) * t
byte
.
TargetTokenRotTime This parameter specifies the target upper time limit
for a complete token rotation.
The value range is 1 to 60,000 milliseconds.
When defining this value, the maximum
number of devices being operated in the H1
link and the values of parameters
DefTokenHoldTime and LinkMaintTokHoldTime
should be taken into account.
LinkMaintTokHoldTime This parameter is used to specify the time that the
LAS uses within a token rotation for maintenance of
the H1 link. This includes the detection of new bus
subscribers and the broadcasting of LAS status and
of the time.
The value range is (292 to 65000) * t
byte
.
Table 45. Advanced Tab (Continued)
Dialog element Description
H1 Link Object Section 6 Parameter Settings
196 3BDD012902-510
TimeDistributionPeriod This parameter is used to specify the maximum time
interval between the cyclical time broadcasting
messages (scheduling time) in the H1 link. The value
set must be appropriate for the time synchronization
class selected. Refer to TimeSyncClass parameter
above. Table 46 shows the relationships.
The value range is 5 to 55,000 milliseconds.
To avoid increasing the load on the bus
unnecessarily, the maximum time interval
for the selected time synchronization class,
which is shown in the right-hand column in the table
should be set.
MaximumInactivityToClaimLa
sDelay
The value of this parameter must be greater than the
greatest internal delay time of any of the link master
devices being operated in the H1 link.
This delay time for a link master device is the time
interval between the expiration of the inactivity
monitoring time and the sending of the necessary
message for taking over the LAS role.
The value range is (1 to 4095) * t
bit
.
Advanced System
Management
This group contains the additional system
management parameters.
PrimaryApTimePublisher This is the address of the device which manages
and broadcasts the application time.
ApClockSyncInterval This parameter is used to define the maximum time
interval between the cyclical distribution telegrams
for the application time in the H1 link.
The value range is 1 to 255 s.
Table 45. Advanced Tab (Continued)
Dialog element Description
Section 6 Parameter Settings H1 Schedule Object
3BDD012902-510 197
H1 Schedule Object
The properties dialog for the H1 Schedule object contains no parameter data other
than the general data. Parameters can be defined in the detail view of the H1
Schedule object, the schedule editor. Refer to Schedule Editor Interface on page
299.
FF Application Object
All the FF function blocks used in an FF Application are processed cyclically with
the same cycle time. This time, which is also known as FF Application cycle time, is
Table 46. Relationship TimeSyncClass and TimeDistributiuonPeriod
TimeSyncClass
Maximum value for
TimeDistributionPeriod
1 s 5 ms
10 s 50 ms
100 s 500 ms
1 ms 5 s
10 ms 10 s
100 ms 25 s
1 s 55 s
1 s 5 ms
FF Application Object Section 6 Parameter Settings
198 3BDD012902-510
specified in this properties dialog. This parameter is preset to a default value. Refer
to Figure 84.
For a detailed description of the FF Application refer to Section 10, FF Application
Editor.
Figure 84. Parameters FF Application
Section 6 Parameter Settings General Tab
3BDD012902-510 199
H1 Device Instance Object
General Tab
Refer to Figure 85 and Table 47.
Figure 85. Parameters H1 Device Instance
Table 47. Parameters
Dialog element Description
Device identification
Bus Address Address of the device on the H1 link.
The value range is 20 to 247.
Type ID Device type.
Context Menu Section 6 Parameter Settings
200 3BDD012902-510
Context Menu
Change Capability Level
There are devices that have the option to change the capability level.
For changing the capability level of the H1 device instance proceed as follows:
1. Open context menu of the H1 Device Instance object in the detail view
2. Change Capability Level...
Assigned Device ID The device ID is a unique identification number for the
device. The device manufacturer assigns a unique
device ID to each individual device, and this ID never
changes. The device ID is only displayed if the device
assignment has been carried out.
Preset Device ID If the device ID for this device instance is known during
commissioning, it may be entered here.
A preset device ID is a prerequisite for using the
automatic device assignment during
commissioning. Refer to Automatic Device
Assignment with Pre-configured Device ID on page 338.
If the standard way of device assignment, i.e,. device
assignment via H1 live list, is used, this value will be
overwritten during assignment.
LM settings
Backup Link Master Defines whether the device attempts to assume the role
of LAS (Link Active Scheduler) when necessary.
The device does not attempt to take over the LAS
role.
The device attempts to take over the LAS role.
This check box is only offered for Link-Master-
compatible devices; otherwise it appears grayed out.
Table 47. Parameters (Continued)
Dialog element Description
Section 6 Parameter Settings FF Block Instance Object
3BDD012902-510 201
3. Select designated capability level
4. Click OK
FF Block Instance Object
The Block Properties Dialog
The Properties dialog of the Block objects consists of a tree on the left side and the
views of the tree objects on the right side
The tree comprises several folders, depending on the Device Definition file (DD).
These folders and the views they are containing are described in this section.
Refer to the device documentation provided by the device vendor for supported
capability levels.
Figure 86. Block Properties Dialog
Advanced: Properties Section 6 Parameter Settings
202 3BDD012902-510
Advanced: Properties
In the Properties View, the block parameters are displayed in a grid.
This view displays the block parameters in tabular form. These include inputs,
outputs and internal parameters. Refer to Figure 87.
With regard to the names and the meaning of the block parameters you should refer
to the FF specifications FF-890, FF-891 and FF-892 and to the documentation
provided by the device manufacturers
The Parameters tab contains the following data, refer to Table 48
Figure 87. Advanced: Properties View
Section 6 Parameter Settings Advanced: Properties
3BDD012902-510 203
Table 48. Advanced: Properties Dialog Elements
Dialog element Description
Relative OD Index The relative OD index specifies the relative position of
the parameter in the object dictionary. It is required, for
example, to localize errors when an H1 link is loaded.
Name Parameter name.
Value Value of the parameter. In commissioning mode a choice
can be made here to display either the configured value
from the database or the current value read from the
device.
In the case of data type Bit Enumerated, the values of
the individual bits are displayed by means of the state of
a check box:
bit is reset. Value = 0.
bit is set. Value = 1.
Unit Physical unit of the parameter.
Download The values in this column can only be edited at the block
class. This entry determines whether the parameter is
taken into account when the device configuration data is
loaded.
The parameter is not downloaded to the FF device.
A present parameter value is written to the FF
device, provided that it is a writable parameter. If no
parameter value is present in the value field, this
parameter is not downloaded with the device
configuration data.
In the case of a structural element the selection state of
the data structure is displayed.
All elements of the data structure are selected for
downloading.
Some elements of the data structure are selected
for downloading.
No element of the data structure is selected for
downloading.
Advanced: Properties Section 6 Parameter Settings
204 3BDD012902-510
Upload This entry determines whether the parameter is taken
into account during parameter upload. Refer to Upload
from Device on page 354.
The parameter is not read from the FF device.
The parameter is read from the FF device.
In the case of a structural element the selection state of
the data structure is displayed.
All elements of the data structure are selected for
uploading.
Some elements of the data structure are selected
for uploading.
No element of the data structure is selected for
uploading.
Type The data type describes the format of the value.
Range Permissible value range.
Class The class determines how the parameter is used in the
field device. Each parameter belongs to one and only
one of the classes Input (IN), Output (OUT) or
Contained (CONT). In addition there are the optional
classes Dynamic (DYN), Diagnostic (DIAG), Service
(SERV), Operate (OPER), Alarm (ALM), Tune (TUNE)
and Local (HOST).
Comment Optional entry of free comment text.
OPC Access The values in this column can only be edited at the block
class. This entry defines whether the parameter can be
accessed via an OPC Server.
No access to the parameter via an OPC Server.
Access to the parameter via an OPC Server is
possible. For further details refer to Enabling Parameters
of the FF Blocks for OPC Access on page 235.
Table 48. Advanced: Properties Dialog Elements (Continued)
Dialog element Description
Section 6 Parameter Settings Advanced: Properties
3BDD012902-510 205
Parameter Grid Layout
Using the standard function block, Analog Input, as an example, the basic layout of
the properties dialog and the elements used in them is explained as follows. Refer to
Figure 87 and Table 49.
OPC Short Name The values in this column can only be edited at the block
class. If a value is entered here, the parameter of the
OPC Server is addressed by the OPC Server not via the
component name from the Name column, but via the
name entered here. This name must be unique within an
object. For further details refer to Enabling Parameters of
the FF Blocks for OPC Access on page 235.
C/S Signal Name In this column a name of a signal of type client/server
can be assigned to the appropriate parameter. With this
signal it is possible to read and write the assigned
parameter value to and from 800xA controller
applications via the CI860 communication interface.
Value Sets The parameter values in the grid are reset to the values
of a parameter value set which should be selected. For
further details refer to Block Info Tab on page 161.
Table 49. Handling the Advanced: Properties View
Dialog element Description
General Data Name, short text and long text for the FF block.
Input field background White: Optional parameter
Red: Mandatory parameter
Table 48. Advanced: Properties Dialog Elements (Continued)
Dialog element Description
Advanced: Properties Section 6 Parameter Settings
206 3BDD012902-510
Text field E.g. for entering the block name and long text. The
optional parameters Short Text and Long Text cannot be
entered before a block name has been assigned.
The block name can also be selected using
function key F2 from the tag list.
Table Used for displaying and, if appropriate, inputting
parameters such as lower and upper range limits. The
facility for entering input and output parameter values is
provided irrespective of whether or not a signal flow line
is connected to the assigned block pin.
Table background color Gray: Display only; i.e. value cannot be edited.
White: Input; i.e. value can be edited.
Green: Structural element. By clicking on the check box
the data structure can be expanded or collapsed.
The data structure is collapsed.
The data structure is expanded.
Yellow: (only in commissioning mode): The current
value read from the device is different from the
configured value.
Red: (in commissioning mode): Communication has
been interrupted. An error code is displayed.
Red: (in configuration mode): One or more other block
parameters are dependent on the value in this field. A
value must be entered in this field if the value of a
dependent block parameter is to be entered elsewhere
in the table.
Blue: At least one attribute of this block parameter is
dependent on one or more other block parameters.
Table 49. Handling the Advanced: Properties View (Continued)
Dialog element Description
Section 6 Parameter Settings Advanced: Properties
3BDD012902-510 207
Parameter Value Sets
The means of managing parameter value sets are described as follows. For basic
information on the management of parameter value sets refer to Block Info Tab on
page 161.
Reset to Block-Type-Unspecific Default Values
Block-type-unspecific default values can be assigned to the parameters in the grid.
1. Button Value Sets
2. Radio button: Default values, block-type-unspecific
Reset to Initial Instance Parameter Values
The initial instance parameter values for the block class can be assigned to the
parameter values in the grid.
1. Button Value Sets
Text color in table Black: Normal display.
Red: The value entered falls outside the permissible
value range.
Dropdown-List There are lists in which only the default list entry is
visible. The invisible part of the list can be expanded.
The desired list entry is accepted by clicking in the input
field.
An FF block is assigned by default the initial instance parameters that were
present at the time of instantiation on the FF block class.
To increase transparency, it is recommended that you enter short and long text for
the FF blocks.
Short and long text can only be entered after the block name has been assigned.
Table 49. Handling the Advanced: Properties View (Continued)
Dialog element Description
Advanced: Properties Section 6 Parameter Settings
208 3BDD012902-510
2. Radio button: Initial instance parameter values from the block-type-specific
group
Reset to User-Defined Values
The values from a user-defined parameter value set can be assigned to the parameter
values in the grid. The user may choose between block-type-specific and device-
type-specific value sets.
1. Button Value Sets
2. Radio button: User-defined values from the block-type-specific or the device-
type-specific group
3. Select the required set of parameter values from the list.
4. The Preview changes check box can be set if desired. The parameters in the
grid that will be altered during the reset will be shown in list format.
Parameters can be individually deselected in this list.
Reset to Vendor Defined Values
The values from a manufacturer-defined parameter value set can be assigned to the
parameter values in the grid. The user may choose between the default values and
example values from the Capabilities File.
1. Button Value Sets
2. Radio button: Vendor defined values from the device-type-specific group
3. Select the required set of parameter values from the list
4. The Show changed values check box can be set if desired. The parameters in
the grid that will be altered during the reset will be shown in list format.
Parameters can be individually deselected in this list.
User-defined parameter value sets are only available for selection if the user has
set them up in advance for this FF block class or for this FF device class.
Device-type-specific parameter value sets are only available on FF block
instances with a device assignment.
Section 6 Parameter Settings Advanced: Properties
3BDD012902-510 209
Exporting Parameter Values
1. Context menu Export all
2. Insert file name.
3. A list of parameter values will be saved as comma separated values (csv) file.
Importing Parameter Values
1. Context menu Import
2. Select file from list.
3. A list of parameter values which will be changed in the grid when the import is
carried out is shown. Parameter values can be deselected in the list.
Vendor-defined parameter value sets are only available on FF block instances
with a device assignment.
Advanced: Block Info Section 6 Parameter Settings
210 3BDD012902-510
Advanced: Block Info
This folder contains identification data and characteristics for the block. Refer to
Figure 88 and Table 50.
Figure 88. Advanced: Block Info View
Section 6 Parameter Settings Advanced: Block Info
3BDD012902-510 211
Table 50. Advanced: Block Info View
Dialog element Description
Profile Profile on which the block definition is based. Among
other things the profile determines whether a block is
standard, enhanced or manufacturer-specific. The
profile number for standard function blocks is assigned
by the Fieldbus Foundation.
Profile revision Revision of the block profile. Among other things, this
determines whether a function block is standard or
enhanced.
DD Item ID Identification number of the block within the device
description.
Assigned device Device in which the block is executed.
Execution time Time taken for execution of the block.
Advanced: Download Sequence Section 6 Parameter Settings
212 3BDD012902-510
Advanced: Download Sequence
The Download Sequence view offers the option to display the download sequence or
download dependencies, refer to Figure 89.
To upload the data into the view window select the button for the required data.
Figure 89. Advanced: Download Sequence View
Section 6 Parameter Settings Advanced: Alarm Parameters
3BDD012902-510 213
Advanced: Alarm Parameters
The OPC view of FF Alarms can be configured on this folder. Refer to Figure 90
and Table 51.
Figure 90. Advanced: Alarm Parameters View
Advanced: Alarm Parameters Section 6 Parameter Settings
214 3BDD012902-510
Table 51. Advanced: Alarm Parameters View
Dialog element Description
Name Name of the alarm point.
Category OPC category of the alarm point. Refer to Section 9,
Alarms and Events.
The OPC category can only be changed for
manufacturer specific alarms.
Severity OPC severity of the alarm point. Changeable for each
alarm point. The value range
(1)
is:
Critical (1)
High (2)
Medium (3)
Low (4)
Info / Journal (5)
The following severity values are preset for the various
OPC alarm categories:
FF Process: Medium
FF Maintenance: High
FF Tracking: Medium
FF System: High
FF System Event: High
Alarm text User configurable alarm text for process alarms.
Limit Limit of alarm point (display only). Configure in
Parameters tab.
Priority Priority of alarm point (display only). Configure in
Parameters tab.
Disable If checked, alarm point is disabled (display only).
Configure ALARM_SUM.Disabled in Parameters tab.
Auto Ack. If checked, the alarm point is configured as
unacknowledged alarm (display only). Configure
ACK_OPTION in Parameters tab.
Section 6 Parameter Settings DD Menus
3BDD012902-510 215
DD Menus
The DD Menus folder contains all the menus and methods that are defined by the
Device vendor in the Device Description file.
The tree in the DD Menus folder consists of different element types that can be
distinguished by their colors:
Elements with a Detailed View are displayed in black color.
Structure elements without Detailed View are displayed in blue color. If such an
element is selected, the Detailed View of the first subordinate element providing a
Detailed View is displayed.
The menus may contain Detailed Views with data only or additional with methods
that can be executed as for example Calibration methods. A button with a gear-
wheel icon indicates an executable method, refer to Figure 91.
(1) Numbers in parentheses indicate the associated 800xA Alarm Priority Level.
Figure 91. DD Menus: Detailed View
DD Menus Section 6 Parameter Settings
216 3BDD012902-510
After starting the method by clicking the button, a window with a security query
pops up, triggered by the Fieldbus Builder FF. If the execution of the method is
acknowledged by OK, the method is started. Now another security query may pop
up, now triggered by the method itself. A Method Execution Window is displayed
while executing a method. It can be closed/hided manually at any time. Finally it
will be closed together with closing the Properties Window. During method
execution, the operability of the Fieldbus Builder FF is blocked.
The status of particular parameters is made visible by five different icons that are
displayed next to the related parameter control and in the tree entry of the concerned
dialog, refer to Figure 52.
Table 52. DD Menus: Status Icons
Icon Description
Invalid parameter value. Furthermore,
the parameter value display color is red.
In online mode: Insecure value:
Parameter is insecure because update
is missing for given time period or
parameter is not yet loaded from device
Changed value: Parameter value is
changed and not yet applied and thus
not equal to value in data base.
Output signal invalid due to malfunction
in the field device or its peripherals
Output signal temporarily invalid (e.g.
frozen) due to on-going work on the
device.
Section 6 Parameter Settings Parameters
3BDD012902-510 217
Parameters
In the Parameters folder all Block Parameters are listed in the Parameter Collection
View, if the Fieldbus Builder FF is set to online mode. It contains the same data as
the Properties folder but with less details, refer to Figure 92.
Figure 92. Parameters: Parameter Collection View
Details Windows Section 6 Parameter Settings
218 3BDD012902-510
Details Windows
The Details Windows folder contains the Plausibility Check Error List, a list of all
plausibility check errors related to the actual block, and the Method Execution
Window in case there are Methods implemented for the actual block.
Figure 93. Details Windows: Plausibility Check Error List
Section 6 Parameter Settings Details Windows
3BDD012902-510 219
Additional here are all Detail Views listed that are actual displayed in a separate
window. Refer to Figure 94.
Figure 94. Details Window
UserDialogs Section 6 Parameter Settings
220 3BDD012902-510
UserDialogs
The UserDialogs folder consists of dialogs specified for this particular block class.
Some blocks provide predefined UserDialogs, for example Figure 95 shows a block
Property dialog with a set of predefined UserDialogs.
To learn, how to define and edit user dialogs, please refer to Section 8, Dialog Editor
for FF Blocks.
Figure 95. UserDialogs: Current Values View
Section 6 Parameter Settings Network Configuration
3BDD012902-510 221
Network Configuration
The IP settings of the nodes on the HSE subnet are parameters of the corresponding
objects in the FF Object Editor structure and therefore may be directly entered at
these object. For convenience the central Network Configuration dialog allows to
enter or revise the IP settings for the nodes on the HSE subnet as well as the IP
address and HSE Subnet ID of the nodes in the Client/Server network that run the
OPC Server FF for this HSE subnet. Refer to Figure 96.
Open this dialog via FF Object Editor> Network Configuration.
Figure 96. Central Network Configuration
Network Configuration Section 6 Parameter Settings
222 3BDD012902-510
For a detailed description of the network parameters refer to the section on
properties settings for the corresponding object:
HSE Subnet (Subnet Mask, Default Gateway): HSE Subnet Settings Tab on
page 179.
HSE Host CI860: Communication Tab on page 181.
Linking Device LD 800HSE: Communication Tab on page 184.
OPC Server FF: DD Menus on page 215.
The network settings of the local PC (Engin. PC) cannot be modified in this
dialog. They can be changed calling up the Configure window:
Start > All Programs > ABB Industrial IT 800xA > Device Mgmt >
FOUNDATION Fieldbus > Configure
For a description of the dialogs refer to the Industrial IT, 800xA - System, Post
Installation (3BUA000156*) document.
3BDD012902-510 223
Section 7 OPC Server FOUNDATION Fieldbus
General Description
The OPC Server FOUNDATION Fieldbus (OPC Server FF) makes data from
FOUNDATION Fieldbus devices available to any desired OPC Client. As a result,
visualization packages which have an OPC Client interface can access the data of
the connected fieldbus devices.
The user interface Custom Interface of OPC specification version 2.10 is
implemented in OPC Server FF.
All interfaces required in the OPC specifications as well as the browser interface are
supported. With the browser functions, it is possible for an external client to read out
the list of the items known by the OPC Server.
The following aspects of OPC Server FF are described in this document:
Functionality with regard to the system structure, communication of the
process data, tool routing, browser interface and redundancy.
Configuration with the Fieldbus Builder FF.
Tools for error diagnostics.
.
Overview of the Functionality of OPC Server FF Section 7 OPC Server FOUNDATION Fieldbus
224 3BDD012902-510
Overview of the Functionality of OPC Server FF
System Structure
Fieldbus Builder FF is used to configure and commission OPC Server FF. With a
Fieldbus Builder FF project the structure of the hardware (H1 and HSE devices as
well as OPC gateway stations) is defined, the functionality of the application
configured and loaded to the devices and stations.
In a Fieldbus Builder FF project only one HSE subnet can be configured. The
connection between the Fieldbus Builder FF in the Client Server network and the
field level (HSE subnet) is done by the OPC Server FF. OPC Server FF has access to
Table 53. Abbreviations used
Term Explanation
OPC OPC stands for OLE for Process Control and is based on the OLE
core technologies COM and DCOM from Microsoft.
COM The way that platforms interpret an object must be defined in order to
ensure that objects which are implemented on different platforms or
computer architectures are compatible with each other. A so-called
object model is required for this. OLE uses the COM model
(Component Object Model). It defines the standard for the collaboration
of the components. COM enables procedure calls within a process and
to another process.
DCOM The object model for calls which span computers is called DCOM
(Distributed COM). DCOM is integrated in the Windows operating
systems.
FF FOUNDATION Fieldbus
FBB FF Fieldbus Builder FF
Configuration tool for FOUNDATION Fieldbus applications. The FF
hardware structure and functionality of the H1 and HSE devices are
defined and loaded to the devices.
Data from this fieldbus application are made available to other
programs through the configuration of an OPC Server FF.
Section 7 OPC Server FOUNDATION Fieldbus Overview of the Functionality of OPC Server FF
3BDD012902-510 225
the data in the HSE subnet and can transfer this to the connected OPC Clients. Pre-
defined diagnostic values in the HSE subnet can also be accessed by OPC Clients
via OPC Server FF.
Each Connectivity-Server requires at least two network interfaces, one for the
connection to the Client Server network and one for the connection to each HSE
subnet.
Figure 97. Sample System Structure with FF Network
Operator Workplaces
Engineering Workplaces
- Control Builder M
- Fieldbus Builder FF
Aspect Directory Server
Connectivity Server FF
with OPC Server FF
Connectivity Server FF
with OPC Server FF
Connectivity Server
AC 800M
Control Network
CI860 red
AC 800M
CI860
AC 800M red
CI860 red
HSE Subnet
LD 800HSE
LD 800HSE
redundant
LD 800HSE
redundant
LD 800HSE
redundant
H1 Links
H
1
L
i
n
k
s
H
1
L
i
n
k
s
H
1
L
i
n
k
s
H1 Field Devices
H1 Field Devices H1 Field Devices H1 Field Devices
H1 Field Devices
Client Server
Network
AC 800M red
redundant
Data Transfer Section 7 OPC Server FOUNDATION Fieldbus
226 3BDD012902-510
In the example at Figure 97 there are two separate HSE subnets each with an OPC
Server FF. It is possible to establish a data connection to different HSE subnets with
one Connectivity server. One Connectivity server can operate with several OPC
servers. Each HSE subnet requires one OPC Server FF (optionally redundant) which
requires therefore one network interface.
Each of the HSE subnets is configured and commissioned by an individual Fieldbus
Builder FF project. Several Fieldbus Builder FF projects can be combined in an
800xA system. The data of each HSE subnet can be accessed via the respective OPC
Server FF.
Data Transfer
Fieldbus Builder FF and Plant Explorer are connected to the Client Server network,
but not directly to the HSE subnets. The connection to the HSE subnet is established
via an OPC Server FF.
This means that both the configuration information from the Fieldbus Builder FF
and all data accesses of Plant Explorer are transported to the field devices via OPC
Server FF.
A request is sent to the respective OPC Server FF from Plant Explorer, in order to
display Fieldbus data in Plant Explorer. The server converts the request into an HSE
message and sends this to the associated linking device. A corresponding H1
message is generated in the linking device and sent to the FF device. The reply from
the device is converted into an HSE message in the linking device and sent back to
OPC Server FF takes longer time to shut down from the Plant Explorer, when the
HSE Service Provider for the OpcDA_Connector Service is in status initialize'.
Section 7 OPC Server FOUNDATION Fieldbus Browser Interface
3BDD012902-510 227
the OPC Server. The OPC Server converts the information into an OPC message and
sends this back to Plant Explorer.
Browser Interface
The information loaded in OPC Server FF can be accessed by an OPC Client via the
browser interface. The Fieldbus Builder FF objects admitted to the OPC Server FF
are output in a hierarchical structure:
HSE Linking Device1
H1 Link1
H1 Device1
FF Block1
FF Block2...
H1 Device2
FF Block1
FF Block2...
H1 Link2
...
Each of these objects has parameters which can be read as OPC items.
OPC Server Redundancy
In accordance with the OPC specifications of OPC Foundation, redundancy is not
supported by the OPC Server. In order to implement a redundant OPC connection
between the server and client, two OPC servers are configured in the Fieldbus
Builder FF project and loaded with identical data. The OPC Client assumes the
control of these two OPC Servers in accordance with its redundancy concept.
FF HSE uses the standard Ethernet Physical Layer like many other Ethernet-based
communication protocols. In general different protocols may share the same
physical Ethernet layer. However, ABB does currently not support this for HSE.
Due to its nature, HSE causes a lot of broadcast and multicast traffic, requiring
significant bandwidth on the Ethernet. Without explicit tests, it cannot be
guaranteed that HSE can co-exist with other protocols without interference.
A full coverage of the different possible protocol combinations cannot be achieved
by a product release test. Therefore ABB currently does neither recommend
nor support to mix HSE with other protocols or to run several HSE Subnets
on the same Ethernet Physical Layer (wire).
Resources, Maximum Values and Performance Section 7 OPC Server FOUNDATION Fieldbus
228 3BDD012902-510
Resources, Maximum Values and Performance
Table 54. Performance Specifications
Description Performance specifications
OPC Gateway stations in a
Fieldbus Builder FF project:
1; for redundant connection 2
OPC Gateway stations in an
HSE subnet:
1; for redundant connection 2
OPC Servers per Connectivity
server:
In principle, any number (dependent only on the
capability of the PC), but only one HSE subnet
can be addressed by an OPC server.
Scope of communication
between OPC Server FF and
the field devices:
All the available data can be read out of the FF
devices. Free times within the macro cycles are
reserved by the configuration tool for
communication.
Update time for the cyclic
reading of the OPC Client:
The update time specifies the cycle time with
which a value is to be read out of the connected
devices.
Due to bandwidth limitations on the H1 links
compliance with the cycle time cannot be
guaranteed. The used FF devices and their
configuration determine how fast the values can
be read out of the devices. If the cycle time is
less than that permitted by the field level, the
values are read as quickly as possible.
Data transfer from the OPC
Server to the OPC Client
The transmission of the value to the OPC Client
is change-driven, i.e. a constant value is not sent
at all.
There is no indication to the user if OPC data is
not provided within the configured cycle time.
The OPC item contains the last known value.
Section 7 OPC Server FOUNDATION Fieldbus Configuration with Fieldbus Builder FF
3BDD012902-510 229
Configuration with Fieldbus Builder FF
OPC Server FF
Data from a Fieldbus Builder FF project are made available to other systems by
means of OPC Server FF.
The OPC Server FF is configured in a Fieldbus Builder FF project. OPC Server FF
software is installed on the Connectivity Server PC. In the commissioning mode of
Fieldbus Builder FF the configured project data is loaded automatically into the
OPC Server. The data are available via the OPC interface directly after the loading.
As a result any Windows program with OPC Client functionality can read and write
the values of all the items available in OPC Server FF of the connected field and
HSE devices online.
Insertion of an OPC Server
An OPC Server is inserted below the FF Network node.
Data throughput Is essentially determined by the configuration of
the field level, since the FF communication is a
great deal slower than the communication in the
Client Server network.
Table 54. Performance Specifications (Continued)
Description Performance specifications
Insertion of an OPC Server Section 7 OPC Server FOUNDATION Fieldbus
230 3BDD012902-510
FF network > Context menu: New...
The standard name can be overwritten with a name with up to 12 characters. The
position of the OPC Server is predefined.
Figure 98. Insert OPC Server FF
Section 7 OPC Server FOUNDATION Fieldbus Network Configuration
3BDD012902-510 231
A maximum of two OPC Servers FF can be configured in one Fieldbus Builder FF
project. Refer to Figure 99.
Network Configuration
In the Network Configuration dialog the IP settings of the OPC Servers FF that
interconnect to this HSE subnet have to be supplied. Here IP addresses and HSE
Subnet IDs in the Client/Server network as well as IP addresses in the HSE subnet
have to be entered. These values must correspond with the values that have been
Figure 99. System View of OPC Server FF
Network Configuration Section 7 OPC Server FOUNDATION Fieldbus
232 3BDD012902-510
assigned during installation of the OPC Server FF software on the corresponding
nodes.
The IP address and HSE Subnet ID that have been assigned during installation of
the OPC Server FF may be viewed or changed calling up the Configure window
locally on that node:
Start > All Programs > ABB Industrial IT 800xA > Device Mgmt >
FOUNDATION Fieldbus > Configure
For a description of the dialogs refer to the Industrial IT, 800xA - System, Post
Installation (3BUA000156*) document.
Section 7 OPC Server FOUNDATION Fieldbus Network Configuration
3BDD012902-510 233
Settings in Client/Server Network
The values entered here must correspond with the IP addresses in the Client/Server
network and the HSE Subnet IDs that have been assigned during installation of the
OPC Server FF software on the corresponding nodes. Refer to Figure 100.
FF Object Editor> Network Configuration
Select OPC1 in upper half of window.
Enter IP address of Client/Server network interface of the node that runs the
OPC Server FF for this HSE subnet.
Figure 100. Settings of OPC Server FF in Client/Server Network
Network Configuration Section 7 OPC Server FOUNDATION Fieldbus
234 3BDD012902-510
If you intend to use a redundant OPC Server FF for this HSE subnet, select
OPC2 and enter the required data of the node that runs the redundant OPC
Server FF.
Settings in HSE Network
The values entered here must correspond with the IP addresses in the HSE network
that have been assigned during installation of the OPC Server FF software on the
corresponding nodes. Refer to Figure 101.
FF Object Editor> Network Configuration
Select OPC1 in lower half of window.
Figure 101. IP Address of OPC Server FF in HSE Network
Section 7 OPC Server FOUNDATION Fieldbus Enabling Parameters of the FF Blocks for OPC
3BDD012902-510 235
Enter IP address (in HSE network) and HSE Subnet ID of the node that runs
the OPC Server FF for this HSE subnet.
If you intend to use a redundant OPC Server FF for this HSE subnet, select
OPC2 and enter the required data of the node that runs the redundant OPC
Server FF.
Enabling Parameters of the FF Blocks for OPC Access
For each parameter, input and output of an FF block it is configured as to whether
the data are available via the OPC Server. This configuration is effected in the class
definition of the block. It is thereby guaranteed that all instances of a block class can
be equally processed by the OPC Client.
Two columns for configuration of the OPC Access are available in the properties
dialogs of the FF Block classes. Configuration as to whether the parameter is loaded
to the OPC Gateway or not is effected in the OPC Access column using a check
box. The corresponding parameter can be then accessed in the gateway under
<tagname>/<component name>. If a name is entered in the OPC short name
Enabling Parameters of the FF Blocks for OPC Access Section 7 OPC Server FOUNDATION
236 3BDD012902-510
column, this name is used in the gateway instead of the component name. See
Figure 102 and Table 55.
Figure 102. Enabling Block Parameters for OPC Access
Table 55. Enabling Block Parameters for OPC Access
Dialog element Description
OPC Access The parameter can be accessed via an OPC Server.
OPC Short name The parameter is addressed by the OPC Server via the name
entered here, and not via the component name in the Name
column. This name must be unique within an object.
Section 7 OPC Server FOUNDATION Fieldbus Parameters of the Hardware Objects
3BDD012902-510 237
Each parameter for which OPC access is enabled is accessed by the OPC Server via
its item name. The component name is used as a standard item name. The user can
change this name to an OPC Short name. If the standard parameter name does not
correspond to the nomenclature conventions of the client used, an OPC name must
be defined by the user.
Any OPC name used must be unique within a class description.
The names defined in the class description are valid for all instances of this class.
The OPC Access and the OPC Short name are displayed in the parameter dialog for
the block instances, but cannot be changed there.
A user-defined OPC name replaces the complete structure of the standard name.
Example from Figure 102:
The parameter MODE_BLK.Actual.Cas is read via the OPC name Cascade.
The parameter MODE_BLK.Target.Cas is read via the OPC name
MODE_BLK.Target.Cas.
A subsequent change of OPC Access or an OPC Short name will set all instances of
this class into state unchecked. The check function must be repeated for the
programs concerned. The changed information is available to the OPC Clients once
the new function code has been loaded into OPC Server FF.
The contents of the parameter input mask can be exported and imported to another
project.
Parameters of the Hardware Objects
In addition to the configurable parameters, for the hardware object types HSE
Device, H1 Link and H1 Device, pre-defined parameters are available in the OPC
interface for diagnosis from the OPC.
See Appendix C, Diagnostic Data for the listing of the pre-defined parameters and
description of the Live List.
Starting the Communication Section 7 OPC Server FOUNDATION Fieldbus
238 3BDD012902-510
Starting the Communication
An OPC Server is automatically started on request by an OPC Client.
Loading Project Data into OPC Server
Like the process devices, the OPC Server FF also needs to be commissioned. The
OPC data is downloaded to the OPC server during the download of the H1 link data
link by link. A download of device data for one device does not initiate the
download of an OPC server.
If it is necessary to download the OPC Server data again, for instance after inserting
a redundant OPC Server, the download can be started for the OPC Server data only.
The OPC Server FF is selected in the tree structure and the command
Object > reconcile
In some rare cases it has been observed that the OPC server does not start after a
restart of the node. This happens if the Windows Management Instrumentation
Service (WMI Service) is not started.
Perform the following steps if the OPC server is not started (no data were
received from a connectivity server):
1. Start the WMI Service: Start > Control Panel > Administrative Tools >
Services > Windows Management Instrumentation
2. If the WMI Service is not listed under Services install the WMI Service:
Start > Run > wmic and continue with step 1.
3. Restart the node or start the OPC Server manually via:
Start > All Programs > ABB Industrial IT 800xA > Device Mgmt >
FOUNDATION Fieldbus > OPC Server FF > OPC Server FF xx
xx = HSE Subnet ID no. e.g. 1 as assigned during the setup.
Ensure that on each FF Connectivity Server with Windows 7 OS, the w32time
(Windows Time) service is running. To enable the automatic starting of this
service after reboot, set the startup type of the service to 'Automatic' (delayed
start).
Section 7 OPC Server FOUNDATION Fieldbus Addressing of the Data
3BDD012902-510 239
is selected from the menu or the context menu. All necessary configuration data are
transferred to OPC Server FF. Refer to Figure 103.
With the loading process from Fieldbus Builder FF, all tags for which an OPC
access has been configured are made known to OPC Server FF. The data of these
tags can be read and written by the external client.
Addressing of the Data
The data are addressed by the same name within the system and via the OPC
interface.
Input and output pins and parameters of tags are addressed via the tag name and the
pin or parameter name:
<Tagname> / <Pin or parameter name>
Example:
Figure 103. Loading OPC Servers
Table 56. Data Addressing
<Tag name> /
<Pin or parameter name>
Meaning
TIC123/PV.Value Reading of the process value of controller
TIC123
Tools for Error Diagnosis Section 7 OPC Server FOUNDATION Fieldbus
240 3BDD012902-510
The component and parameter names of the FF blocks are specified during the class
definition of the blocks. Refer to Enabling Parameters of the FF Blocks for OPC
Access on page 235.
Tools for Error Diagnosis
Trace Dialog of the OPC Server
The OPC Server trace dialog can be started from the Windows start menu on a PC
on which at least one OPC Server FF has been installed:
Start > All Programs > ABB Industrial IT 800xA > Device Mgmt >
FOUNDATION Fieldbus > OPC Server FF > OPC Server FF Trace
TIC123/MODE_BLK.Target Reading of the target operating mode of
controller TIC123
TIC123/Cascade Reading of the current cascade operating mode
of controller TIC123
The OPC short name Cascade was configured
for the parameter MODE_BLK.Actual.Cas
The OPC interface is case-sensitive. The names used in the OPC Client must
therefore be written identically to the names configured in the Fieldbus Builder
FF project.
Table 56. Data Addressing (Continued)
<Tag name> /
<Pin or parameter name>
Meaning
Section 7 OPC Server FOUNDATION Fieldbus Tools for Error Diagnosis
3BDD012902-510 241
Both the OPC Servers FF which are locally active on the computer and the OPC
Servers FF which can be reached via a network connection can be monitored by
means of this dialog. Refer to Figure 104 and Table 57.
Figure 104. OPC Server Trace Dialog
Table 57. OPC Server Trace Dialog
Dialog element Meaning
OPC Server
Computer name,
Res-ID
The connected OPC Server is described by the two
entries. The two fields can be edited after actuation of
the Disconnect button. A connection to the entered
OPC Server is established by means of the Connect
button.
Tools for Error Diagnosis Section 7 OPC Server FOUNDATION Fieldbus
242 3BDD012902-510
Keyword Trace The various functions of the OPC Server can be
hierarchically selected in the left-hand side of the dialog.
Dependent on the selected entries the respective
function calls in the OPC Server are recorded with the
current parameters. It is thereby possible to trace
selectively specified functions or functional groups of the
OPC Server. Refer to Appendix D, OPC Keyword
Tracing.
Tracelevel The degree of itemization of the trace outputs is defined
by the trace level.
Tracefile
Path The directory for the trace file is stated. A file
opc<Res-ID>.trc is created in the stated directory.
Size [KByte] The maximum size of the trace file in kilobytes. If the
maximum size of the trace file is reached, the file is
renamed opc<Res-ID>.bak and the file opc<Res-ID>.trc
re-created.
Apply Settings The settings for the directory and the size of the trace file
are adopted.
Show File The current trace file is displayed in the standard
Windows editor. If information from the *.bak file is
required, it must be called separately.
Clear File The current trace file is deleted. The *.bak file is not
affected by this action.
Server dump
Dump Configuration All the configuration data of the OPC Server are written
to the trace file. The entries are marked by the text
Dumping configuration data... and
...Configuration dump finished.
Table 57. OPC Server Trace Dialog (Continued)
Dialog element Meaning
Section 7 OPC Server FOUNDATION Fieldbus Tools for Error Diagnosis
3BDD012902-510 243
Example of a trace output. Refer to Figure 105.
Dump Connections An entry in the trace file is generated for each active
connection. The entries are marked by the text
Dumping server objects... and
...Server object dump finished.
Dump Groups An entry in the trace file is generated for each installed
group of the OPC Server. The entries are marked by the
text
Dumping group objects... and
...group object dump finished.
Save Settings All settings of the dialog are stored and preset on a
renewed start of the trace dialog or on a cold start of the
OPC Server.
Figure 105. Trace Output
Table 57. OPC Server Trace Dialog (Continued)
Dialog element Meaning
Performance Monitor for OPC Section 7 OPC Server FOUNDATION Fieldbus
244 3BDD012902-510
Performance Monitor for OPC
A performance monitor is part of the scope of supply of Windows by means of
which the performance of the Windows PC can be controlled and monitored. All
general variables, such as free memory capacity, CPU usage, can be displayed and
monitored by means of this software package from Microsoft.
Application-specific variables of the Fieldbus Builder FF software, e.g. statistical
data about read/write errors in the OPC Server, can also be visualized by means of
an extension.
The system monitor is called via the start menu:
Start > Control Panel > Administrative Tools > Performance
Select Display Mode - Enter the Variables
The display mode is selected by means of the buttons in the toolbar.
Variables for monitoring can be selected after call of the + button in the
performance monitor:
1. In the Add Counters dialog:
2. Select computer (Remote operation is possible).
3. Select performance object OPCSRV FF(FBB FF).
4. Select the desired variables via Select counters from list.
5. End the dialog with Add and Close.
After the data sources have been specified, the current values are displayed in a
diagram. The display parameters can be set in the System Monitor Properties
dialog.
If OPCSRV FF (FBB FF) is not displayed in the Performance object window,
please check that the correct language has been selected in your operating
system. The language setting of Windows and Fieldbus Builder FF must
coincide.
Section 7 OPC Server FOUNDATION Fieldbus Performance Monitor for OPC
3BDD012902-510 245
List of the System Variables of OPC Server FF.
Table 58. Meaning of the General Variables
Name Description
% Communication buffers States the percentage of the communication buffers
currently in use. Since the service time is relatively
small, a value of 0 usually results.
Communications buffers The number of currently used communication
buffers. Since the service time is relatively small, a
value of 0 usually results.
% Connections States the percentage of the available connections
which are active at present.
Connections The absolute number of active connections.
% DMS Handles States the percentage of DMS resources which are
in use at present. This value also includes the
dynamic SEG handles.
DMS Handles Amount of DMS resources used. This value
includes all dynamic SEG handles.
% SEG Handles States the percentage of DMS resources for "cyclic
requests" which is in use.
SEG Handles Amount of DMS resources used for "cyclic
requests".
Process ID Process identification of the running process.
Station Number First station address.
Table 59. Meaning of the OPC Variables
Name Description
Item No Number of configured items.
Event No Number of configured OPC Event Points.
Performance Monitor for OPC Section 7 OPC Server FOUNDATION Fieldbus
246 3BDD012902-510
Client connections Number of OPC Data Access Client
Connections.
Groups Number of OPC Groups.
Active items Number of active OPC items, an item in
different groups is only counted once.
AddItem failures (bandwidth) Number of OPC items which could not
be created because of limited bandwidth.
AddItem failures (interaction) Number of OPC items which could not
be created on account of incorrect
interaction between the client and server.
AddItem failures (configuration) Number of OPC items which could not
be created because of configuration
errors.
Pending jobs Number of acyclic jobs running.
Acyclic read errors Number of acyclic read errors counted
on an item basis.
Acyclic write errors Number of write errors counted on an
item basis.
Station No. for Station n. Station address for station n.
% used cyclic bandwidth St. n Percentage of the cyclic bandwidth used
for station n. If this value 100% reaches,
no further values are cyclically
communicated to this station. On
account of fragmentation, this can also
occur for values slightly under 100%.
Changed cyclic items/second The number of changed cyclic items per
second. Items which were sent to several
clients are only counted once.
Table 59. Meaning of the OPC Variables (Continued)
Name Description
Section 7 OPC Server FOUNDATION Fieldbus OPC Client
3BDD012902-510 247
OPC Client
OPC-relevant Parameters
The parameters of the FF blocks which are available via the OPC interface are
determined during the configuration of the FF block classes. Refer to Enabling
Parameters of the FF Blocks for OPC Access on page 235.
Acyclic reads/second The number of items per second
acyclically read from the device.
Acyclic writes/second The number of written items per second.
Table 59. Meaning of the OPC Variables (Continued)
Name Description
OPC Client Section 7 OPC Server FOUNDATION Fieldbus
248 3BDD012902-510
3BDD012902-510 249
Section 8 Dialog Editor for FF Blocks
General Description
To make the input of parameters for FF blocks easier it is possible to configure
customized user dialog folders individually. These are configured using the dialog
editor.
Each FF Block Class object and each FF Block Instance object has a list of
parameters in the properties dialog. This enables the configuration of
initial instance parameter values for the FF Block Class object and
the FF block instance parameter values for an FF Block Instance object
The dialog editor allows a customized user dialogs for parameter to be created for
the FF Block Class object.
Operation of the Dialog Editor
The dialog editor is opened as follows:
Context menu for an FF block class > Dialog editor...
All the parameters available for the FF block class are displayed in the left section
of the dialog editor. Refer to Figure 106.
The workflow described in this subsection has to be executed in the FFLibraries
project. For details refer to Edit FF Libraries on page 31.
Operation of the Dialog Editor Section 8 Dialog Editor for FF Blocks
250 3BDD012902-510
The dialog editor allows the text for the operator interface and the input format
(operation) to be specified for each parameter. New user dialogs can also be added.
The user dialogs can be structured using group areas.
Figure 106. Dialog Editor
Table 60. Dialog Editor
Dialog element Description
Parameter list List of parameters available for the FF block class
parameter input dialog.
Name Parameter name
Data type Data type of the parameter
Dialog description Area for defining the properties dialog for the FF block
class. Each user dialog must start with a new dialog
page (PAGE).
Section 8 Dialog Editor for FF Blocks Operation of the Dialog Editor
3BDD012902-510 251
Control Structural element or parameter name
PAGE: Start of a new user dialog in the properties dialog
GROUP: Start of a new group in the user dialog folder
Label Text representing the structural element or the
parameter in the user dialog.
Handling Dialog field controlling the functionality of parameter
input. This can only be entered for parameters.
OK The dialog editor is closed and the changes saved.
Cancel The dialog editor is closed and the changes are
cancelled.
Apply The changes are saved.
Delete The selected dialog line is deleted.
If a parameter was assigned, this will appear in the
parameter list again following deletion.
new Page Structural element.
A new user dialog (PAGE) is created.
A dialog page must have a name.
new group Structural element
A new dialog group is created. This encompasses the
dialog fields until the beginning of the next group or up to
the end of the page.
Test Switches the dialog editor to test mode. Test mode
enables the functionality to be tested of the user dialog
that has been created.
Test mode is available only in parameter input
dialogs that have been checked for plausibility.
Check The dialog is checked for plausibility.
Table 60. Dialog Editor (Continued)
Dialog element Description
Operation of the Dialog Editor Section 8 Dialog Editor for FF Blocks
252 3BDD012902-510
Creating User Dialogs
1. Create new user dialog (page).
2. Transfer all the parameters that are to be inserted.
Create another dialog (page) if required.
3. Assign text items for the operator interface.
4. Modify the dialog (Label, Handling) if necessary.
5. Structure the parameter input dialog with group areas if necessary.
6. Check parameter input dialog for plausibility.
7. Test parameter input dialog.
Parameters can be used more than once in the tabs that are defined by means of the
Copy /Paste functions. However, the same parameter cannot be used more than
once in the same user dialog. The interface layout can only be configured at the
point where the parameter is first pasted. All other usages refer to this configuration
data.
Export / Import A selected block from the dialog definition can be
exported to a file in internal system format. This dialog
definition can be re-imported in another FF function
block object.
Text export/ Text
import
All the texts from a selected block are exported to a text
file in Unicode format. This text file can be edited using a
text editor. This enables text to be translated into another
language for example. Individual units of text are
organized line by line in the text file. Each line includes
the following information separated by semicolons (;):
Parameter name; Value; Text.
Value refers to the value of the text in combo boxes,
radio buttons and bit fields. If none of these is applicable
then the value entry remains blank.
Table 60. Dialog Editor (Continued)
Dialog element Description
Section 8 Dialog Editor for FF Blocks Elements of the Dialog Editor
3BDD012902-510 253
Each parameter line in the dialog editor corresponds to one line in the actual dialog.
If the maximum number of lines in the dialog is exceeded, this will result in an error
during the plausibility check.
Elements of the Dialog Editor
Each parameter is assigned a dialog field (operation). The assigned dialog field
determines the appearance of the parameter in the parameter input dialog.
The dialog fields that can be used depend on the data types of the parameters.
Edit Control
The edit control can be used to set values for parameters with any data type
(exceptions: BOOL, Enumeration).
Table 61. Overview Dialog Fields
Dialog field
B
O
O
L
B
Y
T
E
I
N
T
D
I
N
T
W
O
R
D
D
W
O
R
D
E
n
u
m
e
r
a
t
i
o
n
R
E
A
L
S
T
R
x
x
T
I
M
E
D
T
Edit Control X X X X X X X X X
Check Box X
Bit Field X X X
Radio Button Field X X X X X
Combo Box X X X X X
Combo Box Pre-defined X
Figure 107. Edit Control
Elements of the Dialog Editor Section 8 Dialog Editor for FF Blocks
254 3BDD012902-510
The edit controls in the dialog itself are fixed in length. When data has been entered
it can be scrolled.
Check Box
A check box is used to define the status of a parameter of data type BOOL.
Bit Field
Bit fields are used for defining individual bits in bitstrings. They can be used for
parameters of data types BYTE.
Texts for the user interface must be configured for a bit field. Refer to Configuring
Texts on page 256 and Figure 114.
Radio Button
Radio buttons are used for defining discrete statuses. They can be used for
parameters of data types BYTE, INT and UINT.
Texts for the user interface must be configured for a radio button. Refer to
Configuring Texts on page 256 and Figure 114.
Figure 108. Check Box
Figure 109. Bit Field
Figure 110. Radio Button
Section 8 Dialog Editor for FF Blocks Elements of the Dialog Editor
3BDD012902-510 255
Combo Box
Combo boxes are used for defining discrete statuses. They can be used for
parameters of data types BYTE, INT and UINT.
Status texts must be configured for a combo box.
Combo Box Pre-defined
The combo box pre-defined is used for defining discrete statuses which are to be
defined using a parameter of data type enumeration.
The status texts for the combo box pre-defined are fixed, and cannot be modified.
Figure 111. Combo Box
Figure 112. Combo Box Pre-defined
Elements of the Dialog Editor Section 8 Dialog Editor for FF Blocks
256 3BDD012902-510
Figure 113 shows an example of an user dialog for an FF block class:
Configuring Texts
For certain dialog fields, user interface text (bit field, radio button) or status texts
(combo box) must be configured. These texts can be selected using the context
menu:
Figure 113. Example of an User Dialog for an FF Block Class
Section 8 Dialog Editor for FF Blocks Elements of the Dialog Editor
3BDD012902-510 257
Select dialog element > context menu: Label definition,
refer to Figure 114 and Table 62
Figure 114. Label Definition
Currently parameters of type Bitstring cannot be used for user defined dialogs,
e.g. status of the PID block in a field device.
Table 62. Label Definition
Dialog element Description
No. Sequential numbering of entries. New entries are added
via the context menu New value.
Value or bit Value of the block parameter for which a text item is
defined.
Number of the bit for which a text item is defined. Bit 0
describes the lowest-value bit in the data type.
Elements of the Dialog Editor Section 8 Dialog Editor for FF Blocks
258 3BDD012902-510
Text Text for the bit, the radio button or the element in the
combo box.
Comment Comment for the value. The comment serves only for the
purpose of documentation.
Export All marked lines are written to a file in ASCII format.
Import A stored file can be read in. When a file is imported in
this way, all the existing entries are overwritten.
Table 62. Label Definition (Continued)
Dialog element Description
3BDD012902-510 259
Section 9 Alarms and Events
Overview
Alarms and events from field devices are configured in Fieldbus Builder FF. After
the configuration download to the H1 devices, linking devices, and OPC Server FF,
alarms and events from the FF devices can be communicated to 800xA alarm and
event clients via the OPC Server FF. Thus FF alarms and events seamlessly integrate
into the overall 800xA alarm management philosophy.
The FOUNDATION Fieldbus alarms and events are mapped into the OPC alarm
categories listed in Table 63.
Table 63. OPC Alarm Categories
OPC Alarm Category Description
FF Process limit alarms
FF Maintenance comprises most block alarms
FF Tracking comprises write alarms and update events; used to
report a change in the static data of a block
FF System system alarms for FF devices, refer to FF System
Alarms and Events on page 263
FF System Event system events for FF devices, refer to FF System
Alarms and Events on page 263
Configuration of FF Alarms and Events Section 9 Alarms and Events
260 3BDD012902-510
Configuration of FF Alarms and Events
Configuration of FF alarms and events is done in configuration mode by setting the
appropriate block parameters. Setting of block parameters in general is described in
Section 6, Parameter Settings.
In the following we focus on those block parameters which are involved in FF alarm
configuration.
Configuration of FF alarms and events requires the following steps:
Enable FF alarms and events for each device. Refer to Device Specific Alarm
Configuration on page 260.
Configure FF alarms and events for each block. Refer to Block Specific Alarm
Configuration on page 261.
Device Specific Alarm Configuration
Enable an FF device to send out event notification following the procedure below:
1. Open the properties dialog of the resource block.
Generation and communication of FF alarms involves FF devices and the OPC
Server FF. The parameter values in the configuration database are the basis for
download to the devices and to the OPC Server FF.
A high basic load for cyclic communication (publisher/subscriber) may cause
missing FF alarms in Plant Explorer's alarm list.
It is recommended that cyclic communication does not exceed 50% of the macro
cycle to have free communication bandwidth for other communications like
alarms.
Free communication bandwidth can be checked via the Schedule Editor in the
properties dialog of the communication blocks (Section 11, Schedule Editor).
Actions to decrease the communication load:
Reduce the cyclic alarm load
Increase the FBAD cycle times, details in Setting FF Application parameters
on page 295.
Section 9 Alarms and Events Block Specific Alarm Configuration
3BDD012902-510 261
2. Check the Reports bit of the FEATURE_SEL parameter.
3. Configure the parameter LIM_NOTIFY.
This parameter defines the maximum number of alarms the device sends out an
event notification for, without receiving a confirmation.
LIM_NOTIFY may equal MAX_NOTIFY.
If LIM_NOTIFY is set to zero, no alerts are reported.
4. Configure the parameter CONFIRM_TIME.
This parameter defines the timeout for confirmation, the unit is [1/32 ms]
sometimes noted as millisec. The alarm notification will be resent, if the device
has not received a confirmation within the specified time. Recommended
value: 320000 [1/32 ms], which is 10 seconds.
Block Specific Alarm Configuration
The block specific alarm configuration is done in the properties dialog of each
function block. It is subdivided into:
general alarm configuration for the block,
alarm point configuration for FF Process alarms.
Set the values for the following parameters which are relevant for the general alarm
configuration of the block:
1. ALARM_SUM.Disabled
This parameter is used to selectively deactivate alarms for the block.
Do not change the Reports bit of the FEATURE_SEL parameter in
commissioning mode.
After an accidental change of the Reports bit in commissioning mode, upload
the FEATURE_SEL parameter, check the project, and perform a download to the
OPC Server FF.
The alarm parameters MAX_NOTIFY and LIM_NOTIFY in the Resource Block
cannot be modified in user-created parameter input dialogs.
Instead go in Block Properties tree to Advanced > Properties to change the values
of these parameters.
Setting ALARM_SUM.Disabled is the recommended way for disabling an alarm
point.
Block Specific Alarm Configuration Section 9 Alarms and Events
262 3BDD012902-510
2. STATUS_OPTS (optional)
If a block contains the parameter STATUS_OPTS, the Propagate Fault
Forward bit must be unchecked to enable alarms.
Block alarms will be reported regardless of this option.
3. ALERT_KEY
This parameter is used as 800xA area information.
4. ACK_OPTION
This parameter defines the user acknowledge behavior for the alarms of the
block.
Within the context of alarm point configuration for FF Process alarms configure
the following parameters in the properties dialog of the function block:
1. the alarm hysteresis (ALARM_HYS),
2. a priority (e. g. HI_PRI) for each alarm point, and
3. a limit (e. g. HI_LIM) for each alarm point.
Validation of the ALERT_KEY parameter in the Block Properties Dialog is based
on range information in the DD (Device Description). In this case, the range is
1...255. This may lead to an invalid indication in commissioning mode if the
device itself still work with the initial value of 0 (zero).
Do not change the ALERT_KEY, ACK_OPTION or Unit parameter in
commissioning mode.
After an accidental change of these parameters in commissioning mode, upload
the parameters, check the project, and perform a download to the OPC Server FF.
Alarm hysteresis, priority, and limit for FF Process alarms can be changed in
configuration mode as well as in commissioning mode.
The infinite value (-INF or INF) for a limit disables the alarm point.
Section 9 Alarms and Events FF System Alarms and Events
3BDD012902-510 263
In the Alarm Parameters folder of the block properties dialog you may
1. change the default Category value for manufacturer specific alarms,
2. change the default Severity value, and
3. enter alarm texts for FF Process alarms.
For details refer to Advanced: Alarm Parameters on page 213.
FF System Alarms and Events
Based on LD 800HSE and live list monitoring the OPC Server FF generates system
alarms and events for FF devices (linking devices and H1 devices) as listed in
FF uses the alarm priorities 0 to 15. Priority 15 represents most important alarms.
The FF alarm priority impacts the communication of an alarm. In the case of
multiple alarms in a FF device, alarms with the higher priority are communicated
with preference. In particular there is no notification for alarms of priority less
than 2.
The FF alarm priority has no impact on the OPC Severity or the associated 800xA
Alarm Priority of an alarm point. For configuration of the OPC Severity refer to
Advanced: Alarm Parameters on page 213.
FF System Alarms and Events Section 9 Alarms and Events
264 3BDD012902-510
Table 64. The OPC alarm category is FF System for system alarms and FF System
Event for system events.
Table 64. FF System Alarms and Events
Alarm/Event Text Description
Linking device not present Linking device:
No active linking device present (in case of non-
redundant linking device)
or
No Primary Device and no Secondary Device
(in case of redundant set)
OPC alarm category: FF System
No secondary linking device Linking device:
Primary Device present but No Secondary
Device (in case of redundant set)
OPC alarm category: FF System
No primary linking device Linking device:
Secondary Device present but No Primary
Device (in case of redundant set)
OPC alarm category: FF System
Two primary linking devices Linking device:
Two Primary Devices (in case of redundant set)
OPC alarm category: FF System
Two secondary linking devices Linking device:
Two Secondary Devices (in case of redundant
set)
OPC alarm category: FF System
Section 9 Alarms and Events Advanced Configuration Options in Plant Explorer
3BDD012902-510 265
Advanced Configuration Options in Plant Explorer
Device Management FOUNDATION Fieldbus makes available an OPC AE Server
for FOUNDATION Fieldbus Alarm Collection Definition to the Library Structure of
the Plant Explorer Workplace. Refer to Figure 115. Configuration Options of the
Alarm Collection Definition are described in the manual Industrial IT, 800xA -
System, Administration and Security (3BSE037410*).
Redundancy switch-over Linking device:
Redundancy switch-over (in case of redundant
set)
OPC alarm category: FF System Event
H1 device not present H1 device:
Configured H1 device not present
OPC alarm category: FF System
Figure 115. Alarm Collection Definition in Library Structure
Table 64. FF System Alarms and Events (Continued)
Alarm/Event Text Description
Advanced Configuration Options in Plant Explorer Section 9 Alarms and Events
266 3BDD012902-510
3BDD012902-510 267
Section 10 FF Application Editor
FF Application
To configure the function block application process described in the FF
specification, Fieldbus Builder FF uses the FF Application. This is generated using
the FF Application Editor. An FF Application comprises the Function Block
Application Process for an H1 link, or a part of it.
In accordance with the FF specification, the function block application process is
described with the aid of function blocks. Function blocks create for themselves
repetitive time-critical functions as parameterizable algorithms which convert input
parameters into output parameters taking into account the specified operating mode
and other internal parameters. For this purpose, Fieldbus Builder FF uses FF
function blocks, which are placed in an FF Application. All the FF function blocks
used in an FF Application are processed with the same cycle time. This cycle time is
assigned to the FF Application. Parameters for the block algorithm are set using the
properties dialog for the FF function block. This dialog can be called from the FF
Application Editor.
Function blocks are linked with one another by linking the output of one function
block with the input of another. The linked function blocks may be located either on
the same device or different devices. In an FF Application the connections formed
by signal flow lines are represented. Signal connections between different FF
Applications are modeled using FF signals.
This version of Fieldbus Builder FF does not support the trend objects provided in
the FF specification for modelling a Function Block Application Process.
The FF Application thus comprises the following graphical elements:
FF function blocks.
Signal flow lines.
FF Signals Section 10 FF Application Editor
268 3BDD012902-510
FF signals.
The work area is laid out over 10 x 10 pages. The separate pages can be reached
scrolling horizontally and vertically. The entire work area is provided with a grid.
The page breaks are indicated by a dashed line. When the program documentation is
printed out page-by-page, each page exactly reflects a page in the work area.
The signal flow of an FF Application runs from a signal source (read) symbol or an
FF function block output to a signal sink (write) symbol or a function block input.
The processing sequence of the FF function blocks is determined automatically
according to the signal flow, and can subsequently be changed using the schedule
editor. Refer to Edit H1 Schedule on page 300.
FF signals can be declared in the FF Application Editor and then pasted into the FF
Application. FF signals that have already been declared can be selected from the FF
signal list of the HSE subnet and pasted into the FF Application. For further details
refer to Signal List on page 91.
FF Signals
Basically there are two types of signals:
client/server (c/s) signals and
publish/subscribe (pub/sub) signals and
Client/Server Signals
Client/server signals are transferred acyclicly between controller applications and
FF applications - more precise - FF block parameters. With c/s signals it is possible
to read and write so called contained block parameter (parameter which are not
accessible via block pins) as there are block mode parameter (target mode,
permission mode, actual mode) or alarm parameter, PID adjustment parameter and
lots more, to and from controller application via the CI860.
Section 10 FF Application Editor FF Signals
3BDD012902-510 269
Client/server signals can be declared in the properties dialog of the function block.
Refer to Figure 116.
Publish/Subscribe Signals
Pub/sub signals are transferred cyclically according to the FF application cycle time
between function block pins (output and input). They are also transferred cyclical
between FF HSE and CI860 to establish a cyclic signal transfer between FF
applications and controller applications.
Figure 116. FF Signals
Create FF Application Section 10 FF Application Editor
270 3BDD012902-510
There are two types of usages of pub/sub signals: H1 and HSE. If pub/sub signals
are used pure locally within one H1 link, maybe also in different FF applications, its
usage is specified as H1. If the signal source and its usages are located in different
FF applications AND on different H1 links the usage must be specified as HSE. In
this case these signal communication is established via the automatic signal
republishing mechanisms provided by the linking devices to the HSE subnet and can
be subscribed in each FF application HSE subnet wide. This is also valid for
pub/sub signals transferred to and from the CI860. Fieldbus Builder FF
automatically determines on base of the location of the signal source and its usages
which type of signal usage to be specified. This is indicated in the signal list and
Signal Properties dialog with Auto.
Pub/sub signals can have two data types: Analog and Discrete. Initially, when a
signal is not used but listed in the signal list, the data type is defined as Auto. The
first usage, as source at a function block output or as sink at an input pin, will define
the data type automatically.
Create FF Application
A new FF Application is created in the FF Object Editor structure. FF Application
objects can be added there underneath an H1 Schedule object.
1. Select H1 Schedule object.
2. FF Object editor> New...
Each new FF Application has an empty graphics area and a default cycle time of 1
second. Name, short text and long text contain null strings.
Edit FF Application
The FF Application Editor is the detail view of each FF Application object (FF
Application). An FF Application is therefore called up for editing by simply
If it is clear that a pub/sub signal will be used in different H1 links it shall be
manually specified as HSE at the very beginning.
An already downloaded H1 link with signals, where its usages are automatically
specified as H1, has to be downloaded again if those signals will be used in
different H1 links later on. This download will interrupt the process automation
for a short time.
Section 10 FF Application Editor Configuration Interface of the FF Application Editor
3BDD012902-510 271
selecting the corresponding object. When an FF Application is called up, it is
displayed with its content (function blocks, signal flow lines etc.) and can be
modified.
Configuration Interface of the FF Application Editor
Structure of the Configuration Interface
The configuration interface of the FF Application Editor comprises two windows:
the graphics area and the function block selection area. Refer to Figure 117.
The status line at the bottom of the screen displays the current FF Application
status.
Figure 117. FF Application Editor Configuration Interface
Configuration Interface of the FF Application Editor Section 10 FF Application Editor
272 3BDD012902-510
FF function blocks and FF signals are placed in the graphics area and linked by
means of signal flow lines. The graphics area is provided with a grid to enable the
elements to be positioned easily and for minimum clearance between elements to be
maintained. Graphic elements can only be positioned on this grid in the graphics
area. The grid display can be switched on or off.
An FF Application can be up to 10 x 10 pages in size. The separate pages are
divided by dashed lines. Care should be taken to avoid positioning any objects on
the dashed lines as they would then be split up over two pages when the
documentation is printed.
The function block selection area is used for selecting the FF function blocks that
are to be placed in the FF Application. It comprises two tabs which enable FF
function blocks to be selected from library view or link view.
Lib Tab
If an FF function block is to be added to an FF Application, the required FF function
block type can be chosen from the library view. Refer to Figure 118. The library
view contains all the FF function block types that can be used in the project, and is
structured in the same way as the block library.
Section 10 FF Application Editor Configuration Interface of the FF Application Editor
3BDD012902-510 273
If the selection is made from the library view, then the FF function block that is
placed in the FF Application is not yet assigned to a device.
Link View Tab
The link view offers an alternative means of selection when adding an FF function
block to an FF Application. Refer to Figure 119. The required FF function block
instance from a device configured in the H1 link can be selected here. For this
purpose, the link view shows the devices configured in an H1 link in a tree structure
along with their function blocks. The graphical representation of the function blocks
differentiates between those that have been assigned to an FF Application
(represented as grey blocks) and those that have not been assigned to an FF
Application (represented as yellow blocks).
Figure 118. Lib Tab
Changing the Defaults Section 10 FF Application Editor
274 3BDD012902-510
When selected from the link view, the FF function block that is placed in the FF
Application is automatically assigned to a device.
Changing the Defaults
Showing / Hiding the Grid
Context menu > Show grid or
Tools > Options > FBAD settings > Show grid
toggles the grid.
A checkmark in front of the menu indicates the current setting. When this setting is
changed, the change remains until the show grid menu item is deselected.
Change Colors of FF Application
1. Tools > Options > FBAD settings > Color
2. Select object whose color is to be changed (for example the color for the
function block border).
3. Select desired color.
Figure 119. Link View Tab
Section 10 FF Application Editor Description of the FF Application Elements
3BDD012902-510 275
The color settings can be modified for the following objects, refer to Figure 120:
Description of the FF Application Elements
Signal Flow Lines
Connecting lines can be linked to FF signal symbols and FF function block
connections. These signal flow lines represent the signal flow in an FF function
block application process. Signal flow lines always link one signal source (e.g. FF
signal source (read) symbol or FF function block output) with one or more signal
sinks (e.g. FF signal sink (write) symbol or FF function block input).
FF Signal Symbols
FF signal symbols can be positioned anywhere in the FF Application, and are
displayed and edited in a rectangular border.
There are different graphical representations for FF signals used only within the H1
link and for those which are also used outside the H1 link. The symbol for an FF
signal that is used only within the H1 link is distinguished by an additional vertical
line alongside the left symbol border.
The graphical representation also enables an FF signal source to be distinguished
from an FF signal sink. The symbol for an FF signal source (read) has an output pin
Figure 120. Color Settings
FF Signal Symbols Section 10 FF Application Editor
276 3BDD012902-510
on its right side. The symbol for an FF signal sink (write) has an input pin on its left
side.
Furthermore, there are both short and long versions of the graphical representation
of an FF signal. The short version can display 10 characters. If the label is more than
10 characters in length, the overflow is represented by .... The long version can
accommodate the maximum possible label length.
A red FF signal symbol indicates that the FF signal assigned to this incidence point
does not exist, e.g. because it has been renamed or deleted in the FF signal list.
Table 65. FF Signal Symbols
Symbol Description/function:
FF Signal Source (read). Also used outside the H1 link
FF Signal Sink (write). Also used outside the H1 link.
FF Signal Source (read). Used only within the H1 link
FF Signal Sink (write). Used only within the H1 link
Short version
Max. 10 characters can be displayed,
overflow indicated by ...
Long version, only in previous versions of FBBFF
Max. possible label length
Section 10 FF Application Editor FF Function Blocks
3BDD012902-510 277
FF Function Blocks
Figure 121 provides an example of the graphical representation of an FF Function
Block. Elements are explained in Figure 66.
Figure 121. FF Function Block
Table 66. FF Function Block
Block element Description
Block border The block border delineates the selection area of the FF
function block. Its color indicates whether or not the
function block is selected. The colors used for this
purpose can be changed. Refer to Changing the
Defaults on page 274.
Block name The block name is the tag name of the FF function block.
It is displayed in the header area of the graphical
representation of every FF function block. All FF function
block names are found again in the system-wide tag list.
FF Function Blocks Section 10 FF Application Editor
278 3BDD012902-510
Icon An icon symbolizes the type of the FF function block. An
FF standard function block and all the enhanced function
blocks based on it are represented by the same icon.
Custom function blocks are represented by a standard
FF icon.
Type Name The type name shown below the icon uniquely identifies
the type of the FF function block within a project. The
type name is the name of the related FF block class. It is
defined during the FF device import and appears in the
FF block library among other places.
Input/output pins Input/output pins represent the input and output
parameters of an FF function block. In accordance with
the signal flow, the inputs are always on the left and the
outputs always on the right. The color and line width of
the input/output pins as with the signal flow lines
provide information about the data type that is required
or has been set.
Pin designation A code adjacent to each input/output pin in an FF
function block identifies the pin within the block and
reflects its function. Thus, for example, IN designates the
primary input value for a function block. The pin
designations of the input and output parameters of FF
function blocks can be found in the FF specification and
in the manufacturers documentation.
Assigned device In the footer area of the graphical representation of an
FF function block appears the tag name of the device, in
which the function block is processed. Function blocks
that have not yet been assigned to a device display the
string <?>.
Table 66. FF Function Block (Continued)
Block element Description
Section 10 FF Application Editor Comments
3BDD012902-510 279
Comments
Comments can be positioned anywhere in the FF Application, and are displayed and
edited in a rectangular border. While placing a comment the size of the box can be
choosen.
Set Parameters for the FF Application Elements
In order to set parameters for an FF Application element, the following steps must
be taken:
1. Select FF Application element for which parameters are to be set.
2. Edit > Properties...
Alternatively:
Context menu > Properties...
or for Function Blocks:
Double-click on the FF Application element.
FF Signals Section 10 FF Application Editor
280 3BDD012902-510
FF Signals
For properties settings for FF signal, refer to Figure 122 and Table 67:
Figure 122. Properties FF Signal
Table 67. Properties FF Signal
Dialog element Description
Signal name Signal name, 14 characters max.
Description Text, 80 characters max.
Type Signal type
pub/sub: Publisher Subscriber signal
Client/Server: Client Server signal
Section 10 FF Application Editor FF Function Blocks
3BDD012902-510 281
FF Function Blocks
Parameter Types
Parameters are defined as data that is necessary for a block to be processed and
displayed in the system. The following distinctions are made, refer to Table 68
Data type Data type of the signal
Auto: type will be selected automatically
during assignment
Discrete
Analog
Usage Usage of the signal
Auto: Usage is defined automatically
H1
HSE
Unit Unit of signal value
Table 68. Parameter Types
Parameter Type Description
Mandatory Essential data such as the block name (tag name).
Optional Not necessarily essential data such as short text and
long text.
External Are passed to a function block by connecting a signal
flow line and vice versa.
Internal Are entered within a properties dialog. These include
details such as block name and limit values.
Table 67. Properties FF Signal (Continued)
Dialog element Description
FF Function Blocks Section 10 FF Application Editor
282 3BDD012902-510
Calling up the Parameter Dialogs
1. Select the FF function block for which parameters are to be entered.
2. Edit > Properties...
Alternatively:
Double-click on the FF function block for which parameters are to be entered.
or
Context menu > Properties...
Control passes to the first properties dialog for an FF function block. Any other
selected elements are now automatically deselected. After exiting from the
properties dialog, the FF function block whose parameters have been changed is re-
displayed accordingly.
Entering Mandatory Parameters
To enable an FF Application to be signed off as correct, the mandatory parameters
of the individual FF function blocks in the FF Application must be specified. All the
mandatory parameters are displayed with a red background in the parameter
dialogs. As a rule this is only the block name (max. 16 characters) of an FF function
block.
All the names entered for FF function blocks throughout the system are compiled in
the tag list. Refer to Tag List on page 79.
Alternative Facility for Entering the Block Name
1. Select text field name > F2.
2. Choose block name from drop down list.
Contents and Interface of the Parameter Dialogs
Refer to FF Block Instance Object on page 201.
Section 10 FF Application Editor Editing an FF Application
3BDD012902-510 283
Editing an FF Application
If an FF Application is edited and the changes are saved to the database the FF
Application object is set to the status incorrect. The status of the FF Application
object remains incorrect following the editing until the next check is performed.
Drawing Signal Flow Lines
Signal Flow lines can be drawn by clicking on a connection point, i.e. a pin of a
function block and dragging to the desired end point of the line. The FF Application
offers an autorouting function that routes the line on the shortest way from start to
end. If the endpoint is not a pin of a function block, a signal box is added
automatically at the end of the line.
Automatic Drawing of Signal Flow Lines
1. Start of a signal flow line:
Press left mouse button.
2. Move mouse while keeping button pressed.
3. End of a signal flow line:
Release Mouse button.
When the left mouse button is pressed, the start point of the signal flow line is
defined, and the end point is defined where the left mouse button is released.
Once the start point has been defined, the cursor is moved with the mouse button
held down. The possible path of the signal flow line from the start point to the
current cursor position is indicated. When the keys are released the signal flow line
is finally defined.
Displaying the Signal Flow Lines
A signal flow line indicates the transported data type. The editing status of the signal
flow line, such as error present, selected or not connected, is also displayed.
The transported data type and the editing status of the signal flow line can be seen
from the line width and color. The user can select any color. Refer to Changing the
Adding an FF Signal to an FF Application Section 10 FF Application Editor
284 3BDD012902-510
Defaults on page 274. The relationship between data type, editing status, line width
and the default color is shown in Table 69:
Adding an FF Signal to an FF Application
When an FF signal is added to an FF Application, only an incidence point is initially
added in the FF Application for the FF signal. Then the name of the signal has to be
entered. If a name is entered which is not yet contained in the FF signal list the new
FF signal is automatically added to the FF signal list. Refer to Signal List on page
91.
A signal is automatically inserted if a signal flow line is drawn with an open end.
Then a signal is added to the end of the line and the signal type depends on the type
of pin at the other side (read signal if it is a sink pin and write signal for a source
pin).
Alternatively a signal shall be added by:
context menu > insert signal > read or write
Once the signal symbol that is to be added has been chosen for an FF signal source
(read) or an FF signal sink (write), the cursor is displayed as an outline of the FF
signal symbol. The FF signal symbol can be inserted in any position (with a left-
click). If it is not possible to place the signal, it continues to be displayed with an
outline and a warning tone is emitted. A right mouse click removes the signal.
Table 69. Displaying the Signal Flow Lines
Data type/
Editing status
Color Style Example
Analog
Discrete
Bitstring
Error present
Selected
Not connected
black
gray
dark blue
red
turquoise
black
wide
wide
wide
narrow
wide/narrow
narrow
Section 10 FF Application Editor Modifying an FF Signal in an FF Application
3BDD012902-510 285
After placing the signal on the FBAD the cursor is positioned in the signal name
field and the name is ready for editing.
The name can be inserted directly by typing or if FF signals have already been
defined they can be selected directly from the FF signal list.
F2 > Select an FF signal that already exists in the project from the list.
If an FF signal is being used for the first time in the project, it is automatically
included in the FF signal list.
Modifying an FF Signal in an FF Application
Edit signal
Strictly speaking, only an incidence point of an FF signal is changed in the FF
Application. Using the Edit option, only the selected signal in the FF Application is
edited. If the name is inserted of an FF signal which is not yet contained in the FF
signal list, then this new FF signal is automatically added to the FF signal list. Refer
to Signal List on page 91.
1. Double-click on the FF signal to be modified or
Context menu > Edit signal...
2. Change FF signal name.
3. ENTER
or
1. F2: The signal is ready for editing the signal name.
2. F2 again: In the Select FF signal window, select one of the currently existing
FF signals on the HSE subnet. To show all signals check the Show all
checkbox.
Using different sources for the same signal is not permitted and will result in an
error.
The old FF signal is retained in the FF signal list.
If the modified FF signal is used in more than one place, the other incidence
points remain unaffected by the change.
Adding an FF Function Block Section 10 FF Application Editor
286 3BDD012902-510
Rename signal globally
Using the Rename globally option, the signal is changed globally in objects at all
incidence points in the project, for example, in another FF Application or in a CI860
Host.
1. Context menu > Rename signal globally...
2. Change FF signal name.
3. ENTER
F2: In the Select FF signal window, select one of the currently existing FF
signals on the HSE subnet. To show all signals check the Show all checkbox.
Adding an FF Function Block
To add an FF function block to the FF Application, the required function block is
selected from the function block selection area and dragged to the graphics area of
the FF Application (drag and drop). There are two ways of achieving this, provided
by the Library view and Link view tabs respectively; these two methods differ both
in procedure and result, and they are described below. In one case, the function
block that is added is not yet assigned to a device, while in the other case the device
assignment already exists.
Selection from Library View
1. Select the desired FF function block type from the library view.
2. Move the selected element to the desired position in the graphics area by
holding the left mouse button down and dragging it.
3. Insert the FF function block by releasing the left mouse button.
4. Either position the next function block of the same type by clicking the left
mouse button or terminate the operation with a right mouse button.
5. End positioning: ESC or right mouse button at any time.
A signal with the old signal name does not exists any more in the signal list.
A download is required for all objects with incident points of the concerned
signal.
Section 10 FF Application Editor Adding an FF Function Block
3BDD012902-510 287
After a function block type has been selected, a function block instance is
positioned in the graphics area. During this operation the function block is displayed
in diagrammatic form. After the function block has been inserted a border is
displayed again to indicate that another function block of the same type can now be
inserted.
The function block added to the FF Application in this way is not yet assigned to a
device. Assignment to a device must be performed subsequently.
Each FF function block has a parameter dialog which contains as defaults the values
that were entered for the block class. There are no defaults for the mandatory
parameters block name and assigned device.
Selection from the Link View
1. Select the desired FF function block from the link view.
2. Move the selected element to the desired position in the graphics area by
holding the left mouse button down and dragging it.
3. Insert the FF function block by releasing the left mouse button.
The function block added to the FF Application in this way is already assigned to a
device.
Each FF block has a parameter dialog which contains as defaults the values that
were entered for the block class. Only the mandatory parameter block name has no
default.
The representation of the block must not overlap with other graphic elements in
the FF Application. The minimum clearance of three grid points from
input/output pins and two grid points vertically from other function blocks must
be maintained.
The representation of the block must not overlap with other graphic elements in
the FF Application. The minimum clearance of three grid points from
input/output pins and two grid points vertically from other function blocks must
be maintained.
Assigning an FF Function Block to a Device Section 10 FF Application Editor
288 3BDD012902-510
Assigning an FF Function Block to a Device
Initial Function Block Assignment
An FF function block that has been added to the FF Application from the library
view of function block selection is not initially assigned to a device. This
assignment must be performed subsequently by means of a drag and drop operation.
1. Select an unassigned FF function block from the link view.
2. Move the selected element to an unassigned FF function block of the same type
in the graphics area by holding the left mouse button down and dragging it.
3. Perform the assignment by releasing the left mouse button.
The FF function block in the FF Application is assigned to the corresponding
function block in the device.
If the FF function block from the library view is dropped on an already-assigned FF
function block in the graphics area, the assignment is changed.
Change Function Block Assignment
The assignment of the function block to a device can be changed by simply drag and
drop the new dedicated function block from another device from the link view onto
the existing one. The new function block must be from the same function block
profile, means an AI function block assignment can only be changed by another AI
function block. The new function block can be taken also from different device
revisions and even from different device vendors as long as the function block
layout is not different (different amount and types of input or output pins). During
the exchange Fieldbus Builder FF will take over all parameter values from the old to
the new one as much as possible.
Delete Function Block Assignment
An existing device assignment can be cancelled via Delete assignment on the
context menu of the FF function block.
Section 10 FF Application Editor Vertical and Horizontal Shift of Objects in the FF Application
3BDD012902-510 289
Vertical and Horizontal Shift of Objects in the FF Application
Horizontal shift
In the area of the upper and lower border of the graphics area of the FF Application
the form of the cursor changes to a black or red horizontal double arrow. In the case
of the black double arrow, when the left mouse button is pressed a vertical line with
a triangle appears. This line can be moved to the right or to the left. This has the
effect of shifting the elements of the FF Application on the right hand of the line
accordingly to the motion of the mouse.
When the mouse is moved, if the right-hand visible edge is reached the view scrolls.
The partial network can be moved until in contact with the right edge of the graphics
area. Figure 123 clarifies the procedure for shifting horizontally.
Figure 123. Shift horizontal
A red double arrow at the edge of the graphics area indicates that it is not possible
to do any shifts in this position, e.g. because FF function blocks or FF signals are
cut.
Horizontal signal flow lines are elongated accordingly when the partial network
is shifted.
Block Operations Section 10 FF Application Editor
290 3BDD012902-510
Vertical shift
The vertical shift is similar to the horizontal shift. The double arrow and triangle is
positioned on the left or right-hand edge of the graphics area. The movement is
marked with a horizontal line. Vertical signal flow lines are elongated accordingly
when the partial network is shifted.
Block Operations
Selecting Individual FF Application Elements
Select by left-clicking on the desired FF Application element.
The whole area of the FF Application element forms the select field. The FF
Application element is selected for further editing and is displayed accordingly.
Selecting Several FF Application Elements at the same time
Holding the left mouse button down, stretch the frame around the elements to be
selected.
All elements that are completely enclosed within the frame are selected, and they
are displayed accordingly. Following selection, the desired operation can now be
performed as for individual elements. For example: Edit > Cut.
Selecting Additional FF Application Elements
1. Press and hold SHIFT key.
2. Select additional element.
An element is selected in addition to the existing selection and is displayed
accordingly.
The default state is unselected.
Connection points of signal flow lines are never displayed as selected.
Signal flow lines can only be selected completely.
It is also possible to select several elements by holding down SHIFT and
stretching the border.
Section 10 FF Application Editor Block Operations
3BDD012902-510 291
Unselecting all selected FF Application Elements
Left-click on an unoccupied position in the graphics area or select a single element.
The FF Application elements are unselected and displayed accordingly.
If a different object is opened, any existing selection is automatically cancelled.
Removing individual FF Application Elements from a selection
Press and hold SHIFT key and click on the element to be unselected.
An element is removed from the existing selection and displayed accordingly.
Copy
Edit > Copy
Alternatively:
Context menu > Copy
During copying, the selected elements are transferred into an internal buffer. Any
elements that have been transferred to the internal buffer through an earlier copying
operation are overwritten.
Cutting and Deleting
Edit > Cut or Delete
Alternatively:
Context menu Cut or Delete
If the selected elements have been cut, then they can be placed back in the same FF
Application by means of Paste. Cut has the effect of overwriting any elements that
are already present in the internal buffer.
When function blocks are copied, their parameters are retained. However, the tag
name for the copy is deleted as it must be unique.
If the elements are deleted, then they can no longer be pasted. Deleted elements
can only be restored by exiting the FF Application without saving.
Block Operations Section 10 FF Application Editor
292 3BDD012902-510
When function blocks are cut, their properties and the tag name are transferred
along with them to the internal buffer, so that all the data is available again the next
time they are pasted.
Paste
The following options are available for pasting previously copied or cut elements:
Edit > Paste
Alternatively:
Context menu Paste
Following the paste, a surrounding rectangle with a dashed border appears at the
position at which the block was previously cut or copied.
The properties of pasted function blocks are pasted with them. The tag name is only
available if the function block was previously cut.
Move Block
Moving a block the existing links are retained. Move a block by:
1. Click on a selected block and hold the left mouse button down. A rectangle is
then displayed surrounding the selected block. The block can now be moved by
moving the mouse. At the destination position the left mouse button is released
again. If the block cannot be inserted at the target position, a warning tone is
emitted to alert the user and the surrounding rectangle remains active.
While the selected elements are being moved to a new position their outlines remain
visible. During the move process for the signal flow lines that are involved the
connections are represented as rubber bands. When the moved element is dropped,
the new signal flow lines are added by using the autorouting functionality.
Parameter data and tag names are retained for function blocks.
Section 10 FF Application Editor Block Operations
3BDD012902-510 293
Figure 124 shows a block before, during and after being moved with existing links.
Undo Action
Edit > Undo
Alternatively:
Figure 124. Move Block with Existing Links
Switch to Tag List Section 10 FF Application Editor
294 3BDD012902-510
Context menu > Undo
This function enables the last action performed to be undone. The status of the FF
Application object remains incorrect following the Undo until the next check is
performed.
Switch to Tag List
Select block element of the FF Application.
Context menu > Go to Tag
The tag list is called up and the Tag dataset of the selected element is selected. The
Tag list contains a list of all the tag names that have been assigned in the system.
Refer to Tag List on page 79.
General Processing Functions
Save FF Application
FF Object editor > Save
Alternatively:
Save button.
The FF Application is saved without exiting from it. Even incorrect FF Application
objects can be saved and completed at a later time.
If the FF Application currently being edited (i.e. the detail view of the FF
Application object) is exited, the user is prompted to choose whether or not the
changes made since the last save are to be saved.
If tag names that have been assigned to FF function blocks in the FF Application
have been deleted in the tag list, then after returning from the tag list the entries
in the corresponding parameter dialogs will be empty and must be entered again.
If changes are not saved on closing, or previously in the project tree, then
changes in the FF Application do not take effect.
Section 10 FF Application Editor Setting FF Application parameters
3BDD012902-510 295
Setting FF Application parameters
1. Select FF Application object in the FF Object Editor structure.
2. Edit > Properties...
Alternatively:
Double-click on the FF Application object in the FF Object Editor structure.
The properties dialog for the FF Application is opened. Refer to Figure 125 and
Table 70.
Figure 125. Parameter Settings FF Application
Table 70. Parameter Settings FF Application
Dialog element Description
Cycle Time All the FF function blocks in an FF Application are
processed cyclically using this cycle time.
Choose cycle times that do not lead to unreasonable long macro cycle times.
The macro cycle time is calculated as the least common multiple of the individual
FF Application cycle times, e.g. T1 = 400 ms and T2 = 600 ms leads to a macro
cycle T = 1200 ms = 1.2 s.
End FF Application Editing Section 10 FF Application Editor
296 3BDD012902-510
End FF Application Editing
The FF Application Editor is the detail view of each FF Application object (FF
Application). The editing of an FF Application is therefore ended by selecting
another object in the FF Object Editor structure. The user is asked to choose
whether or not to save changes made since the last save.
Check FF Application Elements
1. Select FF Application element.
2. Tools > Check subtree
All inputs relevant to the function are checked for correct syntax and context. Any
errors and warnings that are discovered are displayed in the form of an error list. If
the check reveals errors, the editing status of the FF Application element remains
incorrect.
Delete FF Application
1. FF Object Editor structure
2. Select FF Application that is to be deleted.
3. Edit > Delete
or
Context menu > Delete
This action deletes the FF Application. The FF signals and tag names in other FF
Applications, in the FF signal list and the tag list are not affected, and can be
assigned again.
Copy and Paste FF Application
1. FF Object Editor structure
2. Select the FF Application that is to be copied.
The changes will not take effect in the FF Application if the project is not saved
when it is closed.
Newly added, copied or moved FF Application elements have the editing status
incorrect.
Section 10 FF Application Editor Copy and Paste FF Application
3BDD012902-510 297
3. Edit > Copy or CTRL+C
4. Select H1 Schedule object to which the FF Application is to be copied.
5. Edit > Paste or CTRL+V
6. The Rename Dialog occurs
7. Within the Rename Dialog rename all relevant tags and press OK.
The FF Application is copied in its current configuration, including the parameters.
For renaming of the FF Application object and its elements a Rename dialog is
provided before the insertion. Refer to Rename dialog on page 72. The copied FF
Application object is labeled as incorrect.
Copy and Paste FF Application Section 10 FF Application Editor
298 3BDD012902-510
3BDD012902-510 299
Section 11 Schedule Editor
H1 Schedule
The H1 scheduler produces the chronological sequence of processing (H1 schedule)
for an H1 link. Based on information from the FF Applications and the devices of
the link, the start times for the function blocks and the communication times within
a macro cycle are determined. The H1 schedule forms the basis for the configuration
data that is to be loaded onto the field devices.
With the help of the Schedule Editor, the automatically generated processing
sequence can be shown and modified in a graphical form.
Schedule Editor Interface
In the Schedule Editor, the chronological processing sequence for an H1 link within
a macro cycle is represented in a graphical form.
Structure of the Graphical Display Section 11 Schedule Editor
300 3BDD012902-510
Structure of the Graphical Display
The times for function block processing and bus communication are represented by
blocks of corresponding length arranged on the time axis. The display interval is a
macro cycle.
All the communication blocks are grouped together in the right upper section of the
Figure 126. These represent the whole cyclical communication taking place in the
H1 link.
Additional sections containing both algorithm blocks and communication blocks are
grouped below. Each of these sections shows the chronological processing sequence
of an FF Application, also known as a loop.
Edit H1 Schedule
The Schedule Editor is the detail view of each H1 Schedule object. An H1 schedule
(chronological processing sequence for an H1 link) is therefore called up for editing
by simply selecting the corresponding object in the FF Object Editor structure. The
H1 schedule that was called is displayed and can be modified.
When the H1 schedule is opened for the first time, the automatically-generated
optimized schedule for the H1 link is displayed.
Figure 126. Schedule Editor Interface
Section 11 Schedule Editor Optimize H1 Schedule
3BDD012902-510 301
Optimize H1 Schedule
After changes have been made to an FF Application from the H1 link, the H1
schedule can be automatically optimized to revert the manual changes.
The optimization of the H1 schedule can be started manually:
1. Context menu for the H1 Schedule
2. Optimize
Save H1 Schedule
1. Context menu for the H1 Schedule
2. Save
The H1 schedule is saved.
Move Block
A single block or several blocks of a loop can be moved on the time axis using the
mouse or by changing the start time in the Properties window for the block. Refer to
Properties of the Schedule Editor on page 303.
Move a Single Block
1. Hold left mouse button down and move a block
Alternatively:
1. Context menu for block Properties
2. Enter new value for Start Time.
The selected block is moved on the time axis. It is assigned a different start time
within the macro cycle.
Move Several Blocks
1. Holding the CTRL key and the left mouse button down, move a block.
During optimization of the H1 schedule, locked loops are not changed.
Move Block Section 11 Schedule Editor
302 3BDD012902-510
Alternatively:
1. Context menu for block > Properties
2. Select check box Move following blocks
3. Enter new value for Start Time.
The selected block and all the dependent blocks of the loop in the signal flow (these
are generally the blocks lying to the right of the chosen block) are moved on the
time axis. They are assigned different start times within the macro cycle.
Lock and Unlock Loop
A loop can be protected against unintended modification by locking it. Locking is
recommended in particular after manual changes have been carried out (blocks
moved) in a loop.
In a locked loop and the associated FF Application, no actions which change the
signal flow can be performed. Thus, for example, it is not possible to move blocks
or change the cycle time in this loop. Likewise, the deletion or addition of function
blocks and signal lines and the modification of device assignments in the associated
FF Application are also not permitted. Setting parameters for function blocks and
signals, on the other hand, is permitted.
Lock Loop:
1. Context menu for the loop (select the header row of a loop section. It contains
the name and the cycle time of the associated FF Application)
2. Lock
The loop and the associated FF Application are locked.
Unlock Loop:
1. Context menu for the loop (select the header row of a loop section. It contains
the name and the cycle time of the associated FF Application)
2. Unlock
The lock on the loop and the associated FF Application is cancelled.
Section 11 Schedule Editor Properties of the Schedule Editor
3BDD012902-510 303
Properties of the Schedule Editor
Additional information on each of the objects displayed can be shown using the
Properties dialog. Some of the data displayed can be edited. The dialog is opened as
follows:
1. Context menu of the object.
2. Properties.
H1 Schedule Properties
Reserve Communication Time for Client/Server Communication
Communication time for client/server (C/S) communication can be reserved in the
form of equally spaced time slices which are incorporated in the automatic
generation of the chronological processing sequence. In addition to this an extra
time slice can be reserved at the end of the macro cycle.
Figure 127. Schedule Properties
Properties of the Schedule Editor Section 11 Schedule Editor
304 3BDD012902-510
To explicitly reserve communication time for client/server communication, adjust
the parameters in the Properties dialog of the H1 Schedule and restart schedule
generation:
1. Context menu for the H1 Schedule (in context of blue line in Figure 126) >
Properties.
2. Enter appropriate values for the parameters
Typ. C/S PDU delay,
Typ. C/S PDU duration, and
Max. C/S PDU duration.
Refer to Figure 127 and Table 71.
3. OK stores the C/S communication parameters and closes the Properties dialog.
4. Context menu for the H1 Schedule > Optimize
Restarting the H1 schedule generation with modified C/S communication
parameters will also rearrange manually moved blocks. Locking a loop is a
means to protect parts of the H1 schedule against modification. Refer to Lock
and Unlock Loop on page 302.
Table 71. Parameters
Dialog element Description
Typ. C/S PDU delay This parameter indicates the spacing between the time
slices kept free for C/S communication. The default
value is 0 and indicates that there is no schedule
spacing. This parameter can only be increased by
multiples of 31.25.
Typ. C/S PDU duration This parameter describes the duration of the time slice
kept free for C/S communication. This parameter can
only be increased by multiples of 31.25.
Max. C/S PDU duration This parameter describes the duration of the time slice
kept free at the end of the macro cycle. This parameter
can only be increased by multiples of 31.25.
Section 11 Schedule Editor Properties of the Schedule Editor
3BDD012902-510 305
Communication Block Properties
Figure 128. Communication Block Properties
Properties of the Schedule Editor Section 11 Schedule Editor
306 3BDD012902-510
Function Block Application Diagram (FBAD) Properties
Figure 129. Communication Block Properties
Section 11 Schedule Editor Properties of the Schedule Editor
3BDD012902-510 307
Function Block (FB) Properties
The Block properties window for an algorithm block contains, for example, the start
time of the associated function block (in context of yellow FB in Figure 126) with
reference to the start of the macro cycle, and its execution time. Refer to Figure 130.
Figure 130. Block Properties (function block)
Change Default Settings for Schedule Editor Section 11 Schedule Editor
308 3BDD012902-510
Communication Block Properties
The Block properties window for communication block contains, for example, the
start time of the associated communication block (in context of green block in
Figure 126) with reference to the start of the macro cycle, and its execution time.
Refer to Figure 131.
Change Default Settings for Schedule Editor
Change Colors
1. Context menu for the H1 Schedule > Colors
2. Select object type whose color is to be changed (for example the color for the
communication block). Refer to Figure 132.
Figure 131. Block Properties (communication block)
Section 11 Schedule Editor Change Scaling of the Time Axis
3BDD012902-510 309
3. Select desired color.
Objects of the corresponding type are displayed in the selected color.
Change Scaling of the Time Axis
1. Context menu for the H1 Schedule > Time Scale
2. Select desired time scale. Refer to Figure 133.
Figure 132. Select Color
Figure 133. Select Time Scale
Change Scaling of the Time Axis Section 11 Schedule Editor
310 3BDD012902-510
The FF schedule is displayed with modified time axis scaling.
The scaling can be changed incrementally using the + or - keys on the numeric
keypad.
3BDD012902-510 311
Section 12 Commissioning FF Objects
General Description of Commissioning
Commissioning is the operating mode of Fieldbus Builder FF which permits
precommissioning and loading of objects. In addition, the commissioning mode
offers the opportunity of displaying and modifying online data.
In contrast to the configuration mode, however, no structural modifications may be
made to the objects. Precommissioning can be performed and the configuration data
can be loaded into the physical devices in commissioning mode, only if the
configured structure has undergone a plausibility check and download information
has been generated before.
Besides precommissioning and the loading of objects, the individual parameters of
the FF blocks can also be edited. Therefore, parameter setting of the FF blocks is
possible without reloading the concerned FF Application objects.
Multiuser processing is possible for commissioning, too. Therefore it is necessary
for the user to reserve the subtree to be processed. Reservation is possible in the
configuration mode only.
The minimal part of a HSE Subnet for which an autonomous commissioning is
possible is an H1 link. Loading an H1 link subsequently initiates the loading of the
data of the Linking Device and the OPC server.
Despite similar interfaces, configuration and commissioning are two different
processes. Commissioning requires communication links with the devices on the
HSE subnet and the subsidiary H1 links.
Start Commissioning Section 12 Commissioning FF Objects
312 3BDD012902-510
It is possible to switch directly between configuration and commissioning modes.
Start Commissioning
To commission an HSE subnet, communication links with the devices on the HSE
subnet and the subsidiary H1 links must be made. Communication setup takes place
automatically with the selection of the commissioning mode.
Start commissioning mode either using the button in the toolbar or by the menu:
FF Object editor > Commissioning
Procedure for Commissioning
The HSE subnet or a subtree to be commissioned is reserved by the user. Refer
to Reservation of objects on page 30.
Prerequisite: At least the reserved substructure has passed the plausibility
check and download information has been generated. Refer to Check whole
Project for Plausibility on page 73.
Change to commissioning mode.
Perform precommissioning for all objects for which this is necessary
(discernible from engineering status. Refer to Display and Functions in
Commissioning mode on page 77.
Load all objects for which this is necessary (discernible from engineering
status. Refer to Display and Functions in Commissioning mode on page 77.
Option: Reconcile block parameter values in the configuration with the current
values in the devices. Refer to Upload from Device on page 354.
Option: Display online parameters and if necessary, modify. Refer to Phase 3:
Online Parameter Settings on page 320.
In order to easily distinguish the two operating modes of Fieldbus Builder FF, it
is recommended to configure different tree view background colors for
configuration and commissioning mode. Refer to Change Background Color of
Tree View on page 66.
Section 12 Commissioning FF Objects Commissioning Interface
3BDD012902-510 313
Upload HSE Subnet to Plant Explorer if Available Subnet Version differs from
Uploaded Version. Refer to Upload HSE Subnet to the Plant Explorer
Workplace on page 36.
Change from Commissioning to Configuration
Use the button in the toolbar or the menu:
FF Object editor > Configuration
The change to configuration mode is necessary e.g. if:
Objects are to be inserted into the FF Object Editor structure or modified.
FF Application objects have to be modified, such as the insertion of FF
function blocks or modification of the cycle time.
The configuration of the OPC Server FF has to be modified.
The Network configuration has to be modified
Switch from Configuration to Commissioning
FF Object editor > Commissioning
Switching to commissioning mode is e.g. necessary if:
Precommissioning and/or Loading are to be performed for objects.
Parameter values of FF blocks are to be reconciled.
Parameter values of FF blocks in current system are to be modified.
Commissioning Interface
In commissioning, the same display apply for the objects in the FF Object Editor
structure as for configuration. Refer to Display and Functions in Commissioning
mode on page 77. In addition, status information about the objects is displayed. For
details refer to Display During Commissioning on page 322.
Reconcile Block Parameter Values
The following situations typically will require to reconcile block parameter values
in the configuration with the current values in the devices:
Display and Write Online Values Section 12 Commissioning FF Objects
314 3BDD012902-510
Block parameter values have been changed locally in the device.
Block parameter values of preconfigured devices shall be transferred to the
configuration.
Fieldbus Builder FF allows to compare parameter values in the configuration
database with the current values in the devices. Filter options help to focus e.g. on
specific parameter classes. It is the users decision whether the parameters from the
device shall be taken into the database. This reconciliation process can be executed
at any point in time and is always using the latest data from database and devices.
For details refer to Upload from Device on page 354.
Display and Write Online Values
During commissioning it is often necessary to modify parameters and to monitor the
effects of parameter modification online.
Fieldbus Builder FF offers the following support in the commissioning mode:
In the properties dialogs of the FF blocks, the actual values (online values) of
the block parameters can be displayed and optionally included in the
configuration. Refer to Phase 3: Online Parameter Settings on page 320.
In properties dialogs of the FF blocks, parameter values may be modified and
loaded directly into the device. Refer to Phase 3: Online Parameter Settings on
page 320.
In an FF Application, current values of the input and output block are displayed
as Tooltip. Refer to FF Application Object on page 327.
Commissioning of an FF Network
Before starting commissioning, the whole project must have undergone a successful
plausibility check and download information must have been generated. Plausibility
checking and generating download information takes place in the configuration
mode of Fieldbus Builder FF (Tools > Check whole project). The result can be
detected from the engineering status of the objects in the FF Object Editor structure.
Refer to Display and Functions in Commissioning mode on page 77.
Section 12 Commissioning FF Objects Commissioning of an FF Network
3BDD012902-510 315
Furthermore, all devices to be commissioned must be physically connected to the
corresponding section of the FF network (HSE subnet, H1 link) so that the physical
conditions for setting up online connections to the FF devices are met.
General information regarding the Commissioning operating mode can be found in
General Description of Commissioning on page 311.
The steps described below for commissioning an FF network are performed in
Fieldbus Builder FF commissioning mode.
The commissioning of an FF network is divided into the following three phases:
1. Precommissioning: precommissioning is performed for all objects for which
this is necessary (detectable from the engineering status, refer to Display and
Functions in Commissioning mode on page 77, Table 10, Table 11).
2. Loading: all objects for which this is necessary are loaded (detectable from the
engineering status, refer to Display and Functions in Commissioning mode on
page 77, Table 10, Table 11).
3. Online parameter settings: online values of block parameters are displayed and
if necessary, modified. Refer to Phase 3: Online Parameter Settings on page
320.
During commissioning the list known as the HSE Live List may be useful. It is a
hierarchical representation of all FF devices actually present in the FF network.
It is strongly recommended that the editing steps of one phase be concluded for
all objects of the FF network before the editing steps of the subsequent phase are
started. In concrete terms this means: precommissioning should be concluded for
all devices before a device is loaded.
As certain precommissioning or commissioning actions modify the HSE Subnet
configuration data, it may be necessary to subsequently upload the modified
configuration data to Plant Explorer. Refer to Upload HSE Subnet to the Plant
Explorer Workplace on page 36. Upload the HSE Subnet if the Available Subnet
Version and the Uploaded Version are different.
Phase 1: Precommissioning Section 12 Commissioning FF Objects
316 3BDD012902-510
Phase 1: Precommissioning
Precommissioning of Linking Devices
The first step in the commissioning of an FF network is the initialization of the FF
linking device followed by the assignment of addresses. In this step the FF linking
device is initialized, and the tag name of the FF linking device and the link
addresses of the H1 links are loaded.
This step must be performed for all FF linking devices on the HSE subnet:
1. Context menu for the FF linking device
2. Object > Linking device initialization and address assignment...
3. Press Continue button.
It is recommended to execute the function Linking device initialization and
address assignment only for initial precommissioning of a newly inserted
linking device. For precommissioning actions required after configuration
changes refer to Activate Single H1 Port on page 318 and Write H1 Port Address
Assignment on page 318.
In the case of a redundant set of linking devices with a large number of H1
devices connected, Linking device initialization and address assignment may take
up to 5 minutes. Do not cancel the action before.
In the case of a replacement of a non-redundant linking device
precommissioning of the new device may fail, the precommissioning does not
finish. In this case close Fieldbus Builder FF and after reopening Fieldbus Builder
FF restart precommissioning of the new device.
Executing the function Linking device initialization and address assignment on
an operating linking device stops all HSE republishing and cyclical
communication on all H1 links of that linking device as well as client/server
communication to the linking device and the devices on the H1 links. A backup
LAS that may be configured in an H1 device will not keep the cyclical
communication on the corresponding H1 link running in this situation. No
cyclical or client/server communication on the H1 links of the affected linking
device is possible until a full download for the linking device is performed.
Select the linking device in the Download to Device view of the Online dialog,
then select Start full download of device... in the context menu.
Section 12 Commissioning FF Objects Phase 1: Precommissioning
3BDD012902-510 317
4. After successful completion press Close button.
Precommissioning of H1 Devices
In the second commissioning step, each device that is actually present on the H1
link is assigned to a configured device.
This step must be performed for all H1 links in the FF network:
1. Context menu for the H1 Link
2. Object > Live list...
3. Select a device that is currently available in the H1 link (list of active devices in
the right-hand section of the window).
4. Press and hold down the left mouse button and move it to the desired
configured device (list of configured devices in the left-hand section of the
window).
5. Wait until assignment progress window closes, then repeat steps 3 and 4 until
an active device is assigned to each configured device.
6. Press Close button.
For details refer to Device Assignment via H1 Live List on page 336.
During device assignment, any function block application which may be present
in the physical device will be deleted.
In the case of a device type with several revisions in the same plant, the device
assignment has to be started via the context menu of the device instance. Refer to
Assignment of a Single H1 Device on page 339 for a description of this dialog.
H1 devices for which a device ID has already been entered in the configuration
database (see H1 Device Instance Object on page 199) can be assigned efficiently
via the automatic device assignment. Refer to Automatic Device Assignment
with Pre-configured Device ID on page 338.
Precommissioning Options Section 12 Commissioning FF Objects
318 3BDD012902-510
Precommissioning Options
Activate Single H1 Port
This option activates a newly configured H1 port. It requires that an initial linking
device initialization and address assignment has been carried out at least once. Refer
to Precommissioning of Linking Devices on page 316.
1. Context menu for the H1 link
2. Object > Activate H1 port...
3. Press Start button
4. After successful completion press Close button.
For a complete precommissioning of this newly configured H1 link it is then
necessary to assign the configured H1 devices. Refer to Precommissioning of H1
Devices on page 317.
Write H1 Port Address Assignment
This option deactivates deleted H1 ports and writes the port addresses of newly
configured H1 ports. It requires that an initial linking device initialization and
address assignment has been carried out at least once. Refer to Precommissioning of
Linking Devices on page 316.
1. Context menu for the FF linking device
2. Object > Write H1 port address assignment...
3. Press Continue button
4. After successful completion press Close button.
This option will activate the newly configured H1 port in the linking device
without impact on H1 communication in other links or HSE republishing.
Use this option only if you intend to deactivate a deleted H1 port. For activating
newly configured H1 ports directly use the option described in Activate Single
H1 Port on page 318.
Section 12 Commissioning FF Objects Phase 2: Loading
3BDD012902-510 319
Phase 2: Loading
This phase should not be started until precommissioning for all objects of the FF
network for which this is necessary has been successfully concluded. This is
detectable from the engineering status of the objects in the FF Object Editor
structure. Refer to Status Displays for the Objects on page 330.
In this step of commissioning, the FF linking devices, all devices on the H1 links
along with their configuration data, and the OPC server are loaded.
1. Context menu for the HSE subnet.
2. Open Online dialog: Object > Online Dialog...
3. Wait until version check has completed, then switch to Download to device
tab.
4. Press Start, then press Continue button.
5. Successful completion of the download is indicated by a message box.
6. Press Close button to close the Online dialog.
For details regarding the Online dialog and download settings refer to Online
Dialog on page 340.
For details regarding the download of the OPC Server FF refer to Loading Project
Data into OPC Server on page 238.
Phase 3: Online Parameter Settings Section 12 Commissioning FF Objects
320 3BDD012902-510
Phase 3: Online Parameter Settings
In commissioning mode, block parameters can be displayed, written and uploaded
in the properties dialog of the FF Function Block instance object. Refer to
Figure 134.
Display Block Parameters
In the folder Properties the column Value shows the Current values, a parameter
value displayed with a yellow background indicates that the current value read from
the device is different from the configured value. The configured values are
displayed in the column Configuration Value at the right end of the table.
In commissioning mode methods are processing on the current values. Methods are
provided by the device vendors to handle complex device functions and are not
available for all devices.
Figure 134. Online Parameter Settings
Section 12 Commissioning FF Objects Phase 3: Online Parameter Settings
3BDD012902-510 321
Write Block Parameters
A parameter value can be edited in the Value column and then written to the field
device by means of the Apply button.
Within the folder Menus it is possible to change a set of parameters. By using the
Apply button all changes are written to the device.
When the Properties dialog is closed and changes have been written to the device a
message box appears where the user can decide whether the changes shall be written
to the configuration database. By means of OK the last changes are saved in the
configuration database, by means of Discard the configuration database remains
unchanged.
Copy Block Parameters to the Configuration (Upload)
The context menu allows the current values to be copied from the device to the
configuration (upload). By selecting an individual parameter or a block of
parameters within the Properties folder, it is possible to upload the selected
parameter values selectively. If no parameters are selected then all the current
parameter values for the block are copied to the configuration.
Uploading an individual parameter value or a block of parameter values:
1. Select an individual parameter or block of parameters.
2. Context menu Upload marked
Uploading all parameter values for the function block:
1. No parameters are selected.
2. Context menu Upload all
For easily comparing and reconciling block parameters in the database and in the
devices use the Upload from Device view of the Online Dialog. Refer to Upload
from Device on page 354.
This option should be used by experienced users only.
The plausibility check of the data is performed in a reduced scope, thus there
may be an inconsistent set of parameters in the database after using this option.
Display Nodes on the HSE Subnet Section 12 Commissioning FF Objects
322 3BDD012902-510
Display Nodes on the HSE Subnet
The HSE Live List is a commissioning tool. It provides a hierarchical representation
of all FF devices that are currently present in the FFnetwork and subsidiary H1
links.
1. Context menu for the FF linking device
2. Object > Live list
Display During Commissioning
In the commissioning mode of Fieldbus Builder FF, additional status information is
displayed:
In the tree view of the FF Object Editor structure, the names of the objects
which do not appear with the configured values for tag name, device address
and device ID in the Live List are displayed in red.
Figure 135. HSE Live List
Section 12 Commissioning FF Objects HSE Subnet Object
3BDD012902-510 323
In the detail views of the HSE subnet and an H1 link as well as in the detail
views of the HSE and H1 devices, status displays appear. Status Displays for
the Objects on page 330 provides an overview.
HSE Subnet Object
The detail view for the HSE Subnet object contains status information for the HSE
devices on the HSE subnet. Refer to Figure 136.
There is no status information about the HSE Hosts CI860.
Neither a green checkmark for a correct HSE Host nor a red caution symbol for
an incorrect HSE Host is displayed.
Furthermore the CI860 has no download indication. On changes that affect the
CI860 take care that the CI860 module is loaded from Control Builder. At best
load the controller and the CI860 directly.
Figure 136. HSE Subnet Object
HSE Device Instance Object Section 12 Commissioning FF Objects
324 3BDD012902-510
HSE Device Instance Object
In the detail view for the HSE Device Instance object, status information is shown
both for the HSE device and for the H1 links (channels of the HSE device). Refer to
Figure 137.
Context Menu
For displaying maintenance data of the HSE device instance proceed as follows:
1. Open context menu of the HSE Device Instance object in the detail view
2. Maintenance
Figure 137. HSE Device Instance Object
Section 12 Commissioning FF Objects HSE Device Instance Object
3BDD012902-510 325
Refer to Figure 138.
Data displayed in the Maintenance dialog comprises redundancy timing,
redundancy state, and H1 port statistic information, such as receive and frame errors
per H1 link. It is read out from the (primary) linking device.
In the case of a redundant set of devices the dialog allows to initiate a redundancy
switch-over by pressing the Toggle button.
For accessing the web server of the LD 800HSE, proceed as follows:
1. Open context menu of the HSE Device Instance object in the detail view
2. View Web page...
Figure 138. HSE Device Maintenance Data
HSE Host Object Section 12 Commissioning FF Objects
326 3BDD012902-510
This displays the default web page of the LD 800HSE. In the case of a redundant set
of devices, the web page of the primary device is displayed. For the contents of the
web pages refer to the documentation FOUNDATION Fieldbus Linking Device LD
800HSE, User Instructions, 3BDD011677*.
HSE Host Object
The HSE Host object is displayed in the same way in commissioning mode as in
configuration mode. The detail view does not contain any status information.
Neither a green checkmark for a correct HSE Host nor a red caution symbol for an
incorrect HSE Host is shown.
For connecting to the web server of an LD 800HSE instance, the TCP/IP
communication between the LD 800HSE in the HSE subnet and the node that
runs the Fieldbus Builder FF must be possible.
For details refer to Configure TCP/IP Communication Path on page 51.
Section 12 Commissioning FF Objects H1 Link Object
3BDD012902-510 327
H1 Link Object
The detail view for the H1 Link object contains status information for the H1 link
(channel of the linking device) and for the field devices on that link. Refer to
Figure 139.
FF Application Object
The FF Application is displayed in the same way in commissioning mode as in
configuration mode. However, in commissioning mode the structure of the FF
Application cannot be altered.
The individual FF function blocks can be selected, and parameter values entered for
them. Commissioners also have certain functions at their disposal for testing the FF
Figure 139. H1 Link Object
FF Application Object Section 12 Commissioning FF Objects
328 3BDD012902-510
Application. Thus, for example, if the cursor is placed on an FF signal or function
block pin, the current values are displayed. Refer to Figure 140.
Figure 140. FF Application Object
To display the current value of a function block input which is connected to a
signal source symbol, place the cursor on the input pin designation near the
function block border.
Section 12 Commissioning FF Objects H1 Device Instance Object
3BDD012902-510 329
H1 Device Instance Object
The detail view for the H1 Device Instance object contains status information for the
field device. The instances of Resource blocks, Transducer blocks and Function
blocks are shown along with their actual operating mode. Refer to Figure 141.
Figure 141. H1 Device Instance Object
Status Displays for the Objects Section 12 Commissioning FF Objects
330 3BDD012902-510
Status Displays for the Objects
Table 72, Table 73 and Table 74 list the status displays appearing in the
commissioning mode in the detail views of the FF Object Editor and point out
possible causes of error conditions as well as remedial measures.
Table 72. Status display for an HSE device
Status display Cause Remedial measure
Normal status. There is a
connection to the HSE device;
the device appears in the Live
List.
none
A connection cannot be made
to an HSE device with the IP
address, the tag name and the
device ID shown.
The physical HSE device
is not connected to the
HSE subnet.
Connect the physical HSE
device to the HSE subnet.
The Plant Explorer
Workplace, on which
Fieldbus Builder FF
operates, is not
connected to the HSE
subnet.
Set up a connection between
the Plant Explorer Workplace
and the HSE subnet. If the
Plant Explorer Workplace is
not physically connected to
the HSE subnet, the
configuration of an OPC
Server FF is required for this.
At least one of the
configured parameters IP
address, tag name or
device ID does not
accord with the current
values of the physical
device.
If necessary, modify the IP
address in the configuration
and/or in the physical device
and perform
precommissioning for the
HSE device again.
Section 12 Commissioning FF Objects Status Displays for the Objects
3BDD012902-510 331
Redundant linking device:
normal status. There is a
connection with the primary
and secondary device; both
linking devices appear in the
Live List.
none
Table 72. Status display for an HSE device (Continued)
Status display Cause Remedial measure
Status Displays for the Objects Section 12 Commissioning FF Objects
332 3BDD012902-510
Redundant linking device: a
connection to a secondary
device cannot be set up. Only
the primary linking device
appears in the Live List.
The secondary device is
in a fault state; it is not
ready to take over the
primary role.
Replace the defective
physical HSE device. Note the
instructions for replacing a
defective linking device in a
redundant set of linking
devices. Refer to Case 1:
Replacement of a Redundant
Linking Device on page 357.
The physical HSE device
is not connected to the
HSE subnet.
Connect the physical HSE
device to the HSE subnet.
Note the instructions for
commissioning a redundant
linking device in the User
Documentation on the FF
linking device.
The configured IP
address does not accord
with the current IP
address of the physical
device.
If necessary, modify the IP
address in the configuration
and/or in the physical device.
Note the instructions for
commissioning a redundant
linking device in the User
Documentation on the FF
linking device.
Table 72. Status display for an HSE device (Continued)
Status display Cause Remedial measure
Section 12 Commissioning FF Objects Status Displays for the Objects
3BDD012902-510 333
Redundant linking device: a
connection cannot be set up
to any of the configured
devices of the redundancy
pair. None of the devices
appears in the Live List.
Neither of the two
physical devices of the
redundancy pair is
connected to the HSE
subnet.
Connect the physical HSE
devices to the HSE subnet.
Note the instructions for
commissioning a redundant
linking device in the User
Documentation on the FF
linking device.
The Plant Explorer
Workplace, on which
Fieldbus Builder FF
operates, is not
connected to the HSE
subnet.
Set up a connection between
the Plant Explorer Workplace
and the HSE subnet. If the
Plant Explorer Workplace is
not physically connected to
the HSE subnet, the
configuration of an OPC
Server FF is required for this.
The configured IP
addresses do not accord
with the current values in
the physical devices.
If necessary, modify the IP-
addresses in the configuration
and/or in the physical devices
and perform
precommissioning for the
HSE device again. Note the
instructions for
commissioning a redundant
linking device in the User
Documentation on the FF
linking device.
Table 72. Status display for an HSE device (Continued)
Status display Cause Remedial measure
Status Displays for the Objects Section 12 Commissioning FF Objects
334 3BDD012902-510
Table 73. Status display for an H1 Link
Status display Cause Remedial measure
A connection to the H1 port in the HSE
device (FF linking device) cannot be
set up.
A connection to the HSE device
(FF linking device) which contains
this H1 port cannot be set up. For
possible causes refer to Table 72.
Refer to Table 72.
The H1 channel in the HSE device
(FF linking device) assigned to
this H1 link has not been
activated.
Carry out precommissioning for the
HSE device which contains this
port.
Table 74. Status display for an H1 device
Status display Cause Remedial measure
A connection cannot be made to an H1
device with the address, the tag name
and the device ID shown.
A connection to the H1 port in the
HSE device (FF linking device)
cannot be set up. For possible
causes refer to Table 73.
Refer to Table 73.
The physical H1 device is not
connected to the H1 link.
Connect the physical H1 device to
the H1 link.
At least one of the configured
parameters address, tag name or
device ID does not accord with the
current values of the physical
device.
Carry out precommissioning for this
H1 device.
Section 12 Commissioning FF Objects H1 Device Assignment Dialog
3BDD012902-510 335
H1 Device Assignment Dialog
During precommissioning, each device which is physically connected to an H1 link
is assigned a configured H1 device. In the process, the configured tag name and the
bus address are written to the device. In addition, the device ID is read out from the
field device and entered in the configuration database. There are different ways to
assign devices for different types of applications.
Table 75. Device Assignment Status
Device is assigned, i.e,.
configured device with a device ID or
device in the live list on a non-default bus address with a matching
configured device.
Device is not assigned, i.e,.
configured device without device ID or
device in the live list on a default bus address (248 to 251) with a
matching configured device.
Device is not configured, i.e,.
device in the live list without a matching configured device.
Assignment of an H1 device where the tag name and node address already match,
may fail in rare cases with the message Error writing FBAP Server VCR.
If so perform a Clear Address and then repeat the device assignment.
Assignment of an H1 device with Softing stack version < 2.11 may fail, if the
device was configured with a 3rd party configuration tool or in another project
before, and Publisher/Subscriber VCRs were active in the device.
If so power down and power up the device. Then repeat the device assignment.
Alternatively perform a factory reset and then repeat the device assignment.
H1 Device Assignment Dialog Section 12 Commissioning FF Objects
336 3BDD012902-510
Device Assignment via H1 Live List
Device assignment via the H1 live list should always be used for the assignment of
multiple devices for which no device ID has been entered yet in the configuration
database.
If configured H1 devices are to be assigned to all H1 devices connected to the FF
network, then the following steps need to be carried out for all H1 links of the FF
network:
1. Context menu for the H1 Link
2. Object > Live list...
3. Select a device that is currently available in the H1 link (list of active devices in
the right-hand section of the window).
4. Press and hold down the left mouse button and move it to the desired
configured device (list of configured devices in the left-hand section of the
window).
5. Wait until assignment progress window closes, then repeat steps 3 and 4 until
an active device is assigned to each configured device.
6. Press Close button.
In the case of a device type with several revisions in the same plant, the device
assignment has to be started via the context menu of the device instance. Refer to
Assignment of a Single H1 Device on page 339 for a description of this dialog.
During device assignment, any function block application which may be present
in the physical device will be deleted.
Section 12 Commissioning FF Objects H1 Device Assignment Dialog
3BDD012902-510 337
Refer to Figure 142 and Table 76.
Figure 142. Device Assignment via H1 Live List
Table 76. H1 Live List
Dialog element Description
Address Bus address of the device. When assigning a device, the
configured bus address is written to the active device.
PD Tag Tag name of the device. When assigning a device, the
configured PD Tag is written to the active device.
Device Type The device type serves as supplementary information for
the user when assigning the device. Only devices with
matching device type may be assigned.
Device ID Unique identification number for the device. The device
manufacturer assigns a unique device ID to each
individual device, and this ID never changes. When a
device is assigned, the device ID is read from the device
and added to the database.
A configured device for which no device ID has
been configured and which has not yet had a
bus subscriber assigned to it, appears with no
device ID in the list of configured devices.
H1 Device Assignment Dialog Section 12 Commissioning FF Objects
338 3BDD012902-510
Automatic Device Assignment with Pre-configured Device ID
H1 devices for which a device ID has already been entered in the configuration
database (see H1 Device Instance Object on page 199) can be assigned efficiently
via the automatic device assignment. The automatic device assignment can be called
up via the context menu of the HSE subnet, the HSE device (linking device) or the
H1 link. When calling via the HSE subnet, a configured H1 device is assigned to all
H1 devices which have not yet been assigned but which are physically connected to
the FF network and for which a device ID is entered in the configuration database.
When calling via the HSE device or H1 link, only the corresponding sub tree is
processed.
1. Context menu of the object (HSE Subnet, HSE Device or H1 Link)
2. Object > Assign all devices...
3. The upper section of the device assignment progress window shows the H1
devices that will be assigned.
4. Press Assign button.
Update The display of the live list is updated.
Show Only Unassigned
Devices
A filter may be activated to reduce the number of
displayed devices.
All active devices and all configured devices are
displayed.
Only unassigned devices are displayed. These are:
configured devices with no device ID,
active devices on temporary default addresses (248
.. 251),
active devices on permanent addresses (20 .. 247)
that have no counterparts in the list of configured
devices.
Close The live list window is closed.
Table 76. H1 Live List (Continued)
Dialog element Description
Section 12 Commissioning FF Objects H1 Device Assignment Dialog
3BDD012902-510 339
5. Wait until assignment of all devices in the list has been completed, then press
Close button.
Assignment of a Single H1 Device
To assign a single H1 device or an H1 device with several revisions of that device
type in the plant, call up the assignment dialog via the context menu of the H1
device.
1. Context menu for a device to which an active device from the live list is to be
assigned > Precommissioning > Assign device...
2. Object > Assign device ...
Figure 143. Device Assignment Progress Window
In the case of a device type with several revisions in the same plant, it is required
to use this assignment dialog and to check the check-box Show Other Devices.
During device assignment, any function block application which may be present
in the physical device will be deleted.
Online Dialog Section 12 Commissioning FF Objects
340 3BDD012902-510
3. In the case of a device type with several revisions in this plant check Show
Other Devices.
4. Select a device from the displayed list of active devices.
5. Press Assign button.
6. Wait until device assignment progress window closes, then press Close button.
Online Dialog
The Online Dialog is the central dialog for downloading configuration data to the
field devices and for reconciliation of block parameter values.
Figure 144. Device Assignment of Single H1 Device
The list of active devices to choose from only contains devices with a matching
device ID or device type. To display all active devices on that H1 link check the
check box Show Other Devices.
Section 12 Commissioning FF Objects Online Dialog
3BDD012902-510 341
The tree representation shows the object from which the Online Dialog has been
opened and the lower-level objects down to the block level. Only the partial tree
shown here is subject to the commissioning actions in the Online Dialog.
There are three views selectable by tabs in the tree representation:
The Version Info view displays version differences between configuration data
in the devices and configuration data last downloaded and it indicates changes
of configuration data since last download. Refer to Version Info on page 342.
The Download to Device view displays the commissioning status for each
object in the tree. Download settings may be adjusted and the download can be
started from this view. Refer to Download to Device on page 345.
The Upload from Device view allows to compare parameters in the database
and in the device and to decide whether the parameters from the device shall be
taken into the database. Refer to Upload from Device on page 354.
Depending on the view selected, the type of information displayed in the tree
representation and the appearance of the right half of the dialog window changes.
Open Online Dialog
The Online Dialog can be opened in commissioning mode at the HSE Subnet, HSE
Device, H1 Link or H1 Device object via the context menu or via the menu bar:
1. Select object (HSE Subnet, HSE Device, H1 Link, or H1 Device)
2. Object > Online Dialog...
As a general rule, the Online Dialog should be opened via the context menu of the
HSE subnet. The commissioning actions in the Online Dialog then cover the
complete HSE subnet.
If the Online Dialog is opened from an object other than the HSE subnet then the
commissioning actions are restricted to a sub tree of the system structure. A
download, which is restricted to a sub tree, is also referred to as a partial download.
For download the Online Dialog should be opened via the context menu of the H1
link to ensure that the download covers the entire H1 link.
Online Dialog Section 12 Commissioning FF Objects
342 3BDD012902-510
Version Info
Opening the Online Dialog will show the Version Info view. Version information is
read out from the physical devices of the selected subtree.
In a separate progress and results dialog an activity indicator and two progress bars
indicate the current status of the on-going operation. The left vertical bar shows the
If there are changes related to objects that exceed the H1 link, it is recommended
to open the Online Dialog via the context menu of the tree object that includes all
objects to which changes have been made. This ensures that all of the required
configuration data are loaded.
Figure 145. Version Info View
Section 12 Commissioning FF Objects Online Dialog
3BDD012902-510 343
progress for the individual devices, and the horizontal bar to the right of it shows the
overall progress for the entire tree. Refer to Figure 145 and Table 77.
The tree representation on the left half of the Online Dialog indicates
version differences between configuration data in the device and configuration
data last downloaded (version OK; version diff.) and
changes of configuration data since last download (config. not changed; config.
changed).
Table 77. Progress and Results Dialog
Dialog element Description
Cancel Cancels the selected operation.
The online version check may be restarted for
the whole displayed subtree or for part of it via
the context menu of the objects in the tree
representation.
Close Closes the dialog.
The dialog closes automatically if the checkbox
Close when finished is checked and no errors
occurred.
Close when finished This option specifies, whether the dialog is closed
automatically after completion of the selected operation.
The dialog is not closed automatically.
The dialog is closed automatically when the
operation finishes without errors.
Show details This option controls the display of additional information.
No details are displayed.
Details are shown.
Irrespective of this option the dialog
automatically expands to detail view if the online
version check finishes with errors.
Online Dialog Section 12 Commissioning FF Objects
344 3BDD012902-510
For the symbols in the tree representation refer to Table 78. Detailed information
appears in text form after the object name. The user can see where local parameter
changes were applied and where new configuration data is available that needs to be
downloaded.
The top right corner of the window shows a comparison of version information for
the selected object from the configuration database and from the physical device.
The area underneath displays additional information for the selected object. This
includes details regarding configuration changes as well as hints to suggested user
actions.
Table 78. Results of Online Version and Configuration Check
Version check has not yet been carried out for this object.
Versions identical and configuration unchanged for this object.
In case of a collapsed branch below this object, this applies to all
objects in the collapsed branch.
For at least one object in the collapsed branch the versions differ or the
configuration has changed since last download.
Specific information for the object and all objects in the collapsed
branch can be displayed by expanding the branch.
Versions different or configuration changed for this object.
The physical device cannot be reached on the bus.
Precommissioning action is required for the object. Details should be
taken from the Additional information area to the right.
After a power fail it cannot be guaranteed that linking devices and H1 devices
have maintained the correct version information of the latest configuration.
Therefore, when the Online Dialog is opened after a power fail the automatically
executed version check may detect version errors, which will lead to a full
download of these devices.
Section 12 Commissioning FF Objects Online Dialog
3BDD012902-510 345
Download to Device
In the Download to Device view the tree representation displays the current
commissioning status for each object in the form of a symbol right down to the
level of the blocks. Detailed information appears in text form after the object name.
Refer to Figure 146.
Table 79 lists the possible commissioning states and their symbols. The
commissioning status of an object indicates whether and in what form this object
will be loaded. It depends on the configuration changes which have been applied,
Figure 146. Download to Device View
Online Dialog Section 12 Commissioning FF Objects
346 3BDD012902-510
the version information read out from the devices and the selected download
settings.
Table 79. Commissioning Status
Version check has not yet been carried out for this object.
The object will not be loaded. The loaded configuration data are
current.
In case of a collapsed branch below this object, none of the objects in
the collapsed branch will be loaded. The loaded configuration data for
these objects are current.
Loading is necessary for at least one object in the collapsed branch.
Specific commissioning status for the object and all objects in the
collapsed branch can be displayed by expanding the branch.
Only changed configuration data are loaded into the object
(incremental download).
Only changed configuration data are loaded into the object
(incremental download).
For an H1 link: The link active scheduler (LAS) is stopped during the
download, i.e. the application is interrupted.
For an H1 device: The resource block is stopped. As a result, all of the
blocks in the device switch to Out of Service mode.
The object is loaded with all configuration data (full download).
The object is loaded with all configuration data (full download).
For an H1 link: The link active scheduler (LAS) is stopped during the
download, i.e. the application is interrupted.
For an H1 device: The resource block is stopped. As a result, all of the
blocks in the device switch to Out of Service mode.
Although configuration of the block (i.e,. block parameters) has
changed, block parameters are not loaded because the Block
Parameters Download setting No parameters is selected.
Section 12 Commissioning FF Objects Online Dialog
3BDD012902-510 347
Global download settings and object-specific download options allow the user to
perfectly adapt the download to the current operating status of the system.
Global download settings can be set in the lower right corner of the Online
Dialog. Refer to Table 80.
Object-specific download options can be set via the context menus of
individual devices in the tree. Refer to Table 82.
The default download settings - Incremental download / No parameters - will result
in an incremental download without stopping LAS or H1 link and not changing
parameter settings as they are in the devices unless the configuration changes made
have such an impact on the link and function block application that they can only be
loaded with briefly interrupting the application. Necessary interrupts are indicated
as described above.
The physical device cannot be reached on the bus.
Precommissioning action is required for the object. Details should be
taken from the text in the download tree.
It is strongly recommended to keep the download settings with the default
settings. Non-default settings are only intended for users with in-depth FF
knowledge capable of judging the impact of the different settings depending on
the respective status the application is in.
Table 79. Commissioning Status (Continued)
Online Dialog Section 12 Commissioning FF Objects
348 3BDD012902-510
Table 80 describes in detail the various global download settings.
Table 80. Download to Device View
Dialog element Description
Device Configuration
Download
With this setting the user can choose between an
incremental download and a full download.
Incremental
download
This is the recommended setting.
Only the modified device configuration data is loaded. By
default the LAS is not stopped during the incremental
download.
This setting does not automatically include block
parameters in the download. To include block
parameters select the corresponding Block
Parameters Download setting.
Full download All of the device configuration data is loaded and the
LAS is stopped during the download.
This setting does not automatically include block
parameters in the download. To include block
parameters select the corresponding Block
Parameters Download setting.
Block Parameters
Download
With this setting the user can define whether parameters
of function blocks, resource blocks and transducer
blocks should also be loaded during the download
Section 12 Commissioning FF Objects Online Dialog
3BDD012902-510 349
No parameters This is the recommended setting for an incremental
download.
Block parameters are excluded from download.
Excluding the block parameters from the
download will leave the current block
parameters in the device unchanged. Changes
to block parameters you have made offline in your
configuration will not take effect until you include the
block parameters in the download. To reconcile the block
parameters in your device and in the configuration
database use the properties dialog at the device or the
Upload from Device view of the Online Dialog. Refer to
Phase 3: Online Parameter Settings on page 320 or
Upload from Device on page 354 respectively.
Changed
parameters
All parameters are loaded for a block if at least one of
the parameters in that block has changed or a version
difference has been detected.
Including the block parameters in an
incremental download will stop the affected
devices for the duration of the download. The
devices will restart with the downloaded parameters.
This may lead to discontinuity in process operation
which could cause severe damage. Ensure that
discontinuities are acceptable under the current system
conditions.
All parameters All block parameters are loaded.
Including the block parameters in an
incremental download will stop the affected
devices for the duration of the download. The
devices will restart with the downloaded parameters.
This may lead to discontinuity in process operation
which could cause severe damage. Ensure that
discontinuities are acceptable under the current system
conditions.
Table 80. Download to Device View (Continued)
Dialog element Description
Online Dialog Section 12 Commissioning FF Objects
350 3BDD012902-510
Stop LAS during
download
With this option the user can define whether the link
active scheduler (LAS) is to be stopped and therefore
the cyclical communications on the H1 link are to be
interrupted during the incremental download.
LAS will not be stopped.
This is the recommended setting. Select this option if
you do not want the publisher/subscriber
communications and therefore the application on the H1
link to be interrupted during the download. In this case it
will take slightly longer to transfer the configuration data
to the H1 devices. No client/server communications are
possible during this time, which may take up to several
macro cycles depending on the schedule.
LAS will be stopped.
This option allows fast loading of configuration data.
However, publisher/subscriber communications
therefore the application on the H1 link are interrupted.
Stopping the LAS will interrupt the execution of
the control application on the affected H1 link.
This may influence other dependent application
parts and lead to severe damage under operating
conditions. Please ensure that stopping the LAS is
acceptable under the current system conditions.
The LAS is always stopped during a full download.
Start Starts the download with the selected settings.
Show Results Switches to results view used for displaying download
errors.
Pressing the Start button automatically switches
to this view.
Close Closes the Online dialog. The selected settings are
discarded.
Table 80. Download to Device View (Continued)
Dialog element Description
Section 12 Commissioning FF Objects Online Dialog
3BDD012902-510 351
Context Menus of Objects in the Tree Representation
Table 81 lists the context menu entries which are available for the objects in the tree
representation of the Online Dialog in the Download to device tab. They are
described briefly in Table 82.
Table 81. Context menu of Objects in the Download Dialog
Context menu entry
Available on...
H
S
E
s
u
b
n
e
t
H
S
E
d
e
v
i
c
e
(
l
i
n
k
i
n
g
d
e
v
i
c
e
)
H
1
l
i
n
k
H
1
d
e
v
i
c
e
B
l
o
c
k
(
F
B
,
R
B
,
T
B
)
Start full download of device... X X
Start download of NM... X
Activate H1 port... X
Write H1 port address assignment... X
Download OPC server part... X
Force full download for device X X
Load block parameters X
Online Dialog Section 12 Commissioning FF Objects
352 3BDD012902-510
Table 82. Context menu entries
Context menu entry Description
Start full download of
device...
Loads the complete configuration data into the device,
including the block parameters. This function is used
when replacing a device. For more details refer to
Replacing FF Devices on page 357.
Start download of NM... Loads the network management settings (VCRs) into
the device.
Execute in the case of communication problems caused
e. g. by connecting external tools to the H1 link.
Activate H1 port... Activates a newly configured H1 port. It requires that an
initial linking device initialization and address
assignment has been carried out at least once.
Execute, if precommissioning symbol shows up at H1
link and additional information text requires activation of
H1 port.
Write H1 Port address
assignment...
Deactivates deleted H1 ports and writes the port
addresses of newly configured H1 ports. It requires that
an initial linking device initialization and address
assignment has been carried out at least once.
Execute, if precommissioning symbol shows up at linking
device and additional information text requires write of
H1 Port address assignment.
Download OPC server
part...
The OPC data related to the selected H1 link are directly
loaded into the OPC server.
Force full download for
device
A full download is performed during the following
download.
Load block parameters Block parameters are loaded during the following
download.
Section 12 Commissioning FF Objects Online Dialog
3BDD012902-510 353
Start Download
To start the download with the selected options, press the Start button. A warning
shows up informing about the scope of the download and its impact on the control
application and communication. The user may Cancel the download or Continue.
After pressing the Continue button the progress of the loading operation is
indicated in a separate progress and results dialog. The level of detail displayed and
the closing behavior of this dialog may be adjusted. Refer to Table 77.
Successful completion of the download is indicated by a message box.
If any errors are encountered during the download the progress and results dialog
will remain open and the total number of errors that have occurred during download
is displayed. In this case not all configuration data have been loaded. The affected
items are listed in the Download Info area on the right-hand side of the Online
Dialog. Refer to Figure 147
Figure 147. Errors During Download
In the case of download errors the Data column in the Download Info area of the
Online dialog shows the following information for affected objects:
the relative object index and the number of bytes for block parameters or
the object index and the number of bytes for network management objects.
Online Dialog Section 12 Commissioning FF Objects
354 3BDD012902-510
Pressing the Close button will close the Online Dialog.
Upload from Device
The Upload from Device view allows to compare and reconcile block parameters in
the database and in the devices. Parameter reconciliation can be executed at any
point in time and is always using the latest data from database and device.
Recommended workflow for parameter reconciliation:
1. Mark parameters for upload (optional):
context menu in tree representation > Mark for Upload
2. Read marked parameters from physical devices:
Online Dialog > Read
3. Set check mark for those parameters for which current values shall be taken to
the database.
4. Confirm take-over to database:
Online Dialog > Commit
Upon switching to the Upload from Device view, parameters of blocks with version
differences (changed static revision) detected during online version check are
preselected for upload. This selection may be modified via the context menu in the
tree representation. Refer to Figure 148.
The tree representation shows from which blocks parameters will be uploaded. For
details refer to Table 83.
Table 83. Upload Information
Version check has not yet been carried out for this object. The object
will not be uploaded.
The object will not be uploaded.
In case of a collapsed branch below this object, none of the objects in
the collapsed branch will be loaded. The loaded configuration data for
these objects are current.
Section 12 Commissioning FF Objects Online Dialog
3BDD012902-510 355
After pressing the Read button the progress of the block parameter reading is
indicated in a separate progress and results dialog. The level of detail displayed and
the closing behavior of this dialog may be adjusted. Refer to Table 77.
The block parameters read from the devices are displayed in the Block parameters
section of the Online Dialog. For each block parameter the configuration value and
At least one object in the collapsed branch will be uploaded.
Specific upload information for the object and all objects in the
collapsed branch can be displayed by expanding the branch.
The object will be uploaded.
Only those parameters which are checked for upload in the
parameter dialog of the block will be uploaded.
The physical device cannot be reached on the bus. The object will not
be uploaded.
Precommissioning action is required for the object. The object will not
be uploaded.
Table 83. Upload Information (Continued)
Online Dialog Section 12 Commissioning FF Objects
356 3BDD012902-510
the current value are displayed. Rows with yellow background point out differences.
Refer to Figure 148 and Table 84.
Filter options help to focus e. g. on specific parameter classes. Filters can be applied
by entering filter texts in the header of the block parameters list or via the context
menu.
Parameters for which current values shall be taken to the database may be selected
by directly checking the checkbox in the Device Tag column or via the context
menu.
Figure 148. Upload from Device View
For opening the context menu of the parameter list right-click on any parameter
in the list.
Table 84. Upload from Device View
Dialog element Description
Read Starts reading marked parameters from physical
devices.
Section 12 Commissioning FF Objects Replacing FF Devices
3BDD012902-510 357
Replacing FF Devices
Replacing an FF Linking Device
The following cases must be distinguished:
Case 1: The linking device to be replaced is a device in a redundant set of
linking devices; the other linking device in this set operates as the primary
device.
Case 2: The linking device to be replaced operates as a non-redundant device.
There is no redundant device for this.
Below there is a description of the steps necessary for replacement of this device for
each of these cases.
Case 1: Replacement of a Redundant Linking Device
When a linking device which is part of a redundant set of linking devices fails, the
other linking device in this set continues to operate as a primary device - if
necessary, after successful redundancy switchover.
In this case, the secondary linking device may be replaced by a device of the same
type with an identical firmware version and identical IP configuration without
adversely affecting communication, as the device functions are executed from the
primary device. If the firmware of the replacement device is different, a suitable
firmware must be downloaded to the replacement device: i.e. the firmware must be
either upgraded or downgraded to match the firmware of the primary linking device.
As the replacement device receives its configuration data from the current primary
device, it is not necessary to load the configuration data. Details regarding the
Commit Takes over current values of checked parameters to the
database
Close Closes the Online dialog.
Table 84. Upload from Device View (Continued)
Dialog element Description
Replacing FF Devices Section 12 Commissioning FF Objects
358 3BDD012902-510
replacement of a redundant linking device can be found in the documentation of the
FF linking device.
Case 2: Replacement of a Non-redundant Linking Device
When a non-redundant FF linking device fails, cyclical communication on the
associated H1 links is generally maintained as long as Backup Link Masters have
been configured.
In this type of situation it is also possible to replace the FF linking device without
interrupting cyclical communication on the H1 links as long as the power supply to
the field devices on the H1 links is assured. In addition, the FF linking device must
be replaced with a device of the same type and with exactly the same firmware
version and IP configuration. If necessary, a firmware update should be
performed. For details refer to the documentation relating to the FF linking device.
Once the FF linking device has been replaced, precommissioning has to be carried
out and the configuration of the linking device has to be loaded.
1. Wait until the FF linking device restarts (show HSE live list).
2. Context menu for the HSE device (FF linking device).
3. Object > Linking device initialization and address assignment...
4. Press Continue button.
5. After success completion press Close button.
6. Context menu for the HSE device (FF linking device).
7. Open Online dialog: Object > Online Dialog...
8. Wait until version check has completed, then switch to Download to device
tab.
9. Context menu for the HSE device (FF linking device) in tree structure of
Online dialog.
10. Start full download of device...
11. Press Continue button.
12. Successful completion of the download is indicated by a message box.
13. Press Close button to close the Online dialog.
Section 12 Commissioning FF Objects Replacing an H1 Device
3BDD012902-510 359
The configuration data for the FF linking device, including the local configuration
data for the H1 links, is loaded. The FF devices in the H1 links are not loaded during
this process.
Replacing an H1 Device
When an H1 device in an H1 link fails, the device must be reassigned after it has
been replaced. Next, the configuration of the H1 device must be loaded.
1. Context menu for the H1 device
2. Object > Assign device ...
3. Select the device from the displayed list of active devices.
4. Press Assign button.
5. After success completion press Close button.
6. Context menu for the H1 device
7. Open Online dialog: Object > Online Dialog...
8. Wait until version check has completed, then switch to Download to device
tab.
9. Context menu for the H1 device in tree structure of Online dialog.
10. Start full download of device...
11. Press Continue button.
12. Successful completion of the download is indicated by a message box.
13. Press Close button to close the Online dialog.
Replacing an H1 Device Section 12 Commissioning FF Objects
360 3BDD012902-510
3BDD012902-510 361
Section 13 Device Type Objects
Overview
For integration of fieldbus devices from ABB and third party vendors into the
Industrial IT 800xA environment the ABB Device Integration Center (DIC)
provides pre-configured device representations with proven interoperability by
online tests with the device in the form of single device type objects.
The Device Library Wizard is used to install, update, and validate these device type
objects in an 800xA system. Device type objects are available from 800xA System
Device Library DVDs or for download from the ABB SolutionsBank.
Device type objects for FOUNDATION Fieldbus devices (in short: FF device type
objects) allow immediate use of the devices in Fieldbus Builder FF as well as in
Plant Explorer.
If a required device type is not yet available in the form of a pre-configured device
type object, a request can be sent to the DIC:
Mail: dic@in.abb.com
For a complete list of currently supported devices and functionality refer to the
ABB website:
http://www.abb.com/controlsystems
Navigate to
Extended Automation System 800xA -> Device Management FOUNDATION
Fieldbus -> Device Integration Center (DIC) > Downloads
Please notice that the DIC can neither guarantee to integrate a requested device
type nor can it commit a specific date for an integration.
Functionality Section 13 Device Type Objects
362 3BDD012902-510
Functionality
Functionality in Fieldbus Builder FF
FF device type objects provide the following additional functionality in Fieldbus
Builder FF:
1
Supplied device types are present in the H1 and HSE device libraries and
therefore need not be imported using Device Description and Capabilities files.
Device-type-specific bitmaps for representing the device in Fieldbus Builder
FF are provided.
The block library in Fieldbus Builder FF contains the standard function blocks
specified by the Fieldbus Foundation and additional blocks that come with the
supplied device types.
For frequently used blocks, specific parameter input dialogs are available.
For frequently used blocks, predefined block-type-specific parameter value sets
are available for selection on the FF Block Class object or FF Block Instance
object. These parameter value sets contain block-type-specific values for
selected block parameters that have proved to be useful initial values in the
commissioning of a variety of FF projects. For details on selecting these
parameter value sets at the block class refer to Reset to User-Defined Values on
page 158. For selecting them at the block instance refer to Reset to User-
Defined Values on page 208.
Functionality in Plant Explorer
In Plant Explorer for each installed FF device type object, a preconfigured object
type with the following set of aspects is provided in the FF H1 Device Library, FF
Object Type Group catalog or in the FF HSE Device Library, FF Object Type Group
catalog respectively:
Product Documentation
Asset Monitors
Asset Reporters
1. Note that using the full scope of the device type objects requires the Optimize IT Asset Optimization software
to be installed and licensed.
Section 13 Device Type Objects Prerequisites and Requirements
3BDD012902-510 363
Asset Viewers
CMMS Connectivity
The preconfigured object types enable each device to
access device-specific product documentation
connect to Asset Optimization - a set of extensions that allow plant personnel to
collect, compare, and monitor field device data in order to accurately assess
equipment conditions in real time.
Furthermore in Plant Explorer a block library containing the standard function
blocks specified by the Fieldbus Foundation and additional blocks that come with
the supplied device types is provided in the FF Block Library, FF Object Type
Group catalog.
For a set of frequently used blocks, faceplates are provided. A block faceplate is the
graphical user interface for the operator to the specific process function
(analog/discrete input/output monitoring, PID controller, etc,.). Faceplates are
accessible as aspects at the block instance.
Prerequisites and Requirements
The following requirements must be met, in order to get the full functionality
described in this section.
The following system extensions that are provided with Device Management
FOUNDATION Fieldbus have been added:
Fieldbus Builder FF
adds functionality for configuration, commissioning, and management of
FOUNDATION Fieldbus networks, devices, and applications.
FF Device Integration Library - Basics
provides a library framework for incorporating separately delivered device
type objects of FOUNDATION Fieldbus devices that are integrated in and
interoperable with the Industrial IT 800xA system.
FF Device Integration Library - Asset Monitoring
adds asset monitoring functionality to the device type objects.
Prerequisites and Requirements Section 13 Device Type Objects
364 3BDD012902-510
The following system extensions that are provided with Optimize IT Asset
Optimization have been added:
Asset Monitor Environment
Asset Optimizer Server
Maximo Connectivity
For details on configuration of Asset Optimization functionality refer to the
corresponding product documentation.
Section 13 Device Type Objects Device-Type-Specific Product Documentation
3BDD012902-510 365
Device-Type-Specific Product Documentation
For each FF device type object a Product Documentation aspect is provided at the
device instance objects.
The Product Documentation aspect has the tabs listed in Table 85.
Table 85. Product Documentation Aspect
Tab Description
Documents This tab shows a list of available product documents.
For Industrial IT certified devices at least the following
categories are available:
Application Manual
Data Sheet
Declarations
Installation Manual
Maintenance and Service Manual
Operating Manual
Product Classification
Product Identification
View Document This tab shows the contents of the product document
that has been selected in the Documents tab.
Select device For certain device types several sets of product
documentation are available, depending on the
specific device type. This tab allows to select the
specific device type for this device instance.
When the Product Documentation aspect is selected at a device instance object
for which more than one set of product documents is available, the Select device
tab will show up until a specific device type has been selected. This selection is
stored, but can be modified at any time.
Connection to Asset Optimization Section 13 Device Type Objects
366 3BDD012902-510
Connection to Asset Optimization
Asset Optimization consists of system extensions that allow plant personnel to
collect, compare, and monitor field device data in order to accurately assess
equipment conditions in real time.
Information can subsequently be used to set future performance and profitability
goals and to assist managers in making these decisions.
The Optimize IT Asset Optimization software consists of the following
components, for which the FF device type objects provide a connection.
Asset Monitoring
Asset Monitoring provides the infrastructure that monitors, analyzes, and reports
asset status/condition information. It notifies operators and maintenance personnel
when an abnormal condition calls for maintenance. Asset Monitoring interacts with
third-party CMMS applications to optimize the use of plant equipment and
processes.
An Asset Monitor is an application for retrieving data from, and interacting with,
multiple data servers, e.g. OPC Servers. Asset Monitors can detect problems that
may not affect the process variables, but do affect the maintenance status of an asset
or process.
Aspects provided by FF Device Type Objects
For each FF device type object a standard (generic) or a device-type-specific Asset
Monitor is provided. The aspects listed in Table 86 are present for the device type.
Prerequisite: The system extension Asset Monitor Environment must be added.
Section 13 Device Type Objects Asset Monitoring
3BDD012902-510 367
Table 86. Aspects for interfacing with Asset Monitoring
Aspect Function
Asset Reporter The Asset Reporter provides a detailed view of an
asset condition for an object. It displays information
available to it from all Asset Monitors and their
corresponding current subconditions.
Asset Viewer When the Asset Viewer is present at an object, the
asset condition tree can be displayed. When
displayed, the asset condition tree shows the
condition of that object and all its children, visually
indicating the presence of a fault report by displaying
items in bold text. Context menus permit fault report
submission directly from within the Asset Viewer.
FF Generic Device Asset
Monitor
Standard Asset Monitor for FOUNDATION Fieldbus
devices.
FF <device_type> Asset
Monitor
Device-type-specific Asset Monitor for FOUNDATION
Fieldbus devices.
Maximo Equipment ID The Maximo Equipment ID provides information for
mapping the Industrial IT object to the Maximo
equipment in the CMMS database for a particular
Maximo Server. Multiple Maximo Equipment IDs can
be associated with the same asset, thus providing
the ability to map to more than one piece of
equipment defined in Maximo.
CMMS Connectivity Section 13 Device Type Objects
368 3BDD012902-510
CMMS Connectivity
CMMS Connectivity establishes the link that removes the barrier to information
exchange between the Maximo Computerized Maintenance Management System
(CMMS) and the process control system environments and brings maintenance
management to the operator environment.
Context menus for process graphics, the alarm and event list, etc,. provide access to
a number of views and actions for the specific CMMS item.
This allows plant personnel to collect, compare, and monitor field device data in
order to accurately assess equipment conditions in real time.
Aspects provided by FF Device Type Objects
For each FF device type object a CMMS Connectivity connection to the MAXIMO
Computerized Maintenance Management System (CMMS) is provided by the
aspects listed in Table 87.
Prerequisite: The system extensions Asset Optimizer Server and Maximo
Connectivity must be added.
Table 87. Aspects for interfacing with CMMS
Aspect Function
View Active Work Orders Lists all active work orders in the CMMS for a
particular asset or group of assets.
View Equipment Status Allows data returned from a status assessment of an
asset or group of assets to be viewed.
View Preventive
Maintenance Schedule
Lists the preventive maintenance schedule for an
asset or group of assets.
View Spare Parts Lists spare parts in the CMMS for a particular asset
or group of assets.
View Work Order History Lists the history of all work orders in the CMMS for a
particular asset or group of assets.
Section 13 Device Type Objects Device Library Wizard
3BDD012902-510 369
Device Library Wizard
Overview
For integration of fieldbus devices from ABB and third party vendors into the
Industrial IT 800xA environment ABB provides single device types. The Device
Library Wizard is a tool that is used to install and update separately delivered device
types into an 800xA system.
Device types are available from 800xA System DVDs or for download from the
ABB SolutionsBank.
The Device Library Wizard is an integral part of the Device Management
FOUNDATION Fieldbus.
The Device Library Wizard setup consist of two components.
Device Library Wizard - Client
The Client program is installed on every 800xA system node and provides the
graphical user interface for installation of Device Types.
Device Library Wizard - Server
The server program interacts as service on the 800xA Aspect Server nodes and
provides history information to the Device Library Wizard - Client.
Prerequisites
The following requirements must be met to allow adding FF device type objects to
the Plant Explorers Object Type Structure using the Device Library Wizard.
An 800xA system has been created and started.
All required 800xA licenses are loaded to the License Server.
The Device Management FOUNDATION Fieldbus system extensions have
been added.
ABB Device Library Wizard Client has been installed on all 800xA System
nodes except Thin Client nodes.
The required system extensions are listed in the manual Industrial IT, 800xA -
Post Installation, (3BUA000156*), section Device Management FOUNDATION
Fieldbus.
Managing FF Device Type Objects Section 13 Device Type Objects
370 3BDD012902-510
ABB Device Library Wizard Server has been installed on all 800xA Aspect
Server nodes.
The Device Library Wizard Server settings have been configured.
The user has Windows and 800xA System Administrator privileges.
Managing FF Device Type Objects
For managing device type objects in an 800xA system the Device Library Wizard is
used. The following actions are supported:
Install device types:
adds new device types to the 800xA system or updates existing device types (if
only minor version numbers differ).
Extend device types:
extends functionality of existing device types.
Restore device types:
restores device type related software not included in a system backup; to be
executed after 800xA system restore.
Installation of the Device Library Wizard software is described in the manual
Industrial IT, 800xA - System Installation (3BSE034678*), section Device
Library Wizard.
Detailed information about obtaining and adding separately delivered device
types into the 800xA system can be found in
Industrial IT, Device Library Wizard, User Instructions, (2PAA102573*) section
Getting Started, and in
Industrial IT, 800xA - System, Configuration (3BDS011222*),
section Device Management & Fieldbusses.
User-made modifications to existing library objects representing FF blocks
which are also included in the device type objects that are going to be added by
the Device Library Wizard will be overwritten. If such changes have been made,
they can be reconstructed manually. Refer to Step 5: Post-Installation on page
374.
Section 13 Device Type Objects Step 1: Obtain Device Types
3BDD012902-510 371
A general workflow for adding FF device types to the 800xA system is listed below:
Step 1: Obtain Device Types
Check 800xA System Device Library DVDs for required device types. New
device types are available on ABB SolutionsBank for download.
Step 2: Extract Device Type Files
Extract the device type files to the specific Device Integration Library folders
on all involved 800xA system nodes using the Device Library Wizard.
Step 3: Read Release Notes
Read corresponding device type release notes for details and limitations.
Release Notes are provided together with the device type file or can be
downloaded from ABB SolutionsBank (TechInfoBank).
Step 4: Install / Restore Device Types
Add the designated device types to the 800xA system utilizing Device Library
Wizard on all involved 800xA system nodes.
Step 5: Post-Installation
Perform FOUNDATION Fieldbus specific post-installation actions.
Step 1: Obtain Device Types
ABB provides a continuously increasing portfolio of system tested and certified
ABB and third party device types. They are available from 800xA Device Library
FOUNDATION Fieldbus DVD or from ABB SolutionsBank.
Download from ABB SolutionsBank:
1. Login to ABB SolutionsBank.
2. Open Downloads > Downloads Explorer
3. Browse to
Control Products and Systems / 800xA / Device Management
FOUNDATION Fieldbus / Device Library - <category>
and download the designated device type files to your local machine.
Step 2: Extract Device Type Files Section 13 Device Type Objects
372 3BDD012902-510
Step 2: Extract Device Type Files
1. Open the Device Library Wizard:
Start > All Programs > ABB Industrial IT 800xA > Device Mgmt >
ABB Device Library Wizard
or double-click the ABB Device Library Wizard shortcut on the Desktop.
2. When the Device Library Wizard opens with main window select Extract
Device Types and click Next.
3. Select Extract Device Types via Manual Selection and click Next.
4. Click Browse button and navigate to the corresponding folder that contains the
device type files.
5. Select the required device type files (multiple selection is possible) and click
Open.
6. Click Next to start the extracting operation.
7. Click Finish to complete the extracting operation.
Step 3: Read Release Notes
Each device type file includes a release note for the corresponding device type.
Please read the release note carefully for detailed information or limitations.
The release notes of each extracted device type can be directly access via Device
Library Wizards - Device Selection windows, where device types are displayed. To
open the release note of a particular device click with the right mouse button on the
listed device type. Alternative the release notes are stored in the root folder of the
specific device type. The folders exists only on that node, on which the Device
Library Wizard - Server is installed.
For FOUNDATION Fieldbus browse to:
<Installation path>\ABB Industrial IT\Engineer IT\ABB Device Integration
Library\FF Device Integration Library\<Device Type Object>
Device type files exist as zip files (.zip) or self extracting zip files (.exe).
It is not required to copy device type files to the local disk before extracting them.
Section 13 Device Type Objects Step 4: Install / Restore Device Types
3BDD012902-510 373
Step 4: Install / Restore Device Types
1. Open the Device Library Wizard:
Start > All Programs > ABB Industrial IT 800xA > Device Mgmt > Device
Library Wizard
or double-click the Device Library Wizard shortcut on the Desktop.
2. From the main window choose Select System.
3. Select the System 800xA with AC 800M (Fieldbus Builder).
4. Select Install Device Types.
5. Select FOUNDATION Fieldbus protocol.
6. The new opened windows lists all extracted device type files except those,
which have been installed already.
Select the required device types listed in the window and follow the installation
procedure.
7. Exit Device Library Wizard
Windows and ABB Industrial IT System administrator rights are required to
execute the Device Library Wizard on the PC.
If the device type is already installed or available in the 800xA System, a message
box will be displayed. If the user chooses Yes for overwriting, the device type
in the 800xA system will be installed completely and may be enhanced with
additional functionality or bug-fixed aspects.
NOTICE: The confirmation with Yes results in overwriting user-made
modifications in device type object aspects. ABB recommends not to change or
modify aspects at device type objects. Confirm with Yes, if user-made changes
at device type object aspects have not be done before.
Choose No to cancel the object type installation.
Step 5: Post-Installation Section 13 Device Type Objects
374 3BDD012902-510
Step 5: Post-Installation
Managing device types with the Device Library Wizard modifies the FF Library. To
ensure a proper usage of the device types in the 800xA system requires
synchronizing these library changes with all HSE subnets. Therefore the following
work steps have to be carried out after application of the Device Library Wizard:
1. Check, Save, and Upload FF Libraries:
a. Open a Plant Explorer Workplace.
b. Object Type Structure > FF Libraries Object Type Group
c. Aspect: FF Upload > Tab: Library Reference
d. Click Open Library in Fieldbus Builder FF.
e. Click Edit Library.
f. Select menu item: Tools > Check whole project.
g. Save in Fieldbus Builder FF.
h. Exit Fieldbus Builder FF and return to the Plant Explorer Workplace.
i. Object Type Structure > FF Libraries Object Type Group
j. Aspect: FF Upload > Tab: Library Upload
k. Click Upload FF Library.
After a successful upload, the green traffic light symbol indicates that the FF
library information is up-to-date.
Section 13 Device Type Objects Step 5: Post-Installation
3BDD012902-510 375
2. Optional: Reconstruct User-made Changes to Library Objects representing FF
Blocks:
User-made modifications to library objects representing FF blocks which are
also included in the added device type objects have been overwritten.
Important substitutions have been logged.
a. Display the substitutions as follows:
Open a Plant Explorer Workplace.
Object Type Structure > FF Libraries Object Type Group
Aspect: FF Upload > Tab: Warnings
Click Open Library in Fieldbus Builder FF.
b. For reconstructing user-made changes, reapply the changes to the library
objects manually.
3. Update FF Libraries for HSE Subnet (Library Update).
a. Open a Plant Explorer Workplace.
b. Control Structure > HSE Subnet object > Aspect: FF Upload
c. Tab: Library Update
d. Click Update Library.
After a successful library update, the green traffic light symbol indicates
that the FF library for this subnet is up-to-date.
This step is only required if changes were made to library objects representing FF
blocks.
Perform the following procedure for each HSE Subnet.
Step 5: Post-Installation Section 13 Device Type Objects
376 3BDD012902-510
3BDD012902-510 377
Appendix A Configuration Rules
Basic configuration rules for FOUNDATION Fieldbus are given in Table 88.
Table 88. FOUNDATION Fieldbus Basic Configuration Rules
HSE Maximum CI860 throughput max. 400 published (write)
signals per second
or
max. 200 subscribed (read)
signals per second
or
max. 200 .. 400 signals per
second for a mixed
configuration of published
and subscribed signals
Maximum number of signals per CI860 1000 signals overall out of:
max 1000 for analog input
max 500 for analog output
max 500 for discrete input
max 250 for discrete output
Maximum number of CI860 at CEX Bus 12
(1)
Maximum number of linking devices per
HSE subnet
15
Appendix A Configuration Rules
378 3BDD012902-510
Capacity figures for a Connectivity Server that is exclusively running an OPC
Server FF are given in Table 89.
For detailed dimensioning limits of the linking device LD 800HSE and the
communication interface CI860 refer to the documentation of these products:
FOUNDATION Fieldbus Linking Device LD 800HSE, User Instructions,
3BDD011677*
Industrial IT, 800xA - Control and I/O, FOUNDATION Fieldbus HSE,
Engineering and Configuration, 3BDD012903*.
H1 Maximum number of devices per H1 link 16 (application dependent)
(2)
Maximum number of signals in total
between one H1 link and HSE
100
(3)
Maximum number of signals per second
per H1 link between H1 and HSE
20
(1) A pair of redundant modules counts as two modules.
(2) FF recommendation for H1 segment layout is a maximum of 12 devices with up to 4 valves.
(3) If more than 13 devices are configured on an H1 link, the maximum number of signals is given
by 126 - 2*n, where n is the number of devices on that link.
Table 89. Capacity Figures for the Connectivity Server FF
Maximum number of Connectivity Servers FF There is a limit for the total number
of Connectivity Servers in a system.
Refer to Industrial IT, 800xA System
Guide - Performance and Capacity,
3BSE041434*.
Maximum number of HSE subnets per
Connectivity Server FF
1 (1:1 relationship)
Maximum number of field devices per
Connectivity Server FF
There are different limits on
combined and separate node types.
Refer to Industrial IT, 800xA System
Guide - Performance and Capacity,
3BSE041434*.
Table 88. FOUNDATION Fieldbus Basic Configuration Rules (Continued)
3BDD012902-510 379
Appendix B Documentation Settings
Document Types
Table 90. Document Types
Term Type Name
Documentation-Description Documents
Title-/cover pages EAA10 COV Title page
Directories EAB11 IND Table of Contents
EAB12 MAC Setting the documentation job
General Technical Information Documents
Gen.techn. doc. EDY12 OBJ Head confi./ list
EDY20 HWM Tree view
EDY22 NET Network
EDY30 SYS Graphic view
EDY33 MOD Module parameters
Technical Requirements and Dimension/Design Documents
Tag lists, block schema EEC10 TAG Tag list
EEC11 CR_T Cross-reference tag list
Function-Description Documents
freely available EFM10 ERR Plausibility check error
Description of the Fields or Contents Appendix B Documentation Settings
380 3BDD012902-510
Description of the Fields or Contents
All fields used in the documentation must be unequivocal, i.e. each field is given a
serial number F1-F62. This is used e.g. for describing the field titles, if no other
entry has been made. For a definition of the fonts used see also Fonts, National
Languages and Bitmaps in the Drawing Footer / Header on page 386.
Drawing Footer:
Drawing Header:
Appendix B Documentation Settings Field Names in the Drawing Footer / Header
3BDD012902-510 381
Field Names in the Drawing Footer / Header
The following table shows the correlation between:
Field designation (FIELD),
Default variable (CONTENTS),
Default title (TITLE),
Description or contents of the field acc. To DIN (COMMENT).
Table 91. Field Names in the Drawing Footer / Header
FIELD CONTENTS TITLE COMMENT
F0 Sta1 State 1 of printout
F1 Sta2 State 2 of printout
F2 Sta3 State 3 of printout
F3 Sta Fixed text in frame
F4 $ObjDate Revision1 Revision date1
F5 Revision2 Revision date2
F6 Revision3 Revision date3
F7 Revision Fixed text in frame
F8 Date1 Date1 of revision
F9 Date2 Date2 of revision
F10 Date3 Date3 of revision
F11 Name Fixed text in frame
F12 Norm1
F13 Norm2
F14 Norm3
F15 Norm Fixed text in frame
Field Names in the Drawing Footer / Header Appendix B Documentation Settings
382 3BDD012902-510
F16 Date Fixed text in frame
F17 Resp Fixed text in frame
F18 Check Fixed text in frame
F19 Norm0 Fixed text in frame
F20 $ObjCDat Date0 Compilation date
F21 $PrjMan Resp
F22 $ObjS Check Checked by
F23 Norm0
F24 Customer Fixed text in frame
F25 #Logocust.bmp Customer logo (bitmap) or text
F26 Origin Fixed text in frame
F27 Origin Original of
F28 Cre.f. Fixed text in frame
F29 Cref
F30 %LogoComp Company logo (bitmap)
F31 Cre.b. Fixed text in frame
F32 Creb
F33 Title Fixed text in frame
F34 $DocTypeName1 Title1 Drawing name1
F35 $DocTypeName2 Title2 Drawing name 2
F36 Custom.D.No. Fixed text in frame
F37 $PrjOrdNr Custom.D.No. Customer drawing number
F38 == Fixed text in frame
Table 91. Field Names in the Drawing Footer / Header (Continued)
FIELD CONTENTS TITLE COMMENT
Appendix B Documentation Settings Field Names in the Drawing Footer / Header
3BDD012902-510 383
F39 $PrjName Localization Installation site
F40 Proj.No. Fixed text in frame
F41 $PrjNr Proj.No. Project number
F42 & Fixed text in frame
F43 $DocT Key to documentation type
F44 Doc.T. Fixed text in frame
F45 $ObjKz Object designation
F46 = Fixed text in frame
F47 $ObjFunct Function name of object
F48 + Fixed text in frame
F49 $ObjLoc Location of object
F50 P. Fixed text in frame
F51 $PgNr Sheet number
F52 %LogoLeft Logo (bitmap) in upper left of header
F53 %LogoRight Logo (bitmap) in upper right of header
F54 Name: Fixed text in frame
F55 Comment:: Fixed text in frame
F56 $ObjName Name of object (Path in the project tree)
F57 $ObjComm Comment of object
F58 Start: Fixed text in frame
F59 End: Fixed text in frame
F60 $DocStart Start of selected print scope
Table 91. Field Names in the Drawing Footer / Header (Continued)
FIELD CONTENTS TITLE COMMENT
Variables for Drawing Footer/ Header Inscriptions Appendix B Documentation Settings
384 3BDD012902-510
Variables for Drawing Footer/ Header Inscriptions
F61 $DocEnd End of selected print scope
F62 $Objld Type of editor
Table 92. Variables for Drawing Footer/ Header Inscriptions
Command Function
$ Avoids overriding through the project name
$DocEnd End of the selection range in the tree (depends on the
documentation job)
$DocStart Start of the selection range in the tree (depends on the
documentation job)
$DocT DIN number of the current documentation type (Hardcoded,
language dependent).
$DocTypeName1 First part of the name of the current documentation type.
(Hardcoded, language dependent).
$DocTypeName12 Name of the current documentation type. (Hardcoded,
language dependent)
$DocTypeName2 Second part of the name of the current documentation type.
(Hardcoded, language dependent).
$ObjCDat Creation date of the current documentation object. (If
available)
$ObjComm Short comment to the current documentation object. (If
available)
$ObjDate Date of the current documentation object. (If available)
Table 91. Field Names in the Drawing Footer / Header (Continued)
FIELD CONTENTS TITLE COMMENT
Appendix B Documentation Settings Variables for Drawing Footer/ Header Inscriptions
3BDD012902-510 385
$ObjFunct Name of the current documentation object. (If available)
$ObjId Short Id to the current documentation object. (hardcoded,
language dependent, typically 3 capital letters)
$ObjKz Documentation identifier of the current object.
$ObjLoc Localization of the current object.
$ObjName Name of the current documentation object. (For example
name of the tree object)
$ObjS State of the current documentation object. (CORRECT,
INCORRECT)
$PgNr Current page No. of the print job.
$PrintDate Date of the print issue.
$PrjComm Comment of the current project. (Editable in the project
header)
$PrjDate Date of the current project. (As shown in the project header)
$PrjMan Manager of the current project. (Editable in the project header)
$PrjName Name of the current project.
$PrjNr Number of the current project. (Editable in the project header)
$PrjOrd Order of the current project. (Editable in the project header)
$PrjOrdNr Order number of the current project. (Editable in the project
header)
%LogoComp Default bitmap for your company.
%LogoCover Default bitmap for your cover page.
%LogoCust Bitmap for customer project
%LogoLeft Default bitmap for the upper left corner.
%LogoRight Default bitmap for the upper right corner.
Table 92. Variables for Drawing Footer/ Header Inscriptions
Command Function
Fonts, National Languages and Bitmaps in the Drawing Footer / HeaderAppendix B Documentation
386 3BDD012902-510
Allocation of displays (only BMP files are permitted) is carried out in the Windows
Registry. See Fonts, National Languages and Bitmaps in the Drawing Footer /
Header on page 386.
Fonts, National Languages and Bitmaps in the Drawing
Footer / Header
The fonts or the bitmaps used are defined in the Windows Registry. Refer to
Figure 149.
Figure 149. Documentation Settings in Windows Registry
BitmapDefaultDir Directory containing the bitmaps
BitmapDir Temporary directory
Font0=Arial, Italic,Size 20 in example A
Font1=Courier New, Size 22 in example B
Font2=Courier New, Size 22 in example C
Font3=Courier New Bold,Size 40 in example D
Font4= Courier New,Size 30 in example E
Appendix B Documentation Settings Using Fonts in the Drawing Footer
3BDD012902-510 387
Using Fonts in the Drawing Footer
Font5=Courier New Bold, Size 60 in example F
Font6=Courier New Bold,Size 100 inscription of cover page
Font7=Courier New Bold,Size 50 Inscription of cover page
Frame_Default_File path and file with the default field entries
Frame_Default_Sect=FRAMEUS languages section in the file Frames.ini
LogoComp=LogoComp.bmp Name of bitmap for company logo
LogoCover=LogoCove.bmp Name of bitmap for cover logo
LogoLeft=LogoLeft.bmp Name of bitmaps for the upper left corner
LogoRight=LogoRigh.bmp Name of bitmap for the upper right corner
Using Fonts in the Drawing Header Appendix B Documentation Settings
388 3BDD012902-510
Using Fonts in the Drawing Header
Presetting the Field Contents and Titles
The preset values for the field contents or titles are located in the file FRAMES.INI.
Hence in the English version the section FRAMESUS is used as default. But
another section can also be selected.
See also Fonts, National Languages and Bitmaps in the Drawing Footer / Header on
page 386.
The file FRAMES.INI can be edited with any ASCII editor, e.g. EDIT of DOS or
the EDITOR of WINDOWS.
The editor used must not append any control characters to the file.
The lines with the code FIELD_CONT_Pxx (xx=0..62) define the required field
contents for the printout. The lines with the code FIELD_TITLE_Pxx (xx=0..62)
specify a title for the fields. The title text can be superimposed at any time while
entering the field contents to be printed, in order to show the user which entry is to
be made in the fields.
3BDD012902-510 389
Appendix C Diagnostic Data
Pre-defined Items of the Hardware Objects
HSE Device
An HSE device is not uniquely identified in the Live List by the tag name, but by its
unique IP address, or both IP addresses in the case of a redundant configuration.
For pre-defined parameters for HSE Device objects refer to Table 93.
Table 93. Pre-defined Parameters of the HSE Device Objects
Item name Description
LiveListState State of the Live List
PrimIPAddr IP address of the currently active primary. Changes for
each redundancy transfer.
IP1 IP address 1
IP2 IP address 2
PDTagIP1 PD tag name IP address 1
PDTagIP2 PD tag name IP address 2
DeviceIdentIP1 Device identifier IP address 1
DeviceIdentIP2 Device identifier IP address 2
DeviceTypeIP1 Device type IP address 1
DeviceTypeIP2 Device type IP address 2
H1 Link Appendix C Diagnostic Data
390 3BDD012902-510
H1 Link
An H1 link is not uniquely identified by the tag name in the Live List, but by its
unique FDA address, or both FDA addresses in the case of a redundant linking
device configuration.
1
The OPC Server only opens a connection to an H1 link if values are read from this
link. At the moment, only the item LAS_State can be read from the H1 link. The
value of the item LiveListState is generated from connectionless online data of the
linking device. All other pre-defined variables only exist in the OPC Server, a
connection is not required to read these values.
In accordance with HSE specifications, a disconnection can be signaled in two
ways. Correspondingly, either the items
LastAbort_AbortIdentifier,
LastAbort_AbortReason and
LastAbort_AbortDetail
AbortCnt Number of disconnections between OPC Server and
linking device since the start of the OPC Server.
This counter is also incremented on each redundancy
transfer.
LastAbort_ErrClass Error class of the last disconnection
(in accordance with HSE specification)
LastAbort_ErrCode Error code of the last disconnection
(in accordance with HSE specification)
LastAbort_AddCode Additional error code of the last disconnection
(in accordance with HSE specification)
LastAbort_AddDesc Additional description of the last disconnection
(in accordance with HSE specification)
LastAbort_Time Time of the last disconnection
1. Although the H1 link itself is not redundant, with a redundant linking device there are two communications
from an OPC Server point of view. Therefore two addresses exist.
Table 93. Pre-defined Parameters of the HSE Device Objects (Continued)
Item name Description
Appendix C Diagnostic Data H1 Link
3BDD012902-510 391
or the items
LastAbort_ErrClass,
LastAbort_ErrCode,
LastAbort_AddCode and
LastAbort_AddDesc
are used. The respective other items are set to the value 0.
All counters ...Cnt are initialized at the start of the OPC Server.
DA_.. = Data Access, Init_.. = Initiate.
For pre-defined parameters for HSE Device objects refer to Table 94.
Table 94. Pre-defined Parameters for H1 Link Objects
Item name Description
DA_ReqCnt Number of requests to the H1 link
DA_Err_ReqCnt Number of requests to the H1 link in which an error
occurred.
DA_RspCnt Number of responses to the H1 link
DA_Err_RspCnt Number of responses to the H1 link in which an error
occurred.
Init_ReqCnt Number of initialization requests (establishment of a
connection) to the H1 link
Init_Err_ReqCnt Number of initialization requests (establishment of a
connection) to the H1 link in which an error occurred
Init_RspCnt Number of initialization responses (establishment of a
connection) to the H1 link
Init_Err_RspCnt Number of initialization responses (establishment of a
connection) to the H1 link in which an error occurred
H1 Link Appendix C Diagnostic Data
392 3BDD012902-510
DA_OpenReqEndurance Length of an active data request in seconds. This
value is reset to 0 on receipt of a response.
Maximum wait of 30 seconds for a response. The
connection is closed after 30 seconds and a new
initialization started. (AbortCnt +1, Init_ReqCnt +1,..)
Init_OpenReqEndurance Length of an active initialization request in seconds.
Maximum wait of 30 seconds for a response. The
connection is closed after 30 seconds and a new
initialization started. (AbortCnt +1, Init_ReqCnt +1,..)
LiveListState State of the Live List
VersNumberIP1 Version number for the 1st IP address.
Is incremented for each logon and logoff of H1 devices
in the linking device.
VersNumberIP2 Version number for the 2nd IP address.
Is incremented for each logon and logoff of H1 devices
in the linking device.
LastAbort_Time Time of the last disconnection
LastAbort_AbortIdentifier Break identifier of the last disconnection
(in accordance with HSE specification)
LastAbort_AbortReason Reason for break of the last disconnection
(in accordance with HSE specification)
LastAbort_AbortDetail Details of break of the last disconnection
(in accordance with HSE specification)
AbortCnt Number of disconnections between OPC Server and
H1 link since the start of the OPC Server.
This connection is only established if the LAS status is
read. In the case of redundancy toggle this counter is
only incremented if the LAS status is read at this time.
Table 94. Pre-defined Parameters for H1 Link Objects (Continued)
Item name Description
Appendix C Diagnostic Data H1 Device (H1 Field Device)
3BDD012902-510 393
H1 Device (H1 Field Device)
An H1 device is not uniquely identified by the tag name in the Live List, but by its
unique bus address, or both bus addresses in the case of a redundant linking device
configuration.
1
LastAbort_ErrClass Error class of the last disconnection
(in accordance with HSE specification)
LastAbort_ErrCode Error code of the last disconnection
(in accordance with HSE specification)
LastAbort_AddCode Additional error code of the last disconnection
(in accordance with HSE specification)
LastAbort_AddDesc Additional description of the last disconnection
(in accordance with HSE specification)
LastReadErr_Time Time of the last read access error
LastReadErr_ErrClass Class of the last read access error
(in accordance with HSE specification)
LastReadErr_ErrCode Number of the last read access error
(in accordance with HSE specification)
LastReadErr_AddCode Additional code to the last read access error
(in accordance with HSE specification)
LastReadErr_AddDesc Additional description tor the last read access error
(in accordance with HSE specification)
LAS_State LAS status
0 = stopped
1 = running
2 = not loaded
3 = invalid LAS
1. Although the H1 device itself is not redundant, with a redundant linking device there are two communications
from an OPC Server point of view. Therefore two addresses exist.
Table 94. Pre-defined Parameters for H1 Link Objects (Continued)
Item name Description
H1 Device (H1 Field Device) Appendix C Diagnostic Data
394 3BDD012902-510
The OPC Server only opens a connection to an H1 device if items are read out of the
FF blocks of the device. The value of the item "LiveListState" is generated from
connectionless online data of the linking device.
All other pre-defined variables only exist in the OPC server, a connection is not
required to read these items.
In accordance with HSE specifications, a disconnection can be signaled in two
ways. Correspondingly, either the items
LastAbort_AbortIdentifier,
LastAbort_AbortReason and
LastAbort_AbortDetail
or the items
LastAbort_ErrClass,
LastAbort_ErrCode,
LastAbort_AddCode and
LastAbort_AddDesc
are used. The respective other items are set to the value 0.
All counters ...Cnt are initialized at the start of the OPC server.
DA_.. = Data Access, Init_.. = Initiate.
For pre-defined parameters for HSE Device objects refer to Table 95.
Table 95. Pre-defined Parameters of the H1 Device Objects
Item name Description
DA_ReqCnt Number of requests to the H1 device
DA_Err_ReqCnt Number of requests to the H1 device in which an
error occurred
DA_RspCnt Number of responses to the H1 device
DA_Err_RspCnt Number of responses to the H1 device in which an
error occurred
Init_ReqCnt Number of initialization requests to the H1 device
Appendix C Diagnostic Data H1 Device (H1 Field Device)
3BDD012902-510 395
Init_Err_ReqCnt Number of initialization requests to the H1 device
in which an error occurred
Init_RspCnt Number of initialization responses to the H1 device
Init_Err_RspCnt Number of initialization responses to the H1 device
in which an error occurred
DA_OpenReqEndurance Length of an active data request in seconds. This
value is reset to 0 on receipt of a response.
Init_OpenReqEndurance Length of an active initialization request in
seconds.
Maximum wait of 30 seconds for a response. The
connection is closed after 30 seconds and a new
initialization started. (AbortCnt + 1,
Init_ReqCnt + 1,..)
LiveListState State of the Live List
VersNumberIP1 Version number for the 1st IP address.
Is incremented for each logon and logoff of H1
devices in the linking device.
VersNumberIP2 Version number for the 2nd IP address.
Is incremented for each logon and logoff of H1
devices in the linking device.
LastAbort_Time Time of the last disconnection
LastAbort_AbortIdentifier Break identifier of the last disconnection
(in accordance with HSE specification)
LastAbort_AbortReason Reason for break of the last disconnection
(in accordance with HSE specification)
LastAbort_AbortDetail Details of break of the last disconnection
(in accordance with HSE specification)
Table 95. Pre-defined Parameters of the H1 Device Objects (Continued)
Item name Description
H1 Device (H1 Field Device) Appendix C Diagnostic Data
396 3BDD012902-510
AbortCnt Number of disconnections between OPC Server
and H1 link since the start of the OPC Server.
This connection is only established if the LAS
status is read. In the case of a redundancy toggle
this counter is only incremented if the LAS status
is read at this time.
LastAbort_ErrClass Error class of the last disconnection
(in accordance with HSE specification)
LastAbort_ErrCode Error code of the last disconnection
(in accordance with HSE specification)
LastAbort_AddCode Additional error code of the last disconnection
(in accordance with HSE specification)
LastAbort_AddDesc Additional description of the last disconnection
(in accordance with HSE specification)
LastReadErr_Time Time of the last read access error
LastReadErr_ErrClass Class of the last read access error
(in accordance with HSE specification)
LastReadErr_ErrCode Number of the last read access error
(in accordance with HSE specification)
LastReadErr_AddCode Additional code for the last read access error
(in accordance with HSE specification)
LastReadErr_AddDesc Additional description for the last read access error
(in accordance with HSE specification)
LastWriteErr_Time Time of the last write access error
LastWriteErr_ErrClass Class of the last write access error
(in accordance with HSE specification)
LastWriteErr_ErrCode Number of the last write access error
(in accordance with HSE specification)
Table 95. Pre-defined Parameters of the H1 Device Objects (Continued)
Item name Description
Appendix C Diagnostic Data Description of the Live List Data
3BDD012902-510 397
Description of the Live List Data
HSE Device
The Live List status of an HSE device is encoded in a WORD32. The possible errors
are signaled by single bits which are linked by OR.
If the total value is 0, no errors are signaled for the HSE device or for the lower-level
devices.
For the meaning of the individual bits refer to Table 96.
LastWriteErr_AddCode Additional code for the last write access error
(in accordance with HSE specification)
LastWriteErr_AddDesc Additional description for the last write access
error (in accordance with HSE specification)
PDTagIP1 PD tag name IP address 1
PDTagIP2 PD tag name IP address 2
DeviceIdentIP1 Device identifier IP address 1
DeviceIdentIP2 Device identifier IP address 2
Table 96. Live List of an HSE Device
Hexadecimal
value
Description
0X00000000 No error in the HSE device and the lower-level devices
0x00000001 HSE device of the 1st IP address: not in Live List
0x00000002 HSE device of the 1st IP address: invalid PDTag
0x00000004 HSE device of the 1st IP address: device is primary
Table 95. Pre-defined Parameters of the H1 Device Objects (Continued)
Item name Description
Description of the Live List Data Appendix C Diagnostic Data
398 3BDD012902-510
0x00000008 HSE device of the 1st IP address: error at link 9 - n.
(errors for link 1 to link 8 are directly encoded in the Live List.)
0x00000010 HSE device of the 2nd IP address: not in Live List
0x00000020 HSE device of the 2nd IP address: invalid PDTag
0x00000040 HSE device of the 2nd IP address: device is primary
0x00000080 HSE device of the 2nd IP address: error at link 9 - n.
(errors for link 1 to link 8 are directly encoded in the Live List.)
0x00000100 HSE device of the 1st IP address: error at link 1
0x00000200 HSE device of the 1st IP address: error at link 2
0x00000400 HSE device of the 1st IP address: error at link 3
0x00000800 HSE device of the 1st IP address: error at link 4
0x00001000 HSE device of the 1st IP address: error at link 5
0x00002000 HSE device of the 1st IP address: error at link 6
0x00004000 HSE device of the 1st IP address: error at link 7
0x00008000 HSE device of the 1st IP address: error at link 8
0x00010000 HSE device of the 2nd IP address: error at link 1
0x00020000 HSE device of the 2nd IP address: error at link 2
0x00040000 HSE device of the 2nd IP address: error at link 3
0x00080000 HSE device of the 2nd IP address: error at link 4
0x00100000 HSE device of the 2nd IP address: error at link 5
0x00200000 HSE device of the 2nd IP address: error at link 6
0x00400000 HSE device of the 2nd IP address: error at link 7
0x00800000 HSE device of the 2nd IP address: error at link 8
Table 96. Live List of an HSE Device (Continued)
Hexadecimal
value
Description
Appendix C Diagnostic Data H1 Link
3BDD012902-510 399
H1 Link
The Live List status of an H1 link is encoded in a WORD32. The possible errors are
signaled by single bits which are linked by OR.
If the total value is 0, no errors are signaled for the H1 link or for the lower-level
devices.
For the meaning of the individual bits refer to Table 97.
0x01000000 No secondary device present
0x02000000 Two secondary devices present
0x04000000 No connection
(detailed information can be found via the pre-defined
parameters of the HSE Device object)
0x10000000 Two primaries found
0x20000000 No primary found
0x40000000 Session error
0x80000000 Device is configured as redundant
Table 97. Live List of an H1 Link
Hexadecimal
value
Description
0x00000000 No error in the H1 link or the lower-level devices
0x00000001 H1 link of the 1st IP address: not in Live List
0x00000002 H1 link of the 1st IP address: invalid FDA address
0x00000004 H1 link of the 1st IP address: Live List contains different H1
devices than the configured ones
Table 96. Live List of an HSE Device (Continued)
Hexadecimal
value
Description
H1 Device (H1 Field Device) Appendix C Diagnostic Data
400 3BDD012902-510
H1 Device (H1 Field Device)
The Live List status of an H1 device is encoded in a WORD32. The possible errors
are signaled by single bits which are linked by OR.
If the total value is 0, no errors are signaled for the H1 device.
0x00000008 H1 link of the 1st IP address: Live list of link is empty
0x00000010 H1 link of the 1st IP address: invalid tag name of an H1 device
0x00000020 H1 link of the 1st IP address: not all configured H1 devices in
the Live List
0x00000100 H1 link of the 2nd IP address: not in Live List
0x00000200 H1 link of the 2nd IP address: invalid FDA address
0x00000400 H1 link of the 2nd IP address: Live List contains different H1
devices than the configured ones
0x00000800 H1 link of the 2nd IP address: Live list of link is empty
0x00001000 H1 link of the 2nd IP address: invalid tag name of an H1 device
0x00002000 H1 link of the 2nd IP address: not all configured H1 devices in
the Live List
0x10000000 No connection to the H1 link
0x20000000 Some configured H1 devices not correct (version error)
0x40000000 No connection to the linking device
0x80000000 No connection to an H1 device
(detailed information can be found via the pre-defined
parameters of the hardware objects)
Table 97. Live List of an H1 Link (Continued)
Hexadecimal
value
Description
Appendix C Diagnostic Data H1 Device (H1 Field Device)
3BDD012902-510 401
For the meaning of the individual bits refer to Table 98.
Table 98. Live List of an H1 Device
Hexadecimal
value
Description
0x00000010 H1 device of the 1st IP address: invalid tag name
0x00000020 H1 device of the 1st IP address: not in Live List
0x00001000 H1 device of the 2nd IP address: invalid tag name
0x00002000 H1 device of the 2nd IP address: not in Live List
0x20000000 Version error of the H1 device
0x40000000 No connection to the HSE linking device
0x80000000 No connection to the H1 device
H1 Device (H1 Field Device) Appendix C Diagnostic Data
402 3BDD012902-510
3BDD012902-510 403
Appendix D OPC Keyword Tracing
Structure of Trace Entries
Each line of the trace file includes the following information:
Current date and time of Trace entry
No. - not user-relevant
Trace level (depending on the Trace level set, more (Debug) or fewer (No trace)
outputs are created in the Trace file)
Keyword by means of which the entry was prompted
Name of the source file - not application-relevant
No. - not user-relevant
Function with parameters
Example:
05/12/2003 Date
14:56:15,853 Time
[764] internal number
DEB Trace level = Debug
OPC_DALCyclicNotification Keyword
I:\DIGIMAT\OPC\OPCSRV\SRC\OPCSRV.CPP
File name
1115 internal number
ValueChangedCB(): ShelfID: 2, Magic: 15, Value: 820,
TimeStamp: 05/12/2003 13:56:58,705, ProtocolQuality: 0.0X0
function with parameters, here a
parameter has adopted the value 820.
Logging of the Keyword Setting Appendix D OPC Keyword Tracing
404 3BDD012902-510
Logging of the Keyword Setting
The selection and de-selection of a keyword is logged using
Keyword <name> switched on or
Keyword <name> switched off.
With <name> = Keyword, as displayed in the tree structure.
Trace functionality need not be explicitly started or stopped. Immediately after the
selection or unselection of a keyword, the selected functions are logged in the Trace
file or logging is stopped.
Logged Functions
By selecting the keywords, the different functions of the OPC Server are logged.
The logged functions are listed below for every keyword.
Keyword: Alarms and Events
Table 99. Alarms and Events Keywords
Keyword Description
OPC_AE Creation and removal of alarm tags,
Creation of alarm conditions,
Activation of the alarm lists.
OPC_DMSEvent Update of the alarm conditions,
Acknowledgement handling,
Functionality of the resource table.
OPC_TKEvent not used
OPC_TKInternal not used
Appendix D OPC Keyword Tracing Keyword: Common Functionality
3BDD012902-510 405
Keyword: Common Functionality
Keyword: DAL
The Data Acquisition Layer DAL is the protocol layer in the OPC Server above the
various Fieldbus protocols or the controller protocol (DMS). Refer to Table 101.
Table 100. Common Functionality Keywords
Keyword Description
OPC_Common General functions such as e.g.
* Initialization of the protocols,
* Loading of the configuration,
* Entries in the event log.
OPC_Configuration Updates to the OPC Server configuration after a download.
OPC_Shelf Items which are read by a Client are on the shelf.
All operations on the shelf, e.g.:
* Add,
* Remove,
* Clean Up,
* Value Changed,
* Set Value.
Table 101. DAL Notification Keywords
Keyword Meaning
OPC_DALCyclicNotification Cyclical information about value updates.
(ValueChanged Callback)
OPC_DALReadNotification Logs asynchronous Read Callback
OPC_DALWriteNotification Logs asynchronous Write Callback
OPC_DALCyclicRead Opening and closing of OPC items.
OPC_DALJob All operations which are called up during a job:
* Start/Finish Job,
* Read/Write Job,
* Sync/Async Read/Write.
Keyword: DMS Appendix D OPC Keyword Tracing
406 3BDD012902-510
Keyword: DMS
The DMS protocol is used for communication between the OPC Server and the FF
devices. Refer to Table 102.
Keyword: Fieldbus
Fieldbus protocols (FF, PROFIBUS, HART) are for communication of the OPC
Server with the field devices. Refer to Table 103.
Table 102. DMS Keywords
Keyword Meaning
OPC_DMSACyclic Acyclic read and write operations.
OPC_DMSCommon Information about the state of the FF devices.
OPC_DMSCyclicRead Cyclical reading and writing, and the opening and
closing of FF devices and parameters.
Table 103. Fieldbus Keywords
Keyword Meaning
OPC_FBACyclic Asynchronous reading and writing on the Fieldbus.
OPC_FBCommon Conversion of the error numbers from FF, PROFIBUS
and HART communication into OPC error numbers.
OPC_FBCyclicRead Opening and closing of the cyclical Fieldbus
parameters.
Appendix D OPC Keyword Tracing Keyword: Group Functionality
3BDD012902-510 407
Keyword: Group Functionality
Keyword: Item Functionality
Table 104. Group functionality Keywords
Keyword Meaning
OPC_AsyncNotification Group notifications such as e.g. reading and writing on
Cache, Refresh and Append.
OPC_Group OPC group operations, e.g.:
* add item
* remove item
* refresh
* on read complete
* on write complete
* configuration updates.
Table 105. Item functionality Keywords
Keyword Meaning
OPC_Item Updates to the configuration of the item,
Activation and deactivation of the item,
Updates to the status of the higher-level object.
Keyword: OPC Data Access Automation 1.0 Interfaces Appendix D OPC Keyword Tracing
408 3BDD012902-510
Keyword: OPC Data Access Automation 1.0 Interfaces
These keywords are used for clients that only support OPC specification Data
Access version 1.0. Refer to Table 106.
Table 106. OPC Data Access Automation 1.0 Interfaces Keywords
Keyword Meaning
Group Object (Automation 1.0):
IOPCAsyncIODisp Add and delete callbacks,
asynchronous reading and writing,
Refresh OPC groups.
IOPCGroupStateMgtDisp Status information about the OPC groups.
IOPCItemMgtDisp Insertion and deletion of items in a group,
Setting of the data type,
Activation and deactivation of items, as well as the
associated enumeration.
IOPCSyncIODisp Synchronous reading and writing on the OPC groups.
Item Object (Automation 1.0):
IOPCItemDisp Operation on OPC items, e.g.:
* get/put Value,
* get Access Rights,
* get Access Path,
* Get Item ID.
ServerObject (Automation 1.0):
IOPCBrowseServerAdress
SpaceDisp
Browsing operations,
All OPC items which are reached by browsing.
IOPCServerDisp All operations which are carried out on the server, such
as e.g.:
Opening and closing of groups,
Status of the OPC Server.
Appendix D OPC Keyword Tracing Keyword: OPC Data Access Custom Interfaces
3BDD012902-510 409
Keyword: OPC Data Access Custom Interfaces
Table 107. OPC Data Access Custom Interfaces Keywords
Keyword Meaning
Client Interfaces:
IAdviseSink Update of a value by a group. (OPC Spec 1.0
functionality)
IOPCDataCallback Ended read and write operations, value updates.
IOPCShutdown not used
GroupObject:
IDataObject Opening and closing of groups.
IEnumOPCAttributes All operations of the item enumerator.
IOPCAsyncIO Asynchronous reading and writing of groups,
Refresh and Cancel on the group in accordance with
OPC Spec Version 1.0.
IOPCAsyncIO2 Asynchronous reading and writing of groups,
Refresh and Cancel on the group.
IOPCGroupeStateMgt Renaming of groups, status of groups, copying of
groups.
IOPCItemMgt Insertion and deletion of items in a group,
Setting of the data type,
Activation/deactivation of items,
and the associated enumeration.
IOPCSyncIO Synchronous reading and writing to groups.
IConnectionPointContainer Opening and closing of groups.
Keyword: OPC Data Access Custom Interfaces Appendix D OPC Keyword Tracing
410 3BDD012902-510
ServerObject:
IOPCBrowseServerAdressS
pace
All operations which are used when browsing the
configuration of an OPC Server, e.g.:
* ChangeBrowsePosition
* internal assignments of the OPC items
(BrowseOPCItemIds).
IOPCCommon Information about available OPC Servers,
Setting of the client name.
IOPCItemProperties All operations which are performed on the properties
of an OPC item, e.g.:
* QueryAvailableProperties,
* GetItemProperties,
* LookUpItemIDs
IOPCServer All operations which are carried out on the server,
such as e.g.:
* Opening and closing of groups
* Status of the OPC Server.
Table 107. OPC Data Access Custom Interfaces Keywords (Continued) (Continued)
Keyword Meaning
Appendix D OPC Keyword Tracing Keyword: Server Functionality
3BDD012902-510 411
Keyword: Server Functionality
Examples of Applications
Which Values are Sent to the OPC Client by the OPC Server?
Using selection Common Functionality / OPC_Shelf, value updates are logged as
follows;
COPCItemShelf::ValueChanged() Item: TIC1623gr/SP Index: 1
Magic: 7 Value: 918 TIME stamp: 05/09/2003 10:42:47,310 rc:
0X0
Item = Name of the parameter (OPC item)
Index = internal index
Magic = internal assignment number
Value = value of the parameter
Time = time of the value update (Local time)
In this case the parameter TIC1623gr/SP has adopted the value 918.
Table 108. Server Functionality Keywords
Keyword Meaning
OPC_Browsing Information about the browsing enumerator.
OPC_CheckServer is not used
OPC_ItemProperties Handling the Item Properties:
* GetItemProperties,
* IsItemValid,
* GetConfProperties.
OPC_Server Information about the status of the OPC Server:
* CheckServer,
* GetNumberOfObjects,
* GetLockStateOfGroup,
* OPCServerManagement,
* GetStart/CurrentTime
Which OPC Items are Handled in the OPC Groups? Appendix D OPC Keyword Tracing
412 3BDD012902-510
Using selection DAL / DAL Notification / OPC_DALCyclicNotification, value
updates are logged as follows:
ValueChangedCB(): ShelfID: 1, Magic: 15, Value: 720,
TimeStamp: 05/12/2003 13:56:58,705, ProtocolQuality: 0.0X0
In this case a parameter has adopted the value 720.
Which OPC Items are Handled in the OPC Groups?
The creation and removal of OPC groups is logged by the keyword selection Group
Functionality / OPC_Group:
COPCGroupRoot::COPCGroupRoot() called (actual number=1)
For each parameter which is entered in an OPC group, the following entry is made:
COPCGroupRoot::InternalAddItems(): add item 'F705/SP' of
canonical type VT_R4, requested type VT_R4 to group 'G3'
successful, client handle: 0
Every send message to the client is logged:
COPCGrouppCust::SendCust() for group G3 called
Which Parameters are Requested by the Client?
Using selection Common Functionality / OPC_Shelf, new requests by the client
are logged :
For every parameter to be removed:
COPCItemShelf::Remove(0) called
COPCItemShelf::Remove(): UnadviseVariable: remove Item
F705/SP at index 0
For every parameter to be entered:
COPCItemShelf::Add(F705/SP) called
COPCItemShelf::Add(): AdviseVariable() for item 'F705/SP'
returns 0X0.0 Index: 0
COPCItemShelf::SetValue() Item: F705/SP Index: 0 Value: 0 TIME
stamp: 05/09/2003 10:47:20,150 rc: 0X0
Appendix D OPC Keyword Tracing Which Client Connections have Existed since when to the OPC
3BDD012902-510 413
Which Client Connections have Existed since when to the OPC Server?
Using selection OPC Data Access Custom Interface / Server Object /
IOPCServer, these three messages are generated every second for each client
connection.:
GetStatus() called
GetStatus() succeeded, return S_OK
GetStatus(ftStartTime=05/09/2003 09:45:57,348,
ftCurrentTime=05/09/2003 10:04:00,053,
ftLastUpdateTime=05/09/2003 10:03:40,178, dwServerState=0X1,
dwGroupCount=1, dwBandWidth=0, wMajorVersion=7,
wMinorVersion=1, wBuildNumber=2494, szVendorInfo=Freelance
2000 DigiOpc - V7.1 BETA Station 123) returns S_OK
StartTime = starting time of this connection, (when was the connection to this client
established).
CurrentTime = current time
LastUpdateTime = time at which the last data traffic took place.
All time values: GMT
Which Client Connections have Existed since when to the OPC Server? Appendix D OPC Keyword
414 3BDD012902-510
3BDD012902-510 415
Appendix E FF Bulk Data Examples
Introduction
The Appendix FF Bulk Data Examples describes step by step the workflow for the
following actions:
1. Create new FF object structures with Bulk Data Manager including:
FF HSE Subnet
FF HSE Host CI 860
FF Linking Device
H1 Link
H1 Schedule
H1 Device
Function Block Application Diagram (FBAD)
2. Rename and configure objects with Bulk Data Manager:
3. Modification of FF Parameters with Bulk Data Manager
4. Duplicate existing structures with Fieldbus Builder FF
Create new FF object structures with Bulk Data Manager Appendix E FF Bulk Data Examples
416 3BDD012902-510
Create new FF object structures with Bulk Data Manager
Prerequisites:
The Engineering workplace is opened.
Engineering Studio must be installed.
The Subnet to be processed must not be reserved by a user.
Start Bulk Data Manager
Before beginning the bulk configuration of an FF topology, the Bulk Data Manager
(BDM) has to be started.
1. Open the Bulk Data Manager on the 800xA Engineering workplace via
Control Structure -> Root, Domain -> Context menu -> Advanced -> Bulk
Data Manager
The Excel Sheet of the BDM opens and directly connects with the actual
800xA system.
Now the columns needed for configuration of FF objects in the control
structure have to be defined. Therefore select the root of the control structure
and drag and drop the control structure aspect into the Excel Sheet of the Bulk
Data Manager.
The Configure Properties dialog comes up, refer to Figure 151.
Figure 150. Starting BDM with connected 800xA system
Appendix E FF Bulk Data Examples Start Bulk Data Manager
3BDD012902-510 417
The Control Structure Aspect does not provide any properties in this situation.
Thus press OK and the required columns are imported in the BDM Excel
Figure 151. Configure Properties Dialog
Set BDM Options Appendix E FF Bulk Data Examples
418 3BDD012902-510
Sheet, refer to Figure 152.
Set BDM Options
2. The process of importing the data into the 800xA system can be adjusted by the
BDM options. Open the dialog with the Set BDM Options button:
3. In the BDM Options dialog the General tab is displayed as default.
Select in the Identify Object by area the Object name check box.
For the Objects it is now sufficient to insert the object name instead of inserting
the name together with the complete object path. Therefore it is necessary that
Object Names are unique in the system.
Figure 152. Excel sheet after import of Control Structure Aspect
Figure 153. Select BDM Options
Appendix E FF Bulk Data Examples Set BDM Options
3BDD012902-510 419
4. In the BDM Options dialog select the Transaction tab.
Select Data Area and confirm with OK.
Now one transaction is performed per data area of (default) 500 objects and the
performance of the process increases.
Figure 154. BDM Options, General Tab
FF HSE Subnet Appendix E FF Bulk Data Examples
420 3BDD012902-510
Now the BDM is prepared and configuration of the import file can be started.
FF HSE Subnet
The first object that is needed for an FF topology is the FF HSE Subnet.
5. Insert a name for the FF HSE Subnet into the Object Identification column.
6. Insert the path to the object source of the FF HSE Subnet:
Context menu -> Insert object path
Figure 155. BDM Options Dialog
Appendix E FF Bulk Data Examples FF HSE Subnet
3BDD012902-510 421
Now an Insert Object Path dialog opens.
Select the Object Type Structure in the Dropdown menu at the top of the
dialog.
Select the FFLibraries, Object Type Group.
Select the HSE Subnet Object Type.
Press the Object Path button.
Figure 156. Insert Path to Object Source
FF HSE Subnet Appendix E FF Bulk Data Examples
422 3BDD012902-510
Now the path to the object is inserted in the Source Object column:
Figure 157. Select the Source Object for an FF HSE Subnet
Figure 158. Source Object Path for an FF HSE Subnet
Appendix E FF Bulk Data Examples FF HSE Subnet
3BDD012902-510 423
7. The next step is the definition of the parent object of the new FF HSE Subnet
object.
Type Root in the Basic Property Structure/Control Structure.ParentObject
column.
8. The import of the configured object is started by pressing the Save all Objects
button:
After processing - this may take some time - the FF HSE Subnet is inserted in
the object tree below the root.
Figure 159. BDM with complete configuration of the FF HSE Subnet object
Figure 160. Save configuration to 800xA system
FF HSE Subnet Appendix E FF Bulk Data Examples
424 3BDD012902-510
The subsequent objects of the FF structure will be configured in the BDM and
then updated in the 800xA system together in one import process.
Figure 161. New FF HSE Subnet, inserted via BDM
After creating HSE Subnets the gateway IP address and the HSE Subnet ID need
to be parameterized within Fieldbus Builder FF Network Settings dialog. This is
recommended because these settings are the basis for automatic IP address
generation for bulk-created Linking Devices. Skipping this step leads to manual
configuration of the IP addresses of Linking Devices - which is possible also with
BDM - afterwards.
HSE Subnet IDs as well as the OPC Server addresses cannot be adjusted via
BDM.
Appendix E FF Bulk Data Examples FF HSE Host CI 860
3BDD012902-510 425
FF HSE Host CI 860
9. Insert a name for the HSE Host object in the Object Identification column.
10. Insert the object path into the Source Object column via the Insert Object
Path dialog:
Object Type Structure -> FF Libraries, object Type Group -> Fieldbus
Builder FF Basics, Object Type Group -> HSE Host CI860, Object Type
11. Insert the Parent Object, the HSE Subnet:
Either type the name or use Excel cell function to reference on the Object
Identification of the parent object, the HSE Subnet.
FF Linking Device
12. Insert a name for the HSE Linking Device object in the Object Identification
column.
13. Insert the object path into the Source Object column via the Insert Object
Path dialog:
Object Type Structure -> FF Libraries, object Type Group -> FF HSE
Device Library, Object Type Group -> ABB LD800HSE, Object Type
14. Insert the Parent Object, the HSE Subnet.
H1 Link
15. Insert a name for the H1 Link object in the Object Identification column.
16. Insert the object path into the Source Object column via the Insert Object
Path dialog:
Object Type Structure -> FF Libraries, object Type Group -> Fieldbus
Builder FF Basics, Object Type Group -> H1 Link, Object Type
17. An H1 Link always is a child of a HSE Linking Device. Thus insert as Parent
Object the HSE Linking Device.
Use the already opened Insert Object Path dialog again. It is always related to
the active cell in the BDM Excel sheet.
H1 Schedule Appendix E FF Bulk Data Examples
426 3BDD012902-510
H1 Schedule
18. Insert a name for the H1 Schedule object in the Object Identification column.
19. Insert the object path into the Source Object column via the Insert Object
Path dialog:
Object Type Structure -> FF Libraries, object Type Group -> Fieldbus
Builder FF Basics, Object Type Group -> H1 Schedule, Object Type
20. A H1 Schedule always is a child of a H1 Link. Thus insert as Parent Object
the H1 Link.
H1 Device
21. Insert a name for the H1 Device object in the Object Identification column.
22. Insert the object path into the Source Object column via the Insert Object
Path dialog:
Object Type Structure -> FF Libraries, object Type Group -> FF H1
Device Library, Object Type Group
Here the object types of all H1 devices are collected, sorted in folders related to
the device manufacturer.
Select the required device type and import the path.
Successively the Resource Block and all available Transducer Blocks of the
device will be created together with the device during import process.
The name convention for these blocks is:
A Resource Block will be named:
Device name_RB
A Transducer Block will be named:
Device name_TBx, x: number of Transducer Block
Appendix E FF Bulk Data Examples H1 Device
3BDD012902-510 427
A H1 Schedule always is a child of a H1 Link. Thus insert as Parent
Object the H1 Link.
Now all objects are defined and configured:
For example:
If the Device tag is: TI4711
The blocks will get the following tags by name convention
Resource block: TI4711_RB
Transducer Block 1: TI4711_TB1
Transducer Block 2: TI4711_TB2
Consider that the maximum tag length for FF objects including the automatically
set suffix is 16 characters and for FF Signals 14 characters.
Figure 162. BDM example sheet.
H1 Device Appendix E FF Bulk Data Examples
428 3BDD012902-510
23. The configured objects can be saved to the 800xA system by Save all Objects,
refer to Figure 160.
After processing the new HSE Subnet consists of all objects configured in the
BDM and subsidiary related objects:
Notice the Resource and Transducer Blocks of the devices that have been
created successively with the devices and their naming, refer to H1 Device on
page 426.
Figure 163. Subnet_1 configured by BDM
I
If an error occurs during saving process an error sheet is inserted to the BDM
Excel file containing information related to the error and its source. For detailed
information refer to the BDM help file or to Industrial IT 800xA - Engineering,
Engineering Workplace, Basic Engineering Functions Reference
(3BDS011223*).
Appendix E FF Bulk Data Examples Function Block Application Diagram (FBAD)
3BDD012902-510 429
Function Block Application Diagram (FBAD)
Function Block Application Diagrams cannot be designed using the BDM. Create
templates of standard applications in the Fieldbus Builder FF to provide them for
copying with BDM. Refer to Figure 164 which shows a separate HSE Subnet
containing some Function Block Application templates.
Figure 164. Example for FBAD Templates
Setup a special HSE Subnet for your templates. It can be reused for multiple
projects.
Function Block Application Diagram (FBAD) Appendix E FF Bulk Data Examples
430 3BDD012902-510
24. Copying of FBAD templates requires the object names and references to be
extended with its path. The BDM Option settings need to be adjusted
accordingly.
Open the BDM Options dialog, refer to Figure 153, select in the Identify
Object by area the Object Path check box and confirm with OK.
25. Insert the Source Object path via Insert Object Path dialog. Using FBAD
Templates, the source is the template object of the FBAD in the Control
Structure.
26. Edit the path to the Parent Object, i.e. the H1 Schedule for the FBAD via
Insert Object Path dialog.
27. For inserting the Object Identification the path to the parent object in the
Control Structure is needed as well, the path has to be included and is
necessary for the import. Take it from the Parent Object column and append a
. and the desired name of the FBAD object.
Figure 165. Import Template Source Object
The Excel concatenate functionality can efficiently be used to create these
entries, especially if there are many FBADs to be handled.
Appendix E FF Bulk Data Examples Function Block Application Diagram (FBAD)
3BDD012902-510 431
Now in all three columns the entries for the FBAD are set including object
paths, refer to Figure 166.
28. The bulk configuration of FBAD is now complete and can be saved to the
800xA system by Save all Objects, refer to Figure 160.
29. After finishing the process BDM has added the FBAD in the system
configuration:
In the Fieldbus Builder FF the whole application gets visible:
Figure 166. Entries in BDM Excel sheet for importing FBAD template
Figure 167. Imported FBAD in Engineering Workplace
Function Block Application Diagram (FBAD) Appendix E FF Bulk Data Examples
432 3BDD012902-510
Here - beneath the FF Function Blocks, that are visible in the 800XA system as
well - the signals and object properties are present. All these successively
created objects have got the names and properties they have had in the template
and that have to be adjusted for the particular application they are used now.
The FF Blocks have to be assigned to devices, cycle times have to be set etc,.
The next sections describe how to rename and configure these objects and then how
to modify FF Parameters as for example scaling parameters using the BDM.
Figure 168. Imported FBAD in Fieldbus Builder FF
Appendix E FF Bulk Data Examples Rename and configure objects with Bulk Data Manager
3BDD012902-510 433
Rename and configure objects with Bulk Data Manager
The first step is now reading the data of the new objects related to the inserted
FBAD into a BDM Excel sheet, then renaming all the objects in the FBAD and
configuring the function block device assignment and CI860 allocation of contained
FF signals.
30. Open a new BDM Excel sheet out of the Engineering Workplace, refer to Start
Bulk Data Manager on page 416.
31. Select the FBAD object in the Engineering Workplace and drag and drop the
FF Management Aspect into the BDM Excel sheet. The Configure Properties
dialog opens.
Select XMLData and confirm with OK:
Only experienced users should change parameter via XML schemes of the
BDM. The modification of internal parameters may result in the worst case in a
corrupt system.
Rename and configure objects with Bulk Data Manager Appendix E FF Bulk Data Examples
434 3BDD012902-510
Now the detailed XML data has to be defined. Therefore BDM provides an
XPATH Generator that opens automatically when XMLData is selected:
Figure 169. Configure Properties Dialog for FF Management Aspect
The XML data allow access and modification of internal object properties that are
not visible in the 800xA system.
Appendix E FF Bulk Data Examples Rename and configure objects with Bulk Data Manager
3BDD012902-510 435
Here all the internal properties of the objects contained in the FBAD are
provided. Select those properties to be changed as:
- FBAD: Name and Cycle time;
- Block: Name and Device allocation;
- Signals: Name, Host, Cycle Time and Sources.
After selecting a property confirm with the Apply button to keep the dialog
open for further selection. When the last required property is selected confirm
Figure 170. XPATH Generator dialog
Rename and configure objects with Bulk Data Manager Appendix E FF Bulk Data Examples
436 3BDD012902-510
with OK; the last selected property is inserted and the dialog is closed.
The BDM Excel sheet now contains the selected property columns:
32. Before importing the FBAD objects into the BDM Excel sheet, it is practical to
insert a filter to reduce the imported data to the FBAD related objects only.
Select in the row below the BDM header the command Filter:.
Insert into the Source object column the path to the FF Application object type
out of the Object type structure via the Insert Object Path dialog:
Object Type Structure -> FF Libraries, object Type Group -> Fieldbus
Builder FF Basics, Object Type Group -> FF Application, Object Type
Figure 171. BDM Excel Sheet with XML Data
The column headers of the XML Data are long strings.
For a better overview, drop the aspects in the second row of the BDM Excel sheet
and use the first row for your own short and significant headers. The second row
can now be hidden as well as columns containing data of no interest.
Appendix E FF Bulk Data Examples Rename and configure objects with Bulk Data Manager
3BDD012902-510 437
Now only objects with this path in their Source Object path will be imported
into the BDM Excel sheet.
33. Drag an drop the FBAD object intended to be renamed and configured into the
the BDM Excel sheet below the filter row.
The first line of each object is marked with an orange background color. If
there are more subsidiary objects or parameters contained in this object, they
will be displayed in the following rows with white background color
Figure 172. Insert Filter for FBAD Object types
Figure 173. FBAD Parameters after import
Rename and configure objects with Bulk Data Manager Appendix E FF Bulk Data Examples
438 3BDD012902-510
In this example the FBAD PID-AO contains two Blocks and two signals. The
first object of each type is placed in the same row as the FBAD object itself.
The second object of each type is placed in the second row.
34. The values of the parameters as names of Blocks and Signals, cycle times,
device allocation and the CI860 allocation of the signals can be edited in the
BDM Excel sheet. Consider the terms of the parameter settings.
35. Save the modified data to the 800xA system by Save all Objects, refer to
Figure 160.
36. The processed data are now visible in the Engineering workplace and the
Fieldbus Builder FF:
Figure 174. Modified FBAD Parameters
Appendix E FF Bulk Data Examples Rename and configure objects with Bulk Data Manager
3BDD012902-510 439
The changed names are visible as well as the additional Function Blocks that
have been assigned by BDM processing.
Figure 175. HSE Subnet in Engineering Workplace after processing by BDM
Modification of FF Parameters with Bulk Data Manager Appendix E FF Bulk Data Examples
440 3BDD012902-510
In the FBAD the new names of the Function Blocks, their device assignments
and signals are now adjusted.
Modification of FF Parameters with Bulk Data Manager
This section shows the workflow for modifying internal Block Parameters, i.e.
scaling parameters of an AI Block.
For modification of the data the parameters have to be configured in the BDM Excel
sheet and read from the system first.
37. Open a new BDM Excel sheet out of the Engineering Workplace, refer to Start
Bulk Data Manager on page 416.
38. In the Control Structure select the target Function Block object e.g. AI (as
placeholder for all Function Blocks independent of the device type) and drag
and drop the FF Management Aspect into the BDM Excel sheet. The
Figure 176. HSE Subnet in Fieldbus Builder FF after BDM processing
Appendix E FF Bulk Data Examples Modification of FF Parameters with Bulk Data Manager
3BDD012902-510 441
Configure Properties dialog opens:
For modifying the scaling data select for example:
XD_SCALE.EU at 100%
XD_SCALE.EU at 0%
XD_SCALE.Units Index
XD_SCALE.Decimal
OUT_SCALE.EU at 100%
OUT_SCALE.EU at 0%
OUT_SCALE.Units Index
OUT_SCALE.Decimal
CHANNEL
L-TYPE
and confirm with OK.
Figure 177. Configure Properties dialog of AI Block
Modification of FF Parameters with Bulk Data Manager Appendix E FF Bulk Data Examples
442 3BDD012902-510
39. The BDM Excel sheet can now be prepared to make further processing easier
as described before:
Give significant names to the columns, set filter for the selected Block Object
type, hide obsolete rows.
Then read the Function Block Parameters from the 800xA system by drag and
drop the Function Block object into the BDM Excel sheet.
40. Save the modified data to the 800xA system by Save all Objects, refer to
Figure 160.
41. After processing the modified data can be inspected in the Properties dialog of
the Function Block in Fieldbus Builder FF:
Figure 178. BDM Excel sheet for modification of Scaling Parameters of an AI Block
Appendix E FF Bulk Data Examples Modification of FF Parameters with Bulk Data Manager
3BDD012902-510 443
42. If a parameter is set to an invalid value, the Plausibility Check Error List of the
Function Block object is displayed and shows the errors related to the Block
Parameter settings, refer to Figure 180. These parameters have to be reset to
valid values before the project can be validated successfully.
Figure 179. AI Block Parameter modified by BDM processing
Duplicate Existing Structures with Fieldbus Builder FF Appendix E FF Bulk Data Examples
444 3BDD012902-510
This procedure helps to process large amount of parameters in a project.
Changes have to be performed very carefully and with an experienced
knowledge of FF Engineering.
Duplicate Existing Structures with Fieldbus Builder FF
The Fieldbus Builder FF provides a comfortable Copy and Paste functionality with
an included Rename dialog. Existing structures can be duplicated and renamed
easily using this functionality.
Select the root of the structure to be duplicated.
Context Menu -> Copy
Select the designated parent object of the duplicated structure in the FF object tree.
Context Menu -> Paste
Figure 180. Plausibility Check Error List of AI Block after BDM processing
Appendix E FF Bulk Data Examples Duplicate Existing Structures with Fieldbus Builder FF
3BDD012902-510 445
Depending on the parent object a dialog may pop up requesting details of insertion,
for example the link number (1...4) of a Linking Device where the copied H1 Link
shall be inserted.
Rename dialog opens automatically containing all inserted objects:
To rename the objects use Old name and New name editing with wildcard option or
regular expressions for renaming process.
For a detailed description of the Rename dialog, refer to Rename dialog on page 72.
After step by step executing the renaming of the objects, the Rename dialog shows
the Original names and the New names of all objects.
Figure 181. Rename dialog for a copied H1 Link
Duplicate Existing Structures with Fieldbus Builder FF Appendix E FF Bulk Data Examples
446 3BDD012902-510
The new objects are now visible in Fieldbus Builder FF:
Figure 182. Rename dialog after execution
Appendix E FF Bulk Data Examples Duplicate Existing Structures with Fieldbus Builder FF
3BDD012902-510 447
This process is intended to copy and paste loops or links used in the same project
more than once in a similar way. Using the Rename dialog the process can be
performed in a very efficient way.
Figure 183. Copied and inserted H1 Link after renaming
Duplicate Existing Structures with Fieldbus Builder FF Appendix E FF Bulk Data Examples
448 3BDD012902-510
3BDD012902-510 449
A
Advanced
Block Info 210
Download Sequence 212
Properties 202
Alarm 260
Aspect
Control Connection 43
FF Device Info 40
Asset Monitor 366
Asset Monitoring 366
Asset Optimization 366
Asset Reporter 367
Asset Viewer 367
B
Block
Export FF Object 69
Import FF Object 70
Block Info Tab 172
Block Library 128
Block parameters
Current values 321
C
Capabilities File Tab 166, 175
Check subtree 74
Check whole project 73
CI860 126
Class 127
CMMS Connectivity 368
Commissioning 311, 322
Loading 319
Online Parameter settings 320
Precommissioning 316
Status displays 330
Commissioning mode 322
Communication profile 25
Communication Tab 181, 184
Conflict Resolution 59
Connecting line 275
Context Menu 177, 200
Context menu 66
Copy and Paste FF Application 296
Create new FF object structures with Bulk Data
Manager 416
Current values 321
D
DD Menus 215
Detail view 65
Details Windows 218
Device class object 121, 123
Device Description Tab 168
Device Info Tab 165, 174
Dialog Editor 249
Bit field 254
Check box 254
Combo box 255
Combo box pre-defined 255
Edit control 253
Elements 253
Radio button 254
Dialog field 253
Display state 77
Document types 379
Index
Index
450 3BDD012902-510
Index
450 3BDD012902-510
Documentation 103
Print 118
Printer setup 119
Sorting of the printout 116
Documentation management 103
Documentation order 103
Create 111
Download 345
Download Adjustment Tab 169
Draw signal flow line 283
Duplicate Existing Structures with Fieldbus Builder
FF 444
E
Enabling block parameters for OPC access 247
Enabling OPC Server FF
block parameters for OPC access 235
Enabling parameters of the FF blocks for OPC
access 235
End 81
Event 260
Export
FF Object 69
Tag list 89
External, Parameter Type 281
F
FF 425
FF Application 125, 267
Check Elements 296
Delete 296
Document 295
End Editing 296
Producing Hard Copy 296
Save 294
Set Parameter Values 295
Show/Hide grid 274
Signal flow lines 283
FF Application Object 126, 139, 197
FF Block 125
FF Block Class 124
FF Block Class Object 155
FF Block Instance Object 201
FF Block Library 123
FF Block Library Object 154
FF Bulk Data Examples 415
FF Device Info Aspect 40
FF Function Block 281
FF Generic Device Asset Monitor 367
FF HSE Host CI 860 425
FF HSE Subnet 420
FF Linking Device 125, 425
FF Network 124
FF Network Object 178
FF Object Editor
Detail view 65
FF Signal 280
FF Signal List 294
FF Signal Symbol 275
Field contents 388
Field names
Drawing footer 381
Drawing header 381
Field titles 380
Fieldbus Builder FF 224
FOUNDATION Fieldbus HSE communication
interface module 126
Function Block Application Diagram (FBAD) 429
G
General Tab 199
H
H1 25
H1 Basic Tab 187
H1 Device 125, 426
H1 Device Class 124
H1 Device Class Object 164
Index
3BDD012902-510 451
H1 Device Instance Object 126, 140, 199
H1 Device Library 123, 130
H1 Device Library Object 153
H1 Link 125, 425
H1 Link Object 125, 139, 186
H1 Schedule 125, 299, 426
H1 Schedule Object 126, 197
Hardware structure 77
Engineering status 77
HSE 25
HSE communication interface module 25, 126
HSE Device 125
HSE Device Class 124
HSE Device Class Object 173
HSE Device Instance Object 125, 138
HSE Device Library 123, 128
HSE Device Library Object 151
HSE Host Object 126
HSE Host Object HSEHostCI860 181
HSE Live List 322
HSE Republishing 121
HSE Subnet
Configure 33
HSE Subnet Object 124, 138, 179
HSE Subnet Settings Tab 179
HSEHostCI860 124, 181
I
Import
FF Object 70
Tag list 89
Importing H1 Field Devices 132
Importing HSE Devices 134
Initial Instance Alarm Parameters Tab 159
Initial Instance Parameters Tab 155
Instance 127
Internal, Parameter Type 281
L
Linking Device Object 184
Loading 319
OPC Server FF 238
M
Managing Parameter Value Sets 161
Mandatory, Parameter Type 281
Maximum values
OPC Server FF 228
Modification of FF Parameters with Bulk Data
Manager 440
N
Name 80
Network Configuration 221
O
Object Menu 172
Online Dialog 340
Online Parameter settings 320
Online Version Check 342
OPC Clients 223
OPC Server FF 125, 223
Addressing the data 239
Browser interface 223
Commissioning 238
Configuration in FBB FF 229
Custom Interface 223
Data transmission 226
Diagnostic data 237
Keyword trace 240
Loading 238
Maximum values 228
Parameters of the hardware objects 237
Performance 228
Performance Monitor 244
Redundancy 227
System monitor 244
System structure 224
Trace dialog 240
OPC Server FOUNDATION Fieldbus 223
Index
452 3BDD012902-510
Index
452 3BDD012902-510
OPC specification 223
OPC-relevant parameters 247
Optional, Parameter Type 281
P
Parameter Types 281
Parameter Upload 321, 354
Parameters 217
Parameters of the hardware objects in OPC Server
FF 237
Performance
OPC Server FF 228
Precommissioning 316
Product Documentation 365
R
Redundancy
OPC Server FF 227
Referenced Signals Tab 182
Release Notes 372
Rename and configure objects with Bulk Data
Manager 433
Replace 357
Replacing
FF Linking Device 357
H1 Device 359
Republishing 121
Revisions Tab 177
S
Schedule Editor 299
Set BDM Options 418
Signal flow lines 275
Sort 81
Start Bulk Data Manager 416
System Alarm 263
System Event 263
T
Tag List 294
Tag list
Long text 80
Name 80
Short text 80
Type name 80
Tag name 80
The Block Properties Dialog 201
Tool routing 227
Type name 80
U
UserDialogs 220
V
Variables for drawing footer 384
VCR Info Tab 171, 176
Version Check 342
Copyright 2003-2010 by ABB.
All Rights Reserved
ABB AB
Control Systems
Vsters, Sweden
Phone: +46 (0) 21 32 50 00
Fax: +46 (0) 21 13 78 45
E-Mail: processautomation@se.abb.com
www.abb.com/controlsystems
ABB Industry Pte Ltd
Control Systems
Singapore
Phone: +65 6776 5711
Fax: +65 6778 0222
E-Mail: processautomation@sg.abb.com
www.abb.com/controlsystems
ABB Automation GmbH
Control Systems
Mannheim, Germany
Phone: +49 1805 26 67 76
Fax: +49 1805 77 63 29
E-Mail: marketing.control-products@de.abb.com
www.abb.de/controlsystems
ABB Inc.
Control Systems
Wickliffe, Ohio, USA
Phone: +1 440 585 8500
Fax: +1 440 585 8756
E-Mail: industrialitsolutions@us.abb.com
www.abb.com/controlsystems
Power and productivity
for a better world
TM
Contact us
3
B
D
D
0
1
2
9
0
2
-
5
1
0
Vous aimerez peut-être aussi
- 2VAA002489 - en S Turbine Control LPS01 LVDT Position ModuleDocument51 pages2VAA002489 - en S Turbine Control LPS01 LVDT Position ModuleanbarasanPas encore d'évaluation
- S800 I O Modules Ans800 - I - O - Modules - and - Termination - Unitsd Termination UnitsDocument668 pagesS800 I O Modules Ans800 - I - O - Modules - and - Termination - Unitsd Termination UnitsdleonarenPas encore d'évaluation
- 03-HMI Login, Default Accounts and Passwords - BDocument4 pages03-HMI Login, Default Accounts and Passwords - BjossePas encore d'évaluation
- U0 - 2482 WESAPI For Microsoft Windows NT User's Guide PDFDocument165 pagesU0 - 2482 WESAPI For Microsoft Windows NT User's Guide PDFOleg SergeevPas encore d'évaluation
- Gei-100271 System Database (SDB) Browser PDFDocument18 pagesGei-100271 System Database (SDB) Browser PDFMohamed AminePas encore d'évaluation
- Workstationst Alarm Viewer: Instruction GuideDocument118 pagesWorkstationst Alarm Viewer: Instruction GuideMARIO OLIVIERIPas encore d'évaluation
- 994 0146 d20mx v1.5x Product Documentation Set BinderDocument4 073 pages994 0146 d20mx v1.5x Product Documentation Set BinderIlaiyaa RajaPas encore d'évaluation
- Osc 003 PDFDocument319 pagesOsc 003 PDFEvbaruPas encore d'évaluation
- EK220 Manual enDocument125 pagesEK220 Manual enPaul Ramos CarcaustoPas encore d'évaluation
- Ti34p02k26-01e 002Document100 pagesTi34p02k26-01e 002valentinka_angelPas encore d'évaluation
- GFK 0256 DDocument458 pagesGFK 0256 DCODY BANKSPas encore d'évaluation
- Licensest User Guide: For Mark Controls PlatformDocument24 pagesLicensest User Guide: For Mark Controls Platformazizi rePas encore d'évaluation
- Gfk1341D - CIMPLICITY HMI For CNC Operation ManualDocument153 pagesGfk1341D - CIMPLICITY HMI For CNC Operation ManualEduardo NascimentoPas encore d'évaluation
- Gei 100505 PDFDocument32 pagesGei 100505 PDFMohd Khairul AshrafPas encore d'évaluation
- Computer Profile Summary: Plan For Your Next Computer Refresh... Click For Belarc's System Management ProductsDocument6 pagesComputer Profile Summary: Plan For Your Next Computer Refresh... Click For Belarc's System Management ProductsSahilJain0% (1)
- Apc2 Application Controller Configuration and ProgrammingDocument98 pagesApc2 Application Controller Configuration and ProgrammingSilmar Silva100% (2)
- Gfk1342e - Important Product Information Cimplicity Hmi For CNC Version 4.0Document6 pagesGfk1342e - Important Product Information Cimplicity Hmi For CNC Version 4.0Eduardo NascimentoPas encore d'évaluation
- C SoftwareDocument62 pagesC SoftwareJimmy ContarinoPas encore d'évaluation
- Active Disturbance Rejection Control for Nonlinear Systems: An IntroductionD'EverandActive Disturbance Rejection Control for Nonlinear Systems: An IntroductionPas encore d'évaluation
- Generators Ver 151018Document37 pagesGenerators Ver 151018brctlnPas encore d'évaluation
- Customer Course CatalogDocument102 pagesCustomer Course Catalognabil160874Pas encore d'évaluation
- 1768 CompactLogix Quick StartDocument208 pages1768 CompactLogix Quick StartDaniel Ivan FernandezPas encore d'évaluation
- Advant Controller 31Document132 pagesAdvant Controller 31max_ing100% (1)
- Resolver Functional PrincipleDocument8 pagesResolver Functional PrincipleNick RivieraPas encore d'évaluation
- System 57 5701 Control System ManualDocument213 pagesSystem 57 5701 Control System ManualRahul DevaPas encore d'évaluation
- Technical Information Tankvision NXA820, NXA821, NXA822Document16 pagesTechnical Information Tankvision NXA820, NXA821, NXA822Jhon Anderson Arango Rodriguez100% (1)
- 8VZZ000130T2200 A en Splus Engineering 2.2 Project Administration User ManualDocument59 pages8VZZ000130T2200 A en Splus Engineering 2.2 Project Administration User ManualAbdelkader LabdiPas encore d'évaluation
- GFK1533-VersaMax DeviceNet Communication ModulesDocument54 pagesGFK1533-VersaMax DeviceNet Communication ModulesSantosh GopalPas encore d'évaluation
- S322 06 S Operations Advanced Configuration Backup Restore RevB PDFDocument27 pagesS322 06 S Operations Advanced Configuration Backup Restore RevB PDFRizky MuhammadPas encore d'évaluation
- PCEquipmentLib 1.3-0 Engineering Guidelines 3BEL300674D8007 Rev A PDFDocument177 pagesPCEquipmentLib 1.3-0 Engineering Guidelines 3BEL300674D8007 Rev A PDFbacuoc.nguyen356Pas encore d'évaluation
- GEI-100271 System Database (SDB) Browser PDFDocument18 pagesGEI-100271 System Database (SDB) Browser PDFmeirangongPas encore d'évaluation
- Synhdbk PDFDocument126 pagesSynhdbk PDFEng-Mohammed KayedPas encore d'évaluation
- Matrikon - OPC Tunneller User Manual PDFDocument79 pagesMatrikon - OPC Tunneller User Manual PDFAshish GowandePas encore d'évaluation
- ABB System 800xa 6.1 AC 800M - Controller HardwareDocument442 pagesABB System 800xa 6.1 AC 800M - Controller HardwareRoger GimenesPas encore d'évaluation
- Gei 100621 PDFDocument53 pagesGei 100621 PDFSandeep PradeepPas encore d'évaluation
- GE Fanuc Automation: Cimplicity Hmi Important Product InformationDocument40 pagesGE Fanuc Automation: Cimplicity Hmi Important Product InformationSanjeev NairPas encore d'évaluation
- Product Manual 26518V3 (Revision C) : Micronet TMR 5009Ft Fault-Tolerant Steam Turbine ControlDocument240 pagesProduct Manual 26518V3 (Revision C) : Micronet TMR 5009Ft Fault-Tolerant Steam Turbine Controlkazmi81Pas encore d'évaluation
- Ovation Io OverviewDocument3 pagesOvation Io OverviewNaseer HydenPas encore d'évaluation
- Gei 100727 PDFDocument26 pagesGei 100727 PDFMohd Khairul AshrafPas encore d'évaluation
- Task List 23Document13 pagesTask List 23JOVI2012100% (2)
- Open Modbus TCP For NCM - CP Redundant EnglishDocument71 pagesOpen Modbus TCP For NCM - CP Redundant EnglishJose LunaPas encore d'évaluation
- 3500 - 42M Proximitor - Seismic Monitor DatasheetDocument20 pages3500 - 42M Proximitor - Seismic Monitor DatasheetrasiganeshPas encore d'évaluation
- Openpcs Manual L 1005 Ps41e1Document434 pagesOpenpcs Manual L 1005 Ps41e1ticocim100% (1)
- 3afe68237432 Ac800m PDFDocument94 pages3afe68237432 Ac800m PDFHenry Hernan Salinas CastañedaPas encore d'évaluation
- BDM For Function DiagramsDocument10 pagesBDM For Function Diagramslgrome73Pas encore d'évaluation
- Swylite LST200 Instruction SheetDocument2 pagesSwylite LST200 Instruction Sheetgreen8019Pas encore d'évaluation
- 336A7119BH ETCSS Full Upgrade R8Document42 pages336A7119BH ETCSS Full Upgrade R8Nnodim KajahPas encore d'évaluation
- 3BSE020923-510 B en S800 I O Getting Started PDFDocument330 pages3BSE020923-510 B en S800 I O Getting Started PDFinelecstarPas encore d'évaluation
- Actions Required To Configure SQL For Use With IFIXDocument5 pagesActions Required To Configure SQL For Use With IFIXvalcioneiPas encore d'évaluation
- Controlador FoxboroDocument102 pagesControlador FoxboroAdonay CutePas encore d'évaluation
- Yokogawa DSCDocument77 pagesYokogawa DSCMatthewPas encore d'évaluation
- Usb485b User's ManualDocument3 pagesUsb485b User's ManualRudi SinagaPas encore d'évaluation
- A en GB - System 800xa Course GB850 PCDeviceLib SV5Document2 pagesA en GB - System 800xa Course GB850 PCDeviceLib SV5vantaipcPas encore d'évaluation
- 3BSE020926-510 en S800 I O Fieldbus Communication Interface For PROFIBUS DP DPV1Document120 pages3BSE020926-510 en S800 I O Fieldbus Communication Interface For PROFIBUS DP DPV1ilke HANPas encore d'évaluation
- WP DeltaV SPI IntegrDocument13 pagesWP DeltaV SPI Integranoop2010100% (1)
- Gefanuc Manual PDFDocument292 pagesGefanuc Manual PDFMd. Abu NayeemPas encore d'évaluation
- Training of Mhps-Tomoni For GSRCDocument22 pagesTraining of Mhps-Tomoni For GSRCbmw316100% (1)
- 3BSE036351-600 - en AC 800M 6.0 Controller HardwareDocument472 pages3BSE036351-600 - en AC 800M 6.0 Controller HardwarewilfredoPas encore d'évaluation
- TB820Document8 pagesTB820Raj ChavanPas encore d'évaluation
- Netlink Pro Compact Helmhoz PDFDocument65 pagesNetlink Pro Compact Helmhoz PDFAlvaro Daniel Torres AntiqueraPas encore d'évaluation
- Mvi69 Modulo ProfibusDocument80 pagesMvi69 Modulo ProfibusGustavo Choque CuevaPas encore d'évaluation
- New Products and Solutions DirectoryDocument87 pagesNew Products and Solutions DirectoryAlvaro Daniel Torres AntiqueraPas encore d'évaluation
- 3BDD011677R0601 en DevMgmt FF Linking Device LD 800HSE 3.4Document120 pages3BDD011677R0601 en DevMgmt FF Linking Device LD 800HSE 3.4Alvaro Daniel Torres AntiqueraPas encore d'évaluation
- Role of Statistics in Artificial IntelligenceDocument3 pagesRole of Statistics in Artificial IntelligencegyandassenpaiPas encore d'évaluation
- Data Visualization For The Understanding of COVID-19Document6 pagesData Visualization For The Understanding of COVID-19John JPas encore d'évaluation
- The Drying of Granular FertilizersDocument16 pagesThe Drying of Granular FertilizersnataliamonteiroPas encore d'évaluation
- RevoU Case Study - EIRDocument95 pagesRevoU Case Study - EIRSyechna FlohriantiPas encore d'évaluation
- Concept of ERS in SAP MMDocument9 pagesConcept of ERS in SAP MMARABINDA CHAKRAVARTYPas encore d'évaluation
- ManuscriptDocument8 pagesManuscriptSebastianPas encore d'évaluation
- Mackie 802VLZ3 HookupsDocument5 pagesMackie 802VLZ3 HookupsDavid BenkoPas encore d'évaluation
- Huawei HG630 QSGDocument18 pagesHuawei HG630 QSGAmer EzahirPas encore d'évaluation
- All DrawingDocument505 pagesAll DrawingMuyizere FabricePas encore d'évaluation
- Usermanual SHD-8900 Alien en v120921Document37 pagesUsermanual SHD-8900 Alien en v120921yul2kPas encore d'évaluation
- Interview Transcript - David DanksDocument11 pagesInterview Transcript - David DanksJoon JangPas encore d'évaluation
- Print Version - Ansi (Ieee) Protective Device NumberingDocument5 pagesPrint Version - Ansi (Ieee) Protective Device NumberingParichay GuptoPas encore d'évaluation
- Highlights: LL4 - LL5Document2 pagesHighlights: LL4 - LL5Devendrasinh JadejaPas encore d'évaluation
- Epicor University - Advanced Business Process Management Course PDFDocument54 pagesEpicor University - Advanced Business Process Management Course PDFgvdaniel stpPas encore d'évaluation
- Red Dog Casino No Deposit Bonus Codes - 2021Document10 pagesRed Dog Casino No Deposit Bonus Codes - 2021Mahalekshmi TPas encore d'évaluation
- Master of Technology in Civil Engineering (Structures) : Course Structure & SyllabusDocument28 pagesMaster of Technology in Civil Engineering (Structures) : Course Structure & SyllabusAkshay SankhyanPas encore d'évaluation
- Staad ExcelentsDocument159 pagesStaad ExcelentsCe Win100% (4)
- H31 411 HCNA LTE Exam DumpsDocument13 pagesH31 411 HCNA LTE Exam DumpsAbu DaoudPas encore d'évaluation
- Module 1 Quiz - Coursera166Document1 pageModule 1 Quiz - Coursera166Luai DoumetPas encore d'évaluation
- Surat Pernyataan Calon Mahasiswa BaruDocument3 pagesSurat Pernyataan Calon Mahasiswa Barua2020-11469 Ian Hadisurya BudimanPas encore d'évaluation
- 11OBDG01 HYBRID Diagnostics Part 2Document545 pages11OBDG01 HYBRID Diagnostics Part 2ilkinPas encore d'évaluation
- Esc101: Fundamental of Computing: I Semester 2008-09Document17 pagesEsc101: Fundamental of Computing: I Semester 2008-09arjunPas encore d'évaluation
- Entity Properties and Parameters 7 1 5Document623 pagesEntity Properties and Parameters 7 1 5Anonymous GtBrT1Pas encore d'évaluation
- Ninjaadvancedsurgeryaox (Marked)Document4 pagesNinjaadvancedsurgeryaox (Marked)rersrsr0% (1)
- SpeedControl V90 S7-1200 DOC enDocument23 pagesSpeedControl V90 S7-1200 DOC enDavid LucioPas encore d'évaluation
- Mercedes Benz Engine ECU Wiped EmptyDocument9 pagesMercedes Benz Engine ECU Wiped EmptyP BPas encore d'évaluation
- Smart Contracts Security Assessment: Hyper Inu (HPE)Document10 pagesSmart Contracts Security Assessment: Hyper Inu (HPE)Ernest SUNDAYPas encore d'évaluation
- Catalog Altivar Process ATV600 Variable Speed DrivesDocument133 pagesCatalog Altivar Process ATV600 Variable Speed Drivesrabia akramPas encore d'évaluation
- 58 62SmartRoboticArmDocument5 pages58 62SmartRoboticArmLakshmi PriyaPas encore d'évaluation
- Net-Net 4000 S-CX6.4.0 MIB Reference GuideDocument126 pagesNet-Net 4000 S-CX6.4.0 MIB Reference GuideFrancoj DAPas encore d'évaluation