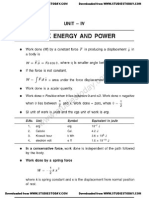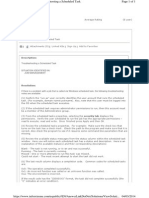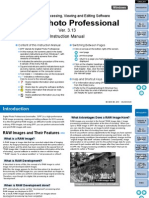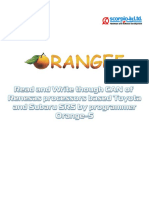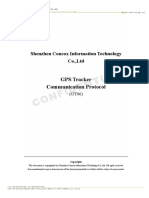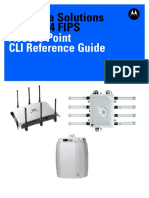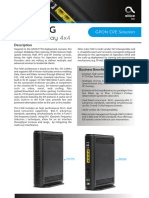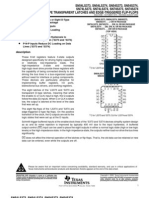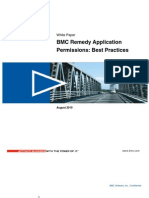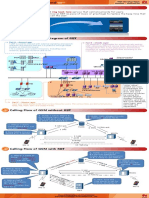Académique Documents
Professionnel Documents
Culture Documents
Pse1.13w en 00
Transféré par
Christian FisherTitre original
Copyright
Formats disponibles
Partager ce document
Partager ou intégrer le document
Avez-vous trouvé ce document utile ?
Ce contenu est-il inapproprié ?
Signaler ce documentDroits d'auteur :
Formats disponibles
Pse1.13w en 00
Transféré par
Christian FisherDroits d'auteur :
Formats disponibles
Introduction
Preparing
a Sample
Basic
Windows
Pre-adjustments
Image
Characteristics
Saving
Preferences
Reference
Contents Picture Style File Creating Software
Picture Style Editor
Ver. 1.13
Instruction Manual
Content of this Instruction Manual
PSE stands for Picture Style Editor.
In this manual, the windows used in the
examples are from Windows 7.
indicates the selection procedure of the menu.
(Example: [File] menu [Exit].)
Square brackets are used to indicate items such
as menu names, button names and window
names that appear on the computer screen.
Text inside < > indicates a key on the keyboard.
p.** indicates a reference page.
Click to move to the relevant page.
: Marks information that should be read
before use.
: Marks additional information you may find
helpful.
CANON INC. 2013 CEL-SU4BA210
Switching Between Pages
Click on arrows on the bottom right of the screen.
: next page
: previous page
: return to a page you had previously
displayed
Click on the headings on the right side of the
screen to switch to the contents page of that
heading. Also, click the item you want to read
about on the table of contents to move to the
relevant page.
ENGLISH
2
Introduction
Preparing
a Sample
Basic
Windows
Pre-adjustments
Image
Characteristics
Saving
Preferences
Reference
Contents
Introduction
Picture Style Editor (hereinafter, PSE) is software that allows you to edit
Picture Style to your unique image characteristics and save the edited
results as original Picture Style files.
What is a Picture Style file?
A Picture Style file (extension .PF2 or .PF3) is an extended
function of a Picture Style. It differs from the seven preset Picture
Styles (Auto, Standard, Portrait, Landscape, Neutral, Faithful and
Monochrome) and provides image characteristics that are effective
in a very limited number of scenes.
You can further expand your photographic expression by using a
Picture Style file effective for a specific scene.
Main Features of PSE
With PSE, you can use the functions below to edit Picture Style to
your unique image characteristics and save the edited results as
original Picture Style files (extension .PF2 or .PF3).
Select a Picture Style to be used as a basis for your images
Set the [Sharpness], [Contrast], [Color saturation] and [Color tone]
Make adjustments to a specific color
Adjust the brightness and contrast (gamma characteristic)
In addition, you can register your saved original Picture Style files on
a camera with the Picture Style function and then apply those styles
to shot images. You can also use Digital Photo Professional
(hereinafter, DPP) to apply the styles to RAW images.
Color Management
Use PSE in a computer environment with color management.
Also, set the profile of the monitor you are using and the color space
of the sample image to be used to perform the adjustments, etc. in
the preferences window (p.19).
System Requirements
*
1
Compatible with 32-bit/64-bit systems for all versions except Starter
Edition
*
2
Compatible with 32-bit/64-bit systems for Service Pack 2 except
Starter Edition
*
3
Compatible with Service Pack 3
*
4
.NET Framework is Microsoft software. It is installed together with
PSE.
*
5
Core 2 Duo or higher is recommended
*
6
For Windows 8 or Windows 7 64-bit systems, minimum 2GB
Check the Canon website for the latest system requirements, including
supported OS versions.
Sample Images for Adjustment
PSE enables you to use RAW images shot with EOS cameras*
(excluding the EOS DCS1 and EOS DCS3) as sample images for
adjustment. You can then save the completed adjustments as original
Picture Style files.
* Compatible with RAW images shot with EOS D6000 or EOS D2000
that have been converted to RAW images using the CR2 Converter
and have the .CR2 extension.
For information on CR2 Converter, refer to Canon's website.
OS
Windows 8, Windows 7*
1
, Windows Vista*
2
Windows XP Professional/Home Edition*
3
Computer
PC with one of the above OS preinstalled (Upgraded
machines not supported)
* .NET Framework 3.0 or later is required.*
4
CPU 1.3GHz Pentium or higher*
5
RAM Minimum 1GB*
6
Display
Screen resolution: 1024 768 pixels or more
Color quality: Medium (16 bit) or more
3
Introduction
Preparing
a Sample
Basic
Windows
Pre-adjustments
Image
Characteristics
Saving
Preferences
Reference
Contents
Contents
Introduction ................................................................ 2
System Requirements................................................ 2
Sample Images for Adjustment .................................. 2
Preparing Sample Images.......................................... 4
Starting up PSE.......................................................... 4
Opening a Sample Image .......................................... 4
Basic Windows........................................................... 5
Main Window................................................................ 5
Enlarging a Specific Area ......................................... 6
Adjusting While Comparing with the Original Image.. 6
Navigator Window......................................................... 7
Setting the Warning Indicators.................................. 7
Tool Palette................................................................... 8
Pre-adjusting the Images ........................................... 9
Correcting the Brightness ............................................. 9
Correcting the White Balance....................................... 9
Making Basic Adjustments to Image
Characteristics ......................................................... 10
Selecting a Picture Style to Be Used as a Basis ....... 10
Using a Downloaded Picture Style File Effective for the
Scene..................................................................... 10
Setting Sharpness, Contrast, Color Saturation and Color
Tone........................................................................... 11
Adjusting the Gamma Characteristic for RGB........... 11
Adjusting Color......................................................... 12
Making Minute Adjustments to Color ....................... 13
Specifying the Color Directly...................................... 16
Specifying the Color on the Color Wheel................ 16
Specifying the Color by Entering the Color Value .. 16
Displaying the Adjustment Color List and its
Functions........................................................................ 16
Overlapped Range of Effect of Adjusted Colors ............. 16
Deleting an Adjusted Color..................................... 16
Color Display Mode .................................................... 17
Adjusting the Gamma Characteristic for Luminosity... 17
Saving the Adjustments as a Picture Style File....... 18
Using a Picture Style File ........................................ 18
Registering a Picture Style File to the Camera........... 18
Using a Picture Style File with DPP............................ 18
Preferences ............................................................. 19
Exiting PSE.............................................................. 19
Reference................................................................ 20
Troubleshooting.......................................................... 20
Deleting the Software (Uninstalling) ........................... 20
4
Introduction
Preparing
a Sample
Basic
Windows
Pre-adjustments
Image
Characteristics
Saving
Preferences
Reference
Contents
Preparing Sample Images
PSE uses a sample image to perform the various adjustments and save
the adjusted results as an original Picture Style file. For this reason, a
sample image (p.2) to be used for this purpose needs to be prepared in
advance and saved on your computer.
The settings performed in PSE are saved as a Picture Style file (p.18)
which is separate from the sample image, and the sample image used
to perform the adjustments is not affected at all.
Starting up PSE
Double-click the [Picture Style Editor] icon on the
desktop.
The main window (Description on the right) appears when PSE
starts up.
You can also start up PSE from the camera software EOS Utility.
Refer to the Function for Use with the Accessories of Reference
in EOS Utility Instruction Manual (PDF electronic manual) for
details.
Opening a Sample Image
Open a sample image and perform various adjustments with that image
as a basis.
Noise reduction to the sample images may be applied by PSE included
in EOS Solution Disk Ver.26 or later.
Drag and drop a sample image to the main window.
The sample image is displayed in the main window with the
camera settings at the time of shooting.
The [Tool palette] appears.
Drag and drop
If you open an image as a sample image with PSE, the shot
settings on the camera will appear in the image. However, the
Auto Lighting Optimizer settings will not appear.
If you adjust a RAW image in DPP and then open it as a sample
image with PSE, the adjustments made in DPP will not appear in
the image.
5
Introduction
Preparing
a Sample
Basic
Windows
Pre-adjustments
Image
Characteristics
Saving
Preferences
Reference
Contents
Basic Windows
You can select the display magnification and the display method, etc. of the sample image.
Main Window
Full view
Normal screen
Before and after
adjustment
comparison display
(Top/bottom split)
(p.6)
Image rotation
(90 degree
increments to the
left or right)
Before and after
adjustment
comparison display
(Left/right split) (p.6)
Display magnification
(5 ratios: 12.5%, 25%,
50%, 100% and 200%)
100% (actual pixel size)
view
Color values of the cursor position (Before adjustment/after adjustment/
difference between before and after adjustment) (8-bit conversion)
Work color space display (p.19)
Cursor coordinates
position
Color display mode (p.17)
6
Introduction
Preparing
a Sample
Basic
Windows
Pre-adjustments
Image
Characteristics
Saving
Preferences
Reference
Contents
Enlarging a Specific Area
You can enlarge a specific area in the main window to 100%.
In the main window, double-click the area you want
to enlarge.
The area you double-clicked is enlarged to 100% (actual pixel
size). If you wait for a while, it changes to a clearer display.
To change the display position, drag on the image or drag the
enlargement display position (p.7) in the [Navigator] window.
Double-click again to revert to the full view.
Double-click
Adjusting While Comparing with the Original Image
You can display before and after versions of an adjusted image in the
same window and perform adjustments while checking the adjustment
results.
Select [ ] or [ ].
The images are displayed split top and bottom or left and right.
[ ] (Top/bottom split) display [ ] (Left/right split) display
The image before adjustment
is displayed at the top, and
that after adjustment at the
bottom.
The image before adjustment
is displayed on the left, and
that after adjustment on the
right.
7
Introduction
Preparing
a Sample
Basic
Windows
Pre-adjustments
Image
Characteristics
Saving
Preferences
Reference
Contents
The display position of an image when it is enlarged in the main window
and the image histogram can be displayed in the navigator window. You
can also set warning indicators to prevent excessive settings being
made.
Display the [Navigator] window.
Select the [View] menu [Navigator].
Navigator Window
Enlargement display position
(p.6)
Move the display position by
dragging
Histogram
Warning range
Warning indicator setting
Switches the histogram display
[Y] in the histogram display indicates luminance.
Setting the Warning Indicators
You can set warning indicators for luminance values (Y) and color
values (RGB) which are useful for preventing excessive settings being
made. Luminance and color value domains which are outside the set
range blink as warning indicators on images in the main window.
1
Checkmark [Show warning on images] and select [Y]
or [RGB].
2
Enter the upper and lower limit values of the warning
range.
The domain where values are outside the upper and lower limit of
the range blinks on the image in the main window.
To stop the warning indicators, remove the check mark from the
[Show warning on images] checkbox.
8
Introduction
Preparing
a Sample
Basic
Windows
Pre-adjustments
Image
Characteristics
Saving
Preferences
Reference
Contents
You can adjust the image characteristics of the Picture Style file by using the various functions of the [Tool palette].
The adjustments made with the [Tool palette] are immediately applied to the image in the main window, enabling you to check the results as you work.
We recommend that you make adjustments in the following order.
(1) Adjust with the [Basic] tab sheet (p.10)
(2) Adjust with the [Six Color-Axes] tab sheet (p.12)
(3) Adjust with the [Specific Colors] tab sheet (p.13)
[Basic] Tab Sheet
Make basic adjustments to image
characteristics.
[Six Color-Axes] Tab Sheet
Make color adjustments to image
characteristics.
[Specific Colors] Tab Sheet
Make fine adjustments to a specific
color gamut.
Tool Palette
You can select the [View] menu [Tool palette] to switch the [Tool
palette] show/hide.
9
Introduction
Preparing
a Sample
Basic
Windows
Pre-adjustments
Image
Characteristics
Saving
Preferences
Reference
Contents
Pre-adjusting the Images
Sample images used in the adjustment process (p.2) which do not have
proper exposure or white balance can be adjusted using the
[Preliminary adjustment] window to correct their brightness and white
balance.
However, please remember that adjustments made with the [Preliminary
adjustment] window are merely pre-adjustments for performing
adjustments with the [Tool palette] (p.8). For this reason, adjustments
made with the [Preliminary adjustment] window are not saved in the
Picture Style file which you create.
If the sample image used for adjustments has proper exposure and
white balance, it is not necessary to make adjustments with the
[Preliminary adjustment] window.
1
Select the [Tools] menu [Preliminary adjustment].
The [Preliminary adjustment] window appears.
When the [Preliminary adjustment] window appears, the display
switches to normal display, even if the main window display is
showing a comparison of images before and after adjustment
(p.6).
2
Adjust to correct the brightness of the image.
The adjustments are applied to the image.
Correcting the Brightness
Drag to the left or right
to adjust
Adjust to correct the white balance.
The adjustments are applied to the image.
Correcting the White Balance
Select the white balance
The color temperature slider
Select [Color temperature] from the white balance
list box, then drag the slider left or right
Click white balance
Click the [ ] button
and then click on a point
that is to be the standard
for white
10
Introduction
Preparing
a Sample
Basic
Windows
Pre-adjustments
Image
Characteristics
Saving
Preferences
Reference
Contents
Making Basic Adjustments to Image Characteristics
Use the [Basic] tab sheet in the [Tool palette] to make basic adjustments
to image characteristics.
Select the [Basic] tab in the [Tool palette].
The [Basic] tab sheet appears.
Adjust the Gamma
Characteristic for RGB (p.11)
Adjust Sharpness, Contrast,
Color saturation, and Color
tone (p.11)
Select a Picture Style to be
used as a basis (this page)
Save a Picture Style file
(p.18)
Load a Picture Style file (this page)
Select the Picture Style used as the basis of the adjustments from the
five preset (except Auto or Monochrome) Picture Styles (Standard,
Portrait, Landscape, Neutral and Faithful).
You can also register and use a Picture Style file effective for the scene
that you have downloaded from Canon's website.
Using a Downloaded Picture Style File
Effective for the Scene
Select a Picture Style.
The selected Picture Style is applied to the image.
1
Click the [ ] button.
The [Open Picture Style file] window appears.
2
Select a Picture Style file to be registered and click
the [Open] button.
The selected Picture Style file is applied to the image.
Selecting a Picture Style to Be Used as a Basis
Original Picture Style files created with PSE (p.18) can also be
registered and used by following the procedure above.
Picture Style files compatible with PSE are files with the .PF2 or
.PF3 extensions.
11
Introduction
Preparing
a Sample
Basic
Windows
Pre-adjustments
Image
Characteristics
Saving
Preferences
Reference
Contents
Drag each slider.
The settings are applied to the image.
Setting Sharpness, Contrast, Color Saturation and Color Tone
You can use the tone curve to adjust brightness and contrast under
RGB.
Use the tone curve in this tab sheet before adjusting with the [Six Color-
Axes] tab sheet or [Specific Colors] tab sheet.
Adjust the brightness and contrast.
The brightness and contrast of the image change.
The horizontal axis shows the input level and the vertical axis
shows the output level.
The maximum number of [ ] is 10.
To delete a [ ], select the [ ] and then either press the <Del>
key on the keyboard or double-click on the [ ].
Adjusting the Gamma Characteristic for RGB
The value of the
selected point (you can
also enter numerical
values)
Click to add a [ ]
(adjustment point) and
adjust by dragging
Note that if you adjust the tone curve in the [Basic] tab after making
adjustments with the [Six Color-Axes] tab sheet or [Specific Colors]
tab sheet, the color characteristic will be further adjusted and
intended image characteristics may not be achieved. To further
adjust brightness and contrast after adjusting with the [Six Color-
Axes] tab sheet or [Specific Colors] tab sheet, use the tone curve for
adjusting luminosity in the [Specific Colors] tab sheet.
12
Introduction
Preparing
a Sample
Basic
Windows
Pre-adjustments
Image
Characteristics
Saving
Preferences
Reference
Contents
Adjusting Color
You can adjust the color region you selected using hue, saturation, and
luminosity.
1
Select the [Six Color-Axes] tab in the [Tool palette].
The [Six Color-Axes] tab sheet appears.
Note that if you adjust a color with the [Basic] tab sheet after making
adjustments with the [Six Color-Axes] tab sheet, the color
characteristic will be further adjusted and intended image
characteristics may not be achieved. We recommend that you make
adjustments in the following order.
(1) Adjust using the [Basic] tab sheet, (2) adjust using the [Six
Color-Axes] tab sheet, (3) adjust using the [Specific Colors] tab
sheet.
Save a Picture Style file (p.18)
Load a Picture Style file (p.10)
Hue adjustment sliders (p.13)
Hue region select buttons
(this page)
Adjustment color wheel
(this page)
2
Select the color region you want to adjust.
Select the color region you want to adjust from the adjustment
color wheel.
You can also select the color region by clicking a hue region
select button.
3
Adjust the upper and lower hue limits for the
selected region.
You can adjust the upper and lower hue limits for the selected
region by dragging the boundary lines for each hue in the
direction of the circumference.
13
Introduction
Preparing
a Sample
Basic
Windows
Pre-adjustments
Image
Characteristics
Saving
Preferences
Reference
Contents
4
Adjust color.
Drag the sliders to adjust color. You can also directly enter values
to adjust.
H: Adjust hue.
S: Adjust saturation.
L: Adjust luminosity.
Making Minute Adjustments to Color
You can make minute adjustments to a color you have specified, using
the hue, saturation and luminosity functions in order to get the color you
want. You can also set a range for the effect on surrounding colors
which occurs when you adjust the colors you have specified.
1
Select the [Specific Colors] tab in the [Tool palette].
The [Specific Colors] tab sheet appears.
Note that if you adjust a color with the [Six Color-Axes] tab sheet or
[Basic] tab sheet after making adjustments with the [Specific Colors]
tab sheet, the color characteristic will be further adjusted and
intended image characteristics may not be achieved. We
recommend that you make adjustments in the following order.
(1) Adjust using the [Basic] tab sheet, (2) adjust using the [Six Color-
Axes] tab sheet, (3) adjust using the [Specific Colors] tab sheet.
Minute adjustments to
a specified color (p.14)
Save a Picture Style file (p.18)
Load a Picture Style file (p.10)
Adjust the gamma characteristic for luminosity (p.17)
Adjustment color list (p.16)
Color display mode (p.17)
14
Introduction
Preparing
a Sample
Basic
Windows
Pre-adjustments
Image
Characteristics
Saving
Preferences
Reference
Contents
2
Specify the color you want to adjust.
Click the [ ] button and then click the color you want to
adjust on the image.
The selected color is displayed as an adjustment point [ ] on
the color wheel.
Click
Click
3
Determine the range of effect for the color you want
to adjust.
The range of effect for hue, saturation, and luminosity can be set
within the limits below.
Color of the adjustment point selected in step 2
Range of upper and lower limit of saturation
Drag to move towards the center or towards
the outer perimeter
Range of upper and lower limit of hue
Drag to move along the circumference
Range of
upper and
lower limit of
luminosity
Drag to
move up or
down
Luminosity level of the adjustment
point selected in step 2
Within the frame is the range of effect
Setting Range
Hue 30 - 180 degrees
Saturation 30 - 100
Luminosity 30 - 100
15
Introduction
Preparing
a Sample
Basic
Windows
Pre-adjustments
Image
Characteristics
Saving
Preferences
Reference
Contents
4
Adjust the color.
The color is adjusted to the range specified in step 3 and the
color of the image changes.
When dragging the slider, the point before adjustment [ ] and
the point after adjustment [ ] will be displayed on the color
wheel.
Drag to the left or right to adjust
5
Check the range of application.
If you checkmark [Show affected area on images], the range of
application of the adjusted color blinks on the image.
6
Repeat steps 2 to 5 to adjust multiple colors.
You can select and adjust colors for up to 100 spots.
When using EOS Utilitys Remote Live View function with PSE to
edit Picture Styles, the [Show affected area on images] checkbox
is not displayed, and you cannot check the range of application of
adjusted colors.
You can also specify the color to be adjusted in the method
different from the one explained in step 2 (p.16).
16
Introduction
Preparing
a Sample
Basic
Windows
Pre-adjustments
Image
Characteristics
Saving
Preferences
Reference
Contents
In addition to specifying the adjustment point by clicking the color on the
image (p.14), you can also specify the color directly on the color wheel
or by entering the color value.
Specifying the Color on the Color Wheel
Specifying the Color by Entering the Color
Value
1
Click the [ ] button (p.14).
2
Click the color you want to adjust on the color wheel.
The selected color is displayed as an adjustment point [ ] on
the color wheel.
1
Select the [Edit] menu [Specify the numerical
values for color adjustment].
The [Specify the numerical values for color adjustment] window
appears.
2
Enter the color value.
The entered color value is displayed as an adjustment point [ ]
on the color wheel.
Specifying the Color Directly
In addition to displaying colors before and after adjustment, the
adjustment color list (p.8) shows overlapped range of effect of adjusted
colors, and has a checkbox for specifying whether applying adjusted
colors or not.
Overlapped Range of Effect of Adjusted
Colors
When you select an adjusted color from the list and [ ] appears, the
range of effect of the adjusted color (p.14) is overlapping with the range
of effect of other adjusted colors.
Moreover, the overlapped areas will be displayed in gray on the color
wheel and an adjustment combining the original adjustments is applied.
To avoid an overlapped ranges of effect, select the subject color with
[ ] and adjust it again so that the range of effect of the hue and
saturation no longer overlap.
Deleting an Adjusted Color
Be aware that you cannot recover deleted colors.
From the list, select the adjusted color you want to
delete and then press the <Del> key on the keyboard.
The selected adjusted color is deleted.
Displaying the Adjustment Color List and its Functions
Color before adjustment
Color after adjustment
Displays overlapped range of effect of adjusted colors
Remove the checkmark to disable the adjustment
17
Introduction
Preparing
a Sample
Basic
Windows
Pre-adjustments
Image
Characteristics
Saving
Preferences
Reference
Contents
You can select the color display mode which will be the basis for color
adjustment from three options (HSL, Lab, or RGB) as well as checking
values for adjusted colors.
When HSL is selected for the color display mode, you can only
change the color value for before adjustment by entering a
number.
Color Display Mode
Switches the color display
mode
Color value before adjustment
Color value after adjustment
HSL is a color display mode using the three elements of hue (H),
saturation (S), and luminosity (L).
Lab is a color mode developed by the CIE (Commission
Internationale dEclairage) where L is for lightness, a for color
elements from green to magenta, and b for color elements from
blue to yellow.
RGB is a color display mode using red (R), green (G) and blue
(B), the three primary colors (additive colors) of the visible light
spectrum.
You can adjust the brightness and contrast for the luminosity of the
entire image using the tone curve. To further adjust contrast and
brightness after adjusting image characteristics with the [Six Color-
Axes] tab sheet or [Specific Colors] tab sheet, use the tone curve in this
[Specific Colors] tab sheet.
Adjust the brightness and contrast.
The brightness and contrast of the image change.
The horizontal axis shows the input level and the vertical axis
shows the output level.
The maximum number of [ ] is 10.
To delete a [ ], select the [ ] and then either press the <Del>
key on the keyboard or double-click on the [ ].
Adjusting the Gamma Characteristic for Luminosity
Click to add a [ ]
(adjustment point) and
adjust by dragging
The value of the
selected point (you can
also enter numerical
values)
18
Introduction
Preparing
a Sample
Basic
Windows
Pre-adjustments
Image
Characteristics
Saving
Preferences
Reference
Contents
Saving the Adjustments as a Picture Style File
Adjustments specified in the [Tool palette] (p.10 to p.17) are saved on your
computer as an original Picture Style file (extension .PF2 or ".PF3").
The adjustments are saved as a Picture Style file which is separate from
the sample image, and the sample image used to perform the
adjustments is not affected at all.
1
Click the [ ] button.
The [Save Picture Style file] window appears.
2
Specify the file name and save destination and then
click the [Save] button.
Only one-byte characters can be entered in the [File name],
[Caption], and [Copyright] boxes.
If you do not want to show the settings adjusted in PSE,
checkmark [Disable subsequent editing] and save, so that the file
cannot be opened again in PSE.
The file is saved as a Picture Style file in the specified save
destination.
After adjusting with the tone curve in the [Basic] tab sheet or with
the [Six Color-Axes] tab sheet, save results in .PF3 file format.
Results are not saved if saved in .PF2 file format.
Even if you checkmark [Disable subsequent editing] and save, you
can use the Picture Style file the same way as the Picture Style file
without chekmarking and saved (Description on the right). However,
you will no longer be able to open the Picture Style file in PSE. For
this reason, we recommend that you save separately beforehand the
Picture Style file without checkmarking [Disable subsequent editing].
Saved Picture Style files can be registered in the camera and applied to
shot images. They can also be applied to RAW images using DPP.
Picture Style files saved on your computer can be registered to the
Camera that has a Picture Style function settings (For information on
whether your camera is equipped with the Picture Style function, refer to
the cameras Instruction Manual.) using EOS Utility and applied to shot
images.
Refer to Applying Picture Style Files to the Camera of Chapter 2
Setting the Camera from Your Computer in EOS Utility Instruction
Manual (PDF electronic manual) for details on operation.
Picture Style files saved on your computer can be applied to RAW
images using DPP.
Refer to Using a Picture Style File of Chapter 3 Advanced Image
Editing and Printing in Digital Photo Professional Instruction Manual
(PDF electronic manual) for details on operation.
Registering a Picture Style File to the Camera
Using a Picture Style File with DPP
Using a Picture Style File
19
Introduction
Preparing
a Sample
Basic
Windows
Pre-adjustments
Image
Characteristics
Saving
Preferences
Reference
Contents
Preferences
You can perform color management settings such as specifying the
work color space for the sample image displayed in the main window, or
setting the profile for the monitor.
1
Select the [Tools] menu [Preferences].
The [Preferences] window appears.
2
Specify the required settings and then click the [OK]
button.
The settings are applied.
If you have changed the work color space during the adjustment
process, the adjustment point on the color wheel may move in
conjunction with the selected work color space.
Exiting PSE
In the main window, select the [File] menu [Exit].
PSE exits.
20
Introduction
Preparing
a Sample
Basic
Windows
Pre-adjustments
Image
Characteristics
Saving
Preferences
Reference
Contents
Reference
If PSE is not operating correctly, refer to the items below.
Select an administrator-level privilege ([Computer administrator],
[Administrator], etc.) as a user setting. You cannot install the software
if a user setting other than an administrator-level privilege is selected.
For detailed information on selecting an administrator-level privilege,
refer to your computer users manual.
PSE does not operate correctly on a computer if its system
requirements are not met. Use PSE on a computer with compatible
system requirements (p.2).
Even if your computer has the RAM capacity (memory) described in
the system requirements (p.2), if other applications are running at the
same time as PSE, you may not have sufficient RAM (memory). Exit
any applications other than PSE.
Sample images that are not supported by PSE (p.2) do not display.
Installation could not be completed correctly
PSE does not work
Images do not display properly
Troubleshooting
Exit any applications before uninstalling the software.
Log in under an administrator-level privilege when uninstalling the
software.
To prevent computer malfunctions, always restart your computer after
you have uninstalled the software. Re-installing the software without
first restarting your computer is particularly likely to result in computer
malfunctions.
Windows 7, Windows Vista, Windows XP
Windows 8
Uninstall the software according to the OS software uninstalling
method.
1
Select the [ ] button ([Start] button in Windows XP)
[All Programs] [Canon Utilities] [Picture Style
Editor] [Picture Style Editor Uninstall].
2
Proceed with the uninstallation as directed by the
on-screen messages.
The software is uninstalled.
Deleting the Software (Uninstalling)
21
Introduction
Preparing
a Sample
Basic
Windows
Pre-adjustments
Image
Characteristics
Saving
Preferences
Reference
Contents
About This Instruction Manual
It is prohibited to reproduce, in whole or part, the contents of this
Instruction Manual without permission.
Canon may change without notice the software specifications and
contents of this Instruction Manual.
The software screens and displays printed in this Instruction Manual
may differ slightly from the actual software.
The content of this Instruction Manual has been reviewed thoroughly.
However, if you should notice any errors or omissions, please contact
a Canon Service Center.
Please note that irrespective of the above-mentioned, Canon does
not take responsibility for the outcome of the operation of the
software.
Trademark Acknowledgments
Microsoft and Windows are registered trademarks or trademarks of
Microsoft Corporation in the United States and/or other countries.
Other names and products not mentioned above may be registered
trademarks or trademarks of their respective companies.
Vous aimerez peut-être aussi
- Astrology NotesDocument33 pagesAstrology NotesAli Muhammad KhanPas encore d'évaluation
- MB Manual Ga-B75-D3v eDocument80 pagesMB Manual Ga-B75-D3v eRudyXPPas encore d'évaluation
- CBSE Class 11 Physics Questions For Chapter Properties of Bulk MatterDocument36 pagesCBSE Class 11 Physics Questions For Chapter Properties of Bulk MatterChristian FisherPas encore d'évaluation
- CBSE Class 11 Physics Questions For Chapter Work Energy PowerDocument11 pagesCBSE Class 11 Physics Questions For Chapter Work Energy PowerChristian FisherPas encore d'évaluation
- Mens Health UKJan Feb 2012Document52 pagesMens Health UKJan Feb 2012Gani Ty80% (10)
- Chet Holmes - UBMS WorkbookDocument250 pagesChet Holmes - UBMS WorkbookNguyễn Hoàng Bảo100% (12)
- CBSE Class 11 Physics Questions For Chapter ThermodynamicsDocument16 pagesCBSE Class 11 Physics Questions For Chapter ThermodynamicsChristian FisherPas encore d'évaluation
- CBSE Class 11 Physics Questions For Chapter Physical World and MeasurementDocument14 pagesCBSE Class 11 Physics Questions For Chapter Physical World and MeasurementChristian FisherPas encore d'évaluation
- CBSE Class 11 Physics Questions For Chapter Motion of System of Particles and Rigid BodyDocument14 pagesCBSE Class 11 Physics Questions For Chapter Motion of System of Particles and Rigid BodyChristian FisherPas encore d'évaluation
- CBSE Class 11 Physics Questions For Chapter KinematicsDocument20 pagesCBSE Class 11 Physics Questions For Chapter KinematicsChristian FisherPas encore d'évaluation
- CBSE Class 11 Physics Questions For Chapter Physical World and MeasurementDocument14 pagesCBSE Class 11 Physics Questions For Chapter Physical World and MeasurementChristian FisherPas encore d'évaluation
- CBSE Class 11 Physics Questions For Chapter Law of MotionDocument10 pagesCBSE Class 11 Physics Questions For Chapter Law of MotionChristian FisherPas encore d'évaluation
- CBSE Class 11 Physics Questions For Chapter Oscillations and WavesDocument27 pagesCBSE Class 11 Physics Questions For Chapter Oscillations and WavesChristian FisherPas encore d'évaluation
- CBSE Class 11 Physics Questions For Chapter Behaviour - of Perfect Gas and Kinetic Theory of GasesDocument12 pagesCBSE Class 11 Physics Questions For Chapter Behaviour - of Perfect Gas and Kinetic Theory of GasesChristian FisherPas encore d'évaluation
- Gajendra MokshaDocument15 pagesGajendra MokshapriestphaniPas encore d'évaluation
- CBSE Class 11 Physics Questions For Chapter GravitationDocument22 pagesCBSE Class 11 Physics Questions For Chapter GravitationChristian FisherPas encore d'évaluation
- Navcore 8 TutorialDocument12 pagesNavcore 8 TutorialChristian FisherPas encore d'évaluation
- Workflow User GdeDocument630 pagesWorkflow User GdeChristian FisherPas encore d'évaluation
- Eu2.13w en 00Document109 pagesEu2.13w en 00Christian FisherPas encore d'évaluation
- Brian TracyDocument24 pagesBrian TracyDavid Uram100% (12)
- Navcore 8 TutorialDocument12 pagesNavcore 8 TutorialChristian FisherPas encore d'évaluation
- Eos Rebelt5i 700d Im2 enDocument388 pagesEos Rebelt5i 700d Im2 enujwalsadarePas encore d'évaluation
- Gajendra MokshaDocument18 pagesGajendra MokshaASHOKE100% (1)
- Ibx1.1 en 00Document61 pagesIbx1.1 en 00Christian FisherPas encore d'évaluation
- Cheat Sheet: Operators Description Operands DescriptionDocument3 pagesCheat Sheet: Operators Description Operands DescriptionChristian FisherPas encore d'évaluation
- Aix ChecklistDocument1 pageAix ChecklistgnpaulPas encore d'évaluation
- Troubleshooting A Scheduled TaskDocument1 pageTroubleshooting A Scheduled TaskChristian FisherPas encore d'évaluation
- DPP3.13W en 00Document151 pagesDPP3.13W en 00Christian FisherPas encore d'évaluation
- AIX 5L Printing and PrintersDocument288 pagesAIX 5L Printing and PrintersChristian FisherPas encore d'évaluation
- The Yellow House: A Memoir (2019 National Book Award Winner)D'EverandThe Yellow House: A Memoir (2019 National Book Award Winner)Évaluation : 4 sur 5 étoiles4/5 (98)
- Hidden Figures: The American Dream and the Untold Story of the Black Women Mathematicians Who Helped Win the Space RaceD'EverandHidden Figures: The American Dream and the Untold Story of the Black Women Mathematicians Who Helped Win the Space RaceÉvaluation : 4 sur 5 étoiles4/5 (895)
- The Subtle Art of Not Giving a F*ck: A Counterintuitive Approach to Living a Good LifeD'EverandThe Subtle Art of Not Giving a F*ck: A Counterintuitive Approach to Living a Good LifeÉvaluation : 4 sur 5 étoiles4/5 (5794)
- The Little Book of Hygge: Danish Secrets to Happy LivingD'EverandThe Little Book of Hygge: Danish Secrets to Happy LivingÉvaluation : 3.5 sur 5 étoiles3.5/5 (399)
- Devil in the Grove: Thurgood Marshall, the Groveland Boys, and the Dawn of a New AmericaD'EverandDevil in the Grove: Thurgood Marshall, the Groveland Boys, and the Dawn of a New AmericaÉvaluation : 4.5 sur 5 étoiles4.5/5 (266)
- Shoe Dog: A Memoir by the Creator of NikeD'EverandShoe Dog: A Memoir by the Creator of NikeÉvaluation : 4.5 sur 5 étoiles4.5/5 (537)
- Elon Musk: Tesla, SpaceX, and the Quest for a Fantastic FutureD'EverandElon Musk: Tesla, SpaceX, and the Quest for a Fantastic FutureÉvaluation : 4.5 sur 5 étoiles4.5/5 (474)
- Never Split the Difference: Negotiating As If Your Life Depended On ItD'EverandNever Split the Difference: Negotiating As If Your Life Depended On ItÉvaluation : 4.5 sur 5 étoiles4.5/5 (838)
- Grit: The Power of Passion and PerseveranceD'EverandGrit: The Power of Passion and PerseveranceÉvaluation : 4 sur 5 étoiles4/5 (588)
- A Heartbreaking Work Of Staggering Genius: A Memoir Based on a True StoryD'EverandA Heartbreaking Work Of Staggering Genius: A Memoir Based on a True StoryÉvaluation : 3.5 sur 5 étoiles3.5/5 (231)
- The Emperor of All Maladies: A Biography of CancerD'EverandThe Emperor of All Maladies: A Biography of CancerÉvaluation : 4.5 sur 5 étoiles4.5/5 (271)
- The World Is Flat 3.0: A Brief History of the Twenty-first CenturyD'EverandThe World Is Flat 3.0: A Brief History of the Twenty-first CenturyÉvaluation : 3.5 sur 5 étoiles3.5/5 (2259)
- On Fire: The (Burning) Case for a Green New DealD'EverandOn Fire: The (Burning) Case for a Green New DealÉvaluation : 4 sur 5 étoiles4/5 (73)
- The Hard Thing About Hard Things: Building a Business When There Are No Easy AnswersD'EverandThe Hard Thing About Hard Things: Building a Business When There Are No Easy AnswersÉvaluation : 4.5 sur 5 étoiles4.5/5 (344)
- Team of Rivals: The Political Genius of Abraham LincolnD'EverandTeam of Rivals: The Political Genius of Abraham LincolnÉvaluation : 4.5 sur 5 étoiles4.5/5 (234)
- The Unwinding: An Inner History of the New AmericaD'EverandThe Unwinding: An Inner History of the New AmericaÉvaluation : 4 sur 5 étoiles4/5 (45)
- The Gifts of Imperfection: Let Go of Who You Think You're Supposed to Be and Embrace Who You AreD'EverandThe Gifts of Imperfection: Let Go of Who You Think You're Supposed to Be and Embrace Who You AreÉvaluation : 4 sur 5 étoiles4/5 (1090)
- The Sympathizer: A Novel (Pulitzer Prize for Fiction)D'EverandThe Sympathizer: A Novel (Pulitzer Prize for Fiction)Évaluation : 4.5 sur 5 étoiles4.5/5 (121)
- Her Body and Other Parties: StoriesD'EverandHer Body and Other Parties: StoriesÉvaluation : 4 sur 5 étoiles4/5 (821)
- DS XBTH021010Document2 pagesDS XBTH021010Fathi MusaPas encore d'évaluation
- Symantec Backup Exec 2012 Cheat Sheet: What Is It?Document2 pagesSymantec Backup Exec 2012 Cheat Sheet: What Is It?Mussie KebedePas encore d'évaluation
- Operational Qualification TemplateDocument9 pagesOperational Qualification TemplateBhuvana RamananPas encore d'évaluation
- Asio DocDocument893 pagesAsio DocDmitry YakovlevPas encore d'évaluation
- TechTarget IT AcronymsDocument91 pagesTechTarget IT AcronymsTaha ShahzadPas encore d'évaluation
- Oracle Wait Events and Solution Part IDocument11 pagesOracle Wait Events and Solution Part IOsmanPas encore d'évaluation
- App Maths 1 BegashawDocument329 pagesApp Maths 1 BegashawGamselo Selogams100% (1)
- Read Write Srs Mcu Can EngDocument13 pagesRead Write Srs Mcu Can EngdongvacPas encore d'évaluation
- Shenzhen Concox Information Technology Co.,Ltd: GPS Tracker Communication ProtocolDocument44 pagesShenzhen Concox Information Technology Co.,Ltd: GPS Tracker Communication ProtocolAldo Aldrino Ail PiresPas encore d'évaluation
- Wing 5.5 Fips AP CRG Mn000257a01 Reva enDocument1 138 pagesWing 5.5 Fips AP CRG Mn000257a01 Reva enNguyễnTrungKiênPas encore d'évaluation
- Iphone: Fuzzing and Payloads: Charlie MillerDocument66 pagesIphone: Fuzzing and Payloads: Charlie MillerAndresPas encore d'évaluation
- Database ProgrammingDocument441 pagesDatabase ProgrammingWahyu Koerniawan100% (1)
- BSC TC Maintenance (Alcatel)Document129 pagesBSC TC Maintenance (Alcatel)dt.tools.2014Pas encore d'évaluation
- Rajib Mall Lecture NotesDocument74 pagesRajib Mall Lecture NotesAnuj NagpalPas encore d'évaluation
- E-Commerce With Digital SignatureDocument18 pagesE-Commerce With Digital SignatureSubhash BajajPas encore d'évaluation
- Intelligent Network: Zamah Sari Jose SantosDocument19 pagesIntelligent Network: Zamah Sari Jose SantosMuhammadAriefSudarmantoPas encore d'évaluation
- CIC 2018 Art00035 Sungjin-KimDocument6 pagesCIC 2018 Art00035 Sungjin-KimHafid Lutfan IhwaniPas encore d'évaluation
- Redundancy Concepts INTRON D PlusDocument12 pagesRedundancy Concepts INTRON D PlusdimaomarPas encore d'évaluation
- Mongodb Architecture GuideDocument13 pagesMongodb Architecture Guideapi-267649761Pas encore d'évaluation
- FL GR241AG FiberGateway-4x4 ALB ENDocument4 pagesFL GR241AG FiberGateway-4x4 ALB ENBruno GomesPas encore d'évaluation
- 74LS374Document24 pages74LS374aasadad100% (1)
- NS2 Project ListDocument2 pagesNS2 Project ListRajakumar RamalingamPas encore d'évaluation
- Published By: National Electrical Manufacturers AssociationDocument21 pagesPublished By: National Electrical Manufacturers AssociationJuhani Mikael KumaraPas encore d'évaluation
- Smart Programmable Panel Meter: Fully Field Configurable, 16-Bit Color Touch Screen DisplayDocument1 pageSmart Programmable Panel Meter: Fully Field Configurable, 16-Bit Color Touch Screen DisplayNathanPas encore d'évaluation
- Remedy Applicatin PermissionsDocument75 pagesRemedy Applicatin PermissionsVenkat SPas encore d'évaluation
- One Picture To Understand RBTDocument1 pageOne Picture To Understand RBTAhmedPas encore d'évaluation
- TV RepairDocument2 pagesTV RepairpintoPas encore d'évaluation
- TimeMachine User ManualDocument8 pagesTimeMachine User ManualMihai si atatPas encore d'évaluation
- Computer Notes THEORY Chapter #2 Class XI CompleteDocument9 pagesComputer Notes THEORY Chapter #2 Class XI CompleteNabil Ahmed Khan100% (2)