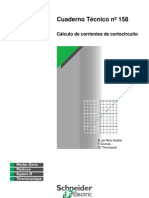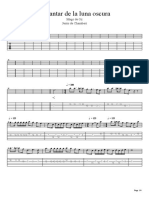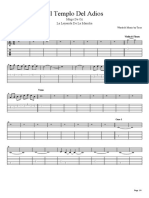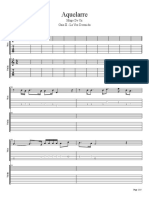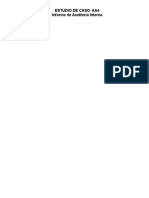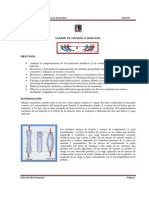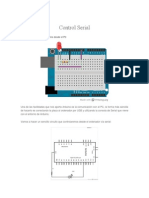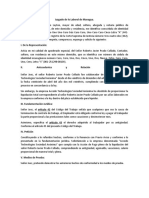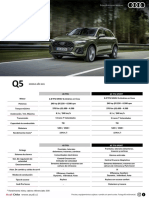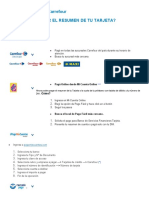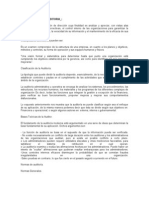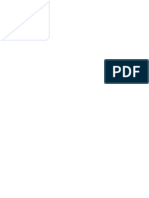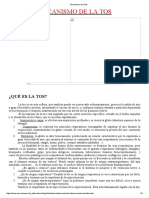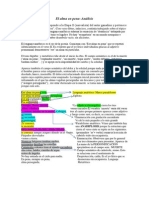Académique Documents
Professionnel Documents
Culture Documents
ARDUINO Bluetooth
Transféré par
JuanCarlosGuengueGomez0 évaluation0% ont trouvé ce document utile (0 vote)
27 vues11 pagesCopyright
© © All Rights Reserved
Formats disponibles
DOCX, PDF, TXT ou lisez en ligne sur Scribd
Partager ce document
Partager ou intégrer le document
Avez-vous trouvé ce document utile ?
Ce contenu est-il inapproprié ?
Signaler ce documentDroits d'auteur :
© All Rights Reserved
Formats disponibles
Téléchargez comme DOCX, PDF, TXT ou lisez en ligne sur Scribd
0 évaluation0% ont trouvé ce document utile (0 vote)
27 vues11 pagesARDUINO Bluetooth
Transféré par
JuanCarlosGuengueGomezDroits d'auteur :
© All Rights Reserved
Formats disponibles
Téléchargez comme DOCX, PDF, TXT ou lisez en ligne sur Scribd
Vous êtes sur la page 1sur 11
ARDUINO + BLUETOOTH
En este tutorial vamos a dotar al Arduino de comunicacin Bluetooth usando un mdulo
Bluetooth, veremos cmo configurarlo y cmo enviar y recibir datos desde un dispositivo
Android.
Material
-Arduino Uno Rev 3
-Mdulo Bluetooth JY-MCU
-Dispositivo Android con Bluetooth
-Leds rojo, amarillo y verde
-Resistencias 220 ohms x 3, 5K6, 10K
Mdulo Bluetooth
El Bluetooth es un estndar de comunicacin inalmbrica que permite la transmisin de datos a
travs de radiofrecuencia en la banda de 2,4 GHz. Existen muchos mdulos Bluetooth para usarlos
en nuestros proyectos de electrnica, pero los ms utilizados son los mdulos de JY-MCU, ya que
son muy econmicos y fciles de encontrar en el mercado. Son mdulos pequeos y con un
consumo muy bajo que nos permitirn agregar funcionalidades Bluetooth a nuestro Arduino. Estos
mdulos contienen el chip con una placa de desarrollo con los pines necesarios para la
comunicacin serie.
Existen dos modelos de mdulos Bluetooth: el HC-05 que puede ser maestro/esclavo (master/Slave),
y el HC-06 que solo puede actuar como esclavo (Slave). La diferencia entre maestro y esclavo es
que en modo esclavo es el dispositivo quien se conecta al mdulo, mientras que en modo maestro
es el mdulo quien se conecta con un dispositivo.
Fsicamente, los dos mdulos son muy parecidos, solo varan algunas conexiones. Los pines que
encontraremos son los siguientes:
-Vcc: Alimentacin del mdulo entre 3,6V y 6V.
-GND: La masa del mdulo.
-TXD: Transmisin de datos.
-RXD: Recepcin de datos a un voltaje de 3,3V.
-KEY: Poner a nivel alto para entrar en modo configuracin del mdulo (solo el modelo HC-05)
-STATE: Para conectar un led de salida para visualizar cuando se comuniquen datos.
Comandos AT
Los comandos AT son un tipo de comandos que sirven para configurar el mdulo Bluetooth a travs
de un micro controlador, un ordenador o con cualquier dispositivo que posea una comunicacin serie
(Tx/Rx). Son unas instrucciones que nos permiten cambiar los baudios del mdulo, el PIN, el
nombre, etc. Para usar los comandos AT el mdulo Bluetooth no debe estar vinculado a ningn
dispositivo (led rojo del mdulo parpadeando). Segn las especificaciones del mdulo, el tiempo que
se tiene que respetar entre el envo de un comando AT y otro tiene que ser de 1 segundo. Si se
enva un comando AT y en menos de un segundo se enva otro, el mdulo no devuelve respuesta.
Ahora vamos a configurar el mdulo Bluetooth a travs de comandos AT enviados desde el Monitor
Serial del Arduino. El cdigo del Arduino necesario tanto por el mdulo HC-05 como el HC-06 es el
siguiente:
#include <SoftwareSerial.h> //Librera que permite establecer comunicacin serie en otros pines
//Aqu conectamos los pines RXD,TDX del mdulo Bluetooth.
SoftwareSerial BT(10,11); //10 RX, 11 TX.
void setup()
{
BT.begin(9600); //Velocidad del puerto del mdulo Bluetooth
Serial.begin(9600); //Abrimos la comunicacin serie con el PC y establecemos velocidad
}
void loop()
{
if(BT.available())
{
Serial.write(BT.read());
}
if(Serial.available())
{
BT.write(Serial.read());
}
}
Entre los dos modelos de mdulo Bluetooth existen diferencias a la hora de enviar los comandos AT:
HC-06
En el HC-06 solo se necesitan cuatro pines: Vcc, GND, TXD y RXD. El pin KEY no es necesario.
Al enviar un comando AT no se debe enviar ningn carcter de LF (nueva lnea) ni CR (retorno de carro)
al final del comando. En el Monitor Serial del Arduino tenemos que poner No hay fin de lnea.
Los comandos AT que se pueden enviar en este mdulo son los siguientes:
Comando AT Descripcin Respuesta
AT Test de comunicacin. Responde con un OK
AT+VERSION Retorna la versin del Modulo OKlinvorV1.8
AT+BAUDx Configura la velocidad de trasmisin del mdulo segn el valor
de x1 = 1200 bps
2 = 2400 bps
3 = 4800 bps
4 = 9600 bps (por defecto)
5 = 19200 bps
6 = 38400 bps
7 = 57600 bps
8 = 115200 bps
9 = 230400 bps
A = 460800 bps
B = 921600 bps
C = 1382400 bps
AT+BAUD4 Configura la velocidad
a 9600 baud rate Responde
con OK9600
AT+NAMEx Configura el nombre con el que se visualizara el modulo,
soporta hasta 20 caracteres
AT+NAMEDIYMakers Configura el
nombre del mdulo a DIYMakers
Responde conOKsetname
AT+PINxxxx Configura el Pin de acceso al mdulo (password).1234 por
defecto.
AT+PIN1122 Configura el pin a
1122 Responde con OKsetPIN
Una vez compilado el cdigo en el Arduino, abrimos el Monitor Serial y enviamos el comando AT, vemos
que el mdulo Bluetooth nos responde con un OK.
HC-05
El HC-05 es necesario poner el pin KEY del mdulo a nivel alto (5V) para enviar comandos AT. Adems, al
enviar un comando AT hay que enviar un carcter de LF (nueva lnea) y de CR (retorno de carro) al final
del comando. Por lo tanto, en el Monitor Serial de Arduino pondremos Ambos NL & CR.
En el HC-05 se pueden enviar muchos ms comandos AT que en el HC-06. Aqu os dejamos un archivo
pdf con todos los comandos AT.
Recibir datos de un dispositivo Android
Ahora que ya sabemos cmo conectar y configurar un mdulo Bluetooth en nuestro Arduino, vamos a
vincularlo a un dispositivo Android con Bluetooth y enviar datos al Arduino mediante la
aplicacin BlueTerm, que es un emulador de terminal que permite comunicarse con un dispositivo
Bluetooth para enviar y recibir informacin va serie. La app es gratuita y se puede descargar desde:
https://play.google.com/store/apps/details?id=es.pymasde.blueterm&hl=es.
Conectaremos tres leds de diferentes colores al Arduino y mediante unos comandos que ingresaremos en
la app BlueTerm los encenderemos y apagaremos. En este ejemplo hemos usado un mdulo HC-06 pero
se puede usar tambin un HC-05 ya que no hay diferencia en este caso.
Cdigo Arduino
/*
www.diymakers.es
by A.Garca
Arduino + Bluetooth
Tutorial en: http://diymakers.es/arduino-bluetooth/
*/
#include <SoftwareSerial.h> //Librera que permite establecer comunicacin serie en otros pins
//Aqu conectamos los pins RXD,TDX del mdulo Bluetooth.
SoftwareSerial BT(10,11); //10 RX, 11 TX.
int green=4;
int yellow=5;
int red=6;
char cadena[255]; //Creamos un array de caracteres de 256 cposiciones
int i=0; //Tamao actual del array
void setup()
{
BT.begin(9600);
Serial.begin(9600);
pinMode(green,OUTPUT);
pinMode(yellow,OUTPUT);
pinMode(red,OUTPUT);
}
void loop()
{
//Cuando haya datos disponibles
if(BT.available())
{
char dato=BT.read(); //Guarda los datos carcter a carcter en la variable "dato"
cadena[i++]=dato; //Vamos colocando cada carcter recibido en el array "cadena"
//Cuando reciba una nueva lnea (al pulsar enter en la app) entra en la funcin
if(dato=='\n')
{
Serial.print(cadena); //Visualizamos el comando recibido en el Monitor Serial
//GREEN LED
if(strstr(cadena,"green on")!=0)
{
digitalWrite(green,HIGH);
}
if(strstr(cadena,"green off")!=0)
{
digitalWrite(green,LOW);
}
//YELLOW LED
if(strstr(cadena,"yellow on")!=0)
{
digitalWrite(yellow,HIGH);
}
if(strstr(cadena,"yellow off")!=0)
{
digitalWrite(yellow,LOW);
}
//RED LED
if(strstr(cadena,"red on")!=0)
{
digitalWrite(red,HIGH);
}
if(strstr(cadena,"red off")!=0)
{
digitalWrite(red,LOW);
}
//ALL ON
if(strstr(cadena,"on all")!=0)
{
digitalWrite(green,HIGH);
digitalWrite(yellow,HIGH);
digitalWrite(red,HIGH);
}
//ALL OFF
if(strstr(cadena,"off all")!=0)
{
digitalWrite(green,LOW);
digitalWrite(yellow,LOW);
digitalWrite(red,LOW);
}
BT.write("\r"); //Enviamos un retorno de carro de la app. La app ya crea una lnea nueva
clean(); //Ejecutamos la funcin clean() para limpiar el array
}
}
}
//Limpia el array
void clean()
{
for (int cl=0; cl<=i; cl++)
{
cadena[cl]=0;
}
i=0;
}
El cdigo es bastante simple. Primero creamos un array de 256 posiciones tipo char llamado cadena para
almacenar los caracteres que recibiremos de la app. Cuando haya datos disponibles los vamos guardando
uno por uno en forma de carcter en la variable dato. Despus ponemos estos caracteres por orden en el
arraycadena. Cuando reciba un carcter de fin de lnea (\n), se compara el texto almacenado en el array
con el texto que deseamos. Para hacer la comparacin se usa la funcin strstr() que procede de C++ y
que permite encontrar partes de texto en un String. Despus de esto, se limpia el array poniendo a 0
todas las posiciones usadas para recibir el siguiente comando.
Configurar app Android
Una vez descargada la app la abrimos y en ajustes ponemos Conectarse a un dispositivo.
Pulsamos Buscar dispositivos y escogemos
nuestro mdulo Bluetooth que en nuestro caso le
hemos puesto el nombre DIYMakers. Si no lo
habis cambiado pondr por
defecto LINVOR o HC-06.
Ponemos el PIN del mdulo. Si no lo habis
modificado ser 1234.
Despus de esto, arriba a la derecha
pondr conectado:<nombre> Significa que
tenemos asociado nuestro dispositivo Android
con nuestro mdulo Bluetooth y el led de este
deja de parpadear y se queda fijo.
Luego solo hay que poner los comandos para
encender y apagar los leds. Cuando se escribe un
comando tenemos que pulsar Enter del teclado
para enviarlos al Arduino. En el terminal no se
pueden borrar caracteres, por lo que si nos
equivocamos pulsamos Enter y lo volvemos a
escribir.
http://diymakers.es/arduino-bluetooth/
(03/02/14)
Vous aimerez peut-être aussi
- Tabla 9 NTC 2050Document3 pagesTabla 9 NTC 2050JuanCarlosGuengueGomezPas encore d'évaluation
- Calculo Corriente CortocircuitoDocument38 pagesCalculo Corriente Cortocircuitojhon.rv100% (8)
- Las Fuentes de AlimentaciónDocument38 pagesLas Fuentes de AlimentaciónNestor Manuel Altamiranda PintoPas encore d'évaluation
- Mitos Del FormateoDocument4 pagesMitos Del FormateoJuanCarlosGuengueGomezPas encore d'évaluation
- PR3 TaylorDocument6 pagesPR3 TaylorJhonny Gonzalo Mamani QuispePas encore d'évaluation
- Evidencia 2 - Estudio de CasoDocument9 pagesEvidencia 2 - Estudio de CasoJuanCarlosGuengueGomezPas encore d'évaluation
- Mago de Oz - El Cantar de La Luna Oscura ViolínDocument4 pagesMago de Oz - El Cantar de La Luna Oscura ViolínJuanCarlosGuengueGomezPas encore d'évaluation
- Mapa Digital PDFDocument7 pagesMapa Digital PDFJuanCarlosGuengueGomez0% (1)
- Mago de Oz - El Templo Del Adios ViolínDocument4 pagesMago de Oz - El Templo Del Adios ViolínJuanCarlosGuengueGomezPas encore d'évaluation
- ConfiguracionDocument9 pagesConfiguracionJuanCarlosGuengueGomezPas encore d'évaluation
- Taller Informed e Auditori ADocument6 pagesTaller Informed e Auditori AJuanCarlosGuengueGomezPas encore d'évaluation
- Taller 3Document18 pagesTaller 3JuanCarlosGuengueGomezPas encore d'évaluation
- Mago de Oz - Aquelarre ViolínDocument25 pagesMago de Oz - Aquelarre ViolínJuanCarlosGuengueGomezPas encore d'évaluation
- Estudiode Caso AA4Document6 pagesEstudiode Caso AA4JuanCarlosGuengueGomezPas encore d'évaluation
- ConfiguracionDocument9 pagesConfiguracionJuanCarlosGuengueGomezPas encore d'évaluation
- Configuracion PDFDocument11 pagesConfiguracion PDFJuanCarlosGuengueGomezPas encore d'évaluation
- Métodos NumericosDocument47 pagesMétodos NumericosDaniel3005Pas encore d'évaluation
- Ensayo de Tensión o Tracción PDFDocument10 pagesEnsayo de Tensión o Tracción PDFXainer ArteagaPas encore d'évaluation
- 958 9352 12 X. - 1999 - 1Document16 pages958 9352 12 X. - 1999 - 1JuanCarlosGuengueGomezPas encore d'évaluation
- Metodos Numericos para IngenieriaDocument69 pagesMetodos Numericos para Ingenieriajose david100% (10)
- Camara Fv-5 Guia Oficial Del UsuarioDocument67 pagesCamara Fv-5 Guia Oficial Del UsuarioJuanCarlosGuengueGomezPas encore d'évaluation
- Sencillo Circuito para Aprender A Utilizar Las Salidas PWM de ArduinoDocument3 pagesSencillo Circuito para Aprender A Utilizar Las Salidas PWM de ArduinoJuanCarlosGuengueGomezPas encore d'évaluation
- Metodos Numericos para IngenieriaDocument69 pagesMetodos Numericos para Ingenieriajose david100% (10)
- Ti-89 en Un Curso de Metodos NuméricosDocument9 pagesTi-89 en Un Curso de Metodos NuméricosElias IruelaPas encore d'évaluation
- Tecnico ElectricoDocument3 pagesTecnico ElectricoJuanCarlosGuengueGomezPas encore d'évaluation
- Bot OnesDocument2 pagesBot OnesJuanCarlosGuengueGomezPas encore d'évaluation
- Control SerialDocument2 pagesControl SerialJuanCarlosGuengueGomezPas encore d'évaluation
- Calculo Dialuz T8 LEDDocument1 pageCalculo Dialuz T8 LEDJuanCarlosGuengueGomezPas encore d'évaluation
- Termómetro Digital Con ArduinoDocument4 pagesTermómetro Digital Con ArduinoJuanCarlosGuengueGomezPas encore d'évaluation
- Juzgado de Lo Laboral de ManaguaDocument2 pagesJuzgado de Lo Laboral de ManaguaGustavo Eduardo Pérez NorenPas encore d'évaluation
- Las Dietas No FuncionanDocument2 pagesLas Dietas No FuncionanEvandro Aguiar NascimentoPas encore d'évaluation
- Ficha Tecnica Q5 Audi 2021 V1Document3 pagesFicha Tecnica Q5 Audi 2021 V1Patricio Maldonado AlvarezPas encore d'évaluation
- Looking After Youeself t2Document1 pageLooking After Youeself t2pepe100% (1)
- NEUmedula 3Document54 pagesNEUmedula 3y65y6Pas encore d'évaluation
- Capacitación - CO - Contabilidad de Centros de CostosDocument38 pagesCapacitación - CO - Contabilidad de Centros de CostosYesica MercedesPas encore d'évaluation
- Anatomía del aparato urogenitalDocument63 pagesAnatomía del aparato urogenitalIris Ocampo100% (1)
- Panela ColombianaDocument9 pagesPanela Colombianavictor mayaPas encore d'évaluation
- Mmpi ADocument42 pagesMmpi Avictorpsyche100% (5)
- Como Se Formula Una CompetenciaDocument3 pagesComo Se Formula Una CompetenciasintagmacompetenciasPas encore d'évaluation
- Como pagar CarrefourDocument3 pagesComo pagar CarrefourCALIDAD GEDCOPas encore d'évaluation
- Expo BPMDocument24 pagesExpo BPMRaNdy JoPas encore d'évaluation
- Generalidades de AuditoriaDocument17 pagesGeneralidades de Auditoriadeissybazurdo50% (2)
- Caso #2 Grana y MonteroDocument28 pagesCaso #2 Grana y MonteroPaniura VivancoPas encore d'évaluation
- Historia ClinicaDocument2 pagesHistoria Clinicacesar garcia romeroPas encore d'évaluation
- Sociabilidad en La Comunicación, Agentes de Relación e Influencia y La Necesidad de InformarseDocument5 pagesSociabilidad en La Comunicación, Agentes de Relación e Influencia y La Necesidad de InformarseJuan RSPas encore d'évaluation
- Postulados - Del - Abogado - Oratoria - ForenseDocument8 pagesPostulados - Del - Abogado - Oratoria - ForenseKathy Godínez MoscosoPas encore d'évaluation
- Recasens, Andres - La Promesa Del ArbolDocument4 pagesRecasens, Andres - La Promesa Del ArboldaviduenasPas encore d'évaluation
- Bases Integradas Pec 036 20181011 212416 940Document154 pagesBases Integradas Pec 036 20181011 212416 940burreiroPas encore d'évaluation
- 03 Nuevo Cambio de Polines Correas TransportadorasDocument55 pages03 Nuevo Cambio de Polines Correas TransportadorasGenesis Herrera ValenciaPas encore d'évaluation
- Convocatoria Anpe.2019.017Document2 pagesConvocatoria Anpe.2019.017Giovanny Perez RochaPas encore d'évaluation
- Basilisco de Roko VerdeDocument40 pagesBasilisco de Roko VerdeFernando Alonzo CamaraPas encore d'évaluation
- Mecanismo de La Tos PDFDocument3 pagesMecanismo de La Tos PDFYassna Carola TriviñoPas encore d'évaluation
- Modulo 5 Semana 5 PDFDocument18 pagesModulo 5 Semana 5 PDFJuan PerezPas encore d'évaluation
- Declaración Jurada de Silencio Administrativo Positivo - R&a ArequipaDocument2 pagesDeclaración Jurada de Silencio Administrativo Positivo - R&a ArequipaEduardo MoranPas encore d'évaluation
- Los Pronombres y Determinantes Posesivos en FrancésDocument2 pagesLos Pronombres y Determinantes Posesivos en Francésナディタ さんPas encore d'évaluation
- Estructura organizativa y perfil ejecutivoDocument23 pagesEstructura organizativa y perfil ejecutivoFernando Alvarez TtitoPas encore d'évaluation
- Fisiopatología CDDocument16 pagesFisiopatología CDDananmuorPas encore d'évaluation
- Agudez Visual 2Document5 pagesAgudez Visual 2alexaPas encore d'évaluation
- El Alma en Pena - Alberti - AnálisisDocument1 pageEl Alma en Pena - Alberti - AnálisisEzequiel EgeaPas encore d'évaluation