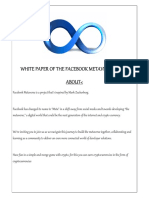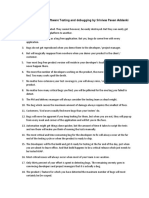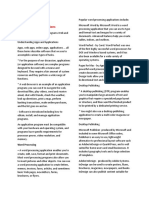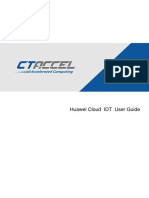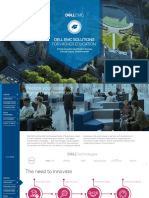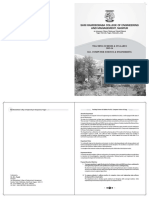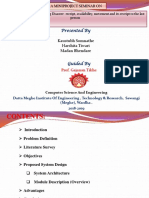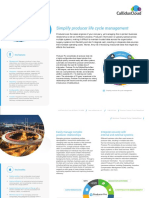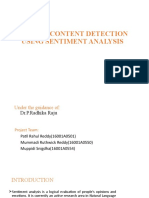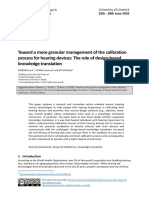Académique Documents
Professionnel Documents
Culture Documents
Remote Guide For Airsampaling
Transféré par
Enayetur RahamanTitre original
Copyright
Formats disponibles
Partager ce document
Partager ou intégrer le document
Avez-vous trouvé ce document utile ?
Ce contenu est-il inapproprié ?
Signaler ce documentDroits d'auteur :
Formats disponibles
Remote Guide For Airsampaling
Transféré par
Enayetur RahamanDroits d'auteur :
Formats disponibles
Remote Control Software
User Guide
P/N 9-14510 (EN) REV 02 ISS 20J UL12
Copyright 2012 UTC Fire & Security. All rights reserved.
Manufacturer Kidde Products Limited
Unit 2 Blair Way Dawdon
City: Seaham, County Durham
SR7 7PP
United Kingdom
Telephone: +44 (0)191-513 6100
Fax: +44 (0)191-513 6102
Contact information For contact information, see www.airsensetechnology.com.
Remote Control Software User Guide i
Content
Important information ii
Chapter 1 General information 1
Introduction 2
PC requirements 2
Installing the Remote Control Software 3
Connecting devices to an RS-232 serial port 4
Starting Remote Control Software 6
File menu 8
Chapter 2 Status and informational displays 11
View menu 12
Remote menu 28
Chapter 3 Configuring options 31
Introduction 32
Device settings 32
Communication settings 54
Global reset 54
Language 55
Appendix A Device address table 57
Device address table 58
Appendix B List of programmable functions 61
Introduction 62
Appendix C The ClassiFire system 69
About ClassiFire 70
Detector levels 70
Sensitivity levels 72
ClassiFire operation 72
Index 87
ii Remote Control Software User Guide
Important information
Limitation of liability
This manual is to be used by qualified and factory-trained personnel,
knowledgeable of NFPA standards and all applicable codes in effect.
This publication describes the installation, configuration, and operation of the
Remote Control Software.
Kidde Products Ltd. assumes no responsibility for the application of any systems
other than those addressed in this manual. The technical data contained herein
is limited strictly for informational purposes only. Kidde Products Ltd. believes
this data to be accurate, but it is published and presented without any guarantee
or warranty whatsoever, and is subject to changes without notice. Kidde Products
Ltd. disclaims any liability for any use that may be made of the data and
information contained herein by any and all other parties. Kidde Products Ltd. is
not responsible for any installation, design, commissioning or service of the
equipment or system.
To the maximum extent permitted by applicable law, in no event will Kidde
Products Ltd. be liable for any lost profits or business opportunities, loss of use,
business interruption, loss of data, or any other indirect, special, incidental, or
consequential damages under any theory of liability, whether based in contract,
tort, negligence, product liability, or otherwise. Because some jurisdictions do not
allow the exclusion or limitation of liability for consequential or incidental
damages the preceding limitation may not apply to you. In any event the total
liability of Kidde Products Ltd. shall not exceed the purchase price of the product.
The foregoing limitation will apply to the maximum extent permitted by applicable
law, regardless of whether Kidde Products Ltd. has been advised of the
possibility of such damages and regardless of whether any remedy fails of its
essential purpose.
Installation in accordance with this manual, applicable codes, and the instructions
of the authority having jurisdiction is mandatory.
While every precaution has been taken during the preparation of this manual to
ensure the accuracy of its contents, Kidde Products Ltd. assumes no
responsibility for errors or omissions.
Remote Control Software User Guide iii
Advisory messages
Advisory messages alert you to conditions or practices that can cause unwanted
results. The advisory messages used in this document are shown and described
below.
WARNING: Warning messages advise you of hazards that could result in injury
or loss of life. They tell you which actions to take or to avoid in order to prevent
the injury or loss of life.
Caution: Caution messages advise you of possible equipment damage. They tell
you which actions to take or to avoid in order to prevent the damage.
Note: Note messages advise you of the possible loss of time or effort. They
describe how to avoid the loss. Notes are also used to point out important
information that you should read.
iv Remote Control Software User Guide
Remote Control Software User Guide 1
Chapter 1
General information
Summary
This chapter provides information about system requirements, installation
procedures, starting the Remote Control Software, and menu functions.
Content
Introduction 2
PC requirements 2
Installing the Remote Control Software 3
Connecting devices to an RS-232 serial port 4
Starting Remote Control Software 6
File menu 8
Chapter 1: General information
2 Remote Control Software User Guide
Introduction
The Remote Control Software lets you configure programmable functions and
review the status of an aspirating smoke detection system from a desktop
computer or PC. This software can be used with both stand-alone and networked
devices.
Networked detector and command module configurations can be modified from a
single location using Remote Control Software running on a desktop computer or
PC. Remote Control Software lets you configure the following aspects of
detectors and command modules:
Device settings
Communication settings
Global reset of devices
Status displays
Remote Control Software also allows you to display the following types of status
information for the networked detectors and command module:
Communication bus
Diagnostics
Chart recordings
Event logs
ClassiFire histogram
PC requirements
Minimum computer requirements for the Remote Control Software are listed
below. System requirements vary between operating systems. Refer to the
appropriate section.
For computers with Microsoft Windows XP, or Windows 7 installed:
PC with 300 MHz or higher processor clock speed recommended; 233 MHz
minimum required (single or dual processor system)
128 MB of memory (RAM) or higher recommended (64 MB minimum
supported; may limit performance and some features)
For computers with Microsoft Windows 2000 installed:
133 MHz or higher Pentium-compatible CPU
A minimum of 64 MB of RAM
Chapter 1: General information
Remote Control Software User Guide 3
For computers with Microsoft Windows NT 4.0, 95, 98 and ME installed:
90 MHz or higher Pentium-compatible CPU
A minimum of 32 MB of RAM
Installing the Remote Control Software
To install Remote Control Software:
1. Download the program to the PC.
2. Using Windows Explorer, navigate to the directory where the file remote.exe
is located.
3. Double-click setup.exe to start the installation.
4. Accept the license agreement to continue the installation
Chapter 1: General information
4 Remote Control Software User Guide
5. Confirm that the path-name displayed is the desired destination location for
the software. To specify a different location, place the mouse pointer inside
the Path field and directly type an alternate location.
6. Personalize the Remote Control Software using the Set Installation Details
screen. Enter the users name in the Name field. Enter the company name in
the Company field.
7. When the details are correct, click OK to continue. If Remote Control
Software is already installed, then a prompt will be displayed asking to
overwrite the directory. Clicking Yes will upgrade Remote Control Software to
the version of the installation.
8. When installation is complete, the following form displays. Click Finish to
continue.
Connecting devices to an RS-232 serial port
Connect the PC to a detector or command module with an RS-232 serial port
cable with two female 9-pin D connectors wired as shown in Figure 1 on page
5. If required, you use a USB to serial RS-232 adapter cable to connect to the PC
USB port.
Caution: Boot up the computer before connecting the serial cable to the
detector, as otherwise it may recognize the detector as an added serial mouse
or other peripheral equipment.
Chapter 1: General information
Remote Control Software User Guide 5
Figure 1: RS-232 serial port connection
(1) 9 pin female D connector
(2) 9 pin female D connector
In a network of detectors connected to a common command module, the Remote
Control Software allows centralized access to interrogate or program any
detector or the command module in the network loop from a common location.
You do not need to remove and reconnect the RS-232 cable to different
detectors.
When connecting to an individual detector in a network loop rather than to the
command module, Remote Control Software generates a Comms fault at the
command module. This is normal because the detectors RS-485
communications are overridden by the RS-232 communications.
Chapter 1: General information
6 Remote Control Software User Guide
Starting Remote Control Software
1. Click Start >Programs >Remote Control Software or double-click the
Remote Control Software icon on the desktop. The dialog box shown below is
displayed.
The default serial port and the default transmit and receive buffer sizes should
not usually need amending unless there are problems communicating with
the detector.
2. Check CTS enabled (clear to send) if you are communicating with a
command module; leave it cleared if you are communicating with a detector
without a command module.
3. Click OK.
The Remote Control Software window opens. Figure 2 below shows each of
the toolbar buttons located on the toolbar in the Remote Control Software
window.
Figure 2: Remote Control Software window
Chapter 1: General information
Remote Control Software User Guide 7
Table 1: Toolbar buttons
Item Name Description
(1) Open File Displays the Open dialog box, which provides a drop-down box of
file types that you can load:
Chart (*.rcw) - Allows a previously-saved chart recording file to
be loaded and viewed.
DOS Chart (*.rec) - Retained for purposes of backwards-
compatibility with chart recording files saved by the earlier DOS
version of this program only.
Detector settings (*.dfs) - Allows a previously-saved set of
detector programmable functions to be opened and edited as
required.
PSU settings (*.pfs) - Not currently supported, but is included
for future expansion purposes.
Command module settings (*.cfs) - Allows a previously-saved
set of command module programmable functions to be opened
and edited as required.
Event log (*.evt) - Allows you to save all to disk for later recall
or to print at any time.
Language text (*.ilt) - Applies only to units with integral LCD
display only, which must be connected to the PC. Allows the
language used for the menu and programming displays to be
changed, where a verified translation file has been produced
for that language by the manufacturer.
Logos (*.lgo) - Applies only to the command module, and
allows the default graphic symbol to be replaced with a user-
defined graphic such as a company logo. Such a graphic can
be created by the user and saved as a 128 x 64 monochrome
(1-bit) graphic and saved with an .lgo file extension, e.g.,
Graphic.lgo.
(2) Chart
Recording
Opens the Chart Recorder Viewer window. Chart Recording
provides a graphical display of detector output and either the alarm
threshold level or the flow rate depending on which option is
selected (see Chart recording on page 17 for details).
A chart recording from a detector which has already been saved to
disk can be loaded and viewed here without the need to connect
the detector to a PC.
(3) ClassiFire
Histogram
Viewer
Opens the Real Time ClassiFire Viewer which shows the internal
working of the detector. Unlike chart recording, the histogram
updates in real time and shows the response of the detector to
smoke tests (see Histogram viewer on page 24 for details).
(4) Event Log Opens a record of the last 200 deviations from the normal state of
the currently-selected detector. These states record alarms, faults,
and function changes.
(5) Diagnostic Opens the Diagnostics dialog box which provides detector
diagnostics for all detectors (see Diagnostics on page 13 for
details).
Chapter 1: General information
8 Remote Control Software User Guide
Item Name Description
(6) Bus Viewer Opens a screen that displays communications information to and
from the connected detector or the command module. When an
event occurs (such as an alarm, fault, or function change), the
relevant communications information appears on the screen.
The display also includes the Bus Error Rate and the Show Fast
Poll feature, which optionally shows the continual communication
data stream in the detector network (see Bus viewer on page 12
for details).
(7) Device Setting Opens the Main Programmable Function Selector. From this
window you configure the following device settings:
Front Panel
Alarm Action
Alarm levels and delays
Pager (Command Module Only)
MatrixScan (Command Module Only)
Bar Setup (Command Module Only)
Time and Date
Power Monitoring
Referencing
Miscellaneous
Device Information
Day/Night Switching
Flow Monitoring
(8) Isolate Isolates the detector on the bus.
(9) De-Isolate Takes the detector out of the isolated condition.
(10) Global Reset Cancels any latched alarms or faults and resets LCD display
messages to the normal operating status on all detectors on the
network loop. If you press this button, and the fault or alarm
condition recurs, then the alarm or fault condition is still present.
(11) Help Opens the Help window which explains how to use or customize
the Help feature and displays the version number of Remote
Control Software.
File menu
Clicking the File menu shows the following commands.
Open: Prompts you for a filename. Selecting the filename loads the file from
disk. The title bar is changed to display the name of the file currently being
displayed.
The following file types can be opened:
Chapter 1: General information
Remote Control Software User Guide 9
Table 2: File types that can be opened
Type Extension
Chart (*.rcw)
DOS chart (*.rec)
Site (*.cfg)
Event log (*.evt)
Language text (*.ilt)
Logo (*.lgo)
Offline function edit: Allows editing of a set of function settings previously
saved to disk.
Save function settings: Saves the function settings of all loop devices to disk.
Restore function settings: Restores the function settings of all loop devices
from a previously saved set on disk.
Exit: Exits from Remote Control Software back to Windows. If the current chart
recording has not been saved, a dialog box is brought up asking whether the file
should be saved before exiting.
Chapter 1: General information
10 Remote Control Software User Guide
Remote Control Software User Guide 11
Chapter 2
Status and informational
displays
Summary
This chapter provides information about Remote Control Software status and
informational displays.
Content
View menu 12
Bus viewer 12
Diagnostics 13
Diagnostics dialog box controls 15
Chart recording 17
Chart recorder key features 18
Chart recorder scroll bars 19
Event log 21
Histogram viewer 24
Remote menu 28
Chapter 2: Status and informational displays
12 Remote Control Software User Guide
View menu
Clicking View opens the View menu as shown in Figure 3 below.
Figure 3: View menu
Bus viewer
Clicking Bus Viewer on the View menu has the same effect as clicking the Bus
Viewer toolbar button (shown below).
This displays the Bus Viewer dialog box (see Figure 4).
Figure 4: Bus Viewer dialog box
The Bus Viewer dialog box displays communications to and from the connected
detectors or command module. When an even occurs (such as an alarm, fault or
function change), the relevant communication message appears in the display.
The Bus Viewer dialog box has the following columns of information.
Chapter 2: Status and informational displays
Remote Control Software User Guide 13
Table 3: Bus Viewer dialog box data
Column name Function
Destination Address The address of the device reporting the information. Addresses are
assigned by loop number and device address number.
Source Device The source device of the information
Xor Message Xor check number. This information is used by Technical
Support personnel for troubleshooting purposes.
Message The total message sent or received. This information is used by Technical
Support personnel for troubleshooting purposes.
The Bus Viewer dialog box also contains the controls described in Table 4.
Table 4: Bus Viewer dialog box items
Item Function
Show fast poll If checked, the Bus Viewer dialog box shows the continual communication
data stream in the detector network.
Bus error rate This is the only user-accessible data. The Bus error rate normally reads
0%. If the figure is above 2%, there may be a problem with cabling or
wiring. The Bus error rate screen is a diagnostic viewer of the data bus of
a network and can be used to aid diagnosis of a communication problem
by sending the information to the manufacturer for analysis.
Save Saves the data in the message column to a text file, which may be sent
by e-mail.
Clear Removes all existing messages from the message window.
Print Sends the data to the system printer so it can be mailed or faxed.
Diagnostics
Clicking Diagnostics on the View menu has the same effect as clicking the
Diagnostics toolbar button shown below.
This initially scans the network for detectors. Once all addresses are scanned,
the Diagnostics dialog box, shown in Figure 5 on page 14, opens. If you connect
a PC with Remote Control Software installed to any detector in a network, it will
bring up all the detectors on the network (see Figure 5).
Chapter 2: Status and informational displays
14 Remote Control Software User Guide
Figure 5: Diagnostics dialog box
If there are fewer than 127 detectors on the loop, the scan can be cancelled after
the scan display shows the address after the last detector address in the loop.
For example: For two detectors with addresses 001 and 002, the scan could be
canceled when the display reads Detector 003.
The Diagnostics dialog box displays columns of information about each device:
Table 5: Diagnostics dialog box items
Item Function
Address The detector address as set on the detectors internal DIP switch
Device The device type (detector or command module)
Version The revision number of the devices internal software
Status The diagnostic status of the device. In the example shown in Figure 5
above, the status of the detector units is Untested, which indicates that
they have not been tested.
Detector text Only applies to detectors fitted with an LCD display, and is the text string
set by the Device text option in the Device information tab of the
Programmable functions screen (see Appendix B List of programmable
functions on page 61 for details). In the example shown in Figure 5
above, the detectors have been left at the default setting.
Click the row containing a specific device to select it. Figure 6 on page 15 shows
that detector address 001 has been selected.
Chapter 2: Status and informational displays
Remote Control Software User Guide 15
Figure 6: Sample selected detector device
Diagnostics dialog box controls
As shown in Figure 6, the Diagnostics dialog box has buttons, which are
discussed in this section.
Scan
This button scans the entire network for attached devices. The following status
bar is presented while scanning takes place:
Figure 7: Diagnostics scan status bar
If there are fewer than 127 detectors on the loop, the scan can be cancelled after
the scan display shows the address after the last detector address in the loop.
For example: for two detectors with addresses 001 and 002, the scan could be
canceled when the display reads Detector 003 by clicking Cancel.
Diagnostics
When Diagnostics is clicked, the software will begin to carry out a series of
diagnostic tests covering all aspects of the detector function. A status bar as
shown in Figure 8 will detail the tests being carried out. The aspirating fan of the
unit may vary in speed during the tests, but this is a normal function of the
software. When the diagnostics are complete, the Status indicator in the main
Chapter 2: Status and informational displays
16 Remote Control Software User Guide
Diagnostics window will either change from Untested to OK if no problems are
found, or will detail any fault found.
Figure 8: Running diagnostics status bar
Read
The Read button provides real-time information on the selected detectors laser
chamber output as a percentage of full-scale output (not a direct measure of
smoke obscuration) and the flow for each aspirating pipe (see Figure 8 above).
Depending on the amount of inlet pipes the detector has, the corresponding
amount of flow rates will be displayed with the remaining blocks being blank.
Flow readings are only taken from a pipe when the relevant pipes flow sensor is
disabled (See Appendix B List of programmable functions on page 61 for
details.)
In normal operation, the flow rate values range from 55 to 70%. Regardless of
the pipe layout used, the flow reading is set to this level during initial power-up.
Figure 9 shows sample results.
Figure 9: Laser chamber output
Relays
WARNING: The detector must be isolated at the fire panel before carrying out
this test. It should not function. The manufacturer cannot take responsibility for
problems caused by running the relay test where the unit has not been isolated
from the fire panel. An unintentional output to a fire panel could activate fire
alarms and fire suppression systems, resulting in personal injury or death.
If it is necessary to check the connection through to the fire panel, ensure that
sprinklers, gas drops, automatic fire brigade call-outs, etc., are disabled before
running the test.
Chapter 2: Status and informational displays
Remote Control Software User Guide 17
The Relays button allows the detector alarm and fault relays and LEDs to be
tested for correct functionality. This test activates any alarms or extinguishing
apparatus controlled by the fire panel to which the detector is connected.
After clicking the Relays button, the Relay test dialog box appears (see
Figure 10).
Figure 10: Relay test dialog box
Checking any of these check boxes will activate the relevant detector relay.
Depending on the detector used, some of the relays might not be part of the
default configuration and therefore require the add-on relay card. The relevant
alarm or fault indication will be sent to a connected command module and
through an attached APIC card to a connected addressable fire panel. To exit the
test, click the Close button. If latching alarms or faults are set, the detector will
need to be reset to clear the alarm or fault condition.
Save As, Print, Close, and Help
Click Save As, Print, and Close to save or print the contents of the Diagnostics
dialog box (see Figure 5 on page 14) or close the Diagnostics dialog box.
Click Help to access Help.
Chart recording
Clicking Chart Recording on the View menu has the same effect as clicking the
Chart Recording toolbar button shown below.
This opens the Chart Recorder Viewer window shown in Figure 11.
Chapter 2: Status and informational displays
18 Remote Control Software User Guide
Figure 11: Chart Recorder Viewer window
Although it is continually updated in the detector, the chart recording on the PC
represents a snapshot of the detectors status at the time the chart was
downloaded.
Chart recorder key features
Key features of the Chart Recorder Viewer window are called out in Figure 11
above:
Table 6: Chart recorder key features
Item Description
(1) Chart Summary screen
Detector number to which the chart applies
Time and date of the beginning and end of the recording scale of each division on
the chart
Color-coded key for the information displayed
The distance between vertical lines on the chart shown in Figure 11 represents a time
interval based on the user-selected recording rate.
The chart displays the variation over time of the detector alarm level and laser chamber
output (detector level).
(2) Chart Information pop-up: Displays chart information for the time period at which the
mouse pointer is pointing. Moving the mouse pointer (3) to the left reads earlier data and
vice versa. At the time period indicated in Figure 11, the alarm level is 32% and the
detector output level is 10.5%.
(3) Mouse pointer: Points to the time period for the data reported in the Chart Information
pop-up.
(1)
(2)
(3)
(4)
(5)
Chapter 2: Status and informational displays
Remote Control Software User Guide 19
Item Description
(4)(5) Detector Output and Alarm Level: The detector output (4) is stable, while the alarm level
(5) is rising. This indicates that the ambient smoke level is low and steady.
The expected output level of the detector in absolutely clean air is in the range of 9 to
11%.
Caution: Readings below 9% may indicate that the detector is becoming
contaminated by dust and should be serviced. Very low readings indicate a
problem with the detector.
Readings above the clean air range are common in normal working
environments, and the alarm level will adjust itself to the normal ambient level of
pollution in the protected area.
The falling alarm trace coupled with a steady output indicates that the detector is
undergoing the 24-hour learning period following a FastLearn. When the detector
output level trace meets or climbs above the alarm level, a fire alarm is
generated.
The chart recording can be used to gauge the appropriateness of the ClassiFire
alarm factor to the protected area. (See Appendix C The ClassiFire system on
page 69 for further details.) Where the background pollution level is steady (such
as an electronics cleanroom), the installer may choose a low alarm factor. If,
however, the chart recording shows large variations in background level, which
often approach the alarm level, the installer may decide to set a higher alarm
factor to avoid nuisance alarms (See Alarm levels and delays tab on page 41
for details on how to set the alarm factor).
Chart recorder scroll bars
The scroll bars at the bottom of the Chart Recorder Viewer window allow you to
scroll backwards and forwards through the chart recording to see areas of the
chart which are off-screen.
The actual time duration captured in a full chart recording depends on the
recording rate chosen, a smaller time period between divisions resulting in a
more detailed chart of shorter overall time span. When the overall chart period is
exceeded, the earlier readings are discarded.
The chart recorder can hold 2000 samples with 10 samples to a division.
For example, a chart recording with a 10-second per division recording rate
would cover a maximum time period of about 5 hours, 15 minutes.
A 20-minute recording rate would capture a period of 2 days, 19 hours.
Chart recorder menus
This section discusses the commands in the Chart Recorder Viewer menu.
Chapter 2: Status and informational displays
20 Remote Control Software User Guide
File menu
Commands on the chart recorder File menu are shown in Figure 12 and
described in Table 7.
Figure 12: File menu commands
Table 7: Commands in the chart recorder File menu
File command Function
Open Opens a previously-saved chart recording
Save Saves the current chart to disk.
Save As Saves a previously-saved chart recording. Note that this chart cannot be
edited by Remote Control Software.
Send Opens the PCs default e-mail application and attaches the chart recording to
an e-mail file.
Print Prints the currently-open chart to the default printer.
Printer setup Sets the printer orientation, paper size, print margins, and printer.
Exit Exits from the File command option.
Edit menu
The Edit menu and commands are shown in Figure 13.
Figure 13: Edit menu commands
Copy: Saves a copy of the entire chart recording to the Windows clipboard for
pasting into other applications.
View menu
The View menu and commands are shown in Figure 14 on page 21.
Chapter 2: Status and informational displays
Remote Control Software User Guide 21
Figure 14: View menu commands
Refresh: Clicking Refresh or pressing function key F5 updates the chart. Note
that the chart recording is a snapshot only, which does not automatically update.
If the chart recording is set to record alarm level, only Detector 1 will be shown
for all aspirating smoke detectors.
Selecting one of these will display the individual chart recording for the selected
detector, the detector level trace being the same for all four but the airflow trace
reflecting the currently selected flow sensor.
Help menu
The Help menu commands are shown in Figure 15 and Table 8.
Figure 15: Help menu commands
Table 8: Help menu commands
Help command Function
Contents Opens the main Help window (has the same function as clicking the Help
button on the Remote Control Software toolbar).
Using Help Explains how to use or customize the Help feature.
About Provides the version number of the Remote Control Software.
Event log
Event log command
Clicking Event Log on the Remote Control Software View menu has the same
effect as clicking the Event Log toolbar button.
This opens the Event Log dialog box (see Figure 16).
Chapter 2: Status and informational displays
22 Remote Control Software User Guide
Figure 16: Event Log dialog box
The Event Log is a record of detector events such as faults, alarms and function
changes. It is stored inside an operating detector and is updated whenever an
event occurs. The event log is nonvolatile, which means that it is retained when
the detector is turned off.
In the Event Log screen, use the detector drop-down menu to select a detector
for which to view the event log.
You can load and view an event log from a detector which has already been
saved to disk without the need to connect the detector to the PC. The events are
in reverse order of occurrence, with the most recent at the top. It is not necessary
to quit the event log viewer and reselect a detector from the main screen.
The buttons at the bottom of the screen serve the functions shown below.
Table 9: Event Log control buttons
Event Log button Function
Reload Loads a saved event log file
Open Opens a previously-saved event log. The PC does not have to be
connected to a detector to do this.
Save As Saves the event log for the currently-selected detector to the PC hard
drive. Enter a name for the file and click Save As .
Print Prints the currently-open event log (whether from a connected detector
or a previously saved file) to the PCs default printer. Only events
displayed on the screen will be printed.
Filter Opens the Event Filter dialog box (see Figure 17).
Close Closes the Event Log dialog box.
Chapter 2: Status and informational displays
Remote Control Software User Guide 23
Event Log button Function
Help Provides context-sensitive help for the Event Log dialog box.
Figure 17: Event Filter dialog box
Event Filter dialog box
The Event Filter dialog box contains check boxes which allow you to limit the
amount of information displayed in the event log. Table 10 shows the
specifications of each event filter.
Table 10: Event filters
Filter Function
Alarms Alarms triggered at the detector
Faults Faults triggered at the detector
Resets Global resets made at the detector
Isolates Occurrences of a detector being isolated during the testing process so
that alarms are not generated during the test.
Tests Tests administered at the detector
Demonstration Mode The detector is in Demonstration Mode.
Access Code Entries Access code entries entered by a user for a detector
Function Changes Function changes made to the detectors software configuration
Function Downloads Function downloads that have occurred
Between Dates A time period during which filters are enabled
Power ups A detector has been powered up.
Chapter 2: Status and informational displays
24 Remote Control Software User Guide
Filter Function
FastLearn start/
end
FastLearn periods have started or ended for a detector.
Flow setups Flow limit and thresholds have been reset (such as when a detector is
powered up with Auto FastLearn enabled).
Day/Night switches A day or night switch period has started or ended.
All Filter all categories. Choose All if only a few categories need to be
disabled.
None Do not filter any categories. A check in the None check box clears all
categories. Instead of enabling and disabling individual categories of
event, choose None and then select the categories you want to be
enabled.
The following buttons are located at the bottom of the Event Filter dialog box.
Table 11: Event Filter dialog box buttons
Button Function
OK Confirms your selections.
Cancel Exits without applying the filter.
Help Provides context-sensitive help for the Event Filter dialog box.
Note: The Event Filter function only applies to the information displayed on the
screen or sent to a printer. It does not affect a saved file, which will contain all the
information in the log.
Histogram viewer
Clicking the Histogram Viewer command on the View menu has the same effect
as clicking the Histogram Viewer toolbar button.
This opens the Real Time ClassiFire Viewer window (see Figure 18).
Chapter 2: Status and informational displays
Remote Control Software User Guide 25
Figure 18: Sample histogram with alarm factor 0
Unlike the chart recorder display, the histogram updates in real time, showing the
response of the detector to smoke tests. The smoke histogram is shown to the
left of the labeled fire flags. In a relatively clean or stable area, the histogram
should be narrow, consisting of only a few bars as shown in Figure 18 above.
The histogram is in two parts:
A blue fast histogram shows the current smoke distribution. The blue
histogram covers a period of the last 15 minutes, and is responsible for
generating fire alarms.
A yellow slow histogram. The yellow histogram reacts far more slowly than
the blue histogram, and is responsible for the positioning of the fire alarm
flags, based on the long-term variation in smoke density and the chosen
ClassiFire alarm factor.
As smoke is introduced, the fast histogram, shown in blue, will begin to move to
the right of the screen, and the detector output level shown at the bottom of the
screen will begin to increase. When the histogram crosses one of the alarm flags,
the detector will generate that alarm.
In the example shown in Figure 18 above, the PreAlarm, Fire 1, and AUX alarm
flags are close together due to the chosen alarm factor of 0 (very high
sensitivity). The Fire 2 alarm flag is based on absolute sensitivity rather than
detector output, and is at a considerable distance from the main alarm flags.
Figure 19 shows a sample histogram screen where flags are farther apart
because the alarm factor is set to 1.
Chapter 2: Status and informational displays
26 Remote Control Software User Guide
Figure 19: Sample histogram with alarm factor 1
The information shown at the top center of the screen is as follows:
Table 12: Histogram elements
Element Function
Sensitivity This is the absolute level of smoke in % obscuration per meter that the
detector needs to see to generate the Fire 1 alarm.
Mean The arithmetic mean of the current smoke distribution histogram in terms of
detector output.
Variance The arithmetic variance (width) of the current smoke distribution histogram
in terms of detector output.
FastLearn When the detector is running in FastLearn mode, this will show the number
of minutes remaining until the end of the 15-minute FastLearn period. At the
end of this period, it will show the legend OFF, as in the above example.
Day/night Displays day or night.
At the top right of the screen is a drop-down box for selecting the detector to
view. This means that it is not necessary to quit the histogram viewer and
reselect a detector from the main screen when connected to a detector network.
The figure shown in the Alarm Factor box is for display purposes only, and
cannot be changed from this screen. Underneath the alarm factor display are the
detector percentage outputs that need to be reached to generate each type of
alarm. When the detector output level displayed at the bottom of the screen
reaches one of these levels, the relevant alarm will be generated.
Chapter 2: Status and informational displays
Remote Control Software User Guide 27
Real Time ClassiFire Viewer menus
The menus and commands at the top of the screen are as follows.
File menu commands
Print: Prints the currently-viewed histogram to the PCs default printer
Print setup: Opens the Setup options for the print operation, including paper size
and margins
Exit: Closes the histogram viewer
View menu commands
Sensitivity: Opens a box with % of obscuration per meter that the selected
detector requires to generate the following conditions:
Fire 1
Prealarm
Aux
Detector
Alarm Timer: Clicking the Start button will start the timer. The timer will stop when
the detector reaches its PreAlarm threshold.
Help: Displays the Remote Control Software Help commands.
Figure 20: Sample histogram with sensitivity
Chapter 2: Status and informational displays
28 Remote Control Software User Guide
Remote menu
You can use Remote to automatically send a pager message when an alarm or
fault occurs. To use this function, a Hayes-compatible modem must be fitted to
the PC with a dedicated telephone line.
Figure 21: Remote menu
Dial: Clicking Dial on the Remote menu directs you to your internal phone book.
You can modify your phone book by adding, editing, or removing its entries as
described in Table 13 below.
Table 13: Phone book entries
Option Description
Name The entry identifier.
Delete Deletes the entry from the phone book.
Dial Dials the selected entry.
Cancel Closes the Phone book dialog.
Edit Opens the New number dialog shown below. See Table 14 on page 29
for available options.
New Opens the New number dialog shown below. See Table 14 on page 29
for available options.
Chapter 2: Status and informational displays
Remote Control Software User Guide 29
Table 14: Edit or New dialog
Option Description
Name The entry identifier.
Number The phone number of the call center.
Use pulse dialog Check this box if a pulse dialing is required, otherwise tone dialing is
used.
OK Used to add a new number or save edits to an existing entry.
Cancel Closes the New number dialog without making any changes.
Hang up: Click on Hang up to end the phone connection and drop the line.
Chapter 2: Status and informational displays
30 Remote Control Software User Guide
Remote Control Software User Guide 31
Chapter 3
Configuring options
Summary
This chapter provides information on how to configure settings on detectors and
on the command module using Remote Control Software.
Content
Introduction 32
Device settings 32
Access code 32
Dialog box controls 33
Device information tab 33
Modifying device function settings 35
MatrixScan tab 35
Alarm actions tab 37
Time and date tab 40
Alarm levels and delays tab 41
Flow monitoring tab 46
Power monitoring tab 47
Front panel tab 48
Day/Night switching tab 49
Referencing tab 50
Miscellaneous tab 52
Communication settings 54
Global reset 54
Language 55
Chapter 3: Configuring options
32 Remote Control Software User Guide
Introduction
This chapter describes how to configure the following settings on detectors and
on the command module using Remote Control Software commands found on
the Options menu. These are:
Device settings
Communication settings
Global Reset
Language
You access these commands via the Options menu (as shown in Figure 22).
Figure 22: Accessing function settings from the Options menu
Device settings
Clicking the Device Settings command on the Options menu option has the same
effect as clicking the Device Settings toolbar button. This opens the Function
Settings dialog box.
Access code
Before you can modify any programmable functions, you must enter an access
code (as shown in Figure 23).
Figure 23: Enter Access Code dialog box
Chapter 3: Configuring options
Remote Control Software User Guide 33
Note: As a default, the access code is set to 0102, but may be changed to any
four-digit code to render the devices secure from unauthorized access.
Enter the access code, and then click Ok. After you enter the access code, the
program allows you to access to all devices with the same access code as long
as the program is running. To prevent unauthorized access, close the program
after you finished using it.
In the event of a forgotten password, power down the detector and remove the
memory jumper marked LK1. Wait 30 seconds, place jumper back into proper
position, and then power up the unit. This will reset the code to its default
password, which is 0102.
Dialog box controls
All tabs in the Function Settings dialog box have common controls at the bottom
of the tab as shown in Figure 24.
Figure 24: Common controls for tabs in the Function Settings dialog box
Device information tab
The content of the Device information tab varies slightly depending on whether a
detector or a command module was selected. Figure 25 below shows the tab for
a command module; Figure 26 on page 34 shows the tab for a detector.
Figure 25: Device information tab for a command module
Chapter 3: Configuring options
34 Remote Control Software User Guide
Figure 26: Device information tab for a detector
The Device information tab of the Function Settings dialog box contains the
information shown in the following table.
Table 15: Device information tab fields
Option Function
Device type The type of detector or command module.
Firmware version Revision number of the main software chip within the device.
Watchdog count Each unit contains a watchdog, which detects momentary interruptions to
the power supply to the unit. If this is above 0, it may indicate a problem in
the power supply or wiring. A watchdog trip generates a fault condition, so the
times and dates of watchdog faults can be seen in the detectors event log.
Run-time hours The length of time in hours that the unit has been running since initial power-
up. It is not reset by powering down the unit, but may be reset by removing
and replacing a detectors memory reset link.
Device text Can be edited to any alphanumeric text of 16 characters or less. In the case
of a unit with LCD display, it is the default legend displayed on the LCD panel
when the unit is operating normally. It is also displayed on a connected
command module in the case of alarm or fault.
It is probably most useful to set the device text for a detector to the name of the
area being protected, for example Computer room, Stores, etc. When this text
string appears in the Device information tab, the Remote Control Software is
communicating properly with the detector.
The drop-down box on the left allows selection of the unit to which the
programmable functions will apply. The very top of the list reads Command
Module, and the rest of the list runs from Detector 001 to Detector 127 to
allow you to select the settings for any detector in the network.
Chapter 3: Configuring options
Remote Control Software User Guide 35
Use the controls at the bottom of the dialog box to perform various functions as
shown in Table 16 below.
Table 16: Common control functions
Control Function
OK Sends all modified settings to the selected detector and closes the Function
Settings dialog box. Click this when you have completed changing settings.
If Save All is selected, clicking OK sends all modified settings to all detectors,
where that function is applicable to the detector.
Note: Command module function settings need to be performed separately.
Modified
(check box)
If you select the Modified check box, it means that only settings which have been
modified will be sent to the detectors. Clearing the check box sends all
programmable functions applicable to the current detector to all other detectors on
the loop.
If you wish to set up all detectors on the loop to have identical settings (regardless
of their current settings), change any settings that you wish to apply, select Save
All, clear the Modified check box and click OK. All detectors will then be set to
identical parameters.
Cancel Exits the Function Settings dialog box without saving any changes.
Modifying device function settings
You can modify the function settings for each device. Not all settings are
applicable to each device. For example, the Pager device setting only applies to
the command module and not to the detectors.
The following sections describe the functions accessible through the Function
Setting dialog box tabs.
MatrixScan tab
The MatrixScan device settings apply only to command modules.
MatrixScan allows you to set up virtual detectors. If the sampling pipework of
two detectors shares a common location (for example, two detectors have
sampling holes in the same area), these detectors can be assigned a virtual
detector number.
This virtual detector generates an alarm at the command module when both
real detectors pick up smoke at the same time. Therefore, with only two
detectors, zone localization is available from a large number of protected areas.
The virtual detectors are assigned on the MatrixScan tab (see Figure 27).
Chapter 3: Configuring options
36 Remote Control Software User Guide
Figure 27: MatrixScan tab
In the example shown in Figure 27, detector address 1 has common sampling
locations with detectors 2 and 3, and detector 2 also has a common sampling
location with detector 4.
The MatrixScan tab contains the following check boxes:
Table 17: MatrixScan tab check boxes
Check box Function
Enable Enables virtual detectors when the box is selected, as shown in Figure 27.
Base Address The address of the lowest-numbered real detector in the loop. In Figure 27,
the base address is 001. The MatrixScan function requires that you enter
a base address.
All cells and No
cells
Respectively, selects and clears all the cells.
Up to 15 real detectors can be used in a MatrixScan network, leaving 105
possible virtual detectors.
The MatrixScan tab limits the choice of detector address as follows:
Real detectors are assigned addresses in the range 001 through 015
Virtual detector addresses are assigned in the range 016 through 105. Real
detector addresses in this range will clash with the virtual detector addresses,
causing problems. However, unused virtual addresses may be used for other
real detectors which are not part of the MatrixScan network.
Chapter 3: Configuring options
Remote Control Software User Guide 37
Note: Address 000 is reserved for a networks command module, and cannot be
used for a detector.
The number of virtual detectors available for a given number of real detectors
using MatrixScan can be calculated by the following formula:
Figure 28: Number of possible virtual detectors for all available real detectors
Table 18 shows maximum numbers of virtual detectors produced by using the
above formula with values of real detectors from 2 to 15. Fifteen is the limit of
real detectors in a system using MatrixScan, due to the fact that 105 virtual
detectors +15 real detectors is 120 detector addresses, and the maximum
number of addresses available on a single network loop is 127.
Table 18: Maximum number of virtual detectors per
real detectors
Real detectors Virtual detectors
2 1
3 3
4 6
5 10
6 15
7 21
8 28
9 36
10 45
11 55
12 66
13 78
14 91
15 105
Alarm actions tab
The Alarm actions device settings apply to both detectors and command
modules.
Figure 29 shows the Alarm Actions tab for a command module device
(Command module 001).
Chapter 3: Configuring options
38 Remote Control Software User Guide
Figure 29: Alarm actions tab and settings for a command module
Remote input functions
Remote input functions allow various functions to be carried out manually by
shorting the relevant remote inputs in the unit (for example, by using a key switch
or relay). No electrical power should be applied to the inputs.
Depending on the detector used, inputs connections might not be part of the
default configuration and therefore requires an add-on card. The add-on card will
add support for three inputs.
The Remote Input box contains check boxes which assign and enable the
functions. To the left of the check boxes are numerical input boxes, which accept
values in the range 1 to 6. Depending on the detector used and if the add on
relay/input card is fitted, upper value of the range may be 3. This number
corresponds to the relevant input terminals on the detector unit. 1 corresponds
to input I/P 1 on the unit, 2 corresponds to input I/P 2 and so on.
Note: The same input number cannot be used more than once, to ensure that
the devices have unique input numbers.
The Alarm actions tab also contains the check boxes described in Table 19
below.
Table 19: Alarm actions tab check boxes
Check box Function
Remote Isolate When used on a command module, Remote Isolate disables the command
module relays, but does not disable detector communications. On a
detector, the unit is effectively removed from the communication loop.
Chapter 3: Configuring options
Remote Control Software User Guide 39
Check box Function
Remote Reset Resets latching alarms and fault LEDs, relays, and LCD display messages.
Remote day/night Only applies to detectors. Shorting the selected input terminal toggles the
detector between day/night settings. This is useful, for example, when
working hours in an area are irregular. The remote day/night could be
activated when the last person leaves the area.
Remote day/night overrides any timed day/night settings set in the
Day/night switching panel of the Remote Control Software, which means
that the detector will only switch between day and night settings when
commanded on the remote input, regardless of any preset switch-over time.
Programmed
Isolate
When selected, Programmed Isolate prevents the detector from sending
any alarm or fault condition to a connected fire panel. The Fault LED will
light on the detector front panel while it is isolated.
You can use the Programmed Isolate function to prevent unwanted alarms
or faults during testing, maintenance, or repair.
The Programmed Isolate function automatically disables itself after 7 days if
it has not been manually disabled.
WARNING: When applied to a command module, the Programmed Isolate
function disables the command module fire and fault relays, but does not
disable any APIC communication. The function differs from the front panel
isolate in that pressing the enabled ISOL button generates a fault at the
panel, whereas Programmed Isolate does not. For this reason,
Programmed Isolate must be used carefully and disabled as soon as
possible. Failure to disable the Programmed Isolate could impact the
functionality of the unit, potentially resulting in property damage or personal
injury.
Latching alarms When cleared (disabled), any alarm condition will clear itself when the fire
condition ends. When checked (enabled), the alarm condition persists until
the detector or command module is reset, either from the detector front LCD
panel (if fitted), from the command module front panel, or from the Remote
Control Software.
Note: A reset from the front panel requires that the RESET button be
enabled; the button is disabled by default.
Caution: If latching alarms are disabled at the detector but enabled at the
command module, then any alarm condition still requires a command
module reset to clear the alarm from the fire panel.
Latching faults When cleared (disabled), any fault condition clears itself when the fault
condition ends. When selected (enabled), the fault condition persists until
the detector or command module is reset, either from the detector front LCD
panel (if available), from the command module front panel, or from the
Remote Control Software.
Caution: A reset from the front panel requires that the RESET button be
enabled; the button is disabled by default for all units. If latching faults are
disabled at the detector but enabled at the command module, then any fault
condition will still need a command module reset to clear the fault from the
fire panel.
Cascading alarms When cleared (disabled), the detector starts to count down the Fire 1 alarm
delay once it has generated a PreAlarm. The PreAlarm and Fire 1 alarm
delays are cumulative. The Cascading alarms function is enabled by
default.
Chapter 3: Configuring options
40 Remote Control Software User Guide
Time and date tab
The Time and date device settings apply to detectors and command modules.
Figure 30 shows the Time and date tab settings for a detector device (Detector
001).
Figure 30: Time and date tab settings for a detector device
This is the time and date to be used for the units internal real-time clock, and is
used in event logs and chart recordings.
The time and date function does not automatically update for daylight saving time
or other changes of local time. You must update the real-time clock settings
periodically, or you must make allowances for the time difference when reviewing
data.
Note: When installing a detector, the clock may need to be set to correct local
time. The date and time can be set by one of the following methods:
Incrementing or decrementing each value (hours, minutes, day, month, or
year) by clicking the up or down arrows to the right of each display box
Select one of the boxes to highlight it and type in the relevant value
Click the Set from PC button to synchronize the detectors clock with the
current time and date set on the controlling PC.
Note: Setting the time and date on a command module automatically
synchronizes all detectors on the loop.
Chapter 3: Configuring options
Remote Control Software User Guide 41
Alarm levels and delays tab
The Alarm levels and delays tab settings apply only to detectors and not to
command modules.
Figure 31 shows the Alarm levels and delays settings for a detector device
(Detector 001).
Figure 31: Alarm levels and delays tab for a detector
For each of the detectors fire alarm levels (PreAlarm, Fire 1, Fire 2 and Aux)
there are numerical boxes for Level and Delay.
Level
PreAlarm, Fire 1 and Aux: Level corresponds to the relatively-scaled level that
needs to be reached on the detectors bar graph display (if fitted) or on an
attached command module or Remote Display Units bar graph display. The Fire
2 alarm level is in terms of absolutely scaled % obscuration/meter from 1% to
25%.
Figure 32 shows a bar graph display which is fitted to some of the detectors and
illustrates the concept.
Chapter 3: Configuring options
42 Remote Control Software User Guide
Figure 32: Barograph display
(1) Absolute level (1 to 25% obs/ m)
(2) Relatively scaled level (1 to 10)
Relatively scaled (yellow portion of the scale): The absolute value of a reading on
the relatively scaled yellow portion of the bar graph will depend upon the
ClassiFire Alarm factor chosen, and the level of ambient pollution that the
detector has accepted as a normal background level as part of the ClassiFire
learning routine. In normal conditions, the yellow bar graph does not show any
indication, so that the bar graph is an indicator of abnormal conditions only.
You can set the relatively scaled alarm levels to the following range of bar graph
levels:
PreAlarm: 3 to 8 (default 6). PreAlarm always appears before the main Fire 1
alarm
Fire 1: 8 to 10 (default 8). PreAlarm and Fire 1 can be set to the same level if
particularly early warning is not required
Aux: 2 to 10 (default 10). The Aux level may be set below PreAlarm for very
early warning, or above Fire 1 for a high-level alarm confirmation
Absolutely scaled (red portion of the scale): A reading on the red portion of the
bar graph (Fire 2 bar graph) does not depend upon the ClassiFire alarm factor. It
is a direct numerical measure of the concentration of smoke seen at the detector
in terms of % obscuration/meter. Theoretically, if the learned background
smoke level was very high and the detector was set to very insensitive, the
detector could display a reading on the red Fire 2 bar graph before it showed
anything on the relatively scaled yellow PreAlarm/Fire 1/Aux bar graph.
Chapter 3: Configuring options
Remote Control Software User Guide 43
Delay
Delay is the time in seconds that a detector needs to continuously sense a given
alarm level before an alarm warning is given. The acceptable range is 0 through
90 seconds. This is useful in an area which generates a lot of smoke spikes as
a part of normal working (for example, a furnace which releases smoke when the
door is opened). In very clean areas, the installer may decide that the delay can
be set to 0.
Alarm factor
The ClassiFire system statistically analyzes the background smoke level and
sets detector sensitivity to a level giving a statistical probability of nuisance
alarm. The software assesses the arithmetic mean and variance (standard
deviation) of the normal ambient smoke level and places the alarm flags at a
certain number of standard deviations from the mean of the distribution.
The number of standard deviations at which the alarm flag is set away from the
mean is directly proportional to the ClassiFire Alarm factor chosen.
The probability of nuisance alarm and the maximum detector sensitivity are
higher when a low level of alarm factor is chosen and lower as the alarm factor is
increased. A low alarm factor, equating to very high sensitivity, may be desirable
in the case of, for example, a high-value computer center, or other application
where the cost of down-time and call-out costs may be offset by the high value of
the protected installation.
On the other hand, this will not be desirable in an environment with very variable
levels of background smoke. In this case, it may be more important to ensure
that an elevated level of smoke really does indicate an incipient fire before
alarms are raised.
In summary, a low alarm factor equates to high sensitivity and higher probability
of nuisance alarm, and a high alarm factor gives a lower maximum sensitivity and
correspondingly reduced probability of nuisance alarm.
The probability of nuisance alarm for a given environment also depends on the
stability of the background smoke level. For example, a semiconductor clean
room may have a strictly-controlled environment so that it is unlikely that smoke
level will vary by chance. Under these circumstances, a low alarm factor may not
imply a radically increased probability of nuisance alarm.
The detector sensitivity is set by entering a value of 0 through 18 into the Alarm
factor numerical box. The default is set to 4. Refer to Table 20 below for
suggested settings.
Table 20: Suggested settings for ClassiFire alarm factor
Alarm
factor
Sensitivity Probability of
nuisance alarm
Suggested protected area
0 Extremely High Once per year Semiconductor manufacturing clean room
1 High Once per 5 years Computer room
Chapter 3: Configuring options
44 Remote Control Software User Guide
Alarm
factor
Sensitivity Probability of
nuisance alarm
Suggested protected area
2 High Once per 10 years Non-smoking office
3 High Once per 50 years Clean factory
4 Medium Once per 1,000 years Warehouse
5 Medium Once per 5,000 years Warehouse with diesel trucks operating
6 Medium Once per 10,000 years Warehouse with diesel trucks operating
7 Low Once per 20,000 years Warehouse with diesel trucks operating
8 Low Once per 100,000 years Warehouse with diesel trucks operating
ClassiFire override
There may be occasions on which a sudden increase in smoke does not
necessarily indicate a fire condition. Examples are the release of incense during
a church mass and the opening of a furnace door in a factory. Under these kinds
of circumstance it is not desirable for the detector to generate a fire alarm.
ClassiFire Override will desensitize the detector by a specified amount when a
pair of remote contacts are shorted. In the case of a furnace door being opened,
this could be performed automatically by an interlock switch on the door, or it
could be achieved with a simple on/off switch. Where the smoke-generating
event has a definite length and time of occurrence, the event could be on a time
switch. All that is required is that the relevant input terminals on the detector are
shorted together.
The figure entered into the ClassiFire Override box is the percentage of full-scale
detector output by which the alarm flags will be shifted when the contacts are
shorted. For example, if set to a value of 35%, a detector with an alarm level of
20% would have this changed to 55% when the function was activated.
LDD enable
LDD stands for laser dust discrimination. This function is enabled by default and
it causes the detector to ignore brief, isolated increases in detector output such
as spurious readings from ambient dust particles. In very clean areas, such as
semiconductor clean rooms, it may be disabled to gain a small improvement in
response time.
FastLearn enable
If the detector is in FastLearn mode when the dialog is opened, this function will
be selected (enabled). If cleared (disabled), then selecting this box will start a
FastLearn. In a similar manner, clearing the box stops a FastLearn that is
currently in progress.
Note: Stopping a FastLearn operation will prevent the detector from reaching its
optimum sensitivity. The detector must be put through another FastLearn cycle
and left for 24 hours to regain full sensitivity.
Chapter 3: Configuring options
Remote Control Software User Guide 45
Auto FastLearn enable
When selected (enabled), Auto FastLearn Enable starts a new FastLearn
sequence each time the detector is powered down and restarted. This is the
default setting, and it ensures that the detector is set to the optimum sensitivity if
it is moved to another location. However, if the detector is left in the same
location and powered down, (for example, for maintenance purposes) the
function can be cleared so that the detector sensitivity is unchanged when the
detector is powered up again.
ClassiFire 3D
When selected, ClassiFire 3D assesses the rate of increase of smoke in the
protected area. When the level of smoke rises too quickly, ClassiFire will ignore
any time delays before generating alarms. This means that fire damage is
minimized if a fire starts when long alarm delays are set.
Demo mode
In normal use, the detector carries out a 15-minute FastLearn operation, during
which time it cannot signal a fire alarm. It then takes a further 24 hours to reach
full operational sensitivity.
Demonstration (demo) mode causes the detector to estimate its final sensitivity
as soon as FastLearn is finished (omitting the 24-hour learning period), so that
smoke response testing may be carried out as part of detector commissioning.
Checking this box only starts demo mode if the unit is in FastLearn. It has no
effect at any other time.
Note: The detector sensitivity will not be set to its optimum level in demo mode.
The detector must be put through another FastLearn cycle and left for 24 hours
to regain full sensitivity after testing in demo mode.
Chapter 3: Configuring options
46 Remote Control Software User Guide
Flow monitoring tab
Device settings on the Flow monitoring tab apply only to detectors.
Figure 33 shows the Flow monitoring tab settings for a detector device (Detector
001).
Figure 33: Flow monitoring tab settings
You can modify the following Flow monitoring settings as described in Table 21.
Table 21: Flow monitoring tab settings
Setting Function
Flow rate The current airflow rate for each sampling pipe.
Note: The flow figure is not an absolute measure of airflow. It is automatically
set up on initial power-up of the unit so that it can take account of the normal
flow present in the sampling pipe network. This normal airflow is then set to
read in the region of 55 to 75% to give adequate headroom for the flow
sensors to register blocked or broken sampling pipes, regardless of the flow
restriction in the pipe network.
Enable sensor This feature is only available on the four-inlet pipe detector.
Aspirator
speed
This feature is only available on the four-inlet pipe detector. This may be
reduced to lessen fan noise and power consumption, or increased to improve
smoke response time.
Note: Care should be taken that any reduction in fan speed does not increase
detector response time outside the limits imposed by NFPA standards or other
applicable codes or standards.
For example, the Loss Prevention Certification Board (LPCB) requires a worst-
case smoke response time of 120 seconds. Aspirator speed should not be set
outside the limits required by relevant legislation.
Chapter 3: Configuring options
Remote Control Software User Guide 47
Power monitoring tab
The Power monitoring tab settings apply only to detectors.
Figure 34 shows the Power monitoring settings for a detector device (Detector
001).
Figure 34: Power monitoring tab settings
You can modify the following Power monitoring tab settings as described in
Table 22.
Table 22: Power Monitoring tab settings
Setting Function
Auto power save When selected (enabled), the detector reduces fan speed to a minimum,
regardless of preset aspirator speed, when an attached power supply fails.
This reduces current draw, in order to increase battery life. Any increase of
smoke above three bar graph segments on the detector will disable the
feature.
Note: The function may need to be disabled if minimum fan speed causes
the detector to exceed smoke response time requirements set by relevant
national and international approvals bodies.
Mains check Use the Mains check function when the detector is connected to a power
supply with integral fault relay. The power supply fault relay is connected to
one of the detectors remote inputs and the relevant input number is entered
into the numerical box next to the function (reading 0 in Figure 34).
When the Mains check box is selected, the detector will generate a fault
condition when the power supply indicates a fault. The function is disabled by
default.
Chapter 3: Configuring options
48 Remote Control Software User Guide
Setting Function
Battery check Use the Battery check function when the detector is connected to a power
supply with backup batteries and an integral battery fault relay. The power
supply battery fault relay is connected to one of the detectors remote inputs
and the relevant input number is entered into the numerical box next to the
function (reading 1 in Figure 34, indicating input I/P 1).
When Battery check is selected, the detector will generate a fault condition
when the power supply indicates a battery fault. The function is enabled on
I/P 1 by default, as shown in Figure 34.
If backup batteries are not to be used, the function should be disabled to
prevent the detector generating a battery fault.
Front panel tab
The Front panel tab settings apply only to units with an integral LCD front panel,
with buttons.
Figure 35 shows the Front panel tab settings for a detector device (Detector
001).
Figure 35: Front panel tab settings
You can modify the following Front Panel tab settings, as shown in Table 23.
Chapter 3: Configuring options
Remote Control Software User Guide 49
Table 23: Front Panel tab settings
Setting Function
Reset button enable When selected (enabled), pressing the RESET button on the front of the
detector resets any latched faults or alarms on the detector. The function
is disabled by default.
Notes
You may be violating national or international safety regulations by
leaving the RESET button permanently enabled.
If the fault or alarm reappears after pressing an enabled RESET
button, then the fault or alarm condition still exists.
Test button enable When selected (enabled), pressing the TEST button on the front of the
detector starts a test of all LEDs on the front of the unit and displays the
current detector sensitivity. The function is enabled by default.
Isolate button enable When selected (enabled), pressing the ISOL button on the front of the
detector prevents the unit from signaling alarms. Use the ISOL button to
prevent fire alarms at the fire panel while carrying out smoke sensitivity
tests (for example, during commissioning). The unit will generate a fault.
The Isolate button enable function is disabled by default.
Note: You may be violating national or international safety regulations by
leaving the ISOL button permanently enabled.
Day/Night switching tab
The Day/Night switching tab settings apply only to detector units and not the
command module.
Figure 36 shows the Day/Night switching tab settings screen for a detector
device (Detector 001).
Figure 36: Day/Night switching tab settings
Chapter 3: Configuring options
50 Remote Control Software User Guide
The ClassiFire software allows for two separate sensitivity histograms, one for
active and one for inactive periods. For convenience, these are referred to as
Day and Night settings. At times specified in this function, the detector will
switch between the two histograms. This will make the detector more sensitive
during inactive (night) periods, when the ambient smoke density is less, and less
sensitive during the active periods (day) when smoke density is higher.
Both histograms are optimized to the working environment, and they are
automatically set up during the initial 24-hour learning period.
For this function to work correctly, the detectors internal clock must be set to
local time.
The Remote Control software automatically compensates for one-hour changes
in local time (for example, the start of Daylight Saving Time).
You can modify the following Day/Night Switching tab settings as described in
Table 24.
Table 24: Day/Night switching tab settings
Setting Function
Day start Makes the detector less sensitive during active periods (day) when
smoke density is higher.
Night start Makes the detector more sensitive during inactive periods (night)
when smoke density is lower.
Disable day/night
switching
Where there is no distinction between active and inactive periods
(such as a factory operating on a 24-hour basis or in a climate-
controlled microelectronics clean room), select (enable) the Disable
day/night switching box to stop the switch-over function.
Day/night switching may be carried out manually by assigning one of
the remote terminals in the detector or on an input/relay card.
(Day/Night switching tab on page 49 for details.)
Referencing tab
The Referencing tab settings only apply to detector units and not to the
command module.
Figure 37 shows the Referencing tab settings for a detector device (Detector
003).
Chapter 3: Configuring options
Remote Control Software User Guide 51
Figure 37: Referencing tab settings
There may be occasions when external pollution enters a protected area and it is
undesirable to generate a fire alarm, such as smoke from an external furnace
entering the open doors of a factory. A reference detector can be used to back-
off such a spurious external smoke reading to prevent detectors inside the
protected area from generating unwanted alarm signals. Any detector in a
network may be set as a reference detector.
You can modify the following Referencing tab settings as described in Table 25.
Table 25: Referencing tab settings
Setting Function
Reference detector This is the address (as set on the detectors internal DIP switch) of the
detector to be used as a reference.
Reference level This is the percentage of the reference detectors output signal to be
subtracted from the detector. The default value is 0.
The Reference Level function reflects the fact that smoke seen at a
reference detector may be diluted by the time it reaches the smoke detector.
For example, smoke might be diluted by 75% by the time it reaches a
smoke detector. Under these circumstances, you should subtract 25% of the
reference signal from the detector. Therefore, if the nuisance smoke
causes an increase in signal at the reference of 10% full-scale output,
setting the reference level to 25% will subtract 2.5% detector output from the
smoke detector. This means that any rise in smoke over and above this
2.5% level is probably due to a genuine fire condition in the protected area.
Reference back-off This is the time delay in minutes before smoke seen at the reference
detector is seen at the detector. The default setting is 15 minutes.
The Reference Back-off value reflects the fact that it may take time for
smoke seen at the reference detector to reach the smoke detector.
Chapter 3: Configuring options
52 Remote Control Software User Guide
Setting Function
Reference enable Selecting this box enables the reference detector. The box is cleared by
default.
To implement the referencing function:
1. Select the smoke detector to use as a reference detector.
2. Perform a smoke test.
3. Using the histogram screen, note the maximum output level reached by the
reference detector.
4. Select the address of the smoke detector in the histogram screen.
5. Note the time interval before the detector output level begins to rise and the
maximum smoke detector output level is reached.
6. Divide the increase in output level at the detector by the increase seen at the
reference detector.
7. Enter this fraction as a percentage into the Reference Level function.
8. Enter the time delay into the Reference Back-off function.
9. Enter the address of the reference detector into the Reference Detector
function and select (enable) the Reference Enable box.
The reference system is now enabled. The unit will then begin a FastLearn,
followed by a 24-hour learning period in order to optimize the system.
Miscellaneous tab
The Miscellaneous tab settings apply only to detector units and not the command
module.
Figure 38 shows the Miscellaneous tab settings for a detector device (Detector
001).
Chapter 3: Configuring options
Remote Control Software User Guide 53
Figure 38: Miscellaneous tab settings
You can modify the following Miscellaneous tab settings as described in
Table 26.
Table 26: Miscellaneous tab settings
Setting Function
Access code Set by default to 0102. You can change the Access code function to any
four-digit number to prevent unauthorized modifications to detector
functions.
Once the code is set, the new four-digit code is required for a user to
access the Remote Control Software function settings page or to
program the detector from a command module or the detectors front
panel (if fitted appropriately).
Chart recording rate Sets the resolution of the detectors chart recording. The shorter the
interval selected, the greater the resolution, but the shorter the period
covered by a full chart.
The chart recording can capture 2,000 samples before it begins to
overwrite the older entries.
A variety of preset recording intervals is available from the drop-down
list, from 10 seconds/division to 500 mins/division, recording detector
level and alarm level. The same set of preset values is available with the
suffix air flow. In these cases, the chart recording captures the flow rate
instead of the alarm level.
Changing the chart recording period clears the current chart recording,
as does powering down and removing and replacing the memory backup
link. However, normal power-downs will not clear the current chart
recording.
Chapter 3: Configuring options
54 Remote Control Software User Guide
Setting Function
Separator condition The detector continuously monitors the condition of the dust separator
(filter cartridge). You cannot edit the value displayed in this box. After a
period of time, the separator begins to fill with dust and reduces the
amount of smoke reaching the detector. The ClassiFire system
compensates for such dust loading, reducing the figure in the Separator
condition box as it does so. A new filter will read 99 and the software will
automatically generate a Separator renew fault when the separator
condition figure reaches 80.
Separator change
date
On a site with many detectors, it may be more convenient to change all
the dust separator filters at a planned interval (for example, during site
maintenance). Entering a date in the Separator change date field
generates a Separator renew fault on this date, regardless of the actual
condition of the dust separator. However, if the filter becomes clogged
before this date, a Separator renew fault will still be generated.
Factory default Selecting (enabling) the Factory default box and selecting OK resets all
programmable functions to their default settings.
Communication settings
If you click the Communication Settings command on the Options menu, it opens
the same Communication Settings dialog box that opens when the Remote
Control Software is started.
Figure 39: Communication Settings dialog box
Global reset
If you click the Global Reset command on the Options menu (shown in
Figure 40), it has the same effect as clicking the Global Reset toolbar button. It
cancels any latched alarms or faults and resets LCD display messages to the
normal operating status on all detectors on the loop. If, after you press the Global
Reset button, the fault or alarm conditions recur, then the alarm or fault condition
is still present.
Chapter 3: Configuring options
Remote Control Software User Guide 55
Figure 40: Global Reset command on the Options menu
Language
You can change the language used in the Remote Control Software menus and
titles by clicking the Language command on the Options menu when a translation
in that language has been prepared.
Note: Changing the language using the Language feature does not change the
language displayed on the detector LCD displays.
The following languages are available:
English
Estonian
Dutch
French
German
Hungarian
Italian
Norwegian
Portuguese
Spanish
Swedish
English US (non-metric units)
Finnish
Korean
Chinese (simplified)
Chinese (traditional)
Russian
Polish
Chapter 3: Configuring options
56 Remote Control Software User Guide
Remote Control Software User Guide 57
Appendix A
Device address table
Content
Device address table 58
Appendix A: Device address table
58 Remote Control Software User Guide
Device address table
In order to identify itself to the command module or fire panel, each detector
needs to have a unique address ranging from 1 to 127. The detector address is
simply set on DIP switch SW1 at the bottom left of the opened detector on the
main circuit board. The switch settings are: UP for 1 and DOWN for 0. The
detector address is set as a seven-bit binary code (switch 8 equates to a value of
128 and so is outside the usable address range).
Figure 41 shows some sample DIP switch settings.
The address equates to 01100011 in binary, or:
(1 x 1) +(1 x 2) +(0 x 4) +(0 x 8) +(0 x 16) +(1 x 32) +(1 x 64) +(0 x 128) =99
Figure 41: Sample DIP switch settings
Table 27 below contains a list of valid SenseNET device addresses. Addresses
chosen for detectors do not have to be consecutive or in any special order as
long as they are different.
Table 27: Address table
Address 1 2 3 4 5 6 7 8 65 1 0 0 0 0 0 1 0
1 1 0 0 0 0 0 0 0 66 0 1 0 0 0 0 1 0
2 0 1 0 0 0 0 0 0 67 1 1 0 0 0 0 1 0
3 1 1 0 0 0 0 0 0 68 0 0 1 0 0 0 1 0
4 0 0 1 0 0 0 0 0 69 1 0 1 0 0 0 1 0
5 1 0 1 0 0 0 0 0 70 0 1 1 0 0 0 1 0
6 0 1 1 0 0 0 0 0 71 1 1 1 0 0 0 1 0
7 1 1 1 0 0 0 0 0 72 0 0 0 1 0 0 1 0
8 0 0 0 1 0 0 0 0 73 1 0 0 1 0 0 1 0
9 1 0 0 1 0 0 0 0 74 0 1 0 1 0 0 1 0
10 0 1 0 1 0 0 0 0 75 1 1 0 1 0 0 1 0
11 1 1 0 1 0 0 0 0 76 0 0 1 1 0 0 1 0
12 0 0 1 1 0 0 0 0 77 1 0 1 1 0 0 1 0
13 1 0 1 1 0 0 0 0 78 0 1 1 1 0 0 1 0
14 0 1 1 1 0 0 0 0 79 1 1 1 1 0 0 1 0
15 1 1 1 1 0 0 0 0 80 0 0 0 0 1 0 1 0
16 0 0 0 0 1 0 0 0 81 1 0 0 0 1 0 1 0
17 1 0 0 0 1 0 0 0 82 0 1 0 0 1 0 1 0
18 0 1 0 0 1 0 0 0 83 1 1 0 0 1 0 1 0
19 1 1 0 0 1 0 0 0 84 0 0 1 0 1 0 1 0
20 0 0 1 0 1 0 0 0 85 1 0 1 0 1 0 1 0
21 1 0 1 0 1 0 0 0 86 0 1 1 0 1 0 1 0
Appendix A: Device address table
Remote Control Software User Guide 59
22 0 1 1 0 1 0 0 0 87 1 1 1 0 1 0 1 0
23 1 1 1 0 1 0 0 0 88 0 0 0 1 1 0 1 0
24 0 0 0 1 1 0 0 0 89 1 0 0 1 1 0 1 0
25 1 0 0 1 1 0 0 0 90 0 1 0 1 1 0 1 0
26 0 1 0 1 1 0 0 0 91 1 1 0 1 1 0 1 0
27 1 1 0 1 1 0 0 0 92 0 0 1 1 1 0 1 0
28 0 0 1 1 1 0 0 0 93 1 0 1 1 1 0 1 0
29 1 0 1 1 1 0 0 0 94 0 1 1 1 1 0 1 0
30 0 1 1 1 1 0 0 0 95 1 1 1 1 1 0 1 0
31 1 1 1 1 1 0 0 0 96 0 0 0 0 0 1 1 0
32 0 0 0 0 0 1 0 0 97 1 0 0 0 0 1 1 0
33 1 0 0 0 0 1 0 0 98 0 1 0 0 0 1 1 0
34 0 1 0 0 0 1 0 0 99 1 1 0 0 0 1 1 0
35 1 1 0 0 0 1 0 0 100 0 0 1 0 0 1 1 0
36 0 0 1 0 0 1 0 0 101 1 0 1 0 0 1 1 0
37 1 0 1 0 0 1 0 0 102 0 1 1 0 0 1 1 0
38 0 1 1 0 0 1 0 0 103 1 1 1 0 0 1 1 0
39 1 1 1 0 0 1 0 0 104 0 0 0 1 0 1 1 0
40 0 0 0 1 0 1 0 0 105 1 0 0 1 0 1 1 0
41 1 0 0 1 0 1 0 0 106 0 1 0 1 0 1 1 0
42 0 1 0 1 0 1 0 0 107 1 1 0 1 0 1 1 0
43 1 1 0 1 0 1 0 0 108 0 0 1 1 0 1 1 0
44 0 0 1 1 0 1 0 0 109 1 0 1 1 0 1 1 0
45 1 0 1 1 0 1 0 0 110 0 1 1 1 0 1 1 0
46 0 1 1 1 0 1 0 0 111 1 1 1 1 0 1 1 0
47 1 1 1 1 0 1 0 0 112 0 0 0 0 1 1 1 0
48 0 0 0 0 1 1 0 0 113 1 0 0 0 1 1 1 0
49 1 0 0 0 1 1 0 0 114 0 1 0 0 1 1 1 0
50 0 1 0 0 1 1 0 0 115 1 1 0 0 1 1 1 0
51 1 1 0 0 1 1 0 0 116 0 0 1 0 1 1 1 0
52 0 0 1 0 1 1 0 0 117 1 0 1 0 1 1 1 0
53 1 0 1 0 1 1 0 0 118 0 1 1 0 1 1 1 0
54 0 1 1 0 1 1 0 0 119 1 1 1 0 1 1 1 0
55 1 1 1 0 1 1 0 0 120 0 0 0 1 1 1 1 0
56 0 0 0 1 1 1 0 0 121 1 0 0 1 1 1 1 0
57 1 0 0 1 1 1 0 0 122 0 1 0 1 1 1 1 0
58 0 1 0 1 1 1 0 0 123 1 1 0 1 1 1 1 0
59 1 1 0 1 1 1 0 0 124 0 0 1 1 1 1 1 0
60 0 0 1 1 1 1 0 0 125 1 0 1 1 1 1 1 0
61 1 0 1 1 1 1 0 0 126 0 1 1 1 1 1 1 0
62 0 1 1 1 1 1 0 0 127 1 1 1 1 1 1 1 0
63 1 1 1 1 1 1 0 0
64 0 0 0 0 0 0 1 0
Appendix A: Device address table
60 Remote Control Software User Guide
Remote Control Software User Guide 61
Appendix B
List of programmable
functions
Content
Introduction 62
Table 26: Device information 62
Table 27: Pager 62
Table 28: MatrixScan 63
Table 29: Alarm actions 64
Table 30: Time and date 64
Table 31: Alarm levels and delays 65
Table 32: Flow monitoring 65
Table 33: Power monitoring 66
Table 34: Front panel 67
Table 35: Day/Night switching 67
Table 36: Referencing 67
Table 37: Miscellaneous 67
Appendix B: List of programmable functions
62 Remote Control Software User Guide
Introduction
This appendix provides a reference for aspirating smoke detector programmable
functions. Programmable functions are accessed using the Option >Device
Settings command as shown in Figure 42.
Figure 42: Accessing function settings
The key for the Applies to column in Table 28 through Table 39 is as follows:
H: Four-inlet pipe detector only
C: Command module only
L: Units with LCD/programming module only
D: Detectors only (does not apply to the command module)
A: All units
B: Four-inlet pipe detector/command module only
Table 28: Device information
Function Applies
to
Range of
settings
Default
setting
Comments
Device type A N/A Unit type For information only, cannot be
edited
Firmware revision A N/A Firmware
revision
level
Automatically obtained from
firmware chip, cannot be edited
Watchdog count A N/A N/A Count incremented when
power interrupted, cannot be
edited
Run-time hours A N/A 0 Reset by removing and
replacing memory link, cannot
be edited
Device text A Alphanumeric, 16
characters
maximum
Unit type
Table 29: Pager
Function Applies
to
Range of
settings
Default
setting
Comments
Call center
number
C N/A Blank Numeric, 20 digits maximum
Appendix B: List of programmable functions
Remote Control Software User Guide 63
Function Applies
to
Range of
settings
Default
setting
Comments
Password C N/A Blank Alphanumeric, 20 characters
maximum
Pager/GSM
phone number
C N/A N/A Numeric, 20 digits maximum
Page on Fault C Enabled/Disabled Disabled
Page on Alarm C Enabled/Disabled Disabled
Baud rate C 1200/2400/4800/
9600
2400 Select preset value from drop-
down menu
Format C 0/1 0
Table 30: MatrixScan
Function Applies
to
Range of
settings
Default
setting
Comments
Virtual detector
assign
C Enabled/Disabled Disabled 105 individually assignable
check boxes
Enable C Enabled/Disabled Disabled
Base address C 001 through 014 N/A Lowest real detector address
Minimum of 2 detectors in a
network loop
All addresses in the range: 001
through 015
All cells C Enabled/Disabled Disabled Assigns all possible virtual
detectors
No cells C Enabled/Disabled Disabled Unassigns all possible virtual
detectors
Appendix B: List of programmable functions
64 Remote Control Software User Guide
Table 31: Alarm actions
Function Applies
to
Range of
settings
Default
setting
Comments
Remote isolate
enable
A Enabled/Disabled Disabled
Remote isolate
input
A 1 through 3
1 through 6
Blank 1 to 3: On detectors with
onboard inputs or detectors
without onboard inputs and
with an add-on card fitted.
1 to 6: On detectors with
onboard inputs and with an
add-on card fitted.
Remote reset
enable
A Enabled/Disabled Disabled
Remote reset
input
A 1 through 3
1 through 6
Blank 1 to 3: On detectors with
onboard inputs or detectors
without onboard inputs and
with an add-on card fitted.
1 to 6: On detectors with
onboard inputs and with an
add-on card fitted.
Remote day/night
enable
A Enabled/Disabled Disabled When enabled, the detector will
only switch between day and
night when a remote input is
received.
Remote day/night
input
A 1 through 3
1 through 6
Blank 1 to 3: On detectors with
onboard inputs or detectors
without onboard inputs and
with an add-on card fitted.
1 to 6: On detectors with
onboard inputs and with an
add-on card fitted.
Latching alarms A Enabled/Disabled Enabled
Disabled
Latching faults A Enabled/Disabled Disabled
Programmed
isolate
A Enabled/Disabled Disabled
Cascading alarms A Enabled/Disabled Disabled
Table 32: Time and date
Function Applies
to
Range of
settings
Default
setting
Comments
Hours A 00 through 23 12
Minutes A 00 through 59 00
Day A 01 through 31 01
Month A 01 through 12 01
Year A 1970 through
2069
2000
Appendix B: List of programmable functions
Remote Control Software User Guide 65
Table 33: Alarm levels and delays
Function Applies
to
Range of
settings
Default
setting
Comments
Fire 2 level D 1 through 25 20 Absolute level in % obs/m
Fire 2 delay D 0 through 99
seconds
5 seconds
Fire 1 level D 8 through 10 8 Relative ClassiFire bar graph
level
Fire 1 delay D 0 through 99
seconds
5 seconds
PreAlarm level D 3 through 8 6 Relative ClassiFire bar graph
level
PreAlarm delay D 0 through 99
seconds
5 seconds
Aux level D 2 through 10 10 Relative ClassiFire bar graph
level
Aux delay D 0 through 99
seconds
5 seconds
Alarm factor D 0 through 8 4
ClassiFire
override
D 0 through 99% 0% First digit indicates APIC card
remote input number (for
example, 105% for override of
5% from APIC input 1)
LDD enable D Enabled/Disabled Enabled
FastLearn enable D Enabled/Disabled See
comments
FastLearn is enabled on first
power-up, and on subsequent
power-up when Auto FastLearn
is enabled
Auto FastLearn
Enable
D Enabled/Disabled Enabled When enabled, starts new
FastLearn whenever unit is
powered down and then
powered up
ClassiFire 3D D Enabled/Disabled Disabled
Demo mode D Enabled/Disabled Disabled Must be enabled during
FastLearn period
Table 34: Flow monitoring
Function Applies
to
Range of
settings
Default
setting
Comments
Pipe 1 flow D 00 through 99 See
comments
Automatically set on initial
power-up, cannot be edited
Pipe 1 flow high
limit
D 00 through 99 See
comments
Automatically set on initial
power-up
Appendix B: List of programmable functions
66 Remote Control Software User Guide
Function Applies
to
Range of
settings
Default
setting
Comments
Pipe 1 flow low
limit
D 00 through 99 See
comments
Automatically set on initial
power-up
Pipe 2 flow H 00 through 99 See
comments
Automatically set on initial
power-up/ Cannot be edited
Pipe 2 flow high
limit
H 00 through 99 See
comments
Automatically set on initial
power-up
Pipe 2 flow low
limit
H 00 through 99 See
comments
Automatically set on initial
power-up
Pipe 3 flow H 00 through 99 See
comments
Automatically set on initial
power-up/ Cannot be edited
Pipe 3 flow high
limit
H 00 through 99 See
comments
Automatically set on initial
power-up
Pipe 3 flow low
limit
H 00 through 99 See
comments
Automatically set on initial
power-up
Pipe 4 flow H 00 through 99 See
comments
Automatically set on initial
power-up/ Cannot be edited
Pipe 4 flow high
limit
H 00 through 99 See
comments
Automatically set on initial
power-up
Pipe 4 flow low
limit
H 00 through 99 See
comments
Automatically set on initial
power-up
Flow sensor 1
enable
H Enabled/Disabled Enabled Disable if sampling pipe 1 is
not installed
Flow sensor 2
enable
H Enabled/Disabled Enabled Disable if sampling pipe 2 is
not installed
Flow sensor 3
enable
H Enabled/Disabled Enabled Disable if sampling pipe 3 is
not installed
Flow sensor 4
enable
H Enabled/Disabled Enabled Disable if sampling pipe 4 is
not installed
Aspirator speed H 1 through 16 8
Table 35: Power monitoring
Function Applies
to
Range of
settings
Default
setting
Comments
Auto power save H Enabled/Disabled Enabled
Mains check
enable
B Enabled/Disabled Disabled
Mains check
remote input
B 0 through 3
0 through 6
0
0
Units without relay/input card
Units without relay/input card
Battery check
enable
B Enabled/Disabled Enabled
Battery check
remote input
B 0 through 3
0 through 6
0
0
Units without relay/input card
Units without relay/input card
Appendix B: List of programmable functions
Remote Control Software User Guide 67
Table 36: Front panel
Function Applies
to
Range of
settings
Default
setting
Comments
Reset button L Enabled/Disabled Disabled Legislation may require button
to be disabled in normal use
Test button
enable
L Enabled/Disabled Enabled
Isolate button
enable
L Enabled/Disabled Disabled Legislation may require button
to be disabled in normal use
Table 37: Day/Night switching
Function Applies
to
Range of
settings
Default
setting
Comments
Day start D 00 through 23 08
Night start D 00 through 23 19
Disable day/night
switching
D Enabled/Disabled Disabled
Table 38: Referencing
Function Applies
to
Range of
settings
Default
setting
Comments
Reference enable D Enabled/Disabled Disabled
Reference
detector
D 1 through 127 1
Reference level D 0 through 99% 0%
Reference back-
off
D 0 through 99
minutes
15
minutes
Table 39: Miscellaneous
Function Applies
to
Range of
settings
Default
setting
Comments
Access code D 0000 through
9999
0102
Chart recording
rate
D 1 second through
50 minutes air
flow or 1 second
through 50
minutes alarm
level
20
minutes
alarm level
Discrete preset values from
drop-down list. Multiply value
by 10 for time period per major
chart division.
Separator
condition
D 0 through 99 99 Clean dust separator filter is
99, Filter change fault
generated when figure drops to
80, Cannot be edited
Appendix B: List of programmable functions
68 Remote Control Software User Guide
Function Applies
to
Range of
settings
Default
setting
Comments
Factory default D Enabled/Disabled Enabled Selecting this function and
clicking OK resets detector to
factory default settings
Separator change
month
D 01 through 12 01
Separator change
year
D 1970 through
2069
2069
Remote Control Software User Guide 69
Appendix C
The ClassiFire system
Content
About ClassiFire 70
Detector levels 70
Sensitivity levels 72
ClassiFire operation 72
Building a distribution plot 73
Building a ClassiFire histogram distribution curve of smoke density 74
FastLearn mode 79
Intermediate learn mode 79
Sensitivity levels 80
Setting the detector 83
Auto FastLearn enable 84
Remote day/night 84
Real Time ClassiFire Viewer window 84
Appendix C: The ClassiFire system
70 Remote Control Software User Guide
About ClassiFire
ClassiFire is the patented artificial intelligence system for aspirating smoke
detectors that continually monitors the environment and internal contamination
and automatically adjusts sensitivity to the optimum level.
ClassiFire automatically adjusts sensitivity to suit day/night or operational/non-
operational levels with no need for external input.
ClassiFire automatically sets up the detector to the normal working environment
so the detector sensitivity is optimized for its surroundings.
Detector levels
The Fire level always appears at level 8 on the display bar graph, as shown
below in Figure 43.
Figure 43: ClassiFire alarm indicator
An additional user-definable AUX level can be set to any position on the bar
graph from Level 1 to Level 10 as shown in Figure 44. (See Alarm levels and
delays tab on page 41 for details on how to set the AUX level).
Appendix C: The ClassiFire system
Remote Control Software User Guide 71
Figure 44: The AUX Alarm level
A user-defined PreAlarm level can also be used when early warning is required
(as shown in Figure 45). (See Alarm levels and delays tab on page 41 for
details on how to set the PreAlarm level.)
Figure 45: The PreAlarm level
When the predetermined level of smoke is reached, the Fire Alarm is activated
(as shown in Figure 46).
Figure 46: Fire Alarm activation
Appendix C: The ClassiFire system
72 Remote Control Software User Guide
A second Fire Alarm level, Fire 2 Alarm, is provided. This level may be
preprogrammed to provide an indication when it is required for a higher smoke
density. This is typically used for the operation of automatic fire extinguishing
systems.
Note: Fire 2 is absolute sensitivity, not relative.
Sensitivity levels
The alarm factor controls how closely the detectors adapt to the working
environment, according to the degree of protection required or the type of facility
you want to protect.
The following alarm factor settings give a starting point for the protection of a
wide range of environments:
Alarm factor 0: clean rooms (highest sensitivity)
Alarm factor 1: computer rooms
Alarm factor 2: non-smoking offices
Alarm factor 3: clean factory
Alarm factor 4: warehouses
Alarm factor 5: warehouses with diesel trucks (lowest sensitivity)
See Alarm levels and delays tab on page 41 for details on setting alarm factor
sensitivity levels.
ClassiFire operation
ClassiFire considers the likelihood of a nuisance alarm being generated by
normal operating conditions. Each of the six alarm factors balances the degree of
protection required against the probability of a nuisance alarm.
The calculated probability of nuisance alarm ranges from an average of one
nuisance alarm per year (for alarm factor 0) to one per 5000 years (for alarm
factor 5).
The detector samples air once per second and passes information on the smoke
density of each sample to ClassiFire.
In a working environment, the density of smoke in the atmosphere continually
varies. The detector needs to be able to discriminate between normal pollution
caused by working activities and pollution cause by early signs of fire. ClassiFire
sets and maintains sensitivity by continual statistical analysis of the data
received.
Appendix C: The ClassiFire system
Remote Control Software User Guide 73
Building a distribution plot
ClassiFire builds a continually varying distribution plot of how the smoke density
varies with time. For each sample taken, ClassiFire records the particle density,
assigning each density recorded against a sample class and logs the number of
sample in each class.
Low and high values are rare. Most samples tend to cluster around the average
level or the mean. Graphs which group samples into predefined classes are
called histograms.
ClassiFire divides the range of sampled smoke densities into 32 classes and
counts the number of samples which fit into each category. The most recent data
is considered most significant while older data has proportionately less
significance.
ClassiFire models the smoke densities against the normal distribution. For
example, the normal distribution can be found in all continuously variable
functions, such as the heights of a large group of men. However, if you drew a
graph showing the number of men at each height (a histogram), after a while you
would begin to see the histogram fill out until it begins to approximate a normal
distribution.
Figure 47: A normal distribution of mens heights
Appendix C: The ClassiFire system
74 Remote Control Software User Guide
Figure 48 shows the normal distribution curve of mens height.
Figure 48: A normal distribution curve
Building a ClassiFire histogram distribution curve of
smoke density
Figure 49 demonstrates how ClassiFire builds a smoke density distribution curve
by collecting data on smoke density.
Figure 49: Building a ClassiFire smoke density distribution curve (histogram)
Appendix C: The ClassiFire system
Remote Control Software User Guide 75
Figure 50 shows a distribution curve fully populated with smoke density data.
Figure 50: Fully populated distribution curve
Two basic concepts of statistical analysis of a normal distribution curve are the
mean and the variance.
Mean level: The center of the distribution and the base around which probabilities
are determined.
Variance or spread of the distribution: Indicates the amount of spread in the
distribution.
If the mean changes but the variance remains constant, the shape of the plot
remains the same (as shown in Figure 51).
Figure 51: Mean changes/variance remains constant
But the distribution curve moves along the axis as the level of smoke increases
(as shown in Figure 52).
Appendix C: The ClassiFire system
76 Remote Control Software User Guide
Figure 52: Distribution curve moving along its axis as smoke level increases
If the variance changes, but the main remains constant, the center of the curve
stays in the same position but the width of the plot changes (as shown in
Figure 53).
Figure 53: Low variance/mean constant
Appendix C: The ClassiFire system
Remote Control Software User Guide 77
Figure 54 shows a moderate variance.
Figure 54: Moderate variance
Figure 55 shows a high variance.
Figure 55: High variance
The plot can be broken down into blocks (classes) of equal width on either side
of the mean. These blocks are called standard deviations (SD). The probability of
a random event falling outside this area of the graph is the same for all normal
distributions.
The actual width of one SD depends on the variance, but one SD has the same
statistical significance for any normal distribution.
Most of the events within a normal distribution are within 3 SDs either side of the
mean. Readings outside this range are likely to be non-random factors, such as
the start of a fire.
Appendix C: The ClassiFire system
78 Remote Control Software User Guide
Figure 56 shows one SD.
Figure 56: One standard deviation
Figure 57 shows two SDs.
Figure 57: Two standard deviations
Figure 58 shows three SDs.
Figure 58: Three standard deviations
Appendix C: The ClassiFire system
Remote Control Software User Guide 79
The probability of nuisance alarms caused by random events outside the zone of
distribution shown in Figure 58 is very small (since low readings can be ignored).
Thus, ClassiFire can statistically base the sensitivity of the detector on the actual
working environment.
ClassiFire maintains the alarm levels at the appropriate number of SDs above
the mean smoke level to provide the optimum level of protection required while
maintaining nuisance alarms at a low and defined level.
If the environment changes (such as day to night, air filtration or use of area
varies), distribution, mean, and variance also change. ClassiFire continually
updates the alarm levels to maintain the same position from the mean. This
guarantees an unchanging level of protection by continuously varying the alarm
parameters.
FastLearn mode
When a detector is first powered up, it automatically enters FastLearn mode for
15 minutes. This permits rapid approximation of normal smoke density.
During the FastLearn period, there is insufficient data to set an accurately
defined alarm level. After the 15-minute period, the detector has collected an
approximation of the smoke distribution. This data is placed into a slow
histogram to set up the initial alarm settings.
ClassiFire initially places the alarm level several SDs from the mean reading to
take into account the fact that the histogram is still being sparsely populated and
narrow.
Intermediate learn mode
Over the next 24 hours, ClassiFire develops a histogram to represent the
standard range of smoke pollutions in the normal operating environment. As
more data is collected to cover nonworking periods, ClassiFire incorporates two
types of histograms:
Fast: Monitors short-term variation in smoke density
Slow: Builds up over 24 hours to for a complete picture of the smoke density
distribution for day and night (or active and inactive) periods.
The Alarm level position is initially set well away from the mean to take into
account the sparseness of the data (as shown in Figure 59).
Appendix C: The ClassiFire system
80 Remote Control Software User Guide
Figure 59: Initial alarm level position
When FastLearn has finished, the data on the smoke density becomes the basis
for a long term histogram. The slowly updating histogram now takes over to form
the basis future settings. As the histogram only has 15 minutes of data,
ClassiFire begins to perform a more refined and detailed analysis.
After 24 hours, the detector has enough data about the working environment and
sets the alarm flag based on the level of protection required based on the
distribution of data (as shown in Figure 60).
Figure 60: Alarm flag after 24 hours
Sensitivity levels
Smoke levels will usually increase during the day. When the protected area is
unoccupied, there may be lower levels than in working periods. If the detector
sensitivity were set to a fixed figure, there may be unwanted alarms or delayed
alarms at night.
Appendix C: The ClassiFire system
Remote Control Software User Guide 81
High sensitivity: Means maximum protection but a higher risk of nuisance alarms
during working hours.
Lower sensitivity: Protects against unwanted alarms during the day, but is not as
effective at detecting the earliest signs of a fire.
An ideal detector needs to be able to be preset to at least two different sensitivity
levels to provide the optimum coverage. The ClassiFire Artificial Intelligence
process does this automatically.
ClassiFire uses two sets of histograms:
Day: Reduces sensitivity for normal working practices and minimized the risk
of nuisance alarms.
Night: Increases sensitivity of lower smoke density during night or holiday
shutdown periods, maximizing protection when the protected area is
unoccupied.
These two types of histograms are dynamically and continuously updated to
ensure that alarm levels are optimally set.
During the day, ClassiFire keeps the fire alarm flag out of the nuisance zone, a
set number of SDs from the active histogram mean, based on the alarm factor
chosen (as shown in Figure 61 below).
The fast histogram updates continuously in the background and is shown dotted
in blue for reference. The previous inactive histogram is maintained in the
background and is shown in Figure 61 dotted in yellow.
Figure 61: Fast histogram
When work stops in the protected area and people leave, the smoke level starts
to drop (as shown in Figure 62). The fast histogram mean tracks the smoke level
and begins to diverge from the active histogram mean, taking on new data at a
sampling rate of once per second. The alarm setting remains based on the active
histogram mean.
Appendix C: The ClassiFire system
82 Remote Control Software User Guide
Figure 62: Dropping smoke level after work stops in the protected area
As the active histogram reduces, it approaches the previous nights histogram
mean. When the histogram mean has reached 2/3 of the distance towards the
previous nights mean, ClassiFire checks to see if the time is within +70 minutes
of the programmed switch-over time (as shown in Figure 63).
Figure 63: Histogram reaches 2/3 of the distance from the previous nights mean
If so, the inactive histogram immediately takes over and the alarm flag is
repositioned based on this latest data. The previous active histogram is saved in
the background to await the next changeover time, when the search process is
repeated (as shown in Figure 64).
Appendix C: The ClassiFire system
Remote Control Software User Guide 83
Figure 64: Inactive histogram takes over and alarm flag repositioned
If there is no smoke reduction measured within +70 minutes of the programmed
time, ClassiFire stays with the currently selected slow histogram. That means
that during weekends or holiday periods, the inactive histogram remains in force.
The currently selected slow histogram is updated over the remainder of its active
period so that the mean is always based on the most recent environment.
In addition to detecting the change from active to inactive periods, ClassiFire also
takes into account the time in which the change occurred.
For example, if there is a change in working hours so that people leave at 6 p.m.
instead of 5 p.m., ClassiFire adjusts the changeover time by an amount
proportional to the difference from the preset time. After a few days, the system
switches over according to the new working times.
Note: The larger the time difference, the larger the change.
Setting the detector
To set detector operating values, click Device settings on the Options menu.
Figure 65: The Device settings command on the Options menu
The following detector values relate to ClassiFire operation:
Detectors clock and calendar. (See Time and date tab on page 40 for
details.)
PreAlarm and AUX alert levels (if required).
Appendix C: The ClassiFire system
84 Remote Control Software User Guide
PreAlarm defaults to 6 on the bar graph (adjustable from 3 to 8)
Aux defaults to 10 (adjustable from 2 to 10). (See Alarm levels and delays
tab on page 41 for details.)
Day and night changeover times (if required). The preset times when day and
night histograms activate can be set the nearest hour on a 24-hour clock.
Day defaults to 08 (8AM)
Night defaults to 19 (7PM)
If no changeover is required (for example, a 24-hour working day), you can
set the day and night times to 00. (See Day/Night switching tab on page 49
for details.)
ClassiFire alarm function. Alarm delays allow the detector to ignore one-off
spikes and monitor for persistent conditions, before entering an alarm state.
The alarm delay can be set between 0 and 60 seconds. The default setting is
5 seconds. (See Alarm levels and delays tab on page 41 for details.)
ClassiFire does the rest automatically.
Auto FastLearn enable
From time to time the detector needs to be powered down for routine
maintenance. Setting the Auto FastLearn function to n prevents the detector
from going into FastLearn mode when powered up, reducing down time.
The default setting is Y.
Remote day/night
Where a remote switch is fitted, enabling the Remote Day/Night by setting it to
y prevents the changeover between night and day setting to occur (except
manually via the remote switch.
The default setting is N.
Real Time ClassiFire Viewer window
Nuisance alarms, alarms being signaled because the detector is over-sensitive
for its environment, can often occur with high sensitivity aspirating detectors that
have fixed, absolutely scaled alarm thresholds. ClassiFire is a patented feature,
unique to aspirating smoke detectors, that enables the detector to continually
learn and adjust to its environment, setting its alarm levels appropriately to get
the optimum level of protection without nuisance alarms.
The Remote Control Software has a Real Time ClassiFire Viewer window (shown
in Figure 66 on page 85) that demonstrates how the detector is continuously
setting its alarm levels and scaling its smoke density bar graph.
Appendix C: The ClassiFire system
Remote Control Software User Guide 85
Figure 66: Real Time ClassiFire Viewer window
The histogram (shown in Figure 66) shows a detector working in a stable
environment, resulting in a narrow distribution of histogram classes. The
numerals on the bar graph are not displayed on the viewer due to the small size
of the bar graph segments (shown above the vertical histogram bars).
Appendix C: The ClassiFire system
86 Remote Control Software User Guide
Remote Control Software User Guide 87
Index
A
about ClassiFire, 76
access code
default, 35, 57
overview, 34
reset, 35
addresses
base, 39
command module, 39
destination, 13
detector selection, 14
device address table, 64
MatrixScan, 39, 69
Referencing tab, 56
scanning, 14, 15
advisory messages, iii
Alarm actions tab, 40
alarm factors, 47
Alarm levels and delays tab, 45
alarm thresholds, 7, 28, 91
APIC card, 17, 42, 71
aspirating smoke detection, 2, 76
auto FastLearn enable, 90
AUX alarms, 26, 28, 45, 46, 71, 76, 89
B
building a distribution plot, 79
bus viewer, 12
buttons (toolbar), 7
C
cascading alarms, 43
Chart Recorder Viewer
key features, 18
menus, 20
scroll bars, 20
window, 18
chart recording, 18
ClassiFire
3D, 49
operation, 78
override, 48
overview, 76
smoke density histogram, 80
Close button, 17
communication settings, 58
configuration
access code, 34
Alarm actions tab, 40
Alarm levels and delays tab, 45
Communication Settings dialog box, 58
Day/Night switching tab, 53
Flow monitoring tab, 50
Front panel tab, 52
MatrixScan tab, 38
Miscellaneous tab, 57
Power monitoring tab, 51
Referencing tab, 55
Time and date tab, 43
configuring settings, 34
connecting to an RS-232 serial port, 5
CTS (clear to send), 6
D
Day/Night switching tab, 53
delays, 47
demonstration (demo) mode, 49
detector levels, 76
detector output, 7
detector settings, 89
device address table, 64
Device information tab, 36
device settings, 34
diagnostics, 13
Diagnostics button, 15
Diagnostics dialog box controls, 15
distribution plots, 79
E
Edit menu, 21
event filter dialog box, 24
event log, 22
F
FastLearn
auto enable, 49, 90
enable, 49
mode, 85
sensitivity, 49
starting and stopping, 49
Index
88 Remote Control Software User Guide
File menu, 9, 20, 28
Fire 1 alarms, 27, 43, 46, 71
Fire 2 alarms, 26, 45, 71, 78
Flow monitoring tab, 50
Front panel tab, 52
G
global reset, 59
H
Help button, 17
Help menu, 22
histogram viewer, 25
I
installing Remote Control Software, 3
intermediate learn mode, 85
L
language, 59
latching, 53, 59
latching alarms, 17, 42, 69
latching faults, 42
LDD enable, 48
levels, 45
M
MatrixScan tab, 38
menus
Edit, 21
File, 9, 20, 28
Help, 22
Options, 34
Real Time ClassiFire Viewer, 28
Remote, 29
View, 12, 21, 28
Miscellaneous tab, 57
modifying device function settings, 38
N
nuisance alarms, 20, 47, 78, 86, 91
O
Options menu, 34
P
PC requirements, 2
Power monitoring tab, 51
PreAlarms, 26, 28, 43, 45, 46, 71, 77, 89
Print button, 17
Programmable functions, 68
R
Read button, 16
Real Time ClassiFire Viewer
menus, 28
starting, 25
window, 91
Referencing tab, 55
Relays button, 16
Remote Control Software
installation, 3
languages, 3
overview, 2
starting, 6
remote day/night, 90
remote input functions, 41
remote inputs, 69
Remote menu, 29
RS-232 serial port, 5
RS-485 communication, 5
S
Save As button, 17
Scan button, 15
sensitivity
alarm factor, 47
demo mode, 49
FastLearn, 49
histogram elements, 27
histogram with, 28
levels, 78, 86
nuisance alarms, 91
suggested settings, 48
Test button, 53
setting detectors, 89
starting Remote Control Software, 6
T
Time and date tab, 43
toolbar buttons, 7
V
View menu, 12, 21, 28
viewers
bus, 12
chart recorder, 18
histogram, 25
Real Time ClassiFire Viewer, 25, 91
virtual detectors, 38
Z
zone localization, 38
Vous aimerez peut-être aussi
- The Sympathizer: A Novel (Pulitzer Prize for Fiction)D'EverandThe Sympathizer: A Novel (Pulitzer Prize for Fiction)Évaluation : 4.5 sur 5 étoiles4.5/5 (121)
- A Heartbreaking Work Of Staggering Genius: A Memoir Based on a True StoryD'EverandA Heartbreaking Work Of Staggering Genius: A Memoir Based on a True StoryÉvaluation : 3.5 sur 5 étoiles3.5/5 (231)
- Grit: The Power of Passion and PerseveranceD'EverandGrit: The Power of Passion and PerseveranceÉvaluation : 4 sur 5 étoiles4/5 (588)
- Devil in the Grove: Thurgood Marshall, the Groveland Boys, and the Dawn of a New AmericaD'EverandDevil in the Grove: Thurgood Marshall, the Groveland Boys, and the Dawn of a New AmericaÉvaluation : 4.5 sur 5 étoiles4.5/5 (266)
- Never Split the Difference: Negotiating As If Your Life Depended On ItD'EverandNever Split the Difference: Negotiating As If Your Life Depended On ItÉvaluation : 4.5 sur 5 étoiles4.5/5 (838)
- The Emperor of All Maladies: A Biography of CancerD'EverandThe Emperor of All Maladies: A Biography of CancerÉvaluation : 4.5 sur 5 étoiles4.5/5 (271)
- The Little Book of Hygge: Danish Secrets to Happy LivingD'EverandThe Little Book of Hygge: Danish Secrets to Happy LivingÉvaluation : 3.5 sur 5 étoiles3.5/5 (400)
- The Subtle Art of Not Giving a F*ck: A Counterintuitive Approach to Living a Good LifeD'EverandThe Subtle Art of Not Giving a F*ck: A Counterintuitive Approach to Living a Good LifeÉvaluation : 4 sur 5 étoiles4/5 (5794)
- The World Is Flat 3.0: A Brief History of the Twenty-first CenturyD'EverandThe World Is Flat 3.0: A Brief History of the Twenty-first CenturyÉvaluation : 3.5 sur 5 étoiles3.5/5 (2259)
- Shoe Dog: A Memoir by the Creator of NikeD'EverandShoe Dog: A Memoir by the Creator of NikeÉvaluation : 4.5 sur 5 étoiles4.5/5 (537)
- The Gifts of Imperfection: Let Go of Who You Think You're Supposed to Be and Embrace Who You AreD'EverandThe Gifts of Imperfection: Let Go of Who You Think You're Supposed to Be and Embrace Who You AreÉvaluation : 4 sur 5 étoiles4/5 (1090)
- The Hard Thing About Hard Things: Building a Business When There Are No Easy AnswersD'EverandThe Hard Thing About Hard Things: Building a Business When There Are No Easy AnswersÉvaluation : 4.5 sur 5 étoiles4.5/5 (345)
- Team of Rivals: The Political Genius of Abraham LincolnD'EverandTeam of Rivals: The Political Genius of Abraham LincolnÉvaluation : 4.5 sur 5 étoiles4.5/5 (234)
- Her Body and Other Parties: StoriesD'EverandHer Body and Other Parties: StoriesÉvaluation : 4 sur 5 étoiles4/5 (821)
- Hidden Figures: The American Dream and the Untold Story of the Black Women Mathematicians Who Helped Win the Space RaceD'EverandHidden Figures: The American Dream and the Untold Story of the Black Women Mathematicians Who Helped Win the Space RaceÉvaluation : 4 sur 5 étoiles4/5 (895)
- The Unwinding: An Inner History of the New AmericaD'EverandThe Unwinding: An Inner History of the New AmericaÉvaluation : 4 sur 5 étoiles4/5 (45)
- Elon Musk: Tesla, SpaceX, and the Quest for a Fantastic FutureD'EverandElon Musk: Tesla, SpaceX, and the Quest for a Fantastic FutureÉvaluation : 4.5 sur 5 étoiles4.5/5 (474)
- On Fire: The (Burning) Case for a Green New DealD'EverandOn Fire: The (Burning) Case for a Green New DealÉvaluation : 4 sur 5 étoiles4/5 (74)
- The Yellow House: A Memoir (2019 National Book Award Winner)D'EverandThe Yellow House: A Memoir (2019 National Book Award Winner)Évaluation : 4 sur 5 étoiles4/5 (98)
- Data-Centric Applications With Vaadin 8Document317 pagesData-Centric Applications With Vaadin 8Marcos OrmacheaPas encore d'évaluation
- Zemez Free Theme Documentation: How To Install Wordpress Free Theme Customizer Working With Theme Elementor PluginDocument17 pagesZemez Free Theme Documentation: How To Install Wordpress Free Theme Customizer Working With Theme Elementor PluginDaviq MusholliniPas encore d'évaluation
- SSIS Package CreationDocument648 pagesSSIS Package CreationShanmuga VadivelPas encore d'évaluation
- Opening, Viewing and Saving Files: Background Information For LearnersDocument7 pagesOpening, Viewing and Saving Files: Background Information For LearnersHazel Karen CaguinginPas encore d'évaluation
- Karthik JagadeesanDocument8 pagesKarthik JagadeesankarthikPas encore d'évaluation
- Opencv2refman PDFDocument899 pagesOpencv2refman PDFrosasilbusPas encore d'évaluation
- Curriculum Vitae of Md. Mahabubur RahmanDocument2 pagesCurriculum Vitae of Md. Mahabubur Rahmanzakaria masud sonyPas encore d'évaluation
- SafariDocument3 pagesSafariAntony MervinPas encore d'évaluation
- White Paper of The Facebook Metaverse Token AboutDocument6 pagesWhite Paper of The Facebook Metaverse Token AboutProgram kpu jambiPas encore d'évaluation
- Thoughts - Srinivas Pavan AddankiDocument2 pagesThoughts - Srinivas Pavan AddankiusamaPas encore d'évaluation
- Coban TK303 Auto Gps Tracker - User ManualDocument25 pagesCoban TK303 Auto Gps Tracker - User ManualAlberto CastañedaPas encore d'évaluation
- MDM 103HF1 BusinessEntityServicesGuide enDocument193 pagesMDM 103HF1 BusinessEntityServicesGuide enjeremy depazPas encore d'évaluation
- Bookstack User GuideDocument5 pagesBookstack User GuideSuman MallaPas encore d'évaluation
- 2018R - B Tech ESE Timetable - Nov 2021Document13 pages2018R - B Tech ESE Timetable - Nov 2021AkashArunPas encore d'évaluation
- IT Era ReviewerDocument20 pagesIT Era ReviewerMary Claire NevalgaPas encore d'évaluation
- Huawei Cloud IDT User GuideDocument4 pagesHuawei Cloud IDT User GuideZezo FrpPas encore d'évaluation
- MATLAB Tutorial, Part 2: Plotting Parametric CurvesDocument2 pagesMATLAB Tutorial, Part 2: Plotting Parametric CurvesNaeem GulPas encore d'évaluation
- VNX SPS Reemplazo de Unidad-Cambio Alimentación ElectricaDocument15 pagesVNX SPS Reemplazo de Unidad-Cambio Alimentación Electricadvecchio2014Pas encore d'évaluation
- Guide To Computer Network Security Chapter2Document22 pagesGuide To Computer Network Security Chapter2SonjaPas encore d'évaluation
- Dell Hied Solutions GuideDocument14 pagesDell Hied Solutions GuideLaila NakkaiiPas encore d'évaluation
- Shri Ramdeobaba College of Engineering and Management, NagpurDocument67 pagesShri Ramdeobaba College of Engineering and Management, NagpurRuchit BhardwajPas encore d'évaluation
- Logcat Prev CSC LogDocument278 pagesLogcat Prev CSC LogValentina GarcíaPas encore d'évaluation
- The Dream Mill (Companies House) DirectorsDocument2 pagesThe Dream Mill (Companies House) DirectorsCazzac111Pas encore d'évaluation
- GoonjDocument12 pagesGoonjRatan WasekarPas encore d'évaluation
- Simplify Producer Life Cycle Management: Key FeaturesDocument4 pagesSimplify Producer Life Cycle Management: Key FeaturesSusantKumarPas encore d'évaluation
- CBSE Class 11 Informatics Practices Sample Paper-05 (Unsolved)Document5 pagesCBSE Class 11 Informatics Practices Sample Paper-05 (Unsolved)cbsesamplepaperPas encore d'évaluation
- Abusive Content Detection Using Sentimental Analysis FinalDocument18 pagesAbusive Content Detection Using Sentimental Analysis FinalRuthwickPas encore d'évaluation
- DRS 2018 Simeone Et Al. FinalDocument13 pagesDRS 2018 Simeone Et Al. FinalLuca SimeonePas encore d'évaluation
- XVR4B04/08: 4/8 Channel Penta-Brid 1080N/720P Cooper 1U Digital Video RecorderDocument3 pagesXVR4B04/08: 4/8 Channel Penta-Brid 1080N/720P Cooper 1U Digital Video RecorderKoushik KarmakarPas encore d'évaluation
- X Virtual ServerDocument8 pagesX Virtual ServerAnitosh SahaPas encore d'évaluation