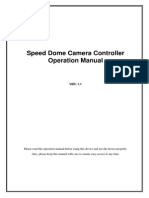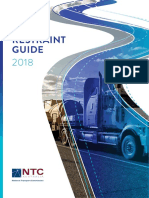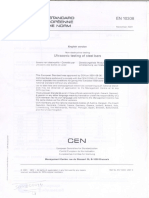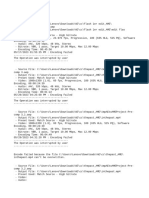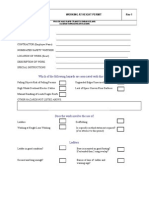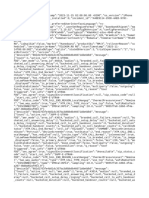Académique Documents
Professionnel Documents
Culture Documents
DFL 210
Transféré par
dfranco27Description originale:
Titre original
Copyright
Formats disponibles
Partager ce document
Partager ou intégrer le document
Avez-vous trouvé ce document utile ?
Ce contenu est-il inapproprié ?
Signaler ce documentDroits d'auteur :
Formats disponibles
DFL 210
Transféré par
dfranco27Droits d'auteur :
Formats disponibles
Network
Security Firewall
This Quick Guide will guide you through the installation Process. You are
only moments away from using your new D-Link Network Security Product
Building Networks for People
DFL-210
Downloaded from www.Manualslib.com manuals search engine
1.Before You Begin
1.1 Check Your Package Contents....................................................................1
2.Indentifying Components
2.1 Front View.................................................................................................2
2.2 Rear View.................................................................................................2
2.3 LED Indicators...........................................................................................3
2.4 Default Interface Attribute Definition..........................................................3
3.Connecting the DFL-210
3.1 Setting up Firewall to your Network...........................................................4
4.Configure DFL-210
4.1 Configure your Computers IP...................................................................5
4.2 Using the Setup Wizard..............................................................................6
5.Appendix
5.1 How to Configure Static IP Manually on Microsoft Windows XP...............14
5.2 How to Configure Static IP Manually on Apple MAC OS X............................15
6.WARRANTY
DFL-210 Quick Installation Guide
Downloaded from www.Manualslib.com manuals search engine
1.1 Check Your Package Contents
Your NetDefend Network Security Firewall package should
contain all the items listed below. If any of these items is found
damaged or missing in your package, report it to your reseller
immediately for replacement.
One (1) DFL-210 NetDefend Network Security Firewall
One (1) 5V DC Power Adapter
One (1) Console Cable (RS-232 cable)
One (1) Ethernet (CAT5 UTP/Straight Through) Cable
One (1) Ethernet (CAT5 UTP/Cross-over) Cable
One (1) CD-ROM (containing QIG/Manual )
DFL-210
Before You Begin 1
01
DFL-210
Power Adapter
Console Cable CD-ROM
Ethernet Cable
(Cross-over)
Ethernet Cable
(Straight-Through)
Downloaded from www.Manualslib.com manuals search engine
Identifying Components 2
The following illustrates the front panel of the DFL-210 and
explains the front panels key components:
2.1 Front View
02
1. Power LED
2. Status LED
3. WAN LED
4. DMZ LED
5. LAN LED
Power indication of the DFL-210.
System status indication of the DFL-210.
WAN port status indication of the DFL-210.
DMZ port status indication of the DFL-210.
LAN port status indication of the DFL-210.
Note:
WAN interface do not support Auto MDI/MDI-X
(Automatic cable detection for Straight-through and Crossover
function).
1 2 3 4 5
2.2 Rear View
1. Console Port
2. LAN Ports
3. DMZ Port
4. WAN Port
5. Reset
6. Power Receptor
Connects to RS-232 console cable that connects to PC.
These are for the connection of Ethernet cables to the internal network.
This is for the connection of an Ethernet cable to an DMZ network.
This is for the connection of an Ethernet cable to a Cable or DSL modem.
This is for resetting system confguration to factory defaults.
This is for the connection of the power adaper to a wall outlet or power strip.
1 3 4 6 2 5
Downloaded from www.Manualslib.com manuals search engine
2.4 Default Interface Attribute definition
Note:
For security reason, default only allow LAN interface (192.168.1.1)
that can login into frewall GUI from Web browser. You also can
modify this confguration after login into frewall GUI. About the
detail set up procedure, please refer to the users manual.
DFL-210 Quick Installation Guide
03
Wording on
Front plate
Default name
in frewall
Default interface
type defnition
Default interface
IP Address
Default
DHCP Status
WAN WAN Static IP 192.168.110.254/24 Disable
DMZ DMZ Static IP 172.17.100.254/24 Disable
Ports: 1~4 LAN Static IP 192.168.1.1/24 Disable
2.3 LED Indicators
Status
Solid green
Light off
Solid green
Light off
Blinking green
Solid green
Blinking green
Light off
Solid green
Blinking green
Light off
Solid green
Blinking green
Light off
Description
The device is powered on.
The device is powered off.
System is operating properly.
The device is not working.
System is defective, such frmware
upgrade fail.
Link present
Port is sending or receiving data.
No link
Link present
Port is sending or receiving data.
No link
Link present
Port is sending or receiving data.
No link
Color
Green
Green
Green
Green
Green
LED
Power
Status
WAN
DMZ
LAN
Downloaded from www.Manualslib.com manuals search engine
3.1 Connecting Firewall to Your Network
A. First, connect the power cord to the receptor at the back panel
of the DFL-210 and then plug the other end of the power cord to
a wall outlet or power strip. Now the Power LED will turn ON to
indicate proper operation.
B. 1. Powered off your Cable or DSL modem; some devices may
not have a on/off switch and will require you to unplug the power
adapter. Now, the DFL-210 should be powered on and the Cable
/ DSL modem should be turned off.
2. Cable / DSL modem (Powered Off) - DFL-210 (Powered On)
Connect an Ethernet cable to the Ethernet jack located on
the Cable / DSL modem. After the Ethernet cable is securely
connected, powered on the Cable / DSL modem by turning on
the unit or plugging in the power adapter.
3. Cable / DSL modem (Powered On) - DFL-210 (Powered On)
Insert the other end of the Ethernet cable to one of the Ethernet
ports on the rear panel of the DFL-210. The WAN port LED
light will illuminate to indicate proper connection. If the LED
light is not illuminated, please go back to step B and repeat its
instructions.
C. Insert an Ethernet cable to the LAN1 port on the rear panel of
the DFL-210 and connect it to a port on your network hub or
switch. The LAN port LED light on the DFL-210 will illuminate to
indicate proper connection
D. Connecting the computer that you will use to confgure the
DFL-210 to the network hub or switch.
Connecting the DFL-210 3
04
Downloaded from www.Manualslib.com manuals search engine
4.1 Configure Your Computers IP Address
Make sure that the network adapter in your computer is confgured
to use a static IP address with 192.168.1.1 as default gateway and
255.255.255.0 as netmask. Instructions on how to confgure the
network adapter can be found in the appendix.
When you have completed the steps in this Quick Installation
Guide, your connected network should look similar to this:
Configure DFL-210 4
05
Cable/DSL Modem
DFL-210
Switch
Internal
Network
DMZ
Network
(optional)
Computer1 Computer2
Downloaded from www.Manualslib.com manuals search engine
4.2 Using the Setup Wizard
The DFL-210 provides Web based confguration. You can
confgure your DFL-210 through Internet Explorer 6 or Firefox
1.0 browser in MS Windows, Macintosh or UNIX based
platforms.
Activate your browser. Then type the IP address of the
DFL-210 into the Location (for Netscape) or Address (for IE)
feld and press Enter. For example: http://192.168.1.1.
(The IP Address shown in the example above is the default
setting. If you have changed the IP Address of the DFL-210
to conform to a network, then input that IP Address in the web
browser, instead of the default IP Address shown.)
Log on to the DFL-210 web interface.
To start using the DFL-210 web interface you need to log on
using the default username and password.
DFL-210 Quick Installation Guide
Open your Web
browser and type
http://192.168.1.1 /
into the URL address
box. Then press the
Enter or Return key.
Type the default
Username/Password
Username: admin
Pasword: admin
and click Login
06
Downloaded from www.Manualslib.com manuals search engine
Step1 - Welcome to the DFL-210 setup wizard!
Step2 - Set up frewall administrator password
First Enter the
username that you want
to use for the admin
account.
Enter the password
that you want to use
for the admin account.
DFL-210 Quick Installation Guide
This wizard will guide
you through the setup of
your DFL-210
Click Next
07
Click Next
Downloaded from www.Manualslib.com manuals search engine
2
Step 3 - Set up time and date
Click Set time and date
button for setting device
08
Click Next
Select the appropriate date
Enter the appropriate time
Click OK
DFL-210 Quick Installation Guide
Downloaded from www.Manualslib.com manuals search engine
Step 4 - Set up timezone
Step 5 - Select WAN interface
Select the appropriate
timezone.
Enter the appropriate
dayligt saving time
settings.
Select the WAN
interface that you want
to use.
09
Click Next
Click Next
DFL-210 Quick Installation Guide
Downloaded from www.Manualslib.com manuals search engine
Step 6 - Confgure WAN interface
Select the appropriate
confguration for the
WAN interface,
Click Next and
continue to step 7.1
further down.
Note:
If you are unsure of which setting to select, please contact your
Internet Service Provider.
Step 7.1 - WAN Interface Type is Static IP
If you selected Static IP
you have to fll out the
IP address information
provided to you by
your ISP. You will need
to complete all the
required felds except for
Secondary DNS Server.
10
Click Next
DFL-210 Quick Installation Guide
Downloaded from www.Manualslib.com manuals search engine
Step 7.2 - WAN Interface Type is PPPoE
Step 7.3 - WAN Interface Type is PPTP
If you selected PPPoE
(Point-to-Point Protocol
over Ethernet) you will
have to fll out the user
name and password
provided to you by your
ISP. The PPPoE Service
Name feld should be left
blank unless your ISP
informs you otherwise.
Enter Username,
Password and the
PPTP Server IP address
provided by your ISP.
DHCP:If your ISProvider
is using DHCP you
should select the DHCP
radio button.
Static IP:If your Internet
Service Provider is using
Static IP you should
select the Static IP
radio button and enter
IP Address, choose a
Subnet Mask and enter
the Gateway IP address.
11
Click Next
Click Next
DFL-210 Quick Installation Guide
Downloaded from www.Manualslib.com manuals search engine
Step 7.4 - WAN Interface Type is Big Pond
Step 8 - Set up built-in DHCP server
If you selected Big Pond
you will have to fll out the
user name and password
provided to you by your
ISP.
Click Next and continue
to step 8.
If you want to use the
built-in DHCP Server in
the DFL-210, choose
Enable DHCP Server
in this screen. You then
need to specify a range
of IP addresses to hand
out to the DHCP clients.
This range is entered in
the format Start IP - Stop
IP i.e. 192.168.0.100 -
192.168.0.200. If you dont
want to use the built-in
DHCP Server or confgure
it later, choose Disable
DHCP Server.
12
Click Next
Click Next
DFL-210 Quick Installation Guide
Downloaded from www.Manualslib.com manuals search engine
Step 9 - Confgure helper servers
Step10 - Setup Wizard Complete
NTP Servers
If enabled, specify which
NTP Servers that should
be used to syncronize
the frewall time
Syslog Servers
If enabled, specify
where the frewall should
log, you can specify up
to two Syslog recievers
Click Activate to
complete your
confguration.
13
Click Next
DFL-210 Quick Installation Guide
Downloaded from www.Manualslib.com manuals search engine
Appendix 5
To connect to the DFL-210 Network Security Firewall, make
sure the network adapter in your computer is confgured
properly. Here is how to confgure the network adapter
manually to the correct IP-address.
Go to Start > right click
on My Network Places >
select Properties >
Right-click on the
Network Connection
of the Ethernet adapter
connecting to the
DFL-210 and select
Properties.
Click Internet Protocol
(TCP/IP)
Click Properties
5.1 How to configure Static IP Manually on
Microsoft Windows XP
14
Downloaded from www.Manualslib.com manuals search engine
Note:
Except for 192.168.1.1, you could set your PC with any IP
addresses that same as the 192.168.0.0/ 255.255.255.0 subnet.
Select Use the
following IP address
Set IP address to
192.168.1.30,
Subnet mask to
255.255.255.0
and Default gateway to
192.168.1.1
Click OK
Go to the Apple Menu
Click on Network
and Select System
Preferences
Click on Network
DFL-210 Quick Installation Guide
5.2 How to Configure Static IP Manually on
Apple Mac OS X
15
Downloaded from www.Manualslib.com manuals search engine
Set IP Address to
192.168.1.30,
Subnet Mask to
255.255.255.0
and Router to
192.168.1.1.
Click on Apply Now
DFL-210 Quick Installation Guide
Select Built-in Ethernet
in the show pull down
menu
Select Manually in the
Confgure pull down
menu
16
Downloaded from www.Manualslib.com manuals search engine
WARRANTY 6
Warranty
FCC Warning
This equipment has been tested and found to comply with the
limits for a Class B digital device, pursuant to Part 15 of the FCC
Rules. These limits are designed to provide reasonable protection
against harmful interference when the equipment is operated in
a commercial environment. This equipment generates, uses, and
can radiate radio frequency energy and, if not installed and used in
accordance with this users guide, may cause harmful interference to
radio communications. Operation of this equipment in a residential
area is likely to cause harmful interference in which case the user
will be required to correct the interference at his own expense.
CE Mark Warning
This is a Class A product. In a domestic environment, this product
may cause radio interference in which case the user may be required
to take adequate measures.
Warnung!
Dies ist ein Produkt der Klasse B. Im Wohnbereich kann dieses
Produkt Funkstoerungen verursachen. In diesem Fall kann
vom Benutzer verlangt werden, angemessene Massnahmen zu
ergreifen.
Precaucin!
Este es un producto de Clase B. En un entorno domstico, puede
causar interferencias de radio, en cuyo case, puede requerirse al
usuario para que adopte las medidas adecuadas.
Attention!
Ceci est un produit de classe B. Dans un environnement domestique,
ce produit pourrait causer des interfrences radio, auquel cas
l`utilisateur devrait prendre les mesures adquates.
17
Downloaded from www.Manualslib.com manuals search engine
Attenzione!
Il presente prodotto appartiene alla classe B. Se utilizzato in ambiente
domestico il prodotto pu causare interferenze radio, nel cui caso
possibile che l`utente debba assumere provvedimenti adeguati.
VCCI Warning
BSMI Warning
DFL-210 Quick Installation Guide
18
Downloaded from www.Manualslib.com manuals search engine
Vous aimerez peut-être aussi
- The Subtle Art of Not Giving a F*ck: A Counterintuitive Approach to Living a Good LifeD'EverandThe Subtle Art of Not Giving a F*ck: A Counterintuitive Approach to Living a Good LifeÉvaluation : 4 sur 5 étoiles4/5 (5794)
- The Little Book of Hygge: Danish Secrets to Happy LivingD'EverandThe Little Book of Hygge: Danish Secrets to Happy LivingÉvaluation : 3.5 sur 5 étoiles3.5/5 (399)
- A Heartbreaking Work Of Staggering Genius: A Memoir Based on a True StoryD'EverandA Heartbreaking Work Of Staggering Genius: A Memoir Based on a True StoryÉvaluation : 3.5 sur 5 étoiles3.5/5 (231)
- Hidden Figures: The American Dream and the Untold Story of the Black Women Mathematicians Who Helped Win the Space RaceD'EverandHidden Figures: The American Dream and the Untold Story of the Black Women Mathematicians Who Helped Win the Space RaceÉvaluation : 4 sur 5 étoiles4/5 (894)
- The Yellow House: A Memoir (2019 National Book Award Winner)D'EverandThe Yellow House: A Memoir (2019 National Book Award Winner)Évaluation : 4 sur 5 étoiles4/5 (98)
- Shoe Dog: A Memoir by the Creator of NikeD'EverandShoe Dog: A Memoir by the Creator of NikeÉvaluation : 4.5 sur 5 étoiles4.5/5 (537)
- Elon Musk: Tesla, SpaceX, and the Quest for a Fantastic FutureD'EverandElon Musk: Tesla, SpaceX, and the Quest for a Fantastic FutureÉvaluation : 4.5 sur 5 étoiles4.5/5 (474)
- Never Split the Difference: Negotiating As If Your Life Depended On ItD'EverandNever Split the Difference: Negotiating As If Your Life Depended On ItÉvaluation : 4.5 sur 5 étoiles4.5/5 (838)
- Grit: The Power of Passion and PerseveranceD'EverandGrit: The Power of Passion and PerseveranceÉvaluation : 4 sur 5 étoiles4/5 (587)
- Devil in the Grove: Thurgood Marshall, the Groveland Boys, and the Dawn of a New AmericaD'EverandDevil in the Grove: Thurgood Marshall, the Groveland Boys, and the Dawn of a New AmericaÉvaluation : 4.5 sur 5 étoiles4.5/5 (265)
- The Emperor of All Maladies: A Biography of CancerD'EverandThe Emperor of All Maladies: A Biography of CancerÉvaluation : 4.5 sur 5 étoiles4.5/5 (271)
- On Fire: The (Burning) Case for a Green New DealD'EverandOn Fire: The (Burning) Case for a Green New DealÉvaluation : 4 sur 5 étoiles4/5 (73)
- The Hard Thing About Hard Things: Building a Business When There Are No Easy AnswersD'EverandThe Hard Thing About Hard Things: Building a Business When There Are No Easy AnswersÉvaluation : 4.5 sur 5 étoiles4.5/5 (344)
- Team of Rivals: The Political Genius of Abraham LincolnD'EverandTeam of Rivals: The Political Genius of Abraham LincolnÉvaluation : 4.5 sur 5 étoiles4.5/5 (234)
- The Unwinding: An Inner History of the New AmericaD'EverandThe Unwinding: An Inner History of the New AmericaÉvaluation : 4 sur 5 étoiles4/5 (45)
- The World Is Flat 3.0: A Brief History of the Twenty-first CenturyD'EverandThe World Is Flat 3.0: A Brief History of the Twenty-first CenturyÉvaluation : 3.5 sur 5 étoiles3.5/5 (2219)
- The Gifts of Imperfection: Let Go of Who You Think You're Supposed to Be and Embrace Who You AreD'EverandThe Gifts of Imperfection: Let Go of Who You Think You're Supposed to Be and Embrace Who You AreÉvaluation : 4 sur 5 étoiles4/5 (1090)
- The Sympathizer: A Novel (Pulitzer Prize for Fiction)D'EverandThe Sympathizer: A Novel (Pulitzer Prize for Fiction)Évaluation : 4.5 sur 5 étoiles4.5/5 (119)
- Her Body and Other Parties: StoriesD'EverandHer Body and Other Parties: StoriesÉvaluation : 4 sur 5 étoiles4/5 (821)
- Building Acoustics Theory and PracticeDocument12 pagesBuilding Acoustics Theory and PracticeMurugan Jeyaselvan JaiPas encore d'évaluation
- EDS Quick RefDocument20 pagesEDS Quick Ref003086Pas encore d'évaluation
- 15 Au50es ManualDocument9 pages15 Au50es ManualluisPas encore d'évaluation
- Allowable Number of Students in A ClassroomDocument5 pagesAllowable Number of Students in A ClassroomCentaur ArcherPas encore d'évaluation
- Load Restraint GuideDocument290 pagesLoad Restraint GuideSebastian ZarzyckiPas encore d'évaluation
- Data Link LayerDocument43 pagesData Link LayerVenkatakrishnan SubramaniyanPas encore d'évaluation
- ACI 211.5R-01 R09 Guide For Submittal of Concrete Proportions - MyCivil - IrDocument6 pagesACI 211.5R-01 R09 Guide For Submittal of Concrete Proportions - MyCivil - Irs_waqarPas encore d'évaluation
- Stratix 2000 SwitchesDocument2 pagesStratix 2000 SwitchesMarisurPas encore d'évaluation
- European Standard Norme Europeenne Europaische Norm: Ultrasonic Testing of $teel BarsDocument13 pagesEuropean Standard Norme Europeenne Europaische Norm: Ultrasonic Testing of $teel BarspraveenPas encore d'évaluation
- 11 12 33 - Parking Gates Under 20 Feet - Magnetic AutomationDocument4 pages11 12 33 - Parking Gates Under 20 Feet - Magnetic Automationmuayyad_jumahPas encore d'évaluation
- Introduction To HTML - Tables Reference Guide - CodecademyDocument5 pagesIntroduction To HTML - Tables Reference Guide - CodecademyDenisa PopescuPas encore d'évaluation
- A Definitive Guide To Medical Device Design and DevelopmentDocument18 pagesA Definitive Guide To Medical Device Design and DevelopmentAbhishekAnand100% (1)
- As 62271.201-2008 High-Voltage Switchgear and Controlgear AC Insulation-Enclosed Switchgear and Controlgear FDocument10 pagesAs 62271.201-2008 High-Voltage Switchgear and Controlgear AC Insulation-Enclosed Switchgear and Controlgear FSAI Global - APACPas encore d'évaluation
- Risk Based Internal Auditing Within Greek Banks: A Case Study ApproachDocument49 pagesRisk Based Internal Auditing Within Greek Banks: A Case Study ApproachKUNAL GUPTAPas encore d'évaluation
- AMEEncoding Error LogDocument2 pagesAMEEncoding Error LogGómez Dávila Diego AlejandroPas encore d'évaluation
- Junosphere Topology GuideDocument62 pagesJunosphere Topology GuideRoger JeríPas encore d'évaluation
- LTE Handover OptimizationDocument33 pagesLTE Handover Optimizationthang_1986dh100% (2)
- Grounding and Bonding: Product GuideDocument12 pagesGrounding and Bonding: Product GuideheinhomePas encore d'évaluation
- Atp ProcedureDocument26 pagesAtp ProcedurePrima EvenPas encore d'évaluation
- YSoft SafeQ 5 - Documentation PDFDocument3 521 pagesYSoft SafeQ 5 - Documentation PDFSimon0% (1)
- Product Standard: Specification For Re-Filling of Sf6 Gas CylindersDocument3 pagesProduct Standard: Specification For Re-Filling of Sf6 Gas CylindersGabriel Zenarosa LacsamanaPas encore d'évaluation
- Design EK and EKR Valves GuideDocument19 pagesDesign EK and EKR Valves Guidegani prayudaPas encore d'évaluation
- Permit Working at HeightDocument4 pagesPermit Working at HeightkinaPas encore d'évaluation
- Export RFC Destinations Before RefreshDocument5 pagesExport RFC Destinations Before RefreshivanPas encore d'évaluation
- BOM Interfaces - White PaperDocument23 pagesBOM Interfaces - White PapersreeharireddylPas encore d'évaluation
- Volvo Xc70 (08-) - 2011 Supplement Volvo v70 (08-), Xc70 (08-) & s80 (07-) Wiring DiagramDocument21 pagesVolvo Xc70 (08-) - 2011 Supplement Volvo v70 (08-), Xc70 (08-) & s80 (07-) Wiring Diagramsen tilPas encore d'évaluation
- Analytics 2023 11 15 020004.ips - CaDocument4 251 pagesAnalytics 2023 11 15 020004.ips - Cawardegger.cristianPas encore d'évaluation
- Process Industry Practices Piping: Pip Pndmv003 Gate Valve Data Sheet and Standard TermsDocument10 pagesProcess Industry Practices Piping: Pip Pndmv003 Gate Valve Data Sheet and Standard TermsermusatPas encore d'évaluation
- H. J. THIM TRUST’S THEEM COLLEGE PUC REPORTDocument13 pagesH. J. THIM TRUST’S THEEM COLLEGE PUC REPORTPriyanka BhidePas encore d'évaluation
- Dell XPS L502X ManualDocument59 pagesDell XPS L502X ManualNonitus OctingentiPas encore d'évaluation