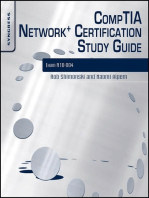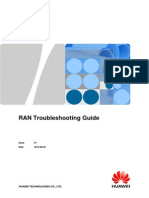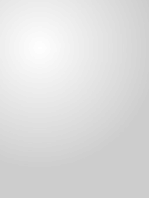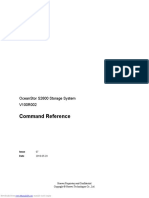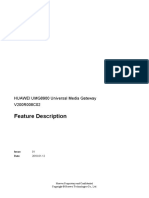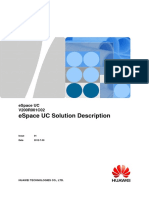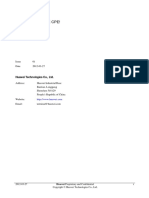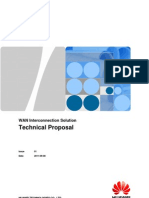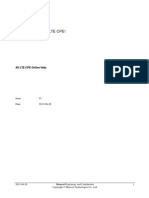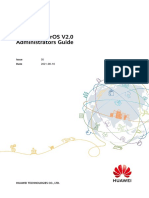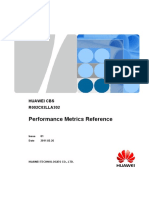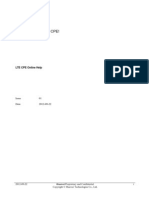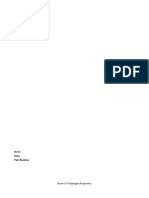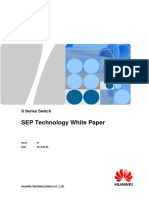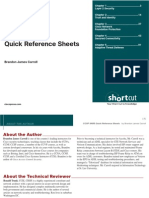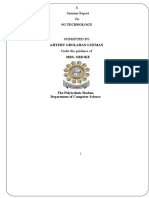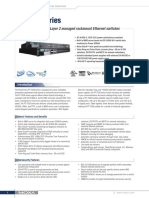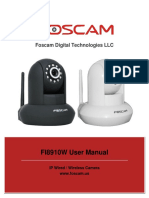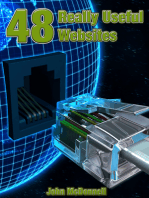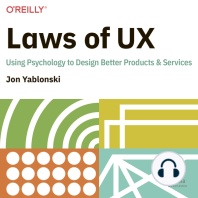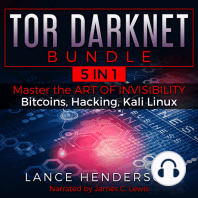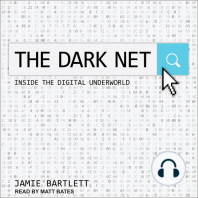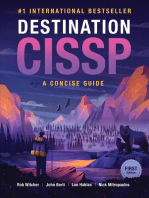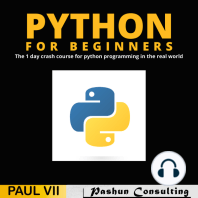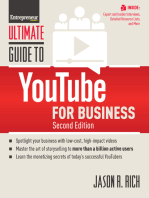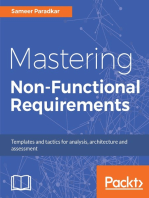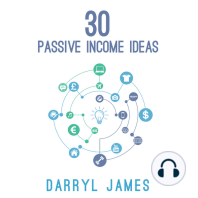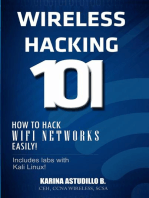Académique Documents
Professionnel Documents
Culture Documents
ESpace UC Troubleshooting Guide (V100R002C01SPC100 - 02)
Transféré par
lehieuxTitre original
Copyright
Formats disponibles
Partager ce document
Partager ou intégrer le document
Avez-vous trouvé ce document utile ?
Ce contenu est-il inapproprié ?
Signaler ce documentDroits d'auteur :
Formats disponibles
ESpace UC Troubleshooting Guide (V100R002C01SPC100 - 02)
Transféré par
lehieuxDroits d'auteur :
Formats disponibles
eSpace UC
V100R002C01SPC100
Troubleshooting Guide
Issue 02
Date 2012-07-04
HUAWEI TECHNOLOGIES CO., LTD.
Issue 02 (2012-07-04)
Huawei Proprietary and Confidential
Copyright Huawei Technologies Co., Ltd.
i
Copyright Huawei Technologies Co., Ltd. 2012. All rights reserved.
No part of this document may be reproduced or transmitted in any form or by any means without prior
written consent of Huawei Technologies Co., Ltd.
Trademarks and Permissions
and other Huawei trademarks are trademarks of Huawei Technologies Co., Ltd.
All other trademarks and trade names mentioned in this document are the property of their respective
holders.
Notice
The purchased products, services and features are stipulated by the contract made between Huawei and
the customer. All or part of the products, services and features described in this document may not be
within the purchase scope or the usage scope. Unless otherwise specified in the contract, all statements,
information, and recommendations in this document are provided "AS IS" without warranties, guarantees or
representations of any kind, either express or implied.
The information in this document is subject to change without notice. Every effort has been made in the
preparation of this document to ensure accuracy of the contents, but all statements, information, and
recommendations in this document do not constitute the warranty of any kind, express or implied.
Huawei Technologies Co., Ltd.
Address: Huawei Industrial Base
Bantian, Longgang
Shenzhen 518129
People's Republic of China
Website: http://www.huawei.com
Email: support@huawei.com
eSpace UC
Troubleshooting Guide Contents
Issue 02 (2012-07-04) Huawei Proprietary and Confidential
Copyright Huawei Technologies Co., Ltd.
ii
Contents
1 Troubleshooting Overview ............................................................................................................. 1
1.1 Fault Levels ...................................................................................................................................................... 1
1.2 Precautions ....................................................................................................................................................... 2
1.3 Requirements for Maintenance Personnel ........................................................................................................ 3
1.4 Overall Troubleshooting Process...................................................................................................................... 3
1.4.1 Overall Troubleshooting Flowchart......................................................................................................... 4
1.4.2 Collecting Fault Scenario Information .................................................................................................... 4
1.4.3 Evaluating a Fault ................................................................................................................................... 4
1.4.4 Locating and Rectifying the Fault ........................................................................................................... 5
1.4.5 Verifying That the Fault Is Rectified ....................................................................................................... 5
1.4.6 Generating a Troubleshooting Report ..................................................................................................... 5
1.4.7 Seeking Help from Huawei ..................................................................................................................... 5
1.5 Huawei Technical Support ............................................................................................................................... 6
2 Fault Information Collection .......................................................................................................... 7
2.1 Check Items for Fault Information Collection ................................................................................................. 7
2.2 Operation Procedure Information Collection ................................................................................................... 8
2.3 Fault Information Collection on the eSpace Client .......................................................................................... 8
2.4 Signaling Tracing ............................................................................................................................................. 9
2.5 Packet Capture ............................................................................................................................................... 11
2.5.1 Cyclic Packet Capture ........................................................................................................................... 11
2.5.2 Remote Packet Capture ......................................................................................................................... 15
2.5.3 Wireshark .............................................................................................................................................. 17
2.6 Log Collection ................................................................................................................................................ 46
2.6.1 UC Log Files ......................................................................................................................................... 46
2.6.2 Log Collection Methods ........................................................................................................................ 50
2.7 Common Query Commands ........................................................................................................................... 51
3 Fault Locating Methods .................................................................................................................. 57
3.1 Alarm Analysis ............................................................................................................................................... 57
3.2 Network Information Analysis ....................................................................................................................... 59
3.3 Configuration Analysis ................................................................................................................................... 63
3.3.1 BMU Faults ........................................................................................................................................... 63
3.3.2 eSpace Faults......................................................................................................................................... 64
eSpace UC
Troubleshooting Guide Contents
Issue 02 (2012-07-04) Huawei Proprietary and Confidential
Copyright Huawei Technologies Co., Ltd.
iii
3.3.3 eSpace Meeting Faults .......................................................................................................................... 66
3.3.4 Console System Faults .......................................................................................................................... 67
3.4 Signaling Analysis .......................................................................................................................................... 67
3.4.1 SIP Voice or Video Call Signaling......................................................................................................... 68
3.4.2 Narrowband Trunk Outgoing or Incoming Call Signaling .................................................................... 72
3.5 Log Analysis................................................................................................................................................... 72
3.5.1 BMU Logs............................................................................................................................................. 72
3.5.2 CDR Logs ............................................................................................................................................. 73
3.5.3 eSpace Client Logs ................................................................................................................................ 73
4 Login Faults ....................................................................................................................................... 75
4.1 Background .................................................................................................................................................... 75
4.2 Fault Locating Reference ............................................................................................................................... 76
4.3 Troubleshooting Examples ............................................................................................................................. 77
4.3.1 BMU Login Failure ............................................................................................................................... 77
4.3.2 eSpace Login Failure............................................................................................................................. 79
5 eSpace Service Usage Faults ......................................................................................................... 82
5.1 Background .................................................................................................................................................... 82
5.2 Fault Locating Reference ............................................................................................................................... 82
5.3 Troubleshooting Examples ............................................................................................................................. 83
5.3.1 Offline ................................................................................................................................................... 83
5.3.2 Startup Failure ....................................................................................................................................... 86
5.3.3 Call Failure ............................................................................................................................................ 88
5.3.4 Poor Call Voice...................................................................................................................................... 91
5.3.5 Failure to Send Instant Messages .......................................................................................................... 95
6 License Faults .................................................................................................................................... 97
6.1 Fault Locating Reference ............................................................................................................................... 97
6.2 Troubleshooting Examples ............................................................................................................................. 97
6.2.1 BMU License Unavailability ................................................................................................................ 97
6.2.2 Failure to Load the License on the Unified Gateway ............................................................................ 99
7 Conference Service Faults............................................................................................................ 101
7.1 Background .................................................................................................................................................. 101
7.2 Fault Locating Reference ............................................................................................................................. 101
7.3 Troubleshooting Examples ........................................................................................................................... 102
7.3.1 Failure to Initiate an Instant Conference ............................................................................................. 102
8 Console System Service Faults ................................................................................................... 104
8.1 Background .................................................................................................................................................. 104
8.2 Fault Locating Reference ............................................................................................................................. 105
8.3 Troubleshooting Examples ........................................................................................................................... 106
8.3.1 Failure for an Attendant to Answer a New Call During Another Call ................................................. 106
eSpace UC
Troubleshooting Guide Contents
Issue 02 (2012-07-04) Huawei Proprietary and Confidential
Copyright Huawei Technologies Co., Ltd.
iv
9 CDR Faults ....................................................................................................................................... 107
9.1 Background .................................................................................................................................................. 107
9.2 Fault Locating Reference ............................................................................................................................. 109
9.3 Troubleshooting Examples ........................................................................................................................... 109
9.3.1 Failure to Query CDRs on the BMU .....................................................................
eSpace UC
Troubleshooting Guide 1 Troubleshooting Overview
Issue 02 (2012-07-04) Huawei Proprietary and Confidential
Copyright Huawei Technologies Co., Ltd.
1
1 Troubleshooting Overview
About This Chapter
This topic describes the classification of fault levels, troubleshooting precautions, basic
troubleshooting processes, and method for obtaining Huawei technical support.
1.1 Fault Levels
Depending on the impact and scope of a fault, faults are classified as either emergency faults
or ordinary faults.
1.2 Precautions
This topic describes the precautions to be taken during fault locating and handling.
1.3 Requirements for Maintenance Personnel
Only the qualified personnel can maintain the UC products.
1.4 Overall Troubleshooting Process
This topic describes the overall troubleshooting process.
1.5 Huawei Technical Support
1.1 Fault Levels
Depending on the impact and scope of a fault, faults are classified as either emergency faults
or ordinary faults.
Table 1-1 describes the methods for locating and processing emergency faults and ordinary
faults.
Table 1-1 Fault levels
Fault
Level
Description Locating
Method
Handling Method
Emergen
cy fault
Emergency faults refer to those
that severely affect service
operation, including interruption of
Locate the faulty
component or
module as soon
Recover services
immediately and
locate the root causes
eSpace UC
Troubleshooting Guide 1 Troubleshooting Overview
Issue 02 (2012-07-04) Huawei Proprietary and Confidential
Copyright Huawei Technologies Co., Ltd.
2
Fault
Level
Description Locating
Method
Handling Method
most services and charging
exceptions. Table 1-2 describes the
emergency fault judging criteria of
Unified Communications (UC)
products.
as possible. of the fault.
Ordinary
fault
Ordinary faults refer to those that
are not emergency faults.
Find the root
cause.
Rectify the fault.
Table 1-2 Emergency fault judging criteria of UC products
Service and
Function
Criteria
Access service
More than 20% voice call services fail for more than 60 seconds.
More than 20% data services fail for more than 60 seconds.
CDR service More than 50% CDR services fail for more than 60 minutes.
Service management More than 20% users cannot use service management functions
handling for more than 10 minutes.
1.2 Precautions
This topic describes the precautions to be taken during fault locating and handling.
Determine whether a fault is an emergency fault. If a fault is an emergency fault, recover
services quickly by referring to the Emergency Maintenance.
Comply with the operation regulations and industry security regulations to ensure your
safety and equipment security.
Take electrostatic discharge (ESD)-preventive measures; for example, wear ESD wrist
straps when replacing device parts.
Do not access the service network using any unauthorized computers.
Control the use of network services.
Record detailed information about problems that occur during maintenance.
Record information about all significant operations, for example, restarting a process or
enabling the debug function. Before performing such operations, check the feasibility of
the operations, back up data, and prepare emergency and safety measures. Ensure that
the operations are performed by qualified engineers.
Exercise caution when you:
Delete a directory or a file from the system.
Modify database configuration files.
Modify database attributes.
eSpace UC
Troubleshooting Guide 1 Troubleshooting Overview
Issue 02 (2012-07-04) Huawei Proprietary and Confidential
Copyright Huawei Technologies Co., Ltd.
3
Delete system or database log files.
Update, delete, alter, or drop data in the database.
Stop a system module.
Stop the system, database, and application processes.
Run the kill command.
Modify the configuration of a network device.
1.3 Requirements for Maintenance Personnel
Only the qualified personnel can maintain the UC products.
Have a basic knowledge of network devices, Windows and Linux operating systems, and
SQL Server and Oracle databases; be capable of using the common operation commands
related to network devices, operating systems, and databases; be capable of
implementing maintenance using operation commands.
Be familiar with the network of the UC service system and physical connections between
onsite devices.
Be familiar with the service process and system structure of the UC, and be skilled in
operating the UC components.
Understand how to collect fault information.
Be able to use common troubleshooting tools.
Be proficient in remote maintenance.
1.4 Overall Troubleshooting Process
This topic describes the overall troubleshooting process.
eSpace UC
Troubleshooting Guide 1 Troubleshooting Overview
Issue 02 (2012-07-04) Huawei Proprietary and Confidential
Copyright Huawei Technologies Co., Ltd.
4
1.4.1 Overall Troubleshooting Flowchart
Figure 1-1 Overall troubleshooting flowchart
1.4.2 Collecting Fault Scenario Information
Collect information pertaining to a fault as specified in 2 Fault Information Collection.
Fault occurring time and place
Network and component version information
Description of the fault symptom
Services that are affected by the fault, and the scope and impact of the fault
Operations that a user or a maintenance engineer performed before the fault occurred
Measures that have been taken after the fault occurred and the results
1.4.3 Evaluating a Fault
Upon receiving the fault information, determine whether the fault is an emergency fault. If it
is an emergency fault, see the Emergency Maintenance to recover the services; if it is not an
emergency fault, see this document to locate and rectify the fault.
eSpace UC
Troubleshooting Guide 1 Troubleshooting Overview
Issue 02 (2012-07-04) Huawei Proprietary and Confidential
Copyright Huawei Technologies Co., Ltd.
5
1.4.4 Locating and Rectifying the Fault
Locating the Fault
Locate the fault on the following layers:
Component layer: Locate the specific component where the fault occurred, for example,
a database.
Module layer: After finding the faulty component, locate the faulty module, for example,
the database listening port.
Collecting Fault Information
After locating the faulty component, collect detailed information about the component,
including the network, version number, logs, call detail records (CDRs), error codes, alarms,
and memory information.
For details, see 2 Fault Information Collection.
Rectifying the Fault
After the faulty module is located, take measures to rectify the fault.
1.4.5 Verifying That the Fault Is Rectified
After taking appropriate measures to rectify the fault, verify the results.
1.4.6 Generating a Troubleshooting Report
It is recommended that a fault analysis report contain the following topics:
Symptom
Fault locating
Troubleshooting
Preventive suggestions
1.4.7 Seeking Help from Huawei
For the methods of obtaining technical support from Huawei, see 1.5 Huawei Technical
Support.
Before contacting Huawei technical support for help, prepare the following information:
Full name of the office where the fault occurs
Contact information, including a contact name and a fixed-line phone number or a
mobile number
Network and component version information
Fault scenario and symptoms
Remote maintenance environment and parameters for remote access
eSpace UC
Troubleshooting Guide 1 Troubleshooting Overview
Issue 02 (2012-07-04) Huawei Proprietary and Confidential
Copyright Huawei Technologies Co., Ltd.
6
1.5 Huawei Technical Support
Table 1-3 describes the methods for obtaining Huawei technical support.
Table 1-3 Methods for obtaining Huawei technical support
If you... Please... At...
Come across an
emergency fault
Dial the customer
service center hotline
4008302118
Contact the globe
technical support center
The contact address obtained from
http://support.huawei.com
Come across an
ordinary fault
View troubleshooting
cases
This document or product documents and
cases at http://support.huawei.com
eSpace UC
Troubleshooting Guide 2 Fault Information Collection
Issue 02 (2012-07-04) Huawei Proprietary and Confidential
Copyright Huawei Technologies Co., Ltd.
7
2 Fault Information Collection
About This Chapter
This topic describes the basic fault information collection methods. When a fault occurs, use
these methods to collect fault information and locate the fault.
2.1 Check Items for Fault Information Collection
If a fault cannot be rectified, collect fault information and send it to Huawei technical support.
2.2 Operation Procedure Information Collection
If the fault can recur, and the description or screenshots of the configuration and operations
performed before the fault occurs are obtained, the fault can be located and rectified easily.
2.3 Fault Information Collection on the eSpace Client
The debughelp.bat tool is used to collect detailed eSpace fault information.
2.4 Signaling Tracing
In the UC system, the eSpace EMS is provided to trace signaling.
2.5 Packet Capture
Packets are captured and analyzed to check the correctness. Therefore, packet capture is a
major measure to locate faults.
2.6 Log Collection
Each UC component provides the log function to record system operation and running
information, including fault information.
2.7 Common Query Commands
This topic describes the common query commands in the Linux operating system, Oracle
database, Unified Gateway, and IAD.
2.1 Check Items for Fault Information Collection
If a fault cannot be rectified, collect fault information and send it to Huawei technical support.
Refer to Fault Inormation Collection.
eSpace UC
Troubleshooting Guide 2 Fault Information Collection
Issue 02 (2012-07-04) Huawei Proprietary and Confidential
Copyright Huawei Technologies Co., Ltd.
8
2.2 Operation Procedure Information Collection
If the fault can recur, and the description or screenshots of the configuration and operations
performed before the fault occurs are obtained, the fault can be located and rectified easily.
The operation procedures include the BMU, UC service, and Unified Gateway operation
procedures.
2.3 Fault Information Collection on the eSpace Client
The debughelp.bat tool is used to collect detailed eSpace fault information.
Procedure
Step 1 Go to the installation directory of the eSpace client.
1. Right-click the eSpace client icon and choose Properties.
2. Click Find Target in the dialog box that is displayed.
Step 2 Double-click debughelp.bat.
The NetCap window is displayed.
Step 3 Click START to start information collection.
Step 4 Re-perform the operation where the fault occurs, for example, logging in to the eSpace client.
Step 5 After the fault reoccurs, click STOP on the NetCap page to stop information collection.
A dialog box indicating the information storage path is displayed.
Step 6 Click OK.
The file where the fault information is saved is displayed.
Step 7 Obtain the file.
Fault information files are named by the date and time, for example, 2011-7-4
16_19_24.916.zip.
Table 2-1 describes the collected fault information.
Table 2-1 eSpace client fault information collection
File/Folder Name Description
log Contains client run logs and SVN configuration data.
config Contains client configuration data.
capture1.cap Contains network packets collected by the debughelp.bat.
ecs.ini Contains client version information and run parameters.
plugin.ini Contains client plug-in parameters, including the enterprise
address book, instant message, and SMS message parameters.
server.ini Contains server login and call rule information.
eSpace UC
Troubleshooting Guide 2 Fault Information Collection
Issue 02 (2012-07-04) Huawei Proprietary and Confidential
Copyright Huawei Technologies Co., Ltd.
9
File/Folder Name Description
system.txt Contains PC hardware, operating system, and drive information.
USBPhone.ini Contains USB phone configuration data.
----End
2.4 Signaling Tracing
In the UC system, the eSpace EMS is provided to trace signaling.
Prerequisites
The eSpace EMS has been deployed.
Context
The eSpace EMS manages the security, faults, performance, topology, access, and
configurations.
The eSpace EMS can trace the Session Initiation Protocol (SIP) signaling, primary rate access
(PRA) signaling, R2 signaling, Signaling System No.7 (SS7) signaling, and user messages.
Tracing signaling affects the performance of the Unified Gateway. Therefore, when signaling does not
need to be traced, stop the corresponding tracing task in time.
Procedure
Step 1 Log in to the eSpace EMS GUI.
Step 2 Choose Resource > Topology Management from the main menu.
The Topology Management page is displayed.
Step 3 In the topology, select the target NE, click , and choose Manage from the displayed menu,
as shown in Figure 2-1.
The XXX Management window is displayed. In the window name, XXX indicates an NE
name.
Figure 2-1 Topology view
Step 4 Click Trace Signaling in the navigation tree.
eSpace UC
Troubleshooting Guide 2 Fault Information Collection
Issue 02 (2012-07-04) Huawei Proprietary and Confidential
Copyright Huawei Technologies Co., Ltd.
10
Step 5 Right-click a signaling type (for example, Broadband Signal > SIP), as shown in Figure 2-2.
Figure 2-2 Creating a signaling tracing task
Step 6 Choose Add.
The Add Task dialog box is displayed.
Step 7 Set parameters as prompted and click OK.
A task node appears under the signaling type in the navigation tree. When the system time of
the Unified Gateway reaches the time specified by Start time, a task tab page indicating the
traced signaling is displayed on the right, as shown in Figure 2-3.
Figure 2-3 SIP signaling
Step 8 In the browse window, perform the following operations:
eSpace UC
Troubleshooting Guide 2 Fault Information Collection
Issue 02 (2012-07-04) Huawei Proprietary and Confidential
Copyright Huawei Technologies Co., Ltd.
11
Click Lock, set the search criteria (case sensitive), and click Search. Fuzzy query is
supported. The signaling meeting the search criteria is displayed in the window.
Click Export to export the signaling.
Click Details in the Details column to view signaling details.
----End
Follow-up Procedure
Analyze signaling to locate the fault by referring to 3.4 Signaling Analysis.
2.5 Packet Capture
Packets are captured and analyzed to check the correctness. Therefore, packet capture is a
major measure to locate faults.
2.5.1 Cyclic Packet Capture
Remote packet capture and cyclic packet capture are performed in specified environments.
Step 1 for Cyclic Packet Capture: Start Cyclic Packet Capture
When a fault occurs occasionally and the occurrence time is uncertain, use cyclic packet
capture to obtain fault information. The Wireshark tool provides the packet capture function in
command-line mode on common PCs.
You can specify the size and quantity of packets to be captured. For example, set each packet
size to 10 MB and set the number of packets captured in a period to 100. In this case, the
101st packet overwrites the first packet.
The requirements on the work environment are as follows:
The hard disk space for storing packets on the PC is sufficient.
The packet filter and recombination tool capfil is obtained, which can be downloaded on
Internet.
Step 1 Choose Start > Run.
Step 2 Enter cmd and press Enter.
The command-line interface (CLI) is displayed.
Step 3 Run the cd dir command to go to the Wireshark installation directory, as shown in Figure 2-4.
In the preceding command, dir specifies the Wireshark installation path. If the Wireshark installation
path is not on disk C, run the preceding command, and then enter disk letter:, for example, d: and press
Enter.
eSpace UC
Troubleshooting Guide 2 Fault Information Collection
Issue 02 (2012-07-04) Huawei Proprietary and Confidential
Copyright Huawei Technologies Co., Ltd.
12
Figure 2-4 Going to the Wireshark installation directory
Step 4 Query the current PC network interface card (NIC) index and description to determine the
NIC used for packet capture.
1. Open the Local Area Connection Properties dialog box to query the NIC model used,
as shown in Figure 2-5.
Figure 2-5 Querying the NIC model
2. Run the dumpcap -D command on the CLI to query the NIC index number, as shown in
Figure 2-6.
eSpace UC
Troubleshooting Guide 2 Fault Information Collection
Issue 02 (2012-07-04) Huawei Proprietary and Confidential
Copyright Huawei Technologies Co., Ltd.
13
Figure 2-6 Querying the NIC index number
Step 5 Start cyclic packet capture.
In this example, set each packet size to 100 MB, and set the number of packets captured in
each period to 100. In this case, about 10 GB disk space is required. Ensure the sufficient disk
space.
Run the following command to start cyclic packet capture, as shown in Figure 2-7.
dumpcap -i 2 -w D:\aa.pcap -b filesize:100000 -b files:100
Figure 2-7 Starting cyclic packet capture
Table 2-2 Parameter description
Parameter Description
-i NIC index number.
-w Name of the file for storing captured packets.
-b Cyclic packet capture.
filesize Each packet size, in kbit.
files Total number of packets captured in each period.
To obtain the online help of the dumpcap command, run the dumpcap -h command.
----End
eSpace UC
Troubleshooting Guide 2 Fault Information Collection
Issue 02 (2012-07-04) Huawei Proprietary and Confidential
Copyright Huawei Technologies Co., Ltd.
14
Step 2 for Cyclic Packet Capture: Stop Packet Capture
After starting cyclic packet capture, the administrator can leave the equipment room. When
receiving the fault report, the administrator must return to the equipment room immediately
and stop packet capture.
Step 1 Press Ctrl+C on the CLI to stop packet capture.
----End
Step 3 for Cyclic Packet Capture: Filter and Recombine Packets
Cyclic packet capture takes a long period of time and the captured packet size is large. It is
difficult to send the packets to Huawei engineers.
The capfil tool helps to solve this problem. The tool has the following functions:
Reads multiple files in wildcard form and generates a file after filtering
Filters packets by time segment
Filters packets by IP address and port number
Step 1 Change the file name extension of the captured packets in step 1 to .cap.
Step 2 Save the capfil.exe file and packets in the same path, for example, D:\cap.
Step 3 Open the CLI, and run the cd dir command to go to the packet directory.
In the preceding command, dir specifies the packet path. If the packet path is not on disk C, run the
preceding command, and then enter disk letter:, for example, d: and press Enter.
Step 4 Filter and recombine packets by filtering criteria based on the fault scenario.
The parameters such as time, IP address, and port number in the following commands are examples.
Change them based on the site scenario.
Run the following command to filter all packets. The command contains the fault source
IP address, and fault occurrence start time and end time. The obtained data after filtering
is stored in the out.cap file.
capfil -r *.cap -w out.cap -stime "2011-08-8 10:00:00" -etime "2011-08-8 10:30:00"
-ip "10.166.10.10"
Run the following command to filter packets by port number. Assume that the port
number is the default SIP port number 5060. The data obtained after filtering is stored in
the out2.cap file.
capfil -r *.cap -w out2.cap -udpport 5060
Run the following command to filter packets by IP address. The packets of the IP
addresses in the command are obtained. The obtained data after filtering is stored in the
out3.cap file.
capfil -r *.cap -w out3.cap -ip "10.166.10.10" -ip "10.166.10.11" -ip "10.166.10.12"
To obtain the online help of the capfil command, run the capfil/? command.
----End
eSpace UC
Troubleshooting Guide 2 Fault Information Collection
Issue 02 (2012-07-04) Huawei Proprietary and Confidential
Copyright Huawei Technologies Co., Ltd.
15
2.5.2 Remote Packet Capture
When maintenance engineers are in other locations and cannot capture network packets in
equipment rooms, they can use the remote packet capture tool to connect remote PCs to
devices' network ports and capture network packets.
Context
In UC solution, only the IAD supports remote packet capture,The IAD does not support
remote packet capture on the VLAN. If the VLAN tag is configured for data or the VLAN is
configured for the FE port, remote packet capture cannot be performed.
Procedure
Step 1 Install the IAD packet capture tool recvTool on a PC.
Step 2 Log in to the IAD as the administrator.
This topic describes how to capture the user signaling and media stream on IAD132E(T) port
3.
Step 3 Set the packet export network port to FE1 or FE2 port on the IAD.
TERMINAL(advanced-config)#capture outinterface fe
Step 4 Set the IP address of the packet capture server to the IP address of the PC where the IAD
packet capture tool is installed. Use the default port number 58000.
TERMINAL(advanced-config)#capture server ipaddress 192.166.1.200
Step 5 Enable the signaling capture function.
TERMINAL(advanced-config)#capture signal on
Step 6 Enable the user media stream capture function on port 3 and set the packet capture direction
to two-way.
TERMINAL(advanced-config)#capture media start direction all userport 3
Step 7 Double-click to start the packet capture tool.
Step 8 Click ... and enter the name of the file for storing captured packets, for example, iad1, as
shown in Figure 2-8.
eSpace UC
Troubleshooting Guide 2 Fault Information Collection
Issue 02 (2012-07-04) Huawei Proprietary and Confidential
Copyright Huawei Technologies Co., Ltd.
16
Figure 2-8 Configuring the packet capture tool
Step 9 Click Save.
Step 10 Click Start.
Check whether the connection between the IAD and the remote packet capture server has
been established on the IAD. If the following information is displayed, the connection has
been established, and the packet capture tool starts capturing packets.
TERMINAL(config)#display capture
========================================================
state: server started
The config of capture:
capture server IP address: 192.163.1.40
capture server UDP port: 58000
capture mode: all captured
output interface: FE1/2
=======================================================
If the message "WARNING:The capture server can not reach!" is displayed, the connection has not
been established. Check the connection after 30 seconds. If the message is not displayed, the
connection has been established.
When the size of the file for storing captured packets reaches 30 MB, the file is saved automatically,
a new file is generated, and the packet capture continues.
Do not operate the file during packet capture. Otherwise, the file may be incomplete.
Step 11 Click Stop or Quit after packet capture is complete.
Step 12 Start the Wireshark, and import the file, for example, iad1.cap, for storing captured packets to
view relevant data.
----End
eSpace UC
Troubleshooting Guide 2 Fault Information Collection
Issue 02 (2012-07-04) Huawei Proprietary and Confidential
Copyright Huawei Technologies Co., Ltd.
17
2.5.3 Wireshark
Wireshark is a tool for capturing and analyzing network packets. Wireshark converts the
binary data streams to text and figures that are easy to understand. Use Wireshark to capture
signaling on a certain port to determine whether the port is faulty.
Tool Introduction
Obtaining Method
Access http://www.wireshark.com and download the Wireshark installation file.
User
Maintenance engineers
Test engineers
Function
Captures packets and analyzes signaling such as SIP, PRA, SS7, and R2.
Function Description
The Wireshark can run in various operating systems, such as the UNIX, Linux, and Windows
operating systems.
The Wireshark provides the following functions:
Captures messages on running nodes.
Analyzes data that is captured from the network.
Analyzes hard disk data that is captured by other tools.
Common Operations and Menus
This topic describes the common operations and menus of the Wireshark. For details about the
menu functions, see the Wireshark online help.
1.Wireshark Main Page
The ARP.cap - Wireshark page consists of six panes: menu pane, shortcut button pane, filter
pane, packet list pane, packet details pane, and packet bytes pane, as shown in Figure 2-9.
eSpace UC
Troubleshooting Guide 2 Fault Information Collection
Issue 02 (2012-07-04) Huawei Proprietary and Confidential
Copyright Huawei Technologies Co., Ltd.
18
Figure 2-9 ARP.cap - Wireshark page
Menu Pane
The menu pane contains the following menus:
File
Contains items to open and merge capture files, save, print, or export capture files in
whole or in part, and to exit the Wireshark.
Edit
Contains items to find a packet, mark one or more packets, and set your preferences
(such as fonts, color, time format, and parsing application), and then save the preferences
as default settings.
View
Controls the display of the captured data, such as time format and color of packets
transmitted using different protocols.
Go
Contains items to go to a specific packet.
Capture
Allows you to set capture parameters, including selecting network adapters, starting and
stopping captures.
Analyze
Allows you to enable or disable protocol dissectors.
Statistics
Contains items to display various statistic windows, including a summary of the packets
that have been captured and displaying protocol hierarchy statistics.
Help
eSpace UC
Troubleshooting Guide 2 Fault Information Collection
Issue 02 (2012-07-04) Huawei Proprietary and Confidential
Copyright Huawei Technologies Co., Ltd.
19
Contains items to help users, such as access to some basic help, a list of supported
protocols, and user guides.
Shortcut Button Pane
Lists the shortcut buttons for common functions.
When the pointer is moved to a button, its function is displayed.
Filter Pane
Specifies the filter expression. You can set the filter expression to filter out only the required
packets for analysis. For details about the filter expression usage, see SIP Protocol Analysis.
Packet List Pane
Lists all packets according to the time, address, and protocol.
The Wireshark displays the protocols and types of the packets that can be parsed.
The Wireshark marks the packets whose formats or processes are faulty with colors.
Because the Wireshark is not entirely intelligent, the marks can be used only for reference, not as the
analysis basis. For detailed analysis, view the packet content and analyze the packet based on the
signaling process.
Packet Details Pane
Displays packet contents by protocol or network layer. The Wireshark parses all fields if a
packet can be parsed. The Wireshark analyzes TCP packets based on packet serial numbers to
check the signaling process.
Packet Bytes Pane
Displays the original packet contents in the hexadecimal format on the left, with the matching
ASCII characters on the right.
2.Common Operations
Context
The Wireshark can be used only after it is bound to a network adapter. After being installed on
a PC, the Wireshark can capture only the packets passing through this network adapter.
Therefore, before using the Wireshark to capture packets, configure the network to ensure that
packets can be sent to the network adapter to which the Wireshark is bound.
eSpace UC
Troubleshooting Guide 2 Fault Information Collection
Issue 02 (2012-07-04) Huawei Proprietary and Confidential
Copyright Huawei Technologies Co., Ltd.
20
Procedure
Step 1 Double-click to start the Wireshark.
The Wireshark main page is displayed, as shown in Figure 2-10.
Figure 2-10 Wireshark main page
Step 2 Choose Capture > Options.
The Wireshark: Capture Options page is displayed, as shown in Figure 2-11.
eSpace UC
Troubleshooting Guide 2 Fault Information Collection
Issue 02 (2012-07-04) Huawei Proprietary and Confidential
Copyright Huawei Technologies Co., Ltd.
21
Figure 2-11 Wireshark: Capture Options page
Main areas on the Wireshark: Capture Options page are described as follows:
Capture
Interface
Specifies the network adapter for capturing packets.
After the Wireshark is installed, the system automatically generates a logical network adapter,
as shown in Figure 2-11. In addition to the logical network adapter, a physical network
adapter is required. During the actual packet capture, select a correct physical network adapter,
especially for a host with multiple network adapters. A physical network adapter will be
displayed in the drop-down list box only after the WinPcap is installed. The network adapter
in this example is only a logical network adapter, not the physical network adapter for
capturing packets.
Capture Filter
Specifies the filter criteria. The Wireshark captures only the packets that comply with
the filter criteria. For example, if Capture Filter is set to host 10.138.5.10, only
packets sent and received by the host whose IP address is 10.138.5.10 will be
captured.
eSpace UC
Troubleshooting Guide 2 Fault Information Collection
Issue 02 (2012-07-04) Huawei Proprietary and Confidential
Copyright Huawei Technologies Co., Ltd.
22
Table 2-3 describes the filter criteria categories specified by Capture Filter.
Table 2-3 Filter criteria categories specified by Capture Filter
Filter Criteria Category Example
Capture the packets passing through the
MAC address 08:00:08:15:ca:fe
ether host 08:00:08:15:ca:fe
Capture the packets passing through the IP
address 192.168.0.10
host 192.168.0.10
Capture the packets passing through the
TCP port 80
tcp port 80
Capture the packets sent and received by the
IP address 192.168.0.10, excluding the
HTTP packets (packets passing through the
TCP port 80)
host 192.168.0.10 and not tcp port 80
Capture File(s)
Specifies the path for automatically saving the captured packets as files. Ensure that the
destination hard disk has sufficient free space.
Display Options
Specifies whether to display the real-time capture results during the packet capture.
Select Update list of packets in real time. The packet list is displayed on the
Wireshark main page.
Select Automatic scrolling in live capture. If the captured results exceed one screen,
the results are displayed in automatic scrolling mode.
Deselect Hide capture info dialog. The Captured Packets page shown in Figure
2-12 is displayed during the packet capture, with the real-time information about the
numbers of captured packets of various protocols.
eSpace UC
Troubleshooting Guide 2 Fault Information Collection
Issue 02 (2012-07-04) Huawei Proprietary and Confidential
Copyright Huawei Technologies Co., Ltd.
23
Figure 2-12 Captured Packets page
Step 3 Click Start.
The Wireshark starts to capture packets. The ARP.cap - Wireshark page is displayed, as
shown in Figure 2-13.
Figure 2-13 ARP.cap - Wireshark page
eSpace UC
Troubleshooting Guide 2 Fault Information Collection
Issue 02 (2012-07-04) Huawei Proprietary and Confidential
Copyright Huawei Technologies Co., Ltd.
24
Step 4 Recur the fault.
Step 5 Choose Capture > Stop.
The Wireshark stops capturing packets.
Step 6 Choose File > Save As.
The Wireshark: Save file as page is displayed. Name the file and set the save path as
prompted.
Step 7 Click OK.
The captured results are saved.
Step 8 Choose File > Quit to exit the Wireshark.
----End
Filter Rules for the Captured Package Information
The Wireshark uses simple expressions to implement the powerful filtering function. A user
can specify the source IP address, destination IP address, and packet field contained in a
protocol or packet, or combine any of the preceding filter criteria. The Wireshark supports
various logical operations, such as ==, !=, >, <, and, or.
Different from Capture Filter under the Option submenu of Capture, the filter rule specifies
the packet capture results that are displayed, as shown in Figure 2-14.
Figure 2-14 Displaying packets transmitted using GTP
1.Filter Expression Rules
Comparison Symbols
The Wireshark can use comparison symbols (English words or operators) to form filter
expressions. Table 2-4 describes the comparison symbols used in filter expressions.
eSpace UC
Troubleshooting Guide 2 Fault Information Collection
Issue 02 (2012-07-04) Huawei Proprietary and Confidential
Copyright Huawei Technologies Co., Ltd.
25
Table 2-4 Comparison symbols used in filter expressions
English Operator Description and Setting
eq == Equal to
ip.addr==10.138.21.5
ip.addr eq 10.138.21.5
ne != Not equal to
!(ip.addr == 10.138.21.5)
!(ip.addr eq 10.138.21.5)
gt > Greater than
frame.pkt_len > 10
frame.pkt_len gt 10
lt < Smaller than
frame.pkt_len < 128
frame.pkt_len lt 128
ge >= Equal to or greater than
frame.pkt_len >= 0x100
frame.pkt_len ge 0x100
le <= Smaller than or equal to
frame.pkt_len <= 0x20
frame.pkt_len le 0x20
Logical Operators
The Wireshark can use logical operators to combine multiple filter expressions. For example,
if you want to filter out packets that are transmitted using the GPRS tunneling protocol (GTP)
and through the IP address 10.138.21.5, use the filter expression gtp &&
ip.addr==10.138.21.5. Table 2-5 describes the logical operators used in filter expressions.
Table 2-5 Logical operators used in filter expressions
English Operator Description and Setting
and && And
ip.addr==10.0.0.5 and
tcp.flags.fin
or || Or
ip.addr==10.0.0.5 or
ip.addr==192.1.1.1
not ! Not
not llc
eSpace UC
Troubleshooting Guide 2 Fault Information Collection
Issue 02 (2012-07-04) Huawei Proprietary and Confidential
Copyright Huawei Technologies Co., Ltd.
26
Setting Protocol Fields
To set the protocol fields, proceed as follows:
1. Set filter criteria.
Enter the protocol fields in the Filter text box.
For example, if you want to filter out TCP packets that are transmitted through port
1022, enter tcp.port==1022, as shown in Figure 2-15.
Figure 2-15 Protocol field example
Customize filter expressions.
a. Click Expression next to Filter.
The Wireshark: Filter Expression dialog box is displayed, as shown in Figure 2-16.
Figure 2-16 Wireshark: Filter Expression dialog box
b. Select a field, select a relation, and then enter a value in the Value (IPv4 address)
test box, as shown in Figure 2-16.
eSpace UC
Troubleshooting Guide 2 Fault Information Collection
Issue 02 (2012-07-04) Huawei Proprietary and Confidential
Copyright Huawei Technologies Co., Ltd.
27
c. Click OK.
Check whether a filter expression is correct.
If the filter expression is correct, the background color of the Filter text box is green,
as shown in Figure 2-17.
Figure 2-17 Displayed Filter text box if the filter expression is correct
If the filter expression is incorrect, the background color of the Filter text box is dark
pink, as shown in Figure 2-18.
Figure 2-18 Displayed Filter text box if the filter expression is incorrect
2. Press Enter or click Apply.
The packets that meet the filter criteria are displayed.
Common Filter Expressions
Common filter expressions used to filter out packets are as follows:
Filter expressions that specify protocols
ip
icmp
tcp
gtp
gre
http
Filter expressions that specify addresses
IP address
ip.addr==10.161.225.1
Source IP address
ip.src==10.161.225.1
Destination IP address
ip.dst==10.161.225.1
eSpace UC
Troubleshooting Guide 2 Fault Information Collection
Issue 02 (2012-07-04) Huawei Proprietary and Confidential
Copyright Huawei Technologies Co., Ltd.
28
Source Media Access Control (MAC) address
eth.src == 00:e0:fc:44:5e:a1
Source User Datagram Protocol (UDP) port
udp.srcport == 2123
Filter expressions that specify fields (message types)
GTP Echo Request messages
gtp.message == 0x01
Remote authentication dial-in user service (RADIUS) accounting request or response
messages
radius.code == 4 || radius.code == 5
Filtering Segment Packets
Use the filter criteria !(ip.frag_offset == 0) to check whether segment packets exist.
Choose Analyze > Expert Info. If TCP Bad checksum is displayed, segment packets may
exist, as shown in Figure 2-19. The Wireshark does not combine segment packets or verify
that Checksum is correct. Therefore, Bad checksum is displayed.
Figure 2-19 Suspicious packets displayed on the Expert Infos page
The Ethernet allows a maximum data frame length of 1,500 bytes and the IEEE 802.3 allows a
maximum data frame length of 1492 bytes. Maximum data frame length at the link layer is called a Max
Transfer Unit (MTU). Most networks have an MTU. If a packet sent from the IP layer is greater in size
than the MTU at the link layer, the packet must be divided into fragments whose sizes are smaller than
the MTU.
2.Filter Expression Construction Tips
To use the application filter to construct a filter expression, proceed as follows:
eSpace UC
Troubleshooting Guide 2 Fault Information Collection
Issue 02 (2012-07-04) Huawei Proprietary and Confidential
Copyright Huawei Technologies Co., Ltd.
29
1. Expand the message parsing contents.
2. Right-click a field, and then choose Apply as Filter > Selected.
The field is set as a filter criterion and displayed in the Filter text box, and the
corresponding data packets are displayed based on this expression, as shown in Figure
2-20.
Figure 2-20 Setting a field as a filter criterion and starting the filtering immediately
The differences between the Prepare a Filter menu and the Apply as Filter menu are as
follows:
After you choose Apply as Filter > Selected, the selected field is set as the filter
criterion directly and the data packets that meet the filter criterion are displayed
immediately.
After you choose Prepare a Filter > Selected, the selected field is displayed in the
Filter text box but no filter is performed. You can modify the filter criterion as
required. After you click Apply, data packets that meet the filter criterion are
displayed, as shown in Figure 2-21.
eSpace UC
Troubleshooting Guide 2 Fault Information Collection
Issue 02 (2012-07-04) Huawei Proprietary and Confidential
Copyright Huawei Technologies Co., Ltd.
30
Figure 2-21 Preparing to set a field as a filter criterion
Typical Scenario
1.SIP Protocol Analysis
This topic describes how to use the Wireshark to analyze SIP signaling.
After starting the Wireshark, enter sip in the Filter text box. Then all SIP signaling that passes
through the network adapter is filtered out.
Information in the Captured Packet List Window
Figure 2-22 shows the information in the captured packet list window.
Source address from which a signaling record is sent
IP address of the host that sends the signaling record
Destination address to which a signaling record is sent
Basic information about a signaling record
Whether the signaling is a request or a status message.
Figure 2-22 Information in the captured packet list window
After a signaling record is selected, the protocol layer information about the signaling
record is displayed in the protocol layer description window.
eSpace UC
Troubleshooting Guide 2 Fault Information Collection
Issue 02 (2012-07-04) Huawei Proprietary and Confidential
Copyright Huawei Technologies Co., Ltd.
31
Information in the Protocol Layer Description Window
Pay attention to the information at the application layer.
Physical layer
The first layer in the protocol layer description window is the physical layer, which
contains Frame Number and Packet Length, as shown in Figure 2-23.
Figure 2-23 Physical layer of the SIP protocol
Data link layer
The second layer in the protocol layer description window is the data link layer, which
contains the MAC address of the sender (Source), MAC address of the receiver
(Destination), and packet type (Type), as shown in Figure 2-24.
At the data link layer, ensure that the MAC addresses are correct. If the MAC addresses are incorrect,
the network device cannot send the packet to the expected destination address.
Figure 2-24 Data link layer of the SIP protocol
Network layer
eSpace UC
Troubleshooting Guide 2 Fault Information Collection
Issue 02 (2012-07-04) Huawei Proprietary and Confidential
Copyright Huawei Technologies Co., Ltd.
32
The third layer in the protocol layer description window is the network layer, which
contains the source IP address (Source), destination IP address (Destination), packet
length (Total length), and checksum (Header checksum), as shown in Figure 2-25.
Figure 2-25 Network layer of the SIP protocol
At the network layer, check whether:
The source IP address and destination address are correct.
The length of a packet exceeds the maximum length allowed by a certain device.
Transport control layer
The fourth layer in the protocol layer description window is the transport control layer,
which contains Source port, Destination port, packet length (Length), and Checksum,
as shown in Figure 2-26.
Figure 2-26 Transport control layer of the SIP protocol
At the transport control layer, check whether:
The destination port is correct.
The application process port is correct.
The checksum information is correct.
eSpace UC
Troubleshooting Guide 2 Fault Information Collection
Issue 02 (2012-07-04) Huawei Proprietary and Confidential
Copyright Huawei Technologies Co., Ltd.
33
The network adapters of certain devices may calculate the checksum of the User
Datagram Protocol (UDP) layer. If the checksum is incorrect, the network adapter of
the device may discard the packet.
Application layer
The fifth layer in the protocol layer description window is the application layer, which
contains the SIP protocol details.
The signaling record consists of Request-Line and Message Header. If a message
includes a message body, Message Body is also included, as shown in Figure 2-27.
Figure 2-27 Request messages at the application layer of the SIP protocol
The message header information can be used to locate faults, as shown in Figure 2-28.
Figure 2-28 Message header information
In the message header, pay attention to the following information:
Call-ID
eSpace UC
Troubleshooting Guide 2 Fault Information Collection
Issue 02 (2012-07-04) Huawei Proprietary and Confidential
Copyright Huawei Technologies Co., Ltd.
34
Unique identifier of a group of messages. The requests and responses of a UA in a
session share the same Call-ID. Therefore, you can obtain the information about the
requests and responses of a session by querying the Call-ID.
Right-click a Call-ID to be queried, and then choose Apply as Filter > Selected, as
shown in Figure 2-29.
Figure 2-29 Filtering a Call-ID out
Then the signaling records that share the same Call-ID are displayed in the captured
packet list window. The Call-ID that is filtered out is displayed in the Filter text box
on the toolbar, as shown in Figure 2-30.
Figure 2-30 Value of Filter on the toolbar
From
Source address of the request.
To
Logical receiver of the request.
User-Agent
Information about the User Agent Client (UAC) that initiates the request.
If the value of User-Agent is Conf-serv/3GPP, the request is initiated by a personal
computer (PC).
Common Tips
Changing the Time Display Mode
eSpace UC
Troubleshooting Guide 2 Fault Information Collection
Issue 02 (2012-07-04) Huawei Proprietary and Confidential
Copyright Huawei Technologies Co., Ltd.
35
The absolute time generated after the gateway GPRS support node (GGSN) users use the
tmf2cap to convert .tmf files to .cap files may be incorrect. You can use the relative time to
view the packet delay information.
Generally, data packets are displayed by relative time in the program, which is the interval
between a subsequent packet and the initial packet.
You can choose View > Time Display Format to change the time display mode.
The Time Display Format menu contains four options, as shown in Figure 2-31.
Time of Day: for example, 18:23:01.852876.
Date and Time of a Day
Seconds Since Beginning of Capture
Seconds Since Previous Captured Packet, which is used for viewing the time delay
between packets.
Figure 2-31 Changing the time display mode
Loading the Custom Format Library
You can download or customize a format library for an application protocol that cannot be
parsed by the Wireshark, and then load the format library to the Wireshark. Then the
Wireshark can parse the application protocol, as shown in Figure 2-32.
For example, after you decompress the libxml2.rar file and copy the .dll file in the
decompressed directory to the Wireshark installation directory, the Wireshark can parse the
diameter protocol. The default Wireshark installation path is C:\Program Files\Wireshark.
eSpace UC
Troubleshooting Guide 2 Fault Information Collection
Issue 02 (2012-07-04) Huawei Proprietary and Confidential
Copyright Huawei Technologies Co., Ltd.
36
Figure 2-32 Parsed diameter protocol after the diameter format library is loaded
Customizing the Non-Standard Port Applications
The Wireshark cannot identify the type of an application protocol that uses a non-standard
port. Users can customize a protocol for parsing the non-standard port application protocol.
1. If the HTTP application has been enabled on port 1031 in an office, select the data
packet on port 1031.
2. Choose Analyze > Decode As, as shown in Figure 2-33.
Figure 2-33 Decode As menu
eSpace UC
Troubleshooting Guide 2 Fault Information Collection
Issue 02 (2012-07-04) Huawei Proprietary and Confidential
Copyright Huawei Technologies Co., Ltd.
37
You must choose Analyze > Decode As and select a protocol each time when you start the
Wireshark to parse a non-standard port application protocol.
3. Select an application protocol, and then click Apply, as shown in Figure 2-34.
Figure 2-34 Customizing a protocol for parsing the non-standard port application protocol
4. Click OK.
Splitting and Merging Result Files
1. Split a result file.
Choose File > save as, and then split a result file, as shown in Figure 2-35.
Use the filter to display the information that you want to save as files separately, and
then click displayed in the Packet Range area.
Click Range, and then enter a number range, for example 1-1038. Then packets
numbered from 1 to 1038 are saved as a file.
eSpace UC
Troubleshooting Guide 2 Fault Information Collection
Issue 02 (2012-07-04) Huawei Proprietary and Confidential
Copyright Huawei Technologies Co., Ltd.
38
Figure 2-35 Save file as dialog box
2. Merge a result file.
Choose File > Merge.
The system prompts you to save the result file before merging it.
Enter the name of the result file to be merged, and then click Save.
Select the file to which you will merge the result file, and then click Open.
Displaying Traffic Waveform Chart
The Wireshark can generate traffic waveform charts based on the captured data packets. You
can set filter criteria to display the waveform charts of certain protocol traffic or user traffic in
a certain period.
Choose Statistics > IO Graphic. The Wap service.cap dialog box is displayed, as shown in
Figure 2-36.
eSpace UC
Troubleshooting Guide 2 Fault Information Collection
Issue 02 (2012-07-04) Huawei Proprietary and Confidential
Copyright Huawei Technologies Co., Ltd.
39
Figure 2-36 Wap service.cap dialog box
By default, all traffic waveform charts are displayed. After you set the filter criteria in the
filter, only traffic waveform charts that meet the filter criteria are displayed.
Calculating the Packet Traffic
The following describes the common method for calculating the packet traffic.
When receiving a request for calculating the packet traffic, you must verify that the extended
field statistics in the Call Detail Records (CDRs) are correct.
Choose Statistics > Conversations in the Wireshark.
The Conversations page is displayed, as shown in Figure 2-37.
Figure 2-37 Conversations page
eSpace UC
Troubleshooting Guide 2 Fault Information Collection
Issue 02 (2012-07-04) Huawei Proprietary and Confidential
Copyright Huawei Technologies Co., Ltd.
40
In the basic packet information, such as all types of packets generated during mobile
phone conversions, the TCP and UDP tab pages are displayed. On the TCP tab page, the
following columns are included: Address A, Port A, Address B, Port B, Bytes, Bytes
A->B, and Bytes A<-B.
On the TCP and UDP tab pages shown in Figure 2-37, packets that have same address
but different port numbers are displayed in different columns but are calculated together.
Choose Statistics > Summary to calculate the total packet bytes. Before calculating the
total packet bytes, ensure that the filter criteria are set.
After the preceding packet length is calculated, subtract 14 bytes (layer 2 information)
and packet encapsulation added to the original packets by GGSN or Serving GPRS
Support Node (SGSN), such as generic routing encapsulation (GRE) or GPRS tunneling
protocol (GTP) encapsulation. The various encapsulation lengths are as follows:
GTP V0 header 20 bytes
GTP V1 header: The fixed part is 8 bytes and the common part is 12 bytes.
UDP header
8 bytes
IP header
20 bytes
GRE header
4 bytes
The window for parsing packets in the Wireshark includes:
Upper part: area for obtaining packet serial numbers
Middle part: area for parsing the selected packet
Lower part: area for displaying the original code streams for the selected packet
In the Wireshark, you can enter filter criteria in the Filter text box shown in Figure 2-38; the
packets that meet the filter criteria are displayed.
For example, to query the packets that are sent from or to the IP address 10.0.0.1, enter
ip.addr==10.0.0.1 in the Filter text box, and then click Apply. The packets that are sent from
or to the IP address 10.0.0.1 are displayed, as shown Figure 2-38.
eSpace UC
Troubleshooting Guide 2 Fault Information Collection
Issue 02 (2012-07-04) Huawei Proprietary and Confidential
Copyright Huawei Technologies Co., Ltd.
41
Figure 2-38 Filtering out the captured packets
Using the RTP to Analyze 2833 Packets
To use the RTP to analyze 2833 packets, proceed as follows:
1. Use the Wireshark to open the bearer network port captured file in .pcap or .cap format.
2. Enter (rtp) && (rtp.p_type > 34) or rtpevent in the Filter text box.
3. Press Enter.
All files that are transferred using RFC 2833 in the captured information are filtered out,
as shown in Figure 2-39.
eSpace UC
Troubleshooting Guide 2 Fault Information Collection
Issue 02 (2012-07-04) Huawei Proprietary and Confidential
Copyright Huawei Technologies Co., Ltd.
42
Figure 2-39 RTP information
2833 packets use the sampling mode to send a number for multiple times. Numbers are
separated by RTP packets whose Event is TRUE, as shown in Figure 2-40. The
procedure for sending the number 6 is used as an example.
The message "End of Event: False" in the packet parsing area indicates that the
number 6 has not been sent completely.
eSpace UC
Troubleshooting Guide 2 Fault Information Collection
Issue 02 (2012-07-04) Huawei Proprietary and Confidential
Copyright Huawei Technologies Co., Ltd.
43
Figure 2-40 Message "End of Event: False"
The message "End of Event: True" in the packet parsing area indicates that the
number 6 has been sent to the media stream. Then the number collection process is
complete.
eSpace UC
Troubleshooting Guide 2 Fault Information Collection
Issue 02 (2012-07-04) Huawei Proprietary and Confidential
Copyright Huawei Technologies Co., Ltd.
44
Figure 2-41 Message "End of Event: True"
To convert the captured UDP packets to RTP packets, go to 4.
4. Right-click a signaling record in the UDP column.
A shortcut menu is displayed, as shown in Figure 2-42.
Figure 2-42 Displayed shortcut menu
eSpace UC
Troubleshooting Guide 2 Fault Information Collection
Issue 02 (2012-07-04) Huawei Proprietary and Confidential
Copyright Huawei Technologies Co., Ltd.
45
5. Choose Decode As.
The Decode As dialog box is displayed, as shown in Figure 2-43.
Figure 2-43 Decode As dialog box
6. Select RTP on the right pane.
7. Click OK.
A page shown in Figure 2-44 is displayed. The captured UDP packets have been
converted to RTP packets. Then perform 1 through 3 to verify that the packet
information has been transmitted to the media stream.
eSpace UC
Troubleshooting Guide 2 Fault Information Collection
Issue 02 (2012-07-04) Huawei Proprietary and Confidential
Copyright Huawei Technologies Co., Ltd.
46
Figure 2-44 Converting UDP packets to RTP packets
2.6 Log Collection
Each UC component provides the log function to record system operation and running
information, including fault information.
2.6.1 UC Log Files
This topic describes log files of each component in the UC solution.
Table 2-6 UC log files
NE Log File Path Description
BMU (for
Windows)
bmu.log
bmu.log.* (*
indicates a
number)
Installation
directory\eSpace_UC\eSpac
e_UC_Server\Logs\BMU
Records the BMU
running status.
The current log file is
named bmu.log, and the
files generated before
the current file are
named bmu.log.*,
whose maximum size is
10 MB.
Obtain one or two log
files generated when a
fault occurs, for
example, bmu.log and
bmu.log.1.
eSpace UC
Troubleshooting Guide 2 Fault Information Collection
Issue 02 (2012-07-04) Huawei Proprietary and Confidential
Copyright Huawei Technologies Co., Ltd.
47
NE Log File Path Description
BMU_error.log Installation
directory\eSpace_UC\eSpac
e_UC_Server\Logs\BMU
Records the exception
information that is not
captured during BMU
running.
winMax.log Installation
directory\eSpace_UC\eSpac
e_UC_Server\Logs\BMU
Records information
about the connection
between the BMU and
the winMax charging
system.
eaus.log Installation
directory\eSpace_UC\eSpac
e_UC_Server\Server\logfile
\updateServer
Records the running
status of the client
upgrade server.
BMU (for
Linux)
bmu.log
bmu.log.* (*
indicates a
number)
Installation
directory/eSpace_UC/eSpac
e_UC_Server/Logs/BMU
Records the BMU
running status.
The current log file is
named bmu.log, and the
files generated before
the current file are
named bmu.log.*,
whose maximum size is
10 MB.
Obtain one or two log
files generated when a
fault occurs, for
example, bmu.log and
bmu.log.1.
BMU_error.log Installation
directory/eSpace_UC/eSpac
e_UC_Server/Logs/BMU
Records the exception
information that is not
captured during BMU
running.
winMax.log Installation
directory/eSpace_UC/eSpac
e_UC_Server/Logs/BMU
Records information
about the connection
between the BMU and
the winMax charging
system.
eAUS.log Installation
directory/eSpace_UC/eSpac
e_UC_Server/Logs/BMU
Records the running
status of the client
upgrade server.
eServer(for
Windows)
eMonitor.log Installation
directory\eSpace_UC\eSpac
e_UC_Server\Logs\Monitor
Tool
Records the running
status of eMonitor
components.
imGserver.debug
imGserver.log
Installation
directory\eSpace_UC\eSpac
e_UC_Server\Logs\eServer
Records the running
status of the IMGServer.
eSpace UC
Troubleshooting Guide 2 Fault Information Collection
Issue 02 (2012-07-04) Huawei Proprietary and Confidential
Copyright Huawei Technologies Co., Ltd.
48
NE Log File Path Description
Imserver.debug
Imserver.log
Installation
directory\eSpace_UC\eSpac
e_UC_Server\Logs\eServer
Records the running
status of the IMServer.
eServer(for
Linux)
eMonitor.log Installation
directory/eSpace_UC/eSpac
e_UC_Server/Logs/Monitor
Tool
Records the running
status of eMonitor
components.
imGserver.debug
imGserver.log
Installation
directoryeSpace_UC/eSpac
e_UC_Server/Logs/eServer
Records the running
status of the IMGServer.
Imserver.debug
Imserver.log
Installation
directory/eSpace_UC/eSpac
e_UC_Server/Logs/eServer
Records the running
status of the IMServer.
MAA (for
Windows)
MBServer.log Installation
directory\eSpace_UC\eSpac
e_UC_Server\Server\MAA\
webapps\MBServer\logs
Records logs during
MAA running.
MAA (for
Linux)
MBServer.log Installation
directory/eSpace_UC/eSpac
e_UC_Server/Logs/MAA
Records logs during
MAA running.
CDRServer BILLLog_0.txt Installation
directory\eSpace_UC\eSpac
e_CDR\CDRServer\CDRSe
rverlog
Records the running
status of the Bill
process.
FTPLog_0.txt Installation
directory\eSpace_UC\eSpac
e_CDR\CDRServer\CDRSe
rverlog
Records the running
status of the FTP
process.
MonitorLog_0.txt Installation
directory\eSpace_UC\eSpac
e_CDR\CDRServer\CDRSe
rverlog
Records the running
status of the Monitor
Console.
mmlLog_0.txt Installation
directory\eSpace_UC\eSpac
e_CDR\CDRServer\CDRSe
rverlog
Records the running
status of the MML
process.
eSpace
Meeting
server
mcms_0104_*.lo
g (* indicates a
number)
Installation
directory\eSpace_UC\eSpac
e_Meeting\log
Records the running
status of the eSpace
Meeting server.
eSpace
Meeting
client
mcstub_*1.log (*
indicates a
number)
Path of client logs for
eSpace Meetings that are
accessed from the eSpace
client:
Installation
directory\eSpace_UC\Enter
Records the running
status of the eSpace
Meeting client.
eSpace UC
Troubleshooting Guide 2 Fault Information Collection
Issue 02 (2012-07-04) Huawei Proprietary and Confidential
Copyright Huawei Technologies Co., Ltd.
49
NE Log File Path Description
prise_UC\cwbin\trace
Path of client logs for
eSpace Meetings that are
accessed from Internet
Explorer:
Installation
directory\program data
folder of the current system
user\CenWave\trace
On the Windows XP
operating system, the
default value of program
data folder of the current
system user for
administrator login is as
follows:
C:\Documents and
Settings\administrator\Appl
ication Data\
On the Windows 7
operating system, the
default value of program
data folder of the current
system user for
administrator login is as
follows:
C:\Users\administrator\App
Data\Local\Temp\
Records the running
status of the eSpace
Meeting client.
Console
server
CTISRVLog.txt Installation
directory\eSpace_UC\eSpac
e_Console\Console_Server\
log
Records Console server
operation and service
information.
CTIServerLog.lo
g
Installation
directory\eSpace_UC\eSpac
e_Console\Console_Server\
log
Records commissioning
information.
All files in the
fr_exception
directory
Installation
directory\eSpace_UC\eSpac
e_Console\Console_Server\
fr_exception
Records system fault
information.
Softconsole All.log Installation
directory\eSpace_UC\eSpac
e_Console\Soft_Console\Lo
g
Records Softconsole
operation and service
information.
sipx.log Installation
directory\eSpace_UC\eSpac
e_Console\Soft_Console\Lo
Records information
related to the SIP
protocol.
eSpace UC
Troubleshooting Guide 2 Fault Information Collection
Issue 02 (2012-07-04) Huawei Proprietary and Confidential
Copyright Huawei Technologies Co., Ltd.
50
NE Log File Path Description
g
eDirectory N/A
OpenLDAP N/A
2.6.2 Log Collection Methods
This topic describes the log collection methods of components in eSpace UC solution.
Component Log Collection Method
BMU Copy log files from the path specified in Table 2-6 in 2.6.1 UC Log Files.
eSpace To obtain eSpace client logs, use the debughelp.bat tool. For details, see
2.3 Fault Information Collection on the eSpace Client.
To obtain eSpace server logs, copy the imGserver.debug, imGserver.log,
Imserver.debug, and Imserver.log files from the paths specified in Table
2-6 in 2.6.1 UC Log Files.
MAA server Copy log files from the path specified in Table 2-6 in 2.6.1 UC Log Files.
eSpace
Meeting
server and
client
Copy log files from the path specified in Table 2-6 in 2.6.1 UC Log Files.
UMS server Log in to the UMS web management page, and choose UMS > System
Log Management from the navigation tree on the left.
CDRServer Copy log files from the path specified in Table 2-6 in 2.6.1 UC Log Files.
Console
system
Copy log files from the path specified in Table 2-6 in 2.6.1 UC Log Files.
Unified
Gateway
Use the UCMaint tool to collect Unified Gateway logs.
For details, see Fault Management > Troubleshooting > Common
Methods for Locating Faults > Log Analysis in the Unified Gateway
VoIP Integrated Exchange Product Documentation.
IAD The IAD reports logs to the log server, enabling users to view the logs on
the log server.
For details, see Maintenance > Security Maintenance > Application
Layer Security > Passwords of the Accounts at the Application
Layer > Checking IAD Logs in the IAD Product Documentation of the
IAD in the corresponding model.
IP Phone The IP phone reports logs to the log server, enabling users to view the logs
on the log server.
For details, see Troubleshooting > Methods of Locating Faults >
Displaying Debugging Logs in the Administrator Guide of the IP phone
in the corresponding model.
eSpace UC
Troubleshooting Guide 2 Fault Information Collection
Issue 02 (2012-07-04) Huawei Proprietary and Confidential
Copyright Huawei Technologies Co., Ltd.
51
2.7 Common Query Commands
This topic describes the common query commands in the Linux operating system, Oracle
database, Unified Gateway, and IAD.
Commands in the Linux Operating System
Content to Be Queried Command
Current system user who
Processes User processes:
ps
All running processes:
ps aux
Ten processes that have the highest CPU usage:
ps aux |head -1 ;ps aux |sort -rn +2 |head -10
Resource usage top
Memory information All memory information:
free
cat /proc/meminfo
Ten processes that have the highest memory usage:
ps aux |head -1 ;ps aux |sort -rn +3 |head -10
Operating system version
information
Current operating system version:
cat /etc/SuSE-release
Kernel version:
uname -a
CPU cat /proc/cpuinfo
Device partitioning information cat /proc/partitions
Disk space usage of the file system df
File attributes ls -l
Network port information ifconfig -a
Port information netstat [-a] [-e] [-n] [-o] [-p Protocol] [-r] [-s]
[Interval]
eSpace UC
Troubleshooting Guide 2 Fault Information Collection
Issue 02 (2012-07-04) Huawei Proprietary and Confidential
Copyright Huawei Technologies Co., Ltd.
52
Commands in the Oracle Database
Cont
ent
to Be
Quer
ied
Command Query Result
Datab
ase
status
SQL> select
INSTANCE_
NAME,
STATUS
from
v$instance;
Information similar to the following indicates that the database
has been connected:
INSTANCE_NAME STATUS
---------------- ------------
eSpace OPEN
Listen
er
status
> lsnrctl
status
LISTENER
Information similar to the following indicates that the listener has
been started:
LSNRCTL for Linux: Version 11.1.0.6.0 - Production on
18-AUG-2011 19:29:31
Copyright (c) 1991, 2007, Oracle. All rights reserved.
Connecting to (ADDRESS=(PROTOCOL=tcp)(HOST=)(PORT=1521))
STATUS of the LISTENER
------------------------
Alias LISTENER
Version TNSLSNR for Linux: Version 11.1.0.6.0
- Production
Start Date 18-AUG-2011 11:09:47
Uptime 0 days 8 hr. 21 min. 41 sec
Trace Level off
Security ON: Local OS Authentication
SNMP OFF
Listener Log File
/oracle/diag/tnslsnr/eSpace2/listener/alert/log.xml
Listening Endpoints Summary...
(DESCRIPTION=(ADDRESS=(PROTOCOL=tcp)(HOST=eSpace2)(PORT=15
21)))
Services Summary...
Service "eSpace" has 1 instance(s).
Instance "eSpace", status READY, has 1 handler(s) for this
service...
Service "eSpace_XPT" has 1 instance(s).
Instance "eSpace", status READY, has 1 handler(s) for this
service...
The command completed successfully
Servic
e
name
> tnsping
eSpace
Information similar to the following indicates that the service
name is valid:
TNS Ping Utility for Linux: Version 11.1.0.6.0 - Production
on
11-OCT-2010 09:45:04
Copyright (c) 1997, 2007, Oracle. All rights reserved.
Used parameter files:
eSpace UC
Troubleshooting Guide 2 Fault Information Collection
Issue 02 (2012-07-04) Huawei Proprietary and Confidential
Copyright Huawei Technologies Co., Ltd.
53
Cont
ent
to Be
Quer
ied
Command Query Result
Used TNSNAMES adapter to resolve the alias
Attempting to contact (DESCRIPTION = (ADDRESS_LIST = (ADDRESS
=
(PROTOCOL = TCP)(HOST = 10.10.128.4)(PORT = 1521)))
(CONNECT_DATA =
(SERVICE_NAME = eSpace)))
OK (0 msec)
Data
files
SQL> select
NAME,
CREATE_B
YTES
/1024/1024||'
M'
FILE_SIZE
from
V$DATAFIL
E;
Information similar to the following indicates that data files have
been created successfully:
NOTE
The format of the following information has been adjusted.
The number of records varies based on your site environment.
NAME FILE_SIZE
/oracle/oradata/eSpace/system01.dbf 300M
/oracle/oradata/eSpace/sysaux01.dbf 120M
/oracle/oradata/eSpace/undotbs01.dbf 200M
/oracle/oradata/eSpace/users01.dbf 5M
4 rows selected.
Datab
ase
tables
paces
SQL> select
STATUS,
TABLESPA
CE_NAME
from
DBA_TABL
ESPACES;
Information similar to the following indicates that database
tablespaces have been created successfully:
NOTE
The number of records varies based on your site environment.
STATUS TABLESPACE_NAME
--------- ------------------------------
ONLINE SYSTEM
ONLINE SYSAUX
ONLINE UNDOTBS1
ONLINE TEMP
ONLINE USERS
5 rows selected.
Numb
er of
datab
ase
proce
ss
conne
ctions
SQL> select
count(*)
from
v$process;
The following information is displayed:
COUNT(*)
----------
23
Numb
er of
datab
ase
SQL> select
count(*)
from
The following information is displayed:
COUNT(*)
----------
eSpace UC
Troubleshooting Guide 2 Fault Information Collection
Issue 02 (2012-07-04) Huawei Proprietary and Confidential
Copyright Huawei Technologies Co., Ltd.
54
Cont
ent
to Be
Quer
ied
Command Query Result
sessio
n
conne
ctions
v$session; 22
Numb
er of
concu
rrent
datab
ase
conne
ctions
SQL> select
count(*)
from
v$session
where
status='ACTI
VE';
The following information is displayed:
COUNT(*)
----------
21
Maxi
mum
numb
er of
conne
ctions
allow
ed by
the
datab
ase.
SQL> select
value from
v$parameter
where
name='proces
ses';
The following information is displayed:
VALUE
------------------
1100
Commands in the Unified Gateway
Content to Be
Queried
Command Description
All CLI users show cliuser N/A
System
information
show system information Displays the device type, domain name,
Unified Gateway IP address, MAC
address, gateway IP address, subnet
mask, TFTP server IP address, and
supported codec type.
Version
information
show version Displays the versions of the host
software, hardware, and audio files.
User
information
(including the
type, status, and
service)
show subscriber dn 7700
type all
Displays the type, status, call source, and
incoming and outgoing call authorities of
a user.
eSpace UC
Troubleshooting Guide 2 Fault Information Collection
Issue 02 (2012-07-04) Huawei Proprietary and Confidential
Copyright Huawei Technologies Co., Ltd.
55
Content to Be
Queried
Command Description
Board status eSpace U1980: show board
[slot <0-9>]
Displays the board information and
status.
Trunk
configuration
show protocol pra officeno
0
Displays information about the PRA
trunk that belongs to office direction
0, such as the peer device
information, line selection mode,
default incoming called number, and
device type.
protocol: You can query the value by
pressing Tab.
officeno: This parameter is optional.
You can query the value range by
pressing Tab.
Trunk circuit
and status
show tkc slot 2 Displays the circuit status of the board in
slot 2.
eSpace U1980: The slot number ranges
from 2 to 9.
Status of the
PRA trunk link
show pralink linkno 0 Displays whether PRA link 0 is in a
normal state.
The linkno parameter is optional. You
can query the value range by pressing
Tab.
Call source
information
show callsourceno N/A
Conference
information
show conference Displays information about a conference,
such as the conference number, status,
maximum number of participants,
participant password, moderator
password, start time, and end time.
show conference confid
00123456 subpbxno 1
Displays information about conference
00123456 under sub-PBX 1.
PBX group
information
show pbxgroup
show subscriber by
pbxgroupno <0-254>
Displays whether a PBX group is
configured and the line selection mode of
the PBX group.
Displays users of a specific PBX group.
Attendant group
information
show telephonegroup
groupno 0
Displays the information about an
attendant group.
The groupno parameter is optional. You
can query the value range by pressing
Tab.
show telephonist
telephonegroupno 0
Displays information about an attendant
in the group.
The telephonegroupno parameter is
eSpace UC
Troubleshooting Guide 2 Fault Information Collection
Issue 02 (2012-07-04) Huawei Proprietary and Confidential
Copyright Huawei Technologies Co., Ltd.
56
Content to Be
Queried
Command Description
optional. You can query the value range
by pressing Tab.
Trunk bearer
configuration
show tgld callsourceno 0
officeno 0 protocol pra
prefix 0
Displays information about a trunk
bearer whose call source number is 0,
office direction number is 0, protocol
type is PRA, and prefix is 0. You can
query the value range by pressing Tab.
Commands in the IAD
For the command details, see Fault Management > How to Collect System Information in
the IAD Product Documentation of the corresponding model.
eSpace UC
Troubleshooting Guide 3 Fault Locating Methods
Issue 02 (2012-07-04) Huawei Proprietary and Confidential
Copyright Huawei Technologies Co., Ltd.
57
3 Fault Locating Methods
About This Chapter
This topic describes common methods for locating eSpace UC faults.
3.1 Alarm Analysis
Alarms are important prompt messages for faults or events. Alarms may be generated when
faults occur.The eSpace EMS provides the alarm management function for all NEs in the UC
solution.
3.2 Network Information Analysis
Some faults are caused by poor network connection or network disconnection. You can test
the network connection and quality to rectify the faults.
3.3 Configuration Analysis
When a fault occurs, analyze the current system configurations and check the connections
based on the fault symptom to locate the fault.
3.4 Signaling Analysis
Signaling analysis verifies port signaling and messages. Therefore, signaling analysis is a
major measure to locate faults.
3.5 Log Analysis
Logs record all system operation and running information. Therefore, you can view and
analyze logs to locate faults.
3.1 Alarm Analysis
Alarms are important prompt messages for faults or events. Alarms may be generated when
faults occur.The eSpace EMS provides the alarm management function for all NEs in the UC
solution.
Prerequisites
The eSpace EMS has been deployed.
eSpace UC
Troubleshooting Guide 3 Fault Locating Methods
Issue 02 (2012-07-04) Huawei Proprietary and Confidential
Copyright Huawei Technologies Co., Ltd.
58
Context
When a fault occurs, check whether any alarms are reported. If alarms are reported, find the
alarms that are relevant to the fault and clear the alarms. In this way, the fault can be rectified.
The priority for rectifying faults depends on the alarm severity.
Critical: global alarms that seriously affect the running of devices, for example, power
supply faults. Critical alarms must be cleared immediately to prevent the system from
breaking down.
Major: board or physical circuit alarms. Major alarms must be cleared immediately to
ensure normal running of services.
Minor: alarms that describe the running status of boards or physical circuits. When a
minor alarm is reported, you must locate the cause to prevent potential problems.
Warning: messages that are displayed, for example, a message indicating that a device
has been restored. Warning alarms do not affect system performance or services;
therefore, no action is required.
The eSpace EMS provides possible causes and alarm processing procedure for each alarm.
Analyze the possible fault cause by referring to the value of Probable cause, and rectify the
fault by referring to the value of Procedure.
Procedure
Step 1 Log in to the eSpace EMS as the administrator.
Step 2 Choose Fault > Current Alarms in the main menu.
The current alarm page is displayed, where you can query and filter alarms by filter criteria,
as shown in Figure 3-1.
Figure 3-1 Alarm page
Step 3 Click the name of an alarm.
The Alarm Details dialog box is displayed, where you can view the alarm details and current
alarm status, as shown in Figure 3-2.
eSpace UC
Troubleshooting Guide 3 Fault Locating Methods
Issue 02 (2012-07-04) Huawei Proprietary and Confidential
Copyright Huawei Technologies Co., Ltd.
59
Figure 3-2 Alarm Details dialog box
Step 4 Click View details.
The alarm clearance suggestion is displayed. Process the alarm and rectify the fault based on
the suggestion.
----End
Follow-up Procedure
After the fault is rectified, select the corresponding alarm and click Clear.
3.2 Network Information Analysis
Some faults are caused by poor network connection or network disconnection. You can test
the network connection and quality to rectify the faults.
Context
Table 3-1 describes the IP bearer network quality.
eSpace UC
Troubleshooting Guide 3 Fault Locating Methods
Issue 02 (2012-07-04) Huawei Proprietary and Confidential
Copyright Huawei Technologies Co., Ltd.
60
Table 3-1 IP bearer network quality
Network Quality One-Way Delay
(ms)
Packet Loss Rate Jitter (ms)
Good 40 0.1% 10
Poor 100 1% 20
Terrible 400 5% 60
Table 3-2 lists the data service usage that is available based on the IP bearer network quality.
Table 3-2 Data service usage
Network Status Good Poor Terrible
Fax Transparent
transmission
Available Unavailable Unavailable
T.38 Available Available Unavailable
Modem Transparent
transmission
Available Unavailable Unavailable
Procedure
Pinging the network connection
On the Linux operating system, run the ping command to check the network connection.
1. Choose Start > Run.
2. Enter cmd and press Enter.
The command-line interface (CLI) is displayed.
3. Run the ping x.x.x.x or ping hostname command.
In the commands, x.x.x.x indicates the IP address of the peer device and hostname
indicates the host name of the peer device.
If data packets are received from the peer device, the host is properly connected to
the peer device, as shown in Figure 3-3.
eSpace UC
Troubleshooting Guide 3 Fault Locating Methods
Issue 02 (2012-07-04) Huawei Proprietary and Confidential
Copyright Huawei Technologies Co., Ltd.
61
Figure 3-3 ping command output
If the message "Request timed out." is displayed, the host is disconnected from the
peer device.
Using the netstat command to check the port availability
On the Linux operating system, run the netstat command to check the port.
1. Choose Start > Run.
2. Enter cmd and press Enter.
The CLI is displayed.
3. Run the netstat -ano command.
Table 3-3 Parameter description
Param
eter
Description
-a Displays active TCP connections and TCP and UDP ports monitored by the
computer.
-n Displays active TCP connections and the IP addresses and port numbers.
-o Displays active TCP connections and the process ID of each connection.
The enabled or occupied port numbers are displayed, as shown in Figure 3-4.
eSpace UC
Troubleshooting Guide 3 Fault Locating Methods
Issue 02 (2012-07-04) Huawei Proprietary and Confidential
Copyright Huawei Technologies Co., Ltd.
62
Figure 3-4 netstat command output
Using the telnet command to check the remote server port
If the network connection can be pinged, use the telnet command to check the remote server
port.
On the Linux operating system, run the telnet command to check the port.
1. Choose Start > Run.
2. Enter cmd and press Enter.
The CLI is displayed.
3. Run the telnet x.x.x.x aaaa command.
In the command, x.x.x.x indicates the server IP address and aaaa indicates the service
port number.
If no information is displayed, as shown in Figure 3-5, the port is available.
Figure 3-5 Available port
If the message "Connect failed" is displayed, the port is unavailable.
eSpace UC
Troubleshooting Guide 3 Fault Locating Methods
Issue 02 (2012-07-04) Huawei Proprietary and Confidential
Copyright Huawei Technologies Co., Ltd.
63
Using the tracert command to check the specific abnormal network connection
On the Linux operating system, run the traceroute x.x.x.x command to check the abnormal network
connection.
If the entire network connection cannot be pinged, use the tracert command to check the
specific abnormal connection.
1. Choose Start > Run.
2. Enter cmd and press Enter.
The CLI is displayed.
3. Run the tracert x.x.x.x or tracert hostname command.
In the commands, x.x.x.x indicates the IP address of the peer device and hostname
indicates the host name of the peer device.
The timeout periods on each route are displayed, as shown in Figure 3-6.
Figure 3-6 tracert command output
----End
3.3 Configuration Analysis
When a fault occurs, analyze the current system configurations and check the connections
based on the fault symptom to locate the fault.
3.3.1 BMU Faults
Procedure
BMU login faults
Check the database address in the BMU configuration file hibernate.cfg.xml, as shown in
Figure 3-7. The file path is as follows:
eSpace UC
Troubleshooting Guide 3 Fault Locating Methods
Issue 02 (2012-07-04) Huawei Proprietary and Confidential
Copyright Huawei Technologies Co., Ltd.
64
Windows: Installation
directory\eSpace_UC_Server\Server\BMU\webapps\ROOT\WEB-INF\classes\hibern
ate.cfg.xml
Linux: Installation
directory/eSpace_UC_Server/Server/BMU/webapps/ROOT/WEB-INF/classes/hibern
ate.cfg.xml
Figure 3-7 BMU configuration file
Check the database address in the eServer configuration file hibernate.cfg.xml. The file path
is as follows:
Windows: Installation
directory\eSpace_UC_Server\Server\eServer\cfg\hibernate.cfg.xml
Linux: Installation
directory/eSpace_UC_Server/Server/eServer/cfg/hibernate.cfg.xml
----End
3.3.2 eSpace Faults
Procedure
eSpace login faults
Check the IP address and port number of the server on the eSpace login page, as shown in
Figure 3-8.
eSpace UC
Troubleshooting Guide 3 Fault Locating Methods
Issue 02 (2012-07-04) Huawei Proprietary and Confidential
Copyright Huawei Technologies Co., Ltd.
65
Figure 3-8 Settings on the login page
Check the IP address and port number of the server in the server.ini file in the eSpace
installation path, for example, Installation directory\eSpace UC\Enterprise eSpace.
[ServerConfig]
Server=Server1
Server1IP=10.166.42.42
Server1Port=8011
Server2IP=0.0.0.0
Server2Port=8011
Compare the IMServer service ID on the GUI with that in the IMServer.cfg.xml file.
1. Log in to the BMU as the administrator.
2. Choose Functions > eSpace > Maintain eSpace.
3. Check whether the value of IMServer Service ID is the same as that of GUID in the
IMServer.cfg.xml file, as shown in Figure 3-9.
The IMServer.cfg.xml file path is as follows:
Windows: Installation
directory\eSpace_UC\eSpace_UC_Server\Server\eServer\IMServer\service\cfg\IMSe
rver.cfg.xml
Linux: Installation
directory/eSpace_UC/eSpace_UC_Server/Server/eServer/IMServer/wrapper/cfg/IMS
erver.cfg.xml
eSpace UC
Troubleshooting Guide 3 Fault Locating Methods
Issue 02 (2012-07-04) Huawei Proprietary and Confidential
Copyright Huawei Technologies Co., Ltd.
66
Figure 3-9 GUID setting
Compare the default service address with the region service address.
1. Log in to the BMU as the administrator.
2. Choose Functions > eSpace > Maintain eSpace.
3. Click the icon corresponding to the IMServer service ID in the Set Service Address
column and check whether the value of Service address of the area is left blank or is
the same as that of Service Default Address shown in Figure 3-9.
----End
3.3.3 eSpace Meeting Faults
Procedure
eSpace Meeting faults
Check the SOAP address in the configuration file conf.xml of the eSpace Meeting server.
1. Go to Conference\Meeting\Conf\ in the eSpace Meeting server installation path.
2. Use the Notepad to open the conf.xml file and check whether the following data is the
same as the IP address and HTTP port number of the BMU server, as shown in Figure
3-10.
Figure 3-10 Checking the SOAP address
----End
eSpace UC
Troubleshooting Guide 3 Fault Locating Methods
Issue 02 (2012-07-04) Huawei Proprietary and Confidential
Copyright Huawei Technologies Co., Ltd.
67
3.3.4 Console System Faults
Procedure
SoftConsole configuration faults
The faults are as follows:
Failed to update enterprise address books on the SoftConsole.
1. Log in to the BMU as the administrator.
2. Choose Functions > SoftConsoles.
3. Check whether the SoftConsole address book function is enabled, as shown in Figure
3-11. If the function is disabled, enterprise address books on the SoftConsole cannot be
updated.
Figure 3-11 SoftConsole parameters
Failed to register users on the BMU.
1. If the SoftConsole address book function has been enabled, check the parameter settings
marked in red in Figure 3-11.
2. Click Test.
If the message "Connection failure" is displayed, the preceding parameter settings are
incorrect or the OpenLDAP server is not started. Therefore, users cannot be registered on
the BMU.
----End
3.4 Signaling Analysis
Signaling analysis verifies port signaling and messages. Therefore, signaling analysis is a
major measure to locate faults.
eSpace UC
Troubleshooting Guide 3 Fault Locating Methods
Issue 02 (2012-07-04) Huawei Proprietary and Confidential
Copyright Huawei Technologies Co., Ltd.
68
3.4.1 SIP Voice or Video Call Signaling
Context
Figure 3-12 SIP voice or video call signaling process
Table 3-4 Signaling process description
Message Description
INVITE Call establishment is requested.
100 Trying The INVITE message is confirmed.
180 Ringing The called phone rings.
200 OK The called party picks up the phone.
eSpace UC
Troubleshooting Guide 3 Fault Locating Methods
Issue 02 (2012-07-04) Huawei Proprietary and Confidential
Copyright Huawei Technologies Co., Ltd.
69
Message Description
ACK The 200 OK message is confirmed and the calling and called
parties are in conversion.
RTP The media stream channel is established.
BYE A party hangs up.
ACK The BYE message is confirmed, and the call is released.
If an error occurs during a call, the signaling contains the corresponding error code, indicating
the error cause.
Table 3-5 Common error codes for the calling party
Error Code Description
488 The call cannot be connected. Check the media type supported by
the peer device.
486 The called party is busy. Check whether the terminal of the called
party is configured with call transfer or whether the call is
forwarded to a phone in busy state.
403 The call is forbidden. The peer device does not pass
authentication or the called number does not exist.
480 A temporary fault occurs. The call may time out.
400 The message format is incorrect. Check whether the message
format can be identified by the peer device.
500 The server is faulty. In this case, contact engineers of the peer
device.
Table 3-6 Common error codes for the called party
Error Code Description
503 The CPU has reached the threshold and the system limits calls.
403 The trunk is not configured, or the called party does not have the
corresponding call permission.
The INVITE message sent by the calling party contains the information such as the local IP
address, peer IP address, port number, audio or video request, and codec information
supported by the local device, as shown in Figure 3-13.
eSpace UC
Troubleshooting Guide 3 Fault Locating Methods
Issue 02 (2012-07-04) Huawei Proprietary and Confidential
Copyright Huawei Technologies Co., Ltd.
70
Figure 3-13 INVITE message body
The response sent by the called party contains the information such as the called party IP
address, port number, codec after successful negotiation, which enables the calling and called
party to talk and transmit media streams with each other.
Procedure
Step 1 Use the packet capture tool to capture the call signaling for the fault. For details, see 2.5
Packet Capture.
Step 2 Compare the captured signaling with the signaling in Figure 3-12 to locate the fault.
Step 3 Locate the fault based on the error code.
Step 4 Rectify the fault based on the cause.
----End
Example
Intelligent terminal user A calls eSpace user B. User B picks up the phone after hearing the
ring. Then the call is released, and users A and B hear the busy tone.
1. Capture the signaling, as shown in Figure 3-14.
eSpace UC
Troubleshooting Guide 3 Fault Locating Methods
Issue 02 (2012-07-04) Huawei Proprietary and Confidential
Copyright Huawei Technologies Co., Ltd.
71
Figure 3-14 Call signaling
When the call is established, the gateway sends a BYE message to the called party and
releases the call.
2. View the 200 OK response sent by the called party. The negotiated codec information is
not found, as shown in Figure 3-15.
If the codec that is supported by both parties is obtained after negotiation, the available
codec information is displayed, for example, iLBC/8000.
Figure 3-15 200 OK response body
3. View the INVITE message sent by the calling party. The requested codec is DVI4, as
shown in Figure 3-16.
The called party, however, does not support the codec, causing the call failure.
eSpace UC
Troubleshooting Guide 3 Fault Locating Methods
Issue 02 (2012-07-04) Huawei Proprietary and Confidential
Copyright Huawei Technologies Co., Ltd.
72
Figure 3-16 INVITE message body
4. Modify the codec supported on the intelligent terminal. The fault is rectified.
3.4.2 Narrowband Trunk Outgoing or Incoming Call Signaling
Narrowband trunks include PRA, SS7, and R2. For details about the analysis on the outgoing
or incoming call signaling of narrowband trunks, see Fault Management >
Troubleshooting > Trunk Faults in the eSpace U19XX Unified Gateway Product
Documentation.
3.5 Log Analysis
Logs record all system operation and running information. Therefore, you can view and
analyze logs to locate faults.
3.5.1 BMU Logs
Prerequisites
BMU log files have been obtained based on 2.6.2 Log Collection Methods.
Procedure
Step 1 Use the Notepad to open the bmu.log file.
Step 2 Search for the Exception, error, and WARN fields.
The Exception, error, and WARN fields record exception information when a fault occurs,
such as the network exception, database connection exception, and database data writing
exception. Locate and rectify the fault based on these fields, as shown in Figure 3-17.
eSpace UC
Troubleshooting Guide 3 Fault Locating Methods
Issue 02 (2012-07-04) Huawei Proprietary and Confidential
Copyright Huawei Technologies Co., Ltd.
73
Figure 3-17 Searching for the Exception field
If the bmu.log file does not contain useful information, you can open the bmu.log.* file that is
generated at the time when the fault occurs in view the fault information. In the file name, * is a
number, for example, bmu.log.1. The current log file is named bmu.log, and the files generated
before the current file are named bmu.log.*, whose maximum size is 10 MB.
----End
3.5.2 CDR Logs
Prerequisites
CDRServer log files have been obtained based on 2.6.2 Log Collection Methods.
Procedure
Step 1 Use the Notepad to open the FTPLog_0.txt file.
Step 2 If the file contains the following information, the FTP port of the CDRServer has been
occupied and fails to share CDRs to the CDR management system.
Failed to create listen socket on port 21
----End
Follow-up Procedure
Stop the process that occupies port 21.
3.5.3 eSpace Client Logs
Prerequisites
eSpace client information has been collected with the debughelp.bat tool.
eSpace UC
Troubleshooting Guide 3 Fault Locating Methods
Issue 02 (2012-07-04) Huawei Proprietary and Confidential
Copyright Huawei Technologies Co., Ltd.
74
Procedure
Step 1 Decompress the collected eSpace client information, for example, 2011-8-2
09_25_16.389.zip.
Step 2 Go to the log directory and double-click userlog.log.
The file contains information such as the account, IP address of the eSpace server, and error
logs, as shown in Figure 3-18 and Figure 3-19.
Search for ERROR in the file to query the fault information.
Figure 3-18 Account information
Figure 3-19 Fault information
As shown in Figure 3-19, during eSpace login, the local host fails to connect to the eSpace
server whose IP address is 10.166.42.41. The possible cause is that the eSpace server address
is configured incorrectly, or the network is disconnected.
----End
eSpace UC
Troubleshooting Guide 4 Login Faults
Issue 02 (2012-07-04) Huawei Proprietary and Confidential
Copyright Huawei Technologies Co., Ltd.
75
4 Login Faults
About This Chapter
This topic describes the causes and troubleshooting methods of the BMU, eSpace, and
SoftConsole login faults.
4.1 Background
4.2 Fault Locating Reference
4.3 Troubleshooting Examples
4.1 Background
The basic concepts are described as follows:
UC account
UC accounts are created on the BMU via account management. Users must use UC
accounts to log in to the BMU or eSpace Desktop.
UC number
Allocated SIP user numbers whose Device is set to UC on the Unified Gateway.
UC service
When registering a UC account on the BMU, BMU administrator can choose to enable
the UC service or not. Only UC accounts with enabled UC service can be used to log in
to the eSpace Desktop.
Figure 4-1 shows the process of logging in to an eSpace Desktop.
eSpace UC
Troubleshooting Guide 4 Login Faults
Issue 02 (2012-07-04) Huawei Proprietary and Confidential
Copyright Huawei Technologies Co., Ltd.
76
Figure 4-1 Process of logging in to an eSpace Desktop
4.2 Fault Locating Reference
1. Check the user name and password.
Verify that the user name and password are correct when you fail to log in to the eSpace.
2. Check the IP address and port number.
If the user name and password are correct, verify that the IP address and port number of
the eServer are correct.
3. Check the network connection.
If all the preceding information is correct, verify that the local host is properly connected
to the eServer.
4. Check the service.
If the connection is proper, log in to the eServer and verify that the eServer service has
been enabled.
5. Check the port.
eSpace UC
Troubleshooting Guide 4 Login Faults
Issue 02 (2012-07-04) Huawei Proprietary and Confidential
Copyright Huawei Technologies Co., Ltd.
77
If the service has been enabled, ensure that port 8011 of the eServer is not blocked by the
firewall.
4.3 Troubleshooting Examples
4.3.1 BMU Login Failure
Symptom
The message "Internet Explorer cannot display the webpage" is displayed when you enter the
BMU URL on Internet Explorer and press Enter.
Possible Causes
The BMU URL is incorrect.
The IP address of the database server is changed and therefore the database IP address
configured on the BMU is incorrect.
Procedure
Step 1 Check whether the IP address and port number of the BMU server are the same as those in the
URL.
1. If yes, go to Step 2.
2. If no, enter the correct URL.
Step 2 Log in to the database server and view the IP address.
Step 3 Check whether the database IP address in the BUM configuration file is the same as that
viewed in Step 2, as shown in Figure 4-2.
Go to the BMU installation path and open the configuration file Installation
directory\eSpace_UC\eSpace_UC_Server\Server\BMU\webapps\ROOT\WEB-INF\classe
s\hibernate.cfg.xml.
Figure 4-2 BMU configuration file
1. If yes, go to Step 6.
2. If no, go to Step 4.
Step 4 Change the database IP address in the BMU configuration file.
Change the IP address marked in red in Figure 4-2 to that viewed in Step 2.
Step 5 Change the LDAP address configured on the BMU.
eSpace UC
Troubleshooting Guide 4 Login Faults
Issue 02 (2012-07-04) Huawei Proprietary and Confidential
Copyright Huawei Technologies Co., Ltd.
78
Change the LDAP address when the OpenLDAP and the database are installed on the same
host. If they are installed on different hosts, do not change the address.
Change the address as follows when the UC version is earlier than Unified Gateway
V100R002C03SPC200.
Obtain the LDAP configuration file
\Tomcat\webapps\ROOT\WEB-INF\conf\ldap.properties in the BMU installation path.
Change the value of address to the database IP address viewed in Step 2, as shown in Figure
4-3.
Figure 4-3 Modifying the LDAP configuration file
Change the address as follows when the UC version is SoftCo V100R002C03SPC200 or
later than SoftCo V100R002C03SPC200 or Unified Communication V100R001C01.
1. Log in to the BMU as the administrator.
2. Choose Functions > SoftConsole.
3. Change the value of Address Book IP Address to that viewed in Step 2, as shown in
Figure 4-4.
eSpace UC
Troubleshooting Guide 4 Login Faults
Issue 02 (2012-07-04) Huawei Proprietary and Confidential
Copyright Huawei Technologies Co., Ltd.
79
Figure 4-4 Modifying the LDAP parameters
4. Click Save.
Step 6 Contact Huawei technical support by referring to 1.5 Huawei Technical Support if the fault
persists.
----End
Suggestion and Summary
The static IP address of the database server is recommended to ensure the IP address
stability.
Do not change the IP address of the database server randomly. If the database IP address
is changed, synchronously change the IP address parameter configured on other servers
using the database.
4.3.2 eSpace Login Failure
Symptom
The message "Your account had logged in at other place." is displayed during system
running.
The message "Incorrect UC account or password, or this UC account does not have the
right to use this program." is displayed during login.
The message "Server login timed out." is displayed during login.
Possible Causes
The possible causes for the message "Your account had logged in at other place." are as
follows:
The account has been used to log in to the eSpace on another computer.
The local IP address changes after the computer restarts from standby mode.
eSpace UC
Troubleshooting Guide 4 Login Faults
Issue 02 (2012-07-04) Huawei Proprietary and Confidential
Copyright Huawei Technologies Co., Ltd.
80
For the troubleshooting method, see Step 1.
The possible causes for the message "Incorrect UC account or password, or this UC
account does not have the right to use this program." are as follows:
The entered user name or password is incorrect.
The administrator has not registered any account for you.
For the troubleshooting method, see Step 2 and Step 3.
The possible causes for the message "Server login timed out." are as follows:
The IP address of the eServer is incorrect.
The local host and the eServer are disconnected.
The firewall blocks access to port 8011 of the eServer.
The eServer is abnormal.
For the troubleshooting method, see Step 4 to Step 11.
Procedure
Step 1 Exit the eSpace and re-log in to it.
Step 2 Enter the correct user name and password and re-log in to the eSpace.
Step 3 If the user name and password are correct, contact the administrator to check whether your
account is registered.
If no, ask the administrator to register your account.
If yes, go to Step 11.
Step 4 View the IP address of the eServer, as shown in Figure 4-5.
Figure 4-5 Viewing the IP address of the eServer
eSpace UC
Troubleshooting Guide 4 Login Faults
Issue 02 (2012-07-04) Huawei Proprietary and Confidential
Copyright Huawei Technologies Co., Ltd.
81
Step 5 Select the correct network from the Server drop-down list box.
Step 6 Obtain the current eSpace IP address from the administrator or other users who can
successfully log in to the eSpace, and compare the correct IP address with that viewed in Step
4.
If they are different, set Server IP Address to the correct IP address.
If they are the same, go to Step 7.
Step 7 Check whether the local host is properly connected to the eServer.
For the check method, see Pinging the network connection in 3.2 Network Information
Analysis.
If no, go to Step 8.
If yes, go to Step 9.
Step 8 Check the specific abnormal network connection.
For the check method, see Using the tracert command to check the specific abnormal network
connection in 3.2 Network Information Analysis.
When the specific abnormal network connection is found, verify that the physical connection
between the two specific devices is proper and the network ports are in a normal status.
Step 9 Ensure that the firewall does not block access to port 8011 of the eServer.
For the check method, see Step 4 and Step 5 in 5.3.1 Offline.
Step 10 Verify that the eSpace service process is running properly. For the check method, see Step 1.
Step 11 Contact Huawei technical support by referring to 1.5 Huawei Technical Support if the fault
persists.
----End
eSpace UC
Troubleshooting Guide 5 eSpace Service Usage Faults
Issue 02 (2012-07-04) Huawei Proprietary and Confidential
Copyright Huawei Technologies Co., Ltd.
82
5 eSpace Service Usage Faults
About This Chapter
This topic describes causes and troubleshooting methods of the eSpace service usage faults,
such as IM, call, and status display faults.
5.1 Background
5.2 Fault Locating Reference
5.3 Troubleshooting Examples
5.1 Background
The basic UC functions involved in this document are as follows:
IM
Status display
Voice call
File transfer
Contact query
5.2 Fault Locating Reference
The eSpace provides the basic UC functions such as IM, status display, file transfer, and voice
and video calls.
The eSpace client registers and communicates with the Unified Gateway to provide voice and
video call function and registers and communicates with the eServer to provide other basic
UC functions.
The fault locating reference is as follows:
When voice and video call faults occur, check the connection between the eSpace client
and the Unified Gateway. Analyze signaling to locate the faults. For details, see 3.4
Signaling Analysis.
eSpace UC
Troubleshooting Guide 5 eSpace Service Usage Faults
Issue 02 (2012-07-04) Huawei Proprietary and Confidential
Copyright Huawei Technologies Co., Ltd.
83
When IM, status display, file transfer, contact query, and address book synchronization
faults occur, check the connection between the eSpace client and the eServer, including
the network communication, service startup, and service port availability.
5.3 Troubleshooting Examples
5.3.1 Offline
Symptom
A user is suddenly offline when using the eSpace.
Possible Causes
The eServer is abnormal.
The network between the local host and the eServer is unstable.
The firewall blocks port 8011 of the eServer.
Procedure
Step 1 Verify that the eSpace service process is started.
The verification methods are as follows:
On Windows 2008:
1. Choose Start > Run, enter services.msc, and click OK.
A service list is displayed, as shown in Figure 5-1.
Figure 5-1 eSpace service
2. Check whether the eSpace service is running.
If the service list does not contain the eSpace service, reinstall the eServer.
If the eSpace service is running, go to Step 2.
If the eSpace service is not running, right-click the service and choose Start.
On Linux:
1. Log in to the eServer as the root user.
2. Go to the eServer installation path.
cd /root/eSpace_UC/eSpace_UC_Server/Bin
3. Check whether the eSpace service is running.
eSpace UC
Troubleshooting Guide 5 eSpace Service Usage Faults
Issue 02 (2012-07-04) Huawei Proprietary and Confidential
Copyright Huawei Technologies Co., Ltd.
84
./showESpaceServerState.sh
The following information indicates that the eSpace service is running. Go to Step 2.
eMonitor is running.
IMServer is running.
IMGServer is running.
The following information indicates that the eSpace service is not running. Run
the ./startAll.sh command to start the service.
eMonitor is not running.
IMServer is not running.
IMGServer is not running.
Step 2 Check whether the local host is properly connected to the eServer.
For the check method, see Pinging the network connection in 3.2 Network Information
Analysis.
If no, go to Step 3.
If yes, go to Step 4.
Step 3 Check the specific abnormal network connection.
For the check method, see Using the tracert command to check the specific abnormal network
connection in 3.2 Network Information Analysis.
When the specific abnormal network connection is found, verify that the physical connection
between the two specific devices is proper and the network ports are in a normal status.
Step 4 Log in to the eServer and check whether the firewall blocks access to port 8011.
For the check method, see Using the netstat command to check the port availability in 3.2
Network Information Analysis.
If yes, go to Step 5.
If no, go to Step 6.
Step 5 Configure the firewall to allow access to port 8011.
On Windows 2008:
See Configuring Inbound Rules to add port 8011 to the enabled port list.
On Linux:
1. Log in to the eServer as the root user.
2. Enter yast2 on the CLI.
The YaST2 Control Center window is displayed.
3. Choose Security and Users > Firewall.
The Firewall Configuration page is displayed.
4. Choose Custom Rules, as shown in Figure 5-2.
eSpace UC
Troubleshooting Guide 5 eSpace Service Usage Faults
Issue 02 (2012-07-04) Huawei Proprietary and Confidential
Copyright Huawei Technologies Co., Ltd.
85
Figure 5-2 Custom Rules page
5. Click Add.
The Add New Allowing Rule page is displayed.
6. Set parameters on the right based on the description on the left, as shown in Figure 5-3.
Set Destination Port to 8011 and Protocol to UDP.
eSpace UC
Troubleshooting Guide 5 eSpace Service Usage Faults
Issue 02 (2012-07-04) Huawei Proprietary and Confidential
Copyright Huawei Technologies Co., Ltd.
86
Figure 5-3 Setting custom rule parameters
7. Click Add.
8. Click Next.
9. Click Finish.
Step 6 Contact Huawei technical support by referring to 1.5 Huawei Technical Support if the fault
persists.
----End
5.3.2 Startup Failure
Symptom
After the eSpace client icon is double-clicked, no login window is displayed.
Possible Causes
The client program file in the client installation path is damaged.
The current operating system account has no permission to run the eSpace.
Other operating system accounts but not the administrator may have no permission to
run the eSpace.
Procedure
Step 1 Reinstall the eSpace client.
eSpace UC
Troubleshooting Guide 5 eSpace Service Usage Faults
Issue 02 (2012-07-04) Huawei Proprietary and Confidential
Copyright Huawei Technologies Co., Ltd.
87
After the reinstallation, try to start the eSpace client. If the fault persists, go to Step 2.
Step 2 Verify that the current operating system account has the permission to run the eSpace.
1. Log in to the operating system as the administrator.
2. Right-click the eSpace client icon and choose Properties.
The Properties dialog box is displayed.
3. Click Find Target.
The folder storing the eSpace.exe file is displayed.
4. Go to the upper-level folder of the eSpace.exe file, right-click the Enterprise eSpace
folder, and choose Properties.
The Enterprise eSpace Properties dialog box is displayed.
5. Click the Security tab.
6. Select the account that experiences the fault in the Group or User names area.
7. View the parameter settings in the Permissions for Users area.
If Read & execute and Modify are not selected in the Allow column, go to Step 3.
If Read & execute and Modify are selected in the Allow column, go to Step 4.
Step 3 Set the account rights, as shown in Figure 5-4.
eSpace UC
Troubleshooting Guide 5 eSpace Service Usage Faults
Issue 02 (2012-07-04) Huawei Proprietary and Confidential
Copyright Huawei Technologies Co., Ltd.
88
Figure 5-4 Setting the account rights
Step 4 Contact Huawei technical support by referring to 1.5 Huawei Technical Support if the fault
persists.
----End
5.3.3 Call Failure
Symptom
When a called party answers a call, the call is automatically released and the calling
party hears the busy tone.
When a user tries to make a call on the eSpace, the eSpace does not respond.
The message "Sorry. The number you dial does not exist. Try later." is displayed.
The message "Your call has been restricted." is displayed.
When a call is connected, either party cannot hear the voice.
When a call is connected, both party cannot hear the voice.
eSpace UC
Troubleshooting Guide 5 eSpace Service Usage Faults
Issue 02 (2012-07-04) Huawei Proprietary and Confidential
Copyright Huawei Technologies Co., Ltd.
89
Possible Causes
The possible cause for automatic call release and busy tone play is as follows:
The called party uses the eSpace to answer the call on a remote desktop. For the
troubleshooting method, see Step 1.
The possible cause for call response failure is as follows:
The audio card drive version is too old and needs to be updated. For the troubleshooting
method, see Step 2.
The possible causes for message "Sorry. The number you dial does not exist. Try later."
or "Your call has been restricted." are as follows:
The called number does not meet the calling rules. For the troubleshooting method,
see Step 3.
The called number is not allocated on the Unified Gateway. Log in to the BMU as the
administrator and check whether the called number is deleted. If it is deleted,
re-allocated the number by referring to Configuring User Data on a Unified Gateway.
The possible causes for voice hearing faults are as follows:
The earphone or microphone is faulty.
The network delay is too long, causing the result that the eSpace server cannot
receive call requests.
The Unified Gateway is abnormal.
Procedure
Step 1 Check whether the user uses the eSpace on a remote desktop.
The eSpace used on a remote desktop does not support calls or call conferences.
If yes, use the eSpace on the local host to make calls or connect to call conferences.
If no, go to Step 7.
Step 2 Download and install the latest audio card drive.
The call response failure occurs generally on portable computers. Download the latest audio
card drive from the computer manufacturer website and install it.
Step 3 Verify that the called number meets the calling rules configured on the eSpace client.
1. Click the image in the eSpace client main window.
The Settings dialog box is displayed.
2. Choose Basic Settings > Audio Call.
3. Check the calling rules and verify that the called number meets the calling rules, as
shown in Figure 5-5.
If Use an outgoing call prefix to dial out in the Calling Rules area is not selected, the
eSpace does not process the called numbers but directly sends them to the Unified
Gateway.
If Use an outgoing call prefix to dial out is selected, the eSpace prefixes the called
numbers of a specified length with the value of add prefix. Therefore, users do not need
to add the prefix when dialing an outer-office number.
eSpace UC
Troubleshooting Guide 5 eSpace Service Usage Faults
Issue 02 (2012-07-04) Huawei Proprietary and Confidential
Copyright Huawei Technologies Co., Ltd.
90
Figure 5-5 Setting calling rules
Step 4 Change the earphone and microphone.
If the fault persists, go to Step 5.
Step 5 Check whether the local host is properly connected to the Unified Gateway.
For the check method, see Pinging the network connection in 3.2 Network Information
Analysis.
If no, go to Step 6.
If yes, locate the fault on the Unified Gateway. For details, see "Only One Party Can
Hear the Peer Voice" or "Calling Party and Called Party Cannot Hear Each Other" in
Fault Management > Troubleshooting > Basic Call Faults in the eSpace U1980
Unified Gateway Product Documentation.
Step 6 Check the specific abnormal network connection.
For the check method, see Using the tracert command to check the specific abnormal network
connection in 3.2 Network Information Analysis.
When the specific abnormal network connection is found, verify that the physical connection
between the two specific devices is proper and the network ports are in a normal status.
Step 7 Contact Huawei technical support by referring to 1.5 Huawei Technical Support if the fault
persists.
----End
eSpace UC
Troubleshooting Guide 5 eSpace Service Usage Faults
Issue 02 (2012-07-04) Huawei Proprietary and Confidential
Copyright Huawei Technologies Co., Ltd.
91
5.3.4 Poor Call Voice
Symptom
The call voice is noisy.
The call voice is with electromagnetic interference.
The call voice is intermittent or jitters.
Possible Causes
The possible causes for noise and electromagnetic interference are as follows:
The built-in speaker and microphone of the portable computer or an outboard sound
box is used.
The microphone enhancing function is enabled.
There are electromagnetic interference sources, for example, mobile phones, around
the host.
For the troubleshooting method, see Step 1 to Step 3.
The possible causes for intermittent voice and voice jitter are as follows:
The network quality is poor, such as with high packet loss rate, long delay, and large
jitter. For details about quality levels of the IP bearer network, see 3.2 Network
Information Analysis.
The audio card on the computer is abnormal.
For the troubleshooting method, see Step 4 to Step 6.
Procedure
Step 1 Use a headset to make calls.
Step 2 Disable the microphone enhancing function. To disable the microphone enhancing function of
the Realtek audio card, proceed as follows:
1. Double-click in the lower-right corner.
The Volume Control dialog box is displayed, as shown in Figure 5-6.
eSpace UC
Troubleshooting Guide 5 eSpace Service Usage Faults
Issue 02 (2012-07-04) Huawei Proprietary and Confidential
Copyright Huawei Technologies Co., Ltd.
92
Figure 5-6 Volume Control dialog box
2. Choose Options > Properties.
The Properties dialog box is displayed.
3. Select all options, as shown in Figure 5-7. Click OK.
eSpace UC
Troubleshooting Guide 5 eSpace Service Usage Faults
Issue 02 (2012-07-04) Huawei Proprietary and Confidential
Copyright Huawei Technologies Co., Ltd.
93
Figure 5-7 Properties dialog box
4. Choose Options > Advanced Controls in the Volume Control dialog box.
5. Click Advanced under Microphone.
6. Deselect 1 Mic Boost, as shown in Figure 5-8.
eSpace UC
Troubleshooting Guide 5 eSpace Service Usage Faults
Issue 02 (2012-07-04) Huawei Proprietary and Confidential
Copyright Huawei Technologies Co., Ltd.
94
Figure 5-8 Advance Controls for Microphone dialog box
Step 3 Move the wireless devices, for example, mobile phones, away from the earphone and
microphone.
Step 4 Check whether the local host is properly connected to the Unified Gateway.
For the check method, see Pinging the network connection in 3.2 Network Information
Analysis.
If no, go to Step 5.
If yes, go to Step 6.
Step 5 Set the codec mode occupying less bandwidth with higher priority.
1. Log in to the BMU as the administrator.
2. Choose Functions > eSpace > eSpace.
3. Click the icon next to the IM in the Set Plug-In Parameters column.
The Set Plug-In Parameters page is displayed.
4. Click the Modify icon next to audiocode.
5. Change the value of Setting as prompted.
The bandwidth usage of different codec modes is G.729 < iLBC < G.711A/.
Step 6 Use the eSpace audio check function to check the current input/output audio quality.
If the quality is normal, go to Step 7.
If the quality is poor, change the audio card, earphone, or microphone.
1. Click the image in the eSpace client main window.
The Settings dialog box is displayed.
eSpace UC
Troubleshooting Guide 5 eSpace Service Usage Faults
Issue 02 (2012-07-04) Huawei Proprietary and Confidential
Copyright Huawei Technologies Co., Ltd.
95
2. Choose System Settings > Media Settings.
3. Click Test under Audio input, speak using the microphone, and check the volume
change, as shown in Figure 5-9.
Figure 5-9 Audio input/output
4. Click Test under Audio output and check whether the played voice is normal.
Step 7 Contact Huawei technical support by referring to 1.5 Huawei Technical Support if the fault
persists.
----End
Suggestion and Summary
You are advised to use a high-quality outboard headset but not the built-in speaker and
microphone.
5.3.5 Failure to Send Instant Messages
Symptom
A user fails to send texts or pictures in the eSpace IM window.
The IMs are displayed abnormally on the eSpace.
eSpace UC
Troubleshooting Guide 5 eSpace Service Usage Faults
Issue 02 (2012-07-04) Huawei Proprietary and Confidential
Copyright Huawei Technologies Co., Ltd.
96
Possible Causes
The text or picture size exceeds the maximum. Figure 5-10 shows the prompt message
that is displayed.
Figure 5-10 Prompt message
The text to be sent contains sensitive words, which are displayed as * after it is sent.
Procedure
Step 1 Separate the text to be sent to multiple parts and send them.
Step 2 Replace the sensitive words in the text to be sent with other words.
Step 3 Contact Huawei technical support by referring to 1.5 Huawei Technical Support if the fault
persists.
----End
Suggestion and Summary
Limit the text or picture size within the value in the error prompt message, for example, 50
KB.
eSpace UC
Troubleshooting Guide 6 License Faults
Issue 02 (2012-07-04) Huawei Proprietary and Confidential
Copyright Huawei Technologies Co., Ltd.
97
6 License Faults
About This Chapter
This topic describes causes and troubleshooting methods of license faults.
6.1 Fault Locating Reference
6.2 Troubleshooting Examples
6.1 Fault Locating Reference
The possible cause of license load failure is that the device electronic serial number (ESN) is
different from that in the License.dat file.
6.2 Troubleshooting Examples
6.2.1 BMU License Unavailability
Symptom
After uploading a license on the BMU, the system displays the following information:
Failed to activate the license due to an unknown error.
Failed to activate the license.
Failed to authenticate the license. Upload a valid license file.
Invalid license file. Upload a valid license file.
Possible Causes
The ESN in the license file is different from the device ESN.
The license is not a BMU license. For example, when the BMU and Unified Gateway
licenses are applied for together, the license file of the Unified Gateway is loaded by
mistake for the BMU.
eSpace UC
Troubleshooting Guide 6 License Faults
Issue 02 (2012-07-04) Huawei Proprietary and Confidential
Copyright Huawei Technologies Co., Ltd.
98
Procedure
Step 1 Check the device ESN.
1. Log in to the BMU as the admin user.
2. Choose System > Maintain License.
The Maintain License page is displayed.
3. Click the License tab page and check the ESN.
Step 2 Check the device ESN in the license file.
Windows
1. Log in to the BMU server as administration user.
2. Use the Notepad to open license.dat in installation
directoryeSpace_UC/eSpace_UC_Server/Server/BMU/webapps/ROOT/WEB-INF/cl
asses/conf/, and view the ESN.
Linux
1. Log in to the BMU server as the root user.
2. Run the cat
/root/eSpace_UC/eSpace_UC_Server/Server/BMU/webapps/ROOT/WEB-INF/class
es/conf/license.dat command to view the ESN.
Step 3 Check whether the ESN, as shown in Figure 6-1, in the license.dat file is the same as the ESN
obtained in Step 1.
If yes, go to Step 4.
If no, use the correct ESN to apply for a license.
Figure 6-1 ESN and license information
Step 4 Check whether the license.dat file contains the information marked in red at the upper part in
Figure 6-1.
If yes, the license file is the BMU license file.
If no, the license file is not the BMU license file. Apply for the correct license.
Step 5 Contact Huawei technical support by referring to 1.5 Huawei Technical Support if the fault
persists.
----End
eSpace UC
Troubleshooting Guide 6 License Faults
Issue 02 (2012-07-04) Huawei Proprietary and Confidential
Copyright Huawei Technologies Co., Ltd.
99
6.2.2 Failure to Load the License on the Unified Gateway
Symptom
When a user attempts to load a license on the Unified Gateway, a message is displayed,
indicating that the license load fails or the verification is not passed.
Possible Causes
The Unified Gateway ESN is different from the ESN in the license file, so that the
license fails the verification.
The configured device data, such as the number of users and number of trunks, is not
allowed by the license.
The shared directory on the TFTP server does not contain the License.dat file. Therefore,
the corresponding license file cannot be found when the license is loaded on the Unified
Gateway, and the license load fails.
The license to be loaded is a temporary license and has been loaded for 10 times.
The license file version does not match the host software version.
Procedure
Step 1 Verify that the Unified Gateway ESN is the same as the ESN in the license file.
1. Log in to the Unified Gateway in Config mode.
2. Run the show license command to view the ESN.
[%eSpace U1980(config)]#show license
License Basic Information
State: Valid
License SN: DEFAULT
Equipment SN: 2102351480109700001 /*The ESN of the Unified Gateway*/
3. Use the Notepad to open the license.dat file and check whether the ESN in the file is the
same as the ESN obtained in the preceding step.
If yes, go to Step 2.
If no, use the correct ESN to apply for a license.
Step 2 Verify that the configured device data, such as the number of users and number of trunks, is
allowed by the license.
Run the show license command in the Config mode of the Unified Gateway.
The License Use Information displayed indicates the data that has been configured.
Check whether the data that has been configured is allowed by the license.
If yes, go to Step 3.
If no, apply for a license based on the data that has been configured.
Step 3 Check whether the TFTP service has been started on the TFTP server and whether the shared
directory contains the License.dat file.
If yes, go to Step 4.
eSpace UC
Troubleshooting Guide 6 License Faults
Issue 02 (2012-07-04) Huawei Proprietary and Confidential
Copyright Huawei Technologies Co., Ltd.
100
If no, start the TFTP service software and set the directory where the License.dat file is
located as the shared directory.
Step 4 Verify that the TFTP server address is set correctly on the Unified Gateway.
1. Run the show system information command in the Config mode of the Unified
Gateway.
2. Check whether the value of Host IP Address is the IP address of the TFTP server.
If yes, go to Step 5.
If no, run the config system hostip x.x.x.x command to change the IP address to that of
the TFTP server.
Step 5 Check whether the license has been loaded for 10 times if the license is a temporary license.
Run the debug debug_pid os_pid_license cmd 2 command in the Debug mode of the
Unified Gateway to check whether the value of Total CB is equal to or greater than 10.
If yes, ask the user to purchase and load a formal license.
If no, go to Step 6.
Step 6 Contact Huawei technical support by referring to 1.5 Huawei Technical Support if the fault
persists.
----End
eSpace UC
Troubleshooting Guide 7 Conference Service Faults
Issue 02 (2012-07-04) Huawei Proprietary and Confidential
Copyright Huawei Technologies Co., Ltd.
101
7 Conference Service Faults
About This Chapter
This topic describes causes and troubleshooting methods of conference service faults in the
UC services. Conferences are classified into the instant conferences and scheduled
conferences.
7.1 Background
7.2 Fault Locating Reference
7.3 Troubleshooting Examples
7.1 Background
Users use the voice and eSapce Meeting services. The conference resources are provided by
the Unified Gateway, and the conference control function is provided by the eSapce Meeting
server.
7.2 Fault Locating Reference
1. View service permissions.
If a user cannot use the instant conference, the possible cause is that the user does not
have the instant conference permission.
2. Check whether the license and eSpace Meeting server are normal.
If a scheduled conference or an instant conference fails to be held, the possible cause is
that the eSpace Meeting server is not started or the license has expired.
3. Check whether the conference resources are sufficient on the BMU.
If the voice conference service is unavailable, the possible cause is that the conference
resources on the Unified Gateway are insufficient to hold a conference.
eSpace UC
Troubleshooting Guide 7 Conference Service Faults
Issue 02 (2012-07-04) Huawei Proprietary and Confidential
Copyright Huawei Technologies Co., Ltd.
102
7.3 Troubleshooting Examples
7.3.1 Failure to Initiate an Instant Conference
Symptom
A user initiates an instant conference on the eSpace. A message is displayed, indicating
that the user has no permission to use the service.
A user initiates an instant conference on the eSpace. A message "Failed to initialize
multimedia conference." is displayed.
Possible Causes
The possible cause of the message indicating that the user has no permission to use the
service is as follows:
The eSpace account has no instant conference permission. For the troubleshooting
method, see Step 1.
The possible causes of the message "Failed to initialize multimedia conference." are as
follows:
The configuration file of the eSapce Meeting server is configured incorrectly. For the
troubleshooting method, see Step 2.
Time on the Unified Gateway is different from that on the BMU and that on the
eSapce Meeting server. For the troubleshooting method, see Step 3.
Procedure
Step 1 Grant the instant conference permission to the eSpace account.
1. Log in to the BMU as the administrator.
2. Choose UC Account > UC Account List.
3. Select the eSpace account, and click Service configuration.
4. Select Instant Conference in the Simple configuration area.
5. Click Save.
Step 2 Check the SOAP address in the configuration file conf.xml of the eSapce Meeting server.
1. Go to eSpace_UC\eSpace_Meeting\Conf in the eSapce Meeting server installation path.
2. Use the Notepad to open the conf.xml file and check whether the following data is the
same as the IP address and HTTP port number of the BMU server, as shown in Figure
7-1.
If no, rectify the data in the file.
If yes, go to Step 3.
Figure 7-1 Changing the SOAP address
eSpace UC
Troubleshooting Guide 7 Conference Service Faults
Issue 02 (2012-07-04) Huawei Proprietary and Confidential
Copyright Huawei Technologies Co., Ltd.
103
Step 3 Check whether the time on the Unified Gateway is the same as that on the BMU and that on
the eSapce Meeting server.
If no, change the time on the Unified Gateway, BMU, and eSapce Meeting server to
ensure that the time difference is within one minute.
If yes, go to Step 4.
Step 4 Contact Huawei technical support by referring to 1.5 Huawei Technical Support if the fault
persists.
----End
Suggestion and Summary
See Time Synchronization Scheme to synchronize the time on the Unified Gateway, BMU,
and eSapce Meeting server.
eSpace UC
Troubleshooting Guide 8 Console System Service Faults
Issue 02 (2012-07-04) Huawei Proprietary and Confidential
Copyright Huawei Technologies Co., Ltd.
104
8 Console System Service Faults
About This Chapter
This topic describes causes and troubleshooting methods of the Console system service faults.
8.1 Background
8.2 Fault Locating Reference
8.3 Troubleshooting Examples
8.1 Background
The Console system consists of the following parts:
Console Server
Updates public information on SoftConsoles, such as login, logout, busy state, and idle
state of attendants; enables the administrator to set types.
SoftConsole (client of the console system)
Answers, initiates, holds, transfers, breaks in on, and forcibly releases calls.
Network
The Console system communicates with the Unified Gateway to provide basic service and
attendant service functions, and communicates with the BMU to provide service configuration
and call fee query functions. Figure 8-1 shows the connections between the Console Server,
SoftConsole, Unified Gateway, and BMU.
eSpace UC
Troubleshooting Guide 8 Console System Service Faults
Issue 02 (2012-07-04) Huawei Proprietary and Confidential
Copyright Huawei Technologies Co., Ltd.
105
Figure 8-1 Console system network
An attendant can bind the SoftConsole to a hard terminal (see the dashed line box in Figure
8-1). After the binding relationship is set up, the attendant can use the hard terminal instead of
a headset to answer calls. The SoftConsole provides the call control functions such as calling
out, hooking on, rejecting, holding, and transferring calls.
Main Functions
In addition to the functions of an ordinary phone, the Console system provides the following
functions:
Controls services such as incoming call queuing, call transferring, break-in, and forced
release
Sets attendant busy and idle states
Adjusts the incoming call queue and specifies important calls to be answered in
preference
Queries an enterprise address book and manages contact information
Clicks users in phone books and recent call records to call them
Sets the night service, do-not-disturb (DND) service, wake-up service, and call right
Queries fees
8.2 Fault Locating Reference
An attendant fails to log in to the SoftConsole.
Locate the fault cause by checking the communication between the SoftConsole and the
Console Server.
Check the connections between the SoftConsole, Console Server, and Unified
Gateway.
Check whether the Console Server is running properly.
Check whether the attendant account authentication mode on the Unified Gateway is
correctly configured.
eSpace UC
Troubleshooting Guide 8 Console System Service Faults
Issue 02 (2012-07-04) Huawei Proprietary and Confidential
Copyright Huawei Technologies Co., Ltd.
106
An attendant fails to make or answer a call.
Regard the attendant as a SIP user and locate the SIP user call fault on the Unified
Gateway.
Capture and analyze packets to locate the fault.
The agent, incoming call queuing, break-in, and forced release services of an attendant
are faulty.
Check whether the attendant account has been added to the console group.
Check whether the break-in and forced release services have been configured for the
attendant account.
8.3 Troubleshooting Examples
8.3.1 Failure for an Attendant to Answer a New Call During
Another Call
Symptom
A new incoming call enters the queue when an attendant is in another call. The attendant
holds the current call and answers the new incoming call. The answering fails.
Possible Causes
The multi-call permission has not been granted to the attendant.
Procedure
Step 1 Log in to the BMU as the administrator.
Step 2 Choose UC Account > UC Account List.
Step 3 Select the eSpace account, and click Service configuration.
Step 4 Check whether Multiple Call is selected in the Simple configuration area.
If no, select Multiple Call and click Save.
If yes, go to Step 5.
Step 5 Contact Huawei technical support by referring to 1.5 Huawei Technical Support if the fault
persists.
----End
eSpace UC
Troubleshooting Guide 9 CDR Faults
Issue 02 (2012-07-04) Huawei Proprietary and Confidential
Copyright Huawei Technologies Co., Ltd.
107
9 CDR Faults
About This Chapter
This topic describes causes and troubleshooting methods of the CDR faults.
9.1 Background
9.2 Fault Locating Reference
9.3 Troubleshooting Examples
9.1 Background
The CDR system in eSpace UC solution contains the following components:
CDR pool
CDRs are stored in the CDR pool in the Unified Gateway.
CDRServer
The CDRServer periodically obtains CDR files from the CDR pool, parses them, stores
them on the local disk, and shares them in FTP mode.
BMU
The Business Management Unit (BMU) provides CDR statistics and query.
CDRAgent
Installed on the server of the third-party charging management system, the CDRAgent
obtains CDR files from the CDRServer and provides them for the third-party charging
management software.
Third-party charging management system
The third-party charging management system provides the CDR statistics and query, and
fee rate setting functions.
Figure 9-1 shows the CDR flowchart.
eSpace UC
Troubleshooting Guide 9 CDR Faults
Issue 02 (2012-07-04) Huawei Proprietary and Confidential
Copyright Huawei Technologies Co., Ltd.
108
The CDR obtaining function of the BMU and CDRAgent cannot be enabled at the same time.
Figure 9-1 CDR process
CDR
System
Pr
oc
es
s
Description
BMU
CDR
manage
ment
1 The unified gateway sends a request to the CDRServer to create a TCP
connection, and sends the original binary CDRs to the CDRServer based
on the CDR obtaining request sent by the CDRServer.
2 The CDRServer parses the original CDRs, stores them in a .bill file, and
shares the file in FTP mode to the BMU.
3 The BMU sends an FTP request to the CDRServer to download the CDR
file.
4 The BMU parses the CDR file and stores it in the database for users to
query or collect CDR information.
Third-pa
rty
charging
1 The unified gateway sends a request to the CDRServer to create a TCP
connection, and sends the original binary CDRs to the CDRServer based
on the CDR obtaining request sent by the CDRServer.
2 The CDRServer parses the original CDRs, stores them in a .bill file, and
shares the file in FTP mode to a third-party charging management system.
3 The CDRAgent sends an FTP request to the CDRServer, downloads the
CDR file, and converts the format from *.bill to *.txt.
4 A third-party charging management system uses a third-party interface to
obtain the CDR file in the CDRAgent and perform charging management.
eSpace UC
Troubleshooting Guide 9 CDR Faults
Issue 02 (2012-07-04) Huawei Proprietary and Confidential
Copyright Huawei Technologies Co., Ltd.
109
9.2 Fault Locating Reference
To locate charging faults, check CDRServer, CDRAgent and Unified Gateway information.
When the third-party charging management system fails to query the latest CDRs, check
whether the CDRs have been generated.
If no CDR has been generated, check whether the CDR generation function on the
Unified Gateway is enabled and whether the connection between the Unified Gateway
and the CDRServer is proper.
If the CDRs have been generated, check whether the CDRServer is successfully started
and whether the MML, Bill, and FTP processes on the CDRServer are running properly.
Check whether the CDR file path configured on the FTP server is correct.
Check whether the FTP server user name and password configured on the CDRAgent are
correct.
9.3 Troubleshooting Examples
9.3.1 Failure to Query CDRs on the BMU
Symptom
On the BMU, other services can be used properly, but CDRs cannot be queried.
CDRs fail to be queried on the BMU occasionally because of CDR loss.
Possible Causes
The CDR generation function is not enabled on the Unified Gateway.
The CDRServer service is not started.
The MML, FTP, or Bill process on the CDRServer is not started.
The CDR file path on the FTP server is incorrect.
The CDR obtaining function is enabled on both the BMU and the CDRAgent.
Procedure
Step 1 Check whether the CDR generation function is enabled on the Unified Gateway.
3. Log in to the Unified Gateway in Config mode.
4. Run the show createbill switch command.
If the following information is displayed, the CDR generation function is enabled.
Createbill switch is [ ON ]
If the following information is displayed, the CDR generation function is disabled. In
this case, go to Step 1.3.
Createbill switch is [ OFF ]
eSpace UC
Troubleshooting Guide 9 CDR Faults
Issue 02 (2012-07-04) Huawei Proprietary and Confidential
Copyright Huawei Technologies Co., Ltd.
110
5. Run the config createbill switch on command to enable the CDR generation function.
6. Run the save command to save the configuration.
Step 2 Make several calls, and then check whether the corresponding CDRs are generated in the
CDR file path.
If yes, check whether the CDRs can be queried on the third-party charging management
system. If the CDRs fail to be queried, go to Step 3.
If no, check the connection between the CDRServer and the Unified Gateway by
referring to Network Information Analysis.
Step 3 Check whether the CDRServer is started on the host where the CDRServer is installed.
For details, see Verifying the CDRServer.
If yes, go to Step 4.
If no, start the CDRServer.
Step 4 Check whether the MML, Bill, and FTP processes on the CDRServer home page are in the
Running state.
If yes, go to Step 5.
If no, choose System > Start All to start all services.
Step 5 Check whether the CDR file path configured on the FTP server of the CDRServer is correct.
7. Select FTP on the CDRServer home page, and click Display, as shown in Figure 9-2.
eSpace UC
Troubleshooting Guide 9 CDR Faults
Issue 02 (2012-07-04) Huawei Proprietary and Confidential
Copyright Huawei Technologies Co., Ltd.
111
Figure 9-2 CDRServer home page
The CDRServer FTP page is displayed.
8. Choose Control > FTP Config.
The call record FTP Server Information Setting dialog box is displayed, as shown in
Figure 9-3.
eSpace UC
Troubleshooting Guide 9 CDR Faults
Issue 02 (2012-07-04) Huawei Proprietary and Confidential
Copyright Huawei Technologies Co., Ltd.
112
Figure 9-3 Setting the shared path
9. Check whether the shared path configured is the CDR file path and whether Read and
Delete on the right are selected.
If yes, go to the next step.
If no, reset the shared path.
Step 6 Check whether the CDRAgent is installed and whether the CDR obtaining function is
enabled.
10. Disable the CDR obtaining function of the BMU, make some calls, and check whether
the CDRs in the CDR file path are obtained.
To disable the CDR obtaining function of the BMU, proceed as follows: Choose Functions > CDR
Settings on the BMU and set Interval to the time, for example, Every day00:00, that is several hours
later than the current time to make sure that the BMU does not obtain CDRs during commissioning.
After commissioning, change the value Interval back to the proper value.
If the CDR file does not exist, the CDRAgent has obtained the CDRs. In this case, go to
Step 7.
If the CDR file exists, the CDRAgent has not obtained the CDRs. In this case, go to Step
8.
Step 7 Determine the CDR management system in use.
If the BMU is used, uninstall the CDRAgent and enable the CDR obtaining function of
the BMU.
If the third-party charging management system is used, disable the CDR obtaining
function of the BMU.
eSpace UC
Troubleshooting Guide 9 CDR Faults
Issue 02 (2012-07-04) Huawei Proprietary and Confidential
Copyright Huawei Technologies Co., Ltd.
113
Step 8 Contact Huawei technical support by referring to Huawei Technical Support if the fault
persists.
----End
Vous aimerez peut-être aussi
- CompTIA Security+ Certification Study Guide: Exam SY0-201 3ED'EverandCompTIA Security+ Certification Study Guide: Exam SY0-201 3EPas encore d'évaluation
- ESpace EMS Troubleshooting Guide (V200R001C02SPC200 - 04)Document91 pagesESpace EMS Troubleshooting Guide (V200R001C02SPC200 - 04)Martín RodríguezPas encore d'évaluation
- HUAWEI ENS V900 Product DescriptionDocument51 pagesHUAWEI ENS V900 Product DescriptionaquimaevePas encore d'évaluation
- CompTIA Network+ Certification Study Guide: Exam N10-004: Exam N10-004 2ED'EverandCompTIA Network+ Certification Study Guide: Exam N10-004: Exam N10-004 2EÉvaluation : 4 sur 5 étoiles4/5 (4)
- Huawei NE40E-X1X2 Router Product Hardware Description (2012!11!10)Document163 pagesHuawei NE40E-X1X2 Router Product Hardware Description (2012!11!10)Hiuri IlhaPas encore d'évaluation
- Code Leader: Using People, Tools, and Processes to Build Successful SoftwareD'EverandCode Leader: Using People, Tools, and Processes to Build Successful SoftwareÉvaluation : 4.5 sur 5 étoiles4.5/5 (2)
- Huawei - RAN Troubleshooting GuideDocument193 pagesHuawei - RAN Troubleshooting Guideivancho76100% (2)
- #00400221-IGateway Bill User Manual (V300R001 - 02)Document309 pages#00400221-IGateway Bill User Manual (V300R001 - 02)Shahab RezakhaniPas encore d'évaluation
- Coming Back to the Present: A New ACT Self-Help Workbook to Manage Stress & Live a More Rich, Full, Meaningful LifeD'EverandComing Back to the Present: A New ACT Self-Help Workbook to Manage Stress & Live a More Rich, Full, Meaningful LifePas encore d'évaluation
- Huawei HG556 A Service ManualDocument59 pagesHuawei HG556 A Service ManualJeremy YangPas encore d'évaluation
- Practical E-Manufacturing and Supply Chain ManagementD'EverandPractical E-Manufacturing and Supply Chain ManagementÉvaluation : 3.5 sur 5 étoiles3.5/5 (4)
- Quidway Eudemon 200E-B Firewall Feature Description (V100R002 - 01)Document229 pagesQuidway Eudemon 200E-B Firewall Feature Description (V100R002 - 01)Jk GancitaPas encore d'évaluation
- Software Performance and Scalability: A Quantitative ApproachD'EverandSoftware Performance and Scalability: A Quantitative ApproachPas encore d'évaluation
- OceanStor S2600 Command ReferenceDocument274 pagesOceanStor S2600 Command Referenceavtandilk555Pas encore d'évaluation
- CompTIA A+ Complete Review Guide: Exam Core 1 220-1001 and Exam Core 2 220-1002D'EverandCompTIA A+ Complete Review Guide: Exam Core 1 220-1001 and Exam Core 2 220-1002Évaluation : 5 sur 5 étoiles5/5 (1)
- Feature Description - (V200R008C02 01, NGN)Document432 pagesFeature Description - (V200R008C02 01, NGN)Catherine HiginoPas encore d'évaluation
- Huawei ESpace Unified Communications Solution V2.0 DescriptionDocument91 pagesHuawei ESpace Unified Communications Solution V2.0 DescriptionHarjinder SinghPas encore d'évaluation
- Help PDFDocument61 pagesHelp PDFDela Cruz RepsacPas encore d'évaluation
- Technical Proposal For The WAN Interconnection Solution (V100R001C00 - 01)Document59 pagesTechnical Proposal For The WAN Interconnection Solution (V100R001C00 - 01)Duncan NgachaPas encore d'évaluation
- Admission and Congestion Control (eRAN7.0 - 01)Document104 pagesAdmission and Congestion Control (eRAN7.0 - 01)dnzgnsPas encore d'évaluation
- Huawei HSDPA Parameter DescriptionDocument58 pagesHuawei HSDPA Parameter DescriptionShafiyyahPas encore d'évaluation
- HCIE-Routing & Switching V3.0 Lab GuideDocument420 pagesHCIE-Routing & Switching V3.0 Lab GuideSisay50% (2)
- Commissioning Guide - (V200R008C02 01, NGN)Document148 pagesCommissioning Guide - (V200R008C02 01, NGN)Catherine HiginoPas encore d'évaluation
- Welcome To The 4G LTE CPE!Document53 pagesWelcome To The 4G LTE CPE!Eric ChandraPas encore d'évaluation
- Huawei EulerOS V2.0 Administrators Guide 05Document164 pagesHuawei EulerOS V2.0 Administrators Guide 05rsrsuportePas encore d'évaluation
- QoS Management ERAN3!0!02 PDFDocument72 pagesQoS Management ERAN3!0!02 PDFPedro_1976Pas encore d'évaluation
- Huawei B315s - User GuideDocument55 pagesHuawei B315s - User GuideGilang PratomoPas encore d'évaluation
- Huawei SDC Technical White Paper - 290819Document65 pagesHuawei SDC Technical White Paper - 290819James DonaldPas encore d'évaluation
- HUAWEI CBS Performance Metrics Reference - (R002C02LLA302 - 01, Laos-ETL) PDFDocument155 pagesHUAWEI CBS Performance Metrics Reference - (R002C02LLA302 - 01, Laos-ETL) PDFramos_lisandroPas encore d'évaluation
- Huawei Hg556a Manual Servicio enDocument59 pagesHuawei Hg556a Manual Servicio enAndrei LucianPas encore d'évaluation
- Welcome To The LTE CPE!: Online HelpDocument52 pagesWelcome To The LTE CPE!: Online HelpgopihcPas encore d'évaluation
- ToopDocument49 pagesToopDavid JohnsPas encore d'évaluation
- RAN Troubleshooting Guide (01) (PDF) - EN PDFDocument193 pagesRAN Troubleshooting Guide (01) (PDF) - EN PDFAhmedMa'moon0% (1)
- Descritivo Tecnico Do ProdutoDocument88 pagesDescritivo Tecnico Do Produtofreddy novalPas encore d'évaluation
- Huawei IP Phone ESpace 6850 User Manual (V100R001C02SPC100 - 01)Document30 pagesHuawei IP Phone ESpace 6850 User Manual (V100R001C02SPC100 - 01)Jignesh BhalsodPas encore d'évaluation
- Lte TDD b2328-42 User GuideDocument88 pagesLte TDD b2328-42 User GuidedchardwarePas encore d'évaluation
- Se2900 Product Description PDFDocument220 pagesSe2900 Product Description PDFZia100% (3)
- Huawei E5172 Kasutusjuhend ENGDocument50 pagesHuawei E5172 Kasutusjuhend ENGGiancarlo Ortiz Benavides0% (1)
- OceanStor S2600 TroubleshootingDocument86 pagesOceanStor S2600 Troubleshootingavtandilk555Pas encore d'évaluation
- RAN Troubleshooting Guide: Huawei Technologies Co., LTDDocument104 pagesRAN Troubleshooting Guide: Huawei Technologies Co., LTDaligokhanPas encore d'évaluation
- HG553 User ManualDocument57 pagesHG553 User ManualHaley Mendez100% (2)
- Etherent OAM Technology White PaperDocument45 pagesEtherent OAM Technology White Paperdba.deepakPas encore d'évaluation
- HUAWEI SecoClient User Access GuideDocument73 pagesHUAWEI SecoClient User Access Guideep230842100% (3)
- 00366248-M2000 Operator Guide (V200R006 - 06)Document1 227 pages00366248-M2000 Operator Guide (V200R006 - 06)Didier TangaPas encore d'évaluation
- BaseStation Toolkit V100R002C00T User GuideDocument124 pagesBaseStation Toolkit V100R002C00T User Guidepr3m4nPas encore d'évaluation
- Hss UsermanualDocument161 pagesHss UsermanualMuhammad ImranPas encore d'évaluation
- 1-7110002-HUAWEI 9000 HD Video Terminal User Guide (V100R007 - 05, English)Document25 pages1-7110002-HUAWEI 9000 HD Video Terminal User Guide (V100R007 - 05, English)Valter DuvallPas encore d'évaluation
- LCS (eRAN3.0 - 04)Document39 pagesLCS (eRAN3.0 - 04)AlexPas encore d'évaluation
- HEDEX User Guide - enDocument79 pagesHEDEX User Guide - engter12Pas encore d'évaluation
- VoLTE (eRAN12.1 08)Document462 pagesVoLTE (eRAN12.1 08)waelq2003Pas encore d'évaluation
- Flow ControlDocument87 pagesFlow Controlibrahim_nfsPas encore d'évaluation
- RAN Network Optimization Parameter Reference (RAN5.1)Document248 pagesRAN Network Optimization Parameter Reference (RAN5.1)HajiAkbarBabarPas encore d'évaluation
- EulerOS V2.0SP5 Administrators GuideDocument85 pagesEulerOS V2.0SP5 Administrators GuideSanjaiNandaPas encore d'évaluation
- Eran Volte Feature Parameter Descriptionpdf PDFDocument312 pagesEran Volte Feature Parameter Descriptionpdf PDFMyo Lwin SoePas encore d'évaluation
- Oceanstor s2600 InstallationGuideDocument184 pagesOceanstor s2600 InstallationGuider0bert.fl0res0393Pas encore d'évaluation
- SEP Technology White PaperDocument115 pagesSEP Technology White PaperNguyễn Đức ToànPas encore d'évaluation
- IMaster NCE-Campus V300R020C00 RESTful API Development GuideDocument3 370 pagesIMaster NCE-Campus V300R020C00 RESTful API Development GuidedelplayPas encore d'évaluation
- BSC6900 Configuration Principle (Global) (V900R016C00 - 05) (PDF) - enDocument118 pagesBSC6900 Configuration Principle (Global) (V900R016C00 - 05) (PDF) - enMohamed HassanPas encore d'évaluation
- Cisco Press CCSP SNRS Quick Reference SheetsDocument119 pagesCisco Press CCSP SNRS Quick Reference Sheetsfareeduddin_ilyasPas encore d'évaluation
- MGS-3712F 4 DatasheetDocument6 pagesMGS-3712F 4 DatasheetAmy JamesPas encore d'évaluation
- LS Retail Data Director User GuideDocument28 pagesLS Retail Data Director User GuideJad EL HittiPas encore d'évaluation
- Set LGW Mode On ENB (SRv1.2 2-Mar-2018)Document11 pagesSet LGW Mode On ENB (SRv1.2 2-Mar-2018)copey861883Pas encore d'évaluation
- Atg Commerce Service Center User GuideDocument54 pagesAtg Commerce Service Center User Guidesreya121Pas encore d'évaluation
- EKI-1521 1522 1524 Manual Ed3Document94 pagesEKI-1521 1522 1524 Manual Ed3Ilic MiroslavPas encore d'évaluation
- Vsphere Esxi 67 Upgrade GuideDocument89 pagesVsphere Esxi 67 Upgrade GuideGus VahyaPas encore d'évaluation
- Wavionet User Manual SW Version 1.0.0.11 May 2009Document124 pagesWavionet User Manual SW Version 1.0.0.11 May 2009Peter KatongolePas encore d'évaluation
- Unix Networking ProgrammingDocument54 pagesUnix Networking ProgrammingRajat Joshi100% (2)
- Altair License Management System 11 0 1Document62 pagesAltair License Management System 11 0 1juanfdominguezPas encore d'évaluation
- NSC Topic 6 VulnerabilityDocument17 pagesNSC Topic 6 VulnerabilityrubbyPas encore d'évaluation
- Twilio UCM61xx Configuration1!24!2017Document14 pagesTwilio UCM61xx Configuration1!24!2017Aroldo ZelayaPas encore d'évaluation
- Epson T MT 81 Driver InstructionsDocument5 pagesEpson T MT 81 Driver InstructionsPhạm Quốc BảoPas encore d'évaluation
- Seminar Report On 5g Technology in CompuDocument30 pagesSeminar Report On 5g Technology in CompuYugvi PaliwalPas encore d'évaluation
- Alom v1.2 PDFDocument178 pagesAlom v1.2 PDFakdenizerdemPas encore d'évaluation
- Lab #8Document9 pagesLab #8Mitch FishbeinPas encore d'évaluation
- SoftPerfect Network Scanner ManualDocument38 pagesSoftPerfect Network Scanner ManualMarcio Lobo SelvagemPas encore d'évaluation
- PT-7528 Series: IEC 61850-3 28-Port Layer 2 Managed Rackmount Ethernet SwitchesDocument10 pagesPT-7528 Series: IEC 61850-3 28-Port Layer 2 Managed Rackmount Ethernet SwitchesCsaba DonáthPas encore d'évaluation
- RFP For FirewallDocument119 pagesRFP For Firewallngotu142Pas encore d'évaluation
- Probecom 3430-L - 4C01 - Manual - 070909Document46 pagesProbecom 3430-L - 4C01 - Manual - 070909abubakrPas encore d'évaluation
- WA AE Ref ENUDocument944 pagesWA AE Ref ENUManigandan NagarajanPas encore d'évaluation
- UfwDocument7 pagesUfwMakis NikasPas encore d'évaluation
- Hypack® Marine Search User Manual: Technical Support: Phone: (860) 635-1500 Hypack 56 Bradley St. Middletown, CT 06457Document160 pagesHypack® Marine Search User Manual: Technical Support: Phone: (860) 635-1500 Hypack 56 Bradley St. Middletown, CT 06457Akhmad Fatkhur RoziPas encore d'évaluation
- G200S Voip Gateway User ManualDocument41 pagesG200S Voip Gateway User ManualLuis Cesar ZanuzzoPas encore d'évaluation
- OMT v4.0 QU 3-0-0 PDFDocument70 pagesOMT v4.0 QU 3-0-0 PDFCarlos EduardoPas encore d'évaluation
- GPON Xpert Competitive AdvantagesDocument14 pagesGPON Xpert Competitive Advantagespdauanny@gmail.comPas encore d'évaluation
- FI8910W User Manual FinalDocument50 pagesFI8910W User Manual FinalkuomattPas encore d'évaluation
- API-rbi User GuideDocument301 pagesAPI-rbi User Guiderscosta1976100% (1)
- Chapter 4 Windows Security 26 Mar2017Document25 pagesChapter 4 Windows Security 26 Mar2017Prima IntrusianoPas encore d'évaluation
- ProtoNode O&MDocument45 pagesProtoNode O&MRaviPas encore d'évaluation
- Laws of UX: Using Psychology to Design Better Products & ServicesD'EverandLaws of UX: Using Psychology to Design Better Products & ServicesÉvaluation : 5 sur 5 étoiles5/5 (9)
- The Internet Con: How to Seize the Means of ComputationD'EverandThe Internet Con: How to Seize the Means of ComputationÉvaluation : 5 sur 5 étoiles5/5 (6)
- Branding: What You Need to Know About Building a Personal Brand and Growing Your Small Business Using Social Media Marketing and Offline Guerrilla TacticsD'EverandBranding: What You Need to Know About Building a Personal Brand and Growing Your Small Business Using Social Media Marketing and Offline Guerrilla TacticsÉvaluation : 5 sur 5 étoiles5/5 (32)
- Tor Darknet Bundle (5 in 1): Master the Art of InvisibilityD'EverandTor Darknet Bundle (5 in 1): Master the Art of InvisibilityÉvaluation : 4.5 sur 5 étoiles4.5/5 (5)
- Grokking Algorithms: An illustrated guide for programmers and other curious peopleD'EverandGrokking Algorithms: An illustrated guide for programmers and other curious peopleÉvaluation : 4 sur 5 étoiles4/5 (16)
- Introduction to Internet Scams and Fraud: Credit Card Theft, Work-At-Home Scams and Lottery ScamsD'EverandIntroduction to Internet Scams and Fraud: Credit Card Theft, Work-At-Home Scams and Lottery ScamsÉvaluation : 4 sur 5 étoiles4/5 (6)
- The Designer’s Guide to Figma: Master Prototyping, Collaboration, Handoff, and WorkflowD'EverandThe Designer’s Guide to Figma: Master Prototyping, Collaboration, Handoff, and WorkflowPas encore d'évaluation
- Social Media Marketing 2024, 2025: Build Your Business, Skyrocket in Passive Income, Stop Working a 9-5 Lifestyle, True Online Working from HomeD'EverandSocial Media Marketing 2024, 2025: Build Your Business, Skyrocket in Passive Income, Stop Working a 9-5 Lifestyle, True Online Working from HomePas encore d'évaluation
- Ten Arguments for Deleting Your Social Media Accounts Right NowD'EverandTen Arguments for Deleting Your Social Media Accounts Right NowÉvaluation : 4 sur 5 étoiles4/5 (388)
- Practical Industrial Cybersecurity: ICS, Industry 4.0, and IIoTD'EverandPractical Industrial Cybersecurity: ICS, Industry 4.0, and IIoTPas encore d'évaluation
- More Porn - Faster!: 50 Tips & Tools for Faster and More Efficient Porn BrowsingD'EverandMore Porn - Faster!: 50 Tips & Tools for Faster and More Efficient Porn BrowsingÉvaluation : 3.5 sur 5 étoiles3.5/5 (24)
- Facing Cyber Threats Head On: Protecting Yourself and Your BusinessD'EverandFacing Cyber Threats Head On: Protecting Yourself and Your BusinessÉvaluation : 4.5 sur 5 étoiles4.5/5 (27)
- Evaluation of Some SMS Verification Services and Virtual Credit Cards Services for Online Accounts VerificationsD'EverandEvaluation of Some SMS Verification Services and Virtual Credit Cards Services for Online Accounts VerificationsÉvaluation : 5 sur 5 étoiles5/5 (2)
- The Digital Marketing Handbook: A Step-By-Step Guide to Creating Websites That SellD'EverandThe Digital Marketing Handbook: A Step-By-Step Guide to Creating Websites That SellÉvaluation : 5 sur 5 étoiles5/5 (6)
- The Ultimate LinkedIn Sales Guide: How to Use Digital and Social Selling to Turn LinkedIn into a Lead, Sales and Revenue Generating MachineD'EverandThe Ultimate LinkedIn Sales Guide: How to Use Digital and Social Selling to Turn LinkedIn into a Lead, Sales and Revenue Generating MachinePas encore d'évaluation
- The Dark Net: Inside the Digital UnderworldD'EverandThe Dark Net: Inside the Digital UnderworldÉvaluation : 3.5 sur 5 étoiles3.5/5 (104)
- Python for Beginners: The 1 Day Crash Course For Python Programming In The Real WorldD'EverandPython for Beginners: The 1 Day Crash Course For Python Programming In The Real WorldPas encore d'évaluation
- Ultimate Guide to YouTube for BusinessD'EverandUltimate Guide to YouTube for BusinessÉvaluation : 5 sur 5 étoiles5/5 (1)