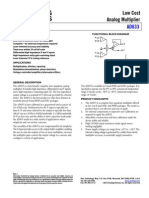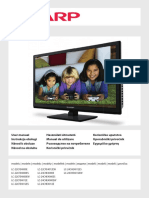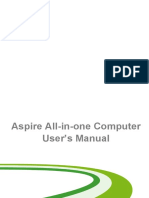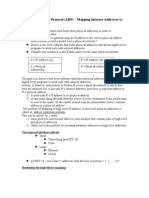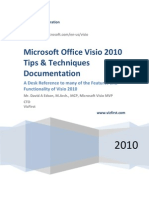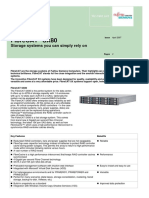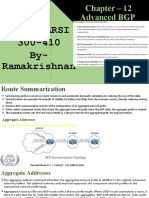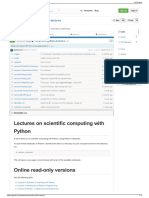Académique Documents
Professionnel Documents
Culture Documents
Swap On Ubuntu
Transféré par
Costel CostescuTitre original
Copyright
Formats disponibles
Partager ce document
Partager ou intégrer le document
Avez-vous trouvé ce document utile ?
Ce contenu est-il inapproprié ?
Signaler ce documentDroits d'auteur :
Formats disponibles
Swap On Ubuntu
Transféré par
Costel CostescuDroits d'auteur :
Formats disponibles
How To Add Swap on Ubuntu 14.
04
Introduction
One of the easiest way of increasing the responsiveness of your server and
guarding against out of memory errors in your applications is to add some swap
space. Swap is an area on a hard drive that has been designated as a place where
the operating system can temporarily store data that it can no longer hold in RAM.
Basically, this gives you the ability to increase the amount of information that your
server can keep in its working "memory", with some caveats. The space on the hard
drive will be used mainly when space in RAM is no longer sufficient for data.
The information written to disk will be slower than information kept in RAM, but the
operating system will prefer to keep running application data in memory and use
swap for the older data. Overall, having swap space as a fall back for when your
system's RAM is depleted is a good safety net.
In this guide, we'll cover how to create and enable a swap file on an Ubuntu 14.04
server.
Check the System for Swap Information
Before we begin, we will take a look at our operating system to see if we already
have some swap space available. We can have multiple swap files or swap
partitions, but generally one should be enough.
We can see if the system has any configured swap by typing:
sudo swapon -s
Filename Type Size Used Priority
If you only get back the header of the table, as I've shown above, you do not
currently have any swap space enabled.
Another, more familiar way of checking for swap space is with the free utility, which
shows us system memory usage. We can see our current memory and swap usage
in Megabytes by typing:
free -m
total used free shared buffers cached
Mem: 3953 154 3799 0 8 83
-/+ buffers/cache: 62 3890
Swap: 0 0 0
As you can see above, our total swap space in the system is "0". This matches what
we saw with the previous command.
Check Available Space on the Hard Drive Partition
The typical way of allocating space for swap is to use a separate partition devoted
to the task. However, altering the partitioning scheme is not always possible. We
can just as easily create a swap file that resides on an existing partition.
Before we do this, we should be aware of our current disk usage. We can get this
information by typing:
df -h
Filesystem Size Used Avail Use% Mounted on
/dev/vda 59G 1.3G 55G 3% /
none 4.0K 0 4.0K 0% /sys/fs/cgroup
udev 2.0G 12K 2.0G 1% /dev
tmpfs 396M 312K 396M 1% /run
none 5.0M 0 5.0M 0% /run/lock
none 2.0G 0 2.0G 0% /run/shm
none 100M 0 100M 0% /run/user
As you can see on the first line, our hard drive partition has 55 Gigabytes available,
so we have a huge amount of space to work with. This is on a fresh, medium-sized
VPS instance, however, so your actual usage might be very different.
Although there are many opinions about the appropriate size of a swap space, it
really depends on your personal preferences and your application requirements.
Generally, an amount equal to or double the amount of RAM on your system is a
good starting point.
Since my system has 4 Gigabytes of RAM, and doubling that would take a
significant chunk of my disk space that I'm not willing to part with, I will create a
swap space of 4 Gigabytes to match my system's RAM.
Create a Swap File
Now that we know our available hard drive space, we can go about creating a swap
file within our filesystem.
We will create our a file called swapfile on in our root (/) directory. The file must
allocate the amount of space we want for our swap file. There are two main ways of
doing this:
The Traditional, Slow Way
Traditionally, we would create a file with preallocated space by using
the dd command. This versatile disk utility writes from one location to another
location.
We can use this to write zeros to the file from a special device in Linux systems
located at/dev/zero that just spits out as many zeros as requested.
We specify the file size by using a combination of bs for block size and count for the
number of blocks. What we assign to each parameter is almost entirely arbitrary.
What matters is what the product of multiplying them turns out to be.
For instance, in our example, we're looking to create a 4 Gigabyte file. We can do
this by specifying a block size of 1 Gigabyte and a count of 4:
sudo dd if=/dev/zero of=/swapfile bs=1G count=4
4+0 records in
4+0 records out
4294967296 bytes (4.3 GB) copied, 18.6227 s, 231 MB/s
Check your command before pressing ENTER because this has the potential to
destroy data if you point the of (which stands for output file) to the wrong location.
We can see that 4 Gigabytes have been allocated by typing:
ls -lh /swapfile
-rw-r--r-- 1 root root 4.0G Apr 28 17:15 /swapfile
If you've completed the command above, you may notice that it took quite a while.
In fact, you can see in the output that it took my system 18 seconds to create the
file. That is because it has to write 4 Gigabytes of zeros to the disk.
If you want to learn how to create the file faster, remove the file and follow along
below:
sudo rm /swapfile
The Faster Way
The quicker way of getting the same file is by using the fallocate program. This
command creates a file of a preallocated size instantly, without actually having to
write dummy contents.
We can create a 4 Gigabyte file by typing:
sudo fallocate -l 4G /swapfile
The prompt will be returned to you almost immediately. We can verify that the
correct amount of space was reserved by typing:
ls -lh /swapfile
-rw-r--r-- 1 root root 4.0G Apr 28 17:19 /swapfile
As you can see, our file is created with the correct amount of space set aside.
Enabling the Swap File
Right now, our file is created, but our system does not know that this is supposed to
be used for swap. We need to tell our system to format this file as swap and then
enable it.
Before we do that though, we need to adjust the permissions on our file so that it
isn't readable by anyone besides root. Allowing other users to read or write to this
file would be a huge security risk. We can lock down the permissions by typing:
sudo chmod 600 /swapfile
Verify that the file has the correct permissions by typing:
ls -lh /swapfile
-rw------- 1 root root 4.0G Apr 28 17:19 /swapfile
As you can see, only the columns for the root user have the read and write flags
enabled.
Now that our file is more secure, we can tell our system to set up the swap space by
typing:
sudo mkswap /swapfile
Setting up swapspace version 1, size = 4194300 KiB
no label, UUID=e2f1e9cf-c0a9-4ed4-b8ab-714b8a7d6944
Our file is now ready to be used as a swap space. We can enable this by typing:
sudo swapon /swapfile
We can verify that the procedure was successful by checking whether our system
reports swap space now:
sudo swapon -s
Filename Type Size Used Priority
/swapfile file 4194300 0 -1
We have a new swap file here. We can use the free utility again to corroborate our
findings:
free -m
total used free shared buffers cached
Mem: 3953 101 3851 0 5 30
-/+ buffers/cache: 66 3887
Swap: 4095 0 4095
Our swap has been set up successfully and our operating system will begin to use it
as necessary.
Make the Swap File Permanent
We have our swap file enabled, but when we reboot, the server will not
automatically enable the file. We can change that though by modifying the fstab file.
Edit the file with root privileges in your text editor:
sudo nano /etc/fstab
At the bottom of the file, you need to add a line that will tell the operating system to
automatically use the file you created:
/swapfile none swap sw 0 0
Save and close the file when you are finished.
Tweak your Swap Settings
There are a few options that you can configure that will have an impact on your
system's performance when dealing with swap.
The swappiness parameter configures how often your system swaps data out of
RAM to the swap space. This is a value between 0 and 100 that represents a
percentage.
With values close to zero, the kernel will not swap data to the disk unless absolutely
necessary. Remember, interactions with the swap file are "expensive" in that they
take a lot longer than interactions with RAM and they can cause a significant
reduction in performance. Telling the system not to rely on the swap much will
generally make your system faster.
Values that are closer to 100 will try to put more data into swap in an effort to keep
more RAM space free. Depending on your applications' memory profile or what you
are using your server for, this might be better in some cases.
We can see the current swappiness value by typing:
cat /proc/sys/vm/swappiness
60
For a Desktop, a swappiness setting of 60 is not a bad value. For a VPS system,
we'd probably want to move it closer to 0.
We can set the swappiness to a different value by using the sysctl command.
For instance, to set the swappiness to 10, we could type:
sudo sysctl vm.swappiness=10
vm.swappiness = 10
This setting will persist until the next reboot. We can set this value automatically at
restart by adding the line to our /etc/sysctl.conf file:
sudo nano /etc/sysctl.conf
At the bottom, you can add:
vm.swappiness=10
Save and close the file when you are finished.
Another related value that you might want to modify is the vfs_cache_pressure. This
setting configures how much the system will choose to cache inode and dentry
information over other data.
Basically, this is access data about the filesystem. This is generally very costly to
look up and very frequently requested, so it's an excellent thing for your system to
cache. You can see the current value by querying the proc filesystem again:
cat /proc/sys/vm/vfs_cache_pressure
100
As it is currently configured, our system removes inode information from the cache
too quickly. We can set this to a more conservative setting like 50 by typing:
sudo sysctl vm.vfs_cache_pressure=50
vm.vfs_cache_pressure = 50
Again, this is only valid for our current session. We can change that by adding it to
our configuration file like we did with our swappiness setting:
sudo nano /etc/sysctl.conf
At the bottom, add the line that specifies your new value:
vm.vfs_cache_pressure = 50
Save and close the file when you are finished.
Vous aimerez peut-être aussi
- ST1504 063Document6 pagesST1504 063Costel CostescuPas encore d'évaluation
- Getting Started With Ubuntu 13.10 PDFDocument151 pagesGetting Started With Ubuntu 13.10 PDFBambinoDouxPas encore d'évaluation
- 93x1B - 000-107e-10.10 - Data SheetDocument5 pages93x1B - 000-107e-10.10 - Data SheetCostel CostescuPas encore d'évaluation
- MC602 DataSheetDocument20 pagesMC602 DataSheetCostel CostescuPas encore d'évaluation
- AD633 Analog MultiplierDocument16 pagesAD633 Analog MultiplierCostel CostescuPas encore d'évaluation
- SMD Device IdentificationDocument11 pagesSMD Device IdentificationCostel CostescuPas encore d'évaluation
- Hidden Figures: The American Dream and the Untold Story of the Black Women Mathematicians Who Helped Win the Space RaceD'EverandHidden Figures: The American Dream and the Untold Story of the Black Women Mathematicians Who Helped Win the Space RaceÉvaluation : 4 sur 5 étoiles4/5 (895)
- Never Split the Difference: Negotiating As If Your Life Depended On ItD'EverandNever Split the Difference: Negotiating As If Your Life Depended On ItÉvaluation : 4.5 sur 5 étoiles4.5/5 (838)
- The Yellow House: A Memoir (2019 National Book Award Winner)D'EverandThe Yellow House: A Memoir (2019 National Book Award Winner)Évaluation : 4 sur 5 étoiles4/5 (98)
- The Subtle Art of Not Giving a F*ck: A Counterintuitive Approach to Living a Good LifeD'EverandThe Subtle Art of Not Giving a F*ck: A Counterintuitive Approach to Living a Good LifeÉvaluation : 4 sur 5 étoiles4/5 (5794)
- Shoe Dog: A Memoir by the Creator of NikeD'EverandShoe Dog: A Memoir by the Creator of NikeÉvaluation : 4.5 sur 5 étoiles4.5/5 (537)
- Devil in the Grove: Thurgood Marshall, the Groveland Boys, and the Dawn of a New AmericaD'EverandDevil in the Grove: Thurgood Marshall, the Groveland Boys, and the Dawn of a New AmericaÉvaluation : 4.5 sur 5 étoiles4.5/5 (266)
- The Little Book of Hygge: Danish Secrets to Happy LivingD'EverandThe Little Book of Hygge: Danish Secrets to Happy LivingÉvaluation : 3.5 sur 5 étoiles3.5/5 (400)
- Elon Musk: Tesla, SpaceX, and the Quest for a Fantastic FutureD'EverandElon Musk: Tesla, SpaceX, and the Quest for a Fantastic FutureÉvaluation : 4.5 sur 5 étoiles4.5/5 (474)
- A Heartbreaking Work Of Staggering Genius: A Memoir Based on a True StoryD'EverandA Heartbreaking Work Of Staggering Genius: A Memoir Based on a True StoryÉvaluation : 3.5 sur 5 étoiles3.5/5 (231)
- Grit: The Power of Passion and PerseveranceD'EverandGrit: The Power of Passion and PerseveranceÉvaluation : 4 sur 5 étoiles4/5 (588)
- The Emperor of All Maladies: A Biography of CancerD'EverandThe Emperor of All Maladies: A Biography of CancerÉvaluation : 4.5 sur 5 étoiles4.5/5 (271)
- The Unwinding: An Inner History of the New AmericaD'EverandThe Unwinding: An Inner History of the New AmericaÉvaluation : 4 sur 5 étoiles4/5 (45)
- On Fire: The (Burning) Case for a Green New DealD'EverandOn Fire: The (Burning) Case for a Green New DealÉvaluation : 4 sur 5 étoiles4/5 (74)
- The Hard Thing About Hard Things: Building a Business When There Are No Easy AnswersD'EverandThe Hard Thing About Hard Things: Building a Business When There Are No Easy AnswersÉvaluation : 4.5 sur 5 étoiles4.5/5 (345)
- Team of Rivals: The Political Genius of Abraham LincolnD'EverandTeam of Rivals: The Political Genius of Abraham LincolnÉvaluation : 4.5 sur 5 étoiles4.5/5 (234)
- The Gifts of Imperfection: Let Go of Who You Think You're Supposed to Be and Embrace Who You AreD'EverandThe Gifts of Imperfection: Let Go of Who You Think You're Supposed to Be and Embrace Who You AreÉvaluation : 4 sur 5 étoiles4/5 (1090)
- The World Is Flat 3.0: A Brief History of the Twenty-first CenturyD'EverandThe World Is Flat 3.0: A Brief History of the Twenty-first CenturyÉvaluation : 3.5 sur 5 étoiles3.5/5 (2259)
- The Sympathizer: A Novel (Pulitzer Prize for Fiction)D'EverandThe Sympathizer: A Novel (Pulitzer Prize for Fiction)Évaluation : 4.5 sur 5 étoiles4.5/5 (121)
- Her Body and Other Parties: StoriesD'EverandHer Body and Other Parties: StoriesÉvaluation : 4 sur 5 étoiles4/5 (821)
- 76 MTFP50 5 CDocument68 pages76 MTFP50 5 CasPas encore d'évaluation
- SHA MAN 0004 Ver 3 Print WebDocument96 pagesSHA MAN 0004 Ver 3 Print WebVlad ConstantinPas encore d'évaluation
- HP Laserjet Pro M12 Printer Series: Small Price. Big Performance. Smart ChoiceDocument4 pagesHP Laserjet Pro M12 Printer Series: Small Price. Big Performance. Smart ChoiceTaseer IqbalPas encore d'évaluation
- Git Hub PDF Cheat SheetDocument2 pagesGit Hub PDF Cheat SheetasdkuvheriugbzjPas encore d'évaluation
- Manual - Acer Aspire U27-880Document63 pagesManual - Acer Aspire U27-880edudajuPas encore d'évaluation
- Virus Port MikrotikDocument2 pagesVirus Port MikrotikKhodor AkoumPas encore d'évaluation
- ProtoNode O&MDocument45 pagesProtoNode O&MRaviPas encore d'évaluation
- Unit 3 & 4 (Arp & Rarp)Document8 pagesUnit 3 & 4 (Arp & Rarp)rohit2636Pas encore d'évaluation
- Como Habilitar Netbios en Routers CiscoDocument4 pagesComo Habilitar Netbios en Routers CiscocarlosPas encore d'évaluation
- Aws - Sa NotesDocument68 pagesAws - Sa NotesArcha MuraleedharanPas encore d'évaluation
- 2010-11 Hawell 7000seriesDVRmanual SVR 7504Document72 pages2010-11 Hawell 7000seriesDVRmanual SVR 7504BBFulPas encore d'évaluation
- Set Test ForDocument7 pagesSet Test ForSanjeev KumarPas encore d'évaluation
- Veritas ClusterDocument16 pagesVeritas ClusterAjit BasuPas encore d'évaluation
- Protection ControlDocument101 pagesProtection ControlmoosuhaibPas encore d'évaluation
- VISIO 2010 Tips and Techniques HandbookDocument82 pagesVISIO 2010 Tips and Techniques HandbookMike DavidPas encore d'évaluation
- Nokia IP Routing Portfolio Poster Graphic enDocument1 pageNokia IP Routing Portfolio Poster Graphic enНиколай ЯковенкоPas encore d'évaluation
- 2019 Updated State of Email Report PDFDocument58 pages2019 Updated State of Email Report PDFLaurenPas encore d'évaluation
- CCNAS instructorPPT CH1Document132 pagesCCNAS instructorPPT CH1Gaston BouaounPas encore d'évaluation
- FibreCAT S80 ConfigDocument2 pagesFibreCAT S80 ConfigFlorinPas encore d'évaluation
- CCNP Enarsi 300-410 By-Ramakrishnan: Chapter - 12 Advanced BGPDocument5 pagesCCNP Enarsi 300-410 By-Ramakrishnan: Chapter - 12 Advanced BGPRam CPas encore d'évaluation
- Mca 3 Sem Computer Network Kca303 2022Document2 pagesMca 3 Sem Computer Network Kca303 2022happyrobinsinghPas encore d'évaluation
- Securebasebook PDFDocument184 pagesSecurebasebook PDFMiyamoto MusashiPas encore d'évaluation
- ACT Fibernet - D-Link DIR 816 Basic StepsDocument13 pagesACT Fibernet - D-Link DIR 816 Basic StepsAbcxyz XyzabcPas encore d'évaluation
- Analog Power-Line Carrier System Type Opc-2: Communication Solutions For Power UtilitiesDocument35 pagesAnalog Power-Line Carrier System Type Opc-2: Communication Solutions For Power UtilitiesАндрюха ЛуценкоPas encore d'évaluation
- Ericsson WCDMA RAN Features Parameters and CountersDocument175 pagesEricsson WCDMA RAN Features Parameters and CountersShiv Chaudhary96% (24)
- Tomcatx Performance TuningDocument51 pagesTomcatx Performance Tuningharihar12Pas encore d'évaluation
- Documento Juniper MXDocument2 094 pagesDocumento Juniper MXJader Vieira da Rosa0% (1)
- Datasheet CH3HNAS EnglishDocument3 pagesDatasheet CH3HNAS EnglishHugo TeixeiraPas encore d'évaluation
- 2G KPI Improvement PDFDocument57 pages2G KPI Improvement PDFsunil kumarPas encore d'évaluation
- Jrjohansson Scientific Python Lectures GitHubDocument2 pagesJrjohansson Scientific Python Lectures GitHubAnonymous 1rLNlqUPas encore d'évaluation