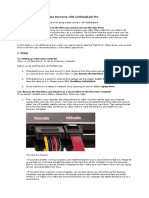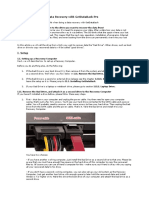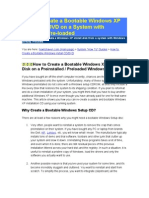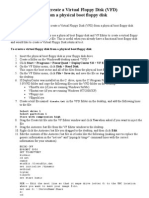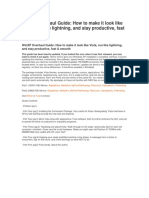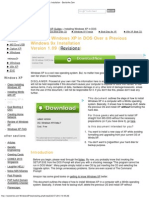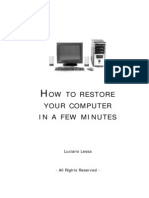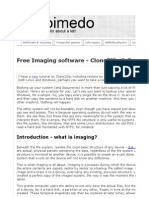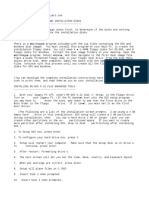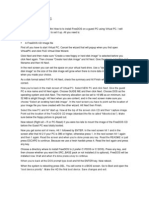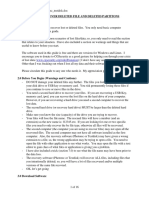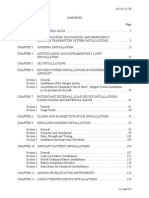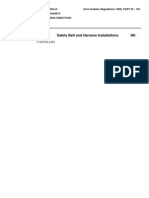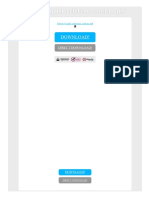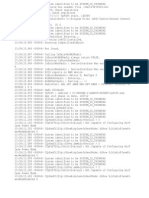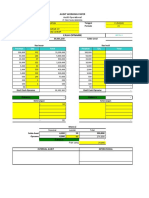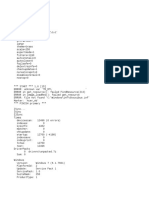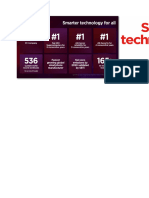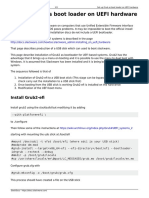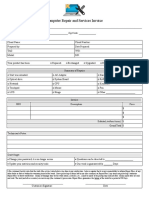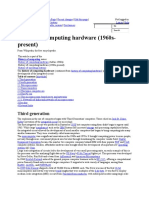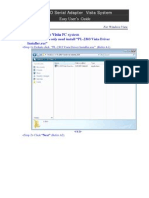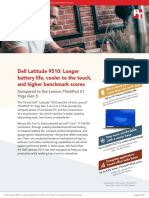Académique Documents
Professionnel Documents
Culture Documents
How To Make Win Backup Image
Transféré par
dnana0 évaluation0% ont trouvé ce document utile (0 vote)
85 vues7 pagesThis document provides step-by-step instructions for creating a backup image file of an entire Windows C: drive using imaging software. It describes downloading the appropriate software for the Windows version, checking hardware requirements like having enough free space on another drive to store image files, and walking through the process which takes about 20-30 minutes and results in a set of image files that can be used to completely restore the system if needed.
Description originale:
How to Make Win Backup Image
Titre original
How to Make Win Backup Image
Copyright
© © All Rights Reserved
Formats disponibles
PDF, TXT ou lisez en ligne sur Scribd
Partager ce document
Partager ou intégrer le document
Avez-vous trouvé ce document utile ?
Ce contenu est-il inapproprié ?
Signaler ce documentThis document provides step-by-step instructions for creating a backup image file of an entire Windows C: drive using imaging software. It describes downloading the appropriate software for the Windows version, checking hardware requirements like having enough free space on another drive to store image files, and walking through the process which takes about 20-30 minutes and results in a set of image files that can be used to completely restore the system if needed.
Droits d'auteur :
© All Rights Reserved
Formats disponibles
Téléchargez comme PDF, TXT ou lisez en ligne sur Scribd
0 évaluation0% ont trouvé ce document utile (0 vote)
85 vues7 pagesHow To Make Win Backup Image
Transféré par
dnanaThis document provides step-by-step instructions for creating a backup image file of an entire Windows C: drive using imaging software. It describes downloading the appropriate software for the Windows version, checking hardware requirements like having enough free space on another drive to store image files, and walking through the process which takes about 20-30 minutes and results in a set of image files that can be used to completely restore the system if needed.
Droits d'auteur :
© All Rights Reserved
Formats disponibles
Téléchargez comme PDF, TXT ou lisez en ligne sur Scribd
Vous êtes sur la page 1sur 7
How To make backup "image" les of your entire Windows "C:" drive.
(HowToMakeWinBackupImage beta v0.8, Bill Day 2007 compteam AT chem.duke.edu).
A short, illustrated, step-by-step procedure for any windows user on how to make a backup
image of entire C-drive. For the impatient, jump down to QUICKSTART section. For
newbies, before running on important pc, try it on a pc you don't care about (or an emulator
like free Vitrual PC.)
INTRODUCTION/ OVERVIEW
If you google for "cloning hard-drive" or "imaging hard-drive", you'll nd mention of widely-
used imaging/cloning software including:
"Ghost" from Norton/Symantec
"PartImage" (included on most free linux live-cd's such as knoppix)
"Drive Image/Drive Deploy" from "Powerquest" (now owned by Symantec).
All of these products can be used to efciently clone one pc to another, and/or save an
"image" of the hard drive to a set of compressed les. Such les are the best form of
backup, especially if/when your hard-drive fails. With those image les and a boot-cd, in
typically 20-30 minutes you can do a "bare-metal" restore: that is, starting with a blank,
new hard drive, your computer will be restored to the exact state it had when you created
the image les. That includes ALL your software, updates, les and settings: everything is
back, and bootable. (This is much preferable to re-installing your operating system and all
your software from scratch!)
In the example below, we'll backup a C-drive with about 2gig to a set of image les of a size
to t on cd (each image le is 660meg, except the last one which is less). If you have a
more likely 20gig used on your c-drive, your image les would likely total about 10gig,
taking about 16 cds, or about 4 dvds.
SOFTWARE REQUIREMENTS
This how-to document describes how use the software Duke folks can obtain from http://
www.oit.duke.edu/site/ You have to get right version for your Windows per below. (To nd
out which Windows you have, open "My Computer" and do Help: About.)
Vista (This document does NOT apply to Windows Vista)
Windows XP Get "Drive Deploy" ($4). Already on all duke-owned pcs.
Windows 2000,ME,98,95,3.1 Get "Drive Image"
If you have a duke-owned box, you may already have above software. Others should
download and install the above software. During install, it may prompt you to make 1 or 2
boot diskette(s): if you don't have diskettes or drive, you can skip that step. If you want to
make a boot cd, it can be made from the boot diskettes: contact support.
HARDWARE REQUIREMENTS
Any windows pc listed above, and a drive-letter other than C with enough free space. That
is, image les cannot be written C-drive: but instead must be written to an external drive (or
seperate partition, that is, a drive-letter other than C in "My Computer"). Contact support to
borrow an external drive (or if any questions).
To nd out how much space will be needed:
1. Right-click on your C-drive, then Properties, for a pie-chart showing how much space is
used (gure 1). You can click on "Disk Cleanup" to free up space.
In above example, the C-drive is using 1.8gig, which is the amount we'll backup.
For many modern XP installs, you could easily have 10 or 20 times these numbers, such as
C using 20gig in which case you'll need 10gig free on the other drive.
And give the C-drive a short label with the size and type, such as 32GIG-NTFS for a 32gig
hard-drive (the type is usually NTFS but could also be FAT32 or even FAT). The example
C-drive is labeled "3GIG-NTFS". For a 24gig drive, use 24GIG-NTFS.
2. Repeat step 1 for the other drive (where we'll store image les): it will need to have Free
space of at least half the amount we'll backup. In our example, half the amount we'll backup
is half of 1.8gig, or 0.9gig (=900 MB). And again label the drive with a name such as
10GIG-FAT32 for a 10gig drive. In our example, the lable is 1GIGFAT-IMG for the partition
where image les will be written.
QUICKSTART... Backing up entire C-drive just boils down to steps A-F.
(A.) Start the imaging software, which will notify you that it is going to reboot your pc. (It
boots just this one time from a "virtual" oppy or your actual oppy or cd) by any of the
following methods.
On duke-owned windows-xp boxes, search for "deploy.exe" ,run it and hit "Reboot
Now" button.
If you've installed drive-image or drive-deploy software run it from the Start:
Programs: menu, and hit "Reboot Now".
If you have a diskette or cd, you can restart your pc, and hit F12 (or maybe F2 or del)
to choose to boot from cd or oppy.
(B.) Your pc should boot to Drive Deploy (or Drive Image) screen, where you see 3 buttons:
Create, Restore, and "Disk-to-Disk. (Optionally select Display Drive Info.)
(C.) "Select Source Partitions". (If you are in Drive Info, Hit "Close" to exit back to main
menu.). Now hit "Create Image" button, then put a check-mark in box for 1st NTFS partition:
Our example shows a 4gig drive, divided in 2 parts: 3gig-NTFS & 1GIGFAT-IMG.
The NTFS partition is the "Source", in other words, what we are going to backup.
So it gets the check-mark in box at left. Then hit "Next".
NOTE: If you see a "DellUtility" or any other small partitions before (on top) of the NTFS
one, put check mark by those also.
WARNING! Always go by the disk-label(s) when selecting the Source and Desitination. And
always Ignore any drive-letters shown in imaging software: drive-c in the imaging software
is usuallly NOT drive-c in windows.
(D.) In "Name Image File" window, hit the "Browse" button, to bring up "New Image File"
window. At the bottom of the window, in scroll box, select the drive where we'll write the
image les by it's label (not Letter).
We selected 10GIGFAT-IMG partition to write those image les to. You'll probably have to
scroll down to get to external or other drives. (We tend to prefer to write images to FAT32
rather than NTFS partitions).
Finally type in a simple lename (max of 8-characters, no spaces, ending in ".PQI"),
Again, note that in the example, it shows "C:\2007-05.pqi" but the le is not being written to
the C-drive in Windows, but actually to the drive labeled 10GIGFAT-IMG.
Optionally add a short comment with info on sw and hardware. Then hit Next.
(E.) In Compress Image File window, click"High" (smallest image le size). Hit Next, and
"Advanced Options", to put check in box of bottom item "Split Image File into Multiple Files"
(leave the default File Size, 670,000,000, which is cd-sized).
Do NOT select any of the Verify options... it is better to verify after image is made.
(F.) In "Ready to Create Image File", review the info. Use "Back" if you need to double-
check or change anything. Once everything looks ok, hit the "Finish" button to start making
the image le(s). Stick around for the rst few minutes to make sure it is off to a good start...
if problems occur, they tend to show in rst few minutes (while checking integrity) . If you
have 10's of gigabytes, it may take a while to nish, especially if writing to an external USB
drive.If you get any errors, contact support folks. And, if your display goes to sleep during a
long backup, do NOT hit "Enter" key to wake it up, as this may in effect hit the "Cancel"
button: it's safer to hit the spacebar or move the mouse
When done, a message saying "Image was copied succesfully to le: xxxxxxx.pqi" stays on
screen until you hit ok, taking you back to main menu. If you have time, you can optionally
verify the image as follows: select "Restore Image". Browse to navigate and select the PQI
le you just created, then hit the Verify button. The verify can take some time also, but not
as long as to create the image. Don't do the actual restore right now: you'll only need to do
that if your C-drive is bad, windows won't boot etc. Get support before trying a restore. You
quit the program with the Exit button. Then reboot (ctrl-al-del) back to windows. In windows,
you can burn the image les to cds or dvds. In our example we see a set of les named:
2007-05.PQI
2007-05.002
2007-05.003
2007-05.004
,,, and so on upto the last le, You need ALL of these les, NOT just the .PQI to do a restore.
(Also note that there are windows programs named "Image Editor" or "Image Explorer" that
let you verify image les, and even extract just certain les or folders (just like a zip le)
which is really cool.
HINTS, ADVANCED TOPICS, and TROUBLESHOOTING
PRELIMINARIES. Before making the image, we generally do these 3 steps:
1. download and install TreeSize from http://www.oit.duke.edu/site and use it to nd if there
are any large les and folders you can safely delete. (Obviously, don't delete anything
unless you are 100% sure you don't need it.)
2. Run Disk Cleanup. It runs much quicker if you rst run this registry-hack:
3. Start: Run: (type in) CHKDSK (and hit enter). If you see only a few errors, type "CHKDSK
/F" and when it asks if you want to check at startup, say "Y (yes). BUT, if you see more than
a few errors, contact support and/or do a SMART check of your hard-drive.
RESIZING PARTITON(S)
Once you have a veried backup image of your C-drive, then that is a good time to re-size
the partition to free up space for a partition to store image les. This allows you to make a
backup-image without an external drive, and later you can copy or move the image les to
a safe place, like external drive or burn to cd(s) or dvd(s).
Contact support about resizing C-drive: we use Partition Magic or free ntfsresize: it is
important not to change the location of the boot partition.
Using partimage, the destination for image les can be another computer or server le
space as well as external drive(s). We often use partimage on a knoppix cd to make a
backup of a single-partition drive before we resize and break it into multiple partitions.
Vous aimerez peut-être aussi
- MCTS 70-680 Exam Questions: Microsoft Windows 7, ConfiguringD'EverandMCTS 70-680 Exam Questions: Microsoft Windows 7, ConfiguringÉvaluation : 3.5 sur 5 étoiles3.5/5 (2)
- Make Your PC Stable and Fast: What Microsoft Forgot to Tell YouD'EverandMake Your PC Stable and Fast: What Microsoft Forgot to Tell YouÉvaluation : 4 sur 5 étoiles4/5 (1)
- Making An Image of Your Hard Disk Using Norton Ghost: Getting StartedDocument17 pagesMaking An Image of Your Hard Disk Using Norton Ghost: Getting StartedDeepakRajDJPas encore d'évaluation
- How To Use Ghost Disk Imaging ProgramDocument4 pagesHow To Use Ghost Disk Imaging ProgramDavid AstraquilloPas encore d'évaluation
- How To Dual-Boot Linux and Windows (On A PC With Windows 7 Already Installed) - 10 Steps - InstructablesDocument14 pagesHow To Dual-Boot Linux and Windows (On A PC With Windows 7 Already Installed) - 10 Steps - InstructablesIBRAHIMPas encore d'évaluation
- Symantec Ghost Boot CDDocument8 pagesSymantec Ghost Boot CDZlatko KuzePas encore d'évaluation
- How To Backup Computer System Hard Drive: 1. Decide Your CPU Chipset. (32bit or 64bit)Document17 pagesHow To Backup Computer System Hard Drive: 1. Decide Your CPU Chipset. (32bit or 64bit)xiaomuPas encore d'évaluation
- Step by Step: Doing A Data Recovery With Getdataback ProDocument8 pagesStep by Step: Doing A Data Recovery With Getdataback ProFlorin CiucaPas encore d'évaluation
- Step by Step: Doing A Data Recovery With Getdataback ProDocument8 pagesStep by Step: Doing A Data Recovery With Getdataback ProFlorin CiucaPas encore d'évaluation
- Step by Step: Doing A Data Recovery With Getdataback ProDocument8 pagesStep by Step: Doing A Data Recovery With Getdataback ProAkinwemoye AkinbobolaPas encore d'évaluation
- How To Create A Bootable Windows XP Setup CD/DVD On A System With Windows Pre-LoadedDocument12 pagesHow To Create A Bootable Windows XP Setup CD/DVD On A System With Windows Pre-LoadedFurqan DxPas encore d'évaluation
- Creating A Bootable DOS CD V 1.5Document25 pagesCreating A Bootable DOS CD V 1.5DooLooPas encore d'évaluation
- Installation Instructions: Creating MS-DOS and Windows Installation DisksDocument5 pagesInstallation Instructions: Creating MS-DOS and Windows Installation DisksuzairPas encore d'évaluation
- How To Dual-Boot OSX and UbuntuDocument8 pagesHow To Dual-Boot OSX and UbuntusoheilPas encore d'évaluation
- True Image Home: Beginner's Guide To Creating A Basic Full Disk ArchiveDocument12 pagesTrue Image Home: Beginner's Guide To Creating A Basic Full Disk ArchiveaisnaenPas encore d'évaluation
- Install Windows Over Network With PXEDocument16 pagesInstall Windows Over Network With PXEmukesh_2009Pas encore d'évaluation
- Create Disk Image & Clone Hard Disk Partition With Ubuntu Live USBDocument8 pagesCreate Disk Image & Clone Hard Disk Partition With Ubuntu Live USBRanjithPas encore d'évaluation
- How To Format Ur PCDocument7 pagesHow To Format Ur PCkkkarnPas encore d'évaluation
- How To Create A Virtual Floppy DiskDocument6 pagesHow To Create A Virtual Floppy DiskLupu DorinPas encore d'évaluation
- Win95 in DosboxDocument5 pagesWin95 in Dosboxjfy14152Pas encore d'évaluation
- Newcomer's Tutorial - LiveXP With BootSDI!Document12 pagesNewcomer's Tutorial - LiveXP With BootSDI!TMaYaD100% (4)
- Winxp Overhaul Guide: How To Make It Look Like Vista, Run Like Lightning, and Stay Productive, Fast & SmoothDocument13 pagesWinxp Overhaul Guide: How To Make It Look Like Vista, Run Like Lightning, and Stay Productive, Fast & SmoothJim Emejas LumogdangPas encore d'évaluation
- Hackintosh GuideDocument15 pagesHackintosh GuideZaffry IkramPas encore d'évaluation
- BMW DIS Installation Instructions Steps Added - Date-30 Dec 2003Document3 pagesBMW DIS Installation Instructions Steps Added - Date-30 Dec 2003paulotesPas encore d'évaluation
- Ghost Creation-Recovery Procedure.Document7 pagesGhost Creation-Recovery Procedure.Subin M SukumaranPas encore d'évaluation
- How To Boot From A USB Flash Drive: Newest Method 6 A Few Things You Need To Consider in AdvanceDocument9 pagesHow To Boot From A USB Flash Drive: Newest Method 6 A Few Things You Need To Consider in AdvanceAbhishek AnandPas encore d'évaluation
- Installing Windows XP in DOS Over A Previous Windows 9x Installation - BootsDocument8 pagesInstalling Windows XP in DOS Over A Previous Windows 9x Installation - BootsTommy ReynaldaPas encore d'évaluation
- Clonezilla - USB InstructionsDocument3 pagesClonezilla - USB InstructionsSam Manua NjugunaPas encore d'évaluation
- OW TO Restore Your Computer IN A FEW Minutes: Luciano LessaDocument6 pagesOW TO Restore Your Computer IN A FEW Minutes: Luciano LessaCarina ParryPas encore d'évaluation
- Clonzilla y PartedMagigDocument33 pagesClonzilla y PartedMagigRicardo NavasPas encore d'évaluation
- WinPE SupportDocument8 pagesWinPE Supporteone9Pas encore d'évaluation
- Prepare The Hard DriveDocument4 pagesPrepare The Hard Drivereid_heistPas encore d'évaluation
- 4 Ways To Clone An Entire Hard Drive On LinuxDocument8 pages4 Ways To Clone An Entire Hard Drive On LinuxJorge Daniel MartínPas encore d'évaluation
- One Step Recovery Using Symantec Ghost.Document23 pagesOne Step Recovery Using Symantec Ghost.api-3851264100% (1)
- System Image Backup in Windows 8.1 (Winhelp - Us) 2014-09-07Document18 pagesSystem Image Backup in Windows 8.1 (Winhelp - Us) 2014-09-07cristi13Pas encore d'évaluation
- Free Imaging Software - Clonezilla & Partimage: Introduction - What Is Imaging?Document34 pagesFree Imaging Software - Clonezilla & Partimage: Introduction - What Is Imaging?akumuftiPas encore d'évaluation
- Product Name:quick Heal Total Security Product key:6Y86B-7BE1F-67207-11610 Pb2Fj-N6Rmh-Qgjwk-Cc92M-BbdhjDocument16 pagesProduct Name:quick Heal Total Security Product key:6Y86B-7BE1F-67207-11610 Pb2Fj-N6Rmh-Qgjwk-Cc92M-BbdhjRohit KamblePas encore d'évaluation
- R-Studio Emergency GuideDocument36 pagesR-Studio Emergency GuideMárcio GhrollPas encore d'évaluation
- CLONE HDD Beginners GuidesDocument11 pagesCLONE HDD Beginners GuidesAhmad Suffian IsmailPas encore d'évaluation
- Dual Boot Vista XPDocument8 pagesDual Boot Vista XPGilang PratamaPas encore d'évaluation
- Dual Boot Vista XPDocument9 pagesDual Boot Vista XPTrias NyandikaPas encore d'évaluation
- Tdata BackDocument9 pagesTdata BackbenuciucPas encore d'évaluation
- Microsoft Windows Millennium Edition README For Installing Windows Me OntoDocument7 pagesMicrosoft Windows Millennium Edition README For Installing Windows Me Ontoraymondbailey2002Pas encore d'évaluation
- Multi Boot GuideDocument20 pagesMulti Boot GuideJoão Pires100% (1)
- MS DosDocument6 pagesMS Dosejaz2Pas encore d'évaluation
- Installing On Virtualpc: by Renee BrandtDocument5 pagesInstalling On Virtualpc: by Renee BrandtBladimir Zambrano SaltosPas encore d'évaluation
- Tutorial de Instalación de AmithlonDocument27 pagesTutorial de Instalación de AmithlonMachete LópezPas encore d'évaluation
- RECOVER DATA Photorec Testdisk NewDocument16 pagesRECOVER DATA Photorec Testdisk NewJknoxvilPas encore d'évaluation
- How To Copy TV Programmes From The Digital Stream DHR 820xu To Your PCDocument18 pagesHow To Copy TV Programmes From The Digital Stream DHR 820xu To Your PCboyetcincoPas encore d'évaluation
- Make The Drive: Learn More About The Disk Utility Command LineDocument6 pagesMake The Drive: Learn More About The Disk Utility Command LineAnderson SantosPas encore d'évaluation
- Step by Step Process of Windows XP InstallationDocument2 pagesStep by Step Process of Windows XP Installationsdey081Pas encore d'évaluation
- Instructions - What You Have To Do NowDocument3 pagesInstructions - What You Have To Do NowRavi KiranPas encore d'évaluation
- Guide To Mac OSX 10.4.1 Tiger x86 On VMWare 5 and NativeDocument3 pagesGuide To Mac OSX 10.4.1 Tiger x86 On VMWare 5 and Nativeait namanePas encore d'évaluation
- Build A Complete Windows 7 Safety NetDocument7 pagesBuild A Complete Windows 7 Safety Netmrd111Pas encore d'évaluation
- WinXP Installation CD Slipstream For Ebox-3300Document16 pagesWinXP Installation CD Slipstream For Ebox-3300shahulpdvPas encore d'évaluation
- Recovery Manager ToshibaDocument8 pagesRecovery Manager ToshibaMaryam100% (1)
- Mac Formatting On El Capitan PDFDocument7 pagesMac Formatting On El Capitan PDF0ne_more_testerPas encore d'évaluation
- BootHelperCD IgniteDocument2 pagesBootHelperCD IgniteBill HassellPas encore d'évaluation
- Types of Incident 5Document10 pagesTypes of Incident 5Siti RadhiahPas encore d'évaluation
- Windows Vista Sp2 Install Guide English EditionD'EverandWindows Vista Sp2 Install Guide English EditionPas encore d'évaluation
- SDSA - User Manual: Main Application Window Application Interface ElementsDocument37 pagesSDSA - User Manual: Main Application Window Application Interface ElementsdnanaPas encore d'évaluation
- Rob Hermsen - Cryogenic Propellant Tank Pressurization V1.1Document206 pagesRob Hermsen - Cryogenic Propellant Tank Pressurization V1.1dnanaPas encore d'évaluation
- Aircraft Performance Analysis in Conceptual DesignDocument7 pagesAircraft Performance Analysis in Conceptual DesigndnanaPas encore d'évaluation
- Performance Evaluation of Balancing Bicopter Using P, PI, and PID ControllerDocument6 pagesPerformance Evaluation of Balancing Bicopter Using P, PI, and PID ControllerdnanaPas encore d'évaluation
- Adding Airfoil To Cat I Av 5Document7 pagesAdding Airfoil To Cat I Av 5dnanaPas encore d'évaluation
- Bul124b MccoyDocument6 pagesBul124b MccoydnanaPas encore d'évaluation
- Mba Aviation Management: Dissertation ProposalDocument10 pagesMba Aviation Management: Dissertation ProposaldnanaPas encore d'évaluation
- Npa 11-2013 - Car Part II Chapter 8-Car 147Document52 pagesNpa 11-2013 - Car Part II Chapter 8-Car 147dnanaPas encore d'évaluation
- Ata 100 PDFDocument1 pageAta 100 PDFdnana100% (9)
- Ac 43.13-2B 2Document1 pageAc 43.13-2B 2dnanaPas encore d'évaluation
- Virial Equation of State 2Document7 pagesVirial Equation of State 2dnanaPas encore d'évaluation
- Ac 43.13-2B 1Document1 pageAc 43.13-2B 1dnanaPas encore d'évaluation
- IRWIN 9e 1 - 11Document1 pageIRWIN 9e 1 - 11John SmithPas encore d'évaluation
- Rules and Procedures Aviation Abbreviations and Acronyms: Review@casa - Gov.auDocument41 pagesRules and Procedures Aviation Abbreviations and Acronyms: Review@casa - Gov.audnanaPas encore d'évaluation
- FOF-InP-010 Base Inspection - Operations and Dispatch Check List Rev. 1Document3 pagesFOF-InP-010 Base Inspection - Operations and Dispatch Check List Rev. 1dnana100% (1)
- Gen 028Document1 pageGen 028dnanaPas encore d'évaluation
- DX DiagDocument33 pagesDX DiagGuntur Argi PrayogoPas encore d'évaluation
- English ZXUNO+ ManualDocument126 pagesEnglish ZXUNO+ ManualweirdocolectorPas encore d'évaluation
- Falcon 4 Quick Reference Card PC PDFDocument2 pagesFalcon 4 Quick Reference Card PC PDFTaraPas encore d'évaluation
- Chapter 4 - Computer Maintenance and TroubleshootingDocument23 pagesChapter 4 - Computer Maintenance and Troubleshootingruzanna abu bakarPas encore d'évaluation
- QC OSDDocument71 pagesQC OSDIkhsan Habibilah KarimPas encore d'évaluation
- Cash Opname: Audit Working PaperDocument23 pagesCash Opname: Audit Working PaperFranz George H TPas encore d'évaluation
- Computer Systems Servicing: Basic-Input-Output-System (BIOS) Configuration ProceduresDocument7 pagesComputer Systems Servicing: Basic-Input-Output-System (BIOS) Configuration ProceduresSergio B. Goco Jr.Pas encore d'évaluation
- SQL Practical QuestionsDocument2 pagesSQL Practical QuestionsAd100% (1)
- 2019 05 17 13 35 21 RAFAL-KOMPUTER LogDocument240 pages2019 05 17 13 35 21 RAFAL-KOMPUTER LogRafalPas encore d'évaluation
- What Is A MotherboardDocument3 pagesWhat Is A MotherboardAnonymous 9QDHkmPas encore d'évaluation
- The Best MBR Repair Tool - Fix - Repair Damaged MBR EasilyDocument6 pagesThe Best MBR Repair Tool - Fix - Repair Damaged MBR EasilyRajlić ZoranPas encore d'évaluation
- NB - MB Cher3-1Document83 pagesNB - MB Cher3-1Angel Alaras100% (1)
- Semana 3 FY24 25 Q1Document51 pagesSemana 3 FY24 25 Q1gerenciaPas encore d'évaluation
- Set Up Grub As Boot Loader On Uefi HardwareDocument3 pagesSet Up Grub As Boot Loader On Uefi HardwareSalvatore BonaffinoPas encore d'évaluation
- Annual Procurement Program: Barangay 26 - DinagaanDocument3 pagesAnnual Procurement Program: Barangay 26 - DinagaanSi Brian TohPas encore d'évaluation
- The POS System That Does More: Beetle /M-IiiDocument2 pagesThe POS System That Does More: Beetle /M-IiiEasy TechPas encore d'évaluation
- Nama: Tegar Alamsyah Kelas: 12.2G.30 Nim: 12192400: AnswerDocument4 pagesNama: Tegar Alamsyah Kelas: 12.2G.30 Nim: 12192400: AnswerTegar AlamsyahPas encore d'évaluation
- Gujarati Indic Input 3-User GuideDocument17 pagesGujarati Indic Input 3-User Guideharshit0% (1)
- How To Disable Driver Signature Enforcement Permanently PDFDocument5 pagesHow To Disable Driver Signature Enforcement Permanently PDFRohan DharmadhikariPas encore d'évaluation
- How To Stop Automatic Updates On Windows 10 - Windows Central PDFDocument31 pagesHow To Stop Automatic Updates On Windows 10 - Windows Central PDFcezaurusPas encore d'évaluation
- Key Code For MACDocument1 pageKey Code For MACCyberPas encore d'évaluation
- Computer Repair Invoice TemplateDocument2 pagesComputer Repair Invoice TemplateEKO HARISPas encore d'évaluation
- M.2 Sata: Module Supplier Interface Pcie Bus Support Card Type Module Key Model / Module P/N. Size AhciDocument5 pagesM.2 Sata: Module Supplier Interface Pcie Bus Support Card Type Module Key Model / Module P/N. Size AhciFilipe JustinoPas encore d'évaluation
- Game LogDocument124 pagesGame LogNelu CioriciPas encore d'évaluation
- History of Computing Hardware After 1960Document5 pagesHistory of Computing Hardware After 1960Iulian BrezeanuPas encore d'évaluation
- Startup Options in Windows 10Document3 pagesStartup Options in Windows 10tsultim bhutiaPas encore d'évaluation
- USB To Serial Adapter Vista User's GuideDocument3 pagesUSB To Serial Adapter Vista User's GuideGilmar SantosPas encore d'évaluation
- Dell Precision T3610 UEFI Secure BIOS ProblemiDocument50 pagesDell Precision T3610 UEFI Secure BIOS Problemileonard1971Pas encore d'évaluation
- MSX Bios - Symbol TableDocument5 pagesMSX Bios - Symbol TableAndyPas encore d'évaluation
- Dell Latitude 9510: Longer Battery Life, Cooler To The Touch, and Higher Benchmark ScoresDocument7 pagesDell Latitude 9510: Longer Battery Life, Cooler To The Touch, and Higher Benchmark ScoresPrincipled TechnologiesPas encore d'évaluation