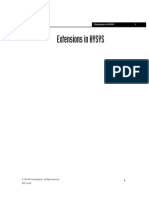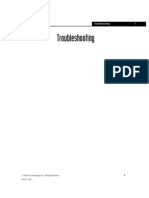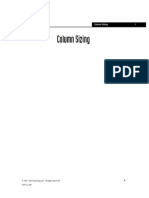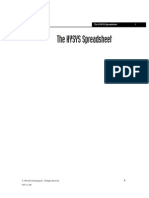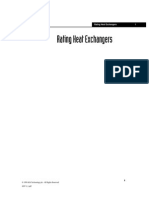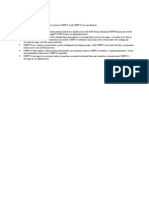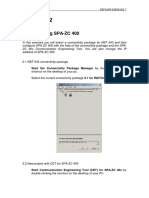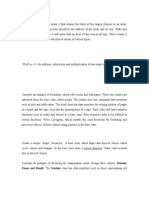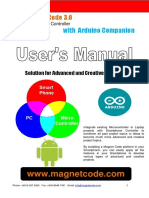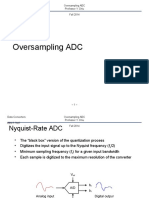Académique Documents
Professionnel Documents
Culture Documents
Integration of Templates
Transféré par
Syed Muzamil AhmedCopyright
Formats disponibles
Partager ce document
Partager ou intégrer le document
Avez-vous trouvé ce document utile ?
Ce contenu est-il inapproprié ?
Signaler ce documentDroits d'auteur :
Formats disponibles
Integration of Templates
Transféré par
Syed Muzamil AhmedDroits d'auteur :
Formats disponibles
Integration of Templates 1
1
Integration of Templates
1999 AEA Technology plc - All Rights Reserved.
ADV-2 4.pdf
2 Integration of Templates
2
Workshop
In this module, you will add two prebuilt templates to the simulation.
These templates are models of refrigeration processes. By attaching
them to the simulation used throughout this course, we will be able to
determine the compressor power and cooling water duty required to
provide the calculated duty for Cooler 1.
The two templates differ in that one uses pure propane as the
refrigerant and the other uses a blend of ethylene (25% molar) and
propane. By installing both templates, we will be able to compare both
setups and determine which is better able to meet our requirements.
Learning Objectives
By completing this module, you will learn how to:
Attach templates to a simulation.
Use the multiple connections feature of HYSYS.
Use the "Show Table" command to display process information
on the PFD.
Prerequisites
Before beginning this module, you will need to have access to the
required template files (Refrig1.tpl and Refrig2.tpl). As well, you should
also have access to the flowsheet that you have been using throughout
this course.
Integration of Templates 3
3
Subflowsheets In HYSYS
The simulation cases Main Flowsheet is the location where most of the
modelling work takes place in the majority of simulations. Here, you
will add and define streams and unit operations. On the Main
Flowsheet, you can also add Subflowsheets.
Each Subflowsheet can contain its own streams and operations, as well
it can contain its own subflowsheets. One of the best features of
subflowsheets is that they can be assigned a property package that is
different than the one used in the main flowsheet. We will not use this
feature in this module, but it is important enough that it deserves to be
mentioned here.
You will be able to tell when you are in a subflowsheet because HYSYS
will display another icon in the button bar at the top of the screen. This
new icon will only be visible when you are in a subflowsheet. The icon
is called the "Return to Parent Environment" button.
There are several advantages to using subflowsheets in a simulation.
With Subflowsheets you are able to:
Assign different property packages to subflowsheets.
Divide large simulations into several smaller pieces. Simulating
an enter gas plant in one flowsheet would be time consuming
and difficult. However, if we break the plant into several key
areas and use subflowsheet to model each area, the task
becomes more manageable.
Build a key process once, and create template (a version of a
subflowsheet). This template can then be saved and read into
a number of HYSYS cases without recreating the model. In this
module, we will load two prebuilt templates into our simulation.
The Return to Parent
Environment button.
4 Integration of Templates
4
Attaching the Templates
In HYSYS there are several ways to add a template to your simulation.
In this example, we will use the Object Palette.
If the Object Palette is currently hidden, press the <F4> hot key to reveal
it. On the palette, double-click on the Subflowsheet button. From the
menu that appears, press the Read An Existing Template button.
HYSYS will now open a file explorer window that will allow you to find
the desired *.tpl file.
1. Locate the Refrig1.tpl file and select it using the file explorer.
2. Change the name of the template to C3-refrig. This template
contains the pure propane refrigerant loop. Note that you can
access the subflowsheet at this time by pressing the Subflowsheet
Environment button.
We now have to connect the streams in the main flowsheet (External
Streams) to the streams in the subflowsheet (Internal Streams). We
need to make the following connections between the flowsheets.
3. Click on the <empty> cell to the left Chill-Q and select Stage 1 Q
using the drop-down menu. Once the stream is selected, you may
notice that the name of the internal stream (Chill-Q) has changed
to match the name of the external stream (Stage 1 Q).
4. Complete the other two connections; note that because these
streams do not exist in the main flowsheet, they have to be
created. Simply type the name of the stream into the <empty>
cell to the left of the internal streams name.
The Subflowsheet icon in the
Object Palette.
External Stream Internal Stream
Stage 1 Q Chill-Q
C3-Ref-Comp-HP Comp HP
C3-Ref-Cond-Q Q-100
Integration of Templates 5
5
5. The completed interface should look something like this:
Exercise
Attach the Refrig2.tpl to the Stage 1 Q stream in the same manner. Use
appropriate names for the external streams. This template contains a
refrigeration loop that operates with a blend of ethane (25% molar) and
propane (balance).
In order to attache one stream (Stage 1 Q) to multiple operations (two
templates). The appropriate option must be selected on the
Preferences page. If HYSYS will not permit the multiple connection of
the Stage 1 Q stream and reports that "Stage 1 Q stream can not be
attached here," ask the instructor for assistance.
Multiple connections are useful when comparing different process
schemes or setups, as was done here. It is easy to compare several
processes simultaneously for different feed conditions.
6 Integration of Templates
6
Adding Information Tables
Information tables can be displayed on the PFD to show information
about streams or operations.
Right-click on the C3-Ref-Comp-HP stream in the main flowsheet and
select Show Table from the menu that appears.
By default, HYSYS will create a table that displays the name of the
object and one or more variables. For energy streams, the default
variable is Heat Flow. This can be modified by right-clicking on the
table and selecting View Properties. The Heat Flow variable can be
removed and another variable (e.g. Power) can be added by pressing
the Remove Variable and Add Variable buttons respectively.
By adding tables to all four energy streams that reference the two
flowsheets, you will end up with a collection that looks like this:
Adding tables to the PFD like this allows us to quickly compare values.
Note also that the numbers displayed in the table are linked to the
actual values. It will be updated instantaneously whenever the value of
the variable changes.
Vous aimerez peut-être aussi
- Bio EthanolDocument303 pagesBio EthanolSyed Muzamil Ahmed100% (2)
- A-Extensions in HYSYSDocument4 pagesA-Extensions in HYSYSSyed Muzamil AhmedPas encore d'évaluation
- The HYSYS SpreadsheetDocument10 pagesThe HYSYS SpreadsheetSyed Muzamil AhmedPas encore d'évaluation
- Compressor CurvesDocument10 pagesCompressor CurvesSyed Muzamil AhmedPas encore d'évaluation
- 2 Stage CompressionDocument18 pages2 Stage CompressionSyed Muzamil Ahmed100% (3)
- Adv 8 1Document10 pagesAdv 8 1Micu Ionut BogdanPas encore d'évaluation
- Using Calc LevelsDocument16 pagesUsing Calc LevelsSyed Muzamil Ahmed100% (1)
- Column SizingDocument16 pagesColumn SizingSyed Muzamil Ahmed100% (9)
- The HYSYS SpreadsheetDocument16 pagesThe HYSYS SpreadsheetSyed Muzamil Ahmed67% (6)
- Reactions With HYSYSDocument16 pagesReactions With HYSYSSyed Muzamil AhmedPas encore d'évaluation
- Compressor and Pump CurvesDocument14 pagesCompressor and Pump CurvesSyed Muzamil AhmedPas encore d'évaluation
- Rating Heat ExchangersDocument16 pagesRating Heat ExchangersSyed Muzamil Ahmed100% (1)
- Shoe Dog: A Memoir by the Creator of NikeD'EverandShoe Dog: A Memoir by the Creator of NikeÉvaluation : 4.5 sur 5 étoiles4.5/5 (537)
- The Subtle Art of Not Giving a F*ck: A Counterintuitive Approach to Living a Good LifeD'EverandThe Subtle Art of Not Giving a F*ck: A Counterintuitive Approach to Living a Good LifeÉvaluation : 4 sur 5 étoiles4/5 (5795)
- Hidden Figures: The American Dream and the Untold Story of the Black Women Mathematicians Who Helped Win the Space RaceD'EverandHidden Figures: The American Dream and the Untold Story of the Black Women Mathematicians Who Helped Win the Space RaceÉvaluation : 4 sur 5 étoiles4/5 (895)
- The Yellow House: A Memoir (2019 National Book Award Winner)D'EverandThe Yellow House: A Memoir (2019 National Book Award Winner)Évaluation : 4 sur 5 étoiles4/5 (98)
- Grit: The Power of Passion and PerseveranceD'EverandGrit: The Power of Passion and PerseveranceÉvaluation : 4 sur 5 étoiles4/5 (588)
- The Little Book of Hygge: Danish Secrets to Happy LivingD'EverandThe Little Book of Hygge: Danish Secrets to Happy LivingÉvaluation : 3.5 sur 5 étoiles3.5/5 (400)
- The Emperor of All Maladies: A Biography of CancerD'EverandThe Emperor of All Maladies: A Biography of CancerÉvaluation : 4.5 sur 5 étoiles4.5/5 (271)
- Never Split the Difference: Negotiating As If Your Life Depended On ItD'EverandNever Split the Difference: Negotiating As If Your Life Depended On ItÉvaluation : 4.5 sur 5 étoiles4.5/5 (838)
- The World Is Flat 3.0: A Brief History of the Twenty-first CenturyD'EverandThe World Is Flat 3.0: A Brief History of the Twenty-first CenturyÉvaluation : 3.5 sur 5 étoiles3.5/5 (2259)
- On Fire: The (Burning) Case for a Green New DealD'EverandOn Fire: The (Burning) Case for a Green New DealÉvaluation : 4 sur 5 étoiles4/5 (74)
- Elon Musk: Tesla, SpaceX, and the Quest for a Fantastic FutureD'EverandElon Musk: Tesla, SpaceX, and the Quest for a Fantastic FutureÉvaluation : 4.5 sur 5 étoiles4.5/5 (474)
- A Heartbreaking Work Of Staggering Genius: A Memoir Based on a True StoryD'EverandA Heartbreaking Work Of Staggering Genius: A Memoir Based on a True StoryÉvaluation : 3.5 sur 5 étoiles3.5/5 (231)
- Team of Rivals: The Political Genius of Abraham LincolnD'EverandTeam of Rivals: The Political Genius of Abraham LincolnÉvaluation : 4.5 sur 5 étoiles4.5/5 (234)
- Devil in the Grove: Thurgood Marshall, the Groveland Boys, and the Dawn of a New AmericaD'EverandDevil in the Grove: Thurgood Marshall, the Groveland Boys, and the Dawn of a New AmericaÉvaluation : 4.5 sur 5 étoiles4.5/5 (266)
- The Hard Thing About Hard Things: Building a Business When There Are No Easy AnswersD'EverandThe Hard Thing About Hard Things: Building a Business When There Are No Easy AnswersÉvaluation : 4.5 sur 5 étoiles4.5/5 (345)
- The Unwinding: An Inner History of the New AmericaD'EverandThe Unwinding: An Inner History of the New AmericaÉvaluation : 4 sur 5 étoiles4/5 (45)
- The Gifts of Imperfection: Let Go of Who You Think You're Supposed to Be and Embrace Who You AreD'EverandThe Gifts of Imperfection: Let Go of Who You Think You're Supposed to Be and Embrace Who You AreÉvaluation : 4 sur 5 étoiles4/5 (1090)
- The Sympathizer: A Novel (Pulitzer Prize for Fiction)D'EverandThe Sympathizer: A Novel (Pulitzer Prize for Fiction)Évaluation : 4.5 sur 5 étoiles4.5/5 (121)
- Her Body and Other Parties: StoriesD'EverandHer Body and Other Parties: StoriesÉvaluation : 4 sur 5 étoiles4/5 (821)
- Cubic SplineDocument19 pagesCubic SplineCindy Chris KePochiPas encore d'évaluation
- Diffe Between SMPP33 and 34Document1 pageDiffe Between SMPP33 and 34Jaufer NMPas encore d'évaluation
- Chapter 7: Networking Concepts: IT Essentials v6.0Document7 pagesChapter 7: Networking Concepts: IT Essentials v6.0Chan ChanPas encore d'évaluation
- Microsoft Official Course: Overview of HTML and CSSDocument23 pagesMicrosoft Official Course: Overview of HTML and CSSLanny CorleonePas encore d'évaluation
- Performance Tuning - Expert Panel PDFDocument135 pagesPerformance Tuning - Expert Panel PDFAmit VermaPas encore d'évaluation
- Exercise 2: 1. Configuring SPA-ZC 400Document8 pagesExercise 2: 1. Configuring SPA-ZC 400semajames0% (1)
- Qs For Moc (OOPL)Document6 pagesQs For Moc (OOPL)Naman Gandhi0% (1)
- ZV Authorized Contracts BackupDocument11 pagesZV Authorized Contracts BackupNickHansenPas encore d'évaluation
- AVCOM GUI User Guide (v1) (2015 - 12 - 16 22 - 06 - 01 UTC)Document26 pagesAVCOM GUI User Guide (v1) (2015 - 12 - 16 22 - 06 - 01 UTC)Gonza ABPas encore d'évaluation
- Cse (MCQ)Document83 pagesCse (MCQ)thirumalPas encore d'évaluation
- Thinkcspy 3Document415 pagesThinkcspy 3Alessandro Nz100% (1)
- Working Effectively With Legacy CodeDocument47 pagesWorking Effectively With Legacy Codewanna_ac100% (3)
- TR2005 07 22 TCP EFSMDocument50 pagesTR2005 07 22 TCP EFSMChandru BlueEyesPas encore d'évaluation
- SAP Abap TraningDocument162 pagesSAP Abap Traningiyank85Pas encore d'évaluation
- Fyit MP Practical Mannual FinalDocument28 pagesFyit MP Practical Mannual FinalShatrudhan MauryaPas encore d'évaluation
- Online Shopping: Project Report ONDocument47 pagesOnline Shopping: Project Report ONRimisha JaiwaniPas encore d'évaluation
- Foreword To 20 Things: 20 Things I Learned About Browsers and The WebDocument46 pagesForeword To 20 Things: 20 Things I Learned About Browsers and The WebhoniespiePas encore d'évaluation
- Computer QuizDocument31 pagesComputer QuizYOGESH CHHAGANRAO MULEYPas encore d'évaluation
- Project ReportDocument46 pagesProject ReportAaditya MajithiaPas encore d'évaluation
- Cyber Defense Clinic Lab v11 1Document197 pagesCyber Defense Clinic Lab v11 1Juan Pablo Robles Alarcón100% (1)
- How To Choose A Micro ControllerDocument22 pagesHow To Choose A Micro ControllerGAN SA KI100% (1)
- Flask DocsDocument306 pagesFlask DocsDino MandicPas encore d'évaluation
- MC 3 Arduino 1115Document151 pagesMC 3 Arduino 1115George KaridisPas encore d'évaluation
- Oversampling ADC: Data Converters Oversampling ADC Professor Y. Chiu EECT 7327 Fall 2014Document24 pagesOversampling ADC: Data Converters Oversampling ADC Professor Y. Chiu EECT 7327 Fall 2014BorominPas encore d'évaluation
- The Difference Between A Virus, Worm and Trojan HorseDocument4 pagesThe Difference Between A Virus, Worm and Trojan Horseneyoze100% (1)
- Melnick J. - Oracle 9i. Oracle 9i Supplied Java Packages Reference (Part No. A88898-01) (Release 9.0.1) (2001)Document784 pagesMelnick J. - Oracle 9i. Oracle 9i Supplied Java Packages Reference (Part No. A88898-01) (Release 9.0.1) (2001)Udaya KumarPas encore d'évaluation
- FLTK Tutorial - FLTK TweaksDocument31 pagesFLTK Tutorial - FLTK Tweaksfason_hesapPas encore d'évaluation
- Lec 00 IntroductoryDocument7 pagesLec 00 IntroductoryAyman Hesham El-AttarPas encore d'évaluation
- Siemens Master Slave ExampleDocument23 pagesSiemens Master Slave ExampleJelena SimuljPas encore d'évaluation
- Bahan QMB m05 06 Transportation AssignmentDocument122 pagesBahan QMB m05 06 Transportation AssignmentDwiki Prima PrasetyaPas encore d'évaluation