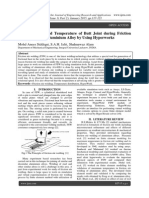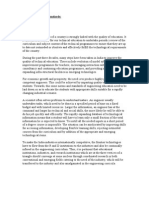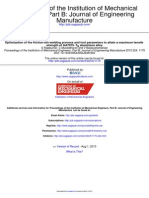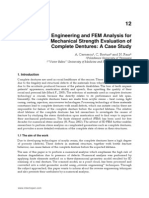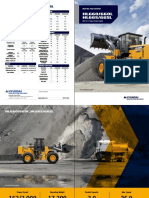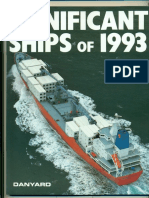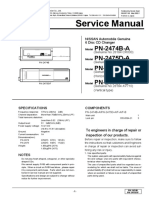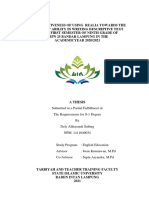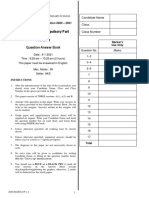Académique Documents
Professionnel Documents
Culture Documents
Modrobs Ve
Transféré par
patilssp0 évaluation0% ont trouvé ce document utile (0 vote)
52 vues38 pagesr
Copyright
© © All Rights Reserved
Formats disponibles
PDF, TXT ou lisez en ligne sur Scribd
Partager ce document
Partager ou intégrer le document
Avez-vous trouvé ce document utile ?
Ce contenu est-il inapproprié ?
Signaler ce documentr
Droits d'auteur :
© All Rights Reserved
Formats disponibles
Téléchargez comme PDF, TXT ou lisez en ligne sur Scribd
0 évaluation0% ont trouvé ce document utile (0 vote)
52 vues38 pagesModrobs Ve
Transféré par
patilsspr
Droits d'auteur :
© All Rights Reserved
Formats disponibles
Téléchargez comme PDF, TXT ou lisez en ligne sur Scribd
Vous êtes sur la page 1sur 38
Table of Contents
AQIS Application ........................................................................................................................................... 2
1. AQIS Bank Details..................................................................................................................... 4
1. Institute Details ............................................................................................................................. 4
2. Bank Details................................................................................................................................... 5
2. MODROBS - Modernisation & Removal of Obsolescence ....................................................... 9
1. AQIS Application Details ............................................................................................................. 18
2. Budget Non- Recurring ................................................................................................................ 21
3. Major Equipment in Labs ............................................................................................................ 22
4. Academic Credentials of Coordinator/PI/Applicant ................................................................... 24
5. Justification ................................................................................................................................. 27
6. Credentials of Institute / Department ........................................................................................ 29
7. Earlier Grants .............................................................................................................................. 32
8. Validation of Application ............................................................................................................. 33
9. Submission of Application ........................................................................................................... 36
AQIS Application
Login to existing AICTE Portal with the credentials provided by AICTE.
Navigate to AQIS Application Screen by clicking on AQIS Application screen tab.
Application id of Academic Year 2013-2014 will appear on the AQIS Application- Institute Details Form
1. AQIS Bank Details
1. Institute Details
Below Institute Details will auto populate in the AQIS Application Institute Details & will not be
editable for the Institute.
Current Application Number
Permanent Institute Id
Academic Year
Name of the Institute
Address of the Institute
State/UT
Town/City/Village
Pin
Institution Type
Land Phone Number
STD Code
Cell Number Cell Number should be of 10 digit
Fax Number - Fax Number should be more than 6 digit
Website
University Managed- For differentiating Government & Private/Self-Financed Institute-
1. If the Institution Type is Government, Central University, Deemed University (Government),
Institute will be considered as Government.
2. If the Institution Type is Unaided Private, Deemed University (Private), Institute will be
considered as Private/ Self-Financing.
3. If the Institution Type is Govt aided or Private-Aided & Percent Grant Received from
Government is less than 50, the Institute will be considered as Private/Self-Financing otherwise
Government.
4. If the Institution Type is University Managed & University Managed as Government Funded or
Private/Self-Financed & Percent Grant Received from Government is less than 50, the Institute will be
considered as Private/Self-Financing otherwise Government.
Details to be filled by the Institute:
1. District
2. PAN Number of the Institute.
3. PAN Card Issuing Authority with State
4. PAN Card issuing Date Issuing date should be less than current date
5. Reference of Extension of Approval letter for the current year
6. Email Id of the Institute
2. Bank Details
Details to be filled by the Institute:
1. Name of Bank where Grant from AICTE will be deposited- Select Bank from the drop down list
2. Branch Name
3. Bank Branch Address
4. Name of the Account Holder
5. Type of Account- Select Account Type from the drop down
6. Account Number Number will be converted to * while entering Account Number so the user
cannot copy the Account Number.
7. Re-enter Account Number
8. IFSC Code- IFSC Code will be converted to * while entering Code & should be of 11 digit
9. Re-enter IFSC Code
10. Bank MICR Code
11. Bank Code
Check the Declaration flag and then click on Save Bank Details button.
On clicking on Save Bank Details button, all the fields will become Read only & Successful
message will be shown.
Confirm/Edit bank Details button will be enabled.
To confirm/edit the bank detail entered, kindly click on the button Confirm/Edit Bank detail
button.
Click on Confirm/Edit Bank Details button to confirm the Bank details.
A message will be shown prompting the Bank Details of the Institute.
If the bank details are incorrect, click on Cancel button to edit the Bank Details again otherwise
Ok to confirm the details.
Once the Ok button is clicked the Institute details and Bank details will become read only
Only after confirming the Bank Details, the New button will get enable for adding the AQIS
Applications.
2. MODROBS - Modernisation & Removal of Obsolescence
1. Click on New button to create AQIS Application.
2. If the Institute is not approved by AICTE, i.e any of the courses of the institute is not approved
then Error Message will be displayed.
3. A unique AQIS Application ID will get created.
4. Select the MODROBS as Scheme from the drop down List.
5. If the Institute applying for MODROBS does not have at least 10 Years of Existence with AICTE,
an error message will be displayed.
6. If the Institute has AICTE approved course for academic year 2013-2014 & has existence with AICTE for
10 years, the MODROBS Scheme will get created successfully.
7. Following fields will auto populate:
AQIS Application Id
Status
Duration
8. Click on the selection menu icon in Faculty Id field to add details of Project Co-ordinator.
9. A pop up applet will open with Faculty details present in Institute for Academic Year 2013-
2014.
10. Select the Faculty from the list.
11. After selecting Faculty from the list below data gets auto-populates as present in the Faculty
details tab in New/Extension Approval Screen.
Surname
First Name
Mothers Name
Fathers Name
Date of Birth
Exact Designation
Appointment Type
Appointment FT/PT
Doctorate Degree
Other Qualifications
Mobile Number
Email Address
Date of Joining the Institute
Scale of Pay
Course/Department in which appointment is done
UG Degree
PG Degree
Area of Specialization
12. Below are the details to be filled by the Institute for the Faculty
Department
Title of Proposal
Abstract
Category
Village
Religion
Gender
State
PAN
UG Branch
PG Branch
Expected Outcome for Proposal
Objective
Technical Field of Proposal
Request for Recurring Budget
Aadhaar Card (UID)
13. If the Faculty added is other than Full Time & Regular, an error message will be displayed.
14. If any of the field is left blank in AQIS Application Details Tab, error message will be displayed for
required fields on click of the Validate Application button.
15. Request for Recurring budget - If the institute wishes to opt for Recurring budget, Option YES
must be selected from drop down else NO.
16. For Private Institute, only 3 MODROBS Schemes are allowed so when Institute tries to apply
more than 3 MODROBS Scheme, error message is displayed.
17. For Government Institute, only 10 MODROBS Schemes are allowed so when Institute tries to
apply for more than 10 MODROBS Scheme, error message is displayed.
NOTE: Following tabs are applicable for MODROBS Scheme
1. AQIS Application Details
2. Budget Non Recurring
3. Major Equipment in Labs
4. Academic Credentials of Coordinator/PI/Applicant
5. Justification of Project
6. Credential of Institute / Department
1. AQIS Application Details
1. Navigate to AQIS Application Details.
Details to be filled
1. Following fields are required fields and it is supplied by institute:
Name of the Lab to be funded
The Relevant AICTE Approved UG/PG Course for which the project proposal is submitted
Department under which the lab is established
Year of Establishment of the Institute
Number of courses Accredited in the Institute
Year of Establishment of Department
Whether the course under which the proposal is submitted, is accredited by NBA as on date
of submission
Category of Project Coordinator
2. Department must be same as that of Department under which the lab is established in AQIS
Application details tab, else following error will be displayed on click of Validate Application button.
Once all the details are filled click on Save button
2. Budget Non- Recurring
1. Navigate to Budget Non-Recurring tab for MODROBS Scheme
2. Click on New button to add Budget Non-Recurring Details
3. Details to be filled:
Proposed Equipment
Specifications
Cost per Unit (in Rs)
Number of Units
Cost in Rupees
Justification
4. Validation Cost in Rupees cannot be greater than Cost per Unit (in Rs.) * Number of Units
NOTE: All the fields mentioned above are required fields
3. Major Equipment in Labs
1. Navigate to Major Equipment in Labs tab for MODROBS Scheme.
2. Click on New button to add Record.
3. Details to be filled:
Name of Equipment
Make and Model
Year Purchased Should be less than Current Year.
Cost in Rs.
Validations:
1. If there is no record present in Major Equipment in Labs tab then it will auto-populate below
error message on click of Validate Application button.
NOTE: All the fields mentioned above are required fields
4. Academic Credentials of Coordinator/PI/Applicant
2. Navigate to Academic Credentials of Coordinator/PI/Applicant tab for MODROBS Scheme.
3. Click on New button to add Record.
4. Details to be filled:
Parameter/ Criteria Select from drop down list and its a required Field
Yes/No Select from drop down list and its a required Field
Count/Number
Area of Specialization/Details
5. Following fields will be auto populated on click of save button and its read-only fields-
Marks Awarded by the Experts
Marks Awarded by the System
Max. Marks
Validations:
a) If parameter selected is PG or PhD then Area of Specialization is required field and
Count/Number is read only field
b) For all other parameters except from PG and PhD Count/Number is a required field.
c) If Yes/No field value is NO then Count/Number and Area of Specialization will be read only
fields.
6. All the parameters are required for the Academic Credentials of Coordinator/PI/Applicant tab
and if any of the parameter is missing then following error message is displayed on click of Validate
Application button.
7. User can add only 1 record for each parameter in Parameter/Criteria field.
8. If the user wants to enter the same parameter more than once, following error message will be
displayed on click of Save button.
NOTE: There should be only one record for each value of Parameter/Criteria field.
5. Justification
1. Navigate to Justification tab for MODROBS Scheme.
2. Click on New button to add Record.
3. Details to be filled:
Parameter/ Criteria Select from drop down list and its required Field.
Details - Required Field.
4. Read only fields-
Max. Marks Auto Populate on click of save button
Marks Awarded by the Experts
5. All the parameters are required for the Justification tab and if any of the parameter is missing
then following error message is displayed on click of Validate Application button.
6. User can add only 1 record for each parameter in Parameter/Criteria field.
7. If the user wants to enter the same parameter more than once, following error message will be
displayed on click of Save button.
NOTE: There should be one record for each value of Parameter/Criteria.
6. Credentials of Institute / Department
1. Navigate to Credentials of Institute / Department tab for MODROBS Scheme.
2. Click on New button to add Record.
3. Details to be filled:
Parameter/ Criteria Select from drop down list and its a required Field.
Yes/No Select from drop down list and its a required Field.
Count/Number
Details
4. Read only fields-
Marks Awarded by the System Auto populate on click of Save button
Maximum Marks - Auto populate on click of Save button
Marks Awarded by the Experts
5. For parameter Number of Years of Establishment of Institute the Count/Number will auto
populate by the system based on the first year of course approval of the institute.
Validations:
a. If Yes/No field value is NO then Count/Number and Details will be read only fields.
b. If Parameter filed value is Number of courses Accredited in the Institute and Yes/No field
value is Yes then parameter count is required field.
6. All the parameters are required for the Credentials of Institute / Department tab and if any of
the parameter is missing then following error message is displayed on click of Validate Application
button.
8. User can add only 1 record for each parameter in Parameter/Criteria field.
9. If the user wants to enter the same parameter more than once, following error message will be
displayed on click of Save button.
NOTE: There should one record for each value of Parameter/Criteria.
7. Earlier Grants
1. Navigate to Earlier Grants tab to add the details of all the AQIS grants received by the Institute
in the past.
2. Click on New button and following required fields:
Year
Scheme
Name of Coordinator
Amount-Sanctioned-Non Recurring
Amount-Sanctioned-Recurring
Sanctioned Letter Date
Sanctioned Letter Number
Funds Utilization Position
Funds Utilization details
8. Validation of Application
1. Once the user has filled all the data in the above mentioned tab, user should click on Validate
Application button on the AQIS Application tab.
2. Once the users clicks on Validate Application Button ,complete validation of AQIS Application
will be done.
3. On clicking Validate Application button below operations are performed.
8.1 Institute Budget Proposal
1. Total of amount entered in the cost field in Budget Non Recurring is set in the Total Cost (Rs.)
field under Budget Non Recurring Label.
2. The same will be displayed in the Total Funds Requested under label Payment Disbursement
Schedule
After Successful completion of Validation, a message will be displayed.
9. Submission of Application
1. Click on Submit button.
2. Message will be displayed for confirmation of application submission. Click OK to continue else
click Cancel.
3. Once users click on OK button following changes are reflected on application.
4. Once user clicks on OK button, users have to check Declaration checkbox present in AQIS
Application tab as shown below.
5. After checking Declaration checkbox and then clicking on Submit button of AQIS Application tab,
one confirmation message gets auto populated as below.
6. Once users click on OK button following changes are reflected on AQIS Application.
a. Status will change from New Request to Submitted.
b. AQIS Application Submission Date will be updated to date of submitting the Application.
c. Whole AQIS application became Read-Only.
Vous aimerez peut-être aussi
- Circular AvishkarDocument1 pageCircular AvishkarpatilsspPas encore d'évaluation
- (the Lean Guidebook Series) Mascitelli, Ronald_ Mascitelli, Ronald-The Lean Design Guidebook _ Everything Your Product Development Team Needs to Slash Manufacturing Cost-Technology Perspectives (2004)Document320 pages(the Lean Guidebook Series) Mascitelli, Ronald_ Mascitelli, Ronald-The Lean Design Guidebook _ Everything Your Product Development Team Needs to Slash Manufacturing Cost-Technology Perspectives (2004)patilssp100% (1)
- Operations ResearchDocument5 pagesOperations ResearchZheejae Lao-atenPas encore d'évaluation
- Press Tool Design CourseDocument2 pagesPress Tool Design CoursepatilsspPas encore d'évaluation
- Pro Engineering Educator 1Document10 pagesPro Engineering Educator 1patilsspPas encore d'évaluation
- Quiz Contest - Imtex 2019Document1 pageQuiz Contest - Imtex 2019patilssp0% (1)
- FSW A DenquinDocument24 pagesFSW A DenquinpatilsspPas encore d'évaluation
- T 50102117121Document5 pagesT 50102117121patilsspPas encore d'évaluation
- EScholarship 51r6b592Document10 pagesEScholarship 51r6b592patilsspPas encore d'évaluation
- DFGRTDocument11 pagesDFGRTpatilsspPas encore d'évaluation
- MFG Tooling - 10 Prog Tools-2 PDFDocument11 pagesMFG Tooling - 10 Prog Tools-2 PDFFlo FlorinPas encore d'évaluation
- RPDocument10 pagesRPpatilsspPas encore d'évaluation
- DFGDocument12 pagesDFGpatilsspPas encore d'évaluation
- AICTE Norms - Engg. CourseDocument18 pagesAICTE Norms - Engg. CoursejeysamPas encore d'évaluation
- WDocument11 pagesWpatilsspPas encore d'évaluation
- Aluminum 7075: Microstructure and Current Research Through The Use of In-Situ X-Ray DiffractionDocument20 pagesAluminum 7075: Microstructure and Current Research Through The Use of In-Situ X-Ray DiffractionOliveira400Pas encore d'évaluation
- IC Workshop Materials 09 - Rapid Prototyping & Manufacturing TechnologiesDocument33 pagesIC Workshop Materials 09 - Rapid Prototyping & Manufacturing TechnologiespatilsspPas encore d'évaluation
- IiuuDocument6 pagesIiuuRavi ShankarPas encore d'évaluation
- Ijmerr 4ff3026e5f7fbDocument11 pagesIjmerr 4ff3026e5f7fbpatilsspPas encore d'évaluation
- Admission 2014-15 Brochure FinalDocument34 pagesAdmission 2014-15 Brochure FinalArchana RajanPas encore d'évaluation
- FSPDocument1 pageFSPpatilsspPas encore d'évaluation
- Advising Flow ChartDocument1 pageAdvising Flow ChartpatilsspPas encore d'évaluation
- Proceedings of The Institution of Mechanical Engineers, Part B - Journal of Engineering Manufacture-2010-Rajakumar-1175-91Document18 pagesProceedings of The Institution of Mechanical Engineers, Part B - Journal of Engineering Manufacture-2010-Rajakumar-1175-91patilsspPas encore d'évaluation
- Aluminum 7075: Microstructure and Current Research Through The Use of In-Situ X-Ray DiffractionDocument20 pagesAluminum 7075: Microstructure and Current Research Through The Use of In-Situ X-Ray DiffractionOliveira400Pas encore d'évaluation
- AAM Joining 3 Friction Stir WeldingDocument15 pagesAAM Joining 3 Friction Stir WeldingpatilsspPas encore d'évaluation
- 1 s2.0 S221282711300512X MainDocument6 pages1 s2.0 S221282711300512X MainpatilsspPas encore d'évaluation
- The Great Chhatrapati Shivaji MaharajDocument14 pagesThe Great Chhatrapati Shivaji MaharajpatilsspPas encore d'évaluation
- Introduction to Noise and Vibration Control CourseDocument4 pagesIntroduction to Noise and Vibration Control CoursepatilsspPas encore d'évaluation
- InTech-Reverse Engineering and Fem Analysis For Mechanical Strength Evaluation of Complete Dentures A Case Study PDFDocument15 pagesInTech-Reverse Engineering and Fem Analysis For Mechanical Strength Evaluation of Complete Dentures A Case Study PDFpatilsspPas encore d'évaluation
- Shoe Dog: A Memoir by the Creator of NikeD'EverandShoe Dog: A Memoir by the Creator of NikeÉvaluation : 4.5 sur 5 étoiles4.5/5 (537)
- The Subtle Art of Not Giving a F*ck: A Counterintuitive Approach to Living a Good LifeD'EverandThe Subtle Art of Not Giving a F*ck: A Counterintuitive Approach to Living a Good LifeÉvaluation : 4 sur 5 étoiles4/5 (5794)
- Hidden Figures: The American Dream and the Untold Story of the Black Women Mathematicians Who Helped Win the Space RaceD'EverandHidden Figures: The American Dream and the Untold Story of the Black Women Mathematicians Who Helped Win the Space RaceÉvaluation : 4 sur 5 étoiles4/5 (890)
- The Yellow House: A Memoir (2019 National Book Award Winner)D'EverandThe Yellow House: A Memoir (2019 National Book Award Winner)Évaluation : 4 sur 5 étoiles4/5 (98)
- The Little Book of Hygge: Danish Secrets to Happy LivingD'EverandThe Little Book of Hygge: Danish Secrets to Happy LivingÉvaluation : 3.5 sur 5 étoiles3.5/5 (399)
- A Heartbreaking Work Of Staggering Genius: A Memoir Based on a True StoryD'EverandA Heartbreaking Work Of Staggering Genius: A Memoir Based on a True StoryÉvaluation : 3.5 sur 5 étoiles3.5/5 (231)
- Never Split the Difference: Negotiating As If Your Life Depended On ItD'EverandNever Split the Difference: Negotiating As If Your Life Depended On ItÉvaluation : 4.5 sur 5 étoiles4.5/5 (838)
- Elon Musk: Tesla, SpaceX, and the Quest for a Fantastic FutureD'EverandElon Musk: Tesla, SpaceX, and the Quest for a Fantastic FutureÉvaluation : 4.5 sur 5 étoiles4.5/5 (474)
- The Hard Thing About Hard Things: Building a Business When There Are No Easy AnswersD'EverandThe Hard Thing About Hard Things: Building a Business When There Are No Easy AnswersÉvaluation : 4.5 sur 5 étoiles4.5/5 (344)
- Grit: The Power of Passion and PerseveranceD'EverandGrit: The Power of Passion and PerseveranceÉvaluation : 4 sur 5 étoiles4/5 (587)
- On Fire: The (Burning) Case for a Green New DealD'EverandOn Fire: The (Burning) Case for a Green New DealÉvaluation : 4 sur 5 étoiles4/5 (73)
- The Emperor of All Maladies: A Biography of CancerD'EverandThe Emperor of All Maladies: A Biography of CancerÉvaluation : 4.5 sur 5 étoiles4.5/5 (271)
- Devil in the Grove: Thurgood Marshall, the Groveland Boys, and the Dawn of a New AmericaD'EverandDevil in the Grove: Thurgood Marshall, the Groveland Boys, and the Dawn of a New AmericaÉvaluation : 4.5 sur 5 étoiles4.5/5 (265)
- The Gifts of Imperfection: Let Go of Who You Think You're Supposed to Be and Embrace Who You AreD'EverandThe Gifts of Imperfection: Let Go of Who You Think You're Supposed to Be and Embrace Who You AreÉvaluation : 4 sur 5 étoiles4/5 (1090)
- Team of Rivals: The Political Genius of Abraham LincolnD'EverandTeam of Rivals: The Political Genius of Abraham LincolnÉvaluation : 4.5 sur 5 étoiles4.5/5 (234)
- The World Is Flat 3.0: A Brief History of the Twenty-first CenturyD'EverandThe World Is Flat 3.0: A Brief History of the Twenty-first CenturyÉvaluation : 3.5 sur 5 étoiles3.5/5 (2219)
- The Unwinding: An Inner History of the New AmericaD'EverandThe Unwinding: An Inner History of the New AmericaÉvaluation : 4 sur 5 étoiles4/5 (45)
- The Sympathizer: A Novel (Pulitzer Prize for Fiction)D'EverandThe Sympathizer: A Novel (Pulitzer Prize for Fiction)Évaluation : 4.5 sur 5 étoiles4.5/5 (119)
- Her Body and Other Parties: StoriesD'EverandHer Body and Other Parties: StoriesÉvaluation : 4 sur 5 étoiles4/5 (821)
- Piper Lance II - Turbo Lance II-Maintenance - smv1986Document568 pagesPiper Lance II - Turbo Lance II-Maintenance - smv1986willkobiPas encore d'évaluation
- CED-2021 EnergyTransition ReportDocument75 pagesCED-2021 EnergyTransition ReportCityNewsTorontoPas encore d'évaluation
- Gpee6.0T01Tibbgde: Technical Data SheetDocument2 pagesGpee6.0T01Tibbgde: Technical Data SheetHope SangoPas encore d'évaluation
- Chili Processing L2 (Cur)Document94 pagesChili Processing L2 (Cur)thomas1313Pas encore d'évaluation
- Training Program for Newly Recruited AEEsDocument7 pagesTraining Program for Newly Recruited AEEsakstrmec23Pas encore d'évaluation
- 330 Computer Reset AddendumDocument75 pages330 Computer Reset AddendumA WongPas encore d'évaluation
- ZEISS CALYPSO 2021 Flyer Action Software Options ENDocument2 pagesZEISS CALYPSO 2021 Flyer Action Software Options ENnaveensirPas encore d'évaluation
- Speech Language Impairment - Eduu 511Document15 pagesSpeech Language Impairment - Eduu 511api-549169454Pas encore d'évaluation
- Medical WaiverDocument1 pageMedical WaiverCheerBUPas encore d'évaluation
- Sheet No. 1: Roop LalDocument6 pagesSheet No. 1: Roop LalzzzPas encore d'évaluation
- Phase 2 (57 Selectee)Document4 pagesPhase 2 (57 Selectee)AmarPas encore d'évaluation
- Systems ClassDocument53 pagesSystems ClassBhetariya PareshPas encore d'évaluation
- CE ENG HL660,660L, HL665,665L AUG2018 Rev.0 WebDocument4 pagesCE ENG HL660,660L, HL665,665L AUG2018 Rev.0 WebJohn LeonnePas encore d'évaluation
- Control Charts For Lognormal DataDocument7 pagesControl Charts For Lognormal Dataanjo0225Pas encore d'évaluation
- Significant Ships 1993Document101 pagesSignificant Ships 1993Joe TahirPas encore d'évaluation
- Texts Hugues de VarineDocument15 pagesTexts Hugues de VarineInteractionsonlinePas encore d'évaluation
- Web 2.0, Web 3.0, and User Participation in The WebDocument13 pagesWeb 2.0, Web 3.0, and User Participation in The WebDina Navarro DiestroPas encore d'évaluation
- JURNALfidyaDocument20 pagesJURNALfidyaIrma NasridaPas encore d'évaluation
- Service Manual: PN-2474B-A PN-2475D-A PN-2475F-A PN-2475F-BDocument12 pagesService Manual: PN-2474B-A PN-2475D-A PN-2475F-A PN-2475F-BMahmoud ElrefaeyPas encore d'évaluation
- Anti Climbers FlyerDocument2 pagesAnti Climbers Flyeredark2009Pas encore d'évaluation
- HIST 102 - Assignment #3 - So You Have To Write A PSA AgainDocument3 pagesHIST 102 - Assignment #3 - So You Have To Write A PSA AgainAnonymous 3QMl93Ha1BPas encore d'évaluation
- A Thesis 123Document77 pagesA Thesis 123Meli SafiraPas encore d'évaluation
- 1st Periodic Test - Math 9Document2 pages1st Periodic Test - Math 9Anna Rose Godes AntioquiaPas encore d'évaluation
- ED 107 162 Author Morphology. Pub Date Aug 69 Note Austin Edrs Price MF-$O.76 DescriptorsDocument75 pagesED 107 162 Author Morphology. Pub Date Aug 69 Note Austin Edrs Price MF-$O.76 DescriptorsTalha KhanPas encore d'évaluation
- TCXD 46-1984 / Lightning Protection For Buildings - Standard For Design and ConstructionDocument30 pagesTCXD 46-1984 / Lightning Protection For Buildings - Standard For Design and ConstructiontrungjindoPas encore d'évaluation
- Tugas (UTS) ASPK - Andro Tri Julianda (95017019)Document4 pagesTugas (UTS) ASPK - Andro Tri Julianda (95017019)محمد عزيرPas encore d'évaluation
- Brochure GM IM Roller Mill Antares MDDR MDDT en LowDocument8 pagesBrochure GM IM Roller Mill Antares MDDR MDDT en Lowahmed shomanPas encore d'évaluation
- 3D Model Files Presentation 1Document9 pages3D Model Files Presentation 1SolidSpy24Pas encore d'évaluation
- MATHEMATICS Compulsory Part Paper 1: Question-Answer BookDocument20 pagesMATHEMATICS Compulsory Part Paper 1: Question-Answer Booknicole wongPas encore d'évaluation