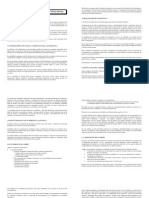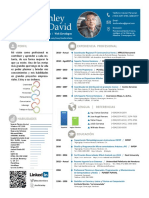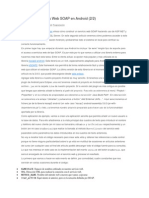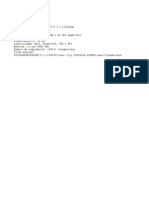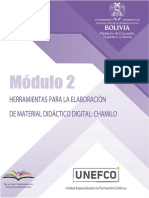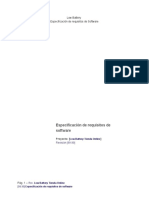Académique Documents
Professionnel Documents
Culture Documents
Sony Xperia Tablet S Espanol
Transféré par
pamshow0 évaluation0% ont trouvé ce document utile (0 vote)
42 vues189 pagesTitre original
Sony Xperia Tablet s Espanol (1)
Copyright
© © All Rights Reserved
Formats disponibles
PDF, TXT ou lisez en ligne sur Scribd
Partager ce document
Partager ou intégrer le document
Avez-vous trouvé ce document utile ?
Ce contenu est-il inapproprié ?
Signaler ce documentDroits d'auteur :
© All Rights Reserved
Formats disponibles
Téléchargez comme PDF, TXT ou lisez en ligne sur Scribd
0 évaluation0% ont trouvé ce document utile (0 vote)
42 vues189 pagesSony Xperia Tablet S Espanol
Transféré par
pamshowDroits d'auteur :
© All Rights Reserved
Formats disponibles
Téléchargez comme PDF, TXT ou lisez en ligne sur Scribd
Vous êtes sur la page 1sur 189
Gua de ayuda del tablet
Leer esta informacin primero
Descarga de la Gua de ayuda
Encendido o apagado del tablet
Encendido y apagado de la pantalla (modo Suspender)
Ajuste del tiempo que debe transcurrir antes de que la pantalla se apague (entre en modo de suspensin)
Notas sobre el uso del adaptador de CA
Carga de la batera
Notas sobre la carga
Operaciones de la pantalla tctil
Notas sobre la pantalla
Activacin y desactivacin de la funcin Wi-Fi
Conexin a Wi-Fi
Conexin pulsando el botn WPS del router Wi-Fi
Conexin con una de las redes Wi-Fi de la lista
Notas sobre el uso de la funcin Wi-Fi
Activacin y desactivacin de la funcin Bluetooth
Sincronizacin con un dispositivo Bluetooth
Notas sobre el uso de la funcin Bluetooth
Activacin de comunicaciones mviles (SGPT13)
Desactivacin de comunicaciones mviles (SGPT13)
Insercin o extraccin de una tarjeta SIM (SGPT13)
Notas sobre la tarjeta SIM (SGPT13)
Configuracin de un punto de acceso (SGPT13)
Utilizacin de servicios de ubicacin
Notas sobre la funcin GPS
Insercin o extraccin de una tarjeta de memoria SD
Notas sobre las tarjetas de memoria SD
Compatibilidad de las tarjetas de memoria SD
Conexin de un dispositivo USB compatible
Conexin a un ordenador
Conexin a un dispositivo HDMI compatible
Componentes y controles
Comprobacin de los elementos entregados
Notas sobre cmo se sujeta el tablet
Restablecimiento del tablet
Recuperacin de los valores predeterminados de fbrica (Inicializacin de los datos)
Sugerencias para prolongar la duracin de la batera
Ajuste del brillo de la pantalla
Notas sobre el uso de las aplicaciones de comunicacin por voz (SGPT13)
Notas sobre el uso
Rendimiento de la funcin de resistencia a salpicaduras
Comprobacin de la versin de Android
Actualizacin de Android a la versin ms reciente
Utilizacin del Escritorio
Uso compartido del tablet con la familia o los amigos (Modo de invitado)
Cambio al Modo de invitado
Adicin de aplicaciones o widgets al Escritorio
Utilizacin de la lista de Aplicaciones y widgets
Utilizacin de Aplicaciones pequeas
Bsqueda con Google
Confirmacin de descarga o informacin sobre actualizaciones en la barra de estado
Configuracin de la rotacin de la pantalla
Configuracin de bloqueo de la pantalla
Introduccin de texto
Seleccin de texto
Configuracin de una cuenta de Google
Copia de seguridad de los datos del tablet
Importacin de contenido del ordenador
Formatos compatibles
Funcionamiento del volumen (solo para pases/regiones que cumplen con las directivas europeas a excepcin
de Rusia, Kazajistn y Ucrania)
Cambio de configuracin
Comprobacin del espacio libre
Sincronizacin de la cuenta
Lista de aplicaciones
Utilizacin del calendario
Grabacin de vdeos y fotografas
Notas sobre las fotografas o vdeos grabados
Configuracin de una cuenta de correo electrnico
Redaccin y envo de un correo electrnico
Recepcin o eliminacin de mensajes de correo electrnico
Navegacin de sitios web
Adicin de marcadores
Acceso a sitios desde los marcadores o el historial de sitios visitados
Utilizacin de la calculadora
Registro de contactos
Agrupacin o combinacin de contactos
Visualizacin del reloj
Importacin o exportacin de contenido de una tarjeta de memoria SD
Utilizacin del tablet como mando a distancia
Registro del mando a distancia
Programacin de las operaciones del mando a distancia (funcin Macro)
Ajuste del sonido de la salida de audio
Utilizacin de Sony Select
Reproduccin de fotografas o vdeos
Uso compartido de fotografas o vdeos
Edicin de fotografas
Comprobacin de la conexin Wi-Fi
Lectura de libros digitales
Registro del tablet
Utilizacin del servicio de distribucin de vdeos Video Unlimited
Utilizacin del servicio de distribucin de msica Music Unlimited
Utilizacin de Gmail
Bsqueda de aplicaciones
Utilizacin de MediaRemote
Utilizacin de Media Go
Zinio
Evernote
Crackle
Top HD Games - Gameloft
PlayMemories Online
Xperia Link
Xperia Games
Skype
OfficeSuite Viewer
AccuWeather
Vkontakte
WildTangent Games
ivi.ru
Yandex.Mail
Yandex.Search
Marcas comerciales
Especificaciones
El tablet no se enciende.
El tablet se inicia con lentitud.
La batera no se carga.
El indicador de carga no aparece.
El consumo de la batera aumenta.
El indicador de carga parpadea.
Se acumula calor en el tablet y el adaptador de CA cuando el tablet est en uso o se est cargando.
La pantalla est oscura.
Hay puntos de la pantalla que no se ven bien.
No se ha detectado ningn dispositivo Bluetooth(R).
El tablet funciona lento o no funciona como se esperaba.
El tablet no funciona.
Es necesario restablecer el tablet.
El sonido del altavoz est distorsionado.
El brillo de la pantalla no es estable.
El brillo de la pantalla no se puede ajustar.
El brillo de la pantalla no se ajusta automticamente como se esperaba.
La pantalla desaparece o se oscurece inesperadamente.
La pantalla tctil no funciona como se esperaba.
La fecha y la hora se han puesto a cero.
Si desea anular el sonido de los toques (sonido de funcionamiento).
La pantalla no gira al darle la vuelta al tablet.
Si desea desactivar la rotacin de la pantalla.
Si desea desactivar la funcin de bloqueo de pantalla o usar el tablet sin bloquear la pantalla.
El sonido del altavoz incorporado se interrumpe al girar la pantalla.
No se puede mostrar un archivo, o no se reproduce.
El vdeo se interrumpe, tiene saltos o no est sincronizado con el audio.
El tablet no puede recibir las seales GPS o tarda mucho tiempo en indicar la posicin.
Los resultados de posicionamiento GPS son distintos de la posicin real.
Las fotografas y los vdeos realizados con la cmara estn borrosos.
La aplicacin Mando a distancia no aprender determinadas operaciones.
Algunas aplicaciones no estn en el idioma seleccionado.
Algunas aplicaciones no se pueden desinstalar.
Aparece un sitio web para telfonos mviles o smartphone.
No puede usar el telfono por Internet ni el chat de voz.
El tablet no puede conectar con una red Wi-Fi.
Leer esta informacin primero
Esta Gua de ayuda es para Android versin 4.0.3 (release4).
Enhorabuena, ha adquirido un Xperia(TM) Tablet S.
Antes de empezar a utilizar su tablet, lea la Informacin importante suministrada (instrucciones de seguridad).
Esta Gua de ayuda le explica cmo utilizar el tablet y otras aplicaciones. Puede descargar la Gua de ayuda
(archivo PDF) al tablet [Detalles].
Carga de la batera
El nivel de carga de la batera puede ser bajo en el momento de adquirir el tablet. Cargue la batera antes de
comenzar a utilizar su tablet [Detalles].
Acerca de las actualizaciones de software (versin Android)
Cuando vaya a actualizar el software (versin Android), asegrese de instalar la versin ms reciente de cada
aplicacin. Si no lo hace as, algunas aplicaciones podran no abrirse. Para conseguir la versin ms reciente de
las aplicaciones, visite Play Store [Detalles].
Acerca de la cuenta de Google
Si dispone de una cuenta de Google podr utilizar servicios de Google como Google Play Store (registro
gratuito).
Mediante una cuenta de Google puede sincronizar los servicios de Google que utiliza en su ordenador (o en
otros dispositivos) con las aplicaciones de su tablet, como correo electrnico, calendario y otras aplicaciones de
usuario [Detalles].
Nota
Algunos modelos no estn disponibles en determinados pases o regiones.
Tema relacionado
Descarga de la Gua de ayuda
Carga de la batera
Configuracin de una cuenta de Google
Comprobacin de la versin de Android
Bsqueda de aplicaciones
Descarga de la Gua de ayuda
Puede descargar la Gua de ayuda en formato PDF al tablet.
Instale la aplicacin Reader by Sony, u otra aplicacin de lectura de PDF para poder ver el archivo PDF en su
tablet.
1. Toque Descargar la Gua de ayuda (archivo PDF) en la pgina superior de la Gua de ayuda.
2. Cuando haya finalizado la descarga de la Gua de ayuda y haya aparecido el icono en la barra de
estado de la parte inferior derecha de la pantalla, toque la barra de estado.
Aparecer el panel de notificaciones.
3. Toque helpguide_pdf.pdf.
Seleccione y toque la aplicacin con la que desea ver el archivo PDF y, a continuacin, aparecer la Gua
de ayuda.
Sugerencia
Tambin puede abrir la Gua de ayuda tocando [ Aplicaciones y widgets] - [ Descargas] y
seleccionando helpguide_pdf.pdf.
Tema relacionado
Bsqueda de aplicaciones
Confirmacin de descarga o informacin sobre actualizaciones en la barra de estado
Encendido o apagado del tablet
Encendido del tablet
1. Cargue el tablet.
2. Pulse y mantenga pulsado el botn de encendido durante tres segundos.
Cuando utilice el tablet por primera vez, configrelo siguiendo las instrucciones que irn apareciendo en
pantalla.
Nota
Con el ajuste predeterminado, si no acciona el tablet durante un determinado periodo de tiempo, la pantalla
se apaga y se bloquea. Vuelva a pulsar el botn de encendido para activar la pantalla y desbloquearla.
Apagado seguro del tablet
Se recomienda apagar (apagado seguro) el tablet si no se va a utilizar durante un periodo de tiempo prolongado.
1. Pulse y mantenga pulsado el botn de encendido hasta que aparezca la pantalla de confirmacin.
2. Toque [Aceptar].
El tablet se apagar automticamente en cuestin de segundos.
Nota
Si apaga el tablet mientras se estn descargando o transfiriendo datos, dichos datos podran resultar
daados.
Si no puede apagar el tablet, proceda a restablecerlo.
Tema relacionado
Componentes y controles
Carga de la batera
Encendido y apagado de la pantalla (modo Suspender)
Ajuste del tiempo que debe transcurrir antes de que la pantalla se apague (entre en modo de suspensin)
Restablecimiento del tablet
Encendido y apagado de la pantalla (modo Suspender)
Con el ajuste predeterminado, si no acciona el tablet durante un determinado periodo de tiempo, la pantalla se
apaga y se bloquea. Para encender la pantalla, pulse el botn de encendido para activar la pantalla y
desbloquearla.
Cuando no vaya a usar el tablet, puede apagar la pantalla (activar el modo Suspender) manualmente.
1. Pulse el botn de encendido.
La pantalla entra en modo de suspensin. La alimentacin no se interrumpe por completo. Para desactivar
el modo de suspensin y encender la pantalla, vuelva a pulsar el botn de encendido y desbloquee la
pantalla.
Sugerencia
Puede cambiar el tiempo que debe transcurrir antes de que la pantalla se apague (es decir, que entre en
modo de suspensin). Puede evitar que la pantalla se bloquee y tambin puede cambiar cmo funciona el
bloqueo de pantalla.
Tema relacionado
Ajuste del tiempo que debe transcurrir antes de que la pantalla se apague (entre en modo de suspensin)
Configuracin de bloqueo de la pantalla
Ajuste del tiempo que debe transcurrir antes de que la pantalla
se apague (entre en modo de suspensin)
Con el ajuste predeterminado, la pantalla entra automticamente en el modo Suspender cuando el tablet no se
ha utilizado durante un determinado periodo de tiempo. Puede cambiar el tiempo que debe transcurrir antes de
que la pantalla se apague.
1. Toque [ Aplicaciones y widgets] - [ Ajustes] - [Pantalla] - [Apagar].
2. Seleccione y toque el tiempo que debe transcurrir antes de que la pantalla entre en modo de suspensin.
Sugerencia
Puede especificar que la pantalla no se apague aunque haya transcurrido el tiempo establecido pero solo
durante los procesos de carga. Toque [ Aplicaciones y widgets] - [ Ajustes] - [Opciones de desarrollo] y
seleccione la casilla de verificacin [Pantalla activa].
Tema relacionado
Cambio de configuracin
Notas sobre el uso del adaptador de CA
Utilice el adaptador de CA que recibir con su tablet o un adaptador de CA original de Sony. No utilice ningn
otro adaptador de CA, si lo hace podra provocar el funcionamiento incorrecto de la unidad.
No conecte el adaptador de CA a un transformador de corriente, por ejemplo un convertidor de voltaje de
viaje. Si lo hace, la unidad podra recalentarse o funcionar incorrectamente.
No utilice un cable de alimentacin de CA o un cable USB para puerto mltiple daados para conectar el
tablet al adaptador de CA.
Tema relacionado
Notas sobre la carga
Carga de la batera
La batera se carga cuando se enchufa el tablet. El tiempo de carga vara en funcin de cmo se utilice el tablet.
1. Enchufe el cable USB para puerto mltiple suministrado al adaptador de CA.
2. Enchufe el cable de alimentacin de CA al adaptador de CA.
3. Enchufe el otro extremo del cable de alimentacin de CA a una toma de CA.
4. Ponga el tablet boca abajo y retire la tapa que cubre el puerto mltiple.
Nota
La tapa del puerto mltiple es necesaria para poder utilizar la funcin de resistencia a salpicaduras.
Guarde la tapa del puerto mltiple en un lugar seguro.
5. Enchufe el cable USB para puerto mltiple al puerto mltiple del tablet en la direccin que se muestra a
continuacin.
El indicador de carga muestra el estado de carga de la batera.
Sugerencia
La base Sony (SGPDS2, se vende por separado) diseada para su tablet le permite cargar la batera ms
fcilmente.
Comprobacin del nivel de batera que queda o el estado de la carga
Puede comprobar el nivel de carga que le queda a la batera mediante el icono mostrado en la barra de estado
del Escritorio.
El indicador de carga le informa del estado de carga. El indicador de carga se ilumina en distintos colores segn
el nivel de carga que le quede a la batera.
Estado de carga Nivel restante de la batera Color de estado
Con adaptador de CA
Bajo (0 - 15 %) Rojo
Medio (16 - 89 %) Naranja
Completo (90 - 100 %) Verde
Sin adaptador de CA
Bajo (0 - 15 %) Parpadeando en rojo
Medio (16 - 89 %) Apagado
Completo (90 - 100 %) Apagado
Nota
El indicador de carga parpadea en color rojo cuando el nivel de carga de la batera se est agotando y es
necesario cargar el tablet para que pueda seguir funcionando.
Tema relacionado
Componentes y controles
Especificaciones
Confirmacin de descarga o informacin sobre actualizaciones en la barra de estado
Notas sobre el uso del adaptador de CA
Notas sobre la carga
Notas sobre la carga
Carga de la batera
Por su seguridad, utilice nicamente el cable de alimentacin de CA suministrado para cargar la batera.
No se garantizan el rendimiento ni la seguridad si la carga se realiza con algo que no sea el cable USB o el
adaptador de CA diseados para el tablet, o un adaptador de CA Sony alternativo indicado.
En funcin de la temperatura ambiente o de cmo se utilice el tablet, la batera podra no cargarse o tardar
bastante tiempo en hacerlo.
No cargue la batera cerca de una fuente de calor intensa ni bajo la luz solar directa.
El tablet no se entrega cargado por completo.
Durante su utilizacin o carga, se produce una acumulacin de calor en la batera. Esto es normal y no debe
ser motivo de preocupacin. Si su tablet o el adaptador de CA llegan a ponerse demasiado calientes, apague
el tablet y desenchufe el cable de alimentacin de CA del adaptador de CA.
Es posible que no pueda cargar la batera, depende del equipo utilizado o del conector del dispositivo USB
compatible.
Podra resultar imposible cargar el tablet, depende del conector USB del ordenador o del dispositivo USB.
Descarga de la batera
Despus de la carga, la batera se va descargando gradualmente, aunque no se utilice. Si se deja sin usar
durante bastante tiempo, la batera podra agotarse por completo. En este caso, se recomienda recargar la
batera antes de usar la unidad.
Si no va a utilizar el tablet durante un periodo de tiempo prolongado, cargue por completo la batera cada seis
meses.
Duracin de la batera
La duracin de la batera vara en funcin del uso, los ajustes y las temperaturas.
Deterioro de la batera
La capacidad de la batera va disminuyendo progresivamente debido a los procesos de carga y descarga
reiterados. En consecuencia, la batera podra tardar cada vez menos en agotarse o podra no rendir de
forma ptima aunque est cargada por completo.
Operaciones de la pantalla tctil
Tocar
Selecciona un icono o una opcin.
Dos toques rpidos le permiten ampliar o reducir las imgenes u otros elementos de la pantalla.
Tocar sin soltar
Abre un men de opciones.
Arrastrar
Mueve un elemento o desplaza una pgina lentamente.
Hojear
Pasa de pgina rpidamente.
Ampliar
Ampla o reduce.
Tema relacionado
Notas sobre la pantalla
Notas sobre la pantalla
Notas sobre la pantalla tctil
Este tablet utiliza una pantalla tctil capacitiva. Toque la pantalla directamente con el dedo. No la arae ni
utilice sobre ella ningn objeto punzante como agujas, bolgrafos o las propias uas. No puede accionar la
pantalla tctil con un puntero tctil.
Si toca la pantalla tctil con guantes puestos, es posible que la pantalla tctil no funcione correctamente o
que no funcione en absoluto.
No accione la pantalla tctil del tablet con ningn objeto.
Si toca la pantalla tctil con algo que no sea un dedo, la pantalla podra no reaccionar correctamente.
No coloque la pantalla tctil cerca de otros dispositivos elctricos. Las descargas electroestticas pueden
hacer que la pantalla tctil no funcione correctamente.
Si hay gotas de agua en la pantalla tctil, o si la toca con los dedos mojados, la pantalla podra no reaccionar
correctamente.
No coloque la pantalla tctil en lugares hmedos. La pantalla tctil podra funcionar incorrectamente en
condiciones de humedad o si est expuesta al agua.
Notas sobre la pantalla LCD
No deje la pantalla LCD expuesta al sol. Cuando utilice el tablet cerca de una ventana, protjalo de la luz
solar directa.
La utilizacin del tablet a baja temperatura puede dar lugar a una imagen residual en la pantalla LCD. Esto
no indica ninguna avera. La pantalla volver a la normalidad cuando el tablet est en una zona con
temperatura ambiente media.
La pantalla LCD puede calentarse durante el funcionamiento. Esto es normal y no indica ninguna avera.
La pantalla LCD est fabricada con tecnologa de alta precisin. Sin embargo, podran verse en ella
diminutos puntos negros y/o brillantes (rojo, azul o verde). Esto es una consecuencia normal del proceso de
fabricacin y no indica ninguna avera.
La pantalla LCD est fabricada con vidrio. Si el vidrio se daa de alguna forma (se agrieta, etc.), no toque la
pantalla tctil ni intente repararla usted mismo. Tenga cuidado con la pantalla LCD ya que puede daarse por
cadas o sacudidas mecnicas. La garanta no cubre los daos ocasionados por un cliente como
consecuencia de una manipulacin indebida.
Activacin y desactivacin de la funcin Wi-Fi
Para descargar aplicaciones o disfrutar del contenido de Internet, conecte el tablet a una red Wi-Fi (punto de
acceso). Para establecer la conexin Wi-Fi, active la funcin Wi-Fi del tablet.
Para activar la funcin Wi-Fi
1. Toque [ Aplicaciones y widgets] - [ Ajustes] - [Wi-Fi].
2. Defina [Wi-Fi] como [ACTIVADO].
Nota
La antena Wi-Fi est incorporada en el tablet. Si cubre la antena con las manos o algn otro objeto mientras
est conectado a Internet mediante la funcin Wi-Fi, la calidad de la comunicacin podra empeorar.
Para desactivar la funcin Wi-Fi
Cuando no est usando Internet, puede ahorrar energa desactivando la funcin Wi-Fi.
1. Toque [ Aplicaciones y widgets] - [ Ajustes] - [Wi-Fi].
2. Defina [Wi-Fi] como [DESACTIVADO].
Sugerencia
Para desconectar la funcin Wi-Fi temporalmente en zonas donde las comunicaciones Wi-Fi estn limitadas,
active el [Modo avin] en el panel de control que se abre desde la barra de estado.
La pantalla del tablet se apagar (entrar en modo Suspender) cuando las aplicaciones se estn ejecutando,
por ejemplo cuando la aplicacin de reproduccin de msica est reproduciendo contenido, pero el tablet
seguir funcionando. Puede elegir si la conexin Wi-Fi se mantendr activa o no cuando la pantalla est
apagada (en modo Suspender).
Toque (men de opciones) - [Ajustes avanzados] - [Poltica de desconexin de Wi-Fi], y seleccione el
elemento deseado en la pantalla [Poltica de desconexin de Wi-Fi].
Nota
Independientemente del ajuste definido en [Poltica de desconexin de Wi-Fi], la conexin Wi-Fi se
desconectar si no hay ninguna aplicacin ejecutndose durante el modo Suspender. Cuando la pantalla se
vuelve a encender despus de haber estado apagada (modo Suspender), la conexin a Internet est
desactivada.
Tema relacionado
Conexin a Wi-Fi
Conexin pulsando el botn WPS del router Wi-Fi
Conexin con una de las redes Wi-Fi de la lista
Notas sobre el uso de la funcin Wi-Fi
Confirmacin de descarga o informacin sobre actualizaciones en la barra de estado
Notas sobre cmo se sujeta el tablet
Conexin a Wi-Fi
Configure la conexin Wi-Fi de su tablet para que conecte a Internet. Conecte el tablet al router Wi-Fi (punto de
acceso) de la manera ms adecuada para la situacin: en casa o en la oficina, o cuando use un servicio
inalmbrico pblico, etc.
1. Toque [ Aplicaciones y widgets] - [ Ajustes] - [Wi-Fi].
Las redes Wi-Fi detectadas se muestran en una lista a la derecha de la pantalla.
Visualizacin en pantalla Descripcin
1 SSID de red El nombre de una red inalmbrica.
2 Seguridad El protocolo de seguridad del router Wi-Fi.
3
Disponibilidad de
seguridad
Cuando se usa un router Wi-Fi con la funcin de seguridad habilitada, el icono de
bloqueo (candado) aparecer en la parte inferior derecha del icono.
2. Configure el ajuste Wi-Fi de una de las siguientes maneras.
Establezca una conexin pulsando el botn WPS del router Wi-Fi:
Si utiliza un router Wi-Fi compatible con WPS, pulse el botn WPS y los ajustes de conexin y los de
seguridad se configurarn automticamente.
Conecte con una de las redes Wi-Fi de la lista:
Si est en casa o est usando un servicio inalmbrico pblico, conecte el tablet a una de las redes
disponibles en la lista de redes Wi-Fi.
Sugerencia
Si en el paso 1 no hay ninguna red disponible, toque [BUSCAR] en la parte superior derecha de la pantalla.
Si la funcin Wi-Fi est activada en un lugar donde hay una conexin de red Wi-Fi disponible, el tablet
volver a conectarse automticamente a ella si ya se haba conectado con esa red en alguna ocasin
anterior.
Nota
Cualquier cuota de conexin y comunicacin aplicable al uso del router Wi-Fi corren a cargo del cliente.
Para obtener informacin detallada sobre el SSID de red y el formato de seguridad, consulte el manual de
instrucciones que recibi con el router Wi-Fi.
Cuando conecte con un servicio inalmbrico pblico, visite el sitio web del proveedor, etc. para obtener
instrucciones.
Tema relacionado
Activacin y desactivacin de la funcin Wi-Fi
Conexin pulsando el botn WPS del router Wi-Fi
Conexin con una de las redes Wi-Fi de la lista
Comprobacin de la conexin Wi-Fi
Notas sobre el uso de la funcin Wi-Fi
Notas sobre cmo se sujeta el tablet
Conexin pulsando el botn WPS del router Wi-Fi
Si utiliza un router Wi-Fi compatible con WPS, pulse el botn WPS para configurar automticamente los ajustes
de conexin y los de seguridad.
1. Toque [ Aplicaciones y widgets] - [ Ajustes] - [Wi-Fi].
2. En la lista de redes Wi-Fi, toque la red con la que desea conectar.
3. Toque [Mostrar opciones avanzadas].
Aparecer una marca de verificacin en la casilla correspondiente.
4. Toque en la parte inferior izquierda de la pantalla.
El teclado desaparece.
5. Toque [Desactivar] para [WPS] y, seguidamente, toque el [Botn push].
6. Pulse el botn WPS del router Wi-Fi (punto de acceso).
Los ajustes de Wi-Fi del tablet se configuran automticamente.
Sugerencia
Para obtener informacin detallada sobre cmo se usa el botn WPS, consulte el manual de
instrucciones que recibi con el router Wi-Fi.
7. Toque [Conectar] en el tablet.
Una vez establecida la conexin, [Conexin establecida] aparecer debajo del SSID de la red a la que est
conectado el tablet.
Sugerencia
Cuando el tablet se conecta mediante Wi-Fi, el icono Wi-Fi aparece en la barra de estado de la parte
inferior derecha de la pantalla.
Tema relacionado
Activacin y desactivacin de la funcin Wi-Fi
Conexin a Wi-Fi
Conexin con una de las redes Wi-Fi de la lista
Confirmacin de descarga o informacin sobre actualizaciones en la barra de estado
Notas sobre el uso de la funcin Wi-Fi
Comprobacin de la conexin Wi-Fi
Conexin con una de las redes Wi-Fi de la lista
Si est en casa o est usando un servicio inalmbrico pblico, conecte el tablet a una de las redes disponibles
en la lista de redes Wi-Fi. Algunos routers Wi-Fi (puntos de acceso) requieren que se introduzca una contrasea.
1. Toque [ Aplicaciones y widgets] - [ Ajustes] - [Wi-Fi].
2. En la lista de redes Wi-Fi, toque la red con la que desea conectar.
3. Introduzca la contrasea si fuera necesario.
Sugerencia
Puede verificar la contrasea introducida tocando [Mostrar contrasea].
Algunos routers Wi-Fi denominan las contraseas como CDIGO PIN, Clave WEP, CLAVE, etc.
4. Toque [Conectar].
Una vez establecida la conexin, [Conexin establecida] aparecer debajo del SSID de la red a la que est
conectado el tablet.
Sugerencia
Cuando el tablet se conecta mediante Wi-Fi, el icono Wi-Fi aparece en la barra de estado de la parte
inferior derecha de la pantalla.
Para los ajustes de proxy y de IP, toque [Mostrar opciones avanzadas] en el paso 4.
Nota
Al conectar con un servicio inalmbrico pblico, a veces hay que introducir un nombre de usuario y una
contrasea en el navegador. Para obtener informacin detallada, visite el sitio web del proveedor.
Tema relacionado
Activacin y desactivacin de la funcin Wi-Fi
Conexin a Wi-Fi
Conexin pulsando el botn WPS del router Wi-Fi
Confirmacin de descarga o informacin sobre actualizaciones en la barra de estado
Notas sobre el uso de la funcin Wi-Fi
Comprobacin de la conexin Wi-Fi
Notas sobre el uso de la funcin Wi-Fi
El uso de dispositivos Wi-Fi podra estar limitado por la normativa local de algunos pases o regiones.
Los dispositivos Wi-Fi funcionan en la banda de 2,4 GHz, que es utilizada por distintos dispositivos. Por este
motivo, los dispositivos Wi-Fi usan tecnologa para minimizar las interferencias de radio provocadas por otros
dispositivos que utilizan la misma banda. No obstante, las interferencias de radio pueden seguir haciendo que
la velocidad de transferencia de los datos sea ms lenta, reducir el alcance de las comunicaciones o provocar
errores de comunicacin.
Si ambas funciones (Bluetooth y Wi-Fi a 2,4 GHz) estn habilitadas en su tablet, podran producirse
interferencias y provocar una reduccin de la velocidad de transferencia de datos u otros problemas.
Para comunicarse a travs de Wi-Fi en sus desplazamientos, es necesario tener un contrato con un
proveedor de servicios que ofrezca conexin Wi-Fi.
La velocidad de transferencia de datos y el alcance de las comunicaciones pueden variar en funcin de las
siguientes circunstancias:
Distancia entre los dispositivos
Presencia de obstculos entre los dispositivos
Configuracin del dispositivo
Potencia de las seales
Entorno donde se encuentran los dispositivos (material de las paredes, etc.)
Software utilizado
Pueden producirse errores de comunicacin segn la potencia de las seales.
La velocidad de transferencia de los datos indicada en las especificaciones es el mximo terico y podra no
reflejar la velocidad de transferencia real.
Es posible que la velocidad de transferencia de datos real no sea tan rpida como la indicada en su tablet.
La comunicacin no est disponible entre las bandas de frecuencia Wi-Fi a 2,4 GHz y 5 GHz.
La velocidad de transferencia de datos para los dispositivos IEEE 802.11g y IEEE 802.11n (2,4 GHz) se
puede ver afectada por las interferencias cuando esos protocolos se usan con productos IEEE 802.11b.
Asimismo, los productos que utilizan IEEE 802.11g y IEEE 802.11n reducen automticamente la velocidad de
transferencia para mantener la compatibilidad con los productos IEEE 802.11b.
Cuando la velocidad de transferencia de datos no es lo rpida que cabra esperar, el cambio del canal
inalmbrico en el router Wi-Fi podra aumentar la velocidad.
Utilice la conexin Wi-Fi en interiores solamente si la usa con IEEE 802.11a/n (5 GHz).
Tema relacionado
Especificaciones
Activacin y desactivacin de la funcin Bluetooth
Puede establecer comunicaciones y conexiones inalmbricas entre su tablet y otros dispositivos Bluetooth, por
ejemplo un ordenador, telfono mvil, auriculares con micrfono, auriculares o teclado inalmbrico. Los datos se
pueden transferir entre estos dispositivos sin necesidad de usar cables hasta una distancia mxima de 10 metros
en espacios abiertos.
Para activar la funcin Bluetooth
Active la funcin Bluetooth cuando sincronice o conecte con un dispositivo Bluetooth.
1. Toque [ Aplicaciones y widgets] - [ Ajustes] - [Bluetooth].
2. Defina [Ajustes de Bluetooth] como [ACTIVADO].
Sugerencia
Cuando la funcin Bluetooth est activa, el icono de Bluetooth aparecer en la barra de estado de la
parte inferior derecha de la pantalla.
Nota
La antena Bluetooth est incorporada en el tablet. Si cubre la antena con las manos o algn otro objeto
mientras la funcin Bluetooth est en funcionamiento, la calidad de la comunicacin puede empeorar.
Para desactivar la funcin Bluetooth
Para reducir el consumo de la batera, desactive la funcin Bluetooth cuando no est en uso.
1. Toque [ Aplicaciones y widgets] - [ Ajustes] - [Bluetooth].
2. Defina [Ajustes de Bluetooth] como [DESACTIVADO].
Tema relacionado
Sincronizacin con un dispositivo Bluetooth
Notas sobre el uso de la funcin Bluetooth
Confirmacin de descarga o informacin sobre actualizaciones en la barra de estado
Notas sobre cmo se sujeta el tablet
Sincronizacin con un dispositivo Bluetooth
Para conectar con un dispositivo Bluetooth, sincronice el tablet y el dispositivo Bluetooth en cuestin. Una vez
sincronizados, el tablet se conecta automticamente al dispositivo Bluetooth la prxima vez que ambos
dispositivos estn encendidos.
1. Asegrese de que el ajuste del dispositivo Bluetooth que se sincroniza con el tablet se encuentra en modo
detectable.
2. Toque [ Aplicaciones y widgets] - [ Ajustes] - [Bluetooth].
3. Toque [BUSCAR DISPOSITIVOS] en la parte superior derecha de la pantalla.
Aparecer la lista [DISPOSITIVOS DISPONIBLES].
4. Toque el nombre del dispositivo con el que desea conectar.
5. Toque [Sincronizar] y, si fuera necesario, introduzca la clave de paso (por ejemplo, 0000) para conectar con
el dispositivo Bluetooth.
Sugerencia
Para configurar el dispositivo Bluetooth de forma que pueda ser detectado, consulte el manual de
instrucciones que recibi con el dispositivo Bluetooth.
Para configurar el tablet de forma que pueda ser detectado por el dispositivo Bluetooth, toque el nombre de
modelo de su tablet en la lista que aparece a la derecha de la pantalla en el paso 3.
Para volver a conectar con el dispositivo sincronizado, toque el nombre del dispositivo en la lista [Dispositivos
sincronizados].
Para desincronizar un dispositivo
Puede poner fin a la sincronizacin establecida entre dispositivos y tablet.
1. Toque el icono del dispositivo que desea desincronizar del tablet en la lista [Dispositivos sincronizados].
2. Toque [Desincronizar].
Tema relacionado
Activacin y desactivacin de la funcin Bluetooth
Notas sobre el uso de la funcin Bluetooth
Notas sobre el uso de la funcin Bluetooth
El uso de la funcin Bluetooth podra estar limitado por la normativa local de algunos pases o regiones.
Es posible que la funcin Bluetooth no funcione con ciertos dispositivos; depende del fabricante o de la
versin de software utilizado por el fabricante. Compruebe los requisitos del sistema del dispositivo Bluetooth
antes de comprarlo.
Algunos dispositivos Bluetooth requieren autenticacin (sincronizacin) antes de poder establecer la conexin
con otro dispositivo. Realice el proceso de autenticacin antes de conectar un dispositivo de estas
caractersticas.
Los dispositivos Bluetooth funcionan en la banda de 2,4 GHz, que es utilizada por distintos dispositivos. Los
dispositivos Bluetooth usan tecnologa para minimizar las interferencias de radio provocadas por otros
dispositivos que utilizan la misma banda. No obstante, las interferencias de radio pueden seguir haciendo que
la velocidad de transferencia de los datos sea ms lenta, reducir el alcance de las comunicaciones o provocar
errores de comunicacin.
La velocidad de transferencia de datos y el alcance de las comunicaciones pueden variar en funcin de las
siguientes circunstancias:
Distancia entre los dispositivos de comunicacin
Presencia de obstculos entre los dispositivos
Entorno donde se encuentran los dispositivos (material de las paredes, etc.)
Configuracin del dispositivo
Software utilizado
Potencia de las seales
Pueden producirse errores de comunicacin segn la potencia de las seales.
Pueden producirse interferencias si ambas funciones (Bluetooth y Wi-Fi a 2,4 GHz) estn habilitadas. Esto
dar lugar a una velocidad de transferencia de datos ms lenta u otros problemas.
En ocasiones, los archivos grandes pueden daarse durante una transferencia continua debido a las
limitaciones del estndar Bluetooth y a la potencia de las seales.
La conexin de varios dispositivos Bluetooth al tablet puede provocar un trfico excesivo en el canal que, a
su vez, puede dar lugar a un bajo rendimiento de los dispositivos. Esto es normal con la tecnologa Bluetooth
y no indica ninguna avera.
El vdeo y el audio podran no estar sincronizados si los vdeos se reproducen en el tablet pero el audio se
transmite a travs del dispositivo Bluetooth conectado. Esto es algo habitual con la tecnologa Bluetooth y no
indica ninguna avera.
Todos los dispositivos Bluetooth deben estar certificados mediante los procedimientos estipulados por
Bluetooth SIG para garantizar que cumplen con el estndar Bluetooth. Aunque se cumpla el estndar
Bluetooth, es posible que los procedimientos operativos varen o que no se puedan transferir los datos en
funcin de las caractersticas y las especificaciones del dispositivo individual.
Si el dispositivo se conecta o desconecta mientras se est ejecutando una aplicacin, por ejemplo un juego,
es posible que la salida de sonido no cambie entre el dispositivo de audio Bluetooth y el altavoz integrado. Si
esto sucede, cierre la aplicacin y reinicie el dispositivo. Puede evitar este problema cambiando el sonido
antes de iniciar la aplicacin.
Es posible que el sonido de algunas aplicaciones, por ejemplo los juegos, sufra un retraso en los dispositivos
de audio Bluetooth conectados al tablet. Si esto sucede, utilice el altavoz integrado o conecte un dispositivo
de audio al conector de los auriculares del tablet para reproducir el sonido.
Si se apaga un dispositivo de audio Bluetooth conectado al tablet mientras se est ejecutando una aplicacin,
por ejemplo un juego, es posible que dicha aplicacin deje de funcionar correctamente. Si esto sucede, cierre
la aplicacin y reinicie el tablet.
Seguridad Bluetooth
La tecnologa inalmbrica Bluetooth dispone de una funcin de autenticacin que permite al usuario determinar
con quin va a establecer la comunicacin. La funcin de autenticacin le permite evitar que cualquier dispositivo
Bluetooth annimo pueda acceder a su tablet. La primera vez que se comunican dos dispositivos Bluetooth, es
necesario determinar una clave de paso comn (contrasea requerida para la autenticacin) para poder registrar
ambos dispositivos. Una vez registrado un dispositivo, no habr que volver a introducir la clave de paso.
Su tablet ser detectado por los dems dispositivos Bluetooth nicamente si est configurado para permitir la
deteccin por parte de esos otros dispositivos. Puede configurar cunto tiempo ser detectable el tablet, o si
permitir o no la recepcin tras el establecimiento de la conexin.
Tema relacionado
Especificaciones
Activacin de comunicaciones mviles (SGPT13)
1. Toque [ Aplicaciones y widgets] - [ Ajustes] - [Ms] - [Redes mviles] - [Habilitar datos].
Aparecer una marca de verificacin en el cuadro correspondiente a ese ajuste.
Nota
Antes de utilizar la funcin de comunicaciones mviles, asegrese de que hay una tarjeta SIM insertada.
La antena de comunicaciones mviles est incorporada en el tablet. Si cubre la antena con las manos o
algn otro objeto mientras est conectado a Internet mediante la funcin de comunicaciones mviles, la
calidad de la comunicacin podra empeorar.
Si se encuentra fuera del rea de comunicaciones mviles no podr conectarse a Internet utilizando la
funcin de comunicaciones mviles. Verifique el estado de la comunicacin y trasldese a un rea donde se
reciban las comunicaciones mviles.
Si se encuentra fuera del rea de comunicaciones mviles estando la funcin de comunicaciones mviles
activada, el consumo de la batera ser superior a cuando est dentro de un rea de comunicaciones
mviles.
Tema relacionado
Insercin o extraccin de una tarjeta SIM (SGPT13)
Configuracin de un punto de acceso (SGPT13)
Desactivacin de comunicaciones mviles (SGPT13)
Notas sobre la tarjeta SIM (SGPT13)
Notas sobre cmo se sujeta el tablet
Desactivacin de comunicaciones mviles (SGPT13)
1. Toque [ Aplicaciones y widgets] - [ Ajustes] - [Ms] - [Redes mviles] - [Habilitar datos].
Desaparecer la marca de verificacin del cuadro correspondiente a ese ajuste.
Sugerencia
Para desactivar temporalmente las funciones que utilizan redes mviles en una zona donde las
comunicaciones inalmbricas estn limitadas, active el [Modo avin] en el panel de control que se abre desde
la barra de estado.
Tema relacionado
Activacin de comunicaciones mviles (SGPT13)
Confirmacin de descarga o informacin sobre actualizaciones en la barra de estado
Insercin o extraccin de una tarjeta SIM (SGPT13)
Para insertar una tarjeta SIM
1. Compruebe que todos los cables estn desenchufados del tablet y, acto seguido, apague el tablet.
2. Abra la tapa de la tarjeta SIM.
3. Introduzca un alfiler o un clip pequeo (no suministrado) en el orificio de expulsin de la tarjeta SIM.
Sugerencia
Cuando se adquiere el tablet, hay una etiqueta adherida a la bandeja de la tarjeta SIM. Tire de la etiqueta
para retirarla de la bandeja. Retire la etiqueta cuando introduzca la tarjeta SIM.
4. Extraiga la bandeja de la tarjeta SIM.
Nota
Manipule la bandeja de la tarjeta SIM con mucho cuidado.
5. Coloque la tarjeta SIM en su bandeja de manera que la esquina recortada de la tarjeta SIM encaje en la
bandeja.
Nota
Compruebe que no haya ninguna protuberancia en los bordes de la tarjeta SIM despus de
desengancharla del soporte de plstico. Si no se coloca bien, es probable que la tarjeta SIM no encaje en
la bandeja.
6. Introduzca la bandeja de la tarjeta SIM.
Nota
Asegrese de no introducir la bandeja de la tarjeta SIM en la direccin equivocada.
Para extraer la tarjeta SIM
1. Realice los 4 primeros pasos del procedimiento indicado en Para insertar la tarjeta SIM y, acto seguido,
extraiga la tarjeta SIM de la bandeja.
Tema relacionado
Activacin de comunicaciones mviles (SGPT13)
Encendido o apagado del tablet
Configuracin de un punto de acceso (SGPT13)
Notas sobre la tarjeta SIM (SGPT13)
Notas sobre la tarjeta SIM (SGPT13)
Antes de insertar o extraer la tarjeta SIM, asegrese de que el tablet est apagado.
No ejerza ms fuerza de la necesaria para insertar o extraer la tarjeta SIM.
Si la tarjeta SIM se extrae justo despus de utilizar el tablet, es posible que est caliente. Esto es normal y no
indica ninguna avera.
Evite exponer la tarjeta SIM a lugares donde hace mucho fro, mucho calor, o con mucha humedad.
No toque los contactos o los terminales con los dedos ni objetos metlicos. Si la tarjeta est sucia, lmpiela
con un pao suave y mantngala siempre limpia.
No deje caer, sujete demasiado fuerte ni doble la tarjeta SIM.
No inserte la tarjeta SIM con las etiquetas o los adhesivos colocados.
Xperia(TM) Tablet S no admite el uso de tarjetas SIM mini-UICC (tarjetas micro-SIM). La utilizacin de una
tarjeta micro-SIM por s sola o con un adaptador puede daar la ranura para tarjetas SIM.
Configuracin de un punto de acceso (SGPT13)
Para confirmar el punto de acceso actual
1. Toque [ Aplicaciones y widgets] - [ Ajustes] - [Ms] - [Redes mviles] - [APN].
Para aadir un punto de acceso
1. Toque [ Aplicaciones y widgets] - [ Ajustes] - [Ms] - [Redes mviles] - [APN].
2. Toque (men de opciones) - [APN nuevo].
3. Toque [Nombre] e introduzca el nombre del perfil de la red que desea aadir.
4. Toque [APN] e introduzca el nombre del punto de acceso.
5. Introduzca todos los datos requeridos por el proveedor.
6. Toque .
Se guarda la configuracin.
Para restablecer el punto de acceso
1. Toque [ Aplicaciones y widgets] - [ Ajustes] - [Ms] - [Redes mviles] - [APN].
2. Toque (men de opciones) - [Valores predeterminados].
Tema relacionado
Activacin de comunicaciones mviles (SGPT13)
Insercin o extraccin de una tarjeta SIM (SGPT13)
Utilizacin de servicios de ubicacin
Puede habilitar aplicaciones que utilizan informacin de ubicacin mediante las seales de satlites GPS o las
redes inalmbricas. Esto le permite realizar bsquedas de su ubicacin actual y rutas para llegar a un destino.
Activacin de informacin de ubicacin
1. Toque [ Aplicaciones y widgets] - [ Ajustes] - [Servicios de ubicacin].
2. Para habilitar la recepcin de la informacin de ubicacin a travs de comunicaciones inalmbricas, toque
[Ubicacin de Google].
Para habilitar la recepcin de la informacin de ubicacin a travs de las seales de los satlites GPS,
toque [Satlites GPS].
Aparecer una marca de verificacin en el cuadro correspondiente a ese ajuste.
Desactivacin de informacin de ubicacin
1. Toque [ Aplicaciones y widgets] - [ Ajustes] - [Servicios de ubicacin].
2. Toque [Ubicacin de Google] o [Satlites GPS].
Desaparecer la marca de verificacin del cuadro correspondiente a ese ajuste y la informacin de
ubicacin quedar deshabilitada.
Sugerencia
La funcin GPS (Global Positioning System) proporciona informacin de ubicacin mediante la recepcin de
las seales enviadas por los satlites GPS. Puede ver el lugar donde se encuentra en el tablet mediante una
aplicacin que admita la funcin GPS.
La antena GPS est incorporada en el tablet. Si cubre la antena con las manos o algn otro objeto mientras
la funcin GPS est en funcionamiento, la precisin del posicionamiento puede verse afectada
negativamente.
Tema relacionado
Notas sobre la funcin GPS
Notas sobre cmo se sujeta el tablet
Notas sobre la funcin GPS
Mueva su tablet lo menos posible en una zona a cielo abierto hasta que la funcin GPS muestre la ubicacin
actual. Si est parado, la ubicacin actual se mostrar ms rpidamente que si est en movimiento. Si la
ubicacin actual no aparece indicada, o si se muestra una ubicacin errnea, vaya a una zona a cielo
abierto.
Es posible que la direccin no se pueda medir correctamente a causa del entorno.
Cuando hay otros dispositivos electrnicos cerca de su tablet, las ondas electromagnticas o las
interferencias magnticas de dichos dispositivos pueden impedir que su tablet proporcione informacin de
ubicacin precisa. Mantenga los dispositivos electrnicos alejados de su tablet.
Cuando su tablet est en un rea donde las seales GPS se reciben mal, pueden producirse errores de
posicionamiento. Para recibir una informacin ms precisa, evite usar su tablet en los lugares siguientes.
Dentro de edificios o vehculos
En tneles o subterrneos
Bajo vas elevadas
Entre edificios altos
En zonas con muchos rboles
En valles
Insercin o extraccin de una tarjeta de memoria SD
Su tablet est equipado con una ranura para tarjetas de memoria SD. Puede utilizar esta ranura para transferir
datos de y a cmaras digitales, cmaras de vdeo, reproductores de msica y otros dispositivos de audio/vdeo.
Para insertar una tarjeta de memoria SD
1. Abra la tapa de la ranura para tarjetas de memoria SD.
2. Localice la ranura para tarjetas de memoria SD.
3. Sujete la tarjeta de memoria SD con los contactos orientados hacia abajo y la flecha apuntando hacia la
ranura para tarjetas de memoria SD.
4. Con cuidado, deslice la tarjeta de memoria SD en el interior de la ranura hasta que encaje de manera
audible.
Nota
Tenga cuidado de no insertar la tarjeta de memoria SD en la orientacin equivocada. Si la fuerza en la ranura
estando la tarjeta al revs, la ranura podra resultar daada. Para obtener informacin detallada, consulte el
manual de la tarjeta de memoria SD.
Para extraer una tarjeta de memoria SD
1. Asegrese de que no se est transfiriendo ningn archivo.
2. Localice la ranura para tarjetas de memoria SD.
3. Empuje la tarjeta de memoria SD todo lo posible hacia dentro y sultela.
La tarjeta de memoria SD sale expulsada.
4. Sujete la tarjeta de memoria SD y extrigala de la ranura.
Tema relacionado
Compatibilidad de las tarjetas de memoria SD
Notas sobre las tarjetas de memoria SD
Importacin o exportacin de contenido de una tarjeta de memoria SD
Notas sobre las tarjetas de memoria SD
Mantngalas alejadas de los nios. Las tarjetas de memoria SD pueden ser nocivas para la salud si se
tragan.
No toque los contactos con los dedos ni objetos metlicos.
Las tarjetas de memoria SD incluyen componentes electrnicos delicados. No las sujete con demasiada
fuerza, no las doble ni deje que se caigan.
No las desmonte ni las modifique.
Evite la humedad.
No las utilice ni guarde en lugares:
Con temperatura elevada, como dentro de un coche cerrado y estacionado al sol
Expuestos a la luz solar directa
Hmedos o donde se puedan oxidar
Con mucho polvo
Asegrese de utilizar tarjetas de memoria SD compatibles con los estndares admitidos por el tablet. Si
introduce en la ranura una tarjeta de tamao equivocado, podra quedarse atascada y provocar daos en el
tablet.
No es posible grabar datos en una tarjeta de memoria SD protegida contra escritura.
Se recomienda hacer una copia de seguridad de los datos importantes.
Para evitar perder los datos guardados, mantenga las tarjetas de memoria SD alejadas de fuentes de
electricidad esttica o ruido elctrico que puedan interferir con la tarjeta.
Cuando transporte tarjetas de memoria SD, asegrese de ponerlas en su cajita para evitar daos por
electricidad esttica.
Antes de usar una tarjeta de memoria SD con un dispositivo que no sea un tablet, como una cmara digital o
un reproductor de sonido porttil, formatee (inicialice) la tarjeta de memoria SD con ese dispositivo.
Algunos dispositivos podran no admitir el formato de archivo propio para un tablet y mostrarn un mensaje
recomendando que formatee la tarjeta. Si le aparece este mensaje, copie los datos de la tarjeta en su tablet
(o en otros dispositivos a travs de la red) y formatee la tarjeta con el dispositivo que no es el tablet. Tenga
en cuenta que al formatear una tarjeta se eliminarn todos los datos contenidos en ella. Para obtener
informacin detallada, consulte el manual del dispositivo que est usando.
No inserte objetos extraos en la ranura para tarjetas de memoria SD.
La ranura para tarjetas de memoria SD se puede usar para leer/escribir en las tarjetas compatibles
nicamente, y no se puede usar con otros fines.
Compatibilidad de las tarjetas de memoria SD
Se han realizado distintas pruebas con diversas tarjetas de memoria SD (hasta 2 GB), tarjetas de memoria
SDHC (hasta 32 GB) y tarjetas de memoria SDHC UHS-I (hasta 32 GB) disponibles en el mercado desde agosto
de 2012 y se ha comprobado que son compatibles con su tablet.
No obstante, esto no garantiza que todas las tarjetas de memoria SD, tarjetas de memoria SDHC o tarjetas de
memoria SDHC UHS-I vayan a ser compatibles con su tablet.
Conexin de un dispositivo USB compatible
Puede conectar su tablet a un dispositivo USB mediante el puerto mltiple del tablet.
1. Dele la vuelta al tablet y, a continuacin, retire la tapa del puerto mltiple.
2. Conecte un dispositivo USB a su tablet con el cable adaptador USB para host indicado (SGPUC3, se vende
por separado) y un cable USB disponible en el mercado.
1. Cable USB disponible en el mercado
2. Cable adaptador USB para host (SGPUC3, se vende por separado)
Sugerencia
Su tablet suministra hasta 500 mA de potencia al dispositivo USB conectado.
Nota
No apague el tablet mientras se estn leyendo o escribiendo datos a travs de USB.
No desconecte el cable mientras la unidad est escribiendo o leyendo los datos. Si lo hace, podran perderse
los datos.
Tema relacionado
Conexin a un ordenador
Conexin a un dispositivo HDMI compatible
Formatos compatibles
Conexin a un ordenador
Puede conectar su tablet a un ordenador mediante el puerto mltiple del tablet.
1. Dele la vuelta al tablet y, a continuacin, retire la tapa del puerto mltiple.
2. Conecte el tablet a un ordenador con el cable USB para puerto mltiple suministrado (SGPUC2).
Nota
No apague el tablet mientras se estn leyendo o escribiendo datos.
La batera del tablet no se puede cargar conectando el tablet a travs de USB a un equipo ni con un cargador
disponible en el mercado distinto al de Sony.
No desconecte el cable USB para puerto mltiple mientras se estn escribiendo o leyendo los datos. Si lo
hace, podran perderse los datos.
Tema relacionado
Formatos compatibles
Conexin de un dispositivo USB compatible
Conexin a un dispositivo HDMI compatible
Importacin de contenido del ordenador
Conexin a un dispositivo HDMI compatible
Su tablet puede enviar datos a dispositivos HDMI compatibles, por ejemplo un TV o un proyector. Para esta
conexin hace falta un cable adaptador HDMI (se vende por separado).
1. Ponga el tablet boca abajo y retire la tapa que cubre el puerto mltiple.
2. Conecte el cable adaptador HDMI (SGPHC1, se vende por separado) al puerto mltiple.
3. Conecte un cable HDMI disponible en el mercado al cable adaptador HDMI y, a continuacin, conctelo a
un TV o a un proyector.
4. Conecte el cable USB para puerto mltiple suministrado (SGPUC2) al cable adaptador HDMI y luego al
adaptador de CA.
Cable adaptador HDMI (SGPTHC1, se vende por separado)
Cable HDMI disponible en el mercado
Cable USB para puerto mltiple suministrado (SGPUC2)
Al TV o al proyector
Al adaptador de CA
Sugerencia
Para obtener ms informacin sobre el cable adaptador HDMI, consulte el manual de instrucciones
suministrado con el cable adaptador HDMI.
Tema relacionado
Formatos compatibles
Conexin a un ordenador
Conexin de un dispositivo USB compatible
Componentes y controles
Parte frontal
1. Micrfono
2. Puerto de datos de infrarrojos
3. Pantalla tctil
4. Lente de la cmara delantera
5. Sensor de luz ambiental
Parte lateral
1. Botn (encendido)
2. LED de notificacin
3. Indicador de carga
4. Botn VOL + / (Volumen)
El botn VOL + tiene un punto en relieve para que pueda encontrarlo con facilidad.
Parte trasera
SGPT12
1. Conector (auriculares con micrfono)
2. Ranura para tarjetas de memoria SD
3. Altavoz incorporado (izquierdo)
4. Puerto mltiple
5. Tapa del puerto mltiple
6. Altavoz incorporado (derecho)
7. Tapa de la ranura para tarjetas de memoria SD
8. Ranura para acoplamiento de accesorios
9. Lente de la cmara trasera
SGPT13
1. Conector (auriculares con micrfono)
2. Orificio de expulsin de la tarjeta SIM
3. Ranura para tarjetas de memoria SD
4. Ranura para tarjeta SIM
5. Altavoz incorporado (izquierdo)
6. Puerto mltiple
7. Tapa del puerto mltiple
8. Altavoz incorporado (derecho)
9. Tapa de la ranura para tarjetas de memoria SD
10. Ranura para acoplamiento de accesorios
11. Lente de la cmara trasera
Algunos modelos no estn disponibles en determinados pases o regiones.
Tema relacionado
Encendido o apagado del tablet
Carga de la batera
Utilizacin del Escritorio
Comprobacin de los elementos entregados
Cable USB para puerto mltiple
Adaptador de CA
Cable de alimentacin de CA
Gua de configuracin rpida
Informacin importante
Notas sobre cmo se sujeta el tablet
Algunas aplicaciones podran no admitir la rotacin de la pantalla. Algunas aplicaciones podran girar la
pantalla al revs.
Tenga cuidado de no sujetar ni cubrir las antenas indicadas en la siguiente ilustracin cuando utilice la
funcin Wi-Fi, Bluetooth, GPS o comunicaciones mviles.
SGPT12
1. Wi-Fi / Bluetooth / GPS
SGPT13
1. Wi-Fi / Bluetooth / GPS
2. Comunicaciones mviles
No meta las uas en la ranura para acoplamiento de accesorios ni en la zona indicada en la siguiente
ilustracin cuando sujete el tablet.
Nota
Algunos modelos no estn disponibles en determinados pases o regiones.
Restablecimiento del tablet
Si el tablet no funciona como esperaba, mantenga pulsado el botn de encendido durante unos 10 segundos.
Nota
El restablecimiento del tablet no implica la recuperacin de los valores predeterminados de fbrica, pero los
datos o ajustes que no se hayan guardado podran perderse.
Restablezca el tablet solo cuando no lo pueda apagar con normalidad.
Recuperacin de los valores predeterminados de fbrica
(Inicializacin de los datos)
Al recuperar los valores predeterminados de fbrica del tablet, todos los ajustes y las aplicaciones que se hayan
instalado se eliminarn para restablecer el estado original del tablet.
1. Toque [ Aplicaciones y widgets] - [ Ajustes] - [Copia de seguridad y restauracin] - [Restablecer datos
de fbrica].
2. Toque [Restablecer tablet] en la parte inferior del men de la derecha.
Se inicializan todos los datos y el tablet se reinicia automticamente.
Nota
Se recomienda hacer una copia de seguridad antes de eliminar los datos de la memoria interna [Detalles].
Se eliminan todos los datos de la zona de almacenamiento de datos, incluidos la informacin de cuenta de
Google, la configuracin y los datos del sistema, y cualquier dato de aplicacin que se haya descargado.
Los datos del usuario como msica, fotografas y libros digitales importados desde una tarjeta de memoria
SD o un dispositivo conectado a travs de USB no se eliminan.
Tema relacionado
Cambio de configuracin
Sugerencias para prolongar la duracin de la batera
Utilice el tablet como se explica a continuacin para reducir el consumo de la batera.
Reduzca el brillo de la pantalla.
Establezca un periodo de inactividad breve para que la pantalla se apague automticamente (cambie al
modo Suspender).
Apague la pantalla (cambie al modo Suspender) cuando no vaya a usar el tablet.
Apague el tablet cuando no lo vaya a usar durante un periodo prolongado de tiempo.
Active el modo avin para desactivar la funcin Wi-Fi, comunicaciones mviles o Bluetooth [Detalles].
Desconecte los dispositivos USB compatibles.
Active el modo de ahorro de energa para la pantalla [Detalles].
Tema relacionado
Ajuste del brillo de la pantalla
Encendido y apagado de la pantalla (modo Suspender)
Ajuste del tiempo que debe transcurrir antes de que la pantalla se apague (entre en modo de suspensin)
Encendido o apagado del tablet
Ajuste del brillo de la pantalla
Puede ajustar el brillo de la pantalla manualmente o configurar el ajuste automtico del brillo para que el tablet
ajuste el brillo automticamente.
1. Toque [ Aplicaciones y widgets] - [ Ajustes] - [Pantalla] - [Brillo].
2. Para ajustar el brillo manualmente, toque o arrastre la barra de ajuste del brillo. Para ajustar el brillo
automticamente, toque [Brillo automtico].
Aparecer una marca de verificacin en el cuadro correspondiente a ese ajuste.
3. Toque [Aceptar].
Sugerencia
Si la casilla de verificacin de [Brillo automtico] est seleccionada, la pantalla se pondr automticamente
ms brillante, pero no se oscurecer. Para oscurecer la pantalla, ajstela manualmente.
Tambin puede ajustar el brillo de la pantalla en el panel de control que aparece al tocar la barra de estado.
Tema relacionado
Confirmacin de descarga o informacin sobre actualizaciones en la barra de estado
Notas sobre el uso de las aplicaciones de comunicacin por voz
(SGPT13)
Cuando intente usar el telfono por Internet o el chat de voz con 3G, es posible que no pueda establecer la
conexin. En este caso, use la conexin Wi-Fi.
Notas sobre el uso
Tapa
Cierre con seguridad la tapa de la ranura para tarjetas de memoria SD.
No abra ni cierre la tapa del puerto mltiple cuando utilice el tablet en exteriores o cuando tenga las manos
hmedas, sudorosas o llenas de arena. Si entrara agua o arena en el tablet, este podra dejar de funcionar
correctamente.
Mantenga la tapa para el puerto mltiple alejada del alcance de nios pequeos para evitar que puedan
tragrsela accidentalmente.
El tablet cuenta con una funcin de resistencia a salpicaduras*
1
equivalente a IPX4 (Proteccin contra
salpicaduras de agua desde cualquier ngulo) de la norma IEC 60529 (Niveles de proteccin proporcionados
por las carcasas (cdigo IP)), pero no es completamente impermeable. No use el tablet en el agua ni salpique
el tablet con mucha agua. Si se usa indebidamente, podra entrar agua en el tablet y provocar un incendio,
descargas elctricas u otras averas [Detalles].
*1 La funcin de resistencia a salpicaduras solo es aplicable con agua pura y agua del grifo. La funcin de
resistencia a salpicaduras funciona con el tablet colocado en el soporte, por ejemplo el soporte para tablets de
Sony (modelo SGPDS4, se vende por separado y podra no estar disponible en determinados pases o
regiones) y con todas las tapas bien cerradas.
Cuidado del tablet
Limpie la carcasa con un pao suave y seco, o ligeramente humedecido con una solucin detergente suave.
No utilice una solucin detergente para limpiar la pantalla tctil. No utilice estropajos, polvos limpiadores ni
disolventes (como alcohol o bencina) ya que estos productos pueden daar el acabado del tablet.
Si su tablet queda expuesto a la humedad, como lluvia o humedad extrema, psele un pao suave y seco.
No lo seque en un horno ni con un secador.
Limpie la lente de la cmara incorporada con la ayuda de un cepillo soplador o un cepillo suave. Si la lente
est realmente sucia, lmpiela con un pao suave y seco. No frote la lente, es muy sensible a todo tipo de
presin.
Entorno de utilizacin
No use ni deje el tablet en un lugar donde la temperatura sea demasiado alta (de unos 35 C o ms) o
demasiado baja (de unos 5 C o menos), ni en un lugar hmedo, por ejemplo un cuarto de bao o una
sauna. Si usa o deja el tablet en entornos fuera de los lmites indicados, el tablet podra detenerse
automticamente para proteger los circuitos internos.
No traslade el tablet directamente desde un lugar fro a otro clido. Un cambio repentino de temperatura
provoca la condensacin de la humedad, y la humedad se puede condensar en el interior del tablet. Si esto
sucediera, deje el tablet a temperatura ambiente hasta que se seque antes de usarlo.
Datos de muestra
Los datos de muestra se instalan de fbrica en el tablet para poder hacer pruebas de msica, vdeos, fotos y
libros. Si elimina los datos de muestra, no podr restaurarlos. Tenga en cuenta que Sony no le proporcionar
otra vez los datos de muestra si los elimina.
Rendimiento de la funcin de resistencia a salpicaduras
Funcin de resistencia a salpicaduras del tablet
El tablet cuenta con una funcin de resistencia a salpicaduras*
1
equivalente a IPX4 (Proteccin contra
salpicaduras de agua desde cualquier ngulo) de la norma IEC 60529 (Niveles de proteccin proporcionados por
las carcasas (cdigo IP)), pero no es completamente impermeable. No use el tablet en el agua ni salpique el
tablet con mucha agua.
Si se usa indebidamente, podra entrar agua en el tablet y provocar un incendio, descargas elctricas u otras
averas.
Le rogamos tenga en cuenta las siguientes precauciones antes de usar su tablet.
*1 La funcin de resistencia a salpicaduras funciona con el tablet colocado en el soporte, por ejemplo el soporte
para tablets de Sony (modelo SGPDS4, se vende por separado y podra no estar disponible en determinados
pases o regiones) y con todas las tapas bien cerradas.
Lquidos aplicables
Proteccin contra agua pura y agua del grifo
Sin proteccin contra lquidos distintos a los especificados anteriormente (agua jabonosa, agua con
detergentes o sales de bao, champ, aguas termales, agua de piscinas, agua del mar, etc.)
El rendimiento de la funcin de resistencia a salpicaduras se basa en las mediciones realizadas por Sony en las
condiciones indicadas anteriormente.
Tenga en cuenta que las averas provocadas por la exposicin al agua debido a un uso indebido no estn
cubiertas por la garanta.
Notas sobre la carga
El adaptador de CA y el cable USB para puerto mltiple (SGPUC2) suministrados no estn equipados con
la funcin de resistencia a salpicaduras.
Asegrese de no salpicar agua sobre el adaptador de CA.
No use el adaptador de CA con las manos mojadas ni cuando el tablet est hmedo. Si lo hace, corre el peligro
de sufrir una descarga elctrica.
Tenga presentes las siguientes precauciones a la hora de cargar el tablet.
Asegrese de que el lugar donde usa el adaptador de CA no est mojado.
Asegrese de que el tablet no est mojado antes de proceder a su carga. Si el tablet presenta gotas de agua,
seque las gotas por completo con un pao seco y deje el tablet a temperatura ambiente hasta que est seco
antes de proceder a su carga.
Precauciones cuando se usa el tablet en la cocina o en otros lugares donde exista el riesgo
de salpicaduras
No utilice el tablet mientras est conectado al adaptador de CA.
Asegrese de usar el tablet con la energa almacenada en su batera interna.
La manipulacin del adaptador de CA con las manos mojadas o cuando el tablet est hmedo presenta el peligro
de sufrir una descarga elctrica.
La funcin de resistencia a salpicaduras solo es efectiva con todas las tapas bien cerradas.
Cuando cierre las tapas, asegrese de que no queda ningn objeto extrao pequeo (por ejemplo, pelo o arena)
atrapado en las tapas. Si entrara agua en el conector (auriculares con micrfono), seque el agua y deje el
tablet en un lugar bien ventilado y a la sombra hasta que se seque por completo antes de proceder a su
utilizacin.
No use ni deje el tablet en un lugar donde haga humedad, por ejemplo un cuarto de bao o una sauna.
No utilice el tablet con auriculares ni auriculares con micrfono conectados.
No utilice el tablet en el agua ni le salpique con mucha agua.
Si el tablet se moja, squelo con un pao suave y seco, etc.
No deje que al tablet le caigan encima lquidos como agua jabonosa, champ, agua con detergente o
sales de bao, aguas termales, agua de piscina o agua de mar. No deje que objetos extraos como arena
o barro caigan encima del tablet.
Si, accidentalmente, al tablet le cae algo encima, lmpielo con un pao suave y seco. No use detergentes,
productos qumicos ni toallitas hmedas, etc. No seque el tablet aplicndole aire caliente con un secador de pelo,
ni ponindolo en el horno, etc.
No use el tablet en el agua ni salpique el tablet con mucha agua.
El tablet no es resistente a la presin del agua. Si expone el tablet a agua de alta presin, como la de un grifo o
una ducha, podra provocar averas.
No exponga el tablet al calor de, por ejemplo, una ducha caliente, secador de pelo, ni lo deje en lugares
donde haga calor, por ejemplo, cerca de los fogones de la cocina.
El tablet no es resistente al calor. Use el tablet a temperaturas entre 5 C y 35 C.
Nota
La tapa del puerto mltiple es necesaria para poder utilizar la funcin de resistencia a salpicaduras. Guarde la
tapa del puerto mltiple en un lugar seguro.
Use el tablet con la tapa del puerto mltiple y la tapa de la ranura para tarjetas de memoria SD colocadas. En
caso contrario, no podr utilizar la funcin de resistencia a salpicaduras del tablet.
Tema relacionado
Componentes y controles
Comprobacin de la versin de Android
Puede confirmar la versin del sistema operativo Android que se ejecuta en su tablet.
1. Toque [ Aplicaciones y widgets] - [ Ajustes] - [Informacin del tablet].
Puede comprobar la versin de Android que se ejecuta en su tablet en [Versin de Android].
Tema relacionado
Actualizacin de Android a la versin ms reciente
Actualizacin de Android a la versin ms reciente
Actualice su tablet a la versin ms reciente de Android cuando haya actualizaciones disponibles.
Nota
Una vez realizada la actualizacin, no podr restablecer en el tablet una versin ms antigua de Android. La
actualizacin requiere que la batera tenga una carga mnima del 50% o ms, y utilizar el adaptador de CA.
Su tablet no se podr encender si la batera se agota durante el proceso de actualizacin.
La actualizacin no borrar los datos almacenados en la memoria interna (espacio de memoria del tablet).
Debe haber suficiente espacio libre de almacenamiento interno para descargar los archivos de actualizacin
durante el proceso de actualizacin.
Algunas aplicaciones podran no ser compatibles con la versin actualizada de Android y podran no
ejecutarse tras la actualizacin.
Asegrese de comprobar que la versin de Android de cada aplicacin es compatible antes de proceder con
la actualizacin.
La actualizacin puede tardar ms tiempo si se conecta a Internet con la funcin de comunicaciones mviles.
Asimismo, pueden ser aplicables ciertos gastos por gran volumen de datos, depende del servicio al que est
suscrito.
1. Toque [ Aplicaciones y widgets] - [ Ajustes] - [Informacin del tablet].
2. Toque [Actualizaciones del sistema].
La pantalla para iniciar la actualizacin aparece cuando hay una actualizacin disponible. Inicie la
actualizacin siguiendo las instrucciones que irn apareciendo en la pantalla.
Tema relacionado
Comprobacin de la versin de Android
Utilizacin del Escritorio
El Escritorio consta de cinco secciones distintas. Puede personalizar las secciones para adaptarlas a
necesidades particulares colocando sus aplicaciones favoritas y widgets en ellas.
A: Bsqueda en Google
Toque el cuadro para realizar bsquedas fcilmente con Google.
B: Selector rpido
El selector rpido aparece en todas las pginas del Escritorio, por eso, si registra las aplicaciones que usa con
frecuencia podr acceder a ellas rpidamente.
1. Toque un icono del Escritorio y, sin soltarlo, arrstrelo al selector rpido.
Sugerencia
Puede mover los iconos para incluirlos en el selector rpido o sacarlos de l.
C: Modo de invitado
Toque aqu para usar el Modo de invitado y compartir el tablet con otros usuarios (otros miembros de la familia o
amigos).
D: Aplicaciones y widgets
Toque aqu para que aparezca la lista de aplicaciones y la lista de widgets.
E: Widgets
Los widgets son aplicaciones sencillas que se ejecutan en el Escritorio. Puede elegir sus widgets favoritos en la
lista de widgets y colocarlos en el Escritorio.
F: Aplicaciones
Puede elegir sus aplicaciones favoritas en la lista de aplicaciones y colocarlas en el Escritorio.
G: Botones de operaciones bsicas
(Atrs): Toque aqu para regresar a la pantalla anterior.
(Inicio): Toque aqu para que aparezca el Escritorio.
(Aplicaciones recientes): Toque aqu para mostrar las aplicaciones utilizadas recientemente.
: Toque aqu para ocultar el teclado cuando el teclado est en pantalla.
H: Aplicaciones pequeas
Puede abrir versiones reducidas de ciertas aplicaciones, como el navegador, la calculadora y el mando a
distancia, incluso si hay alguna otra aplicacin en uso.
I: Barra de estado
La barra de estado muestra los iconos del nivel restante de la batera y de la conexin Wi-Fi. Los iconos de
notificacin tambin se muestran para informarle de que una descarga ha finalizado, de que tiene mensajes de
correo electrnico o de que hay actualizaciones disponibles. Toque la barra de estado para acceder al panel de
notificaciones y al panel de control.
Tema relacionado
Bsqueda con Google
Uso compartido del tablet con la familia o los amigos (Modo de invitado)
Utilizacin de la lista de Aplicaciones y widgets
Confirmacin de descarga o informacin sobre actualizaciones en la barra de estado
Utilizacin de Aplicaciones pequeas
Uso compartido del tablet con la familia o los amigos (Modo de
invitado)
Si comparte el tablet con otros usuarios, registre el Modo de invitado para poder crear un Escritorio para el
invitado. En el Escritorio del invitado, solo se muestran aquellas aplicaciones que el invitado puede utilizar, y
puede definir el fondo de pantalla que se mostrar en funcin del modo.
Para registrar un Modo de invitado
1. Toque [ Modo de invitado] en el Escritorio.
2. Toque [Iniciar].
3. Introduzca un nombre para el Modo de invitado siguiendo las instrucciones que irn apareciendo en pantalla
y luego toque [Siguiente].
4. Seleccione si desea limitar el uso de las aplicaciones y toque [Siguiente].
Si selecciona [Aplicaciones limitadas], toque las aplicaciones que permitir utilizar al invitado en la
pantalla de seleccin de aplicaciones y, seguidamente, toque [GUARDAR] en la parte superior derecha
de la pantalla.
5. Seleccione si desea definir un cdigo de desbloqueo y toque [Siguiente].
Para definir un cdigo de desbloqueo, seleccione [Establecer cdigo].
Si selecciona [Establecer cdigo], defina un cdigo de cancelacin siguiendo las instrucciones que irn
apareciendo en pantalla.
6. Compruebe la informacin de registro para el Modo de invitado y toque [Listo].
Tema relacionado
Utilizacin del Escritorio
Cambio al Modo de invitado
Cambio al Modo de invitado
1. Toque [ Modo de invitado] en el Escritorio.
2. Seleccione el modo deseado.
El Escritorio cambiar al Modo de invitado seleccionado.
Para cancelar el Modo de invitado
1. Toque [ Salir] en el Escritorio.
2. Si ha definido un cdigo de desbloqueo, introdzcalo y toque [Aceptar].
Sugerencia
Para cambiar el fondo de pantalla del Modo de invitado, toque sin soltar sobre el Escritorio para que
aparezca la pantalla de seleccin de fondo de pantalla y, seguidamente, seleccione el fondo deseado.
Para editar o eliminar un Modo de invitado, toque sin soltar la miniatura de un Modo de invitado en la
pantalla de seleccin de modo y, seguidamente, toque [Editar] o [Eliminar].
Para aadir un Modo de invitado nuevo, toque [ Nuevo modo] en la pantalla de seleccin de modo.
Nota
La funcin Modo de invitado no es para fines de seguridad. Sirve para impedir la visualizacin de las
aplicaciones limitadas.
La funcin Modo de invitado no permite a cada usuario individual guardar y proteger datos personales.
A algunas aplicaciones se puede acceder a travs de otras aplicaciones, aunque se hayan limitado mediante
Modo de invitado.
Asegrese de no olvidar el cdigo de desbloqueo y la respuesta secreta que ha establecido. Si olvida esta
informacin, tendr que restablecer los valores predeterminados de fbrica del tablet.
Si olvida el cdigo de desbloqueo, pero introduce la respuesta secreta correctamente, podr restablecer el
cdigo de desbloqueo.
Es posible que no pueda cambiar al Modo de invitado si ha instalado una aplicacin local fabricada por una
empresa que no es Sony.
El software del sistema no se puede actualizar mientras est en el Modo de invitado.
Incluso si cambia al Modo de invitado, las aplicaciones utilizadas recientemente y las notificaciones
permanecern visibles. Las aplicaciones que se ejecutan en segundo plano, como las aplicaciones de
reproduccin de msica, tampoco se detendrn.
Algunas funciones del tablet estn limitadas en el Modo de invitado, por tanto, Aplicaciones pequeas y el
selector rpido no estarn disponibles.
Tema relacionado
Uso compartido del tablet con la familia o los amigos (Modo de invitado)
Adicin de aplicaciones o widgets al Escritorio
Puede hojear el Escritorio hacia derecha o izquierda para desplazarse entre las cinco secciones que contiene. La
adicin de iconos de aplicaciones o de widgets a los favoritos le permite iniciar las aplicaciones con facilidad.
1. Use la tcnica de hojear para acceder al Escritorio donde desea colocar los iconos de las aplicaciones o
widgets, y toque [ Aplicaciones y widgets] en la parte superior derecha de la pantalla.
2. Seleccione el elemento que desea aadir al Escritorio en [Aplicaciones] o [Widgets].
3. Toque sin soltar el icono de la aplicacin o el widget, y sultelo cuando aparezca el Escritorio.
El icono o el widget se aaden a la pgina en la que lo suelta.
Para eliminar un icono del Escritorio
Toque sin soltar el icono, arrstrelo y colquelo en (Quitar).
Para organizar los iconos en carpetas
Puede utilizar carpetas para organizar los iconos en el Escritorio.
1. Toque sin soltar un icono y arrstrelo hasta colocarlo encima de otro icono.
Los dos iconos se combinan en una carpeta.
2. Toque la carpeta donde ha combinado los iconos y, seguidamente, toque [Carpeta sin nombre].
3. Especifique un nombre de carpeta nuevo y toque .
La carpeta aparece con el nombre de carpeta nuevo.
Sugerencia
Para aadir una aplicacin a una carpeta, toque sin soltar el icono de la aplicacin y arrstrelo hasta el
interior de la carpeta.
Para quitar una aplicacin de una carpeta, toque para abrir la carpeta y arrastre el icono hasta sacarlo de
ella. La carpeta se elimina automticamente cuando se han retirado todas las aplicaciones que haba en ella.
Tema relacionado
Utilizacin del Escritorio
Utilizacin de la lista de Aplicaciones y widgets
Utilizacin de la lista de Aplicaciones y widgets
Cuando se toca [ Aplicaciones y widgets] en el Escritorio, aparecen las listas de aplicaciones y de widgets.
La lista de aplicaciones muestra los iconos de todas las aplicaciones disponibles. La lista de widgets muestra los
widgets que se pueden colocar en el Escritorio. Si una aplicacin se suministra con un widget, coloque el widget
en el Escritorio para que pueda accionar la aplicacin con facilidad desde el Escritorio.
Cambio entre la lista de aplicaciones y la lista de widgets
1. Toque [Aplicaciones] o [Widgets] en la parte superior izquierda de la pantalla.
Sugerencia
Las listas de aplicaciones y de widgets tienen varias pginas. Hojee hacia izquierda o derecha para
desplazarse por las pginas. La lista de aplicaciones aparece antes que la lista de widgets.
Organizacin de aplicaciones y widgets
1. Toque en la parte superior derecha de la pantalla y seleccione un mtodo de organizacin.
[[De A a Z]: Organizar por nombre.
[[Ms recient. prim.]: Organizar por fecha de actualizacin.
Desinstalacin (eliminacin) de una aplicacin
1. Toque sin soltar el icono de la aplicacin que desea desinstalar de la lista de aplicaciones.
2. Mientras sujeta el icono, arrstrelo y colquelo en [ Desinstalar] del Escritorio.
Nota
Algunas aplicaciones no se pueden desinstalar (eliminar). Esto no indica ninguna avera del tablet ni tampoco
un error de la aplicacin.
Vista de la informacin de la aplicacin
1. Toque sin soltar el icono de la aplicacin cuya informacin desea consultar.
2. Mientras sujeta el icono, arrstrelo y colquelo en [ Informacin de la aplicacin] del Escritorio.
Sugerencia
Si la aplicacin Play Store est instalada, aparece a la izquierda de . Puede iniciar la aplicacin Play
Store tocando .
Tema relacionado
Utilizacin del Escritorio
Adicin de aplicaciones o widgets al Escritorio
Lista de aplicaciones
Utilizacin de Aplicaciones pequeas
Hay una serie de aplicaciones instaladas en el tablet denominada Aplicaciones pequeas y que le ofrece la
flexibilidad de abrir determinadas aplicaciones sin tener que cerrar otras. Por ejemplo, es posible que tenga una
aplicacin (por ejemplo la de Correo) abierta y necesite abrir otra (el Navegador). En lugar de cerrar la aplicacin
Correo y abrir luego el Navegador, puede conservar la aplicacin Correo abierta e iniciar la aplicacin pequea
Navegador. La aplicacin pequea (Navegador) aparece entonces encima de la aplicacin existente (Correo).
Para iniciar Aplicaciones pequeas
1. Toque en el Escritorio.
Aparecer el selector de Aplicaciones pequeas.
2. Toque la aplicacin que desea iniciar.
Visualizacin en pantalla Descripcin
1 Mover
Al arrastrar esto se mueve la ventana Aplicaciones pequeas. Toque dos veces
para cambiar el tamao de la ventana a un tamao adecuado para la pantalla (no
est disponible en algunas aplicaciones cuyo tamao no se puede cambiar).
2 Cerrar Cierra Aplicaciones pequeas.
3
Ampliar/reducir la
ventana
Arrastre desde aqu para ampliar o reducir la ventana (no est disponible en
algunas aplicaciones cuyo tamao no se puede cambiar).
Para definir un acceso directo
Puede crear accesos directos para las Aplicaciones pequeas que utiliza con frecuencia.
1. En el selector de Aplicaciones pequeas, toque sin soltar la aplicacin que desea definir.
Aparecer el men.
2. Toque [Crear acceso directo a este elemento].
El acceso directo se crea a la derecha de .
Sugerencia
Si toca en el selector de Aplicaciones pequeas y luego toca [Borrar acceso directo], puede eliminar el
acceso directo definido.
Para usar un widget
Puede mostrar un widget mientras se est usando otra aplicacin.
Para aadir un widget
1. Toque [ Aadir] en el selector de Aplicaciones pequeas.
2. Toque el widget que desea aadir.
3. Especifique un nombre de etiqueta y toque [Aceptar].
Se aade el widget al selector de Aplicaciones pequeas.
Para eliminar un widget
1. En el selector de Aplicaciones pequeas, toque sin soltar el widget que desea eliminar.
Aparecer el men.
2. Toque [Eliminar de la pantalla].
Sugerencia
Los widgets son los nicos que se pueden eliminar del selector de Aplicaciones pequeas. Las aplicaciones
no se pueden eliminar del selector.
Tema relacionado
Utilizacin del Escritorio
Registro del mando a distancia
Utilizacin de la calculadora
Navegacin de sitios web
Bsqueda con Google
Puede realizar bsquedas en sitios web, en las aplicaciones descargadas en el tablet o en los datos con
Bsqueda de Google.
Para buscar por texto
1. Toque [Google] en la parte izquierda del Escritorio e introduzca las palabras clave.
2. Toque un elemento en la lista de resultados de la bsqueda.
Toque en el teclado para iniciar la aplicacin Navegador y que aparezcan los resultados de la bsqueda.
Para buscar por voz
1. En la parte izquierda del Escritorio, toque o [Google], y toque .
2. Diga en voz alta las palabras clave siguiendo las instrucciones que irn apareciendo en pantalla.
La aplicacin Navegador se inicia y muestra los resultados de la bsqueda.
Tema relacionado
Introduccin de texto
Confirmacin de descarga o informacin sobre actualizaciones
en la barra de estado
Los iconos de notificacin le informan de que la descarga ha finalizado, de que tiene mensajes de correo
electrnico o de que hay actualizaciones disponibles. Toque la barra de estado para acceder al panel de
notificaciones. Puede acceder al panel de control y abrir los archivos descargados directamente desde el panel
de notificaciones.
Descripcin
1 Toque aqu para mostrar el panel de control.
2 Muestra el estado de la batera y de la conexin Wi-Fi.
3
Toque aqu para abrir directamente los elementos objeto de las notificaciones y las aplicaciones
relacionadas.
4 Cierra el panel de notificaciones.
Nota
Si cierra el panel de notificaciones, la notificacin se eliminar. Puede ver el contenido descargado desde la
aplicacin [ Descargas].
Puede controlar los siguientes elementos desde el panel de control.
Modo avin: Activa o desactiva el modo avin. Cuando este modo est activado, las comunicaciones
inalmbricas se desactivan.
Wi-Fi: Muestra la pantalla de ajustes de Wi-Fi [Detalles].
Girar pantalla automticamente: Bloquea la pantalla para que no pueda girar automticamente [Detalles].
Brillo: Ajusta el brillo de la pantalla [Detalles].
Notificaciones: Activa o desactiva las notificaciones. Si las desactiva, los iconos de notificacin no aparecern
en la barra de estado.
Ajustes: Muestra la pantalla de ajustes.
Tema relacionado
Cambio de configuracin
Configuracin de la rotacin de la pantalla
La pantalla cambia de orientacin al girar el tablet hacia un lado como se muestra a continuacin.
Nota
Dependiendo de la aplicacin, la pantalla puede rotar independientemente de la direccin en la que se sujeta
el tablet.
Algunas aplicaciones podran no admitir la rotacin de la pantalla. Algunas aplicaciones podran girar la
pantalla al revs.
La rotacin de la pantalla no est disponible cuando el cable adaptador HDMI est conectado al tablet.
Ajuste de la pantalla para que no rote
1. Toque [ Aplicaciones y widgets] - [ Ajustes] - [Pantalla] - [Pantalla giratoria] en ese orden para quitar la
marca de verificacin y deshabilitar la rotacin de la pantalla.
Para ajustar la pantalla para que vuelva a rotar
Toque [Pantalla giratoria] otra vez para aadir una marca de verificacin y habilitar la rotacin de la pantalla.
Tambin puede activar o desactivar la rotacin de la pantalla en el panel de control que aparece desde la barra
de estado.
Tema relacionado
Confirmacin de descarga o informacin sobre actualizaciones en la barra de estado
Cambio de configuracin
Configuracin de bloqueo de la pantalla
Si configura la funcin de bloqueo, la pantalla se bloquear automticamente con fines de seguridad al encender
la pantalla (es decir, al desactivar el modo Suspender).
Para configurar la funcin de bloqueo
1. Toque [ Aplicaciones y widgets] - [ Ajustes] - [Seguridad] - [Bloqueo de pantalla] en ese orden.
2. Toque el ajuste deseado de entre los elementos siguientes.
[[Sin seguridad]: La funcin de bloqueo no se usa.
[[Deslizar]: Ajuste predeterminado. Para desbloquear toque y luego .
[[Patrn]: Trace nueve puntos de paso con un dedo. Si no logra desbloquear en cinco intentos, aparecer la
pantalla de acceso a la cuenta de Google. Introduzca su nombre de cuenta y recibir el procedimiento de
desbloqueo por correo electrnico.
[[PIN]: Defina un cdigo de su eleccin que tenga cuatro o ms nmeros.
[[Contraseas]: Defina una contrasea que tenga cuatro o ms nmeros/letras.
Sugerencia
Asegrese de anotar el nmero PIN o la contrasea que ha definido, y de guardarlos en un lugar seguro.
3. Siga las instrucciones que irn apareciendo en pantalla.
Tema relacionado
Cambio de configuracin
Introduccin de texto
Puede introducir texto con el teclado que aparece en pantalla.
Visualizacin en pantalla Descripcin
Cambia entre letras, nmeros y smbolos.
*
1
Introduce letras en maysculas.
*
2
Introduce otros smbolos.
*
3
Cambia el idioma de introduccin de texto.
Borra el texto.
Introduce o aade saltos de lnea.
*1 El formato de letras en maysculas se desactiva tras introducir una letra. Toque esta tecla cada vez que
desee introducir una letra en maysculas. Para escribir las letras en maysculas de forma continuada (Bloq
Mays), toque dos veces la tecla. Para cancelar el bloqueo de las maysculas, pulse esta tecla otra vez.
*2 Aparece cuando se introducen nmeros o smbolos.
*3 Aparece cuando se han seleccionado varios idiomas para la introduccin de texto. Cada vez que toca la tecla,
el modo de introduccin cambia entre los modos definidos. Toque y no suelte para que aparezca la pantalla de
cambio de modo de introduccin de texto.
Sugerencia
Si mantiene pulsada una tecla que tiene un tringulo en la esquina inferior derecha, podr introducir
letras, smbolos, etc. relacionados con la letra de esa tecla.
Para introducir una URL o letras, toque el rea donde desea introducir el texto para que aparezca el teclado
en pantalla.
Tambin puede aparecer un teclado numrico. Toque [ Aplicaciones y widgets] - [ Ajustes] - [ Idioma
y entrada de texto]. A continuacin toque el icono situado junto a [Teclado estndar] seguido de [Teclas
numricas] para aadir una marca de verificacin.
Para determinar el idioma de introduccin de texto
Toque [ Aplicaciones y widgets] - [ Ajustes] - [ Idioma y entrada de texto]. A continuacin toque el icono
situado junto a [Teclado estndar] seguido de [Idiomas de introduccin de texto], y luego ponga una marca
de verificacin a los idiomas que se van a usar.
Para ocultar el teclado en pantalla
Toque en la parte inferior izquierda de la pantalla.
Tema relacionado
Cambio de configuracin
Seleccin de texto
Puede copiar o buscar el texto desde el men que aparece al seleccionar texto en un sitio web o una URL.
1. Toque y mantenga pulsado el texto.
El texto seleccionado quedar resaltado.
2. Toque el elemento deseado en el men de la parte superior derecha de la pantalla.
Sugerencia
Puede cambiar el rango de texto seleccionado arrastrando por el texto el cursor que aparece en el paso 1.
Para pegar texto
1. Toque y no suelte la ubicacin donde desea pegar el texto; a continuacin, toque [PEGAR] o [Portapapeles].
Sugerencia
Toque [Portapapeles] para mostrar en una lista el historial del texto que ha copiado. El texto que se usa con
frecuencia tambin se puede agregar a los Favoritos.
Puede cambiar el lugar donde se va a pegar el texto arrastrando el cursor hasta una ubicacin nueva.
Configuracin de una cuenta de Google
Es imprescindible registrarse y crear una cuenta de Google para poder usar los servicios proporcionados por
Google, como Google Play Store (registro gratuito).
Con una cuenta de Google puede sincronizar aplicaciones como Correo, Calendario y Contactos de su tablet con
otros dispositivos que tambin admiten los servicios de Google.
Utilizacin de su cuenta de Google actual
Si ya tiene una cuenta de Google que utiliza con un ordenador o un smartphone, puede usar esa misma cuenta
con su tablet. Introduzca su nombre de usuario y contrasea en la pantalla de inicio de sesin de las aplicaciones
de servicio de Google.
Nota
Asegrese de que su tablet est conectado a Internet cuando registre una cuenta de Google nueva o inicie
una sesin.
Creacin de una cuenta de Google nueva en el tablet
Ahora puede registrar una cuenta de Google cuando use el tablet por primera vez o inicie una aplicacin de
servicio de Google por primera vez.
Sugerencia
No tiene que crear otra cuenta de Google si ya dispone de una.
Puede registrar una cuenta de Google tocando [ Aplicaciones y widgets] - [ Ajustes] - [Cuentas y
sincronizacin] - [Aadir cuenta] (en la parte superior derecha de la pantalla) - [Google] en ese orden.
Tambin puede registrar una cuenta de Google accediendo a Google (https://www.google.com/accounts/)
directamente.
Tema relacionado
Introduccin de texto
Sincronizacin de la cuenta
Cambio de configuracin
Copia de seguridad de los datos del tablet
Se recomienda realizar una copia de los datos del tablet y almacenarla en otro dispositivo de almacenamiento
(copia de seguridad). Lo normal es que distintos datos, como imgenes grabadas, msica y contenido de vdeo
descargados, se vayan acumulando en el tablet a medida que los utiliza. Si se produjera algn problema
inesperado en su tablet, los datos podran perderse o resultar daados. Como medida preventiva para este tipo
de circunstancias, se recomienda realizar copias de seguridad regulares para poder restaurar los datos
importantes.
Nota
Hay ciertos datos del tablet de los que no se puede realizar una copia de seguridad.
Algunos ajustes y aplicaciones pueden no disponer de un mtodo de copia de seguridad. En este caso, tome
notas por escrito y gurdelas en un lugar seguro.
Datos de los que se puede hacer una copia de seguridad
Puede copiar y almacenar los siguientes datos de su tablet para disponer de una copia de seguridad de los
mismos.
Archivos de msica, vdeo o libros digitales sin proteccin de copia
Fotografas, fondos de pantalla
Esos datos se almacenan en las carpetas siguientes.
Archivos de msica: \Music
Archivos de fondo de pantalla: \Pictures
Archivos de vdeos: \Movie
Archivos de fotografas: \DCIM
Archivos de libros digitales: \Reader
Copia de seguridad de los datos (copiado)
Use la aplicacin Transf. archiv. para almacenar los datos en una tarjeta de memoria SD disponible en el
mercado.
1. Toque [ Aplicaciones y widgets] seguido por [ Transf. archiv.] para iniciar la aplicacin Transf.
archiv..
2. Introduzca la tarjeta de memoria SD en la ranura para tarjetas de memoria SD.
3. Seleccione el archivo o la carpeta del tablet que desea copiar.
4. Toque .
Se crea una carpeta con el nombre \transferred en la tarjeta de memoria SD y los datos se copian en esa
carpeta.
Nota
El contenido de vdeo adquirido en Video Unlimited*
1
est protegido por derechos de autor, por tanto, no
podr hacer una copia de seguridad del mismo con el mtodo indicado anteriormente. Cpielo en un
ordenador mediante el software Media Go. Acceda al sitio web indicado a continuacin para obtener ms
informacin sobre la aplicacin Media Go.
http://mediago.sony.com/enu/introduction/
*1 Video Unlimited es un servicio de vdeo disponible en Sony Entertainment Network.
Tema relacionado
Comprobacin del espacio libre
Importacin o exportacin de contenido de una tarjeta de memoria SD
Importacin de contenido del ordenador
Si conecta un ordenador al tablet con el cable USB para puerto mltiple suministrado (SGPUC2), puede copiar
los datos del ordenador en el tablet. Los datos copiados se pueden reproducir entonces en el tablet.
1. Conecte el tablet al ordenador con el cable USB para puerto mltiple suministrado (SGPUC2).
2. En el ordenador, abra la carpeta donde est el archivo que desea exportar al tablet.
3. Haga clic en el botn [Iniciar] del ordenador.
4. Haga clic en [Equipo].
5. Haga doble clic en el nombre de modelo del tablet.
6. Haga doble clic en el destino donde se van a guardar los datos.
7. Arrastre y coloque el archivo que desea copiar en esta pantalla.
Nota
El nombre del men mostrado en el procedimiento anterior vara en funcin del sistema operativo de su
ordenador, del entorno informtico especfico o del sistema operativo Android del tablet.
No apague el tablet ni retire el cable USB para puerto mltiple (SGPUC2) mientras se copian los datos. Si lo
hace, los datos podran resultar daados.
La batera del tablet no se puede cargar conectando el tablet a travs de USB a un equipo ni con un cargador
disponible en el mercado distinto al de Sony.
Los datos copiados se almacenarn en la memoria interna. No puede cambiar el destino donde se van a
guardar los datos.
En el tablet solo se pueden reproducir los datos copiados en formatos de archivo compatibles.
Compruebe el espacio libre disponible en el tablet cuando importe datos del ordenador.
Tema relacionado
Conexin a un ordenador
Comprobacin del espacio libre
Formatos compatibles
Formatos compatibles
Los formatos reproducibles varan en funcin de la aplicacin o el contenido utilizado.
Nota
Algunos archivos podran no reproducirse en el tablet.
Vdeos
Formato/
Cdec
Perfil
Resolucin
mxima
Velocidad de
bits mxima
(Mbps)
Galera
Extensin
H.263 Perfil0
704 576
(4CIF)
4
.mp4
.3gp
H.264 / AVC Perfil base / Perfil principal / Perfil alto 1920 1080 40
.mp4
.m4v
.3gp
MPEG-4 Perfil simple / Perfil simple avanzado 1920 1080 10
.mp4
.3gp
WMV Perfil simple / Perfil principal 1920 1080 10 -
Msica
Formato/
Cdec
Frecuencia de muestreo (kHz)
Velocidad de bits mxima
(kbps)
Play Music
Extensin
AAC Hasta 48 320
.m4a
.mp4
.3gp
MP3 Hasta 48 320 .mp3
WAV 44.1 - .wav
WMA 44.1 320 -
WMA Pro 44.1 192 -
FLAC Hasta 48 - .flac
MIDI - -
.mid
.xmf
Vorbis Hasta 48 256 .ogg
Fotografas
Formato/
Cdec
Resolucin
mxima (pxeles)
Galera
Extensin
JPEG 6048 4032 .jpg
GIF 2000 2000 .gif
PNG 2000 2000 .png
BMP 2000 2000 .bmp
WBMP 2000 2000 .wbmp
WEBP 2000 2000 .webp
Tema relacionado
Importacin de contenido del ordenador
Conexin de un dispositivo USB compatible
Importacin o exportacin de contenido de una tarjeta de memoria SD
Funcionamiento del volumen (solo para pases/regiones que
cumplen con las directivas europeas a excepcin de Rusia,
Kazajistn y Ucrania)
El sonido de notificacin y el mensaje emergente de precaucin [Verifique el nivel de volumen] tienen por
finalidad proteger su audicin cuando sube el volumen ( ) de los auriculares o de los auriculares con micrfono
por encima del nivel especificado. Cuando se oye el sonido de notificacin y aparece el mensaje emergente de
precaucin en la pantalla, el volumen ( ) vuelve al ajuste inicial.
Puede cerrar el mensaje emergente de precaucin tocando [Aceptar] en el propio mensaje, o tocando cualquier
lugar fuera del mensaje.
Nota
Si toca [Aceptar] en el mensaje emergente de precaucin podr subir el volumen ( ) por encima del nivel
especificado. Sin embargo, si usa el dispositivo ms de 20 horas seguidas despus de ajustar el volumen (
) por encima del nivel especificado, se oir el sonido de notificacin y volver a aparecer el mensaje
emergente de precaucin.
Si toca algn lugar fuera del mensaje emergente de precaucin no podr subir el volumen ( ) por encima
del nivel especificado. Se oir el sonido de notificacin y volver a aparecer el mensaje emergente de
precaucin cuando suba el volumen ( ) por encima del nivel especificado.
Si apaga la pantalla estando el mensaje emergente de precaucin visible en la pantalla, volver a ver el
mismo mensaje cuando encienda y desbloquee la pantalla.
Si apaga el tablet estando el volumen ( ) por encima del nivel especificado, el volumen ( ) vuelve
automticamente al nivel especificado.
Cambio de configuracin
Hay diversos ajustes del tablet que pueden configurar en el men de configuracin.
1. Toque [ Aplicaciones y widgets] - [ Ajustes] y las opciones deseadas.
2. Toque las opciones individuales del men para configurarlas.
Las opciones de men son las siguientes:
CONEXIONES INALMBRICAS Y REDES
Wi-Fi: Activar o desactivar la funcin Wi-Fi [Detalles], ajuste Wi-Fi [Detalles].
Bluetooth: Activar o desactivar la funcin Bluetooth [Detalles], sincronizacin [Detalles].
Uso de datos: Comprobar el estado de uso de los datos.
Ms: Ajustar el Modo avin, VPN, etc.
DISPOSITIVO
Sonido: Ajustar el sonido de notificacin, el sonido al tocar las teclas (sonido de funcionamiento), etc.
Pantalla: Ajustes como el brillo de la pantalla [Detalles], el modo de ahorro de energa, la salida HDMI
automtica, el tiempo que debe transcurrir antes de que la pantalla se apague (es decir, de que se active
el modo Suspender) [Detalles] y el tamao de fuente.
Almacenamiento: Comprobar la capacidad de la memoria interna del tablet o de una tarjeta de memoria
SD.
Batera: Comprobar el nivel de batera que queda y el tiempo de funcionamiento.
Aplicaciones: Comprobar la informacin de la aplicacin instalada.
PERSONAL
Cuentas y sincronizacin: Ajustes de sincronizacin de cuentas, por ejemplo de correo electrnico
[Detalles].
Servicios de ubicacin: Ajustes para identificar la ubicacin actual [Detalles].
Seguridad: Ajustes de seguridad como la funcin de bloqueo de pantalla [Detalles].
Idioma y entrada de texto: Ajustes para el idioma utilizado en los mens y el teclado [Detalles].
Copia de seguridad y restauracin: Realizar una copia de seguridad de los datos e inicializacin [Detalles].
SISTEMA
Fecha y hora: Ajustar la fecha y la hora, y la pantalla.
Accesibilidad: Ajustar la funcin de conversin de texto a voz, etc.
Informacin del tablet: Comprobar la versin de Android.
Nota
La imagen puede verse distorsionada en algunas aplicaciones si [Tamao de fuente] se ha definido como
[Grande] o [Enorme] en [Pantalla]. Si esto sucede, defina [Tamao de fuente] como [Normal].
Comprobacin del espacio libre
Cuando instale aplicaciones o importe datos de otros dispositivos, etc., puede comprobar el espacio libre del
tablet.
1. Toque [ Aplicaciones y widgets] - [ Ajustes] - [Almacenamiento].
Tema relacionado
Copia de seguridad de los datos del tablet
Importacin de contenido del ordenador
Sincronizacin de la cuenta
La sincronizacin con la cuenta le permite comprobar en lnea informacin diversa definida en el tablet.
1. Toque [ Aplicaciones y widgets] - [ Ajustes] - [Cuentas y sincronizacin].
2. Deslice el selector de la parte superior derecha de la pantalla a la posicin [ACTIVADO].
3. Toque [AADIR CUENTA] y seleccione la cuenta que desea sincronizar.
4. Toque la cuenta que ha aadido y seleccione el elemento que desea sincronizar.
5. Toque y regrese a la lista de cuentas.
Para eliminar una cuenta
1. Toque la cuenta que desea eliminar en la lista de cuentas.
2. Toque (men de opciones) - [Eliminar cuenta].
Nota
La cuenta se elimina del tablet aunque la cuenta propiamente dicha no se elimina.
Tema relacionado
Configuracin de una cuenta de Google
Lista de aplicaciones
Las aplicaciones siguientes se instalan de antemano en el tablet. Puede iniciar cada aplicacin tocando su icono.
Sugerencia
Cuando el icono (men de opciones) aparece en la parte superior derecha de la pantalla, puede tocarlo
para abrir el men de opciones.
Calendario
Gestione sus actividades y sincroncelas con Google Calendar [Detalles].
Navegador
Navegue por los sitios web de Internet [Detalles].
Cmara
Haga fotografas o grabe vdeos [Detalles].
Contactos
Administre la informacin de contacto de sus amigos o compaeros de trabajo [Detalles].
Reloj
Consulte la hora actual [Detalles].
Correo
Enve o reciba mensajes de correo electrnico de PC [Detalles].
Pelculas
Reproduzca archivos de vdeo.
Consulte la ayuda de esta aplicacin para averiguar cmo se usa.
Abra la ayuda de la aplicacin
WALKMAN
Reproduzca archivos de msica.
Consulte la ayuda de esta aplicacin para averiguar cmo se usa.
Abra la ayuda de la aplicacin
lbum
Vea fotografas.
Consulte la ayuda de esta aplicacin para averiguar cmo se usa.
Abra la ayuda de la aplicacin
Galera
Busque o edite fotografas [Detalles].
Transf. archiv.
Importe o exporte datos entre la tarjeta de memoria SD o una unidad de almacenamiento USB y la memoria
interna del tablet [Detalles].
Mando a distancia
Use su tablet como mando a distancia [Detalles].
Socialife
Consulte las ltimas noticias, blogs y entradas de Facebook y Twitter, todo ello en una sola aplicacin.
Consulte la ayuda de esta aplicacin para averiguar cmo se usa.
Abra la ayuda de la aplicacin
Comp. Wi-Fi
Consulte el estado de la conexin y sugerencias para solucin de problemas Wi-Fi (red LAN inalmbrica)
[Detalles].
Reader by Sony
Compre y explore libros digitales o eBook [Detalles].
Gua de ayuda
Consulte esta Gua de ayuda en lnea. Si lo prefiere, puede descargarla al tablet [Detalles].
Gua de inicio
Instrucciones sobre las operaciones bsicas del tablet, cmo se conecta a Internet, etc.
Soporte
Acceda al sitio web de soporte de Sony.
Sony Select
Acceda a sitios web que presentan aplicaciones recomendadas por Sony [Detalles].
Registro del producto *
1
Registre su tablet con Sony [Detalles].
Video Unlimited *
1
Acceda al servicio de distribucin de vdeos de pago de Sony [Detalles].
Music Unlimited *
1
Acceda al servicio de distribucin de msica en nube de Sony [Detalles].
PlayMemories Online *
1
Disfrute inmediatamente de sus fotos y vdeos en sus dispositivos favoritos. [Detalles]
Xperia Link
Conexin a Internet desde el tablet mediante un smartphone [Detalles].
MediaRemote *
1
Controle los dispositivos de Sony compatibles con la aplicacin MediaRemote a travs de la red Wi-Fi [Detalles].
Ajustes
Cambie los distintos ajustes de su tablet [Detalles].
Mensajes (SGPT13)
Enve y reciba SMS (mensajes cortos).
Play Music
Reproduzca msica.
Calculadora
Realice operaciones matemticas bsicas [Detalles].
Gmail
Enve o reciba mensajes con [Detalles].
Bsqueda de Google
Realice bsquedas con Google [Detalles].
Google+
Acceda al servicio de redes sociales Google+ proporcionado por Google.
Messenger
Intercambie mensajes instantneos con otros usuarios de Google+.
Play Films *
1
Reproduzca vdeos alquilados en Google Play.
Maps
Encuentre dnde se encuentra y busque destinos/rutas (Google Maps).
Local
Use este servicio para buscar informacin sobre tiendas y lugares.
Navigation
Use este sistema de navegacin GPS asistido por Internet que incluye una funcin de gua por voz.
Latitude
Encuentre dnde estn sus amigos en un mapa.
Google Talk
Chatee por texto o voz, y haga vdeollamadas (Google Talk).
Play Store
Descargue o compre aplicaciones nuevas, y actualice las aplicaciones [Detalles].
YouTube
Servicio para uso compartido de vdeos.
Play Books *
1
Busque y acceda a la vista previa de una amplia gama de libros de libreras y editoriales de todo el mundo.
Descargas
Use el administrador de descargas para ver o administrar las descargas de contenido de Internet.
Traductor
Use un servicio de traduccin gratuito ampliamente utilizado en todo el mundo que le traducir el texto deseado a
numerosos idiomas en cuestin de unos instantes.
Drive
Almacene y sincronice archivos para poder acceder a sus datos desde cualquier lugar mediante distintos
dispositivos.
Movie Studio
Edite o guarde pelculas fcilmente de sus pelculas y fotografas.
Crackle *
1
Vea programas de TV y pelculas de Hollywood en su totalidad y a tamao completo [Detalles].
Zinio
Zinio es la aplicacin principal para revistas disponible en el tablet, y ofrece a sus lectores acceso inmediato a
miles de publicaciones globales [Detalles].
Evernote
Evernote convierte a su tablet en una prolongacin de su propio cerebro. Evernote es una aplicacin gratuita que
le ayuda a recordar todo lo que haya anotado en su tablet [Detalles].
Skype
Realice llamadas de voz y vdeo gratuitas a cualquier usuario de Skype, ya sea en un dispositivo con Android o
un PC, y enve tambin mensajes instantneos a sus amigos y familiares [Detalles].
OfficeSuite
Vea y comparta archivos y documentos adjuntos de Microsoft Word, Excel, PowerPoint y PDF en su tablet con
una nica solucin Office Mobile repleta de prcticas funciones [Detalles].
AccuWeather
AccuWeather proporciona pronsticos meteorolgicos para 2,7 millones de ubicaciones, admite 27 idiomas y
muestra atractivos grficos descriptivos del clima en su tablet [Detalles].
HD Games
Descarga los mejores juegos HD para tu tableta Android en la tienda online de Gameloft [Detalles].
XPERIA Games
En el blog de Xperia Games encontrar toda la informacin relativa a los juegos ms recientes disponibles en su
telfono Xperia(TM) o en Xperia(TM) Tablet S [Detalles].
Vkontakte *
1
Cliente oficial de VK.com, la herramienta multiuso para comunicarse y encontrar amigos [Detalles].
WildTangent Games *
1
Juegue como le gusta! Desde Fruit Ninja a Reckless Racing, descubra la mejor forma de acceder y jugar a los
juegos ms populares desde un mismo sitio con la aplicacin WildTangent Games. Ya disponible en el escritorio
de todos los Xperia(TM) Tablet o en Sony Select, puede disfrutar jugando a lo que quiera, cuando quiera.
[Detalles]
ivi.ru *
1
La aplicacin rusa de cine gratuito en lnea ms completa, ivi.ru, le sumerge en el mundo de las pelculas,
dibujos animados, series y programas de TV. Todo el contenido se transmite en lnea y no tiene que descargar
nada [Detalles].
Yandex.Mail *
1
Yandex.Mail en su bolsillo.
Aprovchese de todas las funciones de Yandex.Mail con su tablet [Detalles].
Yandex.Search *
1
En Yandex.Search encontrar respuesta a todas sus preguntas. Esta aplicacin detecta de forma automtica la
naturaleza de su consulta y le muestra de inmediato la respuesta directamente en la pantalla [Detalles].
*1 Estas aplicaciones o servicios podran no estar disponibles en determinados pases o regiones.
Utilizacin del calendario
Puede gestionar sus actividades en el tablet. El registro de su cuenta de Google le permite sincronizar Google
Calendar y los datos de sus actividades.
1. Toque [ Aplicaciones y widgets] - [ Calendario].
Aparecer el calendario.
Visualizacin en pantalla Descripcin
1 DA Muestra los eventos de un solo da.
2 SEMANA Muestra el calendario por semana.
3 MES Muestra el calendario por mes.
4 AGENDA Muestra la lista de actividades programadas.
5 HOY Muestra la programacin del da.
6 Evento nuevo Aade eventos.
7 Establecer fecha Determina la fecha que se va a mostrar.
8 Buscar Busca un evento.
9 Men de opciones
Establece ajustes detallados, como la actualizacin de la pantalla o la configuracin
de ajustes generales del Calendario.
Sugerencia
Puede hojear hacia arriba/abajo/derecha/izquierda en la lista de programacin o en el minicalendario para
examinar los meses o las fechas y horas para encontrar eventos.
Adicin de un evento
1. Toque sin soltar la fecha y la hora a la que desea aadir un evento y toque [Evento nuevo]. O bien, toque
.
2. Introduzca la fecha y la hora de inicio y los detalles de la programacin, y toque [ OK] en la parte
superior derecha de la pantalla.
Sugerencia
Puede hacer que su tablet le muestre una notificacin cuando est cerca de la fecha y hora programadas.
Cambio de un evento
1. Toque el evento que desea cambiar.
2. Toque , indique el elemento que se va a cambiar y toque [ OK] en la parte superior derecha de la
pantalla.
Eliminacin de un evento
1. Toque el evento que desea eliminar.
2. Toque seguido por [Aceptar].
Nota
Cuando comparta la programacin en Google Calendar, seleccione con cuidado a las personas con las que
la va a compartir para evitar que su programacin sea divulgada a usuarios no deseados.
Si su calendario no se sincroniza con Google Calendar automticamente, toque [ Ajustes] seguido por
[Cuentas y sincronizacin] y asegrese de que el selector de la parte superior derecha de la pantalla est en
la posicin [ACTIVADO].
Si su calendario est definido para sincronizarse automticamente con Google Calendar y cambia la
programacin en un ordenador o algn otro dispositivo, el tablet conectar con Google Calendar
automticamente. Esto puede dar lugar a cargos inesperados en concepto de comunicaciones.
Grabacin de vdeos y fotografas
Puede realizar fotografas y grabar vdeos con las cmaras delantera y trasera incorporadas. Tambin hay varios
ajustes de grabacin disponibles, por ejemplo, el tamao de imagen. La informacin de ubicacin tambin se
puede aadir a las fotografas.
1. Toque [ Aplicaciones y widgets] - [ Cmara].
Se inicia la aplicacin Cmara.
Visualizacin en pantalla Descripcin
1 Ajustes detallados Establece ajustes detallados para la grabacin de fotografas o de vdeos.
2 Pantalla de vista previa Muestra una vista previa del sujeto enfocado.
3 Cambio de cmara Cambia entre la cmara delantera y la cmara trasera.
4 Botn de grabacin Inicia la grabacin de fotografas o vdeos.
5 Cambio del modo de grabacin Cambia el modo de grabacin entre foto, vdeo y foto panormica.
6 Historial de grabacin Muestra miniaturas de las fotos o vdeos grabados.
2. Enfoque el sujeto con la cmara y toque para tomar una fotografa, o para grabar un vdeo.
Para las fotografas: Se toma una foto.
Para los vdeos: Se inicia la grabacin del vdeo. Si toca otra vez, se detiene la grabacin.
Nota
No toque las lentes de las cmaras incorporadas. Si las lentes se ensucian o araan, la calidad de la imagen
se podra ver afectada negativamente.
No deje que la luz solar directa incida en las lentes de las cmaras incorporadas, independientemente de si el
tablet est encendido o apagado. Si lo hace, la cmara podra dejar de funcionar correctamente.
Sugerencia
La cmara trasera est equipada con una funcin de enfoque automtico. Tras tocar , se toma una
fotografa cuando el sujeto est enfocado.
Para aadir informacin de ubicacin a las fotografas, la funcin GPS debe estar habilitada o su tablet debe
estar conectado a la red cuando realice las fotos [Detalles].
Tambin puede ver las imgenes que ha realizado y los medios de las aplicaciones que reproduce.
La funcin de enfoque le permite enfocar la parte que toca en el panel tctil y seleccionar un modo.
Tambin puede hacer una fotografa mientras graba un vdeo tocando .
Grabacin de fotografas panormicas
1. Inicie la aplicacin Cmara.
2. Toque en la parte derecha de la pantalla.
3. Enfoque con la cmara un extremo de lo que desea grabar y toque .
Se inicia la grabacin de fotografas panormicas. Haga una panormica o incline la cmara hacia el
extremo opuesto del sujeto, y toque otra vez para detener la grabacin.
Sugerencia
Si sujeta el tablet de lado, puede grabar fotografas panormicas en modo paisaje. Si sujeta el tablet en
vertical, puede grabar fotografas panormicas en modo retrato.
Cierre de la aplicacin Cmara
Toque el icono que aparece en la barra de estado de la parte inferior izquierda de la pantalla. Si la barra de
estado no aparece, toque la parte inferior izquierda de la pantalla una vez.
Tema relacionado
Notas sobre las fotografas o vdeos grabados
Notas sobre las fotografas o vdeos grabados
Derechos de autor y derechos sobre imgenes personales
Las imgenes y los sonidos que grabe en el tablet pueden estar protegidos por derechos de autor. El uso no
autorizado de material que no es para uso personal puede infringir las leyes de derechos de autor. La utilizacin
o modificacin de las imgenes o el nombre de otras personas sin su permiso puede infringir los derechos sobre
la imagen personal. Por tanto, debe tener en cuenta los derechos sobre la imagen personal y de derechos de
autor cuando publique las imgenes grabadas en sitios web de Internet. Algunas actuaciones, espectculos y
exposiciones pueden limitar la grabacin, incluso si es para uso personal. La grabacin no autorizada de tal
material puede ir en contra de las leyes de derechos de autor.
Configuracin de una cuenta de correo electrnico
La cuenta de correo electrnico que suele utilizar en su ordenador tambin la puede usar en el tablet. Si registra
varias cuentas de correo electrnico, puede gestionar los mensajes de correo electrnico de todas ellas al mismo
tiempo. Tambin puede buscar u organizar los mensajes de correo electrnico recibidos.
1. Toque [ Aplicaciones y widgets] - [ Correo].
Se iniciar la aplicacin Correo y aparecer la pantalla de configuracin de cuenta.
2. Introduzca su direccin de correo electrnico y contrasea, y toque [Siguiente].
3. Siga las instrucciones que irn apareciendo en la pantalla para configurar la cuenta de correo electrnico.
Cuando termine la configuracin, aparecer la pantalla de lista de correo electrnico.
Visualizacin en pantalla Descripcin
1 Seleccin
Le permite seleccionar varios mensajes de correo electrnico tocando las casillas
de verificacin correspondientes para moverlos a otra carpeta o para eliminarlos
conjuntamente.
2
Redactar mensaje de
correo electrnico
Redacta y enva un correo electrnico [Detalles].
3 Buscar Busca mensajes de correo electrnico en la lista de mensajes.
4 Actualizar Recibe mensajes de correo electrnico.
5 Men de opciones Organiza los mensajes de correo electrnico, aade o quita cuentas, etc.
Sugerencia
Puede especificar para cada cuenta el nmero de mensajes de correo electrnico recibidos que se pondrn
en una carpeta tocando (men de opciones) - [Ajustes] - [Mensajes por carpeta] en la pantalla de lista de
mensajes de correo electrnico.
La bsqueda se realiza en el asunto, el remitente y el cuerpo del mensaje de todos los mensajes de correo
electrnico que hay en el servidor.
Los resultados se muestran de 10 en 10 empezando por los mensajes ms recientes. Para buscar mensajes
ms antiguos, toque [Cargar ms mensajes].
Nota
Pregunte a su administrador de red, etc. cmo se conecta a Microsoft Exchange Server.
Para obtener ms informacin sobre la configuracin de una direccin de correo electrnico suministrada por
un proveedor de Internet, consulte el sitio web del proveedor, el centro de soporte, etc.
Tema relacionado
Redaccin y envo de un correo electrnico
Recepcin o eliminacin de mensajes de correo electrnico
Redaccin y envo de un correo electrnico
1. En la pantalla de lista de mensajes de correo electrnico, toque en la parte superior derecha de la
pantalla.
Aparecer la pantalla de redaccin de correo electrnico.
2. Toque [Para] e introduzca la direccin de correo electrnico del destinatario.
3. Introduzca el asunto en el campo [Asunto].
4. Escriba el mensaje en el campo [Redactar correo].
5. Toque [ ENVIAR].
El mensaje de correo electrnico es enviado.
Sugerencia
Si toca en el paso 2 podr conseguir la direccin de la aplicacin [ Contactos].
Si toca en el paso 3 podr adjuntar un archivo al correo electrnico.
Si toca [Guardar borrador] durante la redaccin podr guardar el borrador.
Tema relacionado
Recepcin o eliminacin de mensajes de correo electrnico
Recepcin o eliminacin de mensajes de correo electrnico
1. En la pantalla de lista de mensajes de correo electrnico, toque en la parte superior derecha de la
pantalla.
Los mensajes nuevos se muestran en la bandeja de entrada. Toque los mensajes de correo electrnico
deseados para abrirlos.
Para responder a un mensaje de correo electrnico
Toque (Responder) o (Responder a todos), redacte el mensaje y toque [ENVIAR].
Para reenviar un mensaje de correo electrnico
Toque (Reenviar), redacte el mensaje de reenvo y toque [ENVIAR].
Eliminacin de un mensaje de correo electrnico
1. Toque el mensaje de correo electrnico que desea eliminar en la pantalla de lista de mensajes de correo
electrnico, o abra el mensaje y toque en la parte superior derecha de la pantalla.
2. Toque [Aceptar].
El mensaje de correo electrnico es eliminado.
Tema relacionado
Redaccin y envo de un correo electrnico
Navegacin de sitios web
La aplicacin Navegador le permite acceder y navegar por los sitios web de Internet. Puede mostrar/cambiar
entre varios sitios web mediante las pestaas.
1. Toque [ Aplicaciones y widgets] - [ Navegador].
Se inicia la aplicacin Navegador.
Visualizacin en pantalla Descripcin
1 Pestaa
Le permite aadir una pestaa para navegar por distintos sitios web con solo
cambiar de una pestaa a otra.
2 Barra de direcciones
Le permite introducir la direccin (URL) del sitio web deseado. Cuando toque la
barra de direcciones aparecer el teclado en pantalla.
3 Aadir marcador Aade el sitio web en el que est navegando a la lista de marcadores.
4 Buscar
Le permite escribir una palabra clave para buscarla en Internet. Cuando toque el
botn de bsqueda aparecer el teclado en pantalla.
5 Marcador/Historial
Le permite seleccionar el sitio web que desea visitar entre los marcadores
disponibles o acceder al historial de sitios visitados.
6 Men de opciones
Establece ajustes detallados, como el cambio al Navegador en Aplicaciones
pequeas, etc.
2. Toque la barra de direcciones del navegador.
Aparecer el teclado en pantalla.
3. Escriba la direccin (URL) del sitio web deseado y toque la tecla .
Nota
Si el contenido no se muestra correctamente, toque [Ajustes] seguido por [Avanzados] en (men de
opciones) y, finalmente, toque [Habilitar vista rpida] para quitar la marca de verificacin.
Es posible que determinados sitios web no se muestren porque el navegador no admita los distintos plug-in o
los formatos de la fotografa o vdeo utilizados por ese sitio web.
Puede iniciar el navegador con la funcin Aplicaciones pequeas. En este caso, las funciones siguientes no
estn disponibles.
Reproduccin de contenido flash
Navegacin de sitios web mediante pestaas
Marcadores e historial de sitios visitados
Sugerencia
Puede realizar bsquedas en Internet introduciendo una palabra clave o frase en lugar de la direccin (URL)
en el paso 3.
Si la barra de direcciones no aparece en la parte superior de pantalla, toque la pestaa.
Puede copiar o buscar el texto desde el men que aparece al seleccionar texto en un sitio web o una URL.
Si el sitio web aparece distinto a cuando se navega en un ordenador, toque (men de opciones) en la
parte superior derecha de la pantalla y ponga una marca de verificacin en la opcin [Ver como en
ordenador] del men. A continuacin, podr navegar por el sitio web igual que en un ordenador.
Puede definir cmo desea ver cada pestaa, como si se tratara de un dispositivo mvil o de un ordenador.
Para aadir o eliminar una pestaa
Para aadir una pestaa, toque el icono situado en el extremo derecho de la lista de pestaas.
Para eliminar una pestaa, toque el icono situado en el extremo derecho dentro de la pestaa.
Tema relacionado
Seleccin de texto
Adicin de marcadores
Acceso a sitios desde los marcadores o el historial de sitios visitados
Adicin de marcadores
La funcin de marcadores le permite registrar direcciones (URL) de los sitios web que visita con frecuencia, lo
que agilizar el acceso a esos sitios. En el Escritorio tambin puede aadir accesos directos para estas
direcciones URL.
Para aadir un marcador para una direccin (URL)
Toque el icono situado a la derecha de la barra de direcciones para comprobar la informacin detallada y
luego toque [Aceptar].
Para crear un acceso directo para una direccin (URL) en el Escritorio
Toque el icono situado a la derecha de la barra de direcciones, seleccione [ Escritorio] como destino y
luego toque [Aceptar].
Para acceder a un sitio web desde su marcador
Toque el icono para que aparezca la lista de marcadores registrados. Toque el sitio web deseado en la lista.
Tema relacionado
Acceso a sitios desde los marcadores o el historial de sitios visitados
Acceso a sitios desde los marcadores o el historial de sitios
visitados
Puede acceder a un sitio web desde un marcador registrado o desde el historial de sitios visitados.
1. Toque .
2. Toque [MARCADORES] o [HISTORIAL].
[MARCADORES]: Muestra la lista de marcadores registrados.
[HISTORIAL]: Muestra la lista de los sitios web a los que ha accedido anteriormente.
3. Toque el elemento que desea ver.
Para borrar el historial de sitios visitados
Toque cuando el historial de sitios visitados est visible.
Utilizacin de la calculadora
Puede usar su tablet como calculadora. Adems de las cuatro operaciones matemticas de suma, resta,
multiplicacin y divisin, estn disponibles la funcin de trigonometra, funcin exponencial, logaritmos, etc.
1. Toque [ Aplicaciones y widgets] - [ Calculadora].
Se inicia la aplicacin Calculadora.
Sugerencia
Esta aplicacin se puede usar como Aplicaciones pequeas.
Tema relacionado
Utilizacin de Aplicaciones pequeas
Registro de contactos
Puede registrar nombres, nmeros de telfono, direcciones, etc. como contactos utilizados con frecuencia. Al
registrar su cuenta de Google podr sincronizar Contactos con los contactos de Gmail, as podr disponer de
ellos ms fcilmente.
Si utiliza Microsoft Exchange Server, puede administrar sus contactos de trabajo conectando con Microsoft
Exchange Server.
1. Toque [ Aplicaciones y widgets] - [ Contactos].
Se inicia la aplicacin Contactos.
Visualizacin en pantalla Descripcin
1 GRUPOS Muestra los grupos de contactos.
2 TODOS Muestra todos los contactos.
3 FAVORITOS Muestra los contactos que ha registrado como FAVORITOS.
4 Buscar Busca un contacto.
5 Nuevo contacto Registra un contacto nuevo.
6 Editar contacto Edita el contacto seleccionado.
7 Men de opciones
Establece ajustes detallados, como el uso compartido de contactos con otras
aplicaciones o la eliminacin de contactos.
2. Toque [TODOS] en la parte superior izquierda de la pantalla.
3. Toque .
4. Introduzca los datos y toque [ OK].
El contacto queda registrado.
Sugerencia
El contacto tambin se puede registrar tocando (Atrs) en la parte inferior izquierda del Escritorio en el
paso 3. Cuando toque [ DESCARTAR], los datos que est editando se desechan.
Para editar contactos
Toque el contacto que desea editar y luego en la parte superior derecha de la pantalla que aparece.
Para eliminar contactos
Toque el contacto que desea eliminar y luego (men de opciones) - [Eliminar].
Para cambiar los contactos que se muestran
Toque (men de opciones) - [Contactos que mostrar] - (la cuenta) y podr cambiar entre las listas de
contactos de cuentas individuales. Tambin puede especificar todas las cuentas o varias cuentas.
Nota
Si sus contactos no se sincronizan con los contactos de Google automticamente, toque [ Ajustes] seguido
por [Cuentas y sincronizacin] y compruebe si el selector de la parte superior derecha de la pantalla est en
la posicin [ACTIVADO].
Tema relacionado
Agrupacin o combinacin de contactos
Agrupacin o combinacin de contactos
Registro de grupos
1. Toque [GRUPOS] en la parte superior izquierda de la pantalla y luego toque .
Si tiene varias cuentas, toque la cuenta en la que desea registrar el grupo.
2. Introduzca el nombre del grupo y luego escriba el nombre de la persona que desea incluir.
3. Toque [ OK].
El grupo queda registrado.
Combinacin de contactos
Puede combinar los datos de contacto de una misma persona que tiene dos o ms direcciones de correo
electrnico, etc. que se han registrado como si pertenecieran a dos contactos distintos.
1. Toque [TODOS] en la parte superior izquierda de la pantalla.
2. Toque uno de sus contactos y luego en la parte superior derecha de la pantalla que aparece.
3. Toque (men de opciones) - [Agrupar].
4. Toque el contacto con el que desea combinarlo.
El contacto seleccionado en el paso 4 se combina con el contacto seleccionado en el paso 2. El nombre de
contacto resultante tras la combinacin de ambos contactos ser el del seleccionado en el paso 2.
Visualizacin del reloj
El reloj se puede ver fcilmente incluso a distancia y tiene un fondo que cambia segn la hora.
1. Toque [ Aplicaciones y widgets] - [ Reloj].
La aplicacin Reloj se inicia y aparece el reloj digital.
Con solo tocar los iconos podr hacer las siguientes operaciones.
: Configura la alarma.
: Reproduce la presentacin de diapositivas.
: Reproduce msica.
: Regresa al Escritorio.
Sugerencia
La hora establecida para la alarma aparece en la pantalla.
Toque en cualquier sitio de la pantalla para cambiar el brillo de la pantalla entre dos niveles.
Importacin o exportacin de contenido de una tarjeta de
memoria SD
La aplicacin Transf. archiv. le permite importar o exportar datos entre la memoria interna del tablet y una tarjeta
de memoria SD.
Para importar o exportar datos entre la memoria interna del tablet y una tarjeta de memoria
SD
1. Inserte una tarjeta de memoria SD en la ranura para tarjetas de memoria SD.
2. Toque [ Aplicaciones y widgets] - [ Transf. archiv.].
Se inicia la aplicacin Transf. archiv..
3. Toque el archivo o la carpeta que desea transferir para aadirle una marca de verificacin.
Al tocar el icono de medio de grabacin se cambia entre las pantallas de importacin y exportacin.
Para ir a una carpeta, toque el icono de la carpeta en la lista. Para mostrar informacin detallada sobre la
carpeta, toque y no suelte el icono de la carpeta.
4. Para seleccionar una carpeta de destino, toque en [Importar a] o [Exportar a].
Si no selecciona una carpeta, el archivo es transferido a la carpeta [transferred] del medio.
5. Toque o .
Se inicia la transferencia de archivos.
Nota
No extraiga el medio durante la transferencia de datos.
Tema relacionado
Comprobacin del espacio libre
Formatos compatibles
Insercin o extraccin de una tarjeta de memoria SD
Utilizacin del tablet como mando a distancia
En la pantalla de mando a distancia puede cambiar entre los dos tipos de mando disponibles.
Mando a distancia completo
Puede accionar la funcin de mando a distancia tocando los botones, igual que si se tratara de un mando a
distancia de infrarrojos normal.
Mando a distancia de gestos
Le ofrece una nueva experiencia para controlar las operaciones del mando a distancia. La funcin de mando
a distancia reacciona cuando el tablet nota el movimiento de los dedos, como tocar y hojear por la pantalla
tctil, sin importar qu parte de la pantalla se est tocando. De esta forma, puede accionar el mando a
distancia de manera intuitiva, sin tener que mirar a la pantalla del tablet.
Tema relacionado
Registro del mando a distancia
Utilizacin de MediaRemote
Registro del mando a distancia
El tablet se puede usar como mando a distancia mediante la funcin de mando a distancia por infrarrojos (IR).
Si registra varios cdigos de mando a distancia, podr accionar varios dispositivos con un solo tablet.
Las operaciones utilizadas con frecuencia, como ajustar el volumen o cambiar de canal, se pueden realizar con
sencillos gestos intuitivos.
1. Toque [ Aplicaciones y widgets] - [ Mando a distancia].
Se inicia la aplicacin Mando a distancia.
2. Toque [Registrar dispositivo] o [ Registrar dispositivo].
3. Toque [Registro fcil].
4. Registre su tablet como mando a distancia siguiendo las instrucciones que irn apareciendo en pantalla.
Ejecute la [Prueba de mando a distancia] si es necesario.
Cuando haya terminado la configuracin, aparecer la pantalla de lista de dispositivos. Toque el nombre del
dispositivo registrado.
Visualizacin en pantalla Descripcin
1
Cambio entre la funcin de
mando a distancia completo
o de gestos
Cambia la funcin del mando a distancia entre el modo de gestos (accionado
mediante gestos como hojear o deslizar) y el modo completo (accionado
mediante toques) [Detalles].
2
Cambio de los mandos a
distancia registrados
Cambia el mando a distancia registrado cuando se toca el icono situado a la
izquierda o derecha del mando seleccionado en ese momento.
3 Configurar macro
Registra la macro que le permitir realizar varios comandos del dispositivo de
forma secuencial, con solo tocar el botn.
4 Men de opciones
Establece ajustes detallados, como la edicin o eliminacin de los dispositivos
registrados.
5 Macro registrada Tocar para ejecutar la macro registrada.
Sugerencia
Esta aplicacin se puede usar como Aplicaciones pequeas.
Puede configurar el ajuste de aspecto tocando [Cambiar mscara] en (men de opciones). El aspecto se
puede configurar por separado para cada dispositivo registrado.
Si no aparecen la categora o el fabricante, deje que el tablet aprenda la seal del mando a distancia y luego
regstrelo.
Pueden mostrarse dos o ms dispositivos, depende de la categora o el fabricante. Si hay ms de un
dispositivo en pantalla, pruebe la operacin de mando a distancia con cada uno de los mandos a distancia
mostrados y seleccione el que funcione correctamente.
Para registrar como mando a distancia para otro dispositivo
Toque (Atrs) y luego toque [ Registrar dispositivo] en la pantalla de lista de dispositivos.
Aprendizaje de la seal del mando a distancia y registro
Si no aparecen la categora o el fabricante del dispositivo en [Registro fcil], registre el mando a distancia como
se explica a continuacin.
1. Inicie la aplicacin Mando a distancia.
2. Toque [ Registrar dispositivo] o [Registrar dispositivo].
3. Toque [Memorizar con mando a distancia].
4. Seleccione la categora.
Aparecer una imagen del mando a distancia en la pantalla.
5. Toque el botn al que desea asignarle la seal.
6. En la pantalla de mens que aparece, toque [Memorizar comando remoto].
7. Acerque el mando a distancia que se va a registrar al puerto de datos de infrarrojos del tablet, toque [Iniciar]
y pulse el botn del mando a distancia que se va a aprender.
Cuando el botn est registrado, la pantalla vuelve a la vista del mando a distancia.
Sugerencia
Para aprender ms botones, repita los pasos del 4 al 7.
Tema relacionado
Utilizacin de Aplicaciones pequeas
Programacin de las operaciones del mando a distancia (funcin Macro)
Programacin de las operaciones del mando a distancia (funcin
Macro)
Con la funcin Macro podr registrar varias operaciones de los dispositivos registrados en la aplicacin de mando
a distancia en sucesin, lo que le permitir realizar las operaciones en el orden registrado con solo tocar un
botn.
1. Inicie la aplicacin Mando a distancia.
2. Seleccione y toque el dispositivo deseado.
3. Toque [ Macros].
4. Toque [Nueva macro].
Registre una macro en el orden siguiente.
Seleccione un botn.
Compruebe la operacin (registre el tiempo de la operacin).
Introduzca un nombre para la macro.
Toque [Aceptar] y siga las instrucciones que irn apareciendo en pantalla.
Si el registro finaliza, aparecer un botn con un nombre de macro en la parte inferior de la pantalla de
mando a distancia. Podr ejecutar la macro registrada tocando el botn.
Ajuste del sonido de la salida de audio
Puede ajustar el sonido de la salida de audio para disfrutar mejor de msica, vdeos, juegos y mucho ms.
Los ajustes de sonido incluyen [ClearAudio+], [Mejoras de sonido] recomendados por Sony que puede ajustar
como desee, y [Normalizador dinmico].
1. Toque [ Aplicaciones y widgets] - [ Ajustes] - [Sonido].
2. Toque el ajuste deseado de entre los elementos siguientes.
[ClearAudio+]: Ajuste del sonido de la msica recomendado por Sony que sirve para optimizar los ajustes de
la tecnologa de procesamiento de seales digitales con un solo toque.
[Mejoras de sonido]: Ajuste las tecnologas de audio incluidas en su tablet o compruebe cules se estn
usando. Estos ajustes no estn disponibles cuando la funcin [ClearAudio+] est activada. Las opciones que
puede configurar entre estos ajustes son las siguientes.
[Ecualizador]: Ajusta la calidad del sonido segn el gnero de msica.
[Clear Phase(TM)]: Ajusta la calidad del sonido segn los altavoces incorporados.
[xLOUD(TM)]: Reproduce sonido dinmico por los altavoces incorporados. Este ajuste no est disponible
cuando la funcin [S-Force Front Surround 3D] est activada.
[S-Force Front Surround 3D]: Recrea virtualmente un campo de sonido envolvente 3D.
[Normalizador dinmico]: Minimiza las diferencias de volumen entre el contenido. Por ejemplo, este ajuste
puede impedir que las canciones se reproduzcan demasiado fuerte o demasiado bajo cuando se selecciona la
reproduccin aleatoria de las canciones de varios lbumes que se han grabado con un nivel de volumen
distinto.
Nota
[S-Force Front Surround 3D], [xLOUD(TM)] y [Normalizador dinmico] no estn disponibles mientras se usan
ciertas aplicaciones de comunicacin por voz.
[ClearAudio+], [Mejoras de sonido] y [Normalizador dinmico] no son compatibles con los dispositivos
conectados a travs de Bluetooth o el puerto mltiple.
Tema relacionado
Cambio de configuracin
Utilizacin de Sony Select
Sony Select le permite acceder a un sitio web que presenta una serie determinada de aplicaciones adecuadas
para su utilizacin con el tablet.
1. Toque [ Aplicaciones y widgets] - [ Sony Select].
El navegador se inicia y muestra el sitio web.
Nota
Para descargar aplicaciones hace falta una cuenta de Google.
Hay que pagar por ciertas aplicaciones.
Cuando se descargan y se actualizan las aplicaciones se transfiere un gran volumen de datos.
Reproduccin de fotografas o vdeos
La aplicacin Galera le permite mostrar o reproducir fotografas y vdeos en su tablet o los lbumes web de
Picasa. Tambin puede publicar fcilmente sus fotografas en servicios en lnea para compartirlas.
Puede consultar la informacin detallada, as como organizar o filtrar las fotos y los vdeos.
1. Toque [ Aplicaciones y widgets] - [ Galera].
Se inicia la aplicacin Galera.
2. Toque los lbumes o miniaturas para seleccionar las fotografas o los vdeos que desea reproducir.
Las fotografas o los vdeos seleccionados se reproducen en la pantalla de reproduccin.
Visualizacin en pantalla Descripcin
1 Compartir
Selecciona el servicio que desea usar para compartir fotografas o
vdeos, y los publica.
2 Presentacin de diapositivas Inicia la reproduccin de la presentacin de diapositivas.
3
Cambio del rea de visualizacin de
las fotografas
Cambia el rea de visualizacin de las fotografas.
4 Eliminar Elimina la fotografa seleccionada.
5 Men de opciones Establece o ajusta parmetros como la edicin de fotografas.
Sugerencia
Puede reproducir las fotografas o vdeos almacenados en lbumes web de Picasa. Si ha definido la
sincronizacin con los lbumes web de Picasa disponibles con la cuenta de Google que ha configurado con
la aplicacin Ajustes, los lbumes web de Picasa aparecern en la lista de lbumes.
Con el men de la parte superior derecha de la pantalla puede organizar las fotografas o los vdeos por
detalles como hora o lugar en el que se realizaron.
Si toca sin soltar una miniatura tras otra, podr seleccionar varias fotografas o vdeos.
Puede controlar la reproduccin en la pantalla de reproduccin.
Para mostrar las fotografas en modo de pantalla completa
Toque [Rellenar el rea de la pantalla] en el men de opciones de la pantalla de reproduccin de fotografas.
Para cancelar la vista de pantalla completa, toque [Ajustar al rea de la pantalla].
Para mostrar la ubicacin de realizacin
Toque o con el rea de visualizacin sin ampliar. Si la foto tiene informacin sobre el lugar donde se
realiz, aparecer un mapa con la ubicacin indicada en el mapa. Para volver a las miniaturas, toque .
Sugerencia
Puede realizar fotografas que incluyan informacin de ubicacin con las cmaras incorporadas.
Reproduccin automtica de fotografas (presentacin de diapositivas)
1. Seleccione los lbumes o las miniaturas de las fotografas que desea reproducir como una presentacin de
diapositivas y toque .
Comienza la reproduccin de la presentacin de diapositivas.
Tema relacionado
Uso compartido de fotografas o vdeos
Edicin de fotografas
Uso compartido de fotografas o vdeos
1. Toque sin soltar el lbum o la miniatura de las fotos que desea compartir y, a continuacin, toque o
en la pantalla de reproduccin.
2. Toque el nombre del servicio que desea usar para compartir las fotografas o vdeos.
3. Publique las fotografas o vdeos siguiendo las instrucciones que irn apareciendo en pantalla.
Sugerencia
Puede seleccionar varias fotografas o vdeos tocando sin soltar una miniatura tras otra.
Tema relacionado
Edicin de fotografas
Edicin de fotografas
1. En la pantalla de reproduccin, toque (men de opciones) - [Editar].
2. Toque [Editor fotogrfico].
3. Toque el icono de edicin de la parte inferior de la pantalla.
Puede aadir varios efectos a sus fotografas.
Visualizacin en pantalla Descripcin
1 Brillo Ajusta el brillo de la fotografa, por ejemplo los resaltados.
2 Efectos Ajusta los efectos de las fotografas, por ejemplo la posterizacin.
3 Color Ajusta el color, por ejemplo la saturacin.
4 Editar Edita las fotografas, por ejemplo un recorte.
4. Cuando haya terminado la edicin, toque [GUARDAR].
Tema relacionado
Uso compartido de fotografas o vdeos
Comprobacin de la conexin Wi-Fi
La aplicacin Comp. Wi-Fi le permite comprobar la conexin Wi-Fi del tablet cuando se produce un problema con
la conexin.
1. Toque [ Aplicaciones y widgets] - [ Comp. Wi-Fi].
Se inicia la aplicacin Comp. Wi-Fi.
2. Toque [Probar] en la parte superior derecha de la pantalla para iniciar la comprobacin de la conexin.
Los elementos se comprueban en sucesin y se muestran las posibles causas y soluciones.
Sugerencia
Toque [ AJUSTES] en la parte superior derecha de la pantalla para acceder a la pantalla de configuracin
de la conexin Wi-Fi. Use para regresar a la aplicacin Comp. Wi-Fi. Si toca para que aparezca el
Escritorio, la pantalla de configuracin aparece al iniciar la aplicacin Comp. Wi-Fi la prxima vez.
Tema relacionado
Conexin a Wi-Fi
Lectura de libros digitales
Lleve consigo sus libros digitales favoritos en el tablet. El diseo intuitivo es ideal para la lectura en sus
desplazamientos pues le permite marcar, resaltar y ajustar el tamao de la fuente a medida que lee. Incluso
puede sincronizar los marcadores y los elementos resaltados con otros dispositivos compatibles. La compra de
contenido es sencilla a travs de Reader(TM) Store en lnea. En los pases en los que la venta no est
disponible a travs de Reader(TM) Store, s puede disfrutar de libros en su tablet cargndolos desde una tarjeta
de memoria (solo libros sin proteccin de copia).
Marcadores y resaltado
Tamaos de fuente ajustables
Navegacin intuitiva
Sincronizacin con otros dispositivos compatibles
1. Toque [ Aplicaciones y widgets] - [ Reader by Sony].
Se inicia la aplicacin Reader by Sony.
Nota
Reader (TM) Store podra no estar disponible en determinados pases o regiones.
Reader (TM) Store usa Adobe DRM y, por tanto, hace falta un ID de Adobe para autorizar la visualizacin de
contenido protegido en el tablet.
Si an no dispone de un ID de Adobe, Reader (TM) Store crear uno con la misma direccin de correo
electrnico y la contrasea que se utilizaron para crear la cuenta de Reader (TM) Store.
Si ya dispone de un ID de Adobe, el sistema puede solicitarle que especifique la direccin de correo
electrnico y la contrasea necesarios para autorizar al tablet.
Los libros digitales adquiridos en Reader (TM) Store aparecern automticamente en la biblioteca.
Con la aplicacin Reader by Sony de su tablet puede disfrutar de libros electrnicos con formato EPUB o PDF
distintos a los de Reader (TM) Store, solo tiene que cargarlos a travs de USB o una tarjeta SD, o descargar
el contenido directamente desde el navegador del tablet.
Informacin de soporte
Solo para clientes del Reino Unido
http://readerstore.sony.com/uk/help
Tema relacionado
Confirmacin de descarga o informacin sobre actualizaciones en la barra de estado
Importacin o exportacin de contenido de una tarjeta de memoria SD
Registro del tablet
Sony le recomienda registrar su tablet para que podamos ofrecerle un mejor servicio de soporte.
1. Toque [ Aplicaciones y widgets] - [ Registro del producto].
El navegador se abre y aparece el sitio de registro de productos de Sony.
2. Registre su tablet siguiendo las instrucciones que irn apareciendo en pantalla.
Sugerencia
En algunos pases o regiones le pedirn que especifique informacin, como los folletos suministrados con el
tablet, la garanta o el tique de compra de la tienda donde adquiri el tablet. Tenga estos documentos a
mano.
Nota
Esta aplicacin o servicio podra no estar disponible en determinados pases o regiones.
Utilizacin del servicio de distribucin de vdeos Video
Unlimited
Video Unlimited pone a su alcance un nuevo mundo de ocio a travs del tablet. Ahora puede descargar sus
vdeos favoritos en el tablet y verlos en cualquier momento, en cualquier lugar.
Nota
Esta aplicacin o servicio podra no estar disponible en determinados pases o regiones.
Es posible que se apliquen tarifas de uso de Internet para este servicio. El usuario es responsable de todas
las tarifas de Internet aplicables. Pngase en contacto con su proveedor de Internet para obtener ms
informacin al respecto.
Puede explorar el contenido sin necesidad de iniciar una sesin, no obstante, asegrese de tener una cuenta
registrada para poder adquirir y descargar los contenidos.
Su tablet debe estar conectado a una red mediante Wi-Fi o comunicaciones mviles para poder usar la
funcin de vista previa.
Su tablet debe estar conectado a una red mediante Wi-Fi para descargar el contenido que ha adquirido.
Puede descargar el contenido que ha comprado desde la [ Download List].
Para descargar el contenido, su ubicacin actual debe coincidir con la del pas o regin de su cuenta.
Compruebe si tiene suficiente espacio libre para descargar el contenido.
Informacin de soporte
Reino Unido
http://qriocity-en.custhelp.com/app/home/?locale=en_GB
Irlanda
http://qriocity-en.custhelp.com/app/home/?locale=en_IE
Alemania
http://qriocity-de.custhelp.com/app/home
Francia
http://qriocity-fr.custhelp.com/app/home
Italia
http://qriocity-it.custhelp.com/app/home
Espaa
http://qriocity-es.custhelp.com/app/home
Utilizacin del servicio de distribucin de msica Music
Unlimited
Music Unlimited es un servicio de msica disponible en Sony Entertainment Network. Puede elegir su msica
favorita entre una amplia variedad de contenido musical y escucharla donde desee. Cargue su biblioteca personal
para acceder a ella en cualquier momento, en cualquier lugar, o descubra nuevos temas para sus favoritos con
las recomendaciones automticas basadas en sus preferencias habituales. Las recomendaciones automticas le
permiten ampliar sus intereses musicales.
Msica a peticin: Escuche cualquier cancin que le apetezca, cuando le apetezca
Infinidad de canciones, desde los xitos ms actuales a los clsicos favoritos
Emisoras de radio que ofrecen gneros, estado de nimo y pocas
Sin anuncios y saltos ilimitados
Posibilidad de sincronizar y reproducir su coleccin personal
Acceso desde distintos dispositivos
1. Toque [ Aplicaciones y widgets] - [ Music Unlimited].
Nota
Esta aplicacin o servicio podra no estar disponible en determinados pases o regiones.
Informacin de soporte
Reino Unido
http://qriocity-en.custhelp.com/app/home/?locale=en_GB
Irlanda
http://qriocity-en.custhelp.com/app/home/?locale=en_IE
Alemania
http://qriocity-de.custhelp.com/app/home
Francia
http://qriocity-fr.custhelp.com/app/home
Italia
http://qriocity-it.custhelp.com/app/home
Espaa
http://qriocity-es.custhelp.com/app/home
Utilizacin de Gmail
Puede usar Gmail en su tablet si registra su cuenta de Google en el tablet.
1. Toque [ Aplicaciones y widgets] - [ Gmail].
Se inicia Gmail.
Visualizacin en pantalla Descripcin
1
Redactar mensaje de correo
electrnico
Redacta y enva un correo electrnico.
2 Buscar Busca mensajes de correo electrnico en la lista de mensajes.
3 Actualizar Comprueba si ha recibido mensajes nuevos de correo electrnico.
4 Men de opciones
Establece ajustes detallados, como la gestin de etiquetas o la configuracin
de ajustes generales de Gmail.
Nota
Para ver informacin detallada sobre cmo se usa Gmail, toque (men de opciones) - [Ayuda].
Bsqueda de aplicaciones
Puede descargar aplicaciones, por ejemplo tiles herramientas y juegos, a su tablet desde Google Play,
proporcionado por Google. Tambin puede comprobar si hay actualizaciones de aplicaciones y actualizarlas a la
versin ms reciente.
Toque [ Aplicaciones y widgets] en la parte superior derecha del Escritorio, seguido por [ Play Store] en la
lista de aplicaciones.
Tambin puede usar Google Play en su ordenador.
http://play.google.com/
Este sitio muestra Google Play y le permite administrar las aplicaciones que ha descargado de Google Play e
instalado en su tablet.
Para poder usar Play Store tendr que iniciar sesin en la cuenta de Google [Detalles].
Utilizacin de MediaRemote
MediaRemote es una aplicacin Wi-Fi de mando a distancia que se puede utilizar con dispositivos como
televisores Sony BRAVIA y reproductores de discos Blu-ray. Permite habilitar mucho ms que las operaciones
convencionales de mando a distancia, MediaRemote tiene varias funciones como el teclado para introducir datos
y la pantalla de informacin de contenido, lo que le permite usar y disfrutar en mayor medida de los dispositivos
Sony.
Nota
Esta aplicacin o servicio podra no estar disponible en determinados pases o regiones.
Tenga cuidado con la seguridad de la red domstica cuando introduzca datos de informacin personal.
Preparacin de MediaRemote
1. Conecte el dispositivo Sony a la red domstica.
Para obtener ms informacin sobre el establecimiento de la conexin, consulte el manual de instrucciones
suministrado con el dispositivo y el router Wi-Fi.
2. Conecte su tablet a la misma red domstica a la que est conectado el dispositivo Sony.
3. Registre su tablet en el dispositivo Sony.
Para obtener ms informacin sobre la configuracin, consulte el manual de instrucciones suministrado con
el dispositivo.
Consulte la Ayuda de la aplicacin MediaRemote para averiguar cmo se usa esta aplicacin.
Utilizacin de Media Go
Media Go es software informtico que hace posible la administracin de contenido y su transferencia entre el
tablet y el ordenador. La instalacin de Media Go en el ordenador le permite transferir msica, fotografas y
vdeos al tablet.
Nota
Para obtener ms informacin sobre cmo se usa Media Go, consulte la ayuda en el men principal de
Media Go.
Instalacin de Media Go en el ordenador
1. Acceda a http://www.sony.com/mediago/Tablet desde el ordenador y descargue Media Go.
2. Haga doble clic en el archivo descargado.
3. Instale Media Go siguiendo las instrucciones que irn apareciendo en la pantalla.
Si el sistema le pide que instale algn componente de software adicional durante la instalacin, descrguelo
e instlelo siguiendo las instrucciones.
Transferencia de contenido al tablet mediante Media Go
1. Conecte el tablet al ordenador con el cable USB para puerto mltiple suministrado.
2. Inicie Media Go seleccionndolo en el men Inicio del ordenador.
Ahora ya puede transferir contenido entre el tablet y el ordenador.
Nota
Si [el nombre del modelo de su tablet] no aparece en el lado izquierdo de la pantalla Media Go, esto significa
que el tablet no ha sido reconocido por el ordenador. Compruebe si el controlador del dispositivo est
instalado correctamente o no.
Para obtener ms informacin sobre la utilizacin de Media Go en el ordenador, visite
http://www.sony.com/mediago/Tablet.
Tema relacionado
Conexin a un ordenador
Zinio
Zinio es la aplicacin principal para revistas disponible en el tablet, y ofrece a sus lectores acceso inmediato a
miles de publicaciones globales. Lea y descargue un nmero suelto o todos los nmeros de las revistas a las que
est suscrito, y sincronice la biblioteca con su ordenador, smartphone y tablet sin dificultad alguna. Mantngase
informado de temas de actualidad y otros artculos de revistas como Rolling Stone, The Economist, Hello!, US
Weekly, T3, Macworld y Travel + Leisure entre muchas otras.
Caractersticas principales
Miles de revistas de reconocido prestigio en el quiosco ms grande del mundo.
Pginas a todo color o en modo de solo texto.
Funciones interactivas, contenido multimedia enriquecido y exclusivo en determinadas revistas.
Suscripciones completas o nmeros sueltos a su disposicin para que pueda elegir lo que prefiera.
Sincronice su biblioteca al instante con sus otros dispositivos mviles o con el ordenador.
Lea lo que le interese, en cualquier momento, en cualquier lugar.
Sganos en Twitter (@zinio) o en Facebook (/zinio), o visite el blog de Zinio en blog.zinio.com.
Informacin de soporte
help@zinio.com
http://www.zinio.com/help
Evernote
Evernote convierte a su tablet en una prolongacin de su propio cerebro.
Evernote es una aplicacin gratuita fcil de utilizar que le ayuda a recordar todo lo que haya anotado en su
tablet. Tngalo todo organizado, guarde sus ideas y mejore su productividad. Evernote le permite tomar notas,
capturar fotos, crear listas de tareas, grabar notas de voz y, adems, le permite realizar bsquedas en todas
estas notas, ya se encuentre usted en casa, en el trabajo o en sus desplazamientos.
Caractersticas principales
Sincronice todas las notas de los distintos ordenadores y dispositivos con los que trabaja
Cree y edite notas de texto y listas de tareas
Guarde, sincronice y comparta archivos
Busque texto dentro de las imgenes
Organice sus notas en cuadernos y etiquetas
Enve notas por correo electrnico y guarde sus tweets en la cuenta de Evernote
Conecte Evernote a otras aplicaciones y productos que utiliza
Comparta notas con sus amigos y compaeros de trabajo a travs de Facebook y Twitter
Caractersticas avanzadas
Disponga de sus cuadernos fuera de lnea para acceder a sus notas en cualquier momento
Permita que otros usuarios editen sus cuadernos
Aada un PIN de seguridad a su aplicacin Evernote
Informacin de soporte
Para clientes de Alemania:
http://evernote.com/intl/de/contact/support/
Para clientes de Francia:
http://evernote.com/intl/fr/contact/support/
Para clientes de Rusia:
http://evernote.com/intl/ru/contact/support/
Para clientes de otros pases:
http://evernote.com/contact/support/
Crackle
Vea en su tablet programas de TV y pelculas de Hollywood completas y sin cortes.
250 pelculas y ms de 1.000 episodios de programas de televisin estn disponibles en su tablet, todo listo para
solicitarlo.
Nota
Esta aplicacin o servicio podra no estar disponible en determinados pases o regiones.
Informacin de soporte
http://www.crackle.com/support/help.aspx
android@crackle.com
Top HD Games - Gameloft
Descarga los mejores juegos HD para tu tableta Android en la tienda online de Gameloft. Elige entre ttulos como
Asphalt 6, Real Football 2011 y N.O.V.A. 2 - Near Orbit Vanguard Alliance.
Informacin de soporte
http://support.gameloft.com/
support@gameloft.com
Reino Unido
0-808-234-8679 (08:00-17:00, de lunes a viernes)
Francia
0-800-903-778 (09:00-18:00, de lunes a viernes)
Alemania
0-800-182-8613 (09:00-18:00, de lunes a viernes)
Espaa
900-868-529 (09:00-18:00, de lunes a viernes)
Italia
39-0662-20-7635 (09:00-18:00, de lunes a viernes)
Rusia
soporte solo por correo electrnico
Suecia
46-850-163-257 (09:00-17:00, de lunes a viernes)
Noruega
47-241-595-12 (09:00-15:00, de lunes a viernes)
Dinamarca
45-72-27-42-22 (09:00-15:00, de lunes a viernes)
Finlandia
35-89-725-190-22 (09:00-15:00, de lunes a viernes)
Pases Bajos
31-20-51-74-737 (09:00-18:00, de lunes a viernes)
Blgica
0800-773-85(Franais), 0800-793-17(Ingls) (09:00-18:00, de lunes a viernes)
Austria
0800-296-458 (09:00-18:00, de lunes a viernes)
Suiza
0-800-838-654(Deutsch), 0-800-835-164(Franais), 0-800-835-164(Ingls) (09:00-18:00, de lunes a viernes)
Portugal
0-800-863-334 (08:00-17:00, de lunes a viernes)
Turqua
soporte solo por correo electrnico
Polonia
48-22-398-73-03 (09:00-18:00, de lunes a viernes)
Bulgaria
soporte solo por correo electrnico
Repblica Checa
soporte solo por correo electrnico
Grecia
soporte solo por correo electrnico
Hungra
soporte solo por correo electrnico
Rumania
soporte solo por correo electrnico
Eslovaquia
soporte solo por correo electrnico
Eslovenia
soporte solo por correo electrnico
Croacia
soporte solo por correo electrnico
PlayMemories Online
Sus recuerdos, al instante.
Disfrute inmediatamente de sus fotos y vdeos en sus dispositivos favoritos.
Caractersticas
Funciona con varios dispositivos
Disfrute de sus recuerdos favoritos en su smartphone, tablet, ordenador, BRAVIA y S-Frame.
Facilidad de carga
Cargue sin complicaciones fotos y vdeos a su cuenta de PlayMemories Online y disfrute inmediatamente de
ellos en sus dispositivos favoritos.
Funciona con vdeo
Tambin admite vdeos! Los vdeos se convierten automticamente para verlos a la perfeccin en sus
dispositivos favoritos.
Sencillez de utilizacin
Sus fotografas y vdeos se preparan automticamente para sus dispositivos favoritos. Sin complicaciones, es
todo sencillez.
Uso compartido protegido
Comparta con seguridad sus recuerdos favoritos con amigos y familiares mediante lbumes y Tarjetas.
Nota
Esta aplicacin o servicio podra no estar disponible en determinados pases o regiones.
El servicio PlayMemories Online le ofrece 5 GB de almacenamiento GRATIS para sus fotos y vdeos.
Informacin de soporte
Reino Unido
0844-8466-555
http://www.sony.co.uk/support/en/topics/landing/playmemories
Francia
01-55-90-34-34
http://www.sony.fr/support/fr/topics/landing/playmemories
Alemania
030-58-58-12345
http://www.sony.de/support/de/topics/landing/playmemories
Xperia Link
Puede conectar su tablet a Internet mediante la funcin tethering (anclaje a red) de los smartphones* Xperia(TM).
La configuracin de tethering del smartphone se puede controlar desde el tablet mediante el mando a distancia,
para que pueda conectar el tablet a Internet sin tener que sacar el smartphone del bolso o del bolsillo.
* Necesitar un smartphone Xperia(TM) con funcin tethering y la aplicacin Xperia Link.
Xperia Games
En el blog de Xperia Games encontrar toda la informacin relativa a los juegos ms recientes disponibles en su
telfono Xperia(TM) o Xperia(TM) Tablet S. Todas las semanas analizamos las listas para encontrar los mejores
juegos, le ofrecemos noticias, reseas y entrevistas que le ayuden a encontrar los productos que ms le puedan
interesar. As que, si lo que le gusta es aniquilar aliengenas o simplemente pasar un rato agradable, los juegos
de accin desenfrenada o quizs un rato de diversin inocente con los amigos, no lo dude, visite Xperia Games.
Informacin de soporte
http://www.sonymobile.com/global-en/support/contact-us/
Reino Unido
+44 08705 237 237
Irlanda
1850 545 888
Alemania
+49 (0) 180 534 2020
Francia
+33 (0)9 69 32 21 21
Italia
+39 (0)6 48895206
Espaa
+34 902 180 576
Austria
solo soporte web
Suiza
+41 (0)848 824 040
Blgica
+32 (0)2 745 16 11
Pases Bajos
+31 (0)900 8998318
Portugal
+351 808 204 466
Rusia
8 800 100 8022
Bulgaria
solo soporte web
Repblica Checa
+420 844 550 055
Grecia
+30 801 11 810 810
Hungra
+36 1 880 47 47
Polonia
+48 22 22 77 444
Rumania
+40 21 401 0401
Eslovaquia
+421 2 544 364 43
Ucrania
+380 44 590 1515
Kazajistn
solo soporte web
Eslovenia
0800 81291
Croacia
+385 (0) 62 000 000
Turqua
+90 212 473 77 77
Dinamarca
+45 3331 2828
Finlandia
+358 (0) 9 299 2000
Noruega
+47 815 00 840
Suecia
+46 (0)13 24 45 00
Skype
En sus desplazamientos, realice llamadas de vdeo de Skype a Skype y llamadas telefnicas con las tarifas de
Skype.
Realice llamadas de voz y vdeo gratuitas a cualquier usuario de Skype, ya sea en un dispositivo con Android o
un PC, y enve tambin mensajes instantneos a sus amigos y familiares.
Caractersticas
Los mensajes instantneos, y las llamadas de vdeo y de voz Skype a Skype son gratuitos* en las redes
mviles o Wi-Fi.
Haga llamadas y enve mensajes SMS a bajo precio a nmeros mviles o fijos desde su Android.
Enve imgenes, vdeos y archivos a cualquiera de sus contactos.
Disfrute de un sonido de alta calidad cuando llame a otro usuario de Skype.
Hable cara a cara o muestre lo que est viendo gracias a las cmaras delantera y trasera.
* El proveedor del servicio puede cobrar por los datos. Le recomendamos que use un plan de datos de tarifa
plana o una conexin Wi-Fi.
Informacin de soporte
http://support.skype.com/
OfficeSuite Viewer
Vea y comparta archivos y documentos adjuntos de Microsoft Word, Excel, PowerPoint y PDF en su tablet con
una nica solucin Office Mobile repleta de prcticas funciones. El software utiliza los formatos de documento
ms comnmente utilizados y tambin incluye un navegador de archivos e integracin con Google Docs,
DropBox, Box y SugarSync para ayudarle a gestionar sus archivos locales y remotos, as como los documentos
adjuntos a correos electrnicos. OfficeSuite Pro es una aplicacin de productividad esencial que ofrece mejor
eficiencia en la oficina, en cualquier lugar, en cualquier momento.
Informacin de soporte
http://www.mobisystems.com/support.html
support@mobisystems.com
AccuWeather
AccuWeather proporciona pronsticos meteorolgicos para 2,7 millones de ubicaciones, admite 27 idiomas y
muestra atractivos grficos descriptivos del clima en su tablet. Con GPS y Google Maps interactivo, esta
aplicacin gratuita de informacin meteorolgica facilita pronsticos detallados y actuales, y noticias de las
fuentes ms fiables del sector.
Incluye funciones como avisos sobre el clima, widgets para el Escritorio, radar animado, satlite, anuncios
especiales sobre estilo de vida y salud, opciones de pantalla y mucho ms:
Radar animado para Norteamrica, satlite y Google Maps interactivo para lugares de todo el mundo, vdeos
actualizados sobre la situacin meteorolgica con buena calidad de transmisin.
Avisos sobre situaciones climatolgicas adversas, como nieve, hielo, lluvia, vientos y tormentas.
Pronsticos por horas para las prximas 24 horas, adems de pronsticos del da y de la noche para los
prximos quince das.
Detalles que incluyen valores porcentuales de humedad, visibilidad, presin, punto de roco, precipitacin y
volmenes, ndice de rayos UV, viento y velocidad de las rachas de viento, direccin del viento, y horas (AM
o PM) para la salida y la puesta del sol.
RealFeel, el sistema de pronstico meteorolgico propietario de AccuWeather tiene en cuenta diversos
factores del clima para determinar cul es la sensacin trmica local, que puede ser ms clida o ms fra
que la temperatura real en estas circunstancias.
Pronsticos especiales sobre estilo de vida y salud, as como las condiciones climatolgicas para la prctica
de actividades y deportes especficos al aire libre, como golf, pesca y jogging, y pronsticos del tiempo
relacionados con la salud, como pronsticos de gripe o migraas.
Widgets de AccuWeather para el Escritorio de su tablet que vinculan directamente con la versin completa de
la aplicacin.
Nota
Permisos de la aplicacin AccuWeather
http://www.accuweather.com/en/privacy
http://www.accuweather.com/en/legal
Informacin de soporte
(814) 235-8650
http://www.accuweather.com/en/contact
support@accuweather.com
Vkontakte
Cliente oficial de VK.com, la herramienta multiuso para comunicarse y encontrar amigos. En esta versin se
incluyen: noticias y amigos, uso compartido de fotos y ubicaciones, mensajes confidenciales y chats en grupo,
msica, perfiles de usuario, lbumes de fotos, sincronizacin de contactos, widgets.
Nota
Esta aplicacin o servicio podra no estar disponible en determinados pases o regiones.
Informacin de soporte
http://vk.com/support?act=new
WildTangent Games
Juegue como le gusta! Desde Fruit Ninja a Reckless Racing, descubra la mejor forma de acceder y jugar a los
juegos ms populares desde un mismo sitio con la aplicacin WildTangent Games. Ya disponible en el escritorio
de todos los Xperia(TM) Tablet o en Sony Select, puede disfrutar jugando a lo que quiera, cuando quiera.
Nota
Esta aplicacin o servicio podra no estar disponible en determinados pases o regiones.
Informacin de soporte
http://www.wildtangent.com/AppPages/support/index.aspx
ivi.ru
La aplicacin rusa de cine gratuito en lnea ms completa, ivi.ru, le sumerge en el mundo de las pelculas,
dibujos animados, series y programas de TV. Todo el contenido se transmite en lnea y no tiene que descargar
nada. El contenido se transmite a travs de redes mviles o Wi-Fi.
Miles de pelculas, dibujos animados, series y programas en lnea
Clasificaciones de ivi.ru, IMDb y Kinopoisk
Cambio de la calidad del vdeo en funcin de la conexin de vdeo
Nota
Esta aplicacin o servicio podra no estar disponible en determinados pases o regiones.
Informacin de soporte
+7 495 276-0631
http://www.ivi.ru/info/-/faq/
support@ivi.ru
Yandex.Mail
Yandex.Mail en su bolsillo.
Aprovchese de todas las funciones de Yandex.Mail con su tablet. Enve mensajes y chatee desde cualquier
lugar donde se encuentre. Consiga notificaciones al instante sobre correo electrnico y mensajes de chat.
Con la aplicacin Yandex.Mail puede:
Enviar y recibir mensajes con documentos adjuntos;
Usar notificaciones de insercin para no tener que comprobar el correo electrnico manualmente;
Compartir su ubicacin con los amigos mediante Yandex.Maps;
Buscar sus mensajes;
Agrupar sus mensajes por asunto;
Filtrar los mensajes por etiqueta, por ejemplo No ledos o Marcados;
Usar Yandex.Chat IM con el historial de conversaciones de un dispositivo mvil o equipo sincronizados;
Gestionar Yandex.Mail para los buzones de correo de dominio.
Nota
Esta aplicacin o servicio podra no estar disponible en determinados pases o regiones.
Informacin de soporte
http://feedback.yandex.ru/?from=mobmail
Yandex.Search
En Yandex.Search encontrar respuesta a todas sus preguntas. Esta aplicacin detecta de forma automtica la
naturaleza de su consulta y le muestra de inmediato la respuesta directamente en la pantalla.
Puede conseguir resultados al instante de las noticias y pronsticos meteorolgicos recientes, imgenes y
fotografas, as como direcciones y empresas. No solo encontrar lo que busca, sino que adems ahorrar
tiempo y dinero en su factura de datos mviles. Basta con tocar la pantalla para ver los resultados estndar de la
bsqueda.
Todos los resultados estn optimizados para dispositivos mviles, lo que hace su visualizacin ms cmoda
incluso en las pantallas ms pequeas.
Nota
Esta aplicacin o servicio podra no estar disponible en determinados pases o regiones.
Informacin de soporte
http://feedback.yandex.ru/mobyandex/
Marcas comerciales
Xperia y Xperia Tablet son marcas comerciales de Sony Mobile Communications AB.
Clear Phase, Clear Bass y xLOUD son marcas comerciales de Sony Corporation.
Reader y el logotipo de Reader son marcas comerciales de Sony Corporation.
Sony Electronics Inc., Sony and the Sony logo are trademarks of Sony Corporation.
All other trademarks are the property of their respective owners. All rights reserved.
PlayMemories Online y Sony Select son marcas comerciales de Sony Corporation.
El logotipo de Sony Entertainment Network y Sony Entertainment Network son marcas comerciales de
Sony Corporation.
Google, la plataforma Android, el servicio de correo electrnico va web Gmail, Google+, el servicio de
localizacin Google Latitude, el servicio de mapas Google Maps, los listados de empresas Google Places,
Google Search, el servicio de mensajera instantnea Google Talk, el servicio de traduccin Google
Translate, el servicio de almacenamiento en lnea Google Drive, el servicio de libros Google Books y la
comunidad de vdeos YouTube son marcas comerciales de Google Inc.
Adobe Flash Player Copyright(C) 1996-2011 Adobe Systems Incorporated. All rights reserved. Adobe and
Flash are either registered trademarks or trademarks of Adobe Systems Incorporated in the United States
and/or other countries.
THIS PRODUCT IS LICENSED UNDER THE AVC PATENT PORTFOLIO LICENSE FOR THE PERSONAL
AND NON-COMMERCIAL USE OF A CONSUMER TO
(i) ENCODE VIDEO IN COMPLIANCE WITH THE AVC STANDARD (AVC VIDEO) AND/OR
(ii) DECODE AVC VIDEO THAT WAS ENCODED BY A CONSUMER ENGAGED IN A PERSONAL AND
NON-COMMERCIAL ACTIVITY AND/OR WAS OBTAINED FROM A
VIDEO PROVIDER LICENSED TO PROVIDE AVC VIDEO. NO LICENSE IS GRANTED OR SHALL BE
IMPLIED FOR ANY OTHER USE. ADDITIONAL INFORMATION MAY BE OBTAINED FROM MPEG LA,
L.L.C. SEE HTTP://MPEGLA.COM
Bluetooth es una marca comercial o marca comercial registrada de Bluetooth SIG Inc. y cualquier uso de la
misma por parte de Sony se hace bajo licencia.
Crackle and the Crackle logo are trademarks of Crackle, Inc.
Evernote y el logotipo del elefante Evernote son marcas comerciales de Evernote Corporation.
Facebook, the Facebook logo, and the F logo are trademarks or registered trademarks of Facebook, Inc.
(C) 2011 Gameloft. Todos los derechos reservados. Gameloft y el logotipo de Gameloft son marcas
registradas de Gameloft en EE. UU. y/u otros pases.
iWnn (C) OMRON SOFTWARE Co., Ltd. 2008-2011 All Reserved.
Este software se basa, en parte, en el trabajo del Independent JPEG Group.
Tecnologa de codificacin de audio MPEG Layer-3 y patentes bajo licencia de Fraunhofer IIS y Thomson.
ESTE PRODUCTO SE CONCEDE BAJO LICENCIA DE MPEG4 PATENT PORTFOLIO LICENSE PARA
USO PERSONAL Y NO COMERCIAL DE UN CONSUMIDOR PARA
(i) CODIFICAR VDEO CONFORME AL ESTNDAR MPEG4 (MPEG4 VIDEO) Y/O
(ii) DESCODIFICAR MPEG4 VIDEO CODIFICADO POR UN CONSUMIDOR PARA UNA ACTIVIDAD
PERSONAL Y NO COMERCIAL, Y/U OBTENIDO A TRAVS DE UN
DISTRIBUIDOR DE VDEOS CON LA LICENCIA CORRESPONDIENTE PARA PROPORCIONAR MPEG4
VIDEO. NO SE CONCEDE NINGUNA LICENCIA, NI SE CONSIDERAR IMPLCITA, PARA NINGN OTRO
USO. PARA OBTENER INFORMACIN ADICIONAL DE MPEG LA, L.L.C., VISITE HTTP://MPEGLA.COM
(C) 2012 NVIDIA Corporation. All rights reserved. NVIDIA, the NVIDIA logo and Tegra are trademarks and/or
registered trademarks of NVIDIA Corporation in the U.S. and other countries.
Los logotipos de SD y SDHC son marcas comerciales de SD-3C, LLC.
TinyURL is a trademark or registered trademark of TinyURL, LLC.
Twitpic is a trademark or registered trademark of Twitpic, Inc.
The Twitter name, logo, Twitter T, Tweet, and Twitter bird are trademarks of Twitter, Inc. in the United States
and other countries.
ESTE PRODUCTO SE CONCEDE BAJO LICENCIA DE VC-1 PATENT PORTFOLIO LICENSE PARA USO
PERSONAL Y NO COMERCIAL DE UN CONSUMIDOR PARA
(i) CODIFICAR VDEO CONFORME AL ESTNDAR VC-1 (VC-1 VIDEO) Y/O
(ii) DESCODIFICAR VC-1 VIDEO CODIFICADO POR UN CONSUMIDOR PARA UNA ACTIVIDAD
PERSONAL Y NO COMERCIAL, Y/U OBTENIDO A TRAVS DE UN DISTRIBUIDOR DE VDEOS CON LA
LICENCIA CORRESPONDIENTE PARA PROPORCIONAR VC-1 VIDEO.
NO SE CONCEDE NINGUNA LICENCIA, NI SE CONSIDERAR IMPLCITA, PARA NINGN OTRO USO.
PARA OBTENER INFORMACIN ADICIONAL DE MPEG LA, L.L.C., VISITE HTTP://WWW.MPEGLA.COM
Wi-Fi, el logotipo de Wi-Fi CERTIFIED, WPA, WPA2 y Wi-Fi Protected Setup son marcas comerciales o
marcas comerciales registradas de Wi-Fi Alliance.
Windows Media is either a registered trademark or trademark of Microsoft Corporation in the United States
and/or other countries.
Yfrog is a trademark or registered trademark of ImageShack Corp.
(C) 2001-2011 Zinio LLC. - San Francisco - New York - London - Barcelona - Taipei - All rights reserved.
Microsoft, Outlook, Exchange and ActiveSync are registered trademarks or trademarks of Microsoft
Corporation in the United States and/or other countries.
Microsoft Exchange ActiveSync in the Implementation user interface where appropriate Microsoft(R)
Exchange ActiveSync(R) for any printed material (including packaging, literature, marketing materials and
advertising)
(C) 2012 Anne Gutman & Georg Hallensleben / Hachette Livre
TrackID(TM) is powered by Gracenote(TM) Mobile MusicID(TM). Gracenote, Mobile MusicID, and Video
Explore are trademarks or registered trademarks of Gracenote, Inc.
The product utilizes Japanese handwriting recognition technology, LaLaStroke provided by TOSHIBA
Corporation.
LaLaStroke is a trademark of TOSHIBA Corporation.
(R) MobiSystems 2012
RealFeel(R) - AccuWeathers proprietary weather forecasting system that takes into account multiple weather
conditions to determine how the local temperature actually feels, which may be warmer or colder than the
temperature depending on these conditions.
The Skype name, associated trade marks and logos and the S logo are trade marks of Skype or related
entities.
ivi is a trademark of Ivi.ru, LLC. All rights reserved.
The VKontakte logo and VKontakte are trademarks of V Kontakte Ltd.
(C)2012 WildTangent, Inc. All Rights Reserved.
Los trminos HDMI e Interfaz multimedia de alta definicin HDMI y el logotipo de HDMI son marcas
comerciales o marcas registradas de HDMI Licensing LLC en Estados Unidos y en otros pases.
Todos los dems nombres de sistemas, productos y servicios son marcas comerciales o marcas comerciales
registradas de sus respectivos propietarios. En este manual no se han especificado las marcas (TM) o (R).
Especificaciones
Sistema operativo Android (TM)
Procesador
Procesador mvil NVIDIA(R) Tegra(R) 3
Frecuencia de
funcionamiento
Mximo 1,4 GHz (funcionamiento de 1 ncleo),
mximo 1,3 GHz (funcionamiento multincleo)
Memoria principal
Tamao de
memoria
(instalada)
1 GB
Pantalla
Tamao de
pantalla/resolucin
23,8 cm (9,4) WXGA (1280 800)
Tipo LCD TFT color
Almacenamiento Capacidad total
SGPT121*: 16 GB
SGPT122*: 32 GB
SGPT123*: 64 GB
SGPT131*: 16 GB
SGPT132*: 32 GB
SGPT133*: 64 GB
Entradas y salidas
Puerto mltiple S
Conector de
auriculares
Miniconector estreo 1 (funciona como conector
de micrfono monoaural)
LAN inalmbrica IEEE 802.11a/b/g/n
Funcin GPS S
Tecnologa Bluetooth(R) Norma Bluetooth(R) ver. 3.0
Funcin de mando a distancia de IR S
Ranuras de expansin Ranura para tarjetas de memoria SD 1
Tarjeta de memoria SD compatible SD, SDHC, SDHC UHS-I
Altavoz Altavoces estreo incorporados
Micrfono Micrfono monoaural incorporado
Cmara (delantera) 1 megapxeles
Cmara (trasera) 8 megapxeles
Accesorios suministrados
Cable USB para puerto mltiple, Adaptador de CA, Cable de
alimentacin de CA
Dimensiones de la unidad principal
Anchura (mm) 239,8 mm
Anchura
(pulgadas)
9,45 pulgadas
Altura (A1) (mm) 8,8 mm
Altura (A1)
(pulgadas)
0,35 pulgadas
Altura (A2) (mm) 11,85 mm
Altura (A2)
(pulgadas)
0,47 pulgadas
Profundidad (P1)
174,4 mm
(mm)
Profundidad (P1)
(pulgadas)
6,87 pulgadas
Peso de la unidad principal
Peso de la unidad
principal (g)
SGPT12*: 570 g
SGPT13*: 585 g
Peso de la unidad
principal (libras)
SGPT12*: 1,26 lb
SGPT13*: 1,29 lb
* Algunos modelos no estn disponibles en determinados pases o regiones.
Las caractersticas y especificaciones podran sufrir cambios sin previo aviso.
El tablet no se enciende.
La carga de la batera podra estar prcticamente agotada.
Conecte el tablet a una toma de CA y cargue la batera.
El tablet puede estar apagado por completo.
Pulse y mantenga pulsado el botn de encendido durante tres segundos para encender el tablet.
Cuando el tablet funciona enchufado a la toma de suministro elctrico, asegrese de haber realizado con
seguridad las conexiones entre el tablet y el cable USB para puerto mltiple, el cable USB para puerto mltiple
y el adaptador de CA, el adaptador de CA y el cable de alimentacin de CA, y el cable de alimentacin de CA
y la toma de CA.
Cuando el tablet est colocado en su base (se vende por separado), asegrese de haber realizado con
seguridad las conexiones entre el tablet y la base, la base y el cable USB para puerto mltiple, el cable USB
para puerto mltiple y el adaptador de CA, el adaptador de CA y el cable de alimentacin de CA, y el cable
de alimentacin de CA y la toma de CA.
Si no ha apagado el tablet correctamente, el controlador de la fuente de alimentacin podra haberse detenido
debido a un fallo del programa. Restablezca el tablet; para ello, mantenga pulsado el botn de encendido
durante unos 10 segundos y luego encienda el tablet otra vez [Detalles].
El tablet se inicia con lentitud.
Cuando el tablet ha estado apagado y se arranca, puede tardar un poco en iniciarse.
La batera no se carga.
Asegrese de haber realizado con seguridad las conexiones entre el tablet y el cable USB para puerto
mltiple, el cable USB para puerto mltiple y el adaptador de CA, el adaptador de CA y el cable de
alimentacin de CA, y el cable de alimentacin de CA y la toma de CA.
Si la temperatura del tablet aumenta por ejemplo cuando se est utilizando alguna aplicacin (Navegador,
Correo, Cmara o reproduciendo vdeos o msica) es posible que no se pueda cargar la batera. Si la
temperatura aumenta, apague las aplicaciones que se estn ejecutando. La batera empezar a cargarse
cuando el tablet recupere una temperatura normal.
La batera del tablet no se puede cargar conectando el tablet a un ordenador mediante USB ni con un
cargador.
El indicador de carga no aparece.
Asegrese de haber realizado con seguridad las conexiones entre el tablet y el cable USB para puerto
mltiple, el cable USB para puerto mltiple y el adaptador de CA, el adaptador de CA y el cable de
alimentacin de CA, y el cable de alimentacin de CA y la toma de CA.
La batera del tablet no se puede cargar conectando el tablet a travs de USB a un equipo ni con un cargador
disponible en el mercado distinto al de Sony. Cargue la batera con el adaptador de CA suministrado o un
adaptador de CA indicado de Sony.
El consumo de la batera aumenta.
Es posible que la batera se haya deteriorado.
Pngase en contacto con el centro de soporte/servicio indicado en la garanta para que sustituyan la
batera.
El indicador de carga parpadea.
El indicador de carga parpadea con lentitud (cada 3 segundos) cuando el nivel de batera restante es del 15%
o menos. Enchufe el tablet y cargue la batera [Detalles].
El indicador de carga no parpadea pero el tablet se apaga aunque el nivel de batera restante sea del 15%
o menos.
Si el indicador de carga parpadea con rapidez (cada 0,5 segundos), el tablet podra necesitar alguna
reparacin. Deje de usar el tablet y pngase en contacto con el centro de soporte/servicio indicado en la
garanta.
Se acumula calor en el tablet y el adaptador de CA cuando el tablet
est en uso o se est cargando.
La acumulacin de calor cuando el tablet est en uso o se est cargando es algo normal y no debera afectar
a su funcionamiento.
Cuando se recalienta, el tablet se podra apagar por s solo por motivos de seguridad. Si esto sucediera, use
el tablet en una zona fresca hasta que se haya enfriado.
Si el tablet llega a ponerse demasiado caliente, es posible que necesite alguna reparacin. Apague el tablet y
deje de usar el adaptador de CA y el tablet. Pngase en contacto con el centro de soporte/servicio indicado en
la garanta.
La pantalla est oscura.
Asegrese de que el brillo de la pantalla del tablet no est ajustado en su nivel ms bajo.
Asegrese de que la carga que le queda a la batera es suficiente.
Tenga cuidado de no tapar el sensor de luz ambiental.
Cuando se usa en el exterior y el da est muy luminoso puede parecer que la pantalla est oscura.
Si el ajuste de brillo automtico est activado, el brillo de la pantalla se ajusta automticamente a las
condiciones de luz existentes.
Toque [ Aplicaciones y widgets] - [ Ajustes] - [Pantalla] - [Brillo] - [Brillo automtico] para quitar la
marca de verificacin y deshabilitar el ajuste automtico del brillo.
Hay puntos de la pantalla que no se ven bien.
En raras ocasiones, puede ver diminutos puntos negros en la pantalla LCD. Esto no indica ninguna avera
[Detalles].
No se ha detectado ningn dispositivo Bluetooth(R).
Asegrese de que la funcin Bluetooth del tablet est activada.
Toque [ Aplicaciones y widgets] - [ Ajustes] - [Bluetooth] y luego defina [Ajustes de Bluetooth] como
[ACTIVADO].
Asegrese de que el dispositivo Bluetooth que est sincronizando est encendido.
Cuando toca [ Aplicaciones y widgets] - [ Ajustes] - [Bluetooth] y luego toca [BUSCAR DISPOSITIVOS]
en la parte superior derecha de la pantalla, es posible que el dispositivoBluetooth no se detecte de inmediato.
Entre las causas posibles pueden estar el nmero de dispositivos que hay cerca del tablet, la distancia, el
entorno y la potencia de las seales.
Acerque el dispositivo Bluetooth que est sincronizando al tablet todo lo posible, y vuelva a intentarlo.
Asegrese de que el dispositivo Bluetooth con el que est sincronizando est en modo detectable.
La funcin Bluetooth del dispositivo Bluetooth disponible en el mercado que est sincronizando debe estar
activada y el dispositivo debe estar en modo detectable.
Cuando vuelve a conectar un dispositivo Bluetooth que ya se haba conectado (y desconectado)
anteriormente al tablet alguna vez, conecte el dispositivo Bluetooth despus de haber eliminado el registro
tanto en el dispositivo Bluetooth como en el tablet.
El tablet funciona lento o no funciona como se esperaba.
El tablet puede ir lento cuando se usa en un ambiente donde hace calor o fro. Use el tablet en un lugar con
una temperatura lo ms adecuada posible.
Si el tablet funciona lento o no funciona como esperaba, puede funcionar mejor si lo apaga una vez y luego
vuelve a encenderlo.
Si la zona de almacenamiento de datos del tablet est llena, el tablet podra no funcionar como se espera de
l.
Desinstale las aplicaciones que no necesite.
El tablet no funciona.
Pulse y mantenga pulsado el botn de encendido durante unos 10 segundos para forzar su apagado y, a
continuacin, vuelva a encenderlo [Detalles].
Pngase en contacto con el centro de soporte/servicio indicado en la garanta si el problema no se soluciona.
Es necesario restablecer el tablet.
Toque [ Aplicaciones y widgets] - [ Ajustes] - [Copia de seguridad y restauracin] - [Restablecer datos de
fbrica] y luego toque [Restablecer tablet] en la parte inferior del men de la derecha.
Se eliminan todos los datos de la zona de almacenamiento de datos, incluidos la informacin de cuenta de
Google, la configuracin y los datos del sistema, y cualquier dato de aplicacin que se haya descargado.
Se recomienda hacer una copia de seguridad de los datos importantes ya que los datos del usuario no se
podrn restaurar una vez eliminados.
El tablet se reinicia automticamente.
El sonido del altavoz est distorsionado.
Ajuste el volumen de reproduccin.
Asegrese de que el tablet tiene suficiente carga.
Si se desactivan los efectos de sonido, el sonido podra mejorar.
Toque [ Aplicaciones y widgets] - [ Ajustes] - [Sonido] - [xLOUD(TM)] o [Clear Phase(TM)] para quitar la
marca de verificacin de la casilla de ese ajuste en particular.
El brillo de la pantalla no es estable.
Cuando el brillo de la pantalla se configura para que se ajuste automticamente, el brillo se ajustar conforme
a las condiciones de luz que hay.
Toque [ Aplicaciones y widgets] - [ Ajustes] - [Pantalla] - [Brillo] - [Brillo automtico] para quitar la
marca de verificacin y deshabilitar el ajuste automtico del brillo.
El brillo de la pantalla no se puede ajustar.
Cuando el brillo de la pantalla se configura para que se ajuste automticamente, el usuario no podr ajustar
brillo manualmente.
Toque [ Aplicaciones y widgets] - [ Ajustes] - [Pantalla] - [Brillo] - [Brillo automtico] para quitar la
marca de verificacin y deshabilitar el ajuste automtico del brillo.
El brillo de la pantalla no se ajusta automticamente como se
esperaba.
Cuando el brillo de la pantalla se configura para que se ajuste automticamente, la pantalla no se volver a
oscurecer una vez que se ha puesto ms brillante. Esto no indica ninguna avera. El brillo vuelve al nivel
normal cuando se pulsa el botn de encendido para apagar la pantalla (activar el modo Suspender) y se
vuelve a pulsar para reactivar la pantalla.
La pantalla desaparece o se oscurece inesperadamente.
La pantalla entra en modo de suspensin automticamente despus de un cierto periodo de tiempo para
reducir el consumo de la batera.
La pantalla se vuelve a encender pulsando el botn de encendido.
Si desea cambiar el tiempo que la pantalla tarda en entrar en modo Suspender, toque [ Aplicaciones y
widgets] - [ Ajustes] - [Pantalla] - [Apagar] en ese orden para definir el tiempo.
Si establece un intervalo de tiempo ms prolongado para la activacin del modo Suspender, la batera se
agotar ms rpidamente.
La pantalla tctil no funciona como se esperaba.
Asegrese de estar utilizando la pantalla tctil correctamente [Detalles].
Si la pantalla tctil presenta algn dao (araazo, etc.), pngase en contacto con el centro de soporte/servicio
indicado en la garanta.
Si la pantalla tctil no funciona, apague el tablet y, a continuacin, vuelva a encenderlo.
Si no puede apagar el tablet, pulse y mantenga pulsado el botn de encendido durante unos 10 segundos
para forzar su apagado y, a continuacin, vuelva a encenderlo [Detalles].
La fecha y la hora se han puesto a cero.
Cuando la carga que le queda a la batera es sumamente baja, la fecha y la hora podran ponerse a cero.
Cargue la batera y ajuste la fecha y la hora otra vez.
Si desea anular el sonido de los toques (sonido de funcionamiento).
Toque [ Aplicaciones y widgets] - [ Ajustes] - [Sonido] - [Sonido al tocar] para quitar la marca de
verificacin y deshabilitar el sonido de los toques.
Mantenga pulsado el botn VOL (Volumen) del tablet hasta que el indicador de volumen que se muestra en
la pantalla se minimice y el icono se invierta.
La pantalla no gira al darle la vuelta al tablet.
Es posible que algunas aplicaciones no admitan la rotacin de la pantalla. Esto no indica ninguna avera.
Si desea desactivar la rotacin de la pantalla.
Toque [ Aplicaciones y widgets] - [ Ajustes] - [Pantalla] - [Pantalla giratoria] para quitar la marca de
verificacin y deshabilitar la rotacin de la pantalla.
Si desea desactivar la funcin de bloqueo de pantalla o usar el tablet
sin bloquear la pantalla.
Toque [ Aplicaciones y widgets] - [ Ajustes] - [Seguridad] - [Bloqueo de pantalla] y luego toque [Sin
seguridad] para desactivar la funcin de bloqueo.
El sonido del altavoz incorporado se interrumpe al girar la pantalla.
El sonido puede interrumpirse al girar la pantalla estando el altavoz incorporado en uso. Esto no indica
ninguna avera.
No se puede mostrar un archivo, o no se reproduce.
Es posible que los datos estn daados.
Asegrese de que el formato del archivo de datos es compatible con el tablet [Detalles].
Asegrese de que el formato del archivo es compatible con la aplicacin.
El vdeo se interrumpe, tiene saltos o no est sincronizado con el
audio.
Asegrese de que el formato del archivo es compatible con la aplicacin [Detalles].
Apague el tablet y, a continuacin, vuelva a encenderlo.
Es posible que los datos estn daados.
Asegrese de que no haya otras aplicaciones ejecutando tareas que requieran muchos recursos del
procesador en segundo plano.
El tablet no puede recibir las seales GPS o tarda mucho tiempo en
indicar la posicin.
Muvase a una zona con buena recepcin de las seales GPS y a cielo abierto [Detalles].
Los resultados de posicionamiento GPS son distintos de la posicin
real.
Muvase a una zona con buena recepcin de las seales GPS y a cielo abierto [Detalles].
Las fotografas y los vdeos realizados con la cmara estn borrosos.
Asegrese de que la lente no presenta condensacin y no est sucia, y la tapa de la cmara tampoco.
La aplicacin Mando a distancia no aprender determinadas
operaciones.
Es posible que el tablet no pueda memorizar algunas operaciones del mando a distancia; depende del mando
a distancia. Esto no indica ninguna avera.
Es posible que el puerto de datos de infrarrojos del tablet no est orientado hacia el del mando a distancia.
Compruebe la posicin del puerto de datos de infrarrojos del tablet [Detalles]; a continuacin, vuelva a hacer
coincidir los puertos de datos de infrarrojos del tablet y del mando a distancia a una distancia de
aproximadamente 1 centmetro.
Algunas aplicaciones no estn en el idioma seleccionado.
Algunas aplicaciones no admiten el idioma seleccionado en la configuracin de idioma del tablet y, por tanto,
se muestran en un idioma distinto.
Algunas aplicaciones no se pueden desinstalar.
Algunas aplicaciones no se pueden desinstalar (eliminar). Esto no indica ninguna avera del tablet ni tampoco
un error de la aplicacin.
Aparece un sitio web para telfonos mviles o smartphone.
Algunos sitios web pueden verse con el diseo propio de telfonos mviles o smartphone.
No puede usar el telfono por Internet ni el chat de voz.
En este caso, utilice el telfono por Internet o el chat de voz a travs de Wi-Fi.
El tablet no puede conectar con una red Wi-Fi.
Asegrese de que la funcin Wi-Fi est activada.
Toque [ Aplicaciones y widgets] - [ Ajustes] -[Wi-Fi] en ese orden y luego defina [Wi-Fi] como
[ACTIVADO].
Asegrese de que no hay nada bloqueando la seal entre los dispositivos y de que la distancia entre ellos no
es demasiado grande [Detalles].
Compruebe la conexin Wi-Fi mediante la aplicacin Comp. Wi-Fi [Detalles].
Es posible que pueda establecer la conexin cambiando la configuracin del canal del punto de acceso.
Asegrese de que [SSID de red] y [Seguridad] de su punto de acceso estn definidos correctamente.
Vous aimerez peut-être aussi
- Cartilla de Ajedrez Nivel Inicial para Imprimir 1 y 2Document30 pagesCartilla de Ajedrez Nivel Inicial para Imprimir 1 y 2Carlos MorenoPas encore d'évaluation
- Quarranta MatematicaDocument32 pagesQuarranta Matematicamiritacurbelo100% (1)
- DC Inicial 2008 Web2-17-11-08Document250 pagesDC Inicial 2008 Web2-17-11-08Slv ZriPas encore d'évaluation
- Matematica Nivel InicialDocument5 pagesMatematica Nivel InicialKayrel ApazaPas encore d'évaluation
- Problemas Socio-ComunitariosDocument6 pagesProblemas Socio-ComunitariospamshowPas encore d'évaluation
- Cableado e Instalaciones 405 Vol 1 PDFDocument445 pagesCableado e Instalaciones 405 Vol 1 PDFpamshow100% (1)
- Cableado e Instalaciones 405 Vol 1 PDFDocument445 pagesCableado e Instalaciones 405 Vol 1 PDFpamshow100% (1)
- DCJ EDUCACION INICIAL Web 8-2-11 PDFDocument177 pagesDCJ EDUCACION INICIAL Web 8-2-11 PDFNatalia Analia MorelloPas encore d'évaluation
- Matematica Nivel InicialDocument5 pagesMatematica Nivel InicialKayrel ApazaPas encore d'évaluation
- Termux Android Terminal PoderosoDocument24 pagesTermux Android Terminal PoderosoLolopy pyPas encore d'évaluation
- 11 Hik-Connect en Celulares PDFDocument10 pages11 Hik-Connect en Celulares PDFMartín ZapataPas encore d'évaluation
- Sprint 1Document8 pagesSprint 1Sergio AlvarezPas encore d'évaluation
- HD620T - Instrucciones v2Document19 pagesHD620T - Instrucciones v2olecosas4273Pas encore d'évaluation
- DMCS U3 A1Document6 pagesDMCS U3 A1Ivanori KarachiPas encore d'évaluation
- REPORTAJE-Las 20 Tendencias Tecnoloegicas Que Transformaraen El Turismo PDFDocument12 pagesREPORTAJE-Las 20 Tendencias Tecnoloegicas Que Transformaraen El Turismo PDFjoelPas encore d'évaluation
- Proyecto Contacto PolicialDocument110 pagesProyecto Contacto PolicialAngel EspinozaPas encore d'évaluation
- Uso de pictogramas para la inclusión educativaDocument22 pagesUso de pictogramas para la inclusión educativaBadra EratóPas encore d'évaluation
- Guia para Taller de IntentsDocument32 pagesGuia para Taller de IntentsJetzael Contreras TorresPas encore d'évaluation
- CvsDocument4 pagesCvsFreddy Calua InfantePas encore d'évaluation
- Practico SmartDevices-GAMDocument54 pagesPractico SmartDevices-GAMJuan Santos Poveda0% (1)
- Silabo Aplicaciones Moviles - AutorizadoDocument4 pagesSilabo Aplicaciones Moviles - AutorizadoAbigail V MPas encore d'évaluation
- Acceso A Servicios Web SOAP en AndroidDocument15 pagesAcceso A Servicios Web SOAP en AndroidFreddy SarangoPas encore d'évaluation
- Zhuyun Crane 2Document47 pagesZhuyun Crane 2JosuaPas encore d'évaluation
- Pines CompatibilidadDocument6 pagesPines CompatibilidadElizabeth100% (1)
- Sistemas Operativos MóvilesDocument21 pagesSistemas Operativos MóvilesFran Flores ErquinigoPas encore d'évaluation
- EspecificacionesDocument1 pageEspecificacionesDavid PiedrahitaPas encore d'évaluation
- Professional Android, 4th Edition (1) 1 100.en - Es PDFDocument100 pagesProfessional Android, 4th Edition (1) 1 100.en - Es PDFJavier Almary100% (1)
- Convertidor MDB Jones PlugDocument11 pagesConvertidor MDB Jones PlugManuel IsidoroPas encore d'évaluation
- Spanish GM 05 19 LifeFitness Commercial Catalog VFDocument45 pagesSpanish GM 05 19 LifeFitness Commercial Catalog VFHector Jose Noguera MontillaPas encore d'évaluation
- Módulo2 CHAMILODocument152 pagesMódulo2 CHAMILOPatricia Castro SanchezPas encore d'évaluation
- BRO-nuevo Ford EcosportDocument27 pagesBRO-nuevo Ford EcosportCesar FerPas encore d'évaluation
- Descargar Traductor de IdiomasDocument1 pageDescargar Traductor de IdiomasTravel100% (1)
- Caballero Fernando Formato Ieee830Document15 pagesCaballero Fernando Formato Ieee830Fernando CaballeroPas encore d'évaluation
- UNIDAD 2 Fase 4 Operacionalización de Los Datos FERNEYBDocument13 pagesUNIDAD 2 Fase 4 Operacionalización de Los Datos FERNEYBFerney BayonaPas encore d'évaluation
- Curso Introducción Android PDFDocument45 pagesCurso Introducción Android PDFJose Palau RedolatPas encore d'évaluation
- Jimenez Erick-Act.2Document7 pagesJimenez Erick-Act.2Analine MenaPas encore d'évaluation
- Programaci N Cero 1631030885Document50 pagesProgramaci N Cero 1631030885erick Benitez100% (2)
- 23 Clase2Document9 pages23 Clase2Roxana CaceresPas encore d'évaluation
- Sistema de Componentes Hi-Fi Premium: Manual Del UsuarioDocument31 pagesSistema de Componentes Hi-Fi Premium: Manual Del UsuarioLucas CondePas encore d'évaluation