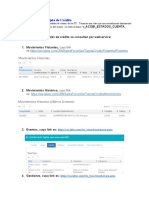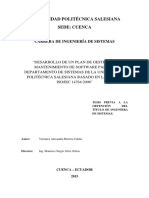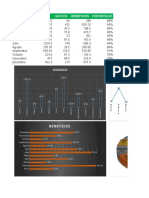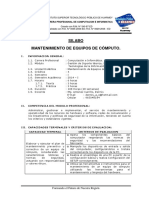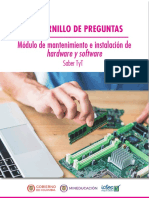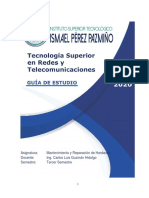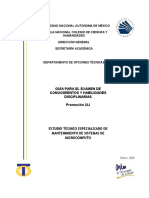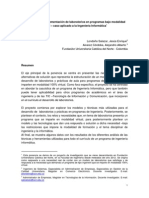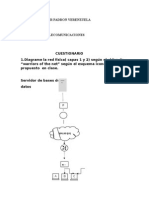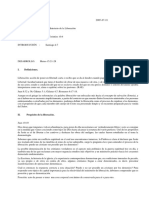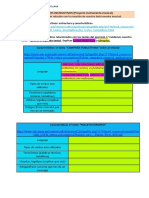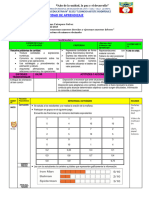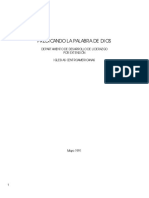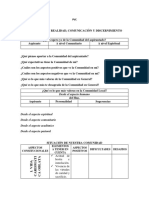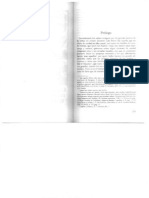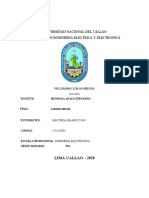Académique Documents
Professionnel Documents
Culture Documents
Práctica 1 Proceso
Transféré par
mojica009Copyright
Formats disponibles
Partager ce document
Partager ou intégrer le document
Avez-vous trouvé ce document utile ?
Ce contenu est-il inapproprié ?
Signaler ce documentDroits d'auteur :
Formats disponibles
Práctica 1 Proceso
Transféré par
mojica009Droits d'auteur :
Formats disponibles
Prctica 1
Procesos y servicios
Objetivos
Comprender la informacin mostrada por el Administrador de tareas acerca de los
procesos y aplicaciones que se encuentran en ejecucin en el sistema en un momento dado.
Comprender el concepto de proceso de sistema y conocer los procesos de sistema
fundamentales que se ejecutan normalmente en una plataforma Windows.
Comprender la diferencia entre proceso y programa.
Entender cmo la CPU se reparte entre los mltiples procesos que se encuentran en
ejecucin en cada momento.
Entender cmo los procesos interaccionan con el usuario a travs de ventanas.
Entender la diferencia entre una ventana primaria y secundaria.
Comprender el concepto de servicio.
Aprender a utilizar la herramienta Servicios, para llevar a cabo la gestin bsica de los
servicios del sistema.
Desarrollo de la prctica
Procesos
Un proceso puede definirse como un programa en ejecucin. Los sistemas operativos
multitarea, como Windows, permiten la ejecucin simultnea de mltiples procesos. En
estos sistemas, la CPU se va repartiendo entre los diferentes procesos, de modo que todos
ellos se vayan ejecutando en tiempo compartido. Para observar y llevar el control de los
procesos que se encuentran en ejecucin en el sistema, Windows proporciona una
herramienta denominada Administrador de tareas. Ahora, utilizando esta herramienta,
vamos a observar algunos procesos muy importantes que estn presentes en todo sistema
Windows.
Procesos de sistema
Durante el proceso de arranque del computador, el sistema operativo, una vez cargado,
pone en ejecucin un conjunto de procesos que realizan funciones vitales dentro del
Sistema. Estos procesos reciben el nombre de procesos de sistema. Vamos a observar estos
procesos con el Administrador de tareas.
Asegrate de que no tienes ninguna aplicacin abierta en el sistema. Ahora abre el
Administrador de tareas y elige la ficha Procesos. En este momento observars todos los
procesos que se estn ejecutando actualmente en el sistema.
Como en este momento no tienes ninguna aplicacin abierta, todos los procesos que
observas son procesos de sistema.
Para cada proceso se muestran varios campos de informacin. Lo normal es que los campos
mostrados sean los siguientes1:
Nombre de imagen: Es el nombre del programa ejecutable desde el que se carg el
proceso.
Nombre de usuario: Es la cuenta de usuario utilizada por el proceso en su ejecucin.
Dicha cuenta establece el entorno de seguridad del proceso.
CPU: Indica el porcentaje de CPU consumida por un proceso.
Uso de memoria: Es la cantidad de memoria utilizada por el proceso.
Otro campo que puede visualizarse mediante el Administrador de tareas es el PID. Se trata
de un nmero entero que identifica al proceso dentro del sistema. A cada proceso se le
asigna un nmero diferente. PID es el acrnimo de Process Identifier.
Si el Administrador de tareas no muestra el PID, reconfigralo para que lo muestre
utilizando la opcin Seleccionar columnas de su men Ver.
Ahora vamos a reconocer algunos de estos procesos de sistema. Comenzaremos por el
Proceso inactivo del sistema. Este proceso es el que se ejecuta cuando la CPU no tiene
trabajo til que llevar a cabo.
Indica a continuacin el identificador de este proceso y el porcentaje de CPU utilizado por
l:
Pregunta 1
PID: 0
Porcentaje de uso de la CPU: 99%
Qu conclusin sacas del porcentaje de CPU utilizado por este proceso? Escrbela a
continuacin.
Pregunta 2
En condiciones normales la CPU est totalmente desocupada. Esto se debe a que el
Otros procesos crticos del sistema son el Taskhost, el CSRSS y WINLOGON. El SMSS,
conocido como Administrador de tarea, es el que controla toda una sesin de trabajo, desde
que el sistema se inicia hasta que se apaga. El proceso CSRSS.EXE es el Client Server
Runtime Process, y forma parte de todos los sistemas operativos Windows. En las versiones
anteriores de Windows este proceso gestionaba la mayora de los comandos grficos. Es
considerado como uno de los procesos ms importantes del sistema, ya que es el
responsable de iniciar otros procesos, subprocesos y las funciones de la ventana de la
consola de Windows. Csrss.exe est siempre activo mientras el equipo est encendido.
Finalmente, WINLOGON es el que controla las sesiones de usuario. As por ejemplo, este
proceso controla la ventana en la que introducimos nuestro nombre de usuario y clave para
comenzar una sesin en el sistema.
Asegrate de que has observado estos tres procesos en el Administrador de tareas.
Qudate con sus nombres porque siempre estarn presentes en toda sesin de trabajo.
Vamos a ver ahora otro proceso fundamental que es el explorer.exe2. Este proceso
controla la interfaz grfica con el usuario, proporcionando as una de las funciones
principales del sistema operativo Windows. Vamos a eliminar este proceso a ver qu
ocurre.
Pulsa con el botn derecho sobre el proceso explorer.exe. Elige la opcin
Terminar proceso. Qu ocurre? Observars que desaparecen todos los iconos del
Escritorio, as como la Barra de tareas y el men Inicio. Al eliminar este proceso hemos
cortado prcticamente toda posibilidad de comunicacin con el usuario.
Una opcin para continuar trabajando con el sistema es eliminar la presente sesin de
usuario y poner en marcha una nueva sesin. Esto podemos hacerlo sin problemas porque
quien controla las sesiones de usuario es el proceso WINLOGON, que sigue activo. Este
proceso se activa con la pulsacin de Ctrl-Alt-Supr.
Pulsa Ctrl-Alt-Supr. WINLOGON se activa mostrando la ventana Seguridad de
Windows, que es la que usas para lanzar el Administrador de tareas, pero que tambin te
permite cerrar la sesin de usuario. Elige Cerrar sesin. Ahora comienza como siempre una
nueva sesin. Observa que todo vuelve a estar como estaba.
WINLOGON ha dirigido todo este proceso. Al crearse una nueva sesin de usuario se ha
cargado de nuevo el explorer.exe y por tanto se ha habilitado una nueva interfaz con
el usuario para atender a nuestras peticiones.
Abre el Administrador de tareas y comprueba que el explorer.exe est de nuevo en
ejecucin.
Hasta aqu hemos visto los siguientes procesos de sistema: proceso inactivo, Taskhost,
CSRSS, WINLOGON y explorer. Como puedes observar en el Administrador de
tareas, hay otros procesos de sistema. Ms adelante veremos alguno de ellos.
Proceso frente a programa
Un programa, en su versin ejecutable, es un conjunto de instrucciones mquina y datos
almacenados en un fichero. En Windows los programas ejecutables se nombran con la
extensin .exe. A la versin ejecutable de un programa se le llama tambin la imagen
binaria del programa. Un ejemplo de programa ejecutable es el Bloc de notas.
Veamos ahora cul es su imagen binaria.
Abre el men Inicio, Todos los programas, Accesorios. Entonces observars la opcin
Bloc de notas. Pincha sobre ella con el botn derecho y elige la opcin
Propiedades. En la ficha General observas en el campo Tipo de archivo que el elemento
del men Bloc de notas es en realidad un acceso directo. En la ficha
Acceso directo puedes ver el programa al que hace referencia dicho acceso. Se trata de
notepad.exe. Es decir, este es el programa (imagen binaria) que se cargar en memoria
y se ejecutar cuando pulsemos sobre la opcin Bloc de notas.
Tenemos entonces una imagen binaria de un programa, denominada notepad.exe, que
se encuentra almacenada en algn lugar del sistema de disco del ordenador. Ahora vamos a
poner esa imagen binaria en ejecucin, convirtindola por tanto en un proceso.
Abre el Administrador de tareas, ficha Procesos. Ahora vas a ordenar los procesos por el
nombre de su imagen binaria. Pulsa sobre Nombre de imagen. Observars que los procesos
quedan ordenados por nombre. Ejecuta el Bloc de notas y observa cmo aparece el nombre
de su imagen (notepad.exe) en el Administrador de tareas.
En este momento el programa notepad.exe se ha convertido en un proceso porque lo
hemos puesto en ejecucin en el sistema. Ahora veremos cmo a partir de un nico
programa podemos generar tantos procesos como queramos, sin ms que ejecutar el
programa mltiples veces.
Anota a continuacin el PID del proceso notepad.exe que acabas de poner en
ejecucin.
Pregunta 3
PID = Cualquier nmero entero
Vuelve a ejecutar el Bloc de notas. Observars que un nuevo proceso
notepad.exe ha sido puesto en ejecucin. Anota el PID de este nuevo proceso.
Pregunta 4
PID = Cualquier nmero entero, pero diferente del PID anterior
A partir de un nico programa hemos generado dos procesos diferentes. El sistema
operativo los diferencia porque ha asignado un PID distinto a cada uno de ellos. Podras
seguir generando tantos procesos notepad.exe como quisieses.
Este ltimo experimento habr servido para dejar bien clara la diferencia entre programay
proceso.
Uso de la CPU por parte de los procesos
Es habitual que los procesadores actuales dispongan de ms de un ncleo (core) de
procesamiento. En concreto, los procesadores de los ordenadores del Laboratorio disponen
de dos ncleos. Cada ncleo representa una CPU completa y, por tanto, nuestros
ordenadores cuentan con dos o ms ncleo CPUs. El nmero de ncleos activos en un
sistema puede observarse mediante el Administrador de tareas.
Abre el Administrador de tareas. Elige la ficha Rendimiento. En la zona de esta ficha
identificada como Historial de uso de la CPU se muestran tantos recuadros como ncleos
activos hay en el sistema. En este momento debes observar dos recuadros, que
corresponden a los dos ncleos o tres del procesador.
Para comprender la planificacin de procesos en la CPU es mejor empezar experimentando
con un sistema que tenga una sola CPU. Esto podemos conseguirlo haciendo que nuestro
sistema funcione con un solo ncleo activo. Para ello, tenemos que modificar un fichero del
sistema operativo en el que se especifican diversos aspectos relativos a la carga e
inicializacin del sistema operativo. Se trata del fichero
Boot.ini para Windows 7 (BCDedit)
Recuerdas que en Windows XP era posible editar con el bloc de notas el archivo de
particiones boot.ini cuando instalabas ms de 1 sistema operativo y deseabas modificar el
arranque? Pues en Windows Vista/7 hubo un ligero cambio al respecto: ahora es a travs de
un utilitario en el que podemos editar estas opciones de configuracin.
BCDEDIT.exe es el utilitario que puedes utilizar para administrar las entradas de arranque
del boot. En esencia BCDEDIT necesita un archivo boot loader que es el que tiene la info
de instrucciones para indicarle al sistema que sistema operativo arrancar.
Para windows Vista/7 el archivo boot loader es \bootmgr
Para Windows XP es \ntldr
BCDEDIT soporta tambien otros cargadores como el GRUB de Linux. Para el caso de
Windows 7 edita un archivo que se encuentra oculto en \boot\bcd.
Uso
Para utilizarlo ejecutamos desde un CMD con privilegios el comando de bcdedit
Si ejecutamos ese comando sin parametros nos despliega la informacin de los boot loaders
(opciones del selector de arranque) que tengamos en el equipo.
Siempre es conveniente, previo a realizar algun cambio en la configuracin, realizar un
backup de las configuraciones. Esto lo logramos con la siguiente instruccin:
bcdedit /export C:\SAVEDBCD
Luego para importarlo nuevamente:
bcdedit /import c:\savedbcd
Sintaxis:
Escribimos bcdedit luego la opcin que deseamos (/set /delete etc.) y luego cerrado entre
llaves el identificador de la entrada que puede ser:
1. {current} = para indicar que es el OS actual en el que estamos trabajando
2. {default} = el OS que esta marcado como default en el men de arranque
3. {4c21825f-e04b-11dd-b760-00195b61617a} = un numero identificador nico
aleatorio para reconocer cualquier otro OS de arranque que puede haber en el
selector
4. {ntldr} = Es una entrada de OS de Windows XP
Las configuraciones mas habituales que realizaremos son:
Modificar el titulo (descripcion) del sistema operativo con el que deseamos
arrancar:
bcdedit /set {current} description "Mi entrada personalizada"
Modificar la unidad de arranque donde se encuentra el sistema operativo
bcdedit /set {ntldr} device partition=E:
Modificar el sistema operativo de arranque por default
bcdedit /default {ntldr}
Eliminar alguna entrada de arranque
bcdedit /delete {4c21825f-e04b-11dd-b760-00195b61617a}
Modificar el tiempo de espera de la pantalla selectora de sistema operativo de
arranque
bcdedit /timeout 5
Vous aimerez peut-être aussi
- Limite de Productos para TCDocument1 pageLimite de Productos para TCmojica009Pas encore d'évaluation
- Vistas y Webservice para Cliente 360 Al 22agosto2018Document6 pagesVistas y Webservice para Cliente 360 Al 22agosto2018mojica009Pas encore d'évaluation
- Etapas de SISCODocument1 pageEtapas de SISCOmojica009Pas encore d'évaluation
- ATG Volante MAMÁ PacfDocument12 pagesATG Volante MAMÁ Pacfmojica009Pas encore d'évaluation
- Deltoroflorezisaac SotomadriddeynerDocument51 pagesDeltoroflorezisaac Sotomadriddeynermojica009Pas encore d'évaluation
- Vistas para Aplicacion 360Document3 pagesVistas para Aplicacion 360mojica009Pas encore d'évaluation
- Manual Tratamiento Imagenes JavascriptDocument24 pagesManual Tratamiento Imagenes Javascriptmojica009Pas encore d'évaluation
- Preguntas Sobre Soporte TécnicoDocument37 pagesPreguntas Sobre Soporte Técnicomojica009Pas encore d'évaluation
- Normas APA 7ma Edición - 10-09-21Document36 pagesNormas APA 7ma Edición - 10-09-21mojica009Pas encore d'évaluation
- Universidad Nacional de Ingeniería Recinto Universitario "Simón Bolívar" Facultad de Electrotecnia Y ComputaciónDocument11 pagesUniversidad Nacional de Ingeniería Recinto Universitario "Simón Bolívar" Facultad de Electrotecnia Y Computaciónmojica009Pas encore d'évaluation
- Database MailDocument19 pagesDatabase Mailmojica009Pas encore d'évaluation
- Master Tecnologías de La Información y Comunicación en Educación y Formación - C.202222 - 02 - 2022 - 22 - FebDocument7 pagesMaster Tecnologías de La Información y Comunicación en Educación y Formación - C.202222 - 02 - 2022 - 22 - FebCINDY KATHERINE HERRERA SALAZARPas encore d'évaluation
- Ups CT005189 PDFDocument114 pagesUps CT005189 PDFAdemar ArayaPas encore d'évaluation
- Mantenimientode Equipode ComputoDocument37 pagesMantenimientode Equipode Computomojica009Pas encore d'évaluation
- AudiDocument2 pagesAudimojica009Pas encore d'évaluation
- Curso de Productividad y Mantenimiento1Document60 pagesCurso de Productividad y Mantenimiento1mojica009Pas encore d'évaluation
- Informatica 16Document210 pagesInformatica 16Freddy Chavez VallejosPas encore d'évaluation
- T Utc 00705Document112 pagesT Utc 00705Luis HurtadoPas encore d'évaluation
- Tarea GráficosDocument3 pagesTarea Gráficosmojica009Pas encore d'évaluation
- Mantenimiento OkDocument7 pagesMantenimiento OkEduardo Rivera ContrerasPas encore d'évaluation
- Cuadernillo de Preguntas Mantenimiento e Instalacion de Hardware y Software Tyt PDFDocument17 pagesCuadernillo de Preguntas Mantenimiento e Instalacion de Hardware y Software Tyt PDFPattyco KbreraPas encore d'évaluation
- Écnico en Mantenimiento y Reparación de PCDocument5 pagesÉcnico en Mantenimiento y Reparación de PCmojica009Pas encore d'évaluation
- RT s3 MantenimientoDocument82 pagesRT s3 Mantenimientomojica009Pas encore d'évaluation
- IluminacionDocument138 pagesIluminacionmojica009Pas encore d'évaluation
- Manual de Mantenimiento y Raparacion-II Parcial-II SemestreDocument24 pagesManual de Mantenimiento y Raparacion-II Parcial-II SemestreWalter Romero AguilarPas encore d'évaluation
- Bailes Representativos Del Norte de NicaraguaDocument2 pagesBailes Representativos Del Norte de Nicaraguamojica009Pas encore d'évaluation
- Examen de Mantenimiento y Reparación de ComputadorasDocument3 pagesExamen de Mantenimiento y Reparación de Computadorasmojica009Pas encore d'évaluation
- Ponencia ModeloparalaimplementacindelaboratoriosenprogramasbajomodalidadvirtualDocument1 pagePonencia Modeloparalaimplementacindelaboratoriosenprogramasbajomodalidadvirtualmojica009Pas encore d'évaluation
- Diseño AcaaiDocument17 pagesDiseño Acaaimojica009Pas encore d'évaluation
- Modelo para La Implementación de Laboratorios en Programas Bajo Modalidad Virtual - Caso Aplicado A La Ingeniería InformáticaDocument20 pagesModelo para La Implementación de Laboratorios en Programas Bajo Modalidad Virtual - Caso Aplicado A La Ingeniería InformáticaPiratPas encore d'évaluation
- Cuestionario Sobre Warriors of The NetDocument3 pagesCuestionario Sobre Warriors of The NetOmarPVPas encore d'évaluation
- Lycsm18g2b 1 PDFDocument242 pagesLycsm18g2b 1 PDFllopez89100% (1)
- Estrategias de Oratoria Practica para Abogados PDFDocument7 pagesEstrategias de Oratoria Practica para Abogados PDFpaulcoroneltorresto100% (1)
- Funcion RacionalDocument14 pagesFuncion RacionalStephanie Jimenez Bautista100% (1)
- PowerPoint 2010 (Uso Basico)Document32 pagesPowerPoint 2010 (Uso Basico)Marlon FerPas encore d'évaluation
- Rosario A San Miguel o Corona AngelicaDocument2 pagesRosario A San Miguel o Corona AngelicacarlosPas encore d'évaluation
- Biografía de José Mauro de VasconcelosDocument2 pagesBiografía de José Mauro de Vasconceloseliza ucedaPas encore d'évaluation
- T3 - ConjuntosDocument30 pagesT3 - ConjuntosDalma SchekPas encore d'évaluation
- El Ministerio de la Liberación: expulsando demonios para vivir la vida abundanteDocument9 pagesEl Ministerio de la Liberación: expulsando demonios para vivir la vida abundantemarcos_delgado_56100% (1)
- 2a Sesión - Textos InstructivosDocument2 pages2a Sesión - Textos InstructivosNoemi MaestrePas encore d'évaluation
- Fundamentos de la Sabiduría HiperbóreaDocument60 pagesFundamentos de la Sabiduría HiperbóreaSantos TenorioPas encore d'évaluation
- GUIONDocument30 pagesGUIONehnychj9Pas encore d'évaluation
- Microsoft Word e IconosDocument3 pagesMicrosoft Word e IconosIvansito ItzepPas encore d'évaluation
- El perfecto amor echa fuera el temorDocument3 pagesEl perfecto amor echa fuera el temorYolanada Vargas100% (1)
- El Factor: BernabéDocument67 pagesEl Factor: BernabéManuu Castillo100% (1)
- Cultura, territorios y prácticas religiosasDocument8 pagesCultura, territorios y prácticas religiosasromar366Pas encore d'évaluation
- Sesion 07 de Nov MatDocument7 pagesSesion 07 de Nov MatSulma CuicapusaPas encore d'évaluation
- Predicando La Palabra de DiosDocument13 pagesPredicando La Palabra de DiosMarcelo de la LlavePas encore d'évaluation
- Similitudes y Propuesta-Grupo 13Document3 pagesSimilitudes y Propuesta-Grupo 13Jhojan RuizPas encore d'évaluation
- PVC Y PVP Plan BDocument4 pagesPVC Y PVP Plan ByezuaPas encore d'évaluation
- Carta de Una Profesora - Gramatica.excelenteDocument2 pagesCarta de Una Profesora - Gramatica.excelenteDebhy QuattrocchiPas encore d'évaluation
- Plegaria en El Monte de Los Olivos de FrancoDocument4 pagesPlegaria en El Monte de Los Olivos de FrancoMaría Luz AvilaPas encore d'évaluation
- Conclusiones AusubelDocument2 pagesConclusiones AusubelLisbeth Alama Castro Tu Xikitah100% (1)
- Plan de Clase 6° SEMANA 14Document6 pagesPlan de Clase 6° SEMANA 14Melissa SolisPas encore d'évaluation
- Socialización - Lineamientos - para - El - Inicio - Del - Año - Lectivo - Sierra Ejemplo de Calificación InterdisciplinarDocument38 pagesSocialización - Lineamientos - para - El - Inicio - Del - Año - Lectivo - Sierra Ejemplo de Calificación InterdisciplinarRocy BautistaPas encore d'évaluation
- Control de Lectura Cronica de Una Muerte Anunciada NM2Document7 pagesControl de Lectura Cronica de Una Muerte Anunciada NM2MiguelParadaPas encore d'évaluation
- Amadis de GaulaDocument23 pagesAmadis de GaulaSimina Ștefana PopovPas encore d'évaluation
- Congreso Liturgia Equipos ParroquialesDocument5 pagesCongreso Liturgia Equipos ParroquialesJoseito LópezPas encore d'évaluation
- Libro ComplejidadDocument232 pagesLibro ComplejidadHECTOR PEREZPas encore d'évaluation
- LABORATORIO - 06 - 93G - Programacion Avanzada Fiee UnacDocument26 pagesLABORATORIO - 06 - 93G - Programacion Avanzada Fiee UnacIván Fernando Mayorga HilarioPas encore d'évaluation