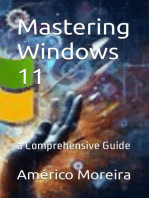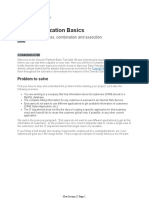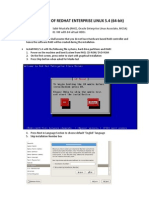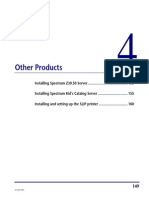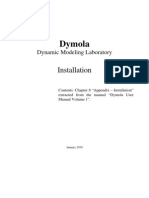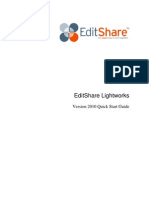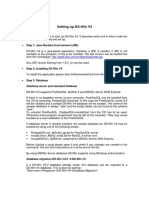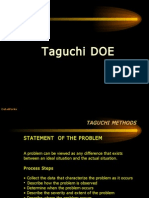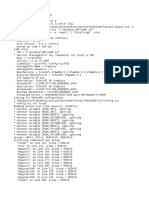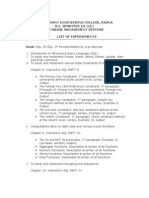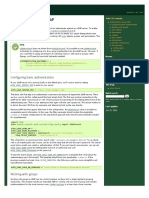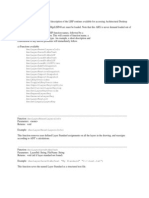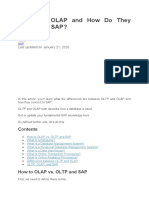Académique Documents
Professionnel Documents
Culture Documents
Quick Start Up
Transféré par
Phan NguyenCopyright
Formats disponibles
Partager ce document
Partager ou intégrer le document
Avez-vous trouvé ce document utile ?
Ce contenu est-il inapproprié ?
Signaler ce documentDroits d'auteur :
Formats disponibles
Quick Start Up
Transféré par
Phan NguyenDroits d'auteur :
Formats disponibles
2 / 24 Quick Start Up DynaWorks 7 - Edition 1.
0
Quick Start Up DynaWorks 7 - Edition 1.0 3 / 24
Table of contents
System requirements ........................................................................................... 4
DynaWorks 7 installation on Windows 7 ............................................................ 4
License installation .............................................................................................. 6
Start DynaWorks 7 ................................................................................................ 7
About DynaWorks 7 .............................................................................................. 8
DynaWorks 7 principle ......................................................................................... 9
Core Workbenches ........................................................................................... 10
Expertise Workbenches ................................................................................... 13
Open a database ................................................................................................ 14
Browse through browsing Panel ....................................................................... 15
Browse through browsing Path ........................................................................ 16
Close a database ................................................................................................ 17
Display data ......................................................................................................... 18
Process data by commands .............................................................................. 19
Copyright ............................................................................................................. 20
4 / 24 Quick Start Up DynaWorks 7 - Edition 1.0
System requirements
Supported operated systems
Windows 7 - 64 bits
Red hat Linux Enterprise 6.1 - 64 bits
Minimum material configuration for a standard use of DynaWorks 7:
Windows 7 (64 bits) Red Hat Linux enterprise 6.1
(64 bits)
Intel or AMD 64 bits processor
Graphic card: 256 Mo for standard
workbenches - minimum resolution
1280x1024 pixels
Processor: Bi-processor or "dual core"
Memory: 4 Go
Disk capacity for installation: 1 Go
Disk capacity to store databases: 500
Go
Intel or AMD 64 bits processor
Graphic card: 256 Mo for standard
workbenches - minimum resolution
1280x1024 pixels
Processor: Bi-processor or "dual core"
Memory: 4 Go
Disk capacity for installation: 1 Go
Disk capacity to store databases: 500
Go
Quick Start Up DynaWorks 7 - Edition 1.0 5 / 24
DynaWorks 7 installation on Windows 7
Installer launching
Log on the computer as an
administrator, and run the
DWSetup.exe program to launch
the installation wizard.
The DynaWorks Installation
window is displayed.
Choose the installation procedure
language and click OK.
Standard installation
Manage instances
Select Install a New Instance and click OK
(This choice does not appear if DynaWorks7 is installed for the first time in your machine).
Introduction
Read carefully the general recommendations and click Next to continue the installation.
License management
Read it carefully and then Accept
the terms of the License
Agreement. Click Next to
continue the installation.
Choose Install Set
Select the Standard option and
click Next to continue the
installation.
Choose Install Folder
Leave the default specified
installation directory C:\Program
Files\DynaWorks7.0 and click
Next to continue the installation.
Databases administrator
Leave the default specified value (*) to allow everybody to administrate all the databases on the
local computer. Click Next to continue the installation.
Databases server authentication
Check None to disable authentication (default option) and click Next to continue the installation.
Common resources database
Leave the default options to install the resources database locally in the default folder:
6 / 24 Quick Start Up DynaWorks 7 - Edition 1.0
. Host: local,
. Folder: C:\Program Files\DynaWorks7.0\base,
. Name: CommResources
click Next to continue the installation.
Choose Shortcut Folder
Check In a new Program Group:DynaWorks 7.0 (default option) and click Next to continue
the installation.
Pre-Installation Summary
Verify the installation summary
information and click Install to
proceed or Previous to modify the
installation parameters.
Installing ...
The installation progress bar is
displayed.
Configuring FLEXlm license
server
Check Yes to setup your local
node-locked license
Or
Check No to use a remote floating
license server.
Click Next to continue the installation.
For more information about FLEXlm configuration, see chapter Licenses installation.
Installation completed
See the installation result and click Done to close the installation wizard.
DynaWorks 7 is now installed.
On some computers, a message is displayed prompting to restart the computer.
It is recommended to reboot your computer after the installation is done.
Quick Start Up DynaWorks 7 - Edition 1.0 7 / 24
License installation
DynaWorks 7 license manager is based on FLEXlm
TM
11.12.
Installing a node-locked license (local)
Copy the license.dat file delivered by the DynaWorks support team (support@dynaworks.com), to
the local C:\flexlm directory (create the directory if necessary).
From the FLEXlm
LMTOOLS, select the
Config Services tab.
Check the Use
Services and Start
server at Power Up
options.
Click Save Service.
Answer Yes to the
question that follows.
Select the
Start/Stop/Reread tab.
Click Start Server.
Close the FLEXlm
LMTOOLS program.
Installing a floating license (remote)
For all installation on a client machine with a floating license on remote server,
Copy the license.dat file delivered by the DynaWorks support team (support@dynaworks.com) to the
local C:\flexlm directory (create the directory if necessary). The license.dat file specify the name of the
license server to use.
OR
Set the MS Windows environment variable LMITS_LICENSE_FILE to port_number@server_name.
Administrator rights are required.
8 / 24 Quick Start Up DynaWorks 7 - Edition 1.0
Start DynaWorks 7
In the MS Windows Start menu,
Select All programs.
Open the DynaWorks 7.0 group.
Select DynaWorks v7 Standard.
DynaWorks 7 starts.
The different available plug-ins are
loaded.
DynaWorks 7 opens the main window on
the Welcome workbench by default.
Quick Start Up DynaWorks 7 - Edition 1.0 9 / 24
About DynaWorks 7
Relevant information about DynaWorks 7
From the Help menu of
main window, select
About DynaWorks.
It displays:
The DynaWorks
version
The current profile
The Common
resources database
currently used
The right part of this window provides the customer support and commercial contact
information.
An access to the INTESPACE website is proposed using the Go to web site link.
10 / 24 Quick Start Up DynaWorks 7 - Edition 1.0
DynaWorks 7 principle
DynaWorks 7 consists of a single window organized by Workbenches. Each workbench is
identified by its icon on the left end of the main window.
Keyboard shortcut Ctrl+number can be used to access a specific workbench at any time (to find
the number associated with the workbench, display the tooltip using the mouse over the icon).
2 types of workbenches:
Core workbenches: workbenches provided by default in DynaWorks 7 (Welcome,
View, Help)
Expertise workbenches: additional workbenches (Analysis, Dydgets, ...) focused on
specific business needs are installed as plug-ins.
Note: You can switch from one workbench to another one at any time by clicking on
its icons without losing the contents of current workbench.
Core Workbenches
DynaWorks 7 provides 3 core workbenches (mandatory to use DynaWorks 7):
The Welcome workbench acts as a home page, it allows the user to access his
recent and favorite sessions or databases.
The View workbench is the core of DynaWorks 7. It shows the content of the opened
databases or imported files in the portfolio.
The Help workbench provides access to the DynaWorks 7 on-line help.
These core workbenches can be completed by expertise workbenches.
Quick Start Up DynaWorks 7 - Edition 1.0 11 / 24
Welcome Workbench
Access to the Welcome Workbench
To activate Welcome workbench, click on the Welcome
icon on the left panel or use the shortcut Ctrl+1 at any
time.
When starting DynaWorks 7, the
Welcome workbench is activated by
default.
The Welcome workbench provides
access to two tabs:
Getting Started
Fast Databases access
The Getting Started tab provides:
a list of tutorials video teaching some important feature of DynaWorks 7.
a direct link to open an existing user session.
a section "Did You Know?" providing tips and tricks.
The Fast Databases access tab provides:
a quick access open a recently used or favorite database.
a shortcut to Open/Organize command to manage the DynaWorks 7 databases (this
command is the same as the one in the Database menu of the View workbench).
12 / 24 Quick Start Up DynaWorks 7 - Edition 1.0
View Workbench
Access to the View Workbench
To activate View workbench, click on the View icon on
the left panel or use the shortcut Ctrl+2 at any time.
This workbench allows to:
simultaneously open multiple
databases regardless of the data
model
manage the content of the current
database (consult, create, modify,
delete according to the access
rights)
Display data as curves or
numerical values
import/export data in/out of the
current database or portfolio
management of user sessions
print results
Quick Start Up DynaWorks 7 - Edition 1.0 13 / 24
Help Workbench
Access to the Help Workbench
To activate Help workbench, click on the Help icon on
the left panel or use the shortcut Ctrl+number at any time.
(to find the number associated to Help
workbench, display the tooltip using the
mouse over the button icon)
Note: Whatever the configuration of your DynaWorks 7, the button icon Help
workbench will always be located in last position. This is why the shortcut number is
not fixed.
14 / 24 Quick Start Up DynaWorks 7 - Edition 1.0
Expertise Workbenches
The most useful expertise workbench is the Analysis one.
The Analysis workbench provide a dedicated environment to analyze the data stored
in the database or portfolio using commands or scripts.
Analysis Workbench
Access to the Analysis workbench
To activate Analysis workbench, click on the Analysis
icon on the left panel or use the shortcut Ctrl+number at
any time.
(to find the number associated to
Analysis workbench, display the tooltip
using the mouse over the button icon)
This workbench allows to:
run processing commands from the
400 analysis functions organized by
field of expertise.
manage processing scripts
(consult, create, modify, delete,
load, unload, according to the
access rights).
share the display user, with the
View workbench, calculation results
as 2D curve or table of numeric
values.
Note: Whatever the configuration of your DynaWorks 7, the button icon Help
workbench will always be located in last position. This is why the shortcut number is
not fixed.
Quick Start Up DynaWorks 7 - Edition 1.0 15 / 24
Open a database
Open a database
By default, a demo database named Initiation is installed in the directory C:\Program
Files\DynaWorks7.0\base.
Select the View workbench in
the workbench panel.
From the Database menu of
main window, select
Open/Organize...
In the left part of the Open /
Organize databases window,
double-click on This computer
item and select the database
folder C:\Program
Files\DynaWorks7.0\base.
The list of databases appears in
the right part.
Select the Initiation database
and click on Open.
The Initiation database is
opened in Database View. Read
/ write mode is set by default.
A tab on Program class is
automatically displayed named
Program (Initiation).
The Program (Initiation) tab is divided in 3 areas:
- on the left, a browsing panel (in purple on image above) displaying the database tree classes
- on the right, the content of the class selected in browsing panel named Database view (in blue
on image above)
- in the middle of Database view toolbar, a browsing path (in red on image above).
16 / 24 Quick Start Up DynaWorks 7 - Edition 1.0
Browse through browsing Panel
Browsing Panel
Browsing the current database is done by:
using the favorite database views delivered as standard or created by the DynaWorks 7
administrator.
expanding the database tree, selecting the desired class to display its content in the Database
View.
Use favorite database views
Expand the favorite databases views tree
Click on the white triangle to the left of favorites views.
View data
Click on the name of one favorite view to display its
content in the Database View.
Use tree of the database
Expand the database tree
Click on the white triangle to the left of the database
name Initiation or class name.
View data
Click on the name of one class to display its content in the
Database View.
Quick Start Up DynaWorks 7 - Edition 1.0 17 / 24
Browse through browsing Path
Browsing Path
The browsing feature is an easy way to retrieve linked data based on the selected records in the
Database view.
Browsing the current database is done by successive filtering: select a record to go to its linked
data.
From a database view, select a record.
Click on the drop down menu in the browsing path (triangle
pointing down to the right of SubProgram class on image
below against)
Select the target linked class to display.
Data of selected class appears in the same Database View.
18 / 24 Quick Start Up DynaWorks 7 - Edition 1.0
Close a database
DynaWorks provides two ways to close a database open from the View workbench:
Close all open tabs on the same
database (same color) by clicking on
the cross to the right of the tab
name.
From the Database menu of main
window,
- Select Close database.
- Select the database to close.
All open tabs on this database will be
closed.
Quick Start Up DynaWorks 7 - Edition 1.0 19 / 24
Display data
Select the View workbench in the
workbench panel.
Open the Initiation database for
example.
Browse through the browsing panel to
select the Response class.
Double-click on one record of the
Database View.
The data is displayed in the 2D
viewer underneath the Database
View.
Click on the blue expansion bar on the right of the graphic viewer.
A panel is opened to access to the numeric values displayed.
Drag&Drop another record from the Database View in the same 2D frame.
The display of this data is superimposed the selected record with the first one.
Select another record from the Database View. By right click, select Open data with Numeric
viewer.
The display of this data is appeared in a new frame named Numeric viewer
20 / 24 Quick Start Up DynaWorks 7 - Edition 1.0
Process data by commands
Select the Analysis workbench in the
workbench panel.
Click on the vertical bar on the right of
Analysis window.
A panel is opened with 3 tabs
Variables, Functions, Scripts.
Click on the Functions tab.
The list of analysis functions
displays organized by field of
expertise.
Drag&Drop a function from the list in
the input area commands.
The name of the function is copied.
Example proposed:
In the input area commands, write:
MIN(58, 76, 95, 158) and press Enter.
The command is moved in the Display area commands followed by the result in
green.
t = 0:10:0.01 and press Enter.
The command is written in the Display area commands completed with an
information message.
FFT(SIN(2*PI*20*t)) and press Enter.
The command is written in the Display area commands completed with information
messages.
Drag&Drop, from the Portfolio to graphic viewer, the SpectreComplexe element created by the
function FFT.
the curve is displayed.
Quick Start Up DynaWorks 7 - Edition 1.0 21 / 24
Copyright
Important notice
This document is provided for information only. Intespace will not be held liable for any damages incurred
as a result of its use. This document may be revised or updated without notice.
All translation, adaptation and copying rights reserved in all countries.
The Statute of 11 March 1957, as provided in paragraphs 2 and 3 of article 41 therein, authorizes only
copies or reproductions that are strictly reserved for the personal use of the copier and not for collective
purposes and, secondly, analyses and short quotations to be used as examples or illustrations. This stated,
any representation or copy, in whole or in part, made without the prior consent of the author or its assigns
is a punishiable violation of the law (paragraph 1 of article 40).
Any such representation or copy, by whatever means, therefore constitutes a breach of copyright punishable
under the provisions of articles 425 and subsequent of the French Code of Penal Law.
DynaWorks is a registered trademark of Intespace.
UNIX is a registered trademark of The Open Group.
PostScript is a registered trademark of Adobe Systems, Incorporated.
Sun Microsystem, Sun SparcStation, NFS are trademarks of Oracle Corporation, Incorporated.
Ethernet is a registered trademark of Xerox Corporation.
Matlab is a registered trademark of Mathworks, Incorporated.
FLEXlm is a registered trademark of Flexera Software, Incorporated.
Qt is a registered trademark of Digia Plc and/or their subsidiaries company.
Copyright 2014 by INTESPACE. All Rights Reserved.
22 / 24 Quick Start Up DynaWorks 7 - Edition 1.0
Notes
Quick Start Up DynaWorks 7 - Edition 1.0 23 / 24
Notes
24 / 24 Quick Start Up DynaWorks 7 - Edition 1.0
Worldwide presence
Toulouse :
2, rond-point Pierre Guillaumat - CS 64356
31029 TOULOUSE CEDEX 4 - FRANCE
Tl. : +33 (0) 5 61 28 11 11
Fax.: +33 (0) 5 61 28 11 12
lancourt :
1, boulevard Jean Moulin
Z.A.C. de la Cl St Pierre
Mtapole 78990 ELANCOURT - FRANCE
Tl. : +33 (0) 5 61 28 11 11
Fax.: +33 (0) 5 61 28 11 12
www.intespace.fr - support@dynaworks.com
Vous aimerez peut-être aussi
- CADfix 12 Installation GuideDocument39 pagesCADfix 12 Installation GuidepeymanPas encore d'évaluation
- Make Your PC Stable and Fast: What Microsoft Forgot to Tell YouD'EverandMake Your PC Stable and Fast: What Microsoft Forgot to Tell YouÉvaluation : 4 sur 5 étoiles4/5 (1)
- NX 7.5 Installation Guide For WindowsDocument29 pagesNX 7.5 Installation Guide For Windowssivakumarsambandam100% (1)
- Poweredge-T430 - User's Guide15 - En-UsDocument116 pagesPoweredge-T430 - User's Guide15 - En-UsngocnamlongPas encore d'évaluation
- 3103 SetupDocument8 pages3103 Setupchanquete69Pas encore d'évaluation
- CADWORK Manual Install 16 enDocument9 pagesCADWORK Manual Install 16 enjmotadossantosPas encore d'évaluation
- Wa1684 Websphere Portal V6.1 Administration and DeploymentDocument35 pagesWa1684 Websphere Portal V6.1 Administration and DeploymentdharmareddyrPas encore d'évaluation
- Denodo Data Virtualization BasicsDocument57 pagesDenodo Data Virtualization BasicsVishal Mokal100% (1)
- Performing A Clean Uninstall-ReinstallDocument4 pagesPerforming A Clean Uninstall-ReinstallAndresMarcanoPas encore d'évaluation
- SESAM 2017 Release: Installation GuideDocument18 pagesSESAM 2017 Release: Installation Guideabraham_imam_muttaqinPas encore d'évaluation
- LWv9 6 Downloads GuideDocument8 pagesLWv9 6 Downloads Guidelucho001Pas encore d'évaluation
- DriveLock Brzi PriručnikDocument14 pagesDriveLock Brzi PriručnikJurica ParsicPas encore d'évaluation
- Vpro Labs GuideDocument27 pagesVpro Labs GuiderodderixPas encore d'évaluation
- Ansys Student FaqDocument8 pagesAnsys Student FaqPidin AlhazPas encore d'évaluation
- Citrix InstallDocument12 pagesCitrix InstallmcemcePas encore d'évaluation
- PersonalEditionInstallation6 XDocument15 pagesPersonalEditionInstallation6 XarulmozhivarmanPas encore d'évaluation
- 7 ZBV 19 WWDocument7 pages7 ZBV 19 WWadnanhaiPas encore d'évaluation
- Perennity Dicom v2.50 Quick Installation GuideDocument15 pagesPerennity Dicom v2.50 Quick Installation GuideJohnny EliasPas encore d'évaluation
- NX InstallDocument18 pagesNX Installsukhpreet SinghPas encore d'évaluation
- L&T BCS Installation Manual - REV01 PDFDocument34 pagesL&T BCS Installation Manual - REV01 PDFdeepak indiPas encore d'évaluation
- Installation Guide: Cover PageDocument14 pagesInstallation Guide: Cover PageFaye ShanPas encore d'évaluation
- Start Up GuideDocument13 pagesStart Up GuideAndry1975Pas encore d'évaluation
- Pauls La Gethin App ConfigurationDocument41 pagesPauls La Gethin App ConfigurationRaga SukmaPas encore d'évaluation
- Active HDL9.1SoftwareManualDocument36 pagesActive HDL9.1SoftwareManualom007Pas encore d'évaluation
- CATIA InfrastructureDocument1 089 pagesCATIA InfrastructureEnescu LucianPas encore d'évaluation
- How To Install Software and DriversDocument7 pagesHow To Install Software and DriversMohamed Elfatih FaragPas encore d'évaluation
- RHEL 5 Installation For BeginnersDocument4 pagesRHEL 5 Installation For BeginnersTekkiePas encore d'évaluation
- New Print Material For ScadaDocument148 pagesNew Print Material For ScadaAnwesa Priyadarsini PradhanPas encore d'évaluation
- Installing The Client Applications: © Auvesy GMBHDocument13 pagesInstalling The Client Applications: © Auvesy GMBHTrần Nhật VươngPas encore d'évaluation
- NOTICE Support of BI Applications 7.9.6.3 or 7.9.6.4 With OBIEE 12cDocument21 pagesNOTICE Support of BI Applications 7.9.6.3 or 7.9.6.4 With OBIEE 12cKiran TRPas encore d'évaluation
- Maxdna InstallationDocument19 pagesMaxdna InstallationDeepak Gupta100% (1)
- David Duffy: Individual ProjectDocument16 pagesDavid Duffy: Individual ProjectBilly NomatesonePas encore d'évaluation
- Showcase 9.0 Installation GuideDocument15 pagesShowcase 9.0 Installation GuideSnehansh SatiPas encore d'évaluation
- Install Netscape 7.0 with step-by-step instructionsDocument11 pagesInstall Netscape 7.0 with step-by-step instructionsmusb2001Pas encore d'évaluation
- 04 Other ProductsDocument22 pages04 Other Productsnschober3Pas encore d'évaluation
- MSDN Library Visual Studio 6.0 - Read MeDocument8 pagesMSDN Library Visual Studio 6.0 - Read MeEtty Aryati Priyanto100% (1)
- Network Licensing Installation GuideDocument11 pagesNetwork Licensing Installation GuideKishore SakhilePas encore d'évaluation
- Aashtoware Darwin ® Pavement Design and Analysis SystemDocument5 pagesAashtoware Darwin ® Pavement Design and Analysis SystemMarcelinoPas encore d'évaluation
- SD Configuring Service PagesDocument24 pagesSD Configuring Service Pagesel_moton_fanPas encore d'évaluation
- InstallationDocument v1.2 Upgrade-V5.4Document77 pagesInstallationDocument v1.2 Upgrade-V5.4Totos TotopoulosPas encore d'évaluation
- Upgrading From Windows XP To Windows 7Document17 pagesUpgrading From Windows XP To Windows 7jicutuPas encore d'évaluation
- Remedy Desktop Client Installation GuideDocument26 pagesRemedy Desktop Client Installation GuidekkuppachiPas encore d'évaluation
- Install Manual DymolaDocument42 pagesInstall Manual Dymolatavi270782Pas encore d'évaluation
- CorelDraw X7 Deployment Guide 05Document41 pagesCorelDraw X7 Deployment Guide 05Shaikh FuzenPas encore d'évaluation
- Circuit Design Suite Installation GuideDocument22 pagesCircuit Design Suite Installation GuideArbaoui MohamedPas encore d'évaluation
- Editshare Lightworks: Version 2010 Quick Start GuideDocument36 pagesEditshare Lightworks: Version 2010 Quick Start GuideStelios KarabasakisPas encore d'évaluation
- AAA Network InstallationDocument13 pagesAAA Network InstallationewiontkoPas encore d'évaluation
- Network Installation Guide: Windows and MacDocument20 pagesNetwork Installation Guide: Windows and Machaidang708Pas encore d'évaluation
- Win XP Tips for Upgrading and Customizing Your SystemDocument10 pagesWin XP Tips for Upgrading and Customizing Your SystemaparajitbanikPas encore d'évaluation
- Virtual Reference Design: Pathwave Ads Workspace For Transphorm Tdttp4000W066CDocument35 pagesVirtual Reference Design: Pathwave Ads Workspace For Transphorm Tdttp4000W066CVăn CôngPas encore d'évaluation
- SOA Suite 11g in VM WareDocument29 pagesSOA Suite 11g in VM WareGilberto SilvaPas encore d'évaluation
- Abaqus Learning Edition Installation GuideDocument15 pagesAbaqus Learning Edition Installation GuideDebjyoti BhadraPas encore d'évaluation
- R12 Installation GuideDocument21 pagesR12 Installation Guidesharatchandra421979Pas encore d'évaluation
- Mitchell Plus 5.9 Manual de Instalacion SoftwareDocument51 pagesMitchell Plus 5.9 Manual de Instalacion SoftwareSergio OrozPas encore d'évaluation
- Avid Editing Application: Readme For Media Composer V8.5Document47 pagesAvid Editing Application: Readme For Media Composer V8.5Paul HerradaPas encore d'évaluation
- Desk Proto 70 TutorialDocument142 pagesDesk Proto 70 TutorialFELIPE DANIEL MONTERO BRUNIPas encore d'évaluation
- First Steps DS-Win V4Document5 pagesFirst Steps DS-Win V4fellahiPas encore d'évaluation
- ADCS Attitude Determination and Control Systems OverviewDocument57 pagesADCS Attitude Determination and Control Systems OverviewMaximiliano CrescitelliPas encore d'évaluation
- Gessl CepstrumDocument29 pagesGessl CepstrumPhan NguyenPas encore d'évaluation
- The Interaction of An Underwater Explosion Bubble and An Elastic-Plastic StructureDocument13 pagesThe Interaction of An Underwater Explosion Bubble and An Elastic-Plastic StructurePhan NguyenPas encore d'évaluation
- TaguchioldDocument27 pagesTaguchioldPhan NguyenPas encore d'évaluation
- 4CAE000545 - RTU500 Rel. 12.2 Engineer - WebinarDocument48 pages4CAE000545 - RTU500 Rel. 12.2 Engineer - WebinarNguyen HuongPas encore d'évaluation
- Infsci 2150: Introduction To Security and Privacy Lab: Operating Systems and Access ControlDocument20 pagesInfsci 2150: Introduction To Security and Privacy Lab: Operating Systems and Access ControlWu Yuqiao0% (1)
- A Note On The Use of These PPT Slides:: Computer Networking: A Top Down Approach Featuring The InternetDocument63 pagesA Note On The Use of These PPT Slides:: Computer Networking: A Top Down Approach Featuring The InternetShobhit GuptaPas encore d'évaluation
- Prelim ExamDocument8 pagesPrelim ExamTE O LOPas encore d'évaluation
- Pod Terminating Stuck OpenshiftDocument4 pagesPod Terminating Stuck OpenshiftRajesh Mn RajPas encore d'évaluation
- All MongoDb CommandsDocument4 pagesAll MongoDb CommandsTobiPas encore d'évaluation
- Kubectl Cheat Sheet: Commands for Managing Kubernetes Clusters and ObjectsDocument5 pagesKubectl Cheat Sheet: Commands for Managing Kubernetes Clusters and Objectsdeepesh_trPas encore d'évaluation
- Manage AWS services from the terminal with the AWS CLIDocument2 pagesManage AWS services from the terminal with the AWS CLIOMRoutPas encore d'évaluation
- PCD Filter ImageDocument16 pagesPCD Filter ImageTomi HartantoPas encore d'évaluation
- Extended Access-List Example On Cisco RouterDocument1 pageExtended Access-List Example On Cisco RouterSamuel HOUNGBEMEPas encore d'évaluation
- Day Wise Topic of Adv - PHPDocument8 pagesDay Wise Topic of Adv - PHPKirti PradhanPas encore d'évaluation
- Install Configuration LogDocument4 pagesInstall Configuration LogFanePas encore d'évaluation
- Cs6003 Ad Hoc and Sensor Networks L T P CDocument2 pagesCs6003 Ad Hoc and Sensor Networks L T P CFelix RajaPas encore d'évaluation
- Oracle Data Pump (Expdp, Impdp) in Oracle Database 10g, 11g, 12c, 18cDocument20 pagesOracle Data Pump (Expdp, Impdp) in Oracle Database 10g, 11g, 12c, 18cmarcosperez81Pas encore d'évaluation
- Big Data Learning Course MapDocument1 pageBig Data Learning Course MapMohammad FirdausPas encore d'évaluation
- 2021 08 13-21Document23 pages2021 08 13-21Abo EyadPas encore d'évaluation
- Creating EIF Events With Tivoli Directory Integrator For Tivoli Netcool-OMNIbus and Tivoli Enterprise Console Redp4352Document28 pagesCreating EIF Events With Tivoli Directory Integrator For Tivoli Netcool-OMNIbus and Tivoli Enterprise Console Redp4352bupbechanhPas encore d'évaluation
- Fibre Channel World Wide Names September 2007 Page 1/4Document4 pagesFibre Channel World Wide Names September 2007 Page 1/4luna5330Pas encore d'évaluation
- DBMS Practical ListDocument3 pagesDBMS Practical ListHardik JaniPas encore d'évaluation
- Authentication Using LDAP PDFDocument6 pagesAuthentication Using LDAP PDFLêMinhHoàngPas encore d'évaluation
- Gigabyte Ga-G41mt-S2pt Rev 2.12Document33 pagesGigabyte Ga-G41mt-S2pt Rev 2.12Alexsandro Torezin100% (1)
- LISP routines for accessing Architectural Desktop 2004 Layer functionalityDocument6 pagesLISP routines for accessing Architectural Desktop 2004 Layer functionality2Thess317Pas encore d'évaluation
- Cellular IPDocument21 pagesCellular IPramya sreePas encore d'évaluation
- DB 2 PurescaleDocument56 pagesDB 2 PurescalenrkoornalaPas encore d'évaluation
- Oltp vs. Olap and How Do They Connect To SAP?: Last Updated On January 21, 2020Document12 pagesOltp vs. Olap and How Do They Connect To SAP?: Last Updated On January 21, 2020FurqanPas encore d'évaluation
- Ips h2h Demo PresentationDocument62 pagesIps h2h Demo PresentationThiyagarajan RPas encore d'évaluation
- I.mx Linux User's GuideDocument56 pagesI.mx Linux User's GuideVageesh KM100% (1)
- ENSA 312-38 QuestionDocument90 pagesENSA 312-38 QuestionPhoneit PoloPas encore d'évaluation
- Blood Bank Management System ReportDocument29 pagesBlood Bank Management System ReportHVXajbckPas encore d'évaluation
- (Inventory) Update/Entry Form: Srishti Code: UP34VR1018Document4 pages(Inventory) Update/Entry Form: Srishti Code: UP34VR1018ajay_430Pas encore d'évaluation