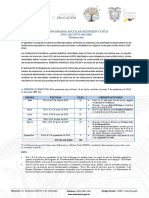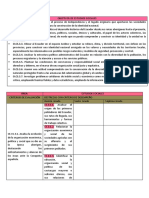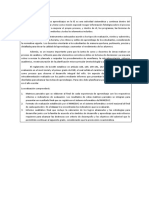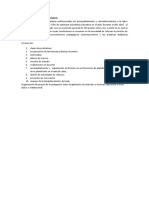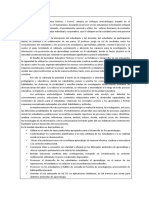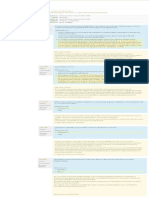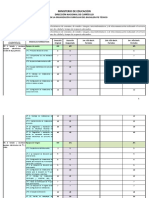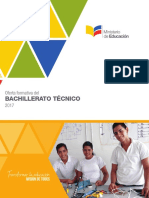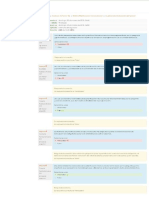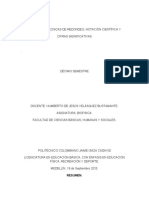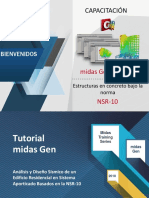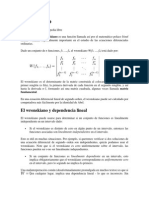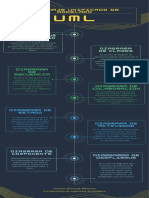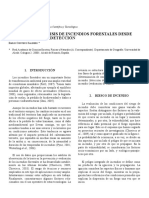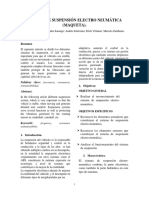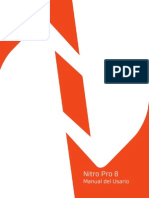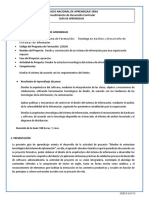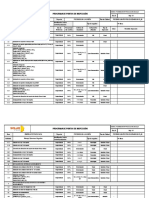Académique Documents
Professionnel Documents
Culture Documents
Microsoft Windows 7 Manual
Transféré par
Rommel Freddy Astudillo AguilarCopyright
Formats disponibles
Partager ce document
Partager ou intégrer le document
Avez-vous trouvé ce document utile ?
Ce contenu est-il inapproprié ?
Signaler ce documentDroits d'auteur :
Formats disponibles
Microsoft Windows 7 Manual
Transféré par
Rommel Freddy Astudillo AguilarDroits d'auteur :
Formats disponibles
Microsoft Windows 7
Manual del usuario
Consejo de la Judicatura Federal
Secretara Ejecutiva de Obra, Recursos Materiales y Servicios Generales
Direccin General de Inor!"tica
Elabor: Direccin de Capacitacin en TI
Contenido
Direccin de Ca#acitacin en $I
Microsot %indo&s '
I
I N T RO D UC C I N
1
CONCEPTO DE SISTEMA OPERATIVO 1
INICIO DE WINDOWS 7 2
VENTANA DE WINDOWS 7 5
CONSIDERACIONES DEL MOUSE Y TECLADO 6
TERMINOLOGA DE WINDOWS PARA EL USO DEL RATN (MOUSE) 7
TERMINOLOGA DE WINDOWS PARA EL USO DEL TECLADO 8
DESPLAZARSE POR EL ESCRITORIO 8
B OT N I N I C I A R
8
MEN INICIAR 8
ICONOS DE WINDOWS 7 1!
T"RMINOS UTILIZADOS EN WINDOWS 1#
BARRA DE TAREAS 1#
$REA DE NOTI%ICACIN 15
ICONOS DE INICIO R$PIDO 15
CUADROS DE DI$LOGO 15
A B R I R A P L IC A CI O N ES
17
VENTANAS 17
PARTES DE UNA VENTANA& 17
MANE'O DE LA CINTA DE OPCIONES 2!
ACCESOS DIRECTOS 2#
TRABA'AR CON ICONOS 26
ABRIR UN ICONO 28
B A R R A S D E ( E R R AM I E N T AS
!2
VISUALIZAR LAS BARRAS DE (ERRAMIENTAS
!2
CREAR UNA NUEVA BARRA DE (ERRAMIENTAS
!!
Contenido
Direccin de Ca#acitacin en $I
Microsot %indo&s '
I
E ) PL O R A D O R DE W IN D O W S
!#
INICIAR EL E)PLORADOR
!5
VENTANA DEL E)PLORADOR
!6
Direccin de Ca#acitacin en $I
Microsot %indo&s '
II
Contenido
SELECCIONAR UNA UNIDAD DE DISCO !6
MANE'O DE CARPETAS !*
MANE'O DE ARC(IVOS #2
BS+UEDA DE ARC(IVOS ##
REALIZAR UNA BS+UEDA UTILIZANDO CARACTERES COMODN #6
PAPE L E R A DE R E C IC L A 'E
#8
ABRIR LA PAPELERA DE RECICLA'E
#8
C O M PA R T I R IN % O RM A CI N
5!
COMPARTIR ARC(IVOS 5!
UTILIZAR RECURSOS DE OTROS USUARIOS 57
CREAR UNIDADES DE RED 5*
DESCONECTAR UNIDADES DE RED 6,
Consejo de la Judicatura Federal
Secretara Ejecutiva de Obra, Recursos Materiales y Servicios
Generales
Direccin General de Inor!"tica
Direccin de Ca#acitacin en $I
Microsot %indo&s '
Manual de (suario
)"*ina +
INTRODUCCI
N
Windows 7 es un sistema operativo que permite administrar, compartir, operar en forma
fcil, lgica y rpida los recursos de la computadora. Este est diseado para su uso en
computadoras personales, e q u ip o s p o rt ti les, T a let )C , n e t b o o, s , etc.
Concepto de Sistema Operativo
!n "istema operativo es un so f t w are q ue act#a de inte r f a$ entre los dispositivos de
% a r d w are & partes tangiles' y software &programas' usados por el usuario para utili$ar una
compu t a d o r a.
Es el instrumento indispensale para %acer de la computadora un o(eto #til. !n sistema
operativo se define como un con(unto de procedimientos manuales y automticos, que
permiten a los usuarios compartir una instalacin de computadora efica$mente.
Es responsale de g es tio n ar, co o r d in a r las a c t iv id a d e s y ll e v ar a ca o el inte r c a m io de
los recursos y act#a como estacin para las aplicaciones que se e(ecutan en la mquina
Caractersticas de Windows 7
"u diseo permite alternar entre un modo inactivo y reanudarlo rpidamente
)cupa menos memoria
*etecta dispositivos !"+ con mayor rapide$
,a locali$acin de la informacin es ms sencilla &Windows "earc%'
-e(ores vistas en miniatura, iconos ms fcilmente visiles y ms formas de
personali$ar
.ermite el acceso rpido a las imgenes, sitios we y documentos favoritos
)frece un alto grado de seguridad al compartir los recursos de la computadora con
otros usuarios
.resenta todas las aplicaciones en iconos
Interfa$ muc%o ms grfica
Microsot %indo&s '
Manual de (suario
)"*ina -
Consejo de la Judicatura Federal
Secretara Ejecutiva de Obra, Recursos Materiales y Servicios
Generales
Direccin General de Inor!"tica
Direccin de Ca#acitacin en $I
Inicio de Windows 7
/undo se traa(a con un sistema operativo en un amiente de red, al encender el equipo
se deer iniciar sesin ingresando la informacin solicitada.
!na ve$ encendida la computadora se mostrar la instruccin para presionar la
cominacin de teclas Control + Alt + Supr.
0. .resionar la cominacin de teclas Control + Alt + Supr
"e mostrar la ventana de inicio de sesin que presenta el nomre del usuario principal
del equipo.
1. Escriir la contrasea en el cuadro de dilogo .Contrase/a0
2. 3acer clic en el otn presionar la tecla ENTER para iniciar sesin
4
5. 3acer clic en el otn Camiar de usuario para iniciar sesin con un
usuario distinto al predeterminado
"e mostrarn dos opciones.
Microsot %indo&s '
Manual de (suario
)"*ina 1
Consejo de la Judicatura Federal
Secretara Ejecutiva de Obra, Recursos Materiales y Servicios
Generales
Direccin General de Inor!"tica
Direccin de Ca#acitacin en $I
6. 3acer clic en el nomre del usuario predeterminado para iniciar sesin con
esa cuenta
7. 3acer clic en el otn Cancelar para regresar a la ventana inicial
7. 3acer clic en la opcin .Otro usuario0 para iniciar sesin con otro usuario
"e mostrar la siguiente vista.
Microsot %indo&s '
Manual de (suario
)"*ina 2
Consejo de la Judicatura Federal
Secretara Ejecutiva de Obra, Recursos Materiales y Servicios
Generales
Direccin General de Inor!"tica
Direccin de Ca#acitacin en $I
8. Escriir el nomre del usuario con el cual se desea iniciar sesin en el
cuadro de dialogo .3o!bre de usuario0
9. Escriir la contrasea para el inicio de sesin en el cuadro de dialogo
.Contrase/a0
0:. 3acer clic en el otn presionar la tecla ENTER para iniciar sesin
Nota! En el cuadro .Iniciar sesin en40 se mostrar el nomre del dominio en el cual se
iniciara sesin, este deer permanecer sin camio.
Opci"n #escripci"n
Nomre de $suario!
"e refiere al nomre de usuario con el cual se encuentra registrado
el equipo en la red.
Contrase%a!
,a asignada por el administrador de la red y deer ser escrita
e;actamente como se registr en la red.
#ominio! Es el grupo de usuarios registrados en una red de computadoras
Nota! ,os datos requeridos son oligatorios para poder iniciar sesin
<l ingresar a Windows 7 se visuali$ar la siguiente ventana, conocida como Escritorio o
*es=top.
Microsot %indo&s '
Manual de (suario
)"*ina 5
Consejo de la Judicatura Federal
Secretara Ejecutiva de Obra, Recursos Materiales y Servicios
Generales
Direccin General de Inor!"tica
Direccin de Ca#acitacin en $I
&entana de Windows 7
,a ventana de Windows 7 se encuentra conformada por los siguientes elementos>
'
(
)
*
+ ,
No Elemento #escripci"n
"e llama escritorio al rea de traa(o que aparece en pantalla
' Escritorio
despu?s de %aer iniciado sesin en Windows 7, este, trata de
aseme(arse a un escritorio de oficina, en el cual se tiene todos los
elementos para desarrollar las actividades.
( Iconos de Escritorio
<quellos que representan elementos y que son visiles aun y
cuando no se encuentre activa ninguna aplicacin.
No Elemento #escripci"n
*esde el cual se podr@ Iniciar programas, arir carpetas usadas
%aitualmente, uscar arc%ivos, carpetas y programas, a(ustar la
) -ot"n Iniciar!
+ -arra de Tareas!
, .rea de Notificaci"n!
*
-arra de Inicio
R/pido!
configuracin del equipo, otener ayuda sore el sistema operativo
Windows, apagar el equipo, cerrar sesin en Windows o camiar a
una cuenta de usuario diferente.
En esta arra se encuentra situado el otn iniciar, adems
muestra las aplicaciones que se encuentran aiertas, tami?n se
presentan iconos de aplicaciones que se %an anclado a este men#
para tener acceso a ellas de manera ms rpida.
En esta se colocan programas que son e(ecutados
automticamente al iniciar sesin los cuales son e(ecutados en
segundo plano, por e(emplo <ntivirus, Aelo(, "onido, Etc.
Bacilita el acceso a programas usados frecuentemente con un solo
clic. Windows 7 carga aquC varios programas incluyendo .Mostrar
Escritorio0.
Consideraciones del mouse 0 teclado
*eido a que el principio de funcionamiento de Windows es por medio de iconos, otones
y ventanas, es importante saer manipular estos elementos por medio del ratn &mouse' y
teclado.
Ratn (mouse)
Es un dispositivo fCsico de pequeas dimensiones, que se representa en pantalla con una
flec%a conocida como puntero@ el dispositivo fCsico se mueve sore una superficie plana,
el puntero se mover en la pantalla en la misma direccin en que se mueve el mouse, se
podr oservar al puntero adoptando diferentes formas seg#n la tarea que se est?
reali$ando o la posicin en la que se encuentre.
< continuacin se muestran los principales punteros de Windows 7, y la terminologCa que
se emplea.
1untero #escripci"n
"eala un elemento, es la forma predeterminada del puntero.
Indica que se est reali$ando un proceso.
1untero #escripci"n
Indica la posicin del puntero dentro de un documento o cuadro de te;to est?
icono tipo de puntero es conocido tami?n como cursor2
El puntero del mouse podr despla$ar la ventana seleccionada a una nueva
posicin.
.ermite modificar el anc%o de la ventana %acia la derec%a o i$quierda.
Indica la posicin en la que se podr activar una celda dentro de una %o(a de
datos.
.ermite modificar el tamao de la ventana en forma adyacente.
.ermite modificar el alto de una ventana %acia arria o %acia aa(o.
Terminolo34a de Windows para el uso del rat"n 5mouse6
T7rmino #efinici"n
8acer clic .resionar y "oltar el otn i$quierdo o derec%o sore un elemento
#ole clic .resionar y "oltar dos veces el otn i$quierdo sore un elemento
Arrastrar "
despla9ar un
elemento
/olocar el puntero sore un elemento, presionar el otn i$quierdo y
sin soltarlo despla$ar el puntero %asta la nueva posicin y entonces
soltar el otn.
Teclado
,a mayorCa de las actividades que son desarrolladas por medio del -ouse, tami?n podrn
reali$arse por medio de la utili$acin del teclado.
,os comandos que se podrn encontrar en un men#, son utili$ados por medio del teclado,
estos se locali$an en la arra de men#s y en el cuadro de Control: este #ltimo es el
encargado de controlar la actividad de la ventana &-a;imi$ar, -inimi$ar, /errar'.
Terminolo34a de Windows para el uso del teclado
T7rmino #efinici"n
Tecla: Tecla E(emplo> Alt, A presionar y soltar la tecla Alt y presionar la tecla A.
Tecla + Tecla E(emplo> Alt D ; mantener presionada la tecla Alt mientras se oprime la
tecla ;.
#espla9arse por el Escritorio
E;isten varias t?cnicas para despla$arse por el escritorio, utili$ando el mouse o el teclado.
0. 3acer clic sore el elemento deseado
)
1resionar la tecla Acci"n
CONTRO< + ESC *espliega el men#
ESC /ierra el men# inicio cancela la operacin presente
Taulador .asa el cursor de la arra de tareas al escritorio y
viceversa
Teclas de direcci"n .ermiten seleccionar alguno de los elementos del escritorio
o de la arra de tareas
BOTN
INICIAR
Men= Iniciar
.ermite iniciar a las aplicaciones que se encuentran instaladas en Windows@ arir
documentos, estalecer configuraciones, apagar el equipo, etc. ,a forma de arir el men# es
%aciendo clic sore el otn Iniciar o presionando la cominacin de teclas /ontrol D Esc.
.ara arir el men# Iniciar
0. 3acer clic en el otn Iniciar
1. .resionar la tecla del logotipo de Windows
"e mostrar el men# Iniciar.
'
)
(
.
El men# Iniciar se divide en tres partes fundamentales>
No Elemento #escripci"n
"e despliega una lista reve de los documentos con los que se %a
' Men= Iniciar
traa(ado recientemente &lado i$quierdo', sin importar en que
aplicacin se %alla traa(ado, esta lista puede ser personali$ale por lo
que su apariencia puede variar al %acer clic en la opcin .$odos los
No Elemento #escripci"n
#ro*ra!as0 mostrar la lista completa de los programas instalados.
(
Cuadro de
=s>ueda
.ermite uscar programas y arc%ivos en el equipo escriiendo para
ello los t?rminos que se desea uscar.
.roporciona acceso a las carpetas, arc%ivos, valores de configuracin
y caracterCsticas elementales.
El panel derec%o del men# Inicio contiene vCnculos a componentes de
Windows que se utili$arn con frecuencia. Estos componentes se
descrien a continuacin.
)
1anel
derec?o
Carpeta personal> <re la carpeta que contiene el nomre del
usuario que actualmente inicio sesin en Windows. /ontiene
arc%ivos especCficos del usuario, incluidas las carpetas
*ocumentos, -#sica, Imgenes y ECdeos.
#ocumentos> <re la carpeta *ocumentos, en la que se podr
almacenar y arir arc%ivos de te;to, %o(as de clculo,
presentaciones y otros tipos de documentos.
Im/3enes> <re la carpeta Imgenes, donde se podrn
almacenar y ver fotografCas digitales y arc%ivos grficos.
M=sica! <re la carpeta -#sica, donde se podrn almacenar y
reproducir m#sica y otros arc%ivos de audio.
E>uipo> <re una ventana donde se podr otener acceso a
unidades de disco, cmaras, impresoras, escneres y otro
%ardware conectado al equipo.
1anel de control> <re el .anel de control, donde se podr
personali$ar la apariencia y la funcionalidad del equipo,
agregar o quitar programas, configurar las cone;iones de red y
administrar las cuentas de usuario.
#ispositivos e impresoras> -uestra y administra dispositivos,
impresoras y traa(os de impresin.
1ro3ramas predeterminados@ <re una ventana donde se
podr elegir qu? programa desea que Windows utilice para
reali$ar actividades tales como e;plorar la We, editar
imgenes, enviar correo electrnico y reproducir m#sica y
vCdeos.
A0uda 0 soporte t7cnico> <re la <yuda y soporte t?cnico de
No Elemento #escripci"n
Windows, donde se podrn e;aminar y uscar temas de <yuda
sore el uso de Windows y del equipo.
-ot"n Apa3ar> "e encuentra en la parte inferior del panel
derec%o, (unto a el se encuentra el otn flec%a.
Cerrar el men iniciar
0. .resionar la tecla Esc
4
1. 3acer clic sore cualquier rea fuera del men# Iniciar
brir pro!ramas desde el men Iniciar
!no de los usos ms comunes del men# Iniciar es el de arir programas instalados en el
equipo.
0. 3acer clic en ?l otn Iniciar
1. 3acer clic en el nomre o icono del programa deseado
0. .resionar la cominacin de teclas Control + Esc
1. /on las flec%as de direccin colocarse en el nomre o icono del programa
deseado
2. .resionar ENTER
"e arir el programa elegido y se cerrara el men# Iniciar.
"i ya se encuentra desplegado el men# Iniciar y no se oserva el programa que se desea
arir.
0. 3acer clic en la opcin .$odos los #ro*ra!as0 o despla$arse con las
flec%as de direccin y presionar la tecla ENTER
El panel i$quierdo muestra una larga lista de programas en orden alfa?tico, seguida de
una lista de carpetas>
1. 3acer clic en el icono del programa deseado o despla$arse con las flec%as
de direccin y presionar la tecla ENTER
"e arir el programa y se cerrar el men# Iniciar.
Nota! .ara volver a los programas que se oservaron cuando se ari el men# Iniciar por
primera ve$, %acer clic en la opcin Atr/s situada cerca de la parte inferior del men#.
Nota! "i se coloca el puntero del mouse sore el icono o nomre de alg#n programa o funcin,
aparecer un cuadro que contiene una reve descripcin de ese programa. .or e(emplo, si seala
.Calculadora0, se mostrar el siguiente mensa(e.
6Reali7a o#eraciones arit!8ticas b"sicas con una calculadora en #antalla96
Esta opcin tami?n funciona en elementos situados en el panel derec%o del men# Iniciar.
Nota! Es posile oservar que con el tiempo las listas de programas del men# Iniciar camian,
esto se dee a>
<l instalar nuevos programas, ?stos se agregaran a la lista Todos los pro3ramas.
El men# Iniciar detecta qu? programas se utili$an con ms frecuencia y los coloca
en el panel i$quierdo para que se pueda tener acceso a ellos rpidamente.
Iconos de Windows 7
Windows 7 cuenta de manera predeterminada con Iconos, los cuales son mostrados en
el escritorio.
Elemento #escripci"n
E>uipo! -uestra las unidades de disco y %ardware, asC como las
aplicaciones ms utili$adas
1apelera de recicla@e! <lmacena los arc%ivos o carpetas que el usuario
%a eliminado. Este almacenamiento es temporal y permite la
recuperacin de los arc%ivos, siempre y cuando no se elimine el
contenido ya que de ser asC ser de manera permanente.
Adoe reader A! Estndar mundial para visuali$ar, imprimir y comentar
de forma fiale documentos .*B &en su versin 9'.
T7rminos utili9ados en Windows
Icono
.equea imagen que representa a un elemento, llevando implCcita la funcin que este
reali$a o el contenido que lleva, a continuacin los ms comunes>
Elemento #escripci"n
Carpeta
Aepresenta una carpeta o sucarpeta, donde se almacenan arc%ivos.
Iconos de arc?ivos
Aepresentan arc%ivos o documentos a los que se puede ingresar en forma
inmediata sin necesidad de arir primero la aplicacin con la que fueron
creados.
Acceso directo
.ermiten acceder a una aplicacin, arc%ivo o carpeta de manera inmediata
sin necesidad de tener que uscarla en el e;plorador de Windows o en el
men# inicio y pueden ser e(ecutadas desde el escritorio, su principal
identificador es una pequea flec%a en la esquina inferior i$quierda.
-arra de tareas
,a funcin principal de la arra de tareas es facilitar el acceso a las aplicaciones, se
mostrar durante una sesin de traa(o los programas que se encuentran activos.
Iconos de Inicio
rpido
+otn
Iniciar
.rogramas
<ctivos
Frea de
notificacin
Nota! ,os programas activos podrn ser intercamiados de posicin arrastrndolos con el
puntero del mouse
En la arra de tareas se encuentra el otn Iniciar, asC como los siguientes elementos.
.rea de notificaci"n
Esta rea contiene iconos que representan a los programas residentes &programas que se
cargan automticamente al encender la ./' y otras informaciones adicionales. .or
e(emplo se podr ver el relo( en el rea de notificacin.
Iconos de Inicio r/pido
/ontiene iconos que se utili$an para acceder ms rpidamente a un programa. Estos
iconos son accesos directos y varCan dependiendo las aplicaciones que se tengan
instaladas en el equipo, para e(ecutarlos se deer %acer clic en alguno de ellos.
,os que se muestran a continuacin son los ms comunes.
Aepresenta a -icrosoft Internet E;plorer, se utili$a para acceder al
Gavegador de Internet, visuali$ando siempre nuestra pgina de inicio,
por e(emplo> : tt # 4 ;; . w w w . g o o g le.c om .m ;
-uestra los arc%ivos y carpetas en el equipo.
<re el reproductor de Windows -edia con el que se podr reproducir
m#sica, graar canciones, etc.
Cuadros de di/lo3o
,os cuadros de dilogo son ventanas que se activan cuando se e(ecuta un comando,
permitiendo seleccionar opciones ms especCficas que la computadora requiere para
e(ecutarlo, en su mayorCa constan de las siguientes partes.
Elemento #escripci"n
-otones de opci"n
.ermiten seleccionar slo una accin
Casillas de verificaci"n
.ermiten seleccionar ms de una opcin
;ic?as
"on categorCas que agrupan diferentes opciones relacionadas con
el comando
-otones
.ermiten finali$ar, cancelar o muestran ms opciones relacionadas
con el comando
Cuadro de edici"n
"e dee escriir informacin relacionada con el comando
Cuadro de lista
.resenta diferentes alternativas permite elegir slo una
Cuadro de lista desple3ale
-uestra la alternativa predefinida, con opcin a ser camiada
Cuadros de selecci"n
.ermite modificar un valor, ?ste se puede aumentar o disminuir
utili$ando los otones de incrementoHdecremento o escriiendo
directamente el valor deseado
"eleccionar una opcin dentro de un cuadro de di#lo!o
0. 3acer clic sore el elemento del cuadro de dilogo que se desea
seleccionar &cuadro de lista, casilla de verificacin, fic%a, etc.'
1. !na ve$ elegidas todas las opciones requeridas %acer clic en el otn
Aceptar
0. "eleccionar la opcin deseada presionando la cominacin de teclas Alt +
la letra surayada
1. *espla$ar el cursor con las flec%as de direccin, si es necesario, para
seleccionar alguna alternativa o despla$arse a cada elemento con la tecla
Taulador
2. !na ve$ elegidas todas las opciones presionar ENTER
Nota! "i se desea cerrar el cuadro de dilogo y cancelar las opciones estalecidas, %acer clic
en el otn Cancelar o presionar ENTER
ABRIR
APLICACIONES
En Windows 7 se podr tener acceso a las aplicaciones por medio del otn Iniciar o un
icono &<cceso *irecto' en el Escritorio, etc.
.ara arir una aplicacin se podr reali$ar desde el otn Iniciar, si la aplicacin est
representada con un icono en el escritorio de traa(o, se deer colocar el puntero del
mouse sore esta y %acer dole clic, o %acer clic y presionar la tecla ENTER.
&entanas
!na ve$ que se activa una aplicacin, ?sta se presenta en la pantalla sore un rea
denominada ventana, si se aren diferentes documentos, estos se mostrarn en ventanas
y otones distintos sore el escritorio de Windows y la arra de tareas respectivamente.
1artes de una ventana2
,as ventanas estn compuestas por elementos que se mencionan a continuacin.
1
0
5
2
7
6
7
8
9
0:
Elemento #escripci"n
' /inta de opciones
Est compuesta por $ic%as, que permiten el
acceso rpido a las diferentes opciones para
crear y entregar una presentacin.
( -ane(o de ventanas
<l arir una aplicacin, el control de la ventana
lo tiene el usuario por medio de las opciones del
men# /ontrol & ', o de los otones>
minimi$ar, ma;imi$ar, restaurar y cerrar.
) +arra de tCtulo
-uestra el nomre del documento seguido del
nomre del programa.
+ <yuda
.roporciona acceso rpido a los temas de
<yuda.
.ermite reali$ar #squedas en el documento,
, .anel de navegacin por encae$ado, por pgina o mediante la
#squeda de te;to y o(etos.
* Aegla
"e utili$a para definir mrgenes, sangrCas y
topes de taulacin.
7 +arras de despla$amiento "e usan para ver partes del documento.
B +arra de estado
-uestra la uicacin del punto de insercin y
los o to n es d e l m o d o d e tr a a ( o.
A
+otones de vistas
/amian la vista de diseo del documento a
vista normal, vista diseo We, vista diseo de
impresin, vista esquema o vista diseo de
lectura.
'C Ioom
/amia el tamao en que se visuali$a el rea
de tra a(o .
&inimi'ar (entanas
0. 3acer clic en el otn minimi$ar
0. <rir el men# Control de la ventana &<ltD +arra espaciadora'
1. !tili$ando las flec%as de direccin seleccionar el comando Minimi9ar
2. .resionar ENTER
,a ventana que se encontraa en la pantalla se reducir a un otn sore la +arra de
tareas, se mostrar el icono y el nomre que relaciona la aplicacin minimi$ada.
&a)imi'ar (entanas
0. 3acer clic en el otn ma;imi$ar
0. <rir el men# Control de la ventana &<ltD +arra espaciadora'
1. !tili$ando las flec%as de direccin seleccionar el comando MaDimi9ar
2. .resionar ENTER
Restaurar una (entana
0. 3acer clic en el otn ma;imi$ar
5. <rir el men# Control de la ventana &<ltD +arra espaciadora'
6. !tili$ando las flec%as de direccin seleccionar el comando MaDimi9ar
7. .resionar ENTER
Cambiar el tama*o de una (entana
0. !icar el puntero en el orde de la ventana
1. Eerificar que est? camie a la apariencia &flec%a dole'
2. <rrastrar el orde %asta la posicin deseada
5. "oltar el otn
0. <rir el men# Control &<lt D +arra espaciadora'
1. "eleccionar el comando JTama%oK
2. .resionar ENTER
5. /on las flec%as de direccin definir el tamao deseado
6. .resionar ENTER
Despla'ar una (entana
0. !icar el puntero en la +arra de tCtulo
1. <rrastrar la ventana %asta la nueva posicin
2. "oltar el +otn
0. <rir el men# Control &<lt D +arra espaciadora'
1. "eleccionar el comando JM overK
2. .resionar ENTER
5. /on las flec%as de direccin despla$arla %asta la posicin deseada
6. .resionar ENTER
Reacti(ar una (entana
0. "ore la arra de tareas, uicar el puntero sore el otn de la aplicacin
que se va a reactivar
1. 3acer clic
0. -antener presionada la tecla <lt y en forma alterna Taulador %asta uicar
el cursor en el icono de la aplicacin que se desea reactivar
+arras de despla'amiento
/uando el tamao de la ventana no permite visuali$ar toda la informacin, se podr %acer
uso de las arras de despla$amiento.
Blec%as de
*espla$amiento
+otones de
*espla$amiento
+arras de
*espla$amiento
,os procedimientos para oservar la informacin que est oculta, son los siguientes
1ara despla9ar #escripci"n
A cual>uier posici"n
<rrastrar el otn de despla$amiento por la arra
$na l4nea
3acer clic en la flec%a de despla$amiento
En forma continua
/olocar el puntero en la flec%a de despla$amiento y mantener
presionado el otn i$quierdo del mouse
1ara despla9ar #escripci"n
$na l4nea ?acia aa@o o
arria
.resionar flec%a aa(o o arria respectivamente
$na pantalla ?acia aa@o
E arri a
.r esionar <v.gH Ae.g r espectivament e
Mane@o de la Cinta de opciones
.ara poder reali$ar una accin determinada dentro de cualquier aplicacin, es necesario
elegir los comandos que se encuentran disponiles en la cinta de opciones, dic%os
comandos se encuentran distriuidos en fic%as.
Todas las aplicaciones que traa(an sore el amiente Windows siguen las mismas
normas de operacin.
brir una ,ic%a
0. 3acer clic en el nomre de la fic%a deseada
0. <ctivar la cinta de opciones, presionando la tecla Alt
1. .resionar la letra del men# que se desea arir o despla$arse con las teclas
de direccin y la tecla Taulador %asta la fic%a y comando deseado,
presionar ENTER
Ele!ir un comando
0. <rir la fic%a donde se encuentra el comando
1. 3acer clic en el otn de comando que se desea e(ecutar
0. <rir la fic%a donde se encuentra el comando presionando <lt D la letra de
la fic%a que se desea arir
1. .resionar la tecla de la letra que %ace referencia al comando que se desea
e(ecutar o despla$ar el cursor con las teclas de direccin %asta el comando
deseado
2. .resionar ENTER
Accesos directos
Windows 7 rinda la posiilidad de personali$ar el Escritorio %aciendo posile ingresar a
los programas de una manera ms rpida, sin tener que uscarlos, a estos accesos se les
conoce como ccesos Directos
!re!ar accesos directos al escritorio
0. 3acer clic con el otn derec%o del mouse sore el otn Iniciar
1. "eleccionar Arir el EDplorador de Windows.
"e mostrar la siguiente ventana.
2. ,ocali$ar la carpeta, arc%ivo o programa al que desea crear un acceso
directo.
5. 3acer clic con el otn derec%o del mouse sore el o(eto deseado
6. Elegir la opcin Enviar a
"e mostrar el men# emergente,
7. 3acer clic en Escritorio 5crear acceso directo6
Crear un acceso directo de una aplicacin
0. <rir el otn Iniciar
1. "eleccionar la aplicacin deseada
2. 3acer clic derec%o sore la aplicacin
5. "eleccionar el comando Enviar a .
6. 3acer clic en Escritorio 5crear acceso directo6.
Crea un acceso directo de un sitio Web
0. <rir la pgina We deseada
1. <rir el men# Arc?ivo
2. 3acer clic en el comando Enviar
5. Elegir Acceso directo a escritorio
Traa@ar con iconos
"eleccionar un icono
0. 3acer clic en el icono deseado
0. .resionar la tecla Taulador
1. !tili$ando las teclas de direccin despla$arse por el escritorio %asta llegar
al icono deseado
"eleccionar iconos ad-acentes
0. 3acer clic sostenido en un espacio fuera de un icono
1. <arcar con un rectngulo imaginario los elementos que se desea
seleccionar
"eleccionar iconos no ad-acentes
"i los iconos que se van a seleccionar no estn contiguos
0. 3acer clic en el primer icono a seleccionar
1. -antener presionada la tecla Control
2. 3acer clic en cada uno de los iconos a seleccionar
Su3erencia> .ara seleccionar todos los elementos de una ventana se usar la cominacin de
teclas Control + E. .ara
brir un icono
0. 3acer dole clic sore el icono deseado
0. 3acer clic con el otn derec%o del mouse sore el icono deseado
1. "eleccionar el comando Arir
0. "eleccionar el icono
1. .resionar la tecla ENTER2
&o(er un icono
0. 3acer clic sostenido sore el icono deseado
1. "in soltar arrastrar el icono a otro lugar
2. "oltar el otn del mouse
4
0. 3acer clic con el otn derec%o del mouse sore el icono deseado
1. 3acer clic en el comando Cortar
2. 3acer clic con el otn derec%o del mouse sore la nueva uicacin
5. 3acer clic en el comando 1e3ar
0. "eleccionar el icono deseado
1. .resionar la cominacin de teclas Control + F
2. Ir a la nueva uicacin
5. .resionar la cominacin de teclas Control + &
Copiar un icono
0. 3acer clic con el otn derec%o del mouse sore el icono deseado
1. "eleccionar el comando Copiar
2. 3acer clic con el otn derec%o del mouse sore la nueva uicacin
5. "eleccionar el comando 1e3ar
0. "eleccionar el icono deseado
1. .resionar la cominacin de teclas Control + C
2. Ir a la nueva uicacin
5. .resionar la cominacin de teclas Control + &
Su3erencia> )tra forma para copiar un icono es %acer clic en el icono, mantener presionada la
tecla /ontrol, arrastrar el icono %asta la nueva uicacin.
+orrar un icono
0. "eleccionar el icono que se desea orrar
1. 3acer clic sostenido
2. <rrastrar el elemento %acia la 1apelera de recicla@e
0. "eleccionar el icono que se desea orrar
1. .resionar la tecla Supr
"e mostrar la siguiente ventana de confirmacin.
2. 3acer clic en el otn S4
Cambi ar de nombre a un i cono
0. 3acer clic con el otn derec%o del mouse sore el icono deseado
1. "eleccionar el comando Camiar nomre
2. Escriir el nomre
5. .resionar Enter
0. "eleccionar el elemento
1. 3acer clic sore el nomre
El campo del nomre se activar permitiendo la escritura
2. Escriir el nuevo nomre
5. .resionar Enter
.r!ani'ar los iconos del escritorio
0. 3acer clic derec%o sore el Escritorio
1. "eleccionar el comando or3ani9ar iconos
2. En el sumen# elegir cualquiera de las opciones.
Elemento #escripci"n
Nomre )rgani$a iconos alfa?ticamente.
Tama%o )rgani$a iconos por el tamao en disco.
Tipo )rgani$a iconos por tipo de arc%ivo.
Modificado )rgani$a iconos por fec%a de modificacin.
Mostrar en 3rupos )rgani$a iconos en secciones.
Or3ani9aci"n Autom/tica
)rgani$a automticamente los elementos y
loquea su movimiento.
Alinear cuadricula <linea elementos en un cuadro imaginario.
Mostrar iconos del escritorio -uestra u oculta iconos del escritorio.
-lo>uear elementos we en el
escritorio
E@ecutar Asistente para limpie9a
+loquea o desloquea elementos We en el
escritorio.
E(ecuta el asistente para eliminar del escritorio los
de escritorio el ementos que no uti li $a.
Nota> "i se desea reali$ar una organi$acin personali$ada, se podr organi$arlos como se
desee arrastrndolos con el mouse, para poder %acerlo la opcin de J)r*ani7acin auto!"tica0
deer estar desactivada.
BARRAS DE
(ERRAMIENTAS
,as arras de %erramientas son una alternativa para tener acceso a carpetas o programas
en la arra de tareas, a continuacin se muestra el procedimiento para visuali$ar las
arras de %erramientas en Windows 7.
&isuali9ar las arras de ?erramientas
0. 3acer clic con el otn derec%o del mouse sore la arra de tareas
1. "eleccionar el comando -arras de 8erramientas
2. "eleccionar la arra de %erramientas que se desea visuali$ar
Nota! "i en el sumen# aparece una 5paloma6, indica que la arra est activa y visile.
+arra de %erramientas desactivada +arra de %erramientas activa
Crear una nueva arra de ?erramientas
0. 3acer clic con el otn derec%o del mouse sore la arra de tareas.
1. "eleccionar el comando -arras de 8erramientas
2. 3acer clic en Nueva arra de ?erramientasG
"e mostrar el siguiente cuadro de dialogo.
"eleccionar el elemento que se desea visuali$ar en la arra de %erramientas
5. .resionar ENTER o %acer clic en el otn Aceptar
E)PLORADOR DE
WINDOWS
El e;plorador permite administrar las unidades de disco, carpetas, sucarpetas y arc%ivos esta
%erramienta rinda un panorama general de la computadora, asC como los distintos
dispositivos de almacenamiento de los que dispongamos como el disco duro, la disquetera,
etc.
El e;plorador ofrece una presentacin en forma de rol que permite visuali$ar el contenido de
cada unidad de disco o carpeta. <sC mismo se podr cortar, copiar, crear o eliminar arc%ivos o
carpetas.
Iniciar el eDplorador
0. 3acer clic en el otn Iniciar
1. "eleccionar el comando To dos los pro3ramas
2. 3acer clic en la carpeta Accesorios
5. "eleccionar la opcin EDplorador de Windows
0. <rir el men# Inicio 5Control + Esc6
1. "eleccionar 1ro3ramas y presionar flec%a derec%a
2. "eleccionar el sumen# Accesorios y presionar flec%a derec%a
5. !icar el cursor en EDplorador de Windows
6. .resionar ENTER
Su3erencia> presentando la cominacin de teclas Windows D E se podr acceder al e;plorador de
Windows
&entana del eDplorador
En la ventana del EDplorador de Windows oservamos que en el lado i$quierdo se encuentra
la estructura de rol de directorios, la cual nos permitir desplegar las carpetas
(errquicamente y del lado derec%o oservaremos el contenido de las carpetas
Seleccionar una unidad de disco
0. 3acer clic sore la unidad que se desea visuali$ar
0. /on la tecla Taulador colocar el cursor en el rea de Carpetas y con las
flec%as de direccin uicarse en la unidad deseada.
$ormatear Discos $le)ibles
El e;plorador de Windows permite preparar disquetes nuevos para ser utili$ados@ es
importante mencionar que aun cuando estos ya se encuentren formateados por el
faricante, se recomienda reali$ar este proceso para evitar la p?rdida de la informacin
posteriormente.
0. 3acer clic derec%o en el icono de la unidad J<>K
1. "eleccionar el comando ;ormatearG2
"e mostrar el siguiente cuadro de dilogo.
2. En el cuadro de lista desplegale .Ca#acidad40 , elegir la capacidad del
disco
5. En el cuadro de lista desplegale .Siste!a de arc:ivos0, seleccionar la
opcin B<T
6. En .$a!a/o de unidad de asi*nacin0 seleccionar la opcin Tamao de
asignacin predeterminado
7. En el cuadro de edicin .Eti<ueta del volu!en., escriir el nomre de la
etiqueta para el disco &esta no deer ser de mas de 00 caracteres'
7. 3acer clic en el otn Iniciar
"e mostrar el siguiente cuadro de <dvertencia
8. 3acer clic en el otn Aceptar
"e mostrar en el cuadro de dilogo el porcenta(e del formato reali$ado.
<l terminar el proceso se mostrar el cuadro de di"lo*o .For!ateando (nidad de dis<uete
=>4?
9. 3acer clic el en otn Aceptar o presionar ENTER
Mane@o de Carpetas
!na carpeta es el lugar en donde se almacenan arc%ivos o sucarpetas de forma
clasificada, y sirven para administrar la informacin para que su locali$acin sea rpida y
sencilla. ,as carpetas se encuentran almacenadas en el disco duro o fle;ile.
brir una carpeta
0. 3acer dole clic en la carpeta que se desea arir
0. /on las flec%as de direccin uicarse en la carpeta deseada
1. .resionar ENTER
E)tender una carpeta
0. 3acer clic en el signo J K de la carpeta que se desea e;tender
El signo de J K camiara a J K
)
0. 3acer dole clic sore el nomre de la carpeta
0. "eleccionar la carpeta que tenga asociado el signo JDK &mas'
1. .resionar la tecla JDK del teclado num?rico
Contraer una carpeta
0. 3acer clic en el signo J J de la carpeta que se desea contraer
El signo camiar a J J
0. "eleccionar la carpeta que tenga asociado el signo J J
1. .resionar la tecla ENTER o la tecla del signo J L K
Crear carpetas
,as carpetas se crean con el fin de almacenar informacin en forma clasificada y
ordenada.
0. "eleccionar el disco y el lugar donde se desea crear la carpeta
1. 3acer clic con el otn derec%o del mouse
2. "eleccionar el comando HNuevo K
5. Elegir Carpeta
6. Escriir el nomre de la nueva carpeta
7. 3acer clic fuera del nomre o presionar ENTER
Copiar carpetas
0. 3acer clic sostenido sore la carpeta que se desea despla$ar
1. <rrastrarla y uicarse en el nuevo destino
2. "oltar el otn
4
0. 3acer clic con el otn derec%o del mouse sore la carpeta
1. 3acer clic en el comando Copiar
2. !icarse en el destino deseado
5. 3acer clic con el otn derec%o del mouse
6. 3acer clic en el comando 1e3ar
Cambiar carpetas de ubicacin
0. "eleccionar la carpeta que se desea mover
1. %acer clic con el otn derec%o del mouse
2. "eleccionar el comando Cortar
5. !icarse en el nuevo destino
6. 3acer clic con el otn derec%o del mouse
7. "eleccionar el comando 1e3ar
0. "eleccionar la carpeta que se desea mover
1. .resionar la cominacin de teclas Control + F
2. !icarse en el nuevo destino
5. .resionar la cominacin de teclas Control + &
Renombrar carpetas
6. 3acer clic con el otn derec%o del mouse sore la carpeta deseada
7. "eleccionar el comando Camiar nomre
7. Escriir el nomre
8. .resionar Enter
6. "eleccionar el elemento
7. 3acer clic sore el nomre
El campo del nomre se activar permitiendo la escritura
7. Escriir el nuevo nomre
8. .resionar Enter
Eliminar carpetas
0. "eleccionar la carpeta que se desea eliminar
1. 3acer clic con el otn derec%o del mouse
2. "eleccionar el comando Eliminar
"e mostrar el siguiente cuadro de dilogo.
5. 3acer clic en el otn S4
Nota> /uando la carpeta se encuentre vacCa ?sta se eliminar en forma definitiva
0. /on las flec%as de direccin seleccionar la carpeta que se desea eliminar
1. .resionar la tecla Supr
"e mostrar el siguiente cuadro de dilogo.
2. .resionar ENTER o %acer clic en el otn S4
Mane@o de Arc?ivos
<l estar traa(ando con arc%ivos dentro del E;plorador ser necesario seleccionarlos para
reali$ar algunos procesos@ e(emplo> copiar, mover, eliminar, etc., se pueden seleccionar
uno o ms arc%ivos simultneos.
"eleccionar un solo arc%i(o
0. 3acer clic en el nomre del arc%ivo
0. /on las flec%as de direccin uicar el cursor en el arc%ivo que se desea
seleccionar
"eleccionar un blo/ue de arc%i(os continuos
0. 3acer clic en el primer arc%ivo
1. -antener presionada la tecla S?ift y al mismo tiempo %acer clic en el #ltimo
arc%ivo del loque a seleccionar
0. !icarse en el primer arc%ivo
1. -antener presionada la tecla S?ift y despla$arse con las flec%as de
direccin %asta el #ltimo arc%ivo
,os procesos de mover, copiar, renomrar y eliminar arc%ivos utili$an las mismas t?cnicas
que se emplean en las carpetas.
&o(er arc%i(os
0. "eleccionar los arc%ivos que se desea mover
1. %acer clic con el otn derec%o del mouse
2. "eleccionar el comando Cortar
5. !icarse en el nuevo destino
6. 3acer clic con el otn derec%o del mouse
7. "eleccionar el comando 1e3ar
0. "eleccionar los arc%ivos que se desea mover
1. .resionar la cominacin de teclas Control + F
2. !icarse en el nuevo destino
5. .resionar la cominacin de teclas Control + &
Copiar arc%i(os en un mismo disco
0. "eleccionar los arc%ivos que se deseen copiar
1. <rrastrarlos al nuevo destino
2. "oltar el otn
0. "eleccionar los arc%ivos
1. .resionar la cominacin de teclas Control + C
2. !icarse en el nuevo destino
5. .resionar la cominacin de teclas Control + &
<parecer el siguiente cuadro en el que se muestra el proceso de copiado
-=s>ueda de arc?ivos
!tili$ar el cuadro uscar es uno de los modos ms cmodos de uscar elementos en el
equipo. ,a uicacin e;acta de los elementos es irrelevante, el cuadro uscar reali$a la
#squeda en todas las carpetas que incluye &*ocumentos, Imgenes, -#sica, Escritorio y
otras uicaciones comunes'. Tami?n uscar en mensa(es de correo electrnico,
mensa(es instantneos guardados, citas y contactos.
0. <rir el men# Iniciar
1. Escriir el nomre del elemento dentro del cuadro .@uscar #ro*ra!as y
arc:ivos0
"i la #squeda otuvo resultados se mostrar la lista que contiene los elementos
encontrados.
En caso contrario se mostrar sin elementos
2. En cualquiera de los casos ser posile uscar ms resultados %aciendo
clic en el otn &er m/s resultados
"e mostrar el e;plorador del cuadro uscar.
"e podr reali$ar la #squeda de forma manual
Nota! !n programa, arc%ivo o carpeta aparecer en los resultados de la #squeda si>
!na palara del tCtulo coincide con el t?rmino de #squeda o empie$a por ?l.
!n te;to del contenido del arc%ivo coincide con el t?rmino de #squeda o empie$a por ?l.
/ualquier palara de una propiedad del arc%ivo coincide con el t?rmino de #squeda
o empie$a por ?l.
5.
3acer clic en cualquier resultado de la #squeda para arirlo o ien, %acer clic en el otn
+orrar para volver a la vista principal del otn Iniciar.
Nota! ,os arc%ivos que tienen e;tensiones .e;e, .com o .at son programas, contienen
instrucciones e(ecutales y si se desconoce su procedencia pueden producir daos en el
sistema
Reali9ar una =s>ueda utili9ando caracteres comod4n
"e podrn utili$ar los caracteres comodCn para reali$ar las #squedas
1ara uscar Escriir E@emplo
/ualquier carcter individual I sMn encontrar sin y son.
/ualquier cadena de caracteres J sNr encontrar sumar y soar.
El principio de una palara K O&inter' encontrar interesante e
interceptar, pero no linterna.
El final de una palara L &en'P encontrar en y comen, pero no
comentario.
!no de los caracteres
especificados
M N sQioRn encontrar sin y son.
/ualquier carcter individual
incluido en el intervalo
MON QLdRota encontrar ota y cota. ,os
intervalos deen ir en orden
ascendente.
/ualquier carcter individual,
e;cepto los caracteres del
intervalo incluido entre corc%etes
MPDO9N lQSaL%Rs encontrar lis y los, pero no las
ni les.
E;actamente n apariciones del
carcter o la e;presin anterior
QnR caT1Ua encontrar calla pero no cala.
<l menos n apariciones del
carcter o la e;presin anterior
Qn:R calT0,Ua encontrar cala y calla.
*e n a ! apariciones del carcter
o la e;presin anterior
Qn:mR 0:T0,2U encontrar 0:, 0:: y 0:::.
!na o ms apariciones del
carcter o la e;presin anterior
S p e r V t encontrar pero y perro
PAPELERA DE
RECICLA'E
,a .apelera de recicla(e es un espacio en el disco duro reservado para almacenar la
informacin que se elimina para que en caso de orrar alg#n arc%ivo o carpeta por
equivocacin se tenga la posiilidad de recuperarlo, por defecto la papelera restaura los
arc%ivos o carpetas en el lugar del cual se eliminaron, es decir si se elimina un arc%ivo
situado en C!TMis #ocumentos: al ser restaurado regresar a dic%a uicacin.
,a papelera mantendr los documentos eliminados siempre y cuando no se vacCe.
.apelera de recicla(e vacCa
.apelera de recicla(e llena
Arir la papelera de recicla@e
0. 3acer dole clic sore el Icono .apelera de Aecicla(e, que se encuentra en
el Escritorio.
"e mostrara la siguiente ventana.
0. "eleccionar el icono de la 1apelera de recicla@e
1. .resionar la tecla ENTER
Restaurar elementos de la papelera de recicla0e
0. "eleccionar los elementos que se desea restaurar
1. "elecciona la opcin Restaurar todos los elementos
,os elementos regresarn a su uicacin original.
"i se desea restaurar solo un elemento
2. "eleccionar el elemento a restaurar
5. Elegir la opcin Restaurar este elemento
El elemento regresar a su uicacin original.
1aciar la papelera
,os elementos eliminados suelen guardarse en la papelera y llega un momento en que es
necesario vaciarla para lierar espacio en disco o simplemente porque no se requiere seguir
teniendo esos elementos almacenados.
0. 3acer clic en &aciar la 1apelera de recicla@e
"e mostrar el siguiente cuadro de dilogo.
1. 3acer clic en el otn S4 o presionar ENTER
COMPARTIR IN%ORMACIN
/ompartir informacin significa ponerla a disposicin de otros usuarios de una red para
que puedan conectarse y utili$arla.
Compartir arc?ivos
.ara compartir arc%ivos es necesario que se encuentren almacenados en una carpeta
0. <rir el men# Iniciar Control + Esc
1. Elegir Todos los pro3ramas
2. "eleccionar el grupo de programas Accesorios
5. 3acer clic en EDplorador de Windows
"e arir el e;plorador de Windows.
6. "eleccionar la carpeta que se desea compartir
7. 3acer clic derec%o sore la carpeta
7. 3acer clic en el comando Compartir con
8. 3acer clic en $suarios espec4ficosG
"e mostrar el siguiente cuadro de dialogo.
9. 3acer clic en la flec%a del cuadro de lista desplegale
0:. 3acer clic en la opcin +uscar personasW
"e mostrar el siguiente cuadro de dilogo.
00. En el cuadro de edicin .Escriba los no!bres de objeto <ue desea
seleccionar0 escriir el nomre del usuario a quien se desea compartir el
recurso
01. 3acer clic en el otn Comproar nomres
"e mostrar el nomre completo del usuario.
02. 3acer clic en el otn Aceptar
"e agregar el nomre del usuario a la lista en el cuadro .>rc:ivos co!#artidos09
05. 3acer clic en la flec%a %acia aa(o al final del nomre del usuario para
elegir alguna de las opciones.
Elemento #escripci"n
,ectura y escritura *a acceso total, el usuario podr leer y modificar la informacin
,ectura *a acceso de solo lectura el usuario no podr modificar la informacin
Xuitar Elimina al usuario de la lista de usuarios con permisos
06. 3acer clic en el otn Compartir
"e mostrar el siguiente cuadro de dilogo.
07. 3acer clic en el otn < isto
Nota> /ae mencionar que Windows 7 no muestra las carpetas compartidas con alg#n sCmolo,
sin emargo el icono de la unidad que las contiene si muestra un sCmolo de que se encuentra
compartida
$tili9ar recursos de otros usuarios
.ara acceder al recurso compartido es necesario contar con el nomre del equipo que
contiene el recurso.
0. 3acer clic en el otn Iniciar
1. "eleccionar el comando Todos los pro3ramas
2. 3acer clic en Accesorios
5. 3acer clic en E@ecutar
"e mostrar el cuadro de dilogo .Ejecutar09
6. Introducir el nomre del equipo que contiene el recurso compartido.
7. 3acer clic en el otn Aceptar o presionar ENTER
0. .resionar la cominacin de teclas + R
1. Introducir el nomre del equipo que contiene el recurso compartido
2. .resionar la tecla ENTER
"e mostrar el cuadro de dilogo .Ejecutar09
"e arir la ventana que contiene el recurso compartido.
"e podr comen$ar a utili$ar el recurso, el acceso a la informacin depender de los
permisos otorgados
Crear unidades de red
,as unidades de red permiten acceder a la informacin que otros usuarios comparten de
forma ms rpida y directa, dic%as unidades se mostrarn en la estructura de rol del
e;plorador de Windows como una unidad ms.
.ara crear una unidad de red
0. Ingresar a alg#n recurso que otro usuario nos %alla compartido
1. 3acer clic con el otn derec%o del mouse
2. 3acer clic en el comando Conectar a unidad de red
"e mostrar el siguiente cuadro de dialogo.
5. Especificar una letra para identificar la unidad
6. 3ailitar la casilla de verificacin Conectar de nuevo al iniciar sesi"n
7. 3acer clic en el otn ;inali9ar
#esconectar unidades de red
0. !icarse en donde se encuentra la unidad de red
1. 3acer clic con el otn derec%o del mouse
2. 3acer clic en el comando #esconectar
Vous aimerez peut-être aussi
- Guia Lengua y Literatura 3ro PDFDocument40 pagesGuia Lengua y Literatura 3ro PDFRosaPas encore d'évaluation
- Diseno Instalac Electricas IEC 60364 6Document477 pagesDiseno Instalac Electricas IEC 60364 6Leo SanclementePas encore d'évaluation
- Guia Lengua y Literatura 3ro PDFDocument40 pagesGuia Lengua y Literatura 3ro PDFRosaPas encore d'évaluation
- Acción TutorialDocument1 pageAcción TutorialRommel Freddy Astudillo AguilarPas encore d'évaluation
- EcaDocument10 pagesEcaRommel Freddy Astudillo AguilarPas encore d'évaluation
- Reforma Cronograma Escolar Costa 2018-2019 26-10-2018Document5 pagesReforma Cronograma Escolar Costa 2018-2019 26-10-2018Melania Carolina Arcos PaezPas encore d'évaluation
- CCSSDocument12 pagesCCSSRommel Freddy Astudillo AguilarPas encore d'évaluation
- EvaluaciónDocument1 pageEvaluaciónRommel Freddy Astudillo AguilarPas encore d'évaluation
- Adaptaciones CurricularesDocument1 pageAdaptaciones CurricularesRommel Freddy Astudillo AguilarPas encore d'évaluation
- Elementos Del PCIDocument4 pagesElementos Del PCIRubén Mora SalazarPas encore d'évaluation
- Acompañamiento PedagógicoDocument1 pageAcompañamiento PedagógicoRommel Freddy Astudillo AguilarPas encore d'évaluation
- METODOLOGÍADocument2 pagesMETODOLOGÍARommel Freddy Astudillo AguilarPas encore d'évaluation
- Enfoque PedagógicoDocument1 pageEnfoque PedagógicoRommel Freddy Astudillo AguilarPas encore d'évaluation
- Adaptaciones CurricularesDocument1 pageAdaptaciones CurricularesRommel Freddy Astudillo AguilarPas encore d'évaluation
- Proyectos EscolaresDocument1 pageProyectos EscolaresRommel Freddy Astudillo AguilarPas encore d'évaluation
- Derivaciondecasosdece 160526004150Document1 pageDerivaciondecasosdece 160526004150Rommel Freddy Astudillo AguilarPas encore d'évaluation
- Planes de MejoraDocument1 pagePlanes de MejoraRommel Freddy Astudillo AguilarPas encore d'évaluation
- PCI TallerDocument30 pagesPCI TallerRommel Freddy Astudillo Aguilar0% (1)
- Cutticulom 2 - Cuestionario Evaluacion Del Tema 2Document1 pageCutticulom 2 - Cuestionario Evaluacion Del Tema 2Rommel Freddy Astudillo AguilarPas encore d'évaluation
- Seminario-Zila Curriculum 2017Document26 pagesSeminario-Zila Curriculum 2017Rommel Freddy Astudillo AguilarPas encore d'évaluation
- Escuelas PsicológicasDocument5 pagesEscuelas PsicológicasRommel Freddy Astudillo AguilarPas encore d'évaluation
- Captura de PantallaDocument1 pageCaptura de PantallaRommel Freddy Astudillo AguilarPas encore d'évaluation
- ElectronicaDocument7 pagesElectronicaRommel Freddy Astudillo AguilarPas encore d'évaluation
- NCC 5Document4 pagesNCC 5patrichulaPas encore d'évaluation
- Oferta Formativa de Bachillerato TecnicoDocument112 pagesOferta Formativa de Bachillerato TecnicoCarmen Gonzalez Gonzalez Alvarado100% (1)
- GuÍa FormaciÓn en Centros de TrabajoDocument22 pagesGuÍa FormaciÓn en Centros de TrabajoJose Rosales Sevilla0% (1)
- Tema # 3 Formulacion Del PCIDocument1 pageTema # 3 Formulacion Del PCIRommel Freddy Astudillo AguilarPas encore d'évaluation
- Curriculo 5 - Cuestionario EvaluacionDocument1 pageCurriculo 5 - Cuestionario EvaluacionRommel Freddy Astudillo AguilarPas encore d'évaluation
- Como Es El Nuevo CurriculomDocument1 pageComo Es El Nuevo CurriculomRommel Freddy Astudillo AguilarPas encore d'évaluation
- Tema # 3 Lección Planificación Microcurricular - Cuestionario FinalDocument1 pageTema # 3 Lección Planificación Microcurricular - Cuestionario FinalRommel Freddy Astudillo AguilarPas encore d'évaluation
- Planeador Preescolar Segundo PeriodoDocument6 pagesPlaneador Preescolar Segundo PeriodoLIKALELPas encore d'évaluation
- TI10 GloattDocument6 pagesTI10 GloattLuciano Moncada0% (1)
- Micro Pro Ces AdoresDocument10 pagesMicro Pro Ces AdoresGaby JcPas encore d'évaluation
- Directorio Sede PrincipalDocument12 pagesDirectorio Sede Principalronny molledaPas encore d'évaluation
- Clase 02 Estadistica 02Document24 pagesClase 02 Estadistica 02Jhonny MaraviPas encore d'évaluation
- Práctica I - Técnicas de Redondeo, Notación Científica y Cifras SignificativasDocument11 pagesPráctica I - Técnicas de Redondeo, Notación Científica y Cifras SignificativasfernandoPas encore d'évaluation
- Ejercicio #11 ColumnasDocument3 pagesEjercicio #11 ColumnasLuis SisPas encore d'évaluation
- Odi TeletrabajoDocument12 pagesOdi TeletrabajoBoris Vega RojasPas encore d'évaluation
- Análisis y Diseño Sísmico de Un Edificio Residencial en Sistema Aporticado Basados en La NSR-10 1511305229-1Document80 pagesAnálisis y Diseño Sísmico de Un Edificio Residencial en Sistema Aporticado Basados en La NSR-10 1511305229-1Neverjacinto Marquez RuenePas encore d'évaluation
- MANUAL Cleversound XLDocument15 pagesMANUAL Cleversound XLmickeyPas encore d'évaluation
- Wronskiano: El Wronskiano y Dependencia LinealDocument2 pagesWronskiano: El Wronskiano y Dependencia LinealMaJoseeCastroHPas encore d'évaluation
- Importancia de Los Archivos ANGIE RAMOS SARMIENTODocument5 pagesImportancia de Los Archivos ANGIE RAMOS SARMIENTOCatherine Ramos SarmientoPas encore d'évaluation
- Introduccion Metodos de IntegracionDocument18 pagesIntroduccion Metodos de IntegracionDarlyzNuñez100% (2)
- Documento Sobre Valoracion Marcas 1Document21 pagesDocumento Sobre Valoracion Marcas 1Alberto Rojo MoroPas encore d'évaluation
- UML en 40: Diagramas de modelado con UMLDocument1 pageUML en 40: Diagramas de modelado con UMLHoracio MontoyaPas encore d'évaluation
- Contrato Solo Entel TVDocument1 pageContrato Solo Entel TVMilagros K. OliveraPas encore d'évaluation
- Metodologia de Incendios Por ChuviecoDocument9 pagesMetodologia de Incendios Por ChuviecoFrehiman CorzoPas encore d'évaluation
- Ada Lovelace La Primera Mujer ProgramadoraDocument2 pagesAda Lovelace La Primera Mujer ProgramadoraclaudioPas encore d'évaluation
- INFORMATICA TrabajoDocument31 pagesINFORMATICA Trabajojhon pavaPas encore d'évaluation
- Suspensión electro-neumáticaDocument6 pagesSuspensión electro-neumáticasantiagoPas encore d'évaluation
- Novedadessqlserverdenaliparadesarrolladores 130424093910 Phpapp02Document35 pagesNovedadessqlserverdenaliparadesarrolladores 130424093910 Phpapp02Angel Tello VallesPas encore d'évaluation
- Nicc 1Document13 pagesNicc 1Deby Hernandez100% (1)
- Quimiometria PDFDocument31 pagesQuimiometria PDFJohana Gabriela Campozano EspinalPas encore d'évaluation
- Motor AsincrónicoDocument27 pagesMotor AsincrónicoAnibalSanchezPPas encore d'évaluation
- Nitro Pro 8 User Guide ESDocument268 pagesNitro Pro 8 User Guide ESJuan Carlos Gonzalez RodriguezPas encore d'évaluation
- CepunsDocument2 pagesCepunsGuido Henostroza LazaroPas encore d'évaluation
- Guia-Arquitectura de HW y SWDocument12 pagesGuia-Arquitectura de HW y SWwilmar fernando hernandez jaimesPas encore d'évaluation
- Linea Tiempo IntelDocument39 pagesLinea Tiempo Intelyeison arteagaPas encore d'évaluation
- Manual Enah-Junio 2011finalDocument122 pagesManual Enah-Junio 2011finalHernan GarciaPas encore d'évaluation
- P1CO0002-UNI-PSP-PH2-G-LVI-001.00-CH - 00 - 22112022 - MOntaje EstructuraDocument4 pagesP1CO0002-UNI-PSP-PH2-G-LVI-001.00-CH - 00 - 22112022 - MOntaje EstructuraalfredoPas encore d'évaluation