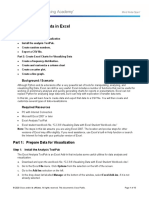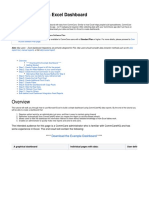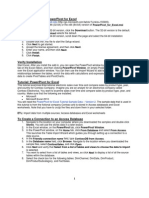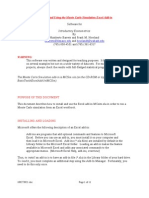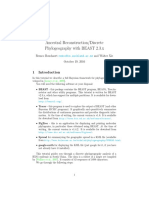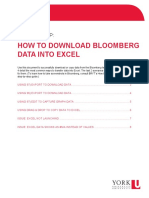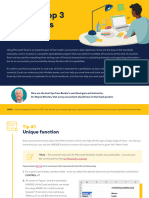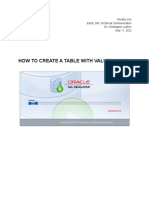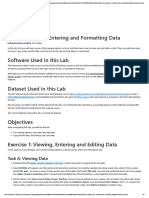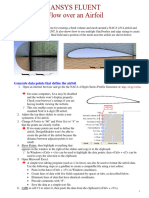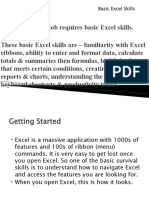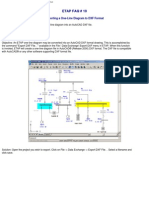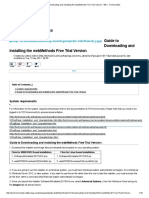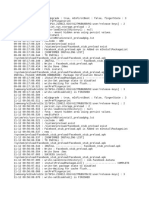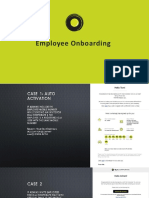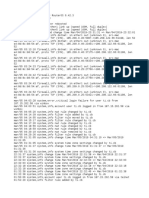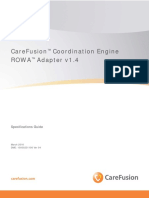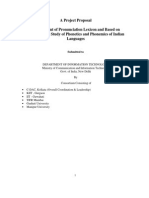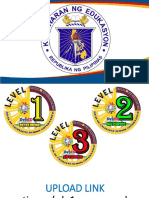Académique Documents
Professionnel Documents
Culture Documents
BalanceLink Software Excel Data Transfer
Transféré par
chavagarav0%(1)0% ont trouvé ce document utile (1 vote)
189 vues3 pagesTutorial of balance link
Titre original
BalanceLink Software Protocol_Microbalance to Excel
Copyright
© © All Rights Reserved
Formats disponibles
PDF, TXT ou lisez en ligne sur Scribd
Partager ce document
Partager ou intégrer le document
Avez-vous trouvé ce document utile ?
Ce contenu est-il inapproprié ?
Signaler ce documentTutorial of balance link
Droits d'auteur :
© All Rights Reserved
Formats disponibles
Téléchargez comme PDF, TXT ou lisez en ligne sur Scribd
0%(1)0% ont trouvé ce document utile (1 vote)
189 vues3 pagesBalanceLink Software Excel Data Transfer
Transféré par
chavagaravTutorial of balance link
Droits d'auteur :
© All Rights Reserved
Formats disponibles
Téléchargez comme PDF, TXT ou lisez en ligne sur Scribd
Vous êtes sur la page 1sur 3
BalanceLink Software Protocol
Direct connect of data between the microbalance and Excel
LLS 5/19/2012 beta version
General Info
The microbalance is connected to the Dell computer through a RS232 USB cable. This
computer does not have internet connection, and should only be accessed with USB thumb
drives. The balance will print data to a text file or to Excel. Directions for sending data to
an Excel file are listed below.
Program Info
The first program we received to transfer data was called LabX Direct. There is a disk for it
in the drawer under the balance. It was having trouble working on this computer because
there was no internet connection. However we still have the software should we ever need
it in this drawer.
The second program we received and the one that will be used to convert the balance data
to Excel is called BalanceLink. A free trial was downloaded from www.mt.com under
BalanceLink 4.0.2 and the registration number given to us by Dan Yaconis (x4821) for the
software is 244804577. This should only be used on the Dell computer in the Harpole lab.
HOW TO SEND DATA FROM THE BALANCE TO EXCEL
1. Turn on the computer
2. EXCEL SETUP
a. Open Excel (link located on desktop)
b. Set up your Excel file with the desired column or row headings.
c. Place your cursor in the cell where data should first be entered
3. BALANCELINK SETUP
a. Open BalanceLink (link located on desktop)
b. CONFIGURATION SETUP
i. Setup a configuration for how you want the data to be entered into
Excel
1. On menu click configuration device properties
2. The Format tab will tell Excel how the data should be inputted
a. Macro1 = how the cursor in Excel should move before a
weight is entered
b. Value = the mass value from the microbalance
c. Macro2 = how the cursor in Excel should move after a
weight is entered
3. You will want to hit modify and then make sure the boxes are
checked according to how you want the cursor to move. Most
frequently you will want to have the Value and Macro2 boxes
checked.
4. The Macro2 tab gives you all sorts of options about how to
have the cursor move after you send a weight. For example if
you want the cursor to move down the column, you just click
on the Down button so [Down] reads in the window. Or if
you want it to enter across a row, you hit the Left or Right
button.
5. The Value tab allows you to modify how many decimal places
you want the balance to send to Excel. Standard for the general
protocols will be X.XXX with a rounding value of 0.001.
6. Once you are satisfied with your configuration hit ok
7. If you want to save a configuration to use again, in the main
menu screen, click on file-save configuration as. There is a
folder under Program Files METTLER TOLEDO BalanceLink
Configurations where you can save each configuration you
use. Please save your files as either your name if it is very
specific, or if it is a general command like down a column
please save it with a specific name so others can use these
common and general configurations.
c. CONNECTION SETUP
i. You will need to make sure the BalanceLink software on the computer
is connecting to the correct port on the actual microbalance. The
computer often reads the incorrect COM port so it is best to double
check this every time you are weighing objects.
1. Click on the connection icon, a window labeled Interface
Connection will open up.
a. The appropriate settings should be Baudrate: 9600,
Stop bit: 1, Data bit: 8, Parity: none, check the XOn/Xoff
box, and Port: COM3
b. Hit ok. The program will connect to the balance, hit
ok
4. SENDING WEIGHTS
a. Make sure Excel is up and your cell where data should go first is highlighted.
b. Hit the Print key on the right side of the balance. It looks like a little
printer. If you cannot find it, look for the icon in the manuals in the drawers
below the balance.
c. While the balance is stabilizing there will be a circle in the upper left hand
part of the screen. Once a weight is stabilized for about 3 seconds, the value
will be sent to Excel and the cursor will move as specified in the
configuration.
d. Continue to weigh your samples
5. FINISHING UP
a. Save your data in a file under the lab folders on the desktop. Please make
yourself a folder for the lab you are working in.
b. Save the data onto a flashdrive and take it to your personal or lab computer.
c. Turn computer off
TROUBLESHOOTING
If all else fails, call 1-800-METTLER (638-8537), when the prompt answers hit 1, then
enter extension 4821. This is Dan Yaconiss line. He has helped us in the past and can
help you make sure the balance is set up properly and is connected to the computer.
Vous aimerez peut-être aussi
- Excel Tips and Tricks Vol 1Document23 pagesExcel Tips and Tricks Vol 1rodindavid1618Pas encore d'évaluation
- 50 Essential Excel TipsDocument31 pages50 Essential Excel Tipsjaks27Pas encore d'évaluation
- Basic PLC TrainingDocument114 pagesBasic PLC TrainingAffan Pringgo100% (12)
- Excel Core 2016 Lesson 09Document115 pagesExcel Core 2016 Lesson 09abraham moraPas encore d'évaluation
- ETABS TutorialDocument103 pagesETABS TutorialElvis Roberto Gomez QuispePas encore d'évaluation
- Non Conformance ReportDocument1 pageNon Conformance Reportumar babaPas encore d'évaluation
- Learn Rhino and Grasshopper 3D Modeling OnlineDocument23 pagesLearn Rhino and Grasshopper 3D Modeling Onlinenanpr100% (1)
- Microsoft Excel 2010 - Training Manual (Beginners)Document22 pagesMicrosoft Excel 2010 - Training Manual (Beginners)ripjojon50% (2)
- SplunkFundamentals1 Module3Document9 pagesSplunkFundamentals1 Module3ealfora100% (1)
- Excel for Auditors: Audit Spreadsheets Using Excel 97 through Excel 2007D'EverandExcel for Auditors: Audit Spreadsheets Using Excel 97 through Excel 2007Pas encore d'évaluation
- 5.2.3.8 Lab - Visualizing Data in ExcelDocument13 pages5.2.3.8 Lab - Visualizing Data in Excelabdulaziz doroPas encore d'évaluation
- Project Report On Project ManagementDocument12 pagesProject Report On Project Managementmuhammad_sarwar_270% (1)
- Managing DataDocument20 pagesManaging DataLenardPas encore d'évaluation
- README FuzzyLookupAddinExcel PDFDocument7 pagesREADME FuzzyLookupAddinExcel PDFSergio De RacoPas encore d'évaluation
- 3 - Loading Text Files - Method 1Document9 pages3 - Loading Text Files - Method 1accmukPas encore d'évaluation
- UN Data Analysis Excel Pivot Pandas Matplotlib NumPyDocument39 pagesUN Data Analysis Excel Pivot Pandas Matplotlib NumPy20105167Pas encore d'évaluation
- 10+ Simple Yet Powerful Excel Tricks for Data AnalysisDocument8 pages10+ Simple Yet Powerful Excel Tricks for Data Analysissamar1976Pas encore d'évaluation
- ExcelTuturial - A - 2013 Create Pivot TableDocument25 pagesExcelTuturial - A - 2013 Create Pivot TableMichael DouglasPas encore d'évaluation
- Excel For Data AnalysisDocument9 pagesExcel For Data AnalysisManglamjainPas encore d'évaluation
- Clean and Prepare Data in Excel for AnalysisDocument9 pagesClean and Prepare Data in Excel for AnalysisacetaminPas encore d'évaluation
- Excel 2 FVDocument3 pagesExcel 2 FVdubanPas encore d'évaluation
- Excel Tutorial InstructionsDocument16 pagesExcel Tutorial InstructionsAryamik SharmaPas encore d'évaluation
- Introduction To Computer (ITC) : Objective: To Familiar About The MS-Excel Application of MS - OfficeDocument6 pagesIntroduction To Computer (ITC) : Objective: To Familiar About The MS-Excel Application of MS - OfficeArham AshrafPas encore d'évaluation
- Using KyplotDocument14 pagesUsing KyplotAli AbdelrahemPas encore d'évaluation
- Excel User Tips - MisscellaneousDocument13 pagesExcel User Tips - MisscellaneousLeon FouronePas encore d'évaluation
- Using Excel To Clean and Prepare DataDocument9 pagesUsing Excel To Clean and Prepare DataOmar HabibPas encore d'évaluation
- MECH/AERO/ENGG113: Design A Data PresentationDocument5 pagesMECH/AERO/ENGG113: Design A Data PresentationChris TatarPas encore d'évaluation
- Excel AdvancedDocument19 pagesExcel Advancedsushant_pol_1Pas encore d'évaluation
- Sqltools Tutorial enDocument12 pagesSqltools Tutorial ensasa68Pas encore d'évaluation
- Axon Getting StartedDocument9 pagesAxon Getting Startedmpetit12Pas encore d'évaluation
- Tutorial: Create An Excel Dashboard: Excel Dashboards Require A Commcare Software PlanDocument13 pagesTutorial: Create An Excel Dashboard: Excel Dashboards Require A Commcare Software PlanNiladri SenPas encore d'évaluation
- Tutorial: Create An Excel Dashboard: Download The Example DashboardDocument12 pagesTutorial: Create An Excel Dashboard: Download The Example DashboardNiladri SenPas encore d'évaluation
- Excel 10 BasicsDocument22 pagesExcel 10 Basicsapi-269534646Pas encore d'évaluation
- ITNS 281 Help FileDocument6 pagesITNS 281 Help Filefintech ConsultancyPas encore d'évaluation
- Tutorial Del Programa SciDAVisDocument35 pagesTutorial Del Programa SciDAVisHect FariPas encore d'évaluation
- Spreadsheets.: Pabello, Rhaiza P. March 13, 2020 Research Work 1 C1A1YDocument3 pagesSpreadsheets.: Pabello, Rhaiza P. March 13, 2020 Research Work 1 C1A1YRhaiza PabelloPas encore d'évaluation
- Pipe Data Spreadsheet User GuideDocument11 pagesPipe Data Spreadsheet User GuideAndy SetyawanPas encore d'évaluation
- FaultKin5 MDocument16 pagesFaultKin5 MJuanfran GarciaPas encore d'évaluation
- 20-UCO-359 UCO2502 Record NoteDocument51 pages20-UCO-359 UCO2502 Record NoteKaushik SPas encore d'évaluation
- 14 Tips To Get Started On ExcelDocument13 pages14 Tips To Get Started On ExcelShahid AzizPas encore d'évaluation
- and Install Powerpivot For Excel: Microsoft Web SiteDocument8 pagesand Install Powerpivot For Excel: Microsoft Web Siteunicycle1234Pas encore d'évaluation
- Setting Up ETAS INCA For ECM DevicesDocument5 pagesSetting Up ETAS INCA For ECM DevicesMohd HattaPas encore d'évaluation
- Steamdat InfoDocument2 pagesSteamdat InfoAlmirFariaPas encore d'évaluation
- Introductory Econometrics: Installing and Using The Monte Carlo Simulation Excel Add-InDocument11 pagesIntroductory Econometrics: Installing and Using The Monte Carlo Simulation Excel Add-InrishipathPas encore d'évaluation
- Tutorial - Import Data Into Excel, and Create A Data Model - Microsoft SupportDocument20 pagesTutorial - Import Data Into Excel, and Create A Data Model - Microsoft SupportRodrigo PalominoPas encore d'évaluation
- Ancestral Reconstruction/Discrete Phylogeography With BEAST 2.3.xDocument21 pagesAncestral Reconstruction/Discrete Phylogeography With BEAST 2.3.xluther blissettPas encore d'évaluation
- Download Bloomberg Data into Excel Step-by-Step GuideDocument8 pagesDownload Bloomberg Data into Excel Step-by-Step Guide남상욱Pas encore d'évaluation
- CO2SYS Macro InstructionsDocument5 pagesCO2SYS Macro InstructionsHadiwijaya Lesmana SalimPas encore d'évaluation
- Installing and Using The Monte Carlo Simulation Excel Add-InDocument11 pagesInstalling and Using The Monte Carlo Simulation Excel Add-InMact Manit Cse AlumniAssociationPas encore d'évaluation
- Bill DDE Over EthernetDocument10 pagesBill DDE Over EthernetStevePas encore d'évaluation
- Erp2web ManualDocument17 pagesErp2web ManualnalafodimosPas encore d'évaluation
- View and manipulate well log data in GeologDocument2 pagesView and manipulate well log data in Geologjimmymorelos100% (1)
- {6aca4b85-5b5f-4ce5-8380-1e5df7d3c690}_Beckers_top_3_excel_tricksDocument6 pages{6aca4b85-5b5f-4ce5-8380-1e5df7d3c690}_Beckers_top_3_excel_tricksrh1987Pas encore d'évaluation
- InstructionsDocument10 pagesInstructionsapi-259573881Pas encore d'évaluation
- Hands On Lab 3 - Entering and Formatting DataDocument5 pagesHands On Lab 3 - Entering and Formatting DataSuraj Srivatsav.SPas encore d'évaluation
- Crunchit! 2.0 Quick Start Guide: Texas A&M UniversityDocument26 pagesCrunchit! 2.0 Quick Start Guide: Texas A&M UniversityJim KimPas encore d'évaluation
- Ecutester: Software ManualDocument6 pagesEcutester: Software ManualDavid SolisPas encore d'évaluation
- C2. P3. Slide_Ansys Fluent_Airfoil (Part 2)Document10 pagesC2. P3. Slide_Ansys Fluent_Airfoil (Part 2)nguyenanht334Pas encore d'évaluation
- Wa0003Document29 pagesWa0003Gaurav AnandPas encore d'évaluation
- Steps For Importing Text Files Into Excel: Updated November 24, 2020 NDE HelpdeskDocument12 pagesSteps For Importing Text Files Into Excel: Updated November 24, 2020 NDE HelpdeskAdnene ChouchiPas encore d'évaluation
- ExcelstatguideDocument8 pagesExcelstatguidebabainusah63Pas encore d'évaluation
- Excel RegistryDocument14 pagesExcel RegistryRajesh KumarPas encore d'évaluation
- CAB - Unit-3Document24 pagesCAB - Unit-3Chandrapriya RediexPas encore d'évaluation
- Language Extensions For CBEA 2.6Document168 pagesLanguage Extensions For CBEA 2.6Ruben PalmerPas encore d'évaluation
- Etap Faq Exporting A Old To DXFDocument3 pagesEtap Faq Exporting A Old To DXFArif AhmadPas encore d'évaluation
- Autocad Civil 3D User InterfaceDocument25 pagesAutocad Civil 3D User InterfaceHarold Jackson Mtyana100% (1)
- Guide To Downloading and Installing The WebMethods Free Trial Version - Wiki - CommunitiesDocument19 pagesGuide To Downloading and Installing The WebMethods Free Trial Version - Wiki - CommunitiesHieu NguyenPas encore d'évaluation
- Siemens TIA Portal V13 IssuesDocument20 pagesSiemens TIA Portal V13 Issuesdavid_diaz_sPas encore d'évaluation
- Winfiol CMDDocument46 pagesWinfiol CMDAmber FrancisPas encore d'évaluation
- GTU Microcontroller Embedded Systems CourseDocument2 pagesGTU Microcontroller Embedded Systems CourseAshok ShahPas encore d'évaluation
- D2 - Boat ReservationDocument3 pagesD2 - Boat ReservationJovit FondevillaPas encore d'évaluation
- Gravity Falls N1Document1 pageGravity Falls N1facu XdPas encore d'évaluation
- 70-703 V14.35Document109 pages70-703 V14.35Frederique GuillonPas encore d'évaluation
- Experiment No 6Document11 pagesExperiment No 6Aman JainPas encore d'évaluation
- Configuring Automatic TransportsDocument4 pagesConfiguring Automatic TransportsknischalPas encore d'évaluation
- ANT229 Topic 8Document5 pagesANT229 Topic 8Muhammad AlfiPas encore d'évaluation
- Employee Onboarding Process at OlaDocument9 pagesEmployee Onboarding Process at OlaAyush JainPas encore d'évaluation
- Distributed and Cloud ComputingDocument42 pagesDistributed and Cloud ComputingPallavi ANPas encore d'évaluation
- SliceViewer and VoxelViewer - enDocument55 pagesSliceViewer and VoxelViewer - enemadhsobhyPas encore d'évaluation
- Railway Reservation Oops ProjectDocument24 pagesRailway Reservation Oops ProjectShamil IqbalPas encore d'évaluation
- Router log with firewall and NAT entriesDocument2 pagesRouter log with firewall and NAT entriesAfDsilvas F SilvaPas encore d'évaluation
- CCE ROWA Adapter v1.4 Specifications GuideDocument58 pagesCCE ROWA Adapter v1.4 Specifications GuideMohamed EmamPas encore d'évaluation
- Com Modbus 7sj80 7sk80 7rw80 UsDocument42 pagesCom Modbus 7sj80 7sk80 7rw80 UsDamjan BabicPas encore d'évaluation
- Ecc 50 100Document116 pagesEcc 50 100pujFierrosPas encore d'évaluation
- A Project Proposal Oncons21 PDFDocument29 pagesA Project Proposal Oncons21 PDFShambhu SharanPas encore d'évaluation
- Noskievic 2020Document5 pagesNoskievic 2020Vahap Eyüp DOĞANPas encore d'évaluation
- eSRC HANDS ON ACTIVITYDocument66 pageseSRC HANDS ON ACTIVITYRaulJunioRamos100% (2)
- 2 GenesisDocument103 pages2 Genesisapi-3718177Pas encore d'évaluation