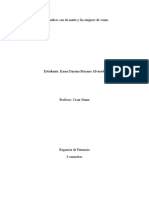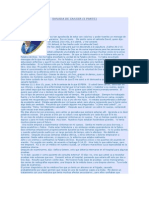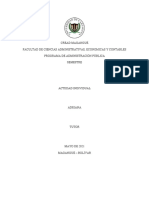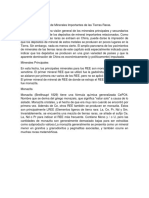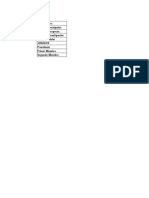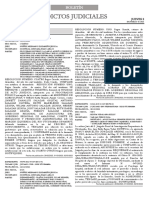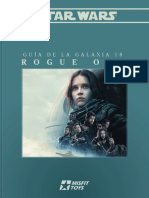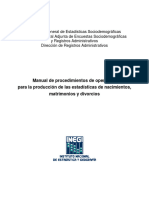Académique Documents
Professionnel Documents
Culture Documents
Microsfot Windows7 Unidad 9
Transféré par
Geros AmbCopyright
Formats disponibles
Partager ce document
Partager ou intégrer le document
Avez-vous trouvé ce document utile ?
Ce contenu est-il inapproprié ?
Signaler ce documentDroits d'auteur :
Formats disponibles
Microsfot Windows7 Unidad 9
Transféré par
Geros AmbDroits d'auteur :
Formats disponibles
UNIDAD 9
LA IMPRESORA
1
Facultad de Plataforma Digital - UNVES
Unidad 9. La Impresora.
Introduccin
La impresora es uno de los perifricos ms utilizados del ordenador. En
este tema aprenderemos a instalarla y a configurarla.
Instalar una impresora
Existen algunas impresoras que Windows detecta mediante el sistema PnP (Plug & Play) y
se instalan como cualquier otro tipo de hardware. Este sistema lo veremos en el tema
de Agregar nuevo hardware ms adelante.
En este tema nos ocuparemos de aprender a instalar impresoras que Windows no detecta
(normalmente impresoras algo ms viejas no compatibles con Plug & Play), impresoras
con conexin inalmbrica, e impresoras en red.
Para agregar una impresora, debemos acceder a Dispositivos e impresoras. Tenemos un
botn de acceso directo a este apartado desde el propio men Inicio. Tambin podemos
acceder a l desde el Panel de control, en la seccin Hardware y sonido.
La ventana Dispositivos e impresoras muestra los que tenemos instalados en el equipo.
En la barra de herramientas de la zona superior podremos ver el botn Agregar una
impresora que inicia el asistente para instalarla.
La primera ventana que muestra el asistente es la siguiente:
La opcin Agregar una impresora local es la que escogeremos para instalar aquellas
impresoras que Windows no detecte y que estn conectadas directamente al equipo por
un cable.
La segunda opcin, Agregar una impresora de red, inalmbrica o Bluetooth, es la que nos
permitir instalar impresoras inalmbricas o compartidas en red.
UNIDAD 9
LA IMPRESORA
2
Facultad de Plataforma Digital - UNVES
Cuando hayamos instalado la impresora, nos aparecer en la ventana de Dispositivos e
impresoras. La impresora con una marca de verificacin verde es la impresora
predeterminada, es decir la impresora por la que se imprimirn por defecto los
documentos. Para cambiar la impresora predeterminada hacemos clic derecho sobre la
impresora y seleccionamos la opcin Establecer como impresora predeterminada de su
men contextual. Slo puede haber una impresora predeterminada.
Adems, si seleccionamos una impresora veremos en la zona inferior de la ventana ms
informacin sobre ella: el modelo, nmero de documentos en cola, etc. Recuerda que si
seleccionas la vista Mosaicos podrs disponer de esta informacin ms detallada sin
necesidad de ir seleccionando los dispositivos.
Siempre podremos quitar una impresora o dispositivo seleccionndola y pulsando el
botn Quitar dispositivo.
Si seleccionamos una impresora tambin podremos ver que en la barra de herramientas
aparece el botn . A travs de l podremos cambiar
propiedades como: permisos, formularios, puertos, etc. y tener una visin global de las
impresoras conectadas.
Un servidor de impresin nos permite conectarnos a impresoras de red que no dependen
de un ordenador en concreto. Esto es til para no tener que encender el ordenador que
tiene instalada fsicamente la impresora y trabajar de forma ms independiente. Para
crear un servidor de impresin necesitaremos un hardware especial.
La cola de impresin
La cola de impresin no es ms que una lista con los documentos pendientes de
imprimir. Cada impresora tiene una cola de impresin propia.
Para acceder a la cola debemos seleccionar una impresora de la ventana Dispositivos e
impresoras y pulsar la opcin de la barra de herramientas
superior. Si lo nico que queremos saber es cuntos documentos estn en espera no es
necesario acceder a la cola, junto al nombre y estado de la impresora aparece el nmero.
Si hemos enviado algn documento a la impresora en la sesin actual, encontraremos un
icono en el rea de notificacin que nos permite acceder directamente a la impresora.
La cola de impresin tiene este aspecto:
UNIDAD 9
LA IMPRESORA
3
Facultad de Plataforma Digital - UNVES
En la cola encontramos una lista de documentos en que vemos el Nombre del
documento y el Estado, que puede variar entre Imprimiendo, Pausado, en blanco cuando
est en cola normal, o mostrar mensajes de error. Tambin otra informacin como el
Propietario o el nmero de Pginas que se van a imprimir.
Dispone de una barra de mens con las opciones Impresora, Documento y Ver.
Los documentos de la cola son:
Documentos enviados en la sesin actual, pendientes de impresin.
Documentos que no llegaron a imprimirse en la ltima sesin, porque estaban
pausados o se apag el ordenador.
Documentos que se enviaron cuando la impresora estaba apagada o no estaba
funcional (sin papel o tinta).
Vamos a ver qu acciones podemos realizar para gestionar los documentos de la cola.
Disponemos de acciones generales a todos los documentos de la cola, en el men
Impresora.
Pausar la impresin hace que la impresora deje de imprimir. Para reanudar la
impresin volveremos a hacer clic en esta opcin para desmarcarla.
Cancelar todos los documentos para cancelar la impresin de todos los
documentos de la cola.
Tambin disponemos de acciones dirigidas a un documento en concreto, desde el
botn Documento de la barra de mens.
Pausar interrumpir temporalmente la impresin del documento. Para retomarla
debemos seleccionar Reanudar (esta opcin slo est disponible para documentos
pausados).
Reiniciar empezar de nuevo la impresin del documento. Esto nos puede ser til
en caso, por ejemplo, de que hayamos colocado los folios del revs y se hayan
impreso mal. No ser necesario cancelarlo y volver a solicitar su impresin.
Cancelar borrar el documento de la
cola y ya no volver a tratar de
imprimirse. Tambin podemos hacerlo
pulsando SUPR tras seleccionarlo.
Propiedades nos permite realizar
algunas acciones avanzadas sobre el
documento. Desde la
pestaa General podemos establecer
su Prioridad o programar cundo
queremos que se imprima. Y consultar informacin acerca de la impresin, desde
el resto de pestaas. Tambin podemos acceder a estas opciones haciendo doble
clic sobre el documento en la cola de impresin.
UNIDAD 9
LA IMPRESORA
4
Facultad de Plataforma Digital - UNVES
Propiedades y preferencias de la impresora
Para ver las Propiedades de impresora abrir la ventana Dispositivos e impresoras,
seleccionar una impresora y hacer clic con el botn derecho del ratn sobre ella. Tambin
podemos seleccionarla, pulsar la tecla ALT y seleccionar la opcin en el men Archivo.
En la ventana de propiedades
encontramos informacin
(nombre, ubicacin, detalles de
lo que permite o no permite
nuestra impresora, etc.) y
opciones de configuracin
(compartir la impresora,
gestionar los permisos o las
colas, etc.). Segn el tipo de
impresora que tengamos
instalada es posible que
disponga de ms o menos
opciones. Vamos a fijarnos en
la pestaa General, desde la
que podremos:
Cambiar el nombre de
la impresora.
Escribir dnde est
situada en Ubicacin.
Esto puede resultar til
en oficinas,
indicaramos por
ejemplo el despacho en que se encuentra.
Escribir una pequea descripcin o Comentario.
Ver el modelo de impresora y sus caractersticas principales.
Imprimir pgina de prueba para ver si funciona correctamente. Al finalizar la
impresin de la pgina de prueba aparecer un cuadro de dilogo preguntando si
la pgina de prueba se ha imprimido correctamente. Si contestamos que No,
aparecer la ayuda para intentar resolver el problema.
Acceder a las Preferencias de impresin.... Las preferencias de impresin nos
permiten configurar una impresora para elegir cmo imprimir de forma
predeterminada.
Podemos acceder a las Preferencias de impresin de la misma forma que accedemos a las
propiedades. Es decir, desde la ventana Dispositivos e impresoras, seleccionar una
impresora y hacer clic con el botn derecho del ratn sobre ella. Tambin podemos
seleccionarla, pulsar la tecla ALT y seleccionar la opcin en el men Archivo, acceder
desde el botn que hay en la ventana de Propiedades de impresora o desde el men
Impresora de la cola de impresin.
Las opciones disponibles dependern de la impresora, pero en general las preferencias
suelen contener como mnimo dos pestaas: Presentacin y Papel/Calidad.
En la pestaa Presentacin podemos controlar:
La Orientacin. La orientacin del papel puede ser horizontal (apaisado) o vertical.
El Orden de la pginas. En orden ascendente imprimir primero la hoja 1, luego la
2 y la 3, suponiendo que el documento tenga 3 pginas. En orden descendente
imprimir primero la hoja 3, luego la 2 y por ltimo la 1. Esto es til si nuestra
UNIDAD 9
LA IMPRESORA
5
Facultad de Plataforma Digital - UNVES
impresora deja la parte impresa hacia arriba, porque quedarn ordenadas.
Las Pginas por hoja. El nmero de pginas del documento que imprimir en la
hoja. En un folio Din A4 se pueden imprimir hasta 4 pginas con fuente de 10
puntos. Un valor ms alto se leer con mucha dificultad.
Y Opciones avanzadas... que abren una ventana desde la que configurar el tipo de
papel, la calidad de los grficos, etc.
En la pestaa Papel/Calidad podremos modificar:
El Origen del papel,
eligiendo
entre seleccin
automtica o
alimentacin
manual.
Y el Color. Pudiendo
elegir entre Blanco
y negro o Color.
Algunas impresoras
permiten elegir la calidad
entre borrador, ptima,
fotogrfica, etc. Es
interesante ajustarlo al
valor que ms utilizarlo e ir
cambindolo cuando
necesitamos ms o menos
calidad, de este modo no desperdiciaremos tinta imprimiendo en alta calidad simples
apuntes o borradores.
Compartir una impresora en red
Si estamos en una oficina o si tenemos varios equipos en casa, es posible
que nos interese compartir una impresora en red, para que todos puedan
imprimir a travs de ella.
Cuando hemos aprendido a instalar una impresora hemos visto que nos permita Agregar
una impresora en red, inalmbrica o Bluetooth. Esta opcin nos permitira utilizar la
impresora que fsicamente est conectada a otro equipo, a travs de la red. Pero, si lo que
UNIDAD 9
LA IMPRESORA
6
Facultad de Plataforma Digital - UNVES
queremos es compartir una impresora que est conectada fsicamente a nuestro
ordenador con otros equipos, lo que debemos hacer es compartirla.
Para compartir nuestra impresora accederemos a la pestaa Compartir de la ventana
Propiedades de impresora que acabamos de estudiar. Tambin podemos pulsar
Compartir... en el men Impresora de la cola de impresin. En ambos casos accedemos a
las mismas opciones.
La primera vez que accedamos, la opcin de compartir est deshabilitada. Para habilitarla
basta con activar la casilla .
En Recurso compartido, escribiremos el nombre con el que los usuarios vern la
impresora en la red. Preferiblemente sin espacios.
En Controladores, podemos agregar controladores a la impresora, si en la red hay equipos
con versiones ms antiguas de Windows.
Pulsando en Aceptar, la impresora ser visible en la red.
Imprimir un documento
Una vez configurada nuestra impresora, ya estamos listos para imprimir nuestro
documento.
Podemos distinguir entre dos tipos de impresin:
Impresin normal: Al dar la orden de impresin del documento desde la opcin
Imprimir de un programa, por ejemplo WordPad, aparece un cuadro de dilogo que nos
permite modificar algunas propiedades de la impresin. Vamos a ver un cuadro de
UNIDAD 9
LA IMPRESORA
7
Facultad de Plataforma Digital - UNVES
dilogo Imprimir con las funciones bsicas, pero stas podrn variar dependiendo del
programa desde el que se imprima:
En Seleccionar Impresora, aparecen listadas las impresoras a las que tiene acceso
el equipo. Imprimir por la seleccionada. Si no encuentras la impresora, usa la
barra de desplazamiento horizontal de abajo.
Si activamos la casilla Imprimir a un archivo nos permite imprimir el documento a
otro archivo, en vez de a travs de la impresora. Lo guardar pero no podremos
visualizarlo a menos que instalemos un programa que nos lo permita. Al ejecutarlo
se imprimir por la impresora predeterminada.
Pulsando el botn Preferencias, podremos modificar las Preferencias de
impresin.
Buscar impresora... nos permite buscar una nueva impresora en la red.
En Intervalo de pginas, podemos decidir si imprimir Todo el documento, el texto
seleccionado, slo la Pgina actual, o especificar las Pginas que queremos
imprimir (ya sea en intervalo o separndolas por comas).
Podemos especificar el Nmero de copias que queremos imprimir.
Si hay ms de una copia, imprimir juntas las copias de cada pgina, a no ser que
marquemos Intercalar.
Impresin rpida: Ejecuta la impresin directamente en la impresora predeterminada y
con las preferencias que tenga definidas, sin preguntar al usuario previamente. Este modo
de impresin es el que se utiliza normalmente cuando:
Desde un programa de edicin de texto pulsamos el botn Imprimir de la barra de
herramientas.
Desde el explorador de Windows pulsamos Imprimir en el men contextual de un
archivo o pulsamos el botn de la barra de herramientas.
Algunos programas, como Microsoft Word, nos permiten elegir entre ambos tipos de
impresin o incluso ver una Vista preliminar del documento antes de imprimirlo. Tambin
podremos seleccionar cul es el modo predeterminado de impresin y se marcar con un
aspa verde. Segn la imagen siguiente la opcin predeterminada es la Impresin rpida.
UNIDAD 9
LA IMPRESORA
8
Facultad de Plataforma Digital - UNVES
Imprimir a otro tipo de archivo
Windows 7 incorpora una impresora virtual llamada Microsoft XPS Document Writer, que
nos permite "imprimir" nuestros documentos a un archivo de formato .xps. Esto puede
resultarnos til, por ejemplo, cuando un programa o pgina web no nos permite guardar
una copia del documento, sino que nos obliga a imprimirla y no tenemos impresora o no
queremos utilizarla. De este modo podremos guardar la copia en formato digital en
nuestro ordenador.
Para visualizar estos archivos viene incluido en el sistema operativo el programa Visor de
XPS. Lo podemos encontrar en el men Inicio > Todos los programas.
Esta es la opcin que nos ofrece Windows, pero tambin podemos instalar programas de
otros proveedores que ofrecen el servicio de impresoras virtuales en formatos como el
PDF.
Estas impresoras virtuales nos aparecern en la ventana de Dispositivos e impresoras
exactamente igual que las impresoras convencionales. A efectos del sistema, se trata de
una impresora ms que podemos configurar y compartir en red.
Vous aimerez peut-être aussi
- Tarea 3-Modulo 3 Desarrollado - Javier Coscol PerezDocument7 pagesTarea 3-Modulo 3 Desarrollado - Javier Coscol PerezAnonymous rdEhs2SHkc75% (4)
- Análisis de EquiposDocument50 pagesAnálisis de EquiposRodrigo AcuñaPas encore d'évaluation
- Reseña Del Libro Aquí, Ahora y Lo Que VieneDocument4 pagesReseña Del Libro Aquí, Ahora y Lo Que VieneCésarRuizPas encore d'évaluation
- Los Hombres Son de Marte y Las Mujeres de VenusDocument3 pagesLos Hombres Son de Marte y Las Mujeres de VenusKaren MoyanoPas encore d'évaluation
- Sanada de CancerDocument9 pagesSanada de CancerSamira Yoss100% (2)
- Adriana TallerDocument8 pagesAdriana TallerBladimir Rafael Pava RodriguezPas encore d'évaluation
- MinicondaDocument5 pagesMinicondaRoberto AlcarazPas encore d'évaluation
- Mercadotecnia Pa1Document8 pagesMercadotecnia Pa1Yenny Calderon SanchezPas encore d'évaluation
- Plan Anual de SalaDocument40 pagesPlan Anual de SalaeducayessyPas encore d'évaluation
- Balanced ScorecardDocument12 pagesBalanced ScorecardAlexAraujoValverdePas encore d'évaluation
- El Nuevo Paisaje SonoroDocument47 pagesEl Nuevo Paisaje SonoroClaudia PérezPas encore d'évaluation
- Manipulador AlimentosDocument6 pagesManipulador AlimentosPakii MvPas encore d'évaluation
- Ejecucion de Zanjas para ColectoresDocument12 pagesEjecucion de Zanjas para ColectoresLissette SalinasPas encore d'évaluation
- 01 Normas de ContabilidadDocument11 pages01 Normas de ContabilidadErika alexandra Condori mamaniPas encore d'évaluation
- Resumen Tierra RaraDocument18 pagesResumen Tierra RaraCarlos MojicaPas encore d'évaluation
- Informe de RubricasDocument38 pagesInforme de RubricasGary Luis Ramos DezaPas encore d'évaluation
- Semmelweis y Su Aporte Científico A La MedicinaDocument6 pagesSemmelweis y Su Aporte Científico A La MedicinaVerucha AnzoaPas encore d'évaluation
- AUTOEVALUACIÓN CAP. 7 E L Pensador Positivo Como RealizadorDocument2 pagesAUTOEVALUACIÓN CAP. 7 E L Pensador Positivo Como RealizadorkeilyignaciomoratayaPas encore d'évaluation
- Torres Gutierrez Diana Marcela 2017Document145 pagesTorres Gutierrez Diana Marcela 2017Marlon Arreaga AlarconPas encore d'évaluation
- Sesión de Aprendizaje Comportamiento Etico E.t-V-S 02-07-20Document2 pagesSesión de Aprendizaje Comportamiento Etico E.t-V-S 02-07-20Henry Erasmo Farfan PaisacaPas encore d'évaluation
- Edictos Judiciales: BoletínDocument294 pagesEdictos Judiciales: BoletínAriana K. - MARVPas encore d'évaluation
- TSP 064 Geofisica - AyacuchoDocument1 pageTSP 064 Geofisica - AyacuchoAnonymous Yp3dyMPas encore d'évaluation
- SWD6 Redux - Guia Galactica 18 - Rogue OneDocument18 pagesSWD6 Redux - Guia Galactica 18 - Rogue OneByron PvPas encore d'évaluation
- Manual de Procedimientos de Operación para La Producción de La Estadística de Nacimientos Matrimonios y DivorciosDocument144 pagesManual de Procedimientos de Operación para La Producción de La Estadística de Nacimientos Matrimonios y DivorciosKarla RoblesytttPas encore d'évaluation
- Practica Plc2 2013Document2 pagesPractica Plc2 2013Humberto García ArráizPas encore d'évaluation
- 000955232PYDocument79 pages000955232PYHERMINIO HUACHOS OSCO100% (1)
- Informe de Laboratorio 4Document7 pagesInforme de Laboratorio 4Helmut CallejasPas encore d'évaluation
- Dossier (1) Estadistica de La EducacionDocument31 pagesDossier (1) Estadistica de La EducacionAlvar M. AlvaradoPas encore d'évaluation
- Sistema de Salud en VenezuelaDocument46 pagesSistema de Salud en VenezuelaNohemí TejedaPas encore d'évaluation
- Manual de Convivencia CecnaDocument5 pagesManual de Convivencia CecnaJorge SanchezPas encore d'évaluation