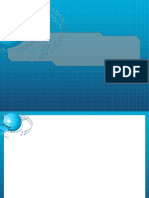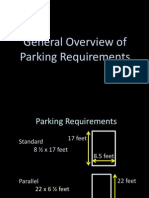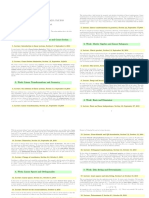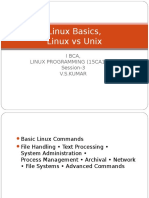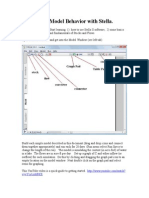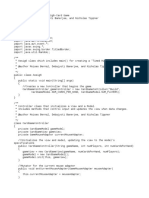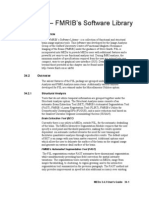Académique Documents
Professionnel Documents
Culture Documents
How To Start A Workflow With The Call Web Service Action
Transféré par
FalconTotyTitre original
Copyright
Formats disponibles
Partager ce document
Partager ou intégrer le document
Avez-vous trouvé ce document utile ?
Ce contenu est-il inapproprié ?
Signaler ce documentDroits d'auteur :
Formats disponibles
How To Start A Workflow With The Call Web Service Action
Transféré par
FalconTotyDroits d'auteur :
Formats disponibles
| www.nintex.com | support@nintex.
com |
Tutorial: How to start a workflow
with the Call Web Service action
Nintex Workflow 2010: How to start a workflow with the Call Web Service action
2008 Nintex LLC, All rights reserved
| www.nintex.com | support@nintex.com | 2 | 16
. Errors and omissions excepted.
2011 Nintex USA LLC, All rights reserved. Errors and omissions excepted.
Table of Contents
Introduction ......................................................................................................................................................... 3
Why use a Call web service action instead of a Start Workflow action? ......................................................... 3
The Call web service action .............................................................................................................................. 4
Using the StartWorkflow web service method ................................................................................................ 4
Using the StartWorkflowOnListItem web service method .............................................................................. 6
Passing variable values between workflows (using start data) ........................................................................... 8
Create a new workflow .................................................................................................................................... 8
Add a Log in History List workflow action ........................................................................................................ 9
Add a Build String workflow action ................................................................................................................ 10
Using the association data in the Call Web Service action ............................................................................ 11
Run a workflow on all existing items in a list/library ......................................................................................... 12
Creating the workflow ........................................................................................................................................ 12
Create two workflow variables ...................................................................................................................... 12
Add a Query List Workflow Action ................................................................................................................. 13
Add a For Each workflow action ..................................................................................................................... 13
Add a Call web service workflow action......................................................................................................... 14
Run the workflow ........................................................................................................................................... 16
Nintex Workflow 2010: How to start a workflow with the Call Web Service action
2008 Nintex LLC, All rights reserved
| www.nintex.com | support@nintex.com | 3 | 16
. Errors and omissions excepted.
2011 Nintex USA LLC, All rights reserved. Errors and omissions excepted.
Introduction
In some instances it may be necessary to increase performance by using a Call Web Service action to speak
to another workflow. Extremely large workflows can be difficult to edit and may run slower than a smaller
workflow designed for a specific process. In these cases, splitting the workflow into separate workflows and
having the first workflow call the second and so on can increase performance. This can also be an advantage
if there is an error; the workflow can be restarted from a certain point rather than from the beginning.
Why use a Call web service action instead of a Start Workflow action?
The Start Workflow action allows the user to start a workflow on the same list item only. This is useful in
certain situations but more often than not starting workflows on different list items is required. Also, if the
workflows are part of a larger process, passing variables between the workflows is essential. This can be
achieved using the Call web service action and web service methods.
This tutorial will guide you through starting a workflow using the Call Web Service workflow action and the
web service methods StartWorkflow and StartWorkflowOnListItem. Using these methods, workflows can be
started on different lists and items.
There will also be examples of how to correctly use start data and the format required.
Nintex Workflow 2010: How to start a workflow with the Call Web Service action
2008 Nintex LLC, All rights reserved
| www.nintex.com | support@nintex.com | 4 | 16
. Errors and omissions excepted.
2011 Nintex USA LLC, All rights reserved. Errors and omissions excepted.
The Call web service action
The Call Web Service action allows the workflow to make a call to a SOAP web service method. This action
can be used to call any web service. It is commonly used to call the SharePoint web services
(http://msdn.microsoft.com/en-us/library/cc752745.aspx ) to interact with list items in other sites, or call
custom web services that perform processing external to the workflow.
For more detail about the Call web service action please refer to the following tutorial
http://connect.nintex.com/files/folders/tutorials_and_how_tos_nw2010/entry20535.aspx
Using the StartWorkflow web service method
This first section will demonstrate how to use the StartWorkflow web service within a Call Web Service
workflow action. The StartWorkflow web service starts a workflow on an item in a document library, where
the file URL of the document is known.
Note: This section demonstrates how to configure a Call web service action and is not part of a workflow.
1. Open a Call web service workflow action on the design canvas.
2. In the URL field, select the Insert Reference icon.
3. In the Common tab, select Web URL. Click Ok.
4. After the Web URL, type _vti_bin/NintexWorkflow/Workflow.asmx to complete the path to the
web service.
5. Enter the appropriate credentials for the URL.
Nintex Workflow 2010: How to start a workflow with the Call Web Service action
2008 Nintex LLC, All rights reserved
| www.nintex.com | support@nintex.com | 5 | 16
. Errors and omissions excepted.
2011 Nintex USA LLC, All rights reserved. Errors and omissions excepted.
6. In the Web method field, click the Refresh button and select the StartWorkflow method.
7. Enter the parameters for the Web service message.
fileURL (string) The URL of the document.
workflowName (string) The name of the workflow to start. This has been published on the
target document library.
associationData (string) This parameter is used to pass start data to the workflow (values that
can be used to set variables to certain values when the workflow starts).
Note: This field may be left blank as there is no start data.
*For an example on how to fill in the Web service message parameters, please see the following.
A test document library was created for this example, and the name of the published workflow is
testworkflow01.
To start the workflow on the item shown above, configure the Web service message as:
fileURL: http://site/library/document.docx
Nintex Workflow 2010: How to start a workflow with the Call Web Service action
2008 Nintex LLC, All rights reserved
| www.nintex.com | support@nintex.com | 6 | 16
. Errors and omissions excepted.
2011 Nintex USA LLC, All rights reserved. Errors and omissions excepted.
workflowName: testworkflow01
8. Click Save.
Using the StartWorkflowOnListItem web service method
The StartWorkflowOnListItem web service method should be used if a workflow needs to be started on a list
item directly or the item URL is not known.
This Call Web Service action can then be added to any other workflow in your SharePoint site to start the
selected workflow; in my example I will use a workflow titled testworkflow01.
Begin configuring the Call web service action like the previous section and instead select
StartWorkflowOnListItem as the web service method, or if you cant remember, Ive included the steps
below.
1. In the URL field, select the Insert Reference icon.
2. In the Common tab, select Web URL. Click Ok.
3. After the Web URL, type _vti_bin/NintexWorkflow/Workflow.asmx to complete the path to the
web service.
4. Enter the appropriate credentials for the URL entered.
Nintex Workflow 2010: How to start a workflow with the Call Web Service action
2008 Nintex LLC, All rights reserved
| www.nintex.com | support@nintex.com | 7 | 16
. Errors and omissions excepted.
2011 Nintex USA LLC, All rights reserved. Errors and omissions excepted.
5. In the Web method field, click Refresh and select the StartWorkflowOnListItem method.
6. Complete the following Web service message parameters.
itemID (int) Contains the ID of the item the workflow will start on.
listName (string) The name of the list where the workflow will start.
workflowName (string) The name of the workflow to start. This is published on the target
list or document library.
associationData (string) This parameter is used to pass start data to the workflow (values
that can be used to set variables to certain values when the workflow starts).
Note: This field may be left blank as there is no start data.
*For an example on how to fill in the Web Service message parameters, see the following.
The workflow I am using is called Testworkflow01 and the list is in the image below.
Nintex Workflow 2010: How to start a workflow with the Call Web Service action
2008 Nintex LLC, All rights reserved
| www.nintex.com | support@nintex.com | 8 | 16
. Errors and omissions excepted.
2011 Nintex USA LLC, All rights reserved. Errors and omissions excepted.
I want to start a workflow on this item so I would configure the Web service message as:
itemID: 1
listName: testdoc library
workflowName: testworkflow01
7. Click Save.
Passing variable values between workflows (using start data)
We now know how to configure the Call Web Service workflow action with two different web methods.
Another requirement may be to pass certain workflow variables between workflows when they are part of a
larger process.
To do this, we must populate the target workflow with start data. These start data variables can then
automatically be populated when the workflow is started.
The first step is to create a simple workflow with start data configured.
Create a new workflow
1. In the Ribbon, select Workflow Settings and then Variables.
2. Click New.
Nintex Workflow 2010: How to start a workflow with the Call Web Service action
2008 Nintex LLC, All rights reserved
| www.nintex.com | support@nintex.com | 9 | 16
. Errors and omissions excepted.
2011 Nintex USA LLC, All rights reserved. Errors and omissions excepted.
3. In the Name field, type Texta and select Single line of text as the type.
4. Check the Show on start form box and click Save.
5. Create a second variable called Number1 and select Number as the variable type.
6. Check the Show on start form box and click Save.
Add a Log in History List workflow action
A Log in History List workflow action can be added to the workflow to log the values of these variables and
test whether they were correctly set.
1. Click and drag a Log in History List action to the design canvas.
2. Double-click on the action to open the configuration dialog.
3. In the text box, type Text = and then click on the Insert Reference icon.
4. In the Workflow Variables list, select Texta and click Ok.
5. In the text box, type Number= and click on the Insert Reference icon.
6. In the Workflow Variables list, select Number1 and click Ok.
7. Click Save.
Nintex Workflow 2010: How to start a workflow with the Call Web Service action
2008 Nintex LLC, All rights reserved
| www.nintex.com | support@nintex.com | 10 | 16
. Errors and omissions excepted.
2011 Nintex USA LLC, All rights reserved. Errors and omissions excepted.
Add a Build String workflow action
To test starting a workflow with these variables, automatically set when the workflow starts either of the
web service methods listed in this tutorial can be used.
In this example, the StartWorkflowOnListItem method will be used.
To begin, a dynamic string action must be built to create the associationData XML required in the Call Web
Service action. We will use this action to create an association data variable, adata.
1. Select and drag a Build String workflow action onto the design canvas.
2. In the Build String textbox, enter the following association data. Refer to the text below for format.
The format for the association data parameter is as follows:
<Data>
<StartDataItem1>value1</StartDataItem1>
<StartDataItem2>value2</StartDataItem2>
<StartDataItem3>value3</StartDataItem3>
</Data>
The workflow we are attempting to start has two Start Data items texta and Number1.
Therefore, the association data will be as follows:
<Data>
<texta>testvalue1</texta>
<Number1>12345</Number1>
</Data>
This will set the variable texta to testvalue1 and number1 to 12345.
3. Create the association data variable.
4. Click Variables in the Ribbon and select New.
5. In the Name, type adata and select Single line of text. Click Save.
6. In the Store result in field, select adata.
Nintex Workflow 2010: How to start a workflow with the Call Web Service action
2008 Nintex LLC, All rights reserved
| www.nintex.com | support@nintex.com | 11 | 16
. Errors and omissions excepted.
2011 Nintex USA LLC, All rights reserved. Errors and omissions excepted.
7. Click Save.
The two start data variables, texta and number1 have now been combined into the one association data
variable.
Using the association data in the Call Web Service action
The association data can now be added to the Call Web Service action.
1. In the associationData (string) field, select the Insert Reference icon. In the Workflow Variables
section, select adata.
2. Check the Encode inserted tokens box.
3. Click Save.
Nintex Workflow 2010: How to start a workflow with the Call Web Service action
2008 Nintex LLC, All rights reserved
| www.nintex.com | support@nintex.com | 12 | 16
. Errors and omissions excepted.
2011 Nintex USA LLC, All rights reserved. Errors and omissions excepted.
Run a workflow on all existing items in a list/library
There may be a case where a common process workflow will need to be run on all existing items in a
list/library, not only a single item. To achieve this, we must first query all the items within a list and then loop
through this result. Within the loop, the current item will be passed to the StartWorkflowOnListItemID web
service method. Use the StartWorkflowOnListItemID method to start a workflow on each item within a list
or library. This will in turn start the workflow on that item.
This type of workflow can be executed once on any item within the list and will then trigger the specified
workflow to run on all list items.
Creating the workflow
1. Select the list or library to run the workflow on.
2. In the Ribbon, select the List tab and click Workflow Settings. Click on Create a workflow in Nintex
Workflow.
3. Select a Blank canvas.
Create two workflow variables
Two variables are required for the example.
ItemIDcollection
A collection variable used to store the item ID collection from the initial query.
CurrentItemID
This is used within the For Each action to store the current ID being referenced within the loop, the value will
also be passed to the Call Web Service action.
1. Click Workflow Settings in the Ribbon and select Variables. Click on New.
2. In the Name type ItemIDcollection and select Collection as the type. Click Save.
3. Select New and in the Name field, type currentItemID. Select List Item ID as the type.
Nintex Workflow 2010: How to start a workflow with the Call Web Service action
2008 Nintex LLC, All rights reserved
| www.nintex.com | support@nintex.com | 13 | 16
. Errors and omissions excepted.
2011 Nintex USA LLC, All rights reserved. Errors and omissions excepted.
Add a Query List Workflow Action
The first step is to query all the items in the current list/library and store the resulting IDs within a collection
variable. We can do this using a Query List action.
The Query List action will be set to return each item ID in the list (regardless of the values they contain) to be
used within a For Each loop. The result is stored in a collection variable. This variable allows for more than a
single value to be returned.
1. In the List field, use the drop-down to select the List to query the items. For this example, we will
select testlist1.
2. In the Recursive field, check the box.
3. In Field, select ID and click Add.
4. In the drop-down list, select the ItemIDcollection variable.
Note: In the Filter section, you can select to start the workflow on items which meet a specific criteria; for
example, only items with a title field which contains the value red.
Add a For Each workflow action
The For Each action will loop through each of the ID values returned, once a collection variable has been
populated.
The For Each loop will also contain the call web service action that will be starting the target workflow.
Nintex Workflow 2010: How to start a workflow with the Call Web Service action
2008 Nintex LLC, All rights reserved
| www.nintex.com | support@nintex.com | 14 | 16
. Errors and omissions excepted.
2011 Nintex USA LLC, All rights reserved. Errors and omissions excepted.
1. Select and drag a For Each action onto the design canvas.
2. In the Target Collection field, select the ItemIDcollection variable. This is the variable which contains
the result of the query.
3. In the Store result in field, select the currentItemID.
4. Click Save.
Add a Call web service workflow action
The configuration of the web service action is the same as explained in the previous section Nintex
StartWorkflowOnListItem web service method example except that the ID will be the currentID variable,
which is based on the result of the for each loop.
1. Select and drag a Call web service action on to the design canvas within the For Each workflow
action.
2. In the URL field, click on the Insert Reference and select WebURL.
3. After WebURL, type _vti_bin/NintexWorkflow/Workflow.asmx.
4. Enter the credentials for the URL.
5. In the Web method field, select Refresh. Select the StartWorkflowOnListItem method.
Nintex Workflow 2010: How to start a workflow with the Call Web Service action
2008 Nintex LLC, All rights reserved
| www.nintex.com | support@nintex.com | 15 | 16
. Errors and omissions excepted.
2011 Nintex USA LLC, All rights reserved. Errors and omissions excepted.
6. Configure the Web service message.
7. In the itemID (int) field, click on the Insert Reference icon and select currentItemID.
8. In the listName (string) field, click on the Insert Reference icon and select List Name.
9. In the workflowName (string) field, enter the name of the workflow that be starting on each item.
Nintex Workflow 2010: How to start a workflow with the Call Web Service action
2008 Nintex LLC, All rights reserved
| www.nintex.com | support@nintex.com | 16 | 16
. Errors and omissions excepted.
2011 Nintex USA LLC, All rights reserved. Errors and omissions excepted.
The completed workflow will consist of the following design:
Run the workflow
Start the workflow manually on any item within the target list. This will cause the specified workflow to run
on each item based on the query result.
Vous aimerez peut-être aussi
- Never Split the Difference: Negotiating As If Your Life Depended On ItD'EverandNever Split the Difference: Negotiating As If Your Life Depended On ItÉvaluation : 4.5 sur 5 étoiles4.5/5 (838)
- Shoe Dog: A Memoir by the Creator of NikeD'EverandShoe Dog: A Memoir by the Creator of NikeÉvaluation : 4.5 sur 5 étoiles4.5/5 (537)
- It PPT Template 015Document4 pagesIt PPT Template 015FalconTotyPas encore d'évaluation
- Adf Tutorial 1 134167Document172 pagesAdf Tutorial 1 134167Vishaal MallickPas encore d'évaluation
- Location-Based ServiceDocument23 pagesLocation-Based ServiceSanthosh Kumar KodhandapaniPas encore d'évaluation
- General Overview of Parking RequirementsDocument18 pagesGeneral Overview of Parking RequirementsFalconTotyPas encore d'évaluation
- KIBDocument1 pageKIBFalconTotyPas encore d'évaluation
- The Subtle Art of Not Giving a F*ck: A Counterintuitive Approach to Living a Good LifeD'EverandThe Subtle Art of Not Giving a F*ck: A Counterintuitive Approach to Living a Good LifeÉvaluation : 4 sur 5 étoiles4/5 (5794)
- The Yellow House: A Memoir (2019 National Book Award Winner)D'EverandThe Yellow House: A Memoir (2019 National Book Award Winner)Évaluation : 4 sur 5 étoiles4/5 (98)
- Hidden Figures: The American Dream and the Untold Story of the Black Women Mathematicians Who Helped Win the Space RaceD'EverandHidden Figures: The American Dream and the Untold Story of the Black Women Mathematicians Who Helped Win the Space RaceÉvaluation : 4 sur 5 étoiles4/5 (894)
- The Little Book of Hygge: Danish Secrets to Happy LivingD'EverandThe Little Book of Hygge: Danish Secrets to Happy LivingÉvaluation : 3.5 sur 5 étoiles3.5/5 (399)
- Elon Musk: Tesla, SpaceX, and the Quest for a Fantastic FutureD'EverandElon Musk: Tesla, SpaceX, and the Quest for a Fantastic FutureÉvaluation : 4.5 sur 5 étoiles4.5/5 (474)
- A Heartbreaking Work Of Staggering Genius: A Memoir Based on a True StoryD'EverandA Heartbreaking Work Of Staggering Genius: A Memoir Based on a True StoryÉvaluation : 3.5 sur 5 étoiles3.5/5 (231)
- Grit: The Power of Passion and PerseveranceD'EverandGrit: The Power of Passion and PerseveranceÉvaluation : 4 sur 5 étoiles4/5 (587)
- Devil in the Grove: Thurgood Marshall, the Groveland Boys, and the Dawn of a New AmericaD'EverandDevil in the Grove: Thurgood Marshall, the Groveland Boys, and the Dawn of a New AmericaÉvaluation : 4.5 sur 5 étoiles4.5/5 (265)
- On Fire: The (Burning) Case for a Green New DealD'EverandOn Fire: The (Burning) Case for a Green New DealÉvaluation : 4 sur 5 étoiles4/5 (73)
- The Emperor of All Maladies: A Biography of CancerD'EverandThe Emperor of All Maladies: A Biography of CancerÉvaluation : 4.5 sur 5 étoiles4.5/5 (271)
- The Hard Thing About Hard Things: Building a Business When There Are No Easy AnswersD'EverandThe Hard Thing About Hard Things: Building a Business When There Are No Easy AnswersÉvaluation : 4.5 sur 5 étoiles4.5/5 (344)
- The Unwinding: An Inner History of the New AmericaD'EverandThe Unwinding: An Inner History of the New AmericaÉvaluation : 4 sur 5 étoiles4/5 (45)
- Team of Rivals: The Political Genius of Abraham LincolnD'EverandTeam of Rivals: The Political Genius of Abraham LincolnÉvaluation : 4.5 sur 5 étoiles4.5/5 (234)
- The World Is Flat 3.0: A Brief History of the Twenty-first CenturyD'EverandThe World Is Flat 3.0: A Brief History of the Twenty-first CenturyÉvaluation : 3.5 sur 5 étoiles3.5/5 (2219)
- The Gifts of Imperfection: Let Go of Who You Think You're Supposed to Be and Embrace Who You AreD'EverandThe Gifts of Imperfection: Let Go of Who You Think You're Supposed to Be and Embrace Who You AreÉvaluation : 4 sur 5 étoiles4/5 (1090)
- The Sympathizer: A Novel (Pulitzer Prize for Fiction)D'EverandThe Sympathizer: A Novel (Pulitzer Prize for Fiction)Évaluation : 4.5 sur 5 étoiles4.5/5 (119)
- Her Body and Other Parties: StoriesD'EverandHer Body and Other Parties: StoriesÉvaluation : 4 sur 5 étoiles4/5 (821)
- Programming DsPIC in C - Free Online Book - MikroElektronikaDocument170 pagesProgramming DsPIC in C - Free Online Book - MikroElektronikaLuis Armando Reyes Cardoso100% (2)
- EDD HA 06 General Information enDocument29 pagesEDD HA 06 General Information enMarcelo AvalosPas encore d'évaluation
- MembacaDocument13 pagesMembacaKurniawatiPas encore d'évaluation
- Ansys Mechanical PostProcessingDocument28 pagesAnsys Mechanical PostProcessingYuryPas encore d'évaluation
- OCCAM2DDocument12 pagesOCCAM2Daoeuaoeu8Pas encore d'évaluation
- Texto de Algebra Lineal U de Harvard PDFDocument47 pagesTexto de Algebra Lineal U de Harvard PDFJohn J Gomes EsquivelPas encore d'évaluation
- 01 Linux BasicsDocument19 pages01 Linux Basicssampurnakumar100% (1)
- Scientist ProjectDocument1 pageScientist ProjectEamon BarkhordarianPas encore d'évaluation
- Chap 1 Abhiram RanadeDocument40 pagesChap 1 Abhiram RanadeSagar Addepalli0% (1)
- Robo Guide BookDocument18 pagesRobo Guide BookVenkateswar Reddy MallepallyPas encore d'évaluation
- Tobias LevkovichDocument21 pagesTobias Levkovichapi-8861784Pas encore d'évaluation
- Grasshopper Open ClassesDocument2 pagesGrasshopper Open Classesming3433% (3)
- Basic Model Behavior With StellaDocument5 pagesBasic Model Behavior With StellaLenin Bullon VillanesPas encore d'évaluation
- Assig 6Document30 pagesAssig 6api-335445548Pas encore d'évaluation
- Powerful FSL Tools for Brain Imaging AnalysisDocument38 pagesPowerful FSL Tools for Brain Imaging AnalysissiolagPas encore d'évaluation
- Module 1 Review on FunctionsDocument50 pagesModule 1 Review on FunctionsRonald DalidaPas encore d'évaluation
- Nexpose Enterprise Edition: Vulnerability Management To Combat Today's ThreatsDocument2 pagesNexpose Enterprise Edition: Vulnerability Management To Combat Today's ThreatsWaqasMirzaPas encore d'évaluation
- xRIO User Manual PDFDocument38 pagesxRIO User Manual PDFFadi Zatari0% (1)
- Multi-region computational framework for gas-solid catalytic reactorsDocument30 pagesMulti-region computational framework for gas-solid catalytic reactorsMatteo CalonaciPas encore d'évaluation
- Using Excel For Qualitative Data AnalysisDocument5 pagesUsing Excel For Qualitative Data Analysiscrexo000100% (1)
- Datapath OverviewDocument7 pagesDatapath OverviewJonathan TinnerPas encore d'évaluation
- Create A Social Network With SocialGODocument7 pagesCreate A Social Network With SocialGOmodemlooperPas encore d'évaluation
- PCA Gen ManualDocument11 pagesPCA Gen ManualElia CFPas encore d'évaluation
- Shivam Dissertation Front PagesDocument4 pagesShivam Dissertation Front PagesJay Prakash SinghPas encore d'évaluation
- An Approximate Analysis Procedure For Piled Raft FoundationsDocument21 pagesAn Approximate Analysis Procedure For Piled Raft FoundationsNicky198100% (1)
- Master theorem explainedDocument6 pagesMaster theorem explainedSuperFly SmithPas encore d'évaluation
- Information Resources Information Systems: Management Information Systems 8/E Raymond Mcleod, Jr. and George SchellDocument34 pagesInformation Resources Information Systems: Management Information Systems 8/E Raymond Mcleod, Jr. and George SchellAbdul LatifPas encore d'évaluation
- Rotopeka - May-June 2009Document8 pagesRotopeka - May-June 2009The Rotary Club of Topeka100% (3)
- INF1511 MemoDocument3 pagesINF1511 Memoclaudz100% (1)
- 28 10 00 ACES Security Contractors General Requirements & SpecificationsDocument21 pages28 10 00 ACES Security Contractors General Requirements & SpecificationsVictor BitarPas encore d'évaluation