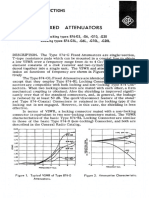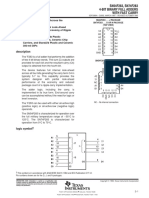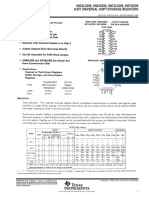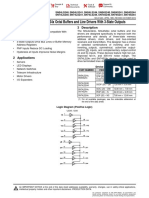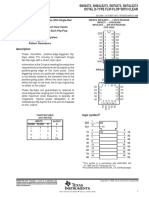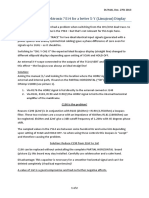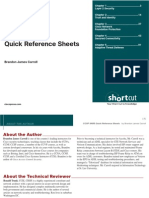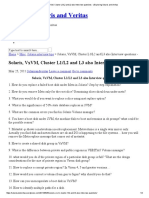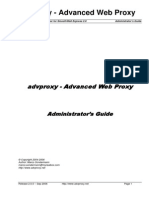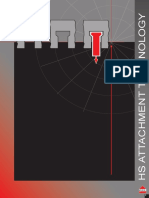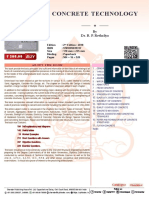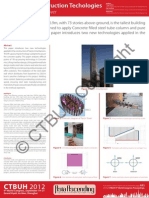Académique Documents
Professionnel Documents
Culture Documents
Augi World 2014 3
Transféré par
sas999333Titre original
Copyright
Formats disponibles
Partager ce document
Partager ou intégrer le document
Avez-vous trouvé ce document utile ?
Ce contenu est-il inapproprié ?
Signaler ce documentDroits d'auteur :
Formats disponibles
Augi World 2014 3
Transféré par
sas999333Droits d'auteur :
Formats disponibles
www.augiworld.com US $8.
00
Tips, Tricks,
Hints and
Helpers
Shocking Revit Family
Secrets Revealed
Confict Resolution in
Revit MEP
Getting Attached with
XREFs
March 2014
AUGIWorld
The Of f i ci al Publ i c at i on of Aut odes k Us er Gr oup I nt er nat i onal
Diamond Sponsors
BIM Library
ARCAT has the most comprehensive collecton of BIM objects
you will nd, available free of charge and without registraton.
The ARCAT BIM Library is also accessible in the ARCAT app,
with editng capabilites in the AutoCAD 360 app.
arcat.com facebook
AUGIWorld
M
A
R
C
H
2
0
1
4
contents
product focus
30
50
8 Revit Architecture: Shocking Family
Secrets Revealed
16 Revit MEP: Confict Resolution
18 Inventor: CNC Cut Files with Autodesk
Product Design Suites, Part 1
24 AutoCAD: Getting Attached with XREFs
30 3ds Max: Drawing Back the Curtains
37 Revit: Getting Started with Revit Macros
42 AutoCAD Civil 3D: Wont You Please
Help Me?
46 AutoCAD Architecture: Schedule Tables
in ACA
50 Revit Structure: Tips, Tools &
Workarounds
March 2014 www.augi.com 3
columns
4 Editors Note
5 Inside Track
6 CAD Manager: Tips for Your Tricks
6
37
Cover image:
Cover image: 10 rue de Lancry 75010 Paris by NDCG Architect,
2014 Daniel Hurtubise. Reuse of full or partial copyright image,
in any form, without prior written permission is strictly prohib-
ited. Visit Daniels blog at http://www.revitit.com
14 Technology in Practice, with
CASE & HP
Editors Note
M
A
R
C
H
2
0
1
4
4 www.augi.com March 2014
www.augiworld.com
Editors
Editor-in-Chief
David Harrington - david.harrington@augi.com
Copy Editor
Marilyn Law - marilyn.law@augi.com
Layout Editor
Debby Gwaltney - debby.gwaltney@augi.com
Content Managers
3ds Max - Brian Chapman
AutoCAD - Curt Moreno
AutoCAD Architecture - Melinda Heavrin
AutoCAD Civil 3D - Christopher Fugitt
AutoCAD MEP - William Campbell
CAD Manager - Mark Kiker
Column: Inside Track - Lee Ambrosius
Inventor - John Evans
Navisworks - Michael Smith
Product Review - Lonnie Cumpton
Revit Architecture - Jay Zallan
Revit MEP - Todd Shackelford
Revit Structure - Phil Russo
Advertising / Reprint Sales
Chris Porter - salesmanager@augi.com
Kate Morrical - salesdirector@augi.com
AUGI Management
President
David Harrington
Vice Presidents
R. Robert Bell
Desiree Mackey
Scott Wilcox
Treasurer
Donnia Tabor-Hanson
Secretary
Melanie Perry
AUGI Board of Directors
Shaun Bryant
Tommy Holder
Kate Morrical
Michael Smith
Walt Sparling
Scott Wilcox
Publication Information
AUGIWorld magazine is a beneft of specifc AUGI
membership plans. Direct magazine subscriptions
are not available. Please visit http://www.augi.com/
account/register to join or upgrade your membership
to receive AUGIWorld magazine in print. To manage
your AUGI membership and address, please visit
http://www.augi.com/account. For all other magazine
inquires please contact augiworld@augi.com
Published by:
AUGIWorld is published by Autodesk User Group Inter-
national, Inc. AUGI makes no warranty for the use of its
products and assumes no responsibility for any errors
which may appear in this publication nor does it make a
commitment to update the information contained herein.
AUGIWorld is Copyright 2012 AUGI. No informa-
tion in this magazine may be reproduced without
expressed written permission from AUGI.
All registered trademarks and trademarks included in this
magazine are held by their respective companies. Every
attempt was made to include all trademarks and regis-
tered trademarks where indicated by their companies.
AUGIWorld (San Francisco, Calif.)
ISSN 2163-7547
Hello, AUGIWorld Reader!
Welcome to another exciting issue of AUGIWorld magazine! We have a
*lot* in store for you this month! Tose who pay attention will notice a
plumper magazine this month56 pages! Now I dont expect this to be
the norm, but we have been increasing the variety of content in AW and it really showed
in the page count this issue. So lets get on with it!
First up I need to give our cover photographer, Daniel Hurtubise, props once again for a
very interesting interior yet exterior building shot. Be sure to read the photo credits on
the Table of Contents page for more information on Daniel and this particular image.
Moving on, our focus this month is on tips and tricks and who doesnt love those? But
we do move things about in AW on occasion and this month the Inside Track col-
umn by Lee Ambrosius is right at the front! Lee brings our attention to new solutions
by JTBWorld, Cadig, and Redbike Systemscheck them out! Ten the perennial
CAD Manager, Mark Kiker, brings his own set of tips for your tricks in his monthly
CM column.
Jetting on, we are next into Revit Architecture with Marcello Sgambelluri and his ex-
pose on shocking family secrets! We then introduce a new column by CASE, Tech In-
sights, with their own top ten Revit tricks. Ten we have an article on conict resolution
in Revit MEP by Ed Hannabas. And Scott Moyse and Gavin Bath present Part 1 of a
2-part series on the use of CNC cut les with Autodesk products.
Some are really attached to Xrefs and Walt Sparling shows us the why and the how in
AutoCAD! And Michael Beall always has a tip to share, this month on LAYER PRE-
VIOUS. Next Joel Bradley draws back and lets the light in on some tips for curtains
when using 3ds Max. Ten guest author Michael Kilkelly shares how to get started with
macros in Revit 2014.
Covering AutoCAD Civil 3D this month is Sam Lucido and he uncovers where to
nd help in learning C3D. Next we have Melinda Heavrin getting tabular in setting up
schedule tables when using AutoCAD Architecture. And Scott Melching brings some
bright ideas to his article about Revit Structure.
Okay thats it and thats a lot! So, whats next up? You! You need to turn the page to begin
your study in tips and tricks in using Autodesk products!
Take care,
David Harrington
AUGIWorld Editor-in-Chief
AUGIWorld
Autodesk, AutoCAD, Autodesk Architectural Desktop, Autodesk Revit, Autodesk Building Systems, Autodesk Civil Design, Autodesk In-
ventor and DWF are either registered trademarks or trademarks of Autodesk, Inc. in the U.S.A. and/or in certain other countries. All other
brand names, product names, or trademarks belong to their respective holders.
Inside Track C
O
L
U
M
N
Inside Track C
O
L
U
M
N
by: Lee Ambrosius
March 2014 www.augiworld.com 5
AUGIWorld
brings
you recent
developments
in Autodesk
and related
software items
or just to use as a quick viewer of drawings. You have options to
save the les to a separate folder or to a dierent drawing version.
SmartPurger can execute custom script les (.SCR) or AutoLISP
les (.LSP, .FAS or .VLX).
AUTOPARAMETER
http://bit.ly/1nLgZC1
AutoParameter is an AutoCAD add-on by Cadig Inc. that al-
lows you to export and import constraint parameters between
AutoCAD and Microsoft Excel.
AutoParameter is designed to link the AutoCAD table cells or Excel
worksheet cells to AutoCAD constraint parameters. Also, AutoPa-
rameter can export AutoCAD constraint parameters to AutoCAD
tables or Excel spreadsheets. And you can import the constraint pa-
rameters from an Excel worksheet by using AutoParameter.
Te key features of AutoParameter are:
Link the cells of an Excel spreadsheet to AutoCAD constraint
parameters.
Link the cells of an AutoCAD table to AutoCAD constraint
parameters.
Export AutoCAD constraint parameters to an AutoCAD table.
Export AutoCAD constraint parameters to an Excel Workbook.
Import constraint parameters from AutoCAD to Excel.
Update the linked AutoCAD constraint parameters.
RDBK_RELOAD ADD-ON FOR
REVIT
http://bit.ly/1fVfNqm
RDBK_ReLoad is an Autodesk Revit add-on by Redbike
Systems Pty Ltd that allows you to reload families into a
project. You can download RDBK_ReLoad from the
Autodesk Exchange Apps store.
Selectively reload Autodesk Revit families into
an Autodesk Revit project. ReLoad displays a
categorized list of all Autodesk Revit families
in the project and all are checked for reload by
default.
Alternatively, you can choose one or more families
from the list.
Check a category to reload all families of that category.
Expand the category to select individual families.
ReLoad searches for selected families in the Options/File Loca-
tions/Places directory list. If a family is not found, you will be
prompted to manually select its location.
SMARTPURGER 3.5
http://bit.ly/1bld6Ly
SmartPurger is batch drawing utility by JTB World that allows you to
execute AutoLISP (LSP) and Script (SCR) les, and set purging and
saving options that aect the drawing les as they are processed. You
can download SmartPurger from the Autodesk Exchange Apps store.
SmartPurger is a batch and script utility for processing multiple
Autodesk AutoCAD drawings with full control. Execute LSP or
SCR les on multiple drawings. SmartPurger handles crashes so
the batch processing continues to the end and leaves bad drawings
to be corrected manually. Many purge and cleanup settings avail-
able. Useful before backups and distribution of drawings. Te les
modied time stamp can be restored.
SmartPurger is useful if you want to minimize the size of les be-
fore a backup or before sending drawings by e-mail, burning to CD
CAD Manager
C
O
L
U
M
N
by: Mark Kiker
6 www.augi.com March 2014
R
eading the articles in AUGIWorlds Tips and
Tricks edition can overwhelm you. Tere are
so many good things to glean from the top-
notch writers who share their expertise in
brief. Te topics they cover provide real-world, time-
saving information. You may be wondering just how to implement all
of the good information and get it in the hands of your users.
Beyond AUGI publications, there are so many places to nd ideas
on improving performance and production in CAD that it can
stagger the mind. What should you share and not share with
your sta? What kinds of things should you pass along and what
should you try to discourage your sta from using?
You cannot control everything that your office and users can
access. You need to know how to approach the sharing and
spread of information. You may even have to prevent the mi-
gration of tips that actually negate standards. You cannot pre-
vent users from looking online, texting their buddies, posting
on AUGI, calling someone where they used to work, or email-
ing a friend. So what are you supposed to do with the wide
array of tips and tricks that come across the wires? How do
you protect the files from being corrupted by some trick that
someone read?
Tips for Your
Tricks
March 2014 www.augiworld.com 7
CAD Manager C
O
L
U
M
N
MAKE SURE YOUR STAFF KNOWS THE
STANDARDS
Te best defense may be just embedding the standards into your
users. Verify that they know what is expected and that they under-
stand the need to hit the target. Te bottom line may not be that
they follow some exact steps in creating their CAD and BIM les,
but that the nished product matches the standards that are set.
Having milestone check points along the way can help. Checking
the les along the way will ensure that they do not stray too far
from the standard.
HAVE STAFF SHARE WITH YOU FIRST
Developing an environment that places
you well into the ow of information takes
some time. You should nurture your users
by interacting with them as much as pos-
sible so they feel comfortable sharing their
ideas, tips, and tricks with you. Encourage
them to come to you with tricks that they
think are really eective. Let them know
that they can shareand get credit for
their best ideas that you pass on to others.
One of the ways you may shut down the
ow of information is to not give credit to
the person who brought the idea to you. Do that once or twice
and people will stop the supply of good ideas owing toward you.
Tey will continue to share the tips, but you will not know what
they are sharing.
DEFINE WHAT SHOULD BE SHARED
As mentioned, you want to share the good stuff that reinforc-
es and supports your standards, production, and processes.
Weeding out those items can be a chore if you think you need
to review every one of them. There usually is no need for
that level of concern. Most of the time the tips and tricks are
innocuous. Many are just shortcuts to the same ends that
would take many steps. Ninety-five percent of them fall into
three categories.
Category One are the tips that work great and help you
move forward.
Category Two are the ones that work well, but are unusable.
Tey dont really apply to what you are doing and are not use-
ful to you.
Category Tree are the ones that are bad, dont work, make
things worse, or even corrupt your les. I have seen the ratio
of 2/6/2. Out of 10 tips, 2 will be great, 6 will be of no gain
or will not work for you, and 2 will actually be bad for your
environment. But the two great ones will be worth all the
trouble of the other 8.
SHARE TIPS AND TRICKS, NOT
TROUBLES
There are some things you want to watch out for. You want
users sharing their best ideas, but not the troubles that might
arise from using themthings that, if shared and replicated,
can cause problems. Some of those may include tips that
set layer names or define blocks. Some of them may change
settings or create items in your files that are hard to detect.
Things such as Wipeouts and Anonymous blocks should be
avoided if they cause problems plotting. I would take a long
look at suggestions that include inserting Excel files or data-
base links.
Tere are many more areas that may cause
you concern. Keep these in mind as you re-
view what your users are sharing. When
you nd someone sharing tips that are not
t for your environment, let them know
why. Tey need to know the story behind
the restriction.
SHARE AND SHARE
ALIKE
I encourage users to share tips. AUGI is
built on sharing. Your rm should embrace sharing eorts also.
Users like getting tips and distributing tricks. No one likes some-
one who hoards information. Collectively, your sta can do great
things as long as the sharing is mutual, includes you, and watches
out for those items that may cause users to stumble, les to fail,
and projects to veer o into problems.
[ ]
Y
ou want users
sharing their
best ideas, but not
the troubles that
might arise from
using them.
Mark Kiker has more than 25 years
of hands-on experience with technol-
ogy. He is fully versed in every area of
management from deployment plan-
ning, installation, and conguration
to training and strategic planning. As
an internationally known speaker and
writer, he is a returning speaker at Au-
todesk University since 1996.
Mark is currently serving as Direc-
tor of IT for SIATech, a non-prot
public charter high school focused on
dropout recovery. He maintains two
blog sites, www.caddmanager.com and
www.bimmanager.com .
Revit Architecture 2014
P
R
O
D
U
C
T
F
O
C
U
S
P
R
O
D
U
C
T
F
O
C
U
S
by: Marcello Sgambelluri
8 www.augi.com March 2014
INTRODUCTION
T
he following topics in this article are a cul-
mination of years of secrets that I have used
to build my Revit families. Most of it has
been shrouded in secrecy. I have kept the
secrets to myself, but I want to nally take this oppor-
tunity to share them with the Revit community. Read on and enjoy!
HOW TO CUT THE LONG SIDES OF BEAMS
How do you cut the long side of a beam using the cut command
and a reference plane when Revit only allows you to cut the short
side of the beam? Tis isillustratedin Figure 1.
Figure 1: How to cut the long end of a beam
I have seen this question asked again and again on dierent Revit
forum sites and I thought it was time to explain how I have done
it in the past.
Follow the steps below and watch the scrolling image to learn how.
Draw a reference plane at the far end of the long side of the
beam to be cut.
Cut the beam with the cut command.
Move the reference plane to the desired location and presto!
Te long side is now cut.
Why did the Revit developers only allow users to cut the short side
of the beam by a simple cut and pick command? Idontknow, but
I am sure the Revit developers had their reasons for making this
the current workow.
IMHO: Te important thing to remember when solving Revit
problems is to take matters into your own hands, and nd ways
to solve these problems yourself. Dont wait for the Revit develop-
ers to change the program. Instead, change your way of thinking
about the program. Having a positive attitude has always helped
me solve my Revit problems.
For example, when I solved this particular problem, Ididntget an-
gry at the Revit developers for making this limitation. I thanked
them for programming in Revit theabilityto MOVE a reference
plane, whichultimatelyhelped me solve this problem. Tank you,
Revit Developers!
Shocking
Family
Secrets
Revealed
Revit Architecture 2014 P
R
O
D
U
C
T
F
O
C
U
S
March 2014 www.augiworld.com 9
THE JET ENGINE
Te following will show how to make the shape of the jet engine.
Te jet engine was used as part of the 747 jumbo jet modeled in
Revit shown in Figure 2.
Figure 2: The Revit 747
How do you make a 747 engine when the proles that are selected
result in the following form?
Well, the developers did not allow prole order to be selected when
creating a form. So should you give up, or wait for the developers
to add that feature? Right! Take matters into your own hands and
create the form, then MOVE THE PROFILE! Follow the steps
shown in Figure 3.
Figure 3: How to move proles of forms
RIDE THE RAIL ROTATION METHOD
Figure 4: The traditional rotation rig
Te traditional method, shown in Figure 4, uses the angular dimen-
sion command. It is not a secret that it has been known to some-
times break at a zero value and at other angles. Because of this, I have
created an alternative rotation method called Ride the Rail for use
in the mass and adaptive component family environment.
Figure 5: Ride the Rail rotation rig
As shown in Figure 5, the rotation rig, Ride the Rail method does
not use the angular dimension. Instead, it uses the power of the
reference point to ride the rail of the circle or curve to control
the angle. Te next section will show an application of the Ride the
Rail rotation method.
INTRODUCTION TO INVERSE KINETICS
Lets use what we just learned about the Ride the Rail rotation rig
and apply it to a piece of construction equipment, shown in Figure
6 to animate the arms. Tis is the same concept as creating bones
to drive the motion of character.
Revit Architecture 2014
P
R
O
D
U
C
T
F
O
C
U
S
10 www.augi.com March 2014
Figure 6: The Revit lift family
To make the bones in Revit, simply create a circle on each succes-
sive rotation point and make the element span between these points.
Tis will result in a series of hosted Ride the Rail rotation rigs.
Draw a reference circle whose cen-
ter is on the rst center of rotation.
Ten draw a circle where the radius
is as large as the next closest rotation
point as shown in Figure 7.
Continue to draw circles at each
node as shown in the previous step
until all the joint locations have
nodes with reference circles as
shown in Figure 7.
To add an angle parameter to each
swing rig, select the hosted node
on the circle and change the mea-
surement type to angle and assign
or create an angle parameter.
To add length parameter, do not
use an aligned dimension. Take
advantage of the rotational rigs
that were just created. Since each
segment of arm spans from host-
ed node to hosted node, then to
make the arm longer just make
the radius of the circle a parameter.
Because this is a piece of construction equipment, there will
need to be some limits on the parameters that were just as-
signed. These booms are not allowed to move past a certain
point as spelled out in the equipment specifications. There-
fore, it is important to add some sort of limitations to the
parameters. The fastest way to do this is simply cut the circle
so that it results in an arc that starts and stops at the limits of
the equipment as shown in Figure 8.
Figure 8: Limiting the rotation of the rig
Figure 7: Hosted rotation rigs
Revit Architecture 2014 P
R
O
D
U
C
T
F
O
C
U
S
March 2014 www.augiworld.com 11
Tis fundamental concept made me realize that the
Revolve element could have a constant angle value
and have its start and end angles move together. Also,
you are able to dene the end of an open revolve ele-
ment as a work plane. Yes!
From this I created the Revolve rotation method as
shown in Figure 10. Note that it uses the preset re-
volve form parameters of the start and end angles to
control the angleNOT the angle dimension.
THE REVIT PUMPKIN
In this section we will learn how to model the Revit
Pumpkin as shown in Figure 11. I built the Revit
Pumpkin as an entry in a pumpkin modeling contest
( ht t p: / / bui l dz . bl og s pot . c om/ 2011/ 10/
h a p p y - h a l l o w e e n - i i i . h t m l )
and I won rst place for scariest pumpkin!
Open up a new adaptive component family. In-
sert an image of the side view of a face in the
left view of the elevations. Sketch in prole 1
rst using the spline thru points command. It
should look similar to Figure 12. I chose not to
follow the shape of the face exactly since I was
already using the approximate method. Also,
the face was just a guide.
Figure 10: Revolve Rotation method
Figure 9: Ride the Rail versus Revolve Rotation method
REVOLVE ROTATION METHOD
The Ride the Rail method has one drawback: It cannot
be used in the traditional family environment. How-
ever, when you apply the principle of the Ride the Rail
method to a Revolve in the traditional family editor
as shown in Figure 9, you get the same result. Figure 11: The Revit Pumpkin
Revit Architecture 2014
P
R
O
D
U
C
T
F
O
C
U
S
12 www.augi.com March 2014
Figure 12: The proles
Create the rest of the proles 2, 3, 4, 5, and 6 in the same view
using the previous method.
Create reference lines in a radial pattern and place the proles
with the dimensions shown. Te proles will be located at 5
degree intervals except proles 3 and 4, where they are located
2.5 degrees o of prole 2.
Copy prole 1 and paste it into the new adaptive family. Since the
proles were built in the left elevation view, then all the proles will
need to be separately pasted to the plan view and rotated into place.
Copy prole 2 and paste it into the Revit family. Repeat this pro-
cess until all the proles are created. Go back to the plan view and
copy and mirror all six proles.
Figure 13: The plan view of proles
Select the 13 splines shown in Figure 13 and click create
form. Te nal model should look similar to Figure 11.
THE REVIT COW
You will be shown how to model Te Revit Cow, shown in Figure
14. Tis example illustrates how I used Revit and other software
to create the Revit Cow. However, this does not mean that you
have to choose the software I was using. What is important is that
you follow the fundamental steps that are involved no matter what
software you are using.
Figure 14: The Revit Cow
Instead of creating the cow model from scratch, which was how
I modeled the Revit Cow originally, just take pictures of a cow
out on the farm and load it into 123 D Catch, which is free from
Autodesk and make your own cow model using the .obj extension.
Revit Architecture 2014 P
R
O
D
U
C
T
F
O
C
U
S
March 2014 www.augiworld.com 13
mand. Draw a plane that cuts the cow and go to a side view and replicate
by array the planes as shown in Figure 15. Select the planes and cow
and use the intersect command. Tis will create all the proles neces-
sary to make a form in Revit. Te proles are radial from the back feet
to the middle of the cow as shown in Figure 15. Tis was set up so that
when the form is created in Revit there is less chance of it being success-
ful because there are smooth transitions between each adjacent prole.
Note: You could alternatively use 3ds Max to create these proles
by using the spline intersect function.
Once the cow proles are imported into Revit, simply select the
spline thru points command and click the ends of each straight line
segment. Repeat for each prole until all the proles are completed
as shown in Figure 16. With all the reference lines selected, click
the Create Form button.
Tis is only one half of the cow. If you want to make the other half
simply mirror the forms at the centerline of the cow and it will cre-
ate two halves that make a whole cow. Now that you have seen how
all these families were created by revealing their secrets, go out and
make some shocking families.
So that does it for this installment of Shocking Family Secrets Re-
vealed. Good luck!
Open the .obj le in Autodesk 3ds Max and delete any extra
mesh or vertices. Save the model and export the le as a dwg.
Open Rhino and import the exported cow from Max as a dwg format
into Rhino. Select the dwg (mesh) and use the mesh to nurbs com-
Marcello Sgambelluri is the BIM
Director at John A. Martin & As-
sociates Structural Engineers in Los
Angeles, California. He has been
using Autodesk products for more
than 15 years including AutoCAD,
3ds Max, and Revit. Marcello is
heavily devoted to helping advance
the use and knowledge of BIM solu-
tions within the AEC community.
He is well known for modeling ele-
ments and creating workows that
others have thought not possible. He
also frequently presents at Autodesk
University and at Te Revit Technol-
ogy Conference. He has worked on
many well-known projects in the past
including the Walt Disney Concert
Hall in Los Angeles, CA, the Stata
Center at MIT, and the Tom Bradley
International Terminal Expansion
at LAX. Marcello received B.S. and
M.S. degrees in Civil Engineering
and is a licensed Civil and Structural
Engineer. Marcello can be reached
via email: marcellojs@hotmail.com ,
Twi t t e r : @mar c e l l os g amb ,
o r a t h i s b l o g s i t e :
www.therevitcomplex.blogspot.com .
Figure 15: Slicing up the proles of the cow
Figure 16: The Revit Cow proles and nodal points
Tech Insights T
e
c
h
n
o
l
o
g
y
i
n
P
r
a
c
t
i
c
e
,
w
i
t
h
C
A
S
E
&
H
P
Tech Insights
T
e
c
h
n
o
l
o
g
y
i
n
P
r
a
c
t
i
c
e
,
w
i
t
h
C
A
S
E
&
H
P
FIVE: REVIT PLUGINS
Don Rudder, Revit API expert and associate director of desktop
applications, has built a library of 24 plugins for Revit. Tey do
everything from quickly changing line styles to linking Revit with
Excel. Don is constantly adding to this library based on user
requests. So if there is some important functionality missing from
Revit, Don can probably add it for you. Hop over to http://www.
apps.case-inc.com/ and pick up one of the free Revit plugins.
SIX: LOCKING GEOMETRY FACES
Tim Dumatrait is a building information specialist providing BIM
support to clients. In the search for evermore ecient and robust
families, Tim recommends locking geometry faces to work-planes
when creating families rather than locking them to their prole
sketches.
SEVEN: BIM COLLABORATION FORMAT
Te BIM Collaboration Format (BCF) is a new XML
schema currently making its way towards ocial adoption by
buildingSMART. Te schema enables other software packages
to mark the locations of problems within a model. Typically these
problems would be identied by sending a model to an analysis
package that would then return a series of images (or perhaps
the entire model) with the clashes identied. Now the analysis
software can return a lightweight le transporting users to the
problem and describing the issue within their preferred software.
Matteo Cominett, CASEs resident BCF expert, is working hard
to develop a BCF plugin for Revit (http://matteocominetti.com/
bcf-revit-plugin/), and Navisworks (http://apps.case-inc.com/
content/free-bcf-exporter-navisworks-manage-2014). Try it out
the next time you are analyzing your model in Solibri, Tekla, or
the like.
EIGHT: BEWARE OF THE FREE LUNCH
Jose Torres recently joined CASE as a senior software engineer. He
told us of a time when he downloaded a model of a toilet and tried
to link it to the plumbing system of his model. After many failed
attempts at connecting a pipe to the tank, he realized the toilet
had a slightly skewed connection going into the tank when Revit
would only make connections between parallel objects. Based on
this experience and others, Jose thinks its best to tread carefully
when downloading free content, particularly for MEP systems.
NINE: CHECK YOUR ROOM HEIGHTS
Rooms are essential for scheduling, especially in a multi-discipline
team. Unfortunately rooms created in Revit often dont go full
height. Make sure they are the correct height by turning on a cut
section and looking for the room ll. Otherwise you can click
on the room and set its height in the properties. Tis ensures all
xtures are correctly assigned to the room and that the room is the
right size for MEP calculations.
TEN: A PROPERLY CONFIGURED AND
CERTIFIED WORKSTATION
A certied workstation is one of the most important Revit
investments you can make. Hardware that is not Autodesk
certied may not adequately support advanced product features,
and in some cases, may result in problems. Autodesk and HP work
closely together to proactively identify and resolve compatibility
and performance issues, and certify HP Z Workstations with
Intel Xeon processors for Autodesk software. HP and Autodesk
publish a list of certied workstations (http://h20331.www2.
hp.com/hpsub/us/en/mcad-new-products-1.html), and HP
and AUGI have collaborated on special Revit congurations and
pricing for AUGI members ( http://h71016.www7.hp.com/html/
affiliate/augi.asp?jumpid=va_r2910_go/AUGI/affiliate/
071813/taylortg#tab_3).
ABOUT HP
HP helps you stay ahead of the curve with professional desktop
and mobile workstations designed for large and complex datasets,
dispersed teams, and tight deadlines. HP Z Workstations with
Intel Xeon processors deliver the innovation, high performance,
expandability, and extreme reliability you need to deliver your 3D
CAD projects in less time. For more information, visit the HP
Workstations and Autodesk page on the HP website (hp.com/
go/autodesk).
ABOUT CASE
CASE exists where building and technology intersect. We
combine our experience as architects, engineers, project managers,
software developers, and educators with a passion for technology
to improve the way buildings are designed, realized, and operated.
CASE is a building information modeling (BIM) and integrated-
practice consultancy. We provide strategic advising to building
design professionals, contractors, and owners seeking to supplant
traditional project delivery methods through technology-driven
process innovation.
Top Ten
Revit Tricks,
by CASE
I
n an ongoing eort to improve the building
industry, CASE and HP have partnered again
and this time its to bring you a monthly
column focused on getting the best from your
Autodesk software. Tis month you will hear from
CASEs most adept Revit expertsthe people other
AECO (Architecture, Engineering, Construction, and Owner-
operators) companies call upon when they are having a problem
with Revit, when they need Revit training, or when they need a
custom Revit plugin built. We have asked these experts to share
their best tips for using Revit.
ONE: KEYBOARD SHORTCUTS
Caity Jimenez spends a lot of time teaching and using Revit in
her role as a building information specialist. She says that setting
up, learning, and using keyboard shortcuts saves her an immense
amount of time and clicks. One of her most heavily used shortcuts
activates and deactivates viewports, a task she does often when
laying out sheets. In Revit 2014, viewports can be activated by
double-clicking, but there is no fast way to deactivate them. Te
keyboard shortcut preferences can be accessed by typing KS.
Search for viewport and assign a shortcut. Caity uses XX and
XC because they are normally the closest keys to her hands, but
you can assign whatever works for you.
TWO: PREVENT ACCIDENTAL CLICKS
Seth Edwards is moments away from leaving New York to work in
our London oce, but before he departed he left this tip for those
who accidentally and consistently double-click on component
families (especially room and ceiling tags) only to have it open up
the family. You can change the double-click behavior by going to the
Options menu, selecting User Interface, and under the Congure
menu changing the double-click options. For family set it to do
nothing on double-click.
THREE: LEARN A NEW WORKFLOW
Te workow section on AEC-Apps has been getting some
serious action. Jump over there to see recommended workows for
updating Revit models or linking Revit to Grasshopper. You also
can add your own workow to the mix if you have a process you
would like to share with the community (https://aec-apps.com/
workows).
FOUR: TEMPORARILY MAKING TEXT
DIMENSIONS BIGGER
Temporary text dimensions can appear unworkably smalland
they appear to get smaller as you zoom in on them. If these tiny
dimensions are taunting you, there is a setting to enlarge the text
globally throughout Revit. Caity Jimenez explains that from the
Application menu, choose Options and then the Graphics tab. In
the Temporary Dimension Text Appearance area at the bottom,
choose the font size you prefer. Te default is 8, but something like
12 is much easier to work with.
2014 Hewlett-Packard Development Company, L.P. Te information contained herein is subject to
change without notice. Te only warranties for HP products and services are set forth in the express
warranty statements accompanying such products and services. Nothing herein should be construed as
constituting an additional warranty. HP shall not be liable for technical or editorial errors or omissions
contained herein. Intel, the Intel Logo, Xeon, Xeon Inside, Intel Core, Core Inside, Intel vPro, and vPro
Inside are trademarks of Intel Corporation in the U.S. and/or other countries. All other trademarks are
the property of their respective owners. Autodesk is a registered trademark of Autodesk, Inc., in the U.S.
and other countries. Screen images courtesy of Autodesk.
14 www.augi.com March 2014
Tech Insights T
e
c
h
n
o
l
o
g
y
i
n
P
r
a
c
t
i
c
e
,
w
i
t
h
C
A
S
E
&
H
P
Tech Insights
T
e
c
h
n
o
l
o
g
y
i
n
P
r
a
c
t
i
c
e
,
w
i
t
h
C
A
S
E
&
H
P
FIVE: REVIT PLUGINS
Don Rudder, Revit API expert and associate director of desktop
applications, has built a library of 24 plugins for Revit. Tey do
everything from quickly changing line styles to linking Revit with
Excel. Don is constantly adding to this library based on user
requests. So if there is some important functionality missing from
Revit, Don can probably add it for you. Hop over to http://www.
apps.case-inc.com/ and pick up one of the free Revit plugins.
SIX: LOCKING GEOMETRY FACES
Tim Dumatrait is a building information specialist providing BIM
support to clients. In the search for evermore ecient and robust
families, Tim recommends locking geometry faces to work-planes
when creating families rather than locking them to their prole
sketches.
SEVEN: BIM COLLABORATION FORMAT
Te BIM Collaboration Format (BCF) is a new XML
schema currently making its way towards ocial adoption by
buildingSMART. Te schema enables other software packages
to mark the locations of problems within a model. Typically these
problems would be identied by sending a model to an analysis
package that would then return a series of images (or perhaps
the entire model) with the clashes identied. Now the analysis
software can return a lightweight le transporting users to the
problem and describing the issue within their preferred software.
Matteo Cominett, CASEs resident BCF expert, is working hard
to develop a BCF plugin for Revit (http://matteocominetti.com/
bcf-revit-plugin/), and Navisworks (http://apps.case-inc.com/
content/free-bcf-exporter-navisworks-manage-2014). Try it out
the next time you are analyzing your model in Solibri, Tekla, or
the like.
EIGHT: BEWARE OF THE FREE LUNCH
Jose Torres recently joined CASE as a senior software engineer. He
told us of a time when he downloaded a model of a toilet and tried
to link it to the plumbing system of his model. After many failed
attempts at connecting a pipe to the tank, he realized the toilet
had a slightly skewed connection going into the tank when Revit
would only make connections between parallel objects. Based on
this experience and others, Jose thinks its best to tread carefully
when downloading free content, particularly for MEP systems.
NINE: CHECK YOUR ROOM HEIGHTS
Rooms are essential for scheduling, especially in a multi-discipline
team. Unfortunately rooms created in Revit often dont go full
height. Make sure they are the correct height by turning on a cut
section and looking for the room ll. Otherwise you can click
on the room and set its height in the properties. Tis ensures all
xtures are correctly assigned to the room and that the room is the
right size for MEP calculations.
TEN: A PROPERLY CONFIGURED AND
CERTIFIED WORKSTATION
A certied workstation is one of the most important Revit
investments you can make. Hardware that is not Autodesk
certied may not adequately support advanced product features,
and in some cases, may result in problems. Autodesk and HP work
closely together to proactively identify and resolve compatibility
and performance issues, and certify HP Z Workstations with
Intel Xeon processors for Autodesk software. HP and Autodesk
publish a list of certied workstations (http://h20331.www2.
hp.com/hpsub/us/en/mcad-new-products-1.html), and HP
and AUGI have collaborated on special Revit congurations and
pricing for AUGI members ( http://h71016.www7.hp.com/html/
affiliate/augi.asp?jumpid=va_r2910_go/AUGI/affiliate/
071813/taylortg#tab_3).
ABOUT HP
HP helps you stay ahead of the curve with professional desktop
and mobile workstations designed for large and complex datasets,
dispersed teams, and tight deadlines. HP Z Workstations with
Intel Xeon processors deliver the innovation, high performance,
expandability, and extreme reliability you need to deliver your 3D
CAD projects in less time. For more information, visit the HP
Workstations and Autodesk page on the HP website (hp.com/
go/autodesk).
ABOUT CASE
CASE exists where building and technology intersect. We
combine our experience as architects, engineers, project managers,
software developers, and educators with a passion for technology
to improve the way buildings are designed, realized, and operated.
CASE is a building information modeling (BIM) and integrated-
practice consultancy. We provide strategic advising to building
design professionals, contractors, and owners seeking to supplant
traditional project delivery methods through technology-driven
process innovation.
Top Ten
Revit Tricks,
by CASE
I
n an ongoing eort to improve the building
industry, CASE and HP have partnered again
and this time its to bring you a monthly
column focused on getting the best from your
Autodesk software. Tis month you will hear from
CASEs most adept Revit expertsthe people other
AECO (Architecture, Engineering, Construction, and Owner-
operators) companies call upon when they are having a problem
with Revit, when they need Revit training, or when they need a
custom Revit plugin built. We have asked these experts to share
their best tips for using Revit.
ONE: KEYBOARD SHORTCUTS
Caity Jimenez spends a lot of time teaching and using Revit in
her role as a building information specialist. She says that setting
up, learning, and using keyboard shortcuts saves her an immense
amount of time and clicks. One of her most heavily used shortcuts
activates and deactivates viewports, a task she does often when
laying out sheets. In Revit 2014, viewports can be activated by
double-clicking, but there is no fast way to deactivate them. Te
keyboard shortcut preferences can be accessed by typing KS.
Search for viewport and assign a shortcut. Caity uses XX and
XC because they are normally the closest keys to her hands, but
you can assign whatever works for you.
TWO: PREVENT ACCIDENTAL CLICKS
Seth Edwards is moments away from leaving New York to work in
our London oce, but before he departed he left this tip for those
who accidentally and consistently double-click on component
families (especially room and ceiling tags) only to have it open up
the family. You can change the double-click behavior by going to the
Options menu, selecting User Interface, and under the Congure
menu changing the double-click options. For family set it to do
nothing on double-click.
THREE: LEARN A NEW WORKFLOW
Te workow section on AEC-Apps has been getting some
serious action. Jump over there to see recommended workows for
updating Revit models or linking Revit to Grasshopper. You also
can add your own workow to the mix if you have a process you
would like to share with the community (https://aec-apps.com/
workows).
FOUR: TEMPORARILY MAKING TEXT
DIMENSIONS BIGGER
Temporary text dimensions can appear unworkably smalland
they appear to get smaller as you zoom in on them. If these tiny
dimensions are taunting you, there is a setting to enlarge the text
globally throughout Revit. Caity Jimenez explains that from the
Application menu, choose Options and then the Graphics tab. In
the Temporary Dimension Text Appearance area at the bottom,
choose the font size you prefer. Te default is 8, but something like
12 is much easier to work with.
2014 Hewlett-Packard Development Company, L.P. Te information contained herein is subject to
change without notice. Te only warranties for HP products and services are set forth in the express
warranty statements accompanying such products and services. Nothing herein should be construed as
constituting an additional warranty. HP shall not be liable for technical or editorial errors or omissions
contained herein. Intel, the Intel Logo, Xeon, Xeon Inside, Intel Core, Core Inside, Intel vPro, and vPro
Inside are trademarks of Intel Corporation in the U.S. and/or other countries. All other trademarks are
the property of their respective owners. Autodesk is a registered trademark of Autodesk, Inc., in the U.S.
and other countries. Screen images courtesy of Autodesk.
March 2014 www.augiworld.com 15
Revit MEP 2014
P
R
O
D
U
C
T
F
O
C
U
S
P
R
O
D
U
C
T
F
O
C
U
S
16 www.augi.com March 2014
by: Ed Hannabas
T
his is not an article to help you resolve the
conict with your coworker about who
should get the cube with a window. I work
as a consultant for Autodesk and I have wit-
nessed a growing trend of zero conict models or all
objects shall be modeled that are larger than one inch in many con-
tracts for BIM projects. Tis sounds like a great idea as it will lead
to more ecient construction and lower costs in the process. Tis
article is about trying to separate what is commonly desired against
what is really practical. Architects and structural engineers usually
do not object too much and then the MEP engineer comes onboard
and messes everything up. So what can the MEP engineer do to ad-
dress this issue and still be competitive in the marketplace?
In the past year, I have worked with numerous MEP rms that
are struggling with satisfying these requirements and still keeping
their fees competitive and meeting project deadlines. I work mostly
with our Autodesk Revit MEP platform for design and Autodesk
Navisworks Manage for collision reporting. However, the methods
I will discuss could easily be applied to other software packages.
Te majority of engineering rms have based their fees on creating de-
sign intent documents, not design build. With the increasing demand
for zero conict models, these rms are being tasked with producing
something equivalent to shop drawings. Even design build rms are
being asked to produce more detailed models. Tis is especially true
for the plumbing, piping, re protection, and electrical disciplines. En-
gineers are more accustomed to producing diagrammatic documents
even though they are creating a 3D model as part of the deliverable.
One of the best examples of this dilemma was a recent conversation
with a re protection engineer on a project. He was supposed to
model the entire re protection system, including the primary rout-
ing design. In the past, the secondary routing was typically done by
the contractor who actually installed the system. Another example
was an MEP rm that was facing increasing criticism over the num-
ber of conicts that were being found in its models. Were these con-
icts real or just part of the construction coordination process?
Tere are several approaches to resolving these problems and still
meeting the intent of the contract. Te rst idea revolves around
clearly identifying, with the other disciplines, what is classied as
a conict. Te second idea revolves around creating zones in the
model for each discipline. Te third idea is probably the most dif-
cult: Having a dierent standard for conict resolution in MEP.
Now lets look at the obstacles that the MEP engineer or designer
faces. Pipes and conduit are not typically placed in their actual lo-
cation in order to produce a clear set of construction documents,
which is what is typically used for construction. Ducts and pipes
go through walls; pipes and conduit are inside walls; and very few
rms place dimensions to the center line of ducts, pipes, and con-
duit on oor plans.
More and more rms are, in fact, placing dimensions to these ob-
jects in their oor plans as part of their documentation process.
Te next dilemma: Te bottom of pipe or duct tag does not re-
port the correct elevation if insulation is added to these objects in
Revit MEP. As a result, there is a duct or pipe that is not correctly
identied or placed and now when we go to the coordination meet-
ing, this is identied as a conict. It is just not one, but sometimes
thousands. Tere are several ways to approach this issue.
Te rst approach involves creating parameters that identify pipes
or ducts by their placement. Using Selection Sets within Autodesk
Navisworks Manage, you can correctly identify these objects. Tese
items would not be included in collision tests. You can create an in-
stance Shared Parameter or Project Parameter that can be added
into runs or systems by using the Tab select method in Revit MEP.
At rst this may appear like a lot of extra work, but it is not near the
amount of work that is involved in going through several thousand
conicts and identifying which ones are true conicts. By identifying
each run by this parameter, countless conicts are eliminated. Tese
parameters should be clearly identied to the coordinating authority
so they know what Selection Sets to create. Te instance parameter
could be named something like disposition or coordination and
then assigned a value either as a letter or a number.
Tis method does involve some negotiation and coordination with
the other project members, but is a more common sense approach
to the underlying problem. Te architect and structural team mem-
bers do not typically have these issues and do not always under-
Confict
Resolution
Revit MEP 2014 P
R
O
D
U
C
T
F
O
C
U
S
March 2014 www.augiworld.com 17
stand the workow of the MEP engineer. Tere have been many
other approaches to resolve this issue, but most involve much more
work. Some rms have resorted to maintaining two modelsone
for plan production and one for collision detection. Tis method
requires much more coordination and work. Another approach
has been to place pipes in the actual location, which often results
in a poor presentation in the plan view, but this is supplemented
with a 3D section to clarify their actual placement. Tis does help
with the coordination, but the plan drawings are not acceptable to
other participants.
I prefer the second method, which is the creation of zones for the
placement of pipes and conduit. Tese zones can be created using
a generic line-based family template. It needs to have both width
and height parameters and it is necessary to create reference planes
or levels in the model. Tese zones are placed in the areas the pipes
or conduit will occupy, but this method does not require the exact
placement of these items. When your model is submitted for the
coordination eort, collision tests are conducted using these zones
rather than the actual pipe or conduits.
Tis method is good for most projects unless there are a great
number of elevation changes in the architectural model. One of
the advantages to this method is that these zones can be placed by
technicians or designers that do not have the experience to design
actual systems. Te designer or engineer can now design pipe and
conduit systems within these boundaries established by the zones
and also create a correct presentation in the plan view.
Te last method is more about negotiation and coordination
allowing the MEP disciplines to model to a dierent standard
concerning the size of modeled objects. Often the other disci-
plines do not understand the extra eort that is required for the
MEP engineer to meet the one inch or larger modeling require-
ment. I have worked on several projects where we had these dis-
cussions to educate other disciplines on the eort involved to
meet this requirement and the lack of real value to the overall
coordination of the model.
Engineers spend a large portion of their time correcting small pipes
and conduit that in reality would have been adjusted in the eld as
a normal part of the construction process. A one-inch piece of pipe
or conduit that hits a 12-inch beam is typically a pretty easy con-
ict to resolve in the eld. Tis method revolves around education
and honest discussions about the amount of eort involved and the
return on this investment. Tis method typically requires a close
working relationship with the other disciplines and is one that re-
quires the greatest amount of work up front by the MEP engineer.
I have worked on projects where the tolerance was to 1/16th of
an inch due to the large number of small pipes and conduit and
the number of each involved. Tis is not a typical project for most
rms and this level of coordination is not a typical situation. Re-
vit MEP is being used on so many dierent types of projects that
Autodesk never envisioned for the software that it requires users
to develop processes to t their own unique needs.
Te next issue revolves around the nal disposition of the model
and what its use will be. Design Build projects by their nature re-
quire a greater eort by all disciplines, but this is generally under-
stood when bidding the project. Design Bid projects should not
involve the same amount of eort as these projects. Te present
course is blurring these lines. Tis again revolves around educa-
tion, both internally and externally, about the actual needs for the
project. Many of the senior MEP engineers that negotiate con-
tracts are not aware of what is being asked of them.
I am not advocating a relaxing of standards for coordination, but
rather a more common sense approach to this issue. MEP rms are
being asked to deliver more and more for the same fees, often be-
cause they have not addressed the issues above. I have been asked re-
peatedly by MEP rms how to address these concerns, and typically
the solution has been to ask the right questions and educate all par-
ties on what they are really trying to accomplish. Walls, doors, win-
dows, beams, and trusses are placed with precision with little doubt
to their size and placement in the model. Te vast majority of MEP
objects are placed with less precision and this is often governed by
local codes for their nal disposition. Every project is unique and it is
dicult to nd one solution that works for every situation.
Tere are many other smaller items that can help with this pro-
cess in the creation of templates and content that can also help in
streamlining the MEP design process. I just dont have the space
here to address all the issues. Te real solutions revolve around de-
veloping a process for a sound understanding internally and then
delivering that message to the other disciplines. In the vast major-
ity of MEP rms I have worked with over the past eight years, the
senior engineers have not been aware of the amount of eort that
is required to meet these increasing standards on their work.
Te real purpose of this article is to start the discussion within
MEP rms on how they can best address the issues. Te many
disciplines involved and the variety of projects makes it dicult to
nd one solution to t all situations. Tat does not mean a solu-
tion cant be found, but rather that solution does not revolve totally
around the software being used, but instead on developing a pro-
cess to use the software more eectively.
As a business analyst for Autodesk,
Ed Hannabas spends his time assist-
ing clients in the utilization of a variety
of Autodesk software. He focuses on
assisting rms in the adoption and use
of Revit and AutoCAD-based soft-
ware on projects ranging from oce
buildings and hotels to waste water
treatment plants and hospitals. Cross-
ing Architectural, Structural, and
MEP disciplines, Eds duties include
training, project set up, and hands-on
work, along with the development of
standards and workows for utilizing
Autodesk software. Contact Ed by
email at ed.hannabas@autodesk.com .
Inventor 2014
P
R
O
D
U
C
T
F
O
C
U
S
18 www.augi.com March 2014
by: Scott Moyse with Gavin Bath
INTRODUCTION
T
his handout was written as a supplement to
the Autodesk University 2013 class given by
Scott Moyse and Gavin Bath. Tey were kind
enough to permit it to be formatted in two
parts and published here. Some of the information was
covered in more or less detail to suit that limited class format.
Part 1 will begin coverage of the various methods of producing 2D
CNC cut les or tool paths within Autodesk Inventor.
In an upcoming issue, Part 2 will discuss using iPropWiz to con-
gure your Inventor design environment and benet you in the
long run. We will also introduce the concept of using Autodesk
Vault to manage your design data, and ultimately your manufac-
turing data, as well as some methods of presenting that to CAM
programmers and sta on the shop oor.
CNC Cut Files
with
Autodesk Product
Design Suites,
Part 1
CONTENTS
Introduction
2D CNC Cut Files
Flat Pattern Export
Flat Pattern Export Add-In Example
Export Face
Export Sketch As
Create a Drawing
Setting up a Sketch Text Style
Credits
Inventor 2014 P
R
O
D
U
C
T
F
O
C
U
S
March 2014 www.augiworld.com 19
2D CNC CUT FILES
I know of ve distinct ways to get what CNC programmers need
out of Inventor. Te best method for you depends entirely on what
you are cutting and the software you are using to program it. In the
past Ive had to resort to some fairly lengthy procedures to get what
was needed. With building or yacht interiors, the diculty comes in
dealing with the grain direction of the veneers or laminates on parts
and subsequent grain matching. As a result I have investigated lots
of options and discovered a few tricks along the way.
Flat Pattern Export
As you may well know, in an Inventor sheet metal part you can cre-
ate at patterns. Once a at pattern has been created, you can save
out a DWG/DXF to AutoCAD, which will allow you to develop
the cut le further if need be.
Figure 1: Layer mapping options for at pattern export
Figure 2: Geometry clean up settings for at pattern export
Tere is some scope to run a macro in AutoCAD to do some clev-
er post-processing on the at patterns to streamline the CAD to
CAM process. For a lot of people this would mean getting the part
number into the cut le.
Figure 3: The result of a at pattern export automates the assignment of layers for
some of the model features
Pros:
Merge proles into closed polylines.
Spline conversion to polylines.
Object recognition: inside and outside, and features on the
upper and lower faces.
Rebase geometry to 1st quadrant.
To a certain extent, ability to control the layers.
Semi-automated length, width, and thickness values for
BOM and parts lists.
Cons:
No support for exporting text with the cut le/at pattern!
No feature recognition, so theres no method to include fea-
ture depths in the 2D data.
Te process has to be carried out manually on each part, so its
the same repetitive process over and over again.
Sheet metal thickness wont link through to body extrusion
value easily when using multi-body modeling techniques.
Flat Pattern Export Add-In Example
Here is an example of how automating Inventor can make the pro-
cess of creating sheet metal at patterns a breeze.
Figure 4: Export assembly at pattern
Inventor 2014
P
R
O
D
U
C
T
F
O
C
U
S
20 www.augi.com March 2014
For many companies, the creation of 2D data for prole cutting can
be a hugely repetitive, manual task that costs signicant time. We
tend to nd that the requirements for exactly how the data is pre-
sented varies a lot. For this reason, its dicult to come up with a
one size ts all approach for automating this task. Tis particular
example is for a manufacturer who requires a table of information
in a cut kit as well as 2D DWG les for each component. Te tool
runs as an Inventor add-in and works in the assembly environment.
With an assembly le loaded, the command is executed and the
routine runs through every sheet metal component in the assem-
bly, creates its at pattern (if it doesnt already exist), and then ex-
ports the at pattern as a DWG.
Figure 5: Flat patterns created automatically for all sheet metal components
Once the at patterns have been created, an email is automatically
generated with a HTML table that contains thumbnail images of
each component as well as dimensional information, material, and
assembly quantities. Additionally, the DWGs are attached.
Figure 6: Example email generated by tool
Tis customization can be very easily edited to manipulate the data
that is output; for example, changing from DWG to DXF le format.
Pros:
Provides condence in accuracy of quantities and dimension-
al information.
Really fast and very ecient.
Email trail provides job ordering history.
Not easy to fudge quantities, add spares, etc. without modify-
ing assembly.
Cons:
Not easy to override quantities, add spares, etc. without modi-
fying assembly.
Reliance on programmer to edit customization if require-
ments change.
Doesnt handle non-sheet metal parts (unless identied somehow).
Doesnt handle grain direction on grain-sensitive materials.
Export Face
Figure 7: Export face radial menu command
I have a couple of videos showing you how to export a face of your
part and a sketch in your part as a DXF/DWG le. People often
use it for its simplicityyou can quickly knock up a 2D cut le
and re it o to your CAM programmer.
Figure 8: Export face captures the face outline nicely, but its missing a lot of manu-
facturing information
Inventor 2014 P
R
O
D
U
C
T
F
O
C
U
S
March 2014 www.augiworld.com 21
ExportFacePros:
Its quick and simple.
Tere are some AutoCAD export options for objects and
le type.
Te result is closed polylines.
ExportFaceCons:
Zero layer mapping options like there are in the at
pattern tool.
It doesnt capture geometry of the entire part, such asrebates,
bevels, and hidden features, etc.
No ability to include text in the export for engraving.
No ability to color the features by type for export.
Export Sketch As
Figure 9: Export Sketch As allows you to capture additional information, which can
be added to the sketch
ExportSketchPros:
Quick and simple process.
Some AutoCAD export options for objects and le type.
Te sketch tools allow you to project geometry not included
in the Face export.
Resulting geometry made up of closed polylines.
ExportSketchCons:
Zero layer mapping options unlike the flat pattern
export tool.
No ability to export text for engraving.
No ability to color the features by type for export.
To clarify the engraving text issue, in both situations above you
could emboss the text and have it exported with the face or sketch.
However, this results in a text outline instead of a text center line.
Tis is very inecient for CNC machines to cut when the number
is only there for practical rather than aesthetic reasons.
Create a Drawing
Figure 10: Inventor part with associative sketch cut le
Tis is my preferred method of generating cut les if you have a
requirement for engraving or etching text onto your parts.
Te two reasons for wanting to create cut les using the drawing
environment are:
1. 2D labeled cut les saved in a single le. In this case you may
want to:
a. Group your 2D cut les by material and thickness.
b. Ten use leaders or balloons to access and display your
parts iProperties.
c. Add instructions to the individual views via icons/sym-
bols or notes for the CAM Programmer(s).
2. 2D cut les via model sketches:
a. Group your 2D cut les by material and thickness.
b. Display colored model sketches instead of visible edges.
c. Display positioned sketch text for CNC engraving.
Ill focus on the second option here:
1. Create your part.
2. Add a sketch for any projected geometry (reference geometry).
3. Add a sketch for sketched geometry and sketch text.
4. Look at the top face (the one with the sketches on it) and set
the view cube view as Front. Tis step is optional, but helps
placement of the part views later.
5. Rinse and repeat for the other parts.
6. Create a drawing.
Inventor 2014
P
R
O
D
U
C
T
F
O
C
U
S
22 www.augi.com March 2014
7. Start placing views, making sure
the views are perfectly normal to
the sketch faces.
8. Right click on each view in the
browser and select Get Model
Sketches.
9. Check that all sketches are visible
(sketches containing reference ge-
ometry wont be visible if they con-
tain sketched geometry as well).
10. Turn o the Visible Edges lay-
er (to reduce/remove duplicate
geometry).
11. Save as AutoCAD DWG.
12. In AutoCAD use Quick Select to
select geometries by color and add
to the appropriate layer.
13. Use the Overkill command to clean
up the geometry.
14. Close polylines using the polyline
edit command and the multiple
option.
15. Check that all the cut les are
water tight and open only where
intended.
Following that workow alone would get you there. However, if
you use Inventor DWGs as your companys standard drawing
le format, then the following video demonstrating the use of
the EXPORTLAYOUT command in AutoCAD, may result in
a few less les for you. Tanks to Paul Munford for letting me
know about this one.
ht t p: / / www. yout ube . c om/ wa t c h? f e a t ur e =pl a ye r _
embedded&v=igPHBF9zbBE
So you may be thinking what a mission it is creating all this lot;
however, you can automate the process via an add-in or a macro.
So I thought I would share a video of one of our cut le macros
at work:
ht t p: / / www. yout ube . c om/ wa t c h? f e a t ur e =pl a ye r _
embedded&v=6zj33QGWPI8
What really gets me excited about this workow is its associativ-
ity with the base les. You can do the hard work of creating your
CNC cut les while the product is still being designed. Any subtle
changes that occur prior to the design being released for construc-
tion are associatively updated. All, with very little eort and at the
click of a button, are exported en masse to a DXF/DWG for some
pre-CAM prep.
Figure 11: Once exported to DXF/DWG, the txt font becomes centerline text
Pros:
Associative cut les.
Allows you to manage exactly what geometries you want in
the cut le.
Export of the txt font text results in center line text in
AutoCAD, which is perfect for CNC machines.
Geometry layers and color settings are maintained on Export,
which can then be leveraged eciently in AutoCAD.
Batch processing of cut les is possible natively, with zero cus-
tomization.
Te result is a single le containing multiple cut les which
allows for ecient preparation in AutoCAD prior to
CAM import.
Cons:
Resulting geometries are individual and open.
Splines arent converted to polylines.
Based on the listed workow, all geometries are on the
same layer.
Te result is a single le containing multiple cut les, which
can mean a lot of work splitting up the cut les in the CAM
software prior to nesting.
Inventor 2014 P
R
O
D
U
C
T
F
O
C
U
S
March 2014 www.augiworld.com 23
Setting up a Sketch Text Style
Do you nd yourself swearing at Inventor when you have to re-
petitively set the font, size, and color of your sketch text in the
part environment? It used to really irritate me that the dialog was
identical to the one in the drawing environment, but the text style
drop-down is permanently greyed out and set to Default ANSI or
Default ISO depending on your default standard. I just wanted
to pick my own style, which had the presets I use most often and
couldnt. But there is a sneaky undocumented workaround.
If you were to look in the styles and within all the Inventor fold-
ers on your local drive for any trace of a text style named Default
ANSI or Default ISO, etc., you wont nd anything. So the trick
is to create a text style matching the exact name of the style you
cant nd, then just congure it
with the settings you are so fed
up with selecting each time you
create a new text box.
Te next time you create a text
box in a sketch, all of your set-
tings will be just so. If youve
been creating a ton of CNC
cut les requiring text engrav-
ing with Inventor, its at this
point you may weep a little (I
certainly did).
Tanks to the individual who
shared this solution with me
a number of years ago via the
Autodesk Discussion Forums.
CREDITS
Tank you to Gavin Bath for
contributing a huge eort towards this article, and also CADPRO
Systems Ltd. for allowing this information to be shared publicly.
Scott Moyse is a Technical Specialist for
CADPRO Systems, an Autodesk VAR
in New Zealand. His background is in
Motorsport Engineering and CNC
programming. Scott has been using
various Autodesk software products for
the last 12 years. He co-owns and blogs
on DesignandMotion.net. Scott can be
reached using Twitter @scottmoyse or
scott@designandmotion.net.
Figure 14: Check that out! Perfect settings every time
Figure 13: Create a new text style with an identical name as the greyed out text
style in the text editor
Figure 12: Sick of changing these settings all the time?
by: Walt Sparling AutoCAD 2014
P
R
O
D
U
C
T
F
O
C
U
S
24 www.augi.com March 2014
S
ome of you get pretty excited about and have
gotten quite attached to AutoCAD. One
way to make your experience even better is
to take your attachment to another level by
using external le references. If you are not using
External References (XREFs), which have been around for a long
time, you are really missing out on a powerful tool. If you are a
current user, keep readingmaybe you will nd some new things
covered here that you have been a bit curious about.
Troughout this article I will refer to the process of attaching ex-
ternal reference les as XREF/XREFING, to the attached les
as XREFs, and to the drawing to which you attach XREFs as the
working drawing.
WHAT ARE XREFS?
External references are much like the concept of blocks, which was
the old school way of handling many of the functions now provided
by external references. Rather than being embedded (inserted) in
the le, they are externally attached or referenced. Items that can
be attached include DWGs, PDFs, DGNs, DWFs, and IMAGES
(BMP, JPG, TIFF, PNG). Dierent commands can be used to at-
tach the various external les, and these commands start with the
le type and the word ATTACH. Examples are PDFATTACH,
DGNATTACH, IMAGEATTACH, and DWFATTACH. Or
you can just use the XREF command, which will allow you to at-
tach any type from one dialog. Te individual commands are great
for use in automation eorts (macros, scripts, and LISP), but will
not likely be your rst go to option.
WHY DO YOU XREF?
Because it is the right thing to do, of course! If you are new to
AutoCAD and XREFs and wonder what all the fuss is about,
XREFs provide a lot of pretty cool features.
Tey keep your working le size small
Tey allow sharing of les while providing real-time updates
Tey are great for coordination
WHAT DO YOU XREF?
As stated above, in what are External References, you see a lot of
le types that can be attached to your working drawings. Typical
items you would attach include oor plans, title blocks, logos, stan-
dard details, survey pictures, and product literature. But if you
have any of the le types above that you commonly share in proj-
ects, the options are unlimited.
Getting
Attached
with
XREFs
March 2014 www.augiworld.com 25
AutoCAD 2014 P
R
O
D
U
C
T
F
O
C
U
S
WHY BLOCK INSERT WHEN YOU CAN
XREF?
Te big dierence between working on a background that is a block
versus a background that is an XREF is that the external XREF can
be worked on by someone else and be shared real time with multiple
users or les. External references keep your drawing les small and
allow you to share the background with multiple drawings.
EXAMPLE USES
Te following are examples of how XREFs can be used to increase
your productivity. Te one big advantage of every one of these ex-
amples is that when you update the XREF, every le that refer-
ences it is updated.
TITLE BLOCKS
Tis is probably one of the top two uses of external references. In a
typical project the one item that is common among all drawings is
the title block. By XREFing the title block drawing, you can make
changes to the address, issue date, customer info, and logo in one
place and have all of your working drawings updated automatically.
Note that the logo in the title block is another common XREF
(IMAGEATTACH). You can also enter all your revision infor-
mation for the entire job in this drawing as individual layers (i.e.,
REV-1, REV-2, etc.) freeze them in the title block, and thaw as
necessary in the working drawings.
FLOOR PLANS
Probably the top use of XREFs. Trough a combination of exter-
nal references, clipping, and paper space, you can attach multiple
plans and plot at dierent scales all on one sheet.
XREFs can be renamed when attached, and by doing this you
can attach the same le multiple times and control
the visual aspects of each as if it were a separate
le. Tis is referred to as logical name versus actual
name. An example would be attaching a oor plan
(FP-1) that has demo and new work layers all in one
drawing. By attaching FP-1 and then renaming it in
the XREF dialog to FP-Demo, you can freeze and
thaw layers as required to show the demo portion
of the plan. You then attach (not copy) the FP-1
plan again and freeze and thaw layers as required
to show new work. Since each logical XREF has
its own layer structure showing up in your layer
dialog, you can also change colors and line types.
Note that this feature relies on your VISRETAIN
SETVAR being set to 1.
PRODUCT LITERATURE
In some jurisdictions it is required that manufacturers data, safety
information, or product performance be shown on the drawings.
Instead of retyping all this data or redrawing it (or creating sticky
backs, for you old-timers) just XREF the PDF or image les into
your working drawings.
STANDARD DETAILS
Nearly every set of drawings utilizes some form of standard details.
You could have a standard detail sheet with the details XREFed so
that the sheet is always up-to-date. If you need to revise a standard
detail to be job specic or freeze the details specics from changing
during the course of the job, you can bind those details into your
working drawing and edit as required within the current job.
SURVEY INFORMATION
When doing renovation projects, a necessary task is to provide
enough information on the existing conditions to allow contrac-
tors to be able to see what they face so they can give an accurate
bid. Although requiring a eld visit is always a good idea, it is not
always practical for some projects. A great way to enhance your
drawings is to IMAGEATTACH eld photos in your drawings
and add notes detailing the specics.
KEY PLANS
When working on large building projects or campus-wide proj-
ects, you can attach aerial views or screenshots from your favorite
mapping program to visually show your site or campus. For large
building projects, you can attach a drawing at a reduced scale of the
overall building with hatched areas or layers frozen or thawed to
represent specic areas of work.
Any plan changes will automatically update your key plan as the
project progresses.
Figure 1: A working drawing with a X_Base drawing (external reference) attached
26 www.augi.com March 2014
AutoCAD 2014
P
R
O
D
U
C
T
F
O
C
U
S
If you choose the drop-down menu in the upper left (see Figure
2), you will see the variety of le types that can be attached to your
working drawing. Because AutoCAD now has so many external
attachment options, the XREF OR EXTERNALREFENCES
dialog gives you a full picture of all your attachments.
Figure 2: External le attachment options
For daily use, I use the CLASSICXREF command which is
XR in my shortcut keys to do daily DWG reference functions
(see Figure 3).
Figure 3: CLASSICXREF Dialog
XREF BINDING
Sometimes you may want to make the externally attached les a
permanent part of your working drawing, such as for archiving or
sharing with another program that does not understand reference
les. Note that images, DWFs, and PDFs cannot be bound.
Tere are two options for binding external references: Bind and
Insert. When choosing the Bind/Bind option, all logical named
items in the external reference les get bound with a prex de-
noting the original XREF name. Tese items include layers, line-
types, text styles, blocks, dimension styles, and so on. Tis can
make for a very messy listing of the various types, or be very use-
ful, depending on your goals. Bind/Insert merges all the items
previously mentioned into the working drawings. I typically pre-
fer this binding option as it reduces the clutter in the drawing
and makes it easy to do updates.
A CREATIVE USE
Have you ever inserted your default North arrow symbol and
then had other people copy that to their drawings only to nd
out later that its in the wrong orientation? Ten you have to
go back through all the plan sheets and x the North arrow.
Bummer! Tink about how many times you have to insert
a North arrow and rotate it to the right orientation. What if
every project had a North arrow drawing that was oriented
properly one time and then everybody just referenced it into
each plan sheet. An alternative is to put it in the title block,
but then it would not apply if the plan were rotated on a sheet.
Below are a couple screenshots showing the dierence between the
Bind/Bind and the Bind/Insert options:
Layers before Binding
Layers after Bind/Bind
March 2014 www.augiworld.com 27
AutoCAD 2014 P
R
O
D
U
C
T
F
O
C
U
S
Layers after Bind/Insert
As you can see above, it is much cleaner to use the Bind/Insert
option. Te additional $0$ symbology will get added to all your
linetypes, text styles, blocks, etc.
NOTE: If you are having trouble getting les to bind, run an audit
and purge on the XREFs and the working drawing. Tat typically
does the trick.
OVERLAYS VERSUS ATTACHMENTS
AutoCAD has the ability to nest XREFs (i.e., attach an XREF
that has an XREF attached to it). In the XREF manager (CLAS-
SICXREF) and in the External References dialog, you will see two
icons representing two dierent dialog views. You can see when a
XREF is nested using the Tree View.
List View
Tree View
The benefit of this feature is that you can stack XREFs for co-
ordination purposes. Assume you are working on a reflected
ceiling plan and you need to coordinate diffuser and sprinkler
locations with your lights. You can attach the HVAC plan and
the sprinkler plan to your file to do your coordination. You
can keep these files attached for future change coordination,
but hide them from view.
In the XREF Manager dialog, select the file you wish to hide
and choose the Unload button. In the External References
dialog, right-click the file and select Unload. These functions
are all part of the normal nesting function of XREF attach-
ments. There is another attachment option called Overlay
that allows you to attach an XREF to a file and only allow it
to be seen in the current file. Note that this does not work for
images, DWFs, or PDFs.
Using the above example for coordination, if the electrical de-
signer wishes to power up the lights, he or she could attach
the reflected ceiling plan to the lighting plan to do the circuit-
ing. If the HVAC plan and the sprinkler plan were standard
XREFs, that would be seen on the plan as well. If there is
no need for that, to avoid possible confusion, the HVAC and
sprinkler plans could be attached as Overlays and the electri-
cal designer would not even know they existed.
You can change the reference type on the y. In the XREF Man-
ager dialog, select the le you wish to hide and double-click on
the word Attach or Overlay under Type and it will change. In the
External References dialog, right-click the le and select Attach,
and in the pop-up make your change.
XREF Manager
External References
Tere are a lot of commands and system variables that can be used
when using XREFs, but like most other AutoCAD features, you
typically need only a few. Below are the most common commands
and SETVARS that you would use on a daily basis.
28 www.augi.com March 2014
AutoCAD 2014
P
R
O
D
U
C
T
F
O
C
U
S
COMMONLY USED EXTERNAL
REFERENCE COMMANDS
REFEDIT Edit Reference In-Place.
XCLIP Allows clipping (hiding portions) of the XREF
from view. Great for enlarged plans or partial
details. (Note: for other le types: PDFCLIP,
DGNCLIP, IMAGECLIP, DWFCLIP.)
XBIND Allows binding of individual items from an ex-
ternal DWG le attachment. Say you want to
bring in a block or linetype from the external
reference. Use XBIND to bind it and then re-
name it if you would like.
COMMONLY USED EXTERNAL
REFERENCE SETVARS
VISRETAIN Controls visibility, color, linetype, lineweight,
and plot styles. Should be set to 1.
XFADECTL Controls the dimming for all DWG XREF
objects. (Fade from 0 90 percent, user visual
preference).
XREFNOTIFY Controls the notication for updated or missing
XREFs. Should be set to 1 or 2.
XREFTYPE Controls the default reference type when at-
taching or overlaying an external reference. Tis
depends on use, but the majority of XREFs will
be Attachments, not Overlays. See Overlays
Versus Attachments earlier in this article.
If you are currently using external references then you have already
seen the many advantages they provide. If you are not currently
using external references, its time to get attached!
Walt Sparling has worked in the
building design industry for 25+
years, starting as a hand drafter.
He moved on to CADD in the mid
1980s and then into CADD and
networking training and consulting.
Walt has served as project manager
and designer in the mechanical and
architectural realms and currently
works with an electrical engineering
rm in Tampa, Florida. In his
spare time, Walt maintains a couple
of blogs and a personal website:
FunctionSense.com andwaltsparling.com
And Heres How to
Make Layer
Previous Work
Layers are the lifeblood in AutoCAD, and if you arent really
good at managing your layers and more importantly, knowing
how to make them behaveheres how to ratchet up your game.
One of the oft-overlooked features on the Layers panel is Layer
Previous. At its core, this feature is a layer-specic Undo.
HOW TO USE LAYER PREVIOUS
1. Open a drawing you have been working on, then make a
new layer [AW_FEB14], give it a color, and make it cur-
rent; this will be our test layer.
2. Change the color of any other layer in the current draw-
ing, but dont make that layer current.
3. On the test layer, draw a small rectangle somewhere.
4. Click Layer Previous and the rectangle remains, but the
color of the layer you changed is restored.
5. Freeze several existing layers; now Rotate the test rect-
angle.
6. Click Layer Previous and the previously frozen layers are
thawed but the rectangle is still rotated!
Needless to say, there are several situations where Layer Pre-
vious will save the day.
Michael E. Beall (B. Arch.) won the AU
2013 Speaker Award for Hands-on
Labs and is an Autodesk Authorized
Author. He is the owner of CAD
Trainer Guy, LLC in Shelbyville,
KY and has been presenting onsite
CAD training around the planet
since 1982. Contact him anytime at
michael.beall@cadtrainerguy.com,
on LinkedIn at http://www.linkedin.
com/in/cadtrainerguy/ or give him a
call at 502.500.2267.
30 www.augi.com March 2014
3ds Max 2012
P
R
O
D
U
C
T
F
O
C
U
S
by: Joel Bradley
H
i, everyone, Lynda.com and Innite Skills
author Joel Bradley here with a quick tu-
torial that walks us through the process
of modeling a simple set of tied-back cur-
tains using some of 3ds Maxs Cloth Simulation tools,
specically the Cloth modier itself.
SETTING UP THE PROJECT FOLDER
To be able to follow along with the steps we will take here you
will need to download the supplied project les from this link:
www.vrayelite.co.uk/AugiWorld/Project_Files.zip.
Once you have the zip le download you can then extract the
contents of the archive to a local or portable disk location of your
choice. Just be sure to make a note of where you put them as you
will need to navigate to the root folder in just a moment or two.
Once extracted, we can now re up Autodesk 3ds Max to set up
and make use of the 3ds Max Project structure provided in the
download. To do that, lets:
Come up to the customize menu at the top of the 3ds Max UI
and from there open up the Preference Settings dialog.
Drawing
Back the
Curtains
Inside there we want to rst switch over to the Files tab, and
then make sure that the Convert local le paths to relative
option has a check mark in it.
Finally, click OK to save the changes and exit the dialog.
Enabling this option makes sure that any files you may want to add
to the project from this point forward will be given file paths that
are relative to the project root, as opposed to being given hard-wired
local paths.
Now we are ready to set up our 3ds Max project folder. To do
that, we:
Come up to the Quick Start toolbar found in the top left
corner of the 3ds Max UI and there click on the Project
Folder icon.
In the Browse For Folder pop-up that appears we need to
navigate to the Project_Files folder that we extracted to disk
a few moments ago.
Once located, all we need to do in order to set this as the
Project folder is left mouse click to select and highlight it and
then click OK to lock that selection in place, dismissing the
Browse For Folder dialog at the same time.
March 2014 www.augiworld.com 31
3ds Max 2012 P
R
O
D
U
C
T
F
O
C
U
S
Figure 1: Project Folder button in Quick Start menu
OVERVIEW OF OUR START SCENE
With the Project Folder correctly set up, we can now open up
the 3ds Max scene file with which we will start our tutorial. To
do that:
Come back up to the Quick Start toolbar and this time click
on the Open File icon. Tis will take us straight to the scenes
folder located inside the Project structure.
In here, left-click to open up the Curtain_Start.max
scene file.
If you now scrub the time slider down at the bottom of the 3ds
Max UI, you should be able to see that we currently have three
animated boxes in the scene, each of which contracts along its own
local X axes as time moves forward. Tese are the objects that we
will eventually be using as cloth driver objects that will essentially
pull our curtains into place for us.
We also have two simple geometry planes in the scene, one will
serve as our curtain whilst the other will be used to create a pelmet
that in real life would hide the rail or pole upon which the curtain
hangs. Here we will use it to disguise the fact that we have no rail
or pole geometry in the scene.
You will also notice if you select each of them in turn that these
planes have quite high polygon counts. Tis is by design as it will
help us produce better deformations in the geometry once we start
to simulate and fold the curtains.
If you have used 3ds Maxs cloth tools before, perhaps having
worked through a number of tutorials already, you may be won-
dering why we are keeping Quad subdivisions in the meshes
rather than using the more often recommended Delaunay tri-
angulation pattern. We are doing so in this instance because
quads actually give us better nal deforma-
tions than would come from the triangulated
mesh of modiers such as Garment Maker. Te
uniformity of the quads just seems to help the
curtains fold in a more interesting manner.
And nally we are using the Iray renderer in the
scene so that lighting and sampling turn out at
fairly decent quality levels without us having to
worry about parameters and settings. Of course,
the render times we get may well be longer than
desired, especially if we follow a workow that
requires us to make a number of test renders
throughout a project. As we will only be tak-
ing one or two renders here though, this set up
should work out ne.
With the set up out of the way, lets make a start
at creating our Cloth objects, working rst with
our curtain geometry.
TURNING THE CURTAIN INTO A CLOTH
OBJECT
Te rst thing we will need to do, of course, is turn the curtain into
something that 3ds Max can recognize as a cloth object for simula-
tion. To do that, we:
With the GEO_Curtain object selected, come over to the
Modify tab in the Command panel and from the modier
drop-down list apply a Cloth modier.
This instantly makes a wealth of commands available to us in
the Command panelan extremely important one being the
Object Properties button. In order to access the controls that
give us the ability to assign specific cloth properties to our ge-
ometry, we need to:
Click the Object Properties button, which will open up the
Object Properties panel.
From the Objects in Simulation list on the left, we can select
the GEO_Curtain object and then from the very top of the
parameter section right-click the Cloth radial button. Tis
tells 3ds Max that we want to count this particular object in
the simulation as Cloth.
From the Cloth Properties presets list found in the drop-
down just below, choose the Cotton option and then lower
the U&V Compress values to 50 (these should be linked by
default) to help give us more realistic folds in the material.
We also want to add a little more density to the cloth to
help it hang a little better, so lets increase that parameter
from 0.01 to 0.02.
32 www.augi.com March 2014
3ds Max 2012
P
R
O
D
U
C
T
F
O
C
U
S
tell when we have them correctly selected as the Inactive radial
button becomes selected.
Next, we need to click the Collision Object radial button
found down at the bottom of the Object Properties dialog
and then enter an Oset value of 0.35.
To nalize the settings we have entered, click the OK button
at the bottom of the dialog.
NOTE: Be sure NOT to click the X in the top right corner of the
dialog as this will eectively cancel everything that we have done and
lose the settings.
LINKING THE CURTAIN TO THE DRIVER
OBJECTS
With the object types correctly added to the simulation, we can
now set about linking our curtain geometry to the animated
driver objects in the scene. To do that, in the 3ds Max Com-
mand panel, we:
Expand the Cloth modier at the top of the modier list us-
ing the + button found just before its name and from the op-
tions select Group sub-object level.
As we need to get a clear view of things here, lets hit the F key
to switch over to a front view and then press F3 to make use
of wireframe mode in the viewport.
To get nice and close to the action we can select the
Zoom Region tool from the controls in the bottom right
of the 3ds Max UI and in the viewport, draw a region
around the animated driver object (box) found at the
top of the curtain.
After right-clicking to exit the Zoom tool, make certain that
the selection method is set to Rectangular and then click
and drag to make a rough selection of all the curtain ver-
tices that sit within the visible volume of the driver (Box)
object as seen in Figure 3.
Figure 2: Object Properties dialog
As we already have a scene set up using geometry to represent
real-world solid objects such as the walls, we will need to tell
3ds Max that these need to collide with the cloth inside the
simulation. To do that, while still in-
side the Object Properties dialog, we
need to;
Click the Add Objects button found
just above the Objects in Simulation
list, and from the Add Objects to Cloth
Simulation dialog that appears, select
the GEO_Room and GEO_Win-
dow_Sill objects, and then click the
Add button.
Now, although our two objects look as
though they are currently selected in
the Objects in Simulation list, this is
a bit of a bug in 3ds Max that is try-
ing to kid us, so before making any
changes we just need to de-select and
then re-select them both. We can easily
Figure 3: Selected verts
March 2014 www.augiworld.com 33
3ds Max 2012 P
R
O
D
U
C
T
F
O
C
U
S
Back over in the Command panel, we now need to click the
Make Group button found in the Group rollout, giving it
a name in the Make Group dialog that describes what the
group is doing. Top_Node should do nicely here, and then
once we are done we can click OK to exit.
We now have an unassigned group (as seen in the group list win-
dow), which means that it currently has no behavioral instructions
attached to it. To alter this we need to:
Click the Node button from the options that have now become
active in the Command panel and then click in the viewport to
select the GEO_Top_Cloth_Driver object. (You will now see
driver objects name appear next to the group in the list window.)
Note: Alternatively, having clicked the Node button we could hit the H key
and then select the driver object from the Pick Object dialog that appears.
Of course, we now need to follow through and use the same basic
procedure for the cloth driver object that is positioned at the mid-
point of our curtain. To do that, lets:
Re-position our view by means of a middle mouse click and
drag, making certain that we place the GEO_Mid_Cloth_
Driver object at around about the middle of the view.
Again we need to make a selection of vertices inside the vol-
ume of the driver object, but as this geometry is at an angle
in the view, we will need to switch our selection tool and use
either the Fence or Paint Selection options.
In my case I am going to switch over to the Paint selection
tool and then use it to create the selection seen in Figure 4.
Figure 4: Selected mid verts
If you get a bit carried away with the selection you can always hold
down the Alt key and then paint to de-select certain vertices.
We do need to turn our selection into a Group, so again lets
click the Make Group button over in the Command panel,
name it Mid_Node, and then click OK.
To apply the required behavior to the new group we need to
click the Node button and then in the viewport left-click to
select the GEO_Mid_Cloth_Driver.
Finally, up in the modier list left-click on the top level Cloth
label in order to exit modier sub-object mode.
SETTING THE OPTIONS AND
SIMULATING THE CLOTH
Now we need to apply the nal set of parameters that will allow us
to simulate our curtain into place. To do that:
Still in the Command panel, scroll down in the Cloth modi-
er parameters to the Simulation Parameters rollout and
from there increase the Subsample value to 3 to improve the
accuracy of our curtain simulation.
As we are folding the cloth in on itself, we will also want to put a
check in the Self Collision option and set its numeric value to 1.
Fiugre 5: Final simulation parameters
34 www.augi.com March 2014
3ds Max 2012
P
R
O
D
U
C
T
F
O
C
U
S
Note: If you are wondering why we
arent also enabling the Check Intersec-
tions option, the simple truth is that this
feature is discontinued and so no longer
functions in a newly created simulation
such as this.
We also need to ensure that Gravity is
enabled and set at an Earth actual val-
ue of -980cm (-9.8 if working meters).
Finally, we can come back up to the
top of the rollout, hit the Simulate
button, and then wait for our curtain
to be drawn into place. (You may
want to hit the C key and switch
back to the Camera view here to
watch this progress.)
Once the simulation has run its
300-frame course, because we are
only looking to create static curtain
models here, we can use some very
simple 3ds Max functionality to cre-
ate a matched pair.
From the Tools menu, use the Snap-
shot tool with the Single and Mesh
options chosen to create a static copy
of our mesh in its current form.
Next we drag the time slider back to around frame 275 (add-
ing a little bit of variation to the way our cloth looks) and
again use the Snapshot tool, giving us two static pieces of cur-
tain geometry.
To tidy up the scene somewhat, lets either right-click on
the still selected simulated curtain and then use the Hide
Selected option from the quad menu, or simply delete it
from the scene.
Note: If we simply hide the mesh, then our cached cloth simulation will
be saved with the 3ds Max le, bumping up both its size and load times
by quite a bit. In my case, I am going to delete it from the scene in order
to keep les sizes down.
To place one of our curtains over on the opposite side of the
window:
Select one of the snapshot meshes in the scene and from the
main toolbar click on the Mirror tool.
We can set to the mirror axis in the pop up dialog to X,
choose No Clone from the Clone Selection options, and then
in the Oset eld set a value of around about 71cm in order
to nicely separate the two curtains.
Note: If desired we could at this point add a shell modier to give the
curtains some thickness for this demonstration, though we will forgo
that step and instead select and hide our animated driver objects and
come up to the main toolbar and hit the Render button.
Figure 6: Curtains in nal simulated position
TURNING THE PELMET INTO A CLOTH
OBJECT
Turning our second geometry plane into a Pelmet requires follow-
ing a set of steps that are pretty much identical to those used in the
creation of our curtain. Te only noticeable dierence will be the
way in which we select and group our vertices for attaching to the
animated driver.
With the Pelmet plane selected, lets come over to the Modify
tab and from the drop-down list, apply a Cloth modier.
In the Object rollout, click the Object Properties button, se-
lect the GEO_Pelmet entry from the list on the left, and then
click to select the Cloth radial button.
From the Presets drop-down we can again choose the Cotton
option and lower the U&V Compress values to 50 to help
achieve better deformation in the cloth.
Once done, click the OK button to nalize the settings and
dismiss the dialog.
As the Pelmet geometry is nowhere near the wall (being moved
into place by hand once the simulation is done), there is no need
for us to add any collision objects to this particular simulation.
March 2014 www.augiworld.com 35
3ds Max 2012 P
R
O
D
U
C
T
F
O
C
U
S
LINKING THE PELMET TO THE
DRIVER OBJECTS
To link vertices in the Pelmet geometry to the driv-
er object:
In the modier list, access the cloth modiers
sub-object options via the + button and select
Group sub- object level.
Again, we will probably want to make sure that we
are in a front view so lets hit the F key to switch
over to that and at the same time use F3 to ensure
that we are in wireframe mode.
Now we can Zoom in and Marquee select the rst two ver-
tices of the top row, come over to the Command panel, and
from there click the Loop button found in the Group rollout.
Figure 7: Selected top row verts
From the top we want to count roughly 7 to 10 rows down
and then, whilst holding down the Control key (which we
need to keep down for the rest of this selection operation),
again select the rst two vertices in a row and then click the
Loop button. You should end up with a selection that looks
something like Figure 8.
Figure 8: Double row selected verts
Next we need to select some vertical columns, doing so rough-
ly every 9 to 13 vertices along.
Note: Although we want the selection to come close to the already se-
lected second row of verts, it is better if they dont actually connect up
AND if the number of vertices in the column is varied.
Once done we should end up with a selection that looks
like Figure 9.
Tis selection pattern has been used to help us cre-
ate a much more complex set of folds than was need-
ed for the initial curtains.
Now we can click the Make Group button in
the Command panel Group rollout and give it
the descriptive name of Rue_Node, clicking
OK once we are done.
Again we now have an unassigned group.
To assign a behavior we can click the Node button and then
select the GEO_Pelmet_Driver object in the viewport (or
again use the H key to pick the geometry from a list).
And with that we have now set up our Pelmet. All that re-
mains is to:
Exit sub-object mode on the cloth modier and then click the
Simulate button in the Command panels Object
rollout.
Note: Even though the Pelmet plane is less dense (in
terms of polygons) than our curtain geometry, because
the selection we are using is much more complex we can
expect this simulation to take quite a bit longer previous.
Ultimately, the end result should be well worth the wait.
FINAL TOUCHES TO THE
PELMET
Typically a Pelmet has a front and two sides, eec-
tively boxing o the curtain pole or rail. To save ourselves a little
time and to reduce the complexity of the simulations we are work-
ing, we have quite obviously been working with just a single at
plane to create our Pelmet.
Figure 9: Selected verts
36 www.augi.com March 2014
3ds Max 2012
P
R
O
D
U
C
T
F
O
C
U
S
To fake the box eect somewhat we can perform some simple
modeling operations on the pelmet geometry and bend each of the
ends into place. To do that lets:
Take a snapshot of the Pelmet and then delete the simulated
object from the scene.
Before performing modeling operations I like to convert my
geometry to an editable poly by right-clicking and choosing
the Convert > Convert to Editable Poly command.
Note: Tis is just a personal preference, not an essential step. We could
just as easily add an Edit Poly modier to the geometry and then per-
form the following operations from there.
Next we want to switch to a Top view so lets hit the T key to
do that and at the same time make sure that we are in wire-
frame mode using the F3 key
Lets enter Vertex sub-object mode and then marquee se-
lect 3 to 5 rows of vertices on the far left of the Pelmet
object as shown.
Figure 10 Selected verts
In the Soft Selection rollout we need to rst enable Soft Selection
and then set its Fallo radius to 7cm.
With the Rotate tool active, rotate the selected vertices roughly minus
70 degrees on the Z axis, essentially bending them round the corner.
We need to perform the same operation over on the opposite side
of the Pelmet so lets select a group of vertices over on the right
hand side of the geometry and this time rotate them around the
positive Z axis.
Finally, lets move our Pelmet into place using the Move tool, set-
ting it just above our curtain, and then nish o by taking a nal
render. Te end result should look like something like Figure 11.
Figure 11: Final render
And with that, we are done. The idea here has
been to introduce you to a basic methodology
for creating a set of curtains using 3ds Maxs
Cloth simulation tools. The next step is for
you take what we have covered here and exper-
iment with both the settings and the technique
to produce something unique and wonderful
of your own.
Joel Bradley is a self-taught 3D general-
ist who has been using 3D and graphic
design applications since he was 9 years
old, cutting his teeth on programs such
as truespace and bryce 3d before mov-
ing onto 3ds Max. He has used his
acquired skills to work in a number
of industry areas including producing
content for the web, print, visualiza-
tion, and multimedia, to name a few.
For the past four years, Joel has fo-
cused his attention on the production
of video training for applications such
as 3ds Max, Maya, SketchUp, V-Ray,
Photoshop, After Eects, Combustion,
Composite, and others.
Revit 2014 P
R
O
D
U
C
T
F
O
C
U
S
P
R
O
D
U
C
T
F
O
C
U
S
by: Michael Kilkelly
March 2014 www.augiworld.com 37
INTRODUCTION
L
ets face it, sometimes working in Autodesk
Revit can be a chore. Tere are some tasks
that are just plain boring, or repetitive,
or both. Renaming sheets, renumbering
rooms, and changing family names are all necessary
tasks, but they dont exactly make for exciting work, especially if
you have to do it more than once.
Fortunately, Revit provides tools for automating these kinds of re-
petitive tasks. By writing macros, you can custom tailor Revit to
the specics of how you work. You can ne-tune your tools to do
your work faster and more accurately.
WHAT IS A MACRO?
A macro is a series of user-created commands and functions that
are written using the Revit application programming interface
(API) and created in SharpDevelop, an open-source integrated
development environment (IDE) integrated into Revit. Macros
are stored inside Revit project les and are run directly from Revit.
Unlike macros in other applications, Revit macros cannot be re-
corded. You must write out all the code for your macros.
CHOOSING A LANGUAGE
One of the great things about writing macros in Revit is that you
can choose from four dierent languages to write your code. Since
the Revit API is built on the Microsoft .Net framework 4.0, you
can write macros in either the C#, Visual Basic .Net, Python, or
Ruby programming languages. All these languages compile into
the same intermediate language so you have full access to the Revit
API regardless of the language you choose. You can build the exact
same macro in terms of functionality using any of the supported
languages. Choosing a language is largely a matter of personal pref-
erence and learning style.
Te examples in this article are written using VB.Net, which is a
great language for beginning programmers. It evolved out of Mi-
crosoft Basic and retains Basics friendliness toward new program-
mers. VB.Net code is more forgiving that other languages and is
easier to read and understand.
One additional benet to learning to write macros in Revit is that
you can put these new programming skills to use on other aspects
of your job. Once you have an understanding of the language, you
can write code for other applications or create websites or stand-
alone applications. Te benets of learning to write code are vast
and will pay you many dividends throughout your career.
Getting
Started with
Revit Macros
Revit 2014
P
R
O
D
U
C
T
F
O
C
U
S
38 www.augi.com March 2014
THE REVIT 2014 SDK
To get started, you should rst install the Revit 2014 SDK.
Te SDK (software development kit) contains help les and
sample code that will assist you as you learn to program mac-
ros. Te Revit 2014 SDK can be installed from the main page
of the Revit installer or it can be downloaded from the Autodesk
Developer Network website: http://usa.autodesk.com/adsk/
servlet/index?id=2484975&siteID=123112.
Te SDK will install on your hard drive and create the following fold-
ers and les. Take some time to review the les. Te macro samples in
particular are useful when you start creating your own macros.
Figure 1: The SDK folder
YOUR FIRST MACRO!
Ready to create your rst macro? As youll see, the process is very
straightforward. Follow these steps and youll be on your way to
macro mastery.
1. Open the Macro Manager
In Revit 2014, create a new project le. Once you have created the
le, open the Macro Manager by selecting the Manage ribbon and
clicking the Macro Manager icon.
Figure 2: The Manage ribbon
Macros can reside either in the active project le or within the ap-
plication. Macros saved within the project le can be used by any
user who opens that le. Macros saved in the application are saved
to the users Revit conguration. Tese macros can be used on any
model le, but only by the user who created the macro.
Figure 3: Macro Manager
2. Create a New Module
To create a macro, you must rst create a new module. A module is
simply a collection of macros. Each macro within the module must
have a unique name and all the macros within the module must
compile without errors.
Click the Project 1 tab then click the Module button in the Cre-
ate section. In the Create a New Module dialog box, title your
module MyFirstModule. Choose VB.Net as the modules lan-
guage then click OK to create the module.
Once Revit has created the module, SharpDevelop will launch in
the background. SharpDevelop is the integrated development en-
vironment thats built into Revit for programming macros.
3. Create a New Macro
Now that we have a module, well create a macro to go in the mod-
ule. Make Revit the active application and click the Macro button
in the Create section of the Macro Manager dialog. In the Create
a New Macro dialog, title your macro MyFirstMacro and set the
language to VB.Net. Click OK to create the macro.
Figure 4: Create macro
Revit 2014 P
R
O
D
U
C
T
F
O
C
U
S
March 2014 www.augiworld.com 39
4. Write Your Macro
Back in the Macro Manager dialog, select MyFirstMacro from
the list and click the Edit button. Tis will bring you to SharpDe-
velop. In the SharpDevelop code window, youll see standard code
that is automatically created. Scroll to the bottom of the screen
and you will see the starting code for MyFirstMacro.
Figure 5: Startup code
Your rst macro is going to simply pop-up a message box in Revit.
It only takes one line of code. Between Public Sub MyFirstMac-
ro() and End Sub, type the following:
TaskDialog.Show(My First Macro, Tis is my rst macro!)
5. Build Your Macro
Once youve typed the code, youre ready to build the macro.
All macros must be built or compiled before Revit can run
them. In the SharpDevelop pull-down menus, select Build
then Build Solution.
Figure 6: Build Solution
Any errors in your code or warnings will be highlighted in the Er-
ror and Warnings window located at the bottom of the SharpDev
interface. If you dont see the Errors window, click the View pull-
down then select Errors from the list.
Figure 7: Errors window
If you have an error, double check your code and make sure your
spelling and syntax are correct. Te code window will list errors by
their line number so theyre generally easy to pinpoint.
6. Run the Macro
Revit will only run macros that have compiled without any errors.
If your macro compiled correctly, go back to Revit and open the
Macro Manager dialog (Manage > Macro Manager). You should
see MyFirstMacro in the list for MyFirstModule.
Figure 8: The Macro Manager dialog
Select MyFirstMacro then click the Run button. Tis will ex-
ecute your macro. You should see the following on your screen:
Figure 9: My First Macro
Revit 2014
P
R
O
D
U
C
T
F
O
C
U
S
40 www.augi.com March 2014
You did it! You wrote and compiled your rst macro. To take this
further, you can modify the code to report something more useful.
If you want the code to report the current les lename, change
the code to the following:
TaskDialog.Show(My First Macro, Te current lename is
_&Me.Document.Title)
Te Me.Document object contains data pertaining to the cur-
rent model le. For a variation, change Me.Document.Title to
Me.Document.ActiveView.ToString to see the current project
les active view.
MORE MACROS
Our first macro was useful for illustrating the process for cre-
ating a macro, but lets take what we just learned and put it
to use on a macro that actually does something useful. Heres
the scenario for the next macro: Youre adding a new sheet into
a sequence of sheets and you need to do some renumbering.
You could just do this manually, but its pretty tedious and you
might miss a sheet in the process. Instead of doing it manually,
lets write a macro that gets the current sheets number and in-
crements it by one automatically.
One of the rst things we need to do when writing this macro is
import the Microsoft.VisualBasic namespace. Tis will allow us to
use certain Visual Basic functions, such as isNumeric. Since sheet
numbers can contain letters, we need to test the last three digits of
the sheet number to make sure it contains only numbers.
Figure 10: Imports statement
Any time we make a change to the model via code, we need to
create a transaction. A transaction creates a lock on the model so
no other changes can occur while your change is taking place. Te
transaction code is very straightforward. It must wrap around
the code that is making the change to the model. If you try to
run your macro without the transaction code, you ll get an error.
Heres what the transaction code looks like:
Figure 11: Transaction code
Note that any line beginning with an apostrophe is a comment line.
Tese types of lines are not compiled by SharpDevelop. Comment
lines are used to describe the macro and to serve as a reminder for
what the code does.
Te ow of the sheet renumbering macro goes like this: Te code
starts by determining if the current view is a sheet. If it is, the code
gets the last three digits of the sheet number. It checks if the last
three numbers are really numbers. If they are, the code creates a
new variable that is the last three numbers plus one. Te code then
creates a transaction and updates the current sheets sheet number.
As a last step, the macro alerts the user that the sheet number has
been updated.
To test this yourself, create a new macro and type the following code:
Figure 12: Increment sheet code
Some variations of this macro would be to automatically renum-
ber all the sheets in the project le instead of just the active sheet.
Another option would be to renumber a specic, user-dened se-
ries of sheets, such as only the A2 or M5 sheets.
Revit 2014 P
R
O
D
U
C
T
F
O
C
U
S
March 2014 www.augiworld.com 41
Another useful macro is one that converts model lines to walls. Tis
macro shows you how to prompt the user for information and how
to create Revit objects. Te macro also uses element ltering, which
is how the API collects objects of a certain type. Heres the code:
Figure 13: Walls from lines
Te code starts by prompting the user to select a level object. Te
selected level will be the level onto which the new walls are cre-
ated. Te Me.Selection.PickObject command prompts the user
and puts the selected level object in the curLevel variable. Te code
then creates a collection of all line elements in the project using
the FilteredElementCollector. You can use FilteredElementCollec-
tors to create selections of any object type in Revit. Once the lines
are collected, the code loops through each line and checks if it is a
model line. If it is, the code creates a transaction and uses the cur-
rent lines geometry to create a new wall. Once the wall is created,
the code commits the changes then moves on to the next line.
To expand this macro, you could have the code create dierent wall
types for dierent line types. You could also program it to auto-
matically create the walls on a specic layer rather than prompt-
ing the user for the level. A third variation could use a linked
AutoCAD drawing rather than model lines.
GOING FURTHER
So what other tasks can you automate with Revit? Pretty much
anything you can think of! Good candidates for macro automation
are tasks that are fairly standardized or require lots of data input.
Some examples could include:
Update all window family instances with manufacturing data
from a spreadsheet.
Check that all the doors in re-rated walls are actually re-
rated doors.
Insert components based on coordinate data in a spreadsheet.
Rename all custom families with a specic prex for your
company before sharing the model.
Automatically place specic view types on a sheet.
Tats just a short list of tasks that could be automated. What
tasks do you do on a regular basis that you would like to see auto-
mated? Could you write a macro that would do most, if not all, of
the tedious work?
CONCLUSION
Learning to write macros in Revit can drastically improve your e-
ciency with the software. A well-written macro can complete a once
tedious task with the click of a button. As your programming skills
grow, so will your ability to do the seemingly impossible. Program-
ming macros takes time and patience, but its a rewarding endeavor.
Dont be intimidated by the code. Just work systematically and take
small steps and youll be well on your way to macro mastery.
ADDITIONAL RESOURCES
In addition to the information provided in the Revit 2014 SDK, you
can nd many online resources for learning the Revit API. Here is a
list of some websites and resources Ive found to be helpful:
Blogs
Boost Your Bim http://boostyourbim.wordpress.com/
Te Building Coder http://thebuildingcoder.typepad.com/
Spiderinnet http://spiderinnet.typepad.com/blog/
Te Proving Ground http://wiki.theprovingground.org/revit-api
Online Forums
AUGI http://forums.augi.com/forumdisplay.php?218-Revit-API
Online Courses
Learn to Program the Revit API https://www.udemy.com/revitapi/
Books
Autodesk Revit 2013 Customization with .Net How-to by Don Rudder
Michael Kilkelly AIA is a principal
at Space Command (www.spacecmd.
com), an architecture and consulting
rm in Middletown, Connecticut.
Prior to founding Space Command
in 2012, Michael was an associate
at Gehry Partners in Los Angeles.
Michael received his B.Arch from
Norwich University in 1995 and
his SMArchS from MIT in 1999.
Michael writes about architecture
and technology on his blog at www.
archsmarter.com. You can contact
Michael at michael@spacecmd.com .
AutoCAD Civil 3D 2014
P
R
O
D
U
C
T
F
O
C
U
S
42 www.augi.com March 2014
AutoCAD Civil 3D
by: Sam Lucido
A
s a CAD manager, I often have to men-
tor and train the technical sta on how
to use the basic functions of AutoCAD
and AutoCAD Civil 3D. I dont have
all the answers so I rely on the Autodesk Communi-
ty, blogs, and the programs Help feature for assistance. One thing
that has become clear to me is that we no longer receive the books
and pdf les from Autodesk with all of that good reference mate-
rial that lls out our oce shelves.
Remember the days when Help was not on the ribbon? You would
have to select from the menu pull-down or type help at the com-
mand prompt. When was the last time you took a look at the Help
tab on the ribbon? I know for me, I was pleasantly surprised at all
of the resources available when I selected that tab. Lets take a tour
through the Help tab on the ribbon and see if there is anything
there that you are missing.
HELP
Te rst section on the ribbon is the Help button. Tis will bring
up the online help menu from Autodesk (You can download the
oine help as well.) Selections are Contents, Search, and Favor-
ites, as shown in Figure 1.
Figure 1: Civil 3D Help
WHATS NEW
With each release of Civil 3D comes a variety of new informa-
tion and add-ons that can be reviewed upon installation of the
software. Te section named Whats New will launch the splash
screen where you can nd information on all of the new features
in the software. I nd it extremely helpful to run through all of the
documentation to see if there is anything that can help you with
workow and your daily activities. You will also nd short tutorials
including video of how to use some of the more detailed features
of the program. Figure 2 below is a video example showing how to
create a pressure pipe network in Plan View.
Wont You
Please
Help
Me?
AutoCAD Civil 3D 2014 P
R
O
D
U
C
T
F
O
C
U
S
March 2014 www.augiworld.com 43
Figure 2: Whats New
Te Whats New Section contains jump categories such as Design,
Data Exchange, Analysis, Survey, Railway Design, Corridor De-
sign, Annotation, and Visualization.
TUTORIALS
Te Tutorial section will walk you through some main points in
Civil 3D. I like to take a look at the Points, Surfaces, Proles,
and Grading sections rst, but going through the entire list is good
practice. Figure 3 shows a portion of the tutorial section in Civil
3D where you can access various types of tutorials.
Figure 3: Welcome to AutoCAD Civil 3D
VIDEOS
Who doesnt like to grab some popcorn and watch a good Civil
3D video? Tis section provides videos (some with audio) to help
your learning experience, as shown in Figure 4.
Figure 4: Welcome videos
GETTING STARTED
Tese tutorials, designed for beginners, start with the application work-
space and some important design tools and tasks. From Help: In Civil
3D, design data is organized as object collections in the Toolspace win-
dow. In Toolspace, the Prospector tab displays the hierarchy of design
objects, such as points, surfaces, and alignments. Te Settings tab dis-
plays a hierarchy of object styles, including styles for labels and tables.
Tese videos are more for the entry level user to get acquainted with the
interface, but its always good to take a look back and refresh your skills.
WELCOME SCREEN
Have you ever heard the question, Whatever happened to that
Welcome Screen I turned o when I installed Civil 3D? Typically
you can type welcome screen at the command prompt and get it
back. Te Civil 3D 2014 Welcome screen isnt a new feature, but it
has changed over the years. It may be a tool that you want to visit
from time to time. It provides access to helpful bits of information
as well as links to communication tools. Figure 5 shows a portion
of the welcome screen as it appears when you launch the program.
Figure 5: Welcome screen
LEARNING PATH
Learn, Connect, Explore. Tat was the theme of Autodesk Uni-
versity 2014. Te learning path section is where you can nd all
resources tied into one menu. A good start for beginners or even
long-time users to take a look at some features of Civil 3D you may
not know about.
TASK WORKFLOWS
When I began my class at AU2013, I mentioned workow. I want-
ed to provide examples of macros, but relate those to workow and
how you go through a project. Tis section does the same thing,
going through several topics and gure out how you would com-
plete each task as if it were assigned to a project. Figure 6 shows
some examples of the workow section of help.
AutoCAD Civil 3D 2014
P
R
O
D
U
C
T
F
O
C
U
S
44 www.augi.com March 2014
Figure 6: Task workows
KNOWLEDGE BASE
Tis section displays the Civil 3D support website. Figure 7 below
shows where you can run a knowledge base search and move to
specic product information.
Figure 7: Knowledge Base support
DISCUSSION GROUPS
Civil 3D is a powerful civil engineering tool incorporating a dy-
namic engineering aspect to design. Discussion groups help you
nd people who have run into a problem similar to yours and have
found a solution. Tese groups connect people from all over the
world in one place to collaborate on Civil 3D design problems
and solutions. Tis section takes you to the Autodesk Commu-
nity (Figure 8) where you can use forums, read articles, and search
ideas collaborating with your peers.
Figure 8: Autodesk Community site
MOSAIC COMMUNITY
When selecting Mosaic Community, you will be taken to the Mo-
saic website where you will see the following statement: Tank
you for visiting. In an eort to consolidate our community and so-
cial eorts to more popular networks, we will be migrating content
sharing to Facebook, Twitter, and YouTube on January 31, 2014.
Te time has come to say goodbye to Mosaic and hello to Project
Chronicle. Figure 9 shows an image from Autodesk Labs where
Project Chronicle rst began as an Autodesk Research project.
Figure 9: Chronicle
Autodesk Labs, part of the Oce of the Chief Technology Ocer
(CTO) Scott Sheppard, is a public process for sharing innovative
new technologies and collaborative development. If you are unfa-
miliar with Autodesk Labs you can start by visiting Scotts blog at
http://labs.blogs.com/its_alive_in_the_lab/autodesk-labs/
Here you will nd all the information on what projects are being worked
on, as well as some past successes. Project Chronicle is a free technology
application from AutoCAD that allows users to create videos and share
les (Chronicles) with other users. Tese videos are stored on a secure
website where they can be shared publically or made private for you to
share with your company or in a classroom environment.
Te Chronicle recording utility as shown in Figure 10 allows users to
capture workow from within Autodesk products. Simply hit the Re-
cord button and you are ready to go. So when you have that next great
idea, write it down or make a Chronicle and publish it online for future
use. How many times have we done something we wish we would have
recorded so when that scenario comes up again well have an online re-
source to rely on? Project Chronicle is the answer. It is an extremely use-
ful tool where experts can showcase their skills, allowing others to get
the help they need when working with Autodesk software.
Figure 10: Chronicle Recorder
AutoCAD Civil 3D 2014 P
R
O
D
U
C
T
F
O
C
U
S
March 2014 www.augiworld.com 45
AUTODESK INFRAWORKS
If you attended Autodesk University 2013, you certainly noticed
quite a few classes on Infraworks. Tis button will take you to the
About section of Infraworks on the web. Tis product is very pow-
erful, combining the use of Civil 3D, GIS, Mapping, and other
tools to provide stunning visuals for presentation and production.
DEVELOPER RESOURCES
Te Autodesk Developer Network section will take you to the
topics used by developers and lists the APIs directly related to en-
hancing the functionality of Civil 3D. Tere are three APIs avail-
able for customizing AutoCAD Civil 3D, and are listed below and
on the developer resources website:
1. .NET API allows you to write plug-ins to AutoCAD Civil
3D in any .NET language.
2. COM API can be used in creating VBA macros, which you
can run from the AutoCAD Civil 3D command line.
3. Custom Draw API (in C++) is an extension of the Auto-
CAD ObjectARX API that allows you to customize the way
AutoCAD Civil 3D renders objects.
CUSTOMER INVOLVEMENT
Remember the image shown below (see Figure 11)? Yes, the one
you unchecked after installing the software indicating that you dont
want Autodesk to collect data? If you select yes, you agree to partici-
pate in the Autodesk Customer Involvement Program (CIP). Data
and system usage is collected by Autodesk and reviewed, which helps
them personalize the experience with the software and improve fu-
ture releases of the product. Simply check Yes as shown in Figure 11.
Figure 11: Customer Improvement Program
USER GROUPS
User groups can be a valuable resource for those day-to-day prob-
lems we all encounter during projects. Find a group, join, and col-
laborate with your peers on the issues with the software you use.
Meet new people who share your same interests and passions. Find
those people you can talk with about AutoCAD, Civil 3D, Plant
3D, Infraworks and other techy things, or just hang out.
PRODUCT FEEDBACK
As with many items we purchase, we can provide feedback with
Autodesk products. Tis will give us the opportunity to voice our
opinion on the stability, ease of use, and overall functionality of the
product(s) we use. All of this data, as with customer involvement,
will be reviewed and taken into account to improve the next release
of the software.
CONCLUSION
In life and in the workplace it can be hard to ask for helpeven
during those times when deep down we know we need it. Pride
and ego can get in the way. Helping others in the CAD world or
life in general will make us all sleep better at night.
For many years (too many to count), I was that guy who sat in the
corner oce and tried to gure things out on my own. Ten one
day someone oered me help and I accepted. It was then I realized
that there are so many good people and resources to assist us in
our daily routine. You dont have to take this journey alone. Take
that leap of faith and trust you will nd the right person or place
to go to. Use the resources available and network with colleagues
to become a better person, designer, and overall good guy or gal.
Using the help functions in Civil 3D can only benet you as a
professional in your career and give you the ability to mentor and
provide guidance to those who need it. It will be a rewarding expe-
rience for you and the people you meet along the way.
Sam Lucido is a CAD Services Man-
ager with Haley and Aldrich, Inc.
He has over 20 years of experience
involving design, user support, and
customization. Sam is professionally
certied in AutoCAD 2011-2014 and
recently spoke at AU2013. He uses
his vast knowledge about AutoCAD
to help provide support to engineer-
ing and design teams with monthly
tip sheets and WebEx trainings.
You can nd him at CADProTips.
com and he can also be reached at
slucido@haleyaldrich.com
P
R
O
D
U
C
T
F
O
C
U
S
AutoCAD Architecture 2014
P
R
O
D
U
C
T
F
O
C
U
S
46 www.augi.com March 2014
by: Melinda Heavrin
S
chedules are tables you can insert in drawings
to list information about selected objects in
your building model. Objects are made up of
properties that contain data. Schedule tags
provide an ecient tool for collecting the property
data attached to the objects for display in a schedule table.
You can create schedules with varying levels of detail by dening
and attaching sets of properties to object styles or to individual
objects and then extracting and displaying the data in a schedule
table. You can produce basic schedule tables using the default tools
provided with the software.
OVERVIEW
Before delving into schedule tables, it is important to understand
some of the terminology associated with them. Heres a little over-
view of some important terms that apply to creating and managing
schedule tables.
Schedule Tags You can use project-based or standard
schedule tags in your drawings to graphically display the
property data of an object. By linking the schedule tag to a
property in a property set, you report property data of the
object. When you anchor the tag to an object to which the
property set is applied, the value of the property displays in
the tag. Te information in the tag is updated if the object or
if the property changes.
AutoCAD Architecture 2014 P
R
O
D
U
C
T
F
O
C
U
S
March 2014 www.augiworld.com 47
Schedule Tools AutoCAD Architecture provides default tools
for project-based and standard wall, door, and window schedules on
the Scheduling tool palette and in the Content Browser. Selecting
one of these tools that has a style and other properties predened
allows you to quickly place a schedule table in your drawing.
Schedule Styles A schedule table style species the prop-
erties that can be included in a table for a particular object
type. Te style also controls the table formatting, such as text
height and spacing, columns and headers. Display properties
in the style control the visibility, layer, color, linetype, and line-
type scale of table components.
Property Sets A property set is a user-denable group of
related object properties. When you attach a property set to
an object or a style, the property set becomes the container for
the property data associated with the object. Property sets
are specied using property set denitions.
Property Set Denitions A property set denition is a
documentation object that species the characteristics of a
group of properties that can be tracked with an object or style.
Each property has a name, description, data type, data format,
and default value.
Property Data Formats A property data format is specied
for each property denition within a property set denition to
control how the data for that property displays in a schedule
table, in a schedule tag, or on the property palette. Property
set denitions and schedule table styles use property data for-
mats to control the display format of values for each property.
CREATING SCHEDULE TABLE STYLES
Schedule table styles are used to control the appearance and the
content of schedule tables. A schedule table style for the type of
schedule table you want to create must
be contained in the drawing. When a
schedule table style is copied into a draw-
ing, data formats and property set deni-
tions specied in the style are also copied.
Property data formats and property set
denitions will be discussed shortly.
Like many entities of ACA, schedule
table styles are created and edited in the
Style Manager under the Manage tab of
the ribbon. To create a new style, expand
Documentation Objects, right-click on
Schedule Table Styles, and click new. En-
ter a name for the new style and hit enter.
Next, you will edit the options for the
schedule table style. Te eight tabs you
have to choose from are as follows:
General is where you would add a de-
scription, if desired. You can also click
on Notes and add a note and/or a refer-
ence document.
Default Format allows you to specify the format you want for
your new schedule table style. Tis includes text appearance,
matrix symbol, and cell size.
Applies To allows you to specify which objects you want the
schedule table style to track. Tis could be as simple as a
polyline or a door. Tis could also be several ACA objects,
depending on what information you wish to include in your
schedule table.
Columns allow you to add columns to represent properties
that are reported in the schedule table style. You can also add
column headings, edit column data, and edit column place-
ment in your style (see Figure 1).
Sorting/Grouping allows you to specify the sort order of
each row within the schedule table style. You can also group
columns together with this feature and specify if you would
like to display subtotals for the group.
Layout allows you to specify the format of the table title, the
column headings, and the matrix column headings.
Classications allow you to assign a group of named proper-
ties to various objects. Tey assist in controlling how objects
are displayed and scheduled.
Display Properties allows you to specify the visibility, line
type, layer, and other display properties of the schedule table
style you are creating.
Once your style has been created, you can drag and drop it onto
your tool palette for quick access. You can also add the schedule
table to the Annotation tab on the ribbon by using the CUI. I
highly recommend doing this if you plan to use your new schedule
table style frequently.
Figure 1: Schedule Table Style Add Column
AutoCAD Architecture 2014
P
R
O
D
U
C
T
F
O
C
U
S
48 www.augi.com March 2014
need to specify how you want the formatting to appear. Fill in
all information pertinent to the format you are creating. Click
Apply and OK when you are finished.
INSERT A SCHEDULE TABLE
Begin by opening the Annotation tab of the ribbon or opening
your tool palette (depending on where you placed your new sched-
ule table style) and selecting the Schedule Table you created. Next,
select the objects you wish to include in the schedule table or you
can press enter to schedule an external drawing. Objects selected
that are not of the type specied for the schedule table will au-
tomatically be ltered out of the drawing. Next, you will need to
specify in the drawing area the insertion point for the upper-left
corner of the schedule table and then specify the lower-right cor-
ner of the table, or you can press enter to scale the schedule table
to the current drawing scale (see Figure 3).
If your schedule table contains
question marks in any of the cells,
the property set denition that con-
tains that property is not attached
to an object or object style. If you
have empty cells or dashes within
cells, this indicates that the property
set denition is attached, but data is
either not available or is not entered
for that object or object style.
It is important to note that
property data formats, property
set denitions, and schedule
table styles cannot be changed
through RefEdit. Changes made
through RefEdit seem to work,
but the drawing will revert to the
previous settings when saved back
to the xref le. If you are using an
xref le and need changes to be
made to the schedule table, you
will need to open the xref drawing
directly and make changes there.
Figure 2: Dene a property data format
PROPERTY DATA FORMATS
AND PROPERTY SET
DEFINITIONS
Before you create a schedule table, you will need to
attach the property sets that are referenced in the
schedule table style to the objects and object styles.
Tese attached property sets become the contain-
ers for the data that will appear in your schedule
table. A schedule table extracts the data from ob-
jects and displays it in the table. Data is not saved
in the table itself.
Property set denitions are created and edited in the Style Man-
ager under the Manage tab of the ribbon. To create a new property
set denition, expand Documentation Objects, right-click Property
Set Denitions, and click new. Enter a name for the new denition
and click enter. As with the Schedule Table Style, you will want to
check which entities your new Denition Applies To. Now you will
want to click on the Denition tab and add Property denitions as
needed (see Figure 2). Click Apply and OK when you are nished.
Property Set Denitions are added to objects through the proper-
ties palette, extended data tab.
A property data format is applied to each definition within a
property set definition. Property data formats are created and
edited in the Style Manager under the Manage tab of the rib-
bon. To create a new property data format, expand Documen-
tation Objects, right-click Property Data Formats, and click
new. Enter a name for the new format and click enter. Now,
you will want to click on the Formatting tab. Here, you will
Figure 3: Annotation ribbon
AutoCAD Architecture 2014 P
R
O
D
U
C
T
F
O
C
U
S
March 2014 www.augiworld.com 49
UPDATING A SCHEDULE TABLE
A schedule table will update changes automatically when the au-
tomatic update option is turned on. Tis option can be turned on
by right-clicking on the schedule table style on the tools palette
and selecting properties. Under Selection you can choose to Add
New Objects Automatically. If, however, the option is turned
o, you can manually update a schedule table. To do this, select
the schedule table, right-click, and click Update Schedule Table.
Please note that when you select a schedule table in your drawing,
the Schedule Table tab appears in the ribbon. Updates and edits
can be performed straight from the ribbon! (See Figure 4)
You can also add objects to or remove objects from a schedule table
after it has been inserted in the drawing. All you have to do is se-
lect the schedule table, right-click, and click Selection. Next click
either Add or Remove, depending on which you want to do. You
then select the objects in the drawing that you want to add to or
remove from the table, and press enter.
Figure 4: Update schedule table
CREATING A SCHEDULE TABLE IN A
PROJECT
Schedule tables can contain information from external references
and block references, which typically must exist in the same draw-
ing as the schedule table. Schedule tables now optionally specify
an external drawing, which is scheduled as if it were an external
reference in the same drawing as the table. Te advantage to this is
that the graphics of the external drawing do not need to be gener-
ated in order to ll out the data in the table.
To begin, open the sheet to contain the schedule table. Now, open
the tool palette you want to use and select a Schedule Table tool.
On the Properties palette, expand BasicGeneral. Select a style and
instead of selecting objects in the drawing, press Enter. Specify
the insertion point of the schedule table and specify the size of the
schedule table. A schedule table with no rows is inserted into the
drawing. Select the empty table, right-click, and select Properties.
Melinda Heavrin is a CAD
Coordinator & Facility Planner for
Norton Healthcare in Louisville,
Kentucky. She has been using
AutoCAD Architecture since release
2000. Melinda can be reached
for comments and questions at
melinda.heavrin@nortonhealthcare.org
On the Properties palette, expand AdvancedExternal Source. For
Schedule External Drawing, select Yes. Te External Drawing set-
tings are displayed, with a list containing all drawings in the Views
directory of the current project. Each drawing should correspond
to a view dened in the project. If no project is active, the list con-
tains all drawings in the last directory browsed. Select the view
you want to schedule. If the desired external view drawing is not
displayed in the list, select Browse and nd it.
EXPORT A SCHEDULE TABLE
You can export the contents of a schedule table to a separate le,
such as Microsoft Excel spreadsheet (XLS), Comma-separated
values (CSV), and Tab-delimited text (TXT) les. In order to
export to Microsoft Excel format, you must have Excel installed.
To begin, open the drawing le that includes the table you want
to export. Select the schedule table and then click the Schedule
Table tab, Modify panel, Export. Te Export Schedule Table dia-
log box opens (see Figure 5). Select a le type to Save As. Enter a
name for the le or click Browse to select a le and click OK. Te
Format dialog box opens if you selected an XLS le type for Save
As Type. Now, convert the schedule values in the exported le by
selecting Use Unformatted Decimal Value or Convert to Format-
ted Text. It is important to note that the format of values does
not change in the drawing le. Selecting Convert to Formatted
Text displays the architectural format (6-0) in Microsoft Excel.
Click OK to format columns one at a time or select Apply to All
Columns and click OK.
Figure 5 Export Schedule Table
Revit Structure 2014
P
R
O
D
U
C
T
F
O
C
U
S
P
R
O
D
U
C
T
F
O
C
U
S
50 www.augi.com March 2014
by: Scott Melching
P
art of the beauty of Autodesk Revit for me
is its unparalleled ability to allow practi-
cally anything to be created. As a detailer,
I use Revit for geometry. Te accurate size
and placement of steel components is paramount to
the success of my business. Te speed and agility with which I
can do this is also of key importance. Tat being said, my Tips &
Tricks rendition will be slanted toward the creation or modica-
tion of components to achieve the geometry required. It will also
use techniques recently made possible in Revit 2014 (i.e., double-
clicking an element to edit it, a task not as easily performed in ear-
lier releases of Revit).
WALLS
During the process of logging more than 15,000 hours in Revit,
I have learned that there are ways to modify Revit elements...
then there are ways to modify them easily. Take walls, for ex-
ample. My rst inclination was to use Revits wall opening tool
(Structure>Opening>Wall) because, after all, I wanted to cut an
opening in a wall.
What I quickly discovered with this tool is I basically have one
shot to get it right, or I will spend some time nessing the opening
to achieve the correct size and placement. Tis involved a lot of
added dimensions, lines, alignment tool, etc. WHEW! Finally... I
have a wall opening. Nine more to go.
Te EASY way to create wall openings is to simply Edit the wall.
Double-click the wall, and simply draw the openings you want, as
many as you want, in whatever shape you want, and close the wall
and you have your openings. Te benet of creating wall open-
ings this way is that you can manipulate the lines using the same
commands on the Annotate and Modify panels that you would
use if you were drafting the wall and its openings in 2D. Make a
mistake? Simply Edit the prole and change it. Tis technique can
also be used for shaping the top, sides, or bottom of a wall, as long
as it is straight, but it will give a warning on how to properly con-
trol the height and depth of walls. If your wall is curved in plan
view, not to worry, I will cover editing the top of that wall later.
Tips,
Tools &
Workarounds
Revit Structure 2014 P
R
O
D
U
C
T
F
O
C
U
S
March 2014 www.augiworld.com 51
Figure 1: Wall openings
BEAMS
Just as with walls, beams sometimes require cut. In similar fashion
Revit has a cutting tool for this as well (Structure>Opening>By
Face). Typically, this tool works well for most applications...until
you get to a moment connection cut. Te problem with using
the standard tool for this is you must extend your lines beyond
the edge of the beam. If not, and you are slightly inside the beam
perimeter (even an amount small enough that you cannot see it
visually), it simply will not cut. Te cutting shape will remain
there, invisible until you actually roll over it with your mouse. By
the time you become aware of this, you may have a few attempts
at cutting stacked on top of each other #foundoutthehardway.In
any event, if conditions are not just right, it can be cumbersome.
A great solution to this (and benecial in other areas of
Revit as well) is the use of Voids to cut elements. In
order for this to work, a few stars have to align; not to
worry, I will also cover that shortly. As you can see in
Figure 2, the end of the beam has been prepared for a
moment weld, including the bevels, rat holes, and even
down to the backing bars by a Void cutting family.
VOID CUTTING TOOLS
So far, a lot of talk about void cutting tools, but no real in-
formation has been provided. Your approach to creating a
void cutting tool will depend on the intended application.
If you have one cut, something you may not use again,
simply model it in place(Structure>Component>Model In Place).
Typically, void cutting tools are void extrusions because they are the
most versatile of the shapes,allowing height, width, and depth con-
trol. You can create it as a void form, or if you forget and create a
solid extrusion, simply select the extrusion and toggle between solid
and void in the Properties Browser. If your cutting tool is one that
will be used frequently on other projects, create a Void Family.
THE BENEFITS OF FAMILY
Te benets of creating families in Revit are many, including repeat-
ability, stability, and performance. Modeling in place, too often, will
increase model size and slow performance. When creating a void
cutting family, always create it as a Generic Model - Face Based.
When inserted into the project, this type of family can be placed on:
Face (Vertical and Horizontal), Level, or Work Plane, allowing every
Figure 2: Beam cutting techniques
Revit Structure 2014
P
R
O
D
U
C
T
F
O
C
U
S
52 www.augi.com March 2014
scenario to be covered. When creating a void family,
be sure to create it to go below the depth of the face,
to ensure you properly cut all the way through your
element. Because a family is a le, be sensitive to this
fact: Te deeper the void, the larger the le. Dont use
a 1-0 long void to cut a 1/4 material thickness.
Finally, if you are adept at family creation and using
parameters, create your void family with parametric
controls. Tis will allow you to have one family that
will cover many dierent sizes of cuts. We have cre-
ated a simple tool in this manner that allows me to
control height, length, and depth. I use it frequently to
cut joist/beam pockets in walls, web holes in beams,
precast plan recesses in walls, holes (or even depres-
sions) in oors and roof. Additionally, we also have a
parametric hole cutting tool that allows me to enter Hole Diameter,
Hole Count, Hole Spacing, Cut Depth. When nailer bolt holes are
required in a beam or perimeter angle, whether it is 2 holes or 100,
one simple tool cuts all of them with two clicks of the mouse.
A nal note about void cutting tools in general: Linear stiener
angle will not allow a void to cut it, as loaded into the project. A
workaround for this is to Edit the family and change its Family
Category to Structural Framing, and check Cut with voids when
loaded, in the Family Parameters list. Reload it into the project
and it can then be cut.
Figure 3: Void cutting tools
COMBINATION FAMILIES
As shown in Figure 2, the moment connection prep
was cut with a tool that included a void and a couple
of solid extrusions. If you have a need to do this, or
perhaps you need to cut the web of a beam for me-
chanical systems and wrap it with at bar or angle,
create the void family, and include the added elements
to it. It is a very simple way to ensure that the shape
you cut and the added solid elements are always cor-
rectly placed. When creating this in a face-based
family, remember to use your Reference Level as the
FACE of your element. Tis can be a beam web, if you are using
a web cutting tool, or it can be the beam top ange, as is the case
with our moment connection cutting tool.
Tere are few limitations to the complexity and number of includ-
ed items in a family such as this. A little time spent on a family on
the front end will allow you to perform multiple cuts and place-
ment of items with just a couple of mouse clicks. See SCHEDUL-
ING for how to make your family schedulable.
FAMILY PARAMETERS
We use Revit to detail structural steel, something that
is admittedly not its primary function. Due to that, we
are put in the enviable position of having to create our
own content. I say it is an enviable position because
when it is thrust upon you, there is no better way to
learn what TO do...and what NOT to do. Under-
standing the dierence between Instance and Type pa-
rameters, and their uses, is liberating in the sense that it
gives you complete control over the use of your family.
For our cutting tool shown in Figure 3, we use Instance
Parameters because we want to use one tool to create
several cuts of dierent sizes and depths.
Figure 4: Combination families
Figure 5: Family parameters
Revit Structure 2014 P
R
O
D
U
C
T
F
O
C
U
S
March 2014 www.augiworld.com 53
For items that we want to include in assemblies, schedules, and may
have need to change multiple instances at one time, we use Type Pa-
rameters. A good example of this is our Shear Plate connections. In
our oce, a 2-hole shear plate is always sp2 and has 2 connection
bolts/holes. A 3-hole plate is sp3, and so on. If the project requires
that the shear plate thickness change from 3/8 to 1/2, a Type Pa-
rameter allows for one change and it will apply to all instances of that
TYPE, whether it is 5 shear plates or 200. If it only applies to the
sp2 plates, then only the type parameter thickness for that plate is
changed. When a new plate is needed, say a sp4, we simply dupli-
cate the family as a sp4 and change the number of holes/bolts to 4.
Ill expound on the benet of this in the next paragraph.
FAMILY CATEGORIES
Nearly every custom family we create in-house for our detailing is
a generic model-face basedsimply because this is a pure form of
family that can be added to the project in many ways (Face, Level,
Work Plane), and it doesnt contain the built-in parameters that
can throw you a curve ball (such as a Structural Framing fam-
ily). Te dichotomy that this creates is: We need it to show up
in schedules and we need to be able to cut it. A good practice to
adopt is to always correctly categorize your family. For us, this is
after we create it, because the placement and function of the family
is paramount. As mentioned in Void Cutting Tools above, always
check category and options of your family that you are trying to
cut with a void. Currently, linear stiener items will not allow a
void to cut them, but simply changing the category to Structural
Framing Member will allow cutting (dont forget to select to open
the Cut with voids when loaded). If you dont want this to show up
in your Structural Framing Schedule, simply lter it out.
SCHEDULING
Revit will schedule practically everything. A ben-
ecial part of this in our oce is using the schedul-
ing functions of Revit to create Bill of Materials for
our fabrication sheets. As we are rather unique in
our approach to using Revit, we also are forced to
nd some unique ways to schedule our items in a
format that is expected in a steel fabrication shop.
Our Bill of Materials should show, at a minimum,
COUNT, MARK, COMMENTS. In order
for this to occur, we must add a MARK and COM-
MENT in the Properties Browser of each item.
Tis is one of the benets of using Type Parameters.
One way to mark all sp2 plates as sp2 is to hover
over the element in 3D>Right Click>Select All>In
Entire Project, and enter the data in the Mark and
Comment elds in the Properties Browser. Another
way to populate these elds is to create a Schedule,
and enter the data there.
In our oce we routinely generate Structural
Framing Schedules, Structural Column Schedules,
and Structural Connection Schedules. By selecting
the proper display elds on the Framing and Col-
umn schedules, the schedules will display Count,
Assembly Name, Cut Length (Framing), Length
(Column), Mark, Comments. In these cases, the
Mark and Comment elds will be blank. If your
assemblies are created and named properly, this is
where you would enter the data in the Mark and
Comment elds by simply typing in the Type and
Cut Length (i.e., W16x26 x 19-10-3/4 would be
the result of Type: W16x26 and Cut Length : 19-
10-3/4).
For the time being, this is the only way (that we are
aware of ) to achieve this; however, we are working on
changing that to an automatically populated eld, stan-
dard, rather than a complex workaround. Te type of
parameters used in Family creation can have far reach-
Figure 6: Family categories
Figure 7: Scheduling
Revit Structure 2014
P
R
O
D
U
C
T
F
O
C
U
S
54 www.augi.com March 2014
ing implications, and will eventually show up in areas such as this, of-
ten long after the family has been created. It can be changed, but be
aware that it can adversely aect the existing elements in your project.
A little planning, on the front end, goes a long way.
ASSEMBLIES
A little-used area of Revit is the Assembly option. If you use Revit LT, it
does not have this option. Te Assembly tool is vital to the work our of-
ce produces every day, so it precludes us from using Revit LT. Consider
your intended use before buying software; it can become very important
when it is too late. As mentioned before, we create most of our content,
such as base plates, cap plates, shear plates, connection angles, haunches,
stabilizer plates, stiener plates, etc. Tose elements have their own data
associated with them, as mentioned in the above paragraph.
Our model is complete; now what do we do with it? Believe it
or not, that was a serious question in our oce when we rst
began using Revit. I am a little embarrassed to say that we
didnt know about the Assembly tool then, so when the ques-
tion arose, we simply set about re-drawing the entire structure
in 2D Drafting Views. It was a six story building. You can
imagine our elation when we discovered the Assembly tool!
Now, when we create a model, it will likely contain beams and
columns, each with varying numbers of elements attached to it.
Tere are two ways to create an assembly: 1) Select all the ele-
ments that will be included in that assembly, as it will be shop
fabricated and shipped. On simple projects this can be done
with a simple selection box; however, one day you will come
upon a very crowded area; and 2) When you come upon this
crowded area, select the main member, create the assembly, then
edit the assembly and select the add option. Tis will allow you
to selectively add one item at a time, so you dont end up with un-
wanted elements in your assembly. When this is achieved, you
can then create Assembly Views by right-clicking on the Assem-
bly in the very bottom of the Project Browser, and selecting Cre-
ate Assembly Views. Note that several options will be available
and you will have to settle on what works for you.
In our oce we typically select: 3D Ortho, Front, Back, Left,
Right, Top, Bottom, and Part List. Some of the views will not
be used, but we select these to give us options on how we want to
display the part in the view. Te most complex side may be on the
back of the beam, or it may require more than one view, as is the
case with many columns.
A quick tip to gure out Front versus Left is to look at the 3D
Ortho view. On the cube, you will see Front and Right, as well as
corresponding South and East directions. Tis will allow you to
select the proper view and is essential for column placement, both
on the fab drawings and erection drawings. Tat being said, per-
haps the most comprehensive view created is the Part List. Tis is
the list our oce uses as a Bill of Materials. Currently, it requires
several steps to manipulate it to be what we want, but we are also
working on changing that (if you want further direction on how to
change that, email me and I will be glad to elaborate further). Te key
to making this list work as a Bill of Materials is the data you previously
entered, as discussed in the previous paragraph, SCHEDULING. Just
as the assembly combines all of the physical elements of a column/beam,
the part list combines all of the data associated with those elements.
One note about assemblies: You cannot include an existing assembly
in a new assembly (i.e., if you have created a base plate as an assembly,
you cannot include it in a column. To do that, you must rst copy the
base plate and paste it back to the same location, then immediately
create an assembly. You will then have two in the same place (and get a
warning)one as a standalone assembly and one to be included in the
major assembly. Be cautious with this, however, as Revit will count all
of them, and your schedule count will be o due to that).
Figure 9: Creating assembly views
Figure 10: Rotating views
Figure 8: Creating assemblies
Revit Structure 2014 P
R
O
D
U
C
T
F
O
C
U
S
March 2014 www.augiworld.com 55
ROTATING VIEWS
By now you have tried all of the tips & tricks listed above and you
have a nice, neat column assembly ready for use. If the most bene-
cial view of the column was on the right side (East), then you have
a curve ball coming. When Revit creates assembly views, the de-
fault top and bottom views are oriented to the South view. You may
NEED to use an East, West, or North view, as well you should; but
the top and bottom views dont know that. A simple workaround
for this is: Go to your top view, select Crop Region Visible, select
the crop region in the drawing window, and use the rotate tool to
rotate the view (without rotating the model element). Two key ac-
tions here are: 1) Select ONLY the crop region (not the model ele-
ment); and 2) You must rotate the OPPOSITE direction of your
intended direction (if you want to see the bottom or top view). I
cannot explain the WHY behind the opposite rotation, other than
it works. When doing this, always pay close attention to your model
element to ensure that the process works correctly. Tis can be a bit
confusing at rst, but eventually it becomes routine.
EASY VIEW TEMPLATES
Tere are a couple of ways to create view templates. One way is
to trudge through the laundry list of items provided in the view
template window. An easier way is to simply modify the view
you are working on to reect what you want to see. In most cases
you will nd that this can be achieved through the options at the
bottom of the drawings window (scale, detail level, display, visual
style, and so on). If you dont want to show a particular cat-
egory, simply right-click (the element)>Hide In View>Category.
When the view is set to your preferences, select the view in the
Properties browser, Right-click>Create View Template From
View. Name the view template and you now have the view tem-
plate you want, without the laundry list.
FINAL WORD
As mentioned before, part of the beauty of Revit for me, as a detailer, is
its unparalleled ability to allow practically anything to be created. With
many options come many workarounds. Te tips & tricks I have listed
here are certainly not all inclusive, and may not t every application.
Revit users are a unique breed, in that they take pride in their program
and the stunning designs it allows them to create. To that end, many us-
ers have also created their own workarounds that better t their needs.
In any event, these are the workarounds that help our oce be produc-
tive; I hope you nd something in here that will help you become the
best Reviteer you can be. Keep Calm...and Revit On!
Scott Melching is a former fab/erect
company owner with 25 years expe-
rience in the industry. An avid Revit
enthusiast and Revit Architecture Cer-
tied Professional, he is currently the
owner of ST Detailing & Design, Inc.
www. st det ai l i nganddesi g n. com,
American Stair Design
www. ame r i canst ai rde si g n. com,
and Phoenix Design Studios
www. phoeni xdesignstudi os. com.
Living the beach life in sunny South
Florida, Scott can always be reached
at: Scott@STDetailingandDesign.com
Figure 11: Easy view templates
Vous aimerez peut-être aussi
- The Subtle Art of Not Giving a F*ck: A Counterintuitive Approach to Living a Good LifeD'EverandThe Subtle Art of Not Giving a F*ck: A Counterintuitive Approach to Living a Good LifeÉvaluation : 4 sur 5 étoiles4/5 (5794)
- The Gifts of Imperfection: Let Go of Who You Think You're Supposed to Be and Embrace Who You AreD'EverandThe Gifts of Imperfection: Let Go of Who You Think You're Supposed to Be and Embrace Who You AreÉvaluation : 4 sur 5 étoiles4/5 (1090)
- Never Split the Difference: Negotiating As If Your Life Depended On ItD'EverandNever Split the Difference: Negotiating As If Your Life Depended On ItÉvaluation : 4.5 sur 5 étoiles4.5/5 (838)
- Hidden Figures: The American Dream and the Untold Story of the Black Women Mathematicians Who Helped Win the Space RaceD'EverandHidden Figures: The American Dream and the Untold Story of the Black Women Mathematicians Who Helped Win the Space RaceÉvaluation : 4 sur 5 étoiles4/5 (890)
- Grit: The Power of Passion and PerseveranceD'EverandGrit: The Power of Passion and PerseveranceÉvaluation : 4 sur 5 étoiles4/5 (587)
- Shoe Dog: A Memoir by the Creator of NikeD'EverandShoe Dog: A Memoir by the Creator of NikeÉvaluation : 4.5 sur 5 étoiles4.5/5 (537)
- Elon Musk: Tesla, SpaceX, and the Quest for a Fantastic FutureD'EverandElon Musk: Tesla, SpaceX, and the Quest for a Fantastic FutureÉvaluation : 4.5 sur 5 étoiles4.5/5 (474)
- The Hard Thing About Hard Things: Building a Business When There Are No Easy AnswersD'EverandThe Hard Thing About Hard Things: Building a Business When There Are No Easy AnswersÉvaluation : 4.5 sur 5 étoiles4.5/5 (344)
- Her Body and Other Parties: StoriesD'EverandHer Body and Other Parties: StoriesÉvaluation : 4 sur 5 étoiles4/5 (821)
- The Sympathizer: A Novel (Pulitzer Prize for Fiction)D'EverandThe Sympathizer: A Novel (Pulitzer Prize for Fiction)Évaluation : 4.5 sur 5 étoiles4.5/5 (119)
- The Emperor of All Maladies: A Biography of CancerD'EverandThe Emperor of All Maladies: A Biography of CancerÉvaluation : 4.5 sur 5 étoiles4.5/5 (271)
- The Little Book of Hygge: Danish Secrets to Happy LivingD'EverandThe Little Book of Hygge: Danish Secrets to Happy LivingÉvaluation : 3.5 sur 5 étoiles3.5/5 (399)
- The World Is Flat 3.0: A Brief History of the Twenty-first CenturyD'EverandThe World Is Flat 3.0: A Brief History of the Twenty-first CenturyÉvaluation : 3.5 sur 5 étoiles3.5/5 (2219)
- The Yellow House: A Memoir (2019 National Book Award Winner)D'EverandThe Yellow House: A Memoir (2019 National Book Award Winner)Évaluation : 4 sur 5 étoiles4/5 (98)
- Devil in the Grove: Thurgood Marshall, the Groveland Boys, and the Dawn of a New AmericaD'EverandDevil in the Grove: Thurgood Marshall, the Groveland Boys, and the Dawn of a New AmericaÉvaluation : 4.5 sur 5 étoiles4.5/5 (265)
- A Heartbreaking Work Of Staggering Genius: A Memoir Based on a True StoryD'EverandA Heartbreaking Work Of Staggering Genius: A Memoir Based on a True StoryÉvaluation : 3.5 sur 5 étoiles3.5/5 (231)
- Team of Rivals: The Political Genius of Abraham LincolnD'EverandTeam of Rivals: The Political Genius of Abraham LincolnÉvaluation : 4.5 sur 5 étoiles4.5/5 (234)
- On Fire: The (Burning) Case for a Green New DealD'EverandOn Fire: The (Burning) Case for a Green New DealÉvaluation : 4 sur 5 étoiles4/5 (73)
- The Unwinding: An Inner History of the New AmericaD'EverandThe Unwinding: An Inner History of the New AmericaÉvaluation : 4 sur 5 étoiles4/5 (45)
- Estimating, Costing AND Valuation: by RangawalaDocument6 pagesEstimating, Costing AND Valuation: by RangawalaDhrubajyoti Datta0% (2)
- 2011 HDD SupDocument56 pages2011 HDD Supger80100% (1)
- Sap Ibp Advanced ConfigurationDocument3 pagesSap Ibp Advanced ConfigurationKishore ReddyPas encore d'évaluation
- 715p Orange DropDocument7 pages715p Orange Dropsas999333Pas encore d'évaluation
- Snx4Hc595 8-Bit Shift Registers With 3-State Output RegistersDocument36 pagesSnx4Hc595 8-Bit Shift Registers With 3-State Output RegistersAldair Yhan GonzalesPas encore d'évaluation
- 32 KHZ CrystalDocument11 pages32 KHZ Crystalsas999333Pas encore d'évaluation
- 874 G AttenuatorsDocument2 pages874 G Attenuatorssas999333Pas encore d'évaluation
- D D D D D D D: SN54HCT04, SN74HCT04 Hex InvertersDocument21 pagesD D D D D D D: SN54HCT04, SN74HCT04 Hex Inverterssas999333Pas encore d'évaluation
- SN 74 CBTLV 3257Document31 pagesSN 74 CBTLV 3257sas999333Pas encore d'évaluation
- Sprague Capacitors 1966 REM E30Document56 pagesSprague Capacitors 1966 REM E30sas999333100% (1)
- 8393Document7 pages8393sas999333Pas encore d'évaluation
- 12B4ADocument3 pages12B4Asas999333Pas encore d'évaluation
- Sn74f283n Binary AdderDocument16 pagesSn74f283n Binary Addersas999333Pas encore d'évaluation
- SN 65 HVD 230Document33 pagesSN 65 HVD 230sas999333Pas encore d'évaluation
- SN 74 Ls 03Document8 pagesSN 74 Ls 03sas999333Pas encore d'évaluation
- D D D D D: SN54ABT574, SN74ABT574A Octal Edge-Triggered D-Type Flip-Flops With 3-State OutputsDocument23 pagesD D D D D: SN54ABT574, SN74ABT574A Octal Edge-Triggered D-Type Flip-Flops With 3-State Outputssas999333Pas encore d'évaluation
- SN65HVD75Document39 pagesSN65HVD75sas999333Pas encore d'évaluation
- D D D D D D: SN54HC00, SN74HC00 Quadruple 2-Input Positive-Nand GatesDocument15 pagesD D D D D D: SN54HC00, SN74HC00 Quadruple 2-Input Positive-Nand Gatessas999333Pas encore d'évaluation
- Sn74hc04 Not Not NotDocument31 pagesSn74hc04 Not Not NotElkin CepedaPas encore d'évaluation
- Sn74s299n Shift Storage RegisterDocument17 pagesSn74s299n Shift Storage Registersas999333Pas encore d'évaluation
- D D D D D D D D: SN54HC138, SN74HC138 3-Line To 8-Line Decoders/DemultiplexersDocument22 pagesD D D D D D D D: SN54HC138, SN74HC138 3-Line To 8-Line Decoders/Demultiplexerssas999333Pas encore d'évaluation
- 2-Vto6-VV Operation Inputs Accept Voltages To 6 V Max T of 9.5 Ns at 5 VDocument17 pages2-Vto6-VV Operation Inputs Accept Voltages To 6 V Max T of 9.5 Ns at 5 Vsas999333Pas encore d'évaluation
- SN 7412Document11 pagesSN 7412sas999333Pas encore d'évaluation
- Snx4Ls24X, Snx4S24X Octal Buffers and Line Drivers With 3-State OutputsDocument38 pagesSnx4Ls24X, Snx4S24X Octal Buffers and Line Drivers With 3-State Outputssas999333Pas encore d'évaluation
- Sn74ls10rev5 PDFDocument2 pagesSn74ls10rev5 PDFsas999333Pas encore d'évaluation
- SN54273, SN54LS273, SN74273, SN74LS273 Octal D-Type Flip-Flop With ClearDocument8 pagesSN54273, SN54LS273, SN74273, SN74LS273 Octal D-Type Flip-Flop With Clearsas999333Pas encore d'évaluation
- US MIL Directional Drilling 6Document6 pagesUS MIL Directional Drilling 6BigBaby JulianPas encore d'évaluation
- 2010 Pipe Materials GuideDocument36 pages2010 Pipe Materials GuideAlmeghalawyPas encore d'évaluation
- 7s14 Hor ModDocument2 pages7s14 Hor Modsas999333Pas encore d'évaluation
- 4200 SeriesDocument20 pages4200 Seriessas999333Pas encore d'évaluation
- 1972 Sprague FilmDocument9 pages1972 Sprague Filmsas999333Pas encore d'évaluation
- XTR 117Document18 pagesXTR 117sas999333Pas encore d'évaluation
- 5 Min Guide HiPath 3800 - 15 - 07 - 11Document2 pages5 Min Guide HiPath 3800 - 15 - 07 - 11CheickOumarDiabyPas encore d'évaluation
- 5.0 Tension-Members (1) BENG17-1Document20 pages5.0 Tension-Members (1) BENG17-1Erick Elvis ThomassPas encore d'évaluation
- Case StudyDocument23 pagesCase Studysatyam gupta100% (1)
- ADAPT-Builder Concrete Design Suite PDFDocument1 pageADAPT-Builder Concrete Design Suite PDFSuranjan BhanjaPas encore d'évaluation
- Cisco Press CCSP SNRS Quick Reference SheetsDocument119 pagesCisco Press CCSP SNRS Quick Reference Sheetsfareeduddin_ilyasPas encore d'évaluation
- UB CityDocument2 pagesUB Citysahith50% (2)
- Elements of Architecture and Principles of DesignDocument11 pagesElements of Architecture and Principles of DesignAbeja ConsolacionPas encore d'évaluation
- Roof truss detailsDocument1 pageRoof truss detailsRassal KarimPas encore d'évaluation
- Bai Tap Tieng Anh Lop 3 Unit 12 This Is My House Co Loi GiaiDocument5 pagesBai Tap Tieng Anh Lop 3 Unit 12 This Is My House Co Loi GiaiThu HồngPas encore d'évaluation
- RA 9266 "The Architecture Act of 2004"Document2 pagesRA 9266 "The Architecture Act of 2004"Frederick Atienza ReyesPas encore d'évaluation
- Installation & Activation Guide (Dongle) : ZwsoftDocument45 pagesInstallation & Activation Guide (Dongle) : ZwsoftJorge Eduardo Diaz ValenzuelaPas encore d'évaluation
- Atmel 11209 32 Bit Cortex M4 Microcontroller SAM G51 DatasheetDocument866 pagesAtmel 11209 32 Bit Cortex M4 Microcontroller SAM G51 Datasheetmsmith6477Pas encore d'évaluation
- Solaris, VXVM, Cluster L1 - L2 and L3 Also Interview Questions - Exploring Solaris and VeritasDocument4 pagesSolaris, VXVM, Cluster L1 - L2 and L3 Also Interview Questions - Exploring Solaris and VeritassrisylamPas encore d'évaluation
- 01 Sap BPC IntroDocument32 pages01 Sap BPC IntroRamesh VaradaPas encore d'évaluation
- Advproxy - Advanced Web Proxy For SmoothWall Express 2.0 (Marco Sondermann, p76) PDFDocument76 pagesAdvproxy - Advanced Web Proxy For SmoothWall Express 2.0 (Marco Sondermann, p76) PDFjayan_Sikarwar100% (1)
- RETAININGWALLDocument11 pagesRETAININGWALLiwanPas encore d'évaluation
- HMI Human Machine InteractionDocument17 pagesHMI Human Machine InteractionIwan SetiajiPas encore d'évaluation
- Undercut Attachment Technology 2013Document6 pagesUndercut Attachment Technology 2013Azeem KhanPas encore d'évaluation
- QW757 Repaint KitDocument13 pagesQW757 Repaint KitLuís Pedro MelimPas encore d'évaluation
- 03-AHU Schedule 16-02-11Document23 pages03-AHU Schedule 16-02-11karunvandnaPas encore d'évaluation
- Grade 8 ARTS 3rd QuarterDocument11 pagesGrade 8 ARTS 3rd QuarterMarkee Choi100% (1)
- MOSHELL REPORTDocument32 pagesMOSHELL REPORTNataly GeorgyPas encore d'évaluation
- Concrete Technology: by Dr. R. P. RethaliyaDocument4 pagesConcrete Technology: by Dr. R. P. RethaliyaAkhilesh Kumar67% (3)
- PO7-1 Yang, YaohuiDocument1 pagePO7-1 Yang, YaohuikrmcharigdcPas encore d'évaluation
- Arcsight Connector Supported Products FlyerDocument8 pagesArcsight Connector Supported Products FlyerRamnesh DubeyPas encore d'évaluation
- IBC 2016 TABLE 1604.3 DEFLECTION LIMITSDocument1 pageIBC 2016 TABLE 1604.3 DEFLECTION LIMITSMuhammad Najam AbbasPas encore d'évaluation
- Self-Paced Lessons: Cisco 360 Learning Program For CCIE R&SDocument3 pagesSelf-Paced Lessons: Cisco 360 Learning Program For CCIE R&SnetworkingblueprintsPas encore d'évaluation
- Duct SilencersDocument125 pagesDuct SilencersesagcojrPas encore d'évaluation