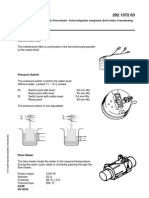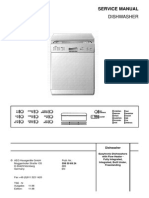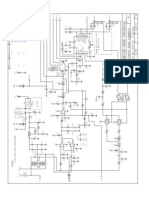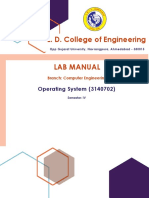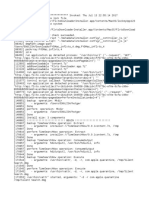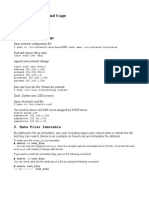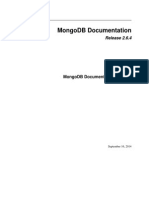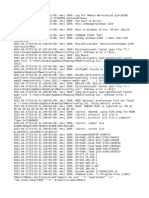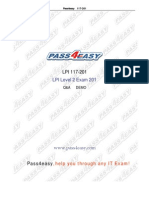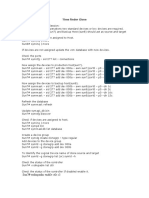Académique Documents
Professionnel Documents
Culture Documents
RMPrep USB
Transféré par
servicemannTitre original
Copyright
Formats disponibles
Partager ce document
Partager ou intégrer le document
Avez-vous trouvé ce document utile ?
Ce contenu est-il inapproprié ?
Signaler ce documentDroits d'auteur :
Formats disponibles
RMPrep USB
Transféré par
servicemannDroits d'auteur :
Formats disponibles
RMPrepUSB
http://sites.google.com/site/rmprepusb
Introduction
RMPrepUSB is a Windows utility that can be used to format any USB storage device,
e.g. USB Flash drive (UFD) or USB hard disk, as a bootable device (but cannot be
used on USB Floppy drives to format floppy disks). It can be used to partition, format,
write a Master Boot Record, partition table and/or Volume Boot Record (sometimes
called a Partition Boot Record) and operating system boot code to a USB storage
device (e.g. USB flash memory drive or USB hard disk). It can even be used to work
on non-USB drives!
You do not need to install RMPrepUSB (it is portable and will even run under WinPE
v2/v3), just ensure that all files (RMPrepUSB.exe, RMPartUSB.exe,
LANG\English.ini, LANG\RMPrepUSB.pdf, RICHTX32.OCX and
MSVBVM60.DLL are the essential ones) are copied to a folder (it is recommended
you do not use a folder on the Desktop or the My Documents folder, use
C:\RMPrepUSB for instance). Then make a shortcut to RMPrepUSB.exe on your
Windows Desktop.
Select the Language that you want to use in the top-right hand box. RMPrepUSB will
list all *.INI files found in the .\LANG folder. Note that the translated files may be
slightly out of date, but if you select English you will always get the latest version of
help text. If you have XP, you may need to install Asian language support (see FAQ
Q32)
Please read the all the FAQs at the end of this document!
LICENCE SMALL PRINT
RMPrepUSB and RMPartUSB are free (Freeware) for private use only; however they are not Open
Source programs. For commercial use and licensing please contact support@rm.com. Distribution, sale
or use in a commercial solution is forbidden without permission from RM Education plc (see FAQs
below for more information).
RMPrepUSB is intended for use on USB Flash memory drive, USB hard disk drives
or other USB storage devices such as card readers.
RMPrepUSB can:
Partition, format and make bootable a USB drive (follow the blue numbered
steps 1-6)
Clean (erase/wipe) a USB drive
Backup a USB drive (or parts of a USB drive) to an image file
Restore an image file (or part of an image file) to a USB drive
Install the Grub bootloader onto a USB drive
Test a USB drive (useful for testing fake USB flash memory drives)
Test raw read/write speed of a USB drive
Eject a USB drive (for safe removal)
Display the partition structure of a USB drive (or image file)
Be used after PEBuilder to install your XP PE files to a bootable USB drive.
Work on ordinary Hard Disks as well as USB drives (by using the
ALLDRIVES command)
Note: Red or blue coloured buttons will write to your USB drive. Except for the Test
Speed button, all red/blue buttons will erase, alter or overwrite your USB drive
contents. If you have any important files on the USB drive, copy them to a safe place
first!
Important: always run these utilities with Administrator privileges or USB
drives may not be accessible or you will get a write error!
When you click on one of the Prepare Drive, Quick Size Test, Test Speed, Clean,
Image Tool or Info buttons, RMPrepUSB will call the Windows command line utility
RMPartUSB - the exact command line will be shown to the user beforehand. If you
prefer, you can use RMPartUSB in your scripts or batch files rather than use
RMPrepUSB. Type RMPartUSB in a Windows command shell to see full
instructions on how to use the utility or read the RMPartUSB.txt readme file.
Note: The two imaging operation buttons (FiletoUSB and USBtoFile) are totally
independent of any other settings within RMPrepUSB (i.e. the NTLDR, FAT32 and
all other options have no affect when imaging a binary image is simply copied to or
read from the UFD (similar to the dd utility), no additional tweaking is done by
RMPrepUSB or RMPartUSB and no extra files are copied afterwards). The Install
grub4dos function installs grub4dos to any USB drive and does not call RMPartUSB.
RMPrepUSB Help page
RMPrepUSB videos now on YouTube!
http://www.youtube.com/watch?v=3bh7aeAyTYk How to make a bootable USB pen drive to install
Windows 7 on a netbook
http://www.youtube.com/watch?v=wX6BHnefIms Boot the Ultimate Boot CD as an ISO file from a
USB flash pen drive
http://www.youtube.com/watch?v=4qMsMXOterc How to re-install Windows XP on your EeePC using
a USB pen drive
Six steps to make your USB drive bootable
1. Select the USB drive in the listbox if more than one is present and either
leave the size as MAX or change it (e.g. type 512 for a partition size of
512MiB).
2. Change the volume label text if you want to.
3. Set the type boot loader that you want installed onto the new partition after it
has been formatted.
4. Change the Filesystem and Overrides. You may need to experiment with
these before you can find a combination that works. Different models of PCs
or Noteboooks may require different settings.
5. If you want to, you can copy the contents of a folder to the new empty
partition on the USB drive after it has been formatted by RMPrepUSB. Tick
the COPY OS FILES box if you want to do this. Note: RMPrepUSB will not
place any boot files on the USB drive and it will not be bootable unless you
copy some boot files onto it.
6. Click on the blue Prepare drive button.
WARNING: After a format operation or if Refresh is clicked, RMPrepUSB
may select a different drive in the drop-down list. ALWAYS check that the
correct USB drive is selected before clicking the Prepare button!
Note: When finished and before you unplug the USB drive, click on the Eject button
to prevent file corruption.
About the COPY OS FILES option
RMPrepUSB prepares a USB drive by partitioning it, formatting it and placing boot
code in the Master Boot Record (MBR) and Volume Boot Record (VBR, sometimes
called the Partition Boot Record or PBR). The USB drive will not boot however
unless you copy the required boot files onto the drive. You can automatically copy
files to the USB drive after it has been formatted by ticking the COPY FILES option.
If you do not tick this option then you must copy the boot files onto the USB drive
manually afterwards.
How to boot to an Operating System
RMPrepUSB/RMPartUSB only partitions and formats the drive. You must provide
boot files yourself. RMPrepUSB can copy these boot files to the USB drive if you use
the COPY FILES folder and Copy check box.
Hint: Check your BIOS menu options! Some BIOSes have an option to boot a USB
drive as a Fixed Disk or a Removable Disk. Try different BIOS settings if you are
having difficulty getting your USB drive to boot!
Here are some quick tips on what you need.
Required extra boot files
MS-DOS requires IO.SYS (or MSDOS.SYS depending on the version used)
and COMMAND.COM in order to boot. You must obtain these files from
somewhere (e.g. a DOS floppy boot diskette?). Simply copy these files onto
the USB drive after you have formatted it using the MS-DOS option, by using
the COPY FILES option to point to where you keep these MS-DOS boot files
and tick the Copy checkbox.
FreeDOS requires the files KERNEL.SYS and COMMAND.COM in order to
boot. The latest version of RMPrepUSB includes the few essential boot files in
a FreeDos folder, so simply use the COPY FILES option and select the
FreeDOS option in RMPrepUSB.
WinPE v1 and XP require many files to boot, but the first file is NTLDR. If
you want to boot to BartPE, see Q24 below.
WinPE v2 and v3 and Vista and Windows 7 require many files to boot, but
the first file is BOOTMGR. For instance, just copy all files from a Vista or
Windows 7 bootable DVD to the USB drive after setting the WinPEv2 option
in RMPrepUSB.
SysLinux will first look for the files LDLINUX.SYS and a SYSLINUX.CFG
file. Many other files will also be required. If you are using isolinux, use the
SysLinux RMPrepUSB option and then after the files have been copied over,
rename isolinux.cfg to syslinux.cfg
Grub4dos will first look for the file GRLDR. RMPrepUSB will ask you if
you want it to copy this file after it has installed the boot code. After that it
will look for a \menu.lst file.
If you want to use a different version of SysLinux or grub4dos, place your own
versions of syslinux.exe, grubinst.exe and grldr into the same folder as RMPrepUSB
and overwrite the ones provided.
Explanation of the Override options
The most complex part of RMPrepUSB is in selecting which overrides (if any) to use.
The reason that there are so many choices is that different BIOSes behave in different
ways. A USB Flash Drive (UFD) that is formatted using the HDD (2PTNS) option
and containing MS-DOS boot file may boot as an A: drive on one system, but boot as
a C: drive on another system. If you change the BIOS Setup menu options on the
same system, it might then boot as an A: drive. On yet a third system, the same USB
flash drive might not boot at all!
In addition, some BIOSes will not boot from a UFD at all if the physical drive size is
greater than 512MB or some BIOSes may not boot from a UFD if the volume size
is over (say) 1.3GB.
If you wish to boot from a UFD or USB hard drive, you may need to experiment with
the settings below. You may find that one group of settings will work for one system
and a different group of settings will work for another system. If using UFDs, always
try a 512MB USB flash drive first before you move on to larger UFDs some older
BIOSes will only work with smaller UFDs.
Boot as FDD (A: no MBR)
This option will format the drive with the chosen filesystem format option
(FAT16\FAT32\NTFS) but the USB drive will have no partition table. The first sector
of the USB drive will typically contain the operating system boot code. This option is
usually used for an MS-DOS or FreeDOS drive that you wish to boot as a large floppy
drive (i.e. they will boot to the A: prompt).
You can also select the 64hd/32sec option (recommended). If you de-select this
option then the volume boot record will use 255 heads and 63 sectors per track.
Note: If you need to boot as drive A:, grub4dos can be used to map the UFD always
as drive A: even if the BIOS boots it as a hard disk. See FAQ
Boot as ZIP (A: with MBR)
This option creates a Master Boot Record and partition table in the first sector of the
drive. The Volume Boot Record code that is written to the drive will be suitable for
booting MS-DOS or FreeDOS as a floppy drive. In addition, a drive geometry of
64hd\32sectors will be used (if possible).
If you wish to boot the USB drive as a hard drive then untick this option or tick the
64hd\32sec option.
Force use of LBA calls can be used with this override, but ticking the 64hd/32sec
override will de-select the ZIP option, as the ZIP option will add the 64hd\32sec
override.
Note: Some ZIP drive specifications define the first three entries in the partition table
as unused and the fourth partition table entry is used, however this partition
arrangement is not recognised by Windows and such a drive cannot be accessed by
Windows Explorer.
Boot as HDD (C: 2PTNS)
This option simply adds a second, small hidden partition entry to the partition table.
Some BIOSes will treat a USB drive as a hard disk if it sees more than one partition
table, because the specification of a ZIP drive (super-floppy) is that it must only
have one partition (thanks to online of www.boot-land.net for this discovery). If you
want to boot a system from a USB drive as a hard disk, set this option and untick the
ZIP option. You can try either the Force LBA override or the 64hd\32sec override
with this option.
Note: Some BIOSes (e.g. Dell Inspiron) do not like the 2PTNS option. If you want to
boot a USB drive as a hard disk and this option does not appear to work, try re-
partitioning again but leave the USB-FDD, USB-ZIP and USB-HDD options
unticked.
Forcing the use of LBA calls
This option sets the Cylinder/Head/Sector values in the partition table to their
maximum value of 1023 (3FEh) cylinders, 255 heads (FEh) and 63 sectors even if
the partition size is under 8GB. If BIOSes read a drive partition table and see that the
CHS value is the maximum, then the BIOS may use a sector translation of 255 heads
and 63 sectors per track. In addition, partition and volume boot record boot code will
use LBA Extended Int 13h BIOS calls if it determines that the CHS values are set to
the maximum. This also may help to successfully boot an operating system from a
USB drive.
This option cannot be used with the 64hd\32sec option as they are mutually exclusive.
Use 64hd/32sec if possible
Instead of creating a partition table using the default drive geometry of 255 heads and
63 sectors per track, this option will use 64 heads and 32 sectors per track which is the
most compatible setting for USB-ZIP (large-floppy) booting. If the partition is too
large to use 64\32 geometry, then 128\32 will be used instead and then 255/32 and
then 255/63.
This option is recommended for ZIP (large floppy) booting and FAT16.
BartPE to USB
This tick box should be used if you want to boot an XP/WinPE v1 based OS such as
BartPE from a USB drive. It can be used to prepare PeBuilder BartPE files or other
XP-based boot CD files such as those used on Asus EeePC XP Recovery DVDs. You
can only tick this box if you have selected the XP booot option and ticked the COPY
OS FILES tick box.
Function: After RMPrepUSB has partioned and formatted the USB drive, it will copy
over the files in the COPY OS FILES folder and then run the RMPrepUSBXP.cmd
script file (or the rmprepusbxp_german.cmd file if the german language is selected).
This script performs a similar task to petousb.cmd, on the USB drive only it...
1. Copies \i386\setupldr.bin to \NTLDR
2. Copies \i386\NTDETECT.COM to \NTDETECT.COM
3. Renames the \i386 folder on the USB drive to \MININT
4. Copies all files and folders in the RMPrepUSB folder PEtoUSB from your hard
disk to the root of the USB drive (this folder is normally empty unless you copy extra
files to it first).
A typical usage would be to use PeBuilder and set the Builder source to your XP SP2
or SP3 install CD and the Builder output to BartPE and the Media Output to None
and then press the Build button. After the build has finished, copy any extra files you
want to add to the USB drive (e.g. portable apps) to the PEtoUSB folder which is in
the RMPrepUSB folder on your hard disk (optional) and then use RMPrepUSB and
set the COPY OS FILES folder to the BartPEISO folder path (e.g.
C:\pebuilder3110a\BartPE) and tick the XP, NTFS and BartPE options. This should
make a BartPE bootable USB drive.
For a tutorial on how to create an Asus EeePC bootable flash memory drive see
http://www.youtube.com/watch?v=4qMsMXOterc
Using RMPrepUSB on a non-USB disk
You must run RMPrepUSB using the command line RMPrepUSB ALLDRIVES
which must run with Administrator privileges. RMPrepUSB will then list all drives
rather than just USB drives. You could save your hard disk MBR using USB->File in
this way. WARNING: Do not accidentally wipe the wrong hard disk!
Recommended settings
FreeDOS and MS-DOS boot as A:
Size=500 Boot.as.FDD 64hd\32sec FAT16
Size=500 Boot.as.ZIP 64hd\32sec FAT16
If either of these work, try using MAX size and/or FAT32
Ensure BIOS boot option for USB is set to Removable Drive and not Fixed Disk
BartPE, WinPEv2\v3, FreeDOS and MSDOS boot as C:
Size=500 Boot.as.HDD. ForceLBA FAT16
Size=MAX Boot.as.HDD.(2PTNS) ForceLBA FAT32
Ensure BIOS boot option for USB is set to Fixed Disk and not Removable Drive
Try also various combinations of these options. Note that one setting may work for
one computer but not for a different computer!
Testing your BIOS
Some special MBR files are provided in the TESTMBR folder. These allow you to
test how your BIOS sees a USB drive when you change various options in
RMPrepUSB. After you have used RMPrepUSB to format your USB drive, use the
FileToUSB button to copy the first sector only from one of the MBR_xPTN.BIN
files to your USB drive. Please read the ReadMe.txt file in the TESTMBR folder for
more details.
Tip for UFD booting as a hard drive:
If you have a Lexar or Netac USB Flash drive, obtain the utility BootIt.exe (try a
Google search). This utility has a Flip Removable Bit button click on this and then
unplug the UFD, then plug it in again if it has worked, your UFD will be classified
as a Fixed Disk rather than Removable Media. The utility only works with certain
types of UFD controller chips. Many BIOSes will always boot a drive as C: (hard
disk) if the device identifies itself as a Fixed Disk rather than Removable Media.
Booting linux
To boot a linux system, use the SYSLINUX option in RMPrepUSB. This will format
the UFD as a FAT16 or FAT32 MSDOS volume and then (after copying files if you
tick the file copy option) will run syslinux.exe on the new UFD volume. The
Windows version of syslinux.exe must be in the same folder as RMPrepUSB.exe.
Syslinux.exe will install syslinux boot code into the volume specified and place the
file ldlinux.sys on the UFD. Do not delete, overwrite or move this file once syslinux
has placed it on the UFD or the UFD may not boot it must remain at the same sector
position on the UFD. If you already use syslinux.exe, replace the version in the
RMPrepUSB folder with your version to avoid compatibility issues.
When the UFD boots, it will load ldlinux.sys and look for a syslinux.cfg file, which
can contain a menu and details of which kernel to load. If you have an isolinux.cfg
file, you need to rename this to syslinux.cfg. More information can be found on the
internet about syslinux.
If the UFD fails to boot after a while, either re-format the UFD using RMPrepUSB
again or run syslinux.exe from the Windows command line (cmd) e.g.
syslinux fma F: (where F: is the volume letter of the UFD)
WARNING: take care not to specify your hard disk drive letter or your hard disk will
not boot to Windows!
Installing the Grub bootloader
The Install grub4dos button will run grubinst on the selected USB drive and then
ask the user if they wish to also copy the grldr file. The USB drive should be already
partitioned and formatted before you click this button. If the grub MBR does not seem
to be written to the USB drive (because it does not seem to load grub but boots to
DOS) then try the Eject button before you click on the Install grub4dos button (but
you will have to copy over the grldr file manually after re-inserting the USB drive).
Note: RMPrepUSB will not allow you to run grubinst on physical drive 0 for safety
reasons to prevent you from making your Windows hard disk unbootable.
A guide to how to use grub4dos is here.
Explanation of how BIOSes boot from a USB device
Most BIOSes require the user to enable USB booting and set the boot order so that a
USB device will boot before the internal hard disk (although some BIOSes have an
F10, [ESC] or F12 key function which will allow you to choose a boot device from a
menu). In addition you can often set the USB speed to USB 1.1 speeds (Hi speed) or
USB 2.0 speeds (Full speed). If you are having difficulty booting from a USB drive, it
is recommended to use a rear USB port, set the BIOS to USB 1.1 speeds and change
the boot order so that the USB drive is first in the boot menu.
Before you enter the BIOS menu, switch off the system, insert the USB drive and
then switch on the system then press the F1 or F2 or Esc or DEL key (depending on
your particular system) to enter the BIOS Setup menu. Note: it is highly
recommended that you always switch on the system with the UFD already
connected; some BIOSes do not list the UFD or provide menu options unless the
UFD is already inserted. In addition, some BIOSes only determine the type of UFD
that is connected on the first cold boot, so if you re-format the UFD using a different
RMPrepUSB option and then re-connect it to the target system, it will not treat the
UFD as a different device type (e.g. USB-ZIP instead of USB-HDD) unless you first
switch off the target system and then switch it on again.
All BIOSes behave differently, however disk storage devices are always accessed via
Interrupt 13h calls to the BIOS. There are two types of ways to access a disk device
via the BIOS floppy or hard disk read or writes. The BIOS must determine
whether to allow access to the USB drive that it detects as either a floppy (which is
accessed with Int 13h DL=00h, or 01h for the 2
nd
floppy drive, etc.) or a hard disk
(which is accessed with Int 13h DL=80h, or 81h for the 2
nd
drive, etc.). The BIOS has
to determine which of these two access methods (DL=0 or DL=80h) to map the
USB drive to.
Once a BIOS determines how to map the USB device (either as a floppy device or a
hard disk device), it will read one sector from the USB device (512 bytes) into
memory at address 07C0:0000h and then jump to that code. The last two bytes of the
sector must end in the two bytes 55h and AAh or it is not considered to be valid
boot code. When the CPU starts to execute the code that has just been copied into
memory at 07C0:0000h, the BIOS has also pre-set the DL CPU register to the correct
device number (usually either 00h or 80h). The boot code can use this value in DL to
load more sectors into memory from the USB device.
There are two types of USB drives Fixed or Removable. The type is reported by the
USB controller when interrgogated by the BIOS.
There are three types of USB drive formats and the BIOS must try to determine
which of the three different ways to access the USB drive:
1. USB-FDD (floppy disk device)
The BIOS maps the device to floppy Int 13h DL=0. A USB device may be
detected as a USB-FDD device if it has a device name similar to TEAC floppy
drive and a capacity of 1.44MB, or possibly if it has no valid partition table. The
device does not need to be formatted as 1.44MB, you can have a 1GB FAT16
UFD with no MBR.
2. USB-HDD (hard disk device)
A BIOS maps the device to hard disk Int 13h DL=80h. A USB device may be
treated as a USB-HDD device by the BIOS if it has a partition table and has more
than one partition entry in that partition table. If only one entry exists the BIOS
could treat the device as a USB-ZIP drive or a USB-HDD drive. Sometimes a
BIOS menu setting can be changed to alter this behaviour. If the USB hardware
device type is reported as a Fixed Disk type by the USB device controller chip,
then most BIOSes will always treat that USB device as a hard disk and use 80h.
3. USB-ZIP (pseudo-super-floppy)
A BIOS maps the device to floppy Int 13h DL=0. A USB device may be
detected as a USB-ZIP device if the drive has a partition table containing only one
entry. The BIOS may also require the device to be under a certain size (e.g.
512MB or less) or have values in the partition table of 64hds\32secs.
In addition, when a BIOS boots from a device as a USB-ZIP device it does NOT
load the first sector MBR code (LBA 0) into memory instead the BIOS loads the
Volume Boot Record code directly into memory and jumps to it by reading the
single entry in the partition table to find the start position of the partition (a USB-
ZIP drive can thus only contain one partition entry). The BIOS then maps the
USB drive to the Int 13h DL=0 call BUT it will always add the partition start
address to any access. Thus a BIOS Int 13h DL=0 call to read cylinder 0, head 0
sector 1 (LBA 0) will actually read the first sector of the partition. The real sector
1 (LBA address 0) cannot be accessed at all. For instance, say the USB-ZIP drive
has a partition table with a single entry. The partition table entry indicates that the
partition starts at sector 32, then the BIOS would load sector 32 into memory and
start to execute the code there. Any attempt to read CHS 0\0\1 (LBA 0) via a
floppy Int 13h DL=0 call (or Extended Int 13h call) from that point onwards, will
actually read sector 32. If the boot code attempts to read CHS 0\1\1 (LBA 32) it
will actually read the sector located at CHS 0\2\1 (LBA 64) as the BIOS will
always add the partition start address on to any access. In this way, the boot code
located at the start of the partition is identical to that found on a floppy disk which
has no MBR or partition table.
Some BIOSes do not support this type of booting and may always boot a USB-
ZIP device as a hard disk (i.e. map the USB device to respond to Int 13h DL=80h
calls) if they see a valid partition table and MBR. The difference between a USB-
ZIP device and a USB-HDD device is very small, both have a master boot record
and a valid partition table, however a USB-ZIP device should contain partition
boot code that expects to be booting from a floppy drive (DL=0) whereas a
USB-HDD device should contain partition boot code that expects to be booting
from a hard disk drive (DL=80h). Many modern BIOSes contain a special menu
option to change this behavior.
About Fake USB Flash memory pen drives
There is a large worldwide problem with fake or counterfeit USB flash memory
drives being sold via web auction sites and markets, etc. These USB drives often
contain faulty memory chips and appear to be larger than they really are. For instance,
a fake USB drive may be sold as being 16GB and the size reported by Windows
may indeed be approx. 16GB, however it may be made with only 2GB of flash
memory and the memory chips themselves may be faulty. As you use it, you may not
see a problem until you fill it with more than 2GB of files. Then you may lose all of
you previous files and the drive may become unformatted and totally corrupt.
If you suspect you have one of these USB drives (or even if you dont!) run the Quick
Test function in RMPrepUSB or use the program H2TESTW.exe (English and
German languages are available in H2TESTW). Here is a quick summary of these two
utilities:
RMPrepUSB QuickTest Very quick but destroys all data on the USB drive.
It is not a thorough test and will not detect the odd bad block or corrupt
memory cell. Recommended for checking if you have a fake undersized
UFD and is very quick.
H2TESTW Non-destructive (fills the USB pen with large files which can be
deleted by you afterwards). Slow. Tests every byte except for areas that are
filled with the files that are already on it (so best to format it before testing
so it is empty.
There are also other utilities available such as the Russian Check Flash (chkflsh)
download and run the file English.bat for the English version of this very useful
program.
Frequently Asked Questions
Q1 What happens if I dont tick any of the Override options (as in the
screenshot above)?
A1 A partition table will be created using a drive geometry of 255 heads and 63
sectors per track. Only one partition table entry will be made. The volume boot record
will be created with hard disk compatible parameters.
Q2 What code is used for the Master Boot Record (MBR) ?
A2 The code used is identical to that used by Vista. It includes BitLocker support so
that if you install Vista or Windows 7 onto a USB hard disk and then enable
BitLocker, it should (!!!) work. The MBR will boot both floppy USB drives and
hard disk USB drives.
Q3 What boot code is used for the Volume Boot Record?
A3 The VBR code will vary depending on what filesystem and format options you
have selected, as follows:
FAT16 + MSDOS MSDOS5.0 identifier, looks for IO.SYS, MSDOS.SYS (or
WINBOOT.SYS). Possible Error Messages: Error!
FAT16 + MSDOS + ZIP MSWIN4.1 identifier, with floppy disk paramters, looks
for IO.SYS, MSDOS.SYS (or WINBOOT.SYS). Possible Error Messages: Invalid
system disk, Disk I/O error, Replace the disk, and then press any key.
FAT16 + FreeDOS FRDOS4.1 which boots KERNEL.SYS (if ZIP option used
then floppy disk parameters are used) Possible Error Messages: Error
FAT16 + BOOTMGR uses MSDOS5.0 identifier and boot code and hard disk
parameters. Possible Error Messages: Remove disks or other media, Disk error, Press
any key to restart.
FAT16 + NTLDR uses MSDOS5.0 identifier and boot code with hard disk
parameters. Possible Error Messages: NTLDR is missing, Disk error, Press any key to
restart.
FAT32 + MSDOS MSWIN4.1 identifier and boot code which looks for IO.SYS
and MSDOS.SYS (or WINBOOT.SYS). If ZIP option is used then uses floppy disk
parameters. Possible Error Messages: Invalid system disk, Disk I/O error, Replace the
disk and then press any key
FAT32 + FreeDOS FREEDOS which boots KERNEL.SYS. If ZIP option is used
then uses floppy disk parameters. Possible Error Messages: Loading FreeDOS, No
KERNEL.SYS
FAT32 + NTLDR uses MSDOS5.0 identifier and boot code and hard disk
parameters. Includes 4 byte PATCH at E6-E9 changed to 90h (NOP). Possible Error
Messages: Remove disks or other media, Disk error, Press any key to restart.
FAT32 + BOOTMGR MSDOS5.0 identifier. Possible Error Messages:
BOOTMGR is missing, Disk error, Press any key to restart
NTFS + BOOTMGR Vista NTFS boot code. Possible Error Messages: A disk read
error occurred, BOOTMGR is missing, BOOTMGR is compressed, Press
Ctrl+Alt+Del to restart
NTFS + NTLDR XP boot code with 4 byte PATCH at D9-DCh changed to 90h
(NOP). Possible Error Messages: A disk read error occurred, NTLDR is missing,
NTLDR is compressed, Press Ctrl+Alt+Del to restart.
Q4 How do I copy a Vista or Win7 OS install DVD onto a UFD and make it
bootable?
A4 Select the BOOTMGR option + HDD (2PTNs). Browse to the OS DVD and set
the DVD drive letter as the file copy path. Tick the Copy checkbox. Click Prepare
Drive.
See http://www.youtube.com/watch?v=3bh7aeAyTYk for a tutorial.
Q5 How do I copy an XP OS install CD onto a UFD and make it bootable?
A5 There is no simple way to do this and make it bootable. Please visit www.boot-
land.net for more information. If you wish to install XP onto the hard disk of a PC by
booting from a UFD, you can use WinSetupFromUSB (which has a version of
RMPrepUSB built in).
If instead, you want to boot directly from a UFD try BartPE. Use PE-Builder to
create a BartPE folder (by taking files from an XP installation CD) and then select the
BartPE output folder in RMPrepUSB and tick the COPY FILES box and the PE to
USB box.
Q6 Why does my bootable BartPE\WinPE v2 (Vista) UFD boot on one system
but not on another?
A6 These operating systems expect be present on a hard disk type of device which
is accessed via Int 13h DL=80h. The BIOS that does not boot successfully is probably
treating the UFD as a USB-FDD or USB-ZIP device and thus mapping the UFD to
Int13h DL=00h and treating the device as a floppy device. It may be possible to
change a setting in the BIOS setup menu (e.g. Emulate USB device as Fixed Disk)
so that the UFD is treated as a hard disk. You should also try setting the HDD
(2PTNs) option and the ForceLBA option. Also try changing the filesystem (e.g. use
NTFS instead of FAT16). Some BIOSes will treat UFDs below a certain physical size
(not partition size) as a USB-ZIP device, so try a 4GB or larger UFD. Also, try
copying the boot files to the drive before the rest of the files. The best way to do this
is to create a separate folder containing just the boot files (e.g. ntldr, ntdetect.com,
boot.ini for XP, or IO.SYS, MSDOS.SYS and COMMAND.COM for MS-DOS or
KERNEL.SYS for FreeDOS). Also try with and without the 2PTNS option as some
BIOSes work well with this option but others will not boot at all!
If you are using MS-DOS or FreeDOS, you can install grub4dos and construct a
menu.lst file that maps (hd0) to (fd0) or vice versa. This allows you to boot to DOS as
A: or C: by mapping one device to another. However this trick does not work for
other operating systems that load their own disk drivers.
IMPORTANT! After re-formatting a UFD, always switch off the target system, insert
the UFD and then switch on the target system. Do NOT just use Ctrl-Alt-Del on the
target system as some systems do not re-detect the type of UFD on a warm reset.
Q7 Why does my MS-DOS bootable UFD boot as drive C: on some systems?
A7 This will be due to the BIOS mapping the UFD as a hard drive (accessible via
Int 13h DL=80h) rather than as a floppy device. Try the Boot as FDD and Boot as ZIP
override options.
Q8 My PC seems to treat UFDs as a floppy device, how can I boot to WinPE
v2?
A8 There are ways to work around this. Please visit www.boot-land.net for
solutions. A typical way is to use Grub or Grub4DOS as a 2
nd
stage boot loader which
in turn will load the operating system. For instance, you can boot to a WinPE v2 iso
file using Grub4DOS if your BIOS does not support USB-HDD booting.
Q9 Where can I ask a question about RMPrepUSB or ask for help?
A9 www.boot-land.net post specific questions about RMPrepUSB in the Project
Forge USB formatting utilities RMPrepUSB topic, for other questions choose the
most appropriate forum and start a new topic.
Q10 Can I re-distribute RMPrepUSB or use it as part of a commercial
soultion?
A10 You can, but only with the permission of the author or RM Education plc
(UK). This is because although RMPrepUSB and RMPartUSB are Freeware and
made freely available for private use, it must not be used for commercial purposes or
sold without permission. Any re-distribution must make this clear and contain some
sort of ReadMe file or other notice containing this information as well as this pdf file.
Commercial enquiries should be directed to support@rm.com, all other enquiries to
the RMPrepUSB topic at www.boot-land.net. RMPrepUSB and RMPartUSB are the
intellectual property of RM Education plc (www.rm.com). RM may ask you to
remove the software or take legal action against you if these utilities are used for
commercial purposes (i.e. if you are selling it) without permission having first been
obtained (and after all, its only polite ).
Q11 Does RMPrepUSB/RMPartUSB work under WinPE v2/v3?
A11 Mostly! You will need to add the WMI and scripting and XML components.
Most functions will work except perhaps the folder browse button in RMPrepUSB
you may need to type the folder path in manually.
Q12 How can I use RMPrepUSB in my script/batch files?
A12 You cannot, but you can use RMPartUSB. Type RMPartUSB in a Windows
command console window for help. RMPartUSB uses a command line and returns an
errorlevel after completion. You can also use the LIST, GETDRV and FIND
commands to find the drive number of a USB device. Tip: RMPrepUSB shows the
exact command line that it uses to run RMPartUSB. For instance, you can use
RMPartUSB in a cmd script to detect the presence of UFDs, their drive letters and
partition and format them.
Q13 Sometimes after running RMPartUSB, it returns a large negative error
number why?
A13 This has been observed to occur when using Windows 2000 or when
terminating the RMPartUSB command console window before RMPartUSB has itself
terminated. For instance, if you click the USBInfo button in RMPrepUSB and then
terminate the shell windows that is displayed by RMPartUSB, RMPrepUSB may
report this error message. The reason is unknown.
Q14 I used RMPrepUSB to format my UFD and make it bootable but there are
no files on it and it wont boot?
A14 RMPrepUSB does not contain or copy any boot files unless you provide them.
Microsoft boot files are part of the operating system and cannot be distributed. You
can obtain them if you are licensed to do so from CDs or DVDs or other sources, or
use Freeware like FreeDOS.
Q15 I have set the USB partition size text box to 500 MB, how do I set it back
to the maximum size?
A15 Type MAX in the Size text box or click on the Refresh button.
Q16 RMPrepUSB reports an error when it runs but I know the UFD is good
why?
A16 Under Vista or Windows 7 you must right-click on RMPrepUSB.exe and
choose Run as Administrator. Later versions contain manifest files so this should
not be necessary and you should be prompted for permission to let RMPrepUSB run
with Administrator privileges.
Q17 The Prepare Drive button does not seem to work under Vista nothing
happens?
A17 Try creating a folder at C:\RMPrepUSB do not use a folder in special
locations like the Desktop or My Documents as these may have special limited access
rights under Vista/Win7.
Q18 I used RMPrepUSB/RMPartUSB and now something is wrong with my
USB pen and I cant seem to access it.
A18 Try the CLEAN and QUICKTEST option. If it tests OK, try to re-format it to a
smaller size (e.g. 512MB). If that looks OK try a larger or maximum size. Use FAT16
or FAT32 (but not NTFS). Partition the USB pen to maximum size and then use
H2TESTW to check the USB drive has no errors. If all else fails, try a different USB
format utility.
Q19 What does the QUICK SIZE TEST function do?
A19 Quicktest will check a UFD for duplicate or bad pages. It writes to some
sectors on the UFD and then reads them back to see if the information is correct. For
example, it would write 0 to Sector 0 (first 8 bytes), then 2048 to the first 8 bytes at
the 1Mb point (sector 2048), then 4096 to the first 8 bytes at sector 4096 (2Mb point),
etc. and then reads back the marker values in each of the sectors. This is useful as
a quick test of a UFD. If it passes this test then you should use H2TESTW to run a
thorough test of all bytes. QuickTest is designed to quickly check a UFD to see if it
contains the correct amount of memory chips. If a UFD fails QuickTest then there is
no need to wait hours for it to be tested using H2TESTW or ChkFlsh as you know it
will fail. QuickTest will also report the maximum usable size of memory in the UFD
so you can reformat it to the correct size.
Q20 I ran QUICKTEST and it failed what can I do to fix my UFD?
A20 First you should realize that even if you manage to fix the UFD it will be
very unreliable and may fail (or corrupt the file contents on it) at any time. For
instance, you could copy the latest draft of your new blockbuster novel to it, then
copy it over the top of your master file on your hard disk. Then later you may find out
that you have a corrupted file on your USB drive and have overwritten the original
with the bad version you have been warned!
One way to fix it is to partition the UFD to a lower volume size. RMPrepUSB or
H2TESTW will usually give you a clue as to what the maximum usable size might be.
When you have decided on a size, proceed as follows (e.g. you have a 4GB pen but
think only 1GB is usable).
1. Use RMPrepUSB to partition and format the UFD use FAT32 or FAT16
rather than NTFS as accessing an NTFS filesystem that has errors or bad
blocks can upset Windows and lead to hangs/crashes. Set the size of the
partition as required. Start low e.g. 800MiB.
2. Run H2TESTW to test the new volume.
3. If the test passes, increase the size in step 1 e.g. 900MiB and repeat steps
1 and 2 until H2TESTW fails.
Q21 I started to use QUICKTEST and H2TESTW and at first I just got a few
errors reported from my 4GiB UFD, but now I get write errors and the system
seems to hang for ages during testing.
A21 This is a typical symptom of cheap or fake UFDs that have been constructed
from faulty memory. The memory may be multiply mapped (e.g. 1GB mapped 4
times so it appears as 4GB) and the controller bad block management probably has
not been set up properly. Error correction may not even be working correctly and the
memory has probably not even been tested thoroughly by the UFD manufacturer.
Everything may appear to be OK as long as you dont use more than 1GB of the UFD,
after that files will begin to get corrupted. In addition, more memory pages may fail
due to the stress of testing (or normal use) over time. If a UFD sector write fails, the
PC can hang/freeze for many minutes on each sector write operation be patient or
pull out the UFD to make it fail quickly.
A UFD from a reliable make and source (Netac, Kingston, Lexar, etc.) can be tested
many times without any problem.
Q22 I have tested my UFD with RMPrepUSB and H2TESTW and it is fine, but
after a week or so I get corrupt files or Windows wants me to reformat it and
thinks it is faulty. If I re-format it then all is well until a few days later is the
UFD faulty?
A22 Are you using the Windows SystemTray Safely Remove Hardware icon and
ejecting the UFD before pulling it out of the USB port? When Windows sees a FAT
filesystem, it loads the FAT tables into system memory. Any changes made to the
files on the UFD will also cause the FAT tables in Windows memory to be updated
BUT NOT ALWAYS THE FAT TABLES ON THE UFD ITSELF! So if you simply
pull out the UFD, the FAT tables on it will not have been updated. By using the
Safely Remove Hardware feature, you cause Windows to write all the new FAT
table changes to the UFD. This is particularly important if your UFD appears as a
Fixed Disk to Windows and not as a Removable Disk. You can check to see if
caching is used by right-clicking on the UFD drive in Windows Explorer and
choosing Properties Hardware Properties Policies. Even if it is set to Quick
Removal on your PC, you should always use the Safely Remove Hardware icon on
other PCs - so get into the habit and always do it!
If your UFD is formatted with NTFS, again always use the Safely Remove
Hardware icon before pulling out the UFD. The danger is that Windows can write or
read to the UFD at any time, and pulling out the UFD at exactly the same time can
lead to data corruption.
If you are still having problems, try the UFDs which have Ultra Stable Technology
(e.g. Netac) or similar. These UFDs employ a buffering scheme which prevents
corruption due to power loss when a UFD is pulled out during write operations.
Q23 I am having trouble getting some systems to boot. A USB flash memory
pen works on one system but not on another. Some pens work on one system, but
a different pen with an identical image does not work on the same system! What
is going on?
A23 This is a typical problem and it all comes down to the BIOS. Read the
explanation above about how BIOSes boot USB devices. Here are some issues that
have been observed with some BIOSes:
1. The BIOS will not attempt to boot any USB device over 512MB the USB
pen LED will not even flash during system POST as no read request is ever
made!
2. The BIOS will not attempt to boot any USB device over 1GB.
3. The BIOS will treat any USB device under xxx MB as a USB-ZIP device, and
any device over xxx MB as a USB-HDD
4. The BIOS will treat any USB device as a USB-ZIP and always boot it as a
floppy device
5. The BIOS will treat any USB device as a USB-HDD and always boot it as a
hard disk device
6. The BIOS will boot a USB-FDD formatted device that has no MBR or
partition table, but will not boot a USB-ZIP or USB-HDD device
7. The BIOS will boot any device with only a single partition table entry in the
MBR as a floppy device, but will boot a device that has two partition table
entries as a USB-HDD device
8. The BIOS setup menu can be use to make the BIOS always treat a USB device
as a Removable device (USB-ZIP) or a Fixed Disk device (USB-HDD)
depending on user choice.
9. The BIOS looks at the Volume Boot record to determine type of device (e.g. if
it sees MSWIN4.1 then it treats the device as a USB-ZIP device).
10. Partition parameters if the partition has 32hds and 16 sectors per track then
treat it as a USB-ZIP, if 63 sectors then treat it as a hard disk.
11. If the end cylinder is 1023 (max) then treat it as a hard disk.
12. You format the same USB pen using RMPrepUSB and used the same files
(you even make an image and re-used that so you KNOW the USB pen
contents are identical), but it seems to sometimes work and sometimes not on
the same PC it is as if it has good and bad days!
A BIOS can be made to boot the same device in different ways e.g. USB-FDD,
USB-KEY, USB-ZIP, USB-HDD try each in turn and try different ways of
formatting with RMPrepUSB.
Be methodical in your testing! There are 5 variables to consider FOR EACH TYPE
OF PC as below:
1. BIOS settings
2. Physical size of USB device
3. MBR on USB device (there is no MBR on a USB-FDD device or there is
an MBR and partition table on USB-ZIP and USB-HDD devices)
4. Filesystem the volume is formatted with (NTFS, FAT32 or FAT16)
5. Code in VBR (i.e. if the code expects to access a floppy drive or a hard
disk)
The last three (3-5) are determined by settings in RMPrepUSB, the first two must be
changed by the user. I suggest using a 512MB USB pen and a 2GB USB pen for all
testing and make sure they have activity LEDs so you can see if the BIOS is reading
them. Also use FreeDos for all initial testing because FreeDos can usually boot to
either a floppy device or a hard disk device without error (unlike some versions of
MSDOS). Try different BIOS and RMPrepUSB options and write down all results (all
error messages see Q3 above, and if boots as A: or C:).
PC Model and BIOS version (use latest version if possible!)
USB pen make, model, size
RMPrepUSB options used
BIOS settings used
Files added
Result (did the LED flash, any BIOS messages, any boot messages, A: or C:, etc.)
In between each test, switch off the system under test each time, then switch it on,
then go into the BIOS and check the settings and that the USB pen is listed correctly.
If you do not cold boot or reset, the BIOS may remember the type of USB drive that
was fitted previously even though you have re-partitioned the USB drive in between
on another computer!
WARNING: A lot of BIOSes will remove your (previously added) USB drive from
the BIOS drive boot order menu list if you remove the USB pen before you switch it
on again. So always check BIOS boot order every time!
Remember, just because one type of system works with one particular USB pen drive,
it does not mean that other systems will! Have fun and dont pull all your hair out!
Q24 - How can I make a bootable USB pen drive with BartPE on it?
A24 - Simples!
1. Obtain an XP installation CD
2. Download PE-Builder (e.g. v3110a)
3. Copy the contents of the XP CD to say C:\XPCD
4. Run PE-Builder.exe and select the source folder C:\XPCD
5. Check the Output folder is set to BartPE and Media Output set to None
6. Click Build
7. When finished run RMPrepUSB
8. Set the options as shown below (use FAT16, FAT32 or NTFS - XP).
9. Click Prepare Drive
10. When finished, click Eject Drive
11. Job done!
Q25 - I want to copy my own extra files to my BartPE USB drive. Can I do this
automatically?
A25 - Yes. When you tick the BartPE to USB box, after the File Copy, RMPrepUSB
calls the batch file RMPrepUSBXP.cmd. This batch file tweaks the files on the USB
drive to make them bootable and also copies all files in the PEtoUSB folder over to
the USB drive. So simply add your files to the PEtoUSB folder which is located in the
same folder as RMPrepUSB. Alternatively, edit the batch file RMPrepUSBXP.cmd
which is in the same folder as RMPrepUSB, to copy your own folder over. E.g.
xcopy /herky C:\myPEextras\*.* %pen%\*.*
Q26. I want to boot XP/WinPE v1 (not BartPE) the BartPE to USB function
doesnt seem to work with my version?
A26. You must look on the internet (Boot-Land) to find out how to prepare the source
files correctly and how to convert the files so they will boot from a USB drive. Once
you know how to alter the boot files, you can automate this by using Notepad to edit
the file RMPrepUSBXP.cmd. This file is automatically run when you tick the BartPE
to USB checkbox. If it is just a case of adding extra files to the USB key, you can
simply drop these extra files into the PEtoUSB folder which is located in the same
folder as RMPrepUSB. During the running of RMPrepUSBXP.cmd, any files and
folders that are in the PEtoUSB folder will be copied across (and overwrite) any files
on the USB drive.
Q27. I want to install BartPE on a USB drive but using Grub4DOS rather than
NTLDR, but I cannot tick the PE to USB checkbox when I select the MS-DOS
option.
A27. This has been done to prevent mis-use, however there is a deliberate loophole.
First select XP/WinPE and tick the COPY FILES and PE to USB checkboxes. Then
change the radio button option from XP/WinPE to either MS-DOS or FreeDOS. After
RMPrepUSB has run, you can add your DOS boot files and Grub menu files.
Q28. Will the Speed Test function harm the data on my USB drive?
A28. The non-destructive Speed Test reads a large amount of data from your USB
drive into memory and then writes back the same data to the USB drive. It should not
corrupt or destroy any of the data on your USB drive HOWEVER... (get out clause
now follows...) if your computer has faulty RAM or the USB flash memory in your
USB drive is unreliable or something else goes wrong, this function may possibly
destroy all the data on your USB drive. For this reason the button has a pink colour to
show that writes to the USB drive will occur and the function could be slightly risky if
using unreliable hardware. Data is written from the start of the drive (in case you
dont have as large a USB drive as you think you have!), so the boot and directory
areas of the drive will be read and written to and thus ***could*** be corrupted.
Q29. How can I test the speed of my USB drives and log the results?
A29. The Speed Test button performs a read/write speed test and the results are
automatically added to the file USBSpeed.csv in the same folder that you placed
RMPrepUSB.exe in. Just double-click on the .csv file to load it into Excel or a similar
spreadsheet application. There should be two lines for each run (one row for read
speed and one row for write speed). In addition to USBSpeed.csv, a second file
USBSpeedDP.csv is written this file always uses a decimal point for numbers and
commas for separators whereas USBSpeed.csv will use your locale settings (e.g. if
your locale is Holland, it will use ; for separators and , for decimal points and so
Excel will load this correctly as Excel uses locale settings).
USB MODEL
SIZE
(MiB) Operating System Platform Seq. Rd/Wr
SPEED
(MiB/s) SPEED (MB/s)
Kingston DataTraveler G2
USB Device 3827
Microsoft Windows 7
Professional
(6.1.7600) SP0 64-bit
Intel Corporation (RM plc
AZCB835000CB DQ45CB ) READ 21.7 23.3
Kingston DataTraveler G2
USB Device 3827
Microsoft Windows 7
Professional
(6.1.7600) SP0 64-bit
Intel Corporation (RM plc
AZCB835000CB DQ45CB ) WRITE 7.7 8.2
HP v135w USB Device 15423
Microsoft Windows 7
Professional
(6.1.7600) SP0 64-bit
Intel Corporation (RM plc
AZCB835000CB DQ45CB ) READ 31.3 33.6
HP v135w USB Device 15423
Microsoft Windows 7
Professional
(6.1.7600) SP0 64-bit
Intel Corporation (RM plc
AZCB835000CB DQ45CB ) WRITE 11.3 12.2
Verbatim STORE N GO USB
Device 7639
Microsoft Windows 7
Professional
(6.1.7600) SP0 64-bit
Intel Corporation (RM plc
AZCB835000CB DQ45CB ) READ 29 31.2
Verbatim STORE N GO USB
Device 7639
Microsoft Windows 7
Professional
(6.1.7600) SP0 64-bit
Intel Corporation (RM plc
AZCB835000CB DQ45CB ) WRITE 9.4 10.1
TakeMS MEM-Drive Smart
USB Device 7711
Microsoft Windows 7
Professional
(6.1.7600) SP0 64-bit
Intel Corporation (RM plc
AZCB835000CB DQ45CB ) READ 33 35.5
TakeMS MEM-Drive Smart
USB Device 7711
Microsoft Windows 7
Professional
(6.1.7600) SP0 64-bit
Intel Corporation (RM plc
AZCB835000CB DQ45CB ) WRITE 6.5 7
Q30 I can boot from a FAT16 2GB UFD formatted as FAT16 but not from a
3GB or bigger UFD why not?
A30 MS-DOS cannot access FAT16 partitions over 2GB (Size=2000MB in
RMPrepUSB/RMPartUSB). Set the partition size to 2000 or use FAT32.
Q31 When I try to run RMPrepUSB, I get a RICHTX32.OCX error -
Component 'richtx32.ocx' or one of its dependencies not correctly
registered: a file is missing or invalid?
A31 - RMPrepUSB now supports unicode languages, but Windows needs to have the
Rich Text control RICHTX32.OCX installed. This is usually automatically loaded
from the same folder as RMPrepUSB.exe. If your PC has Microsoft Office or Visual
Basic already installed, the OCX control may already be installed, if not RMPrepUSB
will usually detect and register the OCX automatically. To permanently install the
control, right-click on the file at RICHTX32\Install_RICHTX32.cmd and select Run
as Administrator to install the control.
Q32 I want to make a language file for RMPrepUSB, how do I do this?
A32 The first step is to convert the English.ini file to your own language using a
text editor that supports UniCode (such as Notepad). Note that the font name, Locale
(LCID) and font sizes are very critical. The file Fonts, CharSets and LCIDs.rtf in
the \LANG folder contains information on which settings to use. Under Windows XP,
to see some Asian languages, it may be necessary to install the Asian Language pack
from the XP CD (using Control Panel Regional and Languages Languages
Install Files for East Asian languages). You should always choose the font and LCID
suggested in the txt file even if other fonts appear to work, this is because your PC
may be localised for your Region but English versions may not use the correct fonts
for instance for Simplified Chinese use SimSun font even though Tahoma may appear
to work correctly on your computer, it will not work correctly on European PCs.
If you also wish to translate the RMPrepUSB.pdf file, the original Word .doc file can
be downloaded from the RMPrepUSB website.
Once you have made a new .ini file (and pdf file) simply place them in the .\LANG
folder. Every time you click on the language drop-down box, your new language file
will be re-loaded.
Q33 How do I get the latest version of RMPrepUSB?
A33 Version 2.0.809 and later have a Get Latest Version button on the Help form.
When you click on this button it will attempt to download a version.txt file from the
RMPrepUSB home website. This file contains the version number of the latest fully
released and stable version of RMPrepUSB and will download the ZIP file of the
latest version to the same folder as RMPrepUSB.exe. You will then need to Exit from
RMPrepUSB.exe and unzip the files from the new version and overwrite your current
version (or make a new folder if you prefer). The latest Betas can be found at
http://sites.google.com/site/rmprepusb.
Q34 The results from the Speed Test seem very high are they correct?
A34 Yes Chkflsh.exe also gives similar results to RMPrepUSB. The thing to bear
in mind is that the figures shown are for a single 63MiB sequential direct access read
and write. In the real world, this type of access would not be used, so the read/write
figures obtained are best case figures for that OS and driver and chipset. This allows
you to compare UFDs without needing to worry about how they are formatted
(FAT16/FAT32/NTFS) or how the operating system is accessing them. In other
words, it is a measure of the USB drive speed and PC hardware but does not test
which filesystem is fastest. So provided you use the same PC and OS, you can fairly
compare different USB drives even if they are formatted differently. It also means the
test is quick! However, note that (for the same UFD) results will vary depending on
the Operating System used, the USB driver used and the mainboard, BIOS and
chipset used to test it with.
Q35 I want to boot to DOS as drive A:, but my PC always tries to boot it as C:
(and I get a command.com not found error), how can I fix this?
A35 Prepare your UFD for MS-DOS or FreeDOS in the normal way using
RMPrepUSB, then use the grub4dos button to install grub4dos. Then add a menu.lst
file as below:
title MS-DOS (AS FLOPPY)
map (hd0,0)+1 (fd0)
map --hook
chainloader (fd0)/io.sys
rootnoverify (fd0)
map --floppies=1
(if using FreeDOS replace io.sys with kernel.sys in the above menu). The above
menu re-maps the UFD partition which appears as a hard disk in the BIOS after
booting, to appear as a floppy disk drive.
Q36 When I boot from a USB device and run ImageX (or another imaging
utility) to capture an image, it does not work and refuses to save the image
why?
A36 Try formatting the USB device with the NTFS filesystem. You cannot save
files larger than 4GB on a FAT32 volume.
Q37 How can I make an image of my Windows hard disk and copy it to
another hard disk on another system (or lots of systems)?
A37 I would recommend booting to WinPE (VistaPE or Win7PE) from a USB flash
drive (of course!) and then using the Microsoft tool ImageX.exe. For a getting started
guide see my tutorial on the RMPrepUSB site here.
Q38 Where has H2TESTW gone?
Q38 The author has requested that I dont include a copy in my download and that
you download the latest version from his website. Use the Help button on
RMPrepUSB and then click on the H2TESTW link.
Q39 When using grub4dos and loading an ISO file I get a Error 60: File for
drive emulation must be in one contiguous disk area error but it used to work
before?
A39 - Typically, you will get the non-contiguous error when you have edited or
deleted files on the USB drive and then copied over an iso file or simply overwritten
the old iso file with the new iso file. If you get this error when trying to boot an ISO
file using grub4dos from a USB Flash Drive, you can run WinContig to fix the ISO
file, but it is very slow when run on a USB flash drive. A much quicker way to fix the
problem is to copy all the files over to your hard disk, run RMPrepUSB again on the
UFD to reformat it and then run grub4dos and then copy all the files back again. If
this is not possible, then always copy the iso file to the USB drive first, before you
edit any files on the USB drive.
Q40 My USB drive is not listed by RMPrepUSB.
A40 RMPrepUSB should list all USB drives that are over 0 bytes in capacity. U3
USB flash drives may not be listed unless they have been enabled by the U3 Launcher
application.
Q41 When booting grub4dos on some PCs I just get a flashing cursor (or missing
mbr Helper message) and no grub4dos menu, but other PCs boot fine why?
A41 This is caused by the BIOS, but can often be fixed by installing grubdos to the
Partition Boot Record (PBR or aka VBR) instead of the Master Boot Record. When
you click on the RMPrepUSB Install grub4dos button, choose the VBR option. This
option does not appear to work on NTFS formatted USB drives though.
Q42 When I load the USBSpeed.csv file in OpenOffice (or Excel), I do not get the
proper columns why?
A42 This is because Excel takes account of your regional settings (locale) but
OpenOffice does not. If USBSpeed.csv does not load properly, try USBSpeedDP.csv
which always contains decimal points for numbers and commas for field separators.
Q43 - How can I copy an image onto a USB drive of a different size?
A43 - You cannot re-size an image using RMPrepUSB. So you need to follow these
steps:
1. Determine the minimum partition size required to hold all the files in the
image (e.g. say it is 2.7GiB)
2. Set the size in RMPrepUSB to just larger (say 2.9GiB) and reformat the
USB drive to that size
3. Prepare and test the USB drive to make sure it works on all systems
4. Make a USB-->File image using the PALL setting
5. Now use the File-->USB button to copy the image to all your other USB
drives (which must be at least 2.9GiB in size)
6. If you want to expand the partition and it is a single NTFS partition (do not
use HDD 2PTNS option), then use Windows Diskpart command as follows:
DISKPART
LIST VOL
SEL VOL J: (assuming J: is the volume letter given to your USB drive that
you want to expand)
EXTEND
If you have a single FAT16 or FAT32 partition or want to use a GUI, try the
free EASEus Partition Master for 32-bit Windows which can be download here.
--- o O o ---
Vous aimerez peut-être aussi
- Megere ManualDocument7 pagesMegere ManualservicemannPas encore d'évaluation
- Making Sense of TantraDocument69 pagesMaking Sense of TantraservicemannPas encore d'évaluation
- MyčkyDocument28 pagesMyčkyservicemannPas encore d'évaluation
- WRREWDocument11 pagesWRREWservicemannPas encore d'évaluation
- Opti Drive ControlDocument44 pagesOpti Drive ControlservicemannPas encore d'évaluation
- Navi GaceDocument10 pagesNavi GaceservicemannPas encore d'évaluation
- APC Back UPS 250,400,600 - 1 PDFDocument1 pageAPC Back UPS 250,400,600 - 1 PDFSixto Aguero50% (2)
- FuseDocument42 pagesFuseservicemannPas encore d'évaluation
- What Is Wep?: Wireless-G Broadband Router With SpeedboosterDocument20 pagesWhat Is Wep?: Wireless-G Broadband Router With SpeedboosterservicemannPas encore d'évaluation
- APC Back UPS 250,400,600 - 1 PDFDocument1 pageAPC Back UPS 250,400,600 - 1 PDFSixto Aguero50% (2)
- The Subtle Art of Not Giving a F*ck: A Counterintuitive Approach to Living a Good LifeD'EverandThe Subtle Art of Not Giving a F*ck: A Counterintuitive Approach to Living a Good LifeÉvaluation : 4 sur 5 étoiles4/5 (5794)
- Shoe Dog: A Memoir by the Creator of NikeD'EverandShoe Dog: A Memoir by the Creator of NikeÉvaluation : 4.5 sur 5 étoiles4.5/5 (537)
- The Yellow House: A Memoir (2019 National Book Award Winner)D'EverandThe Yellow House: A Memoir (2019 National Book Award Winner)Évaluation : 4 sur 5 étoiles4/5 (98)
- Hidden Figures: The American Dream and the Untold Story of the Black Women Mathematicians Who Helped Win the Space RaceD'EverandHidden Figures: The American Dream and the Untold Story of the Black Women Mathematicians Who Helped Win the Space RaceÉvaluation : 4 sur 5 étoiles4/5 (895)
- The Hard Thing About Hard Things: Building a Business When There Are No Easy AnswersD'EverandThe Hard Thing About Hard Things: Building a Business When There Are No Easy AnswersÉvaluation : 4.5 sur 5 étoiles4.5/5 (344)
- The Little Book of Hygge: Danish Secrets to Happy LivingD'EverandThe Little Book of Hygge: Danish Secrets to Happy LivingÉvaluation : 3.5 sur 5 étoiles3.5/5 (399)
- Grit: The Power of Passion and PerseveranceD'EverandGrit: The Power of Passion and PerseveranceÉvaluation : 4 sur 5 étoiles4/5 (588)
- The Emperor of All Maladies: A Biography of CancerD'EverandThe Emperor of All Maladies: A Biography of CancerÉvaluation : 4.5 sur 5 étoiles4.5/5 (271)
- Devil in the Grove: Thurgood Marshall, the Groveland Boys, and the Dawn of a New AmericaD'EverandDevil in the Grove: Thurgood Marshall, the Groveland Boys, and the Dawn of a New AmericaÉvaluation : 4.5 sur 5 étoiles4.5/5 (266)
- Never Split the Difference: Negotiating As If Your Life Depended On ItD'EverandNever Split the Difference: Negotiating As If Your Life Depended On ItÉvaluation : 4.5 sur 5 étoiles4.5/5 (838)
- A Heartbreaking Work Of Staggering Genius: A Memoir Based on a True StoryD'EverandA Heartbreaking Work Of Staggering Genius: A Memoir Based on a True StoryÉvaluation : 3.5 sur 5 étoiles3.5/5 (231)
- On Fire: The (Burning) Case for a Green New DealD'EverandOn Fire: The (Burning) Case for a Green New DealÉvaluation : 4 sur 5 étoiles4/5 (73)
- Elon Musk: Tesla, SpaceX, and the Quest for a Fantastic FutureD'EverandElon Musk: Tesla, SpaceX, and the Quest for a Fantastic FutureÉvaluation : 4.5 sur 5 étoiles4.5/5 (474)
- Team of Rivals: The Political Genius of Abraham LincolnD'EverandTeam of Rivals: The Political Genius of Abraham LincolnÉvaluation : 4.5 sur 5 étoiles4.5/5 (234)
- The World Is Flat 3.0: A Brief History of the Twenty-first CenturyD'EverandThe World Is Flat 3.0: A Brief History of the Twenty-first CenturyÉvaluation : 3.5 sur 5 étoiles3.5/5 (2259)
- The Unwinding: An Inner History of the New AmericaD'EverandThe Unwinding: An Inner History of the New AmericaÉvaluation : 4 sur 5 étoiles4/5 (45)
- The Gifts of Imperfection: Let Go of Who You Think You're Supposed to Be and Embrace Who You AreD'EverandThe Gifts of Imperfection: Let Go of Who You Think You're Supposed to Be and Embrace Who You AreÉvaluation : 4 sur 5 étoiles4/5 (1090)
- The Sympathizer: A Novel (Pulitzer Prize for Fiction)D'EverandThe Sympathizer: A Novel (Pulitzer Prize for Fiction)Évaluation : 4.5 sur 5 étoiles4.5/5 (120)
- Her Body and Other Parties: StoriesD'EverandHer Body and Other Parties: StoriesÉvaluation : 4 sur 5 étoiles4/5 (821)
- Lab Manual OSDocument32 pagesLab Manual OSraja jhaPas encore d'évaluation
- Linux Commands GlossaryDocument32 pagesLinux Commands GlossaryKash BDPas encore d'évaluation
- LogDocument26 pagesLogzsyifa paPas encore d'évaluation
- 5 Ways To Make A USB Bootable - WikiHowDocument7 pages5 Ways To Make A USB Bootable - WikiHowTherese Anne EspirituPas encore d'évaluation
- Chapter 18: Concurrency Control: Database System Concepts, 7 EdDocument91 pagesChapter 18: Concurrency Control: Database System Concepts, 7 Edzhazhiy newPas encore d'évaluation
- How To Mount A Remote File System Using Network File System (NFS)Document3 pagesHow To Mount A Remote File System Using Network File System (NFS)csystemsPas encore d'évaluation
- 20 Distributed Reliability Protocols PDFDocument31 pages20 Distributed Reliability Protocols PDFJagmeet Singh0% (2)
- Shared Mime Info SpecDocument18 pagesShared Mime Info SpecsegurahPas encore d'évaluation
- OpenBSD As A File ServerDocument4 pagesOpenBSD As A File ServerlukastoniPas encore d'évaluation
- Haiku User Guide PDFDocument112 pagesHaiku User Guide PDFΘΑΝΑΣΗΣ ΒΑΚΟΥΦΤΣΗΣPas encore d'évaluation
- Installation LogDocument6 pagesInstallation LogOmanePas encore d'évaluation
- Active Directory Disaster Recovery, Server 2003Document131 pagesActive Directory Disaster Recovery, Server 2003Vinoj SkPas encore d'évaluation
- Bugreport Java - Retail RTAS31.68 66 3 2023 06 05 17 58 21 Dumpstate - Log 20241Document16 pagesBugreport Java - Retail RTAS31.68 66 3 2023 06 05 17 58 21 Dumpstate - Log 20241Bryan GarcíaPas encore d'évaluation
- CIS Red Hat Enterprise Linux 9 BenchmarkDocument795 pagesCIS Red Hat Enterprise Linux 9 BenchmarkNova ZPas encore d'évaluation
- My Linux CommandsDocument5 pagesMy Linux CommandsMorgan KisienyaPas encore d'évaluation
- List of Useful Keyboard Shortcuts For Command Prompt in WindowsDocument7 pagesList of Useful Keyboard Shortcuts For Command Prompt in WindowsMahmudul HasanPas encore d'évaluation
- RAR Password Cracker - BatDocument3 pagesRAR Password Cracker - BatShodiq SidiqPas encore d'évaluation
- Ch-6 - Process SynchronizationDocument31 pagesCh-6 - Process SynchronizationsankarkvdcPas encore d'évaluation
- MongoDB Manual PDFDocument837 pagesMongoDB Manual PDFDante Llimpe100% (2)
- Attachment 0001Document9 pagesAttachment 0001naresh chowdaryPas encore d'évaluation
- Step by Step Installation of Oracle Apps R12Document13 pagesStep by Step Installation of Oracle Apps R12khiljisPas encore d'évaluation
- Work Instruction - Manual Update Kuka - Recoveryusb V1.0 To V2.0Document4 pagesWork Instruction - Manual Update Kuka - Recoveryusb V1.0 To V2.0vinoindyaPas encore d'évaluation
- DX DiagDocument49 pagesDX DiagSyahshaiPas encore d'évaluation
- Vmware - KopiaDocument45 pagesVmware - KopiaDamian JotPas encore d'évaluation
- Introduction To Open MPDocument42 pagesIntroduction To Open MPahmad.nawazPas encore d'évaluation
- Guide To Securing Microsoft Windows XP (NSA)Document141 pagesGuide To Securing Microsoft Windows XP (NSA)prof_ktPas encore d'évaluation
- LPI Level 2 Exam 201: Pass4easyDocument4 pagesLPI Level 2 Exam 201: Pass4easyp4easyPas encore d'évaluation
- (Guide) Flatpak App - Install and Use Flatpak - JingOS - JingOS Guides - JingOSDocument2 pages(Guide) Flatpak App - Install and Use Flatpak - JingOS - JingOS Guides - JingOSŞahin BüyükPas encore d'évaluation
- 7 Time Finder CloneDocument5 pages7 Time Finder Cloneyugi17Pas encore d'évaluation
- Tinyos InstallationDocument7 pagesTinyos InstallationAstika Putri RoqimawatiPas encore d'évaluation