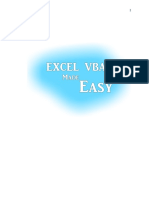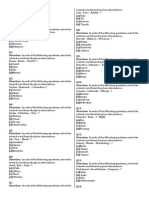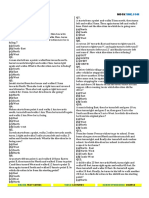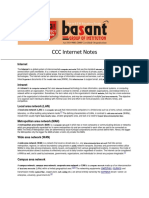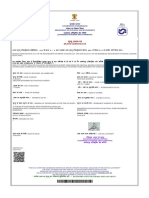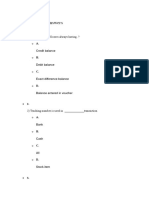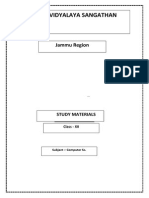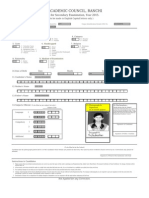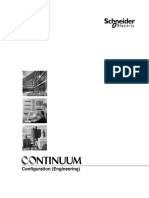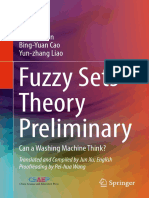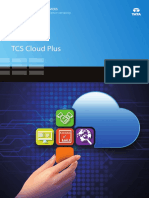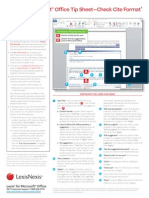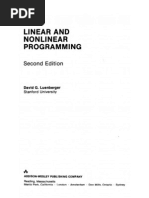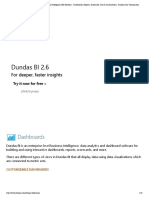Académique Documents
Professionnel Documents
Culture Documents
Lesson 32007
Transféré par
Sanjay Kumar0 évaluation0% ont trouvé ce document utile (0 vote)
37 vues37 pagesIn this tutorial you will be introduced to functions of word that are especially useful when working with images. The set of word drawing tools is extensive, easy to use, and powerful. You'll find it easiest to use the tutorial if you follow the directions carefully.
Description originale:
Copyright
© © All Rights Reserved
Formats disponibles
PDF, TXT ou lisez en ligne sur Scribd
Partager ce document
Partager ou intégrer le document
Avez-vous trouvé ce document utile ?
Ce contenu est-il inapproprié ?
Signaler ce documentIn this tutorial you will be introduced to functions of word that are especially useful when working with images. The set of word drawing tools is extensive, easy to use, and powerful. You'll find it easiest to use the tutorial if you follow the directions carefully.
Droits d'auteur :
© All Rights Reserved
Formats disponibles
Téléchargez comme PDF, TXT ou lisez en ligne sur Scribd
0 évaluation0% ont trouvé ce document utile (0 vote)
37 vues37 pagesLesson 32007
Transféré par
Sanjay KumarIn this tutorial you will be introduced to functions of word that are especially useful when working with images. The set of word drawing tools is extensive, easy to use, and powerful. You'll find it easiest to use the tutorial if you follow the directions carefully.
Droits d'auteur :
© All Rights Reserved
Formats disponibles
Téléchargez comme PDF, TXT ou lisez en ligne sur Scribd
Vous êtes sur la page 1sur 37
ESSENTIAL MICROSOFT OFFICE 2007: Tutorials for Teachers
Copyright Bernard J ohn Poole, 2007. All rights reserved
78
3
THE OFFICE DRAWING TOOLS
LEARNING OUTCOMES
In the second word processing tutorial you learned how to work with a longer document (the
TermPaper). You practiced inserting page numbers, formatting text, using the indent markers,
creating sections and columns of text, finding and replacing text, moving and copying text, putting
borders around blocks of text, and wrapping text around pictures or charts.
After completing lessons one and two, you should be beginning to think of yourself as
reasonably proficient at word processing, but there is still much to learn. In this tutorial you will
be introduced to functions of Word that are especially useful when working with images (pictures,
charts, and so forth). The set of Word drawing tools is extensive, easy to use, and powerful in the
sense that they enable anyone to create good quality images or designs for a multitude of practical
applications. Teachers, in particular, should familiarize themselves with these drawing tools, not
only for their own purposes, such as the preparation of handouts for class, but also so they can
teach the tools to their students so they, too, can use themfor project work of all kinds.
Lesson 3 thus will cover the following:
The tools available for drawing
Drawing, moving, rotating, resizing, and otherwise editing simple shapes and lines
AutoShapes
Selecting one or more objects at onceoverlapping, ordering, aligning, and rotating
objects
Using colors, patterns, and other visual effects
Grouping, ordering, and aligning objects
Working with text and word art
Working with diagrams, organization charts, clip art, and other images
Bringing it all togethercreating a class newsletter
A caveat before you begin: You'll find it easiest to use the tutorial if you follow the directions
carefully. On computers there are always other ways of doing things, but if you wander off on
your own be sure you know your way back!
3.1 GETTING STARTED
This tutorial is designed to give you practice working with the drawing tools that are built into the
various Office applications, including Word. Drawings that you create in one Office application
such as Word, can be easily copied and pasted into other Office applications, such as PowerPoint
or Excel.
The only way to learn the skills required to get the most out of the drawing tools is to use
them. This lesson will get you started in that direction, introducing you to all the tools and
Lesson 3: The OfficeDrawing Tools
79
showing you how to work with them. But if you want to become proficient, you will need to
work with themas much as possible and experiment with ideas of your own for applying the tools
in the creation of art work of all kinds. Perhaps you already have a natural flair for drawing, in
which case you will especially love these tools. But even if you think you dont have a flair for
drawing, you may discover, as you become adept in the use of the drawing tools, that you have
more ability than you ever dreamed.
Before we begin
Recall fromLesson 1 that the default settings of your version of Word 2007 may not show the
ruler at the top of the page. You may also find that the default spacing is too wide. Lets start out
by making sure you have these two settings the way we want them.
Open Word
If necessary, at the top of the window, click on the View tab to bring up the
View Ribbon, then locate the Show/Hide Group and click to put a check
mark (tick) in the box next to Ruler
This will display the ruler bar at the top of your Word document (Fig. 3.1).
Fig. 3.1 The Office 2007 ruler
You may also need to set the line spacing before you proceed because the default setting may be
other than single spaced. Heres how you do this.
In the Home Ribbon, in the Styles Group, click once on the style icon for
No spacing (Fig. 3.1 above)
For this lesson it will be good to have a separate folder inside your Data Files folder for all the
documents youre going to create.
Go to Start >My Computer >Your USB drive >Office 2007 Work Files
folder > Data Files folder, and create a new folder called Drawing
Documents
Accessing the Drawing tools
The Drawing tools are accessed quite differently in Office 2007 than in earlier versions of
Microsofts Office software. There is also a significantly larger set of tools for you to use and they
are organized according to the type of drawing work you are doing.
Click here to set the
No Spacing option
Tool for setting
Tab Stops
Indent Markers
Ruler bar
ESSENTIAL MICROSOFT OFFICE 2007: Tutorials for Teachers
Copyright Bernard J ohn Poole, 2007. All rights reserved
80
If you are working with Shapes of all kinds you will use the Shapes tool in the Illustrations Group
of the Insert Ribbon (Fig. 3.2).
Fig. 3.2 The Shapes menu of tools
If you are working with a picture, such as a photograph, when the picture is selected (it has the
handles around it), Word presents a wide selection of Picture tools in the Format Ribbon (Fig.
3.3). Well check out these Shape styles, Shadow and 3-D effects, Arrange and Sizing tools in the
course of this lesson.
Fig. 3.3 Word 2007 Picture tools
Lesson 3: The OfficeDrawing Tools
81
There is a large selection of Clip Art you can use in your documents. You go to the Insert Ribbon
>Illustrations Group to access the clip art task pane (Fig. 3.4).
Fig. 3.4 The Clip Art task pane
Then there is a tool, also in the Illustrations Group of the Insert Ribbon, for creating what is
called Smart Art (Fig. 3.5).
Fig. 3.5 Smart Art tools
ESSENTIAL MICROSOFT OFFICE 2007: Tutorials for Teachers
Copyright Bernard J ohn Poole, 2007. All rights reserved
82
The Smart Art DiagramGallery makes it easy to create graphical Lists, Process and Cycle
diagrams, Hierarchy charts, Relationship diagrams, graphical matrices, and Pyramid charts.
Lesson 3 will provide you with the opportunity to learn how to use all these drawing tools.
Another useful drawing tool is called WordArt which makes it easy for you to insert
decorative text into your document (Fig. 3.6).
Fig. 3.6 WordArt Gallery
Changing the Page Orientation
There are two possible orientations for a page in Microsoft Wordportrait and landscape. You
want landscape orientation for the exercises that follow. Here is how you select one or the other.
From the Page Layout Ribbon >Page Setup Group click on Orientation
and select Landscape
Landscape orientation turns the page on its side. This mirrors the orientation of the computer
screen and often makes it easier for you when you are working with drawing objects. Though
there will be many occasions when you will want to work in Portrait orientation, too, of course.
In order to see how landscape orientation looks, go to the zoom tool (Fig.
3.7), and zoom to, say, 60%
Fig. 3.7 The Zoomtool in the Standard toolbar
Zoomtool slider
WordArt tool in the
Text Group of the
Insert Ribbon
Lesson 3: The OfficeDrawing Tools
83
This will allow you to see the whole page at one time on the screen. Use the zoomtool to zoom
in and out of the page. Zoomout when you need to see the page as a whole; zoomin when you
want to work in detail on a particular object in your drawing. In the sections that follow, you will
practice doing this and use most of the tools in the Drawing toolbar.
Time to get down to work.
3.2 DRAWING, MOVING, ROTATING, RESIZING, AND OTHERWISE
EDITING SIMPLE SHAPES AND LINES
Working with a drawing canvas
In this section, you will learn how to work with a drawing canvas. A drawing canvas is a
convenient tool to use when you want to keep all the objects in a drawing together as a single unit
yet still be able to manipulate, change, edit, work with themone by one. Fig. 3.8 illustrates the
Drawing Canvas.
Fig. 3.8 The drawing canvas and the Drawing Tools Format Ribbon
In the Insert Ribbon >Illustrations Group, click on the Shapes tool to
bring up the menu of Shapes, then click on the last item in the Shapes
menuNew Drawing Canvas
The initial dimensions of the canvas are set by default. You can change the dimensions to suit
your own purposes. You can also move the drawing canvas around on the page. This is easiest to
do if you set the Text Wrapping option to Tight.
To do this, click on the Text Wrapping tool to pull down the Text Wrapping
options (Fig.3.8 above) and click on the Tight text wrapping option
Now use the handles that appear at the edges of the drawing canvas (Fig.
3.8) and grab any handle to drag it in or out to stretch or shrink the drawing
canvasend up with the size of the drawing canvas an inch or so less than
the overall size of the page, as illustrated in Fig. 3.8
Tools for Filling Shapes with
colors, textures, gradients or
pictures, and for changing
shape of lines and outlines or
borders
ESSENTIAL MICROSOFT OFFICE 2007: Tutorials for Teachers
Copyright Bernard J ohn Poole, 2007. All rights reserved
84
The drawing canvas helps you arrange a drawing in your document by providing a frame-like
boundary between your drawing and the rest of your document. By default, the drawing canvas,
when you print it out or Print Preview it, has no border or background, but you can apply
formatting to the drawing canvas as you would any drawing object. Lets try this.
In the Drawing Tools Ribbon, click on the Format Tab to bring up the
Format Ribbon with its many tools for working with drawing objects on the
drawing canvas (Fig. 3.8 above)
In the Format Ribbon >Shape Styles, click on the small arrow next to the
Shape Fill tool and try out (Live Preview) any color, gradient, or texture you
like from the Theme Colors menu
When youve made up your mind, click on your selection and well move on
The drawing canvas also helps you keep parts of your drawing together, which is especially
helpful if your drawing consists of several shapes. The best practice is to insert a drawing canvas
if you plan to include more than one shape in your illustration.
You don't have to use the canvas for your drawing. If you start drawing something outside the
border of the canvas, the canvas will disappear off the screen, and you can proceed without it. But
it is often useful to use the drawing canvas because the various objects you draw on the canvas
(inside the bordered box) are thus treated as a single object when you are working with the canvas
as a whole (moving it around on the page, copying it, or pasting it, for example).
In the next set of exercises, you are going to practice creating simple drawing objects using
both the basic drawing tools for lines and rectangles and ovals.
Drawing lines
Let's start with drawing lines.
In the Format Ribbon >Insert Shapes Group, click on the line tool to
select it
Use the mouse to draw a line object anywhere inside the drawing canvas
(dont worry if you click outside the drawing canvas and it disappears; just
click back on it, select the Line tool again, and go ahead and draw the line)
Simple as that!
Working with lines and arrows
Complete the following tasks to learn how to work with and draw different styles of lines and
arrows.
Click anywhere off the line and notice that the handles (little circles) at each
end of the line disappear
You can only edit or move a drawing object such as a line if the handles are showing. The handles
indicate that the object is selected. Clicking ON the object selects it; clicking OFF the object
deselects it.
Click anywhere on the line now, and notice that the handles (little circles) at
each end reappear
Lesson 3: The OfficeDrawing Tools
85
Position the mouse pointer anywhere on the line and notice how the cursor
changes to a crosshair, which tells you that the line object is selected (with
handles at either end)
Now, with the handles showing, you can edit the line.
In the Format Ribbon >Shape Styles Group, click on the small arrow next
to the Shape Outline tool to show the pop up menu of line colors and
styles
Live Preview several of them to try out different styles and thicknesses
(weight), dash styles, and arrow styles for the selected linetake your
time; have fun
When you are done editing the line, hit the Backspace key or the Del key to
delete it from the drawing canvas
Working with rectangles and ovals
Creating and editing lines is simple enough. How about shapes such as rectangles or ovals?
In the Format Ribbon >Insert Shapes Group, click on the rectangle tool to
select it, and use the mouse to draw a rectangle on the drawing canvas
Notice the handles that surround the rectangle shape, four in the corners and four at the middle of
each side. You use these handles to change the shape of the object.
Try this now
Rotating Objects
Notice, too, the ninth handle outside the selected rectanglea small green circle (Fig. 3.9).
Fig. 3.9 The handles that accompany solid shapes such as ovals or rectangles
This small green handle enables you to rotate the shape very precisely either clockwise or
counter-clockwise. Lets try this now.
Rotate Handles
ESSENTIAL MICROSOFT OFFICE 2007: Tutorials for Teachers
Copyright Bernard J ohn Poole, 2007. All rights reserved
86
Use the mouse to point at the small green handle (the rotate object handle)
and drag from left to right in a circular motion to rotate the rectangle object
While you have the rectangle selected, use the tools in the Shape Styles
Group to change the Fill to any color, texture, or gradient you want, change
the border of the shape to 6 pt triple line, and change the color of the
border to any color you want
When you are done editing the rectangle shape, hit the Backspace key or
the Del key to delete it from the drawing canvas
Now for the Oval tool.
In the Format Ribbon >Insert Shapes Group, click on the oval tool to
select it, and use the mouse to draw an oval on the drawing canvas
Notice again the small green handle that enables you to rotate the shape. Try this now.
Use the mouse to point at the small green handle (the rotate object handle)
and drag from left to right in a circular motion to rotate the oval object
While you have the oval selected, use the tools in the Shape Styles Group
to change the Fill to any color, texture, or gradient you want, change the
border of the shape to 6 pt triple line, and change the color of the border
to any color you want
When you are done editing the oval shape, hit the Backspace key or the Del
key to delete it from the drawing canvas
Drawing a perfect square or circle
If you want to draw a perfect square or a perfect circle, you must hold down the shift key at the
same time as you draw with the rectangle tool or the oval tool. Try this now.
Select the Rectangle tool, hold down the shift key, and draw a rectangle of
any size
Notice that the rectangle will always be a perfect square as long as you hold down the shift key.
After youve drawn the square, if you let go of the Shift key you can then go ahead and use the
handles to make the rectangle any shape you want.
Delete the square shape you just drew
Select the Oval tool, hold down the shift key, and draw an oval of any size
Once again, notice that the oval will always be a perfect circle as long as you hold down the shift
key. Remember this neat trick. Itll work with other software, too.
Moving drawing objects
Creating lines and other shapes is simple enough. But once you have a shape drawn, how about
editing it and moving it around on the drawing canvas? To do either of these things, the line or
rectangle or oval or other drawing object must first be selected (which means clicking on it so that
you can see the handles around it). Lets practice doing this.
Click on the circle, slide the mouse pointer over it and notice that the pointer
changes to a crosshair
Lesson 3: The OfficeDrawing Tools
87
Hold down the left mouse button and drag to move the circle anywhere you
like inside the drawing canvas
Resizing drawing objects
How about resizing drawing objectschanging their size and shape? To do this, the line or
rectangle or other drawing object must be first selected so you can see the handles.
Make sure the Circle from the previous exercise is still selectedyou should
be able to see the handles around it
You must use a combination of the Shift key and one of the four corner handles (not the 4 handles
on the sides and top and bottom) if you want to keep the shape perfectly circular and not distort it
into an oval. Try this first.
Hold down the Shift key, then position the mouse pointer on one of the small
handles in a corner of the shape (not the green rotate handle), hold down
the left mouse button and drag in or out to stretch or squeeze the circle
Notice that the shape keeps its regularity as a perfect circle. If you're not concerned about
distorting the circle into an oval you can drag on any of the handles without holding down the
Shift key. Try this now.
Position the mouse pointer on any of the small handles, hold down the left
mouse button and drag to stretch or squeeze the circle anyway you want
The same thing applies to rectangular or irregular shapes such as polygons in general or freeform
drawings. When you click on the shape, it shows the handles around it. By holding down the Shift
key and grabbing one of the handles in the corners, you can make the shape smaller or larger
without otherwise distorting it. By grabbing any of the handles around the shape without
simultaneously pressing the Shift key, you can distort the shape by making it thinner or fatter,
taller or shorterwhatever.
Try this now.
Make sure the Circle/Oval is selectedyou should be able to see the
handles around itthen hit the Backspace key to delete it
Draw a rectangle on the canvas, hold down the Shift key, then position the
mouse pointer on any of the small handles (again not the green rotate
handle), hold down the left mouse button and drag to stretch or squeeze
the rectangle anyway you wantit should remain a square
Now try it again, but this time without holding the Shift key, and notice the
differenceuse all the handles and notice the difference there, too, between
using the corner handles or the handles at the middle of each side
When you are done practicing, hit the Backspace key to delete the rectangle
shape
Editing (changing) straight lines or arrows
Editing a straight line or an arrow works a little differently than solid shapes such as ovals,
polygons, or other irregular shapes, since you only have two handles to worry aboutone at
either end of the line or arrow. You use either of the handles to lengthen or shorten the line. You
also can drag on either handle to rotate it fromeither end.
ESSENTIAL MICROSOFT OFFICE 2007: Tutorials for Teachers
Copyright Bernard J ohn Poole, 2007. All rights reserved
88
Lets try this now.
Draw a straight line anywhere on the drawing canvas, then grab a hold of the
handle at either end and drag the handle in or out, up or down, so you can
get a feel for how to change the length and orientation of the line
Clear the Drawing Canvas of lines when you are done
3.3 OTHER DRAWING SHAPES
There is a wide selection of predefined shapes that you can use to create your drawings. These
shapes are accessed fromthe Insert Shapes Group of the Drawing Tools Format Ribbon (Fig.
3.10).
Fig. 3.10 Other Shapes for Drawing
Specifically, there are Basic Shapes like text boxes, triangles, cylinders, and so forth, all of which
would take you quite a while to create fromscratch on your ownunless youre a talented artist,
of course. Then there are shapes designed to help you draw Block Arrows, and shapes to help
you create Flowchartsvery useful for planning diagrams. If you want to add voices to
characters in a diagram, there is a nice selection of Callouts you can use. Finally, when you want
to create certificates and such, you can use the Stars and Banners shapes. For the next exercise,
you are going to Save the file so that you can send it to your instructor as an attachment in email.
In the Office button menu select Save As, navigate to the Office 2007
Work Files >Data Files folder on your disk drive (USB drive), name the file
Practice Drawing 1, and hit Save
Now, in the Drawing Tools Format Ribbon >Insert Shapes Group, drop
down the Shapes menu (Fig. 3.10 above)
Lesson 3: The OfficeDrawing Tools
89
Spend a few minutes now checking out the many shapes available to you, then try as many of
themas you want, but specifically try the following exercises on the Drawing Canvasdont
delete any of thembecause youre going to send the file to your instructor when you have
finished.
Draw at least three Basic Shapes
Draw at least three Block Arrows
Draw at least three Flowcharting Shapes
Draw at least three Callouts
Draw at least three Stars and Banners
Now use the tools in the Shape Styles Group of the Format Ribbon to add
Shape Fills to each of the objects you have drawn
Save the file again with the name Practice Drawing 1 and send it as an
attachment in email to your instructor
Now, clear any objects you created from off the drawing canvas to prepare for
the next exercise
Tools are designed to make your life easier. Why would you go to all the trouble of creating your
own shapes when many of themare already designed for you? You could use these ready-made
shapes with a class to help themlearn the geometric shapes, for example. This is included as one
of the exercises in the SKILLS CONSOLIDATION section at the end of the lesson.
3.4 USING COLORS, PATTERNS, AND OTHER VISUAL EFFECTS
Colors and transparencies
The Word 2007 drawing tools give you lots of control over colors, patterns, and other visual
effects, such as shadows and 3-D. Let's start with colors and transparencies.
Fig. 3.11 illustrates the Theme Color options menu that pops up when you click on the small
arrow next to the Shape Fill tool in the Drawing Tools Format Ribbon.
Fig. 3.11 The Theme Colors options menu
ESSENTIAL MICROSOFT OFFICE 2007: Tutorials for Teachers
Copyright Bernard J ohn Poole, 2007. All rights reserved
90
You need a new name for this next drawing exercise, so in the Office button
menu select Save As, navigate to the Office 2007 Work Files >Data
Files folder on your disk drive (USB drive), name the file Practice Drawing
2, and hit Save
Notice that you have options for a transparent object (No Fill), or for an object filled with any
one of a range of colors, or you can fill a shape or object with a picture, a gradient, a texture, or
a pattern. Let's try each of these options now.
Start by drawing a rectangle on the blank drawing canvas that you already
should have open on the screen, then click on the small arrow next to the
Shapes Fill tool to bring up the Theme Color options menu
Scroll over any of the 60 or so colors you see displayed in the dialog box to
Live Preview them, and notice how your rectangle is filled each time with
the color you point at
Click again on the small arrow next to the Shape Fill tool and this time
select the option for More Fill Colors
You should now see the Standard and CustomColors dialog box illustrated in Fig. 3.12.
Fig. 3.12 The Standard Colors dialog box
The Standard Colors palette gives you a selection of 256 colors to choose from (binary 2
8
). All
you do is click on a color in the palette. You'll see the New color immediately displayed in the box
in the lower right corner of the dialog box (see Fig. 3.12) so you can compare it to the Current
color. Try this now
Lesson 3: The OfficeDrawing Tools
91
Click on any color you like, check the New and Current color box to verify
your selection, then click OK to see the new color of the rectangle
You can also set the Transparency of the Fill Color (see Fig. 3.12 above, thus allowing a
drawing object that is hidden behind a shape to show through. Let's try this too
Select the Oval tool from the Shapes tools and on the drawing canvas draw
an oval so that it overlaps the rectangle to some extext
Click on the small arrow next to the Shapes Fill tool to bring up the Theme
Color options menu and, from the Shape Fill options dialog box, select the
option for More Fill Colors
Fill the oval shape with any color you like from the Standard Colors palette
and click OK
Notice how it completely obscures the part of the rectangle that it overlaps.
Now select the Shape Fill options again, select the option for More Fill
Colors, and this time drag the Transparency slider box at least half way
across so you have at least a 50% transparency, then click on OK
Neat, huh? The oval shape looks like a piece of glass or transparent plastic or sheer material. If
the 256 colors of the Standard Colors palette aren't enough for you, you can use the Custom
Colors palette instead (Fig. 3.13).
Fig. 3.13 The Office 2007 CustomColors palette
Slide the slider up
and down for light
or dark colors
Slide the
cross hair
tool to
select
colors
across the
ESSENTIAL MICROSOFT OFFICE 2007: Tutorials for Teachers
Copyright Bernard J ohn Poole, 2007. All rights reserved
92
Hold onto your seat, OK? Believe it or not, the CustomColor palette allows you to choose from
any of over 16 million different colors! Thats because the Customcolor palette uses 24 bits to
store the colors in the computer memory. Thats 2 times 2 24 times. Its called 24-bit color. So
the computer only needs 24 switches (microscopic magnets) to store 16+ billion different
colorshundreds of thousands of shades of green or blue or pink, for example. Binary is a
wonderful way to represent information. Let's try the CustomColors palette now
Spend a couple of minutes using the color mixers in the Custom Colors
palette to practice creating a few of the multitude of colors available to you
Fill Effects
There are Fill Effects you can use along with color to improve the appearance of the objects you
draw. For example, there are different gradients you can use to fill shapes with smoothly graded
shades of color, different textures such as marble, slate, wood, cloth or canvas, different patterns,
and so forth. You can even fill shapes with any picture you wantpictures that you may have
taken yourself or which you might find amongst collections of pictures and other art work that are
freely available on the web.
Gradients
Lets spend a few minutes checking out some of the gradients first. When we talk about
gradients we mean the way you can fill drawing objects (rectangles, ovals, etc.) with graded
shades of different colors (check out Fig. 3.14).
Click to select the rectangle shape on the drawing canvas, bring up the
Shape Fill options in the Drawing Toolbar, then select the option for
Gradient
This will bring up the Gradients dialog box (Fig. 3.14).
Fig. 3.14 The Gradients dialog box
Lesson 3: The OfficeDrawing Tools
93
Live Preview some of the gradient styles now to see how they look in your
rectangle shape (still partly obscured by the oval shape)
Now, in the Gradients dialog box, click on More Gradients (Fig. 3.14)
This will bring up the Fill Effects dialog box (Fig. 3.15).
Fig. 3.15 The Fill Effects dialog box
In the Fill Effects dialog box, make sure the Gradients tab is selected, then
click on the radio button next to One color, then click on the down arrow
next to Color 1: to bring up the color palette and select any color you like,
then click on OK
Try the Two color optionsee what kind of gradients you get when you
combine two colors
Finally, try the Shading Styles, and see how the Shading Styles (horizontal,
Vertical, and so forth) also are affected by the color combinations you choose
Notice, too, that the transparency tool is an option available to you with the gradient fill effect
(Fig. 3.15 above). This tool enables you to make an otherwise filled drawing object more or less
transparent (like a veil allowing you to see whats behind it) depending on the effect you want to
achieve. In other words, you might have one drawing object which can be partially seen through
the drawing object on top of it, as we already discovered in the previous exercise.
ESSENTIAL MICROSOFT OFFICE 2007: Tutorials for Teachers
Copyright Bernard J ohn Poole, 2007. All rights reserved
94
Textures
This time, click on the rectangle shape to select it, bring up the Shape Fill
options again, then select the option for Textures
Live Preview some of the textures in the rectangle shape
If you wanted to use textures of your own creation, you would click on More Textures and
navigate to your disk drive to access themfor your drawing.
Live Preview some of the Textures on the oval shape, too, and when you
find one you like, click on it to select it for the oval shape
Notice that the transparency of the oval shape is still preserved and you can see the rectangle
behind it.
Notice, though, that you do not have an option to set the transparency of a textured shape
ahead of time (as you could using the Gradients option). The same applies to the Patterns and
Picture effects that you will learn about next. To make a textured effect (or a Pattern or Picture
effect) transparent, you must do it ahead of time when you first create the shape, as we did earlier
in this section of the tutorial.
Patterns
While learning about the Patterns option in the Fill Effects, lets learn how you can fill more than
one shape at the same time.
Hold down the Shift key and keep it down while clicking on the oval shape
and then on the rectangle shape
Notice that you can see the handles around both shapes now. This allows you to make changes to
both shapes at the same time.
Bring up the Fill Color options in the Drawing Toolbar, then select again
the option for Fill Effects
This time, click on the Pattern tab to display the set of pre-defined patterns
you also can use to fill a shape
Notice that you can vary the foreground and background colors of the patterns, too.
Try some of the patterns now, selecting different foreground and
background colors before clicking on OK to select the different patterns in
the oval and rectangle shapes
Save the file (Practice Drawing 2) before proceeding with the tutorial
Filling Shapes with Pictures
Finally, you can fill a shape with any picture or image that you have saved on disk.
Open Internet Explorer and go to http://www.pitt.edu/~poole
In the left hand frame of the web site owners home page you'll see a picture of Bernie Poole
(thats meno comments, please!).
Right click on the picture, from the pop up menu select the option to Save
Picture As (NOT Save Target As) and save the picture on your desktop
for now (the image has the file name BJPoole.jpg)
Lesson 3: The OfficeDrawing Tools
95
Now you're ready to fill a shape with the picture you just saved.
Start by clicking anywhere off the oval and rectangle shapes to deselect
them, then click on just the oval shape
In the Shape Fill options select the option for Picture, navigate to your
desktop and double click on the picture BJPoole.jpg to put it in the oval
shape
Hey presto! You've just created a cameo of your favorite professor! If you prefer to put a picture
of yourself there, or any other picture you like, go ahead.
You now know all about using colors, patterns and other Fill Effects. All that remains is to try
out the Shadow Style and 3-D Style tools. These are located in the Shadow Effects and 3-D
Effects Groups of the Drawing Tools Format Ribbon. They're both easy enough to use. It'll be
best to see the effect of these tools if you have both shapes selected.
Hold down the Shift key and click on each of the shapes to select both
shapes together
Click on the Shadow Effects tool and Live Preview a few of the styles in the
pop up menu of Shadow Styles
Notice how the shadows are the same for both the selected objects. This is a good way to add
consistent shading and depth to a drawing you're creating. The same applies to 3-D effects.
Click on the 3-D Style tool and try out a few of the styles in the pop up menu
of 3-D Styles
Very simple, and very effective. Actually, if you were aware of the math that is necessary to
create these shadowed and 3-D effects, youd be very impressed indeed!
Save the file (Practice Drawing 2) before proceeding with the tutorialsend
the file as an email attachment to your instructor, along with the other
Practice Drawing files you have collected at the end of the tutorial
3.5 GROUPING, ORDERING, AND ALIGNING OBJECTS
You've probably noticed that when you put one shape, or drawing object, on top of another, it
stays there, overlapping the other shape, as with the oval and rectangle shapes in the previous
exercises.
With the Drawing Tools, every object you create is always separate fromthe other objects on
the page, even if they overlap. You can group objects together if you want, as we'll see in a
moment. When you group them, they effectively become one object as long as they are grouped.
But you also can ungroup themwhenever you please. This is because all the drawing objects are
like pieces of a jigsaw puzzle or a deck of cards. You can group the jigsaw pieces by fitting them
together, or you can group the cards in a deck by gathering theminto a pack of cards, or you can
ungroup them. Let's see how this works.
It will be easiest to do the next exercise if you zoomout on the page. This will allow you to
view the whole page on the screen if you cant already do so.
Use the zoom tool in the lower right corner of the Word 2007 window to
zoom out to 50%
ESSENTIAL MICROSOFT OFFICE 2007: Tutorials for Teachers
Copyright Bernard J ohn Poole, 2007. All rights reserved
96
There, now you can see what you're doing.
You need a new name for this next drawing exercise, so in the Office button
menu select Save As, navigate to the Office 2007 Work Files >Data
Files folder on your disk drive (USB drive)
Name the file Practice Drawing 3, and hit Save
In the Shapes menu >Basic Shapes select the Hexagon (six-sided
shape)
Draw a hexagon (not too big) so that some part of it overlaps either the oval
or the rectangle or both, but doesn't actually hide either the oval or the
rectanglemake sure you can still see at least a piece of all three shapes
Fill the hexagon with any color you like (different from the oval and
rectangle colors)
Now use the Shape Styles >Shape Outline tool to increase the thickness
(weight) of the hexagons border to at least 6pt, and use the Shape Styles
> Shape Outline > Theme Colors tool to select a different color and line
pattern for the border than the plain black default color
Repeat the same steps to draw a small parallelogram, trapezoid, diamond,
and triangle (again making sure none of the objects actually hides any of the
others completelyyou should be able to see a piece of all seven (7) shapes
when you're done, something like Fig. 3.16)
Fig. 3.16
Next, fill each of the five shapes you just added with a different color,
gradient, texture, or pattern (Shape Styles >Shape Fill >Theme Colors)
So now you should have on your page (screen) seven different shapes with seven different fill
colors and various other effects. The reason you need to be able to see at least a piece of each
Lesson 3: The OfficeDrawing Tools
97
shape is to make it easier for you to do the next exercise. If you wanted to, you could completely
cover one shape with another. It just depends what you want to do.
No doubt your drawing canvas now looks like a work of art! So lets save it (Practice
Drawing 3) so that you can email it in to your instructor at the end of the lesson along with the
other practice drawings.
Save the contents of the drawing canvas (Practice Drawing 3) before
proceeding with the next step in this exercise
Grouping drawing objects
You need a new name for this next drawing exercise, so in the Office button
menu select Save As, navigate to the Office 2007 Work Files >Data
Files folder on your disk drive (USB drive)
Name the file Practice Drawing 4, and hit Save
Right now, all the objects are separateungrouped. Let's group theminto three groups.
First, click anywhere off all the shapes so that none of them is selected
Using the mouse, and holding the Shift key down, click on the oval shape
and the rectangle shape
Now, right click on the selected shapes and, in the context menu select the
Grouping >Group option
Check your drawings now and notice that the oval and rectangle shapes have just one set of
handles. Now you can treat themas one object and move themaround on the screen as one
object, independently of the other objects.
Grab the oval and rectangle shapes with the mouse and slide them over to
the right edge of the drawing canvas
Complete the following steps to create groups of the other objects.
Again, click anywhere off all the shapes so that none of them is selected
Using the mouse, and holding the Shift key down, click on the trapezoid
shape and the Triangle shape, right click on the selected shapes and, in
the context menu select the Grouping >Group option
Next, click anywhere off all the shapes so that none of them is selected and
slide the trapezoid and triangle shapes up towards the top center of the
drawing canvas
Using the mouse, and holding the Shift key down, click on the remaining 3
independent shapes: the hexagon shape, the parallelogram shape, and the
diamond shape, right click on the selected shapes and, in the context menu
select the Grouping >Group option
Slide this final group of shapes down towards the left center of the drawing
canvas
Check your drawings, click on each group in turn, and slide them around
on the page
ESSENTIAL MICROSOFT OFFICE 2007: Tutorials for Teachers
Copyright Bernard J ohn Poole, 2007. All rights reserved
98
Notice that each group now has just one set of handles and that they move as a group. You can
even rotate themas a group.
Try this now by clicking on any of the three groups, grabbing the small green
handle and rotating the grouped shapes
This is often very useful when you create a complicated drawing using several objects, like lines
and shapes, and you want to move themall around together or rotate themas one object. Just
group themall together, and Bob's your uncle! You'll have a chance to practice this when you do
the Skill Consolidation exercises at the end of the lesson.
Resizing objects
This is easy.
Click on any of the shapes to select a group and grab hold of one of the
corner handles (not the green rotate handle) and drag in to make the group
smaller
Do the same thing to reduce the size of the other two groups, then drag the
oval and rectangle group to the top right corner of the drawing canvas, the
trapezoid and triangle to the lower center, and the hexagon, diamond and
parallelogram to the top left corner
Your drawing should now look a bit like figure 3.17.
Fig. 3.17
Save the contents of the drawing canvas (Practice Drawing 4)
Lesson 3: The OfficeDrawing Tools
99
Aligning drawing objects
You need a new name for this next drawing exercise, so in the Office button
menu select Save As, navigate to the Office 2007 Work Files >Data
Files folder on your disk drive (USB drive)
Name the file Practice Drawing 5, and hit Save
The Drawing Tools come with some useful alignment and rotation tools which save you dragging
drawing objects into place on the page when your goal is to align themsymmetrically on the right
or left, or to rotate them90
0
, and so forth. The following steps show you how to do this.
Click anywhere off all the shapes so that none of the groups is selected
Now locate and click on the parallelogram-diamond-hexagon group
In the Format Ribbon >Arrange Group, select Align (Fig. 3.18)
Fig. 3.18 The Align tool in the Arrange Group
This will bring up the Align or Distribute sub-menu (Fig. 3.19).
Fig. 3.19 The Align menu
Select the option to Align Left, and notice how the two shapes are aligned to
the left of the Drawing Canvas
ESSENTIAL MICROSOFT OFFICE 2007: Tutorials for Teachers
Copyright Bernard J ohn Poole, 2007. All rights reserved
100
Now select Align Right and notice how the selected objects are snapped to
the right edge of the drawing canvas
Now click on the rectangle-oval group and select Align center and notice
how the selected objects are snapped to the center of the drawing canvas
Try this on your own now with the remaining objects and Align them in
various ways until you are familiar with how the alignment options work
End up by aligning the oval-rectangle group top and center, the hexagon-
diamond-parallelogram group middle and center, and the triangle-
trapezoid group bottom and center on the drawing canvas
You can align all the objects at once, or you can align themone, two, or three at a time. It just
depends on what you have in mind.
Rotating drawing objects
In the Arrange Group of the Format Ribbon, there also is a selection of rotation tools (Fig. 3.20).
Fig. 3.20 Rotation tools
Click on each group of shapes in turn and rotate or flip them any way you
want till you feel familiar with these Rotation tools
Save the contents of the drawing canvas (Practice Drawing 5) before
proceeding with the next step in this exercise
You need a new name for the next drawing exercise, so in the Office button
menu select Save As, navigate to the Office 2007 Work Files >Data
Files folder on your disk drive (USB drive)
Name the file Practice Drawing 6, and hit Save
Ungrouping objects
This is easy, too.
First, click anywhere off all the shapes so that none of them is selected
Click on the oval-rectangle shape, right click on it and, from the context
menu, select Grouping >Ungroup
Lesson 3: The OfficeDrawing Tools
101
Look at the oval and rectangle shapes now and notice that all the handles for each shape have
reappeared.
Now click anywhere off the oval-rectangle shapes so that neither of them is
selected, then click on just the oval shape and notice that it is now
independent of the rectangle shape
Repeat this to ungroup all the other objectsbe sure to ungroup them all for
the sake of the following exercises; it'll also give you extra practice and,
remember, Practice makes perfect!
Ordering the drawing objects
The order of the shapes right now should still be the same as the order in which you created them.
So the rectangle is in the back, the oval on top of the rectangle, and so forth. Think of the objects
as layered one of top of the othereven if they aren't actually touching. But because youve
moved themall around, they may no longer all be touching each other. So lets slide themall back
on top of each other in the middle of the drawing canvas so you can see how the ordering
function works.
Rearrange all the shapes so they are overlapping each other in the center of
the drawing canvas (something like in Fig. 3.21)
Fig. 3.21 Drawing objects layered on top of each other
Notice how they are all still layered in the order that you originally created them, so the last object
created (in Fig. 3.18 its the diamond) is on top.
You can move (re-order) objects backward or forward in the layers. To do this, you select the
object you want to re-order and then select the appropriate option in the Draw menu.
Time to try this out; then you'll see how it works.
ESSENTIAL MICROSOFT OFFICE 2007: Tutorials for Teachers
Copyright Bernard J ohn Poole, 2007. All rights reserved
102
Click to select the top shape first, right click on it, then from the context
menu select the Order >Send Backward (Fig. 3.22)
Fig. 3.22 The Order option in the Draw menu
This drops the top shape back behind the next shape in the heap (or deck, if you think of the
shapes as a deck of cards).
Select the top shape again, right click on it, then from the context menu
select the Order >Send to Back
The shape is now on the bottomof the deck. As you can see fromthe Order options illustrated in
Fig. 3.22, you can bring objects forward or send themback, either one layer at a time, or all the
way forward or all the way back in one go.
Try this now with several of the objects, using each one of the Order
options till you get the hang of it, then Save the file (Practice Drawing 6)
when youre ready to move on
3.6 WORKING WITH TEXT AND WORDART
It will be easiest to start over with a new Word document for this part of the tutorial.
In the Office button menu select Close, then in the Office button menu
select New >Blank Document
You need a new name for this next exercise, so in the Office button menu
select Save As, navigate to the Office 2007 Work Files >Data Files
folder on your disk drive (USB drive), and name the file Practice Drawing 7,
then hit Save
Lesson 3: The OfficeDrawing Tools
103
Using the Text Box tool
In the Drawing Tools click on the Insert tab to bring up the Insert Ribbon
In the Insert Ribbon >Text Group select the Text Box tool, then In the
menu of Built-In text box options click on the first Simple Text Box
Type (or copy and paste) into the text box the following text:
The beauty of these drawing tools is that they give you lots of control over
your art work and make it relatively easy for you to create very sophisticated
designsonce you know how to use them, that is, and that's what this lesson
is all about. You won't be an expert by the time you're done with this lesson,
but you will probably have a much better idea what you're doing. It's up to
you to use the tools A LOT till you become an expert. Only then will you be
able to make them really sing for you!
Play with the handles, stretch the Text box up and down and from side to
side and notice that you can make the Text Box any shape you want to fit the
contents you have put inside it
Now position the mouse pointer anywhere on the outside border of the text
box, hold down the left mouse button and drag the text box from right to
left or up and downyou decide where its final position will be on the page
Laying out a page for a class magazine is the kind of thing you need to know how to do.
Using the WordArt tool
WordArt is a set of graphic fonts that add a touch of flair or pizzazz to your text. The best way to
see what this means is to try it for yourself.
Click to put the cursor at the beginning of the text in the Text Box (before
the words The beauty of these drawing tools), hit Enter twice to move
the text down a two lines, then click at the top left just inside the text box
In the Home Ribbon >Paragraph Group select center alignment
In the Insert Ribbon >Text Group, click on the WordArt tool (see Fig. 3.23)
Fig. 3.23 The WordArt Gallery
ESSENTIAL MICROSOFT OFFICE 2007: Tutorials for Teachers
Copyright Bernard J ohn Poole, 2007. All rights reserved
104
This brings up the WordArt Gallery fromwhich you can choose whichever style of font graphics
appeals to you.
Take a look at the various word art styles in the WordArt Gallery, then select
one that you like by double clicking on it (you can easily change it later if
you change your mind)
The Edit WordArt Text dialog box comes up on the screen (Fig. 3.24).
Fig. 3.24 The WordArt text box
Type your First and Last name, and click OK
What do you think? With very little effort on your part, you can create banners and other visuals
which are eye-catching and tasteful.
There are a couple of other things you need to learn about the WordArt tools. Let's try some
of themnow.
Double click on the WordArt of your name to view the WordArt Tools
Format Toolbar (Fig. 3.25)
Fig. 3.25 The WordArt Tools Format Toolbar
The WordArt Format Tools
Lesson 3: The OfficeDrawing Tools
105
With your WordArt selected, take a few minutes now to try out with Live
Preview of each of these WordArt toolsedit the text, change the style,
color, size of your word art, and so forthenjoy!
Save the final version of this exercise (Practice Drawing 7)
3.7 WORKING WITH DIAGRAMS, ORGANIZATION CHARTS AND
CLIP ART
Words drawing tools include a very useful one, called SmartArt, for creating different types of
classic diagrams, including the traditional hierarchy chart. Fig. 3.26 is an illustration of each of the
diagramtypes.
Fig. 3.26 Charts and Diagrams available as SmartArt
Although it is beyond the scope of these tutorials to teach you when to apply each of these tools
in actual projects, it will be useful for you to learn how to create such diagrams. Then, when you
come to need one of themfor teaching or administration or classroommanagement, you will
know what to do. Lets start with the organization chart.
Again, it will be easiest to start over with a new Word document for this part of the tutorial.
In the Office button menu select Close, then in the Office button menu
select New >Blank Document
You need a new name for this next exercise, so in the Office button menu
select Save As, navigate to the Office 2007 Work Files >Data Files
folder on your disk drive (USB drive), and name the file Practice Drawing 8,
then hit Save
In the Insert Ribbon >Illustrations Group click on the SmartArt tool
This brings up the SmartArt Graphic Templates Gallery illustrated in Fig. 3.26 above.
ESSENTIAL MICROSOFT OFFICE 2007: Tutorials for Teachers
Copyright Bernard J ohn Poole, 2007. All rights reserved
106
Locate and double click on the Relationship >Converging Radial diagram
template (Fig. 3.27)
Fig. 3.27 The Converging Radial Relationship Diagramtemplate
You should now see a diagramtemplate with the basic components of a Converging Radial
diagramset up ready for you to provide text to go with the shapes, as illustrated in Fig. 3.28.
Fig. 3.28 Basic Converging Radial template
Lesson 3: The OfficeDrawing Tools
107
Wherever you see the word [Text] in the brackets, you would type whatever you wanted to show
a converging relationship between information or ideas. For example, Fig. 3.29 shows a
converging relationship between Fruits and Veggies, Exercise, Relaxation, Good Relationships
and Good Health.
Fig. 3.29 A picture is worth a thousand words
When you think about it, there are very few ideas or concepts that cannot be reduced to
diagrammatic formlike this. The beauty of it is that concepts and ideas represented
diagrammatically are easier to grasp and understand. As they say: A picture is worth a thousand
words.
The best way to find out what you can do with diagrams like this is by discovery, so try the
following exercises.
Go ahead and enter the data shown in Fig. 3.29 for this Good Health
relationship diagram (to type the fourth item in the list, you just hit the
Enter key)
Clicking to the right or left of the diagramremoves the box around it so you can see how it would
look on an overhead or in a handout; clicking above or below the diagramdoes nothing. Clicking
on the diagrambrings back the box so that you can continue to edit the diagramand make
changes to it. Try this now.
Click above or below the diagramnothing happens
Click to the right of the diagramthe box around the diagram is gone and
the diagram is ready to display or to print out
Click back on the diagram anywherethe box around the diagram and the
accompanying text entry box are back, and you can make changes
Lets do that.
ESSENTIAL MICROSOFT OFFICE 2007: Tutorials for Teachers
Copyright Bernard J ohn Poole, 2007. All rights reserved
108
Click at the end of the last item in the list in the box on the left (at the end of
the text Good Relationships), hit Enter, then type the new item Routine
Medical Checkups
Get the idea? You can change the appearance of any of the shapes and fonts, too. Very simple.
Right click on the central shape in the Converging Relationship diagram (the
Good Health circle) and, from the context menu, select Format Shape
This brings up the Format Shape dialog box with which you are already familiar (Fig. 3.30).
Fig. 3.30 Format Shape dialog box
Use the tools in the Format Shape dialog box to create a different format
(Fill, Line Color, Line Style, Shadow, and 3-D Format) for each of the six
shapes in the Good Health Converging Relationship diagram
Save the diagram (Practice Drawing 8) when youre done experimenting
with each of the shapes
Lesson 3: The OfficeDrawing Tools
109
As you do these exercises, you should be noticing how to build a chart fromscratch, adding new
shapes at the same or lower levels by either positioning the cursor in one of the bracketed items in
the text entry box on the left and then hitting the Enter key, or by right clicking on a shape and,
fromthe context menu selecting Add Shape. Try this now.
Right click on any shape other than the Good Health circle, then in the
context menu select Add Shape
In the new box, type the text: Clean air
You also can delete shapes, of course. Try deleting a shape now.
Click on any shape other than the Good Health circle to select it, then hit
the Del(ete) key on the keyboard to remove the shape
Simple. Notice that the SmartArt tool readjusts the objects in the diagramso they look balanced.
To enter text into a shape, just follow the directions by clicking on the shape and typing away.
To add a second or third diagramon a page, you must first deselect the diagramyoure
working on by clicking off to the right of it, and then hitting the Enter key to move down the page
for a new diagram. Lets do this now.
Click anywhere off to the right of the Good Health Relationship diagram,
then in the Insert Ribbon >Pages Group select page break to go to a new
page
In the Insert Ribbon >Illustrations Group click on the SmartArt tool, then,
in the SmartArt Graphics gallery of diagrams, click in the left hand frame
on the Hierarchy option, and locate and double click on the Organization
Chart template
You should now see a template with the basic components of an organization chart, as illustrated
in Fig. 3.31.
Fig. 3.31 The template for an organization chart
ESSENTIAL MICROSOFT OFFICE 2007: Tutorials for Teachers
Copyright Bernard J ohn Poole, 2007. All rights reserved
110
It is easy to add shapes (boxes) to the chart by right clicking on any shape and selecting the option
you want fromthe context menu that pops up (Fig. 3.32).
Fig. 3.32 The Organization Chart context menus
The best way to find out what you can do with an organization chart is by discovery, so try the
following exercises.
Click on the topmost organization chart shape (the boss of the
organization), the right click in the empty box, and in the context menu
select Add Shape >Add Assistant
This puts a second (Assistant) shape immediately below the top level (boss) of the organization.
Now, still working with the top level (boss) box, add 2 more shapes to the
chart, namely Add Shape Below and Add Assistant
Notice how this affects the chart.
Do the same with at least 2 of the shapes at the Assistant level of the chart,
clicking on them one by one and adding 2 more shapes at the same level
and 2 more shapes below
Now add at least 2 shapes at a 4
th
level of the chart
Visit each box in the Organization Chart now and fill in hypothetical titles for
an organization (you could start with President in the top box, then move on
down through the chart, creating your own fictional organizational hierarchy)
Save the diagram (Practice Drawing 8) when youre done setting up the
organization
Get the idea? As you do these exercises, you should be noticing how to build a chart fromscratch,
adding new shapes at the same or lower levels simply by inserting themusing the context menu.
Lesson 3: The OfficeDrawing Tools
111
You can also delete shapes, of course, though you cant delete the topmost shape. Try deleting
some shapes now.
Click on any shape below the top level to select it, then click on the
shaded border around the shape and hit the Del(ete) key on the keyboard
Simple. To enter text into a shape, just follow the directions by clicking on the shape and typing
away. As you can see, the Organization Chart tools make it easy to create a basic organization
chart.
You also can vary the look-and-feelthe formatof your chart. Once again, the best way to
understand this is to try it out.
Right click on the topmost shape in the Organization Chart and, from the
context menu, select Format Shape
This brings up the Format Shape dialog box with which you are now familiar (Fig. 3.30 above).
Use the tools in the Format Shape dialog box to create a different format
(Fill, Line Color, Line Style, Shadow, and 3-D Format) for the shapes at
each level of the diagramso the Boss would have a different look than the
Assistants, and the subordinates different again
Save the diagram (Practice Drawing 8) when youre done experimenting
with each of the shapes
Discovery is the best way to learn
Spend some time now experimenting with a few of the other SmartArt Graphics templates for
making diagrams
Click to the right of the Organization Chart example to deselect it, then in
the Insert Ribbon >Pages Group select page break to go to a new page
Start with an example of a List diagram
Notice that when you select a template in the gallery, an explanatory box pops up on the right side
of the gallery to explain what you would use that particular diagramfor (Fig. 3.33).
Fig. 3.33 Explanatory window in the SmartArt Graphics Gallery
ESSENTIAL MICROSOFT OFFICE 2007: Tutorials for Teachers
Copyright Bernard J ohn Poole, 2007. All rights reserved
112
Double click on a List template in the gallery and check out how it looks on
the page, add a couple of shapes to the diagram
Insert a page break when youre done
Next create any one of the Process diagrams, check out how it looks on the
page, add a couple of shapes
Insert a page break when youre done
Now create a Cycle diagram, followed by a Matrix diagram, and lastly a
Pyramid diagram, in each case adding a couple of shapes or levels or cells,
and inserting a page break between each one
Save the document (Practice Drawing 8) when you have created the seven
different diagrams (on seven different pages)
LOOKING BACK
You have practiced using the drawing tools that are built into Word. If this has been the first time
you've used these tools, you may have found themawkward at first since manipulating them
involves a new set of skills. But like everything else, the more you use the tools, the more skilled
you will become. This lesson is merely an introduction and overview.
The beauty of these drawing tools is that they give you lots of control and make it easy to create
sophisticated designsonce you know how to use them, and that's what this tutorial is all about.
You won't be an expert by the time you're done, but you will know what you're doing. It's up to
you to use the tools till you become an expert, and then you'll make themreally sing!
LOOKING FORWARD
Lesson 7 will give you the opportunity to further practice your word processing skills by
integrating themwith other Office components, including mail merge. Meanwhile, in Lessons 4
and 5 you will move on to learn about the Excel Spreadsheet component of Office 2007and
where you will also learn about the tools for creating Graphs and Charts.
You should be starting to feel reasonably comfortable using the computer. No doubt you find
some of the work tedious, especially that process of backing up all your data. This is because you
are learning the computing skills. When you become proficient with the hardware and software,
you will find that you can complete your work quickly and be more productive with regard to
many of the activities of your profession. You should indeed by now be striking out on your own,
already using Word to support your work in the classroom.
You have a responsibility to establish the best possible learning environment for your students.
The best teachers lead by example. If you have worked your way through the first two of these
tutorials, you have increased the chances that your students will benefit froman enriched learning
experience, because of your increased facility with, and enthusiasmfor, the computer. Your use of
the computer as a learning tool will overflow into your classroom. Well done!
Lesson 3: The OfficeDrawing Tools
113
SKILL CONSOLIDATION
Complete as many exercises as you can so as to reinforce what you have learned in Lesson 3.
1. Make a list of at least 10 handouts or other documents that are relevant to the school
environment for the creation of which you would use the drawing tools.
2. Teamup with a group of your classmates and use theWord drawing tools to create at least 5
of the documents fromthe list you drew up in Exercise 1. Save themon disk.
3. Open a new blank page and in Page Setup select Landscape orientation. Complete the
following tasks:
Start a new canvas and draw a perfect square, fill it with color, and make the line color the
same as the fill color.
Draw a perfect circle, fill it with a different color fromthe square, and make the line color
the same as the fill color.
Move the circle on top of the square and adjust the size of the circle so it fits exactly inside
the square where the border of the circle touches the border of the square at four points,
north, south, east, and west.
Group the circle and the square, then rotate the grouped object 45 degrees, so that the
shape resembles a diamond.
Use the AutoShape of an Octagon to draw an octagon large enough to completely cover
the diamond, fill it with a different color fromeither the square or the circle, and make the
line color the same as the fill color.
Move the Octagon shape to the back. Select all the objects and center themon the canvas.
Group the objects.
Use Word Art to write the following title for the drawing: A Circle inside a Square inside
an Octagon. Save the drawing with the name Geometric Shapes.
4. Open a new blank page and in Page Setup select Landscape orientation. Draw a picture of a
house (yours if you want), including the following items (with colors and effects of your
choosing):
Stretch the canvas so it's the size of the page. Draw the house itself with at least two
windows and a front door and a separate roof (you'll need to use the freeformdrawing
tool for the angled roof so that you can fill it with color and a pattern). The roof must
have shingles, the walls must be of brick or siding (unless you want to draw a log cabin!).
A front lawn with shrubs and flowers here and there
At least two trees
The sky with a couple of clouds scudding by
Save the drawing with the name House.
5. Open a new blank page and in Page Setup select Landscape orientation. Stretch the canvas
so it's the size of the page. Draw a picture of a technology-ready classroom. Use clip art, if
you want, for the objects in the classroom, including the items in the list that follows (with
colors and effects of your choosing). Arrange the desks and so forth according to your own
concept of the ideal classroom. Save the drawing with the name House.
desks for 20 students
At least 6 computer workstations (position themso the teacher can easily see the screens)
A desk for the teacher
A separate computer workstation for the teacher
ESSENTIAL MICROSOFT OFFICE 2007: Tutorials for Teachers
Copyright Bernard J ohn Poole, 2007. All rights reserved
114
A reading center
Any other items you would want to include in your ideal classroom.
6. Use the AutoShapes menu to draw at least ten (10) Basic Shapes and use an associated
Callout to name each of them. Fit everything on one side of an 8 " by 11" page. Use either
Portrait or Landscape orientation. Color the shapes, fonts and callouts with Fill Colors, Font
Colors, and Line Colors.
7. Open a new blank page and in Page Setup select Landscape orientation. Stretch the canvas
so it's the size of the page. Then complete the following tasks:
In the top left corner of the page, draw a self-portrait as best you can, using colors and so
forth
Add a callout that looks like it's coming fromyour mind (see figure below)
Select all the parts of your drawing and group themtogether as one object
Copy the object, then duplicate it 8 times as illustrated in the figure below
In the callouts, add the text of any story you like
Save the strip cartoon with the name Strip Cartoon
etc.
etc.
yada...
.
yada
yada
and so
forth
Hmm
Interes
t-ing
Vous aimerez peut-être aussi
- Shoe Dog: A Memoir by the Creator of NikeD'EverandShoe Dog: A Memoir by the Creator of NikeÉvaluation : 4.5 sur 5 étoiles4.5/5 (537)
- Presentation2 121015021156 Phpapp01Document18 pagesPresentation2 121015021156 Phpapp01Sanjay KumarPas encore d'évaluation
- Grit: The Power of Passion and PerseveranceD'EverandGrit: The Power of Passion and PerseveranceÉvaluation : 4 sur 5 étoiles4/5 (587)
- Q2016Document19 pagesQ2016Sanjay KumarPas encore d'évaluation
- Hidden Figures: The American Dream and the Untold Story of the Black Women Mathematicians Who Helped Win the Space RaceD'EverandHidden Figures: The American Dream and the Untold Story of the Black Women Mathematicians Who Helped Win the Space RaceÉvaluation : 4 sur 5 étoiles4/5 (890)
- Tornadoes and General Science FactsDocument53 pagesTornadoes and General Science FactsSanjay KumarPas encore d'évaluation
- The Yellow House: A Memoir (2019 National Book Award Winner)D'EverandThe Yellow House: A Memoir (2019 National Book Award Winner)Évaluation : 4 sur 5 étoiles4/5 (98)
- Futureprsentationfor 150702174659 Lva1 App6891Document9 pagesFutureprsentationfor 150702174659 Lva1 App6891Sanjay KumarPas encore d'évaluation
- The Little Book of Hygge: Danish Secrets to Happy LivingD'EverandThe Little Book of Hygge: Danish Secrets to Happy LivingÉvaluation : 3.5 sur 5 étoiles3.5/5 (399)
- VBA Book PDFDocument121 pagesVBA Book PDFAriadiKetutPas encore d'évaluation
- On Fire: The (Burning) Case for a Green New DealD'EverandOn Fire: The (Burning) Case for a Green New DealÉvaluation : 4 sur 5 étoiles4/5 (73)
- MOCKTIME SYMBOLS GUIDEDocument6 pagesMOCKTIME SYMBOLS GUIDESanjay KumarPas encore d'évaluation
- The Subtle Art of Not Giving a F*ck: A Counterintuitive Approach to Living a Good LifeD'EverandThe Subtle Art of Not Giving a F*ck: A Counterintuitive Approach to Living a Good LifeÉvaluation : 4 sur 5 étoiles4/5 (5794)
- SSC PREVIOUS YEAR QUESTIONS SERIES ANALYSISDocument40 pagesSSC PREVIOUS YEAR QUESTIONS SERIES ANALYSISSanjay KumarPas encore d'évaluation
- Never Split the Difference: Negotiating As If Your Life Depended On ItD'EverandNever Split the Difference: Negotiating As If Your Life Depended On ItÉvaluation : 4.5 sur 5 étoiles4.5/5 (838)
- 4205035717Document1 page4205035717Sanjay KumarPas encore d'évaluation
- Elon Musk: Tesla, SpaceX, and the Quest for a Fantastic FutureD'EverandElon Musk: Tesla, SpaceX, and the Quest for a Fantastic FutureÉvaluation : 4.5 sur 5 étoiles4.5/5 (474)
- 2 ClimatologyDocument176 pages2 ClimatologyTravis BaldwinPas encore d'évaluation
- 1 Analogy Final For PDFDocument71 pages1 Analogy Final For PDFSanjay KumarPas encore d'évaluation
- A Heartbreaking Work Of Staggering Genius: A Memoir Based on a True StoryD'EverandA Heartbreaking Work Of Staggering Genius: A Memoir Based on a True StoryÉvaluation : 3.5 sur 5 étoiles3.5/5 (231)
- Classification - Odd-One-Out (WWW - Qmaths.in) PDFDocument57 pagesClassification - Odd-One-Out (WWW - Qmaths.in) PDFsumit0% (1)
- Visual Basic TutorialDocument21 pagesVisual Basic TutorialUmesh Prasad100% (1)
- The Emperor of All Maladies: A Biography of CancerD'EverandThe Emperor of All Maladies: A Biography of CancerÉvaluation : 4.5 sur 5 étoiles4.5/5 (271)
- 5 Distance Direction FINAL For PDFDocument17 pages5 Distance Direction FINAL For PDFSanjay KumarPas encore d'évaluation
- The Gifts of Imperfection: Let Go of Who You Think You're Supposed to Be and Embrace Who You AreD'EverandThe Gifts of Imperfection: Let Go of Who You Think You're Supposed to Be and Embrace Who You AreÉvaluation : 4 sur 5 étoiles4/5 (1090)
- 2 Blood Relationship Final For PDFDocument7 pages2 Blood Relationship Final For PDFSanjay KumarPas encore d'évaluation
- The World Is Flat 3.0: A Brief History of the Twenty-first CenturyD'EverandThe World Is Flat 3.0: A Brief History of the Twenty-first CenturyÉvaluation : 3.5 sur 5 étoiles3.5/5 (2219)
- 10169537aditya Raj Kolkata Police PDFDocument1 page10169537aditya Raj Kolkata Police PDFSanjay KumarPas encore d'évaluation
- Team of Rivals: The Political Genius of Abraham LincolnD'EverandTeam of Rivals: The Political Genius of Abraham LincolnÉvaluation : 4.5 sur 5 étoiles4.5/5 (234)
- InternetNotes PDFDocument11 pagesInternetNotes PDFSanjay KumarPas encore d'évaluation
- The Hard Thing About Hard Things: Building a Business When There Are No Easy AnswersD'EverandThe Hard Thing About Hard Things: Building a Business When There Are No Easy AnswersÉvaluation : 4.5 sur 5 étoiles4.5/5 (344)
- GSTDocument1 pageGSTSanjay KumarPas encore d'évaluation
- Devil in the Grove: Thurgood Marshall, the Groveland Boys, and the Dawn of a New AmericaD'EverandDevil in the Grove: Thurgood Marshall, the Groveland Boys, and the Dawn of a New AmericaÉvaluation : 4.5 sur 5 étoiles4.5/5 (265)
- Question BookletDocument1 pageQuestion BookletSanjay Kumar50% (4)
- Ubject Choice Is Often Referred To As Decision Time!: The Essential Guide To Choosing Your Leaving Cert SubjectsDocument6 pagesUbject Choice Is Often Referred To As Decision Time!: The Essential Guide To Choosing Your Leaving Cert SubjectsSanjay KumarPas encore d'évaluation
- Top 30 Tally Interview QuestionsDocument30 pagesTop 30 Tally Interview QuestionsSanjay Kumar40% (5)
- Important MensurationDocument15 pagesImportant MensurationSanjay KumarPas encore d'évaluation
- Questions and AnswersDocument44 pagesQuestions and AnswersSanjay KumarPas encore d'évaluation
- Latest Current Affairs of June 2016Document5 pagesLatest Current Affairs of June 2016Sanjay KumarPas encore d'évaluation
- The Unwinding: An Inner History of the New AmericaD'EverandThe Unwinding: An Inner History of the New AmericaÉvaluation : 4 sur 5 étoiles4/5 (45)
- Excel UsefulfnsDocument9 pagesExcel UsefulfnsJennifer GreenePas encore d'évaluation
- Cs Study Material Class 12Document168 pagesCs Study Material Class 12AyushSinghPas encore d'évaluation
- Excel 2007 Calculating With Advanced FormulasDocument15 pagesExcel 2007 Calculating With Advanced FormulasA.YOGAGURUPas encore d'évaluation
- Jharkhand Academic Council, Ranchi: Registration Form For Secondary Examination, Year 2015Document1 pageJharkhand Academic Council, Ranchi: Registration Form For Secondary Examination, Year 2015Sanjay KumarPas encore d'évaluation
- Juli Kumari 800672 PDFDocument1 pageJuli Kumari 800672 PDFSanjay KumarPas encore d'évaluation
- Jharkhand Academic Council, Ranchi: Registration Form For Secondary Examination, Year 2015Document1 pageJharkhand Academic Council, Ranchi: Registration Form For Secondary Examination, Year 2015Sanjay KumarPas encore d'évaluation
- AM TOGAF Quick Reference Charts PDFDocument21 pagesAM TOGAF Quick Reference Charts PDFKrishna Marconi100% (1)
- Configuracion AndoverDocument634 pagesConfiguracion AndoverWilliamAlfonsoSanchezPaez100% (1)
- The Sympathizer: A Novel (Pulitzer Prize for Fiction)D'EverandThe Sympathizer: A Novel (Pulitzer Prize for Fiction)Évaluation : 4.5 sur 5 étoiles4.5/5 (119)
- Hao-Ran Lin, Bing-Yuan Cao, Yun-Zhang Liao (Auth.) - Fuzzy Sets Theory Preliminary - Can A Washing Machine Think - Springer International Publishing (2018)Document170 pagesHao-Ran Lin, Bing-Yuan Cao, Yun-Zhang Liao (Auth.) - Fuzzy Sets Theory Preliminary - Can A Washing Machine Think - Springer International Publishing (2018)gagah100% (2)
- Whitepaper Supplier CollaborationDocument20 pagesWhitepaper Supplier Collaborationghosh_souvikPas encore d'évaluation
- About TCS Cloud PlusDocument4 pagesAbout TCS Cloud Pluskmanikannan1977_7427Pas encore d'évaluation
- Kpi RNC LevelDocument24 pagesKpi RNC LevelIan Juanda MarboenPas encore d'évaluation
- (Guide) Solution For Device Is Corrupt and Can Not Be Trusted Issue-ZB601KL (ASUS Max Pro M1) - MobileDocument6 pages(Guide) Solution For Device Is Corrupt and Can Not Be Trusted Issue-ZB601KL (ASUS Max Pro M1) - Mobileraghu0078Pas encore d'évaluation
- Accounting Controls and ProcessesDocument31 pagesAccounting Controls and Processesnavie VPas encore d'évaluation
- Bluecat Networks Whitepaper - How To Integrate Active Directory and DNSDocument11 pagesBluecat Networks Whitepaper - How To Integrate Active Directory and DNSRahmiAmaliaPas encore d'évaluation
- Xappo FacuateDocument3 pagesXappo FacuateKhushboo DurkiyaPas encore d'évaluation
- Morphx It English 1edDocument319 pagesMorphx It English 1edPuru ReddyPas encore d'évaluation
- Her Body and Other Parties: StoriesD'EverandHer Body and Other Parties: StoriesÉvaluation : 4 sur 5 étoiles4/5 (821)
- Literature Review: Digital Payment System in IndiaDocument8 pagesLiterature Review: Digital Payment System in IndiaAkshay Thampi0% (1)
- Aerospace Sheet Metal Design CATIA V5Document99 pagesAerospace Sheet Metal Design CATIA V5manulalsPas encore d'évaluation
- For Microsoft: Lexis Office Tip Sheet-Check Cite FormatDocument2 pagesFor Microsoft: Lexis Office Tip Sheet-Check Cite FormatMehboob UsmanPas encore d'évaluation
- Luenberger David G. - 1984 - Linear and Nonlinear Programming (2nd Edition)Document502 pagesLuenberger David G. - 1984 - Linear and Nonlinear Programming (2nd Edition)noellevilardoPas encore d'évaluation
- Memory LeakDocument7 pagesMemory LeaknysaPas encore d'évaluation
- Setupapi AppDocument25 pagesSetupapi AppRsam SamrPas encore d'évaluation
- Dundas BI Features - A Single Business Intelligence (BI) Platform - Dashboards, Reports, Scorecards, Charts and Analytics - Dundas Data VisualizationDocument32 pagesDundas BI Features - A Single Business Intelligence (BI) Platform - Dashboards, Reports, Scorecards, Charts and Analytics - Dundas Data Visualizationrexxx2598Pas encore d'évaluation
- AutoCAD Design CenterDocument9 pagesAutoCAD Design CenterSGroffPas encore d'évaluation
- Banking BPO Market Forecast 2014-2018 - Nelson HallDocument84 pagesBanking BPO Market Forecast 2014-2018 - Nelson HallUtkarsh RaiPas encore d'évaluation
- Nokia MMS Java Library v1.1Document14 pagesNokia MMS Java Library v1.1nadrian1153848Pas encore d'évaluation
- R 3 ExtractionDocument39 pagesR 3 ExtractionVinoth Kumar PeethambaramPas encore d'évaluation
- Alarm Systems Catalogue UK PDFDocument8 pagesAlarm Systems Catalogue UK PDFkylegazePas encore d'évaluation
- Project Coordinator Resume 1Document2 pagesProject Coordinator Resume 1aehoweyPas encore d'évaluation
- Chapter 6: Implementing Group Policy (Presentation)Document30 pagesChapter 6: Implementing Group Policy (Presentation)Muhammad Iqrash Awan100% (1)
- RadioDJ - How To Use A Mixer With RadioDJ - RadioDJ - Free Radio Automation SoftwareDocument2 pagesRadioDJ - How To Use A Mixer With RadioDJ - RadioDJ - Free Radio Automation SoftwarePatito FeoPas encore d'évaluation
- Android Content Providers: Managing Data AccessDocument24 pagesAndroid Content Providers: Managing Data AccessTri PhamPas encore d'évaluation
- The Following Code Snippet Is Implemented For The: Function Diff - Actfun (Self, Z, Type)Document2 pagesThe Following Code Snippet Is Implemented For The: Function Diff - Actfun (Self, Z, Type)saheb_juPas encore d'évaluation
- CP441 eDocument250 pagesCP441 ebbudhdevPas encore d'évaluation
- Scary Smart: The Future of Artificial Intelligence and How You Can Save Our WorldD'EverandScary Smart: The Future of Artificial Intelligence and How You Can Save Our WorldÉvaluation : 4.5 sur 5 étoiles4.5/5 (54)
- AI Money Machine: Unlock the Secrets to Making Money Online with AID'EverandAI Money Machine: Unlock the Secrets to Making Money Online with AIPas encore d'évaluation
- Defensive Cyber Mastery: Expert Strategies for Unbeatable Personal and Business SecurityD'EverandDefensive Cyber Mastery: Expert Strategies for Unbeatable Personal and Business SecurityÉvaluation : 5 sur 5 étoiles5/5 (1)
- Algorithms to Live By: The Computer Science of Human DecisionsD'EverandAlgorithms to Live By: The Computer Science of Human DecisionsÉvaluation : 4.5 sur 5 étoiles4.5/5 (722)
- So You Want to Start a Podcast: Finding Your Voice, Telling Your Story, and Building a Community that Will ListenD'EverandSo You Want to Start a Podcast: Finding Your Voice, Telling Your Story, and Building a Community that Will ListenÉvaluation : 4.5 sur 5 étoiles4.5/5 (35)
- Chip War: The Quest to Dominate the World's Most Critical TechnologyD'EverandChip War: The Quest to Dominate the World's Most Critical TechnologyÉvaluation : 4.5 sur 5 étoiles4.5/5 (227)
- ChatGPT Millionaire 2024 - Bot-Driven Side Hustles, Prompt Engineering Shortcut Secrets, and Automated Income Streams that Print Money While You Sleep. The Ultimate Beginner’s Guide for AI BusinessD'EverandChatGPT Millionaire 2024 - Bot-Driven Side Hustles, Prompt Engineering Shortcut Secrets, and Automated Income Streams that Print Money While You Sleep. The Ultimate Beginner’s Guide for AI BusinessPas encore d'évaluation
- ChatGPT Side Hustles 2024 - Unlock the Digital Goldmine and Get AI Working for You Fast with More Than 85 Side Hustle Ideas to Boost Passive Income, Create New Cash Flow, and Get Ahead of the CurveD'EverandChatGPT Side Hustles 2024 - Unlock the Digital Goldmine and Get AI Working for You Fast with More Than 85 Side Hustle Ideas to Boost Passive Income, Create New Cash Flow, and Get Ahead of the CurvePas encore d'évaluation