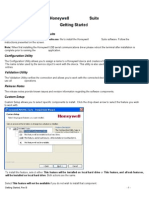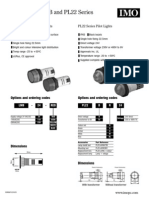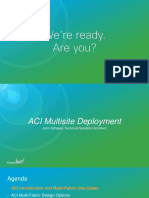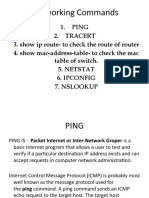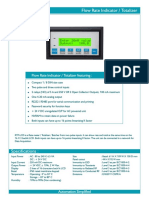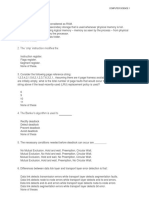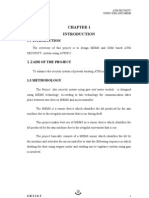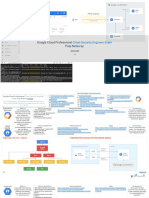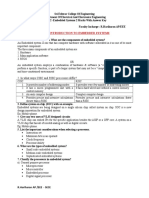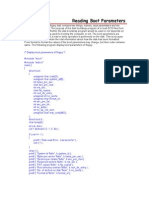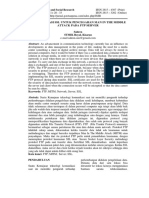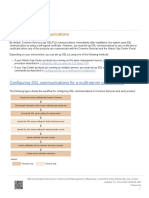Académique Documents
Professionnel Documents
Culture Documents
Zebranet Bridge Ug en
Transféré par
Kim RamirezTitre original
Copyright
Formats disponibles
Partager ce document
Partager ou intégrer le document
Avez-vous trouvé ce document utile ?
Ce contenu est-il inapproprié ?
Signaler ce documentDroits d'auteur :
Formats disponibles
Zebranet Bridge Ug en
Transféré par
Kim RamirezDroits d'auteur :
Formats disponibles
13743L-004
ZebraNet Bridge Enterprise
Us er Gu i d e
2009 ZIH Corp. The copyrights in this manual and the software and/or firmware in the label printer
described therein are owned by ZIH Corp. Unauthorized reproduction of this manual or the software and/or
firmware in the label printer may result in imprisonment of up to one year and fines of up to $10,000
(17U.S.C.506). Copyright violators may be subject to civil liability.
This product may contain ZPL
, ZPL II
, and ZebraLink programs; Element Energy Equalizer
Circuit;
E
3
; and Monotype Imaging fonts. Software ZIH Corp. All rights reserved worldwide.
ZebraLink and all product names and numbers are trademarks, and Zebra, the Zebra logo, ZPL, ZPL II, Element
Energy Equalizer Circuit, and E
3
Circuit are registered trademarks of ZIH Corp. All rights reserved worldwide.
All other brand names, product names, or trademarks belong to their respective holders. For additional
trademark information, please see Trademarks on the product CD.
Proprietary Statement This manual contains proprietary information of Zebra Technologies Corporation
and its subsidiaries (Zebra Technologies). It is intended solely for the information and use of parties operating
and maintaining the equipment described herein. Such proprietary information may not be used, reproduced, or
disclosed to any other parties for any other purpose without the express, written permission of Zebra
Technologies.
Product Improvements Continuous improvement of products is a policy of Zebra Technologies. All
specifications and designs are subject to change without notice.
Liability Disclaimer Zebra Technologies takes steps to ensure that its published Engineering specifications
and manuals are correct; however, errors do occur. Zebra Technologies reserves the right to correct any such
errors and disclaims liability resulting therefrom.
Limitation of Liability In no event shall Zebra Technologies or anyone else involved in the creation,
production, or delivery of the accompanying product (including hardware and software) be liable for any
damages whatsoever (including, without limitation, consequential damages including loss of business profits,
business interruption, or loss of business information) arising out of the use of, the results of use of, or inability
to use such product, even if Zebra Technologies has been advised of the possibility of such damages. Some
jurisdictions do not allow the exclusion or limitation of incidental or consequential damages, so the above
limitation or exclusion may not apply to you.
Part Number: 13743L-004
2/18/10 ZebraNet Bridge Enterprise User Guide 13743L-004
Cont ent s
About This Document . . . . . . . . . . . . . . . . . . . . . . . . . . . . . . . . . . . . . . . . . . . . . . . 7
Who Should Use This Document . . . . . . . . . . . . . . . . . . . . . . . . . . . . . . . . . . . . . . . . . . . . 8
How This Document Is Organized . . . . . . . . . . . . . . . . . . . . . . . . . . . . . . . . . . . . . . . . . . . 8
Enterprise Edition . . . . . . . . . . . . . . . . . . . . . . . . . . . . . . . . . . . . . . . . . . . . . . . . . . . . . . . . 9
Document Conventions. . . . . . . . . . . . . . . . . . . . . . . . . . . . . . . . . . . . . . . . . . . . . . . . . . . 10
Icons Used . . . . . . . . . . . . . . . . . . . . . . . . . . . . . . . . . . . . . . . . . . . . . . . . . . . . . . . . . 10
Contacts . . . . . . . . . . . . . . . . . . . . . . . . . . . . . . . . . . . . . . . . . . . . . . . . . . . . . . . . . . . . . . .11
Related Documents . . . . . . . . . . . . . . . . . . . . . . . . . . . . . . . . . . . . . . . . . . . . . . . . . . . . . 12
1 Introduction . . . . . . . . . . . . . . . . . . . . . . . . . . . . . . . . . . . . . . . . . . . . . . . . . . . 13
Overview. . . . . . . . . . . . . . . . . . . . . . . . . . . . . . . . . . . . . . . . . . . . . . . . . . . . . . . . . . . . . . 14
Components . . . . . . . . . . . . . . . . . . . . . . . . . . . . . . . . . . . . . . . . . . . . . . . . . . . . . . . 14
Menu and Toolbar Navigation. . . . . . . . . . . . . . . . . . . . . . . . . . . . . . . . . . . . . . . . . . . 17
Supported Languages. . . . . . . . . . . . . . . . . . . . . . . . . . . . . . . . . . . . . . . . . . . . . . . . . . . . 18
Activate Product . . . . . . . . . . . . . . . . . . . . . . . . . . . . . . . . . . . . . . . . . . . . . . . . . . . . . . . . 19
Register Product. . . . . . . . . . . . . . . . . . . . . . . . . . . . . . . . . . . . . . . . . . . . . . . . . . . . . . . . 20
Feature Matrix. . . . . . . . . . . . . . . . . . . . . . . . . . . . . . . . . . . . . . . . . . . . . . . . . . . . . . . . . . 21
Requirements . . . . . . . . . . . . . . . . . . . . . . . . . . . . . . . . . . . . . . . . . . . . . . . . . . . . . . . . . . 24
Printer . . . . . . . . . . . . . . . . . . . . . . . . . . . . . . . . . . . . . . . . . . . . . . . . . . . . . . . . . . . . 24
Print Server. . . . . . . . . . . . . . . . . . . . . . . . . . . . . . . . . . . . . . . . . . . . . . . . . . . . . . . . . 25
2 Install . . . . . . . . . . . . . . . . . . . . . . . . . . . . . . . . . . . . . . . . . . . . . . . . . . . . . . . . 27
System Requirements. . . . . . . . . . . . . . . . . . . . . . . . . . . . . . . . . . . . . . . . . . . . . . . . . . . . 28
Workstation . . . . . . . . . . . . . . . . . . . . . . . . . . . . . . . . . . . . . . . . . . . . . . . . . . . . . . . . 28
Operating System . . . . . . . . . . . . . . . . . . . . . . . . . . . . . . . . . . . . . . . . . . . . . . . . . . . 28
Requirements for Cross-Network Communication . . . . . . . . . . . . . . . . . . . . . . . . . . . 28
Installation . . . . . . . . . . . . . . . . . . . . . . . . . . . . . . . . . . . . . . . . . . . . . . . . . . . . . . . . . . . . 29
Cont ents
4
13743L-004 ZebraNet Bridge Enterprise User Guide 2/18/10
3 Getting Started . . . . . . . . . . . . . . . . . . . . . . . . . . . . . . . . . . . . . . . . . . . . . . . . . 33
Overview. . . . . . . . . . . . . . . . . . . . . . . . . . . . . . . . . . . . . . . . . . . . . . . . . . . . . . . . . . . . . . 35
Search Group Window and Printer Discovery . . . . . . . . . . . . . . . . . . . . . . . . . . . . . . 35
Group Management Window . . . . . . . . . . . . . . . . . . . . . . . . . . . . . . . . . . . . . . . . . . . 35
Resource Management Window . . . . . . . . . . . . . . . . . . . . . . . . . . . . . . . . . . . . . . . . 35
Profile Management Window . . . . . . . . . . . . . . . . . . . . . . . . . . . . . . . . . . . . . . . . . . . 35
Task List Dialog Box . . . . . . . . . . . . . . . . . . . . . . . . . . . . . . . . . . . . . . . . . . . . . . . . . 36
Multiple User Interface Configurations . . . . . . . . . . . . . . . . . . . . . . . . . . . . . . . . . . . . 36
Working with Mobile Printers . . . . . . . . . . . . . . . . . . . . . . . . . . . . . . . . . . . . . . . . . . . 36
Working with Card Printers . . . . . . . . . . . . . . . . . . . . . . . . . . . . . . . . . . . . . . . . . . . . 37
Set System Preferences . . . . . . . . . . . . . . . . . . . . . . . . . . . . . . . . . . . . . . . . . . . . . . . . . 39
Main Settings Tab. . . . . . . . . . . . . . . . . . . . . . . . . . . . . . . . . . . . . . . . . . . . . . . . . . . . 39
Printer Options Tab. . . . . . . . . . . . . . . . . . . . . . . . . . . . . . . . . . . . . . . . . . . . . . . . . . . 42
Discovery Options Tab . . . . . . . . . . . . . . . . . . . . . . . . . . . . . . . . . . . . . . . . . . . . . . . . 44
View Filter Events Tab . . . . . . . . . . . . . . . . . . . . . . . . . . . . . . . . . . . . . . . . . . . . . . 45
Alert Options Tab . . . . . . . . . . . . . . . . . . . . . . . . . . . . . . . . . . . . . . . . . . . . . . . . . . . . 46
Maintenance Tab . . . . . . . . . . . . . . . . . . . . . . . . . . . . . . . . . . . . . . . . . . . . . . . . . . . . 47
Search Group Window and Printer Discovery . . . . . . . . . . . . . . . . . . . . . . . . . . . . . . . . . 49
Default View . . . . . . . . . . . . . . . . . . . . . . . . . . . . . . . . . . . . . . . . . . . . . . . . . . . . . . . . 49
Before You Begin . . . . . . . . . . . . . . . . . . . . . . . . . . . . . . . . . . . . . . . . . . . . . . . . . . . . 49
Create a Local Broadcast Search Group . . . . . . . . . . . . . . . . . . . . . . . . . . . . . . . . . . 50
Create a Subnet Search Group . . . . . . . . . . . . . . . . . . . . . . . . . . . . . . . . . . . . . . . . . 51
Create a Directed Broadcast Search Group . . . . . . . . . . . . . . . . . . . . . . . . . . . . . . . 52
Create a Multicast Search Group . . . . . . . . . . . . . . . . . . . . . . . . . . . . . . . . . . . . . . . 53
Create an IP Address Search Group . . . . . . . . . . . . . . . . . . . . . . . . . . . . . . . . . . . . . 54
Gleaning . . . . . . . . . . . . . . . . . . . . . . . . . . . . . . . . . . . . . . . . . . . . . . . . . . . . . . . . . . 55
Group Management Window . . . . . . . . . . . . . . . . . . . . . . . . . . . . . . . . . . . . . . . . . . . . . . 56
Create a Group . . . . . . . . . . . . . . . . . . . . . . . . . . . . . . . . . . . . . . . . . . . . . . . . . . . . . 56
Copy Search Groups . . . . . . . . . . . . . . . . . . . . . . . . . . . . . . . . . . . . . . . . . . . . . . . . . 57
Copy Individual Printers to a Group . . . . . . . . . . . . . . . . . . . . . . . . . . . . . . . . . . . . . . 57
Add Printers . . . . . . . . . . . . . . . . . . . . . . . . . . . . . . . . . . . . . . . . . . . . . . . . . . . . . . . . 58
Sort Printers and Groups . . . . . . . . . . . . . . . . . . . . . . . . . . . . . . . . . . . . . . . . . . . . . . 63
Printer Preferences . . . . . . . . . . . . . . . . . . . . . . . . . . . . . . . . . . . . . . . . . . . . . . . . . . 64
Delete Printers/Groups . . . . . . . . . . . . . . . . . . . . . . . . . . . . . . . . . . . . . . . . . . . . . . . 66
Resource Management Window . . . . . . . . . . . . . . . . . . . . . . . . . . . . . . . . . . . . . . . . . . . 67
Types of Objects . . . . . . . . . . . . . . . . . . . . . . . . . . . . . . . . . . . . . . . . . . . . . . . . . . . . 67
Add Files . . . . . . . . . . . . . . . . . . . . . . . . . . . . . . . . . . . . . . . . . . . . . . . . . . . . . . . . . . 68
Scripts . . . . . . . . . . . . . . . . . . . . . . . . . . . . . . . . . . . . . . . . . . . . . . . . . . . . . . . . . . . . 68
Create a Configuration File. . . . . . . . . . . . . . . . . . . . . . . . . . . . . . . . . . . . . . . . . . . . . 68
Export a Configuration File. . . . . . . . . . . . . . . . . . . . . . . . . . . . . . . . . . . . . . . . . . . . . 69
Edit a Configuration File . . . . . . . . . . . . . . . . . . . . . . . . . . . . . . . . . . . . . . . . . . . . . . . 69
5
Contents
2/18/10 ZebraNet Bridge Enterprise User Guide 13743L-004
Profile Management Window . . . . . . . . . . . . . . . . . . . . . . . . . . . . . . . . . . . . . . . . . . . . . . 72
Creating and Downloading Printer Profiles . . . . . . . . . . . . . . . . . . . . . . . . . . . . . . . . 72
Exporting and Importing Printer Profiles . . . . . . . . . . . . . . . . . . . . . . . . . . . . . . . . . . 73
Task List Dialog Box . . . . . . . . . . . . . . . . . . . . . . . . . . . . . . . . . . . . . . . . . . . . . . . . . . . . . 75
Multiple User Interface Configurations . . . . . . . . . . . . . . . . . . . . . . . . . . . . . . . . . . . . . . . 76
Save a Configuration . . . . . . . . . . . . . . . . . . . . . . . . . . . . . . . . . . . . . . . . . . . . . . . . . 76
Open a Specific Configuration . . . . . . . . . . . . . . . . . . . . . . . . . . . . . . . . . . . . . . . . . . 77
4 Printer Management . . . . . . . . . . . . . . . . . . . . . . . . . . . . . . . . . . . . . . . . . . . . 79
Change Settings . . . . . . . . . . . . . . . . . . . . . . . . . . . . . . . . . . . . . . . . . . . . . . . . . . . . . . . 80
Change Printer Settings . . . . . . . . . . . . . . . . . . . . . . . . . . . . . . . . . . . . . . . . . . . . . . . 80
Change Print Server Settings . . . . . . . . . . . . . . . . . . . . . . . . . . . . . . . . . . . . . . . . . . 81
Copy Configurations . . . . . . . . . . . . . . . . . . . . . . . . . . . . . . . . . . . . . . . . . . . . . . . . . . . . 82
Copy Printer Settings . . . . . . . . . . . . . . . . . . . . . . . . . . . . . . . . . . . . . . . . . . . . . . . . . 82
Copy Print Server Settings . . . . . . . . . . . . . . . . . . . . . . . . . . . . . . . . . . . . . . . . . . . . 82
Copy Objects . . . . . . . . . . . . . . . . . . . . . . . . . . . . . . . . . . . . . . . . . . . . . . . . . . . . . . . 83
Copy Alerts . . . . . . . . . . . . . . . . . . . . . . . . . . . . . . . . . . . . . . . . . . . . . . . . . . . . . . . . 83
Copy All . . . . . . . . . . . . . . . . . . . . . . . . . . . . . . . . . . . . . . . . . . . . . . . . . . . . . . . . . . . 84
Copy Printer Configuration to a Group. . . . . . . . . . . . . . . . . . . . . . . . . . . . . . . . . . . . 85
Download (from Resource Management window) . . . . . . . . . . . . . . . . . . . . . . . . . . . . . . 86
Download Firmware to a Printer. . . . . . . . . . . . . . . . . . . . . . . . . . . . . . . . . . . . . . . . . 86
Download Objects to a Printer . . . . . . . . . . . . . . . . . . . . . . . . . . . . . . . . . . . . . . . . . . 87
View and Edit Text Objects . . . . . . . . . . . . . . . . . . . . . . . . . . . . . . . . . . . . . . . . . . . . 88
Hard Actions . . . . . . . . . . . . . . . . . . . . . . . . . . . . . . . . . . . . . . . . . . . . . . . . . . . . . . . . . . 89
Reset the Printer to Factory Defaults . . . . . . . . . . . . . . . . . . . . . . . . . . . . . . . . . . . . . 89
Reset the Print Server to Factory Defaults . . . . . . . . . . . . . . . . . . . . . . . . . . . . . . . . 89
Reset the Printer to Save Settings . . . . . . . . . . . . . . . . . . . . . . . . . . . . . . . . . . . . . . . 89
Reset the Print Server to Save Settings . . . . . . . . . . . . . . . . . . . . . . . . . . . . . . . . . . 90
Print a Configuration Label . . . . . . . . . . . . . . . . . . . . . . . . . . . . . . . . . . . . . . . . . . . . 90
5 Printer Alerts, Monitoring, and Troubleshooting . . . . . . . . . . . . . . . . . . . . . 91
Printer and Print Server Alerts . . . . . . . . . . . . . . . . . . . . . . . . . . . . . . . . . . . . . . . . . . . . . 92
Configuring Printer Alerts . . . . . . . . . . . . . . . . . . . . . . . . . . . . . . . . . . . . . . . . . . . . . . 92
View Printer and Print Server Alerts . . . . . . . . . . . . . . . . . . . . . . . . . . . . . . . . . . . . . . 93
Clear Alerts Log . . . . . . . . . . . . . . . . . . . . . . . . . . . . . . . . . . . . . . . . . . . . . . . . . . . . . 94
Status Icons . . . . . . . . . . . . . . . . . . . . . . . . . . . . . . . . . . . . . . . . . . . . . . . . . . . . . . . . . . . 95
Status Tab. . . . . . . . . . . . . . . . . . . . . . . . . . . . . . . . . . . . . . . . . . . . . . . . . . . . . . . . . . . . . 95
Summary Tab . . . . . . . . . . . . . . . . . . . . . . . . . . . . . . . . . . . . . . . . . . . . . . . . . . . . . . . . . . 98
Visual Alerts . . . . . . . . . . . . . . . . . . . . . . . . . . . . . . . . . . . . . . . . . . . . . . . . . . . . . . . . . . . 99
Default View . . . . . . . . . . . . . . . . . . . . . . . . . . . . . . . . . . . . . . . . . . . . . . . . . . . . . . . . 99
Before You Begin . . . . . . . . . . . . . . . . . . . . . . . . . . . . . . . . . . . . . . . . . . . . . . . . . . . . 99
Configure Visual Alerts Tab. . . . . . . . . . . . . . . . . . . . . . . . . . . . . . . . . . . . . . . . . . . . . 99
Monitor Alerts with the Visual Alerts Tab . . . . . . . . . . . . . . . . . . . . . . . . . . . . . . . . . 101
Cont ents
6
13743L-004 ZebraNet Bridge Enterprise User Guide 2/18/10
Maintenance Tab. . . . . . . . . . . . . . . . . . . . . . . . . . . . . . . . . . . . . . . . . . . . . . . . . . . . . . . 105
Compare Printers . . . . . . . . . . . . . . . . . . . . . . . . . . . . . . . . . . . . . . . . . . . . . . . . . . . . . . 106
Communications Window . . . . . . . . . . . . . . . . . . . . . . . . . . . . . . . . . . . . . . . . . . . . . . . 107
6 Tools . . . . . . . . . . . . . . . . . . . . . . . . . . . . . . . . . . . . . . . . . . . . . . . . . . . . . . . . 109
Tools Overview . . . . . . . . . . . . . . . . . . . . . . . . . . . . . . . . . . . . . . . . . . . . . . . . . . . . . . . . .110
Font Wizard. . . . . . . . . . . . . . . . . . . . . . . . . . . . . . . . . . . . . . . . . . . . . . . . . . . . . . . . . . . .111
Import/Convert Fonts Tab. . . . . . . . . . . . . . . . . . . . . . . . . . . . . . . . . . . . . . . . . . . . . .111
Link Font Tab . . . . . . . . . . . . . . . . . . . . . . . . . . . . . . . . . . . . . . . . . . . . . . . . . . . . . . .115
DAT Editor Tab . . . . . . . . . . . . . . . . . . . . . . . . . . . . . . . . . . . . . . . . . . . . . . . . . . . . . .117
View Font . . . . . . . . . . . . . . . . . . . . . . . . . . . . . . . . . . . . . . . . . . . . . . . . . . . . . . . . . .119
Launch Character Editor . . . . . . . . . . . . . . . . . . . . . . . . . . . . . . . . . . . . . . . . . . . . . 121
Graphics Conversion Wizard . . . . . . . . . . . . . . . . . . . . . . . . . . . . . . . . . . . . . . . . . . . . . 123
Network Setup Wizard . . . . . . . . . . . . . . . . . . . . . . . . . . . . . . . . . . . . . . . . . . . . . . . . . . 129
Wired . . . . . . . . . . . . . . . . . . . . . . . . . . . . . . . . . . . . . . . . . . . . . . . . . . . . . . . . . . . . 131
Wireless . . . . . . . . . . . . . . . . . . . . . . . . . . . . . . . . . . . . . . . . . . . . . . . . . . . . . . . . . . 134
Bluetooth. . . . . . . . . . . . . . . . . . . . . . . . . . . . . . . . . . . . . . . . . . . . . . . . . . . . . . . . . . 137
Copy Printer Wizard . . . . . . . . . . . . . . . . . . . . . . . . . . . . . . . . . . . . . . . . . . . . . . . . . . . . 138
SET-GET-DO Wizard . . . . . . . . . . . . . . . . . . . . . . . . . . . . . . . . . . . . . . . . . . . . . . . . . . . 141
A Menu and Toolbars . . . . . . . . . . . . . . . . . . . . . . . . . . . . . . . . . . . . . . . . . . . . 153
Toolbar . . . . . . . . . . . . . . . . . . . . . . . . . . . . . . . . . . . . . . . . . . . . . . . . . . . . . . . . . . . . . . 154
Visual Alerts Icon . . . . . . . . . . . . . . . . . . . . . . . . . . . . . . . . . . . . . . . . . . . . . . . . . . . . . . 156
Menu Bar . . . . . . . . . . . . . . . . . . . . . . . . . . . . . . . . . . . . . . . . . . . . . . . . . . . . . . . . . . . . 157
B Frequently Asked Questions . . . . . . . . . . . . . . . . . . . . . . . . . . . . . . . . . . . . 159
C Drag and Drop Defaults . . . . . . . . . . . . . . . . . . . . . . . . . . . . . . . . . . . . . . . . 163
Default Drag and Drop Function. . . . . . . . . . . . . . . . . . . . . . . . . . . . . . . . . . . . . . . . . . . 164
Index . . . . . . . . . . . . . . . . . . . . . . . . . . . . . . . . . . . . . . . . . . . . . . . . . . . . . . . . . . . 165
2/18/10 ZebraNet Bridge Enterprise User Guide 13743L-004
About Thi s Doc ument
This section provides you with contact information, document structure and organization, and
additional reference documents.
Contents
Who Should Use This Document. . . . . . . . . . . . . . . . . . . . . . . . . . . . . . . . . . . . . . . . . . . . 8
How This Document Is Organized. . . . . . . . . . . . . . . . . . . . . . . . . . . . . . . . . . . . . . . . . . . 8
Enterprise Edition. . . . . . . . . . . . . . . . . . . . . . . . . . . . . . . . . . . . . . . . . . . . . . . . . . . . . . . . 9
Document Conventions . . . . . . . . . . . . . . . . . . . . . . . . . . . . . . . . . . . . . . . . . . . . . . . . . . 10
Icons Used. . . . . . . . . . . . . . . . . . . . . . . . . . . . . . . . . . . . . . . . . . . . . . . . . . . . . . . . . . 10
Contacts. . . . . . . . . . . . . . . . . . . . . . . . . . . . . . . . . . . . . . . . . . . . . . . . . . . . . . . . . . . . . . 11
Related Documents . . . . . . . . . . . . . . . . . . . . . . . . . . . . . . . . . . . . . . . . . . . . . . . . . . . . . 12
About Thi s Document
Who Should Use This Document
8
13743L-004 ZebraNet Bridge Enterprise User Guide 2/18/10
Who Should Use This Document
This User Guide is intended for IS personnel and administrators of Zebra printers.
How This Document Is Organized
The User Guide is set up as follows:
Section Description
Introduction onpage13 This chapter provides a high-level overview of
ZebraNet Bridge Enterprise.
Install onpage27 This chapter identifies the system requirements
and walks you through the CD installation.
Getting Started onpage33 This chapter provides instructions on working with
frequently used ZebraNet Bridge features.
Instructions follow typical sequence of events
when first using the application.
Printer Management onpage79 This chapter tells you how to use advanced
features to manage printers in your network
environment.
Printer Alerts, Monitoring, and
Troubleshooting onpage91
There are several tools available to help you
monitor and troubleshoot printers in your
enterprise network. This chapter tells you how to
use these advanced features to manage printers in
your network environment.
Tools onpage109 This chapter describes the tools and wizards in
ZebraNet Bridge.
Menu and Toolbars onpage153 This chapter describes ZebraNet Bridge menus and
toolbar.
Frequently Asked Questions
onpage159
This appendix provides you with frequently asked
questions about ZebraNet Bridge.
Drag and Drop Defaults onpage163 The table in this appendix describes the default
Drag and Drop actions enlisted by ZebraNet
Bridge.
9
About This Document
Enterprise Edition
2/18/10 ZebraNet Bridge Enterprise User Guide 13743L-004
Enterprise Edition
The icon beside this text identifies features of the ZebraNet Bridge Enterprise licensed
edition. These features are only available when you enable the application with a serial
number key. Your value-added reseller can provide information about purchasing a licensed
copy of ZebraNet Bridge Enterprise.
About Thi s Document
Document Conventions
10
13743L-004 ZebraNet Bridge Enterprise User Guide 2/18/10
Document Conventions
The following conventions are used throughout this document to convey certain information.
Alternate Color (online only) Cross-references contain hot links to other sections in this
guide. If you are viewing this guide online in .pdf format, you can click the cross-reference
(blue text) to jump directly to its location.
LCD Display Examples Text from a printers Liquid Crystal Display (LCD) appears in
Bubbl edot I CG font.
Command Line Examples Command line examples appear in Cour i er New font. For
example, type ZTool s to get to the Post-Install scripts in the bi n directory.
Files and Directories File names and directories appear in Cour i er New font. For
example, the Zebr a<ver si on number >. t ar file and the / r oot directory.
Icons Used
Illustration Callouts Callouts are used when an illustration contains information that needs
to be labeled and described. A table that contains the labels and descriptions follows the
graphic. Figure1 provides an example.
Figure 1 Sample Figure with Callouts
Important Advises you of information that is essential to complete a task.
Note Indicates neutral or positive information that emphasizes or supplements important
points of the main text.
1 Menu Bar
2 Tool Bar
1
2
11
About This Document
Contacts
2/18/10 ZebraNet Bridge Enterprise User Guide 13743L-004
Contacts
Technical Support via the Internet is available 24 hours per day, 365 days per year.
Web Site: www.zebra.com
E-mail Back Technical Library:
E-mail address: emb@zebra.com
Subject line: Emaillist
Self Service Knowledge Base: www.zebra.com/knowledgebase
Online Case Registration: www.zebra.com/techrequest
Which Department
Do You Need?
The Americas
Europe, Middle East,
and Africa
Asia Pacific
and India
Regional Headquarters
Zebra Technologies Corporation
475 Half Day Road, Suite 500
Lincolnshire, IL 60069 USA
T: +1 847 634 6700
Toll-free +1 866 230 9494
F: +1 847 913 8766
Zebra Technologies Europe Limited
Dukes Meadow
Millboard Road
Bourne End
Buckinghamshire, SL8 5XF
United Kingdom
T: +44 (0) 1628 556000
F: +44 (0) 1628 556001
Zebra Technologies Asia Pacific
Pte. Ltd.
120 Robinson Road
#06-01 Parakou Building
Singapore 068913
T: +65 6858 0722
F: +65 6885 0838
Technical Support
For questions on the
operation of Zebra
equipment and software,
please call your distributor.
For additional assistance,
contact us.
Please have your model and
serial numbers available.
T: +1 877 ASK ZEBRA (275 9327)
F: +1 847 913 2578
Hardware: ts1@zebra.com
Software: ts3@zebra.com
Kiosk printers:
T: +1 866 322 5202
E: kiosksupport@zebra.com
T: +44 (0) 1628 556039
F: +44 (0) 1628 556003
E: Tseurope@zebra.com
T: +65 6858 0722
F: +65 6885 0838
E: China: tschina@zebra.com
All other areas:
tsasiapacific@zebra.com
Repair Service
Department
For back-to-base service and
repair.
T: +1 877 ASK ZEBRA (275 9327)
F: +1 847 821 1797
E: repair@zebra.com
To request a repair in the U.S.,
go to www.zebra.com/repair.
T: +44 (0) 1772 693069
F: +44 (0) 1772 693046
New requests: ukrma@zebra.com
Status updates:
repairupdate@zebra.com
T: +65 6858 0722
F: +65 6885 0838
E: China: tschina@zebra.com
All other areas:
tsasiapacific@zebra.com
Technical Training
Department
For Zebra product training
courses.
T: +1 847 793 6868
T: +1 847 793 6864
F: +1 847 913 2578
E: ttamerica@zebra.com
T: +44 (0) 1628 556000
F: +44 (0) 1628 556001
E: Eurtraining@zebra.com
T: +65 6858 0722
F: +65 6885 0838
E: China: tschina@zebra.com
All other areas:
tsasiapacific@zebra.com
Inquiry Department
For product literature and
distributor and dealer
information.
T: +1 877 ASK ZEBRA (275 9327)
E: inquiry4@zebra.com
T: +44 (0) 1628 556037
F: +44 (0) 1628 556005
E: mseurope@zebra.com
E: China: GCmarketing@zebra.com
All other areas:
APACChannelmarketing@zebra.com
Customer Service
Department (US)
Internal Sales
Department (UK)
For printers, parts, media,
and ribbon, please call your
distributor or contact us.
T: +1 877 ASK ZEBRA (275 9327)
E: clientcare@zebra.com
T: +44 (0) 1628 556032
F: +44 (0) 1628 556001
E: cseurope@zebra.com
T: +65 6858 0722
F: +65 6885 0836
E: China: order-csr@zebra.com
All other areas:
csasiapacific@zebra.com
Key: T: Telephone
F: Facsimile
E: E-mail
About Thi s Document
Related Documents
12
13743L-004 ZebraNet Bridge Enterprise User Guide 2/18/10
Related Documents
The following documents might be helpful references:
Programming Guide for ZPL II
, ZBI 2, Set-Get-Do, Mirror and WML
(formerly the ZPL II Programming Guide)
ZebraNet
PrintServer II User and Reference Guide
ZebraNet
10/100 Print Server User Guide
ZebraNet
Wireless Print Server User Guide
2/18/10 ZebraNet Bridge Enterprise User Guide 13743L-004
1
I nt r oduc t i on
This chapter provides a high-level overview of ZebraNet Bridge Enterprise.
Contents
Overview . . . . . . . . . . . . . . . . . . . . . . . . . . . . . . . . . . . . . . . . . . . . . . . . . . . . . . . . . . . . . 14
Components. . . . . . . . . . . . . . . . . . . . . . . . . . . . . . . . . . . . . . . . . . . . . . . . . . . . . . . . . 14
Menu and Toolbar Navigation . . . . . . . . . . . . . . . . . . . . . . . . . . . . . . . . . . . . . . . . . . . 17
Supported Languages . . . . . . . . . . . . . . . . . . . . . . . . . . . . . . . . . . . . . . . . . . . . . . . . . . . 18
Activate Product. . . . . . . . . . . . . . . . . . . . . . . . . . . . . . . . . . . . . . . . . . . . . . . . . . . . . . . . 19
Register Product . . . . . . . . . . . . . . . . . . . . . . . . . . . . . . . . . . . . . . . . . . . . . . . . . . . . . . . 20
Feature Matrix . . . . . . . . . . . . . . . . . . . . . . . . . . . . . . . . . . . . . . . . . . . . . . . . . . . . . . . . . 21
Requirements. . . . . . . . . . . . . . . . . . . . . . . . . . . . . . . . . . . . . . . . . . . . . . . . . . . . . . . . . . 24
Printer . . . . . . . . . . . . . . . . . . . . . . . . . . . . . . . . . . . . . . . . . . . . . . . . . . . . . . . . . . . . . 24
Print Server . . . . . . . . . . . . . . . . . . . . . . . . . . . . . . . . . . . . . . . . . . . . . . . . . . . . . . . . . 25
Int roduct i on
Overview
14
13743L-004 ZebraNet Bridge Enterprise User Guide 2/18/10
Overview
ZebraNet Bridge Enterprise remotely configures and monitors ZebraLink-enabled printers and
ZebraNet print servers in real time. Core functions include:
Automatic printer discovery across the enterprise network
Dynamic group management
Heartbeat monitoring and status indicators
Viewable and changeable printer and print server settings
Easy firmware, font, and file downloading
Configuration broadcast
Critical alert management
Visual Alerts management
Printer profiles
Maintenance management
Components
This section provides information about ZebraNet Bridge Enterprise.
For graphical representations of ZebraNet Bridge Enterprise, see the next few graphics. A
table follows the figures and provides a detailed description of each component.
6
3
7
5
8
2
1
4
9
15
Introduction
Overview
2/18/10 ZebraNet Bridge Enterprise User Guide 13743L-004
10
Keys Graphic Element Purpose
1 Search Groups
window
Allows network searches for Zebra printers with ZebraNet print servers. You
can conduct searches using:
local broadcast
subnet
directed broadcast
multicast
IP Address and range
Content window contains the following:
Events tab
Status tab
2 Group Management
window
Allows you to manage your Zebra printers and print servers.
Content window contains the following:
Contents tab
Events tab
Status tab
Summary tab
Maintenance tab
3 Printer Status icons Visually alerts you of potential problems with your printer or print server. The
application heartbeat updates the status icon. The default interval is every 5
minutes.
Int roduct i on
Overview
16
13743L-004 ZebraNet Bridge Enterprise User Guide 2/18/10
4 Resource
Management
window
Allows you to copy the following items to printers in the Group Management
window:
objects
firmware
fonts
graphics
files
Important Ensure that files in the Resource Management window
are in the printers native format.
Content window contains the following:
Contents tab
5 Profile Management
window
Allows you to store printer configurations offline. This capability speeds
recovery from printer failure. Acts as a golden printer to broadcast
configurations (settings and files) to printers across your network.
6 Content window Allows you to access these tabs:
Contents tab use to view and change settings.
Events tab use to monitor current alerts.
Status tab
Quick Status Panel provides a high-level status of a given print
server.
Detailed Status Panel when you select Refresh, provides you with
a detailed status of a given printer.
Port Status Panel when you select Refresh, provides current status
of network ports on the print server.
Summary tab use to simultaneously view the status of all printers in the
Group Management window.
Visual Alerts tab use to view a graphical representation of your printer
network.
Maintenance tab use to view the current counter values.
7 System Bar Allows you to check the system status. The system bar consists of:
Alert bar
Progress bar
8 Alert Bar Displays the latest alert messages that you have not viewed.
9 Progress Bar Displays when the Task List dialog box is running in the background.
10 Task List window Displays the tasks performed on Zebra printers via your network. (For
example, refresh a printer, download a file, search.)
Keys Graphic Element Purpose
17
Introduction
Overview
2/18/10 ZebraNet Bridge Enterprise User Guide 13743L-004
Menu and Toolbar Navigation
ZebraNet Bridge Enterprise offers menu bar, toolbar, and right-click functions and navigation.
Menus and Toolbar
This example demonstrates the three navigational methods.
For more details, see Menu and Toolbars onpage153.
Example This example shows you how to create a new search using the menu bar, toolbar,
and right-click methods.
From the menu, select File
> New > Search.
From the toolbar,
click the New
Search icon.
From the Search
Group window,
right-click on
Searches, select
New Search.
Int roduct i on
Supported Languages
18
13743L-004 ZebraNet Bridge Enterprise User Guide 2/18/10
Supported Languages
ZebraNet Bridge Enterprise application and help system language preferences default to the
local system language.
These are the languages supported in ZebraNet Bridge Enterprise:
English
German
Italian
French
Spanish
J apanese
Korean
Portuguese (Brazil)
Chinese (China)
Chinese (Taiwan)
19
Introduction
Activate Product
2/18/10 ZebraNet Bridge Enterprise User Guide 13743L-004
Activate Product
To enter the product serial number:
1. From the menu, select Help >Activate Product.
TheActivate Product dialog box opens.
2. In the Serial Number text box, enter your product serial number.
3. Click OK.
Full ZebraNet Bridge features become available. You do not need to restart the
application.
To access full ZebraNet Bridge features, enter the product serial number into the ZebraNet
Bridge application. The serial number is on the back of and inside the ZebraNet Bridge
storage sleeve.
Int roduct i on
Register Product
20
13743L-004 ZebraNet Bridge Enterprise User Guide 2/18/10
Register Product
Registering your license with Zebra is the best way to receive support and product updates.
You must register your product to:
create a technical service request
get repair warranties
receive product updates
To register your product:
1. Verify that your PC is connected to the Internet.
2. From the menu, select Help >Registration.
The Zebra product registration web page opens.
Note Your PC must connect to the Internet. To register, you need your product serial
number.
21
Introduction
Feature Matrix
2/18/10 ZebraNet Bridge Enterprise User Guide 13743L-004
Feature Matrix
The following table compares the functions of ZebraNet Bridge Enterprise editions. ZebraNet
Bridge Enterprise free edition does not contain all features. (Note the free edition does not use
a serial number.) The licensed edition contains all features.
Table 1 Feature Matrix
Feature
Free
Edition
Licensed
Edition
Description
Application Heartbeat
Controls the frequency of status
icon updates.
Discovery
Finds wired and wireless
printers on the network.
Parallel/Serial/USB Support
Manages printers that connect
to a PC via local port.
Quick Status
Provides print server status.
Detailed Status
Provides detailed view of
printer status.
Port Status
Provides print server port
status.
Visual Status Icons
Color-coded icons to assess
printer health.
Mobile Printer Support
Supports mobile printers with
802.11b/g.
View Device Web Page
Views printers internal web
page, view, and change settings.
Network Setup Wizard
Sets up wireless tabletop,
desktop, and mobile printers.
Printer Communication
window
Sends commands to printer and
view printer response.
Compare Printers
Side-by-side comparison of
printer and print server settings
and memory.
Change Settings
Changes printer settings
remotely.
Configure Alerts
Configures printer alerts.
Alert Logging via SNMP
Allows you to use SNMP to
capture alerts.
Alert Logging via TCP/IP
Allows you to use TCP/IP to
capture alerts.
Alert Filtering - Device/Group
Allows you to view alerts by
printer, group of printers, or
groups of groups.
Int roduct i on
Feature Matrix
22
13743L-004 ZebraNet Bridge Enterprise User Guide 2/18/10
Alert Filtering - Severity
Allows you to view and sort
events by:
printer name
printer IP address
time
event type
event severity.
Set Alert Severity Levels
Allows you to sign alert
severity.
File Editing
Retrieve and change files that
reside on printers.
Firmware Download - 1:1
Downloads firmware to one
printer.
Firmware Download -
1:Group or Many
Downloads firmware files from
the Resource Management
window to printer groups or
many printers.
Objects Download - 1:1
Downloads one object file to
one printer.
Objects Download - 1:Group
or Many
Downloads object files from the
Resource Management window
to printer groups or many
printers.
Objects Download - Many:1
Downloads many object files to
one printer.
Objects Download - Many:
Group or Many
Downloads many object files
from the Resource Management
window to a group of printers.
Copy Printer Settings - 1:1
Copies printer settings from one
printer to another printer.
Copy Printer Settings -
1:Group or Many
Copies printer settings from one
printer to many printers or a
printer group.
Copy Printer Network
Settings - 1:1
Copies network settings from
one printer to another printer.
Copy Printer Network
Settings - 1:Group or Many
Copies network settings from
one printer to many printers or a
printer group.
Copy Alerts - 1:1
Copies alerts from one printer
to another printer.
Table 1 Feature Matrix (Continued)
Feature
Free
Edition
Licensed
Edition
Description
23
Introduction
Feature Matrix
2/18/10 ZebraNet Bridge Enterprise User Guide 13743L-004
Copy Alerts - 1:Group or
Many
Copies alerts from one printer
to many printers or a printer
group.
Copy Objects - 1:1
Copies objects from one printer
to another printer.
Copy Objects - 1:Group or
Many
Copies objects from one printer
to many printers or a printer
group.
Copy All - 1:1
Copies alerts, settings, and
objects from one printer to
another printer.
Copy All - 1:Group or Many
Copies alerts, settings and
objects from one printer to
many printers or a printer
group.
Create Printer Profile
Allows you to create and save a
printer profile for deployment
and backup configuration.
Import Printer Profile
Imports printer profiles from
other locations.
Export Printer Profile
Exports a printer profile to use
at another location or for printer
troubleshooting.
Download Printer Profile - 1:1
Copies a printer profile to a
single printer.
Download Printer Profile -
1:Group or Many
Copies a printer profile to many
printers or a group of printers.
Visual Alerts
Allows you to setup a graphical
representation of your printer
network.
Multiple User Interface
Configurations
Manages multiple locations
with different application
settings.
Maintenance Tab
Allows you to set and track
various odometers.
Table 1 Feature Matrix (Continued)
Feature
Free
Edition
Licensed
Edition
Description
Int roduct i on
Requirements
24
13743L-004 ZebraNet Bridge Enterprise User Guide 2/18/10
Requirements
Printer
These are the supported Zebra printers:
Printers with X.10 and higher firmware
All X.10 and higher ZPL
printers, including the
following available printers:
XiIII Plus
Z4Mplus/Z6Mplus
105SL
S4M
S600
TLP 2844Z
TLP 3844-Z
TLP 2824-Z
GK420
GX420
GX430
LP 2844Z
LP 3844-Z
LP 2824-Z
PAX4
R110Xi
R170Xi
R110PAX4
R4Mplus
HC100
ZM400/ZM600
Xi4
Card Printers
Card printers, including:
P330i
P430i
Mobile Printers
Mobile printers, including:
QL 220
QL 320
QL 420
QL 320 Plus
QL 420 Plus
RW 220
RW 420
MZ 220
MZ 320
P4T
25
Introduction
Requirements
2/18/10 ZebraNet Bridge Enterprise User Guide 13743L-004
Print Server
These are the supported print servers:
ZebraNet Print Servers
ZebraNet PrintServer II
ZebraNet 10/100 Print Server
ZebraNet Wireless Print Server
ZebraNet Wireless Plus Print Server
ZebraNet 10/100 Internal Print Server
Desktop PrintServer II implementation
Card Printer 10/100 and PrintServer II Implementations
Int roduct i on
Requirements
26
13743L-004 ZebraNet Bridge Enterprise User Guide 2/18/10
Notes ___________________________________________________________________
__________________________________________________________________________
__________________________________________________________________________
__________________________________________________________________________
__________________________________________________________________________
__________________________________________________________________________
__________________________________________________________________________
__________________________________________________________________________
__________________________________________________________________________
__________________________________________________________________________
2/18/10 ZebraNet Bridge Enterprise User Guide 13743L-004
2
I nst al l
This chapter identifies the system requirements and walks you through the CD installation.
Contents
System Requirements . . . . . . . . . . . . . . . . . . . . . . . . . . . . . . . . . . . . . . . . . . . . . . . . . . . 28
Workstation . . . . . . . . . . . . . . . . . . . . . . . . . . . . . . . . . . . . . . . . . . . . . . . . . . . . . . . . . 28
Operating System . . . . . . . . . . . . . . . . . . . . . . . . . . . . . . . . . . . . . . . . . . . . . . . . . . . . 28
Requirements for Cross-Network Communication. . . . . . . . . . . . . . . . . . . . . . . . . . . . 28
Installation . . . . . . . . . . . . . . . . . . . . . . . . . . . . . . . . . . . . . . . . . . . . . . . . . . . . . . . . . . . . 29
Instal l
System Requirements
28
13743L-004 ZebraNet Bridge Enterprise User Guide 2/18/10
System Requirements
This section identifies the minimum hardware, software, and network requirements.
Workstation
500 MHz processor
128MB RAM
200MB hard-disk space
Operating System
Windows
2000 Professional/Server
Windows XP Home/Professional (32-bit versions)
Windows 2003 Server
(32-bit versions)
Windows Vista
Requirements for Cross-Network Communication
Security settings on network routers could disable some product functions. To enable the
following features across routers, configure the routers to enable associated ports.
Discovery
For advanced discovery functions:
UDP packets to the printer over port 4201
Directed broadcast requires UDP broadcast packets (xxx. xxx. xxx. 255)
Multicast must be enabled for specific address - 241. 0. 1. 55.
View and change Settings and Configuration copying
Minimum requirements:
SNMP on the client system
TCP/IP over port 9100
FTP for mobile printers
Status and Alert Monitoring
Minimum requirements:
TCP connections over port 54321
SNMP traps over port 162
29
Install
Installation
2/18/10 ZebraNet Bridge Enterprise User Guide 13743L-004
Installation
This secton tells you how to install the application.
To install ZebraNet Bridge from a CD:
1. Insert the CD into your computer CD ROM drive.
A splash screen with a working status bar opens.
2. When the splash screen finishes, the Installation dialog box opens.
3. Click Next.
The License Agreement dialog box in opens.
4. Read the license agreement.
5. To accept, enable the I accept the terms in the license agreement option.
Instal l
Installation
30
13743L-004 ZebraNet Bridge Enterprise User Guide 2/18/10
6. Click Next.
TheInstallation Destination dialog box opens.
7. Do you want to change the destination location where ZebraNet Bridge resides?
The Destination Confirmation dialog box opens.
If Then
No Click Next and continue with step 8.
Yes 1. Click Change.
2. Navigate to the location you want.
3. Select OK.
4. Verify the location.
5. Click NEXT.
31
Install
Installation
2/18/10 ZebraNet Bridge Enterprise User Guide 13743L-004
8. Is all the information in the Destination Confirmation dialog box correct?
9. Click Finish.
If Then
No 1. From the dialog box, click Back, and make the necessary changes.
2. Click Install.
3. Continue to step 9
Yes 1. Click Install.
2. Continue to step 9.
Instal l
Installation
32
13743L-004 ZebraNet Bridge Enterprise User Guide 2/18/10
Notes ___________________________________________________________________
__________________________________________________________________________
__________________________________________________________________________
__________________________________________________________________________
__________________________________________________________________________
__________________________________________________________________________
__________________________________________________________________________
__________________________________________________________________________
__________________________________________________________________________
__________________________________________________________________________
2/18/10 ZebraNet Bridge Enterprise User Guide 13743L-004
3
Get t i ng St ar t ed
This chapter provides instructions on working with frequently used ZebraNet Bridge features.
Instructions follow typical sequence of events when first using the application.
Contents
Overview . . . . . . . . . . . . . . . . . . . . . . . . . . . . . . . . . . . . . . . . . . . . . . . . . . . . . . . . . . . . . 35
Search Group Window and Printer Discovery. . . . . . . . . . . . . . . . . . . . . . . . . . . . . . . 35
Group Management Window. . . . . . . . . . . . . . . . . . . . . . . . . . . . . . . . . . . . . . . . . . . . 35
Resource Management Window . . . . . . . . . . . . . . . . . . . . . . . . . . . . . . . . . . . . . . . . . 35
Profile Management Window. . . . . . . . . . . . . . . . . . . . . . . . . . . . . . . . . . . . . . . . . . . . 35
Task List Dialog Box. . . . . . . . . . . . . . . . . . . . . . . . . . . . . . . . . . . . . . . . . . . . . . . . . . . 36
Multiple User Interface Configurations. . . . . . . . . . . . . . . . . . . . . . . . . . . . . . . . . . . . . 36
Working with Mobile Printers . . . . . . . . . . . . . . . . . . . . . . . . . . . . . . . . . . . . . . . . . . . . 36
Working with Card Printers . . . . . . . . . . . . . . . . . . . . . . . . . . . . . . . . . . . . . . . . . . . . . 37
Set System Preferences . . . . . . . . . . . . . . . . . . . . . . . . . . . . . . . . . . . . . . . . . . . . . . . . . 39
Main Settings Tab . . . . . . . . . . . . . . . . . . . . . . . . . . . . . . . . . . . . . . . . . . . . . . . . . . . . 39
Printer Options Tab . . . . . . . . . . . . . . . . . . . . . . . . . . . . . . . . . . . . . . . . . . . . . . . . . . . 42
Discovery Options Tab. . . . . . . . . . . . . . . . . . . . . . . . . . . . . . . . . . . . . . . . . . . . . . . . . 44
View Filter Events Tab. . . . . . . . . . . . . . . . . . . . . . . . . . . . . . . . . . . . . . . . . . . . . . . . 45
Alert Options Tab. . . . . . . . . . . . . . . . . . . . . . . . . . . . . . . . . . . . . . . . . . . . . . . . . . . . . 46
Maintenance Tab . . . . . . . . . . . . . . . . . . . . . . . . . . . . . . . . . . . . . . . . . . . . . . . . . . . . . 47
Search Group Window and Printer Discovery . . . . . . . . . . . . . . . . . . . . . . . . . . . . . . . . . 49
Default View. . . . . . . . . . . . . . . . . . . . . . . . . . . . . . . . . . . . . . . . . . . . . . . . . . . . . . . . . 49
Before You Begin. . . . . . . . . . . . . . . . . . . . . . . . . . . . . . . . . . . . . . . . . . . . . . . . . . . . . 49
Create a Local Broadcast Search Group. . . . . . . . . . . . . . . . . . . . . . . . . . . . . . . . . . . 50
Create a Subnet Search Group. . . . . . . . . . . . . . . . . . . . . . . . . . . . . . . . . . . . . . . . . . 51
Create a Directed Broadcast Search Group . . . . . . . . . . . . . . . . . . . . . . . . . . . . . . . . 52
Create a Multicast Search Group. . . . . . . . . . . . . . . . . . . . . . . . . . . . . . . . . . . . . . . . . 53
Create an IP Address Search Group. . . . . . . . . . . . . . . . . . . . . . . . . . . . . . . . . . . . . . 54
Gleaning. . . . . . . . . . . . . . . . . . . . . . . . . . . . . . . . . . . . . . . . . . . . . . . . . . . . . . . . . . . . 55
Contents (Continued)
Get t i ng Start ed
13743L-004 ZebraNet Bridge Enterprise User Guide 2/18/10
34
Group Management Window. . . . . . . . . . . . . . . . . . . . . . . . . . . . . . . . . . . . . . . . . . . . . . 56
Create a Group . . . . . . . . . . . . . . . . . . . . . . . . . . . . . . . . . . . . . . . . . . . . . . . . . . . . . . 56
Copy Search Groups . . . . . . . . . . . . . . . . . . . . . . . . . . . . . . . . . . . . . . . . . . . . . . . . . . 57
Copy Individual Printers to a Group. . . . . . . . . . . . . . . . . . . . . . . . . . . . . . . . . . . . . . . 57
Add Printers . . . . . . . . . . . . . . . . . . . . . . . . . . . . . . . . . . . . . . . . . . . . . . . . . . . . . . . . . 58
Sort Printers and Groups . . . . . . . . . . . . . . . . . . . . . . . . . . . . . . . . . . . . . . . . . . . . . . . 63
Printer Preferences . . . . . . . . . . . . . . . . . . . . . . . . . . . . . . . . . . . . . . . . . . . . . . . . . . . 64
Delete Printers/Groups . . . . . . . . . . . . . . . . . . . . . . . . . . . . . . . . . . . . . . . . . . . . . . . . 66
Resource Management Window . . . . . . . . . . . . . . . . . . . . . . . . . . . . . . . . . . . . . . . . . . . 67
Types of Objects . . . . . . . . . . . . . . . . . . . . . . . . . . . . . . . . . . . . . . . . . . . . . . . . . . . . . 67
Add Files . . . . . . . . . . . . . . . . . . . . . . . . . . . . . . . . . . . . . . . . . . . . . . . . . . . . . . . . . . . 68
Scripts . . . . . . . . . . . . . . . . . . . . . . . . . . . . . . . . . . . . . . . . . . . . . . . . . . . . . . . . . . . . . 68
Create a Configuration File . . . . . . . . . . . . . . . . . . . . . . . . . . . . . . . . . . . . . . . . . . . . . 68
Export a Configuration File . . . . . . . . . . . . . . . . . . . . . . . . . . . . . . . . . . . . . . . . . . . . . 69
Edit a Configuration File. . . . . . . . . . . . . . . . . . . . . . . . . . . . . . . . . . . . . . . . . . . . . . . . 69
Profile Management Window. . . . . . . . . . . . . . . . . . . . . . . . . . . . . . . . . . . . . . . . . . . . . . 72
Creating and Downloading Printer Profiles . . . . . . . . . . . . . . . . . . . . . . . . . . . . . . . . . 72
Exporting and Importing Printer Profiles . . . . . . . . . . . . . . . . . . . . . . . . . . . . . . . . . . . 73
Task List Dialog Box. . . . . . . . . . . . . . . . . . . . . . . . . . . . . . . . . . . . . . . . . . . . . . . . . . . . . 75
Multiple User Interface Configurations. . . . . . . . . . . . . . . . . . . . . . . . . . . . . . . . . . . . . . . 76
Save a Configuration. . . . . . . . . . . . . . . . . . . . . . . . . . . . . . . . . . . . . . . . . . . . . . . . . . 76
Open a Specific Configuration. . . . . . . . . . . . . . . . . . . . . . . . . . . . . . . . . . . . . . . . . . . 77
35
Getting Started
Overview
2/18/10 ZebraNet Bridge Enterprise User Guide 13743L-004
Overview
This section helps you understand the graphical user interface (GUI), which includes:
Search Group window and printer discovery
Group Management window
Resource Management window
Profile Management window
Task List dialog box
Multiple User Interface Configurations
Working with Mobile printers
Working with Card Printers
Search Group Window and Printer Discovery
The Search Group window allows you to search for printers. The Search Group window is the
easiest way to find Zebra printers on your network. When starting out with ZebraNet Bridge,
this is the first application window you will use.
Search groups update dynamically. Group members depend on which printers the application
finds on the network. For more details, see Search Group Window and Printer Discovery.
Group Management Window
The Group Management window allows you to manage single printers and printer groups. To
help you manage your Zebra printer network, you can dynamically group similar printers. Or
you can group printers by location. To perform printer management tasks, use the Group
Management window. For more details, see Group Management Window.
Resource Management Window
The Resource Management window is a storehouse for printer firmware, label formats,
graphics, and fonts. Files in the Resource Management window must be supported ZPL file
formats. You can copy files from the Resources window and paste them to selected printers.
You will find the printers in the Group Management window. For more details, see Group
Management Window.
Profile Management Window
The Profile Management window provides you with the ability to store printer configurations,
or profiles. Golden printer configurations can be stored for broadcast to new printers,
significantly speeding printer set up time. In addition, should a critical printer fail, it can be
replaced and quickly put into service by downloading the profile across the network. For more
details, see Profile Management Window.
Get t i ng Start ed
Overview
36
13743L-004 ZebraNet Bridge Enterprise User Guide 2/18/10
Task List Dialog Box
The Task List dialog box identifies tasks and provides a progress bar for each task. The
progress bar shows the current status of the task. All application requests to the printer are
monitored by the Task List dialog box.
Multiple User Interface Configurations
ZebraNet Bridge Enterprise supports multiple user interface configurations. This is useful for
managing large groups of printers in various configurations. For instance, you may want a
different application configuration for each department or location. For more details, see
Multiple User Interface Configurations.
Working with Mobile Printers
Select mobile printers may be managed with ZebraNet Bridge Enterprise, however, there are
several inherent differences in how mobile printers work with the application. These
differences are outlined below.
Search Window
Zebras mobile printers do not respond to discovery requests. Mobile printers will not be
included in the results of search groups in the Search window.
Group Management Window
Zebra mobile printers may be added to groups within the Group Management window by
using the Add Printer feature.
Management of mobile printers in the Group Management window is accomplished similarly
to management of tabletop and desktop printers. However, the available options for mobile
printers will vary from those found with Zebra tabletop and desktop printers. For example,
mobile printers do not have Alerts.
Status Icons
Because mobile printers do not respond to discovery requests, status icons for mobile printers
will always have a white background.
Events Tab
Because mobile printers do not have alerts, the Events tab will not display messages when you
select a mobile printer.
This feature is available only in the ZebraNet Bridge Enterprise licensed version.
37
Getting Started
Overview
2/18/10 ZebraNet Bridge Enterprise User Guide 13743L-004
Status Tab
Mobile printers do not have an internal print server. The Status tab of a mobile printer does not
display Quick Status. Request Detailed Status or Port Status by clicking Refresh.
Summary Tab
Because mobile printers do not respond to discovery requests, status icons for mobile printers
in the Summary tab will always have a white background.
Visual Alerts
Because mobile printers do not have alerts, the Visual Alerts tab will not display alerts.
Maintenance Tab
The Maintenance tab is for use with printers that offer ZPL-based odometers.
Working with Card Printers
Select card printers may be managed with ZebraNet Bridge Enterprise, however, there are
several inherent differences in how card printers work with the application. These differences
are outlined below.
Group Management Window
Management of card printers in the Group Management window is accomplished similarly to
management of tabletop and desktop printers. However, card printer settings may not be
viewed and changed in the Group Management Window. Print server settings and alerts are
available.
Profile Management
Profiles may be created for Zebra card printers, however, only the print server settings will be
included in the printers profile.
Events Tab
Print server alerts may be received and displayed in the events tab. Card printers do not
support printer alerts.
Status Tab
Quick status and Port status panes will display status similar to tabletop and desktop printers.
The Detailed Status pane, upon refresh will display limited card printer status information.
Get t i ng Start ed
Overview
38
13743L-004 ZebraNet Bridge Enterprise User Guide 2/18/10
Visual Alerts
Zebra card printers may be included in visual alerts, however, only print server alerts are
available and displayed.
Maintenance Tab
The Maintenance tab is for use with printers that offer ZPL-based odometers.
39
Getting Started
Set System Preferences
2/18/10 ZebraNet Bridge Enterprise User Guide 13743L-004
Set System Preferences
Using System Settings, you can control how ZebraNet Bridge works in your network
environment. By using the Printer Display and View Filter - Events settings you can select
what displays within the application. Configure these settings from Menu >Preferences.
Event notification
System heartbeat
Printer display options
Discovery options
View filter events
Alert options
Maintenance options
Main Settings Tab
The System Settings dialog box shows the Main Settings tab.
Event Notification
If the application is running minimized and captures alerts, ZebraNet Bridge visually notifies
you. Event notification allows you to monitor printers that have a specific event type, such as
Urgent.
Get t i ng Start ed
Set System Preferences
40
13743L-004 ZebraNet Bridge Enterprise User Guide 2/18/10
To receive visual notices when printers capture alerts:
1. From the menu bar, select Preferences >System Settings.
The Main Settings tab opens.
2. From the When an event arrives area, click the Force application to be active when the
event severity is at least drop-down menu and select the event severity that you need.
Your choices are: Never (default), Info, Warning, Urgent.
3. Click OK.
Program Startup
If you have saved multiple user interface configurations you can specify how you want the
application to act at startup. For more details, see Multiple User Interface Configurations.
1. From the menu bar, select Preferences >System Settings.
The Main Settings tab opens.
Note You can set alert event severity levels in the View Filter - Events tab of the System
Settings dialog box. For details, see View Printer and Print Server Alerts.
This feature is available only in the ZebraNet Bridge Enterprise licensed version.
41
Getting Started
Set System Preferences
2/18/10 ZebraNet Bridge Enterprise User Guide 13743L-004
2. What default configuration do you want to use?
System Heartbeat
The System Heartbeat controls how often the printers status icon and quick status update. The
default interval is five minutes.
To assign a system heartbeat interval:
1. From the menu bar, select Preferences >System Settings.
The Main Settings tab opens.
2. Decide the time (in minutes) that you want ZebraNet Bridge to wait between heartbeat
pulses; in the System Heartbeat Interval area, type in the time.
3. When you are finished, click OK.
If Then
you want to use the last used
configuration
At the program startup area, enable Load
last used configuration check box.
you want to select the configuration at
startup
At the program startup area, uncheck the
Load last used configuration check box.
Note Setting the System Heartbeat interval to 0 disables these functions:
The system heartbeat
Automatic update of status icons
Quick status functions
Get t i ng Start ed
Set System Preferences
42
13743L-004 ZebraNet Bridge Enterprise User Guide 2/18/10
Printer Options Tab
The System Settings dialog box shows the Printer Options tab.
Printer Display Options
ZebraNet Bridge allows you to customize your printer view. The default setting for displaying
printer options is IP address. Selections include:
IP Address
Host Name
IP Address (Host Name)
Host Name (IP Address)
To change printer display options:
1. From the menu bar, select Preferences >System Settings.
2. Select the Printer Options tab.
The Printer Options tab opens.
Important Using non-printable or XML characters (<, >, /) in printer system or host names
can result in undesired results.
43
Getting Started
Set System Preferences
2/18/10 ZebraNet Bridge Enterprise User Guide 13743L-004
3. In the Printer Display Options area, select the desired printer display option.
4. When you are finished, click OK.
Printer Resolving
ZebraNet Bridge can resolve printers by IP Address or by Host Name. The default setting
resolves printers by IP address.
To change printer resolving:
1. From the menu bar, select Preferences >System Settings.
2. Select the Printer Options tab.
The Printer Options tab opens.
3. In the Printer Resolving area, select the desired printer resolve option.
4. Click OK.
Firmware Download Options
ZebraNet Bridge can download firmware to groups of printers. The default setting checkbox is
unchecked (disabled).
To change firmware download options:
1. From the menu bar, select Preferences >System Settings.
2. Select the Printer Options tab.
The Printer Options tab opens.
3. In the Firmware Download Options area, check (enable) the Allow firmware download to
groups option.
4. Click OK.
SET-GET-DO Wizard Options
ZebraNet Bridge can automatically create and add file headers. The default setting checkbox is
checked (enabled) to create and add file headers.
To change SET-GET-DO Wizard options:
1. From the menu bar, select Preferences >System Settings.
Note The recommended method is Resolve by IP Address unless it is not supported by your
network.
Get t i ng Start ed
Set System Preferences
44
13743L-004 ZebraNet Bridge Enterprise User Guide 2/18/10
2. Select the Printer Options tab.
The Printer Options tab opens.
3. In the SET-GET-DO Wizard Options area, uncheck (disable) the Create and add file
headers checkbox.
4. Click OK.
Discovery Options Tab
Your network topography affects the printer discovery process. You can optimize discovery
options for your networked Zebra printers. Three adjustments ensure detection of Zebra
printers on your network. ZebraNet Bridge allows you to change:
Time-out intervals
Retries for printer discovery
Heartbeat retries
To change discovery options:
1. From the menu bar, select Preferences >System Settings.
2. Select the Discovery Options tab.
The Discovery Options tab opens.
3. Change Discovery Options as desired. The options are:
Timeout Interval in mSec: The time that the application waits for response from a
printer on your network. The default is 1000 mSec.
Discovery Retries: The number of requests for response from your network printers.
The default is 3.
45
Getting Started
Set System Preferences
2/18/10 ZebraNet Bridge Enterprise User Guide 13743L-004
Discovery Port: The network port that the application uses for discovery requests.
Your network might use this port for another application. If so, you can change this
port on your Zebra printers. Then direct the application to the new port. The default is
4201.
Heartbeat Retries: The number of retries during a heartbeat request. If your network
is slow, change the application to retry a number of times. This change ensures
accurate printer status reports. The default is 0.
4. When you are finished, click OK.
View Filter Events Tab
ZebraNet Bridge allows you to capture TCP and SNMP transmitted printer and print server
alerts. ZebraNet Bridge also allows you to filter events by event severity.
To change event filter severity levels:
1. From the menu bar, select Preferences >System Settings.
2. Select the View Filter Events tab.
The System Settings dialog box opens.
3. Find the events (or printer alerts) you want to use.
4. Select the alert name.
5. In the Severity list, select the desired application severity.
6. Click OK.
Drop-down options
Selects all alerts
Selects all
Urgent alerts
Selects all
Warning alerts
Deselects all
alerts
Selects all
Informational
alerts
Get t i ng Start ed
Set System Preferences
46
13743L-004 ZebraNet Bridge Enterprise User Guide 2/18/10
Alert Options Tab
ZebraNet Bridge allows you to configure alert behavior within the applications.
To change TCP alert listening port:
1. From the menu bar, select Preferences >System Settings >Alert Options.
The Alert Options tab opens.
2. In Alert Listening Ports, change the TCP Alert Listing Port value.
To hide unconfigured printer alerts:
1. From the menu bar, select Preferences >System Settings.
2. Select the Alert Options tab.
The Alert Options dialog box opens.
3. In the Alert Display area, click Hide Unconfigured Alerts.
The Notice dialog box opens.
4. To close the Notice dialog box, click OK.
5. To save your system settings changes, click OK.
47
Getting Started
Set System Preferences
2/18/10 ZebraNet Bridge Enterprise User Guide 13743L-004
To configure visual alert options:
1. From the menu bar, select Preferences >System Settings.
2. Select the Alert Options tab.
The Alert Options tab opens.
3. In the Flash Alerts by Severity list, select the applicable event severity you want.
Maintenance Tab
ZebraNet Bridge allows you to set and track various odometers.
To change threshold options:
1. From the menu bar, select Preferences >System Settings.
2. Select the Maintenance tab.
The Maintenance tab opens.
3. From the Threshold Unit drop-down, select the desired unit of measure.
4. In the Caution Threshold text box and the Warning Threshold text box, enter a value, and
then click OK.
Get t i ng Start ed
Set System Preferences
48
13743L-004 ZebraNet Bridge Enterprise User Guide 2/18/10
Example This example provides a scenario to determine the values for the Maintenance
tab.
You are about to load a new roll of media into a printer and you need to identify how many
labels are on the roll. For example, a new roll of 4 in. x 6 in. Z-Select 4000D media contains
950 labels.
1. Multiply the total number of labels by 6 to obtain the total inches (950 x 6 =5700).
2. With the total number of labels (in inches) for this roll of media, open ZebraNet Bridge
and select the Maintenance tab.
3. Right-click on the printer, select Reset Odometer. The Centimeters and Inches columns
will reset to 0.
4. Go to the menu bar in ZebraNet Bridge and select Preferences >System Settings, and
then select the Maintenance tab.
5. In the Maintenance tab, confirm that the Threshold unit is set to inches.
6. In the Caution Threshold text box, type 5000.
7. In the Warning Threshold text box, type 5500.
8. After the above settings are made, select Refresh Counters.
After the printers odometer reaches 5000, the Caution icon will appear to the left of the
printer. Once the printers odometer reaches 5500, the Warning icon will appear.
Warning icon
Caution icon
49
Getting Started
Search Group Window and Printer Discovery
2/18/10 ZebraNet Bridge Enterprise User Guide 13743L-004
Search Group Window and Printer Discovery
Discovery allows you to search a variety of ways, including:
local broadcast
subnet
directed broadcast
multicast
IP address
Default View
The Search Group window includes a default local search. The local search group is populated
with printers found in a local subnet broadcast when the application is opened.
Before You Begin
Before you begin, you need to decide how you plan to search.
What kind of search do you want to complete?
Important Search group names should not include these characters: <, >, /.
If you want to
search by...
Then...
Local Broadcast Go to Create a Local Broadcast Search Group.
Subnet Go to Create a Subnet Search Group.
Directed Broadcast Go to Create a Directed Broadcast Search Group.
Multicast Go to Create a Multicast Search Group.
IP Address Go to Create an IP Address Search Group
Note You can enter more than one search or search-type within a search group.
Get t i ng Start ed
Search Group Window and Printer Discovery
50
13743L-004 ZebraNet Bridge Enterprise User Guide 2/18/10
Create a Local Broadcast Search Group
Local broadcasts send a discovery request to the local broadcast address of 255.255.255.255.
This request finds printers in the same local network as the requesting computer.
To perform a local broadcast search group:
1. In the Search Group window, right-click Searches.
2. Select New.
The New Search Group dialog box opens.
3. In the Search Group Name text box, type in the search name.
4. Enable the Local Broadcast option button.
5. The Value field is automatically populated. Click Add.
The Value field is added to Search type.
6. Click OK.
The Task List dialog box shows the task progress.
51
Getting Started
Search Group Window and Printer Discovery
2/18/10 ZebraNet Bridge Enterprise User Guide 13743L-004
Create a Subnet Search Group
The subnet search sends a discovery request to each address in the specified subnet. This
feature is useful for networks that prevent broadcast packets from passing across routers. The
Subnet search requires you to type in the first three subnet octets.
To perform a subnet search group:
1. In the Search Group window, right-click Searches.
2. Select New Search.
The New Search Group dialog box opens.
3. In the Search Group Name text box, type the search name.
4. Enable the Subnet option button.
5. In the Value field, type the first three subnet octets followed by an *.
6. Click Add.
7. Click OK.
The Task List dialog box shows the task progress.
Example A request to 192. 168. 2. * sends a request to: 192. 168. 2. 1 through
192. 168. 2. 254.
Get t i ng Start ed
Search Group Window and Printer Discovery
52
13743L-004 ZebraNet Bridge Enterprise User Guide 2/18/10
Create a Directed Broadcast Search Group
Directed broadcasts send a discovery request to the broadcast address of the specified subnet.
To perform a Directed Broadcast search group:
1. In the Search Group window, right-click Searches.
2. Select New Search.
The New Search Group dialog box opens.
3. In the Search Group Name text box, type in the search name.
4. Enable the Directed Broadcast option button.
5. In the Value field, type in the first three subnet octets and then 255.
6. Click Add.
7. Click OK.
The Task List dialog box shows the task progress.
Note If a broadcast search does not work, the broadcast packets may be disabled across
routers. Try multicast or subnet search.
Example The directed broadcast search requires you to type in the first three subnet octets,
followed by 255, such as 192. 168. 2. 255.
53
Getting Started
Search Group Window and Printer Discovery
2/18/10 ZebraNet Bridge Enterprise User Guide 13743L-004
Create a Multicast Search Group
Multicast uses the multicast address to send a discovery address to all Zebra printers across as
many routers as the hop count specifies. A multicast search may return a large number of
printers in some installations.
The Multicast search requires you to type in the number of routers to hop.
To perform a Multicast search group:
1. In the Search Group window, right-click Searches.
2. Select New Search.
The New Search Group dialog box opens:
3. In the Search Group Name text box, type in the search name.
4. Enable the Multicast (Hops) option button.
5. Within the parentheses, in the Value field, type in the number of routers to hop.
6. Click Add.
7. Click OK.
The Task List dialog box shows the task progress.
Note On some routers, this feature may be disabled. See your network administrator to
determine if a search failure was due to this feature being disabled.
Get t i ng Start ed
Search Group Window and Printer Discovery
54
13743L-004 ZebraNet Bridge Enterprise User Guide 2/18/10
Create an IP Address Search Group
To complete the IP address search, you can enter an IP address or an address range.
The IP address search avoids sending unnecessary traffic to non-printing devices.
To perform an IP address search group:
1. In the Search Group window, right-click Searches.
2. Select New Search.
The New Search Group dialog box opens.
3. In the Search Group Name text box, type in the search name.
4. Enable the IP Address option button.
5. In the Value field, type in the IP address, or partial address using *.
6. Click Add.
7. Click OK.
The Task List dialog box shows the task progress.
Example 1 To send a discovery request to 10.3.5.20 only, enter:
10. 3. 5. 20
Example 2 To send a discovery request to printers in the address range of 10.3.5.20
through 10.3.5.47, enter:
10. 3. 5. 20- 47
55
Getting Started
Search Group Window and Printer Discovery
2/18/10 ZebraNet Bridge Enterprise User Guide 13743L-004
Gleaning
In your search results, you may discover a printer with the IP address 0.0.0.0.
To reassign a printer with the 0.0.0.0. IP address:
1. In the Search Group window, right-click on the printer.
2. From the list, select Set IP Address.
3. In the dialog box, enter the desired IP address.
4. Click OK.
Note The system assigns this IP address to a printer (with a print server) that has not
acquired an IP address through DHCP.
Note Wired print servers with an 0.0.0.0 address can only be discovered through a local
broadcast.
Get t i ng Start ed
Group Management Window
56
13743L-004 ZebraNet Bridge Enterprise User Guide 2/18/10
Group Management Window
The Group Management window allows you to manage single Zebra printers and groups of
printers. To manage your printer network, you can group printers by type or by location.
Printers can reside in more than one group.
Create a Group
Creating a group allows you to manage groups of printers in one location or folder.
To create a new group:
1. In the Group Management window, right-click on Groups.
2. Select New >Group.
The new group folder appears as New Group.
3. Type in a new name for the New Group folder.
4. Press Enter.
5. If you want to populate your new group, see Copy Individual Printers to a Group.
Example If you wanted manufacturing floor printers in their own subfolder, you could
rename the new group folder to Manufacturing. Naming printers by location or department
helps you to monitor the designated groups of printers.
57
Getting Started
Group Management Window
2/18/10 ZebraNet Bridge Enterprise User Guide 13743L-004
Copy Search Groups
To make setting up large groups of printers easier, copy entire search groups to the Group
Management window.
To copy a search group:
1. In the Group Management window, find the search group that you want to copy.
2. Right-click on the source search group.
3. Select Copy.
4. Find the target group into which you want to paste this group.
5. Right-click on the target group.
6. Select Paste >Group.
Copy Individual Printers to a Group
To populate a group with a variety of printers, you can copy individual printers to the group as
needed.
To copy and paste printers into a group:
1. From Search Group or Group Management window, find the source printer you want to
copy.
2. Right-click on the source printer.
3. Select Copy.
4. In the Group Management window, find the target group into which you want the printer
copied.
5. Right-click on the group.
6. Select Paste >Copy printer to group.
7. Repeat step 1 through step 5 until the target group contains all of the printers you want to
manage.
Get t i ng Start ed
Group Management Window
58
13743L-004 ZebraNet Bridge Enterprise User Guide 2/18/10
Add Printers
You can add networked or locally connected printers from the Group Management window.
You can add a printer to the group folder or to a group subfolder.
To add a networked printer:
1. In the Group Management window, right-click on a group.
2. Select New >Printer.
The Add Printer Wizard dialog box opens.
3. What type of printer do you wish to add?
If you are adding a Then
Tabletop and Desktop
printer
1. Enter the IP address of the printer that you wish to add.
2. From Select PrintServer Type, select the ZebraNet Wired
and Wireless option box.
3. Enter the port number for the printer.
Note The default port for Zebra tabletop and
desktop printers is port 9100.
Mobile printer 1. Enter the IP address of the printer that you wish to add.
2. From Select PrintServer Type, select the Mobile-802.11b
option box.
3. Enter the port number for the printer.
Note The default port for Zebra mobile printers is
port 6101.
59
Getting Started
Group Management Window
2/18/10 ZebraNet Bridge Enterprise User Guide 13743L-004
4. Click Finish.
The printer is automatically added to the selected group in the Group Management
window.
The next heartbeat interval updates the printer status icon. You may expand the printer
using the +icon beside the printer IP Address.
To add a local printer:
1. In the Group Management window, right-click on Local Printers.
2. Select Add Printer.
The Printer Installation Welcome dialog box opens.
Note For local printers, the heartbeat interval does not update the printer status icon.
Get t i ng Start ed
Group Management Window
60
13743L-004 ZebraNet Bridge Enterprise User Guide 2/18/10
3. Click Next.
The Options dialog box opens.
s
4. Click on the appropriate button depending on whether you wish to install one or multiple
printers, uninstall one or multiple printers and print drivers, or uninstall all printers.
5. From the list of printers in the right pane, select the printer you want to install and click
Next.
61
Getting Started
Group Management Window
2/18/10 ZebraNet Bridge Enterprise User Guide 13743L-004
6. From the Options dialog box, enter a name for the printer, port name, and language.
7. From the Additional Install Options dialog box, enable or disable the appropriate options.
Note You may add or delete ports and set this printer to be the Windows default printer
from the Options dialog box.
If you Then
Enabled the Zebra Font
Downloader Setup
Wizard
The Zebra Font Downloader Setup Wizard
will open.
Disabled the Zebra Font
Downloader Setup
Wizard
The printer driver will be installed.
Enabled the Zebra
Status Monitor Setup
Wizard
The Zebra Status Monitor Setup Wizard
will open.
Disabled the Zebra
Status Monitor Setup
Wizard
The printer driver will be installed.
Get t i ng Start ed
Group Management Window
62
13743L-004 ZebraNet Bridge Enterprise User Guide 2/18/10
8. Click Finish.
In the Group Management window, the local printer folder contains the new printer.
Note The name of the printer that appears is the printer you selected in step 5.
63
Getting Started
Group Management Window
2/18/10 ZebraNet Bridge Enterprise User Guide 13743L-004
Sort Printers and Groups
This feature allows you to sort by ascending alphabetical and numeric order in the Group
Management window.
To sort the items in the Group Management window:
1. In the Group Management window, click Groups.
2. Click the sort button in the Group management window.
The groups and printers sort alphabetically and numerically.
1 Sort button
1
Get t i ng Start ed
Group Management Window
64
13743L-004 ZebraNet Bridge Enterprise User Guide 2/18/10
Printer Preferences
You can set up communications preferences for individual printers separately from the
application preferences using the Printer Preferences function in ZebraNet Bridge Enterprise.
You can also add individual notes to each printer, such as a firmware upgrade date or other
printer information.
To create a printer note:
1. In the Group Management window, right-click on a printer.
2. Select Preferences.
3. Click the Notes tab.
The Printer Preferences dialog box opens.
4. Type notes in the text area.
5. When you are finished, click OK.
To set individual printer communication preferences:
1. In the Group Management window, right-click on a printer.
2. Select Preferences.
3. Click the Advanced tab.
Note This function is unavailable for Local Printers.
Note The text in the Notes section saves with the application. The application does not
send this information to the printer.
65
Getting Started
Group Management Window
2/18/10 ZebraNet Bridge Enterprise User Guide 13743L-004
4. Select Communications Settings.
The Add Printer Wizard dialog box opens.
5. You can change the IP Address and Port Number for the selected print server type.
6. Click on SNMP Settings to enter your SNMP preferences.
7. Click Finish.
Get t i ng Start ed
Group Management Window
66
13743L-004 ZebraNet Bridge Enterprise User Guide 2/18/10
Delete Printers/Groups
From the Group Management window, you can delete printers or groups of printers.
To delete a printer:
1. From the Group Management window, right-click on a printer.
2. Select Delete.
The printer that you select is deleted from the group.
3. To delete a group of printers, right-click on the group.
4. Select Delete.
The group that you select is deleted from the list.
Important Use this feature carefully. You immediately delete printers and groups from the
Group Management window.
67
Getting Started
Resource Management Window
2/18/10 ZebraNet Bridge Enterprise User Guide 13743L-004
Resource Management Window
The default location for the folders in the Resource Management window is:
C: \ pr ogr amf i l es\ Zebr aLi nk\ Zebr aNet Br i dge\ Resour ces
You can change the location in the Resource Management window.
To change the location of the Resources window:
1. From the menu bar, select Preferences >Map Resource Directory.
2. Select the system folder to use for Resources or make a new folder.
3. When you are finished, click OK.
Types of Objects
The Resource Management window includes default folders to help you manage files for your
Zebra printers. Include only ZPL-supported or mobile printer files in these folders:
Files
Fonts
Graphics
Firmware
Scripts
Note If you already have a directory that contains Zebra printer files, you might want to set
that folder as your Resource Management window directory.
Note Mobile and tabletop printers cannot share Object files.
Get t i ng Start ed
Resource Management Window
68
13743L-004 ZebraNet Bridge Enterprise User Guide 2/18/10
Add Files
You can add files to a printer or printer group located in the Group Management window. If
you receive a new file, such as a firmware file, you can add it to the appropriate group in the
Resources window.
To add a file to the Resources window:
1. Copy the file you want added to the Resources window.
2. In the Resources Management window, decide into which folder or subfolder you want to
add the new file.
3. Right-click on the location.
4. Select Paste.
Scripts
Scripts have special functions within ZebraNet Bridge. Placing files in the scripts directory of
the Resource Management window makes the file available to the printer. Scripts are useful
for repetitive actions or specific functions that are not included within the application.
To run a script:
1. In the Group Management window, right-click on a printer.
2. Select Actions >Scripts.
3. Select the script file you wish to send to the printer.
The script is sent to the printer.
Create a Configuration File
A configuration file is an output file containing all of the Set-Get-Do commands set up using
the Set-Get-Do wizard. Once you have set up the configuration for your printer, you may
export the configuration file to other printers in your network.
For more detailed information on creating a configuration file, see SET-GET-DO Wizard.
Example You download a new firmware file from the Web and save it to C: drive.
In Windows Explorer, you locate the new firmware file and copy it. You open
ZebraNet Bridge. You paste the file into the firmware folder in the Resources
Management window.
Note If scripts do not exist in the Resource/Scripts directory, the option does not appear in
the printer list.
69
Getting Started
Resource Management Window
2/18/10 ZebraNet Bridge Enterprise User Guide 13743L-004
Export a Configuration File
Exporting a configuration file is a time-saving device to make printer management easier. The
export process creates a zip file of the configuration file and any other files you select.
To export a configuration file:
1. In the Configurations folder, right-click on the specific configuration file.
2. Select Export Configuration from the drop-down menu.
The Export Configuration Wizard opens.
3. Change the name and location of the export configuration file, if necessary.
4. Select any additional files to include in the zip file.
5. Click Finish.
6. Navigate to the zip file.
7. To apply the configuration file, drag and drop the zip file on the printers or groups.
Edit a Configuration File
If you have created a configuration file, and need to make a correction or change to it, you will
edit the configuration file.
Note The configuration file is checked as a default to export to the zip file. You may select
any additional files to be included.
Get t i ng Start ed
Resource Management Window
70
13743L-004 ZebraNet Bridge Enterprise User Guide 2/18/10
1. Right-click on the specific configuration file and select Edit Configuration from the drop-
down menu. (your f i l ename. sgd)
The Set-Get-Do Wizard dialog box opens.
2. Click Next to step through the Set-Get-Do Wizard dialog boxes.
3. Once you reach the parameters you want to change, type the new information in or select
it from the drop-down menu as necessary.
4. Click Next to step through the remaining Set-Get-Do Wizard dialog boxes.
Note The dialog box will show the information you originally input and saved as part of
the configuration file.
71
Getting Started
Resource Management Window
2/18/10 ZebraNet Bridge Enterprise User Guide 13743L-004
5. Type in a new configuration name.
6. Click Finish to save the file.
Note ZebraNet Bridge will not permit an overwrite of the filename. You must enter a
unique name.
Get t i ng Start ed
Profile Management Window
72
13743L-004 ZebraNet Bridge Enterprise User Guide 2/18/10
Profile Management Window
You can create profiles for a golden printer or for critical printers on your network. Printer
profiles are a copy of a printer stored on your PC. Ideally, the source printer has an optimal
configuration. The configuration is a combination of printer settings, files, formats, or graphics
that you wish to save. You can download this profile to one or many printers simultaneously to
expedite an enterprise implementation. Or, you can save the profile in case of a critical printer
failure. When replacing a failed printer, install the printer on the network and locate the printer
through ZebraNet Bridge. Then, copy the saved printer profile to the new printer.
Creating and Downloading Printer Profiles
To create a printer profile:
1. In the Group Management window, right-click on a printer.
2. Select Create Profile.
The application opens the Task List dialog box, reads the printer information, and creates
the printer profile.
3. Your printer profile might already exist. In that case, a Profile Warning dialog box opens.
This feature is available only in the ZebraNet Bridge Enterprise version.
Note When copying files from printer to printer, both printers should be at the same
firmware version and the same printer model.
Note Printer profiles do not retrieve or save printer objects from Z: memory.
Important There are two font types, . t t e and . t t f , that are not retrieved from the
printer.
73
Getting Started
Profile Management Window
2/18/10 ZebraNet Bridge Enterprise User Guide 13743L-004
4. If the profile already exists, do you want to replace it?
The Profile Management window names the printer profile as follows:
Exporting and Importing Printer Profiles
You can export and save printer profiles to your computer hard drive and import them into
ZebraNet Bridge. You can save your printers configuration to a file, which can then be used in
another instance of ZebraNet Bridge on your network. These profiles are also a diagnostic tool
and could be helpful if you need to contact Technical Support.
To export a printer profile from ZebraNet Bridge:
1. In the Profile Management window, right-click on a printer profile.
2. Select Export Printer Profile.
The Export Printer Profile dialog box opens.
If Then
No The application creates a new profile and appends the profile name with (X).
Yes The application overwrites the printer profile with a new profile.
Cancel Cancels the action.
Group Management Display Name Profile Management Display Name
10. 3. 10. 100 ( Based on) 10. 3. 10. 100
Warehouse1
(whose IP address is 10. 3. 10. 100)
( Based on) 10. 3. 10. 100
Note Printer profiles have a . zpp extension.
Get t i ng Start ed
Profile Management Window
74
13743L-004 ZebraNet Bridge Enterprise User Guide 2/18/10
3. Enter the file name for the printer profile and browse to your desired location.
(The default location is the ZebraNet Bridge root directory.)
4. Click Save.
To import a printer profile into ZebraNet Bridge:
1. In the Profile Management window, right-click on the Profiles folder.
2. Select Import Printer Profile.
The Import Printer Profile dialog box opens.
3. Browse to the location of your printer profile.
4. Select the file.
5. Click Open.
A printer profile for the printer might already exist in the Profile Management window. In
that case, the Profile Warning dialog box opens.
6. If the profile already exists, do you want to replace it?
If Then
No The application creates a new profile and appends the profile name with (X).
Yes The application overwrites the existing printer profile with a new profile.
Cancel Cancels the action.
75
Getting Started
Task List Dialog Box
2/18/10 ZebraNet Bridge Enterprise User Guide 13743L-004
Task List Dialog Box
The Task List dialog box identifies tasks and provides a progress bar for each task. Through the
Task List, you may control or cancel any task. A task is a request from the application to a
printer or group of printers.
To cancel a task:
1. In the Task List dialog box, locate the specific task.
2. To the right of the associated progress bar, click Cancel.
To remove a task from the Task List dialog box:
1. In the Task List dialog box, locate the specific task.
2. To the right of the associated progress bar, click Clear.
To clear all tasks from the Task List dialog box:
In the Task List dialog box, click Cleanup.
To open the Task List dialog box:
In the Task List dialog box, select Auto open when a task is added.
To manually launch the Task List window:
In ZebraNet Bridge Enterprise window toolbar, click the Task Manager icon.
Note If you request a task for a group of printers, the tasks appear separately in the Task
List for each printer.
Get t i ng Start ed
Multiple User Interface Configurations
76
13743L-004 ZebraNet Bridge Enterprise User Guide 2/18/10
Multiple User Interface Configurations
ZebraNet Bridge Enterprise supports multiple user interface configurations. This is useful for
managing large groups of printers in various configurations. For example, you may want a
different application configuration for each department or location.
Save a Configuration
To save a configuration:
1. Select File >Application Configuration >New.
The New Configuration dialog box opens.
2. In the Name field, type the name of the new configuration.
3. Click Save.
A blank configuration loads with local search.
4. Make the desired changes to the configuration, such as creating new searches and groups.
5. Select File >Application Configuration >Save As.
The Save Current Configuration dialog box opens, and defaults to the current
configuration.
This feature is available only in the ZebraNet Bridge Enterprise licensed version.
77
Getting Started
Multiple User Interface Configurations
2/18/10 ZebraNet Bridge Enterprise User Guide 13743L-004
6. To give the modified configuration a new name, enter the new configuration name in the
Name box.
7. Click Save.
Open a Specific Configuration
When you have multiple configurations that have been saved, you can select which
configuration you want to load each time you open the application. For more information, see
Program Startup.
To open a specific configuration:
1. Select File >Application Configuration >Open.
The Open Configuration dialog box opens.
2. Select the configuration you want to load. If you want to load the default configuration,
enable the check box.
3. Click Open.
The selected configuration loads.
Get t i ng Start ed
Multiple User Interface Configurations
78
13743L-004 ZebraNet Bridge Enterprise User Guide 2/18/10
Notes ___________________________________________________________________
__________________________________________________________________________
__________________________________________________________________________
__________________________________________________________________________
__________________________________________________________________________
__________________________________________________________________________
__________________________________________________________________________
__________________________________________________________________________
__________________________________________________________________________
__________________________________________________________________________
2/18/10 ZebraNet Bridge Enterprise User Guide 13743L-004
4
Pr i nt er Management
This chapter tells you how to use advanced features to manage printers in your network
environment.
Contents
Change Settings. . . . . . . . . . . . . . . . . . . . . . . . . . . . . . . . . . . . . . . . . . . . . . . . . . . . . . . . 80
Change Printer Settings. . . . . . . . . . . . . . . . . . . . . . . . . . . . . . . . . . . . . . . . . . . . . . . . 80
Change Print Server Settings . . . . . . . . . . . . . . . . . . . . . . . . . . . . . . . . . . . . . . . . . . . 81
Copy Configurations. . . . . . . . . . . . . . . . . . . . . . . . . . . . . . . . . . . . . . . . . . . . . . . . . . . . . 82
Copy Printer Settings. . . . . . . . . . . . . . . . . . . . . . . . . . . . . . . . . . . . . . . . . . . . . . . . . . 82
Copy Print Server Settings. . . . . . . . . . . . . . . . . . . . . . . . . . . . . . . . . . . . . . . . . . . . . . 82
Copy Objects . . . . . . . . . . . . . . . . . . . . . . . . . . . . . . . . . . . . . . . . . . . . . . . . . . . . . . . . 83
Copy Alerts . . . . . . . . . . . . . . . . . . . . . . . . . . . . . . . . . . . . . . . . . . . . . . . . . . . . . . . . . 83
Copy All . . . . . . . . . . . . . . . . . . . . . . . . . . . . . . . . . . . . . . . . . . . . . . . . . . . . . . . . . . . . 84
Copy Printer Configuration to a Group. . . . . . . . . . . . . . . . . . . . . . . . . . . . . . . . . . . . . 85
Download (from Resource Management window) . . . . . . . . . . . . . . . . . . . . . . . . . . . . . . 86
Download Firmware to a Printer . . . . . . . . . . . . . . . . . . . . . . . . . . . . . . . . . . . . . . . . . 86
Download Objects to a Printer . . . . . . . . . . . . . . . . . . . . . . . . . . . . . . . . . . . . . . . . . . . 87
View and Edit Text Objects . . . . . . . . . . . . . . . . . . . . . . . . . . . . . . . . . . . . . . . . . . . . . 88
Hard Actions. . . . . . . . . . . . . . . . . . . . . . . . . . . . . . . . . . . . . . . . . . . . . . . . . . . . . . . . . . . 89
Reset the Printer to Factory Defaults. . . . . . . . . . . . . . . . . . . . . . . . . . . . . . . . . . . . . . 89
Reset the Print Server to Factory Defaults . . . . . . . . . . . . . . . . . . . . . . . . . . . . . . . . . 89
Reset the Printer to Save Settings. . . . . . . . . . . . . . . . . . . . . . . . . . . . . . . . . . . . . . . . 89
Reset the Print Server to Save Settings . . . . . . . . . . . . . . . . . . . . . . . . . . . . . . . . . . . 90
Print a Configuration Label . . . . . . . . . . . . . . . . . . . . . . . . . . . . . . . . . . . . . . . . . . . . . 90
Pri nt er Management
Change Settings
80
13743L-004 ZebraNet Bridge Enterprise User Guide 2/18/10
Change Settings
This section shows you how to change settings and how to copy settings between devices.
When a setting is changed in the application, it is marked with a > next to the setting in the
printer tree. Settings must be saved to take effect on the printer. Changes from ZebraNet
Bridge override changes from the control panel. To view your changes after a save, refresh the
printer. These are the settings you can change:
Printer
Print server
Alerts
Change Printer Settings
To change the settings of a printer:
1. From the Group Management window, expand the printer that you want to change.
This will retrieve the printer settings.
2. Expand the subfolder that contains settings that you want to change.
3. In the Value column, select the field that you want to change.
4. Double-click on the field.
Some settings have a list to choose from; other settings have a value to change.
5. Change the settings.
6. To save the settings, select the printer.
7. Right-click and select Save.
A warning confirms that you want to save changes.
8. Are you sure you want to save the changes?
Important Before you begin changing settings, print out a printer configuration label. For
details, see Print a Configuration Label onpage90.
If Then
No Select No.
Yes Select Yes.
81
Printer Management
Change Settings
2/18/10 ZebraNet Bridge Enterprise User Guide 13743L-004
Change Print Server Settings
To change the print server settings:
1. From the Group Management window, expand the printer whose print server settings you
want to change.
2. Expand the print server subfolder.
3. Change the settings.
4. To save the settings, right-click to select the printer.
5. Select Save.
A warning confirms that you want to save changes.
6. Are you sure you want to save the changes?
Note When viewing settings for both printer and print server settings:
editable fields are black
non-editable fields are gray
If Then
No Click No, and try again.
Yes Click Yes.
Pri nt er Management
Copy Configurations
82
13743L-004 ZebraNet Bridge Enterprise User Guide 2/18/10
Copy Configurations
This section shows you how to copy printer and print server configurations between printers.
Configuration components that you can copy from one printer to another include:
Printer settings
Print server settings
Software objects (files, fonts, graphics)
Alerts
Copy Printer Settings
This option copies settings from one printer to another.
To copy the settings of one printer to another:
1. From the Group Management window, right-click on the source printer.
2. On the pop-up menu, select Copy.
3. Right-click on the target printer.
4. Select Paste >Printer Settings.
The Task List dialog box shows the task progress.
Copy Print Server Settings
This option copies the settings from one print server to another.
To copy the settings of one print server to another:
1. From the Group Management window, right-click on the source printer.
2. On the pop-up menu, select Copy.
3. Select the target printer into which you want to copy the settings.
4. Right-click.
5. Select Paste.
6. From the Paste menu, select Print Server Settings.
The Task List dialog shows the task progress.
Important Copy settings and objects between the same printer models only. For example, if
you copy the settings from a Xi-Series to a Z-Series printer, the Xi-Series settings could leave
the Z-Series printer in an unexpected state.
83
Printer Management
Copy Configurations
2/18/10 ZebraNet Bridge Enterprise User Guide 13743L-004
Copy Objects
This option copies objects in one printers memory to another printer. Objects include fonts,
graphics, and files.
To copy objects from one printer to another:
1. From the Group Management window, right-click on the source printer.
2. Select Copy.
3. Right-click on the target printer.
4. Select Paste >Objects.
The Task List dialog box shows the task progress.
Copy Alerts
This option copies alerts from one printer to another.
To copy the Alerts:
1. From the Group Management window, right-click on the source printer.
2. On the submenu, select Copy.
3. Select the target printer to which you want to copy settings.
4. Right-click.
5. Select Paste.
6. From the Paste menu, select Alerts.
The Task List dialog box shows the task progress.
Note Files from printers with firmware older than x.13.0.6 are incompatible with newer
printers. For best results, copy objects only between printers with the same firmware version.
You may not retrieve or copy converted . t t f or .t t e font files from printers with
firmware version V60. Download these files from the Font Wizard.
Important The Copy Objects action replaces all objects on the target printer. You are
copying the objects from the source printer. If you do not want to remove files from the
printer, use the Download feature. (See Download Objects to a Printer onpage87.)
Important Printer alerts will only copy alerts to printers that have the same firmware.
Pri nt er Management
Copy Configurations
84
13743L-004 ZebraNet Bridge Enterprise User Guide 2/18/10
Copy All
This option copies printer settings and print server settings, objects, and alerts to the target
printer.
To copy an entire printer configuration from one printer to another:
1. From the Group Management window, right-click on the source printer.
2. Select Copy.
3. Right-click on the target printer.
4. Select Paste >All Settings, Objects, and Alerts.
The Task List dialog box shows the task progress.
Important Use this option only when configuring new printers or when source and target
printers are identical. For example, you can copy between two printers of the same model
type with the same firmware.
85
Printer Management
Copy Configurations
2/18/10 ZebraNet Bridge Enterprise User Guide 13743L-004
Copy Printer Configuration to a Group
This option allows you to copy a configuration from one printer to a group of printers in the
Group Management Window. For more information, see Copy Printer Wizard onpage138.
1. In the Group Management window, right-click a printer.
2. Select Copy.
3. Right-click a group.
4. Select Paste >Clone printer to group.
The Copy Printer Wizard dialog box opens with the source and target printers populated.
5. Select the desired settings.
6. Click Finish.
Pri nt er Management
Download (from Resource Management window)
86
13743L-004 ZebraNet Bridge Enterprise User Guide 2/18/10
Download (from Resource Management window)
This section assumes that files already reside in the Resource Management window.
Download Firmware to a Printer
This section tells you how to download firmware to a printer. If you need a new version of
firmware, download it at www.zebra.com.
To download firmware to a printer using ZebraNet Bridge:
1. From the Resource Management window, select the firmware version (file) that you want
to download.
2. Right-click on the firmware file you want.
3. Select Copy.
4. Right-click on the target printer.
(This is the printer to which you are sending firmware.)
5. Select Paste >Send copied files to printer(s).
A warning dialog box opens and prompts you to download or not.
6. Do you want to download the firmware to the target printers?
Note Putting the printer in a Firmware Download mode may require special procedures.
If Then
No Click No.
Yes 1. Click Yes.
2. When the download is complete, click Exit.
87
Printer Management
Download (from Resource Management window)
2/18/10 ZebraNet Bridge Enterprise User Guide 13743L-004
Download Objects to a Printer
You store objects as files locally on your computer. Objects include these types of files:
*. zpl
firmware
fonts
graphics
scripts
To download objects to a printer or printers:
1. From the Resource Management window, select files that you want to download to the
printer.
2. Right-click the files.
3. Select Copy.
4. From the Group Management window, right-click the printer to which you want to
download files.
5. Select Paste >Send copied files to printer(s).
A confirmation dialog box opens and prompts to download or not.
6. Do you want to download the object to the target printers?
Important Your physical drive stores objects as files. If you delete the files, they are
removed from your computer.
If Then
No Click No.
Yes 1. Click Yes.
2. When the download is complete, click Exit.
Pri nt er Management
Download (from Resource Management window)
88
13743L-004 ZebraNet Bridge Enterprise User Guide 2/18/10
View and Edit Text Objects
You can view and edit text files that store in your printers memory. Edited files save to the
Resource directory in the Resource Management window.
To view and edit printer text files:
1. From the Group Management window, expand a printer and navigate to Memory Devices.
2. Select a memory location and expand its tree.
3. Select the printer memory location for the file.
4. In the Contents window, double-click the file name you want to view or edit.
The file from the printer opens in your default text editor. The file also saves to the root
directory of the Resource Management window.
89
Printer Management
Hard Actions
2/18/10 ZebraNet Bridge Enterprise User Guide 13743L-004
Hard Actions
This section provides you with steps for performing the following actions:
Reset the Printer to Factory Defaults onpage89
Reset the Print Server to Factory Defaults onpage89
Reset the Printer to Save Settings onpage89
Reset the Print Server to Save Settings onpage90
Print a Configuration Label onpage90
If printer or print server settings get corrupted, you can reset devices to factory defaults.
Reset the Printer to Factory Defaults
To reset the printer to the factory defaults:
1. From the Group Management window, right-click on the source printer.
2. Select Action >Default Settings >Printer (factory).
Reset the Print Server to Factory Defaults
To reset the print server to the factory defaults:
1. From the Group Management window, right-click on the printer you want.
2. Select Action >Default Settings >Print Server (factory).
Reset the Printer to Save Settings
To reset the printer:
1. From the Group Management window, right-click on the printer you want.
2. Select Action >Reset >Printer.
Important To reset a USB-based printer, you must power-cycle the printer.
Pri nt er Management
Hard Actions
90
13743L-004 ZebraNet Bridge Enterprise User Guide 2/18/10
Reset the Print Server to Save Settings
To reset the print server:
1. From the Group Management window, right-click on the printer you want.
2. Select Action >Reset >Print Server.
Print a Configuration Label
A configuration label displays significant information about a printer. A printers
configuration label information also appears in the printers settings, Content tab.
To print a printer configuration label:
1. From the Group Management window, right-click on the source printer.
2. Select Action >Print Printer Config Label.
2/18/10 ZebraNet Bridge Enterprise User Guide 13743L-004
5
Pr i nt er Al er t s, Moni t or i ng,
and Tr oubl eshoot i ng
There are several tools available to help you monitor and troubleshoot printers in your
enterprise network. This chapter tells you how to use these advanced features to manage
printers in your network environment.
Contents
Printer and Print Server Alerts . . . . . . . . . . . . . . . . . . . . . . . . . . . . . . . . . . . . . . . . . . . . . 92
Configuring Printer Alerts. . . . . . . . . . . . . . . . . . . . . . . . . . . . . . . . . . . . . . . . . . . . . . . 92
View Printer and Print Server Alerts. . . . . . . . . . . . . . . . . . . . . . . . . . . . . . . . . . . . . . . 93
Clear Alerts Log. . . . . . . . . . . . . . . . . . . . . . . . . . . . . . . . . . . . . . . . . . . . . . . . . . . . . . 94
Status Icons . . . . . . . . . . . . . . . . . . . . . . . . . . . . . . . . . . . . . . . . . . . . . . . . . . . . . . . . . . . 95
Status Tab . . . . . . . . . . . . . . . . . . . . . . . . . . . . . . . . . . . . . . . . . . . . . . . . . . . . . . . . . . . . 95
Summary Tab. . . . . . . . . . . . . . . . . . . . . . . . . . . . . . . . . . . . . . . . . . . . . . . . . . . . . . . . . . 98
Visual Alerts . . . . . . . . . . . . . . . . . . . . . . . . . . . . . . . . . . . . . . . . . . . . . . . . . . . . . . . . . . . 99
Default View. . . . . . . . . . . . . . . . . . . . . . . . . . . . . . . . . . . . . . . . . . . . . . . . . . . . . . . . . 99
Before You Begin. . . . . . . . . . . . . . . . . . . . . . . . . . . . . . . . . . . . . . . . . . . . . . . . . . . . . 99
Configure Visual Alerts Tab . . . . . . . . . . . . . . . . . . . . . . . . . . . . . . . . . . . . . . . . . . . . . 99
Monitor Alerts with the Visual Alerts Tab . . . . . . . . . . . . . . . . . . . . . . . . . . . . . . . . . . 101
Maintenance Tab . . . . . . . . . . . . . . . . . . . . . . . . . . . . . . . . . . . . . . . . . . . . . . . . . . . . . . 105
Compare Printers. . . . . . . . . . . . . . . . . . . . . . . . . . . . . . . . . . . . . . . . . . . . . . . . . . . . . . 106
Communications Window. . . . . . . . . . . . . . . . . . . . . . . . . . . . . . . . . . . . . . . . . . . . . . . . 107
Pri nt er Al erts, Moni t ori ng, and Troubl eshoot i ng
Printer and Print Server Alerts
92
13743L-004 ZebraNet Bridge Enterprise User Guide 2/18/10
Printer and Print Server Alerts
Alerts give you the ability to proactively manage your Zebra printer and print server. Suppose
that the printer or print server has an error. The given device can be configured to send out
alerts and ZebraNet Bridge writes the alerts to a log file. These alerts notify you of printer or
print server conditions.
As soon as ZebraNet Bridge receives an alert, the alert appears in the Events tab. If you have
not yet viewed the alert in the Events tab, the box in the status bar at the bottom of the
application shows:
New alert
Alert type
Alert severity by color
You can configure ZebraNet Bridge to notify you by flashing the Application tab in the task
bar.
Configuring Printer Alerts
To set printer alerts, use the following communication protocols:
Email
Serial
SNMP
TCP
UDP
USB
To configure a printer alert:
1. In the Group Management window, expand the printer on which you want to set an alert.
ZebraNet Bridge retrieves the settings from the printer.
2. Select the Alerts subfolder and expand it by clicking on the +.
3. Select the alert that you want to set and expand the alert options by clicking on the +.
4. Select the communication protocol.
5. Enable Set or Clear in the Contents tab.
Important ZebraNet Bridge only logs alerts that occur while the application is running.
Note ZebraNet Bridge Enterprise only monitors and logs printer and print server alerts
using SNMP on port 162 and TCP on port 54321. The application allows you to set up
other printer and print server alerts.
93
Printer Alerts, Monitoring, and Troubleshooting
Printer and Print Server Alerts
2/18/10 ZebraNet Bridge Enterprise User Guide 13743L-004
6. If applicable, insert the address and port.
Some settings have a list from which to choose. Other settings have a value to change.
7. To save the settings, right-click on the printer.
8. Select Save.
A warning confirms that you want to commit to changes.
9. Are you sure that you want to make the changes?
For more details on setting alerts, see the Programming Guide for ZPL II
, ZBI 2, Set-Get-Do,
Mirror and WML (formerly the ZPL II Programming Guide).
View Printer and Print Server Alerts
The Events tab provides a log of printer and print server alerts received by the application.
Events may be viewed by group or by printer and may be sorted by printer name, IP address,
date/time received, severity, or trigger.
To view alerts:
1. In the Group Management window, select a group or printer whose event you want to
view.
2. In the Contents window, select the Events tab.
3. To sort events by printer name, IP address, date/time received, severity, or trigger,
double-click the column headings.
For more information, see View Filter Events Tab onpage45.
If Then
No Select No.
Yes Select Yes.
Pri nt er Al erts, Moni t ori ng, and Troubl eshoot i ng
Printer and Print Server Alerts
94
13743L-004 ZebraNet Bridge Enterprise User Guide 2/18/10
Clear Alerts Log
When the number of unsolicited alerts increases significantly, alerts may be difficult to view.
The application might slow when loading the alert log file.
To clear the alert log:
1. From the menu bar, select Tools >Clear Alert Log.
The Clear Alert Log dialog box opens.
2. Do you wish to save the current alert log file?
The active alert log and the Event tab of the Content window clears.
If Then
No Click OK.
Yes 1. Enable the Save Alert Log To File check box.
2. Save the file.
95
Printer Alerts, Monitoring, and Troubleshooting
Status Icons
2/18/10 ZebraNet Bridge Enterprise User Guide 13743L-004
Status Icons
Status icons in the Group Management Window provide at-a-glance status information about
your printers and print servers.
Status icons are updated by the application heartbeat. The application heartbeat can be set from
1 to 120 minutes, or set to off. The default setting is 5 minutes. Turning the application
heartbeat off will result in the printer icons appearing white. You can set the application
heartbeat from the System Settings dialog box in the Preference menu.
Status icons use these color codes:
Green indicates no errors detected.
Yellow indicates warning conditions detected.
Red indicates urgent errors detected.
White indicates that the printer is not detected by the application.
Status Tab
The Status tab provides status of your Zebra printers. The status types are:
Quick Status appears as soon as you select the status tab. It provides a high-level view of
the print server status and is updated by the application heartbeat.
Detailed Status is empty when you select the Status tab. When you click Refresh, this
panel reports printer status. Printer error conditions are displayed with a red background.
Port Status updates when you click Refresh. This panel includes information on the print
server ports.
Pri nt er Al erts, Moni t ori ng, and Troubl eshoot i ng
Status Tab
96
13743L-004 ZebraNet Bridge Enterprise User Guide 2/18/10
To view the status of a printer:
1. From the Group Management window, select a printer that you want to check.
2. In the Content window, click the Status tab.
The Status tab opens.
Important To minimize network traffic, the Detailed Status panel does not update
automatically.
When printer port 9100 has an active connection, you cannot update Detailed Status.
Detailed Status
panel
Refresh
button
97
Printer Alerts, Monitoring, and Troubleshooting
Status Tab
2/18/10 ZebraNet Bridge Enterprise User Guide 13743L-004
3. What type of status do you wish to view?
If you want to view Then
Print Server Status In the Quick Status panel, click Refresh.
The Quick Status updates with the heartbeat of the
application.
Printer Status In the Detailed Status panel, click Refresh.
The Detailed Status panel is updated with selected
status details from the printer.
Port Status In the Port Status panel, click Refresh.
Pri nt er Al erts, Moni t ori ng, and Troubl eshoot i ng
Summary Tab
98
13743L-004 ZebraNet Bridge Enterprise User Guide 2/18/10
Summary Tab
The Summary tab provides a print server status summary of all printers in the Group
Management Window similar to ZebraNet Utilities. Printer and print server settings may not
be changed in the Summary tab.
To view a group, in the Group Management window, select the group you to view and click on
the Summary tab.
99
Printer Alerts, Monitoring, and Troubleshooting
Visual Alerts
2/18/10 ZebraNet Bridge Enterprise User Guide 13743L-004
Visual Alerts
Visual Alerts allow you to view and centrally manage your printers in a graphical
representation of your network, whether on the manufacturing floor, in a distribution center,
cross-docking facility, or scattered around the globe in multiple facilities. With the ability to
drill down through locations to identify trouble printers, you can monitor your top level groups
and receive visual notification of issues, before they become problems.
Visual Alerts work in concert with Printer Alerts. You can customize the application to your
companys needs.
Default View
Selecting printers and groups in the Group Management window with the Visual Alerts tab
selected displays the printers, by default. This is considered the starting point for Visual Alerts
configuration.
Before You Begin
It is recommended that you configure printers in their appropriate management groups in the
Group Management window before attempting to configure Visual Alerts. By doing so, you
significantly reduce the time required to configure Visual Alerts.
Configure Visual Alerts Tab
It is recommended that you follow these instructions from the top down for configuration of
Visual Alerts.
To add a background image to a group:
1. In the Group Management window, select the top level group.
This feature is available only in the ZebraNet Bridge Enterprise licensed version.
Example If you want to monitor paper out conditions for manufacturing floor printers, you
could set up the printer alerts for Paper Out using SNMP. The application monitors SNMP
traps for printer alerts. If the Visual Alerts tab is configured, you are graphically alerted to a
Paper Out condition for all your manufacturing floor printers.
Note The preferred way to configure Visual Alerts is to begin with the top level group in
the Group Management window, and then move down through the appropriate management
groups.
Important It is recommended that you save the graphic files that you intend to use in the
applications Resource Management window.
Pri nt er Al erts, Moni t ori ng, and Troubl eshoot i ng
Visual Alerts
100
13743L-004 ZebraNet Bridge Enterprise User Guide 2/18/10
2. Select the Visual Alerts tab.
The content of the selected group appears in the upper left-hand corner of the Visual
Alerts tab in the form of folders for groups and printer icons for printers.
3. Right-click in the group map area of the Visual Alerts tab.
4. Click on Select Background Image.
The Open dialog box opens.
5. Browse to the location of your background graphic file.
6. Select the file.
7. Click Open.
The graphic is displayed in the group map area of the Visual Alerts tab.
8. Drag and drop the sub-groups (or printers) to the appropriate place in your graphic.
9. In the Group Management window, select a second-level group or double-click on the
groups folder in the Visual Alerts tab map area.
The content of the second-level group appears in the upper left-hand corner of the Visual
Alerts tab. It shows folders for groups and printer icons for printers.
10. Right-click in the group map area of the Visual Alerts tab.
11. Select Background Image.
The Open dialog box opens.
12. Browse to the location of your second-level background graphic file.
13. Select the file.
14. Click Open.
The graphic is displayed in the group map area of the Visual Alerts tab.
15. Drag and drop the sub-groups (or printers) to the appropriate place in your graphic.
16. Repeat this process for each sub-group until finished.
Note The title bar of the Visual Alerts tab contains the name of the selected group in the
Group Management window.
Note Leaving the Visual Alerts tab or moving to another group in the Group Management
window automatically saves all changes to your Visual Alerts tab group map.
101
Printer Alerts, Monitoring, and Troubleshooting
Visual Alerts
2/18/10 ZebraNet Bridge Enterprise User Guide 13743L-004
Monitor Alerts with the Visual Alerts Tab
These instructions show the recommended method for monitoring and troubleshooting your
printers using the Visual Alerts tab.
Using the Visual Alerts configuration applied in the Configure Visual Alerts tab area of this
chapter, we will follow an alert received in the VH DC group.
To monitor printers using the Visual Alerts tab:
1. In the Group Management window, select the top level group and select the Visual Alerts
tab.
This illustration shows a flashing sub-group.
Note Selecting the top-level group organizes and presents information for all received
Visual Alerts, regardless of which management sub-group the printers reside in the Group
Management Window. If you do not have the Visual Alerts tab open when an alert is
received an icon appears next to the text on the Visual Alerts tab.
When a printer or print server alert is received by the application, the appropriate
management sub-group will begin to flash in the Visual Alerts group map area.
1 Flashing Sub-Group
1
Pri nt er Al erts, Moni t ori ng, and Troubl eshoot i ng
Visual Alerts
102
13743L-004 ZebraNet Bridge Enterprise User Guide 2/18/10
2. Double-click the flashing sub-group.
The sub-groups Visual Alerts group map opens. The printer that received the alert flashes.
This illustration shows a flashing printer.
1 Flashing Printer
1
103
Printer Alerts, Monitoring, and Troubleshooting
Visual Alerts
2/18/10 ZebraNet Bridge Enterprise User Guide 13743L-004
3. Double-click the flashing printer.
The Alert Notification dialog opens next to the printer. Information is displayed in the
dialog box for all received alert(s).
To clear the alert and stop the flashing printer and sub-group, click Clear Alert(s).
To clear printer alerts for all printers, in the upper-right-hand corner of the Visual
Alerts tab, click Clear All Alerts.
1 Alert Notification dialog box
1
Pri nt er Al erts, Moni t ori ng, and Troubl eshoot i ng
Visual Alerts
104
13743L-004 ZebraNet Bridge Enterprise User Guide 2/18/10
4. To troubleshoot printer issues further, look at the printer in the Status tab to determine the
issue before deploying resources to a remote location.
The Status tab looks like this:
105
Printer Alerts, Monitoring, and Troubleshooting
Maintenance Tab
2/18/10 ZebraNet Bridge Enterprise User Guide 13743L-004
Maintenance Tab
The Maintenance tab provides these statuses:
PrinterThe name of the individual printer
CentimetersLength in centimeters of media printed since the odometer was last reset
InchesLength in inches of media printed since the odometer was last reset
Non-Resettable cmLength in centimeters of media printed for the whole life of the
printer
Non-Resettable in Length in inches of media printed for the while life of the printer
Last RefreshedLast time the current odometer was refreshed
To view a group, in the Group Management window select the group you wish to view, and
click the Maintenance tab.
This feature is available only in the ZebraNet Bridge Enterprise version.
Pri nt er Al erts, Moni t ori ng, and Troubl eshoot i ng
Compare Printers
106
13743L-004 ZebraNet Bridge Enterprise User Guide 2/18/10
Compare Printers
The Compare Printers tool allows you to see the differences between two printers.
To compare printers:
1. In the Group Management window, right-click the first printer you want to compare.
2. Choose Select Left Side to Compare.
3. Right-click the second printer to compare.
4. Select Compare to ip address.
The Compare Printers dialog box opens:
5. In the left column, expand the printer tree.
The printer and print server settings trees open. Expanding items in the printer tree shows
the settings of the selected printers. Red text identifies differences in the printer setup.
107
Printer Alerts, Monitoring, and Troubleshooting
Communications Window
2/18/10 ZebraNet Bridge Enterprise User Guide 13743L-004
Communications Window
The Communications Window opens to a TCP/IP socket connection to a printer over port 9100
(or other port, if specified) and is provided as another tool to communicate with a given printer
and view the printers response. The Communications Window allows you to send ZPL and
various files to the printer and displays the printer response.
To send ZPL or other commands to the printer:
1. In the Group Management Window, right-click a printer.
2. Select Comm. Window.
The Communications Window dialog box opens and a connection to the printer is
established.
1 Send box
2 Send pane
3 Receive pane
1 2
3
Pri nt er Al erts, Moni t ori ng, and Troubl eshoot i ng
Communications Window
108
13743L-004 ZebraNet Bridge Enterprise User Guide 2/18/10
3. What do you want to send?
When you close the Communications Window, the connection to the printer is also closed.
If Then
ZPL 1. In the Send box, type in the code.
2. Click Send.
A file from the
left pane
1. Find the file you want to send to the printer.
2. Drag it into the send pane and release it.
It sends the given file to the selected printer. In the Receive
pane, you might see the activity of the given file.
Note After a period of time without activity, the printer will close the active connection. To
re-establish the connection, close the Communications Window and re-open it.
2/18/10 ZebraNet Bridge Enterprise User Guide 13743L-004
6
Tool s
This chapter describes the tools and wizards in ZebraNet Bridge.
Contents
Tools Overview. . . . . . . . . . . . . . . . . . . . . . . . . . . . . . . . . . . . . . . . . . . . . . . . . . . . . . . . 110
Font Wizard . . . . . . . . . . . . . . . . . . . . . . . . . . . . . . . . . . . . . . . . . . . . . . . . . . . . . . . . . . .111
Import/Convert Fonts Tab . . . . . . . . . . . . . . . . . . . . . . . . . . . . . . . . . . . . . . . . . . . . . .111
Link Font Tab. . . . . . . . . . . . . . . . . . . . . . . . . . . . . . . . . . . . . . . . . . . . . . . . . . . . . . . 115
DAT Editor Tab. . . . . . . . . . . . . . . . . . . . . . . . . . . . . . . . . . . . . . . . . . . . . . . . . . . . . . 117
View Font. . . . . . . . . . . . . . . . . . . . . . . . . . . . . . . . . . . . . . . . . . . . . . . . . . . . . . . . . . 119
Launch Character Editor . . . . . . . . . . . . . . . . . . . . . . . . . . . . . . . . . . . . . . . . . . . . . . 121
Graphics Conversion Wizard. . . . . . . . . . . . . . . . . . . . . . . . . . . . . . . . . . . . . . . . . . . . . 123
Network Setup Wizard. . . . . . . . . . . . . . . . . . . . . . . . . . . . . . . . . . . . . . . . . . . . . . . . . . 129
Wired . . . . . . . . . . . . . . . . . . . . . . . . . . . . . . . . . . . . . . . . . . . . . . . . . . . . . . . . . . . . . 131
Wireless . . . . . . . . . . . . . . . . . . . . . . . . . . . . . . . . . . . . . . . . . . . . . . . . . . . . . . . . . . . 134
Bluetooth . . . . . . . . . . . . . . . . . . . . . . . . . . . . . . . . . . . . . . . . . . . . . . . . . . . . . . . . . . 137
Copy Printer Wizard. . . . . . . . . . . . . . . . . . . . . . . . . . . . . . . . . . . . . . . . . . . . . . . . . . . . 138
SET-GET-DO Wizard. . . . . . . . . . . . . . . . . . . . . . . . . . . . . . . . . . . . . . . . . . . . . . . . . . . 141
Tool s
Tools Overview
110
13743L-004 ZebraNet Bridge Enterprise User Guide 2/18/10
Tools Overview
ZebraNet Bridge tools and wizards aid in deploying and managing your printers. These tools
are in the Tools menu, as follows.
111
Tools
Font Wizard
2/18/10 ZebraNet Bridge Enterprise User Guide 13743L-004
Font Wizard
Font files must be converted to a supported format in order to use them with your Zebra
printer. ZebraNet Bridge can convert, store, and download these font files.
Import/Convert Fonts Tab
The Import/Convert Font tab allows you to:
download a font file
convert the file to one of three filetypes
send the . zpl file to selected printers
save the file anywhere on your computer
The filetypes available are dependent on the current firmware version on your target printer.
To determine firmware requirements, see the table below.
File Extension Firmware Version Requirements
. t t f (Default) X.13 firmware or later
. t t e and . t t f X.14 firmware or later
. f nt all ZPL firmware versions
Tool s
Font Wizard
112
13743L-004 ZebraNet Bridge Enterprise User Guide 2/18/10
To convert and download a TTF font:
1. From the menu bar, select Tools >Font Wizard.
The Font Wizard dialog box opens.
113
Tools
Font Wizard
2/18/10 ZebraNet Bridge Enterprise User Guide 13743L-004
2. Click Browse.
The Open Font to Import dialog box opens.
3. Browse to the location of the font that you wish to import.
4. Click Open.
5. In the Type of Conversion list, select the conversion type.
The drop-down menu opens:
The Printer Destination area gives the location and name of the file on your printer. The
default destination is E: memory, which is the available flash memory location.
6. Change the default destination, if desired.
7. Enter a name for the font.
The Select Target Printer(s) area of the Font Wizard dialog box selects printers to receive
fonts. This step is not a requirement, but allows you to convert a font and download it
simultaneously.
8. Select printers in the Available Printers area.
9. To move printers into the Selected Printers area, click Add Selected>or click Add All >>.
Note If you are in the Wi ndows\ Font directory, selecting the font name does not
populate the file name field. You must type in the file name.
Note All ZPL printers can use FNT conversion. Printers with firmware version X.13 or
later can use the TTF Direct Binary conversion type.
Tool s
Font Wizard
114
13743L-004 ZebraNet Bridge Enterprise User Guide 2/18/10
10. To remove printers from the Selected Printers area, select printers in the Selected Printers
area.
11. Click <Remove Selected or click <<Remove All.
12. In the Destination for Imported font area, click Browse to navigate to the desired location.
The default location is the Resources\Fonts directory in the ZebraNet Bridge Resource
Management window.
13. To complete the font import, click Generate ZPL and send to selected printer(s).
115
Tools
Font Wizard
2/18/10 ZebraNet Bridge Enterprise User Guide 13743L-004
Link Font Tab
The Link Font tab allows you to:
link multiple fonts
generate a simple . zpl file
send it to printer(s)
For example, if you have customized characters, previously stored as a .t t e or . t t f file,
enter a base font name and up to five linked font names.
To link font files:
1. From the menu bar, select Tools >Font Wizard.
2. Select the Link Font tab.
The Link Font tab opens.
3. In the Base Font area, enter the location and the name of the font file on your printer.
The default destination is E: memory, which is the available flash memory location.
Note The Link Font tab generates a simple . zpl file, but does not send fonts to the printer.
The printer must already have these fonts stored in memory. To send fonts to the printer, use
the Import/Convert Font tab.
Tool s
Font Wizard
116
13743L-004 ZebraNet Bridge Enterprise User Guide 2/18/10
4. In the Linked Font area, enter the location and name of your printers linked file.
5. If you want to, change the default destination.
The Select Target Printer(s) part of the Link Font tab, selects printers you wish to receive
. zpl file. This step allows font linking and conversion of the font and downloading the
. zpl file simultaneously.
6. Select printers in the Available Printers area.
7. To move printers into the Selected Printers area, click Add Selected>or click Add All >>.
8. To remove printers from the Selected Printers area, select printers in the Selected Printers
area. Click <Remove Selected or click <<Remove All.
The Destination for Linking File area of the dialog box allows you to store the linked file
on your PC. This step is not a requirement, but allows you to save the font file for future
use.
9. To navigate to the desired location, in the Destination for Linking File area of the dialog
box, click Browse.
The default location is the Resources\Fonts directory in the ZebraNet Bridge Resource
Management window.
10. To complete the linked font task, click Generate ZPL and send to selected printer(s).
117
Tools
Font Wizard
2/18/10 ZebraNet Bridge Enterprise User Guide 13743L-004
DAT Editor Tab
Only experienced users should use the DAT Editor tab. This tab allows you to create or change
a . dat file to map other fonts into printer-readable standards.
To edit a .DAT file:
1. From the menu bar, select Tools >Font Wizard.
2. Select the DAT Editor tab.
The DAT Editor tab opens.
3. To open a new . dat file, click New .DAT File.
Enter your data.
4. To save your data, click Save Table.
5. To open an existing . dat file, click Open Existing.
Revise data or add new data.
6. To save your data, click Save Table.
7. To add an entry, click Add Entry.
8. To delete an entry, click Delete Entry.
Tool s
Font Wizard
118
13743L-004 ZebraNet Bridge Enterprise User Guide 2/18/10
9. To find a character, in the Find Char area, click Unicode or User Encoded, or type the
character code.
This code appears in the text box.
10. To change the display font, click Change Display Font.
The Change Display Font dialog box opens.
11. In the various lists, change the font, font style, and size.
All changes appear in the Sample pane.
12. To strike out or underline text, go to the Effects area.
13. Click Strikeout or Underline option.
14. To change the color, go to the Color list.
15. Select the new color.
16. In the Script list, select a language character set.
17. When you complete all changes, click OK or Cancel to abort change and return to the
previous screen.
119
Tools
Font Wizard
2/18/10 ZebraNet Bridge Enterprise User Guide 13743L-004
View Font
The View Font tab displays a font. These fonts must reside on your operating system and
printer.
To view a font:
1. From the menu bar, select Tools >Font Wizard. Then, select the View Font tab.
The View Font tab opens.
2. In the Find Char text box, type the character that you want to find.
Tool s
Font Wizard
120
13743L-004 ZebraNet Bridge Enterprise User Guide 2/18/10
3. To change the display font, click Change Display Font.
The Change Display Font dialog box opens.
4. Change the font, font style, and size in the applicable lists.
The Sample pane displays all changes.
5. To strikeout or underline text, go to the Effects area.
6. Click the Strikeout or Underline option.
7. To change the color, go to the Color list.
8. Select a new color.
9. In the Script list, select a language character set.
10. When you complete your changes, click OK to accept changes or Cancel to abort changes
and return to the previous screen.
121
Tools
Font Wizard
2/18/10 ZebraNet Bridge Enterprise User Guide 13743L-004
Launch Character Editor
Only experienced users should use the Launch Character Editor tab. This tab allows you to
launch the Microsoft advanced character editor.
To launch the character editor:
1. From the menu bar, select Tools >Graphics Conversion Wizard.
The Launch Character Editor dialog box opens.
Tool s
Font Wizard
122
13743L-004 ZebraNet Bridge Enterprise User Guide 2/18/10
2. To open the Microsoft Advanced Character Editor, click Launch.
The Advanced Character Editor dialog box opens.
123
Tools
Graphics Conversion Wizard
2/18/10 ZebraNet Bridge Enterprise User Guide 13743L-004
Graphics Conversion Wizard
The Graphics Conversion Wizard allows you to convert common graphics formats into a
format the printer can use, store, and download. Formats that may be converted include:
Bitmap Graphic - *. bmp
J oint Photographics Expert Group - *. j pg
Portable Network Graphic - *. png
Tagged Image File Format - *. t i f
To convert a graphics file:
1. From the menu bar, select Tools >Graphics Conversion Wizard.
The Graphics Conversion Wizard dialog box opens.
Tool s
Graphics Conversion Wizard
124
13743L-004 ZebraNet Bridge Enterprise User Guide 2/18/10
2. Click Browse.
The Open Graphics to Convert dialog box opens.
3. Browse to the graphics file that you wish to convert.
4. Click Open.
The Graphics Display dialog box opens.
Note ZebraNet Bridge attempts to convert any size graphic. However, you will have
better results with graphics smaller than 1024 x 768 pixels.
125
Tools
Graphics Conversion Wizard
2/18/10 ZebraNet Bridge Enterprise User Guide 13743L-004
5. Click Next.
The Graphics Rotation dialog box opens.
6. Select the desired rotation in degrees.
7. Click Next.
The Graphics Size dialog box opens.
8. Enter the desired size in pixels. See the Preserve Aspect Ratio check box.
The default for this option is to preserve graphic aspect ratio.
9. To view changes, click Apply Resizing.
10. If you are dissatisfied with the results, click Reload Original Image.
Tool s
Graphics Conversion Wizard
126
13743L-004 ZebraNet Bridge Enterprise User Guide 2/18/10
11. To continue, click Next.
The Printer File dialog box opens.
12. Enter the desired printer memory location (for example E: ).
13. Enter a name for the font.
14. Select the desired compression.
The default is *. GRF (Uncompressed).
15. To continue, click Next.
127
Tools
Graphics Conversion Wizard
2/18/10 ZebraNet Bridge Enterprise User Guide 13743L-004
16. Click Save.
The Select Output dialog box opens.
17. Browse to the desired save location. (The default is the Resources\graphics directory in
the Resource Management window.)
18. Name the file.
19. Click Save.
Tool s
Graphics Conversion Wizard
128
13743L-004 ZebraNet Bridge Enterprise User Guide 2/18/10
20. Click Next.
The Conversion Successful dialog box opens.
21. To close the dialog box, click Finish. To return to the first Graphics Conversion Wizard,
check Convert Another Image.
129
Tools
Network Setup Wizard
2/18/10 ZebraNet Bridge Enterprise User Guide 13743L-004
Network Setup Wizard
Use the Network Setup Wizard for initial setup of your Zebra printer with a ZebraNet Wireless
Print Server. This setup requires connecting the printer to the local PC. Depending on what
interface option you have, you can use either a serial, parallel, or USB connection.
To select a network:
1. From the menu bar, select Tools >Network Setup Wizard.
This Network Setup Wizard dialog box opens.
2. Select the port you want, and click Next>.
Important The Choose Port drop-down provides the option to select a port, Local
Printer, or to save the settings that will be sent to the printer to a file.
Tool s
Network Setup Wizard
130
13743L-004 ZebraNet Bridge Enterprise User Guide 2/18/10
3. Select the Connectivity Option based on Table2.
This Network Setup Wizard dialog box opens.
Table 2 Connectivity Options
If you choose Then go to
Wired Wired onpage131.
Wireless Wireless onpage134.
Bluetooth Bluetooth onpage137.
131
Tools
Network Setup Wizard
2/18/10 ZebraNet Bridge Enterprise User Guide 13743L-004
Wired
1. If you selected Wired, click Next>.
This Network Setup Wizard dialog box opens.
2. From this table, select your print server and proceed to the noted step:
If you selected the Then
External Print Server Skip to step 3.
Internal Print Server Continue as follows.
Tool s
Network Setup Wizard
132
13743L-004 ZebraNet Bridge Enterprise User Guide 2/18/10
If you selected Internal Print Server, this Network Setup Wizard dialog box opens.
133
Tools
Network Setup Wizard
2/18/10 ZebraNet Bridge Enterprise User Guide 13743L-004
3. Select the applicable printer server for your printer, click Next>.
This Network Setup Wizard dialog box opens.
4. Make the applicable selections, click Next>.
This Network Setup Wizard dialog box opens.
5. Select Finish.
Tool s
Network Setup Wizard
134
13743L-004 ZebraNet Bridge Enterprise User Guide 2/18/10
Wireless
1. If you selected Wireless, click Next>.
This Network Setup Wizard dialog box opens.
2. Select the type of printer, click Next>.
This Network Setup Wizard dialog box opens.
135
Tools
Network Setup Wizard
2/18/10 ZebraNet Bridge Enterprise User Guide 13743L-004
3. Make the applicable selections, click Next>.
This Network Setup Wizard dialog box opens.
Tool s
Network Setup Wizard
136
13743L-004 ZebraNet Bridge Enterprise User Guide 2/18/10
4. Make the applicable selections, click Next>.
This table shows what dialog box opens.
5. Select Finish.
If you selected Then
Tabletop/Desktop This Network Setup Wizard dialog box opens.
Mobile This Network Setup Wizard dialog box opens.
137
Tools
Network Setup Wizard
2/18/10 ZebraNet Bridge Enterprise User Guide 13743L-004
Bluetooth
1. If you selected Bluetooth, click Next>.
This Network Setup Wizard dialog box opens.
2. Make the applicable selections, click Next>.
This Network Setup Wizard dialog box opens.
3. Click Finish.
Tool s
Copy Printer Wizard
138
13743L-004 ZebraNet Bridge Enterprise User Guide 2/18/10
Copy Printer Wizard
The Copy Printer Wizard allows you to copy printer and print server settings, objects, and
alerts. You can copy from one printer to printer profile to many printers. The printers do not
have to be in the same management group.
To copy printer settings from one printer to many printers:
1. From the menu bar, select Tools >Copy Printer Wizard.
The Source Printer Selection dialog box opens.
This feature is available only in the ZebraNet Bridge Enterprise version.
Important You may not retrieve or copy . t t f or . t t e font files from printers with
firmware version V60. Download these files to the printer from the Resources Directory.
139
Tools
Copy Printer Wizard
2/18/10 ZebraNet Bridge Enterprise User Guide 13743L-004
2. From the available printers, select the appropriate source printer or printer profile.
3. Click Next.
The Target Printer Selection Wizard dialog box opens.
4. From the available printers on the left, select the desired target printer.
5. To select multiple printers, hold down the Shift key and click the printers.
6. To move printers into the Selected Printers area, click Add Selected >or click
Add All >>.
7. To remove printers from the Selected Printers area, select printers in the Selected Printers
Area.
8. Click <Remove Selected, or click <<Remove All.
Tool s
Copy Printer Wizard
140
13743L-004 ZebraNet Bridge Enterprise User Guide 2/18/10
9. To continue, click Next.
The Settings, Objects, and Alerts Selection dialog box opens.
The application polls selected source and target printers for the model and firmware
version. Depending on the number of target printers, this step may take several minutes.
This dialog box displays the preferred download settings for your selected source and
target printers. ZebraNet Bridge only allows downloads as follows:
10. To download selections, click Finish.
Source and Target Printer
Configuration
Settings Objects Alerts Print Server
Same printer type, same
firmware
Same printer type, different
firmware
No
Different printer type, different
firmware
No No
141
Tools
SET-GET-DO Wizard
2/18/10 ZebraNet Bridge Enterprise User Guide 13743L-004
SET-GET-DO Wizard
The SET-GET-DO Wizard allows you to configure many of your communication settings.
These may include IP settings, WEP-128 authentication, network management options,
mirroring options, Bluetooth, COM, media, battery, and other miscellaneous settings. The
SET-GET-DO Wizard will save these settings as SET-GET-DO (SGD) commands in a
configuration file.
To create a configuration file:
1. From the menu bar, select Tools >SET-GET-DO Wizard.
The IP Settings dialog box opens.
2. Select the type of network device (Parallel port print server, integrated print server, or
wireless print server).
3. Fill in or select other applicable information.
Tool s
SET-GET-DO Wizard
142
13743L-004 ZebraNet Bridge Enterprise User Guide 2/18/10
4. Do you need to set the advanced option settings? (Advanced IP Settings, DHCP Option
Settings, or Advanced Wireless Settings)
Figure 2 Advanced Option Settings
If Then
No 1. Continue with step 5.
Yes 1. Click on the appropriate advanced option setting. (Advanced IP Settings,
DHCP Option Settings, or Advanced Wireless Settings)
2. See Table2 for examples of which dialog box opens.
3. Make the applicable selections.
4. Click OK to save and close any of the Advanced Option Settings dialog
boxes.
Cancel will close the dialog box without saving your changes.
Reset will clear all of the settings in the dialog box.
5. Continue with step 5.
If you selected Then
Advanced IP
Settings
This IP Advanced Settings dialog box opens.
143
Tools
SET-GET-DO Wizard
2/18/10 ZebraNet Bridge Enterprise User Guide 13743L-004
DHCP Option
Settings
This DHCP Option Settings dialog box opens.
Advanced Wireless
Settings
This Advanced Wireless Settings dialog box opens.
If you selected Then
Tool s
SET-GET-DO Wizard
144
13743L-004 ZebraNet Bridge Enterprise User Guide 2/18/10
5. Click Next>.
The Network Management Settings dialog box opens.
145
Tools
SET-GET-DO Wizard
2/18/10 ZebraNet Bridge Enterprise User Guide 13743L-004
6. Make the applicable selections, and click Next>.
The Mirroring Settings dialog box opens.
Tool s
SET-GET-DO Wizard
146
13743L-004 ZebraNet Bridge Enterprise User Guide 2/18/10
7. Make the applicable selections, and click Next>.
The Bluetooth Settings dialog box opens.
147
Tools
SET-GET-DO Wizard
2/18/10 ZebraNet Bridge Enterprise User Guide 13743L-004
8. Make the applicable selections, and click Next>.
The COM Settings dialog box opens.
Tool s
SET-GET-DO Wizard
148
13743L-004 ZebraNet Bridge Enterprise User Guide 2/18/10
9. Make the applicable selections, and click Next>.
The Media Settings dialog box opens.
149
Tools
SET-GET-DO Wizard
2/18/10 ZebraNet Bridge Enterprise User Guide 13743L-004
10. Make the applicable selections, and click Next>.
The Battery Optimization Settings dialog box opens.
Tool s
SET-GET-DO Wizard
150
13743L-004 ZebraNet Bridge Enterprise User Guide 2/18/10
11. Make the applicable selections, and click Next>.
The Miscellaneous Settings dialog box opens.
12. Make the applicable selections from the drop-down menus, user defined variables, and
scripts.
13. The SET-GET-DO Wizard will add a file to the configuration file and create file headers
by pointing to a single or group of files.
This feature copies the file in the directory and places the copy in the configuration
directory. Once the file has been copied, the copy is then examined for the presence of a
header. (If a header exists, no change is made.) If a header does not exist, the wizard
creates and inserts the header in the file.
The SGD Wizard will automatically detect and insert the file headers for the following file
types:
Table 3 Accepted File Types for Headers
Configuration Files Fonts Graphics and Formats
.bat .cpf .pcx
.sys .csf .fmt
.nrd .cbf .wml
.get .fnt .htm
.msp
.cfg
151
Tools
SET-GET-DO Wizard
2/18/10 ZebraNet Bridge Enterprise User Guide 13743L-004
For more detailed information to enable the add header file option, see SET-GET-DO Wizard
Options onpage43.
\
a. To select a file or files to add to your configuration file (including file header), click
Add.
b. Navigate to your directory and file to be added, and click Open to select the file.
c. Click Next>to add the file to the configuration file.
The SGD Configuration dialog box opens.
14. In the Save Configuration area, enter a Configuration Name.
15. If required, navigate to the location to store the SGD configuration file.
16. Click Finish.
Important Because the file name is included within the file header, you must adhere to the
8.3 file naming convention. If your files do not follow this convention, the filename will be
truncated after the first eight characters.
Note In cases where two filenames begin with identical 8 characters because of truncation,
the first file will be overwritten by the second file.
File 1=ABCDEFGH123.fnt
File 2=ABCDEFGH456.fnt
The configuration file will contain File 2, but the filename will appear as ABCDEFGH.fnt.
Tool s
SET-GET-DO Wizard
152
13743L-004 ZebraNet Bridge Enterprise User Guide 2/18/10
Notes ___________________________________________________________________
__________________________________________________________________________
__________________________________________________________________________
__________________________________________________________________________
__________________________________________________________________________
__________________________________________________________________________
__________________________________________________________________________
__________________________________________________________________________
__________________________________________________________________________
__________________________________________________________________________
2/18/10 ZebraNet Bridge Enterprise User Guide 13743L-004
A
Menu and Tool bar s
This chapter describes ZebraNet Bridge menus and toolbar.
Contents
Toolbar . . . . . . . . . . . . . . . . . . . . . . . . . . . . . . . . . . . . . . . . . . . . . . . . . . . . . . . . . . . . . . 154
Visual Alerts Icon. . . . . . . . . . . . . . . . . . . . . . . . . . . . . . . . . . . . . . . . . . . . . . . . . . . . . . 156
Menu Bar . . . . . . . . . . . . . . . . . . . . . . . . . . . . . . . . . . . . . . . . . . . . . . . . . . . . . . . . . . . . 157
Menu and Tool bars
Toolbar
154
13743L-004 ZebraNet Bridge Enterprise User Guide 2/18/10
Toolbar
The toolbar provides quick access to most common functions in ZebraNet Bridge Enterprise.
These functions also appear on the menu bar.
Table4, ZebraNet Bridge Enterprise Toolbar Buttons onpage155 explains the toolbar
buttons.
Refresh
New
Search
Save
Collapse
Tree
Delete
New
Printer
Expand
Tree
New
Group
Network Setup
Wizard
Printer
Web Page
New Text
File
Font Wizard
Graphics
Conversion
Wizard
Help
Copy Printer
Wizard
Show
Task List
SET-GET-DO
Wizard
155
Menu and Toolbars
Toolbar
2/18/10 ZebraNet Bridge Enterprise User Guide 13743L-004
Table 4 ZebraNet Bridge Enterprise Toolbar Buttons
Toolbar Button Description
Expand Tree
Collapse Tree
Refresh
Save
Delete
Show Task List
New Search
New Group
New Printer
New Text File
Font Wizard
Graphics Conversion Wizard
Network Setup Wizard
Copy Printer Wizard
SET-GET-DO Wizard
Printer Web Page
Help
Menu and Tool bars
Visual Alerts Icon
156
13743L-004 ZebraNet Bridge Enterprise User Guide 2/18/10
Visual Alerts Icon
This table shows the Visual Alerts tab with the icon present:
Icon Description
The visual alerts icon appears in the Visual Alerts tab when events
have been detected by the application.
157
Menu and Toolbars
Menu Bar
2/18/10 ZebraNet Bridge Enterprise User Guide 13743L-004
Menu Bar
This section provides you with menu examples. Each illustrations shows the menu options.
Sometimes you cannot access a menu option because the option is unavailable in the window
where you are.
Menu and Tool bars
Menu Bar
158
13743L-004 ZebraNet Bridge Enterprise User Guide 2/18/10
2/18/10 ZebraNet Bridge Enterprise User Guide 13743L-004
B
Fr equent l y Ask ed Quest i ons
This appendix provides you with frequently asked questions about ZebraNet Bridge.
Frequent l y Asked Quest i ons
160
13743L-004 ZebraNet Bridge Enterprise User Guide 2/18/10
FAQ
Question Answer
I copied my printer settings to
another printer. Now only a
portion of the label prints out.
Why?
Check your printer types. You may have copied 200 dpi
printer settings to a 300 or 600 dpi printer.
Why do some application
dialog boxes appear strange
(fonts are too big, etc.)?
Sometimes, the application uses system fonts in dialog
boxes. If a font is too big, change your system display
settings. Use small fonts or a standard Windows display
theme.
Why can't I see system
settings for my 2844-Z or
3844-Z printers?
In some printer firmware versions, the XML data from the
printer does not follow proper form. ZebraNet Bridge
cannot understand or display this data. You can't see the
printers system settings, but you can still manage the print
server settings and download firmware, files, and fonts to
all your 2844-Z and 3844-Z printers.
When I download firmware to
my PAX3 print engine, the
firmware download seems to
complete. Yet, when I refresh
the print engine, the firmware
version shows the original
firmware. Why?
Before downloading firmware, put the PAX3 print engine
in firmware download mode. Simultaneously hold in the
control panels right and left arrows, and then turn on the
print engine. The print engine enters firmware download
mode. Use ZebraNet Bridge to download firmware.
I cant see my tabletop
printers print server in the
printer tree.
I cant see my mobile printer
in the groups tree.
To see these devices in ZebraNet Bridge, enable SNMP
across the network path. Contact your network
administrator.
I cant find LPT1 in the Add
Printer Wizard.
You may have a driver installed on your PCs LPT1 port.
ZebraNet Bridge Enterprise cannot connect to the port and
talk to the printer. The application will not display the
unavailable port.
When using ZebraNet Bridge,
my printer acts strangely.
ZebraNet Bridge uses Zebra control characters (the carat,
tilde, and comma). If you change these default control
characters in your printer, ZebraNet Bridge will cause your
printer to act strangely. To correct this problem, reset your
printers control characters to the default settings. Or
contact Zebra Technical Support for more information.
I enter the Group Management
window. I drag my group to
another group with the same
name. Instead of moving my
group, the program copies my
group.
ZebraNet Bridge follows Windows behavior: The dragged
group moves into the target group. Suppose that the target
group has the same name as the dragged group. Then the
drop performs a copy instead of a move.
161
Frequently Asked Questions
2/18/10 ZebraNet Bridge Enterprise User Guide 13743L-004
In the Group Management
window, my printer host name
(or printer name) displays
improperly.
Never set a printer name to "", or any other non-printable
character. Otherwise, the group window tree improperly
displays the printer name. If you use the Resolve By Name
setting, the Lookup By Name fails and the system looks up
the printers by IP.
I have a ZBI application on my
printer. In ZebraNet Bridge, I
can view the print server
status, but not the printer
status.
Please contact Zebras Technical Support.
I search for my networked
printer using ZebraNet Bridge
In the search group window,
an arbitrary IP address or
0.0.0.0 appears. Why?
You might have set the print server to gleaning. See
Gleaning onpage55.
The printer might have a wired print server and an
enabled wireless print server. See Wired onpage131.
I cannot discover print servers
with 0.0.0.0 IP address.
Print servers with 0.0.0.0 IP address can only be
discovered through a local broadcast search.
ZebraNet Bridge must be running on a compter that is
on the same local subnet as the print server.
Question Answer
Frequent l y Asked Quest i ons
162
13743L-004 ZebraNet Bridge Enterprise User Guide 2/18/10
Notes ___________________________________________________________________
__________________________________________________________________________
__________________________________________________________________________
__________________________________________________________________________
__________________________________________________________________________
__________________________________________________________________________
__________________________________________________________________________
__________________________________________________________________________
__________________________________________________________________________
__________________________________________________________________________
2/18/10 ZebraNet Bridge Enterprise User Guide 13743L-004
C
Dr ag and Dr op Def aul t s
The table in this appendix describes the default Drag and Drop actions enlisted by ZebraNet
Bridge.
Drag and Drop Def aul ts
Default Drag and Drop Function
164
13743L-004 ZebraNet Bridge Enterprise User Guide 2/18/10
Default Drag and Drop Function
Table5 describes ZebraNet Bridge default actions.
Table 5 Drag and Drop Functions
Source
Target
Resource Directory Printer Group
Files from Clipboard Paste files Paste files Paste files to each
printer
Files from Resource
Directory
Paste files Paste files Paste files to each
printer
Printer Create printer profile Clone all with
confirming dialog
box
Add printer to group
Group N/A N/A Copy group to group
n Printers N/A N/A Copy printers to
group
2/18/10 ZebraNet Bridge Enterprise User Guide 13743L-004
I ndex
A
add headers
file types, 150
alerts
clear log, 94
copy, 83
monitor, 92
set, 92
C
character editor, launching, 121
clearing alerts log, 94
communications
window, 107
compare printers, 106
components, 14
configuration label
how to print, 90
configurations
multiple, 76
open, 77
save, 76
contacts, 11
copy
alerts, 83
all settings, 84
objects, 83
print server settings, 82
printer settings, 82
copy configurations, 82
copy printer wizard, 138
customer service, 11
D
DAT Editor, 117
download
objects, 87
E
edit
text objects, 88
F
factory defaults
print server, 89
printer, 89
FAQ, 159
feature matrix, 21
file types
add headers, 150
firmware requirements, 111
folder location, resource management window, 67
font
change .DAT, 117
how to add, 68
how to convert, 111
how to download files, 111
how to link multiple files, 115
how to view, 119
font wizard, 111
G
gleaning, 55
graphics conversion wizard, 123
Index
166
13743L-004 ZebraNet Bridge Enterprise User Guide 2/18/10
group management window, 56
about, 35
groups
how to copy, 57
how to create, 56
GUI components, 14
H
hard actions, 89
I
icons, status, 95
installation, 29
L
liability, 2
M
media
ordering, 11
menu bar, 153, 157
mobile printers
about, 36, 37
differences, 36, 37
how to add, 58
monitor
alerts, 92
status, 95
monitor visual alerts, 101
multiple user interface configurations, 36
N
navigation, 17
network setup wizard, 129
O
objects, 67
copy, 83
download, 87
files, 67
firmware, 67
fonts, 67
graphics, 67
scripts, 67
ordering ribbon and media, 11
P
print a configuration label, 90
printer discovery, 35
printer profiles
how to create, 72
how to download, 72
how to export, 73
how to import, 73
printers
compare, 106
how to add, 58
how to copy, 57
how to delete, 66
preferences, 64
product
activate, 19
register, 20
profile management window, 72
about, 35
R
related documents, 12
requirements
operating system, 28
print server, 25
printer, 24
workstation, 28
reset
print server to factory defaults, 89
print server to save settings, 90
printer to factory defaults, 89
printer to save settings, 89
resource management window
about, 35
download, 86
ribbon
ordering, 11
S
sales, 11
scripts
about, 68
search group
directed broadcast, 52
IP address, 54
local broadcast, 50
multicast, 53
subnet, 51
search group window, 35
setting alerts, 92
167
Index
2/18/10 ZebraNet Bridge Enterprise User Guide 13743L-004
settings
change, 80
change print server, 81
change printer, 80
copy print servers, 82
copy printer, 82
status
icons, 95
monitor, 95
system preferences
alert display, 46
discovery options, 44
event notification, 39, 47
firmware download options, 43
printer display options, 42
printer resolving, 43
SET-GET-DO Wizard options, 43
setting, 39
system heartbeat, 41
view filter, 45
T
task list, 36
technical support, 11
toolbar, 153, 154
V
view text objects, 88
visual alerts, 99
monitor, 101
W
wizard
copy printer, 138
font, 111
graphics conversion, 123
network setup, 129
Zebra Technologies Corporation
Zebra Technologies Corporation
475 Half Day Road, Suite 500
Lincolnshire, IL 60069 USA
T: +1 847 634 6700
Toll-free +1 866 230 9494
F: +1 847 913 8766
Zebra Technologies Europe Limited
Dukes Meadow
Millboard Road
Bourne End
Buckinghamshire, SL8 5XF, UK
T: +44 (0)1628 556000
F: +44 (0)1628 556001
Zebra Technologies Asia Pacific, LLC
120 Robinson Road
#06-01 Parakou Building
Singapore 068913
T: +65 6858 0722
F: +65 6885 0838
http://www.zebra.com
2010 ZIH Corp.
13743L-004
Vous aimerez peut-être aussi
- Features: 40 Series - Miniature PCB Relays 12 - 16 ADocument4 pagesFeatures: 40 Series - Miniature PCB Relays 12 - 16 AKim RamirezPas encore d'évaluation
- Features: 44 Series - Miniature PCB Relays 6 - 10 ADocument12 pagesFeatures: 44 Series - Miniature PCB Relays 6 - 10 AKim RamirezPas encore d'évaluation
- Water Core Good Practices HandbookDocument193 pagesWater Core Good Practices HandbookKim RamirezPas encore d'évaluation
- POS4NET Getting StartedDocument4 pagesPOS4NET Getting StartedKim RamirezPas encore d'évaluation
- PLC OnromDocument383 pagesPLC OnromEne IoiPas encore d'évaluation
- Zebranet Ps4000 Print Server: Quick Start GuideDocument4 pagesZebranet Ps4000 Print Server: Quick Start GuideKim RamirezPas encore d'évaluation
- Zebra Enterprise Connector Guide enDocument142 pagesZebra Enterprise Connector Guide enKim RamirezPas encore d'évaluation
- Lamp IMO EDDocument1 pageLamp IMO EDKim RamirezPas encore d'évaluation
- Pushbuttons CatalogueDocument32 pagesPushbuttons CatalogueKim RamirezPas encore d'évaluation
- Hidden Figures: The American Dream and the Untold Story of the Black Women Mathematicians Who Helped Win the Space RaceD'EverandHidden Figures: The American Dream and the Untold Story of the Black Women Mathematicians Who Helped Win the Space RaceÉvaluation : 4 sur 5 étoiles4/5 (895)
- The Subtle Art of Not Giving a F*ck: A Counterintuitive Approach to Living a Good LifeD'EverandThe Subtle Art of Not Giving a F*ck: A Counterintuitive Approach to Living a Good LifeÉvaluation : 4 sur 5 étoiles4/5 (5794)
- Shoe Dog: A Memoir by the Creator of NikeD'EverandShoe Dog: A Memoir by the Creator of NikeÉvaluation : 4.5 sur 5 étoiles4.5/5 (537)
- Grit: The Power of Passion and PerseveranceD'EverandGrit: The Power of Passion and PerseveranceÉvaluation : 4 sur 5 étoiles4/5 (588)
- The Yellow House: A Memoir (2019 National Book Award Winner)D'EverandThe Yellow House: A Memoir (2019 National Book Award Winner)Évaluation : 4 sur 5 étoiles4/5 (98)
- The Little Book of Hygge: Danish Secrets to Happy LivingD'EverandThe Little Book of Hygge: Danish Secrets to Happy LivingÉvaluation : 3.5 sur 5 étoiles3.5/5 (400)
- Never Split the Difference: Negotiating As If Your Life Depended On ItD'EverandNever Split the Difference: Negotiating As If Your Life Depended On ItÉvaluation : 4.5 sur 5 étoiles4.5/5 (838)
- Elon Musk: Tesla, SpaceX, and the Quest for a Fantastic FutureD'EverandElon Musk: Tesla, SpaceX, and the Quest for a Fantastic FutureÉvaluation : 4.5 sur 5 étoiles4.5/5 (474)
- A Heartbreaking Work Of Staggering Genius: A Memoir Based on a True StoryD'EverandA Heartbreaking Work Of Staggering Genius: A Memoir Based on a True StoryÉvaluation : 3.5 sur 5 étoiles3.5/5 (231)
- The Emperor of All Maladies: A Biography of CancerD'EverandThe Emperor of All Maladies: A Biography of CancerÉvaluation : 4.5 sur 5 étoiles4.5/5 (271)
- Devil in the Grove: Thurgood Marshall, the Groveland Boys, and the Dawn of a New AmericaD'EverandDevil in the Grove: Thurgood Marshall, the Groveland Boys, and the Dawn of a New AmericaÉvaluation : 4.5 sur 5 étoiles4.5/5 (266)
- The Hard Thing About Hard Things: Building a Business When There Are No Easy AnswersD'EverandThe Hard Thing About Hard Things: Building a Business When There Are No Easy AnswersÉvaluation : 4.5 sur 5 étoiles4.5/5 (345)
- On Fire: The (Burning) Case for a Green New DealD'EverandOn Fire: The (Burning) Case for a Green New DealÉvaluation : 4 sur 5 étoiles4/5 (74)
- The World Is Flat 3.0: A Brief History of the Twenty-first CenturyD'EverandThe World Is Flat 3.0: A Brief History of the Twenty-first CenturyÉvaluation : 3.5 sur 5 étoiles3.5/5 (2259)
- Team of Rivals: The Political Genius of Abraham LincolnD'EverandTeam of Rivals: The Political Genius of Abraham LincolnÉvaluation : 4.5 sur 5 étoiles4.5/5 (234)
- The Unwinding: An Inner History of the New AmericaD'EverandThe Unwinding: An Inner History of the New AmericaÉvaluation : 4 sur 5 étoiles4/5 (45)
- The Gifts of Imperfection: Let Go of Who You Think You're Supposed to Be and Embrace Who You AreD'EverandThe Gifts of Imperfection: Let Go of Who You Think You're Supposed to Be and Embrace Who You AreÉvaluation : 4 sur 5 étoiles4/5 (1090)
- The Sympathizer: A Novel (Pulitzer Prize for Fiction)D'EverandThe Sympathizer: A Novel (Pulitzer Prize for Fiction)Évaluation : 4.5 sur 5 étoiles4.5/5 (121)
- Her Body and Other Parties: StoriesD'EverandHer Body and Other Parties: StoriesÉvaluation : 4 sur 5 étoiles4/5 (821)
- Google Professional DeveloperDocument76 pagesGoogle Professional DeveloperzhangstevenPas encore d'évaluation
- Best Practices - Security Gateway PerformanceDocument45 pagesBest Practices - Security Gateway PerformancetestPas encore d'évaluation
- ACI Muti-PodDocument59 pagesACI Muti-PodAlisamiirPas encore d'évaluation
- Digital Electronics: Inst Ruct Ions T O Cand Idat EsDocument2 pagesDigital Electronics: Inst Ruct Ions T O Cand Idat EsEr Umar RashidPas encore d'évaluation
- Database Commitment Control: Ibm I 7.2Document120 pagesDatabase Commitment Control: Ibm I 7.2Veres PéterPas encore d'évaluation
- Security+ Chapter 8 AnswersDocument2 pagesSecurity+ Chapter 8 AnswersFrank StevensonPas encore d'évaluation
- Sunfire IR 092006Document10 pagesSunfire IR 092006Eric Van NessPas encore d'évaluation
- Networking CommandsDocument14 pagesNetworking Commandssree ramPas encore d'évaluation
- Oracle 11g R12 Installation GuideDocument26 pagesOracle 11g R12 Installation Guideamiya_r_padhiPas encore d'évaluation
- CCIE Enterprise Infrastructure (v1.0) Exam Topics - Practical ExamDocument8 pagesCCIE Enterprise Infrastructure (v1.0) Exam Topics - Practical Examdeltakio@gmail.comPas encore d'évaluation
- RTP LCDDocument2 pagesRTP LCDjohn_freddy1Pas encore d'évaluation
- Delta Ia-Si Diaview Um en 20Document20 pagesDelta Ia-Si Diaview Um en 20Dritan BakajPas encore d'évaluation
- Computer Science Mcqs TestDocument71 pagesComputer Science Mcqs Testhasham khan100% (1)
- QoS in PAN-OSDocument21 pagesQoS in PAN-OSnashvillewebnetPas encore d'évaluation
- CleWin4 User GuideDocument80 pagesCleWin4 User GuideArnab PattanayakPas encore d'évaluation
- ATM Security System Using GSM and MEMS ModuleDocument82 pagesATM Security System Using GSM and MEMS ModuleKrishna Prabhu80% (10)
- Google Cloud Security Engineer Exam Prep SheetDocument9 pagesGoogle Cloud Security Engineer Exam Prep Sheetshadab umairPas encore d'évaluation
- EE6602 2 Marks With Answer KeyDocument20 pagesEE6602 2 Marks With Answer KeyLogesh50% (2)
- Internal Commands: Resident Commands. The Command Available Are All Combined Together and AreDocument5 pagesInternal Commands: Resident Commands. The Command Available Are All Combined Together and AreRamesh PrajapatiPas encore d'évaluation
- SATA To Slim Optical IDE Drive AdapterDocument3 pagesSATA To Slim Optical IDE Drive AdapterCristina SampaioPas encore d'évaluation
- Nexlog Push Upgrade InstructionsDocument2 pagesNexlog Push Upgrade InstructionsahmedPas encore d'évaluation
- CA Virtual MemoryDocument3 pagesCA Virtual MemoryrkaiPas encore d'évaluation
- Amazon NeptuneDocument384 pagesAmazon NeptuneSubrata DasPas encore d'évaluation
- 50 Basic Micro Project Topics For Operating SystemsDocument3 pages50 Basic Micro Project Topics For Operating SystemsSidramappa PotdarPas encore d'évaluation
- Chapter 3 - Computer SecurityDocument12 pagesChapter 3 - Computer Securityapi-19916516Pas encore d'évaluation
- Reading Boot ParametersDocument5 pagesReading Boot Parametersprashantonline100% (2)
- All Config Cfa - 4 April (SfileDocument7 pagesAll Config Cfa - 4 April (SfileRiyo ParhanPas encore d'évaluation
- Quote: Pay To: Prepared ForDocument3 pagesQuote: Pay To: Prepared ForJohn Carlos CarreraPas encore d'évaluation
- Implementasi SSL Untuk Pencegahan Man in The Middle Attack Pada FTP ServerDocument6 pagesImplementasi SSL Untuk Pencegahan Man in The Middle Attack Pada FTP Serverika nurjannahPas encore d'évaluation
- Configuring SSL CommunicationsDocument13 pagesConfiguring SSL CommunicationsSEBASTIAN ALONSO CONLEYPas encore d'évaluation