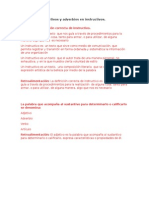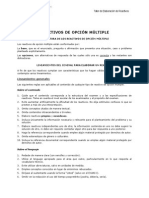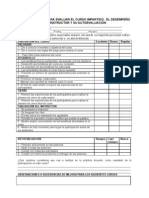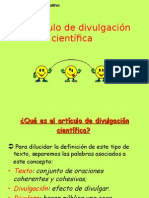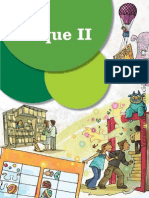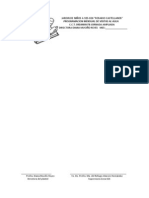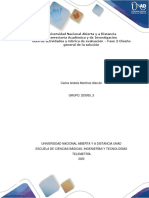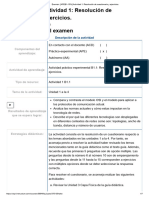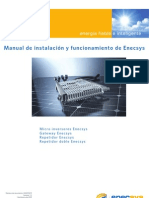Académique Documents
Professionnel Documents
Culture Documents
Android Classroom Management User Manual V2.5 (Spanish)
Transféré par
Michael Ronald SmithCopyright
Formats disponibles
Partager ce document
Partager ou intégrer le document
Avez-vous trouvé ce document utile ?
Ce contenu est-il inapproprié ?
Signaler ce documentDroits d'auteur :
Formats disponibles
Android Classroom Management User Manual V2.5 (Spanish)
Transféré par
Michael Ronald SmithDroits d'auteur :
Formats disponibles
1
2
Aviso de Copyright
Nanjing Universal Networks Co., Ltd. Se reserva el derecho de revisar este
documento y de hacer cambios de tiempo en tiempo al contenido de ste, sin la
obligacin de avisar cualquier persona o personas de tales revisiones o cambios. La
informacin en ste documento esta sujeta a cambio sin aviso.
Marcas Registradas
Mythware es una marca registrada de Nanjing Universal Networks Co., Ltd..
Celeron es una marca registrada de Intel Corp.
Pentium es una marca registrada de Intel Corp.
Core es una marca registrada de Intel Corp.
Microsoft es una marca registrada de Microsoft Corp.
Microsoft Windows es una marca registrada de Microsoft Corp.
Microsoft Windows XP es una marca registrada de Microsoft Corp.
Microsoft Windows Server 2003 es una marca registrada de Microsoft Corp.
Microsoft Windows Vista es una marca registrada de Microsoft Corp.
Microsoft Windows Server 2008 es una marca registrada de Microsoft Corp.
Microsoft Windows 7 es una marca registrada de Microsoft Corp.
Microsoft Windows 8 es una marca registrada de Microsoft Corp.
3
Contenido
CONTENIDO ............................................................................................................................. 3
LADO DEL PROFESOR ........................................................................................................... 6
1 INICIANDO LADO DEL PROFESOR .............................................................................. 6
1.1 AbrirunaCuenta....................................................................................................................6
2.2Iniciodesesinenelsistema....................................................................................................7
2.3Aceptacinodenegacindelaconexindeunalumno............................................................8
2 INTRODUCCIN A LA INTERFAZ DE USUARIO ............................................................... 9
2.1 Barradefuncionesgenerales................................................................................................9
2.2 Barradefunciones...............................................................................................................10
2.3 Mododevisualizacin.........................................................................................................10
2.3.1 Modominiatura.......................................................................................................................10
2.3.2 ModoInforme..........................................................................................................................12
2.3.3 VistadePoltica........................................................................................................................12
2.3.3.1 AplicacindePoltica.....................................................................................................12
2.3.3.2 PolticadeWeb..............................................................................................................13
2.3.4 Vistadearchivosaenviar.........................................................................................................14
2.3.5 Quiz..........................................................................................................................................14
2.4 Modelodeclase...................................................................................................................14
3 LAS FUNCIONES DEL LADO DEL PROFESOR ............................................................ 14
3.1 Registrodelalumno.............................................................................................................14
4
3.2 Difusindepantalla.............................................................................................................15
3.3 Demostracindelalumno....................................................................................................16
3.4 Supervisin&control...........................................................................................................17
3.5 RemoteCommand...............................................................................................................18
3.5.1 Iniciaraplicacin.......................................................................................................................18
3.5.2 AbrirsitioWeb.........................................................................................................................19
3.5.3 ApagadoPCdelalumno............................................................................................................20
3.5.4 ReiniciarPCdelalumno............................................................................................................20
3.5.5 Cerrarlaaplicaciondelalumno................................................................................................20
3.6 Quiz......................................................................................................................................20
3.7 Cuestionario.........................................................................................................................23
3.8 Distribucindearchivos......................................................................................................25
3.9 Administracindelenvodearchivos..................................................................................26
3.10 Recopilacindearchivos.................................................................................................27
3.11 SilencioyDesactivarsilencio...........................................................................................27
3.12 Mensaje..........................................................................................................................28
4 LAS DEFINICIONES DEL LADO DEL PROFESOR .......................................................... 28
4.1 General................................................................................................................................28
4.2 Notificacin..........................................................................................................................28
4.3 Red.......................................................................................................................................29
4.4 Difusindepantalla.............................................................................................................29
4.5 Distribucindearchivos......................................................................................................29
5
4.6 Opcionesderecepcindearchivos......................................................................................29
LADO DEL ESTUDIANTE ...................................................................................................... 30
5 INTRODUCCIN A LA INTERFAZ DE USUARIO ............................................................. 30
5.1 Configuracindelnombredeusuario..................................................................................30
5.2 Conexinconelequipodelprofesor....................................................................................31
5.3 Interfazdelusuarioestudiante............................................................................................32
6 LA FUNCIN DEL LADO DEL ESTUDIANTE.................................................................. 33
6.1 Levantarlamano.................................................................................................................33
6.2 Mensaje...............................................................................................................................34
6.3 Recepcindearchivos..........................................................................................................35
6.4 Enviodearchivos.................................................................................................................36
6.5 Quiz......................................................................................................................................37
6.6 Cuestionario.........................................................................................................................38
DERECHOS DE AUTOR E INFORMACIN DE MARCAS COMERCIALES ....................... 39
ATENCIN AL CLIENTE ....................................................................................................... 41
6
Lado del Profesor
1 Iniciando Lado del profesor
Despus de la instalacin, un cono de atajo se crear en la PC de escritorio.
Toque al cono de atajo para dar principio al lado del profesor.
1.1 Abrir una Cuenta
El Profesor debe abrir una cuenta la primera vez que accese al sistema Classroom
Management.
Para Abrir una Cuenta
1. Ingrese Nombre del Usuario professor y Contrasea;
7
2. Toque en el botn de Aceptar para crear la cuenta.
Dicas
El dilogo de Crear Cuenta aparecer de manera automtica la primera vez que el
profesor se registre en el sistema.
El profesor puede crear otra cuenta deslizando el dilogo-de-Registro-en-Sistema
al dilogo-de-Crear-una- cuenta.
2.2 Inicio de sesin en el sistema
Inicio de sesin en el sistema
1. Deslice el dilogo de Registro en Sistema para elegir una cuenta;
2. Ingrese Contrasea;
3. Toque en el botn de Iniciar sesin.
8
Para Editar la Clase
1. Haga clic en el botn Editar;
2. Haga clic en el botn Administrar clase;
3. Haga clic en el botn para borrar un modelo de clase y haga clic en el botn
Importar para importar un modelo de clase.
Dicas
El nombre del profesor se mostrar en el escritorio de cada alumno, para que
todos los alumnos sepan a qu profesor deben conectarse.
2.3 Aceptacin o denegacin de la conexin de un
alumno
1. El alumno intenta conectarse al equipo del profesor.
2. Si un alumno no se ha agregado a un modelo de clase, ste aparecer en el cuadro
de dilogo Lista de los que esperan conexin.
3. En el cuadro de dilogo Lista de los que esperan conexin aparece una lista con
todos los alumnos que han solicitado la conexin con su equipo.
4. Seleccione el alumno en la lista y haga clic en Aceptar. El alumno se agregar
al modelo de clase e iniciar una sesin en breves momentos. Si hace clic en
Rechazar, se enviar una notificacin a los alumnos informndoles de que el
profesor ha denegado su conexin.
Dicas
Si cierra accidentalmente la Lista de los que esperan conexin, puede abrirla
de nuevo en Ajustes.
El profesor puede oprimir el botn para aceptar de manera automtica
9
todas las conexiones de los estudiantes.
2 Introduccin a la interfaz de usuario
Despues de la instalacin de la aplicacin de Classroom Management by Mythware,
Ud. Puede iniciar su clase con la siguiente interfaz tctil de usuario.
2.1 Barra de funciones generales
La barra de funciones generales le ofrece las funciones secundarias ms utilizadas,
como la Silencio y Desactivar silencio. La barra de funciones generales se compone
de las siguientes partes principales:
1. Silencio y Desactivar silencio
10
2. Bloqueo y desbloqueo de alumnos
3. Mensaje
4. Otras funciones generales , tales como: Ver alumnos conectados, bloquear a
todos el Levantar la Mano, bloquear que el Estudiante enve mensaje, borrar
estudiantes desconectados, etctera.
2.2 Barra de funciones
Si desea ejecutar una funcin, slo debe hacer clic en el icono correspondiente. Si
desea detener una funcin que se est ejecutando, haga clic de nuevo en el mismo
icono para detenerla.
2.3 Modo de visualizacin
Hay cinco modos de visualizacin en el rea de Modelo de Clase, estos son: Vista de
Supervisin, Vista de Informe, Vista de Poltica, Vista de archivos a enviar y Hoja de
Respuestas.
2.3.1 Modo miniatura
En el Modo de visualizacin, el profesor puede supervisar una miniatura de los
escritorios de los alumnus. La siguiente pestaa muestra los diferentes iconos y su
significado.
cone de estado Descrio cone de estado Descrio
Estudiante
levanta la mano.
Estudiante
recibe pantalla
de emisin.
11
Estudiante es
vigilado por el
profesor.
Estudiante debe
permanecer
quieto.
Profesor
distribuye
archivos a ste
estudiante.
Profesor recoge
archivos de ste
estudiante.
Estudiante
trabaja en Quiz.
Estudiante
trabaja en
Cuestionario.
Para seleccionar parte de los estudiantes para iniciar una uncin
1. Oprima largamente la miniatura de uno de los estudiantes;
2. Seleccione los cuadros de asignacin de estudiantes relevantes;
3. Toque el botn de funcin para iniciar la funcin, o toque el botn de Cancelar
para borrar la seleccin de estudiantes.
Para borrar estudiantes del Modo de Clase
1. Oprima largamente la miniatura de un estudiante;
2. Selecione los cuadros de asignacin de estudiantes relevantes;
3. Toque el botn de Eliminar.
Dicas
Si Ud. desea asignar una funcin a una parte de los estudiantes, debe
seleccionarlos antes de iniciar cada funcin, de lo contrario la funcin iniciar
con todos los estudiantes.
12
2.3.2 Modo Informe
En el modo Informe, el profesor puede ver el nombre de los alumnos, sus direcciones
IP, el tipo de sistema, las direcciones MAC y otro tipo de informacin detallada.
Para ver la informacin detallada de los estudiantes
1. Toque el nombre del estudiante en Modo Informe.
2.3.3 Vista de Poltica
2.3.3.1 Aplicacin de Poltica
Haga click en Aplicacin de Poltica para cambiar de Vista de politicas a Vista de
poltica de aplicaciones, el profesor puede fijar diferentes politicas para diferentes
estudiantes, desde abrir, lista blanca o lista negra.
Abrir: El estudiante puede abrir todas las aplicaciones;
Lista blanca: El estudiante puede abrir solamente las aplicaciones de la lista blanca;
Lista negra: El estudiante no puede abrir las aplicaciones de la lista negra;
Para fijar la aplicacin de poltica
1. Toque en Avanzado para abrir el dilogo de una aplicacin de poltica;
2. Selecciones la pestaa de Lista Blanca de Administracin;
3. Haga click en agregar aplicacin para registrar el nombre del archivo;
4. Los mismos pasos para la lista negra.
El profesor puede tocar el nombre del estudiante para cambiar la poltica de la
aplicacin, y revisar la aplicacin que los estudiantes estn usando.
Hay una manera sencilla para agregar una aplicacin o un proceso que se est
ejecutando a la lista blanca o negra.
13
1. Toque the Apps ejecutndose butn;
2. Toque una aplicacin;
3. Haga click en agregar a la lista blanca o agregar a la lista negra para agregar la
aplicacin a la lista correspondiente; el profesor puede tambin hacer click en
Finalizar Aplicacin para permitir que el lado del estudiante cierre la aplicacin y
Agregar a lista de comandos remotos para agregar esta aplicacin a la lista de
comandos remotos en aplicacion de Inicio.
Dicas
El profesor puede definir diferentes polticas de aplicacin para diferentes
estudiantes.
2.3.3.2 Poltica de Web
Click en Poltica de Web para cambiar la vista de Vista de Poltica a Vista de Web
Poltica, el profesor puede definir diferentes web polticas para los diferentes
estudiantes de abrir a lista blanca y lista negra.
Abrir: El estudiante puede abrir todos los sitios de la red;
Lista blanca: El estudiante puede abrir solamente los sitios en la lista blanca;
Lista negra: El estudiante no puede abrir los sitios de la lista negra;
Para definir web poltica
1. Haga click en Avanzado;
2. Seleccione la pestaa de Lista Blanca;
3. Haga click en Aadir registre el URL y las descripcin;
4. Los mismos pasos para la lista negra.
14
Hay un modo fcil para agregar un sitio Web abierto a la lista blanca o negra.
1. Toque the Abriendo Sitios Web butn;
2. Toque una web;
3. Haga click en Agregar a la lista blanca o Agregar a la lista negra para aadir el
sitio web en la lista correspondiente; el profesor puede hacer click en Salir sitio
web para permitir que el estudiante salga del sitio web.
Dicas
El profesor puede definir diferentes polticas de aplicacin para diferentes
estudiantes.
2.3.4 Vista de archivos a enviar
Para las funciones de Vista de archivos a enviar ver Administracin del envo de
archivos.
2.3.5 Quiz
Para las funciones de Vista Quiz por medio de hojas de respuestas.
2.4 Modelo de clase
La zona del modelo de clase sirve de mostrar todos los alumnos que asisten a la clase.
Puede ver la lista de alumnos, consultar su estado, seleccionarlos para realizar
funciones, y eliminarlos.
3 Las Funciones del Lado del Profesor
3.1 Registro del alumno
Esta funcin permite pasar lista a los alumnos para las clases obligatorias.
15
Procedimiento para solicitar a los alumnos que se registren
1. Toque en el icono Registro alumnos del Barra de funciones.
2. El profesor selecciona los contenidos de informacin que los alumnos deben
recibir.
3. A continuacin, pulse el botn Iniciar del cuadro de dilogo Registrar alumnos.
4. Se abrir el cuadro de dilogo Registro alumnos en la pantalla del alumno.
3.2 Difusin de pantalla
sta es una de las funciones ms importantes del software Classroom Management by
Mythware. Puede difundir su pantalla a uno o varios alumnos de la clase.
Inicio de la difusin de pantalla
1. Seleccione los alumnos a los que quiere mostrar su pantalla.
2. Haga clic en el icono Difusin de pantalla de la barra de funciones
Despus que el profesor haya iniciado la difusin de la pantalla, aparecer una barra
16
de herramientas flotante en la pantalla del profesor. El profesor puede tocar el boton
para expandir la barra de herramientas y tocar otras reas para reducirla.
Mostrar la interfaz principal de los programas en el equipo del profesor.
Alternar entre el modo de pantalla completa y el de ventana.
Abrir el lpiz electrnico y poder realizar anotaciones en la pantalla.
Detener la difusin.
Dicas
El profesor puede determinar la calidad de la imagen y el modo de difusin en
Opcin Difusin Pantalla.
3.3 Demostracin del alumno
La aplicacin de software Classroom Management by Mythware le permite
seleccionar un alumno para realizar una demostracin de las operaciones de su
escritorio tanto a usted como al resto de alumnos.
Para iniciar una demostracin del alumno
1. Toque en el icono del estudiante en el rea Modelo de clase.
2. Toque en el botn Demostracin del alumno de la Barra de funciones.
3. La ventana de la demostracin se mostrar en los escritorios del profesor y en los
escritorios del resto de alumno.
17
3.4 Supervisin & control
El software Classroom Management by Mythware le permite supervisar el escritorio
de los alumnos. La ventana de supervisin muestra imgenes de las pantallas de los
alumnos.
Para supervisar a un alumno
1. Haga clic en el icono del alumno en la zona del modelo de clase.
2. Haga clic en el icono Supervisar &y controlar de la barra de funciones.
3. La ventana de supervisin del alumno se mostrar en el escritorio.
Pulse para mostrar la pantalla anterior del alumno.
Pulse para mostrar la pantalla siguiente del alumno.
Pulse para pasar automticamente de una pantalla a otra y supervisar a todos los
alumnos de forma sucesiva.
18
Pulse para ajustar el modo de despliegue del monitor de imagen.
3.5 Remote Command
El software Classroom Management by Mythware le permite apagarlos, reiniciarlos
y ejecutar una aplicacin en el equipo de un alumno de forma remota, sin dejar su
propio equipo.
3.5.1 Iniciar aplicacin
La funcin Iniciar aplicacin permite al profesor ejecutar ms de una aplicacin en el
ordenador del alumno de forma simultnea. Tambin puede gestionar una lista de
comandos remotos. Desde la lista de comandos podr aadir, editar o eliminar
comandos.
Para agregar un comando
1. Abra el cuadro de dilogo Iniciar aplicacin.
19
2. En el cuadro de dilogo, haga clic en Nuevo.
3. Escriba el nombre del comando.
4. Regsitre el nombre de la applicacin.
5. Haga clic en Aceptar.
Para ejecutar el comando
1. Seleccione los alumnos en el Modelo de clase.
2. Abra el cuadro de dilogo Iniciar aplicacin.
3. Seleccione en la lista de comandos el comando que desea ejecutar.
4. Haga clic en Iniciar remotamente.
3.5.2 Abrir sitio Web
El profesor puede usar esta funcin para abrir un sitio Web del lado del estudiante o
del lado del profesor.
Para agregar un nuevo sitio Web
1. Haga clic en el botn de Comando Remoto;
2. Entre en la pestaa de abrir Sitio Web.
3. Haga clic en Nuevo en el dilogo;
4. Ingrese el nombre de la sitio web y su direccin en el sitio Web;
5. Haga clic en Aceptar.
Para abrir el sitio Web
1. Seleccione a los estudiantes en Modelo de Clase;
2. Haga clic en el botn de Comandos Remotos en la barra de funciones;
3. Entre en la pestaa de abrir Sitio Web.
4. Seleccione el sitio web que desea abrir;
5. Haga clic en Iniciar remotamente para abrir el sitio Web del lado del estudiante.
6. Haga clic en Iniciar ar localmente para abrir el sitio web del lado del profesor.
20
3.5.3 Apagado PC del alumno
Procedimiento para apagar los equipos de los alumnos
1. Seleccione alumnos en el modelo de clase.
2. Toque en el botn Comando remoto de la barra de funciones.
3. Seleccione Apagado PC del alumno etiqueta.
4. Toque en Iniciar remotamente.
3.5.4 Reiniciar PC del alumno
Para reiniciar las Pcs de los estudiantes
1. Seleccione a los estudiantes en el Modelo de Clases;
2. Haga click en Comando Remoto en la barra de funciones;
3. Seleccione Reiniciar PC del alumno etiqueta;
4. Toque en Iniciar remotamente.
3.5.5 Cerrar la aplicacion del alumno
Procedimiento para cerrar aplicaciones de forma remota
1. Seleccione a alumnos en el modelo de clase.
2. Haga clic en el botn Comando remoto de la barra de funciones.
3. Seleccione Cerrar la aplicacion del alumno etiqueta.
4. Toque en Iniciar remotamente.
3.6 Quiz
El profesor usa una hoja de respuestas para iniciar un breve cuestionario para uno o
ms estudiantes durante la clase.
Para iniciar el cuestionario
1. Haga click en Quiz para abrir el dilogo Hoja de respuestas;
21
2. Seleccione el modo entre hoja de respuestas rpida, hoja de respuestas
personalizada y hoja de respuesta existente;
Inicie el cuestionario con hoja de respuestas existente
1. Registre la pestaa de Hoja de respuesta rpida en el dilogo de Hoja de
respuestas;
2. Toque en el botn Seleccione una hoja de respuesta existent;
3. Toque en Incie el examen.
Para iniciar el cuestionario con la hoja de respuesta rpida
1. Registre la pestaa de hoja de respuesta rpida en el dilogo de hoja de respuestas;
2. Defina el nombre, el tipo de pregunta y contado valor de la pregunta;
3. Toque en Incie el examen.
Para iniciar el cuestionario con la hoja de respuesta individualizada
1. Registre la pestaa de la hoja de respuesta personalizada en el dilogo de
preguntas;
2. Fije el nombre de la hoja de respuestas;
3. Haga clic en para agregar preguntas de opcin mltiple, para
agregar preguntas de Falso o Verdadero, para agregar preguntas de llenado
de espacios en blanco y para agregar pregunta de tipo ensayo.
4. Repita el paso3 hasta agregar todas las preguntas;
5. Haga click en Incie el examen para iniciar al cuestionario.
22
Despus de seleccionar la hoja de respuestas, el profesor puede revisar el estatus de
repuestas de los estudiantes y obtener la tasa de repuestas correcta de manera directa.
El profesor puede hacer clic en el botn de Hoja de Respuestas para definir la
respuesta correcta en preguntas de tipo subjetivo y revisar las respuestas de los
estudiantes a cada una de las preguntas.
Para definir la respuesta correcta
1. Haga clic en el botn de opcin de respuesta correcta.
Para revisar las respuestas de los estudiantes a cada una de las
preguntas
1. Haga clic en el rea de preguntas.
Despus del cuestionario, el profesor puede exportar los resultados del cuestionario a
archivos de tipo HTML.
Para exportar el resultado del cuestionario
23
1. Detenga el cuestionario;
2. Toque en el botn de Exportar;
3. Seleccione la carpeta de destino, y haga clic en guardar.
3.7 Cuestionario
La funcin Cuestionario permite al profesor realizar una prueba de los conocimientos
de los alumnos con una sola pregunta, y recibir las respuestas de los alumnos de
forma inmediata. El profesor tambin puede utilizar esta funcin Cuestionario para
realizar encuestas.
Para crear un cuestionario
1. Toque en el icono Cuestionario de la Barra de funciones de la interfaz principal
del ordenador del profesor.
2. Seleccione el tipo de pregunta(puede elegir entre tres tipos de pregunta: preguntas
de varias opciones y preguntas de verdadero o falso).
24
3. Escriba los ttulos de las preguntas en el recuadro Texto de la pregunta.
4. En el recuadro Opcin que aparece, escriba el contenido de cada una de las
opciones, y defina tambin la respuesta a cada pregunta.
5. En el cuadro Duracin, escriba la duracin de dicho cuestionario.
6. Toque en el botn Iniciar.
Durante la encuesta, el profesor podr recibir las respuestas de los alumnos de
forma inmediata realizando los pasos indicados a continuacin:
1. Toque en el icono Cuestionario de la Barra de funciones de la interfaz principal
del ordenador del profesor.
2. Inicie un cuestionario.
3. La informacin de respuesta de los alumnos se mostrar en el lateral derecho del
cuadro de dilogo Cuestionario.
4. Durante el proceso de Cuestionario, si un alumno responde una pregunta, se
mostrarn en la lista el nombre del alumno, las respuestas correctas y la
puntuacin lograda.
5. Durante el proceso de Cuestionario, las estadsticas se actualizarn en tiempo
real.
Para guardar una hoja de encuesta
1. Edite la pregunta;
2. Edite la pregunta;
3. Seleccione la carpeta de destino para guardar la hoja de encuesta.
Para abrir una hoja de encuesta
1. Toque en el botn de Abrir;
2. Seleccione una hoja de encuesta.
25
3.8 Distribucin de archivos
La aplicacin de software Classroom Management by Mythware le permite distribuir
de forma simultnea un archivo o directorio a varios alumnos. Si el archivo y la ruta
de destino ya existen, el software le permite seleccionar si desea o no sobrescribir de
forma automtica el archivo original. Si el archivo que desea distribuir est en uso, el
software puede enviar un mensaje a los usuarios correspondientes.
Para iniciar la distribucin de archivos
1. Seleccione los alumnos en el Modelo de clase.
2. Toque en el botn Distribucin de archivos de la Barra de funciones.
3. Toque en el botn para agregarlos a la lista Enviar.
4. Toque en el botn .
26
Dicas
El profesor puede definir la poltica de Distribuir Archivo en Opcin
Distribucin de archivos.
3.9 Administracin del envo de archivos
La funcin Envo de archivos permite a los alumnos enviar sus trabajos al directorio
especificado del equipo del profesor. El profesor puede elegir si desea o no aceptar
todos los archivos enviados por los alumnos o si prefiere que los alumnos le enven
los archivos de uno en uno.
Procedimiento para determinar si se permite o no a los alumnos
solicitar un envo de archivos:
1. Cambie el Modo de visualizacin del rea Modelo de clase a Modo de envo de
archivos.
2. Toque el alumno que desea definir.
3. Toque en el botn Activar o Desactivado.
1. Cambie el rea de modelo de clase Modo de Vista a Modo de Envo de Archivo;
2. Haga clic en el botn Activar o Desactivado para definir la poltica de todos los
estudiantes.
Procedimiento para aceptar los archivos enviados por los alumnos
1. El alumno realiza una solicitud de envo de archivos.
2. Vea la Solicitud de presentacin de archivos en el Modo de envo de archivos.
3. En la lista se mostrar el nombre del alumno, el tamao del archivo y el nmero
de archivos.
4. El profesor puede seleccionar a uno de los alumnos y hacer clic en la opcin
Aceptar que aparece a la derecha.
27
5. Aparecer un mensaje en el rea de mensajes de eventos de la interfaz principal
del equipo del profesor indicando que **: He enviado mis archivos.
Procedimiento para visualizar los archivos enviados por los alumnos
1. Haga clic con el botn derecho del ratn en la barra del ttulo de la interfaz
principal del equipo del profesor.
2. Haga doble clic en el alumno que desee ver.
3. La carpeta en la que se guardan los archivos enviados por los alumnos se abrir
automticamente.
3.10 Recopilacin de archivos
La Recopilacin de archivos permite al profesor abrir el cuadro de dilogo Envo de
archivos al mismo tiempo, de forma que el profesor pueda recuperar los archivos de
los alumnos en el mismo directorio.
Para iniciar la recopilacin de archivos
1. Haga clic en el icono Recopilacin de archivos de la Barra de funciones de la
interfaz principal del ordenador del profesor.
2. En el rea del alumno, haga clic en el cuadro de dilogo Envo de archivos.
Dicas
El profesor puede definir la cantidad y el lmite de tamao para los archivos
entregados por los estudiantes en Opcin-Recopilacin de Archivos.
3.11 Silencio y Desactivar silencio
1. Haga clic en el botn Silencio del rea de funciones generales.
2. Haga clic en el botn Desactivar silencio del rea de funciones
28
generales.
Dicas
El profesor puede definir el mensaje a desplegar en Silencio en
Opciones-General.
3.12 Mensaje
Con la funcin Mensaje puede enviar mensajes de texto a los alumnos y recibir sus
respuestas.
Para enviar un mensaje a algunos estudiantes
1. Seleccione a los estudiantes en el modelo de clase;
2. Toque el botn Enviar Mensaje;
3. Ingrese el mensaje en en buzn de entrada y haga clic en el botn de Enviar.
Para enviar un mensaje a todos los estudiantes
1. Toque el botn de Enviar Mensaje;
2. Ingrese el mensaje en el buzn de entrada y haga clic en el botn de Enviar.
El profesor puede hacer clic en el botn de Regresar para regresar a la lista de chat.
4 Las definiciones del lado del profesor
4.1 General
En sta pestaa, el profesor puede escoger registrar a todos los estudiantes en un
modelo de clase y fijar las propiedades en Silencio.
4.2 Notificacin
En sta pestaa, el profesor puede fijar las propiedades de Levantar la mano y
29
mensaje remoto. Adems, l puede decidir en qu momento mostrar el icono de
batera de cada uno de los estudiantes.
4.3 Red
En sta pestaa, el profesor puede escoger una direccin IP para el lado del profesor y
fijar el perodo de validez de la red. Adems puede fijar otros campos de la red.
4.4 Difusin de pantalla
En sta pestaa, el profesor puede seleccionar el modo de fbrica, desde el lado del
estudiante, durante el proceso de Difusin de pantalla.
4.5 Distribucin de archivos
En sta pestaa, el profesor puede definir la poltica de Duplicar y la poltica de
Control de Errores en la Distribucin de Archivos.
4.6 Opciones de recepcin de archivos
En sta pestaa, y puede fijar los lmites del tamao de los archivos y su cantidad.
30
Lado del estudiante
5 Introduccin a la interfaz de usuario
Despus de instalar la aplicacin Classroom Management de Mythware, Usted puede
participar en las actividades de la clase con la siguiente interfaz tctil del usuario.
5.1 Configuracin del nombre de usuario
Antes de establecer la conexin con un profesor, debe definir un nombre de usuario,
tal como se indica a continuacin:
1. Toque el icono Establecer Nombre en la interfaz tctil del usuario, aparecer el
dilogo Establecer Nombre.
2. En el cuadro de dilogo Establecer nombre, escriba su nombre de inicio de
sesin.
3. Haga clic en Aceptar.
31
Dicas
Este nombre se utilizar como ID nico para la conexin con el profesor. No se
permite la repeticin de nombres entre alumnos conectados con el mismo
profesor. Si tiene el mismo nombre de usuario que otro alumno, el profesor le
notificar automticamente la situacin y podr elegir otro nombre la prxima
vez que inicie sesin.
Puede cambiar su nombre cuando est desconectado.
5.2 Conexin con el equipo del profesor
Al conectar su equipo a la red inalmbrica o LAN, el software Classroom
Management by Mythware actualizar automticamente la lista de profesores en la
red. Podr elegir un profesor y empezar a aprender.
Procedimiento para establecer la conexin con un profesor:
1. Toque el nombre del profesor en la interfaz tctil del usuario.
Si es la primera vez que se conecta con un profesor en concreto, este deber aprobar
su solicitud para que pueda unirse a la clase. El profesor puede aceptar su solicitud de
conexin o bien rechazarla.
Si el profesor rechaza su solicitud de conexin, recibir un mensaje: "El profesor que
ha seleccionado ha rechazado la conexin".
Si vuelve a establecer la conexin con un profesor con el que ya se haba conectado
previamente, la solicitud se aceptar automticamente.
Conexin automtica con el profesor:
Si un profesor inicia el software Classroom Management by Mythware y ejecuta la
funcin de bloqueo para imponer la conexin del alumno, el estudiante que no se haya
32
conectado con ningn profesor se conectar directamente con l. En este caso, el
alumno no podr elegir a los profesores.
Procedimiento para desconectarse de un profesor con el que se ha establecido
conexin previamente:
1. Toque el botn de Desconectar en la interfaz tctil del usuario.
5.3 Interfaz del usuario estudiante
Despus de conectase con el profesor, la interfaz del usuario de estudiante cambiar a
la siguiente interfaz tctil de toque para usuario del estudiante
A continuacin, se indica el significado de cada botn funcional de la barra de
herramientas:
Icono Significado
Establecer nombre: Para cambiar su nombre de
registro
33
Desconectar: Para conectarse/desconectarse a la
clase del profesor.
Levantar la mano: Para levantar la mano y hacer
preguntas.
Mensaje: Para enviar mensajes al profesor o ver
los mensajes recibidos.
Envio de archivos: Para enviar archivos de tareas
al profesor.
Recepcin de archivos: Para ver archivos
recibidos del profesor.
6 La funcin del lado del estudiante
6.1 Levantar la mano
Durante la clase, puede utilizar la funcin Levantar la mano para hacerle una pregunta
al profesor.
34
Procedimiento para utilizar la funcin Levantar la mano
1. Toque el botn de Levantar La Mano en la interfaz del estudiante.
6.2 Mensaje
Durante la clase, puede enviar mensajes de texto a su profesor para comunicarse con
l.
Procedimiento para enviar mensajes a su profesor
1. Toque el botn de Mensaje en la interfaz del estudiante.
2. Escriba mensajes de texto en el cuadro de entrada del cuadro de dilogo Mensaje
remoto.
3. Haga clic en el botn Enviar.
Dicas
Haga clic en el botn Insertar frase para insertar frases comunes en el cuadro de
entrada.
Si el profesor decide rechazar los mensajes de texto enviados por un alumno, el
35
botn Enviar mensaje de la barra de herramientas flotante pasar a estar
inhabilitado . En ese caso, el alumno no podr enviar mensajes al
profesor.
6.3 Recepcin de archivos
Durante a aula, voc pode enviar suas tarefas para o professor.
Para enviar arquivos para o professor
1. Cuando el profesor realiza la funcin de distribucin de archivo, la interfaz del
estudiante cambiar a recibiendo archivo.
2. En la interfaz de recepcin de archivo, toque el archivo para abrirlo.
3. En la interfaz de recepcin de archivo, Usted puede tocar el para
borrar el historial de recepcin de archivo.
36
6.4 Envio de archivos
Durante la clase puede enviar al profesor las tareas asignadas durante la clase.
Para enviar archivos a un profesor
1. Haga clic en el botn Envio de archivos de la barra de herramientas flotante.
2. En el cuadro de dilogo emergente Enviar archivo, haga clic en el botn Agregar
archivo para aadir archivos.
3. Repita el paso 2 hasta que haya terminado de aadir todos los archivos y carpetas
de archivos que desee enviar.
4. En el cuadro de dilogo Enviar archivo, haga clic en el botn Enviar
archivo para enviar al profesor la solicitud de envo de archivo.
5. Espere la respuesta del profesor.Si el profesor acepta la solicitud de envo, el
archivo se enviar automticamente.Si el profesor rechaza la solicitud de envo,
aparecer el siguiente mensaje:"Envo rechazado.El profesor no acepta envos
de archivos en este momento.Envelo ms tarde."
El profesor podra haber establecido un lmite sobre el nmero y el tamao de los
archivos que pueden enviarse simultneamente.El profesor podra enviarle un mensaje
37
como:"Solo puede enviar 3 archivos" o "El tamao del archivo enviado debe ser
igual o menor que 2 MB." Esto significa que los archivos enviados deben cumplir
con el lmite definido por el profesor.
Durante el proceso de envo de archivos, puede pulsar el botn Interrumpir
envo para cancelar el envo del archivo actual.
En la interfaz de entrega de archivo, Usted puede tocar botn para
borrar el historial de entrega de archivos.
6.5 Quiz
Quiz es una actividad desarrollada por el profesor.
Para Responder Pergunta de Multi-Escolha
1. Clique opo certa para selecionar esta opo;
2. Clique novamente em opo certa para desmarcar esta opo.
Para Responder pergunta de Verdade ou falsa
38
1. Clique ou para selecionar esta opo;
2. Clique novamente em opo certa para desmarcar esta opo.
Para responder Enche-em-pergunta de espao em branco
1. Digite a resposta na caixa de entrada.
Para reponder Pergunta de ensaio
1. Digite a resposta na caixa de entrada.
Clique boto Submeter para submeter a resposta depois de completar todas as
respostas.
6.6 Cuestionario
El profesor puede remitirle una encuesta durante la clase.
Procedimiento para empezar a responder a las preguntas
1. En el rea de respuestas, seleccione las respuestas que considera correctas.
2. Haga clic en el botn Enviar.
Cuando se acabe la Cuestionario, la respuesta correcta se mostrar inmediatamente en
la parte superior de la ventana Cuestionario si no se usa como encuesta.
Consejos
Los Cuestionario constan de una sola pregunta. Slo hay tres tipos de preguntas
posibles: preguntas de una sola respuesta, preguntas de varias respuestas y
preguntas del tipo Verdadero o Falso.
Si el Cuestionario se utiliza slo como referencia, no se mostrar ninguna
respuesta correcta cuando haya terminado de contestar.
39
Derechos de autor e informacin
de marcas comerciales
El Software est protegido por las leyes de propiedad intelectual y por las
disposiciones de los tratados internacionales. Mythware Software es propietaria y
conserva todos los derechos, ttulos e intereses relacionados con el Software,
incluidos todos los derechos de autor, patentes, derechos de secretos comerciales,
marcas comerciales y otros derechos de propiedad intelectual. Por el presente, usted
reconoce que el hecho de poseer, instalar o utilizar el Software no le otorga ningn
ttulo de propiedad intelectual en relacin con el Software, y que no adquirir ningn
derecho sobre el Software, salvo en lo que se estipula expresamente en este Contrato.
Usted manifiesta su acuerdo en que cualquier copia del Software y la Documentacin
contendr los mismos avisos de derechos de propiedad que aparecen en y dentro del
Software y la Documentacin.
Usted no puede alquilar, arrendar, prestar ni revender el Software. Usted no puede
permitir a terceros que se beneficien del uso o la funcionalidad del Software mediante
tiempo compartido, una oficina de servicios u otro medio, excepto dentro de los
lmites de uso que se especifican en la lista de precios, la orden de compra o el
embalaje del producto aplicable al Software. Usted no puede transferir ninguno de los
derechos que le concede el presente Contrato. Usted no puede aplicar tcnicas de
ingeniera inversa, descompilar ni desensamblar el Software, salvo hasta el lmite en
que la restriccin anterior est prohibida expresamente por el derecho aplicable. Usted
no puede modificar ni crear obras derivadas del Software, ni en su totalidad ni en
parte. Usted no puede copiar el Software ni la Documentacin. Usted no puede
eliminar del Software ningn aviso ni etiqueta de propiedad. Todos los derechos que
no se estipulan expresamente en el presente quedan reservados por Mythware
40
Software. Mythware Software se reserva el derecho de realizar inspecciones
peridicas con aviso previo por escrito para comprobar el cumplimiento de los
trminos de este Contrato.
41
Atencin al cliente
El equipo de Asistencia tcnica del software Classroom Management by Mythware
agradece sus preguntas y comentarios.
Si tiene algn problema con el software, puede ponerse en contacto con sus agentes
locales, ya que ellos podrn ayudarle a resolver el problema con mayor rapidez.
La informacin de contacto por correo electrnico del servicio de asistencia se incluye
en el software Classroom Management by Mythware.
Telfono: +86-25-66987979
Fax: +86-25-66987898
Correo electrnico: support@mythware.com
Sitio Web: www.mythware.com
Cuando llame al servicio de asistencia tcnica, conviene que tenga acceso al software
Classroom Management by Mythware durante la llamada. Es posible que el
representante del servicio de asistencia tcnica le pida la siguiente informacin:
1. Fecha de adquisicin del producto
2. Nombre del agente
3. Versin de su sistema operativo
Vous aimerez peut-être aussi
- HD Manejo Básico de Word II - CONSUELODocument15 pagesHD Manejo Básico de Word II - CONSUELOMichael Ronald SmithPas encore d'évaluation
- Acsoriamfilosofa de La Educacin 1220425118593321 9Document13 pagesAcsoriamfilosofa de La Educacin 1220425118593321 9Michael Ronald SmithPas encore d'évaluation
- Power de La Fabula - MixDocument13 pagesPower de La Fabula - MixMichael Ronald SmithPas encore d'évaluation
- 6° Miguel ADJETIVOS Y ADVERBIOS EN INSTRUCTIVOS YA REVIZADOS POR MISS ALICEDocument7 pages6° Miguel ADJETIVOS Y ADVERBIOS EN INSTRUCTIVOS YA REVIZADOS POR MISS ALICEMichael Ronald SmithPas encore d'évaluation
- Avance General Semana 4 A 8 de NoviembreDocument98 pagesAvance General Semana 4 A 8 de NoviembreMichael Ronald SmithPas encore d'évaluation
- Avance General Semana 14 A 18 OctubreDocument92 pagesAvance General Semana 14 A 18 OctubreMichael Ronald SmithPas encore d'évaluation
- Dosificacion Contenidos Ciclo 1 Tercero de PrimariaDocument39 pagesDosificacion Contenidos Ciclo 1 Tercero de PrimariaMichael Ronald SmithPas encore d'évaluation
- 1 LineamientosDocument3 pages1 LineamientosMichael Ronald SmithPas encore d'évaluation
- Carta Patronal Cred InfonavitDocument1 pageCarta Patronal Cred InfonavitJaime Martinez Lavariega100% (1)
- Lista de Cotejo para Evaluar El Curso ImpartidoDocument2 pagesLista de Cotejo para Evaluar El Curso ImpartidoViviVerdugo90% (40)
- Filosofiadelaeducacin 110507130800 Phpapp02Document25 pagesFilosofiadelaeducacin 110507130800 Phpapp02Magdiel de LeónPas encore d'évaluation
- Una Imagen Mas para KaryDocument1 pageUna Imagen Mas para KaryMichael Ronald SmithPas encore d'évaluation
- El Articulo de Divulgacion CientificaDocument7 pagesEl Articulo de Divulgacion CientificaMichael Ronald SmithPas encore d'évaluation
- Avance General Semana 7 A 11 OctubreDocument86 pagesAvance General Semana 7 A 11 OctubreMichael Ronald SmithPas encore d'évaluation
- Formato de LlenadoDocument3 pagesFormato de LlenadoMichael Ronald SmithPas encore d'évaluation
- AB ESP 1 P 40 69 - Actividades Español Primer GradoDocument30 pagesAB ESP 1 P 40 69 - Actividades Español Primer GradoMichael Ronald SmithPas encore d'évaluation
- Dosificacion Contenidos Quinto Grado PniebDocument51 pagesDosificacion Contenidos Quinto Grado PniebMichael Ronald SmithPas encore d'évaluation
- Delitos InformaticosDocument28 pagesDelitos InformaticoskingritovePas encore d'évaluation
- FlujoInvitacionZyncroGratuito PDFDocument9 pagesFlujoInvitacionZyncroGratuito PDFMichael Ronald SmithPas encore d'évaluation
- Mapas mentales guía completaDocument4 pagesMapas mentales guía completaChristian MartinPas encore d'évaluation
- Dregional Ecat PDF CBFC Tema5Document22 pagesDregional Ecat PDF CBFC Tema5Michael Ronald SmithPas encore d'évaluation
- En CuestaDocument1 pageEn CuestaMichael Ronald SmithPas encore d'évaluation
- Cronograma VisitasDocument2 pagesCronograma VisitasMichael Ronald SmithPas encore d'évaluation
- Veamos Un EjemploDocument30 pagesVeamos Un EjemploMichael Ronald SmithPas encore d'évaluation
- Filosofiadelaeducacin 110507130800 Phpapp02Document25 pagesFilosofiadelaeducacin 110507130800 Phpapp02Magdiel de LeónPas encore d'évaluation
- Qué Es SEPA InglésDocument28 pagesQué Es SEPA InglésMichael Ronald Smith100% (1)
- RecreoDocument9 pagesRecreoMichael Ronald SmithPas encore d'évaluation
- Errores de Deletreo en Español Quinto GradoDocument1 pageErrores de Deletreo en Español Quinto GradoMichael Ronald SmithPas encore d'évaluation
- Avance Ltm101Document9 pagesAvance Ltm101Michael Ronald SmithPas encore d'évaluation
- 2 - AP Canopy Motorola 2450AP Advantage V 9.5 AP-DES - Configuracion ResumidaDocument14 pages2 - AP Canopy Motorola 2450AP Advantage V 9.5 AP-DES - Configuracion ResumidaandresPas encore d'évaluation
- Catalog 2016 EsDocument20 pagesCatalog 2016 EsCristian De PorrasPas encore d'évaluation
- Aporte Carlos Andres Martinez Fase 2Document14 pagesAporte Carlos Andres Martinez Fase 2victor alfonso jaimes torresPas encore d'évaluation
- Instalación cableado estructuradoDocument5 pagesInstalación cableado estructuradoRonil NevadoPas encore d'évaluation
- Descripción y Características de Los Modem ThomsonDocument3 pagesDescripción y Características de Los Modem ThomsonJessy Cruz0% (2)
- Examen - 10 (APEB1-15%) Actividad 1 - Resolución de Cuestionario y EjerciciosDocument7 pagesExamen - 10 (APEB1-15%) Actividad 1 - Resolución de Cuestionario y EjerciciosTatiana Veintimilla calvaPas encore d'évaluation
- Practica 6 Computacion en Red I 2023Document13 pagesPractica 6 Computacion en Red I 2023luismerma.fx16Pas encore d'évaluation
- Diferencias entre switch, hub, bridge, router y gatewayDocument7 pagesDiferencias entre switch, hub, bridge, router y gatewayCarlos RodriguezPas encore d'évaluation
- Diego Señaris Paramá - Actividad 1 - Seguridad InformáticaDocument3 pagesDiego Señaris Paramá - Actividad 1 - Seguridad InformáticaDiego Señaris ParamáPas encore d'évaluation
- Esquemas mas utilizados CCTV IPDocument21 pagesEsquemas mas utilizados CCTV IPRomulo OrtegaPas encore d'évaluation
- OTE - El GranDocument25 pagesOTE - El GranRoy Reynaldo Davila EstrellaPas encore d'évaluation
- Zona Desmilitarizada: Raul Ruiz DiazDocument2 pagesZona Desmilitarizada: Raul Ruiz Diaz???????????????????Pas encore d'évaluation
- Exposicion SimDocument19 pagesExposicion SimKris PaolaPas encore d'évaluation
- Trabajo Ipv6Document2 pagesTrabajo Ipv6Yeison SilvaPas encore d'évaluation
- Análisis y monitoreo de redes mediante protocolos SNMP, bitácoras, analizadores y planificadoresDocument13 pagesAnálisis y monitoreo de redes mediante protocolos SNMP, bitácoras, analizadores y planificadoresEdgarPas encore d'évaluation
- Informe - Mision BATA - v2Document8 pagesInforme - Mision BATA - v2LUIS ICHAICOTO BONCANCAPas encore d'évaluation
- Cisco ASA 5510 Firewall 1UDocument2 pagesCisco ASA 5510 Firewall 1Uesmurero50% (2)
- Gestión Redes Datos TICDocument67 pagesGestión Redes Datos TICSoporte In HousePas encore d'évaluation
- Clamper - Proteccion Contra Picos Electricos PDFDocument96 pagesClamper - Proteccion Contra Picos Electricos PDFAnonymous oNgo989r100% (1)
- OtroDocument22 pagesOtroJoePas encore d'évaluation
- Investigación Web - William MerchanDocument32 pagesInvestigación Web - William MerchanFelipe QuinteroPas encore d'évaluation
- Lab 1 5 3Document5 pagesLab 1 5 3webardoPas encore d'évaluation
- Lista de Precios VERANO 1 2020 NETWORKING ORO Y MSRP PDFDocument8 pagesLista de Precios VERANO 1 2020 NETWORKING ORO Y MSRP PDFAMPLIATE S.A.C.Pas encore d'évaluation
- Manual Microinversor EnecsysDocument49 pagesManual Microinversor EnecsysMarian CraciunPas encore d'évaluation
- Operación y Mantenimiento RAN Ericsson (GSM, UMTS, LTE) - Presentación Final PDFDocument59 pagesOperación y Mantenimiento RAN Ericsson (GSM, UMTS, LTE) - Presentación Final PDFPedro Luis Giral Guarache100% (3)
- CPE ConfiguracionDocument16 pagesCPE ConfiguracionIsaias MoyaPas encore d'évaluation
- Estándar DVB - S2Document14 pagesEstándar DVB - S2Jose Luis ZeratulPas encore d'évaluation
- Manual Pitidos LenovoDocument96 pagesManual Pitidos LenovoMaaestrooPas encore d'évaluation
- Equipo de Prueba A Cables de Media TensionDocument8 pagesEquipo de Prueba A Cables de Media TensionEpick LSPas encore d'évaluation
- Reviviendo El PasadoDocument9 pagesReviviendo El PasadoBrisa Reyes DominguezPas encore d'évaluation