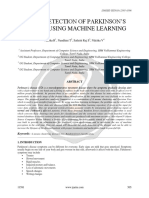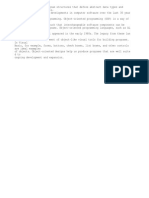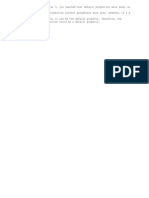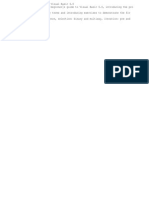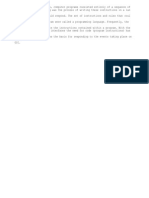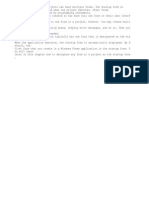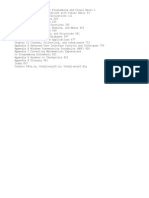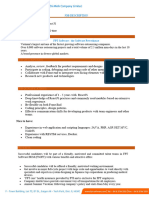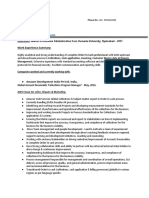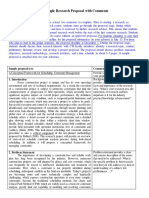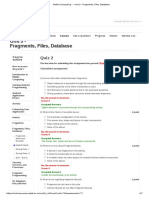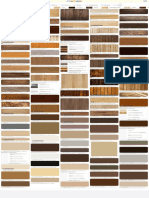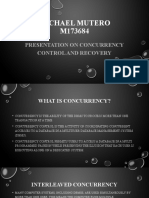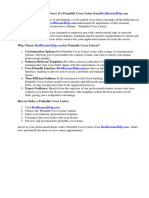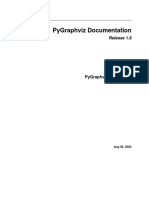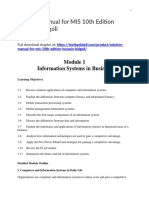Académique Documents
Professionnel Documents
Culture Documents
Carbon3 18 UserGuide
Transféré par
ElvirBaždarTitre original
Copyright
Formats disponibles
Partager ce document
Partager ou intégrer le document
Avez-vous trouvé ce document utile ?
Ce contenu est-il inapproprié ?
Signaler ce documentDroits d'auteur :
Formats disponibles
Carbon3 18 UserGuide
Transféré par
ElvirBaždarDroits d'auteur :
Formats disponibles
Rhozet
Carbon Coder/Server/Admin
v3.18 User Guide
Page 2 User Guide: Carbon Coder/Server/Admin v3.18
Table of Contents
Table of Contents 1
Introduction 3
New Features in Carbon 3.18 4
Microsoft Smooth Streaming with H.264 4
Multi Bitrate Audio for HTTP Live Streaming 4
Framework for Improving H.264 Video Quality 4
Omneon Exporter v2 4
Support for SMPTE 2038 4
Dolby Digital and Dolby Digital Plus Decoding 5
Improved Performance 5
System Requirements 6
Installing Carbon Products 7
Installing Carbon Coder 3.18 7
Installing Carbon Server 3.18 New Installation 8
Carbon Server - Upgrade Installation 9
Carbon Agent Installation 9
Quick Start Guide 13
Carbon Coder Quick Start Guide 13
Quick Start Guide 18
Sources 25
Targets 35
Presets and Profiles 39
Background Transcoding 39
Application Options 41
Application Settings 47
Carbon Server 49
Desktop Tools 50
Controlling Carbon Server with the API 50
Considerations for Operating Carbon Server 50
Logging 51
Performing a Clean Uninstall of Carbon Server 51
Troubleshooting 52
Carbon Admin 56
Carbon Admin Interface 56
Job and Watch Folder Lists 62
Preset Management 66
Editing Individual Presets 69
Watch Folder Management 70
Watch Folder Setup 71
Kernel Settings 78
Carbon Wizard 85
Converting a Source File to a Different Format 85
Encoding from a Live Source 87
Creating a Watch Folder 90
Maximizing Carbon Performance 94
Optimize Drive Speed 94
Page 2 User Guide: Carbon Coder/Server/Admin v3.18
Use Separate Source and Target Drives 94
Advanced Features 95
XML Titler 95
Using Carbon Coder with Canopus Edius 4 or Adobe Premiere CS2 98
Error Handling 99
MPEG Export File Extension 103
Troubleshooting 104
Video is Blocky or Appears to Break Up 104
Video Appears Fuzzy or Blurry 104
Video Has Halos or Blocks Near Objects 105
Video Appears to Jitter 106
Video Movement Appears Jumpy 106
Audio and Video Are Out of Sync 106
Video Shows Strange Patterns or Blocks 107
Video Appears Stretched or Squashed 107
Cannot Load Encoded MPEG Files into DVD Authoring Software 108
Application Notes 110
Nexus Credentials 110
Remote Retrieval 112
Nexus Service 113
How to Change the Default MPEG File Extension 113
Rhozet USB Security Key Updater 115
The "Tag" Mechanism 118
Command Line Installation 119
How To Import the DivX File Extension 119
How to Force Import Using MPEG Importer Based on File Extension 121
Rhozet Flash Support 122
Regarding the Thomson MP3 Exporter 124
Appendix: New Features added Since Release 3.0 125
New Features Added in Release 3.11 125
New Features Added in Release 3.12 125
New Features Added in Release 3.13 125
New Features Added in Release 3.14 126
New Features Added in Release 3.15 126
New Features Added in Release 3.16 127
New Features Added in Release 3.17 129
Glossary 130
Introduction
Thank you for purchasing Rhozet Carbon Coder/Server. Rhozet is focused on one goal: to provide universal
media transcoding. The boom in video consumption has resulted in an explosion in the number of formats
that content creators and distributors must manage. Video may be captured in one format, edited in another,
served live in a third, delivered on-demand via the Web and mobile in half a dozen more and then finally
archived in yet another. Rhozets products provide cost-effective and rapid transcoding across a wide range
of applications from small studios to the largest enterprises. Rhozet is a business unit of Harmonic, Inc.
(NASDAQ: HLIT).
Carbon Coder is a stand-alone application that handles transcoding between all major formats, as well as
providing a host of additional functions like standards conversion, logo insertion, timecode burn-in, etc.
Carbon Server is a management tool that allows a network of Carbon Coder engines to accelerate
transcoding for high-volume applications. Both Carbon Coder and Carbon Server have easy-to-use
interfaces, and both can alternatively be managed via an XML-based SDK for absolute programmatic control.
This manual will cover the installation, as well as the basic and advanced functions of both Carbon Coder and
Carbon Server. For updates on the latest features and documentation please visit www.rhozet.com.
Page 4 User Guide: Carbon Coder/Server/Admin v3.18
New Features in Carbon 3.18
Microsoft Smooth Streaming with H.264
Carbon 3.18 adds an exporter for creation of multi-bitrate streaming files for Microsoft Smooth Streaming
with H.264. Use of H.264 for streaming to Microsoft Silverlight players has become increasingly popular and
Carbon Coder 3.18 adds the H.264 Smooth Streaming Exporter to the Smooth Streaming Exporter for VC-1,
which was already available. The audio codec used with the H.264 Smooth Streaming Exporter is AAC.
The name of the new Exporter in the Carbon User Interface is Smooth Streaming Exporter H.264. To
avoid confusion, the VC-1 based Exporter has been renamed Smooth Streaming Exporter VC-1.
The maximum number of video layers is 16, and so is the maximum number of audio streams. Video frame
size and bitrate for each layer can be generated automatically, or set manually by the user.
Multi Bitrate Audio for HTTP Live Streaming
Carbon 3.18 allows the user to set the audio bitrate in HTTP Live Streaming per individual stream. In
previous versions of Carbon this was not possible the bitrate was the same for all streams. With the
support of multi bitrate audio you can now assign different bitrates to different streams, allowing for
configurations that use low bitrates for audio only streams.
Framework for Improving H.264 Video Quality
A framework has been put in place inside the H.264 encoder to allow for future optimizations to the video
quality. There is no impact on the use (GUI, API) or performance of the H.264 encoder.
Omneon Exporter v2
The Omneon Exporter v2 has expanded format support and now includes XDCAM HD and XDCAM EX. Both
can be wrapped in QuickTime 6 and 7, and MXF OP1a and OP1b, and for XDCAM HD there is also the RDD9
compliant OP1a wrapper. Wrapping of AVC-Intra Class 50 and 100 in QuickTime has been added too.
The Exporter has been updated and now uses Spectrum SDK version 6.2, the most recent at the time of this
release.
Support for SMPTE 2038
Carbon 3.18 implements SMPTE 2038 for carriage of SMPTE 291M Ancillary Data (ANC data) within Transport
Streams that use MPEG-2 video. The ANC packets are carried inside Transport Stream PES packets and
Carbon Coder allows the user to set the PID of the PES stream. Inclusion of SMPTE 2038 PES streams is
controlled by a check box.
Frame rate conversion is not supported with this feature, and if the box is checked then a PES stream will
always be included, even if there is no SMPTE 291M ANC data in the source file.
User Guide: Carbon Coder/Server/Admin v3.18 Page 5
Dolby Digital and Dolby Digital Plus Decoding
Until now, use of the Dolby Digital (AC-3) and Dolby Digital Plus (E-AC-3) decoders in Carbon was restricted
to verification of audio content encoded in these formats. This restriction has been removed and these
decoders can now be used for production purposes.
Improved Performance
Carbon 3.18 has improved performance for JPEG 2000 decoding, and for AVC-Intra encoding with the
Omneon Exporter v2. The performance gains were achieved by implementing multi-threading for both
processes; in 3.17 both were single threaded. Initial tests show that real time speed can be achieved with
an 8-core machine, though this was not a hard requirement. (Decoding and encoding tested separately, not
simultaneously.)
System Requirements
! Microsoft Windows 32- or 64-bit operating system from the following list (64-bit Windows operating system
recommended for multi-layer video exporters) (Windows Server 2008 R2 64-bit recommended for Carbon
Server).
o Workstation OS versions:
! Windows XP SP3
! Windows Vista SP2
! Windows 7
o Server OS versions:
! Windows Server 2003 R2 SP1 or R2 SP2
! Windows Server 2008 SP2
! Windows Server 2008 R2
! Please note that the old Carbon Server Web Interface does not work on any Windows Server 2008 or Windows
7 systems. The Web Interface has been deprecated and is no longer being updated.
! QuickTime v7.6.8 is the newest version of QuickTime that has been tested to work correctly with Carbon. Other
versions may or may not work correctly with Carbon.
! USB 1.1 or 2.0 port for USB Hardware Key
! 500 MB free hard disk space
Minimum System
! Intel Pentium 4 or AMD Athlon
TM
! 2 GHz CPU or faster
! 2 GB RAM (4GB RAM for HD encoding)
! Microsoft Windows XP Service Pack 3
! USB 1.1 or 2.0 port for USB Hardware Key
Recommended System
! Intel Xeon 54xx; dual-processor configuration
! 3.0 3.4 GHz processor clock
! 8 or 16 GB RAM
! Microsoft Windows Server 2008 Service Pack 2 64-bit
! DirectX 9.0 or later
! USB 1.1 or 2.0 port for USB Hardware Key
User Guide: Carbon Coder/Server/Admin v3.18 Page 7
Installing Carbon Products
IMPORTANT: There are 4 different installers for Carbon that you need to be aware of before installing the
product.
1. Carbon Coder is a standalone application that runs on a single system, which can be used
for production or for development purposes. Carbon Coder cannot be controlled by Carbon
Server.
2. Carbon Server is a management application that allows you to control a farm of
transcoders known as Carbon Agents. The Carbon Server installation also includes a copy of
Carbon Coder, which is installed on the desktop of the Carbon Server system.
Note: There are separate instructions for New and Upgrade installations.
3. Carbon Agent is a transcoder controlled by a Carbon Server. Carbon Agent does not
transcode independently of Carbon Server.
4. Carbon Server Web Interface is an optional installation that allows you to remotely
manage Carbon Server. It can be installed on the same machine or independently of
Carbon ServerFlash Media Encoding Server.
Installing Carbon Coder 3.18
Prior to installing Carbon Coder, be sure the USB hardware key that comes with your software is NOT
plugged in.
1. Make sure that QuickTime version 7.6.8 is installed on your system. It is available on the
installation CD or from the Apple website.
2. Insert the Carbon Coder CD-ROM in your CD drive. The installer automatically launches if
the Windows Autorun feature is enabled. If Autorun is not enabled, then go to My
Computer, double-click on the CD-ROM drive and run Setup.exe.
3. When the Welcome screen appears, click Next.
4. The License Agreement appears. Click Yes to accept the terms of the license.
5. When the Customer Information dialog box opens, enter your name and your company
name and click Next.
6. Choose a destination location for Carbon Coder. The Carbon Coder Installer automatically
suggests a default location. If you wish to change this location, click Browse and select a
new destination folder. Click Next.
7. When the Select Program Folder dialog box opens, choose a folder name and Start Menu
destination and click Next.
8. After installing Carbon Coder, the Windows Media software will be installed. If you already
have the latest versions of the software on your machine, the installer will skip to the next
step.
Page 8 User Guide: Carbon Coder/Server/Admin v3.18
9. Once installation is complete, you must restart your computer to complete the installation.
Choose Yes, I want to restart my computer now and click Finish to restart your
computer.
10. Once your computer has restarted, plug-in the USB Hardware Key that comes with your
software. You can use the computer's on-board USB ports, a USB PCI card or a USB hub
connected to either of these ports.
Note: The USB Hardware Key must be connected before starting Carbon Coder.
Installing Carbon Server 3.18 New Installation
IMPORTANT: It is necessary to install the applications using an account that has administrative rights. We
strongly recommend using the Administrator account.
WARNING: If you have ANY other Rhozet product such as Carbon Coder or Carbon Agent installed on this
machine, you MUST un-install that product before installing Carbon Server Server.
If an earlier version of Carbon Server has previously been installed on this machine, please skip this section
and go to the section "Carbon Server - Upgrade Installation" instead.
1. Make sure that QuickTime version 7.6.8 is installed on your system. It is available on the
installation CD or from the Apple website.
2. Install the Carbon Server Farm Manager software from the \Carbon Server\setup.exe path
on the Carbon Server CD. This will install the core components of Carbon Server, the drivers
for the USB security key (HASP dongle), and Windows Media components. It also creates the
following shortcuts on the desktop:
! Carbon Coder - the version of Carbon Coder that runs on the Carbon Server machine.
You can use this Carbon Coder user interface to create jobs, manage presets, etc. the
same way you can on a stand-alone Carbon Coder machine. Please see the Carbon
Coder documentation for more details.
! Carbon Server Admin - this tool lets you view and manage the transcoding jobs that
are currently running on the server and agents. It also allows you to manage the server
and agent parameters and modify advanced server options. You also use this to create,
manage, and edit watch folders.
IMPORTANT: When the installer finishes, it offers to reboot the machine. It is very important to
reboot at this time. Do not install any other applications before the machine is restarted.
3. Insert the Carbon Server USB security key into a USB port on the Carbon Server machine.
IMPORTANT: Reboot the machine.
4. In order for the Carbon Server Nexus service to access Watch Folders, read source files, and
write target files, it needs to be given the correct permissions. If you dont set this correctly,
you may see errors such as "Can't read from source" when using Watch Folders or the API.
User Guide: Carbon Coder/Server/Admin v3.18 Page 9
Note: The Nexus service runs on the Carbon Server machine, as well as on all the Carbon Agent
machines. This means that you need to set the permissions on each machine, once for the Carbon
Server machine, and once per Carbon Agent machine. If you have purchased any Carbon Agent
licenses, it is recommended that you finish installing the Carbon Server machine and all the Carbon
Agent machines before creating domain or workgroup accounts and setting service credentials.
5. Create the account that has permission to access the network resources. Options:
! If running in a Windows Workgroup environment, create identical users on all the machines
using the user management in Windows. Choose a user name like cs_service and assign a
password. Remember to use the exact same name and password on all the machines in the
farm.
! If all machines are part of a Windows Domain, just create one domain user account like
cs_service.
6. By default the Nexus service has the credentials of the "Local System" account. You will
need to change that to the account you created earlier.
7. Go to Start > Control Panel > Administrative Tools > Services.
8. Double-click on Nexus Server (CarbonServer Farm) service.
9. Select the Log On tab.
10. Click OK.
11. Stop and restart the Nexus service.
12. Close the Services console.
Carbon Server - Upgrade Installation
Follow the instructions in this section if you already have a version of Carbon Server and are upgrading to
Carbon Server 3.18. Make sure you follow the exact order of the installation steps, otherwise valuable data
may be lost.
1. Exit any Rhozet application.
2. Install Carbon Server 3.18 from the \Carbon Server\setup.exe path on the Carbon Server
3.18 CD.
IMPORTANT: Reboot the system when prompted by the Carbon Server installer.
3. Using Carbon Server Admin, verify that you can see all your old presets, Watch Folders, and
retrievals & notifications.
4. Make sure you follow the instructions in the Carbon Agent Installation section on the next
page for information on how to upgrade your Carbon Agent machines.
Carbon Agent Installation
Warning: If you have ANY other Rhozet product (Such as Carbon Coder or Carbon Server farm
manager) installed on this machine, you must un-install that product before installing Carbon
Page 10 User Guide: Carbon Coder/Server/Admin v3.18
Agent. Note that the USB security key provided with Carbon Agent allows you to install either
Carbon Agent or Carbon Coder. You cannot have both products installed on the same machine
simultaneously, because they each use a background Nexus service and will conflict with each
other.
1. Install QuickTime 7.6.8 from the \QuickTime folder on the Carbon Server CD. From time to
time newer versions of QuickTime are released, and once they are verified to work correctly
with Carbon Server, Rhozet will include those newer versions on the distribution CD. You
should not independently update components that have not been verified with Rhozet.
Please contact us if you are unsure.
IMPORTANT: The version of QuickTime on the Carbon Server CD is 7.6.8. In general, please do not
install any older or newer versions of QuickTime.
3. If a previous version of Carbon Agent is installed, uninstall it by clicking on Start >
Programs > Rhozet > Carbon Agent > UninstallCarbon Agent. Follow the on-screen
instructions, and be sure to reboot after the un-installation completes.
4. Install the Carbon Agent software from the \ Carbon Agent\setup.exe path on the CD. This
will also install the drivers for the USB security key (HASP dongle), and Windows Media
components. It also creates the Carbon Agent Admin shortcut, which enables you to view
and manage the transcoding jobs that are running on the local agent.
IMPORTANT: When the installer finishes, it offers to reboot the machine. It is very important to
reboot at this time. Do not install any other applications before the machine is restarted.
5. In order for the Carbon Agent Nexus service to access Watch Folders, read source files, and
write target files, it needs to be given the correct permissions. If you dont set this correctly,
you may see errors such as "Can't read from source" when using watch folders or the API.
Note: You should already have set these permissions when you installed Carbon Server, please see
the Carbon Server installation section for more information.
6. Create the account that has permission to access the network resources.
! If running in a Windows Workgroup environment, create a user on this machine using the
user management in Windows. Choose a user name like cs_service and assign a password.
Remember that this must be the same user name and password as you used on all the other
machines in the farm, both the Carbon Server machine and other Carbon Agent machines.
! If all machines are part of a Windows Domain, just create one domain user account like
cs_service. You only need to do this once, so if you already created the domain user account
during the installation of the Carbon Server machine or one of the other Carbon Agent
machines you dont need to do it again for this machine.
7. For all the network resources that Nexus needs to access, make sure that the account you
just created has permission to read files from and write files to those resources. This
includes the administrative shares (e.g. C$, D$), specifically on the drive(s) on the
Carbon Server machine where the System Presets and User Presets are located. It also
User Guide: Carbon Coder/Server/Admin v3.18 Page 11
includes folders that contain source files, folders where target files will be written, folders
that contain presets (see below for locations of these), program files, etc.
8. The System Presets and User Presets for Carbon Server are stored in the registry on the
machine in two keys. Go to the Carbon Server machine and click on Start > Run and
enter regedit to start the Registry Editor tool to locate these keys:
! HKLM\Software\Wow6432Node\Rhozet\CarbonServer
Farm\Common\PresetCacheValidator\SysPresetDir
! HKLM\Software\ Wow6432Node\Rhozet\CarbonServer
Farm\Common\PresetCacheValidator\UsrPresetDir
! HKLM\Software\ Wow6432Node\Rhozet\CarbonServer
Farm\Common\PresetCacheValidator\WizPresetDir
9. Click on Start > Control Panel > Administrative Tools > Services.
10. Double-click on Nexus Server ( Carbon Agent) service.
11. Select the Log On tab.
12. Click This account and set the credentials for the service, user name and password (twice).
! If running in a Windows Workgroup environment, enter the user name with a leading period
character but no domain name (e.g. .\ cs_service). You can also use Browse.
! If running as part of a Windows Domain, enter the user name with the domain name (e.g.
domain\ cs_service). You can also use Browse.
13. Click OK.
Page 12 User Guide: Carbon Coder/Server/Admin v3.18
14. Close the Services console.
15. Insert the supplied Carbon Agent USB security key into a free USB port on the Carbon Agent
machine.
16. IMPORTANT: Reboot the machine.
User Guide: Carbon Coder/Server/Admin v3.18 Page 13
Quick Start Guide
This Quick Start Guide is split into two components. The first shows the Carbon Coder interface, which is
used for creating presets, running test, and doing manual transcoding. The second section highlights the
Carbon Admin interface, which allows you to monitor batch processing of jobs, create simple automation
workflows using watch folders and manage a Carbon Server Farm.
Carbon Coder Quick Start Guide
Carbon Coder Interface
Each time you start Carbon Coder you will begin at the home screen. First, there are three tabs Source,
Target, and Convert - located on the left side of the screen. These tabs control the basic functions that
allow you to add source files, set the target conversion format, modify input and output details, and begin
the conversion processes.
You will notice that the content in the center of the home screen changes depending on the tab you have
selected, but generally this area displays the files you are working with. After selecting a particular file, you
will see its properties on the right side of the screen. This is the Source Parameters dialog box and it shows
you the details of your original file and allows you to change certain aspects of that file.
And finally, if you need assistance or more information for any feature, there is a help icon on the bottom left
that provides general instructions on each area of the product. There is also a Help menu item that has
detailed, searchable information.
The basic process for performing a transcode
Page 14 User Guide: Carbon Coder/Server/Admin v3.18
1. Select the Source tab to add the file(s) you wish to convert.
2. Select the Target tab to choose which format(s) you want to encode to.
3. Select the Convert tab to encode your file(s) and complete the process.
Adding Source Files
To begin, you will need to add a source file. A source file is the file you want to convert into another format
type. You can add one source file for a single file conversion or you can add multiple source files for easy
batch conversions.
1. Select the Source tab.
2. Click Add to choose the file you want to convert. This will bring up the Open File dialog
where you can select the file you want to convert.
3. Select a single file and click Open.
4. You will now see the selected file in the Source List.
The Source Parameters window on the right displays the properties for the source. The Source Parameters
window is designed to show you the details of your original file and allow you to change certain aspects of
that file. For example, you might want to change the interpreted pixel aspect ratio of the source or choose a
different audio source file rather than the one embedded with the source file. If you click on any item, you
will see a more detailed description in the lower right window pane.
To the left of your source list, you will also see a button for advanced functions as well as a Stitch checkbox.
These give you more controls that allow you to, for example, select only a segment of your video for
transcoding or to stitch a number of input files into a single output file. These functions will be described in
detail later in the manual.
You can add multiple source files for easy batch conversions or combine (stitch) multiple files together for
one single output file. Stitching allows you to link multiple sources together to create a single seamless
result, preventing you from having to combine the sources in an editor. Check the Stitch button to link the
User Guide: Carbon Coder/Server/Admin v3.18 Page 15
multiple sources together to create a single seamless source file. Use the arrow keys rearrange the order of
each source.
Assigning a Target Format
Next, you will need to assign a target format for your files to be converted to. You can select a single or
multiple target formats. Select the Target tab, and then click Add to bring up the Load Target Preset
dialog box.
The Load Target Preset dialog box has two columns. On the left side are categories of transcoding presets,
and on the right are the actual presets. First select a category on the left and then select one of the available
presets on the right. A category (like Web) can have several sub-categories (like QuickTime, Windows Media,
etc.). Carbon Coder ships with over a hundred presets to help you get started. You can modify these presets
and create your own. You can also create new categories for storing your own presets.
1. In the Load Target Preset window, click on a desired category on the left side.
2. Click on (+) next to a category (if needed) to display its sub-categories.
3. The right side displays all the available presets for that category.
4. When you have selected a preset, you will see complete details of the format settings in the
description pane located in the bottom of the Load Target Preset dialog box.
5. You can use SHIFT + SELECT or CTRL + SELECT to grab multiple presets within a single
category.
6. Click OK to add this preset to your Target window.
7. Repeat steps 1-7 to add multiple targets.
Page 16 User Guide: Carbon Coder/Server/Admin v3.18
After you have added a target format to the Target List, you will see the specific encoding parameters on the
right hand side of the screen. You can modify every parameter, including output file naming, encoding
parameters, audio processing, etc. After you have modified encoding parameters, you can save them to disk
to be reused in the future by clicking on Save Profile. Below the save profile button, there is also an
Advanced button. This button allows you to access advanced codec encoding parameters as well as add
video and audio filtering to your encoding.
Target Parameters
The Target Parameters window displays the properties of the currently selected target in the Target tab.
All of the resources necessary for managing and modifying your target parameters are available in this
window.
The targets basic parameters appear in the Target Parameters section. You can modify any of the
parameters that arent grayed out. Simply enter values in the fields, or use the drop-down menus to modify
the default target parameters.
If you want to save the changes for a custom target, click Save Profile. Saved presets are visible in the
Custom tab in the Add Target dialog box.
Converting Your Files
The last stage of the process is to convert (transcode) your files into their new formats. If you have chosen
to convert one file into several output files, Carbon Coder will do each transcode simultaneously. You can
view the output of the transcode during the transcoding process, and you can also play any transcoded file
from the Output List on the right hand side of the screen.
User Guide: Carbon Coder/Server/Admin v3.18 Page 17
1. Select the Convert tab. The Convert tab will be greyed out until you have chosen a source
file and a target format.
2. Click Convert to begin the encoding process.
3. Press Pause to temporarily halt the encoding process.
4. Press Stop to cancel the encoding process.
5. Select Preview to turn on or off the video preview.
Note: The encoding process is faster when the preview is turned off. As each file is finished, it can be played
from within the program (even if other transcoding conversions are still in process).
6. Select the file you would like to view and click the Play File button located on the bottom
right of the screen.
Note: Carbon Coder automatically makes the necessary settings to be sure the source format transcodes
properly to the target format.
Adding Filters
Video and Audio filters can be added to either individual source or target files depending on your workflow.
Video and Audio filters allow you to manipulate the video/audio during the transcode to perform tasks such
as logo insertion, audio normalization, and color correction.
Page 18 User Guide: Carbon Coder/Server/Admin v3.18
1. Click Advanced from the Source or Target screens to see the advanced controls and select
the Video Filter tab.
2. Click Add to add one or more video filters to your target.
3. Selected filters are applied from the list top-down, so the top-most filter in the list is applied
first, and the bottom-most filter in the list is applied last.
4. To adjust the order of the filters in the list, select the filter in the list then click Up or Down
to move it up or down in the list.
5. Once you have added a filter, you can click the filter in the list to view and adjust its
properties just below the video preview.
Note: From this view, you can also save Preset Video Filters.
Quick Start Guide
Carbon Admin Quick Start Guide
This Quick Start Guide will familiarize you with Carbon Admins basic features. You will learn how to create
Watch Folders, and how to customize Presets to match your specific requirements. For a more complete
description of each feature, please consult the corresponding section later in this manual.
Setting Up a Watch Folder
1. Start by launching the Carbon Coder/Server Admin application using the application short
cut on the desktop.
2. When the opening screen appears, showing the Active Jobs, Queued Jobs, Completed
Jobs, Failed Jobs, and Watch Folders tabs, select the Watch Folders tabs.
User Guide: Carbon Coder/Server/Admin v3.18 Page 19
3. When the Watch Folder dialog box appears, click on Add Watch to start creating a new
watch folder.
4. In the Name field, enter the name that you want to give to the watch folder.
5. To select the folder to drag (or copy) source files to, click on Browse Folders.
6. When the folder selection dialog box opens, navigate to the folder you want and click OK.
7. Click on Add underneath Target File in the watch folder properties list on the left side of
the screen.
Page 20 User Guide: Carbon Coder/Server/Admin v3.18
8. The Target screen appears. Here is where you choose which kinds of files your source files
(input) will be transcoded to (target/output). You first select a category, then a preset from
that category to use to create your target file. The target file is created from the source file
by transcoding from the source format to the format (codec) specified in the preset. For our
example were choosing the H.264 preset that creates .mp4 target (output) files 320 pixels
wide by 240 pixels high, with a frame rate of 30 frames per second.
9. Click Browse next to the Preset field; this will open the preset selection dialog.
10. In the tree-list of preset categories on the left side of the preset selection dialog box, select
the MP4 (H264) category. This will display the MP4 H.264 factory default presets made
available during installation.
11. In this category, select the H.264 (.mp4) 320x240 30fps preset and click OK.
12. To select the folder that the H.264 .mp4 files will be written to, click Browse.
13. When the folder selection dialog box opens, navigate to the folder you need and click OK.
Once you have selected your output folder, you are now finished with this target. You can read more
about all the possible parameters and configurations in the rest of this manual.
14. Click on Update to add the H.264 target to the watch folder. Notice in the watch folders
properties list on the left side of the screen that a new target has been added to the watch
folder.
For this example, although we could add more targets to this watch folder, we will only add the H.264
target.
15. You can now click on Save Watch to save all the changes you made and save the watch
folder.
User Guide: Carbon Coder/Server/Admin v3.18 Page 21
16. Now open the input and output folders you specified (in the examples above the input folder
where you drop the source files is C:\Temp\WatchSource, and the output folder for the
H.264 target file is C:\Temp\WatchTarget.).
17. Drop a video file into the watch folder (the input folder). Instead of dropping the file itself,
you can also create a shortcut to the file by right-clicking and dragging the file, and
releasing the right mouse button when the file is over the watch folder.
18. Select Create Shortcuts Here to create a shortcut to the input file inside the watch folder.
In order to see the progress as the source file is transcoded into the target H.264 .mp4 file, go back to the
Carbon Coder/Server Admin application and click on the Active Jobs tab. You should now see a display like
the following screenshot, in this example 47% of the input file has been transcoded.
After a while the progress bar will reach 100%, indicating that the job has finished transcoding, and you will
see the status change to Completed. You should now be able to find the new file with the .mp4 file
extension in the output folder (C:\Temp\WatchTarget in our example).
Feel free to explore a little more on your own and create another few watch folders, maybe using different
presets.
The handling of presets is discussed in detail in one of the following sections; we suggest you have a look at
it once you feel comfortable creating watch folders and transcoding files by yourself.
Page 22 User Guide: Carbon Coder/Server/Admin v3.18
Note: If you create a watch folder that reads source files or writes target files to a network drive, you can not
use mapped drives such as M:\NetworkWatchInput, you must use UNC paths such as
\\SERVERNAME\SharedFolder\NetworkWatchInput. If you do not do this, Carbon Coder/Server Admin will not
be able to read the files or write the files, since it does not understand or have access to mapped drives, only
UNC paths.
Creating New Presets
Carbon Coder/Server includes hundreds presets to simplify choosing settings for your transcoding jobs.
There will be times, however, where you will be making changes to the supplied presets for a particular
requirement. If you need to reapply the same settings in the future, you can save your own preset that
restores all the codec parameters you configured.
A preset saves the settings for a single codec. Use it to reapply a particular set of parameters for future
projects. As an example, you could have a preset called QuickTime MP4 with H.264 for Streaming that
saves the H.264 and QuickTime parameters used for streaming output from your web server. Each time you
have a new source file that needs to be transcoded for streaming, you can apply this saved preset instead of
having to re-enter all the setting such as frame size, frame rate, file wrapper (.mp4) and many more.
If you completed the earlier section, Setting up a Watch Folder, you already used the H.264 (.mp4)
320x240 30fps preset. This preset describes how to create a QuickTime file with the .mp4 extension, which
contains video information encoded according to the H.264 specification. The video created using this preset
will be 320 pixels wide and 240 pixels, with 30 frames of video displayed every second.
Were going to use that preset to create a new customized preset, one that makes video with frames that are
400 by 300 pixels instead of 320x240. Were only going to change the frame size, and no other parameters,
but the principle of creating new presets remains the same, no matter how few or how many parameters you
change.
1. Make sure that Carbon Coder/Server Admin has been opened and select the Preset Editor
option from the Tools menu.
2. When the Preset Editor dialog box opens, on the left side you can see the list of preset
categories. When you save a new preset, you can choose a category to save it under so its
easier to find in the future, and you can group it with other, similar presets.
When you select a category (in this example the H.264 top level category and the Web sub-
category), the list of presets stored under that category appears. In this example, the two presets
that are installed with Carbon Coder/Server are displayed. Were going to take one of those presets
and modify it to create our own new customized preset.
3. Select the H.264 (.mp4) 320x240 30fps preset and click Edit Preset.
User Guide: Carbon Coder/Server/Admin v3.18 Page 23
When the preset parameter list appears, all the parameters that can be changed for this codec are
listed on the left in a tree listing, the description of the parameters and the current value for the
parameter in this preset is shown on the right.
4. Scroll down to the Width parameter, and change it to 400. Change the Height parameter
to 300, and click Save.
Page 24 User Guide: Carbon Coder/Server/Admin v3.18
5. When the preset Save As dialog box appears, enter a name for the preset and a custom
description. The description is a useful place to make note of any specifics about the preset,
such as the intended use of the output target files.
You can also select the category under which the preset will be saved from the tree on the left. Its a
good idea to group new presets together in the category that already has similar presets, although
you can create new categories and sub-categories if you want.
6. When youre done with the name and the description, click Save.
Carbon Coder/Server Admin now validates the parameters in the preset, and adds it to the list of
existing presets. You might have to wait a while for the preset to be validated. The preset editor
screen now appears again, and the preset you just created is shown in the H.264\Web category.
You can now use your new preset when you create a watch folder. There are many more parameters you can
change, and there are many existing presets you can customize, so feel free to experiment. The default set
of presets that is installed when Carbon Coder/Server is installed cant be accidentally deleted using the
Carbon Coder/Server Admin user interface, so feel free to experiment.
Carbon Coder
Sources
The Source Tab lets you add/remove source files, sort them, modify, enhance and repair source video
settings prior to the conversion process.
Source List
The Source List displays all of the source files you are planning to transcode. Use the buttons and options on
the left to modify the list.
! Add - Click Add to add files to the list. You can also add files by dragging and dropping
them onto the Source List.
! Remove Click Remove to remove the currently selected file(s) from the list. You can also
delete them using the delete key.
! Remove All Click Remove All to remove all of files from the list.
! Advanced Click Advanced to open the Advanced dialog box that will appear on top of
the main Carbon Coder window. Double-clicking on a item in the Source List also opens the
Advanced dialog box. To close the Advanced dialog box, click Close.
! Stitch Check this option if you want Carbon Coder to connect all the items in the Source
List into one logical source file. Stitching is useful if you want to connect multiple source
segments. Use the arrow keys to reorder the Source List before the files are stitched
together. By enabling the Stitching feature, you can encode multiple files into a single file.
Adding Source Files
1. Select the Source tab .
2. Click Add to choose the file you want to convert.
3. When the Open File dialog box opens, select the file you want to convert.
4. Select a single file and click Open.
5. You will now see the selected file in the Source List.
Source Parameters
The Source Parameters window displays the properties of the currently selected source in the source tab. All
of the resources necessary for managing and modifying your source parameters are available in this window.
When you add a file to the Source List, Carbon Coder automatically reads the file properties and analyzes its
parameters. You can read more about each parameter by selecting it and referring to the Description
sectionlocated in the bottom right-hand corners of the Source or Target tab windows.
For example, if you add an interlaced source file to the Source List, the Parameters section tells you if the
Bottom Field or the Top Field appears first in the Interlacing field. While Carbon Coder does its best to
make the correct assessment, it may incorrectly identify the field order. If this happens, you can use the
Interlacing drop-down menu to override Carbon Coder and choose the correct setting.
Source Parameters requiring attention and possible correction:
! Length Displays the duration of the source file in hours:minutes:seconds;frames.
Page 26 User Guide: Carbon Coder/Server/Admin v3.18
Note: The length in many cases is an estimate only the length of some source types can only be
determined by scanning the entire file, which would take an unacceptable amount of time.
! Interlacing Displays whether your source video is interlaced or not. If your source file is
interlaced, the drop-down menu displays which field is stored first (bottom or top). Specifying the
incorrect field order will result in a vertical jitter or ghosting during playback. If you encounter this
kind of result, please correct the field order in the source.
! Aspect Ratio Displays the source files width-to-height ratio.
! Video Aspect Ratio Displays the size proportion of width to height. Carbon Coder has presets for
both standard (4:3) and widescreen (16:9) video aspect ratios and allows specifying custom aspect
ratio settings. An improper video aspect ratio will result in the image looking stretched or squashed,
i.e. circles will appear as ovals.
! Video Aspect Ratio - Determines the displayed shape of each pixel. For computer use, pixels are
normally square (1:1 ratio). However, for television and video use, pixels are mostly (but not
always) rectangular. Carbon Coder has presets for square, television and DV standard, television and
DV widescreen, and anamorphic pixel sizes.
Advanced Features Window
The Advanced Features Window allows you optimize the source file prior to the encoding process. You can
trim the file, add a video filter to clean up the image, or apply an audio filter to enhance the audio quality.
To access the Advanced Features Window from the basic view, do one of the following:
1. Click the Advanced tab.
2. Double-click the Source entry.
3. Right-click the Source entry and choose Advanced.
Setup
By selecting the Setup tab you will be able to trim a segment of your video for transcoding.
User Guide: Carbon Coder/Server/Admin v3.18 Page 27
To trim a segment of your video, use the Video Scrubber, Play, or Time Controls to choose the desired In
and Out points. The In button sets the In Point at the current displayed frame. The Out button sets the Out
Point at the current displayed frame.
Trimming a Segment
1. If you are using the video scrubber, move the cursor to the desired In point and click In.
2. Move the cursor to the desired Outpoint and click Out.
The selected video will appear on the video scrubber as a white bar.
3. To play the selected area, press the play (icon) button.
4. Click Add current segment to add the new selection to the list of segments.
5. Or you can click Enter Segment to directly enter an in/out point pair:
! Scrubber/Play Controls Use the scrubber or play controls to choose your In point and
then click In. Then choose your Out point and click Out.
! Trimming section
! In Sets the In Point at the currently displayed frame. The In Points Time and Frame
number are listed in their respective boxes.
! Out Sets the Out Point at the currently displayed frame. The Out Points Time and Frame
number are listed in their respective boxes.
! Clip section
Page 28 User Guide: Carbon Coder/Server/Admin v3.18
! Time - Displays the time for the frame at which the scrubber is stopped. You can also use
the arrow buttons to find a specific time at which you want to set the In or Out point, or
simply enter a time in the Time field.
! Frames Displays the frame number at which the scrubber is stopped. You can also use
the arrow buttons to find a specific frame at which you want to set the In or Out points. You
can also simply enter a frame number in the Frame box.
! Total Displays the source files total duration after the In and Out Points are set. This
value is calculated automatically and cannot be modified by hand. It can only be modified by
setting the In and Out points. Duration time is displayed in
hours:minutes:seconds;frames.
Video Filters
The Video Filter tab lets you apply filters to your video to help improve image quality of your source files
before they are converted. The filters can be previewed in this tab prior to the conversion process.
1. Click Advanced from the Source screen to see the advanced controls and select the Video
Filter tab.
2. Click Add to add one or more video filters to your source. A brief description of each filter is
listed in the Description box when the filter is highlighted. You can browse the different
filter categories on the left and choose filters from the right. Holding down SHIFT or CTRL
and selecting the desired filters lets you add multiple filters to the Filter list. Remember that
you can add filters to both sources and targets, so you should only add a filter at the target
to improve it, for example, a brightness filter to correct a dark target.
3. The filter name(s) will appear in the Filter List. To the right you will see a preview of how
the filter changes your source file in the Result window.
User Guide: Carbon Coder/Server/Admin v3.18 Page 29
4. To adjust the filter parameters, use the sliders below the preview pane to your desired
specifications.
5. Selected filters are applied from the list top-down, so the top-most filter in the list is applied
first, and the bottom-most filter in the list is applied last. To adjust the order of the filters in
the list, select the filter in the list then click Up or Down to move it up or down in the list.
Previewing Video Filters
The Original window displays what the original file looks like before filtering. The Result window displays
the original file with the all the filters displayed in the filter list applied.
The Plus button enlarges both preview images and the Minus button makes both preview images smaller. If
the preview image is larger than the window, scroll bars appear allowing you to navigate through the entire
image. You can also click and drag on the image to navigate through the image.
The Fit to Window button resizes the preview images to fit inside the windows current size. No matter
what size the window, this preview mode preserves the aspect ratio assigned to the file. This button is useful
if you enlarged or reduced the preview image and want to view the whole image in the window again.
The 1:1 button displays the video at 1-to-1 pixel size. (1 monitor pixel = 1 video pixel)
Use the Scrubber bar to find specific frames in the source video that you want to use so you can see the
effect of the filter(s) on the specific frame. You can either click and drag the scrubber or use your keyboards
arrow keys to step through the videos individual frames.
Large Preview
Clicking the Large Preview button opens a floating window that allows you to modify the preview size. This
is helpful for scrutinizing the finer details of your video. You can use the scrubber bar to find specific points in
the video. You can resize the window as needed, and it adjusts the size of the previews proportionally. It also
contains the same controls as the Video Filter tab.
Included Video Filters
! 601 Correction - Expand Color Space This video filter expands the RGB range of the video from
16-235 to 0-255. Use this filter to create output for a system that uses the full 0-255 range from
input that uses 16-235.
Page 30 User Guide: Carbon Coder/Server/Admin v3.18
! 601 Correction - Shrink Color Space This video filter shrinks the RGB range of the video from
0-255 to 16-235. Use this filter when create output for a system that uses the 16-235 range from
input that uses the full 0-255 range.
! 601 to 709 Color Correction - SD/HD Color Space This video filter is used to convert video in
the SD (601) colorspace to the HD (709) colorspace. Broadcast HD video uses YCbCr colors following
Rec. ITU-R BT 709-5 where as broadcast SD video follows ITU-R BT 601.
! 709 to 601 Color Correction The inverse of the above.
! Adaptive De-Interlace Perform custom de-interlacing of interlaced content for progressive
targets, either using Adaptive De-Interlace, Interpolate from Dominant Field, or Discard Dominant
Field. Use this filter only when you want to change the default de-interlacing behavior.
! Bitmap Keying Superimpose a bitmap logo or graphic on the video. This is often used to
watermark video so it can be personalized.
! Black/White Correction This filter lets you adjust and control the levels of black and white pixels
in your video. By adjusting the sliders, you can specify at which point a pixel will become black
and/or white. The higher the setting, the more nearly black pixels will be converted to true black and
vice versa. This works best if you are encoding video for the Web and need to adjust the black
and/or white levels of broadcast video so that they are truly black or white. Its also useful for
making white titles on a black background more legible when viewing on a computer monitor.
! Blur This filter blurs the video in a rectangular pattern.
! Broadcast Color Safe Restricts the color range of the video to broadcast-safe values. Some
colors that can be displayed on a computer cannot be displayed on television or video output. This
filter restricts the colors in the source to only colors that are safe for television and video broadcast.
! Caption 608 to 708 Conversion Converts CEA-608B caption payload in the Carbon pipeline to
CEA-708D format. The 708 payload is then available to Exporters and Filters, to be inserted into
output files. Note that when this filter is applied, 708 captions will always be overwritten by
converted 608 captions, even if the 608 caption payload was empty.
! Caption Convert 708 to Ancillary Converts CEA-708 captions from the transcoder pipeline "708
caption payload" into caption data inside the "Ancillary data payload" compliant with SMPTE-291m.
Other filters or exporters can then manipulate or consume the ancillary data.
! Caption Convert Ancillary to 708 Converts CEA-708 captions from the transcoder pipeline
"Ancillary Data" payload into caption data inside the "708 caption payload". Other filters or exporters
can then manipulate or consume the ancillary data.
! Caption Inject from .SCC file Caption Inserts caption data from an SCC closed caption file into
target files. This filter should be added on the side (source versus target) that has the same frame
rate as used inside the SCC file.
! Circular Blur This filter blurs the video in a circular pattern.
! Color Correction This filter allows you to adjust the brightness, contrast, hue and saturation of
your video image.
! DVD Subtitle/608 CC1 Imprint Imprints either DVD subpicture subtitles, or 608-style captions
from the CC1 line of the VBI section of sources that allow and carry content in the VBI.
! Fade In/Out This filter applies a fade in and/or out to your video in order to aid the encoding
process. You should use this filter if your source video has a lot of fast motion in the first few frames.
The fade-in gives Carbon Coder a running start so it can encode your video more efficiently.
User Guide: Carbon Coder/Server/Admin v3.18 Page 31
! Flexible-to-fixed Framerate Conversion Use this filter to correct jittery frame timestamps while
decoding from flexible framerate source video files.
! Gamma Correction This filter adjusts your videos gamma settings.
! Gaussian Blur This filter applies a Gaussian blur to the video.
! Line 21 Extraction and Line 21 Modulation Allow the extraction and insertion of 608-style
captions from- and into Line 21 of the VBI for sources and targets that have a VBI section.
! Map Alpha to Target Y Channel This filter takes the Alpha channel from the source and maps it
into the Y channel of the target. All other source channels (R,G, & B) are discarded.
! Median This filter is designed to improve picture quality by removing single-pixel defects without
affecting the sharpness. This is similar to a despeckle filter.
! Motion Compensated Temporal Filter Motion Compensated Temporal Filter (MCTF) has the
ability to remove noise that may not be visible to the naked eye from input files with noisy video.
Removing this noise makes the subsequent encode faster. It also allows the encoder to use a lower
bit rate to generate the same quality, or to generate higher quality at the same bit rate.
! Pulldown This filter offers conversion without interpolation for progressive-to-interlaced (i.e. film-
to-video) file conversion. This preserves full spatial image quality and creates target fields that are
selected from the nearest temporal source frame. Displaying the resulting file on a progressive
display, such as a computer monitor, produces very noticeable interlacing artifacts. However,
displaying this on an interlaced display, such as a television, produces very good image quality. This
method is generally used when cinematographic footage is encoded to a DVD and played on a TV.
! Relative Crop Allows for percentage-based cropping of sources. It is usually preferred to use the
Video Source Properties filter to crop sources, since that crop filter can be applied to targets and can
therefore also be used in Watch Folders. Relative Crop may be deprecated in future releases of
Carbon.
! Rotate This filter provides 90-degree rotation and axis-flipping for the video.
! Sharpen This filter sharpens the video using the Un-Sharp Mask technique.
! STL Caption Burn-In Imprints STL subtitles onto the video.
! Teletext Data Extraction Extracts Teletext lines from VBI and makes them available for filter
and target plugins. Used in combination with the Teletext Data Modulator filter.
! Teletext Data Modulator Modulates Teletext data onto VBI lines. Used in combination with the
Teletext Data Extraction filter.
! Teletext Inject from STL file Imports an STL subtitle file, and converts the contents into a
Teletext payload in the Carbon Coder pipeline. Several other filters and exporters are able to use or
manipulate this Teletext payload or write it to output files.
! Teletext Subtitle Captioner Imprints teletext subtitles onto the video frame.
! Temporal Noise Reducer This filter removes noise by using temporal noise reduction. Temporal
noise reduction is effective for removing analog noise.
! Timecode Display Overlays the video with timecode.
! Timecode Extraction VITC Extracts Vertical Interval Time Code (VITC) from NTSC and PAL
input files with Vertical Blanking Interval (VBI) sections and makes the timecode available for other
filters and targets.
Page 32 User Guide: Carbon Coder/Server/Admin v3.18
! Timecode Insertion VITC Inserts Vertical Interval Time Code (VITC) into NTSC and PAL output
files with Vertical Blanking Interval (VBI) sections.
! Timecode Processing Process and correct sources with incorrect or undesirable timecode.
Processed timecode is available to downstream Filters and Exporters.
! VBI Import from SMPTE 436M Imports SMPTE 436M VBI from an MXF file and adds it to the
video. This filter needs to be applied on the source side.
! VBI Mapper This filter maps incoming VBI lines to output lines chosen by the user.
! V-Chip V-Chip Filter. For insertion of V-Chip rating information into MPEG-2 Video User Data.
! Video Inverse Telecine Filter Use this filter to apply inverse telecine to sources that have had 2-
3 telecine applied.
! Video Metadata Inject The current version of the filter allows the setting of the start timecode of
the target file and setting chapter markers. The syntax of the XML input file for this filter is as
follows:
<cnpsXML StartTimeCode="00:00:05;00">
<Markers>
<Marker_1 MarkerTime_27MHz.QWD="270000000" MarkerName="Marker1"/>
<Marker_2 MarkerTime_27MHz.QWD="540000000" MarkerName="Marker2"/>
<MyMarker MarkerTime_27MHz.QWD="810000000" MarkerName="MyMarker"/>
</Markers>
</cnpsXML>
! Video Source Properties This filter allows you to crop the source file before transcoding it to the
target file(s). It can also be used to force the aspect ratio of the source file, and the force the
detection and handling of progressive vs. interlaced content. This filter can also be used when
creating Watch Folders, which otherwise dont allow the manipulation of the properties of the source
files. In the Carbon Coder application, it is possible to use this filter on a source as well as a target.
! XML Titler This is a fully-featured filter that allows for a rich set of features when applying titles to
target video files. The syntax of the XML input file for this filter is discussed in "XML Titler".
Saving Custom Video Filter Presets
A custom preset saves the customized settings of the selected filter. Saving a custom preset is useful if you
plan on reapplying the same filter settings in the future. Custom presets are stored with the default presets
and can be categorized into folders and subfolders.
1. Select the filter you would like modify from the Filter list.
2. Modify the filters properties according to your specifications.
3. Click Save Preset. The Save Video Filter Preset window will appear.
4. At the bottom of the Save Video Filter Preset dialog box, enter a name and a personalized
description for the preset that will remind you of your custom settings.
5. After you have saved a customized filter preset, click Add and load it the same way you
would load a default preset.
6. To remove a customized filter preset, click Add to open the Load Video Filter Preset
dialog box. Then click the filter preset you want to remove and click Delete Preset. You
cannot delete the default system presets.
User Guide: Carbon Coder/Server/Admin v3.18 Page 33
Audio Filters
The Audio Filter tab lets you add audio filters to your source file to help improve the audio quality of your
target files. These filters can be previewed in this tab and are applied to the source audio before any target
audio filters are processed.
1. Click Advanced from the Source dialog box. When you will see the advanced controls,
select the Audio Filter tab to add a variety of filters.
2. Click Add to add one or more audio filters to your source. A brief description of each filter is
listed in the Description box when the filter is highlighted. You can browse the different
filter categories on the left and choose filters from the right. Holding down SHIFT or
CTRL and selecting the desired filters lets you add multiple filters to the Filter list.
Remember that you can add filters to both sources and targets, so you should only add a
filter at the source to improve it, for example, a low pass filter to remove a whine or hiss.
3. Once you have added a filter, you can click the filter in the list to view and adjust its
properties.
4. Selected filters are applied from the list top-down, so the top-most filter in the list is applied
first, and the bottom-most filter in the list is applied last.
5. To adjust the order of the filters in the list, select the filter in the list then click Up or Down
to move it up or down in the list.
Previewing Audio Filters
You can compare and preview the effect of audio filters by clicking Play Original followed by Play Result.
Use the Position scrubber bar to select the area of the file you want to preview. Use the Duration drop
down menu to select the length of the preview from 2 to 15 seconds.
Page 34 User Guide: Carbon Coder/Server/Admin v3.18
Included Audio Filters
! Channel Mixer Use this filter to interchange and map audio channels.
! DVD to PC Converter Adjusts volume and dynamic range of DVD audio for PC playback.
! Dynamic Range Compressor - Audio Dynamic Range Compression Filter. Use this filter to
for compressing the dynamic range of audio.
! Fade In/Out The Audio Fade In/Out filter is used to add a fade in and/or fade out to the
audio. Use this filter in conjunction with the Video Fade In/Out filter for a audio/video fade
in/out.
! Lowpass The Lowpass filter removes high-frequency signals, such as electrical noise and
hiss, from the audio.
! Normalize The Normalize filter raises the audio to maximize volume without clipping. This
is a dual-pass filter and will increase your source files overall conversion time. This filter is
useful when performing a batch conversion or stitching various sources together so all the
sources are at the same level.
! Normalize ITU 1770 This ITU 1770 Audio Normalization Filter provides very good
performance compared to other peak sample meters so it has generally more accuracy then
these meters that perform a similar function as the ITU 1170 Filter. It has also been
determined that the ITU 1770 algorithm was more effective in determining appropriate
levels for non-speech-based material, such as music and soundtrack material then other
peak sample filters.
! Parametric 5.1 to Stereo Converter This filter is used instead of the built-in converter if
access to the conversion parameters is needed.
! Track Offset Adjusts the time offset between audio and video tracks.
! Volume Lets you adjust the overall volume of the audio.
Saving Custom Audio Filter Presets
A custom preset saves the customized settings of the selected filter. Saving a custom preset is useful if you
plan on reapplying the same filter settings in the future. Custom presets are stored with the default presets
and can be categorized into folders and subfolders.
1. Select the filter you would like modify from the Filter list.
2. Modify the filters properties according to your specifications.
3. Click Save Preset. The Save Audio Filter Preset dialog box will appear.
4. At the bottom of the dialog box, enter the name of the preset and a personalized description
that will remind you about your custom settings.
5. After you have saved a customized filter preset, simply click Add and load it the same way
you would load a default preset.
6. To remove a customized filter preset, click Add to open the Load Audio Filter Preset
dialog box. Then click the filter preset you want to remove and click Delete Preset. You
cannot delete the default system presets.
User Guide: Carbon Coder/Server/Admin v3.18 Page 35
Targets
The Target tab lets you assign a target format for your source file to be converted to. You can assign
multiple targets to a single source file that lets you create different formats of the same source file in one
process.
Target List
The Target List displays all of the target files you are planning to transcode. Use the buttons and options on
the left to modify the list.
! Add Click Add to add target formats to the list.
! Remove Click Remove to remove the currently selected target format(s) from the list.
You can also delete them using the delete key.
! Remove All Click Remove All to remove all the targets from the list.
! Save Profile Click Save Profile to save all target outputs in the target list, their
customized settings, and their associated filter settings. A profile will typically be used to
save a complex task that includes multiple targets and filters. The profile can then easily be
re-applied to different sources.
! Advanced Click Advanced to open the Advanced dialog box. This window will appear on
top of the main Carbon Coder window. Double-clicking on a item in the Source List also
opens the Advanced window. To close the Advanced dialog box, click Close.
Assigning Targets
After clicking Add, you will need to assign a target format.
Page 36 User Guide: Carbon Coder/Server/Admin v3.18
1. In the Load Target Preset dialog box, click on a desired category on the left side.
2. Click on (+) next to a category (if needed) to display its sub-categories. the available
presets for that category are displayed on the right.
3. When you have selected a preset, you will see complete details of the format settings in the
description pane located in the bottom of the Load Target Preset dialog box.
4. You can use SHIFT+SELECT or CTRL+SELECT to grab multiple presets within a single
category
5. Click OK to add this preset to your Target window.
Preset Target Types
! System contains base settings for all the formats Carbon Coder produces. These settings are a
good starting point for creating a custom setting.
! Application Specific contains Editing Software, DVD production/ authoring, Hardware, and STB
profiles.
! Audio contains PCM and MP3 settings for audio-only output formats. These settings are good for
exporting audio for use in other applications and for conforming audio files.
! CD/DVD contains DivX, Computer, VCD, DVD and SVCD useful for video on CD and DVD media.
! Distribution Formats contains ATSC and CableLabs profiles.
! DV contains AVI, QuickTime and Raw DV profiles for different DV standards.
! Fast DVD VOB high speed creation of DVD VOB files for preview purposes.
! H.264 contains a collection of popular formats based on H.264 including Transport Streams.
! Handheld contains DivX, 3GPP and RealMedia 10 for video files that are compatible with handheld
devices, such as PDAs and cell phones.
! HD contains DivX, MPEG and Windows Media HD settings.
! Image Sequence exports a series of still images.
! IPTV Services H.264 based presets for acTVila
! Mobile collection of presets for 3GPP compliant mobile devices.
! MXF contains presets for production formats based on MXF.
! Storage contains AVI, DivX, MPEG, or Windows Media targets for use as archival storage formats.
! Storyboard presets for storyboards i.e. sequences of poster frames (JPEG).
User Guide: Carbon Coder/Server/Admin v3.18 Page 37
! Video Server contains profile categories with broadcast servers from Grass Valley, Leitch / Harris,
Omneon and Quantel.
! Web contains MPEG, QuickTime, RealMedia, and Windows Media profiles suitable for Web delivery.
Target Parameters
The Target Parameters window displays the properties of the currently selected target in the target tab. All of
the resources necessary for managing and modifying your target parameters are available in this window.
The targets basic parameters appear in the Target Parameters section. You can modify any of the
parameters that arent grayed out. Simply enter values in the fields or use the drop-down menus to modify
the default target parameters.
If you want to save the changes for a custom target, click the Save Profile button. Saved presets are visible
in the Custom tab in the Add Target dialog box.
Setup
The Setup tab allows you to modify the parameters for each of the default encoding targets. By using the
tree-based option list, you can navigate through the available settings. Select a parameter in the tree to
display its parameters on the right of the screen in the Target Parameters section. Properties that have
white backgrounds can be modified. Properties that have blue backgrounds are disabled for modification in
order to maintain the formats particular specifications. A description of the parameter is displayed in the
yellow box at the bottom of the screen.
Parameter Definitions
Page 38 User Guide: Carbon Coder/Server/Admin v3.18
Depending on the circumstances of transcode, the parameters settings may not appear in certain targets,
may be in different locations or may only appear under certain option choices. Some parameters settings
may be disabled when using some target presets.
Destination
Base Name Sets the name of the file excluding the extension. A few special substitution strings can be
used in the Base Name and Carbon Coder will replace them with the values during its processing. Periods are
not allowed in the base name.
! %s is replaced by the name of the source file (without extension) unless the Stitch function is used,
in which case %s will be replaced by {Stitched Sources}
! %n is replaced by the file-splitting segment number of the output file. If file-splitting is disabled, %n
will be 0.
! %% is replaced by a percent-sign (%).
! Path - Sets the output location for the target file(s). Click Continue (...) to set the output folder.
! File Name - Displays the output file name or an example if one of the substitution strings is used.
Target File Splitting
Choose Splitting Method - Selects the automatic file-splitting method. Automatic file-splitting can divide
output files into separate files for easier archiving or transport. File-splitting is not related to multiplexing.
File-splitting cannot be used with multi-pass encoding. Not all formats support file splitting or all options
available for file splitting.
! No Splitting Do not automatically split output files.
! Split using Time Interval Start a new output file when the current outputs video length reaches
the specified maximum time.
! Split using max. Size Start a new output file when the current outputs file size reaches the
specified maximum size.
Interval Time for Splitting (Minutes) - Sets the time interval to split output files at in minutes. For
example, if the interval time is set to 10 minutes, a 35-minute source will be split into 4 output files.
Max. File Size for Splitting (MB) - Sets the size to split output files at in megabytes. For example, if the
max file size is set to 650 MB and the total output size is 1.5 GB, there will be 3 output files.
Quality/Size - Click Continue (...) to bring up the Quality/Size Configuration dialog box. The
Quality/Size Configuration dialog box displays the media requirements for your conversion parameters and
can set the bitrate to an appropriate value based on the number of media you want to output.
For example, if your target media is a single CD-R (650MB) and your current setting will output 800 MB, the
Number of media will be 2. You can then adjust the Quality slider until the Number of media reads 1.
Alternatively, you can enable the Fill Media if possible option, then set the number of media to 1. Carbon
Coder will automatically calculate an appropriate bitrate to fit within the media requirements, if possible.
This option is only available under the following circumstances:
! The target supports a user-specified bit rate for encoding
! Split using max. Size is enabled
! There is only a single source or the Stitch function is enabled.
Video
User Guide: Carbon Coder/Server/Admin v3.18 Page 39
Use Video - Choose how Carbon Coder will output video for the target.
! Use Always A video track is always output. If the source has no video, a black video
track is generated.
! Use if Exist If the source has video, that video will be output. If the source has no video,
no video track is generated.
! Dont Use A video track is not generated, even if the source contains video.
Audio
! Use Audio - Selects whether the target will contain an audio track.
! Use Always The target will always contain an audio track, even if the source does not
contain audio.
! Use if Exist The target will contain an audio track if the source contains audio. If the
source does not contain audio, the target will not have an audio track.
! Dont Use The target will not have an audio track, even if the source contains audio.
Presets and Profiles
Carbon Coder includes over a hundred presets to simplify choosing transcoding settings for your job. There
will be times, however, where you will be making changes to the supplied presets for a particular
requirement. If you need to reapply the same settings in the future, you can save your own preset. Carbon
Coder also includes the concept of a profile. Unlike a preset, a profile can include multiple target outputs. For
example, you could save a profile called Web Outputs that creates five separate output files in different
web formats. This profile could then be applied to any source file(s) in the future.
To summarize:
! A preset saves the settings for a single codec or filter. Use it to reapply a particular set of
parameters for future projects. As an example, you could have a preset called Windows Media for
Streaming, which saves the Windows Media parameters used for streaming output at your
company. The Apply Preset and Save Preset buttons are available in the Advanced section for a
particular codec or filter.
! A profile saves the settings for all the targets and filters in a particular project. For example, you
could save a profile called Web Outputs that creates 5 separate output files in different web
formats. This profile could include the Windows Media for Streaming preset described above. The
Save Profile button is on the main target tab.
Note: A preset will not include the target file name and target folder. This is on purpose: a target preset is
considered a group of encoding parameters, not file system locations. A profile will save the target file name
and target folder.
Background Transcoding
In addition to its normal conversion processes, Carbon Coder also provides job queuing capabilities. Instead
of waiting for the Carbon Coder application to finish a conversion, you can queue jobs to a background
transcoding process that takes over and performs conversion of queued jobs, much like a print spooler
Page 40 User Guide: Carbon Coder/Server/Admin v3.18
handles printing jobs. In this manner, the Carbon Coder application serves as a job set-up tool and you can
queue multiple jobs with different priorities and continue working with Carbon Coder.
The background transcoding process that is installed with Carbon is called Nexus and is installed as a
Windows operating system service. The various job queues that Nexus manages can be viewed by the
management application called Carbon Admin. Carbon Admin is new to Carbon 3 and is available whenever
any version of Carbon 3 is installed (Carbon Coder, Carbon Server, or Carbon Coder). Using Carbon Admin,
you can see any jobs that have been queued for background transcoding when using Carbon Coder, as well
as jobs that have been created by Watch Folders. Please see the Carbon Admin section for more information.
Queuing a Job
To queue a job, set up the conversion in the Carbon Coder application as you normally would, but instead of
selecting the Convert tab and starting conversion, click Queue below the Convert tab.
1. In the Job Name field, enter a name for the job. The name will be displayed when the job is
viewed in one of the job queues. If logging of jobs is enabled the name will also appear in
the log.
2. Enter a description of the job in the Job Description field. The description will be displayed
when the job is viewed in one of the job queues. If logging is enabled the description will
also appear in the log.
3. Choose a Job Priority from the drop-down box. The higher the job priority is, the sooner
the Queue Manager will start the job. Higher-priority jobs are started before lower-priority
jobs. The highest priority is 9, which means the job will be started as soon as any currently
jobs are complete, unless there are more priority 9 jobs already waiting.
4. If you want One Job for Each Target select the checkbox.
5. From the Target File Name drop-down menu, select the appropriate action to take if an
output file already exists:
! Rename if exists Rename the output file if a file of the same name already exists.
! Overwrite if exists Overwrite the output file if a file of the same name already exists.
6. If your network contains a Carbon Server machine in the same TCP/IP subnet as the
machine Carbon Coder is operating on, you may queue this job to this farm for remote
execution. You can then continue working on your local machine, for example configuring
your next job.
7. Click Queue to add the job to the queue.
User Guide: Carbon Coder/Server/Admin v3.18 Page 41
8. Go to Options > Transcoding Settings to open the Transcoding Settings dialog box, .
9. Transcoding progress can be viewed by using the Carbon Admin application.
Application Options
Transcoding Settings
The Transcoding Settings window allows you to set target folders to save encoded files and specify
processing options for the application. Setting these parameters is useful if you are going to be dealing with
many source files from a single or similar sources.
Processing Options Tab
The Processing Options tab controls both Frame Rate Conversion and Scaling and Letterboxing
preferences.
Frame Rate Conversion
If your source and your target have different frame rates, there are many different ways to convert the
source frame rate to the target frame rate.
! Always Pick Nearest Frame This option creates a target frame by picking the nearest temporal
frame from the source stream. This preserves full spatial source image quality. However, depending
on the ratio between the source and target frame rates, movement in the video may appear jerky.
! Always Interpolate This option creates a target frame interpolating between the two nearest
temporal source frames. This guarantees smooth movement. However, since every target frame is
Page 42 User Guide: Carbon Coder/Server/Admin v3.18
an interpolation between source frame, the spatial quality is degraded and ghost images may
appear.
! Automatic Selection When the source or target frame rate is below approximately 23 fps,
Carbon Coder will pick the nearest frame instead of interpolating in order to avoid ghosting. If
Carbon Coder needs to interpolate frames for doing frame rate conversions, ghost images might
appear. Use the Automatic selection option to avoid ghosting. If ghosting still occurs, then use the
Always pick nearest frame option.
! Enable Source Playback Speed Adjustment - Carbon Coder normally does not alter the playback
rate of sources in order to preserve the sources original speed and visual intent. In other words,
objects always move at the same speed through video regardless of the target frame rate and a 10-
second source always converts to a 10-second target.
However, in some circumstances it is advantageous to slightly alter the source playback rate by a
very small amount in order to aid conversion. For example, a 29.97fps source can be sped up to
30fps playback for conversion to a 15 fps output, removing the possibility of interpolation artifacts
and making the conversion faster.
It is also standard that 24fps film transfers to PAL DVD-Video are not put through frame rate
conversions. Instead, the 24fps film content is encoded and authored as if it was 25fps content,
resulting in a 4% speed-up. This eliminates any interpolation or pulldown but makes PAL DVDs of film
transfers slightly shorter in length.
Check this box to allow Carbon Coder to alter the playback speed of sources up to the percentage in
the Max. Adjustment (%)box.
Chapter Points
Chapter points are metadata information that can be embedded in the source or output file. These chapter
points are generally used to allow jumping to different sections within a video.
! Set Chapter Point at Source Stitch Points This option can be used when stitching together
multiple files into single output file. Chapter points will be set at each joining point. An example use
of this would be merging the multiple chapters of a movie into a single output file.
Time Code
This is used to represent the temporal location of a particular frame of video. The time code may be
embedded in the source video or it may be imputed from the video itself. Time code may be discontinuous in
a particular piece of video.
! Use NTSC Drop Frame Time Code In the NTSC video world time code can be represented in two
modes, drop frame and non-drop frame. Drop frame time code compensates for the difference
between wall clock time and the time code generated by the 29.97 frame rate of NTSC video.
Choose this option to make all time code display in drop frame mode.
Scaling and Letterboxing
If your source and your target have different frame sizes, there are two different ways to handle this
scenario. For example, you may have a 16:9 source file that needs to be encoded to a target file with a 4:3
aspect ratio frame size. Because of the different frame sizes, you either have to scale and crop your Source
file, or add black bars to the video to compensate for the difference.
! Add Letterbox/Scale & Crop Slider - Use the slider to adjust the desired percentages or cropping.
Select 100% letterbox, by sliding the adjustment bar to all the way to the left will leave the source
User Guide: Carbon Coder/Server/Admin v3.18 Page 43
frame completely visible, with letterbox bars added if necessary. If the slider is at 0% letterbox
(100% Scale and Crop) , the image will fill the entire space without letterboxing, but the sides will be
chopped off. Leaving the letterbox slider in the middle (50%) is a mixture of adding letterbox bars
and scaling the file to fit the space. If you know you can afford to cut off a little of the video, then
you should have the bar more toward the middle. Experiment with these settings to determine the
correct settings for your source files.
! Allow anamorphic scaling - This setting allows scaling the pixel aspect ratio non-proportionally
(horizontal and vertical scaling are different). Next to this checkbox is a field for entering the
maximum aspect ratio distortion percentage allowed during the anamorphic scaling process.
! Enable MPEG-1 compliant scaling - Carbon Coder normally converts full-D1 sources to MPEG-1
SIF using the Scaling and Letterboxing slider setting. However, the MPEG specification states that to
convert a full-D1 (720x480) source to MPEG-1 SIF (352x240), crop 8 pixels from the left and right
sides of the source to create a 704x480 frame then scale it to 50% for a 352x240 frame. Checking
this box forces Carbon Coder to use the MPEG-1 specification method.
! Crop when scaling D1 to DV (NTSC) Enable this option when converting a NTSC D1 (720x486)
source to NTSC DV (720x480). Carbon Coder will crop 4 lines from the top and 2 lines from the
bottom of the source frame during conversion. This results in faster processing and higher quality
since scaling is not performed.
! Crop/Adjust when converting between VBI containing formats (480/512, 576/608 Lines)
This option can be used for certain transcodes between broadcast formats where either the source
or target contain Vertical Blanking Interval (VBI) information and the other format does not. With
this option checked, Carbon Coder will either strip out the extra 32 lines of VBI data when going
from a VBI source to a non-VBI target or add 32 lines of blank VBI data when going from a non-VBI
source to a VBI target.
! Discard field when scaling height by ! When using full-size interlaced source files, this option
discards one of the fields if you are scaling the file to half-size. In some cases, this eliminates the
need for applying deinterlacing filters to your source file since discarding a field effectively
deinterlaces the video.
! Picture Scale Method Different methods can be available for scaling video up and down. There
is a trade off between processing speed and video quality, and in general the slower the processing
the better the quality. The Best Quality setting produces the best quality but is generally not the
fastest. The Legacy and Linear Interpolation settings are typically the fastest and the produced
quality can be considered good. The Legacy setting uses the Rhozet proprietary scaling algorithm
of Carbon versions 3.16 and earlier.
Conversion Options Tab
The Conversion Options tab controls various preview, loading and system preferences.
Page 44 User Guide: Carbon Coder/Server/Admin v3.18
Preview Options
Always Scale/Shrink To Aspect Ratio Correct Full Screen Display Enable this option to have Carbon
Coder always compensate for pixel aspect ratio differences and provide an accurate on-screen display. It is
recommended to keep this option enabled.
Preview Devices
Use Overlay on Desktop Enable this option to use video overlay for preview. Video overlay is faster than
standard video and therefore uses less system resources. You should disable this option for remote desktop
or if your preview stays blank.
Source Loading Options
! Apply modified Source options to similar Sources Enable this option to use modified source
options on subsequent source files. With this option enabled, subsequent sources of similar types will
be loaded with the same source parameters as the previous source of the same file type. This is
useful for Watch folders because it allows source files to be adjusted automatically without the need
for the user to interact with the software. For example, lets say you have an AVI file that does not
have square pixels and you set it so the pixel aspect ratio isnt square (i.e. DV NTSC). If Apply
modified Source options to similar Sources is enabled, the next AVI source file you load will
retain the same settings used before, and will load the file with the pixel aspect ratio set to DV
NTSC, instead of the default setting.
! Force Internal DirectShow MPEG Decoder this forces Carbon Coder to use the built-in decoder,
even when using DirectShow graphs.
User Guide: Carbon Coder/Server/Admin v3.18 Page 45
! MPEG Timestamp Mode Sets the default timing mode for MPEG Transport Streams, where the
timing mode defines how in and out points and audio / video synchronization are handled. See the
description provided for the Timing Mode source parameter of a Transport Stream clip loaded as
source in Carbon.
! Default Subtitle Language select what subtitle language should be pre-selected when loading a
VOB.
System
! Temp. Dir Some conversions need to save temporary files. Click Browse to choose a location for
your temporary directory.
! Cache Dir Carbon Coder retains some information in order to speed certain types of conversions.
Click Browse to select the location to use for Carbon Coders cache files.
Default Target Folder Tab
The Default Target Folder tab allows you to specify where you transcoded files should be stored.
Global Default Target Folder This option sets the output location for all formats and targets. Click
Browse to select the folder you want to use.
If you want the global settings to apply to all target folders, select Always use the Global Default Folder
for all Targets. Checking this option disables and overrides any local settings you may specify in the next
section.
Local Default Target Folder Sets the output location for specific target presets. The local defaults
override the global defaults. This is helpful for separating files that go to different projects or can be used to
separate different target formats from each other.
Page 46 User Guide: Carbon Coder/Server/Admin v3.18
Setting the Local Default Target folder:
1. Uncheck Always use the Global Default Folder for all Targets.
2. Select the desired target from the list by clicking on it.
3. Select Use Local Default Folder for the selected target option.
4. Click Browse to choose the folder to use.
5. Click Apply or OK .
Capture Options Tab
The Capture Options tab allows you to specify video and audio capture settings. A DirectShow compliant
hardware capture device must be installed in your computer. See the "Video Capture" section for a list of
supported devices.
! System While capturing video, Carbon Coder attempts to transcode directly from the input video
into the target formats. If the performance of the system is not fast enough to enable immediate
encoding, Carbon Coder will generate an intermediate file on disk and then transcode
asynchronously from this temporary file into the target formats. If your encode stops during capture
or has dropped frames, select a lower system speed. This will force Carbon Coder to generate the
temporary file.
! TC Offset Time Code offset is used when there is a difference between the time code displayed by
the tape deck and the display in Carbon Coder.
! Reduce preview refresh Previewing video during capture uses CPU cycles that could be used for
transcoding. Selecting this option will reduce the rate of frames displayed and will increase the
processing power available for encoding. On faster machines this option is not necessary.
User Guide: Carbon Coder/Server/Admin v3.18 Page 47
! Stop Capturing on Frame Drop If your machine is not fast enough to perform encoding during
the capture it may drop some video frames. Select this option to stop the capture process if there is
a frame dropped.
! Use Source HD Buffer Some encoding functions are particularly computationally intensive - for
example frame rate conversions. Carbon Coder has the ability to perform partial transcodes and then
write temporary data to the hard drive to ensure that there are no dropped frames during the
transcode. Writing this temporary data will slow down the encoding process, but guarantees
successful capture. You may select from one of three options: Never, Automatic and Always. The
Never option will never write intermediate data to the hard drive, the Always options always will, and
the Automatic will write data depending on the target parameters. You can tune the settings
depending on your system performance.
Carbon Farm Options Tab
The Carbon Farm Options tab allows you to specify and setup the Carbon Farm settings. Carbon Coder can
be used as a front-end to a farm of transcoders under the control of Carbon Server. If you do not have a
Carbon Server system, then these settings are not used. If you are using a Carbon Server system, you can
set up transcoding jobs and then queue them up for processing on the farm. These settings allow you to
control interaction with the farm.
! Use Local Presets if you would like to use presets that have been developed on the local
machine, choose this option.
! Use hosted Presets if you would like to use presets that are on the Carbon Server machine (or
some other machine in your network), choose this option. After choosing this option, you can browse
to select the machine and file location for the presets that you would like to have available. By
hosting presets on a central machine, all of the users in your environment can share the same
presets.
! Connect to Carbon Server choose this option to initiate connection to a Carbon Server machine.
After choosing this option, you will select from the available Carbon Servers in the drop down
selection box. The Status window to the right of the selection box shows the status of the selected
Carbon Server.
Application Settings
The Application Settings window lets you set enable or disable application-specific behaviors. To open the
Application Settings, choose Options > Application Settings.
Page 48 User Guide: Carbon Coder/Server/Admin v3.18
Settings
! Window Animation This toggles whether or not the windows slide into place when they
open or close.
! Show Save Project Dialog on exit This toggles whether or not Carbon Coder prompts
you to save your projects when you exit the application.
! Disable Sound on Conversion finished This option disables the exuberant Done
sound that plays when Carbon Coder finishes a foreground conversion.
! Show Advanced options in basic view This option includes all advanced options within
the basic view. When the advanced options are included in the basic view, the advanced
view is only necessary for source trimming and adding filters to sources and targets.
! Show Custom Folder Browse Dialog for Target Path Enabling this will make Carbon
use the standard Windows Explorer type browse window for selecting the target path rather
than the default, less elaborate browse window.
Confirmation
! Disable confirmation when removing Filter This option lets you disable the prompt
that appears when you want to remove a filter(s) from targets or sources.
! Disable confirmation when removing Source This option lets you disable the prompt
that appears when you want to remove a source file(s) from the Source List.
! Disable confirmation when removing Target This option lets you disable the prompt
that appears when you want to remove a target(s) from the Target List.
Carbon Server
By using Carbon Server, an organization can easily scale the number of machines being used for transcoding
without changes to the basic workflow. Carbon Server allows a network of transcoding machines to look
like a single transcoding machine. The Carbon Server application manages the following items:
! Job distribution
! Job prioritization
! Load balancing
! Failover protection
! FTP transfer management
! Status monitoring
! Job notification
A simple Carbon Server setup would look something like this:
In this case a single Carbon Server is controlling a number of Carbon Agents. A Carbon Agent is the slave
transcoding process that runs under the master of Carbon Server. The Carbon Agent is a version of the
Carbon Coder application that runs without a user interface. The Carbon Server application can also perform
local transcoding. Therefore a configuration of one Carbon Server and 4 Carbon Agents would provide five
times the transcoding throughput of a single Carbon Coder machine.
Carbon Server is designed to scale from a single user to an entire enterprise. The server software
automatically recognizes new Carbon Agent nodes and adds them to the transcoding network. If a Carbon
Agent fails to transcode a job, that job is automatically routed to another Carbon Agent.
The distributed transcoding network managed by Carbon Server can access shared storage on the network
or remote storage via FTP. As an example, Carbon Server can be set to watch an FTP location on a catch
server, then automatically transcode arriving material into an editing format. The transcoded video can then
be automatically transferred to an editing station.
There are several ways that you can manage your Carbon Server transcoding network, using the desktop
tools, using the optional Web user interface, and using the API, as described in the following paragraphs.
Page 50 User Guide: Carbon Coder/Server/Admin v3.18
Desktop Tools
Carbon Coder
The Carbon Server installation process also installs the Carbon Coder application on the machine. Carbon
Coder allows you to create presets for specific transcoding operations. Carbon Server ships with several
hundred presets, or you can create your own. A preset includes both the transcoding parameters and any
desired video and audio filters. The presets created in Carbon Coder are available for setting up Watch
Folders. See the "Carbon Coder" section for more details.
Carbon Server Admin
The Carbon Server Admin application allows you to see all the jobs that are currently queued for
transcoding. You can see the parameters for each job, including priorities and targets. It also allows you to
manage transcoding nodes within the system. For example, you can individually set the number of
simultaneous transcodes that you want each node in the network to work on. You can also activate or reset
specific nodes in the system. In addition, Carbon Server Admin allows you to set up specific watch folders on
your network. A watch folder has a number of parameters including source file location, location to write the
target file, preset, etc. A watch folder can also be used to get data from a specific FTP server or to send a
transcoded target file out to an FTP server. Watch folders can also have instructions regarding what to do
with source files once transcoded for example should they be deleted or left in place. See the "Carbon
Admin" section for more details.
Controlling Carbon Server with the API
In addition to the desktop tools and Web UI, a transcoding network can be controlled directly via an XML-
based API provided with the software. Every aspect of the transcoding process can be controlled by the API,
including source- and target destinations, transcoding parameters, filtering, compositing, ad insertion, titling,
notifications, etc. The same API controls both Carbon Coder and Carbon Server, so your work will scale from
a single machine to an entire transcoding network.
Considerations for Operating Carbon Server
File and Folder Access
Every Carbon Agent sees a job exactly as you submitted it. If you set your watch folder to the Carbon
Server machines C:\incoming folder and you drop a file "test.avi" into the folder, the job will be passed to
the Carbon Agent with instructions something like take the file in the folder c:\incoming\test.avi and convert
it. The C: drive on the Carbon Agent machine is different and may not even contain a C:\incoming
folder, therefore the job will fail. Carbon Server does do translation of local drives to UNC paths, such as
converting C:\incoming\test.avi to \\<Managermachine>\c$\incoming\test.avi, but this may still be a
problem in some circumstances, for example with user access rights.
To avoid this, we suggest avoiding drive letters entirely. If you want to create a drop location in your local
machine, create it as \\<your machine>\<drive>$\<folder>\. In this case the agents will be able to access
the watch folder regardless of location. The same issue applies to the target folder of your watch folder.
Codec and 3rd party Component Availability
If you are using codecs or exporters that were not shipped along with your Carbon Server, please make sure
they are installed on every Carbon Agent in your farm. Carbon Server distributes user created presets
automatically but it cannot re-distribute 3rd party components such as codecs, etc.
Multiple Carbon Servers
User Guide: Carbon Coder/Server/Admin v3.18 Page 51
Carbon Server can be operated with multiple Carbon Server farm manager machines. In this scenario, each
Carbon Agent serves each Carbon Server when a Carbon Agent has free slots, the first Carbon Server that
polls the Carbon Agent will receive access to the Carbon Agent resources. When running multiple Carbon
Servers, please consider user right issues the Carbon Agent is controlled by a Windows Service with a user
login and has to serve multiple Managers the access to all Manager machine administrative shares must be
ensured for this user (for preset distribution). This issue is covered in the installation and configuration
steps, but pay specific intention in the multiple Carbon Server issues to issues such as account naming and
credentials.
Failover
Carbon Server has built-in failover if a job fails to transcode on a Carbon Agent machine for any reason,
the job will be re-assigned to a different Carbon Agent. This will be repeated until all Carbon Agents report
failure.
If you use the Carbon Server Admin application to look at the queues of the individual Carbon Agent
machines, you will see those errors reported. Since Carbon Server spends a significant amount of time in
retrying and reassigning jobs please consider trouble-shooting that particular Carbon Agent if the number of
errors is high.
Logging
To view job status (Job started, failed, completed etc.) as well as certain error conditions, enable logging as
follows:
1. Launch the Carbon Server Admin application.
2. Click on Tools > Kernel Settings and check the following options:
! Logging: Write Engine Log File
! Logging: Log File Path (if you want to change the location of the log files)
! Optionally you can also enable the debug logs (enable the first two only when asked to by
Rhozet Support, they will significantly impact transcoding performance):
! Debug - Logging: Log Watches
! Debug - Logging: Log Remote Retrieval Watches
3. Close the Carbon Server Admin application.
4. Restart the Nexus service to read the logging options.
5. Click on Start > Control Panel > Administrative Tools > Services.
6. Select the Nexus Server (CarbonServer) service, and click Restart the service in the top
left of the window.
After setting the logging options, Carbon Server will generate log information and write it to the specified
file.
Performing a Clean Uninstall of Carbon Server
Under normal conditions, the standard uninstall process of Carbon Server should be used. If you are
experiencing problems, Rhozet support may ask you to perform a complete or 'Clean' uninstall.
Page 52 User Guide: Carbon Coder/Server/Admin v3.18
Note: This clean uninstall will remove all your customizations from the Carbon Server machine, including
watch folders and their configurations, jobs in progress, and any user-created presets. To avoid losing
valuable information, follow the procedures below only when instructed.
1. Exit any Rhozet application.
2. Uninstall Carbon Server using Start > Programs > Rhozet> Carbon Server Farm >
Uninstall Carbon Server Farm.
3. Delete the following folders:
! Program File folder - C:\Program Files\Rhozet\
! User presets & system presets folder - C:\Program Files\Common Files\Rhozet\
! Watch folder information and job folder (jobs - completed and in progress - and watch folder
information are stored here) - C:\Documents and Settings\All Users\Application
Data\Rhozet\
4. Using the Registry Editor tool (click on Start > Run and enter regedit) delete the following
registry key (if present): HKCU\SOFTWARE\Rhozet and HKLM\SOFTWARE\Rhozet.
5. IMPORTANT: Restart the machine.
6. If necessary, re-install Carbon Server normally, rebooting when prompted.
Troubleshooting
General Issues
If one of the Carbon Server or Carbon Agent machines does not work as expected, please check the
following points:
! DirectX and QuickTime - Verify that DirectX and QuickTime are installed on Carbon Server and
Carbon Agent machines.
! USB Security Keys - Verify that each USB security key (dongle) is inserted correctly and in the
appropriate machine. The Carbon Server farm manager machine requires the Carbon Server USB
security key; each Agent requires one Carbon Agent USB security key. If you are in doubt, the Job
Queue Manager application will report an incorrect or missing USB security key when launched.
! Firewalls - Please ensure that the firewalls are disabled on the involved machines. If a firewall is
required to run, please open the ports 21, 80, 1101, 1102, 1103 and 1104. You may find that under
some circumstances even opening ports will not make Windows Firewall work correctly, in this case
try disabling it entirely.
! Event Viewer - When the Rhozet background transcoding services start, potential problems will be
logged as events, which can be viewed using the Windows Event Viewer (Start > Control Panel >
Administrative Tools > Event Viewer).
Multi-hosting with Carbon Server
Multi-hosting is supported with Carbon Server or Carbon Agent by binding the Nexus background service to a
specific IP address. We define multi-hosting as a machine with multiple NICs connected to the same or
different network but maintaining different IP addresses. Please see the "Kernel Settings" section in the
Carbon Admin documentation for more information.
User Guide: Carbon Coder/Server/Admin v3.18 Page 53
Windows Firewall Consideration
By default, Windows Firewall will block the ports that Carbon requires to communicate. In order for Carbon
to be able to properly communicate across the network, either Windows Firewall needs to be disabled or
configured to allow traffic on those ports. If your Carbon installation is using the default ports for
communication, then you need to make sure that the Nexus Service has access to both ports 1101 and
1111. If youve customized the ports over which Carbon communicates, then those new port numbers would
be assigned to Nexus in the firewall configuration instead of ports 1101 and 1111.
Data Execution Prevention
When running Rhozet products on Windows Server 2003, errors may appear when trying to launch
applications. One symptom is the Rhozet application stalling on the message Loading Sharpen filter.
To solve this requires changing the Windows Data Execution Prevention (DEP) default setting. See the steps
below how to set the DEP option.
1. Go to Start > Run and enter sysdm.cpl. Click OK to open your System Properties dialog
box.
2. Select the Advanced tab.
Page 54 User Guide: Carbon Coder/Server/Admin v3.18
3. In the Performance section click on Settings.
4. Select the Data Execution Prevention tab.
5. Select Turn on DEP for essential Windows programs and services only.
6. Click OK.
User Guide: Carbon Coder/Server/Admin v3.18 Page 55
Carbon Server and Carbon Agent on Different Subnets
By default, Carbon Server and Agent will not find each other if they are located on different IP subnets within
your network. The reason for this is that the ports over which Carbon communicates are more often than not
closed by default on routers. There are two possible solutions to get Carbon to communicate through
different subnets. First, you can reconfigure your routers to allow the default ports Carbon uses by default to
be open. Second, you can change the ports Carbon uses to communicate on each system to a port that is
already open and available on your routers. Note that this change needs to be made on every Carbon Server
and Carbon Agent machine you wish to communicate. Please see the Debug Network - Ports parameters in
Kernel Settings in the Carbon Admin documentation for more information.
Option 1: Router Configuration - The two default ports that need to be open for Carbon to communicate
are 1101 and 1111. Individual router configuration is different between different brands and models, so
please consult the documentation accompanying your router to open these two ports.
Option 2: Port Configuration - To change the ports on which Carbon communicates, open the Carbon
Admin application on both Server and Agents. Click on the Tools > Kernel Settings. There you will find two
settings: Nexus Service Port and Nexus Admin Port. Change these two fields to the ports that you would like
to use and set the routers accordingly. Please note that these cannot be the same port. Please see the
Debug Network - Ports parameters in the Kernel Settings section in the Carbon Admin documentation for
more information.
Carbon Admin
Carbon Admin is a component of the Carbon family of products from Rhozet. Carbon Admin does not work by
itself, but is used to configure and control the other Carbon products, Carbon Coder, Carbon Server, and
Carbon Agent.
For previous users of Carbon that may be familiar with the older applications that were used to control job
queues and watch folders (the Job Queue Manager and the Watch Folder Manager respectively), those
applications have been replaced and combined into a single and more powerful application, Carbon Admin.
The Carbon Server web-based user interface is however still available, and can either work by itself as usual,
or be used together with Carbon Admin. See the "Carbon Server" section for more information.
Carbon Admin can be used in a variety of ways:
! Set up watch folders, automated processes that transcode any source file dropped or copied into the
folder.
! View transcoding jobs, and their status. This includes jobs that are currently running, jobs that have
previously been run and are now finished, and jobs that are waiting (queued-up) to be run.
! Create new presets and manage existing ones. Presets describe the kinds of output files you need to
create, and are a convenient way to recreate the same kinds of files over and over instead of having
to enter parameters such as codec (Flash, H.264, etc.), file type (FLV, MP4). frame size (320x240
pixels), bit rate (300 Kbits/second), and frame rate (25 frames/second) every time you want to
create a new output file.
! Configure Carbon transcoding parameters.
! When applicable, view the transcoding jobs and configure the transcoding parameters of remote
systems.
In the rest of this section, some familiarity of the concepts of Watch Folders and Presets is assumed. For
more details on those concepts and other transcoding related information please see the "Carbon Coder" or
"Carbon Server" sections.
Carbon Admin Interface
Overview
Each time you start Carbon Admin you will begin at the home screen. The home screen contains a number of
different areas that all display information about the current state of Carbon. First, there is the menu bar,
then a number of areas that supply general information about the Carbon transcoder, then the Job and
Watch Folder tabs, then the area that displays Job and Watch Folder lists, then the Job/Watch detail and
preview areas, and finally the status bar at the bottom.
User Guide: Carbon Coder/Server/Admin v3.18 Page 57
The version of Carbon Admin installed with Carbon Server (Carbon Server Admin), has one additional tab
called Carbon Machines. This tab displays all the Carbon Agent machines that are known to this Carbon
Server machine.
The rest of this section describes each area in general terms. Where there is more detailed information
available, sections later on in this document provide it.
Menu Bar
The Carbon Admin menu bar is relatively simple. It has four options:
File
The only option in the File menu is Exit, this will end the Carbon Admin program.
View
! Refresh Re-display the jobs or watch folders in the current tab.
! Preview Style - Change whether a preview is shown in the preview window in the bottom right of
the Carbon Admin ('Single Preview'), or for every currently transcoding job in the Active Jobs tab
('Preview in List'), or not at all ('No Preview'). If Single Preview is selected, the preview window is
only visible when the Active Jobs tab has been selected. If Preview in List or No Preview is selected,
the preview window disappears from the bottom right of the Carbon Admin window. If Preview in
List is selected, every active job that is visible in the Active Jobs tab will show a small preview of
the current output file.
Tools
Page 58 User Guide: Carbon Coder/Server/Admin v3.18
! Preset Settings - Manage existing presets, and create new ones. See the Quick Start section for
some information to get you familiar with the creation of presets, and see the Preset Management
section for detailed information.
! Kernel Settings - Edit less-frequently used configuration parameters for Carbon. See the Kernel
Settings section for more information.
Help
This section is fairly self-explanatory. The About Carbon Admin option will display the Carbon Admin
version number and legal and copyright information.
Carbon Information Areas
Application Status
Describes the machine for which Carbon Admin is displaying the status. Currently, Carbon Admin can only
display the status of the local machine (the machine on which it is running), but in the future may be able to
select and display the status of other machines running Carbon.
! Connected to - The name of the selected machine (or IP address if the name cannot be found). The
IP address 127.0.0.1 is reserved for the local machine, i.e. the machine that Carbon Admin is
currently running on.
! Version - The version of Carbon that is running on the selected machine.
Job Status
List the total number of jobs in each job category.
! Active - The number of transcoding jobs that are currently in the process of being transcoded.
! Queued - The number of transcoding jobs that have been requested to transcode, but that are
waiting for a transcoding slot to free up. A machine running Carbon can be configured to have a
user-specified number of Transcoding Slots, which indicates how many transcoding jobs that
machine can execute simultaneously. If a machine has three transcoding slots and is already
executing three transcoding jobs, that machine cannot accept any new jobs until one of the three
jobs completes or fails. Once that happens, a transcoding slot becomes available, and one of the
jobs in the Queued status now becomes Active.
! Completed The number of transcoding jobs that have been transcoded successfully.
! Failed - The number of transcoding jobs that have encountered an error somewhere during
transcoding.
! Total Jobs - The number of all jobs in the four preceding categories combined.
Watch Status
This area lists the numbers of Watch Folders and their state of activity.
! Total Watches - The total number of Watch Folders that have been configured on this machine.
! Active - The number of Watch Folders that have been marked as Active. When a source file is
dropped into the input folder of a Watch Folder marked as Active, it will be transcoded according to
the Watch Folder settings.
User Guide: Carbon Coder/Server/Admin v3.18 Page 59
! Inactive - The number of Watch Folders that have not been marked as Active. When a source file
is dropped into the input folder of a Watch Folder not marked as Active, it will be ignored, it will
not be queued, and no transcoding will take place.
Connected Machine Status
This informational area displays the status of Carbon Server systems, and is not displayed for Carbon Coder
or Carbon Agent machines.
! Total Machines - The number of Carbon Agent machines that are under the control of the Carbon
Server machine.
! Active - The number of machines that are under the control of the Carbon Server machine and that
have been marked as Active. Active machines are configured to accept jobs dispatched by the
Carbon Server machine.
! Inactive - The number of machines that are under the control of the Carbon Server machine and
that have not been marked as Active. Inactive machines will not accept jobs dispatched by the
Carbon Server machine.
! Total Slots - The sum of transcoding slots on all active machines. A machine running Carbon can be
configured to have a user-specified number of Transcoding Slots, which indicates how many
transcoding jobs that machine can execute simultaneously. If a machine has three transcoding slots
and is already executing three transcoding jobs, that machine cannot accept any new jobs until one
of the three jobs completes or fails. Once that happens, a transcoding slot becomes available, and
one of the jobs in the Queued status now becomes Active.
! Slots Used - The sum of the number of transcoding jobs that are currently being executed
simultaneously on all active machines.
Job and Watch Folder Tabs
Active Jobs
Selecting this tab will display a list of transcoding jobs that are currently in the process of being transcoded.
Right-clicking a job in this tab will display the following options:
! Stop - Terminate transcoding, and move the jobs to the Failed Jobs tab. From there it can be re-
submitted for transcoding at a later time if desired.
! Remove - Terminate transcoding and remove the transcoding job from this tab.
! Set Priority (1-10, Render Now) - Change the priority of this job.
Queued Jobs
Selecting this tab will display a list of transcoding jobs that have been requested to transcode, but that are
waiting for a transcoding slot to free up. A machine running Carbon can be configured to have a user-
specified number of Transcoding Slots, which indicates how many transcoding jobs that machine can execute
simultaneously. If a machine has three transcoding slots and is already executing three transcoding jobs,
that machine cannot accept any new jobs until one of the three jobs completes or fails. When a job is
completed or fails, a transcoding slot becomes available, and one of the jobs in the Queued status now
becomes Active and is moved to the Active Jobs tab. Right-clicking a job in this tab will display the following
options:
! Remove - Terminate transcoding and remove the transcoding job from this tab.
Page 60 User Guide: Carbon Coder/Server/Admin v3.18
! Re-queue - Resubmit this transcoding job and move it to the Queued Jobs tab.
! Start Now - Immediately moves the job to the Active Jobs tab and starts transcoding it, regardless
of the number of transcoding jobs already in progress and the maximum number of Transcoding
Slots configured for this machine.
! Set Priority - Set a priority for this job, between 1 (lowest) and 10 (highest). The highest priority
jobs will be transcoded next once a transcoding slot is freed up. Selecting Render Now immediately
moves the job to the Active Jobs tab and starts transcoding it, regardless of the number of
transcoding jobs already in progress and the maximum number of Transcoding Slots configured for
this machine.
Completed Jobs
Selecting this tab will display a list of transcoding jobs that have been transcoded successfully. Right-clicking
a job in this tab will display the following options:
! Remove - Terminate transcoding and remove the transcoding job from this tab.
! Re-queue - Resubmit this transcoding job and move it to the Queued Jobs tab.
! Set Priority - Set a priority for this job, between 1 (lowest) and 10 (highest). The highest priority
jobs will be transcoded next once a transcoding slot is freed up. Selecting Render Now immediately
moves the job to the Active Jobs tab and starts transcoding it, regardless of the number of
transcoding jobs already in progress and the maximum number of Transcoding Slots configured for
this machine.
Failed Jobs
Selecting this tab will display a list of transcoding jobs that have encountered an error somewhere during
transcoding. Right-clicking a job in this tab will display the following options:
! Remove - Terminate transcoding and remove the transcoding job from this tab.
! Re-queue - Resubmit this transcoding job and move it to the Queued Jobs tab.
! Set Priority - Set a priority for this job, between 1 (lowest) and 10 (highest). The highest priority
jobs will be transcoded next once a transcoding slot is freed up. Selecting Render Now immediately
moves the job to the Active Jobs tab and starts transcoding it, regardless of the number of
transcoding jobs already in progress and the maximum number of Transcoding Slots configured for
this machine. This does set a priority for the job, but doesn't have any effect if the job is in the
Failed Jobs tab until and unless the job is re-queued.
Watch Folders
Selecting this tab will display a list of Watch Folders that have been created on this machine. To the left of
every watch folder is a checkbox in the 'Active' column, see the 'Active' paragraph in the "Job and Watch
Folder Lists" section a little later on in this manual for information.
User Guide: Carbon Coder/Server/Admin v3.18 Page 61
Selecting this tab also displays the Delete Watch, Edit Watch, and Add Watch buttons at the bottom of
the tab. The Delete Watch and Edit Watch options only become enabled when you select a watch folder
from the list, otherwise those two buttons stay greyed-out.
! Delete Watch - Removes an existing watch folder. This is not the same as making a watch folder
active or inactive by checking or un-checking the 'Active' checkbox, but rather removes the watch
folder permanently. If you want the watch folder back some time in the future, you will have to
completely recreate it. Be careful with this option, once a watch folder is deleted it cannot be
undeleted, only recreated.
! Edit Watch - Change the parameters of an existing watch folder. See the "Quick Start Guide" at the
beginning of this for some information to get you familiar with the creation of watch folders, and see
the Watch Folder Management section for detailed information.
! Add Watch - Create and configure a new watch folder. See the "Quick Start Guide" at the beginning
of this manual for some information to get you familiar with the creation of watch folders, and see
the Watch Folder Management section for detailed information.
Right-clicking a watch folder in this tab will display the following options:
! Delete - Remove this watch folder.
! Clone - Make a copy of this watch folder, but give it a different name.
! Edit - Edit this watch folder.
Page 62 User Guide: Carbon Coder/Server/Admin v3.18
Job and Watch Folder Lists
Selecting one of the job or watch folder tabs will display a list of jobs or watch folders.
Job Lists
In the Active Jobs, Queued Jobs, Completed Jobs, and Failed Jobs tabs, details about the jobs in the
various job states are displayed.
Tab Na
me
(Prev.) Desc. Prior
.
Prog. Progress
Bar
Statu
s
Time Machi
ne
Warn
Active Jobs y y y y y y y y y y
Queued
Jobs
y n y y n n n y n n
Completed
Jobs
y n y n n n n y y n
Failed Jobs y n y n n n n y y n
! Name - The name assigned to the job. Jobs created by dropping source files in watch folders will
usually have a name of the form Job (date time). A more custom name can be specified when
submitting a job using the API.
! Description - A description of the job. Jobs created by dropping source files in watch folders will
usually have a description of the form Source path_to_source_file. A more custom description can
be specified when submitting a job using the API.
! Priority - For queued and active jobs, this lists the job priority, from lowest (1) to highest (10). A
job that has been forced to transcode immediately without needing to be queued first (also referred
to as Start Now or Render Now) will be listed with priority 255.
! Progress - Percentage of completion of the transcoding job.
! Progress Bar - Percentage of completion of the transcoding job, expressed as a progress bar.
! Status - Active jobs can be Starting, Started, Error, or Completed. If the job fails with the Error
status, it will be moved to the Failed Jobs tab, so the status may not be visible for long. When the
job is completed it will be moved to the Completed Jobs tab so the status may not be visible for
long.
! Time - The time when the watch folder queued the job.
! Machine - For active, completed, or failed jobs, on which machine the job was executed.
! Warnings - For active or failed jobs, any warnings or errors that were generated during the
execution of the job.
Watch Folder Lists
! Active - Whether the watch folder will act on source files dropped into the input folder. When a
source file is dropped into the input folder of a Watch Folder marked as Active, it will be transcoded
according to the Watch Folder settings. If this box is unchecked, then source files dropped into the
input folder this watch folder will be ignored, will not be queued, and no transcoding will take place.
! Name - The user-specified name that was give to the watch folder when it was created.
! Folder - The input folder of the watch folder. When a source file is dropped into this folder, it will be
transcoded according to the Watch Folder settings.
User Guide: Carbon Coder/Server/Admin v3.18 Page 63
! Priority - Jobs created will by this watch folder will have this job priority by default.
! # of Targets - Number of different output files that will be created for each source file dropped into
the input folder.
! # of Retrievals - Number of network shared storage locations or FTP servers this watch folder
scans for source files.
Job and Watch Folder Details
When a job or a watch folder is selected in one of the tabs, the details of that job or watch folder become
visible in the details area.
Job Details
Selecting a job in one of the job tabs, displays the details pertaining to that job. Depending on the status of
the job, i.e. what tab it's listed in, jobs don't all have the same details to display. The table below lists details
that apply to jobs in selected tabs.
Tab Watch
Source
File
Target
Preset
(Multiple)
Target File
(Multiple)
Check
ed In
Starte
d
Complete Job
GUID
Active Jobs y y y y y y y
Queued Jobs y y y y n n (y if jobs
were re-
queued)
y
Completed
Jobs
y y y y y n (y if jobs
were re-
queued)
y
Failed Jobs y y y y y n y
! Watch Source File - The source file that was dropped into the Watch Folder's input folder. This can
be the actual source file, or the shortcut to the source file.
! Target preset - The preset used to create an output file. This may appear multiple times, once for
each output file the watch folder creates.
Page 64 User Guide: Carbon Coder/Server/Admin v3.18
! Target File - The folder to which an output file is written. This may appear multiple times, once for
each output file the watch folder creates.
! Checked In - The time that the transcoding job was queued.
! Started - The time that the job actually started transcoding.
! Completed - For completed or re-queued jobs, the time that the job finished transcoding.
! Job GUID - The Globally Unique Identifier of the job. This can be used in API jobs to identify jobs
uniquely for logging, accounting, or performance measurement purposes.
Watch Details
Selecting a watch folder in the Watch Folders tabs displays the details pertaining to that watch folder.
! Watched Folder - The input folder for the Watch Folder. Files dropped into this folder are
automatically transcoded.
! Watch Status - The current activity of the Watch Folder process.
! Retrieval 1 Status - This detail is visible when a Remote Retrieval such as a network share or FTP
is being checked for the arrival of new source files.
! Target 0 File - The output folder, preset name, and filename ('%s' represents the source file name)
for the first target.
! Target 1 File - The output folder, preset name, and filename ('%s' represents the source file name)
for the next target. There may be many more 'Target X File details, depending on how many targets
this Watch Folder is configured to create from every source file.
Carbon Machines
Selecting this tab will display a list of Carbon Agent machines that are known to this Carbon Server machine.
The listed Carbon Agent machines can be selected or de-selected for accepting transcoding jobs from this
Carbon Server machine by checking or un-checking the checkboxes in the Active column.
You can also right-click on the machine name, and select Edit Node Settings to change settings on the
individual Carbon Agent machines.
Server Setting for Node
Enable when checked, the selected Carbon Agent is available for this Carbon Server and can be sent
transcoding jobs. When unchecked, this Carbon Server will not send new jobs to the selected Carbon Agent.
The Carbon Agent will complete its assigned jobs but new jobs will not be sent to it by this Carbon Server,
although it may continue receiving new jobs from other Carbon Servers if present.
Slots - refers to how many jobs sent by this Carbon Server can be simultaneously executed on the selected
Carbon Agent.
Priority this Carbon Server will send new jobs to Carbon Agent machines in order of decreasing priority
levels. The higher the priority the more likely it is that a new job will be sent to a Carbon Agent. If two
Carbon Agents have free transcoding slots, and one has priority 7 and the other has priority 4, the
Carbon Agent with priority 7 will be sent jobs until it has no more free transcoding jobs. Only then will the
Carbon Agent with priority 4 be sent new jobs by this Carbon Server. If two Carbon Agents have the same
priority, jobs will first be sent to the Carbon Agent with the highest number of empty slots. Only when the
two Carbon Agents have the same number of empty slots will jobs be sent to them on a 'Round-Robin' basis.
Global Node Settings
User Guide: Carbon Coder/Server/Admin v3.18 Page 65
Enable when checked, the Carbon Agent is available for any Carbon Server and may be sent transcoding
jobs. When unchecked, the selected Carbon Agent will not accept jobs from any Carbon Server, such as for
situations where the Carbon Agent machine needs configuration or maintenance. The Carbon Agent will
complete its assigned jobs but it will not accept any new jobs.
Version this is the version number of the Carbon Agent software running on the selected Carbon Agent
machine.
Tag used to create sets of Carbon Agents with specific attributes (such as hardware acceleration for
example) in a farm network. When a watch folder is created, you can assign tags to all jobs that come from
that watch folder. Jobs with a tag will only be assigned to Carbon Agents whose tags match the tags of the
job. Tags supersede priorities, so when a job has a tag assigned to it, it will be sent only to those Carbon
Agents with the matching tag, even if there are higher priority Carbon Agents without the tag. Within the set
of Carbon Agents with a matching tag, Carbon Server farm manager does consider the priorities.
Mandatory Tag (not yet implemented) a Mandatory Tag indicates that this Carbon Agent machine will
only accept jobs from Watch Folders configured with this tag, no other jobs will be accepted.
Total Slots sets the total number of jobs that can be executed by the selected Carbon Agent, for all
Carbon Servers combined.
Failed Count (not yet implemented) this is the number of jobs that have failed on this Carbon Agent
machine.
Kernel Properties use this to change the kernel properties of the individual Carbon Agent machines. This
saves the trouble of using Windows remote desktop to log in to each Carbon Agent machine and using
Carbon Agent Admin to adjust the settings on the machine directly.
Reboot Agent - allows you to send a reboot request to the Carbon Agent machine. The machine will reboot
immediately and running jobs will be terminated.
View Log - (not yet implemented) view the log file of the Carbon Agent machine.
Preview
This window is only visible when the Active Jobs tab has been selected. It can show a preview of the output
file as it is being transcoded. Note that whereas the actual effect on the transcoding job you are previewing
is low (even large and fast previews wont really slow down the actual transcoding job), there is overhead on
the Carbon Admin application, and on the Carbon Server system when using it. For some extremely large
previews, hundreds of kilobytes need to be transferred and displayed, so use this feature wisely.
! Preview off - No preview is shown.
! Thumbnail Preview slow - A small fixed-size preview is displayed, the preview is updated
slowly.
! Thumbnail Preview fast - A small fixed-size preview is displayed, the preview is updated
quickly.
! Full Size Preview slow - A scalable preview is displayed. It can be scaled by dragging the edges
of the preview window or dragging the edges or corners of the Carbon Admin window itself. The
preview updates slowly.
Page 66 User Guide: Carbon Coder/Server/Admin v3.18
! Full Size Preview fast - A scalable preview is displayed. It can be scaled by dragging the edges
of the preview window or dragging the edges or corners of the Carbon Admin window itself. The
preview updates quickly.
Status Bar
The Status Bar area display whether Carbon Admin can communicate properly with the Nexus background
transcoding service. It needs to be able to do this to manage and create presets for example. If Carbon
Admin is able to connect to Nexus, it will display the message Connected as seen below.
If Carbon Admin cannot connect to Nexus for any reason, it will display the message Not Connected as
seen below. When this happens it is often a problem with the USB key, perhaps it is not inserted properly or
the temporary/evaluation license has expired. Try removing and re-inserting the USB key, and restart the
machine to see if that makes the problem go away. If not, you may need to contact Support for more help.
One other thing to watch out for in this context is the behavior when the machine has just started, or when
Nexus has just been restarted. Every time Nexus starts, it verifies all the presets on the machine and builds
a list of the ones that have been correctly verified. It takes a while for Nexus to do this, so you may see the
Building Preset dialog box below while Carbon Admin waits for Nexus to finish. This should never take
more than 2 or 3 minutes unless you have a huge list of custom presets. If this dialog never seems to finish,
you may have a problem and should restart the machine to see if that fixes the problem.
Preset Management
Carbon includes hundreds of presets to simplify choosing settings for your transcoding jobs. There will be
times, however, where you will be making changes to the supplied presets for a particular requirement. If
you need to reapply the same settings, like codec parameters and target file handling options, in the future,
you can save your own preset that restores all the codec parameters you configured.
A preset saves the settings for a single codec. Use it to reapply a particular set of parameters for future
projects. As an example, you could have a preset called QuickTime MP4 with H.264 for Streaming that
saves the H.264 and QuickTime parameters used for streaming output from your web server. Each time you
have a new source file that needs to be transcoded for streaming, you can apply this saved preset instead of
having to re-enter all the setting such as frame size, frame rate, file wrapper (.mp4) and many more.
The "Quick Start Guide" of this document gives an overview of the preset management process to get you
familiar with the creation of presets, and is recommended reading if youre not familiar with the concept of
presets, or if you havent used the Carbon Coder User Interface or Carbon Admin to create and manage
presets before. This section will discuss the details of preset creation and management, and present you with
all the available options.
Three Different Types of Presets
To help explain how presets work in Carbon, you need to know about the three different types of presets:
System Presets
System presets are displayed when the System category is selected in the list of categories on the left side
of the window. System Presets are the basic building blocks of every other type of preset. Both the Factory
Default Presets and the User Presets are created by taking one of the System Presets, modifying it, and
saving it under a different name and a different category. These presets can never be modified, renamed, or
deleted since they are not really separate preset files but are built into and are part of Carbon.
Factory Default Presets
User Guide: Carbon Coder/Server/Admin v3.18 Page 67
These are specializations and customizations of the System Presets, either according to industry standards
(e.g. CableLabs HD 1080i 18.1 Mbps) or according to Rhozet recommendations (e.g. 3GPP2 H.264
320x240 128Kbps 15fps AAC-LC). The Factory Default Presets are created by Rhozet and are automatically
installed when a Carbon product is installed. They are installed under many different category names. They
cannot be deleted or modified by the end user when using the Carbon Coder User Interface or Carbon
Admin. In custom installations where these presets are not used for watch folders or API jobs, they can be
removed from the file system from the folder where they are installed by default (usually in the folder named
C:\Program Files\Common Files\Rhozet\Carbon Coder\System Presets, this name is slightly confusing in
this context but is maintained for backwards compatibility with earlier Carbon versions). This is best done
only under controlled circumstances and in consultation with Rhozet Support.
User Presets
These are presets created by the end user, either by modifying a System Preset or a Factory Default Preset.
These can be deleted and renamed at will, and can be stored under any category, those created by the end
user, in any of the Factory Default Preset categories, or even in the System category. It may sometimes be
difficult to tell User Presets from System Presets and Factory Default Presets, but selecting a User Preset will
show the Remove button, whereas System Presets and Factory Default Presets can't be removed using
Carbon Admin. User Presets are usually stored in the C:\Documents and Settings\All Users\Application
Data\Rhozet\Carbon Coder\User Presets folder on Windows XP or Windows Server 2003. There is an
equivalent folder on Windows Vista, but that name can vary per installation so you may need to search for
the folder name User Presets to see where Vista placed it.
Preset Editor Window
When you are in the main Carbon Admin window and you select the Preset Settings option from the Tools
menu, the Preset Editor dialog box opens. From this window you can manage, create, copy, and delete
presets. Do not save User Presets in in the System category but instead create a separate folder.
Page 68 User Guide: Carbon Coder/Server/Admin v3.18
Category List
On the left side you can see the list of preset categories. When you save a new preset, you can choose a
category to save it under, so that its easier to find in the future, and you can group it with other, similar
presets. Categories can be stored in a hierarchy, so you can have a top level category called Flash and then
create two sub-categories under that called Flash 8 Streaming and Flash 8 Download that contain
presets to create Flash-8 output files optimized for streaming and downloading respectively.
Preset List
When you select a category, the top right shows the list of presets stored under the selected category.
Preset List Buttons
The four buttons in the Preset Editor window that pertain to managing individual presets have the following
functions:
! Refresh - Sometimes changes that have been made to presets aren't immediately displayed, click
this button to refresh the display and display the changes.
! Copy - Copy the selected preset, naming it Copy of NAME. This is very useful when creating a lot
of presets that differ in only one or two parameters, you can create the first preset and then copy it
multiple times, modifying the copies quickly for those few parameters that are different.
! Remove - If a User Preset is selected, this button will be enabled and allow you to permanently
delete the selected preset. If you want the preset back some time in the future, you will have to
completely recreate it. Be careful with this option, once a preset is deleted it cannot be undeleted,
only recreated.
! Edit Preset - Allows the editing of an existing User Preset, or allows you to open a System Preset or
Factory Default Preset, edit it, and save the result as a new User Preset. If you edit a System Preset
User Guide: Carbon Coder/Server/Admin v3.18 Page 69
or a Factory Default Preset, and you change any parameters, then you cannot save the preset with
the same name as the original, since you cannot change or overwrite System Presets or Factory
Default Presets. You can, however, save the modified preset under a different name, which will
create a new User Preset. See the "Editing Individual Presets" section for details on editing presets
and changing settings.
Preset Description
When you select an individual preset you can see the preset details including the description at the bottom
right of the window. If you have selected a User Preset, then you can change the Name of the preset, you
can change the Category under which the preset is saved, and you can change the Description of the preset.
The Globally Unique Identifier (GUID) of the preset is useful when creating API jobs.
Preset Description Buttons
The two buttons in the Preset Editor that pertain to the editing of preset details have the following functions:
! Save - If you make any changes to the Name, Category, or Description of a preset, click Save to
accept the changes Your changes may not always be reflected immediately, you may have to click
Refresh and wait for a while, while Carbon Admin and the Nexus background service exchange
details of the updated preset.
! Cancel - Reject the changes you've made in the Name, Category, or Description fields.
Editing Individual Presets
Preset Parameters
When you have selected an individual preset of any type and clicked Edit Preset, the Preset Setup dialog
box will open.
Page 70 User Guide: Carbon Coder/Server/Admin v3.18
All the parameters that can be changed for this preset are listed on the left in a hierarchical tree listing, and
on right in a list. You can either navigate the tree and select a parameter, or you can scroll down the list to
find the same parameter, there is no difference between the two displays.
The parameters can include codec settings such as bitrate, file handling settings such as how to name target
files, and various other settings, such as whether to split a target file into segments.
The current value of the parameter in this preset is shown on the right side of this list. When you select an
individual parameter, explanatory text for that specific parameter will appear in the preset help text area
below the list, to assist you in choosing an appropriate value for the parameter.
Note that the type and amount of parameters you can change depends very strongly on the codec, device,
and file format selected. For example, the preset selected in the H.264 System Preset has almost 60
available parameters. There may be many other presets that do not offer the same variety and choice of
parameters, such as the Factory Default preset in the second image, which offers only 18 parameters.
In many cases the specific codec only supports a few parameters; in the case of presets that target specific
hardware, such as video playout servers or handheld devices, there may be limitations on frame size,
bitrate, etc.
Managing and Backing Up Preset Files
As discussed in the Three Different Types of Presets section earlier, User Presets are usually stored in the
C:\Documents and Settings\All Users\Application Data\Rhozet\Carbon Coder\User Presets folder
on Windows XP or Windows Server 2003. There is an equivalent folder on Windows Vista, but that name can
vary per installation so you may need to search for the folder name User Presets to see where Vista placed
it.
Preset files in that folder are XML files, with names like fdst_H_264 (_mp4) 400x300 30fps.cpf. The latter
part of the file name will reflect the name you gave to the preset, with some characters replaced by
underscore characters (e.g. H.264 (.mp4) becomes H_264 (_mp4)).
Preset files can be backed up by copying all files with the .cpf file extension to a backup folder.
Watch Folder Management
A Watch Folder is defined as a folder on a Windows system that automatically converts source video files
which have been dropped intp it, to different types of video output files. Any video source files written or
dropped into this Input folder are converted (transcoded) to the one or more types of output files. The
format of the output files is specified by the end user when the Watch Folder is created.
How Watch Folders Work
A Watch Folder consists of three parts:
! A folder on a Windows system that is designated as the Watch Folder Input Folder when the Watch
Folder is created.
! A Windows operating system service installed when Carbon is installed (Nexus) that continually
monitors the Watch Folder's Input Folder for new files.
! The output file formats and other settings and configuration information entered by the end user
when the Watch Folder is created.
Input Folder for Watch Folders
User Guide: Carbon Coder/Server/Admin v3.18 Page 71
When a Watch Folder is created, one of the things the user must do is designate an Input Folder. This is a
normal folder on a Windows system, and once the Watch Folder has been created and is active, this folder
will be monitored for the presence of new files. When a new file is created in this folder, the Windows
operating system and the component of Carbon called the Nexus background service will work together to
transcode this source file. Carbon will transcode the source file into the various output file formats also
specified at the time the Watch Folder is created.
The Nexus Background Service
When Carbon is installed on a Windows system, a part of Carbon called Nexus is installed as a Windows
service. The Nexus background service runs continuously and handles API jobs, maintains the various
queues of transcoding jobs, and also monitors Watch Folders.
When a file is created inside a Watch Folder's input folder, the Nexus service is notified by the Windows
operating system that a new file has been detected. Nexus checks to make sure that the format of that
source file is supported by Carbon, and then creates one or more new Windows Processes that handle the
actual transcoding of the source file into one or more different output files.
Note: When using the Windows Task Manager application, the Nexus process can be found by looking for a
process named PNXSERVR.exe. The processes that Nexus create and that do the actual transcoding are
named PNXKERNL.exe.
Watch Folder Configuration
Creating a Watch Folder requires the end user to specify which kinds of output files should be created once a
source file has been found in the input folder. This can include the kinds of file formats the output files
should have, the compression type or encoder (sometimes known as codec) to use, how large the frame
should be, how many frames per second the output file should display, etc.
There are also many options for where and how to deliver the output files, as well as options for what kinds
of other actions to take when output files are ready.
Step-by-step instructions for creating a simple Watch Folder have been given in the Quick Start part of this
document, in the "Setting Up a Watch Folder" section. The next section, Watch Folder Setup, will discuss all
of the individual settings that can be applied to a Watch Folder, and show how to configure even extremely
complex watch folders.
Watch Folder Setup
When either the Add Watch or Edit Watch button is clicked on the Watch Folders tab, the Watch Folder
Setup dialog box appears. The sections below describe the parameters that can be entered or modified for
Watch Folders.
General Properties
Name
This is the name of the watch folder, which helps you manage your watch folders. As an example, you could
use the names of projects or customers as the names of your watch folders.
Page 72 User Guide: Carbon Coder/Server/Admin v3.18
Watch Folder
This is the location of the watch folder. You can choose any local or remote folder location. If choosing a
remote location, make sure that the Nexus process has the required permissions to access that remote
location.
If Target File Exists
This allows you to either overwrite an existing file or to rename to a new file name if one already exists with
your target name.
Job Priority
Since you can have many watch folders operating at the same time, you can set the priority of each. As an
example, you may have a news folder that is set to a higher priority than an archive task. A priority 8 job will
be executed before a priority 3 job if they both arrive at the same time.
Leading/Trailing Clips
If you would like to have a video stitched into the beginning or end of each file that is transcoded, then you
would select that video in these settings. The leading and trailing clips do not have to match the source or
target settings they will be automatically converted to the appropriate target format. Leading and trailing
clips are often used for automatic advertising insertion.
General Properties - Advanced Settings
Watch Sub Folders
If the Watch Folder contains sub folders, checking this option will look in those sub folders for source files
and transcode them the same way as source files in the Watch Folder itself.
For example, if the Watch Folder C:\MyWatchInput\ contains a sub folder \FromEditor2\, then any source
files dropped into the C:\MyWatchInput\FromEditor2\ folder will be processed just like source files dropped
into the C:\MyWatchInput\ folder.
If this option is unchecked, then the source files dropped into the C:\MyWatchInput\FromEditor2\ folder
will never be processed nor removed, but just remain in that folder until manually removed.
Append Source Sub Folder to Target Path
This option is only meaningful if Watch Sub Folders is checked. If this option is checked, and the Watch
Folder contains sub folders, then target files created from source files dropped into a sub folder will be
created in an identically-named sub folder inside the target folder.
For example, if the Watch Folder C:\MyWatchInput\ contains a sub folder \FromEditor2\, and the target
folder is C:\MyWatchOutput\, then any source files dropped into the C:\MyWatchInput\FromEditor2\
folder will be processed and create target files in a new folder C:\MyWatchOutput\FromEditor2\. If this
option is unchecked, and the Watch Sub Folders option is checked, then the source files dropped into the
C:\MyWatchInput\FromEditor2\ folder will be processed and create target files in the C:\MyWatchOutput\
folder.
If this option is unchecked, then the source files dropped into the C:\MyWatchInput\FromEditor2\ folder
will never be processed nor removed, but just remain in that folder until manually removed.
Create One Job for Each Target
If a Watch Folder is configured to create multiple target files from each source file, then checking this option
will create a separate transcoding job for every target file.
User Guide: Carbon Coder/Server/Admin v3.18 Page 73
For example, if a Watch Folder is configured to create an H.264 target and an MXF output, then two
transcoding jobs will be visible in the Active Jobs tab every time a source file is dropped into the Watch
Folder.
If this option is unchecked, then one job will be created, and that one job will create both target files. This
can be faster because the source file only needs to be transcoded once, but the job will take more memory,
and may sometimes exceed the memory limitations of the operating system and thus actually slowing down
the job. In addition, if it takes much less time to create one target than the other, then the processor will not
be used optimally while Carbon is working to finish the slower target.
Delete Source After Conversion
If this option is checked, any source files dropped into the Watch Folder will be deleted after they have been
successfully transcoded. They will not be deleted if the transcoding failed and generated an error.
Accept Folders as Assets
This feature will allow you to use Carbon to automate other, third-party processes using notifiers (See the
"Notifiers" section). If this option is checked, and a folder is dropped into the Watch Folder, then Carbon will
not attempt to transcode the contents of the folder, but will pass the folder name to any notifiers attached to
the Watch Folder.
For example, this could be used to pass the name of the folder that contains transcoded target files to a
Command Line notifier (see the section Command Line notifier below). The command line can then launch a
third-party process that encrypts or adds DRM to all the files in the folder.
If this option is unchecked, and a folder is dropped into the Watch Folder, Carbon will attempt to transcode
source files contained in the folder only if the Watch Sub Folders option is checked (see the "Watch Sub
Folders" section).
Retrieve Source Files to Render Node
For Carbon Server systems, checking this option will allow individual Carbon Agent machines to retrieve
source files over FTP or from network storage systems themselves. If this is unchecked, Carbon Agent
machines have to wait for the Carbon Server machine to retrieve the source files over FTP and store them on
the local storage of the Carbon Server machine. Carbon Server will then send the transcoding job to the
Carbon Agent machines, and the Carbon Agents will then have to retrieve the source files from the local
storage of the Carbon Server machine.
Enable Segmented Grid Transcoding
For Carbon Server systems, checking this will allow source files to be split into segments and have each
segment be processed by a different Carbon Agent machine. The Maximum Segments value determines into
how many segments the source file can be split, dont make this too high for smaller source files, since the
overhead of splitting the source file and stitching the target segments back together may negate the
segmenting advantage.
Note: Even if this option is checked, it will only work for some types of target files and under some
circumstances.
Page 74 User Guide: Carbon Coder/Server/Admin v3.18
Source Filters
Audio and video filters can be applied to a source file before it is transcoded into the various target file
formats. See the lists below of the available audio and video filters. Please see the Carbon Coder manual for
a detailed explanation of the function of each filter.
Audio Filters
! Channel Mixer
! DVD to PC Converter
! Dynamic Range Compressor
! Fade In/Out
! Lowpass
! Normalize
! Normalize ITU 1770
! Parametric 5.1 to Stereo Converter
! Track Offset
! Volume
Video Filters
! 601 Correction Expand Color Space
! 601 Correction Shrink Color Space
! 601 to 709 Color Correction
! 709 to 601 Color Correction
! Adaptive De-Interlace
! Bitmap Keying
! Black/White Correction
! Blur
! Broadcast Color Safe
! Caption 608 to 708 conversion
! Caption convert 708 to Ancillary
! Caption convert Ancillary to 708
! Caption Inject From .SCC File
! Circular Blur
! Color Correction
! Deblocking Filter
! DVD Subtitle/608 CC1 Imprint
! Fade In/Out
! Flexible-to-fixed framerate conversion
! Gamma Correction
! Gaussian Blur
! Line 21 Extraction
User Guide: Carbon Coder/Server/Admin v3.18 Page 75
! Line 21 Modulator
! Map Alpha to Target Y channel
! Median
! Motion Compensated Temporal Filter
! Pulldown
! Relative Crop
! Rotate
! Sharpen
! STL Caption Burn-in
! Teletext Data Extraction
! Teletext Data Modulator
! Teletext inject from STL file
! Teletext Subtitle Captioner
! Temporal Noise Reducer
! Timecode Display
! Timecode Extraction VITC
! Timecode Insertion VITC
! Timecode Processing
! VBI Import from SMPTE 436M
! VBI Mapper
! V-Chip
! Video Inverse Telecine Filter
! Video Metadata Inject
! Video Source Properties
! Video Timecode Inject
! XML Titler
! XYZ to RGB video filter
Notifiers
These can cause Carbon to execute a notification (send an email message, post a Web Service URL, or
execute a Windows command line) whenever a job event (job starts, job finishes, or job encounters an
error) occurs.
You can use the following string replacement tokens in notifications:
! %jobguid% - Unique GUID for this task
! %jobname% - Unique name for this task
! %source% - Full source path and name
! %destinationname% - Result destination file name (only valid in completion notifications)
! %errormessage% - Error message (only valid in error notifications)
Page 76 User Guide: Carbon Coder/Server/Admin v3.18
Email Notifier
! Recipient: To whom the email should be sent, this is a normal email address.
! Subject: Subject line of the email.
! Body: Body text of the email.
Example email body text: The file %source% has generated error message %errormessage%
Web Notifier
! Web Service URL: The URL to execute when the job event (start, finish, or error) occurs.
Example URL: http://myserver.com/script.aspx?Source =%source%
Command Line Notifier
! Command Line: Command to execute.
! External process shown as new job: Check this option to show the command line as a separate job
in the Carbon Admin job queue.
Example command line: c:\myprog.exe %source%
On Start
Send a notification when a job is started.
On Completion
Send a notification when a job is finished.
On Error
Send a notification when a job encounters an error.
Remote Retrieve
A Watch Folder can actively look for files to transcode on remote storage systems or FTP locations. When a
file is detected at this remote location, it will be moved to the local Watch Folder and then transcoded. This is
called a remote retrieval. A remote retrieval is used when the Watch Folder cant transcode directly from
the desired location, such as with an FTP site or shared storage that has a different password than the local
system.
File Retrieve Remote Connection
! Remote Path (UNC) - The folder on the remote storage where Carbon will look for new files to
copy to the local Watch Folder for transcoding. You MUST use a UNC path, you cannot use a mapped
drive since Windows processes like the Carbon background process Nexus are unable to access
mapped drives.
! User (optional) - If you need to log in to the remote storage to access the source files, enter the
name here.
! Password (optional) - If you need to log in to the remote storage to access the source files, enter
the password here.
! Create Shortcut Instead of File Copy - Instead of retrieving the source file, just create a shortcut
to the source file to be transcoded. This assumes that the Nexus background transcoding process
User Guide: Carbon Coder/Server/Admin v3.18 Page 77
can read the file using the shortcut, make sure that the file access permissions of Nexus are set
appropriately.
File Retrieve Retrieval Settings
! Wildcard - File mask to retrieve. Files that do not match the wildcard will not be retrieved.
! Watch Interval (sec.) - Interval in seconds between checking the remote location for new files.
! Trigger File Size (KB) - Minimum file size in Kilo-bytes. Files smaller than this will not be retrieved.
! Delete Source Upon Completion - Whether to delete the file from the remote location once it has
been retrieved.
! Watch Sub Folders - If the Watch Folder contains sub folders, checking this option will look in
those sub folders for source files and transcode them the same way as source files in the Watch
Folder itself.
! Propagate Sub Folders - This option is only meaningful if Watch Sub Folders is checked. If this
option is checked, and the Watch Folder contains subfolders, then target files created from source
files dropped into a subfolder will be created in an identically named subfolder inside the target
folder.
! Retrieve to Render Node - Only useful in a Carbon Server transcoding network. Checking this
option will cause Carbon Agent machines to retrieve the source file directly, without Carbon Server
having to retrieve the file first and then pass it to Carbon Agent. This can significantly improve
transcoding and file transfer speeds.
FTP Retrieve Server Connection
! Current Server - Server name to connect to.
! Server Status - Display whether Carbon Admin is currently connected to the FTP server.
! Current Folder - The folder on the FTP server that is currently being browsed. Click Select to
browse into this folder.
FTP Retrieve Retrieval Settings
! Selected Folder - The folder on the FTP to retrieve files from.
! Wildcard - File mask to retrieve. Files that do not match the wildcard will not be retrieved.
! Watch Interval (sec.) - Interval in seconds between checking the remote location for new files.
! Trigger File Size (KB) - Minimum file size in kilobytes. Files smaller than this will not be retrieved.
! Delete Source Upon Completion - Whether to delete the file from the remote location once it has
been retrieved.
! Watch Sub Folders - If the Watch Folder contains subfolders, checking this option will look in those
subfolders for source files and transcode them the same way as source files in the Watch Folder
itself.
! Propagate Sub Folders - This option is only meaningful if Watch Sub Folders is checked. If this
option is checked, and the Watch Folder contains subfolders, then target files created from source
files dropped into a subfolder will be created in an identically named subfolder inside the target
folder.
! Retrieve to Render Node - Only useful in a Carbon Server transcoding network. Checking this
option will cause Carbon Agent machines to retrieve the source file directly, without Carbon Server
Page 78 User Guide: Carbon Coder/Server/Admin v3.18
having to retrieve the file first and then pass it to Carbon Agent. This can significantly improve
transcoding and file transfer speeds.
Target File
! Preset Category - Presets are divided into categories for easier selection.
! Select Preset - Select the preset to use for this target.
! Target Folder - The folder to write the target file to.
! Target File Name - The name to give the target file. Make sure to always at least include %s which
represents the source file name.
! Delete Local Target File after Delivery - Whether to delete the file from the local Target Folder
once the file has been delivered using either the File Delivery or FTP delivery.
Target File Filters
Just as audio and video filters can be applied to a source file, see "Source Filters" earlier in this document for
a list of audio and video filters that can be applied to.
Target File Notifiers
When notifiers are added to a Watch Folder, those notifiers will be activated either the moment a source file
is dropped in the Watch Folder, or when any one of the targets creates an error, or when all the targets from
the Watch Folder have been created. Just like it is possible to add notifiers to the Watch Folder, it is also
possible to add notifiers to individual targets. This way, the notifiers will be activated when the individual
target is started, creates an error, or is finished.
"Notifiers" earlier in this document for more information on the kinds of notifiers that can be attached to this
specific target.
Target File Delivery File Delivery
! Delivery Path (UNC) - The folder on the remote storage where this target files will be written.You
MUST use a UNC path, you cannot use a mapped drive since Windows processes like the background
transcoding process Nexus are unable to access mapped drives.
! User (optional) - If you need to log in to the remote storage to access the target folder, enter the
name here.
! Password (optional) - If you need to log in to the remote storage to access the target folder, enter
the password here.
Target File Delivery FTP Delivery
! Current Server - Server name to connect to.
! Server Status - Display whether Carbon Admin is currently connected to the FTP server.
! Current Folder - The folder on the FTP server that is currently being browsed. Click Select to
browse into this folder.
! Selected Folder - The folder on the FTP to write target files to.
Kernel Settings
The Tools > Kernel Settings menu in Carbon Admin is where less-frequently used configuration
parameters for Carbon can be found. A number of these can be used to fine-tune Carbon machines, and
many of them are helpful in debugging problems with individual Carbon machines or Carbon Server systems.
User Guide: Carbon Coder/Server/Admin v3.18 Page 79
Some parameters can be changed and be made active immediately (such as the Transcoding Slots
parameter). For others, once the parameter has been changed, the Carbon Nexus service needs to be
restarted before the change is applied. Those parameters have an asterisk (*) appended. The help text at
the bottom of the dialog box also mentions Requires machine restart in these cases.
RENDERING Category
Transcoding Slots Set the number of simultaneous transcodes this machine will
perform. A good rule of thumb is to set this to half the number of
processor cores on the machine. Setting this to 0 disables
transcoding on this machine.
Machine Priority Jobs will be assigned first to those machines in a transcoding
network that have the highest priority (10), lower priorities later.
NETWORK Category
Use DNS to lookup machine
names
Enable this to have IP addresses resolved to machine names
using DNS, for the UI and log files. Disable it when there is no
DNS server on the network or to improve performance.
Bind to IP Address* Force Carbon to communicate only using a specific IP address,
specified as xxx.xxx.xxx.xxx . Leave this blank except on
multi-homed systems. Requires machine restart.
FTP Max Upload Sessions Set the maximum number of simultaneous post-transcoding
FTP uploads (deliveries) this machine will perform.
FTP Max Download Sessions Set the maximum number of simultaneous pre-transcoding FTP
downloads (retrievals) this machine will perform.
Maximum FTP Send Bandwidth
(kbps)
Set this value to limit the total bandwidth in Kilo bits per
second that all concurrent FTP sessions can use when sending
output files that have been transcoded. Leave this value set to
zero (0) to allow unlimited bandwidth use during sending.
Note that unlimited bandwidth use may slow down the system
to the point where no other network communications are
possible, and may stall or crash system processes.
Maximum FTP Receive Bandwidth
(kbps)
Set this value to limit the total bandwidth in Kilo bits per
second that all concurrent FTP sessions can use when
retrieving input files that will be transcoded. Leave this value
set to zero (0) to allow unlimited bandwidth use during
sending. Note that unlimited bandwidth use may slow down
the system to the point where no other network
communications are possible, and may stall or crash system
processes.
Local Rendering only Set this to '1' (default is 'local and remote' = '0') to do
transcoding only on the local machine, instead of also
accepting transcoding jobs from other Carbon machines.
Maximum Disk Space For Job
Processing
The minimum disk space (in MegaBytes) required on the local
machine for an FTP retrieval to commence.
JOB QUEUE Category
Max completed jobs Number of completed jobs kept in the queue if Manage-Job-
Queue is enabled.
Page 80 User Guide: Carbon Coder/Server/Admin v3.18
JOB QUEUE Category
Max failed jobs Number of failed jobs kept in the queue if Manage-Job-Queue is
enabled.
Retry Delay for failed Jobs Number of seconds to wait before a failed job is automatically
resubmitted to the queue. Setting this to zero (default) never
automatically resubmits a failed job.
EMAIL SERVER Category
SMTP Server Specify the SMTP Server to use for outgoing emails.
SMTP User Specify the SMTP User account for outgoing emails.
SMTP Password Specify the password for the SMPTP User account specified
above.
SMTP Sender Specify the email address of the sender for outgoing emails.
MACHINE RENDER PROPERTIES Category
Machine Tags Enter a list of strings separated by semi-colons (';'). Each string
(tag) can be chosen by the end user and is used to designate
this machine as possessing a specific property. When creating a
Watch Folder (or submitting a transcoding job using the API), it
is possible to add a tag to that Watch Folder. This signifies that
jobs created by that Watch Folder will also have that tag, and be
executed only on machines that have the same tag listed in this
field. This is useful if there are many Carbon machines in a
transcoding network, but only a few have a special codec or
piece of hardware installed (often for licensing- or budgetary
reasons). If for example there are 10 machines on a transcoding
network, all with 2 processor cores and 2GB of memory, except
for 2 of those machines that have 8 cores and 8GB of memory
each, the tag HI_PERFORMANCE could be entered in this field on
those two machines. If a Watch Folder has that same tag, source
files dropped in that Watch Folder will then be sent only to those
fast machines, and in theory will be processed much faster than
other jobs. Note that jobs that do not have a tag can be
executed on any machine, it is only jobs with tags that are sent
to specific machines.
Pre-load Kernel in Memory Set this to '0' (default is 'pre-load' = '1') to load the transcoding
kernel only when transcoding jobs start. Enabling pre-load
reduces the start-up delay of transcoding jobs, and reduces free
memory by around 80MB.
Kernel Preset Enumeration Set this to '0' (default is 'enumerate' = '1') when configuring the
system for exclusive API use and new presets will not need to be
created. WARNING: Disable this only for purely API-based use of
Carbon. When disabled, no user interface interaction with
presets is possible.
WATCH SETTINGS Category
Watch Folder Retry Time (ms) When a source file is dropped into a watch folder, this setting
determines how many milliseconds to wait before checking if the
source file size is changing (for example because the file is still
being written by the OS or an FTP upload). If the file size has
changed between checks, Carbon will check again, and continue
User Guide: Carbon Coder/Server/Admin v3.18 Page 81
WATCH SETTINGS Category
doing so until the file size is the same for two consecutive
checks. If this is set to zero, Carbon may immediately begin
transcoding source files when dropped in a watch folder,
regardless of whether they are finished being written. This can
cause the transcode operation to fail.
Minimum Source File Size
(bytes)
When a source file is dropped into a watch folder, it will be
transcoded if it is this size in bytes or larger. Smaller files will be
ignored, this can be useful for video source files that come with
unneeded metadata files for example.
Ignore FS Modifier Set this to '1' (default is 'do not ignore' = '0') to ignore File
System messages from the Windows OS. Some playout server
file system drivers or network storage drivers may not
completely or correctly implement those messages, so setting
this field may resolve issues with jobs staying in the Preparing
stage for a long time (tens of minutes). Setting this field disables
Carbon's normal detailed file status analysis, so should therefore
be used with caution.
Don't Resolve to UNC Carbon normally automatically converts a directory name such
as C:\Input on the machine STORAGE01 into the UNC path
\\STORAGE1\C$\Input, so that other machines can access the
same file when needed (for example when decoding a source
file). Set this field to disable that mechanism, and leave directory
names as they are. This can be necessary in the case of a SAN
for example, where every machine on the transcoding network
has a SAN driver with the drive letter X: installed for example. In
this case, all file names such as X:\DropHere\Sourcefile.mpg will
be passed verbatim to other machines. Use this with caution; if
not all machines have this drive letter and the drive letter does
not point to the exact same network storage for all machines,
subtle and difficult to diagnose errors may occur.
JOB SETTINGS Category
Max Node Errors If a transcoding job is sent to a Carbon Agent machine, and it
fails, Carbon Server will automatically send the same job to a
different Carbon Agent, assuming that the first Carbon Agent
was faulty. By default, this will continue until all Carbon Agents
have been tried. Set this field to the number of times that
Carbon Server should retry a failed job on a different Carbon
Agent, to prevent fundamentally unsound jobs (with non-
existent source files for example) from slowing down an entire
large transcoding network.
STORAGE LOCATIONS Category
Media Submission Path* DirectDrop exporters write media to this directory. This location
must be accessible throughout your network, must allow fast
writing and must have plenty of free space available. Requires
machine restart.
Reference Files Data Storage* The location for the data portion of submitted reference files.
Requires machine restart.
Page 82 User Guide: Carbon Coder/Server/Admin v3.18
FARM DIRECTDROP Category
Subscribed Farm Manager Enter a server name or IP address - Carbon will assume this
machine exists and use it for DirectDrops etc.
XML JOB SUBMISSION Category
XML Watch Folder*
It is possible to execute API jobs by dropping XML files (see API
manual for XML file specifications) in the directory entered in
this field. Requires machine restart.
LOGGING category
Log Jobs to Event Log Setting this will log Jobs into the Windows Applications Event
Log.
Write Engine Log File Setting this causes Carbon to write a general log file, which
contains general information for each transcoding job executed.
Log File Path* The general log file is written to this directory. Requires machine
restart.
Log File Retention (days) A new log file is created at midnight every day. This field
determined how many days back to keep the old log files, for
example setting this to 5 leaves today's file and the files from
the preceding 4 days intact but removes log files any older than
that. Setting this field to zero (default) leaves all log files in place
an never removes any.
LOGGING XML FILE Category
Write XML Log File to File
Share*
Setting this causes Carbon to write a general log file in XML
format. Requires machine restart.
File Path for XML Files* The general XML-format log file is written to this directory.
Requires machine restart.
LOGGING XML FILE (FTP) Category
Write XML Log File to FTP
Server*
Setting this causes Carbon to write a general log file in XML
format to an FTP server. Requires machine restart.
FTP Site* Enter IP address or server name. Requires machine restart.
FTP Port* Enter Port# to use. Requires machine restart.
FTP User* Enter User Name. Requires machine restart.
FTP Password* Enter Password. Requires machine restart.
Remote Path* Enter Remote Path. Requires machine restart.
STATUS TIMEOUTS Category
Timeout Preparing Status (s) Number of seconds a transcoding job allowed to be in the
User Guide: Carbon Coder/Server/Admin v3.18 Page 83
STATUS TIMEOUTS Category
Preparing status before it times out and is considered as having
failed.
Timeout Preparing Status -
Agent (s)
Number of seconds a transcoding job allowed to be in the
Preparing status before it times out and is considered as having
failed. This field applies to Carbon Agent machines only, very
long timeouts must be tolerated for these machines because
very large source files could still be in the process of being
written.
Timeout Starting Status (s) Number of seconds a transcoding job allowed to be in the
Starting, Paused, or Reading status before it times out and is
considered as having failed.
Timeout Stopping Status (s) Number of seconds a transcoding job allowed to be in the
Stopping status before it times out and is considered as having
failed. Note that Stopping can take a relatively long time some
exporters index files, re-multiplex, etc. during the Stopping
phase. A very high value is recommended, at least twice the
time it would take to read/write the typical output files to/from
disk.
Timeout Started Status (s) Number of seconds a transcoding job allowed to be in the
Started status before it times out and is considered as having
failed. This is the longest total time a job is considered valid
without having received status updates.
Transcoding Inactivity (s) Number of seconds a job is allowed to have no transcoding
progress before it times out and is considered as having failed.
Note that the default is 30 minutes, this should be changed
without careful consideration. Many output formats have
processes that do not involve any transcoding progress at all,
such as de-multiplexing source files or writing temporary output
files, and those jobs would fail if this timeout limit is set too low.
Pipeline Inactivity (s) Number of seconds the transcoding pipeline will wait (for
example to receive newly decoded video samples) before it times
out and the job is considered as having failed.
USER INTERFACE Category
Alternate H.264 Encoder If alternate, third part H.264 encoders (not installed with this
transcoder) are installed on this system, enable this to expose a
text field in the H.264 target that allows you to set parameters
specific to the selected H.264 encoder. Those parameters are
encoder-specific and the encoder may not be passed all the
parameters set in this transcoders user interface or presets.
Use COM Messaging* If the service user is a dedicated user and the desktop user is
different from the service user, updating the GUI with status
changes may fail. Use a special communication through a COM
interface by enabling this option. Requires machine restart.
DEBUG NETWORK - AUTODETECT category
Broadcast Server IP Disable this to prevent Carbon Agent and Carbon Coder
machines from finding this Carbon Server machine. The Server
will still see the Agents.
Page 84 User Guide: Carbon Coder/Server/Admin v3.18
DEBUG NETWORK - AUTODETECT category
Broadcast Agent IP Disable this to prevent Carbon Server machines from finding this
Carbon Agent machine. The Agent will still see the Server.
Broadcast Client IP Disable this to prevent Carbon Server machines from finding this
Carbon Coder machine. The Coder will still see the Server.
DEBUG NETWORK - PORTS category
Nexus Service Port* Main listening port of the Nexus background transcoding service
for all external connections. Requires machine restart.
Nexus Admin Port* Internal Nexus to Nexus and component communication port.
Requires machine restart.
DEBUG - LOGGING Category
Log Watches Setting this causes Carbon to write a watch folder log file, which
contains processing information about source files dropped in
watch folders and jobs created by watch folders. NOTE: Use only
for debugging and support.
Log Remote Retrieval Watches Enable this to write a remote retrieval watch log file containing
processing information about FTP and LAN retrievals attached to
the watch folders. NOTE: Use only for debugging and support.
Carbon Wizard
The Carbon Coder Wizard was designed to help you expedite the process for converting a source file or
creating a temporary watch folder.
Converting a Source File to a Different Format
1. Select Convert a source file to a different format.
2. Click Load to add the source file you wish to convert.
3. Select Use the Carbon Coder Wizard to select a target to easily create a web video, CD-
ROM video, VideoCD, SuperVideo CD, DVD, HD, Email Attachment, or suitable for Video
Editing.
Page 86 User Guide: Carbon Coder/Server/Admin v3.18
4. OR select Select a generic target to create an AVI, MPEG, QuickTime, Windows Media,
Real Media, or a Raw DV format output.
5. Continue through the questionnaire regarding the format option you selected.
6. Fill out the appropriate fields to name and save your output file. Click Next to continue.
User Guide: Carbon Coder/Server/Admin v3.18 Page 87
7. Review your job summary then click Convert to start the conversion process. If you want to
change any parameters of output format, click Advanced Output Settings.
8. After clicking Convert, your file will be converted into the selected format. The information
box will display Conversion Finished when the conversion process is completed. Click Next
to review the files location and conversion information.
Encoding from a Live Source
In order to encode from a live source, you must have a compliant capture device installed.
1. Select the Encode from a live source option.
Page 88 User Guide: Carbon Coder/Server/Admin v3.18
2. Select the Capture Source you wish to capture the video stream from.
3. Select Use the Carbon Coder Wizard to select a target to easily create a web video, CD-
ROM video, VideoCD, SuperVideo CD, DVD, HD, Email Attachment, or suitable for Video
Editing. OR select Select a generic target to create an AVI, MPEG, QuickTime, Windows
Media, Real Media, or a Raw DV format output.
User Guide: Carbon Coder/Server/Admin v3.18 Page 89
4. Continue through the questionnaire regarding the format option you selected.
5. Fill out the appropriate fields to name and save your output file. Click Next.
6. Click on Capture Settings to view and modify the capture settings.
7. Click on Advanced Options to view and modify the source parameters.
8. The Video Cropping options allow you to crop the incoming source stream. Select None to
keep the source file in its original state. Select Auto to allow Carbon Coder to choose the
cropping format for you. Or select Manual to open a manually adjustable cropping box.
9. Click REC to start the capture process. Click End REC to stop recording and prepare the
next source file. Click Stop to complete the capture process.
Page 90 User Guide: Carbon Coder/Server/Admin v3.18
10. The information box will display Conversion Finished when the conversion process is
completed. Click on Open Target Folder to review the files location and conversion
information. Click Restart to capture more files, or press Finish to complete the process.
Creating a Watch Folder
1. Select the Create a Watch Folder option.
User Guide: Carbon Coder/Server/Admin v3.18 Page 91
2. Select the folder you would like to monitor.
3. Select Use the Carbon Coder Wizard to select a target to easily create a web video, CD-
ROM video, VideoCD, SuperVideo CD, DVD, HD, Email Attachment, or suitable for Video
Editing.
4. OR select Select a generic target to create an AVI, MPEG, QuickTime, Windows Media,
Real Media, or a Raw DV format output.
Page 92 User Guide: Carbon Coder/Server/Admin v3.18
5. Continue through the questionnaire regarding the format option you selected.
6. Fill out the appropriate fields to name and save your output file. Click Next to continue.
7. Review your job summary then click Convert to start the Watch Folder process. If you
want to change any parameters of output format, click Advanced Output Settings.
8. When you see the Monitoring Watch Folder dialog box, you can start placing files in the
watched folder to be converted. Click Unwatch to stop the watching process. Click Next
after you have completed your project and no longer want the folder to be watched.
User Guide: Carbon Coder/Server/Admin v3.18 Page 93
Maximizing Carbon Performance
While upgrading the system is usually the best way to increase Carbon Coders performance, there are a few
optimizations that you can do to increase Carbon Coders speed without hardware upgrades.
Optimize Drive Speed
Defragmenting the source and target hard drive can significantly increase read and write speeds.
Use Separate Source and Target Drives
Accessing source files and writing target files on separate physical disks will reduce seek data access times.
This will improve Carbon Coders performance.
Advanced Features
Carbon Coder gives you access to some advanced features like Video Capture and direct integration with
popular editing applications. These advanced features are described below.
XML Titler
The XML Titler video filter uses data from an XML file to add titles and images to a video stream.
The XML files to use with the titler look like this:
<?xml version="1.0"?>
<TitlerData>
<Data StartTime='0.5' EndTime='4.0' Title='First title' CharSize='0.45' PosX='0.5' PosY='0.75'
ColorR='220' ColorG='220' ColorB='220' Transparency='0.0' ShadowSize='0.5' />
<Data StartTime='4.5' EndTime='13.5' Title='This is the second title' CharSize='0.25'/>
<Data StartTime='16.0' EndTime='21.0' Title='A third title' />
</TitlerData>
XML Elements and Attributes for Text Titles
! <?xml version="1.0"?> - This is the XML file header and must be present.
! <TitlerData> - This tag indicates the start of the titler data block. The block must be closed with
the </TitlerData> entry. XML titler files must contain exactly one titler data block, in which there
will be one data entry for each title to display.
! Data entries - Each data entry starts with the tag Data and describes one title to be displayed. It
may contain several parameters:
a. Font - specify the name of the font, for instance "Arial" Only one font may be selected per
titler project. If more than one font is present in the titler's XML data, only the first one will
be used. If the specified font is not installed or cannot be loaded, the XML titler will fail (i.e.
a different font will not be used as a fallback).
b. FontCharSet - specify the character set to use for the font. Allowed values are:
! 0: ANSI
! 1: BALTIC
! 2: CHINESEBIG5
! 3: DEFAULT
! 4: EASTEUROPE
! 5: GB2312
! 6: GREEK
! 7: HANGUL
! 8: MAC
! 9: OEM
! 10: RUSSIAN
! 11: SHIFTJIS
! 12: SYMBOL
! 13: TURKISH
Page 96 User Guide: Carbon Coder/Server/Admin v3.18
! 14: VIETNAMESE
! 15: JOHAB
! 16: ARABIC
! 17: HEBREW
! 18: THAI
c. StartTime - the time, in seconds, at which the display of this data entry's title will start.
d. StartTimecode - an alternative to StartTime. Instead of using a floating-point value like
'5.5' for 5.5 seconds, you can use a time code value ('00:00:05:15').
e. EndTime - the time, in seconds, at which the display of this data entry's title will end.
f. EndTimecode - an alternative to EndTime. Instead of using a floating-point value like '5.5'
for 5.5 seconds, you can use a time code value ('00:00:05:15').
g. FadeInTime - duration, in seconds, for which the title or image will fade in.
h. FadeOutTime - duration, in seconds, for which the title or image will fade out.
! Italics - The italic function is used much like <i> and </i> in HTML. Within the Title string
value, use ital; to begin the italics section and /ital; to end the italics.
Sample:
<?xml version=1.0>
<TitlerData>
<Data Title=ital;This text will be italic /ital;/>
</TitlerData>
! Line Breaks - To insert a line break, within the Title string use the two bytes "0D 0A" to
mark the end of line, or if editing XML data with Notepad, simply press the Enter key at the
desired location of the line break.
i. Title - the title text to display.
j. CharSize - Value between 0.0 and 1.0 which controls the size of the characters.
k. PosX - Value between 0.0 (left of the screen) and 1.0 (right of the screen) used to position
the title horizontally.
l. PosY - Value between 0.0 (top of the screen) and 1.0 (bottom of the screen) used to
position the title vertically.
m. ColorR, ColorG, ColorB - Values between 0.0 and 255.0, which respectively describe the
amount of Red, Green and Blue to use for the title's color.
n. Transparency - Value between 0.0 (fully opaque) and 1.0 (fully transparent), which
determines the title's transparency.
o. ShadowSize - value between 0.0 (no glow) and 1.0 (strongest glow), which determines the
glow, or shadow, around the title used to enhance its readability.
p. HardShadow - binary value of 0 or 1. 0: normal shadow 1: shadow with a hard border
q. BkgEnable - set value to 1 to enable use of black background behind text area, otherwise
set to 0.
r. BkgSemiTransparent - set value to 1 to make text background semi-transparent,
otherwise set to 0. Only takes effect to BkgEnable to set to 1.
User Guide: Carbon Coder/Server/Admin v3.18 Page 97
s. BkgExtraWidth - specifies how much wider than the text the background should be. This
value is relative to the width of the image; so setting it to 0.05 would extend the
background by 5% of the image's width.
t. BkgExtraHeight - specifies how much taller than the text the background should be. This
value is relative to the height of the image; so setting it to 0.05 would extend the
background by 5% of the image's height.
u. RightToLeft - set value to 1 for the text to be displayed in right-to-left order, otherwise set
to 0.
v. HAlign - horizontal alignment of the title
! 0: Center
! 1: Left
! 2: Right
w. VAlign - vertical alignment of the title
! 0: centered around the first line
! 1: centered
! 2: top
! 3: bottom
XML Elements and Attributes for Image Titles
When using image scripting, most of the XML tags previously defined for text (such as background, color,
and position) dont apply to images. Supported image formats are tif, png, tga, and psd.
1. <?xml version="1.0"?> - This is the XML file header and must be present.
2. <TitlerData> - This tag indicates the start of the titler data block. The block must be closed
with the </TitlerData> entry. XML titler files must contain exactly one titler data block, in
which there will be one data entry for each title to display.
3. Data Entries
! StartTime - the time, in seconds, at which the display of this data entry's title will start.
! StartTimecode - an alternative to StartTime. Instead of using a floating-point value like
'5.5' for 5.5 seconds, you can use a time code value ('00:00:05:15').
! EndTime - the time, in seconds, at which the display of this data entry's title will end.
! EndTimecode - an alternative to EndTime. Instead of using a floating-point value like '5.5'
for 5.5 seconds, you can use a time code value ('00:00:05:15').
! Image - the local path and filename for the image file to be used in the title.
Sample:
<?xml version=1.0>
<TitlerData>
<Data StartTime=0 EndTime=6.1 Image=E:\alphatest.tif/>
<Data StartTime=7 EndTime=26.1 Image=E:\betatest.png/>
</TitlerData>
Page 98 User Guide: Carbon Coder/Server/Admin v3.18
! ImageOffsetX - image horizontal offset, in pixels. Please note that 0 denotes the far left
and increasing values will offset the image to the right.
! ImageOffsetY - image vertical offset, in pixels. Please note that 0 denotes the top of the
image and increasing values will offset the image towards the bottom.
! ImageScaleX - image horizontal scale factor. Eg. 1.0 is actual size, 0.5 is half size, and
2.0 is double original size.
! ImageScaleY - image vertical scale factor. Eg. 1.0 is actual size, 0.5 is half size, and 2.0 is
double original size.
! Transparency - Value between 0.0 (fully opaque) and 1.0 (fully transparent), which
determines the title's transparency.
XML Titler - Additional Notes
! The first data entry should define all the different parameters.
! If a data entry does not set a parameter, the last value set for this parameter will be used for that
data entry. For instance, if you want a transparency value of 0.2, you may put Transparency='0.2'
only in the first data entry and that value will be used for all other data entries.
! The title's first line is always centered on the position described by PosX and PosY.
! The data entries must be sorted according to start time in the XML file.
! Unless specified, titles are displayed on a single line. The XML titler will not add a line break if a line
is too long. It will be clipped from the left and right. Line break characters must be inserted in the
Title in order for a line break to occur.
! Only one font may be used per XML titler filter instance.
! When using StartTime/EndTime for NTSC, in order to identify the start and end time of the titles,
make sure to use drop-frame time code. Non-drop-frame time code approximates the real frame
rate and will drift away from the actual time by a few frames every minute.
! When using StartTimecode/EndTimecode, both drop-frame and non-drop-frame time codes are
supported. Drop-frame is in the format 'hh:mm:ss:ff', while non-drop-frame time codes format is
'hh:mm:ss;ff'. Notice that seconds and frames are separated by a semi-colon in non-drop-frame
time code.
! When using StartTimecode/EndTimecode, the title display timing will not be accurate in the video
filter's preview (Video Filter tab of Advanced - Filter).
! You can use Internet Explorer, or a number of other tools, to verify if your XML file has correct XML
syntax. Simply open your file in Internet Explorer - if any errors related to the XML syntax exist,
Internet explorer will display them.
! You can mix image data with regular data, but if a Data entry has an image, then its title will be
ignored.
! The images should be the same size as the video you are rendering onto, otherwise they will be
copied starting at the top-left corner of the image, with 1:1 pixel mapping.
Using Carbon Coder with Canopus Edius 4 or Adobe Premiere CS2
Carbon Coder automatically installs a direct print to file plug-in for both Canopus EDIUS and Adobe
Premiere video editing suites. This powerful plug-in will utilize Carbon Coders vast selection of codecs to
save your file. To use the Carbon Coder plug-in, follow the instructions below:
User Guide: Carbon Coder/Server/Admin v3.18 Page 99
1. In either Adobe Premiere or Canopus EDIUS, select File then select Print to File.
2. Choose Rhozet Carbon Coder from the list.
3. Carbon Coder will start up automatically with the file from your editing program as the
source.
4. Choose the target format(s) and then select the Convert tab to continue.
Error Handling
Error logs are available both through logging in Carbon as well as through the NT Event Log. Following are
explanations of how to enable logging in Carbon, how to enable sending logs to the NT Event Log, and a list
of common errors for reference.
Enabling Logging
To enable logging, open Carbon Admin, select the Tools menu, and then Kernel Settings. Once there,
scroll down to the "Kernel Settings" section.
Log Jobs to Event Log
Setting this to True will log jobs into the Windows Applications Event Log.
Write Engine Log File
Setting this to True causes Carbon to write a general log file that contains general information for each
transcoding job executed.
Log File Path
The general log file is written to this directory. Please note that the default directory has been changed
from previous versions of Carbon and is now C:\Program Files\Common Files\Rhozet\Carbon Coder\Kernel\.
Also note that changing this setting requires restarting the system to take effect.
Log File Retention (days)
Page 100 User Guide: Carbon Coder/Server/Admin
v3.18
A new log file is created at midnight every day. This field determines how many days back to keep the old
log files, for example setting this to 5 leaves todays log file and the log files from the preceding 4 days intact
but removes log files any older than that. Setting this field to 0 (default) leaves all log files in place and
never removes any.
You may additionally enable logging to an XML file.
! Write XML Log File to File Share Setting this to True causes Carbon to write a general log file in
XML format. This requires a machine restart to take effect.
! File Path for XML Files the general XML-format log file is written to this directory. Changing this
requires a machine restart to take effect.
By enabling the XML File (FTP) logging you can write an XML log to a remote FTP location. To do this set
Write XML Log File to FTP Server to True and enter the appropriate information for the FTP server and path
where you would like the XML file stored. For debugging purposes there are 4 additional types of
information you can log (described below). It is important to note that enabling these logging options can
significantly affect the performance of Carbon.
Log Watches
Setting this causes Carbon to write a watch folder log file that contains processing information about source
files dropped in watch folder and jobs created by watch folders.
Note: This should be used only for debugging and support.
Log Remote Retrieval Watches
Setting this causes Carbon to write an attached watch log file; this contains processing information about FTP
and LAN retrievals attached to watch folders.
Note: This should be used only for debugging and support.
Error List
Error Number Description
x00000001 "This operation is not supported in this version. [CR:0x00000001]"
x00000002 "An unknown error occurred. [CR:0x00000002]"
x00000003 "A version conflict occurred. [CR:0x00000003]"
x00010F06 "The Transcoder cannot import this file format. [CR:0x00010F06]"
x00010F0A "Destination Parameter problem occurred. [CR:0x00010F0A]"
x00010F0C "Destination Interleaving violation [CR:0x00010F0C]"
x00010F0E "Generic Target Error occurred. [CR:0x00010F0E]"
x00010F0F "Copy Protection Device not found [CR:0x00010F0F]"
x00010F10 "Generic Error in Plugin. [CR:0x00010F10]"
x00010F11 "Your destination location has no free hard drive space available. The conversion
was stopped. [CR:0x00010F11]"
User Guide: Carbon Coder/Server/Admin v3.18 Page 101
Error Number Description
x00010F12 "Could not write to your destination location [CR:0x00010F12]"
x00010F15 "File size limit reached. Your OS does not allow to write files larger than 4GB.
The conversion was stopped. [CR:0x00010F15]"
x00010F16 "File system limit reached. Your File system does not allow to write files larger
than 4GB. The conversion was stopped. [CR:0x00010F16]"
x00010F17 "File size limit reached. The conversion was stopped. [CR:0x00010F17]"
x00010F18 "Not enough memory available for the current operation [CR:0x00010F18]"
x00010F19 "The Conversion was aborted. [CR:0x00010F19]"x00010F1A="Your Transcoder
Installation is damaged. Please run Setup again.
[CR:0x00010F1A]"x00010F1D="Internal Application Error: (NOTIMPLEMENTED).
[CR:0x00010F1D]"
x00010F1E "The file name you specified is invalid. [CR:0x00010F1E]"
x00010F1F "The Target File was not written correctly. It might contain errors.
[CR:0x00010F1F]"
x00010F20 "Your souce video has an odd size. The Transcoder can only import sources with
an even size. [CR:0x00010F20]"
x00010F22 "DirectX 9 or higher needs to be installed on your computer. The Transcoder can
not start. [CR:0x00010F22]"
x00010F23="QuickTime 6 or higher needs to be installed on your computer. The
Transcoder can not start. [CR:0x00010F23]"
x00010F24 "This product requires EDIUS to be activated or in the trial period. Please
activate EDIUS and try again. [CR:0x00010F24]"
x00010F25 "This product requires trial or activated version of EDIUS HDV. Please install and
activate EDIUS HDV and try again. [CR:0x00010F25]"
x00010F26 "Can not add another module of this type (limit of simultaneous usage
exceeded). [CR:0x00010F26]"
x00010F27 "Invalid parameters [CR:0x00010F27]"
x00010F28 "There is an error happend when create/open or process memory map file
[CR:0x00010F28]"
x00010F29 "There is an error happend when create/open /set/reset event
[CR:0x00010F29]"
x00010F2A "Specified target filename is invalid. This can happen if you try to write to a
read-only media or the target file already exists and is in use.
[CR:0x00010F2A]"
x00010F2D "The Transcoder detected stalling in the conversion. Possibly your source is no
longer accessible. Click Stop to cancel your conversion [CR:0x00010F2D]"
x00010F2E "Non-recoverable Frame Drop occured during Capturing [CR:0x00010F2E]"
x00010F2F "The job can not be rendered - please try again later (global resource currently
not available). [CR:0x00010F2F]"
x00020001 "Plugin not found. [CR:0x00020001]"x00020002="Your source file name is
invalid [CR:0x00020002]"
x00020003 "Audio/Video formats incompatible. [CR:0x00020003]"
x00020004 "Your system is low on memory. [CR:0x00020004]"
Page 102 User Guide: Carbon Coder/Server/Admin
v3.18
Error Number Description
x00020005 "Conversion cancelled. [CR:0x00020005]"
x00020006 "This preset is referring to an exporter which is not installed on your system.
[CR:0x00020006]"
x00020007 "This preset is invalid. [CR:0x00020007]
x00020008 "The settings of this preset are invalid. [CR:0x00020008]"
x00020009 "Please select a target first. [CR:0x00020009]"
x0002000A "The Transcoder can not import this file. Either the file format is not supported
or the file is damaged. [CR:0x0002000A]"
x0002000B "The Transcoder can not load the required plugin for this action.
[CR:0x0002000B]"
x0002000C "Copy-Protection Device not found. [CR:0x0002000C]"
x0002000D "A Preset with the given name already exists. Please choose another name.
[CR:0x0002000D]"
x0002000E "The preset name you entered is not a valid file name. Either it is too long or
contains invalid characters. Please choose another name. [CR:0x0002000E]"
x0002000F "Couldn't change the category for the presets - possibly the presets are write
protected or system presets. [CR:0x0002000F]"
x00020010 "Couldn't change the category for the some presets - possibly the presets are
write protected or system presets. New Category was created but old category
was kept. [CR:0x00020010]"
x00020011 "The project file is invalid. [CR:0x00020011]"
x00020012 "One or multiple sources/targets could not be restored [CR:0x00020012]"
x00020013 "One or multiple sources from the project file could not be loaded .
[CR:0x00020013]"
x00020014 "One or multiple targets could not be restored from the project file.
[CR:0x00020014]"
x00020015 "One or multiple filters could not be restored from the project file.
[CR:0x00020015]"
x00020016 "Your system is low on virtual memory. The Transcoder needs sufficient virtual
memory (150 MB) to perform the conversion. The Transcoder can not load this
soruce file. [CR:0x00020016]"
x00021001 "Internal Application Error: (NOT_SUPPORTED). [CR:0x00021001]"
x00021002 "Internal Application Error: (PARAMETER). [CR:0x00021002]"
x00021003 "Internal Application Error: (INTERFACE). [CR:0x00021003]"
x00021004 "Internal Application Error: (DLLINTERFACE). [CR:0x00021004]"
x00021005 "Internal Application Error: (ENUMINDEX). [CR:0x00021005]"
x00021006 "Internal Application Error: (GRAPHSTATUS). [CR:0x00021006]"
x00021007 "Internal Application Error: (CLASSSTATUS). [CR:0x00021007]"
x00022001 "No audio filter found to perform required conversion. [CR:0x00022001]"
x00022002 "No video filter found to perform required conversion. [CR:0x00022002]"
x00022003 "Internal Error: unable to start conversion. [CR:0x00022003]"
User Guide: Carbon Coder/Server/Admin v3.18 Page 103
Error Number Description
x00022004 "Internal Error: unable to locate required filter. [CR:0x00022004]"
x00022007 "Audio/Video mismatch between source and target. [CR:0x00022007]"
x00022008 "Unable to spawn new thread. [CR:0x00022008]"
x00022009 "Unable to read source file. [CR:0x00022009]"
x0002200A "Unable to write target file. [CR:0x0002200A]"
x0002200B "Unable to start encoding preview. [CR:0x0002200B]"
x0002200C "Internal Error: Unable to start video processing. [CR:0x0002200C]"
x0002200D "Internal Error: Unable to start audio processing. [CR:0x0002200D]"
x0002200E "Unable to start multipass encoding session. [CR:0x0002200E]"
x00022028 "Two or more Audio Normalize filters in sequence not allowed.
[CR:0x00022028]"
x0002202A "Cannot login to network share. [CR:0x0002202A]"
Description
Each error description returned by Rhozet Carbon will now end with the string "[CR:0x????????]" containing
8 hexadecimal characters. This will be visible to manual operators in the Job Queue Manager as well as in
errors returned when using the API.
The first 3 hex digits identify the Rhozet Carbon module (0x000????? - 0xFFF?????), these could be
importers, exporters, filters, etc. The last 5 hex digits identify the error (therefore both 0x00F00001 and
0x00C00001 could be generated for example)
Notes
! Identical error numbers with different error descriptions may occur, for example the string
could be "Can't write to d:\" or "can't write to e:\" with the same error number representing
"can't write to [letter]:\".
! Identical error descriptions with different error numbers may occur, for example both the
MXF and GXF source import modules may generate a "can't access Metadata" error
description but since they have different module numbers the error numbers will be
different.
! There is a common number space [0x000?????], designed for generic errors, which can
appear when it is not possible to identify the module in which the error occurred.
MPEG Export File Extension
Carbon 3.18 allows you to change the export extension on any MPEG file through the MPEG Exporter. This
can be changed to meet extension requirements of specialized systems. To change the extensions simply
add the MPEG exporter as a Target. Depending on the Stream Type chosen you will be able to choose the
extension of the Elementary, Program, or Transport streams.
Troubleshooting
This section illustrates some common video encoding problems and how you can fix or avoid them.
Video is Blocky or Appears to Break Up
The video image appears to break up into different moving blocks. Parts of previous video may appear in
different locations. Notice in the example that elements of the correct video seem to be mixed with the older
video. After some time, the image may recompose itself, producing a correct image.
Possible Causes
! DVD media reading problem If you are seeing this type of problem after authoring a DVD and
playing it back on a set-top DVD player, it could simply be a difficulty reading the DVD-recordable
media. Try the same disc in a computer-based DVD player. If it plays in the computer without
problems, try a different set-top player or a different brand or type of DVD-recordable disc. Many
set-top players cannot reliably play all DVD-recordable discs.
! Use of seek or trick-play in the player If you were playing the file and playback was okay until
you used the players fast-forward, rewind or scrubber to reposition the playback location, then its
probably not a problem at all. Depending on the format and player, the video may take until the next
keyframe to start displaying properly. Try letting the file play through from start to end without
interrupting it to verify. If the video displays correctly in a straight-through playback, then the
output file is fine.
! Video bitrate too low or not enough keyframes If the break-up only appears after scene
changes, then the video bitrate is too low to handle the large change in the video. Increase the video
bitrate to allow faster recomposition. Alternatively, if the target format supports keyframing,
decrease the keyframe interval, thus increasing the number of keyframes. Keyframes provide a full
video frame so large changes can be tracked and better compensated for.
! Video bitrate too high When using a hardware decoder, such as for MPEG playback, in some
cases a video bitrate that is too high can cause the to image break up. If the video bitrate is at or
near the maximum setting, try reducing it a bit. If it plays on a software-based player but not on a
hardware-based player, this may also be because the bitrate is too high.
Video Appears Fuzzy or Blurry
The video appears fuzzy or blurry. When played zoomed, it appears blocky, almost like viewing something
through a frosted glass window.
User Guide: Carbon Coder/Server/Admin v3.18 Page 105
Possible Causes
! DV playback not set to full quality If the problem occurs only with Microsoft DV AVI files, the
problem may be due to the Digital Video decode setting being set to Low. When set to Low, DV files
are decoded in low resolution, regardless of what the resolution of the actual file is.
! To fix this problem in Windows Media Player:
! Open Windows Media Player, and look for the Options selection in the menu (usually under Tools).
! Look for a setting called Digital Video that has a slider with Small at one end and Large at the
other. In Windows Media Player 9, this is found by clicking Advanced in the Performance.
! Set the slider to Large.
! Close all open programs including Windows Media Player, then open the file for playback again.
The file should now play in full resolution.
! Video resolution too low When stretched to the original size, a low-resolution image will appear
blocky. If you want or need to view the image at the same size as the original, you should increase
the video frame size. In order to preserve quality and avoid similar effects due to too low a bitrate,
the bitrate should be increased when increasing the video resolution.
! Video bitrate too low Depending on the encoding format, a video bitrate that is too low can also
produce blocky video as shown above. Increase the video bitrate to see if this is the case. If
increasing the bitrate does not help, the video frame size needs to be increased.
Video Has Halos or Blocks Near Objects
The video appears to have halos around the edges of objects and/or block-like noise around near objects.
There does not seem to be a loss of resolution, just loss of sharpness and some changes to colors.
Possible Causes
! Video bitrate too low This type of effect is usually caused by setting the video bitrate too low.
Increase the video bitrate to get a better result. If increasing the video bitrate produces too large a
file, keep the video bitrate the same, but decrease the video frame size. When the choice is
available, choosing Optimize for Quality instead of Optimize for Speed should also help.
Page 106 User Guide: Carbon Coder/Server/Admin
v3.18
Video Appears to Jitter
Movement in the video seems to jitter up and down. Moving objects may seem to take two steps forward
then one step back.
Possible Causes
! Single-field detail in interlaced output If the video appears to have vertical jitter or flashing
horizontal edges, the source image may have single-field detail. This usually occurs with still images
used for video. Carbon Coder normally makes the appropriate adjustments to avoid this situation,
but if you still have trouble, try applying an antiflicker or deinterlace filter to your source before
bringing it to Carbon Coder.
! Improper source interlacing field order For interlaced sources, the interlacing mode may not
be set correctly. Verify that the proper interlacing field order is set in the Advanced Source
Configuration.
! Improper target interlacing field order For interlaced output, the target field order may be
incorrect for the playback device. Check the requirements of the intended playback device to
determine the proper interlacing setting.
Video Movement Appears Jumpy
Movement in the video does not appear smooth it seems to jump instead of move in a fluid fashion.
Objects in motion seem to jump or flash to the next position like a strobe effect.
Possible Causes
! Video frame rate too low If the video frame rate is too low, motion in the video will not appear
smooth. Increasing the frame rate will help to improve the fluidity of motion but will also make the
file size larger. Generally speaking, a frame rate below 15fps will result in unsatisfactory playback.
! Streaming connection speed too slow Users viewing a streaming file that was made for a
faster connection speed may see this type of snapshots in time effect. The user need a faster
connection to the streaming server, a progressive download file should be used instead.
! Playback machine too slow Some formats play with different frame rates depending on the
speed of the viewers machine. Try playback on a faster computer to see if it plays better.
Audio and Video Are Out of Sync
Audio and video do not play in synchronization with each other. For example, a person talking may show
their lips moving, but their speech may not be audible until a second or two later.
Possible Causes
Use of seek or trick-play in the player
User Guide: Carbon Coder/Server/Admin v3.18 Page 107
If you were playing the file and playback was in-sync until you used the players fast-forward, rewind or
scrubber to reposition the playback location, then its probably not a problem at all. Depending on the format
and player, audio/video synchronization cannot be guaranteed after repositioning the playback point. Try
letting the file play through from start to end without interrupting it to verify. If synchronization is
maintained in a straight-through playback, then the problem is trick-play and not the output file.
Video and audio playing from different devices
If you are playing the video on one device and using a different device for audio, synchronization is not
guaranteed. For example, DV files playing audio from the PC but using a connected DV camera or converter
for video output will be unsynchronized. This is because there is a slight delay between the DV camera or
converter between getting the DV data from the PC and outputting the decoded analog video. Thus, in this
situation audio will appear to come slightly before the video.
Set-top DVD audio decoder problems
If youre seeing the problem using a set-top DVD player for playback, it could be a problem with the player
itself. Some set-top DVD players have problems with audio synchronization, especially when the audio is AC3
format. Try a commercially-produced DVD in the player and see if it has the same problem. Also try playing
your DVD with a software-based DVD player.
DVD authoring error
If your problem exists with an authored DVD, it could be a problem with the DVD authoring. Substandard
DVD authoring can also cause audio/video sync problems. Try reauthoring the DVD with a different DVD
authoring application.
Video Shows Strange Patterns or Blocks
The video shows strange patterns or blocks of different data.
Possible Cause
! Corrupt video file The data of the video file is probably corrupt. Check to see that the source file
does not show the same problem, as any problems in the source will be faithfully reproduced in the
output. If the problem only occurs in the output, try writing the file to a different drive or directory,
or try a different compression format.
Video Appears Stretched or Squashed
The video appears to be stretched in one direction. Circles now appear as ovals and people are taller or wider
than they should be.
Page 108 User Guide: Carbon Coder/Server/Admin
v3.18
Possible Causes
! Widescreen MPEG-2 output If your output is widescreen MPEG-2, then this is not a problem.
Some MPEG-2 playback software does not properly size the video playback according to the aspect
ratio set in the MPEG-2 file. Thus, widescreen MPEG-2 files play back squashed. Authoring a
widescreen DVD using this file and playing that DVD on a DVD player will produce a correct
widescreen result.
! Player does not compensate for pixel and frame aspect ratio Some media players do not
compensate for video with non-square pixels and thus do not display video in the proper aspect
ratio. This is not a problem with the encoding or Carbon Coder; it is a problem with the player. Try
to find a player that properly compensates for non-square pixel playback.
Incorrect source aspect ratio setting Check the aspect ratio setting in your source file. If it is set
incorrectly, Carbon Coder will interpret the shape of the video image incorrectly and therefore process it
incorrectly. Carbon Coder never does anything to stretch or squash the image widescreen sources
converted to standard screen size will be scaled to fit into the standard width, a process known as
letterboxing, as shown in the image below.
Cannot Load Encoded MPEG Files into DVD Authoring Software
Your DVD authoring software does not accept the MPEG files you made with Carbon Coder.
Possible Causes
! File naming problem Some DVD authoring applications do not recognize the standard .m2p file
extension for MPEG-2 program streams. Instead, they want files named .mp2 or .mpg instead. Try
renaming the output file from .m2p to .mp2 or .mpg and try again.
! Incorrect MPEG-2 file type Not all DVD authoring applications support MPEG-2 elementary
streams (.m2v files and associated audio files) and MPEG-2 program streams (.m2p files), some will
only accept one or the other. Check your DVD authoring softwares documentation to see which type
it supports and verify that you are creating the correct type with Carbon Coder.
! Software does not accept MPEG files Some DVD authoring applications do not accept MPEG
files as sources. If this is the case, you will need to use Carbon Coder to output a different file type
User Guide: Carbon Coder/Server/Admin v3.18 Page 109
(usually VOB) that the authoring application will accept or use a different authoring application.
Consult your authoring softwares documentation to find out what file types it accepts.
Page 110 User Guide: Carbon Coder/Server/Admin
v3.18
Application Notes
Please see www.rhozet.com for additional and updated Application Notes.
Nexus Credentials
Symptom
Watch folders, api scripts, and certain target folders say Cant read from source, but the Carbon Coder GUI
works properly.
Description
If you are getting errors such as Cant read from source when using the api or watch folders, or target files
are not being written properly, the Rhozet background transcoding service called Nexus may not have the
proper permissions/credentials. Normally the Nexus service has the credentials of the Local System
account, you may need to change that to an authorized account. The Nexus service is responsible for
handling requests from watch folders, the queue manager, and the api. The GUI tool can transcode
independently without accessing the Nexus service in most instances, which is why you may not see those
same problems when transcoding with the Carbon Coder user interface.
Instructions
1. Open the services console by going to Start > Run. Enter services.msc and press OK.
2. Double-click the Nexus Server service.
3. Select the Log On tab.
4. Set the credentials (This account and Password) for the service to a user that has rights
to access the share. It is recommended to use Browse to find the appropriate account,
especially if this machine is part of a domain.
User Guide: Carbon Coder/Server/Admin v3.18 Page 111
5. Close the Nexus Server Properties dialog box.
6. Now that the proper login credentials have been set, the Nexus Server service needs to be
restarted for the changes to take effect. To do this right-click on Nexus Server and then
click Stop.
Page 112 User Guide: Carbon Coder/Server/Admin
v3.18
7. Wait a few seconds after the service has stopped, then right-click on Nexus Server and
click Start.
8. Nexus now has the credentials of the specified account, and jobs submitted with the api or
watch folders should be able to access source files and write target files.
Remote Retrieval
Symptom
A watch folder is set up on a NAS or play-out server and is not processing new jobs.
Description
Carbon Watch Folders are "passive" processes, i.e. they wait for a signal from the file-system to indicate that
a new file has been created in the Watch Folder path.
When working with some devices with drivers, such as NAS drivers or file-system drivers for video play-out
systems, passive processes may not work properly. The reason is that some file system drivers do not
*completely* simulate a real Windows file system, that is they do not notify passive processes when a new
file has been created in a folder that the passive process is watching.
Instructions
For this reason it may sometimes be necessary to add "Remote Retrieval" to a standard Carbon Watch
Folder. Remote Retrieval can either be FTP retrieval, or File System retrieval. Both types of Remote Retrieval
periodically check the remote FTP server or remote file system for new files. If a new file is discovered,
Remote Retrieval checks again a second time, to see if the file size is constant. If the file size is not constant
but growing instead, it means that the file is still being written to the remote device, and Remote Retrieval
continues checking until the file size is constant.
When the new file has been verified to have a constant size, Remote Retrieval then copies it to the local file
system, to the Watch Folder path that was specified when the Watch Folder was created. In the case of a File
User Guide: Carbon Coder/Server/Admin v3.18 Page 113
System type of Remote Retrieval, a shortcut can also be copied instead of the entire file. The Watch Folder
then sees the new file and precedes to transcode it normally.
You can access the Remote Retrieval setup through the Watch Folder Manager. Click on a watch folder and
then click edit watch in the lower right. The Remote Retrieval option is located in the tree on the left. A file
share/folder or FTP location can be targeted for the Remote Retrieval process. You will also need to specify
the correct login info (username/password) if permissions are needed to access this location. Once you click
OK, the Remote Retrieval process will be enabled for the location specified.
Note: If you choose the File Share/Folder option, make sure that you use only UNC paths of the form
\\DeviceOrServerName\FILESYSTEM\Folder. Do not use mapped drives such as M:\Folder, since mapped
drives are only valid for the user who is currently logged on, and cannot be accessed by background
processes like Carbon Watch Folders.
Nexus Service
Transcoding manually uses a different process than transcoding with watch folders or using the API. The
Carbon Coder program is a separate transcoder from the Windows Service that is also installed on a system
when Carbon Coder or Carbon Server/Agent is installed. This service is called "Nexus Server" and, by
default, just like every other Windows Service, it has permission to only access resources on the same
machine that it was installed on. On the other hand, the Carbon Coder program with the GUI has the same
permissions as the account that the user enters to log on to the machine. That is why it is necessary to give
Nexus permission to access network resources.
Note: With regards to mapped drives versus UNC paths; mapped drives only exist for the user that is logged
in, Windows Services do not see mapped drives. That's why the UNC path works with watch folders and the
API, and mapped drives do not.
How to Change the Default MPEG File Extension
The following instructions explain how to change the default output file extension for mpeg files. For
example, by default Carbon Coder uses the file extension .m2t for all MPEG-2 transport streams. If your
situation calls for an MPEG-2 transport stream with the file extension of .mpg you can use the following
instructions so that all mpeg-2 transport streams created by Carbon Coder will use the .mpg extension.
1. Run regedit.
Page 114 User Guide: Carbon Coder/Server/Admin
v3.18
2. Browse to HKEY_LOCAL_MACHINE\Software\Rhozet\Carbon Coder\{A7264AEF-
FF57-42E0-BBAD-CCF546CD515F}.
3. Make a new subkey in this folder and name it file_ext.
4. Right-click on the new key and select New > String Value.
5. Rename the new string to one of the following formats. You can add an individual key for
each of the format types listed, but we recommend changing only those that you have to.
String Name File Type Changed
MPEG1_MUX Mpeg-1 System Stream
MPEG1_ELM_VIDEO Mpeg-1 Elementary Stream
Video Portion
MPEG1_ELM_AUDIO Mpeg-1 Elementary Stream
Audio Portion
MPEG2_MUX Mpeg-2 Program Stream
MPEG2_ELM_VIDEO Mpeg-2 Elementary Stream
Video Portion
MPEG2_ELM_AUDIO Mpeg-2 Elementary Stream
User Guide: Carbon Coder/Server/Admin v3.18 Page 115
String Name File Type Changed
Mpeg-2 Audio
WAVE Mpeg-2 Elementary Stream PCM
Audio
MPEG2_TS Mpeg-2 Transport Stream
6. Change the value of the new string to the file extension you would like the stream type to
have (e.g. .mpg).
7. Close regedit.
8. Restart Carbon Coder.
Rhozet USB Security Key Updater
Included with the Carbon Coder evaluation package is a USB Security Key that allows you to execute Carbon
Coder for the duration of the evaluation period. Once the evaluation period expires, you can no longer run
Carbon Coder.
When your evaluation period ends there are two things that you must do to extend your license. First, you
must contact Rhozet to arrange for your evaluation to be extended. Second, you must update your current
hardware security key to match your newly extended evaluation period.
Please be aware of the following conditions before updating your security key.
! The license file you receive from Rhozet (Step #6) should be applied to the exact same key you
extracted the status information from (in Step #3), you cannot mix license files and apply them to
keys other than the one they were generated for.
! For security reasons, you must run the update application on the same physical computer the
security key is attached to. In the event this is not possible you can use Windows Remote Desktop to
connect to the computer, but you must do so in console mode. To run Remote Desktop in console
Page 116 User Guide: Carbon Coder/Server/Admin
v3.18
mode open a command prompt window and enter the following command: mstsc /v:hostname
/console.
! It is very important to generate a completely new key status file (Step #3) every time your key
expires. You cannot reuse old status key files.
Update Instructions
1. Download USB Security Key update.zip from
ftp://data.rhozet.com/USBSecurityKeyUpdate.zip.
2. Using Windows Explorer, navigate to where you downloaded USB Security Key update.zip
and extract it. Once the files are extracted, run KeyUpdate.exe.
3. Once the program has launched, make sure the Collect Key Status Information tab is
selected (select it if not).
4. Click Collect information.
5. A Save dialog box will open, select a file name to save the key status information in and
click Save.
6. The USB Security Key will be read, information will be saved to the file you designated, and
the screen will display a confirmation message like the following (the time and filename may
User Guide: Carbon Coder/Server/Admin v3.18 Page 117
be different): 19:41:49: Key status retrieved from HASP successfully. Information
written to file C:\Temp\keystatus.c2v.
7. Contact Rhozet support and obtain an email address to send your key status file to (this is
the file you just generated, in the example above its called keystatus.c2v and is located in
the folder C:\Temp).
8. Email the file to Rhozet and we will use your key status information file to generate a new
license with the expiration date extended to be applied to your USB Security Key. We will
then email a new license update file to you.
9. Once you receive the license update file, save it to disk, for example with the filename
C:\Temp\newlicense.v2c . Make sure the USB Security Key update.exe program is still
running, and make sure the Apply License Update tab is selected (select it if not).
10. Click Continue (...) to the right of the Update file field.
Page 118 User Guide: Carbon Coder/Server/Admin
v3.18
11. When the Open dialog box opens, navigate to the appropriate folder (in our example from
above that would be C:\Temp), and select the file name to load the license information
from (that was newlicense.v2c in our example), and click Open.
12. Now that the file name is now shown in the Update file field, click Apply update.
13. If the key is successfully updated, you should see a message like the following: 20:10:30:
Applying update from file: C:\Temp\newlicense.v2c Update written successfully. If
you see this kind of message then your evaluation period has been successfully extended
and you can now close the USB Security Key update.exe program and start evaluating
Carbon Coder again.
14. Contact Rhozet support if you receive an error messages similar to this one: 19:57:48:
Applying update from file: C:\Temp\newlicense.v2c Update failed: Key with
requested id was not found.
The "Tag" Mechanism
Carbon Server has the ability to 'tag' certain agents on its render farm to do specific types of jobs. A 'tag' is
simply a word you define for a specific task or group of tasks. You may then create a job or watch folder that
uses only the agents which have a certain tag. See instructions below to set up an agent and watch folder to
use a tag.
Instructions
1. Go to the desktop of the agent machine you want to assign a tag to and start the Job
Queue Manager application.
2. Select Tools>Advanced Kernel Options....
3. In the Machine Tags field enter something like Flash8.
Note: You can enter multiple tags for one agent by separating each tag with a ;.
4. Click OK.
5. Restart the Nexus service.
User Guide: Carbon Coder/Server/Admin v3.18 Page 119
6. Using Carbon Admin, create a new watch folder.
7. When you add a target to the watch folder using Carbon Admin, click on the double arrows
in the Job Tags field, you should see the Flash8 tag.
8. Select Flash8 and finish adding the target.
9. Any transcoding jobs from this watch folder that will be converted to this target will now be
run only on the machines that have the Flash8 tag assigned to them in the Advanced
Kernel Options dialog box.
Command Line Installation
The following document describes how to install Carbon Coder on a remote system from a network path.
1. Run the Carbon Coder setup locally from the command line on one of the systems you would
like to install Carbon on remotely using the /r parameter: P:\setup.exe /r
This will create a setup.iss file in the windows directory.
2. Copy the Carbon Setup files to a directory on your network which all desired remote systems
will have both read and write access to.
3. Copy the setup.iss file to the same location on the network as the Carbon Setup file.
4. Copy the file included with this setup, InstallCarbonCoder.bat, to the same network location
as the Carbon Setup files.
5. Modify the InstallCarbonCoder.bat file by right-clicking on it and choosing Edit.
6. Replace %CARBONCODER_SETUP_LOCATION% with the full network path to the
location of the Carbon Setup files.
7. Login to each remote system on which you would like to install Carbon Coder using an
account with administrative privileges, usually using Remote Desktop.
8. Execute the InstallCarbonCoder.bat file.
InstallCarbonCoder.bat:
@echo off
call net use P: "\\%CARBONCODER_SETUP_LOCATION%" /PERSISTENT:NO
P:
cd \
call P:\Setup.exe /s /f1"P:\setup.iss" /f2"C:\%COMPUTERNAME%.txt"
call copy C:\%COMPUTERNAME%.txt "P:\Logfile\%COMPUTERNAME%.txt"
InstallCarbonCoder.bat will execute the Carbon Coder installation stored on a remote system. It also creates
an install log file on the network location with the setup files for reference.
How To Import the DivX File Extension
The following instructions explain how to give Carbon the ability to import the *.divx file extension.
1. Run regedit.
Page 120 User Guide: Carbon Coder/Server/Admin
v3.18
2. Browse to HKEY_LOCAL_MACHINE\Software\Rhozet\Carbon Coder\{477062CF-
ABAE-4EE2-9049-6010A7E6B9B9}.
3. Add a new string value to this key titled ImportExtensions.
4. Right-click on the ImportExtensions string and select Modify.
5. Change the value of the ImportExtensions string to divx.
6. Close regedit.
User Guide: Carbon Coder/Server/Admin v3.18 Page 121
7. Restart Carbon Coder.
Note: When using a render farm, these instructions will need to be followed individually on each agent
machine.
Note: The DivX player needs to be installed on all machines that need to process DivX files.
How to Force Import Using MPEG Importer Based on File Extension
The following instructions explain how to give Carbon the ability to import non-standard file extension with
the MPEG importer.
1. Run regedit.
2. Browse to HKEY_LOCAL_MACHINE\Software\Rhozet\Carbon Coder\{C8C765E3-
B3EB-4AE3-B463-1B5C82E63CBB}.
3. Add a new string value to this key titled ImportExtensions.
4. Right-click on the ImportExtensions string and select Modify.
Page 122 User Guide: Carbon Coder/Server/Admin
v3.18
5. Change the value of the ImportExtensions string to the file extension that you would like to
import. For example, if you want to import a file with extension *.encoded, then enter the
value encoded.
6. Close regedit.
7. Restart Carbon Coder.
Note: When using a render farm, these instructions will need to be followed individually on each agent
machine.
Rhozet Flash Support
With the 3.0 release support for Flash was added to Carbon Coder and Carbon Server. The following
document summarizes the various ways in which Carbon supports Flash versions 7, 8, and 9.
Flash 7
! Carbon supports reading and writing.
! H.263 inside an FLV or SWF wrapper. This is very similar to "Flash-7 Sorenson", and works the
same in all the players, like YouTube and 2-pass support.
! While the ability to export a SWF-wrapped file is supported it should be mostly seen as a vector
format and not used for normal web video applications.
Flash 8
! Carbon only supports writing, this is a licensing issue.
! VP6 (licensed from Adobe) inside an FLV wrapper.
! Single Pass only, but high quality.
! High Speed.
! Takes advantage of Macro-Grid processing allowing multiple systems to work on a single encode.
! For multi-pass we support the On2 Pro Encoder, however it must be purchased separately.
! multi-pass
User Guide: Carbon Coder/Server/Admin v3.18 Page 123
! a few additional parameters compared to Adobe.
! There is a version of a QuickTime plug-in from On2 called the FlixExporter that is licensed for non-
commercial use as stated on their website.
Flash 9
! Carbon 3.0 supports reading and writing.
! H.264 in an F4V wrapper. Video H.264 in other wrappers is also supported by Carbon but is not
Flash 9.
! 1 and 2-pass support.
Regarding the Thomson MP3 Exporter
Supply of this product does not convey a license nor imply any right to distribute content created with this
product in revenue-generating broadcast systems (terrestrial, satellite, cable and/or other distribution
channels), streaming applications (pay-audio or audio-on-demand applications and the like) or on physical
media (compact discs, digital versatile discs, semiconductor chips, hard drives, memory cards and the like).
An independent license for such use is required. For details, please visit http://mp3licensing.com.
User Guide: Carbon Coder/Server/Admin v3.18 Page 125
Appendix: New Features added Since Release 3.0
New Features Added in Release 3.11
XDCAM EX files, which are MPEG-4 files with MPEG-2 video essence, can be imported. XDCAM
EX metadata is not imported.
Implemented the reading and writing of Panasonic AVC Intra files, which are files with AVC-Intra
essence in an MXF OPAtom wrapper.
Allow the insertion of AC-3 audio in MP4 files created by the H.264 exporter.
Support the reading of Avid MXF-wrapped DNxHD files.
Allow the deletion of original source files, even if they are referenced by a Windows shortcut.
The Panasonic P2 exporter can now be used to create MXF files that can be directly imported
into Avid systems without the Avid system taking extra time to render the files first.
The H.264 exporter now exposes an API for users to use an alternative H.264 encoder instead of
the default H.264 encoder installed during installation of the applications.
Allow the specification of the duration of video fades in increments of one-tenth of a second.
H.264 Exporter has a new caption mode to support Echostar-specific STB captioning
requirements.
Video Timecode Inject filter allows the setting of the Start time code for target files.
Read time code when importing DPX frames.
Ability to associate a Look-Up Table (LUT) with a DPX sequence.
New Features Added in Release 3.12
Allow export of MPEG-1 Level II elementary audio files using the MP3 Target.
Web-based help system with improved searching and indexing.
New Features Added in Release 3.13
API support for SMPTE Transitions (RMF-13/65).
Enhanced Television - Binary Interchange Format (ETV-BIF) pass-through for MPEG-2 Transport
stream outputs (RMF-15).
Import EVS XT-1 compatible MXF-wrapped Motion-JPEG files (RMF-16).
Apply rules to Watch folder allowing features such as automatic aspect ratio overrides (RMF-23).
Extract Teletext caption information (RMF-24).
Insert or burn-in Teletext captions into targets when using sources with Teletext (RMF-76).
Enhanced API support for inputs with multiple audio sources and independent in- and out-points
(RMF-51).
Multiplexing-only API call to create DVB outputs with multiple audio sources and DVB/STL
subtitle streams (RMF-55/57/58)
XDCAM MXF & MOV MPEG-2 HD 4:2:2 import and export support (RMF-62/103/112).
Added Dolby Digital Plus (E-AC-3) encoding ability to the AC-3, H.264, and MPEG exporters
(RMF-75).
Page 126 User Guide: Carbon Coder/Server/Admin
v3.18
Support for writing and reading MXF AS02 compatible files (RMF-79/80).
Add Active Format Descriptors (AFD) to output files (RMF-81).
Support for reading DVS Clipster compatible MXF-wrapped JPEG2000 input files (RMF-84).
Omneon exporter can create one output file per each audio channel (RMF-101).
New filter Map Alpha to target Y channel filter creates separate luma-only output files (5827).
New Features Added in Release 3.14
Improved H.264 Exporter the H.264 exporter has been updated to improve quality and
increase transcoding speed. Many new settings are now exposed allowing the ability to truly
tune the exporter to meet higher video quality while hitting lower bitrates. The exporter also
adds compatibility for more devices, such as the iPhone OS v3.0.
Microsoft Smooth Streaming Exporter this new exporter introduces Microsofts Smooth
Streaming SDK allowing you to create multi!bitrate streaming files with the VC!1 video codec
and deliver them to Microsoft Silverlight players.
Avid MXF Exporter a new exporter has been added allowing the creation of MXF wrapped Avid
codecs for compatibility with many Avid products.
Motion!Compensated Temporal Filter (MCTF) the MCTF filter is an advanced video algorithm
from the Harmonic codec research and development team. The MCTF filter allows you to hit
lower bitrates without losing video quality.
De!Blocking Filter also from the Harmonic codec research and development team, this
advanced de!blocking filter helps to remove blockiness in a compressed source file before the
final encode.
STL Caption Video Filter this new video filter burns captions from an STL file into the output
video.
VITC Video Filters two new video filters to extract and insert information to and from the
Vertical Interval Timecode (VITC).
ITU 1770 Audio Filter this audio filter allows standards based adjustment of audio levels to
meet broadcast requirements.
Rhozet Programming Interface (RPI) the RPI allows 3rd parties to develop importers,
exporters, and filters for use in the Rhozet transcoding pipeline.
Carbon Farm Manager (CFM) the CFM is a service which runs outside of your Carbon Server
Farm environment. It monitors for stalled jobs as well as other problems and performs routine
maintenance like scheduled, graceful reboots of the entire farm.
Carbon Farm Analyzer (CFA) the CFA reports information about the utilization and status of
the machines in your transcoding farm in addition to whats available in the Carbon Admin
interface. This tool is extremely helpful in tracking down problematic situations.
New Features Added in Release 3.15
Allow the GXF Exporter to write SMPTE 291M ancillary data to the VANC section, for example
when inserting CEA-708 captions into GXF output files. The GXF Importer has also been
enhanced to extract CEA-708 captions stored in VANC from GXF input files.
Convert CEA-608 analog (line 21) captions to CEA-708 Digital TV captions.
The Omneon Importer now reads MXF OP1A input files with AVC-Intra video tracks.
User Guide: Carbon Coder/Server/Admin v3.18 Page 127
Importing and Exporting various types of MPEG-2 Transport Streams now supports reading and
writing CEA-708 captions.
Updated the Microsoft Smooth Streaming Exporter with enhancements and fixes, and manifests
are now Version 2 compliant.
The Windows Media Exporter can now create output files with multiple audio files, such as when
creating files that need to contain audio tracks in more than one language.
Added the ability to select which audio PID to extract the audio channels from when importing
Transport Streams with H.264 video essence. Also, all audio PIDs in an input Transport Stream
can now be combined into one linear list of input audio channels.
Audio in GXF files can now be 24 bits, in addition to sample sizes supported in previous versions.
Added an option to the MPEG-2 Transport Stream multiplexer to distribute video packets
uniformly over time, in addition to the previous method which is to distribute all packets in such
as way as to optimize the bandwidth of the stream. The optimized method is the default, but the
option can be enabled with a checkbox in the Carbon UI.
Support for reading VBI from MXF files that are compliant with the SMPTE 436M specification.
This enables the import of CEA-608 line 21 captions or Teletext for example from those MXF files
that contain such information in the Vertical Blanking Interval.
Teletext to STL caption file conversion, and vice versa. A new STL caption file Exporter has been
added, which can create STL text files from Teletext information from source files. Conversely,
STL caption files can be imported and used to create Teletext information in the VBI, which can
be inserted into output files.
API support for de-multiplexing MPEG-2 Transport Streams into their constituent elementary
video and audio streams. Some metadata formats can also be extracted.
The Carbon transcoding engine now supports carrying caption information for progressive
formats with 23.98p and 59.94p frame rates.
Carbon now works differently when creating MPEG-2 output files from input files that have video
and audio tracks of different durations. Instead of generating a few extra blank video frames to
compensate for longer audio tracks, output files now have their audio tracks truncated to match
the duration of the video tracks. This ensures that the video duration of such output files will be
the same as the duration of the video tracks of the input files.
Extended support for DVB VBI import and export, compliant with ETSI EN 301 775.
A language descriptor can now be set for H.264 output files when creating Transport Streams.
The API Transport Stream multiplexer now supports Dolby Digital Plus (E-AC-3) as an input
audio elementary stream type.
Support for SMPTE 291M ancillary data in the Carbon transcoding engine, initially in support of
the GXF Importer and Exporter for the reading and writing of CEA-708 captions.
New Features Added in Release 3.16
Allow creation of multiple audio output streams in the Smooth Streaming exporter. Each output
stream can be tagged with an audio language descriptor.
Page 128 User Guide: Carbon Coder/Server/Admin
v3.18
A new Video Filter that allows for insertion of V-Chip XDS information into the Carbon pipeline in the
caption/708 payload. Other filters such as the Line 21 Modulator video filter can use the data from
the caption/708 payload and insert it into line 21 of the VBI of output files.
A new Audio Filter that allows Dolby-E encoding for any Carbon Coder Exporter supporting an
Uncompressed or PCM audio format.
Added support for the creation of MPEG-2 Transport Stream Video with MPEG-2 AAC-LC LATM/LOAS
or MPEG-4 AAC-LC LATM/LOAS audio for the MPEG-2 exporter.
Added support for the import of MPEG-2 Transport Streams with MPEG-2 AAC-LC LATM/LOAS or
MPEG-4 AAC-LC LATM/LOAS audio streams from MPEG-2 video.
Added support for extracting striped timecode tracks from GXF files.
Extended the API functionality to return StartTimecode of ProRes sources in the reply from a
JobEvaluate API call.
Added support for the creation of MPEG-2 Transport Stream Video with MPEG-2 AAC-LC LATM/LOAS
or MPEG-4 AAC-LC LATM/LOAS audio for the H.264 exporter.
Added support for the import of MPEG-2 Transport Streams with MPEG-2 AAC-LC LATM/LOAS or
MPEG-4 AAC-LC LATM/LOAS audio streams from H.264 video.
Extended the GUI of the Channel Mixer audio filter to support up to 32 input audio channels and
allow the mapping on up to 32 output audio channels.
Support writing of CEA-708D captions for the Omneon exporter.
Added Support For AVC-Intra encoding in the Omneon Exporter
Added support for inserting Active Format Descriptor into H.264 elementary video streams per ATSC
A/72 Part 1, section 6.4.
Added a Video Filter to map any input VBI that contains less than the standard 32 lines, from 1 up to
the normal 32 lines, to a full 32 lines of VBI.
Enhanced the existing MXF OP1B importer to support J2K content.
Expanded the H.264 Importer to read captions from MPEG Transport Streams per CEA-708 standard.
Added the Http Live Streaming exporter, which lets you send audio and video over HTTP from an
ordinary web server for playback on iPhone, iPad, iPod touch and desktop computers.
Added a Timecode Processing filter. This filter can correct, clean up, or synchronize the timecode
payload with time sources other than the source file.
Enhanced the H.264 exporter to allow the creation of multiple audio programs for Transport Streams
and System Streams.
Updated the Avid MXF Exporter to AMT SDK V1.5.2, which added new Avid formats, frame rates, bit
rates, etc.
Extended the API multiplexer with the control option for text justification background options on STL
subtitle files.
Enhanced the H.264 importer to allow multiple audio programs on Transport Streams and System
Streams.
Added the ability to Read ATSC A/53 compliant caption data from QuickTime-wrapped Omneon input
files with MPEG essence.
Added support for reading CEA-708 caption data from MXF input files with MPEG video essence.
User Guide: Carbon Coder/Server/Admin v3.18 Page 129
Updated the AS02 exporter with the ability to read ATSC A/53 captions and SMPTE 328M timecode.
Added support to the H.264 exporter with the ability to include CEA-708 closed captioning data.
Extended the API multiplexer with control options for advanced video options.
Updated the SMPTE302 importer to support 32-Channel source files.
New Features Added in Release 3.17
A new RPI based MPEG-2 Exporter has been added. It allows the creation of multiple audio
programs. Each stream can be tagged with an audio language descriptor and PID.
The XDCAM exporter supports the Active Format Descriptor (AFD) in the MPEGHD format.
A new Video Scaling Algorithm has been added in the Kernel Settings.
A new RPI based Omneon Exporter has been added. It has added support for DVCPRO HD/DV100
format as well as the ability to allow multiple audio channel configurations.
Carbon will now insert its version number when writing Projects, Presets and Profiles.
Added several parameters to the H.264 Exporter to provide more fine-grained control, this offers the
option to substantially increase transcoding speed at the cost of some visual quality. New HD & SD
presets in the H.264 preset category illustrate both high quality and high speed settings for these
new parameters.
Closed Captions are now supported on MPEG2-v2 exporter with frame rate conversion of 23.98,
29.97 and 59.94 fps.
Glossary
2
2-pass Variable Bitrate
A video encoding mode where two passes are performed on the video. The first pass analyzes the
complexity of the video and the second pass encodes the video using different bitrates depending
on the results of the analysis. 2-pass variable bitrate can produce better-looking video by
reserving bits from areas of low complexity for use in areas of higher complexity.
A
Authoring
Refers to the process of taking your converted video files and creating a DVD, VideoCD or Super
VideoCD using a authoring software package. Authoring software lets you do things like add
chapters or menus to your disc and allows it to be played on many set-top players or computers.
Examples of authoring software include Adobe Encore DVD, Ulead DVD Workshop, Roxio Easy CD
Creator and Nero Burning ROM.
AVI
Short for Audio Video Interleave, an early video format developed by Microsoft for playback on
Windows-based computers. AVI has been officially replaced by Windows Media Video but is still a
popular format for both DV and CD-ROMs.
B
Bitrate
The measurement of the number of data bits per second in a file. Eight bits form one byte. Video
files are normally measured in thousands of bits, or kilobits per second (kbps). The higher the
bitrate, the larger the resulting file for a specified amount of time. Generally, the higher the
bitrate, the better the quality of the video.
C
Codec
Short for compressor/decompressor, a codec is software that compresses video for storage
purposes and then decompresses it for playback purposes. Codecs vary in quality - some are good
for Web video while others are better for broadcast-quality video.
Constant Bitrate
A video encoding mode where each frame of video is encoded with a constant number of bits.
There can be some variation in particular frames, but the overall average bitrate remains the
same over a given time period. Constant bitrate video is generally easier to play back than
variable bitrate video because it provides a constant flow of data.
D
Data Rate
The amount of data that is used in the video. Data rate is usually represented in thousands of bits
per second or kilobits per second (kbps), however, it can also be represented in other units such
as megabytes per second (MB/sec). Bitrate is a particular measurement of data rate.
User Guide: Carbon Coder/Server/Admin v3.18 Page 131
DivX
A popular video compression method used for a wide range of purposes including Web video and
High Definition video storage and playback. DivX uses MPEG-4 technology to achieve low bitrates
and small file sizes.
DV
In general use, stands for digital video, meaning any digital representation of video. However,
more recently it refers to the Consumer DV format, which is a video compression format used in
miniDV camcorders. In Carbon, DV refers to the Consumer DV format.
DVD
Popular format for storing and delivery high-quality video. DVDs use MPEG-2 video to provide
broadcast-quality playback, as well as interactivity such as menus and chapter-points. DVDs can
be played on set-top DVD players, as well as computers with a DVD-ROM drive and appropriate
software.
F
Frame Rate
The number of video frames shown per second. In general, the higher the frame rate, the
smoother the playback.
Frame Size
Refers to the pixel size of your converted video. Youll encounter a frame size option when you try
to create CD-ROM or HD video. For CD-ROM video, 320x240 is half the size vertically and
horizontally of full-screen video (640x480). For HD video, resolutions are much higher so your
options are 1920x1080 interlaced for 1080i, and 1280x720 for 720p.
M
MPEG
Short for Motion Picture Experts Group, the MPEG video format was created to provide a standard
for compressing large-sized digital video files into a smaller size. MPEG-1 was intended for video
delivered on CD-ROM, but can also be used for Web delivery. MPEG-2 is a broadcast-quality video
format that is used for DVDs and digital television.
MPEG-1 Elementary Streams
MPEG-1 Elementary streams carry either audio or video, but not both. The file extensions for
MPEG-1 elementary streams are .mpv or .m1v for video elementary streams and .mpa or .m1a
for audio elementary streams.
MPEG-1 System Streams
MPEG-1 System streams carry both video and audio together in a multiplexed (mixed)
arrangement where audio and video data occur together. The file extension for MPEG-1 system
streams is .mpg but elementary streams are often named .mpg as well.
MPEG-2 Elementary Streams
MPEG-2 Elementary streams carry either audio or video, but not both. Higher-end DVD authoring
software usually requires video in MPEG-2 elementary stream format. The file extensions for
MPEG-2 elementary streams are .m2v for video elementary streams and .m2a for audio
elementary streams.
MPEG-2 Program Streams
MPEG-2 Program streams carry both video and audio together in a multiplexed (mixed)
arrangement where audio and video data occur together. Some DVD authoring applications
require MPEG-2 Program streams for input. The file extension for MPEG-2 Program streams is
.m2p but some programs use .mp2 or .mpg instead.
MPEG-2 Transport Streams
MPEG-2 Transport streams carry one or more MPEG-2 Program streams. Transport streams
include extra data to provide additional robustness and are often used for satellite transmissions
Page 132 User Guide: Carbon Coder/Server/Admin
v3.18
and off-air HDTV broadcasts. The file extension for MPEG-2 Transport streams is .m2t but some
programs use as .ts or .tp instead.
MPEG-4 Streams
MPEG-4 streams can carry both video and audio as well as additional data together in a
multiplexed (mixed) arrangement. MPEG-4 is often used for low-bandwidth video playback on
handheld devices and on low-bandwidth devices such as wireless phones. The file extension for
MPEG-4 streams is usually .mp4 but MPEG-4 streams are sometimes wrapped in QuickTime or
AVI files.
N
Noise
For video, typically refers to noticeable dots, lines, or patterns that should not be in the video.
Noise is generally noticeable in poor-quality source video.
NTSC
Short for North American Television Standards Committee. NTSC defines a particular way a video
signal can be communicated. The NTSC broadcast format is used primarily in the United States,
Canada and Japan. NTSC signals cannot be displayed by non-NTSC devices, such as PAL format
televisions. NTSC signals are displayed at 29.97 frames per second.
O
Overscan Area
Most video output devices, such as televisions, dont show the entire video frame that is available.
A small amount of the videos edges are hidden and not shown. Essentially, the video image
shown is slightly smaller than the actual image being received. The unseen edges are called the
overscan area.
P
PAL
Short for Phase Alternating Lines. PAL defines a particular way a video signal can be
communicated. The PAL broadcast format is used primarily in Asia (except Japan), Australia and
Europe. PAL signals cannot be displayed by non-PAL devices, such as NTSC format televisions.
PAL signals are displayed at 25 frames per second.
Progressive Download
A method of viewing video where the viewer receives enough of the video file to start playback
while it continues to receive the remainder of the video during playback. Progressive download
allows the viewer to start watching the video before it has been fully downloaded.
Q
QuickTime
Apples popular format for audio and video playback. QuickTime supports a variety of additional
interactivity features though they are not used often. Mac OS systems use QuickTime as the
primary video format.
R
RealMedia
A popular streaming video format created by RealNetworks. RealMedia files provide varying
quality video depending on the capabilities of the client machine and the encoded video.
User Guide: Carbon Coder/Server/Admin v3.18 Page 133
Resolution
Typically refers to the frame size, but can also refer to the density of pixels. 640x480 is generally
considered full-screen for computer video players.
S
Source video
In Carbon, source video refers to the source video file you are going to convert.
Streaming
The process of simultaneously receiving and viewing video. Streaming video playback displays
video as it is received, with minimal, if any delay before playback begins. For good streaming
video quality, a fast connection to the streaming server is required.
Streaming Server
A server that stores and delivers streaming content. A streaming server is usually a special
machine running streaming server software that both stores and manages its viewers. Examples
of streaming servers include QuickTime Streaming Server, Real Server and Windows Media
Server.
Super VideoCD
A CD-based video delivery format that uses MPEG-2 compression to provide better-than-VHS
quality video playback and limited interactivity, such as menus and chapters. Super VideoCDs are
popular because they use standard CD media and can be played in both computers as well as
hardware Super VideoCD players and some DVD players. Super VideoCD is sometimes shortened
to SVCD.
Synchronization
Refers to the audio matching the video being displayed. The easiest way to check synchronization
is to make sure the dialog being spoken matches the mouth movements of the speaker.
T
Target video
In Carbon, target video refers to the video file created after you convert your source file.
V
VideoCD
A CD-based video delivery format that uses MPEG-1 compression to provide near-VHS quality
video playback and limited interactivity, such as menus and chapters. VideoCDs are popular
because they use standard CD media and can be played in both computers as well as hardware
VideoCD players and some DVD players. VideoCD is sometimes shortened to VCD.
VOB
Abbreviation for Video Object. VOB is the native file format for DVD-Video discs. VOB files contain
the audio and video data for the DVD and may also contain additional information, such as
subtitles.
W
Watch folder
A folder or directory that is monitored by Carbon so that it can encode any files that are placed
inside it.
Windows Media
A popular video format developed by Microsoft. Windows Media Video is the successor to the AVI
format and is a common format for streaming video as well as video archiving and deliver
Vous aimerez peut-être aussi
- The Sympathizer: A Novel (Pulitzer Prize for Fiction)D'EverandThe Sympathizer: A Novel (Pulitzer Prize for Fiction)Évaluation : 4.5 sur 5 étoiles4.5/5 (121)
- A Heartbreaking Work Of Staggering Genius: A Memoir Based on a True StoryD'EverandA Heartbreaking Work Of Staggering Genius: A Memoir Based on a True StoryÉvaluation : 3.5 sur 5 étoiles3.5/5 (231)
- Grit: The Power of Passion and PerseveranceD'EverandGrit: The Power of Passion and PerseveranceÉvaluation : 4 sur 5 étoiles4/5 (588)
- Devil in the Grove: Thurgood Marshall, the Groveland Boys, and the Dawn of a New AmericaD'EverandDevil in the Grove: Thurgood Marshall, the Groveland Boys, and the Dawn of a New AmericaÉvaluation : 4.5 sur 5 étoiles4.5/5 (266)
- Never Split the Difference: Negotiating As If Your Life Depended On ItD'EverandNever Split the Difference: Negotiating As If Your Life Depended On ItÉvaluation : 4.5 sur 5 étoiles4.5/5 (838)
- The Emperor of All Maladies: A Biography of CancerD'EverandThe Emperor of All Maladies: A Biography of CancerÉvaluation : 4.5 sur 5 étoiles4.5/5 (271)
- The Little Book of Hygge: Danish Secrets to Happy LivingD'EverandThe Little Book of Hygge: Danish Secrets to Happy LivingÉvaluation : 3.5 sur 5 étoiles3.5/5 (400)
- The Subtle Art of Not Giving a F*ck: A Counterintuitive Approach to Living a Good LifeD'EverandThe Subtle Art of Not Giving a F*ck: A Counterintuitive Approach to Living a Good LifeÉvaluation : 4 sur 5 étoiles4/5 (5794)
- The World Is Flat 3.0: A Brief History of the Twenty-first CenturyD'EverandThe World Is Flat 3.0: A Brief History of the Twenty-first CenturyÉvaluation : 3.5 sur 5 étoiles3.5/5 (2259)
- Shoe Dog: A Memoir by the Creator of NikeD'EverandShoe Dog: A Memoir by the Creator of NikeÉvaluation : 4.5 sur 5 étoiles4.5/5 (537)
- The Gifts of Imperfection: Let Go of Who You Think You're Supposed to Be and Embrace Who You AreD'EverandThe Gifts of Imperfection: Let Go of Who You Think You're Supposed to Be and Embrace Who You AreÉvaluation : 4 sur 5 étoiles4/5 (1090)
- The Hard Thing About Hard Things: Building a Business When There Are No Easy AnswersD'EverandThe Hard Thing About Hard Things: Building a Business When There Are No Easy AnswersÉvaluation : 4.5 sur 5 étoiles4.5/5 (344)
- Team of Rivals: The Political Genius of Abraham LincolnD'EverandTeam of Rivals: The Political Genius of Abraham LincolnÉvaluation : 4.5 sur 5 étoiles4.5/5 (234)
- Her Body and Other Parties: StoriesD'EverandHer Body and Other Parties: StoriesÉvaluation : 4 sur 5 étoiles4/5 (821)
- Hidden Figures: The American Dream and the Untold Story of the Black Women Mathematicians Who Helped Win the Space RaceD'EverandHidden Figures: The American Dream and the Untold Story of the Black Women Mathematicians Who Helped Win the Space RaceÉvaluation : 4 sur 5 étoiles4/5 (895)
- The Unwinding: An Inner History of the New AmericaD'EverandThe Unwinding: An Inner History of the New AmericaÉvaluation : 4 sur 5 étoiles4/5 (45)
- Elon Musk: Tesla, SpaceX, and the Quest for a Fantastic FutureD'EverandElon Musk: Tesla, SpaceX, and the Quest for a Fantastic FutureÉvaluation : 4.5 sur 5 étoiles4.5/5 (474)
- On Fire: The (Burning) Case for a Green New DealD'EverandOn Fire: The (Burning) Case for a Green New DealÉvaluation : 4 sur 5 étoiles4/5 (74)
- The Yellow House: A Memoir (2019 National Book Award Winner)D'EverandThe Yellow House: A Memoir (2019 National Book Award Winner)Évaluation : 4 sur 5 étoiles4/5 (98)
- Executive Support SystemDocument21 pagesExecutive Support Systemhsagarz1100% (2)
- TinyML CookbookDocument344 pagesTinyML CookbookJoseph Amudhan100% (1)
- Early Detection of Parkinson S Disease Using Machine Learning 11591Document7 pagesEarly Detection of Parkinson S Disease Using Machine Learning 11591ROHITH KATTAPas encore d'évaluation
- Classes and ObjectsDocument1 pageClasses and ObjectsElvirBaždarPas encore d'évaluation
- Default PropertiesDocument1 pageDefault PropertiesElvirBaždarPas encore d'évaluation
- TutorialDocument1 pageTutorialElvirBaždarPas encore d'évaluation
- The Language ElementDocument1 pageThe Language ElementElvirBaždarPas encore d'évaluation
- Multiple FormsDocument1 pageMultiple FormsElvirBaždarPas encore d'évaluation
- Elements of A Visual Basic ApplicationDocument1 pageElements of A Visual Basic ApplicationElvirBaždarPas encore d'évaluation
- IntroducionDocument1 pageIntroducionElvirBaždarPas encore d'évaluation
- Contents in BriefDocument1 pageContents in BriefElvirBaždarPas encore d'évaluation
- User's Manual: Video Playout SoftwareDocument45 pagesUser's Manual: Video Playout SoftwareElvirBaždarPas encore d'évaluation
- Contents in BriefDocument1 pageContents in BriefElvirBaždarPas encore d'évaluation
- Ugly T Shirt-T-Shirt Design IdeasDocument6 pagesUgly T Shirt-T-Shirt Design IdeaskamardeenPas encore d'évaluation
- (FPT Software HCM) - React JS - 1Document3 pages(FPT Software HCM) - React JS - 1Đặng Văn QuânPas encore d'évaluation
- Sharan Dumpa ResumeDocument3 pagesSharan Dumpa ResumesharanPas encore d'évaluation
- Dealing With SoC Metastability Problems Due To Reset Domain CrossingDocument8 pagesDealing With SoC Metastability Problems Due To Reset Domain CrossingSuraj RaoPas encore d'évaluation
- ASSIGNMENT#2 (ITEC50) (Mazon)Document2 pagesASSIGNMENT#2 (ITEC50) (Mazon)Roselyn MazonPas encore d'évaluation
- Research Paper Proposal TemplateDocument3 pagesResearch Paper Proposal TemplatePablo MoralesPas encore d'évaluation
- Lp-Ii Te Lab Manual FinalDocument46 pagesLp-Ii Te Lab Manual Finalsatish.asanePas encore d'évaluation
- Home Made Automatic Water Dispensing Wash Basin by Using Arduino IdianDocument7 pagesHome Made Automatic Water Dispensing Wash Basin by Using Arduino Idianmoe myatPas encore d'évaluation
- Bihar CFMS e Billing Training ManualDocument22 pagesBihar CFMS e Billing Training ManualShree Kant PandeyPas encore d'évaluation
- Tip 1Document2 pagesTip 1marie-joPas encore d'évaluation
- Unit 9 - Fragments, Files, Database: Quiz 2Document7 pagesUnit 9 - Fragments, Files, Database: Quiz 2S.Gangaram gangaramPas encore d'évaluation
- Wood Texture - Google SearchDocument1 pageWood Texture - Google SearchkazPas encore d'évaluation
- Concurrency Control and RecoveryDocument24 pagesConcurrency Control and RecoveryTinashe KotaPas encore d'évaluation
- Leave and Payroll Management System: March 2017Document6 pagesLeave and Payroll Management System: March 2017YohannesPas encore d'évaluation
- Printable Cover Letter TemplateDocument8 pagesPrintable Cover Letter Templateafiwhyber100% (2)
- OOP AssignmentDocument7 pagesOOP AssignmentAbdullah SohailPas encore d'évaluation
- How To Install Vtiger CRM Open Source Edition On CentOS 7Document8 pagesHow To Install Vtiger CRM Open Source Edition On CentOS 7atilana.pinheiroPas encore d'évaluation
- PygraphvizDocument36 pagesPygraphvizitalojohnnydosanjos1354Pas encore d'évaluation
- Daniel Paluszczyszyn Final PH DThesisDocument290 pagesDaniel Paluszczyszyn Final PH DThesisEphrem GizachewPas encore d'évaluation
- Solution Manual For Mis 10th Edition Hossein BidgoliDocument18 pagesSolution Manual For Mis 10th Edition Hossein BidgoliOwen Wilkerson100% (34)
- Punjab Police SI Intelligence Officer Previous PapersDocument38 pagesPunjab Police SI Intelligence Officer Previous Papershk3987gmailcomPas encore d'évaluation
- DVR - 650D User ManualDocument32 pagesDVR - 650D User ManualBoris MasturovPas encore d'évaluation
- Vision: Electricity Bill Management SystemDocument14 pagesVision: Electricity Bill Management SystemDiyaN IrfaN sketcher and cartooning artPas encore d'évaluation
- Manual of Coohom-A QuickstartDocument25 pagesManual of Coohom-A QuickstartLurajim JimenezPas encore d'évaluation
- Designing A Logical Data ModelDocument42 pagesDesigning A Logical Data ModelJan Ryan ReluniaPas encore d'évaluation
- SWVV-2019 L02b Requirements VerificationDocument53 pagesSWVV-2019 L02b Requirements VerificationЮлія Миколаївна БезкоровайнаPas encore d'évaluation
- Lib Burst GeneratedDocument23 pagesLib Burst GeneratedA.B STUDIOSPas encore d'évaluation