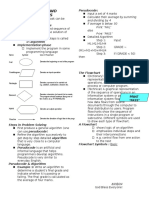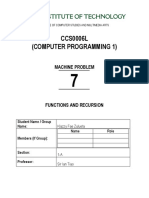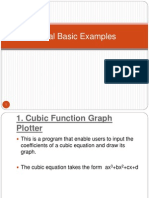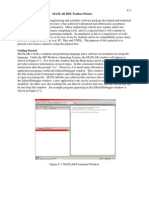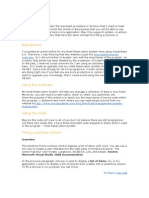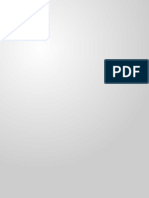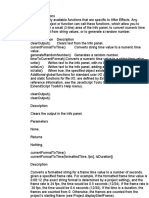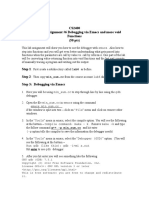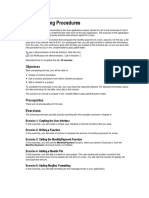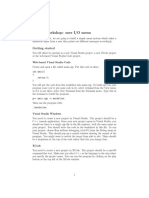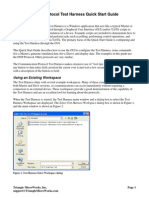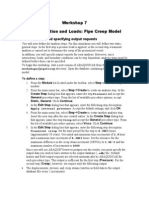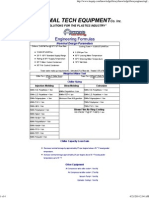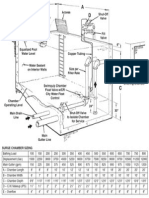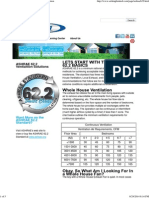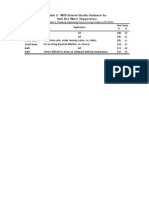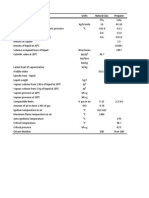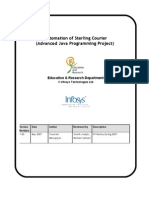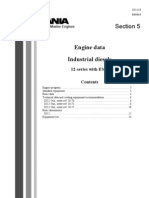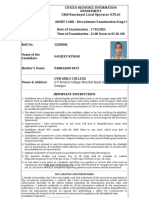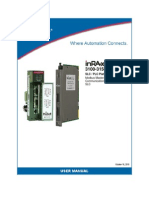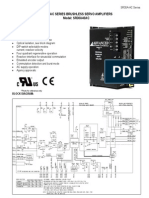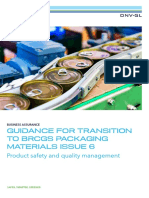Académique Documents
Professionnel Documents
Culture Documents
Creating and Using A Fixture Unit Versus Flow Calculator
Transféré par
miniongskyTitre original
Copyright
Formats disponibles
Partager ce document
Partager ou intégrer le document
Avez-vous trouvé ce document utile ?
Ce contenu est-il inapproprié ?
Signaler ce documentDroits d'auteur :
Formats disponibles
Creating and Using A Fixture Unit Versus Flow Calculator
Transféré par
miniongskyDroits d'auteur :
Formats disponibles
The Hunters Curve Method is the
basis for sizing water supply systems.
However, calculating a flow (Q) based
on a water supply fixture unit (WSFU)
to size numerous pipes in a plan or
a riser diagram can be tedious. The
WSFUQ conversion calculator dis-
cussed in this column, created using
Microsoft Excels Visual Basic Applica-
tion (VBA) feature, can resolve this
problem.
The WSFUQ Calculator
The calculator (see Figure 1) offers
two system type options: mostly flush-
ing valves and mostly flushing tanks.
When the user inputs the WSFU in the
first text box on the left, the flow in gal-
lons per minute shows in the text box
below. The first text box on the right
side of the calculator shows the default
velocity, and the second box outputs
the calculated diameter based on the
preset velocity of six feet per second.
In the third box the user can select a
diameter based on actual conditions.
Clicking the exit button terminates the
calculation, as does clicking the red X
in the upper right corner.
To use the calculator, first you need
to create a database of the WSFUs and
flows from the Hunters Curve sizing
guide. To do so, we are going to use
Excels range and name scheme and
then assign data to the variables.
Create a workbook (named Topic 2
in this example) and save it in a direc-
tory. The workbook will contain three
worksheets by default. In sheet 3, type
the WSFU and flow data as shown in
Figure 2. Highlight range D9:E50 and
name it rgFUv, and highlight range B5:
C50 and name it rgFUt. To name the
range, you need only to type the name
in the Name Box in the upper left
corner, right above the column header
row (A, B, C, ).
Creating the User Form and Controls
In Excel, the form shown in Figure 1
is called the UserForm and the frames,
boxes, buttons, and labels are called
controls.
When you click the Visual Basic
Editor icon on the Visual Basic toolbar,
the screen converts to Microsoft Visual
Basic. Figure 3 shows the icon location
on the toolbar. (Note: I am using Excel
2003 in this article. Icons and screens
may look slightly different in other ver-
sions.) Highlight VBAProject (Topic 2)
in the Project Explorer window on the
left side of the screen. (If the window
did not appear
automatically, click
View in the main
menu and select
Project Explorer
from the pull-
down menu.) Then
select UserForm
from the Insert
menu. A form
called UserForm1
and a toolbox
should appear on
the screen (see Figure 4). If a toolbox
does not show, click the Control Tool-
box icon on the Standard toolbar.
Click on Userform1 and then select
Properties window from the View pull-
down menu. The Properties window of
Userform1 will show on the screen (see
Figure 5). Rename UserForm1 as frm-
FUQconvert and the caption as FU_Q
Conversion. From the Toolbox menu,
drag and drop controls on the form.
Rename them as listed in Table 1. The
UserForm now looks like that shown in
Figure 6.
Writing Codes for the Controls
Now you need to write codes for the
controls to make them work.
frmFUQconvert. Double clicking
on the form leads you to the code
Anjian Lu, CPD
Creating and Using a Fixture Unit Versus Flow Calculator
COMPUTER CORNER
Figure 1. The FUQ Converter
Figure 2. Ranges and Names
28 Plumbing Systems & Design May/June 2005
section and a subprocedure with only
two lines. First, write the following sen-
tences above the first line.
Option Explicit
Const pi = 3.1415926535
Private Sub UserForm_
Initialize()
End Sub
Then enter codes above the
last line, so the whole para-
graph reads like this:
Option Explicit
Const pi = 3.1415926535
Private Sub UserForm_
Initialize()
optValve.Value = True
optTank.Value = False
lblResult.Caption = GPM=
lblInput.Caption = WSFU
(valve)=
txtResult.Locked = True
txtInput.Text = 5
End Sub
Only one Option Explicit line should
be listed at the beginning, or you will
get an error message when running the
program. The second sentence defines
a constant pi for calculating the circular
pipe sectional area. The fourth line tells
Excel that the mostly flushing valves
option will be our default choice. Line
seven shows the label caption for the
mostly flushing valves choice. Line eight
locks the txtResult output box. Line
nine is for setting the WSFU, which you
can change as required.
optValve and optTank. Double click
the optValve option control and write
one sentence, GetGPM, between the
two lines automatically created. (Note:
There are other ways to
bring up the code page.
You can select Code
from the View pull-down
menu. You also can select
View Code from the
Project Explore window,
which you bring up by
selecting Project Explore
from View on the main
menu.)
Private Sub
optValve_Click()
GetGPM
End Sub
Do the same for optTank.
Private Sub optTank_Click()
GetGPM
End Sub
GetGPM is a subprocedure that cal-
culates the flow based on the inputted
WSFU. It will be shared by other con-
trols. (Creating the GetGPM subproce-
dure is discussed later.)
txtInput. Similarly, double click the
txtInput text box. Two lines are created
automatically. Add GetGPM between
them.
Private Sub txtInput_
Change()
GetGPM
End Sub
txtResult and txtVelocity. Double
click on the txtResult and txtVelocity
text boxes and enter CalcDiameter as
follows.
Private Sub txtResult_
Change()
CalcDiameter
End Sub
Private Sub txtVelocity_
Change()
CalcDiameter
End Sub
Notice that the first sentence of the
last three subprocedures ends with
Change() instead of Click(). This tells
Excel VBA to respond to any inputted
change.
txtDiaSelected. Double click the
txtDiaSelected text box and write the
following codes between the two lines
created automatically.
Private Sub txtDiaSelected_
Change()
Dim Q As Double
Dim V As Double
Dim D As Double
On Error GoTo ErrorTrap
D = txtDiaSelected.Text
D = D / 12
Q = txtResult.Text
Q = Q * 0.002228
V = (4 * Q / (pi * D ^ 2))
txtVelocity.Text =
WorksheetFunction.RoundUp(V,
2)
Exit Sub
ErrorTrap:
End Sub
In this subprocedure we define
variables for holding the diameter (D)
and flow (Q) (shown in the output
txtResult.Text text box), as well as the
velocity (V).
COMPUTER CORNER
Table 1. The Controls
Control Name Caption Value
UserForm frmFUQconvert FUQ Conversion
Frame fraSelectSys Select System Type
OptionButton optValve Mostly Flushing Valves True
OptionButton optTank Mostly Flushing Tanks False
Label lblInput (Blank)
Label lblResult (Blank)
Label lblVelocity Velocity (fps)
Label lblDiameter Dia Calculated (inch)
Label lblDiaSelect Dia Selected (inch)
TextBox txtInput
TextBox txtResult
TextBox txtVelocity 6
TextBox txtDiameter
TextBox txtDiaSelected
CommandButton cmdExit Exit
Figure 3. Visual Basic Editor Tool
Figure 4. Visual Basic Editor Screen
May/June 2005 Plumbing Systems & Design 29
COMPUTER CORNER
Line eight converts the inputted diam-
eter from inches to feet. The calculated
velocity to two decimal points then
shows in the text box.
The sentence On Error GoTo Error-
Trap is very important because it will
trap any input error in the txtDiaSe-
lected text box to avoid a data type
mismatch, which could cause the
program to crash. Be sure to add the
sentence Exit Sub before ErrorTrap:.
cmdExit. You can write a command
to end the program. It is simplest to
write the word End.
Private Sub cmdExit_Click()
End
End Sub
Writing Common Procedures
As mentioned above, GetGPM is a
common subprocedure. Lets add the
following:
Private Sub GetGPM()
Dim dGPM As Double
txtVelocity.Text = 6
txtDiaSelected.Text =
If optValve.Value = True
Then
lblInput.Caption = WSFU
(valve)=
lblResult.Caption = GPM
(valve)=
On Error GoTo ErrorTrap
dGPM = QvFU(txtInput.
Text)
txtResult.Text =
WorksheetFunction.
Round(dGPM, 1)
Else
lblInput.Caption = WSFU
(tank)=
lblResult.Caption = GPM
(tank)=
On Error GoTo ErrorTrap
dGPM = QtFU(txtInput.
Text)
txtResult.Text =
WorksheetFunction.
Round(dGPM, 1)
End If
Exit Sub
ErrorTrap:
txtInput.Text = 5
MsgBox Please enter a
number, vbCritical
End Sub
In this subprocedure you define the
variable dGPM for holding the flow
calculated by the functions QvFU() and
QtFU(). Line three defines the veloc-
ity at six fps, which you can change
based on the selected diameter. Line
four clears the diameter selected in the
previous operation. The If Else End
If condition procedure identifies the
choice you selected. It will change the
labels for input and output text boxes
accordingly and calculate flow in gpm
based on either the QvGPM or QtGPM
function. Lines eight and 14 are for
catching type mismatch errors. If an
error occurs, the error trap will set the
inputted WSFU at five, and the warning
Please enter a number will appear.
To suggest a diameter based on a six-
fps flow velocity, you write the follow-
ing subprocedure:
Private Sub CalcDiameter()
Dim Q As Double
Dim V As Double
Dim D As Double
On Error GoTo ErrorTrap
V = txtVelocity.Text
Q = txtResult.Text
Q = Q * 0.002228
D = (4 * Q / (pi * V)) ^
0.5 * 12
txtDiameter.Text =
WorksheetFunction.RoundUp(D,
2)
Exit Sub
ErrorTrap:
End Sub
Writing Functions
Functions written by users are called
User Defined Functions (UDFs). The
difference between a subprocedure
and a function is that the latter returns
a value. For the program to return the
flow in gpm when you input a WSFU,
you need to write a UDF for the mostly
flushing valves water supply system as
follows.
Function QvFU(SFUvalve As
Single) As Single
Dim vaSFUv As Variant
Dim I As Integer
vaSFUv = ThisWorkbook.
Sheets(3).Range(rgFUv)
For I = LBound(vaSFUv) + 2
To UBound(vaSFUv)
Figure 5. The FUQ Calculator
Figure 6. The FUQ Calculator
30 Plumbing Systems & Design May/June 2005
Circle 16 on your reader response card for product information.
If SFUvalve = 10000 Then
QvFU = 790
If SFUvalve < 5 And
SFUvalve <> 0 Then QvFU = 15
If (vaSFUv(I, 1) >
SFUvalve And vaSFUv(I - 1,
1) <= SFUvalve) Then
QvFU = vaSFUv(I
- 1, 2) + (vaSFUv(I, 2) -
vaSFUv(I - 1, 2)) * _
(SFUvalve - vaSFUv(I
- 1, 1)) / (vaSFUv(I, 1) -
vaSFUv(I - 1, 1))
Exit Function
End If
Next I
End Function
The data type of the argument of
SFUvalve in function QvFU() is defined
as single for accepting the WSFU
passed. In the procedure are two vari-
ables: vaSFUv and I. The former is a
variant for holding the data in range
rgFU on sheet 3. vaSFUv is a two-
dimensional data type. The first dimen-
sion holds WSFUs and the second holds
flows, including their headers. Line four
assigns Range(rgFUv) to vaSFU. The
following For Next loop checks the
inputted WSFU and tries to match the
data in vaSFU.
The LBound(vaSFUv) value is 1,
which corresponds to the head row;
since we want to start from the second
row, we set the first I at 3
(i.e., I = LBound(vaSFUv)
+ 2). Line six is for the last
WSFU (i.e., if WSFU=10,000;
Q=790 GPM). Line seven sets
Q=15 gpm when the WSFU
is less than five but not zero.
The following If End If
condition section locates the
inputted WSFU between two
numbers in the array. We use
interpolation to calculate the
flow in gpm. The calcula-
tion ends after this, and the
value returns to the calling
sentence.
Similarly, for the system
with mostly flushing tanks we
write the following function:
Function
QvFU(SFUvalve As
Single) As Single
Dim vaSFUv As Variant
Dim I As Integer
vaSFUv = ThisWorkbook.
Sheets(3).Range(rgFUv)
For I = LBound(vaSFUv) + 2
To UBound(vaSFUv)
If SFUvalve = 10000 Then
QvFU = 790
If SFUvalve < 5 And
SFUvalve <> 0 Then QvFU = 15
If (vaSFUv(I, 1) >
SFUvalve And vaSFUv(I - 1,
1) <= SFUvalve) Then
QvFU = vaSFUv(I
- 1, 2) + (vaSFUv(I, 2) -
vaSFUv(I - 1, 2)) * _
(SFUvalve - vaSFUv(I
- 1, 1)) / (vaSFUv(I, 1) -
vaSFUv(I - 1, 1))
Exit Function
End If
Next I
End Function
Writing a Button on the Worksheet
Writing a button on the worksheet is
similar to that on the UserForm. Switch
the worksheet from sheet 3 to sheet 1.
Select the Control Toolbox icon next to
the Visual Basic Editor icon (see Figure
3). The Design Mode icon is checked
automatically. Select the command
button icon in the Control Toolbox and
draw a box on the worksheet to place
it. Right click the button and select
Properties from the pop-up menu.
Change the button name from Com-
mandButton1 to cmdShowForm and its
caption to Show Form on the properties
window (see Figure 7).
Double click the Show Form button
and write the following procedure
between the two lines automatically
created.
Private Sub cmdShowForm_
Click()
frmFUQconvert.Show
vbModeless
End Sub
The keyword vbModeless enables
you to work on the worksheet with
the User Form shown on the screen.
Go back to sheet 1 and click the Exit
Design Mode icon on the Visual Basic
toolbar.
Be sure to save the workbook. Now
when you need to calculate the flow
from WSFU, simply open the workbook
and click on the Show Form button on
sheet 1. The calculator will show up
ready for use.
Recommended Reading
Green, John, Stephen Bullen and Felipe
Martins. Excel 2000 VBA, Program-
mers Reference. Wrox Press Ltd.,
2000.
Green, John, Paul T. Kimmel, Stephen
Bullen, Rob Bovey, et al. Excel 2003
VBA Programmers Reference. Wrox
Press Ltd., 2004.
COMPUTER CORNER
Figure 7. Putting Controls on the Worksheet
Anjian Lu is
an engineer with
Vanderweil NCR
in Alexandria, Va.
To comment on
this article, or for
more information,
contact articles@
psdmagazine.org.
32 Plumbing Systems & Design May/June 2005
Circle 17 on your reader response card for product information.
Vous aimerez peut-être aussi
- UserManual en Parte3Document150 pagesUserManual en Parte3cesarPas encore d'évaluation
- Comp230 Week 5 Lab InstructionsDocument13 pagesComp230 Week 5 Lab InstructionsShivani0% (1)
- INTERSCHOOL EXAM OF - VISUAL BASIC - Level: Senior 6 TERM: 1st Academic Year: 2014 Time: 3hoursDocument20 pagesINTERSCHOOL EXAM OF - VISUAL BASIC - Level: Senior 6 TERM: 1st Academic Year: 2014 Time: 3hoursChristian AMANIPas encore d'évaluation
- C++ Chapter 1 - 6Document16 pagesC++ Chapter 1 - 6Jose Silvas Corona67% (3)
- Bonita Documentation Web ServiceDocument3 pagesBonita Documentation Web ServiceAlexander CorderoPas encore d'évaluation
- Leccion 10.3 - Data Report Con CodigoDocument9 pagesLeccion 10.3 - Data Report Con CodigoSergio SanchezPas encore d'évaluation
- Answer Sheet of Visual Basic Senior FiveDocument13 pagesAnswer Sheet of Visual Basic Senior FiveChristian AMANIPas encore d'évaluation
- VBARouter Cathedral DoorDocument20 pagesVBARouter Cathedral DoorAaron McIverPas encore d'évaluation
- Algorithms and FlowchartsDocument12 pagesAlgorithms and FlowchartsGeovanni Collantes DumpasanPas encore d'évaluation
- COMP230 W2 IPO ElaswbDocument13 pagesCOMP230 W2 IPO ElaswbCaleb CunninghamPas encore d'évaluation
- Visual Basic 6Document27 pagesVisual Basic 6Mark Sanchez HipolitoPas encore d'évaluation
- Project CodesDocument296 pagesProject CodesStany GanyaniPas encore d'évaluation
- Zulueta Klazzy Fae SA4Document16 pagesZulueta Klazzy Fae SA4KLAZZY FAE ZULUETAPas encore d'évaluation
- $Q, Qwurgxfwlrqwr&) ' 6Lpxodwlrq8Vlqj) Oxhqw: 'Hsduwphqwri0Hfkdqlfdo (QjlqhhulqjDocument25 pages$Q, Qwurgxfwlrqwr&) ' 6Lpxodwlrq8Vlqj) Oxhqw: 'Hsduwphqwri0Hfkdqlfdo (QjlqhhulqjsarvannnPas encore d'évaluation
- Practice Question For C++Document2 pagesPractice Question For C++Sarfraz MoizPas encore d'évaluation
- Example of Visual Basic ProjectsDocument37 pagesExample of Visual Basic ProjectsSyahid MuhammadPas encore d'évaluation
- PosteK API Manual v2.04 PDFDocument36 pagesPosteK API Manual v2.04 PDFAthanPas encore d'évaluation
- PDE ToolboxDocument7 pagesPDE Toolboxbm24Pas encore d'évaluation
- CISP360 - Lab Lesson 03: Pre-Lab Writing AssignmentDocument4 pagesCISP360 - Lab Lesson 03: Pre-Lab Writing AssignmentJohnTH0% (1)
- C++ Ray Trait ArchitectureDocument17 pagesC++ Ray Trait ArchitectureCockerSucker1212Pas encore d'évaluation
- 2 Solutions To Assigned ProblemsDocument16 pages2 Solutions To Assigned ProblemsAdewumiEzekiel100% (4)
- Comm 335 - Winter 2019 Term 1: Tutorial 10: Microsoft Access - Main Menu, Totals Query and Dcount FunctionDocument7 pagesComm 335 - Winter 2019 Term 1: Tutorial 10: Microsoft Access - Main Menu, Totals Query and Dcount FunctionraymondPas encore d'évaluation
- C++ IntrodDocument8 pagesC++ IntrodHend TalafhaPas encore d'évaluation
- Visual Basics : (Lecture 7)Document36 pagesVisual Basics : (Lecture 7)bhumika_shah70% (1)
- 04 Hands-On SessionsDocument55 pages04 Hands-On SessionsHeewon Hwang100% (1)
- UAMDocument35 pagesUAMVishnu R PuthusseryPas encore d'évaluation
- Hotel Reservation SystemDocument6 pagesHotel Reservation SystemFaisal MushirPas encore d'évaluation
- Threads in Dot Net - C#: ExampleDocument12 pagesThreads in Dot Net - C#: ExampleRAMAKSNVPas encore d'évaluation
- The Switchboard Manager in Access Is A Useful ToolDocument2 pagesThe Switchboard Manager in Access Is A Useful Toolchandramkz3069Pas encore d'évaluation
- After Effects Global FunctionDocument1 pageAfter Effects Global FunctionKiranDevPas encore d'évaluation
- Form LoginDocument8 pagesForm LoginNina Indah LestariPas encore d'évaluation
- Nakshatr Velagapudi 10 - Carpet Quotation Program - 280623Document41 pagesNakshatr Velagapudi 10 - Carpet Quotation Program - 280623vnakshatrPas encore d'évaluation
- Assembly Language Lecture From Engr GatdulaDocument16 pagesAssembly Language Lecture From Engr GatdulaMary Rose SantiagoPas encore d'évaluation
- Console ApplicationDocument13 pagesConsole Applicationkomi_dot100% (2)
- Console ApplicationDocument13 pagesConsole ApplicationTrynosPas encore d'évaluation
- Web TechDocument48 pagesWeb TechdineshPas encore d'évaluation
- W1 Matlab TutorialDocument16 pagesW1 Matlab TutorialRu CaoPas encore d'évaluation
- Lab 6Document3 pagesLab 6api-281360950Pas encore d'évaluation
- Tips For Programming and DevelopmentDocument22 pagesTips For Programming and DevelopmentMark SuarrezPas encore d'évaluation
- Lab Report 3Document9 pagesLab Report 3AltafPas encore d'évaluation
- de#7 #:Ulwlqj#3Urfhgxuhv: 2emhfwlyhvDocument8 pagesde#7 #:Ulwlqj#3Urfhgxuhv: 2emhfwlyhvEdgar RamirezPas encore d'évaluation
- Smart Forms Step by Step TutorialsDocument48 pagesSmart Forms Step by Step TutorialsEmilSPas encore d'évaluation
- RzKjOohiRwWyozqIYkcFzg 1307 v2 4Document4 pagesRzKjOohiRwWyozqIYkcFzg 1307 v2 4Mohammad ZobeidiPas encore d'évaluation
- TH Quick Start GuideDocument11 pagesTH Quick Start GuideostogradskiPas encore d'évaluation
- Lab 3: Selected Networking Features in Windows: ObjectivesDocument16 pagesLab 3: Selected Networking Features in Windows: ObjectivesKhaleel KhanPas encore d'évaluation
- Digital Calipers Software Mitutoyo With Serial Port RS232Document12 pagesDigital Calipers Software Mitutoyo With Serial Port RS232StevePas encore d'évaluation
- CMPE 30032 Practice Laboratory Exercise 2Document12 pagesCMPE 30032 Practice Laboratory Exercise 2jscansinoPas encore d'évaluation
- Birt Tutorial 7Document5 pagesBirt Tutorial 7pasupuletiashok164Pas encore d'évaluation
- Getting Started With Smart FormsDocument130 pagesGetting Started With Smart FormsSanjeev JamaiyarPas encore d'évaluation
- Procedures and FunctionDocument12 pagesProcedures and FunctionThewas Forsaken Sii TheoPas encore d'évaluation
- Smart Form DDocument22 pagesSmart Form DDnyaneshwar patilPas encore d'évaluation
- NX CAM Book 8 EngDocument16 pagesNX CAM Book 8 Engsaiguruji100% (2)
- ABAQUS TUTORIAL Workshop7 Creep StepsDocument8 pagesABAQUS TUTORIAL Workshop7 Creep StepsBolarinwaPas encore d'évaluation
- Call TransactionDocument6 pagesCall TransactionsudhakpPas encore d'évaluation
- 2-TX FSK 15-16 Part 1Document8 pages2-TX FSK 15-16 Part 1Đặng Hoài Sơn100% (1)
- 2013 C++Document6 pages2013 C++c plus plusPas encore d'évaluation
- Modeling and Simulation of Logistics Flows 2: Dashboards, Traffic Planning and ManagementD'EverandModeling and Simulation of Logistics Flows 2: Dashboards, Traffic Planning and ManagementPas encore d'évaluation
- AutoCAD 2016 and AutoCAD LT 2016 No Experience Required: Autodesk Official PressD'EverandAutoCAD 2016 and AutoCAD LT 2016 No Experience Required: Autodesk Official PressÉvaluation : 4 sur 5 étoiles4/5 (1)
- Bolger Group Logistics Consultants To Management - Pdfwarehouse Fire ComplianceDocument6 pagesBolger Group Logistics Consultants To Management - Pdfwarehouse Fire ComplianceminiongskyPas encore d'évaluation
- Boilers - Types, Applications, and Efficiencies - Consulting-Specifying EngineerDocument4 pagesBoilers - Types, Applications, and Efficiencies - Consulting-Specifying EngineerminiongskyPas encore d'évaluation
- Combining DOAS and VRF, Part 1 of 2Document8 pagesCombining DOAS and VRF, Part 1 of 2miniongskyPas encore d'évaluation
- Sugar - Fluid Flow VelocitiesDocument4 pagesSugar - Fluid Flow VelocitiesminiongskyPas encore d'évaluation
- Glossary - Education - CAGI - Compressed Air and Gas InstituteDocument6 pagesGlossary - Education - CAGI - Compressed Air and Gas InstituteminiongskyPas encore d'évaluation
- CIH Taco7aExpansionTankAirSepDocument16 pagesCIH Taco7aExpansionTankAirSepminiongskyPas encore d'évaluation
- Combining DOAS and VRF, Part 2 of 2Document9 pagesCombining DOAS and VRF, Part 2 of 2miniongskyPas encore d'évaluation
- Application & Design of Energy Recovery Wheels - Airxchange, Inc PDFDocument8 pagesApplication & Design of Energy Recovery Wheels - Airxchange, Inc PDFminiongskyPas encore d'évaluation
- Selecting Chillers, Chilled Water Systems - Consulting-Specifying EngineerDocument5 pagesSelecting Chillers, Chilled Water Systems - Consulting-Specifying EngineerminiongskyPas encore d'évaluation
- Expert Cooling Tower Repair, LLC - 303.790Document4 pagesExpert Cooling Tower Repair, LLC - 303.790eimrehPas encore d'évaluation
- 16 Ways To Reduce HVAC Energy in Supermarkets and RetailDocument4 pages16 Ways To Reduce HVAC Energy in Supermarkets and RetailminiongskyPas encore d'évaluation
- Cooling-Tower Design Tips - Air Conditioning Content From HPAC EngineeringDocument3 pagesCooling-Tower Design Tips - Air Conditioning Content From HPAC EngineeringminiongskyPas encore d'évaluation
- Improving Efficiency With Variable-Primary Flow - Air Conditioning Content From HPAC EngineeringDocument7 pagesImproving Efficiency With Variable-Primary Flow - Air Conditioning Content From HPAC EngineeringminiongskyPas encore d'évaluation
- FMDS 1-35 Green Roof SystemsDocument27 pagesFMDS 1-35 Green Roof SystemsminiongskyPas encore d'évaluation
- Table - First Hour RatingDocument1 pageTable - First Hour RatingminiongskyPas encore d'évaluation
- "Solutions For The Plastics Industry": Co. IncDocument4 pages"Solutions For The Plastics Industry": Co. IncminiongskyPas encore d'évaluation
- Air Changes Per Hour - University of LiverpoolDocument2 pagesAir Changes Per Hour - University of LiverpoolminiongskyPas encore d'évaluation
- APEC Building Codes, Regulations and StandardsDocument227 pagesAPEC Building Codes, Regulations and StandardsminiongskyPas encore d'évaluation
- Surge ChamberDocument1 pageSurge ChamberminiongskyPas encore d'évaluation
- FM Global Property Loss Prevention Data Sheets: List of FiguresDocument13 pagesFM Global Property Loss Prevention Data Sheets: List of FiguresminiongskyPas encore d'évaluation
- Air King Ventilation Ashrae 62Document5 pagesAir King Ventilation Ashrae 62miniongskyPas encore d'évaluation
- Table - Hot Water Temperatures NHSDocument1 pageTable - Hot Water Temperatures NHSminiongskyPas encore d'évaluation
- Table 6 - Demographic2Document1 pageTable 6 - Demographic2miniongskyPas encore d'évaluation
- Table - Hot Water Temperatures22Document2 pagesTable - Hot Water Temperatures22miniongskyPas encore d'évaluation
- Back To Basics - Water Pipe SizingDocument5 pagesBack To Basics - Water Pipe Sizingminiongsky100% (1)
- Evaporative Pool DehumidificationDocument9 pagesEvaporative Pool DehumidificationminiongskyPas encore d'évaluation
- Characteristics, Behavior, and Properties of LPG - Petronas Energy Philippines, IncDocument2 pagesCharacteristics, Behavior, and Properties of LPG - Petronas Energy Philippines, IncminiongskyPas encore d'évaluation
- Table 1MDocument2 pagesTable 1MminiongskyPas encore d'évaluation
- Back To Basics - Water HeatersDocument5 pagesBack To Basics - Water HeatersminiongskyPas encore d'évaluation
- Design Considerations of Water FeaturesDocument102 pagesDesign Considerations of Water Featuresminiongsky100% (1)
- Load Fastening, Lashing, SupportingDocument16 pagesLoad Fastening, Lashing, Supportingdsn_sarma100% (1)
- Swot DoleDocument5 pagesSwot DoleAndie BibaresPas encore d'évaluation
- sm-K1017314E DX210W LowResDocument1 184 pagessm-K1017314E DX210W LowResDavid Apaza Hurtado100% (1)
- PM2.5 in China Measurements, Sources, Visibility and Health Effects, and MitigationDocument26 pagesPM2.5 in China Measurements, Sources, Visibility and Health Effects, and Mitigationstefania_iordache8578Pas encore d'évaluation
- Inverter Duty AcDocument14 pagesInverter Duty AcbamankarmaheshPas encore d'évaluation
- Air BagDocument17 pagesAir BagPrabir Kumar PatiPas encore d'évaluation
- Base Station Antennas1Document66 pagesBase Station Antennas1redha_rebaiPas encore d'évaluation
- KSP06 DatasheetDocument2 pagesKSP06 DatasheetJose BenavidesPas encore d'évaluation
- DX DiagDocument27 pagesDX DiagCecep AdjaPas encore d'évaluation
- 2716 CDocument2 pages2716 Cmihai.banicaPas encore d'évaluation
- Data Scanning Devices: GC University, Lahore Department of Computer Science Report Template B.A/B.Sc (Hons) 2 SemesterDocument7 pagesData Scanning Devices: GC University, Lahore Department of Computer Science Report Template B.A/B.Sc (Hons) 2 SemesterKhadija SiddiqiPas encore d'évaluation
- SAP ABAP Best Practices LearningsDocument9 pagesSAP ABAP Best Practices LearningsMadhuri MavillaPas encore d'évaluation
- Pioneer pdp-503cmx Mxe PDFDocument167 pagesPioneer pdp-503cmx Mxe PDFTheojt100% (1)
- BS Iso 7401-2011 - (2020-11-09 - 12-15-00 PM) PDFDocument34 pagesBS Iso 7401-2011 - (2020-11-09 - 12-15-00 PM) PDFdenizinakPas encore d'évaluation
- Project - 06 - Advanced Java Programming Ver 1.0Document12 pagesProject - 06 - Advanced Java Programming Ver 1.0kapileswardoraPas encore d'évaluation
- Dry Van ManualDocument234 pagesDry Van ManualMichael Yoanito Oliviano100% (1)
- Module 1: Teaching and Learning With Technology: AnDocument4 pagesModule 1: Teaching and Learning With Technology: AnJasper Diñoso JacosalemPas encore d'évaluation
- Scania Engine Data 1588878Document20 pagesScania Engine Data 1588878Anderson Aguiar69% (16)
- Presentation Abstraction ControlDocument5 pagesPresentation Abstraction ControlVishy AnandPas encore d'évaluation
- Practical-1: Aim: HistoryDocument23 pagesPractical-1: Aim: HistoryGurprasad SinghPas encore d'évaluation
- E ApplicationDocument2 pagesE ApplicationsanjeevchhanchhiaPas encore d'évaluation
- 3100 3150 MCM User ManualDocument130 pages3100 3150 MCM User ManualJorge MuñozPas encore d'évaluation
- SeeGull EX Hardware Reference Manual PDFDocument32 pagesSeeGull EX Hardware Reference Manual PDFOsmar Santinato de OliveiraPas encore d'évaluation
- Advanced Motion Controls Sr30a40acDocument11 pagesAdvanced Motion Controls Sr30a40acElectromatePas encore d'évaluation
- GSM Manual GOS 3.1 en 20161026Document302 pagesGSM Manual GOS 3.1 en 20161026yogigolo0% (1)
- Guidance Brochure BRCGS Transition ENG A4 Final 1Document8 pagesGuidance Brochure BRCGS Transition ENG A4 Final 1jai soniPas encore d'évaluation
- OM-CP - DATA LOOGER AND SOFTWARE OPERATING MANUAL v2.07.1Document129 pagesOM-CP - DATA LOOGER AND SOFTWARE OPERATING MANUAL v2.07.1Tania GonzalezPas encore d'évaluation
- LMS153 10100Document6 pagesLMS153 10100carldizPas encore d'évaluation
- Eicher Polaris Multix - WikipediaDocument15 pagesEicher Polaris Multix - WikipediaChaitanya KulkarniPas encore d'évaluation
- 49 1461302932 - 22-04-2016study of IEEE802.16e Standards To Improve QoS Throughput and Delay Analysis of PMP MAC Scheduling AlgorithmsDocument4 pages49 1461302932 - 22-04-2016study of IEEE802.16e Standards To Improve QoS Throughput and Delay Analysis of PMP MAC Scheduling AlgorithmsEditor IJRITCCPas encore d'évaluation