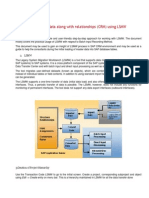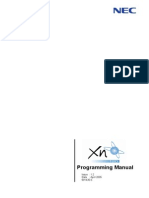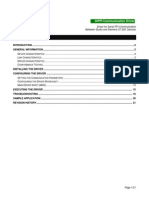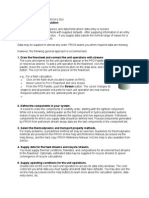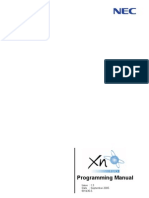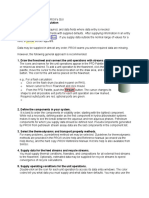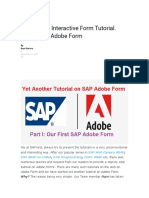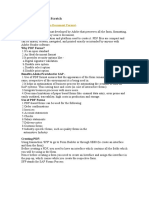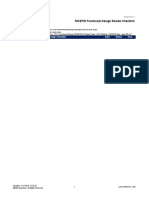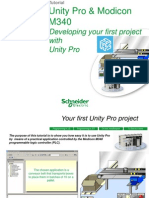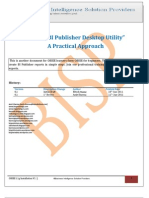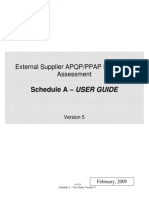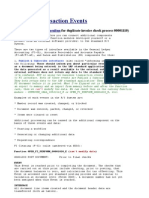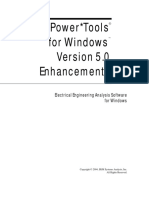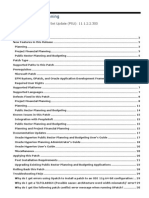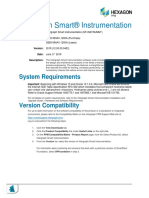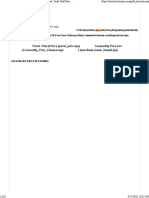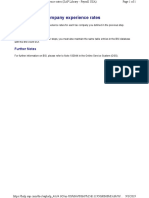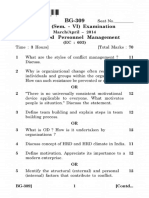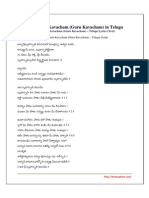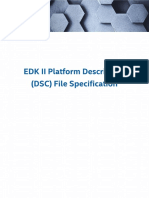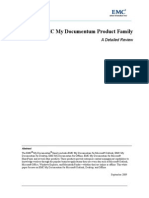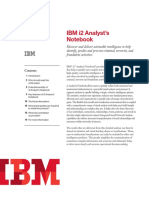Académique Documents
Professionnel Documents
Culture Documents
Introduction To PU12 Interface Toolbox - Part 1
Transféré par
arbindokiluTitre original
Copyright
Formats disponibles
Partager ce document
Partager ou intégrer le document
Avez-vous trouvé ce document utile ?
Ce contenu est-il inapproprié ?
Signaler ce documentDroits d'auteur :
Formats disponibles
Introduction To PU12 Interface Toolbox - Part 1
Transféré par
arbindokiluDroits d'auteur :
Formats disponibles
Generated by Jive on 2014-08-08+02:00
1
Introduction to PU12 Interface toolbox - Part 1
PU12 Interface tool
PU12 Interface tool: PU12 is a tool to transfer data from the application components in Human Resources
(HR)
to a third-party system. The data is retrieved from Personnel Administration (PA-PA) or Payroll (PY) or
Time Management components, or from all three.
We use the Interface Toolbox to retrieve data from Human Resources for further processing in a third-party
system. The third-party system can be a payroll system used outside of the SAP System. This can be useful if,
for example, we run gross payroll in our enterprise and the net payroll takes place in a third-party system.
Alternatively, we can use the Toolbox to import results based on personnel numbers from the third-party
system and use them for payroll in the SAP System.
This document describes the steps for creating interfaces using PU12 tool with detailed screen shots for
following scenarios:
Personnel Administration (PA-PA) without change validations. (Part1)
Personnel Administration (PA-PA) with change validations.(Part2) - http://scn.sap.com/docs/
DOC-56426
Payroll (PY) without change validations.(Part3)
Prerequisites
We use the following application components in enterprise:
Personnel Administration (PA-PA)
Time Management (PT)
Payroll (PY)
PU12 Interface for (PA-PA) without change validations:
Interface Format: The interface format contains the objects that we want to export from the Human
Resources Application component (HR) to a third-party system.
The interface format is the basis for data export with the Interface Toolbox. We use the interface format to
determine which HR data we want to select, and also how this selection should take place. When we define
an interface format, we can access all employee data for the following application components:
Personnel Administration (PA-PA)
Time Management (PT)
Introduction to PU12 Interface toolbox - Part 1
Generated by Jive on 2014-08-08+02:00
2
Payroll (PY)
Using our defined interface format as a basis, the Interface Toolbox will ultimately generate a program using
the Advanced Business Application Programming language (ABAP). We use this program to export the data.
The system processes the data quickly and effectively during the export.
Process flow diagram:
Interface format steps:
1. 1. Execute transaction code PU12 for creating interface format.
Introduction to PU12 Interface toolbox - Part 1
Generated by Jive on 2014-08-08+02:00
3
The interface toolbox involves following three tabs:
Export tab: It is used to execute the interface and read respective results.
Export History tab: It is used to see the log, and results of previously executed runs.
Configuration tab: This is used for interface development.
2. 2. Configuration tab details:
Introduction to PU12 Interface toolbox - Part 1
Generated by Jive on 2014-08-08+02:00
4
Interface Format: This is the place where we specify input layout of interface which includes data
required by interface for e.g. Tables, info types and fields.Conversions, Restrictions, Change validations and
other configurations are also handled here in order to pick the right data for the interface.
File Layout: In File Layout we will specify the output structure of interface that is we will specify which
fields will be part of output file, their respective widths, order and frequency (e.g. for each employee).
Create: Used to create new Interface Format or File Layout.
Change: Used to change existing Interface Format or File Layout.
Display: Used to display existing Interface Format or File Layout.
Copy: Used to create new Interface Format or File Layout by copying existing Interface Format or File
Layout.
Generate: Used to generate ABAP code for Interface Format or File Layout. It is implemented once
all the changes of Interface Format or File Layout are completed. Ideally, we need to generate the Interface
Format and File Layout every time we do a change in any of them, so that it generates fresh ABAP code for the
configuration and we do not get any error.
1. 3. Create a test interface format YIN3 as shown below:
Introduction to PU12 Interface toolbox - Part 1
Generated by Jive on 2014-08-08+02:00
5
2. 4. Enter respective country grouping as shown below.
Note: One PU12 interface format is only for one country. Hence if we are dealing with multiple countries, we
need to create respective multiple interface formats. This step cannot be undone or changed later on, so if you
chose a wrong country then you will have to delete the interface and create it again from scratch. File format
can be reused for other countries as it does not require country grouping while creation.
3. 5. Select Master data option for PA as shown below:
Introduction to PU12 Interface toolbox - Part 1
Generated by Jive on 2014-08-08+02:00
6
6. In this step select the info types that will be required by interface. As part of this example we will consider IT
2, 6, 7, 9 and 21.
Introduction to PU12 Interface toolbox - Part 1
Generated by Jive on 2014-08-08+02:00
7
5. 7. Enter program and include names that it will generate for the interface format. Click on suggest values
button, or you can chose a name according project naming convention.
Introduction to PU12 Interface toolbox - Part 1
Generated by Jive on 2014-08-08+02:00
8
This is a test interface hence we are changing Z to Y for main program and includes.
Introduction to PU12 Interface toolbox - Part 1
Generated by Jive on 2014-08-08+02:00
9
6. 8. Interface format is as shown below:
7. 9. Now choose the fields that will be required by the interface and remove all unwanted fields. Select the
fields by double clicking and use the delete button to remove them as shown below:
Introduction to PU12 Interface toolbox - Part 1
Generated by Jive on 2014-08-08+02:00
10
8. 10. For this test interface we have selected following fields:
Introduction to PU12 Interface toolbox - Part 1
Generated by Jive on 2014-08-08+02:00
11
Introduction to PU12 Interface toolbox - Part 1
Generated by Jive on 2014-08-08+02:00
12
9. 11. Table Entries : Here we specify which entries to pick, all of them are self-explanatory, and we will
chose 2
nd
option for all the 5 infotypes.
Introduction to PU12 Interface toolbox - Part 1
Generated by Jive on 2014-08-08+02:00
13
10. 12. Conversions : Using this icon conversion can be done on field level. Click on the field and then click on
the conversions icon. There are three kinds of conversions that we can implement for any field selected.
Types of Conversion:
Constant Conversion.
Table Value Conversion.
User exit Conversion.
Introduction to PU12 Interface toolbox - Part 1
Generated by Jive on 2014-08-08+02:00
14
Constant conversion: This will give us a way to convert the values in the infotypes fields to constant
values that we will provide in a table format.
For e.g.: a constant conversion on FAMST field of infotype 0002 as shown below.
Introduction to PU12 Interface toolbox - Part 1
Generated by Jive on 2014-08-08+02:00
15
Introduction to PU12 Interface toolbox - Part 1
Generated by Jive on 2014-08-08+02:00
16
Table value conversion: It looks into a database table for and matches values of infotype
field mimicking a SELECT statements where clause and picks up the corresponding values. For
e.g. consider country field of the infotype 0006 as shown below.
Introduction to PU12 Interface toolbox - Part 1
Generated by Jive on 2014-08-08+02:00
17
Introduction to PU12 Interface toolbox - Part 1
Generated by Jive on 2014-08-08+02:00
18
Through above conversion we will pick up the description of the country from table T005U.
Introduction to PU12 Interface toolbox - Part 1
Generated by Jive on 2014-08-08+02:00
19
Introduction to PU12 Interface toolbox - Part 1
Generated by Jive on 2014-08-08+02:00
20
User Exit conversion: This is where a custom code logic will be involved, if above two methods
cannot give the required conversion. We will need to create a custom program with a subroutine
in it. It is important to specify the type of the program as subroutine pool.
Introduction to PU12 Interface toolbox - Part 1
Generated by Jive on 2014-08-08+02:00
21
Introduction to PU12 Interface toolbox - Part 1
Generated by Jive on 2014-08-08+02:00
22
Specify the program name and form routine in below pop-up:
Code snapshot for User Exit:
Introduction to PU12 Interface toolbox - Part 1
Generated by Jive on 2014-08-08+02:00
23
1. 13. Restrictions : Here we restrict records that the interface will fetch from infotypes; it is like
a where clause of select statement and only constant restrictions are allowed in this case. For
e.g. Restriction on infotype 0006 to get the specific subtype 1 and 2 as shown below.
Introduction to PU12 Interface toolbox - Part 1
Generated by Jive on 2014-08-08+02:00
24
Introduction to PU12 Interface toolbox - Part 1
Generated by Jive on 2014-08-08+02:00
25
Introduction to PU12 Interface toolbox - Part 1
Generated by Jive on 2014-08-08+02:00
26
2. 14. Attributes: A very important place where we specify the general settings of the interface as shown
below.
Introduction to PU12 Interface toolbox - Part 1
Generated by Jive on 2014-08-08+02:00
27
Introduction to PU12 Interface toolbox - Part 1
Generated by Jive on 2014-08-08+02:00
28
Attribute details:
Interface without payroll: Determines the relationship between the export program and the payroll
program.
1. If you do not select this option, system executes export program after payroll program. The export
program refers to results of payroll program. That is
The export program determines the payroll period from the payroll results generated in the payroll
program.
The export program only selects an employee if a payroll result exists for that employee for the period to
be exported.
2. If you select the attribute, the export program is processed without the payroll program. The export program
generates the payroll period independently. Any existing retroactive accounting data is taken into account in
payroll.
The export program evaluates the entry in the Earliest Master Data Change field in the Payroll Status
infotype (0415) during the generation of the payroll periods.
After a successful export, the export program updates the Payroll Status infotype (0415).
o The following fields are updated:
o Field: Exported until
o Field: Earliest MD Change
Introduction to PU12 Interface toolbox - Part 1
Generated by Jive on 2014-08-08+02:00
29
The export program updates match code W. Match code W is the list of all personnel numbers rejected
during the export.
No retroactive accounting:
1. If you Flag the attribute, the interface format does not
perform retroactive accounting. Retroactive changes in HR
master data are not exported. The system always only exports
the current payroll period.
2. The toolbox only evaluates the parameter for HR master
data (infotypes) interface types. The attribute Interface without
Payroll must be flagged.
Check control record:
1. If you flag the attribute, the export program checks the Payroll Control Record. The system only exports
payroll areas with the active status Released for Payroll in the payroll control record for the correct payroll
period. This means that no changes can be made to the HR master data during data export. This guarantees
the following:
Export of consistent datasets to the third-party system.
Changes to the HR master data are not lost during data export.
The correct payroll period is selected.
2. If you do not flag the attribute, the export program does not check the payroll control record.
Indirect valuation of wage types:
If you select this attribute, the Interface Toolbox performs
an indirect valuation for wage types in the Basic Pay (0008),
Recurring Payments and Deductions (0014), Additional
Payments (0015), and Additional Off-Cycle Payments (0267)
infotypes.
Interface Format: New Change Validation
If you flag the attribute, the new variant is used to determine the predecessor of the payroll period
(comparison period). We recommend this variant.
Advantages: Every change is only sent once for each payroll period. These changes are no longer sent in the
case of subsequent exports that follow the first export. This is in contrast to the old variant. The toolbox always
sends retroactive changes.
Note: During the first export after a change covering several periods, the changes are sent for every payroll
period affected by the change.
Introduction to PU12 Interface toolbox - Part 1
Generated by Jive on 2014-08-08+02:00
30
If you do not flag this attribute, the old variant is used to determine the predecessor of the payroll period.
Disadvantages: Changes are sent several times when there are several exports for a payroll period. Under
certain conditions the toolbox does not send retroactive changes.
Do not save to cluster IF: Causes the system not to update the interface results on the cluster IF (Interface
Format). This cluster object is found in the database object PCL2 (Payroll). For the personnel numbers
selected, it contains the contents of all the table objects from the interface format at the time of export.
If you do not select the attribute, the export program updates the interface results in the cluster IF. The
change validation and wage type options for retroactive accounting depend on the interface results being
saved. Both functions can only work without errors, if the interface results were saved in the cluster IF.
If you select the attribute, proceeding data exports should have no influence on the current export. This
means that you cannot use the change validation and wage type functions for Retroactive Accounting.
Dependencies: If you change the attribute, you must regenerate the export program.
Save current results only: Causes the system to only save the current interface results on the
Cluster IF (interface format). The results have status indicator 'A (current).
To ensure that the export program works correctly, you only
need to save the current interface result for the payroll period.
The functions Change Validation and Wage Type Options are
integrated for retroactive accounting (R1 to R4).You can activate
the attribute to save memory space. Dependencies: If you
change the attribute, you must regenerate the export program.
3. 15. Save the interface format and go back to the main screen.
Introduction to PU12 Interface toolbox - Part 1
Generated by Jive on 2014-08-08+02:00
31
4. 16. Generate the ABAP program for interface format as shown below:
5. 17. Program generated successfully as shown below:
Introduction to PU12 Interface toolbox - Part 1
Generated by Jive on 2014-08-08+02:00
32
We have created the interface format using above steps (1 to 17). The export program is generated
successfully as shown above.
File Layout: The file layout describes the structure of the export file, in particular the sequence and length of
the field objects.The File Layout function allows you to convert the export file format, which is known as the
SAP export file format, into any user-defined file format. An interface format is assigned to each file layout.
Process flow:
Introduction to PU12 Interface toolbox - Part 1
Generated by Jive on 2014-08-08+02:00
33
File layout steps:
The default output for PU12 interface tool is a text file and we will need to define a file layout of our exported
data.
1. 1. Create a custom file layout as shown below:
Introduction to PU12 Interface toolbox - Part 1
Generated by Jive on 2014-08-08+02:00
34
Provide the interface format created in above steps. In this step, the interface format is linked with File Layout.
2. 2. Create a Block as shown below:
Note: Blocks are at the top level of file layout hierarchy and they do not contain any data by themselves. They
contain further structures which also do not contain any data. Each structure can contain fields which actually
contain data in them. It is important to use these as per our logic for the requirement.
Introduction to PU12 Interface toolbox - Part 1
Generated by Jive on 2014-08-08+02:00
35
Processing time of a block: This option determines the processing time for a Block. During block processing
by the Interface Toolbox, various processing times occur. At one particular processing time, the Toolbox
processes all the blocks you have assigned to this time.
Select a processing time for block processing:
Start of File:The Toolbox processes these blocks at the start of the file to be converted. This processing
time exists exactly once.
Employee Data before Processing: Before the Toolbox processes employee data, it checks
the processing time "Employee Data before Processing. The system calls this processing time
exactly once for every payroll period for an employee.
Employee Data during Processing: The Toolbox calls this processing time when it processes payroll
periods for an employee. The system calls this processing time exactly once for every payroll period for an
employee.
- Employee Data after Processing: After the Toolbox has processed the payroll periods for an
employee, the Toolbox calls the processing time "Employee Data after Processing". The system calls this
processing time exactly once for every employee in the file to be converted.
- End of File:The Toolbox processes these blocks at the end of the file to be converted. This
processing time exists exactly once.
3. 3. Create a structure as shown below:
4. Create following fields in above structure:
EMP_NUMBER (Dynamic value):
Introduction to PU12 Interface toolbox - Part 1
Generated by Jive on 2014-08-08+02:00
36
Length of a referenced field will ask in later step a field name to limit the output length to that referenced field.
Because of Dynamic value we will chose a field that will populate the data in this field.
In above screenshot we have chosen the field P0002-PERNR so the field width will be picked same as field
width of P0002-PERNR
field.
In above screenshot we have chosen the global variable &VAR_PERNR which will contain the pernr value of
the currently processed PERNR. Current entry makes sure that the record is active.
Introduction to PU12 Interface toolbox - Part 1
Generated by Jive on 2014-08-08+02:00
37
Constant value, as it says will replace the contents with a constant value, irrespective of the contents of
the infotype.
Dynamic value will get the data from the infotype or the global variables, (there are many global
variables available, and that can be viewed by hitting F4).
User exit will execute a custom routine and the returned value will be placed in the contents.
WEEKDAY (User exit):
Consider an example for user exit at field level as shown below.
Introduction to PU12 Interface toolbox - Part 1
Generated by Jive on 2014-08-08+02:00
38
Defining the length of weekday:
Weekday field will contain the weekday of P0002-BEGDA and it will be placed in this field.
Subroutine has 16 parameters, out of which first 15 are input parameters to the form and the 16
th
is the return
parameter which will replace the contents of the field in file layout as shown below:
Introduction to PU12 Interface toolbox - Part 1
Generated by Jive on 2014-08-08+02:00
39
The first, last and current value columns specify which record of the infotype to pick to pass value for P0002-
BEGDA, the first, last or current active record.
Introduction to PU12 Interface toolbox - Part 1
Generated by Jive on 2014-08-08+02:00
40
Code for this user exit is as shown below:
Introduction to PU12 Interface toolbox - Part 1
Generated by Jive on 2014-08-08+02:00
41
Constant field (field having constant value ):
Introduction to PU12 Interface toolbox - Part 1
Generated by Jive on 2014-08-08+02:00
42
Defining the length and value of constant field as shown below:
Introduction to PU12 Interface toolbox - Part 1
Generated by Jive on 2014-08-08+02:00
43
Value of the constant field is set to X_X as shown below:
We have also added some additional fields as shown below:
Introduction to PU12 Interface toolbox - Part 1
Generated by Jive on 2014-08-08+02:00
44
5. 5. Enter program and include names that it will generate for the file layout. Click on suggest values button,
or you can chose a name according project naming convention.
Introduction to PU12 Interface toolbox - Part 1
Generated by Jive on 2014-08-08+02:00
45
Introduction to PU12 Interface toolbox - Part 1
Generated by Jive on 2014-08-08+02:00
46
Changing Z to Y for main program and includes since its a test interface.
6. Save the File layout format and return to the main screen as shown below:
Introduction to PU12 Interface toolbox - Part 1
Generated by Jive on 2014-08-08+02:00
47
7. Generate the ABAP program for file layout:
Introduction to PU12 Interface toolbox - Part 1
Generated by Jive on 2014-08-08+02:00
48
Test Interface for (PA-PA) without change validations
Detailed steps for testing the interface:
1. 1. In the Export tab, select Interface format and execute it.
Introduction to PU12 Interface toolbox - Part 1
Generated by Jive on 2014-08-08+02:00
49
2. 2. Export Options: Provide the selection screen data as shown below:
Introduction to PU12 Interface toolbox - Part 1
Generated by Jive on 2014-08-08+02:00
50
Export for original periods only: This option determines whether the system should export all periods or only
original periods. The original period corresponds with the payroll period in which the data export is started.
If you flag the checkbox, a comparison is made with the last original period in the change validation,
since it is the last period transferred to the third-party system.
SAP recommends the export option when the third-party system does not support retroactive accounting.
If you do not flag the checkbox, then the last period can also be a retroactive accounting period
Example: Payroll is run for an employee for period 03 with retroactive accounting to period 01.
If the parameter is active, data is only exported for period 03 in 03. (Wage type differences must be
transported to the current period using option R4).
If the parameter is not active, data is exported for three periods (01 in 03, 02 in 03, and 03 in 03).
Introduction to PU12 Interface toolbox - Part 1
Generated by Jive on 2014-08-08+02:00
51
Repetition of Export: This option determines whether the
current data export is a repetition or a new export. This
information is of significance for the Toolbox in connection with
the change validation.
Example: You have already exported data for your payroll
period 02. Start a new export for payroll period 02. There are two
options for the "repetition" export option:
Option 1: The checkbox is not flagged.
Effect 1: The export program treats the current export as an additional export for payroll period 02. The change
validation compares data from payroll period 02 with the data from the previous export for this payroll period.
This makes it possible to export a payroll period several times and only transfers the differences to the third-
party system.
Option 2: The checkbox is flagged.
Effect 2: In the case of an active change validation, the export program ignores the first export from payroll
period 02. The change validation compares the data from payroll period 02 with data from payroll period 01.
Data from the first export is also deleted for payroll period 02.
If you perform three or more exports for the payroll period and the Repetition checkbox is flagged, only
the immediate previous export is ignored for the current payroll period. The system compares with the export
before last for the current payroll period.
Not all exports are ignored for the current payroll period.
Update When Exporting: This option decides whether a data export is only simulated or is actually carried
out.
The checkbox must be flagged for every productive data export.
If you do not flag the checkbox, the export program does not create an export file.
The interface results on the cluster IF (interface format) are not updated.
If you flag the checkbox, the export program creates the export file.
The interface results on the cluster IF (interface format) are updated.
Export Log:
If you flag the checkbox, the system shows detailed
information on the export data and change validation.
You also flag the checkbox if you want to start the export program for test purposes for individual
personnel numbers.
Introduction to PU12 Interface toolbox - Part 1
Generated by Jive on 2014-08-08+02:00
52
On execution the output is as shown below:
Marital status is a converted value as shown below:
Introduction to PU12 Interface toolbox - Part 1
Generated by Jive on 2014-08-08+02:00
53
3. 3. Download from TemSe, i.e. Temporary Sequential File as shown below:
In TemSe Object, hit F4.
Select below option:
Introduction to PU12 Interface toolbox - Part 1
Generated by Jive on 2014-08-08+02:00
54
Select the latest TemSe file
Introduction to PU12 Interface toolbox - Part 1
Generated by Jive on 2014-08-08+02:00
55
Provide the file path on presentation server as shown below.
Introduction to PU12 Interface toolbox - Part 1
Generated by Jive on 2014-08-08+02:00
56
File downloaded:
Vous aimerez peut-être aussi
- Cube Voyager Training ManualDocument32 pagesCube Voyager Training ManualJohn Smith0% (1)
- Programarea Centralei Tel PDFDocument417 pagesProgramarea Centralei Tel PDFIonutz2008100% (1)
- Kronos Administrator GuideDocument53 pagesKronos Administrator Guidearbindokilu100% (2)
- LSMW BPDocument23 pagesLSMW BPZacha ArvizuPas encore d'évaluation
- Sap BP Enhancement ToolDocument3 pagesSap BP Enhancement ToolAndrea Mosca0% (1)
- Aphr Exam GuideDocument11 pagesAphr Exam Guidearbindokilu100% (1)
- JBASE IndexingDocument33 pagesJBASE IndexingNghiêm Tuấn100% (1)
- ISU Release Notes EHP 7Document10 pagesISU Release Notes EHP 7vicky_89inPas encore d'évaluation
- Qualkitdo Rptgenext TorDocument21 pagesQualkitdo Rptgenext TorJanos KovacsPas encore d'évaluation
- Using The GP-3500 With DEIF SystemsDocument10 pagesUsing The GP-3500 With DEIF Systemsvirgil guimanPas encore d'évaluation
- C-TEC - XFP Programming ToolsDocument48 pagesC-TEC - XFP Programming ToolsJose Carmo100% (1)
- Nec XN120 Programming ManualDocument410 pagesNec XN120 Programming Manualmavr76Pas encore d'évaluation
- Sippi PDFDocument21 pagesSippi PDFSalomao SoaresPas encore d'évaluation
- Functional Specification - Document Overview: Document Required Information CommentsDocument15 pagesFunctional Specification - Document Overview: Document Required Information CommentsNoelsundeep MuraryPas encore d'évaluation
- Pro II Basics TutorialDocument2 pagesPro II Basics TutorialRanjit PaulPas encore d'évaluation
- 991435-5 XN120 Programming Manual Rev 1 - 3Document418 pages991435-5 XN120 Programming Manual Rev 1 - 3mbthemisPas encore d'évaluation
- Pro II Basics TutorialDocument2 pagesPro II Basics TutorialJuan Jose SossaPas encore d'évaluation
- Pro II Basics TutorialDocument2 pagesPro II Basics TutorialLỢI NGUYỄN CÔNGPas encore d'évaluation
- SAP Adobe Interactive Form Tutorial - Part 1Document18 pagesSAP Adobe Interactive Form Tutorial - Part 1Elkin OcampoPas encore d'évaluation
- SW DTM ManualDocument51 pagesSW DTM Manualsmanoj35475% (4)
- WP DeltaV SPI Integr PDFDocument14 pagesWP DeltaV SPI Integr PDFJoão FranciscoPas encore d'évaluation
- SAP QnA PrabhuDocument10 pagesSAP QnA PrabhuPrabhudatta BhuyanPas encore d'évaluation
- Database View - Help View - Projection View - Maintenance ViewDocument13 pagesDatabase View - Help View - Projection View - Maintenance ViewrutulhtiPas encore d'évaluation
- Installation of Microwin Programming SoftwareDocument18 pagesInstallation of Microwin Programming SoftwareAndrewPas encore d'évaluation
- Module - 3 ContentsDocument10 pagesModule - 3 ContentsSreeram BaddilaPas encore d'évaluation
- GE Proficy Programming Software RX3i PDFDocument19 pagesGE Proficy Programming Software RX3i PDFThanh BaronPas encore d'évaluation
- Sap ArchitectureDocument9 pagesSap Architecturepal singhPas encore d'évaluation
- Adobe Forms From ScratchDocument19 pagesAdobe Forms From ScratchFrederico MorgadoPas encore d'évaluation
- PR - Functional Design FormDocument37 pagesPR - Functional Design FormJose Luis Becerril BurgosPas encore d'évaluation
- Tibco Adapters FaqDocument47 pagesTibco Adapters Faqsubbaraogaddam100% (1)
- Click and Start M340 EN - V1 - ModifiedDocument71 pagesClick and Start M340 EN - V1 - Modifiedshaikhsajid242Pas encore d'évaluation
- ABAP Adobe Forms DevelopmentDocument19 pagesABAP Adobe Forms Developmentkrishna reddyPas encore d'évaluation
- BIP Publisher Practical GuideDocument18 pagesBIP Publisher Practical GuideAmit SharmaPas encore d'évaluation
- SIETHDocument28 pagesSIETHMarcelo Rodrigo Bovo100% (1)
- APQP-PPAP (EN) - Feb 09Document34 pagesAPQP-PPAP (EN) - Feb 09Fernando NavascuesPas encore d'évaluation
- Bte - Doc 0Document36 pagesBte - Doc 0Adaikalam Alexander RayappaPas encore d'évaluation
- Advanced Form Sap AbapDocument25 pagesAdvanced Form Sap AbapJulio RafaelPas encore d'évaluation
- LSMW For Master Data Upload Simple Explanation Part 1Document22 pagesLSMW For Master Data Upload Simple Explanation Part 1tapera_mangeziPas encore d'évaluation
- Sap PP User ManualDocument152 pagesSap PP User ManualKiran Datar89% (9)
- Transit ManualDocument95 pagesTransit ManualDhian Pe WeePas encore d'évaluation
- Ab1009 - Smartforms - V1.0: India Sap Coe, Slide 1Document36 pagesAb1009 - Smartforms - V1.0: India Sap Coe, Slide 1Sreedhar KonduruPas encore d'évaluation
- Nintex Workflow 2007 SDK 1.2Document235 pagesNintex Workflow 2007 SDK 1.2wregwePas encore d'évaluation
- PTW 5.0 Enhancements PDFDocument28 pagesPTW 5.0 Enhancements PDFangel lozadaPas encore d'évaluation
- How To Use Text Variables in BW Reports Part - 1 PDFDocument18 pagesHow To Use Text Variables in BW Reports Part - 1 PDFPiedone64Pas encore d'évaluation
- PeopleTools 8.48 Documentation Issues and CorrectionsDocument24 pagesPeopleTools 8.48 Documentation Issues and Correctionsmarlou_mac98Pas encore d'évaluation
- DO Qualification Kit: Simulink® Report Generator™ Tool Operational RequirementsDocument18 pagesDO Qualification Kit: Simulink® Report Generator™ Tool Operational RequirementsAntonio SanchezPas encore d'évaluation
- Hyperion Essentianal VVBR PDFDocument31 pagesHyperion Essentianal VVBR PDFVijayabhaskarareddy VemireddyPas encore d'évaluation
- FluidFlow Designer HandbookDocument78 pagesFluidFlow Designer Handbooksosatlantique100% (4)
- Curve RealignmentDocument23 pagesCurve RealignmentSuryakantPas encore d'évaluation
- ST03N Workload MonitorDocument27 pagesST03N Workload MonitorMike Beis100% (1)
- Interface Monitoring: Standard Operating ProcedureDocument7 pagesInterface Monitoring: Standard Operating ProcedureRakesh MusalePas encore d'évaluation
- Ins Readme PDFDocument117 pagesIns Readme PDFfrancisblessonPas encore d'évaluation
- ReadMe enDocument4 pagesReadMe enLucas AugustoPas encore d'évaluation
- Frame Joint Pro eDocument50 pagesFrame Joint Pro eAdina Si Razvan MelekPas encore d'évaluation
- Sap Abap Important QuestionDocument6 pagesSap Abap Important Questionsupriya.kadamPas encore d'évaluation
- GN TD04301 I Pendant CustomizationDocument16 pagesGN TD04301 I Pendant CustomizationKristal NewtonPas encore d'évaluation
- Engineering Service Revenues World Summary: Market Values & Financials by CountryD'EverandEngineering Service Revenues World Summary: Market Values & Financials by CountryPas encore d'évaluation
- Hacks To Crush Plc Program Fast & Efficiently Everytime... : Coding, Simulating & Testing Programmable Logic Controller With ExamplesD'EverandHacks To Crush Plc Program Fast & Efficiently Everytime... : Coding, Simulating & Testing Programmable Logic Controller With ExamplesÉvaluation : 5 sur 5 étoiles5/5 (1)
- Mushroom HybridDocument14 pagesMushroom HybridarbindokiluPas encore d'évaluation
- VijaySPandey CognosDocument5 pagesVijaySPandey CognosarbindokiluPas encore d'évaluation
- Petrol / Diesel Price (Petrol - Price - Asp) Commodity Price List (Commodity - Price - Chennai - Asp) Latest News (News - Viewall - Asp)Document8 pagesPetrol / Diesel Price (Petrol - Price - Asp) Commodity Price List (Commodity - Price - Chennai - Asp) Latest News (News - Viewall - Asp)arbindokiluPas encore d'évaluation
- Rpitum00 PDFDocument1 pageRpitum00 PDFarbindokiluPas encore d'évaluation
- Mantras Vishnu SahasranamaDocument13 pagesMantras Vishnu SahasranamaarbindokiluPas encore d'évaluation
- B.B.a. (Sem. - VI) Examination MarchApril - 2014 Advanced Personnel Management (EC 603)Document2 pagesB.B.a. (Sem. - VI) Examination MarchApril - 2014 Advanced Personnel Management (EC 603)arbindokiluPas encore d'évaluation
- BEN: FAQ About Affordable Care Act (ACA) - Information Reporting For Employer Sponsored Coverage and Minimum Essential CoverageDocument10 pagesBEN: FAQ About Affordable Care Act (ACA) - Information Reporting For Employer Sponsored Coverage and Minimum Essential CoveragearbindokiluPas encore d'évaluation
- Understanding Functions in Payroll Schemas (Specific Eg, WPBP)Document14 pagesUnderstanding Functions in Payroll Schemas (Specific Eg, WPBP)arbindokiluPas encore d'évaluation
- Understanding Life Insurance and Imputed Income: Table 1 RatesDocument3 pagesUnderstanding Life Insurance and Imputed Income: Table 1 RatesarbindokiluPas encore d'évaluation
- Casagrande VersaillesDocument20 pagesCasagrande VersaillesarbindokiluPas encore d'évaluation
- Bruhaspati Kavacham Guru Kavacham in TeluguDocument1 pageBruhaspati Kavacham Guru Kavacham in Teluguarbindokilu0% (2)
- Image & File Type: Cheat SheetDocument1 pageImage & File Type: Cheat SheetJunaid AhmadPas encore d'évaluation
- Binary XML Content Format Specification: Version 1.3, 25 July 2001Document30 pagesBinary XML Content Format Specification: Version 1.3, 25 July 2001Ilham BudionoPas encore d'évaluation
- S2) URKUND FAQsDocument4 pagesS2) URKUND FAQsAnonymous 31fa2FAPhPas encore d'évaluation
- DMEE ConfigurationDocument45 pagesDMEE Configurationgnikisi-1100% (1)
- Exporting Contact Event Data GuideDocument26 pagesExporting Contact Event Data GuideusfulfillmentPas encore d'évaluation
- Data Formats: 10.1 The Inmarsat Position ReportDocument3 pagesData Formats: 10.1 The Inmarsat Position ReportAmmar IkramPas encore d'évaluation
- 7-Zip Command-Line ExamplesDocument16 pages7-Zip Command-Line Examplesapi-194468764Pas encore d'évaluation
- HM Customization v13 PDFDocument100 pagesHM Customization v13 PDFDavid Rova100% (3)
- Reference Load MethodDocument16 pagesReference Load MethodV.m. RajanPas encore d'évaluation
- Mpeg 7Document69 pagesMpeg 7congbienPas encore d'évaluation
- Edk II DSC SpecificationDocument173 pagesEdk II DSC SpecificationSanchit KhardenavisPas encore d'évaluation
- Read ExcelDocument2 pagesRead ExcelDanielPas encore d'évaluation
- The EMC My Documentum Product FamilyDocument13 pagesThe EMC My Documentum Product FamilyRadu Nemerenco100% (1)
- Admin GuideDocument328 pagesAdmin GuideLuis140108Pas encore d'évaluation
- Streamxpert: XML Templates For Tables and Descriptors in Mpeg-2 Private-Section FormatDocument13 pagesStreamxpert: XML Templates For Tables and Descriptors in Mpeg-2 Private-Section Formatparag_ingle123Pas encore d'évaluation
- As 400 Question BankDocument367 pagesAs 400 Question BankvijaysenthilPas encore d'évaluation
- System Configuration and ManagementDocument138 pagesSystem Configuration and ManagementirsmarPas encore d'évaluation
- Class 10 Computer NotesDocument38 pagesClass 10 Computer NotesShreya KatwalPas encore d'évaluation
- VBDocument58 pagesVBMonica SimonaPas encore d'évaluation
- IBM I2 Analyst's Notebook - 8.9.7Document20 pagesIBM I2 Analyst's Notebook - 8.9.7Ivana HorvatPas encore d'évaluation
- RefManual CalderaDocument204 pagesRefManual CalderaHoffman ElizaldePas encore d'évaluation
- Multimedia File FormatsDocument10 pagesMultimedia File FormatsRakesh Kurupati100% (1)
- Module - 4 - File SystemsDocument18 pagesModule - 4 - File SystemsJeeva BossPas encore d'évaluation
- Data$Formats$: Chapter$7$Document52 pagesData$Formats$: Chapter$7$Yassin MostafaPas encore d'évaluation
- CloverETLDesigner-UserGuide-3 5 0 057 PDFDocument1 105 pagesCloverETLDesigner-UserGuide-3 5 0 057 PDFWaseem AhmedPas encore d'évaluation
- UK - ProjectGenerator - v12 74-100 067-001Document58 pagesUK - ProjectGenerator - v12 74-100 067-001ab_s5036Pas encore d'évaluation
- Medicap Usb200: User GuideDocument20 pagesMedicap Usb200: User GuideUbirajaraPas encore d'évaluation
- Barcode As400Document117 pagesBarcode As400Danny DanielPas encore d'évaluation