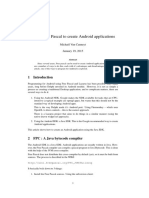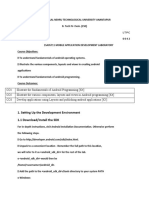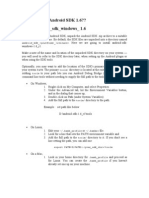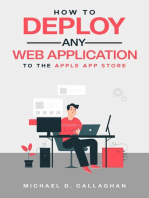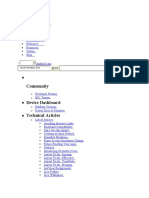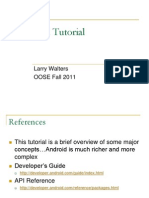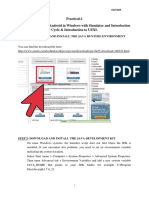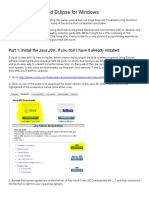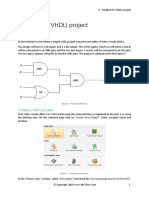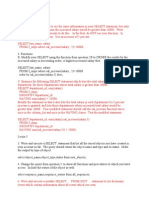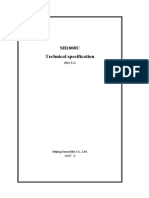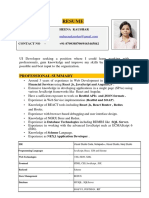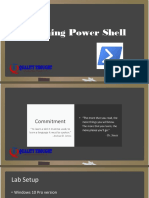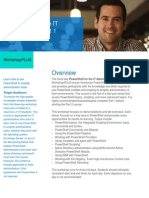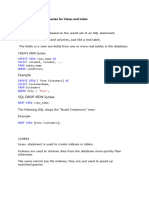Académique Documents
Professionnel Documents
Culture Documents
Android and Eclipse Configuration
Transféré par
chrismorley0 évaluation0% ont trouvé ce document utile (0 vote)
39 vues2 pagesandroid and eclipse
Copyright
© © All Rights Reserved
Formats disponibles
PDF, TXT ou lisez en ligne sur Scribd
Partager ce document
Partager ou intégrer le document
Avez-vous trouvé ce document utile ?
Ce contenu est-il inapproprié ?
Signaler ce documentandroid and eclipse
Droits d'auteur :
© All Rights Reserved
Formats disponibles
Téléchargez comme PDF, TXT ou lisez en ligne sur Scribd
0 évaluation0% ont trouvé ce document utile (0 vote)
39 vues2 pagesAndroid and Eclipse Configuration
Transféré par
chrismorleyandroid and eclipse
Droits d'auteur :
© All Rights Reserved
Formats disponibles
Téléchargez comme PDF, TXT ou lisez en ligne sur Scribd
Vous êtes sur la page 1sur 2
Lab 1
Eclipse & Android Installation
Gene Apps are written in Java, and run on Android, Googles mobile device operating sys-
tem. Android is based on Linux, and is freely available under the Apache license. The An-
droid Software Developers Kit (SDK) is freely available from Google, but is not completely
free; there are some restrictions in the license. The SDK contains tools for compiling Java
Bytecode into Dalvik executables, which is what Android runs rather than a standard JVM.
It also contains tools for loading applications into an Android emulator, and an emulator
that you can run that looks and behaves like a running GPhone.
Developing Android applications is a bit like developing Java Applets, but with a few cru-
cial differences. Rather than extending Applet, you extend Activity; so you have to learn
what the Activity object does, and what methods you need to override. Also, unlike Ap-
plets, you dont use Swing or the AWT to control your user interface, but instead you can
specify Androids View objects using XML (almost like writing a Web page).
An Activity is one of four types of Object that may be bundled into a complete application:
it represents what the user is doing right now, so it is useful for us to focus on as part of a
UI course. The other three components are Services, which run in the background a bit like
Unix daemons; Broadcast Receivers which do nothing but react to broadcast announcements
(such as that the timezone has changed, or a download is complete); and Content Providers
which make data from one application available to other applications.
An application is a set of one or more of each of the four types of object above, all packaged
up into a .apk le (a little bit like a .jar le in the regular Java world).
1.1 The Supported Tools
To begin writing an Android application, you write a Java class that extends the Activity
object. You can do this using a text editor, but there is a lot of conguration to get right, so
we are going to use Googles ofcially supported IDE, which is Eclipse.
You also need to install the Android SDK, which is a set of command-line tools. To do this,
you need enough Unix knowledge to add a set of executable les to your PATH environment
variable.
Todays task is to get the Android emulator running on a lab Macintosh, and to get it to run
a Hello World application. Were going to do this in a few stages:
3
4 LAB 1. ECLIPSE & ANDROID INSTALLATION
1. Get the Android SDK installed as a command-line set of programs.
2. Get Eclipse set up and running.
3. Get a plain Hello World Java application running in Eclipse.
4. Get Eclipse to recognise the Android SDK.
5. Get an Android Hello World activity running.
The following instructions assume that you are developing on a Macintosh rather than on
Linux, but should translate to Linux without a great deal of difculty. (Note that the proce-
dures have been tested on Macs, not Linux.)
1.2 The Android SDK
In the directory /Applications/android-sdk-mac_x86-1.5_r3 youll nd the Android SDK.
In particular, youll nd a subdirectory called tools, which is where the command-line
programs live, and it is handy to have them added to your PATH environment variable.
Open your ~/.bashrc le with a text editor (if you dont have a .bashrc le, now is a good
time to create one). We want to do two things: add the tools directory to your path, and
export your path so that it is available to processes started by your shell.
Add the line to your .bashrc le:
PATH=$PATH:/Applications/android-sdk-mac_x86-1.5_r3/tools
Then, at the end of the le, add the line (if it isnt already there):
export PATH
This will cause all non-interactive shells to have the tools directory in their path. To get
login shells to have it too, you should add the following lines to your .bash_profile le.
(Again, if you dont have a .bash_profile yet, you should create one now.)
if [ -f $HOME/.bashrc ]; then
source $HOME/.bashrc
fi
Then open a new terminal window. You can tell if the procedure worked by typing
echo $PATH
You should see the directories that you typically have on your path (e.g. /bin and /usr/bin)
and you should also see the Android SDK tools directory tacked on the end.
You can double-check this by typing:
which android
1.3. ECLIPSE 5
If the android binary has been successfully added to your path, you should see something
like /Applications/android-sdk-mac_x86-1.5_r3/tools/android in response.
1.3 Eclipse
The Eclipse IDE has been installed in the /Applications directory, with the Android Devel-
opers Toolkit already installed as a plugin. Note: At this point, our systems staff are not
supporting Eclipse as a standard IDE; it is just provided for the purpose of trying out some
Android development. If you try to add other Eclipse plugins in your local conguration
directory, youre on your own. Drag the Eclipse icon on to your dock so that you can launch
it with a single click.
Were now going to do a whirlwind tour of developing a Java application on Eclipse. For
the in-depth stuff, there is plenty of documentation on Eclipses Web site.
Launch Eclipse. The IDE likes to store all of its project les in a particular directory, which it
refers to as the workspace. On the initial launch, it will prompt you for where youd like
this to be. The default is quite sensible: a directory called workspace, under Documents. If
youre happy with that, check the Use this as default option and click OK.
At this point you get a desktop-like thing with a st-full of mystery-meat icons. Ignore them
all and look up at the top menu-bar (the Eclipse menu along the very top of your screen).
To start doing Java programming, click on Window > Open Perspective > Java.
At some point in the next minute or two, Eclipse is going to realise that it has the Android
Developers Toolkit installed, but no knowledge of where it lives, and it will prompt you to
set the appropriate path in the preferences. It is safe to dismiss this warning now, and ignore
it until after you have established that a plain Hello World program works.
Eclipse is also likely to prompt you to give Google your usage statistics.
Choose File > New > Java Project, name it HelloWorld, and accept all the other defaults.
Click the Finish button on the bottom right-hand corner.
At this point, you should see a small projects window in the top left of the Eclipse environ-
ment, and not a lot else. To create a Hello World application, click on File > New > Class,
enter HelloWorld as the class name, check the box that says to create a main method stub,
and click Finish.
The editing window should now open in the bottom left of the Eclipse desktop. (You can
make more room by closing the welcome tab on the right hand side.) Add a
System.out.println() call to print out the message Hello World and test it by clicking on
the green Run button. A console window should pop up along the bottom of the Eclipse
desktop, and you should see your message printed out.
Eclipse is massive! It contains some great features like support for unit testing, refactoring,
and source code control.
1.4 Making Eclipse Aware of the Android SDK
Now we need to tell Eclipse where the Android SDK directory is.
6 LAB 1. ECLIPSE & ANDROID INSTALLATION
1. Select Eclipse > Preferences... to open the Preferences panel.
2. Select Android from the left panel.
3. For the SDK Location in the main panel, click Browse... and locate the SDK directory
under /Applications. (That is, get the SDKnot the toolsdirectory into the top
drop-down menu.)
4. Click Apply, then OK.
At this point, Eclipse and the Android SDK should be all ready to write your rst Android
application.
1.5 Hello Android!
Now, were ready to set up an Android project, get an Android Virtual Device going, and
see the output of a program running on the Android emulator.
The best way to do this is to follow the Hello, World tutorial from Google, which you can
nd at http://developer.android.com/guide/tutorials/hello-world.html.
Note: the project-setup window will require you to provide a package name, which must
have at least two components. Something like cosc346.lab1 would be appropriate here.
Another thing to note: the rst time the Android emulator starts up, it takes a long time
to boot. In fact, it can look like its hanging. Just wait for a minute or two while the word
ANDROID is displayed on the screen, and it will eventually complete the boot process
and load your program. It is best to leave the emulator up and running while you develop,
so that the only waiting time you have is for your .apk package to to be transferred to the
emulator.
You should follow through to the end of point 3 of the section titled Upgrade the UI to an
XML Layout. (If you have time, it would be of benet to you to continue on through to
the end of the tutorial, as there is useful stuff regarding the project manifest les, and on
debugging your application in Eclipse.)
1.6 Extras
If youre wanting some more to do you could:
1. Have a play around with the emulatortry out the browser and other features. How
easy is the user interface to use?
2. Take a look at: http://developer.android.com/videos; in particular, the Androidol-
ogy segments. (Part 1 of 3 - Architecture Overview; Part 2 of 3 - Application Lifecycle;
Part 3 of 3 - APIs.)
Vous aimerez peut-être aussi
- Using Free Pascal To Create Android Applications: Michaël Van Canneyt January 19, 2015Document16 pagesUsing Free Pascal To Create Android Applications: Michaël Van Canneyt January 19, 2015Jason RiverPas encore d'évaluation
- Lab 1 - Android Course ArchiveDocument19 pagesLab 1 - Android Course ArchiveLia RozaPas encore d'évaluation
- Installing The Android Development Kit: 4 Installation and Configuration of Your Development PlatformDocument5 pagesInstalling The Android Development Kit: 4 Installation and Configuration of Your Development Platformxm3powerPas encore d'évaluation
- Android - Getting StartedDocument62 pagesAndroid - Getting StartedEugene100% (1)
- How-To Install Android SDK On Windows, Mac and LinuxDocument15 pagesHow-To Install Android SDK On Windows, Mac and LinuxSalman1231Pas encore d'évaluation
- Mad R15Document89 pagesMad R15krupa522Pas encore d'évaluation
- Omnet++: Ide Developers GuideDocument13 pagesOmnet++: Ide Developers GuideLeonardo Serna GuarínPas encore d'évaluation
- How To Install Android SDK - PostedDocument3 pagesHow To Install Android SDK - PostedAravind Sankaran NairPas encore d'évaluation
- Android - A Beginner's Guide: Setup Eclipse and The Android SDKDocument8 pagesAndroid - A Beginner's Guide: Setup Eclipse and The Android SDKbrahmesh_smPas encore d'évaluation
- Lab 1: Android Development Environment: EE5415 Mobile Applications Design and DevelopmentDocument15 pagesLab 1: Android Development Environment: EE5415 Mobile Applications Design and DevelopmentCheuk Wing WanPas encore d'évaluation
- Android Mobile Application DevelopmentDocument43 pagesAndroid Mobile Application DevelopmentprogrammerPas encore d'évaluation
- LibGDX Tutorial 1Document45 pagesLibGDX Tutorial 1HenySetyawanPas encore d'évaluation
- Eclipse TutorialDocument24 pagesEclipse TutorialAbe Stefan BacasPas encore d'évaluation
- Setting Up Java, Eclipse, and UnfoldingMapsDocument9 pagesSetting Up Java, Eclipse, and UnfoldingMapsaleksandarpmauPas encore d'évaluation
- Android SDK and PhoneGapDocument30 pagesAndroid SDK and PhoneGapmaestralucreciaPas encore d'évaluation
- Getting Started With Java and EclipseDocument14 pagesGetting Started With Java and EclipseBenneth ObilorPas encore d'évaluation
- Advanced Computing Intro For App EngineDocument11 pagesAdvanced Computing Intro For App EnginesuperanisPas encore d'évaluation
- Getting Started With Phonegap in Eclipse For Android: Adobe Developer Connection Html5, Css3, and JavascriptDocument9 pagesGetting Started With Phonegap in Eclipse For Android: Adobe Developer Connection Html5, Css3, and JavascriptMatheus FrikPas encore d'évaluation
- Android App Development - A Beginners GuideDocument60 pagesAndroid App Development - A Beginners GuideAquila MobiTech100% (1)
- Eclipse IDE TutorialDocument46 pagesEclipse IDE Tutoriala1777706Pas encore d'évaluation
- Android ConfigurationDocument9 pagesAndroid ConfigurationSourav SahaPas encore d'évaluation
- Week 1 Bootcamp: Welcome To FIT2099Document7 pagesWeek 1 Bootcamp: Welcome To FIT2099陆亦爵Pas encore d'évaluation
- Eclipse IDE Tutorial: Lars VogelDocument23 pagesEclipse IDE Tutorial: Lars VogelBabu ChaudharyPas encore d'évaluation
- Lecture 4 Mobile App Development PracticalsDocument14 pagesLecture 4 Mobile App Development PracticalsBonfas OluochPas encore d'évaluation
- How to Deploy Any Web Application to the Apple App StoreD'EverandHow to Deploy Any Web Application to the Apple App StorePas encore d'évaluation
- NetBeans IDE Java Quick Start TutorialDocument6 pagesNetBeans IDE Java Quick Start TutorialBalakumara VigneshwaranPas encore d'évaluation
- OBTAINING THE REQUIRED TOOLS For Developing ANDROID APLLICATIONSDocument13 pagesOBTAINING THE REQUIRED TOOLS For Developing ANDROID APLLICATIONSSuraj Kamal ShaikPas encore d'évaluation
- Running A Installing Android StudioDocument34 pagesRunning A Installing Android StudioMohammad ImthiyazPas encore d'évaluation
- MAD Full Manual PDFDocument182 pagesMAD Full Manual PDFYashPas encore d'évaluation
- Android Development EnvironmentDocument31 pagesAndroid Development EnvironmentBala KumarPas encore d'évaluation
- Config 1 AULA - Setting Up The Development Environment React NativeDocument10 pagesConfig 1 AULA - Setting Up The Development Environment React Nativemarcelo.reis25Pas encore d'évaluation
- Review Udacity Android App DevelopmentDocument12 pagesReview Udacity Android App DevelopmentAkash ShindePas encore d'évaluation
- Eclipse IDE TutorialDocument46 pagesEclipse IDE TutorialAndrea FerigoPas encore d'évaluation
- NetBeans IDE Java Quick Start TutorialDocument5 pagesNetBeans IDE Java Quick Start TutorialRisa ChanPas encore d'évaluation
- CC202 ModuleDocument44 pagesCC202 ModuleJieL 지엘Pas encore d'évaluation
- How To Install Android SDK and Get Started (By Chua Hock Chuan)Document6 pagesHow To Install Android SDK and Get Started (By Chua Hock Chuan)Ashok ReddyPas encore d'évaluation
- Community: Search Developer Docs SearchDocument17 pagesCommunity: Search Developer Docs SearchKsridhar SridharPas encore d'évaluation
- Tutorial de EclipseDocument10 pagesTutorial de EclipseAntonio Cláudio da SilvaPas encore d'évaluation
- Android TutorialDocument48 pagesAndroid Tutorialvarun_jain_nitbPas encore d'évaluation
- Building Your First Android App: Create A Project With EclipseDocument4 pagesBuilding Your First Android App: Create A Project With Eclipsemanoj22490Pas encore d'évaluation
- Android TutorialDocument48 pagesAndroid TutorialAshutosh PattanayakPas encore d'évaluation
- Android Developers 1Document4 pagesAndroid Developers 1Praveen KumarPas encore d'évaluation
- Swift Guid SampleDocument24 pagesSwift Guid SampleSaad IbrahimPas encore d'évaluation
- MAD Full ManualDocument182 pagesMAD Full ManualPooja jadhavPas encore d'évaluation
- Building Andriod App StepsDocument40 pagesBuilding Andriod App StepsAbdulrazaq Saleh OkumuPas encore d'évaluation
- IDE Case-Study (4,8,27,57)Document22 pagesIDE Case-Study (4,8,27,57)chamanthiPas encore d'évaluation
- LAB1Document6 pagesLAB1Ishaan SharmaPas encore d'évaluation
- Eclipse Ref Card ZDocument6 pagesEclipse Ref Card Zprakashrao008Pas encore d'évaluation
- Write The Java Source CodeDocument12 pagesWrite The Java Source CodejanePas encore d'évaluation
- MAD PracticalsDocument120 pagesMAD Practicalspoojan thakkarPas encore d'évaluation
- Chapter 2Document35 pagesChapter 2Erika CarrPas encore d'évaluation
- Generating Password and Otp in JavaDocument17 pagesGenerating Password and Otp in JavachamanthiPas encore d'évaluation
- Installation and Configuration of Your Development Platform: Installing Eclipse and JavaDocument4 pagesInstallation and Configuration of Your Development Platform: Installing Eclipse and Javaxm3powerPas encore d'évaluation
- Installing Android Studio: TerminalDocument32 pagesInstalling Android Studio: TerminalMohan Krishna SuggunaPas encore d'évaluation
- Charusat Android Practical List.Document95 pagesCharusat Android Practical List.programmerPas encore d'évaluation
- Setting Up Java and Eclipse WindowsDocument5 pagesSetting Up Java and Eclipse WindowsAnderson GonzálezPas encore d'évaluation
- Hello World ApplicationDocument20 pagesHello World ApplicationIneffable DhizaPas encore d'évaluation
- C# For Beginners: An Introduction to C# Programming with Tutorials and Hands-On ExamplesD'EverandC# For Beginners: An Introduction to C# Programming with Tutorials and Hands-On ExamplesPas encore d'évaluation
- Intellicell - ArraycommDocument18 pagesIntellicell - ArraycommchrismorleyPas encore d'évaluation
- RyuDocument151 pagesRyuchrismorleyPas encore d'évaluation
- The Basics of Bringing Up A Hardware PlatformDocument47 pagesThe Basics of Bringing Up A Hardware PlatformchrismorleyPas encore d'évaluation
- Cloud Penetration TestingDocument20 pagesCloud Penetration TestingchrismorleyPas encore d'évaluation
- LTE Benefits GuideDocument9 pagesLTE Benefits GuidedinamostafamohamedPas encore d'évaluation
- LTE and HSPA EconomicsDocument12 pagesLTE and HSPA EconomicschrismorleyPas encore d'évaluation
- 4 Simple RTL (VHDL) Project With VivadoDocument6 pages4 Simple RTL (VHDL) Project With VivadoNarendra BholePas encore d'évaluation
- PLSQLDocument4 pagesPLSQLDiaconu Adriana100% (2)
- Text EditorDocument2 pagesText EditorVarunPas encore d'évaluation
- Usage Procedure Logging PDFDocument4 pagesUsage Procedure Logging PDFyassienPas encore d'évaluation
- Excel Visual Basic Macro PDFDocument2 pagesExcel Visual Basic Macro PDFKenPas encore d'évaluation
- CBSE Class 12 Informatics Practices Java Database Connectivity To MysqlDocument3 pagesCBSE Class 12 Informatics Practices Java Database Connectivity To MysqlRadhaSharmaPas encore d'évaluation
- Real-Time Systems and Programming Languages: Alan Burns and Andy WellingsDocument24 pagesReal-Time Systems and Programming Languages: Alan Burns and Andy WellingsKARUNAMOORTHY BPas encore d'évaluation
- SQL Assignments Select FunctionsDocument3 pagesSQL Assignments Select FunctionsPallavi Shintre0% (1)
- ABAP Platform in SAP 2023Document104 pagesABAP Platform in SAP 2023Rajesh GupthaPas encore d'évaluation
- SB1000U TechSpecDocument4 pagesSB1000U TechSpecGargi ChoudharyPas encore d'évaluation
- HM CrashlogDocument1 pageHM CrashlogNelly AlmontePas encore d'évaluation
- Dca1102 C LanguageDocument57 pagesDca1102 C LanguageNISHANT100% (1)
- Heena Updated CVDocument3 pagesHeena Updated CVPrasad JoshiPas encore d'évaluation
- Answers 2 Reviews and ExercisesDocument26 pagesAnswers 2 Reviews and ExercisesNaw Safrin SattarPas encore d'évaluation
- BOF enDocument86 pagesBOF enycPas encore d'évaluation
- Unpacking The Curriculum Standards: Science and Technology - Grade 9 Subject Matter Budget (SMB)Document5 pagesUnpacking The Curriculum Standards: Science and Technology - Grade 9 Subject Matter Budget (SMB)Jemar Quezon LifanaPas encore d'évaluation
- Power ShellDocument55 pagesPower ShellVenkat GowdaPas encore d'évaluation
- Data Structure Algorithm & System Design LearnbayDocument21 pagesData Structure Algorithm & System Design Learnbayazeez shaikPas encore d'évaluation
- Chapter 5 - Modular Programming-2Document47 pagesChapter 5 - Modular Programming-2Yohannes TibebuPas encore d'évaluation
- WorkshopPLUS-PowerShell For The IT Administrator Part 1 PDFDocument2 pagesWorkshopPLUS-PowerShell For The IT Administrator Part 1 PDFArif MohmmadPas encore d'évaluation
- RDBMS AssignmentDocument8 pagesRDBMS AssignmentMadhuri DesaiPas encore d'évaluation
- Cembrano, Stephanie Rei Allana S. DICT 2-1 Quiz 1Document4 pagesCembrano, Stephanie Rei Allana S. DICT 2-1 Quiz 1Rei CembranoPas encore d'évaluation
- Bart Read's CVDocument1 pageBart Read's CVBart ReadPas encore d'évaluation
- Como Instalar Modulos Perl en Active Perl de Active StateDocument3 pagesComo Instalar Modulos Perl en Active Perl de Active StatejorginmxPas encore d'évaluation
- MicroStrategy Functions ReferenceDocument849 pagesMicroStrategy Functions ReferenceArielPas encore d'évaluation
- Excel 365-2019 Lesson 4 PresentationDocument19 pagesExcel 365-2019 Lesson 4 PresentationBernardo SetúbalPas encore d'évaluation
- Chomsky HierarchyDocument10 pagesChomsky HierarchyShreya KardilePas encore d'évaluation
- ABAP List Viewer (ALV) ReportsDocument34 pagesABAP List Viewer (ALV) ReportsSUDHARSANA SPas encore d'évaluation
- Statement Coverage, Branch Coverage, Condition Coverage Tutorials For Software TestersDocument7 pagesStatement Coverage, Branch Coverage, Condition Coverage Tutorials For Software TestersyoungindianreadPas encore d'évaluation
- Arroyo 10 ACTIVITY 1 ARGDocument3 pagesArroyo 10 ACTIVITY 1 ARGmarjorie ArroyoPas encore d'évaluation