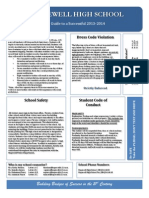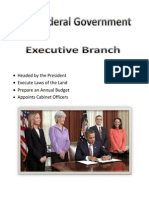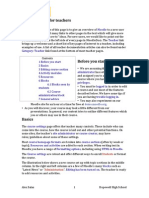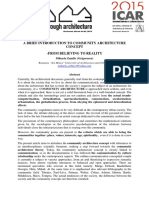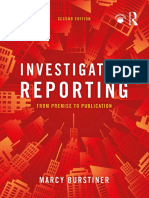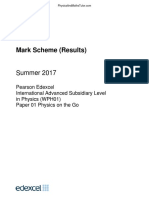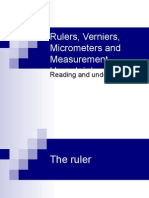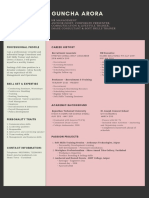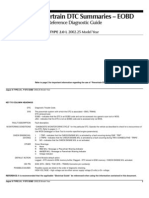Académique Documents
Professionnel Documents
Culture Documents
Project 4 Pacman
Transféré par
api-244253739Titre original
Copyright
Formats disponibles
Partager ce document
Partager ou intégrer le document
Avez-vous trouvé ce document utile ?
Ce contenu est-il inapproprié ?
Signaler ce documentDroits d'auteur :
Formats disponibles
Project 4 Pacman
Transféré par
api-244253739Droits d'auteur :
Formats disponibles
2010 Institute for Teaching through Technology & Innovative Practices of Longwood University
Project 4: PacMan
1. Start Scratch or open a new project.
2. Remove the cat.
3. Click on the Paint new sprite icon.
4. To create your PacMan begin by selecting the Eclipse tool and drawing the outline of a
circle in a light shade of yellow.
5. Select the color yellow and using the Fill tool; fill in the circle. (It is important that the
outline color and the fill in color are NOT the same shade). Draw an eye and an open
mouth.
6. Then using the Paintbrush tool, place a dot in front of the PacMan. The
dot needs to be at least 2 pixels x 2 pixels in size.
7. When finished click the OK button. Dont forget to rename your sprite.
8. Click on the Costumes tab and select the Copy button. Select to edit costume2.
9. Create this PacMan to look like his mouth is closed then click OK. Once your PacMan
sprite has been completed, make him smaller.
10. Now it is time to create the board that PacMan plays on. Once again, click the Paint New
Sprite icon.
11. Choose a background color and using the Rectangle tool draw a square
the size of the screen. Then choose a different color and create the
obstacles or barriers. When creating the barriers and resulting paths,
keep in mind the size of your PacMan sprite. The sprite must be able to
fit between your obstacles.
12. To finish the background, you must have a finish line. Choose another color (different
from both the background, the obstacles, and both colors used for your PacMan) and
create a finish line. Now click OK . Remember to rename your sprite.
Hint: If your background sprite is not the size of your screen when you click ok, resize it
to fit.
13. Click on your PacMan. To make him move we will use the orange Control block When
(space) is pressed. Click on the drop down box and select right arrow.
2010 Institute for Teaching through Technology & Innovative Practices of Longwood University
14. To make the PacMan move, use change xor change change y The distance moved
should be a small value. To keep the PacMan sprite from moving across the obstacles, a
combination of an if/else statements and a Sensing block is used.
15. Select the orange Control if/else block.
16. Drag the Sensing color __ is touching __? reporter script and place it in the diamond
shape next to the word if.
17. Click on the first color box in the Sensing script. Your cursor will change to an
eyedropper. Use the eyedropper to select the color of the dot placed in front of your
PacMan. Then, click on the second color box and choose the color of your finish line.
18. Drag the purple Looks script, Say Hello! For 2 seconds
and drop inside the if bracket. Highlight Hello! and type
I Won! Drag another Say Hello! for 2 seconds block into
the scripts area and change to read I am ready for the next
level!.
19. Now drag and drop another if/else block into the else
bracket. Drag the color __ is touching __? reporter into
the diamond shape in the if statement.
20. The first color box should be the color of the outline of your PacMan. (You may need to
enlarge your PacMan in order to select the appropriate color.) In the second color box is
the color of your obstacles.
21. Drag the broadcast block in the second if slot. Click on the drop down box and select
new. Type You Lose!
22. When you lose the game, PacMan needs to reset himself back to the beginning. Under
Broadcast, place the go to x: y:. Select the x and y coordinates and direction for the
PacMan sprite at the beginning.
Hint:Your sprites current position and direction is
shown above the scripts palatte.
23. The else part of the Control statement moves PacMan
across the board. First, point the PacMan sprite to the right using the Motion script point
in direction 90.
24. Move the sprite using the Motion script change x by. A small number, such as 2 or 3
is recommended.
25. Next, the costume needs to be changed. Using the next costume script changes the
costume with each iteration.
2010 Institute for Teaching through Technology & Innovative Practices of Longwood University
26. Finally, add a short wait period to slow down the movement.
27. Follow a similar process to create movement for the left, up and
down arrows.
Additional levels may be created by drawing additional background
sprites. Dont forget to add the scripts to change the background when
you win.
Vous aimerez peut-être aussi
- The Yellow House: A Memoir (2019 National Book Award Winner)D'EverandThe Yellow House: A Memoir (2019 National Book Award Winner)Évaluation : 4 sur 5 étoiles4/5 (98)
- Hhs One Sheet Info StudentsDocument2 pagesHhs One Sheet Info Studentsapi-244253739Pas encore d'évaluation
- Hidden Figures: The American Dream and the Untold Story of the Black Women Mathematicians Who Helped Win the Space RaceD'EverandHidden Figures: The American Dream and the Untold Story of the Black Women Mathematicians Who Helped Win the Space RaceÉvaluation : 4 sur 5 étoiles4/5 (895)
- 2nd Grade Internet Safety Lesson Plan-Revised 8-2012Document1 page2nd Grade Internet Safety Lesson Plan-Revised 8-2012api-244253739Pas encore d'évaluation
- The Subtle Art of Not Giving a F*ck: A Counterintuitive Approach to Living a Good LifeD'EverandThe Subtle Art of Not Giving a F*ck: A Counterintuitive Approach to Living a Good LifeÉvaluation : 4 sur 5 étoiles4/5 (5794)
- Lesson Plan Week 24Document2 pagesLesson Plan Week 24api-244253739Pas encore d'évaluation
- The Little Book of Hygge: Danish Secrets to Happy LivingD'EverandThe Little Book of Hygge: Danish Secrets to Happy LivingÉvaluation : 3.5 sur 5 étoiles3.5/5 (399)
- Step Back in Time - Student DirectionsDocument9 pagesStep Back in Time - Student Directionsapi-244253739Pas encore d'évaluation
- Devil in the Grove: Thurgood Marshall, the Groveland Boys, and the Dawn of a New AmericaD'EverandDevil in the Grove: Thurgood Marshall, the Groveland Boys, and the Dawn of a New AmericaÉvaluation : 4.5 sur 5 étoiles4.5/5 (266)
- 2011 Moodle BasicsDocument6 pages2011 Moodle Basicsapi-244253739Pas encore d'évaluation
- Shoe Dog: A Memoir by the Creator of NikeD'EverandShoe Dog: A Memoir by the Creator of NikeÉvaluation : 4.5 sur 5 étoiles4.5/5 (537)
- Gradespeedbasicfor TeachersDocument27 pagesGradespeedbasicfor Teachersapi-244253739Pas encore d'évaluation
- Elon Musk: Tesla, SpaceX, and the Quest for a Fantastic FutureD'EverandElon Musk: Tesla, SpaceX, and the Quest for a Fantastic FutureÉvaluation : 4.5 sur 5 étoiles4.5/5 (474)
- 2013 Guidance Form04Document1 page2013 Guidance Form04api-244253739Pas encore d'évaluation
- Never Split the Difference: Negotiating As If Your Life Depended On ItD'EverandNever Split the Difference: Negotiating As If Your Life Depended On ItÉvaluation : 4.5 sur 5 étoiles4.5/5 (838)
- ST3 ManualDocument48 pagesST3 ManualRon FosterPas encore d'évaluation
- Grit: The Power of Passion and PerseveranceD'EverandGrit: The Power of Passion and PerseveranceÉvaluation : 4 sur 5 étoiles4/5 (588)
- KCG-2001I Service ManualDocument5 pagesKCG-2001I Service ManualPatrick BouffardPas encore d'évaluation
- A Heartbreaking Work Of Staggering Genius: A Memoir Based on a True StoryD'EverandA Heartbreaking Work Of Staggering Genius: A Memoir Based on a True StoryÉvaluation : 3.5 sur 5 étoiles3.5/5 (231)
- PetrifiedDocument13 pagesPetrifiedMarta GortPas encore d'évaluation
- Lightning Protection Measures NewDocument9 pagesLightning Protection Measures NewjithishPas encore d'évaluation
- The Emperor of All Maladies: A Biography of CancerD'EverandThe Emperor of All Maladies: A Biography of CancerÉvaluation : 4.5 sur 5 étoiles4.5/5 (271)
- Natural Cataclysms and Global ProblemsDocument622 pagesNatural Cataclysms and Global ProblemsphphdPas encore d'évaluation
- Crisis of The World Split Apart: Solzhenitsyn On The WestDocument52 pagesCrisis of The World Split Apart: Solzhenitsyn On The WestdodnkaPas encore d'évaluation
- The World Is Flat 3.0: A Brief History of the Twenty-first CenturyD'EverandThe World Is Flat 3.0: A Brief History of the Twenty-first CenturyÉvaluation : 3.5 sur 5 étoiles3.5/5 (2259)
- Impact of Government Policies and EthicsDocument24 pagesImpact of Government Policies and EthicsGunveen AbrolPas encore d'évaluation
- On Fire: The (Burning) Case for a Green New DealD'EverandOn Fire: The (Burning) Case for a Green New DealÉvaluation : 4 sur 5 étoiles4/5 (73)
- Play ClawDocument2 pagesPlay ClawFrenda SeivelunPas encore d'évaluation
- The Hard Thing About Hard Things: Building a Business When There Are No Easy AnswersD'EverandThe Hard Thing About Hard Things: Building a Business When There Are No Easy AnswersÉvaluation : 4.5 sur 5 étoiles4.5/5 (344)
- Community Architecture Concept PDFDocument11 pagesCommunity Architecture Concept PDFdeanPas encore d'évaluation
- Algorithms For Automatic Modulation Recognition of Communication Signals-Asoke K, Nandi, E.E AzzouzDocument6 pagesAlgorithms For Automatic Modulation Recognition of Communication Signals-Asoke K, Nandi, E.E AzzouzGONGPas encore d'évaluation
- Team of Rivals: The Political Genius of Abraham LincolnD'EverandTeam of Rivals: The Political Genius of Abraham LincolnÉvaluation : 4.5 sur 5 étoiles4.5/5 (234)
- 1500 Series: Pull Force Range: 10-12 Lbs (44-53 N) Hold Force Range: 19-28 Lbs (85-125 N)Document2 pages1500 Series: Pull Force Range: 10-12 Lbs (44-53 N) Hold Force Range: 19-28 Lbs (85-125 N)Mario FloresPas encore d'évaluation
- BSH 7005-15Document129 pagesBSH 7005-15Mark InnesPas encore d'évaluation
- Paul Wade - The Ultimate Isometrics Manual - Building Maximum Strength and Conditioning With Static Training-Dragon Door Publications (2020) - 120-146Document27 pagesPaul Wade - The Ultimate Isometrics Manual - Building Maximum Strength and Conditioning With Static Training-Dragon Door Publications (2020) - 120-146usman azharPas encore d'évaluation
- The Unwinding: An Inner History of the New AmericaD'EverandThe Unwinding: An Inner History of the New AmericaÉvaluation : 4 sur 5 étoiles4/5 (45)
- Vieworks DR Panel BrochureDocument8 pagesVieworks DR Panel Brochuretito goodPas encore d'évaluation
- The Gifts of Imperfection: Let Go of Who You Think You're Supposed to Be and Embrace Who You AreD'EverandThe Gifts of Imperfection: Let Go of Who You Think You're Supposed to Be and Embrace Who You AreÉvaluation : 4 sur 5 étoiles4/5 (1090)
- 105 2Document17 pages105 2Diego TobrPas encore d'évaluation
- PreviewpdfDocument29 pagesPreviewpdfSoemarlan ErlanPas encore d'évaluation
- June 2017 (IAL) MS - Unit 1 Edexcel Physics A-LevelDocument16 pagesJune 2017 (IAL) MS - Unit 1 Edexcel Physics A-LevelNyraStardollPas encore d'évaluation
- GCP Vol 2 PDF (2022 Edition)Document548 pagesGCP Vol 2 PDF (2022 Edition)Sergio AlvaradoPas encore d'évaluation
- 9881 enDocument345 pages9881 enSaid BenPas encore d'évaluation
- Psychoanalytic Theory byDocument43 pagesPsychoanalytic Theory byjoy millano100% (1)
- The Sympathizer: A Novel (Pulitzer Prize for Fiction)D'EverandThe Sympathizer: A Novel (Pulitzer Prize for Fiction)Évaluation : 4.5 sur 5 étoiles4.5/5 (121)
- Verniers Micrometers and Measurement Uncertainty and Digital2Document30 pagesVerniers Micrometers and Measurement Uncertainty and Digital2Raymond ScottPas encore d'évaluation
- KMKT Pra PSPM ANS SCHEMEDocument16 pagesKMKT Pra PSPM ANS SCHEMEElda AldaPas encore d'évaluation
- Unbound DNS Server Tutorial at CalomelDocument25 pagesUnbound DNS Server Tutorial at CalomelPradyumna Singh RathorePas encore d'évaluation
- Guncha Arora: Professional Profile Career HistoryDocument1 pageGuncha Arora: Professional Profile Career HistoryNitin MahawarPas encore d'évaluation
- Xtype Power Train DTC SummariesDocument53 pagesXtype Power Train DTC Summariescardude45750Pas encore d'évaluation
- Aero Ebook - Choosing The Design of Your Aircraft - Chris Heintz PDFDocument6 pagesAero Ebook - Choosing The Design of Your Aircraft - Chris Heintz PDFGana tp100% (1)
- Spare Part PhilosophyDocument27 pagesSpare Part Philosophyavaisharma50% (2)
- Hannah Mancoll - Research Paper Template - 3071692Document14 pagesHannah Mancoll - Research Paper Template - 3071692api-538205445Pas encore d'évaluation
- Gastroesophagea L of Reflux Disease (GERD)Document34 pagesGastroesophagea L of Reflux Disease (GERD)Alyda Choirunnissa SudiratnaPas encore d'évaluation
- Measurement and Scaling Techniques1Document42 pagesMeasurement and Scaling Techniques1Ankush ChaudharyPas encore d'évaluation
- Her Body and Other Parties: StoriesD'EverandHer Body and Other Parties: StoriesÉvaluation : 4 sur 5 étoiles4/5 (821)