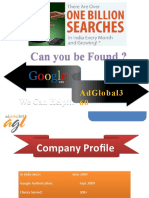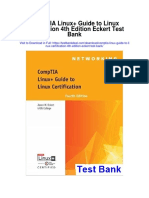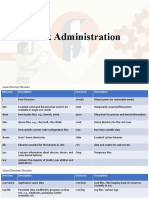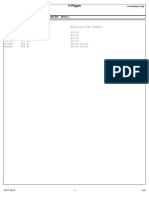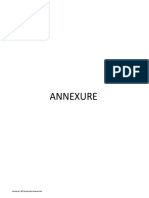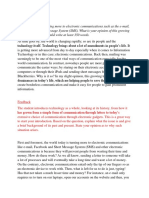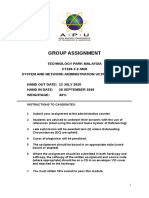Académique Documents
Professionnel Documents
Culture Documents
3G7271-HD70 User Manual
Transféré par
shashi_delCopyright
Formats disponibles
Partager ce document
Partager ou intégrer le document
Avez-vous trouvé ce document utile ?
Ce contenu est-il inapproprié ?
Signaler ce documentDroits d'auteur :
Formats disponibles
3G7271-HD70 User Manual
Transféré par
shashi_delDroits d'auteur :
Formats disponibles
1
Legal Information
All rights are reserved. Reproduction, transfer, distribution of the contents herein in any manner without the prior written permission of
Best IT World (India) Pvt. Ltd. is prohibited. Best IT World (India) Pvt. Ltd. reserves the right to add, modify or delete, any of the contents
herein or withdraw this document at any time without prior notice and without assigning any reasons thereof. For detailed terms and
conditions refer www.iBall.co.in
Safety Precautions
Operate Safely
Please do not use Slide while charging. Disconnect Slide from charger before use.
Make sure to charge the battery full for the first time usage.
Keep the Slide at least an inch away from your body while dialing / answering calls.
Do not use the Slideif the screen is cracked or broken. Cracked and / or broken screens could cause injury to hands and / or face.
To reduce the risk of motion injuries:
- While using your Slide, hold it with a relaxed grip and press the keys lightly.
- Do not handle the Slidewith wet hands.
- Use of special keys / features reduce the number of keys pressed
- Take regular breaks in between calls.
- Use hands-free accessories.
- Switch off the Slidebefore cleaning it.
- Switch off the Slideand external power sources before any attempt to changeSIM Cards or any other accessories.
- Keep your Slideand all accessories out of reach of small children and animals.
When using the device, mind the following
Hold the device upright, as you would with a traditional phone.
Speak directly into the microphone.
Do not cover the antenna area with your hands or other objects. This may cause connectivity problems or drain the battery.
Careful handling
Avoid potential damage to your Slideas under:
- Keep away from liquids.
- Avoid using and / or storing in dusty and / or dirty places / environments.
2
- Do not drop, knock, throw or otherwise handle the Slideroughly.
- Avoid exposing your Slideto extreme temperatures. Extreme temperatures reduce the charging capacity and life of batteries
and Slide.
- Never use damaged chargers.
- Do not use chemicals or other cleaning solutions to clean the Slide.
- Use moist or anti-static cloth.
- Avoid using Slidewith camera flash or light close to the eyes.
- Do not dismantle the Slideand / or accessories without permission.
- Avoid handling by unauthorized personnel.
-Do not use damaged power cords or plugs, or loose electrical sockets
-Do not use your device outdoor during a thunderstorm
-Do not use your device near devices or apparatuses that emit radio frequencies, such as sound systems or radio towers
Turn Off your Slide in Restricted Areas
Use of Slide in certain areas / places / conditions can be hazardous.
Switch off your Slide:
- Inside aircrafts;
- In Medical hospitals / clinics;
- Areas where chemicals are used and / or stored;
- Fuel and gas stations;
- In and around areas having electrical / electronic equipment;
- Areas where any kind of blasting activity is being carried out.
-Turn off the device in potentially explosive environments
Charging batteries in such areas is hazardous as potential sparks may result in explosion and / or fire and may cause damage to property
and / or life and can also prove fatal.
Keep your device dry
Humidity and liquids may damage the parts or electronic circuits in your device.
Do not turn on your device if it is wet. If your device is already on, turn it off (if the device will not turn off and since you cannot
remove the battery, leave it as-is). Then, dry the device with a towel and take it to a -service centre.
Liquids will change the colour of the label that indicates water damage inside the device. Water damage to your device can void your
manufacturers warranty.
3
Drive Safety
Avoid using your Slidewhile driving and respect and obey all regulations that restrict the use of mobile phones or similar devices while
driving. Primary consideration while driving should be safety.
Vehicles
RF signals may affect improperly installed or inadequately shielded electronic systems in motor vehicles such as electronic fuel injection,
electronic speed control, and air bag systems. Only qualified personnel should service the device or install the device in a vehicle. Faulty
installation or service may be dangerous and may invalidate your warranty. The use of wireless tele devices in an aircraft may be
dangerous to the operation of the aircraft and may be illegal.
Interference with Electronic Devices
Mobile phones/Slide emit Radio Frequency (RF) signals that may interfere with unshielded or improperly
Shielded electronic equipment, such as pace makers, hearing aids, other medical devices and other electronic devices in homes and / or
vehicles and may prove to be hazardous.
Protect Your Hearing
Excessive exposure to high volumes may cause hearing problems. Maintain proper volume levels for conversations and / or music.
Precautions
In order to use Slide correctly, please read the following statement of the user manual carefully before using the device.
Do not store your device with metal objects, such as coins, keys, and necklaces
-Your device may be scratched or may malfunction.
-If the battery terminals come into contact with metal objects, this may cause fire.
Do not store your device near magnetic fields
-Your device may malfunction or the battery may discharge from exposure to magnetic fields.
-Magnetic stripe cards, including credit cards, phone cards, passbooks, and boarding passes, may be damaged by magnetic
fields.
Do not use your device or applications for a while if the device is overheated
-Prolonged exposure of your skin to an overheated device may cause low temperature burn symptoms, such as red spots and
pigmentation.
If your device has a camera flash or light, do not use it close to the eyes of people or pets
-Using a flash close to the eyes may cause temporary loss of vision or damage to the eyes.
Use caution when exposed to flashing lights
-While using your device, leave some lights on in the room and do not hold the screen too close to your eyes.
4
-Seizures or blackouts can occur when you are exposed to flashing lights while watching videos or playing Flash-based -games
for extended periods. If you feel any discomfort, stop using the device immediately.
-If anyone related to you has experienced seizures or blackouts while using a similar device, consult a physician before using
the device.
-If you feel discomfort, such as a muscle spasm, or disoriented, stop using the device immediately and consult a physician.
-To prevent eye strain, take frequent breaks while using the device.
Protect your personal data and prevent leakage or misuse of sensitive information
While using your device, be sure to back up important data. iBall is not responsible for the loss of any data.
When disposing of your device, back up all data and then reset your device to prevent misuse of your personal information.
Carefully read the permissions screen when downloading applications. Be particularly cautious with applications that have access to
many functions or to a significant amount of your personal information.
Check your accounts regularly for unapproved or suspicious use. If you find any sign of misuse of your personal information, contact
your service provider to delete or change your account information.
In the event your device is lost or stolen, change the passwords on your accounts to protect your personal information.
Avoid using applications from unknown sources and lock your device with a pattern, password, or PIN.
Malware and viruses
To protect your device from malware and viruses, follow these usage tips. Failure to do so may result in damages or loss of data that
may not be covered by the warranty service
-Do not download unknown applications.
-Do not visit untrusted websites.
-Delete suspicious messages or email from unknown senders.
-Set a password and change it regularly.
-Deactivate wireless features, such as Bluetooth, when not in use.
-If the device behaves abnormally, run an antivirus program to check for infection.
-Run an antivirus program on your device before you launch newly downloaded applications and files.
-Install antivirus programs on your computer and run them regularly to check for infection.
-Do not edit registry settings or modify the devices operating system.
Using this Guide
This guide has been specially designed to guide you through the basics of your device, such as getting started with the device. Please read
this guide carefully before using your device to ensure safe and correct use.
The descriptions in this guide are based on the default settings of your device.
5
Please keep this guide for future reference.
Installing the SIM card and Storage card
You need to remove the back cover on the side of the device before you can install the SIM card and storage card. Also, make sure to
always turn off the power before installing or replacing the SIM card and storage card.
To remove the back cover
1. Make sure your device is turned off.
2. Firmly hold the device with both hands and the front panel facing down.
3. Pull cover from the corner at bottom until it disengages from the device and then pull it up to remove.
To install the SIM card
The SIM card contains your phone number, service details, and phonebook/ message memory. Your device supports both 3G and 2G SIM
cards.
1. Remove the side panel on the back side.
2. Locate the SIM card slot, and then insert the SIM card with its gold contacts facing down and its cut-off corner facing out the card slot.
3. Push the SIM card completely into the slot.
Note:
The phone supports dual SIM cards, SIM slot 1 & SIM slot 2 both supports 3G networks.
Some legacy SIM cards may not function with your device. You should consult with your service provider for a replacement of SIM card.
There may be some fees for this service.
To install the memory card
To have additional storage for your images, videos, music, and files, you can purchase a memory card and install it into your device.
1. Make sure that your device is turned off, and then remove the back cover.
2. Locate the memory card slot on the upper part of the exposed right panel.
3. Insert the memory card into the slot with its gold contacts facing down until it clicks into place.
Note: To remove the memory card, pull it to eject it from the slot.
Which class of SD card is supported on my device?
6
The word class is another term for speed. Different type of flash memory is used for different SD cards. This suggests that the read/write
speed of the SD card differs in different classes.
Class 2 SD card2 MB/sSD card recording
Class 4 SD card 4 MB/sHD recording including full HD (from 720p to 1080p/1080i)
Class 6 SD card 6 MB/s HD recording including full HD (from 720p to 1080p/1080i)
Class 10 SD card 10 MB/sFull HD (1080p) video recording and consecutive recording of HD stills
For HD video recording a SD card of class 6 or higher is suggested because of the constant stream of data that needs to be written. If you
will use a class 2 SD card for HD video recording, the video will sufferer dropouts and you will get a corrupted video.
Charging the Battery
New batteries are shipped partially charged. Before you start using your device, it is recommended that you charge the battery. Some
batteries perform best after several full charge/discharge cycles.
The battery can be charged and discharged many times, but it will eventually wear out. When the talk and standby times are noticeably
shorter than normal, get the battery replaced. Use only iBall approved batteries, and recharge your battery only with iBall approved
chargers designated for this device. If a battery is being used for the first time or if the battery has not been used for a prolonged period, it
may be necessary to connect the charger, then disconnect and reconnect it to begin charging the battery. If the battery is completely
discharged, it may take several minutes before the charging indicator appears on the display or before any calls can be made.
Note: Only the AC adapter provided with your device must be used to charge the device.
Connect the USB connector of the AC adapter to the sync connector on your device, and then plug in the AC adapter to an electrical outlet
to start charging the battery.
As the battery is being charged while the device is on, a charging icon appears in the title bar of the Home screen. After the battery has
been fully charged, a full battery icon appears on the title bar of the Home screen.
Warning!
As a safety precaution, the battery stops charging before it overheats.
Protect environment save energy
You do not need to charge your Slide battery so often if you do the following:
Close applications and data connections, for example, your Bluetooth connection, when not in use.
Deactivate unnecessary sounds, such as touch screen and key tones.
SAR
This device is SAR accredited adheres to international quality benchmarks and safety measures concerning the harmful impact of
radiations. It complies with applicable safety requirements for exposure to radio waves. The radio waves exposure guidelines employ a
unit of measurement called Specific Absorption Rate (SAR). SAR is a measure of the rate at which energy is absorbed by the body when
exposed to a radio frequency (RF). SAR is usually averaged either over the whole body, or over a small sample volume (typically 1g or 10g
of tissue). The recommended SAR limit for a mobile handset/similar device is 1.6 W/Kg averaged over a volume containing a mass 1g of
human tissue.
SAR Value
7
Your Slide is designed not to exceed the limits of emission of radio waves recommended by international guidelines.
SAR (Specific Absorption Rate) is the measurement of body-absorbed RF quantity when the phone is in use. SAR value is ascertained
according to the highest RF level generated during laboratory tests.
The SAR value of the phone may depend on factors such as proximity to the network tower, use of accessories.
SAR Recommendations
Use a wireless hands free system (headphone, headset) with lower Bluetooth emitter.
Make sure the device has a low SAR.
Please keep your calls short and use SMS whenever more convenient. This advice applies especially to children and pregnant women.
Prefer to use your Slide when the signal quality is good.
SAR Value
Tested SAR Value of 3G7271 HD70 is as follows:
(2G) GSM 900MHz: 1.201 W/Kg (1g)
(2G) GSM 1800MHz: 0.991 W/Kg (1g)
(3G) WCDMA 2100MHz: 0.825 W/Kg (1g)
Maximum Permitted SAR value is: 1.6 W/Kg (1g)
8
Index
Image
9
1. Introduction
Details Description
Processor ARM Cortex A7 1.3GHz Dual core
Memory 1 GB RAM
Storage 8 GB Built-in storage (Approx. 2GB of built in storage is used by OS and
application files)
Micro SD Slot with up to 32GB expandable
Operating System Android 4.2 Jelly Bean
SIM Support Dual SIM Dual Band - 900/1800 MHz ;WCDMA 2100 (3G on both)
Wi-Fi Wi-Fi 802.11 b\g\n
Bluetooth Bluetooth with A2DP
G-Sensor Rotator Screen for Gaming
Camera 2.0 Mega pixel camera with LED Flash and VGA front camera for video
calling.
Display 17.8cm (7) HD Screen (1024x600), Full Capacitive Multi Touch
USB 1 Micro USB (Connectivity + Charging)
Video Formats Support 3GP,AVI,MP4,M4V,MKV, WMV,MOV, FLV
Image Viewer Support JPG,PNG,BMP,GIF
Audio Formats Support AAC, AMR, FLAC, MP2, MP3, OGG.
FM Wire Free FM with built-in Antenna
Audio Port Speaker / 3.5mm Earphone Jack / Internal Mic and Earpiece
Hardware Keys Power , Volume controller and Reset
Battery / Power 3000mAh Lithium ion battery / 5V- 1000mA
Dimension / Weight 192 x 108 x 9.25 mm / 289 gram
Documents WhatsApp, We Chat, Facebook and more
2. Quick setting panel
Quick setting panel is the option you will find in the notification bar. This option provides the shortcut to the following functions:
10
1. Airplane Mode: Selecting this option activates the airplane mode, which means it cuts you off from all kind of network
connectivity including your SIM network, Bluetooth, Wi-Fi network or any other network your handset supports.
2. Wi-Fi: Using this you can turn Wi-Fi On/Off.
3. Settings: This is the shortcut to go to the settings panel.
4. Bluetooth: Using this you can turn Bluetooth On/Off.
5. Data connection: Using this you can turn the data connection On/Off. Data connection helps you access internet using your
SIM network.
6. Audio Profiles: This option allows you to select the audio profiles out of the 4 predefined profiles, general, silent, meeting and
outdoor.
7. Brightness: Using this option you can change the brightness level of the display screen according to your needs and usage.
8. Timeout: This allows you to set the screen time out duration out of the options provided.
9. Auto Rotation: Using this option you can select whether or not you want to use the auto rotation option.
All the functions have been explained in details in their respective sections.
Note: On long pressing on these options you will be directed into settings option from there you can operate further if you want to use
more related functions.
3. Starting up the device
Power on/off
To power off your Slide, press & hold the POWER key. On release, the options menu opens. Select Power off from the given options and
confirm. This will turn off the device.
To power on again, press & hold the POWER key. The iBall power start up animation will appear on the screen indicating that the device is
starting. It takes around 40 seconds to completely reboot the device.
Silent mode
To put your device on silent mode quickly, press & hold the volume down button to zero volume. Just before the silent mode, on volume
level 1 is the vibration mode. Or on the Home screen, touch and select Settings Audio profiles. Select Silent check box. You can only
activate silent profile but cannot customize it. You can also long press the power key and you will get the option to change user profile.
Screen sleep
After a period of inactivity, your screen will go to sleep (display will turn black). In sleep, your phone uses less battery power. You can
control this behavior by following the below mentioned steps:
Set screen timeout period
1. On the Home screen, touch and select Settings.
2. Select Display option.
3. Select Screen Time out, to set the time period of sleep mode.
Press POWER key once to off display immediately. While not on a call, to lock your control buttons and screen from accidental touch
activation, press POWER key.
You can increase the security of your phone by setting Screen unlock pattern. Once set, in order to unlock your screen, youll have to draw
the correct unlock pattern. You can set your screen unlock pattern as follows:
1. On the Home screen, touch and select Settings.
11
2. Select Security and then scroll down to Screen lock pattern section.
3. Set or change your unlock pattern by selecting Screen lock pattern, as applicable.
4. Follow the prompts to define your pattern.
Note: You must swipe your finger along the screen to create the pattern, do not select individual dots. Connect at least four dots in order
to create a lock pattern.
If you want your pattern to be hidden as you draw it, clear Make pattern visible check box.
4. Home screen
The Home screen is your starting point for
using all the applications on your Slide. You
can customize your Home screen to display
applications, shortcuts, and widgets as you
like.
1. Touch the application tab with your
fingertip to reveal the application icons.
2. The Home screen actually extends beyond
the screen width. On Home screen, swipe
your fingertip left and right along the screen
to reveal the full width of the Home screen.
This additional space gives you more room to
customize Home with applications, shortcuts, and widgets.
3. Create Home screen shortcuts and widgets:
Touch the Apps tab with your fingertip to reveal the application icons, swipe your fingertip right to show the shortcuts and widgets.
Select an Application shortcut, a Shortcut to some of your saved information (such as a play list), a Widget (a clock or picture frame) for
your Home screen.
The application, shortcut, folder, or widget appears on Home screen.
Tip: To create an application shortcut quickly, touch the application tab to reveal all the application icons, then touch & hold an application
icon. Its shortcut is added to the Home screen; close the application tab to see it.
4. To remove a shortcut or widget from your Home screen, touch & hold the item to enter move mode. The application tab turns into a
Trash button. Drag the item to the Trash button and release. You will know when your item is in the Trash because the item and the tab
will turn red.
5. Move objects on the Home screen
To move an icon or other item on the Home screen, you must first touch & hold it to enter move mode. The object will magnify when its
ready to be moved.
12
Without lifting your finger (or youll drop out of move mode), drag the object to the new position. To move an item to a section of the
Home screen not in view, move it to the edge of the screen and hold it there for a moment. The screen view will shift; position the object
and release.
Connection status icons
On the bottom of your phone screen is the status bar. On the left side, icons will appear, notifying you of a new message, upcoming
calendar event, or something else you should notice. On the right side of the status bar, youll see connection status icons.
Read your notifications
When you see a notification in the status bar, touch the bar and swipe your finger up the screen to open the list of notifications displayed
in the sliding window.
Ongoing notifications report activities such as call forwarding ON, current call status, song playing.
Notifications report the arrival of new messages, calendar events, and alarms. You can clear notifications list by selecting Clear
notifications at the top of the notifications window.
To open the message, reminder, or other notification, you can touch the items. To close the notifications window, drag your finger up the
screen.
Note: On the home screen, touch the bar and swipe your finger down the screen to open the list of notifications displayed in the sliding
window, you can touch the icon on the top of the screen (such as Wi-Fi, Bluetooth, Data connection, Airplane mode, Brightness) to open
or close the selected function, sliding your finger left or right to select more functions.
5. Settings:
13
5.1 SIM Management
You can select to activate or deactivate the SIM card you want to keep in use. From here you can set the default SIM to use voice call,
video call,messaging and data connection. You can also select always ask, which means that the device will ask you which SIM do you want
to use, every time you perform a function.
5.2 Wi-Fi
Wi-Fi on/off: Select this option if you prefer to
use Wi-Fi for your data connection. You can
activate Wi-Fi by toggling the switch left/right
to On/Off Wi-Fi connectivity.
Wi-Fi settings: Open the Wi-Fi settings screen.
Select it from the network list. Provide your
username or password if required
Scan: To scan the available Wi-Fi networks.
WPS Pin Entry: Any wireless computer or
wireless adapter that will connect to the
modem router wirelessly is a client. The client
must support a WPS PIN, and must have a WPS configuration utility.
Wi-Fi Direct: Using Wi-Fi direct feature, you can transfer data from one device to another through Wi-Fi without the need of an access
point.
Advanced: This option contains the following features:
1. Network notification: By default, when Wi-Fi is on, you receive notifications in the Status bar when your device detects an
open Wi-Fi network. Uncheck this option to turn off notifications
2. Keep Wi-Fi during sleep: To conserve mobile data usage, your device stays connected to Wi-Fi when the screen goes to
sleep.
3. Wi-Fi Optimization: To minimize the battery usage when Wi-Fi is ON.
4. MAC address: The Media Access Control (MAC) address of your device when connected to a Wi-Fi network.
5. IPv4 address: The Internet Protocol (IP) address assigned to the device by the Wi-Fi network you are connected to (unless
you used the IP settings to assign it a static IP address).
5.3 Bluetooth
Bluetooth on/off: Select this option if you prefer to use Bluetooth for your data connection. You can activate Bluetooth by toggling the
switch left/right to On/Off Bluetooth connectivity.
Bluetooth settings: With Bluetooth services on, you can open the Bluetooth settings screen to:
Rename iBall Slide:
1. Make sure you have turned Bluetooth on.
2. Select Settings Bluetooth Bluetooth settings Device name.
14
3. Type the name for your device in the
dialog box, and then select OK.
4. Your new device name appears on the
Bluetooth settings screen.
Visibility timeout: Set the visibility time
or you can select never time out.
Show received file: You can get a path
where you have received the file through
Bluetooth.
Pair & connect with Bluetooth devices
Before your phone can communicate with a Bluetooth headset or hands-free car kit, the devices must pair, then connect:
1. Make sure you have turned Bluetooth on.
2. Select SettingsBluetoothBluetooth settings.
3. Your phone starts scanning for Bluetooth devices within range. As they are found, the devices appear in the list of Bluetooth devices.
4. To pair with a device in the list, select it.
5. Type the devices PIN and then select as OK.
6. Once paired, select the device name to connect. You can also touch & hold the name to open the context menu, and then select
Connect.
7. Pairing and connection status appear under the device name.
8. Once the other Bluetooth device shows connected status, you can start using it to make and receive phone calls.
9. To disconnect or to unpair with a device, touch & hold the device to open the context menu. Select Disconnect or Unpaired, as
appropriate. If you select Unpaired when connected, you will be disconnected as well.
Note: The phone supports only the headset and hands-free Bluetooth profiles, so if you try to connect to a device that is not a headset or
hands-free car kit, then you will receive an unable to connect message.
If you pair with a second headset while connected to the first, the first headset will remain connected. To switch connection to the second
headset you must manually select that headset again after pairing.
Rescan for Bluetooth devices
If you want to update the list of Bluetooth devices, select Scan for devices.
5.4 Data Usage
It provides a graphical representation of the data usage for a specified Data Usage cycle through SIM Internet or Wi-Fi.
Data usage refers to the amount of data uploaded or downloaded by your device during a given period. Depending on the device and your
wireless plan, you may be charged additional fees when your data usage exceeds your plan's limit. To monitor your data usage, adjust your
data usage settings. First check your plan and determine what data limits may apply.
15
Warning! The usage displayed on the data usage settings screen is measured by your handset. Your carrier's data usage accounting may
differ. Usage in excess of your carrier plan's data limits can result in steep overage charges. The feature described here can help you track
your usage, but is not guaranteed to prevent additional charges.
Data usage settings allow you to:
Set the data usage level at which you'll receive a warning.
Set a data usage limit.
View or restrict data usage by app.
To adjust the settings described here:
Touch the Settings icon on a Home or All Apps screen.
Touch Data usage.
By default, you see the settings for mobile data, that is, the data provided by your network carriers.
5.5 More Settings
Airplane mode on/off: When airplane mode is selected, all wireless connectivity is
off. This icon will display in the status bar when airplane mode is selected.
VPN: VPN stands for Virtual Private Mode. Using this feature, you can connect to
your private network through a public network in a secured way. You can add a
VPN connection, customize it as per your requirement and then save the settings.
Once the network is created, select the network again to connect to it.
Tethering & portable hotspot: The device is used as a wireless modem for a PC,
when its connected to the PC using a USB cable.
Tethering refers to connecting one device to another. In the context of mobile
phones or Internet tablets, tethering allows sharing the Internet connection of the
phone or tablet with other devices such as laptops. Connection of the phone or
tablet with other devices can be done over wireless LAN (Wi-Fi), over Bluetooth or
by physical connection using a cable for example, through USB.
Using hotspot, you can share your mobile network with other Wi-Fi enabled
devices. You can connect and block the User.
Wi-Fi hotspot: Select the Wi-Fi networks which are Slide hotspots.
Apps can be restricted from using these networks when in the background. Apps
may also warn before using these networks for large downloads.
USB tethering: Tethering refers to connecting one device to another. Tethering allows sharing the Internet connection of
the phone or tablet with other devices such as laptops. Sharing internet connection using USB cable is called USB tethering.
Steps to perform USB tethering
1. USB tethering allows sharing the Internet connection of the phone or tablet with other devices such as laptops via USB.
2. In Slidego to settingsmoretethering & portable hotspotselect USB tethering.
3. You will get an indication on the laptop/PC that USB is connected.
4. Settings on your Slide are done.
16
5. In PCright click on My Computermanagedevice managerselect network adaptorsClick on Android USB
Ethernet/RNDIS.
6. Right click on Update DriversInstall from a list or specific location (Advanced) nextSearch for the best drivers in
these locationsbrowseiBall tethering driversoknextfinished.
7. Now you can use the Slides internet on your system using USB connection.
Bluetooth Tethering: Tethering refers to connecting one device to another. Tethering allows sharing the Internet
connection of the phone or tablet with other devices such as laptops. Sharing internet connection using Bluetooth is called
Bluetooth tethering.
Steps to perform Bluetooth tethering
1. Bluetooth tethering allows sharing the Internet connection of the phone or tablet with other devices such as laptops via
Bluetooth.
2. In Slidego to settingsturn on Bluetooth.
3. In settingsgo to moretethering & portable hotspotcheck Bluetooth tethering.
4. In PCturn on the system's Bluetooth.
5. Dial upsearch for all available Bluetooth devicesadd your Bluetooth deviceselect your device (Slide).
6. Now go to network access point serviceperform pairing of the devices.
7. Now you can use the Slides internet on your system using Bluetooth connection.
Mobile networks: Select data roaming capability.
Data connection: Lets you select whether you want to keep the data connection On/Off. If you want to activate it, which
SIM do you want to use.
3G service: Whether you want to enable 3G service or not.
Access Point Names: You can create new APN for using internet facility on your handset.
How do I perform my GPRS settings to activate internet?
The path to be followed to perform the GPRS settings in your handset is mentioned below:
Main menuSettingsMoreMobile networksAccess Point NamesSelect the SIM on which you want to perform the
settingsselect the option for new APN.
(Please contact your SIM service provider for APN)
Network operators: Out of the available 2 network, which network do you want to use. You may either select Select
manually or Chooseautomatically.
USB internet: Using this function you can share windows PC internet via USB cable on your device (mobile/Slide).
Steps to connect USB internet
1. USB internet is the method of using your PC's internet on your mobile/Slide.
2. To use this function you need to have the RNDIS driver's installed on the PC(in case you are using Windows Vista or Windows 7
Professional, you do not need to install the drivers, rest all Windows OS will require drivers).
3. You should have a working data connection on the PC.
4. On Slidego to settingsmoreUSB Internetselect itokselect againok.
5. Settings on your Slide are done.
6. On PCGo to networksright clickpropertieswireless and network connectionpropertiessharingallow to use
system's internet on Slideok.
7. Go to browserenter the URLyour internet is connected and working.
5.6 Audio Profiles
17
There are 4 types of audio profiles available, they are General, Silent, Meeting and
outdoor.
Note: Out of the available 4 audio profiles only General profile can be customized. The
otherthreeaudio profiles i.e. Silent, Meeting & Outdoor cannot be customized.
After you select the General profile you will get the following options to be
customized according to your needs and usage.
Vibrate: Select to have your phone vibrate for incoming calls.
Volumes: Select to open the volume control, and then drag your finger along the
volume bar to set an incoming call ringtone & notifications volume or alarm volume.
Voice / Video ring tone: Select to decide on a ring tone to use for incoming calls.
Note that you can override this setting for individual contacts in the Edit contact
details screens.
Default Notification sound: Select a ring tone to use for a notification (e.g., new
message). Note that you can override this setting for new Calendar event
notifications, text and multimedia message notifications. Go to the applications settings screens to select specific ring tones.
System sound: You can select the following 4 options also.
-Dial pad touch tones: You can select from here if you want the dial pad touch tones
to be activated.
-Touch sounds: You can activate this option if you want the touch tones to be
activated on your device.
-Screen lock sound: On activating this option the screen lock sound is activated.
-Vibrate on touch: Selecting this will make your device vibrate with every touch on
the display.
5.7 Display
18
Lock screen notification: Select this if you want the notifications to display even when the screen is locked.
Theme: You can select one out the four themes available. They are default, mint, mocha and raspberry.
Wallpaper: Select to choose the type of wallpaper you want on your home screen. You can either select a picture from the gallery or
download them on your phone. You can select from one out of the available 5 options: Gallery, Live Wallpapers, Photos, Video
Wallpapers, and Wallpaper.
Brightness: Select to open the brightness control, and then swipe your finger along the brightness bar to set the level. In sunlight, increase
the level.
Daydream: You can select from the provided widgets to be displayed when the screen is left idle for a long time.
Font Size: Select to choose the font size of characters on your screen.
Screen Time out: Select to decide how long your phone must be inactive before the screen turns off.
Wireless display: For this option to work the Wi-Fi connection should be on.
5.8 Storage
This option helps you to view and manage the data stored on your device. You can view the total internal storage capacity and the
capacity of the external memory card here.
Memory card: Monitor and manage the use of your Memory card from this screen:
1. View how much space you are using on your memory card.
2. Select to use your memory card as USB mass storage when your Slide is connected to your computer (selected by default)
3. Unmounts/eject your memory card from your phone. Note that when your Slide is connected to your computer via USB, you cannot
view pictures or play any media stored on the card from your Slide.
Internal phone storage: Reports how much internal storage is free.
1. The Slide may be used as a USB disk, when we connect the Slide to PC via USB cable; two removable devices are detected in your My
Computer. One of them is Phone memory & another is your SD card storage.
2. The phone U-disk function to the actual configuration of the mobile phone, please take to the actual mobile phone.
Erase Internal Storage: Through this you can erase all data of your internal storage in single tap.
Mount SD Card: For safety purposes you can unmount the inserted SD card before ejecting it.
5.9 Battery
It gives you the current battery level, along with the distribution of battery consumption by different apps.
Battery Percentage: You select this to view the level of battery in Percentage on your Notification Bar.
Open SettingsBattery.
19
The list at the bottom of the screen shows the breakdown of battery usage for individual apps and services. Touch a graph for more
details. The details screen for some apps includes buttons that allow you to adjust settings affecting power usage, or stop the app
completely.
Warning! If you stop some apps or services, your device may not work correctly. Battery status (charging, discharging) and level (as a
percentage of fully charged) are displayed at the top of the screen. The discharge graph shows battery level over time since you last
charged the device, and how long you've been running on battery power.
5.10 Apps
Unknown sources: (SettingsSecurity) Select this check box if you want the ability to download applications from the Internet.
With this check box not selected, you will only be able to download applications from Android Market. To ensure your personal data and
phone remain secure; it is recommended you not select this check box.
Manage applications: View all the applications stored on your Slide and how much space they occupy. If you have downloaded an
application from Android Market, you can uninstall it from this screen. Select a specific application to:
1. Clear your user data (if you have any associated with a particular application).
2. Disassociate the application with any actions.
3. Uninstall - If you have downloaded an application from Android Market, you will be able to uninstall it from this screen by selecting
Uninstall.
5.11 Location Access
My Location: Select a source for determining your location: Wireless networks, or
GPS satellites. Typically GPS will be more accurate (to street level) but it consumes
more battery power.
Wi-Fi & Mobile Network: Select a source for determining your location: Wireless
networks, or GPS satellites. Typically GPS will be more accurate (to street level) but it
consumes more battery power.
5.12 Security
Screen Lock: Create a pattern you will be asked to draw before your screen will
unlock. You can select to make the pattern visible or invisible as you draw it.
Slide provides no protection, but lets you get to the Home screen quickly, or open
Camera and start.
Face Unlock lets you unlock your phone by looking at it. This is the least secure lock
option.
Voice unlock lets you unlock your phone using your voice. This is somewhat more
securing than face unlock but not as much as pattern or password lock
Pattern lets you draw a simple pattern with your finger to unlock the phone. This is
slightly more secure than Face Unlock.
PIN requires four or more numbers. Longer PINs tend to be more secure.
20
Password requires four or more letters or numbers. This is the most secure option, as long as you create a strong password.
Owner info: The information of the owner can be stored and then can be displayed
on the lock screen.
Set up SIM card lock: Lock your SIM card for extra security. You can also change
your SIM card PIN from this screen. If you dont know your SIM PIN, you can obtain
it from your wireless operator.
Make passwords visible: Select to have your password display as you type it. If you
uncheck this option then the password will not be displayed on the screen. Also, the
pattern lock that you will draw will not be visible on the screen making it more
secure.
Device Administrator: On selecting this option, you can either view or deactivate
device administrators.
Unknown Sources: On selecting this option, installations of non-Market apps are
enabled.
Verify Apps: Disallow or warn before installation of apps that may cause harm.
Trusted credentials: It displays the trusted CA certificates.
Install from SD card: Certificates can be installed from the SD card.
Clear credentials: On selecting this option, it removes all the certificates.
5.13 Language & input
Language: On selecting this option you can choose the required language of the phone from the given list of languages.
Spell Checker: On selecting this option you can turn on the spell check feature on your phone.
Android keyboard: It is the default input method on your phone.
Google voice typing: On selecting this option, you can convert the voice message into a text message.
Voice Control: You can give voice commands for operating your camera.
Voice search: You can make Google Searches by giving a voice input.
Text-to-Speech output: It controls the rate at which the words are to be spoken for the search engine to understand and provide a correct
translation into words.
Pointer speed: On selecting this option, you can control the pointer speed.
5.14 Backup & reset
21
You can have a backup of the data present in your Slide on the Google server using
your Google Account. It is suggested to take the time to time backup in case you
have to reset your Slide.
Automatic restore: When reinstalling an app, restore backed up settings and data.
DRM Reset: This operation is used to delete all the licenses on this devices.
Factory Data Reset: You can select this option to reset your Slide to factory settings.
This will erase all your data from the internal memory of your device and the settings
also will be restored to default. It will require you to sign in and go through the set-
up screens to use any of the applications. You will also need to sign in with your
Google account to use any application that requires your email account. All the
accounts that you were using will also get removed and you will have to set up all
the accounts again including play store.
5.15 Add Account
This option allows you to add new account on to your device. You can add new Gmail or personal web mail account. You can also add your
account of Email, Facebook, Google, Gtalk, Nimbuzz, WhatsApp, WeChat and many more. You will find this option in settings. All your
accounts that are present on the device will be displayed here. You can also remove the account from the device from this location.
Note: Removing the account will not delete the account permanently. It will just remove the account from the device. You can log in to
that account from any other account or the same device also.
For removing the account, go to settingsselect the account that you want to removetap on that particular accountselect the option
key. Here, you will get two options sync now & remove account. Select remove account, it will ask for confirmation. Select remove account
again and your account will be removed from the device.
5.16 Date & Time
According to the pre-set, system will voluntarily apply the date, zone, and time provided by internet.
Manually set date, time and zone.
Automatic date & time: You can set you Slide date & time settings, which can detect automatically by following option
Automatic time zone: The time zone will detect automatically with this option If you not select this, than you have to set the date & time
with zone manually.
Click Set date, then click upper or down button to adjust date, month, and year, click setting when you finish selection.
Click Set time, then click upper or down button to adjust hour and minute, click AM or PM to change morning or afternoon (there is no
such selection when you set 24-hour format). Click setting to finish.
Select time zone: Set it to GMT+05:30, India Standard Time.
22
Click 24-hour format, switch between 12-hour or 24-hour format, the time format you choose will be used on the alarm clock.
Click Choosedate format setting, and then choose the time format you want to show on your phone.
5.17 Scheduled power On & Off
This option lets you select the time duration during which you want your device to shut down and then start up. This is useful in enhancing
the battery life of the device. You can set the fixed time at which you want it to switch off and when you want to switch it on again. You
will find this option in settings.
5.18 Accessibility
These are certain special features which help people with certain disabilities. These options help the users who are visually impaired and
cannot access through the functions properly. These features are great help for such users. You can activate the talkback function which
guides the user by speaking feedback or you can set the font size as extra-large for low vision users.
Mentioned below are all the options that are present in the handset for the users to guide them.
Talkback: This option provides spoken feedback to blind and visually impaired users.
Magnification gestures: Using this feature you can zoom in & out by triple tapping the screen.
Large text: The font size throughout the phone can be increased or decreased for better view ability for the user.
Power button ends call: Calls can be ended with the power button on selecting this option.
Auto-rotate screen: Check to have the screen rotate automatically when you change the phone's orientation.
Speak Password: Check to get spoken feedback while typing passwords.
Accessibility Shortcut: When this feature is turned on, you can quickly enable accessibility features.
Text-to-speech output: The text is spoken for the user convenience.
Touch & hold delay: Lets you adjust the delay required for the phone to notice that you're touching and holding an item (for example,
to move an app to a Home screen).
Enhance web accessibility: This feature allows apps to install scripts from Google that make their web content more accessible.
5.19 Developer Options
Take bug report: This will collect information about your current device state, to send as an e-mail message.
Desktop backup password: Set a password to secure your backup data.
Stay Awake: Screen will never sleep while charging.
Protect SD card: Apps must request permission to read SD card.
USB debugging: When you connect your phone to laptop/PC, the following image will pop up on your screen, it will sync your phone
with Laptop/Pc through USB connectivity.
Power menu bug report: Include option in power menu for taking a bug report.
Allow mock locations: Allow mock location and service information to be sent to a location manager service for testing.
Select debug app: Using this you can set a debug application.
Wait for debugger: debugged application waits for debugger to attach before executing.
23
Verify apps over USB: Check apps installed via ADB/ADT for harmful behavior.
Show touches: Set to show the pointer, when we touch the screen.
Pointer Location: Set the Co-ordinates & traces of the pointer when you touch the screen.
Show layout bounds: Show clip, bounds, margins etc.
Show GPU view updates: Flash views inside window when drawn with the GPU.
Show hardware layers update: Flash hardware layers green when they update.
Shows GPU overdraw: from best to worst: blue, green, light red, red.
Show surface updates: Flash entire window surfaces when they update.
Window animation scale: The ratio by which the animation scale is applied.
Transition Animation Scale: To speed up transitions (and your phones reaction time), either turn off animations, or reduce the scale.
Animator duration scale: The ratio in which the animation scale is measured.
Disable HW overlays: Always use GPU for screen compositing.
Force GPU rendering: Use 2D hardware acceleration in application.
Force 4x MSAA: Enable 4x MSAA in OpenGL ES 2.0 apps.
Simulate secondary displays: Select one option out of the provided four.
Strict mode enabled: Flash screen when apps do long operations on main thread.
Show CPU usage: Screen overlay shows the current CPU usage
Profile GPU rendering: Measure rendering time in adb shell dump system graphics info.
Enable Open GL traces: Asks you to enable or keep GL traces disabled.
Enable traces: Shows which traces are open.
Do not keep activities: Set to end a running application when you launch a new application.
Background process limit: Set the standard limit of processes which run in the background.
Show all ANRs: Show apps not responding dialog for background apps.
5.20 About iBall Slide
View the model number and version information for your Slide.
Status: You will get the current status like Battery status, Battery level, SIM status, IMEI information, Wi-Fi MAC address, Bluetooth
address,IP address, Serial number & Up time.
Legal information: You will get open source licenses & Google legal information.
Model Number: It will show you model number of your Slide.
Android version: It will show you current version of Android.
It will also show you other options like Baseband version, kernel version and the build number of the Slide. These options help you to
know whether your handset is updated to the latest firmware version or not.
24
6. Communication:
Phone
Making a call
On Home screen, touch Phone to enter the dial screen. You can type a number which you want to dial, you can search your particular
contact through number and name.
To dial a number, touch Voice Call button (Green icon ) to select SIM1 card or SIM2
card to make a call. To end a call, touch END button (Red icon).
1. Call log tab: Select an entry listed in the log to call the number.
2. Contacts tab: Contacts with phone numbers are listed. Select a contact, and then select
the phone number to dial the call.
Note: If you inserted dual SIM card, the dial screen is default dual call (Defined in the
menu Settings/SIM management/Voice call).
Calling a video call
Touch the on-screen dial pad to enter a number, touch Video Call button to make a video call. Your device must support 3G
networks and should be in the proper WCDMA network coverage, and the other side (the receivers phone and SIM card) should also
support the direct 3G video call function. The speed of the video call processing depends on the network condition of both the parties
involved in the video call.
Note: You SIM card must be 3G enabled to make this function. Please contact your service provided to know the status of your 3G service
working.
Answering and Ending a call
When you receive a phone call, the incoming voice call screen will appear, allowing you to either answer or ignore the call.
1. To answer an incoming call, swipe ANSWER (Green icon) button rightward.
2. To reject a call, swipe REJECT button (Red icon) button leftward.
3. To reject the call with message, swipe the button upwards.
Dial phone
number
25
In-call options
While on a call, reveal the in-call options: Record, Hold, Mute, Sound, Dial pad and Add.
Note: That if Bluetooth services are on and you are connected to a hands-free device, the more menu indicator will show Bluetooth on.
1. Record: If you want to record the conversation you may select first option Record. On tapping on Record option, the recording will
start and to stop the recording tap on the same option again.
2. Hold: To put an active call on hold, select Hold so it shows a green bar. To resume the call, or take the call off hold, select it again so
the bar is unfilled. If you take a call while already on a call, the first call will be placed on hold automatically. The status bar will display this
icon when a call is on hold.
3. Mute: To mute your side of the conversation, select Mute so it shows a green bar. To turn it off, select it again so the bar is unfilled.
The status bar will display this icon when Mute is on.
4. Speaker: To use the speaker, select Sound option. To turn it off, select it again.
5. Dial Pad: This provides the dial pad screen while on call.
6. Add call: If you need to enter numbers while on a call, touch Add . While on a call, you can add conference of up to six callers, counting
yourself. Please note that you can also have an additional caller on hold during a conference call, regardless of how many participants are
on the conference.
5. Incoming call: During call in progress, if you are on a call (call in progress) when another call comes in (incoming call), you have a
few choices:
Answer the incoming call and place the call in progress on hold. To switch calls at any time, touch Swap calls.
If you dont want to interrupt your call in progress, then touch END.
If you have one call in progress and one caller on hold, to end both calls, touch End Call.
Note: Whether the group call function can be used depends on whether the network operator supports and provides such function as well
as whether you have applied for such function. Please contact network operator for details.
Using call history
1. The missed call icon appears in the title bar when you missed a call.
2. Use Call log tab to check who the caller was, or view all your dialed numbers, and received calls. To open Call log tab, touch Call log
button in the phone screen to enter the call history list.
3. Scroll to select the contact or number you want to dial, touch Call button.
4. Tap and hold the selected contact you want to call, and then you can make to do the following options of call, edit number before call,
send text message, add to contacts or remove from call log phone on the shortcut menu.
Call settings
On the dialing screen or call log screen, press MENUSettings to enter Call settings: You can make the operation of voice call, video call,
and the other settings.
Please note that when you open Call settings for SIM1 or SIM2, your current settings are fetched, which can take a few moments.
26
Speed dial
You can set your favorite contacts as speed dial, specially which contact you are using frequently. You can use it from key 2 to 9 .key 1 is
default set for Voice mail.
Contact
View your store contacts in your slide. You can select is as per name or number. You can Delete, import/export, edit and share it
Voice Call
Voice mail: Select to set a voicemail number that is not being read from the SIM card.
IP prefix number: It contains the settings for IP prefix numbers.
Call forwarding: Select how you want busy, unanswered, and unreachable calls to be handled. There is also an option to Always forward.
Call barring: Restrict to answer or dial the call in any situation. You need to apply to the network operator for opening the international
long-distance function and get network restricting code for barring setups.
Advance settings: From this setting you can set your Caller ID preference and turn on/off call waiting.
Caller ID: Use default operator settings to display your number in outgoing calls.
Call waiting: During an active call it will notify you of another incoming call & caller will get the call waiting message. This is operator
supported function.
Video Call
Local video replacement: you can set the picture display when your camera is off
Display peer video: display picture for replacing peer video when it is unavailable.
Peer Video replacement: To set a picture for replacing a peer video when it is unavailable.
Enable back camera: Available to switch Camera if turn ON.
Bigger peer video: Turn on to make peer video bigger than local video
Auto drop back: drop back to voice call connecting automatically
Outgoing Video calls: Display local video when make a video call.
Video Incoming call: Display local video when accept an incoming video call.
Call forwarding: Forward the calls with Always forward, forward when busy, Forward when unanswered and Forward when unreachable.
Call barring: it is availed for video calls with this features All Outgoing calls, International outgoing calls, all incoming calls, Incoming call
while in roaming and Cancel all. You can also change the barring password.
Other: From this setting you can set your Caller ID preference and turn on/off call waiting
Call settings
27
Internet Call: The internet call is default closed (defined in the menu Settings/SIM management/Voice call).If need to dial the internet call
successfully, you must open the WLAN and add the account (defined in the menu Call settings/Internet call).
Out Call answer notification: Your slide will vibrate when outgoing call is answered.. You will come to know the person of another side has
received your call, even the slide is not near your ear.
Flip to mute: Turn over the slide to mute while incoming call. If you put your slide to upside down while incoming call. Your slide goes for
mute.
Auto Call Recorder: Record all your important active call, which help your to listen your conversation again.
Advance Settings
Fixed Dialing Numbers: This feature allows you to restrict outgoing calls to a fixed set of numbers. To enable this feature you must know
the SIM PIN2 code for your phone. You can get this number from your wireless operator, assuming this feature is supported.
Imagine situation like meeting & classroom where you need to mute all your ringtones easily. Flip to mute comes to help you now! Just flip
down your phone to mute your incoming ringtone.
Minute Reminder: The small beep remind you every minute while a call is in progress.
SMS on Call Reject: You can reject the call & the denied SMS will send automatically to calling person.
International dialing assist: The need for it is - in your phone book if you have international phone number saved as "+ (country code) (city
code) (phone number)", that option will replace the "+" sign.
Contacts
The contacts on your Slide are synced with your account contacts stored on the Web. To view the contacts on your device, touch and
select People. Contacts belonging to a specific group (you can choose which group) are listed in the Contacts tab. Only those contacts you
star as favorites are listed in the Favorites tab. Browse through your contacts by sliding your fingertip up and down on the screen.
Another way to find a contact quickly is to use SEARCH button, input the first letter of the name youre looking for and touch search
icon, the matching contacts are appeared on the screen.
From the Contacts tab, you can:
1. Take action on a contact: Touch the contacts name to open the context menu. From the menu you can select to view the Contact
details screen, call the contacts number, send a text message, add or remove a star, edit the contact details, or delete the contact.
2. Go to Contact details: Select the contacts name to open the Contact details screen, where all the information you have saved for this
contact is displayed.
Add a contact
1. On the Home screen, touch and select People. Your contact list appears.
2. Touch the + icon on the bottom of the screen to add new contact.
3. Add all the information you want to store for this contact in the appropriate fields. You must add some information to save a contact. To
change a default label, select the label name to open the label menu. Select a different label or create a custom label. To add more fields,
select Add another field.
28
4. You can assign a Caller ID icon to your contact by touching Caller ID icon. The Pictures application opens. Navigate to a picture and select
it, size the cropper with your fingertips. When finished, select Crop. The picture is associated with your contact. If you do not assign an
icon, a default android icon will be assigned.
5. To save your contact, press BACK, or touch Done.
Assign favorites
Use Favorites as a way to display only those contacts you contact most frequently. To add a contact to Favorites:
1. From Contacts, touch the contact you want to add to Favorites to open the Contact details screen. (Contact number should be saved in
Phone memory only)
2. Touch the star icon on the right-top screen, and the color of star is changed from grey to white.
3. Now your contact will be listed in Favorites.
Edit contact details
You can always make changes to the information you have stored for a contact:
1 From Contacts, touch the contact you want to add to Favorites to open the Contact details screen.
2. Select Edit. The Edit contact screen appears.
3. Make your changes, then press Done.
Communicate with a contact
From Contacts you can quickly call or text a contacts default number, as displayed below their name on the screen. However, to view all
the information you have stored for a contact, and to initiate other types of communication with that contact, open the Contact details
screen. To open a contacts details screen, simply select their name from Contacts.
1. Call a contact: From the contact list, touch the contact you want to open the Contact details screen. Touch the call number directly to
dial that contacts primary number (first in the list on their details screen).
2. To dial a different number for the contact, select the contacts name, and then select the number on their details screen and then touch
the number that you want to call.
3. Send a text or multimedia: To send a text or multimedia message to a contact, you must have a message to a contact mobile number
stored for them in contact details. From the Contact details screen, select a phone number and click Message icon, A Compose screen
opens for your new message. Complete your message and select Send.
4. Send email to a contact: To send an email message to a contact, you must have an email address stored for them in their contact
details.
Select the contact you want to email. Their Contact details screen opens.
In the Send email section, select the email address. If you are fetching POP3 or IMAP email accounts to your phone, then select the
account you wish to use to send. A Compose screen opens for your new message.
Complete your message, select Send.
SIM contacts import
29
If you have stored names and phone numbers on your SIM card, you can add these to the Contacts stored on your phone by selecting this
settings option. From the contact list, press MENU to select Import/export, you can select to import from SIM card or memory card, once
the list of names and numbers appears you can:
Import all names/numbers in the list - Press MENU and select Import all.
Import only certain names/numbers in the list - Select the name/number you want to import, then repeat for others as you wish. (As soon
as you select the name/number, it is imported).
Messaging
SMS and MMS messaging
To open the SMS & MMS Messaging application, on the Home screen, then touch and select the Messaging icon.
About text and multimedia messages
SMS messages are also known as text messages and can each be around 160 characters. If you continue to type after the limit is
reached, your message will be delivered as one, but count as more than one message. These are called concatenated messages.
MMS messages are also known as multimedia or picture messages and can contain text, picture, audio, and video files.
When you compose a message, the phone will automatically convert a text message into a multimedia message as soon as you add a
subject or an attachment, or if you address the message using an email address rather than a phone number.
View the message from the message list
Select a message thread in the list to open it for reading. When open, the individual messages appear stacked on the screen, much like
with instant messaging conversations (or chats).
Note that messages you send are also listed in the Read view.
1. Reading multimedia messages
If you have selected to auto-retrieve your multimedia messages, then both the message header and body will download.
If you are downloading only the headers, then you must first select the Download button to retrieve the message body. If you are
concerned about the size of your data downloads, you can check the message size before you download.
Once the message has downloaded, select Play button to view the message.
From a message read view, you can do the following:
1. To view details about a particular message, in the Read view, touch & hold the message to open the context menu. Select View details.
2. Reply to a message: Simply start typing your message in the text box at the bottom of the screen to reply to a message. You can always
press MENU and select to add a subject or an attachment to convert it to a multimedia message. Select Send when ready.
3. Links in messages: If a message contains a link to a Web page, it will be selectable. To view the Web page in the Browser, simply select
it.
4. Delete messages: Your messages will be saved until you explicitly delete them.
30
Delete one message in a thread - With the message thread open in Read view, touch & hold the individual message you want to delete to
open the context menu. Delete all messages in a thread - With the message thread open in Read view, press MENUDelete. You can also
delete an entire thread from the message list by pressing & holding the thread to open the context menu, then select Delete.
Delete all message threads - From the message list, press MENU and select delete all threads.
Compose text and multimedia messages
1. Touch Compose icon. The Compose screen opens.
2. Add recipients by typing a name, phone number, or email address in the To field. Matching contacts will appear. Select the recipient or
continue typing. Add as many recipients as you wish. If you send the message to an email address, the message will automatically convert
from a text to a multimedia message.
3. To add a subject, press MENU and select Add subject. If you add a subject, the message will convert to a multimedia message.
4. To add an attachment, touch Attach icon on the right-top of the screen. Adding an attachment will always convert the message to a
multimedia message. Select from audio or picture files. You can select to take a new picture if you want, or record an audio file.
Any recordings you make will be stored automatically in the Music application in a play list named My recordings. To remove an
attachment, select the attachments Remove button.
5. Type your message. As you type, you will be able to track how many characters/messages youre creating. Remember that text
messages have a limit around 160 characters. Once you go over that limit, a new message is actually created but automatically joined into
one when received.
6. Select Send when ready. You can also save a draft.
7. As your message sends, progress displays in the title bar. If you see this icon to the right of the message, it means your message is still
being delivered.
Save message as draft
While composing, press BACK, your message automatically saves as a draft.
Text and multimedia message settings
Directly enter
phone number
31
To set text and multimedia message preferences, from the message list, press MENU and select Settings. You can set the following from
this screen:
1. Text Message settings
Request Delivery report: To receive a report on the delivery status of your message, select this check box.
Manage SIM card messages: Text messages can also be stored on your SIM card. The exact SIM card number depends on your card, but it
is usually around 25-50. To view messages on your SIM card, delete them, and copy them to your phone memory, select this setting.
Edit Templates: You can edit the templates using this option.
SMS Service Center: It contains the SMS service center number. Please make sure that this number is not deleted or tempered.
SMS Storage location: You can select whether you want to save the messages in phone memory or SIM memory.
2. Multimedia message settings
Group messaging: Use MMS to send a single message when there are multiple recipients.
Request Delivery reports: To receive a report on the delivery status of your message, select this check box.
Request Read reports: To receive a report on whether each recipient has read or deleted the message without reading it, select this check
box.
Auto-retrieve: To retrieve all your MMS messages automatically (the header plus the message will download to your phone), select this
check box. If you clear this check box, then only the message headers will be retrieved and display in your message list. You can retrieve
the full message by selecting the Download button that displays in the header. Once the message has downloaded, select the play
button to expand the message.
Roaming auto-retrieve: If you are concerned about data traffic and just want the message headers to download while roaming, clear the
Roaming auto-retrieve check box. Otherwise, you can select this check box to have your messages download even while roaming.
3. Notification settings
You can receive a notification each time you receive a new message.
Select Notifications check box to receive a notification in the status bar when a new message arrives. If you want your phone to ring
when a new message arrives, select that check box as well. Select Ring tone to open the ring tone menu and select a ring tone specific to
new text and multimedia message notifications. Note that when you check a ring tone, it plays briefly.
If you want your phone to vibrate when you receive a new message, select Vibrate check box.
Email
POP3 and IMAP email accounts
Add an email account
32
You can fetch messages from up to five
POP3 or IMAP accounts. Follow these
steps:
1. On the Home screen, then touch and
select Email application.
2. The Set up new account screen
appears.
3. Type your account email address and
password.
4. If you want, select the Send email
from this account by default check box. This setting only applies if you have more than one POP3 or IMAP account set up. (For this details
please contact your IT support team)
5. Select Next.
If you have a popular email account, the application will set everything up for you! Before you go to your Inbox, you can name the account
(if you dont, your email address will be used). You are also asked to type your name as you want it to display on outgoing messages. You
must complete this field before you can select Next and go to your Inbox.
For less popular accounts, follow the prompts to type the email server, protocol, and other account information yourself. After your
account settings have been verified, select Next to go to your Inbox.
6. To add more accounts (up to five), from an Inbox or your Accounts screen, press MENU and select Add account.
Use your POP3 & IMAP email account
Once you have set up an account, you can do the following:
1. Refresh Inbox: From the Inbox, press MENU and then select Refresh to update your Inbox with any previously-un-fetched email.
2. Read email: You can display or collapse the messages in your Inbox by selecting Inbox. Unread messages display with a colored band.
(Each account you add will use a different color.)
3. Forward, Reply and Reply all: You can forward, reply, or reply all to an email message from the Inbox. From the Inbox, touch & hold the
message to open its context menu. Select the action you want to take.
4. Compose new
From the Inbox: 1. Press MENU and select Compose. 2. Add recipients by typing a name or address in the To field. Matching contacts
will appear. Select the recipient or continue typing the address. Add as many as you wish. 3. Type a subject and message.
4. Select Send, Save as draft, or Discard. Pressing BACK will also save as draft unless you have not typed anything.
5. Delete message
From the Inbox: 1. Expand the Inbox to display the messages. 2. Touch & hold the message you want to delete. 3. Select Delete. 4. Your
message is moved to the Trash.
6. Empty Trash: Once you have moved a message to the Trash, to empty messages in the Trash you must delete each message
individually. Press MENU and select Folders to enter the Trash.
33
Note that the message is only deleted from your phone, not from the account server.
7. Remove an email account: You can always remove a POP3 or IMAP email account from your phone. Go to your Inbox, press MENU and
select Accounts. Your Accounts screen opens. Touch & hold the account you want to remove to open the context menu.
Select Remove account. You will be asked to confirm before the account is removed.
Edit account settings
To open your Account settings screen, do the following:
1. From your account Inbox, press MENU and select Account settings.
2. The Account settings screen appears. You can do the following from this screen:
Account name: Select to change the name of your account as it appears on your Accounts screen.
Your name: Select to change your name as it appears in outgoing email.
Email check frequency: Select this pop-up menu to set how frequently your email account is checked for new messages. Note that
whenever you open a folder, email is refreshed, regardless of this setting.
Default account: If you have more than one POP3 or IMAP email account set up on your phone and want to use this account by default
when selecting Compose from the Accounts screen, select this check box.
Email notifications: If you want an icon to appear in the status bar when a new message arrives, select this check box.
Incoming server settings: Select Incoming settings if you need to edit the username/ password, server, port, or option to delete email from
server.
Outgoing server settings: Select Outgoing settings if you need to edit the SMTP server, port, and security type, option to require sign-in or
username/password.
Add another POP3 or IMAP
To add another account (you can add up to five), go to your Inbox, press MENU and select Accounts. Your Accounts screen opens.
Press MENU and select Add account another account.
7. Internet:
Ways to connect to the internet
Your devices networking capabilities allow you to access the Internet or your corporate network through Wi-Fi, GPRS, EDGE and 3G
networks.
You can also add and set up a VPN or proxy connection. (If required)
Wi-Fi
Wi-Fi provides wireless Internet access over distances of up to 100 meters (300feet). To use Wi-Fi on your device, you need access to a
wireless access point or hotspot.
34
Note: The availability and range of your devices Wi-Fi signal depends on the number, infrastructure, and other objects through which the
signal passes.
Browser
To open the Browser, touch and select Browser icon. The Browser always opens to the last Web page you were viewing. The first time you
enter the Browser after powering on, your home page will display. You can change your home page by pressing MENU
SettingsGeneralSet homepage.
Zoom and navigation in Web pages
While viewing a Web page, you can press MENU and select SettingsAdvancedDefault zoom to set the zoom controls.
Swipe your fingertips in any direction to shift your page view.
The Browse screen
From the Browse screen you can do the following:
1. Go to a Web page: Make sure the focus is not on a text box and then start typing the URL.
2. Add a bookmark: Bookmark the Web page you are currently viewing:
Press andto Save to bookmarks.
Confirm the URL and name, and then select OK.
To view all your bookmarks, press and view bookmarks.
Open pages in separate tabs
You can keep more than one Web page open
by using multiple windows to display the
pages. You can open up to sixteen tabs by
tapping on the + sign on the tab bar.
Manage bookmarks
You can store as many bookmarks as you
want on your phone.
Press MENU and select Bookmarks. The
Bookmarks screen opens.
1. Bookmark any page: Select Add. Type a
name and location (URL) in the dialog box. Select OK.
2. Send bookmarked pages URL: Touch & hold the bookmark you want to open. The context menu opens. Select Share link. An email
Compose screen opens with the URL as the message. Address your message and finish composing and select Send.
3. View bookmarked page: Touch & hold the bookmark you want to open. The context menu opens. Select View page or Open in new
window.
35
4. Edit bookmark: Touch & hold the bookmark you want to open. The context menu opens. Select Edit bookmark. The edit bookmark
dialog box opens. Type your change and select OK.
5. Delete a bookmark: Touch & hold the bookmark you want to open. The context menu opens. Select Delete bookmark. You will be
asked to confirm.
6. Bookmark current page: Go to a Web page you want to bookmark. Press MENU and select Bookmarks. The Bookmarks screen opens.
Press MENU and select Bookmark last-viewed page. The Bookmark link dialog box opens. Confirm or edit the information, then select OK.
Set your home page
You set your home page from the Settings screen:
1. Press MENU and select MoreSettings. The Settings screen opens.
2. In the Page content section, select Set home page to open the dialog box.
3. Type the URL of the page you want to set as home, and then select OK.
Download Web files and applications
Before you download any files or applications using the Browser, note the following:
1. Before you can download Web applications, you must explicitly allow downloading from the Home > Settings screen:
On the Home screen, then press and select Settings. Select Security, then select Unknown sources check box.
2. All items downloaded from the Web are stored on your memory card, so be sure you have a card installed in your phone before you
download from the Browser.
3. The Browser will only allow you to download items that are supported by an application installed on the phone.
Warning! Applications downloaded from the Web can be from unknown sources. To protect your phone and personal data, only download
applications from sources you trust, such as Android Market.
8. Media:
Music
To open your music Library, on the Home screen, touch and select the Music icon. Your music is organized into four categories:
Artists, Albums, Songs, and Playlists.
Select a category to view the lists within each. Once in a category, keep selecting until you reach the music you want to play.
For example, if you select the Artists category, you will see a list of artists in A-Z order. If you select an artist, the list opens to display
that artists albums. Select an album, and the albums song list displays.
36
Load music onto your Memory card
All the music you can listen to on your
phone is stored on memory card. Read
the instructions below to add music to
your memory card.
1. Mount your memory card to your
computer by doing one of the
following:
Remove the memory card and insert it
into a card reader attached to your
computer; or, attach your phone to
your computer using a USB cable that
came in the box. If you use this
method, make sure the
HomeSettingsStorageSD card is selected.
2. On your computer, find the mounted USB drive and open it.
3. Although your phone will find all music files on your memory card, its advisable to keep the number of files or folders at the root
level to a minimum. So, if you wish, create a folder at the top-level called music (or whatever you want) to store your files.
4. Open this folder and copy music files into it. If you want, create folders within music to organize your music further. If you want
to use certain music files as phone, notification, or alarm ring tones.
Note: If you do not want a ringtone to appear in your music Library but you do want it to be available as a ringtone, and then create
the ringtones, notifications, or alarms folder outside your music folder.
5. When finished copying, close the USB drive window and unmounts or eject the drive as required by your computer's operating
system. Remove the USB cable from your Slide and computer.
Play back music
At any level in your Library, touch & hold a listing (a song, artist, album, or playlist) to open the context menu. Select Play to begin
play and go to the Playback screen. You can do the following using the Playback screen:
1. Shuffle songs: Shuffle plays songs in random order. Touch to toggle shuffle on and off. When the icon is grey, shuffle is off.
2. Repeat mode: Touch to step through repeat modes: repeat all songs, repeat current song, dont repeat (grey icon).
3. Go to any point in song: Swipe fingertip in progress bar to desired point in a song.
4. Playback control: from left to right icons: Go to beginning song, Pause/ resume play and Go to next of song.
If a song is playing while you are on the Library screen, you can switch to the Playback screen quickly by selecting the lower song
bar.
Playlists
You can create as many playlists as you wish. Note that the Recently added playlist is a system playlist and cannot be deleted or
renamed. Also, if you make any voice recordings as part of a MMS message, they will be stored automatically in a playlist called My
recordings.
37
Create a playlist on your Slide
1. From the Library, select a category. From the list that appears, navigate to the artist, album, or song that you want on a playlist.
2. Touch & hold the artist, album, or song to open the context menu.
3. Select Add to playlist.
4. In the Add to playlist menu that opens, select New to create a new playlist, or one of the existing playlists.
5. The song(s) are added.
Manage your playlists
Go to the Library screen and select Playlists. All your playlists appear.
Touch & hold the playlist to open the context menu. You can do the following from this screen: Play, Edit (rearrange songs), Delete
and Rename.
Create ringtones from songs
You can set any of your songs as a phone ringtone:
1. From the Library, navigate to a song you want to use as a phone ringtone.
2. Touch & hold the song in the list to open the context menu.
3. Select Use as phone ringtone. The ringtone is set as your default incoming call ringtone.
4. Now, when you go to Home > Settings > Audio profiles, and select a phone ringtone, your song will be listed as an option.
Delete music from memory card
All the music you play on your phone is stored on the inserted memory card. From your phone, you can delete music stored on the
card:
1. From the Library screen, select the Artists, Albums, or Songs category.
2. Go to the screen that shows the artist, album, or song that you want to delete.
3. Touch & hold the item to open the context menu.
4. Select Delete. You will be asked to confirm that you want to delete the item from your memory card.
Video player
Choose application in main menu. From the list choose the video you want to play. Tap on the video to select and then play it. You
can play/pause the video by single tapping on the screen. By tapping on the option key you will get two options stop and loop using which
you can either stop the video or can make it play in loop over and over again. You can also share the video by different means such as
messaging, Bluetooth, Email etc. The display screen frame can also be changed.
38
MX Player
The MX Player can play almost every video format one encounters. Some of them are decoded with hardware support so even 1080p mp4
is no problem. It searches the complete SD card for videos, not only a particular directory.
The biggest advantage is the ease of use with gestures:
Swipe up/down to change the volume
Swipe up/down to change brightness
Swipe left/right to change the position played
Camera
All the pictures you can capture or view on your phone are stored on memory card, which must be installed in your phone. Before you can
use the Camera or view pictures in Pictures, make sure you have a card installed.
Load pictures onto your memory card
Read the instructions below to add
pictures to your Memory card or the
phone storage.
Take a picture
Captured pictures are saved to the
DCIM folder on your memory card or
the phone.
Tip: Before you take a picture, wipe the
sensor window (on the back cover) to
remove any small amounts of oil.
1. To open the Camera, on the Home screen, touch and select Camera icon.
2. The Camera opens in capture mode. Frame your picture within the screen and hold the phone steady. Touch Camera button to capture.
Continue to hold the camera steady for a second after you hear the shutter sound.
39
3. Immediately after capture, you can select to Share, the applications through which you want to share is given on right top corner of the
screen. You get many options to use the image. To find the options, tap on option soft key beside home key. The options are Delete,
Slide Show, Edit, Rotate left, Rotate right, Crop, Set picture as, Details.
4. If you select to save, set as, or share, your picture is saved to Gallery application. Please check.
View your pictures
To view the pictures you have captured, as well as any you have stored on your memory card or the phone storage, go to Gallery
application:
1. To open Pictures, on the Home screen, touch and select Gallery icon.
2. Depending on how many pictures you have stored, they may take a few minutes to load.
3. If you have stored your pictures in folders on your Memory card, then the folders will display as separate albums. The top left album
always contains all the pictures in all the albums.
4. The individual pictures display in a grid in thumbnail format. You can select to display smaller or large thumbnails in Settings.
6. When image open full screen, click on icon to edit image like, color change, add frame on image, crop image, mirror effect, adjust
brightness & more.
Picture options
You can do the following while in Pictures.
Note: In all the instructions below, you can touch & hold a picture to open the context menu to access all actions, rather than open the
picture in full-screen view.
1. View full-screen: Select a picture to open it in full-screen view.
2. Share a picture: In full-screen view, selectto share your picture via Messaging (MMS), or another application (if you have another
application installed on your phone that supports sharing).
3. Set as wallpaper: In full-screen view, press MENU and select set as. From the menu that opens select Wallpaper. Touch & hold an edge
of the cropper to reveal the sizing arrows, then drag the edge in or out to size. Touch & drag the center of the cropper to move it within
the picture. When youre happy with the cropped area, select Save.
4. Set as contact picture: In full-screen view, press MENU and select set as. From the menu that opens, select Contact icon. Your contact
list opens. Select the contact you want to associate with the picture. Touch & hold an edge of the cropper to reveal the sizing arrows, then
drag the edge in or out to size. Touch & drag the center of the cropper to move it within the picture.
When youre happy with the cropped area, select Save. The picture will now appear in the Contact details screen, as well as on any
incoming call notifications.
5. Crop picture: In full-screen view, press MENU and select Crop. Touch & hold an edge of the cropper to reveal the sizing arrows, then
drag the edge in or out to size. Touch & drag the center of the cropper to move it within the picture. When you are happy with the
cropped area, select apply crop and then Save. If you want to cancel the cropping press back key. The cropped picture is saved to Pictures
as a copy.
Your original is not touched.
40
6. Rotate picture: In full-screen view, press MENU andSelect from Rotate left (counter-clockwise) or Rotate right (clockwise). Your picture
rotates and is saved automatically.
7. Delete picture: In full-screen view, press MENU and select Delete.
The picture will be removed from the Memory card after you confirm.
8. View picture details: In full-screen view, press MENU and select More > Details. The picture details window opens. You can see the title,
resolution, file size, and date of the picture.
FM Radio
This device supports FM Radio. You
can search and auto save channels.
Also, FM recording function is
present. You can record your
favorite songs to listen later. The
saved songs will be present in the
folder FM records. The device
supports wireless FM.
Note: Within doors or shielded
environment, the receiving effect of
radio may be affected. You can
improve the effect in the following
ways: Near window, adjust the
position of earphone cable or adopt
manual adjustment.
Gallery
Gallery option shows all pictures & videos stored in phone & external storage. We can preview & access pictures & videos directly from
here. On selecting any particular image you will many options like delete, slideshow, edit, rotate left, rotate right, crop, set picture as and
details. You can also share the picture using various means such as Bluetooth, messaging and third party messaging applications such as
WhatsApp, WeChat etc. For videos you have options like delete, slideshow and details, which will provide you the details of the video like
the resolution of the video frame, its size etc. You can also share the video using the same means as of images.
Sound recorder
The phone can be used as a sound recorder. You can record audio files to be listened later.
41
9. Connectivity Features:
SIM Toolkit
SIM Application Toolkit (commonly referred to as STK) is a standard of the GSM system which enables the SIM to initiate actions which can
be used for various value added services. The SIM Application Toolkit consists of a set of commands programmed into the SIM which
define how the SIM should interact directly with the outside world and initiates commands independently of the device and the network.
This enables the SIM to build up an interactive exchange between a network application and the end user and access, or control access to,
the network.
iBall OTA
Over-the-air programming (OTA) refers to various methods of distributing new software updates, configuration settings, and
even updating encryption keys to devices like cellphones. One important feature of OTA is that one central location can send an Update to
all the Users; who are unable to refuse, defeat, or alter that Update, and it applies immediately to everyone on the Channel. As mobile
phones/ Slide accumulate new applications and become more advanced, OTA configuration has become increasingly important as new
updates and services come on stream. The OTA mechanism requires the existing software and hardware of the target device to support
the feature, namely the receipt and installation of new software received via the wireless network from the provider..
10. Others:
Calendar
Calendar views
You can view multiple calendar events on your device, so each calendar event is coded with a color.
You can view your calendar in a variety of ways. Touch the date on the left-top of the screen to select from Day, Week, Month or Agenda.
1. Month view
Days are shown in a month grid. Busy time slots are shown as vertical bars in the corresponding part of the day. An all-day event is shown
as a small vertical bar at the top of the slot (it does not fill the entire slot).
View event details - Select a day to view all the events in that day. This will take you to either the Agenda or Day view, depending on which
you last visited. Select the event to view its details.
Edit an event - First select a day to go to either the Day or Agenda view. From there, select the event to view its details. Assuming you have
write privileges on an event, touch and hold the event and select Edit event to open the event for editing. Navigate months
- Swipe your fingertip up/down, through the days and past the beginning/end of the month to move to the previous/next month.
Create new event- Touch & hold a day to open the context menu. Select New event. You can also press MENU and select New event.
2. Event
Events in the current month are shown vertically in a list, one event after the other. Days with no events are not displayed.
Repeating events - Marked with icon following the time or date.
View event details - Select the event to view its details.
42
Edit an event - First, select the event to view its details. Assuming you have write privileges on an event, touch and hold the event and
select Edit event to open the event for editing.
Navigate within the current month - Swipe your fingertip up/down.
3. Week view
Days are shown vertically within the Week view. Time slots are defined horizontally in rows. Events are shown as blocks.
View event details - Highlight an event to open a small popup window in the lower part of the screen that provides more event
information. This window will stay open for three seconds. (Note that highlighted events are outlined in orange.) To view the full event
details, touch the pop-up window while its open, or select the event itself. You can also touch & hold the event to open the context menu,
then select View event.
Edit an event - Assuming you have write privileges on an event, touch and hold the event to open the context menu, then select Edit
event.
Navigate within the current week -Swipe your fingertip up/down.
Navigate to a past or future week - Swipe your fingertip left/right.
4. Day view
Days are divided into hour time slots. Events are shown tiled and span the time they last. All-day events are displayed at the top of the day
list.
View event details - Highlight an event to open a small pop-up window in the lower part of the screen that provides more event
information. This window will stay open for three seconds. (Note that highlighted events are outlined in orange.) To view the full event
details, touch the pop-up window while the pop-up window is open, or select the event itself. You can also touch & hold the event to open
the context menu, then select View event.
Edit an event - Assuming you have write privileges on an event, touch and hold the event to open the context menu, then select Edit
event.
Navigate within the current day - Swipe your fingertip up/down.
Navigate to a past or future day - Swipe your fingertip left/right.
Create new event - Touch an empty time slot to open the new Event details screen.
Create an event
From any of the views, press MENU and select New event to open the new Event details screen.
Type the information in the fields.
Select date & time.
Name that appears in Day view.
Description can be as long as you like.
Select a calendar if you display more than one.
43
Set a default reminder time.
Set online presence: available or busy.
Select calendar privacy from Default (as defined when calendar was created), Private, or Public.
When finished, select Done. Pressing BACK also saves the event.
Tip: Create an event quickly in the Day or Week view by selecting an empty time slot. A new Event details screen appears. The From field
contains the selected time slot.
Edit an event
To edit an event, you must have the View event screen open and you must have created, or have write privileges, for the event.
1. Navigate to the View event screen.
2. Touch and hold the event and select Edit event. If Edit event is not an option, then you cannot make any changes to that particular
event.
Note: If your event repeats, you will be asked to choose which events you want changed (only the current one youre editing, all events in
the series, or the current event plus future events).
3. Once you have finished your edits, select Done.
4. To delete the event, from the View event screen, press MENU and select Delete event.
Calendar settings
From any of the calendar views, press MENU and select Settings.
1. Calendar view setting
Hide declined events: Select this check box if you want all the events you decline to be hidden from all calendar views.
2. Reminder settings
Set alerts & notifications: Select to set the type of event reminder you want:
Alert - A dialog box will appear to remind you of the event.
Status bar notification - An icon appears on the left side of the status bar.
Off - You will receive no reminder.
Select ring tone: Select Ring tone to open the ring tone menu and select a ring tone specific to new event notifications. Note that when
you check a ring tone, it plays briefly.
Vibrate: Select this check box to have your phone vibrate when you are reminded of an event.
Default reminder time: Select to open the default reminder menu. The time you select will appear by default in the Reminder section
when you create a new event.
44
Alarm Clock
To open Alarm Clock, on the Home screen touch and select Clock icon. The Alarm clock offers as many alarms as you want.
Set an alarm
Three alarms are set up for you, ready to customize. All three alarms are turned off by default. Select the check box to turn on the alarm.
To begin, select one of the default alarms to open Alarm settings.
Set the following options:
Alarm: Select the check box to turn alarm on (checked) or off (cleared). This is the
same check box that appears on the main Alarm Clock screen.
Time: The time the alarm will go off is shown. To change this time, select Time to
open the time selector. Swipe the finger up or down to set the time you want, and
then select Set.
Repeat: The current repeat selection is shown. To change the setting, select Repeat
and make a selection from the menu. To have your alarm will only go off once at the
set time, dont select any of the options. A one-time alarm is shown on the Alarm
Clock screen without any days under the set time.
Ring tone: The current ring tone selection is shown. Select Ring tone to pick another
ring tone that will play when the alarm rings.
(When you select a ring tone, it plays briefly.) Note that when your alarm goes off,
the ring tone will play a maximum of five minutes.
Vibrate: Select this check box to have your phone vibrate when it goes off.
Once your alarm goes off, you will receive an alert with the options to Snooze (for 10
minutes) or Dismiss.
Add more alarms
To add more than three alarms, from the main Alarm Clock screen, press MENU and select Add alarm.
Change clock display
You can change the appearance of the clock displayed on the main Alarm Clock screen:
1. Go to the main Alarm Clock screen.
2. Touch the clock with your fingertip to open the Clock selection screen.
3. Drag your fingertip horizontally along the bottom clock face row and touch the face you want to display.
Change date & time display
You can change the format of the time displayed in your alarms from the global Settings screen:
1. Go to the main Alarm Clock screen. On the Home screen, then touch and then press MENU and select Settings. Scroll down and select
Date & time. The Date & time settings screen appears.
45
2. Use the network-provided values by selecting Automatic check box.
3. Select Use 24 hour format check box if you wish to use that rather than 12 hour format.
4. Select Select date format option to open the menu of various date formats.
Calculator
To open Calculator on the Home screen touch and select the Calculator icon.
Use the calculator to perform basic calculations by entering numbers and perform
basic addition, subtraction, multiplication, and division. Also, the advanced operators
or delimiters, such as sine, cosine, tangent, square root, parentheses, etc. can also be
used.
To delete numbers, one at a time, touch CLEAR on the screen.
To clear your operation history, press MENU and select Clear history.
To Do
It allows you to quickly and easily track and organize all of your to-do tasks. You can also set the expiry date of the task.
File Manager
File Manager is an application which provides you easy access to all your media files, images, documents present in your phone and in
your SD card. It shows you the total storage capacity and the available memory of the device. You can create, view, share, and delete,
copy, paste files on your phone using this application.
46
11. Location:
Maps
Google Maps is a built-in app which helps you find a location, the distance to that location from your current location, and the directions
to that location.
Enter a keyword for the location and select to search for a location.
Local
Using Google Latitude, you can share your location with your friends and at the same time view their location. Not only that you also view
your friends photo album and the locations where those photos were clicked. To use the service you need to add your friends through
their contact information or their email id.
Navigation
The application uses the GPS satellites to find your exact location. Then the app once provided with the destinations location, it will help
you guide through the roads till you reach that location. For this application to work, you need to have a GPRS connection on your Slide.
News & Weather
This application provides you with the latest news and the weather information of your surroundings.
You can change your current location, by following these steps: Setting > Weather Settings > and then allow access to use your current
location.
You can manage your news topics by following these steps: Settings > News Settings > Select news topics.
12. Google Applications:
Gmail
Gmail is a free advertising supported email service provided by Google. Users may access Gmail as secure webmail as well
as via POP3 or IMAP4 protocols. Gmail has a search oriented interface. Gmail runs on Google GFE/2.0 on Linux.
Google Search
Google Search for Android is an application by Google which integrates Google search and Google Now into an application
for Android devices. Search for Android implements Google Now, Google's voice recognition and intelligent personal
assistant software for Android, into a Google Search application. Users can speak to their phone in the app to search.
Users can, alongside normal Google Search results, receive interactive weather results and flight information, among
calculations and more features.
Play Books
47
Google Play Books carries over 4 million titles. Purchased books are stored in the cloud and are available for both online and
offline viewing either through a web browser or in the official apps for Android and iOS. A Google Play Book, however, is only
a license to read the book. If the purchaser happens to travel to a country where Google Play Books are not sold then the
books on the device can be deleted. In such a case, the books would have to be re-downloaded after the traveler returns to a
country where they are sold.
Play Movies & TV
According to Google, there are thousands of Movies & Television shows available on Google Play Movies & TV, some in HD,
including comedy, drama, animation, action and documentary. Movies can be rented or purchased and watched on the
Google Play website or via an application on an Android device. Some titles are only available for rental, some only for
purchase, and others for both rental and purchase. TV shows can be purchased by episode or season but cannot be rented.
Alternatively, users can download movies and TV shows for offline viewing and view them later using the Google Play Movie app.
Play Music
Google introduced Play Music with a music store. The three major label partnerships announced were with Universal Music
Group, EMI and Sony Music Entertainment along with other small labels. According to Google, there are hundreds of free
songs in Google Play and millions available for purchase. Users can also upload up to 20,000 of their songs to the service for
free. The service allows the user to automatically create a playlist of "songs that go well together" using a feature known
as Instant Mix. Music and playlists imported to Google Play music can not alter playlists in other music program libraries, while changes in
other applications are reflected in the Google Play music library.
Play store
Use this application to purchase and download applications and games that are able to run your handset.
Tap on Play Store application
Installing Applications:
Browse the play store & search the require contents with keywords. Select an application tap the price & follow on screen instructions to
complete the purchase process.
When a new version is available for any installed application, an update icon appears at the top of the screen to alert you to the update.
Open the notification panel and tap the icon update the application.
13. Applications:
Facebook
Facebook is a social networking service. To be a registered user of the site, you have to be at least 13 years old. Users must
register before using the site, after which they may create a personal profile, add other user as friends, exchange messages,
and receive automatic notifications when they update their profile. Additionally, users may join common-interest user
groups, organized by workplace, school or college, or other characteristics, and categorize their friends into lists such as
"People From Work" or "Close Friends".
Hungama
Explore all of Hungama's music library of 2 million+ official songs spread across Bollywood, Tamil, Telugu, Malayalam,
Punjabi, Devotional, Regional music and Popular International music and videos. The unique Discovery Engine serves up
music based on users mood. Use this to find the perfect music mix of your choice.
48
If you like what you listen to - go ahead, simply download it or create a playlist in the app.
Some key features -
-Free streaming for music and videos from our entire collection of content
-Get trivia, lyrics and info for all the latest songs
-Find songs similar to what's being played with our sleek, ultra-cool music player
-Play music in GYM mode or SLEEP mode
-Create playlists and save them for later access, and never have to look for favorites again
-Invite your friends and share tracks and playlists with them across Social networks
-You can also download the latest chartbuster music from the app at a great value.
Hangouts
Hangouts is an instant messaging service that provides both text and voice communication. The instant messaging service
was colloquially known as "GTalk" or "Gchat" to its users. Google Talk was integrated into Gmail. Users can send instant
messages to other Gmail users. As it works within a browser, the Google Talk client does not need to be downloaded to send
instant messages to Gmail users. The updated version of GTalk is known as Hangouts.
Mobogenie
Mobogenie is the personal manager of your mobile phone. With Mobogenie, all the apps, contacts, SMS, music and other
data in your smartphone can be easily transferred between PC, your phone, and even the online world. It has the following
options: App Management, Contact Management, Media Management, SMS Management, Back up & Restore.
Money Control
The Markets on Mobile app is your gateway to all critical real-time information about the Indian and global markets through
your Android device. If you are an investor, trader, professional or just interested in business, economy and financial
markets, you will find this to be an invaluable tool. And this application is powered by moneycontrol.com Indias no.1
financial and business portal trusted by millions.
Use the application to get real time stock quotes, Indian and Global market Indices, manage and keep track of your investment portfolio,
watch Live TV and get in-depth coverage & analysis of financial markets, economy and business.
Opera Mini
Opera mini is a web browser designed primarily for mobile phones, smartphones and personal digital assistance. Opera mini
requests web pages through Opera softwares servers which process and compress them before sending them to the mobile
phone, speeding up transfer by two to three times and dramatically reducing the amount of data transferred, chargeable on
many mobile phone data plans. The pre-processing increases compatibility with web pages not designed for mobile phones.
OLX
OLX is an internet company based in New York City. The OLX website hosts free user-generated classified advertisements
for urban communities around the world and provides discussion forums sorted by various topics.
We Chat
49
WeChat is a mobile text and voice messaging communication service. WeChat provides multimedia communication with
text messaging, hold-to-talk voice messaging, broadcast (one-to-many) messaging, photo/video sharing, location sharing,
and contact information exchange. WeChat supports social networking via shared streaming content feeds and location-
based social plug-ins ("Shake", "Look Around", and "Drift Bottle") to chat with and connect with local and international
WeChat users. User data is protected via an on-demand contact list backup and retrieval to/from the cloud.
WhatsApp
What app Messenger is a cross-platform instant messaging application available only to the smartphones. In addition to
normal texting, WhatsApp Messenger users can send each other images, video and audio media messages, as well as
engage in group conversations between multiple users. The name WhatsApp came from the greeting phrase Whats
up?
YouTube
Use this application to watch videos from the YouTube website.
Tap YouTube on the Applications screen. This application may not be available depending on the region or service provider.
Watching videos Tap, and then enter a keyword. Select one of the returned search results to watch a video.
14. Troubleshooting
1. When you turn on your device or while you are using the device, it prompts you to enter one of the following codes:
Password: When the device lock feature is enabled, you must enter the password you set for the device.
PIN: When using the device for the first time or when the PIN requirement is enabled, you must enter the PIN supplied with the SIM or
USIM card. You can disable this feature by using the Lock SIM card menu.
PUK: Your SIM or USIM card is blocked, usually as a result of entering your PIN incorrectly several times. You must enter the PUK
supplied by your service provider.
PIN2: When you access a menu requiring the PIN2, you must enter the PIN2 supplied with the SIM or USIM card. For details, contact
your service provider.
2. Your device displays network or service error messages
When you are in areas with weak signals or poor reception, you may lose reception. Move to another area and try again.
You cannot access some options without a subscription. Contact your service provider for more details. The touch screen responds
slowly or improperly
3. If your device has a touch screen and the touch screen is not responding properly, try the following:
Remove any protective covers from the touch screen. Protective covers may prevent the device from recognizing your inputs and are not
recommended for touch screen devices.
Ensure that your hands are clean and dry when tapping the touch screen.
Restart your device to clear any temporary software bugs.
50
Ensure that your device software is upgraded to the latest version.
If the touch screen is scratched or damaged, take it to your local iBall Service Centre.
4. Your device freezes or has fatal errors
If your device freezes or hangs, you may need to close programs or reset the device to regain functionality
You can also perform a factory data reset. On the Applications screen, tap Settings Accounts Backup and reset Factory data reset
Reset device Erase everything.
5. Calls are being dropped
When you are in areas with weak signals or poor reception, you may lose your connection to the network. Move to another area and try
again.
6. Outgoing calls are not connected
Ensure that you have pressed the Dial key.
Ensure that you have accessed the right cellular network.
Ensure that you have not set call barring for the phone number you are dialing.
7. Incoming calls are not connected
Ensure that your device is turned on.
Ensure that you have accessed the right cellular network.
Ensure that you have not set call barring for the incoming phone number.
8. Others cannot hear you speaking on a call
Ensure that you are not covering the built-in microphone.
Ensure that the microphone is close to your mouth.
If using a headset, ensure that it is properly connected.
If the Mic is not working, take it to your local iBall Service Centre.
9. Audio quality is poor
Ensure that you are not blocking the devices internal antenna.
When you are in areas with weak signals or poor reception, you may lose reception. Move to another area and try again.
10. When dialing from contacts, the call is not connected
Ensure that the correct number is stored in the contact list.
Re-enter and save the number, if necessary.
51
Ensure that you have not set call barring for the contacts phone number.
11. Your device is hot to the touch
When you use applications that require more power or use applications on your device for an extended period of time, your device may
feel hot to the touch. This is normal and should not affect your devices lifespan or performance.
12. Error messages appear when launching the camera
Your device must have sufficient available memory and battery power to operate the camera application. If you receive error messages
when launching the camera, try the following:
Charge the battery or replace it with a battery that is fully charged.
Free some memory by transferring files to a computer or deleting files from your device.
Restart the device. If you are still having trouble with the camera application after trying these tips, contact your nearest iBall Service
Centre.
13. Error messages appear when opening music files
Some music files may not play on your device for a variety of reasons. If you receive error messages when opening music files on your
device, try the following:
Free some memory by transferring files to a computer or deleting files from your device.
Ensure that the music file is not Digital Rights Management (DRM)-protected. If the file is DRM-protected, ensure that you have the
appropriate license or key to play the file.
Ensure that your device supports the file type.
14. Another Bluetooth device is not located
Ensure that the Bluetooth wireless feature is activated on your device.
Ensure that the Bluetooth wireless feature is activated on the device you wish to connect to, if necessary.
Ensure that your device and the other Bluetooth device are within the maximum Bluetooth range (10 m).
If the tips above do not solve the problem, contact your nearestiBall Service Centre.
15. A connection is not established when you connect the device to computer
Ensure that the USB cable you are using is compatible with your device.
If you want to connect your device for the purpose of mass storage you do not require any drivers.
You need drivers for debugging and it will work with Windows Vista and Windows 7 Professional version.
16. My internet connection on SIM is not working properly.
There can be various reasons for why the internet connection over your SIM is not working properly. The speed depends a lot on the
network conditions. If the network is not proper then the internet browsing speed will vary accordingly. Also, make sure that 3G network
for your network operator is available in your area. Check your internet settings and make sure they are correctly configured.
Vous aimerez peut-être aussi
- Hidden Figures: The American Dream and the Untold Story of the Black Women Mathematicians Who Helped Win the Space RaceD'EverandHidden Figures: The American Dream and the Untold Story of the Black Women Mathematicians Who Helped Win the Space RaceÉvaluation : 4 sur 5 étoiles4/5 (895)
- Never Split the Difference: Negotiating As If Your Life Depended On ItD'EverandNever Split the Difference: Negotiating As If Your Life Depended On ItÉvaluation : 4.5 sur 5 étoiles4.5/5 (838)
- The Yellow House: A Memoir (2019 National Book Award Winner)D'EverandThe Yellow House: A Memoir (2019 National Book Award Winner)Évaluation : 4 sur 5 étoiles4/5 (98)
- The Subtle Art of Not Giving a F*ck: A Counterintuitive Approach to Living a Good LifeD'EverandThe Subtle Art of Not Giving a F*ck: A Counterintuitive Approach to Living a Good LifeÉvaluation : 4 sur 5 étoiles4/5 (5794)
- Shoe Dog: A Memoir by the Creator of NikeD'EverandShoe Dog: A Memoir by the Creator of NikeÉvaluation : 4.5 sur 5 étoiles4.5/5 (537)
- Devil in the Grove: Thurgood Marshall, the Groveland Boys, and the Dawn of a New AmericaD'EverandDevil in the Grove: Thurgood Marshall, the Groveland Boys, and the Dawn of a New AmericaÉvaluation : 4.5 sur 5 étoiles4.5/5 (266)
- The Little Book of Hygge: Danish Secrets to Happy LivingD'EverandThe Little Book of Hygge: Danish Secrets to Happy LivingÉvaluation : 3.5 sur 5 étoiles3.5/5 (400)
- Elon Musk: Tesla, SpaceX, and the Quest for a Fantastic FutureD'EverandElon Musk: Tesla, SpaceX, and the Quest for a Fantastic FutureÉvaluation : 4.5 sur 5 étoiles4.5/5 (474)
- A Heartbreaking Work Of Staggering Genius: A Memoir Based on a True StoryD'EverandA Heartbreaking Work Of Staggering Genius: A Memoir Based on a True StoryÉvaluation : 3.5 sur 5 étoiles3.5/5 (231)
- Grit: The Power of Passion and PerseveranceD'EverandGrit: The Power of Passion and PerseveranceÉvaluation : 4 sur 5 étoiles4/5 (588)
- The Emperor of All Maladies: A Biography of CancerD'EverandThe Emperor of All Maladies: A Biography of CancerÉvaluation : 4.5 sur 5 étoiles4.5/5 (271)
- The Unwinding: An Inner History of the New AmericaD'EverandThe Unwinding: An Inner History of the New AmericaÉvaluation : 4 sur 5 étoiles4/5 (45)
- On Fire: The (Burning) Case for a Green New DealD'EverandOn Fire: The (Burning) Case for a Green New DealÉvaluation : 4 sur 5 étoiles4/5 (74)
- The Hard Thing About Hard Things: Building a Business When There Are No Easy AnswersD'EverandThe Hard Thing About Hard Things: Building a Business When There Are No Easy AnswersÉvaluation : 4.5 sur 5 étoiles4.5/5 (345)
- Team of Rivals: The Political Genius of Abraham LincolnD'EverandTeam of Rivals: The Political Genius of Abraham LincolnÉvaluation : 4.5 sur 5 étoiles4.5/5 (234)
- The Gifts of Imperfection: Let Go of Who You Think You're Supposed to Be and Embrace Who You AreD'EverandThe Gifts of Imperfection: Let Go of Who You Think You're Supposed to Be and Embrace Who You AreÉvaluation : 4 sur 5 étoiles4/5 (1090)
- The World Is Flat 3.0: A Brief History of the Twenty-first CenturyD'EverandThe World Is Flat 3.0: A Brief History of the Twenty-first CenturyÉvaluation : 3.5 sur 5 étoiles3.5/5 (2259)
- The Sympathizer: A Novel (Pulitzer Prize for Fiction)D'EverandThe Sympathizer: A Novel (Pulitzer Prize for Fiction)Évaluation : 4.5 sur 5 étoiles4.5/5 (121)
- Her Body and Other Parties: StoriesD'EverandHer Body and Other Parties: StoriesÉvaluation : 4 sur 5 étoiles4/5 (821)
- Procedure For Painting and CoatingDocument13 pagesProcedure For Painting and CoatingAdil IjazPas encore d'évaluation
- SJ-20141127113509-001-ZXSDR R8872A (HV1.0) Product Description - 732736Document20 pagesSJ-20141127113509-001-ZXSDR R8872A (HV1.0) Product Description - 732736Rehan Haider JafferyPas encore d'évaluation
- Bharti Airtel PresentationDocument32 pagesBharti Airtel PresentationNaina ChetwaniPas encore d'évaluation
- Multi Media Project GuidelinesDocument2 pagesMulti Media Project GuidelinesAngelica AlejandroPas encore d'évaluation
- Embedded Systems With 8051 CDocument190 pagesEmbedded Systems With 8051 CPayal SinghPas encore d'évaluation
- SatellitecommDocument2 pagesSatellitecommA. DeviPas encore d'évaluation
- Catalogue PDFDocument66 pagesCatalogue PDFMariano ReyesPas encore d'évaluation
- English Grammar Notes - WWW - ExamTyaari.in PDFDocument169 pagesEnglish Grammar Notes - WWW - ExamTyaari.in PDFAshish Kumar100% (2)
- GSM 100 BTDocument37 pagesGSM 100 BTRamiro Daniel RulopPas encore d'évaluation
- AdGlobal 360 - Company ProfileDocument9 pagesAdGlobal 360 - Company ProfileSurojit GhoshPas encore d'évaluation
- Comptia Linux Guide To Linux Certification 4th Edition Eckert Test BankDocument10 pagesComptia Linux Guide To Linux Certification 4th Edition Eckert Test BankCherylRandolphpgyre100% (17)
- Project Abstract ErpDocument8 pagesProject Abstract ErpAjit KumarPas encore d'évaluation
- Yamaha P-200Document65 pagesYamaha P-200EduardoBeltraminoPas encore d'évaluation
- Tmu 220 EpsonDocument154 pagesTmu 220 EpsonHugo BarrientosPas encore d'évaluation
- Vipul Bansal: Career ObjectiveDocument3 pagesVipul Bansal: Career ObjectiveVipul BansalPas encore d'évaluation
- Power Supply ExportDocument513 pagesPower Supply ExportAlexandru OrghiciPas encore d'évaluation
- Linux Administration: Unit 1Document59 pagesLinux Administration: Unit 1DerenPas encore d'évaluation
- 911 GT3 (991), 2014 - TodayDocument698 pages911 GT3 (991), 2014 - TodayJZM GulfPas encore d'évaluation
- Install Firefox in Redhat 8 PDFDocument3 pagesInstall Firefox in Redhat 8 PDFzenithPas encore d'évaluation
- Technical Training of 5G Networking DesignDocument32 pagesTechnical Training of 5G Networking DesignThanh Hoang100% (5)
- CT SizingDocument24 pagesCT SizingGanesh SantoshPas encore d'évaluation
- 1679028135898fw3TuyP3VyjUHvFh PDFDocument4 pages1679028135898fw3TuyP3VyjUHvFh PDFSV FilmsPas encore d'évaluation
- Band 5 EssaysDocument18 pagesBand 5 Essays曾迦圆Pas encore d'évaluation
- Harrier - 7inch - Infotainment - ManualDocument99 pagesHarrier - 7inch - Infotainment - Manuallio marePas encore d'évaluation
- Professional Talk Summary ReportDocument2 pagesProfessional Talk Summary ReportUstaziyatul Alam0% (1)
- Design and Analysis of Tall and Complex StructuresDocument4 pagesDesign and Analysis of Tall and Complex StructuresChan Pisith de PhalPas encore d'évaluation
- Ebacl Ips 20161130 Ips Functional Description v09 Draft PWG CleanDocument59 pagesEbacl Ips 20161130 Ips Functional Description v09 Draft PWG CleanDnyaneshwar PatilPas encore d'évaluation
- SNA AssignmentDocument42 pagesSNA AssignmentSuzan DahitPas encore d'évaluation
- Eee (Ece) f311 2022 HandoutDocument3 pagesEee (Ece) f311 2022 HandoutSubhash GowaniPas encore d'évaluation