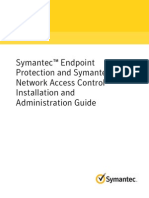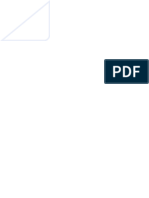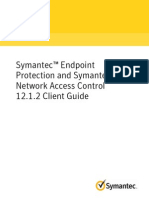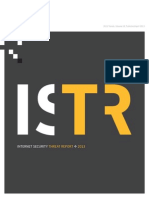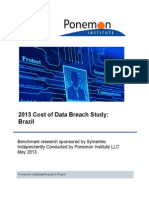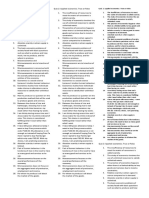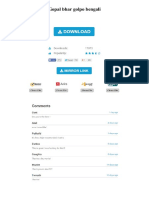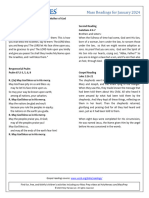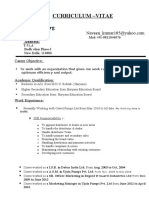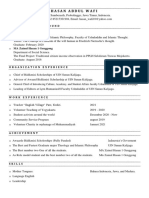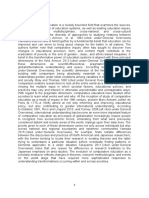Académique Documents
Professionnel Documents
Culture Documents
SAV Linux Client 3
Transféré par
Leonel Cesar0 évaluation0% ont trouvé ce document utile (0 vote)
25 vues6 pagesSymantec AntiVirus for Linux includes real-time antivirus file protection. Auto-protect scans for residual virus signatures in infected files. If the file is cleaned, the virus is successfully and completely removed.
Description originale:
Copyright
© © All Rights Reserved
Formats disponibles
PDF, TXT ou lisez en ligne sur Scribd
Partager ce document
Partager ou intégrer le document
Avez-vous trouvé ce document utile ?
Ce contenu est-il inapproprié ?
Signaler ce documentSymantec AntiVirus for Linux includes real-time antivirus file protection. Auto-protect scans for residual virus signatures in infected files. If the file is cleaned, the virus is successfully and completely removed.
Droits d'auteur :
© All Rights Reserved
Formats disponibles
Téléchargez comme PDF, TXT ou lisez en ligne sur Scribd
0 évaluation0% ont trouvé ce document utile (0 vote)
25 vues6 pagesSAV Linux Client 3
Transféré par
Leonel CesarSymantec AntiVirus for Linux includes real-time antivirus file protection. Auto-protect scans for residual virus signatures in infected files. If the file is cleaned, the virus is successfully and completely removed.
Droits d'auteur :
© All Rights Reserved
Formats disponibles
Téléchargez comme PDF, TXT ou lisez en ligne sur Scribd
Vous êtes sur la page 1sur 6
Symantec AntiVirus for
Linux 1.0.14 Client Guide
Using Symantec AntiVirus
for Linux
This document includes the following topics:
About Symantec AntiVirus for Linux
What happens when a virus is detected
About updating virus definitions
Displaying status and product information
Running LiveUpdate
About Symantec AntiVirus for Linux
Symantec AntiVirus for Linux includes real-time antivirus file protectionthrough
Auto-Protect scanning and file system scanning. Symantec AntiVirus for Linux
provides the following types of protection:
Constantly monitors activity on your computer by looking
for viruses and security risks in the following situations:
When a file is executed or opened.
When modifications have been made to a file, such as
renaming, saving, moving, or copying a file to and from
folders.
Auto-Protect
Searches for residual virus signatures in infected files, and
for the signatures of security risks ininfectedfiles andsystem
information. This type of search is called a scan. Your
administrator initiates signature-based or pattern-based
scans systematically to check the files on your computer for
viruses and security risks, such as adware or spyware. An
administrator can run scans on demand or schedule themto
run unattended.
Signature-based scanning
In the KDE and Gnome desktop environments, your Linux computer displays a
yellowshield icon on the status tray. The icon lets you knowwhether or not your
computer is protected. If Symantec AntiVirus is disabled, the icon appears with
a black exclamationpoint next to the shield. If Auto-Protect is disabled, the shield
appears with a red circle and a slash through it.
If youdonot use a KDEor Gnome desktopenvironment, youcanuse the Symantec
AntiVirus sav command-line interface to see the same information.
What happens when a virus is detected
After a scan detects a virus, Symantec AntiVirus attempts to clean the virus from
the infected file and repair the effects of the virus by default. If the file is cleaned,
the virus is successfully and completely removed. If Symantec AntiVirus cannot
clean the file, Symantec AntiVirus attempts a second action, quarantining the
infectedfile so that the virus cannot spread. Your administrator canalso configure
Symantec AntiVirus for Linux to delete infected files.
If Symantec AntiVirus for Linux quarantines or deletes a file as the result of an
administrator's scan, Symantec AntiVirus does not notify you about it. However,
it is possible that an application may display an error message when Symantec
AntiVirus denies the applicationaccess to the infected file or whenthe application
cannot locate the infected file.
You do not need to take any action when a virus is detected. Your administrator
configures Symantec AntiVirus to take appropriate action.
Scanning for security risks is not enabled in Symantec AntiVirus for Linux by
default. However, your administrator mayenable these scans. If the scanis enabled,
the Symantec AntiVirus can detect and log the security risks, but not take any
action on them.
Configuration settings and other Symantec AntiVirus for Linux tasks that are
available to your administrator are described inthe Symantec AntiVirus for Linux
Implementation Guide.
Using Symantec AntiVirus for Linux
What happens when a virus is detected
4
About updating virus definitions
Every computer that runs Symantec AntiVirus has a copy of the virus andsecurity
risks definitions files. These files canbecome outdatedas newrisks are discovered.
Symantec typically updates definitions files daily, or more frequently if needed.
Its important to keep virus and security risks definitions files current to maintain
the highest level of protection for your network.
Your administrator may update the definitions on your computer, or may want
you to update them yourself by using LiveUpdate. Talk to your administrator to
find out whether you should run LiveUpdate yourself.
See Running LiveUpdate on page 6.
Displaying status and product information
You can display status and product information by using the user interface or by
using command-line interface commands. You can use either method to display
the versions of the program, scan engine, and virus definitions that are in use,
the status of Auto-Protect, and whether or not a scan is in progress.
If you use a KDE or Gnome environment, you click the yellow shield icon on the
status tray.
If you do not use a KDE or Gnome environment, fromthe command line, you can
use the sav info command. By default, sav is located in the
/opt/Symantec/symantec_antivirus directory.
To display status and product information from the user interface
In the status tray, double-click the yellow shield icon.
To display status and product information from the command line
1 To display the Auto-Protect status, type the following command:
/opt/Symantec/symantec_antivirus/sav info -a
2 To display the virus definitions version, type the following command:
/opt/Symantec/symantec_antivirus/sav info -d
3 To display the current product version, type the following command:
/opt/Symantec/symantec_antivirus/sav info -p
5 Using Symantec AntiVirus for Linux
About updating virus definitions
4 To display the current scan engine version, type the following command:
/opt/Symantec/symantec_antivirus/sav info -e
5 To determine if a scan is in progress, type the following:
/opt/Symantec/symantec_antivirus/sav info -s
Running LiveUpdate
You can update the virus and security risk definitions on your computer fromthe
user interface or from the command line. You cannot update the definitions if
your administrator has configured Symantec AntiVirus to prevent you from
running LiveUpdate manually.
To run LiveUpdate from the user interface
1 In the Symantec AntiVirus status window, click LiveUpdate.
2 Follow the prompts from the wizard.
To run LiveUpdate from the command line
From the command line, type the following command:
/opt/Symantec/symantec_antivirus/sav liveupdate -u
By default, sav is located in the /opt/Symantec/symantec_antivirus
directory.
Using Symantec AntiVirus for Linux
Running LiveUpdate
6
Vous aimerez peut-être aussi
- The Subtle Art of Not Giving a F*ck: A Counterintuitive Approach to Living a Good LifeD'EverandThe Subtle Art of Not Giving a F*ck: A Counterintuitive Approach to Living a Good LifeÉvaluation : 4 sur 5 étoiles4/5 (5794)
- The Little Book of Hygge: Danish Secrets to Happy LivingD'EverandThe Little Book of Hygge: Danish Secrets to Happy LivingÉvaluation : 3.5 sur 5 étoiles3.5/5 (399)
- Installation and Administration Guide SEP12.1.2Document1 156 pagesInstallation and Administration Guide SEP12.1.2stsekar100% (1)
- Vamos 22V240 ENG REV06 140918Document81 pagesVamos 22V240 ENG REV06 140918SergioGustavoDaSilva33% (3)
- VSIC Setup and Configuration06212013Document1 pageVSIC Setup and Configuration06212013Leonel CesarPas encore d'évaluation
- Client Guide SEP12.1.2Document132 pagesClient Guide SEP12.1.2Leonel CesarPas encore d'évaluation
- Installation and Administration Guide SEP12.1.2Document1 156 pagesInstallation and Administration Guide SEP12.1.2stsekar100% (1)
- Symantec Internet Security Threat Report 2013Document58 pagesSymantec Internet Security Threat Report 2013CalperniaUSAPas encore d'évaluation
- SAV Linux Impl 5Document98 pagesSAV Linux Impl 5Leonel CesarPas encore d'évaluation
- SPS EE 4.0 Getting Started GuideDocument17 pagesSPS EE 4.0 Getting Started GuideMark HousePas encore d'évaluation
- How To Manually Uninstall Symantec Endpoint Protection 12Document13 pagesHow To Manually Uninstall Symantec Endpoint Protection 12Leonel CesarPas encore d'évaluation
- How To Manually Uninstall Symantec Endpoint Protection 12Document13 pagesHow To Manually Uninstall Symantec Endpoint Protection 12Leonel CesarPas encore d'évaluation
- Symantec Internet Security Threat Report 2013Document58 pagesSymantec Internet Security Threat Report 2013CalperniaUSAPas encore d'évaluation
- B Cost of A Data Breach Brazil Report 2013.en UsDocument23 pagesB Cost of A Data Breach Brazil Report 2013.en UsLeonel CesarPas encore d'évaluation
- Cisco2008Annual Security Report PDFDocument52 pagesCisco2008Annual Security Report PDFLeonel CesarPas encore d'évaluation
- Exclusion ListDocument1 pageExclusion ListLeonel CesarPas encore d'évaluation
- A Heartbreaking Work Of Staggering Genius: A Memoir Based on a True StoryD'EverandA Heartbreaking Work Of Staggering Genius: A Memoir Based on a True StoryÉvaluation : 3.5 sur 5 étoiles3.5/5 (231)
- Hidden Figures: The American Dream and the Untold Story of the Black Women Mathematicians Who Helped Win the Space RaceD'EverandHidden Figures: The American Dream and the Untold Story of the Black Women Mathematicians Who Helped Win the Space RaceÉvaluation : 4 sur 5 étoiles4/5 (894)
- The Yellow House: A Memoir (2019 National Book Award Winner)D'EverandThe Yellow House: A Memoir (2019 National Book Award Winner)Évaluation : 4 sur 5 étoiles4/5 (98)
- Shoe Dog: A Memoir by the Creator of NikeD'EverandShoe Dog: A Memoir by the Creator of NikeÉvaluation : 4.5 sur 5 étoiles4.5/5 (537)
- Elon Musk: Tesla, SpaceX, and the Quest for a Fantastic FutureD'EverandElon Musk: Tesla, SpaceX, and the Quest for a Fantastic FutureÉvaluation : 4.5 sur 5 étoiles4.5/5 (474)
- Never Split the Difference: Negotiating As If Your Life Depended On ItD'EverandNever Split the Difference: Negotiating As If Your Life Depended On ItÉvaluation : 4.5 sur 5 étoiles4.5/5 (838)
- Grit: The Power of Passion and PerseveranceD'EverandGrit: The Power of Passion and PerseveranceÉvaluation : 4 sur 5 étoiles4/5 (587)
- Devil in the Grove: Thurgood Marshall, the Groveland Boys, and the Dawn of a New AmericaD'EverandDevil in the Grove: Thurgood Marshall, the Groveland Boys, and the Dawn of a New AmericaÉvaluation : 4.5 sur 5 étoiles4.5/5 (265)
- The Emperor of All Maladies: A Biography of CancerD'EverandThe Emperor of All Maladies: A Biography of CancerÉvaluation : 4.5 sur 5 étoiles4.5/5 (271)
- On Fire: The (Burning) Case for a Green New DealD'EverandOn Fire: The (Burning) Case for a Green New DealÉvaluation : 4 sur 5 étoiles4/5 (73)
- The Hard Thing About Hard Things: Building a Business When There Are No Easy AnswersD'EverandThe Hard Thing About Hard Things: Building a Business When There Are No Easy AnswersÉvaluation : 4.5 sur 5 étoiles4.5/5 (344)
- Team of Rivals: The Political Genius of Abraham LincolnD'EverandTeam of Rivals: The Political Genius of Abraham LincolnÉvaluation : 4.5 sur 5 étoiles4.5/5 (234)
- The Unwinding: An Inner History of the New AmericaD'EverandThe Unwinding: An Inner History of the New AmericaÉvaluation : 4 sur 5 étoiles4/5 (45)
- The World Is Flat 3.0: A Brief History of the Twenty-first CenturyD'EverandThe World Is Flat 3.0: A Brief History of the Twenty-first CenturyÉvaluation : 3.5 sur 5 étoiles3.5/5 (2219)
- The Gifts of Imperfection: Let Go of Who You Think You're Supposed to Be and Embrace Who You AreD'EverandThe Gifts of Imperfection: Let Go of Who You Think You're Supposed to Be and Embrace Who You AreÉvaluation : 4 sur 5 étoiles4/5 (1090)
- The Sympathizer: A Novel (Pulitzer Prize for Fiction)D'EverandThe Sympathizer: A Novel (Pulitzer Prize for Fiction)Évaluation : 4.5 sur 5 étoiles4.5/5 (119)
- Her Body and Other Parties: StoriesD'EverandHer Body and Other Parties: StoriesÉvaluation : 4 sur 5 étoiles4/5 (821)
- Globalization Winners and LosersDocument2 pagesGlobalization Winners and Losersnprjkb5r2wPas encore d'évaluation
- Membership Form فہر ثھئگھتایDocument2 pagesMembership Form فہر ثھئگھتایETCPas encore d'évaluation
- Quiz 2Document2 pagesQuiz 2claire juarezPas encore d'évaluation
- What Is Taekwondo?Document14 pagesWhat Is Taekwondo?Josiah Salamanca SantiagoPas encore d'évaluation
- Flowserve Corp Case StudyDocument3 pagesFlowserve Corp Case Studytexwan_Pas encore d'évaluation
- Reaction Paper On GRP 12Document2 pagesReaction Paper On GRP 12Ayen YambaoPas encore d'évaluation
- Engineering Economy 2ed Edition: January 2018Document12 pagesEngineering Economy 2ed Edition: January 2018anup chauhanPas encore d'évaluation
- Gopal Bhar Golpo BengaliDocument2 pagesGopal Bhar Golpo BengaliDavidPas encore d'évaluation
- Airport Solutions Brochure Web 20170303Document6 pagesAirport Solutions Brochure Web 20170303zhreniPas encore d'évaluation
- Far East Bank (FEBTC) Vs Pacilan, Jr. (465 SCRA 372)Document9 pagesFar East Bank (FEBTC) Vs Pacilan, Jr. (465 SCRA 372)CJ N PiPas encore d'évaluation
- Module in Introduction To The World ReligionDocument70 pagesModule in Introduction To The World ReligionAlex Antenero93% (44)
- Lic Form 3815 BDocument2 pagesLic Form 3815 BKaushal Sharma100% (1)
- 8098 pt1Document385 pages8098 pt1Hotib PerwiraPas encore d'évaluation
- 2024 JanuaryDocument9 pages2024 Januaryedgardo61taurusPas encore d'évaluation
- SECTION 26. Registration of Threatened and Exotic Wildlife in The Possession of Private Persons. - NoDocument5 pagesSECTION 26. Registration of Threatened and Exotic Wildlife in The Possession of Private Persons. - NoAron PanturillaPas encore d'évaluation
- CV Experienced Marketing ProfessionalDocument2 pagesCV Experienced Marketing ProfessionalPankaj JaiswalPas encore d'évaluation
- Esmf 04052017 PDFDocument265 pagesEsmf 04052017 PDFRaju ReddyPas encore d'évaluation
- Exam Notes PDFDocument17 pagesExam Notes PDFmmeiring1234Pas encore d'évaluation
- Intermediate Accounting 1 - Cash Straight ProblemsDocument3 pagesIntermediate Accounting 1 - Cash Straight ProblemsCzarhiena SantiagoPas encore d'évaluation
- Lancaster University: January 2014 ExaminationsDocument6 pagesLancaster University: January 2014 Examinationswhaza7890% (1)
- Catholic Theology ObjectivesDocument12 pagesCatholic Theology ObjectivesChristian Niel TaripePas encore d'évaluation
- Advanced Customer Service: Presented by Amgad Salah Senior Customer ServicesDocument45 pagesAdvanced Customer Service: Presented by Amgad Salah Senior Customer ServiceslovemagicPas encore d'évaluation
- CV Hasan Abdul WafiDocument2 pagesCV Hasan Abdul WafiWafi AdenPas encore d'évaluation
- Nursing Care Plan: Assessment Planning Nursing Interventions Rationale EvaluationDocument5 pagesNursing Care Plan: Assessment Planning Nursing Interventions Rationale Evaluationamal abdulrahman100% (2)
- Service Culture Module 2Document2 pagesService Culture Module 2Cedrick SedaPas encore d'évaluation
- The Emergence of Provincial PoliticsDocument367 pagesThe Emergence of Provincial PoliticsHari Madhavan Krishna KumarPas encore d'évaluation
- Comparing Education Systems WorldwideDocument22 pagesComparing Education Systems WorldwideJhing PacudanPas encore d'évaluation
- Human Resource Management: Functions and ObjectivesDocument26 pagesHuman Resource Management: Functions and ObjectivesABDUL RAZIQ REHANPas encore d'évaluation
- Title:Football: Player:Cristiano Ronaldo Dos Santos AveroDocument60 pagesTitle:Football: Player:Cristiano Ronaldo Dos Santos AveroranvenderPas encore d'évaluation
- Handout 2Document2 pagesHandout 2Manel AbdeljelilPas encore d'évaluation