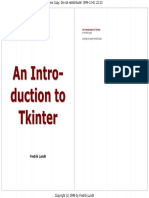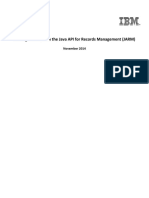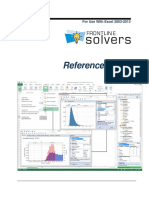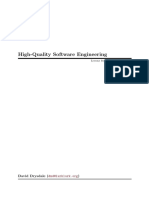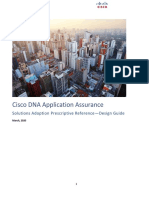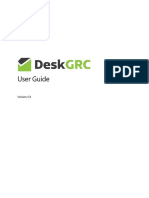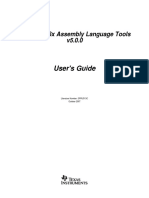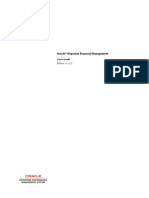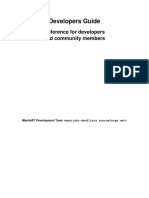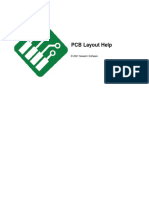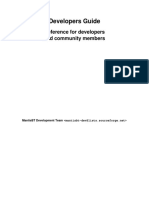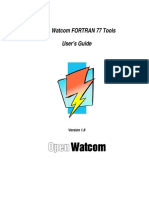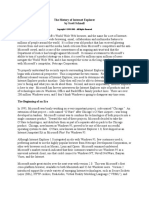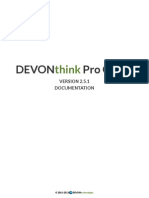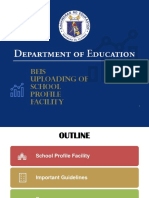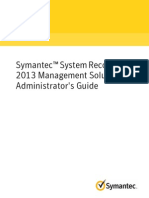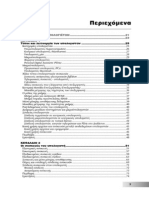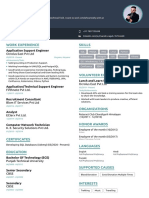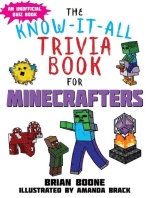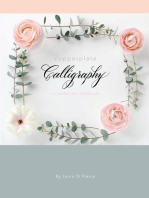Académique Documents
Professionnel Documents
Culture Documents
Dynamic Web TWAIN 9 Developer's Guide
Transféré par
allezowagonDescription originale:
Copyright
Formats disponibles
Partager ce document
Partager ou intégrer le document
Avez-vous trouvé ce document utile ?
Ce contenu est-il inapproprié ?
Signaler ce documentDroits d'auteur :
Formats disponibles
Dynamic Web TWAIN 9 Developer's Guide
Transféré par
allezowagonDroits d'auteur :
Formats disponibles
Dynamic Web TWAIN 9.
2
Developers Guide
December 18, 2013
The leading provider of version control solutions and TWAIN SDK
1 | P a g e
Contents
Preface ................................................................................................................. 4
Description ........................................................................................................................ 4
Audience ........................................................................................................................... 4
Getting Started ..................................................................................................... 5
What Is TWAIN .................................................................................................................. 5
What Is Dynamic Web TWAIN ........................................................................................... 5
Basic Requirements ........................................................................................................... 5
Deciding Which Dynamic Web TWAIN Edition to Use ........................................................ 6
Building the "Hello World" page ........................................................................... 7
Starting From an Dummy Web Page .................................................................................. 7
Define a Place Holder for Dynamic Web TWAIN object ...................................................... 8
Initialize DWObject by Including JavaScript File Provided ................................................... 9
Controlling the Dynamic Web TWAIN object with JavaScript ........................................... 10
Verify License ...................................................................................................... 15
Basic info ......................................................................................................................... 15
How to activate Dynamic Web TWAIN with a license? ..................................................... 15
How to use ProductKey? ................................................................................................. 16
Common license errors ................................................................................................... 16
Explore the Features ............................................................................................ 18
Using Image Viewer ......................................................................................................... 18
What is Image Viewer? ................................................................................................ 18
What can you achieve with Image Viewer .................................................................... 18
How to use the image viewer ...................................................................................... 18
Customize the editor ................................................................................................... 19
Customize your scan settings........................................................................................... 19
Related settings ........................................................................................................... 21
Manipulate the image(s) ................................................................................................. 21
2 | P a g e
Related methods ......................................................................................................... 23
Use Thumbnails ............................................................................................................... 23
Description .................................................................................................................. 23
Load local image(s) into Dynamic Web TWAIN ................................................................ 24
Preparation ................................................................................................................. 24
Calling the method ...................................................................................................... 25
Save the image(s) to local system .................................................................................... 26
Preparation ................................................................................................................. 26
Calling the method ...................................................................................................... 26
Upload the image(s) to a web server ............................................................................... 28
Preparation ................................................................................................................. 28
Calling the method ...................................................................................................... 28
Action Page ................................................................................................................. 29
Other information ....................................................................................................... 30
Upload the image(s) to a Database .................................................................................. 31
Upload image(s) with extra data ...................................................................................... 32
Download and load image(s) from the web ..................................................................... 32
Web page authentication ................................................................................................ 33
Basic Authentication .................................................................................................... 33
Windows Authentication ............................................................................................. 33
Forms Authentication .................................................................................................. 33
Handling Events............................................................................................................... 35
Subscribe to an event .................................................................................................. 35
Event with parameter .................................................................................................. 35
Custom capabilities ......................................................................................................... 36
Deploying Dynamic Web TWAIN on a Web Server ................................................ 38
Deploying Dynamic Web TWAIN ...................................................................................... 38
Troubleshooting .................................................................................................. 41
Installing the Virtual Scanner for testing .......................................................................... 41
3 | P a g e
Is my scanner driver TWAIN compatible? ........................................................................ 41
Why is my scanner not shown or not responding in the browser? ................................... 41
Red X on the image viewer .............................................................................................. 44
Useful Resources ................................................................................................. 46
Resources ........................................................................................................................ 46
Online Demo Site ......................................................................................................... 46
Knowledage Base ........................................................................................................ 46
Forum ......................................................................................................................... 46
FAQ ............................................................................................................................. 46
All APIs (Property, Method, Capability and Event) ........................................................ 46
Contact Us ....................................................................................................................... 46
Outsource development to Dynamsoft ................................................................. 47
Description ...................................................................................................................... 47
Requirement Form ...................................................................................................... 47
Standard Operating Procedure (SOP) ............................................................................... 47
Conditions and Terms ...................................................................................................... 48
4 | P a g e
Preface
Description
This guide provides an instruction on how to use the Dynamsofts Dynamic Web
TWAIN SDK. It provides a general overview of the types of things you can do with the
SDK and the APIs that are available to you through the SDK.
Audience
This guide is meant for both experienced Dynamic Web TWAIN SDK developers and
those who are still new to our SDK.
For developers who are new to the SDK, this guide provides a general description and
basic technologies that you can use to develop a scanning page in your web
application.
For those who have used earlier versions of the SDK, this guide provides information
on advanced APIs to help polish your scanning page and new features you can take
advantage of in this version of Dynamic Web TWAIN SDK.
5 | P a g e
Getting Started
What Is TWAIN
TWAIN is a standard software protocol and applications programming interface (API) that regulates
communication between software applications and imaging devices such as scanners and digital cameras.
Today the TWAIN standard, including the specification, data source manager and sample code, are
maintained by the not-for-profit organization TWAIN Working Group.
We, Dynamsoft Corporation, are also a member of the TWAIN Working Group.
What Is Dynamic Web TWAIN
Dynamic Web TWAIN is a TWAIN scanning SDK specifically optimized for web apps. This TWAIN interface
allows you to write code, as little as a few lines which, supports scanning documents from TWAIN
compatible scanners or acquiring images from digital cameras, webcams or capture cards. Users can then
edit the images and save them to a variety of formats or to a remote database.
The TWAIN control also supports loading and processing local images.
Basic Requirements
Server Side:
1. Operating System: Windows, Linux, UNIX, Mac, etc.
2. Web Server: IIS, Apache, Tomcat, ColdFusion, etc.
3. Programming Languages: ASP, VB.NET, C#, PHP, JSP, CFM, etc.
Client Side:
1. Web Browser:
ActiveX Edition: IE (32-bit or 64-bit),
Plug-in Edition: Chrome, Firefox, Safari, or Opera on Windows
Mac Edition: Safari, Opera, Chrome and Firefox on Mac OS X 10.5 or above.
2. Scanner/Camera: TWAIN compatible.
6 | P a g e
3. Please verify the following security settings in IE are set to "Prompt" or "Enabled" on the client
machine:
a) Download signed ActiveX controls
b) Run ActiveX Controls and plug-ins
c) Script ActiveX controls marked safe for scripting
Deciding Which Dynamic Web TWAIN Edition to Use
Dynamic Web TWAIN has three editions: ActiveX Edition, Plug-in Edition and Mac Edition.
ActiveX Edition is for use in IE (both 32bit and 64-bit) on Windows;
Plug-in Edition is for Firefox, Chrome, Safari and Opera on Windows;
Mac Edition is for Safari, Firefox, Chrome and Opera on Mac.
According to what browsers and operating systems your application is going to support, you can decide
which edition(s) of Dynamic Web TWAIN to use.
7 | P a g e
Building the "Hello World" page
There are several easy steps involved in deploying and integrating Dynamic Web TWAIN into your client web
page. Here we are going to guide you through these steps by adding basic Scan functionality to a simple web
page, so as to give you a taste of the necessary steps to make Dynamic Web TWAIN work in your web page.
For advanced features
To know more about the Dynamic Web TWAIN license details, you can find the relevant information in the
Verify License section.
To integrate more functionality, such as Image Viewer, load/save image(s) from/to local file system,
download/upload image(s) from/to the web server etc., into your web pages, you can find the relevant
information in the Explore the Features section.
Starting From an Dummy Web Page
First lets create an html file, named User Guide Demo.htm. The code of User Guide Demo.htm is as
following,
<html>
<head>
<title>Dynamic Web TWAIN User Guide Demo</title>
</head>
<body>
<input type="button" value="Scan" />
</body>
</html>
8 | P a g e
The web page User Guide Demo.htm only has a dummy Scan button, and should look like below,
Define a Place Holder for the Dynamic Web TWAIN object
We named our Dynamic Web TWAIN object DWObject throughout the code implementation. In order to use
Dynamic Web TWAIN object DWObject, you need to define a place holder for Dynamic Web TWAIN in your
web page (HTML).
<html>
<head>
<title>Dynamic Web TWAIN User Guide Demo</title>
</head>
<body>
<input type="button" value="Scan" />
9 | P a g e
<div id="dwtcontrolContainer"></div>
</body>
</html>
Initialize DWObject by Including the JavaScript File Provided
Second, include the JavaScript file dynamsoft.webtwain.initiate.js, provided by Dynamsoft Corporation, to
fully initialize the Dynamic Web TWAIN object.
<html>
<head>
<title>Dynamic Web TWAIN User Guide Demo</title>
</head>
<body>
<input type="button" value="Scan" />
<div id="dwtcontrolContainer"></div>
<script src="Scripts/dynamsoft.webtwain.initiate.js"></script>
<script type="text/javascript" language="javascript">
var gWebTwain;
var _dwtParam = {
'productKey': '', // please input your product key here. How to Generate Product Key>>
'containerID': 'dwtcontrolContainer', //the container's id.
'width': 440,
'height': 600
};
(function() {
gWebTwain = new Dynamsoft.WebTwain(_dwtParam); //create a Dynamic Web TWAIN object
})();
</script>
</body>
</html>
NOTE:
1. The dynamsoft.webtwain.initiate.js file can be found either in the Dynamic Web TWAIN 30-day trial
package (C:\Program Files (x86)\Dynamsoft\Dynamic Web TWAIN 9.2 Trial\Samples), or from any
downloaded package file on the samples page.
10 | P a g e
2. The initialization of Dynamic Web TWAIN is actually done in the JavaScript file
dynamsoft.webtwain.initiate.js. We suggest you not to modify this JS file.
3. In the above code, the value of productKey is empty. Product Key is necessary for license verification.
Please generate a product key by using your licenses and update the value.
Controlling the Dynamic Web TWAIN object with JavaScript
In all of our v9.2 samples, we named Dynamic Web TWAIN object DWObject
var DWObject = gWebTwain.getInstance(); // named the Web TWAIN object DWObject
Once the Dynamic Web TWAIN object DWObject is fully initialized, you can control it just like any other
JavaScript object.
Basically, there are 3 ways to manage the Dynamic Web TWAIN object DWObject directly:
Via Properties
Properties are used to retrieve or set a certain value in the Dynamic Web TWAIN object. For example,
Resolution, Duplex, IfShowUI, etc.
//Property
DWObject.Resolution = 200; //Scan pages in 200 DPI
Via Methods
Methods are used to call the build-in functions of the Dynamic Web TWAIN object. For example,
AcquireImage, SaveAsJPEG, Rotate, etc The syntax is fairly simple:
//Method
DWObject.Rotate(Int16 sImageIndex, float fAngle, Bool bKeepSize); // rotate the current image
Via Events
Events are triggered when certain trigger points are reached. For example, we have an OnMouseClick
event for mouse clicking, an OnPostTransfer event for the end of transferring one image, etc. For more
information, please refer to Handling Events in the Explore the Features section for more details.
For our scan example in User Guide Demo.htm, we are going to add a JavaScript function
Simple_AcquireImage() and add it to the Scan button. The function Simple_AcquireImage() manages the
11 | P a g e
Dynamic Web TWAIN object DWObject via two ways, by Properties, like IfShowUI, and by Methods like
SelectSource(). The code is as shown below,
<html>
<head>
<title>Dynamic Web TWAIN User Guide Demo</title>
</head>
<body>
<input type="button" value="Scan" onclick = "Simple_AcquireImage();" />
<div id="dwtcontrolContainer"></div>
<script src="Scripts/dynamsoft.webtwain.initiate.js"></script>
<script type="text/javascript" language="javascript">
var gWebTwain;
var _dwtParam = {
'productKey': '', // please input your product key here. How to Generate Product Key>>
'containerID': 'dwtcontrolContainer', //the container's id.
'width': 440,
'height': 600
};
(function() {
gWebTwain = new Dynamsoft.WebTwain(_dwtParam); //create a Dynamic Web TWAIN object
})();
function Simple_AcquireImage() {
var DWObject = gWebTwain.getInstance();
if(DWObject) {
DWObject.BrokerProcessType = 1; // use a separate process for document scanning
DWObject.SelectSource();
DWObject.CloseSource();
DWObject.OpenSource();
DWObject.IfShowUI = false;
DWObject.AcquireImage();
}
}
</script>
</body>
</html>
12 | P a g e
Refresh the web page once the code change is done. Your User Guide Demo.htm should appear like below,
Now, click the Scan button. A window, as below, will prompt out asking which scanner you would like to
use. If no scanner is available, please check the following link
http://kb.dynamsoft.com/questions/541/Why+is+my+scanner+not+shown+or+not+responding+in+the+brow
ser%3F for more information.
13 | P a g e
In our demo, we simply select TWAIN2 FreeImage Software Scanner 2.1 for testing purposes. Once the
Select button is clicked, a welcome message box, as following, will pop up,
This message box will only appear in the trial version of Dynamic Web TWAIN, and will disappear after the full
version of Dynamic Web TWAIN is deployed. For now, please just click the OK button.
After the OK button is clicked, the web page instantly scans a TWAIN sample page, as shown below,
14 | P a g e
Bravo! Scan as you like. Your web page now has scan functionality integrated by following these three steps,
Define a Place Holder for the Dynamic Web TWAIN object, Initialize DWObject by Including the JavaScript File
Provided and Controlling the Dynamic Web TWAIN object with JavaScript.
15 | P a g e
Verify License
Basic info
Since version 9.0, Dynamic Web TWAIN uses the ProductKey property to set a series of alphanumeric code
for license verification at runtime. All editions of the authentication mechanism are the same.
For developers, they only need to generate a product key with the Licensing Tool for each of the web servers
which they want to deploy their application on.
For end users, it will be much easier for them to use the control.
How to activate Dynamic Web TWAIN with a license?
1) Open the Licensing Tool which is normally located at {Disk}:\Program Files
(x86)\Dynamsoft\Dynamic Web TWAIN {version}\.
2) In the Licensing Tool, click the "Generate Key" button to generate a product key.
3) At runtime, assign the product key to the property ProductKey before you use any of the other
methods or properties of Dynamic Web TWAIN.
16 | P a g e
How to use ProductKey?
Set ProductKey in the _dwtParam before creating DWObject:
var _dwtParam = {
/*Only useful in version 9.1 or later*/
/////////////////////////////////////// please replace ***** with your product key number
'productKey': '********',
///////////////////////////////////////
'containerID': 'dwtcontrolContainer', //the container's id.
'width': 440,
'height': 600
};
(function() {
gWebTwain = new Dynamsoft.WebTwain(_dwtParam);
})();
Common license errors
As stated in the error message, the license is missing or the ProductKey is invalid. Please make sure you have
assigned a valid key to ProductKey.
17 | P a g e
As stated in the error message, the trial license has expired thus the ProductKey has also expired. In this case,
you can email our support team (twainsupport@dynamsoft.com) and ask for an extended license.
18 | P a g e
Explore the Features
Using Image Viewer
What is Image Viewer?
Image Viewer is a built-in feature of Dynamic Web TWAIN. You can use the image viewer to manage images
you have acquired.
What can you achieve with Image Viewer
In Image Viewer, you can:
1. Go through all the images currently scanned or loaded, you can zoom in or out the images.
2. Edit an image in the following ways: Rotate, Mirror, Crop, Change size and etc
3. Save changes or print the image directly
How to use Image Viewer
When there is at least one image in the buffer, you can use the method ShowImageEditor() to call the editor
window:
DWObject.ShowImageEditor();
19 | P a g e
Customize the editor
Currently you can change the title of the editor window, make it a modal dialog, and make it read-only. Also,
you can choose whether or not to allow the users to go through images. The related properties are:
ImageEditorIfEnableEnumerator, ImageEditorIfReadonly, ImageEditorIfModal, and ImageEditorWindowTitle.
Customize your scan settings
Before you start an actual scan session, you can choose how you will want your documents to be scanned.
Normally, you can change all of the settings in the scanners Users Interface as seen below:
20 | P a g e
All these settings can seem overwhelming for end users, especially for these without a technical background.
With Dynamic Web TWAIN, you can customize all these settings in your JavaScript code. For example:
DWObject.SelectSource();
DWObject.OpenSource(); //You should customize the settings after opening a source
DWObject.IfShowUI = false; //Hide the User Interface of the scanner
DWObject.IfFeederEnabled = true; //Use the document feeder to scan in batches
DWObject.IfDuplexEnabled = false; //Scan in Simplex mode (only 1 side of the page)
DWObject.PixelType = 1; //Scan pages in Grey
DWObject.Resolution = 200; //Scan pages in 200 DPI
DWObject.AcquireImage(); //Start scanning
21 | P a g e
Related settings
BitDepth Brightness Contrast ImageBitsPerPixel IfAutoDiscardBlankpages
IfAutoFeed IfAutoScan IfDuplexEnabled IfFeederEnabled IfAutomaticBorderDetection
Duplex IfShowUI IfAutoBright ImageLayoutPageNumber IfAutomaticDeskew
JPEGQuality PageSize PendingXfers IfPaperDetectable ImageLayoutDocumentNumber
PixelFlavor PixelType Resolution ImageLayoutFrameRight ImageLayoutFrameBottom
TransferMode XferCount IfFeederLoaded ImageLayoutFrameTop ImageLayoutFrameLeft
Manipulate the image(s)
When you have scanned or loaded an image in Dynamic Web TWAIN, you can start manipulating the image.
You can
1. Go through each image by changing the currently displayed image or the property
CurrentImageIndexInBuffer
DWObject.CurrentImageIndexInBuffer = 2; //Show the 3rd image in buffer
2. Show multiple images by changing the view mode to larger than 1*1. SetViewMode()
DWObject.SetViewMode(2,2); //Show images in buffer with 2 * 2 view
22 | P a g e
3. Rotate, flip, mirror or crop an image, etc.
DWObject.Mirror(0);
DWObject.Flip(1);
DWObject.RotateRight(2);
DWObject.Crop(3,101,243,680,831);
DWObject.RotateLeft(3);
23 | P a g e
Related methods
ChangeImageSize() CopyToClipboard() Crop() CropToClipboard() CutToClipboard() CutFrameToClipboard()
Erase() Flip LoadDibFromClipboard() Mirror() MoveImage() RemoveAllImages() RemoveAllSelectedImages()
RemoveImage() Rotate() RotateEx() RotateLeft() SetDPI() SwitchImage()
Use Thumbnails
Description
Dynamic Web TWAIN does not have a built-in thumbnail. To show thumbnails, you can put 2 Dynamic Web
TWAIN controls on the page. Below is how it will look like:
Please NOTE that the control on the left has a view mode of 1*5 and the one on the right has a view mode of
1*1 plus its set to hold only 1 image at a time.
DWObjectLeft.SetViewMode(1, 5);
DWObjectRight.SetViewMode(1, 1); //This is actually the default setting
DWObjectRight.MaxImagesInBuffer = 1; //Set it to hold one image only
24 | P a g e
With the above implementation, you only need to use the thumbnails of the components for
scanning/editing/uploading, etc. And you update the current image to the main viewer when its changed. For
example, when you click on one of the images in the thumbnails, you copy it to the main viewer:
function DynamicDWObjectLeft_OnMouseClick(index) {
DWObjectLeft.CopyToClipboard(index); //Copy the image you just clicked on
DWObjectRight.LoadDibFromClipboard(); //Load the same image
}
Load local image(s) into Dynamic Web TWAIN
Preparation
First of all, bear in mind that as a lightweight component running in web browsers, Dynamic Web TWAIN is
only designed to deal with the most basic images in the following formats: BMP, JPEG, PNG, TIFF and PDF. We
only guarantee that images generated by Dynamic Web TWAIN can be successfully loaded. If you are trying to
load an image that was not generated by Dynamic Web TWAIN, you can check out the below article:
http://kb.dynamsoft.com/questions/612/
25 | P a g e
Calling the method
With Dynamic Web TWAIN, you can load the local images with the methods LoadImage() or LoadImageEx().
Below is a simple code snippet for you:
DWObject.LoadImage("G:/wwwroot/WebTWAIN/Images/ImageData.jpg");
DWObject.LoadImageEx("G:/wwwroot/WebTWAIN/Images/ImageData.jpg",1);
As you can see, you need to provide the complete file path in order to load an image. This is somewhat
clumsy especially when you need to load more than one image. But no worries, Dynamic Web TWAIN can
open a Select File dialog for you to locate the image(s) you want to load. And like other properties and
methods, its very easy to use. Below is a code snippet:
DWObject.IfShowFileDialog = true;
DWObject.LoadImageEx("",5);
Please NOTE that the second parameter ImageType in the method LoadImageEx() would determine the
format filter in the Select File dialog.
26 | P a g e
Save the image(s) to local system
Preparation
Dynamic Web TWAIN can save all scanned or loaded images into the following formats: BMP, JPEG, PNG,
(single-page or multi-page) TIFF and (single-page or multi-page) PDF.
Calling the method
With Dynamic Web TWAIN, you can choose one of the following methods for saving an image or images:
Format Methods
All supported
formats
SaveAsBMP()
SaveAsJPEG()
SaveAsPDF()
SaveAsPNG()
SaveAsTIFF()
Multi-page PDF
SaveSelectedImagesAsMultiPagePDF()
SaveAllAsPDF()
Multi-page TIFF
SaveAllAsMultiPageTIFF()
SaveSelectedImagesAsMultiPageTIFF()
Code snippet:
DWObject.SaveAsJPEG("G:/wwwroot/WebTWAIN/Images/ImageData.jpg",0);
DWObject.SaveAllAsPDF("G:/wwwroot/WebTWAIN/Images/ImageData.pdf");
From the above code, you can see that you need to provide the complete file path to save an image locally.
Like loading an image, Dynamic Web TWAIN can open a Save As dialog for you to locate the path that you
want to save the image(s) to. Below is a code snippet:
DWObject.IfShowFileDialog = true;
DWObject.SaveAsJPEG("",0);
This will bring up this dialog box with the Save as type specified by the method you use:
27 | P a g e
Possible issue:
On Windows Vista or above, the strict security means you can only save images to certain places that you
have write permission. If you try to save to other places, you will get the below error:
28 | P a g e
Upload the image(s) to a web server
Preparation
Before we upload the image(s), we need to set the server address, port and define the path for the action
page.
*An action page is used to receive the image data and handle all the server-side operation like saving the
data on the server disk or database or email the data.
Here is an example:
var strHTTPServer = location.hostname;
DWObject.HTTPPort = location.port == "" ? 80 : location.port;
var CurrentPathName =
unescape(location.pathname); // get current PathName in plain ASCII
var CurrentPath =
CurrentPathName.substring(0, CurrentPathName.lastIndexOf("/") + 1);
var strActionPage = CurrentPath + "actionPage.aspx"; //the ActionPage's file path
var uploadfilename = "TestImage.pdf";
The strHTTPServer variable is used to store the server address. The server address specifies which server you
want to upload the image(s) to, it can be either the hostname or the ip of the server. If you want to upload
the image(s) to the same server as the current page, we suggest you use the JavaScript object: location to get
the hostname in runtime as shown above.
The HTTPPort propery specifies the HTTP port to be used to upload the image data. Normally, 80 is for HTTP,
443 is for HTTPS, etc.. If you are not sure about the port number, its recommended that you use the location
object (location.port == "" ? 80 : location.port) to get the current port number in runtime.
The CurrentPathName and CurrentPath variable is used to build the relative path of the action page.
The strActionPage variable stores the relative path of the action page.
The uploadfilename variable stores the file name for the uploaded images. You should change the extension
of the name accordingly.
Calling the method
Ok, now we can call the HTTP upload method to upload the image(s). We have 14 methods to upload the
image data:
29 | P a g e
Format\method HTTP Post HTTP Put
All formats HTTPUploadThroughPostDirectly() HTTPUploadThroughPutDirectly()
All supported
formats
HTTPUploadThroughPost()
HTTPUploadThroughPostEx()
HTTPUploadThroughPut()
HTTPUploadThroughPutEx()
Multi-page PDF
HTTPUploadAllThroughPostAsPDF()
HTTPUploadThroughPostAsMultiPage
PDF()
HTTPUploadAllThroughPutAsPDF()
HTTPUploadThroughPutAsMultiPagePDF()
Multi-page TIFF
HTTPUploadAllThroughPostAsMultiPa
geTIFF()
HTTPUploadThroughPostAsMultiPage
TIFF()
HTTPUploadAllThroughPutAsMultiPageTIF
F()
HTTPUploadThroughPutAsMultiPageTIFF()
As you can see in the table above, there are 7 different methods to post image(s) with HTTP Post
(recommended). And there are 7 corresponding methods for HTTP Put.
HTTPUploadThroughPostDirectly() and HTTPUploadThroughPutDirectly() are special. With these methods,
you can upload a local file (any type of file) directly to the web server without loading it in the component.
Since we have prepared the server address, action page path and file name, the calling of the HTTP upload
method is quite simple. Lets use HTTPUploadAllThroughPostAsPDF() as an example:
DWObject.HTTPUploadAllThroughPostAsPDF(
strHTTPServer,
strActionPage,
uploadfilename
);
With this method, all the images in the Dynamic Web TWAIN control will be sent to the web server as one
multi-page PDF file.
If you want to upload one image only, you can use HTTPUploadThroughPost (Ex)() or
HTTPUploadThroughPut (Ex)().
If you want to upload selected images, you can use HTTPUploadThroughPostAsMultiPagePDF(),
HTTPUploadThroughPostAsMultiPageTIFF() , HTTPUploadThroughPutAsMultiPagePDF() or
HTTPUploadThroughPutAsMultiPageTIFF().
Action Page
After the HTTP upload method, the HTTP request will reach your action page. Your action page can be written
in most of the server-side languages (C#, VB, PHP, Java, etc...)
Here is the example in C#:
30 | P a g e
HttpFileCollection files = HttpContext.Current.Request.Files;
HttpPostedFile uploadfile = files["RemoteFile"];
uploadfile.SaveAs(System.Web.HttpContext.Current.Request.MapPath(".") + "/" + uploadfile.FileName);
Note: RemoteFile is the default value for the image data field. If you like, you can change it with the property
HttpFieldNameOfUploadedImage.
This action page retrieves the image data from the current request object and saves it as a local file on the
server.
Here is the example in PHP:
$fileTempName = $_FILES['RemoteFile']['tmp_name'];
$fileSize = $_FILES['RemoteFile']['size'];
$fileName = $_FILES['RemoteFile']['name'];
if (file_exists($fileName))
$fWriteHandle = fopen($fileName, 'w');
else
$fWriteHandle = fopen($fileName, 'w');
$fReadHandle = fopen($fileTempName, 'rb');
$fileContent = fread($fReadHandle, $fileSize);
fwrite($fWriteHandle, $fileContent);
fclose($fWriteHandle);
A PHP action page uses the $_FILES object to retrieve the image data and save it to the current directory.
Other information
Dynamic Web TWAIN Plugin edition sends two requests to the action page. The first one is blank while the
second one contains the image data. The first one is used to verify the authentication. If your action page
throws exception on receiving blank request, you can modify your action page to ignore the blank request, or
make Dynamic Web TWAIN skip the first request with AllowPluginAuthentication property set to false.
Beside the HTTP upload methods, you can also use the FTP Upload methods to update image(s) to your web
server. Of course you will need to have a FTP site on your web server to receive the upload request and store
the file.
You can search keyword FTPUpload in the help document for more details.
31 | P a g e
Upload the image(s) to a Database
Actually there is no way to directly upload the image(s) to your database. What we can do is upload the
image data to the action page first and then use the server-side code to store the image data in the database.
* If you are not sure how to upload the image data to the server, please refer to the previous section Upload
the image(s) to a web server.
Different database systems have different data types for image data. We normally use BLOB or varbinary in
SQL Server, Long raw or BLOB in Oracle, BLOB in MySQL, etc
Here is the example in C# and with SQL Server:
int iFileLength;
HttpFileCollection files = HttpContext.Current.Request.Files;
HttpPostedFile uploadfile = files["RemoteFile"];
String strImageName = uploadfile.FileName;
iFileLength = uploadfile.ContentLength;
Byte[] inputBuffer = new Byte[iFileLength];
System.IO.Stream inputStream;
inputStream = uploadfile.InputStream;
inputStream.Read(inputBuffer,0,iFileLength);
// add code to connect to database
String SqlCmdText = "INSERT INTO tblImage (strImageName,imgImageData) VALUES (@ImageName,@Image)";
System.Data.SqlClient.SqlCommand sqlCmdObj = new System.Data.SqlClient.SqlCommand(SqlCmdText,
sqlConnection);
sqlCmdObj.Parameters.Add("@Image",System.Data.SqlDbType.Binary,iFileLength).Value = inputBuffer;
sqlCmdObj.Parameters.Add("@ImageName",System.Data.SqlDbType.VarChar,255).Value = strImageName;
sqlConnection.Open();
sqlCmdObj.ExecuteNonQuery();
sqlConnection.Close();
We get the file object from the current request and write the image data to the byte array. In the SQL
statement, we pass the byte array to the database as System.Data.SqlDbType.Binary and store the data in a
BL field called imgImageData.
32 | P a g e
Upload image(s) with extra data
* If you are not sure how to upload the image data to the server, please refer to the previous topic Upload
the image(s) to web server.
Sometimes we need to pass more information to the server. For example, document type, employee ID,
document description, etc. Since we dont have any options to pass extra data in the HTTP upload method,
we need to use a method called SetHTTPFormField.
SetHTTPFormField(String FieldName, String FieldValue)
To use this method, you just need to pass two parameters:
String FieldName: specifies the name of a text field in web form.
String FieldValue: specifies the value of a text field in web form.
We need to use this method before the HTTP Upload method. Here is an example:
DWObject.ClearAllHTTPFormField(); //Clear all fields first
DWObject.SetHTTPFormField("EmployeeID", 2012000054);
DWObject.SetHTTPFormField("DocumentType", "Invoice");
DWObject.SetHTTPFormField("DocumentDesc", "This is an invoice from ...");
In the action page, you can retrieve the data from the request object. Just like other standard HTTP Form
field in classic HTML web application.
String EmployeeID = HttpContext.Current.Request.Form["EmployeeID"];
Download and load image(s) from the web
You can use the HTTPDownload() or HTTPDownloadEx() method to download an image from the web and
load it in Dynamic Web TWAIN.
DWObject.HTTPDownload("localhost", "/WebTWAIN/Images/ImageData.jpg");
With this line of code, we can download ImageData.jpg from
http://localhost/WebTWAIN/Images/ImageData.jpg and load it in Dynamic Web TWAIN.
This is especially useful when you want to load back an image which is created by Dynamic Web TWAIN. Even
when the image data is stored in the database, you can write a page to download the image data and use
33 | P a g e
HTTPDownloadEx() method to download the image data from that page.
Besides the HTTP download methods, you can also use the FTP download methods to download and load the
image(s) in Dynamic Web TWAIN.
You can search keyword FTPDownload in the help document for more details.
Web page authentication
Basic Authentication
You need to set the HTTPUserName property and the HTTPPassword property accordingly. The user name
and password should be the same as the user ID and password in the authentication system.
Windows Authentication
Windows authentication is supported by default. You dont need to modify your code.
Forms Authentication
In Dynamic Web TWAIN, we can use HTTPUploadThroughPostAs***() methods to upload image(s) to the
server. But if you use Forms-Based Authentication in Your ASP.NET Application, you might not be able to
upload the image successfully. This is due to the action page verifying the login information of the HTTP post
request before accepting the data. By default the HTTPUploadThroughPostAs***() methods dont pass the
login information to the action page.
The simplest way is to get the cookie string from the server and pass it to the Dynamic Web TWAIN object.
For example in your asp.net page:
DWObject.SetCookie("<%=Request.Headers["Cookie"] %>");
You can put this code anywhere before the HTTP Post method.
Alternatively, you can follow below steps to fix this issue:
34 | P a g e
1. Go to the login page, and make sure you have stored the login information in the HTTP cookie. At a later
stage, we will pass the HTTP cookie to the action page for authentication.
Example:
a. Create a FormsAuthenticationTicket.
b. Get the encrypt cookie string.
c. Create a HTTP cookie.
d. Add the cookie to the response cookie, so JavaScript can access this cookie.
2. Go to the scan page, and add the code below before you call the HTTPUploadThroughPost() method.
DWObject.SetCookie(document.cookie);
Thus, the cookie will be attached to the HTTP post request and the action page will use the cookie to verify
the login information.
Please NOTE that in the Web.Config file, the settings for Forms Authentication should follow the below code:
<authentication mode="Forms">
<forms name="testform" loginUrl="login.aspx" domain="localhost" defaultUrl="default.aspx" path="/"
timeout="2">
</forms>
</authentication>
35 | P a g e
* The "Domain" is necessary here.
Handling Events
Subscribe to an event
To subscribe to an event, you need to associate the event with the corresponding function name when
initializing the Dynamic Web TWAIN object. Please refer to the sample code below:
<script type="text/javascript" language="javascript">
var gWebTwain;
var _dwtParam = {
'productKey': '',
'containerID': 'dwtcontrolContainer', //the container's id.
'isTrial': 'true',
'width': 440,
'height': 600,
'onPostTransfer': Dynamsoft_OnPostTransfer
};
(function() {
gWebTwain = new Dynamsoft.WebTwain(_dwtParam);
})();
</script>
In the above code, we attach the OnPostTransfer event to the JavaScript function
Dynamsoft_OnPostTransfer().
Event with parameter
Some of the events have parameter(s). For example, OnMouseClick Event:
OnMouseClick(Short sImageIndex)
So when you create the corresponding JavaScript function, you can include the parameter and retrieve the
value from it:
function DynamicWebTwain_OnMouseClick(index) {
imageindex = index;
CurrentImage.value = index + 1;
}
36 | P a g e
From this event, you will know which image is clicked.
Custom capabilities
To use a custom capability, you need to know what code stands for this capability. You can follow the steps
below:
1. Install the TWAIN sample application
32-bit: http://www.dynamsoft.com/download/support/twainapp.win32.installer.msi
64-bit: http://www.dynamsoft.com/download/support/twainapp.win64.installer.msi
2. Use the TWAIN Sample App to open the source and then check what the hexadecimal value of the
capability is.
3. As an example, the code 0x8001 is for the highlighted custom capability above. Now we use the code
to negotiate the capability with the scanner driver:
DWObject.Capability = 0x8001;
DWObject.CapType = 5; //TWON_ONEVALUE
DWObject.CapValue = 1;
if (DWObject.CapSet())
37 | P a g e
alert("Successful");
else
alert("Source doesn't support this capability");
We have 4 types of capability. The one we used in the sample is called TWON_ONEVALUE which represents
a single value being Boolean, string or number. Besides it, we have TWON_ARRAY which represents an array
of associated individual values and TWON_ENUMERATION which represents a group of associated individual
values. The values in the group are ordered from low to high and the step size between every two values is
probably not the same. Lastly, we have TWON_RANGE which represents a range of individual values.
Please refer to the page below on How to Negotiate Capability with Different Capability Container Types:
http://www.dynamsoft.com/help/TWAIN/WebTwain/Programmer%20Guide/Capability%20Negotiation/Guid
e_cap%20negotiate%20with%20different%20cap%20container%20type.htm
38 | P a g e
Deploying Dynamic Web TWAIN on a Web
Server
Deploying Dynamic Web TWAIN
The followings are the steps needed to deploy Dynamic Web TWAIN on a web server:
1) Initialize the Dynamic Web TWAIN control.
Insert an <div> tag for Dynamic Web TWAIN in the scan page. Please pay more attention to the value
of the resourcesPath parameter if you are using a case-sensitive server such as Tomcat.
The trial and full versions of Dynamic Web TWAIN use different isTrial values.
For the TRIAL version of Dynamic Web TWAIN:
<script src="Scripts/dynamsoft.webtwain.initiate.js"></script>
<script type="text/javascript" language="javascript">
var gWebTwain;
var _dwtParam = {
'productKey': '',
'containerID': 'dwtcontrolContainer', //the container's id.
'isTrial': 'true',
'version': '9,2',
'resourcesPath': 'Resources',
'width': 440,
'height': 600
};
(function() {
gWebTwain = new Dynamsoft.WebTwain(_dwtParam);
})();
</script>
For the FULL version of Dynamic Web TWAIN:
<script src="Scripts/dynamsoft.webtwain.initiate.js"></script>
<script type="text/javascript" language="javascript">
39 | P a g e
var gWebTwain;
var _dwtParam = {
'productKey': '',
'containerID': 'dwtcontrolContainer', //the container's id.
'isTrial': 'false',
'version': '9,2',
'resourcesPath': 'Resources',
'width': 440,
'height': 600
};
(function() {
gWebTwain = new Dynamsoft.WebTwain(_dwtParam);
})();
</script>
isTrial: isTrial is used to judge whether the Dynamic Web TWAIN control is on a trial license or on a
full license. This value is optional. The default value is 'TRUE', which means the control is a trial
one.
version: 9,2 is the version number of Dynamic Web TWAIN ActiveX. This value is optional. The
default value is '9,2'.
resourcesPath: The value of resourcesPath is the relative path of the CAB file to the scan page. The
above sample code indicates the CAB file is in the Resources folder. This value is optional. The
default value is 'Resources'.
The Building the Hello World page section has more details for this part.
2) License verification.
Activate Dynamic Web TWAIN with your license. For the evaluation key, you can deploy the trial version
Dynamic Web TWAIN on your web server for evaluation purposes only. For more info, please refer to
the Verify License section.
3) Deploying the Resource folder to your web server.
Copy the Resource folder to your web server. The folder can be found in the installation folder of
Dynamic Web TWAIN.
ActiveX Edition DynamicWebTWAIN.cab and DynamicWebTWAINx64.cab
Plug-in Edition DynamicWebTWAINPlugIn.msi
Mac Edition DynamicWebTWAINMacEdition.pkg
40 | P a g e
To compare the differences among the three editions please refer to here.
41 | P a g e
Troubleshooting
Installing the Virtual Scanner for testing
If you dont have an actual scanner available for testing, you can download and install a virtual scanner,
which has been developed by the TWAIN Working Group, to test the basic scanning features of Dynamic Web
TWAIN.
Download 32 bit virtual scanner
Download 64 bit virtual scanner
Is my scanner driver TWAIN compatible?
If you are not sure whether your scanner comes with a TWAIN driver, you can use TWACKER, which is a tool
developed by the TWAIN Working Group, to verify it.
TWACKER can be downloaded here: TWACKER 32 bit TWACKER 64 bit
After installation:
Launch the program.
Click menu File->Select Source and select your device in the Select Source list.
If your device is not listed, please check if the driver is installed. Or, you can try running TWACKER as
"Admin" since you may not have permission to access the data source.
Click menu File->Acquire to do scanning.
If the scanning is successful without any errors, then your device should be TWAIN compliant.
If it failed, you may have to search online or contact the device vendor for a TWAIN driver.
Why is my scanner not shown or not responding in the browser?
Symptom:
Sometimes, you will encounter an issue where your scanner is not shown, not responding or shown as busy
42 | P a g e
in the browser.
Causes:
1. The scanner is not connected to the machine or the scanner driver is not installed.
* Especially when you are using 64-bit Internet Explorer but you don't have 64-bit scanner (TWAIN) driver
installed on the machine.
2. The Browser doesn't have enough permission to access the scanner driver.
*This mostly happens on Windows 7/Vista/2008 OS where a high security level is applied to Internet
Explorer. It would also happen in Firefox 4+ and Safari.
Resolution:
1. Make sure the driver of the scanner is installed and the scanner is running and properly connected to the
machine. You should be able to see the scanner in Windows' Scanners and Cameras Wizard. And you can use
Twacker to check if the driver is TWAIN compatible.
In addition, if you are using 64-bit Internet Explorer, please make sure you have a 64-bit TWAIN driver of the
scanner installed.
2.
For Firefox, Safari, etc., please go to C:\Windows\twain_32 and you should be able to find that your scanner
driver has a sub-folder there. In order to show the scanner as an available source, you need to copy the dlls in
the sub-folder and paste them to the folder C:\Windows\System32 (or C:\Windows\SysWOW64 on a 64-bit
OS).
For Internet Explorer, you can try one of the following tricks:
#1:
Add the website to the zone of trusted sites. IE | Tools | Internet Options | Security | Trusted Sites.
43 | P a g e
#2
Turn Protected Mode off.
To turn off the protected mode of IE, you can go to Tools | Internet Options | Security and uncheck "Enable
Protected Mode (requires restarting Internet Explorer)" option.
FYI, Protected Mode helps protect users from attack by running an IE process with greatly restricted
44 | P a g e
privileges. It uses the Windows Vista integrity mechanism to run the Internet Explorer process at low integrity.
But with Protected Mode turned on, you may encounter problems when running Dynamic Web TWAIN
applications.
#3
To temporarily elevate permissions of IE: click Start, point to All Programs, right-click IE, and then select Run
as Administrator (with Administrator permissions).
If you need any further support, please email twainsupport@dynamsoft.com.
Red X on the image viewer
Symptom:
If you access a web page with Dynamic Web TWAIN in IE and see a Red X, it means the ActiveX control is
not downloaded and installed on your machine successfully.
Resolution:
First verify if its a server-side or client-side problem.
You can test with the online demo of Dynamic Web TWAIN and see if you can download the ActiveX
successfully.
If yes, there might be some problem with the ActiveX deployment on the server side. Make sure you follow
the correct steps for deploying Dynamic Web TWAIN ActiveX.
If it failed with the online demo too, please check the following things:
Check the security settings of IE (Tools->Internet Options->Security tab) on the client machine and
verify the following security settings of IE to "Prompt" or "Enabled":
1) Download signed ActiveX controls
2) Run ActiveX Controls and plug-ins
3) Script ActiveX controls marked safe for scripting
Try adding the site as a Trusted Site (Tools->Internet Options->Security tab) in IE and test again.
Check if the ActiveX control was already installed on the machine. Go to IE
menu Tools->ManageAdd-ons, choose All add-ons in the Show drop-down list and see if there is
any DynamicWebTwain class.
45 | P a g e
If the control is already there, please clear it and try accessing the scan page again.
The DynamicWebTwain.cab file on your server may be invalid.
You can copy the cab from the installation folder of Dynamic Web TWAIN and update it on server to test
again.
If you are not sure if your CAB file is invalid, you can send it to support@dynamsoft.com and we will
check it for you.
46 | P a g e
Useful Resources
Resources
Online Demo Site
http://www.dynamsoft.com/demo/DWT/online_demo_scan.aspx
Knowledage Base
http://kb.dynamsoft.com/categories/Dynamic+Web+TWAIN/
Forum
http://forums.dynamictwain.com/support-and-discussion-dynamic-web-twain-f9.html
FAQ
http://www.dynamsoft.com/Products/WebTWAIN_FAQ.aspx
All APIs (Property, Method, Capability and Event)
http://www.dynamsoft.com/help/TWAIN/WebTwain/index.htm
Contact Us
Email: twainsupport@dynamsoft.com
Online Chat: http://www.dynamsoft.com/Support/LiveHelp.aspx
Telephone: 1-877-605-5491 (Toll Free); 1-604-605-5491
FAX: 1-866-410-8856
47 | P a g e
Outsource development to Dynamsoft
Description
In general terms, TWAIN is a special area which requires special expertise and knowledge. To truly relieve
you of any efforts in TWAIN related learning, designing, coding and debugging, we proudly announce that we
offer a Virtual Developer Service.
With this service, our developers participate in your web scanning module as an active team member from
requirement analysis, design, coding, testing and deployment to maintenance.
Virtual Developer Service for Dynamic Web TWAIN
Top priority of request response.
We take care of all the TWAIN related development for your project, including requirement analysis,
design, coding, testing, deployment and maintenance during the contract period.
100% Satisfaction guaranteed. One-month unconditional money back guarantee.
The available techniques for desktop applications are: VB, VC, VB.NET, C#, Delphi, C++ Builder, Access,
and SQL Server. For web application, the available techniques are: ASP/ASP.NET + SQL Server, PHP +
MySQL, Java, VBScript and JavaScript. Please contact us at twainsupport@dynamsoft.com if your desired
techniques are not listed here.
Requirement Form
Virtual Developer Service Requirements (Form)
Virtual Developer Service Requirements (Sample)
Standard Operating Procedure (SOP)
1. Complete the Requirements Form and send it to the support team at twainsupport@dynamsoft.com.
2. Our developers will analyze your requirements, and send the form with comments along with a
quotation for the Virtual Developer Service back to you.
3. If you agree with the requirement analysis, please sign the form and send us the License you own and
we will start coding and testing.
48 | P a g e
4. Purchase Dynamsoft Products
5. Check and accept the application.
6. During the contract period, you can bring up any new requirements and we will modify the
application with the steps above.
Conditions and Terms
The following conditions and terms apply to our Virtual Developer Service. By using the service, you agree
to be bound by them.
49 | P a g e
Although we try our best to provide accurate service, we are not responsible for errors that may
occur. Under no circumstances should Dynamsoft be responsible for any damages caused by our
service. You agree to use our service at your own risk.
With the Virtual Developer Service, all the requirements must be directly TWAIN related and can
be implemented with Dynamic Web TWAIN.
Only code is provided. No documentation will be provided.
Dynamsoft agrees to keep all the communication between Dynamsoft and you confidential.
You agree to keep all the communication between Dynamsoft and you confidential.
The contract begin date will be the date you sign the requirement analysis form.
If integration to your existing system is required, you need to provide the access of the related
source code, database, etc...
Dynamsoft reserves the right to not carry out the Virtual Developer Service at Dynamsoft's discretion. If we
decide not to carry out the Virtual Developer Service, we will refund you the full service fee.
Vous aimerez peut-être aussi
- CompTIA Linux+ Certification Study Guide (2009 Exam): Exam XK0-003D'EverandCompTIA Linux+ Certification Study Guide (2009 Exam): Exam XK0-003Pas encore d'évaluation
- An Introduction To Tkinter (Fredrik Lundh)Document211 pagesAn Introduction To Tkinter (Fredrik Lundh)Hernando CortezPas encore d'évaluation
- The Basics of Cloud Computing: Understanding the Fundamentals of Cloud Computing in Theory and PracticeD'EverandThe Basics of Cloud Computing: Understanding the Fundamentals of Cloud Computing in Theory and PracticePas encore d'évaluation
- Web Application Development: Central Zoo NepalDocument180 pagesWeb Application Development: Central Zoo NepalManish MahasethPas encore d'évaluation
- Tutorial Engineering Allplan BIM 2008 PDFDocument334 pagesTutorial Engineering Allplan BIM 2008 PDFdomagoj999Pas encore d'évaluation
- Programming the Photon: Getting Started with the Internet of ThingsD'EverandProgramming the Photon: Getting Started with the Internet of ThingsÉvaluation : 5 sur 5 étoiles5/5 (1)
- IBM Enterprise Records-Java API For Records Management-Getting Started GuideDocument69 pagesIBM Enterprise Records-Java API For Records Management-Getting Started GuideOscar HandousPas encore d'évaluation
- Programming the Intel Galileo: Getting Started with the Arduino -Compatible Development BoardD'EverandProgramming the Intel Galileo: Getting Started with the Arduino -Compatible Development BoardÉvaluation : 5 sur 5 étoiles5/5 (1)
- Archestra™ Trend Client User'S Guide: WonderwareDocument110 pagesArchestra™ Trend Client User'S Guide: WonderwareVitor De Sá NunesPas encore d'évaluation
- NW InvestigatorDocument168 pagesNW InvestigatorApparatchiki310Pas encore d'évaluation
- Moving To The Cloud: Developing Apps in the New World of Cloud ComputingD'EverandMoving To The Cloud: Developing Apps in the New World of Cloud ComputingÉvaluation : 3 sur 5 étoiles3/5 (2)
- Btrieve Class VbnetDocument113 pagesBtrieve Class Vbnetpnuvolini37Pas encore d'évaluation
- ChatGPT for Business: Strategies for SuccessD'EverandChatGPT for Business: Strategies for SuccessÉvaluation : 1 sur 5 étoiles1/5 (1)
- Manual de Proteus VSMDocument152 pagesManual de Proteus VSMlocopisco18100% (2)
- Aruba Instant 6.2.0.0-3.2 User Guide PDFDocument300 pagesAruba Instant 6.2.0.0-3.2 User Guide PDFsang_wooPas encore d'évaluation
- Visualization: Landmark Graphics Corporation VisualizationDocument198 pagesVisualization: Landmark Graphics Corporation Visualizationahmed_497959294Pas encore d'évaluation
- Solver Frontline Solvers Reference GuideDocument305 pagesSolver Frontline Solvers Reference GuideCDH2346Pas encore d'évaluation
- SOE Recorder Users Guide, v3.1Document90 pagesSOE Recorder Users Guide, v3.1HaoPas encore d'évaluation
- Wonderware PAC User Guide (PDFDrive)Document131 pagesWonderware PAC User Guide (PDFDrive)Armandosky OsoskyPas encore d'évaluation
- High Quality Software EngineeringDocument84 pagesHigh Quality Software EngineeringDzung NguyenPas encore d'évaluation
- Scaledisplay 12Document57 pagesScaledisplay 12helroxoPas encore d'évaluation
- Tutorial Architecture Allplan BIM 2008 PDFDocument426 pagesTutorial Architecture Allplan BIM 2008 PDFbenjo992Pas encore d'évaluation
- Technical SEO Audit CompressDocument32 pagesTechnical SEO Audit CompressHabib Ur RehmanPas encore d'évaluation
- Technical SEO AuditDocument32 pagesTechnical SEO AuditChristian MacGregor0% (1)
- SampleManager User GuideDocument164 pagesSampleManager User GuideLuis Muchaki100% (3)
- His T ClientDocument680 pagesHis T ClientcementsaimPas encore d'évaluation
- WebCTRL v5 5 User Manual PDFDocument208 pagesWebCTRL v5 5 User Manual PDFMark Izsm AmersonPas encore d'évaluation
- Whats NewDocument199 pagesWhats NewScribd_TorontoPas encore d'évaluation
- Cisco DNA Application Assurance March 2020Document81 pagesCisco DNA Application Assurance March 2020Da vPas encore d'évaluation
- CyPro User Manual v47Document65 pagesCyPro User Manual v47mehifa7514Pas encore d'évaluation
- Tib Activespaces AdminDocument72 pagesTib Activespaces AdminSrikanth PaletiPas encore d'évaluation
- Deskgrc ManualDocument56 pagesDeskgrc ManualSilvia BacchiniPas encore d'évaluation
- MCF 2018 DAS Design Specification PDFDocument84 pagesMCF 2018 DAS Design Specification PDFLaura VillarrealPas encore d'évaluation
- Asm User Guide - c2000 Alt v5-1Document304 pagesAsm User Guide - c2000 Alt v5-1erkkiankaraPas encore d'évaluation
- SCU System ManualDocument61 pagesSCU System ManualMahen PereraPas encore d'évaluation
- 3delight UserManualDocument265 pages3delight UserManualrendermanuserPas encore d'évaluation
- Postgresql Tutorial: The Postgresql Development TeamDocument50 pagesPostgresql Tutorial: The Postgresql Development TeamDipanshu SainiPas encore d'évaluation
- HFM User GuideDocument258 pagesHFM User GuideShweta Nikhil SharmaPas encore d'évaluation
- Mantisbt-2.21.0 Developers GuideDocument53 pagesMantisbt-2.21.0 Developers GuidemilosvarakPas encore d'évaluation
- Aruba Instant UGDocument110 pagesAruba Instant UGkwarkPas encore d'évaluation
- PCB HelpDocument207 pagesPCB HelpRaraPas encore d'évaluation
- Frontline Users GuideDocument166 pagesFrontline Users GuideArmando Velazquez SanchezPas encore d'évaluation
- AnalyticsDocument285 pagesAnalyticsChandrasekhar KothuriPas encore d'évaluation
- Acw UgDocument737 pagesAcw UgbehanchodPas encore d'évaluation
- TIBCO Designer - Adapter Schema Management GuideDocument52 pagesTIBCO Designer - Adapter Schema Management GuideNaveenPas encore d'évaluation
- User Interface: Design GuideDocument29 pagesUser Interface: Design GuideErica BanasihanPas encore d'évaluation
- MANTIS Developers GuideDocument57 pagesMANTIS Developers GuideToding SampurnaPas encore d'évaluation
- Smart Packager Product Administration GuideDocument73 pagesSmart Packager Product Administration GuideMark MerrimanPas encore d'évaluation
- MicroStation Student ManualDocument53 pagesMicroStation Student ManualAlok NahakPas encore d'évaluation
- UsersManual V540Document259 pagesUsersManual V540anumasterPas encore d'évaluation
- Developers GuideDocument55 pagesDevelopers Guidedbcs2022Pas encore d'évaluation
- Internet Edge Implementation GuideDocument63 pagesInternet Edge Implementation Guideopenid_dr4OPAdEPas encore d'évaluation
- Factory Studio User GuideDocument218 pagesFactory Studio User GuideTulio Silva100% (1)
- NetSim User Manual GuideDocument464 pagesNetSim User Manual GuideSuba SelviPas encore d'évaluation
- Hyperion® System™ 9: Administrator'S GuideDocument422 pagesHyperion® System™ 9: Administrator'S Guidetariqs97Pas encore d'évaluation
- CGO1.0.1 User ManualDocument71 pagesCGO1.0.1 User ManualpuesyoPas encore d'évaluation
- WizFlow V5.0 User's GuideDocument218 pagesWizFlow V5.0 User's Guideccereza04Pas encore d'évaluation
- 1702 PAC Display Users GuideDocument402 pages1702 PAC Display Users Guidejotaruiz30100% (1)
- Alize PDFDocument17 pagesAlize PDFPaulo CasemiroPas encore d'évaluation
- Splunk Administration PDFDocument2 pagesSplunk Administration PDFAbdul RahimPas encore d'évaluation
- Open Watcom FORTRAN 77 Tools User's GuideDocument156 pagesOpen Watcom FORTRAN 77 Tools User's Guidebalakrishna64Pas encore d'évaluation
- Chapter 12: I/O Systems: Silberschatz, Galvin and Gagne ©2018 Operating System Concepts - 10 EditionDocument48 pagesChapter 12: I/O Systems: Silberschatz, Galvin and Gagne ©2018 Operating System Concepts - 10 EditiontHe tecHniquEsPas encore d'évaluation
- The History of Internet Explorer by Scott SchnollDocument6 pagesThe History of Internet Explorer by Scott SchnollHimanshu AgrawalPas encore d'évaluation
- Gg242559 - Managing Your APPN Environments Using NetViewDocument174 pagesGg242559 - Managing Your APPN Environments Using NetViewO. SalvianoPas encore d'évaluation
- DEVONthink Pro Office ManualDocument143 pagesDEVONthink Pro Office ManualikesorPas encore d'évaluation
- 9 - BEIS Uploading of School Profile Facility As of March 03 2022v3Document22 pages9 - BEIS Uploading of School Profile Facility As of March 03 2022v3Francis Thomas LimPas encore d'évaluation
- Symantec System Recovery 2013 Admin GuideDocument234 pagesSymantec System Recovery 2013 Admin GuidechandakghatakPas encore d'évaluation
- (PassLeader) Microsoft 70-411 301q Exam Dumps (PDF) (141-160)Document15 pages(PassLeader) Microsoft 70-411 301q Exam Dumps (PDF) (141-160)MaheshKumarPas encore d'évaluation
- CS604 Assignment No.1 ThreadsDocument3 pagesCS604 Assignment No.1 ThreadsHusnain IqbalPas encore d'évaluation
- CEH V10 5 - Attacking A SystemDocument5 pagesCEH V10 5 - Attacking A SystemsanaladresPas encore d'évaluation
- Cable Modem External With USB Installation GuideDocument1 pageCable Modem External With USB Installation Guidebgomes2807179Pas encore d'évaluation
- Creating An Anime WebsiteDocument7 pagesCreating An Anime WebsiteClaire AsagraPas encore d'évaluation
- How To Compile and Install A New Linux KernelDocument3 pagesHow To Compile and Install A New Linux KernelRajagopal VenkatPas encore d'évaluation
- ECC Exam RPS Guide 2021Document48 pagesECC Exam RPS Guide 2021Saugat BosePas encore d'évaluation
- Tutorial HDP SupplementDocument33 pagesTutorial HDP Supplementabhijit rajurkarPas encore d'évaluation
- Lecture 2 - Process ManagementDocument40 pagesLecture 2 - Process Managementabdillahi binagilPas encore d'évaluation
- Powerone Finance Calculator Manual OptimizedDocument104 pagesPowerone Finance Calculator Manual OptimizedJafar AbduPas encore d'évaluation
- VMware Vsphere PowerCLI User's Guide 5.1 R1Document74 pagesVMware Vsphere PowerCLI User's Guide 5.1 R1Mike SmithPas encore d'évaluation
- IC3 BookDocument602 pagesIC3 BookStavros DroutsasPas encore d'évaluation
- ASSASSIN'S CREED UNITY 100% Complete Save Game PCDocument10 pagesASSASSIN'S CREED UNITY 100% Complete Save Game PCunitysavegame0% (6)
- CF Practicals PDFDocument117 pagesCF Practicals PDFNikhil AmodkarPas encore d'évaluation
- DX DiagDocument45 pagesDX DiagSecundária VenderPas encore d'évaluation
- Accu-Chek Smart Pix Software Manual-EN - GB-1.2.0 PDFDocument142 pagesAccu-Chek Smart Pix Software Manual-EN - GB-1.2.0 PDFjanusz_zachara7197Pas encore d'évaluation
- Ilom 3.0Document80 pagesIlom 3.0Eric GarcíaPas encore d'évaluation
- Sap Router InstallationDocument70 pagesSap Router InstallationRajesh Reghu Nadh NadhPas encore d'évaluation
- Manish's ResumeDocument1 pageManish's ResumeKanhaiya JeePas encore d'évaluation
- Aos Lab ReportDocument38 pagesAos Lab ReportinnovatorinnovatorPas encore d'évaluation
- Configure Main Lube Oil Pump 2 MControlDocument3 pagesConfigure Main Lube Oil Pump 2 MControlAdetunji TaiwoPas encore d'évaluation
- Generative Art: A practical guide using ProcessingD'EverandGenerative Art: A practical guide using ProcessingÉvaluation : 4 sur 5 étoiles4/5 (4)
- Excel Essentials: A Step-by-Step Guide with Pictures for Absolute Beginners to Master the Basics and Start Using Excel with ConfidenceD'EverandExcel Essentials: A Step-by-Step Guide with Pictures for Absolute Beginners to Master the Basics and Start Using Excel with ConfidencePas encore d'évaluation
- Learn Power BI: A beginner's guide to developing interactive business intelligence solutions using Microsoft Power BID'EverandLearn Power BI: A beginner's guide to developing interactive business intelligence solutions using Microsoft Power BIÉvaluation : 5 sur 5 étoiles5/5 (1)
- How to Create Cpn Numbers the Right way: A Step by Step Guide to Creating cpn Numbers LegallyD'EverandHow to Create Cpn Numbers the Right way: A Step by Step Guide to Creating cpn Numbers LegallyÉvaluation : 4 sur 5 étoiles4/5 (27)
- Data Points: Visualization That Means SomethingD'EverandData Points: Visualization That Means SomethingÉvaluation : 4 sur 5 étoiles4/5 (14)
- The Designer’s Guide to Figma: Master Prototyping, Collaboration, Handoff, and WorkflowD'EverandThe Designer’s Guide to Figma: Master Prototyping, Collaboration, Handoff, and WorkflowPas encore d'évaluation
- The Basics of User Experience Design by Interaction Design FoundationD'EverandThe Basics of User Experience Design by Interaction Design FoundationÉvaluation : 4 sur 5 étoiles4/5 (6)
- Know-It-All Trivia Book for Minecrafters: Over 800 Amazing Facts and Insider SecretsD'EverandKnow-It-All Trivia Book for Minecrafters: Over 800 Amazing Facts and Insider SecretsÉvaluation : 5 sur 5 étoiles5/5 (2)
- Windows 11 for Beginners: The Complete Step-by-Step User Guide to Learn and Take Full Use of Windows 11 (A Windows 11 Manual with Useful Tips & Tricks)D'EverandWindows 11 for Beginners: The Complete Step-by-Step User Guide to Learn and Take Full Use of Windows 11 (A Windows 11 Manual with Useful Tips & Tricks)Évaluation : 5 sur 5 étoiles5/5 (1)
- Music Production for Beginners: How to Make Professional Electronic Dance Music, The Ultimate 3 in 1 Bundle for Producers (Synthesizer Explained, The Ultimate Melody Guide & Mixing EDM Music)D'EverandMusic Production for Beginners: How to Make Professional Electronic Dance Music, The Ultimate 3 in 1 Bundle for Producers (Synthesizer Explained, The Ultimate Melody Guide & Mixing EDM Music)Pas encore d'évaluation
- Top Secrets Of Excel Dashboards: Save Your Time With MS ExcelD'EverandTop Secrets Of Excel Dashboards: Save Your Time With MS ExcelÉvaluation : 5 sur 5 étoiles5/5 (1)
- iPhone X Hacks, Tips and Tricks: Discover 101 Awesome Tips and Tricks for iPhone XS, XS Max and iPhone XD'EverandiPhone X Hacks, Tips and Tricks: Discover 101 Awesome Tips and Tricks for iPhone XS, XS Max and iPhone XÉvaluation : 3 sur 5 étoiles3/5 (2)
- To Pixar and Beyond: My Unlikely Journey with Steve Jobs to Make Entertainment HistoryD'EverandTo Pixar and Beyond: My Unlikely Journey with Steve Jobs to Make Entertainment HistoryÉvaluation : 4.5 sur 5 étoiles4.5/5 (259)
- Animation for Beginners: Getting Started with Animation FilmmakingD'EverandAnimation for Beginners: Getting Started with Animation FilmmakingÉvaluation : 3 sur 5 étoiles3/5 (1)
- Skulls & Anatomy: Copyright Free Vintage Illustrations for Artists & DesignersD'EverandSkulls & Anatomy: Copyright Free Vintage Illustrations for Artists & DesignersPas encore d'évaluation
- Blender 3D for Jobseekers: Learn professional 3D creation skills using Blender 3D (English Edition)D'EverandBlender 3D for Jobseekers: Learn professional 3D creation skills using Blender 3D (English Edition)Pas encore d'évaluation
- Photographic Rendering with VRay for SketchUpD'EverandPhotographic Rendering with VRay for SketchUpÉvaluation : 5 sur 5 étoiles5/5 (2)
- Copperplate Calligraphy: a pointed pen workbookD'EverandCopperplate Calligraphy: a pointed pen workbookÉvaluation : 3 sur 5 étoiles3/5 (2)
- iPhone Photography: A Ridiculously Simple Guide To Taking Photos With Your iPhoneD'EverandiPhone Photography: A Ridiculously Simple Guide To Taking Photos With Your iPhonePas encore d'évaluation