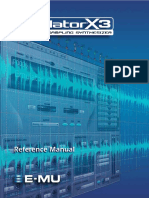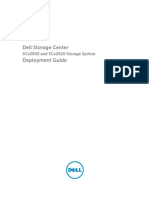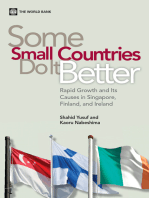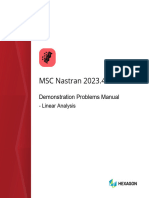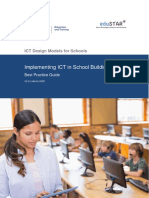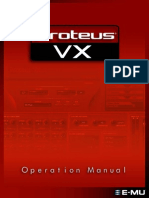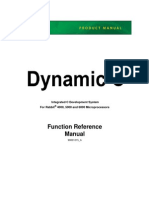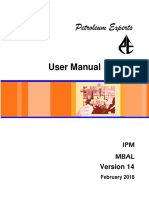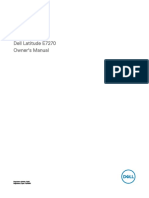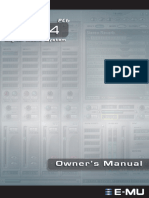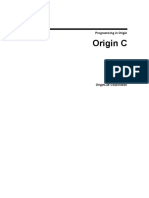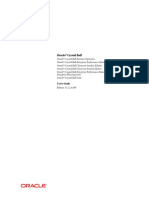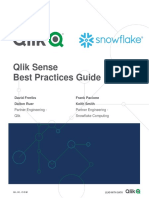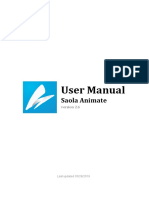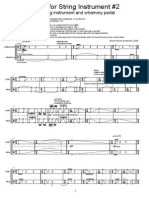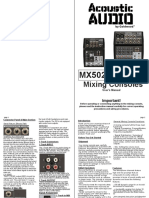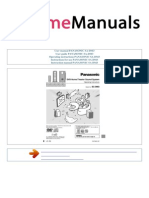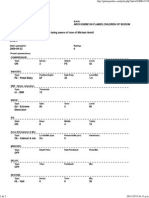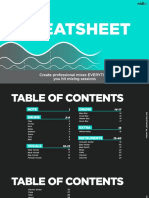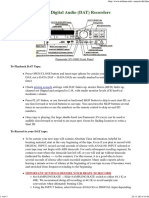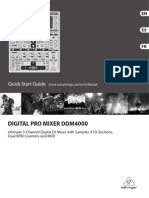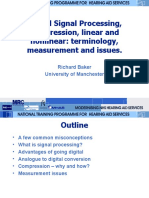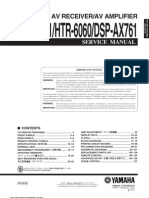Académique Documents
Professionnel Documents
Culture Documents
Emulator X Manual
Transféré par
campto987Titre original
Copyright
Formats disponibles
Partager ce document
Partager ou intégrer le document
Avez-vous trouvé ce document utile ?
Ce contenu est-il inapproprié ?
Signaler ce documentDroits d'auteur :
Formats disponibles
Emulator X Manual
Transféré par
campto987Droits d'auteur :
Formats disponibles
E-MU Systems 1
Reference Manual
2 Emulator X3 Reference Manual
Reference Manual
2008 E-MU Systems
All Rights Reserved
Version 3.0
E-MU World Headquarters
E-MU Systems
1500 Green Hills Road Suite 205
Scotts Valley, CA 95066
USA
Japan
Creative Media K. K.
Kanda Eight Bldg., 3F
4-6-7 Soto-Kanda
Chiyoda-ku, Tokyo 101-0021
JAPAN
Europe
Creative Labs (Ireland) Ltd
Ballycoolin Business Park
Blanchardstown, Dublin 15
IRELAND
Asia Pacific, Africa, Middle East
Creative Technology Ltd
31 International Business Park
Creative Resource, Singapore 609921
SINGAPORE
E-MU Systems 3
Table of Contents
1 - Introduction & Installation ......................................... 15
Introduction .........................................................................................................................15
Emulator X3 Features ......................................................................................................15
Streaming ......................................................................................................................15
Sampling .......................................................................................................................15
Synthesizer ....................................................................................................................16
Before you Begin ...........................................................................................................16
Notes, Tips and Warnings ...........................................................................................16
Tutorial List .......................................................................................................................16
Whats New in X2 ............................................................................................................17
New in X3 .........................................................................................................................17
Minimum System Requirements ........................................................................................18
Software Installation............................................................................................................18
Programs installed: ......................................................................................................18
Running the Application for the First Time.......................................................................19
Setting up your Audio..........................................................................................................20
Setting up the Preferences ...................................................................................................21
Audio Preferences ............................................................................................................22
Streaming ......................................................................................................................22
Audio Setup ..................................................................................................................23
MIDI ..................................................................................................................................26
MIDI Inputs ..................................................................................................................26
MIDI Response .............................................................................................................27
Controllers ........................................................................................................................28
Appearance Settings in Windows ...............................................................................29
Other Settings ...............................................................................................................29
2 - Emulator Architecture ................................................ 31
Organization of the Emulator X Modules .........................................................................31
A Modular System................................................................................................................32
Bank ..................................................................................................................................32
Saving ............................................................................................................................32
Undo/Redo ...................................................................................................................32
Multisetup .....................................................................................................................34
Preset .............................................................................................................................34
Voice ..............................................................................................................................34
Sample ...........................................................................................................................35
Flexible Architecture ........................................................................................................35
Preset Diagram .................................................................................................................36
Voices ................................................................................................................................36
Multisample Voices ......................................................................................................37
The Sample .......................................................................................................................38
TwistaLoop ................................................................................................................39
4 Emulator X3 Reference Manual
3 - Getting Started .......................................................... 41
Exploring the Tree................................................................................................................41
Multisetup Page....................................................................................................................42
Changing Presets (from Single View) ............................................................................43
Multi Channel View .........................................................................................................44
Changing Presets (from the Multichannel view) ..........................................................45
Adjusting the Controllers ................................................................................................45
Create Your Own Custom Bank .........................................................................................47
Load a New Bank .................................................................................................................49
Opening a Preset ..................................................................................................................49
Examine a Voice ...................................................................................................................52
Wipe the Slate ...............................................................................................................53
Examine the Samples...........................................................................................................54
Using DSP .........................................................................................................................55
Experiment! ..................................................................................................................57
Save and Save As ..............................................................................................................57
Emulator X Bank Structure ..............................................................................................57
Building a Preset from the Ground Up..............................................................................58
The Emulator X Advanced Applications Guide .........................................................65
The Librarian ........................................................................................................................66
4 - Multisetup / Preset Globals ........................................ 69
The Multisetup......................................................................................................................69
Changing Presets (from Single View) ............................................................................70
Multi Channel View .........................................................................................................71
The Current MIDI Channel .........................................................................................72
MIDI Channel ..............................................................................................................72
Preset Assignment ........................................................................................................72
Channel Volume ..........................................................................................................72
Channel Pan .................................................................................................................72
Output Assignment ......................................................................................................72
Output View Button .....................................................................................................73
Aux FX View Buttons ....................................................................................................73
Aux Send On/Off .........................................................................................................73
Preset FX Enables .........................................................................................................73
Select Effect ...................................................................................................................73
TwistaLoop Override ...................................................................................................73
Global Controls....................................................................................................................74
Master Volume Control & VU Meter ..........................................................................74
Tempo Control .............................................................................................................74
Master Tune ..................................................................................................................74
Master Transpose .........................................................................................................74
Limiter ...........................................................................................................................74
Aux Outputs ..................................................................................................................75
Using the Emulator Sessions in PatchMix DSP .........................................................75
Filter Override ..............................................................................................................77
MIDI Controllers & Scribble Strips ............................................................................77
Pre-roll RAM Used .......................................................................................................77
CPU Meter ....................................................................................................................77
Number of Samples Playing .......................................................................................77
Current Channel ..........................................................................................................77
Working with Multisetups...................................................................................................78
Saving FX & Multisetups ..............................................................................................78
VSTi Multisetups ...........................................................................................................78
E-MU Systems 5
Preset Globals.......................................................................................................................80
Transpose & Volume ........................................................................................................81
Initial Controllers A-P .....................................................................................................81
Capture MIDI Controllers ...............................................................................................82
TwistaLoop Lock To Tempo ............................................................................................82
Initial Tempo ....................................................................................................................82
Tuning Tables ...................................................................................................................83
Key CC Window ...............................................................................................................85
Preset Modulators ............................................................................................................85
Channel Lag 1 & 2 Rate ...............................................................................................85
Poly Key Timer .............................................................................................................86
Channel Ramp .............................................................................................................86
Preset PatchCords ........................................................................................................87
Templates ..........................................................................................................................87
5 - Voices & Sample Zones ............................................... 89
Voices and Zones Pages.......................................................................................................90
Mix/Tune .......................................................................................................................90
Key Win .........................................................................................................................90
Vel Win ..........................................................................................................................90
RT Win ...........................................................................................................................90
CC Win 1-5 ...................................................................................................................90
Region ...........................................................................................................................90
Details ...........................................................................................................................90
Voice Selection .....................................................................................................................91
Manipulating Voices ........................................................................................................91
Working With Multiple Voices .......................................................................................91
Samples & Multisamples .................................................................................................92
Groups ..............................................................................................................................93
Sorting Voices and Zones ................................................................................................93
The Keyboard Display .....................................................................................................94
Overview Section..................................................................................................................95
Sample Controls ...............................................................................................................95
Sample ...........................................................................................................................95
Original Key ..................................................................................................................95
Group ............................................................................................................................95
Direction .......................................................................................................................95
Mix Tune Controls ...........................................................................................................96
Mute ..............................................................................................................................96
Solo ................................................................................................................................96
Volume ..........................................................................................................................96
Pan .................................................................................................................................96
Fine Tune ......................................................................................................................96
Coarse Tune ..................................................................................................................96
Transpose ......................................................................................................................96
Key Win, Velocity Win, RT Win, and CC Win Controls ...............................................96
Direction ...........................................................................................................................97
Adding Samples and Voices ................................................................................................97
Mix/Tune Page......................................................................................................................99
Key Window Page ................................................................................................................99
Using Values to Define Key Window Parameters ...................................................... 102
Velocity Window Page...................................................................................................... 103
Using Values to Define Velocity Window Parameters ............................................... 104
Realtime Window Page..................................................................................................... 105
6 Emulator X3 Reference Manual
Using Values to Define Realtime Window Parameters ............................................. 107
Continuous Controller Window Pages........................................................................... 108
Keyboard CC Window...................................................................................................... 109
Cycle Groups ............................................................................................................. 111
Using Values to Define CC Window Parameters ....................................................... 114
Region Page ....................................................................................................................... 115
Creating or Editing a Region .................................................................................... 116
Region View Controls ................................................................................................... 116
Sample Zoom and Scroll Controls .......................................................................... 116
Sensitivity ................................................................................................................... 116
Snap Settings and Markers ....................................................................................... 117
Region Xplode ............................................................................................................... 117
More About Regions ................................................................................................. 118
Details Page ....................................................................................................................... 119
Voice & Sample Zone Utilities ......................................................................................... 120
Open Voices ............................................................................................................... 120
Open Sample ............................................................................................................. 120
New Voice .................................................................................................................. 120
Delete Voices ............................................................................................................. 120
Duplicate Voices ........................................................................................................ 120
Combine Voices ........................................................................................................ 120
Expand Voice ............................................................................................................. 121
New Sample Zone ..................................................................................................... 121
Delete Sample Zones ................................................................................................ 121
Duplicate Sample Zones ........................................................................................... 121
Sort Voices ................................................................................................................. 121
Sort Zones .................................................................................................................. 121
New Group ................................................................................................................ 121
Select Group .............................................................................................................. 121
Clear All Solos and Mutes ........................................................................................ 121
Edit Menu Utilities - Cut, Copy & Paste.......................................................................... 122
Links ................................................................................................................................... 123
Link Utilities .................................................................................................................. 124
Subsuming Links ........................................................................................................... 124
Mix/Tune Window ........................................................................................................ 125
Key Window .................................................................................................................. 125
Velocity Window ........................................................................................................... 125
CC Window ................................................................................................................... 126
6 - Voice Processing ...................................................... 127
Simplified Emulator X Signal Path.................................................................................. 127
Overview of the Voice Processing Window.................................................................... 128
Templates ....................................................................................................................... 128
Oscillator............................................................................................................................ 129
Pitch Bend Range .......................................................................................................... 129
TwistaLoop Controls .................................................................................................... 129
Speed .......................................................................................................................... 129
Loop (% or number) ................................................................................................ 129
Start At Loop .............................................................................................................. 129
Tuning Controls ............................................................................................................ 129
Transpose ................................................................................................................... 129
Coarse Tuning ........................................................................................................... 129
Fine Tuning ................................................................................................................ 130
Fixed Pitch Mode ....................................................................................................... 130
E-MU Systems 7
Chorus Amount ............................................................................................................ 130
Tips for Using Chorus ............................................................................................... 130
Glide Rate & Curve ....................................................................................................... 131
Key Controls .................................................................................................................. 131
Delay .......................................................................................................................... 131
Sample Offset ............................................................................................................ 131
Sample Start Offset ................................................................................................... 131
Amplifier, Filter & Auxiliary Envelopes........................................................................... 132
Adjusting the Envelopes ........................................................................................... 132
Envelope Mode: Repeat ............................................................................................ 133
Envelope Mode: Complete ....................................................................................... 134
Time-based and BPM Envelopes ................................................................................. 134
BPM Envelopes .......................................................................................................... 134
BPM Tempo Chart .................................................................................................... 135
LFOs & Lags ................................................................................................................... 136
Frequency ................................................................................................................... 136
Delay .......................................................................................................................... 136
Shape .......................................................................................................................... 136
Variation .................................................................................................................... 136
Sync ............................................................................................................................ 137
BPM ............................................................................................................................ 137
LFO Tricks & Tips: ..................................................................................................... 138
Lag Processors 1 & 2 ..................................................................................................... 138
Extra Summing Amps ............................................................................................... 138
Function Generators ..................................................................................................... 139
Function Display and Grid ....................................................................................... 139
Function Generator Main Controls ......................................................................... 141
Modulation Destinations ......................................................................................... 143
Function Generator Ideas ......................................................................................... 143
Filter Controls ............................................................................................................... 145
Filter Descriptions ......................................................................................................... 145
Programmable Morphing Filters ................................................................................. 149
Morph Designer ........................................................................................................ 149
Dual EQ Morph ......................................................................................................... 151
Dual EQ Morph + Expression .................................................................................. 152
2EQ + Lowpass Morph ............................................................................................. 153
Peak/Shelf Morph ..................................................................................................... 153
Amplifier Controls ............................................................................................................ 154
Volume ........................................................................................................................... 154
Panning .......................................................................................................................... 154
Amp Envelope Dynamic Range ................................................................................... 154
Response ........................................................................................................................ 154
FX Wet/Dry .................................................................................................................... 154
Voice Effect Sends ............................................................................................................. 155
Modulation Cords............................................................................................................. 156
Pitch Amount Chart .................................................................................................. 158
Modulation Source Polarity ......................................................................................... 160
Summing Nodes ........................................................................................................ 161
PatchCord Lore ......................................................................................................... 161
Sample Loop Modulation ........................................................................................ 161
Assign Groups ............................................................................................................... 164
Output Assign Groups .............................................................................................. 164
Poly Key Assign Groups ............................................................................................ 165
Keyboard Modes ........................................................................................................... 166
Latch Mode .................................................................................................................... 167
8 Emulator X3 Reference Manual
7 - Editing a Sample ...................................................... 169
Sample Editor Window.................................................................................................... 169
Exporting & Importing Samples ...................................................................................... 171
Exporting a Tempo Map................................................................................................... 171
Tips for Exporting Tempo Maps .................................................................................. 172
Importing a Tempo Track to a Sequencer .................................................................. 173
Display Menu Items.......................................................................................................... 174
Zoom In (Page Up) ................................................................................................... 174
Zoom Out (Page Down) .......................................................................................... 174
Zoom In (Ctrl +Page Up) ......................................................................................... 174
Zoom Out (Ctrl +Page Down) ................................................................................. 174
Zoom To Selection (F10) ......................................................................................... 174
Zoom To All (F11) .................................................................................................... 174
Zoom To Sample (F12) ............................................................................................ 174
Display Time in Samples ......................................................................................... 174
Display Time in Seconds ......................................................................................... 174
Display Time in Bar:Beats ........................................................................................ 174
Display Level in Percent .......................................................................................... 174
Display Level in Decimal ......................................................................................... 174
Display Level in dB .................................................................................................. 174
Show Note Markers .................................................................................................. 175
Show Loop Markers ................................................................................................. 175
Show Zero Crossing Threshold ............................................................................... 175
Vertical Units ............................................................................................................. 175
Horizontal Units ....................................................................................................... 176
Transport/Loop Controls ................................................................................................. 177
Play (from Cursor) .................................................................................................... 177
Play from Start ........................................................................................................... 177
Stop ............................................................................................................................ 177
Loop Play ................................................................................................................... 177
Go to Sample Start .................................................................................................... 177
Go to Sample End ..................................................................................................... 177
Go to Loop Start ........................................................................................................ 177
Go to Loop End ......................................................................................................... 177
Move Start to Previous Zero ..................................................................................... 177
Move Start to Next Zero ............................................................................................ 178
Move End to Previous Zero ...................................................................................... 178
Move End to Previous/Next Zero ............................................................................ 178
Autocorrelate Loop ....................................................................................................... 178
Cut, Copy, Paste & Delete ................................................................................................ 179
Undo and Redo ......................................................................................................... 179
Typical Applications ................................................................................................. 179
Cut Section .................................................................................................................... 180
Copy Section ................................................................................................................. 180
Paste Section .................................................................................................................. 181
Sample Edit Tools ............................................................................................................. 185
MIDI Audition ............................................................................................................... 185
Truncate ......................................................................................................................... 186
Fade ................................................................................................................................ 186
Normalize ...................................................................................................................... 187
Adjust Gain .................................................................................................................... 187
DC Filter ......................................................................................................................... 188
Reverse ........................................................................................................................... 189
Swap L-R Channels ....................................................................................................... 189
E-MU Systems 9
Bit Reduction ................................................................................................................. 190
Time Compression ........................................................................................................ 190
Pitch Shift ....................................................................................................................... 192
Transform Multiply ....................................................................................................... 193
Convert to Mono or Stereo .......................................................................................... 194
Sample Rate Convert .................................................................................................... 195
Xtractor ........................................................................................................................... 196
Vocal or Instrument Isolation/Elimination ............................................................ 198
A Visual Mix Analysis ................................................................................................ 200
Batch Processing................................................................................................................ 202
Looping and Loop Processing ......................................................................................... 203
Crossfade Looping .................................................................................................... 204
Truncate after Loop ................................................................................................... 204
Loop Compression ................................................................................................... 204
Loop Settings ................................................................................................................. 205
Loop Button ............................................................................................................... 205
Loop in Release Button ............................................................................................. 205
Loop Select ................................................................................................................. 205
Lock Button ............................................................................................................... 205
Select Loop ..................................................................................................................... 205
Select All ......................................................................................................................... 205
No Snap ......................................................................................................................... 205
Snap To Marker ............................................................................................................. 205
Snap To Zero-Crossings ............................................................................................... 206
Background: Zero Crossing Threshold ....................................................................... 206
Delete Unused Samples ................................................................................................ 206
How to Loop a Sample ................................................................................................. 207
Zero Crossing ................................................................................................................ 208
8 - TwistaLoop .............................................................. 209
Introduction ...................................................................................................................... 209
Analyzing Beats In the Sample Edit Window................................................................. 209
Running Beat Analysis .................................................................................................. 209
Tempo Range (BPM) ................................................................................................ 210
Tempo Variation ....................................................................................................... 210
Beats per Bar .............................................................................................................. 210
Meter .......................................................................................................................... 211
Create note markers .................................................................................................. 211
Create beat markers .................................................................................................. 211
Viewing Your Analyzed Sample ................................................................................... 211
Markers ...................................................................................................................... 212
The Triplet Button ..................................................................................................... 212
Sensitivity ................................................................................................................... 212
Fine-Tuning Your Analyzed Sample ............................................................................ 213
Shifting the Beats ....................................................................................................... 213
Beat Parameters ......................................................................................................... 213
Bar Numbering Changes .......................................................................................... 214
Beats Per Bar Changes .............................................................................................. 214
Tempo Granularity Changes .................................................................................... 214
Creating Loops from Your Analyzed Sample ............................................................. 215
Tips for Making Selections for Loops ...................................................................... 216
Using Loops....................................................................................................................... 217
Playing Back Loops ....................................................................................................... 217
Loop Speed and Tempo ............................................................................................... 219
10 Emulator X3 Reference Manual
Changing Loops Using a Continuous Controller ...................................................... 219
Loop Select (Continuous) ........................................................................................ 220
Loop Select (Jump) ................................................................................................... 221
Other Ways to Change Loops ...................................................................................... 222
Synchronizing Loops .................................................................................................... 222
Multisample Voices and Looping ................................................................................ 223
The Speed Knob ................................................................................................................ 224
Changing a Loops Speed ............................................................................................. 224
Nudging the Tempo ...................................................................................................... 224
Using Regions of Analyzed Samples ............................................................................... 226
Using the RT Win With Regions .................................................................................. 227
Troubleshooting................................................................................................................ 228
Beat Analysis Doesnt Find the Right Beats ............................................................ 228
Looping Doesnt Occur ............................................................................................ 228
Loops Dont Synchronize to Tempo ....................................................................... 229
9 - Effects ..................................................................... 231
Overview............................................................................................................................ 231
Programming Effects......................................................................................................... 232
Adding an Aux Effect in the Multisetup ...................................................................... 232
Adding an Effect to a Preset ......................................................................................... 233
Block Diagram of the Effects Routing ..................................................................... 234
Block Diagram of the Effects Screens ...................................................................... 235
Effects Overhead ....................................................................................................... 236
Typical Effects Usage ................................................................................................. 236
ASIO Outputs ............................................................................................................ 236
Main Output Window...................................................................................................... 237
Main Output Window .............................................................................................. 237
Proteus X Composer FX Template................................................................................... 238
Key Points ...................................................................................................................... 238
Voice ........................................................................................................................... 238
Preset .......................................................................................................................... 238
Multisetup .................................................................................................................. 238
Controlling the Preset Effect Amount from the Voice ............................................... 239
Aux FX Screen.................................................................................................................... 240
Aux Effects .................................................................................................................. 240
Aux FX Send Amounts .................................................................................................. 240
Preset FX Screen................................................................................................................. 241
Preset Effects .............................................................................................................. 241
Preset FX Modulation Parameters ............................................................................... 242
Creating and Deleting Templates ................................................................................ 242
Effects Listing..................................................................................................................... 243
Effects Descriptions........................................................................................................... 243
Background: Reverb .................................................................................................. 243
Reverb ............................................................................................................................ 244
Early Reflections Reverb ............................................................................................... 244
Reverb Lite (mono) ...................................................................................................... 245
Chorus ............................................................................................................................ 246
Background: Chorus ................................................................................................. 246
Chorus / Delay .............................................................................................................. 247
Compressor ................................................................................................................... 248
Basic Controls ............................................................................................................ 248
Delay .............................................................................................................................. 250
Background: Delay .................................................................................................... 250
E-MU Systems 11
Discrete stereo ........................................................................................................... 250
Ping Pong, stereo ....................................................................................................... 251
Ping Pong, mono L->R .............................................................................................. 251
Delay (BPM) .................................................................................................................. 253
Early Reflections ............................................................................................................ 254
1-Band Para EQ ............................................................................................................. 254
4-Band EQ ..................................................................................................................... 255
Flanger ............................................................................................................................ 256
Flanger (BPM) ............................................................................................................... 257
Growl ............................................................................................................................. 258
Limiter ............................................................................................................................ 259
Phaser ............................................................................................................................. 260
Pitch Shifter (mono) ..................................................................................................... 261
Ring Modulator ............................................................................................................. 262
SP12-ulator .................................................................................................................... 263
Tremulator BPM ............................................................................................................ 264
Tube ................................................................................................................................ 266
Twin ................................................................................................................................ 267
10 - Controls ................................................................. 269
The Toolbars...................................................................................................................... 269
Viewing and Hiding the Toolbars ............................................................................... 270
Drag & Drop...................................................................................................................... 270
Floating Keyboard............................................................................................................. 270
Changing Settings ............................................................................................................. 271
Entering Numeric Values .............................................................................................. 271
Adjusting Ranges & Fades................................................................................................. 272
Selecting Voices using your MIDI Keyboard .............................................................. 273
Adjusting Envelopes.......................................................................................................... 274
BPM Mode & Tempo ................................................................................................ 274
Cut, Copy & Paste ............................................................................................................. 274
View Menu......................................................................................................................... 275
List Display View ........................................................................................................... 276
Creating a Text List of Presets and Samples ................................................................ 276
Tree View ........................................................................................................................ 277
Tree Navigation using the Keyboard ........................................................................... 277
Cursor Keys ................................................................................................................ 277
Find Items .................................................................................................................. 278
Tree Navigation Using the Toolbar ............................................................................. 278
Refresh (F5) ................................................................................................................... 278
Context Sensitive Menus .............................................................................................. 278
All Sound Off (Ctrl + Pause) ........................................................................................ 278
Templates........................................................................................................................... 279
Creating and Recalling Templates ............................................................................... 279
Organizing Templates .................................................................................................. 280
12 Emulator X3 Reference Manual
11 - From Sample to Preset ........................................... 281
Acquire (Sampling)........................................................................................................... 281
Input Controls ........................................................................................................... 281
Recording Audio (Sampling) ....................................................................................... 282
Record Audio Controls ............................................................................................. 283
Gating the Samples ....................................................................................................... 284
Gating Display ........................................................................................................... 284
Gate/Chop Controls ................................................................................................. 284
Region List Display ................................................................................................... 285
Region List Controls ................................................................................................. 286
Saving your Samples ..................................................................................................... 288
Save to Sampler Controls ......................................................................................... 289
SynthSwipe..................................................................................................................... 290
Tips for Saving SynthSwipe Recordings .................................................................. 293
Resampling ........................................................................................................................ 293
Importing Other Sample Formats ................................................................................... 294
Set Original Keys ........................................................................................................... 295
Original Key Algorithms ........................................................................................... 295
Sample Options ............................................................................................................ 296
Build Preset Options ..................................................................................................... 297
12 - Synthesizer Basics .................................................. 299
Emulator X Advanced Applications Guide ............................................................. 299
Editing Presets ................................................................................................................... 299
Modulation........................................................................................................................ 299
Modulation Sources ...................................................................................................... 300
Keyboard Key ............................................................................................................. 300
Key Velocity ............................................................................................................... 300
Release Velocity ......................................................................................................... 300
Gate ............................................................................................................................ 300
Key Glide .................................................................................................................... 300
Pitch and Mod Wheels ............................................................................................. 300
Keyboard Pressure (mono aftertouch) ................................................................... 300
Pedal ........................................................................................................................... 300
Miscellaneous Controllers A-P ................................................................................ 301
Low Frequency Oscillators (2 per voice) ................................................................ 301
Envelope Generators (3 per voice) .......................................................................... 301
Function Generators (3 per voice) .......................................................................... 301
Noise & Random Generators ................................................................................... 301
T-switch and Footswitches ....................................................................................... 301
Modulation Cords ......................................................................................................... 301
Envelope Generators......................................................................................................... 302
Retriggering ................................................................................................................ 302
Complete Mode ......................................................................................................... 302
Low Frequency Oscillators (LFOs).................................................................................. 303
Random Sources ............................................................................................................... 304
Clock Modulation............................................................................................................. 304
Syncing an LFO to the Clock .................................................................................... 304
Function Generators ......................................................................................................... 305
Modulation Destinations ................................................................................................. 306
Modulation Processors..................................................................................................... 307
Modulation Processor Examples ................................................................................. 308
E-MU Systems 13
Dynamic Filters ................................................................................................................. 309
What is a Filter? ......................................................................................................... 310
Parametric Filters ....................................................................................................... 312
The Z-Plane Filter .......................................................................................................... 313
MIDI Channels & Real-time Controls............................................................................. 314
Assigning MIDI Controller Knobs................................................................................... 316
MIDI Program Change Commands ................................................................................ 317
MIDI Bank Select Commands ..................................................................................... 317
Background: Bank Select Commands ..................................................................... 317
MIDI Modes....................................................................................................................... 317
13 - Appendix ............................................................... 319
Translator Emulator X Converter .................................................................................... 319
Supported File Types .................................................................................................... 319
Emulator X VSTi ................................................................................................................ 320
Launching the VSTi Application .................................................................................. 320
1 - Setting up Cubase LE4 ............................................................................................ 320
2- Recording a MIDI Track using Emulator X3 .......................................................... 322
On Your Own ................................................................................................................ 325
Multisetup is Saved in the Recording Application ..................................................... 325
Checklist for Launching Emulator X VSTi .................................................................. 326
Cubase LE .................................................................................................................. 326
If youre using PatchMix DSP... ............................................................................... 326
Keyboard Shortcuts........................................................................................................... 327
Drag & Drop...................................................................................................................... 328
Toolbar Functions............................................................................................................. 331
MIDI Key Number to Note Chart .................................................................................... 332
Frequency Range of Common Instruments ................................................................... 333
MIDI Implementation Chart ........................................................................................... 334
Received Channel Commands ................................................................................ 339
Special Notes: ............................................................................................................ 339
Optimizing Your Computer for Emulator X .................................................................. 340
SCSI and IDE Drive Tips and Considerations ............................................................ 340
Index ............................................................................ 341
14 Emulator X3 Reference Manual
1 - Introduction & Installation
Introduction
E-MU Systems 15
1 - Introduction & Installation
Introduction
Congratulations on your purchase of the Emulator X3 Streaming Sampling Synthe-
sizerthe most powerful and complete software instrument in the world, built on
E-MUs 35 years of synthesis experience. The Emulator X3 features the Xstream
streaming sound engine with up to 192kHz sampling, and playback, an arsenal of
automated sampling/beat analysis/editing tools and almost unlimited sound manipu-
lation.
Emulator X3 Features
Streaming
Xstream 24-bit/192 kHz Streaming Engine, featuring E-MUs patented pitch
interpolation and precision 32-bit floating point processing for unmatched
sound quality.
32-bit and native 64-bit applications included (32-bit: Windows XP and Vista;
64-bit: Windows x64 and Vista)
Optimized for Multi-core and Multi-Threaded processors to intelligently balance
the processing load across all available resources for exceptional performance.
Standalone (64 MIDI channels) or VSTi (16 MIDI channels per instantiation)
operation.
Sampling
ASAP Automated Sampling and Placement
Sample, Chop and Place
Load, Chop and Place
SynthSwipe automated hardware and software instrument sampling
Integrated Sample Editor
Auto-Correlation Looping
Crossfade Looping
Comprehensive DSP Tools including Transform Multiply
External Editor Link
Beat/Loop Tools
Beat Analysis and Markup
TwistaLoop non-destructive audio manipulator
Xplode beat slicer with MIDI and Tempo Map Export
1 - Introduction & Installation
Introduction
16 Emulator X3 Reference Manual
Synthesizer
Advanced Modular Synthesis and FX Engine (from your initial samples tempo
through Emulator X3s entire synthesis and FX architecture, all time-based
parameters syncable to BPM clock).
Over 50 types of Z-Plane Morphing Filters (2nd order to 12th order),
including the Morph Filter Designer
Multi-Function Generators/Arpeggiators (can be programmed to modulate
pitch, filters, volume, retrigger samples, or LFOs, change tempo or trigger
other events)
Virtual PatchCord Modulation Matrix (over 100 modules)
Integrated Modulation FX engine (23 core effects), including SP12ulator,
Tremulator, Reverbs, Delays and many more
Comprehensive sound format support, including EOS, EIII, GigaSampler, MP3,
REX2, .AIFF, SoundFont 2.1, .WAV and more.
Before you Begin
You should have a good working knowledge of your computers operating system. For
example, you should know how to use the mouse, standard menus and commands.
You should also know how to cut, copy, paste, open and close files.
Notes, Tips and Warnings
Items of special interest are presented in this document as notes, tips and warnings.
Tutorial List
Tip: Please refer to
the Index for a
complete list of all
Emulator X tutorials.
Although this document is primarily intended as a reference manual, it does contain
quite a few step-by-step tutorials that you may find helpful. A few are listed below.
Notes provide additional information related to the topic being discussed. Often,
notes describe the interaction between the topic and some other aspect of the system.
Tips describe applications for the topic under discussion.
Warnings are especially important, since they help you avoid activities that can
cause damage to your files, your computer or yourself.
Tutorial Page Tutorial Page
Adding an Aux Effect 232 Function Generator 140
Adding an Effect to a Preset 233 Creating Sequencer Tempo Tracks 173
Building a Preset from Scratch 58 Layering Presets 124
Change Loops with a Controller 220 Looping 207
Conserving Polyphony 165 Morph Designer 150
Control FX Parameters via MIDI 242 Sampling 282
Create a Custom Bank 47 Program Change Commands 317
Creating ADSR Envelopes 133 Setting up your Controller Knobs 28
Crossfade between two Loops 227 SynthSwipe 290
Examine a voice or sample 52 VSTi 320
1 - Introduction & Installation
Introduction
E-MU Systems 17
Whats New in X2
Support for 64 MIDI channels (page 70)
Three 64-stage Function Generators per voice (page 139)
Morph Designer allows you to design custom morphing filters (page 149)
TwistaLoop loop analysis and manipulation tools (page 209)
User interface changes
New Region Page (page 115)
New Detail Page with Voices and Zones info (page 119)
Improved Keyboard Display (page 99)
Floating Keyboard (page 270)
Tabs in Voice Editor (page 89)
Envelope Mode Settings (page 132)
Sample Display/Overview (page 169)
Sample Root Note shown with Red Bar (page 99)
Key CC Window Controls (page 108)
Cycle Groups in CC Window provide more natural sound by cycling through
different samples on repeated key presses. (page 111)
Poly Key Groups allow you to limit polyphony per key (page 164)
New modulation sources for patch cords: (page 156)
Function Generator (+,~,<,)
Function Generator (gate, trigger)
New modulation destinations for patch cords: (page 159)
Function Generator Rates/Retrigger/Length/Direction
Key Timer Rate
Lag Rates 1 & 2
Loop Select: Continuous/Jump
Sample Retrigger (+, -)
TwistaLoop Oscillator Speed
New Effects
Compressor (page 248)
Limiter (page 259)
Tremulator BPM (page 264)
Flanger BPM (page 257)
New Tuning Tables: al-Farabi 12, 22-Tone, 24-Tone, 36-Tone (page 83)
More templates (XML based)
Capture MIDI Controllers to preset initial settings (page 82)
Voices and Zones can be sorted according to different criteria (page 121)
New Preference Settings: Select edited preset for multisetup, Expand tree items
when selected, Knob tracking (page 29)
New MIDI Setting: Preset Tempo Channel (page 27)
More Undo Levels and greater control over undo behavior (page 30)
Effects Overhead dialog box (page 236)
New in X3
Xstream 24-bit/192 kHz Streaming Engine32-bit and native 64-bit applications
optimized for Multi-core and Multi-threaded processors. Vista compatible.
Xplode Region can now create companion MIDI files (page 117)
Export Tempo Map from Beat Analyzed samples (page 171)
Xtractor tool selectively processes audio based on stereo position (page 196)
Librarian improvements - Faster operation with large libraries (page 66)
1 - Introduction & Installation
Minimum System Requirements
18 Emulator X3 Reference Manual
Minimum System Requirements
To use Emulator X you will need at least:
Pentium IV 1.5 GHz or equivalent CPU (2.4 GHz or faster recommended)
CD-ROM Drive
512 MB RAM (2 GB DDR or greater recommended)
Windows XP, Windows x64, Windows Vista, or Windows Vista x64
Onboard Sound or Audio Interface
No Hardware
Requirement!
As of software version 3.0
Emulator X3 no longer
requires E-MU hardware
be connected to your
computer system.
Software Installation
Programs installed:
Emulator X3 Streaming Sampling Synthesizer application
Emulator X VSTi
Emulator X Factory Sound Banks
Install Emulator X3
1. Insert the CD labeled Emulator X3 - Software/Manual Installation CD into your
CD-ROM drive.
If Windows AutoPlay mode is enabled for your CD-ROM drive, the CD starts
running automatically. If not, navigate to the CD and double-click on Setup.exe.
2. Follow the instructions on the screen. You will have the option to install:
E-MU Emulator X and Chicken Systems Translator.
3. You will be asked to choose the Destination Folder for the program. The default
location is: Program Files\Creative Professional\Emulator X.
4. You will be asked to choose the Destination Folder for the VST plugins. The default
location is: Program File\Steinberg\VstPlugins
5. The program(s) will be installed. Click Finish to complete the installation (when
prompted) then remove the Emulator X application disk from the CD drive.
Install Emulator X Sound Banks
6. The included CDs contain the following Emulator X sound banks:
X Producer.........E-MU General MIDI, Hip Hop Producer, Proteus X Composer,
Saint Thomas Strings
Studio Grand..... A stunning 1.4 GB grand piano bank
Beat Shop 1 .......ATC, Buju, Head Nod, Homage, IDA, Modern Kit, Rock Kit,
Seattle, Studio Kit
Xperience...........Breakdown, Filters and Functions, Guitar Wah Bazaar, Jam
Session, Jazz Drummer, Transform Tool Kit, Transformed,
Twista Mania
Xtreme Lead-1...The complete set of presents and samples from the Proteus
Xtreme Lead-1 sound module
7. Follow the onscreen instructions to install the banks on your hard disk. The
Factory Sound Banks are installed inside Program Files\Creative Profes-
sional\Emulator X\Production Sound Banks by default.
8. You may install the sound bank disks now or at a later time.
1 - Introduction & Installation
Running the Application for the First Time
E-MU Systems 19
Running the Application for the First Time
1. Launch the Emulator X program by double clicking the Emulator X icon on the
desktop or by selecting the Emulator X item from the Start menu.
IMPORTANT!
You MUST activate the
Emulator X3 using the
standalone application
before running the
Emulator X VSTi.
2. You will be asked to activate your copy of the software by entering the serial
number included with your master CD-ROM.
3. Activation can be verified via the internet or by email. If your computer is
connected to the internet, activation will be automatic.
4. If you are NOT connected to the internet, you can register via email using another
computer (such as a friends house, or public library). Click the Activate by email
via another computer button. The following dialog box appears.
5. Contact E-MU by email at: emu.com/support/custsup.asp. Be sure to include your
Serial Number (from your Activation Card) and the Request Code in the email
message. You will receive a return email with your authorization code.
6. When you receive the response code, enter it in the box above and click Activate.
7. Continue on to Setting Up Your Audio on the following page.
1 - Introduction & Installation
Setting up your Audio
20 Emulator X3 Reference Manual
Setting up your Audio
Before you can start making music, you have to establish a connection between
Emulator X and your audio output hardware. This is done by selecting a software driver
that makes this connection between hardware and software.
1. In the Options menu of Emulator X, select Preferences. The following screen
appears.
2. In the Audio section of the menu, select E-MU ASIO if using an E-MU Digital
Audio System. Select ASIO E-MU USB|0202, ASIO USB|0404 or ASIO E-MU
Tracker Pre|USB if using an E-MU USB interface. If youre using another brand of
audio interface, select the appropriate driver.
3. You can verify that the Emulator X is producing audio by clicking on the icon
in the toolbar. This calls up the Floating Keyboard. Play the floating keyboard
with your mouse and you should be hearing sound and seeing activity on the
Emulator X main mix meters.
4. After running Emulator X, you may want to adjust the Audio Preferences for
optimum performance on your computer system.
5. If for some reason you want to use hardware that doesnt support ASIO, select the
DirectSound driver. For Emulator X to communicate with your sound card, you
need to have Microsoft DirectSound installed on your computer and there must be
a DirectSound driver installed for your audio hardware.
Please go to page 22 for complete explanations of the Audio Preferences.
1 - Introduction & Installation
Setting up the Preferences
E-MU Systems 21
Setting up the Preferences
The preferences dialog box contains a variety of important controls used to configure
Emulator X for your audio hardware and to customize the controls to suit the way you
work.
To get the best possible performance from your computer, youll need to spend a little
time adjusting the Audio Preferences such as Pre-roll, Sample Buffers, CPU Cap and
ASIO Buffer latency. These parameters interact with each other and you may have to
experiment to find the settings that work best on your unique computer system.
To Access the Preferences Dialog Box
1. In the Options menu, select Preferences. The following screen appears.
2. The preferences dialog box is divided into four main groups. Click on the tab
heading to select one of the four sets of controls.
Audio
Disk Streaming Controls, Sample Rate, Audio Hardware Setup &
Pitch Shift Algorithm Selection, Multiple Processor Support, ASIO
Control Panel.
MIDI
MIDI Input Channels 1-64, IntelliEdit, and Receive/Ignore Program
Changes, Internal/External Tempo Source select, Velocity Curve,
Volume Curve, Volume Sensitivity, Preset Tempo Channel.
Controllers
This section allows you to set up the MIDI Continuous Controllers
you want the Emulator X to receive.
Other
This group contains several miscellaneous controls: Load last bank at
startup, Select preset on active channel when editing in multimode,
Clear clip indicators after 10 seconds, Expand tree items when
selected, Knob tracking, Recording Directory, External Audio Editor,
Undo settings.
1 - Introduction & Installation
Setting up the Preferences
22 Emulator X3 Reference Manual
Audio Preferences
Streaming
When you load an Emulator X bank (with Streaming on), you are not actually loading
the sample files themselves into your computers RAM. Only the preset information
and the first few seconds of each sample are loaded. The rest of the sample data is taken
directly from the hard disk when needed.
This streaming technique makes fast loading times possible even when using huge
banks that would clog a RAM-based sampler. Multi-layer, minute-long, stereo samples
on each key are no problem for Emulator X. Sample streaming technology is not new.
It was originally developed in the 1980s for hard disk audio recorders so that fast
punch-ins and punch-outs could be achieved.
You have the option to enable or disable streaming audio. If streaming is turned off,
Emulator X loads (or attempts to load) the entire bank into RAM.
Tip: If you get an
error message when
trying to open a file, the
file may be too large to fit
into RAM. Turn streaming
on.
If streaming is so great, why would you ever want to turn it off? Well, if youre using
your computer as an audio workstation, performing multiple simultaneous functions,
sooner or later, youll exceed your computers CPU, memory or disk access resources.
Sample streaming makes very heavy demands on your hard disk. If youre recording
other audio tracks, using multiple software plug-ins and playing Emulator X with a lot
of voices, you may run into a disk access bottleneck. By disabling streaming and
loading the bank into your unneeded RAM, your hard disk can be reserved for more
critical operations.
Pre-roll (seconds)
Tip: Decrease Pre-roll
time for fast load times
when auditioning sounds
and creating new banks.
Increase pre-roll time
when youre playing
many notes or dense
sequences.
This important control allows you to set how many seconds of each sample should be
loaded into RAM when the bank is loaded. This setting greatly influences the perfor-
mance of Emulator X when streaming is on. The setting you choose depends on: the
number of samples you want to use and the amount of RAM you want to dedicate to
Emulator X.
The smaller the pre-roll, the more disk access will be required for sustained sounds.
Frequent disk access may overtax your computer system, depending on its speed and
the number of other disk dependent applications you have running. Large pre-roll
times improve polyphony and performance at the expense of system RAM and slower
bank loading. If you set the pre-roll high enough, the entire bank will be loaded into
RAM and no disk streaming will occur.
1 - Introduction & Installation
Setting up the Preferences
E-MU Systems 23
Sample Buffers
Tip: Adding RAM is a
relatively cheap and easy
way to improve EX3
performance. With more
RAM available, you can
turn up the Pre-roll and
Sample Buffers to reduce
disk access.
This control allocates the amount of RAM that will be set aside for Emulator X (in other
words, the number of the largest complete samples in the bank that can be kept in the
RAM cache). As samples are played, they are streamed from the hard disk into RAM. If
you play those samples again and they are already in RAM, they dont have to be
reloaded. This control sets the size of the RAM cache that will be kept and lowers disk
access at the expense of RAM.
Optimize the Performance and Polyphony of your System
The polyphony of the Emulator X is dependent on a variety of factors including:
The Pre-roll setting (if streaming is enabled)
The Sample Buffers setting (if streaming is enabled)
The CPU Cap setting the amount of CPU resources available to the Emulator X
The bit depth of your samples 16 or 24 bits (24 bits = fewer voices)
The sample rate of the audio hardware 44.1kHz, 48kHz, 96kHz .
Lower sample rates use fewer CPU resources.
Ultra-High Precision Interpolation and the use of high-order filters can reduce
polyphony.
The speed of your computer CPU speed, number of CPUs, speed and size of
RAM, as well as hard disk access time
Synthesizer parameters also use CPU resources. When creating presets, feel free to use
modulation cords as needed, but dont leave cords half connected if you arent using
them, since these patch settings waste CPU cycles. Turn off both the source and
destination of unused cords.
Audio Setup
These controls let you set audio quality parameters related to Emulator X and your
sound card.
Type
You have a choice to use either Direct Sound or ASIO audio drivers. If you have
another high quality sound card installed in your system, it will be shown in this field.
ASIO (Audio Stream Input/Output) is a cross-platform, multi-channel audio transfer
protocol. ASIO is fast and supports 16-bit and 24-bit data width. Select E-MU ASIO if
using an E-MU Digital Audio System. Select ASIO E-MU USB|0202, ASIO USB|0404
or ASIO E-MU Tracker Pre|USB if using an E-MU USB interface. If youre using
another brand of audio interface, select the appropriate driver.
Cost of Filters on Voice Count
No Filter No additional CPU load.
2nd Order Additional CPU load comparable to playing another 1/2 sample.
4th Order Additional CPU load comparable to playing another 3/4 sample.
6th Order Additional CPU load is comparable to playing 1 more sample.
(maximum polyphony is divided by 2)
12th Order Additional CPU load comparable to playing 2 more samples.
(maximum polyphony is divided by 3)
1 - Introduction & Installation
Setting up the Preferences
24 Emulator X3 Reference Manual
Selecting Direct Sound uses the audio output device specified in the control panel of
your computer. In general, using Direct Sound is NOT RECOMMENDED because of
low transfer rate and high latency issues.
Buffer Size
This control sets the number of sample periods between updates of the synthesizer
parameters. The buffer size can be adjusted according to the speed of your computers
CPU. A faster CPU can handle a lower buffer size.
An asterisk (*) next to a buffer size in the drop-down menu indicates the optimal
buffer size for your ASIO Buffer Latency settings.
Use Optimal Buffer Size
When this box is checked, the Emulator X will choose the best buffer size based on the
ASIO Buffer Latency setting (located in the ASIO control panel). You should normally
leave this feature enabled for best audio performance. In certain rare cases you may
want to manually set the buffer length to improve MIDI or synth performance.
Sample Rate
This control sets the output sample rate of the Emulator X, and will always match the
sample rate of your sound card. The default setting is 44.1kHz.
CPU Cap
Warning: Sounds
with long release times
will exhibit voice
stealing more than short
percussive sounds.
This control sets the maximum percentage of CPU resources that can be used by
Emulator X and consequently the maximum number of samples that can be played at
the same time. (Depending on the design of each preset, playing a single note on
Emulator X may cause multiple samples to play simultaneously.) The maximum
setting is 80% CPU usage. If you hear notes being stolen in your sequence or as you
play the keyboard, or if the disk meter readout at the bottom of the window frequently
goes into the red, increase the value of this control. If you have other applications
running, you may want to reduce the setting of this control to free up more CPU for
them.
Headroom/Boost
Headroom is the amount of dynamic range remaining before clipping occurs.
The amount of headroom is adjustable from 12 dB to -30 dB in 1 dB increments. A
headroom setting of 12dB provides the hottest output level, (and the highest signal to
noise ratio) but may produce clipping if too many notes are played at once. The
default headroom setting is -7 dB, which maintains an excellent signal to noise ratio
while keeping a reasonable amount of headroom in reserve. If you hear the signal
clipping or breaking up, make the headroom value more negative. In practice, you can
think of this control as adjusting the control range of the Master Volume control.
Ultra-High Precision Interpolation
This button allows you to select between E-MUs ultra-high precision pitch shifting
algorithm or a lower quality pitch shifting scheme which uses fewer CPU resources.
If you are using presets with a sample placed on every key, as is the case on many
banks, you can switch high precision off to free up CPU with no penalty in audio
quality. No pitch shifting is occurring anyway. High quality pitch interpolation is only
needed when you are playing presets which have a few samples mapped across the
entire keyboard. In this case, Emulator X shifts the pitch of the available samples to fill
in the keyboard.
1 - Introduction & Installation
Setting up the Preferences
E-MU Systems 25
ASIO Control Panel
This button brings up the E-MU ASIO control panel which allows you to set the ASIO
buffer latency in milliseconds. This important setting determines how fast notes will
sound after you play them. If this time is too long, (>10mS) the keyboard response will
feel slow and sluggish. If set too fast, however, you will hear the sound break up and
crackle when you play too many notes. Experiment to find the setting that gives the
best performance on your computer.
Use Multiple Processors
This option allows the processing load of the Emulator X to be divided among several
CPUs or multi core processors. You can also set the Number of Processors (up to 4) to
utilize the latest quad-core processors for significant performance gains. You can even
use the 2 processor option if you have a hyper-threaded CPU since it can run 2 simula-
taneous threads.
Tip: To find out how
many logical processors
your computer supports
check the Performance
tab in the Windows Task
Manager (Ctrl-Alt-Delete
or Processors in the
Device Manager.
If your computer is also serving as your DAW, recording audio tracks and running VST
plug-ins, simply assigning all your available processors to the Emulator X may not
always be the best approach. Since your computer is running many other processes
besides the Emulator X, you want to balance the workload between your available
cores for most efficient results.
For example, if you have a screaming fast quad-core system you might assign the
Emulator X to use 3 of the 4 available CPUs for a significant performance gain without
crowding out your DAW. On the other hand, if you have a computer dedicated to the
Emulator X you might want to give it all the available CPUs.
Balancing the workload between the available CPUs is the key to maximizing the
performance of your system. If you have a multi core machine and Multiple Processor
mode is OFF, you can probably turn up the CPU Cap (try 80%) for a performance gain,
since the multiple CPUs are sharing the overall task load.
VST Output Buses
This control is only active in the Emulator X VSTi application. This setting allows you to
add additional VST buses (stereo pairs). Emulator X channel outputs can be assigned to
VST buses in the Multisetup, Output field. These outputs are sent to the VST Mixer in
your recording application. You must restart the VSTi for the changes to take effect.
DAW
Software
Emulator
X2
CPU CPU CPU CPU
When running multiple audio software applications, its usually best to balance the workload
between the available CPU cores.
1 - Introduction & Installation
Setting up the Preferences
26 Emulator X3 Reference Manual
MIDI
This group of preferences allows you to set up the MIDI inputs, adjust the master MIDI
volume and velocity curves and turn the IntelliEdit feature on or off.
MIDI Inputs
Channels 1-16, 17-32, 33-48, 49-64
Emulator X can respond to 64 MIDI channels. Since there can be only 16 MIDI
channels per MIDI cable (or input), four inputs are provided. Set the MIDI inputs to
match up to four outputs from your MIDI interface or sequencer. If you dont need 64
channels you can turn any input off.
IntelliEdit
This control allows you to set the MIDI device for IntelliEdit. Selecting None disables
the feature.
When editing sample key ranges or editing voices it is convenient to select the key
position by simply playing your MIDI keyboard. IntelliEdit lets you selectively edit key
ranges using the keyboard when you need to, but blocks keyboard editing when you
may not want it, such as when your keyboard is playing in the background.
To Use IntelliEdit:
1. Make sure IntelliEdit is set to the same MIDI port your keyboard is using.
2. In one of the Voices and Sample Zones screens such as Key Window, position
the cursor inside one of the Key Range fields (Low or High).
3. Press and hold, Ctrl+Alt on your computer keyboard.
4. Play your MIDI keyboard. The key range will be edited.
5. In the Voice Edit window, holding Ctrl+Alt lets you select voices for editing. If
more than one voice is assigned to the key, the voices will cycle around with
repeated pressing of the same key.
6. To select multiple voices, you must use the Group feature. See Groups on page 93.
1 - Introduction & Installation
Setting up the Preferences
E-MU Systems 27
Receive Program Changes
This check box selects whether or not MIDI Program Change messages from your MIDI
controller or sequencer will be received or ignored by Emulator X. Place an X in the
check box to receive program changes.
External Tempo Source
Important!
If External Tempo Source
is set to external, the
tempo control in the
Voice Processing window
will be greyed-out and
non-functional.
This check box selects between internal tempo clock or MIDI clock as the tempo
source. Emulator X uses a global master tempo for Tempo-based Envelopes, Tempo-
based LFOs, clock modulation and TwistaLoop. When this check box is selected, MIDI
clock will be used for the global tempo and the tempo control in the Multisetup
window will be disabled.
Preset Tempo Channel
The tempo of Emulator X can be specified in the preset so that selecting a preset on a
specific MIDI channel changes the tempo. See Initial Tempo on page 82. This option
selects the MIDI channel whose preset will be used for Tempo Control. This allows the
proper tempo to be set when a Tempo-based or Twistaloop preset is selected.
For example, suppose you have this field set to channel 1 and the preset on MIDI
channel 1 has its Tempo Control set to 122.22 BPM. When the bank is loaded, the
Tempo will be set to 122.22 BPM. If you change the preset on channel 1, the tempo will
change to follow the Set Global Tempo setting in the new preset.
If the preset on the Preset Tempo channel has its Tempo Control set to Off, (or if this
option is set to Off) no tempo change occurs when the preset is selected.
MIDI Response
These controls allow you to customize the MIDI response of Emulator X to match your
MIDI Controller or other instruments.
Velocity Curve
Incoming velocity values can be scaled by one of 24 curves to better adapt to your
playing style or MIDI controller. Selecting linear leaves incoming velocity data
unaltered. The shape of the selected curve is displayed in the window. Select the curve
that works best for you.
Volume Curve
This is an adjustment to help match MIDI controller #7 volume response to other
manufacturers equipment. Three curves are provided: Linear, Inverse Square or
Logarithmic. The action of this control is displayed in the window.
Volume Sensitivity
This control allows you to modify the response curve for MIDI continuous controller
#7 (Volume). This allows you to match Emulator X's response to other manufacturers
equipment. Low numbers compress the volume control range, raising the volume level
at lower controller #7 values.
1 - Introduction & Installation
Setting up the Preferences
28 Emulator X3 Reference Manual
Controllers
This is where you set up which MIDI Continuous Controllers Emulator X will receive.
Match these controls to the MIDI continuous controller numbers that your keyboard
or sequencer transmits. What the controllers actually do is programmable in each
preset. See Modulation Cords on page 156.
As you can see, MIDI Continuous Controller numbers are assigned to letters (A-P) or
labels (Pitch, Mod, Pressure, Pedal, etc.) in this screen. When programming a preset,
these letter or name labels can be assigned to control various parameters such as filter
frequency or attack time.
For more information
on MIDI Controllers...
See MIDI Channels &
Real-time Controls on
page 314.
The name labels such as pitch and mod wheels are so commonly used that they have
their own assigned name, but these can also be freely assigned in any way you choose.
If youre just getting started, its probably best to use the default settings. Press the
Use Default button to restore the default settings shown above.
Preferences
Voice Processing Cords
(Options, Preferences Controllers)
MIDI Keyboard
Controller
Knob data
1. Select the CC
numbers you
wish to receive.
2. Assign the controller
letters to Synth
destinations.
Continuous controller numbers
are assigned Letters (A-P)
& Labels (mod wheel, etc.)
Controller Knob Assignment
The Controllers screen determines which CC numbers (knob controller data) the Emulator X will receive. What the knobs actually
do to change the sound can be programmed differently for each preset (Voice Processing).
1 - Introduction & Installation
Setting up the Preferences
E-MU Systems 29
Appearance Settings in Windows
Adjust the Performance Options in Windows to make the Preference buttons much
easier to read and increase smoothness when dragging windows around the screen.
To Improve the Appearance Settings:
1. Open the Windows Control Panel. (Start, Settings, Control Panel)
2. Select System.
3. Select the Advanced Settings tab.
4. Under Visual Effects, select Adjust for Best Performance.
5. Click OK.
Other Settings
Startup
Load last bank - This feature automatically loads the last bank you had loaded
whenever you start the Emulator X application.
Interface
Select preset on active channel when editing in Multimode - When checked,
selecting a preset for editing in the Tree selects that preset on the active channel
in the multisetup. This is what you want if youre editing a preset and playing a
MIDI keyboard.
If youre playing back a multi-timbral sequence and want to make a quick edit to
a preset, you might want this feature Off so as not to alter your multisetup.
Clear clip indicators after 10 seconds - This feature automatically clears the
main output meter clip indicators. If this function is set to Off, the clip indicators
will stay on until you manually click on them.
Expand tree items when selected - If this option is checked, selecting presets
from the Tree will automatically open the selected preset for editing. When
unchecked, selecting presets from the Tree will select the preset for playing, but
not open it for editing.
Knob Tracking - This control allows the rotary knobs to be manipulated with
either Rotary, Horizontal, or Vertical motion. The setting affects all rotary
controls.
1 - Introduction & Installation
Setting up the Preferences
30 Emulator X3 Reference Manual
Paths
Recording and temp file directory - This option allows you to choose the
location where new samples will be stored when sampling.
External audio editor - This option allows you to set the location of an external
audio editor. The External Audio Editor is selected from the Sample Edit menu
or the toolbar. When the External Editor is selected, the current sample
opens in the editing application you have selected. When you Save the edited
sample in the external editing application, it is automatically transferred back to
the Emulator X. You even have the option to Undo the external edit.
Undo
History size - The maximum number of stored undo steps.
Clear history when saving - Clears all undo history when you save a bank. If
you have this box unchecked, you can undo even when you save and re-open a
bank.
Clear now - Clears the undo history immediately.
2 - Emulator Architecture
Organization of the Emulator X Modules
E-MU Systems 31
2 - Emulator Architecture
This chapter contains important background information about the organization of
the various modules of Emulator X. Although this chapter doesnt contain any hands-
on tutorials, this information is vital to your understanding of this ultra powerful
instrument. Read This!
S
SAMPLING
LOAD
& BROWSE
LIBRARIES
VOICES
& ZONES
VOICE
PROCESSING
PRESET
GLOBALS
MULTISETUP
OUTPUT
INTEGRATED
SAMPLE
EDITOR
SE
L
VZ
VP
PG
MS
ASAP
Load
Sample
SynthSwipe
Xplode
128 Layers
Crossfades
CC Windows
Key Switching
RT Windows
Cycle (flex)
Region Editor
Groups
PatchCords
Envelopes
LFOs
Function Gens
Morph Filters
Tuning/Amp
Templates
FX Sends
64 Chan Mixer
Aux FX
TwistaLoop
Tempo
Preset FX
Tuning Tables
Controller Setup
FILE-BASED
DSP
Xtractor
Pitch Change
Reverse, etc.
BEAT
ANALYSIS
Sample Markup
Translator Tools
Librarian
Audition from Disk
LOOPING
TOOLS
Auto-Correlate
Crossfades
Multiple Loops
Organization of
the Emulator X
Modules
2 - Emulator Architecture
A Modular System
32 Emulator X3 Reference Manual
A Modular System
You can think of Emulator X as a collection of sound organizing modules, all
contained within the current bank. The following is a brief description of the five main
elements of Emulator Xs hierarchy starting from the largest element, the Bank.
Bank
Before you can play Emulator X, you load a Bank of presets. The bank contains all the
sounds you wish to use in a particular sequence or performance. If you need additional
sounds, they can be added by simply dragging and dropping them into the bank from
the system or library. Unneeded sounds can likewise be removed from the bank. When
loading a bank, Emulator X only loads a small portion of the digital samples so bank
load time is greatly reduced.
Saving
A banks data is retained only for as long you have the program open. Saving the bank
to disk permanently stores the bank so you can access it next time you use the program.
IF YOU DO NOT SAVE A BANK, ANY CHANGES YOU HAVE MADE WILL BE LOST
WHEN YOU OPEN A NEW BANK, OR CLOSE EMULATOR X!
Whenever you have
done enough work that
you would hate to lose it,
BACK IT UP!
Use Save As and
rename the bank file to
avoid losing valuable
data.
Do not wait until the end of a session to save. Save your work periodically in case of
power failure or some other unforeseen circumstance that might exit the program.
Hard disks and computers are not infallible. All hard disk banks should be backed up
periodically to another hard disk or other media. Should you improve the preset or
sample later, you can always replace the original with the revised version. And if
something goes wrong, the original will still be available to save you the ordeal of
starting from scratch.
When you choose Save, (as opposed to Save As) only the edited presets, voices and
samples will be written, saving time and memory.
When you choose Save As from the File menu, the entire bankpresets, voices and
samplesare re-written to the hard disk as new files. This method, although somewhat
wasteful of memory, ensures that all your samples remain bound with your bank.
When you save, you might be prompted with a dialog box telling you have unused
samples. Choosing to delete the unused samples removes them from your hard drive,
saving space and memory. This dialog occurs any time you have samples in your
sample pool that are not assigned to any voices.
Undo/Redo
Almost every action you do with Emulator X can be undone. You can undo up to 500
actions and this number is selectable under Preferences in the Options menu. See page 30.
Select Undo or Redo from the Edit menu or press Ctrl+Z (Undo) or Ctrl+Y (Redo) from
the keyboard.
2 - Emulator Architecture
A Modular System
E-MU Systems 33
Emulator X Bank
Sample
01
Sample
02
Sample
03
Sample
04
Sample
05
Sample
06
Sample Filter Amp
S01 S01
Filter Amp
S03
S02
S04 S06
Positional
Crossfade
Velocity Crossfade
S05
Single Sample
Voice
Multi
Preset
Voices
Samples
Voice
Voice
Multisample
Voice
Voice
Key Map
MIDI
Ch 1
Key Map Key Map
Velocity or
Realtime
Crossfade,
CC X-Switch
MIDI
Ch 2
MIDI
Ch 3
MIDI
Ch 4
MIDI
Ch 32
MIDI
Ch 64
Multi-
Setup
P
r
e
s
e
t
P
r
e
s
e
t
P
r
e
s
e
t
P
r
e
s
e
t
P
r
e
s
e
t
P
r
e
s
e
t
Multi-Sample Voice
(Multisample)
2 - Emulator Architecture
A Modular System
34 Emulator X3 Reference Manual
Multisetup
A Multisetup is like a map which assigns a preset, volume, pan position and output
routing to each of the 64 MIDI channels. Aux FX and effect bypass controls are also
included in a Multisetup. Multisetups can be saved and recalled for use with a
particular song or sequence so that all the MIDI channels play the proper preset.
A Preset is the same
as a MIDI Program.
Preset
A Preset is one complete keyboard setup controlled by one MIDI channel. Presets are
composed of multiple voices. The assignment of voices to keyboard keys is completely
flexible.
Voice
A Voice is one complete sound, containing one or more samples with keyboard and
velocity mappings and all programmable synthesizer parameters. Voices can be
assigned to a single note on the keyboard, or transposed to cover a wider keyboard
range.
2 - Emulator Architecture
A Modular System
E-MU Systems 35
Sample
A Sample is an individual digital recording with a name, sample rate and looping
information.
Flexible Architecture
Emulator X allows you great flexibility in the way you construct presets. Consider this
you can assign multiple samples to the keyboard inside a voice or assign single
sample voices to the keyboard.
Unless you specify otherwise, only one sample is assigned per voice. In this case you
would assign voices (and the single sample each one contains) to the keyboard and
create presets. On the other hand, you may want to create multisample voices before
you start designing presets and treat the voice as your finished sound. In this case, the
Preset can crossfade, layer or switch between multiple complex voices.
2 - Emulator Architecture
A Modular System
36 Emulator X3 Reference Manual
Preset Diagram
The diagram below illustrates the concepts of a preset and voice.
Voices
A voice is a complete sound that can be assigned to a range of the keyboard. A sample
is the part of a voice that generates the waveform. You can think of a voice as a
complete instrument consisting of one or more samples, which can then be used as a
building block in constructing more complicated presets.
A voice consists of one or more samples, a dynamic filter, a dynamic amplifier,
three 6-stage envelope generators, three 64-stage function generators, two multi-
wave LFOs and up to 36 modulation routings called Cords to connect everything
together.
Preset
A complete keyboard layout with unlimited voices.
Voice A complete synth sound containing a single sample or a Multisample.
Sample
An individual digital recording with loop information.
Sample
Amp
L
R
LFO
(x2)
MIDI
Controls
Envelope
Gen (x3)
Other
Key #
Velocity
Gate
R
e
t
r
i
g
g
e
r
P
i
t
c
h
L
o
o
p
Frequency Q
Vol
Pan
C
h
o
r
u
s
G
l
i
d
e
S
t
a
r
t
O
f
f
s
e
t
Voice
Preset
- 36 Cords -
Voice
Voice
Voice
KYBD Range KYBD Range KYBD Range
Velocity
or Realtime
Crossfade,
CC X-switch
Group #
Morph
Filter
Loop info.
Sample Rate
Function
Gen (x3)
2 - Emulator Architecture
A Modular System
E-MU Systems 37
When you record a sample into the Emulator X, a new voice is typically created for each
new sample. In this case, each sample will have its own complete set of synthesizer
parameters.
Multisample Voices
A voice can contain a
single sample or multiple
samples, whichever you
prefer.
In another scenario, you might record several samples of an instrument (such as a
piano), then place them into the same voice in order to share the same set of synthe-
sizer parameters. If a voice contains more than one sample, this multiple sample object
is called a Multisample. A diagram of a multisample voice is shown below.
Normally these samples would be placed side by side on the keyboard as in the
diagram above. You assign the sample to a range by setting the original key, (which is
usually the original pitch of the sample) a high key and a low key. The number of
samples needed for a realistic emulation varies with the instrument, but in general,
more is better.
S27
Multisample Voice
S28
S29
S30 S32
Positional
Crossfade
Velocity Crossfade
S31
Each Sample:
Orig. Key
Tune
Volume
Pan
Key Range/Fades
Velo Range/Fades
Sample 28 Sample 30 Sample 27
Loops, Samp Rate Loops, Samp Rate Loops, Samp Rate
Multisample voices are designed to arrange groups of samples into one manageable entity.
The window below shows an opened multisample. The key range of the multisample
can be used to limit the keyboard range of the samples contained within it. A multisampled
voice is treated just like a single sample voice.
2 - Emulator Architecture
A Modular System
38 Emulator X3 Reference Manual
When a sample is taken, it can be automatically placed into a voice with one sample.
You could also manually place the voice (and its sample) on the keyboard if you wish.
If more than one voice is assigned to the same range, then pressing a key in that range
plays all the voices assigned to that range. Voices assigned to the keyboard can be cross-
faded by their position on the keyboard, or the key stroke velocity. Voices can also be
switched or faded depending on the value of a realtime controller such as a
modulation wheel, an LFO or an envelope generator.
The Sample
Loading in any sound, in mono or stereo, creates a sample, the raw material with which
the Emulator X works.
The term sample commonly means two different things:
In this manual, well assume sample means the complete recorded sound unless
indicated otherwise.
You can modify a raw sample in several ways. A sample can be transposed up or down
in pitch to cover a particular range of the keyboard making it unnecessary to record a
sample for every key. Sample editing might consist of Looping a sample (allowing even
short samples to play indefinitely), Truncating (cutting off unneeded parts of a sample),
or any of a number of digital processes that actually change the raw sample data.
The Original Key assignment determines the pitch at which the sample will be
played back. Therefore its important to map your samples to the proper original key.
You can also name samples. Its usually a good idea to include the original pitch in the
name so that you can place it on the keyboard later at the proper pitch.
You can have any number of samples in a bank. The number of possible samples is
only limited by the size of your computers hard disk.
A digital recording of a complete sound, or
Each snapshot of the sound that makes up the complete sample.
Original
Key
Low
Key
High Orig Low High Orig Low
High
Key
S02 Piano D3 S03 Piano D5 S01 Piano A0
Sample Sample Sample
2 - Emulator Architecture
A Modular System
E-MU Systems 39
TwistaLoop
TwistaLoop is a tool that automatically analyzes a sample by dissecting it into its
rhythmic components, making it easy to select multiple loop points and regions. Twist-
aLoop offers total control over tempo, using real-time audio time expansion/
compression.
You can play back analyzed samples at a custom speed, or in time with Emulator Xs
clock (or an external clock source).
Once you create loops from an analyzed sample, you can use them in a variety of ways:
Change the playback speed of any loop.
Choose which loops are repeated when played back.
Set up a continuous controller to change in real time which loop plays.
Sync your loops to Emulator Xs master tempo, or to an external tempo source,
such as a VST host.
Play different beats or bars from the same sample.
2 - Emulator Architecture
A Modular System
40 Emulator X3 Reference Manual
3 - Getting Started
Exploring the Tree
E-MU Systems 41
3 - Getting Started
Exploring the Tree
In this section youll learn how to navigate around Emulator X using the Tree. Dont
worry if you dont know what everything does just yet. Everything will be explained
later on.
1. With the Emulator X application running, a bank is loaded by selecting Open from
the File menu. Click on the Presets Folder in the Tree and a screen, similar to the
one shown below, appears.
E4/E3 CDs use a
proprietary format and
can only be read using
SCSI/ATAPI drives. They
cannot be read using
firewire and USB drives.
Use the Chicken Systems
Translator application to
read these CDs.
The Tree is the section shown on the left of the screen. There are three tabs at the
bottom of the Tree labeled Sampler, System and Library.
The
Tree
Sampler/System/Library Tabs
Sampler
Bank
Presets
Folder
Toolbars
Samples
Folder
Multisetup
Folder
Presets
Open
Preset
List View
Sampler Allows you to see the contents of the current Emulator X bank.
System
This tab gives you access to your entire computer system: PC, hard disks,
CD-ROM drives, network, etc. Presets, Samples and Multisetups can be
browsed, then Merged into the current Bank. Load Emulator 4
banks from this tab.
Library
The Library shows you all Emulator X and related files, wherever they
may be located on hard disks, CD-ROM or network. Presets, Samples and
Multisetups can be browsed in the Library, then Merged into the current
Bank.
3 - Getting Started
Multisetup Page
42 Emulator X3 Reference Manual
Multisetup Page
The Multisetup is the top level of the Emulator hierarchy and is the place where you
choose and assign presets to each of the MIDI channels.
Note: When
sequencing, you can also
include program changes
in the sequence rather
than using a Multisetup.
This is often best, since
the program changes will
then be part of the song.
A multisetup assigns a preset, volume, pan position and output routing to each of the
64 MIDI channels. Multisetups can be saved and recalled for use with a particular song
or sequence so that all the MIDI channels play the proper preset.
Click on the Emulator X icon to display the Multisetup page.
There are five views of the Multisetup page. The Multisetup View buttons
change the current view. The Single channel view is shown below.
Single..................... Displays the preset for the currently selected MIDI channel.
Channels 1-16....... Displays the preset, volume and pan for MIDI channels 1-16.
Channels 17-32.... Displays the preset, volume and pan for MIDI channels 17-32.
Channels 33-48.... Displays the preset, volume and pan for MIDI channels 33-48.
Channels 49-64.... Displays the preset, volume and pan for MIDI channels 49-64.
See page 69 for a complete description of the Multisetup screen.
Click
Here
MIDI
Controllers
Preroll
RAM Used
CPU & Disk
Usage Meters
Samples
Playing
Master
Volume
Aux FX
Display
Tabs
MIDI
Mode
Select
Multisetup View
Tabs
Single Channel View
Current
Channel
3 - Getting Started
Multisetup Page
E-MU Systems 43
Changing Presets (from Single View)
Note that Single View
only changes the display
and does not affect the
currently selected MIDI
mode (i.e. Omni, Poly or
Multi).
Single View is the default view when you first run Emulator X. This view is convenient
for performing live or when youre only playing one preset at a time. All the main
parameters for the selected MIDI channel are displayed in Single View and a conve-
nient Category mode allows you to quickly select presets in a certain category. A close-
up of the current channel settings is shown below.
To Select Presets by Number
1. Click on the Preset Increment/Decrement buttons to move up or down the presets
by number.
2. Highlight the Preset Number field and type in the desired preset number.
To Select Presets by Category
1. Click on the Select Category button.
The pop-up dialog box at right
appears.
2. Select the desired preset category, then
press OK.
3. Choose Select By Category from the
Single view screen above.
4. Use the Increment or Decrement
buttons to select presets. Note that
only presets of the selected category are
selected.
The Bank/Program
Display shows the Bank
and Program number
you would use to select
the preset from a
sequencer.
Preset
Inc/Dec
Main Output
Select
Select/View
Preset
Number
Channel
Volume
FXA/FXB
Enables
Aux Output
Enable
Channel
Pan
Selected
Category
Bank/
Program
Display
Select All or Select
by Category
MIDI Channel
Inc/Dec
Select
Category
Select/View
MIDI Channel
Preset
Name
Single View Close-up
3 - Getting Started
Multisetup Page
44 Emulator X3 Reference Manual
Changing the Current MIDI Channel
The Current MIDI Channel is simply the MIDI channel you are currently working
with. To change the current MIDI channel, simply increment or decrement the
channel number using the buttons, or click on the channel number and type in the
desired number.
To Find the Selected Preset in the Tree
In a huge bank like the Proteus X Composer, you can jump immediately to the
preset by double-clicking in the Preset Name Display. The Tree expands to that
preset, and the view switches to the Preset Globals view.
Multi Channel View
Press the Multisetup View 1-16 tab to view channels 1-16.
This page view is particularly useful when sequencing as you can see 16 MIDI channels
at once. Note that the Output Display button is now active. Tabs 17-32, 33-48, 49-64
are identical to this page and allow you to access these additional MIDI channels. See
also 4 - Multisetup / Preset Globals on page 69.
Click
Here
MIDI
Controllers
Preroll
RAM Used
CPU & Disk
Use Meters
No. of
Samples
Playing
Current
Channel
Current
Channel
Aux Send
Enables
Main
Output
Routing
Channel
Pan
Preset
Select
MIDI
Activity
Channel
Volume
Master
Volume
Limiter
Aux
Output
Select
Filter
Override
Master
Tempo
Preset Tune
& Transpose
Output
Display
Button
Aux FX
Display
Tabs
MIDI
Mode
Select
Multisetup
View
Tabs
Multi Channel View
Preset FX
Enables
Definable
Labels
TwistaLoop
Override
3 - Getting Started
Multisetup Page
E-MU Systems 45
Changing Presets (from the Multichannel view)
Play your MIDI keyboard and note that one of the MIDI activity LEDs comes on. This is
the channel on which your MIDI keyboard is transmitting. If you dont see MIDI
activity, check your MIDI connection and make sure MIDI is set up properly in the
Preferences menu. See page 28.
To Audition and Select Presets
1. Click once on the Preset Select button on the channel used by your MIDI
keyboard. The complete list of all presets in the bank appears.
2. Click once on a preset to audition it. Play your keyboard to hear it.
3. Try out a few more presets. When you find one you like, double-click on it to select
it and return to the Multisetup screen.
4. Change the current channel by clicking on the number to the left of the preset. The
number you selected turns red.
5. Play the floating keyboard (Select Keyboard from the View menu). Notice that the
MIDI Activity LED of the current preset now plays along with whatever sound is
selected for that channel. (Your MIDI keyboard still plays on the channel to which
it is set.)
6. Change the channel on your MIDI keyboard then play it. Emulator X now plays the
preset on that channel.
Selecting None in
the Preset field, disables
the MIDI Channel.
Selecting Presets from the Tree
1. When you click on a preset in the tree, you have just selected it for the current MIDI
channel. This action also calls the Preset Global page.
2. To go back to the Multisetup page click the back arrow or click on the Emulator X
icon at the top of the tree.
Changing the Current MIDI Channel
1. The Current MIDI Channel is simply the MIDI channel you are currently working
with.
2. To change the current MIDI channel, click on the channel number in the Multi-
setup page. The selected channel number turns red. Note also that the channel
number at the bottom of the window changes to reflect the current channel.
Adjusting the Controllers
Each preset has a set of 16 continuous controllers (CCs) which are used to adjust and
control the sound as you play. Your MIDI keyboard may have several knobs or sliders
that are transmitted over MIDI. These can be used to control Emulator X if you match
the CC numbers your MIDI keyboard transmits to the same CC numbers on
Emulator X. These global settings are located under Options, Preferences, Controllers.
See page 28 and page 314 for additional information about MIDI controllers.
To Modify the Sound using the Controllers
1. Play your MIDI keyboard as you adjust the controller knobs on the screen. Notice
that the sound changes. If the sound doesnt change, make sure the current preset
(red number) is the same one that your keyboard is playing.
2. If you have controller knobs on your MIDI keyboard and have set up the
Controllers (Options, Preferences, Controllers) to match your keyboard, you can
use these knobs to modify the sound. Notice that the screen knob follows the
movement of the hardware knob.
3 - Getting Started
Multisetup Page
46 Emulator X3 Reference Manual
3. Try changing the filter type. Click on the selector to the right of the filter name and
select one of the 55 different filter types.
4. Adjust the Tone and Presence controls while playing the keyboard to hear your
changes.
5. Change the Volume and Pan controls for the MIDI channel you are using. These
settings can be adjusted remotely using MIDI controller #7 (volume) and
controller #10 (pan).
6. If you want to save the changes, you must set the Initial Controller Amounts in the
Preset Globals page to match the settings you made in the Multisetup page, then
save the bank.
3 - Getting Started
Create Your Own Custom Bank
E-MU Systems 47
Create Your Own Custom Bank
Its easy to create your own custom sound banks by simply dragging and dropping
the presets or samples you want onto the Emulator X icon in the tree.
To Create a New Custom Bank
Locate the Presets on your Computer
1. Select New from the File menu. This creates a new empty bank. (You can also
merge presets or samples into an existing bank if you wish.)
2. Select the System Tab. The Desktop icon will appear in the tree.
3. Locate the presets you wish to include in your new bank. These will be located in
the Creative Professional folder located in Program Files.
The included CD-
ROMs contain several
other great banks of
sounds. Run the installer
application on the library
CDs to install these banks
on your hard disk.
Audition the Presets
4. After you have located the Presets folder, click on the Emulator X icon in the Tree
to view the Multisetup page.
5. Find a preset in the Tree and Right-click over it. A pop-up menu appears with two
options, Audition and Merge.
Tip: You can also
audition samples or
presets from the library.
6. Select Audition (or press A on your computer keyboard). Notice that the preset
name is now flashing in the Multisetup screen.
7. Play your MIDI keyboard to audition the preset from the hard disk.
Presets that reside in
.E4B or .EXB disk files can
be auditioned from disk.
8. Right-click again and select Stop Audition (or press S on your computer
keyboard). The preset name stops flashing in the Multisetup screen.
9. Continue auditioning until you find a preset you like.
Merge the Preset
10. When you have found a preset you want to include, Right-click over it in the Tree
and select Merge from the menu (or press M on your computer keyboard). The
preset is added to the current bank.
System Tab
Click to
Open
Click to
Open
3 - Getting Started
Create Your Own Custom Bank
48 Emulator X3 Reference Manual
Another Method of Merging Presets
11. Simply click (left mouse button) and drag the preset over the Emulator X icon at
the top of the tree. The cursor changes to a plus sign as you pass over the icon.
Release the mouse button and a pop-up progress bar will inform you that the
preset is being loaded.
12. If you change your mind and dont want to merge the preset after all, choose Undo
from the Edit menu to un-merge the preset.
Continue to Create the Bank
13. Continue to add presets to your new bank.
14. Save the bank when you are satisfied.
Alternate Method using the Librarian to find Presets
1. Select the Library Tab instead of the System Tab in step 3 above.
2. If you havent done so already, Update the Library.
3. Choose presets from the Library, then drag and drop them on top of the Emulator
X icon at the top of the tree.
3 - Getting Started
Load a New Bank
E-MU Systems 49
Load a New Bank
Note: Emulator 4
banks are accessed and
loaded from the System
Tab, rather than from the
File menu.
Load up a new bank in preparation for the next few examples. Load the Proteus X
Composer bank located in your Emulator X folder.
1. Select Open from the File menu, then locate Proteus X Composer and click Open.
Opening a Preset
A preset is a complete keyboard setup for one MIDI Channel. Think of a preset as one
complete sound, which usually contains multiple voices and samples.
1. Click on the Preset Folder in the Tree to show all the presets in the bank.
2. Click the Show Details button. The details of the presets are now shown. The sort
buttons allow you to sort the presets by name. ID number, bank/program number,
or category. Click on the button again to sort in reverse order.
3. Clicking on the plus sign (+) next to the Preset folder or double-clicking on the
folder itself opens the folder and displays the banks presets in the tree.
4. Clicking on the plus sign (+) next to one of the preset icons displays the sub-
modules of the preset: Voices & Presets, Links, Voice Processing.
Click
Here
To Show All
Click on a
preset icon to
go to Preset
Global.
Double-click
to open the
Folder.
Sort Buttons
Show Details
3 - Getting Started
Opening a Preset
50 Emulator X3 Reference Manual
Please refer to
chapter 2 - Emulator
Architecture on page 31
for complete
explanations of the sub-
modules.
5. Open the preset And Voice by clicking on the plus (+) sign next to the folder.
6. Next, click on the Voices & Zones icon. The Key Window appears. The blue bars
show that the two multisamples in this preset are mapped across the entire
keyboard.
7. Click on the Mix/Tune tab at the top of the window.
8. There are two multisampled voices in this preset. Adjust the volume slider for each
of the voices as you play. Now try playing with the pan position and transpose.
Before you leave this window, turn up the volume controls on both voices.
Exploring the Key and Velocity Windows
1. Click the Key Win tab again.
2. Click and drag the ends of the blue bars so they look something like the screen
shown above. The settings dont have to be exact.
3. Play the keyboard from the lowest key to the highest. Voice 1 plays at the low end
of the keyboard and voice 2 plays on the high keys.
4. To return both voices to their original positions, select Edit, Undo from the
toolbar. Select Undo again until both voices are assigned to the entire keyboard.
Velocity Switching and Crossfading
5. Click on the Vel Win tab. The following window appears:
Submodule Function
Voices & Zones Assign voices and multisamples to the keyboard, which can be
switched or crossfaded by key position, velocity or controller setting.
Links Multiple presets can be layered, switched or crossfaded across the
keyboard,
Voice
Processing
Synthesizer voice parameters including filters, LFOs, envelopes,
function generators and cords.
Step 8. Alt-Click here.
3 - Getting Started
Opening a Preset
E-MU Systems 51
6. This page controls the voices using key velocity or how hard the keys are played. Set
the bars something like the screen above.
7. Play the keyboard anywhere, but begin playing softly and gradually play harder.
Notice that the choir (voice 2) plays with lower key velocity and switches to piano
(voice 1) when you play hard. Youve just created a velocity cross-switch.
8. Alt-click the end point of the bar in voice 1 and drag it to the left. The color
intensity of the bar fades. The fade in color is analogous to volume. the darker the
color, the louder the volume for a certain velocity.
9. Drag the fade points of the two voices so they look something like the window
shown below.
10. Play the keyboard anywhere, but begin playing softly and gradually play harder.
Notice that the choir plays with lower key velocity and fades into piano as you play
harder. Youve just created a velocity crossfade.
Add a Voice
1. Select Preset, New Voice from the toolbar. A new, empty voice appears below voice
two.
2. The label area of the new voice is blank. Click on the selection box to the right of
the empty label area to bring up the entire list of samples in the bank.
3. Select sample 0350 SectionStringC3 by double-clicking on it. Youve just assigned
a sample to the voice you created.
4. Play the keyboard and now you have orchestral strings as well.
Delete the Voice
1. Select the voice you just created by clicking once on the sample name or number
to the left of the name. The number turns red.
2. Select Preset, Delete Voice from the toolbar. The voice has now been deleted.
3 - Getting Started
Examine a Voice
52 Emulator X3 Reference Manual
Examine a Voice
Each voice has its own synthesizer section (called Voice Processing) to process the raw
samples. You can process each voice separately or select all voices to be processed in
the same way.
1. Go to the Tree and click on preset P0015 Dana-him. Play the keyboard. You
should be able to hear the preset.
2. Open the preset by clicking on the plus sign(+), then click on the Voice Processing
icon. The Voice Processing page shown below appears.
See Groups on
page 93 for detailed
information on how to
select groups of voices.
3. Near the top of the screen near the keyboard youll see the Group Selector. Set this
to All, to select all voices in the preset.
4. Feel free to explore the synthesizer section. The filter section is probably a good
place to begin. Change the filter type, then adjust the frequency and Q controls as
you play the keyboard. Note that the filter response display changes as you change
the filter settings.
Cords
One reason synthesizers are able to generate such complex sounds is because most, if
not all, of their processes can be placed under automatic control. Heres an example.
5. Tired of turning the filter frequency by hand? Lets program one of the LFOs to do
it. Choose Cord #8 and set the left selection box to LFO 1 ~.
6. Youve just connected one end of a Cord. Like all cords, youve got to connect both
ends for it to do anything. Connect the other end of the cord to Filter Frequency.
Step 3.
Select All
Step 5
Set to LFO 1 ~
Step 6
Set to Filter Frequency
3 - Getting Started
Examine a Voice
E-MU Systems 53
7. Each Cord has its own attenuator which controls how much signal goes through
the cord. Turn the knob in the center of the cord all the way to the right (+100%).
8. Now set the filter frequency knob about 1/3 of the way up and play a note on the
keyboard. You should hear the filter being turned up and down automatically.
Tip: Any control can
be set to its default value
by pressing Alt + left
mouse click over the
control.
9. Change filter types and adjust the filter frequency if you dont hear the filter being
modulated.
10. Adjust the Frequency of LFO 1.
11. Change the Shape of LFO 1. (Youll have to re-key to hear the new waveform.)
Modulating Cords
In Emulator X even the Cords themselves can be controlled by other modulation
sources or controls. Lets use your keyboards mod wheel to control the amount of LFO
to filter modulation.
12. Cord 0 already has the Mod Wheel assigned as an input. Set the output of Cord 0 to
go to Cord 8 Amount.
13. Turn up the amount of Cord 0 to 100%.
14. Set the amount of Cord 8 to 0% (off). (Youre going to turn it up with the mod wheel.)
15. Now play a note and move the Mod Wheel of your keyboard up. (Most keyboards
have two wheels or controllers. One bends pitch and the other is the modulation wheel.)
Experiment
16. Try setting the output of Cord 11 to Pitch. Now try changing the LFO Shape. Now
its much easier to hear the different LFO wave shapes.
Wipe the Slate
The preset might be a little messed up after your experiments. Its good to know that as
long as you dont Save the bank, none of the original data is destroyed. If you want to
get back to the original preset, simply load the bank again.
You can also Undo any changes you made by repeatedly clicking the back arrow
button (=).
3 - Getting Started
Examine the Samples
54 Emulator X3 Reference Manual
Examine the Samples
Samples are the digital recordings which are the basis of all Emulator X sounds. As
youve seen, samples can be layered and switched or treated by the Voice Processing
functions to create entirely new sounds, but the samples themselves can also be
modified and sculpted.
A single preset may use over a hundred samples and a bank may contain thousands of
individual samples. Lets take a look.
1. Click on the plus sign (+) next to the Samples folder to open the folder and
display the samples in the bank. (If the Preset folder is already open, you can click
on the minus sign (-) next to the folder to close it and clean up the tree.)
2. Click on any sample to display its waveform.
3. The transport controls are located in the toolbar. If you dont see them, right-click
an empty area in the toolbar and select Sample Transport. Click the Play button
to listen to the sample.
4. Press the Stop button to stop playing.
5. Click on the larger magnifying glass of the Horizontal Zoom buttons. The time-
base of the waveform is magnified allowing you to see more detail. Continue
clicking and eventually youll reach maximum magnification. The individual
sample measurements are shown here as dots. If the sample rate is 44.1 kHz, there
will be 44,100 of these dots per second of sound.
6. Click repeatedly on the smaller magnifying glass and the horizontal magnification
decreases.
7. Click the Zoom All button, and the view zooms to show the entire sample.
8. The Vertical Zoom buttons allow you to zoom in or out on the vertical axis. None
of the zoom buttons change the wave in any way. Theyre just display controls.
Horizontal Zoom
Vertical Zoom
Zoom All
3 - Getting Started
Examine the Samples
E-MU Systems 55
Using DSP
There are a number of DSP or digital signal processing functions that you can perform
on the raw samples. Samples can be spliced together, merged, time-stretched, reversed
and on and on.
Time Compression/Expansion
1. Select sample Riff Trip Gb. Press Play on the transport controls to check it out.
2. Suppose you wanted to change the tempo to fit into your song. The time
compression/expansion DSP tool can do this for you. Select Time Compress from
the DSP toolbar. The following dialog box appears.
Note: The original
tempo shown may not
reflect the actual tempo
of the sample. You have
to set this value manually
in order to have the new
tempo accurately
calculated.
3. Change the ratio. Ratios below 100% compress or shorten the time. Ratios above
100% expand or lengthen the time. Note that the tempo and length fields change
to show the new length and tempo.
4. Press OK to change the time scaling. Press Play again and note the change in tempo
of the sample.
Loop Play
5. Turn on Loop Play on the Transport toolbar. Now the sample will continue to
loop until you press Stop.
Reverse
6. Select Reverse from the toolbar. The sample is immediately reversed.
7. Press Play and hear the sample played backwards.
Copy and Paste
8. Select the entire sample by pressing the Select All button on the DSP toolbar.
9. Choose Copy from the Edit menu. The sample is placed on the clipboard.
10. Click anywhere on the waveform display to deselect the sample, then position the
cursor at the very end of the sample by pressing the Go To End button in the
transport section of the toolbar. The flashing cursor line is now positioned at the
end of the sample.
3 - Getting Started
Examine the Samples
56 Emulator X3 Reference Manual
11. Choose Paste from the Edit menu. The following dialog box appears.
12. Insert mode is already selected and its the mode we want. The clipboard contents
will be inserted at the cursor location, extending the length of the sample. Press
OK.
13. Now position the mouse pointer at the very end of the sample. Press the shift key
down and click the left mouse button. The section of wave you just pasted is
selected.
Step 13.
Position
pointer here.
3 - Getting Started
Examine the Samples
E-MU Systems 57
Pitch Shift
14. Select Pitch Shift from the DSP toolbar. The following dialog box appears.
15. Set the Tuning interval. 100 cents equals one semitone. Try a setting of 700 cents or
a perfect fifth.
16. Select Constant Time. This setting changes the pitch but will leave the rhythm
constant. Dont change the algorithm. See page 192 for more information about
the pitch change options.
17. Press OK to change the pitch.
18. Click on the Loop Start button in the Transport Controls to set the cursor to the
beginning of the sample and press Play.
Experiment!
All the DSP tools are
calculated in 32-bit
precision math.
Please feel free to try out all the other DSP processes such as Transform Multiplication.
Be sure to read the Editing a Sample chapter (page 169) to learn all about these
powerful tools, but you should actually try them out as you read.
Remember that nothing is made permanent until you save the bank, so experiment
as much as you like without fear.
Samples can also be exported as WAVE or AIFF files using the Export function in the
Sample Edit menu. This allows you to use other sound processors in your computer. Exter-
nally processed samples can be re-imported using the Import option in the File menu.
Save and Save As
When you choose Save As from the file menu, the entire bankpresets, voices and
samplesare re-written to the hard disk. This method, although somewhat wasteful of
memory, ensures that all your samples remain bound with your bank.
Be sure to rename your bank when using Save As to save an edited bank, otherwise
you may overwrite data you wanted to keep. When you choose Save, (instead of Save As)
only the edited presets, voices and samples will be written, saving time and memory.
When you save, you might be prompted with a dialog box telling you have unused
samples. Choosing to delete the unused samples removes them from your hard drive,
saving space and memory. This dialog occurs any time you have samples in your
sample pool that are not assigned to any voices.
Emulator X Bank Structure
Banks are comprised of two distinct entities which need to be kept in the same folder
on your computer hard disk. The Sample Pool contains the raw sample data used. The
Bank file contains all the voice, preset and multisample data that makes up the
Emulator X bank.
3 - Getting Started
Building a Preset from the Ground Up
58 Emulator X3 Reference Manual
Building a Preset from the Ground Up
In this tutorial well start with an empty bank and create a complete preset using some
of the samples in your library. Along the way youll learn:
How to locate samples from your library and load them into the bank
How to place samples on the keyboard
How to stretch samples across the keyboard
How to apply various types of audio processing to the samples
Locate Samples and Load them into the Bank
1. Make sure you have either the Proteus Composer or Proteus X Composer bank on
your hard disk.
2. Lets start with a clean slate. Select New from the File menu.
3. The easiest way to find samples is using the Library feature. Click the Library Tab at
the bottom of the Tree.
Important: If the
Librarian doesnt find the
samples, select Update
Library from the File
menu. (You need to have
Proteus X Composer bank
in your System.)
4. Select Vocal as the Category, then type aah in the Filter by Name box. Click
Search.
5. Clicking on the Samples Folder in the Tree displays the expanded list in the main
window.
Tip: Select multiple
continuous samples by
pressing on the Shift key
while selecting items.
Select multiple non-
continuous samples by
pressing the Ctrl key
while selecting items.
6. The window should look something like the one shown above, although you may
have more samples shown, depending on the size of your sample library.
7. Locate the following samples: Aahs A2, Aahs C3, Aahs C4, Aahs D#2, Aahs D#3,
Aahs D#4, Aahs F#3, Aahs F6.
8. Select the samples listed above and while holding the mouse button, drag and drop
them on top of the Emulator X icon above the Tree.
Library Tab
3 - Getting Started
Building a Preset from the Ground Up
E-MU Systems 59
9. Click the Sampler Tab at the bottom of the Tree, then double-click the Samples
Folder to open it. Youll notice that the samples have now been added to the Bank.
10. Click on one of the Sample icons in the Tree. The Sample Editor appears with
one of your Aah waves displayed.
11. The sample is of a fixed length. So that the sample will play for as long as you hold
a keyboard key, the sample is looped. Notice (but dont change) the Start and End
Loop Markers.
12. Looping is a subject for another tutorial. At this point, lets move on to the next
step in building a Preset, and place the samples on the keyboard.
Time to Save?
13. Its time to save whenever you have done enough work that youd HATE to lose it.
Now would probably be a good time.
14. Select Save As... from the File menu, choose a location where you can find it again
(the desktop?), and press Save. Dont you feel better?
Drag and Drop
Loop Start
Marker
Loop End
Marker
3 - Getting Started
Building a Preset from the Ground Up
60 Emulator X3 Reference Manual
Placing the Samples on the Keyboard
1. Click on the Presets Folder in the Tree, then select New Preset (Ctrl+W) from the
Presets menu. A new preset appears in the Tree.
2. Select Voices and Zones in the new preset. The Voices and Zones page appears.
3. Select Aahs A2 from the list in the Tree, then drag and drop it anywhere in the Key
Win area as shown below.
4. A new voice named Aahs A2 appears in the window. A green bar appears across the
entire keyboard range indicating that the sample is transposed across the entire
keyboard. The red bar shows the original key. Because the original pitch of the
sample (A2) is included in the name, Emulator X is smart enough to place the
original pitch on the proper key.
Important: If the original key of a sample
is on the wrong key, the sample will be
out of tune. The original key selection
field is always visible regardless of which
tab is selected.
5. Play the keyboard. Since the sample is trans-
posed over the entire keyboard range you can play it polyphonically at any pitch.
But as you play in the upper part of the keyboard, notice that the sound doesnt
sound so natural anymore. This is a result of the sample transposition. To
overcome this problem we add more samples.
6. This time, lets use a different method of assigning samples. This method is useful if
the original pitch is NOT included in the sample name. Select Aahs D#2 from the
list in the Tree, then drag and drop it over the D#2 key on the keyboard at the
bottom of the window.
7. A new voice named Aahs D#2 appears in the window on note D#2.
8. Continue placing the rest of the samples. Practice using both methods.
9. Select the Key Win tab. This window graphically displays the current sample to
keyboard mapping. Depending on the way you placed your samples, the display
might look something like this. The red bars show the original keys.
Original Key Selection
Drag and Drop
Original Keys
Empty Voice
3 - Getting Started
Building a Preset from the Ground Up
E-MU Systems 61
10. Notice that the top voice has no sample. This empty voice was created when you
created the Preset. We wont need this voice and can get rid of it. Select the empty
voice by clicking on it. It becomes highlighted in red. Press the Delete key on your
keyboard to delete it.
11. Also notice that the original keys of our voices are all over the place. Lets rearrange
the voices by the position of the original keys. From the Preset menu, select Sort
Voices, By Original Key.
12. Now the voices should be arranged like the screen below.
13. Next, we need to give each sample its own keyboard range. Click on the original
key of Aahs D#2 and drag it all the way to the left.
14. You can also adjust the key range using the key range controls in the lower right
corner of the window. Click the inc/dec buttons and note that the graphic display
follows. The Key Range display shows the currently selected voice. The Key Range
Controls allow you to select multiple voices and change them all to a single value if
so desired.
15. Adjust the range of all your voices until the display looks like the one below. Make
sure that none of the voices overlap each other and that all the keys are covered.
Click & Drag
Key Range
Controls
Inc/dec
buttons
3 - Getting Started
Building a Preset from the Ground Up
62 Emulator X3 Reference Manual
16. Play the keyboard. The choir sounds much more realistic, especially in the middle
range.
Time to Save?
17. Its time to save again. This time just select Save (Ctrl+S) from the file menu.
Apply Voice Processing
Now that we have our samples arranged, we can continue to refine our preset using the
filters and amplifier.
1. Select the Voice Processing page by clicking the Voice Processing icon in the Tree.
The Voice Processing page appears.
2. In the Emulator X, each voice is a complete synthe-
sizer with its own set of parameters. In most cases,
youll want to treat the voices as a single synthesizer.
Select All voices from the Group box above the
keyboard in lower part of the window.
Important! Selecting the proper voices to modify
is a fundamental operation and its easy to get confused. If the synthesizer
controls dont seem to be working correctly, check to make sure you have the
correct voices selected.
Select All
Amp
Envelope
Attack 1 Knob Release 1 Knob
3 - Getting Started
Building a Preset from the Ground Up
E-MU Systems 63
Amplifier Envelope
3. Our choir sounds pretty good, but the sound turns on abruptly like an organ. Lets
increase the Attack Time a little so that the voices swell up when we press the keys.
The Amplifier has its own dedicated Envelope Generator and its already selected.
Set the Attack 1 knob to about .5 seconds.
4. Much better! Lets increase the Release Time so that the sound dies away slowly
when the keys are released. Set the Release 1 Time to about 1 second. Heavenly!
Clear the Cords
5. Before we begin, take a look at the Cords section for
a second. Cords are the virtual wires that connect
everything together in the Emulator X. A bunch of
Cords are already connected to their default connec-
tions. We dont want or need these Cords, so lets
get rid of them.
6. Right-click anywhere inside the Cords section. A
pop-up selection box appears. Select All Off to clear
all the Cords. Poof!
Phaser Phun
7. Now lets add a filter effect. Select Phaser 1 from
the Filter Type menu. This filter simulates a tradi-
tional phase shifter by creating two deep notches
in the frequency spectrum. Leave the Frequency
and Resonance settings at 0.0 for now.
8. Lets add a bit of movement to the filter by
connecting an LFO to the Filter Frequency. An LFO
or Low Frequency Oscillator is simply an oscil-
lator that repeats slowly. The LFOs have a range of
.08 Hz (12.5 seconds per cycle) to 18 cycles per
second.
9. Click on the fields to select source and
destination for the cord. Set-up Cord 1 as
shown at right with LFO 1+ as the source,
Filter Frequency as the destination, and
an amount of around +40.00.
10. A block diagram of the connection you
just made is shown below.
11. Play the keyboard and youll hear the phaser filter sweeping the two notches across
the frequency spectrum.
Freq.
40
Q
Filter
Cord
LFO
Phaser 1
3 - Getting Started
Building a Preset from the Ground Up
64 Emulator X3 Reference Manual
12. Lets tweak the LFO a bit. Select the LFO/LAGS page by clicking on the LFO/Lags
tab. Next, set the Frequency to about 0.9 Hz and change the Shape to Sine.
13. If you have trouble adjusting with the knob, try typing the value into the numeric
field. One the numeric field has the focus you can use the up/down keys on your
computer keyboard to increment or decrement values.
14. Now the effect is a lot more subtle. Increase the Filter Frequency to about 25 to
zero-in on the main group of frequency components. Feel free to tune the filter
to your own taste. You can also adjust the Cord Amount along with the Filter
Frequency to get the effect you want.
15. The Resonance control (Res) adds resonant peaks and deepens the notches in the
filter. Try it out.
16. Explore a little on your own. Go ahead and try out different LFO wave shapes, or
different filter types. (Be careful. Some of the filters have extremely high gain at certain
frequencies and they may distort with the harmonically-dense voice samples.)
Load an Entire Preset
Now were going right back to where we started, but instead of loading individual
samples, lets load a complete Preset.
1. Select the Library Tab in the Tree.
2. Select Keyboard 1 as the Filter Category and type in piano in the Filter by
Name box. Click the Search button.
3. Double-click on the Presets folder in the Tree to open it. You should see several
piano presets there.
4. Select one of the piano presets then drag and drop it over the Emulator X icon
above the filter selections.
5. Switch back to the Sampler Tab beneath the Tree and see your piano preset in the
bank.
6. Select the piano preset and play the keyboard. That was easy!
7. Save the bank.
LFO/Lags
Shape
Frequency
3 - Getting Started
Building a Preset from the Ground Up
E-MU Systems 65
To Audition and Merge Samples
Samples can also be auditioned and merged.
Locate the Samples Folder
1. Locate the Samples folder, just below the Presets folder.
2. Click on the Emulator X icon in the Tree to view the Multisetup page.
Audition
Samples that reside in
.E4B or .EXB disk files can
be auditioned from disk.
3. Select a Sample from the Tree and press the Space Bar on your computer
keyboard. The sample is auditioned from the hard disk.
4. Press the Space Bar again to Stop auditioning.
5. You can also audition samples by Right-clicking over the sample and selecting
Audition. Right-click and select Stop Audition to silence audition.
Vista Users: To
Audition samples, you
may need to download
and install the Vista
Codec Package 4.5.4.
Merge the Samples
6. Right-click over the sample in the Tree and select Merge from the menu (or press
M on your computer keyboard). The sample is added to the current bank.
7. You can also drag and drop a sample over the Emulator X icon to merge it into the
bank. These free samples will have to be assigned to voices in a preset before they
can be played.
8. If you change your mind and dont want to merge the sample after all, choose
Undo from the Edit menu (or press Ctrl+Z) to un-merge the sample.
Signing Off
Weve covered a lot in this lesson. Now you know how to create a preset from samples
and how to create a custom bank from the presets in the library. This is a very deep
instrument, so dont expect to learn it all in one day. Explore a little at a time and most
of all dont forget the music, because thats what its all about. Have fun!
The Emulator X Advanced Applications Guide
The Emulator X Advanced Applications Guide contains 43 more in-depth tutorials. The
Advanced Application Guide begins with the fundamentals and walks you through
nearly every facet of this amazing instrument. You can find this pdf document on your
Emulator X3 CD or online at: www.emu.com. Check it out!
3 - Getting Started
The Librarian
66 Emulator X3 Reference Manual
The Librarian
As your sample library grows so does the problem of managing all your banks, presets
and samples. As youve probably already discovered, a single bank can contain literally
thousands of individual samples.
The Library is accessed by clicking the Library tab at the bottom of the Tree. To use the
librarian, you first Update from the File menu. This creates a searchable database of
all your samples, presets, banks and audio files which can be quickly searched. Audio
files can be either WAVE or AIFF.
You can select which drives you wish to add to the catalog or manually Add
Locations to narrow down the selection range to speed the update process. The Add
Location button also allows you to specify network drives to catalog. Only the selected
targets are overwritten with new data when the update process is performed.
Unselected targets remain as they were. The Clear Library button erases the entire
library so you can start from scratch.
Cool Tip: Categorize
multiple Presets:
1. Click the Sampler Tab
in the Tree.
2. Click the Presets folder.
3. Select multiple presets.
4. Right-click and choose
category.
5. Select category.
Using the Librarian
Catalog your Disks
1. Select Update Library... from the File menu. A popup dialog box appears asking
you to select the disks you wish to catalog.
2. Select any disk drives that contains the banks, presets and samples that were
included when you installed the Emulator X application. Using the Add Location
button, you can select network drives to add to the Library catalog. The Add
Location button also allows you to select specific folders or locations for
cataloging.
3. Click the Update button to begin cataloging. The display will read: Updating.
This process may take a while depending on how many files need to be cataloged.
Update
Updates the Library with the selected items, leaving non-checked targets
intact.
Clear Library
Erases Library database.
Add Location
Allows you to manually select targets to speed update time or select network
drives to catalog.
3 - Getting Started
The Librarian
E-MU Systems 67
Find your Files
You have to press the
Search button to show
the Library contents.
4. Select the Library tab at the bottom of the Tree and press Enter on your computer
keyboard. All Emulator X Banks, Presets, or Samples can now be accessed here.
(This can take a few seconds, especially with very large banks.)
5. Click on the Presets folder to view all the presets
on your hard disks.
6. Selecting an item in the Category field returns any
Banks, Presets or Samples in the selected category.
7. Type a search string in the Filter by Name field,
then press the Search button to search the library.
The 'Filter by Name' field is a subset of the
Category search. Select <Any> in the Category
field to search the entire library.
8. Browse through the Bank, Preset, and Sample
folders to find the sounds you want.
9. Right-click on a Preset or Sample to Audition the
Preset or Sample from disk. You must play the
keyboard while Auditioning to hear presets.
Load your Files
10. To add a file to the bank, Left-click and Drag the
desired object in the Library over the Emulator X
icon at the top of the tree and release the mouse
button. The file is added to the bank.
11. Or Select the object you want from the Library
and Right-click. Then select Merge to merge the
object into the current bank.
3 - Getting Started
The Librarian
68 Emulator X3 Reference Manual
4 - Multisetup / Preset Globals
The Multisetup
E-MU Systems 69
4 - Multisetup / Preset Globals
The Multisetup
The MIDI Controller
settings and Filter
Override are not stored
with the Multisetup.
These settings are stored
with each Preset.
The Multisetup is the top level of the Emulator hierarchy and is the place where you
choose and assign presets to each of the MIDI channels. All the control settings in this
window are saved when you save the Multisetup.
A multisetup assigns a preset, volume, pan position and output routing to each of the
64 MIDI channels. Multisetups can be saved and recalled for use with a particular song
or sequence so that all the MIDI channels play the proper preset.
To Select the Current Multisetup:
1. Click on the Emulator X icon at the top of the Tree. The current multisetup appears.
2. The Single Mode view is shown below. This view is convenient for performing live
or when youre only playing one preset at a time.
Click
Here
MIDI
Controllers
Pre-roll
RAM Used
CPU & Disk
Usage Meters
Samples
Playing
Channel
Select
Current
Channel
Effect
Bypass
Select
Effect
Channel
Pan
Preset
Select
Channel
Volume
Master
Volume
Limiter
Aux
Output
Select
Filter
Override
Master
Tempo
Aux FX
Display
Tabs
MIDI
Mode
Select
Single View
Tab
Single Channel View
Select All or
by Category
Select
Category
Bank &
Preset
Display
Preset
Category
Display
Main
Output
Select
FXA, FXB,
Aux Output
Enables
TwistaLoop
Override
Master Tune
& Transpose
4 - Multisetup / Preset Globals
The Multisetup
70 Emulator X3 Reference Manual
There are five views of the Multisetup page. The Multisetup View buttons change the
current view. The Single channel view is shown below.
Single..................... Displays the preset for the currently selected MIDI channel.
Channels 1-16....... Displays the preset, volume and pan for MIDI channels 1-16.
Channels 17-32 .... Displays the preset, volume and pan for MIDI channels 17-32.
Channels 33-48.... Displays the preset, volume and pan for MIDI channels 33-48.
Channels 49-64.... Displays the preset, volume and pan for MIDI channels 49-64.
Changing Presets (from Single View)
Note that Single View
only changes the display
and does not affect the
currently selected MIDI
mode (i.e. Omni, Poly or
Multi).
Single View is the default view when you first run Emulator X. This view is convenient
for performing live or when youre only playing one preset at a time. All the main
parameters for the selected MIDI channel are displayed in Single View and a conve-
nient Category mode allows you to quickly select presets in a certain category. A close-
up of the current channel settings is shown below.
To Select Presets by Number
Tip: You can also
select a preset by
dragging and dropping it
from the tree into the
single view screen.
1. Click on the Preset Increment/Decrement buttons to move up or down the presets
by number.
2. Highlight the Preset Number field and type in the desired preset number.
The Bank/Program
Display shows the Bank
and Program number
you would use to select
the preset from a
sequencer.
Preset
Inc/Dec
Main Output
Select
Select/View
Preset
Number
Channel
Volume
FXA/FXB
Enables
Aux Output
Enable
Channel
Pan
Selected
Category
Bank/
Program
Display
Select All or Select
by Category
MIDI Channel
Inc/Dec
Select
Category
Select/View
MIDI Channel
Preset
Name
Single View Close-up
4 - Multisetup / Preset Globals
The Multisetup
E-MU Systems 71
To Select Presets by Category
1. Click on the Select Category button. The pop-
up dialog box at right appears.
2. Select the desired preset category, then press OK.
3. Choose Select By Category from the Single view
screen above.
4. Use the Increment or Decrement buttons to
select presets. Note that only presets of the
selected category are selected.
Changing the Current MIDI Channel
The Current MIDI Channel is simply the MIDI channel you are currently working
with. To change the current MIDI channel, simply increment or decrement the
channel number using the buttons, or click on the channel number and type in
the desired number.
Multi Channel View
Press the 1-16 Multisetup View button to view 16 channels at once. This mode is
useful for sequencing or when playing multiple MIDI channels.
Click
Here
MIDI
Controllers
Preroll
RAM Used
CPU & Disk
Use Meters
No. Samples
Playing
Current
Channel
Current
Channel
Aux Send
Enables
Main
Output
Routing
Channel
Pan
Preset
Select
MIDI
Activity
Channel
Volume
Master
Volume
Limiter
Aux
Output
Select
Filter
Override
Master
Tempo
Master Tune
& Transpose
Output
Display
Tab
Aux FX
Display
Tabs
MIDI
Mode
Select
Multisetup
View
Tabs
Multi Channel View
Preset FX
Enables
Definable
Labels
TwistaLoop
Override
4 - Multisetup / Preset Globals
The Multisetup
72 Emulator X3 Reference Manual
The Current MIDI Channel
Change the current channel by clicking anywhere on the desired horizontal channel
strip. The red indicator displays the currently selected channel number. The MIDI
Controllers change to show the settings of the currently selected MIDI channel.
To Select a Preset:
1. Click on the Preset Select button for the desired MIDI channel. The Select Preset
dialog box appears.
2. Click on the presets in the list to audition them. Presets can be viewed by large icon,
small icon, by list, or by detailed list. Presets can also be sorted by name, ID, bank/
program number, or category when in Detail View mode.
3. To choose a preset, select it and press OK, or double-click on the preset in the list.
To Select a Preset from the Tree:
1. Set the Current Channel by clicking anywhere on a horizontal channel strip in the
Multisetup window.The channel number turns red, indicating that this is the
current channel.
2. Choose the preset you want in the tree and Right-Click on its preset icon.
3. Choose Select on Current Channel. The preset is now selected for that channel.
4. You can also select a preset for the current channel by simply clicking the presets
keyboard icon from the tree.
MIDI Channel
Each channel only responds to MIDI data on its particular channel. Use the floating
keyboard (select Keyboard from the View menu) to audition presets on the currently
selected channel. Select the current channel by clicking anywhere on the desired
channel strip. The red indicator displays the currently selected channel number.
Preset Assignment
Assign presets to MIDI channels by clicking on the triangle selector button to the
right of the preset field. A pop-up dialog box appears with the list of presets in the
bank. Select a preset, then click OK to select.
Channel Volume
This control sets the relative volume of the MIDI channel. This is equivalent to MIDI
controller #7 (channel volume) and changes made over MIDI will be shown here.
Channel Pan
This control sets the stereo position of the MIDI channel. This is equivalent to MIDI
controller #10 (channel pan) and changes made over MIDI will be shown here.
Output Assignment
This control selects the Main Output assignment for the MIDI
channel. 100% of the stereo output signal is sent to the selected
output bus.
The number of outputs available in this field depends on the number of stereo
channels your sound card provides. Add ASIO input strips in PatchMix DSP to increase
the number of available outputs. Output destinations will be labeled according to the
PatchMix DSP input strip scribble strip name. The EX session templates in PatchMix
DSP are designed to be used with Emulator X.
Important: The act of
creating PatchMix DSP
ASIO mixer strips makes
them available for Emulator
X. If they are not created in
PatchMix DSP, you wont
see them in the Output
Assignment field.
4 - Multisetup / Preset Globals
The Multisetup
E-MU Systems 73
Output View Button
This button allows you to view the Aux Send On/Off, Main Output Routing, and Preset
FXA/FXB Bypass buttons when not in Single Mode. (The button is disabled in Single
mode.)
You may want to bypass the Preset Effects on certain channels in order to free up CPU
power or to hear the presets dry.
Aux FX View Buttons
The buttons above the TV display select which of the three possible Aux Effect is
currently displayed. Note: The Output View button is disabled in Single mode.
Aux Send On/Off
The Output View
button is only available
when any of the
multimode views are
selected. In Single mode
you can only control the
current channel.
These buttons enable (blue) or disable (grey) the inputs to the Aux Sends for each
MIDI channel. When a factory FX template (such as Proteus X Composer) is used, these
buttons serve to enable/disable the Aux FX for each channel. The Main Output is
unaffected by these buttons.
These buttons disable the Aux Sends whether the Aux FX are being used or not. Please
refer to the diagram on page 234 to see the exact location of this switch in the signal
path.
Preset FX Enables
These two rows of buttons marked FXA and FXB, enable or disable the preset effects for
each MIDI channel. These work differently than the Aux Send On/Off buttons in that
they bypass the effects instead of turning them on or off. These buttons are useful to
bypass any preset effects which may have been programmed in the preset.
Please refer to Chapter 9 - Effects on page 231 for detailed information about the
output and effects routing.
Select Effect
Click on the Effect Select icon at the top right corner of the Effects TV screen. A list
of available effects drops down. See Adding an Aux Effect in the Multisetup on
page 232 for complete details on how to add aux effects.
TwistaLoop Override
This three-way switch determines if the beat looping features
are locked to Master Tempo. The three modes are as follows:
On: Beats on the channel are locked to the Global
Master Tempo. This control overrides the Sync
To Master Clock setting in the preset.
Off: Beats on the channel are NOT locked to the Global Master Tempo. This
control overrides the Sync To Master Clock setting in the preset.
Not Set: The Sync To Master Clock button in the Preset Globals page deter-
mines whether or not the Beats are locked to the Global Master Tempo.
Preset FX
Enable Buttons
Aux Send
On/Off
Main Output
Routing
Output View
Button
Aux Effect View Buttons
4 - Multisetup / Preset Globals
Global Controls
74 Emulator X3 Reference Manual
Global Controls
Master Volume Control & VU Meter
This is the master volume control for Emulator X. This slider controls the output
volume of all MIDI channels.The range of this control can be adjusted using the
Headroom/Boost control in the preferences dialog box. See page 24.
The Master volume control responds to the Universal Real Time System Exclusive message for
Master Volume. If your MIDI controller (e.g. an E-MU Xboard) sends such messages (such as
from a master volume slider), the master volume in Emulator X changes accordingly.
The VU meter indicates the overall output level of the Emulator X Main Outputs. It serves
as a handy indicator to show clipping or to troubleshoot audio output problems.
Tempo Control
This control and associated display sets the master tempo when Emulator X is chosen
as the tempo source. Emulator X contains a global master clock which is used for
Tempo-based Envelopes, Tempo-based LFOs, and clock modulation.
External Tempo Source in the MIDI Preferences dialog must be Off for this control
to operate.
When External Tempo Source in the preferences dialog box is On, and an external
MIDI device or application is generating MIDI clock, the Emulator X tempo will lock to
the MIDI clock tempo.
Master Tune
Master Tune adjusts the overall tuning of all presets so you can tune Emulator X to
other instruments. The master tuning range is 1 semitone in one cent steps (1/100th
of a semitone). A master tune setting of 0 indicates that Emulator X is precisely tuned
to concert pitch (A=440 Hz).
Master Transpose
The master transpose parameter transposes the key of all presets in semitone intervals.
The transpose range is 12 semi tones (1 octave).
Limiter
When playing Emulator X you may sometimes hear digital clipping. This clipping
occurs in the digital hardware and is not caused by Emulator X, which uses high
resolution floating point processing and has tremendous internal headroom.
To avoid the clipping, you could always lower the volume controls, but theres a better
way. The Limiter monitors the signal ahead of the output stage and automatically turns
down the volume before clipping can occur.
4 - Multisetup / Preset Globals
Global Controls
E-MU Systems 75
To Use the Limiter
1. Press the Enable button, illuminating the button.
2. Set the Release knob to about 30% to start. Release controls how fast the limiter
turns the volume back up after reducing it to avoid the clipping peaks.
3. Increase the release time if you hear obvious volume changes (pumping). Reduce
the release time for percussive playing.
Aux Outputs
See Chapter
9 - Effects on page 231
for complete descriptions
of the effects routing.
These three output assignments assign the Aux Routings selected in the Voices or
Presets to pairs of ASIO channels or to DirectSound. Every Voice (page 36) has three
effects sends with programmable amounts as well as a wet/dry mix to the Preset FX
section. The three effect sends from all voices and Presets are summed into the three
Aux Outputs where they are assigned to an ASIO pair. The Aux ASIO streams can be
routed to the PatchMix DSP mixer or to other software devices running on your
computer.
Using the Emulator Sessions in PatchMix DSP
The E-MU Digital Audio System contains special Sessions that can be used with the
Emulator X factory banks. These Sessions connect the Aux Outputs to PatchMix DSP
mixer input strips containing PatchMix DSP hardware effects.
If a factory bank has the Aux Outputs set as shown in the diagram above, it is designed
to use the PatchMix hardware effects. If all the Aux Outputs are set to EX Main it most
likely uses the built-in software effects. You can easily add PatchMix DSP hardware
effects to a bank that uses Emulator X software effects by simply switching an Aux bus
to a PatchMix strip with effects.
See Block Diagram of the Effects Routing on page 234.
ASIO 3/4
ASIO 1/2
ASIO 5/6
ASIO 7/8
Emulator X Aux Bus Routing
4 - Multisetup / Preset Globals
Global Controls
76 Emulator X3 Reference Manual
IMPORTANT
The act of creating PatchMix DSP ASIO mixer strips makes them available for
Emulator X or any other application. You must create the ASIO mixer strips
before Emulator X or any other application will see them.
To Open the Emulator Sessions in PatchMix DSP
1. Open PatchMix DSP by clicking on the icon and select New Session.
2. Select Emulator X Studio.
3. Select Percussion EQ for use with the percussion banks on Disk 3. Select Emulator
X Studio for all other banks.
4. The PatchMix DSP screen below shows the Main and Aux Output connections from
Emulator X.
Main
Output
Aux 1 Aux 2 Aux 3
Emulator X Studio Session
The routing options in the Emulator X Aux Output section take their names from the
PatchMix DSP scribble strips. To route an Aux Send to a hardware effect, simply
change the Aux Output routing to a PatchMix strip containing effects.
4 - Multisetup / Preset Globals
Global Controls
E-MU Systems 77
Filter Override
The filter type of the first voice in the preset (on the currently selected channel) is
shown in this display. If you change the filter type in this field, ALL the voices in the
preset will change to the filter type you select. When the display reads, - Not Set - the
filters programmed in each voice will be used. The filters may be set differently for each
voice.
MIDI Controllers & Scribble Strips
Sixteen realtime MIDI Controllers are available to control the preset on the currently
selected channel. These controllers are connected to MIDI sources as assigned in the
Preferences dialog box (page 28) and changes made over MIDI will be reflected here.
The scribble strip names and the initial settings of the controller knobs are user
programmable in the Preset Globals window. See page 80.
Pre-roll RAM Used
This display shows how much of your computers RAM is being used by pre-roll sound
data. The amount of Pre-roll RAM can be adjusted in the preferences dialog box. When
Sample Streaming is disabled this number shows the total RAM usage. See page 21.
CPU Meter
This display shows how much of your computer CPU power is being used by
Emulator X. If the meter turns red, this indicates that there is not enough CPU
bandwidth to properly process the audio in a timely manner, which may result in
audible glitches or delayed notes.
Number of Samples Playing
This display shows you how many samples are currently being played. The maximum
number of samples that can be played depends on a variety of factors such as: HD
speed, RAM memory speed and CPU speed. See Audio Setup on page 23 for more
information about performance.
Current Channel
This displays the currently selected MIDI channel. Change the current channel by
clicking anywhere on the desired channel strip.
Filter Override MIDI Realtime Controllers & Scribble Strips
Pre-roll RAM CPU Meter Number of Samples Current Channel
4 - Multisetup / Preset Globals
Working with Multisetups
78 Emulator X3 Reference Manual
Working with Multisetups
A Multisetup is a snapshot of the current Emulator X settings. Multisetups store the
preset, volume, pan position, and output bus routings for 64 MIDI channels along with
the Global Tempo and the three Aux Send destinations.
Saving FX & Multisetups
It is important to realize what data is stored in a multisetup when saving banks. In
addition to Volume, Pan, and Preset choices for each channel, the Initial Controllers,
FX Aux 1, Aux 2, and Aux 3 are stored with the multisetup. The send level for each
preset to each Aux bus is stored in the preset data. Remember to save the bank
whenever you have made changes that you want to keep.
VSTi Multisetups
A multisetup for your VSTi is stored in your Cubase project and will be loaded when
the project is opened. This multisetup overrides whatever default multisetup may have
been saved if the bank was opened in standalone mode. If you wish to store extra
multisetups you may do by using the Multisetup menu on the toolbar.
To Store the Current Multisetup
1. Set up all the multisetup parameters the way you want them.
2. Select Store from the Multisetup window on the toolbar.
3. Choose a name and number for the multisetup. Changing the number allows you
to place the Multisetup anywhere you want in the list.
4. Press OK to store the Multisetup.
5. Save the Bank, otherwise nothing will be saved.
To Restore a Multisetup
1. Open the multisetup folder in the Tree. Any multisetups contained in the bank will
be listed below the folder.
2. Left-click on the desired multisetup icon in the tree and drag it over the Emulator
X icon above the tree. This multisetup will be restored.
3. Alternate Method - Right-click over the Multisetup icon in the Tree and choose
Load.
To Export the Multisetup as a New Bank
This feature lets you save only the presets and samples you need as a new bank.
1. Set up all the multisetup parameters the way you want them.
2. Select Export from the Multisetup window on the toolbar. The popup Save As
dialog box appears prompting you for the save location.
3. Choose the location for your new bank and click Save to save the bank, or click
Cancel to cancel the operation.
To Rename a Multisetup
1. Open the multisetup folder in the Tree. Any multisetups contained in the bank will
be listed below the folder.
2. Right-click on the desired multisetup icon in the tree, then select Rename from the
pop-up menu.
3. Type in a new name for the multisetup.
4 - Multisetup / Preset Globals
Working with Multisetups
E-MU Systems 79
To Delete a Multisetup
1. Open the multisetup folder in the Tree. Any multisetups contained in the bank will
be listed below the folder.
2. Right-click on the desired multisetup icon in the tree, then select Delete from the
pop-up menu.
3. The Multisetup will be deleted.
To Duplicate a Multisetup
1. Open the multisetup folder in the Tree. Any multisetups contained in the bank will
be listed below the folder.
2. Right-click on the desired multisetup icon in the tree, then select Duplicate from
the pop-up menu.
3. The Multisetup will be duplicated renamed Copy ofXX and placed in the first
empty Multisetup location.
To Rearrange the Order of Multisetups
1. Click once on the multisetup folder in the tree. The list of multisetups appears.
2. Select Details View from the view options in the toolbar and change the ID
number.
3. If you try to save a Multisetup with a number that is already used, a popup dialog
box will appear asking you if you want to use the next available ID number or enter
a new ID.
4 - Multisetup / Preset Globals
Preset Globals
80 Emulator X3 Reference Manual
Preset Globals
The Preset Globals allow you to edit presets and their key maps. Samples can be
arranged into single-sample or multi-sample voices with synthesizer processing
applied. Then these complete voices can then be arranged anywhere on the keyboard.
The Preset Editor contains three sections. The first section, Voices & Zones, is used for
arranging voices and samples on the keyboard and editing global preset parameters.
The Links section makes it easy to build new presets by combining other finished
presets. Multiple presets can be crossfaded or cross-switched according to key position,
key velocity, or by the position of MIDI continuous controllers.
The third section, Voice Processing, is used to perform more detailed editing of voices
such as envelope shaping of amplitude and filters as well as modulation parameters.
This is the synthesizer section of Emulator X containing E-MUs legendary Z-plane
filters and powerful matrix modulation.
To Edit a Preset:
1. Select the Sampler tab from the Tree. The
contents of the current Emulator X bank
appears in the Tree.
2. Double-click on the Preset folder from the
tree (or click once on the (+) symbol). The preset
folder expands to display the presets
contained within.
3. Click on one of the Preset icons in the Presets
folder to view the Preset Globals window.
4. Double-click on the desired preset icon from
the tree (or click once on the (+) symbol). The
preset icon expands to display the subsections:
Voices and Zones, Links, and Voice
Processing levels.
5. Select the desired section: Voices & Zones,
Links, or Voice Processing by clicking on the
associated icon.
To Select a Preset from the Tree:
1. Set the Current Channel to the one youre
using by clicking on the channel number in
the Multisetup screen.
2. Choose the preset you want in the tree and
Right-Click on its preset icon.
3. Choose Select on Current Channel. The
preset is now selected for that channel.
4 - Multisetup / Preset Globals
Preset Globals
E-MU Systems 81
These parameters affect the entire preset and are saved with the bank.
You can quickly access
the Preset Globals
window by clicking the
button in the toolbar.
Transpose & Volume
Transpose works by shifting the keyboard position. The actual samples are not retuned.
In other words, if you have the same sound on each key, such as a piano, the piano will
change key when you transpose. On the other hand, if you have a different drum
assigned to each key, changing transpose will shift the position of the drums on the
keyboard.
The volume control allows you to adjust the volume for the entire preset. This control
is variable from -96 dB (off) to +10 dB.
Initial Controllers A-P
Changing the initial
controller settings is an
easy way to customize a
preset. Simply change the
knobs and save the bank.
These set the initial value of MIDI controllers A-P for the preset. As soon as a MIDI
controller is moved, it jumps immediately from this initial setting to the new setting of
the control. The controllers A-P are assigned to MIDI continuous controller numbers in
the Preferences dialog box.
Controllers A-P can be adjusted via MIDI or by turning the controller knob in the
Multisetup.
The Label fields to the left of the initial controller knobs are user definable. These labels
or Scribble Strips also appear in the Multisetup screen to show the function of the
realtime controller knobs.
See MIDI Channels & Real-time Controls on page 314 for additional information
about Controllers A-P.
4 - Multisetup / Preset Globals
Preset Globals
82 Emulator X3 Reference Manual
Capture MIDI Controllers
You can capture the state of all your MIDI input devices MIDI controllers, and place
the settings in the Initial Controllers section of the Preset. Essentially, this allows you to
capture the Multisetups MIDI controller state, and store it in the preset.
To Capture MIDI Controllers
1. Make any desired changes to any MIDI controllers on your MIDI input device, or
in the Multisetup window.
2. Go to the Preset Globals window for the preset you want to apply your current
MIDI state.
3. From the Preset menu, select Capture MIDI Controllers.
4. Notice that the initial controllers now reflect the state of your MIDI controllers. To
keep these settings, you can save the Preset.
TwistaLoop Lock To Tempo
This control locks all analyzed beats in the preset to the global
master tempo. When this function is on, all beats in the preset
will lock to the master tempo unless TwistaLoop Override
(page 73) is turned off.
This button works in combination with TwistaLoop Override.
When TwistaLoop Override is Not Set, this button determines
whether beats sync to the master tempo for the preset.
When TwistaLoop Override is set to On or Off for the MIDI channel, this button has no
effect. These two controls allow you to set the state of Sync to Master Clock by MIDI
channel (TwistaLoop Override) or by Preset (this button).
Initial Tempo
This feature allows the master tempo to be programmed
from presets that use tempo-based envelopes, LFOs or Twist-
aLoop.
The Initial Tempo works in combination with the Preset
Tempo Channel option in the Preferences menu, which
allows one specific MIDI channel to control the master
tempo. See Preset Tempo Channel on page 27.
When the Initial Tempo is set to a tempo on the defined Preset Tempo Channel, the
master tempo will follow this tempo setting when the preset is selected.
To Set the Master Tempo from a Preset:
1. Turn Preset Tempo Channel on and set it to the desired MIDI control channel.
(Options, Preferences, MIDI) External Tempo Source must be turned off.
2. Set the Initial Tempo (Preset Globals) to the desired tempo.
3. Turn on TwistaLoop - Lock To Tempo (Preset Globals) if you are using Twist-
aLoop.
4. Select the preset on the assigned preset tempo channel.
4 - Multisetup / Preset Globals
Preset Globals
E-MU Systems 83
Tuning Tables
In addition to the standard equally divided octave tuning, Emulator X contains twelve
factory programmed tuning tables. The Keyboard Tuning parameter selects which
tuning is used by the current preset.
The factory keyboard tuning tables are described in the following table.
Tuning Tables Description
Equal Temperament Standard Western tuning
12 equally spaced notes per octave.
Just C Just intonation. Based on small interval ratios. Sweet
and pure, non-beating intervals.
Just C2 Allows you to play the following chords in the key of
C: C, E, F, G, A, B, C#m, D#m, Em, F#m, G#m, Am,
Bm
Just C-minor Allows you to play the following chords in the key of
C: C, E, F, G, A, B, Em, Am, Bm, C#m, D#m, G#m
Just C3 Allows you to play the following chords in the key of
C: C, D, F, Bb, C#m, Dm, Em, F#m, G#m, Am
Vallotti and Young Valotti & Young non-equal temperament. Similar to 12
tone equal temperament. Each key has a different
character for a given scale.
19-Tone 19 tone equal temperament. 19 notes per octave.
Difficult to play, but works well with a sequencer.
Gamelan 5 tone Slendro and 7 tone Pelog. (Javanese.) Pelog
are white keys, Slendro are black keys. Exotic tunings
of Gamelan flavor.
Werkmeister A well temperament developed in the 17th century.
Although you can play in all keys, each key sounds
slightly different.
Kirnberger Another well temperament developed by Johann
Philipp Kirnberger where no pitch is more than 12
cents off from equal temperament.
Scarlatti A variant of Meantone tuning which was used from
the 15th to 18th centuries.
Repeating Octave Middle C octave is repeated up and down the
keyboard. Link with a preset in equal temperament to
form unusual inversions up and down the keyboard.
al-Farabi 12 A twelve-note reduction of an Arabic/Middle Eastern
tuning system. The following scales are useful:
Diatonic: C Eb G G# A A# B c
Zalzal: C Eb Gb G# A A# B c
Persian: C Eb F G# A A# B c
22-Tone 22 tone equal temperament. Good for minor
harmonies.
24-Tone 24 tone equal temperament. These notes are quarter
steps apart.
36-Tone 26 tone equal temperament. Difficult to play, but even
better for minor harmonies.
4 - Multisetup / Preset Globals
Preset Globals
84 Emulator X3 Reference Manual
The Just C Tuning Tables
Well Tempered and Just were standard keyboard tunings up
until the 20th-century when the current equal tempered
scale became prevalent. In an equal tempered scale, the
octave is equally divided into 12 parts. In Just or Well
Tempered scales, the 12 notes are separately tuned to
produce pure chords. However, in Just tunings you are
limited to playing certain chords and if you play the wrong
chord it may sound sour!
Tuning tables can be changed as you play using a program
change (create several presets with the same sound and
different tuning tables) or using a continuous controller
(link 2 presets and crossfade between them using a
controller).
The Just C2, Just C min, Just C3 Tuning Tables
Fully explaining the mysteries of just intonation is beyond the scope of this manual,
but the subject is covered exhaustively in Hermann Helmholtzs On the Sensations of
Tone, available at most libraries and bookstores.
The four just intonation tables are called Just C2, Just C3, and Just C Minor. Try playing
in the key of C/Cm using each table. Youll quickly discover both the wonders and the
frustrations of just intonation! In Just C, for example, youll find that the chords C, Em,
F, G, and Am sound beautiful. If you hold one of these chords, youll hear no
beating. After playing for a few minutes, switch back to Equal Temperament for a
rude awakening!
At this point you might wonder why anyone would use Equal Temperament to begin
with. For the answer to that question, play a D, Dmi, or Bb chord! The intervallic ratios
that make the C & G chords sound so pure make the D chord sound horribly out of
tune. That's why we had to include Just C3. In this tuning, D, Dmi and Bb sound in
tune, but the G chord will sound wrong.
Each of the 4 tables allows you to play a different group of common chords in just
intonation. Sadly, there is no single 12 note tuning that will allow all of the common
chords to be in tune, and of course that's why they invented the equal temperament
tuning system that we use today.
Just C
Play these chords: C, E, F, G, A, Cm, C#m, Em, F#m,
Gm, Am
Just C2
Play these chords: C, E, F, G, A, B, C#m, D#m, Em, G#m,
Am, Bm
Just C minor
Play these chords: C, D
b
, D, E
b
, G, A
b
, Cm, Em, Fm, Gm
Just C3
Play these chords: C, D, F, B
b
, C#m, Dm, Em, F#m, G#m, Am
Equal Temperament Tunings
For each of the equal temperament tunings except 19-tone, middle C (i.e., MIDI note
60) is middle C as it would be in a standard 12-note tuning. The keyboard is then
scaled up and down from middle C (C2). For example, using the 22-tone scale, one
octave above middle C is 22 keys up the keyboard (A#3).
4 - Multisetup / Preset Globals
Preset Globals
E-MU Systems 85
Key CC Window
These controls work in conjunction with the Keyboard - CC Window function in the
Voices and Zones. See Continuous Controller Window Pages on page 108.
Pressing the Key CC Win button and setting a Keyboard Range fields marks off a
section of the keyboard to be used as control keys for the CC Window or a PatchCord
source in the Voice Processing section. These keys will no longer trigger sounds.
Instead, they are now used for selecting different voices in the CC Windows, or as a
modulation source in the Cords. (See page 222.)
Preset Modulators
The Preset Modulators are special class of modulation sources in that they originate at
the Preset Level, but their output is used in the Voice PatchCords. There are three types of
preset modulation sources.
Channel Lag 1 & 2 Rate
Like the Layer Lag processors (described on page 138) the Channel Lag slows down
rapid changes in the input signal. The output lags behind the input at a pre-
programmed rate.
Unlike the layer level lag processors, the Channel Lags 1 & 2 take effect as soon as the
preset is selected. In contrast, the Voice level lag processors begin acting only after a
keyboard key has been depressed. The Channel Lag also has a Lag Amount input which
controls the lag time. Positive lag amounts increase the lag time. A MIDI controller
(front panel knob) is commonly used to control lag amount.
The Channel Lags could be used to slowly increase or decrease the speed of an LFO
which in turn controls some other effect, perhaps left/right panning, pitch, or the filter.
When a MIDI footswitch is used as the input, the lag acts to slow down the instanta-
neous change of the switch. The slowly changing output value can then be routed using
a patchcord to smoothly crossfade between voices or gradually change the speed of an
LFO.
Preset Modulator Typical Uses
Channel Lags 1 & 2 Leslie speaker effects. Switch slowly increases/decreases LFO
speed.
Poly Ramp (Timer) Controlling key-up layer volume based on the time a key is held.
Channel Ramp Ramps on First Note only. Hammond style organ percussion.
Channel
Lag
Lag Amount
(+ value = longer)
ex. footswitch
4 - Multisetup / Preset Globals
Preset Globals
86 Emulator X3 Reference Manual
Poly Key Timer
This processor starts a timer which begins counting down whenever a key is pressed,
and stops and outputs its value when the key is released. The value of this timer can be
used on any voices after the key release. The Poly Key Timer is a special modulation
source controlled by the key and not the voice.
The Poly Key Timer is commonly used on grand piano presets to reduce the pedal
damper volume the longer the keys are held.
Channel Ramp
This processor generates a single negative going slope whenever the first key is
depressed on the MIDI channel. This preset level processor was originally designed to
simulate the percussion key click on Hammond organs, but you may find other uses.
The Channel Ramp instantly resets when all notes have been released and the next first
key on the MIDI channel is pressed. The value of the ramp rate sets the increment. Large
values produce fast ramps and small values produce slow ramps.
To use the Channel Ramp as a first-note decay envelope, patch the Channel Ramp out
to Amp Volume and set the Amp Envelope for a fast attack and 100% sustain and short
release.
Release
Layer
Voice
Poly Release
Trigger
Preset Global
Amp
Amp Vol
Poly Key
Timer
Note-On - Poly Key Timer begins counting down.
Note-Off - Poly Key Timer stops counting and outputs value.
Release layer
voice becomes
softer the
longer the key
is held.
Channel Ramp
d
e
c
r
e
a
s
e
1st Note
Played
time
4 - Multisetup / Preset Globals
Preset Globals
E-MU Systems 87
Preset PatchCords
Preset PatchCords give you real-time control of the Preset Modulators. There are 16
Preset PatchCords per preset with a source, a destination and an amount control. The
amount can be set from -100 to +100.
Templates
For each different module in the Preset Globals window, you can save a library of your
favorite settings. These Templates make it easy to create your own customized voices
and presets. Templates are saved as an XML file within the Emulator X application
directory so theyre always available for use. For more information on templates,
See Templates on page 279.
Modulation Sources Modulation Destinations
Off Off
Pitch Wheel Channel Lag 1 In
Mod Wheel (Modulation Wheel) Channel Lag 1 Amount
Pressure (Channel Pressure) Channel Lag 2 In
Pedal Channel Lag 2 Amount
MIDI Volume (Controller 7) Channel Ramp Rate
MIDI Pan (Controller 10) Post-FX Main Send
Expression (Controller 11) Post-FX Aux 1 Send
MIDI A-P Post-FX Aux 2 Send
Footswitch 1 Post-FX Aux 3 Send
Flip-Flop Footswitch 1 (Fswitch 1 FF) FX A Mod 1
Footswitch 2 FX A Mod 2
Flip-Flop Footswitch 2 (Fswitch 2 FF) FX A Mod 3
Thumbswitch FX A Mod 4
Flip-Flop Thumbswitch (Tswitch FF) FX B Mod 1
DC Offset FX B Mod 2
Channel Lag 1 & 2 FX B Mod 3
Channel Ramp FX B Mod 4
4 - Multisetup / Preset Globals
Preset Globals
88 Emulator X3 Reference Manual
5 - Voices & Sample Zones
E-MU Systems 89
5 - Voices & Sample Zones
Each preset contains voices. A voice houses a sample, or multiple samples, and can
cover an individual key, or a range of keys.
The Voices and Zones window allows you full control over the parameters for each
voice, including levels, tuning, keyboard range, crossfading, looping, region, and more.
The Voices and Zones window is divided into tabs, each with its own set of controls.
Certain controls, such as Volume and Pan appear in each window.
To access the Voices and Zones window, expand a preset in the tree, and click Voices
and Zones.
Page Selection Tabs Voice Multisample Voice Sample Zone
Expand/Collapse
Multisample
Selected
Voice/Zone
Mute/Solo
Voice or
Zone
Overview
Section
MIDI Controller Range Key Range for
Selected Voice(s)
Selected
Voice(s)
5 - Voices & Sample Zones
Voices and Zones Pages
90 Emulator X3 Reference Manual
Voices and Zones Pages
The Voices and Zones Window is separated into tabbed pages:
You can quickly access
the Voices and Zones
window for the current
preset by clicking the
button in the toolbar.
Mix/Tune
Adjust volume, pan, transpose, coarse tuning, and fine tuning for each voice. For more
information, see Mix/Tune Page on page 99.
Key Win
Edit keyboard range assignments and place voices and multisamples wherever you
want. For more informations, see Key Window Page on page 99.
Vel Win
Control the volume of a voice by key velocity. Crossfade or cross-switch between voices
by key velocity. For more information, see Velocity Window Page on page 103.
RT Win
Control the volume of a voice using a real-time controller such as a modulation wheel,
a pedal, an LFO or an envelope generator. For more information, see Realtime
Window Page on page 105.
CC Win 1-5
Switch CC windows using specified keys on your MIDI controller. For more infor-
mation, see Continuous Controller Window Pages on page 108.
Region
Define which part of a sample plays. For more information, see Region Page on
page 115.
Details
An overview of each voice that allows you to view and change Sample, Direction, Mix/
Tune, and Key Window information using numeric values. For more information, see
Details Page on page 119.
5 - Voices & Sample Zones
Voice Selection
E-MU Systems 91
Voice Selection
In each tabbed page, voices can be selected by clicking any part of the voice strip.
Selection is shown by a red box around the voice strip.
1. Select the first voice in the Voices & Zones screen.
2. Hold the Shift key to select contiguous voices. Hold the Control key to select or
deselect non-contiguous voices. Press Control-A to select all voices.
Manipulating Voices
Under each tabbed page, there are various controls that allow you to change a voices
Group, Sample, Direction, Volume, Pan, etc. Some controls, such as Group or
Direction, are selected from a drop-down menu. Others, such as Volume and Pan, are
controlled by a slider or wheel.
Most pages also contain parameters that can be adjusted
using graphical sliders.
You edit a sliders range or position by clicking the slider, and dragging your mouse left
or right. Create a fade by holding the Alt key in conjunction with clicking and dragging
your mouse. See the example below:
Working With Multiple Voices
If you select more than one voice, you can edit parameters for all selected voices simul-
taneously. To select more than one voice, hold the Ctrl key while clicking the voices
with your mouse. To select contiguous voices, hold the Shift key while clicking.
Its important to understand how changing parameters in the various tabbed pages
differs from changing parameters in the Overview section that occupies the bottom
half of the screen:
In the tabbed pages, such as the Mix/Tune page, parameter changes work in a
relative manner. This means if you select multiple voices and decrease the
Volume of a voice by 10 dB, you decrease all voices volumes by 10 dB.
However, if you select multiple voices and change the volume knob in the
Overview section, you change all selected voices absolute volumes.
To set the high and low ranges, click and drag the end points of the graphic display
To move the whole range without resizing it, click and drag the middle of the range.
To create a fade, hold Alt, and click and drag the end points. Once you create a fade
point, you can click and drag the fade point to re-position it.
Alt-Click & Drag the
End to set Fade
Click & Drag the
Middle to Move
Click & Drag the
End to Resize
Click & Drag Fade Point
to Adjust Fade
5 - Voices & Sample Zones
Voice Selection
92 Emulator X3 Reference Manual
Note about multiple voice editing: If you open several voices for editing that have
different voice parameter settings, the parameters in the different voices will remain as
they were until you change them. That is, if you have three voices selected and you
change the filter cutoff, all three voices will jump to the new cutoff setting, but all the
other parameters will remain as they were.
Samples & Multisamples
The samples contained in the voice are displayed and can be edited. If the voice
contains more than one sample, the word Multisample is displayed in the sample
field. All the samples in a multisample share the same set of synthesizer parameters.
However, the volume, fine tune and pan parameters can be adjusted separately for
each sample in a multisample.
To View & Edit the Samples in a Multisample
1. Click the + symbol to display the individual samples and key ranges which
comprise the multisample.
2. Click the - symbol to collapse the multisample.
The multisample key range sets the overall key range limit for the samples in the multi-
sample. In the diagram above, the top sample wont be played, because its key range is
outside the limit of the Multisample key range.
Multisample Key Range Individual Sample Key Ranges
Multisamples allow you to place multiple samples under the same set of synthesizer voice
parameters.
Expand/Collapse Multisample
5 - Voices & Sample Zones
Voice Selection
E-MU Systems 93
Groups
Voices can be categorized into Groups as a way to organize and select similar voices,
say a layer of piano voices and a layer of string voices, into unified entities.
You can create a temporary group if you want to edit several voices. Grouping the
voices and then selecting the group is faster and more dependable than manually
selecting each voice when editing.
To Place a Voice into a Group
1. Tag each voice you want to be in the group with the same group number. This can
be done in the Voices and Zones window or from the Voice Processing
window.
2. Whenever you select that group number in the Voice Processing window, all voices
with that group number will be selected. You can define up to 99 groups, but a
voice can only be in one group at a time.
To Make a New Group from the Currently Selected Voices
1. Select the voices you want to be in the new Group from the Voices & Zones page.
2. Select New Group from the Preset menu. A new group will be created using the
lowest available group number.
To Select All Voices for Editing
To Select a Group of Voices for Editing
Sorting Voices and Zones
You can sort Voices, and Zones using the following criteria:
Sample Number
Sample Name
Low Key
High Key
Original Key
Volume
Pan
Group (voices only)
To Sort Voices or Zones
1. Right click any Voice or Zone number.
2. Select Sort Voices or Sort Zones, and choose how you want to sort them.
From the Voices & Sample Zones window, press Control-A.
From the Voice Processing window, select All in the Group box.
Method #1: Simply select the desired group number from the Voice
Processing page. Once you have selected a group, you will be editing all
the voices in this group.
Method #2: Select any voice in the group, then select Select Group N
from the Preset menu. All the voices in the group will be selected.
5 - Voices & Sample Zones
Voice Selection
94 Emulator X3 Reference Manual
The Keyboard Display
The keyboard display on the bottom of the screen gives you a visual representation of
the Key Win range for the currently selected voice(s), and the Note range of your MIDI
controller.
Notes that fall within the currently selected voices key range appear in color.
You can also mask out notes that dont fall within a range of keys that match your
MIDI controller. Masked keys display in darker colors.
To Choose What type of MIDI Controller to Display
Right-click the keyboard and select the type of controller you are using. Choices
are Full MIDI (no mask), Piano (88 keys), Three Octave, XBoard 61, XBoard 49,
and XBoard 25.
The Keyboard also
appears in the Voice
Processing screen.
The keyboard display is also useful for identifying notes and creating a new voice with
a specific Original Key value Key Win range:
When you hover your mouse over the keyboard, the name of the key is
displayed.
You can create new voices by dragging samples onto the keyboard in the Voices
and Zones screen. See Adding Samples and Voices on page 97 for more infor-
mation.
MIDI Controller Range (Light) Mask (Dark) Mask (Dark)
Key Win Range for
Selected Voice(s) (Color)
5 - Voices & Sample Zones
Overview Section
E-MU Systems 95
Overview Section
Tip: To set a control
to its default setting, hold
Alt while clicking the
control, or right-click the
control, and select
Default.
The bottom portion of the page contains an overview that displays and allows you to
control parameters for the selected voice(s).
These controls are available regardless of which tabbed page you select (except the
Region page), and work per voice. When you modify a setting here, the corresponding
setting changes in the Voice Processing window.
Note that the selected voices are indicated in the upper-left corner of the Overview.
Changes to these controls only affect the indicated voice(s). If you select multiple
voices and change a parameter in the Overview section, that parameter changes for all
selected voices.
When you select multiple voices, its important to understand how changing param-
eters in the Overview differs from changing parameters in the various tabbed pages. In
the Overview section, all changes are absolute values. This means if you select multiple
voices and change the Volume knob to a value of 10, you change all selected voices to a
volume of 10. However, if you select multiple voices and move the volume slider in the
Mix/Tune page, you change all selected voices relative volumes.
Muting and Soloing
voices does not save
polyphony! Muted voices
still play; they are simply
silenced.
Sample Controls
Sample
The sample assigned to the selected voice or zone. If you select multiple voices, this
window appears blank.
Original Key
Sets the Original key of the selected voice or zone.
Group
Changes the group of the selected voice or zone.
Direction
Selects whether the sample plays forward, backward, forward loop, backward loop, or
one-shot.
Selected Voice(s)
CC Win Info
Key, Realtime, and Velocity Window parameters
Mix/Tune Info
Sample Info
5 - Voices & Sample Zones
Overview Section
96 Emulator X3 Reference Manual
Mix Tune Controls
These are the same controls found in the Mix/Tune page.
Tip: To quickly
remove all solos and
mutes, select Clear All
Solos and Mutes from
the Preset menu.
Mute
Mutes the selected voice(s) or zone(s).
Solo
Mutes all voices but the selected voice(s) or zone(s).
Volume
Controls the volume for the selected voice(s) or zone(s). This control is also located in
the Voice Processing window.
Pan
Controls the Pan for the selected voice(s) or zone(s). This control is also located in the
Voice Processing window.
Fine Tune
Fine tunes the pitch of the selected voice(s) or zone(s) by cents. This control is also
located in the Voice Processing window.
Coarse Tune
Tunes the pitch of the selected voice(s) by semi tones. This control is also located in the
Voice Processing window. This control is NOT available for individual zones of multi-
sample voices.
See page 129 to
understand the
difference between
transpose and coarse
tune. You can also set the
group number from this
page.
Transpose
Transposes the pitch of the selected voice(s) by semi tones. This control is also located
in the Voice Processing window. This control is NOT available for individual zones of
multisample voices.
Key Win, Velocity Win, RT Win, and CC Win Controls
Rather than using the graphical representation found in each corresponding tabbed
page, you can change the Key Win, Velocity Win, Realtime Win, and CC Win values
from any page (except the Region page). Remember, any changes you make only affect
the selected voice(s).
5 - Voices & Sample Zones
Adding Samples and Voices
E-MU Systems 97
Direction
For each voice (or zone in the case of a multisample voice), you can choose direction
settings. The Direction drop-down menu allows you to choose one of the following:
Adding Samples and Voices
You can create new voices and add samples to them from any of the tabbed pages in
the Voices and Zones window.
To Add a New Voice
There are several ways to add a new voice from the Voices and Zones window:
To Change a Zones Sample
To Add an Additional Sample to a Voice
This either adds to, or creates a Multisample voice. From the Voices and Zones
window:
Forward The region plays from beginning to end while the note is
held.
Backward
The region plays in reverse from end to beginning while
the note is held.
Forward Loop
The region loops forwards from beginning to end as long
as the note is held.
Backward Loop The region loops backwards from end to beginning as
long as the note is held.
One-Shot
The region plays from beginning to end when a note on
signal is received. If you release the note before the
sample completes, the region still finishes playback.
Note: You may have to adjust the Amp Envelope settings
in order to hear the sample. See Envelope Complete
mode on page 126.
Press Ctrl+W on your keyboard.
From the Preset menu, select New Voice.
Right-click an empty area and select New Voice.
From the Sample column, click the Selector Button next to the appro-
priate voice or zone. Select a sample from the Select Sample dialog box.
Drag a Sample from the Tree to the zones strip.
Drag and Drop a sample from the Samples tree (or from your Library) on
the left into a voice in the Voices and Zones window.
Explore your computer for an audio file (Wave, AIFF, MP3, REX 2). Drag and
drop the file into a voice in the Voices and Zones window. This imports the
sample and adds it to the voice.
5 - Voices & Sample Zones
Adding Samples and Voices
98 Emulator X3 Reference Manual
To Add a Voice and a Sample Simultaneously
There are several ways to add a voice and a sample in the Voices and Zones window:
Drag and Drop a sample from the Samples tree (or from your Library) on
the left into the empty area just beneath the list of voices.
This creates a new voice containing the sample you selected. The new
voices original key will be the samples original key (or C3 if this information
is unavailable). The voices key range will be C-2 to G8.
Explore your computer for an audio file (Wave, AIFF, MP3, REX 2). Drag and
drop the file into any area in the Voices and Zones window.
This creates a new voice containing the audio file you selected. The new
voices original key will be the audio files original key (or C3 if this infor-
mation is unavailable). The voices key range will be C-2 to G8.
Drag and Drop a sample from the Samples tree, from your Library, or from
your desktop onto a note on the keyboard at the bottom of the screen.
This creates a new voice containing the sample you selected. The new
voices original key will be whichever note you dropped the sample onto.
The voices high and low keys will also be whichever note you dropped the
sample onto.
5 - Voices & Sample Zones
Mix/Tune Page
E-MU Systems 99
Mix/Tune Page
See page 129 to
understand the
difference between
transpose and coarse
tune. You can also set the
group number from this
page.
Volume, pan, direction, transpose, coarse tuning, and fine tuning can be adjusted
separately for each voice. The Mix/Tune window allows you to see these settings for
each voice at the same time, giving you an overview of your presets direction, volume,
pan, tuning, and transpose settings for each voice. All of these controls are available in
the other tabbed windows, but in this window, you can see the volume and pan for
each channel.
Additionally, from this screen, you can easily select multiple voices and change their
volumes with one adjustment. Select the voices whose Volume or Pan you want to
change, and hold Shift while dragging the volume right or left.
Key Window Page
When a sample is recorded, it is automatically placed in a voice and assigned a
keyboard range specified in the Auto-Placement parameters in the Acquire or
Import Samples options in the File menu. The Key Range Window allows you to edit
these assignments and place the voices and samples wherever you want.
A voice containing only one sample takes the name of the sample. If a voice contains
more than one sample, it is called a Multisample and the samples it contains are
listed below it. The screen above shows two single sample voices. Voice 1 plays on the
lower half of the keyboard and voice 2 plays on the upper half.
The Original Key determines the pitch of the sample. The original key need not be
located between the high and low key ranges. Samples normally have the original key
Sample Name
Selector
Button
Mute/Solo Direction
Volume Pan Group
Transpose, Coarse Tune, Fine Tune
Original Key Graphic Display
of Voice Position
Sample Name
Selector
Button
Direction Mute/Solo
Group
5 - Voices & Sample Zones
Key Window Page
100 Emulator X3 Reference Manual
as part of the sample name. Imported samples with embedded original key infor-
mation can be auto-mapped to the correct location. See page 295.
The key position is edited by placing the cursor over the desired parameter and then
playing the MIDI keyboard or adjusting the value using the keyboard. You can also
simply drag the blue bar to the desired position with the mouse.
Voices and samples can be crossfaded according to key position by adjusting the low
and high fade parameters. The fade is adjusted in number of keys and is graphically
represented by a gradual decrease in the color intensity of the bars.
To Manipulate the Bars:
To Set the Length of the Bar: Left-click and drag from either endpoint.
To Move the Entire Bar: Left-click and drag from somewhere in the middle of
the bar.
To Create a Fade: Left-click and drag inward while holding the Alt key.
To Switch Voices According to Position
Assigning voices (samples or multisamples) adjacent to each other is the simplest and
most common application of the Key Window. The voices in the screen below are each
assigned a one octave range.
Another way of visualizing this assignment is shown below.
Samples can be
arranged in a
multisample voice in
exactly the same way that
voices are arranged on
the keyboard. They can
be arranged side by side
on the keyboard or
stacked on top of each
other to create layered
sounds, all within a single
voice.
The voice will gradually fade-out in volume below B2 as you play down the keyboard.
B2
VOICE 1 VOICE 2 VOICE 3 VOICE 4
5 - Voices & Sample Zones
Key Window Page
E-MU Systems 101
To Layer Voices and Samples
The ranges of two or more voices may overlap, and all voices assigned to a key will
sound.
Another way of visualizing this assignment is shown below.
You may want to
assign voices in different
layers to different groups.
This allows you to select
all of the voices in each
layer just by selecting the
group number. You can
edit the group number of
a voice in any of the
Voice screens.
To Positionally Crossfade
This technique can help mask the point at which two sounds meet or can be used for
crossfading sound effects. The fade parameters allow the volume of the voice or sample
to be faded out as a function of key position. In the screen shown below, voices 1 and 2
are being positionally crossfaded over a range of five notes.
As the voice boundaries are crossed playing up the keyboard, the lower voice gradually
fades out as the upper voice fades in.
VOICE 1 VOICE 2 VOICE 3 VOICE 4
VOICE 1 VOICE 2 VOICE 3 VOICE 4
5 - Voices & Sample Zones
Key Window Page
102 Emulator X3 Reference Manual
Using Values to Define Key Window Parameters
As you use the graphical interface to change the Key Window parameters, youll notice
that the values in the Overview section at the bottom of the screen change as well.
You can adjust the Key Window information here. Choices include High and Low
notes, and High and Low fades.
5 - Voices & Sample Zones
Velocity Window Page
E-MU Systems 103
Velocity Window Page
The Velocity Window allows you to control the volume of a voice by the key velocity.
Using this function, you can crossfade or cross-switch between voices by key velocity.
Suppose you had several samples (voices) of the same piano note, one played soft, the
next played medium hard, and the third played hard. Using this function, you could set
the velocity at which each of the voices would sound, thus recreating the response of
the actual instrument.
To Velocity Switch Voices:
1. In order to velocity switch voices, they must first be assigned to the same key range.
In the Key Window, set the high and low key range of the voices so that they
completely overlap.
2. Select the Velocity Window button shown below. By default both voices will be
assigned to the full 0-127 velocity range.
3. Set the velocity range so that each voice has its own velocity range.
(In the above example, a key velocity of 1-35 will play voice 1, a key velocity of 36-
80 will play voice 2, and a key velocity of 81 or above will play voice 3.)
To Velocity Crossfade Voices:
1. In order to velocity crossfade voices, they must first be assigned to the same key
range. In the Key Window, set the high and low key range of the voices so that they
completely overlap.
2. Select the Velocity Window button shown above. By default both voices will be
assigned to the full 0-127 velocity range.
3. Set the Fade parameter for each voice so that as one voice faces out the other fades
in.
4. Play the keyboard and fine tune the crossfade points for the desired response.
Sample Name
Selector
Button
Direction Mute/Solo
Group
Graphic Display of Velocity
Switch/Fade
5 - Voices & Sample Zones
Velocity Window Page
104 Emulator X3 Reference Manual
Using Values to Define Velocity Window Parameters
As you use the graphical interface to change the Velocity Window parameters, youll
notice that the values in the Overview section at the bottom of the screen change as
well.
You can adjust the Velocity Window information here as well. Choices include High
and Low notes, and High and Low fades.
5 - Voices & Sample Zones
Realtime Window Page
E-MU Systems 105
Realtime Window Page
The Realtime Window allows you to control the volume of a voice using a real-time
controller such as a modulation wheel, a pedal, an LFO or an envelope generator. It
works in a manner very similar to the velocity window except that a realtime controller
is used to control the volume instead of key velocity.
Note: Realtime cross-switching/crossfading of voices is inherently wasteful of
polyphony because voice channels must be assigned even if the volume of a voice is at
0. (Since this is a Realtime control the volume can change at any time.) If you dont
need realtime volume changes, you might want to investigate the Keyboard CC
Window on page 109.
To Realtime Crossfade Two Voices:
Make sure you
understand how to select
Voices and assign Cords
before attempting to
perform realtime
crossfades.
1. In order to realtime crossfade voices, they must first be assigned to the same key
range. In the Key Window, set the high and low key range of the voices so that they
completely overlap.
Set up the Voices
2. Select the Realtime Window button shown above. By default both voices will be
assigned to the full 0-127 range.
3. Set the Fade parameter for each voice so that as one voice faces out the other fades
in. Voice 1 will be at full volume until the realtime controller reaches a value of 16.
It will then begin fading out. Voice 2 will begin fading in immediately and be at full
volume from 100 to 127.
Assign the Realtime Controller
4. Select one of the voices you want to crossfade by clicking anywhere on the strip. A
red box forms around the voice to show that its selected.
5. Now hold the Crtl key and select the next voice you wish to crossfade by clicking
on it. Both voices should be surrounded by red boxes.
6. With both voices selected, select Open Voices (Crtl+Enter) from the Preset menu.
The Voice Processing window appears. Verify that the two voices are selected in the
Voice Selector section of the window.
Sample Name
Selector
Button
Direction Mute/Solo
Group
Graphic Display of Realtime
Switch/Fade
5 - Voices & Sample Zones
Realtime Window Page
106 Emulator X3 Reference Manual
7. Assign a realtime controller to control the crossfade. Select Amp Crossfade as the
destination. Select a modulation source that goes from 0-127 such as Aux
Envelope+, LFO+ or MIDI A-P. Set the Cord Amount to +127.
8. You should now be hearing the realtime crossfade when you play a key. You may
have to go back to the Realtime Crossfade page to adjust and fine tune the
crossfade points. These settings will vary with the sounds that are being crossfaded.
To Randomly Cross-switch or Crossfade Between Voices:
In certain situations, such as setting up drum kits, you may want to randomly switch
between several voices. Crossfade Random is a modulation source specifically
designed to handle this situation. Unlike the other random sources, Crossfade Random
generates one random number for all voices that are assigned to the same key.
1. In order to realtime crossfade or cross-switch voices, they must first be assigned to
the same key range. In the Key Window, set the high and low key range of the
voices so that they completely overlap.
Set up the Voices
2. Select the Realtime Window button.
3. Set up a basic cross-switch in the Realtime Window as shown below. For this
example, well use two voices. This will cause voice 1 to sound whenever the
random value is in the range of 0-63 and voice 2 to sound whenever the random
value is in the range of 64-127.
Assign the Realtime Controller
Tip: Random Cross-
Switch can be used in
combination with
Velocity Switching to play
random voices when you
play softly and a known
voice when you play
hard.
4. Select the first voice by clicking anywhere on the strip. A red box forms around the
voice to show that its selected.
5. Hold the Ctrl key and select the next voice by clicking on it. Both voices should be
surrounded by red boxes.
6. With both voices selected, select Open Voices (Crtl+Enter) from the Preset menu.
The Voice Processing window appears. Verify that the two voices are selected in the
Voice Selector section of the window.
7. Assign Crossfade Random as modulation source in the Cords section. Select Amp
Crossfade as the destination. Set the Cord Amount to +127.
8. Voices 1 and 2 will now be randomly selected whenever you press a key.
5 - Voices & Sample Zones
Realtime Window Page
E-MU Systems 107
Using Values to Define Realtime Window Parameters
As you use the graphical interface to change the Realtime Window parameters, youll
notice that the values in the Overview section at the bottom of the screen change as
well.
You can adjust the Realtime Window information here as well. Choices include High
and Low notes, and High and Low fades.
5 - Voices & Sample Zones
Continuous Controller Window Pages
108 Emulator X3 Reference Manual
Continuous Controller Window Pages
The CC Windows (1-5) offer additional voice switching and crossfading possibilities
using MIDI Continuous Controller messages. Unlike the Realtime window, the CC
crossfades and cross-switches occur only at Note-on time. They cannot be continu-
ously swept during the note. These controls are designed to be used to switch and fade
voices during your performance. You can use the CC windows to switch between drum
sets, or bring in accent samples.
The CC assignments are easy to use because you can complete the entire patch from
this window. The list of control sources is accessed by clicking on the button under
the Source column. The following control sources are available: Mod Wheel, Pressure,
Pedal, MIDI A-P, Footswitch 1 & 2, Flip-Flop Footswitch 1 & 2, Thumbswitch and Flip-
Flop Thumbswitch, Keyboard, Cycle 2-3-4 (Chan), Cycle 2-3-4 (Key), Random.
To Cross-switch Two Voices:
1. In order to cross-switch voices, they must first be assigned to the same key range. In
the Key Window, set the high and low key range of the voices so that they
completely overlap.
2. Set up a basic cross-switch in one of the CC Windows as shown above. For this
example, well use two voices. This will cause voice 1 to sound whenever the CC
value is in the range of 0-63 and voice 2 to sound whenever the CC value is in the
range of 64-127.
3. Select one of the controllers from the list. Do this for each voice you wish to switch.
In the example above, voice 1 will sound whenever the Mod Wheel is less than
halfway up. Voice 2 will sound whenever the Mod Wheel is more than halfway up.
Sample Name
Selector
Button
Direction Mute/Solo
Group
Graphic Display of CC
Switch/Fade
List of Control Sources
5 - Voices & Sample Zones
Keyboard CC Window
E-MU Systems 109
Keyboard CC Window
The keyboard CC window is a great performance feature, which allows you to switch
CC windows using specified keys on your MIDI controller. For example, you can have
three different voices assigned to the keyboard, such as piano, organ and a horn
section, and select each of the three sounds using the lowest three keys on the
controller.
When you select the Keyboard option in the CC Win list, a section of the keyboard
can be used to conditionally decide whether a voice is played (similar to the Key Win,
Vel Win, and other CC Wins).
The second part of the feature appears on the Preset Globals page. Pressing the Key CC
Win button, and setting a Keyboard Range field marks off a section of the keyboard to
be used as control keys for the CC Window. The keys in this range will not sound.
Using the example in the first paragraph, you might mark off the three lowest keys on
the controller as control keys, so they dont sound notes when pressed. They are now
used for selecting the different voices.
Once you specify a Keyboard CC Value range, those values will not trigger note events
on that channel. No voices (no sound) will be played when you play a key in the
specified range. Once you press the key in the specified range, that key becomes the
current Keyboard CC Win value. You dont have to hold the note. A new Keyboard CC
Win value is set when you press another key in the specified range.
The Keyboard CC Win Key defaults to the lowest control key when the preset is
selected. You dont have to press a control key to hear sound.
When using the File Converter to convert Gigasampler files to EXB files, the Keyboard
Dimension is converted to a Keyboard CC Win. The Dimension Key Start and
Dimension Key End parameters in Gigasampler are translated to Keyboard CC Win
Key Start and Keyboard CC Win Key End. These values appear in the dialog
managing these values. Each Keyboard dimension split is mapped to one key when
converting to a Keyboard CC Win.
To Program a Preset using the Keyboard CC Window:
For this example well use preset 000:010 And Voice from the Proteus X Composer
bank. This preset has two different sounds, piano and voices, layered over the same
keyboard range. You could also use any other preset that has layered voices.
1. Load the Proteus X Composer (or Proteus Composer) bank.
Reserve the Control Keys.
2. From the Tree select preset 000:010 And Voice. The Preset Globals page appears.
3. Click the Key CC Win button (located in the upper left corner of the screen).
4. Set the Low and High range keys to the lowest two white keys on your keyboard.
(Hint: Select the key field. Press and hold Ctrl + Alt, then play the keyboard to set
the key.)
Set the CC Window.
5. Open the Voices and Zones page of And Voice.
6. Click the CC Win 1 button.
7. For each voice, click the Assign button and select Keyboard.
8. Set the High and Low keys on voice one to the lowest key on your keyboard.
(Dont change the fade fields.)
9. Set the High and Low keys on voice two to the next-to-lowest white key.
5 - Voices & Sample Zones
Keyboard CC Window
110 Emulator X3 Reference Manual
10. Play the keyboard. Pressing the lowest key on the keyboard selects the piano.
Pressing the next white key selects voices.
11. Bonus Step: You can also make the black key between the white trigger keys play
both voices. Extend the High CC range of voice one up 1/2 step. Extend the Low
CC range of voice two up 1/2 step. Playing the sharp now plays both voices.
5 - Voices & Sample Zones
Keyboard CC Window
E-MU Systems 111
Cycle Groups
The Cycle Group destinations apply rotational (or random) input controllers to the CC
Window. Because the generated values are sources for the CC Windows, crossfades and
complex cross-switching are possible.
This feature is very exciting because it allows for more realistic and natural-sounding
presets than previously possible with a sampler. When you hear, for example, the same
snare drum sample throughout a piece of music, its very obvious that youre listening
to a sampler, not a real drummer. But if you alternate between three or four similar, but
not identical snare samples, the increase in realism is quite dramatic. Brass and string
samples also benefit greatly from Cycle Groups.
In the simplest case, you can use this feature to alternate between two different voices
each time you press a key (Cycle 2-Key). The first time a you press a key, a value of 0 is
generated. The next time you press the same key, a value of 127 is generated, then
0-127-0-127, etc. These values are used as control sources for the CC Window to
determine which voice will sound. Cycle 3 and Cycle 4 groups sequence three and four
values respectively.
Channel Cycle Groups. Rotate the value each time a note is played on the
MIDI Channel.
Key Cycle Groups ....... Rotate the value each time a note is played on the
same Key.
Random . . . . . . . . . . . . At note on, per channel, a random value between 0 & 127 is
generated as the source for the CC Window.
Cycle 2 (Channel) . . . . A value of 0 or 127 is generated each time a note event
occurs on the Channel. The two numbers alternate each
time a note event occurs on the channel. This value is used
as the source for the CC Window.
Cycle 3 (Channel) . . . . A value of 0, 64 or 127 is generated each time a note event
occurs on the Channel. The generated value cycles sequen-
tially through 0, 64 and 127 with each new note event on
the channel. This value is used as the source for the CC
Window.
Cycle 4 (Channel) . . . . A value of 0, 42, 85 or 127 is generated each time a note
event occurs on the Channel. The generated value cycles
sequentially through 0, 42, 85 and 127 with each new note
event on the channel. This value is used as the source for the
CC Window.
Cycle 2 (Key) . . . . . . . . A value of 0 or 127 is generated each time a note event
occurs on the Key. The two numbers alternate each time a
note event occurs on the key. This value is used as the source
for the CC Window.
Cycle 3 (Key) . . . . . . . . A value of 0, 64 or 127 is generated each time a note event
occurs on the Key. The generated value cycles sequentially
through 0, 64 and 127 with each new note event on the key.
This value is used as the source for the CC Window.
Cycle 4 (Key) . . . . . . . . A value of 0, 42, 85 or 127 is generated each time a note
event occurs on the Key. The generated value cycles sequen-
tially through 0, 42, 85 and 127 with each new note event
on the key. This value is used as the source for the CC
Window.
5 - Voices & Sample Zones
Keyboard CC Window
112 Emulator X3 Reference Manual
Setting up the Cycle Groups
Heres a simple example to show you how to set up the cycle groups. In preparation,
load the Proteus X Composer bank, open the Presets folder, and select preset 000:035
Fing&Harms from the tree.
1. Expand the preset in the tree by clicking the + symbol next to the keyboard icon.
2. Click Voices and Zones. The Key Window appears with two voices (HardFinger
A#0 and BassHarm G4).
3. For each voice, extend the Key Range so it covers the entire keyboard.
(drag the bars)
4. Next, select new samples for each voice. (Click on the sample button and choose a
new sample). It doesnt matter which two samples you choose as long as they are
clearly distinguishable from each other.
5. Click the CC Win1 button. The Continuous Controller Window 1 appears.
6. For each voice, click the Assign buttons and select Cycle 2(Key).
7. Set the CC Window range for voice 1 by dragging the right end of Voice 1s bar to
the left. It doesnt matter how far you drag it, as long as it doesnt include the value
of 127.
8. Set the CC Window range for voice 2 by dragging the left end of Voice 2s bar to the
right. It doesnt matter how far you drag it, as long as it doesnt include the value of 0.
9. Play the keyboard. The voices alternate each time you play the same key.
10. For each voice, select Cycle 2(Channel). Now the voices alternate whenever you
play a new key on the channel, regardless of which key you are playing.
Voice 1
Voice 2
0 127
0 - 127 - 0 - 127... CC Win Value =
The CC Range setting
determines which voice
will sound.
Cycle 2 (Key):
Generates alternating
values of 0 & 127
on each key press
The Cycle 2 (Key) Group allows you to alternate between 2 voices with each key press.
Cycle 2 (Key)
5 - Voices & Sample Zones
Keyboard CC Window
E-MU Systems 113
Cycle 3 Crossfading
Tip: Conserve
polyphony by cross-
switching, rather than
crossfading, voices.
This next example demonstrates the Cycle 3 mode as well as the crossfading abilities of
the CC Window. Pressing a key will first play Voice 1. Pressing the key again will play a
50-50 mix of both voices. Pressing the key a third time will play Voice 2. The next key
press will play Voice 1 again and the cycle repeats.
11. Set both Voice 1 and Voice 2 to Cycle 3 (Key).
12. Create a fade in Voice 1 like the one shown in the diagram below. Alt-click on the
right end of the bar and then dragging to the right, then all the way to the left.
13. Create a fade in Voice 2 so that it looks like the diagram below.
14. Repeatedly press a single key and listen to the voices rotate. The rotation order is
retained for each key.
Cycle 3 (Channel)
15. Assign both voices to Cycle 3 (Channel).
16. Play the keyboard. Notice that the voices now rotate regardless of which key is
played. Any key on the current MIDI channel will increment the rotation.
Random Mix
17. Assign both voices to Random.
18. Play the keyboard. Now the mix of the two voices is completely random.
19. You can weight the randomness by adjusting the crossfade points. For example, if
you want Voice 1 to be dominant, adjust the fade of the voice so that most of the
bar is solid. This way it has more chance of being played at full volume.
Voice 1
Voice 2
0 64 127
0 - 64 - 127 - 0 ... CC Win Value =
Cycle 3 (Key):
Generates rotating
values of 0 - 64 - 127
on each key press
1st key press = Voice 1
2nd key press = Voice 1 & 2
3rd key press = Voice 2
4th key press = Voice 1
(50-50 Mix)
Cycle 3 (Key)
5 - Voices & Sample Zones
Keyboard CC Window
114 Emulator X3 Reference Manual
Using Values to Define CC Window Parameters
As you use the graphical interface to change the CC Window parameters, youll notice
that the values in the Overview section at the bottom of the screen change as well.
You can adjust the CC Window information here as well. Choices include Source, High
and Low notes, and High and Low fades.
5 - Voices & Sample Zones
Region Page
E-MU Systems 115
Region Page
The Region window allows you to define which part of a sample plays. In essence, it
allows you to non-destructively crop the beginning and end of a sample.
In its simplest use, you can re-define the start and end points of a sample.
You can use the Region page to view sample information, such as bars, beats,
and loops.
You can define areas to loop forward or backward.
You can Xplode a region, creating new voices from all visible note markers.
In the case of looping, you can view Beat, Note, and Loop markers, and snap to them.
This way, you can loop portions of a sample in a similar way that you would with
TwistaLoop. The difference here is that if you have multiple voices using the same
sample, you can set up each voice to play a different section (such as a Loop) of the
same sample.
When you select a voice, or a sample in a multisample voice, the sample shows up in
the bottom of the screen. By default the entire sample is defined as a region. The
selected region is defined in pink.
Current Sample
Selected Region Region Parameters
Sample Zoom and
Scroll Controls
Sensitivity and Beats/
Percentage
Ruler
(in Bar:Beats Format)
Bar/Beat/Loop
Markers
Selected Sample
5 - Voices & Sample Zones
Region Page
116 Emulator X3 Reference Manual
Creating or Editing a Region
Tip: To select the
whole region, hold Alt
while clicking the Sample
Region range bar. This
restores the default
setting, which is ALL.
Creating or editing a region is very simple. There are three ways to do so:
Click and drag in the display area.
Use the selection bars next to each voice or sample zone.
Enter the information manually in sample values.
Region View Controls
Sample Zoom and Scroll Controls
You can use the Zoom In and Zoom Out Buttons to take a closer look at the sample.
Use the Scroll Control to scroll backward and forward.
Sensitivity
The sensitivity setting determines the resolution of how Note Markers will be
displayed. You can set the sensitivity in percentage from 0 to 100:
Or, if you click the Beats button, you can set the sensitivity ranging from eight-bar
intervals (8/1) to sixteenth note intervals (1/16):
Click and drag.
Region Start and End (in samples)
Scroll Control Zoom In and Out
5 - Voices & Sample Zones
Region Page
E-MU Systems 117
For example, if you set the sensitivity to 1/8, Note Markers fall on note onsets that
appear near eighth notes. Similarly, setting the sensitivity to 1/16 causes Note Markers
to find onsets near sixteenth notes.
A letter t next to a sensitivity setting indicates triplets.
A letter d next to a sensitivity setting indicates duplets.
Snap Settings and Markers
When you use your mouse to define a region, the region start and end points snap to
either samples, Loop Markers, or Beat and Note markers depending on your view
settings.
If you do not view any markers, region selection does not snap. With markers present,
region selection snaps to whatever markers are present.
You can also select a region using the Sample Region Bars to the right of each sample.
This method of selection does not snap. Click and drag the right or left edge of the bar
to change the start or end of the region. Click and drag the center of the bar to move the
entire region forward or backward.
Region Xplode
This option creates new voices from the area between each visible note marker in the
selected Region. The new voices are mapped either chromatically or on sequential
white keys.
Optionally, you can create a MIDI file that maps the new regions to MIDI notes, which
you can use in a sequencer to play back each region consecutively.
You can only Xplode a single-sample zone, and the region you Xplode must contain
note markers.
To Xplode a Region
1. Select the voice whose region you
want to Xplode.
2. Select the sensitivity you want. This
determines the length of each segment
into which the region is divided.
Remember, the region is divided
depending on how many note
markers are visible.
3. From the Preset menu (or when you
Right-click the Region), select Region
Xplode. The following dialog box appears:
View Beat
Markers
From the toolbar, click to toggle Beat
Markers. With this view enabled, region selection
snaps to beat markers.
View Note
Markers
From the toolbar, click to view Note Markers.
With this view enabled, region selection snaps to
Note Markers.
View Loop
Markers
From the toolbar, click to toggle Loop
Markers. With this view enabled, region selection
snaps to Loop Markers.
5 - Voices & Sample Zones
Region Page
118 Emulator X3 Reference Manual
4. Select how you want the new voices to be mapped from the Placement drop-down
menu:
White Keys maps each voice sequentially to a white key, beginning at the key
selected in the Start at field.
Chromatic maps each voice sequentially chromatically, beginning at the key
selected in the Start at field.
5. Under Start at, enter the lowermost note where you want placement to start.
6. Decide whether you want to export a MIDI file. If so, check Export MIDI File, and
choose a location and tempo (by default, the tempo is filled in as the tempo of the
first note, which is usually the best choice).
7. Click OK.
You should now have new voices, each using the same sample, but different regions. It
might look something like this:
More About Regions
You should remember that if a sample contains loops, selecting a region does not
override these loops; Selecting a region merely determines which portion of a sample is
allowed to play.
However, if you select a region that excludes part of a loop, such as the start or end
point, that loop will not repeat.
Warning: If a region contains only a part of the sample, DO NOT edit the sample in the
Sample Editor (e.g. Time Stretch, Sample Rate Convert, etc.). Doing so will cause region
information to become incorrect. This does not apply if a region contains the entire
sample.
Since regions contain the entire sample by default, this is only a potential issue if you
have created a region. To ensure a region contains an entire sample, you can always
Alt-Click the sample region bar to restore the region to its default setting.
5 - Voices & Sample Zones
Details Page
E-MU Systems 119
Details Page
The Details page allows you to view, in rows, almost all of the Voices and Zones infor-
mation for all voices at once. For each voice, from left to right, you can view and edit
Group, Sample, Direction, Key Win, Original Key, Volume, Pan, Transpose, Coarse
Tune, And Fine Tune.
Tips on using the Details Page:
While the Mix/Tune, Key Window, and Velocity Window pages give you graphic
displays of settings such as volume and pan, you can be very precise with your
settings in the Details page.
You can make very precise relative changes from the Details page. Try selecting
multiple voices and using the buttons to change a value. All selected voices
values will change in a relative manner. You can get more granularity this way
when making precise settings with multiple items selected.
Sample Name
Selector
Button
Direction Mute/Solo
Group
Mix/Tune Parameters Key Win Parameters
Original Key
5 - Voices & Sample Zones
Voice & Sample Zone Utilities
120 Emulator X3 Reference Manual
Voice & Sample Zone Utilities
These utilities are invaluable when creating and modifying Emulator X voices. The
voice and Sample Zone Utilities are located under the Preset menu.
Open Voices
This function opens the Voice Processing window for the
currently selected voice(s).
Open Sample
This function opens the Sample Editor for the currently
selected sample.
New Voice
This function allows you to add a new empty voice to the
preset. Youll use this function when building new presets
from scratch or to add a voice to an existing preset.
Delete Voices
This function deletes the selected voice, but does not erase
the samples.
Duplicate Voices
This function makes a copy of the voice, but does not copy the samples.
Combine Voices
This function takes all selected voices and combines them into one multisampled
voice. The synthesizer level programming of the first voice is used for the new voice.
Any synthesizer level programming associated with the other voices is lost.
Voice 1 Voice 2 Voice 3 Voice 4
Sample 01
Sample 02
Sample 03
Sample 04
Voice 01
COMBINE
Before -
After -
5 - Voices & Sample Zones
Voice & Sample Zone Utilities
E-MU Systems 121
Expand Voice
This function takes apart the selected multisampled voice and makes an individual
voice for each sample. The voice processing information of the parent voice is dupli-
cated for each newly created voice.
New Sample Zone
This function creates a new sample zone in the currently selected voice. If this
operation is performed on a single sample voice, the voice is transformed into a multi-
sample.
Delete Sample Zones
This function deletes the currently selected sample zones from the voice.
Duplicate Sample Zones
This function makes a copy of the currently selected sample zones, but does not copy
the samples.
Sort Voices
You can sort voices by Sample Number, Sample Name, Low Key, High Key, Original
Key, Volume, Pan, or Group.
Sort Zones
You can sort a zone by Sample Number, Sample Name, Low Key, High Key, Original
Key, Volume, or Pan.
New Group
Adds all selected voices to a new group.
Select Group
Selects all voices that share the same group number with the currently selected voice.
For example, if the voice you selected is a member of group 3, the Select Group 3
command selects all other voices in group 3. This command is unavailable if you have
multiple voices from multiple groups selected.
Clear All Solos and Mutes
Un-mutes and un-solos all voices and zones.
Voice 1 Voice 2 Voice 3 Voice 4
Sample 01
Sample 02
Sample 03
Sample 04
Voice 01
EXPAND
Before -
After -
5 - Voices & Sample Zones
Edit Menu Utilities - Cut, Copy & Paste
122 Emulator X3 Reference Manual
Edit Menu Utilities - Cut, Copy & Paste
Voices cannot be
pasted onto the desktop
or outside of a bank.
You can use the standard cut, copy & paste utilities when working with voices and
sample zones. Single or multiple voices can be selected, then moved or rearranged
within the bank or between banks. This makes it easy to create or modify custom
presets and banks.
To Copy and Paste Voice(s)
1. Select the voice(s) you wish to copy. (Hold Shift to select contiguous voices.)
2. Select Copy from the Edit menu.
3. Open a new preset if you want to paste between voices.
4. Select the Voices and Samples page.
5. Select Paste from the Edit menu. The following dialog box appears.
6. You have the option of pasting the voice(s) before the currently selected voice, after
the currently selected voice or starting at a specified voice number. This feature
allows you to rearrange your voices any way you want.
7. Press OK to paste the voice or Cancel to cancel the operation.
5 - Voices & Sample Zones
Links
E-MU Systems 123
Links
Links call up additional presets in the bank as a quick and easy way to create layering or
keyboard splits. Linked presets are not altered by being linked to another preset, they
are simply played.
One thing you need to be aware of when using links is that the Initial Controller
settings (page 81) of the first preset are imposed on the linked preset. This may change
the sound of the linked presets. Sometimes switching which preset is the Link will
correct the problem. If this doesnt work you will have to edit the Initial Controller
settings until both presets sound the way you want.
You can quickly access
the Links page for the
current preset by clicking
the button in the
toolbar.
One way to create new presets is to simply link several other presets to an empty preset.
Each linked preset can be customized with its own keyboard range, velocity range,
continuous controller assignments, volume, pan position, and tuning.
To Access the Link Windows:
1. Select the Sampler Tab in the Tree.
2. Open the Presets folder by clicking on the (+) sign next to the folder.
3. Select a Preset or Create a New Preset (Presets > New Preset).
4. Open the Preset by clicking on the (+) sign next to the preset icon.
5. Youll see three sub-icons beneath the Preset icon. Click on the Links icon. The
Links window opens.
6. Select Links > New to add a new link.
7. The Mix/Tune window appears. Click the tabs across the top of the window to
select the various Link windows.
Preset #1
Preset #2
Layering Two Presets Using Links
Key Range
Key Range
Key Range
Preset #1
Preset #2
Creating a Split Keyboard with Links
Tip: You can also create a
new Link by simply
dragging and dropping a
preset onto the preset field
in the Link page.
5 - Voices & Sample Zones
Links
124 Emulator X3 Reference Manual
Link Utilities
These four controls are accessed from the main menu.
If you link two or
more presets, the Preset
FX of the linked presets
will be ignored. The
linked presets will be
routed through the
effects of the main preset.
To Create a Huge Stacked Preset the Easy Way:
1. Load any bank of presets.
2. From the Sampler Tab of the Tree, click on the Presets folder.
3. Select Preset > New Preset to create a new blank preset. Blank Preset will appear
in the Tree. (Look at the bottom of the list.)
4. Rename your new preset and double-click on the plus sign to open it. The Voices
& Zones, Links and Voice Processing branches appear.
5. Click on the Links icon. The Link window appears.
6. Select Links > New Link to create a new blank link.
7. Click on the Preset button to the right of the preset field. A pop-up menu appears.
8. Select a preset.
9. Repeat steps 6 and 7 to add additional presets until the desired thickness is
achieved.
Subsuming Links
If you want to add all the voices from your links to the current preset, use the Subsume
Links command. This adds all voices from the linked presets to the current preset, and
removes the links.
For single-sample voices, subsuming links only brings in voices that are located in the
range defined in the Links Key Window. If a voice falls entirely out of the range defined
in the Links Key Window, it is discarded when you subsume links.
For multisample voices any sample whose voice falls within the range defined in the
Links Key Window is brought into the preset, even if the sample itself is mapped to a
location that falls out of the Links Key Window range.
New Link Creates a new link.
Delete Links Deletes the selected link(s).
Duplicate Links Duplicates the selected link(s).
Subsume Links
Adds all voices from all links to the current preset
and removes the link(s).
5 - Voices & Sample Zones
Links
E-MU Systems 125
Mix/Tune Window
This window allows you to set the volume, pan position, transpose and fine tuning for
the linked preset.
Key Window
The key window works just like the key window in the Voices and Zones section
(page 99) and allows you to set the keyboard range for each linked preset.
Velocity Window
The velocity window works just like the Velocity window in the Voices and Zones
section (page 103) and allows you to set the velocity range for each linked preset. In
the example below the presets are set to crossfade from Link 1 to 2 as the key velocity is
increased.
Volume
Adjusts the volume of the linked preset.
Pan
Sets the stereo pan position of the linked preset.
Transpose
Transposes the linked preset by shifting the keyboard position.
(See page 129.)
Fine Tune
Allows you to detune the linked preset by 100 cents. (1 semitone)
Key Position
Low & High Key, Crossfades
Graphic Display
Keyboard Range
Selector
Button
Linked Preset
Velocity Range
Low & High Velo, Crossfades
Graphic Display of
Velocity Range
Selector
Button
Linked Presets
5 - Voices & Sample Zones
Links
126 Emulator X3 Reference Manual
CC Window
The CC or continuous controller window works just like the CC window in the Voices
and Zones section (page 108) and allows you to set the range for each linked preset
using continuous controllers. In the example below the presets are set to switch from
Link 1 to 2 as the Mod Wheel is turned past 63. The CC values are locked in at note-on
time.
CC Range
Low & High Range, Crossfades
Graphic Display of
Controller Range
Selector
Button
Linked Presets
Continuous
Controller
Assignments
6 - Voice Processing
Simplified Emulator X Signal Path
E-MU Systems 127
6 - Voice Processing
Voice Processing contains the traditional synthesizer controls such as envelope shaping
of amplitude and filters as well as modulation parameters. When multiple voices are
selected, parameter changes affect all selected voices (i.e. setting the filter cutoff to 50,
sets it to 50 on all selected voices). The voice processing parameters are accessed by
clicking on the Voice Processing icon in the Tree.
To Select Multiple Voices:
See Groups on
page 93.
Assign voices to Groups in the Voices and Zones page, then select the group.
Select the desired voices from the Voices and Zones page.
IntelliEdit is enabled in
the MIDI Preferences
dialog box. See page 26.
Hold Crtl+Alt and play your MIDI keyboard to select voices (with IntelliEdit on).
Press Ctrl-A to select all voices from the voice processing page.
Simplified Emulator X Signal Path
You can quickly access
the Voice Processing
page for the current
preset by clicking the
button in the toolbar.
A single Emulator X voice is diagrammed below. The audio path includes one or more
samples, a dynamically controlled filter, and a dynamically controlled amplifier with a
panning network. Modulation parameters operate simultaneously on all samples
contained in a voice. PatchCords with built-in amount controls connect modulation
sources (LFOs, envelopes, knobs, etc.) to modulation destinations (sample pitch, filter,
amp volume, etc.). Memorize this voice architecture diagram to better understand
Emulator X and make programming much easier.
Sample
Amp
L
R
LFOs
Envelope
Gen.
Envelope
Gen.
Mod.
Proc.
MIDI
Controls
Key #
Velocity
Gate
R
e
t
r
i
g
g
e
r
P
i
t
c
h
L
o
o
p
Frequency Q Pan
C
h
o
r
u
s
G
l
i
d
e
S
t
a
r
t
Voice
Morph
Filter
Loop info.
Sample Rate
Function
Gen.
6 - Voice Processing
Overview of the Voice Processing Window
128 Emulator X3 Reference Manual
Overview of the Voice Processing Window
The Voice Processing window displays all the synthesizer controls and PatchCord
routings for the selected voice(s). Each module contains an independent synthesizer
function.
Templates
For each different module in the Voice Processing window, you can save a library of
your favorite settings. These Templates make it easy to create your own customized
voices and presets. Templates are saved with the Emulator X application so theyre
always available for use. For more information on templates, see Templates on
page 279.
6 - Voice Processing
Oscillator
E-MU Systems 129
Oscillator
Pitch Bend Range
These two sliders allow you to set the amount of pitch bend up or down when a MIDI
pitch wheel message is received. Pitch wheel messages are automatically routed to pitch
unless these controls are set to zero.
TwistaLoop Controls
Speed
Please refer to page 224 for detailed information about this control.
Loop (% or number)
Please refer to page 223 for detailed information about the Loop % control.
Please refer to page 217 for detailed information about the Loop Number control.
Start At Loop
Please refer to page 217 for detailed information about the Start At Loop control.
Tuning Controls
Transpose
This function allows you to transpose the key of the selected voice(s) in semitone
intervals by shifting the keyboard position relative to middle C. The transpose range is
-36 to +36 semi tones. You will normally use the transpose function to tune a voice to
its keyboard location, or simply to transpose the voice.
This is the same Transpose control displayed on the Mix/Tune tab of Voices & Zones
(page 99) and changes made to either page will appear in both places.
Coarse Tuning
This function allows you to change the tuning of the voice in semitone intervals. The
coarse tuning range is -72 to +24 semi tones. Unlike the transpose function, coarse
tuning stretches the pitch of the individual samples assigned to a key and may change
the timbre of a voice.
This is the same Coarse Tuning control displayed on the Mix/Tune tab of Voices &
Zones (page 96) and changes made to either page will appear in both places.
Use Transpose
when you want the
voice's timbre to
remain constant.
Use Coarse
Tuning when you
want to change the
timbre of the voice.
Use the Coarse
Tuning control to
change the tuning of
voices containing
multiple drums.
6 - Voice Processing
Oscillator
130 Emulator X3 Reference Manual
Fine Tuning
This function allows you to change the tuning of the voice in 1 cent intervals
(100 cents = 1 semitone). The fine tuning range is 100 cents ( 1 semitone). Fine
tuning can be used to slightly detune a voice, creating a fatter sound when it is
combined with another voice.
This is the same Fine Tuning control displayed on the Mix/Tune tab of Voices & Zones
(page 96) and changes made to either page will appear in both places.
Fixed Pitch Mode
This function turns keyboard transposition On or Off for the voice. With Fixed Pitch
On, the keyboard will not control the pitch of the voice. This is a useful function for
drones or chiffs, which you may not want to track the keyboard.
Chorus Amount
Chorus thickens the sound by doubling the sound in stereo and
then detuning it. Chorus uses twice as many voices and twice as
much of your CPU power when the Amount is set above zero.
Chorus amount and ITD can be modulated in the Cords section, although ITD can
only be changed at the time of the key depression. When Chorus is on, a mono voice
will use twice as many channels.
Off is different than 0 for chorus amount. With mono samples, chorus On effec-
tively turns a mono sample into a stereo sample with detuned L & R sides, with Chorus
Amount being the detune amount. With chorus Off, no amount of modulation will
turn the chorus on. With chorus On, modulation can drive the chorus (detune)
amount to a minimum of 0, but not Off.
Tips for Using Chorus
Amount
The amount of detuning and is variable from
Off to 100%.
Stereo Width
Controls the stereo spread. 0% reduces the
chorus to mono and 100% gives the most
stereo separation.
Inter-Aural
Time Delay
(ITD)
Adjusts the delay of the left and right sounds.
Positive values start the right channel early
and the left late.
Set chorus amount to 1% and use chorus width as a pan control which does not
span the entire L/R spread.
Set the chorus width to 0% and adjust the ITD to create a through-zero flange
effect. With 100% width, a panning-chorus effect is obtained.
To avoid L/R pitch drift, use ~ type of modulation in the cords selection box.
Modulate the ITD to create Hass-Effect panning, (i.e. apparent location shift
using slight delays in the L-R channels.)
For a detuned analog oscillator sound, set stereo width to 100%. Route a free
running LFO (~) to chorus position with amount set to about 25%.
Chorus is
automatically disabled
on any voice that uses
the TwistaLoop time
modification feature
(Lock to Tempo or
TwistaLoop Speed).
The Chorus controls
can be set, but the
effect will be disabled.
6 - Voice Processing
Oscillator
E-MU Systems 131
Glide Rate & Curve
Glide is a smooth gliding between notes instead of the normal
instantaneous change in pitch when a new key is pressed. The
glide rate determines the time it takes to glide to the new pitch.
The larger the value, the slower the glide rate. The rate is
adjustable from 0 to 32.738 seconds. Zero seconds equals Off.
The glide curve setting is adjustable between linear (large
intervals result in longer glide time) and logarithmic (small or
large intervals take roughly the same time). A logarithmic
curve Glide is polyphonic, but can be monophonic when in
Solo mode.
Key Controls
Delay
Delay varies the time between the arrival of a
MIDI Note-On message and the onset of a note.
The delay time is adjustable from 0 to 10,000
milliseconds (0-10 seconds). Delay can be used
to create echo effects or to thicken the sound
when using layered voices.
Sample Offset
This function allows you to set where the voice's sample begins playing when you hit a
key. A setting of 0 plays a sample from the beginning, higher values move the sample
start point toward the end of the sound.
Important Note: If the Sample Start Offset is moved past the Pre-roll length, the sound
will be cut off. If you are having Disk problems when using Sample Offset, increase the
Pre-roll in the Preferences menu, or turn Streaming Off. See Pre-roll (seconds) on
page 22.
Sample Start
Offset
6 - Voice Processing
Amplifier, Filter & Auxiliary Envelopes
132 Emulator X3 Reference Manual
Amplifier, Filter & Auxiliary Envelopes
Emulator X contains three envelope generators per voice. The Amplifier Envelope is
hard-wired to control the Amp Volume and cannot go below the zero baseline
(0-100). The Filter and Auxiliary Envelope generators are general purpose envelopes
which must be patched to a destination using a PatchCord. The levels of the Filter and
Auxiliary Envelopes can be programmed between the value range of -100 to +100.
Adjusting the Envelopes
There are four ways to adjust the envelope parameters:
The time values are calculated using time and the vertical distance to the next point.
Adjust the Time/Level knobs.
Grab one of the points on the Envelope Display and drag the envelope.
Position the cursor in the Time or Level numeric fields and type in a time value.
Position the cursor in the Time numeric field and type in the exact time.
A
t
k
1
A
t
k
2
D
c
y
1
D
c
y
2
R
l
s
1
R
ls
2
Key
Down
Key
Released
Sustain
time
level
Holds here
until key release
Level Controls
Time Controls Time / BPM Select
Envelope Tabs
Envelope Mode
6 - Voice Processing
Amplifier, Filter & Auxiliary Envelopes
E-MU Systems 133
To Setup the Volume Envelope as an ADSR
The classic synthesizer ADSR (Attack-Decay-Sustain-Release) envelope is easy to create
using the six segment envelope generators. The trick is to only use segments: Attack1,
Decay2, and Release1.
1. Set Atk2 level to 100.
2. Set all other levels to 0.
3. Set all times to 0.
Program the Atk1, Dcy2 and Rls1 time segments as you wish. Decay 2 level is the
Sustain level. When programming controller knobs to the envelope times, you must
use a negative cord amount in order to increase the time of an envelope segment.
Envelope Mode: Repeat
The filter and aux envelope generators can be made to repeat. When the envelope
repeat function is On, the Attack (1&2) and Decay (1&2) stages will continue to repeat
as long as the key is held. As soon as the key is released, the envelope continues
through its normal Release stages (1 & 2).
The Amp Envelope
does not have the
repeating feature.
The diagram above shows how the looping envelopes work. When the key is pressed
the envelope goes through its regular Attack 1, Attack 2, Decay 1 and Decay 2 stages. In
non-looping mode, the envelope would hold at the end of the Decay 2 stage until the
key was released. In looping mode however, it jumps back to the Attack 1 stage and
repeats the first four stages. It continues to loop through these four stages until the key
is released where it immediately jumps to the Release 1 stage.
A
t
k
1
D
c
y
2
R
ls
1
Key
Down
Key
Released
Sustain
Level
time
level
Used
Atk1
Dcy2
Rls1
Unused
Atk2
Dcy1
Rls2
A
t
k
1
A
t
k
2
D
c
y
2
D
c
y
1
R
l
s
1
R
l
s
1
Key Down Key Released
time
level
Repeat Re..
6 - Voice Processing
Amplifier, Filter & Auxiliary Envelopes
134 Emulator X3 Reference Manual
Envelope Mode: Complete
In Complete mode, the envelope generator continues through all six stages when a key
is pressed, ignoring the status of key sustain. This feature allows you to create long
evolving soundscapes with a quick tap of the key (one-shot mode), since normally the
envelope would jump into the release stages as soon as the key was released. This mode
is also well suited for enveloping percussive sounds such as piano and drums, or
plucked strings which decay.
Complete mode can also be used to create more processor-efficient presets. On
Emulator X, the voice stops playing when the Amp Envelope ends, and the computer
resources used by that voice become available for other jobs. Because the envelope
completes its cycle regardless of how long a key (or sustain pedal) is held, the
computer resources are only used for a fixed amount of time, then returned. The
performance increase can be dramatic!
Time-based and BPM Envelopes
Envelope times can be time-based or BPM-based. Time-based envelopes have an
absolute time setting, such as 1 second. BPM-based envelope times are divided down
from the Master Tempo setting on the Multisetup page. The Master Tempo scales the
time of the BPM-based envelope segments.
BPM times are displayed in musical time intervals where possible. For example, if you
set the attack time to be 1/16, the attack time will last exactly one sixteenth-note at the
master tempo.
BPM Envelopes
Note: The master
tempo can be set
internally using the
tempo control in the
Multisetup window, or
controlled from an
external MIDI clock.
Internal/External clock
selection is located in the
Preferences dialog box.
BPM envelopes are controlled by the Master Tempo (located in the Multisetup
window). The Master Tempo rate scales the time of all the BPM envelope segments. The
Master Tempo can also be derived from an external MIDI clock to synchronize the
envelope times with external sequencer or arpeggiator tempo changes. See note->.
Tip: One-Shot mode.
1. Select Complete mode.
2. Set the envelope controls
as shown below.
3. Adjust Attack 2 time.
A
t
k
1
A
t
k
2
D
c
y
1
D
c
y
2
R
l
s
1
R
ls
2
Key
Down
All Six Segments Play Completely Through
Envelope Complete Mode
time
level
= Initial Setting = Increase Master Tempo
= Decrease Master Tempo
BPM Envelopes
6 - Voice Processing
Amplifier, Filter & Auxiliary Envelopes
E-MU Systems 135
The chart below lists all the displayed musical note divisions when the envelope is set
to BPM. The Master Tempo Clock Pulses column shows the exact number of clocks
used by each note division based on the MIDI standard of 24 pulses per quarter note.
The envelope segments will last for the exact note division shown. You can also set
envelope times between the standard note divisions. These are displayed as integer
numbers.
BPM Tempo Chart
BPM Tempo Rates
(based on Master Tempo)
Displayed Note
Division
Master Tempo Clock
Pulses
16x whole note (quad long) 16/1 1536
8x dotted whole note 8/1d 1152
16x whole note triplet 16/17 1024
8x whole note (double long) 8/1 768
4x dotted whole note 4/1d 576
8x whole note triplet 8/1t 512
4x whole note (long) 4/1 384
2x dotted whole note 2/1d 288
4x whole note triplet 4/1t 256
2x whole note (breve) 2/1 192
dotted whole note 1/1d 144
2x whole note triplet 2/1t 128
whole note 1/1 96
dotted half note 1/2d 72
whole note triplet 1/1t 64
half note 1/2 48
dotted quarter note 1/4d 36
half note triplet 1/2t 32
quarter note 1/4 24
dotted 8th note 1/8d 18
quarter note triplet 1/4t 16
8th note 1/8 12
dotted 16th note 1/16d 9
8th note triplet 1/8t 8
16th note 1/16 6
dotted 32nd note 1/32d 4.5
16th note triplet 1/16t 4
32nd note 1/32 3
dotted 64nd note 1/64d 2.25
32nd note triplet 1/32t 2
64th note 1/64 1.5
6 - Voice Processing
Amplifier, Filter & Auxiliary Envelopes
136 Emulator X3 Reference Manual
LFOs & Lags
A Low Frequency Oscillator or LFO is simply a wave
which repeats at a slow rate. LFOs are used to add
animation to a sound. Emulator X has two multi-wave
LFOs for each voice, with 17 different waveforms
which are diagrammed below.
Frequency
Sets the initial speed of the LFO. The frequency range
is 0.08 Hz (12.5 seconds for one cycle) to 18.01 Hz.
Note: References to musical intervals in the pattern LFO shapes are with the LFO
routed to pitch and a PatchCord amount of +37.5.
See the Pitch Amount Chart on page158.
Delay
Sets the amount of time between playing a key and the onset of modulation. This can
be used to simulate an effect often used by acoustic instrument players, where the
vibrato is brought in only after the initial note pitch has been established. The delay
range is adjustable from 0 seconds to 20 seconds.
Shape
Sets the LFO waveshape which determines the effect of the LFO. There are 16 LFO
waveforms and a random, sample & hold type of wave which outputs random levels at
the LFO rate.
Variation
Sets the amount of random variation on the LFO frequency each time a key is pressed,
which is useful for ensemble effects, where each note played has a slightly different
modulation rate. The higher the number, the greater the note to note variation in the
LFO rate.
Tri angl e
Square
Si ne 1, 2 Si ne 1, 3, 5
Si ne Sawt oot h
33% Pul se
12% Pul se
25% Pul se 16% Pul se
Random
Pat : Fi f t h+Oct ave
C
C
G
Pat : Oct aves
+ Octave
- Octave
C
F
G
Pat : Sus4 t ri p
C
G
A#
Pat : Neener
Hemi - quaver
Si ne + Noi se
6 - Voice Processing
Amplifier, Filter & Auxiliary Envelopes
E-MU Systems 137
Sync
Key Sync or Free Running. With key sync selected, the LFO wave starts at the beginning
of its cycle at each key depression. With Key Sync off, the LFO wave begins at a random
point in its cycle on each key depression.
BPM
The master tempo
can be set internally
using the tempo control
in the Multisetup
window, or controlled
from an external MIDI
clock. Internal/External
clock selection is located
in the Preferences dialog
box.
The BPM button allows the LFO frequency to be controlled by the Master Tempo
(located in the Multisetup window). The Master Tempo can also be derived from an
external MIDI clock to synchronize the envelope times with external sequencer or
arpeggiator tempo changes. The chart below lists all the displayed musical note
divisions when the LFO is set to BPM. The Master Tempo Clock Pulses column shows
the exact number of clocks used by each note division based on the MIDI standard of
24 pulses per quarter note. The LFO cycle will last for the exact note division shown.
BPM Tempo Rates
(based on Master
Tempo)
Displayed Note
Division
Master Tempo Clock
Pulses
8x whole note (double long) 8/1 768
4x dotted whole note 4/1d 576
8x whole note triplet 8/1t 512
4x whole note (long) 4/1 384
2x dotted whole note 2/1d 288
4x whole note triplet 4/1t 256
2x whole note (breve) 2/1 192
dotted whole note 1/1d 144
2x whole note triplet 2/1t 128
whole note 1/1 96
dotted half note 1/2d 72
whole note triplet 1/1t 64
half note 1/2 48
dotted quarter note 1/4d 36
half note triplet 1/2t 32
quarter note 1/4 24
dotted 8th note 1/8d 18
quarter note triplet 1/4t 16
8th note 1/8 12
dotted 16th note 1/16d 9
8th note triplet 1/8t 8
16th note 1/16 6
dotted 32nd note 1/32d 4.5
16th note triplet 1/16t 4
32nd note 1/32 3
6 - Voice Processing
Amplifier, Filter & Auxiliary Envelopes
138 Emulator X3 Reference Manual
LFO Tricks & Tips:
Lag Processors 1 & 2
Lag processors can be inserted in a modulation patch to inhibit
rapid changes in the modulation source or cause it to lag behind
the input. The rate of lag is adjustable from 0 to 10 and can be
modulated using a PatchCord. A setting of 0 will cause the least
amount of lag. 10 is the slowest lag.
Extra Summing Amps
The Lag Processors can also be used as 2 additional
summing amps. Summing amps are used to add several
modulation sources together so the output can be
controlled by a single Cord Amount. The output of Lag0 in
and Lag1 modulation sources are equal to the sum of any
cords connected to the Lag in destinations. The summing
node is located before the lag processor as shown in the
diagram.
The Random LFO wave is truly random and is different for each voice and layer.
The Pattern (Pat) waveforms will sound the same on different layers and voices.
When the PatchCord amount for an LFO is a negative value, the LFO shape will be
inverted. (A rising sawtooth turns into falling sawtooth.)
Sine + Noise is very useful for simulating trumpet and flute vibrato.
When routing Hemi-quaver to Pitch
+37.5 = major scale -37.5 = phrygian scale
+75 = whole tone scale (+37.5) + (+75) = diminished scale (two cords)
odd amount = S+H sound.
Try combining the Pattern LFOs, or controlling the amount of one with another, or
combining them with the clock divisors.
The Pitch Amount Chart on page 158 shows the exact cord amounts needed to get
musical intervals when modulating pitch with the LFOs.
Lag processors are used to slow down and smooth rapid changes in
control signals. In the example above, the instantaneous switch change
becomes a smooth transition.
Lag
Processor
Foot
Switch
LFO
Cord Cord
Lag Slows
Rapid Change
of Footswitch
Switch
Instantly On
LFO Gradually
Speeds Up
Lag
Sum Node
Lag 0 in
Lag 0
6 - Voice Processing
Amplifier, Filter & Auxiliary Envelopes
E-MU Systems 139
Function Generators
The function generator is a multi-function modulation source, fully capable as a
complex LFO, a sequencer, an arpeggiator, or an envelope generator, depending on the
way it is utilized. Because of its amazing flexibility, the function generator is certain to
be one of your favorite new toys in your sound design toolbox. Because you can never
have too much of a good thing, each voice has three independent function generators!
The function generator outputs a stepped (or smooth) sequence of values and a gate/
trigger for each step. Its most obvious function is a step-sequencer (when controlling
pitch), or as a complex event generator for the filter or amplifier. Several key sync and
direction modes allow you to create interesting variations and complex levels of
control. The gate and trigger outputs can, trigger envelope generators, retrigger samples
or LFOs, accent certain notes, change tempo, and trigger other events, which well
describe in detail later on.
Function Display and Grid
The function display is a bar graph, with an additional line of rectangular cells. The bar
graph displays the function levels associated with each step, while the rectangles
display a pattern used to generate Trigger and Gate modulation signals.
The display shows all 64 steps, with all steps to the left of the End Step drawn in color;
the steps to the right of the End Step (if any) are drawn in gray.
You can edit the function either by dragging across the display, or by dragging
individual steps. A pop-up tool tip shows the step number and value.
There are three key commands to make curve drawing easier. Hold the appropriate key
while moving the cursor.
Ctrl-key...... Constrains to vertical dragging only. Useful for setting levels.
Shift-key.... All levels are set to the same value, resulting in a horizontal line. This
also works for the trigger outputs, turning them on or off.
Alt-key ....... Values are randomized when this key is held down while dragging.
The trigger outputs, as well as the levels can be randomized. The
values are interpolated when dragging quickly, which can result in
interesting random curves.
The Single Step Controls allow you to precisely set the value and trigger status of each
individual step. This method is useful for entering a prearranged composition.
The Grid controls determine the spacing of a set of vertical grid lines that are overlaid
on the function display (see the following page).
6 - Voice Processing
Amplifier, Filter & Auxiliary Envelopes
140 Emulator X3 Reference Manual
The grid options are listed below:
None
Semitone......... One line for each unit (semi tones).
Octaves ........... One line for each 12 units.
Major Triad..... Lines correspond to a major triad, repeated over the full range.
Minor Triad.... Lines correspond to a minor triad, repeated over the full range.
Major Scale..... Lines correspond to a major scale, repeated over the full range.
Minor Scale .... Lines correspond to a minor scale, repeated over the full range.
The musical intervals on the grid are helpful when the function generator is
modulating Pitch and the Cord amount is set to 100%.
The Grid Button turns on Snap-to-Grid, which forces the function values to snap to the
grid lines.
The Show All button allows you view all 64 steps (when on), or only shows the steps
before the End Step. This feature is very useful with shorter sequences as it lets you
zoom in to the area of interest.
Using the Function Generator as a Sequencer / Arpeggiator
Using the Function Generator as a pitch controller is the most obvious application. Its
also lots of fun and the easiest way to explore the various controls.
Set up
1. Select P0017 New-Age Oohs from the Tree by clicking on
the little keyboard.
2. Next click on the (+) symbol to open the preset modules.
3. Click on the Voice Processing icon . The Voice
Processing module appears.
4. Go to PatchCord #18 and patch Func Gen 1 + to Pitch
with an amount of 100%.
5. Now click the Func Gen 1 tab. The screen below appears.
6. Turn on Snap to Grid by pressing the Grid button.
7. Select Major Scale as the Grid Type.
2. 1.
3.
Trigger & Gate Grid Lines End Step
Single Step
Controls
Snap to Grid Grid Type
Click & Drag Here
6 - Voice Processing
Amplifier, Filter & Auxiliary Envelopes
E-MU Systems 141
Modify the Sequence & Play
8. Click in the graphic display and begin horizontally dragging the mouse. Notice
how the bars snap to the Grid lines.
9. Play a key. Play a chord. Play an arpeggio.
Tip: Turn Show All
off to zoom in and only
display the steps in your
sequence.
10. Go ahead and adjust the sequence until you get something you like. The function
generator editing controls are described on page 139. Theyre easy to use once you
get the hang of it.
11. Click and drag the End Step line to shorten or lengthen the sequence.
12. Change the Step Rate to change the speed of the sequence. (The BPM button locks
the step rate to a note division of the Master Tempo.)
13. Now change the Direction. There are six different direction options described on
page 143.
14. Change the Grid Type and create a new sequence
15. Play around with the controls as much as you like. The function generators are a lot
of fun and have many, many applications. Youve just created a type of program-
mable arpeggiator. Later on, well describe how to add rests, accents, change the
timing of notes and do a few other tricks.
Function Generator Main Controls
Control Function
Step Rate
Sets the step frequency. This value controls the frequency at which
individual steps occur, not the overall rate of pattern repetition. The
frequency range for each step is 0.081 Hz to 18.147 Hz.
BPM
Changes the Frequency control to a clock divider control to change
steps on quarter notes, eighth notes, etc. See the BPM chart on
page 137 for the complete list of possible clock divisors.
End Step
This number sets the last played step from 1 to 64. This field can be
modulated between 1 and 64. The end step can also be changed by
simply dragging the end step line in the graphic display. A handy pop-
up tool tip shows the step number and the value.
Sync
There are three sync modes: Key, Freerun, and Channel.
Key Sync: The function generator begins at the first step for
each new key played. Each key follows its own pattern.
Freerun: The pattern begins at a random step for each new
key played. Each key follows its own pattern.
Channel Sync: The pattern begins with the first key down on
the assigned MIDI channel and continues until no keys are held
down on the MIDI channel. All keys on the channel follow the
same pattern.
Smooth
When on, linear interpolation is applied between steps to provide a
smooth output instead of a stepped function.
6 - Voice Processing
Amplifier, Filter & Auxiliary Envelopes
142 Emulator X3 Reference Manual
Direction
This control determines the order in which the steps are played.
Forward: Normal playback, loops back to the beginning when
the end is reached.
Reverse: Starts at the last step and counts back, looping from
beginning to end.
Pendulum (back and forth): Starts at the first step, precedes to
the last, and then reverses. Each end point is played once.
Random: The next step is chosen at random.
Brownian: (drunkards walk) The next step is chosen at
random, but it is always the next or previous step in the
function. In other words, the next step is always adjacent to the
current step, but the direction of motion is chosen at random.
Motion will bounce off the endpoints; when an endpoint is
reached, the next step is always the one that is inward in the
function.
One-shot: Forward, plays once and then stops at the end.
Function Generator Main Controls
Control Function
6 - Voice Processing
Amplifier, Filter & Auxiliary Envelopes
E-MU Systems 143
Modulation Destinations
The following modulation destinations are available for each function generator:
Function Generator Ideas
Speed Control - You can slow down or speed up
certain notes by routing the Function Generator
Gate back to control its own Rate. Positive Cord
values speed up the gated notes; negative Cord
values slow down gated notes.
Glide Control - Only notes that
have the Gate turned on will glide
using this patch. This technique
works well for all kinds of music
including synth bass lines and
adds another element of interest
to the sound.
Rate
Positive modulation increases the initial rate.
Negative values decrease the initial rate.
A modulation value of +1.0 (Cord: +100%) will result in the
maximum step rate (18.147 Hz) from any initial setting.
A modulation value of -1.0 (Cord: -100%) will result in the
minimum step rate (0.081 Hz) from any initial setting.
Direction
Changes the direction (forward <-> backward). This is evaluated at
each step. Modulation of direction is only valid when the initial
direction type is set to forward or backward. A positive modulation
value (>0.0) will result in a forward direction. A negative modulation
value (<0.0) will result in a reverse direction.
Retrigger
Restarts the function generator when the modulation source crosses
zero in the positive direction.
Length
Modulating the Length changes the end step as follows:
1. Modulation adds to the user specified end step.
A mod value of +1.0 (Cord: +100%) adds 64 steps to the
end step (clipped at 64).
A mod of -1.0 (Cord: -100%) adds -64 steps to the end step
(clipped at 1).
2. If the current step exceeds the sum of the End Step and the
Modulation Amount, the function generator will:
Return to the starting step for the single direction types such
as forward, backward, etc. in a looping type fashion.
Reverse direction in the case of the pendulum.
Stop in the case of the one shot direction type.
Function
Generator
Gate
Out
Rate
In
Function
Generator
Lag
Processor
Pitch
Gate
Out
8%
Initial Lag = 0
6 - Voice Processing
Amplifier, Filter & Auxiliary Envelopes
144 Emulator X3 Reference Manual
Rests and Accents - You can insert rests and accents onto specific notes using
this simple patch. To make a rest, set the amp cord amount negative (turning the
amp off). For an accented note, set the cord amount positive (making the amp
louder).
Two-Speed Sequence - This sequence
changes rate every other time it plays
through. The flip-flop sets and resets
every other time it is pulsed with the
function generator gate. The Cord
amount from the flip-flop controls
the amount of speed variation.
(Note: The -DC Cord is necessary
because the flip-flop input needs to go
positive from a negative value.)
Multi-Speed Sequence - If you want
to control the timing for each step in a
sequence, two function generators can
be used. Function Generator 1
controls the pitch and Function
Generator 2 controls the length of
each note.
Two function generators will remain
in sync if their initial rate, length and
direction are the same, and if the
modulation is identical for both.
Sample Re-triggering - The Trigger Out of the
Function Generator is ideal for re-triggering
samples. In fact, the trigger out can be used just
for sample re-triggering without using any pitch
control.
Use Sample Retrigger (-) to trigger on the note.
(Remember, samples to be retriggered must
have a loop.)
Function
Generator
Samples
Amp
Vol
Pitch
Gate
+ Out
Z-Plane
Filter
Negative Amount = Rest
Positive Amount = Accent
Function
Generator
Flip
Flop
Pitch
Gate
Out
Rate
In
DC
-1%
+10%
Adjust to Taste
Function
Generator
1
Function
Generator
2
Rate
Rate
Amounts
must be
Identical
Initial Rate,
Length & Direction
must be Identical
for both.
Function
Generator
Trigger
Sample
Retrigger (-)
Pitch
+ Out
6 - Voice Processing
Amplifier, Filter & Auxiliary Envelopes
E-MU Systems 145
Filter Controls
You can choose from 55 different filter types or choose No Filter, which bypasses the
filter section.
Most of the filters have two parameters: Frequency (or Morph) and Resonance (Q,
Gain, Body Size). These two parameters can be continuously varied during the note
(choose realtime resonance).
The frequency response curve of the filter is accurately shown in the display as you
change the initial filter settings. Frequency is shown on the horizontal axis, with
amplitude on the vertical axis.
High values of Q or resonance amplify frequencies near the cutoff or center frequency.
In a swept EQ filter, gain controls the amount of boost or cut. In a phaser or flanger,
resonance determines the depth of the effect. In the vocal filters, body size determines
the apparent size of the mouth cavity.
You will notice an increase in voice count when the filters are bypassed as the filters
steal cycles from your computers CPU. 12th order filters use more CPU and therefore
decrease the maximum voice count.
Filter Descriptions
Filter Name Order Type Description
2-pole Lowpass 02 LPF Typical OB type low-pass filter with a shallow
12 dB/octave slope.
4-pole Lowpass 04 LPF 4-pole low-pass filter, the standard filter on
classic analog synths. 24 dB/octave rolloff.
6-pole Lowpass 06 LPF 6-pole low-pass filter which has a steeper
slope than a 4-pole low-pass filter. 36 dB/
octave rolloff!
2-pole Highpass 02 HPF 2-pole high-pass filter. 12 dB/octave slope.
Filter Types
BPF Band-pass filter
EQ+ EQ boost filter
EQ- EQ cut filter
FLG Flanger filter
HPF High-pass filter
LPF Low-pass filter
PHA Phaser filter
PROG Programmable
REZ Highly Resonant
SFX Special Effect
VOW Vowel / formant
WOW Wah-Wah pedal
6 - Voice Processing
Amplifier, Filter & Auxiliary Envelopes
146 Emulator X3 Reference Manual
4-pole
Highpass
04 HPF Classic 4-pole high-pass filter. Cutoff sweep
progressively cuts 4th Order High-pass.
2-pole
Bandpass
02 BPF Band-pass filter with 6 dB/octave rolloff on
either side of the passband and Q control.
4-pole
Bandpass
04 BPF Band-pass filter with 12 dB/octave rolloff on
either side of the passband and Q control.
Contrary
Band pass
06 BPF A novel band-pass filter where the frequency
peaks and dips midway in the frequency
range.
SweptEQ
1 octave
06 EQ+ Parametric filter with 24 dB of boost or cut
and a one octave bandwidth.
Swept EQ
2->1 octave
06 EQ+ Parametric filter with 24 dB of boost or cut.
The bandwidth of the filter is two octaves
wide at the low end of the audio spectrum,
gradually changing to one octave wide at the
upper end.
Swept EQ
3->1octave
06 EQ+ Parametric filter with 24 dB of boost or cut.
The bandwidth of the filter is three octaves
wide at the low end of the audio spectrum,
gradually changing to one octave wide at the
upper end.
Phaser 1 06 PHA Recreates a comb filter effect typical of phase
shifters. Frequency moves position of notches.
Q varies the depth of the notches.
Phaser 2 06 PHA Comb filter with slightly different notch
frequency moving the frequency of notches.
Q varies the depth of the notches.
FlangerLite 06 FLG Contains three notches. Frequency moves
frequency and spacing of notches.
Q increases flanging depth.
Vocal
Aah-Ay-Eeh
06 VOW Vowel formant filter which sweeps from Ah
sound, through Ay sound to Ee sound at
maximum frequency setting. Q varies the
apparent size of the mouth cavity.
Vocal Ooh-Aah 06 VOW Vowel formant filter which sweeps from Oo
sound, through Oh sound to Ah sound at
maximum frequency setting. Q varies the
apparent size of mouth cavity.
Dual EQ Morph 06 PROG Please refer to the detailed description on
page 151.
Dual EQ +
Lowpass Morph
06 PROG Please refer to the detailed description on
page 153.
Dual EQ Morph +
Expression
06 PROG Please refer to the detailed description on
page 152.
Peak/Shelf Morph 06 PROG Please refer to the detailed description on
page 153.
Morph Designer 2 - 12 PROG Please refer to the detailed description on
page 149.
Filter Name Order Type Description
6 - Voice Processing
Amplifier, Filter & Auxiliary Envelopes
E-MU Systems 147
Ace of Bass 12 EQ+ Bass-boost to bass-cut morph
MegaSweepz 12 LPF Loud LPF with a hard Q. Tweeters beware!
EarlyRizer 12 LPF Classic analog sweeping with hot Q and
Low-end.
Millennium 12 LPF Aggressive low-pass filter. Q gives you a
variety of spiky tonal peaks.
MeatyGizmo 12 REZ Filter inverts at mid-Q.
KlubKlassik 12 LPF Responsive low-pass filter sweep with a wide
spectrum of Q sounds
BassBox-303 12 LPF Pumped up lows with TB-like squelchy Q
factor.
FuzziFace 12 DST Nasty clipped distortion. Q functions as
mid-frequency tone control.
DeadRinger 12 REZ Permanent Ringy Q response.
Many Q variations.
TB-OrNot-TB 12 EQ+ Great Bassline Processor.
Ooh-To-Eee 12 VOW Oooh to Eeee formant morph.
BolandBass 12 EQ+ Constant bass boost with mid-tone Q control.
MultiQVox 12 VOW Multi-Formant, Map Q To velocity.
TalkingHedz 12 VOW Oui morphing filter. Q adds peaks.
ZoomPeaks 12 REZ High resonance nasal filter.
DJAlkaline 12 EQ+ Band accentuating filter, Q shifts ring
frequency.
BassTracer 12 EQ+ Low Q boosts bass. Try sawtooth or square
waveform with Q set to 115.
RogueHertz 12 EQ+ Bass with mid-range boost and smooth Q.
Sweep cutoff with Q at 127.
RazorBlades 12 EQ- Cuts a series of frequency bands.
Q selects different bands.
RadioCraze 12 EQ- Band limited for a cheap radio-like EQ
Eeh-To-Aah 12 VOW E to Ah formant movement. Q accentuates
peakiness.
UbuOrator 12 VOW Aah-Uuh vowel with no Q. Raise Q for throaty
vocals.
DeepBouche 12 VOW French vowels! Ou-Est vowel at low Q.
FreakShifta 12 PHA Phasey movement. Try major 6 interval and
maximum Q.
CruzPusher 12 PHA Accentuates harmonics at high Q. Try it with a
sawtooth LFO.
AngelzHairz 12 FLG Smooth sweep flanger. Good with vox waves.
e.g. I094, Q =60
DreamWeava 12 FLG Directional Flanger. Poles shift down at low Q
and up at high Q.
Filter Name Order Type Description
6 - Voice Processing
Amplifier, Filter & Auxiliary Envelopes
148 Emulator X3 Reference Manual
AcidRavage 12 REZ Great analog Q response. Wide tonal range.
Try it with a sawtooth LFO.
BassOMatic 12 REZ Low boost for basslines. Q goes to distortion
at the maximum level.
LucifersQ 12 REZ Violent mid Q filter! Take care with Q values
40-90.
ToothComb 12 REZ Highly resonant harmonic peaks shift in
unison. Try mid Q.
EarBender 12 WAH Midway between wah & vowel. Strong
mid-boost. Nasty at high Q settings.
KlangKling 12 SFX Ringing Flange filter. Q tunes the ring
frequency.
Filter Name Order Type Description
6 - Voice Processing
Amplifier, Filter & Auxiliary Envelopes
E-MU Systems 149
Programmable Morphing Filters
There are five user-programmable morphing filters which have the ability to change
their response over time. You can design your own custom filters that morph between
filter types.
Take the time to learn to use these powerful filters because they sound great. The
frequency response graphs are especially helpful to understand the action of these
complex filters since the control functions are slightly different for each filter.
Morph Designer
The Morph Designer is the ultimate in synthesizer
filters with up to six completely programmable filter
sections (lowpass, highpass or EQ) and the ability to
morph between two completely different frame
settings of the six sections.
Any of the six filter sections can be designated as
either a lowpass, highpass, or EQ filter. You can set the
filter frequency and Q (or Gain in the case of EQ) for
both the low and high positions of the Morph control.
When the Morph control is changed, all the filter
controls interpolate between the settings you
programmed. Twenty-four knobs have been reduced
to just two extremely powerful controls, Morph and Gain (offset).
Tip: Set the Gain/Q
Wheel in the center
while programming your
Morph Designer filter,
and use the Morph
control to sweep the
filter.
EQ Stage Gain Controls
The small Gain knobs control Gain (-24dB to +24 dB)
The big Gain Wheel is Gain Offset (-24dB to +24dB)
For any given section, the two Gain controls add (clipping at 0 or 100%)
HP/LP Stage Gain Controls
The small Gain knobs control Q (0 to 100%)
The big Q Wheel is Q Offset (-50% to +50%)
For any given section, the two Q controls add (clipping at 0 or 100%)
Morph Designer A supremely programmable filter with up to six filter sections.
Dual EQ Morph A 2-frame morphing filter with two EQ sections and controllable
gain.
2EQ Morph +
Expression
This filter contains two EQ sections and a separately controllable
lowpass filter.
2EQ Morph +
Lowpass Morph
This filter has two EQ sections and lowpass filter tied to the
Morph parameter.
Peak/Shelf Morph This is a 2-frame morphing filter with independent control over
frequency, shelving and peak for each filter frame.
Lo
Morph
Hi
Morph
1 2 3 4 5 6
LP EQ EQ EQ EQ HP
Filter Stages
6 - Voice Processing
Amplifier, Filter & Auxiliary Envelopes
150 Emulator X3 Reference Manual
Explore the Morph Designer:
You can create great sounding filters with just a few filter sections.
1. Select any preset with lots of harmonic content.
2. Go into the Voice Processing window, select all Groups and select Morph Designer
as the filter type.
3. Turn MIDI Controller A all the way down on your MIDI keyboard.
First Filter Section
4. Select LP as the shape for filter Stage 1.
5. Turn the Morph Wheel all the way down. (Select the Wheel, then press Home.)
6. Set the Gain Wheel to its center position. (Alt+click the mouse on the control.)
7. Set the Frequency and Gain controls of the Lo Morph all the way down.
8. Turn the Morph Wheel all the way up. (Select the Wheel, then press End.)
9. Set the Frequency and Gain controls of the Hi Morph to their maximum settings.
10. Now play the keyboard and turn the Morph wheel. You have just created the classic
synthesizer lowpass filter response, but in this case the Q turns up automatically
when you change the filter frequency. If you turn up the Q Wheel, you get even
more Q. (The Q control adds to the Lo and Hi Q settings.)
Add Another Section
11. Select Stage 2 and this time choose EQ as the filter type.
12. Turn the Morph Wheel down (you can leave the Gain Wheel centered).
13. Set the Lo Morph Frequency to the minimum setting.
14. Set the Low Morph Gain to zero. (Alt+click the mouse on the control.)
15. Turn the Morph Wheel to the maximum setting.
16. Set the small Hi Morph controls so that another
little resonance peak appears next to the one from
the lowpass filter. The filter response display
should look something like this:
17. Now play the keyboard and turn the Morph Wheel. The dual resonance peaks
come in as the filter frequency (morph) is turned up, and they sound much more
interesting than a simple lowpass.
18. Go ahead and adjust the controls some more, noting the interaction between the
Lo/Hi Morph controls and the Morph Wheel. Its really pretty simple. The Morph
Wheel interpolates between the Lo and Hi settings of the filter section.
Add Another Section
19. When youre ready go ahead and add yet another filter section. Youre on your
own now so choose any filter type you want. Using just three of the six sections you
can create some truly great sounding filters.
6 - Voice Processing
Amplifier, Filter & Auxiliary Envelopes
E-MU Systems 151
Dual EQ Morph
This is a programmable 2-frame Morphing filter
with two EQ sections. As the Morph value is
increased, the filter interpolates from the low to
high settings. The Gain of each section remains
constant during the Morph, but can be scaled at
note-on time by controlling the Initial Gain
parameter.
This filter can be used to create your own vocal
formant filters.
(Try the settings shown and modulate with the +
filter envelope or +LFO.)
Morph Designer Controls
Control Function
Morph
(Frequency)
The Morph control actually morphs between the Low Morph
and High Morph Frames of the filter. The Morph control is a
modulation destination.
Gain/Q
(Resonance)
Increases or decreases the gain or Q of all filter sections simulta-
neously. This adds to the settings made in the Lo and Hi Morph
controls. The Resonance control is a modulation destination.
Section Selects which filter section you are currently editing.
Shape Sets the filter shape for the current section being edited.
Off...........Disables the filter section
EQ........... Peak or Dip response
Lowpass....Lowpass response with Q
Highpass..Highpass response with Q
Lo Morph
Frequency
Sets the center frequency of the current section when the Morph
control is at minimum.
Lo Morph Gain/Q Sets the Gain (if EQ) or Q (if lowpass or highpass) of the current
section when the Morph control is at minimum.
Hi Morph
Frequency
Sets the center frequency of the current section when the Morph
control is at maximum.
Hi Morph Gain/Q Sets the Gain (if EQ) or Q (if lowpass or highpass) of the current
section when the Morph control is at maximum.
6 - Voice Processing
Amplifier, Filter & Auxiliary Envelopes
152 Emulator X3 Reference Manual
Dual EQ Morph + Expression
This filter also has two EQ sections and a lowpass
filter with independent control over the lowpass
filter frequency (Expression). This allows you to
use velocity (for example) to control expressive
timbre via the lowpass filter, while the Morph
parameter is modulated for another effect. As the
Morph value is increased, the filter interpolates
from the low to high settings. The gain parameter
for each EQ section stays constant during the
morph.
Morph = Filt. Freq.
Expression = Filt. Res.
Frequency
A
m
p
l
i
t
u
d
e
M
o
r
p
h
Low EQ 1
High EQ 1
High EQ 2
Low EQ 2
Dual EQ &
2EQ Morph
Filters
As the Morph value is increased, the filter interpolates from the Low to High Frequency settin
6 - Voice Processing
Amplifier, Filter & Auxiliary Envelopes
E-MU Systems 153
2EQ + Lowpass Morph
This unusual filter has two EQ sections and a
lowpass filter whose Fc is also controlled by the
Morph parameter. The Lowpass filter is
completely open at a setting of 255. As the Morph
value is increased, the filter interpolates from the
low to high settings and the lowpass filter allows
more high frequencies to pass. The Q of the
lowpass filter has an initial setting and can also be
modulated realtime using the Filter Resonance
parameter. The gain parameter for each EQ
section stays constant during the morph.
Peak/Shelf Morph
This 2-frame morphing filter offers independent
control over frequency, shelving and peak for
each of the two filter frames. The Peak
parameter can also be modulated in realtime by
controlling the Filter Resonance parameter.
When the Shelf parameter is negative, the filter
will have a low shelving response. When the
Shelf parameter is positive, the filter will assume
a high shelving response. With Shelf at zero, the
filter assumes a peak filter response.
Note that the three controls of the two morphing
frames are grouped in this filter and all three
controls are morphed.
Fc/Morph = Filt. Freq.
LPF Q = Filt. Res.
Morph = Filt. Freq.
Peak = Filt. Resonance
6 - Voice Processing
Amplifier Controls
154 Emulator X3 Reference Manual
Amplifier Controls
These parameters set the overall volume and
pan settings, as well as the output channels
for the selected voice(s).
The voice effect sends allow you to route the
voice output to the main and aux send
busses.
The Classic Response button matches the
amplifier response to that of the Emulator
IV.
Volume
Sets the initial volume of the voice from -96 dB (off) to +10 dB. This is the same
volume control as shown on the Mix/Tune tab of Voices & Zones (page 96).
Lower the volume of the Amplifier when modulating Amp Volume. (You wont hear
any modulation if the volume is already turned all the way up.)
The default setting is 0 dB which allows a bit of headroom so that other modulators
can be added in without clipping. Use this volume control to balance the voice output
against others. If you hear clipping, reduce volume setting.
Panning
Sets the initial stereo pan position of the voice. Subsequent modulation is added to or
subtracted from this value. This is the same pan control as shown on the Mix/Tune tab
of Voices & Zones (page 96).
Amp Envelope Dynamic Range
Sets the maximum amount of attenuation from the amplifier envelope generator.
Variable from -96 dB to -48 dB. With longer attack times, reducing the envelope depth
(towards -48 dB) may provide a more natural-sounding volume envelope.
Response
Selects between the Classic amplitude response and Emulator X response. Choose
Classic response ONLY if youre authoring for hardware Emulators. This button should
be Off if youre creating sounds for the Emulator X.
FX Wet/Dry
This control sets the mixture of Wet/Dry signal that will be sent from the Voice Main
output to the Preset FX processors. See the diagram at right. ->
A setting of 0 means that no signal from the Main output of the voice will be sent to the
Preset FX. A setting of 100 means that all of the Main voice output will be sent through
the Preset FX.
Voice
Output
Aux 1
To
Preset
FX
To
Aux
FX
Main
Wet/Dry
Aux 2
Aux 3
wet
dry
6 - Voice Processing
Voice Effect Sends
E-MU Systems 155
Voice Effect Sends
Each voice has one Main Output level control which feeds a Wet/Dry mixer, and three
Aux Send level controls. The Wet/Dry outputs from all voices in the preset are summed
into the Preset FX. The output of the Preset FX section can be mixed into the Main and
Aux 1-3 outputs. The Main Output of the Preset FX goes directly to the channels main
stereo output. The Aux Outputs of the Preset FX are summed together with the Aux
Output signals from all the voices.
All the Aux Sends 1-3 from all voices and channels are summed with Aux Outputs 1-3
from the Preset FX and then feed the Aux FX processors located on the Multisetup page.
See page 73. The outputs of the Aux FX processors (which may be bypassed) feed the
Aux Output section, where they can be directed to any available ASIO output.
The Aux Output On/Off button to the right of each channel main output allows you to
turn the Aux Sends on or off for that channel so you can hear the channel with or
without effects.
The Voice Effect Send levels and the Wet/Dry mix can be controlled using the voice
modulation cords. See Send Aux 1-3 on page 159.
See also Controlling the Preset Effect Amount from the Voice on page 239.
Voices
per
VOICE
per PRESET
Aux 1
Main
Wet/Dry
Aux 2
Aux 3
Main
Main
Aux 1
Aux Outputs
Aux 2
Aux 3
Aux 1
Aux 2
Aux 3
FX
FX
FX
FX A wet
dry
per MULTI
Aux
On/Off
Post FX
Sends
FX B
ASIO 1/2
ASIO 1/2
ASIO 3/4
ASIO 31/32
ASIO 1/2
ASIO 3/4
ASIO 31/32
ASIO 1/2
ASIO 3/4
ASIO 31/32
6 - Voice Processing
Modulation Cords
156 Emulator X3 Reference Manual
Modulation Cords
Each voice contains 36 Cords which are used to route modulation sources to destina-
tions and control the amount of modulation. There are only three permanently
connected modulation connections: amp envelope-to-amplifier, pitch wheel-to-pitch,
and key-to-pitch. All other modulation routings must be connected with a Cord.
Modulation Sources
Source Description
Crossfade Random Generates the same random value for all voices in a preset.
This source is intended to be used for crossfading voices.
Key (+, ~) Key Tracking - This value increases as you play up the keyboard.
Velocity (+, ~, <) Key Velocity - This value increases as the key is played harder.
Release Velocity This value increases the slower you release the key
Cord
Sources
Cord
Destinations
Modulation Amounts
Cord Page Select Buttons
Modulation
Source
LFO 1
Destination
Amount +/-
Amp
Volume
- +
Tremolo is created by routing an LFO to the Amp Volume using a Cord.
6 - Voice Processing
Modulation Cords
E-MU Systems 157
Gate This value goes to full value as long as a key is depressed.
Pitch Wheel MIDI data from your keyboards pitch bender.
Mod Wheel MIDI data from your keyboards modulation wheel or lever.
Pressure Aftertouch MIDI data (channel pressure)
Pedal Footpedal MIDI data (normally controller #4)
MIDI A - P 16 assignable MIDI continuous controllers. See page 28.
Footswitch 1 & 2 MIDI footswitch data (normally controllers 64 & 65)
F-F Footswitch 1&2 MIDI footswitch inputs which latch on or off with each press.
Tswitch MIDI Thumb-switch input. General switch controller.
Tswitch FF MIDI flip-flop thumb-switch input. Latching switch controller.
MIDI Volume MIDI Continuous Controller data on channel #7
MIDI Pan MIDI Continuous Controller data on channel #10
Expression MIDI Expression Controller data (MSB) on channel #11
Key Glide A smoothly changing control source based on the Glide Rate
and the interval between the last two notes played.
Key CC Window Keyboard keys output as a modulation source, used in
conjunction with the Key CC Window. See page 85.
Amp Envelope Amplifier Envelope Generator (+, ~, <). See page 159.
Filter Envelope Filter Envelope Generator (+, ~, <). See page 159.
Aux Envelope Auxiliary Envelope Generator (+, ~, <). See page 159.
LFO 1 & 2 (+, ~) Low Frequency Oscillators 1 & 2 (+, ~,)
Func Generators 1-3 Function Generator 1, 2 & 3 outputs (+, ~, <). See page 139.
Func Gen Gate &
Trig
Function Generator Gate and Trigger outputs. See page 143.
White Noise A continuously varying random control source for effects.
Pink Noise A lower frequency random control source.
KRandom 1 & 2 These sources generate different random values for each voice.
The values are chosen at key-on time and remain constant.
Lag 0 & 1 in Lag Processors can also be used as summing amps.
See page 138.
Lag Processor 1 & 2 Lag processors slow down rapid changes. See page 138.
Channel Lags 1 & 2 Lag processors that operate at the channel level. See page 85.
Channel Ramp Slope generator that is triggered by the first key pressed.
See page 86.
Poly Key Timer Outputs a value based on the time a key is held down.
See page 86.
Clock Divisors MIDI clock is divided to the specified value and used as a
modulation source. See page 304.
DC Offset A fixed value that can be scaled by the Cord to offset a value.
Modulation Sources
Source Description
6 - Voice Processing
Modulation Cords
158 Emulator X3 Reference Manual
Pitch Amount Chart
In order to obtain specific pitches when routing LFOs, envelopes and controllers
through the PatchCords, use the following chart.
Summing Amp The Summing Amp is useful for mixing several modulation
signals so they can be controlled from a single Cord amount.
See page 307.
Switch The switch outputs full value (100) when the input is greater
than 0. (The output value can be scaled by a Cord.)
See page 307.
Absolute Value This processor inverts negative values and leaves positive values
untouched so that only positive values are output.
See page 307.
Diode This processor allows only positive values to pass.
Negative values are blocked. See page 307.
Flip-Flop The output of this processor alternates between full value and
zero each time the input goes positive from zero or a negative
value. If an LFO were connected to the input, the output
would be a square wave of half the input frequency.
See page 307.
Quantizer Smoothly changing signals are transformed into discrete steps.
The value of the input Cord determines the number of steps.
The value of the output Cord determines the size of the steps.
(Hint: Gain 4x can increase number of steps or step size.)
See page 307.
Gain 4x This processor amplifies the modulation input by a factor of 4.
Semitone Cord Amt Semitone Cord Amt Semitone Cord Amt
1 3.125 9 28.125 17 53.125
2 6.25 10 31.25 18 56.25
3 9.375 11 34.375 19 59.375
4 12.5 12 37.5 10 62.50
5 15.625 13 40.625 21 65.625
6 18.75 14 43.75 22 68.75
7 21.875 15 46.875 23 71.875
8 25.00 16 50.00 24 75.00
Modulation Sources
Source Description
6 - Voice Processing
Modulation Cords
E-MU Systems 159
Modulation Destinations
Destination Description
Key Sustain Holds the envelope generators at the sustain point as long as this value is above zero.
Fine Pitch Fine pitch modulation with a maximum range of 1 semitone.
Pitch Full range pitch modulation.
Glide Controls the portamento (glide) time.
Chorus Amount Controls the amount of voice chorus (doubling).
Chorus Position ITD Controls the Inter-aural Time Delay of voice chorus. See page 130.
Sample Start Controls the sample start offset point. See page 131.
Sample Loop Controls the sample loop length. See page 161.
Sample Retrigger (+) A positive-going, zero-crossing value retriggers the sample from the sample start.
Note: A sample must be looped in order to retrigger properly. For unlooped sounds,
create a silent loop at the end of the sample.
Sample Retrigger (-) A negative-going, zero-crossing value retriggers the sample from the sample start.
Loop Select
(Continuous)
Loop selection that plays through to the next selected loop. Only backward jumping is
allowed. See page 219.
Loop Select
(Jump)
Loop selection that jumps to the selected loop at the end of the currently playing loop.
Forward and backward jumping is allowed. See page 221.
Filter Frequency Controls the frequency (or morph) of the filter.
Realtime Resonance Realtime control of filter resonance (Q, gain, body size).
Filter Resonance Filter resonance control which is set at note-on time only.
Amp Volume Controls the volume of the voice.
Amp Pan Controls the left/right positioning of the voice.
Amp Crossfade Controls the RT crossfade of voices so programmed. See page 105.
Send Main Controls the level of the voice sent to the Preset FX and the Main Output. See page 232.
Send Aux 1-3 Controls the level of the voice sent to the Aux Send 1, 2 or 3 FX processors. See page 232.
Wet/Dry Mix Controls the Wet/Dry mix sent to the Preset FX. See page 232.
Amp Envelope Rates Positive values decrease the rates of all amp envelope stages.
Amp Env. Attack Positive values decrease the attack rate of the amp envelope.
Amp Env. Decay Positive values decrease the decay rate of the amp envelope.
Amp Env. Release Positive values decrease the release rate of the amp envelope.
Filter Envelope Rates Positive values decrease the rates of all filter envelope stages.
Filt Env Atk, Dcy, Rel Same as for Amplifier. See above.
Filter Env. Trigger A positive-going, zero-crossing value retriggers the envelope.
Aux. Envelope Rates Positive values decrease the rates of all Aux. envelope stages.
Aux Env Atk, Dcy, Rel Same as for Amplifier Envelope parameters. See above.
Aux Env. Trigger A positive-going, zero-crossing value retriggers the envelope.
LFO Rate (1 & 2) Positive values increase the LFO rate.
LFO Trigger (1 & 2) A negative-going, zero-crossing value resets the LFO to zero.
6 - Voice Processing
Modulation Cords
160 Emulator X3 Reference Manual
Modulation Source Polarity
On a few of the modulation sources youll see the following suffixes: +, ~, <. These
designate the polarity of the modulation source. A plus (+) means that the source goes
from zero to maximum value.
The (
~
) symbol indicates that the source is bidirectional. In the case of an LFO, the LFO
would go both positive and negative, centering on the zero line.
The (<) symbol indicates that the source only subtracts from the initial value of a desti-
nation. This type of control is designed to be used for velocity-to-volume control where
you want to keep as much headroom as possible.
The following chart shows the three types of polarity.
Lag Processor (1 & 2) Inputs for Lag Processors 1 & 2. See page 138.
Lag Rates (1 & 2) Rate control for Lag Processors 1 & 2. See page 138.
Summing Amp Input to the Summing Amp. See page 307.
Switch Input to the Switch processor. See page 307.
Absolute Value Input to the Absolute Value processor. See page 307.
Diode Input to the Diode processor. See page 307.
Flip-Flop Input to the Flip-Flop processor. See page 307.
Quantizer Input to the Quantizer. See page 307.
Gain 4x Input to the 4x Amplifier. See page 307.
Key Timer Rate Input rate control for the Poly Key TImer. See page 86.
Oscillator Speed Speed percentage modulation for TwistaLoop playback.
FuncGen Rate 1-3 Controls the rate between each step of function generators 1, 2 or 3. See page 143.
FuncGen Retrig 1-3 Restarts the function generator when the value crosses zero in the positive direction.
FuncGen Length 1-3 Modulates the End Step for function generators 1, 2 or 3. See page 143.
FuncGen Dir. 1-3 Changes the forward-backward direction for function generators 1, 2 or 3. See page 143.
Cord 1 - 36 Amount Controls the amount of PatchCords 1-36.
Modulation Destinations
Destination Description
+
~
+ modulation ADDS to the
initial value. (Normal)
< modulation SUBTRACTS
from the initial value
~ centers around Zero.
(Use for LFOs, Filt. Freq.)
Control
Value
Control Value Applied
0 127 63
0 127 63
-63 +64 0
-127 0 -63
<
6 - Voice Processing
Modulation Cords
E-MU Systems 161
Summing Nodes
All the modulation inputs on Emulator X are summing nodes. This means that you can
connect as many modulation sources as you want to an input (such as Pitch or
AmpVol). Modulation sources are simply added algebraically connecting two knobs
one set to -100 and the other set to +100 yields a net value of zero.
PatchCord Lore
Sample Loop Modulation
The sample loop position can be modulated using a Cord. See Modulation Destina-
tions on page 159. The loop length remains constant as the loop is modulated. This
feature can be used to implement pulse width modulation. Waveforms other than
rectangular shapes can be used to implement wavetable scanning synthesis.
The basic idea of pulse-width modulation using the Emulator X is to start with a looped
single-cycle wave, then dynamically move the loop location so that different portions
of the waveforms are included. Changing the loop length will change the pitch of the
sample, but this is easily corrected using the Transpose and Tuning controls in the
Voice.
To Pulse-width Modulate a Square Wave
1. Turn Streaming Off in the Options, Preferences menu. Pulse width modulation
needs to have the entire sample loaded into RAM for proper operation.
2. Load the Proteus X Composer bank.
Copy the Sample
1. Select the Samples folder in the Tree.
2. Open the Samples folder by clicking on the
(+) symbol.
3. Locate sample S0766 - Square E3 in the
Tree, and select it.
Real-time events happen first on lower numbered Cords, so it is usually a good
idea to put important functions on lower numbered cords and to place compo-
nents of complex modulations patches in the proper order in the Cords section.
Negative Cord amounts invert envelopes and LFO waveforms.
To invert the effect of a controller knob, set its Cord to -100 and add DC with a
Cord value of +100.
S E
S E
Pulse-Width Modulation
The loop length is fixed, then the
loop position is modulated with
an LFO or Envelope so that it
changes the duty cycle of the
waveform.
6 - Voice Processing
Modulation Cords
162 Emulator X3 Reference Manual
4. Select Copy from the Edit menu.
5. Select Paste from the Edit menu. The
following dialog box appears.
6. Choose Pasting 1 sample
After the end of the selection.
Also choose Move existing objects
if necessary.
7. A duplicate of Square E3 appears in
sample location S0767.
8. Right-click on S0767, then choose
Rename (F2).
9. Rename the sample to PWM E3.
Create a new Preset
10. Select the Preset folder in the Tree.
11. Select Presets, New Preset from the
menu bar.
12. Open the Preset Folder by clicking
on the (+) symbol and scroll down to
the bottom of the preset list. A new
empty preset has been created at the bottom of the Tree (location P1026).
13. Its always a good idea to rename your new preset to avoid confusion later. (Right-
click on the preset name, then choose Rename or press F2.)
Assign the Sample
14. Open the preset by clicking on the (+) symbol next to the little icon.
15. Open the Voices and Zones module. The Key Window appears.
16. Select sample S0767 - PWM E3 (a pulse width modulation sample).
Adjust the Loop Markers
17. Double-click on the sample name to open the sample editor.
18. Move the Loop End Point by dragging the marker or by typing in a value into the
End field. We have chosen a value of 69 samples for the loop length in the example
above. The distance from the start point sets the initial pulse width and pitch of the
sample.
19. Its easy to see how the loop will move if you click the Lock loop length button and
then move the loop start point. Try this and note how the pulse width changes
inside the loop markers. When youre finished, move the loop start point back to 8
samples and the end point to 77 samples (Loop Length = 69 samples).
Click the Sample Button to
select a sample
Double-click here to
open the sample editor
6 - Voice Processing
Modulation Cords
E-MU Systems 163
Retune the Sample
20. Unfortunately, because we changed the loop length, the waveform is no longer
tuned to E3. Fortunately, this is easy to fix. Click the Back Arrow to jump back to
the Key Window.
21. Select New Voice (Crtl+W) from the Preset menu. A new empty voice appears.
22. Click the button next to the voice and select sample S0766 - Square E3 (the
original square wave sample).
23. Click the Mix/Tune tab. The Voices and Zones page should look like this:
24. Play the keyboard. Both voices will sound and they will be horribly out of tune.
Adjust the Transpose and Fine Tune controls on Voice 1 until they are in tune.
Now the PWM E3 voice is back in pitch.
25. Select Voice 2 (S0766 - Square E3) and select Delete Voices from the Preset menu
since its no longer needed.
Move
Loop End
Point
6 - Voice Processing
Modulation Cords
164 Emulator X3 Reference Manual
Connect the Modulation Cords
26. Select the Voice Processing page from your
new preset (P1025) in the Tree. The voice
processing page appears.
27. Set up the Cords as shown at left. You only
need to change two parameters. Set Cord 3s
destination to LFO
~
to Sample Loop, and
change the Amount of Cord 4 to -2.00.
28. Play the keyboard and turn up the Mod
Wheel. You should now be hearing rich,
luscious pulse width modulation.
29. You might want lower the frequency of LFO 1
for a better chorale effect.
Assign Groups
Note: Output
Channels in this context
is defined as channels of
polyphony, or the
number of sounds that
can be simultaneously
played.
The Assign Groups can be divided into two types:
Output Assign Groups - Set the maximum number of output channels that a
voice can use. These groups protect important parts, or cause intentional voice
stealing.
Poly Key Assign Groups- Limits the number of times a voice will sound when
the same key is repeatedly pressed. Conserves available polyphony by limiting
the number of output channels assigned to a single key.
Output Assign Groups
This function allows you to assign a certain number of output channels to each voice.
By assigning all voices in the preset to assign groups, important parts can be protected
from being stolen by more recently played keys. Or, a voice such as an open high hat
can be assigned to a mono channel so it will be cancelled by a closed high hat. Voices
will rotate within their assigned bin of channels not interfering with other bins. Poly
All is the default mode. The modes are as follows:
Output Assign Groups
Poly All
Notes are played polyphonically with dynamic channel assignment,
using all available polyphony.
Poly 16 A-B
Two bins of 16 channels each. Notes are played polyphonically with
dynamic channel assignment, using no more than 16 channels.
Poly 8 A-D
Four bins of 8 channels each. Notes are played polyphonically with
dynamic channel assignment, but using no more than 8 channels.
Poly 4 A-D
Four bins of 4 channels each. Notes are played polyphonically with
dynamic channel assignment, but using no more than 4 channels.
Poly 2 A-D
Four bins of 2 channels each. Notes are played polyphonically with
dynamic channel assignment, but using no more than 2 channels.
Mono A-I
Nine monophonic channels. Any voices assigned to the same letter
interrupt each other, but do not affect other voices.
6 - Voice Processing
Modulation Cords
E-MU Systems 165
Poly Key Assign Groups
The Poly Key Assign groups limit the number of times a voice will be duplicated when
the same key is repeatedly pressed. The Poly Key Groups limit polyphony per key and
allow you to make better use of the available polyphony of the instrument.
When using the default setting of Poly All, repeatedly playing a single key can eat up
large numbers of voices, especially with pianos, cymbals, snares and other sounds
where the envelope release parameter is used. The Poly Key Assign Groups allow you to
impose a limit (1, 2, 3, 4, 5, 6 or 8) on the number of simultaneous notes that a single
key will trigger.
The polyphony count is noted in the Poly Key item (8, 6, 5, 4, 3, 2, 1)Poly Key 8
limits the voice count to 8 voices per key (16 for stereo), Poly Key 4 limits the voice
count to 4 voices per key (8 for stereo), Poly Key 2 limits the voice count to 2 voices per
key (4 for stereo).
In addition, there are four different bins for each voice group labelled A, B, C, D.
These four bins keep completely separate voice counts and allow complex control of
polyphony. For example, if 3 voices are assigned to a single key, 1 voice could be
assigned to a 1-voice group and the other 2 voices could be assigned to a 8-voice group.
The 1-voice will retrigger itself on each key press, while the 2 voices assigned to the 8-
voice group will be allowed to ring out, producing a chorus effect.
As another example, suppose you had 4 voices assigned to a key and wanted to limit
the polyphony of the key to 4 notes (4 x 4 = 16 voices max). By assigning each of the
four voices to a different 4-voice bin, each voice on the key is allowed to play only four
simultaneous notes.
Conserving Polyphony Using the Poly Key Groups:
The Poly Key Group feature is designed for building more efficient presets from the
ground up, but if you have an existing preset which seems to be consuming too much
polyphony, you can try this quick fix which will work in many (but not all) cases:
1. Select the preset and Duplicate it.
2. Using the Copy, go to Voices and Zones and Select All.
3. Go to Voice Processing and set the Assign Group to Poly Key 2A (or Poly Key 1A).
4. Play the presetif it sounds too dry change the setting to Poly Key 3A.
Poly Key Assign Groups
Poly Key 8 (A-D)
Poly Key 8 limits the voice count to 8 voices per key
(16 for stereo)
Poly Key 6 (A-D)
Poly Key 6 limits the voice count to 6 voices per key
(12 for stereo)
Poly Key 5 (A-D)
Poly Key 5 limits the voice count to 5 voices per key
(10 for stereo)
Poly Key 4 (A-D)
Poly Key 4 limits the voice count to 4 voices per key (8 for stereo)
Poly Key 3 (A-D) Poly Key 3 limits the voice count to 3 voices per key (6 for stereo)
Poly Key 2 (A-D)
Poly Key 2 limits the voice count to 2 voices per key (4 for stereo)
Poly Key 1 (A-D)
Poly Key 1 limits the voice count to 1 voice per key (2 for stereo)
6 - Voice Processing
Modulation Cords
166 Emulator X3 Reference Manual
5. Go to the original preset and play C3 over and over while watching the voice
display at the bottom of the Emulator X screen.
6. Do the same with your new preset to see the polyphony savings and make sure that
you havent altered the sound of the preset in a negative way. Experiment!
7. Save the Bank.
Keyboard Modes
The Keyboard mode controls how the voice will be triggered from the keyboard. Poly
Normal mode is the default mode which allows you to play chords.
Solo modes
sometimes require extra
Pre-roll (page 22) length
to perform properly. If
you are having problems
with the solo modes, try
increasing the Pre-roll.
The eight different solo modes provide the playing action of a monophonic
instrumentonly one note can be played at a time. Monophonic wind, brass and string
instruments often sound more realistic with a single note playing. Synthesizer lead
lines also require solo mode. There are solo modes provided which can be used with
monophonic synthesizer sounds or to create other performance effects.
The Release modes trigger a voice when the key is released. Many acoustic instruments,
such as a harpsichord, generate sounds when a key is released. To use this feature,
create a special Release Voice and turn one of these modes on for that voice.
Poly Normal
Standard polyphonic mode. Any number of notes can be played.
Multiple
Trigger
Last note priority. No key-up action. Retriggers envelopes and
samples when a key is pressed.
Melody (last)
Last note priority. No key-up action.
First solo note: Envelopes start at Attack segment from zero.
Samples start at the beginning.
If previous note is releasing: Envelopes start at Attack segment,
but from current level. Samples start at the beginning.
When playing Legato: Envelopes continue from current
segment and level. Samples start at the loop or the beginning if
unlooped.
Melody (low)
Same as Melody (last), but with low-note priority. Newly played
keys which are higher than the lowest solo key held will not
sound.
Melody (high)
Same as Melody (last), but with high-note priority. Newly played
keys which are lower than the highest solo key held will not
sound.
Synth (last)
Similar to Melody (last) with key-up action. When currently
sounding solo key is released while still holding other keys, the
highest held solo key sounds in a Legato fashion (envelopes not
retriggered).
Synth (low)
Same as Synth (last), but with low note priority. When the currently
sounding solo key is released when other keys are still held, the
lowest held solo key will sound in a Legato fashion. (MiniMoog).
Synth (high)
Same as Synth (last), but with high-note priority. When the
currently sounding solo key is released when other keys are still
held, the highest held solo key will sound in a Legato fashion.
Fingered Glide
Same as Synth (last), except that Glide is disabled when playing
Staccato, enabled when playing Legato.
You must let the
note decay completely
when changing
envelope generator
times in solo mode to
hear the changes.
6 - Voice Processing
Modulation Cords
E-MU Systems 167
Latch Mode
Caution: Using
Latch Modes together
with the Solo Modes may
cause unpredictable
results.
When Latch mode is On, pressing a key once will latch the key on. Pressing the key
again will unlatch the key. This mode was originally designed for doing sound effects
work, but you can probably find many other uses for it, such as latching sampled
grooves and beats. Any voices assigned to the same key as a latched voice will also
latch.
Poly Release
Trig Release
Vel
Polyphonic action, but the voice triggers only when the key is
released. The key velocity is determined by how fast the key is
released.
Poly Release
Trig Note-on
Vel
Polyphonic action, but the voice triggers only when the key is
released. The key velocity is determined by how fast the key is
pressed
Solo Release
Trig Release
Vel
Monophonic action, but the voice triggers only when the key is
released. The key velocity is determined by how fast the key is
released
Solo Release
Trig Note-on
Vel
Monophonic action, but the voice triggers only when the key is
released. The key velocity is determined by how fast the key is
pressed
6 - Voice Processing
Modulation Cords
168 Emulator X3 Reference Manual
7 - Editing a Sample
Sample Editor Window
E-MU Systems 169
7 - Editing a Sample
Sample Editor Window
The Sample Editor allows you to modify the actual sample data in order to perform
functions such as: sample looping, sample truncation and splicing, equalization, time
compression, sample rate conversion and many others. In the Sample Editor module
we are working with the most basic element of the Emulator hierarchy, the sample. It is
important to note that every one of these functions except basic looping modifies the
sample data.
Even though you can undo these operations, its a good idea to make a copy of the
sample before modifying the original if you want to keep an original version of the
sample.
Note: 24-bit samples
are shown as 32-bit
because they are
internally stored and
processed as 32-bit
numbers.
To Get to the Sample Editor Window:
Click on any sample in the tree to view that sample in the Sample Editor
window. A stereo sample is shown above.
Double-click on any sample in the Voices and Sample Zones window.
You can also select samples by double-clicking on the sample name in the Voice
Processing window, or by selecting a sample and choosing Open Samplefrom
the Preset window.
To Select an Area of a Sample for Editing (Mono):
1. Click anywhere on the sample display to place the cursor.
2. Click and drag the cursor to select an area of the sample for processing.
3. Or... press and hold the shift key after placing the cursor, then click again on the
waveform to select the area between the two mouse clicks.
Selection Area Loop Markers
7 - Editing a Sample
Sample Editor Window
170 Emulator X3 Reference Manual
To Select Both Sides of a Stereo Sample
1. Place the cursor near the center of the display, as
shown at right.
2. Click and drag the cursor to select an area of the
sample for processing.
3. Or... press and hold the shift key after placing
the cursor, then click again on the waveform to
select the area between the two mouse clicks.
To Select the Left Side of a Stereo Sample
1. Place the cursor in the upper 1/3 of the display,
as shown at right. The letter L appears next to the
cursor.
2. Click and drag the cursor to select an area of the
sample for processing.
3. Or... press and hold the shift key after placing
the cursor, then click again on the waveform to
select the area between the two mouse clicks.
To Select the Right Side of a Stereo
Sample
1. Place the cursor in the lower 1/3 of the display,
as shown at right. The letter R appears next to the
cursor.
2. Click and drag the cursor to select an area of the
sample for processing.
3. Or... press and hold the shift key after placing
the cursor, then click again on the waveform to
select the area between the two mouse clicks.
7 - Editing a Sample
Exporting & Importing Samples
E-MU Systems 171
Exporting & Importing Samples
The Export function allows samples in the bank to be exported as Wave or AIFF files.
Samples can be imported using the import option in the File menu. You can also
simply drop a WAVE, MP3, REX 2 or AIFF file over the Emulator X icon, onto the Multi-
setup screen or onto the Voices and Zones screen.
Exporting a Tempo Map
The Tempo Map of a beat analyzed sample (page 209) can be exported as a standard
MIDI file (.mid). This file can then be imported along with the corresponding audio
file to your sequencer in order to create a tempo thats perfectly aligned to the audio
file you analyzed.
Once imported, your sequencers bars and beats (and click track) will be perfectly
aligned to the tempo of your audio file. This means your sequencer grooves with you
(as opposed to you trying to groove to your sequencers rigid click track).
So give it a shot analyze a drum beat, or a guitar track you recorded in Emulator X,
run beat analysis and create a tempo map. Once you import the audio and MIDI info
into your sequencer, your sequencer will play right along.
When you export a tempo map, the tempo map updates the tempo information at each
Beat Marker. By setting the Tempo Granularity (page 214) of the Beat Analysis, you can
adjust how closely the Tempo Map follows the source material.
To Export a Tempo Map
1. Select a sample in the Sample Editor.
2. If you havent already, run Beat Analysis on the sample. See Running Beat
Analysis on page 209 for more information.
To Export a Sample from the Bank
Right-click any sample in the Tree or List views.
Select a sample, then select Export from the Sample Edit menu.
To Import a Sample into the Bank
Select Import Samples from the File menu. Audio files (Wave, MP3, AIFF, REX 2)
can be auditioned from the import browser.
Drop a Wave, AIFF, MP3, or REX 2 file over the Emulator X icon.
Drop a Wave, AIFF, MP3, or REX 2 anywhere in the Voices and Zones screen. This
creates a new voice with that sample with an original key at C3 and a Key Window
range from C-2 to G8.
Drop a Wave, AIFF, MP3, or REX 2 over the keyboard at the bottom of the Voices
and Zones screen. This creates a new voice with the sample mapped (including
original key) to the note where you drop it.
Drop a Wave, AIFF, MP3, or REX 2 file over the Multisetup screen, or the Multisetup
button (above the tree), bringing up the Import Samples dialog box.
Drop a Wave, AIFF, MP3, or REX 2 file over the Samples folder in the tree. The
sample imports at its original sample rate.
To import other
sample formats, see
Translator Emulator X
Converter on page 319.
Vista Users: To
Audition samples, you
may need to download
and install the Vista Codec
Package 4.5.4.
64-bit Users:
To Import REX files, you
must use the 32-bit
version of Emulator X3.
7 - Editing a Sample
Exporting a Tempo Map
172 Emulator X3 Reference Manual
3. In the sample edit window, select the beats you want included in your tempo map
file. You should make sure your selection begins and ends on a beat marker. If
your sample has an area at the beginning with no assigned tempo, DO NOT select it.
4. Select Export Tempo Map... from the Sample Edit menu. A popup dialog box
appears:
5. In the dialog box, select the number of times you want your tempo track to repeat.
6. Select a location for your Tempo Map and click Save.
Tips for Exporting Tempo Maps
If youve run beat analysis on an audio file, and exported a tempo track, you should be
able to import the tempo track and the corresponding audio file to your favorite
sequencer.
However, if the length of your audio file differs from the length of your exported
tempo in any way, youll need to create a new audio file to import into your sequencer.
You must create a corresponding audio file if:
Your exported tempo doesnt cover the entire audio file. For example, you
exported only a few measures of tempo data. You would then need to export the
audio for the same few measures.
The first beat begins after the beginning of the sample.
This can happen if your sample has some silence at the
beginning, or if beat analysis didnt correctly analyze the
sample, as illustrated to the right.
To Create a Corresponding Audio File
1. Copy and paste the exact same portion of the sample you
selected for exporting a tempo map. See To Copy a Section on page 181.
2. Paste the selected area as a new sample. See To Paste as a New Sample on
page 183.
3. Export the audio using the Export... function in the Sample Edit menu.
See To Export a Sample from the Bank on page 171.
7 - Editing a Sample
Exporting a Tempo Map
E-MU Systems 173
Importing a Tempo Track to a Sequencer
Most commercial sequencing applications should support MIDI tempo tracks. Heres
how to do it with Cubase or Sonar.
To Import a Tempo to Steinberg Cubase
1. Launch Cubase and create a new project.
2. Import the audio file that corresponds with the tempo track you created. From the
File menu, select Import, Audio File.... Make sure the audio file is aligned with the
very beginning of the project (bar 1, beat1).
3. Import the MIDI tempo track you created. From the File menu, select Import,
MIDI File....
While it may appear that nothing happened, in fact, you just created a tempo track.
Youll notice your timeline is now aligned with your imported audio file, and if
you play back audio with the metronome on, it should be lined up perfectly.
4. You can view the tempo track by clicking the Project menu, and selecting Tempo
Track.
To Import a Tempo to Cakewalk Sonar
1. Launch Sonar.
2. If you see the Quickstart menu, click Open Project. Otherwise, select Open... from
the File menu.
3. Open the .mid file you created as a tempo track. While it may appear that you
created a blank new project, in fact, you just created a new project with a tempo
track that uses the tempo information from the .mid file.
4. Import the audio file that corresponds with the tempo track you created. From the
File menu, select Import, Audio.... Make sure the audio file is aligned with the very
beginning of the project (bar 1, beat1).
Your timeline should be aligned with your imported audio file, and if you play
back audio with the metronome on, it should be lined up perfectly.
5. You can view the tempo track by clicking the View menu, and selecting Tempo.
Important: If you want to save the Sonar project, you should choose Save As... rather
than Save. From the Save as type drop-down menu, choose Normal. Otherwise, youll
overwrite your .mid file.
7 - Editing a Sample
Display Menu Items
174 Emulator X3 Reference Manual
Display Menu Items
These options are available in the Display menu. If you Right-click in the vertical or
horizontal units area of the waveform display a popup menu appears with the same
options.
Tip: You can also use
the mouse wheel to
zoom in and out.
Zoom In (Page Up)
Magnifies the horizontal scaling to show
more detail in the waveform. You can also use
the Zoom controls in the lower right corner of
the waveform display to increase or decrease
horizontal resolution.
Zoom Out (Page Down)
Reduces the horizontal scaling to show less
detail but more of the entire waveform.
Zoom In (Ctrl +Page Up)
Magnifies the displayed height of the
waveform to show more detail.
Zoom Out (Ctrl +Page Down)
Reduces the displayed height of the
waveform.
Zoom To Selection (F10)
Automatically scales the display so that the
selected area is visible.
Zoom To All (F11)
Tip: You can also
zoom to all by clicking
the button in the
bottom-right corner
between the zoom
sliders.
Automatically scales the display so that the entire waveform is visible.
Zoom To Sample (F12)
Automatically scales the display to the highest magnification.
Display Time in Samples
Units are expressed in samples beginning from the start of the sample.
Display Time in Seconds
Units are expressed in seconds beginning from the start of the sample.
Display Time in Bar:Beats
Displays Bar and Beat Markers instead of samples or seconds.
Display Level in Percent
Units are expressed in percentages with 100% equal to full code and 0% as the
baseline.
Display Level in Decimal
Units are expressed in decimal form with 1.0 equal to full code and 0 as the baseline.
Display Level in dB
Units are expressed in decibels (headroom) with 0.0 equal to full code and infinite as
the baseline.
100
1.0
1:1
7 - Editing a Sample
Display Menu Items
E-MU Systems 175
Show Grid
Show or hide the vertical black grid lines across the waveform display.
Autoscroll
Autoscroll, when on, keeps the cursor line in the center of the waveform display.
Show Note Markers
Show or hide Note Onset Markers.
Show Loop Markers
Show or hide Loop Markers.
Show Zero Crossing Threshold
Tip: You can hold the
Ctrl key while scrolling
the mouse wheel to scroll
right and left.
Shows or hides the Zero-crossing Threshold markers located near the zero vertical line
on the waveform display. The zero-crossing threshold can be adjusted to accept sample
points which are close to zero. See page 206 for additional information.
Vertical Units
If you right-click in the vertical units area of the waveform
display the popup menu shown at left appears.
S
Z
Zoom In
Double Click
Increases the Vertical magnification by 2
times with each selection.
Zoom Out Decreases the Vertical magnification by 2
times with each selection.
7 - Editing a Sample
Display Menu Items
176 Emulator X3 Reference Manual
Horizontal Units
If you right-click in the horizontal units area of the
waveform display the popup menu shown at left appears.
Show Beat Markers Show or hide Beat Markers.
Select Ctrl-Click Right-click on a Beat Marker, Note
Onset, or Loop Marker to select.
Go To Moves the cursor to the selected
region.
Zoom In
Double Click
Increases the horizontal magnifi-
cation by 2 times with each
selection.
Zoom Out
Decreases the horizontal
magnification by 2 times with
each selection.
Add Loop Adds a pair of Loop Markers that
you can place wherever you
want.
Add Note Marker Adds a Note Onset Marker at the
current cursor position. See
page 212.
Add Beat Marker Adds a Beat Marker at the current
cursor position. See page 212.
Delete (Note/Beat Marker) Deletes the selected note or beat
marker.
Beat Parameters This function allows you to
change the beat number, beats-
per-bar or tempo granularity.
(Right-click on a Beat Marker to
enable.)
Show Always Shows the selected marker
regardless of view settings. Right-
click a marker to enable.
7 - Editing a Sample
Transport/Loop Controls
E-MU Systems 177
Transport/Loop Controls
Play (from Cursor)
The sample plays from the cursor location and continues to play between the loop
markers. This button latches on until the Stop button or Space bar is pressed. Press and
hold the space bar to play the sample from the computer keyboard.
Play from Start
The sound plays from the start of the sample regardless of the cursor position.
Stop
Stops playback immediately. Press the Space bar to stop the sample from the keyboard.
Loop Play
Plays the sample repeatedly between the cursor line and the end of the sample when
the Play button is pressed. See How to Loop a Sample on page 207.
Plays the sample repeatedly between the start and the end of the sample when the Play
from Start button is pressed.
Go to Sample Start
Positions the cursor at the start of the sample.
Go to Sample End
Positions the cursor at the end of the sample.
Go to Loop Start
Positions the cursor at the loop start point.
Go to Loop End
Positions the cursor at the loop end position.
Move Start to Previous Zero
Moves the Loop Start Marker toward the beginning of the sample to the next zero-
crossing point. (Left Crtl + <-)
Play
Play
from Start
Stop
Loop
Play
Go to
Sample Start
Go to
Sample End
Go to
Loop Start
Go to
Loop End
Go to Beginning
of Selection
Go to End
of Selection
7 - Editing a Sample
Transport/Loop Controls
178 Emulator X3 Reference Manual
Move Start to Next Zero
Moves the Loop Start Marker toward the end of the sample to the next zero-crossing
point. (Left Crtl + ->)
Move End to Previous Zero
Moves the Loop End Marker toward the beginning of the sample to the next zero-
crossing point. (Right Crtl + <-)
Move End to Previous/Next Zero
Moves the Loop End Marker toward the end of the sample to the next zero-crossing
point. (Right Crtl + ->)
Autocorrelate Loop
The computer analyzes the waveform around the loop points you have specified and
moves the start point to find a section of the wave that closely matches the section
around the end point. Auto correlation can be use again and again, with the computer
moving the analysis window slightly each time to zero in on the perfect loop.
For more information, see How to Loop a Sample on page 207.
7 - Editing a Sample
Cut, Copy, Paste & Delete
E-MU Systems 179
Cut, Copy, Paste & Delete
Imagine a printout of a sample. Now imagine that you have a pair of scissors capable
of cutting a piece out of that sample (or a copy of that piece if you dont want to affect
the original), as well as a clipboard to neatly hold the cut or copied piece. Now imagine
that you can either perfectly insert the clipboard contents at any given point in any
sample, or mix the clipboard contents in with any sample, starting at any designated
point. The Emulator X can do all this, and all electronically. Auto Correlation and
Crossfade functions are also provided for seamless transitions between the cut, copied,
and pasted parts.
Undo and Redo
During all sample edit operations, the sample being processed will automatically be
backed up and stored on the hard disk. If you do not like the results of the processing,
you can call up the Undo function, and restore the original sample. (Ah, if only life
itself were so simple.) Best of all, the processed sample will now be backed up. Thus, if
you decide you liked the processed version better after all, you can actually undo the
undo. (Redo.) There are 100 levels of Undo.
Typical Applications
Typical cut/copy/paste applications would be to splice the beginning of one sample to
the end of another, or to mix two samples together to conserve memory. (Do this by
copying an entire sample, then pasting it at the beginning of the second sample using the mix
option.) You can splice an attack transient on to a synthesizer waveform loop. Another
possibility is, flanging and chorusing. Paste (mix) a sample to itself, offset from the
beginning by a few hundred samples or so to thicken up the sound.
CLIPBOARD DATA. The clipboard will retain
data until replaced by other data to be
copied, cut, or backed up. This occurs with
several operations where you want to be able
to undo an action that doesn't work.
7 - Editing a Sample
Cut, Copy, Paste & Delete
180 Emulator X3 Reference Manual
Cut Section
The Cut function removes a section of a sample, and stores the cut portion in a special
part of memory called the clipboard. Portions of a sample can be cut, copied, and
pasted to other samples or placed into a new sample. Cut can also be used to simply
remove a section of the waveform.
To Cut a Section
1. Click once on a sample icon in the Tree to select it for editing. The waveform
display appears.
Press the Play button
to hear the sample as you
adjust the selection area.
2. Magnify the waveform as desired using the Zoom button below the display. Press
the Go To Start or Go To End buttons to quickly jump to the beginning or the
end of the sample.
3. Select the section of the sample you wish to cut. See page 169.
4. Select Cut from the Edit menu or Toolbar. The selected section will be removed
from the sample and placed onto the clipboard.
5. Use the Undo function (Ctrl+Z) in the Edit menu to if you dont like the results of
the cut.
Copy Section
The Copy function allows you to duplicate a section of a sample, and store that
duplicate in a special part of memory called the clipboard.
Cut Start Cut End
Result of Cut
Cut Region is
Placed on Clipboard
Copy
Start
Copy
End
Length of Sample
Copied Region is placed
on the Clipboard
7 - Editing a Sample
Cut, Copy, Paste & Delete
E-MU Systems 181
To Copy a Section
1. Click once on a sample icon in the Tree to select it for editing. The waveform
display appears.
Press the Play button
to hear the sample as you
adjust the selection area.
2. Magnify the waveform using the Zoom button below the display. Press the Go To
Start or Go To End buttons to quickly jump to the beginning or the end of the
sample.
3. Select the section of the sample you wish to copy. See page 169.
4. Select Copy from the Edit menu or Toolbar. The selected section will be duplicated
and placed onto the clipboard.
5. Use the Undo function (Ctrl+Z) in the Edit menu to undo the copy process.
Paste Section
Paste takes the clipboard contents and either inserts them in a sample at a specified
point, or mixes them with a sample starting at a specified point.
To Paste a Section
Select Zero Crossings
in the waveform by using
the Control keys. See
page 206 for details.
1. Magnify the waveform as needed using the Zoom function.
2. Place the cursor at the point where you want to paste the clipboard contents.
3. Select Paste from the Edit menu or Toolbar. The following dialog box appears.
Paste Offset
Destination Sample
The sample on the clipboard is pasted
into the break in the destination sample
or crossfaded in and out of the break in the destination sample.
Crossfade
Size
Mode: Insert
7 - Editing a Sample
Cut, Copy, Paste & Delete
182 Emulator X3 Reference Manual
4. Choose the paste mode Insert, Equal Power Mix or Linear Mix.
Insert opens up a space in the sample into which the clipboard contents fit.
Equal Power Mix and Linear Mix combine the clipboard contents with existing
samples, starting at the point selected in step three. Normally, you will always
use Equal Power. Use Linear Mix when the signals are very similar or when
Equal Power causes a gain in amplitude.
5. If you choose Linear or Equal Power Mix, the Mix slider becomes active, giving you
the option to select the level of the clipboard contents to be mixed. Select the
crossfade length and type.
Please refer to the following diagrams.
After the start point, a section of the destination is replaced with the clipboard
contents.
Cursor Location
This section will
be replaced
0.00 Sec. Crossfade
Paste Offset
Result
Destination Sample
Mode: Mix Source Amount: 100%
7 - Editing a Sample
Cut, Copy, Paste & Delete
E-MU Systems 183
6. Select OK to perform the Paste or Cancel to cancel the operation.
7. Use the Undo function (Ctrl+Z) in the Edit menu if youre not happy with the
results of the paste operation.
To Paste as a New Sample
Suppose you wanted to copy a section of one sample and create a new sample from the
clipboard contents. Heres how.
1. Copy the desired section to the clipboard (Ctrl+C).
2. Select the Samples folder from the Tree.
3. Choose Paste from the Edit menu (Ctrl+V). The dialog box show below appears.
4. Choose the number in the list where you want the sample to be placed. If you
choose an existing sample number and Move existing objects if necessary is
selected, the existing samples in the back will be renumbered to accommodate
your new sample.
5. Click OK.
The clipboard contents will be gradually mixed into the destination sample
and will replace the destination when the fade reaches 100%.
Crossfade Size
Mode: Crossfade Mix Source Amount: 100%
Crossfade Size
Mode: Crossfade Mix Source Amount: 50%
The clipboard contents will be gradually mixed into the destination sample
and reach a maximum of 50-50 mix.
7 - Editing a Sample
Cut, Copy, Paste & Delete
184 Emulator X3 Reference Manual
More Information about Paste
You can cut, copy and paste multiple samples from the List View section of the
screen.
Pasting at the insertion point moves the sample after the insertion point and
Inserts the clipboard contents.
Pasting into a selected region Overwrites for the length of the clipboard
contents.
If you paste into a selected region which is shorter than the clipboard contents,
only the selected region will be overwritten. The remainder of the clipboard
sample will be Inserted after the selected region. (Data will not be modified out
of the selected region.)
Pasting a mono sample into one side of a stereo sample adds silence to the other
side in order to preserve phase linearity.
7 - Editing a Sample
Sample Edit Tools
E-MU Systems 185
Sample Edit Tools
The sample edit toolbar displays the most commonly used sample editing tools. These
tools can also be accessed from the Sample menu under Edit. Select an area of the
sample for processing using the mouse, then select the process you wish to perform.
MIDI Audition
MIDI Audition allows you to (monophonically) play the current sample using your
MIDI keyboard. The sample can be transposed up or down from C4 which plays the
original pitch. The transpose feature is useful when looping since sometimes a trans-
posed sample will reveal a tick or pop which was masked at original pitch.
A looped sample will continue to play inside the loop from the point where you
released the key. An un-looped sample will play from the beginning as long as you play
the entire sample. If you release the key before the end of the sample, the sample will
begin at the release point the next time you press a key. This feature is useful to cue up
extremely long samples.
To play the entire sample from the beginning, select the entire waveform
(double-click on the wave or use Select All), then play the keyboard.
The sample will always play from the beginning of any selected region.
To play from the beginning of a sample with no region selected, press the Ctrl
key on the computer keyboard while you play your MIDI keyboard.
Footswitch 1 (set in Preferences, Controllers) operates as a sustain pedal when
MIDI audition is enabled.
To MIDI Audition a Sample
1. Click once on a sample icon in the Tree to select it for editing. The waveform
display appears.
Important:
IntelliEdit MUST be
turned ON in the MIDI
Preferences menu for
MIDI Audition to work.
2. Turn on MIDI Audition by pressing the button on the toolbar or by selecting
Audition from MIDI from the Sample Edit menu.
3. Play a key on your MIDI keyboard. The selected sample plays.
4. Play another key. Note that the sample begins playing from the point you released
the key.
5. Press the Ctrl key while you play the MIDI keyboard to play from the beginning of
the sample.
6. Select a region (or the entire sample) to audition only the selected region.
Truncate
Normalize
Reverse
Swap L-R
Bit
Reduction
Fade Adjust
Gain
DC Filter
Convert
Mono-Stereo
Time
Compress
Select
Loop
Select
All
Pitch
Shift
Sample Rate
Convert
Autocorrelate
Loop
Loop
Snap to
Zero-Crossing
MIDI
Audition
Transform
Multiply
No
Snap
Snap To
Marker
External
Editor
Xtractor
Analyze
Beats
7 - Editing a Sample
Sample Edit Tools
186 Emulator X3 Reference Manual
Truncate
Truncate any silence
off the beginning of your
samples to avoid slow key
response.
Truncation shortens a sample by keeping the selected area of the sample and
trimming off the beginning and/or end. Truncation is most often used to remove
unneeded portions of a sample, but it can also be used to change instrument character-
istics such as removing the attack from a plucked string note or isolating a particular
section.
To Truncate a Sample
1. Click once on a sample icon in the Tree to select it for editing. The waveform
display appears.
2. Magnify the waveform using the Zoom button below the display. Press the Go To
Start or Go To End buttons to quickly jump to the beginning or the end of the
sample.
3. Select the area of the waveform you want to keep.
4. Press the Truncate button. Everything but the selected area will be discarded.
5. Use the Undo function (Ctrl+Z) in the Edit menu if you are not happy with the
results.
Fade
Fade allows you to change the gain in a smooth curve, lets you create an artificial decay
on percussion samples where the original decay is absent, create an artificial fast attack
(such as bowed violin with a slow attack), or clean up background noise when editing
dialog.
To Fade a Sample
1. Click once on a sample icon in the Tree to select it for editing. The waveform
display appears.
2. Magnify the waveform using the Zoom button below the display if necessary.
3. Select the area of the waveform you want to fade. Press the Play button to hear the
sample as you adjust the selection area.
4. Press the Fade button. The following dialog box appears.
E
x
p
2
E
x
p
3
E
x
p
1
L
i
n
e
a
r
E
x
p
2
E
x
p
3
E
x
p
1
L
i
n
e
a
r
Attenuation Curves
Gain Curves
7 - Editing a Sample
Sample Edit Tools
E-MU Systems 187
5. The volume will fade between the selected (start & end) gain/attenuation amounts
following the selected curve shape. Set the start and end amounts and curve.
6. If the sample is stereo you have the option to fade the right side only, left side only
or both.
7. Select OK to perform the fade or Cancel to cancel the operation.
8. Use the Undo function (Ctrl+Z) in the Edit menu if you are not happy with the
results.
Normalize
Normalize checks for the loudest peak in the selected section of the sample and raises
the overall level of the section so that the loudest peak is at full level (0dB).
Stereo samples are normalized so that the gain is increased equally for both channels
until one channels highest peak reaches 100%. If you wish to normalize each side of a
stereo sample separately, use the normalize option in the Adjust Gain tool.
To Normalize a Sample
1. Click once on a sample icon in the Tree to select it for editing. The waveform
display appears.
2. Usually, you will normalize the entire sample. In this case you dont have to select
a specific area.
Selecting a specific region of the sample to normalize is not recommended as this
can create a sudden thump or pop at the selection point from the sudden gain
increase.
3. Press the Normalize button. The amplitude of the sample will be increased to the
optimum level.
4. Use the Undo function (Ctrl+Z) in the Edit menu if you are not happy with the
results.
Adjust Gain
Use this function to raise or lower the level of the selected section of the sample from
-96 dB to +96 dB. There is also an option to normalize the section.
With a stereo file, you can choose to normalize each channel separately. This method
boosts the volume differently on each channel without preserving the volume balance
between the left and right channels.
To Adjust the Gain of a Sample
1. Click once on a sample icon in the Tree to select it for editing. The waveform
display appears.
2. Usually, you will adjust the gain of the entire sample. In this case you dont have to
select a specific area.
Selecting a specific region of the sample to gain change can create a sudden thump
or pop at the selection point caused by the sudden gain increase or decrease. Use the
Fade tool to gradually change the gain of a sample section.
3. Press the Adjust Gain button. The following dialog box appears.
7 - Editing a Sample
Sample Edit Tools
188 Emulator X3 Reference Manual
4. Select the amount of gain increase or decrease for the sample. Moving the slider
all the way left (-inf) silences the sample.
5. If the sample is stereo you have the option to change the gain of the right side only,
left side only or both. If you wish to Normalize the sample, check the normalize
box. If the sample is stereo you have to option to normalize each channel
separately.
6. Select OK to perform the Gain Change or Cancel to cancel the operation.
7. Use the Undo function (Ctrl+Z) in the Edit menu if you are not happy with the
results.
DC Filter
The DSP function removes the DC component from a sample, centering the waveform
around the zero axis.
To DC Filter a Sample
1. Click once on a sample icon in the Tree to select it for editing. The waveform
display appears.
2. Usually, you will DC filter the entire sample. In this case you dont have to select a
specific area.
Selecting a specific region of the sample to DC Filter is not recommended as this
can create a sudden thump or pop at the selection point from the sudden change
in the waveform.
3. Press the DC Filter button. The sample will be centered around the zero axis.
4. Use the Undo function in the Edit menu if you arent happy with the results.
0 0
+ +
- -
DC Offset Present DC Offset Removed
7 - Editing a Sample
Sample Edit Tools
E-MU Systems 189
Reverse
Reverse flips the selected portion of the sample so it plays backwards.
To Reverse a Sample
1. Click once on a sample icon in the Tree to select it for editing. The waveform
display appears.
2. Magnify the waveform using the Zoom button below the display.
Press the Play button
to hear the sample as you
adjust the selection area.
3. Select the area of the waveform you want to reverse.
4. If the sample is stereo you will be given the option to reverse the right side only,
left side only or both.
5. Press the Reverse button. The selected section of the sample will be reversed.
6. Use the Undo function (Ctrl+Z) in the Edit menu if you are not happy with the
results.
Swap L-R Channels
Swaps sides of a stereo sample or moves a mono sample to the other side.
To Swap the Left and Right Channels
1. Click once on a sample icon in the Tree to select it for editing. The waveform
display appears.
2. Usually, you will select the entire sample. In this case you dont have to select a
specific area.
Selecting a specific region of the sample to Swap can create a sudden thump or pop
at the selection point from a sudden gain increase or decrease.
3. Press the Swap L-R button. The left and right channels will be swapped.
4. Use the Undo function (Ctrl+Z) in the Edit menu if you are not happy with the
results.
7 - Editing a Sample
Sample Edit Tools
190 Emulator X3 Reference Manual
Bit Reduction
This DSP tool takes your pristine samples and transforms them into any bit resolution
you select. Ever wonder what a 2-bit sample sounds like? Find out using the bit
reducer. Bit values above eight will generally result in increased noise without much
other audible difference.
After Bit Reduction, a sample will be stored as a 16-bit linear sample. This allows the
tool to be used to convert 24-bit samples to 16-bits, with a resulting 1/2 reduction in
disk storage (24-bit samples are stored on disk using 32-bits).
To Reduce the Number of Bits in a Sample
1. Click once on a sample icon in the Tree to select it for editing. The waveform
display appears.
2. Magnify the waveform using the Zoom button below the display if necessary.
3. Select the area of the waveform you want to Bit Reduce. Press the Play button to
hear the sample as you adjust the selection area.
4. Press the Bit Reduction button. The following dialog box appears.
5. Select the number of bits you want.
6. Select OK to perform the Bit Reduction or Cancel to cancel the operation.
7. Use the Undo function (Ctrl+Z) in the Edit menu if you arent happy with the
results.
Time Compression
This DSP function allows you to change the length of a sample without changing the
pitch. This can be extremely useful for fitting samples to the beat of a song or fitting
dialog into a spot. Samples can be compressed or expanded in length from 50% to
200% in steps of 1/10th of one percent. Stereo samples maintain phase accuracy when
time compressed or expanded.
Large time compression ratios can produce undesirable artifacts in the sample. Stick
with small ratios on critical audio parts. The artifacts produced by this processor can be
used to create weird special effects. Try stretching-compressing-stretching-compressing,
etc. if you want to really mess up a sample.
The tempo calculator makes it easy to change the tempo of sampled grooves.
Simply set the original tempo to the tempo of your groove, then adjust the ratio until
the new tempo matches the desired tempo.
Time Compression Ratios - 200% = Double the Length
50% = Half the Length
7 - Editing a Sample
Sample Edit Tools
E-MU Systems 191
To Time Compress a Sample
1. Click once on a sample icon in the Tree to select it for editing. The waveform
display appears.
2. Magnify the waveform using the Zoom button below the display if necessary.
3. Select the area of the waveform you want to Time Compress. Press the Play button
to hear the sample as you adjust the selection area.
4. Press the Time Compress button. The following dialog box appears.
5. Select the Time Compression/Expansion ratio. The calculator shows the original
length and tempo as well as the new length and tempo after processing.
6. Choose the processing algorithm using the table below as a guide.
7. Select OK to perform the Time Compression/Expansion or Cancel to cancel the
operation.
8. Use the Undo function (Ctrl+Z) in the Edit menu if you arent happy with the
results. You may have to try a couple of algorithms before you get the best quality.
The following table lists the algorithm choices.
deep Predominant bass (to 20 Hz)
bass Predominant bass (to 20 Hz)
mid-1 Average source material
mid-2 Average source material (high-mids)
high Source material with high frequencies
tight Maintains time accuracy - Drum loops
broad Low bass energy but critical highs
broad-smooth Both high & low freq. - Smooth output
difficult Inharmonic or broadband material
noisy Non-pitched - Sound Effects, etc.
tight-smooth Rhythmic accuracy - Use small ratios
x-smooth Rhythmic accuracy - Use small ratios
7 - Editing a Sample
Sample Edit Tools
192 Emulator X3 Reference Manual
Pitch Shift
Pitch Shift offers three different ways to change the original pitch of a sample.
Nudge Sample Rate - Changes the sample rate to vary the pitch. The higher the
pitch, the lower the sample rate.
Gosset-Smith Tuning - A high-quality, constant sample rate interpolation
method.
Constant Time - These algorithms change the pitch, without changing the
length of the sample. Constant time pitch change may introduce unwanted
artifacts into the sample, especially when large intervals are selected.
The maximum pitch shift amount is: 1200 cents (100 cents = 1 semitone).
To Change the Pitch of a Sample
1. Click once on a sample icon in the Tree to select it for editing. The waveform
display appears.
2. Magnify the waveform using the Zoom button below the display if necessary.
3. Select the area of the waveform you want to pitch shift. Press the Play button to
hear the sample as you adjust the selection area.
4. Press the Pitch Shift button. The following dialog box appears.
5. Select the Tuning change in cents.
6. Select the type of pitch shift you want to perform: Nudge Sample Rate, Gosset-
Smith, or Constant Time.
7. If you chose Constant Time pitch shift, select one of the processing algorithms
using the table below as a guide.
8. Select OK to perform the pitch shift or Cancel to cancel the operation.
9. Use the Undo function (Ctrl+Z) in the Edit menu if you arent happy with the
results. You may have to try a couple of algorithms before you get the best quality.
7 - Editing a Sample
Sample Edit Tools
E-MU Systems 193
The following table lists the algorithms for constant time pitch shift.
Transform Multiply
This powerful synthesis tool multiplies two signals together in a way that the output
signal contains the timbral and time elements of both inputs. This process, which is
also known as Convolution, reinforces frequencies common to both sources and
discards frequencies not present in both sources. Because of this characteristic,
Transform Multiplication works best with sounds that are harmonically rich.
The output of any
filter is the convolution of
the input signal with the
filters impulse response.
Convolution has recently become popular as a way to model natural sounding rever-
beration from an actual room. You can experiment with this yourself by recording an
impulse response in a reverberant space and then Transform Multiplying it with a
sound of your choice. To create a simple impulse response, record a starter pistol or
sharp percussive noise burst in your favorite room. If youre interested in this subject,
youll find information about convolution and free impulse responses on the Internet.
To use Transform Multiply, just copy a sample region to the clipboard, then choose
another sample and Multiply!
Ideas for Using Transform Multiplication
Reverb impulse responses will add their reverb signature to any sample.
The E-MU Transform
Tool Kit sound bank
contains samples
designed for use with
Transform Multiplication.
Percussion transients make good source material.
A stereo impulse response can be T.M.ed with a mono source to create a stereo
output.
Apply pitch shift or time compression to room impulse responses to change the
resonance and decay time of the result.
Reversing the impulse (clipboard sample) will reverse the attacks of transients in
the main sample.
Make your own impulses. Select a sample region, fade it, then copy to the
clipboard and Transform Multiply
Using speech as one of the sources, it is possible to speak from within another
instrument (violins, bassoons, cymbals, etc.).
Splicing silence to the beginning or ending of sounds will change the spectral
characteristics of the result.
deep Predominant bass (to 20 Hz)
bass Predominant bass (to 20 Hz)
mid-1 Average source material
mid-2 Average source material (high-mids)
high Source material with high frequencies
tight Maintains time accuracy - Drum loops
broad Low bass energy but critical highs
broad-smooth Both high & low freq. - Smooth output
difficult Inharmonic or broadband material
noisy Non-pitched - Sound Effects, etc.
tight-smooth Rhythmic accuracy - Use small ratios
x-smooth Rhythmic accuracy - Use small ratios
7 - Editing a Sample
Sample Edit Tools
194 Emulator X3 Reference Manual
To Transform Multiply
1. Select a harmonically rich sample, or short region of a sample and copy it to the
clipboard (Edit Menu, Copy or Ctrl+C).
2. Select another sample and highlight the region you wish to process.
3. Select Transform Multiply from the Sample Edit menu or by clicking the tool
button. The following pop up dialog box appears.
4. Intensity sets the ratio of effect to original sound. (In this case, the original sound is
the second sample you chose, not the one on the clipboard.) For radical sound
transformation set this value to 100%. To perform reverb convolution, choose a
somewhat lower value such as 20-30%.
5. Press OK to Transform the two sounds.
Convert to Mono or Stereo
Converts a stereo sample to mono or a mono sample to stereo. Converting to stereo
duplicates the sample on both sides and slightly detunes them.
To Convert between Mono and Stereo
1. Click once on a sample icon in the Tree to select it for editing. The waveform
display appears.
2. This function only operates on the entire sample so there is no need to select a
region.
3. Press the Convert Mono-Stereo button. When converting mono to stereo, the
sample is simply duplicated. When converting from stereo to mono, the following
dialog box appears.
4. Adjust the mix of left and right signal in the new mono sample.
5. Select OK to perform the conversion or Cancel to cancel the operation.
6. Use the Undo function (Ctrl+Z) in the Edit menu if you arent happy with the
results.
7 - Editing a Sample
Sample Edit Tools
E-MU Systems 195
Sample Rate Convert
Sample Rate Conversion digitally changes the sample rate from 8000 Hz to 100 kHz.
Sample Rate Conversion can be used to match the sample rate for use in other applica-
tions or to decrease the memory size of a sample.
Sample Rate Conversion can also be used for exactly matching the sample rate to a
multiple of the sound's frequency for perfect single cycle loops. Set the built-in sample
calculator to the note you want to loop and it automatically calculates the number of
samples in a single cycle loop. Next, adjust the sample rate until you get close to an
integer value for the single cycle loop. Set the loop length to this value when you go to
loop it.
To Change the Sample Rate
1. Click once on a sample icon in the Tree to select it for editing. The waveform
display appears.
2. You can only change the sample rate of the entire sample so there is no need to
select a region.
3. Press the Sample Rate Convert button. The following dialog box appears.
4. Select the new sample rate. The samples new length is displayed.
If you want to create a single cycle loop, set the calculators Key field to match
the pitch of the sample and adjust the new sample rate until you get an integer
number. Use this value as the loop length when you loop the sample.
5. Select OK to perform Sample Rate Conversion or Cancel to cancel the operation.
6. Use the Undo function (Ctrl+Z) in the Edit menu if you arent happy with the
results.
7 - Editing a Sample
Sample Edit Tools
196 Emulator X3 Reference Manual
Xtractor
The Xtractor is a new audio manipulation tool that can cut or boost audio levels based
on stereo position and frequency. If a song was mixed using stereo panning, this tool
allows specific instruments or vocals to be removed, isolated, or pitch shifted. The
Xtractor needs a stereo sample to work correctly since it uses the stereo position to
isolate audio parts.
Applications
Vocal elimination/vocal isolation
Change the gain of specific instruments within a complex mix (remix a song)
Correct out-of-tune vocal parts in a completed song
Isolate a specific instrument or vocal for processing, then return it to the mix
Mix analysis - find out how a song is mixed
Unique special effects creation
Using the Xtractor typically involves these easy steps:
1. Select an appropriate stereo sample (typically, complete songs with several instru-
ments or vocal parts panned across the stereo field.)
2. Audition using the Position and Frequency controls to determine the stereo
position and frequency range of the element you wish to extract.
3. Use the Gain control to isolate, eliminate or change the gain, or use the Pitch
control to shift the pitch of the selected element.
Gain
Brick Wall
Filters
Pitch
Shifter
+/-
L R
Stereo
Position
Selector
High
Cut
Pitch
Transpose
Low
Cut
Select Modify
Extract
Position
Focus
Width
Xtractor Block Diagram
The Xtractor allows you to select a stereo position and frequency range and then change
the pitch or gain of this selected range.
R
Complete Audio Mix
High
Low
L
Sweep
Frequency
A flashlight sweeping across the stereo mix is a good analogy for what the Xtractor does.
It highlights audio information based on stereo position and frequency.
7 - Editing a Sample
Sample Edit Tools
E-MU Systems 197
Frequency Select
Controls
Gain
Control
Position Select
Controls
Pitch Shift
Control
Prevents
Overload
Smoothes
Transitions
Sweeps the
Pan Position
Use to Tune
the Pan Position
Sets the beam width
of the Flashlight
Xtractor Controls
Control Function
Position to
Extract
This control selects the center point of the stereo position you wish to
gain change. 0% = full Left; 50% = Center; 100% = full Right
Focus
Width
This control sets the width of the Position to Extract region. The focus
width is adjustable from 1% to 32%. With the Position to Extract set to
50% and the width of 20%, the Extract Region would include instru-
ments panned from 40% to 60% around center.
Audition
Turn Audition on, set the Gain to 100%, then experiment with the
Selection controls to find the audio you wish to extract.
Autoplay This feature automatically turns Audition on when Extract is first selected.
Filters
After the desired stereo position has been selected, the filters are used to
zero in on the desired material. Frequencies BETWEEN the slider settings
will be selected for gain adjustment.
Filter Low
This is an extremely steep highpass filter adjustable from 0 to 9999 Hz.
Only the frequencies ABOVE this setting will be selected.
Filter High
This is an extremely steep lowpass filter adjustable from 0 to 20 kHz.
Only the frequencies BELOW this setting will be selected.
Gain
This important control allows you to apply subtle or extreme gain
changes in the selected stereo position and frequency range. A setting
of +100dB extracts the selection; -100dB eliminates the selection.
Pitch
Change
This control allows you to change the pitch of the selected stereo
position and frequency range. The range of the pitch shifter is 1200
cents ( 1 octave) in 1 cent steps.
Normalize
This feature prevents the sample from being clipped when extreme
amounts of Gain are applied. When using small Gain amounts, you
might want to turn this function off.
100 6018
Low High
Filter
Selected
Frequencies
Frequencies between
the slider settings will
be selected.
7 - Editing a Sample
Sample Edit Tools
198 Emulator X3 Reference Manual
Vocal or Instrument Isolation/Elimination
The Xtractor is the perfect tool if you want to isolate a particular instrument or vocal
from the mix.
You can also try to
locate the audio you
want to isolate by using
attenuation (a negative
gain value). Instead of
listening for a boost, wait
for the audio to
disappear as you adjust
the Width and Frequency
controls.
First, you need to find out where the audio is located in stereo and frequency space.
With Audition on and the Gain set to 100% adjust the Position, Width and
Frequency controls until you hear the audio you want being isolated. (Make sure that
the Sweep control is set to 0 - no sweep.) Because the Gain is set to +100 dB, the audio
that falls within the parameters will be boosted higher than everything else.
The Normalize On checkbox prevents the signal from clipping because of the
extreme gain change.
The Crossfade On checkbox smooths the transition between processed and unproc-
essed audio sections.
To Isolate selected Audio from a Mix
1. If Autoplay is on youll hear audio as soon as the Xtractor window appears.
If Autoplay is off, press the Audition button.
2. Set the Gain to 100dB and make sure Sweep is set to 0%.
3. Adjust the Position, Frequency and Focus Width controls for the best possible
isolation of the instrument you want.
4. To bring up the instrument in the mix, use less extreme Gain change settings
(+6 dB to +12 dB). Turn off Normalize After for small gain changes.
5. Press OK and listen to the file.
6. Undo and try again if youre not satisfied with the result.
Crossfade
A slight crossfade is normally applied at the edges of a processed section
of audio to prevent abrupt tonal shifts. This box should normally be
checked (on). When working with audio loops, turn crossfade off.
Sweep
This function is intended primarily as an analysis tool, but can also create
unusual special effects. Sweep automatically adjusts the Position to
Extract control over the course of the selected sample region.
For example, with the Position to Extract control set to 0% and with
Sweep set to +100%, the Position to Extract will sweep from full left to
full right as the sample plays.
Xtractor Controls
Control Function
7 - Editing a Sample
Sample Edit Tools
E-MU Systems 199
To Eliminate selected Audio from a Mix
1. Follow the instructions above, except set the Gain to -100 dB.
2. To bring down the instrument in the mix, use less extreme Gain change
(-6 dB to -12 dB). Turn off Normalize After for small gain changes.
To Pitch Shift selected Audio in a Mix
Tip: Changing the
pitch by a few cents can
create add chorus or
flange effects to the
selected instrument.
1. Follow the instructions for isolating audio, except change the pitch instead of
changing the gain after you have isolated the desired audio part.
2. Turn Normalize Off. If the pitch shifted audio is lower in volume, you may want to
boost the Gain (using the Gain control) by a few dB.
To Process a Vocal and then Return it to the Mix
This trick allows you to completely remove a vocal (or other element of a mix),
completely reprocess it, and then return it to the mix. This technique is perfect for
Mash-ups and is loads of fun!
1. Make TWO copies (Duplicate) of your sample.
Start work on Duplicate #1 - Isolate the Vocal
2. Turn Normalize on.
3. Crank up the Gain to +100 dB.
4. Find the vocal using the Pan control (narrow the focus using Low and High Filter
e.g. to avoid bass guitar / kick drum / cymbals).
5. Press OK to process, leaving only the vocal in #1.
Start work on Duplicate #2 - Remove the Vocal
6. Leave all the controls the same, except...
7. Turn down the Gain to -100 dB.
8. Press OK to process it, removing the vocal, leaving everything else in #2.
9. Modify the vocal in sample #1 to meet your liking.
Put it back together
10. Select All (of #1), and Copy to clipboard.
11. Go to sample #2.
12. Move cursor to start of sample.
13. Paste, using Mix Mode / Equal Power.
7 - Editing a Sample
Sample Edit Tools
200 Emulator X3 Reference Manual
A Visual Mix Analysis
A visual mix analysis allows you to visually plot the position of each instrument as the
cursor sweeps across the sample section.
To Analyze a Sample
1. Select a stereo sample in the Sample Edit window.
2. Magnify the waveform using the Zoom button below the display if necessary.
3. Select the region of the sample you wish to analyze. (Choose a short section for
your initial experiments to shorten processing time.)
4. Press the Extract button. The Extract dialog box appears.
5. Set the controls as shown below and click OK to analyze the selected section.
6. Press Play (spacebar) and listen carefully as each instrument jumps out as the
cursor sweeps across its position in the mix. Visualize the sample section as a
diagram showing the stereo positions of each instrument. In the example below,
the Vocal is positioned at about 92% to the right and its Focus Width is about 12%.
7. After you have identified the position of the instrument or vocal you want to
process, press Undo (Ctrl+Z) to return the section back to normal.
Visual
Analyze
Mode
Settings
Left Center Right
0% 10 20 30 40 60 70 80 90
Focus
Width
50 100%
Vocal
Hi-Hat Kick
After analysis, playing the sample section allows you to see and hear the exact
stereo position of each element of the mix.
7 - Editing a Sample
Sample Edit Tools
E-MU Systems 201
IMPORTANT NOTE about the Region Page and Editing Samples
If youre using the Regions feature in the Voices and Zones window, you should keep
the following in mind:
If a region contains only a part of the sample, DO NOT edit the sample in the Sample
Editor (e.g. Time Stretch, Sample Rate Convert, etc.). Doing so will cause region infor-
mation to become incorrect. This does not apply if a region contains the entire sample.
Since regions contain the entire sample by default, this is only a potential issue if you
have created a region. To ensure a region contains an entire sample, you can always Alt-
click the sample region bar to restore the region to its default setting.
For more information on regions, see Region Page on page 115.
7 - Editing a Sample
Batch Processing
202 Emulator X3 Reference Manual
Batch Processing
You can run most of the sample edit tools on multiple samples at once. This includes
Export and External Edit.
You can perform the following operations on multiple samples at once:
Reverse
Adjust Gain
Convert to Mono/Stereo
Normalize
Swap Channels
DC Filter
Convert Sample Rate
Time Compress/Expand
Pitch Shift
Bit Reduction
Transform Multiply
Beat Analysis
Export
External Edit
To Batch Edit a Group of Samples
1. From the Sampler Tree on the left, click the Samples folder.
2. In the pane to the right, select the samples you want to process. Hold the Shift key
while clicking to select contiguous samples, or hold the Ctrl key while clicking to
select multiple non-contiguous samples.
3. Either:
Click the operation in the toolbar that you want to perform on the selected
samples.
From the Samples menu, select the operation you want to perform on the
selected samples.
Right-click the selected samples, and select the operation you want to perform
on the selected samples.
4. If the operation requires more information, the appropriate dialog appears.
Whatever settings you choose affect all the selected samples. For more information
on each operation, see Sample Edit Tools on page 185.
7 - Editing a Sample
Looping and Loop Processing
E-MU Systems 203
Looping and Loop Processing
Looping is a technique that can extend a sounds length indefinitely. It is based on the
fact that many sounds start off with a complex attack transient, then settle down to a
comparatively steady sound.
Although an Emulator X sample can have multiple loops, most sampled instrument
presets only use a single loop. Multiple loops are generally used for special effects or
for the TwistaLoop function as described on page 209.
For an aural example of how looping works, listen carefully to a plucked guitar string.
The first part of the sound consists of a complex mixture of pick noise and several
harmonics; then the string quickly decays down to a steady repetitive tone. Since the
latter part of the waveform is repetitive, you can mark off a loop of the repetitive
section, and play that looped section for as long as the key is held down. After playing
to the end of the loop, the sound jumps back to the beginning of the loop and plays
through the loop again. This process repeats until you release a key. If the Loop-in-
Release function is On, the sound continues to loop until the volume dies away.
A
t
t
a
c
k
S
u
s
t
a
i
n
Loop
7 - Editing a Sample
Looping and Loop Processing
204 Emulator X3 Reference Manual
Crossfade Looping
Crossfade Looping fades between the beginning and end of the loop so that as the end
fades out, the beginning fades in. This virtually eliminates the clicks and pops that can
occur with other types of looping. Sound data from around the loop start point is
faded into the sound data around the loop end point so that the data at those loop
points is identical.
The maximum allowable crossfade length is based on the distance from the start point
of the sample. (Move the start point toward the end of the sample to allow a longer
crossfade.) You can select linear crossfade or an equal power curve.
Truncate after Loop
Discards any information after the loop end point in order to conserve memory.
Loop Compression
The looped section of the sample can be compressed, which evens out any changes
in amplitude. Changes in amplitude can cause breathing effects, thumping or clicks.
Use larger crossfade
loop sizes with complex
sounds; shorter sizes
when you simply want to
mask a slight tick in the
loop.
Crossfade Size: (Crossfade Loop) This function smoothly crossfades between the
waves on either side of the loop so that the waveform at the loop point is identical.
Since Crossfade Looping alters the sound data, you may notice timbrel or amplitude
variations. A size of 0.00 disables crossfade looping.
Crossfade Type - Equal Power: This is a weighted crossfade that produces no
apparent level shift, and is the commonly used mode.
Crossfade Type - Linear: This provides a straight mathematical crossfade. Use
linear mode with samples whose splice points are already close to optimum,
such as a sample that has already been auto correlated.
Source Data faded in & out with this data
Loop Start Loop End
In the diagram above, a sine wave is crossfaded with silence to show the fade-in and
fade-out. In an actual crossfade loop, both signals would be crossfaded together.
Amplitude Variations in Loop After Loop Compression
7 - Editing a Sample
Looping and Loop Processing
E-MU Systems 205
Loop Settings
These controls allow you to turn looping On or Off, select whether the Loop in Release
function is On or Off, select the current loop, lock the loop length, turn triplet playback
On or Off and dial in the selection start and end points with sample accuracy. There is
also an overall tempo display.
Loop Button
This button enables or disables looping. Youll be happy to know that if you loop a
sample and turn the loop off, the loop pointers remain exactly where you set them
when the loop is turned back on (even after saving).
Loop in Release Button
With Loop in Release off, the sample stays in the loop as long as the key is held, and
plays the sound data after the loop when the key is released. With Loop in Release on,
the sample remains looping when the key is released.
Loop Select
This field selects the current loop when multiple loops are defined. For more infor-
mation about multiple loops see Using Loops on page 217.
Lock Button
The Lock button fixes the loop length at its current value. This is a handy feature when
you have found the correct loop length and are looking for a better start point. The lock
button is also very useful for creating groove loops and single cycle loops.
Select Loop
This tool automatically selects the region between the loop markers for the currently
selected loop. Select Loop is available from the toolbar button or by selecting it
from the Sample Edit pull-down menu.
Select All
This tool automatically selects the entire sample. Select All is available from the toolbar
button or by selecting it from the Sample Edit pull-down menu.
No Snap
Selections made in the Sample Edit window will not snap to any boundaries when this
option is active. No Snap can be enabled from the toolbar button or by selecting it
from the Sample Edit pull-down menu.
Snap To Marker
Selections made in the Sample Edit window will snap to Loop Markers, Note-Onsets,
or Beat Markers when this option is active. Snap To Marker can be enabled from the
toolbar button or by selecting it from the Sample Edit pull-down menu.
7 - Editing a Sample
Looping and Loop Processing
206 Emulator X3 Reference Manual
Snap To Zero-Crossings
When this function is on, sample selections made by dragging or clicking in the
waveform display will automatically snap to the nearest zero-crossing points when the
mouse button is released. For stereo samples, the zero-crossing is determined by the
nearest zero-crossing on either channel. See also Zero Crossing on page 208.
Turn this function on, either by pressing the Toolbar button or by selecting it from
the Sample Edit pull-down menu.
Adjustments to the selection using the keyboard, and menu command selections are
not affected by this switch. The switch holds its setting for each sample.
Background: Zero Crossing Threshold
The Zero Crossing Threshold determines
how close to zero a sample has to be to
qualify as a zero crossing. This allows more
points to be selected as zero crossings.
To qualify as a zero crossing, the wave must
have passed through the zero line since the
last selected zero crossing and the sample
must lie inside the zero crossing threshold.
In the example on the right, the samples
marked in red will be selected as zero
crossings. See also Zero Crossing on
page 208.
To Change the Zero Crossing
Threshold
1. Enable Show Zero Crossing Threshold
from the Display menu, or by pressing
the toolbar button.
2. Press the Vertical Zoom button until
you can see the Zero Crossing Threshold Markers on the left side of the waveform
display.
3. Drag the markers apart to select more zero crossings. PLace them closer together to
exclude more zero crossings.
Delete Unused Samples
Caution: Delete
Unused Samples erases
the actual sample data.
Make sure your original
samples are backed-up
before using this
function.
When creating a custom bank, you may end up with a bunch of unused samples which
are not used in any of the presets you created. This utility allows you to discard the
unused samples from the bank.
To Delete Unused Samples from the Bank
1. Right-click on the sample folder in the tree.
2. Select Delete Unused Samples.
3. Any samples not used in any preset will be erased from the bank.
Zero-Crossing
Threshold
Markers
Z
7 - Editing a Sample
Looping and Loop Processing
E-MU Systems 207
How to Loop a Sample
Note: Some sounds
truly cannot be
seamlessly looped.
Percussion sounds and
ensembles are
notoriously hard to loop.
If youre just learning to
loop, practice with an
easy sound such as your
voice saying Ahh.
Looping has gained a reputation for being something of a black art. In actuality, it's
really not that difficult to loop most sounds, especially with all the looping tools
provided by the Emulator X.
The Attack portion of the sound is the beginning portion of the waveform. The attack is
usually composed of changing harmonics and is difficult to loop. To get a smooth
sounding loop, move the loop start and end points into a portion of the wave where
the sample looks and sounds repetitive and is steady in amplitude. Changes in
amplitude between the loop start and end points will be heard as sharp clicks or pops.
You dont want this.
1. Select a sample from the Tree by double-clicking on the sample name or icon.
The Sample Editor window appears. You can also select samples by double-clicking
on the sample name in the Voice Processing window, or by selecting a sample and
choosing Open Samplefrom the Preset menu.
2. Press the Select Loop button to jump to any pre-existing loop.
3. Magnify the waveform using the Zoom button if necessary. Look for a region of
the sample near the end where the wave looks repetitive.
Initial Settings
4. Place the Loop End marker near or at the end of the sample by dragging it into
position. Position it at a zero crossing by holding the Right Control key and
pressing the left or right arrow keys. (See page 206 for more information.)
Looping is an art
which takes a bit of
practice to learn. Auto
Correlate works best
when you have already
found a fairly good loop
point by ear.
5. Use the Autocorrelate Loop (Ctrl + K) feature in the Sample Loop menu to get you
into the ballpark.
Listen & Adjust the Start Point
6. Make sure Loop Play in the transport toolbar is turned off and select Play. The
sample will play and continue playing within the loop boundaries.
7. While the sample is playing, slowly drag the Loop Start marker forward and back
through the sample. Notice how the character and pitch of the sound changes. Try
to match the pitch of the loop with the pitch of the sound. This will give you an
idea of the proper loop length. Try to find a point where the loop sounds
smoother with less ticking.
8. When you get just a soft tick, try holding the mouse over the increment and
decrement buttons on the loop controls above the waveform display. This will
move the loop one sample at a time.
9. Try Autocorrelation again. Autocorrelation only moves the Start point, so if it
doesnt find a good loop, move the Loop End point slightly and try it again.
Cant find it?
10. Repeat step 7, moving the Loop End marker this time. Visually examine the end of
the waveform and try to find an area that looks similar, then move the markers
around in that area.
7 - Editing a Sample
Looping and Loop Processing
208 Emulator X3 Reference Manual
Crossfade Looping & Loop Compression
Use these tools when you have a loop thats good, but not great. Since these tools work
by changing the sample data, its best to use them only when necessary. Crossfade
looping is a powerful tool in your arsenal, but like most things, it takes a bit of practice
to master.
Use a larger crossfade
loop length with complex
sounds and shorter
lengths with when you
just want to mask a slight
tick in the loop.
1. With your loop points set as good as you can get them, select Loop Processing
from the Sample Edit menu or from the toolbar. The following dialog box appears.
Move the start point
toward the end of the
sample to allow a longer
crossfade.
2. The maximum allowable crossfade length is based on the distance from the start
point of the sample. What length should you use? It all depends on the sound.
Begin with a long crossfade and use the Undo function (Ctrl + Z) if you dont like
what youre hearing. Choose Equal Power. Truncate after Loop On.
3. If you get a nice timbrel crossfade but still have amplitude variations in the loop,
turn Compress Loop On.
Zero Crossing
The left arrow moves
the loop marker toward
the sample start.
The right arrow moves
the marker toward the
sample end.
The term zero crossing refers to the point at which the positive slope of a waveform
passes through zero. When looping its sometimes useful to locate zero crossings in
order to make glitch-free loops. Both channels are used for zero-crossing selection
when working with stereo samples.
To Move the Loop Markers to Zero Crossings
1. Hold the Left Ctrl key and press either the left or right Arrow keys to move the
Loop Start Point.
2. Hold the Right Ctrl key and press either the left or right Arrow keys to move the
Loop End Point.
8 - TwistaLoop
Introduction
E-MU Systems 209
8 - TwistaLoop
Introduction
TwistaLoop is a tool that automatically analyzes any audio by dissecting it into its
rhythmic components. This allows you create and edit multiple loop points and
regions, and have total control over tempo using real-time audio time expansion/
compression.
You can playback analyzed samples at a custom speed, or in time with Emulator Xs
clock (or an external clock source). Analyzing a sample with TwistaLoop consists of
three easy steps:
1. Run Beat Analysis on the sample.
2. Verify that you achieved the desired results, and make any fine adjustments to the
analysis.
3. Create as many loops and regions from the analyzed sample as you want.
Once you create loops or regions from an analyzed sample, you can do the following:
Change the playback speed of any loop.
Choose which loops are repeated when played back.
Set up a continuous controller to change in real time which loop plays.
Sync your loops to Emulator Xs master tempo, or to an external tempo sources,
such as a VST host.
Play different beats or bars from the same sample.
Analyzing Beats In the Sample Edit Window
To run Beat Analysis on a sample, youll need to start in the Sample Edit Window.
For more information
on using the Sample Edit
window, see Editing a
Sample on page 169.
To Get to the Sample Editor Window
Click on any sample in the tree to view that sample in the Sample Editor
window.
Double-click on any sample in the Voices and Sample Zones window.
Running Beat Analysis
Beat Analysis looks at a sample and determines its rhythmic aspects. Once you analyze
the sample, its easy to create loops based on the Beat and Note Markers that Beat
Analysis produces. This process is easy, and produces great accuracy.
To Run Beat Analysis:
1. Select the sample you want to analyze and click anywhere in the sample display.
2. From the Sample Edit menu, select Beats, Beat Analysis, or press Ctrl-b on your
keyboard. The following dialog appears:
8 - TwistaLoop
Analyzing Beats In the Sample Edit Window
210 Emulator X3 Reference Manual
3. Enter the Tempo Range, Tempo Variation, Beats per Bar, and Meter.
4. Click Create note markers and Create beat markers.
5. Click OK.
When analyzing, it helps to have some idea of the samples original tempo and time
signature. See below for a description of what these values mean.
Tempo Range (BPM)
This is the estimated tempo of the sample. You can enter values between 40 and 240
BPM (Beats per Minute).
Tip: 60 BPM is one
beat per second, so if you
have no idea what the
original tempo is, you can
at least use that as a
guide.
Normally, beat Analysis correctly identifies a tempo. Beat Analysis is even more
accurate if you have an idea of the samples original tempo. In most cases, a range of
60 to 180 BPM is fine, but you can always narrow this value and re-analyze the sample.
When narrowing the value, try to choose a tempo range that encompasses your
estimated tempo, but leaves room on either side. For example, if you think the tempo
of your sample is around 100 BPM, you might select a range of 90 to 110.
Tempo Variation
Some samples are more rigid in tempo than others. Set the Tempo Variation depending
on how well-timed your sample sounds.
Beats per Bar
Sets the time number of beats per measure. You will probably want to use the number
of beats per bar that the original sample used. However, you can achieve some inter-
esting loops if you change this.
Normal For samples with a small to moderate variation in tempo.
Fast Use for a sample that contains sudden or drastic changes in tempo.
Constant Use for short samples with rigid tempos.
8 - TwistaLoop
Analyzing Beats In the Sample Edit Window
E-MU Systems 211
Meter
When analyzing a sample, shorter notes (or pulses) are recognized as either sixteenth note
or triplet rhythms. The Meter setting determines how the analysis will treat these notes.
Create note markers
Creates Note Markers when Beat Analysis is performed.
Create beat markers
Unless you are
analyzing imported files,
such as REX file, that
already contain note
onset markers, you
should probably leave
this box checked.
Creates Beat Markers when Beat Analysis is performed.
Viewing Your Analyzed Sample
After you run Beat Analysis on your sample, Beat Markers and Note Markers
appear on the ruler above the sample. The idea here is that Beat Analysis looks at your
sample, and intelligently divides it into beats and notes. Each beat marker is assigned a
bar number and beat number and depending on your tempo granularity settings, a
tempo. The following diagram illustrates how this works:
Auto Automatically determines what type of rhythm the sample uses. If you analyze
your sample and are dissatisfied with the results, try selecting Duple or Triple.
Duple Treats shorter notes as straight 16th notes. Use duple to guarantee that all
short notes will be recognized as 16th notes.
Triple Treats shorter notes as part of a triplet. Use Triple for samples that have a
shuffling rhythm.
Bar/Beat Tempo Beat Marker Note Marker Triplets On/Off
Sensitivity Beats/Percentage
8 - TwistaLoop
Analyzing Beats In the Sample Edit Window
212 Emulator X3 Reference Manual
Try selecting an entire bar and playing it back. Make sure Snap to Marker is
selected. If you want to hear the bar loop, select Loop Play from the toolbar or
Transport menu.
If Beat Analysis was able to analyze your sample, you should hear a perfect loop of
your sample. You you can then create a loop from this bar to use as a voice. If youre
unhappy with the way your sample was analyzed, you can run Beat Analyzer again, or
you can fine tune the analysis manually.
Markers
After you analyze your sample, the horizontal ruler above the sample changes to the
Bar:Beats scale. Beat Markers and Note Markers appear in the ruler, with the initial
beat of each bar containing an orange center . You can turn the markers on or off by
clicking the buttons in the toolbar, or by right-clicking the ruler, and selecting
Show Note Markers or Show Beat Markers.
The Triplet Button
If your sample contains triplets and you want Emulator X to play them back as
triplets when you change the tempo, click the Triplet button.
Sensitivity
Tip: You can make
specific Note Markers
always appear, regardless
of the sensitivity. Right-
click the Note Marker,
and select Show
Always.
To reverse this setting,
right-click the marker and
uncheck Show Always.
The sensitivity setting determines the resolution of how Note Markers will be
displayed. You can set the sensitivity in percentage from 0 to 100:
Or, if you click the Beats button, you can set the sensitivity ranging from eight bars
intervals (8/1) to sixteenth note intervals (1/16):
For example, if you set the sensitivity to 1/8, Note Markers fall on note onsets that
appear near eighth notes. Similarly, setting the sensitivity to 1/16 causes Note Markers
to fall on note onsets near sixteenth notes.
A letter t next to a sensitivity setting indicates triples.
A letter d next to a sensitivity setting indicates duplets.
Beat Marker
Bar:
Beat:
Beat Markers determine the location of each beat. When you create
loops, make sure your loops begin and end on Beat Markers. This way,
your loops properly sync to your tempo source.
Note Marker Note markers appear on note onsets determined by Beat Analysis. They
allow Emulator X to determine where Beat Markers should go, and they
work in the background to adjust your loops to the tempo you are
using.
Bar/Beat The Bar and Beat is shown next to each Beat Marker.
Tempo Beat Analysis calculates the original tempo of a group of beats (by
default one bar). When you change the tempo of a loop, Emulator X
uses this tempo to correctly synchronize the loop to your tempo.
8 - TwistaLoop
Analyzing Beats In the Sample Edit Window
E-MU Systems 213
Fine-Tuning Your Analyzed Sample
You can make manual adjustments once youve run Beat Analysis:
Move the beat and note markers by clicking and dragging them.
Add new beat or note markers by right-clicking the horizontal ruler, and
selecting Add Beat Marker or Add Note Marker.
To delete a beat or note marker, right-click the marker you want to delete, and
select Delete Beat Marker or Delete Note Marker.
Shifting the Beats
Sometimes when you analyze a sample, Beat Analysis might confuse the first beat of a
bar, resulting in bar numbers that are a fraction of beat off to the right or left. This is
most common if your sampled audio emphasizes off-beats
You can shift all beat markers left or right by quarter beats by using the menu or key
commands:
From the Sample Edit menu, select either Shift Beats 1/4 Beat Left or Shift
Beats 1/4 Beat Right.
On your keyboard, press Shift + to shift all beats right, or Shift + to shift all
beats to the left.
Beat Parameters
Using the Beat Parameter options, you can change the beat number, beats per bar, or
tempo granularity.
To open the Beat Parameters dialog,
right-click the beat where you want your
change to begin.
When you open the Beat Parameters
dialog, notice the affected bar and beat are
listed in the dialog.
To keep track of a beat that has undergone
manual changes, look for bar/beat
indicators in boldface type.
1/16 Sensitivity 1/8 Sensitivity
8 - TwistaLoop
Analyzing Beats In the Sample Edit Window
214 Emulator X3 Reference Manual
Bar Numbering Changes
To change the bar number of a beat, check the box next to Bar numbering changes
here, and enter a new Bar Number. This command will make the current beat the first
beat of the bar number you enter. Click OK to apply the changes.
Bar Numbering Changes may be necessary if an analyzed sample has a pick-up note
leading to the first full bar. If the pick-up note gets labeled as 1:1, you might want to
shift bar1 beyond that first note.
Beats Per Bar Changes
To change the number of beats per bar, check the box next to Beats per bar changes
here, and enter the number of beats per bar. This command changes the current bar
and all subsequent bars to the length in beats that you enter. Click OK to apply the
changes.
Note: When you
change the number of
beats per bar, the
currently selected bar
becomes the first beat of
that bar.
Tempo Granularity Changes
Tempo Granularity controls how often an original tempo is calculated. For example, a
tempo granularity of 4 (the default setting for a 4-beat bar) means that an original
tempo is calculated for every four beats. If you want the original tempo to be calculated
on each beat, change the Tempo Granularity to 1. Lowering the Tempo Granularity can
produce a tighter song, especially if you play multiple loops simultaneously. A higher
Tempo Granularity, however, can produce a more realistic, less robotic sounding loop.
The tempo of a beat or bar also enables looped beats or bars to stay in synch with a
tempo source. In order to synchronize a beat or bar, that beat or bar must have a
tempo assigned to it. To assign a tempo to each beat, set the Tempo Granularity to 1.
Look at the examples below. The first example does not have a tempo established for
beat 1:2. This is because the tempo assigned to beat 1:1 is the tempo for a longer period
of time than one beat.
The second example shows two beats, each with its own tempo. When you select a
region between Beat 1 and Beat 2, it will stay in synchronized.
Will not Sync to Tempo because
a tempo is not set for each beat.
(Tempo Granularity is greater than 1)
Will Sync to Tempo because
a tempo is set for each beat.
(Tempo Granularity is 1)
LOOP LOOP
8 - TwistaLoop
Analyzing Beats In the Sample Edit Window
E-MU Systems 215
To change the Tempo Granularity, check the box next to Tempo granularity changes
here, and set the granularity. This command sets the tempo granularity for the
currently selected beat and all subsequent beats. Click OK to apply the changes.
Creating Loops from Your Analyzed Sample
For more information
on creating loops, see
Looping and Loop
Processing on page 203.
Once youve analyzed your sample, its very easy to create loops within your sample.
You can create as many loops as you want and assign them to different voices, assign
continuous controllers to cycle through them, etc.
To Create a Loop Within an Analyzed Sample:
1. Make sure Snap to Marker is selected (this turns on by default when you run
Beat Analysis).
Tip: Make sure that
your loop begins and
ends on a beat marker
that has been assigned a
bar and beat, and that
the loop has a tempo.
2. Use your mouse to select the part of your sample you want to loop. For your loop
to keep in sync with other loops, you must select an area between two Beat Markers
that has a tempo.
3. From the Sample Loop menu, select Make Loop From Selection
(or press Ctrl-Shift-L on your keyboard).
4. Click the Loop button to turn looping on (it should be on by default).
8 - TwistaLoop
Analyzing Beats In the Sample Edit Window
216 Emulator X3 Reference Manual
The currently selected
loop appears with gray
markers. The rest of your
loops appear with yellow
markers.
Tips for Making Selections for Loops
If you want to select the area between two beats for looping, there are some tricks that
make it a little easier:
Make sure Snap to Marker is selected.
You can show/hide Note Markers by clicking the button in the toolbar, or by
right-clicking the horizontal ruler, and selecting Show Note Markers.
You can show/hide grid lines by clicking the button in the toolbar, or by
selecting Show Grid from the Display menu.
If you want to select the length of a single beat (or a single measure if youre
zoomed out), hold Ctrl on your keyboard while clicking a beat marker. The
region between the beat you clicked and the next beat is selected. You can also
right-click a beat marker and choose Select to accomplish the same thing.
If you want to select an entire measure, zoom out until the individual beat
markers disappear and you can only see the markers for first beat of each
measure (1:1,2:1, etc.), then hold Ctrl on your keyboard while clicking the Beat
Marker .
You can make as many loops as you want and use them for several purposes (which
will be explained in further detail later). Loops can overlap, or include the entire
sample.
If you make more than one loop within a sample:
Select loops using the Loop # box above the sample display.
The currently selected loop displays yellow markers.
You can view the markers associated with each loop by selecting the loop
number from the toolbar.
The loops are numbered in accordance to time, from left to right. This means
Loop 1 always has the left-most start point. If you add a new loop before an
existing loop, Loop numbers are re-aligned.
To delete the currently selected loop, select Delete Current Loop from the
Sample Loop menu.
To delete all loops in the sample, select Delete All Loops from the Sample Loop
menu.
8 - TwistaLoop
Using Loops
E-MU Systems 217
Using Loops
Tip: If you want to
trigger loops with your
keyboard and have them
continue playing without
having to hold the note,
set the voice to Latch in
the Voice Processing
window.
Once you create some loops in a sample, you can determine the way loops will behave
when you assign that sample to a voice. For this, go to the Voice Processing page.
Playing Back Loops
Loop playback is very flexible, and you can assign continuous controllers, or even
ranges of keys to determine which loop plays at any given time. When you assign each
voice a sample containing one or more loops, by default, the loop behaves as follows:
Tip: You can sustain
loops by holding down a
footswitch. When you
want all sound to stop,
release the footswitch.
For each voice, you select which loop you want to repeat by using the Loop (n)
knob in the Voice Processing window. The default loop is Loop 1.
The Start At Loop button controls where playback begins. With Start
At Loop turned on, playback begins at the beginning of the loop you
selected using the Loop (n) knob. With it turned off, playback begins
at the beginning of the sample.
Once playback reaches the endpoint of the loop you selected in the Voice
Processing window, it repeats that loop until you release the note.
For example, lets say a sample has two loops, and you select Loop 1 in the Voice
Processing window. When you play the note, the sample will begin at the beginning of
the sample. When it reaches Loop 1s end point, it will jump back to Loop 1s start
point. Loop 1 will repeat until you release the note.
Here is a visual representation:
Loop Select and Start At Loop
Loop 1 Loop 2
8 - TwistaLoop
Using Loops
218 Emulator X3 Reference Manual
Now, lets say you select Loop 2 on the Loop (n) knob in the Voice Processing window.
Rather than repeating Loop 1, your sample plays until it reaches the end of Loop 2, and
then it repeats Loop 2 until you release the note.
Now, take the above example, and select the Start At Loop button. Playback begins at
the start point of Loop 2, rather than at the beginning of the sample:
Loop 1 Loop 2
Loop 1 Loop 2
8 - TwistaLoop
Using Loops
E-MU Systems 219
Loop Speed and Tempo
Note: You cannot
use the Chorus settings
on voices that have time-
stretching enabled. This
includes syncing with
tempo and loop speed
changes.
The speed at which your loops play back is determined by whether you use the Twist-
aLoop Override/Lock To Tempo(page 73), the Preset/TwistaLoop Lock to Tempo
(page 82), or TwistaLoop Speed settings (page 224). With all these settings turned off,
your loops will play back at their original tempo. With any of these setting turned on,
the speed of the loops is altered. However, the pitch does not change.
Changing Loops Using a Continuous Controller
There are two Cord destinations available for controlling which loop repeats:
Loop Select (Continuous)
Loop Select (Jump)
You can set up any source for these cords, but youll probably find a continuous
controller to be the most useful.
When using the Loop Select cords, you should bear the following in mind:
The Start At Loop button determines whether playback
begins from the beginning of the sample, or from the start
point of the loop.
You should keep the Loop (n) knob set to 1 (or 0% in the
case of multisamples). This allows you access to all your
loops. Use the Cords Source to control the initial loop.
You can do this by either using the source to determine the initial loop (e.g.
moving your continuous controller) before you play a note, or by setting up the
sources Initial Controller amounts in the Preset window. For more information
on Initial Controller Amounts, see Initial Controllers A-P on page 81.
8 - TwistaLoop
Using Loops
220 Emulator X3 Reference Manual
Loop Select (Continuous)
If you want to change which loop repeats while playing a note, without skipping any of
the sample between the loops, you can set up the Loop Select (Continuous) cord to
do so. This way, when playing back the sample, changing the CC value causes playback
to move to the selected loop.
This example assumes your sample contains two loops. As you experiment with Twist-
aLoop, youre best off using distinct sounding loops with some space between them
to be able to distinguish which loop is playing.
If Loop 1 doesnt fall
at the very beginning of
the sample, and you
want playback to begin
at the start point of Loop
1 (rather than at the
beginning of the sample),
select Start At Loop.
To Change Loops Using a Continuous Controller
1. In the Voice Processing window, select the group containing the
voice you want to control.
2. Set the Loop (n) to 1. De-select Start At Loop.
3. Find an unused Cord, and set the Source to the continuous
controller you want to use (e.g. Mod Wheel, MIDI A, etc.).
4. Set the Cord Amount to +100.
5. Set the Destination as Loop Select (Continuous). Your Cord
should look like this:
Lets say you chose MIDI A as the source. Now, when you play back the sample,
looping behaves as follows:
a) If you dont touch the MIDI A continuous controller, playback begins at the
beginning of the sample. Once you reach the endpoint of Loop 1, Loop 1 repeats until
you move MIDI A, or release the note.
b) While still playing the note, if you move MIDI A to 127, Loop 1 continues playing
until it reaches its endpoint. Then, the rest of the sample plays until you reach the
endpoint of Loop 2. Loop 2 then repeats.
c) While still playing the note, if you move MIDI A back to 0, Loop 2 continues playing
until it reaches its endpoint. Then, playback jumps to the startpoint of Loop 1.
Loop 1 Loop 2
a) Mod Wheel at 0 b) Turn Mod Wheel to 127 c) Turn Mod Wheel to 0
8 - TwistaLoop
Using Loops
E-MU Systems 221
Loop Select (Jump)
If you want to jump from one loop to another without releasing a note, you can set up
the Loop Select (Jump) Cord to do so. This way, changing a CC value causes playback
to jump to the newly selected loop once it reaches the endpoint of the current loop.
To Jump Loops Using a Continuous Controller
If Loop 1 doesnt fall
at the very beginning of
the sample, and you
want the beginning of
the sample to play first,
dont select START AT
LOOP. This is useful for
pickup notes, or
introductions.
1. In the Voice Processing window, select the group containing the
voice you want to control.
2. Set Loop (n) to 1. This time try selecting Start At Loop.
3. Find an unused Cord, and set the Source to the continuous
controller you want to use (e.g. Mod Wheel, MIDI A, etc.).
4. Set the Cord Amount to +100.
5. Set the Destination as Loop Select (Jump). Your Cord should
look like this:
Lets say you chose MIDI A as the source. Now, when you play back the sample,
looping behaves as follows:
a) If you dont touch the MIDI A controller, playback begins at the startpoint of Loop 1.
Once you reach the end of Loop 1, Loop 1 repeats until you move the MIDI A, or
release the note.
b) While still playing the note, if you move MIDI A to 127, Loop 1 continues playing
until it reaches its endpoint. Playback jumps to the startpoint of Loop 2. Loop 2 then
repeats.
c) While still playing the note, if you move MIDI A back to 0, Loop 2 continues playing
until it reaches its endpoint. Then, playback jumps to the startpoint of Loop 1.
Starting at a loop other than Loop 1 - Unless you have Start At Loop selected, if you
use MIDI A to set an initial loop other than Loop 1, you cannot jump to a different loop
until the current loop finishes. This means that your sample must play from the
beginning of the sample to the end of the loop that you selected as the initial loop
before jumping to another loop.
Loop 1 Loop 2
a) Mod Wheel at 0 b) Turn Mod Wheel to 127 c) Turn Mod Wheel to 0
8 - TwistaLoop
Using Loops
222 Emulator X3 Reference Manual
Other Ways to Change Loops
To change loops you can use any Cord source, such as Velocity or Pedal, in
conjunction with the Loop Select Cords. One particularly useful source is the Key CC
Win Cord.
The Key CC Win cord allows you to set up a range of keys on your controller to control
a Cord destination. Heres an example.
To Select Loops Using the Key CC Win Cord
1. In the Voice Processing window, select the group containing the voice you want to
control.
2. Set the Loop (n) to 1. Select Start At Loop if you want to start at the beginning of
the selected loop.
3. Find an unused Cord, and set the Source to Key CC Win.
4. Set the Cord Amount to +100.
5. Set the Destination to Loop Select (Continuous) or Loop Select (Jump). Your
Cord should look something like this:
6. In the tree to the left, go to the Preset Screen by clicking the icon with the little
keyboard icon for the current preset.
7. In the Key CC Window area, click the On button to illuminate it in blue.
Tip: Select a Key CC
Win range that has the
same number of notes,
including black keys, as
loops youve created in
your sample. For
example, if your sample
has five loops, use a
range of five notes, such
as C0 to E0.
8. Select Low and High values. These will be the keys on
your controller that youll use to select loops. Since they
will no longer play any notes, you should select a range
of keys that you dont anticipate using for this preset.
Now, when you play back your sample, the notes on your
keyboard that you assigned to the Key CC Window range will control the current loop.
Try it! Play the looped voice on your keyboard. While still holding the note, change
loops using one of your Key CC Window keys and hear the loop change.
Synchronizing Loops
Loops can synchronize to an internal clock source, a MIDI Clock, or a VST Host clock.
For more information on clock sources, see Tempo Control on page 74.
If you want beats to synchronize to a tempo:
Make sure either Lock Oscillators To Tempo is selected in the Multisetup
window, or that the preset is locked to a tempo channel. This will make your
loops synch to whatever source you are using as a clock.
Loops can be twisted (e.g. with TwistaLoop speed, or a tempo source) between
50 and 200 percent of their original tempo.
Loop with Start and End points must lie on beat/bar markers.
Loops must have a tempo. This means that if youre looping an individual beat,
that beat MUST have a tempo assigned specifically to it. If you want a beat to
have a tempo, change the Tempo Granularity. See Tempo Granularity Changes
on page 214.
8 - TwistaLoop
Using Loops
E-MU Systems 223
Multisample Voices and Looping
You might wonder what happens if you want to use a multisample voice that contains
samples with multiple loops. How do you select the initial loop if each sample
contains a different number of loops?
When you use a multisample voice, the Loop (n) knob becomes the Loop
(%) knob. When you create multiple loops in each sample, the knob is
divided into percentages based upon the number of loops in each sample.
For example, if one sample contains two loops, a setting of 0% to 49.99%
selects the first sample. A setting of 50% to 100% selects the second sample.
If another sample contains three loops, a setting of 0% to 33.33% selects the first
sample, 33.34% to 66.66% selects the second, and 66.67% to 100% selects the third.
So, if you use both these samples in a multisample voice, youll see why this setting is
necessary. In the above example, with the two samples combined, the knob position
determines which sample to select for both samples.
This diagram illustrates the concept:
Notice that a setting of 30% selects Loop 1 from both samples in the multisample
voice. However, 40% selects Loop 1 from the first sample, and Loop 2 from the second.
Loop 1
Loop 1
Loop 2
Loop 2 Loop 3
Sample 1
Sample 2
10 20 30 40 50 60 70 80 90 100
LOOP (%)
8 - TwistaLoop
The Speed Knob
224 Emulator X3 Reference Manual
The Speed Knob
The TwistaLoop Speed knob in the Voice Processing window serves a special function.
Unlike the Tempo knob, which controls the tempo of Emulator X, the Speed knob
controls the speed of any loops for individual voices and groups.
Changing a Loops Speed
Use the Speed knob if you simply want to control the speed of loops on an individual
basis. The Speed knob is most useful if youre not trying to mix loops together in sync
with each other,
To Change a Loops Speed
Note: For loops that
are synched to a clock
source, you are best off
leaving the Speed set to
Off, unless you want to
be able to nudge the
tempo.
1. For the current preset, click Voice Processing in the tree on the left.
2. From the Group drop-down menu, select the group that
contains the voices you want to alter.
3. Turn the TwistaLoop Speed to the desired percentage. The loops original tempo
is 100%. Reducing the percentage slows down the loop, and increasing the
percentage speeds it up.
Nudging the Tempo
Nudging the tempo is particularly useful if you are using the multisetup and want to
crossfade between two presets on different MIDI channels and keep them in sync with
each other, and with your master tempo.
To Nudge the Tempo With the Pitch Wheel
1. For the current preset, click Voice Processing in the tree on the left.
2. From the Group drop-down menu, select the group you want to be able to nudge.
If youre using a Multisetup, youll probably want to select All.
3. For the Bend settings, change both Up and Down to 0.
8 - TwistaLoop
The Speed Knob
E-MU Systems 225
4. Set the TwistaLoop Speed to 100%.
5. Find the Cord that uses Pitch Wheel as its source (Cord 2 by default).
6. Change the Destination to Osc Speed, and the Amount to 10. Your Cord should
look like this:
Now, while you play back the preset, you can use the pitch wheel to change the tempo.
Since youre controlling the tempo with your pitch wheel, the tempo always snaps back
to 100% when you let the pitch wheel go. This allows you to nudge the tempo far
enough to synch it up with loops playing on other voices or channels.
8 - TwistaLoop
Using Regions of Analyzed Samples
226 Emulator X3 Reference Manual
Using Regions of Analyzed Samples
Another way you can use a sample that contains bar, beat, and loop information, is
with the Regions page in the Voices and Zones window. You can use the same sample
for multiple voices, and select different beats or bars for each voice. This allows you to
map different beats or bars from a single sample to different keys.
As with loops defined in the Sample Edit window, you can lock your region-based
forward loops to a clock source and modulate them using Tempo knobs.
To define regions, first perform Beat Analysis on a sample. Then, using this sample,
create a new preset and go to the Voices and Zones window.
For specific instructions on using the Region page, see Region Page on page 115.
To Set Up Multiple Voices Using the Same Sample
1. Make a new preset by clicking the Presets folder in the Sampler tree to the left, and
selecting New Preset from the Preset menu.
2. In the new preset, select Voices and Zones. There should be one voice already there.
3. Click the Region tab.
4. In the sampler tree to the left, expand the Samples folder (but dont click any
samples).
5. Click and hold a sample youve analyzed. While still holding down the mouse
button, drag the sample to C3 on the keyboard at the bottom of the Voices and
Zones window. This creates a new voice, with the sample you selected mapped to C3.
6. Repeat step 4, this time dragging the same sample to D3.
7. Delete the empty voice that was initially in the preset by right-clicking the voice and
selecting Voice, Delete Voice.
To Use Different Loops For Each Voice
8. For each voice, select Forward Loop from the Direction drop-down menu.
9. Select Voice 1 by clicking it.
To select a region
between beat markers,
make sure the ruler
format is Bars:Beats,
and that Show Beat
Markers is selected.
10. In the waveform display at the bottom of the window, use your mouse to select a
portion of the sample. Select a region between two beat markers.
Select a region between two beat markers.
Voice 1
Click and Drag
8 - TwistaLoop
Using Regions of Analyzed Samples
E-MU Systems 227
11. Select the other voice and repeat step 9, only selecting a different region of the
sample.
Tip: To easily select
an area between two
beat markers, you can
hide Note Markers by
clicking the button in
the toolbar.
Now, when you play C3 on your controller, the region selected in Voice 1 loops. When
you play D1 on your controller, the region selected in Voice 2 loops.
Play around, try making more voices and mapping different regions to them. You are
not limited to selecting by beats; you can select an area between Note Markers or Loop
points. Or, if you hide all markers, you can freely select any region of the sample.
Note: You cannot
lock backward-looped
regions to a clock source.
However, region-based loops will only lock to the master or preset tempo if your
regions are defined between two beat markers AND set to forward looping.
Using the RT Win With Regions
You can do some creative things with real-time crossfades and regions. For example, if
you use a beat-analyzed sample, such as a drum beat, with multiple voices, you can set
each voice to use a different region of the same sample. Then you can switch and
crossfade between the two regions in real time. Using beat markers to define the
regions, in conjunction with the Lock To Tempo feature ensures that all the voices stay
in sync with each other.
To Set up The RT Win to Crossfade Between Two Loops
1. Set up several voices, each using a different region of the same sample with forward
looping.
2. Make sure that the voices are mapped to the same keyrange on your keyboard.
3. Use the RT Win page to set up a crossfade between the voices.
Select a different region.
Voice 2
Click and Drag
Map both voices to the same keyrange.
8 - TwistaLoop
Troubleshooting
228 Emulator X3 Reference Manual
4. Make sure that Lock To Tempo is turned on in the Multisetup or Preset window.
5. In the Voice Processing window, set up a Cord for both voices that controls Amp
Crossfade with a continuous controller.
Tip: If you want to
sustain a looping voice
without having to hold
down the key, turn on
Latch in the Voice
Processing window.
Make sure to select the
right group from the
Group drop-down
menu.
Now, you can use the continuous controller during playback to crossfade between two
forward-looped regions. Since the crossfade works in real-time, you dont need to re-
trigger the note-- just change the continuous controller with your finger still on the
note. If you select Lock to Tempo in the Multisetup window, the voices will stay in sync
with each other. For more information, see Tempo Control on page 74.
If you choose to lock looped regions to a tempo source, you MUST select a region with
Start and End points that lie on beat/bar markers. In addition, the beat or bar MUST
have a tempo. If you want a beat to have a tempo, change the Tempo Granularity. see
Tempo Granularity Changes on page 214.
Troubleshooting
Having trouble getting TwistaLoop to do what you want? Check out these trouble-
shooting tips.
Beat Analysis Doesnt Find the Right Beats
You analyzed a sample using Beat Analysis, but the Beat Markers do not fall in the
correct places.
In the Beat Analysis dialog, make sure you use an appropriate tempo range. Try
to estimate the tempo as best you can. Also, make sure you select the correct
Beats per Bar and Meter.
In the Beat Analysis dialog, experiment with the Tempo Variation. If your sample
changes tempo frequently, try using Fast. If the tempo is tight, and unchanging,
try Constant.
Use your ears and remove any extra beats from the beginning and/or end of the
sample. To delete part of a sample, select the area you wish to truncate, and press
the Del key on your keyboard. Now, re-analyze the sample.
Looping Doesnt Occur
Youve defined a loops start and endpoints and assigned the sample to a voice. Yet, the
defined loop doesnt seem to repeat.
For the sample youre trying to loop, make sure that the Loop button is
turned on in the Sample Edit window.
Make sure youre actually getting to the looped area during playback.
Remember, if you have the Start At Loop button de-selected, playback begins at
the start of the sample and doesnt repeat the loop until it reaches the current
loops end marker.
Make sure you havent inadvertently selected Forward Loop in the Voices and
Zones window. You cannot use both methods of looping simultaneously. If you
want to use TwistaLoop with Loop Start and Loop End markers, all the voices
that use that sample must have their direction set to Forward.
8 - TwistaLoop
Troubleshooting
E-MU Systems 229
Loops Dont Synchronize to Tempo
You have one or more loops and you want them to stay in time with your clock source,
but they do not modulate correctly, or they drift out of time.
Make sure that your loop Start and End points occur on Beat Markers .
Loops can be twisted (e.g. with TwistaLoop speed, or a tempo source) between
50 and 200 percent of their original tempo. Make sure you arent exceeding this
amount.
If youre looping regions, make sure that the regions begin and end on Beat
Markers.
Make sure you have the proper Tempo Granularity set. If youre looping one
beat, the Tempo Granularity must be set to 1. see Tempo Granularity Changes
on page 214.
Make sure that Lock To Tempo is turned on in either the Preset Globals window,
or in the Multisetup.
More things to check:
1. Click the MIDI tab in the Preferences dialog.
2. Make sure you have selected the correct Tempo Source information. If you
want to lock to the Emulator X clock, or to a VST host, make sure External
Tempo Source is unchecked.
If youre using the preset to control tempo, make sure that you select a Preset
Tempo Channel. For more information on the Preset Tempo Channel, see
Preset Tempo Channel on page 27.
8 - TwistaLoop
Troubleshooting
230 Emulator X3 Reference Manual
9 - Effects
Overview
E-MU Systems 231
9 - Effects
Overview
In addition to the hardware-based effects of PatchMix DSP, Emulator X offers software
effects processors and a powerful effects routing scheme. The E-MU engineers have
created a complete collection of top quality effects using 32-bit floating point precision
for pristine sound quality. In addition, the effects algorithms have been designed for
low CPU usage.
The Emulator X effect routing architecture is extremely flexible. Effects can be included
as part of the preset or multisetup or both. Preset FX and Aux FX both use the same
effects algorithms.
Multisetup (Aux) Effects are designed to be used for your main effects such as
reverb or delay. Aux effects can be applied to any or all of the 64 MIDI channels.
Preset Effects are used when you want an effect to be included as part of a
certain preset. For example, you might want to add chorus to a string pad or
distortion to a guitar sound.
Each effect has a number of user-adjustable parameters and a wet/dry mix control.
See page 28 to learn how to connect controllers.
When using effects as part of the preset, the wet/dry mix or effect amount is control-
lable on a per-voice basis. This means that you can create presets using effects as
integral parts of the sound and control the effect amounts using LFOs, envelope gener-
ators, key velocity or any other PatchCord source. As an example, you could build a
preset where the distortion amount increases the harder you hit the key.
Preset Effects in Series
Main
Aux 1
Aux 2
Aux 3
Amounts
Wet/Dry Wet/Dry
From
Voices
To
Aux FX
or Host
FXA FXB
Aux Effects in Sidechain
MAIN
Amounts
From
Voices
To
Host
Aux 1
Effect
Aux 1
Effect
Aux 1
Effect
9 - Effects
Programming Effects
232 Emulator X3 Reference Manual
Programming Effects
Adding an Aux Effect in the Multisetup
PatchMix DSP
hardware effects routings
are already programmed
into most Emulator X
banks
Some banks (Proteus X Composer, for example) are already programmed to use
Emulator X soft effects. These instructions explain how to add Aux Effects to an
Emulator X bank which does not already have soft effects programmed.
The Aux Effects are designed to be used as sidechain effects applied on all presets in the
bank. See the diagram on page 234 for a complete description of the effects routing.
How to Add an Aux Effect
1. Select the Emulator X Studio session in PatchMix DSP.
2. Close PatchMix DSP
3. Select the Multisetup Page by clicking the Emulator X icon at the top of the tree.
4. Locate the Aux Outputs section in the lower right part of the window and set all
the Aux Outputs to EX Main (or the main output of Emulator X). This bypasses the
PatchMix DSP hardware effects and sets up the Aux Outs to be used as sidechain
effects.
5. Click on the Aux 1 button at the top right of the screen if its not already selected.
The Aux 1 effect appears in the TV screen.
6. Click on the Effect Select Icon at the top right corner of the Effects TV screen. A
list of available effects drops down.
Emulator X icon
Effect Select icon
9 - Effects
Programming Effects
E-MU Systems 233
7. Select one of the Effects from the list.
Emulator X factory
banks have the FXA, FXB
and FXC controllers
already programmed.
When creating your own
presets and banks, we
recommend you follow
the FX routing model on
page 237.
8. Turn up the FXA knob in the MIDI controllers section to hear the effect.
(FXA is usually located on Controller N.)
9. Change the effect parameters to suit your own taste, or change the entire effect for
that matter. Keep in mind that the changes you make will affect ALL the presets in
the bank.
10. Save the bank if you want to keep your changes.
How to Temporarily Disable the Aux Effects
The Aux buttons turn
all three Aux busses On
or Off.
You might want to turn off the Aux effects to free
up CPU or just to hear the dry mix.
1. Select the Multisetup Page by clicking the
Emulator X icon at the top of the tree.
2. Click on the OUTS button near the top right
part of the screen. The screen shown at the
right appears.
3. The row of buttons marked AUX disable the
Aux outputs for each channel.
4. Turn the buttons off (grey) for the channels
on which you dont want effects.
Adding an Effect to a Preset
Suppose you have a nice string sound, but you want to make it really thick and lush.
The obvious solution is to add a chorus. Since you only want the chorus to affect the
string sound, youll use a preset effect.
How to Add a Preset Effect
1. Select the preset you want in the tree by
clicking on the keyboard icon. The Preset
Global page appears.
2. Click on the Effect Select Icon at the top
right corner of the Effects TV screen. A list of
available effects drops down.
3. Select Chorus (or whatever effect you wish)
from the list. The Effect name is now listed
above the TV screen and the effect parameters
are shown in the TV screen.
Remember that if a
preset with effects is used
on more than one MIDI
channel, the CPU penalty
multiplies each time the
preset is used.
4. Play the keyboard. You should now hear the selected effect as part of your sound.
If you dont hear effects, make sure the FXA & FXB enable buttons are on for the
MIDI channel you are using. See page 234.
5. Adjust the Wet/Dry mix to control the effect amount.
6. Adjust the effect parameters until you find the sound you want or select a
Template. See page 279.
7. Save the bank if you want to keep your changes.
Aux
Enables
9 - Effects
Programming Effects
234 Emulator X3 Reference Manual
How to Temporarily Disable a Preset Effect
1. Select the Multisetup Page by clicking the
Emulator X icon at the top of the tree.
2. Click on the OUTS button on the top left of
the screen. The screen shown at the right
appears:
3. The two rows of buttons marked FXA and FXB
enable or disable the preset effects for each
channel.
4. Turn the buttons off (grey) for the channels
you are using if you dont want to use the
effects.
FX
Enables
Two effects can be assigned per Preset. Three effects can be assigned per Multisetup. Effects amounts can be controlled
at the voice level or the preset level. Note that since the Main output and Aux 1, 2 & 3 are all connected to the same ASIO
output, they will be MIXED before being sent to the Host application or soundcard.
Block Diagram of the Effects Routing
Voices
per
VOICE
per PRESET
Aux 1
Main
Wet/Dry
Aux 2
Aux 3
Main
Main
Aux 1
Aux Outputs
Aux 2
Aux 3
Aux 1
Aux 2
Aux 3
FX
FX
FX
FX A wet
dry
per MULTI
Aux
On/Off
Post FX
Sends
FX B
ASIO 1/2
ASIO 1/2
ASIO 3/4
ASIO 31/32
ASIO 1/2
ASIO 3/4
ASIO 31/32
ASIO 1/2
ASIO 3/4
ASIO 31/32
9 - Effects
Programming Effects
E-MU Systems 235
FX Routing
Make sure that you are thoroughly familiar with the architecture of Emulator X
(page 31), before delving into the effects section and it will make a lot more sense.
Study the effect routing diagrams below and the preceding page. The effects archi-
tecture of Emulator X is very flexible and allows for a variety of different signal routing
schemes.
ASIO 1/2
ASIO 1/2
ASIO 3/4
ASIO 5/6
This diagram shows the effects routing using the actual Emulator X screens in the Voice, Preset and Multisetup.
The Main output and the Aux 1 outputs are both routed to EX Main (ASIO 1/2) and will be combined into the ASIO 1/2 channels.
Preset Effects
A & B On/Off
Aux Effect
View
Aux Output
On/Off
Aux Output
ASIO Select
Main Output
ASIO Select
Block Diagram of the Effects Screens
Voice - Main Output Adjusts the amount of Voice signal to the Wet/Dry mix control.
Voice - Aux Outputs 1-3 Adjusts the amount of Voice signal sent to the Aux 1-3 Busses (and Effects)
Voice - Wet/Dry Mix Adjusts the Wet/Dry mix of the Voice main output sent to the Preset effects section.
Preset - Main Output Adjusts the amount of Preset effect signal that will be sent to the Main Output.
Preset - Aux Outputs 1-3 Adjusts the amount of Preset effect signal that will be sent to the Aux 1-3 busses.
Multi - Effects A & B On/Off These buttons enable or disable the Preset A & B effects for each MIDI channel.
Multi - Aux Effect View These buttons let you see the Main output screen or the Aux 1-3 effect screens.
Multi - Main Output ASIO This field allows you to select the ASIO channel pair for the Main Output. ASIO
outputs appear in the list only after they have been created in PatchMix DSP.
Multi - Aux Output On/Off This button turns the Aux outputs on or off for each MIDI channel. In the factory
presets, this button effectively enables or disables the global effects.
Multi - Aux Output ASIO This field allows you to select the ASIO channel pair for Aux Outputs 1-3. ASIO
outputs appear in the list only after they have been created in PatchMix DSP.
9 - Effects
Programming Effects
236 Emulator X3 Reference Manual
You can place effects in three places:
Multisetup - - - - - - -Effects placed in the Multisetup (Aux 1, Aux 2 or Aux 3)
can be used by all Presets in the Bank.
If a Preset containing
an effect is used by more
than one MIDI channel,
more CPU resources are
used.
Preset - - - - - - - - - - - Effects placed in the Preset (FXA or FXB) are used by one
specific Preset.
PatchMix DSP - - - - - Hardware effects can be applied in the PatchMix DSP
mixer application. These effects use minimal CPU
resources, but do not get saved with the Bank. You have to
call up the appropriate PatchMix Session.
Effects Overhead
Each effect you select, whether it is located in a Preset or in the Multisetup, uses a
percentage of your computers CPU. Extensive use of effects in every preset can easily
bog down your computer. Effects begin running (and using CPU) as soon as they are
selected.
The following dialog box appears if you try to add an effect to a preset which is used on
multiple MIDI channels.
Typical Effects Usage
Because the software effects use precious CPU resources, you will generally use Aux
effects in the Multisetup for your main effects, since these can be shared by all presets
in the bank. You can still use Preset Effects as needed, keeping in mind that the more
software effects you use, the fewer CPU resources will be available for polyphony,
recording and other tasks.
ASIO Outputs
ASIO outputs appear in the list only after they have been created in PatchMix DSP.
If you only have three ASIO input strips in PatchMix DSP, you will only see three
choices in the Multisetup ASIO Selects. The ASIO Outputs take their names from the
names of the Strips in PatchMix DSP.
9 - Effects
Main Output Window
E-MU Systems 237
Main Output Window
The Main Output window is accessed by clicking the Outs button. (This option is not
available in Single mode.) This one window allows you to set the ASIO routing of the
Main Output, enable the Preset Effects, and enable the Aux Outputs for each MIDI
channel. This window is extremely handy for turning all your effects on or off.
The Preset Effect On/Off buttons are used to temporarily disable the selected A or B
effect while passing the signal. These controls allow you to hear each preset with or
without effects or to turn off all Preset Effects in order to gauge the CPU load incurred
by the Preset Effects.
The Aux Output On/Off buttons work differently than the Preset Effect On/Off
buttons and completely turn off the three Aux Sends for the selected channel. When
using the factory presets, the Aux Output buttons are used to enable or disable the Aux
Effects (because all outputs are connected to EX Main). If you were using the Aux
busses to send signals to physical outputs, the Aux button could be used to turn these
outputs on or off.
Output View Selects the Main Output Window.
(Note: This button is disabled in Single mode.)
Aux 1-3 Select Select between Aux 1, Aux 2, or Aux 3 FX in the TV view.
Preset Effects On/Off Turns the Preset A or B effects On or Off for each MIDI
channel and passes the signal through.
Main Output Routing Selects the ASIO channel for the Main Output. See tip -->
Aux Output On/Off Turns the Aux Outputs On or Off for the selected channel.
This turns all three Aux Outputs Off, rather than bypassing
the effects. (This button functions as an FX Bypass when the
standard Proteus X Composer template is used.)
Aux 1-3
Select
Preset
Effects
On/Off
Main Output
Window
Aux
Output
On/Off
Output
View
Main Output
Routing
ASIO channels must be
created in PatchMix or
another Host application
before they appear in this
list.
9 - Effects
Proteus X Composer FX Template
238 Emulator X3 Reference Manual
Proteus X Composer FX Template
This is the effects architecture we have chosen to use for the Proteus X Composer bank.
We recommend that you use this scheme as a model for your own presets unless you
have special requirements. Preset effects and global effects can be used simultaneously
and you can use PatchMix DSP hardware effects by simply changing the Aux Output
routing.
The main effects are located in the Multisetup so that they can be shared by all presets.
This is the standard sidechain effects routing scheme found on all mixing boards.
Aux 1 = Reverb and Aux 2 = BPM Delay. MIDI controller K controls Reverb amount
and MIDI controller L controls Delay amount through the Preset PatchCords.
The diagram below shows the Proteus X Composer routing scheme.
Key Points
Voice
Aux 1, 2, 3 are turned fully down and are not used.
The Main Output is turned up full.
The Wet/Dry Mix is turned to full wet.
Preset
No effects are selected for Preset FXA/FXB. (To add a preset effect, just select one!)
The Main Output is turned up full.
Aux 1 and Aux 2 are initially turned down, but they are controlled by Preset Patch-
Cords connected to MIDI controllers K & L.
Aux 3 is turned down and is not used.
Multisetup
Aux 1 is routed to Reverb.
Aux 2 is routed to BPM Delay.
Important: All the Aux Outputs are set to ASIO 1/2 and so they are mixed together
before being sent to the Host computer.
Voices
VOICE
PRESET
Main
Wet/Dry
Main
Aux 1
Aux Outputs
Aux 2
Aux 3
Aux 1
Aux 2
Aux 3
Reverb
BPM
Delay
Not
Used
FX A wet
dry
MULTI
MIDI
Controllers
On/Off
Post FX
Sends
FX B
ASIO 1/2
ASIO 1/2 ASIO 1/2
100%
ASIO 1/2
Bypass
Off
Off
Off
Off
Off
Bypass
Aux 1
Aux 2
Aux 3
L
K
(Preset Cords)
9 - Effects
Proteus X Composer FX Template
E-MU Systems 239
Controlling the Preset Effect Amount from the Voice
Emulator X allows you to control the Preset effects amount from the voice.
This means that the amount is individually controllable for each key press. With this
great feature you can create incredible effects such as:
Velocity or pressure controlled distortion on guitars, organs or electric pianos
Release velocity controlled echoes or reverb
Chorus or Flanger amount controlled by an envelope generator or LFO.
Ring Modulator or Pitch Shifter effects that only occur during the attack.
Because the effect amounts are now controlled by your performance, this technique
contains endless possibilities. Try it!
How to Control the Effect Amount from the Voice
For this example, lets set up the keyboard so that echoes only occur with low velocity.
When you hit the keys soft, you get echoes; when you play hard, you get no echoes.
1. Select the preset you want in the tree by clicking on the keyboard icon. The
Preset Global page appears. (Choose a sound with a fast release for this example.)
2. Click on the Effect Select icon at the top right corner of the Effects TV screen.
A list of available effects drops down.
Remember that if a
preset with effects is used
on more than one MIDI
channel, the CPU penalty
multiplies each time the
preset is used.
3. Select Delay from the list. The Effect name is now listed above the TV screen and
the effect parameters are shown in the TV screen.
4. Play the keyboard. You should now hear the echo. Adjust the parameters to taste.
5. Select Voice Processing from the Tree for the preset you are using. The Voice Page
appears.
6. Find an unused Cord and Set it up like this:
7. Make sure the Wet/Dry Mix in the Amplifier
section is set to 100 (all wet).
8. Play the keyboard soft and hard to check it out.
9. To reverse the action (hard = echo; soft = no
echo), make the Cord amount +100 and set the
Wet/Dry Mix to 0. (You may also want to reduce
the Wet/Dry mix in the Echo effect itself to
obtain the proper response.)
10. Now that youve got it all set up, try changing
the Preset Effect. Try reverb, flanger, phaser and
distortion effects.
9 - Effects
Aux FX Screen
240 Emulator X3 Reference Manual
Aux FX Screen
All effects have a wet/dry mix parameter to control the ratio of effected-to-plain signal,
which is stored with the FX preset. The effect parameters vary with the type of effect.
Generally, when using the Aux Effects, the wet/dry mix in the effect should be set to
100% wet since the Aux Send amount controls how much effect will be applied.
Aux FX Send Amounts
The Aux Send Amounts can be controlled either from the Preset Cords or from within
each Voice. Please refer to the FX Routing Diagram on page 234. Aux Effect parameters,
such as Delay Time, Feedback, etc., can not be externally controlled.
Effects List Click on the Effects List icon to show the list of effects.
Aux 1-3 Select Select between Aux 1, Aux 2, or Aux3 FX in the TV view.
Output View Selects the Main Output Window. See Main Output
Window. (Note: This button is disabled in Single mode.)
Wet/Dry Mix Control Adjusts the ratio of effected signal to un-effected signal.
Effect Bypass When this button is selected (Red), the effect is completely
bypassed, allowing you to hear only the unaffected signal.
Effect Parameters Each effect has its own set of user adjustable controls.
Aux1-3
Select
Wet/Dry Mix
Control
Effect
Parameters
Effects List
Aux Effects
Effect
Bypass
Output
View
9 - Effects
Preset FX Screen
E-MU Systems 241
Preset FX Screen
All effects have a wet/dry mix parameter to control the ratio of effect-to-plain signal,
which is stored with the FX preset. Each effect has its own set of control parameters.
Turn up the Wet/Dry mix to hear more effect while you adjust the parameters, then
turn the amount down to the desired effect amount.
To Get to the Preset FX Screen
1. Select the preset you want in the tree by
clicking on the keyboard icon. The
Preset Global page appears.
2. Click on the Effect Select Icon at the top
right corner of the Effects TV screen. A list of
available effects drops down.
Effects List Click on the Effects List icon to show the list of effects.
FXA / FXB Select Select between FXA or FXB in the TV view.
Wet/Dry Mix Control Adjusts the ratio of effected signal to un-effected signal.
Post FX Send Amounts Adjusts the amount of preset effect signal that will be sent
to the Main and Aux Outputs.
Effect Parameters Each effect has its own set of controls.
FX A / FX B
Select
Wet/Dry Mix
Control
Effect
Parameters
Post FX
Send Amounts
Effects List
Preset Effects
9 - Effects
Preset FX Screen
242 Emulator X3 Reference Manual
To Swap FXA and FXB
Effects can sound very different depending on their order in the chain. Here is a simple
way to swap FXA and FXB.
1. Choose Swap Effects from the Preset pull-down menu.
2. The two effects will exchange positions.
Preset FX Modulation Parameters
Certain parameters in each Preset Effect can be controlled from the Preset Cords. Some
effects (such as BPM delay) allow four controllable parameters, while other effects
(such as Early Reflections) have only one controllable parameter. If an effect uses less
than four parameters, the idle cords are listed as (unused). See below.
The Preset Cord value ADDS to the setting made in the Preset FX screen. For example, if
the Wet/Dry Mix were set to 0% and you patched a MIDI Controller to Wet/Dry Mix
with an amount of +100, the MIDI Controller would have a full range of control over
Wet/Dry Mix. To invert the control, simply set the initial Wet/Dry Mix to 100% and set
the Cord amount to -100.
How to Connect MIDI Controllers to FX Parameters
1. Select the preset you want in the tree by clicking on
the keyboard icon. The Preset Global page
appears.
2. Assign FXA or FXB in the Preset FX screen.
3. Select the Destination field from the Preset Cords
section. A list of all possible Preset Cord destinations
appears.
4. The effect modulation parameters are at the bottom of
the list. Select the parameter you wish to control.
5. Select the Modulation Source you wish to use.
6. Set the Cord Amount.
7. In the screen above MIDI Controller K is controlling
the Reverb Decay Time.
See MIDI Channels & Real-time Controls to learn how MIDI controllers work in
Emulator X.
See page 28 to learn how to assign MIDI controller numbers to Emulator Xs A-P
reference letters.
Creating and Deleting Templates
You can save a library of your favorite effects as Templates. Templates are saved in the
Emulator X program files, so theyre always available for use. For more information on
templates, see Templates on page 279.
9 - Effects
Effects Listing
E-MU Systems 243
Effects Listing
Effects Descriptions
Background: Reverb
This information applies to all the reverb algorithms.
Reverberation is a simulation of a natural space such as a room or hall. Pre-delay is the
time before the reflections from the closest walls are heard. This parameter gives our
ears important clues about the size of a room. As you might imagine, large halls have a
longer pre-delay than small rooms.
Decay Time defines the time it takes for the reflected sound from the room to decay or
die away. The diagram below shows a generalized reverberation envelope.
After a short pre-delay period, the echoes from the closest walls or ceiling are heard.
The pattern of these first echoes, or Early Reflections, vary greatly depending on the
type of room. Some time after the early reflection cluster ends, the actual Reverber-
ation
(a dense cloud of complex wall reflections) begins and decays according to the time set
by the Decay parameter.
Diffusion is the amount of scattering and density of the reverberation cloud. Rooms
with many complex surfaces have more diffusion than bare rooms.
High frequency energy tends to fade away first as a sound is dissipated in a room. The
High Frequency Damping parameter adjusts the time it takes for the high frequency
energy to die away and thus changes the characteristics of the room. Rooms with
smooth, hard surfaces are more reflective and have less high frequency damping.
Rooms filled with sound absorbing materials, such as curtains or people, have more
high frequency damping.
Reverb Delay (mono) Phaser
Early Reflections Reverb Early Reflections Pitch Shifter (mono)
Reverb Lite (mono) EQ - 1Band Parametric Ring Modulator
Chorus EQ - 4 Band SP12-ulator
Chorus / Delay (mono) Flanger Tremulator BPM
Compressor Flanger (BPM) Tube
Delay Growl Twin (mono)
Delay (BPM) Limiter
Time
Early Reflections Pre-Delay
Initial Sound
Reverberation
9 - Effects
Effects Descriptions
244 Emulator X3 Reference Manual
Reverb
The Reverb is a medium load reverb, designed to simulate various types of rooms, halls
and plates.
Modulation Parameters
Wet/Dry Mix
Decay
Diffusion
Early Reflections Reverb
The Early Reflections algorithm is the most resource-intensive reverb model and has
the most adjustable parameters. This reverb is designed to simulate various halls,
rooms and reverberation plates. See also Background: Reverb on page 243.
Parameter Description
Decay Sets the decay time of the entire effect.
Diffusion Sets the amount of scattering of the reverb cloud. Note that
high diffusion settings will increase the overall decay time.
Room Size Changes the spacing of the reverb stages to simulate rooms of
various shapes and sizes.
Early Reflections Sets the volume of the initial wall reflections.
Pre-Delay Sets the amount of time before any reflected sound is heard.
Range:1millisecond to 200 milliseconds
High Freq. Damping Sets the rate at which high frequencies die away.
Low Freq. Damping Sets the rate at which low frequencies die away.
Stereo Mode Independent - In this mode, the left and right sides function
as completely separate reverb units.
Figure Eight - This mode incorporates criss-cross feedback in
which the left channel feeds the right and vice-versa.
Matrix - This mode utilizes multiple feedback paths to create a
spacious, natural sound.
Parameter Description
Pre-Delay Sets the amount of time before any reflected sound is heard.
Early Reflection
Mode
Selects the pattern of the early reflections. Select between: Hall 1,
Hall 2, Hall 3, Room, Spiral, 6 tap, 12 tap, 12 tap rising,
or up & down.
Early Reflection
Room Size
Scales the spacing of the early reflections to simulate rooms of
different sizes.
Early Reflection
L/R Spacing
Scales the spacing of left side reflections versus the right side, to
create a more interesting stereo image.
Early Reflection /
Tail Balance
Allows you to balance the relative volumes of the early reflections
and the reverberation cloud. 0% to 100%
HF Damping High Frequency Damping cuts the High Frequency content to
simulate soft, absorbent surfaces such as draperies, wood or
people.
When using the
Figure Eight or Matrix
modes, pan position will
be less focused and the
stereo image will be
somewhat blurred.
9 - Effects
Effects Descriptions
E-MU Systems 245
Modulation Parameters
Wet/Dry Mix
Decay
Diffusion
Reverb Lite (mono)
The Reverb Lite is a monophonic, slimmed down version of the Big Reverb. This effect
only uses about 3/4 of the DSP resources of the Big Reverb, (and is smaller than even
the Chorus effect) making it the perfect choice when youre running low on CPU
horsepower. See also Background: Reverb on page 243.
Modulation Parameters
Wet/Dry Mix
Decay
Pan
LF Damping Low Frequency Damping cuts the Low Frequency content to
simulate hard, reflective surfaces such as tiles or stone.
Tail Decay Sets the decay time of the reverberation cloud. (RT60)
Tail Diffusion Sets the amount of scattering of the reverb cloud. At low settings,
discrete echoes are heard. At high settings a diffuse wash of
sound is heard. High diffusion settings will increase the overall
decay time.
Tail Room Size Changes the spread of the reverberation cloud echoes,
simulating rooms of various sizes and shapes.
Tail Stereo Mode Independent - In this mode, the left and right sides function as
completely separate reverb units.
Figure Eight - This mode incorporates criss-cross feedback in
which the left channel feeds the right and vice-versa.
Matrix - This mode utilizes multiple feedback paths to create a
spacious, natural sound.
Parameter Description
Pre-Delay Sets the amount of time before any reflected sound is heard.
Decay Sets the overall decay time of the reverberation effect.
Diffusion Sets the density of the echoes and scattering of the reverb cloud.
At low settings discrete echoes will be heard, At high settings a
dense wash of sound is produced. Note: High diffusion settings
will increase the overall decay time.
Room Size Changes the spacing between the reverb stages to simulate
rooms of various shapes and sizes.
HF Damping High Frequency Damping sets the rate at which low frequencies
die away. A setting of zero results in no damping.
Pan This parameter sets the position of the reverberant sound in the
stereo field, in order to change the apparent source position.
Parameter Description
When using the
Figure Eight or Matrix
modes, pan position will
be less focused and the
stereo image will be
somewhat blurred.
9 - Effects
Effects Descriptions
246 Emulator X3 Reference Manual
Chorus
Background: Chorus
An audio delay in the range of 15-20 milliseconds is too short to be an echo, but is
perceived by the ear as a distinctly separate sound. If we now vary the delay time in this
range, an effect called chorus is created, which gives the illusion of multiple sound
sources. A slight amount of feedback serves to increase the effect. Inverted feedback
percentages add negative feedback which can change the tone of the chorus. A very
slow LFO rate is usually best for a realistic effect, but a faster LFO rate can also be useful
with minimal LFO depth (.2).
This effect is a true-stereo chorus with independent delay lines for the left and right
channels. The left and right modulation waveforms are always 180 out of phase, so
that left channel delay is increasing while the right channel delay is decreasing and
vice-versa. This creates a richer and more animated chorus sound.
Modulation Parameters
Wet/Dry Mix
Rate (LFO)
Feedback
Parameter Description
Initial Delay Sets the length of the delay. Range: 10ms to 50ms.
Modulation
Depth
Controls the amount of LFO modulating the delay time. Increases the
animation and amount of the chorus effect. Range: 0% to 100%
Modulation
Rate
Sets the frequency of the low frequency oscillator.
Range: .01Hz to 15Hz
Feedback Sets the polarity and amount of delayed signal that will be recircu-
lated through the delay lines. Range: -99% to +99%
LFO Waveform Selectable between Sine or Triangle wave.
9 - Effects
Effects Descriptions
E-MU Systems 247
Chorus / Delay
This effect is a combination Chorus and Delay because the signal can be delayed up to
a full second (1000 ms). Slightly modulating the delay time in the 15-20 millisecond
range produces the familiar chorus effect. See Background: Chorus on page 246.
Very short delay times
combined with a high
feedback amount can be
used to create monotone
robotic-sounding effects.
When a longer delay is modulated, a kind of gliding pitch shift effect is produced.
Vibrato effects can be easily created by adjusting the modulation rate and modulation
depth parameters. When feedback is introduced to a long modulated delay, the sound
tends to get scrambled up in unpredictable ways which might be just the thing to create
that swarming bees effect youve been looking for.
Setting the feedback percentage in the negative range, inverts the feedback signal.
Negative feedback has the effect of deepening the cancellation notches which are
created when using short delays with feedback.
Modulation Parameters
Wet/Dry Mix
Rate (LFO)
Feedback
Pan
Parameter Description
Initial Delay Sets the length of the delay line. Range: 10ms to 1000ms.
Modulation
Depth
Sets how much the LFO affects the delay time. Increases the amount
of chorus effect and pitch shift animation. Range: 0% to 100%
Modulation
Rate
Sets the frequency of the low frequency oscillator.
Range: .01Hz to 15Hz
Feedback Sets the polarity and amount of delayed signal that will be recircu-
lated through the delay line. Range: -99% to +99%
Pan This parameter moves the delayed sound left or right. This moves the
apparent sound source left or right. Range: -99% to +99%
LFO -> Pan Sets the amount of panning that will occur at the Modulation Rate
Range: -99% to +99%
Delay
LFO
Panning
L Out
R Out
Feedback
Initial
Delay
L In
R In
9 - Effects
Effects Descriptions
248 Emulator X3 Reference Manual
Compressor
In its simplest form, an audio compressor is just an automatic gain control. When the
volume gets too loud, the compressor automatically turns it down. Compressors are
useful in musical applications because they smooth out dynamic volume changes and
provide a louder average signal level.
Since the compressor turns down the gain of the signal, you might wonder how can it
make the signal level stronger. An Output Gain control allows you to boost the output
gain of the compressor in order to make up for the gain reduction. The overall level is
higher and only turned down when the signal level gets too loud. The level at which the
volume gets turned down is called the Threshold, which just happens to be the most
important control on the compressor.
Basic Controls
The three main controls of a compressor are the Ratio control, the Threshold control
and the Output Gain control.
If the signal falls below the Threshold level, no processing will take place. Signals
exceeding the Threshold will have gain reduction applied as set by the ratio control.
This important control allows you to dial in the range of amplitudes you want to tame.
For example, if youre trying to trim off just the loudest peaks, set the threshold high so
that compression only occurs during these peaks. One of the biggest mistakes in
using a compressor is having the threshold set too low. This adds noise as the
compressor will always be reducing the volume.
0dB
1:1
1.5:1
2:1
10:1
Ratio
Threshold: -30dB
-30dB
-80dB
Signal Level
Threshold
Ratio
Attack
Release
Output Gain
Signal path = Stereo
VCA
Level
Control
Out
In
9 - Effects
Effects Descriptions
E-MU Systems 249
The Ratio control determines how strongly the compressor will affect the signal. The
higher the ratio, the more reduction will be applied. If the ratio is high enough, (10:1)
the signal will effectively be prevented from getting any louder. In this situation, the
compressor will be acting as a Limiter, placing an upper limit on the signal level. In
general, ratios from 2:1 to 6:1 are considered compression and higher ratios above
10:1 are considered limiting.
The Output Gain control amplifies the signal after it has been compressed to bring it
back up in volume. If you dont increase the gain, the compressed signal will be much
lower in volume.
Two other important controls are Attack and Release. Attack controls how quickly the
gain is turned down after the signal exceeds the threshold. Release controls how fast
the gain is returned to its normal setting after the signal has fallen below the threshold
again. An attack setting of about 10 milliseconds will delay the onset of compression
long enough to preserve the attack transients in guitar, bass or drums while allowing
the sustain portion of the sound to be compressed. Longer release times are generally
used to reduce the so called pumping effect as the compressor turns on and off.
Dont make the release time too long, however, or the compressor wont have time to
recover for the next pluck or hit. In general, the attack and release controls are used to
smooth out the action of the compressor, but they can also be used to create special
effects.
Modulation Parameters
None
Parameter Description
Threshold Threshold sets the trigger level for compression. Signal levels above
the threshold will be brought down in volume. Range: -50dB to +6dB
Ratio Sets the ratio of input signal level to output signal level, or how much
compression will be applied. Range: 0.20:1 to 10:1
Output Gain Amplifies the signal after it has been compressed to bring up the
volume. Range: -24dB to +12dB
Attack TIme Controls how quickly the gain is turned down after the signal exceeds
the threshold. Range: 1 ms to 200 ms.
Release Time Controls how fast the gain is returned to its normal setting after the
signal has fallen below the threshold. Range: 0.2 second to 1.0 second
9 - Effects
Effects Descriptions
250 Emulator X3 Reference Manual
Delay
Background: Delay
A delay line makes a copy of the incoming audio, holds it in memory, then plays it
back after a predetermined time.
Long delays produce echoes, short delays can be used for doubling or slapback effects.
Very short delays can be used to produce resonant flanging and comb filter effects or
create monotone robotic-sounding effects (Hint: use feedback). Stereo signals are
summed together before entering a mono delay.
A feedback path recirculates the delayed audio back around through the delay line.
When creating echo effects, the feedback controls how many echoes will be produced.
With short delay settings, the feedback control acts as a resonance control, increasing
the amount of comb filtering produced by the delay line. See Flanger on page 256.
A Tone control in the feedback path cuts some of the high frequency energy each time
the audio goes through the delay line. This simulates the natural absorption of high
frequencies in a room and can also be used to simulate tape-based echo units.
The Wet/Dry mix controls how loud the echoes are in relation to the original signal.
This Delay is a true stereo delay line with completely independent left and right
channels right channels. This delay line features four different modes, which affect how
the signals are routed and cross coupled.
Discrete stereo
Use this mode when you want to preserve the stereo image of the delayed signals.
You can also create panning effects by setting one delay long and the other short.
Delay Mode:
Discrete stereo
The left and right
channels are kept
totally separate.
Left
Delay
Right
Delay
Left
In
Right
In
Left
Out
Right
Out
L Delay Time
R Delay Time
Feedback HF Damping
HF
Damp
HF
Damp
9 - Effects
Effects Descriptions
E-MU Systems 251
Ping Pong, stereo
This mode cross-couples the output of the left and right delay into the input of the
opposite channel. This mode works best with true stereo program material or with
completely different sounds on either channel.
Ping Pong, mono L->R
This mode creates echoes which bounce back and forth from left to right using either a
mono or stereo source. This is the classic ping-pong echo effect.
Delay Mode:
Ping Pong, stereo
The output of the left
and right channels are
fed into the opposite
channel.
Left
Delay
Right
Delay
Left
In
Right
In
Left
Out
Right
Out
L Delay Time
R Delay Time
Feedback HF Damp
HF
Damp
HF
Damp
Left
Delay
Right
Delay
Left
Out
Right
Out
L Delay Time
R Delay Time
Feedback HF Damp
L In
R In
HF
Damp
HF
Damp
Delay Mode:
Ping Pong, mono L->R
The input is summed to mono,
then fed into the left channel.
The output of the left channel is
cross-coupled into the right
channel.
The right channel output
is cross-coupled into the left
channel input.
9 - Effects
Effects Descriptions
252 Emulator X3 Reference Manual
Modulation Parameters
Wet/Dry Mix
Feedback
Parameter Description
Left Delay Time Sets the length of the delay for the left channel in milliseconds.
Range: .01 millisecond to 2000 milliseconds
(.01ms. minimum increment between settings)
Right Delay Time Sets the length of the delay for the right channel in milliseconds.
Range: .01 millisecond to 2000 milliseconds
(.01ms. minimum increment between settings)
Mode Changes the signal routing of the delay. The four modes are:
Discrete stereo - signal paths remain completely separate.
Ping Pong, stereo - The feedback paths feed the opposite
channel.
Ping Pong, mono L->R - The effected signal is summed to
mono, then fed down the left channel whose feedback path feeds
the right channel. The right channel feedback path feeds the left
channel.
Ping Pong, mono R->L - This is the same as the previous
algorithm except that the L-R channels are reversed.
Feedback Sets the amount of delayed signal that will be recirculated through
both delay lines. Range: 0% to 100%
HF Damping High Frequency Damping cuts the high frequency content in the
feedback paths. This causes the echoes to decay naturally away.
9 - Effects
Effects Descriptions
E-MU Systems 253
Delay (BPM)
The BPM Delay is similar to the Stereo Delay except that the delay time is synchronized
to the master (MIDI) clock in note divisions. This allows you to easily set up synchro-
nized echoes to your beats. Because the left and right channels are completely
independent, you can set up different synchro-sonic patterns on each side. The four
modes are the same as the stereo delay.
See page 250 for full
descriptions and
diagrams. The BPM
Tempo Chart on
page 135 shows the
number of master tempo
clock pulses for each
division.
Modulation Parameters
Wet/Dry Mix
Left Delay Division (Changes the division by a power of 2, up or down.)
Right Delay Division (Changes the division by a power of 2, up or down.)
Feedback
Parameter Description
Left Delay
Division
Sets the length of the delay for the left channel.
Range: 4/1 note to 1/64 dotted-note
Right Delay
Division
Sets the length of the delay for the right channel.
Range: 4/1 note to 1/64 dotted-note
Mode Changes the signal routing of the delay. The four modes are:
Discrete stereo - signal paths remain completely separate.
Ping Pong, stereo - The feedback paths feed the opposite channel.
Ping Pong, mono L->R - The effected signal is summed to mono,
then fed down the left channel whose feedback path feeds the right
channel. The right channel feedback path feeds the left channel.
Ping Pong, mono R->L - This is the same as the previous algorithm
except that the L-R channels are reversed.
Feedback Sets the amount of delayed signal that will be recirculated through
both delay lines. Range: 0% to 100%
HF Damping High Frequency Damping cuts the high frequency content in the
feedback paths. This causes the echoes to decay naturally away
Delay Mode:
Discrete stereo
The left and right
channels are kept
totally separate.
Left
Delay
Right
Delay
Left
In
Right
In
Left
Out
Right
Out
L Delay Division
R Delay Division
Feedback HF Damp
HF
Damp
HF
Damp
9 - Effects
Effects Descriptions
254 Emulator X3 Reference Manual
Early Reflections
Early reflections are the initial echoes that you hear when listening to sound in an
indoor space. The echoes are staggered because they are reflected off surfaces which are
at various distances from your ear. Normally this effect would be part of a reverb
algorithm, but we decided to include it as a separate effect because it creates useful and
interesting sounds.
Modulation Parameters
Wet/Dry Mix
1-Band Para EQ
This single band parametric equalizer is useful
when you just want to boost or cut a single
range of frequencies. For example, if you want
to brighten up a vocal, this EQ is ideal. This EQ
offers up to +15dB boost and -24dB of cut.
Tip - EQ becomes a
powerful performance
tool when the
modulation parameters
are patched to MIDI
Controllers.
Modulation Parameters
Gain
Frequency
Bandwidth
Parameter Description
E.R. Mode Selects the pattern of the early reflections. Select between:
Hall 1, Hall 2, Hall 3, Room, Spiral, Multitap, 6 tap, 12 tap,
12 tap rising, up & down.
Room Size Changes the spacing of the early reflections characteristics of
various room sizes and shapes.
L/R Offset Scales the spacing of left side reflections versus the right side, to
create a more interesting stereo image. Range: -50% to +50%
Parameter Description
Gain Sets the amount of cut (-) or boost (+) of the selected frequency
band. Range: -24dB to +15dB
Center Frequency Sets the range of frequencies to be cut or boosted with the Gain
control. Range: 40Hz to 16kHz
Bandwidth Sets the width of the frequency range for the Center Frequency
band that will be cut or boosted by the Gain control.
Range: .01 octave to 2 octaves
Center
Frequency
Boost
G
a
i
n
Cut
-
+
+15dB
-15dB
Width
9 - Effects
Effects Descriptions
E-MU Systems 255
4-Band EQ
This 4-band equalizer provides two shelving filters at the high and low ends of the
frequency range and two fully parametric bands in the center. Up to +15 dB of boost
and -24dB of cut is provided for each band.
Note: The Wet/Dry
Mix control on an
equalizer should normally
be set to 100% wet or
unpredictable results may
occur.
Modulation Parameters
High Gain
High Mid Gain
Low Mid Gain
Low Gain
Parameter Description
High Gain Sets the amount of cut (-) or boost (+) of the high frequency shelf.
Range: -24dB to +15dB
High
Frequency
Sets the corner frequency where the signal begins getting cut or
boosted with the High Gain control. Range: 4kHz to 16kHz
High Mid Gain Sets the amount of cut (-) or boost (+) of the High Mid Frequency
band. Range: -24dB to +15dB
High Mid
Frequency
Sets the range of frequencies to be cut or boosted with the High
Mid Gain control. Range: 1kHz to 8kHz
High Mid
Bandwidth
Sets the width of the frequency range for the High Mid Center
Frequency band that will be cut or boosted by the High Mid Gain
control. Range: .01 octave to 2 octaves
Low Mid Gain Sets the amount of cut (-) or boost (+) of the Mid 1 Frequency
band. Range: -24dB to +15dB
Low Mid
Center Freq.
Sets the range of frequencies to be cut or boosted with the Mid 1
Gain control. Range: 200Hz to 3kHz
Low Mid
Bandwidth
Sets the width of the frequency range for the Low Mid Center
Frequency band that will be cut or boosted by the Low Mid Gain
control. Range: .01 octave to 2 octaves
Low Gain Sets the amount of cut (-) or boost (+) of the low frequency shelf.
Range: -24dB to +15dB
Low
Frequency
Sets the corner frequency where the signal begins getting cut or
boosted with the Low Gain control. Range: 40Hz to 800Hz
Frequency
Low-Shelf
Low Mid
Band
High-Shelf
B
o
o
s
t
G
a
i
n
C
u
t
Corner
Frequency
Corner
Frequency
-
+
Width
High Mid
Band
Width
Center
Frequency
Center
Frequency
Tip: When using a
MIDI controller to change
the EQ gain, a value of
77 = 0dB.
9 - Effects
Effects Descriptions
256 Emulator X3 Reference Manual
Flanger
In order to hear a rich
flanging effect, the
original signal must be
mixed in with the flanged
signal. This can be
accomplished using the
Wet/Dry Mix control or
with the Main Send
(when using Aux effects).
A flanger is a very short delay line whose output is mixed back together with the
original sound. Mixing the original and delayed signals results in multiple frequency
cancellations known as a comb filter. Since the flanger is a type of filter, it works best
with harmonically rich sounds.
A low frequency oscillator is included to slowly change the delay time. This creates a
rich, sweeping effect as the notches move up and down across the frequency range. The
amount of feedback deepens the notches, intensifying the effect. You can invert the
feedback signal by choosing a negative feedback value. Inverting the feedback signal
creates peaks in the notch filter and deepens the effect.
Modulation Parameters
Wet/Dry Mix
Depth (Mod)
Rate (Mod)
Feedback
Parameter Description
Initial Delay Sets the initial delay of the flanger in .01 millisecond increments.
This parameter allows you to tune the flanger to a specific
frequency range. Range: .01ms to 4ms
Depth Sets how much the LFO affects the delay time. Increases the
animation and amount of the flanging effect. Range: 05 to 100%
Rate Sets the speed of the low frequency oscillator which modulates the
delay time of the flanger. Range: .01 Hz to 20Hz
Feedback Controls how much signal is recirculated through the delay line
and increases resonance. Negative values can produce intense
flanging with some signals. Range: -99% to +99%
Through Zero On - Adds a short delay to the original signal to simulate the
classic through-zero flanger sound, which was originally created
using two tape recorders.
On (out of phase) - Inverts the phase (180) and adds a delay
to the original signal producing additional phase cancellation.
If the feedback control is set to zero, complete cancellation occurs
when the flanger goes through zero
9 - Effects
Effects Descriptions
E-MU Systems 257
Flanger (BPM)
In order to hear a rich
flanging effect, the
original signal must be
mixed in with the flanged
signal. This can be
accomplished using the
Wet/Dry Mix control or
with the Main Send
(when using Aux effects).
The BPM Flanger is similar to the previously described Flanger except that the delay
time can be synchronized to the master (MIDI) clock in various note divisions. This
feature makes it easy to synchronize sweeping flange effects to the beat of your song. In
addition, the LFO sweep can be manually synchronized, using a continuous controller
or switch in the Preset Cords, so that the top of the triangle waveform starts on a certain
beat.
As the low frequency oscillator (LFO) varies the delay time, a rich, sweeping effect is
created as the cancellation notches move up and down across the frequency range. The
amount of feedback deepens the notches, intensifying the effect.
You can invert the feedback signal by choosing a negative feedback value. Inverting the
feedback signal creates peaks in the notch filter and deepens the effect.
Modulation Parameters
Wet/Dry Mix
Sync
Rate (Note Div)
Feedback
Parameter Description
Initial Delay Sets the initial delay of the flanger in .01 millisecond increments.
This parameter allows you to tune the flanger to a specific
frequency range. Range: .01ms to 4ms
Depth Sets how much the LFO affects the delay time. Increases the
animation and amount of the flanging effect. Range: .006 to 100%
LFO Note
Division
The speed of the LFO is locked to a note division of the master
tempo. Range: 4/1 note to 1/64 dotted-note
Feedback Controls how much signal is recirculated through the delay line and
increases resonance. Negative values can produce intense flanging
with some signals. Range: -99% to +99%
Through Zero On - Adds a short delay to the original signal to simulate the classic
through-zero flanger sound, which was originally created using
two tape recorders.
On (out of phase) - Inverts the phase (180) and adds a delay to
the original signal producing additional phase cancellation.
If the feedback control is set to zero, complete cancellation occurs
when the flanger goes through zero.
Sync (LFO Phase) Re-syncs the LFO (to the peak of the triangle wave) whenever this
button is pressed or whenever the sync modulation input goes from
zero to a positive value.
9 - Effects
Effects Descriptions
258 Emulator X3 Reference Manual
Growl
This is a new kind of self-modulation effect created especially for Emulator X. Growl
excels at turning simple sounds into musically complex and interesting ones.
Depending on the input wave and control settings, Growl can impart a horn-like
quality, a warm tube distortion, or a harsh rasp.
Growl is easy to use. Just turn up the depth control and wet/dry mix, then adjust the
Initial control until you find the right amount of growl. Then, back off the other
controls and a fine tune all the other controls to taste. Its Grrrreat!
Modulation Parameters
Wet/Dry Mix
Depth
Color
Parameter Description
Initial This control Tunes the effect to a specific frequency range.
Range: .01ms to 15ms
Depth Sets how much self modulation is applied. Range: 0% to 100%
Color Controls the tonal color of the effect. Range: -99% to +99%
Pre-Filter Anti-aliasing filter. Turn this filter up if you hear aliasing at high-
frequencies.
9 - Effects
Effects Descriptions
E-MU Systems 259
Limiter
The Limiter sets a maximum level on the audio. Beyond this Threshold, any increase
in gain is effectively prevented or limited, hence the name. A limiter works like a
compressor with a very high ratio setting.
The limiter is particularly useful for taming the highly resonant peaks that can be
produced by the Z-plane filters. Set a fast attack time to suppress transients and use the
Release control to reduce pumping effects.
The Output Gain control amplifies the signal after it has been limited to bring it back up
in volume. If you dont increase the gain, the signal may be lower in volume.
Two other controls are Attack and Release. Attack controls how quickly the gain is
turned down after the signal exceeds the threshold. Release controls how fast the gain
is returned to its normal setting after the signal has fallen below the threshold again.
Longer release times are generally used to reduce the so called pumping effect as the
compressor turns on and off. Dont make the release time too long, however, or the
compressor wont have time to recover for the next pluck or hit. In general, the attack
and release controls are used to smooth out the action of the limiter, but they can also
be used to create special effects.
Modulation Parameters
None
Parameter Description
Threshold Threshold sets the trigger level for limiting. Signal levels above the
threshold will be brought down in volume. Range: -50dB to +20dB
Output Gain Amplifies the signal after it has been compressed to bring up the
volume. Range: -24dB to +12dB
Attack TIme Controls how quickly the gain is turned down after the signal exceeds
the threshold. Range: 1 ms to 200 ms.
Release Time Controls how fast the gain is returned to its normal setting after the
signal has fallen below the threshold. Range: 0.2 second to 1 second
0dB
Threshold: -10dB
-10dB
-80dB
Signals above the
Threshold level are
prevented from
getting any louder.
9 - Effects
Effects Descriptions
260 Emulator X3 Reference Manual
Phaser
A Phaser (or phase shifter) produces a fixed number of peaks and notches in the audio
spectrum which can be swept up and down in frequency with a low frequency oscil-
lator (LFO). This creates a swirly, ethereal sound with harmonically rich sound sources
of a type of pitch shift with simpler sounds. The phase shifter was invented in the
1970s and the characteristic sound of this device evokes emotions of that musical era.
Modulation Parameters
Wet/Dry Mix
Depth (Modulation)
Rate (Modulation)
Feedback
Parameter Description
Depth Controls how much the Center Frequency is swept by the LFO.
Range: 0% to 100%
Rate Controls the sweep rate of the Low Frequency Oscillator.
Range: .01Hz to 20Hz
Feedback Increases the depth of the notches and height of the peaks.
Inverted values invert the feedback polarity.
Range: -100% to +100%.
Stages Selects between: 3, 6, 9, or 12 phase shift stages and thus the
number of peaks and notches in the frequency response.
LFO L/R Phase Offsets the LFO between the left and right phaser channels.
(0, 90, or 180). This adds extra animation to the sound.
Phaser
(stereo)
LFO
In
Out
Feedback
Depth
Stages
Rate
Signal path = Stereo
L/R
Phase
9 - Effects
Effects Descriptions
E-MU Systems 261
Pitch Shifter (mono)
The pitch shifter (also known as a harmonizer) shifts the pitch of the input up or
down while preserving the time between events. (Unlike speeding up or slowing down
a tape recorder or pitch shifting across the Emulator X keyboard.) The range of the
pitch shifter is -36 semi tones down to +24 semi tones up in .01 semitone increments.
Small amounts of pitch shifting makes an effective type of chorus. Semitone shifts
work especially well on the human voice for harmonization and for special effects.
With the Feedback control turned up, the pitch shifted (and slightly delayed) signal
will be recirculated through the pitch shifter and re-shifted further up or down.
Modulation Parameters
Wet/Dry Mix
Pitch
Feedback
Pan
Parameter Description
Pitch Shift This control selects the pitch shift interval.
Range: -36 semi tones to +24 semi tones
Feedback Controls how much signal is recirculated through the pitch shifter.
Range: 0% to 100%
Pan This parameter moves the pitch shifted sound left or right. This
moves the apparent sound source left or right.
Pitch
Shifter
Feedback
Pitch Shift
Pan
L Out
R Out
L In
R In
9 - Effects
Effects Descriptions
262 Emulator X3 Reference Manual
Ring Modulator
A ring modulator takes two signals and multiplies them together to produce an output
signal containing only the sum and difference frequencies of the two input waves. The
original frequencies are not output. If complex waveforms are used, every partial of
each signal multiplies every other according to its amplitude. Because ring modulation
is a linear process, these new sum and difference frequencies are shifted from their
normal exponential harmonic relationship. As a result, ring modulators tend to create
clangorous, bell-like timbres.
In this ring modulator, each side of the stereo input source is multiplied by an internal
sine wave oscillator. The internal oscillator can remain at a fixed pitch or it can be
modulated by an envelope follower.
The envelope follower sweeps the pitch of the modulating oscillator up or down based
on the amplitude of the input signal. Try adjusting the Emulator X attack and decay
controls (amp) to hear the effect of the envelope follower. The envelope follower can
sweep the modulating oscillator in either the positive or negative direction by setting
the value positive or negative.
Parameter Description
Frequency This control sets the frequency of the modulation waveform
Range: 0 Hz to 5000 Hz
Envelope Follower Controls how much the amplitude envelope sweeps the
modulating oscillator. Range: -10x to +10x
This diagram shows the result of Ring Modulating two sine waves with frequencies of 200 Hz &
800 Hz. Only the Sum and Difference frequencies of 600 Hz and 1000 Hz will be output.
FREQUENCY (Hz)
A
M
P
L
I
T
U
D
E
200
FREQUENCY (Hz)
A
M
P
L
I
T
U
D
E
800
FREQUENCY (Hz)
A
M
P
L
I
T
U
D
E
200 600 800 1000
Input 1
Input 2
Result
200 Hz
800 Hz
600 &
1000 Hz
9 - Effects
Effects Descriptions
E-MU Systems 263
Modulation Parameters
Wet/Dry Mix
Frequency
Envelope Amount
SP12-ulator
The E-MU SP-12 Sampling Drum Machine was the most advanced beat box of its day
and still remains a classic. The SP-12 used a gritty, drop-sample pitch shifting
technique which contributed to its distinctive sound. The SP12-ulator effect is an
homage to the venerable SP-12, and allows you to mangle sounds as your forefathers
did many years ago.
Modulation Parameters
Wet/Dry Mix
Frequency
Depth
Parameter Description
Frequency This parameter controls the number of samples that will be
dropped. Range: 0 - 100
Depth This parameter controls the intensity of the resultant distortion.
Range: 0% to 100%
Resolution The SP-12 is a 12-bit drum machine. The SP12-ulator allows you to
reduce the bit depth to 12-bits, or all the way down to 1-bit
resolution if you must. Range: Hi-Res (32 bit), 12-bit to 1-bit
Ring
Modulator
Modulating
Oscillator
Envelope
Follower
L Out L In
R Out R In
Freq.
In
Freq.
Depth
Resolution
Out
Signal path = Stereo
SP12-ulator
9 - Effects
Effects Descriptions
264 Emulator X3 Reference Manual
Tremulator BPM
Tremolo is amplitude modulation and is also a standard guitar amp effect. The Tremu-
lator BPM is more like a tremolo on steroids! In addition to the standard rate and amount
controls, the Tremulator lets you beat-sync the tremolo speed to the song tempo, has
eight different modulation waveforms with adjustable lag, lets you autopan the stereo
signal in several ways, and even includes a sweepable lowpass filter with five modes.
Parameter Description
Wet/Dry Controls the intensity (depth) of the tremolo effect.
Range: 0% to 100%
LFO Note Duration The speed of the LFO is locked to a note division of the master
tempo. Range: 4/1 note to 1/64 dotted-note
LFO Waveshape Selects between the following modulation waveforms:
Sine, Triangle, Half Sine, Sawtooth Up, Sawtooth Down, Square,
Pulse 25, Pulse 75
Lag Sets the slew rate of the LFO output. This is normally used to
round the corners of the square waves, but can create inter-
esting effects with the other waveforms as well. Range: 0% to
100%
L/R Phase Offsets the LFO phase between the left and right channels.
(0, 90, 180, 270).
0 - Both the left and right channels are the same.
180 - Creates a back and forth, ping-pong effect.
90/270 - Creates a rotating effect.
Mode Six different modes are available:
Tremolo - Tremolo amplitude modulation
Tremolo + Filter 1 - Tremolo & 2-pole filter sweep, no Q
Tremolo + Filter 2 - Tremolo & 2-pole filter sweep, Mid Q
Filter 3 - 2-pole filter sweep, Low Q
Filter 4 - 2-pole filter sweep, Mid Q
Filter 5 - 2-pole filter sweep, High Q
Note: The initial filter frequency is set lower as the Q is increased.
LFO
Lag
In Out
Wave
Mode
Note
Duration
Phase Sync
Lag
L
Fc Q
R
Stereo
Trem Filter
Mode
9 - Effects
Effects Descriptions
E-MU Systems 265
Modulation Parameters
Wet/Dry Mix
Rate (LFO Note Duration)
Waveshape
Sync
Sync (LFO Phase) Re-syncs the LFO (to the peak of the wave) whenever this button
is pressed or whenever the sync modulation input goes from
zero to a positive value. You could connect a footswitch.
Parameter Description
Triangle Sine Half
Sine
Sawtooth
Up
Sawtooth
Down
Square Pulse
75
Pulse
25
Tremulator Waveforms
9 - Effects
Effects Descriptions
266 Emulator X3 Reference Manual
Tube
The Tube is a tube amplifier simulator based on soft clipping. An overdriven tube
amplifier sounds good because it generates even harmonic distortion products. This
digital tube gently rounds the waveform in a smooth, controlled manner much like a
real vacuum tube.
Set the amount of distortion using the Gain control, then adjust the tone using the
Treble and Bias controls. The Compression control smooths out volume changes and
the Output Level control sets the final volume of the effect.
Modulation Parameters
Wet/Dry Mix
Gain
Output Level
Parameter Description
Gain This parameter controls the overdrive amount on the tube and
thus, the amount of distortion generated. Range: 0.25 - 50.00
Output Level This parameter sets the output volume level and has no effect on
the tone.
Presence This control sets the lowpass filter frequency at the output of the
tube.
Compression Tubes have a certain amount of natural soft compression. This
controls how much compression is applied.
Bias Bias controls at what point in the waveform clipping begins.
In
Compression
Bias
Output
Level
Out
Lowpass
Filter
Presence
Gain
Signal path = Stereo
8 6 $
$;
$
9 - Effects
Effects Descriptions
E-MU Systems 267
Twin
The Twin utilizes two tube stages to simulate the overdrive response of a guitar
amplifier. Separate gain controls allow you to precisely control the amount of soft
clipping from each tube stage. A three-band tone control between the two stages and
a presence control after the 2nd stage allow you to precisely contour the overdrive
frequencies.
Set the amount of distortion using the Volume and 2nd Stage Gain controls, then
adjust the tone using the Treble, Mid and Bass controls. The Compression control
smooths out the timbrel changes and the Output Level control sets the final volume of
the effect.
Modulation Parameters
Wet/Dry Mix
Gains 1 & 2
Master Volume
Pan
Parameter Description
Volume This parameter controls the overdrive amount on the 1st tube
and thus the amount of distortion generated.
Master Volume This parameter sets the output volume level and has no effect on
the tone.
Treble Allows you to adjust the high frequency content between the two
tubes.
Mid Allows you to adjust the mid frequency content between the two
tubes.
Bass Allows you to adjust the low frequency content between the two
tubes.
2nd Stage Gain This parameter controls the overdrive amount on the 2nd tube
and thus, the amount of distortion generated.
Presence Allows you to adjust the mid frequency content at the output of
the 2nd tube.
Pan Sets the left/right pan position of the processed sound.
Range: -100% to +100%
Compression Tubes have a certain amount of natural soft compression. This
controls how much compression is applied by both tubes.
Compression
2nd
Stage Gain
Master
Volume
Presence
Filter
Presence
Pan
Tone
Controls
Bass
Mid
Treble
Volume
8 6 $
$;
$ 8 6 $
$;
$
L
R
Out In
9 - Effects
Effects Descriptions
268 Emulator X3 Reference Manual
10 - Controls
The Toolbars
E-MU Systems 269
10 - Controls
This chapter describes how to work the controls Emulator X. There are certain tips and
tricks to learn in becoming a power user, and a good number of them are in this
chapter.
The Toolbars
The toolbars are located just beneath the menu bar at the top of the window. There is
also a status bar at the bottom of the window. The toolbars provide handy single-click
buttons for the most common operations. By holding the mouse pointer over the tool,
a label will appear revealing the purpose of each tool.
The upper toolbars can be rearranged by simply clicking the Toolbar Handles (see
below) and dragging them wherever you want.
The Status Toolbar is always located at the very bottom of the window and provides
context sensitive information, such as the current MIDI channel, sample/preset name &
number, as well as the number of samples currently playing.
Standard Toolbar Menu Bar
Sample Zoom
Tools
Sample Edit
Tools
Toolbar
Handle
CPU Usage
Basic
MIDI Channel
Preset Name
& Number
Number of
Samples Playing
Status Bar
Pre-Roll Samples
in RAM
Current Voice
& KYBD Range
Menu Toolbars
MIDI Modes Help
Disk Usage
Meter
Sample
Transport
Sample
View
Floating Keyboard
10 - Controls
Drag & Drop
270 Emulator X3 Reference Manual
Viewing and Hiding the Toolbars
Select Toolbars from the View menu or Right-click when the cursor is over any toolbar
to call up the Show/Hide Toolbar menu. Check the boxes of the toolbars you wish to
view. Flat Toolbars removes the dividers and changes the look of the toolbars.
Drag & Drop
You can use simple Drag & Drop operations for many Emulator X functions. For
example, to copy a voice to another preset, simply left-click on the voice icon, then drag
it on top of another preset and release the mouse. To import WAVE, AIFF, REX2 or MP3
files, simply drop them onto the Emulator X icon. Page 328 provides a complete listing
of the drag & drop functions.
Floating Keyboard
You can call up a movable keyboard window by selecting Keyboard from the View
menu, pressing F9, or by pressing the button on the toolbar. The keyboard and
wheels always send data on the current Basic channel with a default velocity of 64.
When the basic channel is changed, all active notes will be cleared.
Hold Ctrl and play
the mini keyboard for a
velocity of 10. Play the
mini keyboard while
holding Shift for a
velocity of 127.
Transpose: Shifts the keyboard up or down by up to 2 octaves. (Transpose is
not available on Piano and Full MIDI.)
Latch: When latch mode is on, the note remains on when a key is pressed.
Pressing the same key again turns the note off. Latched notes are displayed
slightly darker.
Pitch & Mod. Wheels: Send pitch bend and modulation wheel controls.
Keyboard Range: Right-click anywhere on the keyboard to select the range.
Choose the range that best matches your keyboard controller.
Select from the Menu Bar... ... or Right-click
over the Toolbars
Modulation Wheel
Pitch Wheel Key
Latch
Octave
Transpose
XBoard 25 -
Three Octave -
XBoard 49 -
Piano -
Full MIDI -
XBoard 61
Right-click the keyboard to
select the keyboard type.
10 - Controls
Changing Settings
E-MU Systems 271
Changing Settings
Entering Numeric Values
Numeric values are displayed in alphanumeric readouts with either an associated
control knob or an up/down button adjoining the display.
Numeric values can be changed by:
Move the Cursor from the Computer Keyboard
Select the Knob or Slider and then:
Turning the knob (if there is one).
Pressing the Up/Down keys when the control has the focus.
Typing the desired value into the field.
Press the Tab key to move the cursor to the next field.
Press Shift+Tab to move the cursor to the previous field.
Hold the Alt key and click the knob or slider to set the default value.
Use the Left/Right keys to increment or decrement the value by a small
amount.
Use the Page Up & Page Down keys increment or decrement by a larger
amount.
Use the Roller on a roller-type mouse to increment or decrement the value.
Press the Home key to turn the control all the way down.
Press the End key to turn the control all the way up.
Press the 5 key in the numeric keypad to center the control.
(Num Lock must be off)
10 - Controls
Adjusting Ranges & Fades
272 Emulator X3 Reference Manual
Adjusting Ranges & Fades
The Key Win, Vel Win, RT Win, CC Win, and Region tabs in the Voices and Zones
screen all contain parameters that can be adjusted by both graphical sliders and alpha-
numeric values.
Note: Fades are not
available for the sliders in
the Region tab.
You adjust a sliders range or position clicking and dragging your mouse. To create and
edit a fade range, hold Alt key in conjunction with clicking and dragging the endpoint
with your mouse. See below:
Editing Ranges using the Graphic Display
Editing the Ranges Using the Alphanumeric Fields
Alphanumeric Fields for Key, Velocity, Realtime, and CC ranges appear in the Overview
section at the bottom of the Voices and Zones screen.
Select the voices you want to change, place the cursor inside the alphanumeric field,
and then:
To set the high and low ranges, click and drag the end points of the graphic display
To move the whole range without resizing it, click and drag the middle of the range.
To create a fade, hold Alt, and click and drag the end points. Once you create a fade
point, you can click and drag the fade point to re-position it.
Type in the desired value.
Use the +/- keys to increment or decrement the value.
Use the roller on a roller-type mouse to increment or decrement the value.
Press and hold Ctrl, and press Alt. The word MIDI appears at the bottom of the
window. Play your MIDI keyboard to set the key position.
(Note: Intelliedit must be turned on in the Preferences menu.)
Alt-Click & Drag the
End to set Fade
Click & Drag the
Middle to Move
Click & Drag the
End to Resize
Click & Drag Fade Point
to Adjust Fade
10 - Controls
Adjusting Ranges & Fades
E-MU Systems 273
Selecting Voices using your MIDI Keyboard
Before you begin: Make sure IntelliEdit, in the MIDI Preferences, is set to the same
MIDI port as your keyboard.
Press Ctrl+Alt +MIDI Key to select voices from the Voice Processing page. You'll see the
word MIDI appear in the status bar at the bottom of the window.
The first note played selects all voices that overlap that key. The second note played, if it
is different, selects all voices that overlap the range between the two notes played.
If the same key is pressed repeatedly, and if there are multiple voices assigned to that
note, the selection will cycle through the voices whose ranges overlap that key.
You can see the selected range of keys displayed below the keyboard at the top of the
Voice Processing window.
10 - Controls
Adjusting Envelopes
274 Emulator X3 Reference Manual
Adjusting Envelopes
Envelope rates and levels can be adjusted using the knobs, numeric entry, or by simply
dragging the break points to the desired positions. See also, Amplifier, Filter &
Auxiliary Envelopes on page 132.
BPM Mode & Tempo
BPM mode allows the envelope times to follow the internal/MIDI clock rate. The
master tempo is adjusted and displayed in the Multisetup page (page 74). This allows
the synthesizer to adapt to the tempo of your music.
The tempo syncs to an external MIDI clock if External Tempo Source is enabled in
the Preferences menu. (See External Tempo Source on page 27.) If External Tempo
Source is NOT enabled, the internal clock will be used.
Cut, Copy & Paste
You can use cut, copy and paste commands for most Emulator X functions.
Page Uses
Sample Page Cut, Copy and Paste samples between banks.
Cut or Copy, then Paste into a new sample (List View)
Rearrange the order of Samples in the list.
Voices & Zones Cut, Copy and Paste voices between banks.
Rearrange the order of voices in the list.
Voice Processing Cut, Copy and Paste synth module settings (such as envelopes,
LFO, Cords) between voices in the bank. You can also copy Amp
envelope settings to the Filter envelope for example.
10 - Controls
View Menu
E-MU Systems 275
View Menu
Large Icons List
Small Icons Details Show Bank/Prog No.
Hide Object
Numbers
Show Object
Numbers Help
Toolbar View
Selection
Keyboard
10 - Controls
View Menu
276 Emulator X3 Reference Manual
List Display View
When in the Tree, clicking on any folder shows the folder contents in the large window.
The View Menu provides several display options for samples, presets and multisetups.
The List Display view also allows you to cut, copy and paste multiple samples and
presets. The view options are listed below:
Creating a Text List of Presets and Samples
You can create a text file of all the presets and samples in the bank. This can be useful to
organize your sound collection. The preset list shows: preset number, bank/program
number and preset name. The sample listing shows: sample number, sample rate, size
in bytes, and the sample name.
To create a text file of the presets and samples in a bank, load the bank and select
Save Text Listing... from the File menu.
Large Icons
Displays large icons useful for smaller banks
Small Icons Displays small icons (shown above) useful for large banks
List Displays Presets and Samples in a list view format (in numerical
order).
Details
The Details view displays various details about the items. Clicking on
the Column Header at the top of each column sorts the list by that
category.
Category Buttons
10 - Controls
View Menu
E-MU Systems 277
Tree View
The Sample, Preset or Multisetup Tree items can also be viewed in several ways. The View
Menu provides several display options for the tree. The view options are listed below:
Tree Navigation using the Keyboard
Cursor Keys
You can move quickly through the Tree using the Left-Right-Up-Down Cursor Keys.
With the Presets folder selected as in the example above, pressing the right cursor will
open the presets folder.
Pressing the Right Cursor key again opens the Preset.
The Left Cursor reverses the actions. The Up-Down Cursors move up and down
within the list. The Enter key opens the item.
Show/Hide Object Numbers
Displays or hides the object number for the
Sample, Preset or Multisetup.
Show Bank & Program
Numbers
Presets can be displayed in the tree with Object
numbers (P003) or with Bank and Program
numbers (002:003).
Opens
Selected
Item
Closes
Selected
Item
Moves Down
in List
Moves Up
in List
Opens
Selected
Folder
Opens
the
Preset
10 - Controls
View Menu
278 Emulator X3 Reference Manual
Find Items
When the cursor is positioned in a list such as the tree, you can locate specific presets or
samples by simply typing the name. Typing the first letter of a name finds the first
preset or sample beginning with that letter. Repeatedly typing the same letter finds the
next item beginning with that letter, and so on.
When Show Object Numbers is selected, you can type the preset or sample number
(preceded by the letter P or S) to locate items by number.
Tree Navigation Using the Toolbar
You can use the buttons in the standard toolbar to navigate through the Tree.
Refresh (F5)
Sometimes the display does not reflect the state of the synthesizer or vice-versa.
Pressing F5 or selecting Refresh from the View menu manually synchronizes the
display and synth.
Context Sensitive Menus
The right mouse button brings up context-sensitive menus in many areas of Emulator
X. Simply right-click over the field or area to bring up the menu for that function.
All Sound Off (Ctrl + Pause)
Activating this function immediately terminates all sound from the synthesizer and
clears the effect processors of all sound data. The All Sound Off command is automati-
cally initiated when the sequencer transport Stop is pressed.
Navigates up one Tree level.
Jumps back to the previous tree location.
Jumps forward to the next tree location if youve clicked the back button.
Jumps to the Global Presets page for the current preset.
Jumps to the Voices and Zones page for the current preset.
Jumps to the Links page for the current preset.
Jumps to the Voice Processing page for the current preset.
10 - Controls
Templates
E-MU Systems 279
Templates
For each module in the Voice Processing window, the Preset window, or for Effects,
you can save a library of your favorite settings. These Templates make it easy to create
your own customized voices and presets. Templates are saved with Emulator X appli-
cation so theyre always available for use. Heres how they work:
Creating and Recalling Templates
You can create a template for a module, effects, all preset parameters, or all voice
parameters to be recalled later. Templates are stored with Emulator Xs program files
and therefore can be recalled from any bank.
To Create a Template from a
Module or Effects
1. Set the controls as desired for a particular
module or effect.
2. Right-click with the mouse anywhere
inside the module border or Effects TV
screen. A pop-up menu appears.
3. Select Save Template or press S while
the popup dialog box is visible. The
following popup dialog box appears.
4. Type in a name for your Template, and
click OK. The Template is saved and
ready to use when you open another
bank.
To Save All Voice Parameters as a Template
1. Go to the Voice Processing window.
2. From the Voice Processing menu, select Voice Processing Templates.
3. Choose Save Voice Processing Template... from the menu. A pop-up dialog
appears asking you to name your new Template.
4. Name the template.
5. Press OK to save the Template or Cancel to cancel the operation.
To Recall a Template
1. Right-click with the mouse anywhere inside the module
border or Effects TV Screen. A pop-up menu appears.
2. Select the desired Template from the list. The Template
will be selected.
OR
1. Select Organize Templates or press O while the popup
list is visible. The Organize Templates dialog box appears.
2. Select the Template you want, and click OK.
The menu only shows
the first 20 templates; if
there are more than 20,
an item labeled More
Templates appears, which
will bring up a dialog for
selecting a template.
10 - Controls
Templates
280 Emulator X3 Reference Manual
Organizing Templates
You can re-name, delete, re-order, and Explore
your templates.
To Rename or Delete a Template
1. Select the desired template from the
Organize Templates dialog box.
2. Click Delete to permanently remove the
Template.
3. Click Rename, then type in the new name to
rename the Template.
4. Click OK to close the dialog box.
To Re-Order Templates
This feature allows you to select which templates
appear at the top of the list, which is important if there are more than 20 templates.
1. Click the template you want to move.
2. Click either Move Up or Move Down to change the order of your templates.
To Explore Templates Folders
1. From the Organize Templates dialog box, click Explore.
2. Explore the templates on your computer.
Emulator X stores your templates as .xml files in the following folder:
\Program Files\Creative Professional\Emulator X Family\Templates\
When you click Explore, you are taken to this directory. From here, you can copy or
restore existing templates for backup purposes. You can also modify the .xml files with
an XML editor.
Tip: Several templates
can be deleted in one
operation by selecting
multiple templates and
clicking Delete. This also
applies to moving
Templates Up or Down.
11 - From Sample to Preset
Acquire (Sampling)
E-MU Systems 281
11 - From Sample to Preset
Acquire (Sampling)
Sampling has always been a bit of a chore to do because of all the housekeeping and
organization involved. In Emulator X, weve invented a host of automatic tools to
make sampling easier than ever before.
The chop function automatically extracts individual samples from a section of audio
containing multiple notes. At the sample recording session, you set up your audio
recorder and have the musician play each note separated by a short period of silence.
You can make verbal cues on the tape if you wish. Later, when youre ready to input
your samples, the periods of silence allows Emulator X to automatically separate the
samples for processing.
Select Acquire Samples... from the File menu. The following screen appears.
Input Controls
Record
Select this option if you want to sample audio from an ASIO or DirectSound
input.
Load
This option allows you to load Wave, AIFF, MP3, or REX 2 sample files to run
them through the gating and sample placement options. Sample gating
chooses samples which are separated by periods of silence.
To import other
sample formats, see
Translator Emulator X
Converter on page 319.
11 - From Sample to Preset
Acquire (Sampling)
282 Emulator X3 Reference Manual
Recording Audio (Sampling)
Choose Record if you want to sample from an ASIO source within your computer.
To Set-up PatchMix DSP for Sampling into the Emulator X
Use these instructions if you are using PatchMix DSP. To sample from a PatchMix DSP
input, an ASIO Send must be inserted on the desired PatchMix strip.
1. Open the PatchMix DSP mixer.
2. Add a mixer strip corresponding to the analog or digital input you are using. (i.e. If
you have a microphone connected, add a mic/line strip.)
3. Insert an ASIO Insert Send into the mixer strip. You may also want to add a Peak
Meter to make sure youre getting a proper input level.
To Set-up Emulator X for Sampling
4. Open the Acquire Sample dialog from the file menu on Emulator X.
5. Select Record from the input section in the upper right corner. The Record Audio
dialog box (shown below) appears.
6. Click on the Select Input box. The open ASIO inputs will be shown. Select the
input you wish to use.
7. You should see activity on the Emulator X record meters with audio on your input.
8. Thats it!
Note: The Emulator X only records in stereo. To record monophonic samples, use a
single input and convert the stereo sample to mono using the Mono<->Stereo sample
edit tool. See Convert to Mono or Stereo on page 194.
To Begin Sampling
1. Choose Acquire from the File menu. The Acquire/Chop Samples screen appears.
2. Press the Record button. The following dialog box appears:
Select Input Monitor Source while Recording
(to ASIO 1&2 or DirectSound)
Input Level
Meters
Record
Time
Record Stop Play
Done
Recording
Total Available
Recording Time
Click to Clear
Red Clip Bars
Input Level
Attenuator
11 - From Sample to Preset
Acquire (Sampling)
E-MU Systems 283
Record Audio Controls
3. Select the Input that you wish to record. The displayed input selections are based
on which ASIO channels were free when the Record Audio dialog was opened.
No Inputs? If no inputs are listed, make sure E-MU ASIO is selected in the
Preferences dialog. If youre using PatchMix DSP, make sure that the current
Session contains at least one ASIO Send.
4. Set your input levels. With audio coming in, watch your meters. Adjust the input
level using the Input Level Attenuator or by adjusting the volume level of the
source. The signal peaks should illuminate the yellow area of the meter. The red bar
at the very top of the meter indicates clipping and will stay on after clipping is
detected. Left-click on either red bar to clear the clip indicator.
5. Press the Record button to begin recording. The Record Time display begins
running and the Total Available Recording Time will begin to slowly decrease.
6. Press the Stop button (or hit the spacebar) when youre finished recording.
7. Press Done to return to the Acquire/Chop dialog. (Pressing Record again without
clicking OK discards the previous sample.)
8. After pressing Done, youre ready to set up the automatic sampling features.
Level This control allows you to attenuate the input signal to avoid clipping.
Input
Choose the desired input source. An ASIO source must be open before an
input will be listed here.
Monitor
When this button is depressed, you can monitor the input before, during
and after the sampling process. The monitor outputs through ASIO 1&2
(or DirectSound if selected). Monitor will normally be left On.
Record
Press to initiate recording. Recording continues until you press stop
Stop Stops recording or playback of the sample.
Play
Plays back the recorded sample from the beginning.
(Pressing the Space Bar toggles between Play and Stop.)
Done
Closes the Record window and returns you to the Acquire/Chop dialog
with the new recording in.
Meters
Stereo input signal level. The top red bars stay on after clipping.
Click to clear them.
11 - From Sample to Preset
Acquire (Sampling)
284 Emulator X3 Reference Manual
Gating the Samples
The sample gating feature is designed for separating a series of samples separated by
silence (SSSS). You can record or import one long sample containing many short
samples and let the gating feature automatically separate them for you.
Display Units
Right-click on the
horizontal or vertical
rulers to change the
display units.
Horizontal units can
be displayed in
samples or seconds.
Vertical units can be
displayed in percent,
decimal, or dB.
Gate/Chop Controls
Level
Sets the level change that must occur before a gate is set. Adjust this
control so that the gates conform to the signal. The gates should appear as
in the diagram above.
Pre/Post
Sets the pre-sample and post-sample time. Increase this setting if the signal
attacks and releases are being truncated.
Hold
Sets the minimum amount of time that must pass before another gate can
be set. This control is useful to prevent too many gates from being set.
Apply
Sets the gate start and end points according the current Gate/Chop
settings
Sample Overview
Display Zoom
Controls
Gates
Gating Display
Current View Bar
(move to change view)
11 - From Sample to Preset
Acquire (Sampling)
E-MU Systems 285
To Gate & Chop Samples
After recording or loading a section of audio, youre ready to gate and chop.
You can also adjust
the Threshold Level
settings by simply
dragging the markers.
Hint: Zoom in first.
Setup Parameters
1. Set the threshold Level using the numeric display or by
setting the threshold markers in the waverform display.
This setting affects the accuracy of the gating. For
percussive samples like the ones shown above, set this
setting at -40 dB or lower to start. Different signals
require different settings.
2. Set the Level, Pre/Post and Hold settings to the settings
shown at left as a starting point.
3. Press the Apply button. Gates now appear on the
waveform display. Youll also notice that numbered
Region Names now appear in the Region List below the
waveform display. Well get to these in a minute.
Tip: Select a Region
and hit the Space Bar to
play it.
4. The gates should conform to the individual samples, similar to the screen shown
on page 284. If not, simply change the Gate/Chop controls and Apply again.You
will be asked if you want to Delete the Existing Regions. Click Yes.
Setting the gates may take a little practice to master, but its really very simple. In any
case you can always set the gates manually if you wish. Read on.
Decrease the Level setting (bigger negative number) if the regions are too
large.
Increase the Level setting (smaller negative number) if the regions are too
small.
Increase the Hold time if too many gates are being set.
Play
Selected
Region
Region List Display
Play
Entire
Recording
Stop
Playing
Region Controls
Region
Name Field
Original
Key Field
Start
Sample
End
Sample
Click
Headings
to Sort
Region
Locks (off)
11 - From Sample to Preset
Acquire (Sampling)
286 Emulator X3 Reference Manual
Region List Controls
Refining the Selection
5. Try out the horizontal and vertical zoom controls in the lower right corner of the
waveform display. Zooming in on the wave makes it a lot easier to see exactly what
youre doing.
6. Click on one of the numbered region names in the text area. Click on the word
Region itself, not on the padlocks to the left of the names. The waveform display
now automatically zooms in to show a close-up view of the selected region.
7. Press the Play button
8. Adjust the Start and End points of the gates manually so that they conform to the
start and end points of the waveform. Just left-click and drag, to move them. Feel
free to use the zoom controls if you need a closer look.
Manual Settings
9. The gates settings in the display below have a few problems. The end points have
been set too far out and there is an extra Region without a sample.
Play - Plays the currently selected Region.
Play All - Plays the entire Sample (all the Regions)
Stop - Stops playing
Lock All Locks all Regions.
Lock None
Unlocks all Regions
Select All
Selects All Regions
Select
None
De-selects all Regions
Name
Field
Displays Region name, Type directly into this field or use Set Names
button.
Original
Key
Displays key number of region. Type directly into this field or use
Set Keys button to generate key numbers using pitch detection.
Start Field Displays the Start point of the Region in samples.
End Field
Displays the End point of the Region in samples.
Lock Icon
Locked Regions are protected against modification. Click to lock or
unlock.
Set Keys
Generates key numbers based on pitch detection of the region.
Set
Names
Allows you to enter a name for any selected Regions and automatically
add the original key to the name if desired.
Delete
Removes the gates from the selected Regions and removes them from
the list.
11 - From Sample to Preset
Acquire (Sampling)
E-MU Systems 287
10. Click on each of the Region names one at a time. In the example above, Region 8 is
not gating a sample and needs to be deleted. With the Region name selected, click
the Delete button to discard the gate. Poof!
11. In the example above, the End points can simply be dragged inward toward the
Start point to remove the silence at the end of the sample. Press the Play button (or
hit the Space bar) to listen to the gated area.
Labeling the Regions
12. Press the Set Keys button in the Edit Section. The Emulator X analyzes each
sample and labels it with the correct pitch. These key numbers can be used later for
placing the sample on the keyboard.
13. If you know the pitch of the region, you can manually name the regions by clicking
over the field and typing in the key number.
14. Click on the Name field in the Region List section. The selected section of the
waveform is highlighted as you click on the name.
15. The Set Names button allows you to name any selected samples. Shift-click or
Ctrl-click to select multiple samples for naming. Use the Select All button to
choose all regions. You can also include the original key in the sample name to
make placement or identification easier.
11 - From Sample to Preset
Acquire (Sampling)
288 Emulator X3 Reference Manual
16. Press the headings in the labeling section to Sort each column. Press again to sort
in reverse order.
17. You can Lock each region after you finish setting it up to prevent any accidental
changes from being made. Click on the little lock icons to lock and unlock, or use
the Lock All or Lock None buttons.
Saving your Samples
1. Once the gates and labels are set, you have several options. You can save the
samples as WAVE or AIFF files, add them to the current bank or automatically
create a new preset containing the samples.
2. Press the To Files button to save the samples in WAVE or AIFF format. The
following pop-up dialog box appears.
3. Choose a location for your samples.
4. From the Save files as: drop-down menu, select the file type you want to save as,
and click OK to save, or Cancel to cancel the operation.
5. Press the To Sampler button to add the samples to the current bank. The
following pop-up dialog box appears.
11 - From Sample to Preset
Acquire (Sampling)
E-MU Systems 289
6. The save to sampler controls allow you to set up the automatic DSP and placement
operations which will normalize your samples, loop them and even create a new
preset with the samples placed on the keyboard if you choose.
Save to Sampler Controls
These features are described in detail in the next section. Please go to page 296 for
more information.
Normalize
Boosts the gain of the samples to make them full-level. Please read
Sample Options on page 296 for more information.
Auto-loop
This option allows you to choose the algorithm for setting the loop
points of the imported samples. Please read Sample Options on
page 296 for more information.
Build
Preset
When checked, this option creates a new preset using your samples.
Please read Build Preset Options on page 297 for more information.
Name
This Build Preset option allows you to name your new preset.
Placement
This option lets you to specify how samples will be placed in your new
preset. Please read Build Preset Options on page 297 for more
information.
Start At
This option allows you to specify which key will be the first key if you
Place the regions on white keys, or chromatically. Please read Build
Preset Options on page 297 for more information.
Stretch
These options let you control how the samples fill in the empty spaces
on keyboard. Please read Build Preset Options on page 297 for more
information.
Single
Voice
If this box is checked, the samples will be placed inside a single Multi-
sample voice. See Multisample Voices on page 37 for more
information.
11 - From Sample to Preset
SynthSwipe
290 Emulator X3 Reference Manual
7. Click OK to perform the Sampler Options and Build the Preset (if enabled). If you
chose not to build a preset, the samples will be added to the end of the sample list.
If you did build a new preset, a new preset (with your chosen name) will also be
added to the end of the preset list in the bank.
8. Open your new preset in the Voice Processing window and modify as desired to
complete the preset.
9. Remember to SAVE THE BANK or all your work will be lost.
SynthSwipe
Got an analog instrument with MIDI capabilities, such as a drum machine or a sampler
keyboard? You can sample the entire instrument automatically using SynthSwipe.
All you need to do is: Connect your instruments analog outputs to your computer,
connect your computers MIDI out to your instruments MIDI in, and run SynthSwipe.
Use the following steps to learn how.
To Set Up Your Connections
1. Connect the analog line out(s) to your sound cards analog line in(s). Use stereo if
possible.
2. Connect the MIDI output on your sound card to the MIDI input on your
instrument. See the following diagram:
R L R L
IN OUT THRU
OUTPUTS
MIDI
SUB 1 M AI N
EDI
In
1L 1R 2L 2R
3L 3R 2L 2R
Out
1L 1R
Phono
Gnd
2L 2R
1 2
Out
48VDC
+ -
MIDI Cable
3
E M U L A T O R
P R E S E T
S A M P L E
S E Q U E N C E R
P A G E
L E V E L
P R E S E T S E L E C T
R E A L T I M E C O N T R O L L E R S A S S I G N A B L E K E Y S E N T E RE X I T
R E T U R N0 .987654321
MIDI 1
In
Out
R L R L IN OUT THRU OUTPUTS
MIDI SUB 1 M AI N
(MIDI Sampler or Synthesizer)
MIDI Device
M
a
i
n
O
u
t
s
t
o
S
o
u
n
d
C
a
r
d
I
n
Rear Panel
MIDI In
Sound Card
11 - From Sample to Preset
SynthSwipe
E-MU Systems 291
To Set Up SynthSwipe
3. Select New from the File menu.
4. From the File menu, select Acquire Samples.... The Acquire / Chop Samples dialog
appears:
You can save and load
Synthswipe settings as a
template. Simply make
your settings and click
Save....The Templates
dialog appears. See
Templates on
page 279.
5. Click the SynthSwipe... button. The SynthSwipe dialog appears.
6. Under Audio Parameters, select the analog input(s) that your instrument is
plugged into. The displayed input selections are based on which ASIO channels are
open when the Record Audio dialog was first opened.
11 - From Sample to Preset
SynthSwipe
292 Emulator X3 Reference Manual
If no inputs are listed, make sure E-MU ASIO is selected in the Preferences
dialog, and that the current PatchMix DSP Session contains at least one ASIO
Send.
7. Set your input levels using PatchMix DSP. While playing
your instrument, watch your meters. Adjust the input level
using PatchMix DSP. The signal peaks should illuminate the
yellow area of the meter. The red bar at the very top of the
meter indicates clipping and will stay on after clipping is
detected. Left-click on either red bar to clear the clip
indicator.
8. In the MIDI Parameters section, choose your MIDI output
port and channel. The port should be whatever port youre
using to connect your computer to your MIDI input on
your instrument. The channel must be whatever channel
your instrument is currently using.
To set the Swipe Parameters
9. Set the Swipe parameters. The following table explains what each parameter means:
Notes
Low and High - set the range of notes that SynthSwipe will sample. To
keep memory and disk usage low, only sample the range that you
actually need.
Interval - sets the distance in semi tones between sampled notes.
For example, setting the low note at C2 and the interval at 7 will
sample Cs and Gs only (G is seven semi tones higher than C).
Velocities
Low and High - set the lowest and highest velocities SynthSwipe will
record for each note.
Count - sets the number of different velocities at which each note will
be played. Note: If you set the count at 1, the Low setting is grayed out
and the High setting determines the velocity for each sample.
For example, if you set the low at 20, the high at 120, and the count at
3, SynthSwipe would sample each note at a velocity of 20, 70, and
120.
Youll probably want to select a Count value betwen 3 and 5.
Durations
Key Down - sets how long (in seconds) each note is played.
SynthSwipe defines a region of the same length.
Key Up - sets how long (in seconds) an additional key up region will be
recorded after the key down. This is useful if the instrument you are
sampling has a tail that sounds after you release the key. SynthSwipe
defines a separate region for key up and automatically utilizes this
region when you add your newly recorded samples to a bank.
Pause - sets how long (in seconds) SynthSwipe waits between the end
of the Key Down/Up and the beginning of the next Key Down.
Key Scale Durations - decreases the key up time as the pitch of the
note increases. This is useful for creating a realistic effect when sampling
an instrument that behaves this way, such as an electric piano.
A pianos higher notes have shorter sustain times than the lower notes.
If youre sampling a piano, checking this box makes the sampled
instrument sound more realistic.
11 - From Sample to Preset
Resampling
E-MU Systems 293
10. To begin sampling your instrument, click the Record button. You will hear
the recording cycle through all the notes, one velocity at a time. Do not play your
instrument during this time.
11. After the recording completes, if youre satisifed with the results, click Done. If you
want to try again, overwriting what you just recorded, click the Record button.
12. You will be prompted to save your bank. Click OK and choose a name and location
for your new bank.
13. The Save Samples dialog appears. Choose your settings and click OK. See Saving
your Samples on page 288.
Your new preset is ready to play with all the Key up, Key down, and velocities
automatically set.
Tips for Saving SynthSwipe Recordings
If you are swiping multiple velocities, turn Normalize off in order to preserve
the relative volume relationships of the samples.
For pad-like sounds, choose Loop 1/2 + Xfade from the Auto-Loop drop-
down menu.
Resampling
You can also sample the output of the Emulator X. Resampling allows you to include
modulation, filters and effects in the sample, or you can record runs or chords, or a
whole song for that matter. The basic idea of resampling is to make the EmulatorX
output available as an ASIO input to the Record Audio dialog box. Using PatchMix
DSP, this is a simple matter. (Resampling is also possible using other audio interfaces.)
To Resample the Emulator X using PatchMix DSP
1. Open EmulatorX in standalone mode (not as a VSTi), and select the preset you
wish to resample.
2. Open PatchMix DSP by clicking on the EMU icon in the Systray.
3. Play your MIDI keyboard and determine which input strip Emulator X is using by
observing the peak meters. (You can right-click to add peak meters to the channels
if there are none.)
4. Add an ASIO Send to the input channel used by the Emulator X.
5. Select Aquire Samples from the Emulator X File menu (Ctrl+Q).
6. Press the Record button from the Acquire/Chop Samples dialog box. The
Record Audio dialog box appears.
Select
EX Main
Monitor OFF
(as shown)
11 - From Sample to Preset
Importing Other Sample Formats
294 Emulator X3 Reference Manual
7. Select EX Main as the Input. If EX Main doesnt appear, make sure youve loaded
the default Emulator X template in PatchMix DSP. Make sure that the Monitor
button is off (as shown) or you will hear annoying feedback as soon as you play
the Emulator X.
8. Play your MIDI keyboard. You should hear it and see activity on the meters in the
Record Audio dialog box above.
9. Press the red Record button, then start playing.
10. Press the Stop button when youre finished resampling.
11. Continue to chop and process your samples. See page 284.
Importing Other Sample Formats
Emulator X can import sample formats such as Wave, AIFF, MP3, and REX 2.
Emulator X then automatically builds a preset for you, truncating, looping and placing
the samples on the keyboard.
There are three ways to import samples:
Select Import Samples from the File menu to call up the selection dialog box.
Right-Click with the mouse over the Emulator X icon in the tree, then select
Import Samples to call up the selection menu.
Drag and Drop the sample files over the Emulator X icon in the tree.
To Import Samples into the Emulator X
1. When you select Import Samples, the following dialog box appears.
2. Locate and select the desired sample files on your computer, then press Open. The
following dialog box appears showing the samples you just selected.
You can audition a sample by highlighting it and clicking the button. To
stop a sample from playing, click the button.
If you want a sample to audition whenever you click it, check the Autoplay
box.
11 - From Sample to Preset
Importing Other Sample Formats
E-MU Systems 295
There are three groups of controls on the right side of this window.
Set Original Keys
The original key of a sample determines its pitch on the keyboard so its important that
it be correctly placed. This group of controls allows you to select an automatic
placement method for the currently selected samples.
The Set Keys button allows you to immediately process a key setting algorithm for a set
of samples. The Original Key field in the sample area changes to show the new original
key. You can then choose another algorithm for other samples. This allows you to try
out the algorithms and set each sample to the proper original key before importing.
Set Original Keys Options which determine the pitch of each sample.
Sample Options Automatic sample trimming and looping options.
Build Preset Options These options determine the keyboard placement of each
sample.
Original Key Algorithms
Embedded Info Keys are set according to key data embedded within the sample
files themselves, if any.
File Name Keys are set by attempting to extract key names from the sample file
names. (A#3, B2, etc.)
Pitch Detect Keys are set by algorithmically measuring the fundamental pitch of
the sample file.
Auto Balance Keys are set by dividing the available key range equally among the
selected sample files.
White Keys Keys are set on successive white keys beginning with the lowest key
in the 88-key keyboard range (A-1).
Chromatic Samples will be placed within the preset on successive keys,
beginning with the lowest key in the 88-key keyboard range (A-1).
Sort Buttons
Set Original Keys
Options
Sample Options
Build Preset
Options
Selected Samples
These update as
Original Key
options are set.
11 - From Sample to Preset
Importing Other Sample Formats
296 Emulator X3 Reference Manual
Sample Options
These sample options are applied to all selected samples.
The Normalize option allows you to specify how amplitude normalization should be
applied to stereo samples.
For additional
information, see
Normalize on page 187.
The Auto-Loop option allows you to choose the algorithm for setting the loop points
of the imported samples. Auto Looping attempts to find the best loop point using auto-
correlation (See page 178). The auto-looping options are listed below.
Warning:
Crossfading permanently
modifies the sample data.
For additional
information, see
page 204.
Tips for using Auto Loop
Absolute Each side of the stereo sample is individually normalized without regard
to the other channel.
Relative Each side of the stereo sample normalized by the same gain factor, so
that the two channels maintain their relative volume.
Off No normalization processing will be performed.
Auto-loop Algorithms
Whole The loop points on each imported sample are set to enclose the
entire sample.
1/2 The loop points on each imported sample are set to enclose the
last half of the sample.
1/2 + Crossfade The loop points on each imported sample are set to enclose the
last half of the sample, including an appended crossfade to the
loop start.
1/3 The loop points enclose the last 1/3 of the sample.
1/3 + Crossfade The loop points enclose the last 1/3 of the sample, including an
appended crossfade to the loop start.
1/4 The loop points enclose the last 1/4 of the sample.
1/4 + Crossfade The loop points enclose the last 1/4 of the sample, including an
appended crossfade to the loop start.
1/8 The loop points enclose the last 1/8 of the sample.
1/8 + Crossfade The loop points enclose the last 1/8 of the sample, including an
appended crossfade to the loop start.
Use longer loops (1/2) and crossfade on harmonically complex samples such as
piano and strings.
Short loops work well on simpler waveforms such as brass, flutes, guitars, etc.
Dont choose crossfade if you plan to fine tune your sample loops later.
11 - From Sample to Preset
Importing Other Sample Formats
E-MU Systems 297
Build Preset Options
These sample options allow you to specify if a new preset should be built using the
imported samples.
When Build Preset is checked, a preset is created during import using all of the
imported samples. Samples will be ordered within this preset identically to their
ordering in the sample file list. The preset will be automatically named according to the
first imported sample.
If Build Preset is unchecked, a preset will not be created during import, and the
imported samples will simply be added to the instruments sample pool. The other
controls in this group will be disabled (greyed-out) if Build Preset is unchecked.
Multisample Check Box - You have the option to build multiple voices (with one
sample each) or a single multisample voice. See Multisample Voices on page 37.
Check the checkbox to build one multisample voice.
The Placement option allows you to specify how samples will be placed in the
constructed preset. (Note that this is a separate setting from the Original Key
assignment. The former setting is a property of each sample and denotes where the
sample may be placed so that it plays back at unity pitch. This setting relates to the
actual per-sample assigned key range within a preset.) The Placement options are listed
below.
The Start at options let you choose the first note for placement if you choose White
Keys or Chromatic.
The Stretch options let you control how the samples fill in the empty spaces on the
keyboard. If youre only importing four samples, C1, C2, C3, and C4, youll probably
want to stretch the voice range in order to fill in the missing keys. The Stretch options
are listed below.
Sample Placement Algorithms
Original Key Samples will be placed within the preset according to their original
key settings.
White Keys Samples will be placed within the preset on successive white keys,
beginning with the key specified in the Start at drop-down menu.
Chromatic Samples will be placed within the preset on successive keys,
beginning with the key specified in the Start at drop-down menu.
Up Only The assigned key range of each imported sample extends upward from
the specified placement to the key immediately below the placement of
the next imported sample. The key range of the last imported sample
extends up to the highest note in the 88-key keyboard range (C7).
Voice 1 Voice 2 Voice 3 Voice 4
Sample
01
Sample
02
Sample
03
Sample
04
Up
Only
11 - From Sample to Preset
Importing Other Sample Formats
298 Emulator X3 Reference Manual
Down Only The assigned key range of each imported sample extends downward
from the specified placement to the key immediately above the
placement of the previous imported sample. The key range of the first
imported sample extends down to the lowest note in the 88-key
keyboard range (A-1.)
Up & Down The assigned key range of each imported sample extends upward and
downward from the specified placement, such that the available key
range between imported samples is split evenly between them. If there
are an uneven number of keys between placements of adjacent
samples, the contested key will be assigned to the upper key range.
The key range of the first imported sample shall extend down to the
lowest note in the 88-key keyboard range (A-1), and the key range of
the last imported sample shall extend up to the highest note in the 88-
key keyboard range (C7.)
Off Each imported sample is only assigned to the placement key.
Voice 1 Voice 2 Voice 3 Voice 4
Sample
01
Sample
02
Sample
03
Sample
04
Down
Only
Voice 1 Voice 2 Voice 3
Sample
01
Sample
02
Sample
03
Up
&
Down
V
o
i
c
e
1
V
o
i
c
e
2
V
o
i
c
e
3
V
o
i
c
e
4
Sample
01
Sample
02
Sample
03
Sample
04
Off
12 - Synthesizer Basics
Editing Presets
E-MU Systems 299
12 - Synthesizer Basics
This chapter contains background information on the various programming aspects of
synthesizers.
If you are new to synthesizers and electronic music, you may need more background
information than this manual provides. There are many books dedicated to synthesizer
basics and MIDI available through your local music dealer. Magazines such as
Keyboard and Electronic Musician, available at most newsstands, contain current infor-
mation on the subject, as well as valuable programming tips. The internet is a also a
rich source of information on this subject. Seek and you shall find.
Your initial involvement with Emulator X will most likely consist of using the existing
banks and presets. While our factory banks and presets are very good, there are
probably some things you would like to change, perhaps the LFO speed, the filter
setting, or the attack time. Eventually, youll want to make your own custom presets
using complex modulation routings.
Emulator X Advanced Applications Guide
The Emulator X Advanced Applications Guide is another valuable resource which
contains 43 more in-depth tutorials. The Advanced Application Guide begins with the
fundamentals and walks you through nearly every facet of this amazing instrument.
You can find this pdf document on your Emulator X3 CD or online at: www.emu.com.
Editing Presets
Its easy to create new presets by modifying existing presets. This is really the best way
of getting acquainted with Emulator X. If you don't like the results, simply reload the
preset or bank and you'll be back to the original sound. Changes are not made
permanent until you SAVE a bank. Therefore, you can experiment all you want with
presets, voices and samples without worrying about losing a sound.
We encourage you to actually try out the different functions as you read about them.
Hearing what a control actually does will remove a lot of the mystery associated with it.
Emulator X contains an extensive modulation implementation using two multi-wave
LFOs (Low Frequency Oscillators), three envelope generators, and the ability to
respond to multiple MIDI performance controllers. You can simultaneously route any
combination of these control sources to multiple destinations.
Modulation
Modulation means to dynamically change a parameter, whether it be the volume
(amplitude modulation), the pitch (frequency modulation), or whatever. Turning the
volume control on your home stereo rapidly back and forth would be an example of
amplitude modulation. To modulate something we need a modulation source and a
modulation destination. The source is your hand turning the knob, and the destination
is the volume control. If we had a device that would automatically turn the volume
control, we would also call that device a modulation source.
12 - Synthesizer Basics
Modulation
300 Emulator X3 Reference Manual
Turning the volume control back and forth on your home stereo is an example of Amplitude
Modulation.
Emulator X is designed so that for each of the variable parameters, such as the volume,
there is an initial setting which can be changed by a modulation source. Therefore in
the case of volume, we have an initial volume and we can change or modulate that
volume with a modulation source. Positive modulation Adds to the initial amount.
Negative modulation Subtracts from the initial amount.
Modulation Sources
The main modulation sources are Envelope Generators, Performance Controllers and
Low Frequency Oscillators. In the previous example, an envelope generator could be
routed to automatically turn the volume control as programmed by the envelope, or, a
low frequency oscillator could be routed to turn the volume control up and down in a
repeating fashion. The main mod sources are listed below.
Keyboard Key
Which key is pressed.
Key Velocity
How fast the key is pressed.
Release Velocity
How fast the key is released.
Gate
High if the key is pressed, low when the key is released.
Key Glide
A smoothly changing control source based on the Glide Rate and the interval between
the last two notes played.
Pitch and Mod Wheels
Keyboard pitch bend and modulation wheels.
Keyboard Pressure (mono aftertouch)
Key Pressure applied after the key is initially pressed.
Pedal
A continuously variable pedal controller connected to your MIDI keyboard.
Volume
12 - Synthesizer Basics
Modulation
E-MU Systems 301
Miscellaneous Controllers A-P
Any type of MIDI continuous controller data from your keyboard or other controller.
MIDI continuous controller numbers are programmed in the Preferences dialog box
(See page 28).
Low Frequency Oscillators (2 per voice)
Generate moving, repeating waves used to add interest and animation to the sound.
Envelope Generators (3 per voice)
Generate a programmable contour which changes over time when a key is pressed.
Function Generators (3 per voice)
A programmable, stepped modulation source which can be used as a complex LFO, a
sequencer or an arpeggiator depending on how it is utilized.
Noise & Random Generators
Generate spectrums of noise and random signals to be used for modulation.
T-switch and Footswitches
Change a parameter when a MIDI switch is pressed. MIDI footswitch numbers are
programmed in the Preferences dialog box (See page 28).
Modulation Cords
You use a Cord to connect a modulation Source to a Destination. (Patchcord a
holdover from the days when modules of an analog synthesizer were connected
together with physical cords. Nowadays, we still need a way to connect modules
together, but the cords are in software.)
You can connect the modulation sources in almost any possible way to the modulation
destinations. You can even modulate other modulators. Each cord also has an amount
parameter which determines how much modulation is applied to the destination.
The modulation amount can be positive or negative and will either add or subtract
from the initial value.
To use a modulation cord, you must connect a modulation Source to a modulation
Destination. Think of modulation cords as if you are connecting an actual cord. You
must connect both ends of the cord for the connection to be made. There are 36
general purpose cords per voice.
Modulation
Source
LFO 1
Destination
Amount +/-
Amp
Volume
- +
12 - Synthesizer Basics
Envelope Generators
302 Emulator X3 Reference Manual
Envelope Generators
An envelope can be described as a contour which can be used to shape the sound in
some way over time. There are three envelope generators per voice and all of them are
the rate/level type.
The EOS envelope
generators are just like
standard ADSRs, except
that they have two
segments for each stage.
To create a standard
ADSR curve, set the
2 levels the same as the
1 levels and set all the
2 rates to 0.
This is how the rate/level envelopes work: When a key is pressed, envelope starts from
zero and moves toward the Attack 1 Level at the Attack 1 Rate. As soon as it reaches this
first stage, it immediately begins the Attack 2 phase and moves toward the Attack 2
level at the Attack 2 rate. As long as the key is still held, the envelope continues on
through the Decay 1 and Decay 2 stages. If the key is still held when the envelope
reaches the end of Decay 2, it simply stops there waiting for you to release the key.
When you release the key, the envelope continues through its Release 1 and Release 2
stages, stopping at the end of the Release 2 stage. The rate/level envelopes give
maximum flexibility to program both complex and simple envelopes.
The Amplifier Envelope generator controls the volume of the voice over time and has 6
stages: Attack 1, Attack 2, Decay 1, Decay 2, Release 1 and Release 2. The Filter
Envelope generator controls the filter morph and also has 6 stages. Unlike the amplifier
envelope, however, the filter envelope has the ability to go negative as well as positive.
There is also an Auxiliary Envelope generator which is a general purpose envelope. The
auxiliary envelope is identical to the filter envelope and can go negative as well as
positive. The time of each stage can be adjusted to create myriad envelope shapes,
which in turn shape the sound over time.
By routing the
Auxiliary Envelope to
control the pitch (Cords)
you can easily hear the
shape of the envelopes
you are creating.
The way the volume of a sound changes over time determines how we perceive that
sound. For example, a bell struck with a hammer is instantly at full volume, then slowly
dies away. A bowed violin sound fades in more slowly and dies away slowly. Using the
Amplifier Envelope, you can simulate different types of instrument volume envelopes
by programming them appropriately.
Retriggering
The Filter and Auxiliary envelopes can be retriggered by an LFO or any other
modulation source such as clock divisor. (See Clock Modulation on page 304.)
Patch the desired modulation source (using a positive value) to Filter Env Trigger or
Aux Env Trigger. Envelopes are triggered on a positive-going edge.
Complete Mode
In Complete mode, the envelope generator continues through all six stages when a key
is pressed, ignoring the status of key sustain. This feature allows you to create long
evolving soundscapes with a quick tap of the key, enveloping percussive sounds such
as piano and drums, or plucked strings. This mode is also useful to conserve CPU
resources, since the voice will turn off as soon as the amp envelope cycle completes.
A
t
k
1
A
t
k
2
D
c
y
1
D
c
y
2
R
l
s
1
R
ls
2
Key
Down
Key
Released
Sustain
time
level
Holds here
until key release
12 - Synthesizer Basics
Low Frequency Oscillators (LFOs)
E-MU Systems 303
Low Frequency Oscillators (LFOs)
A Low Frequency Oscillator or LFO is simply a wave which repeats at a slow rate.
Emulator has two multi-wave LFOs for each channel. The LFO waveforms are shown in
the following illustration.
Try combining the
Pattern LFOs, or
controlling the amount of
one with another, or
combining them with the
clock divisors.
By examining the diagram of the LFO waveforms, you can see how the LFO will affect a
modulation destination. Suppose we are modulating the pitch of an instrument. The
sine wave looks smooth, and will smoothly change the pitch. The square wave changes
abruptly, and will abruptly change the pitch from one pitch to another. The sawtooth
wave smoothly decreases, then abruptly changes back up. The sounds pitch will follow
the same course. Controlling the pitch of an instrument is an easy way to hear the
effects of the LFO waves.
Like the Auxiliary Envelope, the LFOs can be routed to control any realtime functions
such as Pitch, Filter, Panning, or Volume. A common use for the LFO is to control the
pitch of the sound (LFO -> Pitch). This effect is called vibrato and is an important
performance parameter. Many presets use this routing with the modulation wheel
controlling how much LFO modulation is applied. Another common effect,
Tremolo, is created by controlling the volume of a sound with the LFO (LFO -> Amp
Volume).
Another use for the LFOs might be to add a slight bit of animation to the sound by
routing the LFO to control the filter. In this example, the Cord amount would be set
low, for a subtle effect.
When the amount of an LFO is a negative value, the LFO shape will be inverted. For
example, inverting the sawtooth wave produces a wave that smoothly increases, then
instantly resets down. Since the inverted sawtooth wave is now negative, adding DC
with a cord amount of +100 will make it positive again. See page 308 for information
on how to use a DC Cord.
Tri angl e
Square
Si ne 1, 2 Si ne 1, 3, 5
Si ne Sawt oot h
33% Pul se
12% Pul se
25% Pul se 16% Pul se
Random
Pat : Fi f t h+Oct ave
C
C
G
Pat : Oct aves
+ Octave
- Octave
C
F
G
Pat : Sus4 t ri p
C
G
A#
Pat : Neener
Hemi - quaver
Si ne + Noi se
12 - Synthesizer Basics
Random Sources
304 Emulator X3 Reference Manual
Random Sources
Random modulation sources can be used when you want the timbre of the sound to be
animated in a random or non-consistent manner.
Key Random 1 & 2 generate different random values for each voice which are selected
at key-on time and do not change during the note.
The White & Pink Noise Generators produce varying random values. Both white and
pink noise sources are low frequency noise designed for control purposes. Either noise
source can be filtered even more by passing it through a lag processor.
The Crossfade Random function generates the same random value for all voices in a
preset. This source is designed to be used for randomly crossfading voices, although
you may find other uses.
The Function Generators have a random mode. This can be used to randomly pick
from a set of pre-programmed values, such as the notes in a particular key.
Clock Modulation
The clock can also be used as a modulation source. It can be used to trigger the Filter or
Auxiliary envelope generators, trigger sample start, synchronize the LFOs, or used
directly as a square wave modulation source. Envelopes are triggered on the positive
going edge of the clock. LFOs are triggered on the negative going edge.
Envelopes are
triggered on the positive
going edge of the clock.
LFOs are triggered on the
negative going edge of
the clock.
The Clock source is available in six divisions (double whole note, whole note, half
note, quarter note, eighth note, sixteenth note). The different rates can be used
separately or in conjunction to create complex rhythm patterns.
Using MIDI clocks, the internal clock can also be synchronized with an external MIDI
device such as a drum machine or sequencer.
The tempo of the
master clock is set from
the Multisetup page.
Clocks are routed exactly like the other modulations sources using the Cords. The Cord
Amount MUST be positive (+) for the clock to pass. By modulating the Cord Amount,
the divided clocks can be routed around using realtime controllers or other
modulation sources.
Syncing an LFO to the Clock
When an LFO is triggered by a clock, the LFO wave resets to zero every time the clock
wave goes low. To sync an LFO to the clock, patch a clock divisor to the LFO Trigger
(Trg) in the Cords screen.
If the LFO rate is close to the clock rate, the LFO will synchronize with the clock. If the
two rates are far apart, the waveform of the LFO will be mildly or radically altered (as
shown by the diagram on the following page).
Inverted Sawtooth
Negati ve Amount
+ -
Sawtooth
12 - Synthesizer Basics
Function Generators
E-MU Systems 305
The possibilities of clock modulation and retrigger are numerous. A repeating six
segment curve of any shape can be created by triggering the Filter or Auxiliary Envelope
generators with the clock. A few other possibilities are listed below.
Function Generators
The function generators are multi-function modulation sources and can be used as
complex LFOs, sequencers, arpeggiators, or envelope generators. Each voice has three
independent function generators. The function generator outputs a stepped (or
smooth) sequence of values and a gate/trigger for each step.
Its most obvious function is as a step-sequencer/arpeggiator (when controlling pitch),
or as a complex event generator for the filter or amplifier. Several key sync and
direction modes allow you to create interesting variations and complex levels of
control. The gate and trigger outputs can trigger envelope generators, retrigger samples
or LFOs, accent certain notes, change tempo, and trigger other events.
Please see Function Generators on page 139 for detailed information and examples
of how to use this versatile modulation source.
Turn different voice layers on and off using different clock divisors.
Route the Clock through a Lag Processor to smooth the sharp edges or to create a
global triangle LFO.
Switch between Auxiliary and Filter Envelope retriggering using a slider or footswitch.
Retrigger LFOs or Envelopes using noise or other LFOs to create random or semi
random effects.
Modulating the rate of triggered LFOs will alter the LFO waveform.
Route multiple clocks with different divisors to the same destination (such as pitch)
to create complex patterns. (Hint: Adjust the Cord Amounts.)
Quarter
Note
Eighth
Note
Added together in
equal amounts produces
Quarter
Note
8th
Note
16th
Note
Added together in
unequal amounts produces
12 - Synthesizer Basics
Modulation Destinations
306 Emulator X3 Reference Manual
Modulation Destinations
The Cords section of the Preset Edit module is where you connect sources to destina-
tions. Each cord has an amount control associated with it to control how much
modulation is applied.
The Cords screen and the diagram above show how modulation sources are connected
to destinations. The modulation sources can control any of the destinations in the
voice.
Note-on modulation sources, such as key, velocity and gate output a single value at
note-on time. Realtime modulation sources such as LFOs, envelope generators and
modulation wheels can be varied continuously.
The possible modulation routings are completely flexible as shown in the diagram
above. Multiple sources can control the same destination, or a single source can control
multiple destinations.
Sample
Amp
L
R
LFOs
Envelope
Gen.
Envelope
Gen.
Mod.
Proc.
MIDI
Controls
Key #
Velocity
Gate
R
e
t
r
i
g
g
e
r
P
i
t
c
h
L
o
o
p
Frequency Q Pan
C
h
o
r
u
s
G
l
i
d
e
S
t
a
r
t
Voice
Morph
Filter
Loop info.
Sample Rate
Function
Gen.
+
~
+ modulation ADDS to the
initial value. (Normal)
< modulation SUBTRACTS
from the initial value
~ centers around Zero.
(Use for LFOs, Filt. Freq.)
Control
Value
Control Value Applied
0 127 63
0 127 63
-63 +64 0
-127 0 -63
<
12 - Synthesizer Basics
Modulation Processors
E-MU Systems 307
Modulation Processors
Modulation processors are devices which can modify modulation sources such as LFOs
and envelope generators before they are applied to a destination. The modulation
processors allow you to create patches and do tricks which would not be possible
otherwise. The following modulation processors are currently implemented:
Sum DC
Switch
(above zero)
4x
Gain
Absolute
Value
Flip-Flop
x y
x y
Diode
Lag
Processor
Quantizer
# of
Steps
Size of
Steps
Summing Amp
Allows you to add several
modulation sources so the
output can be controlled
by a single Cord Amount.
Switch
Outputs a full value (100)
level whenever the input
is greater than zero.
Lag Processors
Slow down rapid changes
in the input signal. The
output "lags" behind the
input. Rate is adjustable.
Absolute Value
Inverts negative values
and leaves positive values
untouched. Outputs only
positive values.
Diode
Blocks negative values
and allows positive values
to pass untouched.
Quantizer
With the input Cord set to
100% the output is limited
to 16 discrete steps.
4x Gain
This processor multiplies
the input value by a factor
of four. Used to amplify
modulation sources.
Flip-Flop
Alternates between 1 and
0 each time the input
goes positive from a
negative input.
Rate
12 - Synthesizer Basics
Modulation Processors
308 Emulator X3 Reference Manual
Modulation Processor Examples
This example routes the Pink Noise generator through one of the Lag Processors in
order to derive a smooth random function. A smooth random wave is useful in small
amounts to add a degree of natural variation to timbre when routed to filter cutoff.
Normal pink noise is low pass filtered audio frequency noise with a 3 dB/octave slope
to give equal energy per octave. Our pink noise is actually more like very low frequency
filtered (mauve?) noise, but it is perfect for use as a random control source.
The Quantizer can generate interesting whole-tone scales when envelope generators or
LFOs are routed to the input. The quantizer turns a smoothly changing input signal
into a series of steps. By routing the output of the quantizer to Pitch and adjusting the
cord amounts, you can control both the number of steps and the pitch interval of each
step.
The input cord amount limits the number of steps. A sawtooth wave (LFO+) feeding
the input, and the cord amount set to 100% generates sixteen steps. The output cord
amount controls the size (or interval) of the steps.
Experiment with this
patch by connecting
other sources and
destinations to the
quantizer.
This patch generates an ascending arpeggio every time you press a key. The block
diagram of the patch is shown below. The patch is very straightforward except for the
DC offset which was added in to bring the pitch down into tune. (Sometimes you have
to fix a problem, but thanks to the mod processors there's usually a way around it to
achieve the desired result.)
You can probably start to see some of the possibilities (and there are many). Whenever
you find yourself wishing for some esoteric type of control, take a minute and think if
there is a way to achieve the desired result using the modulation processors.
Lag
Processor
Pink
Noise
Filter
Cutoff
Cord Cord
Lag Smooths
Pink Noise
Smooth
Random Function
Quantizer
Number
of
Steps
Size
of
Steps
Cord Cord
Quantizer
Pitch
Number
100% LFO+
DC
Size
100%
Cord Cord
Cord
-50%
12 - Synthesizer Basics
Dynamic Filters
E-MU Systems 309
Dynamic Filters
Following is a block diagram of the signal path.
Emulator X utilizes advanced Z-plane filters which can dramatically alter the sound of a
sample.
To understand how a filter works, we need to understand what makes a sound wave. A
sine wave is the simplest form of sound wave. Any waveform can be analyzed as a
mixture of sine waves.
One way to represent complex waveforms is to use a chart with frequency on one axis
and amplitude on the other. Each vertical line of the chart represents one sine wave at a
specific amplitude and frequency.
Samples
Amp
L
R
Freq. Vol Q
R
e
t
r
i
g
g
e
r
P
i
t
c
h
G
l
i
d
e
G
l
i
d
e
S
t
a
r
t
O
f
f
s
e
t
Pan
Z-Plane
Filter
20
40
60
80
100
40 80 160 360 720 1440 2880
Frequency
...
A
m
p
l
i
t
u
d
e
Frequency vs Amplitude
12 - Synthesizer Basics
Dynamic Filters
310 Emulator X3 Reference Manual
What is a Filter?
Most samples are complex waves containing many sine waves of various amplitudes
and frequencies. A filter is a device which allows us to remove certain components of a
sound depending on its frequency. For example, a Low Pass Filter lets the low
frequencies pass and removes only the high frequencies.
A filter that lets only the high frequencies pass is called a high-pass filter.
A filter that only lets a certain band of frequencies pass is called a band-pass filter.
A Notch Filter is just the opposite of a bandpass filter and is used to eliminate a narrow
band of frequencies.
20
40
60
80
100
40 80 160 360 720 1440 2880
Frequency
...
A
m
p
l
i
t
u
d
e
Cutoff Frequency
Output of Filter
Low Pass
Filter
20
40
60
80
100
40 80 160 360 720 1440 2880
Frequency
...
A
m
p
l
i
t
u
d
eFilter Output
Initial Frequency
High Pass
Filter
20
40
60
80
100
40 80 160 360 720 1440 2880
Frequency
...
A
m
p
l
i
t
u
d
e
Center Frequency
Filter
Output
Band Pass
Filter
12 - Synthesizer Basics
Dynamic Filters
E-MU Systems 311
Another control found on traditional filters is called Q or resonance. A lowpass filter
with a high Q would emphasize the frequencies around the cutoff frequency. The
following chart shows how different amounts of Q affect the low pass filter response.
In terms of sound, frequencies around the cutoff tend to ring with high Q settings. If
the filter is slowly swept back and forth, with a high Q, various overtones are picked
out of the sound and amplified as the resonant peak sweeps over them. Bells and
gongs are real world examples of sounds which have a high Q.
Another characteristic of a filter is the number of poles it contains. Traditional synthe-
sizer filters were usually either 2-pole or 4-pole filters. Emulator X has a selectable 2, 4
or 6-pole low pass filter. The number of poles in a filter describes the steepness of its
slope. The more poles, the steeper the filter's slope and the stronger the filtering action.
The tone controls on your home stereo are probably one-pole or two-pole filters.
Parametric equalizers are usually either two-pole or three-pole filters. In terms of
vintage synthesizers, Moog and ARP synthesizers used 4-pole filters. Oberheim and
E-mu synthesizers were famous for their 2-pole filter sound.
Using a filter, we now have a way to control the harmonic content of a sampled sound.
As it turns out, even a simple low pass filter can simulate the response of many natural
sounds.
For example, when a piano string is struck by its hammer, there are initially a lot of
high frequencies present. If the same note is played softer, there will be fewer of the
high frequencies generated by the string. We can simulate this effect by routing
keyboard velocity to control the low pass filter. The result is expressive, natural control
over the sound.
If an envelope generator is used to control the cutoff frequency of a filter, the frequency
content can be varied dynamically over the course of the note. This can add animation
to the sound as well as simulate the response of many natural instruments.
Frequency
A
m
p
l
i
t
u
d
e
Low Q Med Q High Q
Frequency
A
m
p
l
i
t
u
d
e
4-pole
Lowpass
6-pole
Lowpass
2-pole
Lowpass
12 - Synthesizer Basics
Dynamic Filters
312 Emulator X3 Reference Manual
Parametric Filters
A more complex type of filter is called a parametric filter or Swept EQ. A parametric
filter allows control over three basic parameters of the filter. The three parameters are:
Frequency, Bandwidth, and Gain. The Frequency parameter allows you to select a range
of frequencies to be boosted or cut, the Bandwidth parameter allows you to select the
width of the range, and the Gain parameter either boosts or cuts the frequencies within
the selected band by a specified amount. Frequencies not included in the selected band
are left unaltered. This is different from a band pass filter which attenuates (reduces)
frequencies outside the selected band.
Another parameter sometimes used on a parametric filter is Shelving. Shelving simply
widens the passband so that it extends to the limit of the upper or lower frequency
range.
The parametric filter is quite flexible. Any range of frequencies can be either amplified
or attenuated. Several parametric sections are often cascaded in order to create complex
filter response curves.
If four parametric filter sections were cascaded, it would be possible to create the
following complex filter response.
Many natural instruments have complex resonances which are based on their sound-
board or tube size. The resonance shown above would be impossible to create using a
normal synthesizer filter.
Boost
Cut
Freq.
0 dB
+18 dB
-18 dB
Bandwidth
Frequency
A
m
p
l
i
t
u
d
e
Parametric
Filter
10
Linear Frequency - Hertz
d
B
M
a
g
n
i
t
u
d
e
-5
0
5
15
20
500 10,000 15,000 20,000
4 Parametric Equalizers
12 - Synthesizer Basics
Dynamic Filters
E-MU Systems 313
The Z-Plane Filter
A Z-plane filter is a filter which can change its function over time. In a Z-plane filter, we
start with two complex filter types and interpolate between them using a single
parameter. Refer to the diagram below.
Filters A and B represent two different complex filters or frames. By changing a single
parameter, the Morph, many complex filter parameters can now be changed simulta-
neously. Following along the Morph axis you can see that the filter response smoothly
interpolates between the two filters. This is the essence of the Z-plane filter. Through
the use of interpolation, many complex parameters are condensed down into one
manageable entity.
Consider, as an example, the human vocal tract, which is a type of complex filter or
resonator. There are dozens of different muscles controlling the shape of the vocal
tract. When speaking, however, we don't think of the muscles, we just remember how it
feels to form the vowels. A vowel is really a configuration of many muscles, but we
consider it a single object. In changing from one vowel to another, we don't need to
consider the frequencies of the resonant peaks! You remember the shape of your
mouth for each sound and interpolate between them. This is similar to what the
Z-plane filter does.
This Z-plane filter sweep can be controlled by an envelope generator, an LFO,
modulation wheels or pedals, keyboard velocity, key pressure, etc. In fact, any of the
modulation sources can control the Z-plane filter.
Frequency
A
m
p
l
i
t
u
d
e
Morph
Morph
B Filter
A Filter
The Z-plane filter has the unique ability to change its function over time.
12 - Synthesizer Basics
MIDI Channels & Real-time Controls
314 Emulator X3 Reference Manual
MIDI Channels & Real-time Controls
The MIDI real-time controllers may seem confusing at first, but they are really very
simple once you understand them. You probably already know that there are 16 MIDI
channels per MIDI cable. Each MIDI channel uses three basic types of messages; note
on/off, preset changes, and continuous controller messages.Your MIDI keyboard, in
addition to telling Emulator X which note was played, can also send aftertouch real-
time control information, which simply means control occurring in real-time or live.
(You may be using a MIDI device other than a keyboard, but for simplicity's sake we'll
presume that you are using a keyboard.) Real-time control sources include such things
as controller knobs, pitch wheels or touchstrips, modulation wheels, control pedals
and aftertouch. These are used to add more expression or control.
The front panel control knobs send out real-time controller information on separate
continuous controller numbers. There is a set of 95 continuous controller numbers for
each MIDI channel. Some continuous controllers, such as modulation wheel, volume,
and pan have standardized numbers. For example, volume is usually sent on
continuous controller #7. The front panel control knobs are programmed to specific
MIDI controls.
Any MIDI controller can be routed to any modulation destination. First, you have to
know which controller numbers your keyboard transmits. Most modern MIDI
keyboards let you select a controller number for each control on the keyboard. For
example, it may let you select a number from 0-31 for the data slider. The realtime
controller numbers that the keyboard transmits must match the numbers Emulator X is
receiving, otherwise nothing will happen when you move the controls.
Suppose you wanted to send the four data sliders on your master keyboard. Emulator X
can handle up to 16 MIDI controllers (A-P) of your choosing. MIDI A-P are simply
names for the internal connections that link external MIDI continuous controllers to
the Cords page. There are two parts to the connection. First, MIDI controller numbers
are assigned to the letters A-P in the Controllers dialog box. Next, the letters A-P are
connected to synthesizer control parameters in the PatchCord section of the Preset Edit
window. The Cord Amount scales the amount of each controller by a positive or
negative value.
Most factory presets have the MIDI A-P controls connected to standard synthesizer
functions (labelled in the Multisetup page). By choosing any four of the 16 standard
functions, the four sliders on your keyboard will work the same on every preset. The
chart on the following page shows how this might work if your keyboard transmitted
the slider settings on MIDI controllers 21-24.
MIDI
Channel 1
Note
On/Off
Program
Change
Continuous
Controllers
MIDI
Channel 2
Note
On/Off
Program
Change
Continuous
Controllers
MIDI
Channel 3
Note
On/Off
Program
Change
Continuous
Controllers
MIDI
Channel 16
Note
On/Off
Program
Change
Continuous
Controllers
12 - Synthesizer Basics
MIDI Channels & Real-time Controls
E-MU Systems 315
MIDI A-P are internal connections which carry MIDI continuous controller data. Assign a MIDI
Continuous Controller numbers to a letter A-P in the Preferences menu, then assign the same letter
to a modulation destination in the Voice Processing window.
Control MIDI Controller # Routing Letter Standard Function
Slider 1 21 A Controls Filter Frequency
Slider 2 22 B Controls Filter Resonance
Slider 3 23 C Controls Filter Attack
Slider 4 24 D Controls Filter Decay
Cord Destinations 16 Control
Knobs
Preferences
Menu
Voice Edit
Page
A
B
C
P
MIDI
Amount
+ -
+ -
+ -
A
B
C
P
C
o
r
d
C
o
r
d
C
o
r
d
C
o
r
d
Key Sustain
Fine Pitch
Pitch
Glide
Chorus Amount
Sample Start
Sample Loop
Sample Retrigger
Filter Frequency
Filter Q
Amplifier Volume
Amplifier Pan
Amplifier Crossfade
Volume Envelope Rates
Volume Envelope Attack
Volume Envelope Decay
Volume Envelope Release
Filter Envelope Rates
Filter Envelope Attack
Filter Envelope Decay
Filter Envelope Release
Aux. Envelope Rates
Aux. Envelope Attack
Aux. Envelope Decay
Aux. Envelope Release
LFO 1 & 2 Rates
LFO 1 & 2 Trigger
Lag Processor
Summing Amp
Switch
Absolute Value
Diode
Quantizer
4x Gain
Cord 1-36 Amount
Channel Lag
Channel Lag Rate
Preset Lag In
Preset Lag Amount
Preset Ramp Rate
Preset
Cords
0
1
2
MIDI
Controller
A
31
95
64
0
1
2
MIDI
Controller
P
31
95
64
0
1
2
MIDI
Controller
C
31
95
64
0
1
2
MIDI
Controller
B
31
95
64
+ -
12 - Synthesizer Basics
Assigning MIDI Controller Knobs
316 Emulator X3 Reference Manual
E M U L A T O R
P R E S E T
S A M P L E
S E Q U E N C E R
P A G E
L E V E L
P R E S E T S E L E C T
R E A L T I M E C O N T R O L L E R S A S S I G N A B L E K E Y S
E N T E RE X I T
R E T U R N0 .987654321
R L R L IN OUT THRU OUTPUTS
MIDI SUB1 MAIN
(Keyboard)
MIDI Device
Controller
Knobs
Continuous controller numbers
are assigned Letters (A-P)
& Labels (mod wheel, etc.)
Select the CC numbers
you wish to receive.
Assign the controller letters
to Synth destinations.
Assign the controller letters
to Preset destinations or...
Preferences
Voice Processing Cords
Preset Global Cords
or
(Options, Preferences Controllers)
Assigning MIDI Controller Knobs
12 - Synthesizer Basics
MIDI Program Change Commands
E-MU Systems 317
MIDI Program Change Commands
Emulator X receives MIDI Program Change commands on each of its 64 MIDI
channels. MIDI program changes select Emulator X presets. The Receive Program
Changes button must be turned on (depressed) in the Preferences dialog box in order
to receive program changes or bank select commands.
MIDI Bank Select Commands
Emulator X accepts MIDI bank select commands using MIDI continuous controller
numbers. Continuous Controller (CC) 0 is the MSB (most significant byte) and CC 64
is the LSB (least significant byte). Normally you send both the MSB and LSB controllers
to implement a bank change.
Tip: Select Show
Bank and Program
Numbers in the toolbar
to view program and
bank numbers in the
preset list.
Bank and Program
numbers are displayed in
Single Preset mode
screen.
Emulator X remembers the MSB and the LSB that were last sent (or last changed from
the front panel). For example, if you have already set the Bank MSB to 04, you need
only send the LSB to change banks within the bank.
The selected bank remains selected until you change it (either via MIDI or by changing
the bank from the front panel). Standard MIDI Program Change commands select
from 128 presets within the selected bank.
Background: Bank Select Commands
When the original MIDI specification was developed, no commercially available
synthesizer had more than about 100 preset locations. At that time being able to select
up to 128 presets didnt seem like much of a limitation. So it was that the original MIDI
specification provided for the selection of up to 128 presets.
As synthesizers came to have even more presets the MIDI specification was later
amended to include Bank Select Commands. It was decided that Bank Select Commands
would use Continuous Controllers 0 and 32 to allow the selection of up to 16,384
banks of 128 presets (over two million presets).
Because Bank Selects are implemented using Continuous Controllers, the Bank Selec-
tions can be made per channel. (This is getting better and better.) For each MIDI
channel, you can select any of 16,384 banks and then one of the 128 presets in the
bank. Of course no synthesizer has 16,384 banks (yet), but hey, its nice to know its
possible (for that really BIG project).
MIDI Modes
There are three MIDI modes used by Emulator X. Multi Mode is the default mode.
Select MIDI Modes from the toolbar buttons or from the Taskbar, Options menu.
The general term for
Preset in MIDI-speak is
Program. Same thing.
Omni Mode: Voice messages are received on any and all MIDI channels and
played on the basic channel. This mode is the lowest common denominator of
MIDI. It is designed so that you always hear something. Also called Mode 1.
Poly Mode: Voice messages are received only on one MIDI channel (the basic
MIDI channel). Also called Mode 3.
Multi Mode: Voice messages on each MIDI channel play on the preset
assigned to that channel. Emulator X has the ability to play a different preset
on each of 64 MIDI channels (using two MIDI ports of 16 channels each).
The Basic MIDI Channel can be identified by the red channel number in the Multi
page. Click on any channel number to make it the basic channel.
Multi Poly Omni
12 - Synthesizer Basics
MIDI Modes
318 Emulator X3 Reference Manual
13 - Appendix
Translator Emulator X Converter
E-MU Systems 319
13 - Appendix
Translator Emulator X Converter
The Translator Emulator X Converter by Chicken Systems, Inc. is a special application
that enables you to convert most popular sampler formats into the Emulator Xs .exb
file format, for use in Emulator X. Any source media may be used, such as CD-ROMs,
fixed hard drives, ZipDisks, all removable media, magneto-optical drives, and all
others. Exception: floppy media is not supported, however, see notes on possible
workarounds.
Supported File Types
The Translator Emulator X Converter can convert the following types of files into
Emulator X format:
Akai S-1000/3000
Akai MPC
Emu EIII/ESi/Emax
Tascam GigaStudio 1 + 2
SoundFont
Native Instruments Kontakt 1 + 2
Steinberg HALion I and II
If you dont have sounds for any of these products, you wont need to use Translator.
Keep the application installed in case you ever want to convert file formats.
To Use Translator for Emulator X:
1. Install the Translator Emulator X application. This application is available from
Chicken Systems, Inc. (www.chickensys.com) if it wasnt included in your E-MU
software bundle.
2. Follow the instructions provided with the Translator application.
IMPORTANT: You dont have to convert Emulator IV banks, WAVE,
AIFF Mp3 or REX files!
1. Simply locate the desired EIV bank using the System Tab, then Open or Merge the
bank.
2. Drag and drop REX 2 (.rx2, Recycle Export) .wav, .aiff, or mp3 files over the
Emulator X icon to merge them into the bank. You can also Import them using the
File, Import Samples... menu item.
Note about EOS Banks Saved on DOS Floppies
Some EOS banks saved onto DOS floppies may end up with their 16-bit byte-swapped,
LSB for MSB. The samples in these banks, when loaded into Emulator X, will typically
sound like white noise. Emulator X provides a method by which to repair the data as it
is loaded. To do this, simply rename the bank file so that the extension reads, .b4e.
13 - Appendix
Emulator X VSTi
320 Emulator X3 Reference Manual
Emulator X VSTi
Launching the VSTi Application
The following instructions apply to Cubase LE 4. Other host applications will have
their own unique methods for launching a VSTi application. If you are using a host
application other than Cubase LE, consult the documentation that came with your host
application. Also see the Emulator X Advanced Applications Guide at: www.emu.com.
Tip: When running
multiple VSTis, distribute
the CPU % among the
VSTis. Example: If one
VSTi does not glitch at
60%, set the CPU% of
two VSTis so they add up
to 60%.
1 - Setting up Cubase LE4
Follow these instructions carefully to ensure that Cubase LE 4 runs smoothly the first
time. Cubase LE 4 will remember these settings, so youll only have to do this once.
1. Open Cubase LE 4 from the Start menu.
An ASIO multimedia driver test dialog
box will pop up to ask if you want to run
the ASIO test. Choose No, because you
wont be using the driver anyway.
2. Select New Project from the File menu.
3. Select Empty and click OK.
4. A Select Directory pop-up dialog box will
appear. Choose a location on your hard
disk where you want to store your audio
files, then click OK.
5. The Cubase LE 4 Project window appears.
6. Select Device Setup from the Devices
menu.
7. Select VST Audio System from the left pane.
DO NOT select the
ASIO Multimedia Driver
or the ASIO Direct X Full
Duplex Driver.
8. Select the ASIO Driver. Choose your E-MU interface from the list. Choose:
E-MU ASIO (0404, 1212, 1820, 1616 Digital Audio Systems), ASIO E-MU
0404|USB, ASIO E-MU 0202|USB, or ASIO E-MU TRACKER Pre|USB.
9. A pop up dialog box asks you if you want to keep or switch the ASIO driver. Select
Switch.
Buffer Latency Setting
10. Click on the name of your E-MU interface that appears immediately below VST
Audio System in the Devices pane. Refer to the following screen.
If you have two or
more hard disks, its
better to store audio
files on a disk that isnt
running your OS.
Step 10:
VST
Audio
13 - Appendix
Emulator X VSTi
E-MU Systems 321
11. Click the Control Panel button. The
pop-up dialog box shown at right
appears.
12. Set the ASIO Buffer Latency as low as
your computer will allow and click OK.
(10ms is a good starting point.)
A low latency setting is important to
assure fast response when using virtual
instruments and to minimize delay when
monitoring through Cubase. If you hear
crackles or other audio problems, try
increasing the Buffer Size.
13. Close the Device Setup screen by clicking OK.
Setting up a New Project
14. Select New Project from File menu in Cubase LE 4. A pop-up Template selection
dialog box appears. Select Empty, then click OK.
15. Another pop-up dialog box appears asking you to select the directory in which your
audio files will be stored. Choose a location to store your audio files and click OK.
If the Cubase LE 4
application crashes for
any reason, it is
recommended that you
re-boot the computer.
16. Select Project Setup (Shift +S) from the Project
menu. This is where you set the Sample Rate and
Record Format (bit depth), among other things.
Set the Record Format to 24 Bit and the Sample
Rate to 44.100 kHz.
Optional - Add Additional Input Busses
If you are using an audio interface that has more
than two inputs (0404 USB, 0404, 1212, 1616,
1820), the following instructions will allow you to
select these extra inputs to feed your audio tracks.
17. Select VST Connections (F4) from the Devices
menu.
Step 11
Control
Panel
Step 10
VST
Audio
E-MU 0202 Control
Panel is shown at left. The
Bit Depth field does not
appear with 0404PCI,
1212, 1820 or 1616.
13 - Appendix
Emulator X VSTi
322 Emulator X3 Reference Manual
You can also Rename
your Input Busses here to
avoid confusion when
assigning Inputs to tracks.
18. Select the Inputs Tab, revealing the window shown above.
19. Click the Add Bus button. The pop-up dialog
box shown at right appears.
20. Select the number of mono or stereo input
busses you want, then click OK.
21. Additional mono or stereo busses appear in the
list. Note that the actual PatchMix input label
appears in the Device Port field.
22. Close the window by clicking the close
box. The inputs you added will now be available for selection in the Track Input
field of the Inspector pane.
2- Recording a MIDI Track using Emulator X3
Emulator X3 can also
run as a standalone
application.
Youll need a MIDI interface and a MIDI keyboard (or other MIDI input device) for
this tutorial.
Make the Connections
1. Connect the MIDI out of your MIDI keyboard to the MIDI input of your MIDI
interface.
2. From the Project menu, select Add Track, Instrument.
Step
18
Step
19
PatchMix Inputs
13 - Appendix
Emulator X VSTi
E-MU Systems 323
Selecting a Count of
2 or more, instantiates
multiple copies of
Emulator X3, which
results in very inefficient
usage of your CPU. (See
the note on page 325.)
3. A pop-up dialog box appears asking you to select a VST Instrument. Select
Emulator X3. Select a Count of 1. Click OK.
After a short delay, the Cubase Project Window should now look more or less like
the one below with one Instrument track:
Open VX & Load a Bank
4. Since Emulator X3 uses samples as the basis of
its sound, you need to load a bank of samples
before it can be played. The Edit Instrument
button, located in the Inspector section of the
window, allows you to edit the virtual
instrument.
Instrument
Track
T
h
e
I
n
s
p
e
c
t
o
r
Edit Instrument Button
13 - Appendix
Emulator X VSTi
324 Emulator X3 Reference Manual
5. Click the Edit Instrument button. The Emulator X3 main window appears.
6. Now we can load the Proteus X Composer bank. Select Proteus X Composer from
the File menu. The bank is installed here: Program Files\Creative Professional\E-
MU Sound Central\Proteus X Composer. Loading takes a few seconds.
7. Change the Preset using the Inc/Dec keys. You also have to select a preset before
you can hear anything. There are 1024 different presets (sounds) in this huge bank.
8. Bring up the mini keyboard by clicking the icon on Emulator X3 and play a few
notes. You should be hearing sound.
Increase the
headroom setting (more
positive) to increase the
volume and decrease the
amount of available
headroom.
If the sound volume is very low, you can decrease the Headroom of Emulator
X3. (Options, Preferences, Headroom/Boost) Keep in mind that with less
headroom, the Emulator X3 will be more prone to clipping when multiple
channels are played.
9. Play your MIDI controller and verify that it plays Emulator X3. If not, check to
make sure your MIDI keyboard is set to the same MIDI channel number as
Emulator X3 (probably channel 1).
10. Try out the MIDI Controller knobs on your MIDI keyboard. In order for these to
work, the continuous controller numbers of your keyboard knobs must match
those on Emulator X3. (Options, Preferences, Controllers tab).
11. Feel free to play around for awhile and dont worry about losing anything. Nothing
is made permanent until you Save the bank, so have fun.
To Record a MIDI Track
12. Make sure the Record Enable button on the MIDI track is on (it should be on by
default).
MIDI Channel Selection Preset Inc/Dec Keys
MIDI Channel
13 - Appendix
Emulator X VSTi
E-MU Systems 325
13. Click Record on the Cubase LE Transport control and start playing your MIDI
controller.
14. Press Stop when youre finished recording the first track.
15. Press the Go To Start button.
16. Press Play on the Cubase Transport to play back your track.
To Record a MIDI Track on another MIDI Channel
NOTE: Emulator X3 VSTi can play back up to 16 MIDI tracks at once, however, the LE
version of Cubase 4 only supports a single MIDI channel per VSTi. You could load
another instance of the Emulator X3 for each channel, but this is a very inefficient
usage of your CPU resources and is NOT recommended. The full version of Cubase 4
does support multiple MIDI channels on a single VSTi.
Program Changes
Cubase LE 4 allows you to insert MIDI Program Change messages in the MIDI
sequence. (Key Editor, List Editor, Insert Program Change) This trick makes it possible
to use more than one Emulator X3 preset in a song.
On Your Own
Cubase LE 4 and Emulator X3 include excellent documentation and help files. Dont
overlook the Emulator X Advanced Application Guide, (located at www.emu.com)
which contains 43 in-depth tutorials on all aspects of the Emulator X. Take the time to
learn all the features of these powerful programs so you can expand your musical
boundaries.
Multisetup is Saved in the Recording Application
The current Multisetup is automatically saved when you save your song in your
recording application such as Cubase or Sonar.
Simply set up the Multisetup the way you want it, or select one from the Tree, then save
your song. The Multisetup will be saved along with your song.
Record Enable
Record
13 - Appendix
Emulator X VSTi
326 Emulator X3 Reference Manual
Checklist for Launching Emulator X VSTi
Cubase LE
Choose the following settings in the Options menu.
Options, Audio Setup, System
Audio I/O.......................................... E-MU ASIO or E-MU USB
Options, MIDI Setup, System
MIDI Input .....................................Select the MIDI port your KYBD is using
If youre using PatchMix DSP...
Make sure you have an ASIO 1 & 2 input strip in the mixer.
13 - Appendix
Keyboard Shortcuts
E-MU Systems 327
Keyboard Shortcuts
File Menu
New.................................................... Ctrl + N
Open .................................................. Ctrl + O
Merge ................................................. Ctrl + M
Save ..................................................... Ctrl + S
Acquire Samples .................................. Ctrl + Q
Edit Menu
Undo.................................................... Ctrl + Z
Redo .................................................... Ctrl + Y
Cut....................................................... Ctrl + X
Cut........................................................ Ctrl + X
Copy ..................................................... Ctrl + C
Paste ..................................................... Ctrl + V
Duplicate.............................................. Ctrl + U
Delete ........................................................ Del
Select All............................................... Ctrl + A
Sample Edit Menu
Select Loop........................................... Ctrl + L
Select All............................................... Ctrl + A
External Edit ......................................... Ctrl + E
Beat Analysis ......................................... Ctrl + B
Shift Beats Right ................................ Shift +
Shift Beats Left .................................. Shift +
Transport Menu
Play from Cursor ..................................... Space
Play from Start ............................... Ctrl + Space
Go To Start ............................................. Home
Go To End................................................. End
Go To Loop Start............................ Ctrl + Home
Go To Loop End ............................... Ctrl + End
Go To Beginning of Selection.......................... [
Go To End of Selection..................................... ]
Tree
Expand Folder or Node ....................... Ctrl +
Collapse Folder or Node ...................... Ctrl +
Move Up Through Items ...............................
Move Down Through Items ..........................
Zoom
Zoom In ............................................. Page Up
Zoom Out ..................................... Page Down
Zoom In Vertically...................... Ctrl + Page Up
Zoom Out Vertically.............. Ctrl + Page Down
Zoom to Selection...................................... F10
Zoom to All................................................ F11
Zoom to Sample ........................................ F12
Sample Loop Menu
Make Loop From Selection...........Ctrl + Shift + L
Duplicate Loop ........................... Ctrl + Shift + D
Move Start To Previous Zero .......... Left Ctrl +
Move Start To Next Zero................ Left Ctrl +
Move End To Previous Zero......... Right Ctrl +
Move End To Next Zero .............. Right Ctrl +
Autocorrelate Loop ............................... Ctrl + K
Options
All Sound Off .................................. Ctrl + Pause
Window
Close .................................................... Alt + F4
Presets
New Preset ...........................................Ctrl + W
Open Voices .................................... Ctrl + Enter
Open Sample................................... Alt + Enter
New Voice............................................Ctrl + W
New Sample Zone ................................. Alt + W
Links
New Link..............................................Ctrl + W
View
Refresh ........................................................ F5
Keyboard...................................................... F9
Knobs, Sliders, and Wheels
(Place the cursor over the knob, slider or wheel)
Center Control (Pan, etc.).................. Alt + Click
(Number key 5 also centers control when Num
Lock is off)
Minimum Setting .................................... Home
Maximum Setting....................................... End
13 - Appendix
Drag & Drop
328 Emulator X3 Reference Manual
Drag & Drop
You can use simple Drag & Drop operations for many Emulator X functions.
Drag & Drop Operations
From Drag & Drop To Action
Bank File in Windows Emulator X Icon Load or Merge Bank
Bank File in Windows Emu-X System Folder Copy Move Bank
Audio File in Windows Instrument Import
Audio File in Windows Samples Folder Import
Audio File in Windows Keyboard Key in
Voices and Zones
window
Import
Audio File in Windows Keyboard Display in
Emulator X
Import to New Voice Mapped
to Key
Audio File in Windows Samples folder in the
Tree.
Import
Emulator X Bank File Emulator X Icon Load/Merge
Emulator X Bank File Folder in Windows Copy/Move
Emulator X Bank File Emu-X System Folder Copy/Move
Emulator X Bank Preset Emulator X Icon Merge
Emulator X Bank Preset Presets Folder Merge
Emulator X Bank Preset Multisetup Slot Merge & place
Emulator X Bank Preset Emu-X System Folder Export as Bank
Emulator X Bank Preset Link Merge & Replace Link
Emulator X Bank Preset Link (null space) Merge & Add Link
Emulator X Bank Sample Samples Folder Import
Emulator X Bank Sample Preset Voice Merge & add to Voice
Emulator X Bank Sample Emu-X System Folder Export as Bank/Wave/AIFF
Emulator X Bank Sample Preset Zone Replace Zone
Emulator X Bank Sample Preset Voice (null
space)
Add Voice
Emulator X Bank Multisetup Emulator X Icon Merge
Emulator X Bank Multisetup Multisetup Folder Merge
Preset Multisetup Preset Slot Place
Preset Emu-X System Folder Export as Bank
13 - Appendix
Drag & Drop
E-MU Systems 329
Preset Link Replace Link
Preset Link (null space) Add Link
Sample Preset Voice Add Zone to Voice
Sample Preset Voice (null
space)
Add Voice
Sample Preset Zone Replace Zone
Sample Emu-X System Folder Export as Bank/Wave/AIFF
Sample Keyboard Key in
Voices and Zones
window
Add Voice
Multisetup Instrument Load
Instrument Multisetup Folder Save
Instrument Multisetup Replace
E4 Bank File Instrument Load/Merge
E4 Bank File Emu-X System Folder Copy/Move
E4 Bank Preset Instrument Merge
E4 Bank Preset Presets Folder Merge
E4 Bank Preset Multisetup Preset Slot Merge & Place
E4 Bank Preset Folder in Windows Load/Merge
E4 Bank Preset Emu-X System Folder Export as Bank
E4 Bank Preset Link Merge & Replace Link
E4 Bank Preset Link (null space) Merge & Add Link
E4 Bank Sample Instrument Merge
E4 Bank Sample Samples Folder Merge
E4 Bank Sample Emu-X System Folder Export as Bank/Wave/AIFF
E4 Bank Sample Preset Zone Replace Zone
E4 Bank Sample Preset Voice
(null space)
Add Voice
E4 Bank Multisetup Instrument Merge
E4 Bank Multisetup Multisetup Folder Merge
E4 Bank File (CD) Instrument Load/Move
Drag & Drop Operations
From Drag & Drop To Action
13 - Appendix
Drag & Drop
330 Emulator X3 Reference Manual
E4 Bank File (CD) Emu-X System Folder Copy/Move
E4 Bank Preset (CD) Instrument Merge
E4 Bank Preset (CD) Presets Folder Merge
E4 Bank Preset (CD) Multisetup Preset Slot Merge & Place
E4 Bank Preset (CD) Emu-X System Folder Export
E4 Bank Preset (CD) Link Merge & Replace Link
E4 Bank Preset (CD) Link (null space) Merge & Add Link
E4 Bank Sample (CD) Instrument Merge
E4 Bank Sample (CD) Samples Folder Merge
E4 Bank Sample (CD) Preset Voice Merge & Add to Voice
E4 Bank Sample (CD) Emu-X System Folder Export as Bank/Wave/AIFF
E4 Bank Multisetup Instrument Merge
E4 Bank Multisetup Multisetup Folder Merge
Drag & Drop Operations
From Drag & Drop To Action
13 - Appendix
Toolbar Functions
E-MU Systems 331
Toolbar Functions
Standard
Back
Forward
New Bank
Open Bank
Save Bank
Cut
Copy
Undo
Redo
Up
Status Bar
CPU Usage
Basic
MIDI Channel
Preset Name
& Number
Number of
Samples Playing
Samples In RAM
Current Voice
& KYBD Range
Fade
Normalize
Adjust
Gain
Reverse
Loop
Processing
Truncate
DC
Filter
Swap
Channels
Bit
Reduction
Time
Compress
Pitch Shift
Mono to
Stereo
Sample
Rate Convert
Auto-
correlate
Select
Loop
Select
All
Sample Edit
Horizontal
Zoom In
Horizontal
Zoom Out
Vertical
Zoom In
Zoom to All
Zoom to
Selection
Vertical
Zoom Out
Disk Usage
Multi
Mode
Poly
Mode
Omni
Mode
MIDI Mode
MIDI
Audition
Transform
Multiply
No
Snap
Snap to
Zero
Crossings
Snap to
Marker
External
Edit
Stereo to
Mono
Beat
Analysis
Zoom to
Sample
Preset
Globals
Voices
& Zones
LInks
Voice
Processing
Extract
Show Name
Only
Show Object
Number
Show Bank
& Prog No.
Large Icons
Small Icons
List View
Details
Help
Keyboard
Sample Zoom
Show Loops
Show
Notes
Percent
Show Grid
Auto-Scroll
Bars & Beats
Show Beats
Show
Zero-Crossing
Threshold
Seconds
dB
Samples Decimal
Sample View
Paste
Play from
Cursor
Play from
Start
Stop
Go to
End
Go to
Start
Loop
Play
Go to
Loop Start
Sample Transport
Go to
Loop End
Go to
Selection
End
Go to
Selection
End
13 - Appendix
MIDI Key Number to Note Chart
332 Emulator X3 Reference Manual
MIDI Key Number to Note Chart
0 1 2 3 4 5 6 7 8 9
1s C-2 C#-2 D-2 D#-2 E-2 F-2 F#-2 G-2 G#-2
10s
A-2 A#-2 B-2 C-1 C#-1 D-1 D#-1 E-1 F-1 F#-1
20s
G-1 G#-1 A-1 A#-1 B-1 C-0 C#0 D0 D#0 E0
30s F0 G0 G#0 A0 A#0 B0 C1 C#1 D1 D#1
40s
E1 F1 F#1 G1 G#1 A1 A#1 B1 C2 C#2
50s
D2 D#2 E2 F2 F#2 G2 G#2 A2 A#2 B2
60s C3 C#3 D3 D#3 E3 F3 F#3 G3 G#3 A3
70s
A#3 B3 C4 C#4 D4 D#4 E4 F4 F#4 G4
80s
G#4 A4 A#4 B4 C5 C#5 D5 D#5 E5 F5
90s F#5 G5 G#5 A5 A#5 B5 C6 C#6 D6 D#6
100s
E6 F6 F#6 G6 G#6 A6 A#6 B6 C7 C#7
110s
D7 D#7 E7 F7 F#7 G7 G#7 A7 A#7 B7
120s C8 C#8 D8 D#8 E8 F8 F#8 G8
13 - Appendix
Frequency Range of Common Instruments
E-MU Systems 333
Frequency Range of Common Instruments
500 1000 2000 4000 8000 16k 250 125 62 31 Hz
Piano
Violin
Flute
Trombone
Trumpet
Hi-Hat/Cymbals
Bass Guitar
Female Vocal
Male Vocal
Guitar
Fundamental
Kick Drum
Snare Drum
Harmonics Attack Transients
E4/E3 Library CDs use
a proprietary format and
can only be read using
SCSI/ATAPI drives.
13 - Appendix
MIDI Implementation Chart
334 Emulator X3 Reference Manual
MIDI Implementation Chart
MIDI Information Transmitted Recognized Remarks
MIDI Channels No 1-16, 17-32,
33-48, 49-64
64 MIDI Channels on 4 MIDI
ports
Note Numbers No 0-127
Program Change No 0-127
Bank Select Response? No Yes MSB + LSB
Modes: Omni (Mode 1)
Mono (Mode 2)
Poly (Mode 3)
Mode 4 (Y/N)
Multi (Mode 5)
No
No
No
No
No
No
No
No
No
No
Responds to all MIDI
channels
Note On Velocity No Yes
Note Off Velocity No Yes
Channel Aftertouch No Yes
Poly (Key) Aftertouch No No
Pitch Bend No Yes
Active Sensing No No
System Reset No No
Tune Request No No
System Exclusive
Sample Dump Standard
File Dump
MIDI Tuning
Master Volume
Master Balance
Notation Information
Turn GM1 System On
Turn GM2 System On
Turn GM1 System Off
Other (See Remarks)
No
No
No
No
No
No
No
No
No
No
No
No
No
No
No
Yes
No
No
No
No
No
No
NRPNs No No
RPN 00 (Pitch Bend Sensi.)
RPN 01 (Chan. Fine Tune)
RPN 02 (Chan Coar. Tune)
RPN 03 (Tuning Prog Sel.)
RPN 04 (Tuning Bank Sel.)
RPN 05 (Mod Depth Rang)
No
No
No
No
No
No
No
No
No
No
No
No
MIDI Timing & Sync No No
MIDI Clock Yes Yes
Song Position Pointer No No
Song Select No No
Start
Continue
Stop
No
No
No
No
No
No
MIDI Time Code No No
MIDI Machine Control No No
MIDI Show Control No No
General MIDI Compat?
Is GM default mode?
No
No
No
No
DLS compatible?
Import DLS Files?
Export DLS Files?
No
No
No
No
No
No
Import Std MIDI files
Export Std MIDI files
No
No
No
No
13 - Appendix
MIDI Implementation Chart
E-MU Systems 335
MIDI Implementation Chart (part 2 - Controllers)
Control # Function Transmitted Recognized Remarks
0 Bank Select MSB No Yes See Note
1 Mod Wheel MSB No Yes *
2 Breath Cntl MSB No No *
3 No *
4 Foot Cntl MSB No No *
5 Portamento MSB No No *
6 Data Entry MSB No No *
7 Chan Volume MSB No Yes *
8 Balance MSB No No *
9 *
10 Pan MSB No Yes *
11 Expression MSB No Yes *
12 Effect Cntl 1 MSB No No *
13 Effect Cntl 2 MSB No No *
14 *
15 *
16 GenPur Ctrl 1 MSB *
17 GenPur Ctrl 2 MSB *
18 GenPur Ctrl 3 MSB *
19 GenPur Ctrl 4 MSB *
20 *
21 *
22 *
23 *
24 *
25 *
26 *
27 *
28 *
29 *
30 *
31 *
32 Bank Select LSB *
33 Mod Wheel LSB *
34 Breath Cntl LSB *
35 *
36 Foot Cntrlr LSB *
37 Portamento LSB *
13 - Appendix
MIDI Implementation Chart
336 Emulator X3 Reference Manual
38 Data Entry LSB *
39 Chan Volume LSB *
40 Balance LSB *
41 *
42 Pan LSB *
43 Expression LSB *
44 Effect Cntl 1 LSB *
45 Effect Cntl 2 LSB *
46 *
47 *
48 Gen Pur Ctrl 1 LSB *
49 Gen Pur Ctrl 2 LSB *
50 Gen Pur Ctrl 3 LSB *
51 Gen Pur Ctrl 4 LSB *
52 *
53 *
54 *
55 *
56 *
57 *
58 *
59 *
60 *
61 *
62 *
63 *
64 Sustain Pedal No Yes *
65 Portamento on/off No No *
66 Sostenuto No No *
67 Soft Pedal *
68 Legato Footswitch *
69 Hold 2 *
70 Variation *
71 Timbre/Har Inten Yes Yes *
72 Release Time Yes *
73 Attack Time Yes *
74 Brightness Yes *
75 Sound Control 6 Yes Yes *
76 Sound Control 7 *
MIDI Implementation Chart (part 2 - Controllers)
Control # Function Transmitted Recognized Remarks
13 - Appendix
MIDI Implementation Chart
E-MU Systems 337
77 Sound Control 8 Yes Yes *
78 Sound Control 9 Yes Yes *
79 Sound Control 10 Yes Yes *
80 Gen Purp Control 5 Yes Yes *
81 Gen Purp Control 6 *
82 Gen Pur Control 7 Yes Yes *
83 Gen Pur Control 8 Yes Yes *
84 Portamento Cntrl *
85 *
86 *
87 *
88 *
89 *
90 *
91 Effects 1 Depth Yes *
92 Effects 2 Depth *
93 Effects 3 Depth Yes *
94 Effects 4 Depth *
95 Effects 5 Depth *
96 Data Increment
97 Data Decrement
98 NRPN (LSB)
99 NRPN (MSB)
100 RPN (LSB)
101 RPN (MSB)
102
103
104
105
106
107
108
109
110
111
112
113
114
115
MIDI Implementation Chart (part 2 - Controllers)
Control # Function Transmitted Recognized Remarks
13 - Appendix
MIDI Implementation Chart
338 Emulator X3 Reference Manual
116
117
118
119
120 All Sound Off No Yes See note
121 Reset All Controllers No Yes
122 Local Cntrl on/off No No
123 All Notes Off No Yes
124 Omni Mode Off No No
125 Omni Mode On No No
126 Poly Mode Off No No
127 Poly Mode On No No Poly mode is
always on.
NOTES: * Emulator X can receive ANY continuous controller number from 1 to
95. Because of Emulator Xs powerful synth engine, many of the standard
MIDI controllers can be user programmed to provide the desired function.
A Yes response in this chart means that a controller is programmed by
default in Emulator X.
Terminates all sound from the synthesizer and clears the effect processors of all
sound data. The All Sound Off command is automatically initiated when the sequencer
transport Stop is pressed. It can also be manually invoked from the Options menu or by
pressing Ctrl+Pause on the computer keyboard.
Other: Pan: -64 = hard left, +63 = hard right
MIDI Implementation Chart (part 2 - Controllers)
Control # Function Transmitted Recognized Remarks
13 - Appendix
MIDI Implementation Chart
E-MU Systems 339
Received Channel Commands
Channels number (n) = 0-15. Message bytes are represented in hex. All other numbers
are decimal. Running Status is supported.
Special Notes:
Command Message Comments
Note Off 8n kk vv
Note On 9n kk vv velocity 0 = note off
Key Aftertouch An kk vv kk = 0-127 vv = 0-127
Program Change Cn vv 0-127
Channel Aftertouch Dn vv 0-127
Pitch Bend En ll mm l = lsb, m = msb
Real-time Controller Bn cc vv cc = 00-31, 64-95
Footswitch Bn cc vv cc = 64-79, vv 64 = on
Volume Bn 07 vv 0-127
Pan Bn 0A vv 0=left, 127=right, 64=center
All Sound Off Bn 78 00 turns all sound off
Reset All Controllers Bn 79 00 ignored in omni mode
All Notes Off Bn 7B 00 ignored in omni mode
Omni Mode Off* Bn 7C 00 forces all notes & controls off
Omni Mode On* Bn 7D 00 forces all notes & controls off
Mono Mode On (Poly Off)* Bn 7E 00 forces all notes & controls off
Poly Mode On (Mono Off)* Bn 7F 00 forces all notes & controls off
Bank Select MSB Bn 00 bb bb = bank MSB Go There!
Bank Select LSB Bn 20 bb bb = bank LSB Go There!
From Omni Mode
Omni Off turns Poly On.
From Poly Mode Omni On turns Omni On; Mono On turns Mono On.
From Mono Mode
Mono Off turns Poly On; Omni On turns Omni On.
From Multi Mode
Omni On turns Omni On; Omni Off or Mono Off turns Poly
On; Mono On turns Mono On.
All other changes have no effect
13 - Appendix
Optimizing Your Computer for Emulator X
340 Emulator X3 Reference Manual
Optimizing Your Computer for Emulator X
The following suggestions can help you configure your Windows machine for optimal
performance. Since systems vary, we recommend that you note the original settings of
any system parameters you alter so that you can restore them in the event that
unexpected problems occur as you seek to optimize your system for Emulator X:
Seriously consider dedicating a computer as your audio workstation. This
computer can be optimized for best audio performance.
If possible, avoid assigning slower devices to the IDE or serial ATA controller
used by your audio drive.
Get the fastest hard disk drive you can afford, as this is the single most important
component affecting Emulator X performance. Many drives now offer 8 or 16
MB data buffers, which can also improve performance.
Defragment your hard drive often.
Perform a clean install of your operating system with only the minimum
components and programs installed.
Use System Restore or other restoration program such as Ghost to keep your
system uncluttered and fast.
SCSI and IDE Drive Tips and Considerations
E4/E3 CDs use a
proprietary format and
can only be read using
SCSI/ATAPI drives.
When considering the purchase of a new hard disk drive for use with Emulator X, make
sure that the new drive supports a sustained data transfer rate of at least 2 megabytes
per second. While it is impossible to reliably calculate the needs of your computer's
operating system which must be considered in addition to Emulator Xs require-
ments you can get an approximate idea of the necessary speed of your hard disk
drive based on the bit depth and number of voices you need.
Regularly check your hard drive for fragmentation and de-fragment the drive
when necessary. Your drive will operate most efficiently when its not
fragmented.
If possible, use a two-drive system: one for audio, one for your system.
Data Transfer Rate Chart
16 bits 44.1 k sample rate 86.2 k per Channel per second
48 k sample rate 93.8 k per Channel per second
24 bits 44.1 k sample rate 138 k per Channel per second
48 k sample rate 150 k per Channel per second
Index
Symbols
E-MU Systems 341
Index
Symbols
~, +, - modulation source polarity 160
Numerics
1-Band Para EQ 254
22-Tone Tuning 83
24-Tone Tuning 83
2nd Stage Gain 267
36-Tone Tuning 83
4-Band EQ 255
4x Gain 307
A
Absolute Value 307
Acquire Samples 281
Activate, software 19
Add 97
a sample to a voice 60, 97
a voice and sample 98
preset 327
Add Input Busses, to Cubase LE 321
Add Track, Cubase LE 322
Adjust Gain, sample 187
ADSR Envelopes 133
Advanced Applications Guide 65, 299
Advanced Preference Settings 25
Aftertouch, Mono 300
AIFF, import 171
Akai, converting files to Emulator X 319
al-Farabi 12, tuning 83
All Sound Off 278, 327
MIDI command 338
Alternate Tunings 83
Amount, patchcord 314
Amp Envelope Depth 154
Amplifier
controls 154
envelope tutorial 63
pan 154
volume 154
Analog Oscillator Sound 130
Analyzing Beats 209
Architecture, description 35
Arpeggiator, using function generator as 140
ASIO
audio drivers 23
inputs for sampling 282
outputs 236
ASIO Buffer Latency 321
Assign Group, voice 164
Audio Setup 23
Audition
audio file from the import browser 171
MIDI 185
preset or sample from library 67
presets 45, 47
sample from disk 65
under Vista 171
Auto Balance, sample placement 295
Autocorrelate Loop 178
Auto-Loop 296
Auto-Normalize 296
Aux FX 231
adding 232
bus routing diagram 75
enable/disable 233
select 240
send amounts 240
view buttons 73
Aux Output 75
enable/disable 155, 237
on/off 237
select 237
Aux Sends 1-3 155
on/off 73
B
Backward
playing samples 189
region play mode 97
Band-Pass Filter 146, 310
Bank
& preset display 69
create new from current multisetup 78
create new using librarian 67
description 32
structure 57
Bank Select, MIDI 317
Bar/Beat 212
Basic MIDI Channel, definition 317
Batch Processing 202
Beats
analysis 209
button 116
marker 212
marker view 117
Index
C
342 Emulator X3 Reference Manual
parameters 213
per bar changes 214
shifting right or left 213
synchronizing 222
tempo granularity 214
Bias, tube effect 266
Bit Depth 321
setting in Cubase LE 321
Bit Reduction 190
Body Size, filter 145
BPM
envelopes 134
function generator 141
LFOs 137
Brownian, function generator mode 142
Buffer Latency Setting, Cubase LE 320
Buffer Size 24
Buffers, sample 23
Build Preset Options 297
Bypass Effects 240
C
Capture MIDI Controllers 82
Catalog Disks 66
Category
preset 43, 71
CC Window
keyboard 109
link 126
Channel Lag Processors 85
Channel Ramp Processor 86
Channel Swap 189
Channel Sync, function generator 141
Chicken Systems, Translator 319
Chorus
effect 246
voice 130
Chromatic, sample placement 295
Classic Response, volume 154
Clear Clip Indicators After 10 Seconds 29
Clear Library 66
Clipping
headroom 24
preventing 74
Clipping, Proteus VX 324
Clock
divisors 305
external MIDI 134, 137
master 74
modulation 304
Coarse Tune/Transpose Differences 129
Coarse Tuning, voice 129
Codec, to audition 65, 171
Comb Filter 146, 256
Combine Voices 120
Complete, envelope generator mode 134, 302
Compression
sample time 190
tube effect 266
Conserving Polyphony 165
using envelope complete mode 134, 302
Constant Time, pitch change 192
Context Sensitive Menus 278
Continuous Controller 314
changing loops using 219
cross-switch between voices 108
Control Panel, E-MU 321
Controller Knobs, MIDI keyboard 324
Controllers
#7 27, 314
initial values 81
MIDI 314
MIDI real-time 314
MIDI setup 28
modify the sound using 45
modulate FX using 242
modulation source 301
sensitivity 27
Convert
24-bit to 16-bit 190
other files to Emulator X format 319
other files to Proteus X format 319
sample rate 195
stereo to mono 194
Convolution 193
Copy and Paste, multiple samples &presets 276
Copy Section 180
Cords 306
amount chart 158
lore 161
modulation 301
preset 87
voice modulation 156
Cords, connecting 63
CPU Cap 24
CPU Meter 77
Crossfade
positional 101
random 304
random cycle group 113
using cycle groups 113
xtractor setting 198
Crossfade Looping 204
how to use 208
Cubase LE
project window 320
setting up 320
Current Channel Indicator 77
Current Preset, changing 45
Curve
glide 131
velocity 27
Index
D
E-MU Systems 343
Cut Section 180
Cut/Copy/Paste 274
multiple samples 184
sample 179
synth settings 274
voices 274
Cycle Groups 111
D
Damping, high frequency 243
DC Filter, sample 188
DC Offset 157
example 144, 308
Decay Time, reverb 243
Delay
LFO 136
voice 131
Delete
folder 242
multisetup 79
region 286
sample 179
sample zone 121
unused samples 206
voices 120
Destinations, Modulation 306
Details Page 119
Devices Menu, Cubase LE 320
Diffusion, reverb 243
Diode, modulation processor 307
Direction 97
function generator 142
region loop 97
DirectSound 23
Distortion
tube effect 266
twin effect 267
Divisors, clock 305
Drag & Drop 270
operations list 328
Duplicate, sample zone 121
Dynamic Range Adjust 24
E
Early Reflections Reverb, effect 244
Early Reflections, description 243
Early Reflections, effect 254
Echo, creating 250
Edit Menu, keyboard shortcuts 327
Effect Types
1-band para EQ 254
4-band EQ 255
chorus 246
compressor 248
early reflections 254
early reflections reverb 244
flanger 256
growl 258
limiter 259
mono delays 250
phase shifter 260
pitch shifter 261
reverb 244
reverb lite 245
ring modulator 262
SP12-ulator 263
tremulator bpm 264
tube 266
twin 267
Effects
block diagram 235
bypass 240
creating robot voice 250
descriptions 243
enable/disable 237
list of 243
post FX sends 241
preset, adding 233
selecting preset 73
sends 75
typical usage 236
voice controlled amount 239
EIII/EIV, converting files to Emulator X 319
Eliminate Audio from a Mix 196
Embedded Info 295
Emulator IV banks, loading 41, 319
End Step, function generator 141
Envelope Follower, ring modulator 262
Envelope Generators 301
description 132, 302
mode
complete 134
repeating 133
rates, scaling time of 134, 159
retriggering 302
Envelope, ADSR programming 133
Envelope, reverberation 243
EOS, banks loaded from floppy disk 319
Equal Power Mix, paste sample 182
Equal Power, crossfade loop 204
Equal Temperment Tuning 83
Expand Tree Items When Selected 29
Expand Voice 121
Export
bank 328, 329
multisetup as new bank 78
sample 57, 171
sample, batch process 202
tempo map 171, 172
Expression, MIDI 157
External Audio Editor 30
Index
F
344 Emulator X3 Reference Manual
External MIDI Clock 27, 74
External Tempo Source 27, 74
Extractor 196
F
Fade
bars in voices and zones windows 100
sample 186
Figure Eight, reverb pattern 244, 245
File Menu, keyboard shortcuts 327
Filter 310
bandpass 146, 310
comb 146
cost on voice count 23
descriptions 145
FX
1-band para eq 254
4-band eq 255
global type 77
morph designer 149
notch 310
parametric 312
poles 311
swept EQ 312
types 310
xtractor 197
Z-plane 313
Find, files using the librarian 67
Fine Tuning 130
linked preset 125
Fingered Glide 166
First Key, modulation 86
Fixed Pitch Mode 130
Flanger 256
Flip-Flop 307
Floating Keyboard 270
Floppy disk, loading EOS banks from 319
Focus Width, xtractor 197
Footswitch 301
Forward, function generator mode 142
Forward, region play mode 97
Freerun, function generator 141
Frequency Range of Common Instruments Chart 333
Frequency, LFO 136
Function Generator 139, 301, 305
FX Edit Screen 242
FX Insert Chains 242
G
Gain Adjust
sample edit tool 187
using xtractor tool 198
Gain Fade, sample 186
Gain, filter 145
Gain, xtractor 197
Gamelan Tuning 83
Gate, modulation source 300
Gate/Chop Controls 284
Gating, samples 284
Generator
envelope 301, 302
noise 301
GigaStudio, converting files to Emulator X 319
Glide 131
controlling with function generator 143
modulation source 300
rate 131
Global Controls 74
Gosset-Smith Tuning 192
Grid, function generator 139
Groove Loops 205
Group 93
make new from selected voices 93
Group N 93
Growl, effect 258, 259
H
HALion, converting files to Emulator X 319
Hard Drive Requirements 340
Hass-Effect Panning 130
Headroom/Boost Control 24
Hi Morph Gain 151
High Frequency Damping, stereo reverb 243
High Hat Simulation 164
High-Pass Filter 310
Hold, gate/chop control 284
I
IDE Disk Drive Tips 340
Implementation Chart, MIDI 334
Import Sample 171
audio file in Windows 328
Emulator X bank samples 328
WAVE, AIFF, REX2, MP3 270
Importing, tempo track to a sequencer 173
Impulse Response, using transform multiply 193
Independent, reverb pattern 244, 245
Initital Controllers A-P 81
Input Source, sampling 283
Inputs, adding to Cubase LE 321
IntelliEdit 26, 273
MIDI audition 185
Intensity, transform multiply 194
Inter-Aural Time Delay 130
Inverting, modulation sources 303
Isolate, specific instrument from a mix 196
ITD 130
Index
J
E-MU Systems 345
J
Just C Tuning 83
description 84
Just Intonation 84
K
Key
CC Win 85, 109
glide, modulation source 300
ranges & fades, adjusting 272
transpose 129
transpose, voice 128
velocity, modulation source 300
Key CC Win, changing loop with 222
Key CC Window 157
Key Sync
function generator 141
LFO 137
Key Timer, poly 86
Key Window
link 125
overview 99
Key/Velocity Windows, exploring 50
Keyboard
CC window 109
display, in voices & zones 94
key, modulation source 300
mini, floating 270
modes 166
pressure modulation source 300
ranges 99
tuning tables 83
Keyboard CC Window 109
Keyboard Range
setting 61
Keyboard Shortcuts 327
Keyboard, placing samples on 60
Kirnberger Tuning 83
Knob Tracking 29
L
Lag Amount, preset lag 85
Lag Processors
preset 85
voice 138, 307
Large Icons 276
Latch Mode 167
Latch, floating keyboard 270
Layering
presets, using links 124
voices & samples 101
Length Modulation, function generator 143
Level, gate/chop control 285
LFO 301
delay 136
flanger 256, 257
sync 304
tips & tricks 138
variation 136
waveforms 136, 303
LFO, connecting to the filter 63
Librarian 66
Librarian, using 58
Limiter 74
Limiting Polyphony 165
Linear Mix, paste sample 182
Linear, crossfade loop 204
Links 123
new 123, 124
preset 123
subsume 124
utilities 124
List of Presets & Samples 276
List View 41, 276
Lo Morph Gain 151
Load
preset 64
samples 58
Load Emulator 4 bank 41
Load Last Bank at Startup 29
Lock Loop 205
Lock Oscillators To Tempo 222
Lock Region 286
Loop 203
autocorrelation 178
backward 97
button 205
compression 204
crossfade 204
envelopes 133
forward 97
how to loop a sample 207
length, locking 205
marker view 117
modulation 161
processing 203
select 205
settings 205
switching 222
Loop (n) Knob 217
Loop in Release 205
Loop Select (Continuous) 220
Loop Select (Jump) 221
Loops
and multisampled voices 223
changing using a continuous controller 219
creating from analyzed sample 215
default behavior 217
different for each voice 226
playing back 217
Index
M
346 Emulator X3 Reference Manual
synchronizing 222
tips for making 216
Low Frequency Oscillator 136, 301, 303
Low Pass Filter 310
M
Main Output Routing 237
Marker 212
snap to 205
Mash Up Processing 199
Master Clock 74
Master Transpose 74
Master Tune 74
Master Volume Control 74
Matrix, reverb pattern 244, 245
Melody (last) 166
Merge, library object into the bank 67
Meter, beat analysis 211
Meters
main output 74
sample input 283
MIDI
audition 185
bank select commands 317
cc cross-switch voices 108
cc#7 curve 27
channel in multisetup 72
channel, current 44, 45, 71, 72
clock, using external 134, 137
continuous controller 314
continuous controller setup 28
controller #7 27
controllers
global page 77
initial settings 81
controlling effects with 242
file generated from region xplode 117
implementation chart 334
master volume sysex 334
modes, definition 317
multi mode 317
note-on 131
omni mode 317
poly mode 317
preferences 26
program change enable/disable 27
program changes 317
real-time controllers 314
selecting input ports 26
velocity curve 27
MIDI Connection, Cubase LE 322
MIDI Response 27
MIDI Track
recording in Cubase LE 324
Mini Keyboard 324
MiniMoog, solo mode 166
Mix Analysis, extractor 200
Mix/Tune Tab 99
Mod Wheel
floating keyboard 270
modulation source 300
Mode
fixed pitch 130
mono 339
multi 339
omni 339
poly 339
solo 166
Modulation 299
cords 301
description 299
destinations 306
of effects 242
of loop 161
processors 307
source, random 304
sources 300
adding 161
Monitor Input, sampling 283
Mono Aftertouch 300
Mono A-I 164
Mono Delays 250
Mono Mode 339
Mono to Stereo Conversion 194
Morph Designer 149
Morphing Filters 149, 313
MP3, import 171
Multi Mode 317, 339
Multi-core Processors 25
Multiple Samples, processing 202
Multiple Trigger 166
Multisample Voices
description 37
viewing & editing 92
Multisetup
basic operations 78
description 34
export as new bank 78
intro 42
MIDI channel 72
output assignment 72
saving 78
selecting 69
selecting presets 72
Mute Voice(s) 96
Index
N
E-MU Systems 347
N
Name
key 94
labels for continuous controllers 28
multisetup 78
preset 43
region 285
sample 162
show preset 331
sort presets by 49
sort samples by 93
template 279, 280
Network, searching with librarian 66
New
preset 327
sample zone 121
sample, pasting as 183
voice 120
New Features 17
No Snap 205
Noise Generator 301
None, in preset select field 45
Normalize
sample 187
xtractor 197
Normalize, sample 187
Not Set
filter override 77
twistaloop override 73
Notch Filter 310
Note Division, BPM envelopes 135, 137
Note Marker 212
Note Onset, marker view 117
Nudge Sample Rate 192
Nudge Tempo 224
Number of Samples Playing 77
Numeric Values, entering 271
O
Offset Sample Start 131
Omni Mode 317, 339
One-shot
function generator mode 142
loop mode 97
Open Sample 120
Open Voices 120
Optimizing your Computer 20
Original Key 60, 99
setting in region list 286
Overview Section, voices & zones 95
P
Pan
amplifer 154
in multisetup 72
linked preset 125
selecting audio based on 196
Parametric Filter 312
1-band para eq 254
4-band eq 255
Paste Section 181
as new sample 183
PatchCord
amount 314
amounts when routing to pitch 158
description 301
sources & destinations 156
tutorial 52
PatchMix DSP, setting up for sampling 282
Pedal, modulation source 300
Pendulum, function generator mode 142
Phase Shifter, effect 260
Phase Shifter, filter 146
Phattening, using chorus 246
Ping Pong 252, 253
Pink Noise 308
Pitch Amount Chart 158
Pitch Change
sample edit tool 192
using xtractor tool 197
Pitch Detect, sample 295
Pitch Shifter
effect 261
xtractor 197
Pitch Wheel 300
bend range 129
control assignment 28
floating keyboard 270
Play Button, sampling 283
Polarity, modulation source 160
Poly 16 A-B, assign group 164, 165
Poly All, assign group 164, 165
Poly Key Assign Groups 165
Poly Key Timer 86
Poly Mode, MIDI 317, 339
Poly Normal, keyboard mode 166
Poly Release Trigger 167
Polyphony, optimizing 23, 165
Positional Crossfade 101
Post FX Send Amounts 241
Pre/Post, gate/chop controls 284
Pre-Delay 243, 244, 245
Preferences 21
Pre-Filter 258
Pre-Roll 22
RAM indicator 77
Presence 266, 267
Index
Q
348 Emulator X3 Reference Manual
Preset
about 34
auditioning 45
changing 43, 45, 70
cords 87
creating from samples 58
description 34
editing 80, 299
links 123
opening 49
selecting from the tree 45
Preset Effects
adding 233
enable/disable 73
modulation 242
selecting 73, 241
voice controlled 239
Preset Global Page 80
Preset Modulators 85
Processor
channel lag 85
channel ramp 86
modulation 307
lag 308
quantizer 308
Program Change Commands 317
Program Change, Cubase LE 325
Project Window, Cubase LE 320
Proteus X Composer FX Template 237
Pulse Width Modulation 161
Q
Q 147, 311
Quad-core Processors 25
Quantizer
effect 263
modulation processor 307
example 308
R
Ramp, channel 86
Random
crossfade 304
using cycle groups 113
crosswitch between voices 106, 108
function generator mode 142
generator 301
modulation 304
voice assignment 111
Range, keyboard 99
Rate
lag processor 138
LFO (frequency) 136
modulation, function generator 143
step rate, function generator 141
Realtime Controller, tutorial 314
Realtime Window 105
Receive Program Changes 27
Record Button, sampling 283
Recording a MIDI Track, Cubase LE 322
Recording Audio 282
Recording Directory 30
Reducing Bits
effect 263
of a sample 190
Region(s) 226
list 285
page 115
window 115
xplode 117
Release Velocity, modulation source 300
Re-order Voices & Samples 274
Repeat, envelope generator mode 133
Resampling 293
Resonance
controlling in realtime 159
definition 311
filter 147
Response, amplifier 154
Rest, creating with function generator 144
Restore, multisetup 78
Retrigger
envelope 302
function generator 143
LFO 305
Reverb Lite, effect 245
Reverb, effect 244
Reverb, envelope 243
Reverberation, description 243
Reverse
function generator mode 142
sample 189
REX 2, import 171
Right Click Shortcuts 328
Ring Modulator, effect 262
Robot Voice Effects, creating 247
Rotational Voice Assignment 111
S
Sample
audition from disk 65
batch processing 202
buffers 23
calculator 195
change pitch of 192
cut, copy, paste multiple 184
DC filter 188
definition 35, 38
deleting unused 206
editing tools 185
editor 169
Index
S
E-MU Systems 349
fade 186
layering 101
loading one into the bank 58
locating 58
normalize 187
open 120
output of Emulator X 293
pasting as new 183
placing on the keyboard 60
pool 57
retrigger 159
reverse 189
select all 205
selecting multiple 58
start offset 131
truncation 186
Sample Edit Menu, keyboard shortcuts 327
Sample Rate
convert, sample 195, 196
nudge 192
setting 24
Sample Zone
delete 121
duplicate 121
new 121
Save 32, 57
controller settings 46
definition 32
FX & multiseups 78
template 279
Save As 32, 57
Save Text Listing 276
Scarlatti Tuning 83
Scribble Strip 77
Section, morph designer 151
Select All, sample 205
Select Loop 205
Select on Current Channel 72
Select Preset on Active Channel 29
Selecting Voices, using MIDI keyboard 273
Send Aux 1-3 159
Send Main 159
Sensitivity, beat 116, 212
Sensitivity, MIDI controller #7 27
Sequencer, using function generator as 140
Set Keys
sample acquire 286
sample placement 295
Set Names
region 287
sample acquire 286
Set Original Key, sample placement 295
Shape
LFO 136
morph designer 151
Shifting Beats 213
Shortcuts, keyboard 327
Show All Button, function generator 140
Show Bank & Program Numbers 277
Show/Hide Object Numbers 277
Signal Path, simplified 127
Single Cycle Loop 195
Small Icons 276
Smooth, function generator 141
Snap
off 205
settings and markers 117
to marker 205
to zero crossings 205, 206
Software Activation 19
Software Installation 18
Solo Release Trig 167
Solo Voice(s) 96
Solo, keyboard modes 166
Sort
voices 93, 121
voices and zones 121
zones 121
SoundFont, converting files to Emulator X 319
Sources, Modulation 300
SP12-ulator, effect 263, 264
Start At Loop Button 217
Step Rate, function generator 141
Stereo to Mono Conversion 194
Stereo Width, voice chorus 130
Stop Button, sampling 283
Streaming, description 22
Subsume Links 124
Summing Amps 307
using lag processors 138
Summing Nodes 161
Swap FXA & FXB 242
Swap L-R Channels 189
Sweep Control, xtractor 198
Swept EQ Filter 312
Switch, modulation processor 307
Switching Voices
by cycling 111
by keyboard key 109
by velocity 103
randomly 108
using a realtime controller 105
Sync
function generator 141
LFO 137
to clock 304
Synth Solo Mode 166
Synthesizer Controls 127
SynthSwipe 290
parameters 292
setting up 290
System Exclusive, master volume 74
System Requirements 18
Index
T
350 Emulator X3 Reference Manual
T
Tswitch 157
Tswitch FF 157
Tempered Tuning 84
Templates 87, 128, 279
creating and recalling 279
organizing 280
Tempo
control 74
enable/disable 27
via preset 82
external control 27
fitting a sample to 190
granularity 214
nudging 224
range (bpm) 210
variation 210
Tempo Map, export 171
Text Listing of Presets & Samples 276
Time Compression, sample 190
Toolbars 269
viewing & hiding 270
Transform Multiply 193
Translator Application 319
Transport Menu, keyboard shortcuts 327
Transport/Loop Controls 177
Transpose
floating keyboard 270
key 129
linked preset 125
master 74
non-transpose mode 130
preset global 81
Tree
exploring 41
navigation using keyboard shortcuts 327
view 277
Trigger, multiple keyboard mode 166
Triggering Envelopes, from modulation sources 302
Triplet Button 212
Truncate
after loop 204
sample 186
Tube, effect 266
Tuning
coarse 129
keyboard 83
to other instruments 74
voice fine 130
Tuning Tables 83
Tutorials
Adding an aux effect 232
Adding an effect to a preset 233
Advanced application guide 65, 299
Building a preset from the ground up 58
Change loops with a controller 220, 221
Conserving polyphony 165
Control FX parameters via MIDI 242
Control the effect amount from the voice 239
Create a custom bank 47
Creating ADSR envelopes 133
Crossfade between two loops 227
Cycle groups for more realistic instruments 112
Examine a voice 52
Examine the samples 54
Function generator as an arpeggiator 140
Importing a tempo track to a sequencer 173
Layering presets 124
Looping a sample 207
Morph designer 150
Opening a preset 49
Process a vocal and return it to the mix 199
Program change commands 317
Proteus VX with Cubase LE 322
Pulse-width modulation 161
Sampling 282
Setting up your controller knobs 314
SynthSwipe 290
Using DSP 55
Twin, effect 267
TwistaLoop 209
bar numbering changes 214
override 73
troubleshooting 228
U
Ultra-High Precision Interpolation 24
Undo & Redo 32, 179
Unused Samples, delete 206
Update Library 58, 66
Use Multiple Processors 25
Use Optimal Buffer Size 24
Utilities, link 124
V
V2, whats new? 17
Vallotti Tuning 83
Variation, LFO 136
Velocity Curve, MIDI 27
Velocity Window 103
link 125
View Menu 275
Vista, audition sample under 65
Vocal Elimination 196
Voice 51
& sample zones 89
add to preset 51
assign group 164
coarse tuning 129
combine 120
continuous controller cross-switch 108
control of FX amounts 239
Index
W
E-MU Systems 351
create new voices from regions 117
crossfading by realtime controller 105
crossfading by velocity 103
delay 131
delete 120
description 34, 36
expand 121
fine tuning 130
fixed pitch mode 130
key transpose 129
keyboard range 99
lag processors 138
layering 101
new 120
open 120
place into a group 93
processing, basics 62
random crosswitch 106
realtime crossfade 105
realtime window 90, 105
select all 93
select group 93
selecting multiple 127
selection 91
sorting 93
switching by key position 100
switching by realtime controller 105, 108
switching by velocity 103
utilities 120
velocity range 90, 103
Voice & Sample Zone Utilities 120
Voice Editor, overview 128
Voice Effect Sends 155
Volume
changing relative 95
in multisetup 72
increasing overall 24
linked preset 125
preset global 81
Volume Control, master 74
Volume Curve 27
Volume Sensitivity 27
VST Connections, Cubase LE 321
VST Instrument, Cubase LE 323
VSTi
& multisetup 78
Cubase LE checklist 326
launching 320
VU Meter 74
recording 282
W
WAVE, import 171
Waveforms, LFO 303
Wavetable Scanning Synthesis 161
Werkmeister Tuning 83
Wet/Dry Mix, effects 240, 241
Wheels, Pitch & Mod. 28, 300
White Keys 295
White Noise 304
X
X2, whats new? 17
X3, new features 17
Xplode, voices from regions 117
Xtractor 196
Z
Zero Crossing 206, 208
snap to 206
Zero Crossing Threshold, setting 206
Zoom, keyboard shortcuts 327
Z-plane Filter 149, 313
Index
Z
352 Emulator X3 Reference Manual
Vous aimerez peut-être aussi
- Programming Arduino: Getting Started with SketchesD'EverandProgramming Arduino: Getting Started with SketchesÉvaluation : 3.5 sur 5 étoiles3.5/5 (5)
- Emulator X3 Ref Manual-EnDocument352 pagesEmulator X3 Ref Manual-EnradicalprojectPas encore d'évaluation
- Emulator X2 ManualDocument328 pagesEmulator X2 Manuallarrygates100% (1)
- Modern Embedded Computing: Designing Connected, Pervasive, Media-Rich SystemsD'EverandModern Embedded Computing: Designing Connected, Pervasive, Media-Rich SystemsÉvaluation : 4.5 sur 5 étoiles4.5/5 (2)
- E-Mu Emulator x3 Manual PDFDocument352 pagesE-Mu Emulator x3 Manual PDFMurdock SantanaPas encore d'évaluation
- Dell Compellent Sc4020 Deploy GuideDocument184 pagesDell Compellent Sc4020 Deploy Guidetar_py100% (1)
- Fritzing for Inventors: Take Your Electronics Project from Prototype to ProductD'EverandFritzing for Inventors: Take Your Electronics Project from Prototype to ProductPas encore d'évaluation
- Fundamentals of Computer StudiesDocument60 pagesFundamentals of Computer StudiesADEBISI JELEEL ADEKUNLEPas encore d'évaluation
- Programming Arduino: Getting Started with Sketches, Third EditionD'EverandProgramming Arduino: Getting Started with Sketches, Third EditionPas encore d'évaluation
- DELL Storage SCv2020 Manual PDFDocument110 pagesDELL Storage SCv2020 Manual PDFSukri Abu BakarPas encore d'évaluation
- CompTIA Linux+ Certification Study Guide (2009 Exam): Exam XK0-003D'EverandCompTIA Linux+ Certification Study Guide (2009 Exam): Exam XK0-003Pas encore d'évaluation
- 5 MSC Nastran 2020 Utilities GuideDocument68 pages5 MSC Nastran 2020 Utilities GuidekadoPas encore d'évaluation
- Some Small Countries Do It Better: Rapid Growth and Its Causes in Singapore, Finland, and IrelandD'EverandSome Small Countries Do It Better: Rapid Growth and Its Causes in Singapore, Finland, and IrelandPas encore d'évaluation
- MSC Nastran 2020 Demonstration Problems Manual-Linear AnalysisDocument83 pagesMSC Nastran 2020 Demonstration Problems Manual-Linear AnalysiskadoPas encore d'évaluation
- The Basics of Cloud Computing: Understanding the Fundamentals of Cloud Computing in Theory and PracticeD'EverandThe Basics of Cloud Computing: Understanding the Fundamentals of Cloud Computing in Theory and PracticePas encore d'évaluation
- MBAL Complete2Document830 pagesMBAL Complete2rinabuoyPas encore d'évaluation
- MSC Nastran 2023.4 Demonstration Problems Manual-Linear AnalysisDocument85 pagesMSC Nastran 2023.4 Demonstration Problems Manual-Linear AnalysisNithin IlangovanPas encore d'évaluation
- UG TV-IP315PI (v1.0R)Document54 pagesUG TV-IP315PI (v1.0R)bobupandown1234567890Pas encore d'évaluation
- Semaphore Twinsoft Manual PDFDocument101 pagesSemaphore Twinsoft Manual PDFReza AnantoPas encore d'évaluation
- PI-MTE System ManualDocument106 pagesPI-MTE System ManualNaveen RastogiPas encore d'évaluation
- Cynergy Cynosure Dermatology Laser - User ManualDocument79 pagesCynergy Cynosure Dermatology Laser - User ManuallekshmiPas encore d'évaluation
- ICT Design Model For Schools PDFDocument55 pagesICT Design Model For Schools PDFRonald Allan BrionesPas encore d'évaluation
- Eurekalog Code ReferenceDocument619 pagesEurekalog Code ReferenceShinigami RavenPas encore d'évaluation
- Datacolor 800™ Datacolor 500™ Datacolor 850™ Datacolor 550™ User's GuideDocument48 pagesDatacolor 800™ Datacolor 500™ Datacolor 850™ Datacolor 550™ User's GuideKazi ShorifPas encore d'évaluation
- Buildbox™ 2.0 User ManualDocument104 pagesBuildbox™ 2.0 User ManualriteshPas encore d'évaluation
- UM0093.GB - EXgarde User Manual - Issue 5Document56 pagesUM0093.GB - EXgarde User Manual - Issue 5Sahal MathesonPas encore d'évaluation
- c05357609 - HP Omen - MttoDocument96 pagesc05357609 - HP Omen - MttoFranco RomeroPas encore d'évaluation
- Proteus VX ManualDocument134 pagesProteus VX ManualSergio RecuencoPas encore d'évaluation
- GCS 8 ReferenceDocument40 pagesGCS 8 ReferenceAl DobkoPas encore d'évaluation
- ADocument507 pagesACường NguyễnPas encore d'évaluation
- MBAL Complete User GuideDocument985 pagesMBAL Complete User GuidestbernardjPas encore d'évaluation
- MBAL Complete PDFDocument985 pagesMBAL Complete PDFstbernardjPas encore d'évaluation
- ICT Skills Course Study GuideDocument194 pagesICT Skills Course Study GuidemichaelmikealPas encore d'évaluation
- SCP-WhitePaper-v1.0Document27 pagesSCP-WhitePaper-v1.0Omar Sedano PachecoPas encore d'évaluation
- Latitude ManualDocument62 pagesLatitude ManualAhsan HabibPas encore d'évaluation
- MDLDENDocument49 pagesMDLDENDonairePas encore d'évaluation
- TSPL/TSPL2 Programming Language TSC Bar Code Printer SeriesDocument284 pagesTSPL/TSPL2 Programming Language TSC Bar Code Printer SeriesjorgePas encore d'évaluation
- Living in It ERADocument125 pagesLiving in It ERAAlmarie TaoyPas encore d'évaluation
- Global Value Chain Analysis Samsung ElectronicsDocument44 pagesGlobal Value Chain Analysis Samsung ElectronicsRencsik Levente80% (5)
- 15367719-Cisco Active IP Integration Manual v6 0 4 (For Kit 6 X)Document194 pages15367719-Cisco Active IP Integration Manual v6 0 4 (For Kit 6 X)Claudio Eduardo Barrientos RifoPas encore d'évaluation
- Ocean Quest SSD Trainer Manual 2020Document109 pagesOcean Quest SSD Trainer Manual 2020Carmen LuckPas encore d'évaluation
- Apostila Report BuilderDocument466 pagesApostila Report Builderjhonny_boinghiPas encore d'évaluation
- Local Area Network Management Design Security.9780471497691.33857Document461 pagesLocal Area Network Management Design Security.9780471497691.33857fineaqua100Pas encore d'évaluation
- Aigdse 1120 GreenDocument52 pagesAigdse 1120 GreenleefyPas encore d'évaluation
- E-MU 0404 PCIe Digital Audio SystemDocument108 pagesE-MU 0404 PCIe Digital Audio SystemcojitzaPas encore d'évaluation
- EF2915 User Guide 53Document97 pagesEF2915 User Guide 53Masum RahamanPas encore d'évaluation
- Origin CDocument110 pagesOrigin CmetalnonmetalPas encore d'évaluation
- Precision 3240 Workstation Owners Manual en UsDocument97 pagesPrecision 3240 Workstation Owners Manual en Usit.rssyafiraPas encore d'évaluation
- ECE Team Report on Intel-Cornell Cup USA ProjectsDocument138 pagesECE Team Report on Intel-Cornell Cup USA Projectsjes garPas encore d'évaluation
- Liquid Foot+ Series - 410Document98 pagesLiquid Foot+ Series - 410Rene SaletrosPas encore d'évaluation
- Pages From PSTManDocument10 pagesPages From PSTManMahmoud EldabahPas encore d'évaluation
- Power System Toolbox: All Rights ReservedDocument123 pagesPower System Toolbox: All Rights ReservedengshimaaPas encore d'évaluation
- Crytal Ball User GuideDocument310 pagesCrytal Ball User GuideHuy ThôngPas encore d'évaluation
- SlickEdit Slick-C - Macro - Programming - Guide - BookDocument137 pagesSlickEdit Slick-C - Macro - Programming - Guide - BookEvil-Soft.comPas encore d'évaluation
- Snowflake Best Practice GuideDocument75 pagesSnowflake Best Practice Guideshilpan9166100% (1)
- MBAL Completede PDFDocument544 pagesMBAL Completede PDFrosario mealla zaccaPas encore d'évaluation
- Measuring the Emissions & Energy Footprint of the ICT SectorDocument54 pagesMeasuring the Emissions & Energy Footprint of the ICT SectorStoleriu IulianPas encore d'évaluation
- Saola-Animate v2.6 UserManual enDocument183 pagesSaola-Animate v2.6 UserManual enDouglas SimiyuPas encore d'évaluation
- JMD 1Document10 pagesJMD 1bobpick68Pas encore d'évaluation
- Service Manual: 6 - Piece Home Theater SystemDocument24 pagesService Manual: 6 - Piece Home Theater SystemteniPas encore d'évaluation
- Jesus Paid It All - Score and PartsDocument33 pagesJesus Paid It All - Score and PartsFREDERICKIEPas encore d'évaluation
- Chris Hein OCTA manual overviewDocument20 pagesChris Hein OCTA manual overviewThe Queen Kutimuy MapiriPas encore d'évaluation
- Simon Steen-Andersen StudyForStringInstrument - 2Document4 pagesSimon Steen-Andersen StudyForStringInstrument - 2lala55555alalPas encore d'évaluation
- Acoustic Audio 802 Mixer Manual 1Document4 pagesAcoustic Audio 802 Mixer Manual 1Bush Pilot DudePas encore d'évaluation
- User Manual Panasonic Sa Dm3 eDocument25 pagesUser Manual Panasonic Sa Dm3 eRonnie Ruben Sanchez CabreraPas encore d'évaluation
- Melodic Death Metal Drive Guitar PatchDocument2 pagesMelodic Death Metal Drive Guitar PatchDerick Fabricio Zeceña NavasPas encore d'évaluation
- DB (A) Information: Noise Levels - Calculation and Use of The DB (A)Document2 pagesDB (A) Information: Noise Levels - Calculation and Use of The DB (A)rekaman padmasejatiPas encore d'évaluation
- Welcome: Mayhem: Dirty DubstepDocument8 pagesWelcome: Mayhem: Dirty DubstepChris FunkPas encore d'évaluation
- D-F107DAB+: Ultimate DAB Hi-Fi Mini Component SystemDocument2 pagesD-F107DAB+: Ultimate DAB Hi-Fi Mini Component SystemJosé PerezPas encore d'évaluation
- Traditional Music Instrumental of Luzon - Mapeh 7 MusicDocument49 pagesTraditional Music Instrumental of Luzon - Mapeh 7 MusicChristian Paul YusiPas encore d'évaluation
- EQ Cheatsheet MixcloudDocument43 pagesEQ Cheatsheet MixcloudВалентин Иванов100% (1)
- Pedal Bebe PetrucciDocument2 pagesPedal Bebe Petrucci_-Gr-eeN-Haw-K-_Pas encore d'évaluation
- Sharp CD-C422, 2800Document56 pagesSharp CD-C422, 2800Mario Lozano SPas encore d'évaluation
- LoudspeakersDocument26 pagesLoudspeakersFreddy LlusionPas encore d'évaluation
- 2 610 ManualDocument15 pages2 610 ManualANDRES GOMEZPas encore d'évaluation
- Using DAT RecordersDocument3 pagesUsing DAT RecordersPeter PetereitPas encore d'évaluation
- Digital Pro Mixer Ddm4000: Quick Start GuideDocument0 pageDigital Pro Mixer Ddm4000: Quick Start GuideHeriberto Gomez SaenzPas encore d'évaluation
- Service Manual: Powered SubwooferDocument16 pagesService Manual: Powered SubwooferSotiris IoannouPas encore d'évaluation
- Digital Signal Processing and CompressionDocument47 pagesDigital Signal Processing and Compressionsathsh kumarPas encore d'évaluation
- Audio para CarrosDocument32 pagesAudio para CarrosA. J. Garcia0% (1)
- Yamaha RX v520Document66 pagesYamaha RX v520Jacques DionnePas encore d'évaluation
- Model 780-001 Indoor Explosion-Proof Single Party Handset StationDocument2 pagesModel 780-001 Indoor Explosion-Proof Single Party Handset StationIon NitaPas encore d'évaluation
- The Logic Pro X User GuideDocument3 pagesThe Logic Pro X User Guidemiskinmusic123Pas encore d'évaluation
- Editable Drum Instruments and Patterns MFB-503 Drum MachineDocument2 pagesEditable Drum Instruments and Patterns MFB-503 Drum MachinePero BrčićPas encore d'évaluation
- DVD LiST MP3 MV MDVDR 2009-THECRiMENSCENEDocument358 pagesDVD LiST MP3 MV MDVDR 2009-THECRiMENSCENExamdex100% (1)
- K 200 SoaDocument20 pagesK 200 SoacatifoPas encore d'évaluation
- RX V661Document137 pagesRX V661ESOJACPas encore d'évaluation
- Godin MultiOud modernizes the ancient OudDocument2 pagesGodin MultiOud modernizes the ancient Oudeternal_harpyPas encore d'évaluation
- The Bahamas a Taste of the Islands ExcerptD'EverandThe Bahamas a Taste of the Islands ExcerptÉvaluation : 4 sur 5 étoiles4/5 (1)
- Arizona, Utah & New Mexico: A Guide to the State & National ParksD'EverandArizona, Utah & New Mexico: A Guide to the State & National ParksÉvaluation : 4 sur 5 étoiles4/5 (1)
- Japanese Gardens Revealed and Explained: Things To Know About The Worlds Most Beautiful GardensD'EverandJapanese Gardens Revealed and Explained: Things To Know About The Worlds Most Beautiful GardensPas encore d'évaluation
- Naples, Sorrento & the Amalfi Coast Adventure Guide: Capri, Ischia, Pompeii & PositanoD'EverandNaples, Sorrento & the Amalfi Coast Adventure Guide: Capri, Ischia, Pompeii & PositanoÉvaluation : 5 sur 5 étoiles5/5 (1)
- New York & New Jersey: A Guide to the State & National ParksD'EverandNew York & New Jersey: A Guide to the State & National ParksPas encore d'évaluation
- South Central Alaska a Guide to the Hiking & Canoeing Trails ExcerptD'EverandSouth Central Alaska a Guide to the Hiking & Canoeing Trails ExcerptÉvaluation : 5 sur 5 étoiles5/5 (1)