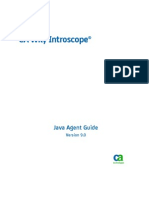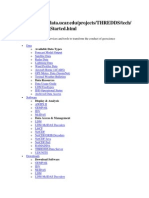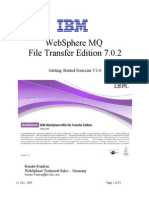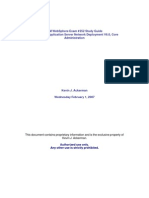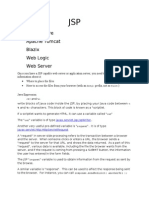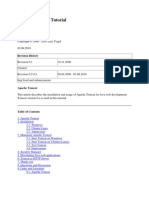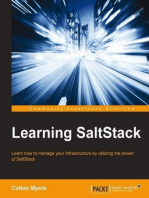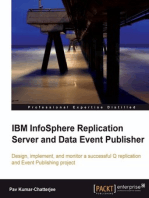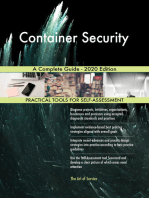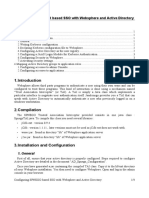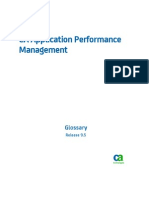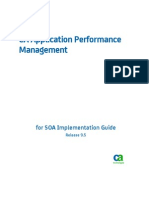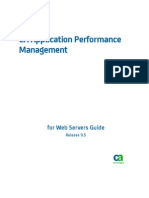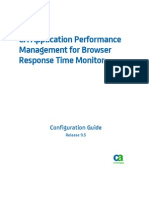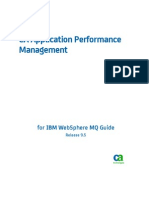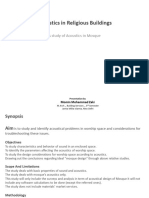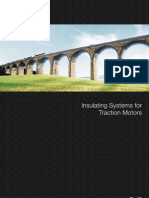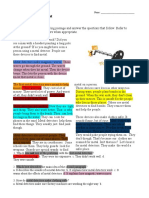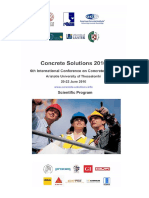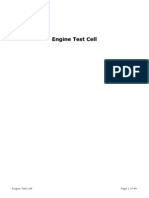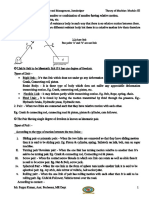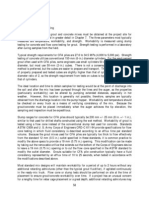Académique Documents
Professionnel Documents
Culture Documents
APM - 9.5 Configuration Administration Guide
Transféré par
ggen_mail.ruDescription originale:
Titre original
Copyright
Formats disponibles
Partager ce document
Partager ou intégrer le document
Avez-vous trouvé ce document utile ?
Ce contenu est-il inapproprié ?
Signaler ce documentDroits d'auteur :
Formats disponibles
APM - 9.5 Configuration Administration Guide
Transféré par
ggen_mail.ruDroits d'auteur :
Formats disponibles
Configuration and Administration Guide
Release 9.5
CA Application Performance
Management
This Documentation, which includes embedded help systems and electronically distributed materials, (hereinafter referred to
as the Documentation) is for your informational purposes only and is subject to change or withdrawal by CA at any time.
This Documentation may not be copied, transferred, reproduced, disclosed, modified or duplicated, in whole or in part, without
the prior written consent of CA. This Documentation is confidential and proprietary information of CA and may not be disclosed
by you or used for any purpose other than as may be permitted in (i) a separate agreement between you and CA governing
your use of the CA software to which the Documentation relates; or (ii) a separate confidentiality agreement between you and
CA.
Notwithstanding the foregoing, if you are a licensed user of the software product(s) addressed in the Documentation, you may
print or otherwise make available a reasonable number of copies of the Documentation for internal use by you and your
employees in connection with that software, provided that all CA copyright notices and legends are affixed to each reproduced
copy.
The right to print or otherwise make available copies of the Documentation is limited to the period during which the applicable
license for such software remains in full force and effect. Should the license terminate for any reason, it is your responsibility to
certify in writing to CA that all copies and partial copies of the Documentation have been returned to CA or destroyed.
TO THE EXTENT PERMITTED BY APPLICABLE LAW, CA PROVIDES THIS DOCUMENTATION AS IS WITHOUT WARRANTY OF ANY
KIND, INCLUDING WITHOUT LIMITATION, ANY IMPLIED WARRANTIES OF MERCHANTABILITY, FITNESS FOR A PARTICULAR
PURPOSE, OR NONINFRINGEMENT. IN NO EVENT WILL CA BE LIABLE TO YOU OR ANY THIRD PARTY FOR ANY LOSS OR DAMAGE,
DIRECT OR INDIRECT, FROM THE USE OF THIS DOCUMENTATION, INCLUDING WITHOUT LIMITATION, LOST PROFITS, LOST
INVESTMENT, BUSINESS INTERRUPTION, GOODWILL, OR LOST DATA, EVEN IF CA IS EXPRESSLY ADVISED IN ADVANCE OF THE
POSSIBILITY OF SUCH LOSS OR DAMAGE.
The use of any software product referenced in the Documentation is governed by the applicable license agreement and such
license agreement is not modified in any way by the terms of this notice.
The manufacturer of this Documentation is CA.
Provided with Restricted Rights. Use, duplication or disclosure by the United States Government is subject to the restrictions
set forth in FAR Sections 12.212, 52.227-14, and 52.227-19(c)(1) - (2) and DFARS Section 252.227-7014(b)(3), as applicable, or
their successors.
Copyright 2013 CA. All rights reserved. All trademarks, trade names, service marks, and logos referenced herein belong to
their respective companies.
CA Technologies Product References
This document references the following CA Technologies products and features:
CA Application Performance Management (CA APM)
CA Application Performance Management ChangeDetector (CA APM
ChangeDetector)
CA Application Performance Management ErrorDetector (CA APM ErrorDetector)
CA Application Performance Management for CA Database Performance (CA APM
for CA Database Performance)
CA Application Performance Management for CA SiteMinder (CA APM for CA
SiteMinder)
CA Application Performance Management for CA SiteMinder Application Server
Agents (CA APM for CA SiteMinder ASA)
CA Application Performance Management for IBM CICS Transaction Gateway (CA
APM for IBM CICS Transaction Gateway)
CA Application Performance Management for IBM WebSphere Application Server
(CA APM for IBM WebSphere Application Server)
CA Application Performance Management for IBM WebSphere Distributed
Environments (CA APM for IBM WebSphere Distributed Environments)
CA Application Performance Management for IBM WebSphere MQ (CA APM for
IBM WebSphere MQ)
CA Application Performance Management for IBM WebSphere Portal (CA APM for
IBM WebSphere Portal)
CA Application Performance Management for IBM WebSphere Process Server (CA
APM for IBM WebSphere Process Server)
CA Application Performance Management for IBM z/OS (CA APM for IBM z/OS)
CA Application Performance Management for Microsoft SharePoint (CA APM for
Microsoft SharePoint)
CA Application Performance Management for Oracle Databases (CA APM for Oracle
Databases)
CA Application Performance Management for Oracle Service Bus (CA APM for
Oracle Service Bus)
CA Application Performance Management for Oracle WebLogic Portal (CA APM for
Oracle WebLogic Portal)
CA Application Performance Management for Oracle WebLogic Server (CA APM for
Oracle WebLogic Server)
CA Application Performance Management for SOA (CA APM for SOA)
CA Application Performance Management for TIBCO BusinessWorks (CA APM for
TIBCO BusinessWorks)
CA Application Performance Management for TIBCO Enterprise Message Service
(CA APM for TIBCO Enterprise Message Service)
CA Application Performance Management for Web Servers (CA APM for Web
Servers)
CA Application Performance Management for webMethods Broker (CA APM for
webMethods Broker)
CA Application Performance Management for webMethods Integration Server (CA
APM for webMethods Integration Server)
CA Application Performance Management Integration for CA CMDB (CA APM
Integration for CA CMDB)
CA Application Performance Management Integration for CA NSM (CA APM
Integration for CA NSM)
CA Application Performance Management LeakHunter (CA APM LeakHunter)
CA Application Performance Management Transaction Generator (CA APM TG)
CA Cross-Enterprise Application Performance Management
CA Customer Experience Manager (CA CEM)
CA Embedded Entitlements Manager (CA EEM)
CA eHealth Performance Manager (CA eHealth)
CA Insight Database Performance Monitor for DB2 for z/OS
CA Introscope
CA SiteMinder
CA Spectrum Infrastructure Manager (CA Spectrum)
CA SYSVIEW Performance Management (CA SYSVIEW)
Contact CA Technologies
Contact CA Support
For your convenience, CA Technologies provides one site where you can access the
information that you need for your Home Office, Small Business, and Enterprise CA
Technologies products. At http://ca.com/support, you can access the following
resources:
Online and telephone contact information for technical assistance and customer
services
Information about user communities and forums
Product and documentation downloads
CA Support policies and guidelines
Other helpful resources appropriate for your product
Providing Feedback About Product Documentation
If you have comments or questions about CA Technologies product documentation, you
can send a message to techpubs@ca.com.
To provide feedback about CA Technologies product documentation, complete our
short customer survey which is available on the CA Support website at
http://ca.com/docs.
Contents 7
Contents
Chapter 1: Introducing CA APM Configuration and Administration Guide 23
About APM ................................................................................................................................................................. 23
Chapter 2: Starting and Stopping the Enterprise Manager 25
Starting the Enterprise Manager on Windows ........................................................................................................... 25
Running the Enterprise Manager as a Windows Service .................................................................................... 25
Starting the Enterprise Manager Manually on Windows .................................................................................... 27
Starting the Enterprise Manager on UNIX .................................................................................................................. 27
Starting the Enterprise Manager Manually on UNIX ........................................................................................... 28
Running Enterprise Manager control scripts on UNIX ........................................................................................ 28
Running Enterprise Manager in nohup Mode on UNIX ...................................................................................... 29
Configuring the Enterprise Manager to use a different JVM ..................................................................................... 29
About the Enterprise Manager log file ....................................................................................................................... 30
Rolling Enterprise Manager logs by date or size ........................................................................................................ 30
Configuring the Enterprise Manager config directory ............................................................................................... 31
Stopping the Enterprise Manager .............................................................................................................................. 32
Stopping the Enterprise Manager from the terminal window ............................................................................ 33
Stopping the Enterprise Manager from the Workstation ................................................................................... 33
Automatic shutdown of Enterprise Manager ..................................................................................................... 33
Restarting after an unplanned shutdown .................................................................................................................. 33
Enterprise Manager shell and terminal window commands ..................................................................................... 34
Chapter 3: Configuring Enterprise Manager Communications 37
The Default Enterprise Manager Communications Channel ...................................................................................... 37
Rebinding a communication channel to a port in use ........................................................................................ 38
Configuring SSL .................................................................................................................................................... 38
Connecting to the Enterprise Manager across a firewall ........................................................................................... 41
Configuring the Enterprise Manager web server for HTTPS ...................................................................................... 41
Understanding how HTTPS works ....................................................................................................................... 41
Default Jetty configuration file............................................................................................................................ 42
Chapter 4: Configuring Enterprise Manager databases 47
Administering the APM database .............................................................................................................................. 47
Backing up or restoring the database ................................................................................................................. 47
Exporting or importing database configuration .................................................................................................. 53
8 Configuration and Administration Guide
Moving the APM database to another operating system ................................................................................... 59
Migrating data from a PostgreSQL database to an Oracle database .................................................................. 59
Troubleshooting Databases ................................................................................................................................ 61
Configure SmartStor Data Storage ............................................................................................................................. 62
Details about how SmartStor tiers work ............................................................................................................. 63
Automatic Metadata Deletion ............................................................................................................................ 63
Determine SmartStor System Requirements ...................................................................................................... 64
Specify SmartStor Data Tier Values ..................................................................................................................... 64
Configuring Transaction Event database location and aging ..................................................................................... 65
Configuring location of baseline storage .................................................................................................................... 65
Backing up SmartStor, baselines, and Transaction Events data ................................................................................. 65
Creating a query-only duplicate cluster .............................................................................................................. 67
Using SmartStor tools to tune SmartStor data ........................................................................................................... 67
SmartStor tools commands ................................................................................................................................. 68
merge .................................................................................................................................................................. 69
remove_metrics .................................................................................................................................................. 69
remove_agents ................................................................................................................................................... 71
keep_agents ........................................................................................................................................................ 72
prune ................................................................................................................................................................... 72
test_regex ........................................................................................................................................................... 73
list_agents ........................................................................................................................................................... 74
Pruning SmartStor metadata ..................................................................................................................................... 74
Trim SmartStor Data and Metadata ........................................................................................................................... 76
Example: Using the test_regex command to find a SmartStor data problem .................................................... 78
Upgrade 8.x Data to 9.x .............................................................................................................................................. 79
Use the Upgrade Command to Upgrade 8.x Data ............................................................................................... 80
Chapter 5: Using Virtual Agents to Aggregate Metrics 81
Understanding Virtual Agents .................................................................................................................................... 81
Virtual Agent requirements........................................................................................................................................ 81
Configuring Virtual Agents ......................................................................................................................................... 82
Chapter 6: Configure Enterprise Managers and Clusters 85
Configure a Standalone Enterprise Manager ............................................................................................................. 85
Understanding Enterprise Manager clustering .......................................................................................................... 85
When to cluster Enterprise Managers ................................................................................................................ 86
Understanding how MOMs manage Collectors .................................................................................................. 86
Clustering and Enterprise Manager clock synchronization ................................................................................. 87
Clustering and agent naming .............................................................................................................................. 88
Clustering and Management Modules ................................................................................................................ 88
Use Enterprise Manager Failover ............................................................................................................................... 89
Contents 9
Enterprise Manager Failover Rules ..................................................................................................................... 90
Configure Enterprise Manager Failover to Work on a Single Host ..................................................................... 92
About MOM Failover and CA CEM TIMs ............................................................................................................. 92
Configuring a cluster of Enterprise Managers ............................................................................................................ 94
Configuring the MOM ......................................................................................................................................... 94
Configure a Collector........................................................................................................................................... 95
About CDV ........................................................................................................................................................... 96
Configure a CDV .................................................................................................................................................. 97
Chapter 7: Configure MOM Agent Load Balancing 99
Agent Load Balancing Overview ................................................................................................................................. 99
How the MOM Assigns Agents to Collectors ............................................................................................................ 100
How the MOM Rebalances the Cluster .................................................................................................................... 101
Set the Agent Load Balance Metric Weighting Factor ............................................................................................. 101
Set the Agent Load Balance Metric Threshold ......................................................................................................... 102
Set the Agent Load Balance Interval Property ......................................................................................................... 103
Agent Load Balancing Usage Scenarios .................................................................................................................... 104
Agent Load Balancing When a New Collector is Added to the Cluster ............................................................. 104
Agent Load Balancing When a Collector with Agents is Added ........................................................................ 104
Agent Load Balancing When a Collector Fails ................................................................................................... 105
Agent Load Balancing When a Collector Restarts ............................................................................................. 105
Agent Load Balancing with Weights .................................................................................................................. 105
Configure the Assignment of Agents to Collectors .................................................................................................. 106
Agent Load Balancing Configuration Examples ................................................................................................. 109
Chapter 8: Configure Agent - Enterprise Manager Network Topology 115
Agent - Enterprise Manager Network Topology Overview ...................................................................................... 115
How Agent Connection Information Propagates Across CA Introscope .................................................................. 117
How Configuration Affects Agent to Enterprise Manager Connections .................................................................. 119
What Happens When an Agent is Disconnected from an Enterprise Manager ....................................................... 120
What Happens When an Agent Connection Request is Denied ............................................................................... 120
Process of Configuring Agent - Enterprise Manager Network Topology ................................................................. 121
Plan the Agent - Enterprise Manager Network Topology ........................................................................................ 122
Configure if New Agent Connections are Allowed When No loadbalancing.xml Rules ........................................... 124
Configure Agent Reconnection Wait Time ............................................................................................................... 125
Configure Disallowed Agent Connection Clamp Limit .............................................................................................. 125
Configure Agent Continual Reconnect to Any Allowed Enterprise Manager ........................................................... 126
Configure loadbalancing.xml for Allowed and Disallowed Agents by Enterprise Manager ..................................... 127
Troubleshoot Agent - Enterprise Manager Network Topology ................................................................................ 128
How Enterprise Manager Handles Denied Agents ............................................................................................ 128
When Collector Uses introscope.apm.agentcontrol.agent.allowed Property .................................................. 128
10 Configuration and Administration Guide
Agent Does Not Match loadbalancing.xml Regular Expression as Allowed or Disallowed ............................... 129
All Collectors Assigned to an Agent are Unavailable and Other Collectors are Available ................................. 129
How Collector Handles a Disallowed Agent with a Direct Connection ............................................................. 129
Default Agent Connection Value When the introscope.apm.agentcontrol.agent.allowed Property is
Missing .............................................................................................................................................................. 130
How CA Introscope Determines Where Agents Connect When No MOM Available ........................................ 130
Chapter 9: Using the Command-Line Workstation 131
About the Command Line Workstation (CLW) ......................................................................................................... 131
Running the CLW ...................................................................................................................................................... 132
JVM requirements ............................................................................................................................................. 132
Where to run CLW commands .......................................................................................................................... 132
Using CLW interactive mode ............................................................................................................................. 132
Invoking CLW ..................................................................................................................................................... 133
CLW is case-sensitive ........................................................................................................................................ 134
CLW command output ...................................................................................................................................... 134
CLW and regular expressions ............................................................................................................................ 134
Backslashes and quotes in CLW commands ...................................................................................................... 134
Using CLW in different environments ............................................................................................................... 134
Configuring the Command Line Workstation Log ............................................................................................. 135
CLW command reference ......................................................................................................................................... 135
Enterprise Manager commands ........................................................................................................................ 135
Introscope agent commands ............................................................................................................................ 137
APM Status Console Commands ....................................................................................................................... 140
Management Module commands ..................................................................................................................... 145
Action Commands ............................................................................................................................................. 147
Alert commands ................................................................................................................................................ 149
Alert Downtime Schedule commands ............................................................................................................... 151
Calculator commands ....................................................................................................................................... 153
Dashboard commands ...................................................................................................................................... 155
Metric and Metric Grouping Commands .......................................................................................................... 157
Report Templates Commands ........................................................................................................................... 159
SNMP Collections commands ........................................................................................................................... 162
Configuring Transaction Trace Options ............................................................................................................. 165
Starting a Transaction Trace session ................................................................................................................. 165
Application Triage Map Commands .................................................................................................................. 172
Loadbalancing.xml commands .......................................................................................................................... 179
Sample scripts .......................................................................................................................................................... 181
Transaction Trace Session ................................................................................................................................. 181
Transaction Trace session triggered by Alert .................................................................................................... 185
Contents 11
Chapter 10: Using the WatchDog Command-Line Tool 187
About WatchDog ...................................................................................................................................................... 187
Running WatchDog .................................................................................................................................................. 188
Running WatchDog on SAP ............................................................................................................................... 189
WatchDog commands .............................................................................................................................................. 189
WatchDog start command ................................................................................................................................ 190
WatchDog stop command ................................................................................................................................ 191
WatchDog status command .............................................................................................................................. 192
WatchDog command options................................................................................................................................... 193
WatchDog -watch command option ................................................................................................................. 193
WatchDog -port command option .................................................................................................................... 194
WatchDog -startcmd command option ............................................................................................................ 194
WatchDog -interval command option............................................................................................................... 195
WatchDog -startuptime command option ........................................................................................................ 195
WatchDog -jre command option....................................................................................................................... 196
WatchDog -emport command option ............................................................................................................... 196
WatchDog -emuser command option ............................................................................................................... 196
WatchDog -empwd command option ............................................................................................................... 197
Viewing WatchDog log files ...................................................................................................................................... 197
Sample scripts .......................................................................................................................................................... 197
Chapter 11: Configuring WebView Options 199
Configuring the WebView application context path ................................................................................................ 199
How to Configure and Monitor APM WebView Performance ................................................................................. 199
Review the Prerequisites .................................................................................................................................. 200
Configure APM UI Performance Monitor .......................................................................................................... 201
Verify the Configuration .................................................................................................................................... 203
Monitor WebView UI Performance .................................................................................................................. 203
Configure WebView Metric Groupings ............................................................................................................. 206
View and Interpret Dashboard Data ................................................................................................................. 207
Chapter 12: Configuring the Workstation 211
Running Workstation in verbose mode.................................................................................................................... 211
Redirecting Workstation output to a file ................................................................................................................. 211
Configuring Workstation to supply login values ...................................................................................................... 212
Configuring the Workstation for Asian-language reports ........................................................................................ 212
Chapter 13: System Configurations 213
Configuring the clock skew tolerance ...................................................................................................................... 213
12 Configuration and Administration Guide
Setting the Maximum Data Point Retrieval Property ............................................................................................... 214
Limiting the data points returned by a query .......................................................................................................... 216
Increasing the number of query results returned .................................................................................................... 217
Configure APM Status Console Clamps and Important Events ................................................................................ 217
Chapter 14: Configuring the Application Triage Map 219
The application triage map ...................................................................................................................................... 219
Transaction sampling ........................................................................................................................................ 220
Configure Map Element Aging .......................................................................................................................... 220
Application triage map data clamping ..................................................................................................................... 223
Configure Application triage map data pruning ....................................................................................................... 224
Configuring Obsolete time on Application Triage Map Objects ............................................................................... 226
Application Triage Map Time Aging Properties................................................................................................. 227
Configuring Application Triage Map Time Aging Properties ............................................................................. 228
Chapter 15: Configuring APM to Load Catalyst Data 229
Configure CA APM to Load CA Catalyst Data ........................................................................................................... 230
Configure the CatalystPolicy.xml File ....................................................................................................................... 231
Chapter 16: Introducing CA CEM 233
Accessing the CEM console and setup pages ........................................................................................................... 233
Access the CEM Console ................................................................................................................................... 233
Troubleshooting Login to CA CEM .................................................................................................................... 234
Access the TIM System Setup Page ................................................................................................................... 234
Access the TIM from the CEM Console ............................................................................................................. 235
CA CEM administrator responsibilities ..................................................................................................................... 235
Daily tasks ......................................................................................................................................................... 236
Weekly tasks ..................................................................................................................................................... 236
Monthly tasks .................................................................................................................................................... 237
Quarterly tasks .................................................................................................................................................. 237
Chapter 17: Networking Alternatives for CA CEM 239
About CA CEM network options ............................................................................................................................... 239
About monitoring network traffic ............................................................................................................................ 240
Using network taps ........................................................................................................................................... 240
Using mirrored ports ......................................................................................................................................... 240
About CA CEM insertion locations ........................................................................................................................... 241
Between the Internet and the Internet router ................................................................................................. 242
Between the Internet router and the firewall .................................................................................................. 243
Contents 13
Between the firewall and the aggregation switch ............................................................................................ 243
Between the aggregation switch and the network load balancer .................................................................... 244
Between the network load balancer and the web server ................................................................................. 245
Connections from browser to the Enterprise Manager ........................................................................................... 245
IPv6 and CA CEM ...................................................................................................................................................... 245
About IPv6 ......................................................................................................................................................... 246
IPv6 in CA CEM .................................................................................................................................................. 246
Monitoring IPv6 network traffic ........................................................................................................................ 246
Running CA CEM on dual-stack (IPv6 and IPv4) hosts ....................................................................................... 247
Allowed formats for IPv6 addresses ................................................................................................................. 248
Chapter 18: Administering CA CEM 251
Process for CA CEM administration ......................................................................................................................... 251
Distributing Enterprise Manager services ................................................................................................................ 252
Typical distributions of the Enterprise Manager services ................................................................................. 254
Distributing Enterprise Manager services in a clustered environment............................................................. 256
Selecting the TIMs for real-time transaction metrics........................................................................................ 257
Selecting the TIMs for automatic transaction discovery ................................................................................... 257
Modifying the Enterprise Manager configuration ............................................................................................ 258
Removing an Enterprise Manager ..................................................................................................................... 259
Troubleshooting Enterprise Manager services ................................................................................................. 260
Defining your CA CEM domain ................................................................................................................................. 262
Incident cost versus business impact ....................................................................................................................... 267
Defining incident-related settings ............................................................................................................................ 268
Configuring incident management settings ...................................................................................................... 270
Setting incident generating rules ...................................................................................................................... 271
Setting business impact and collecting evidence for incidents ......................................................................... 272
Arguments for use in evidence collection scripts ............................................................................................. 273
Configuring incident age-out rules .................................................................................................................... 274
Sending emails when incidents open or change severity ................................................................................. 275
Configuring SMTP server settings ............................................................................................................................ 276
Setting the security groups for new business services ............................................................................................. 278
Enabling monitors .................................................................................................................................................... 281
Synchronizing monitors ............................................................................................................................................ 282
Viewing configuration changes since last synchronization ...................................................................................... 283
Chapter 19: Managing users and groups on CA CEM 285
About user groups .................................................................................................................................................... 285
The maximum number of user groups .............................................................................................................. 287
Automatically assigning new users by request attributes ........................................................................................ 288
Automatically assigning new users to subnet user groups ...................................................................................... 289
14 Configuration and Administration Guide
Creating subnet user groups for new users ...................................................................................................... 289
Identifying users behind proxy servers ............................................................................................................. 290
Managing the new users group ................................................................................................................................ 291
Manually assigning new users to user groups .................................................................................................. 292
Configuring user groups ........................................................................................................................................... 292
Configuring user settings with bulk editing .............................................................................................................. 294
Configuring correlational SLAs ................................................................................................................................. 295
Viewing correlational SLAs ................................................................................................................................ 295
Adding correlational SLAs ................................................................................................................................. 296
Updating existing correlational SLAs ................................................................................................................. 297
Deleting correlational SLAs ............................................................................................................................... 298
Deleting a user group ............................................................................................................................................... 298
Deactivating or deleting a user ................................................................................................................................ 299
Reactivating a user ............................................................................................................................................ 299
Chapter 20: Managing system operations on CA CEM 301
About CA CEM events .............................................................................................................................................. 301
Severity levels ................................................................................................................................................... 301
List of Possible Events ....................................................................................................................................... 302
Viewing CA CEM events ........................................................................................................................................... 304
Managing CA CEM Events ........................................................................................................................................ 304
Receiving email notification of events ..................................................................................................................... 305
Reviewing TIM machine health ................................................................................................................................ 306
Appliance Health pages reference table ........................................................................................................... 307
Viewing CA CEM Audit Trails .................................................................................................................................... 308
Chapter 21: Reporting with CA CEM 309
Capturing CA CEM reports ....................................................................................................................................... 309
About CA CEM Report Aggregation .................................................................................................................. 309
Report delivery .................................................................................................................................................. 310
Securing report data ......................................................................................................................................... 310
Report formats .................................................................................................................................................. 311
Report time frames ........................................................................................................................................... 312
Exploring reports ...................................................................................................................................................... 313
PDF reports ....................................................................................................................................................... 313
Email reports ..................................................................................................................................................... 314
Saved or scheduled reports .............................................................................................................................. 314
Scheduling reports ................................................................................................................................................... 314
Schedule a report using My Reports ................................................................................................................. 315
Generate and schedule a report ....................................................................................................................... 317
Export CA CEM data ................................................................................................................................................. 318
Contents 15
Export data ........................................................................................................................................................ 318
Save or schedule a report ................................................................................................................................. 320
CSV Headers ...................................................................................................................................................... 321
Chapter 22: Monitoring Secure Web Applications With CA CEM 323
Import and Manage SSL Private Keys ....................................................................................................................... 323
Save an Apache or OpenSSL-based Web Servers Private Key ........................................................................... 323
Export and Convert Microsoft Internet Information Service (IIS) Private Key .................................................. 324
SunONE, iPlanet, or Netscape Enterprise Server .............................................................................................. 325
Configuring CA CEM for SSL...................................................................................................................................... 328
About Multiple Keys for HTTPS Servers ................................................................................................................... 329
Verify CA CEM Functionality with SSL ...................................................................................................................... 329
Chapter 23: Using a Napatech Adapter with CA CEM 331
About using the Napatech adapter with CA CEM .................................................................................................... 331
Obtaining the Napatech adapter and software ....................................................................................................... 332
Installing the Napatech adapter and Napatech software ........................................................................................ 332
Enabling the Napatech adapter and monitoring ...................................................................................................... 333
(Optional) Creating and enabling Napatech filters................................................................................................... 334
Creating Advanced Filters ................................................................................................................................. 335
Other Napatech adapter tasks ................................................................................................................................. 336
Troubleshooting a Napatech adapter ...................................................................................................................... 338
The Napatech adapter is not receiving traffic ................................................................................................... 338
The Napatech adapter as an Ethernet port ...................................................................................................... 339
Not seeing the traffic you expect ...................................................................................................................... 339
Serial number and other Napatech adapter details .......................................................................................... 339
Chapter 24: Configuring CA Introscope to work with CA CEM 341
Getting started with CA APM ................................................................................................................................... 341
CA APM Customer Experience Metrics Overview .................................................................................................... 342
CA APM problem resolution triage overview ........................................................................................................... 342
Checklist for configuring CA CEM ............................................................................................................................. 344
Deciding which integration features you need ................................................................................................. 344
Configuring Introscope Settings ........................................................................................................................ 345
Configuring Customer Experience Metrics Integration ..................................................................................... 348
Verifying the CA CEM Configuration ................................................................................................................. 354
Checklist for configuring Introscope ........................................................................................................................ 354
Deciding which integration features you need ................................................................................................. 355
Configuring the Enterprise Managers ............................................................................................................... 355
Integrating with Java agents ............................................................................................................................. 357
16 Configuration and Administration Guide
Integrating with .NET agents ............................................................................................................................. 359
Verifying the Introscope configuration ............................................................................................................. 362
Troubleshooting the CA Introscope to CA CEM Integration .................................................................................... 362
Verifying CA Introscope integration on CA CEM ............................................................................................... 362
Symptoms and solutions ................................................................................................................................... 363
Upgrade considerations ........................................................................................................................................... 365
Setting up the business application ......................................................................................................................... 365
Chapter 25: Integrating CA SiteMinder with CA CEM 367
Checklist for CA SiteMinder...................................................................................................................................... 367
Configuring CA SiteMinder on CA CEM .................................................................................................................... 368
Creating custom CA SiteMinder agents.................................................................................................................... 369
Creating a custom agent type for CA CEM on CA SiteMinder ........................................................................... 369
Defining policy servers on CA CEM .......................................................................................................................... 370
Defining agents on CA CEM ...................................................................................................................................... 370
Viewing the TIM SiteMinder Host Configuration ..................................................................................................... 371
Enabling CA SiteMinder ............................................................................................................................................ 371
Troubleshooting the CA SiteMinder to CA CEM integration .................................................................................... 372
Chapter 26: Integrating CA Service Desk with CA CEM 373
About CA Service Desk with CA CEM ........................................................................................................................ 373
CA Service Desk integration overview ...................................................................................................................... 373
Configuring CA Service Desk for CA CEM ................................................................................................................. 374
Configuring the CA Service Desk plug-in ........................................................................................................... 374
Configuring a CA Service Desk request area ..................................................................................................... 377
Using CA Service Desk with CA CEM ........................................................................................................................ 377
Troubleshooting the CA Service Desk to CA CEM integration .................................................................................. 378
Symptoms and solutions ................................................................................................................................... 379
CA Service Desk to CA CEM integration terminology ............................................................................................... 380
CA Service Desk terms ....................................................................................................................................... 380
CA Service Desk to CA CEM term mapping ....................................................................................................... 381
Chapter 27: Integrating CA APM Cloud Monitor with CA APM 383
How to Integrate CA APM Cloud Monitor In Your CA APM Deployment ................................................................. 384
Download and Install the CA APM Cloud Monitor Agent ................................................................................. 384
Validate the CA APM Cloud Monitor Agent Connection ................................................................................... 385
How to Limit Data .................................................................................................................................................... 386
Contents 17
Appendix A: Properties Files Reference 389
IntroscopeEnterpriseManager.properties ............................................................................................................... 389
Available Processors.......................................................................................................................................... 390
Alert Behaviors .................................................................................................................................................. 391
Communications ............................................................................................................................................... 391
Workstation Login Parameters Auto Fill section ............................................................................................... 396
EM Web Server Settings .................................................................................................................................... 396
Hot Configuration Service ................................................................................................................................. 397
Application Heuristics ....................................................................................................................................... 398
Logging .............................................................................................................................................................. 398
Persistent collectionsrecording data to a database ...................................................................................... 399
Flat File Properties ............................................................................................................................................ 401
Transaction Event Database .............................................................................................................................. 401
Transaction Trace Sampling .............................................................................................................................. 402
Enterprise Manager Metric Clamping ............................................................................................................... 403
SmartStor .......................................................................................................................................................... 405
Baseline Data Storage ....................................................................................................................................... 410
SNMP Collections .............................................................................................................................................. 410
WebView ........................................................................................................................................................... 411
CA APM ChangeDetector .................................................................................................................................. 411
Management Module Bootstrapping................................................................................................................ 412
Management Module Deployment................................................................................................................... 412
Clustering Settings ............................................................................................................................................ 412
Agent interactions ............................................................................................................................................. 416
Enterprise Manager failover ............................................................................................................................. 420
Configuration directory ..................................................................................................................................... 421
Application triage map data .............................................................................................................................. 422
Location Map data ............................................................................................................................................ 427
Web Services ..................................................................................................................................................... 427
Outgoing message queue .................................................................................................................................. 428
Thread dumps ................................................................................................................................................... 429
Threads Property for Web Services Performance Handling ............................................................................. 431
SNMP Triage Map Alert Actions ........................................................................................................................ 432
Application Map Objects ................................................................................................................................... 434
APMEnterpriseManager.properties ......................................................................................................................... 434
c3p0 properties ................................................................................................................................................. 434
Hibernate specific properties ............................................................................................................................ 436
apm-events-thresholds-config.xml .......................................................................................................................... 438
Introscope Clamp Properties ............................................................................................................................ 439
introscope.clw.max.users ................................................................................................................................. 439
introscope.enterprisemanager.agent.connection.limit .................................................................................... 440
18 Configuration and Administration Guide
introscope.enterprisemanager.agent.error.limit .............................................................................................. 441
introscope.enterprisemanager.agent.metrics.limit .......................................................................................... 441
introscope.enterprisemanager.agent.trace.limit .............................................................................................. 442
introscope.cdv.max.users ................................................................................................................................. 442
introscope.enterprisemanager.disconnected.historical.agent.limit ................................................................. 443
introscope.enterprisemanager.events.limit ..................................................................................................... 445
introscope.enterprisemanager.metrics.historical.limit .................................................................................... 445
introscope.enterprisemanager.metrics.live.limit ............................................................................................. 446
introscope.enterprisemanager.transactionevents.storage.max.disk.usage ..................................................... 446
introscope.workstation.max.users .................................................................................................................... 447
Customer Experience Clamp Properties ........................................................................................................... 447
Setting Important Event Thresholds ................................................................................................................. 450
ResourceMetricMap.properties ............................................................................................................................... 453
CPU Utilization .................................................................................................................................................. 454
Time Spent in GC ............................................................................................................................................... 455
Threads in Use ................................................................................................................................................... 455
JDBC Connections in Use ................................................................................................................................... 455
Catalyst.properties ................................................................................................................................................... 455
catalyst.host ...................................................................................................................................................... 456
catalyst.protocol ............................................................................................................................................... 456
catalyst.port ...................................................................................................................................................... 457
catalyst.login ..................................................................................................................................................... 457
catalyst.password.............................................................................................................................................. 457
catalyst.rest.entrypoint ..................................................................................................................................... 457
catalyst.rest.alerts.pollingperiodsec ................................................................................................................. 458
catalyst.rest.virtualhosts.pollingperiodsec ....................................................................................................... 458
catalyst.product.url ........................................................................................................................................... 458
catalyst.alert.filter.total .................................................................................................................................... 459
catalyst.alert.filter.time .................................................................................................................................... 459
catalyst.alert.filter.products.............................................................................................................................. 459
catalyst.alert.filter.types ................................................................................................................................... 460
catalyst.alert.filter.severities ............................................................................................................................ 461
catalyst.rest.maxFailures .................................................................................................................................. 461
catalyst.rest.maxAlertsPerPage ........................................................................................................................ 462
catalyst.rest.alerts.threads ............................................................................................................................... 462
catalyst.rest.virtualhosts.threads ...................................................................................................................... 462
catalyst.entity.cache.size .................................................................................................................................. 463
catalyst.entity.cache.expirationsec ................................................................................................................... 463
catalyst.database.alerts.enabled ...................................................................................................................... 463
catalyst.database.map.name ............................................................................................................................ 464
EMservice.conf ......................................................................................................................................................... 464
wrapper.java.command .................................................................................................................................... 464
Contents 19
wrapper.java.mainclass ..................................................................................................................................... 465
wrapper.java.classpath.x................................................................................................................................... 465
wrapper.java.library.path.1 .............................................................................................................................. 465
wrapper.java.additional.x= ............................................................................................................................... 465
wrapper.java.initmemory ................................................................................................................................. 466
wrapper.java.maxmemory ................................................................................................................................ 466
wrapper.app.parameter.x ................................................................................................................................. 466
wrapper.startup.timeout .................................................................................................................................. 466
wrapper.console.format ................................................................................................................................... 467
wrapper.console.loglevel .................................................................................................................................. 467
wrapper.logfile .................................................................................................................................................. 467
wrapper.logfile.format ...................................................................................................................................... 467
wrapper.logfile.loglevel .................................................................................................................................... 467
wrapper.logfile.maxsize .................................................................................................................................... 468
wrapper.logfile.maxfiles.................................................................................................................................... 468
wrapper.syslog.loglevel ..................................................................................................................................... 468
wrapper.ntservice.name ................................................................................................................................... 468
wrapper.ntservice.displayname ........................................................................................................................ 469
wrapper.ntservice.description .......................................................................................................................... 469
wrapper.ntservice.dependency.x...................................................................................................................... 469
wrapper.ntservice.starttype ............................................................................................................................. 469
wrapper.ntservice.interactive ........................................................................................................................... 469
Introscope Enterprise Manager.lax .......................................................................................................................... 470
lax.application.name ......................................................................................................................................... 470
lax.class.path ..................................................................................................................................................... 470
lax.command.line.args ...................................................................................................................................... 470
lax.dir................................................................................................................................................................. 471
lax.main.class .................................................................................................................................................... 471
lax.main.method ............................................................................................................................................... 471
lax.nl.current.vm ............................................................................................................................................... 471
lax.nl.java.launcher.main.class .......................................................................................................................... 472
lax.nl.java.launcher.main.method .................................................................................................................... 472
lax.nl.java.option.additional .............................................................................................................................. 473
lax.nl.message.vm.not.loaded .......................................................................................................................... 474
lax.nl.valid.vm.list .............................................................................................................................................. 474
lax.nl.win32.microsoftvm.min.version .............................................................................................................. 474
lax.root.install.dir .............................................................................................................................................. 474
lax.stderr.redirect ............................................................................................................................................. 475
lax.stdin.redirect ............................................................................................................................................... 475
lax.stdout.redirect ............................................................................................................................................. 476
lax.user.dir......................................................................................................................................................... 476
lax.version ......................................................................................................................................................... 476
20 Configuration and Administration Guide
IntroscopeWorkstation.properties........................................................................................................................... 476
log4j.logger.Workstation .................................................................................................................................. 477
log4j.appender.logfile.File................................................................................................................................. 477
introscope.workstation.graph.antialiased ........................................................................................................ 477
transport.http.proxy.host ................................................................................................................................. 478
transport.http.proxy.port ................................................................................................................................. 478
transport.http.proxy.username ........................................................................................................................ 478
transport.http.proxy.password ......................................................................................................................... 478
transport.tcp.truststore .................................................................................................................................... 479
transport.tcp.trustpassword ............................................................................................................................. 479
transport.tcp.truststore .................................................................................................................................... 479
transport.tcp.keystore ...................................................................................................................................... 479
transport.tcp.keypassword ............................................................................................................................... 480
transport.tcp.ciphersuites ................................................................................................................................. 480
Introscope Workstation.lax ...................................................................................................................................... 480
lax.application.name ......................................................................................................................................... 481
lax.class.path ..................................................................................................................................................... 481
lax.command.line.args ...................................................................................................................................... 481
lax.dir................................................................................................................................................................. 481
lax.main.class .................................................................................................................................................... 481
lax.main.method ............................................................................................................................................... 482
lax.nl.current.vm ............................................................................................................................................... 482
lax.nl.java.launcher.main.class .......................................................................................................................... 482
lax.nl.java.launcher.main.method .................................................................................................................... 482
lax.nl.java.option.additional .............................................................................................................................. 483
lax.nl.message.vm.not.loaded .......................................................................................................................... 483
lax.nl.valid.vm.list .............................................................................................................................................. 483
lax.nl.win32.microsoftvm.min.version .............................................................................................................. 483
lax.root.install.dir .............................................................................................................................................. 484
lax.stderr.redirect ............................................................................................................................................. 484
lax.stdin.redirect ............................................................................................................................................... 484
lax.stdout.redirect ............................................................................................................................................. 485
lax.user.dir......................................................................................................................................................... 485
lax.version ......................................................................................................................................................... 485
IntroscopeWebView.properties ............................................................................................................................... 485
introscope.webview.jetty.configurationFile ..................................................................................................... 486
introscope.webview.tcp.ipaddress ................................................................................................................... 486
introscope.webview.tcp.port ............................................................................................................................ 486
introscope.webview.context.path .................................................................................................................... 487
introscope.webview.enterprisemanager.tcp.host ............................................................................................ 487
introscope.enterprisemanager.webview.disableLogin ..................................................................................... 487
introscope.webview.enterprisemanager.tcp.port ............................................................................................ 487
Contents 21
log4j.logger.WebView ....................................................................................................................................... 488
log4j.logger.WebServer ..................................................................................................................................... 488
log4j.logger ....................................................................................................................................................... 489
log4j.logger.com.wily ........................................................................................................................................ 489
log4j.logger.org.apache.myfaces ...................................................................................................................... 489
log4j.logger.org.apache.jasper .......................................................................................................................... 490
log4j.logger.org.apache.struts .......................................................................................................................... 490
log4j.logger.org.mortbay .................................................................................................................................. 490
Logging Configuration Properties ..................................................................................................................... 491
log4j.appender.console ..................................................................................................................................... 491
log4j.appender.logfile ....................................................................................................................................... 492
log4j.appender.logfile.File................................................................................................................................. 492
Introscope WebView.lax .......................................................................................................................................... 492
The name of the executable ............................................................................................................................. 492
lax.class.path ..................................................................................................................................................... 492
lax.command.line.args ...................................................................................................................................... 493
lax.dir................................................................................................................................................................. 493
lax.main.class .................................................................................................................................................... 493
lax.main.method ............................................................................................................................................... 493
lax.nl.current.vm ............................................................................................................................................... 493
lax.nl.java.launcher.main.class .......................................................................................................................... 494
lax.nl.java.launcher.main.method .................................................................................................................... 494
lax.nl.java.option.additional .............................................................................................................................. 494
lax.nl.message.vm.not.loaded .......................................................................................................................... 495
lax.nl.valid.vm.list .............................................................................................................................................. 495
lax.nl.win32.microsoftvm.min.version .............................................................................................................. 495
lax.root.installation.dir ...................................................................................................................................... 495
lax.stderr.redirect ............................................................................................................................................. 496
lax.stdin.redirect ............................................................................................................................................... 496
lax.stdout.redirect ............................................................................................................................................. 496
lax.user.dir......................................................................................................................................................... 497
lax.version ......................................................................................................................................................... 497
APMCloudMonitor.properties ................................................................................................................................. 497
apmcm.folders.include ..................................................................................................................................... 497
apmcm.monitors.include .................................................................................................................................. 498
apmcm.checkpoints.include ............................................................................................................................. 498
apmcm.include.inactive.monitors .................................................................................................................... 499
apmcm.folder.metrics.include .......................................................................................................................... 499
apmcm.monitor.psp.metrics.include ................................................................................................................ 499
apmcm.monitor.checkpoint.metrics.include .................................................................................................... 500
apmcm.force.global.update .............................................................................................................................. 500
apmcm.log.adjustment ..................................................................................................................................... 500
22 Configuration and Administration Guide
Appendix B: JDBC API 503
Configuring the JDBC API.......................................................................................................................................... 503
Using the JDBC API ................................................................................................................................................... 503
Metric queries ................................................................................................................................................... 504
Transaction trace queries.................................................................................................................................. 505
Appendix C: Configuring Introscope Extensions 507
Configuring the SNMP Adapter ................................................................................................................................ 507
SNMP Adapter limitations ................................................................................................................................. 507
SNMP Adapter components .............................................................................................................................. 507
Alerts ................................................................................................................................................................. 508
Configuring notifications and alerts .................................................................................................................. 509
Configuring SNMP functionality ........................................................................................................................ 510
Uploading to HP LoadRunner ............................................................................................................................ 512
Uploading to HP OpenView ............................................................................................................................... 514
Converting Introscope metrics to SNMP metrics .............................................................................................. 515
Configuring the Introscope alerts web services extension ...................................................................................... 516
Appendix D: The Default tess-default.properties File 519
Modifying the tess-default.properties Property Default File ................................................................................... 519
Setting the Perl or Python path for evidence collection .......................................................................................... 520
perl.path ............................................................................................................................................................ 520
python.path ....................................................................................................................................................... 521
Setting the directory path for the Additional Defect Information link .................................................................... 521
additionalDefectDetailFileLocation ................................................................................................................... 522
Improving defect processing performance .............................................................................................................. 523
defects.affectedUserGroupUpdateInterval_Secs ............................................................................................. 524
defects.affectedUserGroupAgeoutInterval_Mins ............................................................................................. 524
Changing the directory location for bad files ........................................................................................................... 525
collectors.badDataDirectory ............................................................................................................................. 525
Other CA CEM Default Properties ............................................................................................................................ 526
baseline.durationInDays ................................................................................................................................... 526
BTStatsMetricName.backwardCompatible ....................................................................................................... 527
email.defaultFromAddress ................................................................................................................................ 527
invalid.importexport.filename.chars................................................................................................................. 528
timTessCommunication.useSsl ......................................................................................................................... 528
Index 531
Chapter 1: Introducing CA APM Configuration and Administration Guide 23
Chapter 1: Introducing CA APM
Configuration and Administration Guide
To use this guide, you need a working knowledge of web servers, browsers, supported
platforms, and your network environment. Be familiar with the applications monitored
by CA CEM. Also, be aware of other products that are integrated with CA CEM.
This guide assumes:
CA CEM has been installed according to the information in the CA APM Installation
and Upgrade Guide.
You have a basic understanding of CA Introscope, CA APM, and CA CEM as
described in the CA APM Overview Guide.
This section contains the following topics:
About APM (see page 23)
About APM
CA Introscope and CA CEM are the core products in the CA APM solution.
CA APM provides an effective and comprehensive application performance
management strategy that enables you to understand the end-user experience and
measure service level agreements (SLAs). You can map all transactions to the
end-to-end infrastructure, as well as a conduct incident triage and root-cause diagnoses
in a complete and integrated solution.
With CA APM, you can:
Understand the real user experience.
Set and manage SLAs on business services.
Gain 100 percent transaction visibility.
Determine the source of problems quickly.
Conduct triage, identify stakeholders, and perform root-cause analyses.
Prioritize incidents that are based on a true business impact.
Provide proactive and predictive application monitoring.
Increase reporting and enable a continuous improvement.
Chapter 2: Starting and Stopping the Enterprise Manager 25
Chapter 2: Starting and Stopping the
Enterprise Manager
This chapter provides instructions for starting and stopping the Enterprise Manager and
automating startup in supported environments.
Note: For more information on properties, see Properties Files Reference (see
page 389).
This section contains the following topics:
Starting the Enterprise Manager on Windows (see page 25)
Starting the Enterprise Manager on UNIX (see page 27)
Configuring the Enterprise Manager to use a different JVM (see page 29)
About the Enterprise Manager log file (see page 30)
Rolling Enterprise Manager logs by date or size (see page 30)
Configuring the Enterprise Manager config directory (see page 31)
Stopping the Enterprise Manager (see page 32)
Restarting after an unplanned shutdown (see page 33)
Enterprise Manager shell and terminal window commands (see page 34)
Starting the Enterprise Manager on Windows
When running the Enterprise Manager in a Windows environment, you can either start
the Enterprise Manager manually or run it as a Windows Service.
Running the Enterprise Manager as a Windows Service
Installing the Enterprise Manager as a Windows Service increases its availability. If you
configure the Enterprise Manager as a Windows Service, then the machine on which it
runs starts automatically.It shuts down when the machine is shut down.
Note: Introscope uses a public domain Java Service Wrapper from Tanuki Software
(http://wrapper.tanukisoftware.org) to enable the Enterprise Manager to run as a
Windows Service. See the Configuration Property Overview
(http://wrapper.tanukisoftware.org) for information about the Tanuki wrapper.
These instructions assume you are familiar with configuring applications on Windows
Services, and are familiar with using the Windows Services console.
Starting the Enterprise Manager on Windows
26 Configuration and Administration Guide
Prerequisites for running the Enterprise Manager as Windows Service
To run Enterprise Manager as a Windows Service, verify that Enterprise Manager is
already installed and that it runs properly in Console mode.
Configuring the Enterprise Manager as a Windows Service
This section provides instructions on how to register a single Enterprise Manager on a
Windows machine that is running with Introscope-default JVM system parameters.
1. Stop the Enterprise Managersee Stopping the Enterprise Manager (see page 32).
2. In the IntroscopeEnterpriseManager.lax file, in your <EM_Home>/ directory, set the
lax.stdin.redirect property to blank, and save the file.
3. In the IntroscopeEnterpriseManager.properties file, in the
<EM_Home>/config directory, set the
introscope.enterprisemanager.disableInteractiveMode property to true and save
the file.
4. Assign a unique name to the Enterprise Manager service. By default, a service name
is assigned in the EMService.conf, in the <EM_Home>/bin directory. If no other
services are configured on the machine, you can use the default service name.
Otherwise, modify EMService.conf to specify a unique name and a display name for
the service using these properties:
wrapper.ntservice.name=<unique Enterprise Manager name>
wrapper.ntservice.displayname=<Enterprise Manager display name>
5. Save changes to the file.
6. To register the Enterprise Manager instance as a service, run the
<EM_Home>/bin/EMCtrl32.bat register script.
The Windows Services console shows that the Enterprise Manager is configured as a
Windows Service.
Repeat these steps for each Enterprise Manager you want to run as a service.
Changing Windows Service properties
If you have to change configuration properties in the EMService.conf file, first unregister
the service, as described in the following section. For changes to take effect, change and
reregister the service.
Starting the Enterprise Manager on UNIX
Chapter 2: Starting and Stopping the Enterprise Manager 27
Unregistering an Enterprise Manager Windows Service
Unregister the Enterprise Manager Service:
before you change the EMService.conf properties file.
to return the Enterprise Manager instance to Console control.
before you uninstall the Enterprise Manager instance.
To unregister an Enterprise Manager Service:
1. Stop the Enterprise Manager Service and shut down the Windows Services GUI.
2. Run <EM_Home>/bin/EMCtrl32.bat unregister.
Note: The service is only marked for a deletion if either the Enterprise Manager Service
or the Windows Services GUI is active. This is standard Windows Service behavior, and
occurs because the Windows Registry lock prevents the service from being removed.
When you restart the machine, the service is deleted.
Stopping and Restarting the Enterprise Manager Windows Service
To start, stop, and restart the Enterprise Manager running as a Windows Service, use
the standard controls in the Windows Services GUI.
Starting the Enterprise Manager Manually on Windows
You can start the Enterprise Manager manually in one of these ways:
Navigate to Start, Programs, CA APM, Administration, CA APM, Enterprise Manager.
Run the IntroscopeEnterpriseManager.exe located in the <EM_Home> directory.
The Enterprise Manager starts in accordance with the property settings in
<EM_Home>/Introscope Enterprise Manager.lax, described in Introscope Enterprise
Manager.lax.
Starting the Enterprise Manager on UNIX
When running the Enterprise Manager in a UNIX environment, you can either start the
Enterprise Manager manually, or run it in nohup mode.
Starting the Enterprise Manager on UNIX
28 Configuration and Administration Guide
Starting the Enterprise Manager Manually on UNIX
To manually start the Enterprise Manager on UNIX:
To start the Enterprise Manager on UNIX, run Introscope_Enterprise_Manager by
typing this at the command prompt:
'./Introscope Enterprise Manager'
The Enterprise Manager starts in accordance with the property settings in <EM_Home>,
described in Properties Files Reference (see page 389).
Enterprise Manager output appears in the UNIX shell. The shell does not accept user
input, unless you start up the Enterprise Manager in nohup mode, as described in the
following section.
Running Enterprise Manager control scripts on UNIX
You can manage the Enterprise Manager by running control scripts that allow you to
start, stop, and check the server application status. You can use the EMCtrl.sh startup
script to start and stop the Enterprise Manager instead of directly using the './Introscope
Enterprise Manager' command.
To run the Enterprise Manager control scripts on UNIX:
Use the following commands at the bin directory:
./EMCtrl.sh startThis starts the Enterprise Manager.
./EMCtrl.sh stopThis stops the Enterprise Manager.
./EMCtrl.sh statusThis gives the status of the Enterprise Manager.
./EMCtrl.sh helpThis shows the supported options for the script.
Configuring the Enterprise Manager to use a different JVM
Chapter 2: Starting and Stopping the Enterprise Manager 29
Running Enterprise Manager in nohup Mode on UNIX
The UNIX nohup command runs a command, but suppresses the action of the HUP
(hangup) signal, enabling the command to continue running after the user who issued it
logs out. In this case, output that normally goes to the terminal goes to a file named
nohup.out.
To run the Enterprise Manager in nohup mode on UNIX:
1. In the IntroscopeEnterpriseManager.lax file, in the <EM_Home>/ directory, set the
lax.stdin.redirect property to blank, and save the file.
2. In the IntroscopeEnterpriseManager.properties file, in the <EM_Home>/config
directory, set the property introscope.enterprisemanager.disableInteractiveMode
to true and save the file.
3. Start the Enterprise Manager with this command:
nohup Introscope_Enterprise_Manager&
Note: Do not run the Enterprise Manager in nohup mode without performing the
configuration described above. Otherwise, the Enterprise Manager might not start, or
might start and consume excessive system resources.
Configuring the Enterprise Manager to use a different JVM
By default, an Introscope component uses the JVM it is bundled with. This section has
instructions on how to configure the Enterprise Manager to use a different JVM.
If you start the Enterprise Manager with Introscope Enterprise Manager.exe, edit
the lax.nl.current.vm property in Introscope Enterprise Manager.lax to point to the
desired JVM executable.
You can use an absolute or relative path to the executable.
On Windows, escape backslashes, and include the JVM executable file
extension: java.exe instead of java.
If you run the Enterprise Manager as a Windows service, edit the
wrapper.java.command property in EMService.conf to point to the desired JVM
executable.
You can use absolute paths; backslashes must be escaped.
You can also use relative paths; CA Technologies recommends that you use
UNIX forward slashes and start with dot-slash (./).
The executable is java not java.exe.
If you start the Enterprise Manager with the runem.sh script on AS/400, edit the
JAVA_HOME variable in runem.sh to point to the desired JVM root directory.
Use an absolute to the executable, not a relative path.
About the Enterprise Manager log file
30 Configuration and Administration Guide
About the Enterprise Manager log file
The Enterprise Manager log file, IntroscopeEnterpriseManager.log, which is located in
the <EM_Home>/logs directory, records information about how Introscope, CA CEM,
and the APM database are running and error conditions: for example, messages about
start up and shut down, certain types of exceeded overhead, third-party libraries, CA
CEM communications with the Enterprise Manager, and data about specific Introscope
and CA CEM properties.
You can configure the Enterprise Manager logging properties. For more information, see
Logging (see page 398).
Rolling Enterprise Manager logs by date or size
You can roll Enterprise Manager logs based on date or size, retaining a specified number
of days of information and purging the rest.
To roll Enterprise Manager log files:
1. Open the IntroscopeEnterpriseManager.properties file in the <EM_Home>\config
directory.
2. Locate the Logging Configuration section.
3. Modify properties to accomplish desired log rolling. See detailed instructions below.
4. Save and close the IntroscopeEnterpriseManager.properties file.
Depending on the desired log rolling behavior, set the following properties.
To roll log files by date, or on a daily basis:
Modify the properties:
log4j.appender.logfile=com.wily.org.apache.log4j.DailyRollingFileAppender
log4j.appender.logfile.DatePattern
These properties work together to roll Enterprise Manager log files based on date.
log4j.appender.logfile.DatePattern defines the log rolling time period that the
log4j.appender.logfile=com.wily.org.apache.log4j.DailyRollingFileAppender
property carries out.
For example, this configuration rolls the log files every day:
log4j.appender.logfile=com.wily.org.apache.log4j.DailyRollingFileAppender
log4j.appender.logfile.DatePattern='.'yyyy-MM-dd
Configuring the Enterprise Manager config directory
Chapter 2: Starting and Stopping the Enterprise Manager 31
To roll log files by time interval:
Modify the property log4j.appender.logfile.DatePattern. This Enterprise Manager
property determines when to roll Enterprise Manager log files based on time of
day.
Here are two examples.
This configuration rolls the log files every hour:
log4j.appender.logfile.DatePattern='.'yyyy-MM-dd-hh
This configuration rolls the log file rolls every day at midnight:
log4j.appender.logfile=com.wily.org.apache.log4j.DailyRollingFileAppender
log4j.appender.logfile.DatePattern='.'yyyy-MM-dd
To roll log files by log size and quantity:
Modify the properties:
log4j.appender.logfile.MaxBackupIndex
This property determines how many backup log files the Enterprise Manager
keeps.
log4j.appender.logfile.MaxFileSize.
This property determines the maximum size of the log file.
For example, this configuration keeps up to three backup/rolled Enterprise Manager
logs, and each log is up to 2 kilobytes in size:
log4j.appender.logfile.MaxBackupIndex=3
log4j.appender.logfile.MaxFileSize=2KB
Configuring the Enterprise Manager config directory
If you have multiple Enterprise Managers and want to run them using a single instance
of Introscope, you can create a separate configuration directory for each
Enterprise Manager. For each Enterprise Manager, make a copy of the config, logs, data,
and traces directories. In each copy of the config directory, set the appropriate
properties in the IntroscopeEnterpriseManager.properties file to point to the copies of
your config, logs, data, and traces directories.
Stopping the Enterprise Manager
32 Configuration and Administration Guide
By creating separate configuration directories, you can keep all the directories within
one instance of Introscope while maintaining separate config, logs, data, and traces
directories for each Enterprise Manager.
To specify a different configuration directory for your Enterprise Manager:
1. Open the IntroscopeEnterpriseManager.properties file and modify the following
property:
introscope.enterprisemanager.directory.config=config
The default directory is config, which is the configuration directory created when
Introscope was first installed. Change the location of this directory using either an
absolute path (for example, C:\\Introscope\em1\\config) or a path relative to the
Introscope installation directory (e.g. config2). For example:
introscope.enterprisemanager.directory.config=
C:\\Introscope\\em1\\config
Note: In a Windows environment, backslashes must be escaped (doubled) for the
path to function.
2. Save the changed IntroscopeEnterpriseManager.properties file.
3. Open the Introscope Enterprise Manager.lax file and modify the following property:
lax.nl.java.option.additional
This property modifies the Java command-line and can contain multiple properties.
Use the location of the config file you selected in step one. For example:
lax.nl.java.option.additional=-Xms512m -Xmx1024m -Djava.awt.headless=false
-Dcom.wily.introscope.em.properties=C:\Introscope\em1\config
Note: This property can point either to a directory containing an
Enterprise Manager properties file, or to an
IntroscopeEnterpriseManager.properties file directly. For example:
-Dcom.wily.introscope.em.properties=C:\Introscope\em1\config
or
-Dcom.wily.introscope.em.properties=
C:\Introscope\em1\config\IntroscopeEnterpriseManager.properties
4. Save the changes to the Introscope Enterprise Manager.lax file.
5. Restart the Enterprise Manager.
Stopping the Enterprise Manager
When you stop the Enterprise Manager:
Agents stop reporting data.
SmartStor does not save data.
You are logged out of the Workstation.
All users connected to the Enterprise Manager are disconnected.
Restarting after an unplanned shutdown
Chapter 2: Starting and Stopping the Enterprise Manager 33
Stopping the Enterprise Manager from the terminal window
From the Enterprise Manager terminal window, enter:
iscopeshutdown
Note: Interactive mode must be enabled to use this command. Set
introscope.enterprisemanager.disableInteractiveMode to false in the Enterprise
Manager properties file. For more information, see Properties Files Reference (see
page 389).
Stopping the Enterprise Manager from the Workstation
If you have shutdown privileges for the Enterprise Manager, you can stop the
Enterprise Manager from the Workstation in a Management Module Editor window by
choosing Manager, Shut Down Enterprise Manager.
Automatic shutdown of Enterprise Manager
If the Enterprise Manager detects errors writing to disk, indicating a shortage of disk
space, it automatically shuts down. If failover is configured, agents can failover to
another Enterprise Manager. For more information, see the CA APM Java Agent
Implementation Guide or the CA APM .NET Agent Implementation Guide.
Restarting after an unplanned shutdown
Important! This topic only applies to CA APM. If you are using standalone CA Introscope
(without TIMs), then skip this topic.
In most circumstances, restarting the Enterprise Manager is the same as starting it.
However, if the Enterprise Manager has stopped in an error state instead of a planned
shutdown, you may need to delete some files before restarting.
If an Enterprise Manager shut itself down (crashes) because of very heavy load or a file
processing error, then there might be unprocessed files left in the
<EM_Home>/cem/tess/badfiles directory. If the Enterprise Manager is restarted with
these files present, the files are processed on restart. If the shutdown occurred because
of an error in these files or the load caused by these files, then another crash might
occur immediately on restart when the Enterprise Manager begins again to process
these files.
The solution is to delete the files from the directory before restarting the Enterprise
Manager.
Enterprise Manager shell and terminal window commands
34 Configuration and Administration Guide
To restart the Enterprise Manager after a crash:
Important! Deleting files as described in this procedure does result in some data loss.
You can lose recent defect details, customer experience metrics, and statistics.
1. On the Enterprise Manager that is running the TIM Collection Service, delete the
files in the<EM_Home>/cem/tess/badfiles directory.
The files are XML files and have names such as
btstats-2010-01-05-23_26_13-172.16.252.20.xml and
defect-12627339680000057712-172.16.252.20.xml
For information about Enterprise Manager services, including the TIM Collection
Service, see Distributing Enterprise Manager services (see page 252).
2. Start the Enterprise Manager as described in one of these topics:
Starting the Enterprise Manager on Windows (see page 25)
Starting the Enterprise Manager on UNIX (see page 27)
Starting the Enterprise Manager on OS/400
Troubleshooting multiple crashes on an Enterprise Manager:
Symptom:
The Enterprise Manager that is running the TIM Collection Service crashed and crashes
again on restart.
A possible cause is that TIM-related data files that are putting a heavy load on the
Enterprise Manager or that contain errors.
Solution:
Delete these files as described in Restarting after an unplanned shutdown (see page 33).
Enterprise Manager shell and terminal window commands
When the Enterprise Manager is running, if lax.stdin.redirect (defined in Properties Files
Reference) is set to console, you can enter the following commands in the Enterprise
Manager terminal window or shell:
Command Result
iscopedebugpolling [true | false]
[delay in seconds]
Periodically reports debugging information to the
log
iscopehelp Display help screen
iscopeshutdown Shuts down the Enterprise Manager
Enterprise Manager shell and terminal window commands
Chapter 2: Starting and Stopping the Enterprise Manager 35
Note: Interactive mode must be enabled to use these commands. Set
introscope.enterprisemanager.disableInteractiveMode to false in the Enterprise
Manager properties file. For more information, see Properties Files Reference (see
page 389).
Chapter 3: Configuring Enterprise Manager Communications 37
Chapter 3: Configuring Enterprise Manager
Communications
This section includes information about the communication of Enterprise Manager with
other components in an Introscope environment, default communications behaviors,
and options for configuring Enterprise Manager communications.
This section contains the following topics:
The Default Enterprise Manager Communications Channel (see page 37)
Connecting to the Enterprise Manager across a firewall (see page 41)
Configuring the Enterprise Manager web server for HTTPS (see page 41)
The Default Enterprise Manager Communications Channel
By default the Enterprise Manager communicates with agents, Workstations, WebView,
and
a cluster of Enterprise Managers on port 5001.
All socket communication to the Enterprise Manager is obfuscated, and passwords are
encrypted.
The properties in the Enterprise Manager properties file that define communication
channels and their use are:
introscope.enterprisemanager.serversocketfactory.<ChannelName>
introscope.enterprisemanager.port.<ChannelName>
introscope.enterprisemanager.serversockets.reuseaddr
introscope.enterprisemanager.enabled.channels
Each agent that communicates with the Enterprise Manager has analogous properties
that must specify matching values.
Similarly, the WebView properties file specifies the Enterprise Manager port in the
introscope.webview.enterprisemanager.tcp.port property.
Note: The .NET agent does not support direct SSL connections to the Enterprise
Manager. For information about agent properties, see the CA APM Java Agent
Implementation Guide or the CA APM .NET Agent Implementation Guide, as appropriate
for your environment.
The Default Enterprise Manager Communications Channel
38 Configuration and Administration Guide
More information:
Understanding Enterprise Manager clustering (see page 85)
Rebinding a communication channel to a port in use
There are socket states where nothing is actually using the socket, but memory is still in
use, thus rendering the socket unusable. Examples of these states are FIN_WAIT and
TIME_WAIT.
The property introscope.enterprisemanager.serversockets.reuseaddr (see page 393)
allows an Enterprise Manager communication channel to rebind to a local port that is in
use. Use this feature if an Enterprise Manager socket is stuck in an unusable state, but
you still want to start the Enterprise Manager.
Note: Do not enable this property by default and use it only when a socket is in an
unusable state. Disable the property after the Enterprise Manager starts, as there is a
valid reason that the port is in use (for example, a Collector on the same machine is
already bound to the port).
Configuring SSL
Configuring the Enterprise Manager for SSL is done in
IntroscopeEnterpriseManager.properties by enabling a secure communications channel.
This can be in addition to the default nonsecure channel.
The following is an example of enabling both a secure and a nonsecure communications
channel. It sets up the default nonsecure listener on port 5001, and a secure listener on
port 5443:
# The enabled communication channels.
introscope.enterprisemanager.enabled.channels=channel1, channel2
# The default communication channel.
introscope.enterprisemanager.serversocketfactory.channel1=com.wily.isengard.p
ostofficehub.link.net.server.DefaultServerSocketFactory
introscope.enterprisemanager.port.channel1=5001
# The secure communication channel.
The Default Enterprise Manager Communications Channel
Chapter 3: Configuring Enterprise Manager Communications 39
introscope.enterprisemanager.serversocketfactory.channel2=com.wily.isengard.p
ostofficehub.link.net.server.SSLServerSocketFactory
introscope.enterprisemanager.port.channel2=5443
# Location of a keystore containing certificates for authenticating the Enterprise
Manager to clients.
# Either an absolute path or a path relative to the config directory.
# On Windows, backslashes must be escaped. For example:
#
introscope.enterprisemanager.keystore.channel1=C:\\Introscope\\config\\intern
al\\server\\keystore
introscope.enterprisemanager.keystore.channel2=internal/server/keystore
# The password for the keystore.
# Set this property to true to enable encryption of
introscope.enterprisemanager.keypassword.channel2
# Once introscope.enterprisemanager.keypassword.channel2 is encrypted,
# this property is automatically set to false.
#
# To change the existing password, enter the new password and set this property
to true.
# Note: If this property is set to true and the password is not changed, the existing
encrypted password will be encrypted again.
# If password field for a new channel is configured, add the corresponding
# plaintextpassword field and set it to true to enable encryption.
introscope.enterprisemanager.keypassword.channel2.plaintextpassword=true
introscope.enterprisemanager.keypassword.channel2=password
# Location of a truststore containing trusted client certificates.
# Either an absolute path or a path relative to the config directory.
# On Windows, backslashes must be escaped. For example:
#
introscope.enterprisemanager.truststore.channel1=C:\\Introscope\\config\\inte
rnal\\server\\keystore
# A truststore is only needed if client authentication is required.
# Set this property to true to enable encryption of
introscope.enterprisemanager.trustpassword.channel2
# Once introscope.enterprisemanager.trustpassword.channel2 is encrypted,
# this property is automatically set to false.
#
# To change the existing password, enter the new password and set this property
to true.
# Note: If this property is set to true and the password is not changed, the existing
encrypted password will be encrypted again.
# If password field for a new channel is configured, add the corresponding
# plaintextpassword field and set it to true to enable encryption.
# introscope.enterprisemanager.trustpassword.channel2.plaintextpassword=false
# The password for the truststore
#introscope.enterprisemanager.trustpassword.channel2=password
The Default Enterprise Manager Communications Channel
40 Configuration and Administration Guide
# If no truststore is specified, the Enterprise Manager trusts all client
certificates.
SSL property rules
The Enterprise Manager must be configured with an SSL server socket in
IntroscopeEnterpriseManager.properties by enabling a secure communications channel
in addition to the default channel.
When configuring the SSL properties, follow these rules:
The keystore property is the location of a keystore. It should contain a certificate
used by the Enterprise Manager to authenticate itself to the client. The default
keystore of the Enterprise Manager contains a self-signed certificate that is
inherently untrustworthy. This does not matter because by default the Workstation
and agent do not validate server certificates.
The keystore property is either an absolute path or a path relative to the config
directory.
If the needclientauth property is set to true, the Enterprise Manager requires the
client to authenticate.
The Enterprise Manager must be configured with a trustore.
Agents and Workstations must be configured with a keystore containing a
certificate trusted by the Enterprise Manager.
If needclientauth = true, and a truststore is not configured, the Enterprise
Manager does not start.
This requires setting the trustore property.
The truststore property is the location of a truststore. It contains the certificates of
trusted clients and is only needed if clients are required to authenticate.
If no truststore is specified, all client certificates are trusted.
The ciphersuites property is used to set the enabled cipher suites.
This can be used to enable an anonymous authentication or avoid data
encryption. For example, for an anonymous authentication, set the cipher
suites to SSL_DH_anon_WITH_RC4_128_MD5. For example:
introscope.enterprisemanager.ciphersuites.channel2=SSL_DH_anon_WITH_RC4_1
28_MD5
A particular JSSE implementation have several cipher suites available that
permit an anonymous authentication (they all contain "anon"). However, the
cipher suite is common to both client and server, and enabled on both.
Specify a cipher suite that does not encrypt data. For example:
introscope.enterprisemanager.ciphersuites.channel2=SSL_RSA_WITH_NULL_SHA
Connecting to the Enterprise Manager across a firewall
Chapter 3: Configuring Enterprise Manager Communications 41
Connecting to the Enterprise Manager across a firewall
HTTP tunneling is enabled by default. The Tunneling technology enables one network to
send its data through connections of another network.
To use the tunneling transport on the Workstation, connect to the port for the
embedded web server of the Enterprise Manager. By default the port is 8081. You can
configure it with the introscope.enterprisemanager.webserver.port property in the
Enterprise Manager properties file. For more information, see
introscope.enterprisemanager.webserver.port (see page 394).
In addition to using tunneling for the Enterprise Manager, you can configure agents to
send information using tunneling technology. This feature enables agents to connect to
an Enterprise Manager remotely. See the CA APM Java Agent Implementation Guide for
more information about agent HTTP tunneling.
Configuring the Enterprise Manager web server for HTTPS
You can configure the Enterprise Manger web server for HTTPS by using the Jetty
configuration file. The Jetty file is provided for advanced configuration and is located in
the <EM_Home>/config directory.
This file is activated by uncommenting the
introscope.enterprisemanager.webserver.jetty.configurationFile property in the
IntroscopeEnterpriseManager.properties file.
For more information about configuration, see these topics:
Default Jetty configuration file (see page 42) and Modifying the Jetty-config.xml file
(see page 42).
http://docs.codehaus.org/display/JETTY/How+to+configure+SSL to access the Jetty
website for more information.
Understanding how HTTPS works
The Enterprise Manager web server supports HTTP tunneling over SSL. This security
measure is implemented.by introducing an optional Jetty XML configuration file for the
Jetty web server that is embedded in the Enterprise Manager.
At startup, the Enterprise Manager loads the Jetty configuration file, which sets up a
secure listener on port 8444. This secure listener allows the Workstation and agent to
access the Enterprise Manager using HTTPS tunneling through the Enterprise Manager
web server. The default Jetty configuration file is em-jetty-config.xml.
Configuring the Enterprise Manager web server for HTTPS
42 Configuration and Administration Guide
You can configure the name and location of the Jetty configuration file using the
introscope.enterprisemanager.webserver.jetty.configurationFile (see page 396)
property in the IntroscopeEnterpriseManager.properties file.
The introscope.enterprisemanager.webserver.port property works with the
introscope.enterprisemanager.webserver.port property, which is located in the
IntroscopeEnterpriseManager.properties file. The Enterprise Manager does not create
the unsecured listener that is defined in the
introscope.enterprisemanager.webserver.port property when the Enterprise Manager
loads the Jetty configuration file. However, you can configure the unsecured listener in
the Jetty configuration file.
Warning: If you uncomment both the
introscope.enterprisemanager.webserver.jetty.configurationFile property and the
unsecured listener port in the em-jetty-config.xml file, CA APM security can be
compromised. Notify the application security personnel at your organization before
making these configurations together.
Default Jetty configuration file
A default em-jetty-config.xml file is provided in the <EM_Home>/config directory.
Modify the em-jetty-config.xml File
You can modify many components of SSL in the em-Jetty-config.xml file.
For more information about Jetty, see
http://docs.codehaus.org/display/JETTY/How+to+configure+SSL.
Change the HTTPS port from the default 8444, by changing the value of the port
attribute, such as in the following example:
<Set name="port">8444</Set>
The introscope.config system property specifies the location of the config directory.
This location is configurable. The Enterprise Manager web server sets the
introscope.config system property at startup.
By default, the SSL listener is configured to use the keystore that is located at
/internal/server/keystore, a path relative to the config directory. This keystore
contains a self-signed certificate that is untrustworthy. Substitute your own
keystore with a keystore containing a certificate that is signed by a recognized
Certificate Authority (CA).
The default keystore password is password. Clear text passwords in
em-jetty-config.xml and webview-jetty-config.xml are obfuscated by default. The
obfuscated passwords start with OBF:. The plain text passwords can be provided by
removing OBF:. See
http://docs.codehaus.org/display/JETTY/How+to+configure+SSL for more
information.
Configuring the Enterprise Manager web server for HTTPS
Chapter 3: Configuring Enterprise Manager Communications 43
By default, SSL is configured to accept self-signed certificates. The SSL does not
verify that the host name in the client URL matches the host name in the digital
certificate. This configuration ensures that SSL works out of the box with the
untrusted certificate in the default keystore. If you require highly secure
authentication, create a keystore containing a trusted certificate. Then set these
attributes in the XML and replacing the default keystore with your own:
<Set name="validateCertificates">true</Set>
<Set name="verifyHostnames">true</Set>
<Set name="keystore"><SystemProperty name="introscope.config"
default="./config" />/internal/server/keystore</Set>
<Set name="password">password</Set>
Additionally, to require client authentication, create a truststore containing client
certificates and set these attributes in the XML, replacing the default truststore
with your own:
<Set name="needClientAuth">true</Set>
<Set name="truststore"><SystemProperty name="introscope.config"
default="./config" />/internal/server/keystore</Set>
<Set name="trustPassword">password</Set>
If you require client authentication, agents and Workstations must be configured
with a keystore containing a certificate that the Enterprise Manager web server
trusts.
To set the enabled cipher suites, set the cipherSuites attribute to a list of cipher
suites:
<Set name="cipherSuites">
<Array type="java.lang.String">
<Item>SSL_DH_anon_WITH_RC4_128_MD5</Item>
</Array>
</Set>
The agents and Workstations must have an enabled cipher suite in common with
the Enterprise Manager to use SSL. You can restrict the enabled cipher suites to
these actions:
Prevent vulnerability in weak cipher suites
Allow anonymous connections
Not encrypt data.
The Enterprise Manager uses the maxThreads property to limit the number of
HTTPS agent connections that the Enterprise Manager can service. The Enterprise
Manager does not recognize the connected agents or process metrics from them if
there are not enough threads.
Configuring the Enterprise Manager web server for HTTPS
44 Configuration and Administration Guide
When using HTTPS, the Enterprise Manager services only the number of agents that
are configured in the maxThreads property. The number of allowed agent
connections is configured in the
introscope.enterprisemanager.agent.connection.limit property (see page 440) in
the apm-events-thresholds-config.xml file. Be sure that the maxThreads value is
greater than or equal to the introscope.enterprisemanager.agent.connection.limit
value. When agents are configured to connect over HTTPS, if there are not enough
threads some HTTPS agents may not appear in clients or report any metrics.
Note: When the maxThreads property limits the number of agent an Enterprise
Manager services, the Enterprise Manager and agent logs contain no errors,
warnings, or messages about the non-serviced agents.
Modify em-Jetty-config.xml to Reset the Default Header Size
If you occasionally see blank pages when accessing the CEM console, you can reset the
default request header size limit of 4 KB. You reset the header size limit in the
em-jetty-config.xml file.
Follow these steps:
1. Browse the em-jetty-config.xml file on the MOM and open it in a text editor.
2. Locate the section with the following line:
<New class="com.wily.webserver.NoNPESocketConnector">
3. Modify the "NoNPESocketConnector" with these values:
<set name="headerBufferSize">8192</Set>"
<Set name="RequestBufferSize">16384</Set>"
The resulting section looks like this code snippet:
<Call name="addConnector">
<Arg>
<New class="com.wily.webserver.NoNPESocketConnector">
<Set name="port">8081</Set>
<set name="headerBufferSize">8192</Set>
<Set name="RequestBufferSize">16384</Set>
<Set name="ThreadPool">
<New class="org.mortbay.thread.BoundedThreadPool">
<Set name="minThreads">10</Set>
<Set name="maxThreads">100</Set>
<Set name="maxIdleTimeMs">60000</Set>
</New>
</Set>
</New>
</Arg>
</Call>
Configuring the Enterprise Manager web server for HTTPS
Chapter 3: Configuring Enterprise Manager Communications 45
4. Save and close the file.
5. Browse to the IntroscopeEnterpriseManager.properties file on each MOM and
Collector.
6. Uncomment the line:
introscope.enterprisemanager.webserver.jetty.configurationFile=
em-jetty-config.xml
7. Save and close the IntroscopeEnterpriseManager.properties file.
Chapter 4: Configuring Enterprise Manager databases 47
Chapter 4: Configuring Enterprise Manager
databases
This section describes configuration options for CA Introscopes internal databases.
For information about the APM database, see Administering the APM database (see
page 47).
This section contains the following topics:
Administering the APM database (see page 47)
Configure SmartStor Data Storage (see page 62)
Configuring Transaction Event database location and aging (see page 65)
Configuring location of baseline storage (see page 65)
Backing up SmartStor, baselines, and Transaction Events data (see page 65)
Using SmartStor tools to tune SmartStor data (see page 67)
Pruning SmartStor metadata (see page 74)
Trim SmartStor Data and Metadata (see page 76)
Upgrade 8.x Data to 9.x (see page 79)
Administering the APM database
This chapter contains information that is related to exporting and importing data to and
from the APM database. You can import and export either the entire database, or just
the configuration data.
For information about the other CA Introscope databases (SmartStor and the
Transaction Event database), see Configuring Enterprise Manager databases (see
page 47).
Backing up or restoring the database
Backup and restore capabilities include the ability to back up the APM database and
configuration information.
For example, you can keep a copy of your database on a separate computer to protect
your data. To do this, first backup the database, then copy the database backup file to
another computer.
Administering the APM database
48 Configuration and Administration Guide
Process for APM database backup and restore
This list shows the main tasks involved in protecting CA CEM data:
1. Understand the prerequisites (see page 48).
2. Back up the database on a regular basis (see page 49).
3. Restore the database if necessary (see page 50).
The backup and restore utilities for the PostgreSQL database come in the form of batch
files (or shell scripts) that can be executed from the command line.
Note: The APM database includes CA CEM configuration settings, users and groups,
business services and transaction definitions, as well as the application triage map data.
Before you backup or restore
Warning! The restore function destroys the specified database if it exists before it
creates a database with the name specified.
Both backup and restore require:
The machine on which you are running a database script for backing up or restoring
the PostgreSQL database must have PostgreSQL installed. If desired, you can run
the script on a remote machine, as long as that remote machine also has
PostgreSQL installed.
Before restoring the APM database on any of these platforms:
OS/400 (IBM)
Solaris x86
Verify that the JAVA_HOME environment variable has been set on the machine on
which you run the dbrestore script.
Valid for JRE 1.6: Set the JAVA_HOME environment variable and point it to the JRE root
folder. JRE 1.6 or later is required, and the path cannot contain spaces. For example, if
your JRE is installed in c:\program files\java\jre1.6.0, you set JAVA_HOME to the
shortened version of the path which might be c:\progra~1\java\jre1.6.0.
Administering the APM database
Chapter 4: Configuring Enterprise Manager databases 49
Backing up the database
The backup utility creates a .backup file of the APM database. You can customize the
backup filename. If you do not specify a filename, the script creates a backup file with
the name of the database and filename suffix of .backup.
To backup the APM database:
1. Navigate to the database-scripts directory for your operating system.
Linux: <EM_Home>/install/database-scripts/unix/
Windows: <EM_Home>\install\database-scripts\windows\
2. Open a command line, and run the following script for your operating system:
Windows: dbbackup-postgres.bat
Linux: dbbackup-postgres.sh
Use the following syntax and arguments:
[dbbackup-postgres.bat | sh dbbackup-postgres.sh][dbserverhostip]
[dbinstalldir] [dbname] [dbuser] [dbpassword] [dbport] [outputfile]
Include the following arguments:
dbserverhostIP
The IP address of the machine hosting the database. If you are running it on the
machine directly, you can specify localhost.
dbinstalldir
The directory location of the APM database.
On Linux, this must be the Escaped or quoted version of the path if there are
spaces in it. For Linux, an example is the directory /root/Introscope Enterprise
Manager can be represented as /root/Introscope\ Enterprise\ Manager.
If you didnt change the defaults, then the location is as follows:
Linux: opt/database
Windows: <EM_Home>\database
database_name
Specifies the database instance name. If you are using PostgreSQL and did not
change the default, you should set this argument to cemdb. If you are using
Oracle, you should set this argument to the Oracle system identifier (SID).
dbuser
Specifies the user name of the database user associated with the APM
database. If you are using PostgreSQL and did not change the default, you
should set this argument to admin. If you are using Oracle, you should set this
argument to the APM database schema owner.
Note: This is NOT the PostgreSQL database administrator user name.
Administering the APM database
50 Configuration and Administration Guide
password
Specifies the password for the database user associated with the APM
database.
port_number
Specifies the port number on which the database communicates to the
Enterprise Manager and other components. If you are using PostgreSQL and
did not change the default, you should set this argument to 5432. If you are
using Oracle and the default Listener port, you should set this argument to
1521.
dbbackupdir
The existing directory location where you want to save the database backup
file. For Linux, this must be the Escaped version of the path if there are spaces
in it. For Linux, an example is the directory /root/Introscope Enterprise
Manager can be represented as /root/Introscope\ Enterprise\ Manager.
There cannot be quotes around the directory and no ending slash.
outputfile
(Optional) The name of the database backup file. If you do not specify this
parameter, the script generates a file with named dbname.backup, with the
database name supplied. The backup filename suffix is .backup by standard
convention, but it is not a requirement.
The following is an example that generates a cemdb.backup file in the
/opt/database/backups directory:
sh dbbackup-postgres.sh 127.0.0.1 /opt/database cemdb admin quality 5432
./backups
3. When the backup process completes, a confirmation message displays.
If the script encounters errors, here are common explanations:
The database name is incorrect.
PostgreSQL is not installed.
The location of the APM database is incorrect.
Restoring the database
The restore utility allows you to restore a previously backed up APM database backup
file to the current system. For example, you can restore your database to recover after a
system crash or a hard disk failure.
Warning! The restore function destroys the specified database if it exists before it
creates a database with the name specified.
Note: If the database is on a UNIX machine, the restore process also upgrades the
database.
Administering the APM database
Chapter 4: Configuring Enterprise Manager databases 51
Note: The amount of time it takes to restore a database is directly related to the
database size. Large databases take longer to restore, and restore times also depend on
the machine capacity and memory. For example, a 1- GB database could take 1 through
2 hours to restore, depending on machine resources.
To restore the APM database:
1. Ensure that no users are connected to the database. If users are connected to the
database, you cannot restore it.
2. Navigate to the database-scripts directory for your operating system.
Linux: <EM_Home>/install/database-scripts/unix/
Windows: <EM_Home>\install\database-scripts\windows\
3. Open a command line, and run the following script for your operating system:
Windows: dbrestore-postgres.bat
Linux: dbrestore-postgres.sh
Use the following syntax and arguments:
[dbrestore-postgres.bat | sh dbrestore-postgres.sh][dbserverhostip]
[dbinstalldir] [dbserviceuser] [dbservicepassword] [dbname] [dbuser]
[dbpassword] [dbport] [backupfile]
Include the following arguments:
dbserverhostIP
The IP address of the machine hosting the database. If you are running it on the
machine directly, you can specify localhost.
dbinstalldir
The directory location of the APM database.
On Linux, this must be the Escaped or quoted version of the path if there are
spaces in it. For Linux, an example is the directory /root/Introscope Enterprise
Manager can be represented as /root/Introscope\ Enterprise\ Manager.
If you didnt change the defaults, then the location is as follows:
Linux: opt/database
Windows: <EM_Home>\database
dbserviceuser
The PostgreSQL administrator username. By default, this is postgres.
dbservicepassword
The password associated with dbserviceuser. (The PostgreSQL administrator
password.)
Administering the APM database
52 Configuration and Administration Guide
database_name
Specifies the database instance name. If you are using PostgreSQL and did not
change the default, you should set this argument to cemdb. If you are using
Oracle, you should set this argument to the Oracle system identifier (SID).
dbuser
Specifies the user name of the database user associated with the APM
database. If you are using PostgreSQL and did not change the default, you
should set this argument to admin. If you are using Oracle, you should set this
argument to the APM database schema owner.
Note: This is NOT the PostgreSQL database administrator user name.
password
Specifies the password for the database user associated with the APM
database.
port_number
Specifies the port number on which the database communicates to the
Enterprise Manager and other components. If you are using PostgreSQL and
did not change the default, you should set this argument to 5432. If you are
using Oracle and the default Listener port, you should set this argument to
1521.
backupfile
The directory location and name of the database backup file.
The following is an example that restores a cemdb.backup file from the
/opt/database/backups directory:
sh dbrestore-postgres.sh 127.0.0.1 /opt/database postgres C@wilyapm90 cemdb
admin quality 5432 ./backups/cemdb.backup
4. When the restore process completes, a confirmation message displays.
If you encounter errors:
The most common error is that users are still connected to the database. You
can restart the PostgreSQL server to bump off errant connections.
If you get an error that says that database does not exist, this is okay. This
means that the script is being used to create a database in the process.
Administering the APM database
Chapter 4: Configuring Enterprise Manager databases 53
Exporting or importing database configuration
In some cases, it is not possible to place the CA CEM system in a production
environment for the first installation. For example, perhaps it is the company policy to
install all new hardware and software in a test lab before entering the production
network.
Once you have established and tested your CA CEM configuration in a QA or test
environment, move the proven configuration into production using the CA CEM export
and import.
Configuration information includes users and user groups and business services and
transactions.
Process for database configuration export and import
This list shows the main tasks that are involved in exporting the CA CEM configuration:
1. Understand the prerequisites (see page 53).
2. Export the (see page 54)CA CEM configuration (see page 54).
3. Import the (see page 55)CA CEM configuration (see page 55).
The export and import utilities come in the form of batch files (or shell scripts) that can
be executed from the command line.
For information about importing and exporting business transaction definitions, see the
CA APM Transaction Definition Guide.
For information about backing up and restoring all information (not only configuration
information) in the APM database, see Backing up or restoring the database (see
page 47).
Before you export or import database configuration data
Warning! It is highly recommended that you back up the APM database before
attempting to run the two utilities (especially import, because it destroys the existing
configuration before rebuilding it). The import script destroys the database, and the
result is a database that contains only the configuration data for the old database. See
Backing up or restoring the database (see page 47) for more information.
Both export and import require:
You run the scripts on the machine where the APM database is installed.
You run the scripts in the location where the Enterprise Manager installer put them
because they refer to files that are relative to these locations.
Administering the APM database
54 Configuration and Administration Guide
Before running these scripts, turn off all connections to the APM database. Shut
down the Enterprise Manager, close any database administration tools (for
example, pgAdmin), and verify that all users are logged off or have closed the CEM
console. Although you do not have to disable the TIMs, be aware you will need to
reenable them after import.
Valid for JRE 1.6 or later: Set the JAVA_HOME environment variable and point it to
the JRE root folder. JRE 1.6 or later is required, and the path cannot contain spaces.
For example, if your JRE is installed in c:\program files\java\jre1.6.0, you set
JAVA_HOME to the shortened version of the path which might be
c:\progra~1\java\jre1.6.0.
If you are importing the configuration from a previous version of CA CEM, be aware
that you can import any previous version on Linux, and only a 5.0 version (or higher)
on Windows. The import utility automatically upgrades the database schema from
the older release to the current release.
Exporting the APM database configuration
The configexport.bat or configexport.sh script creates an XML file with all the CA CEM
configuration information. Configuration information includes users and user groups
and business services and transactions. Exporting configuration information enables you
to move data from test or lab systems as a base for a production system.
To export the APM database configuration:
1. Set the JAVA_HOME environment variable.
2. Navigate to the <EM_Home>/install/database-scripts directory for your operating
system. For example:
cd /home/Introscope9.0.5.0/install/database-scripts/unix
3. Open a command or terminal window and run the configexport.bat on Windows or
configexport.sh on other platforms with the following arguments:
ConfigExport <dbhostIP> <database_name> <dbuser> <password> <port_number>
<databasetype> <export-file>
dbhostIP
Specifies the IP address of the computer hosting the database. You cannot use
localhost for this command.
database_name
Specifies the database instance name. If you are using PostgreSQL and did not
change the default, you set this argument to cemdb. If you are using Oracle, set
this argument to the Oracle system identifier (SID).
Administering the APM database
Chapter 4: Configuring Enterprise Manager databases 55
dbuser
Specifies the user name of the database user associated with the APM
database. If you are using PostgreSQL and did not change the default, set this
argument to admin. If you are using Oracle, set this argument to the APM
database schema owner.
Note: This is NOT the PostgreSQL database administrator user name.
password
Specifies the password for the database user associated with the APM
database.
port_number
Specifies the port number on which the database communicates to the
Enterprise Manager and other components. If you are using PostgreSQL and
did not change the default, you should set this argument to 5432. If you are
using Oracle and the default Listener port, you should set this argument to
1521.
databasetype
Specifies the type of database you are using. Set this argument to postgres or
oracle.
export-file
Specifies the absolute path and file name for the XML file that contains the
exported data.
For example, to run the configexport program on Linux, you would use a command
line similar to the following:
./configexport.sh 197.168.144.10 arcade apmdba mypwd 1521 oracle
/home/apmdba/export_oracle.xml
4. When the configuration export process completes, a confirmation message
displays.
Importing the APM database configuration
You can import the configuration settings from one APM database to another. For
example, you can use the configimport.bat or configimport.sh program to import the
database configuration from a QA system onto a production system. The configuration
settings imported include users and user groups and business services and transactions.
The APM database configuration import process does the following:
deletes the previous database configuration information (about operators, users,
groups, business service process, and transaction definitions) and replaces it with
the imported configuration data.
deletes defect, report, and statistical data and does not replace it.
Administering the APM database
56 Configuration and Administration Guide
Note: You can import configuration from an earlier version of CA CEM. For example, you
can download and export a configuration from CA CEM 4.1 and then upload and import
it into CA CEM 4.2 (Linux only).
Follow these steps:
1. Navigate to the <EM_Home>/install/database-scripts directory for your operating
system. For example:
cd /home/Introscope9.0.5.0/install/database-scripts/unix
2. Open a command or terminal window and run the configimport.bat on Windows or
configimport.sh on other platforms with the following arguments:
ConfigImport -dbhost <hostname> -dbname <database_name> -dbport <port_number>
-databasetype <database_type> -dbuser <dbuser> -dbpassword <password>
-dbscriptsdir <dir> -importfile <import-filename> -targetRelease
<targetRelease> -dbserviceuser <dbserviceuser> -dbservicepwd <dbservicepwd>
[-postgresinstalldir <postgresinstalldir>] [-nolog] [-jdbcbatchsize
<jdbcbatchsize>] [-promptbeforeimport true|false] [-is64Bit true|false]
dbhost
Specifies the host name or IP address of the computer hosting the database.
You cannot use localhost for this command.
dbname
Specifies the database instance name. If you are using PostgreSQL and did not
change the default, set the argument to cemdb. If you are using Oracle, set the
argument to the Oracle system identifier (SID).
dbport
Specifies the port on which the database communicates to the Enterprise
Manager and other components. If you are using PostgreSQL and did not
change the default, set the argument to 5432. If you are using Oracle and the
default Listener port, set the argument to 1521.
databasetype
Specifies the type of database you are using. Set argument to postgres or
oracle.
dbuser
Specifies the user name of the database user associated with the APM
database. If you are using PostgreSQL and did not change the default, set the
argument to admin. If you are using Oracle, set the argument to the APM
database schema owner.
dbpassword
Specifies the password for the database user associated with the APM
database.
Administering the APM database
Chapter 4: Configuring Enterprise Manager databases 57
dbscriptsdir
Specifies the directory for database-specific SQL scripts. For example, use
<EM_Home>/install/oracle/database-scripts if you are using an Oracle
database schema or <EM_Home>/install/database-scripts if you are using a
PostgreSQL database.
importfile
Specifies the absolute path and file name for the XML file that contains the
data imported.
dbserviceuser
Specifies the PostgreSQL administrative service user account. The default
administrative service account is postgres. The argument is not applicable for
Oracle.
dbservicepwd
Specifies the password for the PostgreSQL administrative service user account.
postgresinstalldir
(Optional) Specifies the directory location of the APM database when using
PostgreSQL. On Linux or Solaris, the path must be enclosed in quotes or include
escape sequences if the path has spaces in it. For example, if the directory is
/root/Introscope Enterprise Manager, you can specify the location as
"/root/Introscope Enterprise Manager" or /root/Introscope\ Enterprise\
Manager.
If you did not change the defaults, then the location is opt/database on 32-bit
Linux or Solaris, opt/database/postgres/8.3-community on 64 bit Linux or
Solaris, or <EM_Home>\database on Windows.
The argument is not applicable for Oracle.
targetRelease
Specifies the target release to import. For example, you can import a 9.0.5.1
configuration file but might want the DB to be upgraded to 9.1.0.0
nolog
(Optional) Specifies that you want to turn off logging to standard output
(StdOut).
jdbcbatchsize
(Optional) Specifies the maximum size of data packets transferred at a time
through Java database connections (JDBC). The default value is 2500.
Administering the APM database
58 Configuration and Administration Guide
promptbeforeimport
(Optional) Specifies whether you want the configimport program to display a
prompt before it begins importing data. If you want a prompt displayed, set
this parameter to true. The default value is false.
is64Bit
(Optional) Specifies whether the PostgreSQL database is 32 bit or 64 bit.If you
are importing data into a 64-bit PostgreSQL database, set this parameter to
true. This argument is not applicable for Oracle databases.
For example, to run the configimport program on Linux and a PostgreSQL database,
you would use a command line similar to the following:
./configimport.sh -dbhost sfqa07 -dbname cemdb -dbport 5432 -databasetype
postgres -dbuser admin -dbpassword mypassword -dbscriptsdir
/apps/Introscope/install/database-scripts -importfile /tmp/apm_data.xml
-dbserviceuser postgres -dbservicepwd %pas5w0rd -postgresinstalldir
/opt/database -promptbeforeimport true
The import script performs an initial validation check to ensure that the XML is properly
formatted.
The import script offers you the option to validate the XML more thoroughly to ensure
the XML content can be processed properly. Enter Y to perform the validation, or enter
N to continue with the import without validating the XML content.
Note: This second validation can take awhile, depending on the size of the XML file. Its
important to ensure the XML data can be properly imported; otherwise, errors occur.
The script displays progress messages, and displays a message when validation
completes, import begins, and when import completes.
If either validation check fails, an error message displays and the configuration import
does not proceed. If both validation checks succeed, the script imports the specified
database configuration data.
Important! Configuration import does not import an existing HTTP analyzer plug-in
configuration. To install the plug-in manually, use the CEM console.
Administering the APM database
Chapter 4: Configuring Enterprise Manager databases 59
Moving the APM database to another operating system
In some cases, you want to move the APM database from one computer to another or
from one platform to another as part of your upgrade process. For example, you may
want to move the APM database from PostgreSQL on Windows or Linux to PostgreSQL
on Solaris. To move the database from one platform to another, export the business
transaction and configuration data from a source database then import the business
transaction and configuration data into a target database on the new platform.
Alternatively, you can use the dbbackup-postgres and dbrestore-postgres utilities to
create a complete backup of an existing PostgreSQL database and restore the database
on a new computer.
For more information about exporting and importing data from a PostgreSQL database
or using the dbbackup-postgres and dbrestore-postgres utilities, see the CA APM
Configuration and Administration Guide. For information about migrating data from a
PostgreSQL database to an Oracle database (see page 59), see the CA APM Installation
and Upgrade Guide.
Migrating data from a PostgreSQL database to an Oracle database
If you want to upgrade your database and migrate your data from a PostgreSQL to an
Oracle database, then perform the upgrade first. For example, if your organization is
standardized on Oracle as a database platform, migrate the APM database to Oracle to
enable production-level monitoring. If you want to move your existing data from a
source database in PostgreSQL to a target database in Oracle, you can use the CA APM
migration utility to specify the source and target databases.
To migrate from a PostgreSQL database to an Oracle database:
1. Plan and prepare for the upgrade by reviewing the upgrade scenarios and upgrade
paths.
2. Create a backup copy of all components.
3. Upgrade the Enterprise Manager and APM database using the interactive or silent
Enterprise Manager installer.
4. Navigate to the <EM_Home>/install/migration directory.
Administering the APM database
60 Configuration and Administration Guide
5. Run the migration.bat or migration.sh script as appropriate for your operating
environment using the following arguments:
migration -srcDatabaseName <database_name> -srcDatabaseType <database_type>
-srcHost <hostname> -srcPort <port_number> -srcUser <username> -srcPassword
<password> -tgtDatabaseName <datatargetname> -tgtDatabaseType <database_type>
-tgtHost <hostname> -tgtPort <port_number> -tgtUser <username> -tgtPassword
<password>
srcDatabaseName
Specifies the name of the source database. If you use the default settings, the
database name is cemdb.
srcDatabaseType
Specifies the type of the source database. In this release, the only valid value is
postgres.
srcHost
Specifies the host name or IP address of the database server for the source
database.
srcPort
Specifies the port number for connecting to the source database. If you used
the default settings, the port is 5432.
srcUser
Specifies the database user name for the source database. If you used the
default settings, the database user name is admin.
srcPassword
Specifies the password for the database user in the source database.
tgtDatabaseName
Specifies the name or service account identifier of the target database. For an
Oracle database, the name for the target database is unique system
identifier(SID).
tgtDatabaseType
Specifies the type of the target database. In this release, the only valid value is
oracle.
tgtHost
Specifies the host name or IP address of the database server for the target
database.
tgtPort
Specifies the port number for connecting to the target database. If you used
the default settings, the port is 1521.
Administering the APM database
Chapter 4: Configuring Enterprise Manager databases 61
tgtUser
Specifies the database user name for the target database.
tgtPassword
Specifies the password for the database user in the target database.
Note: All arguments are case-sensitive and required to run the migration tool.
For example, to migrate data from the PostgreSQL database cemdb to an Oracle
database with the SID orcl with the schema owner of apmdb on a Linux computer,
the command line is similar to the following:
./migration.sh -srcDatabaseName cemdb -srcDatabaseType postgres -srcHost nyc16
-srcPort 5432 -srcUser admin -srcPassword quality -tgtDatabaseName orcl
-tgtDatabaseType oracle -tgtHost nyc23 -tgtPort 1521 -tgtUser apmdb -tgtPassword
cent3R
6. Check the migration.log file in the logs directory to verify that the schema has been
migrated successfully or to troubleshoot problems with the migration. For example,
navigate to the <EM_Home>/install/migration/logs directory.
Note: You can modify the location of the migration.log file by modifying the
log4j.appender.logfile.File property in the
<EM_Home>/install/migration/log4j-migration.properties file. For more
information about customizing migration and log file properties, see Customize
Migration Properties.
Troubleshooting Databases
This topic provides some tips that help you troubleshoot databases.
Symptom:
I see many database (PostgreSQL or Oracle) processes on the machine that is running
my APM database. Is this normal?
Solution:
Database processes (PostgreQSL or Oracle) are created for each client connection to the
APM database. Therefore, it is normal to see many separate database processes running
at the same time.
Configure SmartStor Data Storage
62 Configuration and Administration Guide
Configure SmartStor Data Storage
SmartStor records all application performance data (Introscope metrics) always while it
is in production, without the need for an external database. This enables you to analyze
historical data, to identify the root causes of application downtime, or perform a
capacity analysis-without the need for an external database. SmartStor is enabled with
default settings when installing Introscope.
Once an hour, on the hour, SmartStor converts .spool files to .data files to optimize
query processing.
Once a day, at midnight, SmartStor reformats historical metric data based on the
Enterprise Manager tier settings and deletes aged out metrics and metadata.
_____
Here are the default tier settings in the IntroscopeEnterpriseManager.properties file:
introscope.enterprisemanager.smartstor.tier1.frequency=15
introscope.enterprisemanager.smartstor.tier1.age=7
introscope.enterprisemanager.smartstor.tier2.frequency=60
introscope.enterprisemanager.smartstor.tier2.age=30
introscope.enterprisemanager.smartstor.tier3.frequency=900
introscope.enterprisemanager.smartstor.tier3.age=365
SmartStor uses a storage hierarchy that assumes that recent data is accessed the most
and has the highest resolution. Here are the data resolutions based on the default
property settings listed earlier:
Store 1 week of data in 15-second chunks (uncompressed)
Store 30 days of data in minute (60 seconds) chunks (compressed)
Store 1 year of data in 15 minute (900 seconds) chunks (compressed)
Important! Configure SmartStor to write to a dedicated disk to avoid severely affecting
Enterprise Manager performance and responsiveness. Disk contention with other
Enterprise Manager activities or other processes running on the host can cause poor
performance.
When you set up the dedicated disk for SmartStor data, set the property to true. The
Enterprise Manager installer sets this property to false by default. See
introscope.enterprisemanager.smartstor.dedicatedcontroller (see page 406).
Configure SmartStor Data Storage
Chapter 4: Configuring Enterprise Manager databases 63
These sections provide SmartStor planning and configuration instructions:
Determining SmartStor system requirements (see page 64)
Specifying SmartStor data tier values (see page 64)
Details about how SmartStor tiers work
The tiers in SmartStor define how long to store metric data. At most you can have three
tiers, each with the same or increasing frequency periods. Tier 1 is the minimum aging
period, which is comprised of a frequency (in seconds) and an age (in days). Configure
tier 2 based on the configuration of the frequency of tier 1. Think of tier 2 as a
"summary" of tier 1, and tier 3 would be a "summary" of tier 2.
For example:
Frequency
(multiples of 15 seconds)
Age
(days)
Tier 1 15 7
Tier 2 15 14
Tier 3 30 10
On a nightly basis, SmartStor is reperiodized and an archived file -- call it A1 -- of metric
data is collected. The new archive, A1, will go into the tier 1 "bucket" and will stay there
for seven days. On the eighth day, A1 is promoted to tier 2. The storage frequency is
unchanged. Again, the frequency represents the metric reporting granularity. A1 is
stored in tier 2 for 14 more days. On the fifteenth day, A1 is promoted to tier 3. The
frequency of data is converted to 30 seconds. If you were to view the metric data, it
would be in 30-second increments instead of 15-second increments. A1 will stay in tier 3
for ten days, after which it is removed from SmartStor. In total, A1 would have been
stored in SmartStor for 31 days.
Automatic Metadata Deletion
During SmartStor reperiodization, Enterprise Managers automatically delete metadata
(metric and agent descriptions) for which there are no associated metric data points.
This process frees disk and memory space for reuse during SmartStor tiering. The
SmartStor tier periods are set in the IntroscopeEnterpriseManager.properties file.
Enterprise Managers do not delete historical agents that are manually mounted in a
Workstation, including agents without metric data in SmartStor.
Configure SmartStor Data Storage
64 Configuration and Administration Guide
Determine SmartStor System Requirements
You can use the SmartStorSizing spreadsheet to determine SmartStor system
requirements. You can download the spreadsheet from the CA Support site.
You can experiment with different values for the number of metrics, and different
periods and aging ranges for your data tiers. The results appear as GB size usage.
SmartStor performance is sensitive to the operating system, JVM, and file system
choices.
After you determine the appropriate data tier frequency and aging periods, configure
your specifications into the appropriate SmartStor properties.
Specify SmartStor Data Tier Values
You specify three data tiers to configure SmartStor data storage. Each tier consists of a
property pair:
Storage frequency (in seconds)
Data aging period (in days)
These are the rules for the frequency and aging values:
The storage frequency must be a multiple of 15 seconds.
The frequency must not be greater than 1800 seconds (30 minutes).
The frequency of each tier must be an even multiple of the previous tier frequency.
This multiple can be one; each tier can have the same frequency.
The age must not be zero.
All three tiers must be defined, and you cannot define more than three tiers.
Follow these steps:
1. Open the IntroscopeEnterpriseManager.properties file.
2. For the introscope.enterprisemanager.smartstor.tier1.frequency property, enter
the appropriate value.
3. For the introscope.enterprisemanager.smartstor.tier1.age property, enter the
appropriate value.
4. Repeat for the remaining two data tier property pairs.
5. Restart the Enterprise Manager.
Note: If you change your data tiers then restart the Enterprise Manager, SmartStor
attempts to adjust data to your new configuration. SmartStor can lose up to one
day of data.
Configuring Transaction Event database location and aging
Chapter 4: Configuring Enterprise Manager databases 65
Configuring Transaction Event database location and aging
The Enterprise Manager stores transaction traces and other event data in the
Transaction Event database.
The location of the Transaction Event database is configured during the Enterprise
Manager installation. Unless you identify a different location during the installation, the
database is created in the <EM_Home>/traces directory. After the installation, you can
choose a different location with the
introscope.enterprisemanager.transactionevents.storage.dir property in
IntroscopeEnterpriseManager.properties.
The number of days that Introscope retains a transaction event data is configured
during the Enterprise Manager installation. The default value of 14, can be changed
using the introscope.enterprisemanager.transactionevents.storage.max.data.age
property.
Note: Increasing the length of time that Introscope saves event data increases system
overhead and disk storage requirements.
Configuring location of baseline storage
By default, Introscope stores metric baseline information on the Enterprise Manager
machine, in <EM_Home>/data/baselines.db.
The Enterprise Manager installer does not offer the option of selecting a different
location for baseline storage. However, you can define a different location for
baselines.db in the introscope.enterprisemanager.dbfile property in the Enterprise
Manager properties file.
For information about how Introscope uses metric baselines to enable high-level
indicators of application health, see the CA APM Workstation User Guide.
Backing up SmartStor, baselines, and Transaction Events data
You can backup and work with Enterprise Manager SmartStor, baselines, and
Transaction Events data files after stopping the Enterprise Manager.
By default the Enterprise Manager stores all SmartStor and baselines data in the
<EM_Home>/data directory.
Backing up SmartStor, baselines, and Transaction Events data
66 Configuration and Administration Guide
The Enterprise Manager data files for SmartStor are:
the metrics.metadata file which track information about the various metrics that
the agents have reported. (Most importantly, metrics.metadata tracks the names of
the metrics).
files ending with .spool (for example, 1251226800000.spool) that hold the
15-second metric values sent to SmartStor since the Enterprise Manager performed
the last spool-to-query conversion. The .spool file never holds more than one hour
worth of data.
files ending with .data (for example, 1251183600000.data) that hold metric values
in the read-only query optimized format in SamartStor. These files hold data point
values for 15 seconds, 1 minute, and 1 hour.
The Enterprise Manager data file for baselines data is:
baselines.db.
By default the Enterprise Manager stores all Transaction Trace and events data. in the
<EM_Home>/traces directory. The Enterprise Manager data file for Transaction Events
data is:
traces_YYYYMMDD.db. For example: traces_20090923.db.
While the Enterprise Manager is running, it expects to be able to create and write
metrics.metadata, .spool, and .data files without error. Therefore CA Technologies
strongly recommends that you stop the Enterprise Manager before moving, copying,
and working with Enterprise Manager data.
Warning! Copying or editing Enterprise Manager data files while the Enterprise
Manager is running results in data loss.
When an Enterprise Manager is shut down, you can do all of the following to backup
and work with Enterprise Manager data:
save data to backup media
edit SmartStor data using Smartstor tools
For more information about SmartStor tools, see Using SmartStor tools to tune
SmartStor data (see page 67).
compress data
restore data
copy data for offline viewing by another Enterprise Manager.
Using SmartStor tools to tune SmartStor data
Chapter 4: Configuring Enterprise Manager databases 67
Creating a query-only duplicate cluster
You can copy SmartStor data files to duplicate cluster machines to serve as a query-only
source historical (non live) data.
Note: CA Technologies recommends creating duplicate clusters only in production
environments where the service demand considerably exceeds the capacity of the
hardware on which the cluster is running.
Follow these steps:
1. Create an exact duplicate of your production or test cluster.
Use one machine for the MOM and one for each Collector in your cluster.
2. Shut down your production cluster.
3. Copy the SmartStor, baselines, and Transaction Events data files from the
production or test MOM to the duplicate MOM and from each of the production or
test Collectors to the duplicate Collectors.
4. Start up both the production cluster and the query-only duplicate cluster.
5. Run any desired queries on the query-only duplicate cluster.
6. Repeat necessary steps once a day to keep current the data on the query-only
duplicate cluster.
Using SmartStor tools to tune SmartStor data
Introscope provides SmartStor command-line tools that enable you to:
Clean up from metric leaks and explosions
For information about metric leaks and explosions, see the CA APM Sizing and
Performance Guide.
Split a single Enterprise Manager into multiple Enterprise Managers
Merge multiple Enterprise Managers into a single Enterprise Manager
Using SmartStor tools to tune SmartStor data
68 Configuration and Administration Guide
The SmartStor tools start scripts are located in the <EM_Home>/tools/ directory. Run
SmartStor tools in a Windows environment using the SmartStorTools.bat start script.
Run SmartStor tools in a UNIX environment using the SmartStorTools.sh start script.
When you run the SmartStor tools commands from the <EM_Home> command line
using valid arguments, the tools perform the requested commands. If you run the
SmartStor tools commands using invalid arguments, the script displays a help message.
Warning! The source Enterprise Manager must be shut down when using SmartStor
tools. CA Technologies recommends shutting down the source and destination
Enterprise Managers when running SmartStor tools. If an Enterprise Manager is running
when SmartStor tools are used, there is a risk of SmartStor corruption. This can occur if
the Enterprise Manager is writing data to SmartStor when SmartStor tools are also
making changes to SmartStor data.
Run these SmartStor tools commands using this format:
<SmartStorTools start script> <command> <arguments>
merge
remove_metrics
remove_agents
keep_agents
prune
list-agents
test_regex
Warning! Use the prune tool with caution. Since this tool deletes data, take care that
you do not accidentally delete important data.
SmartStor tools commands
SmartStor tools commands enable you to perform several different maintenance and
administration tasks on the SmartStor database.
Important! When specifying the names of agents and metrics in these commands,
special characters must be escaped using a backslash. Special characters are
([{\^-$|]})?*+. For example, the metric name
SuperDomain|machineName|WebLogic|WebLogic would be specified
SuperDomain\|machineName\|WebLogic\|WebLogic.
Using SmartStor tools to tune SmartStor data
Chapter 4: Configuring Enterprise Manager databases 69
merge
Merges a specified SmartStor source directory into a different destination directory.
Arguments:
<destination SmartStor directory>
-help Prints a help message
<source SmartStor directory>
Examples:
Windows:
SmartStorTools.bat merge <source directory> <destination directory>
For example:
SmartStorTools.bat merge <EM_Home>\data C:\data
When the command executes successfully, all the SmartStor data present in the source
directory is merged with the data in the destination directory.
UNIX:
SmartStorTools.sh merge <source directory> <destination directory>
remove_metrics
Removes metrics matching the given regular expression. Use this tool to clean up
metrics leaks and explosions.
Warning! Use the remove_metrics tool with caution. Since this tool deletes data, take
care that you do not accidentally delete important data.
Arguments:
-dest Destination SmartStor directory.
-help Prints a help message.
-metrics Regular expression for metrics to remove.
-srcSource SmartStor directory.
Using SmartStor tools to tune SmartStor data
70 Configuration and Administration Guide
Examples:
Windows
SmartStorTools.bat remove_metrics dest <destination directory> -metrics <metrics to
be removed> -src <source directory>
For example:
<EM_Home>\tools\SmartStorTools.bat remove_metrics dest C:\SWDump\destination
-metrics ".*Socket.*" -src <EM_Home>\data
When the command executes successfully, all the metrics except the socket metrics are
present in the destination directory and the source directory has all the metrics intact.
UNIX
SmartStorTools.sh remove_metrics dest < destination directory> -metrics <metrics to
be removed> -src <source directory>
Using SmartStor tools to tune SmartStor data
Chapter 4: Configuring Enterprise Manager databases 71
remove_agents
Removes agents matching the given regular expression.
Warning! Use the remove_agent tool with caution. Since this tool deletes data, take
care that you do not accidentally delete important data.
Arguments:
-agents Regular expression for agents to remove.
-dest Destination SmartStor directory.
-help Prints a help message.
-src Source SmartStor directory.
Examples:
Windows
SmartStorTools.bat remove_agents agents <Agent name> dest <destination directory>
-src <source directory>
For example:
<EM_Home>\tools>SmartStorTools.bat remove_agents agents ".*WebSphere.*" -dest
C:\SWDump\destination -src <EM_Home>\data
When the command executes successfully, all the metrics related to WebSphere agents
are removed from the destination directory and all the metrics in the source directory
remain intact.
UNIX
SmartStorTools.sh remove_agents agents ".*WebSphere.*" -dest <destination
directory> -src <source directory>
Using SmartStor tools to tune SmartStor data
72 Configuration and Administration Guide
keep_agents
Keeps agents matching the given regular expression
Arguments:
-agents Regular expression for agents to keep
-dest Destination SmartStor directory
-help Prints a help message
-src Source SmartStor directory
Examples:
Windows
SmartStorTools.bat keep_agents agents <agent(s) name> dest <destination
directory> -src <source directory>
For example:
<EM_Home>\tools>SmartStorTools.bat keep_agents -agents ".*Websphere.*" -dest
C:\SWDump\destination\keepagents -src data
When the command executes successfully, all the metrics related to Websphere agents
are present in the destination directory and the contents of source directory are intact.
UNIX
SmartStorTools.sh keep_agents -agents <Agent(s) name> -dest <destination directory>
-src <source directory>
prune
Finds agents that have no historical data in SmartStor, and removes all associated metric
metadata. Use this tool to clean up metrics leaks and explosions.
Warning! Use the prune tool with caution. Since this tool deletes data, take care that
you do not accidentally delete important data.
Using the prune tool requires several steps. See Pruning SmartStor metadata (see
page 74).
Arguments:
-dest directory containing pruned metadata file along with unchanged *.data
files of src.
-help prints a help message
Using SmartStor tools to tune SmartStor data
Chapter 4: Configuring Enterprise Manager databases 73
-silent silent mode
-src source SmartStor directory
Examples
Windows
SmartStorTools.bat Prune dest <destination directory> -src <source directory>
For example:
<EM_Home>\tools>SmartStorTools.bat Prune -dest C:\SWDump\destination\backup -src
data
When the command executes successfully, metadata files are backed up to the dest
directory with the name metrics.metadata.
UNIX
SmartStorTools.sh prune -dest <destination directory> -src <source directory>
test_regex
Prints to the Windows or UNIX console the metrics or agents matching the given regular
expression.
Arguments:
-help Prints a help message
-src Source SmartStor directory
-agents Regular expression for agents to match
-metrics Regular expression for metrics to match
Examples:
Windows
SmartStorTools.bat test_regex -agents <agent(s) name> src <sourcedirectory>
For example:
<EM_Home>\tools>SmartStorTools.bat test_regex -agents ".*Websphere.*" -src
<EM_Home>\data
When the command executes successfully, all the metrics for WebSphere agent are
printed.
UNIX
SmartStorTools.sh test_regex -agents <agent(s) name> -src <source directory>
Pruning SmartStor metadata
74 Configuration and Administration Guide
list_agents
Lists the agents matching a given regular expression.
The SmartStor tool list_agents tools list the agents matching the given regular
expression.
Arguments:
-agents Regular expression for agents to match
-src Source SmartStor directory
-help Prints a help message
Examples:
Windows
SmartStorTools.bat list_agents agents <agent(s) name> -src <source directory>
For example:
<EM_Home>\tools>SmartStorTools.bat list_agents -agents ".*Websphere.*" -src
<EM_Home>\data
When the command executes successfully, all the agent names matching the regular
expression (in this case ".*WebSphere.*") are listed with their last reported date.
UNIX
SmartStorTools.sh list_agents -agents <Agents name> -src <source directory>
Pruning SmartStor metadata
To find agents that have no historical data in SmartStor and to clean up metrics leaks
and explosions, use the prune SmartStor tool, then remove all associated metric
metadata.
Important! Because Enterprise Managers create SmartStor data when running, CA
Technologies recommends shutting down the Enterprise Manager when running
SmartStor tools. Using SmartStor tools while the Enterprise Manager is running
produces unpredictable results.
Follow these steps:
1. Shut down the Enterprise Manager.
2. From a command prompt, run the prune command.
Pruning SmartStor metadata
Chapter 4: Configuring Enterprise Manager databases 75
For example:
On Windows: <EM_Home>\tools>SmartStorTools.bat prune -src <path to data
directory> -dest <path to dest backup directory>
On UNIX: <EM_Home>/tools>SmartStorTools.sh prune -src <path to data directory>
-dest <path to dest backup directory>
When the command executes successfully:
metadata files are backed up to the dest directory with the name
metrics.metadata.
the Windows or UNIX console displays the pruned metrics during the prune
operation
*.data files are copied to dest, without any change, from the src directory.
To redirect the Windows or UNIX console pruned metrics list to a text file, include the >>
argument in the command.
For example: <EM_Home>\tools>SmartStorTools.bat prune -src <path to data directory>
-dest D:\backup >>D:\console.txt
1. Rename the metrics.metadata file in the <EM_Home>/data directory. For example:
noprunemetrics.metadata.
2. Run the test_regex command on the <EM_Home>/data directory.
The Windows or UNIX console displays the command output showing all the
metrics based on the regular expression you included in the command. Notice that
the pruned metrics are no longer present.
For example, if you were pruning many socket metrics, you run this test_regex
command:
On Windows:
<EM_Home>\tools>SmartStorTools.bat test_regex -metrics ".*Socket.*" -src <path
to data directory>
On UNIX:
<EM_Home>/tools>SmartStorTools.sh test_regex -metrics ".*Socket.*" -src <path to
data directory>
3. Restart the Enterprise Manager.
Trim SmartStor Data and Metadata
76 Configuration and Administration Guide
Trim SmartStor Data and Metadata
To trim excess SmartStor data and metadata, use the SmartStor tools.
Important! Shut down the Enterprise Manager when running SmartStor tools. Because
Enterprise Managers create SmartStor data when running, if you use SmartStor tools,
the results can be unpredictable.
For an example about how to find a SmartStor data problem, see Example: Using the
test_regex command to find a SmartStor data problem (see page 78). Also see the topic
about metrics explosions in the CA APM Java Agent Implementation Guide or .NET
Implementation Guide.
Follow these steps:
1. Shut down the Enterprise Manager.
2. From a command prompt, run the test_regex command to print the current metric
list.
For example, if Introscope is installed in the <EM_Home> directory and SmartStor is
configured to save data in the <EM_Home>\data directory, run this command:
SmartStorTools.sh test_regex -metrics <agents regexp> -src ../data
Ie: SmartStorTools.sh test_regex -metrics ".*" -src ../data
The result is a list of fully qualified metric names, including the host name, agent
name, metric name, and metric IDs. The total line count gives an indication of total
number of metrics. However the line count is not as accurate as the metric count
you get from the supportability metrics in the Investigator.
By doing line counts against specific regular expressions matching an agent or
metric name, you can get an idea of what metrics are occupying most of the space.
This also helps identify what metrics you are not interested in and would like to
remove.
3. From the list of metrics, pick metrics from specific agents to be removed.
4. Run the SmartStor tools remove_metrics command to remove a set of excess
metrics.
For example, if you have high SQL metric counts, use this command to remove all
the SQL metrics:
<EM_Home>\tools>SmartStorTools.bat remove_metrics
dest c:\sql_metrics_removed -metrics ".*SQL.*" -src <EM_Home>\data
When the command executes successfully, all the metrics except the SQL metrics
are present in the destination directory and the source directory has all the metrics
intact.
Trim SmartStor Data and Metadata
Chapter 4: Configuring Enterprise Manager databases 77
Note: This command needs approximately as much target space (although it will
shrink by a few GB) to run as the space occupied by the original data (specified by
the src option). In the example above, the new data without the SQL metrics
(specified by the dest option) will now be in the c:\sql_metrics_removed directory.
This command is a long-running operation and can run for a few hours.
5. If necessary, repeat the remove_metrics command on a different set of excess
metrics.
Sockets are another common source of leaked metrics. After running the
remove_metrics command, use this command to remove socket metrics:
<EM_Home>\tools>SmartStorTools.bat remove_metrics
dest c:\sql_and_sockets__metrics_removed -metrics ".*Sockets.*"
-src c:\sql_metrics_removed
This command uses the data derived from the first command that removed SQL
metrics as the source data (the data in the c:\sql_metrics_removed directory). The
data that has both SQL and socket metrics removed will then be in this location
specified by the dest option: c:\sql_and_sockets__metrics_removed. Again, this
command needs almost as much extra space to run as the original data.
6. After reducing the number of metrics, move any backup metadata files from the
<EM_Home>\data directory to a backup directory.
The Enterprise Manager automatically uses the largest metatdata file, which is the
file with the largest number of defined metrics. Reducing metrics can result in
backup metadata files being larger than the current data file.
7. Check the metrics data value for the cleaned metrics data and metadata.
a. Open the apm-events-thresholds-config.xml file in the <EM_Home>\config
directory.
b. Make a note of the current property setting, then set the property
introscope.enterprisemanager.metrics.historical.limit=500000.
c. Save and close the file.
d. Open the IntroscopeEnterpriseManager.properties file in the
<EM_Home>\config directory.
e. Make a note of the current setting, then set the property
introscope.enterprisemanager.smartstor.directory= to point to the destination
location for the metrics removal.
For example, the example destination location is
c:\sql_and_sockets__metrics_removed. Therefore, this property setting would
be
introscope.enterprisemanager.smartstor.directory=c:\sql_and_sockets__metri
cs_removed
f. Save and close the file.
g. Restart the Enterprise Manager.
Trim SmartStor Data and Metadata
78 Configuration and Administration Guide
h. Check the value of the following metric:
Enterprise Manager | Data Store | SmartStor | Metadata | Metrics with Data
The value should be far below the original value. If it is not, repeat the
trimming steps using suitable SmartStor tools commands against agent or
metric names that are not needed. Once the historical metric count is below
300 K, the Enterprise Manager runs more efficiently.
8. If needed, reset the changed property values back to their original settings.
a. Open the apm-events-thresholds-config.xml file in the <EM_Home>\config
directory.
b. Reset the introscope.enterprisemanager.metrics.historical.limit property back
to the original setting.
c. Save and close the file.
d. Shut down the Enterprise Manager.
e. Open the IntroscopeEnterpriseManager.properties file in the
<EM_Home>\config directory.
f. Reset the introscope.enterprisemanager.smartstor.directory property back to
the original setting.
g. Save and close the file.
h. Restart the Enterprise Manager.
Example: Using the test_regex command to find a SmartStor data problem
In this example, you use the text_regex command to discover that JMX metrics data
have exploded.
Follow these steps:
1. Run a test_regex command to produce a readable version of metrics.metadata.
For example,
<EM_Home>\tools>SmartStorTools.bat test_regex
-metrics -src <EM_Home>\data
The result is a list of the metadata metrics.
2. Review the metadata metrics list to determine the probable source of the metric
leak or explosion.
For example, you may find many metrics metadata entries for JMX metrics.
Upgrade 8.x Data to 9.x
Chapter 4: Configuring Enterprise Manager databases 79
3. (Optional) Run a script to sort and group the metrics.
For example, to verify that JMX metrics are the source of the metric explosion you
can run this script:
grep '|'.* | awk -F'|' '{print $1}' | sort | uniq -c
If you are using a UNIX system, this would be the full test_regex command with sort
script:
SmartStorTools.sh test_regex -metrics <agents regexp> -src ../data | grep '|'.* |
awk-F'|' '{print $1}' | sort | uniq c
Ie: SmartStorTools.sh test_regex -metrics ".*" -src ../data | grep '|'.* | awk -F'|'
'{print $1}' | sort | uniq -c
4. Review the sort results.
For example, you might see a list of metric counts and types that looks like this:
1054327 JMX
1564 JSP
1051 OlamWebApp
889 EJB
569 CEF
496 Struts
173 Edocs
167 Servlets
36 CPU
29 Sockets
In this case, SmartStor is storing over a million metrics, and most are JMX metrics.
This indicates there has been a JMX metric explosion that can be cleaned up using
SmartStor tools. For more information on metric explosions, see the CA APM Java
Agent Implementation Guide or .NET Agent Implementation Guide.
Upgrade 8.x Data to 9.x
You can use a SmartStor Tools command to upgrade SmartStor data from 8.x agents to
9.x.
The tool updates the 8.x frontend and backend metric IDs with 9.x frontend and
backend metric IDs. Doing this prevents duplicate metrics from showing up in the
application triage map display.
You use the upgrade command after upgrading the Enterprise Manager and the agent
to 9.x.
Upgrade 8.x Data to 9.x
80 Configuration and Administration Guide
Use the Upgrade Command to Upgrade 8.x Data
Follow these steps:
1. Shut down the Enterprise Manager.
2. From a command prompt, browse to the <EM_Home>/tools directory.
3. Back up the SmartStor data directory.
4. Run the upgrade command, supplying source and destination directory paths.
Use the following syntax and arguments:
Syntax:
upgrade <sourceDir> <destDir>
Arguments:
sourceDir - path to the existing directory containing SmartStor 8.x metrics
destDir - path to a new directory.
Note: The new directory is created on the fly by the utility. Do not create it in
advance.
Example:
C:\Program Files\CA
APM\Introscope<new_version(9.X)>\tools>SmartStorTools.bat
upgrade C:\Program Files\CA
APM\Introscope<new_version(9.X)>\data C:\Program Files\CA
APM\Introscope<new_version(9.X)>\upgradeddata
5. Edit the IntroscopeEnterpriseManager.properties file to set the SmartStor directory
to that of the destination directory.
a. Open <EM_Home>/config/IntroscopeEnterpriseManager.properties for editing
and locate the SmartStor Settings section.
b. Set the value of introscope.enterprisemanager.smartstor.directory to the
destination directory.
The default value is data. This refers to <EM_Home>/data/.
6. Restart the Enterprise Manager.
Chapter 5: Using Virtual Agents to Aggregate Metrics 81
Chapter 5: Using Virtual Agents to
Aggregate Metrics
This section has information about configuring and using Virtual agents.
This section contains the following topics:
Understanding Virtual Agents (see page 81)
Virtual Agent requirements (see page 81)
Configuring Virtual Agents (see page 82)
Understanding Virtual Agents
You can configure multiple physical agents into a single Virtual agent. A Virtual agent
enables an aggregated, logical view of the metrics reported by multiple Java Agents.
A Virtual agent is useful if you manage clustered applications with Introscope.
A Virtual agent is comprised of the agents that monitor different instances of the same
clustered application, and appears in the Introscope Workstation as a single agent. This
allows metrics from multiple instances of a clustered application to be presented at a
logical, application level, as opposed to separately for each application instance.
You can view performance and availability data for a specific application instance, by
scoping your views and interactions in terms of a single agent.
Virtual Agent requirements
If you have multiple stand-alone Enterprise Managers, a Virtual agent can contain only
agents that report to the same Enterprise Manager.
In an Enterprise Manager cluster, agents that report to Enterprise Managers within a
single cluster can belong to the same Virtual agent, regardless of the Collector
Enterprise Manager to which they report.
Configuring Virtual Agents
82 Configuration and Administration Guide
Consider these conditions when configuring Virtual agents:
An agent can be assigned to multiple Virtual agents.
If you define multiple Virtual agents, they must have unique names, including
custom metric agentsall agents in a cluster must have unique names.
Virtual metrics that exist under SuperDomain can be published to other custom
domains. For example:
<agent-cluster name="Custom Metric Host" domain="SuperDomain"
tgtDomain="Production">
<agent-specifier>(.*)\|(.*)\|Custom Metric Agent
\(Virtual\)(.*)</agent-specifier>
<metric-specifier>Agents\|(.*):ConnectionStatus</metric-specifier>
</agent-cluster>
Setting this configuration pulls the ConnectionStatus, which is a virtual metric, from
every agent within the superdomain.custom metric host (Collector):agent list and
republishes it to the Production domain.
Configuring Virtual Agents
You configure virtual agents using the agentclusters.xml file, located in the
<EM_Home>/config directory of the Enterprise Manager to which the agents report. If
you run clustered Enterprise Managers, configure virtual agents using the
agentclusters.xml file in the MOM <EM_Home>/config directory. A sample
agentclusters.xml is available in the <EM_Home>/config directory.
This sample agentclusters.xml defines a virtual agent named BuyNowAppCluster, in the
Introscope SuperDomain. The virtual agent includes all agents, on any host, whose
agent name starts with BuyNow.
<?xml version="1.0" encoding="ISO-8859-1" ?>
<agent-clusters xmlns:xsi="http://www.w3.org/2001/XMLSchema-instance"
xsi:noNamespaceSchemaLocation="agentclusters0.1.xsd" version="0.1" >
<agent-cluster name="BuyNowAppCluster" domain="SuperDomain" >
<agent-specifier>.*\|.*\|BuyNow.*</agent-specifier>
<metric-specifier>Frontends\|.*</metric-specifier>
</agent-cluster>
</agent-clusters>
Configuring Virtual Agents
Chapter 5: Using Virtual Agents to Aggregate Metrics 83
The root element, <agent-clusters>, is required. The <agent-cluster> element defines a
virtual agent, and has two required attributes:
nameIf you define multiple virtual agents, each must have a unique name.
domainAssigns the virtual agent to an Introscope domain.
If no domain is defined (as domain="") in the agent-cluster definition, the virtual
agent defaults to the SuperDomain.
If you define multiple virtual agents, you define an <agent-cluster> element for each.
The <agent-cluster> element requires two child elements:
<agent-specifier>Contains a regular expression that specifies the agents in the
virtual agent, using the standard fully qualified agent name:
<host> | <process> | <agentName>
<metric-specifier>Contains a prefix that specifies the metrics to collect from the
agents in the virtual agent, in terms of resource type, or subsets of the instances of
a resource type. The recommended prefixes are:
Frontends
CPU
JMX
WebSpherePMI
Note: While these are recommended prefixes, any resource can be used as a metric
specifier.
The <agent-cluster> element can contain multiple <metric-specifier> stanzas.
Note: A higher volume of matching metrics imposes high overhead on the
Enterprise Manager and can ultimately affect the Enterprise Manager capacity.
Important! Regular expressions and wildcard metric specifiers such as ".*" and "(.*)" are
allowed, but used with caution, if at all. Use of wildcards can result in a high volume of
metrics and a performance impact.
To display a virtual agent under a specific Browse tree domain node, define the
tgtDomain attribute.
tgtDomainDefines a target domain where virtual agent metrics defined in the
domain attribute are copied for display in the Browse tree.
If tgtDomain is not defined, then the domain is named tgtDomain.
Configuring Virtual Agents
84 Configuration and Administration Guide
If the tgtDomain value is not a valid domain defined in domains.xml, Introscope
cannot create the target domain Browse tree node.
To view the domain defined using the tgtDomain attribute, users must have
permission defined in domains.xml. For information about domains.xml
permissions, see the CA APM Security Guide.
This sample agentclusters.xml defines a virtual agent named BuyNowAppCluster, which
is defined in the Introscope SuperDomain node and is displayed in the MyDomain node.
<?xml version="1.0" encoding="ISO-8859-1" ?>
<agent-clusters xmlns:xsi="http://www.w3.org/2001/XMLSchema-instance"
xsi:noNamespaceSchemaLocation="agentclusters0.1.xsd" version="0.1" >
<agent-cluster name="BuyNowAppCluster" domain="SuperDomain"
tgtDomain="MyDomain"
<agent-specifier>.*\|.*\|BuyNow.*</agent-specifier>
<metric-specifier>Frontends\|.*</metric-specifier>
</agent-cluster>
</agent-clusters>
In this case, CA APM users with permission to view only the MyDomain domain see the
following Browse tree:
Custom Metric Host(Virtual)
Customer Metric Process(Virtual)
BuyNowAppCluster
Chapter 6: Configure Enterprise Managers and Clusters 85
Chapter 6: Configure Enterprise Managers
and Clusters
This section describes Enterprise Manager clustering functionality and provides
instructions for configuring Enterprise Manager roles and cluster capabilities.
This section contains the following topics:
Configure a Standalone Enterprise Manager (see page 85)
Understanding Enterprise Manager clustering (see page 85)
Use Enterprise Manager Failover (see page 89)
Configuring a cluster of Enterprise Managers (see page 94)
Configure a Standalone Enterprise Manager
You configure the introscope.enterprisemanager.clustering.mode property to specify an
Enterprise Manager as a standalone Enterprise Manager.
Follow these steps:
1. Open the IntroscopeEnterpriseManager.properties file that is located in the
standalone Enterprise Manager <EM_Home>\config directory.
2. Set introscope.enterprisemanager.clustering.mode=Standalone
3. Save and close the file.
4. Restart the Enterprise Manager to put this setting info effect.
Understanding Enterprise Manager clustering
In a clustered environment, an Enterprise Manager serves as a Manager of Managers
(MOM), managing the other Enterprise Managers in the cluster. The managed
Enterprise Managers are named Collectors.
Workstation users logged in to a MOM can do the following:
See and access the data reported by the agents that report to each of the Collectors
that the MOM manages.
Perform all usual Workstation functions on those Collectors.
An optional Enterprise Manager serves as a Cross-cluster Data Viewer (CDV), which can
connect to Collectors across clusters.
Understanding Enterprise Manager clustering
86 Configuration and Administration Guide
Workstation users who are logged in to a CDV can do the following:
See and access dashboards and the agent and customer experience metric data in
the metric browser tree. This data is reported to each of the Collectors to which the
CDV is connected.
Perform a subset of the usual Workstation functions on those Collectors including
these capabilities:
Using the Management Module editor to create dashboards.
Run a Transaction Trace.
Use a dynamic instrumentation.
You can configure a cluster of Enterprise Managers (see page 94).
When to cluster Enterprise Managers
Clustering is useful in large Introscope environments that consist of multiple Enterprise
Managers and many agentsa cluster configuration reduces the complexity and cost of
managing a multiple-Enterprise Manager environment.
Understanding how MOMs manage Collectors
When you start a MOM, configured as described in Configuring a cluster of Enterprise
Managers (see page 94), it attempts to establish a connection with each of the
Collectors it manages.
Every agent in the Investigator automatically has a metric called Enterprise Manager
host. This metric is helpful when running a cluster, so you can tell to which Collector
Enterprise Manager the agent is connected.
The MOM uses a built-in, pre configured user account for connecting to Collectors. The
password is protected using public/private key encryption. For more information, see
the CA APM Security Guide.
If the initial attempt of MOM to connect to one of its Collectors results in an
unrecoverable error, such as an authentication error, an unknown host exception, or a
java.rmi.ConnectIOException, then that Collector is removed from the clusterthe
MOM stops trying to connect to that Collector until the next restart of the MOM.
For recoverable errors, such as a lost connection, or a java.rmi.ConnectionException, the
MOM repeats the connection attempt every ten seconds.
Understanding Enterprise Manager clustering
Chapter 6: Configure Enterprise Managers and Clusters 87
Logging of connection status occurs in this fashion:
If the logging level is DEBUG, a stack trace of the connection failure is written to the
log.
If the logging level is VERBOSE, a message is written to the log for the first 10
consecutive failed attempts; after ten consecutive failed attempts, a message is
written to the log that no further logging of failed connections attempts will be
made.
A message is always written to the log when the MOM connects or re connects to a
Collector.
As long as it remains running, the MOM polls the Collectors it manages.
Clustering and Enterprise Manager clock synchronization
In an Enterprise Manager cluster, Collector system clocks must be within three seconds
of the MOM clock setting. If at startup, the clock of a Collector is not synchronized with
the clock of a MOM, the Collector fails to join the cluster. During an operation, if a
previously synchronized clock of a Collector become more than three seconds off, the
MOM will no longer accept data from that Collector.
Clock synchronization among the MOM and the Collector Enterprise Managers is not
automatic.
To keep the MOM and Collector Enterprise Manager clocks synchronized, CA
Technologies recommends that all Enterprise Managers synchronize their clocks at
regular intervals to an NTP server. If a Collector clock becomes more than three seconds
off from the clock of a MOM, error messages in the log of MOM indicate that the MOM
is no longer accepting data from the Collector. If this occurs, increase the frequency of
synchronization with the NTP server. No restart of Enterprise Managers is necessary
after clock synchronization. The MOM automatically reconnects to the Collector when it
detects the clocks are synchronized.
Note: It is necessary to run time server software which synchronizes the clocks of all the
machines in the cluster at regular intervals.
Understanding Enterprise Manager clustering
88 Configuration and Administration Guide
Clustering and agent naming
In an Enterprise Manager cluster, the names of the agents reporting to the Collector
Enterprise Managers must be unique.
The MOM requires unique agent names across the cluster. Although each Enterprise
Manager ensures that the agents that connect to it have a unique name, as described in
the discussion about resolving agent naming conflict in the CA APM Java Agent
Implementation Guide or the CA APM .NET Agent Implementation Guide, ensure that
the agents across the Collectors in the cluster have unique names. If more than one
agent in the cluster has the same name, only the last encountered by the MOM appears
in Workstation views. Configuring agents to obtain their names from the application
server is a technique for assigning unique agent names. For more information, see the
discussion about obtaining an agent name from the application server in the CA APM
Java Agent Implementation Guide or the CA APM .NET Agent Implementation Guide, as
appropriate to your environment.
A Collector automatically renames custom metric agents, adding a unique identifier to
the agent name to identify the Collector of an agent. The default identifier has the form
(host@port), where host is the hostname of the Collector and port is the connection
port of the Collector, as defined in its property
introscope.enterprisemanager.port.<ChannelName>. Alternatively, the identifier can be
set using the introscope.enterprisemanager.clustering.collector.identifier property. The
identifier is unique.
For example, the name of a custom metric agent in the Super Domain in a Collector on
myhost that listens for connections on port 5001 would be:
Custom Metric Agent (myhost@5001) (*SuperDomain*)
Clustering and Management Modules
In an Enterprise Manager cluster, only the Management Modules that are installed on
the MOM are used. For performance reasons, it is recommended that no Management
Modules reside on the Collector Enterprise Managers.
Use Enterprise Manager Failover
Chapter 6: Configure Enterprise Managers and Clusters 89
Deploying Extension Files in a Cluster Environment
If you have activated extensions in your CA APM deployment, extension files must be
administered in a certain way when deployed in a clustered environment.
Follow these steps:
1. Locate the extension folder where it has been installed in
<EM_Home>/examples/<Extension_Home>, where <Extension_Home> is the name
of an extension.
2. Copy the entire contents of this folder to the <EM_Home>/ location on the MOM.
3. Copy the entire contents of this folder, except the directory
<EM_Home>/examples/<Extension_Home>/config, to the <EM_Home>/ location on
each Collector Enterprise Manager.
The <EM_Home>/examples/<Extension_Home>/config directory is not copied
because Management Module .jar files must only reside on the MOM.
Use Enterprise Manager Failover
Enterprise Manager failover works by designating Enterprise Managers as follows:
One Enterprise Manager as a primary computer and the other as a secondary or
backup.
Both Enterprise Managers as primary computers.
The responsibility of the secondary is to take control when the primary fails and to
relinquish control when the primary recovers. The responsibility of the primary is to
take control from the secondary.
You can configure Enterprise Manager failover when a pair of Enterprise Managers
shares a single Introscope installation. Typically, the two Enterprise Managers are on
different computers. The Introscope installation must reside on a network file system
because both Enterprise Managers need read access to the Introscope installation.
However only one Enterprise Manager at a time needs write access. For example, the
Introscope installation could be shared using a Network Attached Storage (NAS)
protocol such as these protocols:
Network File System (NFS)
Server Message Block (SMB)
To provide a cluster stability, CA Technologies recommends that you configure failover
for your MOM Enterprise Manager. In addition, you can configure failover for one or
more Collectors and CDVs within a cluster or for a standalone Enterprise Manager. If
you are configuring failover for the MOM, Collectors, and CDVs in a cluster, you
configure each Enterprise Manager individually.
Use Enterprise Manager Failover
90 Configuration and Administration Guide
By default, Enterprise Manager failover is not enabled.
Follow these steps::
1. Navigate to the <EM_Home>\config directory and open the
IntroscopeEnterpriseManager.properties file.
2. Locate the Hot Failover section.
3. Set the failover properties (see page 420).
When agents, TIMs, and Workstations try to connect to an Enterprise Manager,
they try all the IP addresses for a host name. If you have defined a logical host in
DNS with the IP addresses of the primary and secondary Enterprise Managers, then
the agents, TIMs, and Workstations can use this for the Enterprise Manager host
name and connect to whichever Enterprise Manager is running.
4. Be sure that the secondary Enterprise Manager computer users have write
permission to the primary Enterprise Manager SmartStor data directory.
In a failover situation, this permission allows the secondary Enterprise Manager to
write data to the primary Enterprise Manager SmartStor database.
Note: In a failover environment, you can use the EMCtrl script to start a primary
Enterprise Manager. The secondary Enterprise Manager should not use the control
script. For example, on a UNIX platform, use the control script EMCtrl.sh start to start
the primary. Use the ./Introscope Enterprise Manager command to start the
secondary.
Enterprise Manager Failover Rules
These rules apply to Enterprise Manager failover:
When you start the Enterprise Manager with a failover, start each Enterprise
Manager one at a time. If there is a primary or secondary configuration, the primary
must be started first.
If both Enterprise Managers are primary, then the second primary waits for the first
primary to fail and does not relinquish control when the first primary recovers.
Use Enterprise Manager Failover
Chapter 6: Configure Enterprise Managers and Clusters 91
For failover, the primary, secondary, and installation directories are typically on
different hosts. However, the Introscope installation (where Introscope is originally
installed) and Enterprise Managers can reside on the same host. For more
information, see Configuring Enterprise Manager failover to work on a single host
(see page 92).
If the host of an Enterprise Manager matches one of the primary hosts, then the
Enterprise Manager assumes the role of primary.
If the host of an Enterprise Manager matches one of the secondary hosts, then the
Enterprise Manager assumes the role of secondary.
If the host of an Enterprise Manager does not match the primary or secondary host,
then the Enterprise Manager does a normal startup. However a warning message is
logged.
A secondary Enterprise Manager checks every two minutes (configurable) to see if a
primary Enterprise Manager is waiting to start. If so, the secondary yields to the
primary and shuts down.
The introscope.enterprisemanager.failover.interval (see page 421) property
controls how often a running secondary Enterprise Manager checks to see if a
primary Enterprise Manager is waiting to start.
A primary Enterprise Manager does not yield to a secondary Enterprise Manager or
another primary Enterprise Manager.
The startup and shutdown sequence is as follows: When starting the failover pair,
start the primary Enterprise Manager first then the secondary. When shutting down
the failover pair, stop the secondary first then the primary.
Restart the Secondary Enterprise Manager after Yielding to the Primary
Once the secondary Enterprise Manager has yielded to the primary, it exits the JVM. It is
up to you to restart the secondary Enterprise Manager. You can perform the restart
using a script or by running the secondary Enterprise Manager as a Windows service.
The secondary exits with a status code of 23
(org.eclipse.equinox.app.IApplication.EXIT_RESTART) if it shuts down because it yields to
a primary. The secondary exits with a 0 status code if it shuts down normally because of
a command-line interrupt or by the Workstation.
If you are using Windows, you can use a command like this:
:RESTART
"Introscope Enterprise Manager"
IF ERRORLEVEL 23 GOTO RESTART
Use Enterprise Manager Failover
92 Configuration and Administration Guide
Configure Enterprise Manager Failover to Work on a Single Host
You can configure Enterprise Manager failover to work on a single host rather than a
shared file system. You can set up Enterprise Manager failover on a single host to permit
a second Enterprise Manager to take over when the first fails. Set up failover on a single
host when you do not want to perform the following activities:
Run an Enterprise Manager as a Windows service
Restart an Enterprise Manager using a shell script.
Important! Configuring both failover Enterprise Managers on the same host creates a
single-point of failure that cannot survive a hardware platform failure without incurring
a significant outage.
Follow these steps::
1. Set the following Enterprise Manager properties in the
IntroscopeEnterpriseManager.properties file as follows:
introscope.enterprisemanager.failover.enable=true
introscope.enterprisemanager.failover.primary=localhost
2. Start the first primary Enterprise Manager by clicking Introscope Enterprise
Manager.exe.
3. Start the second primary Enterprise Manager by clicking Introscope Enterprise
Manager.exe.
When the second primary Enterprise Manager starts properly, in the command
prompt (the console) a message displays stating: acquiring primary lock. If this
message does not appear, then either failover is incorrectly configured or the
primary Enterprise Manager is not running.
About MOM Failover and CA CEM TIMs
If you are deploying CA CEM in your CA APM environment, you configure the MOM to
connect with each TIM. When you enable a TIM, the MOM gives the TIM two IP
addresses: the MOM IP address and the IP address of the Collector running the TIM
Collection Service. This Collector connects with the TIM to collect the TIM data.
If you have configured MOM failover and a TIM is running and enabled, the primary
MOM provides the TIM with this information:
Primary MOM IP address
If set, the secondary MOM IP addresses that you defined in the
IntroscopeEnterpriseManager.properties file.
The TIM stores these IP addresses, which you can view in the Wily System Setup > TIM >
TIM Settings page.
Use Enterprise Manager Failover
Chapter 6: Configure Enterprise Managers and Clusters 93
For the failover MOM to connect to the TIM, the following conditions must be met:
The TIM is running and enabled
IntroscopeEnterpriseManager.properties file properties are set properly:
The IntroscopeEnterpriseManager.failover.enable property is set to true
One or more primary MOM IP addresses are defined in the
introscope.enterprisemanager.failover.primary property
Note: If you define more than one primary MOM IP address, it is unnecessary to
define a secondary IP address.
If you define only one primary MOM IP address, define one or more secondary
MOM IP addresses in the introscope.enterprisemanager.failover.secondary
property in the IntroscopeEnterpriseManager.properties file.
Note: You can define more than one secondary MOM if desired.
If the address of the failover MOM changes, then disable and enable all the TIMs.
Enabling the TIMs allows the TIMs to obtain the IP address of the new failover
MOM.
You can see the failover MOM IP addresses in the CEM console. See the TessIpAddr
field in the TIM Settings page.
If these conditions are met, upon primary MOM failure the failover MOM automatically
connects to the TIM. You can configure failover to either another other primary MOM or
to a secondary MOM.
If these conditions are not met, the following actions happen upon a MOM failure:
If... Then upon MOM failure...
TIM is not running and enabled No connection to the TIM before or
after MOM failure. The TIM must be
running and enabled to be
recognized by the MOM and receive
the MOM connection.
IntroscopeEnterpriseManager.failover.enable
property is set to false
The Collector continues to pull data
from the TIM, but no alternative
primary or secondary MOM tries to
connect to the TIM.
The alternative primary or secondary
MOM connects to the Collector.
No MOM additional primary or secondary IP
addresses defined
Collector continues to pull data from
the TIM, but no alternative primary
or secondary MOM tries to connect
to the TIM. Any MOM configuration
changes are not sent to the TIM.
Configuring a cluster of Enterprise Managers
94 Configuration and Administration Guide
Configuring a cluster of Enterprise Managers
You configure a cluster of Enterprise Managers by defining Enterprise Manager roles
and cluster-related properties in properties files.
Important! Do not have differing domains.xml files for the MOM, Collectors, and CDVs
within and across CA APM clusters.
The MOM can handle differing domains within the cluster for live agents (agents
presently sending data to the cluster). However, having differing domains for historical
agents on the MOM and Collectors can cause inconsistency in the MOM view of
historical data. In such mixed-domain clusters, historical agents on Collectors are not
tracked, so their data does not display in Workstation graphs made through the MOM
unless you explicitly mount the historical agents. To avoid this situation, CA
Technologies strongly recommends that you place the identical domains.xml file on the
MOM and all the Collectors in a cluster. This allows live and historical agent data to be
visible at all times from the MOM Workstation without mounting historical agents to
view historical data on a Workstation associated with a specific Collector.
If you are deploying a Cross-cluster Data Viewer (CDV), the CDV domains.xml file must
contain these domains:
All domains for all the Collectors to which a CDV connects.
All domains across all clusters containing Collectors from which the CDV gathers
data.
If a domain exists in a Collector domains.xml file and is missing from the CDV
domains.xml file, then the following occur:
CDV does not gather data for the missing Collector domain.
CDV Workstation does not display data from the missing Collector domain.
Note: For information about working with domains.xml, see the CA APM Security Guide.
Configuring the MOM
You configure the introscope.enterprisemanager.clustering.mode property to specify an
Enterprise Manager as a MOM for a set of Collectors.
Follow these steps:
1. Open the IntroscopeEnterpriseManager.properties file that is located in the MOM
<EM_Home>\config directory.
2. Set introscope.enterprisemanager.clustering.mode=MOM.
Configuring a cluster of Enterprise Managers
Chapter 6: Configure Enterprise Managers and Clusters 95
3. Define the connection properties for each Collector that the MOM manages. For
each Collector, define these properties in the MOM properties file. In each of the
connection properties, <emName> is the same arbitrary identifier of the Collector
Enterprise Manager:
introscope.enterprisemanager.clustering.login.<emName>.hostspecify the
Collector hostname or IP address.
introscope.enterprisemanager.clustering.login.<emName>.portspecify the
listener port on the Collector.
introscope.enterprisemanager.clustering.login.<emName>.
publickeyuncomment this property to set it to the default value of
config/internal/server/EM.public
If you set the connection properties independently, they are put into effect using
the hot config service.
4. Save and close the file.
5. Restart the Enterprise Manager to put these property settings into effect.
The introscope.enterprisemanager.clustering.mode property requires Enterprise
Manager restart.
Configure a Collector
You configure properties to specify an Enterprise Manager as a Collector and to set the
maximum number of CDVs that can connect to the Collector.
Follow these steps:
1. Open the IntroscopeEnterpriseManager.properties file that is located in the
Collector <EM_Home>\config directory.
2. Set introscope.enterprisemanager.clustering.mode=Collector.
3. (Optional) If you want this Collector to have a special identifier, set this property:
introscope.enterprisemanager.clustering.collector.identifier.
If you do not specify a special identifier for the Collector, the default of host@port
is used. Host is the Enterprise Manager host name, and port is the Enterprise
Manager connection port.
4. Save and close the file.
5. Restart the Enterprise Manager to put these property settings into effect.
Configuring a cluster of Enterprise Managers
96 Configuration and Administration Guide
6. (Optional) Set the maximum number of CDVs allowed to connect to the Collector.
Important! Valid for Collector and CDV 9.1: All Collectors and CDVs must be at least
version 9.1 and must all be of the same version. CDVs cannot connect to Collectors in
clusters that include mixed CDV or Collector versions.
If you are configuring one or more CDVs to connect to this Collector, set this
property as appropriate for your environment:
a. Open the apm-events-thresholds-config.xml file in the Collector
<EM_Home>\config directory.
b. Set the introscope.enterprisemanager.collector.cdv.max property.
c. Save apm-events-thresholds-config.xml.
The settings are applied when the Enterprise Manager checks the property file
during a hot deploy, which occurs about once every 60 seconds.
About CDV
The Cross-cluster Data Viewer (CDV) is a specialized Enterprise Manager that gathers
agent and customer experience metrics data from multiple Collectors across multiple
clusters. Using the CDV Workstation, you can create and view dashboards showing a
consolidated view of agent and customer experience metrics provided by the Collectors.
The Collectors can be located in different data centers at your organization. Each
Collector can connect to multiple CDVs, giving you flexibility in monitoring and viewing
applications that are reporting to different CA APM clusters.
If your organization has multiple large CA APM deployments each with its own cluster,
the CDV Workstation allows you to monitor applications in different clusters. This
capability allows you to determine in which of the clusters an application problem is
located.
Note: Agents do not connect to CDVs.
If you want to see a diagram of the Collectors connected to a CDV, you can view the
Enterprise Manager map in your CDV Workstation APM Status console.
Note: For information about using the APM Status console, see the CA Introscope
Workstation User Guide.
Important! Valid for Collector and CDV 9.1: All Collectors and CDVs must be at least
version 9.1 and must all be of the same version. CDVs cannot connect to Collectors in
clusters that include mixed CDV or Collector versions.
Configuring a cluster of Enterprise Managers
Chapter 6: Configure Enterprise Managers and Clusters 97
Each Collector can be connected to a variable number of CDVs as set in the
introscope.enterprisemanager.collector.cdv.max property. This enables a CA APM
administrator or triager to create dashboards providing multiple application monitoring
views. For example, a CA APM environment consists of the following clusters and
Enterprise Managers:
Three clusters: A, B, and C.
Three CDVs: 1, 2, and 3.
Five Collectors: 4, 5, 6, 7, and 8.
Collectors 4 and 5 are located in cluster A.
Collectors 6 and 7 are located in cluster B.
Collector 8 is located in cluster C.
The CA APM administrator configures three CDVs as follows:
CDV 1 is connected to Collectors 4 and 6, which are located in clusters A and B.
CDV 2 is connected to Collectors 4 and 8, which are located in clusters A and C.
CDV 3 is connected to Collectors 5 and 8, which are located in clusters A and C.
Configure a CDV
You can configure the CDV to monitor a set of Collectors. The Collectors can be in
different clusters.
Follow these steps:
1. Go to the CDV <EM_Home>\config directory and open the
IntroscopeEnterpriseManager.properties file.
2. Set introscope.enterprisemanager.clustering.mode=CDV.
3. Define the connection properties for each of the Collectors to which the CDV is to
connect.
Important! Valid for Collector and CDV 9.1: All Collectors and CDVs must be at least
version 9.1 and must all be of the same version. CDVs cannot connect to Collectors in
clusters that include mixed CDV or Collector versions.
For each Collector, define these properties where <emName> in each of the
properties is the same arbitrary identifier of the Collector:
introscope.enterprisemanager.clustering.login.<emName>.hostspecify the
Collector hostname or IP address.
Configuring a cluster of Enterprise Managers
98 Configuration and Administration Guide
introscope.enterprisemanager.clustering.login.<emName>.portspecify the
listener port on the Collector.
introscope.enterprisemanager.clustering.login.<emName>.
publickeyuncomment this property to set it to the default value of
config/internal/server/EM.public.
If you set the connection properties independently, they are put into effect using
the hot config service.
4. Save the IntroscopeEnterpriseManager.properties file.
5. Restart the Enterprise Manager to put these property settings into effect.
The introscope.enterprisemanager.clustering.mode property requires Enterprise
Manager restart.
The CA APM administrators and triagers can view agent metrics data from all of the
configured Collectors in the CDV Workstation dashboards and Investigator metrics
browser tree.
Chapter 7: Configure MOM Agent Load Balancing 99
Chapter 7: Configure MOM Agent Load
Balancing
CA APM clustered environments support agent load balancing. The MOM distributes
agent connections based on the metric load and your CA Introscope configuration. The
agents connect to an available Collector.
This section contains the following topics:
Agent Load Balancing Overview (see page 99)
How the MOM Assigns Agents to Collectors (see page 100)
How the MOM Rebalances the Cluster (see page 101)
Set the Agent Load Balance Metric Weighting Factor (see page 101)
Set the Agent Load Balance Metric Threshold (see page 102)
Set the Agent Load Balance Interval Property (see page 103)
Agent Load Balancing Usage Scenarios (see page 104)
Configure the Assignment of Agents to Collectors (see page 106)
Agent Load Balancing Overview
The MOM equalizes the metric count among the Collectors by disconnecting
participating agents from over-burdened Collectors. The disconnected agents reconnect
to the MOM, and then are redirected to under-burdened Collectors. Load balancing is
only for the agent metric load; it is not applicable to the CA CEM data load.
Valid for pre- 8.0 agents: Pre- 8.0 agents cannot connect to the MOM; they must
instead directly connect to one of the Collectors. If a pre- 8.0 agent tries to connect to
the MOM, the following occurs:
MOM denies the connection.
CA Introscope writes a warning message to both the MOM log and the agent log.
Note: When load balancing an overloaded Collector, before CA APM version 9.1, the
MOM did not consider agents that were configured to connect directly to a Collector.
Starting with CA APM version 9.1, the MOM considers and can disconnect pre9.1 and
9.1 and later agents. To keep pre9.1 and later agents connected to a specific Collector
and not load balanced, add the agent Collector element to loadbalacing.xml.
How the MOM Assigns Agents to Collectors
100 Configuration and Administration Guide
Note: If your cluster is handling a full load that includes agents and TIMs, use weighting
factors (see page 101) on Collectors running the Enterprise Manager services. Enterprise
Manager services can require increased resources, so using weighting factors can
compensate for possible reduced metric capacity.
How the MOM Assigns Agents to Collectors
Several factors determine how the MOM assigns an agent to a Collector.
No agent connection history with any Collector
If an agent starts for the first time or restarts, it has no connection history with any
Collector. In this case, the MOM assigns the agent to an allowed available Collector
based on the load distribution configurations.
Connection type
An agent is only assigned to a Collector that supports the same connection type
that the agent uses to connect to the MOM. For example, if the agent connects to
the MOM using HTTP, then the Collector must have enabled HTTP connections. For
information about setting connection types, see the CA APM Java Agent
Implementation Guide or CA APM .NET Agent Implementation Guide.
Configuration done in the loadbalancing.xml file
You make these configurations in the loadbalancing.xml file:
Set <include> statements to allow agents to connect to a specific set of
Collectors.
Set <exclude> statements to disallow agents from connecting to specific set of
Collectors.
Set the latched property to true to connect agents to a specific preferred
Collector within a set of allowed Collectors.
Agent connection history with a specific Collector
CA Introscope includes the capability to prevent an explosion of SmartStor data as
agents are transferred from one Collector to another in a cluster. If an agent has
connected to a Collector previously, the MOM favors that Collector for future
connections unless these factors are in effect:
The Collector is configured as disallowed in loadbalancing.xml.
An alternative under-loaded Collector is available.
A favored Collector is overloaded.
Configuration done in the IntroscopeEnterpriseManager.properties file
You make these configurations in the IntroscopeEnterpriseManager.properties file:
How the MOM Rebalances the Cluster
Chapter 7: Configure MOM Agent Load Balancing 101
Set the agent load balance metric weighting factor.
Set the agent load balance metric threshold.
For fine-grained agent connection configuration (see page 115), set the
introscope.apm.agentcontrol.agent.allowed property. This provides Collectors
with allow or disallow instructions for agents not defined in loadbalancing.xml.
How the MOM Rebalances the Cluster
The MOM can disconnect agents from a Collector and redirect them to other Collectors
when it detects that the cluster metrics load has become unbalanced. A cluster is
unbalanced if any Collector metrics load varies from a weight adjusted cluster average
by more than a configured tolerance threshold.
A cluster can become unbalanced for a number of reasons, as shown in these examples:
A Collector process is stopped or disconnects agents.
A new Collector is added to the cluster.
Many agents connect directly to one Collector.
The MOM checks for cluster unbalance at regular intervals. If the cluster is unbalanced,
the MOM seeks to restore the balance by disconnecting agents from Collectors with a
relatively heavy metric load. Disconnected agents reconnect to the MOM and are
redirected to Collectors that are relatively underloaded. The goal is an assignment of
agents that equalizes the weight-adjusted metric load across the cluster. If the MOM
determines that an agent would be reassigned to the same Collector, the MOM does
not disconnect the agent.
Set the Agent Load Balance Metric Weighting Factor
When you configure agent load balancing, the MOM allots agents to Collectors based on
weight-adjusted load. You can adjust the weighting factor of individual Collectors in a
cluster. The number of metrics that a Collector can handle determines the relative
power of a Collector in a cluster. A number of factors affect the number of metrics that
a Collector can handle including these factors:
Available CPU capacity.
Memory.
Smartstor disk IO performance.
Whether the Collector runs any assigned Enterprise Manager services handling the
CA CEM data load.
Set the Agent Load Balance Metric Threshold
102 Configuration and Administration Guide
When setting up agent load balancing, you can configure the weighting factor to require
the MOM to assign fewer metrics to Collectors with less capacity. You can help avoid
cluster performance problems by setting up the metric weight load so that the more
powerful Collectors handle the bigger metric loads.
The value of the introscope.enterprisemanager.clustering.login.<emID>.weight property
is a positive number that controls the relative load of the Collector. The weight value on
a specific Collector divided by the total of all weight values on the cluster is the
percentage of the metric load assigned to that Collector. Factors determining how the
MOM assigns agents to Collectors (see page 100) can modify this behavior.
Note: In the introscope.enterprisemanager.clustering.login.<emID>.weight property
name, <emID> is an arbitrary identifier. Each Collector has a unique identifier. Provide
an appropriate identifier for your environment.
The MOM then uses weight-adjusted metric counts when assigning agents to Collectors
and when rebalancing the agent metric load.
For example, a MOM connects to three Collectors that all have zero metrics currently
being reported.
The three Collectors have these weight settings:
Collector A has a weight of 150.
Collector B has a weight of 100.
Collector C has a weight of 50.
The MOM assigns metrics to Collectors A, B, and C approximately in the ratio of 3:2:1.
Follow these steps:
1. Open the IntroscopeEnterpriseManager.properties file located in the
<EM_Home>/config directory.
2. Set this property to assign a weighting load factor to the Collector.
introscope.enterprisemanager.clustering.login.<emID>.weight
3. Save and close IntroscopeEnterpriseManager.properties.
Set the Agent Load Balance Metric Threshold
The introscope.enterprisemanager.loadbalancing.threshold property sets the cluster
tolerance, or threshold, for metric imbalance.
Set the Agent Load Balance Interval Property
Chapter 7: Configure MOM Agent Load Balancing 103
The default introscope.enterprisemanager.loadbalancing.threshold property setting is
20,000 metrics, meaning a Collector has to be 20,000 metrics out of balance before the
MOM rebalances agents. A Collector is unbalanced when it is either under or over the
weight-adjusted cluster average by more than the threshold. See the agent load
balancing usage scenarios (see page 104) for some examples.
Configure a load balancing threshold value that avoids frequent rebalancing. Agent
metric load tends to be fairly stable. If the threshold is set too low, transient metrics
generated during a problem investigation could trigger rebalancing.
Follow these steps:
1. Open the IntroscopeEnterpriseManager.properties file located in the
<EM_Home>/config directory.
2. Set this property to configure the cluster tolerance for metric imbalance.
introscope.enterprisemanager.loadbalancing.threshold
3. Save and close IntroscopeEnterpriseManager.properties.
Set the Agent Load Balance Interval Property
The introscope.enterprisemanager.loadbalancing.interval property tells the MOM how
often to check the cluster for possible rebalancing. The default interval is 600 seconds
(10 minutes) and the minimum interval is 120 seconds (2 minutes).
The cluster requires a readjustment period of several minutes following any agent
reassignment. If the load balancing interval is too short, there is a danger that
rebalancing starts again before the cluster has adjusted to the previous occurrence. This
risk is greater if you use the application triage map. In this case, when agents are
reassigned they must resend application triage map data to the new Collector, which
can be time consuming. If you have performed these actions, watch for signs of
instability that can result from too-frequent rebalancing:
Valid for CA Introscope 8.x: Deployed CA Introscope 8.x load balancing.
Set the load balancing interval below the default.
Follow these steps:
1. Open the IntroscopeEnterpriseManager.properties file located in the
<EM_Home>/config directory.
2. Set this property to configure how often the MOM checks the cluster for load
balancing.
introscope.enterprisemanager.loadbalancing.interval
3. Save and close IntroscopeEnterpriseManager.properties.
Agent Load Balancing Usage Scenarios
104 Configuration and Administration Guide
Agent Load Balancing Usage Scenarios
Here are some scenarios to help you understand how agent load balancing operates in a
clustered environment.
Agent Load Balancing When a New Collector is Added to the Cluster
You determine that your cluster of three Collectors A, B, and C is overloaded.
You dynamically add Collector D by adding a set of connection properties to the
IntroscopeEnterpriseManager.properties file on the MOM. In addition, you have set the
rebalancing threshold for all the Collectors in this cluster to 10,000 metrics. You did so
by configuring the introscope.enterprisemanager.loadbalancing.threshold property in
the IntroscopeEnterpriseManager.properties file.
The average metric load is 30,000 metrics reporting each to Collectors A, B, and C, while
Collector D has zero metrics being reported to it. The MOM rebalances the cluster
because of the following factor:
The difference between the average load of 30,000 metrics and zero metrics is
greater than the threshold of 10,000 metrics.
The MOM rebalances 7,000 metrics each from Collectors A, B, and C and redirects all
21,000 metrics to report to Collector D. After rebalancing, 23,000 metrics report to
Collector A, 23,000 metrics to Collector B, 23,000 metrics to Collector C, and 21,000
metrics to Collector D.
Agent Load Balancing When a Collector with Agents is Added
A MOM connects to Collectors A and B. 36,000 metrics report to Collector A and 30,000
metrics to Collector B. You set the metric threshold to 10,000 metrics using the
introscope.enterprisemanager.loadbalancing.threshold property in the
IntroscopeEnterpriseManager.properties file. Collector C, which has 24,000 metrics
reporting to it, is added to the cluster.
The MOM does not rebalance the metric load because:
The average is 30,000 metrics per Collector. (36,000 + 30,000 + 24,000)=90,000
metrics/3 Collectors).
None of the Collectors differs from 30,000 by more than the 10,000 metric
threshold.
Agent Load Balancing Usage Scenarios
Chapter 7: Configure MOM Agent Load Balancing 105
Agent Load Balancing When a Collector Fails
A MOM connects to Collectors A, B, and C. 36,000 metrics report to Collector A, 30,000
metrics to Collector B, and 24,000 metrics to Collector C. Collector A fails and the agents
that reported to Collector A reconnect to the MOM. The MOM redirects approximately
15,000 metrics to Collector B and 21,000 to Collector C. Now Collectors B and C both
have 45,000 metrics being reported to them.
Agent Load Balancing When a Collector Restarts
When Collector A recovers after failure, the cluster is unbalanced. The average metric
load is 30,000 metrics [0 + 45,000 + 45,000]/3). However, Collectors B and C each have
45,000 metrics reporting to them, which:
Is 15,000 metrics over the average.
Exceeds the threshold of 10,000 metrics.
Therefore the MOM disconnects agents with a total of 15,000 metrics each from
Collectors B and C and redirects all 30,000 metrics to Collector A. This results in 30,000
metrics being reported each to Collectors A, B, and C.
Agent Load Balancing with Weights
A MOM connects to Collectors A, B, and C. The threshold is set to 10,000. 24,000
metrics report to Collector A, 30,000 to Collector B, and 36,000 to Collector C, making a
total of 90,000 metrics. The cluster has an average of 30,000 metrics per Collector. You
have set the weight of Collector A to 150, Collector B to 100, and Collector C to 50. The
average weight is 100 (the sum of the weights divided by the number of Collectors or
(150 + 100 + 50)/3).
Ideally each Collector has a metric load proportional to its relative weight. Because
Collector A has a weight of 150, it would ideally have 45,000 metrics. Its weight is 50
percent higher than average, so its metric load would ideally be 50 percent above the
30,000 metric average. Collector B has an average weight and therefore would ideally
have the average metric load, or 30,000 metrics. Collector C has a weight 50 percent of
the average and therefore would ideally have 50 percent of the average metric load, or
15,000 metrics.
Based on these relative weights and metric averages, the cluster is unbalanced.
Collector A is under loaded because it is under the weight-adjusted average by more
than the threshold (24,000 - 45,000= -21,000). Collector B is perfectly balanced because
at 30,000 metrics, its metric load is equal to its weight-adjusted average. Collector C is
overloaded because it is over the weight-adjusted average by more than the 10,000
metric threshold (36,000 - 15,000= 21,000). The MOM rebalances the cluster by ejecting
agents with 21,000 metrics from Collector C and redirecting them to Collector A.
Configure the Assignment of Agents to Collectors
106 Configuration and Administration Guide
Configure the Assignment of Agents to Collectors
Use the MOM loadbalancing.xml to configure agent elements that control the
assignment of connecting agents to Collectors by the MOM load balancer. You can
configure include and exclude elements to allow and disallow agent connections to
specific Enterprise Managers.
Note: When load balancing an overloaded Collector, before CA APM version 9.1, the
MOM did not consider agents that were configured to connect directly to a Collector.
Starting with CA APM version 9.1, the MOM considers and can disconnect pre9.1 and
9.1 and later agents. To keep pre9.1 and later agents connected to a specific Collector
and not load balanced, add the agent Collector element to loadbalacing.xml.
Follow these steps:
1. Navigate to the <EM_Home>/config directory on the MOM.
2. Open loadbalancing.xml.
3. Define the properties that meet the needs of your environment.
Use the following guidelines and the agent load balancing configuration examples
(see page 109) when defining these properties:
The <agent-collector name> attribute is optional.
The MOM load balancer evaluates the <agent-collector> elements in sequential
order.
If a connecting agent matches an <agent-specifier> regular expression, the
agent is assigned to a Collector in the <include> list. Precedence is given to the
first matched <agent-specifier> in loadbalancing.xml. If there is no <include>
list, the agent is assigned to a Collector that is not in the <exclude> list. If there
are no Collectors available that meet these restrictions, the agent request for a
Collector connection is denied.
For each <agent-collector> element, define one or more <agent-specifier>
elements to match a set of agents.
Be sure that text content of <agent-specifier> is a Perl5 regular expression,
such as .*\|.*\|EPAgent1</agent-specifier>.
Configure the Assignment of Agents to Collectors
Chapter 7: Configure MOM Agent Load Balancing 107
Note: Agent specifier regular expressions must include three elements of the
agent path name: <host machine name>|<custom process name>|<agent
name>. For example, to include all agents with names starting with EPAgent,
you would use this content:
<agent-specifier>.*\|.*\|EPAgent.*</agent-specifier>
For the <agent-collector> element, the include list can be empty. The include
list can also contain Collectors to which the agents are allowed to connect.
If the include list is empty, agents are not allowed to connect to any
Collectors.
<include>
</include>
Within <include> and </include> elements, you can add Collectors to
which the agent is allowed to connect.
In this example, the agent is allowed only on the Collector named
localhost@5002.
<include>
<collector host="localhost" port="5002"/>
</include>
For the <agent-collector> element, the exclude list can be empty. The exclude
list can also contain Collectors to which the agents are not allowed to connect.
If the exclude list is empty, agents are allowed to connect to all Collectors.
<exclude>
</exclude>
Within <exclude> and </exclude> elements, you can add Collectors to
which the agent is not allowed to connect.
In this example, the agent is not allowed only on the Collector named
localhost@5002.
<exclude>
<collector host="localhost" port="5002"/>
</exclude>
Set the latched property to true to indicate a connection preference to a
specific Collector whenever that Collector is available. This Collector is named a
latched Collector.
In this example, the agent is latched to a Collector named newCollector-ip on
port 6001. When newCollector-ip is unavailable, the MOM can assign the agent
to Collector1-ip.
<include>
<Collector host="newCollector-ip" port="6001" latched=true />
<Collector host="Collector1-ip" port="6001" />
</include>
</agent-Collector>
Configure the Assignment of Agents to Collectors
108 Configuration and Administration Guide
If you add only one Collector to the include list, then no latched property
setting is needed.
If more than one Collector has latched=true, then the connection preference
applies to all the latched Collectors.
When the latched property is set to true and the Collector is overloaded, the
MOM does not disconnect the agent from the Collector. If a latched Collector
goes down, then the disconnected agent connects to another allowed available
latched Collector.
If no latched Collectors are available, the agent connects to an allowed
Collector. If no allowed Collectors are available, the agent behavior depends on
the agent version (see page 120).
For example, if your environment has ten Collectors, you could configure
agents to latch to one or more of the Collectors. If the latched Collectors all
become unavailable, then the MOM can redirect the agents to the other
unlatched available Collectors.
When the latched property is not set on a Collector the agent connects to that
Collector only if all of the latched Collectors are unavailable.
The default value of the latched property is false.
If you have deployed one or more Cross-cluster Data Viewers and use load
balancing, connect the desired agents only to the Collectors to which the CDVs
connect. Otherwise the MOM can load balance the agents from the Collectors
with the CDV connections to other Collectors. In this situation, the following
events occur:
CDV cannot gather metrics data about the moved agents.
CDV Workstation users cannot view data about the moved agents.
To load balance agents to a Collector hosted in the same cluster, provide the
port number that is associated with the default communication channel. The
default port is 5001.
For any of these agent-to-Enterprise Manager communication protocols,
provide the correct port number:
Direct socket connections
HTTP tunneling connections or HTTP tunneling through a proxy server
HTTPS connections
SSL connections
Configure the Assignment of Agents to Collectors
Chapter 7: Configure MOM Agent Load Balancing 109
To load balance agents to a Collector hosted in a different cluster, provide the
port number that is associated with the specific secure communication
channel. The MOM in one cluster cannot see the properties for Collectors in
another cluster.
For any of these agent-to-Enterprise Manager communication protocols,
provide the correct specific secure communication channel port number:
Direct socket connections. Provide the port for the default communication
channel (by default port 5001).
HTTP tunneling connections or HTTP tunneling through a proxy server.
Provide the HTTP port (by default 8081).
HTTPS connections. Provide the HTTPS port (by default 8444).
SSL connections. Provide the SSL port (by default 5443).
4. Save and close loadbalancing.xml.
The new values automatically go into effect when the Enterprise Manager checks
the property file during a hot deploy. Hot deploys occur about once every 60
seconds. The MOM load balances the cluster at the next load balance interval.
Agent Load Balancing Configuration Examples
You can configure the MOM agent load balancing properties in varied ways. These
configuration examples provide code samples:
Assign an agent to a particular Collector or set of Collectors (see page 109)
Exclude an agent from a particular Collector or set of Collectors (see page 111)
Assign multiple agents to multiple Collectors (see page 111)
Assign agents to particular Collectors in the same cluster (see page 111)
Assign agents to particular Collectors in different clusters (see page 112)
Assign an Agent to a Particular Collector or Set of Collectors
The following example shows how to configure assigning an agent named MyAgent to
the Collector named "myhost" on port 5001.
<agent-collector name="Assign MyAgent to One Collector Example">
<agent-specifier>.*\|.*\|MyAgent</agent-specifier>
<include>
<collector host="myhost" port="5001"/>
</include>
</agent-collector>
Configure the Assignment of Agents to Collectors
110 Configuration and Administration Guide
The following example shows how to configure the latched property where:
Agents are assigned to connect to the Collector named "newCollector-ip" on port
6001.
When newCollector-ip is unavailable, the MOM can assign all agents with
"EPAgent" in their name to either Collector1-ip or Collector2-ip.
<agent-Collector name="Latch when Collector Unavailable Example">
<agent-specifier>.*\|.*\|EPAgent.*</agent-specifier>
<include>
<Collector host="newCollector-ip" port="6001" latched=true />
<Collector host="Collector1-ip" port="6001" />
<Collector host="Collector2-ip" port="6001" />
</include>
</agent-Collector>
The following example shows how to assign agents where:
Collectors are named "localhost" on ports 5001 and 5002.
Collector localhost:5001 is preferred over localhost:5002.
<agent-collector name="Allow EPAgents on Two Collectors and One is Preferred Example">
<agent-specifier>.*\|.*\|EPAgent.*</agent-specifier>
<include>
<collector host="localhost" port="5001" latched="true"/>
<collector host="localhost" port="5002"/>
</include>
</agent-collector>
The following example shows how to assign agents where:
Collectors are named "localhost" on ports 5001, 5002, 5003, and 5004.
Collectors localhost:5001 and localhost:5003 are preferred over localhost:5002 and
localhost:5004.
<agent-collector name="Allow EPAgents on Four Collectors and Two are Preferred
Example">
<agent-specifier>.*\|.*\|EPAgent.*</agent-specifier>
<include>
<collector host="localhost" port="5001" latched="true"/>
<collector host="localhost" port="5002"/>
<collector host="localhost" port="5003" latched="true"/>
<collector host="localhost" port="5004"/>
</include>
</agent-collector>
Configure the Assignment of Agents to Collectors
Chapter 7: Configure MOM Agent Load Balancing 111
Exclude an Agent from a Particular Collector or Set of Collectors
The following example shows how to exclude an agent named MyAgent from a Collector
named MyHost.
<agent-collector name="Exclude MyAgent from a Collector Example">
<agent-specifier>.*\|.*\|MyAgent</agent-specifier>
<exclude>
<collector host="MyHost" port="5001"/>
</exclude>
</agent-collector>
The following example shows how to exclude multiple agents from multiple Collectors.
<agent-collector name="Exclude Two Agents Assigned from Two Collectors Example>
<agent-specifier>.*\|.*\|MyAgent.*</agent-specifier>
<agent-specifier>.*\|.*\|MyOtherAgent.*</agent-specifier>
<exclude>
<collector host="MyHost" port="5001"/>
<collector host="MyOtherHost" port="5001"/>
</exclude>
</agent-collector>
Assign Multiple Agents to Multiple Collectors
The following example shows how to assign multiple agents to multiple Collectors.
<agent-collector name="Two Agents Assigned to Two Collectors Example>
<agent-specifier>.*\|.*\|MyAgent.*</agent-specifier>
<agent-specifier>.*\|.*\|MyOtherAgent.*</agent-specifier>
<include>
<collector host="MyHost" port="5001"/>
<collector host="MyOtherHost" port="5001"/>
</include>
</agent-collector>
Assign Agents to Particular Collectors in the Same Cluster
The following example shows how to assign an agent named EPAgent to Collectors
within a cluster where:
The Collectors that are named "host1" and "host2" are both in the same cluster.
EPAgents that connect to host1 or host2 can use any of these connections:
Direct socket
HTTP
HTTPS
SSL
Collectors host1 and host2 both use port 5001as the default communication
channel port.
Configure the Assignment of Agents to Collectors
112 Configuration and Administration Guide
When host1 is unavailable, the MOM can assign all agents with "EPAgent" in their
name to host2.
Notice that the MOM uses and loadbalancing.xml requires the default communication
channel port to assign agents to host1 and host2.
<agent-collector name="Allow EPAgents on Two Collectors in the Same Cluster
Example">
<agent-specifier>.*\|.*\|EPAgent.*</agent-specifier>
<include>
<collector host="host01" port="5001"/>
<collector host="host02" port="5001"/>
</include>
</agent-collector>
Assign Agents to Particular Collectors in Different Clusters
The following examples show how to assign an agent named EPAgent to Collectors in
different cluster where:
The Collectors that are named "host1" and "host2" are in different clusters.
EPAgents that connect to host1 or host2 can use any of these connections:
Direct socket
HTTP
HTTPS
SSL
When host1 is unavailable, the MOM can assign all agents with "EPAgent" in their
name to a specific communication port on host2.
Notice that MOM uses and loadbalancing.xml requires the specific EPAgent to
Enterprise Manager communication channel port to assign agents to host1 and host2.
The following example shows how to assign EPAgents to Collectors in different clusters
when the agents connect to the Collectors using direct socket connections.
<agent-collector name="Allow EPAgents on Two Collectors in Different Clusters - Direct
Socket Connection Example">
<agent-specifier>.*\|.*\|EPAgent.*</agent-specifier>
<include>
<collector host="host01" port="5001"/>
<collector host="host02" port="5001"/>
</include>
</agent-collector>
Configure the Assignment of Agents to Collectors
Chapter 7: Configure MOM Agent Load Balancing 113
The following example shows how to assign EPAgents to Collectors in different clusters
when the agents connect to the Collectors using HTTP.
<agent-collector name="Allow EPAgents on Two Collectors in Different Clusters - HTTP
Example">
<agent-specifier>.*\|.*\|EPAgent.*</agent-specifier>
<include>
<collector host="host01" port="8081"/>
<collector host="host02" port="8081"/>
</include>
</agent-collector>
The following example shows how to assign EPAgents to Collectors in different clusters
when the agents connect to the Collectors using HTTPS.
<agent-collector name="Allow EPAgents on Two Collectors in Different Clusters - HTTPS
Example">
<agent-specifier>.*\|.*\|EPAgent.*</agent-specifier>
<include>
<collector host="host01" port="8444"/>
<collector host="host02" port="8444"/>
</include>
</agent-collector>
The following example shows how to assign EPAgents to Collectors in different clusters
when the agents connect to the Collectors using SSL.
<agent-collector name="Allow EPAgents on Two Collectors in Different Clusters - SSL
Example">
<agent-specifier>.*\|.*\|EPAgent.*</agent-specifier>
<include>
<collector host="host01" port="5443"/>
<collector host="host02" port="5443"/>
</include>
</agent-collector>
Chapter 8: Configure Agent - Enterprise Manager Network Topology 115
Chapter 8: Configure Agent - Enterprise
Manager Network Topology
You can plan and configure which specific agents or groups of agents can connect to
these computers:
specific standalone Enterprise Managers.
Collectors.
groups of Collectors.
CA APM names the process as planning and configuring your CA APM agent - Enterprise
Manager network topology (or structure).
This section contains the following topics:
Agent - Enterprise Manager Network Topology Overview (see page 115)
How Agent Connection Information Propagates Across CA Introscope (see page 117)
How Configuration Affects Agent to Enterprise Manager Connections (see page 119)
What Happens When an Agent is Disconnected from an Enterprise Manager (see page
120)
What Happens When an Agent Connection Request is Denied (see page 120)
Process of Configuring Agent - Enterprise Manager Network Topology (see page 121)
Plan the Agent - Enterprise Manager Network Topology (see page 122)
Configure if New Agent Connections are Allowed When No loadbalancing.xml Rules (see
page 124)
Configure Agent Reconnection Wait Time (see page 125)
Configure Disallowed Agent Connection Clamp Limit (see page 125)
Configure Agent Continual Reconnect to Any Allowed Enterprise Manager (see page
126)
Configure loadbalancing.xml for Allowed and Disallowed Agents by Enterprise Manager
(see page 127)
Troubleshoot Agent - Enterprise Manager Network Topology (see page 128)
Agent - Enterprise Manager Network Topology Overview
The goal of planning and configuring your agent - Enterprise Manager network topology
is to prevent or reduce CA APM performance issues. Such as preventing these example
situations:
New agents from randomly being started up and flooding a specific Collector with
connections.
Agents in a test environment from connecting to your production environment.
Agent - Enterprise Manager Network Topology Overview
116 Configuration and Administration Guide
You can use these files and properties to control how and when agents connect to
specific standalone Enterprise Managers or Collectors:
loadbalancing.xml file.
introscope.apm.agentcontrol.agent.allowed property in the
EnterpriseManager.properties file.
introscope.agent.enterprisemanager.failbackRetryIntervalInSeconds property in the
IntroscopeAgent.profile file.
When you configure MOM agent load balancing in loadbalancing.xml (see page 106),
you tell the MOM where to move agents based on these factors:
Collector capacity.
Number of agent metrics being produced.
Collector capacity weighting factors.
Example
Your environment consists of a MOM and five Collectors. You want agent 1 and agent 2
to be load balanced on Collector 1 and Collector 2. You configure loadbalancing.xml for
these agent to Enterprise Manager connections:
Allow agent 1 and agent 2 to connect to Collectors 1 and 2.
Do not allow these agents to connect to Collectors 3, 4, and 5.
If there is an overload, the MOM handles the agents as follows:
Allocates agent 1 and agent 2 on Collector 1 and Collector 2 depending on the
runtime cluster load.
Never allows these agents to connect to Collectors 3, 4, or 5.
You can also use loadbalancing.xml for fine-grained agent to Enterprise Manager
connection setting, which the MOM then carries out across the cluster. This chapter
describes how you can implement fine-grained agent to Enterprise Manager
connections.
The MOM sends to each Collector the agent allow and disallow connection rules set in
loadbalancing.xml upon startup and every 10 minutes. Collectors use these rules to
know which agents to accept and deny when the agents request to connect. Collectors
send the rules to each agent so each agent knows what to Collectors it can connect
when these actions occur:
MOM goes down.
A Collector denies the agent connection request based on a disallow configuration
setting.
How Agent Connection Information Propagates Across CA Introscope
Chapter 8: Configure Agent - Enterprise Manager Network Topology 117
If an agent is denied connection to an Enterprise Manager (see page 120), then the APM
Status console Denied Agents list displays an entry. If an agent is passively connected to
an Enterprise Manager and not sending data, the APM Status console Denied Agents list
also displays an entry.
You can use the APM Status console Denied Agents list to monitor for repeated denied
and passive connections on specific agents or groups of agents. You can then configure
loadbalancing.xml to allow the denied or passive agents to connect to a different
Collector.
How Agent Connection Information Propagates Across CA
Introscope
CA Introscope provides control over agent to Enterprise Manager connection
information, which you can define on the MOM. The MOM ensures that any associated
configuration is carried out across the Collectors and agents in a cluster.
The MOM periodically sends loadbalancing.xml to all the Collectors, synchronizing
loadbalancing.xml across the cluster. CA Introscope ignores any Collector or CDV
loadbalancing.xml configurations.
If the MOM goes down after a Collector has received loadbalancing.xml, the Collector
uses the loadbalancing.xml allow or disallow configurations it received from the MOM.
If a Collector has never connected to the MOM, the Collector uses its
introscope.apm.agentcontrol.agent.allowed property in its
IntroscopeEnterprismanager.properties file to allow agent connections. When the MOM
connects to a Collector for the first time, the MOM transfers its
introscope.apm.agentcontrol.agent.allowed property value to the Collector. The MOM
value overrides the Collector value.
Collectors also use the introscope.apm.agentcontrol.agent.allowed property for allow or
disallow instructions for agents not defined in loadbalancing.xml.
The MOM also provides agents with a list of Enterprise Managers to which the agents
are allowed to connect and are available. This list is named the Allowed Enterprise
Manager list. The Allowed Enterprise Manager list is based on Enterprise Manager IP
address, so can include Enterprise Managers in different clusters.
The Allowed Enterprise Manager list tells the agent to which Enterprise Manager to
connect when any of these computers fails:
MOM
Standalone Enterprise Manager
Initial Collector to which the agent is connected.
How Agent Connection Information Propagates Across CA Introscope
118 Configuration and Administration Guide
When both of these factors occur, then the Enterprise Manager prepares the Allowed
Enterprise Manager list based on loadbalancing.xml instructions:
A standalone Enterprise Manager goes down.
Your environment contains both standalone Enterprise Managers and a cluster
The Allowed Enterprise Manager list directs agents to another standalone Enterprise
Manager or a Collector.
When an agent restarts, it gets initial Collector connection information from the
introscope.agent.enterprisemanager.connectionorder property in its
IntroscopeAgent.profile file. The allowed Collectors are automatically supplied to this
property in addition to the defined value. A list of allowed available Collectors or
Standalone Enterprise Managers remains in the agent memory until agent restart. Upon
restart, the list of allowed available Enterprise Managers is sent from the Collector to
the agent.
How Configuration Affects Agent to Enterprise Manager Connections
Chapter 8: Configure Agent - Enterprise Manager Network Topology 119
How Configuration Affects Agent to Enterprise Manager
Connections
When agents are configured to be allowed or disallowed on Enterprise Managers, the
Enterprise Manager can take various actions when the agents request connection. The
Enterprise Manager can accept the connection or deny the connection. When the
Enterprise Manager accepts the connection request, the agent can connect in one of
two ways:
Connect actively and send metrics data to the Enterprise Manager.
Connect passively and send no data.
When the Enterprise Manager denies the connection request (see page 120), the agent
behavior varies depending on its version.
Based on the agent version and the allowed and disallowed configuration, the
Enterprise Manager can take three actions. These actions can result in four agent
connections states. Two of these states result in the agent displaying in the APM Status
console Denied Agents list.
This table shows how Enterprise Managers, agents, and the APM Status console can act when allowed and
disallowed configured agents request Enterprise Manager connections.
Agent
Version
Allowed/Disallowed
Configuration
Enterprise Manager
Action Upon Connection
Request
Resulting Agent
Connection State
Displays in APM Status
Console Denied Agents
List
9.1 Allowed Active Connection
Accepted
Connected-agent
actively sending
data
No
Pre-9.1 Allowed Active Connection
Accepted
Connected-agent
actively sending
data
No
9.1 Disallowed Connection Denied Disconnected Yes
9.1 Disallowed Passive Connection
Accepted
Connected-agent
passive; not sending
data
Yes
Pre-9.1 Disallowed Connection Denied Disconnected-agent
retrying to connect
Yes
What Happens When an Agent is Disconnected from an Enterprise Manager
120 Configuration and Administration Guide
What Happens When an Agent is Disconnected from an
Enterprise Manager
Agents are disconnected from Enterprise Managers when, for example, they are load
balanced or the Enterprise Manager goes down. Agents are also disconnected in specific
situations when configuration changes instruct the Enterprise Manager to disallow the
agents that had formerly been allowed to connect. The Enterprise Manager responds to
the instructions by disconnecting connected agents now configured as disallowed.
Valid for pre-9.1 agents: These agents are disconnected from an Enterprise Manager
when the following actions occur:
A property or loadbalancing.xml configuration changes the agent connection to the
Collector from allowed to disallowed.
The Enterprise Manager to which the agents are connected is no longer available
for connection.
Valid for 9.1 agents: These agents are disconnected from an Enterprise Manager when
there is a configuration change from allowed to disallowed and the
introscope.enterprisemanager.agent.disallowed.connection.limit clamp value is hit.
What Happens When an Agent Connection Request is Denied
Based on the configurations that are set in loadbalancing.xml and the
introscope.apm.agentcontrol.agent.allowed property, agents are allowed or disallowed
connection to specific Enterprise Managers. When an agent requests a connection to an
Enterprise Manager, the Enterprise Manager can accept or deny the connection
request.
Agents are denied connection when any of the following take place:
The introscope.apm.agentcontrol.agent.allowed property is set to true and
loadbalancing.xml disallows the agent.
The introscope.apm.agentcontrol.agent.allowed property is set to false and
loadbalancing.xml does not explicitly allow the agent.
One of these clamp values is reached or exceeded:
introscope.enterprisemanager.agent.disallowed.connection.limit.
introscope.enterprisemanager.agent.connection.limit.
Process of Configuring Agent - Enterprise Manager Network Topology
Chapter 8: Configure Agent - Enterprise Manager Network Topology 121
When an Enterprise Manager denies an agent connection request, these actions can
take place:
An agent that is connected to an Enterprise Manager disconnects.
A disconnected agent tries to connect to other Enterprise Mangers to which it is
allowed to connect.
The agent keeps trying Enterprise Managers until it can either connect or it runs out of
Enterprise Managers:
To which the agent is allowed to connect.
Available for connection.
If an agent is denied on all Enterprise Managers, then how the agent acts differs based
on its introscopeagent.profile file
introscope.agent.enterprisemanager.failbackRetryIntervalInSecondsproperty setting. If
the property configuration is set as follows:
Uncommented and a time duration set, then the agent keeps trying to connect to
allowed Enterprise Managers periodically based on the duration.
Not set (commented out), then based on the CA APM agent version agents act as
follows:
Valid for pre-9.1 agent: Disconnects from the Enterprise Manager and keeps
trying to reconnect.
Valid for 9.1 agent: Passively connects to the final allowed Enterprise Manager
in its Allowed Enterprise Manager list. The agent does not send any metric data
to the Enterprise Manager. The agent is dormant as it waits for the Enterprise
Manager configuration information to change the agent to an allowed state.
Process of Configuring Agent - Enterprise Manager Network
Topology
Configuring agent to Enterprise Manager network topology requires these high-level
steps.
1. Plan your agent to Enterprise Manager or Collector topology (see page 122).
2. Configure the introscopenenterprisemanager.properties file if appropriate for your
deployment.
a. (Optional) Configure whether agents not matched by any regular expressions in
loadbalancing.xml are allowed or disallowed connection to the MOM or
specific Enterprise Managers (see page 124).
Set the introscope.apm.agentcontrol.agent.allowed property.
Plan the Agent - Enterprise Manager Network Topology
122 Configuration and Administration Guide
b. (Optional) Configure a randomized duration for agent reconnection attempts to
the Enterprise Manager (see page 125).
Set the introscope.apm.agentcontrol.agent.reconnect.wait property.
c. (Optional) Configure the number of 9.1 agents that can passively connect to an
Enterprise Manager and not send data (see page 125).
Set the introscope.enterprisemanager.agent.disallowed.connection.limit.
3. Configure the IntroscopeAgent.profile file if appropriate for your deployment.
(Optional) Configure whether agents disconnected from an Enterprise Manager
continually attempt to reconnect to any allowed Enterprise Manager (see
page 126).
Set the introscope.agent.enterprisemanager.failbackRetryIntervalInSeconds
property.
4. Configure loadbalancing.xml (see page 127).
a. (Optional) Configure the latch property so that specific agents always connect
to specific Enterprise Managers.
b. (Optional) Configure include and exclude elements to allow and disallow agent
connections to specific Enterprise Managers.
c. Save loadbalancing.xml.
The new values go into effect when the Enterprise Manager checks the property file
during a hot deploy, which occurs about every 60 seconds. The MOM sends the
updated loadbalancing.xml to Collectors in the cluster at the next load balance
interval.
5. Perform system monitoring and reconfigure if needed.
a. Reconfigure any properties as needed.
b. Update loadbalancing.xml.
Plan the Agent - Enterprise Manager Network Topology
Plan your agent to Enterprise Manager or Collector topology before configuring agent
connection assignments. In theses assignments, you configure which agents are allowed
or not allowed to connect to specific individual or groups of Collectors.
If your business practices require it, set up agents into subclusters. You can assign
agents to a specific set of Collectors, and then configure loadbalancing.xml so the MOM
load balances only that set of Collectors. For example, you could have the agents
monitoring the applications for a specific business unit connect to three Collectors in
your cluster of ten.
Plan the Agent - Enterprise Manager Network Topology
Chapter 8: Configure Agent - Enterprise Manager Network Topology 123
During your planning, ask and answer questions such as:
Are classes or groups of agents or specific agents allowed or disallowed in the
cluster or on specific Collectors?
Should any Collector be specially protected against overloading?
For example, do some Collectors need protection against direct connections from
mis-configured agents? If all agents have identical agent profiles and attempt to
connect, they may flood a single IP address. Too many agents connected to a
Collector can crash that Collector.
Follow these steps:
1. For each group or class of agent, determine which set of Collectors you want to:
a. Allow access.
b. Disallow access.
2. Determine the default connection activity of agents that are not matched in
loadbalancing.xml.
Do you want to allow or disallow all agents that are not matched in
loadbalancing.xml on specific Enterprise Managers?
3. Will any agents be load balanced? If so, are they allowed on all the Collectors that
you want them moved to?
Carefully consider the effect of agent connection restrictions, as they restrict the
load balancing options for the MOM. A MOM performing load balancing cannot
remove an agent from an overloaded Collector when the agent is not allowed to
connect to an under-loaded Collector. In this case, the MOM must load balance
other agents from the overloaded Collector to an under-loaded Collector.
4. Determine how agents disconnected from an Enterprise Manager will act.
Do you want agents to try to reconnect continuously to any allowed Enterprise
Manager?
Or based on the agent CA APM version is it better for:
Valid for pre-9.1 agents: Disconnect from an Enterprise Manager and keep
trying to reconnect?
Valid for 9.1 agents: Remain passively connected to the final allowed
Enterprise Manager on the agent Allowed Enterprise Manager list?
Passively connected agents have these characteristics:
Do not send any metric data to the Enterprise Manager.
Do not try to reconnect to other Enterprise Managers that become
available.
Configure if New Agent Connections are Allowed When No loadbalancing.xml Rules
124 Configuration and Administration Guide
5. Does your CA APM environment allow agents to connect across the following CA
APM components:
Clusters?
Collectors and Standalone Enterprise Managers?
Any combination of clusters, Collectors, and Standalone Enterprise Managers?
Configure if New Agent Connections are Allowed When No
loadbalancing.xml Rules
Determine you if want to allow or disallow all new agent connections when the agents
do not match any regular expressions in loadbalancing.xml. Make this determination for
these computers:
MOM.
Each Collector.
Any standalone Enterprise Managers.
You can set the introscope.apm.agentcontrol.agent.allowed property as a performance
measure.
Note: The MOM property value always overrides the Collector value. The Collector
value is used only until the MOM connects to the Collector. At that time the MOM
property values are transferred to and used by the Collector.
You can also use this property setting and configurations in loadbalancing.xml to
fine-tune the agent to Enterprise Manager connections in your environments.
Follow these steps:
1. Go to the <EM_Home>\config directory and open the
IntroscopeEnterpriseManager.properties file.
2. Set introscope.apm.agentcontrol.agent.allowed= true.
3. Save the IntroscopeEnterpriseManager.properties file.
The setting is applied when the Enterprise Manager checks the property file during
a hot deploy, which occurs about once every 60 seconds.
Configure Agent Reconnection Wait Time
Chapter 8: Configure Agent - Enterprise Manager Network Topology 125
Configure Agent Reconnection Wait Time
You can vary the number of seconds that disconnected agents (see page 120) must wait
before trying to reconnect to a standalone Enterprise Manager or Collector. A varied
waiting period helps CA APM avoid performance problems that happen when many
agents try to reconnect to an Enterprise Manager at the same time. You configure the
introscope.apm.agentcontrol.agent.reconnect.wait property to vary the wait time.
Follow these steps:
1. Go to <EM_Home>\config directory and open the
IntroscopeEnterpriseManager.properties file.
2. Set the introscope.apm.agentcontrol.agent.reconnect.wait property.
3. Save the IntroscopeEnterpriseManager.properties file.
The setting is applied when the Enterprise Manager checks the property file during
a hot deploy, which occurs about once every 60 seconds.
When disconnected from an Enterprise Manager, an agent tries to reconnect based
on a reconnection time generated by the Enterprise Manager. The connection time
is based on a default value and a randomized additional positive or negative value.
Configure Disallowed Agent Connection Clamp Limit
Valid for agent 9.1: You can limit the number of 9.1 agents that are configured as
disallowed but can passively connect to a standalone Enterprise Manager or Collector.
Passively connected agents have these characteristics:
Do not send any metric data to the Enterprise Manager.
Do not try to reconnect to other Enterprise Managers that become available.
Setting this clamp limit is performance measure because it limits the number of
connections to an Enterprise Manager. Each connection requires some resources, so an
overly high number of connections can decrease Enterprise Manager performance.
Follow these steps:
1. Go to the <EM_Home>\config directory and open the
IntroscopeEnterpriseManager.properties file.
2. Set the introscope.enterprisemanager.agent.disallowed.connection.limit property.
3. Save the IntroscopeEnterpriseManager.properties file.
The setting is applied when the Enterprise Manager checks the property file during
a hot deploy, which occurs about once every 60 seconds.
Configure Agent Continual Reconnect to Any Allowed Enterprise Manager
126 Configuration and Administration Guide
When the clamp is hit and an agent configured as disallowed tries to connect to the
Enterprise Manager, the Enterprise Manager performs these actions:
Logs the event.
Denies the new connection.
Configure Agent Continual Reconnect to Any Allowed
Enterprise Manager
You can configure whether agents that are denied connections on all Enterprise
Managers to continually cycle through their Allowed Enterprise Manager list trying to
reconnect. The following are the allowed Enterprise Managers:
Enterprise Managers configured in the agent profile
introscope.agent.enterprisemanager.connectionorder property value.
Any Enterprise Manager allowed based on loadbalancing.xml configuration.
If a denied agent cannot connect to an Enterprise Manager, it handles connections in
these ways:
Tries to connect to the next allowed Enterprise Manager on the Allowed Enterprise
Manager List.
Does not connect to any Enterprise Manager on which it is configured as
disallowed.
Configuring denied agents to keep trying to connect has these characteristics:
Is useful for environments where agents are allowed to connect across these CA
Introscope components:
Clusters.
Collectors and Standalone Enterprise Managers.
Any combination of clusters, Collectors, and Standalone Enterprise Managers.
Forces disconnected agents to keep trying to connect to allowed Enterprise
Managers under these conditions:
Until an Enterprise Manager is available for connection.
Even if the Enterprise Managers are in different clusters.
Otherwise, agents handle connections in these ways:
Passively connect to an Enterprise Manager and do not send metric data.
Do not try to connect to allowed Enterprise Managers, including any that
becomes available after being not available.
Configure loadbalancing.xml for Allowed and Disallowed Agents by Enterprise Manager
Chapter 8: Configure Agent - Enterprise Manager Network Topology 127
Follow these steps:
1. Open the IntroscopeAgent.profile file.
2. Set the introscope.agent.enterprisemanager.failbackRetryIntervalInSeconds
property.
3. Save the IntroscopeEnterpriseManager.properties file.
4. Restart the managed application.
If these events occur:
Agent is denied connection to an Enterprise Manager
Enterprise Manager is down
Then the agent immediately tries to connect to the next allowed Enterprise
Manager on the Allowed Enterprise Manager List.
If the agent cannot connect to any allowed Enterprise Manager, then the agent
performs these actions:
Waits for the duration set in the
introscope.agent.enterprisemanager.failbackRetryIntervalInSeconds property.
Retries connecting to allowed Enterprise Managers starting with the first
Enterprise Manager on its Allowed Enterprise Manager List.
This cycle repeats until the agent connects to an Enterprise Manager to which it can
actively send data.
Configure loadbalancing.xml for Allowed and Disallowed
Agents by Enterprise Manager
You configure loadbalancing.xml (see page 106) on the MOM or standalone Enterprise
Manager to allow and disallow agent connections on specific Enterprise Managers.
Every 10 minutes the MOM sends the agent connection information in
loadbalancing.xml to Collectors, which then send allowed Enterprise Manager
information to agents. The MOM allows and disallows agent connections on specific
Enterprise Managers based on the latest loadbalancing.xml file.
If you have an agent that you never want the MOM to load balance, you can also
configure loadbalancing.xml. In this example, the MOM never load balances an agent
named EPAgent from a Collector named Collector1-ip to any other Collector.
<agent-Collector name="EPAgent connects to only Collector1-ip">
<agent-specifier>.*\|.*\|EPAgent</agent-specifier>
<include>
<Collector host="Collector1-ip" port="6001"/>
</include>
</agent-Collector>
Troubleshoot Agent - Enterprise Manager Network Topology
128 Configuration and Administration Guide
Troubleshoot Agent - Enterprise Manager Network Topology
How Enterprise Manager Handles Denied Agents
The MOM sends loadbalancing.xml to all Collectors in the cluster every 10 minutes. The
loadbalancing.xml and the introscope.apm.agentcontrol.agent.allowed property tell
Enterprise Managers which agents are allowed and disallowed to connect to it. Based on
the allow and disallow configurations, Enterprise Managers can accept or deny agent
connection requests.
Here is what happens when an Enterprise Manager denies an agent connection.
Valid for pre-9.1 agents
If the agents are connected, the Enterprise Manager disconnects pre-9.1 agents. The
agents use their Allowed Enterprise Managers list to try to connect to another allowed
available Enterprise Manager. If the agents are denied connection to all Enterprise
Managers, they continue trying to connect to the last Enterprise Manager that is:
Available.
Allowed to connect to the agent.
Valid for 9.1 agents
The Enterprise Manager disconnects 9.1 agents, which then try to connect to another
allowed available Enterprise Manager. If the agents are denied connection to all
Enterprise Managers, the agents connect to the last Enterprise Manager to which they
had been connected. The agents remain connected to the Enterprise Manager, but do
not send any data.
When Collector Uses introscope.apm.agentcontrol.agent.allowed Property
When the MOM connects to a Collector, the MOM provides the
introscope.apm.agentcontrol.agent.allowed property and loadbalancing.xml to the
Collector. If the MOM goes down, the Collector uses the following information provided
by the MOM to know which agent connections to allow and disallow:
Current introscope.apm.agentcontrol.agent.allowed property setting in the
IntroscopeEnterpriseManager.properties file.
loadbalancing.xml.
If the MOM has never connected to the Collector, the MOM has not transferred its
introscope.apm.agentcontrol.agent.allowed property and loadbalancing.xml file to the
Collector. Therefore, the Collector uses its own
introscope.apm.agentcontrol.agent.allowed property to decide whether to allow or
disallow specific agent connections.
c
Troubleshoot Agent - Enterprise Manager Network Topology
Chapter 8: Configure Agent - Enterprise Manager Network Topology 129
Agent Does Not Match loadbalancing.xml Regular Expression as Allowed or
Disallowed
The value of introscope.apm.agentcontrol.agent.allowed property in the
IntroscopeEnterpriseManager.properties file determines whether agents not matched
by regular expressions in loadbalancing.xml can connect to a Collector.
If the property value is true, then agents that do not match any regular expression in
loadbalancing.xml are allowed to connect to Collectors.
If the property value is false, then agents that do not match any regular expression in
loadbalancing.xml are denied from connecting to Collectors.
All Collectors Assigned to an Agent are Unavailable and Other Collectors are
Available
Pre-9.1 agents
The Collector disconnects the agents, which then try to connect to the MOM. With no
Collectors available to which the agents are allowed to connect, the MOM denies every
agent connection attempt. The agent keeps trying to connect to the MOM until an
allowed Collector for the agent is available. The MOM redirects the agents to an allowed
Collector when the Collector becomes available.
9.1 agents
The Collector disconnects the agents, which then connect to the MOM but, do not send
any data. The MOM redirects the agents to an allowed Collector when the Collector
becomes available.
How Collector Handles a Disallowed Agent with a Direct Connection
The MOM periodically sends loadbalancing.xml to all Collectors in the cluster. The
loadbalancing.xml file makes each Collector aware of the agents that are allowed to
connect to it. If these actions take place:
The loadbalancing.xml file is updated so that an agent is disallowed on a particular
Collector.
The agent tries to connect to that Collector.
Then the following actions result.
Pre-9.1 agents
The Collector denies the agent connection and the agent continues the connection
attempt.
Troubleshoot Agent - Enterprise Manager Network Topology
130 Configuration and Administration Guide
9.1 agents
The Collector gives the latest Allowed Enterprise Manager list to the agent. The agent is
not allowed on the Collector based on the disallowed configuration setting. If the MOM
available, it redirects the agent to an available allowed Collector. If the MOM is not
available, then the agent uses its Allowed Enterprise Manager list to cycle through its
allowed available Collectors.
Default Agent Connection Value When the
introscope.apm.agentcontrol.agent.allowed Property is Missing
The default value for the introscope.apm.agentcontrol.agent.allowed property is
allowed.
How CA Introscope Determines Where Agents Connect When No MOM Available
The Collector to which the agent is trying to connect decides whether the connection is
allowed or denied. The Collector decides based on the current allowed and disallowed
configurations in its loadbalancing.xml file.
Chapter 9: Using the Command-Line Workstation 131
Chapter 9: Using the Command-Line
Workstation
This chapter describes the Introscope Command Line Workstation (CLW), a
command-line interface to the Enterprise Manager.
This section contains the following topics:
About the Command Line Workstation (CLW) (see page 131)
Running the CLW (see page 132)
CLW command reference (see page 135)
Sample scripts (see page 181)
About the Command Line Workstation (CLW)
The Introscope Command Line Workstation (CLW) is available for performing some of
the Introscope Workstation functions.
The CLW is useful for automating or scheduling Introscope operations tasks. For
example, you can perform repetitive tasks such as disabling multiple alerts in several
Management Modules more quickly with the CLW than with the Workstation interface.
Similarly, the CLW is useful for scheduling tasks that must be performed automatically
or on a periodic basis.
Using CLW commands you can:
Manage Management Modules and ElementsYou can list, copy, rename, and
delete Management Modules and Elements, see if they are active, and change their
current state.
You can create Management Modules and Elements based on existing ones, using
CLW copy and rename commands. You cannot, however, create Management
Modules and Elements from scratch, or modify their details using the CLW.
Control AgentsYou can start, stop, and resume agent reporting remotely, and
copy configuration files to remote agents.
Running the CLW
132 Configuration and Administration Guide
Start Transaction Trace SessionsYou can write scripts to automatically start a
Transaction Trace Session as a result of alert conditions.
Shut Down the Enterprise ManagerYou can write scripts to shut down the
Enterprise Manager on scheduled basis. For example, you might want to stop the
Enterprise Manager during off-hours, when using the Workstation might be
inconvenient.
If the CLW exitsCLW exits with a 0 value if nothing goes wrong. It will exit with a
negative status code if one of the following happens:
Enterprise Manager authentication failure.
Connection problem with the Enterprise Manager such as a dropped network
connection, or invalid host name.
There is an invalid WS and Enterprise Manager.
Running the CLW
This section is an overview of how to run the CLW. For information on specific
commands, see CLW command reference (see page 135).
JVM requirements
The CLW requires JVM 1.6 or later.
Where to run CLW commands
You can include CLW commands in script or batch files, or enter them at the command
line. The CLW .jar file is installed in the <EM_Home>/lib directory. Run CLW commands
from that directory, or include the path to the directory in the commands.
Using CLW interactive mode
You can change from the default mode to interactive mode by using the -i flag, such as
in the following example. If you plan on writing scripts for CLW, this mode cannot be
used, as it will break them.
Running the CLW
Chapter 9: Using the Command-Line Workstation 133
java -Xmx128M <EM_logon> <TT_properties> -jar CLWorkstation.jar > usage | -i |
<command>
Interactive mode will read command line arguments for a command, execute, then exit.
However, if no command line arguments are passed, other than JVM options like
-DHost=, then it will read and execute one line of standard input and will continue to do
so until it reaches the end of the file is reached or you exit the system. If no arguments
are passed, and no input is provided, an error will be printed and it will exit the system.
All lines that begin with the # symbol will be ignored.
Invoking CLW
CLW command syntax is:
java Xmx128M <EM_logon> -jar CLWorkstation.jar <command>
Where:
Xmx128M sets the Java heap size, preventing java.lang.OutOfMemoryError errors
that might otherwise occur.
<EM_logon> is your Enterprise Manager logon information:
-Duser=<user name>
Dpassword=<password>
Dhost=<Enterprise Manager host / ip address>
Dport=<Enterprise Manager port number>
<command> is one of the commands described in the CLW command reference
(see page 135).
For example:
java Xmx128M -Duser=jdoe Dpassword=mypassword Dhost=jdoeDT
Dport=5001 -jar CLWorkstation.jar <command>
Default logon values for accessing the Enterprise Manager are used if you invoke the
CLW without supplying your logon information:
java Xmx128M -jar CLWorkstation.jar <command>
Every CLW command you enter at the command line or in a script must start with the
CLW invocation:
java Xmx128M -jar CLWorkstation.jar
Note: To avoid getting a java.lang.OutOfMemoryError, set the Java heap size.
Running the CLW
134 Configuration and Administration Guide
CLW is case-sensitive
CLW commands accept arguments that specify agents, Management Modules, and
other named items in your Introscope deployment. CLW is case-sensitiveyou must
enter the names of Introscope objects exactly as they are named. For example, if an
agent is named WebLogic1, a CLW command that refers to weblogic1 does not execute
for that agent.
CLW command output
CLW commands return their output to the command window. You can direct command
output to a file, as appropriate.
CLW and regular expressions
You can use CLW commands to manipulate elements of your Introscope environment,
such as agents, Management Modules, Dashboards, actions, and alerts. Depending on
the type of target, you can perform operations such as copy, list, rename, activate, and
deactivate.
You designate the target or targets of a CLW command using exact text strings or Perl
regular expressions. For example, this CLW command lists all agents connected to the
Enterprise Manager:
list agents matching (.*)
This command lists only agents whose name contains the string weblogic:
list agents matching .*weblogic.*
Backslashes and quotes in CLW commands
When you supply CLW command arguments that contain spaces, surround the
argument with quotation marks ("), and include a backslash in front of each quotation
mark, to prevent the shell from interpreting the quotation mark. For example:
\"2005/01/01 12:20:37\"
Using CLW in different environments
Regular expression syntax varies depending on your operating system and command
shell, and in some cases, based on whether you enter the expression at the command
line or in a script. The sample commands in this chapter are written for a Windows
environment, and reflect the syntax required to use regular expression in a batch file.
CLW command reference
Chapter 9: Using the Command-Line Workstation 135
Configuring the Command Line Workstation Log
You can configure CA APM to log Command Line Workstation (CLW) commands to the
Enterprise Manager console and the IntroscopeEnterpriseManager.log file, which is
located in the <EM_Home>/logs directory.
To configure Command Line Workstation log:
1. Open the IntroscopeEnterpriseManager.properties file located in the
<EM_Home>\config directory.
2. Configure these properties in the IntroscopeEnterpriseManager.properties file to
enable the logging of CLW commands in the log file and on the Enterprise Manager
console:
a. Set log4j.additivity.Manager.CLW=true.
Note: The default value for this property is false.
b. Set log4j.logger.Manager.CLW=DEBUG.
The default value for this property is INFO.
CLW command reference
This section contains details about CLW commands.
Note: The syntax shown for each command does not include the invocation portion of
the command. As described in Invoking CLW (see page 133), each CLW command must
begin with: java -jar CLWorkstation.jar
Enterprise Manager commands
The Enterprise Manager aggregates application performance data from agents, runs
requested calculations, makes performance data available to authorized clients, and
stores performance data.
Shut down Enterprise Manager
This command shuts down the Enterprise Manager. To run it, you must have shutdown
or full permission. Any Workstation users connected to the Enterprise Manager are
logged off when you shut down the Enterprise Manager.
Syntax
shutdown
CLW command reference
136 Configuration and Administration Guide
Example
shutdown
Output
None.
Extract Persistent Data from SmartStor (Within a Time Range)
This command extracts historical data for a specified time period from SmartStor. You
supply a regular expression that specifies the agents, a regular expression that specifies
the metric groups, and the start and end of the time period. The hh:mm:ss portion of
the date-time string is optionalif you do not supply it, the default is 00:00:00
(midnight).
Syntax
get historical data from agents matching [REGULAR EXPRESSION] and metrics matching
[REGULAR EXPRESSION] between [EXACT MATCH] and [EXACT MATCH] with frequency of
[EXACT MATCH] (second|seconds|sec|secs|s)
Example
get historical data from agents matching (.*weblogic.*) and metrics matching
(Servlets:Responses Per Interval) between \"2011-10-12 00:00:00\" and \"2011-10-12
00:10:00\" with frequency of 60 seconds
This command extracts the persisted data for the Servlets:Responses Per Interval Metric
Grouping, for all agents whose name includes the string weblogic. The data is extracted
for the time period from midnight on October 12, 2011 through 10 minutes after
midnight on October 12, 2011, with a frequency of 60 seconds.
Output
The SmartStor data is returned in comma-separated value (CSV) format.
Extract Persistent Data from SmartStor (Previous N Minutes with Frequency of N Seconds)
This command extracts historical data for a specified number of minutes prior to the
execution of the command. The extracted data displays in seconds for a specific
frequency. You supply a regular expression that specifies the agents, a regular
expression that specifies the metric groups, the number of minutes of history to be
extracted, and the frequency at which to extract the data.
CLW command reference
Chapter 9: Using the Command-Line Workstation 137
Syntax
get historical data from agents matching [REGULAR EXPRESSION] and metrics matching
[REGULAR EXPRESSION] for past [EXACT MATCH] (minute|minutes) with frequency of
[EXACT MATCH] (second|seconds|sec|secs|s)
Example
get historical data from agents matching (.*weblogic.*) and metrics matching
(Servlets:Responses Per Interval) for past 1 minute with frequency of 60 seconds
This command extracts the persisted data for the Servlets:Responses Per Interval Metric
Grouping, for all agents whose name includes the string weblogic. The data is extracted
for the time period of the past minute, with a frequency of 60 seconds.
Output
The SmartStor data is returned in comma-separated value (CSV) format.
Specify a pathname for authentication
Specifies the full pathname for a public key file to use instead of username/password
authentication when connecting to the Enterprise Manager. The public key used is the
same one used for Manager of Managers/Collector authentication.
For more information about configuring the public key, see the CA APM Security Guide.
Introscope agent commands
An agent runs as a part of the managed application on the Java Application machine. It
collects and summarizes the probe-reported data and sends it to the Enterprise
Manager.
List Agents
The List Agents command lists one or more agents that are connected to the Enterprise
Manager. You supply a regular expression that determines which agents are listed.
Syntax
list agents matching <REGULAR EXPRESSION>
CLW command reference
138 Configuration and Administration Guide
Example
list agents matching (.*)
This command lists all agents that are connected to the Enterprise Manager.
Output
Each agent is listed, prefixed by its Host and Process. Virtual agents are included in the
list. For example:
jdoe-dt|Weblogic|WebLogicAgent
Custom Metric Host (Virtual)|Custom Metric Process (Virtual)|Custom Metric Agent
(Virtual)
List Historical Agents
The List Historical Agents command lists all agents with data in SmartStor that are
unmounted and not sending data to an Enterprise Manager.
Syntax
list historical agents
Example
list historical agents
Output
Each unmounted historical agent is listed on a separate line and is preceded with its
host name and process. For example:
jdoe-dt|Weblogic|WebLogicAgent
List Historical Agents (Within a Time Range)
This command lists all unmounted agents that have historical data in SmartStor within
the specified time range. Agents sending data are automatically mounted, so they are
not listed.
You supply the start and end of the time period. The hh:mm:ss portion of the date-time
string is optionalif you do not supply it, the default is 00:00:00 (midnight).
Syntax
list historical agents between [TIME] and [TIME]
CLW command reference
Chapter 9: Using the Command-Line Workstation 139
Example
list historical agents between \"2013-04-22 00:00:00\" and \"2013-04-23 00:10:00\"
This command lists all unmounted agents that sent data in the period from midnight on
March 22, 2013 through 10 minutes after midnight on March 23, 2013.
Output
Each unmounted historical agent that sent data during the specified time range is listed
on a separate line. The agent name is preceded with its host name and process. For
example:
jdoe-dt|Weblogic|WebLogicAgent
Turn on Agents
This command starts or resumes Metric reporting from one or more agents. You supply
a regular expression that specifies the target agents.
Syntax
turn on agents matching <REGULAR EXPRESSION>
Example
turn on agents matching (.*)
This command turns on all agents.
Output
None.
Turn off Agents
This command stops Metric reporting from one or more agents. You supply a regular
expression that specifies the target agents.
Send configuration file
This command sends a specified file to one or more agents. You supply the name of the
file, a regular expression that specifies the target agents, and the source and destination
directories.
CLW command reference
140 Configuration and Administration Guide
Target agents must be configured to allow remote writes in their
introscope.agent.remoteagentconfiguration.enabled property. The location and its
default values vary. For more information, see the CA APM Java Agent Implementation
Guide or the CA APM .NET Agent Implementation Guide.
You can only copy files explicitly specified in the agents
introscope.agent.remoteagentconfiguration.allowedfiles property.
The default value of this property is domainconfig.xml, which is the file that contains all
the information that Introscope needs to recognize transactions for CA CEM.
APM Status Console Commands
This section provides CLW commands related to the APM Status console.
Note: For information about using the APM Status console, see the CA APM
Workstation User Guide.
You must have apm_status_console_control permission to run APM Status console CLW
commands.
Note: For information about this permission, see the CA APM Security Guide.
This CLW category includes these commands:
Get Cluster Configuration (see page 140)
List Active Clamps (see page 141)
List Important Events (see page 144)
Get Cluster Configuration
This command displays the following information:
Host name and ports of the MOM and all the CDVs and Collectors in the cluster.
Host and port of a standalone Enterprise Manager.
Syntax
get cluster configuration
Example
get cluster configuration
This command lists the host name and ports of the MOM and all the Collectors in the
cluster.
CLW command reference
Chapter 9: Using the Command-Line Workstation 141
Output
Lists the host name and ports of the MOM and all the Collectors in the cluster. The
MOM is listed first followed by the Collectors.
MOM:
USERID04-W7@5001
Collectors:
localhost@3001
USERID04-@xyz_company.com@6001
For a standalone Enterprise Manager, lists the host and port of the Enterprise Manager.
StandAlone:
USERID05-W8@5001
List Active Clamps
This command lists the clamps properties in apm-events-thresholds-config.xml that
currently meet or exceed their threshold values. These are called active clamps. This
command provides a list of these active clamps:
On a MOM and across all Collectors in a cluster.
On a CDV and all Collectors connected to the CDV.
On a standalone Enterprise Manager.
When an apm-events-thresholds-config.xml clamp value meets or exceeds its threshold
value, the Enterprise Manager notifies the APM Status console.
Syntax
list active clamps
Example
list active clamps
This command lists all the active clamps on these CA APM components depending on
your environment:
MOM and all Collectors in a cluster.
CDV and its attached Collectors and standalone Enterprise Managers.
Standalone Enterprise Manager.
CLW command reference
142 Configuration and Administration Guide
Output
Lists the name of all the active clamps in these CA APM components depending on your
environment:
MOM and Collector across the cluster.
CDV and connected Collectors and standalone Enterprise Managers.
Standalone Enterprise Manager.
For each clamp, lists the following information:
Enterprise Manager Name, Clamp Name, Clamp Description, Clamp Threshold Value,
Clamp Value, Clamped Time
For example:
USERID04-w7@6001, introscope.enterprisemanager.metrics.live.limit, Per EM
limit. Takes into account only live metrics (i.e. currently reporting from
Agents), 0, 40, 22:10:00 10/07/11
USERID04-w7@3001, introscope.enterprisemanager.agent.error.limit, Limits # of
Error Events Per Interval, 1, 1, 22:09:30 10/07/11
USERID04-w7@3001, introscope.enterprisemanager.metrics.live.limit, Per EM
limit. Takes into account only live metrics (i.e. currently reporting from
Agents), 0, 219, 22:09:30 10/07/11
Command options
This section describes list active clamps command options.
List active clamps for specific and multiple Collectors
You can add these two arguments to the list active clamps command:
of EMUse this argument to return a list of the active clamps on a specific MOM,
Collector, CDV, or standalone Enterprise Manager.
Syntax
list active clamps of EM <enterprise-manager-host@port>
Example
list active clamps of EM localhost@3001
Output
Enterprise Manager Name, Clamp Name, Clamp Description, Clamp Threshold
Value, Clamp Value, Clamped Time
CLW command reference
Chapter 9: Using the Command-Line Workstation 143
localhost@3001, introscope.enterprisemanager.agent.error.limit, Limits # of
Error Events Per Interval, 1, 1, 22:09:30 10/07/11
localhost@3001, introscope.enterprisemanager.metrics.live.limit, Per EM
limit. Takes into account only live metrics (i.e. currently reporting from
Agents), 0, 219, 22:09:30 10/07/11
Note: If you input an incorrect Enterprise Manager name, the console displays an error
message that lists the Collectors that have active clamps. To get the list of active clamps
for the correct Enterprise Manager, retry the command using Enterprise Manager name
provided in the error message.
of EM EnterpriseManagerName1@port,EnterpriseManagerName2,@port
EnterpriseManagerNameX@port Use this argument to return a list of the active
clamps on multiple specific Enterprise Managers.
Syntax
list active clamps of EM <EnterpriseManagerName1@port>,
<EnterpriseManagerName2@port>
Example
list active clamps of EM localhost@3001,USERID04-w7@5001
Output
For all Enterprise Managers specified: Enterprise Manager Name, Clamp Name,
Clamp Description, Clamp Threshold Value, Clamp Value, Clamped Time
localhost@3001, introscope.enterprisemanager.agent.error.limit, Limits # of
Error Events Per Interval, 1, 1, 22:09:30 10/07/11
localhost@3001, introscope.enterprisemanager.metrics.live.limit, Per EM
limit. Takes into account only live metrics (i.e. currently reporting from
Agents), 0, 219, 22:09:30 10/07/11
USERID04-w7@3001, introscope.enterprisemanager.agent.error.limit, Limits #
of Error Events Per Interval, 1, 1, 22:09:30 10/07/11
USERID04-w7@3001, introscope.enterprisemanager.metrics.live.limit, Per EM
limit. Takes into account only live metrics (i.e. currently reporting from
Agents), 0, 219, 22:09:30 10/07/11
USERID04-w7@5001, introscope.enterprisemanager.metrics.live.limit, Per EM
limit. Takes into account only live metrics (i.e. currently reporting from
Agents), 200, 390, 22:22:55 10/07/11
Note: If you input an incorrect Enterprise Manager name, the console displays an error
message that lists the Collectors that have active clamps. To get the list of active clamps
for the correct Enterprise Manager, retry the command using Enterprise Manager name
provided in the error message.
CLW command reference
144 Configuration and Administration Guide
List Important Events
This command lists the Important Event properties in apm-events-thresholds-config.xml
that currently meet or exceed their threshold values. This command provides a list
across all CDVs and Collectors in a cluster or for a standalone Enterprise Manager.
When an apm-events-thresholds-config.xml property value meets or exceeds its
threshold value, the Enterprise Manager notifies the APM Status console.
Syntax
list important events
Example
list important events
This command list all the important events in the cluster or on the standalone
Enterprise Manager.
Output
Lists the data about all the important events in your cluster or standalone Enterprise
Manager.
For each event the following information displays:
Enterprise Manager Name, Event Severity, Event Description, Event Time
For example:
USERID04-w7@6001, Warning Event, The Smartstor duration on EM USERID04-w7@6001
is more than configured threshold [Actual Value : 1,780/ Threshold : 5]. The most
likely cause would be slow disk., 22:10:02 10/07/11
USERID04-w7@3001, Warning Event, The harvest duration of EM USERID04-w7@3001 is
more than configured threshold [Actual Value : 169/ Threshold : 5], 22:09:30
10/07/11
USERID04-w7@3001, Warning Event, The Smartstor duration on EM USERID04-w7@3001
is more than configured threshold [Actual Value : 1,255/ Threshold : 5]. The most
likely cause would be slow disk., 22:09:31 10/07/11
USERID04-w7@5001, Warning Event, The Smartstor duration on EM USERID04-w7@5001
is more than configured threshold [Actual Value : 95/ Threshold : 50]. The most
likely cause would be slow disk., 22:32:40 10/07/11
CLW command reference
Chapter 9: Using the Command-Line Workstation 145
Management Module commands
Management Modules organize Elements in the Workstation, making them easier to
find and manipulate. CLW commands for Management Modules simplify the process of
moving a Management Module and the Elements it contains from one Enterprise
Manager to another.
List Management Modules
The List Management Module command lists one or more Management Modules. You
supply a regular expression that specifies the Management Modules.
Syntax
list management modules matching <REGULAR EXPRESSION>
Example
list management modules matching (.*)
This command lists all Management Modules.
Output
The name of each Management Module is listed:
Sample
Sample13
Sample11
Query Management Modules
The Query Management Module command lists Management Modules and their
current state: active or inactive. You supply a regular expression that specifies the target
Management Modules.
Syntax
query state of management modules matching <REGULAR EXPRESSION>
Example
query state of management modules matching (.*)
This command returns the name and state of all Management Modules.
CLW command reference
146 Configuration and Administration Guide
Output
The name and state of each Management Module is listed:
Sample1:Active
Sample2:Active
Activate Management Modules
The Activate Management Module command activates one or more Management
Modules. You supply a regular expression that specifies the target Management
Modules.
Note: The Activate Management Module command cannot activate Triage Map
Configuration Management Modules.
Deactivate Management Modules
The Deactivate Management Module command deactivates one or more Management
Modules. You supply a regular expression that specifies the target Management
Modules.
Note: The Deactivate Management Module command cannot deactivate Triage Map
Configuration Management Modules.
Copy Management Module
The Copy Management Module command creates a copy of a Management Module in
the <EM_Home>/config/modules directory.
This command is an efficient way to create one or more new Management Modules that
are based on existing Management Modules. For example, to create a new
Management Module that is identical to an existing one, except for its Metric Group,
you copy it using the CLW, and then modify the new Management Modules Metric
Group in the GUI Workstation.
In the Copy Management Module command, you identify the Management Module you
want to copy, a name for new Management Module, and a name, excluding the file
extension, for the .jar file for the new Management Module.
Note: The Deactivate Management Module command cannot deactivate Triage Map
Configuration Management Modules.
Delete Management Module
The Delete Management Module command deletes a Management Module. You supply
the exact name of the Management Module you want to delete.
CLW command reference
Chapter 9: Using the Command-Line Workstation 147
Read-only Management Modules
This command sets Management Modules that match a specified regular expression to
read-only.
Warning! CA Technologies recommends that you save a version of your editable
Management Module to a safe location for future use. Once a Management Module is
set to read-only, you cannot return it to an editable state.
Follow these steps:
1. Set readonly management modules matching <regular expression>.
2. Log into the Workstation, open the Management Module Editor, and note that
management modules matching the regular expression have a lock icon next to
them.
3. Deselect the Editable checkbox next to the Management Modules no longer
allowed.
Note: This feature is intended for use by CA Technologies partners. Please contact CA
Support before using this feature in your environment.
Action Commands
An Action is a behavior, such as a notification, that can be triggered by an Alert.
List Actions
The List Actions command lists one or more Actions in one or more Management
Modules. You supply two regular expressionsone that specifies the Actions, and one
that specifies the Management Modules.
Syntax
list actions matching <REGULAR EXPRESSION> in management modules matching
<REGULAR EXPRESSION>
Example
list actions matching (.*) in management modules matching (.*)
This command lists all Actions in all Management Modules.
CLW command reference
148 Configuration and Administration Guide
Output
Each Action is listed, prefixed by the Management Module that contains it:
Sample.SMTP Email Action
Sample10.Workstation Notification
Sample2.Workstation Notification
Activate Actions
The Activate Actions command activates one or more Actions in one or more
Management Modules. You supply two regular expressionsone that specifies the
Actions to activate, and one that specifies the Management Modules in which to
activate them.
Syntax
activate actions matching <REGULAR EXPRESSION> in management modules matching
<REGULAR EXPRESSION>
Example
activate actions matching (SMTP.*) in management modules matching (.*)
This command activates Actions that begin with the string SMTP in all Management
Modules.
Output
Each Action activated by the command is listed, prefixed by the Management Module
that contains it, suffixed by its activation state:
Sample.SMTP Email Action:Active
Sample10.Workstation Notification:Active
Sample2.Workstation Notification:Active
Deactivate Actions
The Deactivate Actions command deactivates one or more Actions in one or more
Management Modules. You supply two regular expressionsone that specifies the
Actions to deactivate, and one that specifies the Management Modules in which to
deactivate the Actions.
CLW command reference
Chapter 9: Using the Command-Line Workstation 149
Query Actions
The Query Actions command lists the stateactive or inactiveof one or more Actions
in one or more Management Modules. You supply two regular expressionsone that
specifies the Actions, and one that specifies the Management Modules.
Rename Action
The Rename Action command renames an Action. You specify the name of the Action
and the Management Module that contains it, and a new name for the Action.
Delete Action
The Delete Action command deletes one or more Actions from one or more
Management Modules. You supply two regular expressionsone that specifies the
Actions, and one that specifies the Management Modules from which to delete them.
Note: You cannot delete an Action that is used or referenced by another Elementfor
example, one that is linked to an Alert.
Alert commands
An Alert indicates potential problems in your managed Java Application by comparing
Metric values to user-defined threshold values.
List Alerts
The List Alerts command lists one or more Alerts in one or more Management Modules.
You supply two regular expressionsone that specifies the Alerts, and one that specifies
the Management Modules.
Syntax
list alerts matching <REGULAR EXPRESSION> in management modules matching
<REGULAR EXPRESSION>
Example
list alerts matching (.*) in management modules matching Sample
This command lists the Alerts in the Management Module named Sample.
CLW command reference
150 Configuration and Administration Guide
Output
Each Alert is listed, prefixed by the Management Module that contains it:
Sample.Console Summary Alert
Sample.All Servlet Response Time
Sample.All EJB Response Times
Activate Alerts
The Activate Alerts command activates one or more Alerts in one or more Management
Modules. You supply two regular expressionsone that specifies the Alerts to activate,
and one that specifies the Management Modules in which to activate those Alerts.
Syntax
activate alerts matching <REGULAR EXPRESSION> in management modules matching
<REGULAR EXPRESSION>
Example
activate alerts matching (.*) in management modules matching Same2
This command activates all of the Alerts in the Management Module named Sample2.
Output
Each Alert activated by the command is listed, prefixed by the Management Module
that contains it, and suffixed by its state:
Sample2.Application Summary Alert:Active
Sample2.SQL Average Processing Time #2 (ms):Active
Sample2.CPUApp1:Active
Deactivate Alerts
The Deactivate Alerts command deactivates one or more Alerts in one or more
Management Modules. You supply two regular expressionsone that specifies the
Alerts to deactivate, and one that specifies the Management Modules in which to
deactivate those Alerts.
Query Alerts
The Query Alerts command lists the stateactive or inactiveof one or more Alerts in
one or more Management Modules. You supply two regular expressionsone that
specifies the Alerts, and one that specifies the Management Modules.
CLW command reference
Chapter 9: Using the Command-Line Workstation 151
Rename Alert
The Rename Alert command renames an Alert. You specify the name of the Alert and
the Management Module that contains it, and a new name for the Alert.
Delete Alert
The Delete Alerts command deletes one or more Alerts from one or more Management
Modules. You supply two regular expressionsone that specifies the Alerts, and one
that specifies the Management Modules from which to delete them.
Note: You cannot delete an Alert that is used or referenced by another elementfor
example, one that is used on a dashboard.
Alert Downtime Schedule commands
Alert Downtime Schedules let you manage downtime periods from the Introscope
Workstation Management Module Editor.
List Alert Downtime Schedules
The List Alert Downtime Schedules command lists one or more alert downtime
schedules in one or more Management Modules. You supply two regular
expressionsone that specifies the alert downtime schedule, and one that specifies the
Management Modules.
Syntax
list alert downtime schedules matching [REGULAR EXPRESSION] in management
modules matching [REGULAR EXPRESSION]
Example
List alert downtime schedules matching (.*) in management modules matching Sample
Output
Sample.Example Alert Downtime Schedule
Sample.Another Alert Downtime Schedule
CLW command reference
152 Configuration and Administration Guide
Activate Alert Downtime Schedules
The Activate Alert Downtime Schedules command activates one or more alert downtime
schedules in one or more Management Modules. You supply two regular
expressionsone that specifies the alert downtime schedules to activate, and one that
specifies the Management Modules in which to activate those alert downtime
schedules.
Syntax
activate alert downtime schedules matching [REGULAR EXPRESSION] in management
modules matching [REGULAR EXPRESSION]
Example
activate alert downtime schedules matching (.*) in management modules matching
Sample
Output
Sample.Example Alert Downtime Schedule:Active
Sample.Another Alert Downtime Schedule:Active
Deactivate Alert Downtime Schedules
The Deactivate Alert Downtime Schedules command deactivates one or more alert
downtime schedules in one or more Management Modules. You supply two regular
expressionsone that specifies the alert downtime schedules to deactivate, and one
that specifies the Management Modules in which to deactivate those alert downtime
schedules.
Query Alert Downtime Schedules
The Query Alert Downtime Schedules command lists the stateactive or inactiveof
one or more alert downtime schedules in one or more Management Modules. You
supply two regular expressionsone that specifies the alert downtime schedules, and
one that specifies the Management Modules.
Rename Alert Downtime Schedules
The Rename Alert Downtime Schedules command renames an alert downtime schedule.
You specify the name of the alert downtime schedule and the Management Module
that contains it, and a new name for the alert downtime schedule.
CLW command reference
Chapter 9: Using the Command-Line Workstation 153
Delete Alert Downtime Schedules
The Delete Alert Downtime Schedules command deletes one or more alert downtime
schedules from one or more Management Modules. You supply two regular
expressionsone that specifies the alert downtime schedule, and one that specifies the
Management Modules from which to delete them.
Calculator commands
Calculators create custom Metrics by summing or averaging Metric data.
List Calculators
The List Calculators command lists one or more calculators in one or more Management
Modules. You supply two regular expressionsone that specifies the calculators, and
one that specifies the Management Modules.
Syntax
list calculators matching <REGULAR EXPRESSION> in management modules matching
<REGULAR EXPRESSION>
Example
list calculators matching (.*) in management modules matching (.*)
This command lists all calculators in all Management Modules.
Output
Each calculator is listed, prefixed by the Management Module that contains it:
Sample.Average Servlet Response Time
Activate Calculators
The Activate Calculators command activates one or more calculators in one or more
Management Modules. You supply two regular expressionsone that specifies the
calculators to activate, and one that specifies the Management Modules in which to
activate those calculators.
Syntax
activate calculators matching <REGULAR EXPRESSION> in management modules
matching <REGULAR EXPRESSION>
CLW command reference
154 Configuration and Administration Guide
Example
activate calculators matching (.*) in management modules matching Sample2
This command activates all calculators in the Management Module named Sample2.
Output
Each calculator activated by the command is listed, prefixed by the Management
Module that contains it, and suffixed by its state:
Sample2.Average Servlet Response Time:Active
Deactivate Calculators
The Deactivate Calculators command deactivates one or more calculators in one or
more Management Modules. You supply two regular expressionsone that specifies
the calculators to deactivate, and one that specifies the Management Modules in which
to deactivate those calculators.
Query Calculators
The Query Calculators command lists the stateactive or inactiveof one or more
calculators in one or more Management Modules. You supply two regular
expressionsone that specifies the calculators, and one that specifies the Management
Modules.
Rename Calculator
The Rename Calculator command renames a calculator. You specify the name of the
calculator and the Management Module that contains it, and a new name for the
calculator.
Delete Calculators
The Delete Calculators command deletes one or more calculators from one or more
Management Modules. You supply two regular expressionsone that specifies the
calculators, and one that specifies the Management Modules from which to delete
them.
Note: You cannot delete a calculator that is used or referenced by another Element, for
instance, one that is used in a Dashboard.
CLW command reference
Chapter 9: Using the Command-Line Workstation 155
Dashboard commands
A dashboard is a page in the Workstation that contains Data Viewer objects such as
Graphs, Bar Charts, and alert status indicators, along with graphic and text objects.
List Dashboards
The List Dashboards command lists one or more Dashboards in one or more
Management Modules. You supply two regular expressionsone that specifies the
Dashboards, and one that specifies the Management Modules.
Syntax
list dashboards matching <REGULAR EXPRESSION> in management modules matching
<REGULAR EXPRESSION>
Example
list dashboards matching (.*Triage) in management modules matching (.*)
This command lists the Dashboards, in all Management Modules, whose name ends in
the string Triage.
Output
Each dashboard is listed, prefixed by the Management Module that contains it:
Sample10.3. Triage
Sample2.3. Triage
Sample.3. Triage
Activate Dashboards
The Activate Dashboards command activates one or more dashboards in one or more
Management Modules. You supply two regular expressionsone that specifies the
Dashboards to activate, and one that specifies the Management Modules in which to
activate those Dashboards.
Syntax
activate dashboards matching <REGULAR EXPRESSION> in management modules
matching <REGULAR EXPRESSION>
CLW command reference
156 Configuration and Administration Guide
Example
activate dashboards matching (.*) in management modules matching Sample2
This command activates all dashboards in the Management Module named Sample2.
Output
Each dashboard activated by the command is listed, prefixed by the Management
Module that contains it, and suffixed by its state:
Sample2.4b. Database Detail:Active
Sample2.1. Introscope Console:Active
Sample2.2. Detection:Active
Deactivate Dashboards
The Deactivate Dashboards command deactivates one or more dashboards in one or
more Management Modules. You supply two regular expressionsone that specifies
the Dashboards to deactivate, and one that specifies the Management Modules in
which to deactivate those Dashboards.
Query Dashboards
The Query Dashboards command lists the stateactive or inactiveof one or more
dashboards in one or more Management Modules. You supply two regular
expressionsone that specifies the dashboards, and one that specifies the
Management Modules.
Rename Dashboard
The Rename Dashboard command renames a dashboard. Specify the name of the
dashboard and the Management Module that contains it, and a new name for the
dashboard.
Delete Dashboards
The Delete Dashboards command deletes one or more dashboards from one or more
Management Modules. You supply two regular expressionsone that specifies the
dashboards, and one that specifies the Management Modules from which to delete
them.
Note: You cannot delete a dashboard that is used or referenced by another element.
For example, you cannot delete a dashboard that is has a hyperlink to a data viewer on
another dashboard.
CLW command reference
Chapter 9: Using the Command-Line Workstation 157
Metric and Metric Grouping Commands
A metric grouping specifies which metrics to act upon; it is used as a building block for
elements such as alerts and calculators.
List Metric Groups
The List Metric Groups command lists one or more Metric Groups in one or more
Management Modules. You supply two regular expressionsone that specifies the
Metric Groups, and one that specifies the Management Modules.
Syntax
list metric groups matching <REGULAR EXPRESSION> in management modules matching
<REGULAR EXPRESSION>
Example
list metric groups matching (.*Response.*) in management modules matching Sample
This command lists the Metric Groups in the Management Module named Sample,
whose name includes the string Response.
Output
Metric Groups are listed in this format:
<Management Module>.<Metric Group>[Agent: "<Agent Expression>" Attribute:
"<Metric Expression>"]
For example:
Sample.Servlet Average Response Time (ms) [Agent: "(.*)\|(.*)\|(.*)"
Attribute:\"Servlets:Average Response Time \(ms\)"]
The sample above provides this information for the Metric Grouping:
Management ModuleSample
Metric Grouping NameServlet Average Response Time (ms)
Agent Expression(.*)\|(.*)\|(.*)
Metric ExpressionServlets:Average Response Time \(ms\)
Turn On Exact Metric
This command requests that an agent turn on a specific metric.
CLW command reference
158 Configuration and Administration Guide
Syntax
turn on exact metric <metric name>
Example
turn on exact metric
jdoe-dt|Weblogic|WebLogicAgent|Servlets|Servlet21|Servlet21_1u2oj1_Impl:Average
Response Time (ms)
The agent turns on the
jdoe-dt|Weblogic|WebLogicAgent|Servlets|Servlet21|Servlet21_1u2oj1_Impl:Average
Response Time (ms) metric and starts sending data.
Output
None
Turn Off Exact Metric
This command requests that an agent turn off a specific metric.
Syntax
turn off exact metric <metric name>
Example
turn off exact metric
jdoe-dt|Weblogic|WebLogicAgent|Servlets|Servlet21|Servlet21_1u2oj1_Impl:Average
Response Time (ms)
The agent turns off the
jdoe-dt|Weblogic|WebLogicAgent|Servlets|Servlet21|Servlet21_1u2oj1_Impl:Average
Response Time (ms) metric and stops sending the data.
Output
None
CLW command reference
Chapter 9: Using the Command-Line Workstation 159
Report Templates Commands
This section defines CLW commands for managing and generating reports. For more
information about Introscopes reporting capabilities, see the Reporting chapter of the
CA APM Workstation User Guide.
List Report Templates
The List Report Templates command lists one or more report templates in one or more
Management Modules. You supply two regular expressionsone that specifies the
report templates, and one that specifies the Management Modules.
Syntax
list report templates matching <REGULAR EXPRESSION> in management modules
matching <REGULAR EXPRESSION>
Example
list report templates matching (.*) in management modules matching Sample
This command lists all report templates in the Management Module named Sample.
Output
Each report template is prefixed by the Management Module that contains it.
Sample.QA/Test Application Performance
Sample.System Availability
Sample.Application Capacity Planning
Activate Report Templates
The Activate Report Templates command activates one or more report templates in one
or more Management Modules. You supply two regular expressionsone that specifies
the report templates to activate, and one that specifies the Management Modules in
which to activate the report templates.
Syntax
activate report templates matching <REGULAR EXPRESSION> in management modules
matching <REGULAR EXPRESSION>
CLW command reference
160 Configuration and Administration Guide
Example
activate report templates matching (.*) in management modules matching Sample2
This command activates all Report Templates in the Management Module named
Sample2.
Output
Each report template activated by the command is listed, prefixed by the Management
Module that contains it, and suffixed by its state:
Sample2.Application Capacity Planning:Active
Sample2.Production Application Health:Active
Sample2.System Availability:Active
Deactivate Report Templates
The Deactivate Report Templates command deactivates one or more report templates
in one or more Management Modules. You supply two regular expressionsone that
specifies the report templates to deactivate, and one that specifies the Management
Modules in which to deactivate those report templates.
Query Report Templates
The Query Report Templates command lists the stateactive or inactiveof one or
more report templates in one or more Management Modules. You supply two regular
expressionsone that specifies the report templates, and one that specifies the
Management Modules.
Rename Report Template
The Rename Report Template command renames a report template. You specify the
name of the report template and the Management Module that contains it, and a new
name for the report template.
Delete Report Templates
The Delete Report Templates command deletes one or more report templates from one
or more Management Modules. You supply two regular expressionsone that specifies
the report templates, and one that specifies the Management Modules from which to
delete them.
CLW command reference
Chapter 9: Using the Command-Line Workstation 161
Generate Report
Use the Generate Report command to generate a report. You supply these arguments:
report name
start time
end time
management module name
filenameThis file is written to the current working directory, unless a path is
specified. The file is written in the format associated with the file extension, which
must be one of these: HTML, PDF, XLS, TEXT, XML, or CSV..
Commands
There are three Generate Report commands, basic, expanded, and an agent override
command:
Basic command:
generate report named [EXACT MATCH] in management module named [EXACT MATCH]
to [EXACT MATCH]
Expanded command:
generate report named [EXACT MATCH] in management module named [EXACT MATCH]
starting at [EXACT MATCH] ending at [EXACT MATCH] to [EXACT MATCH]
Optional parameters
The optional parameters can be used with both the basic and expanded commands
above:
{in agents matching [REGEX PATTERN]} {starting at [EXACT MATCH] ending at [EXACT
MATCH]}
The syntax for the optional parameters is:
generate report named [EXACT MATCH] in management module named [EXACT MATCH]
{in agents matching [REGEX PATTERN]} {starting at [EXACT MATCH] ending at [EXACT
MATCH]} to [EXACT MATCH]
CLW command reference
162 Configuration and Administration Guide
Report timestamp format
The report timestamp is presented in a variety of formats. The table below identifies the
various possibilities.
Timestamp Format Example
M/d/yy h:mm a 11/17/08 3:00 PM
M/d/yy h:mm:ss a 11/17/08 3:00:06 PM
M/d/yy h:mm:ss a z 11/17/08 3:00:06 PM PST
M/d/yy 11/17/08
MMM d, yyyy h:mm a Nov 17, 2008 3:00 PM
MMM d, yyyy h:mm:ss a Nov 17, 2008 3:00:06 PM
MMM d, yyyy h:mm:ss a z Nov 17, 2008 3:00:06 PM PST
MMM d, yyyy Nov 17, 2008
MMMM d, yyyy h:mm a November 17, 2008 3:00 PM
MMMM d, yyyy h:mm:ss a November 17, 2008 3:00:06 PM
MMMM d, yyyy h:mm:ss a z November 17, 2008 3:00:06 PM PST
MMMM d, yyyy November 17, 2008
EEE MMM dd HH:mm:ss zzz yyyy Mon Nov 17 15:00:06 PST 2008
MM/dd/yy HH:mm:ss 11/17/08 15:00:06
yyyy-MM-dd HH:mm:ss 2008-11-17 15:00:06
yyyy-MM-dd HH:mm:ss.SSSS 2008-11-17 15:00:06.0840
yyyy-MM-dd HH:mm 2008-11-17 15:00
yyyy-MM-dd hh:mm:ss a 2008-11-17 03:00:06 PM
yyyy-MM-dd hh:mm a 2008-11-17 03:00 PM
yyyy/MM/dd hh:mm:ss a 2008/11/17 03:00:06 PM
yyyy/MM/dd hh:mm a 2008/11/17 03:00 PM
yyyy/MM/dd HH:mm:ss 2008/11/17 15:00:06
yyyy/MM/dd HH:mm 2008/11/17 15:00
SNMP Collections commands
These commands define which collected Metrics are to be included in a published MIB.
CLW command reference
Chapter 9: Using the Command-Line Workstation 163
List SNMP Collections
The List SNMP Collections command lists one or more SNMP collections in one or more
Management Modules. You supply two regular expressionsone that specifies the
SNMP Collections, and one that specifies the Management Modules.
Syntax
list snmp collections matching <REGULAR EXPRESSION> in management modules
matching <REGULAR EXPRESSION>
Example
list snmp collections matching (.*) in management modules matching (.*)
This command lists all SNMP Collections in all Management Modules.
Output
Each SNMP Collection is prefixed by the Management Module that contains it. For
example:
Sample2.JDBC QueryUpdate
Activate SNMP Collections
The Activate SNMP Collections command activates one or more SNMP collections in one
or more Management Modules. You supply two regular expressionsone that specifies
the SNMP collections to activate, and one that specifies the Management Modules in
which to activate those SNMP collections.
Syntax
activate snmp collections matching <REGULAR EXPRESSION> in management modules
matching <REGULAR EXPRESSION>
Example
activate snmp collections matching (.*) in management modules matching Sample2
This command activates all SNMP collections in the Management Module named
Sample2.
CLW command reference
164 Configuration and Administration Guide
Output
Each SNMP collection activated by the command is listed, prefixed by the Management
Module that contains it, suffixed by its state.
Sample2.JDBC QueryUpdate:Active
Deactivate SNMP Collections
The Deactivate SNMP Collections command deactivates one or more SNMP collections
in one or more Management Modules. You supply two regular expressionsone that
specifies the SNMP collections to deactivate, and one that specifies the Management
Modules in which to deactivate those SNMP collections.
Query SNMP Collections
The Query SNMP collections command lists the stateactive or inactiveof one or
more SNMP collections in one or more Management Modules. You supply two regular
expressionsone that specifies the SNMP collections, and one that specifies the
Management Modules.
Rename SNMP Collection
The Rename SNMP collection command renames a SNMP collection. You specify the
name of the SNMP collection and the Management Module that contains it, and a new
name for the SNMP collection.
Delete SNMP Collections
The Delete SNMP Collections command deletes one or more SNMP collections from one
or more Management Modules. You supply two regular expressionsone that specifies
the SNMP collection, and one that specifies the Management Modules from which to
delete them.
CLW command reference
Chapter 9: Using the Command-Line Workstation 165
Configuring Transaction Trace Options
The CLW gives you the option of configuring a variety of Transaction Trace options using
these system properties:
-Dintroscope.clw.tt.consoleIf set to "true", the transaction traces will be printed
to a console.
-Dintroscope.clw.tt.dirnameThe local directory where transaction trace XML files
are stored.
-Dintroscope.clw.tt.filenameThe file name used to store the transaction trace.
This must not include the directory name.
-Dintroscope.clw.tt.encodingThe encoding used when writing XML files to disk.
Settings for this property include the default option ISO-8859-1 and UTF-8, UTF-16,
and Windows-1252
Starting a Transaction Trace session
The Transaction Tracer traces the activity of individual transactions as they flow through
the boundaries of a single JVM.
Transaction Traces are automatically saved to the Transaction Events database, and by
default are also captured in one or more XML files, which you can open and analyze in
the Transaction Trace Viewer in the CA Introscope Workstation. See the CA APM
Workstation User Guide for information about the CA Introscope Transaction Tracer.
Command syntax
There are many aspects of a Transaction Trace Session that a CLW command can
specify. Some of these include:
Execution threshold valueThe minimum execution time for transactions to be
traced. Tracing is performed for transactions that take longer than the threshold to
execute. The threshold can be specified in seconds.
Agent to traceA Perl regular expression that specifies the agent or agents for
which transactions are traced.
CLW command reference
166 Configuration and Administration Guide
Session durationThe duration of the Transaction Trace Session, in seconds.
The syntax for starting a Transaction Trace Session, specifying the threshold in
seconds, is:
trace transactions exceeding <EXACT MATCH> (second|seconds|sec|secs|s) in
agents matching <REGULAR EXPRESSION> for <EXACT MATCH>
<second|seconds|sec|secs|s>
Other CLW command options are detailed in Command options, below (see page 166).
For Transaction Trace CLW command examples, see Transaction Trace command
examples (see page 168).
Specify Transaction Trace output file
You can specify the name of the Transaction Trace output file.
Syntax
Dintroscope.clw.tt.filename=<file name>
Example
Specifies the file name (but not the full path) of the transaction trace output file. Use in
conjunction with a property to specify the output directory.
Output
Sends transaction trace output to the specified file.
Command options
This section describes Transaction Trace command options.
Trace mode
The CLW supports two modes of capturing Transaction Trace Session results:
Synchronous ModeBy default, the CLW writes the trace at the end of the session
to the Transaction Events Database, and to a single XML file named
TransactionTraceData-yyyyMMddhhmmss.xml, where the date-time string reflects
the start of the session.
Asynchronous ModeIn this mode, the CLW writes the trace for each transaction
as soon as it is reported to the Transaction Events Database, and to its own XML file
named nnnn(sec)-TransactionTraceDatayyyyMMddhhmmss-<sequence
number>.xml, where nnnn is the transaction duration in seconds, and the date-time
string reflects the start of the transaction. If you provide your own file name, it will
append the sequence number before the last ".". If file name provided does not
have ".", it will append the sequence number at the end of the file name.
CLW command reference
Chapter 9: Using the Command-Line Workstation 167
Results recorded in Synchronous Mode are easier to viewall the data is in a single file.
However, you cannot view the data until the end of the session, and for high-volume or
complex transactions, synchronous capture can consume significant memory.
Recording transaction data asynchronously consumes less memory, and enables you to
view transactions data before the end of the Transaction Trace Session.
-Dintroscope.clw.tt.mode=(Synch|Asynch)
Output to Transaction Events Database only
Use this option to run a transaction trace and save the output only to the Transaction
Events Database (no XML file output). This command is useful when triggered by an
Introscope Alert to automatically start tracing transactions when the Alert is triggered.
Precede the command with the word quietly as in:
quietly trace transactions exceeding 2 seconds in agents matching "(.*)" for 60 seconds
Return only header data
In some cases, when retrieving a large amount of transaction trace data via CLW, the
traces.db file may grow without bound, causing CLW to take a long time to return.
Setting this property to false solves the problem by reducing the amount of data
returned by the Enterprise Manager.
CLW will then return only header trace data. By default or when this property is set to
true, getting transaction trace data via the CLW will return both the header and body.
-Dwily.ps.workstation.clws.gettracebody
CLW command reference
168 Configuration and Administration Guide
Transaction Tracer Clamp
The size of an individual Transaction Trace is now clamped when it reaches 5000 trace
components by default. Any Transaction Trace exceeding the clamp will be discarded at
the agent and a warning message like the following will be logged in the agent log file:
2/23/07 05:33:18 PM PST [WARN] [IntroscopeAgent] Transaction trace component limit
of 5000 reached, recording will cease for this transaction.
To change the maximum number of components allowed in a transaction trace, change
the following agent property:
introscope.agent.transactiontrace.componentCountClamp=max_TT_components (default
is 5000)
For example, the following line in the agent profile:
introscope.agent.transactiontrace.componentCountClamp=30000
will change the maximum components allowed in a Transaction Trace to 30,000.
Warning!: If this clamp size is increased, the memory required for transaction traces
may be higher and as such, it may be necessary for you to adjust the max heap size for
the JVM accordingly or else the Enterprise Manager may run out of memory.
Transaction Trace command examples
This section provides examples of CLW commands to start a Transaction Trace Session.
Each example command initiates a session 600 seconds long. Transactions that take
longer than 5 seconds, from all agents, are traced.
Note: All example commands use default login settings to connect to the Enterprise
Manager.
For examples of scripts that run Transaction Trace Sessions, see Sample scripts (see
page 181).
Transaction Trace using default option values
This CLW command starts a Transaction Trace Session using default settings for:
Trace ModeTransaction Trace data is captured synchronouslyall results are
written to a single XML file.
Directory LocationWhen -Dintroscope.clw.tt.dirname is not specified, trace
results are written to the current working directory.
java -jar CLWorkstation.jar trace transactions exceeding 5 seconds in agents matching
"(.*)" for 600 seconds
CLW command reference
Chapter 9: Using the Command-Line Workstation 169
Transaction Trace using asynchronous capture
This CLW command starts a Transaction Trace Session using the default directory
location for session output:
java Dintroscope.clw.tt.mode=Asynch -jar CLWorkstation.jar trace transactions
exceeding 5 seconds in agents matching "(.*)" for 600 seconds
Data is captured asynchronouslya separate XML file is created for each transaction.
Transaction Trace results written to a user-defined directory
This CLW command starts a Transaction Trace Session using the default setting for Trace
ModeTransaction Trace data is captured synchronously. All results are written to a
single XML file:
java Dintroscope.clw.tt.dirname=C:\mytraces -jar CLWorkstation.jar trace
transactions exceeding 5 seconds in agents matching "(.*)" for 600 seconds
This command specifies a non-default location for the XML filethe C:\mytraces
directory.
Transaction Trace using parameter and error filters
You can initiate a Transaction Trace session that specifies the number of seconds to run
and uses the same filters that are available in the Workstationuser ID, URL, URL query,
session ID, request header, request parameter, session attribute, and error:
Filtering on User ID, URL, URL query, or session ID
trace transactions where (userid|url|url query|sessionid) (equals|not
equals|contains|not contains|starts with|ends with) [EXACT MATCH] in agents matching
[REGULAR EXPRESSION] for [EXACT MATCH] (second|seconds|sec|secs|s)
trace transactions where (userid|url|url query|sessionid) (exists|not exists) in
agents matching [REGULAR EXPRESSION] for [EXACT MATCH] (second|seconds|sec|secs|s)
quietly trace transactions where (userid|url|url query|sessionid) (equals|not
equals|contains|not contains|starts with|ends with) [EXACT MATCH] in agents matching
[REGULAR EXPRESSION] for [EXACT MATCH] (second|seconds|sec|secs|s)
quietly trace transactions where (userid|url|url query|sessionid) (exists|not
exists) in agents matching [REGULAR EXPRESSION] for [EXACT MATCH]
(second|seconds|sec|secs|s)
CLW command reference
170 Configuration and Administration Guide
Filtering on request header, request parameter, or session attribute
trace transactions where (request header|request parameter|session attribute) [EXACT
MATCH] (equals|not equals|contains|not contains|starts with|ends with) [EXACT MATCH]
in agents matching [REGULAR EXPRESSION] for [EXACT MATCH] (second|seconds|sec|secs|s)
trace transactions where (request header|request parameter|session attribute) [EXACT
MATCH] (exists|not exists) in agents matching [REGULAR EXPRESSION] for [EXACT MATCH]
(second|seconds|sec|secs|s)
quietly trace transactions where (request header|request parameter|session
attribute) [EXACT MATCH] (equals|not equals|contains|not contains|starts with|ends
with) [EXACT MATCH] in agents matching [REGULAR EXPRESSION] for [EXACT MATCH]
(second|seconds|sec|secs|s)
quietly trace transactions where (request header|request parameter|session
attribute) [EXACT MATCH] (exists|not exists) in agents matching [REGULAR EXPRESSION]
for [EXACT MATCH] (second|seconds|sec|secs|s)
Filtering on errors
trace transactions with errors containing [EXACT MATCH] in agents matching [REGEX]
for [EXACT MATCH] (second|seconds|sec|secs|s)
quietly trace transactions with errors containing [EXACT MATCH] in agents matching
[REGEX] for [EXACT MATCH] (second|seconds|sec|secs|s)
Transaction Trace Queries from Transaction Events Database
Transaction Trace results are automatically stored in the Transaction Events Database.
Use the CLW commands described here to retrieve that data.
Get Historical Events Matching <VALUE>
This command retrieves a full event XML output file from the Transaction Events
Database. A full event (as opposed to a summary event, below) is the full data available
in the lower section of the Transaction Event Viewer.
java Dintroscope.clw.tt.mode=Asynch -jar CLWorkstation.jar trace transactions get
historical events matching "localhost"
Here is an example of the output:
<?xml version="1.0" encoding="UTF-8" standalone="yes"?>
<TransactionTracerSession Duration="78" Version="0.1"
EndDate="2005-06-20T17:40:24.146-08:00" StartDate="2005-06-20T17:40:24.068-08:00"
User="Admin">
<TransactionTrace Domain="SuperDomain" Duration="78" Process="UnknownProcess"
Host="maddleman-dt2" AgentName="Tomcat" StartDate="2005-06-20T17:40:24.068-08:00"
EndDate="2005-06-20T17:40:24.146-08:00">
<CalledComponent RelativeTimestamp="0" Duration="78" ComponentType="Browser"
ComponentName="Browser" MetricPath="Browser">
<CalledComponents>
CLW command reference
Chapter 9: Using the Command-Line Workstation 171
<CalledComponent RelativeTimestamp="0" Duration="0" ComponentType="JNDI"
ComponentName="ProxyDirContext" MetricPath="JNDI|Context|ProxyDirContext">
<Parameters>
<Parameter Value="lookup" Name="Method"/>
</Parameters>
</CalledComponent>
<CalledComponent RelativeTimestamp="0" Duration="0" ComponentType="JNDI"
ComponentName="ProxyDirContext" MetricPath="JNDI|Context|ProxyDirContext">
<Parameters>
<Parameter Value="lookup" Name="Method"/>
</Parameters>
</CalledComponent>
<CalledComponent RelativeTimestamp="0" Duration="62" ComponentType="Servlets"
ComponentName="HelloWorldExample" MetricPath="Servlets|HelloWorldExample">
<CalledComponents>
<CalledComponent RelativeTimestamp="0" Duration="0" ComponentType="JNDI"
ComponentName="ProxyDirContext" MetricPath="JNDI|Context|ProxyDirContext">
<Parameters>
<Parameter Value="lookup" Name="Method"/>
</Parameters>
</CalledComponent>
<CalledComponent RelativeTimestamp="0" Duration="0" ComponentType="JNDI"
ComponentName="ProxyDirContext" MetricPath="JNDI|Context|ProxyDirContext">
<Parameters>
<Parameter Value="lookup" Name="Method"/>
</Parameters>
</CalledComponent>
</CalledComponents>
</TransactionTrace>
</TransactionTracerSession>
CLW command reference
172 Configuration and Administration Guide
Get summaries matching <VALUE>
This command retrieves only the event summary XML from the Transaction Events
database and outputs an XML file. An event summary is information available in the top
pane of the Transaction Event Viewer. This command is useful to export data from the
Transaction Events database for generating reports on the number of errors the system
experiences by day, for example.
get historical event summaries matching [REGULAR EXPRESSION]
Here is an example of the output:
<?xml version="1.0" encoding="UTF-8" standalone="yes"?>
<TransactionTracerSession Duration="78" Version="0.1"
EndDate="2005-06-20T17:40:24.146-08:00" StartDate="2005-06-20T17:40:24.068-08:00"
User="Admin">
<TransactionTrace Domain="SuperDomain" Duration="78" Process="UnknownProcess"
Host="maddleman-dt2" AgentName="Tomcat" StartDate="2005-06-20T17:40:24.068-08:00"
EndDate="2005-06-20T17:40:24.146-08:00">
<CalledComponent RelativeTimestamp="0" Duration="78" ComponentType="Browser"
ComponentName="Browser" MetricPath="Browser">
<Parameters>
<Parameter Value="" Name="URL"/>
<Parameter Value="Normal" Name="Trace Type"/>
<Parameter Value="\20050620\17\1119314425302" Name="Trace ID"/>
<Parameter Value="" Name="User ID"/>
</Parameters>
</CalledComponent>
</TransactionTrace>
</TransactionTracerSession>
Application Triage Map Commands
Triage Map Alerts are specialized alerts associated with the AppMap and AppMap
entities. Triage Map Alerts are located in the Triage Map Configurations Management
Module in the TriageMapConfigurationsManagementModule.jar file.
These commands are available for this Management Module:
List Management Modules (see page 173)
Query the State of Management Modules (see page 173)
List Triage Map Alerts (see page 174)
Query the State of Management Modules (see page 175)
List Triage Map Entity Metric Groups (see page 177)
Query the State of Triage Map Entity Metric Groups (see page 178)
CLW command reference
Chapter 9: Using the Command-Line Workstation 173
List Management Modules
This command lists the name of the triage map Management Modules.
Syntax
list management modules matching <REGULAR EXPRESSION>
Example
list management modules matching (Triage Map.*)
This command lists Management Modules whose name begins with Triage Map.
Output
The name and state of each Management Module is listed. In this case Triage Map
Configurations Management Modules matches the regular expression and it will be
listed as follows:
Triage Map Configurations
Query the State of Management Modules
This command lists the statuses of the triage map Management Modules.
Syntax
query state of management modules matching [REGULAR EXPRESSION]
Example
query state of management modules matching (.*)
This command returns the name and state of all Management Modules.
CLW command reference
174 Configuration and Administration Guide
Output
Lists the name and state of each Management Module configured for your system. For
example:
Supportability:Active
Trade Application Definitions:Active
Triage Map Configurations:Active
Browser Response Time Adapter:Active
Sample:Active
MOM Infrastructure Monitoring:Active
Reports Unit Tests:Active
Collector - 1:Active
ChangeDetector:Active
CEM BT Stats:Active
List Triage Map Alerts
This command lists the triage map alerts.
Syntax
list triage map alerts matching [REGULAR EXPRESSION] in management modules
matching [REGULAR EXPRESSION]
Example
list triage map alerts matching (.*) in management modules matching (Triage Map .*)
This command will try to list all triage map alerts in the Management Module whose
name begins with Triage Map.
CLW command reference
Chapter 9: Using the Command-Line Workstation 175
Output
Lists the name of all the triage map alerts configured for your system. For example:
Triage Map Configurations.By Frontend|TradeService|Health:Average Response Time
(ms)_Summary_MetricAlert
Triage Map Configurations.By Business
Service|MedRecBS|loginAdmin.action|loginAdmin.action:Errors Per
Interval_Summary_MetricAlert
Triage Map Configurations.By Frontend|ReportingService|Backend
Calls|WebServices:Average Response Time (ms)_Location_MetricAlert
Triage Map Configurations.By Business
Service|MedRecBS|viewNewlyRegisteredPatients.action|viewNewlyRegisteredPatien
ts.action:Average Response Time (ms)_Location_MetricAlert
Triage Map Configurations.By Frontend|PatientFacadeServiceWebApp|Backend
Calls|//localhost%9082/medrec(POINTBASE DB):Alert
Triage Map Configurations.By Frontend|ReportingEngine|Backend
Calls|jdbc%hsqldb%file%report-records:Stall Count_Summary_MetricAlert
Triage Map Configurations.By Business
Service|MedRecBS|viewNewlyRegisteredPatients.action|viewNewlyRegisteredPatien
ts.action:Stall Count_Location_MetricAlert
Triage Map Configurations.Business Service|MedRecBS|Business
Transactions|home.action:Alert
Triage Map Configurations.By Frontend|/medrec|Health:Errors Per
Interval_Location_MetricAlert
Triage Map Configurations.Business Service|Trading Service|Business
Transactions|View Orders:Total Defects Per Interval_Summary_MetricAlert
Triage Map Configurations.By Frontend|AuthenticationService|Health:Errors Per
Interval_Summary_MetricAlert
Triage Map Configurations.By Business Service|Trading Service|Options
Trading|Check Options:Concurrent Invocations_Summary_MetricAlert
Triage Map Configurations.By Business
Service|MedRecBS|index.action|index.action:Stall Count_Location_MetricAlert
Triage Map Configurations.By Business
Service|MedRecBS|index.action|index.action:Concurrent
Invocations_Summary_MetricAlert
Triage Map Configurations.Business Service|MedRecBS|Business
Transactions|viewPatients.action:Total Defects Per
Interval_Summary_MetricAlert
Triage Map Configurations.By Business
Service|MedRecBS|index.action|index.action:Average Response Time
(ms)_Summary_MetricAlert
Query the State of Management Modules
This command lists the statuses of the triage map alerts.
CLW command reference
176 Configuration and Administration Guide
Syntax
query state of triage map alerts matching [REGULAR EXPRESSION] in management
modules matching [REGULAR EXPRESSION]
Example
query state of triage map alerts matching (.*) in management modules matching (Triage
Map .*)
This command lists all triage map alerts and their state in the Management Module
whose name begins with Triage Map.
Output
Lists the name of all the triage map alerts along with the state configured for your
system. For example:
Triage Map Configurations.By Frontend|TradeService|Health:Average Response Time
(ms)_Summary_MetricAlert:Active
Triage Map Configurations.By Business
Service|MedRecBS|loginAdmin.action|loginAdmin.action:Errors Per
Interval_Summary_MetricAlert:Active
Triage Map Configurations.By Frontend|ReportingService|Backend
Calls|WebServices:Average Response Time (ms)_Location_MetricAlert:Active
Triage Map Configurations.By Business
Service|MedRecBS|viewNewlyRegisteredPatients.action|viewNewlyRegisteredPatien
ts.action:Average Response Time (ms)_Location_MetricAlert:Active
Triage Map Configurations.By Frontend|PatientFacadeServiceWebApp|Backend
Calls|//localhost%9082/medrec(POINTBASE DB):Alert:Active
Triage Map Configurations.By Frontend|ReportingEngine|Backend
Calls|jdbc%hsqldb%file%report-records:Stall Count_Summary_MetricAlert:Active
Triage Map Configurations.By Business
Service|MedRecBS|viewNewlyRegisteredPatients.action|viewNewlyRegisteredPatien
ts.action:Stall Count_Location_MetricAlert:Active
Triage Map Configurations.Business Service|MedRecBS|Business
Transactions|home.action:Alert:Active
Triage Map Configurations.By Frontend|/medrec|Health:Errors Per
Interval_Location_MetricAlert:Active
Triage Map Configurations.Business Service|Trading Service|Business
Transactions|View Orders:Total Defects Per Interval_Summary_MetricAlert:Active
Triage Map Configurations.By Frontend|AuthenticationService|Health:Errors Per
Interval_Summary_MetricAlert:Active
Triage Map Configurations.By Business Service|Trading Service|Options
Trading|Check Options:Concurrent Invocations_Summary_MetricAlert:Active
Triage Map Configurations.By Business
Service|MedRecBS|index.action|index.action:Stall
Count_Location_MetricAlert:Active
CLW command reference
Chapter 9: Using the Command-Line Workstation 177
List Triage Map Entity Metric Groups
This command lists the name of the triage map entity metric groups.
Syntax
list triage map entity metric groups matching [REGULAR EXPRESSION] in management
modules matching [REGULAR EXPRESSION]
Example
list triage map entity metric groups matching (.*) in management modules matching
(Triage Map .*)
This command lists all triage map entity groups in the Management Module whose
name begins with Triage Map.
Output
Lists the name and state of all the triage map entity groups configured for your system.
For example:
Triage Map Configurations.By Frontend|/medrec|Health:Average Response Time
(ms)_Summary
Triage Map Configurations.By Frontend|AuthenticationEngine|Health:Average
Response Time (ms)_Summary
Triage Map Configurations.Business Service|MedRecBS|Business
Transactions|index.action:Total Defects Per Interval_Summary
Triage Map Configurations.By Business Service|Trading Service|View Orders|View
my order:Concurrent Invocations_Location
Triage Map Configurations.By Frontend|PatientFacadeServiceWebApp|Health:Errors
Per Interval_Summary
Triage Map Configurations.By Business Service|Trading Service|Transaction
Summary|Request Transaction Summary:Average Response Time (ms)_Summary
Triage Map Configurations.By Frontend|ReportingEngine|Health:Errors Per
Interval_Summary
Triage Map Configurations.By Business Service|Trading Service|Options
Trading|Check Options:Errors Per Interval_Summary
Triage Map Configurations.By Frontend|AuthenticationEngine|Backend
Calls|jdbc%hsqldb%file%customer-records:Average Response Time (ms)_Summary
Triage Map Configurations.By Frontend|OrderEngine|Health:Average Response Time
(ms)_Location
Triage Map Configurations.Business Service|MedRecBS|Business
Transactions|viewPatients.action:Total Transactions Per Interval_Summary
Triage Map Configurations.By Business Service|Trading Service|Options
Trading|Check Options:Stall Count_Summary
CLW command reference
178 Configuration and Administration Guide
Query the State of Triage Map Entity Metric Groups
This command lists the statuses of the triage map entity metric groups.
Syntax
query state of triage map entities matching [REGULAR EXPRESSION] in management
modules matching [REGULAR EXPRESSION]
Example
query state of triage map entities matching (.*) in management modules matching
(Triage Map .*)
This command will try to list all triage map entities and their state in the Management
Module whose name begins with Triage Map.
Output
Lists the name of all the triage map entities configured for your system. For example:
Triage Map Configurations.By Frontend|OrderEngine|Backend Calls:Active
Triage Map Configurations.By Business
Service|MedRecBS|viewRecordSummary.action|kmuerxnjasdfgdfhjwerhgiusadfoiuoher
g:Active
Triage Map Configurations.By Frontend|/medrec|Backend Calls|System localhost on
port 9082:Active
Triage Map Configurations.By Business
Service|MedRecBS|viewPatient.action|viewPatient.action:Active
Triage Map Configurations.By Frontend|Apache-Axis:Active
Triage Map Configurations.By Business Service|Trading Service:Active
Triage Map Configurations.By Business Service|Trading Service|Balances:Active
Triage Map Configurations.By Frontend|AuthenticationEngine:Active
Triage Map Configurations.By Frontend|AuthenticationService|Backend
Calls|WebServices:Active
Triage Map Configurations.By Frontend|AuthenticationService|Health:Active
Triage Map Configurations.By Business
Service|MedRecBS|viewRecordSummary.action:Active
Triage Map Configurations.By Business
Service|MedRecBS|viewNewlyRegisteredPatients.action|kmuerxnjasdfgdfhjwerhgius
adfoiuoherg:Active
Triage Map Configurations.By Business Service|Trading Service|Place Order:Active
Triage Map Configurations.Business Service|Trading Service|Business
Transactions|Login:Active
Triage Map Configurations.Business Service|MedRecBS|Business
Transactions|index.action:Active
CLW command reference
Chapter 9: Using the Command-Line Workstation 179
Loadbalancing.xml commands
The MOM uses the loadbalancing.xml file to load balance agents across a cluster and to
allow agents to connect to specific Collectors. These commands update the
loadbalancing.xml file.
Autoprepare Loadbalancing.xml
This command can be run on the MOM during upgrade. Use this command when 8.x
and 9.0.x agents have agent to Collector connections defined in the
IntroscopeAgent.profile.
The MOM collects the runtime information about all the 8.x and 9.0.x agents that are
connected directly to the Collectors. The MOM populates the connection information at
the bottom of loadbalancing.xml.
Important! Run this command after the MOM and all the Collectors are upgraded to
9.1.2 or later and before the agents are upgraded. If you run the command after the
agents are upgraded, the MOM cannot gather the former agent to Collector connection
information.
For more information, see the CA APM Installation and Upgrade Guide.
Syntax
autoprepare loadbalancing.xml
Example
autoprepare loadbalancing.xml
Agents A, B, C, D, E, and F are all version 8..x through and 9.0.x. The agents are
configured in their IntroscopeAgent.profile files to connect to Collectors 1, 2, 3 as shown
in this table:
Agent Name Collector Name
AgentA Collector01
AgentB Collector01
AgentC Collector02
AgentD Collector02
AgentE Collector03
AgentF Collector03
The organization uses loadbalancing.xml to load balance an agent named EPAgent2.
CLW command reference
180 Configuration and Administration Guide
With all the version 8.x and 9.0.x agents up and running, the Administrator runs the
autoprepare loadbalancing.xml CLW command. The loadbalancing.xml file is populated
with the entries shown in bold in the following example:
<?xml version="1.0" encoding="UTF-8" standalone="yes"?>
<loadbalancing xmlns:xsi="http://www.w3.org/2001/XMLSchema-instance"
xsi:noNamespaceSchemaLocation="loadbalancing0.1.xsd">
<agent-collector name="Example 1">
<agent-specifier>.*\|.*\|EPAgent2</agent-specifier>
<exclude>
<collector latched="false" port="5001" host="Collector02"/>
</exclude>
</agent-collector>
<agent-collector name="Collector01@5001 auto-generated configuration">
<agent-specifier>HostName|ProcessName|AgentA</agent-specifier>
<agent-specifier>HostName|ProcessName|AgentB</agent-specifier>
<include>
<collector latched="false" port="5001" host="Collector01"/>
</include>
</agent-collector>
<agent-collector name="Collector02@5001 auto-generated configuration">
<agent-specifier>HostName|ProcessName|AgentC</agent-specifier>
<agent-specifier>HostName|ProcessName|AgentD</agent-specifier>
<include>
<collector latched="false" port="5001" host="Collector02"/>
</include>
</agent-collector>
<agent-collector name="Collector03@5001 auto-generated configuration">
<agent-specifier>HostName|ProcessName|AgentE</agent-specifier>
<agent-specifier>HostName|ProcessName|AgentF</agent-specifier>
<include>
<collector latched="false" port="5001" host="Collector03"/>
</include>
</agent-collector>
</loadbalancing>
Example 1 was a loadbalancing.xml entry before the Administrator ran the command.
The MOM added the auto-generated entries after Example 1.
Output
Loadbalancing.xml is updated with the agent to Collector connection entries.
Sample scripts
Chapter 9: Using the Command-Line Workstation 181
Sample scripts
This section contains sample scripts that use CLW commands:
Transaction Trace Session (see page 181)
Transaction Trace session triggered by Alert (see page 185)
These scripts use other scriptssetIscEnv.cmd and configureWily.cmdare available at
http://wilycommunity.ca.com/entry.jspa@externalID=2103&categoryID=492.html. They
are part of a Community Developed Tool named Useful Introscope Scripts, that can
assist in startup, shutdown, restart, and using CLW. Download the appropriate ZIP file
and follow the instructions to install the scripts:
1. Extract the appropriate file, scriptsBin.unix.zip or scriptsBin.win.zip into your
Enterprise Manager installation. The package will create a bin subdirectory.
2. Go to the bin subdirectory, and invoke:
.\configureScriptsEnv.cmd
or
./configureScriptsEnv.sh
3. This creates the file setIscEnv.cmd or setIscEnv.sh. This file contains all relevant
Introscope folder locations from which the other scripts will read.
Transaction Trace Session
This script initiates a Transaction Trace Session for all agents. At run-time, you supply
two arguments:
Execution threshold valueThe minimum execution time, in seconds, for
transactions to be traced.
Session durationThe duration of the Transaction Trace Session, in seconds.
The script stores results in a date-oriented directory structure.
Name
clwTxnTracer
Sample scripts
182 Configuration and Administration Guide
Syntax
clwTxnTracer <threshold> <duration>
where:
threshold is the transaction execution time threshold, in seconds
duration is duration of the session, in seconds
Example
clwTxnTracer 1 600
Causes Transactions Trace Sessions of 600 seconds duration to be run for any
transaction that takes longer than 1 second to execute.
Results
The Transaction Trace data is written to a single file, in a directory that corresponds to
current date:
<EM_Home>/traces\<year>\<month>\<day>\<agents>
_<threshold>secs_for<duration>secs.<start_time>.xml
For example:
C:\introscope\traces\2004\11\11\AllAgents_1secs_for600secs.
14091705.xml
@ECHO OFF
SETLOCAL
TITLE Introscope -- Transaction Tracer Session
REM ****
REM Sets the current working directory with quotes around it
REM This enables this file to execute correctly if it is
REM invoked somewhere other than its location.
REM ****
FOR /f "tokens=1 delims=" %%a in ('cd') DO SET PWD=%%a
Sample scripts
Chapter 9: Using the Command-Line Workstation 183
REM ****
REM Set the command directory to the command argument itself,
REM namely the full path of this file or the relative path
REM to where the file was invoked.
SET CMD_DIR=%0
REM Now simply strip out the name of this file to get dir
REM !!!!!!!!!!!!!!!!!!!!!!!!!!!!!!!!!!!
REM Use current filename
SET CMD_DIR=%CMD_DIR:clwTxnTracer.cmd=%
REM !!!!!!!!!!!!!!!!!!!!!!!!!!!!!!!!!!!
REM Strip the quotes
REM add quotes if they're not there
SET CMD_DIR="%CMD_DIR%"
REM if not add quotes, then this statement chokes
SET CMD_DIR=%CMD_DIR:"=%
REM if the current dir wasn't determined, just set it to working dir
IF NOT EXIST "%CMD_DIR%" SET CMD_DIR=.
IF "%CMD_DIR%" == %0 SET CMD_DIR=.
IF "%CMD_DIR%" == "%0" SET CMD_DIR=.
REM ****
REM Now set the home directory for Introscope, and others
IF NOT EXIST "%CMD_DIR%\setIscEnv.cmd" goto noSetEnvFile
call "%CMD_DIR%\setIscEnv.cmd"
SET TT_THRESHOLD_IN_SECS=%1
SET TT_DURATION_IN_SECS=%2
IF "X%TT_THRESHOLD_IN_SECS%" == "X" SET TT_THRESHOLD_IN_SECS=10000
IF "X%TT_DURATION_IN_SECS%" == "X" SET TT_DURATION_IN_SECS=600
IF %TT_THRESHOLD_IN_SECS% LEQ 0 GOTO badArg
IF %TT_DURATION_IN_SECS% LEQ 0 GOTO badArg
SET TT_AGENTS=(.*)
REM Java Settings (e.g. increase Max heap size )
SET JAVA_OPTS=-Xms64m -Xmx512m
SET JAVA_OPTS=%JAVA_OPTS% %CLW_USER_OPT% %CLW_PASSWORD_OPT% %CLW_EM_HOST_OPT%
%CLW_EM_PORT_OPT%
Sample scripts
184 Configuration and Administration Guide
SET COMMAND=trace transactions exceeding %TT_THRESHOLD_IN_SECS% seconds in agents
matching \"%TT_AGENTS%\" for %TT_DURATION_IN_SECS% seconds
SET AGENT_STR=%TT_AGENTS%
REM Remove the spaces, parentheses
SET AGENT_STR=%AGENT_STR:(=%
SET AGENT_STR=%AGENT_STR:)=%
SET AGENT_STR=%AGENT_STR: =%
if "X%TT_AGENTS%" == "X(.*)" SET AGENT_STR=AllAgents
FOR /f "tokens=1-4 delims=:." %%a in ("%time%") DO SET SECS_STR=%%a%%b%%c%%d
FOR /f "tokens=1-4 delims=/ " %%a in ("%date%") DO SET
TRACES_DIR=%ISC_TRACES%\%%d\%%b\%%c
REM Create the traces dir, if not exist
IF NOT EXIST "%TRACES_DIR%" MKDIR "%TRACES_DIR%"
SET
TT_FILE=%TRACES_DIR%\%AGENT_STR%_%TT_THRESHOLD_IN_SECS%secs_for%TT_DURATION_IN_SE
CS%secs.%SECS_STR%.xml
TITLE Introscope -- Transaction Tracer for %TT_DURATION_IN_SECS% secs with threshold
%TT_THRESHOLD_IN_SECS% secs
REM send stderr to null b/c there are meaningless disconnect excepts that might be
*scary-looking*
ECHO Saving session output to %TT_FILE%
"%ISC_JAVA_HOME%\bin\java" %JAVA_OPTS% -jar "%CLW_JAR%" %COMMAND% > "%TT_FILE%"
2>NUL
goto finish
:badArg
ECHO Arguments should be greater than zero.
ECHO Syntax: $0 "threshold in secs" "duration in secs"
goto finish
:noSetEnvFile
ECHO There is no environment setup file: setIscEnv.cmd
ECHO Please re-run configureWily.cmd in installation directory!
goto finish
:finish
ENDLOCAL
Sample scripts
Chapter 9: Using the Command-Line Workstation 185
Transaction Trace session triggered by Alert
This script initiates a Transaction Trace Session as a result of an Alert being triggered.
You use a Shell Command Action to invoke it, passing the Alert message text as an
argument.
The script parses the Alert message text for the agent that reported the data that
triggered the Alert, and the danger level value that was exceeded, which it uses as the
agent and threshold values for the Transaction Trace Session. Session results are stored
in a date-oriented directory structure.
Name
alert2TxnTracer
Syntax
For more information on creating shell command actions, see the CA APM Workstation
User Guide.
Results
The Transaction Trace data is written to a single file, in a directory that corresponds to
current date:
<EM_Home>/traces\<year>\<month>\<day>\<agents>
_<threshold>secs_for<duration>secs.<start_time>.xml
For example:
C:\introscope\\traces\2004\11\11\AllAgents_1secs_for600secs.14091705.xml
Chapter 10: Using the WatchDog Command-Line Tool 187
Chapter 10: Using the WatchDog
Command-Line Tool
For reliability and security, Enterprise Manager servers can be started and monitored by
a separate WatchDog process. You can use the cross-platform WatchDog command-line
tool to start, stop, manage, and restart a failed Enterprise Manager server.
This section contains the following topics:
About WatchDog (see page 187)
Running WatchDog (see page 188)
WatchDog commands (see page 189)
WatchDog command options (see page 193)
Viewing WatchDog log files (see page 197)
Sample scripts (see page 197)
About WatchDog
WatchDog is a cross-platform command-line tool that starts, stops, and manages an
Enterprise Manager process. The tool can also restart a failed Enterprise Manager in
support of the existing Enterprise Manager failover functionality.
The WatchDog command-line tool resides in the <EM_Home>/bin directory. You can
invoke the commands in one of the following ways:
using the WatchDog.bat or WatchDog.sh helper
running the Java application directly from WatchDog.jar. This method allows you to
specify more options, but is also more complex. For example, to start the Enterprise
Manager with the WatchDog process in watch mode, type WatchDog watch from
the bin directory.
Note: JRE 1.6 is required to use WatchDog.
Running WatchDog
188 Configuration and Administration Guide
Every WatchDog command returns control back to the command window or shell with a
result code. WatchDog is actually two programs:
WatchDog manager
Accepts lines from the command line, performs various actions, and returns the
results.
WatchDog server process
Monitors the health of the Enterprise Manager and automatically restarts a
stopped Enterprise Manager.
Note: Because you can start the Enterprise Manager with mechanisms other than
WatchDog, the start command cannot always know if the Enterprise Manager is in the
process of starting. Because of this, WatchDog could, if invoked immediately after an
Enterprise Manager is started without WatchDog's knowledge, attempt to start a
second Enterprise Manager instance. The second attempt to start the Enterprise
Manager would fail and an error result would not be returned, because the only
command issued is start. An error, would be logged in the Enterprise Manager log file
that is located in <EM_Home>/logs.
Eventually the first WatchDog start command attempt succeeds and WatchDog returns
a running command.
Running WatchDog
Use a Windows command prompt or UNIX shell to view WatchDog result codes.
To run WatchDog using WatchDog.bat or WatchDog.sh
1. Open a Windows command prompt or UNIX shell.
2. Go to <EM_Home>\bin for Windows or <EM_Home>/bin for UNIX.
3. Type WatchDog <command>, where <command> is: start, watch, stop, status, or
help. For more information about the commands, see WatchDog commands (see
page 135).
To run WatchDog by directly invoking WatchDog.jar:
1. Open a Windows command prompt or UNIX shell.
2. Go to <EM_Home>\bin for Windows or <EM_Home>/bin for UNIX.
WatchDog commands
Chapter 10: Using the WatchDog Command-Line Tool 189
3. Type these commands, depending on your operating system:
Windows:
..\jre\bin\java -jar WatchDog.jar command [-options]
UNIX:
../jre/bin/java -jar WatchDog.jar command [-options]
For more information about the commands, see WatchDog commands (see
page 135).
Running WatchDog on SAP
When using WatchDog on an Enterprise Manager running in an SAP environment, users
are asked for administrator credentials before being able to use WatchDog.
To run WatchDog commands on an Enterprise Manager in an SAP environment:
Supply your Enterprise Manager Admin userid and password to proceed.
WatchDog commands
WatchDog commands correspond to its four basic functions:
Starting and restarting the Enterprise Manager processsee WatchDog start
command (see page 190)
Stopping the Enterprise Manager processsee WatchDog stop command (see
page 191)
Checking the Enterprise Manager's statussee WatchDog status command (see
page 192)
Use one of two syntaxes when entering commands:
Basic, which is simplified by the use of the WatchDog.bat for Windows or
WatchDog.sh for UNIX helper scripts
Full, which directly invokes the WatchDog.jar Java application and allows for all
WatchDog options.
The WatchdDog is controlled on the command-line using java -jar WatchDog.jar
command [-options].
All commands return two result codes:
one for the Enterprise Manager
another for the WatchDog's auto-restart feature.
WatchDog result codes are preceded with wd.
WatchDog commands
190 Configuration and Administration Guide
WatchDog start command
The start command starts an Enterprise Manager process, but relies upon an existing
command to launch the Enterprise Manager process.
You can start the Enterprise Manager using WatchDog with the automation restart of
the WatchDog feature or using basic syntax. If you use basic syntax, it is not necessary
to specify the start command, because it defaults to Introscope Enterprise Manager.exe
for Windows or Introscope_Enterprise_Manager for UNIX. If you use the watch
command, it puts the WatchDog server into watch mode, where it will periodically
check to see if the Enterprise Manager has stopped running, and will restart it if it has
to.
Use full syntax to type the -watch command option in conjunction with the start
command, which tells puts WatchDog in watch mode.
Note: Because WatchDog is a synchronous processthat is, it returns a result without
waiting for anything elsethe startcommandissued and stopcommandissued are the
only results possible after entering a start or stop command. These results mean only
that the commands have been issued, not that the Enterprise Manager has actually
started or stopped. To be certain, check the Enterprise Manager log, or check the
operating system processes.
Start command syntax
This section gives you syntax for WatchDog start commands.
Basic syntax
WatchDog start
WatchDog watch
Full syntax
..\jre\bin\java -jar WatchDog.jar start -startcmd <cmd>
..\jre\bin\java -jar WatchDog.jar start -watch -startcmd <cmd>
Enterprise Manager return value
startcommandissuedthe Enterprise Manager is not running.
alreadyrunningthe Enterprise Manager is already running.
startingthe Enterprise Manager is in the act of starting.
starterroran error occurred when attempting to start the Enterprise Manager.
WatchDog commands
Chapter 10: Using the WatchDog Command-Line Tool 191
WatchDog return value
wdstartedwatchingWatchDog has entered watching mode.
wdalreadywatchingWatchDog is already running.
wdstartedsleepingWatchDog server process is running, but it is not in watching mode.
wdalreadysleepingWatchDog is already in sleep mode.
WatchDog stop command
The WatchDog stop command issues a stop command to the Enterprise Manager and
WatchDog's server process. Because WatchDog may be running in watch mode, this
command is the best way to ensure that the Enterprise Manager stops and remains
stopped.
Stop command syntax
This section gives you syntax for WatchDog stop commands.
Basic syntax
WatchDog stop
Full syntax
..\jre\bin\java -jar WatchDog.jar stop
Enterprise Manager return value
stopcommandisssuedthe Enterprise Manager is running.
alreadystoppedthe Enterprise Manager is not running.
stoperroran error occurred when attempting to stop the Enterprise Manager.
WatchDog return value
wdstoppedWatchDog has been stopped.
wdstopcommandissuedWatchDog is running.
WatchDog commands
192 Configuration and Administration Guide
WatchDog status command
The status command reports the Enterprise Manager and WatchDog status.
Status command syntax
This section gives you syntax for WatchDog status commands.
Basic Syntax
WatchDog status
Full Syntax
..\jre\bin\java -jar WatchDog.jar status
Enterprise Manager return value
runningthe Enterprise Manager is running.
stoppedthe Enterprise Manager is not running.
startingthe Enterprise Manager is starting.
statusunknownthe status of the Enterprise Manager is unknown.
WatchDog return value
wdwatchingWatchDog is running.
wdsleepingWatchDog server process is running (as it was when the WatchDog starts
the Enterprise Manager), but it is not in watching mode.
wdstoppedWatchDog is not running.
WatchDog command options
Chapter 10: Using the WatchDog Command-Line Tool 193
WatchDog command options
WatchDog provides advanced options that are not available using basic syntax. If basic
syntax is used, these options assume their default values.
The command options apply only to the start command, with the exception of the -port
command option, which can be used for all commands.
Command options include:
WatchDog -watch command option (see page 193)
WatchDog -port command option (see page 194)
WatchDog -startcmd command option (see page 194)
WatchDog -interval command option (see page 195)
WatchDog -startuptime command option (see page 195)
WatchDog -jre command option (see page 196)
WatchDog -watch command option
The -watch command option can be used only with the start command (see WatchDog
start command (see page 190)). It is the only way to enable the auto-restart feature in
the Enterprise Manager.
You can turn the watch feature on or off after the Enterprise Manager has been started.
For example, you can put the WatchDog server into watch mode if the Enterprise
Manager is running without the WatchDog in watch mode by using the start command
with the -watch option. Similarly, a start command without the -watch option can take
the WatchDog out of watch mode, even if the Enterprise Manager is already running.
When you use the -watch option with the start command, it returns the following
values:
startedwatchingWatchDog was not watching before the command was entered.
It is now monitoring.
alreadywatchingWatchDog was already watching before the command was
entered. It will continue monitoring.
WatchDog command options
194 Configuration and Administration Guide
When you do not use the -watch option with the start command, it returns the
following values:
startedsleepingWatchDog was not sleeping before the command was entered. It
has stopped monitoring.
alreadysleepingWatchDog was already sleeping before the command was
entered. It will continue to refrain from monitoring.
-watch command option example:
<EM_Home>\bin>..\jre\bin\java -jar WatchDog.jar start -watch -startcmd
"..\Introscope Enterprise Manager.exe"
WatchMgr: iPort = 4321; watch = true; startcmd = ..\Introscope Enterprise Manager.exe;
startcommandissued & wdstartedwatching
WatchDog -port command option
Use the -port option to specify a value for the WatchDogs server port. If you do not
enter a value, the default value 4321 is used.
When you specify a -port value for the first WatchDog start command, all subsequent
commands will use the same value.
Note: Alternatively, you can run the WatchDog server on a non-default port, by
modifying the WatchDog.bat file or creating a new batch file. This will ensure that the
correct port is passed to WatchDog manager with every command.
-port command option example:
<EM_Home>\bin>..\jre\bin\java -jar WatchDog.jar
start -port 5555 -startcmd "..\Introscope Enterprise Manager.exe"
WatchMgr: iPort = 5555; watch = false; startcmd = ..\Introscope Enterprise
Manager.exe;
alreadyrunning & wdalreadysleeping
WatchDog -startcmd command option
Use this option to specify a command that starts the Enterprise Manager.
Note: This command option applies only to the start command. For more information,
see WatchDog start command (see page 190).
WatchDog command options
Chapter 10: Using the WatchDog Command-Line Tool 195
WatchDog -interval command option
Use the interval option to specify the time in seconds that Enterprise Manager status
checks occur to see if the Enterprise Manager has been stopped. The default value,
which is used if this option is not specified, is 10 seconds.
This option applies when WatchDogs status is watching.
Note: This command option applies only to the start command. For more information,
see WatchDog start command (see page 190).
-interval command option example:
C:\Program Files\CA Wily\Introscope9.0d140\bin>..\jre\bin\java -jar WatchDog.jar
start -watch -interval 300 -startcmd "..\Introscope Enterprise Manager.exe"
WatchMgr: iPort = 4321; watch = true; startcmd = ..\Introscope Enterprise Manager.exe;
startcommandissued & wdstartedwatching
WatchDog -startuptime command option
Use this option to specify the time in seconds that WatchDog allows the Enterprise
Manager to start. After WatchDog starts the Enterprise Manager, the amount of time
specified for this option will pass and the Enterprise Managers status will change to
starting. From there, the normal mechanism configured to determine Enterprise
Manager status will be put in place.
The Enterprise Manager status check is done immediately after an Enterprise Manager
startup, so it will not give a running status. Instead, WatchDog's status command
returns a starting status for a number of seconds after WatchDog starts the Enterprise
Manager. This feature prevents WatchDog from accidentally starting two Enterprise
Manager instances. The
-startuptime option allows for this delay to be configured to a value other than the
default, which is 30 seconds.
Note: This command option applies only to the start command. For more information,
see WatchDog start command (see page 190).
-startuptime command option example:
<EM_Home>\bin>..\jre\bin\java -jar WatchDog.jar start -watch -startuptime 60
-startcmd "..\Introscope Enterprise Manager.exe"
WatchMgr: iPort = 4321; watch = true; startcmd = ..\Introscope Enterprise Manager.exe;
startcommandissued & wdstartedwatching
WatchDog command options
196 Configuration and Administration Guide
WatchDog -jre command option
Use this option to specify the JRE path if the JRE is not located in jre/bin/java, which is
the default directory.
-jre command option example:
C:\Program Files\Java\jre1.6.0_07\bin\java" -jar WatchDog.jar start -watch -jre
"C:\Program Files\Java\jre1.6.0_07\bin\java" -startcmd "..\Introscope Enterprise
Manager.exe"
startcommandissued & wdstartedwatching
WatchDog -emport command option
Use the -emport option to specify a value for the Enterprise Managers server port when
the Enterprise Manager is running on a port number other than its default port 5001.
This command is required when the Enterprise Manager is running on a port number
other than its default port 5001.
-emport command option example:
C:\Program Files\CA Wily\Introscope9.0\bin>..\jre\bin\java -jar WatchDog.jar
start -emport 5003 -startcmd "..\Introscope Enterprise Manager.exe"
WatchMgr: iPort = 5555; watch = false; startcmd = ..\Introscope Enterprise
Manager.exe;
alreadyrunning & wdalreadysleeping
WatchDog -emuser command option
Use the -emuser option when the Enterprise Manager has been configured with a user
name other than its default of Admin.
This command is required when the Enterprise Manager has been configured with a
user name other than its default of Admin.
In addition, use the -emuser option together with the -empwd option.
-emuser command option example:
<EM_Home>\bin>..\jre\bin\java -jar WatchDog.jar
start -emuser EMUserName -empwd EMPassword -startcmd "..\Introscope Enterprise
Manager.exe"
WatchMgr: iPort = 5555; watch = false; startcmd = ..\Introscope Enterprise
Manager.exe;
alreadyrunning & wdalreadysleeping
Viewing WatchDog log files
Chapter 10: Using the WatchDog Command-Line Tool 197
WatchDog -empwd command option
Use the -empwd option when the Enterprise Manager has been configured with a
password other than its default of "".
This command is required when the Enterprise Manager has been configured with a
password other than its default of "".
In addition, use the -empwd option together with the -emuser option.
-empwd command option example:
<EM_Home>\bin>..\jre\bin\java -jar WatchDog.jar
start -emuser EMUserName -empwd EMPassword -startcmd "..\Introscope Enterprise
Manager.exe"
WatchMgr: iPort = 5555; watch = false; startcmd = ..\Introscope Enterprise
Manager.exe;
alreadyrunning & wdalreadysleeping
Viewing WatchDog log files
WatchDogServer process log files are written to the WatchDog.log file.
To view WatchDog log files
1. Go to <EM_Home>/logs.
2. Open the WatchDog.log file.
Sample scripts
WatchDog.bat and WatchDog.sh implement basic syntax for Windows and UNIX
platforms. These scripts are also useful as starting points to develop custom scripts that
simplify full syntax of WatchDog. Use the WatchDog.bat and WatchDog.sh located in
the <EM_Home>/bin directories of the Windows and UNIX installations.
Chapter 11: Configuring WebView Options 199
Chapter 11: Configuring WebView Options
This section contains the following topics:
Configuring the WebView application context path (see page 199)
How to Configure and Monitor APM WebView Performance (see page 199)
Configuring the WebView application context path
You can optionally configure the application context path for the WebView installation.
This path will be appended to the fully qualified hostname and port number of
WebView, to form the URL for accessing WebView. This feature allows the user to
define an "application name" for WebView.
To access WebView without a context path:
Use this URL:
http://<Server_name>:<Port_number>
To access WebView when a context path is configured:
Use this URL:
http://<Server_name>:<Port_number>/<Context_path>/
For example, if Context_path is defined as webview, and the
introscope.webview.tcp.port property is set to the default value of 8080, access
WebView with this URL:
http://<Server_name>:8080/webview/
You configure a WebView context path using the introscope.webview.context.path
property in the WebView properties file. For more information, see
introscope.webview.context.path (see page 487). Restart WebView after defining the
context path property.
How to Configure and Monitor APM WebView Performance
Note: The APM UI Performance Monitor is not available for SAP WebView users.
The APM UI Performance Monitor collects and reports performance metrics for the
WebView application. As an administrator, you use the information to detect and isolate
potential WebView performance problems before they impact users. For example, a
performance problem can occur when insufficient hardware resources, or too many
concurrent sessions are being used, especially with large data views.
How to Configure and Monitor APM WebView Performance
200 Configuration and Administration Guide
The WebView Server installation deploys the Java agent. When enabled, the embedded
Java agent monitors the server components and hardware resources and the collected
metrics are reported to the Enterprise Manager. The Enterprise Manager then processes
and stores the data for real-time and historical reporting. The collected data appears in
the following sample dashboards in WebView:
WebView - Overview (see page 204)
WebView - Maps and Widgets (see page 205)
WebView - Resources (see page 205)
The following illustration describes how as an administrator you configure and use the
APM UI Performance Monitor:
Perfor mthe following steps:
Review the prerequisites (see page 200).
Configure APM UI Performance Monitor (see page 201).
Verify the configuration (see page 203).
Monitor WebView UI performance (see page 203).
(Optional) Configure WebView metric groupings (see page 206).
(Optional) View and interpret dashboard data (see page 207).
Review the Prerequisites
The prerequisites are as follows:
1. Ensure that the following components and their directories (and files) are present
for the configuration:
The Java agent.
<WEBVIEW_HOME>/products/webview/agent
How to Configure and Monitor APM WebView Performance
Chapter 11: Configuring WebView Options 201
The WebView Probebuilder Directive file (WebView.pbd) for controlling agent
operations, metric data collection, and the instrumentation process.
<WEBVIEW_HOME>/products/webview/agent/wily/core/config
2. Configure the IntroscopeAgent.profile file for the Java agent as follows:
a. Navigate to <INSTALL_HOME>/product/webview/agent/wily/core/config and
open the IntroscopeAgent.profile in a text editor.
b. Search for introscope.autoprobe.directivesFile and verify that WebView.pbd is
appended at the end of the property value.
c. Search for introscope.agent.defaultProcessName and verify that the property
value is APM WebView. Do not change or remove this value.
d. Search for introscope.agent.agentName and verify that the property value is
APM.WebView.
The configuration is set.
Configure APM UI Performance Monitor
Configure the APM UI Performance Monitor components on the Java agent. Use one of
two installation options:
Enterprise Manager: <EM_HOME>/product/webview
WebView Server stand-alone: <WEBVIEW_HOME>/product/webview
The following steps apply to both installations.
Follow these steps:
1. From the <INSTALL_HOME> directory, open the Introscope_WebView.lax file in a
text editor.
2. Search for the following property:
lax.nl.java.option.additional
The commented lines for this property are shown in the following example:
# Introscope Java Agent Arguments for WebView Monitor
# -XX:PermSize=128m -XX:MaxPermSize=256m
-javaagent:./product/webview/agent/wily/Agent.jar
-Dcom.wily.introscope.agentProfile=./product/webview/agent/wily/core/config/I
ntroscopeAgent.profile
-Dcom.wily.introscope.wilyForWilyPrefix=com.wily
-Djetty.home=./
How to Configure and Monitor APM WebView Performance
202 Configuration and Administration Guide
3. Copy the arguments from the line excluding the # and append it to the
lax.nl.java.option.additional property value.
The results are shown in the following example:
lax.nl.java.option.additional=-Xms256m -Xmx1024m
-Djava.awt.headless=false
-Dorg.owasp.esapi.resources=./config/esapi
-Dsun.java2d.noddraw=true
-Dintroscope.webview.testpanel.enable=false
-Dintroscope.webview.saas.enable=false
-XX:PermSize=128m
-XX:MaxPermSize=256m
-javaagent:./product/webview/agent/wily/Agent.jar
-Dcom.wily.introscope.agentProfile=./product/webview/agent/wily/core/config/I
ntroscopeAgent.profile
-Dcom.wily.introscope.wilyForWilyPrefix=com.wily
-Djetty.home=./
Note: The values in your file may be different from this example.
Save your changes.
4. Deploy the WebView Monitor Management Module by copying the WebView.jar
file from the modules folder:
<EM_HOME>/examples/WebViewMonitor/config/modules
to the deploy folder:
<INSTALL_HOME>/deploy
Restart the WebView server to complete the configuration.
5. (Optional) Windows-only: If you created a Windows service to start the WebView
application, you can configure the APM UI Performance Monitor to start when the
service starts as follows:
a. Navigate to the <INSTALL_HOME>/bin directory and open the WVService.conf
file in a text editor.
b. Locate the following section under # Java Additional Parameters:
#wrapper.java.additional.4=-XX:PermSize=128m -XX:MaxPermSize=256m
-javaagent:./product/webview/agent/wily/Agent.jar
-Dcom.wily.introscope.agentProfile=./product/webview/agent/wily/core/conf
ig/IntroscopeAgent.profile
-Dcom.wily.introscope.wilyForWilyPrefix=com.wily -Djetty.home=./
c. Remove the "#" at the beginning of this string to comment in these
parameters.
Save your changes.
Restart the Windows service to complete the configuration.
How to Configure and Monitor APM WebView Performance
Chapter 11: Configuring WebView Options 203
Verify the Configuration
Verify that the configuration is correct.
Follow these steps:
1. In WebView, click Investigator, Metric Browser.
2. Navigate to APM.WebView as follows:
<DomainName>|<WebViewHostName>|APM Introscope WebView|APM.WebView
3. View the standard metrics and verify that they are reporting data to the Enterprise
Manager.
4. Click the Console tab and verify that the following sample dashboards appear in the
dashboard drop-down list:
WebView - Overview
WebView - Maps and Widgets
WebView - Resources
5. Open the WebView - Overview sample dashboard, and perform the following tasks:
Right-click a graph or chart in a data viewer. From the Links drop-down list,
navigate to the corresponding metric in the Management Module.
From a chart or graph, open a tooltip, and click the link to navigate to the
corresponding metric in the Metric Browser tree.
The configuration has been verified.
Monitor WebView UI Performance
The APM UI Performance Monitor sample dashboards provide health monitoring and
problem resolution capabilities for the WebView application. Performance problems can
appear as visual notifications. For example, the dashboard shows a bar chart graph with
the following information:
A yellow line indicating a caution threshold at 3000 milliseconds
A red line indicating a danger threshold at 4000 milliseconds
How to Configure and Monitor APM WebView Performance
204 Configuration and Administration Guide
Follow these steps:
1. In WebView, on the Console tab, select a WebView monitoring sample dashboard
from the drop-down list.
WebView - Overview (see page 204)
WebView - Maps and Widgets (see page 205)
WebView - Resources (see page 205)
The dashboard opens and displays the current performance status. The bar chart
graphs show the current data values as horizontal bars.
2. Analyze the standard metrics (see page 208).
3. When you want more information about the data on dashboards, use the following
shortcuts:
Mouseover a dashboard object that has a hyperlink. The pointer changes to a
hand. Click the object to follow the link to its default target.
Right-click a dashboard object in a data viewer. The pointer changes to a hand.
From the Links drop-down list, navigate to the corresponding object in the
Management Module. A data viewer automatically links to the metric grouping
it is based on.
Mouseover an element to open a tooltip. Tooltips identify metric paths and
values in the hierarchical trees and viewer panes that are found in both the
triage map tab and the metric browser tab. To view the metric within a tree,
click the hyperlink within a tooltip.
4. View data at different points in time (see page 207) by selecting a time range.
5. Use trends in Average Response Time (see page 209); coupled with changes in
other metrics, to identify and diagnose problems.
Note: You can view, but not edit all information in the WebView Console dashboards. To
create and edit dashboards, use the Workstation.
WebView - Overview Dashboard
The WebView - Overview dashboard is designed for the Administrator to monitor the
performance of the WebView application across the entire environment.
The graphs provide high-level information for the WebView application and the
interactions between the client and server.
How to Configure and Monitor APM WebView Performance
Chapter 11: Configuring WebView Options 205
This dashboard includes these graphs:
WebView Frontend
Displays the frontend health metrics of the WebView monitored application. Use
the trends in Average Response Time; coupled with changes in other metrics to
identify and diagnose performance problems.
Active Browsers
Displays the browsers connected to the server.
Active Services
Displays the services connected to the subscription managers.
Client Requests Per Interval (15 sec)
Displays the requests from the client on a per interval basis.
WebView - Maps and Widgets Dashboard
The WebView - Maps and Widgets dashboard is designed for the Administrator to
monitor Triage Map and SOA Dependency Map performance and WebView health
metrics.
The graphs show the overall health and performance of these maps and widgets.
Note: Data does not appear in the Triage Map graphs until you navigate to business
services and frontends in the Investigator, Triage Map.
This dashboard includes these graphs:
Triage Map and SOA Dependency Map Health
Displays the health metrics for the business services and frontends under the JSP
node for the APM Introscope WebView Agent.
Active Widgets Count
Displays the number of active widgets.
Active Widgets Per Interval
Displays the number of active widgets per interval.
Triage Map Load Time (ms)
Displays the number of milliseconds to load the Triage Map.
WebView - Resources Dashboard
The WebView - Resources dashboard is designed for the Administrator to monitor
frontend I/O and host resources.
The graphs show the overall health and performance of the WebView resources.
How to Configure and Monitor APM WebView Performance
206 Configuration and Administration Guide
This dashboard includes these graphs:
Frontends I/O
Displays the input and output bandwidth of the frontend socket I/O in bytes per
second and the frontend socket I/O concurrency.
Host Resources
Displays the process CPU versus the host CPU utilization, and in addition, the server
memory utilization versus allocation.
Configure WebView Metric Groupings
In the WebView - Resources dashboard, the WebView metric groupings are
Management Module objects that save the following information:
The agent expression -- a regular expression in Perl 5 that filters input to the metric
by specifying the data up to and including the agent name.
The metric expression -- a regular expression in Perl 5 that specifies the Resource
(the chain of folders leading to the metric) and the metric.
Some additional steps are required if you want to rename the default agent process
name or default agent name in the agent expression.
Follow these steps:
1. In WebView, click the Management tab and locate the WebView Monitoring metric
groupings.
2. Locate the WebView - Resources dashboard metric grouping that you want to
update. For example, Frontend I/O, Process and Host CPU, Frontend I/O
Concurrency, Heap Size and Allocation.
3. Edit the process name value (APM Introscope WebView) or agent name value
(APM.WebView) in the agent expression.
4. Save your changes.
5. On the Java agent, open the IntroscopeAgent.profile in a text editor.
6. Search for the introscope.agent.defaultProcessName or
introscope.agent.agentName property.
7. Enter the same name values that you supplied in step 3.
8. Save your changes.
The configuration is set.
How to Configure and Monitor APM WebView Performance
Chapter 11: Configuring WebView Options 207
View and Interpret Dashboard Data
You can view and interpret dashboard data in different ways:
View data at different points in time (see page 207).
View standard metrics (see page 208).
Interpret average response time trends (see page 209).
View Data at Different Points in Time
You can view live data, or you can select a range of time to view data at different points
in time. The default view of data is Live.
You can see whether WebView is in Live mode by looking at the Time Window at the top
of the browser.
To view a dashboard at different points in time, you perform these tasks:
View historical data (see page 207).
Define a custom time range (see page 208).
View Historical Data
As you monitor the application, live data views change continuously to show you the
most recent data. Live data is the default view. You can select a range of time to view
historical data and to identify the time that a problem occurred.
Follow these steps:
1. In WebView, on the Console tab, select the dashboard for which to view historical
data from the Dashboard drop-down list.
2. Select a time range for the historical view from the Time Window drop-down list,
for example, 24 hours.
The dashboard shows the data for that range, using the duration that you selected
(24 hours, for example). The end time is set to the current time.
3. Click the forward and back arrows next to the Time Window if you want to change
the start time.
4. Click End Now if you want to reset the end time of the range to the current time.
How to Configure and Monitor APM WebView Performance
208 Configuration and Administration Guide
Define a Custom Time Range
You can define a custom time range to view data in the Console.
Follow these steps:
1. Select the metric or dashboard for which you want to see historical data.
2. Select Custom Range from the Time Window drop-down list.
3. The Custom Range window opens, showing the current date (Today) highlighted
with an outline.
4. Use the calendar controls to select start and end dates.
5. Click OK.
The data for the custom range is set.
Standard Metrics
WebView displays application performance data that agents collect from remote and
local systems as metrics. For monitored frontend and backend application components,
and for many other application components, the following standard metrics appear:
Average Response Time (ms)A measure of application response speed.
Concurrent InvocationsThe number of requests being handled at a given time.
Errors Per IntervalThe number of errors occurring during a specified time slice.
Responses Per IntervalThe number of requests that are completed during a
specified time slice.
Stall CountThe number of stalls. Stalls are requests that have not completed
before a specified time threshold.
How to Configure and Monitor APM WebView Performance
Chapter 11: Configuring WebView Options 209
Average Response Time Trends
You can use trends in Average Response Time; coupled with changes in other metrics, to
identify and diagnose problems. The following table provides more information:
Trends in Average Response
Time
Definition
Consistent problems With a low Available Thread Count, consistently high Average Response Times
could indicate the following problems:
Inefficient code
Overuse of the external system
Slow backend
Too many layers
Consistent problems are always present and do not get any better or worse.
Periodic problems Periodically high Average Response Times, which periodically spikes, then returns
to normal in a graph.
With a low Available Thread Count, periodically high Average Response Times
could indicate:
Frequent GC leaks
Load-related backend bottleneck
With a low CPU Utilization reading, periodically high Average Response Times
could indicate:
Internal chokepoint
Periodic problems occur and subside at regular intervals.
Progressive problems A steady increase in Average Response Time over a long period, with a low
Responses Per Interval reading, could indicate:
Memory leak
Progressive problems degrade over time.
Chapter 12: Configuring the Workstation 211
Chapter 12: Configuring the Workstation
This section describes how to configure optional behavior for the Introscope
Workstation.
This section contains the following topics:
Running Workstation in verbose mode (see page 211)
Redirecting Workstation output to a file (see page 211)
Configuring Workstation to supply login values (see page 212)
Configuring the Workstation for Asian-language reports (see page 212)
Running Workstation in verbose mode
Running the Workstation in verbose mode creates detailed log messages that are
helpful for debugging or troubleshooting.
To run the Workstation in verbose mode:
1. Open the file IntroscopeWorkstation.properties in <EM_Home>/config.
2. In the property log4j.logger.Workstation, replace "INFO" with the following:
VERBOSE#com.wily.util.feedback.Log4JSeverityLevel
3. Save changes.
Redirecting Workstation output to a file
To redirect Workstation output to a file:
1. Open the file, IntroscopeWorkstation.properties, in <EM_Home>/config.
2. In the log4j.logger.Workstation property, replace "console" with "logfile." For
example, this property setting causes the Workstation to log verbose messages to a
logfile:
log4j.logger.Workstation=VERBOSE#com.wily.util.feedback.Log4JSeverityLevel,lo
gfile
3. You can change the change the name and location of the Workstation logfile using
the log4j.appender.logfile.File property.
Configuring Workstation to supply login values
212 Configuration and Administration Guide
Configuring Workstation to supply login values
You can modify the Introscope Workstation.lax file to supply login values and bypass the
login screen.
To set up command line arguments to bypass the Workstation login screen:
1. Open the file, <EM_Home>/Introscope Workstation.lax.
2. In the lax.command.line.args property, add -login commands for each login
command to which to supply a value. For example, using local authentication, this
property might look like this:
lax.command.line.args=$CMD_LINE_ARGUMENTS$ -loginimmediate
-loginhost foos -loginport 4503 -loginresponse sanderson,45tst87
Note: Do not delete the default value, $CMD_LINE_ARGUMENTS$ from the setting.
If the login is successful (the correct information was supplied in the commands using
the correct syntax), you are logged into the Workstation and a Console opens.
If login fails, the Workstation does not start, and an error message is logged.
Configuring the Workstation for Asian-language reports
If you plan to generate Introscope reports in languages that use multibyte character sets
such as Chinese and Japanese, follow the instructions here to add components to your
Workstation installation.
To generate Asian-language reports in RTF and HTML formats:
Install the Supplemental Language Support to East Asian Languages in Windows.
See http://www.microsoft.com/globaldev/handson/user/xpintlsupp.mspx.
To generate Asian-language reports in PDF formats:
Download and install the Acrobat Reader Asian Font Pack from
http://www.adobe.com/products/acrobat/acrrasianfontpack.html.
Chapter 13: System Configurations 213
Chapter 13: System Configurations
This section describes overall CA APM system configurations.
This section contains the following topics:
Configuring the clock skew tolerance (see page 213)
Setting the Maximum Data Point Retrieval Property (see page 214)
Limiting the data points returned by a query (see page 216)
Increasing the number of query results returned (see page 217)
Configure APM Status Console Clamps and Important Events (see page 217)
Configuring the clock skew tolerance
The clock skew tolerance is the variation of the clock setting adjustments that are
typically done in small increments. For example, setting a slightly fast running computer
clock back a few seconds account for the small alterations you see in the logs. The
variations in this delay cause the clock to timestamp the same metric at different times,
which cause the system to get two metric values for the overlapping time period.
Turning back time is something that can happen both explicitly (the operator changes
the clock time), or implicitly via automatic clock synchronizations, which is likely to
occur with large installations.
Enterprise Manager addresses clock skew tolerance one of two ways:
For large clock adjustments the system issues an error and exits.
For small backwards clock adjustments, a warning is issued and the harvest cycle is
stopped until the timestamp is as far along as it was previously.
The value of this threshold is set at a default of 60 seconds, but can be configured.
A negative clock adjustment of less than seconds results in a warning and
temporary harvest suspension, while anything greater results in a system exit.
Setting the Maximum Data Point Retrieval Property
214 Configuration and Administration Guide
If the Enterprise Manager detects that your system clock has been set back, which is a
common occurrence when a fast CPU clock is reset by a network time service, the
Enterprise Manager delays the harvest cycle until the clock catches up to its previous
time. This delay is usually accompanied by a warning message. If you want to suppress
warning messages, you can set the optional
introscope.enterprisemanager.clock.skewsuppresswarn property. The value of this
property is the number of milliseconds the metric harvest will be delayed before it is
considered serious enough to be logged.
To configure the clock skew tolerance threshold:
1. Stop the Enterprise Manager.
2. Go to <EM_Home>\config directory and open the
IntroscopeEnterpriseManager.properties file.
3. Add the following property, where <XXX> is a number in seconds:
introscope.enterprisemanager.clock.skewtoleranceseconds=<XXX>
4. Optional: Set the introscope.enterprisemanager.clock.skewsuppresswarn property.
The default value expressed in milliseconds is 0.
Note: This value cannot be set to more than the
introscope.enterprisemanager.clock.skewtoleranceseconds property, or it will
suppress the warnings completely and result in a system exit.
5. Start the Enterprise Manager, which will apply the new settings.
Setting the Maximum Data Point Retrieval Property
You can set the maximum data point retrieval property as a performance measure for
JDBC, CLW, and Top N (both CLW and Workstation) queries. A data point is the value of
one metric for one time period.
This Enterprise Manager clamp property limits the maximum number of metric data
points that any Enterprise Manager retrieves from SmartStor for any single query.
However, the Enterprise Manager always returns the full data for at least one metric.
This property applies to either a clustered Collector or a standalone Enterprise Manager.
If this property is not set, it can cause the following to happen:
Enterprise Manager overload, resulting in slow CA APM system performance and
potentially an out of memory error.
This property can prompt the Command Line Workstation or Workstation to extract
too much data. These actions can cause the Enterprise Manager to stop responding.
Setting the Maximum Data Point Retrieval Property
Chapter 13: System Configurations 215
Follow these steps:
1. Go to <EM_Home>\config directory and open the
IntroscopeEnterpriseManager.properties file.
2. Add this property:
introscope.enterprisemanager.query.datapointlimit=100000
Where 100000 limits the data points retrieved from SmartStor per query at
approximately 100,000. If no numeric value is entered, no limitation is applied.
3. Save the IntroscopeEnterpriseManager.properties file.
The setting is applied when the Enterprise Manager checks the property file during
a hot deploy, which occurs about once every 60 seconds.
Limiting the data points returned by a query
216 Configuration and Administration Guide
Limiting the data points returned by a query
You can set the introscope.enterprisemanager.query.returneddatapointlimit property as
a JDBC, CLW, and Top N (both CLW and Workstation) query performance measure. This
Enterprise Manager clamp property limits the number of data points returned by a
query. A data point is the value of one metric for one time period.
The number of data points returned by a query depends on these factors:
Number of matching metrics.
Time range you are requesting.
Resolution of the SmartStor data, which depends on the configuration of the
SmartStor data tiers.
For example, suppose you are querying for one hour of data for a single metric with a
resolution of 1 minute. If the data exists in SmartStor with a resolution of 15 seconds,
then the query matches 240 data points. However, because you are asking for 1-minute
resolution, the 15-second data points are aggregated into 1-minute data points.
Therefore, the query only returns 60 data points.
For a given metric, the query returns either the full set of data requested or nothing.
You never see partial data for a metric; you either see all the data or nothing. The effect
of the clamp is to reduce the number of metrics for which data is returned.
If you have a memory scarce environment and this property is not set, large data
queries could cause an Enterprise Manager out of memory condition.
Follow these steps:
1. Go to <EM_Home>\config directory and open the
IntroscopeEnterpriseManager.properties file.
2. Add this property:
introscope.enterprisemanager.query.returneddatapointlimit= 100000
Where 100000 limits the data points retrieved from SmartStor per query at
approximately 100000. If no numeric value is entered, no limitation is applied.
3. Save the IntroscopeEnterpriseManager.properties file.
The setting is applied when the Enterprise Manager checks the property file during
a hot deploy, which occurs about once every 60 seconds.
Increasing the number of query results returned
Chapter 13: System Configurations 217
Increasing the number of query results returned
When RangeQuery, PrefixQuery, WildcardQuery, or FuzzyQuery queries are performed
they are expanded before the search is performed. For example, if the indexed
documents contain the terms "car" and "cars" the query "ca*" will be expanded to "car
OR cars" before the search takes place. This might cause a system error if this number
exceeds the default value of the term threshold, which is 2048. If this occurs, a
TooManyClauses exception will be returned.
To increase the number of query results returned:
1. Go to <EM_Home>\config directory and open the
IntroscopeEnterpriseManager.properties file.
2. Add the following property with a higher value then its default value of 2048:
introscope.enterprisemanager.lucene.search.BooleanQuery.SetMaxClauseCount
The setting is applied when the Enterprise Manager checks the property file during
a hot deploy, which occurs about once every 60 seconds.
Configure APM Status Console Clamps and Important Events
You can configure threshold values for CA Introscope clamp, CA CEM clamp, and
Important Event properties in the apm-events-thresholds-config.xml file. When these
property thresholds are met or exceeded, the Enterprise Manager notifies the APM
Status console. Clamp information displays in the Active Clamps tab. Important Events
information displays in the Important Events table view.
Follow these steps:
1. Go to <EM_Home>/config directory and back up the
apm-events-thresholds-config.xml file.
Important! Do not disregard backing up the file. If a configured file gets corrupted,
the property values revert to their defaults and all your configurations are lost.
2. Configure the properties as appropriate for your environment.
Note: Configure only the values in the threshold value fields. Do not change any
other fields such as clamp ID, importantEvent ID, and description because CA
Introscope uses these fields for system monitoring.
a. Open the apm-events-thresholds-config.xml file.
b. Modify the clamp and important event threshold values.
For example, <threshold value="500000"/>, where 500000 is the modified
value.
Configure APM Status Console Clamps and Important Events
218 Configuration and Administration Guide
3. Save and close apm-events-thresholds-config.xml.
The Enterprise Manager applies your configuration settings during a hot deploy,
which occurs about once every 60 seconds.
If the Enterprise Manager finds a syntax error in the
apm-events-thresholds-config.xml file, it takes the following actions:
Notifies the APM Status console to display an
apm.events.thresholds.config.error important event in the Important Events
table view.
Reverts all the clamp and Important Event property values to their default
values.
4. If necessary, troubleshoot the apm-events-thresholds-config.xml file.
a. Open the apm-events-thresholds-config.xml file.
b. Review the file for syntax errors and make any needed corrections.
c. Save and close the file.
d. If you cannot find or fix the apm-events-thresholds-config.xml file error,
replace the corrupt apm-events-thresholds-config.xml file with the backup file
you saved in Step 1.
e. Repeat steps 2 and 3.
5. If you configuring Enterprise Managers across a cluster, perform steps 1 through 4
on all Collectors, the MOM, and CDV, if deployed.
All the Enterprise Managers are configured with CA Introscope and CA CEM clamp
and Important Event properties. The apm-events-thresholds-config.xml file is
deployed and clamp and Important Event clamps activate when property threshold
levels are met or exceeded.
Chapter 14: Configuring the Application Triage Map 219
Chapter 14: Configuring the Application
Triage Map
This chapter describes how to configure optional behavior for the application triage
map.
This section contains the following topics:
The application triage map (see page 219)
Application triage map data clamping (see page 223)
Configure Application triage map data pruning (see page 224)
Configuring Obsolete time on Application Triage Map Objects (see page 226)
The application triage map
The application triage map presents a graphical visualization of the components that
make up your application, showing application health and errors. This map is
automatically generated from performance and analysis of Introscope metrics, errors,
and events. It presents applications in the business-centric terms that youve defined.
The application triage map enables you to instantly grasp the structure of and
relationships between the applications in your environment in a visual manner to help
you identify and triage current and emerging problems.
For more information about the appearance and use of the application triage map, see
the CA APM Workstation User Guide.
Introscope agents detect business transactions and frontends and detect their
dependencies. Agents then report this information as data to the Enterprise Manager,
which stores the data in the APM database and sends the data to the Workstation. The
Workstation displays the data as the application triage map in the Map tab.
You can configure:
whether or not agents collect application triage map data.
the rate at which Introscope samples frontend or business service data for the
purpose of drawing the map. See Transaction sampling (see page 220).
how long application triage map data is stored in the APM database. See Map
element aging (see page 220).
whether or not, and how often, application triage map data is pruned from the
APM database. See Application triage map data pruning (see page 224).
The application triage map
220 Configuration and Administration Guide
Transaction sampling
Introscope uses a technique known as transaction sampling to provide data for the
application triage map display. After an agent is started, Introscope takes (by default)
the first hundred transactions to draw an initial map of a frontend or business
transaction and its dependencies. Subsequently, it gradually reduces the number of
transactions it samples until it reaches a level where only every tenth transaction
provides continuing data support to the map. After each ten thousand transactions, this
pattern repeats.
You can adjust the sampling rate by editing these properties in the
IntroscopeAgent.profile:
introscope.agent.tracer.sampling.maxrate
introscope.agent.tracer.sampling.initial.period
introscope.agent.tracer.sampling.reset.period
For information about editing properties in IntroscopeAgent.profile, see the CA APM
Java Agent Implementation Guide or the CA APM .NET Agent Implementation Guide
(depending on your environment).
Be aware that adjusting these properties to increase the number of transactions
supporting the map display may affect overhead.
Configure Map Element Aging
When data for a connection ages out or is pruned from the APM database, the agents
rediscover frontends and business services and their dependencies. The Workstation
displays this data on the application triage map.
After enabling agents to collect application triage map data, you can configure how
often agents perform this data collection. For example, you can configure agents to
collect application triage map data:
Once every 24 hours if there are frequent changes to the environment.
Once a week if there are infrequent changes to the environment.
You can also configure the time period over which the Enterprise Manager delivers data
in the map. For example, data discovered by an agent can appear for a week or a
month. The time period is based on two map time range properties: "aging time" and
the "window time."
The application triage map
Chapter 14: Configuring the Application Triage Map 221
Aging is a characteristic of application triage map elements. When CA Introscope no
longer receives data for a frontend or business transaction, the map element is aging.
Aging time is the amount of time during which Workstation continues to display the
element in the application triage map. When this time has expired, the element is
removed from the agent cache and the element appears in the application triage map as
aged. The aging time is set in the introscope.apm.data.agingTime property. The default
is one day.
The time window is the amount of time the Workstation displays an aging element
before the element disappears from the map altogether. This option is set in the
introscope.apm.data.timeWindow property. The default is three days.
For example, with default settings:
ApplicationA is a frontend in the application triage map and a dependency exists with
ApplicationB. Agents continue to report data for ApplicationB and ApplicationB appears
in the map display normally. When data ceases to be reported from ApplicationB, the
clock starts on both the aging time and the window time. After one day, the map node
for ApplicationB will appear as aged. After three days, the ApplicationB map node
disappears from the map.
Considerations:
The timeWindow includes the period of agingTime.
If the timeWindow and agingTime are set to the same duration, the map elements
cannot be displayed as aged. They disappear when the timeWindow period ends.
If you set timeWindow to a value greater than agingTime, aged map elements
disappear when the agingTime period ends.
For agingTime and timeWindow, choose a value that is based on how often your
organization adds and modifies applications. The value can increase or reduce
overhead for agents and the Enterprise Manager. If you set lower values, then the
map displays application dependencies on a real-time basis. If you set higher values,
then the map displays current application dependencies.
Important! In a clustered environment, any changes to the agingTime or timeWindow
default property values must also be applied to the MOM and on all Collectors.
The application triage map
222 Configuration and Administration Guide
Follow these steps:
1. Open the IntroscopeEnterpriseManager.properties file in the <EM_Home>/config
directory.
2. If you are changing the value for introscope.apm.data.agingTime:
a. Stop the agents.
b. Shut down the Enterprise Manager.
Important! If you change the value for the introscope.apm.data.agingTime
property, see Implications of reducing the application triage map aging time setting
(see page 222).
3. Configure the introscope.apm.data.agingTime property. The default is one day. The
value cannot be less than 1 minute.
4. Configure the introscope.apm.data.timeWindow property. The default is three
days. The value cannot be less than 1 minute.
5. Save and close the IntroscopeEnterpriseManager.properties file.
6. If you changed the introscope.apm.data.agingTime property, restart the agents.
7. Restart the Enterprise Manager.
8. View the Enterprise Manager log file messages for the map data aging properties in
the <EM_Home>/logs directory. For example:
11/23/09 12:02:13 PM PST [INFO] [Manager] [ The APM Data property :
introscope.apm.data.agingTime set to value : [ PropertyWithTimeUnit : 1 Min]]
Implications of reducing the application triage map aging time setting
If you plan to reduce the value of the property introscope.apm.data.agingTime in the
IntroscopeEnterpriseManager.properties file, CA Technologies recommends you clean
the application triage map data to avoid unexpected effects on historical data. Reducing
the aging time means a smaller data sample appears in the map display, and this may
result in a misleading display based on data in the APM database, because of the way
agents report data to the Enterprise Manager. Cleaning the data from the database
prevents this problem.
To clean the data, you must use a PostgreSQL client. Such a client can be downloaded
from the PostgreSQL site at http://www.pgadmin.org.
To use the PostgreSQL client to clean the database:
Execute the following SQL statement:
truncate apm_edge;
Increasing the value of the property introscope.apm.data.agingTime has no such
unexpected effects. Cleaning the database is only necessary if you want to decrease
the value of the property.
Application triage map data clamping
Chapter 14: Configuring the Application Triage Map 223
How aging-related properties affect the historical view
When viewing historical data with the application triage map, keep in mind these
concepts:
Regardless of how you set the beginning and end points of your historical time
period, the data displayed on the application triage map will always span at least
the period of time set in the introscope.apm.data.timeWindow property. For
example:
If you set the beginning and end dates of the historical period to a 10-day span,
but introscope.apm.data.timeWindow is set to 3 days, the map will display data
for the entire 10-day span.
If you set the beginning and end dates of the historical period to a 2-day span,
but introscope.apm.data.timeWindow is set to 3 days, the map will still display
3 days worth of data, with the 3-day period ending at the same time as the
ending of the 2-day period. Whatever the introscope.apm.data.timeWindow
property is set to is the minimum time period for what the map displays, even
if the manually set historical period is less.
The aging behavior of map elements will follow the period of time set in the
introscope.apm.data.agingTime property as if that aging time occurs at the end of
the historical window. For example:
If introscope.apm.data.agingTime is set to 1 day, and your historical time
period is set to 10 days, the map element will be displayed as aged if no agent
reported this element for the final (1) day of the period.
Application triage map data clamping
To control data flow to the application triage map for the purpose of assuring good
performance, Introscope uses a threshold, set using the property
introscope.apm.query.max.results (found in APMEnterpriseManager.properties), to
clamp the amount of data the Workstation will attempt to display in the map. When you
select a tree node or attempt to unroll a map element which would exceed this
threshold, you see a message stating "The map is too large to display." You can adjust
this threshold by adjusting the value of the property.
Note: Adjusting the value for the introscope.apm.query.max.results property may affect
Workstation performance.
For more information about this property, see introscope.apm.query.max.results (see
page 438).
Configure Application triage map data pruning
224 Configuration and Administration Guide
To edit the application triage map display threshold:
1. Open the APMEnterpriseManager.properties file in the <EM_Home>/config
directory.
2. Shut down the Enterprise Manager.
3. Find the introscope.apm.query.max.results property and adjust its value.
4. Save and close the APMEnterpriseManager.properties file.
5. Restart the Enterprise Manager.
Configure Application triage map data pruning
The application triage map data in your APM database can grow over time. Excessive
data in the APM database can affect Enterprise Manager retrieval of application triage
map data as well as Workstation and Enterprise Manager performance. You can prune
application triage map data to avoid collecting excessive map data in the APM database.
Important! If you enable application triage map data pruning on the APM database,
configure the setting for only one Enterprise Manager in a cluster. However, it is
recommended that you enable application triage map data pruning on the MOM.
You can configure how long map data remains in the database until it is pruned and how
often you want to scheduling the pruning to occur. Map data pruning is controlled by a
scheduler, which can be configured to prune data, on a daily, weekly, or monthly basis.
Important! You cannot configure a Collector for application triage data pruning. If you
set the introscope.apm.pruning.enabled property to true for a Collector, errors are
returned.
If application triage map data is pruned while a user is viewing the map, the pruned data
remains on the map until the user changes the map time range, which triggers the map
to be redrawn.
If you allow more than one Enterprise Manager to prune the database, multiple pruning
processes compete for database access and create a database deadlock.
Follow these steps:
1. Open the IntroscopeEnterpriseManager.properties file in the <EM_Home>/config
directory.
2. Shut down the Enterprise Manager.
Configure Application triage map data pruning
Chapter 14: Configuring the Application Triage Map 225
3. Verify that the introscope.apm.pruning.enabled property is to true.
This property enables the agents to prune application triage map data.
If you reset introscope.apm.pruning.enabled from false to true, restart the
Enterprise Manager for this property to take effect.
4. (Optional) Configure the following properties:
Note: Set the value of the introscope.apm.data.preserving.time property low to
manage the volume of application triage map data in your environment, or
exceptions can display. To prevent exceptions, verify that your environment is
tuned in accordance with the application usage before you install the APM SOI
connector. If you still see exceptions, increase the value for the
introscope.apm.query.max.results property in the
APMEnterpriseManager.properties file.
introscope.apm.data.preserving.time
introscope.apm.pruning.cron.trigger.expression
a. Configure the introscope.apm.data.preserving.time property, which controls
how long application triage map data is stored in the APM database. Map data
older than the preserving time value is considered aged out, and can be
pruned. The default is 365 days.
During pruning, map data that is older than the sum of the
introscope.apm.data.preserving.time and Introscope.apm.data.agingTime
values is deleted. For example, if the introscope.apm.data.preserving.time
value is 30 days and the introscope.apm.data.agingTime value is 1 day, map
data older than 30 + 1 = 31 days is deleted.
Update the value based on how often your organization adds and modifies
applications, which adds application triage map data to the APM database. For
more information, see introscope.apm.data.preserving.time (see page 425).
The default value is 365 days.
b. Configure the introscope.apm.pruning.cron.trigger.expression property, which
schedules how often aged-out application triage map data is pruned from the
APM database. The default value is daily at 6:00 AM.
Update the value based on how often your organization adds and modifies
applications, which adds application triage map data to the APM database. For
more information, see introscope.apm.pruning.cron.trigger.expression (see
page 426).
Configuring Obsolete time on Application Triage Map Objects
226 Configuration and Administration Guide
5. Save and close the IntroscopeEnterpriseManager.properties file.
6. Restart the Enterprise Manager.
When the Enterprise Manager starts, you can go <EM_Home>/logs to review the
Enterprise Manager log file messages associated with the map data pruning
properties. For example:
11/23/09 12:02:13 PM PST [INFO] [Manager] [ The APM Data property :
introscope.apm.pruning.enabled set to value : true]
11/23/09 12:02:13 PM PST [INFO] [Manager] [ The APM Data property :
introscope.apm.pruning.cron.trigger.expression set to value : 0 0 6 * * ?]
Configuring Obsolete time on Application Triage Map Objects
CA APM refers to Application Triage Map objects and the relationships between them
with the terms edge and vertex. The APM database stores data about these objects.
Over time, when connections between the Enterprise Manager and the monitored
application are lost, edge objects age out according to two factors:
The value of the property introscope.apm.data.obsolete.time
Rules as described in the table below
When edge objects age out, all associated objects are classified as obsolete if they are
not used in any other active edge object. The Application Triage Map displays the
elements associated with these obsolete objects as "greyed out" to make it clear they
represent old, not current, data.
These "aged" objects remain in the APM database and are not automatically deleted.
Objects are deleted only when the Application Triage Map Pruning process occurs,
based on the properties that are set for pruning. The Pruning stored procedure
physically deletes the objects based on pruning rules, which differ from Obsolete rules.
For more information about pruning, see "Pruning SmartStor Metadata (see page 74)."
Rules for Application Triage Map object aging
Object Conditions
Edge
(database table apm_edge)
An Edge is considered to be obsolete when its
update date is older than the value in the
introscope.apm.data.obsolete.time property.
Vertex (database table apm_vertex) A Vertex is considered to be obsolete if it is
only referenced by obsolete Edges and no
other Edges in the Application Triage Map.
Configuring Obsolete time on Application Triage Map Objects
Chapter 14: Configuring the Application Triage Map 227
Object Conditions
Owner (database table apm_owner) An Owner is considered to be obsolete if it is
only referenced by obsolete Edges and no
other Edges in the Application Triage Map.
Agent (database table apm_agent) An Agent is considered to be obsolete if it is
only referenced by obsolete Vertices in the
Application Triage Map.
Application Triage Map Time Aging Properties
You can return requests for obsolete objects from the database by configuring the Time
Aging properties for the application triage map. If a time is not configured, then any
request pointing to a time point within the period (introscope.apm.data.preserving.time
+ introscope.apm.data.agingTime - introscope.apm.data.obsolete.time) can specify the
object as obsolete.
The Default values are:
introscope.apm.data.preserving.time
Default: 365 DAYS
introscope.apm.data.agingTime
Default: 1 DAY
introscope.apm.data.obsolete.time
Default: 300 DAYS
Important! In a clustered environment, any changes to the agingTime or timeWindow
default property values must also be applied to the MOM and on all Collectors.
Examples
To retrieve information on the obsolete objects, run the query Web Services APIs on
November 1at 0800h and 1500h, and on November 2 at 1000h. This query provides the
following results for each request:
Get obsolete objects at November 1 8:00
Identifies obsolete objects older than 300 days at November 1 8:00. Any objects
older than introscope.apm.data.preserving.time + introscope.apm.data.agingTime
are not returned.
Configuring Obsolete time on Application Triage Map Objects
228 Configuration and Administration Guide
Get obsolete objects from November 1 8:00 to November 1 15:00
Identifies obsolete objects between November 1 8:00 to November 1 15:00 by
subtracting the introscope.apm.data.obsolete.time value of 300 DAYS from
November 1 8:00 and November 1 15:00. Objects older than
introscope.apm.data.preserving.time + introscope.apm.data.agingTime are not
returned.
Get obsolete objects from November 1 15:00 to November 2 10:00
Identifies obsolete objects between November 1 15:00 to November 2 10:00 by
subtracting the introscope.apm.data.obsolete.time value of 300 DAYS from
November 1 15:00 and November 2 10:00. Objects older than
introscope.apm.data.preserving.time + introscope.apm.data.agingTime are not
returned.
Configuring Application Triage Map Time Aging Properties
The application triage map objects are marked obsolete based on the
introscope.apm.data.obsolete.time property. If the introscope.apm.data.obsolete.time
uses the default value 300 DAYS, then objects older than 300 days become obsolete.
Follow these steps:
1. Shut down the CA Enterprise Manager.
2. Open the IntroscopeEnterpriseManager.properties file in the <EM_Home>/config
directory.
3. Verify that the introscope.apm.data.obsolete.time property is uncommented and a
value is set other than the default value of 300 days.
Specify HOURS or DAYS; 24 hours or 1 day is the minimum.
4. Save and close the IntroscopeEnterpriseManager.properties file.
5. Restart the Enterprise Manager.
The obsolete time property is configured.
6. View the message logs in the <EM_Home>/logs directory. For example:
10/19/12 12:02:13 PM EST [INFO] [Manager] [ The APM Data property:
introscope.apm.data.obsolete.timeset to value : 2 DAYS]
Note: Objects older than the value set cannot be reported because they are physically
deleted from the APM database.
Chapter 15: Configuring APM to Load Catalyst Data 229
Chapter 15: Configuring APM to Load
Catalyst Data
This chapter describes how to configure CA APM to load data from CA Catalyst.
This section contains the following topics:
Configure CA APM to Load CA Catalyst Data (see page 230)
Configure the CatalystPolicy.xml File (see page 231)
Configure CA APM to Load CA Catalyst Data
230 Configuration and Administration Guide
Configure CA APM to Load CA Catalyst Data
If you configure the Catalyst.properties file, you can load data into CA APM from CA
Catalyst, process it, and view it in the Workstation.
Follow these steps:
1. Open the Catalyst.properties file in the <EM_Home>/config directory.
2. Shut down the Enterprise Manager.
3. Edit these required properties:
catalyst.host=<enter your CA Catalyst RESTful APIs location>
catalyst.protocol = <enter the http or https connection>
catalyst.port = <enter your CA Catalyst port number>
catalyst.login =<enter your CA Catalyst user name>
catalyst.password =<enter your CA Catalyst password>
Note: Setting the catalyst.login and catalyst.password properties allows the
Enterprise Manager to log in to CA Catalyst. Upon restart (see final step in this
procedure), the Enterprise Manager encrypts the Catalyst password using
password-based encryption (PBE) with MD5 and Data Encryption Standard
(DES) algorithms.
catalyst.rest.entrypoint = /ssaweb/search
4. (Optional) Set the CA Catalyst alert filtering properties.
5. Save and close the Catalyst.properties file.
6. (Optional) Open the Catalyst.Policy.xml file in the <EM_Home>/config directory and
configure rules for the entity alerts association.
7. Save and close the Catalyst.Policy.xml file.
8. Restart the Enterprise Manager.
More Information:
Configure the CatalystPolicy.xml File (see page 231)
Catalyst.properties (see page 455)
Configure the CatalystPolicy.xml File
Chapter 15: Configuring APM to Load Catalyst Data 231
Configure the CatalystPolicy.xml File
The CatalystPolicy.xml file is an optional configuration that provides maximum flexibility
for policy-based configurations with connectors. The CatalystPolicy.xml file lets you
define rules such as USM entities, list of associated entities, and a list of associated
relations. The configurations refine searches for alerts on any given entity based on the
defined rules.
The following is an example of the XML file structure:
<?xml version="1.0" encoding="UTF-8" standalone="yes"?>
<policy xmlns:xsi="http://www.w3.org/2001/XMLSchema-instance" version="0.1"
xsi:noNamespaceSchemaLocation="policy0.1.xsd">
<entity name="ComputerSystem" alertable="true">
<include_entities>Processor Memory File Port</include_entities>
<include_relations>IsComposedOf HasMember</include_relations>
</entity>
<entity name="Database" alertable="true">
<include_entities>Tablespace</include_entities>
<include_relations>IsManagerFor</include_relations>
</entity>
<entity name="DatabaseInstance" alertable="true">
<include_entities>Tablespace</include_entities>
<include_relations>IsManagerFor</include_relations>
</entity>
<entity name="Group" alertable="false">
<include_entities>ComputerSystem VirtualSystem</include_entities>
<include_relations>HasMember</include_relations>
</entity>
</policy>
More Information:
Configure CA APM to Load CA Catalyst Data (see page 230)
Catalyst.properties (see page 455)
Chapter 16: Introducing CA CEM 233
Chapter 16: Introducing CA CEM
CA CEM monitors your users transactions to isolate the causes of problems in the data
center. CA CEM measures the performance and quality of transactions, identifies
defects and variance, and quantifies the impact on users and the business. By
proactively detecting trends in degraded transaction response times and providing a
variety of actionable reports, CA CEM enables you to take action before a problem
occurs or Service Level Agreements (SLAs) are out of compliance.
This section contains the following topics:
Accessing the CEM console and setup pages (see page 233)
CA CEM administrator responsibilities (see page 235)
Accessing the CEM console and setup pages
You can set up and administer CA CEM from any computer that has a web browser.
This topic describes the interfaces of CA CEM and how to access them:
Accessing the CEM console (see page 233)
Accessing the Wily System Setup page for the TIM (see page 234)
Accessing the TIM from the CEM console (see page 235)
Access the CEM Console
You can set up and administer business applications, business services, and transaction
definitions from any computer that has a web browser.
The CEM console is the main user interface of CA CEM. Administrators use it to set up
and configure CA CEM, including transaction recording and creating transaction
definitions. Analysts use it to produce and view reports.
If you are an administrator, the CEM console will have additional menu options.
Additionally, if no TIMs are enabled, certain CA CEM links do not appear.
(If no TIMs are enabled, the Tools and CA CEM links do not appear.)
Unless otherwise indicated, this guide assumes that you are using the CEM console as
an administrator.
Accessing the CEM console and setup pages
234 Configuration and Administration Guide
In a clustered environment, the CEM console is on the Manager of Managers (MOM).
Follow these steps:
1. Open a web browser and type the address:
http://<IP_Address>:8081/wily
where <IP_Address> is the IP address or DNS name for the MOM or a standalone
Enterprise Manager. For example:
http://192.168.1.54:8081/wily
http://cem.company.com:8081/wily
To use a DNS name, your DNS administrator must have configured it.
Note: The default port is 8081. It is defined in the
IntroscopeEnterpriseManager.properties file as
introscope.enterprisemanager.webserver.port=8081
and can be changed.
2. Enter the user name and password.
The default user name for the CA CEM administrator is cemadmin.
The CEM console appears.
For information about security and logins, see the CA APM Security Guide.
Troubleshooting Login to CA CEM
Symptom:
If you are unable to log in to CA CEM, verify that Active Scripting is enabled on your
browser.
If Active Scripting is disabled, when you click Log In on the CA CEM login page, you are
redirected to a CEM Console / Back page. This happens even when your User Name and
Password have been entered correctly.
Solution:
To enable Active Scripting, see the user documentation for your browser. For example,
in Internet Explorer 8, the setting is under Internet Options > Security > Custom level >
Scripting > Active scripting.
Access the TIM System Setup Page
The TIM System Setup page provides access to various configuration and status pages.
Administrators typically use these pages to review status information or for
troubleshooting.
CA CEM administrator responsibilities
Chapter 16: Introducing CA CEM 235
Follow these steps:
1. Open a Web browser and enter the address where <IP_Address> is the TIM IP
address or DNS name:
http://<IP_Address>/cgi-bin/wily/system/index
For example:
http://192.168.1.54/cgi-bin/wily/system/index
http://cem.company.com/cgi-bin/wily/system/index
To use a DNS name, your DNS administrator must have configured it.
2. Enter the user name and password.
The default user name for the System Setup page is admin.
The System Setup page appears.
Access the TIM from the CEM Console
If you know the IP address and path for the TIM, you can access the TIM Setup page
from the System Setup page. However, if you have the CEM console open, you can
access the TIM Setup page from the console.
Follow these steps:
1. In the administrator console, select Setup > Monitors.
2. Click the IP address of the TIM (far right column).
3. Enter the user nameadmin for the System Setup pageand password.
The TIM Setup page appears.
CA CEM administrator responsibilities
The CA CEM administrators responsibilities vary at each site, depending on
environment complexity, type of integration, number of users, support resources, and
the growth rate of the CA CEM-monitored applications.
Daily tasks (see page 236)
Weekly tasks (see page 236)
Monthly tasks (see page 237)
Quarterly tasks (see page 237)
CA CEM administrator responsibilities
236 Configuration and Administration Guide
Daily tasks
These are typical daily tasks for the CA CEM administrator:
Perform and verify the daily backup.
Review incidents and if appropriate defects. Resolve issues using Introscope.
Report any discovered CA CEM issues to the appropriate groups.
Review the TIM and IntroscopeEnterpriseManager logs.
Review the system events online or after receiving email notification. For example,
are defects being dropped. (See Viewing (see page 304)CA CEM events (see
page 304) and Receiving email notification of events. (see page 305))
Review the health of the TIMs. (See Reviewing TIM machine health (see page 306).)
Review the health of CA CEM on the Enterprise Manager using Introscope
Workstation.
Weekly tasks
These are typical weekly tasks for the CA CEM administrator:
Test the backup and restore procedures.
Test that the integration with CA SiteMinder, CA NSM, CA Service Desk, etc. is
working as expected. For example, is single sign-on working with SiteMinder web
agent?
Save off site a copy of the CA CEM configuration and backup files.
Review CA CEM administrator list in Embedded Entitlements Manager for
unneeded administrators.
Review CA CEM audit log for unexpected or unauthorized changes.
Review CA CEM CPU, disk, and system utilization. (See Reviewing TIM machine
health (see page 306).)
Close resolved or old incidents as appropriate.
Review reports for accuracy and trends.
Check that email reports are being created and distributed as expected.
Review the real-time business transaction metrics and custom dashboards in
Introscope.
Review integration logs, such as the logs for CA Service Desk and CA SiteMinder.
Review the evidence collection logs. (See Setting business impact and collecting
evidence for incidents (see page 272).)
CA CEM administrator responsibilities
Chapter 16: Introducing CA CEM 237
Monthly tasks
These are typical monthly tasks for the CA CEM administrator:
Check failover procedure (if installed).
Clean up old/unneeded users and user groups.
Review if new business services/transactions/etc. need to be defined.
Review if transaction specification settings need to be modified.
Review if baseline or SLA settings need to be adjusted.
Review monthly reports for accuracy and trends.
Review the enabled transactions and the business transaction statistics; disable
definitions for transactions that no longer need to be monitored. (See the CA APM
Transaction Definition Guide for information about managing transaction
definitions.)
If an HTTP analyzer plug-in is enabled, review its operation. Is the plug-in meeting
the expected need? Are there additional requirements that it needs to meet? Has
there been any performance degradation since the last JAR file update? (See the CA
APM Transaction Definition Guide.)
Quarterly tasks
These are typical quarterly or yearly tasks for the CA CEM administrator:
Review CA CEM architecture for performance, scalability, failover, geographic
distribution, and other factors.
Determine if CA CEM Professional Services are required for CA CEM customization
or integration.
Beta test (if appropriate) next CA CEM release for possible problems, new features.
Review user group definitions. (For example, do the IP Subnet user group rules
need modification?)
Chapter 17: Networking Alternatives for CA CEM 239
Chapter 17: Networking Alternatives for CA
CEM
This section contains the following topics:
About CA CEM network options (see page 239)
About monitoring network traffic (see page 240)
About CA CEM insertion locations (see page 241)
Connections from browser to the Enterprise Manager (see page 245)
IPv6 and CA CEM (see page 245)
About CA CEM network options
There are multiple locations within your network where it is possible to locate CA CEM
and alternative methods for connecting the system to the network. This chapter
describes the options.
TIMs and the Enterprise Manager reside on separate hardware. The primary
consideration is connectivity to the TIMs that report to the Enterprise Manager
(Collectors and Manager of Managers (MOM)).
There are multiple options for where you place a TIM; they are described in About CA
CEM insertion locations (see page 241). The location of a TIM determines what
information you can collect.
The preferred insertion point for TIMs is logically between the network load balancer
and the web server aggregation switch, or between the load balancer and the web
servers if no aggregation switch is used. For more information, see Between the
aggregation switch and the network load balancer (see page 244).
When you install a TIM in the location of your choice, you must also select a method of
connecting it to your network.
About monitoring network traffic
240 Configuration and Administration Guide
About monitoring network traffic
The TIMs read traffic from the network via a monitoring interface, which can be
connected to a mirrored port or to a network tap.
The following sections describe the trade-offs between using a mirrored port versus a
network tap to forward packets to the TIMs.
Using network taps (see page 240)
Using mirrored ports (see page 240)
Using network taps
Network taps are hardware devices that tap directly into the infrastructure cabling,
creating copies of packets and forwarding them on to one or more destinations. Taps tie
into the infrastructure at the physical layer, and do not use resources on routers or
switches. Taps require that a connection be temporarily suspended in order to insert
the tap.
Taps have no effect on network latency. Many taps forward transmitted and received
traffic separately on two physical interfaces, requiring two physical interfaces in the
TIM. These data streams must be merged by the TIM. This merging of streams has a
slight performance impact on the TIM. Some taps are full-duplex and do not require
additional interfaces or merging on the TIM.
Taps are transmit-only devices, so they might be more secure than mirrored ports.
Another advantage of taps is that they are relatively simple to configure. Because a tap
is an inline device, failure can disrupt operation of the network or require an outage to
replace the defective tap (unless it is a passive tap). Advances in tap technology have
greatly reduced the probability of failure.
Using mirrored ports
Mirrored ports (SPAN ports, in Cisco terminology) are a software feature of network
routers and switches. In modern switches, such as the 6500 series switches from Cisco,
enabling SPAN ports has no impact on switch performance. Mirrored ports are often
used to attach network troubleshooting devices such as protocol analyzers. There is a
limit to the number of mirrored ports a switch supports, so in some cases network
engineers are reluctant to allow permanent attachment of devices to these
maintenance ports.
Because mirrored ports are a software feature of a router or switch, they do not require
an infrastructure change and are less disruptive to enable than a tap. Unlike taps, which
require additional capital expense, switches that are already deployed can usually
support mirrored ports with no additional expense.
About CA CEM insertion locations
Chapter 17: Networking Alternatives for CA CEM 241
Mirrored ports have no effect on network latency. Mirrored ports often combine send
and receive traffic prior to forwarding so that fewer interfaces are required on the TIMs.
TIMs do not have to merge data streams from multiple interfaces so performance is
increased somewhat in this configuration.
Mirrored ports are transmit-only ports in most cases, although incorrect configuration
changes could cause a mirrored port to be configured as a bidirectional switch port. For
this reason mirrored ports are sometimes considered less secure than taps. The TIM
software is designed so that it does not transmit on monitoring ports, ensuring that the
TIM introduces no security risk.
Note: If your application has end-user traffic coming in through two different switches
then it is possible for the traffic from both switches to be mirrored to the same TIM. You
need to procure and deploy the network card (multi-port NIC) to do this. See the CA
APM Compatibility Guide for information on network card support.
About CA CEM insertion locations
The insertion location of the TIMs in the infrastructure influences the information
collected.
TIMs read traffic from the network via a monitoring interface. As described in the
previous section, the monitoring interface can be connected to a mirrored port or to a
network tap. In both cases the TIM receives copies of packets of interest, analyzes them,
and discards them. The TIM does not transmit on the monitoring port. The traffic is
unidirectional into the TIM, and the TIM is configured to receive packets only from the
monitoring port.
In a typical network infrastructure for a large enterprise there are a number of locations
in which to insert the TIM monitoring port. The diagram illustrates different insertion
locations.
Note: Most environments make use of a redundant infrastructure. For simplicity
however, only one path is shown in the diagram.
Reading the diagram left to right, packets enter the enterprise via an Internet router.
Insertion location A is on the outside of the router, between the Internet and the router.
About CA CEM insertion locations
242 Configuration and Administration Guide
This router typically forwards traffic to a firewall, and insertion location B is between the
router and this firewall. The firewall can inspect the inbound and outbound traffic and
block or accept the traffic per the enterprises security policy. The firewall can also
perform network address translation (NAT) to protect the enterprises
network-attached devices from direct connection to the Internet.
Note: In some cases, the aggregation switch and the network load balancer are housed
in the same device.
Insertion location C is between the firewall and the aggregation switch / network load
balancer. Acceptable traffic is forwarded from the firewall to an aggregation switch /
network load balancer. In many cases the aggregation switch / network load balancer
can terminate SSL sessions as well as instantiate a virtual IP address (VIP) for clients to
connect to. Many aggregation switches / network load balancers act as a proxy,
terminating connections from clients and establishing connections, on behalf of the
clients, to the web servers. Some aggregation switches / network load balancers
establish and use persistent connections to the web servers to decrease the load on the
web servers.
In many instances the aggregation switch forwards packets to a network load balancer.
Insertion location D is between the aggregation switch and the network load balancer.
Finally, the web servers are connected to the aggregation switch, or directly to the
network load balancer. Insertion location E is directly in front of the web servers, either
between an aggregation switch and the web servers or between a network load
balancer and the web servers.
Packets leave the enterprise in the reverse path, passing through each of the insertion
locations in reverse order. (It is also possible for packets enter taking one path and exit
via a different path (that is, a triangle). Or they might leave the web server and go
directly to the Internet.
Between the Internet and the Internet router
Insertion location A, between the Internet and the Internet router, always provides
visibility into the client IP address.
About CA CEM insertion locations
Chapter 17: Networking Alternatives for CA CEM 243
Insertion location A almost never provides visibility into the servers IP address or the
servers MAC address. CA CEM uses the web server IP or MAC address in its
exclusion-based relationship discovery mechanisms to limit the set of evidence collected
for faster troubleshooting. Without this information evidence collection continues to
work, but the evidence set is not reduced, and technicians must analyze more
information than they would without the use of exclusion-based discovery.
Because the TIM does not use the client IP address for identifying the user, there are
very few advantages to using insertion location A, and there are a number of
disadvantages.
Between the Internet router and the firewall
Insertion location B, between the Internet router and the firewall, nearly always
provides visibility into the client IP address.
Insertion location B almost never provides visibility into the servers IP address or the
servers MAC address. CA CEM uses the web server IP or MAC address in its
exclusion-based relationship discovery mechanisms to limit the set of evidence collected
for faster troubleshooting. Without this information evidence collection continues to
work, but the evidence set is not reduced, and technicians must analyze more
information than they would without the use of exclusion-based discovery.
Because the TIM does not use the client IP address for identifying the user, there are
very few advantages to using Insertion location B, and there are a number of
disadvantages.
Between the firewall and the aggregation switch
Insertion location C, between the firewall and the aggregation switch, nearly always
provides visibility into the client IP address. Insertion Location C almost never provides
visibility into the servers IP address.
About CA CEM insertion locations
244 Configuration and Administration Guide
Because the TIM does not use the client IP address for identifying the user, there are
very few advantages to using insertion location C, and there are a number of
disadvantages. In some environments, insertion location C provides marginal benefits
over insertion locations A and B.
Between the aggregation switch and the network load balancer
Insertion location D, between the aggregation switch and the network load balancer,
often provides visibility into the client IP address. In order for this to occur, "preserve
source address" must be enabled in the network load balancer if it is acting as a proxy.
Insertion location D almost always provides visibility into the servers IP address.
If the network load balancer uses persistent connections, the load on the TIMs is
decreased when the TIMs are located here. The decrease in load is a function of the
reduction in open connections, which might be significant. If the network load balancer
terminates SSL on behalf of clients and does not re-encrypt the traffic, then the load on
the TIMs is further reduced in nearly all cases by a significant amount.
In some load balancing environments, such as Resonate, it might be possible to identify
the server by its MAC address. In many environments, however, the server IP address
and server MAC address returned is that of the network load balancer virtual IP address
(VIP).
Because the TIM uses the server IP address for evidence collection, there are significant
advantages to using insertion location D, and virtually no disadvantages. Insertion
location D is the preferred insertion location for the TIMs.
Connections from browser to the Enterprise Manager
Chapter 17: Networking Alternatives for CA CEM 245
Between the network load balancer and the web server
Insertion location E, between the network load balancer and the web server (or servers),
often provides visibility into the client IP address. In order for this to occur, "preserve
source address" must be enabled in the network load balancer if it is acting as a proxy.
Insertion location E almost always provides visibility into the servers IP address.
If the network load balancer uses persistent connections, the load on the TIMs is
decreased when the TIMs are located here. The decrease in load is a function of the
reduction in open connections, which might be significant. If the network load balancer
terminates SSL on behalf of clients and does not re-encrypt the traffic, then the load on
the TIMs is further reduced in nearly all cases by a significant amount.
Because the TIM uses the server IP address for evidence collection, there are significant
advantages to using insertion location E. However, insertion location E has some
disadvantages that insertion location D lacks. Since there might be many web servers,
there might be many insertion locations. This might make it impractical to use taps for
insertion location E.
Insertion location D and insertion location E are functionally equivalent when port
mirroring is used. In many cases spanning a virtual LAN (VLAN) is all that is necessary to
use insertion location E. For insertion location D, simple port mirroring might be
sufficient.
Connections from browser to the Enterprise Manager
By default, HTTP access is allowed between the browser and the Enterprise Manager.
However, you can restrict access to the Enterprise Manager to allow SSL connections
alone. See the CA APM Security Guide.
IPv6 and CA CEM
This section briefly discusses Internet Protocol version 6 (IPv6), the machine settings
pages for CA CEM on an IPv6 network, and how IPv6 addresses are formatted in CA
CEM.
About IPv6 (see page 246)
IPv6 in CA CEM (see page 246)
IPv6 and CA CEM
246 Configuration and Administration Guide
Monitoring IPv6 network traffic (see page 246)
Running CA CEM on dual-stack (IPv6 and IPv4) hosts (see page 247)
Allowed formats for IPv6 addresses (see page 248)
About IPv6
The number of Internet Protocol version 4 (IPv4) addresses is expected to run out within
the next few years. IPv6 increases the number of Internet addresses available.
The IPv6 address is 128 bits (16 bytes). It is typically written in base 16 (hexadecimal),
with each 16-bit group separated by a colon (:). For example,
2001:0db8:30d2:55c9:06ff:e579:5aa4.
By contrast, the IPv4 address is 32 bits (4 bytes). It is typically written in base 10, with
each byte separated by a point (.). For example, 172.24.131.197.
IPv6 in CA CEM
There are two aspects to IPv6 support in CA CEM:
Monitoring IPv6 network traffic
Configuring CA CEM on an IPv6 network
These two aspects are not dependent on each other. For example, you can place your
CA CEM machines on an IPv4 network and monitor IPv6 and IPv4 network traffic.
Similarly, you can place your CA CEM machines on an IPv6 (or dual-stack) network and
monitor IPv6 and IPv4 network traffic.
Monitoring IPv6 network traffic
CA CEM supports both IPv4 and IPv6 addresses. When you enter an IP address or subnet
mask in a field, you can enter either an IPv4 or an IPv6 address.
To monitor IPv6 network traffic:
Set up CA CEM in the same way as for monitoring IPv4 traffic. Enter IPv6 addresses
(and host names) instead of IPv4 addresses (and host names) where appropriate.
See Allowed formats for IPv6 addresses (see page 248).
IPv6 and CA CEM
Chapter 17: Networking Alternatives for CA CEM 247
Running CA CEM on dual-stack (IPv6 and IPv4) hosts
When you set up and install CA CEM, follow the instructions provided by your SE or
support personnel or given in the CA APM Installation and Upgrade Guide. As dual-stack
hosts, IPv4 and IPv6 addresses are assigned to the Enterprise Manager and TIM
machines.
Important! If the TIMs are assigned IPv6 addresses, then the Enterprise Manager that
runs the TIM Collection service must also be assigned an IPv6 address. Similarly, if the
TIMs have IPv4 addresses, the Enterprise Manager that runs the TIM Collection service
must have an IPv4 address.
This important constraint is enforced in the CA CEM console; for example:
If enabled TIMs have IPv6 addresses, you cannot run the TIM Collection service on
an Enterprise Manager with an IPv4 address (or vice versa).
If an enabled TIM has an IPv6 address, you cannot enable a TIM with an IPv4
address (and vice versa).
You cannot change the IP address of the Enterprise Manager running the TIM
Collection service if it will cause a mismatch of address type between the Enterprise
Manager and the enabled TIMs.
You cannot move the TIM Collection service to another Enterprise Manager if it will
cause a mismatch of address type between the Enterprise Manager and the
enabled TIMs.
If you need to confirm, modify, or troubleshoot the configuration, follow these
procedures.
To review or modify IPv6 settings for CA CEM on a TIM:
1. Access the Wily System Setup page on the TIM. (Accessing the Wily System Setup
page for the TIM (see page 234).)
2. From the Wily System Setup page, select Machine Settings > Configure IPv6. Verify
that the IPv6 addresses are correctly assigned and that IPv6 is enabled.
Points of note about the IPv6 Setup page are:
The global scope IPv6 addresses are analogous to the IPv4 address.
RADV and DHCPv6 can assign more than one global IPv6 address to the
machine. However, only one address can be assigned manually.
IPv6 and CA CEM
248 Configuration and Administration Guide
If you assign the IPv6 address manually, use the slash notation to indicate the
length of the network prefix. (This is similar to specifying the subnet mask for
the IPv4 network.)
The Click to disable buttons are reserved for troubleshooting. For example, if
you arent able to communicate with a CA CEM machine over the IPv6 network,
verify that IPv6 is enabled both system-wide and for the interface that is
connected to the management network (ethn).
3. Verify that your IPv4 settings are correctly assigned: return to Machine Settings and
select Network Setup.
To change the IP address for dual-stack Enterprise Manager:
See Editing the IP address for an Enterprise Manager (see page 258).
To point your browser to the CA CEM console:
If you use the literal IP address in the URL for the console, use the [ ]s (square
bracket) notation to denote the IPv6 address.
See the path examples in Allowed formats for IPv6 addresses (see page 248).
Allowed formats for IPv6 addresses
The notation used for IPv6 addresses varies depending on whether you are in the CEM
console or the Wily System Setup pages:
CEM console When entering IPv6 addresses in the CEM console, you cannot use
the compressed notation except for specifying:
the subnet mask, where compressed notation and the slash notation together
are allowed
the Client IP Address on the Administration > Recording Sessions page (where
both compressed notation and mixed notation can be used).
Make sure to follow the examples given in the UI.
Wily System Setup pages In the Wily System Setup pages (such as the IPv6 Setup
page), you can use the compressed notation as well as the longer notations to
specify IPv6 addresses.
You must use a prefix length (separated from the address with a slash) instead of a
subnet mask in the IPv6 Setup page.
This table lists examples of accepted notation for IPv6 addresses in CA CEM.
Example IPv6 addresses Notation and Notes
3fff:ffff:0ed5:0000:0000:0000:2448:78eb Standard notation:
Use anywhere in CA CEM.
IPv6 and CA CEM
Chapter 17: Networking Alternatives for CA CEM 249
Example IPv6 addresses Notation and Notes
3fff:ffff:ed5:0:0:0:2448:78eb Leading zeros removed within a 16-bit group:
Use anywhere in CA CEM.
3fff:ffff:fed5::2448:78eb Compressed notation:
Do not use in the CEM console UI except with slash notation
in the subnet mask and on the Administration > Recording
Sessions page.
3fff:ffff:fed5:0::/64 Slash notation:
Use for subnet mask (Setup > Domain > Subnet Mask and
Administration > User Groups) and for the Manual IPv6
Address (Wily System Setup > Machine Settings > Configure
IPv6).
ffff:ffff:ffff:ffff:0:0:0:0 Subnet Mask:
Use for the Subnet Mask (Setup > Domain > Subnet Mask
and Administration > User Groups).
2001:0db8:85a3:08d3:0:0:172.31.124.132 Mixed notation IPv4 and IPv6:
Do not use in CA CEM, except on the Administration >
Recording Sessions page.
This table lists examples of accepted notation for IPv6 paths in CA CEM.
Example IPv6 paths Notation and Notes
http://cemhost_ipv6:8081/wily Example path to the CEM console, where cemhost_ipv6 is
defined as a hostname.
http://[2001:db8:85a3:8d3:0:0:370:7348]:8081/wi
ly
Example path to the CEM console, where the Enterprise
Manager IP address is IPv6.
Chapter 18: Administering CA CEM 251
Chapter 18: Administering CA CEM
This section contains the following topics:
Process for CA CEM administration (see page 251)
Distributing Enterprise Manager services (see page 252)
Defining your CA CEM domain (see page 262)
Incident cost versus business impact (see page 267)
Defining incident-related settings (see page 268)
Configuring SMTP server settings (see page 276)
Setting the security groups for new business services (see page 278)
Enabling monitors (see page 281)
Synchronizing monitors (see page 282)
Viewing configuration changes since last synchronization (see page 283)
Process for CA CEM administration
This list shows the main tasks involved in administering CA CEM:
1. Distribute Enterprise Manager services across multiple Enterprise Managers. See
Distributing Enterprise Manager services (see page 252)
2. Define your domain, including settings for user recognition, user groups,
transactions, and data retention. See Defining your CA CEM domain (see page 262)
3. Set incident settings for incident generation, business impact and evidence
collection, incident age-out rules, and email on incidents. See Defining incident
related settings (see page 268)
4. Define email settings for reporting and event notifications. See Configuring SMTP
server settings (see page 276)
5. Set the default security groups for new business services. See Setting the security
groups for new business services (see page 278)
6. Enable the TIMsthis task is required at setup and any time the TIMs have been
disabled. This enables communication between a Collector and a TIM. See Enabling
monitors (see page 281)
7. Synchronize monitorsthis task is required to send transaction and defect
configuration information to the TIMs and have the TIMs begin monitoring with the
updated configuration.
It is also required to send configuration changes related to business services and
transactions to the Introscope agents. See Synchronizing monitors (see page 282)
Distributing Enterprise Manager services
252 Configuration and Administration Guide
Distributing Enterprise Manager services
If you have more than one Enterprise Manager (EM), that is, Collectors and a MOM,
then you can distribute the Enterprise Manager services across the Enterprise
Managers. If you do not distribute services, the Enterprise Manager services all run on
one Enterprise Manager; in some situations, this results in sub-optimal performance.
Note: If you have only one (standalone) Enterprise Manager in your system, then you
can skip this topic. In the case where the Enterprise Manager is standalone, all
Enterprise Manager services must run on the one Enterprise Manager.
When you start CA APM in a multi-Enterprise Manager environment, the Enterprise
Manager services all start on the first Collector. After all the Collectors have started,
then you can assign the Enterprise Manager services to the appropriate Enterprise
Managers.
The following table indicates when to perform the Enterprise Manager services tasks.
Note: Tess services run on Collectors and not MOMs.
If you are Do these tasks
Setting up CA APM for the
first-time
Distributing Enterprise Manager services (see
page 252)
Modifying the Enterprise Manager configuration
(see page 258)
Adding Enterprise Managers to
your environment
Distributing Enterprise Manager services (see
page 252)
Modifying the Enterprise Manager configuration
(see page 258)
Changing the IP address of an
Enterprise Manager in your
environment
Modifying the Enterprise Manager configuration
(see page 258)
Removing Enterprise Managers
from your environment
Distributing Enterprise Manager services (see
page 252) (to move Enterprise Manager services
from the Enterprise Manager before you shut
down the Enterprise Manager)
Removing an Enterprise Manager (see page 259)
Distributing Enterprise Manager services
Chapter 18: Administering CA CEM 253
You can distribute the following Enterprise Manager services:
Note: You can have one (and only one) instance of each service running in a cluster. For
example, you would never have the TIM Collection service running on two Enterprise
Managers at the same time.
DB Cleanup service
Deletes old data from the database.
Stats Aggregation service
Aggregates statistics in the database once a day. By default, aggregation is around
midnight. For more information, see About CA CEM report aggregation (see
page 309).
TIM Collection service
If you do not have any TIMs (that is, if you are running Introscope but not CA APM),
then the location of this service does not matter.
Is made up of a group of services used to process data collected by the TIMs.
Includes the services for processing logins, defects, recording, CA CEM events,
hourly statistics, customer experience metrics, and transaction discovery.
Note: The TIM Collection service is the most computationally intensive of the
Enterprise Manager services.
Other Enterprise Manager services are assigned to all Enterprise Managers. Because
these services cannot be distributed, they are not shown on the Services pages.
Distributing Enterprise Manager services
254 Configuration and Administration Guide
Typical distributions of the Enterprise Manager services
The following illustration shows a typical distribution of Enterprise Manager services in a
two-Collector environment:
Distributing Enterprise Manager services
Chapter 18: Administering CA CEM 255
The following illustration shows a typical distribution of Enterprise Manager services in a
three-Collector environment:
Distributing Enterprise Manager services
256 Configuration and Administration Guide
Distributing Enterprise Manager services in a clustered environment
This is the procedure to redistribute the Enterprise Manager services across the
Enterprise Managers. For example, do this the first time you start CA APM and when
you add or remove Enterprise Managers from your system.
Important! Remove Enterprise Manager services from an Enterprise Manager before
you shut it down.
The purpose of this procedure is to distribute workload across the Enterprise Managers.
Note: When the TIM Collection Service is moved to a different Enterprise Manager, any
unprocessed data files remaining on the original Enterprise Manager do not get
processed (unless the service gets moved back to the original Enterprise Manager). For
more information, see Changing the directory location for bad files (see page 525).
CA Technologies recommends that you choose an off-peak time to redistribute
Enterprise Manager services. Shutting down and moving services at peak time can result
in processing delays.
To distribute Enterprise Manager services in a clustered environment:
1. Select Setup, Services, Service Configuration.
The Service Configuration page shows an overview of which Enterprise Managers
are currently running each service.
2. Click the Service, such as the DB Cleanup service, that you want to assign to a
different Enterprise Manager.
3. From the list of Enterprise Managers, choose which you want to assign the service
and click Save.
All Enterprise Managers in the cluster appear in the list. You can determine if an
Enterprise Manager is up or down.
NOTE: MOM does not appear in the list.
CA Technologies recommends that you do not run antivirus software on the
Enterprise Manager that is running the TIM Collection service because antivirus can
slow the service excessively.
4. Repeat steps 2 and 3 until each of the Enterprise Manager services is running on the
Enterprise Manager you want.
5. Click Save.
Distributing Enterprise Manager services
Chapter 18: Administering CA CEM 257
Selecting the TIMs for real-time transaction metrics
By default, real-time transaction metrics data is collected from all TIMs. However, you
can specify that only some of the TIMs in your environment participate. You might want
to do this in a testing or troubleshooting situation.
Follow these steps:
1. Select Setup, Services.
2. Click TIM Collection Service.
3. In the TIM Collection Service menu, select RTTM Collection Service, if it is not
already selected.
The TIMs that are participating in real-time transaction metrics are marked enabled
in the TIMs list.
4. If necessary, select or clear TIMs from the list.
5. Click Save.
Selecting the TIMs for automatic transaction discovery
By default, HTTP traffic from all TIMs is scanned when automatic transaction discovery is
running. However, you can specify that only some of the TIMs in your environment
participate in automatic transaction discovery.
You might want to do this if you know that the transactions of interest are only being
accessed by a particular TIM. Limiting transaction discovery to this TIM means no
overhead related to discovery is placed on the other TIMs.
To view or specify which TIMs participate in automatic transaction discovery:
1. Select Setup > Services.
2. Click TIM Collection Service.
3. In the TIM Collection Service menu, select Transaction Discovery Collection Service.
The TIMs that are participating in transaction discovery are marked enabled in the
TIMs list.
4. If necessary, select or clear TIMs from the list.
5. Click Save.
Distributing Enterprise Manager services
258 Configuration and Administration Guide
Modifying the Enterprise Manager configuration
If you want to modify the description or IP address for an Enterprise Manager, follow
these procedures.
Editing the description
By default, the description is set to include the hostname and port number of the
Enterprise Manager.
For example, you might edit this description to add the machine asset label or a location
ID to help identify it.
To modify the description for an Enterprise Manager:
1. Select Setup > Services > EM Configuration.
2. Select an Enterprise Manager.
3. Edit the Description and click Save.
Editing the IP address for an Enterprise Manager
In most cases, the correct IP address for the Enterprise Manager is automatically
supplied in the EM IP address field.
Here are some examples of when you can need to edit the IP address for an Enterprise
Manager:
The Enterprise Manager computer has two IP addresses because it is on two
networks. The EM Configuration page is showing one IP address and the TIM
Settings page shows the other address for the TessCollectorIpAddr or the
TessIpAddr value. To view the TIM Setting page, see the optional step 6.
The Enterprise Manager is a dual-stack host with both an IPv6 and an IPv4 address.
If the enabled TIMs have IPv6 addresses, then the Enterprise Manager that runs the
TIM Collection Service needs to show an IPv6 address in the EM IP Address field.
To modify the IP address for an Enterprise Manager:
1. Select Setup, Services, EM Configuration.
2. Select an Enterprise Manager.
3. Select an alternate Enterprise Manager IP Address and click Save.
After you have edited this address once, you must manually update it if the IP
address changes again. (The field is no longer automatically updated when the
Enterprise Manager restarts.)
4. Select Setup, Monitors.
Distributing Enterprise Manager services
Chapter 18: Administering CA CEM 259
5. Disable and Enable all TIMs:
a. Select the TIMs.
b. Click Disable.
c. Click Enable.
6. (Optional) If the Enterprise Manager is running the TIM Collection Service, confirm
that the enabled TIMs have received the updated IP address:
a. Click the IP address of the TIM.
The TIM System Setup page appears.
b. Click Configure TIM Settings.
c. Confirm that the TessCollectorIpAddr and TessIpAddr settings are correct. Do
not edit these settings directly.
Removing an Enterprise Manager
This procedure explains how to remove an Enterprise Manager from the Services pages.
Enterprise Managers automatically appear on the Services pages on start up. However,
the names of the Enterprise Managers do not automatically get removed from the
Services pages. The purpose of this procedure is to remove the names of unused
Enterprise Managers from the Services page.
To remove an Enterprise Manager:
1. If the Enterprise Manager has any Enterprise Manager services running on it, move
them to a different Enterprise Manager. See Distributing Enterprise Manager
services (see page 252).
2. Shut down the Enterprise Manager. See the topic "Stopping the Enterprise
Manager" in the CA APM Administration Configuration Guide.
3. Select Setup > Services > EM Configuration.
4. Select an Enterprise Manager.
5. Click Delete.
The Enterprise Manager no longer appears on the Services pages.
If you later restart this Enterprise Manager, it reappears on the Services pages.
Distributing Enterprise Manager services
260 Configuration and Administration Guide
Troubleshooting Enterprise Manager services
This table provides some tips that might help you troubleshoot Enterprise Manager
service problems.
Symptom:
CA CEM events related to services appear on the events page:
Tim Collection Service has stopped
Stats Aggregation Service has stopped
Database Cleanup Service has stopped
Solution:
One of the Enterprise Manager services has gone down and needs to be restarted as
soon as possible.
Restart the Enterprise Manager that is running the service.
Symptom:
It appears that daily statistics are not being aggregated.
Reports do not show the daily data.
Solution:
It could be that the Stats Aggregation service is not running correctly.
Review the IntroscopeEnterpriseManager log file that is on the Enterprise Manager
running the Stats Aggregation service.
Symptom:
It appears that the Enterprise Manager is not receiving data from the TIMs in a timely
way.
Solution:
It could be that the TIM Collection service is not running correctly.
Review the IntroscopeEnterpriseManager log file that is on the Enterprise Manager
running the TIM Collection service.
Symptom:
The Collector is not receiving information from the TIMs.
For example, there are error messages like the following in the TIM log:
ERROR There is no collector service for this TIM
Distributing Enterprise Manager services
Chapter 18: Administering CA CEM 261
Solution:
The IP address of the Collector or the MOM might have changed and the Enterprise
Manager Configuration page does not reflect the change.
Restart the Enterprise Manager or follow the procedure Editing the IP address for an
Enterprise Manager (see page 258) in the CA APM Configuration and Administration
Guide.
Symptom:
Same as above. (The Collector is not receiving information from the TIMs.)
For example, there are error messages like the following in the TIM log:
ERROR There is no collector service for this TIM
Solution:
The Collector or the MOM might have two IP addresses, and one IP address appears on
the Enterprise Manager Configuration page and the other on the TIM Settings page.
Look for a mismatch of addresses in the EM Configuration page and the TIM Settings
page.
If the addresses are not the same, follow the procedure Editing the IP address for an
Enterprise Manager (see page 258) in the CA APM Configuration and Administration
Guide.
Symptom:
The Collector running state appears as Down on the Service Configuration page even
though the Collector is up.
Solution:
The time is out of sync between the MOM and the Collector.
Synchronize the time between the MOM and the Collector.
For more information, see about Enterprise Manager clock synchronization (see
page 87) in the CA APM Configuration and Administration Guide.
Symptom:
The Collector running state appears as Unknown.
Solution:
Verify that the host name and IP address of the Collector is correct. If it is not correct,
edit the introscope.enterprisemanager.clustering.login.em1.host property in the
IntroscopeEnterpriseManager.properties file in the <EM_Home>\config directory. Verify
that the IP address is resolvable. Do not use localhost.
Defining your CA CEM domain
262 Configuration and Administration Guide
Defining your CA CEM domain
A CA CEM domain provides a way for the administrator to establish CA CEM-wide
default values and settings for expected transaction behavior, user and business
impacts, and CA CEM-wide data retention.
Your company must have one domain defined for CA CEM. Business services, business
transactions, and business applications are created below the domain level. The default
domain name is Local Domain.
As you create user groups, business services, and transactions, you have the option of
inheriting the CA CEM domain default values or creating specific values (for example,
SLA settings for users).
To define your CA CEM domain:
1. Select Setup, Domain.
2. Define the Domain Settings:
Domain Name
Give a meaningful name to the CA CEM domain. The domain name is not
case-sensitive.
Capture Comprehensive Defect Details
If you select this, the CEM > Incident Management > Defect details page can
display more data about query and post parameters and the request and
response bodies. See the CA APM Security Guide for more information.
Troubleshoot Defects by IP Subnet
If you select this, the incident troubleshooting chart Network tier shows the
distribution of defects by originating subnet. (It does not re-group users by IP
address.)
Subnet Mask
Use this feature with Troubleshoot Defects by IP Subnet to define the subnets.
The mask is usually set to 255.255.255.0. However, for a large network,
255.255.0.0 might be more appropriate.
Defining your CA CEM domain
Chapter 18: Administering CA CEM 263
3. Define the User Group settings:
Create User Groups by IP Subnet
This feature is used to automatically create new user groups by the new users
client IP subnet.
Important! If your installation is a large-scale e-Commerce site (hundreds of thousands
or millions of users), do not use this feature. The number of user groups that are created
can become unmanageable. See Managing users and groups (see page 285) for more
information.
Subnet Mask
Use this feature with Create User Groups by IP Subnet to define the subnets to
create the user groups.
The mask is usually set to 255.255.255.0. However, for a large network,
255.255.0.0 is more appropriate. User groups can be further refined by creating
user groups based on specific IP addresses and more restrictive subnet masks.
See Managing the new users group (see page 291).
4. Define the Identification Settings:
Ignore Applications in User Recognition
If you do not select this option, then users are unique for each business
application, with statistics history counted for each UserID (business
application + login name). For example:
ApplicationOne_MyLoginName = UserID
ApplicationTwo_MyLoginName = another UserID
Defining your CA CEM domain
264 Configuration and Administration Guide
ApplicationThree_MyLoginName = a third UserID
eCommApplication_MyLoginName = a fourth UserID, but because it is an
e-commerce business application, defects are kept; statistics go into
unspecified users history.
If you do select the Ignore Applications in User Recognition option, then users
are counted only once, even when they log in to multiple business applications.
Important! If you already have the original scenario (that is, one user with multiple
UserIDs gathering statistics) and then select this option to ignore business applications,
you will create another UserID:
MyLoginName = UserID (for all future logins by this user, regardless of
business application)
In this example, there would be statistics history for one user, kept in five
buckets. The statistics history remains in the database as configured in the data
retention rules.
Path Parameter Delimiters
If you use path parameters to identify users, sessions, user groups, or
transactions, specify delimiters here. For more information about path
parameters, see the CA APM Transaction Definition Guide.
5. Define the Default Transaction Settings:
a. Define the Impact Level, which determines the business priority of the defect
type for the transaction.
In most cases, the default value of Medium is sufficient. This value is
inherited by the business services in the CA CEM domain by default, but
can be edited at the transaction level.
b. Define the transaction Service Level Agreement (SLA) levels.
These values are inherited by the business services in the CA CEM domain by
default, but can be edited at the transaction level. This table describes the CA
CEM domain level SLA options.
Success Rate SLA
Success Rate Service Level Agreement as a percentage. The default is 95
percent defect-free transactions.
Sigma SLA
Sigma Service Level Agreement as a number. The Sigma score is a measure
that is calculated from defects per million opportunities (DPMO). The
default is 4.00, where near-perfection is 6.00 and perfection (zero
transaction defects) is infinity.
Transaction Time SLA
Transaction Time Service Level Agreement in seconds. The default is 8
seconds total elapsed time.
Defining your CA CEM domain
Chapter 18: Administering CA CEM 265
Tip: Times in CA CEM can be specified to the 1/1000th of a second (0.001). If
you specify less than that (for example, 0.0001), CA CEM sets the value to
0.000.
6. Define the Default User Settings:
a. Define the Impact Level, which determines the business priority of the defect
type.
In most cases, the default value of Medium is sufficient. This value is inherited
by the business services in the CA CEM domain by default, but can be edited at
the user group level.
b. Define the default user Service Level Agreement (SLA) levels.
These values are inherited by the business services in the CA CEM domain by
default, but can be edited at the user group level.
7. Define the Value Settings:
Performance reports (Business Services and Business Transactions pages) can
display an IT value column (or not), which is calculated as:
IT value = (IT value per business transaction) * (number of business transactions)
For example, $2.00 per good business transaction observed; this means that every
successful transaction contributes $2.00 to your business.
a. To display IT value: Select the Calculate IT Value check box and type the IT
Value per Business Transaction, in currency.
If you do not select the check box, the IT Value column does not appear on
Performance reports.
b. For information about setting the Calculate Incident Cost check box, see
Incident cost versus business impact (see page 267).
8. Define the Data Retention Settings:
Make Users Inactive after
Users are active as long as they are generating transactions on the network.
The default is to make users inactive when no transactions have been observed
for them for the past 730 days.
Tip: Consider factors like the length of a vacation or a leave of absence, versus
a termination, which can help you decide the appropriate number of days.
Statistics aggregation
Statistics are aggregated per hour per user, per user group, and for all users.
You can select how long to keep user and user group statistics.
Keep Hourly User Statistics for
The default is to keep hourly user statistics for 3 days. After 3 days, you can
see daily or weekly user statistics, but not hourly statistics prior to 3 days
ago.
Defining your CA CEM domain
266 Configuration and Administration Guide
Keep Daily User Statistics for
The default is to keep daily user statistics for 15 days. After 15 days, you
can still see weekly user statistics, but not daily statistics prior to 15 days
ago.
Keep Weekly User Statistics for
The default is to keep weekly user statistics for 27 weeks. Weekly user
statistics that are more than ~6 months old are discarded.
Keep Hourly User Group Statistics for
The default is to keep hourly user group statistics for 3 days. After 3 days,
you can see daily or weekly user group statistics, but not hourly statistics
prior to 3 days ago.
Keep Daily User Group Statistics for
The default is to keep daily user group statistics for 15 days. After 15 days,
you can still see weekly user group statistics, but not daily statistics prior to
15 days ago.
Keep Weekly User Group Statistics for
The default is to keep weekly user group statistics for 27 weeks. Weekly
user group statistics that are more than ~6 months old are discarded.
Warning! If you set these data retention settings too high, daily aggregation may lag. If
the IntroscopeEnterpriseManager log file shows that the Enterprise Manager is
processing statistics records from a few days ago instead of from yesterday, then daily
aggregation is lagging.
9. Click Save to keep all your settings.
Incident cost versus business impact
Chapter 18: Administering CA CEM 267
Incident cost versus business impact
This topic explains the effect of selecting the Calculate Incident Cost check box on the
Domain page (Setup>Domain).
The Incident Management > Incidents reports can display either an Incident Cost
column or a Business Impact column. CA CEM defines incident cost as:
Incident cost = (cost-per-user-per-minute) * (number of users) * (number of
minutes)
where number of minutes is the incidents duration in minutes, and number of users
is the number of unique users, not including any user who is categorized as an
unspecified user.
Note: Enterprise transactions that occur before a user logs in and all e-commerce
transactions are attributed to the unspecified users group. When CA CEM transactions
are executed by unspecified users only, CA CEM displays a symbol in the User column,
and the incident cost is $0.00 (cost-per-user-per-minute * 0 * number of minutes).
To display Incident Cost:
1. Select the Calculate Incident Cost check box.
If you select this check box, the Business Impact column does not appear on the
Incidents report; the Incident Cost column appears instead.
2. Type the Incident Cost per User per Minute, in currency.
For example, $0.50; this means that if a business incident remains open for 5 users
for 10 minutes, the cost to your business is $25.00.
To display Business Impact:
Clear the Calculate Incident Cost check box.
If you select the Calculate Incident Cost check box on the Setup > Domain page,
the Incident Cost appears on the Incidents report rather than the Business
Impact.
If you do not select this check box, the Incident Cost column does not appear
on the Incidents report; the Business Impact column appears instead.
No entry is required in the Incident Cost per User per Minute text box.
Note: For information on business impact limits, see Defining incident related settings
(see page 268).
Defining incident-related settings
268 Configuration and Administration Guide
Defining incident-related settings
In many environments, some number of defects is normal. But when there is a change
from the norm, you need to know.
You can manipulate incident management settings, incident generating rules, and
impact settings to generate incidents when there is a deviation from the norm.
Defect business impact
CA CEM assigns a business impact to each incoming defect, based on the defects
business transaction, defect type, and user.
A defects business impact is calculated as follows:
Business transaction weight * defect type weight * user weight
An impact level is assigned to each:
business transaction
defect type
user
This impact level Is assigned this weight
Minimum 1
Very low 2
Defining incident-related settings
Chapter 18: Administering CA CEM 269
This impact level Is assigned this weight
Low 3
Medium 4
High 5
Critical 6
Trigger immediately 7
Incident business impact
CA CEM aggregates incoming defects into incidents. Incidents are aggregated by
business transaction and defect type. An incidents business impact is defined as the
sum of the business impact of all its aggregated defects. This business impact appears in
the Incident Management reports.
If business transaction, defect type, and user impacts are all medium (4), then 4 * 4 * 4 =
64 is the defect impact. This is default, shown in the graphic in Incidents report (see
page 267). If you use these default business impacts, then:
1000 for Moderate = 16 defects open a moderate incident
2500 for Severe = 40 escalates to a severe incident
5000 for Critical = 79 escalates to a critical incident
How incidents are generated
There are two ways that incidents are created:
By having a business impact threshold met (this is the default method)
By triggering the enabled incident generating rules
Impact leaders report
The Impact Leaders report summarizes the top five impacts, including business services, business transactions,
users/groups, and incidents.
Defects report
The defect report shows the business impact of each defect.
Defining incident-related settings
270 Configuration and Administration Guide
Incident status versus business impact severity
An incident can traverse several states, depending on its business impact value. Any CA
CEM user can close incidents. The boundaries between each state can be defined on the
Setup > Incident Settings page using the moderate, severe, and critical severity settings.
This chart compares incident status in comparison to business impact severity.
Configuring incident management settings
Your incident management configuration directly affects the incident generating rules
and age-out rules and their logic.
To configure incident management settings:
1. Select Setup > Incident Settings.
2. Type an Evaluation Interval in minutesthe default value is 5 minutes.
This value is used in the incident generating and age-out rules. For example, if you
set it to 5 minutes, then every 5 minutes, each active (enabled) rule is reviewed to
see if an incident should be generated or if pending incidents should be aged-out.
3. Type the number of days in Delete Defects afterthe default is to delete defects
after 7 days.
4. Click Save to keep all your settings.
Defining incident-related settings
Chapter 18: Administering CA CEM 271
Setting incident generating rules
You can configure customized rules to cause incidents to be generated when it makes
sense to your business.
CA CEM also generates incidents when severity thresholds set in Impact Settings are
reached; see Setting business impact and collecting evidence for incidents (see
page 272).
To configure incident generating rules:
1. Select Setup > Incident Settings.
2. Type the number of defects that would require an incident to be generated. This
number means an immediate increase in the number of defects over a short period
of time.
For example, you might configure a rule for 1000 defects within 5 minutes (the
example evaluation period) because that number of defects in that period of time
would cause a big impact to your business.
3. Type the percentage of an increase in defects that would require an incident to be
generated. This percentage means an immediate increase in the percentage of
defects over a short period of time.
4. Type a combined rule:
The number of defects that would require an incident to be generated.
A number of evaluation intervals, for example 2 (of 3), as shown above.
Another number of evaluation intervals, for example (2 of) 3, as shown above.
In this example, you might configure a rule for 500 defects in the last 2 of 3
evaluation intervals (or 10 of 15 minutes, if the evaluation interval is 5
minutes).
5. Select the Enable check box next to each rule that you want to activate.
CA CEM checks every enabled rule based on the evaluation interval (for example,
every 5 minutes).
Note: Incident generating rules use AND logic. In other words, every enabled rule
must be true before CA CEM generates an incident.
6. Click Save to keep all your settings.
Defining incident-related settings
272 Configuration and Administration Guide
Setting business impact and collecting evidence for incidents
Impact settings allow you to set thresholds that both generate incidents and determine
incident severity levels. Evidence collection settings allow you to deploy advanced
evidence collection scripts.
CA CEM can be configured to execute an evidence collection script each time the
incident severity changes.
This script is executed when
Collect evidence on Open the incident is opened.
Collect evidence on Moderate Severity the incident severity changes from Low to
Moderate.
Collect evidence on Severe Severity the incident severity changes from
Moderate to Severe.
Collect evidence on Critical Severity the incident severity changes from Severe
to Critical.
Before you can collect evidence in CA CEM, you install Python or Perl on your system.
Then, you modify the CA CEM property python.path or perl.path to specify the
installation location of Python or Perl.
Note: This topic describes collecting evidence for incidents. A CA Technologies
Professional Services offering allows you to collect and display evidence for individual
defects. For information, see Setting the directory path for the Additional Defect
Information link (see page 521).
Follow these steps:
1. Install Python or Perl on the Enterprise Manager that runs the TIM Collection
Service.
2. Edit the tess-customer.properties file, and modify the python.path or perl.path
property.
For example, python.path=/usr/bin/python or perl.path=C:\\perl\\bin\\perl.exe
If a backslash is used for a Windows platform, a double slash (\\) is required
because a single slash (\) is interpreted as an escape sequence.
Note: If you do not already have a tess-customer.properties file, create one.
See CA CEM default properties (see page 519) for more information.
Defining incident-related settings
Chapter 18: Administering CA CEM 273
After you have set up Python or Perl, you can create and enable evidence collection
scripts to run when an incident is opened or when its status changes.
To define the business impact levels for your incidents and set evidence collection
scripts:
1. Select Setup > Incident Settings.
The default settings appear.
2. Determine the impact settings for moderate, severe, or critical incidents.
These settings determine both when an incident is created and when an incident
severity is changed.
The defaults are 1000 for Moderate, 2500 for Severe, and 5000 for Critical. See
Defining incident-related settings (see page 268).
3. Determine the evidence collection settings. Select a check box if you want to collect
evidence when an incident is opened, or on moderate, severe, or critical incidents.
For example, the following scripts can be run when a moderate incident is detected:
%PYTHON% C:\Introscope\cem\customer\evidencecollectors\evidence.py %ACTION%
%SEVERITY% %DEFECTID% %TRANID% %TRANDEFID% %SERVER% %CLIENTIP% %OUTPUT%
%PERL% cem/customer/evidencecollectors/evidence.pl %ACTION% %SEVERITY%
%DEFECTID% %TRANID% %TRANDEFID% %SERVER% %CLIENTIP% %OUTPUT%
For information about these arguments, see Arguments for use in evidence
collection scripts (see page 273).
The location you specify for the python.path property (step 2 of "To set up Python
or Perl for use with scripts" above) is substituted for %PYTHON%. If you have
installed Perl, use %PERL% instead of %PYTHON% in the command line.
4. Click Save to save your changes to the impact levels and evidence collection
settings.
Arguments for use in evidence collection scripts
These are the arguments that can be used in evidence collection scripts. An example is
shown in step 3 of "To set up Python or Perl for use with scripts" above.
ACTION
This is OPEN or CLOSE, depending on whether the incident is being opened or being
closed.
SEVERITY
The business impact (Low, Moderate, Severe, or Critical).
DEFECTID
The database ID of the incident.
Defining incident-related settings
274 Configuration and Administration Guide
TRANID
The database ID of the business transaction.
TRANDEFID
The database ID of the business service.
SERVER
The IP address of the server where the most recent defect was detected. (The
defect might be happening on more than one server. However, only the most
recent servers IP address is captured in this argument.)
CLIENTIP
IP address of the client (i.e., your users PC) where the most recent defect was
detected. (The defect might be happening on many clients. However, only the most
recent clients IP address is captured in this argument.)
OUTPUT
Where to put the output of the evidence collection script.
An example script file for evidence collection is installed with the product at this
location:cem/customer/evidencecollectors/evidence-example.py
The script illustrates the use of the arguments.
Configuring incident age-out rules
Incident age-out rules allow you to get rid of low-level pending incidents.
You can configure customized rules to determine when pending incidents are aged out.
Pending incidents are defect events that have occurred, but have not reached the
impact thresholds and are therefore not yet reported as incidents in CA CEM. For
example, if a business impact threshold is 1000 and a business impact of only 999 has
been observed, the incident is pending.
To configure pending incident age-out rules:
1. Select Setup > Incident Settings.
2. Type the number of minutes that must pass without related defects before a
pending incident can be aged out. For example, for one day, type 1440 minutes (60
minutes * 24 hours = 1440).
3. Type the number of minutes that must pass with an incident in a pending state
before a pending incident can be aged out.
Defining incident-related settings
Chapter 18: Administering CA CEM 275
4. Type a combined rule:
The number of defects that the pending incident must not yet have.
A number of evaluation intervals, for example 9 (of 10).
Another number of evaluation intervals, for example (9 of) 10.
In this example, you might configure a rule for 500 defects in the last 9 of 10
evaluation intervals (or 45 of 50 minutes, if the evaluation interval is 5 minutes).
5. Select the Enable check box next to each rule that you want to activate.
CA CEM checks every enabled rule based on the evaluation interval (for example,
every 5 minutes).
Note: Incident age-out rules use OR logic. In other words, any enabled rule can
cause CA CEM to age-out incidents.
6. Click Save to keep all your settings.
Sending emails when incidents open or change severity
You can configure CA CEM to send an email when an incident opens or its severity
changes. For example, you can configure CA CEM to send an email to the incident
analysts whenever an incident becomes critical.
Note: An email is not generated for low-severity open incidents.
Configuring SMTP server settings
276 Configuration and Administration Guide
Follow these steps:
1. Select Setup, Incident Settings.
2. In the Incident Email Settings section, edit the fields as necessary.
To send emails to more than one address, use a comma (,) to separate the email
addresses.
3. Click Save to keep all your settings.
4. Ensure that CA CEM is configured to send email. See Configuring SMTP server
settings (see page 276).
CA CEM sends an email notification to the CEM administrator with the following
information:
Incident ID
Business Application Impacted
Business Service Impacted
Business Transaction Impacted
Number of Affected Groups
Number of Affected Users
Number of Defects
Defect Name
Defect First Occurred
Defect Last Occurred
Configuring SMTP server settings
You must supply your SMTP servers name and port number so that CA CEM can send
reports by email. You can also configure the subject and message text for the emails
that accompany attached reports. For information about reports, see Reporting with CA
CEM (see page 309).
These SMTP setting are also used for email notification of CA CEM events and incidents.
(See Receiving email notification of events (see page 305) and Sending emails when
incidents open or change severity (see page 275).)
You must test the email connection before saving it.
Configuring SMTP server settings
Chapter 18: Administering CA CEM 277
Follow these steps:
1. Select System > Email Settings.
2. Define SMTP server settings:
Hostname
Enter the host name of the SMTP server.
Port
Enter the port number on the SMTP Server.
From Address
This is the address that the test-connection email will appear to be sent from.
To
This is the address that the test-connection email will be sent to. By default,
this address and the From Address are taken from the CA CEM user (operator)
details in Embedded Entitlements Manager. If this address is missing, the
email.defaultFromAddress property in the tess-default.properties file is used;
see email.defaultFromAddress (see page 527) to change this default.
Authentication Required
Select this box if the SMTP server requires a user name and password.
Username
If authentication is required, enter the user name.
Password
If authentication is required, enter the password.
3. Define email settings:
Subject
Enter a standard subject line for sending reports via email.
Message
Enter a standard message for sending reports via email.
Footer Text
Enter standard text to appear at the bottom of reports that are sent via email.
Setting the security groups for new business services
278 Configuration and Administration Guide
4. Click Test Connection. One of three things happens:
If a confirmation message appears and you receive an email indicating a
successful test, then the SMTP settings are correct and the To email address is
correct.
If a confirmation message appears but you do not receive an email, then the
SMTP settings are correct but the To email address is incorrect.
An error message appears, then the SMTP settings are incorrect. (It might take
time for the message to appear if you have to wait for the SMTP server to time
out.)
5. Click Save.
Note: If you do not set up email for reports, CA CEM users receive error messages when
they attempt to create reports.
For more information on types of reports and CA CEM user options for configuring and
scheduling reports, see Reporting with CA CEM (see page 309).
Setting the security groups for new business services
If your organization has deployed Embedded Entitlements Manager, you can use access
policies to control which security groups have access to a business service and its
associated data.
A security group is a grouping of users created for the Embedded Entitlements Manager
APM application. In the Embedded Entitlements Manager, security groups are called
application groups.
The administrator configures which security groups get automatic access to all newly
created business services.
By default, four access policies have been set up:
Business Service All Permissions
CEM System Administrator group has all permissions to all business services.
Business Service read and write
CEM Configuration Administrator group has read and write permissions for all
business services.
Setting the security groups for new business services
Chapter 18: Administering CA CEM 279
Business Service read sensitive data
CEM Incident Analyst group has permission to read sensitive data for all business
services.
Business Service read
CEM Analyst and CEM Incident Analyst groups have permission to read all business
services.
If you are using standard security groups (CEM System Administrator, CEM
Configuration Administrator, CEM Incident Analyst, CEM Analyst), then these access
policies might be sufficient. However, if you have created additional security groups and
you want the members of these groups to have access to all business services, you need
to create or modify access policies to include these groups.
Note: The procedures in this topic describe how to modify or create access policies for
all business services. If you want to modify or create access policies for specific business
services, see the topics about access policies the CA APM Transaction Definition Guide.
To view or edit an existing access policy for all business services:
1. Select Security > Access Policies.
If no access policies have been added since CA CEM was installed, you see the
access policies listed in the table above.
2. Click the name of a policy to view or edit it.
The Update Access Policy page appears.
3. Modify fields on the Update Access Policy page and click Save.
The fields are described in the list below.
Ensure that you select All for Business Services. This means that the selected
security groups are associated with all subsequently created business services and
applied to all existing business services.
To create a new access policy for all business services:
1. Select Security > Access Policies.
2. Click New.
3. Complete the fields on the New Access Policy page and click Save.
The fields are described in the list below.
Note: Ensure that you select All for Business Services and Choose for Security
Groups. This means that the selected security groups are associated with all
business services (existing and future).
Setting the security groups for new business services
280 Configuration and Administration Guide
The fields in the New Access Policy page are described here.
Access Policy Name
Give a meaningful name to the policy.
Description
Add a descriptive comment.
Policy Option
Choose to create a policy to explicitly grant or deny actions for the business service.
If there is a conflict between grant and deny, the deny policy takes precedence.
Enabled
Enable a policy if you want it to be in effect.
Disable a policy if you dont want to use it now, but might want to use in the future.
Delete policies that you dont want to use again.
Write
Select this to allow the security group members to view, edit, and delete the
business service and all its child objects (business transactions, transactions,
components, and so on) from the Business Service tab.
Users who do not have access to at least one business service, do not see the
Business Service tab.
Read
Select this to allow the security group members to view the graphs and reports
associated with that business service in the CEM tab.
Note: Ensure that Embedded Entitlements Manager is the only realm configured. If
the local realm is configured (in addition to the Embedded Entitlements Manager
realm), then all users can access all data in scheduled reports. For information on
realms, see the CA APM Security Guide.
Read sensitive data
Select this to allow the security group members to see the Host, URL path, TCP port,
cookies, and HTTP headers associated with a defect. These appear on the CEM >
Incident Management > Defect details page.
If the Capture Comprehensive Defect Details check box (on the Setup > Domain
page) is selected, then query and post parameters and request and response body
information for a defect can also appear on the Defect details page. For more
information, see the CA CEM chapter in the CA APM Security Guide for information.
Use this option with the read check box. The read action is required to access the
defect details page.
Enabling monitors
Chapter 18: Administering CA CEM 281
Business Services
Select All. This applies the access policy to all business services and to all new
business services when they are created.
Note: To modify the access policies for specific business services, see the CA APM
Transaction Definition Guide for details. For example, if you might want to deny the
analysts access to one particular business service by setting an explicit deny for that
business service for the CEM Analyst and the CEM Incident Analyst security groups.
Security Groups
Select Choose and move the security groups for the policy to the Selected column.
The security groups shown here correspond to the APM application-specific user
groups in Embedded Entitlements Manager. Embedded Entitlements Manager
global user groups cannot be selected in CA CEM.
Use Embedded Entitlements Manager to view or modify the security groups. See
the CA APM Security Guide for information about using Embedded Entitlements
Manager. Security groups cannot be managed from the CEM console.
Enabling monitors
You need to make sure that the TIMs are enabled so that transactions can be
monitored. The Enterprise Manager does not receive data from disabled TIM monitors.
These are some examples of when you need to enable TIMs:
When setting up a TIM and associating it with an Enterprise Manager. (See the CA
APM Installation and Upgrade Guide.)
After upgrading the TIMs and/or Enterprise Manager. (See the CA APM Installation
and Upgrade Guide.)
After a configuration is imported. (See Importing the APM database configuration
(see page 55).)
To enable TIM communication with an Enterprise Manager:
1. Select Setup > Monitors.
2. Select the check box next to each required TIM and click Enable.
Communication between the Enterprise Manager and the TIMs is then enabled.
Synchronizing monitors
282 Configuration and Administration Guide
Synchronizing monitors
Synchronizing monitors sends the current domain configuration file to all enabled TIMs
and to the agents. The domain configuration file includes transaction definitions, defect
specifications, and, Introscope transaction trace parameters.
These are some examples of when you need to synchronize monitors:
After creating or updating business services in CA CEM. Changes to business
services and transaction in CA CEM do not appear in the Workstation or WebView
Investigator tree until monitors have been synchronized and some metrics for the
changed business services have been generated.
When setting up a TIM and associating it with an Enterprise Manager. (See the CA
APM Installation and Upgrade Guide.)
After upgrading the TIMs and/or Enterprise Manager. (See the CA APM Installation
and Upgrade Guide.)
After creating or modifying transaction definitions, to send the updated definitions
to the agents and to enabled TIMs. (See the CA APM Transaction Definition Guide.)
After importing a configuration file, to send the imported definitions to the agents
and enabled TIMs. (See Importing the APM database configuration (see page 55).)
To synchronize the monitors on your network:
1. Select Setup > Monitors.
2. If any required monitors are disabled, enable them. (See Enabling monitors (see
page 281).)
3. If you want to review the changes that have been made to configuration since the
last synchronization, then see Viewing configuration changes since last
synchronization (see page 283).
4. Click Synchronize All Monitors.
All the enabled monitors are synchronized and the related icon appears in the
upper right. This sends the updated transaction definitions to all enabled TIMs on
your network. The TIMs immediately start monitoring the transactions you have
defined.
Synchronizing all monitors also causes CA CEM to send transaction and tracing
information to the Enterprise Manager.
Viewing configuration changes since last synchronization
Chapter 18: Administering CA CEM 283
Viewing configuration changes since last synchronization
You can list the changes that have been made to the configuration before you
synchronize. This allows you to review the changes before synchronizing.
Any changes that have been made to these properties (since the last synchronization),
appear in the Domain Configuration Change History table:
business application definitions
business service definitions
defect definitions
business transaction definitions
defect importance definitions
transaction definitions
defect impact levels
user identification parameters
transaction parameter definitions
session identification parameters
interim session identification parameters
transaction importance definitions
user group identification parameters
transaction component definitions
private parameters
If you delete certain types of parameters, such as a private parameter, the object name
appears blank and the property changes display as "Nothing found to display." This is
because the object name and changes have been deleted from the database.
To view configuration changes made since last synchronization:
1. Confirm that monitors are not synchronized.
2. Select Setup > Monitors.
Viewing configuration changes since last synchronization
284 Configuration and Administration Guide
3. Click View Changes Since Last Synchronization.
The change history table appears.
Note: The change history table lists the configuration changes made since the last
synchronization. This is not the same as listing the differences between the last
synchronization and the current configuration. For example, if you changed a value from
5 to 2 and back to 5; this results in two rows in the tablenot none, as you might
expect.
By default, the maximum number of rows in Domain Configuration Change History table
is 1,000. To change this, see Limiting the number of changes listed since last
synchronization (see page 448).
Not all property values listed are meaningful to you. For example, the Config Manager
value, displayed when a parameter is created, shows the internal class name for the
object.
Chapter 19: Managing users and groups on CA CEM 285
Chapter 19: Managing users and groups on
CA CEM
This list shows the main tasks involved in managing users and groups:
1. Learn about the types of user groups available with CA CEM (see page 285).
2. Learn about automatically creating user groups via information within the
transactions (see page 288).
3. Learn about automatically creating user groups via IP subnet (see page 289).
4. Reassign users from the new users group to other groups (see page 291).
5. Configure user groups and SLA (service level agreement) settings (see page 292).
6. Manage users and user groups with bulk editing (see page 294).
7. Correlate user groups SLAs with business transactions (see page 295).
8. Delete a user group (see page 298) or deactivate or delete an individual user (see
page 299).
Note: The users who are discussed in this chapter are the users of the monitored
application. For example, in a banking application, the users are the banks clients,
signing in to view and manage their accounts. These users might be grouped according
to their account type.
However, if you are looking for information about grouping CA CEM users into security
user groups, for example, to configure the tabs, menu items, and business services the
CA CEM users can access on the CEM console, see the CA APM Security Guide.
About user groups
User groups provide the convenience of configuring settings for a collection of users
instead of having to configure the settings for each individual user separately. User
groups can be defined so that you can easily identify user populations that might be
experiencing problems.
New user groups can be created manually, and users can be moved manually into their
user groups. CA CEM also offers ways to automatically create user groups. A user
belongs to only one CA CEM user group.
About user groups
286 Configuration and Administration Guide
There are multiple types of user groups:
Request attribute user groups
Users grouped by the content within the request they are making.
Subnet user groups
Groups that have automatic assignment of new users by user subnet.
Manually created user groups
Users must be manually moved from New Users group (or another user group) into
this type of user group.
New Users
When no automatic user group generation method is selected, all new user logins
are assigned to the new users group.
Unspecified Users
All e-commerce transactions are assigned to the unspecified users group. Also
enterprise transactions that occur before a user logs in are assigned to the
unspecified users group.
About user groups
Chapter 19: Managing users and groups on CA CEM 287
This flow illustrates the logic behind automatic user group creation and assignment.
The maximum number of user groups
CA CEM allows you to control the number of automatically created user groups. This
control can be helpful in unanticipated situations where the number of groups can
increase dramatically before the CEM administrator realizes it.
By default, the maximum number of automatically created user groups is 5000.
Configure the introscope.enterprisemanager.max.transaction.user.groups (see
page 448) property in the apm-events-thresholds-config.xml (see page 438) file to adjust
the default value.
Automatically assigning new users by request attributes
288 Configuration and Administration Guide
Automatically assigning new users by request attributes
Users can be grouped by the content within the request they are making. The most
common cases are:
URL strings for example, property code or customer code in query string
HTTP headers for example, users of different phone types or different gateways
CA APM TG headers for example, synthetic users using CA APM TG (x-wtg-info)
header
Using this method, CA CEM can report performance information by user location or
company. For example, this can help you manage outages by affected populations. User
group statistics are available for e-commerce business applications.
Note: Grouping by user group parameter takes precedence over automatic user group
classification by subnet.
Important! If your installation is a large-scale e-commerce site (hundreds of thousands
or millions of users) use caution with this feature. The number of user groups created
can become unmanageable.
Important! If you are identifying users by client IP address instead of user name, do not
assign users by request attribute. See the CA APM Transaction Definition Guide for
information about using the client IP address to identify users.
To assign new users by request attribute:
1. Select Administration > Business Applications.
2. Select the business application under which you want to identify users by request
attribute.
3. Select User Group Identification.
A list of all existing user group parameters appears.
4. Click New to create a new user group parameter.
5. Select the appropriate parameter Type.
6. Type the parameter Name.
7. Click Save.
For example, the x-wtg-info type groups CA APM TG users in a group called
Synthetic. This helps to distinguish actual traffic from CA APM TG traffic.
Automatically assigning new users to subnet user groups
Chapter 19: Managing users and groups on CA CEM 289
Automatically assigning new users to subnet user groups
Users can be grouped via the user's IP subnet. CA CEM automatically compares a new
user's IP address with the subnets of existing user groups. The subnet mask that is most
restrictive is examined first. For example, the following user groups are defined:
SubGroup 255.255.255.0 mask / 192.168.2.0 IP start
BigGroup 255.255.0.0 mask / 192.168.0.0 IP start
Incoming IP traffic is compared to the SubGroup user group first because its subnet
mask is more restrictive. For example, the IP address 192.168.2.4 would be assigned to
the SubGroup group and the IP address 192.168.9.9 would be assigned to the BigGroup
group.
If an IP address is detected that is not in either the SubGroup or BigGroup groups, the
user is assigned according to your configuration choices. For example, an IP address of
192.1.9.9 has a subnet mask of 255.255.255.0, but would not fit into either group's IP
address range.
Note: Grouping by user group parameter takes precedence over automatic user group
classification by subnet. See Automatically assigning new users by request attributes
(see page 288) for more information.
Creating subnet user groups for new users
Subnet user groups are determined by the Create User Groups by IP Subnet option on
the Setup > Domain tab.
If you selected the Create User Groups by IP Subnet option on the Setup > Domain page,
a new IP address triggers the creation of a new user group rather than being assigned to
the group named New Users.
Important! If your installation is a large-scale e-commerce site (hundreds of thousands
or millions of users), do not use this feature. The number of user groups created can
become unmanageable.
By default, the maximum number of automatically created user groups is 5000. If you
want to adjust the default value, see The Default tess-default.properties File (see
page 519).
The new user group name is the starting number in the IP address detected. In our
example, the new user group would be named:
Usergroup-192.1.9.0 255.255.255.0 mask/192.1.9.0 address
Automatically assigning new users to subnet user groups
290 Configuration and Administration Guide
To view the newly created user group:
1. Select Administration > User Groups.
2. Click on the Usergroup-192.1.9.0 to see new users listed.
Note: Users that have been placed in a subnet user group using one IP address remain
in that user group even if their IP address changes later. You can manually move the
original user entry if necessary.
Identifying users behind proxy servers
In the scenario described in Automatically assigning new users to subnet user groups
(see page 289), users who are behind a proxy server are grouped according to subnet of
their proxy servers and not of their client machines. Depending on your business need,
this might not be what you want. You might want to have the user groups created
according the client subnets.
Similarly, for the defect list (Incident Management > Defects page) you might want to
have the client IP address show the originating machine IP address rather than the IP
address of the proxy server.
If the request traffic includes an HTTP header that contains the client IP address, you
can configure CA CEM so that the client IP address is reported for logins and defects
instead of the connection IP address. X-Forwarded-For, Forwarded-For, and
iv-remote-address are examples of headers used to identify client IP addresses. Other
headers can be used if they contain an IP address in dotted-decimal notation (or an IPv6
address in a standard notation). For example:
X-Forwarded-For: 172.24.192.4
The TIM setting called ProxyForwardHeader is used to specify the name of the header.
Note: In cases where the header is missing or its value is not in the form of an IP
address, then the connection IP address is used. That is, the behavior is the same as the
default, where the ProxyForwardHeader setting is unspecified.
For each TIM, set the value of the ProxyForwardHeader to a header that contains the IP
address of the client.
To identify clients behind proxy servers based on the value of a header:
1. Access the TIM System Setup page. (Accessing the TIM from the CEM console (see
page 235).)
2. Click Configure TIM Settings.
The TIM Settings page appears.
3. Click ProxyForwardHeader.
Managing the new users group
Chapter 19: Managing users and groups on CA CEM 291
4. In the New value field, enter the header name (without the colon), and click
Change.
This field is not case sensitive.
5. If you have multiple TIMs, repeat the above steps for each TIM. The setting affects
all servers and applications monitored by each TIM for which it is defined.
To create user groups based on the value of a header:
1. Set the ProxyForwardHeader as described in "To identify clients behind proxy
servers based on the value of a header" above.
2. On the CEM console, make sure that the option to create user groups by IP subnet
is selected:
a. Select Setup > Domain.
b. Select Create User Groups by IP Subnet.
This means new user groups is created based on the client subnet, provided in the
header, instead of the connection subnet. Also, defects are reported as coming
from the client IP address, instead of the connection IP address.
3. (Optional) Test the configuration by creating a defect from a client behind the proxy
server. If the IP address associated with the defect is the client's and not the proxy
server's, then the configuration is correct.
Managing the new users group
If you did not set up one of the automatic user group creation and assignment methods,
then any new users that do not match your existing subnet user groups is automatically
assigned to the New Users group.
To view new users:
1. Select Administration > User Groups.
2. Click on the New Users group to see new users listed.
New users that have been detected and have not been assigned to a user group
appear.
Note: You do not have any new users detected until you start monitoring transactions.
Configuring user groups
292 Configuration and Administration Guide
Manually assigning new users to user groups
New users are automatically placed in a subnet user group or in the New Users group.
To move users out of their current group:
1. Select Administration > User Groups.
2. Click New to define a new user group.
a. Give a meaningful name to the user group (for example, London). The user
group name is not case sensitive.
b. Type in a description of the group.
c. Leave the other parameters as is for now, or see Configuring user groups (see
page 292) for more information.
d. Click Save to save the new group.
3. Click on the user group you just created. You do not have any new users detected
until you start monitoring transactions, or until you move users into the group.
4. Go back to the User Groups page and click on the New Users group.
5. To move a user (or users) to the new user group, select the check box (or boxes) to
the left of the Login Name(s).
6. Select your new user group from the Move to list (for example, London).
7. Click Move to move the user(s) to your new user group.
8. If you want to move every user from the current user group to the selected user
group in the list, click Move All. (You do not need to click the check boxes to the left
of each Login Name.)
9. When you go back to the User Groups page, click on your new user group (for
example, London) to see the moved user(s).
Configuring user groups
To edit user groups on your network and define SLAs:
1. Select Administration > User Groups.
The current user groups appear.
2. Click the name of a User Group to modify the group's settings.
3. Click the General tab.
4. Change the user group name if needed. The user group name is not case sensitive.
5. Type in or modify a description for the group.
Configuring user groups
Chapter 19: Managing users and groups on CA CEM 293
6. Select the Impact Level, which determines the business priority of the defect type
for the group's transactions. In most cases, the default value of Medium is
sufficient.
The default is to inherit the Impact Level from the CA CEM domain. If you want to
change this value, clear the check box and select the Impact Level from the list.
Note: To change the CA CEM domain default values, select Setup > Domain as
described in Defining your CA CEM domain (see page 262).
7. Select the Service Level Agreement (SLA) values that define the SLA at the business
service level.
The default is to inherit the SLA values from the CA CEM domain. If you want to
change a value, clear the check box and select a new value from the list.
These values are also used to define default SLA values that can be inherited by the
user group's transactions within the business service.
Success Rate SLA
Success Rate Service Level Agreement as a percentage. The default is 95
percent.
Sigma SLA
Sigma Service Level Agreement as a number. The Sigma score is a measure
calculated from defects per million opportunities (DPMO). The default is 4.00,
where near-perfection is 6.00 and perfection (zero transaction defects) is
infinity.
Transaction Time SLA
Transaction Time Service Level Agreement in seconds. There is no default
value.
8. Select the Group New Users by IP Subnet check box if you want to automatically
add new users detected by login ID to a new user group that is identified by the
subnet name.
a. Type the IP address of the user group (for example, 192.168.1.0).
b. Type the default subnet mask (for example, 255.255.255.0).
In this example, any new user that logs in using an IP address from 192.168.1.1 to
192.168.1.254 is automatically assigned to this user group rather than the New
Users group.
Tip: If you are going to use the IP address method for assigning users to groups, it is
a good idea to include IP information in the group name.
9. Click Save to save your new user group. It appears in the User Group list.
Configuring user settings with bulk editing
294 Configuration and Administration Guide
Configuring user settings with bulk editing
In some cases, you might need to make widespread changes to your user settings. For
example, perhaps you want to seek out several users, but not an entire user group, and
modify the Sigma SLA setting from 4.00 to 5.00.
Bulk editing allows you to make widespread changes for:
business service and transaction settings
transaction and component defect conditions
user settings
If you want to modify transaction-related settings on a large scale, see the CA APM
Transaction Definition Guide.
The User Search page allows you to modify user settings on a large scale.
To configure user settings with bulk editing:
1. Select Administration > User Groups > User Search.
The search options appear.
2. Select the name of the user group (for example, Corporate).
3. Select the Impact Level (for example, All).
4. If you are searching for a particular user, you can optionally type the Login name,
First Name, or Last name.
5. Click Search.
The results of your search appear.
6. Select the check box to the left of the user(s) that you want to change. Or, if you
want to change the entire list, click the top check box.
7. Select an item from the Set value of list:
Inherit Sigma SLA
Sigma SLA
Inherit Success Rate SLA
Success Rate SLA
Inherit Transaction Time SLA
Transaction Time SLA
A value text box or Yes|No list appears, depending on your choice.
8. Type a value, or select Yes or No, and click Set.
Configuring correlational SLAs
Chapter 19: Managing users and groups on CA CEM 295
Configuring correlational SLAs
In some cases, you may want to set a user group's SLAs by business service or by
business transaction, rather than using one SLA for the whole user group or an SLA for a
transaction (independent of the user group).
The following table is an example of varying acceptable response times, which is based
on the transaction and the user location.
User Group / Business Transaction
Acceptable Response times
Local Remote Overseas
Login 3 seconds 6 seconds 9 seconds
Buy 5 seconds 7 seconds 10 seconds
Correlational SLAs allow you to set SLAs by user group, by business service, and by
business transaction combined. A correlational SLA can be viewed as a
multi-dimensional alternative to the single-dimensional SLAs set for the business
transaction or for the user group.
Note: Correlational SLAs do not replace domain, business transaction, or user-group
SLAs. Correlational SLAs are not inherited from any of these SLAsthe CEM
administrator must specifically set the Correlational SLAs.
The procedures for configuring correlational SLAs are as follows:
Viewing correlational SLAs (see page 295)
Adding correlational SLAs (see page 296)
Updating existing correlational SLAs (see page 297)
Deleting correlational SLAs (see page 298)
Viewing correlational SLAs
Follow this procedure to review which correlational SLAs have already been created or
to find and select SLAs for deletion.
You cannot view all correlational SLAs in one table. This is because, in a typical
production system, the matrix of all user groups, business services, and business
transactions is prohibitively large. However, you can view correlational SLAs for a given
business service or for a given user group.
Configuring correlational SLAs
296 Configuration and Administration Guide
To view correlational SLAs by user group and business transaction:
1. Select Administration, Correlational SLAs.
2. In the Show field, select By User Group or By Business Service.
3. In the second field, select a group or service.
4. In the third field, select All or select a group or a service.
5. Click Refresh.
The correlational SLAs for the specified user group or business service appear.
Adding correlational SLAs
This procedure describes how to create new correlational SLAs for a user
group/business service/business transaction set.
To add a correlational SLA:
1. Select Administration, Correlational SLAs.
2. Ensure that the correlational SLA you want to create does not already exist. If it
exists and you want to change it, then see Updating existing correlational SLAs (see
page 297).
3. Click New.
4. Define the correlational settings per user group/business service/business
transaction:
a. User Group select the name of the user group or All.
b. Select the Area.
c. Business Service select the name of the business service or All.
Configuring correlational SLAs
Chapter 19: Managing users and groups on CA CEM 297
d. Business Transaction select the name of the business transaction or All.
e. Set the SLA values.
Success Rate SLA
Success Rate Service Level Agreement as a percentage. There is no default
value.
Sigma SLA
Sigma Service Level Agreement as a number. The Sigma score is a measure
calculated from defects per million opportunities (DPMO). An acceptable
Sigma score might be 4.00, where near-perfection is 6.00 and perfection
(zero transaction defects) is infinity. There is no default value.
Transaction Time SLA
Transaction Time Service Level Agreement in seconds. There is no default
value.
5. Click Save.
The new correlational SLA appears in the list.
Note: Existing correlational SLAs are not changed when new ones are created. For
example, if you already have a correlational SLA for user group A (UG-A), business
service X (BP-x), and business transaction 3 (BT-3), then creating a new business service
for UG-A, PB-x, and all business transactions does not change the previously defined SLA
(for UG-A/BT-x/BT-3).
Note: If you create correlational SLAs for all business transactions in a business service
and later add another business transaction, remember to create a new SLA for the
added business transaction. (An SLA for this business transaction is not added
automatically.)
Updating existing correlational SLAs
To change existing correlational SLAs use the Update button.
To change an existing correlational SLA:
1. Select Administration, Correlational SLAs.
2. Select the correlational SLA that you want to modify. (Use the Show, Business
Service, and User Group lists and Refresh to display the correlational SLA that you
want to change.)
3. Click Update.
4. Set the fields to specify the correlational SLA that you want to change.
Deleting a user group
298 Configuration and Administration Guide
5. Set the SLA values.
6. Click Update.
The updated correlational SLA appears in the list.
Deleting correlational SLAs
If you no longer need a correlational SLA, you can delete it.
To delete correlational SLAs:
Warning! When you click Delete, the SLA is immediately deleted. There is no "are you
sure" dialog associated with this deletion.
1. Select Administration, Correlational SLAs.
2. Select the correlational SLAs that you want to delete.
3. Click Delete.
Deleting a user group
You can delete user groups and all their related transaction statistics. You might need to
do this:
When an office closes and you no longer need transaction information for that
group
When you want to merge groups: move the users from one group to another and
then delete the emptied group
When automatic creation of user groups creates more user groups than you need
Important! Delete user groups that you do not need, including user groups that have no
users. Too many user groups can have a negative impact on performance.
To delete a user group:
1. Select Administration > User Groups.
2. On the User Groups tab, select the check box for the user group that you want to
delete.
3. Click Delete.
Deactivating or deleting a user
Chapter 19: Managing users and groups on CA CEM 299
Deactivating or deleting a user
You can temporarily deactivate users if you know they will not be monitored by CA CEM
for an extended period of time. In this case, transaction history and the user records are
preserved. If CA CEM observes a new transaction from any deactivated user, then the
user is reactivated automatically.
When you delete users, only the users' transaction history is preserved. You do not see
deleted users on the administration pages. The users' history appears dimmed in
reports. If CA CEM observes a new transaction from any deleted user, then a new user is
created. You should delete users only when you are sure they will not use the
application you are monitoring ever again.
To deactivate or delete a user:
1. Select Administration > User Groups.
2. Click User Search and search for the specific user you need to deactivate or delete.
3. Check the user that you want to deactivate or delete.
4. Click Deactivate or Delete.
Reactivating a user
If you deactivated a user in the past, and now want to reactivate that user:
To activate a user:
1. Select Administration > User Groups.
2. Click User Search and search for the specific user you need to activate.
3. Check the user that you want to activate.
4. Click Activate.
Chapter 20: Managing system operations on CA CEM 301
Chapter 20: Managing system operations
on CA CEM
This chapter describes the tasks the administrator performs to ensure the CA CEM is
performing correctly, such as reviewing error reports and checking disk space and
memory.
This list shows the things you need to know about CA CEM monitoring events and
viewing audit trails for CA CEM:
1. Learn about CA CEM events (see page 301).
2. Review CA CEM events (see page 304).
3. Maintain the required CA CEM events (see page 304).
4. Configure CA CEM to send email notification events such as errors and warnings
(see page 305).
5. Review information such as memory use and disk space for TIM machines (see
page 306).
6. Review CA CEM audit trails (see page 308).
About CA CEM events
CA CEM captures and logs events so you can stay informed about events that can affect
system operations and performance. It is a good idea to review the events log on a
regular basis.
Severity levels
There are three severity levels for events:
informational
warning
error
About CA CEM events
302 Configuration and Administration Guide
List of Possible Events
CA CEM captures and logs these system events:
Event Severity Category Details
Business application
name is not valid
Error CA APM TG The business application name in CA APM TG
script contains an invalid character such as < or
>. In CA APM TG, correct the CA CEM
Application Name and migrate the script again.
Database Cleanup
Service has started
Informational Processing Database Cleanup Service has started. The IP
address of the Enterprise Manager running the
service is given in the event list.
Database Cleanup
Service has stopped
Informational Processing Database Cleanup Service has stopped. The IP
address of the Enterprise Manager that was
running the service is given in the event list.
Defects dropped Warning Processing One or more defects were dropped due to
capacity processing overload, reported by
incident.
Duplicate session ids
detected
Warning Monitoring Possible causes:
Two or more TIMs are monitoring the same
traffic.
More than one login has the same session ID.
(Canindicate a problem with the parameter
used for session identification.)
Enterprise Manager
cannot reach TIM
Error Communications The Enterprise Manager was unable to reach
the TIM to retrieve data.
Enterprise Manager
restarted
Informational Administration Restart date and time for the Enterprise
Manager.
HTTP analyzer plug-in
error
Error Processing An HTTP analyzer plug-in has failed.
About CA CEM events
Chapter 20: Managing system operations on CA CEM 303
Event Severity Category Details
Limit exceeded adding
new components
Warning Processing This event can only occur when Discover new
non-identifying components is selected.
When the maximum number of non-identifying
components is exceeded, the new component
replaces the oldest. Each time this happens,
the Limit exceeded adding new components
event is logged.
See CA APM Transaction Definition Guide for
information about automatically discovering
components.
Logins dropped Warning Processing One or more logins were dropped due to
capacity processing overload.
No network data Warning Communications TIM has not received any data over the
network for a period of time. For example,
perhaps a cable was moved, or the network
switch was not configured properly, or the
network topology has changed and no longer
matches the CA CEM configuration.
Stats Aggregation
Service has started
Informational Processing Stats Aggregation Service has started. The IP
address of the Enterprise Manager running the
service is given in the event list.
Stats Aggregation
Service has stopped
Informational Processing Stats Aggregation Service has stopped. The IP
address of the Enterprise Manager that was
running the service is given in the event list.
TIM Collection Service
has started
Informational Processing TIM Collection Service has started. The IP
address of the Enterprise Manager running the
service is given in the event list.
TIM Collection Service
has stopped
Informational Processing TIM Collection Service has stopped. The IP
address of the Enterprise Manager that was
running the service is given in the event list.
TIM deleted some of its
data files because disk
space was low
Informational Administration A TIM deleted some of its data files to protect
disk space. By default, files are deleted when
the disk is 75% full. This behavior is determined
by DiskSpace/MinFreeDataSpaceInPercent on
the TIM Settings page.
TIM restarted Informational Administration Restart date and time for the TIM.
Viewing CA CEM events
304 Configuration and Administration Guide
Event Severity Category Details
Transaction definitions
dropped
Informational Processing This event can only occur when automatic
transaction discovery is on. This event means
that some automatically discovered
transaction definitions were dropped due to
capacity processing overload.
If you see this event, consider turning off
automatic transaction discovery and running it
at another time.
User group limit reached Warning Processing The maximum number of automatically
created user groups by IP subnet has been
reached, reported by user group.
WTG agent is down Warning CA APM TG A CA APM TG agent is not available.
WTG agent is up Informational CA APM TG A CA APM TG agent is available.
Viewing CA CEM events
You can monitor CA CEM events periodically, looking for signs of network problems,
system or backup failures, and HTTP analyzer plug-in errors.
Follow these steps:
1. Select System > Events.
The list of CA CEM events appears.
2. Click on the name of an event to see more information.
The event details page appears.
3. Select System > Events to return to the list of events.
Managing CA CEM Events
You can specify the number of days to keep events.
Follow these steps:
1. Select System > Events, and then click the Event Manager tab.
The current settings for CA CEM events appear.
Receiving email notification of events
Chapter 20: Managing system operations on CA CEM 305
2. Define the Event settings:
Delete Events After
Number of days after which CA CEM events can be deleted from the event log.
3. Click Save.
Receiving email notification of events
You can configure CA CEM to send an email notification when events occur.
At a minimum, you should set up event email notification so that a CA CEM
administrator receives email notification of error events.
You can specify:
which email addresses to send the notifications to.
which events to be notified about.
the subject and body text of the message.
To configure CA CEM to send email notification of events:
1. Select System > Events, and then click on the Event Manager tab.
The current settings for CA CEM events appear.
2. Select the Event Email Notification check box.
The Event Notification Settings appear.
3. Select the check box next to each event you want to enable (or disable) for email
notification.
The check box is a toggle option. If the status is currently Disabled, selecting the
check box and clicking Save starts email notification for that event (and the status
becomes Enabled). If the status is currently Enabled, selecting the check box and
clicking Save stops email notification for that event (and the status becomes
Disabled).
Note: The status field indicates whether email notification for the event is enabled
or disabled. All events, regardless of their email notification status, appear on the
Events page.
4. (Optional) Specify an IP address range if you want to receive email notifications
from only a subset of the Enterprise Managers and TIMs.
For example, if you want to see email notifications about the Enterprise Managers
but not the TIMs, specify an IP address range that includes the Enterprise Manager
address but excludes the TIM addresses.
5. Edit the From and To addresses for the email if necessary.
Reviewing TIM machine health
306 Configuration and Administration Guide
6. (Optional) Edit the Message field. Use the variables to create a customized
description:
<id>
<name>
<severity>
<category>
<source>
<ipaddress>
<desc>
<time>
You can rearrange the variables to create your own message. Each variable is
replaced with actual event values when the email notification is sent.
Tip: You can copy and paste the variables and text from the Examples area to the
message field.
7. Click Save.
8. Ensure that SMTP server settings are correct. See Configuring SMTP server settings
(see page 276).
Reviewing TIM machine health
For routine maintenance and when troubleshooting, you should check the health of the
TIM machines. This includes reviewing disk and memory usage, the processes running
on the machine.
Note: You need access to the Wily System Setup pages to see these health reports.
To see a snapshot of the health of a TIM machine:
1. Select Setup > Monitors.
2. Click Get Report (in the TIM Health column on the far right).
3. If you are presented with a login dialog, log in with the user name and password for
the Wily System Setup pages; the default user name for this is admin.
The Appliance Health page appears.
Reviewing TIM machine health
Chapter 20: Managing system operations on CA CEM 307
4. Click the Complete Appliance Health link.
Alternatively, click one of the other links to see a single section of the health report.
See the Appliance Health pages reference table (see page 307) for information
about each link.
5. Repeat the above steps for each TIM machine.
Appliance Health pages reference table
This table describes the information presented for each of the links on the Appliance
Health page.
Link Information Linux command
equivalent
Disk Information Displays the file system disk space usage in MB.
If disk usage gets too high, above 80%, reduce disk space
usage by deleting TIM log files.
df -m
Memory Information Displays the amount of free and used memory in the system
in MB.
If the amount of free memory gets low, then you need to
beware of excessive memory swapping (thrashing).
On a TIM, the most likely cause of thrashing is a plug-in. You
might need to modify the plug-in code to improve its
memory usage.
free m
Logged in Users Displays any users who are logged in to the machine itself.
Typically, you should not see any users. However, you might
see a root user who has logged in to the machine, for
example, through a secured shell (ssh).
If you see any users who you do not recognize, investigate
immediately.
who
Currently Running
Processes
Displays every process running. (Displays using standard
syntax and using some ASCII art in the CMD column to
indicate process paths.)
In this list, look for unusually high CPU usage and for
unexpected processes.
ps efl --forest
Viewing CA CEM Audit Trails
308 Configuration and Administration Guide
Complete Appliance
Health
Displays all of the above. see above
Viewing CA CEM Audit Trails
CEM administrators can view an audit trail of CA CEM activity.
You can view CA CEM activity on administration detail pages. Audit information is not
available on list pages.
To view audit trail information:
1. Select one of the administration pages to audit.
Administration > Business Services
Setup > Domain
System > Email Settings
2. In the address, add &showHistory=true or ?showHistory=true to the end of the URL.
(Use either an ampersand (&) or a question mark (?).)
If the URL ends in something like .html?pId=600001, use an ampersand:
http://<IP_Address>:8081/wily/cem/tess/app/admin/tranDefGroupList.html?pId=1&
showHistory=true
http://<IP_Address>:8081/wily/cem/tess/app/admin/domainDetail.html?pId=1&show
History=true
If the URL ends in .html, use a question mark:
http://<IP_Address>:8081/wily/cem/tess/app/system/emailSettings.html?showHist
ory=true
3. Click Go or press Enter to see the audit trail.
The audit trail appears at the bottom of the page.
4. Scroll down on the page to see Wily CEM audit information. The last 200 changes
appear.
5. If you want to override the default of displaying 200 records, you can add
&maxResults=nnn to the end of the query string.
For example:
http://<IP_Address>:8081/wily/cem/tess/app/system/emailSettings.html?showHist
ory=true&maxResults=500
Chapter 21: Reporting with CA CEM 309
Chapter 21: Reporting with CA CEM
This list shows the things you need to know about CA CEM reporting:
1. Learn about CA CEM reports and how to capture them as you navigate the system
(see page 309).
2. Schedule the CA CEMM reports you need on a regular basis (see page 314).
Capturing CA CEM reports
You can analyze your CA CEM data in several ways. You can navigate through the CA
CEM menus and perform queries based on business service, business transaction, user
group, as well as by incident and by defect.
The report options vary, depending on the report type you choose. For example, if you
choose a trend report, then you need to specify the primary and secondary time frames
to compare in the trend analysis.
See Report delivery (see page 310) for information about report output alternatives.
See Report formats (see page 311) for information about available reports.
Your CA CEM system data retention choices and statistics aggregation schedule can
affect report output. See Report time frames (see page 312) for more information.
About CA CEM Report Aggregation
CA CEM aggregation affects the data that appears on your reports. Understand how CA
CEM aggregates daily, weekly, monthly, and yearly statistics.
CA CEM reports are based on aggregated statistics of your business transactions. Once
per hour, CA CEM runs the statistics processing which includes hourly aggregation.
Once per dayat midnight, after the hourly statistics aggregation process finishesCA
CEM runs:
daily aggregation process
weekly aggregation process
monthly aggregation process
Capturing CA CEM reports
310 Configuration and Administration Guide
The once-per-day aggregation is the best method for performance reasons, however
you need to be aware of the impact on reports. For example:
If you run a weekly or monthly report at 5 p.m. today, the report statistics include
data as of midnight. The report does not include statistics for today.
If your Enterprise Manager that runs the Stats Aggregation Service is not running at
midnight, the aggregation processes do not run (until the next time the Enterprise
Manager is running at midnight). So if you are looking for yesterdays statistics, they
are not be included in the daily (Yesterday time frame), weekly, monthly, or yearly
reports.
Report statistics from the Today time frame take slightly longer than the aggregated
daily data.
Yearly reports are based on monthly aggregation data.
Report delivery
CA CEM allows you to capture and manage CA CEM reports in a variety of ways:
View a report online as you query CA CEM data
View a predefined report from the My Reports list
Create a PDF file, which you can save or print
Email a PDF file to a user or to a group of users
Save a report, which you can run and view later
Schedule reports to run and to be delivered via email on a daily, weekly, or monthly
basis
Securing report data
If you have security groups to limit CA CEM users access to business services and
associated data, then verify that you have only the Embedded Entitlements Manager
security realm.
If there are multiple realms, for example, a local realm and an Embedded Entitlements
Manager realm, then it is possible for CA CEM users to see data in scheduled reports
that they do not have access rights to.
For information about configuring realms, see the CA APM Security Guide.
Capturing CA CEM reports
Chapter 21: Reporting with CA CEM 311
Report formats
You can capture CA CEM reports as you navigate the following pages on the CEM tab:
Service Level Management
transaction SLAs performance and quality
user SLAs performance and quality
correlational SLAs
transaction trends performance and quality
user trends performance and quality
business value
Incident Management
incidents
impact leaders
defects
transaction trace sessions
Performance Reports
business services
user groups
Quality Reports
business services
user groups
Analysis Graphs
success rate
time
throughput
size
volume
count
yield
defects frequency
session usage
Capturing CA CEM reports
312 Configuration and Administration Guide
Report time frames
CA CEM allows you to specify the report view time frame in various ways:
Time Frame Current Previous Custom
Hour N/A Previous hour Custom hour
Day Today Yesterday Custom day
Week Current week Previous week Custom week
Month Current month Previous month Custom month
Year Current year Previous year N/A
Note: When you select a report time frame and when you specify a scheduled report, it
is important to consider CA CEM system aggregation and data retention settings. If the
statistics have not yet been aggregated, if the data has been purged, or if incident
settings have been changed, your report will not be what you expect.
The CA CEM administrator configures the system to retain the required data for
reporting purposes. However, to achieve the best system performance, the CA CEM
statistics must be purged periodically. For more information on data retention settings,
see Defining your CA CEM domain (see page 262).
The CA CEM system aggregates data to keep hourly, daily, weekly, and monthly
statistics. Aggregation also is a tool used for performance and scalability. For more
information on CA CEM aggregation, see About CA CEM report aggregation (see
page 309).
Exploring reports
Chapter 21: Reporting with CA CEM 313
Exploring reports
On CEM pages where reports are available, you have various options.
PDF
The PDF link presents the report in PDF format. You can save the report to a file or
print the PDF.
Email PDF
The Email PDF link opens a new page from which you can send an email with the
PDF report attached.
Save or Schedule Report
The Save or Schedule Report link takes you to the My Reports page, where you can
save or schedule the report.
You must first query and refresh the report page with valid data before you can click
one of these reporting options.
Note: If you click the PDF link on a CEM reports page after a second CEM reports page
has been opened (for example, using your browser's Open in New Window option) you
get an error. Go back to the first CEM reports page, click Refresh, and click the PDF link
again.
PDF reports
The PDF link opens a report in Adobe Acrobat PDF format, which you can save to a file
or print.
To print the report:
1. In Internet Explorer, click File > Print to print the PDF-formatted report.
2. Click the Back button to return to the previous page.
To save the report to a file:
1. In Internet Explorer, click File > Save As.
2. Browse to the location where you want to save the report. Type an appropriate File
Name for the report. Click Save to save the report to a file.
Note: If you do not change the name, it is WilyCEMReport.pdf.
3. Click the Back button to return to the previous page.
To use your own logo on PDF reports:
Replace the reports.userImage in the ts_settings table in the APM database.
Note: You cannot use your logo on reports sent via email.
Scheduling reports
314 Configuration and Administration Guide
Email reports
The email link allows you to send the report in PDF format. A new window opens with
an email form.
To send the report in an email:
1. Complete the email form.
From
This is the email address for the logged in user. If an email address has not
been provided, then the address might be populated from the
email.defaultFromAddress in the tess-default.properties file is used (The
Default tess-default.properties file (see page 527)).
To
Enter a comma-separated list: email addresses or distribution lists.
Note: Do not use semicolons to separate email addresses.
Subject
Enter a meaningful subject line for the attached report.
Message
Add the appropriate information to the standard message for the report.
2. Click Send.
Note: If you intend to send reports via email, the CEM system administrator needs
to configure the mail SMTP server.
Saved or scheduled reports
The Save or Schedule Report and My Reports features allow you to set up reports to run
on a regularly scheduleddaily, weekly, or monthlybasis. TheCA CEM system
generates and sends the reports via email at the specified time.
For more information, see Scheduling reports (see page 314).
Scheduling reports
There are two ways to schedule reports in CA CEM:
Define and schedule your report in My Reports (see page 315).
Generate the report you want and then schedule it (see page 317).
Scheduling reports
Chapter 21: Reporting with CA CEM 315
Schedule a report using My Reports
This section describes how to schedule a report manually, via My Reports.
Follow these steps:
1. Select CEM > My Reports and click New.
2. Select the Report Format from the list. Each report format requires additional
information, which varies as you make your choices.
See Report formats (see page 311) for more information.
A Business Value report requires:
Business Application
Select a specific business application or All.
Business Service
Select a specific business service or All.
Time Frame
Specify hour, day, week, month, or year.
Schedule a PDF Version of this Report to be Sent Via Email
Optionally, you can select the option to schedule this report to be delivered via
email.
See Report time frames (see page 312) for more information.
A User Trend Quality report requires:
Business Application
Select a specific business application or All.
Business Service
Select a specific business service or All.
Business Transaction
Your choices vary, depending on the business service you selected. Select a
specific business transaction or All.
User Group
Select a specific user group or All.
Primary Time Frame
Specify hour, day, week, month, or year. This is usually a current time frame,
for example, this week.
Scheduling reports
316 Configuration and Administration Guide
Secondary Time Frame
Specify hour, day, week, month, or year. This is usually a previous time frame.
For example, you can compare today to yesterday; or this week to last week, or
last month, or last year.
Schedule a PDF Version of this Report to be Sent Via Email
Optionally, you can select the option to schedule this report to be delivered via
email.
3. Decide how often you want the report to run.
Daily
Select the time-of-day to run the report.
Weekly
Select the time and day-of-week to run the report.
Monthly
Select the time and day-of-month to run the report.
Important! If you select a day of the month that does not occur in a given month, the
report is not sent that month. For example, if you selected day-of-month 31, the report
is not sent in the months with fewer than 31 days.
4. Decide what time you want the report to run; set the recurrence time.
Tip: If you want a report to include the last hours data, it is a good idea to schedule
the report for late in the following hourthis allows time for the statistics process
to finish.
For more information on CA CEM aggregation, see About CA CEM report
aggregation (see page 309).
5. Define email settings.
Tip: It is a good practice to use the subject line and message to let your report
recipients know the type of report, how often its run, and a contact name in case
they have questions.
From Address
Enter the email address from which to send the report. You can change this, for
example if you want report recipients to reply to a different email address.
From Name
Enter the name associated with the email address; this is usually your name, or
the name of the responsible CA CEM user.
To
Enter a comma-separated list: email addresses or distribution lists.
Scheduling reports
Chapter 21: Reporting with CA CEM 317
Subject
Enter a meaningful subject line for this report.
Message
Enter a useful message for this report.
6. Click Save. Your new report appears in the list of reports.
All CA CEM users see the reports they created; only the CA CEM system administrator
can see reports created by other CA CEM users.
Tip: If you name all your reports in a consistent way, it is easy to find the report you
need. For example, all the report names might include:
the business applications, services and transactions included
user groups included
frequency
Generate and schedule a report
This section provides an example of how to schedule a report after you have generated
it with the options you want.
To generate and schedule a report:
1. Go to the page you want and generate the report view the way you want it. For
example:
a. Select CEM > Service Level Management > User Trend.
b. Select the User Group, Business Application, Business Service, and Business
Transaction that you want to view in a report.
c. Select the Primary and Secondary time frames.
d. Click Quality to view a quality report on the user group.
e. Click Refresh to update the page to the quality report.
f. Click Save or Schedule Report.
The My Reports page appears, with all the Report Settings pre-filled for the User
Trend Quality report you just viewed.
2. Modify the pre-filled report settings as required.
3. Select the check box, Schedule a PDF version of this report to be sent via email.
The Recurrence and Email Settings options appear.
4. Define the recurrence settings as required.
Export CA CEM data
318 Configuration and Administration Guide
5. Define the email settings as required.
6. Click Save to schedule this report.
See Schedule a report using My Reports (see page 315) for more information on
report scheduling options.
Export CA CEM data
You can export CA CEM data from the Export Data tab. This tab allows you to retrieve
the business statistics, defects, and incidents data.
You can export CA CEM data for the following:
Aggregated or nonaggregated business statistics in a specified time range.
Defects in a specified time range, last N number of defects, and defects in last X
minutes.
Incidents in a specified time range.
Note: In an e-commerce mode, you cannot export user information in statistics data.
Export data
This section gives an example of how to export CA CEM data.
Follow these steps:
1. Click CEM, Export Data, and then Statistics Data.
The Statistics Data view appears.
2. Specify a combination of the following options:
a. Select the Report Type, Business Application, Business Service, and Business
Transaction that you want to view in data.
Export CA CEM data
Chapter 21: Reporting with CA CEM 319
b. Select a User Group or a User.
Note: If you select a Non Aggregated report type, then only a User Group can
be selected.
c. Specify the From Date and the To Date.
Note: By default the current system date and time is displayed.
d. Select an Interval such as Hourly, Daily, Weekly, or Monthly for a Non
Aggregated report type.
e. (Optional) Specify the transaction Throughput, Size, and Time percent value.
The Throughput, Size, and Time fields represent the percentile value of a
transaction. A semicolon is used to separate multiple percentiles. For example,
throughput = 25; 50; 75. You can also specify "all" in these fields to include the
percentile value from 5 through 95 incremented by 5.
Note: By default the transaction Throughput, Size, and Time is 50 percent.
f. Click Save to CSV.
The File Download dialog opens a CSV file with the statistics data.
3. Click CEM, Export Data, and then Defects Data.
The Defects Data view appears.
4. Specify a combination of following options:
a. Select the Business Application, Business Service, and Business Transaction that
you want to view in the exported data.
b. Select a User Group and a Defect Type.
The Content Error defect type lets you specify content string value that you
want to export in the defects data.
c. Specify the From Date and the To Date, or Last N Defects (0-1000) or Last X
minutes (0-1440).
d. (Optional) Specify the Meta keys that you want to retrieve as part of the
defects.
A Meta key is the value that is specified in the HTTP Response and Request
Headers of the defect.
Note: A semicolon is used to separate the multiple Meta keys. The Meta keys
are case-sensitive.
Export CA CEM data
320 Configuration and Administration Guide
e. (Optional) Select Yes to Include Component Timing Information for a defective
business transaction.
f. Click Save to CSV.
The File Download dialog opens a CSV file with the defects data.
5. Click CEM, Export Data, and then Incidents Data.
The Incidents Data view appears.
6. Specify the From Date and the To Date.
7. Click Save to CSV.
The File Download dialog opens a CSV file with the incident data.
Save or schedule a report
You can save or schedule CA CEM data for reports by selecting the Defects Data, the
Incidents Data, or the Statistics Data report format in the My Reports tab.
Note: The scheduled report of CA CEM data is emailed to you as a .zip file attachment.
The CSV report of more than 800-KB size is split into equal parts and sent as .zip file
email attachments.
See Schedule a report using My Reports (see page 315) for more information about
report scheduling options.
Export CA CEM data
Chapter 21: Reporting with CA CEM 321
CSV Headers
Some of the CSV Headers are explained in the following section:
The number of TransactionThroughputPercentile(Bytes/s) - <percentile request>
columns are based on the number of percentile requests. For example, throughput
= 25; 40; 75 produces three columns for each of the percentile request specified. If
no percentile request is specified, then the column
TransactionThroughputPercentile - 50 percent, exists by default.
DefectValue is the condition that must be satisfied for a defect to be raised against
a particular transaction.
MissingID and MissingName are generated only for defect type 9. MissingID and
MissingName indicate the ID and the name of the missing transaction component
or transaction unit.
Cause indicates the reason that is provided while closing the incident. When the
system closes an incident, for example, when a BT is deleted the reason reads
"Business transaction was deleted".
CloseBy indicates the user name of the user who closes the incident.
Evidence1, Evidence2, and Evidence3 indicate the names of the evidence collection
files that are generated when the impact threshold is moderate, severe, and critical
respectively.
In the Status column, 1 indicates closed, 2 indicates open, 3 indicates pending and,
4 indicates ageout.
TriggerDate indicates when the incident was created.
For more information about DefectType, see the section on Defects Command
Parameters and Syntax in the CA APM API Reference Guide.
For more information about UserImportance, DefectImportance, and
TransactionImportance, see Defining incident-related settings (see page 268)
Chapter 22: Monitoring Secure Web Applications With CA CEM 323
Chapter 22: Monitoring Secure Web
Applications With CA CEM
This list shows the main tasks involved in setting up CA CEM to monitor web
applications that use SSL-based security:
1. Obtain your Web server SSL private keys (see page 323).
2. Ensure that the SSL private keys are in a PEM file (see page 323).
Convert the private keys if it is required.
3. Configure CA CEM for SSL and upload the PEM file into CA CEM (see page 328).
4. Verify CA CEM with SSL (see page 329).
Import and Manage SSL Private Keys
CA CEM supports multiple private keys, making it possible to analyze the SSL traffic of
various HTTPS servers using different private keys. CA CEM supports the PEM private
key format that Apache and OpenSSL-based servers use. Microsoft IIS, SunONE, iPlanet,
and Netscape use a private format, but you can convert those keys to PEM files for CA
CEM use. CA CEM automatically identifies the key that is needed for decrypting the data
that it captures.
A version of OpenSSL must be available on the system that is used to perform the
conversion. OpenSSL is available from http://www.openssl.org.
For details about how to obtain SSL private keys for supported Web servers, see:
Apache or OpenSSL-based Web servers (see page 323).
Microsoft Internet Information Service (IIS) (see page 324).
SunONE, iPlanet, or Netscape enterprise server (see page 325).
Save an Apache or OpenSSL-based Web Servers Private Key
You can save an Apache or OpenSSL-based Web server private key file so that it can be
used with CA CEM.
Follow these steps:
1. Locate the server configuration file. For example:
/etc/httpd/conf.d/ssl.conf
Import and Manage SSL Private Keys
324 Configuration and Administration Guide
2. Look for the SSL certificate key file, which points to the private key file. For
example:
SSLCertificateKeyFile=/etc/httpd/conf/ssl.key/server.key
3. Copy and rename that file to output.pem.
For more information, see: http://httpd.apache.org/ and http://www.openssl.org/
Export and Convert Microsoft Internet Information Service (IIS) Private Key
Microsoft Internet Information Service (IIS) private keys must be exported to a format
that CA CEM can read. This format is PFX. A version of OpenSSL must be available on the
system that is used to perform the conversion. You can get OpenSSL from
http://www.openssl.org/.
First you export the private key from the IIS server, and then convert the output file to
the PEM format.
To export the key in PFX format:
1. On the Windows-based system running IIS, click Start, and then click Run.
2. Type in MMC.exe and click OK.
3. Click the Console menu and then click Add/Remove Snap-in.
4. Click Add. Select the Certificates snap-in and click Add.
5. Select Computer Account and click Next.
6. Select Local Computer and click OK.
7. Click Close and then click OK.
8. Expand the menu for Certificates and click the Personal folder. Right-click on the
certificate that you want to export and select All tasks > Export.
A wizard appears.
9. To include the private key and continue through the wizard until you have a PFX
file, select the box.
Import and Manage SSL Private Keys
Chapter 22: Monitoring Secure Web Applications With CA CEM 325
To convert the PFX file to a PEM key file:
1. Type the following command on a system running the OpenSSL software.
openssl pkcs12 in filename.pfx nocerts out output.pem
2. Replace filename.pfx with the name of the file you created.
3. Replace output.pem with the name of the output file you are creating.
4. Execute the command.
The password that you specified when creating this PEM file is the passphrase that you
use when uploading this file to the TIM.
SunONE, iPlanet, or Netscape Enterprise Server
Sun, SunONE, iPlanet, and Netscape Web servers are all based on the same core
technology. Their private keys must be exported to a format that CA CEM can read.
The following utilities must be available on the system that you use to perform the
conversion:
OpenSSL
Network Security Services (NSS)
Netscape Portable Runtime (NSPR)
These steps assume that a Windows system is used for the conversion.
To create the private key files:
1. Download and extract the key management utilities:
OpenSSL, which is available from http://www.openssl.org/
Network Security Services (NSS), which is available from
http://www.mozilla.org/projects/security/pki/nss/
Netscape Portable Runtime (NSPR), which is available from
http://www.mozilla.org/projects/nspr/
2. Extract the file.
Extract the ZIP files to a temporary directory.
Extract nss-3.9.zip to c:\.
Extract nspr-4.4.1 to c:\.
3. Valid for Win32-OpenSSL-v0.9.7c: Run Win32-OpenSSL-v0.9.7c and install in the
C:\OpenSSL directory.
Import and Manage SSL Private Keys
326 Configuration and Administration Guide
4. Modify the PATH variable so that it includes the following line:
c:\nss-3.9\lib;c:\nspr-4.4.1\lib
The SunONE/iPlanet/Netscape certificates and keys are stored in files using the .db
extension.
5. Copy the *.db files to a writable directory (in this example, c:\dbfiles).
6. Open a command prompt and type:
cd c:\nss-3.9\bin
By default, the NSS Tools look for files named key3.db and cert7.db. If your
database files are named something other than key3.db and cert7.db, do not
rename the files. Instead, to have certutil and pk12util find unconventionally named
files, provide the P (prefix) switch.
For example, if your files are named prodSite-cert.db and prodSite-key.db, use the
certutil command to create the files prodSite-cert7.db and prodSite-key3.db. The
output of this command displays the contained certificates names:
certutil -P prodSite- -K d C:\dbfiles\
7. Enter the password or PIN for the NSS Certificate DB: (enter the database
password).
The files prodSite-cert7.db and prodSite-key3.db are created.
To perform the export and conversion:
1. At the prompt, type:
pk12util -P prodSite- -d C:\dbfiles\ -o C:\dbfiles\output.p12 n Server-Cert
2. Enter the password or PIN for the NSS Certificate DB: (enter the database
password).
3. Enter the password for the PKCS12 file: (enter the output password).
4. Enter the password again: (enter the output password again).
You now have a file name output.p12 in the C:\dbfiles directory.
The output password is the passphrase that you need when uploading this file to
the Enterprise Manager.
5. From the OpenSSL\bin directory, run the command:
openssl pkcs12 in C:\dbfiles\output.p12 -nodes out C:\dbfiles\pkcs12out.txt
This command converts the pkcs12 structure into a text file containing MAC and
bag information. The command also creates PEM files of the private key and
certificate.
The contents of the pkcs12out.txt file look similar to this example:
Import and Manage SSL Private Keys
Chapter 22: Monitoring Secure Web Applications With CA CEM 327
Enter Import Password:
MAC verified OK
Bag Attributes
localKeyID: 01 00 00 00
1.3.6.1.4.1.311.17.1: Microsoft Enhanced Cryptographic Provider v1.0
friendlyName: 98849c683ad0e90810a77235bd728b12_668b93c6-0795-
4ba7-9da8-78737a299d3f
Key Attributes
X509v3 Key Usage: 10
-----BEGIN RSA PRIVATE KEY-----
MIICXQIBAAKBgQDLIwhdY7ngYk/AlomX9rqnaZfb8PdJ+Mc6msuRWBUDHeIH2eV1
yiL7ID/0vkUN6qGnnqVuMQ3kuy7mnN/qSPz37/FKTbwF10QOP2LCZVuhU6SI/90Q
1rTINqQEPi1hyPV10lDv8Fjevhv80jMD1gvjaCmP84FzcrifyDgHonh4nQIDAQAB
AoGAUXaJIjqeDjge15MHNuQBUqXr+o4V/ZpA+2WcgXsbYhaX0KI3fRdFFASI4XN0
ZdpolP7oY/cdF6w5EFsVc64t7dIpD+AineQpGeYJ4WhmBstyVlBShNb9drcCQDFg
vvcyfmi3tTl3MfecV3WhENU6889iGogbglMMQvqmtOCFDPY7fPM3I38FbEwO3Yu+
gWEZ/f7DLDdsT7GDKf0CQQDSAqXwTMabqGB6bWxqy6M5lpWBW8YAQAXpKhLILRqb
C/JxfD63KTN90pegkhEOBn5OdqtqfS4kodv45bHeHYxn
-----END RSA PRIVATE KEY-----
Bag Attributes
localKeyID: 01 00 00 00
subject=/C=US/ST=Utah/L=SLC/O=MooseCo./OU=Moose
Land/CN=www.megamoose.com
issuer=/C=US/ST=Utah/L=SLC/O=MooseCo./OU=Moose
Land/CN=www.megamoose.com
-----BEGIN CERTIFICATE-----
MIICgDCCAemgAwIBAgIDBJ3zMA0GCSqGSIb3DQEBBAUAMIGSMQswCQYDVQQGEwJa
QTEVMBMGA1UECBMMV2VzdGVybiBDYXBlMRIwEAYDVQQHEwlDYXBlIFRvd24xDzAN
BgNVBAoTBlRoYXd0ZTEdMBsGA1UECxMUQ2VydGlmaWNhdGUgU2VydmljZXMxKDAm
BgNVBAMTH1BlcnNvbmFsIEZyZWVtYWlsIFJTQSAyMDAwLjguMzAwHhcNMDEwNDE3
MDAzNzU5WhcNMDIwNDE3MDAzNzU5WjBFMR8wHQYDVQQDExZUaGF3dGUgRnJlZW1h
aWwgTWVtYmVyMSIwIAYJKoZIhvcNAQkBFhNqbGV2eUBzb25pY3dhbGwuY29tMIGf
MA0GCSqGSIb3DQEBAQUAA4Ger3DBiQKBgQDLIwhdY7ngYk/AlomX9rqnaZfb8PdJ
Y29tMAwGA1UdEwEB/wQCMAAwDQYJKoZIhvcNAQEEBQADgYEAcHF7eiQDoCQ08snA
izV22+7FWiEkSR0PLcOFTytyOUJoQ0RLt7SPqKPJ2NswyC0A2nHgnOFL7ImFGiAi
5Xg9lEAtscgC7ceo0C3GBKorPE8hiqGCuVcClYKLws7yGRWRPTzQp7TemCoAMOcv
iO/6K6qicSzUpEj7eYqCbogmEYU=
-----END CERTIFICATE-----
Configuring CA CEM for SSL
328 Configuration and Administration Guide
6. Copy and paste the key structure into a separate file with a PEM extension (for
example, output.pem), as shown in this example.
-----BEGIN RSA PRIVATE KEY-----
MIICXQIBAAKBgQDLIwhdY7ngYk/AlomX9rqnaZfb8PdJ+Mc6msuRWBUDHeIH2eV1
yiL7ID/0vkUN6qGnnqVuMQ3kuy7mnN/qSPz37/FKTbwF10QOP2LCZVuhU6SI/90Q
1rTINqQEPi1hyPV10lDv8Fjevhv80jMD1gvjaCmP84FzcrifyDgHonh4nQIDAQAB
AoGAUXaJIjqeDjge15MHNuQBUqXr+o4V/ZpA+2WcgXsbYhaX0KI3fRdFFASI4XN0
ZdpolP7oY/cdF6w5EFsVc64t7dIpD+AineQpGeYJ4WhmBstyVlBShNb9drcCQDFg
vvcyfmi3tTl3MfecV3WhENU6889iGogbglMMQvqmtOCFDPY7fPM3I38FbEwO3Yu+
gWEZ/f7DLDdsT7GDKf0CQQDSAqXwTMabqGB6bWxqy6M5lpWBW8YAQAXpKhLILRqb
C/JxfD63KTN90pegkhEOBn5OdqtqfS4kodv45bHeHYxn
-----END RSA PRIVATE KEY-----
Configuring CA CEM for SSL
Follow these steps:
1. Select Setup > HTTPS Settings.
2. Select the address type.
3. Specify the ethernet or Web server IP, depending on which address type you
selected.
For the Web server IP, enter either a single address or an address range.
Sample range entry: 172.16.10.2-172.16.10.15
Separate the two addresses by a single hyphen without spaces.
4. Specify the Web server port number.
5. Browse to the location of the output.pem file (on your client computer) and select
it.
To convert a private key file to PEM format, see Importing and managing SSL private
keys (see page 323).
6. Enter the password that you used to create the PEM file into the Key File Pass
Phrase field.
If you did not use a password to create the PEM file, leave this field blank.
7. Click Save to upload the PEM file.
If there are different output.pem files for each Web server, repeat the steps for
each Web server.
About Multiple Keys for HTTPS Servers
Chapter 22: Monitoring Secure Web Applications With CA CEM 329
About Multiple Keys for HTTPS Servers
An HTTPS server or a range of HTTPS servers can support multiple private keys when
there are different ports or addresses for each key. For example, you can have one
HTTPS server with one key for internal users and another key for external users. In this
case, you can use one port for the internal key and another port for the external key.
If you enter a second key for the same address (or address range)/port pair, the first key
is overwritten. If you have overlapping address ranges, then the keys are kept
separately. However the TIM uses only the one key, which is the key it finds first that
also includes the actual IP address and port.
Verify CA CEM Functionality with SSL
Follow these steps:
1. Access the TIM System Setup page from the CEM console (see page 235).
2. Click View TIM Transaction Inspection.
3. Enter the IP address of the computer that TIM is to monitor.
4. Click Start to begin monitoring transactions that are defined as SSL.
5. Execute a simple HTTPS transaction (that you defined before now).
The transaction inspection data appears on the page after a few seconds.
6. Click Stop when you are finished with your transaction inspection.
Note: If you do not click Stop, the inspection data continues to be collected.
Chapter 23: Using a Napatech Adapter with CA CEM 331
Chapter 23: Using a Napatech Adapter with
CA CEM
Installing a Napatech adapter can improve the TIM performance in some high traffic
environments.
This section contains the following topics:
About using the Napatech adapter with CA CEM (see page 331)
Obtaining the Napatech adapter and software (see page 332)
Installing the Napatech adapter and Napatech software (see page 332)
Enabling the Napatech adapter and monitoring (see page 333)
(Optional) Creating and enabling Napatech filters (see page 334)
Other Napatech adapter tasks (see page 336)
Troubleshooting a Napatech adapter (see page 338)
About using the Napatech adapter with CA CEM
Installing the adapter in a TIM machine can prevent the TIM from dropping packets. This
can work in the following ways:
The adapter buffer stores packets until the TIM can process them.
The adapter can filter traffic so that there is less traffic for the TIM to analyze.
The CPU takes less time to read data from a Napatech adapter than from most
other Ethernet adapters, leaving more CPU time for the TIM.
The adapter can remove duplicate packets a good thing if your span port sees the
same packets more than once.
The process for using the Napatech adapter with a TIM:
1. Obtain the correct adapter and software. (see page 332)
2. Install the adapter and the software. (see page 332)
3. Configure the TIM to use the adapter. (see page 333)
4. (Optional) Create and enable filters for the adapter. (see page 334)
Obtaining the Napatech adapter and software
332 Configuration and Administration Guide
Obtaining the Napatech adapter and software
The Napatech NT4E-4T PCIe adapter, with four electrical gigabit interfaces, is the only
adapter supported for the TIM. This adapter cannot be used with fiber cable.
Network Allies, LLC is the only reseller who can supply both the correct adapter and
Napatech software that you need. This Napatech software is designed for only the
NT4E-4T PCIe adapter.
Note: TIM running on the Multi-Port Monitor appliance supports different Napatech
adapters. See the CA APM Compatibility Guide (available from CA Support) for more
information about supported adapters.
To obtain the Napatech adapter and Napatech software:
Purchase the NT4E-4T PCIe adapter from Network Allies, part number
801-0075-0800CA.
The package includes both a DVD and USB flash drive containing software and
installation instructions.
Installing the Napatech adapter and Napatech software
The DVD and USB flash drive contain:
The Napatech hardware installation instructions
The software image that you install on the TIM
The sample filter file
To install the adapter
1. Follow the instructions in the NT4E-4T Hardware Installation Guide provided on the
DVD and USB flash drive. Install the adapter into the PCI Express slot of the TIM
machine.
2. Move the traffic monitoring cable from the monitoring port (typically, eth1) to any
port in the adapter.
Note: You can also do this step later, after Enabling the Napatech adapter and
monitoring (see page 333). Doing it later reduces data loss. However, doing it now,
means one fewer trip to the server room.
Enabling the Napatech adapter and monitoring
Chapter 23: Using a Napatech Adapter with CA CEM 333
To install the software
1. Make the Napatech software image (napatech-<version>.image) available on your
network.
2. Install the napatech-<version>.image from the TIM Wily System Setup page. For
general information about installing TIM software, see the CA APM Installation and
Upgrade Guide.
3. (Optional) Confirm that the Napatech software is installed by navigating to the Wily
System Setup page.
If the software is installed, a bulleted line Napatech <installation timestamp>
appears on the page. (It is not a link.)
4. (Optional) Review the Napatech driver log.
a. On the TIM System Setup page, click Configure Napatech.
b. Click View the Napatech Driver Log.
c. Review the log.
For example, if you see lines like the following in the log on this page:
4B85587F.00030BC4 | #WARN | NOTE: The adapter will have limited throughput.
4B85587F.00030D15 | #WARN | Link negotiated to 4 lanes. Adapter supports 8
lanes.
then you installed the Napatech adapter in a four-lane slot instead of an
eight-lane slot. This can affect the performance of your Napatech board but
does not stop it from working.
Enabling the Napatech adapter and monitoring
After you have installed the Napatech adapter and the Napatech software, follow these
procedures to enable the Napatech adapter and configure the TIM to monitor the
ntxc0:0 port.
To enable the adapter
1. On the TIM System Setup page, click Configure Napatech.
The TIM Napatech Configuration page appears.
2. Click Enable Napatech and restart TIM.
If the TIM is not running, click Enable Napatech. Start the TIM to begin monitoring.
(Optional) Creating and enabling Napatech filters
334 Configuration and Administration Guide
To configure the TIM network monitor interface to use the adapter
1. On the TIM System Setup page, click Configure TIM Network Interfaces.
For general information about configuring the TIM network monitor interface, see
the CA APM Installation and Upgrade Guide.
2. Select the ntxc0:0 interface and click Set.
If you moved, or plan to move, the traffic monitoring cable from another interface
to ntxc0:0, then clear the check box for the interface that you are not using. TIM
can monitor from the ntxc0:0 interface and another interface, such as eth1; or from
only the ntxc0:0 interface.
3. If you have not already connected the traffic monitoring cable to one of the adapter
ports, do it now: Move the traffic monitoring cable from the monitoring port
(typically, eth1) to any port in the adapter.
(Optional) Creating and enabling Napatech filters
The Napatech adapter provides a way to filter packets in the hardware.
Filters are written in the Napatech programming language (NTPL) and then uploaded to
the TIM. Use the sample filter file. The sample filter file is on the USB flash drive
The TIM itself can filter traffic by web server IP address. (For information about
configuring TIM monitoring this way, see the CA APM Installation and Upgrade Guide.)
However, best practice is to filter exclusively with the Napatech adapter. Hardware
filtering is faster.
If you have set web server filters for the TIM and a Napatech filter, these filters are
ANDed. That is, you get the intersection of the filters.
To create and enable a filter for the Napatech adapter
1. Copy the sample filter file (sample_filter.ntpl) from the DVD or USB flash drive and
edit it for your environment (using a simple text editor such as Notepad or vi).
Note: Verify that the DeleteFilter=all command is at the beginning of the file.
2. On the TIM System Setup page, click Configure Napatech.
The TIM Napatech Configuration page appears.
3. Click Upload a Napatech Hardware Filter Configuration File.
The TIM Napatech Hardware Filter Configuration page appears.
4. Browse for the file, and then upload and install it.
(Optional) Creating and enabling Napatech filters
Chapter 23: Using a Napatech Adapter with CA CEM 335
5. (Optional) Confirm that the filter is installed.
a. On the TIM System Setup page, click Configure Napatech.
b. Click View the Napatech Hardware Filter Configuration File (on the TIM
Napatech Configuration page). Or, for more detailed information, click View
the Napatech Hardware Filter Configuration Log.
Important! When you upload a new file, the information from the old file is no longer
visible on the Napatech hardware filter configuration log or file pages. However, the
previous filters themselves are deleted only if you include the DeleteFilter=all command
at the beginning of the new filter file.
Creating Advanced Filters
You can create advanced filters based on the examples in this section.
To filter on a range of IP addresses:
The following example shows how to filter using IP addresses that range from
10.11.28.23 10.11.28.32:
([10.11.28.23]..[10.11.28.32]).
Note: This range works best when only 1 byte is changing. If more than1 byte changes,
you can run out of resources.
To filter using subnet masks:
The following example shows how to filter using subnet masks. For example, if you
want to filter 192.168.1.x addresses, where x is of no importance, use this filter:
mIPv4SrcAddr=={[FF.FF.FF.00]:[192.168.1.0]}
The following example compares only bits that are 1 in the mask. For example, if
the subnet was 10.20.30.0 10.20.33.255, use this filter:
{[FF:FF:FA:00]:[10.20.30.0]}
The last byte is masked, as well as the 2 bits in the previous byte.
To filter on multiple ports:
The following example shows how to filter on two ports:
mTcpSrcPort == 43,80
Note: You can specify up to 8 items and it only uses 1 filter resource, as long as only 1
byte is changing.
Other Napatech adapter tasks
336 Configuration and Administration Guide
Deduplication of Frames
The Napatech Adapter removes duplicate frames as long as the duplicates are within
eight frames of each other and meet the timeout criteria, which can be up to the value
specified in the following ms command:
Deduplication [Timeout = 100] = Channel == 0,1,2,3
Deduplication merges the traffic from all four ports, and applies a 100 ms window for
detecting duplicate frames. Advanced deduplication can exclude parts of the frame and
examine only the IP part of the frame. It excludes the IP header, and an additional fixed
offset of 16 bytes:
Deduplication [DynOffset = Layer2And3HeaderSize; Offset = 16; Timeout = 10] = Channel
== 0,1,2,3
Other Napatech adapter tasks
Here are a few additional Napatech adapter tasks that you might need to perform:
Removing the filter from the Napatech adapter
Removing the Napatech adapter
Viewing the Napatech adapter-specific logs
Removing the filter from the Napatech adapter
You can remove the filters from the Napatech adapter when troubleshooting or if you
no longer want to filter traffic.
To remove the filter from the Napatech adapter
1. On the TIM System Setup page, click Configure Napatech.
The TIM Napatech Configuration page appears.
2. Click Upload a Napatech Hardware Filter Configuration File.
The TIM Napatech Hardware Filter Configuration page appears.
Other Napatech adapter tasks
Chapter 23: Using a Napatech Adapter with CA CEM 337
3. Click Delete all Napatech hardware filters.
The deletion applies the capture all filter to the Napatech adapter so that all traffic
is sent to the TIM.
4. (Optional) Confirm that the filter has been removed.
a. On the TIM System Setup page, click Configure Napatech.
b. Click View the Napatech Hardware Filter Configuration File (on the TIM
Napatech Configuration page).
Verify that the page shows:
Capture=All
Removing the Napatech adapter
You might want to remove the Napatech adapter from a TIM; for example, to try the
adapter on another TIM machine.
To remove the Napatech adapter
1. Clear the ntxc0:0 interface check box. (To configure the TIM network monitor
interface to use the adapter (see page 333).)
2. Disable the Napatech adapter:
a. On the TIM System Setup page, click Configure Napatech.
The TIM Napatech Configuration page appears.
b. Click Disable Napatech and restart TIM. Or, if TIM is not running, click Disable
Napatech.
3. Remove the Napatech adapter hardware from the TIM machine.
Viewing the Napatech adapter-specific logs
There are two log files specific to the Napatech adapter:
The TIM Napatech hardware filter configuration log is updated when a filter is
applied or removed.
The Napatech driver log is updated each time the Napatech driver is loaded. (The
driver is loaded whenever the TIM restarts.)
To view the TIM Napatech hardware filter configuration log
1. On the TIM System Setup page, click Configure Napatech.
The TIM Napatech Configuration page appears.
2. Click View the Napatech Hardware Filter Configuration Log.
The TIM Napatech hardware filter configuration log appears.
Troubleshooting a Napatech adapter
338 Configuration and Administration Guide
To view the Napatech driver log
1. On the TIM System Setup page, click Configure Napatech.
The TIM Napatech Configuration page appears.
2. Click View the Napatech Driver Log.
The Napatech driver log appears.
Troubleshooting a Napatech adapter
About Napatech adapter and the TIM log
In the TIM log, all messages related to network interfaces are prefaced with
AdapterManager. For example, messages related to the Napatech adapter refer to the
ntxc0:0 interface. For example:
AdapterManager: "ntxc0:0": thread starting
Troubleshooting topics
This page contains the following troubleshooting topics:
The Napatech adapter is not receiving traffic (see page 338)
The Napatech adapter as an Ethernet port (see page 339)
Not seeing the traffic you expect (see page 339)
Serial number and other Napatech adapter details (see page 339)
The Napatech adapter is not receiving traffic
Symptom:
The TIM is not receiving packets. I review the TIM Packet Statistics page and see that
packets are not being captured.
Confirm that there is traffic to see. Move the cable from the ntxc0:0 port to the eth1
port and turn on the eth1 port. If you see packets now, then the problem is the adapter.
Solution:
Verify that the interface is enabled. See To configure the TIM network monitor interface
to use the adapter (see page 333).
Verify that the software is configured. See Installing the software (see page 332).
Review the logs. See Viewing the Napatech adapter-specific logs (see page 336).
Troubleshooting a Napatech adapter
Chapter 23: Using a Napatech Adapter with CA CEM 339
Look for problems in the logs. See Viewing the Napatech adapter-specific logs (see
page 336) and About Napatech adapter and the TIM log (see page 338).
Remove filters. See Removing the filter from the Napatech adapter (see page 336).
If you think that the problem is the Napatech adapter itself, call Network Allies;
otherwise, call CA Support.
The Napatech adapter as an Ethernet port
Symptom:
When I type the ifconfig command at a Linux prompt on the TIM, the ntxc0:0 port does
not appear. The operating system does not recognize the Napatech adapter as an
Ethernet port.
Solution:
No action required. The Napatech adapter is behaving normally in this application.
Not seeing the traffic you expect
Symptom:
Im seeing some traffic but not the traffic I expect.
Symptom:
If you have enabled more than one interface for monitoring, turn off the other
interfaces to confirm that you are getting some traffic from the ntxc0:0 interface. If you
are not getting any traffic from the ntxc0:0 interface, see The Napatech adapter is not
receiving traffic (see page 338).
Review the filters. Remove the filter. Do you see the traffic you expect? If so, review and
edit the filter and reapply it. Verify that you included the DeleteFilter=all command at
the beginning of the filter file.
Serial number and other Napatech adapter details
Symptom:
I want to find the serial number for my Napatech adapter.
(You might need the serial number if you are contacting Network Allies support.)
Solution:
You can view information about the Napatech adapter on the Napatech status page.
Troubleshooting a Napatech adapter
340 Configuration and Administration Guide
To open the Napatech status page
1. On the TIM System Setup page, click Configure Napatech.
The TIM Napatech Configuration page appears.
2. View Napatech status.
The Napatech AdapterInfo program runs, and the output displays.
Chapter 24: Configuring CA Introscope to work with CA CEM 341
Chapter 24: Configuring CA Introscope to
work with CA CEM
CA CEM meets the needs of two distinct users: those responsible for web businesses
obtain trend, service level, and success rate reports; and those responsible for
responding to incidents get real-time visibility into transaction defect details. Introscope
provides the industry-leading solution for problem isolation at the application server
level. When customers integrate CA CEM and CA Introscope, they obtain a complete
end-to-end view of their web application in operation. This solution is CA APM.
Real-time knowledge of the entire end-to-end customer experience provides new
insights that can significantly improve service delivery, increase customer loyalty, and
enhance the overall online experience for your customers. Transaction triage
information, available in CA APM reports, provides a common language that meets the
needs of both IT and business stakeholders.
CA CEM enhances the IT role as a partner with business managementwith the team
together ensuring the delivery of high-quality online services to customers.
This chapter describes how to install and configure Introscope for integration with CA
CEM. For more information on how to use the products together, see Using Introscope
with CA CEM. For information on the Introscope agent recording feature, see the CA
APM Transaction Definition Guide.
This section contains the following topics:
Getting started with CA APM (see page 341)
CA APM Customer Experience Metrics Overview (see page 342)
CA APM problem resolution triage overview (see page 342)
Checklist for configuring CA CEM (see page 344)
Checklist for configuring Introscope (see page 354)
Troubleshooting the CA Introscope to CA CEM Integration (see page 362)
Upgrade considerations (see page 365)
Setting up the business application (see page 365)
Getting started with CA APM
CA APM requires the integration of CA Introscope and CA CEM.
This list shows how to get started with CA APM:
1. Learn how CA CEM with CA Introscope provides the business with the customer
experience information they need. See CA APM customer experience metrics
overview (see page 342).
CA APM Customer Experience Metrics Overview
342 Configuration and Administration Guide
2. Learn how CA CEM with CA Introscope assists with IT triage and problem resolution.
See CA APM problem resolution triage overview (see page 342).
3. Configure the CA CEM side of the integration. See Checklist for configuring CA CEM
(see page 344)
4. Configure the CA Introscope side of the integration. See Checklist for configuring CA
Introscope (see page 354).
5. Verify that the integration features work. See Troubleshooting the CA Introscope to
CA CEM integration (see page 362).
6. If you are upgrading your CA CEM / CA Introscope environment to CA APM, review
the upgrade considerations. See Upgrade considerations (see page 365).
CA APM Customer Experience Metrics Overview
CA CEM and CA Introscope customer experience metric integration is controlled by the
configuration parameters on the Enterprise Manager and on each TIM.
1. The TIM writes all customer experience metrics to an XML file, every 7 seconds or
as defined, until they are deleted or they have reached or exceeded the age-out
period.
2. The Enterprise Manager TIM Collection Service retrieves the customer experience
metrics files and instructs the TIM to delete them.
3. The Enterprise Manager TIM Collection Service parses the customer experience
metrics data, but does not store the data in the APM database, nor does it perform
any aggregation on the data.
4. The customer experience metrics are grouped by the originating TIM; the
Enterprise Manager stores customer experience metrics in the SmartStor database.
5. The CA Introscope Workstation displays default business dashboards, using
typeviews and calculators to provide aggregation and defect percentages.
6. You can create your own custom business dashboards as needed, using the same
customer experience metrics data. See Using CA Introscope with CA CEM.
For more information on the TIM Collection Service, see Distributing Enterprise
Manager services (see page 252).
CA APM problem resolution triage overview
CA CEM and CA Introscope problem resolution triage integration is controlled by the CA
Introscope configuration settings. Configuration information is contained in domain
configuration information, which includes transaction definitions, defect specifications,
and transaction trace parameters.
CA APM problem resolution triage overview
Chapter 24: Configuring CA Introscope to work with CA CEM 343
1. When you click Setup > Monitors > Synchronize All Monitors, CA CEM notifies CA
Introscope of changes to domain configuration information. (CA CEM also sends the
domain configuration information to the TIM when you click Synchronize All
Monitors.)
2. CA Introscope agents listen for any updates to the domain configuration
information. (Valid for pre-9.0 agents: CEMDefinitionHandler sends parsed domain
configuration information to all registered agents.)
3. Each registered agent then creates a rule set that enables transaction traces later.
The rule set consists of regular expression patterns for parameter names/values
that identify CA CEM transactions.
4. Java agents with ServletHeaderDecorator installed add extra information to each
HTTP response header. The header information includes the GUID, which is used
later to correlate CA Introscope transaction traces with CA CEM defects. The .NET
agents need HTTPHeaderDecorator installed to provide the same functionality.
5. The CA CEM TIM parses HTTP response headers and includes the information in any
reported defect, which it sends to the Enterprise Manager.
6. CA CEM saves defect and GUID information in the APM database.
7. CA CEM generates a slow time incident and sends a transaction trace session start
request to the Enterprise Manager. (CA CEM generates a slow time
incidentchanging the incident status from pending to openbased on Setup >
Incident Settings.)
The transaction trace session start request includes the business transaction name
and the transaction trace time threshold, which is a percentage of the slow time
defect specification. The transaction trace continues to run until the incident closes
or the configured transaction trace session duration is reached.
8. Agents with BizTrxHttpTracer installed look up the transaction definition by the
business transaction name as specified in the agents rule set. The agents use
parameter matching to identify CA CEM transactions.
9. When an agent identifies a transaction and the transaction time is greater than the
transaction trace time threshold, the agent sends a transaction trace to the
Enterprise Manager.
10. CA CEM receives the transaction traces and matches them against the GUIDs stored
in the APM database. When a GUID match is found, CA CEM saves the transaction
trace information in the APM database.
Enterprise Manager transaction trace information and other CA CEM defect information
are used to help dispatch the incident to the proper team for resolution. See Using CA
Introscope with CA CEM.
Checklist for configuring CA CEM
344 Configuration and Administration Guide
Checklist for configuring CA CEM
This list shows the things you need to know about configuring CA CEM for integration
with CA Introscope.
To configure CA CEM with CA Introscope:
1. Decide which integration features to use. See Deciding which integration features
you need (see page 355).
2. Configure the CA Introscope workstations. See Configuring the CA Introscope
workstations (see page 345).
3. Configure CA Introscope Transaction Traces. See Configuring transaction traces (see
page 346).
4. Configure real-time transaction metrics. See Configuring real-time transaction
metrics integration (see page 348).
5. Verify that the integration features work. See Verifying the CA CEM configuration
(see page 354).
Deciding which integration features you need
There are two types of integration for CA APM:
Problem resolution triage allows you to analyze the root cause of problems by
using correlated transaction information.
Customer experience metrics provides regular updates on volume, errors, and
average response times for business transactions.
If you want problem resolution triage, you need to configure the Introscope Settings.
This allows you to configure the workstations and transaction traces.
If you want customer experience metrics, you need to configure the TIM Collection
Service. This allows you to configure the Collector and to enable metrics collection on
each TIM.
You can choose to use both integration features, or only one, depending on what you
need in your business environment.
Note: If you want to use the CA Introscope agent recording feature, see the CA APM
Transaction Definition Guide.
Checklist for configuring CA CEM
Chapter 24: Configuring CA Introscope to work with CA CEM 345
More information:
Configuring Introscope Settings (see page 345)
Configuring Customer Experience Metrics Integration (see page 348)
Verifying the CA CEM Configuration (see page 354)
Configuring Introscope Settings
To enable CA APM integration, you need to gather basic information to set up CA
Introscope.
This section contains the following topics:
Configuring the CA Introscope workstations (see page 345)
Configuring transaction traces (see page 346)
Viewing transaction trace session information (see page 347)
Configuring the CA Introscope workstations
You need to set up the connection parameters for Workstation Web Start and WebView
applications.
To configure CA CEM to communicate with the CA Introscope workstations:
1. Select Setup > Introscope Settings.
The Introscope Settings page appears.
2. Enable Workstation Web Start link select this check box if you want to enable CA
CEM to display the Workstation Web Start link on incident and defect pages. If you
do not check this box, the link will not appear on incident and defect pages.
3. Enter the Introscope WebView information:
a. Enable WebView link select this check box if you want to enable CA CEM to
display the WebView link on incident and defect pages. If you do not check this
box, the link will not appear on incident and defect pages.
b. Hostname type the host name or IP address of the CA Introscope system
that hosts WebView for CA CEM.
c. Port type the port where the Enterprise Manager listens for connections to
WebView. The default port number for WebView is 8080.
d. Context path type the introscope.webview.context.path property value,
which specifies the application context path for CA Introscope.
Note: The default value of introscope.webview.context.path is "/" (without quotes
in the text box). The property is defined in the IntroscopeWebView.properties file
on the computer that hosts the Enterprise Manager, in the <EM_Home>\config\
directory.
Checklist for configuring CA CEM
346 Configuration and Administration Guide
4. Click Save Settings.
CA CEM saves the Introscope workstation configuration information.
5. Continue to Configuring transaction traces (see page 346).
Configuring transaction traces
The CA APM integration starts a transaction trace when an incident is generated and
based on these rules. You can also manually start a transaction trace from the CEM >
Incident Overview page.
Note: Transaction Trace information for a CA CEM defect displays on the CA CEM Defect
Details page only when the Application Server Time threshold is 15 ms or higher.
You can configure the transaction trace settings or leave them set to the default values.
Important! Transaction traces can cause performance degradation on the instrumented
application. (If the related slow time defect specification is too low, it is possible to bring
down the instrumented application.) Note that these settings are global, not per
business transaction.
To configure CA Introscope transaction traces:
1. Enter the Maximum Transaction Trace Session Duration in minutes.
The default is for the transaction trace to stop after 30 minutes.
CA CEM starts a transaction trace session with CA Introscope only when there is an
incident open for the business transaction. CA CEM has access to a special
transaction trace method where it traces by business transaction and time
threshold. For example, trace all Update Profile web requests that take longer than
1000 ms (that is, 1 second).
This allows the agent to optimize performance because once it identifies that a
request is not Update Profile, no further action is required. Although there might be
several transaction trace sessions running, overhead is kept to a minimum.
2. Enter the Transaction Trace Time Threshold as a percentage of the slow time defect
specification.
The default is 50 percent.
The transaction trace time threshold is the execution time limit for the transaction.
When a transaction trace is running, all transactions that do not complete within
the threshold are traced.
The transaction trace time threshold is a percentage of the slow time defect
specification. For example, if the slow time defect specification is set to 5.00
seconds and the transaction trace time threshold is set to 50 percent, then all
transactions that take longer than 2.50 seconds to complete (in CA Introscope, that
is, on the application server) will be traced.
Checklist for configuring CA CEM
Chapter 24: Configuring CA Introscope to work with CA CEM 347
Using the example above with the default values of 30 minutes and 50 percent,
transactions will be traced when these are all true statements:
there is an open incident for the business transaction.
the transaction takes longer than 2.50 seconds to complete.
the transaction trace has been running for less than 30 minutes.
Important! In some cases, you might have a need to set the CA CEM slow time
defect specification to a very short time such as 1 ms (that is 1/1000 of a second).
For example, you might set it this way for a transaction that happens only in the
event of an error. However, if this same transaction is involved in an CA Introscope
transaction trace, then the 1 ms setting might cause performance problems on the
Enterprise Manager MOM, Enterprise Manager Collectors, and agents.
3. Enter the Backend Components. In CA Introscope, any component that matches the
given pattern is considered a backend component.
The asterisk ("*") is a wildcard and is always used at the end of the pattern.
For example: Backends|*,JDBC|*
Each pattern is separated by a comma. So the above example has two patterns:
Backends|* and JDBC|*
If any component in a transaction trace starts with Backends|* or JDBC|*, then it is
recognized as a backend component.
4. Click Save Settings.
CA CEM saves the Transaction Trace configuration information.
Note: If you want to learn about monitoring transaction trace sessions, see Viewing
transaction trace session information.
Viewing transaction trace session information
You can view a list of the transaction trace sessions that are currently running. You can
also select a specific incident to get more information about it.
To view all the transaction traces in progress:
1. Select CEM > Incident Management.
The Incidents page appears.
2. Select the Transaction Trace Sessions link.
A list of the currently running transaction traces appears.
3. Click on a specific incident number to go directly to the CEM > Incident Overview
page for that incident.
Checklist for configuring CA CEM
348 Configuration and Administration Guide
Configuring Customer Experience Metrics Integration
This section provides information about upgrading with customer experience metrics,
how to start/stop the service, and optional troubleshooting.
This section contains the following topics:
Upgrading with Customer Experience Metrics (see page 348)
Starting the Customer Experience Metrics Collection Service (see page 348)
Stopping the RTTM Collection Service (see page 349)
Troubleshooting Customer Experience Metrics on the TIMs (see page 349)
TIM Settings for Customer Experience Metrics (see page 351)
Upgrading with Customer Experience Metrics
Note: If you used customer experience metrics in a previous release of CA CEM, then
the terminology change from "business process" to "business service" can affect you.
If you do nothing after upgrade, then the new term "Business Service" appears in your
dashboard metrics.
Valid for CA CEM 4.5: To keep the metric name of "Business Process" in the metrics, set
your tess-customer.properties and continue to use the CA CEM 4.5 Javascript
calculators.
To keep the Business Process metric name for customer experience metrics:
1. Set the tess-customer.properties, changing the property:
BTStatsMetricName.backwardCompatible
For information about how to edit the tess-customer properties file, see Modifying
the tess-customer.properties File (see page 519).
2. Replace the Javascript calculators on the Enterprise Manager with the ones from CA
CEM 4.5. Replace CEM-AggregatedTree.js and CEM-DefectPercent.js.
a. Get the CEM_BT_Stats_package.zip file.
b. Extract CEM-AggregatedTree.js into the <EM_Home>\scripts directory.
c. Extract CEM-DefectPercent.js into the <EM_Home>\scripts directory.
d. Restart the Enterprise Manager to reload the Javascript calculators.
Starting the Customer Experience Metrics Collection Service
The TIM Collection Service enables customer experience metrics collection. Usually, as a
part of your original installation and set up, you will have distributed the Enterprise
Manager services, including the TIM Collection Service.
Checklist for configuring CA CEM
Chapter 24: Configuring CA Introscope to work with CA CEM 349
See Distributing Enterprise Manager services (see page 252) for more information about
Enterprise Manager services.
You must configure the TIM Collection Service and start the RTTM Collection Service
before customer experience metrics data will appear.
To start the customer experience metrics collection service:
1. Select Setup > Services > Service Configuration.
2. Select the TIM Collection Service.
3. In the TIM Collection Services list, select RTTM Collection Service, if it is not already
selected.
4. Click Start to start the customer experience metrics collection service.
5. Verify that the Service Status changes from Stopped to Running.
Stopping the RTTM Collection Service
You might occasionally want to stop the customer experience metrics feature.
To stop the RTTM Collection Service:
1. Select Setup > Services > Service Configuration.
2. Select the TIM Collection Service.
3. In the TIM Collection Services list, select RTTM Collection Service, if it is not already
selected.
4. Click Stop to stop the customer experience metrics collection service.
5. Verify that the Service Status changes from Running to Stopped.
Troubleshooting Customer Experience Metrics on the TIMs
Note: The following are optional configuration procedures for the TIMs. In most cases,
you should configure the TIM Collection Service via Setup > Services > Service
Configuration. See Distributing Enterprise Manager services (see page 252) for more
information about the TIM Collection Services.
You can temporarily or permanently disable customer experience metrics collection on
a TIM. You can change the collection frequency and file aging and modify other settings
to troubleshoot in your environment.
To temporarily disable customer experience metrics on the TIMs:
1. From the Wily System Setup page, select TIM > Configure TIM Settings. (For
information on how to get to the Wily System Setup page, see Accessing the Wily
System Setup page for the TIM (see page 234).)
The TIM Settings page appears.
Checklist for configuring CA CEM
350 Configuration and Administration Guide
2. Click Define a new value.
3. Type the Name: BtStats/Enabled
4. Type the New Value: 0
5. Click Change.
This temporarily disables customer experience metrics collection on this TIM. The
next time you restart the Enterprise Manager, collection resumes.
Note: The above procedure assumes that customer experience metrics collection
was already enabled.
To permanently disable customer experience metrics on the TIMs:
1. From the Wily System Setup page, select TIM > Configure TIM Settings.
The TIM Settings page appears.
2. Click Define a new value.
3. Type the Name: BtStats/ForceDisabled
4. Type the New Value: 1
This disallows CA CEM from controlling customer experience metrics on this TIM.
5. Click Change.
This disables customer experience metrics collection on this TIM. The next time you
restart the Enterprise Manager, customer experience metrics collection will not
resume on this TIM.
Note: You can re-enable CA CEM control of customer experience metrics collection
on this TIM by changing the value back to the default value of 0.
More TIM settings can optionally be changed in your environment and are defined
in TIM Settings for customer experience metrics. If these TIM settings do not appear
on the TIM Settings page, then they are set to the default value.
To modify customer experience metrics processing on the TIMs:
1. From the Wily System Setup page, select TIM > Configure TIM Settings.
The TIM Settings page appears.
2. If the TIM setting already exists:
a. Click the name.
b. Type the new value.
c. Click Change.
3. If the TIM setting does not exist:
a. Click Define a new value.
b. Type a New Name.
Checklist for configuring CA CEM
Chapter 24: Configuring CA Introscope to work with CA CEM 351
c. Type a New Value.
d. Click Add.
TIM Settings for Customer Experience Metrics
These TIM settings can help you troubleshoot customer experience metrics.
This section contains the following topics:
BtStats/ForceDisabled (see page 351)
BtStats/Enabled (see page 351)
BtStats/IntervalInSeconds (see page 352)
BtStats/LogLevel (see page 352)
BtStats/WriteEmptyFiles (see page 353)
BtStats/MaxFileAgeInSeconds (see page 353)
BtStats/ForceDisabled
This setting allows you to control the customer experience metrics feature on the TIM
itself. It also allows you to override CA CEM control.
Settings
Numeric value of:
0 (allows CA CEM to control the feature on this TIM)
1 (the feature is forced off on this TIM)
Default
0
Example
BtStats/ForceDisabled = 0
Notes
The customer experience metrics feature can be disabled on the TIM.
1 = The BtStats/Enabled TIM setting (next) is ignored.
0 = The customer experience metrics feature is controlled by CA CEM and uses
the BtStats/Enabled TIM setting (next).
BtStats/Enabled
This setting allows you to control the customer experience metrics feature on the TIM
itself.
Settings
Numeric value of:
Checklist for configuring CA CEM
352 Configuration and Administration Guide
0 (disabled by default)
1 (enabled)
Default
0
Example
BtStats/Enabled = 0
Notes
CA CEM controls this setting on the TIM when you start up the Enterprise Manager.
However, the BtStats/ForceDisabled TIM setting (previous) can override this setting.
You can also modify this setting on the TIM to temporarily disable customer
experience metrics collection on the TIM. However, the next Enterprise Manager
restart can change it.
See Troubleshooting customer experience metrics on the TIMs (see page 349).
BtStats/IntervalInSeconds
This setting allows you to control how often the TIM writes the real-time transaction
statistics files.
Settings
Numeric value; must be a positive integer.
Default
7
Example
BtStats/IntervalInSeconds = 7
Notes
The real-time transaction statistics files are stored on the TIM in the directory
/etc/wily/cem/tim/data/out/btstats.
BtStats/LogLevel
This setting allows you to control TIM log file entries for customer experience metrics.
Settings
Numeric value of:
0
1
2
Checklist for configuring CA CEM
Chapter 24: Configuring CA Introscope to work with CA CEM 353
Default
0
Example
BtStats/LogLevel = 0
Notes
0 = No messages (default)
1 = Messages are written to the TIM log when BtStats files are written
2 = Same as messages, verbose mode
BtStats/WriteEmptyFiles
This setting allows you to control whether or not the TIM writes empty real-time
transaction statistics files.
Settings
Numeric value of:
0
1
Default
0
Example
BtStats/WriteEmptyFiles = 0
Notes
0 = Empty files not written (default)
1 = Empty files (with empty BTlist) are written
This can be useful for troubleshooting. For example, if no transactions were
detected during a TIM interval, the empty file, with an empty BTlist (that is, no
transactions detected), would still be written. This can be used to test if the
TIM is creating BtStats files with or without the Enterprise Manager running.
The real-time transaction statistics files are stored on the TIM in the directory
/etc/wily/cem/tim/data/out/btstats.
BtStats/MaxFileAgeInSeconds
This setting allows you to define how long real-time transaction statistics files are to be
kept (if they are not picked up by CA CEM). The TIM deletes files older than this value.
Checklist for configuring Introscope
354 Configuration and Administration Guide
Settings
Numeric value; Must be a positive integer.
Default
3600
Example
BtStats/MaxFileAgeInSeconds = 3600
Notes
3600 = 1 hour (default)
Defines how long BtStats files are to be kept. The TIM deletes files older than
this value.
Setting this too high might cause the TIM to run out of disk space.
Setting this too low might cause files to be deleted before they have been
retrieved by CA CEM.
The real-time transaction statistics files are stored on the TIM in the directory
/etc/wily/cem/tim/data/out/btstats.
Verifying the CA CEM Configuration
If you have not yet configured CA Introscope for CA APM, go to Checklist for configuring
CA Introscope (see page 354).
See Troubleshooting the CA Introscope to CA CEM integration (see page 362) for
information on verifying and troubleshooting the configuration.
Checklist for configuring Introscope
This list shows what you need to do to configure CA Introscope for integration with CA
CEM.
To integrate CA Introscope with CA CEM:
1. Decide which integration features to use. See Deciding which integration features
you need (see page 355).
2. Configure the Enterprise Managers for problem resolution triage. See Configuring
the Enterprise Managers (see page 355).
3. Integrate each Java agent for problem resolution triage. See Integrating with Java
agents (see page 357).
4. Integrate each .NET agent for problem resolution triage. See Integrating with .NET
agents (see page 359).
Checklist for configuring Introscope
Chapter 24: Configuring CA Introscope to work with CA CEM 355
5. Verify that the integration features work. See Verifying the CA Introscope
configuration (see page 362).
Deciding which integration features you need
There are two types of integration for CA APM:
Problem resolution triage allows you to analyze the root cause of problems by
using correlated transaction information.
Customer experience metrics provides regular updates on volume, errors, and
average response times for business transactions.
If you want problem resolution triage, you need to configure the Enterprise Manager
and all affected agents in order to view the problem resolution triage information on
slow-time incidents.
Note: The CA CEM problem resolution triage integration is supported only for Java and
.NET agent applications that have been instrumented with AutoProbe.
If you want customer experience metrics, you need to configure Enterprise Manager
dashboards to view the collected metrics; see Creating your own CA CEM customer
experience dashboards.
You can choose to use both integration features, or only one, depending on what you
need in your business environment.
Note: If you want to use the CA Introscope agent recording feature, see the CA APM
Transaction Definition Guide.
More information:
Configuring Introscope Settings (see page 345)
Configuring Customer Experience Metrics Integration (see page 348)
Verifying the CA CEM Configuration (see page 354)
Configuring the Enterprise Managers
The Enterprise Manager must be configured to enable the CA CEM integration with CA
Introscope.
Valid for pre-9.0 agents: You must also redeploy the 4.5 Enterprise Manager extension:
Download and install the Enterprise Manager extension to the MOM and each
Enterprise Manager Collector.
Checklist for configuring Introscope
356 Configuration and Administration Guide
Restart each Enterprise Manager (JVM) to reload the Enterprise Manager
extension.
Establishing CA CEM as a Virtual Agent
You need to configure CA CEM as a virtual agent for the Enterprise Manager. The
following procedure enables metrics to be aggregated across agents. It also enables the
Go to Introscope Workstation Web Start link to link directly to the Investigator tree,
rather than linking only to the CA Introscope Console.
To configure CA CEM as a virtual agent:
1. Locate the <EM_Home>\config\agentclusters.xml file.
Important! CA CEM can be configured to connect either to a single Enterprise
Manager or to a MOM Enterprise Manager. If you have multiple Enterprise
Managers in your CA Introscope environment, you must modify only the MOMs
agentclusters.xml file.
2. Uncomment the relevant agent lines in the agentclusters.xml file:
<agent-cluster name="CEM Agent" domain="SuperDomain">
<agent-specifier>.*\|.*\|.*</agent-specifier>
<metric-specifier>Customer Experience\|.*</metric-specifier>
<metric-specifier>Business Segment\|.*</metric-specifier>
</agent-cluster>
Important! Do not change the name or domain attributes, or the integration will
not function correctly.
3. Save your changes to the agentclusters.xml file.
There is no need to restart the Enterprise Manager for this change.
Deploying the Enterprise Manager extension for pre-9.0 agents
Valid for pre-9.0 agents: You only need to deploy this CA CEM 4.5 extension if you have
pre-5.0 agents attached to the Enterprise Manager.
Each Enterprise Manager that connects to pre-9.0 agents needs the CA CEM 4.5
CEMDefinitionHandler Enterprise Manager extension installed to enable the CA CEM
integration with CA Introscope.
Follow these steps:
1. Contact CA Support to get the files that you need.
2. Use the CA CEM software link to get the CA CEM 4.5 CEMIntroscopeIntegrationKit.
3. Download the CEMDefinitionHandler.jar to the <EM_Home>\ext directory on the
Enterprise Manager.
4. Continue to Reloading the Enterprise Manager (see page 357).
Checklist for configuring Introscope
Chapter 24: Configuring CA Introscope to work with CA CEM 357
Reloading the Enterprise Manager
You must restart the Enterprise Manager in order to complete the Enterprise Manager
integration for problem resolution triage.
Restarting the JVM enables the Enterprise Manager extension.
To reload the Enterprise Manager:
1. Restart the Enterprise Manager to reload the Enterprise Manager extension.
2. Return to Deploying the Enterprise Manager extension for pre-9.0 agents (see
page 356) and repeat the steps for each Enterprise Manager that connects to
pre-9.0 agents.
Integrating with Java agents
You need to perform these procedures for each Java agent that is included in the CA
CEM to Introscope integration:
1. Configure AutoProbe tracing to Introscope-enable the applications that are involved
in CA CEM transactions.
2. Verify agent properties for AutoProbe and ServletHeaderDecorator.
3. Restart the agent (JVM) to reload the agent configuration properties.
If you need to integrate with a .NET agent, see Integrating with .NET agents (see
page 359).
Configuring AutoProbe tracing in Java environments
Details in the Introscope Investigator tree are based on BizTrxHttpTracer and
ServletHeaderDecorator being activated in the PBL files in the agent folder. With these
PBDs enabled, CA Introscope can display metrics for each business transaction.
Once the integration is in place, the business transactions appear in the tree, using the
same transaction name as appears in CA CEM.
For more information about AutoProbe, see the CA APM Java Agent Implementation
Guide.
To configure AutoProbe tracing on a Java agent:
1. Open the IntroscopeAgent.profile in the <Agent_Home>\wily\core\config directory.
2. Locate the introscope.autoprobe.directivesFile property, for example:
introscope.autoprobe.directivesFile=
default-typical.pbl
Checklist for configuring Introscope
358 Configuration and Administration Guide
3. Locate the PBL file specified in the property.
In the example above, it is default-typical.pbl.
4. Open the specified PBL file in a text editor.
5. In the PBL file, uncomment the ServletHeaderDecorator.pbd line:
#######################
# Servlet Header Decorator
#
# Enable this PBD for CEM integration. It appends additional
# information to the HTTP response that is then captured by CEM.
# ================
ServletHeaderDecorator.pbd
6. Save your changes to the PBL file.
7. Continue to Verifying default agent properties in Java environments (see page 358).
Valid for CA Introscope 9.0: biz-trx-http.pbd is enabled by default.
Valid for pre-9.0 agents: CEMTracer.pbd must also be uncommented.
Verifying default agent properties in Java environments
The agent profile properties file allows you to modify default agent properties for
AutoProbe and ServletHeaderDecorator.
All the CA CEM-related properties are pre-configured for the CA CEM to CA Introscope
integration. You need to verify that the default values are appropriate for your
installation.
Important! You should review at least the security-related properties. For example, the
introscope.agent.decorator.security property is set to clear by default. This is
appropriate for initial testing, but might reveal information in the transaction header
that you do not want known beyond the firewall. You can set the property to encrypted
for a more secure production environment.
For more information about CA CEM-related agent properties, see CA Introscope agent
profile properties.
For more information, see the CA APM Java Agent Implementation Guide.
To verify the agent profile properties:
1. Open the IntroscopeAgent.profile in the <Agent_Home>\wily\core\config directory.
Checklist for configuring Introscope
Chapter 24: Configuring CA Introscope to work with CA CEM 359
2. Compare the properties you find in the agent profile to the properties descriptions
in CA Introscope agent profile properties. For example, you might want to change
these properties from the default settings:
introscope.agent.decorator.enabled change the default Java agent setting
from false to true; this enables the problem resolution triage feature.
introscope.agent.decorator.security change the default setting from clear to
encrypted; this secures confidential information in transaction headers.
3. If you need to modify default values, you might need to add the property to the
IntroscopeAgent.profile file and then configure it.
4. Save your changes to the IntroscopeAgent.profile file.
5. Continue to Reloading agent properties in Java environments (see page 359).
Tip: If a property is not listed at all, it can be confusing, so it's a good idea to explicitly
include it, even if the default value is what you need.
Reloading agent properties in Java environments
You must restart the agent for the managed application in order to complete the
integration.
Restarting the JVM reloads the agent properties and enables AutoProbe and
ServletHeaderDecorator.
To reload the agent profile properties on a Java agent:
1. Restart the agent to reload the agent properties.
2. Return to Integrating with Java agents (see page 357) and repeat the procedures for
each agent.
Integrating with .NET agents
Perform these procedures for each .NET agent that is included in the CA CEM to CA
Introscope integration:
1. Configure AutoProbe tracing to CA Introscope-enable the applications that are
involved in CA CEM transactions.
2. Verify agent properties for AutoProbe and HTTPHeaderDecorator.
3. Restart the agent (CLR) to reload the agent configuration properties.
If you integrate with a Java agent, see Integrating with Java agents (see page 357).
Checklist for configuring Introscope
360 Configuration and Administration Guide
Configuring AutoProbe tracing in .NET environments
Details in the Introscope Investigator tree are based on the BizTrxHttpTracer and
HTTPHeaderDecorator being activated in the PBL files in the agent folder. With the
BizTrxHttpTracer enabled, CA Introscope can display metrics for each business
transaction.
Once the integration is in place, the business transactions appear in the tree, using the
same transaction name as appears in CA CEM.
For more information about AutoProbe, see the CA APM .NET Implementation Agent
Guide.
To configure AutoProbe tracing on a .NET agent:
1. Open the IntroscopeAgent.profile in the <Agent_Home> directory.
2. Locate the introscope.autoprobe.directivesFile property, for example:
introscope.autoprobe.directivesFile=
default-typical.pbl
3. Locate the PBL file specified in the property.
In the example above, it is default-typical.pbl.
4. Open the specified PBL file in a text editor.
5. In the PBL file uncomment the httpheaderdecorator.pbd line:
#######################
# HTTP Header Decorator
#
# Enable this PBD for CEM integration.
# It appends additional information to the
# HTTP response that is then captured by CEM.
# ================
httpheaderdecorator.pbd
6. Save your changes to the PBL file.
7. Continue to Verifying default agent properties in .NET environments (see page 361).
Valid for CA Introscope 9.0: biz-trx-http.pbd is enabled by default.
Valid for pre-9.0 agents: CEMTracer.pbd must also be uncommented.
Checklist for configuring Introscope
Chapter 24: Configuring CA Introscope to work with CA CEM 361
Verifying default agent properties in .NET environments
The agent profile properties file allows you to modify default agent properties for
AutoProbe and HTTPHeaderDecorator.
All the CA CEM-related properties are pre-configured for the CA CEM to CA Introscope
integration. You need to verify that the default values are appropriate for your
installation.
Important! You should review at least the security-related properties. For example, the
introscope.agent.decorator.security property is set to clear by default. This is
appropriate for initial testing, but might reveal information in the transaction header
that you do not want known beyond the firewall. You can set the property to encrypted
for a more secure production environment.
For more information about CA CEM-related agent properties, see the CA APM .NET
Agent Implementation Guide.
To verify the agent profile properties:
1. Open the IntroscopeAgent.profile in the <Agent_Home> directory.
2. Compare the properties you find in the agent profile to the properties descriptions
in CA Introscope agent profile properties. For example, you might want to change
these properties from the default settings:
introscope.agent.decorator.enabled the default setting for a .NET agent is
true; this enables the problem resolution triage feature.
introscope.agent.decorator.security change the default setting from clear to
encrypted; this secures confidential information in transaction headers.
3. If you need to modify default values, you might need to add the property to the
IntroscopeAgent.profile file and then configure it.
4. Save your changes to the IntroscopeAgent.profile file.
5. Continue to Reloading agent properties in .NET environments (see page 361).
Tip: If a property is not listed at all, it can be confusing, so it's a good idea to explicitly
include it, even if the default value is what you need.
Reloading agent properties in .NET environments
You must restart the agent for the managed application in order to complete the
integration.
Restarting the CLR reloads the agent properties and enables AutoProbe and
HTTPHeaderDecorator.
Troubleshooting the CA Introscope to CA CEM Integration
362 Configuration and Administration Guide
To reload the agent profile properties on a .NET agent:
1. Restart the agent to reload the agent properties.
2. Return to Integrating with .NET agents (see page 359) and repeat the procedures
for each agent.
Verifying the Introscope configuration
If you have not yet configured CA CEM for CA APM, go to Checklist for configuring CA
CEM (see page 344).
See Troubleshooting the Introscope to CA CEM integration (see page 362) for
information on verifying and troubleshooting the configuration.
Troubleshooting the CA Introscope to CA CEM Integration
You might need to troubleshoot the CA CEM integration with CA Introscope. This section
provides high-level verification steps and a troubleshooting section.
This section contains the following topics:
Verifying CA Introscope integration on CA CEM (see page 362)
Symptoms and solutions (see page 363)
Verifying CA Introscope integration on CA CEM
You can verify the integration on CA CEM in several ways.
To verify CA Introscope functionality on CA CEM:
1. Verify that the Enterprise Manager is configured correctly.
See Configuring CA Introscope Settings (see page 345).
2. Verify communications with the Enterprise Manager.
a. Select System > Events.
b. Ensure that there are no outstanding communications errors between the
Enterprise Manager and the agents.
c. Ensure that there are no outstanding communications errors between the
Enterprise Manager and the TIMs.
d. See Viewing CA CEM events (see page 304).
Troubleshooting the CA Introscope to CA CEM Integration
Chapter 24: Configuring CA Introscope to work with CA CEM 363
3. Synchronize all monitors to send the latest domain configuration information,
which includes transaction definitions, defect specifications, and transaction trace
parameters, to the agents. (It also sends to all enabled TIM monitors.)
a. Select Setup > Monitors.
b. Click Synchronize All Monitors.
c. Verify that Enterprise Manager-to-Agent communications are active. See the
agent log file.
4. Check the Enterprise Manager log for any related error messages. Search for CA
CEM-related messages. For example, search the log for "tess" or "Biz" in the
messages.
5. Verify that transaction trace sessions are running when expected. See Viewing
transaction trace session information.
6. Verify that the real-time transaction metrics feature is enabled via the TIM
Collection Service. See Selecting the TIMs for customer experience metrics (see
page 257).
7. Verify that the real-time transaction metrics feature is enabled on each TIM.
See Troubleshooting customer experience metrics on the TIMs (see page 349).
Symptoms and solutions
The following topics provides some tips that might help you troubleshoot the CA
Introscope integration with CA CEM.
Categories
.NET (see page 363)
Events & logs (see page 364)
.NET
Symptom
Transactions for .NET are not recognized when they are defined to match on host
name of IP address. (Transactions that are monitored via Java agents under the
same conditions are recognized and appear in the Investigator tree as expected.)
Possible solution
Change the Host name to match on UPPERCASE host name instead of IP address.
(Business Services > Business Transactions > Transactions > Components >
Identification).
Troubleshooting the CA Introscope to CA CEM Integration
364 Configuration and Administration Guide
Symptom
The .NET agent does not restart if the .NET wily.Agent assembly version does not
match the version number of the .NET agent extension for CA CEM.
Possible solution
Follow the instructions as defined in Configuring the agent .NET version.
Note: The steps must be performed exactly. If you do not update the
machine.config file properly, the .NET agent will not start.
The larger issue on CA Introscope is:
Periodically, the Standalone agent installer does not install extensions (such as
DLLs) correctly if the version number of the extension differs from the version
number of the .NET agent.
There are two workarounds for this situation:
configure individual applications to accept different version numbers.
OR
configure globally all applications to accept different version numbers.
Note: Choose only one option; do not perform both options.
For more information, see the CA APM .NET Agent Implementation Guide.
Events & logs
Symptom
Enterprise Manager log file message appears when synchronizing monitors:
Failed to send domain configuration xml file to the collector Enterprise Manager.
The requisite service was not defined by the Enterprise Manager.
Note: This can happen when you have agents from CA CEM 4.x.
Possible solution
Verify that the CEMDefinitionHandler Enterprise Manager extension has been
installed on the MOM and each Collector, in that order.
You must also restart the JVM for each Enterprise Manager in order to complete
the integration.
For more information, see Configuring the Enterprise Managers (see page 355).
Upgrade considerations
Chapter 24: Configuring CA Introscope to work with CA CEM 365
Upgrade considerations
Now that the TESS is part of the Enterprise Manager:
Functionality previously provided with CEMTracer is now supplied by
BizTrxHttpTracer, which is enabled by default. (BizTrxHttpTracer also supports the
agent recording feature.)
When you click Synchronize All Monitors, the CA CEM notifies the Enterprise
Manager, and the domain configuration information file (domainconfig.xml)is
stored in the shared APM database.
There is no longer a TESS log file. The messages that were previous written to the
TESS log file are now written to the Enterprise Manager log file located in
<EM_Home>/logs.
Before you upgrade CA CEM or CA Introscope for CA APM integration, you should
review the specific product upgrade requirements in the CA APM Installation and
Upgrade Guide.
Planning your upgrade before you actually begin the individual procedures is highly
recommended in the case of CA CEM to CA Introscope integration. Taking into
consideration your own unique environment and particular requirements, you can avoid
unnecessary confusion along the way.
Setting up the business application
When you set up the business application as described in the CA APM Transaction
Definition Guide, ensure that you use the CA SiteMinder settings.
To confirm correct settings for the business application:
1. Ensure that the Authentication Type is CA SiteMinder.
2. Ensure that the User Identification parameter type is CA SiteMinder and the
parameter name is UserName or DistinguishedName.
For some types of CA SiteMinder authentication (anonymous authentication and
certificate-based authentication), the SM_AGENTAPI_ATTR_USERNAME is blank. In
this case, the value of SM_AGENTAPI_ATTR_USERDN (the distinguished name) must
be used to identify the user.
3. Ensure the Session Identification parameter type is CA SiteMinder and the
parameter name is SessionId.
Chapter 25: Integrating CA SiteMinder with CA CEM 367
Chapter 25: Integrating CA SiteMinder with
CA CEM
CA CEM works with CA SiteMinder security software. CA SiteMinder provides security
features such as single sign-on and centralized control of user access to web
applications.
In simple authentication cases, you may be able to use cookies to identify users and
sessions without the CA SiteMinder plug-in (and without following the procedures in
this chapter).
If the user name and session ID are always observed in the header and if the session ID
does not change or expire, then consider using cookie parameters to identify users and
sessions, for example, SMUSER and SMSESSION or HTTP_SM_USER and
HTTP_SM_SESSION.
If single sign-on (SSO) or expiring cookies are used, then you do need to use the CA
SiteMinder plug-in as described in this chapter. In these cases, the simpler cookie
approach does not work because the request headers do not consistently contain the
user name and a static cookie. Then, the TIM needs to communicate with the CA
SiteMinder server to determine user and session.
This section contains the following topics:
Checklist for CA SiteMinder (see page 367)
Configuring CA SiteMinder on CA CEM (see page 368)
Creating custom CA SiteMinder agents (see page 369)
Defining policy servers on CA CEM (see page 370)
Defining agents on CA CEM (see page 370)
Viewing the TIM SiteMinder Host Configuration (see page 371)
Enabling CA SiteMinder (see page 371)
Troubleshooting the CA SiteMinder to CA CEM integration (see page 372)
Checklist for CA SiteMinder
This list shows the things you need to know about CA CEM integration with CA
SiteMinder.
To integrate with CA SiteMinder:
1. In CA SiteMinder, create a custom agent type for CA CEM. See Creating a custom
agent type for CA CEM on CA SiteMinder (see page 369).
2. In CA SiteMinder, create a custom agent for each TIM. See Creating a custom agent
for each TIM on CA SiteMinder.
Configuring CA SiteMinder on CA CEM
368 Configuration and Administration Guide
3. Define the shared secret. See Configuring CA SiteMinder on CA CEM (see page 368).
4. Define the policy servers. See Defining policy servers on CA CEM (see page 370).
5. Define the agent names. See Defining agents on CA CEM (see page 370).
6. Enable CA SiteMinder. See Enabling CA SiteMinder (see page 371).
7. Set up the business application to specify CA SiteMinder authentication. See Setting
up the business application (see page 365).
8. Verify that CA CEM is working with CA SiteMinder. See Troubleshooting the CA
SiteMinder to CA CEM integration (see page 372).
Configuring CA SiteMinder on CA CEM
In order for CA CEM to work with CA SiteMinder you must configure the CA SiteMinder
plug-in.
To configure CA SiteMinder on CA CEM:
1. Select Setup > Plug-ins.
The Plug-ins page appears.
2. Select CA SiteMinder.
The CA SiteMinder Plug-in > General page appears.
3. Select one of the following options under Enable CA SiteMinder Plug-in to activate
the CA CEM and CA SiteMinder integration:
4.x API
5.x API
Note: CA CEM-SiteMinder integration has used two methods of communication to
Policy Server:
The first method, referred to as the 4.x API, used a process called plain shared
secret.
SiteMinder also supports a more secure way of registering and communicating
agents with policy servers, using a process called host-based registration. This
is referred to as the 5.x API.
CA CEM-SiteMinder integration supports both methods.
4. Type the Session Cookie Name, which stores CA SiteMinder user session
information in encrypted form.
Note: The default session cookie name is SMSESSION.
Creating custom CA SiteMinder agents
Chapter 25: Integrating CA SiteMinder with CA CEM 369
5. Type the Shared Secret, which is used together with the custom agent name for
encrypting traffic between the custom agent and the CA SiteMinder policy server.
Note: The Shared Secret field displays only when you select 4.X API in step 3.
The shared secret is a text value that must match the value given when configuring
the CA CEM custom agent(s) in CA SiteMinder.
Note: You must use the same shared secret for all CA CEM agents when configuring
CA SiteMinder.
6. Click Force Registration.
You can use Force Registration when you want to change the Host Config Object
name or to regenerate the host configuration file in TIM.
Note: The Force Registration field is enabled only when you select 5.X API in step 3.
7. Click Save.
Creating custom CA SiteMinder agents
These steps describe how to integrate CA CEM with CA SiteMinder policy servers. You
perform these steps on the CA SiteMinder policy server.
Creating a custom agent type for CA CEM on CA SiteMinder
You need to perform the following steps once. If you have multiple TIMs, you do not
need multiple custom agent types.
Note: The following procedure describes the steps in CA SiteMinder r6. If you have a
later release, the exact steps might be different, but the same functions must be
performed.
To create a custom agent type for CA CEM on CA SiteMinder:
1. Open a browser and enter the CA SiteMinder URL on the policy server. For example:
http://<IP_Address>/siteminder/smadmin2.html
2. Click Administer Policy Server and use the Java applet to define a new agent type.
3. On the Object pane (left), click the System tab.
4. From the View menu, verify that Agent Types is checked.
5. Click the Agent Types icon on the Object pane.
6. From the Edit menu, select Create Agent Type.
7. Type the Name the custom agent uses to identify itselffor example, TIMAgent.
8. Enter a Description of the custom agent type.
Defining policy servers on CA CEM
370 Configuration and Administration Guide
9. On the Agent Type Definition tab, leave the RADIUS Device check box cleared and
leave the IETF Vendor ID text box empty.
10. If no actions are defined, then define a new action and set the Type to
Authenticated.
Defining policy servers on CA CEM
A policy server is a CA SiteMinder component providing authorization and
authentication for web applications. A CA SiteMinder configuration may include more
than one policy server.
To define a policy server:
1. Select Setup > Plug-ins. The Plug-ins page appears.
2. Select CA SiteMinder Web Access Manager.
3. On the CA SiteMinder Plug-in page, select Policy Servers.
4. Click New.
The Policy Server page appears.
Valid for: 5.x API -- If you select the 5.x API plug-in, then you can add a single policy
server where the Host Config Object exists.
You can add multiple policy servers in the Host Config Object.
See the topic "Host Configuration Objects for Trusted Hosts"in the CA SiteMinder
Policy Server Configuration Guide for more information.
5. Enter the IP address and authentication port of the computer on which the policy
server is installed.
6. Valid for: 5.x API -- Enter information in the following fields if you have selected the
5.x API plug-in:
SiteMinder Admin User Name
SiteMinder Admin Password
Note: To perform registrations, the username and password you provide have the
correct privileges.
7. Click Save.
Defining agents on CA CEM
A CA SiteMinder agent is a software module that authorizes requests for a secured
resource and forwards those requests to the CA SiteMinder policy server.
Viewing the TIM SiteMinder Host Configuration
Chapter 25: Integrating CA SiteMinder with CA CEM 371
On the Plug-ins Agents page, agents and associated monitors (TIMs) are listed. Initially,
agents and monitors have the same names. Change the agent name so that it exactly
matches the name that is used by CA SiteMinder for that agent.
To define an agent:
1. Select Setup > Plug-ins.
The Plug-ins page appears.
2. Select CA SiteMinder.
3. On the CA SiteMinder Plug-in page, select Agents.
The Agents page appears.
Valid for: 5.0 API -- If you have enabled CA SiteMinder using the 5.0 API, then the
SiteMinder Host Configuration field also displays in the Agents page.
4. On the Agents page, click the IP Address of an agent.
The Monitor page appears.
Valid for: 5.0 API -- If you have enabled CA SiteMinder using the 5.0 API, then the
SiteMinder Agent Name and the SiteMinder Host Configuration fields also display in
the Monitor page.
5. Update the CA SiteMinder Agent Name so that it exactly matches the name that is
used by CA SiteMinder.
6. Click Save.
Viewing the TIM SiteMinder Host Configuration
Follow these steps:
1. Access the TIM System Setup page.
2. Click View TIM SiteMinder Host Configuration.
The Host Configuration file displays.
Note: For information on how to access the TIM System Setup page, see Accessing the
CEM console and setup pages.
Enabling CA SiteMinder
In order for CA CEM to work with CA SiteMinder you must enable the CA SiteMinder
plug-in.
Troubleshooting the CA SiteMinder to CA CEM integration
372 Configuration and Administration Guide
To enable CA SiteMinder on CA CEM:
1. Select Setup > Plug-ins.
The Plug-ins page appears.
2. Select CA SiteMinder.
3. Select the Enable CA SiteMinder Plug-in check box.
4. Click Save.
Troubleshooting the CA SiteMinder to CA CEM integration
To verify that CA CEM is working with CA SiteMinder:
1. Verify that CA SiteMinder is enabled.
See Enabling CA SiteMinder (see page 371).
2. Verify that the policy servers are using the correct IP addresses and ports.
See Defining policy servers on CA CEM (see page 370).
3. Verify that the shared secret used by both CA CEM and CA SiteMinder is the same.
See Creating custom CA SiteMinder agents.
4. Verify that the agent names used by both CA CEM and CA SiteMinder are the same.
See Defining agents on CA CEM (see page 370).
5. Verify that the business application has been correctly set up.
See Setting up the business application (see page 365).
6. In CA CEM, select Setup > Monitors > Synchronize All Monitors to synchronize
monitors.
7. In CA CEM, select Setup > Monitors > IP Address to check the TIM log for a
confirmation message or for any CA SiteMinder error messages.
8. Check the CA SiteMinder agent log for error messages.
9. In CA SiteMinder, check the policy server log for errors.
Chapter 26: Integrating CA Service Desk with CA CEM 373
Chapter 26: Integrating CA Service Desk
with CA CEM
You can send CA CEM incident and defect information to CA Service Desk, so tickets can
be generated and tracked as appropriate.
CA Service Desk employs the Information Technology Infrastructure Library (ITIL) best
practice processes by automating service support incident management.
This section contains the following topics:
About CA Service Desk with CA CEM (see page 373)
CA Service Desk integration overview (see page 373)
Configuring CA Service Desk for CA CEM (see page 374)
Using CA Service Desk with CA CEM (see page 377)
Troubleshooting the CA Service Desk to CA CEM integration (see page 378)
CA Service Desk to CA CEM integration terminology (see page 380)
About CA Service Desk with CA CEM
CA Service Desk supports help desk analysts perform their incident management
responsibilities including detecting and recording, classifying and supporting, tracking
and resolving incidents.
You can configure CA CEM and CA Service Desk to create service requests (or incidents)
in CA Service Desk based on incidents detected by CA CEM.
CA Service Desk integration overview
Integration with CA Service Desk provides incident management support by
automatically generating service requests from CA CEM incidents.
To enable CA CEM incidents to be created in CA Service Desk, configure and enable the
CA Service Desk plug-in. The configuration establishes communication and defines the
way incidents appear in CA Service Desk.
If you want to separate CA CEM generated incidents in CA Service Desk, create a request
area in CA Service Desk.
For integration-related terms, see CA Service Desk to CA CEM integration terminology
(see page 380). See the CA APM Glossary for all CA APM glossary terms and definitions.
Configuring CA Service Desk for CA CEM
374 Configuration and Administration Guide
Configuring CA Service Desk for CA CEM
To enable CA Service Desk, you first must configure the CA Service Desk plug-in.
Optionally, you can create CA Service Desk request areas to separate CA CEM incidents
from other service requests in CA Service Desk.
Configuring the CA Service Desk plug-in
You need to gather connection and request information to implement the CA Service
Desk plug-in.
To configure CA CEM to communicate with CA Service Desk:
1. Select Setup > Plug-ins.
The Plug-ins page appears.
2. Select CA Service Desk.
The CA Service Desk Plug-in page appears.
3. Select the Enable CA Service Desk Plug-In check box.
This allows CA CEM to send incident information to CA Service Desk.
Note: You must enable the CA Service Desk plug-in or the integration will not
function.
4. Externally Resolvable Hostname in most cases, this field already contains the CA
CEM host name. If it does not, type the IP address or host name of the Enterprise
Manager.
This information is used for links in CA Service Desk-generated email. The CA
Service Desk email includes a link back to the incident in CA CEM.
5. Port in most cases, this field already contains the CA CEM port.
Note: The default port is 8081. It is defined in the
IntroscopeEnterpriseManager.properties file as
introscope.enterprisemanager.webserver.port=8081
and can be changed.
6. Enter the CA Service Desk connection information:
a. Hostname type the host name or IP address of the CA Service Desk system
that hosts CA CEM.
b. Port type the port where CA CEM connects to CA Service Desk. The default
port number for CA Service Desk is 8080.
Configuring CA Service Desk for CA CEM
Chapter 26: Integrating CA Service Desk with CA CEM 375
c. User Name type the CA CEM user name for CA Service Desk access. This user
should have the appropriate permissions and access levels in to create requests
in CA Service Desk.
d. Password type the password associated with the user name.
7. If you want CA CEM incidents to be created in CA Service Desk as incidents (instead
of requests), select the Create ITIL Incidents in Service Desk check box.
If you do not want incidents created in CA Service Desk, then the default behavior is
to create requests.
Note: CA Service Desk incidents will be created only if CA Service Desk has been
configured for ITIL (Information Technology Infrastructure Library). If not, CA CEM
incidents will be created as requests.
8. Type the Request Area type the request area created in CA Service Desk to
classify CA CEM related issues.
This request area should be the same name as you create in CA Service Desk.
9. Type a Request Filter if required.
Tip: You can use the request filter to test the integration with a single business
service and business transaction first, rather than allow all incidents to be
forwarded to CA Service Desk immediately.
Syntax Example Description
Request Filter=
BusinessServiceName/
BusinessTransactionName
Creates a request in CA Service Desk only if the
incident occurs for the specified business service
and business transaction.
Request
Filter=BusinessServiceName/*
Creates a request in CA Service Desk for all
incidents and any business transaction triggered for
the specified business service.
Request Filter=
BusinessServiceName/Tra*
Creates a request in CA Service Desk for all
incidents and any business transaction that begins
with "Tra" triggered for the specified business
service.
Request Filter=*/* Creates a request in CA Service Desk for incidents
associated with all business services and all
business transactions.
If the business service or business transaction name contains a forward slash
( "/" ) character, you must replace it in the filter with a double-slash ( "//" ).
If the business service or business transaction name contains a comma ( "," )
character, you must replace it in the filter with a slash-comma ( "/," ).
Configuring CA Service Desk for CA CEM
376 Configuration and Administration Guide
For example, for:
business service name = Trade
business transaction name = Sell Big/Medium Stocks
The filter should be:
Request Filter=Trade/Sell Big//Medium Stocks
For example, for:
business service name = Trade
business transaction name = Sell Big, Medium Stocks
The filter should be:
Request Filter=Trade/Sell Big/, Medium Stocks
10. Type a Request Summary, which will appear in the CA Service Desk summary. Use
the variables to create a customized summary:
<defect_name>
<business_service>
<business_transaction>
You can rearrange the variables to create your own request summary. Each variable
will be replaced with actual values when the request summary appears in CA
Service Desk. Examples:
<defect_name> for <business_service>,<business_transaction>
Appears like this: Slow Time for Support Desk, KB Lookup
Business Transaction: <business_transaction> Defect: <defect_name>
Appears like this: Business Transaction: CheckOut Defect: Slow Time
11. Type a Request Description, which will appear in the CA Service Desk description.
Use the variables to create a customized description:
<incident_id>
<defect_name>
<business_service>
<business_transaction>
<user_count>
<defect_count>
<incident_link>
Using CA Service Desk with CA CEM
Chapter 26: Integrating CA Service Desk with CA CEM 377
You can rearrange the variables to create your own request description. Each
variable will be replaced with actual values when the request description appears in
CA Service Desk.
The <incident_link> variable will provide a link in CA Service Desk. You can use the
link to go directly to the incident overview information (CEM > Incident
Management > Incident Overview).
12. Create a Service Desk request if incident Severity is enable the selected incident
levels to create service requests in CA Service Desk. Select the appropriate check
boxes:
Low
Moderate
Severe
Critical
13. Click Save.
Future CA CEM incidents matching your saved configuration will trigger service
requests in CA Service Desk, effective immediately.
Note: If there are any existing open incidents in CA CEM, they will not trigger CA
Service Desk requests.
Configuring a CA Service Desk request area
If you want a separate request area for the incidents reported by CA CEM, you need to
create a request area in CA Service Desk.
To configure a request area in CA Service Desk for CA CEM:
1. Create a request area, for example CEM_reported.
2. Attach three properties to the request area:
Business Service
Business Transaction
Incident
See Defining Request Areas in CA Service Desk Online Help for information about
creating and configuring request areas.
Using CA Service Desk with CA CEM
In CA Service Desk, you can see CA CEM incident information. You can click a link from
CA Service Desk to CA CEM to learn more about the incident.
Troubleshooting the CA Service Desk to CA CEM integration
378 Configuration and Administration Guide
You can navigate around CA CEM to troubleshoot and discover the root cause of the
incident.
Troubleshooting the CA Service Desk to CA CEM integration
You might need to troubleshoot the integration with CA Service Desk. This section
provides a troubleshooting table.
Troubleshooting the CA Service Desk to CA CEM integration
Chapter 26: Integrating CA Service Desk with CA CEM 379
Symptoms and solutions
This table provides some tips that might help you troubleshoot the CA Service Desk
integration with CA CEM.
Symptom:
The CA Service Desk request is not created for any or some CA CEM incidents.
Solution:
Verify that the CA Service Desk plug-in is properly configured in CA CEM:
The correct CA Service Desk credentials are configured.
The filter is set for the correct business services and business transactions.
The appropriate severity levels are enabled.
Check the log file for connection or other errors:
http://<IP_Address>/cgi-bin/wily/packages/cem/service-desk/index
Symptom:
The CA Service Desk requests are created without a request area.
Solution:
Confirm that the request area was created by the CA Service Desk Administrator.
Verify that the CA CEM CA Service Desk plug-in configuration includes the correct
request area information.
Symptom:
The link to the CA CEM incident detail from the CA Service Desk Incident or Request
does not work.
Solution:
The incident might have been deleted from the CA CEM database.
Check the Setup > Incident Settings > Incident Age-out Rules.
Symptom:
The link to the CA CEM incident detail from the CA Service Desk email does not work.
The link in the email might look something like this:
http://localhost.localdomain/wily/cem/tess/...
Solution:
Verify that the CA CEM CA Service Desk plug-in configuration includes the Externally
Resolvable Hostname for CA CEM.
CA Service Desk to CA CEM integration terminology
380 Configuration and Administration Guide
The incident might have been deleted from the CA CEM database. Check the Setup >
Incident Settings > Incident Age-out Rules.
Symptom:
When I close an incident in CA CEM, it does not close in CA Service Desk.
Solution:
You must close the incident / service request separately in CA Service Desk.
Symptom:
When I close an incident / service request in CA Service Desk, it does not close in CA
CEM.
Solution:
You must close the incident separately in CA CEM.
CA Service Desk to CA CEM integration terminology
An important aspect of product integration is terminology. You need to learn the
language of the products that are unfamiliar to you. You also need to be aware of how
terms and definitions in CA CEM map to the terms in CA Service Desk.
CA Service Desk terms
These CA Service Desk terms are related to the product integration.
incident
Any event that causes a reduction in the quality of the service of your IT
infrastructure.
request area
The CA Service Desk system administrator sets up request areas to categorize
service requests by type. For example, hardware support or software install.
service request
A request from a user for support, information, or assistance and does not
represent a failure in the IT infrastructure.
ticket
Ticket is a general term in CA Service Desk, which can mean a request, incident,
problem, or an issue. CA CEM incidents in CA Service Desk are classified either as a
request or an incident.
CA Service Desk to CA CEM integration terminology
Chapter 26: Integrating CA Service Desk with CA CEM 381
CA Service Desk to CA CEM term mapping
Products can have different evolution cycles and different core audiences. These
differences often mean that the product terms and definitions also differ.
Sometimes there is a one-to-one mapping (for example an incident in one product
might be a ticket in another). And sometimes the same term can have a slightly different
meaning in a different product, which can be confusing.
These term mappings will help you navigate the product integration.
CA CEM Term CA Service Desk Term Mapping
incident A CA CEM incident triggers either a service request or an incident,
based on the CA Service Desk configuration, and the CA CEM
configuration (Setup > Plug-ins).
Chapter 27: Integrating CA APM Cloud Monitor with CA APM 383
Chapter 27: Integrating CA APM Cloud
Monitor with CA APM
CA APM Cloud Monitor enables you to perform the following tasks:
Understand complete user experience from 60+ monitoring stations in 40+
countries.
Monitor real browsers to accurately measure user experience.
Monitor applications delivered by SaaS vendors and MSPs to keep them
accountable to SLAs.
Test application response time from outside the firewall (using synthetic
transactions) to understand global end-user experience and monitor performance
even at times when there is no real user traffic.
Replicate real-user transactions to monitor performance throughout the application
infrastructure to identify, diagnose, and resolve problems quickly.
How to Integrate CA APM Cloud Monitor In Your CA APM Deployment
384 Configuration and Administration Guide
How to Integrate CA APM Cloud Monitor In Your CA APM
Deployment
As an APM administrator, you can integrate CA APM Cloud Monitor in your CA APM
deployment to add additional monitoring and triage capability.
The following flowchart shows how to integrate CA APM Cloud Monitor in an
on-premise CA APM deployment.
1. Download and install the CA APM Cloud Monitor agent. (see page 384)
2. Validate the agent connection. (see page 385)
Download and Install the CA APM Cloud Monitor Agent
In this task, you download and install the CA APM Cloud Monitor agent, which is
required to integrate CA APM Cloud Monitor and CA APM.
Note: You can install the CA APM Cloud Monitor agent on any computer on your
network. Its function is to receive CA APM Cloud Monitor data over the internet and
forward the data to the Enterprise Manager, so it can be any computer, though you
should choose a computer with server-level CPU/RAM.
How to Integrate CA APM Cloud Monitor In Your CA APM Deployment
Chapter 27: Integrating CA APM Cloud Monitor with CA APM 385
To download and install the CA APM Cloud Monitor agent:
1. Download the CA APM Cloud Monitor agent archive file. Save the file to your
computer.
Installers for Windows, Linux and Solaris are located on the CA APM software
download website.
2. Install the agent.
a. Launch the CA APM Cloud Monitor installer file.
b. Accept license terms.
c. Specify the <Agent_Home> directory.
d. Specify the Enterprise Manager host and port the agent will connect to.
e. In the Cloud Monitor Account Settings screen, enter your CA APM Cloud
Monitor userid and password. These are the same credentials you use to log
into the CA APM Cloud Monitor website.
The CA APM Cloud Monitor agent installation is complete.
Note: For instructions on starting the agent and validating connections, see Validate the
CA APM Cloud Monitor Agent Connection (see page 385).
Validate the CA APM Cloud Monitor Agent Connection
To validate that the CA APM Cloud Monitor agent is correctly installed, you start the
agent, and check for data using CA APM WebView or the CA Introscope Workstation.
Validate the connection by verifying incoming data from CA APM Cloud Monitor is
current.
Note: To see CA APM Cloud Monitor data in WebView or the Workstation, you must
have set up folders and monitors in CA APM Cloud Monitor. If you have not performed
this step, see the section on using CA APM Cloud Monitor in the CA APM Workstation
User Guide.
Follow these steps:
1. Navigate to the directory where the CA APM Cloud Monitor agent was installed,
and run one of these files to launch the agent.
On Windows, double-click APMCloudMonitor.bat.
On Linux or Solaris, run APMCloudMonitor.sh.
The agent launches in a console window.
2. Launch CA APM WebView or CA Introscope Workstation.
How to Limit Data
386 Configuration and Administration Guide
3. Locate data from CA APM Cloud Monitor.
a. If an Investigator window is not open, select File > New Investigator.
b. Browse to the Metric Browser tab.
c. Expand the following nodes:
SuperDomain | <Host_Name> | APMCloudMonitor | APMCloudMonitorAgent
| APM Cloud Monitor
<Host_Name> is commonly the computer where you installed the CA APM
Cloud Monitor agent, but what appears in the Metric Browser tree is the value
of the property apmcm.agent.hostName in the APMCloudMonitor.properties
file.
d. Expand folders to see individual metrics and confirm that the metrics are
current.
Troubleshooting
If you failed to select "Cloud Monitor" as a monitoring option during the Enterprise
Manager installation process, WebView/Workstation will not allow the full display of CA
APM Cloud Monitor data.
To solve this problem:
Copy contents of the <EM_Home>\examples\CAAPMIntegrationForCloudMonitor\
directory to <EM_Home>/config/modules/ and <EM_Home>/ext/xmltv.
This will make available management modules and other files necessary to properly
display Cloud Monitor metric data.
How to Limit Data
To improve performance, you can limit the amount of data sent by the CA APM Cloud
Monitor agent to the Enterprise Manager.
Limit Data by Configuring CA APM Cloud Monitor Properties
You can use properties in the file APMCloudMonitor.properties to filter data the CA
APM Cloud Monitor agent sends to the Enterprise Manager.
To filter data by configuring CA APM Cloud Monitor agent properties, edit the Metric
filters section in
<CloudMonitor_Agent_Home>/CloudMon/conf/APMCloudMonitor.properties.
For information about these settings, see the properties reference for
APMCloudMonitor.properties. (see page 497)
How to Limit Data
Chapter 27: Integrating CA APM Cloud Monitor with CA APM 387
Limit Data by Removing Checkpoints
CA APM Cloud Monitor has access to over sixty checkpoint stations on five continents. It
randomly selects from among these stations and checks availability and performance
from a station to your website or application. Over time, all enabled stations will
perform this check, resulting in data being logged from each of over sixty sites.
You can remove some of the available checkpoint stations to limit the amount of data
CA APM Cloud Monitor sends to CA APM.
Follow these steps:
1. Log in to the CA APM Cloud Monitor website, cloudmonitor.ca.com.
2. Select Subscriptions > Preferences.
All stations are selected by default.
3. Change default selection:
Clear the check box for individual stations, or:
Click Clear to clear all, and select from among the groups at the top of the list.
For example, to select only stations in North America:
a. Click Clear.
b. Click North America.
4. At the bottom of the page, click Change.
Limit Data by Adjusting Schedules
By default, monitors check availability and performance on a regular basis every hour of
every day. Over time, this may result in more data being returned to CA APM than you
want.
Follow these steps:
1. Log in to the Cloud Monitor website, cloudmonitor.ca.com.
2. Select Settings > Monitors.
3. Select an individual monitor, and select More Options.
4. Reset the following settings:
Delay between checks
Check period
Check on these days only
Maintenance schedule
Chapter 27: Integrating CA APM Cloud Monitor with CA APM 389
Appendix A: Properties Files Reference
The following are the properties files located in these directories allow you to control
the Enterprise Manager, Workstation, and WebView settings.
Important! On Windows machines, when adding a path in the properties files you must
escape a backslash (\) with another backslash (each one doubled)for example:
C:\\Introscope\\lib\\Agent.jar.
This section contains the following topics:
IntroscopeEnterpriseManager.properties (see page 389)
APMEnterpriseManager.properties (see page 434)
apm-events-thresholds-config.xml (see page 438)
ResourceMetricMap.properties (see page 453)
Catalyst.properties (see page 455)
EMservice.conf (see page 464)
Introscope Enterprise Manager.lax (see page 470)
IntroscopeWorkstation.properties (see page 476)
Introscope Workstation.lax (see page 480)
IntroscopeWebView.properties (see page 485)
Introscope WebView.lax (see page 492)
APMCloudMonitor.properties (see page 497)
IntroscopeEnterpriseManager.properties
A variety of Enterprise Manager behaviors are controlled by properties defined in one of
three Enterprise Manager properties files, IntroscopeEnterpriseManager.properties.
(The others are APMEnterpriseManager.properties (see page 434) and
apm-events-thresholds-config.xml (see page 438).)
After configuring most Enterprise Manager properties, you must restart the Enterprise
Manager before any changes you make will take effect.
Some Enterprise Manager properties, however, use the Introscope hot configuration
service. It is not necessary to restart the Enterprise Manager after making changes to
these so-called "hot config" properties. For more information, see Hot Configuration
Service (see page 397).
IntroscopeEnterpriseManager.properties
390 Configuration and Administration Guide
You can configure these properties in this file:
Available Processors (see page 390)
Alert Behaviors (see page 391)
Communications (see page 391)
Workstation Login Parameters Auto Fill section (see page 396)
EM Web Server Settings (see page 396)
Hot Configuration Service (see page 397)
Application Heuristics (see page 398)
Logging (see page 398)
Persistent collectionsrecording data to a database (see page 399)
Flat File Properties (see page 401)
Transaction Event Database (see page 401)
Transaction Trace Sampling (see page 402)
Enterprise Manager Metric Clamping (see page 403)
SmartStor (see page 405)
Baseline Data Storage (see page 410)
SNMP Collections (see page 410)
WebView (see page 411)
CA APM ChangeDetector (see page 411)
Management Module Bootstrapping (see page 412)
Management Module Deployment (see page 412)
Clustering Settings (see page 412)
Agent interactions (see page 416)
Enterprise Manager failover (see page 420)
Configuration directory (see page 421)
Application triage map data (see page 422)
Location Map data (see page 427)
Web Services (see page 427)
Outgoing message queue (see page 428)
Thread dumps (see page 429)
Threads Property for Web Services Performance Handling (see page 431)
SNMP Triage Map Alert Actions (see page 432)
Application Map Objects (see page 434)
Available Processors
The Available Processors section of IntroscopeEnterpriseManager.properties contains
the following property.
IntroscopeEnterpriseManager.properties
Chapter 27: Integrating CA APM Cloud Monitor with CA APM 391
introscope.enterprisemanager.availableprocessors
Use this property to set the number of processors available to this Enterprise Manager.
It should be used if there is more than one Enterprise Manager on a host.
Default
<blank>
Alert Behaviors
The Alert State Metrics section of IntroscopeEnterpriseManager.properties contains the
following property:
introscope.enterprisemanager.alertstatemetric.prefix
Name of the Investigator node under which Alert state metrics are shown.
Default
Alerts.
Communications
The Port Settings section of IntroscopeEnterpriseManager.properties contains the
following properties:
IntroscopeEnterpriseManager.properties
392 Configuration and Administration Guide
introscope.enterprisemanager.enabled.channels
Specifies the communication channels that the Enterprise Manager can use. To enable a
communication channel, add the channel type to the comma separated list of enabled
channels. To disable a communication channel, remove it from the list.
The enabled.channels property works in conjunction with the
introscope.enterprisemanager.port.<ChannelName> (see page 392) property.
Example
If you have two communications channels called channel1 and channel2, you would set
these properties:
introscope.enterprisemanager.enabled.channels=channel1,channel2
introscope.enterprisemanager.port.channel1=5001
introscope.enterprisemanager.port.channel2=5002
Default
channel1
introscope.enterprisemanager.port.<ChannelName>
This listener port that the Enterprise Manager uses for encrypted communication with
Workstations and agents.
To create a custom communication channel, add these properties to the properties file:
introscope.enterprisemanager.port.ChannelName
introscope.enterprisemanager.serversocketfactory.ChannelName
where ChannelName is the name of the new channel.
To enable the custom channel, add its name to the
introscope.enterprisemanager.enabled.channels (see page 392) property.
Default
5001
introscope.enterprisemanager.serversocketfactory.<ChannelName>
This property identifies the classname of the Server Socket Factory that the Enterprise
Manager uses for encrypted communication with Workstations and agents.
IntroscopeEnterpriseManager.properties
Chapter 27: Integrating CA APM Cloud Monitor with CA APM 393
If you create a custom communication channel, add a new property to the properties
file, for instance:
introscope.enterprisemanager.serversocketfactory.ChannelName
where ChannelName is the name of the new channel, and set the property value to the
fully qualified classname of the custom Server Socket Factory that implements the
com.wily.isengard.postofficehub.link.net.IServerSocketFactory interface.
You must also specify the listener port for the channel, and enable it, as described in
introscope.enterprisemanager.port.<ChannelName> (see page 392).
Example
If you have two communications channels called channel1 and channel2 set like this:
introscope.enterprisemanager.enabled.channels=channel1,channel2
introscope.enterprisemanager.port.channel1=5001
introscope.enterprisemanager.port.channel2=5002
you would set the serversocketfactory property like this:
introscope.enterprisemanager.serversocketfactory.channel1=<classname>
introscope.enterprisemanager.serversocketfactory.channel2=<classname>
Default
com.wily.isengard.postofficehub.link.net.server.DefaultServerSocketFactory
introscope.enterprisemanager.serversockets.reuseaddr
Set this property to true to allow a communication channel server socket to rebind to a
local port that is stuck in a FIN_WAIT or TIME_WAIT state. Once the Enterprise Manager
starts up again, this property should be disabled.
Do not enable this property by default, since there may be a valid reason that the port is
already in use.
Default
False
IntroscopeEnterpriseManager.properties
394 Configuration and Administration Guide
introscope.enterprisemanager.disableInteractiveMode
Disables interactive console (whether or not the console accepts input).
Notes
On many UNIX platforms, nohup will not work if the application is trying to read from
standard input. To run in nohup mode, set this property to true, and change the
lax.stdin.redirect property in the Application triage map data file to <blank>. If both of
these properties are not set exactly as stated above, it can either render the application
unable to start up in nohup, or cause maximum CPU utilization.
Default
True
introscope.enterprisemanager.webserver.port
The port on which the Enterprise Managers embedded Web server listens.
Default
8081
introscope.enterprisemanager.webserver.portinuse.fail
Prevents the Enterprise Manager from starting when another application is running on
the same port as the Enterprise Manager.
If another application runs on the same port as the Enterprise Manager, these property
settings control whether the Enterprise Manager starts:
When this property is set to true, then the Enterprise Manager is prevented from
starting.
When this property is set to false, an error message displays saying the port is in
use. However, the Enterprise Manager is allowed to start.
Default
true
IntroscopeEnterpriseManager.properties
Chapter 27: Integrating CA APM Cloud Monitor with CA APM 395
introscope.enterprisemanager.ipaddress
Binds all Enterprise Manager communication channels, including the embedded Web
server, to a specific local IP address.
When this property is not configured, the Enterprise Manager accepts connections on
all local addresses.
Rules to consider when configuring this property:
If this property is configured to a IPv4 address, the Enterprise Manager will only
accept connections from agents or clients on running on an IPv4 system.
If the property is configured to an IPv6 address, the Enterprise Manager will only
accept connections from agents or clients on machines running an IPv6 compliant
JVM. Agents or clients on machines running an IPv4 JVM cannot use an IPv6 address
to connect.
If you do not bind the Enterprise Manager or WebView instance running on IPV6
enabled system to a specific IP address, the instance is bound to all local addresses.
It can accept connections from both IPv4 and IPv6 environments.
Workstations, agents, Browsers, and other clients should use the DNS name, not
the IP address, to connect to the Enterprise Manager or WebView instance.
IPv6 support on the agent is dependent upon IPv6 support in the environment
(JVM, operating system, hardware stack) in which the agent is running.
Default
<commented out, no value>
introscope.enterprisemanager.workstation.connection.channel
Specifies the channel for connecting to the Web Start Workstation.
Default
channel1
introscope.enterprisemanager.workstation.extendedLiveQuery
Allows a Workstation user to enter custom time range and resolution for live mode,
instead of the default time range of 8 minutes and resolution of 15 seconds.
Note: Setting a time range greater than 8 minutes could negatively affect Enterprise
Manager performance due to I/O operations to fetch data from smartstor.
Default
TRUE
IntroscopeEnterpriseManager.properties
396 Configuration and Administration Guide
Workstation Login Parameters Auto Fill section
The Workstation Login Parameters section of IntroscopeEnterpriseManager.properties
contains the following properties.
introscope.enterprisemanager.workstation.rememberLogin
Controls whether Workstation remembers login parameters (Enterprise Manager host,
port, and UserId) for webstart. If set to FALSE, Workstation will not remember login
parameters.
Default
TRUE
EM Web Server Settings
The EM Web Server Settings section of IntroscopeEnterpriseManager.properties
contains the following properties:
introscope.enterprisemanager.webserver.jetty.configurationFile
The path to a Jetty XML configuration file. Either an absolute path, or a path relative to
the <EM_Home>/config directory. This file creates an SSL listener on port 8444 for
HTTPS traffic.
Notes
If you uncomment the introscope.enterprisemanager.webserver.jetty.configurationFile
property, the unsecured HTTP listener that is specified in the
IntroscopeEnterpriseManager.properties file
introscope.enterprisemanager.webserver.port property is not created. However, you
can configure the unsecured HTTP listener in the Jetty XML configuration file.
This property does not support hot configuration.
Default
em-jetty-config.xml
IntroscopeEnterpriseManager.properties
Chapter 27: Integrating CA APM Cloud Monitor with CA APM 397
introscope.enterprisemanager.webserver.max.threads
The maximum number of listener threads in the Web serverthat is, the number of
concurrent HTTP clients that can be served by the Enterprise Managers embedded Web
server.
Notes
Configure this property only if more than 80 HTTP tunneling agents are connecting to
this Enterprise Manager. In this situation, CA Technologies recommends setting the
property value to 20 more than the maximum number of connecting HTTP tunneling
agents. If you expect fewer than 80 concurrent HTTP agents, do not modify this
property value.
Default
100
Hot Configuration Service
The Enterprise Manager includes a hot configuration that is enabled by default for these
properties:
log4j logging propertiessee Logging (see page 398)
Persistent collectionsrecording data to a database propertiessee Persistent
collectionsrecording data to a database (see page 399)
Enterprise Manager Metric Clamping propertiessee Enterprise Manager Metric
Clamping (see page 403)
clustering propertiessee Clustering Settings (see page 412)
introscope.enterprisemanager.hotconfig.enable
Enables the hot configuration service. Set to false to disable the service.
Default
true
introscope.enterprisemanager.hotconfig.pollingInterval
Specifies how often to check this file for changes, in seconds.
Default
60 seconds
IntroscopeEnterpriseManager.properties
398 Configuration and Administration Guide
Application Heuristics
The Application Heuristics section of IntroscopeEnterpriseManager.properties contains
the following property:
introscope.enterprisemanager.application.overview.baselines
To improve Enterprise Manager performance, you can turn off heuristics by setting the
property to false.
If you do this, the Enterprise Manager turns off the Enterprise Managers assessment of
JVM, application, and backend health. It also turns off the baseliner, which means that
metrics in the Workstation will be inactive and report no values. The metrics will appear
gray unless the configuration is set back to true, at which point they will be active again.
Default
True
Logging
Logging properties define the level of detail in the Enterprise Manager logs and the
name and location of Enterprise Manager log files. See Log4J documentation at
http://jakarta.apache.org/log4j/docs/documentation.html for information on advanced
Log4J functions.
These Enterprise Manager properties use the Introscope hot configuration service. It is
not necessary to restart the Enterprise Manager after making changes to these hot
configuration properties. For more information, see Hot Configuration Service (see
page 397).
log4j.logger.Manager
Controls the level of detail, and destination for log messages.
Level of detail value can be: INFO or
VERBOSE#com.wily.util.feedback.Log4JSeverityLevel.
Destination value can be console or logfile. The default setting writes log information to
the console and the log file.
Default
INFO, console, logfile
IntroscopeEnterpriseManager.properties
Chapter 27: Integrating CA APM Cloud Monitor with CA APM 399
log4j.appender.logfile.File
Name and location of Enterprise Manager logfile, relative to the Enterprise Manager
home directory.
Default
logs/IntroscopeEnterpriseManager.log
log4j.appender.logfile.layout.ConversionPattern
Allows you to customize your log files.
The property can be set the following values:
d{M/dd/yy hh:mm:ss a z} [%-3p] [%c] %m%n
The pattern is implemented in the log4j library and the format is described here:
http://logging.apache.org/log4j/docs/api/org/apache/log4j/PatternLayout.html
The date/time format appears in the %d{..} and follows a pattern described here:
http://java.sun.com/j2se/1.4.2/docs/api/java/text/SimpleDateFormat.html
Default
<blank>
Persistent collectionsrecording data to a database
You can configure the properties described in this section to record traced data to an
external, relational database. For more information, see the SQL Database Settings
section of the IntroscopeEnterpriseManager.properties file. These settings are deployed
by hot configuration, so they do not require a manual restart of the Enterprise Manager.
Introscope includes an API that enables you to extract metric and event data for
historical ranges, then use a data analysis tool such as Excel or SAS to view Introscope
data. CA Technologies recommends that you use this API record datasee JDBC API
(see page 503). You can also use the Command-Line Workstation commands for
extracting persisted datasee Using the Command-Line Workstation (see page 131).
These Enterprise Manager properties use the Introscope hot configuration service. You
do not need to restart the Enterprise Manager after changing these so-called "hot
config" properties. For more information, see Hot Configuration Service (see page 397).
IntroscopeEnterpriseManager.properties
400 Configuration and Administration Guide
introscope.enterprisemanager.database.collection.agentExpression
This is the agent regular expression property. Add this setting to the
IntroscopeEnterpriseManager.properties file and is deployed via hot configuration.
For example:
Introscope.enterprisemanager.database.collection.agentExpression=rhart-dt1\\|EPAgen
tProcess1\\|EPAgent5
Default
<blank>
introscope.enterprisemanager.database.collection.metricExpression
This is the metric regular expression property. Add this setting to the
IntroscopeEnterpriseManager.properties file and is deployed via hot configuration.
Example
introscope.enterprisemanager.database.collection.metricExpression=Servlets\\|MyServl
et:Average Response Time \\(ms\\)
Default
<blank>
introscope.enterprisemanager.database.collection.frequencyinseconds
Where agentExpression is the agent regular expression, metricExpression is the metric
regular expression, and frequencyinseconds is the frequency in seconds to aggregate
the data and write it to the database. Add this setting to the
IntroscopeEnterpriseManager.properties file and is deployed via hot configuration.
There is no default setting as each persistent collection can have a different value. This
property should be set for each persistent collection.
Default
none
IntroscopeEnterpriseManager.properties
Chapter 27: Integrating CA APM Cloud Monitor with CA APM 401
introscope.enterprisemanager.database.recordingQueue.upperLimit.value
The maximum number of metric data points on the queue. A metric data point is one
time slice of data for one metric. This setting is deployed via hot configuration.
Default
150k (thousand)
Flat File Properties
Flat files are plain-text comma-separated value (.csv) files. Introscope can write to flat
files, but cannot read from them. You can analyze flat files with numerical analysis tools.
Flatfile recording is enabled by default and directed to the
<EM_Home>/flatfiles directory. You can also specify that these files reside in a directory
outside of the Introscope directory. Note that for Windows paths, you must escape
backslashes (\) with another backslash (doubled), for example:
C:\\Introscope\\FlatFileDir.
Transaction Event Database
The Enterprise Manager stores captured transaction events locally on its file system for
a fixed length of time or until a maximum disk usage is exceeded. You can control where
to store these events and when they should be deleted by setting the transaction event
database properties.
introscope.enterprisemanager.transactionevents.storage.dir
Specifies the location, relative to the Enterprise Manager home directory, where
Introscope stores transaction event data.
Default
traces
introscope.enterprisemanager.transactionevents.storage.max.data.age
Specifies, in days, how long to store transaction event data.
Default
14
IntroscopeEnterpriseManager.properties
402 Configuration and Administration Guide
introscope.enterprisemanager.transactionevents.storage.optimize.frequency
Specifies how often, in hours, the trace storage should be optimized by cleaning up aged
data.
Enables aging of transaction trace data when the Enterprise Manager starts.
Default
24 hours
introscope.enterprisemanager.transactionevents.storage.optimize.timeoffsethour
Specifies the time offset for storage optimization, which allows you to schedule purges
to start on a specific hour of every day against the time offset.
For example, if the time offset is set to 02 and optimize frequency (see
introscope.enterprisemanager.transactionevents.storage.optimize.frequency (see
page 402)) is set to 24 hours, optimization will run every 24 hours offset from time
02:00AM.
Entering a 00 value for this property will display an error message, as this value must be
a positive integer.
Default
02 (2AM)
Transaction Trace Sampling
These transaction trace sampling properties are located, by default, in
IntroscopeEnterpriseManager.properties.
introscope.agent.transactiontracer.sampling.perinterval.count
Configured for 1 sample trace by default. This property works in conjunction with the
introscope.agent.transactiontracer.sampling.interval.seconds property.
You can change the number of traces per interval to trace, by modifying its value and
uncommenting it in the properties file.
Default
1
IntroscopeEnterpriseManager.properties
Chapter 27: Integrating CA APM Cloud Monitor with CA APM 403
introscope.agent.transactiontracer.sampling.interval.seconds
Configured to trace every 2 minutes by default. This property works in conjunction with
the introscope.agent.transactiontracer.sampling.perinterval.count property.
You can change the sampling interval by modifying its value and uncommenting it in the
properties file.
Notes
Before overriding the defaults for the sampling.perinterval and sampling.interval
properties, consider the potential for increased load in the Enterprise Manager with
higher sampling rates.
Default
120 seconds
Enterprise Manager Metric Clamping
These properties define the limits set for the number of results you get for metrics from
a standalone Enterprise Manager or Collector. They are hot configurable meaning the
values are applied when the Enterprise Manager checks the property file during a hot
deploy. A hot deploy occurs about once every 60 seconds.
To disable clamps:
1. Open the IntroscopeEnterpriseManager.properties file for editing and navigate to
the EM Metric Clamping section.
2. To disable a clamp, set the value of the clamp to 0.
3. Save and close IntroscopeEnterpriseManager.properties.
Additional Enterprise Manager clamps are in the apm-events-thresholds-config.xml (see
page 438) file in the <EM_Home>/config directory.
introscope.enterprisemanager.query.datapointlimit.
This property defines the maximum number of metric data points an Enterprise
Manager sends back to the software issuing the query after internal processing is
complete for any single query of these types:
JDBC
CLW
Top N (both CLW and Workstation).
IntroscopeEnterpriseManager.properties
404 Configuration and Administration Guide
The software issuing the query can be the Workstation, extension, or internal calculator.
Internal processing can be Top N query or other filtering.
The effect of this clamp is to reduce the number of metric a clustered Collector or
standalone Enterprise Manager retrieves from SmartStor. However, the Enterprise
Manager always returns the full data for at least one metric. The clamp is for each JDBC,
CLW, or Top N query, and not for multiple concurrent queries.
This property works with the
introscope.enterprisemanager.query.returneddatapointlimit (see page 405) property.
The difference between the introscope.enterprisemanager.query.datapointlimit
property and introscope.enterprisemanager.query.returneddatapointlimit property is
where the clamping takes place. The
introscope.enterprisemanager.query.datapointlimit property clamps metric data points
when sending the query back to the software issuing the query. The
introscope.enterprisemanager.query.datapointlimit property clamps SmartStor disk
reads.
Examples
Example 1
The introscope.enterprisemanager.query.datapointlimit property is set to 10 and the
introscope.enterprisemanager.query.returneddatapointlimit property is set to 0 (no
limit).
A CA APM user makes a Top 100 query that matches 10,000 data points. The Enterprise
Manager expects to send only the top 100 data points back to the Workstation. The
Enterprise Manager reads and processes 10,000 data points from SmartStor. However
because the introscope.enterprisemanager.query.datapointlimit property is set to10,
the Enterprise Manager sends only the first ten data points back to the Workstation.
Example 2
The introscope.enterprisemanager.query.datapointlimit is set to 0 (no limit) and the
introscope.enterprisemanager.query.returneddatapointlimit property is set to 1000.
A CA APM user makes a Top 100 query that matches 10,000 data points. The Enterprise
Manager expects to send only the top 100 data points back to the Workstation. The
Enterprise Manager reads and processes 1,000 data points from SmartStor. Because the
introscope.enterprisemanager.query.returneddatapointlimit property is set to 1000, the
Enterprise Manager is free to send the top 100 data points to the Workstation.
Notes
You cannot set this property to clamp a query on a MOM or CDV.
IntroscopeEnterpriseManager.properties
Chapter 27: Integrating CA APM Cloud Monitor with CA APM 405
Default
0 (where 0 means that there is no limit.)
introscope.enterprisemanager.query.returneddatapointlimit
This property limits the number of data points that SmartStor returns for any single
JDBC, CLW, or Top N (both CLW and Workstation) query. The effect of the clamp is to
reduce the number of metrics for which data is returned to a clustered Collector or
standalone Enterprise Manager. The clamp is for each JDBC, CLW, or Top N query, and
not for multiple concurrent queries.
This property works in conjunction with the
introscope.enterprisemanager.query.datapointlimit (see page 403) property.
Example
Note: For an example, see the introscope.enterprisemanager.query.datapointlimit (see
page 403) property.
Notes
You cannot set this property to clamp a query on a MOM or CDV.
Default
0 (where 0 means that there is no limit.)
SmartStor
The properties in this section define the directory where SmartStor data is stored, and
configure data collection and aging behavior for three tiers of storage. It also allows you
to disable SmartStor if desired.
Note: All three tiers must be defined. You cannot define more than three tiers.
IntroscopeEnterpriseManager.properties
406 Configuration and Administration Guide
introscope.enterprisemanager.smartstor.enable
Allows you to enable or disable SmartStor. While disabling SmartStor will save disk
space, it will not store statistics and you will be prevented from monitoring them.
Set to False to disable SmartStor.
Notes
If you do not see the property in the SmartStor section, then SmartStor is enabled. To
disable SmartStor add the following line to the properties file:
introscope.enterprisemanager.smartstor.enable=false
Default
True
introscope.enterprisemanager.smartstor.directory
Specifies the directory, relative to the Enterprise Manager home directory, that
SmartStor will use.
Default
data
introscope.enterprisemanager.smartstor.directory.archive
Specifies the directory that SmartStor will use to store archived data.
Default
data/archive.
introscope.enterprisemanager.smartstor.dedicatedcontroller
Specifies whether SmartStor data is written to a dedicated disk.
Set to true if SmartStor data is being written to a dedicated disk.
For more information about using this property, see the CA APM Sizing and
Performance Guide.
Default
false
IntroscopeEnterpriseManager.properties
Chapter 27: Integrating CA APM Cloud Monitor with CA APM 407
introscope.enterprisemanager.smartstor.tier1.frequency
Specifies the frequency (in seconds) of data collection for the first data tier. The
frequency:
must be a multiple of 15 seconds.
must not be greater than 1800 seconds (30 minutes).
must be an even multiple of the previous tier's frequencythis multiple can be
one; each tier can have the same frequency).
Default
15
introscope.enterprisemanager.smartstor.tier1.age
Specifies the number of days after which data in first tier ages out of SmartStor. The
value cannot be zero.
Default
7
introscope.enterprisemanager.smartstor.tier2.frequency
Specifies the frequency (in seconds) of data collection for the second data tier. The
frequency:
must be a multiple of 15 seconds.
must not be greater than 1800 seconds (30 minutes).
must be an even multiple of the previous tier's frequencythis multiple can be
one; each tier can have the same frequency).
Default
60
introscope.enterprisemanager.smartstor.tier2.age
Specifies the number of days after which data in second tier ages out of SmartStor. The
value cannot be zero.
Default
23
IntroscopeEnterpriseManager.properties
408 Configuration and Administration Guide
introscope.enterprisemanager.smartstor.tier3.frequency
Specifies the frequency (in seconds) of data collection for the third data tier. The
frequency:
must be a multiple of 15 seconds.
must not be greater than 1800 seconds (30 minutes).
must be an even multiple of the previous tier's frequencythis multiple can be
one; each tier can have the same frequency).
Default
900
introscope.enterprisemanager.smartstor.tier3.age
Specifies the number of days after which data in third tier ages out of SmartStor. The
value cannot be zero.
Default
335
introscope.enterprisemanager.memoryCache.elements
This property controls the number of data points that the Enterprise Manager keeps in
an internal compressed memory cache to speed historical data queries.
Each data point contains 15 seconds of metric data. The default of 32 data points
contains 8 minutes of historical metric data.
The range is 32 (8 minutes) to 11520 (48 hours), and must be divisible by 32.
You can set the cache larger than 32 data points for triaging situations when there are
spikes in Workstation usage. For example, a value of 240 data points allows the
Enterprise Manager to provide every historical query for the last hour from the memory
cache.
Notes
This property is not hot configurable. If you change this property, restart Enterprise
Manager for the changes to take effect.
This value cannot be less than 32 data points. If you set it to less than 32, it is set to the
default value.
If the value is not divisible by 32, it is reduced to the nearest number divisible by 32.
IntroscopeEnterpriseManager.properties
Chapter 27: Integrating CA APM Cloud Monitor with CA APM 409
Important! Increasing the number of data points in the cache requires RAM. Do not set
the value higher than the default unless you are running a 64-bit computer with
multiple gigabytes of extra heap memory. For information about heap tuning, see the
CA APM Sizing and Performance Guide.
Use the following calculation to calculate the heap memory the cache requires. Assume
an average of 32 bytes per cached data point.
Number of data points * 32 bytes * Number of metrics = Required cache heap memory
Example
You decide to increase the cache to hold about an hour of data and set the value to 256
data points. You use the following equation to calculate the cache heap memory
needed:
256 data points * 32 bytes * 500,000 metrics = 4.1 GB of cache heap memory
You examine the Enterprise Manager heap size to see if you need to adjust it based on
the cache heap memory requirement.
Default
32 data points
introscope.enterprisemanager.smartstor.reperiodizationOffsetHour
This property allows you to configure the time offset for data tiering.
Constraints
Must be an integer from 0 to 23, representing hours of the day, where 0 signifies
midnight and 13 signifies 1:00 p.m.
Default
0 (0 means that data tiering starts at midnight).
Example
If you set this property to 2, the data tiering starts at 2:00 a.m.
IntroscopeEnterpriseManager.properties
410 Configuration and Administration Guide
introscope.enterprisemanager.smartstor.conversionOffsetMinute
This property allows you to configure a time offset for spool converting to data.
Constraints
Must be an integer from 0 to 59, representing the number of minutes after the hour.
Default
0 (for example, setting the value to xx:00 means that conversion starts on the hour).
Example
If you set the value to 10 (xx:10), the spool conversion starts at 10 minutes after the
hour.
Baseline Data Storage
The EM Object Database Settings section of IntroscopeEnterpriseManager.properties
contains the following property:
introscope.enterprisemanager.dbfile
Specifies the filename, and its location relative to the Enterprise Manager home
directory, of the database in which Introscope stores metric baseline information.
Default
data/baselines.db
SNMP Collections
The SNMP Adapter section of IntroscopeEnterpriseManager.properties contains the
following properties:
introscope.enterprisemanager.snmp.enable
Enables SNMP agent (only relevant if you have installed SNMPServices.jar)
Default
false
IntroscopeEnterpriseManager.properties
Chapter 27: Integrating CA APM Cloud Monitor with CA APM 411
introscope.enterprisemanager.snmp.agent.port
Enterprise Manager port that communicates with the SNMP agent
Default
161
WebView
The WebView Configuration section of IntroscopeEnterpriseManager.properties
contains the following properties:
introscope.enterprisemanager.webview.disableLogin
Determines whether WebView can establish a connection with Enterprise Manager.
Default
false
introscope.enterprisemanager.webview.password
Specifies password WebView users to connect to Enterprise Manager.
Default
WebView
CA APM ChangeDetector
The CA APM ChangeDetector section of IntroscopeEnterpriseManager.properties
contains the following property:
introscope.changeDetector.disable
This property allows you to enable or disable CA APM ChangeDetector.
Default
true
IntroscopeEnterpriseManager.properties
412 Configuration and Administration Guide
Management Module Bootstrapping
The Management Module Bootstrapping section of
IntroscopeEnterpriseManager.properties contains the following property:
introscope.enterprisemanager.managementModules.invalid.references.as.errors
Logs invalid references as warnings. If set to true, invalid references will prevent the
Enterprise Manager from starting.
Default
false
Management Module Deployment
The Management Module Deployment section of
IntroscopeEnterpriseManager.properties contains the following properties:
introscope.enterprisemanager.hotdeploy.directory
Defines the directory, relative to the Enterprise Manager home directory, to check for
updated applications to deploy.
Default
deploy
introscope.enterprisemanager.hotdeploy.checkFrequencyInSeconds
Specifies how often, in seconds, to check for updated Management Modules to deploy.
Default
60
Clustering Settings
Some of these properties require Enterprise Manager restart to put the settings into
effect. Others use the Introscope hot configuration service (see page 397). It is not
necessary to restart the Enterprise Manager after making changes to these so-called
"hot config" properties.
IntroscopeEnterpriseManager.properties
Chapter 27: Integrating CA APM Cloud Monitor with CA APM 413
introscope.enterprisemanager.clustering.manager.slowcollectorthreshold
Set this property to define the threshold for the ping metric for your environment. The
ping metric monitors only the lower boundary of the round-trip response time from the
MOM to each Collector.
Default
10000 (in milliseconds)
introscope.enterprisemanager.clustering.manager.slowcollectordisconnectthresholdseconds
Set this property to define the threshold for which the MOM will automatically
disconnect from the Collector if exceeded. This will prevent the entire cluster from
hanging, which is a side effect of when one Collector in a cluster is greatly under
performing.
If this property is set to zero or a negative value, which is not recommended, this will
not be enabled.
Notes
The MOM checks Collectors every 7.5 seconds, so small changes will not affect its
behavior.
Default
60 (in seconds)
IntroscopeEnterpriseManager.properties
414 Configuration and Administration Guide
introscope.enterprisemanager.clustering.mode
This property specifies the Enterprise Manager role in a CA APM environment.
Options
CDVEnterprise Manager runs as a Cross-cluster Data Viewer
CollectorEnterprise Manager runs as a Collector
MOMEnterprise Manager runs as a Manager
StandAloneEnterprise Manager runs as a standalone Enterprise Manager
Note
Restart the Enterprise Manager to put this property setting into effect.
If an Enterprise Manager is configured as a CDV, then changed to any of these roles,
the machine requires an APM database:
MOM
Collector
Standalone Enterprise Manager
Default value
StandAlone
Example
introscope.enterprisemanager.clustering.mode=StandAlone
introscope.enterprisemanager.clustering.login.<emName>.host
Hostname or IP address of the Collector Enterprise Manager.
Default
<blank>
introscope.enterprisemanager.clustering.login.<emName>.port
Value of the Collector Enterprise Managers
introscope.enterprisemanager.port.<ChannelName> (see page 392) property.
Default
<blank>
IntroscopeEnterpriseManager.properties
Chapter 27: Integrating CA APM Cloud Monitor with CA APM 415
introscope.enterprisemanager.clustering.login.<emName>.publickey
Specifies the public key for encrypting the password the MOM uses to connect to a
Collector Enterprise Manager.
Default
config/internal/server/EM.public, commented out
introscope.enterprisemanager.clustering.privatekey
Specifies the private key a Collector Enterprise Manager uses to decrypt the password
the MOM uses to connect to it.
Default
config/internal/server/EM.private
introscope.enterprisemanager.clustering.collector.identifier
Optional. You can set this property if you want to give this Collector a descriptive name.
If you dont specify an identifier, Introscope uses the default identifier of host@port,
where host is the Enterprise Manager's host name, and port is the Enterprise Manager's
connection port.
Default
false
introscope.enterprisemanager.clustering.manager.staggeredstartdelay
Set this optional property on the MOM to alter the length of time between MOM
connection attempts to clustered Collectors. If this property is not set, the default time
between connection attempts is 0 seconds, meaning that the MOM recognizes each
Collector as soon as the Collector becomes available.
Setting this property helps even out the MOMs startup overhead. It gives the MOM a
period of time to process the connection as each Collector comes online before starting
the connection process with another waiting Collector.
The minimum value is 0 seconds.
Default
0 (seconds). The minimum value is 0 seconds.
IntroscopeEnterpriseManager.properties
416 Configuration and Administration Guide
introscope.enterprisemanager.loadbalancing.threshold
Set this property to define the tolerance of the Load Balancer for imbalance. The
number of metrics in a Collector must differ from the weight-adjusted cluster average
(i.e. the average for all Collectors) by at least the threshold before the Load Balancer
rebalances the cluster.
Rebalancing means redistributing agents among Collectors to equalize the
weight-adjusted metric load.
Default
20000 (metrics)
introscope.enterprisemanager.loadbalancing.interval
Set this property to determine how often the Load Balancer should rebalance in
seconds. The minimum value is 120 seconds.
Default
600 (10 minutes)
introscope.enterprisemanager.clustering.login.em1.weight
Set this optional property to control the relative load of the Collector.
All other things being equal, the weight divided by the total weight for the cluster is the
percentage of metric load assigned to that Collector. For example, if the weight of a
Collector is 50 and the sum of the weights of all Collectors is 250, the Collector should
get 20% of the cluster's metric load.
Average value for the cluster, with the weight being the load balancing weight for this
Enterprise Manager Collector.
Agent interactions
Some agent interaction properties require Enterprise Manager restart after
configuration. Others are automatically deployed using the Enterprise Manager hot
deploy configuration service, and hot deploy is noted in the property description.
Some agent interaction properties are not included in the Enterprise Manager
properties file. To change their default values, add them to the
IntroscopeEnterpriseManager.properties file and save the file. If a property is not hot
deployed, shut down and restart the Enterprise Manager to enable the new values.
IntroscopeEnterpriseManager.properties
Chapter 27: Integrating CA APM Cloud Monitor with CA APM 417
introscope.apm.agentcontrol.agent.allowed
When an agent does not match any regular expression in loadbalancing.xml, this setting
determines whether the agent is allowed to connect to any of these Enterprise
Managers:
Specific standalone Enterprise Manager.
Collectors.
Default
true
Example
introscope.apm.agentcontrol.agent.allowed=true
Notes
This setting is deployed using hot configuration.
If this property is set as follows:
Missing from the IntroscopeEnterpriseManager.properties file, then the value
is true.
Set to true on the MOM, then all agents not matched in loadbalancing.xml are
allowed in the cluster.
Set to false, then all agents not matched in loadbalancing.xml are configured as
disallowed with these results:
Valid for: Pre 9.1 agents -- Pre-9.1 agents do not connect to any Enterprise
Manager.
Valid for: 9.1 agents -- 9.1 agents passively connect to the Enterprise
Manager and do not send any metric data.
Agents are added to the APM Status console Denied Agents list.
Valid for: Pre 9.1 agents -- If a pre-9.1 agent has the following conditions:
Connected to an Enterprise Manager.
Disallowed base on a change of this property setting.
Then the Enterprise Manager disconnects the agent. The Enterprise Manager
denies all further agent connection attempts until the agent is allowed either by
changing this property or configuring loadbalancing.xml. The agent waits to
reconnect based on the time configured in the
introscope.enterprisemanager.agent.disallowed.connection.limit (see page 419)
property.
IntroscopeEnterpriseManager.properties
418 Configuration and Administration Guide
introscope.apm.agentcontrol.agent.emlistlookup.enable
Determines whether the following can send to each agent the list of Enterprise
Managers to which the agent is allowed to connect:
MOM.
Collectors.
Standalone Enterprise Manager.
When any of the following goes down with the agent connected, this list tells the agent
to which Enterprise Manager to connect next:
MOM.
Standalone Enterprise Manager.
Initial Collector to which the agent connects.
Default
true
Example
introscope.apm.agentcontrol.agent.emlistlookup.enable=true
Notes
This setting is deployed using hot configuration.
If an agent restarts, it uses its agent profile
introscope.agent.enterprisemanager.connectionorder property for its initial
Collector connection information.
introscope.apm.agentcontrol.agent.reconnect.wait
This setting provides the base duration, in seconds, that an agent waits before trying to
reconnect to a standalone Enterprise Manager or Collector.
Default
45 (seconds)
Example
introscope.apm.agentcontrol.agent.reconnect.wait=45
Notes
This setting is deployed using hot configuration.
The minimum value is 45. If the value is set to less than 45, then the value defaults
to 45.
IntroscopeEnterpriseManager.properties
Chapter 27: Integrating CA APM Cloud Monitor with CA APM 419
To avoid many simultaneous agent connections, the Enterprise Manager adds to
the property value a random number of seconds from this set of values: -30, -15, 0,
15, 30. The Enterprise Manager at random chooses one of the calculated values and
gives the value to the agent. The agent waits for the given period before trying to
reconnect.
For example, if the value is set to 60, the Enterprise Manager adds 60 to -30,-15, 0,
and 15. The Enterprise Manager created this set of calculated values: 30, 45, 60, 75,
and 90. The Enterprise Manager at random chooses 75, and gives the value to the
agent. The agent waits for 75 seconds, before trying to reconnect.
introscope.enterprisemanager.agentconnection.metrics.enable
Controls whether or not the Enterprise Manager generates agent connection metrics.
You can set this to True or False.
This property is not included in the Enterprise Manager properties file. To change the
value, add the property to the properties file and restart the Enterprise Manager to
enable the property.
Default
True
introscope.enterprisemanager.agentconnection.metrics.agentTimeoutInMinutes
Specifies how many minutes after an agent disconnect the Enterprise Manager stops
generated connection metrics for the agent.
This property is not included in the Enterprise Manager properties file. To change the
value, add the property to the properties file and restart the Enterprise Manager to
enable the property.
Default
30 (minutes)
introscope.enterprisemanager.agent.disallowed.connection.limit
Limits the number of agents that are configured as disallowed that can passively
connect to an Enterprise Manager. Passively connected agents do not send any metric
data.
This clamp property applies to the MOM, standalone Enterprise Managers, and
Collectors.
IntroscopeEnterpriseManager.properties
420 Configuration and Administration Guide
When this clamp is hit and a disallowed agent tries to connect, the Enterprise Manager
denies the new connection. In addition, the Enterprise Manager logs this activity and
the agent is added to the APM Status console Denied Agents list.
Default
0 (unlimited)
Example
introscope.enterprisemanager.agent.disallowed.connection.limit=0
Notes
This setting is deployed using hot configuration.
This property is valid for 9.1 and later agents.
If this property is set on the MOM, the MOM value does not override the Collector
value.
introscope.enterprisemanager.autoUnmountDelayInMinutes
Number of minutes the Enterprise Manager continues to track an agent after the agent
is disconnected, in case the disconnection is temporary. After this time runs out, the
Enterprise Manager releases agent tracking resources.
Default
60 (minutes)
Enterprise Manager failover
The following properties allow you to enable and apply failover settings, which can be
used for enterprise managers that share the installation directories. When setting the
properties, you may want to consider the Enterprise Manager failover rules.
introscope.enterprisemanager.failover.enable
This property enables failover.
Default
false
IntroscopeEnterpriseManager.properties
Chapter 27: Integrating CA APM Cloud Monitor with CA APM 421
introscope.enterprisemanager.failover.primary
This property allows you to set the hostname or IP address of the primary Enterprise
Manager. To configure both Enterprise Managers as primary, set to a comma-separated
list of hostnames or IP addresses of the primary Enterprise Managers. For example,
when both Enterprise Managers are configured as primary:
introscope.enterprisemanager.failover.primary=myhost1, myhost2.
If you configure Enterprise Manager failover for a single host rather than a shared file
system, the primary Enterprise Manager must be set to itself. Also, the
introscope.enterprisemanager.failover.secondary property must be blank.
Default
<blank>
introscope.enterprisemanager.failover.secondary
This property allows you to set the hostname or IP address of the secondary Enterprise
Manager by specifying the hostname or IP address of the Enterprise Manager's host. For
example, introscope.enterprisemanager.failover.secondary=myhost2.
Default
<blank>
introscope.enterprisemanager.failover.interval
This property allows you to set in seconds how often a running secondary Enterprise
Manager checks to see if a primary Enterprise Manager is waiting to start. This setting is
deployed via hot configuration.
Default
120 (2 minutes)
Configuration directory
This property, in the EM Config Directory section, allows you to specify the location of
the Enterprise Manager config directory.
IntroscopeEnterpriseManager.properties
422 Configuration and Administration Guide
introscope.enterprisemanager.directory.config
The directory the Enterprise Manager uses for configuration. In Windows, backslashes
must be escaped (doubled). For example: C:\\Introscope\\config
Default
The config directory in the original Introscope installation.
Application triage map data
These properties allow you to enable and apply application triage map data settings. For
configuration instructions, see Configuring the Application Triage Map (see page 219).
Additional properties pertaining to the application triage map are configured in the
APMEnterpriseManager.properties file. See APMEnterpriseManager.properties (see
page 434).
introscope.apm.data.agingTime
This property, which is loaded by agents, controls how often agents report application
triage map data to the Enterprise Manager.
Notes
This property is not hot configurable. If you change this property, restart the agent and
Enterprise Manager in order for the changes to take effect.
Warning! Before changing this property, delete the map data from the APM database.
When this value is changed and old map data is used with new map data, historical
queries will show inconsistent results with respect to the new value. For information on
deleting map data from the APM database, see Application triage map data pruning (see
page 224).
This value cannot be less than 1 minute. If you set it to less than 1 minute, the property
defaults to 1 day.
When deciding on this setting, consider how often your organization adds and modifies
applications. If you set a lower value, then the map displays application dependencies
on a real-time basis, but this can use agent and Enterprise Manager overhead. If you set
a higher value, then the map displays application dependencies that can be less current,
but this can use less agent and Enterprise Manager overhead.
IntroscopeEnterpriseManager.properties
Chapter 27: Integrating CA APM Cloud Monitor with CA APM 423
For information about agent and Enterprise Manager overhead, see the CA APM Sizing
and Performance Guide.
Use any of these time units, which are not case sensitive. For:
Days use: days, D
Minutes use: mins, M
Hours use: hours, H
This agingTime property works in conjunction with the
introscope.apm.data.timeWindow property, such that agingTime is usually a subset of
the timeWindow.
Example
If the introscope.apm.data.agingTime value is 3 days, and the
introscope.apm.data.timeWindow value is 10 days, the application triage map displays
application dependencies that have been reported by agents during the previous 10
days. If no data has been reported for a dependency during those 10 days, the
dependencies will appear as aged after the agingTime period has expired, or 3 days, and
will remain as aged elements on the map until the end of the 10 day timeWindow.
Default
1 day
IntroscopeEnterpriseManager.properties
424 Configuration and Administration Guide
introscope.apm.data.timeWindow
This property defines a time period, in addition to the period defined in the
introscope.apm.data.agingTime property.
Notes
This property is not hot configurable. If you change this property, restart the Enterprise
Manager in order for the changes to take effect.
This value cannot be less than 1 minute. If you set it to less than 1 minute, the property
defaults to 1 day.
Use any of these time units, which are not case sensitive. For:
Days use: days, D
Minutes use: mins, M
Hours use: hours, H
Seconds use: secs, S
Milliseconds use: MS
This property works in conjunction with the introscope.apm.data.timeWindow property,
such that agingTime is usually a subset of the timeWindow.
Example
If the introscope.apm.data.agingTime value is 3 days, and the
introscope.apm.data.timeWindow value is 10 days, the application triage map displays
application dependencies that have been reported by agents during the previous 10
days. If no data has been reported for a dependency during those 10 days, the
dependencies will appear as aged after the agingTime period has expired, or 3 days, and
will remain as aged elements on the map until the end of the 10 day timeWindow.
When deciding on this setting, consider how often your organization adds and modifies
applications. If you set a lower value, then the map displays application dependencies
on a real-time basis, but this can use agent and Enterprise Manager overhead. If you set
a higher value, then the map displays application dependencies that can be less current,
but this can use less agent and Enterprise Manager overhead.
For information about agent and Enterprise Manager overhead, see the CA APM Sizing
and Performance Guide.
Default
3 days
IntroscopeEnterpriseManager.properties
Chapter 27: Integrating CA APM Cloud Monitor with CA APM 425
introscope.apm.pruning.enabled
This property enables the pruning of application triage map data from the APM
database.
Notes
This property is not hot configurable. If you change this property, restart the
Enterprise Manager in order for the changes to take effect.
When this property is set to true, application triage map data is pruned from the
APM database.
When this property is set to false, application triage map data is not pruned from
the APM database, and is stored indefinitely.
Default
Application triage map data pruning is enabled by default to be done on the APM
database in a cluster environment for standalone Enterprise Managers and MOMs.
Important! You cannot configure a Collector for application triage data pruning. If you
set the introscope.apm.pruning.enabled property to true for a Collector, errors are
returned.
introscope.apm.data.preserving.time
This property controls how long application triage map data is stored in the APM
database. Map data older than the preserving time value is considered aged out, and
can be pruned.
Notes
This property is not hot configurable. If you change this property, restart the Enterprise
Manager in order for the changes to take effect.
During pruning, application triage map data that is older than the sum of the
introscope.apm.data.preserving.time and Introscope.apm.data.agingTime values is
deleted.
For example, if the introscope.apm.data.preserving.time value is 30 days and the
Introscope.apm.data.agingTime value is 1 day, map data older than 30 + 1 = 31 days is
deleted.
IntroscopeEnterpriseManager.properties
426 Configuration and Administration Guide
Warning! If the preservation time value is set too low (seconds or milliseconds),
application triage map data might be deleted from the APM database right after the
data arrives from the Enterprise Manager.
Use any of these time units, which are not case sensitive. For:
Days use: days, D
Minutes use: mins, M
Hours use: hours, H
Seconds use: secs, S
Milliseconds use: MS
Default
365 days
introscope.apm.pruning.cron.trigger.expression
This property schedules how often aged-out application triage map data is pruned from
the APM database.
Notes
This property is not hot configurable. If you change this property, restart the Enterprise
Manager in order for the changes to take effect.
The introscope.apm.pruning.cron.trigger.expression property is formatted as an Open
Symphony Quartz CronTrigger scheduler expression. For information about Quartz
CronTrigger, see www.quartz-scheduler.org (www.quartz-scheduler.org).
This expression is a string of 6 or 7 fields separated by white spaces. The fields in string
order from left to right are:
Seconds, Minutes, Hours, Day of month, Month, Day of week, Year
Fields can contain:
any of the allowed values
various combinations of the allowed special characters for that field.
For the allowed values, special characters, and example expressions, see
www.quartz-scheduler.org (www.quartz-scheduler.org).
Default
0 0 6 * * ? This default expression prunes map data daily at 6 AM.
IntroscopeEnterpriseManager.properties
Chapter 27: Integrating CA APM Cloud Monitor with CA APM 427
Location Map data
These properties allow you to configure settings on the Location Map.
introscope.workstation.locationmap.clamp
The property controls the maximum number of elements the location map can contain.
The effect of the clamp is to control the size of the location map.
Notes
When the number of elements returned exceeds the clamp's value, some map elements
are not displayed. Users will see an error message informing that some elements are not
displayed.
Default
500
Web Services
Users who access the web services APIs on a regular basis may notice a performance
degradation due to a high number of web services calls. The number of threads devoted
to web services is set, by default, to 10. You can change this setting by adding a property
to the IntroscopeEnterpriseManager.properties file.
introscope.apm.model.webservices.threadpool.numberofthreads
This property specifies the number of threads used in a thread pool. Use of this property
is optional.
Warning! Setting this property to a large number may cause performance degradation.
Use caution in setting this property.
Constraint
Must be an integer.
Default value
10
Example
introscope.apm.model.webservices.threadpool.numberofthreads=15
This property is also documented in the CA APM Catalyst Connector Guide.
IntroscopeEnterpriseManager.properties
428 Configuration and Administration Guide
Outgoing message queue
These properties allow you to configure outgoing message queue settings.
transport.outgoingMessageQueueSize
This property specifies the number of messages in the outgoing message queue.
Note
Increasing the outgoing message queue size uses more RAM.
Constraint
Must be an integer.
Default value
3000
Example
transport.outgoingMessageQueueSize=3000
This property is also documented in the CA APM Sizing and Performance Guide.
transport.override.isengard.high.concurrency.pool.max.size
This property specifies the maximum number of threads for simultaneous output socket
connections. A higher number does not directly improve response time, but keeps
isolated slow connections from greatly slowing the Enterprise Manager.
The default, 5, is suitable for most standalone Enterprise Managers and Collectors.
MOMs should have one thread per Collector, plus about one thread for every 10
Workstations.
Because of their role as a network traffic router, MOMs in particular can benefit from
having more outgoing threads. Not only because it can allow them to simultaneously
service more Workstations, but also because it helps keep the entire cluster from
freezing when a single Collector is overloaded.
Important! Do not oversize, as additional thread overhead may cause OutOfMemory
exceptions, especially on 32 bit JVMs
Constraint
Must be an integer.
Default value
5
Example
transport.override.isengard.high.concurrency.pool.max.size=5
IntroscopeEnterpriseManager.properties
Chapter 27: Integrating CA APM Cloud Monitor with CA APM 429
This property is also documented in the CA APM Sizing and Performance Guide.
Thread dumps
These properties allow you to configure thread dumps.
For information about enabling and configuring thread dumps, see the CA APM Java
Agent Implementation Guide.
You can configure these properties for this feature:
introscope.enterprisemanager.threaddump.enable (see page 429)
introscope.enterprisemanager.threaddump.storage.dir (see page 430)
introscope.enterprisemanager.threaddump.storage.clean.disk.freq.days (see page 430)
introscope.enterprisemanager.threaddump.storage.clean.disk.olderthan.days (see page
430)
introscope.enterprisemanager.threaddump.storage.max.disk.usage (see page 431)
introscope.enterprisemanager.threaddump.enable
This property enables the Thread Dumps tab on the metric browser tree agent node for
any agent connected to an Enterprise Manager.
Notes
This property is hot configurable. If you change this property, you do not need to restart
the Enterprise Manager for the changes to take effect.
This property works together with the IntroscopeAgentProfile
introscope.agent.threaddump.enable property. For more information, see the CA APM
Java Agent Implementation Guide.
When this property is set to true and the IntroscopeAgentProfile
introscope.agent.threaddump.enable property is set to true, then users can see the
Thread Dumps tab.
When this property is set to false, then users cannot see the Thread Dumps tab.
Default
true
IntroscopeEnterpriseManager.properties
430 Configuration and Administration Guide
introscope.enterprisemanager.threaddump.storage.dir
Specifies the directory, relative to the Enterprise Manager home directory, where
thread dumps are stored.
Notes
This property is not hot configurable. If you change this property, restart the Enterprise
Manager for the changes to take effect.
<EM_Home>/threaddumps is not the directory where users save thread dump text files.
Users can save thread dump text files to any location.
Default
threaddumps
introscope.enterprisemanager.threaddump.storage.clean.disk.freq.days
How often, in days, that CA Introscope purges thread dump files.
Notes
This property works with the
introscope.enterprisemanager.threaddump.storage.clean.disk.olderthan.days property.
Set them both so that the Enterprise Manager knows how long to store and purge
thread dump files.
This property is not hot configurable. If you change this property, restart the Enterprise
Manager for the changes to take effect.
Default
1 (day)
introscope.enterprisemanager.threaddump.storage.clean.disk.olderthan.days
The age, in days, after which CA Introscope purges thread dump files.
Notes
This property works with the
introscope.enterprisemanager.threaddump.storage.clean.disk.freq.days property. Set
them both so that the Enterprise Manager knows how long to store and purge thread
dump files.
This property is not hot configurable. If you change this property, restart the Enterprise
Manager for the changes to take effect.
IntroscopeEnterpriseManager.properties
Chapter 27: Integrating CA APM Cloud Monitor with CA APM 431
Default
30 (days)
introscope.enterprisemanager.threaddump.storage.max.disk.usage
The number of thread dumps that can be stored on the Enterprise Manager.
Notes
This property is not hot configurable. If you change this property, restart the Enterprise
Manager for the changes to take effect.
Constraint
Must be an integer 8000 or less
Default value
5000
Threads Property for Web Services Performance Handling
Users who access the web services APIs on a regular basis notice performance
degradation due to a high number of web services calls. The number of threads devoted
to web services is set, by default, to 10. You can change this setting by adding a property
to the IntroscopeEnterpriseManager.properties file.
Name of property
introscope.apm.model.webservices.threadpool.numberofthreads
Description
Specifies the number of threads used in a thread pool. Use of this property is
optional.
Constraint
Must be an integer.
Default value
10
Example
introscope.apm.model.webservices.threadpool.numberofthreads=15
IntroscopeEnterpriseManager.properties
432 Configuration and Administration Guide
To use this property:
1. Open the IntroscopeEnterpriseManager.properties file for editing.
2. Add the introscope.apm.model.webservices.threadpool.numberofthreads property
and specify a value.
Note: Setting this property to a large number cause performance degradation. Use
caution in setting this property.
3. Save and close the properties file.
Note: The Enterprise Manager must be restarted after the
IntroscopeEnterpriseManager.properties file is edited for the change to take effect.
SNMP Triage Map Alert Actions
The SNMP triage map alert action plug-ins are installed as part of the Enterprise
Manager installer. Set these configurations to specify SNMP triage map alert action
properties.
Note: The SNMP triage map alert action plug-in properties are different from the
existing SNMP alert action adapter properties. You can distinguish the new SNMP triage
map alerts by their prefix, introscope.apm.catalyst.triagemapalert.snmp.
introscope.apm.catalyst.triagemapalert.snmp.destination.host.ip
Set this property with the IP address of the APM connector.
introscope.apm.catalyst.triagemapalert.snmp.destination.trap.port
Set this property with the SNMP port where the SNMP traps are sent.
Default
162
Example
introscope.apm.catalyst.triagemapalert.snmp.destination.trap.port=162
IntroscopeEnterpriseManager.properties
Chapter 27: Integrating CA APM Cloud Monitor with CA APM 433
introscope.apm.catalyst.triagemapalert.snmp.community
Set this property with the SNMP community string.
Default
public
Example
introscope.apm.catalyst.triagemapalert.snmp.community=public
introscope.apm.catalyst. triagemapalert.snmp.trigger
Set this property with the trigger type desired for SNMP trap notifications.
Default
3
Options
1
Each Period while Problem Exists
2
When Severity Increases
3
Whenever Severity Changes
4
Report Only Final State Whenever Severity
Example
introscope.apm.catalyst. triagemapalert.snmp.trigger=3
APMEnterpriseManager.properties
434 Configuration and Administration Guide
Application Map Objects
Set this property to specify the limit of application map objects to be considered as
obsolete.
Default
300 (days)
Example
introscope.apm.data.obsolete.time=300
APMEnterpriseManager.properties
Properties defined in the APMEnterpriseManager.properties file control various
Enterprise Manager behaviors. The APMEnterpriseManager.properties file mainly
supports the application triage map. (The other properties files used to configure
Enterprise Manager behavior are IntroscopeEnterpriseManager.properties (see
page 389) and apm-events-thresholds-config.xml (see page 438).)
After you configure many Enterprise Manager properties, it is necessary to restart the
Enterprise Manager before any changes take effect. Some Enterprise Manager
properties, however, use the Introscope hot configuration service (see page 397). These
properties are named hot config properties. You do not need to restart the Enterprise
Manager after configuring hot config properties.
c3p0 properties
The c3p0 properties section configures properties for APM database connection
pooling. For complete documentation on c3p0, see
http://www.mchange.com/projects/c3p0/index.html.
Important! You are strongly encouraged to look at documentation for c3p0 properties
in the CA APM Sizing and Performance Guide before changing property values.
c3p0.dataSourceName
Name of the data source to connect to. Replace the default name with the name of your
APM database.
Default
apmDataSource
APMEnterpriseManager.properties
Chapter 27: Integrating CA APM Cloud Monitor with CA APM 435
c3p0.acquireIncrement
Determines how many connections at a time c3p0 will try to acquire when the pool has
run out of connections.
Default
3
c3p0.idleConnectionTestPeriod
In seconds, the period of time c3p0 will attempt to test connections when they fall idle.
At the end of this period, C3p0 will test all idle connections in the pool of this interval.
Default
120
c3p0.maxIdleTime
In seconds, the amount of time an idle connection will remain before being removed
from the connection pool. Setting this to 0 means connections never time out from the
pool.
Default
0
c3p0.initialPoolSize
Number of connections a pool will try to acquire upon startup. Should be between
minPoolSize and maxPoolSize.
Default
2
c3p0.minPoolSize
Minimum number of connections a pool will maintain at any time.
Default
2
APMEnterpriseManager.properties
436 Configuration and Administration Guide
c3p0.maxPoolSize
Maximum number of connections a pool will maintain at any time.
Default
4
Hibernate specific properties
The Hibernate specific properties section configures aspects of the open-source
Hibernate API, which enables transparent persistence, thereby simplifying storing of
data in the APM database. For more information on Hibernate, see
http://www.hibernate.org.
hibernate.jdbc.batch_size
Designates the JDBC batch size.
Default
10
hibernate.order_inserts
Enables batch inserts.
This is critical for enabling hibernate to batch insertions for each entity. Users are
strongly cautioned not to edit this property.
Default
true
hibernate.order_updates
Enables batch updates. This is critical for enabling hibernate to batch updates for each
entity. Users are strongly cautioned not to edit this property.
Default
true
Hibernate cache settings
The Hibernate cache settings section configures properties for data caching in the APM
database.
APMEnterpriseManager.properties
Chapter 27: Integrating CA APM Cloud Monitor with CA APM 437
hibernate.cache.provider_class
Designates the type of Hibernate caching to use.
Do not change this property.
Default
org.hibernate.cache.EhCacheProvider
hibernate.cache.use_second_level_cache
Enables Hibernate second level caching.
Default
true
hibernate.statement_cache.size
Designates the statement cache size.
Default
10
ApplicationTriageMap settings
This section allows you to customize settings for the application triage map.
hibernate.cache.provider_configuration_file_resource_path
Designates the Hibernate ehCache configuration file.
Default
apm-ehcache.xml
apm-events-thresholds-config.xml
438 Configuration and Administration Guide
introscope.apm.query.max.results
Use this property to a threshold for the amount of data to be returned to the
application triage map display by an agent. The value is, roughly, the number of
dependencies for the frontend or business transaction, times the number of agents
where the frontend or transaction is deployed and which have reported data for the
period of time being queried.
Default
20000
apm-events-thresholds-config.xml
Properties defined in one of three Enterprise Manager properties files control a number
of Enterprise Manager behaviors. This section describes the properties in
apm-events-thresholds-config.xml. (The others are
IntroscopeEnterpriseMangager.properties (see page 389) and
APMEnterpriseManager.properties (see page 434)). The
apm-events-thresholds-config.xml file, located in the <EM_Home>/config directory,
contains properties for CA Introscope and CA CEM clamps and CA APM Important
Events.
When these clamps meet or exceed the configured threshold values, the Enterprise
Manager notifies the APM Status console Clamps tab.
When the Important Events meet or exceed the configured threshold values, the
Enterprise Manager notifies the APM Status console Important Events table view.
Important! Configure only the threshold values in the threshold value fields. Do not
change any other fields such as clamp ID, importantEvent ID, and description because
CA Introscope uses these fields for system monitoring.
You do not need to restart the Enterprise Manager or monitored application to put into
effect any apm-events-thresholds-config.xml configuration changes. These properties
use the Introscope hot configuration (see page 397) (hot config) service. If a property
uses hot config, then you do not need to restart the Enterprise Manager after making
configuration changes.
apm-events-thresholds-config.xml
Chapter 27: Integrating CA APM Cloud Monitor with CA APM 439
Important! Back up the apm-events-thresholds-config.xml file before making any
configuration changes. If configuration introduces an error into the
apm-events-thresholds-config.xml file, the Enterprise Manager cannot read the file and
puts default clamp threshold settings into effect. For example, if a close bracket is
missing in apm-events-thresholds-config.xml, the Enterprise Manager cannot read the
file. If new configurations or the updated file do not work properly, perform one of
these actions:
Troubleshoot the last-changed file, preferably using an XML editor.
Reinstate a previous backup that did work properly.
Introscope Clamp Properties
These properties define the limits set for Introscope-specific clamp properties. When
the property thresholds are met or exceeded, the Enterprise Manager notifies the APM
Status console.
These properties are hot configurable, meaning the values are applied when the
Enterprise Manager checks the property file during a hot deploy. A hot deploy occurs
about once every 60 seconds.
Find additional Enterprise Manager clamps in the
IntroscopeEnterpriseManager.properties (see page 389) file in the <EM_Home>/config
directory.
introscope.clw.max.users
The property limits the number of the Command Line Workstations (CLW) that are
allowed to be connected to the Enterprise Manager at any given time.
Use this clamp if the CLW connections tend to slow down the Enterprise Manager. The
CLW connections can overload the Enterprise Manager by trying to extract too many
metrics.
Notes
You can use this clamp for a standalone Enterprise Manager, MOM, and CDV. However,
the Workstation connections are not typically made to Collectors.
When a user runs a CLW command, the Enterprise Manager makes two connections for
each query. One connection determines if the Enterprise Manager is available and the
second is for the query. This means that each CLW command increases the
introscope.clw.max.users count by two, not one. In addition, some CLWs make more
than two connections to the Enterprise Manager. Consider these factors when setting
the introscope.clw.max.users property threshold value.
apm-events-thresholds-config.xml
440 Configuration and Administration Guide
Default
500
introscope.enterprisemanager.agent.connection.limit
The introscope.enterprisemanager.agent.connection.limit property limits the number of
agents that can connect to an Enterprise Manager.
This property applies to both standalone Enterprise Managers and Collectors.
When the clamp threshold is met and a new agent tries to connect to the Enterprise
Manager, then these actions take place:
Enterprise Manager logs this clamp activation.
Enterprise Manager does not accept the new connection.
Notes
The Enterprise Manager uses the maxThreads property in the em-jetty-config.xml file
(see page 42) to limit the number of HTTPS agent connections that the Enterprise
Manager can service. The Enterprise Manager does not recognize the connected agents
or process metrics from them if there are not enough threads.
When using HTTPS, the Enterprise Manager services only the number of agents that are
configured in the maxThreads property. Be sure that the maxThreads value is greater
than or equal to the introscope.enterprisemanager.agent.connection.limit value. When
agents are configured to connect over HTTPS, if there are not enough threads some
HTTPS agents may not appear in clients or report any metrics.
When the maxThreads property limits the number of agents an Enterprise Manager
services, the Enterprise Manager and agent logs contain no errors, warnings, or
messages about the non-serviced agents.
By default agents in on-premise installations do not connect using HTTPS.
Default
400
Example
introscope.enterprisemanager.agent.connection.limit=400
apm-events-thresholds-config.xml
Chapter 27: Integrating CA APM Cloud Monitor with CA APM 441
introscope.enterprisemanager.agent.error.limit
The introscope.enterprisemanager.agent.error.limit property clamps error snapshots.
The property defines the limit for number of error snapshots that the Enterprise
Manager can handle for each agent per interval.
This property applies to both standalone Enterprise Managers and Collectors.
If the number of error snapshots that the agent reports exceeds the specified limit, all
the rest of the errors are dropped by the Enterprise Manager.
Default
10
Example
introscope.enterprisemanager.agent.error.limit=10
introscope.enterprisemanager.agent.metrics.limit
Set this property with the value for which agent reporting is clamped when the value is
exceeded.
For example, if the default number of metrics, 1200,000, is met, then the following
occur:
The agent reports only the 120,000 metrics.
The agent does not send new metrics to the Enterprise Manager.
An inappropriately configured agent can create thousands of metrics in quick
succession, overloading the Enterprise Manager.
Use this property to prevent metric overload. If an agent generates more than the
specified number of metrics, the Enterprise Manager drops them. If this situation
occurs, modify the agent configuration to reduce the volume of metrics reported.
Note: For more information, see the CA APM Java Agent Implementation Guide or the
CA APM .NET Agent Implementation Guide.
Default
120000
Note
This clamp property works with the introscope.agent.metricClamp property located in
the Introscope.Agent.profile file.
apm-events-thresholds-config.xml
442 Configuration and Administration Guide
If introscope.enterprisemanager.agent.metrics.limit clamp value is triggered before the
introscope.agent.metricClamp value, then the Enterprise Manager reads agent metrics
but does not report them in the Investigator metric browser tree.
If the introscope.agent.metricClamp clamp value is triggered before the
introscope.enterprisemanager.agent.metrics.limit clamp value, the agent stops sending
metrics to the Enterprise Manager.
introscope.enterprisemanager.agent.trace.limit
The introscope.enterprisemanager.agent.trace.limit property clamps Transaction
Traces. The property defines the limit for number of transaction events that the
Enterprise Manager can handle for each agent per interval.
This property applies to both standalone Enterprise Managers and Collectors.
If the number of Transaction Traces that the agent reports exceeds the specified limit,
all the rest of the traces are dropped by the Enterprise Manager.
Default
1000
Example
introscope.enterprisemanager.agent.trace.limit=1000
introscope.cdv.max.users
This property limits the number of Cross-cluster Data Viewers (CDVs) that can connect
to a single Collector. The Cross-cluster Data Viewer usually connects to multiple
Collectors across two or more clusters.
A CDV connection can add to Collector performance load by extracting metrics. Use this
clamp to restrict the number of CDV connections that a Collector can accept.
Default
5
apm-events-thresholds-config.xml
Chapter 27: Integrating CA APM Cloud Monitor with CA APM 443
introscope.enterprisemanager.disconnected.historical.agent.limit
The property limits the number of disconnected but still mounted historical agents. This
clamp minimizes the use of Enterprise Manager run-time memory.
This clamp limits both historical agents that:
The Enterprise Manager can unmount automatically.
CA APM users must unmount manually.
For information about mounting and unmounting agents, see the CA APM Workstation
User Guide.
When the clamp threshold value is hit, the Enterprise Manager tries to unmount the
oldest disconnected historical agent that can be unmounted automatically. If there is no
historical agent that the Enterprise Manager can automatically unmount, this means
that CA APM users mounted manually all the disconnected historical agents. The
Enterprise Manager never tries to unmount a disconnected historical agent that a CA
APM user mounted manually.
Example
introscope.enterprisemanager.disconnected.historical.agent.limit=400
The clamp threshold is set to 400. An agent named Tomcat and 399 agents named Other
are connected to an Enterprise Manager. Of the 400 agents, the Tomcat agent is the
oldest agent that that can be unmounted automatically. The Enterprise Manager
disconnects all 400 agents. As the agents reconnect, the Enterprise Manager evaluates
whether the disconnected but still mounted agent count is below the 400 agent
threshold. All 399 agents named Other reconnect, then the Tomcat agent attempts to
reconnect. The Enterprise Manager performs these actions:
Finds that the Tomcat agent is the oldest agent that can be automatically
unmounted among the 400 disconnected agents.
Unmounts the Tomcat agent.
After the Tomcat agent is unmounted the number of disconnected agents is 399, again
under the 400 agent clamp threshold value.
Notes
The Enterprise Manager notifies the APM Status console when the following occur:
Disconnected mounted agent is unmounted due to the clamp.
Manual agent mount fails.
apm-events-thresholds-config.xml
444 Configuration and Administration Guide
This clamp does not prune disconnected mounted agents when the following occur:
An Enterprise Manager is low on memory.
A disconnected historical agent times out and is automatically unmounted.
A disconnected historical agent stays mounted when the following occur:
The historical agent becomes disconnected and can be automatically unmounted.
The disconnected historical agent count is below the
introscope.enterprisemanager.disconnected.historical.agent.limit value.
The Enterprise Manager mounts a disconnected historical agent when the following
occurs:
A CA APM user tries to mount manually a disconnected historical agent.
The disconnected historical agent count is below the
introscope.enterprisemanager.disconnected.historical.agent.limit value.
The Enterprise Manager searches for mounted disconnected agents that can be
automatically unmounted when the following occur:
A historical agent that can be automatically unmounted becomes disconnected.
A CA APM user tries to mount a historical agent manually.
The disconnected historical agent count is equal to the
introscope.enterprisemanager.disconnected.historical.agent.limit value.
If the Enterprise Manager finds a mounted disconnected agent, then it unmounts the
oldest disconnected historical agent and keeps newly disconnected agent mounted. If
there is no historical agent that the Enterprise Manager can unmount automatically,
then the Enterprise Manager immediately unmounts the newly disconnected historical
agent. If a CA APM user then tries to mount manually a historical agent, then the:
Workstation displays an error message instructing the user to unmount some
historical agents to make room to mount new historical agents.
Enterprise Manager sends notification to the APM Status console.
Default
400
apm-events-thresholds-config.xml
Chapter 27: Integrating CA APM Cloud Monitor with CA APM 445
introscope.enterprisemanager.events.limit
The introscope.enterprisemanager.events.limit property clamps transaction traces. The
property defines the limit for number of transaction events processed by the Enterprise
Manager for each interval.
This property applies to standalone Enterprise Managers, Collectors, and the MOM.
This clamp is applied to the total number of all transaction events generated by all
agents. When the clamp is hit, all the rest of the transaction events reported by the
agent are dropped for the remainder of that interval.
Default
1250
Example
introscope.enterprisemanager.events.limit=1250
introscope.enterprisemanager.metrics.historical.limit
This property limits the number of historical metrics in the Enterprise Manager. The
limit is checked every 15 seconds, so the Enterprise Manager may go above this value
before the clamp is applied. When the Enterprise Manager detects that it has exceeded
this limit, the Enterprise Manager will stop all agents from registering new metrics. Old
metrics will continue to report.
Default
1200000
apm-events-thresholds-config.xml
446 Configuration and Administration Guide
introscope.enterprisemanager.metrics.live.limit
This property limits live metrics currently reporting from agents. When the Enterprise
Manager detects that it has exceeded the limit, the Enterprise Manager will stop all
agents from registering new metrics. The limit is checked every 15 seconds, so the
Enterprise Manager may go above this value before the clamp is applied. Old metrics
will continue to report. Metrics for which we have historical data will never be clamped.
Example
If an agent has 60k metrics it has reported to an Enterprise Manager before clamping,
and then the clamp of 50k is applied; all 60k old metrics can still register with the
Enterprise Manager. If however, any new metrics attempt to register for which we
historical data is not already collected, then they will not be allowed to register.
Default
500000
introscope.enterprisemanager.transactionevents.storage.max.disk.usage
Determines the maximum desired disk usage in MB for transaction trace storage. If this
maximum is exceeded, then the daily historical trace stores are deleted starting with the
oldest first until the total historical trace storage size is below this property value. Even
if the size of this property value is exceeded, stored traces may not be deleted because
the size of the trace index is not considered when determining what historical trace
stores to delete.
A negative or zero value indicates that all historical trace values stored should be
deleted.
If the Transaction Events database is larger than this value, historical storage files are
deleted until the total database size is less than this value, starting with the oldest
storage file.
This might delete historical data even if it has not reached the fully aged date. The
current live storage is not deleted, even if its size exceeds the max database size.
If you determine that the Transaction Events database is too large, you can delete
database files manually, when the Enterprise Manager is shut down. When the
Enterprise Manager is restarted, the Transaction Trace storage system recognizes that
the files have been deleted manually and adjusts the trace index accordingly.
apm-events-thresholds-config.xml
Chapter 27: Integrating CA APM Cloud Monitor with CA APM 447
Notes
If you delete files manually, delete only files in the traces directory that have this
format: traces_yyyyMMdd.db, where yyyyMMdd represents the year, month, and day of
the traces in that file.
Do not delete any other files in that directory or subdirectory.
Default
1024
introscope.workstation.max.users
The property limits the number of Workstations that are allowed to be connected to the
Enterprise Manager at any given time.
Use this clamp if Workstation connections tend to slow down the Enterprise Manager.
Workstation connections can overload the Enterprise Manager by trying to extract too
many metrics.
Note
You can use this clamp for a standalone Enterprise Manager, MOM and CDV. However,
Workstation connections are not typically made to Collectors.
Default
40
Customer Experience Clamp Properties
These properties define the limits set for CA CEM-specific clamp properties. When these
property thresholds are met or exceeded, the Enterprise Manager notifies the APM
Status console.
These properties are hot configurable, meaning the values are applied when the
Enterprise Manager checks the property file during a hot deploy. A hot deploy occurs
about once every 60 seconds.
introscope.enterprisemanager.max.application.user.rows
The maximum number of application users retrieved.
Too many application users can negatively affect performance.
Options
numeric value
apm-events-thresholds-config.xml
448 Configuration and Administration Guide
Default
1000
Example
introscope.enterprisemanager.max.application.user.rows =1000
Notes
When the maximum is reached, the CA CEM console limits what is displayed on the web
page that lists the application users.
Limiting the number of changes listed since last synchronization
Before synchronizing monitors, you can review configuration changes that have made
since the last synchronization. This is described in Viewing configuration changes since
last synchronization (see page 283).
The configuration changes appear in the Domain Configuration Change History table on
the Monitors page. The
introscope.enterprisemanager.max.number.domain.configuration.changes property
determines the maximum number of rows in this table.
introscope.enterprisemanager.max.number.domain.configuration.changes
Sets the maximum number of changes that appear in the Domain Configuration Change
History table when View Changes Since Last Synchronization is clicked (on the Setup >
Monitors).
If the value is -1, then all the changes appear.
Options
numeric value
Default
0 (unlimited)
Example
introscope.enterprisemanager.max.number.domain.configuration.changes=1000
Notes
See Synchronizing monitors (see page 282).
introscope.enterprisemanager.max.transaction.user.groups
The maximum number of automatically created user groups.
This property works in conjunction with automatically created user groups via request
attribute or by IP subnet.
apm-events-thresholds-config.xml
Chapter 27: Integrating CA APM Cloud Monitor with CA APM 449
Too many user groups, even groups without any users, can negatively affect
performance.
Options
numeric value
Maximum allowed value is 10,000.
Default
5000
Example
introscope.enterprisemanager.max.transaction.user.groups=5000
Notes
When the maximum is reached:
User groups are no longer created automatically.
Users are assigned to the New Users group instead of creating a new group.
The System > Events list displays a warning message.
See Managing users and groups on CA CEM (see page 285).
introscope.enterprisemanager.transaction.discovery.max.nonidentifying.components
Maximum number of discovered non-identifying components to keep for a currently
defined transaction. (This is in addition to any original non-identifying components.)
Options
numerical value (a positive integer)
Default
50
Example
introscope.enterprisemanager.transaction.discovery.max.nonidentifying.componen
t=60
Notes
This limit is important for transactions where non-identifying components change
frequently, for example, if a component is a GIF file that changes daily. Setting this
limit prevents saving an excessive number (of probably obsolete) non-identifying
components for a transaction.
A CA CEM event called Limit exceeded adding new components is logged each time
a new non-identifying component replaces an old one.
For general information about automatically discovering non-identifying
components, see CA APM Transaction Definition Guide.
apm-events-thresholds-config.xml
450 Configuration and Administration Guide
Setting Important Event Thresholds
These properties define the limits used to notify the APM Status console about events
important to Enterprise Manager health monitoring. They are hot configurable, meaning
the values are applied when the Enterprise Manager checks the property file during a
hot deploy. A hot deploy occurs about once every 60 seconds.
apm.events.thresholds.config.error
This property monitors the apm-events-thresholds-config.xml file for syntax errors.
When the Enterprise Manager finds an error, it takes the following actions:
Notifies the APM Status console Important Events table view.
Reverts all the apm-events-thresholds-config.xml file clamp and important event
properties values to their default values.
This property applies to all the Collectors in a cluster or to a Standalone Enterprise
Manager.
Default
Not applicable. This property is for notification purposes only and cannot be
modified.
introscope.enterprisemanager.cpu.usage
This property defines the limit, in percent (%) at which Enterprise Manager CPU usage is
considered an Important Event. When this threshold is met or exceeded, the Enterprise
Manager notifies the APM Status console Important Events table view.
This property is based on Enterprise Manager monitoring of the CPU Capacity (%)
metric. CPU usage greater than 60% indicates Enterprise Manager resource problems.
For information about CPU usage and Enterprise Manager performance, see the CA
APM Sizing and Performance Guide.
This property applies to all the Collectors in a cluster or to a Standalone Enterprise
Manager.
Default
60
Example
introscope.enterprisemanager.cpu.usage=60
apm-events-thresholds-config.xml
Chapter 27: Integrating CA APM Cloud Monitor with CA APM 451
introscope.enterprisemanager.database.connectivity
This property monitors the connection between the Enterprise Manager and the APM
database. When the connection is lost, the Enterprise Manager notifies the APM Status
console Important Events table view.
This property applies to all the Collectors in a cluster or to a Standalone Enterprise
Manager.
Default
Not applicable. This property is for notification purposes only and cannot be
modified.
introscope.enterprisemanager.harvest.cycle.diff
This property defines the limit, in number of time slices, that the Collector and MOM
harvest cycles can be out of sync. When this threshold is met or exceeded, the
Enterprise Manager notifies the APM Status console Important Events table view.
This property is based on comparing the Collector metrics harvest cycle to that of the
MOM. During each 15-second harvest cycle, these actions take place:
Collector collects and aggregates agent metrics data.
Collector sends metrics data to the MOM.
MOM aggregates data from the Collector.
MOM reports the data to the Workstation.
A Collector does not send data to the MOM until its harvest cycle is complete. When a
Collector harvest cycle does not complete within the MOM harvest cycle, data
aggregation on the Collector and MOM are out of sync.
If the Collector and MOM are out of sync for more consecutive MOM harvest cycles
than the property value, CA APM considers the cluster unhealthy.
T
Default
4
Example
introscope.enterprisemanager.harvest.cycle.diff=4
Notes
Configure this property only on the MOM.
apm-events-thresholds-config.xml
452 Configuration and Administration Guide
introscope.enterprisemanager.harvest.duration
This property defines the limit, in milliseconds (ms), at which Enterprise Manager
harvest duration is considered an Important Event. When this threshold is met or
exceeded, the Enterprise Manager notifies the APM Status console Important Events
table view.
This property is based on Enterprise Manager monitoring of the Harvest Duration (ms)
metric. A harvest duration longer than 3500 ms indicates Enterprise Manager resource
problems. For information about harvest duration and Enterprise Manager
performance, see the CA APM Sizing and Performance Guide.
This property applies to all the Collectors in a cluster or to a Standalone Enterprise
Manager.
Default
3500
Example
introscope.enterprisemanager.harvest.duration=3500
introscope.enterprisemanager.smartstor.duration
This property defines the limit, in milliseconds (ms), at which Enterprise Manager
SmartStor duration is considered an Important Event. When this threshold is met or
exceeded, the Enterprise Manager notifies the APM Status console Important Events
table view.
This property is based on Enterprise Manager monitoring of the SmartStor Duration
(ms) metric. A SmartStor duration longer than 3500 ms indicates Enterprise Manager
resource problems. For information about SmartStor duration and Enterprise Manager
performance, see the CA APM Sizing and Performance Guide.
This property applies to all the Collectors in a cluster or to a Standalone Enterprise
Manager.
Default
3500
Example
introscope.enterprisemanager.smarstor.duration=3500
ResourceMetricMap.properties
Chapter 27: Integrating CA APM Cloud Monitor with CA APM 453
ResourceMetricMap.properties
Resource metric categories from various agents are reported in the Workstation. The
resource metric categories are predefined. While you cannot add or delete the
predefined resource metric groups, you can add, change, or remove the resource metric
mappings that specify the data reported for each resource metric group if you have
administrator rights.
To map resource metrics to resource metric categories:
1. Verify that JMX reporting is enabled on the agent. For more information, see
Enabling JMX Reporting in the CA APM Java Agent Implementation Guide.
2. Edit the ResourceMetricMap.properties file located on the MOM in the
<EM_Home>/Config directory by mapping your resource metrics to the resource
metric categories. For more information about mapping resource metrics, see your
application server documentation.
a. Add metric entries using a
<categoryName>.path<recordID>:<agentMetricPath> format. For example:
threads.used.path.1=Tomcat|ThreadPool|getCurrentThreadsBusy.path.1=CPU:Pr
ocessor Count
Where memory.utilization is the name of the metric, and CPU:Processor Count
is its default metric path.
b. Add incremental record ID metrics using numbers. For example:
cpu.utilization.path.1=Non Existent metric
cpu.utilization.path.2=CPU|Processor 0:Utilization % (aggregate)
You use multiple paths in the same metric group to configure metrics with
different paths under the same name. This allows you to, for example, get the
same metric from different application servers where a frontend is deployed.
3. Restart the MOM and collectors.
The newly mapped resource metric values are reported in the Workstation.
ResourceMetricMap.properties
454 Configuration and Administration Guide
Example of a ResourceMetricMap.properties file configured for multiple instances of
the same metric
Here is a section of a ResourceMetricMap.properties file where multiple instances of
the Threads in Use metric have been configured to point to three collectors in a cluster.
#CPU Utilization
cpu.utilization.path.1=CPU:Utilization % (process)
#Time Spent in GC
memory.utilization.path.1=GC Monitor|Percentage of Time Spent in GC during last 15
minutes
#Threads in Use
threads.used.path.1=WebSpherePMI|threadPoolModule|WebContainer:ActiveCount
threads.used.path.2=WebLogic|JMX Aggregate|Thread Pool:Waiting Request Count
threads.used.path.3=Tomcat|ThreadPool|default thread pool:getCurrentThreadsBusy
#JDBC Connections in Use
connections.used.path.1=WebSpherePMI|connectionPoolModule:WaitingThreadCount
connections.used.path.2=WebLogic|JMX Aggregate|JDBC Connection Pool:Waiting Thread
Count
You can map resource metrics to these resource metric categories:
CPU Utilization (see page 454)
Time Spent in GC (see page 455)
Threads in Use (see page 455)
JDBC Connections in Use (see page 455)
CPU Utilization
CPU utilization measures the amount of CPUs being used.
Mapping example:
cpu.utilization.path.1=CPU:Utilization % (process)
cpu.utilization.path.2=Some other metrics path
Catalyst.properties
Chapter 27: Integrating CA APM Cloud Monitor with CA APM 455
Time Spent in GC
Time Spent in GC measures the time spent in the garbage collector to help you
understand whether the amount of work is significant for application performance.
Mapping example:
memory.utilization.path.1=memory utilization path
Threads in Use
Threads in Use measures the number of threads in use.
Mapping example:
threads.used.path.1=threads used path
JDBC Connections in Use
JDBC Connections in Use measures the number of Java Database Connectivity instances
are active.
Mapping example:
connections.used.path.1=connections used path
Catalyst.properties
Catalyst properties allow you to configure CA APM to load CA Catalyst data and filter the
alerts reported from Catalyst Data.
Catalyst.properties
456 Configuration and Administration Guide
More Information:
catalyst.host (see page 456)
catalyst.protocol (see page 456)
catalyst.port (see page 457)
catalyst.login (see page 457)
catalyst.password (see page 457)
catalyst.rest.entrypoint (see page 457)
catalyst.rest.alerts.pollingperiodsec (see page 458)
catalyst.rest.virtualhosts.pollingperiodsec (see page 458)
catalyst.product.url (see page 458)
catalyst.alert.filter.total (see page 459)
catalyst.alert.filter.time (see page 459)
catalyst.alert.filter.products (see page 459)
catalyst.alert.filter.types (see page 460)
catalyst.alert.filter.severities (see page 461)
catalyst.rest.maxFailures (see page 461)
catalyst.rest.maxAlertsPerPage (see page 462)
catalyst.rest.alerts.threads (see page 462)
catalyst.rest.virtualhosts.threads (see page 462)
catalyst.entity.cache.size (see page 463)
catalyst.entity.cache.expirationsec (see page 463)
catalyst.database.alerts.enabled (see page 463)
catalyst.database.map.name (see page 464)
Configuring APM to Load Catalyst Data (see page 229)
Configure CA APM to Load CA Catalyst Data (see page 230)
Configure the CatalystPolicy.xml File (see page 231)
catalyst.host
Set this required property with the CA Catalyst RESTful API host name. After you
uncomment this line, add the value to CA Catalyst.
Default
This property is disabled by default.
catalyst.protocol
Set this required property with the protocol for the CA Catalyst web access.
Example
catalyst.protocol = http
Catalyst.properties
Chapter 27: Integrating CA APM Cloud Monitor with CA APM 457
catalyst.port
Set this required property with the port number for the CA Catalyst web access.
Example
catalyst.port = 7070
catalyst.login
Set this required property with the user name used to log in to CA Catalyst.
Example
catalyst.login =<enter your CA Catalyst user name>
catalyst.password
Set this required property with the password used to log in to CA Catalyst.
Example
catalyst.password =<enter your CA Catalyst password>
catalyst.rest.entrypoint
Set this required property with URL context for the CA Catalyst RESTful API entry point.
Example
catalyst.rest.entrypoint = /ssaweb/search
Catalyst.properties
458 Configuration and Administration Guide
catalyst.rest.alerts.pollingperiodsec
Set this optional polling property to determine how often CA Catalyst is checked for new
alerts.
Default
15 (seconds)
Example
catalyst.rest.alerts.pollingperiodsec = 15
catalyst.rest.virtualhosts.pollingperiodsec
Set this optional property to determine how often CA Catalyst is checked for virtual host
updates.
Default
60 (seconds)
Example
catalyst.rest.virtualhosts.pollingperiodsec = 60
catalyst.product.url
Set this property with the base URL addresses for the contributing products.
Example
# Spectrum
# catalyst.product.url = CA:00005->http[s]://<host>[:CA
Portal]/spectrum/oneclick.jnlp?explorer={Entity.MdrElementID}
# eHealth
# catalyst.product.url = CA:00002->http[s]://<host>[:CA Portal]/{Alert.UrlParams}
# Insight
# catalyst.product.url = CA:00048->http[s]://<host>[:CA Portal]
# NetQoS
# catalyst.product.url = CA:00034->http[s]://<host>[:CA
Portal]/npc/Default.aspx?pg={Alert.UrlParams}
Catalyst.properties
Chapter 27: Integrating CA APM Cloud Monitor with CA APM 459
catalyst.alert.filter.total
Set this optional property to set the maximum number of CA Catalyst alerts to load into
the Workstation.
Default
250
Example
catalyst.alert.filter.total = 250
catalyst.alert.filter.time
Set this optional property to set the length of time for CA Catalyst alerts appear in the
Workstation.
Default
72 (hours)
Example
catalyst.alert.filter.time = 72
catalyst.alert.filter.products
Set this optional property to exclude all alerts for the specified products.
Example
catalyst.alert.filter.products = CA:00030
Catalyst.properties
460 Configuration and Administration Guide
catalyst.alert.filter.types
Set this optional property to identify the CA Catalyst alert types to exclude from
appearing in the Workstation. Separate alert types with a comma.
Options
Risk
Risk-Capacity
Risk-Change
Risk-Fault
Risk-Security
Risk-Performance
Risk-Root Cause
Quality
Compliance
Cost
Example
catalyst.alert.filter.types = Risk-Security,Compliance,Cost
Catalyst.properties
Chapter 27: Integrating CA APM Cloud Monitor with CA APM 461
catalyst.alert.filter.severities
Set this optional property to determine which CA Catalyst alert severities should be
excluded from appearing in the Workstation. Define a range using a hyphen (-) between
two severity values, open range using a hyphen to the right or to the left of severity
value, or comma to set multiple values.
Default
Unknown
Options
The following options can be set for this property and allows you to use open ranges:
Normal
Informational
Unknown
Minor
Major
Critical
Fatal
Example
catalyst.alert.filter.severities = -Unknown
catalyst.rest.maxFailures
Set this optional property to specify the maximum number of CA Catalyst failures to
allow before canceling the polling.
Default
10
Example
catalyst.rest.maxFailures = 10
Catalyst.properties
462 Configuration and Administration Guide
catalyst.rest.maxAlertsPerPage
Set this optional property to specify the maximum number of CA Catalyst alerts to
return in a single REST query.
Default
250
Example
catalyst.rest.maxAlertsPerPage = 250
catalyst.rest.alerts.threads
Set this optional property to specify the maximum number of threads to use for alerts.
Default
2
Example
catalyst.rest.alerts.threads = 2
catalyst.rest.virtualhosts.threads
Set this optional polling property to specify the maximum number of threads to use for
virtual hosts.
Default
1
Example
catalyst.rest.virtualhosts.threads = 1
Catalyst.properties
Chapter 27: Integrating CA APM Cloud Monitor with CA APM 463
catalyst.entity.cache.size
Set this optional property to specify the size of entity in-memory cache to use for CA
Catalyst.
Default
3000 (megabytes)
Example
catalyst.entity.cache.size = 3000
catalyst.entity.cache.expirationsec
Set this optional property to specify the expiration time in seconds of the entity cache.
Default
36000 (seconds)
Example
catalyst.entity.cache.expirationsec = 36000
catalyst.database.alerts.enabled
Set this property to send CA Catalyst database alerts to the Workstation. By default CA
Catalyst database alerts are sent to the Workstation. Change the setting to false to stop
sending CA Catalyst database alerts.
Default
true
Default
catalyst.database.alerts.enabled=true
EMservice.conf
464 Configuration and Administration Guide
catalyst.database.map.name
Set this optional property to specify the location of the file that maps database
connection strings to CA Catalyst database parameters. Set this property only if
out-of-the-box mapping does not work properly.
Microsoft SQL Database Example:
1. Open the IntroscopeAgent.profile file located in the
<Agent_Home>/wily/core/config directory and set the following property to true:
catalyst.database.map.name = CatalystDatabaseMap.txt
2. Open the CatalystDatabaseMap.txt file located in the <EM_Home>/config directory
and define the equation:
a. The left side of the equation represents a full Java regular expressions for JDBC
URL matching.
b. An equation delimiter separates the left side of the equation from the right
side: Pipe (|), arrow (=>), equal sign (=), or double equal sign (==), which can be
used as a record delimiter.
c. The ride side of the equation lists the database parameters: Server name,
database name, and database instance name
For example:
^jdbc:sqlserver.+1433.* = deviaat011|apmtest|default
^jdbc:sqlserver.+1533.* = deviaat011|apmtest|testinstance
EMservice.conf
The EMService.conf file, in <EM_Home>\bin contains settings used when the Enterprise
Manager is run as a Windows Service.
Note: Before configuring these properties, you must unregister the Enterprise Manager
Service. After configuring properties, re-register the Enterprise Manager Service.
wrapper.java.command
The Java application wrapper command.
Default
jre\\bin\\java.exe
EMservice.conf
Chapter 27: Integrating CA APM Cloud Monitor with CA APM 465
wrapper.java.mainclass
The Java main class wrapper command.
Default
org.tanukisoftware.wrapper.WrapperSimpleApp
wrapper.java.classpath.x
The Java Classpath that includes the wrapper.jar. Class path elements should be added
in a sequential manner, such as follows:
wrapper.java.classpath.1=./lib/ServiceWrapper.jar
wrapper.java.classpath.2=./launcher.jar
wrapper.java.classpath.3=
wrapper.java.library.path.1
The Java library path is the location of the Wrapper.DLL or libwrapper.so.
Default
./lib
wrapper.java.additional.x=
Additional Java parameters that are applicable only on 64-bit Windows.
The first additional parameter must be -Xrs. From there you can add parameters as
needed. For example:
wrapper.java.additional.1=-Xrs
wrapper.java.additional.1=-Djava.awt.headless=false
wrapper.java.additional.2=-showversion
wrapper.java.additional.3=-XX:+UseConcMarkSweepGC
wrapper.java.additional.4=-XX:+UseParNewGC
Default
-Xrs
EMservice.conf
466 Configuration and Administration Guide
wrapper.java.initmemory
Wrappers initial memory size in megabytes.
Default
128
wrapper.java.maxmemory
Wrappers maximum memory size in megabytes.
Default
512
wrapper.app.parameter.x
Application parameters. You can add parameters as needed. For example:
wrapper.app.parameter.1=org.eclipse.core.launcher.Main
wrapper.app.parameter.2=-consolelog
wrapper.app.parameter.3=-noExit
wrapper.app.parameter.4=-product
wrapper.app.parameter.5=com.wily.introscope.em.product
wrapper.app.parameter.6=-install
wrapper.app.parameter.7=./product/enterprisemanager
wrapper.app.parameter.8=-configuration
wrapper.app.parameter.9=./product/enterprisemanager/configuration
wrapper.startup.timeout
The number of seconds to allow between the time that the wrapper launches the JVM
process and the time that the JVM side of the wrapper responds that the application has
started. Entering a 0 value means the system will never time out.
Default
30 (seconds)
EMservice.conf
Chapter 27: Integrating CA APM Cloud Monitor with CA APM 467
wrapper.console.format
The format of output for the console.
Default
PM
wrapper.console.loglevel
The log level for the console output.
Default
INFO
wrapper.logfile
The name and location of the log file used for wrapper output logging.
Default
./logs/EMService.log
wrapper.logfile.format
The format of the output for the log file.
Default
LPTM
wrapper.logfile.loglevel
The log level for log file output.
Default
INFO
EMservice.conf
468 Configuration and Administration Guide
wrapper.logfile.maxsize
The maximum size that the log file will be allowed to grow to before the log is rolled.
Size is specified in bytes. With the 0 default value disabling the log roll. You can
abbreviate with a k (kb) or m (mb) suffix. For example, 10m = 10 megabytes.
Default
0
wrapper.logfile.maxfiles
The maximum number of rolled log files that will be allowed before old files are deleted.
The default value of 0 implies no limit.
Default
0
wrapper.syslog.loglevel
The log level for the system and event log output.
Default
NONE
Notes
Do not modify any of the following ntservice properties when an application using this
configuration file has been installed as a service. Please uninstall the service before
modifying this section. After you have made modifications, the service can then be
reinstalled.
wrapper.ntservice.name
Name of the service.
Default
IScopeEM
EMservice.conf
Chapter 27: Integrating CA APM Cloud Monitor with CA APM 469
wrapper.ntservice.displayname
Display name of the service.
Default
Introscope Enterprise Manager
wrapper.ntservice.description
Description of the service.
Default
Introscope Enterprise Manager
wrapper.ntservice.dependency.x
Service dependencies. Add dependencies as needed starting from 1. For example:
wrapper.ntservice.dependency.1=
wrapper.ntservice.dependency.2=
wrapper.ntservice.dependency.3=
wrapper.ntservice.starttype
Mode in which the service is installed. Settings include AUTO_START or
DEMAND_START.
Default
AUTO_START
wrapper.ntservice.interactive
Setting this value to true, starts the service to interact with the desktop.
Default
false
Introscope Enterprise Manager.lax
470 Configuration and Administration Guide
Introscope Enterprise Manager.lax
The Introscope Enterprise Manager.lax file is located in the <EM_Home> directory. The
Enterprise Manager runtime behavior is controlled by properties defined in this file.
lax.application.name
The default name of the Enterprise Manager executable.
Warning! Do not edit.
Default
Introscope Enterprise Manager.exe
lax.class.path
The Java classpath necessary to run this application.
Can be appended with a JDBC driver and license.
Can be separated by colons (Mac OS/UNIX) or semicolons (Windows).
Example
lax.class.path=launcher.jar;lax.jar
Default
<blank>
lax.command.line.args
This is passed to the main method. When entering this value, be sure to quote
arguments with spaces. For example:
lax.command.line.args=$CMD_LINE_ARGUMENTS$ -consolelog -noExit -product
com.wily.introscope.em.product -install ".\\product\\enterprisemanager"
-configuration ".\\product\\enterprisemanager\\configuration"
Default
<blank>
Introscope Enterprise Manager.lax
Chapter 27: Integrating CA APM Cloud Monitor with CA APM 471
lax.dir
The path to the directory holding LaunchAnywhere's native launcher.
Default
<blank>
lax.main.class
The class that contains the main method for the application.
Example
lax.main.class=org.eclipse.core.launcher.Main
Default
main
lax.main.method
The main method of LaunchAnywhere's Java launcher. This property should not be
adjusted from its default value: lax.nl.java.launcher.main.method=main
Default
main
lax.nl.current.vm
This property represents the virtual machine to be used the next time the Enterprise
Manager is started. It can be set to use an installed JRE. See the CA APM Installation and
Upgrade Guide for JVM version requirements.
Example
If you are configuring this property to use the bundled JVM provided, it would display as
follows:
lax.nl.current.vm=jre\bin\java.exe
Default
The default value varies by operating system.
Introscope Enterprise Manager.lax
472 Configuration and Administration Guide
lax.nl.java.launcher.main.class
The main class of LaunchAnywhere's java launcher. This property should not be adjusted
from its default value: lax.nl.java.launcher.main.class=com.zerog.lax.LAX
Default
com.zerog.lax.LAX
lax.nl.java.launcher.main.method
The main method of LaunchAnywhere's Java launcher. This property should not be
adjusted from its default value: lax.nl.java.launcher.main.method=main
Default
main
Introscope Enterprise Manager.lax
Chapter 27: Integrating CA APM Cloud Monitor with CA APM 473
lax.nl.java.option.additional
Optional Java arguments (such as heap size).
Example
lax.nl.java.option.additional=-Xms512m -Xmx1024m
-Djava.awt.headless=false -XX:MaxPermSize=256m
-XX:+UseConcMarkSweepGC -XX:+UseParNewGC
-XX:CMSInitiatingOccupancyFraction=50 -Dosgi.clean=false
The following switches are recommended for 32-bit Sun JVMs:
-showversion -XX:+UseConcMarkSweepGC -XX:+UseParNewGC
-XX:CMSInitiatingOccupancyFraction=50 -XX:MaxPermSize=256m
For example:
lax.nl.java.option.additional=-Xms512m -Xmx1024m
-Djava.awt.headless=false -XX:MaxPermSize=256m
-showversion -XX:+UseConcMarkSweepGC -XX:+UseParNewGC
-XX:CMSInitiatingOccupancyFraction=50
Note: These switches are for 32-bit Sun JVMs only: -showversion
-XX:+UseConcMarkSweepGC -XX:+UseParNewGC.
If you are using a 64-bit platform, set the -Xss switch to 512k.
For example:
lax.nl.java.option.additional=-Xms512m -Xmx1024m
-Djava.awt.headless=false -XX:MaxPermSize=256m
-Dmail.mime.charset=UTF-8
-Dorg.owasp.esapi.resources=./config/esapi -Xss512k
Default
<blank>
Introscope Enterprise Manager.lax
474 Configuration and Administration Guide
lax.nl.message.vm.not.loaded
The message displayed in a user dialog if no virtual machine from the lax.nl.valid.vm.list
can be found. This property is internal to the InstallAnywhere launcher. Introscope has
separate Java requirements. See the CA APM Installation and Upgrade Guide for the
JVM requirements.
The lax.nl.message.vm.not.loaded=LaunchAnywhere either could not find a Java VM, or
the Java VM on this system is too old. LaunchAnywhere requires a Java 2 VM in order to
launch Introscope.
lax.nl.valid.vm.list
A string containing one or more of [ ALL JDK JRE J1 J2 JRE_J1 JDK_J1 JRE_J2 JDK_J2 MSJ ]
delimited by spaces or commas. If the native launcher cannot find the current virtual
machine, it will search for values in this list: lax.nl.valid.vm.list=J2.
Default
J2
lax.nl.win32.microsoftvm.min.version
The minimum version of Microsoft's virtual machine with which this launcher will run.
For example:
lax.nl.win32.microsoftvm.min.version=2750.
Default
2750
lax.root.install.dir
The path to the installdir magic folder. For example:
lax.root.install.dir=.
Default
<blank>
Introscope Enterprise Manager.lax
Chapter 27: Integrating CA APM Cloud Monitor with CA APM 475
lax.stderr.redirect
Standard Error Output.
Set to:
blank for no output.
console to send to a console window.
any path to a file to save to the file.
Default
console
lax.stdin.redirect
Set to:
blank for no output.
console to send to a console window.
any path to a file to save to the file.
Notes
If you are running the Enterprise Manager in nohup mode for UNIX platforms, do NOT
change this setting, or the Enterprise Manager may fail to start.
If local requirements dictate that you set this property to blank, you MUST set
introscope.enterprisemanager.disableInteractiveMode (see page 394) to true.
Default
console
IntroscopeWorkstation.properties
476 Configuration and Administration Guide
lax.stdout.redirect
Standard Output.
Set to:
blank for no output.
console to send to a console window.
any path to a file to save to the file.
Default
console
lax.user.dir
If left blank, this property will cause the native launcher to not alter the platform default
behavior for setting the user directory.
To override this you may set this property to a relative or absolute path, with the
relative paths being relative to the launcher.
Example
lax.user.dir=.
Default
<blank>
lax.version
The version of LaunchAnywhere that created the properties file. For example,
lax.version=<VersionNumber>
Default
10.0
IntroscopeWorkstation.properties
A variety of Workstation behaviors are controlled by properties in this file.
IntroscopeWorkstation.properties
Chapter 27: Integrating CA APM Cloud Monitor with CA APM 477
log4j.logger.Workstation
Controls the amount of logging detail and the output location of the Workstation log.
Level of detail value can be:
FATAL
WARN
INFO
VERBOSE#com.wily.util.feedback.Log4JSeverityLevel
(This value increases the level of detail logged.)
DEBUG
TRACE
Destination value can be:
console
logfile
Default
INFO, console
log4j.appender.logfile.File
Name and location of Workstation logfile.
Default
IntroscopeWorkstation.log
introscope.workstation.graph.antialiased
This controls the anti-aliasing of lines and symbols in graphs. If this value is set to false,
it disables anti-aliasing.
Default
true
IntroscopeWorkstation.properties
478 Configuration and Administration Guide
transport.http.proxy.host
An HTTP Tunneling Proxy Server property that specifies the host the Workstation is
tunneling over HTTP. If this method is chosen, it must connect to the Enterprise
Manager through a proxy server (forward proxy). If the proxy server cannot be reached
at the specified host and port, the Workstation tries a direct HTTP tunneled connection
to the Enterprise Manager before failing the connection attempt.
Default
<blank>
transport.http.proxy.port
An HTTP Tunneling Proxy Server property that specifies the port the Workstation is
tunneling over HTTP. If this method is chosen, it must connect to the Enterprise
Manager through a proxy server (forward proxy). If the proxy server cannot be reached
at the specified host and port, the Workstation tries a direct HTTP tunneled connection
to the Enterprise Manager before failing the connection attempt.
Default
<blank>
transport.http.proxy.username
The username applies only if the proxy server requires authentication, at which point
you would enter a value to represent a user name.
Default
<blank>
transport.http.proxy.password
The username applies only if the proxy server requires authentication, at which point
you would enter a value to represent a password, which a user must enter.
Default
<blank>
IntroscopeWorkstation.properties
Chapter 27: Integrating CA APM Cloud Monitor with CA APM 479
transport.tcp.truststore
If you configure SSL this optional property specifies the location of the truststore that
contains the trusted Enterprise Manager certificates. This value is either an absolute
path or a path relative to the Workstation's working directory.
If you are on Windows, backslashes must be escaped. For example:
transport.tcp.truststore=C:\\Introscope\\config\\internal\\server\\keystore
If no truststore is specified, the Workstation trusts all certificates.
Default
<blank>
transport.tcp.trustpassword
The password for the truststore.
Default
password
transport.tcp.truststore
The location of a keystore containing the workstation's certificate. Either an absolute
path or a path relative to the Workstation's working directory. If you are on Windows,
backslashes must be escaped.
Example
..\\Introscope\\config\\internal\\server\\keystore
transport.tcp.keystore
The property for the location of the keystore. This is needed only if the Enterprise
Manager requires client authentication.
Default
internal/server/keystore
Introscope Workstation.lax
480 Configuration and Administration Guide
transport.tcp.keypassword
The password for the keystore.
Default
password
transport.tcp.ciphersuites
Set this to enable cipher suites using a comma-separated list of cipher suites. If this
property is not specified, the default enabled cipher suites will be used.
Default
<blank>
Notes
While this file contains the following properties, they should not be modified for normal
use:
log4j.additivity.Workstation=false
log4j.appender.console=com.wily.org.apache.log4j.ConsoleAppender
log4j.appender.console.layout=com.wily.org.apache.log4j.PatternLayout
log4j.appender.console.layout.ConversionPattern=%d{M/dd/yy hh:mm:ss a z}
[%-3p] [%c] %m%n
log4j.appender.logfile=com.wily.org.apache.log4j.RollingFileAppender
log4j.appender.logfile.layout=com.wily.org.apache.log4j.PatternLayout
log4j.appender.logfile.layout.ConversionPattern=%d{M/dd/yy hh:mm:ss a z} [%-3p]
[%c] %m%n
log4j.appender.logfile.MaxBackupIndex=4
log4j.appender.logfile.MaxFileSize=200MB
Introscope Workstation.lax
A variety of Workstation behaviors are controlled by properties defined in this file.
Introscope Workstation.lax
Chapter 27: Integrating CA APM Cloud Monitor with CA APM 481
lax.application.name
Important! It is important not to edit the default name of this executable.
Default
Introscope Workstation.exe
lax.class.path
The Java classpath necessary to run this application. It can be separated by colons (Mac
OS/UNIX) or semicolons (Windows).
Default
launcher.jar;lax.jar
lax.command.line.args
What command line arguments will be passed to the main method. Can use this
property to supply Workstation with login values, bypassing the Login screen when
starting Workstation.
Default
$CMD_LINE_ARGUMENTS$
lax.dir
The path to the directory holding LaunchAnywhere's native launcher.
Default
<blank>
lax.main.class
The class that contains the main method for the application.
Default
org.eclipse.core.launcher.Main
Introscope Workstation.lax
482 Configuration and Administration Guide
lax.main.method
The method in the main class that will be invoked.
Default
main
lax.nl.current.vm
VM to use the next time the Workstation is started. Can be set to any installed JRE
version. See the CA APM Installation and Upgrade Guide for JVM version requirements.
Default
Varies by operating system.
lax.nl.java.launcher.main.class
Notes
It is important that you do not modify this property because it is the main class of
LaunchAnywhere's java launcher.
Default
com.zerog.lax.LAX
lax.nl.java.launcher.main.method
Notes
It is important that you do not modify this property because it is the main method of
LaunchAnywhere's java launcher.
Default
main
Introscope Workstation.lax
Chapter 27: Integrating CA APM Cloud Monitor with CA APM 483
lax.nl.java.option.additional
Other option settings for JVM.
Initial minimum and maximum heap sizes.
Default
-client -Xms64m -Xmx256m -Dsun.java2d.noddraw=true
lax.nl.message.vm.not.loaded
The message displayed in a user dialog if no virtual machine from the lax.nl.valid.vm.list
can be found.
Notes
This property is internal to the InstallAnywhere launcher. Introscope has separate Java
requirements. For more information, see the System Requirements in the CA APM
Installation and Upgrade Guide.
Default
LaunchAnywhere either could not find a Java VM, or the Java VM on this system is too
old. LaunchAnywhere requires a Java 2 VM in order to launch Introscope.
lax.nl.valid.vm.list
A string containing one or more of [ ALL JDK JRE J1 J2 JRE_J1 JDK_J1 JRE_J2 JDK_J2 MSJ ]
delimited by spaces or commas. If the native launcher cannot find the current virtual
machine, it will search for ones defined in this list.
Default
J2
lax.nl.win32.microsoftvm.min.version
The minimum version with which this version of Microsoft's virtual machine launcher
will run.
Default
2750
Introscope Workstation.lax
484 Configuration and Administration Guide
lax.root.install.dir
The path to the installdir magic folder.
Default
<blank>
lax.stderr.redirect
Standard Error Output.
Possible values:
<blank>no output
consolesends output to a console window
<path_to_a_file>saves output to a specified file.
Default
<blank>
lax.stdin.redirect
Standard Input.
Possible values:
<blank>no input
consolereads from a console window
<path_to_a_file>reads input from a specified file
Default
<blank>
IntroscopeWebView.properties
Chapter 27: Integrating CA APM Cloud Monitor with CA APM 485
lax.stdout.redirect
Standard Output.
Possible values:
<blank>no output
consolesends output to a console window
<path_to_a_file>saves output to a specified file.
Default
<blank>
lax.user.dir
This property will cause the native launcher to not alter the platform default behavior
for setting the user directory.
To override this you may set this property to a relative or absolute path. Relative paths
are relative to the launcher.
Default
<blank>
lax.version
The version of LaunchAnywhere that created this properties file.
Default
9.0
IntroscopeWebView.properties
A variety of WebView behaviors are controlled by properties defined in this file.
IntroscopeWebView.properties
486 Configuration and Administration Guide
introscope.webview.jetty.configurationFile
The path to a Jetty XML configuration file. Either an absolute path, or a path relative to
the config directory. This file creates an SSL listener on port 8443 for HTTPS traffic.
For advanced Jetty configuration, uncomment this property and modify the settings in
the Jetty configuration file.
The introscope.webview.tcp.port property specifies the HTTP listener. If uncommented,
the HTTP listener is not created.
Default
webview-jetty-config.xml
introscope.webview.tcp.ipaddress
A WebView HTTP server setting property for binding WebView to a specific local IP
address. When it is not configured, WebView will accept incoming connections on all
local addresses (the wildcard address).
Default
(set to a valid IP address on WebView machine)
introscope.webview.tcp.port
The port on which WebView listens for HTTP traffic.
Default
8080
IntroscopeWebView.properties
Chapter 27: Integrating CA APM Cloud Monitor with CA APM 487
introscope.webview.context.path
The application context path for WebView. The context path is appended to the fully
qualified hostname and port number of the WebView server, to form the WebView
rootthe URL for accessing WebView. This feature allows the user to define an
application name for WebView.
If the context path is:
/webview
Then the URL to access WebView is:
http://host:port/webview/
Default
/
Note: If you are using WebView in an SAP environment, then the default is /webview
introscope.webview.enterprisemanager.tcp.host
Enterprise Manager hostname to connect to.
Default
localhost
introscope.enterprisemanager.webview.disableLogin
Determines whether WebView can establish a connection with Enterprise Manager.
Default
false
introscope.webview.enterprisemanager.tcp.port
Enterprise Manager port to connect to.
Default
5001
IntroscopeWebView.properties
488 Configuration and Administration Guide
log4j.logger.WebView
Amount of logging detail for the WebView log.
Level of detail value can be:
INFO
VERBOSE#com.wily.util.feedback.Log4JSeverityLevel
Destination value can be:
console
logfile
Default
INFO, console
log4j.logger.WebServer
Amount of logging detail for the WebServer log.
Level of detail value can be:
INFO
VERBOSE com.wily.util.feedback.Log4JSeverityLevel
Destination value can be:
console
logfile
Default
INFO, console
IntroscopeWebView.properties
Chapter 27: Integrating CA APM Cloud Monitor with CA APM 489
log4j.logger
The logging property for the third-party software WebView uses.
Level of detail value can be:
INFO
VERBOSE com.wily.util.feedback.Log4JSeverityLevel
Destination value can be:
console
logfile
Default
INFO, console
log4j.logger.com.wily
Amount of logging detail for the CA APM log.
Level of detail value can be:
INFO
VERBOSE com.wily.util.feedback.Log4JSeverityLevel
Destination value can be:
console
logfile
Default
INFO, console
log4j.logger.org.apache.myfaces
Amount of logging detail for the Apache Myfaces log.
If logfile is specified above, the location of the log file is configured with the following
property: log4j.appender.logfile.File. Full paths can be used if desired.
Default
ERROR,console
IntroscopeWebView.properties
490 Configuration and Administration Guide
log4j.logger.org.apache.jasper
Amount of logging detail for the Apache Jasper log.
If logfile is specified above, the location of the log file is configured with the following
property: log4j.appender.logfile.File. Full paths can be used if desired.
Default
ERROR,console
log4j.logger.org.apache.struts
Amount of logging detail for the Apache Struts log.
If logfile is specified above, the location of the log file is configured with the following
property: log4j.appender.logfile.File. Full paths can be used if desired.
Default
ERROR,console
log4j.logger.org.mortbay
Amount of logging detail for the Mortbay log.
If logfile is specified above, the location of the log file is configured with the following
property: log4j.appender.logfile.File. Full paths can be used if desired.
Default
ERROR,console
IntroscopeWebView.properties
Chapter 27: Integrating CA APM Cloud Monitor with CA APM 491
Logging Configuration Properties
The following properties should not be modified for normal use:
log4j.additivity.WebView=false
log4j.additivity.WebServer=false
log4j.additivity.com.wily=false
log4j.appender.console=com.wily.org.apache.log4j.ConsoleAppender
log4j.appender.console.layout=com.wily.org.apache.log4j.PatternLayout
log4j.appender.console.layout.ConversionPattern=%d{M/dd/yy hh:mm:ss a z}
[%-3p] [%c] %m%n
log4j.appender.logfile=com.wily.org.apache.log4j.RollingFileAppender
log4j.appender.logfile.layout=com.wily.org.apache.log4j.PatternLayout
log4j.appender.logfile.layout.ConversionPattern=%d{M/dd/yy hh:mm:ss a z} [%-3p]
[%c] %m%n
log4j.appender.logfile.MaxBackupIndex=4
log4j.appender.logfile.MaxFileSize=200MB
Note
If the value are set to true, graphs will be antialiased (better looking). For example,
introscope.workstation.graph.antialiased=true
Default
The default is dependent on the property.
log4j.appender.console
This property is added to the WebView properties file, to write messages to the console.
Default
logs/IntroscopeWebView.log
Introscope WebView.lax
492 Configuration and Administration Guide
log4j.appender.logfile
This property is added to the WebView properties file, to append messages to the log
file.
Default
com.wily.org.apache.log4j.RollingFileAppender
log4j.appender.logfile.File
Name and location, relative to the Enterprise Manager home directory, of the WebView
log file.
Default
logs/IntroscopeWebView.log
Introscope WebView.lax
The runtime behavior of WebView is controlled by properties defined in this file.
The name of the executable
LaunchAnywhere Executable Properties File - Macrovision Corp.
Default
<blank>
lax.class.path
The Java classpath necessary to run this application.
Default
lib/WebServices.jar:lib/IntroscopeClient.jar:lib/Workstation.jar:lib/WebViewAPI.jar:lib/
WebViewServer.jar:lib/IntroscopeServices.jar
Introscope WebView.lax
Chapter 27: Integrating CA APM Cloud Monitor with CA APM 493
lax.command.line.args
Command line arguments to pass to the main method. Can use this property to supply
WebView with login values, bypassing the Login screen when starting WebView.
Default
$CMD_LINE_ARGUMENTS$
lax.dir
The path to the directory where the LaunchAnywheres native launcher resides.
Default
<blank>
lax.main.class
The class that contains the main method for the application.
Default
org.eclipse.core.launcher.Main
lax.main.method
The method in the main class that will be invoked.
Default
main
lax.nl.current.vm
VM to use the next time the Workstation is started. Can be set to any installed JDK or
JRE version. See the CA APM Installation and Upgrade Guide for JVM version
requirements.
Default
Varies by operating system
Introscope WebView.lax
494 Configuration and Administration Guide
lax.nl.java.launcher.main.class
The main class of LaunchAnywhere's java launcher.
Notes
This property should not be adjusted.
Default
com.zerog.lax.LAX
lax.nl.java.launcher.main.method
The main method of LaunchAnywhere's java launcher.
Notes
This property should not be adjusted.
Default
main
lax.nl.java.option.additional
Optional settings for JVM, such as heap size.
Default
-Xms128m -Xmx512m -Djava.awt.headless=false -Dsun.java2d.noddraw=true
Introscope WebView.lax
Chapter 27: Integrating CA APM Cloud Monitor with CA APM 495
lax.nl.message.vm.not.loaded
The message displayed in a user dialog if no VM from the lax.nl.valid.vm.list can be
found.
Notes
This property is internal to the InstallAnywhere launcher. Introscope has separate Java
requirements. For more information, consult the System Requirements section of the CA
APM Installation and Upgrade Guide.
Default
n/a
lax.nl.valid.vm.list
A string containing one or more of [ ALL JDK JRE J1 J2 JRE_J1 JDK_J1 JRE_J2 JDK_J2 MSJ ]
delimited by spaces or commas. If the native launcher cannot find the current virtual
machines, it will search for ones defined in this list.
Default
J2
lax.nl.win32.microsoftvm.min.version
The minimum version of Microsoft's VM this application will run against.
Default
2750
lax.root.installation.dir
The path to the installdir magic folder.
Default
<blank>
Introscope WebView.lax
496 Configuration and Administration Guide
lax.stderr.redirect
Standard Output.
Possible values:
<blank>no output
consolesends output to a console window
<path_to_a_file>saves output to a specified file.
Default
console
lax.stdin.redirect
Standard Input.
Possible values:
<blank>no input
consolereads from a console window
<path_to_a_file>reads input from a specified file
Default
console
lax.stdout.redirect
Standard Output.
Possible values:
<blank>no output
consolesends output to a console window
<path_to_a_file>saves output to a specified file.
Default
console
APMCloudMonitor.properties
Chapter 27: Integrating CA APM Cloud Monitor with CA APM 497
lax.user.dir
This is left blank because the property will cause the native launcher to not alter the
platform default behavior for setting the user dir. To override this behavior, set this
property to a relative or absolute path. Relative paths are relative to the launcher.
Default
<blank>
lax.version
The version of LaunchAnywhere that created this properties file.
Default
9.0
APMCloudMonitor.properties
You can use properties in the file APMCloudMonitor.properties to control CA APM
Cloud Monitor behavior and filter the data the CA APM Cloud Monitor agent sends to
the Enterprise Manager.
The CA APM Cloud Monitor agent installer installs this file in the following location by
default:
<CloudMonitor_Agent_Home>/CloudMon/conf/APMCloudMonitor.properties
apmcm.folders.include
Defines which of the CA APM Cloud Monitor folders send data to Enterprise Manager.
Default
Commented out
Possible values
ALL
a list of one or more folders, by name
APMCloudMonitor.properties
498 Configuration and Administration Guide
Format
Comma-delimited list
Example
folder0,folder1,folder two,folder3
apmcm.monitors.include
Defines which of the CA APM Cloud Monitor monitors send data to Enterprise Manager.
Default
Commented out
Possible values
ALL
comma-delimited list of monitors
Example
monitor0,monitor1,monitor two,monitor3
apmcm.checkpoints.include
Defines which of the CA APM Cloud Monitor checkpoints, or monitoring sites, send out
test queries.
Default
Commented out
Possible values
ALL
a list of one or more checkpoints, by name
Format
Comma-delimited list
Example
gr,uk,f2,mb,it,nl
Note: You can see the full list of checkpoint abbreviations by selecting Products >
Monitoring Stations.
APMCloudMonitor.properties
Chapter 27: Integrating CA APM Cloud Monitor with CA APM 499
apmcm.include.inactive.monitors
Defines whether inactive CA APM Cloud Monitor monitors send data to Enterprise
Manager.
Default
False
Possible values
false
true
apmcm.folder.metrics.include
Defines which of the CA APM Cloud Monitor folder metrics the agent sends to
Enterprise Manager.
Default
Commented out
Possible values
See the list of probes in the properties file.
Format
Comma-delimited list
Example
probes,probe_errors,checks,check_errors,uptime,ttime,ctime,ptime,dtime,dsize
apmcm.monitor.psp.metrics.include
Defines which of the CA APM Cloud Monitor public status pages return metrics.
Default
color,errors,avg_uptime_cur,avg_uptime_day,avg_perf_cur,avg_perf_day
Possible values
See the list of pages in the properties file.
Format
Comma-delimited list
Example
color,errors,avg_uptime_cur
APMCloudMonitor.properties
500 Configuration and Administration Guide
apmcm.monitor.checkpoint.metrics.include
Defines which of the CA APM Cloud Monitor checkpoint metrics are sent by the CA APM
Cloud Monitor agent to Enterprise Manager.
Default
rtime,ctime,ptime,ttime,dtime,descry
Possible values
See the list of metrics in the properties file.
Format
Comma-delimited list
Example
rtime,ctime,ptime
apmcm.force.global.update
By default, the CA APM Cloud Monitor agent checks for changes to the following
metadata every 3600 seconds:
re-login
update of lists of monitors
update of lists of folders
update of lists of checkpoints
If you want to force the agent to check for changes and update those metadata
immediately, change the default value to any other integer.
Note: The value of this property does not signify anything. It is really a metadatum
which, when its value changes to anything other than its current value, forces a check of
metadata as described.
Default value
1
Possible values
Any integer.
apmcm.log.adjustment
The maximum number of records the CA APM Cloud Monitor agent will retrieve from
the log.
APMCloudMonitor.properties
Chapter 27: Integrating CA APM Cloud Monitor with CA APM 501
Each time the agent queries the log for metrics, it checks the last item. An example of a
log item is:
[CloudMonitorIntegration.CloudMonitorAgent] Log record found with
k=4/21
... where the denominator (21 in the example above) = the maximum number of items
the agent can retrieve from the log every minute, and the numerator (4 in the example
above) is the number of records actually retrieved in the most recent minute.
When k > 1, the following message will appear in the log:
Some probe data may be missing. Automatically adjusting monitor log
query. Please consider increasing apmcm.log.adjustment property.
The automatic adjustment which this message refers to means that the agent takes the
value of apmcm.log.adjustment and adds it to the denominator. So if you set
apmcm.log.adjustment = 1, that will change the maximum number of items retrieved to
22. When k > 1 the next time, the denominator will again be increased by 1, and so on.
Default
0
Possible values
Any integer.
Other
This property is hot configurable. If you change this property, you do not need to
restart the Enterprise Manager for the changes to take effect.
Chapter 27: Integrating CA APM Cloud Monitor with CA APM 503
Appendix B: JDBC API
Introscope includes an API that enables you to use a data analysis tool such as Excel or
SAS to view Introscope data. Using the JDBC interface, you can extract metric and event
data for historical ranges. The data is returned in a table with a single column containing
an XML string that describes the table metadata, and contains the table of results.
This section contains the following topics:
Configuring the JDBC API (see page 503)
Using the JDBC API (see page 503)
Configuring the JDBC API
The file IntroscopeJDBC.jar contains the JDBC driver class and all classes needed by the
driver. It is the only file needed on the classpath of the client application.
The driver class is com.wily.introscope.jdbc.IntroscopeDriver.
The URL format is (note that case is important):
jdbc:introscope:net//{username}{:password}@{host}:{em port}
For example:
jdbc:introscope:net//Admin:@localhost:5001
Using the JDBC API
The syntax for the Introscope JDBC API supports these virtual views:
metric_data
trace_headers
traces
Using the JDBC API
504 Configuration and Administration Guide
Metric queries
When you perform a metric query use one of the following date formats supported by
the Introscope JDBC driver:
mm/dd/yy hh:mm:ss
EEE MMM dd HH:mm:ss zzz yyyy
For example, a metric query may look like:
select * from metric_data where agent={regex} and metric={regex} and timestamp
between {starttime} and {endtime}
or:
select * from metric_data where agent='.*Custom Metric Host.*' and metric='.*'
and timestamp between '01/01/01 00:00:00' and '01/01/07 00:00:00'
The qualifiers must appear in this order in the SQL statement:
[sort by value {ascending|descending}] [maxmatches={max metrics}]
[period={period in seconds}] [aggregateall]
Note: A "0" value is returned if you query an agent that is shut down using the JDBC
driver.
These qualifiers support the Enterprise Managers metric aggregation features:
This qualifier Does this
sort by value {a|d} Flags the Enterprise Manager to do an ascending or
descending N sort on the metric values for each timeslice.
Use this qualifier with the maxmatches flag to specify the
metric limit for the Top N match.
maxmatches Flags the Enterprise Manager to only return data for up to
this number of metrics. If maxmatches=2, only data for two
metrics are returned.
This is different from the sql limit keyword, which limits the
number of rows returned. Our maxmatches=2 example
might return 50 timeslices for 2 metrics, for a total of 100
rows of data.
period Flags the Enterprise Manager to aggregate data points to
the given period. For example, the Enterprise Manager
usually reports 15-second data values, but can aggregate to
60 seconds if period=60.
aggregateall Flags the Enterprise Manager to aggregate all metric data
into one summarized timeslice. For example, you could use
this qualifier to give a single Average Response Time for a
metric across a one-week time period.
Avoid using aggregateall with the period qualifierthey
both deal with aggregation and would conflict.
Using the JDBC API
Chapter 27: Integrating CA APM Cloud Monitor with CA APM 505
Metric query examples
select * from metric_data where agent='.*' and metric='.*Average Response.*' and
timestamp between '01/01/01 00:00:00' and '01/01/07 00:00:00' maxmatches=10
select * from metric_data where agent='.*' and metric='.*Average Response.*' and
timestamp between '01/01/01 00:00:00' and '01/01/07 00:00:00' maxmatches=1
select * from metric_data where agent='.*' and metric='.*Average Response.*' and
timestamp between '01/01/01 00:00:00' and '01/01/07 00:00:00' maxmatches=1 period=120
// match one metric_data and aggregate all values. This returns one row of data select
* from metrics where agent='.*' and metric='.*Average Response.*' and timestamp
between '01/01/01 00:00:00' and '01/01/07 00:00:00' maxmatches=1 aggregateall
// this is a top 10 query select * from metric_data where agent='.*' and
metric='.*Average Response.*' and timestamp between '01/01/01 00:00:00' and '01/01/07
00:00:00' sort by value d maxmatches=10
Transaction trace queries
The basic transaction header query syntax is:
select * from trace_headers where timestamp between {starttime} and {endtime} and
query={lucene query string} [limit {rows}]
where lucene query string is a valid Lucene query string, as in the Workstations
historical query (see the CA APM Workstation User Guide for more information.)
The optional limit flag limits the number of rows returned by the query. If no limit is
specified, the default transaction limit defined in the server is used.
The query for trace bodies is identical, but references a different view:
select * from traces where timestamp between {starttime} and {endtime} and
query={lucene query string} [limit {rows}]
Transaction trace query examples:
select * from trace_headers where timestamp between '01/01/01 00:00:00' and '01/01/07
00:00:00' and query='s*'
select * from trace_headers where timestamp between '01/01/01 00:00:00' and '01/01/07
00:00:00' and query='host:blinky'
select * from traces where timestamp between '01/01/01 00:00:00' and '01/01/07
00:00:00' and query='host:blinky' limit 100
The rows of data returned by trace queries include agent information like the domain,
host, process and agent name, and the XML representation of the transaction trace.
Chapter 27: Integrating CA APM Cloud Monitor with CA APM 507
Appendix C: Configuring Introscope
Extensions
If you have enabled the Introscope extensions when installing, you will have to
configure them. For more information about installing, see the CA APM Installation and
Upgrade Guide.
This section contains the following topics:
Configuring the SNMP Adapter (see page 507)
Configuring the Introscope alerts web services extension (see page 516)
Configuring the SNMP Adapter
SNMP (Simple Network Management Protocol) is a standard protocol for monitoring
and controlling network components. The SNMP Adapter enables Introscope to report
metrics to external SNMP frameworks. For more general information about the SNMP
Adapter, see the CA APM Workstation User Guide.
SNMP Adapter limitations
The ability to read Introscope-specific metrics in an SNMP Manager is a convenient way
to monitor data from all your network components, from one location. Note, however,
these limitations to Introscope SNMP functionality:
Only Introscope metrics are available for viewing in the SNMP Manager.
Other Introscope features, such as alerts and actions, are not published as part of
the Introscope-specific information.
Introscope information is read-only.
"Set" is not supported.
SNMP Adapter components
The SNMP Adapter components are:
SNMP Collections
An SNMP collection is an Introscope element that defines which metrics will be
published to a MIB file. SNMP collections are stored in a Management Module.
Configuring the SNMP Adapter
508 Configuration and Administration Guide
MIB File (Management Information Base)
A MIB is a text file that describes the information reported by an SNMP agent. A MIB file
can be loaded into an SNMP Manager, so that Manager knows what information the
SNMP agent can report.
An Introscope-generated MIB file is a snapshot in time of the currently active SNMP
collections, and describes the matching Introscope metrics in SNMP-compliant format.
SNMP Agent
An Introscope SNMP agent is installed in an Enterprise Manager deployment. The agent
collects Introscope-specific metric data from the Enterprise Manager, converts it to
SNMP-specific format, and sends it to the SNMP Manager.
Alert notifications
If an Alert is triggered, and fires an SNMP notification action, the SNMP Adapter sends
an SNMP notification (trap) describing the alert to the configured SNMP manager
specified in the Enterprise Manager properties file.
Alerts
The Enterprise Manager now sends SNMP notifications (traps) to configured SNMP
managers when alerts are triggered, if an SNMP notification action has been configured
for the alert. The notification that holds the Alert message has a value object of type
octet string. The content is the same as for a Console Notification Action.
These SNMP Objects are automatically published in the MIB.
Notifications use fixed OIDs (unique Object IDs), described as follows, where xxxx is the
randomly-chosen SnmpAdapter identifier (e.g. 5527):
Notification (numeric format)
Value: 1.3.6.1.4.1.10480.1.1.xxxx.5000
Notification (name format)
Value:
iso.org.dod.internet.private.enterprises.wily.products.introscope.snmpAdapterxxxx.wilyA
lertNotif
Alert (numeric format)
Value: 1.3.6.1.4.1.10480.1.1.xxxx.6000
Configuring the SNMP Adapter
Chapter 27: Integrating CA APM Cloud Monitor with CA APM 509
Alert Message (name format)
Value:
iso.org.dod.internet.private.enterprises.wily.products.introscope.snmpAdapterxxxx.wilyA
lertNotifMessage
Configuring notifications and alerts
To configure notifications (traps):
Edit IntroscopeEnterpriseManager.properties and set the following properties.
introscope.agent.enterprisemanager.snmp.target.port
Port of the SNMP manager
Default
162
introscope.agent.enterprisemanager.snmp.target.destination
SNMP managers hostname or IP address
Default
localhost
introscope.agent.enterprisemanager.snmp.target.community
SNMPv2 community of the SNMP manager
Default
public
Configuring the SNMP Adapter
510 Configuration and Administration Guide
introscope.enterprisemanager.snmp.notification.enable
Turns notification on (true) or off (false)
Default
true
Notes
The snmp.notification.enable property is supported by Hot Config, so it is not necessary
to restart the Enterprise Manager after setting the property. The Enterprise Manager
must be restarted before it will pick up the other properties.
You can also configure alerts and SNMP notification actions on the
Workstation/Enterprise Manager. For more information, see the CA APM Workstation
User Guide and various topics in this guide.
Configuring SNMP functionality
To prepare Introscope-specific metrics to be viewable in an SNMP framework:
enable SNMP in the Enterprise Manager properties filesee Enabling SNMP by
configuring property settings (see page 511)
create an SNMP Collectionsee the CA APM Workstation User Guide for more
information
publish an MIBsee the CA APM Workstation User Guide for more information
load the MIB into the SNMP Managersee Loading the MIB file into an SNMP
Framework (see page 512)
Configuring the SNMP Adapter
Chapter 27: Integrating CA APM Cloud Monitor with CA APM 511
Enabling SNMP by configuring property settings
To enable SNMP, you configure two settings in the file
IntroscopeEnterpriseManager.properties.
To configure the settings:
1. Shut down the Enterprise Manager if it is running.
2. Open the file <EM_Home>/config/IntroscopeEnterpriseManager.properties.
3. In the setting introscope.enterprisemanager.snmp.enable, enter a value of true.
4. In the setting introscope.enterprisemanager.snmp.agent.port, accept the default
value of 161.
Note: If you are using a UNIX platform you must be logged in as root, or have root
privileges, to use any port lower than 1000 (the default SNMP agent port is 161).
1. Save the changes.
2. Restart the Enterprise Manager.
About MIB files
MIB files are named according to the host, and are saved in this directory:
<EM_Home>/snmp/
An MIB file is published and uniquely named using this syntax:
HP LoadRunner: Introscope-<hostname>.lr.mib
HP OpenView: Introscope-<hostname>.mib
BMC Patrol
Introscope-<hostname>.bmc.mib
Introscope-<hostname>.bmc.smi
Other: Introscope-<hostname>.other.mib
Any illegal characters in the host name are removed; periods in the host name are
converted to dashes.
Configuring the SNMP Adapter
512 Configuration and Administration Guide
Loading the MIB file into an SNMP Framework
The SNMP Manager must have a copy of the MIB, to identify what metrics are available
from the SNMP agent. After you publish a MIB, you must load the MIB file into your
SNMP Manager.
You must upload the MIB file on the SNMP Manager when:
you publish a new MIB.
the Enterprise Manager or the managed application is moved to another host.
To use the Introscope-generated MIB in your SNMP framework, consult the
documentation for your specific SNMP Framework to see how to prepare the MIB.
Contact the CA Technologies Professional Services for assistance.
Uploading to HP LoadRunner
The following information was current as of publication. Contact HP for updates.
To upload an MIB file generated by Introscope into HP LoadRunner:
1. Install SNMP Adapter:
a. Copy SNMPAdapter.jar to <EM_Home>/product/enterprisemanager/plugins.
b. Edit the IntroscopeEnterpriseManager.properties file (located in
<EM_Home>/config/) to set the following property:
introscope.enterprisemanager.snmp.enable=true
2. Restart the Enterprise Manager.
3. Create an SNMP collection. See the CA APM Workstation User Guide for more
information.
4. Publish the MIB file:
a. If it is not open, launch the Management Module Editor in the Introscope
Investigator by selecting File > New Management Module Editor.
b. Publish the MIB file by clicking Manager > Publish MIB...
c. Choose LoadRunner.
d. Click Publish.
5. Copy the MIB file:
from: <EM_Home>/snmp
to: SiteScope: <SiteScope>/templates.mib
6. Restart the SiteScope Windows service.
Configuring the SNMP Adapter
Chapter 27: Integrating CA APM Cloud Monitor with CA APM 513
7. Use the SiteScope SNMP Browser to verify that it has loaded the MIB file:
a. Go to Start > Programs > HP SiteScope > Open HP SiteScope LR.
b. Click Open SiteScope.
c. Open Monitors tab.
d. Select: SiteScope > Tools > SNMP Browser.
e. Enter the Enterprise Manager hostname, version V2.
f. Select the MIB file.
g. Click Browse.
8. Add measurements:
a. Open the LoadRunner Controller. Do Start > Programs > HP LoadRunner >
Applications > Controller.
b. Create a Manual Scenario.
c. On the Scenario window, click the Run tab.
d. In the Available Graphs > System Resource Graphs list, double-click SNMP.
e. Select SNMP Graph.
f. Click Monitors > Add Measurements.
9. In the SNMP dialog:
a. Click Advanced.
b. Select SiteScope and click OK.
c. Click Add to add new monitored server machine.
d. Set the Enterprise Manager host as Monitored Server and click OK.
e. Click Add to add Resource Measurements.
f. Verify that Server is set to the Enterprise Manager machine name.
g. Change SNMP version to V2.
h. Update Every... to higher value. If this setting is too low, HP LoadRunner may
show errors.
10. Expand the tree and select desired OIDs (metrics).
11. Verify data in HP LoadRunner.
Notes:
If you use HP LoadRunner:
HP LoadRunner SNMP Monitor is required to view the published data.
If the MIB does not show up in SiteScope SNMP Browser, review the error logfile.
Configuring the SNMP Adapter
514 Configuration and Administration Guide
Because HP LoadRunner does not allow the same name for any node in the MIB,
metrics in the MIB with the same name appear with numbers appended. For
example:
fileInputRateBytesPerSecond23
HP LoadRunner does not graph negative numbers.
Uploading to HP OpenView
To upload an MIB file generated by Introscope into HP OpenView:
1. Install SNMP Adapter:
a. Copy SNMPAdapter.jar to <EM_Home>/product/enterprisemanager/plugins.
b. Edit the IntroscopeEnterpriseManager.properties file (located in
<EM_Home>/config/) to set the following property:
introscope.enterprisemanager.snmp.enable=true
2. Restart the Enterprise Manager.
3. Create an SNMP collection. See the CA APM Workstation User Guide for more
information.
4. Publish the MIB file:
a. If it is not open, launch the Management Module Editor in the Introscope
Investigator by doing File > New Management Module Editor.
b. Publish the MIB file by clicking Manager > Publish MIB...
c. Choose HP OpenView.
d. Click Publish.
5. Copy the MIB file:
from: <EM_Home>/snmp
to: the machine where HP OpenView installed
6. On the HP OpenView machine, do Start > Programs > HP OpenView > Network
Node Manager Admin > Network Node Manager
7. In the root console, go to Settings > Load.
8. Under Unload the .mibs, choose SNMP.
9. Click Load.
10. Select the Introscope MIB file.
The file name will include the name of the Enterprise Manager that generated the
MIB file.
Configuring the SNMP Adapter
Chapter 27: Integrating CA APM Cloud Monitor with CA APM 515
11. After the upload is complete, click Close.
12. Open the MIB browser. Do Tools > SNMP.
a. In the Name or Address field, enter the Enterprise Manager hostname.
This will be the same hostname referred to in the name of the MIB file from
Introscope.
b. In the Community Name field, enter public.
c. Expand the node:
iso > org > dod > private > enterprises> wily > products > introscope > snmpAdapter
> hostname
To display a metric in a graph:
1. Select a metric.
2. Click Graph.
To find a metric in the MIB:
1. Select any hostname, agentname, resource name from the MIB.
2. Click Start Query.
Converting Introscope metrics to SNMP metrics
Introscope converts both the Introscope metric type and Introscope metric name into
SNMP-compliant information.
Metric type conversion
The SNMP agent converts Introscope metrics into SMIv2 metric types as shown here:
Introscope
Metric Type
Generic MIB
SMIv 2 Metric Type
HP OpenView or
LoadRunner MIB
SMIv 2 Metric Type
BMC MIB
SMIv 2 Metric
Type
Int INTEGER32(-2147483648
2147483647
INTEGER32(-21474836
48
2147483647
COUNTER32(-2147
483648
2147483647
Long INTEGER32 (same as
above)
INTEGER32 (same as
above)
COUNTER32 (same
as above)
String OCTETSTRING OCTETSTRING OCTETSTRING
Configuring the Introscope alerts web services extension
516 Configuration and Administration Guide
SNMP does not support integers greater than 32 bits. Longs are converted to 32 bit
integers using this algorithm:
if the long is greater than Integer.MAX_VALUE, set it to Integer_MAX_VALUE
if the long is less than Integer.MIN_VALUE, set it to Integer.MIN_VALUE
otherwise, simply cast it to an Int
Metric name conversion
The SNMP agent uses these rules to convert Introscope metric name segments into MIB
identifiers:
1. Segments must contain only legal characters (A-Z|a-z|-|0-9). Any illegal characters
in a segment are removed.
2. Each segment must begin with a lowercase letter. If a segment begins with an
uppercase letter, it will be converted to lowercase. If a segment begins with a
number, it will be prepended with the letter "a."
3. A segment cannot end with a hyphen. An ending hyphen will be removed.
4. A segment cannot contain two hyphens in a row. One hyphen will be removed.
A segment must be 64 characters or fewer. If a segment is more than 64 characters, it is
truncated to 64 characters. If truncation results in identical segments, the segment is
further truncated, and appended with a dash and a numberfor example, (-2).
Configuring the Introscope alerts web services extension
Introscope provides the CA APM Web Services APIs so you can use third-party
applications to use CA Introscope as a source for alerts and metrics. You configure the
CA Introscope Alerts Web Services extension to configure the CA Introscope alerts
available to your third-party applications.
The properties below do not appear in IntroscopeEnterpriseManager.properties. You
must manually add them in the file to configure them.
For details about the web services files that are installed along with the Enterprise
Manager, see the CA APM Installation and Upgrade Guide.
To configure the Introscope alerts web services extension:
1. Open the IntroscopeEnterpriseManager.properties file, which is located in the
<EM_Home>/config directory.
2. Add the introscope.alerts.extension.managementmodules.enable property, and list
the Management Modules for which you want to provide alerts. If you leave the
property value empty or specify "ALL," CA Introscope provides alerts from all
Management Modules.
Configuring the Introscope alerts web services extension
Chapter 27: Integrating CA APM Cloud Monitor with CA APM 517
3. Add this property: introscope.alerts.extension.inventory.updatecheckintervalsecs.
This property specifies how often the alerts extension checks for alerts, in seconds.
If you do not specify a value, Introscope checks every 60 seconds by default. You
cannot specify a value lower than 15 seconds; if you do so, Introscope defaults to
15 seconds.
If you add agents, remove agents, or save changes to the Management Module
during the above time interval, then CA Introscope does an internal inventory check
for agents and Management Modules. Introscope updates the inventory before
processing the alert status changes.
4. Restart the Enterprise Manager for the property file changes to take effect.
Chapter 27: Integrating CA APM Cloud Monitor with CA APM 519
Appendix D: The Default
tess-default.properties File
The tess-default.properties file contains assorted properties that are rarely modified and
that should only be modified by experienced CA CEM administrators or as directed by
CA Support.
This section contains the following topics:
Modifying the tess-default.properties Property Default File (see page 519)
Setting the Perl or Python path for evidence collection (see page 520)
Setting the directory path for the Additional Defect Information link (see page 521)
Improving defect processing performance (see page 523)
Changing the directory location for bad files (see page 525)
Other CA CEM Default Properties (see page 526)
Modifying the tess-default.properties Property Default File
The CA CEM tess-default.properties file is in the <EM_Home>/config directory.
Important! If you need to edit any of the default properties, you need to create your
own version of the file; name it:
tess-customer.properties
By creating your own properties file called tess-customer.properties, you ensure that
your properties modifications are not lost during a subsequent CA CEM software
upgrade.
Warning! In a clustered environment, after creating or editing your
tess-customer.properties file, you must copy this file to each Enterprise Manager.
Setting the Perl or Python path for evidence collection
520 Configuration and Administration Guide
Each Enterprise Manager has a tess-default.properties file. The properties that an
Enterprise Manager reads from its local file depends on which services are running on
that Enterprise Manager. For example, a property related to customer experience
metrics is read from the Enterprise Manager running the TIM Collection Service, and a
property related to the maximum number of user groups is read from the Manager of
Managers.
Follow these steps:
1. Locate the file:
<EM_Home>/config/tess-default.properties
2. Create your own version of the tess-default.properties file in the same directory,
and name it tess-customer.properties.
3. Modify your tess-customer.properties file, adding only the properties you need to
modify for your CA CEM environment.
a. Edit your new properties file.
For example, using the vi editor:
vi tess-customer.properties
Important! The tess-customer.properties file should contain only those properties
with values that differ from the CA CEM system defaults. If you leave all the
properties in your tess-customer.properties file, then system upgrades might not
take advantage of future system performance or tuning updates to the properties.
b. Save the tess-customer.properties file.
4. Copy the tess-customer.properties file to all the Enterprise Managers in your
cluster.
5. Restart each Enterprise Manager in your cluster.
Setting the Perl or Python path for evidence collection
To use evidence collection (Setting business impact and collecting evidence for incidents
(see page 272)), you need to have installed Python or Perl on the MOM or standalone
Enterprise Manager. Edit the python.path or perl.path properties to specify the location
of Python or Perl.
perl.path
The directory where you have installed Perl.
Options
A directory path to the Perl executable
Setting the directory path for the Additional Defect Information link
Chapter 27: Integrating CA APM Cloud Monitor with CA APM 521
Default
/usr/bin/perl
Example
C:\\perl\\bin\\perl.exe
Notes
If a backslash is used for a Windows platform, a double slash (\\) is required
because a single slash (\) is interpreted as an escape sequence.
python.path
The directory where you have installed Python.
Options
A directory path to the Python executable
Default
/usr/bin/python
Example
C:\\python\\bin\\python.exe
Notes
If a backslash is used for a Windows platform, a double slash (\\) is required
because a single slash (\) is interpreted as an escape sequence.
Setting the directory path for the Additional Defect
Information link
To make the Additional Defect Information link appear on a defect details page, there
must be an HTML file named with the defect number.
The defect details page can link to a custom web page that can contain additional defect
information. The current defect details page displays various details about a defect, such
as time, throughput, and web server address. However, there might be additional
details about a defectdetails more specific to your company's needsthat you would
also like to add to the defect details page.
CA Technologies Professional Services can provide this defect information and deposit it
in a directory for CA CEM. This additional defect information, accessed from the
Additional Defect Information link on the defect details page, can help in triaging
end-user problems and show contextual information related to each individual defect.
Setting the directory path for the Additional Defect Information link
522 Configuration and Administration Guide
For the Additional Defect Information link to appear at the bottom of the defect details
page for a given defect, the following must be true:
There must be a file named using this convention: defect-<defectId>.htm
The file must be placed in the directory specified in the
additionalDefectDetailFileLocation property.
For example, if this file exists on the MOM
<EM_Home>/cem/tess/additionaldefectdetails/defect-600000000000000026.htm, then
a link to this page appears on the defect details page for defect number
600000000000000026.
If you have read permission for the HTML file, when you click the Additional Defect
Information link, the HTLM page appears.
Important! Verify that you write a script to delete old defect-<defectId>.htm files. These
files are not deleted automatically when the defects are aged out.
additionalDefectDetailFileLocation
If a file named defect-<DefectID>.htm is in this directory on the MOM, then a link to the
file appears at the bottom of the defect detail page for the defect.
In a clustered environment:
The directory must be on the MOM.
The additionalDefectDetailFileLocation property is read from the MOM, the
tess-customer.properties file or the tess-default.properties file.
Options
A directory path. This can be an absolute path or a path relative to the MOM
<EM_Home>.
Default
cem/tess/additionaldefectdetails
Example
C:\\test\\evidence_for_defects (Windows example)
/test/evidence_for_defects (UNIX example)
Notes
If a backslash is used for a Windows platform, a double slash (\\) is required
because a single slash (\) is interpreted as an escape sequence.
Improving defect processing performance
Chapter 27: Integrating CA APM Cloud Monitor with CA APM 523
Improving defect processing performance
Querying the database to determine the number of user groups affected by an incident
can be CPU intensive. This is especially true if the incidents contain many defects.
Querying for the affected user groups can delay the processing of defects. These delays
can be reduced by querying less often.
By default, the affected-user-group query is performed whenever a defect is added to
an incident. However, you can choose to have this query performed less oftenat a
specific update intervalinstead of each time a defect is found.
If the affected-user-group query is performed at intervals, then a cache is created to
hold the current affected-user-group count during the interval. In addition to setting the
update interval, you set an ageout interval property to determine how often idle
incidents are removed from the cache.
Note: The downside to performing this query less often is that the affected-user-group
count can be out-of-date by the length of the update interval, or, on rare occasions, by
the length of the ageout interval. However, if it results in faster performance for
processing defects, the slightly late count might be a good trade off for you.
To reduce the frequency of the query for affected-user-groups:
1. (Optional) Confirm that there are delays in processing defects.
For example, select CEM > Incident Management > Defects and show all defects.
Are defects arriving when expected or are they delayed?
2. Follow the procedure in Modifying the tess-default.properties File (see page 519).
Specify values for these properties:
defects.affectedUserGroupUpdateInterval_Secs (the update interval)
defects.affectedUserGroupAgeoutInterval_Mins (the ageout interval)
For example:
defects.affectedUserGroupUpdateInterval_Secs=180
defects.affectedUserGroupAgeoutInterval_Mins=10
CA Technologies recommends initial values of 180 seconds for the update interval
and 10 minutes for the ageout interval. If the affected-user-group query is causing
delays in defect processing, then you should see an improvement with these values.
For details about these properties, see
defects.affectedUserGroupUpdateInterval_Secs (see page 524) and
defects.affectedUserGroupAgeoutInterval_Mins (see page 524).
Improving defect processing performance
524 Configuration and Administration Guide
defects.affectedUserGroupUpdateInterval_Secs
The interval, in seconds, between queries for the number of affected user groups
associated with an incident.
Options
Numeric value, representing seconds:
Minimum value, 0, specifies that the affected-user-group query is performed
whenever a defect is added to an incident.
Maximum suggested value is 3600 (1 hour).
Default
0
Example
defects.affectedUserGroupUpdateInterval_Secs=180
Notes
The affected-user-group count reported can be out-of-date by as much as the
interval value, or, on rare occasions, by the length of the ageout interval.
defects.affectedUserGroupAgeoutInterval_Mins
If an incident has been idle (not updated) for longer than this value, then the incident is
removed (aged out) from the affected-user-group cache.
Options
Numeric value, representing minutes:
Minimum value, set the ageout interval to more than twice the value of the
update interval. If you dont, then a warning appears in the
IntroscopeEnterpriseManager log and the value is reset to twice the update
interval.
Maximum suggested value is 121 minutes (just over 2 hours).
Default
1
Changing the directory location for bad files
Chapter 27: Integrating CA APM Cloud Monitor with CA APM 525
Example
defects.affectedUserGroupAgeoutInterval_Mins=10
Notes
This value should be more than twice and less than four times the value of update
interval. For example, if the update interval is 180 seconds, the ageout interval
should be between 7 and 11 minutes.
When an incident is removed from the cache, the affected-user-group query is run
and the incident's affected-user-group count is updated. This prevents the count
from being out-of-date longer than the ageout interval.
Changing the directory location for bad files
By default, the data files sent to the Enterprise Manager from the TIMs are stored in this
directory:
cem/tess/badfiles (If there is a problem with a file so that it cannot be processed, it
is placed in this directory. The log file reports when files are moved to this directory.
Files are not automatically deleted from this directory. If there are many files in this
directory, delete them.)
You can change these directories by Modifying the tess-default.properties File (see
page 519).
These are reasons you might want to configure these directories:
Disk space concerns: to move the directory to a larger drive.
If you move the TIM Collection service from one Enterprise Manager to another and
if the tess-customer.properties files on both Enterprise Managers point to the same
directory on the same (third) machine, then no data is lost when you move the TIM
Collection service.
By default: When the TIM Collection Service is moved to a different Enterprise
Manager, any unprocessed data files remaining on the original Enterprise Manager
do not get processed (unless the service gets moved back to the original Enterprise
Manager).
collectors.badDataDirectory
If files that contain errors that prevent them from being processed, they are moved into
this directory.
Options
A directory path. If the path is relative, it is relative <EM_Home>. If an absolute
path is specified, it is used as is.
Other CA CEM Default Properties
526 Configuration and Administration Guide
Default
cem/tess/badfiles
Examples
collectors.badDataDirectory=cem/TIMdatafiles/badfiles
collectors.badDataDirectory=/tmp/badfiles
collectors.badDataDirectory=N:\\cem\\badfilesfromtess
collectors.badDataDirectory=\\\\server2\\c$\\cem\\tess\\badfiles
Notes
If a backslash is used for a Windows platform, a double slash (\\) is required
because a single slash (\) is interpreted as an escape sequence.
If the directory does not exist, it is created.
Other CA CEM Default Properties
This topic provides information about some other <wcem> default properties:
baseline.durationInDays (see page 526)
BTStatsMetricName.backwardCompatible (see page 527)
email.defaultFromAddress (see page 527)
invalid.importexport.filename.chars (see page 528)
timTessCommunication.useSsl (see page 528)
baseline.durationInDays
The number of days of hourly data you want to use for the baseline calculation.
The default value is 28. This means that the baseline calculation is based on the hourly
data collected in the last 28 days.
Usage example: You know that CA CEM has been collecting data for 10 days, but the
first 3 days are not valid because of experimenting and changing transaction definitions.
Therefore, you set the value to 7. You later increase this value as more days of valid data
are collected.
Options
numerical value
Default
28
Other CA CEM Default Properties
Chapter 27: Integrating CA APM Cloud Monitor with CA APM 527
Example
baseline.durationInDays=7
Notes
Use a number that is multiple of 7 because, in most cases, a regular business cycle
of monitored transactions is one week.
For general information about baselines, see the CA APM Transaction Definition
Guide.
BTStatsMetricName.backwardCompatible
Valid for: CA CEM 5.0 and 4.5 compatibility.
In CA CEM 5.0, the term "business process" changed to "business service." This property
allows you to continue to use the CA CEM 4.5 dashboard metric names for customer
experience metrics.
Options
true or false
If true, then the CA CEM 4.5 metric name "Business Process" is used.
If false, then the name "Business Service" is used.
Default
false
Example
BTStatsMetricName.backwardCompatible=false
Notes
If you change this setting to true, you must use the Javascript calculators from CA
CEM 4.5.
email.defaultFromAddress
If Embedded Entitlements Manager is not used for authentication or if the users email
address is not specified in Embedded Entitlements Manager, then this address is used
for testing the SMTP server settings and possibly as the From address for emailed
reports.
Options
A valid email address
Default
support@catechnologies.com
Other CA CEM Default Properties
528 Configuration and Administration Guide
Example
email.defaultFromAddress=my.email@company.com
Notes
If used, this property appears in the From Address and To fields of the System >
Email Settings page.
invalid.importexport.filename.chars
Specifies which special characters can be used in exported business service names.
Options
Special characters that are not allowed in Linux file names.
Default
/ \\ : * ? < > & ; |
Example
invalid.importexport.filename.chars=/ \\ : * ? < > & ; |
Notes
When business services are exported, the name of the export file is based on the
name of the business service. If the name contains characters that cannot be used
in file names, then the export fails.
To prevent this failure, ensure that the characters are in this property list. When the
export file is created, the characters are replaced by underscores. For example,
when a business service called my&BP is exported, the export file name is
BTExport_my_BP_<datestamp>.zip.
timTessCommunication.useSsl
Determines if Enterprise Manager/TIM communication is by HTTP or HTTPS.
Options
0 or 1
If 0, then Enterprise Manager and TIM communicate via HTTP.
If 1, then Enterprise Manager and TIM communicate via HTTPS.
Default
0
Example
timTessCommunication.useSsl=1
Other CA CEM Default Properties
Chapter 27: Integrating CA APM Cloud Monitor with CA APM 529
Notes
This property does not exist in the tess-default.properties file. You need to add it to
your tess-customer.properties file.
Index 531
Index
(
(Optional) Creating and enabling Napatech filters
334
.
.NET 363
A
About APM 23
About CA CEM events 301
About CA CEM insertion locations 241
About CA CEM network options 239
About CA CEM Report Aggregation 309
About CA Service Desk with CA CEM 373
About CDV 96
About IPv6 246
About MIB files 511
About MOM Failover and CA CEM TIMs 92
About monitoring network traffic 240
About Multiple Keys for HTTPS Servers 329
About the Command Line Workstation (CLW) 131
About the Enterprise Manager log file 30
About user groups 285
About using the Napatech adapter with CA CEM
331
About WatchDog 187
Access the CEM Console 233
Access the TIM from the CEM Console 235
Access the TIM System Setup Page 234
Accessing the CEM console and setup pages 233
Action Commands 147
Activate Actions 148
Activate Alert Downtime Schedules 152
Activate Alerts 150
Activate Calculators 153
Activate Dashboards 155
Activate Management Modules 146
Activate Report Templates 159
Activate SNMP Collections 163
Adding correlational SLAs 296
additionalDefectDetailFileLocation 522
Administering CA CEM 251
Administering the APM database 47
Agent - Enterprise Manager Network Topology
Overview 115
Agent interactions 416
Agent Load Balancing Configuration Examples 109
Agent Load Balancing Overview 99
Agent Load Balancing Usage Scenarios 104
Agent Load Balancing When a Collector Fails 105
Agent Load Balancing When a Collector Restarts
105
Agent Load Balancing When a Collector with Agents
is Added 104
Agent Load Balancing When a New Collector is
Added to the Cluster 104
Agent Load Balancing with Weights 105
Alert (numeric format) 508
Alert Behaviors 391
Alert commands 149
Alert Downtime Schedule commands 151
Alert Message (name format) 509
Alert notifications 508
Alerts 508
Allowed formats for IPv6 addresses 248
APM Status Console Commands 140
apm.events.thresholds.config.error 450
APMCloudMonitor.properties 497
apmcm.checkpoints.include 498
apmcm.folder.metrics.include 499
apmcm.folders.include 497
apmcm.force.global.update 500
apmcm.include.inactive.monitors 499
apmcm.log.adjustment 500
apmcm.monitor.checkpoint.metrics.include 500
apmcm.monitor.psp.metrics.include 499
apmcm.monitors.include 498
APMEnterpriseManager.properties 434
apm-events-thresholds-config.xml 438
Appliance Health pages reference table 307
Application Heuristics 398
Application Map Objects 434
Application Triage Map Commands 172
Application triage map data 422
Application triage map data clamping 223
Application Triage Map Time Aging Properties 227
ApplicationTriageMap settings 437
532 Configuration and Administration Guide
Arguments for use in evidence collection scripts
273
Assign Agents to Particular Collectors in Different
Clusters 112
Assign Agents to Particular Collectors in the Same
Cluster 111
Assign an Agent to a Particular Collector or Set of
Collectors 109
Assign Multiple Agents to Multiple Collectors 111
Automatic Metadata Deletion 63
Automatic shutdown of Enterprise Manager 33
Automatically assigning new users by request
attributes 288
Automatically assigning new users to subnet user
groups 289
Autoprepare Loadbalancing.xml 179
Available Processors 390
Average Response Time Trends 209
B
Backing up or restoring the database 47
Backing up SmartStor, baselines, and Transaction
Events data 65
Backing up the database 49
Backslashes and quotes in CLW commands 134
Baseline Data Storage 410
baseline.durationInDays 526
Basic syntax 190, 191
Basic Syntax 192
Before you backup or restore 48
Before you export or import database configuration
data 53
Between the aggregation switch and the network
load balancer 244
Between the firewall and the aggregation switch
243
Between the Internet and the Internet router 242
Between the Internet router and the firewall 243
Between the network load balancer and the web
server 245
BtStats/Enabled 351
BtStats/ForceDisabled 351
BtStats/IntervalInSeconds 352
BtStats/LogLevel 352
BtStats/MaxFileAgeInSeconds 353
BtStats/WriteEmptyFiles 353
BTStatsMetricName.backwardCompatible 527
C
c3p0 properties 434
c3p0.acquireIncrement 435
c3p0.dataSourceName 434
c3p0.idleConnectionTestPeriod 435
c3p0.initialPoolSize 435
c3p0.maxIdleTime 435
c3p0.maxPoolSize 436
c3p0.minPoolSize 435
CA APM ChangeDetector 411
CA APM Customer Experience Metrics Overview
342
CA APM problem resolution triage overview 342
CA CEM administrator responsibilities 235
CA Service Desk integration overview 373
CA Service Desk terms 380
CA Service Desk to CA CEM integration terminology
380
CA Service Desk to CA CEM term mapping 381
CA Technologies Product References 3
Calculator commands 153
Capturing CA CEM reports 309
catalyst.alert.filter.products 459
catalyst.alert.filter.severities 461
catalyst.alert.filter.time 459
catalyst.alert.filter.total 459
catalyst.alert.filter.types 460
catalyst.database.alerts.enabled 463
catalyst.database.map.name 464
catalyst.entity.cache.expirationsec 463
catalyst.entity.cache.size 463
catalyst.host 456
catalyst.login 457
catalyst.password 457
catalyst.port 457
catalyst.product.url 458
Catalyst.properties 455
catalyst.protocol 456
catalyst.rest.alerts.pollingperiodsec 458
catalyst.rest.alerts.threads 462
catalyst.rest.entrypoint 457
catalyst.rest.maxAlertsPerPage 462
catalyst.rest.maxFailures 461
catalyst.rest.virtualhosts.pollingperiodsec 458
catalyst.rest.virtualhosts.threads 462
Changing the directory location for bad files 525
Changing Windows Service properties 26
Checklist for CA SiteMinder 367
Index 533
Checklist for configuring CA CEM 344
Checklist for configuring Introscope 354
Clustering and agent naming 88
Clustering and Enterprise Manager clock
synchronization 87
Clustering and Management Modules 88
Clustering Settings 412
CLW and regular expressions 134
CLW command output 134
CLW command reference 135
CLW is case-sensitive 134
collectors.badDataDirectory 525
Command options 142, 166
Command syntax 165
Commands 161
Communications 391
Configuration directory 421
Configure a CDV 97
Configure a Collector 95
Configure a Standalone Enterprise Manager 85
Configure Agent - Enterprise Manager Network
Topology 115
Configure Agent Continual Reconnect to Any
Allowed Enterprise Manager 126
Configure Agent Reconnection Wait Time 125
Configure APM Status Console Clamps and
Important Events 217
Configure APM UI Performance Monitor 201
Configure Application triage map data pruning 224
Configure CA APM to Load CA Catalyst Data 230
Configure Disallowed Agent Connection Clamp Limit
125
Configure Enterprise Manager Failover to Work on a
Single Host 92
Configure Enterprise Managers and Clusters 85
Configure if New Agent Connections are Allowed
When No loadbalancing.xml Rules 124
Configure loadbalancing.xml for Allowed and
Disallowed Agents by Enterprise Manager 127
Configure Map Element Aging 220
Configure MOM Agent Load Balancing 99
Configure SmartStor Data Storage 62
Configure the Assignment of Agents to Collectors
106
Configure the CatalystPolicy.xml File 231
Configure WebView Metric Groupings 206
Configuring a CA Service Desk request area 377
Configuring a cluster of Enterprise Managers 94
Configuring APM to Load Catalyst Data 229
Configuring Application Triage Map Time Aging
Properties 228
Configuring AutoProbe tracing in .NET environments
360
Configuring AutoProbe tracing in Java environments
357
Configuring CA CEM for SSL 328
Configuring CA Introscope to work with CA CEM
341
Configuring CA Service Desk for CA CEM 374
Configuring CA SiteMinder on CA CEM 368
Configuring correlational SLAs 295
Configuring Customer Experience Metrics
Integration 348
Configuring Enterprise Manager Communications
37
Configuring Enterprise Manager databases 47
Configuring incident age-out rules 274
Configuring incident management settings 270
Configuring Introscope Extensions 507
Configuring Introscope Settings 345
Configuring location of baseline storage 65
Configuring notifications and alerts 509
Configuring Obsolete time on Application Triage
Map Objects 226
Configuring SMTP server settings 276
Configuring SNMP functionality 510
Configuring SSL 38
Configuring the Application Triage Map 219
Configuring the CA Introscope workstations 345
Configuring the CA Service Desk plug-in 374
Configuring the clock skew tolerance 213
Configuring the Command Line Workstation Log
135
Configuring the Enterprise Manager as a Windows
Service 26
Configuring the Enterprise Manager config directory
31
Configuring the Enterprise Manager to use a
different JVM 29
Configuring the Enterprise Manager web server for
HTTPS 41
Configuring the Enterprise Managers 355
Configuring the Introscope alerts web services
extension 516
Configuring the JDBC API 503
Configuring the MOM 94
Configuring the SNMP Adapter 507
534 Configuration and Administration Guide
Configuring the WebView application context path
199
Configuring the Workstation 211
Configuring the Workstation for Asian-language
reports 212
Configuring Transaction Event database location and
aging 65
Configuring Transaction Trace Options 165
Configuring transaction traces 346
Configuring user groups 292
Configuring user settings with bulk editing 294
Configuring Virtual Agents 82
Configuring WebView Options 199
Configuring Workstation to supply login values 212
Connecting to the Enterprise Manager across a
firewall 41
Connections from browser to the Enterprise
Manager 245
Contact CA Technologies 5
Converting Introscope metrics to SNMP metrics
515
Copy Management Module 146
CPU Utilization 454
Creating a custom agent type for CA CEM on CA
SiteMinder 369
Creating a query-only duplicate cluster 67
Creating Advanced Filters 335
Creating custom CA SiteMinder agents 369
Creating subnet user groups for new users 289
CSV Headers 321
Customer Experience Clamp Properties 447
D
Daily tasks 236
Dashboard commands 155
Deactivate Actions 148
Deactivate Alert Downtime Schedules 152
Deactivate Alerts 150
Deactivate Calculators 154
Deactivate Dashboards 156
Deactivate Management Modules 146
Deactivate Report Templates 160
Deactivate SNMP Collections 164
Deactivating or deleting a user 299
Deciding which integration features you need 344,
355
Deduplication of Frames 336
Default Jetty configuration file 42
defects.affectedUserGroupAgeoutInterval_Mins
524
defects.affectedUserGroupUpdateInterval_Secs
524
Define a Custom Time Range 208
Defining agents on CA CEM 370
Defining incident-related settings 268
Defining policy servers on CA CEM 370
Defining your CA CEM domain 262
Delete Action 149
Delete Alert 151
Delete Alert Downtime Schedules 153
Delete Calculators 154
Delete Dashboards 156
Delete Management Module 146
Delete Report Templates 160
Delete SNMP Collections 164
Deleting a user group 298
Deleting correlational SLAs 298
Deploying Extension Files in a Cluster Environment
89
Deploying the Enterprise Manager extension for
pre-9.0 agents 356
Details about how SmartStor tiers work 63
Determine SmartStor System Requirements 64
Distributing Enterprise Manager services 252
Distributing Enterprise Manager services in a
clustered environment 256
Download and Install the CA APM Cloud Monitor
Agent 384
E
EM Web Server Settings 396
Email reports 314
email.defaultFromAddress 527
EMservice.conf 464
Enabling CA SiteMinder 371
Enabling monitors 281
Enabling SNMP by configuring property settings
511
Enabling the Napatech adapter and monitoring 333
Enterprise Manager commands 135
Enterprise Manager failover 420
Enterprise Manager Failover Rules 90
Enterprise Manager Metric Clamping 403
Enterprise Manager return value 190, 191, 192
Enterprise Manager shell and terminal window
commands 34
Index 535
Establishing CA CEM as a Virtual Agent 356
Events & logs 364
Example 136, 137, 138, 139, 140, 141, 144, 145,
147, 148, 149, 150, 151, 152, 153, 154, 155, 156,
157, 158, 159, 160, 163, 166, 173, 174, 176, 177,
178, 179, 182
Using the test_regex command to find a
SmartStor data problem 78
Exclude an Agent from a Particular Collector or Set of
Collectors 111
Exploring reports 313
Export and Convert Microsoft Internet Information
Service (IIS) Private Key 324
Export CA CEM data 318
Export data 318
Exporting or importing database configuration 53
Exporting the APM database configuration 54
Extract Persistent Data from SmartStor (Previous N
Minutes with Frequency of N Seconds) 136
Extract Persistent Data from SmartStor (Within a
Time Range) 136
F
Flat File Properties 401
Full syntax 190, 191
Full Syntax 192
G
Generate and schedule a report 317
Generate Report 161
Get Cluster Configuration 140
Get Historical Events Matching <VALUE> 170
Get summaries matching <VALUE> 172
Getting started with CA APM 341
H
Hibernate cache settings 436
Hibernate specific properties 436
hibernate.cache.provider_class 437
hibernate.cache.provider_configuration_file_resourc
e_path 437
hibernate.cache.use_second_level_cache 437
hibernate.jdbc.batch_size 436
hibernate.order_inserts 436
hibernate.order_updates 436
hibernate.statement_cache.size 437
Hot Configuration Service 397
How Agent Connection Information Propagates
Across CA Introscope 117
How aging-related properties affect the historical
view 223
How Configuration Affects Agent to Enterprise
Manager Connections 119
How the MOM Assigns Agents to Collectors 100
How the MOM Rebalances the Cluster 101
How to Configure and Monitor APM WebView
Performance 199
How to Integrate CA APM Cloud Monitor In Your CA
APM Deployment 384
How to Limit Data 386
I
Identifying users behind proxy servers 290
Implications of reducing the application triage map
aging time setting 222
Import and Manage SSL Private Keys 323
Importing the APM database configuration 55
Improving defect processing performance 523
Incident cost versus business impact 267
Increasing the number of query results returned
217
Installing the Napatech adapter and Napatech
software 332
Integrating CA APM Cloud Monitor with CA APM
383
Integrating CA Service Desk with CA CEM 373
Integrating CA SiteMinder with CA CEM 367
Integrating with .NET agents 359
Integrating with Java agents 357
Introducing CA APM Configuration and
Administration Guide 23
Introducing CA CEM 233
Introscope agent commands 137
Introscope Clamp Properties 439
Introscope Enterprise Manager.lax 470
Introscope WebView.lax 492
Introscope Workstation.lax 480
introscope.agent.enterprisemanager.snmp.target.co
mmunity 509
introscope.agent.enterprisemanager.snmp.target.de
stination 509
introscope.agent.enterprisemanager.snmp.target.po
rt 509
introscope.agent.transactiontracer.sampling.interval
.seconds 403
536 Configuration and Administration Guide
introscope.agent.transactiontracer.sampling.perinte
rval.count 402
introscope.apm.agentcontrol.agent.allowed 417
introscope.apm.agentcontrol.agent.emlistlookup.en
able 418
introscope.apm.agentcontrol.agent.reconnect.wait
418
introscope.apm.catalyst.
triagemapalert.snmp.trigger 433
introscope.apm.catalyst.triagemapalert.snmp.comm
unity 433
introscope.apm.catalyst.triagemapalert.snmp.destin
ation.host.ip 432
introscope.apm.catalyst.triagemapalert.snmp.destin
ation.trap.port 432
introscope.apm.data.agingTime 422
introscope.apm.data.preserving.time 425
introscope.apm.data.timeWindow 424
introscope.apm.model.webservices.threadpool.num
berofthreads 427
introscope.apm.pruning.cron.trigger.expression
426
introscope.apm.pruning.enabled 425
introscope.apm.query.max.results 438
introscope.cdv.max.users 442
introscope.changeDetector.disable 411
introscope.clw.max.users 439
introscope.enterprisemanager.agent.connection.limi
t 440
introscope.enterprisemanager.agent.disallowed.con
nection.limit 419
introscope.enterprisemanager.agent.error.limit
441
introscope.enterprisemanager.agent.metrics.limit
441
introscope.enterprisemanager.agent.trace.limit
442
introscope.enterprisemanager.agentconnection.met
rics.agentTimeoutInMinutes 419
introscope.enterprisemanager.agentconnection.met
rics.enable 419
introscope.enterprisemanager.alertstatemetric.prefi
x 391
introscope.enterprisemanager.application.overview.
baselines 398
introscope.enterprisemanager.autoUnmountDelayIn
Minutes 420
introscope.enterprisemanager.availableprocessors
391
introscope.enterprisemanager.clustering.collector.id
entifier 415
introscope.enterprisemanager.clustering.login.<emN
ame>.host 414
introscope.enterprisemanager.clustering.login.<emN
ame>.port 414
introscope.enterprisemanager.clustering.login.<emN
ame>.publickey 415
introscope.enterprisemanager.clustering.login.em1.
weight 416
introscope.enterprisemanager.clustering.manager.sl
owcollectordisconnectthresholdseconds 413
introscope.enterprisemanager.clustering.manager.sl
owcollectorthreshold 413
introscope.enterprisemanager.clustering.manager.st
aggeredstartdelay 415
introscope.enterprisemanager.clustering.mode
414
introscope.enterprisemanager.clustering.privatekey
415
introscope.enterprisemanager.cpu.usage 450
introscope.enterprisemanager.database.collection.a
gentExpression 400
introscope.enterprisemanager.database.collection.fr
equencyinseconds 400
introscope.enterprisemanager.database.collection.m
etricExpression 400
introscope.enterprisemanager.database.connectivity
451
introscope.enterprisemanager.database.recordingQ
ueue.upperLimit.value 401
introscope.enterprisemanager.dbfile 410
introscope.enterprisemanager.directory.config 422
introscope.enterprisemanager.disableInteractiveMo
de 394
introscope.enterprisemanager.disconnected.historic
al.agent.limit 443
introscope.enterprisemanager.enabled.channels
392
introscope.enterprisemanager.events.limit 445
introscope.enterprisemanager.failover.enable 420
introscope.enterprisemanager.failover.interval 421
introscope.enterprisemanager.failover.primary
421
introscope.enterprisemanager.failover.secondary
421
introscope.enterprisemanager.harvest.cycle.diff
451
Index 537
introscope.enterprisemanager.harvest.duration
452
introscope.enterprisemanager.hotconfig.enable
397
introscope.enterprisemanager.hotconfig.pollingInter
val 397
introscope.enterprisemanager.hotdeploy.checkFreq
uencyInSeconds 412
introscope.enterprisemanager.hotdeploy.directory
412
introscope.enterprisemanager.ipaddress 395
introscope.enterprisemanager.loadbalancing.interva
l 416
introscope.enterprisemanager.loadbalancing.thresh
old 416
introscope.enterprisemanager.managementModules
.invalid.references.as.errors 412
introscope.enterprisemanager.max.application.user.
rows 447
introscope.enterprisemanager.max.number.domain.
configuration.changes 448
introscope.enterprisemanager.max.transaction.user.
groups 448
introscope.enterprisemanager.memoryCache.eleme
nts 408
introscope.enterprisemanager.metrics.historical.limi
t 445
introscope.enterprisemanager.metrics.live.limit
446
introscope.enterprisemanager.port.<ChannelName>
392
introscope.enterprisemanager.query.datapointlimit.
403
introscope.enterprisemanager.query.returneddatap
ointlimit 405
introscope.enterprisemanager.serversocketfactory.<
ChannelName> 392
introscope.enterprisemanager.serversockets.reusea
ddr 393
introscope.enterprisemanager.smartstor.conversion
OffsetMinute 410
introscope.enterprisemanager.smartstor.dedicatedc
ontroller 406
introscope.enterprisemanager.smartstor.directory
406
introscope.enterprisemanager.smartstor.directory.a
rchive 406
introscope.enterprisemanager.smartstor.duration
452
introscope.enterprisemanager.smartstor.enable
406
introscope.enterprisemanager.smartstor.reperiodiza
tionOffsetHour 409
introscope.enterprisemanager.smartstor.tier1.age
407
introscope.enterprisemanager.smartstor.tier1.frequ
ency 407
introscope.enterprisemanager.smartstor.tier2.age
407
introscope.enterprisemanager.smartstor.tier2.frequ
ency 407
introscope.enterprisemanager.smartstor.tier3.age
408
introscope.enterprisemanager.smartstor.tier3.frequ
ency 408
introscope.enterprisemanager.snmp.agent.port
411
introscope.enterprisemanager.snmp.enable 410
introscope.enterprisemanager.snmp.notification.ena
ble 510
introscope.enterprisemanager.threaddump.enable
429
introscope.enterprisemanager.threaddump.storage.
clean.disk.freq.days 430
introscope.enterprisemanager.threaddump.storage.
clean.disk.olderthan.days 430
introscope.enterprisemanager.threaddump.storage.
dir 430
introscope.enterprisemanager.threaddump.storage.
max.disk.usage 431
introscope.enterprisemanager.transaction.discovery.
max.nonidentifying.components 449
introscope.enterprisemanager.transactionevents.sto
rage.dir 401
introscope.enterprisemanager.transactionevents.sto
rage.max.data.age 401
introscope.enterprisemanager.transactionevents.sto
rage.max.disk.usage 446
introscope.enterprisemanager.transactionevents.sto
rage.optimize.frequency 402
introscope.enterprisemanager.transactionevents.sto
rage.optimize.timeoffsethour 402
introscope.enterprisemanager.webserver.jetty.confi
gurationFile 396
introscope.enterprisemanager.webserver.max.threa
ds 397
introscope.enterprisemanager.webserver.port 394
538 Configuration and Administration Guide
introscope.enterprisemanager.webserver.portinuse.
fail 394
introscope.enterprisemanager.webview.disableLogin
411, 487
introscope.enterprisemanager.webview.password
411
introscope.enterprisemanager.workstation.connecti
on.channel 395
introscope.enterprisemanager.workstation.extended
LiveQuery 395
introscope.enterprisemanager.workstation.rememb
erLogin 396
introscope.webview.context.path 487
introscope.webview.enterprisemanager.tcp.host
487
introscope.webview.enterprisemanager.tcp.port
487
introscope.webview.jetty.configurationFile 486
introscope.webview.tcp.ipaddress 486
introscope.webview.tcp.port 486
introscope.workstation.graph.antialiased 477
introscope.workstation.locationmap.clamp 427
introscope.workstation.max.users 447
IntroscopeEnterpriseManager.properties 389
IntroscopeWebView.properties 485
IntroscopeWorkstation.properties 476
invalid.importexport.filename.chars 528
Invoking CLW 133
IPv6 and CA CEM 245
IPv6 in CA CEM 246
J
JDBC API 503
JDBC Connections in Use 455
JVM requirements 132
K
keep_agents 72
L
lax.application.name 470, 481
lax.class.path 470, 481, 492
lax.command.line.args 470, 481, 493
lax.dir 471, 481, 493
lax.main.class 471, 481, 493
lax.main.method 471, 482, 493
lax.nl.current.vm 471, 482, 493
lax.nl.java.launcher.main.class 472, 482, 494
lax.nl.java.launcher.main.method 472, 482, 494
lax.nl.java.option.additional 473, 483, 494
lax.nl.message.vm.not.loaded 474, 483, 495
lax.nl.valid.vm.list 474, 483, 495
lax.nl.win32.microsoftvm.min.version 474, 483,
495
lax.root.install.dir 474, 484
lax.root.installation.dir 495
lax.stderr.redirect 475, 484, 496
lax.stdin.redirect 475, 484, 496
lax.stdout.redirect 476, 485, 496
lax.user.dir 476, 485, 497
lax.version 476, 485, 497
Limiting the data points returned by a query 216
Limiting the number of changes listed since last
synchronization 448
List Actions 147
List Active Clamps 141
List active clamps for specific and multiple Collectors
142
List Agents 137
List Alert Downtime Schedules 151
List Alerts 149
List Calculators 153
List Dashboards 155
List Historical Agents 138
List Historical Agents (Within a Time Range) 138
List Important Events 144
List Management Modules 145, 173
List Metric Groups 157
List of Possible Events 302
List Report Templates 159
List SNMP Collections 163
List Triage Map Alerts 174
List Triage Map Entity Metric Groups 177
list_agents 74
Loadbalancing.xml commands 179
Loading the MIB file into an SNMP Framework 512
Location Map data 427
log4j.appender.console 491
log4j.appender.logfile 492
log4j.appender.logfile.File 399, 477, 492
log4j.appender.logfile.layout.ConversionPattern
399
log4j.logger 489
log4j.logger.com.wily 489
log4j.logger.Manager 398
log4j.logger.org.apache.jasper 490
log4j.logger.org.apache.myfaces 489
Index 539
log4j.logger.org.apache.struts 490
log4j.logger.org.mortbay 490
log4j.logger.WebServer 488
log4j.logger.WebView 488
log4j.logger.Workstation 477
Logging 398
Logging Configuration Properties 491
M
Management Module Bootstrapping 412
Management Module commands 145
Management Module Deployment 412
Managing CA CEM Events 304
Managing system operations on CA CEM 301
Managing the new users group 291
Managing users and groups on CA CEM 285
Manually assigning new users to user groups 292
merge 69
Metric and Metric Grouping Commands 157
Metric name conversion 516
Metric queries 504
Metric query examples 505
Metric type conversion 515
MIB File (Management Information Base) 508
Migrating data from a PostgreSQL database to an
Oracle database 59
Modify em-Jetty-config.xml to Reset the Default
Header Size 44
Modify the em-jetty-config.xml File 42
Modifying the Enterprise Manager configuration
258
Modifying the tess-default.properties Property
Default File 519
Monitor WebView UI Performance 203
Monitoring IPv6 network traffic 246
Monitoring Secure Web Applications With CA CEM
323
Monthly tasks 237
Moving the APM database to another operating
system 59
N
Name 181, 185
Networking Alternatives for CA CEM 239
Not seeing the traffic you expect 339
Notes: 513
Notification (name format) 508
Notification (numeric format) 508
O
Obtaining the Napatech adapter and software 332
Optional parameters 161
Other CA CEM Default Properties 526
Other Napatech adapter tasks 336
Outgoing message queue 428
Output 136, 137, 138, 139, 141, 142, 144, 145,
146, 148, 150, 151, 152, 153, 154, 155, 156, 157,
158, 159, 160, 163, 164, 166, 173, 174, 175, 176,
177, 178, 180
Output to Transaction Events Database only 167
P
PDF reports 313
perl.path 520
Persistent collectionsrecording data to a database
399
Plan the Agent - Enterprise Manager Network
Topology 122
Prerequisites for running the Enterprise Manager as
Windows Service 26
Process for APM database backup and restore 48
Process for CA CEM administration 251
Process for database configuration export and
import 53
Process of Configuring Agent - Enterprise Manager
Network Topology 121
Properties Files Reference 389
prune 72
Pruning SmartStor metadata 74
python.path 521
Q
Quarterly tasks 237
Query Actions 149
Query Alert Downtime Schedules 152
Query Alerts 150
Query Calculators 154
Query Dashboards 156
Query Management Modules 145
Query Report Templates 160
Query SNMP Collections 164
Query the State of Management Modules 173, 175
Query the State of Triage Map Entity Metric Groups
178
540 Configuration and Administration Guide
R
Reactivating a user 299
Read-only Management Modules 147
Rebinding a communication channel to a port in use
38
Receiving email notification of events 305
Redirecting Workstation output to a file 211
Reloading agent properties in .NET environments
361
Reloading agent properties in Java environments
359
Reloading the Enterprise Manager 357
remove_agents 71
remove_metrics 69
Removing an Enterprise Manager 259
Rename Action 149
Rename Alert 151
Rename Alert Downtime Schedules 152
Rename Calculator 154
Rename Dashboard 156
Rename Report Template 160
Rename SNMP Collection 164
Report delivery 310
Report formats 311
Report Templates Commands 159
Report time frames 312
Report timestamp format 162
Reporting with CA CEM 309
ResourceMetricMap.properties 453
Restart the Secondary Enterprise Manager after
Yielding to the Primary 91
Restarting after an unplanned shutdown 33
Restoring the database 50
Results 182, 185
Return only header data 167
Review the Prerequisites 200
Reviewing TIM machine health 306
Rolling Enterprise Manager logs by date or size 30
Running CA CEM on dual-stack (IPv6 and IPv4) hosts
247
Running Enterprise Manager control scripts on UNIX
28
Running Enterprise Manager in nohup Mode on
UNIX 29
Running the CLW 132
Running the Enterprise Manager as a Windows
Service 25
Running WatchDog 188
Running WatchDog on SAP 189
Running Workstation in verbose mode 211
S
Sample scripts 181, 197
Save an Apache or OpenSSL-based Web Servers
Private Key 323
Save or schedule a report 320
Saved or scheduled reports 314
Schedule a report using My Reports 315
Scheduling reports 314
Securing report data 310
Selecting the TIMs for automatic transaction
discovery 257
Selecting the TIMs for real-time transaction metrics
257
Send configuration file 139
Sending emails when incidents open or change
severity 275
Serial number and other Napatech adapter details
339
Set the Agent Load Balance Interval Property 103
Set the Agent Load Balance Metric Threshold 102
Set the Agent Load Balance Metric Weighting Factor
101
Setting business impact and collecting evidence for
incidents 272
Setting Important Event Thresholds 450
Setting incident generating rules 271
Setting the directory path for the Additional Defect
Information link 521
Setting the Maximum Data Point Retrieval Property
214
Setting the Perl or Python path for evidence
collection 520
Setting the security groups for new business services
278
Setting up the business application 365
Severity levels 301
Shut down Enterprise Manager 135
SmartStor 405
SmartStor tools commands 68
SNMP Adapter components 507
SNMP Adapter limitations 507
SNMP Agent 508
SNMP Collections 410, 507
SNMP Collections commands 162
SNMP Triage Map Alert Actions 432
Index 541
Specify a pathname for authentication 137
Specify SmartStor Data Tier Values 64
Specify Transaction Trace output file 166
SSL property rules 40
Standard Metrics 208
Start command syntax 190
Starting a Transaction Trace session 165
Starting and Stopping the Enterprise Manager 25
Starting the Customer Experience Metrics Collection
Service 348
Starting the Enterprise Manager Manually on UNIX
28
Starting the Enterprise Manager Manually on
Windows 27
Starting the Enterprise Manager on UNIX 27
Starting the Enterprise Manager on Windows 25
Status command syntax 192
Stop command syntax 191
Stopping and Restarting the Enterprise Manager
Windows Service 27
Stopping the Enterprise Manager 32
Stopping the Enterprise Manager from the terminal
window 33
Stopping the Enterprise Manager from the
Workstation 33
Stopping the RTTM Collection Service 349
SunONE, iPlanet, or Netscape Enterprise Server
325
Symptoms and solutions 363, 379
Synchronizing monitors 282
Syntax 135, 136, 137, 138, 139, 140, 141, 144, 145,
147, 148, 149, 150, 151, 152, 153, 155, 157, 158,
159, 163, 166, 173, 174, 176, 177, 178, 179, 182,
185
System Configurations 213
T
test_regex 73
The application triage map 219
The Default Enterprise Manager Communications
Channel 37
The Default tess-default.properties File 519
The maximum number of user groups 287
The name of the executable 492
The Napatech adapter as an Ethernet port 339
The Napatech adapter is not receiving traffic 338
Thread dumps 429
Threads in Use 455
Threads Property for Web Services Performance
Handling 431
TIM Settings for Customer Experience Metrics 351
Time Spent in GC 455
timTessCommunication.useSsl 528
Trace mode 166
Transaction Event Database 401
Transaction sampling 220
Transaction Trace command examples 168
Transaction trace queries 505
Transaction Trace Queries from Transaction Events
Database 170
Transaction trace query examples: 505
Transaction Trace results written to a user-defined
directory 169
Transaction Trace Sampling 402
Transaction Trace Session 181
Transaction Trace session triggered by Alert 185
Transaction Trace using asynchronous capture 169
Transaction Trace using default option values 168
Transaction Trace using parameter and error filters
169
Transaction Tracer Clamp 168
transport.http.proxy.host 478
transport.http.proxy.password 478
transport.http.proxy.port 478
transport.http.proxy.username 478
transport.outgoingMessageQueueSize 428
transport.override.isengard.high.concurrency.pool.
max.size 428
transport.tcp.ciphersuites 480
transport.tcp.keypassword 480
transport.tcp.keystore 479
transport.tcp.trustpassword 479
transport.tcp.truststore 479
Trim SmartStor Data and Metadata 76
Troubleshoot Agent - Enterprise Manager Network
Topology 128
Troubleshooting a Napatech adapter 338
Troubleshooting Customer Experience Metrics on
the TIMs 349
Troubleshooting Databases 61
Troubleshooting Enterprise Manager services 260
Troubleshooting Login to CA CEM 234
Troubleshooting the CA Introscope to CA CEM
Integration 362
Troubleshooting the CA Service Desk to CA CEM
integration 378
542 Configuration and Administration Guide
Troubleshooting the CA SiteMinder to CA CEM
integration 372
Turn off Agents 139
Turn Off Exact Metric 158
Turn on Agents 139
Turn On Exact Metric 157
Typical distributions of the Enterprise Manager
services 254
U
Understanding Enterprise Manager clustering 85
Understanding how HTTPS works 41
Understanding how MOMs manage Collectors 86
Understanding Virtual Agents 81
Unregistering an Enterprise Manager Windows
Service 27
Updating existing correlational SLAs 297
Upgrade 8.x Data to 9.x 79
Upgrade considerations 365
Upgrading with Customer Experience Metrics 348
Uploading to HP LoadRunner 512
Uploading to HP OpenView 514
Use Enterprise Manager Failover 89
Use the Upgrade Command to Upgrade 8.x Data 80
Using a Napatech Adapter with CA CEM 331
Using CA Service Desk with CA CEM 377
Using CLW in different environments 134
Using CLW interactive mode 132
Using mirrored ports 240
Using network taps 240
Using SmartStor tools to tune SmartStor data 67
Using the Command-Line Workstation 131
Using the JDBC API 503
Using the WatchDog Command-Line Tool 187
Using Virtual Agents to Aggregate Metrics 81
V
Validate the CA APM Cloud Monitor Agent
Connection 385
Verify CA CEM Functionality with SSL 329
Verify the Configuration 203
Verifying CA Introscope integration on CA CEM 362
Verifying default agent properties in .NET
environments 361
Verifying default agent properties in Java
environments 358
Verifying the CA CEM Configuration 354
Verifying the Introscope configuration 362
View and Interpret Dashboard Data 207
View Data at Different Points in Time 207
View Historical Data 207
Viewing CA CEM Audit Trails 308
Viewing CA CEM events 304
Viewing configuration changes since last
synchronization 283
Viewing correlational SLAs 295
Viewing the TIM SiteMinder Host Configuration
371
Viewing transaction trace session information 347
Viewing WatchDog log files 197
Virtual Agent requirements 81
W
WatchDog command options 193
WatchDog commands 189
WatchDog -emport command option 196
WatchDog -empwd command option 197
WatchDog -emuser command option 196
WatchDog -interval command option 195
WatchDog -jre command option 196
WatchDog -port command option 194
WatchDog return value 191, 192
WatchDog start command 190
WatchDog -startcmd command option 194
WatchDog -startuptime command option 195
WatchDog status command 192
WatchDog stop command 191
WatchDog -watch command option 193
Web Services 427
WebView 411
WebView - Maps and Widgets Dashboard 205
WebView - Overview Dashboard 204
WebView - Resources Dashboard 205
Weekly tasks 236
What Happens When an Agent Connection Request
is Denied 120
What Happens When an Agent is Disconnected from
an Enterprise Manager 120
When to cluster Enterprise Managers 86
Where to run CLW commands 132
Workstation Login Parameters Auto Fill section 396
wrapper.app.parameter.x 466
wrapper.console.format 467
wrapper.console.loglevel 467
wrapper.java.additional.x= 465
wrapper.java.classpath.x 465
Index 543
wrapper.java.command 464
wrapper.java.initmemory 466
wrapper.java.library.path.1 465
wrapper.java.mainclass 465
wrapper.java.maxmemory 466
wrapper.logfile 467
wrapper.logfile.format 467
wrapper.logfile.loglevel 467
wrapper.logfile.maxfiles 468
wrapper.logfile.maxsize 468
wrapper.ntservice.dependency.x 469
wrapper.ntservice.description 469
wrapper.ntservice.displayname 469
wrapper.ntservice.interactive 469
wrapper.ntservice.name 468
wrapper.ntservice.starttype 469
wrapper.startup.timeout 466
wrapper.syslog.loglevel 468
Vous aimerez peut-être aussi
- CA Wily IntroscopeDocument370 pagesCA Wily IntroscopeVinicius Malloni0% (1)
- APM - 9.5 - APM For Oracle WebLogic Server GuideDocument39 pagesAPM - 9.5 - APM For Oracle WebLogic Server Guideggen_mail.ruPas encore d'évaluation
- How To Install Apache Tomcat 8 PDFDocument8 pagesHow To Install Apache Tomcat 8 PDFFouad BaroutPas encore d'évaluation
- Websphere KMDocument462 pagesWebsphere KMpush5Pas encore d'évaluation
- Useful UNIX Commands For WebSphereDocument10 pagesUseful UNIX Commands For WebSphereoracleconsultant75Pas encore d'évaluation
- Websphere Portal Troubleshooting PDFDocument188 pagesWebsphere Portal Troubleshooting PDFvasupandianPas encore d'évaluation
- Tomcat LinuxDocument24 pagesTomcat LinuxAnonymous dQ6ohSOLRPas encore d'évaluation
- WQFTE702 Exercises Getting Started GuideDocument91 pagesWQFTE702 Exercises Getting Started GuideNarendar ReddyPas encore d'évaluation
- IBM WebSphere Exam #252 Study Guide WebSphere Application Server ...Document57 pagesIBM WebSphere Exam #252 Study Guide WebSphere Application Server ...rlraja74100% (1)
- Config SSO IBM WebSphere Portal and DominoDocument25 pagesConfig SSO IBM WebSphere Portal and DominoFernando Rodrigo DriPas encore d'évaluation
- Web Servers Are Apache Tomcat Blazix WebDocument5 pagesWeb Servers Are Apache Tomcat Blazix WebyadeeshPas encore d'évaluation
- Pro Oracle SQL Development: Best Practices for Writing Advanced QueriesD'EverandPro Oracle SQL Development: Best Practices for Writing Advanced QueriesPas encore d'évaluation
- TomcatDocument51 pagesTomcatmadhusankaf100% (2)
- Apache Tomcat TuningDocument20 pagesApache Tomcat Tuningapi-3784370100% (1)
- Windows Deployment Services A Complete Guide - 2020 EditionD'EverandWindows Deployment Services A Complete Guide - 2020 EditionPas encore d'évaluation
- Apache Tomcat - Tutorial: Lars VogelDocument6 pagesApache Tomcat - Tutorial: Lars VogelArjun SvPas encore d'évaluation
- Errores MQDocument223 pagesErrores MQIrato_heavy_metal100% (1)
- WebSphere Application Server Step by StepDocument23 pagesWebSphere Application Server Step by StepimamitohmPas encore d'évaluation
- Apache Tomcat Load Blanc Ing SSLDocument3 pagesApache Tomcat Load Blanc Ing SSLHàn ViPas encore d'évaluation
- LVM Resizing Guide - Howto Resize Logical Volumes in Linux - LVM, Resizing, Lvresize, Vgdisplay, LvdisplayDocument7 pagesLVM Resizing Guide - Howto Resize Logical Volumes in Linux - LVM, Resizing, Lvresize, Vgdisplay, LvdisplayCrocodilicPas encore d'évaluation
- Linux Shell ScriptingDocument19 pagesLinux Shell ScriptingMANOJPas encore d'évaluation
- 01 Starting With Linux ShellsDocument36 pages01 Starting With Linux ShellsStephen EfangePas encore d'évaluation
- Administering Apache Tomcat Training1Document2 pagesAdministering Apache Tomcat Training1Amit SharmaPas encore d'évaluation
- Oracle 10g/11g Data and Database Management UtilitiesD'EverandOracle 10g/11g Data and Database Management UtilitiesPas encore d'évaluation
- IBM MQ SeriesDocument15 pagesIBM MQ SeriesFayaz SyedPas encore d'évaluation
- DRBD-Cookbook: How to create your own cluster solution, without SAN or NAS!D'EverandDRBD-Cookbook: How to create your own cluster solution, without SAN or NAS!Pas encore d'évaluation
- IBM InfoSphere Replication Server and Data Event PublisherD'EverandIBM InfoSphere Replication Server and Data Event PublisherPas encore d'évaluation
- ClusteringwebsphereDocument129 pagesClusteringwebsphereAkesh KakarlaPas encore d'évaluation
- Configuring SPNEGO Based SSO With Websphere and Active DirectoryDocument4 pagesConfiguring SPNEGO Based SSO With Websphere and Active DirectoryImmanuel AristyaPas encore d'évaluation
- Tutorial CentOS Sendmail Roundcube ConfigurationDocument7 pagesTutorial CentOS Sendmail Roundcube ConfigurationhectoramolinaPas encore d'évaluation
- Solution To Problem of Vi Editor of Ubuntu (Have Syntax and Keyboard Correction)Document4 pagesSolution To Problem of Vi Editor of Ubuntu (Have Syntax and Keyboard Correction)Rajesh WasavePas encore d'évaluation
- Weblogic Administration in Linux&SolarisDocument3 pagesWeblogic Administration in Linux&SolarisSuresh JsbPas encore d'évaluation
- HPUX by ShrikantDocument21 pagesHPUX by ShrikantmanmohanmirkarPas encore d'évaluation
- Oracle Solaris 11 System Virtualization Complete Self-Assessment GuideD'EverandOracle Solaris 11 System Virtualization Complete Self-Assessment GuidePas encore d'évaluation
- JDBCDocument131 pagesJDBCgourav1252100% (1)
- How To Deploy A 4 Node RAC Cluster Using Oracle VM TemplatesDocument22 pagesHow To Deploy A 4 Node RAC Cluster Using Oracle VM TemplatesPrashanth ReddyPas encore d'évaluation
- APM 9.5 Overview GuideDocument74 pagesAPM 9.5 Overview Guideggen_mail.ruPas encore d'évaluation
- APM - 9.5 - Transaction Generator Implementation GuideDocument107 pagesAPM - 9.5 - Transaction Generator Implementation Guideggen_mail.ruPas encore d'évaluation
- APM 9.5 Security GuideDocument194 pagesAPM 9.5 Security Guideggen_mail.ruPas encore d'évaluation
- APM - 9.5 - Sizing and Performance GuideDocument191 pagesAPM - 9.5 - Sizing and Performance Guideggen_mail.ru100% (1)
- APM 9.5 Release NotesDocument69 pagesAPM 9.5 Release Notesggen_mail.ruPas encore d'évaluation
- APM - 9.5 Transaction Definition GuideDocument211 pagesAPM - 9.5 Transaction Definition Guideggen_mail.ruPas encore d'évaluation
- APM - 9.5 - Environment Performance Agent Implementation GuideDocument107 pagesAPM - 9.5 - Environment Performance Agent Implementation Guideggen_mail.ruPas encore d'évaluation
- APM - 9.5 - Java Agent Implementation GuideDocument357 pagesAPM - 9.5 - Java Agent Implementation Guideggen_mail.ruPas encore d'évaluation
- APM - 9.5 NSM Integration GuideDocument101 pagesAPM - 9.5 NSM Integration Guideggen_mail.ruPas encore d'évaluation
- APM - 9.5 Infrastructure MGMT IntegDocument103 pagesAPM - 9.5 Infrastructure MGMT Integggen_mail.ruPas encore d'évaluation
- APM - 9.5 - Installation and Upgrade GuideDocument361 pagesAPM - 9.5 - Installation and Upgrade Guideggen_mail.ruPas encore d'évaluation
- APM - 9.5 - APM For Oracle Databases GuideDocument29 pagesAPM - 9.5 - APM For Oracle Databases Guideggen_mail.ruPas encore d'évaluation
- APM - 9.5 - NET Agent Implementation GuideDocument238 pagesAPM - 9.5 - NET Agent Implementation Guideggen_mail.ruPas encore d'évaluation
- APM - 9.5 GlossaryDocument56 pagesAPM - 9.5 Glossaryggen_mail.ruPas encore d'évaluation
- APM - 9.5 - APM For SiteMinder Application Server Agents GuideDocument54 pagesAPM - 9.5 - APM For SiteMinder Application Server Agents Guideggen_mail.ruPas encore d'évaluation
- APM - 9.5 CMDB Integration GuideDocument68 pagesAPM - 9.5 CMDB Integration Guideggen_mail.ruPas encore d'évaluation
- APM - 9.5 Cross Enterprise Integration GuideDocument194 pagesAPM - 9.5 Cross Enterprise Integration Guideggen_mail.ruPas encore d'évaluation
- APM - 9.5 - APM For SOA Implementation GuideDocument375 pagesAPM - 9.5 - APM For SOA Implementation Guideggen_mail.ruPas encore d'évaluation
- APM - 9.5 - APM For Web Servers GuideDocument84 pagesAPM - 9.5 - APM For Web Servers Guideggen_mail.ruPas encore d'évaluation
- APM - 9.5 - Browser Response Time Monitor GuideDocument35 pagesAPM - 9.5 - Browser Response Time Monitor Guideggen_mail.ruPas encore d'évaluation
- APM - 9.5 - APM For Oracle WebLogic Portal GuideDocument48 pagesAPM - 9.5 - APM For Oracle WebLogic Portal Guideggen_mail.ruPas encore d'évaluation
- APM - 9.5 - APM For SiteMinder SNMP Collector GuideDocument37 pagesAPM - 9.5 - APM For SiteMinder SNMP Collector Guideggen_mail.ruPas encore d'évaluation
- APM - 9.5 ChangeDetector User GuideDocument93 pagesAPM - 9.5 ChangeDetector User Guideggen_mail.ruPas encore d'évaluation
- APM - 9.5 - APM For Microsoft SharePoint GuideDocument106 pagesAPM - 9.5 - APM For Microsoft SharePoint Guideggen_mail.ruPas encore d'évaluation
- Apm - 9.5 - Apm For Ibm Zos GuideDocument55 pagesApm - 9.5 - Apm For Ibm Zos Guideggen_mail.ruPas encore d'évaluation
- APM - 9.5 - APM For IBM WebSphere Portal GuideDocument46 pagesAPM - 9.5 - APM For IBM WebSphere Portal Guideggen_mail.ruPas encore d'évaluation
- APM - 9.5 - APM For IBM WebSphere Application Server ZOS GuideDocument30 pagesAPM - 9.5 - APM For IBM WebSphere Application Server ZOS Guideggen_mail.ruPas encore d'évaluation
- APM - 9.5 - APM For IBM WebSphere MQ GuideDocument249 pagesAPM - 9.5 - APM For IBM WebSphere MQ Guideggen_mail.ruPas encore d'évaluation
- Owners Manual Dominar 250Document52 pagesOwners Manual Dominar 250RaghavPas encore d'évaluation
- Vray Material Settings: COMP 423: Cadd For ArchitectureDocument18 pagesVray Material Settings: COMP 423: Cadd For ArchitectureMarvin GonzalesPas encore d'évaluation
- Catalogo. Aparatos de Maniobra y Proteccion - Sirius. Siemens PDFDocument52 pagesCatalogo. Aparatos de Maniobra y Proteccion - Sirius. Siemens PDFPedro MalpicaPas encore d'évaluation
- Veritas™ Volume Manager Administrator's Guide Solaris - VXVM - Admin - 51sp1 - SolDocument614 pagesVeritas™ Volume Manager Administrator's Guide Solaris - VXVM - Admin - 51sp1 - Solakkati123Pas encore d'évaluation
- Acoustics in Religious BuildingsDocument31 pagesAcoustics in Religious Buildingsrusydi.dpikPas encore d'évaluation
- Kata Loge 128Document312 pagesKata Loge 128Anonymous O5F8rZYuboPas encore d'évaluation
- Traction Motors E WebDocument16 pagesTraction Motors E WebMurat YaylacıPas encore d'évaluation
- Fastner and Tooling Components. Fertrading Group Venezuela.Document4 pagesFastner and Tooling Components. Fertrading Group Venezuela.Renso PiovesanPas encore d'évaluation
- Free Gear Calculator - KHK GearsDocument5 pagesFree Gear Calculator - KHK GearslawlawPas encore d'évaluation
- ReadingDocument3 pagesReadingAriana niurka torres arcePas encore d'évaluation
- LucasFilm Sound Effects Library - Track & Index ListDocument22 pagesLucasFilm Sound Effects Library - Track & Index ListKALFER0% (1)
- Centrifugation (Separation Processes)Document25 pagesCentrifugation (Separation Processes)Allyana Marie Tiemsim100% (2)
- Concrete Solutions-ProgramDocument18 pagesConcrete Solutions-ProgramEfthymios TatsisPas encore d'évaluation
- Iec TS 62257-7-1-2006Document86 pagesIec TS 62257-7-1-2006Yassine BecharPas encore d'évaluation
- Metal Forming 2998Document22 pagesMetal Forming 2998RRR180Pas encore d'évaluation
- Hanro Tools Incorporation Delhi IndiaDocument10 pagesHanro Tools Incorporation Delhi IndiaHanro Tools IncorporationPas encore d'évaluation
- Pulse Emitter EM345Document1 pagePulse Emitter EM345wahid.hamraoui.2019Pas encore d'évaluation
- Engine Test CellDocument44 pagesEngine Test Cellgrhvg_mct8224Pas encore d'évaluation
- (52621001078) DM - DM Half Inch Flex Jumper Spec SheetDocument2 pages(52621001078) DM - DM Half Inch Flex Jumper Spec SheetmicroqualPas encore d'évaluation
- Boiling MechanismDocument16 pagesBoiling MechanismherawanadifPas encore d'évaluation
- Precast Capping Beam Formers DatasheetDocument2 pagesPrecast Capping Beam Formers Datasheetsantoshgpr100% (1)
- GEN CHEM 2 LESSON 3 Intermolecular Forces of Solids and Their Properties1.1Document27 pagesGEN CHEM 2 LESSON 3 Intermolecular Forces of Solids and Their Properties1.1Loraine Castro0% (1)
- Free Pergola PlansDocument14 pagesFree Pergola Planstonyrod RodriguezPas encore d'évaluation
- Maryland Institute of Technology and Management, Jamshedpur Theory of Machine-Module: IIIDocument12 pagesMaryland Institute of Technology and Management, Jamshedpur Theory of Machine-Module: IIISourabh PradhanPas encore d'évaluation
- Tally Erp 9.0 Material Control Centre in Tally Erp 9.0Document27 pagesTally Erp 9.0 Material Control Centre in Tally Erp 9.0Raghavendra yadav KMPas encore d'évaluation
- LockingDocument8 pagesLockingDaniel ManoPas encore d'évaluation
- Dielectric HeatingDocument2 pagesDielectric HeatingPallavi JainPas encore d'évaluation
- Armare La Strapungere Pentru Palnsee Dale Jda B en D Teh 56465Document24 pagesArmare La Strapungere Pentru Palnsee Dale Jda B en D Teh 56465mihaitimoftePas encore d'évaluation
- GU Pipette Quick Check ENDocument20 pagesGU Pipette Quick Check ENCeren Alim DavutluoğluPas encore d'évaluation
- QC of Continuous Flight Auger PilesDocument1 pageQC of Continuous Flight Auger Pilesnischal_babuPas encore d'évaluation