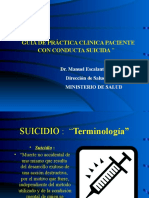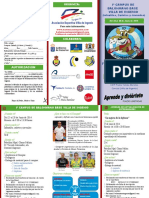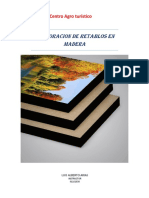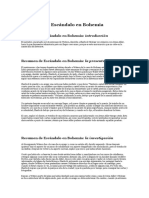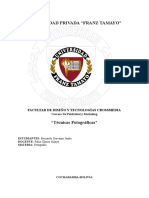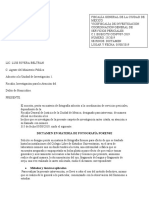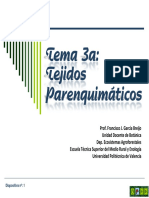Académique Documents
Professionnel Documents
Culture Documents
Corel Draw x3 Graphics Suite Manual en Espanol
Transféré par
Abel RiveraCopyright
Formats disponibles
Partager ce document
Partager ou intégrer le document
Avez-vous trouvé ce document utile ?
Ce contenu est-il inapproprié ?
Signaler ce documentDroits d'auteur :
Formats disponibles
Corel Draw x3 Graphics Suite Manual en Espanol
Transféré par
Abel RiveraDroits d'auteur :
Formats disponibles
GUA DEL USUARIO DE
Contenido
ndice de materias . . . . . . . . . . . . . . . . . . . . . . . . . . . . . . . . . . . . . i
Bienvenido a CorelDraw Graphics Suite X3 . . . . . . . . . . . . . . . . . . 3
CorelDRAW . . . . . . . . . . . . . . . . . . . . . . . . . . . . . . . . . . . . . . . . . 21
Corel PHOTO-PAINT. . . . . . . . . . . . . . . . . . . . . . . . . . . . . . . . . . 271
ndice analtico de CorelDRAW . . . . . . . . . . . . . . . . . . . . . . . . . 477
ndice analtico de Corel PHOTO-PAINT . . . . . . . . . . . . . . . . . . . 497
ndice de materias i
ndice de materias
Seccin I: Bienvenido a CorelDRAW Graphics Suite X3
Bienvenido. . . . . . . . . . . . . . . . . . . . . . . . . . . . . . . . . . . . . . . . . . . . . . . . . .3
Aplicaciones de CorelDRAW Graphics Suite X3 . . . . . . . . . . . . . . . . . . . . . . . . . 3
Novedades de CorelDRAWGraphics Suite X3 . . . . . . . . . . . . . . . . . . . . . . . . . . 4
Instalacin de aplicaciones de CorelDRAWGraphics Suite X3 . . . . . . . . . . . . . . 9
Cambio de idioma de la interfaz de usuario y de la Ayuda . . . . . . . . . . . . . . . . . 11
Registro de productos Corel. . . . . . . . . . . . . . . . . . . . . . . . . . . . . . . . . . . . . . . . 11
Actualizacin de productos Corel. . . . . . . . . . . . . . . . . . . . . . . . . . . . . . . . . . . . 12
Atencin al Cliente de Corel . . . . . . . . . . . . . . . . . . . . . . . . . . . . . . . . . . . . . . . 12
Convenciones de la documentacin . . . . . . . . . . . . . . . . . . . . . . . . . . . . . . . . . . 12
Obtencin de ayuda . . . . . . . . . . . . . . . . . . . . . . . . . . . . . . . . . . . . . . . . . . . . . 13
Gua de programacin VBA . . . . . . . . . . . . . . . . . . . . . . . . . . . . . . . . . . . . . . . 16
Comentarios de los clientes . . . . . . . . . . . . . . . . . . . . . . . . . . . . . . . . . . . . . . . . 16
Otros recursos . . . . . . . . . . . . . . . . . . . . . . . . . . . . . . . . . . . . . . . . . . . . . . . . . . 16
Acerca de Corel Corporation . . . . . . . . . . . . . . . . . . . . . . . . . . . . . . . . . . . . . . . 18
Seccin II: CorelDRAW
Descripcin del espacio de trabajo . . . . . . . . . . . . . . . . . . . . . . . . . . . . . .21
Terminologa y conceptos de CorelDRAW . . . . . . . . . . . . . . . . . . . . . . . . . . . . 21
Ventana de aplicacin de CorelDRAW . . . . . . . . . . . . . . . . . . . . . . . . . . . . . . . 22
Herramientas del espacio de trabajo de CorelDRAW. . . . . . . . . . . . . . . . . . . . . 24
Procedimientos iniciales en CorelDRAW. . . . . . . . . . . . . . . . . . . . . . . . . .37
Acerca de grficos vectoriales y mapas de bits . . . . . . . . . . . . . . . . . . . . . . . . . . 37
Inicio y apertura de dibujos . . . . . . . . . . . . . . . . . . . . . . . . . . . . . . . . . . . . . . . . 38
Bsqueda, insercin y almacenamiento de contenidos . . . . . . . . . . . . . . . . . . . . 41
Exploracin de las funciones bsicas de CorelDRAW. . . . . . . . . . . . . . . . . . . . . 42
Cmo deshacer, rehacer y repetir acciones . . . . . . . . . . . . . . . . . . . . . . . . . . . . . 43
Aplicacin de zoom y visualizacin panormica . . . . . . . . . . . . . . . . . . . . . . . . . 44
Almacenamiento de dibujos. . . . . . . . . . . . . . . . . . . . . . . . . . . . . . . . . . . . . . . . 46
Cierre de dibujos y salida de CorelDRAW. . . . . . . . . . . . . . . . . . . . . . . . . . . . . 48
ii ndice de materias
Operaciones con lneas, contornos y pinceladas . . . . . . . . . . . . . . . . . . .51
Dibujo de lneas . . . . . . . . . . . . . . . . . . . . . . . . . . . . . . . . . . . . . . . . . . . . . . . . . 51
Dibujo de lneas caligrficas, sensibles a la presin y preestablecidas . . . . . . . . . . 56
Formato de lneas y contornos . . . . . . . . . . . . . . . . . . . . . . . . . . . . . . . . . . . . . . 59
Copia, conversin y eliminacin de contornos . . . . . . . . . . . . . . . . . . . . . . . . . . . 62
Aplicacin de pinceladas . . . . . . . . . . . . . . . . . . . . . . . . . . . . . . . . . . . . . . . . . . 63
Diseminacin de objetos a lo largo de una lnea . . . . . . . . . . . . . . . . . . . . . . . . . 64
Dibujo de lneas de cota y flujo. . . . . . . . . . . . . . . . . . . . . . . . . . . . . . . . . . . . . . 67
Dibujo de formas. . . . . . . . . . . . . . . . . . . . . . . . . . . . . . . . . . . . . . . . . . . .71
Dibujo de rectngulos y cuadrados . . . . . . . . . . . . . . . . . . . . . . . . . . . . . . . . . . . 71
Dibujo de elipses, crculos, arcos y formas de sector . . . . . . . . . . . . . . . . . . . . . . 73
Dibujo de polgonos y estrellas . . . . . . . . . . . . . . . . . . . . . . . . . . . . . . . . . . . . . . 75
Dibujo de espirales. . . . . . . . . . . . . . . . . . . . . . . . . . . . . . . . . . . . . . . . . . . . . . . 78
Dibujo de cuadrculas. . . . . . . . . . . . . . . . . . . . . . . . . . . . . . . . . . . . . . . . . . . . . 79
Dibujo de formas predefinidas . . . . . . . . . . . . . . . . . . . . . . . . . . . . . . . . . . . . . . 80
Dibujo mediante reconocimiento de forma . . . . . . . . . . . . . . . . . . . . . . . . . . . . . 81
Operaciones con objetos. . . . . . . . . . . . . . . . . . . . . . . . . . . . . . . . . . . . . .85
Seleccin de objetos . . . . . . . . . . . . . . . . . . . . . . . . . . . . . . . . . . . . . . . . . . . . . . 85
Copia, duplicacin y eliminacin de objetos . . . . . . . . . . . . . . . . . . . . . . . . . . . . 88
Creacin de objetos de reas rodeadas. . . . . . . . . . . . . . . . . . . . . . . . . . . . . . . . . 92
Creacin de un lmite alrededor de los objetos seleccionados . . . . . . . . . . . . . . . . 93
Copia de propiedades de objeto, transformaciones y efectos . . . . . . . . . . . . . . . . 93
Colocacin de objetos . . . . . . . . . . . . . . . . . . . . . . . . . . . . . . . . . . . . . . . . . . . . . 95
Alineacin y distribucin de objetos . . . . . . . . . . . . . . . . . . . . . . . . . . . . . . . . . . 98
Encaje de objetos . . . . . . . . . . . . . . . . . . . . . . . . . . . . . . . . . . . . . . . . . . . . . . . 101
Uso de guas dinmicas . . . . . . . . . . . . . . . . . . . . . . . . . . . . . . . . . . . . . . . . . . 104
Cambio de orden de objetos . . . . . . . . . . . . . . . . . . . . . . . . . . . . . . . . . . . . . . . 107
Asignacin de tamao y aplicacin de escala a objetos . . . . . . . . . . . . . . . . . . . 108
Rotacin y reflejo de objetos. . . . . . . . . . . . . . . . . . . . . . . . . . . . . . . . . . . . . . . 109
Agrupamiento de objetos . . . . . . . . . . . . . . . . . . . . . . . . . . . . . . . . . . . . . . . . . 112
Combinacin de objetos . . . . . . . . . . . . . . . . . . . . . . . . . . . . . . . . . . . . . . . . . . 114
Asignacin de forma a objetos . . . . . . . . . . . . . . . . . . . . . . . . . . . . . . . .117
Utilizacin de objetos de curvas . . . . . . . . . . . . . . . . . . . . . . . . . . . . . . . . . . . . 117
ndice de materias iii
Asignacin de forma a objetos de curvas . . . . . . . . . . . . . . . . . . . . . . . . . . . . . 118
Aplicacin de efectos de distorsin. . . . . . . . . . . . . . . . . . . . . . . . . . . . . . . . . . 126
Asignacin de forma a objetos mediante envolturas . . . . . . . . . . . . . . . . . . . . . 128
Recorte, divisin y borrado de objetos . . . . . . . . . . . . . . . . . . . . . . . . . . . . . . . 132
Fileteado, festoneado y biselado de esquinas. . . . . . . . . . . . . . . . . . . . . . . . . . . 137
Soldadura e interseccin de objetos . . . . . . . . . . . . . . . . . . . . . . . . . . . . . . . . . 140
Creacin de objetos PowerClip. . . . . . . . . . . . . . . . . . . . . . . . . . . . . . . . . . . . . 142
Relleno de objetos. . . . . . . . . . . . . . . . . . . . . . . . . . . . . . . . . . . . . . . . . .145
Aplicacin de rellenos uniformes . . . . . . . . . . . . . . . . . . . . . . . . . . . . . . . . . . . 145
Aplicacin de rellenos degradados . . . . . . . . . . . . . . . . . . . . . . . . . . . . . . . . . . 146
Aplicacin de rellenos de patrn . . . . . . . . . . . . . . . . . . . . . . . . . . . . . . . . . . . 149
Aplicacin de rellenos en reas. . . . . . . . . . . . . . . . . . . . . . . . . . . . . . . . . . . . . 150
Operaciones con rellenos . . . . . . . . . . . . . . . . . . . . . . . . . . . . . . . . . . . . . . . . . 152
Operaciones con colores . . . . . . . . . . . . . . . . . . . . . . . . . . . . . . . . . . . . .155
Eleccin de colores. . . . . . . . . . . . . . . . . . . . . . . . . . . . . . . . . . . . . . . . . . . . . . 155
Aplicacin de efectos tridimensionales a objetos. . . . . . . . . . . . . . . . . .161
Aplicacin de siluetas a objetos . . . . . . . . . . . . . . . . . . . . . . . . . . . . . . . . . . . . 161
Aplicacin de perspectiva a objetos . . . . . . . . . . . . . . . . . . . . . . . . . . . . . . . . . 164
Creacin de extrusiones de vector . . . . . . . . . . . . . . . . . . . . . . . . . . . . . . . . . . 165
Creacin de efectos de bisel . . . . . . . . . . . . . . . . . . . . . . . . . . . . . . . . . . . . . . . 169
Creacin de sombras . . . . . . . . . . . . . . . . . . . . . . . . . . . . . . . . . . . . . . . . . . . . 172
Mezcla de objetos . . . . . . . . . . . . . . . . . . . . . . . . . . . . . . . . . . . . . . . . . . . . . . 175
Cambio de la transparencia de objetos . . . . . . . . . . . . . . . . . . . . . . . . .179
Aplicacin de transparencia . . . . . . . . . . . . . . . . . . . . . . . . . . . . . . . . . . . . . . . 179
Operaciones con pginas y herramientas de diseo . . . . . . . . . . . . . . .181
Especificacin del diseo de pgina . . . . . . . . . . . . . . . . . . . . . . . . . . . . . . . . . 181
Eleccin de un fondo de pgina . . . . . . . . . . . . . . . . . . . . . . . . . . . . . . . . . . . . 183
Adicin, cambio de nombre y eliminacin de pginas . . . . . . . . . . . . . . . . . . . 185
Utilizacin de las reglas . . . . . . . . . . . . . . . . . . . . . . . . . . . . . . . . . . . . . . . . . . 186
Configuracin de la cuadrcula. . . . . . . . . . . . . . . . . . . . . . . . . . . . . . . . . . . . . 187
Configuracin de lneas gua . . . . . . . . . . . . . . . . . . . . . . . . . . . . . . . . . . . . . . 188
iv ndice de materias
Operaciones con capas . . . . . . . . . . . . . . . . . . . . . . . . . . . . . . . . . . . . . .193
Creacin de capas. . . . . . . . . . . . . . . . . . . . . . . . . . . . . . . . . . . . . . . . . . . . . . . 193
Cambio de las propiedades de capa y del orden de apilamiento. . . . . . . . . . . . . 195
Desplazamiento y copia de objetos entre capas . . . . . . . . . . . . . . . . . . . . . . . . . 197
Adicin y asignacin de formato al texto. . . . . . . . . . . . . . . . . . . . . . . .199
Adicin y seleccin de texto . . . . . . . . . . . . . . . . . . . . . . . . . . . . . . . . . . . . . . . 199
Modificacin del aspecto del texto . . . . . . . . . . . . . . . . . . . . . . . . . . . . . . . . . . 203
Bsqueda, edicin y conversin de texto. . . . . . . . . . . . . . . . . . . . . . . . . . . . . . 205
Alineacin y espaciado del texto. . . . . . . . . . . . . . . . . . . . . . . . . . . . . . . . . . . . 208
Desplazamiento y rotacin del texto. . . . . . . . . . . . . . . . . . . . . . . . . . . . . . . . . 212
Desplazamiento de texto . . . . . . . . . . . . . . . . . . . . . . . . . . . . . . . . . . . . . . . . . 214
Adaptacin de texto a un trayecto . . . . . . . . . . . . . . . . . . . . . . . . . . . . . . . . . . 214
Asignacin de formato al texto de prrafo . . . . . . . . . . . . . . . . . . . . . . . . . . . . 217
Separacin silbica . . . . . . . . . . . . . . . . . . . . . . . . . . . . . . . . . . . . . . . . . . . . . . 219
Combinacin y enlace de marcos de texto de prrafo . . . . . . . . . . . . . . . . . . . . 221
Adaptacin de texto de prrafo alrededor de objetos y texto . . . . . . . . . . . . . . . 223
Insercin de cdigos de formato . . . . . . . . . . . . . . . . . . . . . . . . . . . . . . . . . . . . 225
Operaciones con mapas de bits . . . . . . . . . . . . . . . . . . . . . . . . . . . . . . .227
Conversin de grficos vectoriales en mapas de bits . . . . . . . . . . . . . . . . . . . . . 227
Adicin de mapas de bits . . . . . . . . . . . . . . . . . . . . . . . . . . . . . . . . . . . . . . . . . 228
Recorte y edicin de mapas de bits . . . . . . . . . . . . . . . . . . . . . . . . . . . . . . . . . . 229
Aplicacin de efectos especiales a los mapas de bits. . . . . . . . . . . . . . . . . . . . . . 232
Ajuste rpido del color y el tono en el Laboratorio de ajuste de imagen. . . . . . . 232
Edicin de fotografas en Corel PHOTO-PAINT . . . . . . . . . . . . . . . . . . . . . . . 232
Vectorizacin de mapas de bits y edicin de los resultados . . . . . . . . .235
Vectorizacin de mapas de bits. . . . . . . . . . . . . . . . . . . . . . . . . . . . . . . . . . . . . 235
Previsualizacin de los resultados de la vectorizacin . . . . . . . . . . . . . . . . . . . . 239
Control del color de los resultados de la vectorizacin. . . . . . . . . . . . . . . . . . . . 240
Consejos para vectorizar mapas de bits . . . . . . . . . . . . . . . . . . . . . . . . . . . . . . . 242
Impresin . . . . . . . . . . . . . . . . . . . . . . . . . . . . . . . . . . . . . . . . . . . . . . . .245
Para imprimir el trabajo. . . . . . . . . . . . . . . . . . . . . . . . . . . . . . . . . . . . . . . . . . 245
Diseo de trabajos de impresin. . . . . . . . . . . . . . . . . . . . . . . . . . . . . . . . . . . . 246
ndice de materias v
Previsualizacin de trabajos de impresin. . . . . . . . . . . . . . . . . . . . . . . . . . . . . 247
Impresin comercial . . . . . . . . . . . . . . . . . . . . . . . . . . . . . . . . . . . . . . . .249
Preparacin de trabajos de impresin para un servicio de filmacin . . . . . . . . . 249
Impresin de marcas de impresora . . . . . . . . . . . . . . . . . . . . . . . . . . . . . . . . . . 251
Impresin de separaciones de color . . . . . . . . . . . . . . . . . . . . . . . . . . . . . . . . . 253
Impresin en pelcula. . . . . . . . . . . . . . . . . . . . . . . . . . . . . . . . . . . . . . . . . . . . 256
Publicacin en PDF . . . . . . . . . . . . . . . . . . . . . . . . . . . . . . . . . . . . . . . . .257
Almacenamiento de documentos como archivos PDF . . . . . . . . . . . . . . . . . . . 257
Configuracin de opciones de seguridad para archivos PDF . . . . . . . . . . . . . . . 259
Importacin y exportacin de archivos . . . . . . . . . . . . . . . . . . . . . . . . .263
Importacin de archivos . . . . . . . . . . . . . . . . . . . . . . . . . . . . . . . . . . . . . . . . . 263
Exportacin de archivos . . . . . . . . . . . . . . . . . . . . . . . . . . . . . . . . . . . . . . . . . . 265
Seccin III: Corel PHOTO-PAINT
Descripcin del espacio de trabajo de Corel PHOTO-PAINT . . . . . . . . . .271
Trminos de Corel PHOTO-PAINT . . . . . . . . . . . . . . . . . . . . . . . . . . . . . . . . 271
Exploracin de la ventana de aplicacin . . . . . . . . . . . . . . . . . . . . . . . . . . . . . . 272
Barras de herramientas . . . . . . . . . . . . . . . . . . . . . . . . . . . . . . . . . . . . . . . . . . 274
Caja de herramientas . . . . . . . . . . . . . . . . . . . . . . . . . . . . . . . . . . . . . . . . . . . . 276
Barra de propiedades . . . . . . . . . . . . . . . . . . . . . . . . . . . . . . . . . . . . . . . . . . . . 281
Ventanas acoplables . . . . . . . . . . . . . . . . . . . . . . . . . . . . . . . . . . . . . . . . . . . . 281
Barra de estado . . . . . . . . . . . . . . . . . . . . . . . . . . . . . . . . . . . . . . . . . . . . . . . . 282
Visualizacin de imgenes y obtencin de informacin
sobre las mismas . . . . . . . . . . . . . . . . . . . . . . . . . . . . . . . . . . . . . . . . . . .285
Visualizacin de imgenes . . . . . . . . . . . . . . . . . . . . . . . . . . . . . . . . . . . . . . . . 285
Aplicacin de zoom. . . . . . . . . . . . . . . . . . . . . . . . . . . . . . . . . . . . . . . . . . . . . 287
Obtencin de informacin sobre la imagen . . . . . . . . . . . . . . . . . . . . . . . . . . . 288
Operaciones con colores . . . . . . . . . . . . . . . . . . . . . . . . . . . . . . . . . . . . .291
Eleccin de colores. . . . . . . . . . . . . . . . . . . . . . . . . . . . . . . . . . . . . . . . . . . . . . 291
Creacin de paletas de colores personalizadas . . . . . . . . . . . . . . . . . . . . . . . . . . 296
Utilizacin de canales de color directo . . . . . . . . . . . . . . . . . . . . . . . . . . . . . . . 297
vi ndice de materias
Cambio de los modos de color . . . . . . . . . . . . . . . . . . . . . . . . . . . . . . . .303
Cambio del modo de color de imgenes . . . . . . . . . . . . . . . . . . . . . . . . . . . . . . 303
Cambio de imgenes al modo de color Con paleta . . . . . . . . . . . . . . . . . . . . . . 304
Cmo cargar imgenes en Corel PHOTO-PAINT . . . . . . . . . . . . . . . . . . .307
Apertura de imgenes . . . . . . . . . . . . . . . . . . . . . . . . . . . . . . . . . . . . . . . . . . . 307
Importacin de archivos . . . . . . . . . . . . . . . . . . . . . . . . . . . . . . . . . . . . . . . . . . 307
Adquisicin de imgenes de escneres y cmaras digitales. . . . . . . . . . . . . . . . . 308
Operaciones con grficos vectoriales . . . . . . . . . . . . . . . . . . . . . . . . . . . . . . . . . 309
Recorte y cambio de orientacin . . . . . . . . . . . . . . . . . . . . . . . . . . . . . .311
Recorte de imgenes. . . . . . . . . . . . . . . . . . . . . . . . . . . . . . . . . . . . . . . . . . . . . 311
Ensamblado de imgenes . . . . . . . . . . . . . . . . . . . . . . . . . . . . . . . . . . . . . . . . . 313
Cambio de la orientacin de la imagen . . . . . . . . . . . . . . . . . . . . . . . . . . . . . . . 315
Ajuste de color y tono. . . . . . . . . . . . . . . . . . . . . . . . . . . . . . . . . . . . . . .319
Ajuste rpido del color y el tono en el Laboratorio de ajuste de imagen. . . . . . . 319
Ajuste del color y tono de las imgenes . . . . . . . . . . . . . . . . . . . . . . . . . . . . . . 325
Utilizacin de canales de color . . . . . . . . . . . . . . . . . . . . . . . . . . . . . . . . . . . . . 330
Cambio de las dimensiones de la imagen, la
resolucin y el tamao del papel . . . . . . . . . . . . . . . . . . . . . . . . . . . . . .333
Cambio de las dimensiones de la imagen . . . . . . . . . . . . . . . . . . . . . . . . . . . . . 333
Cambio de la resolucin de la imagen. . . . . . . . . . . . . . . . . . . . . . . . . . . . . . . . 334
Cambio del tamao del papel . . . . . . . . . . . . . . . . . . . . . . . . . . . . . . . . . . . . . . 335
Pintura. . . . . . . . . . . . . . . . . . . . . . . . . . . . . . . . . . . . . . . . . . . . . . . . . . .337
Dibujo de formas y lneas . . . . . . . . . . . . . . . . . . . . . . . . . . . . . . . . . . . . . . . . . 337
Aplicacin de pinceladas . . . . . . . . . . . . . . . . . . . . . . . . . . . . . . . . . . . . . . . . . 340
Diseminacin de imgenes . . . . . . . . . . . . . . . . . . . . . . . . . . . . . . . . . . . . . . . . 343
Repeticin de pinceladas . . . . . . . . . . . . . . . . . . . . . . . . . . . . . . . . . . . . . . . . . 345
Utilizacin de una pluma sensible a la presin . . . . . . . . . . . . . . . . . . . . . . . . . 346
Retoque . . . . . . . . . . . . . . . . . . . . . . . . . . . . . . . . . . . . . . . . . . . . . . . . . .349
Mejora de imgenes escaneadas . . . . . . . . . . . . . . . . . . . . . . . . . . . . . . . . . . . . 349
Correccin del efecto de ojos rojos . . . . . . . . . . . . . . . . . . . . . . . . . . . . . . . . . . 350
Eliminacin de marcas de polvo y araazos. . . . . . . . . . . . . . . . . . . . . . . . . . . . 351
ndice de materias vii
Clonacin de reas de la imagen . . . . . . . . . . . . . . . . . . . . . . . . . . . . . . . . . . . 354
Perfilado de imgenes . . . . . . . . . . . . . . . . . . . . . . . . . . . . . . . . . . . . . . . . . . . 356
Borrado de reas de la imagen . . . . . . . . . . . . . . . . . . . . . . . . . . . . . . . . . . . . . 358
Difuminacin, manchado y mezcla de colores . . . . . . . . . . . . . . . . . . . . . . . . . 360
Operaciones con lentes . . . . . . . . . . . . . . . . . . . . . . . . . . . . . . . . . . . . . .363
Creacin de lentes . . . . . . . . . . . . . . . . . . . . . . . . . . . . . . . . . . . . . . . . . . . . . . 363
Modificacin de lentes . . . . . . . . . . . . . . . . . . . . . . . . . . . . . . . . . . . . . . . . . . . 364
Combinacin de lentes con el fondo de la imagen . . . . . . . . . . . . . . . . . . . . . . 366
Mscaras . . . . . . . . . . . . . . . . . . . . . . . . . . . . . . . . . . . . . . . . . . . . . . . . .367
Distincin entre reas protegidas y editables . . . . . . . . . . . . . . . . . . . . . . . . . . 367
Definicin de reas editables . . . . . . . . . . . . . . . . . . . . . . . . . . . . . . . . . . . . . . 368
Definicin de reas editables utilizando la informacin de color . . . . . . . . . . . . 371
Inversin y eliminacin de mscaras. . . . . . . . . . . . . . . . . . . . . . . . . . . . . . . . . 374
Recorte de imgenes . . . . . . . . . . . . . . . . . . . . . . . . . . . . . . . . . . . . . . . . . . . . 375
Aplicacin de efectos especiales . . . . . . . . . . . . . . . . . . . . . . . . . . . . . . .381
Operaciones con efectos especiales . . . . . . . . . . . . . . . . . . . . . . . . . . . . . . . . . . 381
Aplicacin de estilos preestablecidos . . . . . . . . . . . . . . . . . . . . . . . . . . . . . . . . 383
Aplicacin de efectos de color y tono . . . . . . . . . . . . . . . . . . . . . . . . . . . . . . . . 385
Administracin de filtros de conexin . . . . . . . . . . . . . . . . . . . . . . . . . . . . . . . 385
Relleno de imgenes . . . . . . . . . . . . . . . . . . . . . . . . . . . . . . . . . . . . . . . .387
Aplicacin de rellenos uniformes . . . . . . . . . . . . . . . . . . . . . . . . . . . . . . . . . . . 387
Aplicacin de rellenos degradados . . . . . . . . . . . . . . . . . . . . . . . . . . . . . . . . . . 388
Aplicacin de rellenos de mapa de bits. . . . . . . . . . . . . . . . . . . . . . . . . . . . . . . 390
Aplicacin de rellenos de textura . . . . . . . . . . . . . . . . . . . . . . . . . . . . . . . . . . . 392
Aplicacin de rellenos de gradiente . . . . . . . . . . . . . . . . . . . . . . . . . . . . . . . . . 394
Operaciones con objetos. . . . . . . . . . . . . . . . . . . . . . . . . . . . . . . . . . . . .397
Creacin de objetos . . . . . . . . . . . . . . . . . . . . . . . . . . . . . . . . . . . . . . . . . . . . . 397
Agrupacin y combinacin de objetos . . . . . . . . . . . . . . . . . . . . . . . . . . . . . . . 400
Modificacin de objetos . . . . . . . . . . . . . . . . . . . . . . . . . . . . . . . . . . . . .403
Transformacin de objetos. . . . . . . . . . . . . . . . . . . . . . . . . . . . . . . . . . . . . . . . 403
Modificacin de los bordes de objetos . . . . . . . . . . . . . . . . . . . . . . . . . . . . . . . 408
viii ndice de materias
Adicin de sombras a objetos . . . . . . . . . . . . . . . . . . . . . . . . . . . . . . . . . . . . . . 411
Creacin de imgenes para Web . . . . . . . . . . . . . . . . . . . . . . . . . . . . . .415
Exportacin y optimizacin de imgenes para Web . . . . . . . . . . . . . . . . . . . . . 415
Creacin y edicin de imgenes cambiantes . . . . . . . . . . . . . . . . . . . . . . . . . . . 418
Almacenamiento y cierre . . . . . . . . . . . . . . . . . . . . . . . . . . . . . . . . . . . .425
Almacenamiento de imgenes . . . . . . . . . . . . . . . . . . . . . . . . . . . . . . . . . . . . . 425
Exportacin de imgenes con otro formato de archivo . . . . . . . . . . . . . . . . . . . 426
Cierre de imgenes. . . . . . . . . . . . . . . . . . . . . . . . . . . . . . . . . . . . . . . . . . . . . . 428
Administracin de color para visualizacin, entrada y salida . . . . . . . .429
Operaciones con perfiles de color . . . . . . . . . . . . . . . . . . . . . . . . . . . . . . . . . . . 429
Eleccin de una configuracin avanzada de administracin de color . . . . . . . . . 431
Correccin de colores para su visualizacin . . . . . . . . . . . . . . . . . . . . . . . . . . . . 432
Impresin . . . . . . . . . . . . . . . . . . . . . . . . . . . . . . . . . . . . . . . . . . . . . . . .433
Para imprimir el trabajo. . . . . . . . . . . . . . . . . . . . . . . . . . . . . . . . . . . . . . . . . . 433
Diseo de trabajos de impresin. . . . . . . . . . . . . . . . . . . . . . . . . . . . . . . . . . . . 434
Previsualizacin de trabajos de impresin . . . . . . . . . . . . . . . . . . . . . . . . . . . . . 435
Glosario . . . . . . . . . . . . . . . . . . . . . . . . . . . . . . . . . . . . . . . . . . . . . . . . . .439
Section I: Welcome to
CorelDRAW Graphics Suite X3
CorelDRAWGraphics Suite X3: Bienvenido 3
Bienvenido
CorelDRAW Graphics Suite X3 ofrece un potente software para el diseo grfico, el
diseo de pgina y la edicin de fotografas.
En esta seccin se familiarizar con lo siguiente:
Aplicaciones de CorelDRAW Graphics Suite X3
Novedades de CorelDRAW Graphics Suite X3
Instalacin de aplicaciones de CorelDRAWGraphics Suite X3
Cambio de idioma de la interfaz de usuario y de la Ayuda
Registro de productos Corel
Actualizacin de productos Corel
Servicio de Atencin al Cliente de Corel
Convenciones de la documentacin
Obtencin de ayuda
Comentarios de los clientes
Otros recursos
Acerca de Corel Corporation
Aplicaciones de CorelDRAW Graphics Suite X3
En esta seccin se describen las aplicaciones principales que incluye CorelDRAW
Graphics Suite X3.
CorelDRAW
CorelDRAW es una intuitiva aplicacin para el diseo grfico que ofrece a los
diseadores la posibilidad de disfrutar ms de su trabajo. El programa est diseado
para satisfacer las necesidades de los profesionales del diseo grfico de hoy. Tanto si
trabaja en el rea de la publicidad como en el de la impresin, la publicacin, la
creacin de carteles, los grabados o la manufactura, CorelDRAW le ofrece las
4 Gua del usuario de CorelDRAWGraphics Suite X3
herramientas que necesita para crear ilustraciones vectoriales precisas y creativas, y
diseos de pgina de aspecto profesional.
Corel PHOTO-PAINT
Corel PHOTO-PAINT es una aplicacin de edicin de imgenes completa que
permite retocar y mejorar las fotos. Corel PHOTO-PAINT ofrece potentes
herramientas, rpidas y fciles de utilizar, con las que podr corregir el efecto de ojos
rojos y los problemas de exposicin, recortar o extraer reas de imagen o crear y publicar
imgenes en Web.
Novedades de CorelDRAWGraphics Suite X3
Esta seccin describe las nuevas funciones de CorelDRAWGraphics Suite X3.
Novedades de CorelDRAW
Las funciones y mejoras que se describen a continuacin mejorarn su productividad,
ayudndole a realizar ms tareas en menos tiempo.
Dar forma
La herramienta Recortar permite eliminar las partes que no necesite de objetos
vectoriales y mapas de bits. Si desea obtener ms informacin, consulte Recorte,
divisin y borrado de objetos en la pgina 132.
Ahora puede dar forma a objetos de curvas con mayor facilidad. Por medio del
modo de seleccin con recuadro puede seleccionar varios nodos de las curvas ms
complejas. Los tiradores de control, de nuevo diseo, pueden tambin ayudarle a
seleccionar y editar nodos. Adems, puede mover segmentos de lnea con ms
facilidad. Si desea obtener ms informacin, consulte Asignacin de forma a
objetos de curvas en la pgina 118.
Puede reducir el nmero de nodos en objetos de curvas, lo que puede resultar de
gran ayuda en la salida de sus proyectos a dispositivos como cortadores de vinilo,
trazadores y grabadoras rotativas. Si desea obtener ms informacin, consulte Para
reducir el nmero de nodos en un objeto de curva en la pgina 124.
Puede dar forma a los objetos por medio del fileteado, festoneado o biselado de
esquinas. Si desea obtener ms informacin, consulte Fileteado, festoneado y
biselado de esquinas en la pgina 137.
CorelDRAWGraphics Suite X3: Bienvenido 5
Se puede crear automticamente un trayecto alrededor de los objetos seleccionados
para crear un lmite. Este lmite puede utilizarse para crear contornos, lneas clave o
lneas de recorte. Si desea obtener ms informacin, consulte Creacin de un lmite
alrededor de los objetos seleccionados en la pgina 93.
Vectorizacin
Puede vectorizar mapas de bits, como fotografas, o imgenes y dibujos obtenidos por
escner, directamente en CorelDRAW, convirtindolos en grficos vectoriales editables
y escalables. A continuacin, puede integrar los grficos vectoriales en sus diseos de
manera sencilla. Los estilos preestablecidos le permiten obtener resultados ptimos en
cualquier mapa de bits que desee vectorizar. Adems, es muy sencillo previsualizar y
editar los resultados de la vectorizacin por medio de los controles del Laboratorio de
vectorizacin. Si desea obtener ms informacin, consulte Vectorizacin de mapas de
bits y edicin de los resultados en la pgina 235.
Efectos y rellenos
Los efectos de biselado le permiten aadir profundidad tridimensional a objetos
grficos y de texto. Los efectos de bisel contienen tanto colores directos como de
cuatricroma (CMYK), de modo que resultan ideales para imprimir. Si desea
obtener ms informacin, consulte Creacin de efectos de bisel en la pgina 169.
La herramienta Relleno inteligente le permite aplicar rellenos a reas creadas a
partir de objetos superpuestos. Al contrario de lo que ocurre con otras herramientas
de relleno, que rellenan nicamente objetos, la herramienta Relleno inteligente
detecta los bordes de un rea y crea un trayecto cerrado de modo que pueda
rellenarse dicha rea. Si desea obtener ms informacin, consulte Aplicacin de
rellenos en reas en la pgina 150.
Copia de objetos
Cuando se duplican objetos, es muy sencillo especificar la distancia entre el objeto
original y su duplicado. Si desea obtener ms informacin, consulte Para duplicar
un objeto en la pgina 90.
Puede crear varias copias de los objetos y especificar su posicin. Por ejemplo, puede
distribuir las copias de los objetos horizontalmente, a la derecha o a la izquierda del
objeto original. Si desea obtener ms informacin, consulte Para crear copias de un
objeto en una ubicacin especfica en la pgina 90.
6 Gua del usuario de CorelDRAWGraphics Suite X3
Dibujo de estrellas
Las herramientas Estrella y Estrella compleja le permiten dibujar estrellas
rpidamente. Si desea obtener ms informacin, consulte Dibujo de polgonos y
estrellas en la pgina 75.
Cambio de orden de objetos
Las funciones mejoradas Organizar Orden le permiten cambiar el orden de
apilamiento de los objetos de una capa o pgina con facilidad. Si desea obtener ms
informacin, consulte Para cambiar el orden de un objeto en la pgina 107.
Asignacin de formato al texto
Las ventanas acoplables Formato de prrafo y Formato de caracteres le dan
acceso a opciones de formato de texto utilizadas con frecuencia. Adems las nuevas
funciones del men Texto le permiten aadir tabuladores, columnas, marcas y
capitulares e insertar cdigos de formato, tales como rayas y espacios sin salto.
Puede adaptar texto a cualquier trayecto mediante la previsualizacin de guas
dinmicas, lo cual le ayuda a situar el texto. Despus de ajustar el texto al trayecto,
puede definir an ms la posicin del texto. Por ejemplo, puede descentrar con
facilidad el texto del trayecto y reflejarlo horizontal o verticalmente, o de ambas
formas
Es muy sencillo seleccionar las fuentes adecuadas para su proyecto. Adems de
previsualizar el texto seleccionado con las diferentes fuentes aplicadas, ahora puede
rpidamente ver una lista de las diferentes familias de fuentes disponibles e
identificar las fuentes y estilos disponibles dentro de cada familia.
Puede insertar guiones de separacin silbica, que le permiten especificar dnde se
dividir una palabra cuando est al final de una lnea. Puede tambin crear
definiciones personalizadas para los guiones de separacin silbica, que le permiten
especificar dnde se inserta un guin en una palabra especfica cada vez que sta se
escribe en CorelDRAW.
Colores directos
Se ha mejorado considerablemente la admisin de colores directos. Puede importar,
exportar y previsualizar archivos que contengan colores directos. Los efectos vectoriales,
como biselados, sombras, transparencias, rellenos de malla y mezclas, ahora pueden
contener tanto colores de cuatricroma como directos, lo que hace que sean ideales para
la impresin. Adems, se conservan los colores directos que se encuentran bajo los
efectos vectoriales, en lugar de convertirlos a colores de cuatricroma.
CorelDRAWGraphics Suite X3: Bienvenido 7
Simulacin de colores sobreimpresos
Puede previsualizar una simulacin de cmo se mezclarn los colores sobreimpresos en
el modo de visualizacin Mejorada con sobreimpresiones. Esta funcin es muy til a
la hora de revisar sus proyectos.
Correccin de mapas de bits
El Laboratorio de ajuste de imagen le permite corregir el color y tono de fotografas y
otros mapas de bits de forma rapida y sencilla, en un nico lugar. Si desea obtener ms
informacin, consulte Ajuste rpido del color y el tono en el Laboratorio de ajuste de
imagen en la pgina 232.
Seguridad de PDF
Puede establecer opciones de seguridad para proteger los archivos PDF (Adobe
Portable Document Format) que cree. Las opciones de seguridad le permiten controlar
si, y hasta que punto, se puede tener acceso, editar y reproducir un archivo PDF cuando
se visualiza en Adobe Acrobat. Puede asimismo abrir e importar archivos PDF
protegidos por contrasea.
Compatibilidad entre archivos
CorelDRAWGraphics Suite X3 proporciona una mayor compatibilidad con muchos
formatos de archivos estndar, tales como PostScript encapsulado (EPS), PostScript
(PS o PRN), Corel DESIGNER, Adobe Illustrator (AI), PDF, y Corel Paint
Shop Pro (PSP). Si desea obtener ms informacin, consulte Formatos de archivo en
la Ayuda.
CorelDRAW Design Collection
CorelDRAW Design Collection le ofrece plantillas profesionales listas para usar
desarrolladas en torno a diversos estilos de diseo. Combinando diseos y estilos, puede
crear folletos informativos originales y atractivos, folletos publicitarios, membretes,
sobres, tarjetas de visita y etiquetas.
Herramientas de aprendizaje
Las Sugerencias le permiten conocer a fondo todas las herramientas de la caja de
herramientas segn las utiliza.
En Notas tcnicas de diseadores expertos, especialistas de
CorelDRAWGraphics Suite de diferentes mbitos del mundo del diseo comparten
sus ideas, enfoques, consejos y mtodos.
8 Gua del usuario de CorelDRAWGraphics Suite X3
Si desea obtener ms informacin sobre estas nuevas herramientas de aprendizaje,
consulte Obtencin de ayuda en la pgina 13.
Funciones introducidas en versiones anteriores de CorelDRAW
Las funciones que fueron introducidas en versiones anteriores de CorelDRAW (desde la
versin 9 hasta la 12) se pueden identificar fcilmente una vez que inicie el programa.
Puede resaltar todos los elementos de mens y herramientas que aparecieron por
primera vez en una versin especfica del producto haciendo clic en Ayuda Resaltar
novedades. Esta funcin es muy til si est pasando de una versin anterior a una nueva
de CorelDRAWGraphics Suite.
Novedades de Corel PHOTO-PAINT
Edicin de fotografas
El Laboratorio de ajuste de imagen le permite corregir el color y tono de fotografas de
forma rpida y sencilla, en un nico lugar. Por medio de los controles de correccin
automticos, puede arreglar la mayora de los problemas de color y contraste. Tambin
puede eliminar matices de color manualmente y ajustar el brillo, contraste, resaltes,
sombras y medios tonos de una foto. Para ayudarle a lograr los mejores resultados de
edicin, puede comparar instantneas de una foto con diferente configuracin aplicada.
Si desea obtener ms informacin, consulte Ajuste rpido del color y el tono en el
Laboratorio de ajuste de imagen en la pgina 319.
Recorte de imgenes
El Laboratorio de Recortar/extraer se ha ampliado con opciones que facilitan todava
ms aislar partes de la imagen. Puede retocar la parte recortada aadiendo o quitando
detalle, o bien deshacer y rehacer acciones si es necesario. Puede ver el resultado de
varios modos. Puede asimismo optar por conservar tanto el recorte como la imagen
original, o por crear una mscara de corte a partir del recorte. Si desea obtener ms
informacin, consulte Recorte de imgenes en la pgina 375.
Canales de color directo
Los canales de color directo le permiten ver, editar y conservar la informacin de color
directo en archivos. Tanto si importa un archivo que utiliza colores directos como si
aade stos en Corel PHOTO-PAINT, los canales de color directo aseguran que la
informacin del color se mantiene cuando se genera la salida de ste.Si desea obtener
ms informacin, consulte Utilizacin de canales de color directo en la pgina 297.
CorelDRAWGraphics Suite X3: Bienvenido 9
Compatibilidad entre archivos
CorelDRAWGraphics Suite X3 ha mejorado la compatibilidad con muchos
formatos de archivo estndar, tales como PostScript (EPS) encapsulado, PostScript
(PS o PRN), PDF y Paint Shop Pro (PSP). Si desea obtener ms informacin,
consulte Formatos de archivo en la Ayuda.
Formatos de archivo de cmara Raw: RawShooter essentials 2005, una aplicacin
incluida en CorelDRAWGraphics Suite X3, le permite abrir y manipular archivos
de cmara raw, y guardarlos como archivos TIFF o JPEG. Si desea obtener ms
informacin, consulte Formatos de archivo de cmara Raw en la Ayuda.
Herramientas de aprendizaje
Las Sugerencias le permiten conocer a fondo todas las herramientas de la caja de
herramientas segn las utiliza.
En Notas tcnicas de diseadores expertos, expertos en CorelDRAWGraphics Suite
de diferentes mbitos del mundo del diseo comparten sus ideas, enfoques, consejos
y mtodos.
Si desea obtener ms informacin sobre estas nuevas herramientas de aprendizaje,
consulte Obtencin de ayuda en la pgina 13.
Funciones presentadas en versiones anteriores de Corel PHOTO-PAINT
Las funciones que fueron introducidas en versiones anteriores de Corel PHOTO-PAINT
(desde la versin 9 hasta la 12) se pueden identificar fcilmente una vez que inicie el
programa. Puede resaltar todos los elementos de mens y herramientas que aparecieron
por primera vez en una versin especfica del producto haciendo clic en Ayuda
Resaltar novedades. Esta funcin es muy til si est pasando de una versin anterior a
una nueva de CorelDRAWGraphics Suite.
Instalacin de aplicaciones de CorelDRAWGraphics Suite X3
Con el asistente de instalacin, es fcil instalar aplicaciones y componentes de
CorelDRAWGraphics Suite X3. Le permite lo siguiente:
Instalar cualquier aplicacin incluida en el paquete de software.
Aadir y eliminar componentes de la instalacin actual
Reparar la instalacin actual reinstalando todas las funciones de la aplicacin
Desinstalacin de CorelDRAWGraphics Suite X3
10 Gua del usuario de CorelDRAWGraphics Suite X3
Para instalar las aplicaciones de CorelDRAWGraphics Suite X3 l
1 Cierre todas las aplicaciones.
2 Inserte el CD 1 en la unidad de CD.
Si el asistente de instalacin no se inicia automticamente, haga clic en Inicio en la
barra de tareas de Windows y, a continuacin, en Ejecutar. Escriba
D:\CGS13\Setup; la letra D corresponde a la unidad de CD.
3 Siga las instrucciones del asistente InstallShield para instalar el software.
Para editar o eliminar componentes de una instalacin de
CorelDRAWGraphics Suite X3
1 Cierre todas las aplicaciones.
2 En la barra de tareas de Windows, haga clic en Inicio Panel de control.
Si su sistema operativo es Windows 2000, haga clic en Inicio Configuracin
Panel de control.
3 Haga doble clic en Agregar o quitar programas.
4 En el cuadro de dilogo Agregar o quitar programas, seleccione
CorelDRAWGraphics Suite X3 de la lista, y haga clic en Cambiar.
5 En el asistente InstallShield, haga clic en el botn Modificar .
6 Siga las instrucciones que aparecen a continuacin.
Para reparar una instalacin de CorelDRAWGraphics Suite X3
1 Cierre todas las aplicaciones.
2 En la barra de tareas de Windows, haga clic en Inicio Panel de control.
Si su sistema operativo es Windows 2000, haga clic en Inicio Configuracin
Panel de control.
3 Haga doble clic en Agregar o quitar programas.
4 En el cuadro de dilogo Agregar o quitar programas, seleccione
CorelDRAWGraphics Suite X3 de la lista, y haga clic en Cambiar.
5 En el asistente InstallShield, haga clic en el botn Reparar .
6 Siga las instrucciones que aparecen a continuacin.
CorelDRAWGraphics Suite X3: Bienvenido 11
Para desinstalar CorelDRAWGraphics Suite X3
1 En la barra de tareas de Windows, haga clic en Inicio Panel de control.
Si utiliza el sistema operativo Windows 2000, haga clic en Inicio Configuracin
Panel de control.
2 Haga doble clic en Agregar o quitar programas.
3 En el cuadro de dilogo Agregar o quitar programas, seleccione
CorelDRAWGraphics Suite X3 de la lista, y haga clic en Quitar.
Si utiliza el sistema operativo Windows 2000, haga clic en el botn Quitar.
4 Siga las instrucciones del asistente InstallShield.
Cambio de idioma de la interfaz de usuario y de la Ayuda
Si se ha instalado una aplicacin en varios idiomas, podr cambiar el idioma de la
interfaz de usuario y de la Ayuda cuando lo desee.
Para cambiar el idioma de la interfaz de usuario y de la Ayuda
1 Haga clic en Herramientas Opciones.
2 En la lista de categoras, haga clic en Global.
3 Elija un idioma en el cuadro de lista Seleccione el idioma para la interfaz.
4 Reinicie la aplicacin.
Registro de productos Corel
Es muy importante registrar los productos Corel. El registro le da derecho a un acceso
rpido a las ltimas actualizaciones del producto, informacin valiosa sobre versiones del
producto y acceso a descargas gratuitas, artculos, sugerencias y consejos y ofertas
especiales.
El producto puede registrarse al instalar la aplicacin o posteriormente.
Puede realizar el registro de una de las siguientes maneras:
En lnea: puede iniciar el registro en lnea si su PC est conectado a Internet en el
momento de instalar la aplicacin grfica Corel. Si no se detecta ninguna conexin a
Internet, aparece un cuadro de dilogo con una lista de opciones.
Por telfono: puede llamar al Servicio de Atencin al Cliente de Corel ms cercano.
12 Gua del usuario de CorelDRAWGraphics Suite X3
Si desea obtener ms informacin sobre el registro de productos Corel, visite
www.corel.es.
Actualizacin de productos Corel
Puede utilizar Update Manager de InstallShield para comprobar la existencia de
revisiones de software Corel y otros productos de software en lnea. Cuando existan
revisiones de producto, puede optar por descargarlas e instalarlas automticamente.
Puede asimismo establecer la frecuencia con la que Update Manager comprueba la
existencia de revisiones de programa.
Puede acceder a Update Manager haciendo clic en Actualizaciones de programas del
men Inicio de la barra de tareas de Windows. Para obtener informacin acerca de
cmo utilizar Update Manager, consulte los temas de ayuda del cuadro de dilogo
Actualizacin de productos Corel.
Atencin al Cliente de Corel
El Servicio de Atencin al Cliente de Corel proporciona informacin rpida y precisa
sobre las caractersticas de los productos y sus especificaciones, precios, disponibilidad,
servicios y asistencia tcnica. Para obtener la informacin ms actualizada acerca de los
servicios de asistencia disponibles para su producto Corel, visite www.corel.es/support.
Convenciones de la documentacin
En la siguiente tabla se describen algunas convenciones importantes utilizadas en el
manual del usuario y en la Ayuda.
Convencin Descripcin Ejemplos
Men Comando de
men
Una opcin de men y
comando de men en los que
debe hacer clic por orden
Haga clic en Archivo
Abrir.
cuadro de lista Una lista de opciones que se
abre cuando el usuario hace
clic en el botn de flecha
abajo
Elija un valor en el cuadro de
lista Campo de fuerza de la
barra de propiedades.
CorelDRAWGraphics Suite X3: Bienvenido 13
Obtencin de ayuda
Tiene a su disposicin las siguientes herramientas:
Gua del usuario de Este manual del usuario: proporciona informacin sobre las
funciones del producto utilizadas habitualmente. La Gua del usuario est en
Ventana acoplable Ventana que contiene los
comandos disponibles y los
valores relevantes para una
herramienta o tarea
especfica.
Haga doble clic en el nombre
del grupo dentro la ventana
acoplable Propiedades de
objeto.
Intro Tecla Intro. Escriba un valor en el cuadro
Grosor del borrador de la
barra de propiedades y
presione la tecla Intro.
Uso de la [herramienta
especfica]
Una indicacin para hacer
clic en una herramienta
particular de modo que est
activa para una operacin
dada
Seleccione el texto con la
herramienta Texto.
Una nota contiene
informacin importante que
resulta relevante para los
pasos anteriores. Puede
describir las condiciones
necesarias para realizar el
procedimiento.
No se puede copiar o
clonar una mezcla
compuesta.
Si hace clic en el botn
Mrgenes iguales, debe
especificar valores en los
cuadros Mrgenes
superior/izquierdo.
Una sugerencia ofrece
recomendaciones sobre cmo
realizar los pasos anteriores.
Puede presentar mtodos
alternativos, u otras ventajas
o utilidades del
procedimiento.
Es posible recortar un
objeto para reducir el
tamao del archivo de
dibujo.
Tambin puede crear un
hiperenlace mediante la
barra de herramientas
Internet.
Convencin Descripcin Ejemplos
14 Gua del usuario de CorelDRAWGraphics Suite X3
formato PDF y se puede acceder a la misma por medio del men Inicio de la barra
de tareas de Windows.
Ayuda: proporciona informacin exhaustiva sobre las funciones del producto
directamente desde dentro del programa. Puede mirar la lista de temas completa,
comprobar el ndice, o utilizar la herramienta de bsqueda para encontrar una
palabra o frase especficas. Desde la ventana de Ayuda puede asimismo acceder a la
base de conocimientos de Corel del sitio web de Corel.
Sugerencias: proporciona informacin sobre herramientas de la caja de
herramientas desde dentro del programa. Cuando hace clic en una herramienta,
aparece una sugerencia que le explica cmo se utiliza dicha herramienta.
CorelTUTOR: contiene una serie de tutoriales basados en proyectos que sirven
de introduccin a las caractersticas bsicas y avanzadas de
CorelDRAWGraphics Suite X3.
Manual de CorelDRAW Notas tcnicas de diseadores expertos: una serie de
artculos escritos por expertos que utilizan CorelDRAWGraphics Suite X3 en su
trabajo diario. Los artculos reconstruyen diseos que los autores han creado con
CorelDRAWGraphics Suite X3. El manual est disponible en versin impresa y en
formato PDF.
Ayuda emergente: le permite acceder a informacin sobre los iconos y botones que
se encuentran en el programa. Para ver la Ayuda emergente, site el puntero sobre
un icono, botn u otro control de la aplicacin.
Para utilizar la Ayuda
1 Haga clic en Ayuda Temas de Ayuda.
2 Haga clic en una de las siguientes fichas:
Contenido: permite examinar los temas de la Ayuda
ndice alfabtico: permite utilizar el ndice para buscar un tema.
Buscar: permite buscar una palabra o frase concreta en todo el texto de la
Ayuda.
Favoritos: permite crear una lista de temas de la Ayuda especficos que puede
consultar con facilidad. Puede eliminar y aadir temas de ayuda de la lista en
cualquier momento.
Tambin es posible
Ver la Ayuda de un cuadro de dilogo Haga clic el botn Ayuda.
CorelDRAWGraphics Suite X3: Bienvenido 15
Para buscar en Ayuda
1 Haga clic en Ayuda Temas de Ayuda.
2 Haga clic en la pestaa Buscar y escriba una palabra o frase en el cuadro Escriba la
palabra(s) que desea buscar.
Por ejemplo, si busca informacin sobre el modo de color RGB, puede escribir
RGB para ver una lista de temas relevantes. Para buscar una frase, debe escribir la
frase entre comillas (por ejemplo, guas dinmicas o modos de color).
3 Seleccione un tema de la lista Seleccionar tema y presione la tecla Intro.
Para ocultar o mostrar Sugerencias
Haga clic en Ayuda Sugerencias.
Cuando la funcin Sugerencias est activada, la ventana acoplable Sugerencias
aparece mostrando informacin sobre la herramienta activa de la caja de
herramientas.
Imprimir un determinado tema de Ayuda. Abra un tema de Ayuda, haga clic en el
marco que desee imprimir y haga clic en
Imprimir.
Acceder a informacin y consejos para la
resolucin de problemas en el sitio web de
Corel
Haga clic en Apoyo, situado en la esquina
superior derecha de la ventana de Ayuda.
Tambin es posible
Buscar una palabra o frase en una lista de
temas generada por la bsqueda anterior
Active la casilla de seleccin Buscar en
resultados anteriores.
Buscar todas las formas de una palabra Active la casilla de seleccin Buscar
palabras similares.
Por ejemplo, si escribe mezcla, los
resultados de la bsqueda incluirn temas
que contengan las palabras mezclas y
mezclar.
Buscar nicamente en los ttulos de los
temas de Ayuda
Active la casilla de seleccin Buscar slo en
ttulos.
Tambin es posible
16 Gua del usuario de CorelDRAWGraphics Suite X3
Para obtener informacin sobre una herramienta de la caja de herramientas,
haga clic en la herramienta o realice una accin con la misma.
Para obtener informacin adicional acerca de la herramienta activa, haga clic
en el botn Ayuda situado en la esquina superior derecha de la ventana
acoplable Sugerencias.
Para acceder a CorelTUTOR
Haga clic en Ayuda CorelTUTOR.
Para acceder a Notas tcnicas de diseadores expertos
Haga clic en Ayuda Notas tcnicas de diseadores expertos.
Gua de programacin VBA
La nueva gua de programacin VBA para CorelDRAWGraphics Suite X3 le ayudar a
automatizar tareas y crear soluciones personalizadas mediante VBA (Microsoft Visual
Basic para aplicaciones) en CorelDRAW y Corel PHOTO-PAINT. Si su instalacin
de CorelDRAWGraphics Suite X3 incluye VBA, puede acceder a la gua a travs de un
enlace en la Ayuda de VBA para CorelDRAW o la Ayuda VBA para
Corel PHOTO-PAINT.
Comentarios de los clientes
Si desea realizar algn comentario o sugerencia sobre los manuales del usuario, la Ayuda
o los tutoriales, escriba un mensaje de correo electrnico a drawdoc@corel.com. Puede
consultar el sitio Web del producto para ver las ltimas novedades, sugerencias y
consejos e informacin de actualizacin. Visite www.corel.es y siga los enlaces hasta el
sitio del producto.
Otros recursos
Corel mantiene acuerdos de colaboracin de formacin con otras empresas y
proporciona servicios profesionales para sus productos de software.
CorelDRAWGraphics Suite X3: Bienvenido 17
Formacin personalizada de Corel
En cuanto tenga las aplicaciones de Corel instaladas en sus equipos, nuestro equipo de
especialistas de formacin puede ayudarle a sacar el mximo partido de ellas con una
formacin personalizada, adaptada a las necesidades concretas de su entorno de trabajo.
Le ayudaremos a desarrollar un temario prctico y relevante para satisfacer las
necesidades de su empresa. Si desea obtener ms informacin, visite www.corel.es/
support.
Corel Training Partners (CTPs)
Un socio instructor de Corel es una organizacin local independiente con certificacin
oficial que ofrece formacin sobre productos de Corel. Puede encontrarlos en diferentes
pases. Para localizar al socio instructor ms cercano, visite www.corel.es.
Servicios Profesionales de Corel
Corel le ayudar a ponerse en marcha rpidamente con soluciones de flujo de trabajo que
le ahorrarn tiempo y dinero. Para simplificar el proceso de distribucin y utilizacin de
las aplicaciones de Corel en toda la organizacin, nuestro departamento de Servicios
Profesionales ofrece una amplia gama de servicios con una excelente relacin calidad/
precio para satisfacer sus necesidades tecnolgicas. Este grupo rene a expertos
altamente cualificados de toda la empresa que se dedican a proporcionar soluciones de
primera. Nuestro equipo de expertos est dispuesto a ofrecerle ayuda durante todas las
etapas del proyecto, desde el desarrollo de aplicaciones y los temas de compatibilidad
hasta la integracin de sistemas de software y la formacin.
Para obtener ms informacin acerca de estos servicios, envenos un correo electrnico a
proservices@corel.com.
Corel Technology Partners son empresas que incluyen la tecnologa de Corel en sus
productos, desarrollan filtros de efectos para el software de Corel o integran aplicaciones
independientes en las soluciones de tecnologa de Corel. Este programa est diseado
especialmente para desarrolladores y consultores de IT. Cuenta con todos los
componentes necesarios para disear, desarrollar, probar y lanzar al mercado con xito
soluciones de software Corel a la medida.
Para obtener ms informacin acerca de las empresas Corel Technology Partners,
envenos un correo electrnico a techpartner@corel.com.
Corel en Web
Visite www.corel.es para encontrar artculos, consejos y trucos, noticias sobre productos,
tutoriales y otros recursos grficos para inspirar, motivar y aclarar problemas al usuario.
18 Gua del usuario de CorelDRAW Graphics Suite X3
Acerca de Corel Corporation
Corel Corporation proporciona servicios y soluciones de software innovadoras que
ayudan a millones de usuarios en ms de 75 pases a trabajar de una forma mucho ms
productiva. La empresa es conocida en todo el mundo por su potente portafolio de
software, que comprende programas avanzados de edicin de fotografas y creacin de
grficos, aplicaciones de ilustracin vectorial y diseo tcnico, y una excelente lnea de
productos Office para la empresa. Los productos principales de Corel son CorelDRAW
Graphics Suite, WordPerfect Office Suite, Corel Painter, Corel DESIGNER
Technical Suite y la lnea de productos Paint Shop, que ofrece software de fotografa
digital y edicin de imgenes. Si desea obtener ms informacin, visite www.corel.es.
Section II: CorelDRAW
CorelDRAW: Descripcin del espacio de trabajo 21
Descripcin del espacio de trabajo
Si se familiariza con la terminologa y el espacio de trabajo de CorelDRAW, le resultar
ms fcil seguir los conceptos y procedimientos de este manual del usuario.
En esta seccin se familiarizar con lo siguiente:
Terminologa y conceptos de CorelDRAW
Ventana de aplicacin de CorelDRAW
Herramientas del espacio de trabajo de CorelDRAW
Terminologa y conceptos de CorelDRAW
Antes de empezar a utilizar CorelDRAW, le conviene familiarizarse con los trminos
siguientes.
Trmino Descripcin
Objeto Elemento de un dibujo, como una imagen,
forma, lnea, texto, curva, smbolo o capa.
Dibujo El trabajo que crea con CorelDRAW: por
ejemplo, ilustraciones personalizadas,
logotipos, carteles y folletos.
Grfico vectorial Imagen generada a partir de descripciones
matemticas que determinan la posicin y
longitud de las lneas, as como la direccin
en la que se dibujan.
Mapa de bits Imagen formada por cuadrculas de pxeles o
puntos.
Ventana acoplable Ventana que contiene los comandos
disponibles y los valores relevantes para una
herramienta o tarea especfica.
Men lateral Botn que abre un grupo de herramientas o
elementos de men relacionados entre s.
22 Gua del usuario de CorelDRAWGraphics Suite X3
Ventana de aplicacin de CorelDRAW
Al iniciar CorelDRAW se abre la ventana de aplicacin, que contiene una ventana de
dibujo. El rectngulo del centro de la ventana de dibujo es la pgina de dibujo, donde
se crea el dibujo. Aunque es posible abrir ms de una ventana de dibujo, los comandos
slo pueden aplicarse a la ventana de dibujo activa.
A continuacin se ilustra la ventana de aplicacin de CorelDRAW. Seguidamente
encontrar una descripcin de sus partes.
Texto artstico Texto al que se pueden aplicar efectos
especiales, como sombras.
Texto de prrafo Tipo de texto al que se pueden aplicar
opciones de formato y que puede editarse en
grandes bloques.
Trmino Descripcin
Barra de ttulo
Caja de
herramientas
Explorador
Paleta
de
colores
Ventana acoplable
Barra de herramientas (estndar)
Barra de propiedades
Barra de mens
Explorador de documentos
Barra de estado
Ventana
de dibujo
Pgina
de dibujo
Regla
CorelDRAW: Descripcin del espacio de trabajo 23
Componente Descripcin
Barra de mens rea que contiene opciones de men
desplegable.
Barra de propiedades Barra acoplable con comandos relacionados
con la herramienta u objeto activos. Por
ejemplo, cuando la herramienta Texto se
encuentra activa, la Barra de propiedades de
texto muestra comandos para crear y editar
texto.
Barra de herramientas Barra acoplable que contiene accesos directos
a comandos de men u otros.
Barra de ttulo El rea que muestra el ttulo del dibujo
abierto.
Reglas Bordes horizontales y verticales que se
utilizan para determinar el tamao y
posicin de los objetos de un dibujo.
Caja de herramientas Barra flotante de herramientas para crear,
rellenar y modificar objetos del dibujo.
Ventana de dibujo El rea fuera de la pgina de dibujo,
delimitada por las barras de desplazamiento
y los controles de la aplicacin.
Pgina de dibujo El rea rectangular dentro de la ventana de
dibujo. Es la zona imprimible del rea de
trabajo.
Paleta de colores Barra acoplable que contiene muestras de
color.
Ventana acoplable Ventana que contiene los comandos
disponibles y los valores relevantes para una
herramienta o tarea especfica.
24 Gua del usuario de CorelDRAWGraphics Suite X3
Para mostrar u ocultar la barra de estado, haga clic en Ventana Barras de
herramientas Barra de estado.
Herramientas del espacio de trabajo de CorelDRAW
A los comandos de la aplicacin se accede a travs de la barra de mens, las barras de
herramientas, la caja de herramientas, la barra de propiedades y las ventanas acoplables.
La barra de propiedades y las ventanas acoplables proporcionan acceso a los comandos
relacionados con la herramienta activa o la tarea actual. La barra de propiedades, las
ventanas acoplables, las barras de herramientas y la caja de herramientas pueden abrirse,
cerrarse y desplazarse por la pantalla como desee.
Muchas herramientas del espacio de trabajo pueden personalizarse segn las necesidades
del usuario. Si desea obtener ms informacin, consulte Personalizacin de la
aplicacin en la Ayuda.
Barra de herramientas estndar
La barra de herramientas estndar, que es la que se muestra de forma predeterminada,
contiene botones que sirven de acceso directo a muchos comandos de men.
Barra de estado rea situada en la parte inferior de la
ventana de aplicacin que contiene
informacin sobre propiedades de objeto
como el tipo, tamao, color, relleno y
resolucin. La barra de estado tambin
muestra la posicin actual del ratn.
Explorador de documentos rea situada en la parte inferior izquierda de
la ventana de aplicacin que contiene
controles para desplazarse entre pginas y
aadir pginas.
Explorador Botn que se encuentra en la esquina inferior
derecha y que abre una pantalla ms
pequea para facilitar el desplazamiento por
el dibujo.
Componente Descripcin
CorelDRAW: Descripcin del espacio de trabajo 25
Si desea obtener informacin sobre cmo personalizar la posicin, el contenido y el
aspecto de las barras de herramientas, consulte Personalizacin de barras de
herramientas en la Ayuda.
Haga clic en este botn Para
Iniciar un dibujo nuevo
Abrir un dibujo
Guardar un dibujo
Imprimir un dibujo
Cortar los objetos seleccionados y
almacenarlos en el Portapapeles
Copiar los objetos seleccionados en el
Portapapeles
Pegar el contenido del Portapapeles en un
dibujo
Deshacer una accin
Restaurar una accin despus de deshacerla
Importar un dibujo
Exportar un dibujo
Iniciar aplicaciones Corel
Acceder al sitio Web Corel Graphics
Community
Establecer un nivel de zoom
26 Gua del usuario de CorelDRAWGraphics Suite X3
Informacin adicional sobre las barras de herramientas
Adems de la barra de herramientas estndar, CorelDRAW incluye barras de
herramientas para determinados tipos de tareas. Por ejemplo, la barra de herramientas
Texto contiene comandos relacionados con el uso de la herramienta Texto. Si utiliza una
barra de herramientas con frecuencia, puede mostrarla en el espacio de trabajo de forma
permanente.
En la siguiente tabla se describen las barras de herramientas especiales.
Barra de herramientas Descripcin
Yahoo! Barra de herramientas Le permite acceder a los servicios de
Yahoo.com, como Calendario y Correo, as
como utilizar Yahoo! Buscar en Web.
Necesita conexin a Internet para utilizar la
Barra de herramientas de Yahoo!
Texto Contiene comandos para alinear y asignar
formato a texto.
Zoom Contiene comandos para aumentar y reducir
una pgina de dibujo. Para ello, permite
especificar un porcentaje de la vista original,
hacer clic en la herramienta Zoom y
seleccionar una visualizacin de pgina.
Internet Contiene comandos para las herramientas
relacionadas con Web para crear imgenes
cambiantes y publicar en Internet.
Imprimir fusin Contiene comandos para las opciones de
impresin de fusin que combinan texto con
un dibujo, por ejemplo la creacin y carga de
archivos de datos, la creacin de campos de
datos para texto variable y la insercin de
campos de impresin de fusin.
Transformar Contiene comandos para inclinar, girar y
reflejar objetos.
Visual Basic para aplicaciones Contiene comandos para editar, probar y
ejecutar comandos de VBA.
CorelDRAW: Descripcin del espacio de trabajo 27
Para mostrar y ocultar una barra de herramientas, haga clic en Ventana
Barras de herramientas, y a continuacin en el comando con el nombre de la
barra de herramientas.
Descripcin de la caja de herramientas
Los mens laterales se abren para mostrar un conjunto de herramientas de CorelDRAW
relacionadas entre s. Una pequea flecha situada en la esquina inferior derecha de un
botn de la caja de herramientas indica que se trata de un men lateral: por ejemplo, el
men lateral Edicin de formas . Al hacer clic en la flecha de un men lateral, se
abre un conjunto de herramientas relacionadas. Para expandir el men lateral, haga clic
en los tiradores situados en el extremo del men y arrstrelos.
La siguiente tabla contiene una descripcin de los mens laterales y herramientas
incluidos en la caja de herramientas de CorelDRAW.
Mens laterales
Men lateral Descripcin
Edicin de formas
Permite acceder a las herramientas Forma,
Pincel deformador, Pincel agreste y
Transformacin libre.
Herramienta Recortar
Permite acceder a las herramientas Recortar,
Cuchillo, Borrador y Eliminar segmento
virtual.
Zoom
Permite acceder a las herramientas Zoom y
Mano.
Curva
Permite acceder a las herramientas Mano
libre, Bzier, Medios artsticos, Pluma,
Polilnea, Curva de 3 puntos, Conexin
interactiva y Cotas.
Herramientas inteligentes Permite acceder a las herramientas Relleno
inteligente y Dibujo inteligente.
Rectngulo
Permite acceder a las herramientas
Rectngulo y Rectngulo de 3 puntos.
28 Gua del usuario de CorelDRAWGraphics Suite X3
Elipse
Permite acceder a las herramientas Elipse y
Elipse de 3 puntos.
Objeto
Permite acceder a las herramientas
Polgono, Estrella, Estrella compleja,
Papel grfico y Espiral.
Perfect Shapes
Permite acceder a las herramientas Formas
bsicas, Formas de flecha, Formas de
diagrama de flujo, Formas de orla y
Formas de notas.
Herramientas interactivas
Permite acceder a las herramientas Mezcla
interactiva, Contorno interactivo,
Distorsin interactiva, Sombra
interactiva, Envoltura interactiva,
Extrusin interactiva y Transparencia
interactiva.
Cuentagotas
Permite acceder a las herramientas
Cuentagotas y Bote de pintura.
Contorno
Permite acceder a los cuadros de dilogo
Pluma del contorno y Color del
contorno, a una seleccin de contornos de
diferentes grosores y a la ventana acoplable
Color.
Relleno
Permite acceder a la ventana acoplable
Color, y a los cuadros de dilogo Color de
relleno, Relleno degradado, Relleno de
patrn, Relleno de textura y Relleno
PostScript.
Relleno interactivo
Permite acceder a las herramientas Relleno
interactivo y Relleno interactivo de malla.
Men lateral Descripcin
CorelDRAW: Descripcin del espacio de trabajo 29
Herramientas
Herramienta Descripcin
La herramienta Seleccin permite
seleccionar, inclinar, girar y modificar el
tamao de los objetos.
La herramienta Forma permite modificar la
forma de los objetos.
La herramienta Pincel Deformador
permite distorsionar un objeto vectorial
arrastrando el cursor a lo largo de su
contorno.
El Pincel Agreste permite distorsionar el
contorno de los objetos vectoriales
arrastrando el cursor a lo largo del contorno.
La herramienta Transformacin libre
permite transformar un objeto utilizando las
herramientas Rotacin libre, Rotacin con
ngulo, Escala e Inclinacin.
La herramienta Recortar permite eliminar
las partes que no necesite del dibujo.
La herramienta Cuchillo permite cortar los
objetos.
La herramienta Borrador permite eliminar
partes del dibujo.
La herramienta Eliminar segmento virtual
permite borrar partes de objetos que se
encuentran entre intersecciones.
La herramienta Zoom permite cambiar el
nivel de aumento de la ventana de dibujo.
La herramienta Mano permite controlar la
parte del dibujo visible en la ventana de
dibujo.
30 Gua del usuario de CorelDRAWGraphics Suite X3
La herramienta Mano alzada permite
dibujar segmentos de lneas y curvas.
La herramienta Bzier permite dibujar
curvas segmento a segmento.
La herramienta Medios artsticos
proporciona acceso a las herramientas
Pincel, Diseminador, Pluma caligrfica y
Presin.
La herramienta Pluma permite dibujar
curvas segmento a segmento.
La herramienta Polilnea permite dibujar
lneas y curvas en modo de previsualizacin.
La herramienta Curva de 3 puntos permite
dibujar una curva a partir de la definicin de
tres puntos: inicial, central y final.
La herramienta Conexin interactiva
permite unir dos objetos mediante una lnea.
La herramienta Cotas permite dibujar lneas
de cota verticales, horizontales, inclinadas y
angulares.
La herramienta Relleno inteligente le
permite crear objetos a partir de reas
demarcadas y a continuacin aplicar un
relleno a dichos objetos.
La herramienta Dibujo inteligente
convierte los trazos a mano alzada en formas
bsicas y curvas suavizadas.
La herramienta Rectngulo permite dibujar
rectngulos y cuadrados.
La herramienta Rectngulo de 3 puntos le
permite dibujar rectngulos sesgados.
Herramienta Descripcin
CorelDRAW: Descripcin del espacio de trabajo 31
La herramienta Elipse permite dibujar
elipses y crculos.
La herramienta Elipse de 3 puntos le
permite dibujar elipses sesgadas.
La herramienta Polgono permite dibujar
polgonos y estrellas simtricos.
La herramienta Estrella le permite dibujar
estrellas perfectas.
La herramienta Estrella compleja le permite
dibujar estrellas complejas con lados que se
intersectan.
La herramienta Papel grfico permite
dibujar una cuadrcula de lneas similar a la
del papel grfico.
La herramienta Espiral permite dibujar
espirales simtricas y logartmicas.
La herramienta Formas bsicas permite
elegir entre una serie de formas, como una
estrella de seis puntas, una cara sonriente o
un tringulo rectngulo.
La herramienta Formas de flecha permite
dibujar flechas con distintas formas,
direcciones y nmeros de puntas.
La herramienta Formas de diagrama de
flujo permite dibujar smbolos de diagramas
de flujo.
La herramienta Formas de orla permite
dibujar formas de cintas y explosiones.
La herramienta Formas de notas permite
dibujar notas y etiquetas.
Herramienta Descripcin
32 Gua del usuario de CorelDRAWGraphics Suite X3
La herramienta Texto permite escribir
palabras directamente en la pantalla como
texto artstico o de prrafo.
La herramienta Mezcla interactiva permite
mezclar dos objetos.
La herramienta Silueta interactiva permite
aplicar una silueta a un objeto.
La herramienta Distorsin interactiva
permite aplicar una distorsin Empujar y
tirar, Cremallera o Torbellino a un objeto.
La herramienta Sombra interactiva permite
aplicar una sombra a un objeto.
La herramienta Envoltura interactiva
permite arrastrar los nodos de la envoltura
para distorsionar un objeto.
La herramienta Extrusin interactiva
permite aplicar la ilusin de profundidad a
los objetos.
La herramienta Transparencia interactiva
permite aplicar transparencias a los objetos.
La herramienta Cuentagotas permite
seleccionar y copiar propiedades de objeto,
como relleno, grosor de contorno, tamao y
efectos, de un objeto de la ventana de dibujo.
La herramienta Bote de pintura permite
aplicar propiedades de objeto, como relleno,
grosor de contorno, tamao y efectos, a un
objeto de la ventana de dibujo tras haberlas
seleccionado con la herramienta
Cuentagotas.
La herramienta Contorno permite definir las
propiedades del contorno.
Herramienta Descripcin
CorelDRAW: Descripcin del espacio de trabajo 33
Barra de propiedades
La Barra de propiedades muestra las funciones ms habituales relacionadas con la
herramienta activa o la tarea actual. Aunque parece una barra de herramientas, el
contenido de la Barra de propiedades cambia segn la herramienta o tarea.
Por ejemplo, al hacer clic en la herramienta Texto de la caja de herramientas, la barra
de propiedades slo muestra comandos relacionados con texto. En el siguiente ejemplo,
la barra de propiedades muestra herramientas de texto, formato, alineacin y edicin.
Puede personalizar el contenido y la posicin de la barra de propiedades segn sus
necesidades. Si desea obtener ms informacin, consulte Personalizacin de la barra de
propiedades en la Ayuda.
Para mostrar u ocultar la barra de propiedades, haga clic en Ventana Barras
de herramientas Barra de propiedades.
Ventanas acoplables
Las ventanas acoplables muestran los mismos tipos de controles que un cuadro de
dilogo, como botones de comando, opciones y cuadros de lista. A diferencia de la
mayora de los cuadros de dilogo, es posible mantener abiertas las ventanas acoplables
mientras se trabaja con un documento, para as poder acceder rpidamente a los
comandos y experimentar con distintos efectos.
La herramienta Relleno permite definir las
propiedades de relleno.
La herramienta Relleno interactivo permite
aplicar distintos rellenos.
La herramienta Relleno interactivo de
malla permite aplicar una cuadrcula de
malla a un objeto.
Herramienta Descripcin
34 Gua del usuario de CorelDRAWGraphics Suite X3
Las ventanas acoplables pueden estar acopladas o flotantes. Al acoplar una ventana
acoplable, sta se fija al borde de la ventana de aplicacin. Al desacoplarla, sta se separa
de otros componentes del espacio de trabajo para poder desplazarla fcilmente. Tambin
es posible contraer las ventanas acoplables para ahorrar espacio en pantalla.
Si abre varias ventanas acoplables, normalmente aparecen anidadas, y slo una se ve en
su totalidad. Puede visualizar rpidamente una ventana acoplable que no est a la vista,
con tan slo hacer clic en la pestaa de la ventana.
Un ejemplo es la
ventana acoplable
Propiedades de objeto.
Cuando esta ventana
acoplable se encuentra
abierta, es posible hacer
clic en un objeto en la
ventana de dibujo y ver
el formato, las
dimensiones y otras
propiedades del objeto.
CorelDRAW: Descripcin del espacio de trabajo 35
Izquierda: Ventanas acopladas y anidadas. Derecha: Una ventana acoplable
flotante. Para acoplar una ventana acoplable flotante, haga clic en la barra
de ttulo de la ventana, y arrastre para situar el cursor en el borde de la
ventana de dibujo. Para cerrar una ventana acoplable, haga clic en el botn
X situado en la esquina superior; para contraer o expandir una ventana
acoplable, haga clic en el botn de flecha situado en la esquina superior.
Barra de estado
La barra de estado muestra informacin sobre los objetos seleccionados (como color, tipo
de relleno y contorno, la posicin del cursor y los comandos relacionados).
Si desea obtener informacin sobre cmo personalizar el contenido y el aspecto de la
barra de estado, consulte Personalizacin de la barra de estado en la Ayuda.
CorelDRAW: Procedimientos iniciales en CorelDRAW 37
Procedimientos iniciales en
CorelDRAW
Con CorelDRAW es posible crear y editar dibujos.
En esta seccin se familiarizar con lo siguiente:
Grficos vectoriales y mapas de bits
Inicio y apertura de dibujos
Bsqueda, insercin y almacenamiento de contenidos
Exploracin de las funciones bsicas de CorelDRAW
Cmo deshacer, rehacer y repetir acciones
Aplicacin de zoom y visualizacin panormica
Almacenamiento de dibujos
Cierre de dibujos y salida de CorelDRAW
Acerca de grficos vectoriales y mapas de bits
Los dos tipos principales de grficos de PC son grficos vectoriales y mapas de bits. Los
grficos vectoriales se componen de lneas y curvas, y se generan a partir de
descripciones matemticas que determinan la posicin, longitud y direccin en la que se
dibujan las lneas. Los mapas de bits, tambin conocidos como imgenes rster, se
componen de cuadrados diminutos que reciben el nombre de pxeles; cada pxel se
asigna a una ubicacin en la imagen y contiene valores de color numricos.
Los grficos vectoriales resultan ideales para logotipos e ilustraciones, porque son
independientes de la resolucin y pueden escalarse a cualquier tamao, o imprimirse y
visualizarse a cualquier resolucin, sin perder detalles ni calidad. Adems, con los
grficos vectoriales puede producir contornos ntidos y claros.
Los mapas de bits resultan excelentes para fotografas y dibujos digitales porque
reproducen muy bien las gradaciones de color. Los mapas de bits son dependientes de la
resolucin. Es decir, representan un nmero fijo de pxeles. Si bien tienen muy buen
aspecto en su tamao real, puede que se muestren dentados o pierdan calidad de imagen
38 Gua del usuario de CorelDRAWGraphics Suite X3
cuando se escalan, o cuando se muestran o imprimen a una resolucin mayor de la
original.
Puede crear grficos vectoriales en CorelDRAW. Puede asimismo importar mapas de
bits (tales como archivos JPEG y TIFF) en CorelDRAW e integrarlos en sus dibujos.
Para obtener informacin acerca de cmo trabajar con mapas de bits, consulte
Operaciones con mapas de bits en la pgina 227.
La ilustracin superior es un grfico vectorial compuesto por lneas y rellenos.
La versin inferior es un mapa de bits compuesto por pxeles.
Inicio y apertura de dibujos
CorelDRAW permite empezar a dibujar en una pgina en blanco, en una plantilla o a
partir de un dibujo existente.
La pgina en blanco da libertad para especificar todos los aspectos de un dibujo.
La plantilla proporciona un punto de partida que otorga plena libertad de
personalizacin al usuario. Las plantillas incluidas en CorelDRAW estn disponibles en
las siguientes categoras:
Pgina completa
Etiqueta
CorelDRAW: Procedimientos iniciales en CorelDRAW 39
Sobre
Plegado por un lado
Web
Para obtener ms informacin sobre la creacin y utilizacin de plantillas, consulte
Operaciones con plantillas en la Ayuda.
Si el dibujo se basa en otro existente, pueden utilizarse de nuevo los objetos y las
configuraciones de pgina. CorelDRAW permite abrir dibujos existentes guardados en
distintos formatos de archivo. Sin embargo, quiz no pueda abrir ciertos archivos,
dependiendo de su tipo y contenidos. En tales casos, puede probar a importar los
archivos como objetos en un dibujo abierto. Si desea obtener informacin sobre los
formatos de archivo que se pueden importar en CorelDRAW, consulte Formatos de
archivo en la Ayuda.
Si el dibujo que desea abrir es de una versin anterior de CorelDRAW y contiene texto
en un idioma distinto al del sistema operativo, puede elegir una configuracin de pgina
de cdigos para asegurarse de que el texto se convierta correctamente a caracteres
Unicode. La configuracin de pgina de cdigos ayuda a mostrar correctamente el
texto que hay fuera de la ventana de dibujo, palabras clave, nombres de archivo y
entradas de texto de las ventanas acoplables Administrador de objetos y
Administrador de datos del objeto. Para mostrar correctamente el texto en la ventana
de dibujo, es necesario utilizar ajustes de codificacin. Si desea obtener ms informacin,
consulte Codificacin de texto en la Ayuda.
Si el dibujo que desea abrir contiene un perfil International Color Consortium (ICC),
puede extraer y guardar el perfil. Puede asimismo conservar las capas y pginas de un
dibujo.
Para iniciar CorelDRAW
Haga clic en Inicio Todos los programas CorelDRAWGraphics Suite X3
CorelDRAWX3.
Para iniciar un dibujo
Para Realice lo siguiente
Empezar un dibujo en una pgina en blanco Haga clic en Archivo Nuevo.
40 Gua del usuario de CorelDRAWGraphics Suite X3
Al empezar un dibujo en una pgina en blanco, el dibujo se basa en la plantilla
predeterminada de CorelDRAW (CorelDRAW.cdt).
Para especificar un estilo de diseo (plantilla), haga clic en Diseo Preparar
pgina, haga clic en Diseo en la lista de categoras y elija un estilo de diseo
del cuadro de lista Diseo.
Para abrir un dibujo
1 Haga clic en Archivo Abrir.
2 Elija la carpeta en la que est almacenado el dibujo.
3 Haga clic en el nombre de un archivo.
Para asegurarse de que abre el dibujo que desea, active la casilla de seleccin
Previsualizacin para ver una miniatura del dibujo.
4 Haga clic en Opciones para mostrar opciones e informacin de archivo adicionales.
Si el dibujo es de CorelDRAW 11 o anterior y contiene texto en un idioma distinto
al del sistema operativo, elija la opcin correspondiente del cuadro de lista Pgina
de cdigos para asegurarse de que el texto se convierta correctamente a caracteres
Unicode.
5 Active cualquiera de las casillas de seleccin siguientes:
Extraer perfil ICC incorporado: permite almacenar el perfil ICC (International
Color Consortium) incorporado en la carpeta de color en la que se ha instalado la
aplicacin.
Mantener capas y pginas: le permite mantener las capas y pginas cuando
abre los archivos. Si desactiva la casilla de seleccin, todas las capas se combinan
en una nica capa.
6 Haga clic en Abrir.
Empezar un dibujo a partir de una plantilla Haga clic en Archivo Nuevo con
plantilla, haga clic en la ficha
correspondiente a la categora de plantilla
que desee y elija una plantilla.
Para Realice lo siguiente
CorelDRAW: Procedimientos iniciales en CorelDRAW 41
Para abrir un dibujo, tambin puede hacer clic en el botn Abrir de la barra
de herramientas.
Si desea ver una miniatura del dibujo, haga clic en la casilla de verificacin
Previsualizacin.
Bsqueda, insercin y almacenamiento de contenidos
La ventana acoplable Carpeta de recortes le permite utilizar cliparts, imgenes
fotogrficas y sonidos almacenados en los CD de contenido de Corel o disponibles en
lnea. El manual de contenido digital incluye imgenes de los grficos disponibles en el
CD y lista sus ubicaciones en las carpetas.
Puede buscar cliparts, imgenes fotogrficas y archivos de sonido en su sistema, o buscar
en lnea, en Corel en Web, o puede buscar contenidos por medio de palabras clave.
Puede tambin crear su propia carpeta de recortes para almacenar contenidos de la
ventana de dibujo que desee volver a utilizar.
Para buscar clipart, fotografas y archivos de sonido
1 Haga clic en Ventana Ventanas acoplables Carpeta de recortes.
2 Introduzca un CD de contenido de Corel en la unidad de CD.
3 Haga doble clic en un icono de la lista de CD y elija una carpeta.
Para buscar imgenes en lnea, es necesario conectarse a Internet.
Para cambiar el aspecto de la exploracin en la ventana acoplable Carpeta de
recortes, haga clic en la flecha del men lateral, haga clic en Ver y elija un tipo
de visualizacin.
Tambin es posible
Buscar archivos en su PC o en la red Haga doble clic en el icono Escritorio y
navegue hasta una carpeta.
Buscar imgenes en lnea Haga clic en el botn Contenido en Web.
42 Gua del usuario de CorelDRAWGraphics Suite X3
Para buscar clipart, fotografas y archivos de sonido
1 Haga clic en Ventana Ventanas acoplables Carpeta de recortes Buscar.
2 Introduzca un CD de contenido de Corel en la unidad de CD.
3 Escriba una palabra clave en el cuadro Buscar texto.
Para insertar un archivo grfico o de sonido
Arrastre el archivo grfico o de sonido de la ventana acoplable Carpeta de recortes
hasta la ventana de dibujo.
Para almacenar contenido de dibujo
1 Haga clic en Ventana Ventanas acoplables Carpeta de recortes Examinar.
2 Sitese en la carpeta en la que desee crear su carpeta de recortes.
3 Haga clic en la flecha de men lateral y despus en Nueva carpeta.
4 Cambie el nombre del archivo y bralo.
5 Arrastre un objeto o grupo de objetos desde la ventana de dibujo hasta la ventana
acoplable Carpeta de recortes.
La opcin preestablecida es que a cada artculo que aade a su carpeta de
recortes se le titule Recorte, Recorte (1), Recorte (2), y as sucesivamente.
Puede dar nombres descriptivos a todos los artculos para que sea ms fcil
encontrarlos.
En lugar de crear una nueva carpeta, puede utilizar una carpeta existente para
almacenar contenidos de dibujo.
Exploracin de las funciones bsicas de CorelDRAW
CorelDRAW incorpora un nmero casi ilimitado de herramientas y funciones que
facilitan la creacin de dibujos. En la tabla siguiente se describen las funciones bsicas
de CorelDRAW para ayudarle a empezar a utilizarlas.
CorelDRAW: Procedimientos iniciales en CorelDRAW 43
Cmo deshacer, rehacer y repetir acciones
Puede deshacer las acciones que realice en un dibujo, empezando por la ms reciente. Si
no le satisface el resultado de deshacer una accin, puede rehacerla. Si descarta los
cambios y recupera la ltima versin guardada del dibujo, tambin puede suprimir una
o ms acciones. Determinadas acciones aplicadas a los objetos, como estiramiento,
relleno, desplazamiento y rotacin, pueden repetirse para crear un efecto visual
reforzado.
La personalizacin de la configuracin de deshacer permite aumentar o reducir el
nmero de acciones que se pueden deshacer y rehacer.
Para deshacer, rehacer y repetir las acciones
Si desea obtener informacin sobre Consulte
Dibujo de lneas Operaciones con lneas, contornos y
pinceladas en la pgina 51
Dibujo de formas Dibujo de formas en la pgina 71
Creacin y manipulacin de objetos Operaciones con objetos en la pgina 85
Adicin de color a los objetos Relleno de objetos en la pgina 145
Adicin de texto a un dibujo Adicin y seleccin de texto en la
pgina 199
Creacin de dibujos para utilizarlos en Web Publicacin en Web en la Ayuda
Impresin de dibujos Impresin en la pgina 245
Para Realice lo siguiente
Deshacer una accin Haga clic en Edicin Deshacer.
Rehacer una accin Haga clic en Edicin Rehacer.
Deshacer o rehacer una serie de acciones Haga clic en Herramientas Ventana
acoplable Deshacer. Elija la primera de
todas las acciones que desee deshacer, o la
ltima accin que quiera rehacer.
44 Gua del usuario de CorelDRAWGraphics Suite X3
Cuando se deshace una serie de acciones, se deshacen todas las que figuran
debajo de la elegida.
Cuando se rehace una serie de acciones, se rehacen la accin elegida y todas las
incluidas entre ella y la ltima accin de deshacer.
Es posible repetir una accin sobre otro objeto o grupo de objetos seleccionando
el objeto u objetos y haciendo clic en Edicin Repetir.
Tambin es posible deshacer o rehacer acciones haciendo clic en el botn
Deshacer o Rehacer de la barra de herramientas Estndar.
Aplicacin de zoom y visualizacin panormica
Puede cambiar la visualizacin de un dibujo si lo ampla para acercarlo, o lo reduce para
ver una mayor superficie. Puede experimentar con una variedad de opciones de zoom
para determinar la cantidad de detalles que necesita. Otra forma de visualizar reas
especficas del dibujo consiste en aplicar la visualizacin panormica. Si trabaja con un
alto nivel de ampliacin o con dibujos de gran tamao es posible que no vea todo el
dibujo. La visualizacin panormica permite mostrar reas que no aparecen al desplazar
la pgina por la ventana de dibujo.
Descartar cambios y recuperar la ltima
versin guardada de un dibujo
Haga clic en Archivo Descartar
cambios.
Repetir una accin Haga clic en Edicin Repetir.
Para Realice lo siguiente
CorelDRAW: Procedimientos iniciales en CorelDRAW 45
Puede utilizar la herramienta Mano para realizar una panormica de una
imagen de gran tamao y mostrar reas determinadas.
Puede aumentar y disminuir mientras realiza una panormica. Esto le ahorrar tener
que alternar entre ambas herramientas.
Para aplicar zoom
1 Abra el men lateral Zoom y haga clic en la herramienta Zoom .
2 En la barra de propiedades, haga clic en uno de los siguientes botones:
Aumentar
Zoom para reducir
Zoom de la seleccin
Zoom sobre todos los objetos
Zoom sobre la pgina
Zoom sobre la anchura de pgina
Zoom sobre la altura de pgina
El botn Zoom de la seleccin slo est disponible si hay uno o ms objetos
seleccionados antes de abrir el men lateral Zoom.
Si no est editando texto, tambin puede acceder a la herramienta Zoom
presionando la tecla Z.
Asimismo, puede aumentar la imagen haciendo doble clic o arrastrando el
cursor en cualquier punto de la ventana de dibujo con la herramienta Mano .
46 Gua del usuario de CorelDRAWGraphics Suite X3
Para reducir la imagen, haga clic con el botn derecho del ratn en la ventana
de dibujo.
Para aplicar panormica a la ventana de dibujo
1 Abra el men lateral Zoom y haga clic en la herramienta Mano .
2 Arrastre el cursor en la ventana de dibujo hasta que se muestre el rea que desee
visualizar.
Si no est editando texto, tambin puede acceder a la herramienta Mano
presionando la tecla H.
Si desea ver de forma panormica la ventana de dibujo mientras aumenta su
tamao de visualizacin, haga clic en el botn Explorador situado en la
esquina inferior derecha de la ventana de dibujo o presione la tecla N. Arrastre
el cursor en cruz por la ventana emergente Explorador.
Puede centrar rpidamente la pgina de la ventana de dibujo haciendo doble
clic en la herramienta Zoom de la caja de herramientas.
Por medio del Explorador, puede visualizar cualquier parte de un dibujo sin
tener que reducir la imagen.
Almacenamiento de dibujos
La opcin preestablecida es que los dibujos se guardan en el formato de archivo
CorelDRAW (CDR) y son compatibles con la ltima versin de la aplicacin. Puede
tambin guardar un dibujo de modo que sea compatible con una versin anterior de
CorelDRAW: Procedimientos iniciales en CorelDRAW 47
CorelDRAWGraphics Suite. Esto resulta especialmente til si desea utilizar el dibujo
en Corel R.A.V.E.
Puede guardar el dibujo en otros formatos de archivo vectoriales tambin. Si desea
utilizar el dibujo en otra aplicacin, es necesario que lo almacene en un formato de
archivo que admita la otra aplicacin. Si desea obtener informacin sobre los formatos
de archivo compatibles con CorelDRAW, consulte Formatos de archivo en la Ayuda.
La aplicacin le permite asignar notas, palabras clave y miniaturas a los dibujos para que
sea posible encontrarlos ms fcilmente. Si sus dibujos van a utilizarse en Internet,
puede hacer que la aplicacin reemplace automticamente los espacios del nombre de
archivo con barras de subrayado, para evitar posibles problemas en la visualizacin. Si
su dibujo va a ser visualizado en un sistema que no cuenta con todas las fuentes
empleadas en el dibujo, puede incorporar todas las fuentes para asegurarse de que el
texto se mostrar tal y como se cre originalmente.
Tambin es posible guardar determinados objetos seleccionados de un dibujo. Para
dibujos de gran tamao, almacenar nicamente los objetos seleccionados reduce el
tamao de archivo, lo que permite reducir el tiempo de carga del dibujo.
Un dibujo tambin puede guardarse como una plantilla, lo que permite crear otros
dibujos con las mismas propiedades. Para obtener informacin sobre cmo guardar un
dibujo como plantilla, consulte Operaciones con plantillas en la Ayuda.
Para guardar un dibujo
1 Haga clic en Archivo Guardar como.
2 Escriba un nombre de archivo en el cuadro de lista Nombre de archivo.
3 Elija la carpeta donde desea almacenar el archivo.
Si desea que el dibujo sea compatible con una versin previa de CorelDRAW,
seleccione la versin en el cuadro de lista Versin.
Si desea guardar el dibujo en un formato de archivo vectorial que no sea
CorelDRAW (CDR), seleccione un formato de archivo en el cuadro de lista Tipo de
archivo.
4 Haga clic en Opciones, especifique la configuracin que desee y haga clic en
Guardar.
48 Gua del usuario de CorelDRAWGraphics Suite X3
Si se guarda un dibujo en una versin anterior de CorelDRAW, se pueden
perder ciertos efectos que no estaban disponibles en dicha versin de la
aplicacin.
Si desea guardar los cambios realizados en un dibujo previamente almacenado,
haga clic en Archivo Guardar.
Para guardar slo los objetos seleccionados
1 Seleccione los objetos.
2 Haga clic en Archivo Guardar como.
3 Haga clic en Opciones.
4 Active la casilla de seleccin Slo lo seleccionado.
5 Elija la carpeta donde desea almacenar el archivo.
6 Escriba un nombre de archivo en el cuadro Nombre de archivo.
7 Haga clic en Guardar.
Cierre de dibujos y salida de CorelDRAW
Puede cerrar uno o todos los dibujos abiertos en el momento que desee antes de salir de
CorelDRAW.
Tambin es posible
Guardar notas o palabras clave con el archivo Escriba las notas o palabras clave en el
cuadro correspondiente.
Elegir qu miniatura se adjuntar a un
dibujo
Elija una opcin en el cuadro de lista
Miniatura.
Utilizar un nombre de archivo adecuado para
Web
Active la casilla de activacin
Nombres_de_archivo_para_Web.
CorelDRAW: Procedimientos iniciales en CorelDRAW 49
Para cerrar dibujos
Para salir de CorelDRAW
Haga clic en Archivo Salir.
Para salir de CorelDRAW, tambin puede presionar Alt + F4.
Para Realice lo siguiente
Cerrar un dibujo Haga clic en Archivo Cerrar.
Cerrar todos los dibujos abiertos Haga clic en Ventana Cerrar todo.
Necesita ms informacin?
La Ayuda de CorelDRAW contiene ms informacin para ayudarle a comenzar
a utilizar el programa. Para acceder a esta informacin, haga clic en Ayuda
Temas de Ayuda, haga clic en la ficha Contenido y haga doble clic en el tema
Procedimientos iniciales.
Si desea obtener informacin sobre el uso de la Ayuda, consulte Para utilizar
la Ayuda en la pgina 14.
CorelDRAW: Operaciones con lneas, contornos y pinceladas 51
Operaciones con lneas,
contornos y pinceladas
En CorelDRAW puede aadir lneas y pinceladas por medio de diversas tcnicas y
herramientas. Despus de dibujar lneas o aplicar pinceladas a las lneas, puede asignar
diferentes formatos a estos elementos. Tambin puede dar formato a los contornos que
rodean a los objetos.
CorelDRAW ofrece objetos preestablecidos que puede diseminar en una lnea. Puede
asimismo crear lneas de flujo y de cotas en sus dibujos.
Tambin puede dibujar lneas utilizando el reconocimiento de forma. Si desea obtener
ms informacin, consulte Dibujo mediante reconocimiento de forma en la pgina 81.
En esta seccin se familiarizar con lo siguiente:
Dibujo de lneas
Dibujo de lneas caligrficas, sensibles a la presin y preestablecidas
Formato de lneas y contornos
Copia, conversin y eliminacin de contornos
Aplicacin de pinceladas
Diseminacin de objetos a lo largo de una lnea
Dibujo de lneas de flujo y de cota
Dibujo de lneas
Una lnea es un trayecto entre dos puntos. Las lneas pueden consistir de varios
segmentos, y stos pueden ser curvos o rectos. Los segmentos de la lnea estn
conectados por nodos, que se representan por medio de pequeos cuadrados.
CorelDRAW proporciona numerosas herramientas que le permiten dibujar lneas curvas
y rectas, as como lneas que contienen tanto segmentos curvos como rectos.
Herramientas Mano alzada y Polilnea
Las herramientas Mano alzada y Polilnea le permiten dibujar lneas a mano
alzada como si estuviera haciendo esbozos en un cuaderno. Si se equivocara mientras
52 Gua del usuario de CorelDRAWGraphics Suite X3
dibuja, puede borrar la parte en cuestin inmediatamente y seguir dibujando. A la hora
de dibujar lneas o segmentos rectos, los puede restringir a lneas rectas verticales u
horizontales.
La herramienta Mano alzada le permite controlar la suavidad de la lnea curva que est
dibujando, as como aadir segmentos a una lnea existente. A su vez, la herramienta
Polilnea es la ms adecuada para dibujar rpidamente una lnea compleja que conste
de segmentos curvos y rectos.
Herramientas Bzier y Pluma
Las herramientas Bzier y Pluma le permiten dibujar lneas segmento a
segmento, colocando cada nodo con precisin y controlando la forma de cada segmento
curvo. Si utiliza la herramienta Pluma, puede previsualizar los segmentos de la lnea que
est dibujando.
Para dibujar lneas con varios segmentos, utilice la herramienta Bzier.
Haga clic cada vez que desee que la lnea cambie de direccin.
Herramienta Curva de 3 puntos
La herramienta Curva de 3 puntos le permite dibujar lneas curvas sencillas
especificando su anchura y altura. Esta herramienta se utiliza para crear formas en arco
rpidamente, sin tener que manipular nodos.
CorelDRAW: Operaciones con lneas, contornos y pinceladas 53
Puede dibujar una lnea curva especificando su anchura (izquierda) y a
continuacin su altura, y haciendo clic en la pgina (derecha).
Herramienta Dibujo inteligente
La herramienta Dibujo inteligente le permite utilizar el reconocimiento de forma
para dibujar lneas rectas y curvas. Si desea obtener ms informacin, consulte Dibujo
mediante reconocimiento de forma en la pgina 81.
Utilizacin de nodos y tiradores de control
Algunas lneas tienen nodos y tiradores de control que se pueden manipular al dibujar
para dar forma a las lneas. Si desea obtener informacin sobre tipos de nodo, consulte
Utilizacin de objetos de curvas en la pgina 117.
Dibujo de lneas con la herramienta Mano alzada
1 Abra el men lateral Curva , y haga clic en la herramienta Mano
alzada .
2 Realice una de las siguientes acciones:
Para Realice lo siguiente
Dibujar una lnea curva Haga clic en el punto donde debe comenzar
la lnea curva, y arrastre.
Dibujar una lnea recta Haga clic en el punto donde debe comenzar
la lnea y luego en el punto donde debe
finalizar.
54 Gua del usuario de CorelDRAWGraphics Suite X3
Puede restringir una lnea creada con la herramienta Mano alzada a un ngulo
predefinido, denominado ngulo de restriccin, si mantiene presionada la tecla
Ctrl mientras arrastra el cursor. Esta funcin es muy til a la hora de dibujar
lneas verticales y horizontales.
Para borrar una parte de una lnea curva a mano alzada, mantenga presionada
la tecla Mays y arrastre el cursor hacia atrs sobre la lnea antes de soltar el
botn del ratn.
Dibujo de lneas con la herramienta Mano alzada
1 Abra el men lateral Curva , y haga clic en la herramienta
Polilnea .
2 Realice uno de los pasos siguientes:
Para dibujar un segmento recto, haga clic donde desea que comience el segmento
de la lnea y haga clic donde desea que termine.
Para dibujar un segmento curvo, haga clic donde deba comenzar el segmento, y
arrastre en la pgina de dibujo.
Puede aadir cuantos segmentos desee, y alternar entre segmentos curvos y rectos.
3 Haga doble clic para terminar la lnea.
Puede cerrar un objeto abierto haciendo clic en el botn Cerrar
automticamente curva de la barra de propiedades.
Determinar la suavidad de una lnea curva Escriba un valor en el cuadro Suavizado
mano alzada de la barra de propiedades.
Cuanto mayor sea el valor, ms suave ser la
curva.
Aadir segmentos de lnea a una lnea
existente
Haga clic en el nodo final de una lnea
seleccionada y a continuacin haga clic en el
punto en que debe finalizar el nuevo
segmento.
Crear una forma cerrada a partir de dos o
ms lneas conectadas
En una lnea que contenga dos segmentos,
haga clic en el nodo final y a continuacin
haga clic en el nodo inicial.
Para Realice lo siguiente
CorelDRAW: Operaciones con lneas, contornos y pinceladas 55
Dibujo de lneas con la herramienta Bzier
1 Abra el men lateral Curva , y haga clic en la herramienta
Bzier .
2 Realice uno de los pasos siguientes:
Para dibujar un segmento curvo, haga clic donde desee situar el primer nodo, y
arrastre el tirador de control hasta donde desee situar el siguiente nodo. Suelte el
botn del ratn, y arrastre el tirador de control para crear la curva.
Para dibujar un segmento recto, haga clic donde deba comenzar el segmento de
la lnea, y a continuacin haga clic donde deba terminar.
Puede aadir todos los segmentos que desee.
3 Presione la barra espaciadora para terminar la lnea.
Dibujo de lneas con la herramienta Pluma
1 Abra el men lateral Curva , y haga clic en la herramienta
Pluma .
2 Realice uno de los pasos siguientes:
Para dibujar un segmento curvo, haga clic donde desee situar el primer nodo, y
arrastre el tirador de control hasta donde desee situar el siguiente nodo. Suelte el
botn del ratn, y arrastre el tirador de control para crear la curva que desee.
Para dibujar un segmento recto, haga clic donde deba comenzar el segmento de
la lnea, y a continuacin haga clic donde deba terminar.
Tambin es posible
Dibujar un segmento curvo seguido de un
segmento recto
Dibuje un segmento curvo, haga doble clic
en el nodo final, y haga clic donde deba
terminar el segmento recto.
Dibujar un segmento recto seguido de un
segmento curvo
Dibuje un segmento recto Haga clic en el
extremo del segmento, arrastre hasta donde
desee, y suelte el botn del ratn. Arrastrar
para dibujar una curva.
Cambiar el ngulo de la curva para
preestablecer los incrementos segn realiza
su dibujo.
A la vez que mantiene presionado Ctrl,
arrastre un tirador de control.
56 Gua del usuario de CorelDRAWGraphics Suite X3
Puede aadir cuantos segmentos desee, y alternar entre segmentos curvos y rectos.
Para obtener ms informacin sobre cmo alternar segmentos curvos y rectos,
consulte Dibujo de lneas con la herramienta Bzier en la pgina 55.
3 Haga doble clic para terminar la lnea.
Para dibujar una curva especificando su anchura y altura
1 Abra el men lateral Curva , y haga clic en la herramienta curva de
3 puntos .
2 Haga clic en el punto donde debe comenzar la curva y luego en el punto donde
debe finalizar.
3 Suelte el botn del ratn y haga clic en el punto en el que desee que est el centro
de la curva.
Dibujo de lneas caligrficas, sensibles a la presin y preestablecidas
CorelDRAW permite simular el efecto de una pluma caligrfica al dibujar lneas. El
grosor de las lneas caligrficas vara en funcin de la direccin de la lnea y el ngulo de
la plumilla. De modo predeterminado, las lneas caligrficas se muestran como formas
cerradas dibujadas con un lpiz. El grosor de una lnea caligrfica se puede controlar
cambiando el ngulo de la lnea con respecto al ngulo de pluma caligrfica elegido. Por
Tambin es posible
Previsualizar una lnea mientras dibuja Active el Modo de previsualizacin de la
barra de propiedades. Haga clic en la pgina
de dibujo y suelte el botn del ratn. Mueva
el ratn y haga clic para terminar la lnea.
Aadir un nodo a una lnea Active el botn Aadir/Eliminar
automticamente de la barra de
propiedades. Site el cursor en el punto de la
lnea donde desee aadir un nodo, y haga clic
cuando el cursor pase al estado Aadir
nodo .
Eliminar un nodo de la lnea Site el cursor sobre un nodo, y haga clic
cuando el cursor pase al estado Eliminar
nodo .
CorelDRAW: Operaciones con lneas, contornos y pinceladas 57
ejemplo, cuando dibuje una lnea perpendicular al ngulo de pluma caligrfica, la lnea
tendr el grosor mximo especificado por la anchura de la pluma. Sin embargo, las lneas
dibujadas con el ngulo de pluma caligrfica tienen poco o ningn grosor.
Una pluma caligrfica permite dibujar lneas de diversos grosores.
CorelDRAW permite crear lneas que varan de grosor en funcin de la presin. Este
efecto se logra con el ratn o mediante una tableta grfica y una pluma sensibles a la
presin. Ambos mtodos producen lneas con bordes curvos y anchuras variables a lo
largo de un trayecto. Si desea obtener informacin sobre el uso de una pluma sensible a
la presin con una tableta grfica, consulte las instrucciones del fabricante.
Una flor dibujada utilizando tres trazos de medios artsticos diferentes: lneas
caligrficas (izquierda), lneas sensibles a la presin (centro) y lneas
preestablecidas planas (derecha).
58 Gua del usuario de CorelDRAWGraphics Suite X3
CorelDRAW proporciona lneas preestablecidas que permiten crear trazos gruesos con
diversas formas. Despus de dibujar una lnea caligrfica o preestablecida, puede aplicar
un relleno como hara con cualquier otro objeto. Si desea obtener informacin sobre la
aplicacin de rellenos, consulte Relleno de objetos en la pgina 145.
Para dibujar una lnea caligrfica
1 Abra el men lateral Curva , y haga clic en la herramienta Medios
artsticos .
2 Haga clic en el botn Pluma caligrfica de la barra de propiedades.
Si desea establecer la anchura de la lnea, escriba un valor en el cuadro Anchura de
la herramienta Medios artsticos de la barra de propiedades.
3 Escriba un valor en el cuadro ngulo de pluma caligrfica de la barra de
propiedades.
Si desea suavizar los bordes de la lnea, escriba un valor en el cuadro Suavizado
mano alzada de la barra de propiedades.
4 Arrastre hasta que la lnea tenga la forma que desee.
La anchura que defina ser la mxima de la lnea. La anchura real de la lnea
depender del ngulo que dibuje con respecto al ngulo de pluma caligrfica.
Para acceder a las lneas caligrficas, tambin puede hacer clic en Efectos
Medios artsticos y especificar la configuracin que desee en la ventana
acoplable Medios artsticos.
Para dibujar una lnea sensible a la presin
1 Abra el men lateral Curva , y haga clic en la herramienta Medios
artsticos .
2 Haga clic en el botn Presin de la barra de propiedades.
Si utiliza el ratn, presione las teclas Flecha arriba o Flecha abajo para simular
cambios en la presin de la pluma y determinar la anchura de la lnea.
3 Arrastre hasta que la lnea tenga la forma que desee.
Si desea cambiar la anchura de la lnea, escriba un valor en el cuadro Anchura de la
herramienta Medios artsticos de la barra de propiedades.
CorelDRAW: Operaciones con lneas, contornos y pinceladas 59
La anchura que defina representar la anchura mxima de la lnea. La anchura
real depender de la cantidad de presin que aplique.
Para acceder a las lneas sensibles a la presin, tambin puede hacer clic en
Efectos Medios artsticos.
Para dibujar una lnea preestablecida
1 Abra el men lateral Curva , y haga clic en la herramienta Medios
artsticos .
2 Haga clic en el botn Preestablecido de la barra de propiedades.
3 Elija una forma de lnea preestablecida en el cuadro de lista Lista de trazos
preestablecidos.
Si desea suavizar los bordes de la lnea, escriba un valor en el cuadro Suavizado
mano alzada de la barra de propiedades.
4 Arrastre hasta que la lnea tenga la forma que desee.
Si desea establecer la anchura de la lnea, escriba un valor en el cuadro Anchura de
la herramienta Medios artsticos de la barra de propiedades.
Formato de lneas y contornos
Las lneas reciben el mismo tratamiento que los contornos de formas cerradas, como
elipses y polgonos. Se puede cambiar el aspecto tanto de lneas como de contornos
utilizando los controles del cuadro de dilogo de la Pluma del contorno, la pgina
Contorno de la ventana acoplable Propiedades de objeto, y la barra de propiedades.
Por ejemplo, se puede especificar el color, anchura, y estilo de lneas y contornos.
Se puede seleccionar un estilo de esquina para controlar la forma de la esquina en las
lneas y seleccionar un estilo de extremo de lnea para cambiar el aspecto de los puntos
finales de una lnea. La opcin predeterminada es que el contorno se aplique sobre el
relleno de un objeto, pero puede aplicarse detrs del relleno, de modo que el relleno se
superponga al contorno. Tambin se puede enlazar el grosor del contorno al tamao de
un objeto, de modo que el contorno aumente segn aumenta el tamao del objeto, y
disminuya segn disminuye el tamao del objeto.
Cuando un objeto contiene lneas que se cruzan en ngulos agudos, se puede establecer
el lmite de esquinado para determinar su forma de esquina. Las esquinas que tengan
60 Gua del usuario de CorelDRAWGraphics Suite X3
ngulos superiores al lmite de esquinado aparecen en punta (en esquina); las esquinas
que tengan ngulos inferiores al lmite de esquinado se biselan (se recortan).
Se pueden crear contornos caligrficos. El grosor de un contorno caligrfico vara, lo que
crea el efecto de un dibujo hecho a mano. Adems de esto, tambin es posible aadir
puntas de flecha a las lneas y curvas. Se pueden crear nuevas puntas de flecha y
modificar las existentes.
Las propiedades predeterminadas de lneas y contornos para cada nuevo objeto que se
dibuje son las siguientes:
grosor muy fino
color negro CMYK
lnea continua
estilos de esquina cuadrada y de extremo de lnea
sin aplicacin de puntas de flecha
contorno aplicado sobre el relleno de un objeto
contorno no enlazado al tamao de un objeto..
Para especificar la configuracin de lneas y contornos
1 Seleccione un objeto.
2 Abra el men lateral de la herramienta Contorno y haga clic
en el botn del cuadro de dilogo Pluma del contorno .
3 Abra el selector de color y haga clic en un color.
4 Escriba un valor en el cuadro Anchura.
5 Seleccione un estilo de lnea en el cuadro Estilo.
Tambin es posible
Configurar la forma de las esquinas En el rea Esquinas, seleccione un estilo de
esquina.
Configurar el aspecto de los puntos finales en
trayectos abiertos
Seleccione un estilo de extremo de lnea en el
rea Extremo de lneas.
Aplicar un contorno detrs del relleno de un
objeto
Active la casilla de seleccin Detrs del
relleno.
Enlazar el grosor del contorno al tamao de
un objeto
Active la casilla de seleccin Escalar con
imagen.
CorelDRAW: Operaciones con lneas, contornos y pinceladas 61
Se puede acceder rpidamente al cuadro de dilogo Pluma del contorno
haciendo clic en el icono Contorno de la barra de estado.
Se puede asimismo cambiar la anchura del contorno de un objeto seleccionado
escribiendo un valor en el cuadro Anchura de contorno de la barra de
propiedades.
Para crear un contorno caligrfico
1 Seleccione un objeto.
2 Abra el men lateral de la herramienta Contorno y haga clic
en el botn del cuadro de dilogo Pluma del contorno .
3 En el rea Esquinas, active un estilo de esquina.
4 En el rea Caligrafa, escriba un valor en el cuadro Estirar para cambiar el grosor
de la plumilla.
El rango de valores es de 1 a 100, siendo 100 la opcin predeterminada. Si se
reducen los valores, las plumillas cuadradas se vuelven rectangulares, y las plumillas
redondas se vuelven ovaladas, lo que crea un efecto caligrfico an ms
pronunciado.
5 Escriba un valor en el cuadro ngulo para cambiar la orientacin de la pluma en
relacin a la superficie de dibujo.
Crear un estilo de lnea Haga clic en Editar estilo y desplace el
deslizador del cuadro de dilogo Editar
estilo de lnea. Si hace clic en los cuadros de
la izquierda del deslizador, puede especificar
la ubicacin y frecuencia de los puntos en el
nuevo estilo de lnea que cree.
Editar un estilo de lnea Elija un estilo de lnea en el cuadro de lista
Estilo y haga clic en Editar estilo. Cree un
estilo de lnea en el cuadro de dilogo Editar
estilo de lnea y haga clic en Reemplazar.
Configurar el lmite de esquinado Escriba un valor en el cuadro Lmite de
esquinado.
Tambin es posible
62 Gua del usuario de CorelDRAWGraphics Suite X3
Para volver a establecer los valores originales de Estirar y ngulo, haga clic en
Predeterminada.
Se puede asimismo ajustar los valores de Estirar y ngulo arrastrando en el
cuadro de previsualizacin Forma de la plumilla.
Para aadir una punta de flecha
1 Seleccione una lnea o una curva.
2 Abra el men lateral de la herramienta Contorno y haga clic
en el botn Cuadro de dilogo Pluma del contorno .
3 En el rea Flechas, abra el selector de flecha inicial y haga clic en una forma de
final de lnea.
4 Abra el selector de flecha final y haga clic en una forma de final de lnea.
Copia, conversin y eliminacin de contornos
CorelDRAW permite copiar propiedades del contorno en otros objetos. Para obtener
informacin sobre la copia de propiedades del contorno, consulte Para copiar, rellenar,
aplicar contorno o propiedades de texto de un objeto a otro en la pgina 94.
Se puede asimismo convertir un contorno en un objeto, y se puede eliminar un contorno.
Si se convierte un contorno en un objeto, se crea un objeto cerrado sin relleno con la
forma del contorno. Pueden aplicarse rellenos y efectos especiales al nuevo objeto.
Para convertir un contorno en un objeto
1 Seleccione un objeto.
2 Haga clic en Organizar Convertir contorno en objeto.
Para eliminar el contorno de un objeto
1 Seleccione un objeto.
2 Abra el men lateral de la herramienta Contorno y haga clic
en el botn Sin contorno .
CorelDRAW: Operaciones con lneas, contornos y pinceladas 63
Para eliminar el contorno de un objeto tambin puede seleccionar el objeto y
hacer clic con el botn derecho del ratn en la opcin Ninguno de la paleta de
colores.
Aplicacin de pinceladas
CorelDRAW permite aplicar diversas pinceladas preestablecidas, desde trazos con punta
de flecha hasta los que se rellenan con patrones de arco iris. Al dibujar una pincelada
preestablecida, puede especificar algunos de sus atributos. Por ejemplo, puede modificar
la anchura de una pincelada y especificar su nivel de suavizado.
Tambin es posible crear pinceladas personalizadas por medio de un objeto o un grupo
de objetos vectoriales. Despus de crear una pincelada personalizada, puede guardarlo
como preestablecido.
Para aplicar una pincelada preestablecida
1 Abra el men lateral Curva , y haga clic en la herramienta Medios
artsticos .
2 Haga clic en el botn Pincel de la barra de propiedades.
3 Elija una pincelada en el cuadro Lista de pinceladas.
Si desea suavizar los bordes de la pincelada, escriba un valor en el cuadro Suavizado
mano alzada de la barra de propiedades.
4 Arrastre hasta que la pincelada tenga la forma que desee.
Si desea establecer la anchura de la pincelada, escriba un valor en el cuadro
Anchura de la herramienta Medios artsticos de la barra de propiedades.
Si accede a una pincelada que no aparece en el cuadro Lista de pinceladas,
para aplicarla haga clic en el botn Examinar de la barra de propiedades y
busque el archivo de pincelada.
Para crear una pincelada personalizada
1 Seleccione un objeto o un grupo de objetos.
2 Abra el men lateral Curva , y haga clic en la herramienta Medios
artsticos .
64 Gua del usuario de CorelDRAWGraphics Suite X3
3 Haga clic en el botn Pincel de la barra de propiedades.
4 Haga clic en el objeto o grupo de objetos.
5 Haga clic en el botn Guardar trazo de Medios artsticos de la barra de
propiedades.
6 Escriba un nombre de archivo para la pincelada.
7 Haga clic en Guardar.
Se puede acceder a las pinceladas personalizadas desde el cuadro de lista
Pincelada de la barra de propiedades.
Para eliminar una pincelada personalizada, seleccione la pincelada en el cuadro
de lista Pincelada de la barra de propiedades, y haga clic en el botn Eliminar
.
Para crear pinceladas personalizadas, tambin puede hacer clic en Efectos
Medios artsticos y especificar la configuracin que desee en la ventana
acoplable Medios artsticos.
Diseminacin de objetos a lo largo de una lnea
CorelDRAW permite diseminar una serie de objetos en una lnea. Adems de los objetos
grficos y de texto, es posible importar mapas de bits y smbolos para diseminarlos a lo
largo de una lnea.
La apariencia de la lnea se controla ajustando el espacio entre los objetos diseminados
de forma que estn ms prximos o ms separados. Tambin se puede modificar el orden
de los objetos en la lnea. Por ejemplo, si disemina una serie de objetos en la que incluya
una estrella, un tringulo y un cuadrado, puede cambiar el orden de diseminacin de
forma que el cuadrado aparezca primero, seguido del tringulo y la estrella.
CorelDRAW tambin permite desplazar los objetos diseminados en la lnea girndolos
en el trayecto o descentrndolos en cuatro posibles direcciones: alternados, a la
izquierda, aleatoriamente o a la derecha. Por ejemplo, puede elegir un descentrado a la
izquierda para que los objetos diseminados se alineen a la izquierda del trayecto.
Pueden crearse nuevas listas de diseminadores con objetos propios.
CorelDRAW: Operaciones con lneas, contornos y pinceladas 65
Objetos diseminados a lo largo de una lnea curva. Los objetos y la lnea pueden
editarse despus de diseminar los objetos.
Para diseminar objetos en una lnea
1 Abra el men lateral Curva , y haga clic en la herramienta Medios
artsticos .
2 Haga clic en el botn Diseminador de la barra de propiedades.
3 Elija una lista de diseminador en el cuadro Lista de archivo de Lista de
diseminador.
Si la lista de diseminador que busca no figura en la lista, haga clic en el botn
Examinar de la barra de propiedades para seleccionar la carpeta donde se encuentra
el archivo.
4 Arrastre para dibujar la lnea.
Tambin es posible
Ajustar el nmero de objetos diseminados en
cada punto de espaciado
Escriba un nmero en el cuadro superior del
cuadro Pinceladas/Espaciado de objetos
que se diseminarn de la
barra de propiedades.
Ajustar el espacio entre pinceladas Escriba un nmero en el cuadro inferior del
cuadro Pinceladas/Espaciado de objetos
que se diseminarn de la
barra de propiedades.
66 Gua del usuario de CorelDRAWGraphics Suite X3
Si aumenta el valor del tamao de los objetos del diseminador a lo largo de la
lnea hace que los objetos sean mayores al distribuirlos por el trayecto.
Las listas de diseminador que contienen objetos ms complejos utilizan ms
recursos del sistema. CorelDRAW necesita ms tiempo para producir lneas
cuando se utilizan objetos complejos, y estos objetos aumentan el tamao del
archivo. La utilizacin de smbolos en cada grupo de la lista permite reducir el
tamao del archivo y utilizar menos recursos de su sistema. Si desea obtener
ms informacin sobre la creacin de smbolos, consulte Operaciones con
smbolos en la Ayuda.
Para girar las lneas de objetos diseminados
1 Seleccione la lista de diseminador que desee ajustar.
2 Haga clic en el botn Rotacin de la barra de propiedades.
3 Escriba un valor entre 0 y 360 en el cuadro ngulo de la barra de propiedades.
Si desea que cada objeto diseminado gire de forma incremental, active la casilla de
seleccin Usar incremento y escriba un valor en el cuadro Incremento.
4 Active cualquiera de las opciones siguientes:
Basada en trayecto: gira los objetos en relacin con la lnea.
Basada en pgina: gira los objetos en relacin con la pgina.
5 Presione Intro.
Establecer el orden de diseminacin Elija un orden de diseminacin en el cuadro
de lista Eleccin del orden de
diseminacin de la barra de propiedades.
Ajustar el tamao de los objetos diseminados Escriba un nmero en el cuadro superior del
cuadro Tamao de objetos que se
diseminarn de la barra de propiedades.
Aumentar o reducir el tamao de los objetos
diseminados conforme se diseminan a lo
largo de la lnea
Escriba un nmero en el cuadro inferior del
cuadro Tamao de objetos que se
diseminarn de la barra de propiedades.
Recuperar los valores guardados de una lista
de diseminador
Haga clic en el botn Restablecer valores
de la barra de propiedades.
Tambin es posible
CorelDRAW: Operaciones con lneas, contornos y pinceladas 67
Para descentrar las lneas de objetos diseminados
1 Seleccione una lista de diseminador.
2 Haga clic en el botn Descentrar de la barra de propiedades.
3 Active la casilla de seleccin Usar descentrado para descentrar los objetos del
trayecto de la lnea de diseminacin.
Si desea ajustar la distancia de descentrado, escriba un nuevo valor en el cuadro
Descentrar.
4 Elija una direccin de descentrado en el cuadro de lista Direccin de descentrado.
Por ejemplo, si desea alternar entre la izquierda y la derecha de la lnea, elija
Alternado.
Para crear una nueva lista de diseminador
1 Haga clic en Efectos Medios artsticos.
2 Seleccione un objeto, un grupo de objetos o un smbolo.
3 Haga clic en el botn Guardar de la ventana acoplable Medios artsticos.
4 Active Diseminador de objetos.
5 Haga clic en Aceptar.
6 Escriba el nombre del archivo en el cuadro Nombre de archivo.
7 Haga clic en Guardar.
Las listas de diseminador se guardan como archivos CorelDRAW (CDR) y se
puede acceder a ellas desde el cuadro de texto Lista de diseminador de la barra
de propiedades Medios artsticos.
Dibujo de lneas de cota y flujo
Existe la posibilidad de dibujar lneas de organigramas para conectar las formas del
grfico. Los objetos permanecen conectados por estas lneas incluso al mover uno o
ambos objetos. Si desea obtener informacin sobre el dibujo de formas de diagrama de
flujo, consulte Dibujo de formas predefinidas en la pgina 80.
Puede dibujar lneas de notas para etiquetar y atraer la atencin sobre unos objetos
determinados.
68 Gua del usuario de CorelDRAWGraphics Suite X3
Tambin se pueden dibujar lneas de cota para indicar la distancia entre dos puntos de
un dibujo o el tamao de los objetos. La opcin predeterminada es que las lneas de cota
y las medidas que se muestran en las lneas cambien cuando se cambia el tamao de un
objeto.
Las lneas de cota pueden mostrar el tamao de partes determinadas de un objeto.
Para poder utilizar lneas de flujo, de notas y de cotas de manera precisa, hay que
encajarlas a nodos especficos de los objetos. Si desea obtener ms informacin sobre
encajes y modos de ajuste, consulte Encaje de objetos en la pgina 101.
Para dibujar una lnea de flujo entre dos o ms objetos
1 Abra el men lateral Curva y haga clic en la herramienta Conexin
interactiva .
2 En la barra de propiedades, haga clic en uno de los siguientes botones:
Lnea de conexin en ngulo : Para crear una lnea de flujo que tenga
ngulos rectos. La lnea de flujo puede constar de una serie de segmentos
verticales u horizontales, o de ambos.
Lnea de conexin recta : Para crear una lnea de flujo recta en cualquier
ngulo
3 Arrastre un nodo de un objeto a un nodo de otro objeto.
Para dibujar una nota
1 Abra el men lateral Curva y haga clic en la herramienta Cotas .
CorelDRAW: Operaciones con lneas, contornos y pinceladas 69
2 Haga clic en la herramienta Notas de la barra de propiedades.
3 Haga clic en el punto donde debe comenzar el primer segmento de la nota.
4 Haga clic en el punto donde debe comenzar el segundo segmento.
5 Haga clic en el punto donde debe finalizar el segundo segmento.
Se muestra un cursor de texto en el extremo final de la lnea de nota, lo que
indica dnde escribir una etiqueta para el objeto.
6 Escriba el texto de la nota.
Para dibujar una lnea de cota
1 Abra el men lateral Curva y haga clic en la herramienta Cotas .
2 En la barra de propiedades, haga clic en uno de los siguientes botones:
Herramienta Cota vertical : Para crear una lnea de cota vertical que cubra la
distancia vertical entre dos nodos cualquiera (a lo largo del eje y)
Herramienta Cota horizontal : Para crear una lnea de cota horizontal que
cubra la distancia horizontal entre dos nodos cualquiera (a lo largo del eje x)
Herramienta Cota modificada : Para crear una lnea de cota modificada que
cubra la longitud de segmentos de lneas modificados
Herramienta Cota automtica : Para crear una lnea de cota vertical u
horizontal
3 Haga clic en los puntos inicial y final de la lnea de cota.
4 Haga clic en el lugar donde desee colocar el texto de la cota.
Tambin es posible
Dibujar una lnea de cota angular. Haga clic en el botn de la herramienta
Cotas angulares de la barra de
propiedades. Haga clic en el punto donde
deben cortarse las dos lneas que forman el
ngulo. Haga clic en el punto donde debe
finalizar la primera lnea y luego en el punto
donde debe finalizar la segunda. Haga clic en
el punto donde debe aparecer la etiqueta del
ngulo.
70 Gua del usuario de CorelDRAWGraphics Suite X3
Necesita ms informacin?
Para obtener ms informacin sobre cmo trabajar con lneas, contornos y
pinceladas, haga clic en Ayuda Temas de ayuda, haga clic en la pestaa
Contenidos y haga doble clic en el tema Operaciones con lneas, contornos y
pinceladas.
Si desea obtener informacin sobre el uso de la Ayuda, consulte Para utilizar la
Ayuda en la pgina 14.
CorelDRAW: Dibujo de formas 71
Dibujo de formas
CorelDRAW permite dibujar formas bsicas y modificarlas utilizando herramientas de
efectos especiales y de variaciones de forma.
En esta seccin se familiarizar con lo siguiente:
Dibujo de rectngulos y cuadrados
Dibujo de elipses, crculos, arcos y formas de sector
Dibujo de polgonos y estrellas
Dibujo de espirales
Dibujo de cuadrculas
Dibujo de formas predefinidas
Dibujo mediante reconocimiento de forma
Dibujo de rectngulos y cuadrados
Con CorelDRAW puede dibujar rectngulos y cuadrados. Puede dibujar un rectngulo
o cuadrado arrastrando en sentido diagonal por medio de la herramienta Rectngulo, o
especificando la anchura y altura por medio de la herramienta Rectngulo de 3 puntos.
La herramienta Rectngulo de 3 puntos le permite dibujar rectngulos sesgados
rpidamente.
Despus de dibujar uno, es posible cambiar su forma redondeando una o ms esquinas.
Puede crear un rectngulo dibujando su lnea base en primer lugar y luego su
altura. El rectngulo resultante est sesgado.
72 Gua del usuario de CorelDRAWGraphics Suite X3
Para dibujar un rectngulo o un cuadrado arrastrando en diagonal
Es posible dibujar un rectngulo desde su centro hacia fuera si mantiene
presionada la tecla Mays mientras arrastra el cursor. Tambin es posible
dibujar un cuadrado desde su centro hacia fuera si mantiene presionadas las
teclas Mays + Ctrl mientras arrastra el cursor.
Para dibujar un rectngulo que cubra toda la pgina de dibujo, haga doble clic
en la herramienta Rectngulo.
Para redondear las esquinas de un rectngulo o un cuadrado
1 Haga clic en un rectngulo o en un cuadrado.
2 Escriba valores en las reas Redondez de esquinas de la barra de propiedades.
Para aplicar la misma redondez a todas las esquinas, haga clic en el botn
Redondear esquinas simultneamente de la barra de propiedades.
Puede asimismo redondear las esquinas de un rectngulo o cuadrado
seleccionado por medio del fileteado. Si desea obtener ms informacin,
consulte Fileteado, festoneado y biselado de esquinas en la pgina 137.
Puede asimismo redondear todas las esquinas de un rectngulo o cuadrado
seleccionado utilizando la herramienta Forma para arrastrar un nodo de
esquina hacia el centro del objeto.
Para establecer la redondez predeterminada de las esquinas, haga clic en
Herramientas Opciones, y haga doble clic en Caja de herramientas de la lista
Para Realice lo siguiente
Dibujar un rectngulo
Abra el men lateral Rectngulo y
haga clic en la herramienta Rectngulo .
Arrastre el cursor en la ventana de dibujo
hasta que el rectngulo tenga el tamao que
desee.
Dibujar un cuadrado
Abra el men lateral Rectngulo y
haga clic en la herramienta Rectngulo .
Mantenga presionada la tecla Ctrl y arrastre
el cursor en la ventana de dibujo hasta que el
cuadrado adquiera el tamao deseado.
CorelDRAW: Dibujo de formas 73
de categoras Espacio de trabajo. A continuacin haga clic en la herramienta
Rectngulo, y mueva el deslizador o escriba un nmero.
Dibujo de elipses, crculos, arcos y formas de sector
Puede dibujar una elipse o crculo arrastrando diagonalmente con la herramienta Elipse,
o puede dibujar una elipse utilizando la herramienta Elipse de 3 puntos para especificar
la anchura y altura. La herramienta Elipse de 3 puntos le permite crear rpidamente una
elipse a cualquier ngulo, sin necesidad de rotar la elipse.
Por medio de la herramienta Elipse puede dibujar un nuevo arco o forma de sector, o
puede dibujar una elipse o crculo y a continuacin cambiarlo a un arco o una forma de
sector.
Por medio de la herramienta Elipse de 3 puntos puede dibujar una elipse,
dibujando primero su lnea centrada y a continuacin su altura. Este mtodo
le permite dibujar elipses sesgadas.
Para dibujar una elipse o un crculo arrastrando en diagonal
Para Realice lo siguiente
Dibujar una elipse
Abra el men lateral Elipse y haga
clic en la herramienta Elipse . Arrastre el
cursor en la ventana de dibujo hasta que la
elipse tenga el tamao que desee.
Dibujar un crculo
Abra el men lateral Elipse y haga
clic en la herramienta Elipse . Mantenga
presionada la tecla Ctrl y arrastre el cursor
en la ventana de dibujo hasta que el crculo
adquiera el tamao deseado.
74 Gua del usuario de CorelDRAWGraphics Suite X3
Es posible dibujar una elipse o un crculo desde su centro hacia fuera si
mantiene presionada la tecla Mays mientras arrastra el cursor.
Para dibujar una elipse especificando su anchura y altura
1 Abra el men lateral Elipse y haga clic en la herramienta Elipse de 3
puntos .
2 En la ventana de dibujo, arrastre el cursor para dibujar la lnea centrada de la elipse
en el ngulo que desee.
La lnea centrada recorre el centro de la elipse y determina su anchura.
3 Desplace el puntero para definir la altura de la elipse y haga clic.
Para dibujar un arco o una forma de sector
Para dibujar un arco, la elipse o el crculo debe tener un contorno.
Si desea cambiar la direccin de un arco o forma de sector seleccionado, haga
clic en el botn Arcos o sectores hacia la derecha/izquierda de la Barra de
propiedades.
Para restringir el movimiento del nodo en incrementos de 15 grados, mantenga
presionada la tecla Ctrl mientras arrastra el cursor.
Para Realice lo siguiente
Dibujar un arco
Abra el men lateral Elipse y haga
clic en la herramienta Elipse. Haga clic en el
botn Arco de la barra de propiedades.
Arrastre el cursor en la ventana de dibujo
hasta que el arco tenga la forma que desee.
Dibujar una forma de sector
Abra el men lateral Elipse y haga
clic en la herramienta Elipse. Haga clic en el
botn Sector de la barra de propiedades.
Arrastre el cursor en la ventana de dibujo
hasta que el sector tenga la forma que desee.
CorelDRAW: Dibujo de formas 75
Para utilizar la herramienta Forma para crear una forma de sector, arrastre
el nodo de la elipse (izquierda) hasta el interior de la elipse (centro). Para
crear un arco, arrastre el nodo hasta el exterior de la elipse (derecha).
Dibujo de polgonos y estrellas
CorelDRAW le permite dibujar polgonos y dos tipos de estrellas: perfectas y complejas.
Las estrellas perfectas son las estrellas clsicas, y puede aplicar un relleno a la forma de
estrella en su totalidad. Las estrellas complejas tienen lados que se cruzan, y cuando se
les aplica un relleno se obtienen resultados muy originales.
De izquierda a derecha: un polgono, una estrella perfecta y una estrella
compleja, con aplicacin de relleno degradado
Puede modificar polgonos y estrellas. Por ejemplo, puede cambiar el nmero de lados
de un polgono, o el nmero de puntas de una estrella, y puede perfilar las puntas de
76 Gua del usuario de CorelDRAWGraphics Suite X3
una estrella. Puede asimismo utilizar la herramienta Forma para cambiar la forma de
polgonos y estrellas complejas, tal y como lo hara con cualquier otro objeto curvo. Para
obtener ms informacin sobre objetos curvos, consulte Utilizacin de objetos de
curvas en la pgina 117. Tambin se puede cambiar la forma de las estrellas perfectas,
pero con restricciones.
Para dibujar un polgono
Abra el men lateral Objeto , haga clic en la herramienta Polgono y
arrastre el cursor por la ventana de dibujo hasta que el polgono alcance el tamao
deseado.
Es posible dibujar un polgono desde su centro si mantiene presionada la tecla
Mays mientras arrastra el cursor.
Es posible dibujar polgonos simtricos si mantiene presionada la tecla Ctrl
mientras arrastra el cursor.
Para dibujar una estrella
Es posible dibujar una estrella desde su centro si mantiene presionada la tecla
Mays mientras arrastra el cursor.
Es posible dibujar estrellas simtricas si mantiene presionada la tecla Ctrl
mientras arrastra el cursor.
Para Realice lo siguiente
Dibujar una estrella perfecta
Abra el men lateral Objeto ,
haga clic en la herramienta Estrella y
arrastre el cursor por la ventana de dibujo
hasta que la estrella alcance el tamao
deseado.
Dibujar una estrella compleja Abra el men lateral Objeto, haga clic en la
herramienta Estrella compleja y arrastre
el cursor por la ventana de dibujo hasta que
la estrella alcance el tamao deseado.
CorelDRAW: Dibujo de formas 77
Para modificar un polgono
De izquierda a derecha: Se ha utilizado la herramienta Forma para cambiar
un polgono a una estrella que puede cambiarse a un objeto curvo. A
continuacin, los segmentos de lnea de la estrella se han convertido a curvas
para producir la forma de estrella de mar.
Para modificar una estrella
Para Realice lo siguiente
Cambiar el nmero de lados de un polgono Seleccione un polgono, escriba un valor en el
cuadro Nmero de puntos o lados en
polgono, estrella o estrella compleja de la
barra de propiedades y presione Intro.
Cambiar la forma de un polgono a una
estrella
Seleccione un polgono, haga clic en la
herramienta Forma , y arrastre un nodo
del polgono hasta que la estrella adopte la
forma que desee.
Para Realice lo siguiente
Cambiar el nmero de puntos de una estrella Seleccione una estrella, escriba un valor en el
cuadro Nmero de puntos o lados en
polgono, estrella o estrella compleja de la
barra de propiedades y presione Intro.
Perfilar las puntas de una estrella Seleccione una estrella, y escriba un valor en
el cuadro Perfilado de estrella y estrella
compleja de la barra de propiedades.
78 Gua del usuario de CorelDRAWGraphics Suite X3
Cuando utiliza la herramienta Forma para cambiar la forma de una estrella
perfecta, el movimiento del nodo se ve restringido. Asimismo, con las estrellas
perfectas no se puede aadir o eliminar nodos, ni se puede convertir segmentos
de lnea a curvas.
Dibujo de espirales
Es posible dibujar dos tipos de espirales: simtricas y logartmicas. Las espirales
simtricas se expanden por igual de manera que la distancia entre las revoluciones sea
constante. Las espirales logartmicas se expanden con distancias crecientemente mayores
entre las revoluciones. Es posible definir el grado en que una espiral logartmica se
expande hacia fuera.
Espiral simtrica (izquierda) y espiral logartmica (derecha)
Para dibujar una espiral
1 Abra el men lateral Objeto y haga clic en la herramienta Espiral .
2 Escriba un valor en el recuadro Revoluciones de espiral de la barra de propiedades.
Cambiar la forma de una estrella Seleccione una estrella, haga clic en la
herramienta Forma , y arrastre un nodo
de la estrella.
Para Realice lo siguiente
CorelDRAW: Dibujo de formas 79
3 En la barra de propiedades, haga clic en uno de los siguientes botones:
Espiral simtrica
Espiral logartmica
Si desea cambiar la cantidad en que la espiral se expande conforme se mueve hacia
fuera, desplace el deslizador Factor de expansin de espiral.
4 Arrastre el cursor en diagonal en la ventana de dibujo hasta que la espiral tenga el
tamao necesario.
Es posible dibujar una espiral desde su centro hacia fuera si mantiene
presionada la tecla Mays mientras arrastra el cursor.
Tambin puede dibujar una espiral con cotas horizontales y verticales
equivalentes si mantiene presionada la tecla Ctrl mientras arrastra el cursor.
Dibujo de cuadrculas
Es posible dibujar una cuadrcula y definir el nmero de filas y columnas. Una
cuadrcula es un conjunto agrupado de rectngulos que se pueden separar.
Para dibujar una cuadrcula
1 Abra el men lateral Objeto y haga clic en la herramienta Papel
grfico .
2 Escriba valores en las partes superior e inferior del cuadro Filas y columnas del papel
grfico de la barra de propiedades.
El valor que escriba en la parte superior especificar el nmero de columnas,
mientras que el de la parte inferior ser el de filas.
3 Site el cursor en el punto donde desee que se muestre la cuadrcula.
4 Arrastre en diagonal para dibujar la cuadrcula.
Si desea dibujar la cuadrcula desde su punto central hacia fuera, mantenga
presionada la tecla Mays mientras arrastra el cursor; para dibujar una
cuadrcula con celdas cuadradas, mantenga presionada la tecla Ctrl mientras
arrastra el cursor.
80 Gua del usuario de CorelDRAWGraphics Suite X3
Para desagrupar una cuadrcula
1 Seleccione una cuadrcula con la herramienta Seleccin .
2 Haga clic en Organizar Desagrupar.
Tambin puede descombinar una cuadrcula haciendo clic en el botn
Desagrupar de la barra de propiedades.
Dibujo de formas predefinidas
Gracias a la coleccin Formas perfectas puede dibujar formas predefinidas. Ciertas
formas, ms concretamente las formas bsicas, formas de flecha, formas de orla y formas
de notas, contienen glifos. Puede arrastrar un glifo para modificar el aspecto de una
forma.
Por medio de la herramienta Forma, puede arrastrar un glifo para alterar una forma.
Es posible aadir texto en el interior o en el exterior de la forma. Por ejemplo, podra
incluir una etiqueta dentro de un smbolo de diagrama de flujo o de una nota.
Para dibujar una forma predefinida
1 Abra el men lateral Formas perfectas y haga clic en una de las
herramientas siguientes:
Formas bsicas
Formas de flecha
CorelDRAW: Dibujo de formas 81
Formas de diagrama de flujo
Formas de orla
Formas de notas
2 Abra el selector Formas perfectas de la barra de propiedades y haga clic en una
forma.
3 Arrastre el cursor en la ventana de dibujo hasta que la forma tenga el tamao que
desee.
Las formas perfectas pueden modificarse como cualquier otra forma.
Para modificar una forma predefinida
1 Seleccione una forma que contenga un glifo.
2 Arrastre un glifo hasta darle la forma que desee.
Las formas de ngulo recto, corazn, rayo, explosin y diagrama de flujo
carecen de glifos.
Para aadir texto a una forma predefinida
1 Haga clic en la herramienta Texto .
2 Site el cursor dentro del contorno de la forma hasta que se convierta en un cursor
de texto .
3 Escriba dentro de la forma, seleccione una fuente y formatee el texto.
Dibujo mediante reconocimiento de forma
Puede utilizar la herramienta Dibujo inteligente para dibujar trazos a mano alzada que
pueden reconocerse y convertirse en formas bsicas. Los rectngulos y las elipses se
transforman en objetos nativos de CorelDRAW. Los trapezoides y los paralelogramos se
transforman en objetos de Formas perfectas. Las lneas, los tringulos, los cuadrados, los
rombos, los crculos y las flechas se transforman en objetos de curvas. Si un objeto no se
transforma en una forma, se suaviza. Los objetos y curvas dibujados mediante
reconocimiento de forma pueden editarse. Puede establecer el nivel al que CorelDRAW
reconoce formas y las convierte en objetos. Puede asimismo especificar el grado de
suavidad que se le aplica a las curvas.
82 Gua del usuario de CorelDRAWGraphics Suite X3
Tambin puede definir cunto tiempo debe transcurrir entre el momento en que se
realiza un trazo con la pluma y se implementa el reconocimiento de forma. Por ejemplo,
si el temporizador se establece en un segundo y dibuja un crculo, el reconocimiento de
forma tendr lugar un segundo despus de haber dibujado el crculo.
A medida que dibuja, puede realizar correcciones. Asimismo, puede modificar el grosor
y el estilo de lnea de una forma dibujada mediante reconocimiento de forma.
Las formas creadas con la herramienta Dibujo inteligente se reconocen y se
suavizan.
Para dibujar una forma o una lnea mediante reconocimiento de forma
1 Haga clic en la herramienta Dibujo inteligente .
2 Elija un nivel de reconocimiento en el cuadro de lista Nivel de reconocimiento de la
barra de propiedades.
3 Elija un nivel de suavizado en el cuadro de lista Nivel de suavizado de la barra de
propiedades.
4 Dibuje una forma o una lnea en la ventana de dibujo.
La barra de propiedades de la herramienta Dibujo inteligente se muestra
nicamente si la herramienta Dibujo inteligente est seleccionada.
Para establecer la demora de reconocimiento de forma
1 Haga clic en Herramientas Personalizacin.
CorelDRAW: Dibujo de formas 83
2 En la lista de categoras Caja de herramientas, haga clic en la herramienta Dibujo
inteligente.
3 Desplace el deslizador Demora de reconocimiento de forma.
La demora mnima es de 10 milisegundos y la mxima de 2 segundos.
Para hacer una correccin durante el reconocimiento de una forma
Antes de que transcurra el periodo de demora de reconocimiento, mantenga
presionada la tecla Mays y arrastre el cursor sobre el rea donde desea realizar una
correccin.
Debe empezar a borrar la forma o la lnea en el ltimo punto dibujado.
Si est dibujando una forma a mano alzada que consta de varias curvas, puede
borrar la ltima curva dibujada presionando Esc.
Para cambiar el grosor del contorno de un objeto dibujado mediante
reconocimiento de forma
1 Haga clic en la herramienta Dibujo inteligente .
2 Haga clic en la forma.
3 En el cuadro de lista Anchura de contorno de la barra de propiedades, elija un
grosor de contorno.
La barra de propiedades de la herramienta Dibujo inteligente se muestra
nicamente si la herramienta Dibujo inteligente est seleccionada.
Si superpone lneas dibujadas con la herramienta Dibujo inteligente, el grosor
del contorno se determinar en funcin del grosor medio.
Puede modificar el estilo de lnea de una forma dibujada mediante
reconocimiento de forma. Si desea obtener ms informacin, consulte Para
especificar la configuracin de lneas y contornos en la pgina 60.
84 Gua del usuario de CorelDRAWGraphics Suite X3
Necesita ms informacin?
Para obtener ms informacin sobre el dibujo de formas, haga clic en Ayuda
Temas de Ayuda y a continuacin, en la ficha Contenido, haga doble clic en el
tema Dibujo de formas.
Si desea obtener informacin sobre el uso de la Ayuda, consulte Para utilizar la
Ayuda en la pgina 14.
CorelDRAW: Operaciones con objetos 85
Operaciones con objetos
Las operaciones con objetos son una parte esencial de la creacin de dibujos.
En esta seccin se familiarizar con lo siguiente:
Seleccin de objetos
Copia, duplicacin y eliminacin de objetos
Copia de propiedades de objeto, transformaciones y efectos
Creacin de objetos de reas rodeadas
Creacin de un lmite alrededor de los objetos seleccionados
Clonacin de objetos
Colocacin de objetos
Alineacin y distribucin de objetos
Ajuste de objetos
Uso de guas dinmicas
Cambio de orden de objetos
Asignacin de tamao y aplicacin de escala a objetos
Rotacin y reflejo de objetos
Agrupamiento de objetos
Combinacin de objetos
Seleccin de objetos
Para modificar un objeto, antes hay que seleccionarlo. Puede seleccionar objetos visibles,
objetos ocultos por otros objetos, o bien un solo objeto de un grupo o un grupo anidado.
Adems, puede seleccionar objetos en el orden en el que se crearon, seleccionar todos los
objetos a la vez, y deseleccionar objetos.
86 Gua del usuario de CorelDRAWGraphics Suite X3
Los objetos seleccionados tienen una caja delimitadora alrededor con una X
en el centro.
Para seleccionar objetos
Para Realice lo siguiente
Seleccionar un objeto Haga clic en un objeto con la herramienta
Seleccin .
Seleccionar varios objetos Mantenga presionada la tecla Mays y haga
clic en cada uno de los objetos que desee
seleccionar.
Seleccionar un objeto, empezando por el
primer objeto creado y siguiendo hacia el
ltimo objeto creado
Presione Mays + Tabulador hasta que
aparezca un recuadro de seleccin alrededor
del objeto que desee seleccionar.
Seleccionar un objeto, empezando por el
ltimo objeto creado y retrocediendo hacia el
primer objeto creado
Presione Tabulador hasta que aparezca un
cuadro de seleccin alrededor del objeto que
desee seleccionar.
Seleccionar todos los objetos Haga clic en Edicin Seleccionar todo
Objetos.
Seleccionar un objeto perteneciente a un
grupo
Mantenga presionada la tecla Ctrl haga clic
en la herramienta Seleccin, y a
continuacin haga clic en un objeto de un
grupo.
CorelDRAW: Operaciones con objetos 87
La barra de estado muestra una descripcin de cada objeto oculto segn se van
seleccionando.
Tambin es posible seleccionar uno o varios objetos haciendo clic en la
herramienta Seleccin y a continuacin arrastrndolos para rodearlos. Este
mtodo se denomina seleccin con recuadro.
Seleccionar un objeto de un grupo anidado Mantenga presionada la tecla Ctrl, haga clic
en la herramienta Seleccin, y a
continuacin haga clic en el objeto que desee
seleccionar hasta que aparezca un cuadro de
seleccin a su alrededor.
Seleccionar un objeto oculto por otros
objetos
Mantenga presionada la tecla Alt, haga clic
en la herramienta Seleccin, y a
continuacin haga clic en el objeto situado
en primer plano hasta que aparezca un
cuadro de seleccin alrededor del objeto
oculto que desea seleccionar.
Seleccionar varios objetos ocultos Mantenga presionadas las teclas Mays +
Alt, haga clic en la herramienta Seleccin, y
a continuacin haga clic en el objeto situado
en primer plano hasta que aparezca un
cuadro de seleccin alrededor de los objetos
ocultos que desea seleccionar.
Seleccionar un objeto oculto en un grupo Mantenga presionadas las teclas Ctrl + Alt,
haga clic en la herramienta Seleccin, y a
continuacin haga clic en el objeto situado
en primer plano hasta que aparezca un
cuadro de seleccin alrededor del objeto
oculto que desea seleccionar.
Para Realice lo siguiente
88 Gua del usuario de CorelDRAWGraphics Suite X3
Para anular la seleccin de objetos
Copia, duplicacin y eliminacin de objetos
CorelDRAW permite copiar objetos de varias formas. Cuando un objeto deja de ser
necesario, puede eliminarse.
Cortar, copiar y pegar
El objeto se puede cortar o copiar para colocarlo en el Portapapeles y luego pegarlo en
un dibujo u otra aplicacin. Si se corta un objeto, ste se coloca en el Portapapeles y se
elimina del dibujo. Si se copia un objeto, ste se coloca en el Portapapeles, pero el
original se mantiene en el dibujo.
Duplicacin
Si se duplica un objeto, se coloca una copia del mismo directamente en la ventana de
dibujo y no se utiliza el Portapapeles. La duplicacin de objetos es ms rpida que la
operacin de cortar y pegar. De igual modo, cuando se duplica un objeto puede
especificarse la distancia entre el duplicado y el objeto original en los ejes X e Y. Esta
distancia se denomina descentrado.
Para Realice lo siguiente
Deseleccionar todos los objetos
Haga clic en la herramienta Seleccin y
luego haga clic en un espacio en blanco de la
ventana de dibujo.
Deseleccionar un solo objeto dentro de un
grupo de objetos seleccionados
Mantenga presionada la tecla Mays, haga
clic en la herramienta Seleccin , y a
continuacin haga clic en el objeto.
CorelDRAW: Operaciones con objetos 89
Copiar objetos en una ubicacin especfica
Se pueden crear varias copias de un objeto simultneamente, a la vez que se especifica
su ubicacin, sin necesidad de utilizar el Portapapeles. Por ejemplo, se pueden distribuir
las copias horizontalmente, a la izquierda o la derecha del objeto original, o se pueden
distribuir las copias del objeto verticalmente, por encima o por debajo del objeto
original. Se puede especificar el espaciado entre las copias del objeto, o puede
especificarse el descentrado entre las diferentes copias.
Para cortar o copiar un objeto
1 Seleccione un objeto.
2 Haga clic en Edicin y despus en una de estas opciones:
Cortar
Copiar
Para cortar o copiar un objeto, tambin puede hacer clic con el botn derecho
del ratn en el objeto y luego hacer clic en Cortar o Copiar.
Para pegar un objeto en un dibujo
Haga clic en Edicin Pegar.
Puede utilizarse este procedimiento para copiar un objeto proveniente de otra
aplicacin.
descentrado de duplicado
90 Gua del usuario de CorelDRAWGraphics Suite X3
Si desea pegar un objeto de un formato de archivo no compatible, o especificar
las opciones para el objeto pegado, haga clic en Edicin Pegado especial.
Para duplicar un objeto
1 Seleccione un objeto.
2 Haga clic en Edicin Duplicar.
Cuando duplica un objeto por primera vez, aparece el cuadro de dilogo
Descentrado de duplicado. Para especificar la distancia entre el objeto duplicado
y el original en los ejes X e Y, escriba los valores en los cuadros Descentrado
horizontal y Descentrado vertical.
Un valor de descentrado 0 coloca el duplicado sobre el original.
Los valores de descentrado positivos colocan el objeto por encima y a la derecha
del original.
Los valores de descentrado negativos colocan el objeto por debajo y a la izquierda
del original.
Puede cambiar el descentrado con el que se crean los duplicados. Para hacer
esto, haga clic en Herramientas Opciones, haga clic en General de la lista
de categoras Documento, y escriba los valores en los cuadros Descentrado
horizontal y Descentrado vertical .
Puede tambin duplicar un objeto seleccionado presionando las teclas Ctrl +
D.
Para crear copias de un objeto en una ubicacin especfica
1 Seleccione un objeto.
2 Haga clic en Edicin Paso y repeticin.
3 En la ventana acoplable Paso y repeticin , escriba un valor en el cuadro Nmero
de copias.
CorelDRAW: Operaciones con objetos 91
Descentrado de varias copias de un objeto a una distancia especificada
Para Realice lo siguiente
Distribuir copias del objeto horizontalmente En el rea Descentrado vertical, seleccione
Sin descentrado del cuadro de lista Modo.
En el rea Descentrado horizontal,
seleccione Espaciado del cuadro de lista
Modo. Para especificar el espaciado entre las
copias de un objeto, escriba un valor en el
cuadro Distancia. Para colocar las copias de
un objeto a la derecha o izquierda del
original, seleccione Derecha o Izquierda
del cuadro de lista Direccin.
Distribuir copias del objeto verticalmente En el rea Descentrado horizontal,
seleccione Sin descentrado del cuadro de
lista Modo. En el rea Descentrado
vertical, seleccione Espaciado del cuadro de
lista Modo. Para especificar el espaciado
entre las copias de un objeto, escriba un valor
en el cuadro Distancia. Para colocar las
copias de un objeto por encima o por debajo
del original, seleccione Encima o Debajo del
cuadro de lista Direccin.
Descentrar todas las copias de un objeto a
una distancia especificada
En las reas Descentrado horizontal y
Descentrado vertical, seleccione
Descentrado del cuadro de lista Modo, y
escriba los valores en los cuadros Distancia.
92 Gua del usuario de CorelDRAWGraphics Suite X3
Se puede acceder a la ventana acoplable Paso y repeticin presionando las
teclas Ctrl+Shift+D.
Para eliminar un objeto
1 Seleccione un objeto.
2 Haga clic en Edicin Eliminar.
Para recuperar un objeto eliminado, debe utilizar el comando Deshacer. Si
desea obtener ms informacin, consulte Cmo deshacer, rehacer y repetir
acciones en la pgina 43.
Para eliminar un objeto, tambin puede hacer clic en el mismo y presionar
Supr.
Creacin de objetos de reas rodeadas
Se pueden crear objetos de reas rodeadas por otros objetos. Por ejemplo, si dibuja una
lnea a mano alzada que se cruza a s misma, formando bucles, puede crear un objeto a
partir de la forma del bucle. Se puede crear un objeto con la forma de ese rea,
independientemente del nmero de formas y lneas que rodeen a la misma.
Si desea obtener ms informacin sobre la creacin de objetos en reas rodeadas,
consulte Aplicacin de rellenos en reas en la pgina 150.
Se han rellenado las reas demarcadas creadas por los dos objetos en espiral
(izquierda) por medio de la herramienta Relleno inteligente. La
herramienta Relleno inteligente crea objetos a partir de cada rea. En este
ejemplo se han eliminado los objetos en espiral originales (derecha), y se han
conservado los objetos recin creados.
CorelDRAW: Operaciones con objetos 93
Creacin de un lmite alrededor de los objetos seleccionados
Se puede crear automticamente un trayecto alrededor de los objetos seleccionados en
una capa para crear un lmite. Este lmite puede emplearse con varios propsitos, como
para producir lneas clave o cortar lneas.
El lmite se crea a travs de un trayecto cerrado que sigue la forma de los objetos
seleccionados. Las propiedades de relleno y contorno predeterminadas se aplican al
objeto creado a partir del lmite.
Puede crear un lmite alrededor de los objetos seleccionados (izquierda). El
lmite se crea como un nuevo objeto (centro) que puede utilizarse como una lnea
de recorte o lnea clave para un logotipo acabado (derecha).
Para crear un lmite alrededor de los objetos seleccionados
1 Seleccione los objetos que desee rodear con un lmite.
2 Haga clic en el men Efectos Crear lmite.
Copia de propiedades de objeto, transformaciones y efectos
CorelDRAW le permite crear los atributos de un objeto en otro. Se pueden copiar
propiedades de objeto, como el contorno, el relleno o propiedades de texto. Es posible
copiar transformaciones de objeto, como cambios de tamao, rotaciones y colocaciones.
Tambin se pueden copiar los efectos aplicados a un objeto.
94 Gua del usuario de CorelDRAWGraphics Suite X3
Para copiar, rellenar, aplicar contorno o propiedades de texto de un objeto a
otro
1 Haga clic en el men lateral Cuentagotas , y luego en la herramienta
Cuentagotas .
2 Elija Atributos del objeto en el cuadro de lista de la barra de propiedades.
3 Haga clic en el men lateral Propiedades de la barra de propiedades y active
cualquiera de las siguientes casillas de seleccin:
Contorno
Relleno
Texto
4 Haga clic en el borde del objeto cuyas propiedades desee copiar.
5 Haga clic en el men lateral Cuentagotas y, a continuacin, haga clic en la
herramienta Bote de pintura .
6 Haga clic en el borde del objeto en el que desee copiar las propiedades.
Las opciones que estn activadas en los mens laterales Transformaciones y
Efectos de la barra de propiedades se aplican tambin cuando se copian
propiedades.
Para copiar propiedades de relleno, de contorno o ambas, haga clic con el botn
derecho del ratn en un objeto, arrstrelo sobre otro objeto y elija Copiar
relleno aqu, Copiar contorno aqu o Copiar todas las propiedades.
Para copiar el tamao, posicin o rotacin de un objeto a otro
1 Haga clic en el men lateral Cuentagotas , y luego en la herramienta
Cuentagotas .
2 Elija Atributos del objeto en el cuadro de lista de la barra de propiedades.
3 Haga clic en el men lateral Transformaciones de la barra de propiedades y active
cualquiera de las siguientes casillas de seleccin:
Tamao
Rotacin
Posicin
4 Haga clic en el borde del objeto cuyas transformaciones desee copiar.
CorelDRAW: Operaciones con objetos 95
5 Haga clic en el men lateral Cuentagotas y, a continuacin, haga clic en la
herramienta Bote de pintura .
6 Haga clic en el borde del objeto en el que desee copiar las transformaciones.
Para copiar efectos de un objeto a otro
1 Haga clic en el men lateral Cuentagotas , y luego en la herramienta
Cuentagotas .
2 Elija Atributos del objeto en el cuadro de lista de la barra de propiedades.
3 Haga clic en el men lateral Efectos de la barra de propiedades y active cualquiera
de las siguientes casillas de seleccin:
Perspectiva
Sobre
Mezcla
Extrusin
Silueta
Lente
PowerClip
Sombra
Distorsin
4 Haga clic en el borde del objeto cuyos efectos desee copiar.
5 Haga clic en el men lateral Cuentagotas y, a continuacin, haga clic en la
herramienta Bote de pintura .
6 Haga clic en el borde del objeto en el que desee copiar los efectos.
Colocacin de objetos
Los objetos se colocan arrastrndolos a otro lugar, por desplazamiento, o especificando
su posicin horizontal y vertical.
Desplazamiento le permite mover un objeto en incrementos, presionando las teclas
Flecha. El valor de incremento se denomina distancia de desplazamiento.
Microdesplazamiento le permite mover un objeto en una fraccin de la distancia de
desplazamineto. Superdesplazamiento le permite mover un objeto por un mltiplo de
la distancia de desplazamiento. El desplazamiento de los objetos se realiza de forma
predeterminada con incrementos de 0,25 cm, pero este valor se puede cambiar segn
96 Gua del usuario de CorelDRAWGraphics Suite X3
las necesidades. Tambin permiten cambiar los valores de microdesplazamiento y
superdesplazamiento.
Al situar un objeto, se pueden establecer sus coordenadas horizontales y verticales con
respecto al punto de anclaje del centro del objeto o cualquier otro punto de anclaje.
Adems, se pueden mover objetos de una pgina a otra. Si desea obtener ms
informacin, consulte Para mover un objeto a otra pgina en la pgina 186.
Para mover un objeto
Arrastre el objeto a una nueva posicin del dibujo.
Para mover un objeto a otra pgina, arrastre el objeto hasta la ficha de nmero
de pgina y despus arrstrelo en la pgina.
Para mover un objeto mientras se dibuja
1 Comience a dibujar una forma, como un rectngulo, elipse o polgono.
2 Mantenga presionado el botn derecho del ratn sin soltar el botn izquierdo, y
arrastre el objeto inacabado hasta su nueva posicin.
3 Suelte el botn derecho, y contine dibujando.
Mover un objeto mientras se dibuja
CorelDRAW: Operaciones con objetos 97
Para desplazar un objeto
Para establecer las distancias de desplazamiento
1 Haga clic en Herramientas Opciones.
2 En la lista de categoras Documento, haga clic en Reglas.
3 Escriba un valor en el cuadro Desplazamiento.
4 Escriba un valor en uno de los cuadros siguientes:
Superdesplazamiento
Microdesplazamiento
Para establecer la distancia de desplazamiento, tambin puede anular la
seleccin de todos los objetos y escribir un valor en el cuadro Valor de
desplazamiento de la barra de propiedades.
Para guardar las nuevas distancias de desplazamiento y utilizarlas en nuevos
dibujos, haga clic en Herramientas Guardar configuracin como
predeterminada.
Para situar un objeto mediante coordenadas X e Y
1 Seleccione un objeto.
2 Escriba valores en los siguientes cuadros de la Barra de propiedades:
X: permite colocar el objeto en el eje de abscisas.
Y: permite colocar el objeto en el eje de coordenadas.
3 Presione Intro.
Para Realice lo siguiente
Desplazar el objeto seleccionado segn la
distancia de desplazamiento
Presione una tecla de flecha.
Desplazar el objeto seleccionado segn una
fraccin de la distancia de desplazamiento
(microdesplazamiento)
Mantenga presionada la tecla Ctrl y presione
una tecla de flecha.
Desplazar el objeto seleccionado segn un
mltiplo de la distancia de desplazamiento
(superdesplazamiento)
Mantenga presionada la tecla Mays y
presione una tecla de flecha.
98 Gua del usuario de CorelDRAWGraphics Suite X3
Alineacin y distribucin de objetos
CorelDRAW le permite alinear y distribuir los objetos con precisin en un dibujo. Los
objetos pueden alinearse con otros y con partes de la pgina de dibujo como el centro,
los bordes y la cuadrcula. Cuando se alinean objetos con objetos, es posible hacer
coincidir sus centros o bordes.
CorelDRAW permite alinear varios objetos con el centro de la pgina de dibujo
horizontal o verticalmente. Uno o varios objetos pueden tambin organizarse a lo largo
del borde de la pgina y respecto al punto ms cercano en una cuadrcula.
Al distribuir objetos automticamente se aade espacio entre los mismos en base a su
anchura, altura y punto central. Se pueden distribuir los objetos de modo que sus puntos
centrales o bordes seleccionados (por ejemplo, el superior o el derecho) aparezcan a
intervalos iguales. Puede asimismo distribuir los objetos de modo que el espacio entre
ellos sea idntico. Puede distribuir objetos dentro de la caja delimitadora que los rodea
o por toda la pgina de dibujo.
Objetos dispersos (izquierda) alineados verticalmente (derecha).
Para alinear un objeto con otro
1 Seleccione los objetos.
El objeto utilizado para alinear el borde izquierdo, derecho, superior o inferior se ve
determinado o bien por el orden de creacin, o por el de seleccin. Si selecciona con
un recuadro los objetos antes de alinearlos, se utiliza el ltimo objeto que se haya
creado. Si selecciona los objetos de uno en uno, el ltimo objeto seleccionado es la
referencia para alinear los dems.
2 Haga clic en Organizar Alinear y distribuir Alinear y distribuir.
CorelDRAW: Operaciones con objetos 99
3 Haga clic en la ficha Alinear.
4 Active cualquiera de las siguientes casillas para especificar las alineaciones
horizontal y vertical.
Izquierda, Centro, o Derecha: alinea los objetos verticalmente
Superior, Centro, o Inferior: alinea los objetos horizontalmente
5 En el cuadro de lista Alinear objetos con, elija Objetos activos.
Si va a alinear objetos de texto, en el cuadro de lista Utilizar como origen elija una
de las opciones siguientes:
Primera lnea de la lnea base: utiliza la lnea base de la primera lnea del texto
como punto de referencia
ltima lnea de la lnea base: utiliza la lnea base de la ltima lnea del texto
como punto de referencia
Caja delimitadora: utiliza la caja delimitadora de un objeto de texto como punto
de referencia
Puede tambin alinear objetos con otro objeto rpidamente, sin necesidad de
utilizar el cuadro de dilogo Alinear y distribuir, haciendo clic en Distribuir
Alinear y distribuir y haciendo clic en cualquiera de los seis primeros
comandos de alineacin. La letra que aparece al lado de un nombre de comando
indica el acceso directo de teclado que puede utilizar para alinear objetos. Por
ejemplo, la letra L que aparece al lado del comando Alinear a la izquierda
quiere decir que puede presionar L para alinear objetos con el punto extremo
izquierdo que se utiliza como punto de referencia.
Tambin puede alinear objetos seleccionndolos y haciendo clic en el botn
Alinear y distribuir de la barra de propiedades.
Para alinear un objeto con el centro de la pgina
1 Seleccione un objeto.
Si desea alinear varios objetos, seleccione con un recuadro los objetos.
2 Haga clic en Organizar Alinear y distribuir y, a continuacin, haga clic en una
de las siguientes opciones:
Centrar respecto a pgina: alinea todos los objetos con el centro de la pgina.
Centrar verticalmente respecto a pgina: alinea los objetos con el centro de la
pgina a lo largo de un eje vertical.
Centrar horizontalmente respecto a pgina: alinea los objetos con el centro de
la pgina a lo largo de un eje horizontal.
100 Gua del usuario de CorelDRAWGraphics Suite X3
Puede asimismo alinear todos los objetos con el centro de la pgina, haciendo
clic en P.
Para distribuir objetos
1 Seleccione los objetos.
2 Haga clic en Organizar Alinear y distribuir Alinear y distribuir.
3 Haga clic en la ficha Distribuir.
4 Para distribuir los objetos horizontalmente, active una de las siguientes opciones de
la fila superior derecha:
Izquierda: espacia los bordes izquierdos del objeto uniformemente
Centro: espacia los puntos centrales del objeto uniformemente
Espaciado: coloca intervalos iguales entre los objetos seleccionados
Derecha: espacia los bordes derechos del objeto uniformemente
5 Para distribuir los objetos verticalmente, active una de las siguientes opciones de la
columna de la izquierda:
Superior: espacia los bordes superiores del objeto uniformemente
Centro: espacia los puntos centrales del objeto uniformemente
Espaciado: coloca intervalos iguales entre los objetos seleccionados
Inferior: espacia los bordes inferiores del objeto uniformemente
6 Para indicar el rea en la que desea distribuir los objetos, active una de las siguientes
opciones:
Toda la seleccin: distribuye los objetos por toda el rea de la caja delimitadora
que los rodea
Toda la pgina: distribuye los objetos por toda la pgina de dibujo
CorelDRAW: Operaciones con objetos 101
Parte superior: Distribucin horizontal de objetos. 1) Izquierda: espacia los
bordes izquierdos del objeto uniformemente. 2) Centro: espacia los puntos
centrales del objeto uniformemente; Parte inferior: Distribucin vertical de
objetos. 3) Superior: espacia los bordes superiores del objeto uniformemente. 4)
Centro: espacia los puntos centrales del objeto uniformemente.
Encaje de objetos
Cuando mueve o dibuja un objeto, puede encajarlo en otro objeto de un dibujo. Se puede
encajar un objeto en diversos puntos de ajuste del objeto destino. Cuando el puntero est
cerca de un punto de encaje, ste se resalta para indicar que es el destino en el que
encajar el puntero.
Para encajar un objeto en otro con ms precisin, primero deber encajar el puntero en
un punto de encaje del objeto y, a continuacin, encajar el objeto en un punto de encaje
del objeto destino. Por ejemplo, puede encajar el puntero en el centro de un rectngulo
y, a continuacin, arrastrar el rectngulo por el centro y encajarlo en el centro de otro
rectngulo.
1
2
3
4
102 Gua del usuario de CorelDRAWGraphics Suite X3
El puntero se ha encajado en un nodo final del tornillo (izquierda) y luego se
ha arrastrado el tornillo hasta encajarlo en el centro de una elipse (derecha).
Los modos de ajuste determinan qu puntos de encaje de un objeto se pueden utilizar.
La tabla siguiente incluye descripciones de todos los modos de ajuste disponibles.
Modo de ajuste Descripcin
Indicador de modo de
ajuste
Nodo Permite encajar en el nodo
de un objeto.
Interseccin Permite encajar en una
interseccin geomtrica de
objetos.
Punto medio Permite encajar en el punto
medio de un segmento de
lnea.
Cuadrante Permite encajar en puntos
que se encuentran a 0, 90,
130 y 270 en un crculo,
una elipse o un arco.
CorelDRAW: Operaciones con objetos 103
Puede elegir diversas opciones de encaje. Por ejemplo, puede desactivar algunos o todos
los modos de ajuste para que la velocidad de ejecucin de la aplicacin sea mayor. Puede
asimismo establecer un umbral de ajuste, que especifica la distancia del puntero a la cual
el ajuste se vuelve activo.
Para activar o desactivar el encaje
Haga clic en Ver Encajar en objetos.
Una marca junto al comando Encajar en objetos indica que el ajuste est activado.
Para activar y desactivar el encaje, tambin puede presionar Alt + Z.
Tangente Permite encajar en un punto
del borde exterior de un
arco, un crculo o una elipse,
de modo que una lnea est
en contacto con el objeto
pero sin crear una
interseccin.
Perpendicular Permite encajar en un punto
del borde exterior de un
segmento donde est una
lnea al objeto.
Borde Permite encajar en un punto
que toca el borde de un
objeto.
Centro Permite encajar en el centro
del objeto ms cercano (arco,
polgono regular o centro de
gravedad de una curva).
Lnea de base de texto Permite encajar en un punto
de la lnea de base de texto
artstico o de prrafo.
Modo de ajuste Descripcin
Indicador de modo de
ajuste
104 Gua del usuario de CorelDRAWGraphics Suite X3
Para encajar objetos
1 Seleccione el objeto que desee encajar en el objeto destino.
2 Mueva el puntero sobre el objeto hasta que se resalte el punto de encaje.
3 Arrastre el objeto cerca del objeto destino hasta que se resalte el punto de encaje.
Para encajar un objeto mientras lo dibuja, arrstrelo en la ventana de dibujo
hasta que se resalte el punto de encaje del objeto destino.
Para configurar las opciones de encaje
1 Haga clic en Ver Configuracin de Encajar en objetos.
2 En el rea Modos, active una o varias de las casillas de seleccin de modo.
Para activar todos los modos de ajuste, haga clic en Seleccionar todo.
Para desactivar todos los modos de ajuste, pero sin desactivar el ajuste, haga clic en
Anular seleccin de todo.
3 En el cuadro de lista Umbral de ajuste, elija una de las siguientes opciones de
ajuste:
Bajo: activa un punto de encaje cuando se encuentra a una distancia de 4 pxeles
de pantalla del puntero.
Medio: activa un punto de encaje cuando se encuentra a una distancia de 8
pxeles de pantalla del puntero.
Alto: activa un punto de encaje cuando se encuentra a una distancia de 16 pxeles
de pantalla del puntero.
Uso de guas dinmicas
Puede mostrar guas dinmicas para mover, alinear y dibujar objetos con precisin
respecto a otros objetos. Las guas dinmicas son lneas gua temporales que pueden
separarse de los puntos de encaje de un objeto que se indican a continuacin: centro,
Tambin es posible
Mostrar u ocultar los indicadores de modo de
ajuste
Active o desactive la casilla de seleccin
Mostrar marcas de ubicacin al encajar.
Mostrar u ocultar informacin en pantalla Active o desactive la casilla de seleccin
Informacin en pantalla.
CorelDRAW: Operaciones con objetos 105
nodo, cuadrante y lnea base de texto. Si desea obtener ms informacin sobre los puntos
de encaje y los modos de ajuste, consulte Encaje de objetos en la pgina 101.
Al arrastrar un objeto por una gua dinmica, se puede ver la distancia entre el objeto y
el punto de encaje utilizado para crear la gua dinmica y as colocarlo con precisin. Las
guas dinmicas se pueden utilizar para colocar objetos en relacin con otros a medida
que se dibujan. Tambin se pueden visualizar intersecciones de guas dinmicas para as
poder colocar un objeto en el punto de interseccin.
En el perno de la izquierda, se ha separado una gua dinmica de un nodo.
La informacin en pantalla que aparece junto al nodo indica el ngulo de la
gua dinmica (0) y la distancia entre el nodo y el puntero (3,8 cm). El perno
de la derecha se ha arrastrado por la gua dinmica y se ha colocado
exactamente a 3,8 cm del nodo utilizado para generar la gua dinmica.
Las guas dinmicas contienen divisiones invisibles, denominadas marcas, hacia las
cuales gravita el puntero. Las marcas permiten desplazar objetos con precisin a lo largo
de una gua dinmica. El espaciado entre marcas se puede ajustar segn sus necesidades.
Tambin es posible desactivar el ajuste a marcas. Se pueden establecer otras opciones
para guas dinmicas. Por ejemplo, es posible visualizar las guas dinmicas a uno o ms
ngulos preestablecidos o a ngulos personalizados especificados por el usuario. Si lo
desea, puede previsualizar las configuraciones de ngulo. Cuando ya no necesite una
lnea gua dinmica a un ngulo determinado puede eliminar las configuraciones de
ngulo. Tambin puede visualizar guas dinmicas que son extensiones de segmentos de
lnea.
106 Gua del usuario de CorelDRAWGraphics Suite X3
Una gua dinmica que es una extensin de un segmento de lnea
Las guas dinmicas se pueden desactivar en cualquier momento.
Para activar o desactivar guas dinmicas
Haga clic en Ver Guas dinmicas.
Una marca junto al comando Guas dinmicas indica que las guas dinmicas
estn activadas.
Las guas dinmicas se pueden activar y desactivar haciendo clic en el botn
Guas dinmicas de la barra de propiedades o presionando Shift+Alt+D.
Para visualizar guas dinmicas
1 Con las guas dinmicas activadas, haga clic en una herramienta de dibujo.
2 Desplace el puntero por encima de un punto de encaje elegible de un objeto y luego
aljelo.
3 Repita el paso 2 con otros objetos para visualizar otras guas dinmicas.
Los puntos de encaje sealados se registran en una cadena y se utilizan para crear
guas dinmicas.
Los posibles puntos de encaje (nodo, centro, cuadrante y lnea base de texto)
slo aparecen cuando estn activados los modos de ajuste correspondientes. Si
CorelDRAW: Operaciones con objetos 107
desea obtener ms informacin sobre los puntos de encaje y los modos de ajuste,
consulte Encaje de objetos en la pgina 101.
Para evitar que se visualicen demasiadas guas dinmicas, puede borrar la
cadena de puntos en cualquier momento haciendo clic en la ventana de dibujo
o presionando Esc.
Puede utilizar los puntos de encaje registrados para visualizar las intersecciones
de guas dinmicas. Para ello, primero debe visualizar una gua dinmica y, a
continuacin mover el puntero a lo largo de la gua dinmica hasta el punto
donde aparezca la interseccin de otra gua dinmica procedente de un punto
de encaje registrado.
Cambio de orden de objetos
El orden de apilamiento de los objetos dentro de una capa o una pgina se puede
cambiar envindolos hacia adelante o al fondo, o bien colocndolos detrs o delante de
otro objeto. Tambin se pueden colocar los objetos con precisin dentro de la pila, as
como invertir el orden de apilamiento de varios objetos.
Para cambiar el orden de un objeto
1 Seleccione un objeto.
2 Haga clic en Organizar Orden y, a continuacin, haga clic en una de las
siguientes opciones:
Hacia adelante de la pgina: sita el objeto seleccionado delante de todos los
dems objetos.
Hacia atrs de la pgina: sita el objeto seleccionado detrs de todos los dems
objetos de la pgina.
Hacia adelante de la capa: sita el objeto seleccionado delante de todos los
dems objetos de la capa activa.
Hacia atrs de la capa: sita el objeto seleccionado detrs de todos los dems
objetos de la capa activa.
Avanzar una: desplaza el objeto seleccionado una posicin hacia delante. Si el
objeto seleccionado est delante de todos los otros objetos de la capa activa, se
mueve a la capa superior a sta.
Retroceder una: desplaza el objeto seleccionado una posicin hacia atrs. Si el
objeto seleccionado est detrs de todos los otros objetos de la capa seleccionada,
se mueve a la capa inferior a sta.
108 Gua del usuario de CorelDRAWGraphics Suite X3
Delante: mueve el objeto seleccionado delante del objeto de la ventana de dibujo
en el que haga clic
Detrs: mueve el objeto seleccionado detrs del objeto de la pgina de dibujo en
el que haga clic
Un objeto no puede moverse a una capa maestra o bloqueada (no editable). En
lugar de esto, se mueve a la capa normal o editable ms cercana. Por ejemplo,
cuando aplica el comando Hacia adelante, y la capa superior est bloqueada,
el objeto se mueve a la siguiente capa editable. Todos los objetos de la capa
bloqueada permanecen delante del objeto.
El comando Ordenar no est disponible si el objeto seleccionado ya est
situado en el orden de apilamiento especificado. Por ejemplo, el comando
Hacia adelante de la pgina no est disponible si el objeto ya se encuentra
delante de todos los otros objetos de la pgina.
Para invertir el orden de varios objetos
1 Seleccione los objetos.
2 Haga clic en Organizar Orden Orden inverso.
Asignacin de tamao y aplicacin de escala a objetos
CorelDRAW permite cambiar el tamao y la escala de los objetos. En ambos casos,
puede cambiar las cotas de un objeto proporcionalmente y conservar su proporcin. Es
posible asignar tamao a las cotas de un objeto especificando valores o cambiando el
objeto directamente. La aplicacin de escala cambia las dimensiones del objeto segn un
porcentaje determinado.
El punto de anclaje de un objeto se puede trasladar desde su centro a cualquiera de los
ocho tiradores de seleccin.
Para cambiar el tamao de un objeto
Para
Cambiar el tamao de un objeto
seleccionado
Arrastre cualquiera de los tiradores de
seleccin de los vrtices.
CorelDRAW: Operaciones con objetos 109
Tambin es posible especificar el tamao del objeto escribiendo valores en los
cuadros Tamao de objeto de la barra de propiedades.
Para aplicar escala a un objeto
1 Seleccione un objeto.
2 Haga clic en Ventana Ventanas acoplables Transformaciones Escala.
3 En la ventana acoplable Transformaciones, escriba valores en los cuadros
siguientes:
H: permite especificar el porcentaje de escala del objeto en sentido horizontal.
V: permite especificar el porcentaje de escala del objeto en sentido vertical.
Si desea cambiar el punto de anclaje del objeto, active la casilla de seleccin
correspondiente al punto de anclaje que quiera especificar.
Si desea mantener la proporcin, desactive la casilla de seleccin No proporcional.
Tambin se puede cambiar la escala de un objeto arrastrando un tirador de
seleccin.
Rotacin y reflejo de objetos
CorelDRAW permite girar los objetos y reflejar sus imgenes. Un objeto se gira
especificando sus coordenadas horizontales y verticales. El centro de rotacin se puede
desplazar a una coordenada especfica de la regla o a un punto relativo a la posicin
actual del objeto.
Cambiar el tamao de un objeto
seleccionado a partir de su centro
Mantenga presionada la tecla Mays y
arrastre uno de los tiradores de seleccin.
Cambiar el tamao de un objeto
seleccionado a un mltiplo de su tamao
original
Mantenga presionada la tecla Ctrl y arrastre
uno de los tiradores de seleccin.
Estirar un objeto seleccionado al cambiarlo
de tamao
Mantenga presionada la tecla Alt y arrastre
uno de los tiradores de seleccin.
Para
110 Gua del usuario de CorelDRAWGraphics Suite X3
Rotacin de objetos alrededor de un punto
Si se refleja un objeto, ste gira de izquierda a derecha, o de arriba a abajo. El punto de
anclaje predeterminado para la accin de reflejar es el centro del objeto.
Reflejo de un objeto de arriba a abajo
Para girar un objeto
1 Seleccione un objeto.
2 Haga clic en Ventana Ventanas acoplables Transformaciones Girar.
3 Desactive la casilla de seleccin Centro relativo en la ventana acoplable
Transformaciones.
Para girar un objeto sobre un punto relativo a su posicin actual, active la casilla de
seleccin Centro relativo.
CorelDRAW: Operaciones con objetos 111
4 Escriba un valor en el cuadro ngulo.
Tambin se puede girar un objeto seleccionado arrastrando un tirador de
rotacin hacia la derecha o la izquierda.
Para hacer girar un objeto sobre una coordenada de la regla
1 Seleccione un objeto.
2 Haga clic en Ventana Ventanas acoplables Transformaciones Rotar.
3 Desactive la casilla de seleccin Centro relativo.
4 Escriba un valor en el cuadro ngulo.
5 Escriba valores en cualquiera de los siguientes cuadros Centro:
H: permite especificar el punto de la regla horizontal alrededor del cual rota el
objeto
V: permite especificar el punto de la regla vertical alrededor del cual gira el
objeto.
6 Escriba un valor en el cuadro ngulo de rotacin de la barra de propiedades.
7 Presione Intro.
Para reflejar un objeto
1 Seleccione un objeto.
2 Haga clic en Ventana Ventanas acoplables Transformaciones Escala.
3 En la ventana acoplable Transformaciones, haga clic en una de las opciones
siguientes:
Reflejo horizontal : refleja el objeto de izquierda a derecha.
Reflejo vertical : refleja el objeto de arriba a abajo.
Si desea reflejar el objeto sobre un punto de anclaje especfico, active la casilla de
seleccin correspondiente al punto de anclaje que quiera especificar.
4 Haga clic en Aplicar.
Tambin es posible
Especificar el punto alrededor del cual se
girar el objeto
Escriba valores en los cuadros H y V para
especificar las posiciones horizontal y
vertical. Haga clic en Aplicar.
112 Gua del usuario de CorelDRAWGraphics Suite X3
Tambin se puede reflejar un objeto seleccionado manteniendo presionada la
tecla Ctrl y arrastrando un tirador de seleccin hasta el extremo opuesto del
objeto.
Para abrir la ventana acoplable Transformaciones, puede hacer clic en
Organizar Transformaciones y seleccionar una opcin en el men lateral.
Agrupamiento de objetos
Cuando se agrupan dos o ms objetos, se tratan como una unidad. Al agrupar objetos,
se puede aplicar el mismo formato, propiedades y otros cambios a todos los objetos de
ese grupo al mismo tiempo. CorelDRAW tambin permite agrupar otros grupos para
as crear grupos anidados.
Puede aadirse o eliminar objetos de un grupo, y se puede eliminar objetos
pertenecientes a un grupo. Puede asimismo editar un nico objeto de un grupo sin
desagrupar los objetos. Si desea editar varios objetos de un grupo al mismo tiempo, antes
debe desagrupar los objetos. Si un grupo tiene grupos anidados, puede desagrupar todos
los objetos de los grupos anidados simultneamente.
Los objetos individuales conservan sus atributos cuando estn agrupados.
Para agrupar objetos
1 Seleccione los objetos.
2 Haga clic en Organizar Agrupar.
CorelDRAW: Operaciones con objetos 113
La barra de estado indica que se ha seleccionado un grupo de objetos.
Es posible seleccionar objetos de distintas capas y agruparlos, pero, una vez
agrupados, los objetos pertenecen a la misma capa.
Es posible crear un grupo anidado seleccionando dos o ms grupos de objetos y
haciendo clic en Organizar Agrupar.
Para agrupar objetos, tambin puede hacer clic en Ventana Ventanas
acoplables Administrador de objetos y arrastrar el nombre de un objeto
de la ventana acoplable Administrador de objetos sobre el nombre de otro
objeto.
Para aadir un objeto a un grupo
1 Haga clic en Ventana Ventanas acoplables Administrador de objetos.
2 En la ventana acoplable Administrador de objetos, arrastre el nombre del objeto
hasta el nombre del grupo al que desee aadirlo.
Para quitar un objeto de un grupo
1 Haga clic en Ventana Ventanas acoplables Administrador de objetos.
2 En la ventana acoplable Administrador de objetos, haga doble clic en el nombre
del grupo.
3 Arrastre el objeto fuera del grupo.
Puede asimismo eliminar un objeto de un grupo haciendo clic en el objeto en
la lista de objetos y arrastrndolo fuera del grupo.
Para eliminar un objeto de un grupo, seleccione el objeto en la lista de objetos
y haga clic en Edicin Eliminar.
Para editar un nico objeto de un grupo
1 Haga clic en la herramienta Seleccin .
2 Haga clic en un objeto de un grupo a la vez que mantiene presionada la tecla Ctrl.
3 Edite el objeto.
Puede asimismo seleccionar un nico objeto de un grupo haciendo clic en la
ventana acoplable Administrador de objetos. Para abrir la ventana acoplable
Administrador de objetos, haga clic en Herramientas Administrador de
objetos.
Para desagrupar objetos
1 Seleccione uno o varios grupos.
2 Haga clic en Organizar, y a continuacin, en una de los siguientes comandos:
Desagrupar: divide un grupo en objetos individuales, o un grupo anidado en
varios grupos
Desagrupar todo: divide un grupo en objetos individuales, incluidos los objetos
de grupos anidados
Tambin se pueden desagrupar todos los grupos anidados de un grupo
haciendo clic en el botn Desagrupar todo .
Combinacin de objetos
La combinacin de dos o ms objetos crea un solo objeto con los mismos atributos de
relleno y contorno. Puede combinar rectngulos, elipses, polgonos, estrellas, espirales,
grficos o texto. CorelDRAW convierte estos objetos en un nico objeto de curvas. Si
necesita modificar los atributos de un objeto que se ha combinado a partir de objetos
separados, puede descombinarlo. Puede extraer un subtrayecto de un objeto combinado
para crear dos objetos diferentes. Tambin puede soldar dos o ms objetos para crear un
nico objeto. Si desea obtener ms informacin sobre cmo soldar objetos, consulte
Soldadura e interseccin de objetos en la pgina 140.
CorelDRAW: Operaciones con objetos 115
Los dos objetos (izquierda) se han combinado para crear uno solo (derecha). El
nuevo objeto tiene las propiedades de del ltimo objeto seleccionado antes de
realizar la combinacin.
Para combinar objetos
1 Seleccione los objetos que desea combinar.
2 Haga clic en Organizar Combinar.
Los objetos de texto combinados se convierten en bloques de texto ms
grandes.
Para combinar los objetos seleccionados tambin puede hacer clic en el botn
Combinar de la barra de propiedades.
Para cerrar las lneas abiertas de un objeto combinado, haga clic en Organizar
Cerrar trayecto y haga clic en un comando.
Para descombinar un objeto combinado
1 Seleccione un objeto combinado.
2 Haga clic en Organizar Descombinar curva.
Si se descombina un objeto combinado que contiene texto artstico, el texto
primero se descombina en lneas y luego en palabras. El texto de prrafo se
descombina en distintos prrafos.
116 Gua del usuario de CorelDRAWGraphics Suite X3
Para extraer un subtrayecto de un objeto combinado
1 Haga clic en la herramienta Forma , y seleccione un segmento, nodo o grupo de
nodos de un objeto combinado.
2 Haga clic en el botn Extraer subtrayecto de la barra de propiedades.
Despus de extraer el subtrayecto, las propiedades de relleno y de contorno del
trayecto se eliminan del objeto combinado.
Necesita ms informacin?
Para obtener ms informacin sobre cmo trabajar con objetos, haga clic en
Ayuda Temas de Ayuda y a continuacin, en la ficha Contenido, haga doble
clic en el tema Operaciones con objetos.
Si desea obtener informacin sobre el uso de la Ayuda, consulte Para utilizar la
Ayuda en la pgina 14.
CorelDRAW: Asignacin de forma a objetos 117
Asignacin de forma a objetos
CorelDRAW permite dar forma a los objetos de varias maneras distintas.
En esta seccin se familiarizar con lo siguiente:
Utilizacin de objetos de curvas
Asignacin de forma a objetos de curvas
Inclinacin y estiramiento de objetos
Asignacin de forma a objetos mediante envolturas
Recorte, divisin y borrado de objetos
Fileteado, festoneado y biselado de esquinas
Soldadura e interseccin de objetos
Creacin de objetos PowerClip
Utilizacin de objetos de curvas
Un objeto de curvas tiene nodos y tiradores de control, que puede utilizar para cambiar
la forma de un objeto. Los objetos pueden tener cualquier forma, incluidas lneas rectas
y curvas. Los nodos de un objeto son los cuadrados pequeos que se muestran por el
contorno del propio objeto. La lnea entre dos nodos se denomina segmento. Los
segmentos pueden ser curvos o rectos. Cada nodo tiene un tirador de control para cada
segmento curvo conectado al mismo. Los tiradores de control le permiten ajustar la
curva de un segmento.
118 Gua del usuario de CorelDRAWGraphics Suite X3
Componentes de una curva: nodos, segmentos y tiradores de control
La mayora de los objetos que se aaden a un dibujo no son objetos de curva, a excepcin
de las espirales, las lneas a mano alzada y las lneas Bzier. Por eso, si desea personalizar
la forma de un objeto u objeto de texto, es aconsejable que lo convierta en un objeto de
curva.
Para convertir los objetos en objetos de curva
1 Seleccione el objeto.
2 Haga clic en Organizar Convertir a curvas.
Puede convertir el texto artstico en curvas para cambiar la forma de cada
carcter por separado.
Tambin puede convertir un objeto en un objeto de curva si lo selecciona y hace
clic en el botn Convertir a curvas , de la barra de propiedades.
Asignacin de forma a objetos de curvas
Puede dar forma a objetos de curvas manipulando sus nodos y segmentos, adems de
aadiendo y eliminando nodos.
tiradores de control
segmento
nodos
CorelDRAW: Asignacin de forma a objetos 119
Seleccin y colocacin de nodos
Puede seleccionar un nodo del objeto, o varios, o todos. Si se seleccionan varios nodos
puede darse forma a distintas partes de un objeto simultneamente. Puede seleccionar
en un recuadro los nodos, enmarcndolos en un recuadro rectangular o uno de forma
irregular. Seleccionar con recuadro a mano alzada resulta til cuando desea seleccionar
nodos especficos de curvas complejas.
Cuando se selecciona un nodo de segmentos curvos, se muestran los tiradores de control.
Puede ajustar la forma de los segmentos curvos moviendo los nodos y tiradores de
control.
Por lo general, los tiradores de control se muestran como una punta de flecha
azul uniforme (izquierda). Cuando un tirador de control se superpone con un
nodo, se muestra como una punta de flecha azul sin relleno al lado del nodo
(derecha).
La herramienta Forma es la herramienta estndar para mover nodos. Puede asimismo
utilizar las herramientas Seleccin y Bzier.
Manipulacin de segmentos
Puede mover segmentos curvos para cambiar la forma de un objeto. Puede asimismo
controlar la suavidad de los segmentos curvos.
Puede cambiar la direccin de un objeto de curva invirtiendo la posicin de los nodos
inicial y final. El efecto slo es visible cuando los extremos de un objeto de curva son
distintos. Por ejemplo, cuando se aplica una punta de flecha al nodo final de un objeto
de curva y se cambia la direccin, la punta de flecha se mueve al nodo inicial.
120 Gua del usuario de CorelDRAWGraphics Suite X3
Adicin, eliminacin, unin y alineacin de nodos
Al aadir nodos, aumenta el nmero de segmentos, y consecuentemente, el control
obtenido sobre la forma del objeto. Puede quitar nodos seleccionados para simplificar la
forma de un objeto.
Resulta difcil editar y generar salida a dispositivos como cortadores de vinilo, trazadores
y grabadoras rotativas cuando se trabaja con objetos de curva con demasiados nodos.
Puede hacer que se reduzca el nmero de nodos de un objeto de curva automticamente.
Al reducir el nmero de nodos se eliminan los nodos superpuestos y se pueden suavizar
los objetos de curva.
Un objeto de curva consta de componentes denominados trayectos. Un trayecto puede
ser abierto (por ejemplo, una lnea) o cerrado (por ejemplo, una elipse) y estar formado
por un solo segmento de lnea o curva, o por muchos segmentos unidos. Puede aadir
color dentro de los trayectos cerrados. Para aplicar un relleno a un trayecto abierto,
como una lnea, primero debe unir sus nodos inicial y final para crear un objeto cerrado.
Si desea obtener informacin sobre la aplicacin de rellenos, consulte Relleno de
objetos en la pgina 145. Si los trayectos constan de varios subtrayectos, puede
dividirlos para crear subtrayectos. Si desea obtener ms informacin sobre trayectos,
consulte Referencia: Asignacin de forma a objetos en la Ayuda.
Puede alinear los nodos de un objeto de curva horizontal o verticalmente.
Utilizacin de tipos de nodo
Es posible cambiar los nodos de un objeto de curva a uno de los cuatro tipos siguientes:
asimtrico, uniforme, simtrico o lnea. Los tiradores de control de cada nodo se
comportan de forma distinta.
Los nodos asimtricos le permiten crear transiciones pronunciadas, tales como esquinas
o ngulos agudos, en un objeto de curva. Puede mover cada tirador de control de un
nodo asimtrico independientemente, cambiando nicamente la lnea de un lado del
nodo.
Con los nodos uniformes, las lneas que pasan a travs del nodo adquieren la forma de
una curva, produciendo transiciones suaves entre segmentos de lnea. Los tiradores de
control de un nodo uniforme estn siempre opuestos el uno al otro, pero puede que estn
a diferentes distancias del nodo.
Los nodos simtricos son similares a los nodos uniformes. Crean una transicin suave
entre segmentos de lnea, pero tambin le permiten asignar la misma apariencia curva
CorelDRAW: Asignacin de forma a objetos 121
a las lneas de ambos lados de un nodo. Los tiradores de control de los nodos simtricos
se hallan directamente opuestos entre s y a la misma distancia del nodo.
Los nodos de lnea permiten dar forma a los objetos de curva cambiando la forma de sus
segmentos. Puede hacer que un segmento curvo sea recto o que un segmento recto sea
curvo. Convertir un segmento recto en curvo no cambia la apariencia de ste
notablemente, pero muestra tiradores de control que puede mover para cambiar la
forma del segmento.
De izquierda a derecha: Nodos asimtricos, uniformes, simtricos o de lnea.
Transformacin de nodos
Puede dar forma a los objetos estirando, escalando, haciendo girar e inclinando sus
nodos. Por ejemplo, si escala los nodos de esquina de un objeto de curvas, ste aumenta
de tamao proporcionalmente. Asimismo, puede girar todo un objeto de curvas o partes
del mismo hacia la derecha o hacia la izquierda.
Para seleccionar un nodo
1 Abra el men lateral Edicin de formas y haga clic en la herramienta
Forma .
2 Seleccione un objeto de curva.
3 Haga clic en un nodo.
Tambin es posible
Seleccionar con un recuadro varios nodos En la barra de propiedades, seleccione
Rectangular del cuadro de lista modo de
seleccin de la herramienta Forma, y
arrastre los nodos que desea seleccionar.
122 Gua del usuario de CorelDRAWGraphics Suite X3
Puede tambin seleccionar un nodo por medio de las herramientas
Seleccin , Mano alzada , Bzier , o Polilnea . Para hacer esto,
primero haga clic en Herramientas Opciones. En la lista de categoras
Espacio de trabajo, haga clic en Mostrar, y asegrese de que la casilla de
verificacin Activar seguimiento de nodos est activada. Haga clic en un
objeto de curva, site el cursor sobre un nodo hasta que aparezca el cursor de
estado de forma de la herramienta , y haga clic en el nodo. Tenga en cuenta
que cuando la casilla de verificacin Activar seguimiento de nodos est
activada, la funcin Encajar no est disponible.
Para mover un nodo o tirador de control
1 Seleccione un objeto con la herramienta Forma .
2 Haga clic en un nodo.
Seleccionar con un recuadro a mano alzada
varios nodos
En la barra de propiedades, seleccione Mano
alzada del cuadro de lista modo de
seleccin de la herramienta Forma, y
arrastre los nodos que desea seleccionar.
Seleccionar varios nodos Mantenga presionada la tecla Mays y haga
clic en cada nodo.
Seleccionar todos los nodos de un objeto de
curva
Haga clic en Edicin Seleccionar todo
Nodos.
Seleccionar el primer o ltimo nodo de un
objeto de curva
Presione Inicio o Fin.
Seleccionar el nodo que sigue o precede a un
nodo seleccionado
Presione Tab o Mays + Tab.
Anular la seleccin de un nodo Mantenga presionada la tecla Mays y haga
clic en un nodo seleccionado.
Anular la seleccin de varios nodos Mantenga presionada la tecla Mays y haga
clic en cada nodo.
Anular la seleccin de todos los nodos Haga clic en un espacio no utilizado de la
ventana de dibujo.
Tambin es posible
CorelDRAW: Asignacin de forma a objetos 123
3 Arrastre el nodo o cualquiera de los tiradores de control para dar forma a los
segmentos en ambos lados.
Puede cambiar el ngulo y distancia de un tirador de control del nodo para dar
forma a un segmento.
Para manipular los segmentos de un objeto de curva
1 Abra el men lateral Edicin de formas , y haga clic en la herramienta
Forma .
2 Haga clic en un objeto de curva.
3 Arrastre un segmento hasta darle la forma que desee.
Para aadir o eliminar un nodo
Tambin es posible
Enderezar un segmento curvo Haga clic en un segmento de curva y, a
continuacin, en el botn Convertir curva
en lnea de la barra de propiedades.
Curvar un segmento recto Haga clic en un segmento recto y, a
continuacin, en el botn Convertir lnea
en curva de la barra de propiedades.
Suavizar un segmento Haga clic en un nodo y desplace el deslizador
Suavizado de curva de la barra de
propiedades. Para suavizar todos los
segmentos de un objeto de curva, seleccione
todos los nodos del objeto antes de mover el
deslizador Suavizado de curva.
Cambiar la direccin de un objeto de curva Haga clic en un segmento y, a continuacin,
en el botn Invertir direccin de curva
de la barra de propiedades.
Para Realice lo siguiente
Aadir un nodo Abra el men lateral Edicin de formas
, haga clic en la herramienta
Forma , seleccione un objeto de curvas y
haga doble clic donde desee aadir un nodo.
124 Gua del usuario de CorelDRAWGraphics Suite X3
Para reducir el nmero de nodos en un objeto de curva
1 Abra el men lateral Edicin de formas y haga clic en la herramienta
Forma .
2 Haga clic en un objeto de curvas y realice una de las siguientes acciones:
Para reducir el nmero de nodos de todo el objeto, haga clic en el botn
Seleccionar todos los nodos de la barra de propiedades.
Para reducir el nmero de nodos de una parte de un objeto de curva, seleccione
con un recuadro la parte que desee cambiar.
3 Realice uno de los pasos siguientes:
Haga clic en Reducir nodos de la barra de propiedades para eliminar
automticamente los nodos solapados o redundantes.
Mueva el deslizador Suavizado de curva para controlar el nmero de nodos que
se eliminarn. Si se eliminan muchos nodos se puede cambiar la forma del objeto
de curvas.
Para unir los nodos del extremo de un subtrayecto
1 Abra el men lateral Edicin de formas y haga clic en la herramienta
Forma .
2 Haga clic en un subtrayecto.
3 Haga clic en el botn Cerrar automticamente curva de la barra de
propiedades.
Para cerrar varios subtrayectos, haga clic en Organizar Cerrar trayecto.
Para unir los nodos de varios subtrayectos
1 Abra el men lateral Edicin de formas y haga clic en la herramienta
Forma .
Eliminar un nodo Abra el men lateral Edicin de formas,
haga clic en la herramienta Forma,
seleccione un objeto de curvas y haga doble
clic en un nodo.
Para Realice lo siguiente
CorelDRAW: Asignacin de forma a objetos 125
2 Presione la tecla Mays y haga clic en un nodo de cada subtrayecto.
3 Haga clic en el botn Extender curva para cerrar de la barra de propiedades.
Si desea unir nodos de objetos de curva independientes, primero debe
combinarlos en un nico objeto de curva y despus unir los nodos finales de los
nuevos subtrayectos. Si desea obtener informacin sobre cmo combinar
objetos, consulte Combinacin de objetos en la pgina 114.
Para separar un trayecto
Para alinear los nodos
1 Abra el men lateral Edicin de formas , y haga clic en la herramienta
Forma .
2 Seleccione un objeto de curva.
3 Presione la tecla Mays y seleccione los nodos que desee alinear.
4 Haga clic en el botn Alinear nodos de la barra de propiedades.
Para Realice lo siguiente
Dividir un trayecto Abra el men lateral Edicin de formas
y haga clic en la herramienta
Forma . Seleccione un nodo del trayecto y
haga clic en el botn Dividir curva de la
barra de propiedades.
Extraer un trayecto partido de un objeto Abra el men lateral Edicin de formas y
haga clic en la herramienta Forma. Haga
clic con el botn derecho del ratn en un
trayecto y haga clic en Descombinar.
Seleccione un segmento, un nodo o un grupo
de nodos que represente la parte del trayecto
que desea extraer y haga clic en el botn
Extraer subtrayecto de la barra de
propiedades.
126 Gua del usuario de CorelDRAWGraphics Suite X3
Para dar forma a un objeto de curva utilizando nodos asimtricos, uniformes
o simtricos.
1 Abra el men lateral Edicin de forma y haga clic en la herramienta
Forma .
2 Haga clic en un nodo.
3 En la barra de propiedades, haga clic en uno de los siguientes botones:
Convertir nodo en asimtrico
Convertir nodo en uniforme
Convertir nodo en simtrico
4 Arrastre los tiradores de control del nodo.
Tambin puede cambiar un nodo existente de un tipo a otro mediante las teclas
de acceso directo. Para cambiar un nodo uniforme a uno asimtrico o viceversa,
haga clic en el nodo con la herramienta Forma y presione C. Para cambiar un
nodo simtrico a uno uniforme o viceversa, haga clic en el nodo con la
herramienta Forma y presione S.
Para estirar, escalar, girar o inclinar los nodos
1 Abra el men lateral Edicin de formas y haga clic en la herramienta
Forma .
2 Seleccione un objeto de curva.
3 Seleccione los nodos a lo largo de la curva que desee transformar.
4 En la barra de propiedades, haga clic en uno de los siguientes botones:
Estirar y escalar nodos
Girar e inclinar nodos
5 Arrastre un conjunto de tiradores para transformar los nodos.
Aplicacin de efectos de distorsin
Hay tres tipos de efectos de distorsin que sirven para dar forma a los objetos.
Efecto de distorsin Descripcin
Empujar y tirar Permite empujar hacia dentro o tirar hacia
fuera de los bordes de un objeto.
CorelDRAW: Asignacin de forma a objetos 127
Despus de distorsionar un objeto, es posible modificar el efecto si se cambia el centro
de distorsin. Este punto se identifica por un tirador en forma de diamante, alrededor
del cual aparece la distorsin. Es parecido a un comps que gira alrededor de un punto
inmvil. El centro de distorsin se puede ubicar en cualquier lugar de la ventana de
dibujo o se puede situar en el centro de un objeto para que la distorsin se distribuya
uniformemente y la forma del objeto cambie con relacin a su centro.
Puede crear un efecto an mayor si aplica una nueva distorsin a un objeto que ya se
haya distorsionado. No perder el efecto original, por ejemplo, si aplica una distorsin
Cremallera por encima de una distorsin Torbellino. La aplicacin CorelDRAW permite
eliminar y copiar los efectos de distorsin.
Para distorsionar un objeto
1 Abra el men lateral Herramienta interactiva y haga clic en la
herramienta Distorsin interactiva .
2 En la barra de propiedades, haga clic en uno de los botones siguientes para
especificar la configuracin que desee:
Distorsin Empujar y tirar
Distorsin Cremallera
Distorsin Torbellino
3 Seale el punto donde desee colocar el centro de la distorsin y arrastre el cursor
hasta que el objeto tenga la forma que desea.
Puede volver a aplicar los efectos a los objetos distorsionados.
Puede centrar una distorsin haciendo clic en el botn Centrar distorsin
de la barra de propiedades.
Cremallera Permite aplicar un efecto de dientes de sierra
a los bordes del objeto. Se puede ajustar la
amplitud y frecuencia de este efecto.
Torbellino Permite girar un objeto para crear el efecto
de torbellino. Se puede elegir la direccin del
torbellino y el origen, grado y cantidad de
rotacin.
Efecto de distorsin Descripcin
128 Gua del usuario de CorelDRAWGraphics Suite X3
Puede asimismo utilizar los controles de vector interactivos para editar un efecto
de distorsin. Superior izquierda: un crculo con efecto cremallera. Superior
derecha: efectos cremallera con frecuencia ms alta (ms picos). Inferior:
ejemplos de efectos cremallera.
Para eliminar una distorsin
1 Seleccione un objeto distorsionado.
2 Haga clic en Efectos Borrar distorsin.
Al borrar una distorsin de esta manera se eliminar la ltima que haya
aplicado.
Tambin puede eliminar la distorsin de un objeto seleccionado haciendo clic
en el botn Borrar distorsin de la barra de propiedades.
Asignacin de forma a objetos mediante envolturas
CorelDRAW permite dar forma a objetos tales como lneas, texto artstico y marcos de
texto de prrafo, mediante la aplicacin de envolturas a los mismos. Las envolturas estn
formadas por varios nodos que se pueden desplazar para dar forma a la envoltura; el
resultado de esta accin es que el objeto cambia de forma. Puede aplicar una envoltura
bsica que se adapte a la forma del objeto o aplicar una envoltura preestablecida. Tras
aplicar una envoltura, puede modificarla o aadir otra nueva para seguir cambiando la
forma del objeto. CorelDRAW tambin permite copiar y quitar las envolturas.
CorelDRAW: Asignacin de forma a objetos 129
Puede modificar una envoltura aadiendo y volviendo a colocar los nodos. Al aadir
nodos, se obtiene ms control sobre la forma del objeto contenido en la envoltura.
CorelDRAW tambin permite borrar nodos, desplazar varios nodos a la vez, cambiarlos
de tipo y cambiar el segmento de una envoltura a una lnea o una curva. Si desea obtener
ms informacin sobre los diferentes tipos de nodos, consulte Utilizacin de objetos de
curvas en la pgina 117.
Se puede cambiar el modo de asignacin de una envoltura para ajustar la adaptacin del
objeto a la envoltura. Por ejemplo, puede estirar un objeto para adaptarlo al tamao
aproximado de la envoltura, y aplicar el modo de asignacin horizontal para
comprimirlo y ajustarlo a la forma de sta.
Para aplicar una envoltura
1 Seleccione un objeto.
2 Abra el men lateral Herramientas interactivas y haga clic en la
herramienta Envoltura interactiva .
3 En la barra de propiedades, haga clic en uno de los siguientes botones:
Modo envoltura de lnea recta : crea envolturas mediante lneas rectas, lo
que aade perspectiva a los objetos.
Modo envoltura de arco nico : crea envolturas con un lado en forma de
arco, lo que da a los objetos un aspecto cncavo o convexo.
Modo envoltura de arco doble : crea envolturas con uno o ms lados en
forma de S.
Modo envoltura sin restricciones : crea envolturas a mano alzada que
permiten cambiar las propiedades de los nodos y aadir o eliminar nodos.
4 Haga clic en el objeto.
5 Arrastre los nodos para dar forma a la envoltura.
Si desea restablecer la envoltura, presione Esc antes de soltar el ratn.
Tambin es posible
Aplicar una envoltura preestablecida Haga clic en el botn Aadir
preestablecido de la barra de propiedades y
haga clic en una forma de envoltura.
130 Gua del usuario de CorelDRAWGraphics Suite X3
Puede impedir que las lneas rectas de un objeto se conviertan en curvas si
activa el botn Mantener lneas de la barra de propiedades.
Para copiar una envoltura
1 Seleccione un objeto en el que desee copiar una envoltura.
2 Haga clic en Efectos Copiar efecto Envoltura de.
3 Seleccione el objeto cuya envoltura desea copiar.
Tambin puede copiar una envoltura si selecciona un objeto, hace clic en el
botn Copiar propiedades de envoltura de la barra de propiedades y
selecciona el objeto cuya envoltura desea copiar.
Tambin puede utilizar la herramienta Cuentagotas para copiar una
envoltura. Si desea obtener ms informacin, consulte Para copiar efectos de
un objeto a otro en la pgina 95.
Para modificar los nodos y segmentos de una envoltura
1 Abra el men lateral Herramientas interactivas y haga clic en la
herramienta Envoltura interactiva .
2 Seleccione un objeto que tenga una envoltura.
3 Haga doble clic en la envoltura para aadir un nodo, o bien en un nodo a fin de
eliminarlo.
Aplicar una envoltura a un objeto que ya
tenga otra
Haga clic en el botn Aadir nueva
envoltura de la barra de propiedades y
arrastre los nodos para cambiar la forma de
la envoltura.
Eliminar una envoltura Haga clic en Efectos Borrar envoltura.
Tambin es posible
CorelDRAW: Asignacin de forma a objetos 131
Tambin es posible
Mover varios nodos de una envoltura a la vez Haga clic en el botn Modo envoltura sin
restricciones de la barra de propiedades,
seleccione con un recuadro los nodos que
desea mover y arrastre cualquiera de ellos a
la nueva posicin.
Seleccionar con un recuadro varios nodos En la barra de propiedades, seleccione
Rectangular del cuadro de lista Modo de
seleccin y arrastre los nodos que desea
seleccionar.
Seleccionar con un recuadro a mano alzada
varios nodos
En la barra de propiedades, seleccione Mano
alzada del cuadro de lista Modo de
seleccin, y arrastre los nodos que desea
seleccionar.
Mover nodos opuestos la misma distancia en
la misma direccin
Presione la tecla Ctrl, seleccione dos nodos
opuestos y arrstrelos a una nueva posicin.
Mover nodos opuestos la misma distancia en
direccin opuesta
Haga clic en el botn Modo envoltura de
arco nico o Modo envoltura de arco
doble de la barra de propiedades a fin de
que aparezca levantado, presione la tecla
Mays y arrastre uno de los nodos a una
nueva posicin.
Cambiar el tipo de nodo de una envoltura Haga clic en el botn Modo envoltura sin
restricciones de la barra de propiedades
para que aparezca presionado y haga clic en
el botn Convertir nodo en asimtrico
, Convertir nodo en uniforme o
Convertir nodo en simtrico .
Convertir el segmento de una envoltura en
una lnea recta o una curva
Haga clic en el botn Modo envoltura sin
restricciones de la barra de propiedades
para que aparezca presionado, haga clic en
un segmento de lnea y, a continuacin, en el
botn Convertir curva en lnea o
Convertir lnea en curva .
132 Gua del usuario de CorelDRAWGraphics Suite X3
Recorte, divisin y borrado de objetos
Puede recortar, dividir y borrar porciones de los objetos.
Recorte de objetos
Recortar le permite eliminar con rapidez reas no deseadas en los objetos y grficos
importados, eliminando la necesidad de desagrupar objetos, dividir grupos enlazados, o
convertir objetos a curvas. Puede recortar objetos vectoriales y mapas de bits.
Recorte de objetos
Cuando recorta objetos, define un rea rectangular (rea de recorte) que desea conservar.
Las porciones del objeto situadas fuera del rea de recorte se eliminan. Puede especificar
la posicin y tamao exactos del rea de recorte, y puede girarla y cambiar su tamao.
Tambin puede eliminar el rea de recorte.
Puede recortar objetos seleccionados sin que esto afecte a los otros objetos de un dibujo,
o puede recortar todos los objetos de la pgina de dibujo. En cualquier caso, el texto y
objetos afectados se convierten automticamente a curvas.
Divisin de objetos
Es posible dividir en dos un mapa de bits o un objeto de vectores y cambiar su forma si
se redibuja el trayecto correspondiente. Un objeto cerrado se puede dividir por una lnea
recta o dentada. CorelDRAW permite elegir entre dividir un objeto en dos objetos o
dejarlo como un objeto formado por dos o ms subtrayectos. Puede especificar si desea
cerrar los trayectos automticamente o dejarlos abiertos.
CorelDRAW: Asignacin de forma a objetos 133
La herramienta Cuchillo crea dos objetos independientes al cortar la elipse por
la mitad (izquierda). Los dos objetos se separan y se utilizan para formar la
cabeza del tornillo (derecha).
Borrado de porciones de objetos
CorelDRAW permite borrar las partes que no necesite de los mapas de bits y objetos de
vectores. El borrado automtico cierra los trayectos en que tenga efecto y convierte el
objeto en curvas. Si borra lneas de conexin, CorelDRAW crea subtrayectos en vez de
objetos independientes.
Tambin puede eliminar segmentos de lnea virtuales, que son partes de objetos que se
encuentran entre las intersecciones. Por ejemplo, puede eliminar un bucle de una lnea
que se cruza a s misma, o bucles de segmentos de lnea en los que se solapan dos o ms
objetos.
Para recortar objetos
1 Seleccione los objetos que desee recortar.
Si no se selecciona ningn objeto de la pgina de dibujo, de recortarn todos los
objetos.
2 Abra el men lateral Recortar y haga clic en la herramienta
Recortar .
3 Arrastre para definir el rea de recorte.
4 Haga doble clic dentro del rea de recorte.
134 Gua del usuario de CorelDRAWGraphics Suite X3
Los objetos de capas bloqueadas, ocultas, Cuadrculas o Guas no pueden
recortarse. Tampoco pueden recortarse objetos OLE o Internet, imgenes
cambiantes, o el contenido de objetos PowerClip.
Durante el proceso de recorte, los grupos enlazados afectados, tales como
siluetas, mezclas y extrusiones, se separan automticamente.
Puede mover, girar y cambiar el tamao del rea de recorte de forma
interactiva, tal y como lo hara con cualquier otro objeto. Para mover el rea de
recorte, arrstrela a una nueva posicin. Para cambiar el tamao del rea de
recorte, arrastre cualquiera de sus tiradores . Para girar el rea de recorte,
haga clic dentro de la misma, y arrastre un tirador de rotacin .
Puede eliminar el rea de recorte haciendo clic en Esc.
Para dividir un objeto
1 Abra el men lateral Recortar , y haga clic en la herramienta Cuchillo .
2 Site la herramienta Cuchillo sobre el contorno del objeto en el lugar donde desee
empezar a cortar.
La herramienta Cuchillo pasa a posicin vertical cuando se coloca correctamente.
3 Haga clic en el contorno para empezar a cortar.
4 Site la herramienta Cuchillo en el lugar donde desee terminar el corte y haga clic
otra vez.
Tambin es posible
Especificar la posicin exacta del rea de
recorte
Escriba los valores en los cuadros Posicin
de la barra de propiedades y presione la tecla
Intro.
Especificar el tamao exacto del rea de
recorte
Escriba los valores en los cuadros Tamao de
la barra de propiedades y presione la tecla
Intro.
Girar el rea de recorte Escriba los valores en el cuadro ngulo de
rotacin.
Eliminar el rea de recorte Haga clic en el botn Borrar recuadro de
recorte.
CorelDRAW: Asignacin de forma a objetos 135
De forma predeterminada, los objetos se dividen en dos objetos y los trayectos
se cierran automticamente.
Al utilizar la herramienta Cuchillo en un objeto seleccionado, ste se convierte
en un objeto de curva.
Para borrar partes de un objeto
1 Seleccione un objeto.
2 Abra el men lateral Recortar , y haga clic en la herramienta
Borrador .
3 Arrastre sobre el objeto.
Tambin es posible
Dividir un objeto a lo largo de una lnea a
mano alzada
Seale el punto donde debe comenzar el
corte y arrastre hasta donde debe finalizar.
Dividir un objeto a lo largo de una lnea
Bzier
Presione la tecla Mays, haga clic en el
punto donde desee empezar a cortar el objeto
y vuelva a hacer clic cada vez que desee
cambiar la direccin de la lnea. Si desea
limitar la lnea con incrementos de 15
grados, mantenga presionadas las teclas
Mays + Ctrl.
Dividir un objeto en dos subtrayectos Haga clic en el botn Dejar como un
objeto de la barra de propiedades.
Dividir un objeto manteniendo nicamente
una de sus partes
Haga clic en el contorno del objeto en el
punto donde desea que comience el corte, y
apunte hacia donde desea que termine el
corte. Presione Tab una o dos veces hasta
que slo est seleccionada la parte del objeto
que desea conservar, y a continuacin haga
clic.
136 Gua del usuario de CorelDRAWGraphics Suite X3
Cuando se borran partes de los objetos, los trayectos afectados se cierran
automticamente.
Puede borrar lneas rectas haciendo clic en el punto donde desea empezar a
borrar y despus en el punto donde desea terminar de borrar. Presione la tecla
Ctrl si desea limitar el ngulo de la lnea.
Tambin puede borrar parte de un objeto seleccionado si hace doble clic en esa
rea con la herramienta Borrador.
Para eliminar un segmento de lnea virtual
1 Abra el men lateral Recortar , y haga clic en la herramienta Eliminar
segmento virtual .
2 Mueva el puntero hasta el segmento de lnea que desee eliminar.
La herramienta Eliminar segmento virtual pasa a posicin vertical cuando se
coloca correctamente.
3 Haga clic en el segmento de lnea.
Si desea eliminar varios segmentos de lnea al mismo tiempo, haga clic en el
puntero para arrastrar un recuadro alrededor de todos los segmentos de lnea que
desee eliminar.
La herramienta Eliminar segmento virtual no funciona en grupos enlazados
como sombras, texto o imgenes.
Tambin es posible
Cambiar el tamao de la plumilla del
borrador
Escriba un valor en el cuadro Grosor del
borrador de la barra de propiedades y
presione la tecla Intro.
Cambiar la forma de la plumilla del borrador Haga clic en el botn Crculo/Cuadrado de
la barra de propiedades.
Mantener todos los nodos del rea que est
borrando
Desactive el botn Reduccin automtica
al borrar de la barra de propiedades.
CorelDRAW: Asignacin de forma a objetos 137
Eliminacin de segmentos de lnea virtuales
Fileteado, festoneado y biselado de esquinas
Puede dar forma a un objeto por medio del fileteado, festoneado o biselado de esquinas.
El fileteado produce una esquina redondeada, el festoneado redondea e invierte la
esquina para crear una muesca, y el biselado hace que una esquina aparezca plana.
De izquierda a derecha pueden verse esquinas estndar sin cambios, esquinas
fileteadas, esquinas festoneadas y esquinas biseladas.
Puede filetear, festonear o biselar las esquinas de cualquier objeto de curva, tanto si
proviene de una forma, lneas, texto o mapa de bits. Si selecciona un objeto que no ha
sido convertido a curvas, aparecer un cuadro de dilogo que le dar la opcin de
convertir la forma automticamente. Los objetos de texto deben convertirse a curvas
manualmente por medio del comando Convertir a curvas. Los cambios se aplican a
todas las esquinas a menos que seleccione nodos individuales. No puede filetear,
festonear o biselar una curva uniforme o simtrica. La esquina debe haber sido creada
por dos segmentos rectos o curvos que se intersectan en un ngulo inferior a 180 grados.
138 Gua del usuario de CorelDRAWGraphics Suite X3
La operacin no se aplica a algunas esquinas, o a todas, cuando el valor de fileteado,
festoneado o biselado es demasiado alto. Esto ocurre cuando los segmentos de lnea no
son lo suficientemente largos para aplicar el radio o distancia de biselado. Cuando se
establecen los valores para estas operaciones, tenga en cuenta que aunque los segmentos
de lnea puedan parecer lo suficientemente largos al comienzo de la operacin, stos se
acortan cuando los valores de radio o distancia de biselado se aplican al objeto.
En este ejemplo, los crculos representan una configuracin de radio fileteado.
La parte superior muestra los fileteados propuestos a la izquierda y los
resultados fileteados a la derecha. La parte inferior muestra los fileteados
propuestos a la izquierda, pero en los resultados de la derecha, no todas las
esquinas estn fileteadas. Una vez que se aplica el primer fileteado, la siguiente
esquina no puede filetearse porque el segmento de lnea no es lo suficientemente
largo. Esta esquina se pasa por alto, y la esquina final se filetea.
Para redondear esquinas de objetos por medio del fileteado
1 Seleccione el objeto por medio de la herramienta Seleccin .
2 Haga clic en Ventana Ventanas acoplables Filete/Festn/Bisel.
3 En la ventana acoplable Filete/Festn/Bisel, seleccione Filete del cuadro de lista
Operacin.
4 Escriba un valor en el cuadro Radio.
El radio se utiliza para crear un arco circular, con el centro equidistante desde
cualquier lado de una esquina. Los valores ms altos producen esquinas ms
redondeadas.
5 Haga clic en Aplicar.
Radio
CorelDRAW: Asignacin de forma a objetos 139
El botn Aplicar aparece desactivado si no se seleccionan objetos o nodos
vlidos.
Para seleccionar nodos individuales, utilice la herramienta Forma .
Puede asimismo redondear todas las esquinas de un rectngulo o cuadrado
seleccionado haciendo clic en la herramienta Forma y arrastrando un nodo
de esquina hacia el centro del objeto. La forma no se convertir a curvas si
utiliza este mtodo.
Para festonear esquinas de objetos
1 Seleccione el objeto por medio de la herramienta Seleccin .
2 Haga clic en Ventana Ventanas acoplables Filete/Festn/Bisel.
3 En la ventana acoplable Filete/Festn/Bisel, seleccione Festn del cuadro de lista
Operacin.
4 Escriba un valor en el cuadro Radio.
El valor del radio se mide desde el punto de esquina original para crear un arco
festoneado.
5 Haga clic en Aplicar.
Para seleccionar nodos individuales, utilice la herramienta Forma .
Para biselar esquinas de objetos por medio del biselado
1 Seleccione el objeto por medio de la herramienta Seleccin .
2 Haga clic en Ventana Ventanas acoplables Filete/Festn/Bisel.
3 En la ventana acoplable Filete/Festn/Bisel, seleccione Bisel del cuadro de lista
Operacin.
Radio
140 Gua del usuario de CorelDRAWGraphics Suite X3
4 Escriba un valor en el cuadro Distancia para establecer dnde comenzar el bisel en
relacin a la esquina original.
5 Haga clic en Aplicar.
Para seleccionar nodos individuales, utilice la herramienta Forma .
Soldadura e interseccin de objetos
Puede crear formas irregulares si suelda y crea intersecciones de objetos. Es posible
soldar o crear intersecciones en casi todos los objetos, incluidos los objetos clonados, los
que estn en capas distintas y los objetos individuales con interseccin de lneas. Sin
embargo, no es posible soldar ni crear intersecciones en el texto de prrafo, en las lneas
de cota ni en los objetos maestros de clonaciones.
Puede soldar los objetos para crear otro con un solo contorno. El nuevo objeto utiliza el
permetro de los objetos soldados como contorno y adquiere las propiedades de relleno
y contorno del objeto destino. Desaparecen todas las lneas de interseccin.
Es posible soldar objetos independientemente de que se superpongan o no. Si suelda
objetos no superpuestos, formarn un grupo de soldadura que actuar como un solo
objeto. En ambos casos, el objeto adquiere los atributos de relleno y contorno del objeto
destino.
Si suelda objetos individuales con lneas de interseccin, el objeto se dividir en varios
subtrayectos, pero su aspecto seguir siendo el mismo.
Distancia
CorelDRAW: Asignacin de forma a objetos 141
Al soldar las hojas a la manzana se crea un nico contorno de objeto.
La interseccin crea un objeto nuevo a partir de la zona donde se superponen dos o ms
objetos. La forma de este objeto nuevo puede ser sencilla o compleja, segn las formas
que se intersectan. Los atributos de relleno y contorno del objeto nuevo dependen del
objeto definido como objeto destino.
Para soldar un objeto
1 Seleccione uno o varios objetos origen.
2 Mantenga presionada la tecla Mays y haga clic en el objeto destino.
3 Haga clic en Organizar Dar forma Soldar.
Tambin puede soldar objetos si selecciona con un recuadro los objetos origen
y destino y hace clic en el botn Soldar de la barra de propiedades.
Para crear una interseccin de objetos
1 Seleccione el objeto origen.
2 Mantenga presionada la tecla Mays y seleccione el objeto destino.
3 Haga clic en Organizar Dar forma Interseccin.
Tambin puede crear una interseccin de objetos si selecciona los objetos origen
y destino y hace clic en el botn Interseccin de la barra de propiedades.
142 Gua del usuario de CorelDRAWGraphics Suite X3
Para crear una interseccin de varios objetos
1 Seleccione con un recuadro uno o varios objetos origen.
2 Mantenga presionada la tecla Mays y haga clic en el objeto destino.
3 Haga clic en Organizar Dar forma Interseccin.
Tambin puede crear una interseccin de objetos si selecciona con un recuadro
los objetos origen y destino y hace clic en el botn Interseccin de la barra
de propiedades.
Creacin de objetos PowerClip
CorelDRAW permite colocar objetos de vectores y mapas de bits, como fotografas,
dentro de otros objetos o contenedores. Cualquier objeto puede servir de contenedor.
Por ejemplo, un texto artstico o un rectngulo. Si coloca un objeto en un contenedor
que sea ms pequeo que ste, denominado el contenido, el objeto se recortar para
ajustarse a la forma del contenedor. Esta accin crea un objeto PowerClip.
Objetos antes de convertirse en un objeto PowerClip: texto artstico y un mapa de bits.
Es posible crear objetos PowerClip ms complejos colocando un objeto PowerClip
dentro de otro para obtener un objeto PowerClip anidado. Es posible copiar el contenido
de un objeto PowerClip a otros objetos PowerClip.
CorelDRAW: Asignacin de forma a objetos 143
En el objeto PowerClip, el texto artstico es el contenedor y el mapa de bits
constituye el contenido. El mapa de bits adquiere la forma del texto artstico.
Despus de crear un objeto PowerClip, puede modificar tanto el contenido como el
contenedor. Por ejemplo, puede bloquear el contenido para que se desplace con el
contenedor cuando lo mueva. CorelDRAW tambin permite extraer el contenido de un
objeto PowerClip para que pueda eliminarlo o modificarlo sin que esto tenga efecto en
el contenedor.
Para crear un objeto PowerClip
1 Seleccione un objeto.
2 Haga clic en Efectos PowerClip Situar dentro de contenedor.
3 Haga clic en el objeto que desee utilizar como contenedor.
Si desea crear un objeto PowerClip anidado, mantenga presionado el botn derecho
del ratn, arrastre el objeto PowerClip hasta el interior de un contenedor y haga clic
en PowerClip dentro.
Para copiar los contenidos de un objeto PowerClip
1 Seleccione un objeto.
2 Haga clic en Efectos Copiar efecto PowerClip de.
3 Haga clic en un objeto PowerClip.
144 Gua del usuario de CorelDRAWGraphics Suite X3
Para modificar los contenidos de un objeto PowerClip
1 Seleccione un objeto PowerClip.
2 Haga clic en Efectos PowerClip Editar contenido.
3 Modifique el contenido del objeto PowerClip.
4 Haga clic en Efectos PowerClip Terminar edicin de este nivel.
Durante la edicin, el contenedor se muestra en el modo Lneas de dibujo, por
lo que no se puede seleccionar.
Para bloquear o desbloquear los contenidos de un objeto PowerClip
Haga clic con el botn derecho del ratn en un objeto PowerClip y haga clic en
Bloquear contenido en PowerClip.
Necesita ms informacin?
Para obtener ms informacin sobre la asignacin de forma a objetos, haga clic en
Ayuda Temas de Ayuda, y a continuacin en la ficha Contenidos, y haga
doble clic en el tema Asignacin de forma a objetos.
Si desea obtener informacin sobre el uso de la Ayuda, consulte Para utilizar la
Ayuda en la pgina 14.
CorelDRAW: Relleno de objetos 145
Relleno de objetos
Es posible aadir rellenos de color, de patrn, de textura y otros rellenos al interior de
los objetos u otras reas enmarcadas. Un relleno puede personalizarse y configurarse
como predeterminado para que todos los objetos que dibuje incluyan el mismo relleno.
En esta seccin se familiarizar con lo siguiente:
Aplicacin de rellenos uniformes
Aplicacin de rellenos degradados
Aplicacin de rellenos de patrn
Aplicacin de rellenos en reas
Operaciones con rellenos
Aplicacin de rellenos uniformes
Puede aplicar un relleno uniforme a los objetos. Los rellenos uniformes son colores
uniformes que se pueden elegir o crear utilizando modelos de color y paletas de colores.
Si desea obtener informacin sobre cmo crear colores, consulte Operaciones con
colores en la pgina 155.
Para aplicar un relleno uniforme
1 Seleccione un objeto.
2 Abra el men lateral Relleno interactivo y haga clic en la herramienta
Relleno interactivo .
3 Elija Relleno uniforme en el cuadro de lista Tipo de relleno de la barra de
propiedades.
4 Especifique la configuracin que desee en la barra de propiedades y presione Intro.
Para rellenar un objeto seleccionado, tambin puede hacer clic en un color de
la paleta de colores.
146 Gua del usuario de CorelDRAWGraphics Suite X3
Para mezclar colores en un relleno uniforme, seleccione un objeto con relleno,
presione la tecla Ctrl y haga clic en otro color de la paleta de colores.
Aplicacin de rellenos degradados
Un relleno degradado es una progresin suave de dos o ms colores que aade
profundidad a un objeto. Existen cuatro tipos de rellenos degradados: lineal, radial,
cnico y cuadrado. Los rellenos degradados lineales atraviesan el objeto en lnea recta,
los rellenos degradados cnicos crean la ilusin de un cono iluminado, mientras que los
radiales y cuadrados forman crculos y cuadrados concntricos desde el centro del objeto.
Es posible aplicar rellenos degradados preestablecidos, de dos colores y degradados
personalizados a los objetos. Los rellenos degradados personalizados pueden contener
dos o ms colores, que se pueden situar en cualquier lugar de la progresin del relleno.
Despus de crear un relleno degradado personalizado, puede guardarlo como
preestablecido.
Cuando aplique un relleno degradado, puede especificar atributos para el tipo de relleno
elegido; por ejemplo, la direccin de la mezcla de colores, el ngulo, el punto central, el
punto medio y el relleno del borde. Tambin puede especificar el nmero de etapas para
ajustar la calidad de impresin y visualizacin del relleno degradado. De forma
predeterminada, la opcin de etapas est bloqueada para que la calidad de impresin
dependa del valor especificado en la configuracin de impresin, y la calidad de
visualizacin, del valor predeterminado que elija. Si lo desea puede desbloquear la
configuracin de etapas de degradado y as especificar un valor para la calidad de
impresin y de visualizacin del relleno. Si desea obtener informacin sobre la
configuracin de etapas de rellenos degradados para la impresin, consulte Ajuste de
los trabajos de impresin en la Ayuda.
CorelDRAW: Relleno de objetos 147
Existen cuatro tipos de rellenos degradados. De izquierda a derecha: lineal,
radial, cnico y cuadrado.
Para aplicar un relleno degradado preestablecido
1 Seleccione un objeto.
2 Abra el men lateral Relleno , y haga clic en el botn Cuadro de
dilogo Relleno degradado .
3 Elija un relleno en el cuadro de lista Preestablecidos.
4 Especifique las configuraciones que desee.
Para aplicar un relleno degradado de dos colores
1 Seleccione un objeto.
2 Abra el men lateral Relleno interactivo y haga clic en la herramienta
Relleno interactivo .
3 Elija un relleno degradado en el cuadro de lista Tipo de relleno de la barra de
propiedades.
4 Abra el selector Desplegable de relleno de la barra de propiedades y haga clic en
un color.
5 Abra el Selector de ltimo relleno de la barra de propiedades y haga clic en un
color.
6 Especifique las configuraciones que desee.
148 Gua del usuario de CorelDRAWGraphics Suite X3
Para mezclar colores en un relleno degradado de dos colores, seleccione uno de
los tiradores de vector interactivos, presione Ctrl y haga clic en un color de la
paleta de colores.
Para aadir un color a un relleno degradado, arrastre un color desde la paleta
hasta un tirador de vector interactivo de un objeto.
Para aplicar un relleno degradado personalizado
1 Seleccione un objeto.
2 Abra el men lateral Relleno , y haga clic en el botn Cuadro de
dilogo Relleno degradado .
3 Elija un relleno degradado en el cuadro de lista Tipo.
4 Active la opcin Personalizado.
5 Haga clic en el cuadro situado en un extremo sobre la banda de color y haga clic en
un color en la paleta de colores.
6 Haga clic en el cuadro del extremo opuesto de la banda de color y haga clic en un
color.
7 Especifique los atributos que desee.
Tambin es posible
Aadir un color intermedio Haga doble clic en algn punto entre los dos
extremos del rea situada sobre la banda de
color y haga clic en un color en la paleta de
colores.
Ajustar el punto medio entre colores En la banda de color, haga doble clic entre
dos colores para aadir un nuevo marcador.
Arrastre el marcador para ajustar el punto de
transicin entre los dos colores.
Modificar un color Haga clic en el marcador situado sobre el
color que desea cambiar, y a continuacin en
un color de la paleta de colores.
Eliminar un color Haga doble clic en el marcador situado sobre
el color que desee eliminar.
CorelDRAW: Relleno de objetos 149
Puede asimismo aplicar un relleno degradado personalizado abriendo el men
lateral Relleno interactivo , haciendo clic en la herramienta Relleno
interactivo , y arrastrando colores de la paleta de colores de la ventana de
dibujo hasta los tiradores de vector interactivos del objeto.
Aplicacin de rellenos de patrn
Es posible rellenar los objetos con rellenos de patrn de dos colores, en color o de mapa
de bits.
Un relleno de patrn de dos colores es una imagen compuesta slo por los dos colores
que elija. Un relleno de patrn en color es un grfico vectorial ms complejo que puede
estar compuesto por lneas y rellenos. Un relleno de patrn de mapa de bits es una
imagen de mapa de bits cuya complejidad depende del tamao, la resolucin y la
profundidad de bits.
CorelDRAW incluye rellenos de patrn preestablecidos que se pueden aplicar a los
objetos y permite adems la creacin de otros rellenos de patrn. Por ejemplo, puede
crear rellenos de patrn a partir de objetos que dibuje o de imgenes que importe.
Es posible cambiar el tamao de mosaico de los rellenos de patrn. Tambin puede
especificar el origen del mosaico para determinar el punto exacto en que comienzan
estos rellenos. CorelDRAW tambin permite descentrar los mosaicos de un relleno. El
ajuste de la posicin horizontal o vertical del primer patrn, con respecto a la parte
superior del objeto, afecta al resto del relleno.
Para elegir el aspecto del relleno de patrn, puede especificar si el relleno se refleja de
manera que los mosaicos alternos sean reflejos unos de otros. Si desea que un relleno de
patrn cambie en funcin de las acciones que realice sobre el objeto relleno, puede
especificar que se transforme con el objeto. Por ejemplo, si agranda un objeto relleno con
Cambiar la posicin de un color Arrastre el marcador situado sobre el color a
otra posicin.
Guardar el relleno como preestablecido Escriba un nombre en el cuadro
Preestablecidos y haga clic en el botn
Aadir preestablecido .
Tambin es posible
150 Gua del usuario de CorelDRAWGraphics Suite X3
un patrn que se transforma, el patrn se hace ms grande, pero el nmero de mosaicos
no aumenta.
Para aplicar un relleno de patrn de dos colores
1 Seleccione un objeto.
2 Abra el men lateral Relleno interactivo y haga clic en la herramienta
Relleno interactivo .
3 Elija Patrn de dos colores en el cuadro de lista Tipo de relleno de la barra de
propiedades.
4 Abra el selector Desplegable de relleno y haga clic en un patrn.
5 Abra el selector Color de primer plano y haga clic en un color.
6 Abra el selector Color de fondo y haga clic en un color.
Para mezclar colores en un relleno de patrn de dos colores, tambin puede
presionar Ctrl y hacer clic en un color de la paleta de colores.
Para aplicar un relleno de patrn en color o de mapa de bits
1 Seleccione un objeto.
2 Abra el men lateral Relleno interactivo y haga clic en la herramienta
Relleno interactivo .
3 Elija una de las opciones siguientes en el cuadro de lista Tipo de rellenode la barra
de propiedades:
Patrn en color
Patrn de mapa de bits
4 Abra el selector Desplegable de relleno y haga clic en un patrn.
Aplicacin de rellenos en reas
Puede aplicar rellenos a cualquier rea demarcada, utilizando la herramienta Relleno
inteligente. Al contrario de lo que ocurre con otras herramientas de relleno, que
rellenan nicamente objetos, la herramienta Relleno inteligente detecta los bordes de
un rea y crea un trayecto cerrado de modo que pueda rellenarse dicha rea. Por
ejemplo, si dibuja una lnea a mano alzada que se cruza a s misma creando bucles, la
herramienta Relleno inteligente puede detectar los bordes de los bucles y rellenarlos.
CorelDRAW: Relleno de objetos 151
Siempre y cuando los trayectos de uno o ms objetos demarquen un rea por completo,
sta puede rellenarse.
En este ejemplo, se ha duplicado y descentrado el objeto en espiral original, lo
que da como resultado reas demarcadas que pueden rellenarse por medio de la
herramienta Relleno inteligente.
Debido a que la herramienta Relleno inteligente crea un trayecto alrededor del rea,
crea bsicamente un nuevo objeto que puede rellenarse, moverse, copiarse o editarse.
Esto significa que la herramienta puede utilizarse de dos formas: para rellenar un rea o
para crear un nuevo objeto a partir de un rea.
Aunque su uso principal es rellenar reas, la herramienta Relleno
inteligente puede tambin utilizarse para crear nuevos objetos. En este
ejemplo, los objetos originales, las dos espirales (izquierda) se eliminan
(derecha), pero se conserva el relleno porque cada rea rellenada es en realidad
un objeto.
Puede aplicar el relleno y el contorno predeterminados al rea, utilizar la barra de
propiedades para especificar un color de relleno y contorno determinados, o crear un
contorno sin relleno.
Para aplicar un relleno a un rea fuera de los objetos existentes
1 Abra el men lateral Herramienta inteligente y haga clic en la herramienta
Relleno inteligente .
2 En la barra de propiedades, elija una de las siguientes opciones del cuadro de lista
Opciones de relleno:
Especificar: Le permite rellenar el rea con un color slido seleccionado del
selector de color Color de relleno de la barra de propiedades.
Utilizar predeterminado: Le permite rellenar el rea con la configuracin
predeterminada Herramienta relleno.
Sin relleno: No se aplica relleno al rea.
3 En la lista Opciones de contorno, elija una de las opciones siguientes:
Utilizar predeterminado: Le permite aplicar la configuracin de contorno
predeterminada.
Especificar: Le permite seleccionar un ancho de lnea del cuadro Anchura de
contorno y un color de lnea del selector de color Color del contorno.
Sin contorno: No se aplica contorno al rea.
4 Haga clic dentro del rea demarcada que desea rellenar.
Se crea un nuevo objeto a partir del rea demarcada, y se aplican los estilos actuales
de relleno y contorno. El nuevo objeto aparece encima de los objetos existentes en la
capa.
Si hace clic fuera de un rea demarcada, se crea un nuevo objeto a partir de
todos los objetos de la pgina, y se aplican las propiedades de relleno y contorno
al nuevo objeto.
La anchura del contorno se centra en el trayecto de un objeto. Debido a que la
herramienta Relleno inteligente detecta trayectos, y no contornos, los
contornos gruesos se muestran parcialmente cubiertos por el nuevo objeto.
Puede descubrir los contornos originales cambiando el orden de apilamiento de
los objetos. Si desea obtener informacin sobre cmo cambiar el orden de
apilamiento de los objetos, consulte Para cambiar el orden de un objeto en la
pgina 107.
Operaciones con rellenos
Existe una serie de tareas comunes para todos los tipos de rellenos. Es posible elegir un
color de relleno predeterminado de modo que todos los objetos que dibuje tengan el
mismo relleno. Tambin puede eliminar cualquier relleno, copiarlo en otro objeto o
utilizarlo para rellenar el rea rodeada por una curva abierta.
CorelDRAW: Relleno de objetos 153
Para elegir el color de relleno predeterminado
1 Haga clic en un rea vaca de la pgina de dibujo para anular la seleccin de todos
los objetos.
2 Abra el men lateral Relleno y haga clic en el dilogo Color de
relleno.
3 En el cuadro de dilogo Relleno uniforme, active cualquiera de las casillas de
seleccin siguientes:
Grfico: aplica el color de relleno predeterminado a las formas que dibuje.
Texto artstico: aplica el color de relleno predeterminado al texto artstico que
aada.
Texto de prrafo: aplica el color de relleno predeterminado al texto de prrafo
que aada.
4 Especifique cualquier configuracin de relleno.
Para quitar un relleno
1 Seleccione un objeto.
2 Abra el men lateral Relleno y haga clic en el botn Sin relleno .
Necesita ms informacin?
Para obtener ms informacin sobre cmo rellenar objetos, haga clic en Ayuda
Temas de Ayuda, y a continuacin en la pestaa Contenidos, y haga doble clic
en el tema Relleno de objetos.
Si desea obtener informacin sobre el uso de la Ayuda, consulte Para utilizar la
Ayuda en la pgina 14.
CorelDRAW: Operaciones con colores 155
Operaciones con colores
La aplicacin permite elegir y crear colores en una amplia variedad de paletas de
colores, mezcladores de colores y modelos de color estndar. Es posible crear y editar
paletas de colores personalizadas para almacenar los colores utilizados con frecuencia y
disponer de ellos posteriormente.
Tambin se puede personalizar la visualizacin de las paletas de colores en pantalla
cambiando el tamao de las muestras, el nmero de filas de las paletas y otras
propiedades.
En esta seccin se familiarizar con lo siguiente:
Eleccin de colores
Eleccin de colores
Se pueden elegir colores de relleno y de contorno mediante paletas de colores fijas o
personalizadas, visores de color, armonas de color o mezclas de colores. Si desea utilizar
un color que ya existe en un objeto o un documento, puede muestrear dicho color para
que la equivalencia sea exacta.
Si desea obtener informacin sobre cmo aplicar los colores elegidos, consulte
Aplicacin de rellenos uniformes en la pgina 145 y Formato de lneas y contornos
en la pgina 59.
Paleta de colores preestablecida
Una paleta de colores es un conjunto de muestras de color. Los colores de relleno y de
contorno se pueden elegir en la paleta de colores predeterminada, que contiene 99
colores del modelo de color CMYK.Los colores de relleno y de contorno seleccionados
se indican en las muestras de color de la barra de estado.
Paletas de colores fijas o personalizadas
Las paletas de colores fijas estn proporcionadas por otros fabricantes. Algunos ejemplos
de stas son PANTONE, HKS Colors, y paletas TRUMATCH. Puede resultar til
156 Gua del usuario de CorelDRAWGraphics Suite X3
tener a mano un muestrario del fabricante, que consiste en un conjunto de muestras de
color en el que se presenta el aspecto exacto de cada color una vez impreso.
Algunas paletas fijas (PANTONE, HKS Colors, TOYO, DIC, Focoltone y
SpectraMaster) son colecciones de colores directos. Si se crean separaciones de color al
imprimir, cada uno de los colores de estas paletas precisar una plancha de impresin
distinta. Esto puede afectar considerablemente al coste de la impresin. Para utilizar
estos colores sin que sean directos, puede convertir los colores directos en colores de
cuatricroma cuando vaya a imprimir. Si desea obtener ms informacin, consulte
Impresin de separaciones de color en la pgina 253.
Las paletas de colores personalizadas pueden contener colores procedentes de cualquier
modelo de color o paleta fija. Es posible guardar una paleta de colores personalizada para
su posterior uso. Si desea obtener ms informacin sobre cmo trabajar con paletas de
colores personalizadas, consulte Creacin de paletas de colores personalizadas en la
Ayuda.
Visualizadores de color
Los visualizadores de color muestran un rango de colores con formas unidimensionales
o tridimensionales. El visualizador de color predeterminado est basado en el modelo de
color HSB, pero puede utilizar este visualizador para seleccionar colores CMYK, CMY
o RGB. Si desea obtener informacin sobre los modelos de color, consulte Explicacin
de los modelos de color en la Ayuda.
Armonas de color
Las armonas de color se aplican mediante la superposicin de una forma, como un
rectngulo o un tringulo, sobre un espectro de colores. Cada fila vertical de la
cuadrcula de colores comienza con el color situado en uno de los puntos de la forma
superpuesta.
Los colores de cada esquina de la forma siempre se complementan, contrastan o
armonizan, dependiendo de la forma que se haya elegido. Las armonas de color
permiten elegir el modelo de color preferido y resultan muy tiles cuando se seleccionan
varios colores para un proyecto.
Mezclas de colores
Cuando se elige un color utilizando mezclas de colores, se combinan los colores bsicos
para obtener el color deseado. El mezclador de color muestra una cuadrcula de colores
creada a partir de los cuatro colores bsicos que se han seleccionado.
CorelDRAW: Operaciones con colores 157
Para elegir un color con la paleta de colores predeterminada
Para ver el nombre de un color, puede situar el puntero sobre una muestra.
Para elegir un color con una paleta de colores fija o personalizada
1 Seleccione un objeto.
2 Abra uno de los mens laterales siguientes:
El men lateral Relleno y haga clic en la herramienta Cuadro de dilogo Color
de relleno .
El men lateral Contorno y haga clic en la herramienta Cuadro de dilogo
Color del contorno .
3 Haga clic en la ficha Paletas.
4 Elija una paleta fija o personalizada en el cuadro de lista Paleta.
5 Desplace el deslizador de color para definir el rango de colores visualizado en el rea
de seleccin de colores.
6 Haga clic en un color en el rea de seleccin de colores.
En una paleta de colores fija, cada muestra de color aparece marcada con un
cuadrado blanco pequeo.
Para Realice lo siguiente
Elegir un color de relleno para un objeto
seleccionado
Haga clic en una muestra de color.
Elegir un color de contorno para un objeto
seleccionado
Haga clic con el botn derecho en una
muestra de color.
Elegir entre diferentes matices de un color Haga clic en una muestra de color y
mantenga presionado el botn del ratn para
mostrar un selector de color emergente, y
haga clic en un color.
Ver ms colores de la paleta de colores
predeterminada
Haga clic en las flechas de desplazamiento de
la parte superior e inferior de la paleta de
colores.
158 Gua del usuario de CorelDRAWGraphics Suite X3
Es conveniente que todos los colores de un dibujo pertenezcan al mismo modelo
de color; as, los colores sern coherentes y se podr prever con mayor precisin
su aspecto en el resultado final. Es preferible emplear el mismo modelo de color
que se usar en la salida final. Si desea obtener ms informacin sobre la
reproduccin exacta de colores, consulte Administracin de color para
visualizacin, entrada y salida en la pgina 429.
Los nombres de los colores fijos o personalizados se pueden mostrar u ocultar
haciendo clic en Opciones Mostrar nombres de colores.
El color Anterior (del objeto seleccionado) y el color Nuevo (que se ha elegido
en el rea de seleccin de colores) se pueden intercambiar haciendo clic en
Opciones Intercambiar colores.
Para muestrear un color
1 Abra el men lateral Cuentagotas y haga clic en la herramienta
Cuentagotas .
2 Elija Muestra de color en el cuadro de lista de la barra de propiedades.
3 Haga clic en el men lateral Tamao de la muestra de la barra de propiedades y
active una de las opciones siguientes:
11 : le permite elegir el color del pxel en el que haga clic.
22 : le permite elegir el color medio en un rea de muestreo de 22 pxeles. El
pxel en el que ha hecho clic se encuentra en el centro del rea de muestreo.
55 : le permite elegir el color medio en un rea de muestreo de 55 pxeles.
Si desea tomar una muestra de un color fuera de la ventana de dibujo, haga clic en
Seleccionar de Escritorio.
4 Haga clic en el color del que desea tomar una muestra.
Si desea aplicar a un objeto el color cuya muestra ha tomado, haga clic en la
herramienta Bote de pintura , y haga clic en el objeto en la ventana de dibujo.
El cursor cambia segn lo va pasando por diferentes reas, para indicar si se ha
seleccionado un rea de contorno o de relleno. Por ejemplo, si pasa el cursor sobre el
centro de un cuadrado, el cursor aparece con una muestra de color uniforme, y si se
pasa sobre el contorno del cuadrado, muestra una forma de contorno.
En algunos casos, el color cuya muestra se ha tomado puede ser un color RGB
o CMYK que sea lo ms parecido al color original, y no una equivalencia exacta.
CorelDRAW: Operaciones con colores 159
El color cuya muestra ha tomado aparece en la muestra Color de relleno
situada en la esquina inferior derecha de la ventana de dibujo. Si desea cambiar
el color de relleno o contorno de un objeto al color cuya muestra ha tomado,
puede arrastrar la muestra Color de relleno al objeto.
Necesita ms informacin?
Para obtener ms informacin sobre cmo trabajar con color, haga clic en Ayuda
Temas de Ayuda y a continuacin, en la ficha Contenido, haga doble clic en
el tema Operaciones con colores.
Si desea obtener informacin sobre el uso de la Ayuda, consulte Para utilizar la
Ayuda en la pgina 14.
CorelDRAW: Aplicacin de efectos tridimensionales a objetos 161
Aplicacin de efectos
tridimensionales a objetos
Puede crear una ilusin ptica tridimensional en los objetos aadiendo efectos de
silueta,perspectiva, extrusin, bisel o sombra.
En esta seccin se familiarizar con lo siguiente:
Aplicacin de siluetas a objetos
Aplicacin de perspectiva a objetos
Creacin de extrusiones de vector
Creacin de efectos de bisel
Creacin de sombras
Mezcla de objetos
Aplicacin de siluetas a objetos
Puede aplicar una silueta a un objeto para crear una serie de lneas concntricas que
progresen hacia el interior o exterior del objeto. CorelDRAW tambin le permite
establecer el nmero y la distancia de las lneas de la silueta.
Despus de aplicar una silueta a un objeto, puede copiar o clonar su configuracin para
utilizarla en otro objeto.
Tambin puede cambiar los colores de relleno entre las lneas de la silueta y de las propias
lneas de contorno. En el efecto de silueta es posible crear una progresin de color en la
que un color se mezcle con el siguiente. Esta progresin puede seguir un trayecto hacia
la derecha, hacia la izquierda o recto a travs del rango de colores que elija.
162 Gua del usuario de CorelDRAWGraphics Suite X3
Se ha aplicado una silueta central al objeto anterior. Puede cambiarse tanto el
nmero de lneas de silueta como la distancia entre ellas.
Se ha aplicado una silueta exterior al objeto anterior. Tenga en cuenta que una
silueta exterior se proyecta desde el borde exterior del objeto.
Para aplicar una silueta a un objeto
1 Abra el men lateral Herramientas interactivas , y haga clic en la
herramienta Silueta interactiva .
2 Haga clic en un objeto o un grupo de objetos y arrastre el tirador inicial hacia el
centro para crear una silueta interior.
3 Desplace el deslizador de objeto para cambiar el nmero de etapas de silueta.
CorelDRAW: Aplicacin de efectos tridimensionales a objetos 163
Para crear una silueta exterior, arrastre el tirador inicial para alejarlo del centro.
Para definir el color de relleno de un objeto de silueta
1 Abra el men lateral Herramientas interactivas , y haga clic en la
herramienta Silueta interactiva .
2 Seleccione un objeto de silueta.
3 Abra el selector Color de relleno de la barra de propiedades y haga clic en un
color.
Si el objeto original tena un relleno degradado, aparecer un segundo selector de
color.
Para acelerar la progresin del color de relleno, haga clic en el botn
Aceleracin de objeto y color de la barra de propiedades.
Para cambiar el color del centro de la silueta, arrastre un color de la paleta de
colores hasta el tirador de relleno final.
Para especificar el color de contorno de un objeto de silueta
1 Abra el men lateral Herramientas interactivas , y haga clic en la
herramienta Silueta interactiva .
2 Seleccione un objeto de silueta.
Tambin es posible
Especificar el nmero de lneas de silueta
Haga clic en el botn Dentro de la barra
de propiedades y escriba un valor en el
cuadro Etapas de silueta de la barra de
propiedades.
Especificar la distancia entre lneas de silueta Escriba un valor en el cuadro Descentrado
de silueta de la barra de propiedades.
Acelerar la progresin de las lneas de silueta Haga clic en el botn Aceleracin de
objeto y color de la barra de propiedades
y ajuste el deslizador de objeto.
164 Gua del usuario de CorelDRAWGraphics Suite X3
3 Abra el selector Color del contorno de la barra de propiedades y haga clic en un
color.
Aplicacin de perspectiva a objetos
El efecto de perspectiva puede crearse acortando uno o dos lados de un objeto. El objeto
parece retroceder en una o dos direcciones al aplicar este efecto, lo que crea una
perspectiva de un punto o una perspectiva de dos puntos.
Es posible aadir efectos de perspectiva a objetos individuales o agrupados. Tambin se
puede aplicar un efecto de perspectiva a grupos enlazados, tales como siluetas, mezclas,
extrusiones y objetos creados con la herramienta Medios artsticos. Estos efectos no
pueden aplicarse a texto de prrafo, mapas de bits ni smbolos.
Grfico original (izquierda) con una perspectiva de un punto (centro) y una
de dos puntos (derecha) aplicadas.
Despus de aplicar un efecto de perspectiva, puede copiarlo en otros objetos del dibujo,
ajustarlo o eliminarlo del objeto.
Para aplicar una perspectiva
Para
Aplicar una perspectiva de un punto Haga clic en Efectos Aadir perspectiva.
Presione Ctrl y arrastre un nodo.
CorelDRAW: Aplicacin de efectos tridimensionales a objetos 165
Al mantener presionada la tecla Ctrl, se limita la movilidad del nodo a sus ejes
horizontal y vertical para crear el efecto de perspectiva de un punto.
Si desea desplazar nodos opuestos en direccin contraria a lo largo de la misma
distancia, mantenga presionadas las teclas Ctrl + Mays mientras arrastra el
nodo.
Para ajustar la perspectiva
1 Abra el men lateral Edicin de formas y haga clic en la herramienta
Forma .
2 Seleccione un objeto que tenga un efecto de perspectiva.
3 Arrastre un nodo a otra posicin.
La perspectiva tambin puede ajustarse arrastrando uno o ambos puntos de
fuga.
Para eliminar el efecto de perspectiva de un objeto
1 Seleccione un objeto que tenga un efecto de perspectiva.
2 Haga clic en Efectos Borrar perspectiva.
Creacin de extrusiones de vector
Mediante el uso de extrusiones de vector puede hacer que los objetos parezcan
tridimensionales. Puede crear extrusiones de vector proyectando puntos desde un objeto
y unindolos, para as crear una ilusin ptica tridimensional. CorelDRAW le permite
asimismo aplicar una extrusin de vector a un objeto de un grupo.
Una vez creada la extrusin, es posible copiar o clonar sus atributos en un objeto
seleccionado. La clonacin o la copia transfiere los atributos de extrusin de un objeto
Aplicar una perspectiva de dos puntos Haga clic en Efectos Aadir perspectiva.
Arrastre los nodos fuera de la cuadrcula para
aplicar el efecto que desee.
Para
166 Gua del usuario de CorelDRAWGraphics Suite X3
extruido a otro. Sin embargo, los ajustes de extrusin clonados no pueden modificarse
independientemente del objeto maestro.
Puede modificar la forma de la extrusin girndola y redondeando las esquinas.
CorelDRAW tambin permite eliminar una extrusin de vector.
Rellenos extruidos
Es posible aplicar rellenos a toda una extrusin de vector o a las superficies extruidas de
dicha extrusin. Igualmente, puede cubrir con relleno cada superficie por separado o
aplicar un relleno de tapiz que cubra todo el objeto sin alterar el patrn ni la textura.
De izquierda a derecha: una forma sencilla, la misma forma con un relleno
extruido de color uniforme, y con un relleno de gradiente y rotacin.
Iluminacin
Las extrusiones de vector pueden mejorarse aplicando fuentes de luz. Es posible aadir
hasta tres fuentes de luz de distinta intensidad que se proyecten hacia el objeto extruido.
Las fuentes de luz pueden eliminarse cuando ya no son necesarias.
Puntos de fuga
Es posible crear extrusiones de vector en las que las lneas converjan en un punto de fuga.
Si copia el punto de fuga de una extrusin de vector en otro objeto, ambos objetos
parecern retroceder hacia el mismo punto.
CorelDRAW: Aplicacin de efectos tridimensionales a objetos 167
Extrusiones de vector con el mismo punto de fuga
Tambin es posible asignar diferentes puntos de fuga a dos extrusiones de vector.
Extrusiones de vector con diferentes puntos de fuga
Para crear una extrusin de vector
1 Abra el men lateral Herramientas interactivas , y haga clic en la
herramienta Extrusin interactiva .
2 Elija un tipo de extrusin en el cuadro de lista Tipo de extrusin de la barra de
propiedades.
3 Seleccione un objeto.
168 Gua del usuario de CorelDRAWGraphics Suite X3
4 Arrastre los tiradores de seleccin del objeto para establecer la direccin y
profundidad de la extrusin.
Si desea restablecer la extrusin, presione Esc antes de soltar el botn del ratn.
Para cambiar la forma de una extrusin de vector
Para eliminar una extrusin de vector
1 Seleccione un objeto extruido.
2 Haga clic en Efectos Borrar extrusin.
Tambin es posible
Aplicar valores preestablecidos a una
extrusin de vector
Seleccione un objeto extruido, haga clic en la
herramienta Extrusin interactiva y elija
un valor preestablecido en el cuadro de lista
Preestablecidos de la barra de propiedades.
Para Realice lo siguiente
Girar una extrusin Seleccione un objeto extruido. Haga clic en
el botn Rotacin de extrusin de la
barra de propiedades. Arrastre la extrusin
en la direccin que desee.
Cambiar la direccin de una extrusin Por medio de la herramienta Extrusin
interactiva , haga clic en una extrusin.
Haga clic en el punto de fuga, y arrastre en
la direccin que desee.
Cambiar la profundidad de una extrusin Por medio de la herramienta Extrusin
interactiva , haga clic en una
extrusin. Arrastre el deslizador entre los
tiradores de vector interactivos.
Redondear las esquinas de un rectngulo o
un cuadrado extruido
Abra el men lateral Edicin de formas
y haga clic en la herramienta
Forma . Arrastre un nodo de esquina por
el contorno del rectngulo o cuadrado.
CorelDRAW: Aplicacin de efectos tridimensionales a objetos 169
Para borrar una extrusin de vector, tambin puede hacer clic en el botn
Borrar extrusin de la barra de propiedades.
Para aplicar rellenos a una extrusin de vector
1 Seleccione un objeto extruido con la herramienta Extrusin interactiva .
2 Haga clic en el botn Color de la barra de propiedades.
3 Haga clic en uno de los botones siguientes:
Usar relleno del objeto : aplica el relleno del objeto a la extrusin.
Usar color uniforme : aplica un color uniforme a la extrusin.
Usar sombra de color : aplica un relleno degradado a la extrusin.
Es posible aplicar un relleno de patrn o de textura sin interrupciones a un
objeto activando la casilla de seleccin Rellenos de tapiz antes de hacer clic en
el botn Usar relleno del objeto.
Creacin de efectos de bisel
Un efecto de bisel le aade una profundidad tridimensional a un grfico u objeto de
texto, haciendo que sus esquinas parezcan inclinadas (en ngulo). Los efectos de bisel
contienen tanto colores directos como de cuatricroma (CMYK), de modo que resultan
ideales para imprimir.
Estilos de bisel
Puede seleccionar de entre los siguientes estilos de bisel:
Suavizar borde: crea superficies biseladas que aparecen sombreadas en ciertas reas
Relieve: hace que un objeto aparezca como un relieve
170 Gua del usuario de CorelDRAWGraphics Suite X3
De izquierda a derecha: un logotipo, el logotipo con un efecto bisel Suavizar
borde, y con un efecto bisel Relieve.
Superficies biseladas
Puede controlar la intensidad del efecto de bisel especificando el ancho de la superficie
biselada.
Luz y color
Un objeto con efecto de bisel parece como si estuviera iluminado por una luz ambiental
blanca (alrededor) y un foco. La luz ambiental es de baja intensidad y no puede
cambiarse. La opcin predeterminada del foco es tambin blanco, pero se puede cambiar
su color, intensidad y ubicacin. Si se cambia el color del foco, esto afecta al color de las
superficies biseladas. Al cambiar la intensidad del foco se aclaran u oscurecen las
superficies biseladas. Si se cambia la ubicacin del foco se puede determinar qu
superficies biseladas aparecen iluminadas.
Se puede cambiar la ubicacin del foco especificando su direccin y altura. La direccin
determina dnde se localizada la fuente de luz en el plano del objeto (por ejemplo, a la
derecha o a la izquierda de un objeto). La altura determina la altura a la que se encuentra
el foco en relacin al plano del objeto. Por ejemplo, puede situar el foco a nivel del
horizonte (altura de 0) o directamente sobre el objeto (altura de 90).
Adems, puede cambiar el color de las superficies biseladas que estn en la sombra si
especifica un color de sombra.
Para crear un efecto bisel Suavizar borde
1 Seleccione un objeto que est cerrado y tenga relleno.
CorelDRAW: Aplicacin de efectos tridimensionales a objetos 171
2 Haga clic en Efectos Bisel.
3 En el men lateral Bisel, seleccione Suavizar borde del cuadro de lista Estilo.
4 Active cualquiera de las siguientes opciones de Descentrado del bisel:
Al centro: le permite crear superficies biseladas que se encuentran en la mitad
del objeto
Distancia: permite especificar el ancho de las superficies biseladas. Escriba un
valor en el cuadro Distancia.
El valor de altura ms bajo (0) sita el foco en el plano del objeto, y el ms alto
(90) lo coloca directamente sobre el objeto.
Si se utiliza un determinado valor de altura, se puede cambiar la ubicacin del
foco, cambiando el valor de la direccin. Por ejemplo, a una altura de 45, los
diferentes valores de direccin cambian la ubicacin del foco segn se detalla a
continuacin:
45 sita el foco en el extremo superior derecho.
135 sita el foco en el extremo superior izquierdo.
225 sita el foco en el extremo inferior izquierdo.
315 sita el foco en el extremo inferior derecho.
El efecto del color de la sombra destaca ms cuando el foco se sita cerca del
plano del objeto (valor de altura bajo)
Tambin es posible
Cambiar el color de las superficies biseladas
en sombra
Elija un color del selector de color Sombra.
Las superficies biseladas cambian a un matiz
del color de sombra especificado.
Elegir un color de foco Elija un color del selector de color Luz.
Cambiar la intensidad del foco Desplace el deslizador Intensidad.
Especificar la ubicacin del foco Mueva cualquiera de los deslizadores
siguientes:
Direccin
Altura
Los valores de direccin van de 0 a 360; los
valores de altitud van de 0 a 90.
172 Gua del usuario de CorelDRAWGraphics Suite X3
Para crear un efecto Relieve
1 Seleccione un objeto que est cerrado y tenga relleno.
2 Haga clic en Efectos Bisel.
3 En el men lateral Bisel, seleccione Relieve del cuadro de lista Estilo.
4 En el cuadro Distancia, escriba un valor bajo.
5 Para cambiar la intensidad del foco, mueva el deslizador Intensidad.
6 Para especificar la direccin del foco, mueva el deslizador Direccin.
7 Haga clic en Aplicar.
Si desea crear un efecto de bisel ms pronunciado, escriba un valor ms alto en el
cuadro Distancia, y vuelva a aplicar el efecto.
El efecto de bisel Relleno se consigue creando dos duplicados del objeto. Los
duplicados se descentran en direcciones opuestas: uno hacia la fuente de luz y
el otro alejndose de la fuente de luz. El color del duplicado que se sita hacia
el foco es una mezcla de los colores del foco y los del objeto, y depende de la
intensidad de la luz. El color del duplicado que se aleja del foco es una mezcla
al 50 por ciento de los colores de la sombra y los del objeto.
Para eliminar un efecto de bisel
1 Seleccione un objeto al que se haya aplicado un efecto de bisel.
2 Haga clic en Efectos Borrar efecto.
Creacin de sombras
Las sombras simulan el efecto de la luz que incide sobre un objeto desde cinco
perspectivas concretas: horizontal, derecha, izquierda, abajo y arriba. Las sombras
pueden aplicarse a la mayora de los objetos o grupos de objetos, incluidos texto
artstico, texto de prrafo y mapas de bits.
Tambin es posible
Elegir un color de sombra Elija un color del selector de color Sombra.
Elegir un color de foco Elija un color del selector de color Luz.
CorelDRAW: Aplicacin de efectos tridimensionales a objetos 173
Cuando se aaden sombras, es posible cambiar su perspectiva y ajustar atributos, como
el color, la opacidad, el nivel de degradado, el ngulo y el fundido.
Sombra aplicada a un objeto
Una vez creada la sombra, es posible copiarla o clonarla en un objeto seleccionado. Al
copiar la sombra no se establece ninguna relacin entre la copia y el original y, por lo
tanto, pueden modificarse por separado. Mediante la clonacin, los atributos de sombra
del objeto maestro se reflejan automticamente en el objeto clonado.
El efecto de fundido suaviza los bordes de una sombra.
La separacin de la sombra del objeto permite ejercer ms control sobre la sombra. Por
ejemplo, puede editar la sombra al igual que lo hara con una transparencia. Si desea
obtener informacin sobre la edicin de una transparencia, consulte Aplicacin de
transparencia en la pgina 179.
174 Gua del usuario de CorelDRAWGraphics Suite X3
Al igual que ocurre con las transparencias, puede aplicar un modo de fusin a una
sombra, para controlar cmo se mezcla el color de la sombra con el del objeto situado
bajo sta. Para obtener ms informacin sobre modos de fusin, consulte Aplicacin de
modos de fusin en la Ayuda.
Adems, es posible ajustar la resolucin que se va a utilizar en la representacin de una
sombra. Por ejemplo, puede aumentar la resolucin que se va a emplear en la
presentacin, para mejorar el aspecto de una sombra. Sin embargo, al aumentar la
resolucin de una sombra quizs aumente el tamao de un dibujo.
Las sombras pueden eliminarse.
Para aadir una sombra
1 Abra el men lateral Herramientas interactivas , y haga clic en la
herramienta Sombra interactiva .
2 Haga clic en un objeto.
3 Arrastre desde el centro o un lateral del objeto hasta que la sombra adquiera el
tamao que desee.
4 Especifique los atributos en la Barra de propiedades.
Las sombras no pueden aadirse a otras sombras ni a grupos enlazados, tales
como objetos mezclados, con silueta, biselados, extruidos o creados con la
herramienta Medios artsticos .
Para separar una sombra de un objeto
1 Seleccione la sombra de un objeto.
2 Haga clic en Organizar Descombinar grupo de sombra.
3 Arrastre la sombra.
Para eliminar una sombra
1 Seleccione la sombra de un objeto.
2 Haga clic en Efectos Borrar sombra.
Para quitar una sombra de un objeto, tambin puede hacer clic en el botn
Borrar sombra de la barra de propiedades.
CorelDRAW: Aplicacin de efectos tridimensionales a objetos 175
Mezcla de objetos
CorelDRAW permite crear diversos tipos de mezclas, como mezclas en lnea recta,
mezclas a lo largo de un trayecto y mezclas compuestas.
La mezcla en lnea recta muestra la progresin de forma y tamao entre un objeto y otro.
Los colores de contorno y relleno de los objetos intermedios se van transformando a lo
largo de un trayecto en lnea recta por el espectro de colores. Los contornos de los objetos
intermedios muestran una progresin gradual de forma y grosor.
Despus de crear una mezcla, puede copiar o clonar su configuracin en otros objetos.
Al copiar una mezcla, el objeto adopta la configuracin del original, excepto para los
atributos de contorno y relleno. Al clonar una mezcla, los cambios que se realizan en la
mezcla original (tambin llamada maestra) se aplican a la clonacin.
Las mezclas en lnea recta pueden utilizarse para crear grficos con un aspecto
de cristal. El botn de imagen cambiante (izquierda) contiene una mezcla de
objetos superpuestos muy juntos.
Los objetos se pueden adaptar a una parte o a la totalidad de la forma de un trayecto y
es posible aadir uno o varios objetos a una mezcla para crear una mezcla compuesta.
176 Gua del usuario de CorelDRAWGraphics Suite X3
La mezcla en lnea recta (arriba) se ha adaptado a un trayecto curvo (abajo).
Es posible modificar el aspecto de una mezcla ajustando el nmero de objetos
intermedios y el espaciado existente entre ellos, la progresin de los colores de la mezcla,
los nodos a los que se asigna la mezcla, el trayecto y los objetos inicial y final. Puede
fusionar los componentes de una mezcla dividida o compuesta para crear un nico
objeto.
Tambin es posible dividir y eliminar una mezcla.
El aspecto de una mezcla puede controlarse mediante la asignacin de nodos.
Dos nodos del polgono estn asignados a dos nodos de una forma de estrella,
por lo que se muestra una transicin ms gradual (abajo).
CorelDRAW: Aplicacin de efectos tridimensionales a objetos 177
Para mezclar objetos
Para eliminar una mezcla
1 Seleccione una mezcla.
2 Haga clic en Efectos Borrar mezcla.
Para Realice lo siguiente
Efectuar una mezcla a lo largo de una lnea
recta
Abra el men lateral Herramientas
interactivas y haga clic en la
herramienta Mezcla interactiva .
Seleccione el primer objeto y arrstrelo sobre
el segundo. Si desea restablecer la mezcla,
presione Esc mientras arrastra el objeto.
Mezclar un objeto a lo largo de un trayecto a
mano alzada
Abra el men lateral Herramientas
interactivas y haga clic en la herramienta
Mezcla interactiva. Seleccione el primer
objeto. Mantenga presionada la tecla Alt y
arrastre el cursor para dibujar una lnea hasta
el segundo objeto.
Adaptar una mezcla a un trayecto Abra el men lateral Herramientas
interactivas y haga clic en la herramienta
Mezcla interactiva . Haga clic en la mezcla.
Haga clic en el botn Propiedades del
trayecto de la barra de propiedades.
Haga clic en Nuevo trayecto. Utilizando la
flecha curva, haga clic en el trayecto al que
desee adaptar la mezcla.
Estirar la mezcla a lo largo de un trayecto
completo
Seleccione una mezcla que ya est adaptada a
un trayecto. Haga clic en el botn Opciones
diversas de mezcla de la barra de
propiedades y active la casilla de seleccin
Mezclar en todo el trayecto.
Crear una mezcla compuesta Utilice la herramienta Mezcla interactiva
para arrastrar un objeto hasta el objeto inicial
o final de otra mezcla.
178 Gua del usuario de CorelDRAWGraphics Suite X3
Tambin se puede eliminar una mezcla seleccionada haciendo clic en el botn
Borrar mezcla de la barra de propiedades.
Necesita ms informacin?
Para obtener ms informacin sobre cmo aadir efectos tridimensionales a
objetos, haga clic en Ayuda Temas de ayuda, haga clic en la pestaa
Contenidos y haga doble clic en el tema Aplicacin de efectos tridimensionales
a objetos.
Si desea obtener informacin sobre el uso de la Ayuda, consulte Para utilizar la
Ayuda en la pgina 14.
CorelDRAW: Cambio de la transparencia de objetos 179
Cambio de la
transparencia de objetos
Puede aplicar una transparencia a un objeto para que se vean todos los objetos situados
detrs. La aplicacin CorelDRAW tambin permite especificar cmo se combina el
color del objeto transparente con el color del objeto que tiene debajo.
En esta seccin se familiarizar con lo siguiente:
Aplicacin de transparencias
Aplicacin de transparencia
Cuando se aplica una transparencia a un objeto, los elementos que se encuentran debajo
del mismo se vuelven parcialmente visibles. Se pueden aplicar transparencias con los
mismos tipos de rellenos que se aplican a los objetos, es decir, uniformes, degradados,
de textura y de patrn. Si desea obtener ms informacin sobre estos rellenos, consulte
Relleno de objetos en la pgina 145.
De forma predeterminada, CorelDRAW aplica todas las transparencias al relleno y al
contorno del objeto; sin embargo, puede especificar si desea que la transparencia se
aplique slo al contorno o al relleno.
Tambin puede copiar una transparencia de un objeto a otro.
Cuando sita una transparencia sobre un objeto, puede congelarla, de modo que el
objeto se mueva con la transparencia.
Para aplicar una transparencia uniforme
1 Seleccione un objeto.
2 Abra el men lateral Herramientas interactivas y haga clic en la
herramienta Transparencia interactiva .
3 En la barra de propiedades, elija Uniforme en el cuadro de lista Tipo de
transparencia.
4 En la barra de propiedades, escriba un valor en el cuadro Transparencia inicial y
presione la tecla Intro.
180 Gua del usuario de CorelDRAWGraphics Suite X3
Puede hacer clic en un color de la paleta de colores para aplicar un color a la
transparencia.
Para aplicar una transparencia degradada
1 Seleccione un objeto.
2 Abra el men lateral Herramientas interactivas y haga clic en la
herramienta Transparencia interactiva .
3 En la barra de propiedades, elija una de las siguientes transparencias degradadas del
cuadro de lista Tipo de transparencia:
Lineal
Radial
Cnica
Cuadrada
4 Desplace los tiradores de vector interactivos, o haga clic donde desee que empiece la
transparencia en el objeto y arrastre el ratn hasta donde desee que termine.
Si desea restablecer la transparencia, presione Esc antes de soltar el botn del ratn.
5 En la barra de propiedades, escriba un valor en el cuadro Punto medio de
transparencia y presione Intro.
Para crear una transparencia degradada personalizada, puede arrastrar colores,
cuyos tonos se convierten en escala de grises, desde la paleta de colores hasta los
tiradores de vector interactivos del objeto .
Necesita ms informacin?
Para obtener ms informacin sobre cmo cambiar la transparencia de los
objetos, haga clic en Ayuda Temas de Ayuda y a continuacin, en la ficha
Contenido, haga doble clic en el tema Cambio de la transparencia de objetos.
Si desea obtener informacin sobre el uso de la Ayuda, consulte Para utilizar la
Ayuda en la pgina 14.
CorelDRAW: Operaciones con pginas y herramientas de diseo 181
Operaciones con pginas y
herramientas de diseo
La aplicacin CorelDRAW permite especificar el tamao, la orientacin, la unidad de
escala y el fondo de una pgina de dibujo. Es posible personalizar y visualizar las
cuadrculas y las lneas gua de la pgina para facilitar la organizacin y la ubicacin de
los objetos. Por ejemplo, si est diseando un boletn, puede definir las dimensiones de
las pginas y crear lneas gua para situar las columnas y el texto de encabezamiento.
Para disear un anuncio, puede alinear los grficos y el texto en las lneas gua y
organizar los elementos grficos en una cuadrcula. Las reglas permiten colocar las
cuadrculas, las lneas gua y los objetos en una escala, que emplea las unidades que
elija. Adems, puede aadir y eliminar pginas.
Las configuraciones y herramientas de diseo de pgina pueden personalizarse
completamente y utilizarse como valores predeterminados para otros dibujos.
En esta seccin se familiarizar con lo siguiente:
Especificacin del diseo de pgina
Eleccin de un fondo de pgina
Adicin, cambio de nombre y eliminacin de pginas
Utilizacin de las reglas
Configuracin de la cuadrcula
Configuracin de lneas gua
Especificacin del diseo de pgina
Para empezar a trabajar en un dibujo, puede especificar la configuracin de tamao,
orientacin y estilo de diseo de la pgina. Las opciones que elija al especificar el diseo
de pgina se pueden utilizar como predeterminadas para todos los dibujos que cree ms
adelante. Tambin puede ajustar la configuracin del tamao y la orientacin de pgina
para que coincida con un tamao de papel estndar e imprimirlo.
182 Gua del usuario de CorelDRAWGraphics Suite X3
Tamao de pgina
Hay disponibles dos opciones para especificar el tamao de pgina: la seleccin de un
tamao de pgina preestablecido y la creacin de uno propio. Es posible seleccionar
entre un gran nmero de tamaos preestablecidos, desde papel de oficio y sobres hasta
carteles y pginas Web. Si ninguno de los tamaos preestablecidos le satisface, puede
crear un tamao de pgina personalizado especificando las dimensiones del dibujo.
Orientacin de la pgina
La orientacin de la pgina es horizontal o vertical. La orientacin horizontal define una
anchura mayor que la altura, mientras que la orientacin vertical define una altura
mayor que la anchura del dibujo. Todas las pginas que aada a un proyecto de dibujo
tendrn la orientacin actual; sin embargo, puede dar una orientacin distinta a cada
pgina del proyecto.
Estilos de diseo
Si se utiliza el estilo de diseo preestablecido (Pgina completa), cada pgina del
documento se considera una pgina independiente y se imprime en una hoja. Se puede
seleccionar estilos de diseo para proyectos de varias pginas, tales como folletos. Los
estilos de diseo de varias pginas - Libro, Folleto, Tarjeta doblada, Tarjeta pliegue izq.
y Tarjeta pliegue sup.- dividen el tamao de la pgina en dos o ms partes iguales. Cada
parte se considera una pgina independiente. La ventaja de trabajar con partes
independientes es que se puede editar cada una de las pginas en orientacin vertical en
la ventana de dibujo, en orden secuencial, independientemente del diseo que se
necesite para imprimir el documento. Cuando el documento est listo para imprimir, la
aplicacin coloca las pginas automticamente en el orden necesario para la impresin
y encuadernacin.
Para establecer el tamao y la orientacin de pgina
Para Realice lo siguiente
Elegir un tamao de pgina preestablecido Haga clic en Diseo Preparar pgina y
elija un tipo de papel del cuadro de lista
Papel.
Especificar un tamao de pgina
personalizado
Haga clic en Diseo Preparar pgina, y
escriba los valores en los cuadros Anchura y
Altura.
CorelDRAW: Operaciones con pginas y herramientas de diseo 183
Al activar la herramienta Seleccin y sin tener ningn objeto seleccionado, se
puede cambiar rpidamente el tamao y la orientacin de la pgina por medio
de los controles de la barra de propiedades. Para aplicar la configuracin de
tamao y orientacin de pgina a todas las pginas de un dibujo, comience por
hacer clic en la mitad superior del botn Establecer tamao y orientacin
predeterminadas y actuales . Para cambiar nicamente la pgina actual,
haga clic en la mitad inferior del botn Establecer tamao y orientacin
predeterminadas y actuales.
Eleccin de un fondo de pgina
Puede elegir el color y el tipo de fondo para un dibujo. Por ejemplo, es posible utilizar
un color uniforme si desea obtener un fondo uniforme. Para obtener un fondo ms
complicado o dinmico, puede utilizar un mapa de bits. Algunos ejemplos de mapa de
bits incluyen diseos con textura, fotografas y clipart.
Al elegir un mapa de bits como fondo, se incorpora en el dibujo de forma
predeterminada. Se recomienda esta opcin. No obstante, el mapa de bits tambin
puede vincularse de forma que si posteriormente se edita la imagen de origen, el cambio
se refleje automticamente en el dibujo. Si enva un dibujo con una imagen vinculada,
tambin deber enviar la imagen vinculada.
Un mapa de bits de fondo puede imprimirse y exportarse, o se pueden optimizar los
recursos del PC exportando o imprimiendo un dibujo sin el mapa de bits de fondo.
Si no necesita fondo, puede quitarlo.
Establecer la orientacin de pgina Haga clic en Diseo Preparar pgina y
active la opcin Horizontal o Vertical.
Establecer la orientacin de una sola pgina
de un documento de varias pginas
Acceda a la pgina. Haga clic en Diseo
Preparar pgina, seleccione el tamao y la
orientacin de pgina que desee, y active la
casilla de verificacin Cambiar slo tamao
de pgina actual.
Para Realice lo siguiente
184 Gua del usuario de CorelDRAWGraphics Suite X3
Para utilizar un color uniforme como fondo
1 Haga clic en Diseo Fondo de pgina.
2 Active la opcin Slido.
3 Abra el selector Color y haga clic en un color.
Para utilizar un mapa de bits como fondo
1 Haga clic en Diseo Fondo de pgina.
2 Active la opcin Mapa de bits.
3 Haga clic en Explorar.
4 Elija un formato de archivo en el cuadro de lista Tipo de archivo.
5 Elija la carpeta en la que est almacenado el archivo.
6 Haga doble clic en el nombre del archivo.
7 Active cualquiera de las opciones siguientes:
Enlazado: vincula el mapa de bits con el dibujo para que los cambios realizados
en el archivo de origen se reflejen en el fondo de mapa de bits.
Incorporado: incorpora el mapa de bits al dibujo para que los cambios realizados
en el archivo de origen no se reflejen en el fondo de mapa de bits.
Si desea que el fondo se pueda imprimir y exportar con el dibujo, active la casilla de
seleccin Fondo de impresin y de exportacin.
8 Active cualquiera de las opciones siguientes:
Tamao predeterminado: permite utilizar el tamao actual del mapa de bits.
Tamao personalizado: permite especificar las dimensiones del mapa de bits.
Escriba valores en los cuadros H y V.
Puede especificar valores de altura y anchura no proporcionales si desactiva la casilla
de seleccin Mantener proporcin.
Si el mapa de bits es ms pequeo que la pgina de dibujo, se mostrar como
mosaico transversal en la pgina de dibujo. Si es mayor que la pgina de dibujo,
se recortar para encajar en las dimensiones de la pgina.
Un mapa de bits de fondo no es un objeto y, por lo tanto, no puede editarse.
Para quitar un fondo
1 Haga clic en Diseo Fondo de pgina.
CorelDRAW: Operaciones con pginas y herramientas de diseo 185
2 Active la opcin Sin fondo.
Adicin, cambio de nombre y eliminacin de pginas
CorelDRAW permite aadir una pgina a un dibujo, asignarle otro nombre en cualquier
momento y eliminar una pgina o una serie completa de pginas. Adems, se pueden
mover objetos de una pgina a otra.
Se puede utilizar la Visualizacin Clasificador de pginas para administrar las pginas a
la vez que se ven los contenidos de stas. La visualizacin Clasificador de pginas le
permite cambiar el orden de pginas, as como copiarlas, aadir, cambiarles el nombre
y eliminarlas.
Para aadir una pgina
1 Haga clic en Diseo Insertar pgina.
2 Escriba el nmero de pginas que desea aadir en el cuadro Insertar pginas.
3 Active cualquiera de las opciones siguientes:
Antes
Despus
Si desea realizar una insercin delante o detrs de una pgina distinta de la actual,
escriba el nmero de pgina en el cuadro Pgina.
Si se encuentra en la primera o ltima pgina, puede aadir otra pgina
haciendo clic en el botn Aadir pgina de la ventana del documento.
Tambin puede aadir una pgina haciendo clic con el botn derecho del ratn
en una ficha de pgina de la ventana del documento y haciendo clic en Insertar
pgina despus o Insertar pgina antes.
Para cambiar el nombre de una pgina
1 Haga clic en Diseo Cambiar nombre de pgina.
2 Escriba el nombre de la pgina en el cuadro Nombre de pgina.
Para eliminar una pgina
1 Haga clic en Diseo Eliminar pgina.
186 Gua del usuario de CorelDRAWGraphics Suite X3
2 En el cuadro de dilogo Eliminar pgina, escriba el nmero de la pgina que desea
eliminar.
Puede eliminar una serie de pginas si activa la casilla de seleccin Hasta
pgina y escribe el nmero de la ltima pgina que va a eliminarse en el cuadro
Hasta pgina.
Para cambiar el orden de las pginas
Arrastre las fichas de pginas de explorador de documento en la parte inferior de la
ventana de dibujo.
Para mover un objeto a otra pgina
Arrastre el objeto hacia la ficha que tiene el nmero de pgina de destino y, sin
soltar el botn del ratn, arrastre el objeto hasta situarlo en la pgina.
Utilizacin de las reglas
Es posible visualizar reglas en la ventana de dibujo para dibujar, definir el tamao y
alinear los objetos con precisin. Puede ocultar las reglas o moverlas a otra posicin en
la ventana de dibujo. Tambin puede personalizar la configuracin de las reglas segn
sus requisitos. Por ejemplo, puede establecer el origen de las reglas, elegir la unidad de
medida y especificar el nmero de marcas o divisiones que aparecen entre las marcas de
unidades.
De forma predeterminada, CorelDRAW aplica las mismas unidades de las reglas a las
distancias de duplicacin y desplazamiento. Puede cambiar la unidad de medida
predeterminada y especificar distintas unidades para esta configuracin y otras. Si desea
obtener informacin sobre desplazamiento, consulte Colocacin de objetos en la
pgina 95.
Para ocultar o mostrar las reglas
Haga clic en Ver Reglas.
Una marca junto al comando Reglas indica que las reglas estn visibles.
CorelDRAW: Operaciones con pginas y herramientas de diseo 187
Para mover una regla
Mantenga presionada la tecla Mays y arrastre una regla a otra posicin en la
ventana de dibujo.
Configuracin de la cuadrcula
La cuadrcula se compone de una serie de lneas discontinuas o puntos que se cruzan; se
utiliza para alinear y situar con precisin objetos en la ventana de dibujo. Es posible
establecer la distancia entre las lneas de cuadrcula o los puntos especificando la
frecuencia o el espaciado. La frecuencia es el nmero de lneas o de puntos que aparecen
entre cada unidad horizontal y vertical. El espaciado es la distancia exacta entre cada
lnea o punto. Los valores altos de frecuencia y los valores bajos de espaciado ayudan a
alinear y colocar los objetos con ms precisin.
Es posible encajar objetos en la cuadrcula para que, al desplazarlos, salten entre las
lneas de cuadrcula.
Para mostrar u ocultar la cuadrcula
Haga clic en Ver Cuadrcula.
Una marca junto al comando Cuadrcula indica que la cuadrcula est visible.
Para establecer la distancia entre las lneas de cuadrcula
1 Haga clic en Ver Configuracin de cuadrcula y regla.
2 Active una de las opciones siguientes:
Frecuencia: especifica el espaciado de cuadrcula como el nmero de lneas por
unidad de medida.
Espaciado: especifica el espaciado de cuadrcula como la distancia entre cada
lnea de cuadrcula.
3 Escriba valores en los cuadros siguientes:
Horizontal
Vertical
La unidad de medida utilizada para el espaciado de cuadrcula es idntica a la
utilizada para las reglas. Si desea obtener informacin sobre la configuracin de
188 Gua del usuario de CorelDRAWGraphics Suite X3
las reglas, consulte Para personalizar la configuracin de las reglas en la
Ayuda
Para encajar objetos en la cuadrcula
1 Haga clic en el men Ver Encajar en cuadrcula.
2 Desplace los objetos con la herramienta Seleccin .
Configuracin de lneas gua
Las lneas gua son lneas que pueden situarse en cualquier punto de la ventana de dibujo
para facilitar la colocacin de objetos. Existen tres tipos de lneas gua: horizontal,
vertical e inclinada. De forma predeterminada, la aplicacin muestra las lneas gua que
se pueden aadir a la ventana de dibujo, aunque es posible ocultarlas en cualquier
momento.
Puede aadir una lnea gua cuando lo necesite, y tambin puede aadir lneas gua
preestablecidas. Existen dos tipos de lneas gua preestablecidas: Preestablecidos de
Corel y preestablecidos definidos por el usuario. Entre los ejemplos de preestablecidos
de Corel se incluyen las lneas gua que aparecen en mrgenes de 1 pulgada y las lneas
gua que aparecen en los bordes de columna de los boletines. Los preestablecidos
definidos por el usuario son lneas gua cuya posicin la especifica el usuario. Por
ejemplo, es posible aadir lneas gua preestablecidas que muestren mrgenes a la
distancia que especifique o que definan el diseo o la cuadrcula de una columna. Una
vez aadida una lnea gua, puede seleccionarla, moverla, girarla, bloquearla o
eliminarla.
Es posible encajar objetos en las lneas gua de modo que, al mover un objeto cerca de
una lnea gua, slo pueda centrarse en la lnea gua o alinearse a cualquiera de los lados
de la misma.
Las lneas gua utilizan la unidad de medida especificada para las reglas. Si desea obtener
informacin sobre la configuracin de las reglas, consulte Para personalizar la
configuracin de las reglas en la Ayuda.
CorelDRAW: Operaciones con pginas y herramientas de diseo 189
Las lneas gua pueden situarse en cualquier punto de la ventana de dibujo
para facilitar la colocacin de objetos.
Para mostrar u ocultar las lneas gua
Haga clic en el men Ver Lneas gua.
Una marca junto al comando Lneas gua indica que las lneas gua estn
visibles.
Para aadir una lnea gua horizontal o vertical
1 Haga clic en Ver Configuracin de lneas gua.
2 En la lista de categoras, haga clic en una de las siguientes opciones:
Horizontal
Vertical
3 Especifique la configuracin de las lneas gua que desee.
4 Haga clic en Aadir.
Para aadir una lnea gua tambin puede arrastrarla desde la regla horizontal
o vertical en la ventana de dibujo.
190 Gua del usuario de CorelDRAWGraphics Suite X3
Para modificar las lneas gua
Para bloquear o desbloquear una lnea gua, tambin puede hacer clic con el
botn derecho del ratn en la lnea gua y, a continuacin, hacer clic en
Bloquear objeto o Desbloquear objeto.
Puede acceder directamente a la configuracin de lneas gua haciendo clic con
el botn derecho del ratn en una regla y despus en Configuracin de lneas
gua.
Para Realice lo siguiente
Seleccionar una sola lnea gua Haga clic en la lnea gua con la herramienta
Seleccin .
Seleccionar todas las lneas gua Haga clic en Edicin Seleccionar todo
Lneas gua.
Mover una lnea gua Arrastre una lnea gua a otra posicin en la
ventana de dibujo.
Girar una lnea gua
Con la herramienta Seleccin , haga clic
en la lnea gua dos veces y rote la lnea gua
cuando aparezcan los tiradores de
inclinacin.
Bloquear una lnea gua Haga clic en una lnea gua utilizando la
herramienta Seleccin y haga clic en
Organizar Bloquear objeto.
Desbloquear una lnea gua Haga clic en una lnea gua utilizando la
herramienta Seleccin y haga clic en
Organizar Desbloquear objeto.
Eliminar una lnea gua Haga clic en una lnea gua con la
herramienta Seleccin y presione la tecla
Supr.
Eliminar una lnea gua preestablecida Haga clic en Ver Configuracin de lneas
gua, y haga clic en la lista de categoras
Preestablecidos. Desactive la casilla de
seleccin situada junto a la lnea gua
preestablecida que desee eliminar.
CorelDRAW: Operaciones con pginas y herramientas de diseo 191
Para encajar objetos en las lneas gua
1 Haga clic en Ver Encajar en lneas gua.
2 Arrastre el objeto a la lnea gua.
Para encajar el centro de un objeto en una lnea gua, seleccione el objeto y
desplcelo sobre la lnea gua hasta que el centro de rotacin quede encajado en la
gua.
Necesita ms informacin?
Para obtener ms informacin sobre pginas y herramientas de diseo, haga clic
en Ayuda Temas de Ayuda y a continuacin, en la ficha Contenidos, haga
doble clic en el tema Operaciones con pginas y herramientas de diseo.
Si desea obtener informacin sobre el uso de la Ayuda, consulte Para utilizar la
Ayuda en la pgina 14.
CorelDRAW: Operaciones con capas 193
Operaciones con capas
Es posible trabajar con capas para facilitar la organizacin y disposicin de los objetos
en ilustraciones complejas.
En esta seccin se familiarizar con lo siguiente:
Creacin de capas
Cambio de las propiedades de capa y el orden de apilamiento
Desplazamiento y copia de objetos entre capas
Creacin de capas
Todos los dibujos de CorelDRAW constan de objetos apilados. El orden vertical de esos
objetos (el orden de apilamiento) influye en el aspecto del dibujo. Los objetos pueden
organizarse utilizando planos invisibles denominados capas.
El uso de capas aporta una mayor flexibilidad a la hora de organizar y editar los objetos
en los dibujos complejos. Un dibujo puede dividirse en varias capas, cada una de las
cuales contendr una parte del contenido del dibujo. Por ejemplo, el uso de capas puede
ayudar a organizar el plano arquitectnico de un edificio. Los distintos componentes del
edificio (caeras, instalacin elctrica, estructura, etc.) pueden organizarse colocndolos
en capas diferentes. Puede seleccionar si desea mostrar slo capas o slo pginas.
Cada nuevo archivo incluye una pgina maestra, que contiene y controla tres capas
predeterminadas: Cuadrcula, Guas y Escritorio. Estas capas contienen la cuadrcula, las
lneas gua y los objetos situados fuera de los bordes de la pgina de dibujo. La capa
Escritorio permite crear dibujos para utilizarlos en el futuro. Es posible especificar la
configuracin de la cuadrcula y las lneas gua en la pgina maestra. Puede asimismo
especificar una configuracin (como color) para cada capa de la pgina maestra y
mostrar los objetos seleccionados.
Una pgina maestra puede albergar una o ms capas maestras. Esta capa contiene
informacin que debe mostrarse en todas las pginas de un documento. Por ejemplo,
194 Gua del usuario de CorelDRAWGraphics Suite X3
puede utilizar una capa maestra para situar una cabecera, un pie de pgina o un fondo
esttico en todas las pginas.
Para crear una capa
Para utilizar una capa del dibujo, primero debe activarla. En la ventana
acoplableAdministrador de objetos, la capa activa aparece resaltada en rojo.
Cuando empiece un dibujo, la capa predeterminada (Capa 1) ser la activa.
Cuando crea una capa maestra, se mueve a la pgina maestra.
Para convertir cualquier capa en una capa maestra, haga clic con el botn
derecho del ratn en el nombre de la capa y haga clic en Maestra.
Para eliminar una capa
1 Haga clic en Herramientas Administrador de objetos.
2 Haga clic en el nombre de una capa.
3 Haga clic en el botn del men lateral y elija Eliminar capa.
Al eliminar una capa, tambin se borran todos los objetos que contiene. Si desea
conservar un objeto de la capa que va a eliminar, muvalo antes a otra capa.
Es posible eliminar cualquier capa desbloqueada, excepto las tres capas
predeterminadas de la pgina maestra (Cuadrcula, Guas y Escritorio.
Para Realice lo siguiente
Crear una capa Haga clic en Herramientas
Administrador de objetos. Haga clic en el
botn del men lateral y elija Nueva
capa.
Crear una capa maestra Haga clic en Herramientas
Administrador de objetos. Haga clic en el
botn del men lateral y elija Nueva capa
maestra.
CorelDRAW: Operaciones con capas 195
Cambio de las propiedades de capa y del orden de apilamiento
Para cada capa nueva, se activan de forma predeterminada las propiedades de
visualizacin, edicin, impresin y exportacin, y se desactiva de forma predeterminada
la propiedad de pgina maestra. Puede cambiar estas propiedades en cualquier
momento. Para obtener informacin sobre capas maestras, consulte Creacin de capas
en la pgina 193.
Los iconos situados a la izquierda del nombre de una capa permiten cambiar
las propiedades de la misma.
Propiedades de visualizacin
Las propiedades de visualizacin controlan si una capa est visible en la ventana de
dibujo. Las capas pueden mostrarse u ocultarse. Mediante la ocultacin de una capa se
pueden identificar y editar los objetos de otras capas. Tambin reduce el tiempo
necesario para actualizar el dibujo al editarlo.
Propiedades de impresin y exportacin
Las propiedades de impresin y exportacin controlan si se muestra una capa en el
dibujo impreso o exportado. Tenga en cuenta que las capas ocultas se muestran en la
copia impresa o electrnica final si las propiedades de impresin y exportacin estn
activadas.
Propiedades de edicin
Puede activar una capa y permitir la edicin de todas las capas o de la capa activa
nicamente. Puede asimismo bloquear una capa para evitar que se realicen cambios a
sus objetos por accidente. Si una capa est bloqueada, no podr seleccionar ni editar sus
objetos.
Muestra u oculta la capa
Activa o desactiva la
impresin o exportacin
de una capa
Convierte una capa en
editable o la bloquea
para impedir cambios
196 Gua del usuario de CorelDRAWGraphics Suite X3
Nombres de las capas y orden de apilamiento
El nombre de las capas puede cambiarse por otro que indique su contenido, su posicin
en el orden de apilamiento y su relacin con otras capas.
Tambin puede cambiar la posicin de una capa en el orden de apilamiento.
Para mostrar u ocultar una capa
1 Haga clic en Herramientas Administrador de objetos.
2 Haga clic en el icono de Mostrar u Ocultar situado junto al nombre de la capa.
La capa est oculta cuando el icono de Mostrar u Ocultar aparece atenuado.
Los objetos de una capa oculta se muestran en el dibujo impreso o exportado a
menos que estn desactivadas las propiedades de importacin y exportacin. Si
desea obtener ms informacin, consulte Para activar o desactivar la impresin
y exportacin de una capa en la pgina 196.
Para activar o desactivar la impresin y exportacin de una capa
1 Haga clic en Herramientas Administrador de objetos.
2 Haga clic en el icono de Activar o desactivar impresin y exportacin situado
junto al nombre de la capa.
Desactivar la impresin y exportacin de una capa evita que sus contenidos
aparezcan en el dibujo impreso o exportado, o en previsualizaciones a pantalla
completa.
Para definir las propiedades de edicin de una capa
Haga clic en Herramientas Administrador de objetos.
Para Realice lo siguiente
Activar una capa Haga clic en el nombre de una capa.
Bloquear o desbloquear una capa Haga clic en el icono Bloquear o
desbloquear situado junto al nombre de
la capa.
CorelDRAW: Operaciones con capas 197
Si desactiva el botn Editar en las capas , slo podr trabajar en la capa
activa y en la capa Escritorio. No podr seleccionar ni editar los objetos de las
capas inactivas.
No es posible bloquear ni desbloquear la capa Cuadrcula.
Para cambiar el nombre de una capa
1 Haga clic en Herramientas Administrador de objetos.
2 Haga clic con el botn derecho del ratn en el nombre de la capa y seleccione
Cambiar nombre.
Para cambiar la posicin de una capa en el orden de apilamiento
1 Haga clic en Herramientas Administrador de objetos.
2 En la lista Capas, arrastre la etiqueta del nombre de una capa a otra posicin.
Desplazamiento y copia de objetos entre capas
Es posible mover o copiar objetos seleccionados a nuevas capas, incluidas las capas de la
pgina maestra.
Si mueve o copia un objeto a una capa inferior, se convertir en el objeto superior de su
nueva capa. De igual modo, si mueve o copia un objeto a una capa superior, se convertir
en el objeto inferior de su nueva capa.
Para mover o copiar un objeto a otra capa
1 Haga clic en un objeto en el Administrador de objetos.
2 Haga clic en el botn del men lateral y, a continuacin, en una de las siguientes
opciones:
Permitir la edicin en todas las capas
Haga clic en el botn del men lateral y
seleccione Editar en las capas.
Permitir la edicin slo en la capa activa
Haga clic en el botn del men lateral y
desactive Editar en las capas.
Para Realice lo siguiente
198 Gua del usuario de CorelDRAWGraphics Suite X3
Mover a capa
Copiar en capa
3 Haga clic en la capa de destino.
Para mover objetos desde o hacia una capa, la capa ha de estar desbloqueada.
Para mover y copiar un objeto a otra capa, puede arrastrarlo a una nueva capa
en la ventana acoplable Administrador de objetos.
Puede asimismo mover un objeto a otra capa por medio del comando Orden.
Si desea obtener ms informacin, consulte Para cambiar el orden de un
objeto en la pgina 107
Necesita ms informacin?
Para obtener ms informacin sobre cmo trabajar con capas, haga clic en Ayuda
Temas de Ayuda, y a continuacin en la pestaa Contenidos, y haga doble
clic en el tema Operaciones con capas.
Si desea obtener informacin sobre el uso de la Ayuda, consulte Para utilizar la
Ayuda en la pgina 14.
CorelDRAW: Adicin y asignacin de formato al texto 199
Adicin y asignacin de
formato al texto
La aplicacin CorelDRAW permite utilizar texto para crear documentos o anotar
dibujos.
En esta seccin se familiarizar con lo siguiente:
Adicin y seleccin de texto
Modificacin del aspecto del texto
Bsqueda, edicin y conversin de texto
Alineacin y espaciado del texto
Desplazamiento y rotacin del texto
Desplazamiento de texto
Adaptacin de texto a un trayecto
Asignacin de formato al texto de prrafo
Separacin silbica
Combinacin y enlace de marcos de texto de prrafo
Adaptacin de texto de prrafo alrededor de objetos y texto
Insercin de cdigos de formatoformato
Adicin y seleccin de texto
Existen dos tipos de texto que puede aadir a los dibujos: texto artstico y texto de
prrafo. El texto artstico se puede usar para aadir lneas cortas de texto a las que se
puede aplicar una amplia gama de efectos, como por ejemplo, sombras. El texto de
prrafo es til para textos largos que tengan ms requisitos de formato. Tanto el texto
de prrafo como el texto artstico se pueden aadir directamente en la ventana de dibujo.
Puede aadir texto artstico a lo largo de un trayecto abierto o cerrado. Tambin puede
adaptar texto artstico o de prrafo existente a un trayecto. Si desea obtener ms
informacin, consulte Adaptacin de texto a un trayecto en la pgina 214.
200 Gua del usuario de CorelDRAWGraphics Suite X3
Para aadir texto de prrafo, primero debe crear un marco de texto. De forma
predeterminada, los marcos de texto de prrafo no cambian de tamao.
independientemente de la cantidad de texto que contengan. El texto que sobrepase el
borde inferior derecho del marco de texto estar oculto hasta que lo aumente de tamao
o lo enlace con otro marco de texto. Puede adaptar texto a un marco de modo que
aumente automticamente el tamao del texto y encaje perfectamente en el marco. Si
desea obtener ms informacin sobre cmo ajustar texto a un marco, consulte Para
ajustar texto a un marco de texto de prrafo en la pgina 218. Tambin puede
especificar que los marcos de texto se amplen o reduzcan al escribir, de modo que el
texto encaje perfectamente en el marco.
Puede insertar un marco de texto de prrafo dentro de un objeto grfico. Esto permite
utilizar objetos como contenedores para el texto y emplear distintas formas para los
marcos de texto. Tambin puede separar texto de un objeto. En este caso, el texto
conserva su forma, y puede mover o modificar el texto y el objeto de manera
independiente.
Texto de prrafo dentro de un objeto. El objeto se hace invisible al eliminar su
contorno.
Durante las operaciones de importacin o pegado de texto, tiene la opcin de mantener
el formato, mantener las fuentes y el formato, o descartar las fuentes y el formato. Si se
mantienen las fuentes/tipos de letra se asegurar de que el texto importado y pegado
conserva la definicin original. Si mantiene el formato, se conserva la informacin de
marcas, columnas, negritas y cursivas. Puede tambin conservar el color del texto o
importar texto negro como negro CMYK. Si decide descartar las fuentes/tipos de letra
y el formato, el texto importado o pegado utilizar las propiedades del objeto de texto
seleccionado y, si no hay texto seleccionado, se utilizarn las propiedades
predeterminadas de fuente/tipo de letra y formato. Si desea obtener ms informacin
CorelDRAW: Adicin y asignacin de formato al texto 201
sobre cmo importar archivos, consulte Importacin de archivos en la pgina 263.
Para obtener ms informacin sobre el pegado, consultePara pegar un objeto en un
dibujo en la pgina 89.
Puede tambin asignar hipervnculos al texto. Para obtener ms informacin, consulte
Para asignar un hipervnculo a texto en la Ayuda.
Para modificar texto, primero debe seleccionarlo. Se pueden seleccionar objetos de texto
completos o caracteres especficos.
Para aadir texto artstico
Haga clic en cualquier lugar de la ventana de dibujo con la herramienta Texto y
escriba.
Para aadir texto de prrafo
Para Realice lo siguiente
Aadir texto de prrafo
Haga clic en la herramienta Texto .
Arrastre el cursor en la ventana de dibujo
para ajustar el tamao del marco de texto de
prrafo y escriba el texto.
Aadir texto de prrafo dentro de un objeto Haga clic en la herramienta Texto. Desplace
el puntero sobre el contorno del objeto y
haga clic en el objeto cuando se convierta en
un puntero de insercin en objeto. Escriba
dentro del marco.
Separar un marco de texto de prrafo de un
objeto
Seleccione el objeto con la herramienta
Seleccin y haga clic en Organizar
Descombinar texto de prrafo dentro de
un trayecto.
Especificar que los marcos de texto se ajusten
automticamente para encajar el texto
Haga clic en Herramientas Opciones. En
la lista de categoras, haga doble clic en
Texto y, a continuacin, haga clic en
Prrafo. Active la casilla de seleccin
Expandir y encoger marcos de texto de
prrafo al escribir.
202 Gua del usuario de CorelDRAWGraphics Suite X3
La activacin de la casilla de seleccin Expandir y encoger marcos de texto
de prrafo al escribir en la pgina Prrafo del cuadro de dilogo Opciones
afecta nicamente a los marcos de texto nuevos. El tamao de los marcos de
texto de prrafo existentes no se modificar.
Puede ajustar el tamao del marco de texto de prrafo si hace clic en el marco
con la herramienta Seleccin y arrastra cualquiera de los tiradores de seleccin.
Para establecer las opciones para importar y pegar texto
1 Importe o pegue el texto.
2 En el cuadro de dilogo Importacin / Pegado de texto, active una de las
siguientes opciones:
Mantener fuentes/tipos de letra y formato
Mantener slo el formato
Descartar fuentes/tipos de letra y formato
Si desea aplicar negro CMYK al texto negro importado, active la casilla de seleccin
Forzar negro CMYK. Esta casilla de activacin est disponible cuando selecciona
una opcin que mantiene el formato del texto.
Si hace clic en Cancelar se detendr la operacin de importacin o pegado.
Si elige mantener las fuentes y una fuente necesaria no est instalada en el PC,
el sistema de concordancia de fuentes PANOSE la sustituir.
Para volver a activar el cuadro de dilogo Importacin / Pegado de texto,
haga clic en Herramientas Opciones, seleccione Advertencias en la lista de
categoras Espacio de trabajo y active la casilla de seleccin Pegado e
importacin de texto.
Para seleccionar texto
Para Realice lo siguiente
Seleccionar todo un objeto de texto Haga clic en el objeto de texto mientras
utiliza la herramienta Seleccin .
CorelDRAW: Adicin y asignacin de formato al texto 203
Puede seleccionar varios objetos de texto si mantiene presionada la tecla Mays
y hace clic en cada objeto con la herramienta Seleccin.
Modificacin del aspecto del texto
Tambin puede cambiar el estilo de texto predeterminado para que todo el nuevo texto
artstico o de prrafo que cree tenga las mismas propiedades. Puede mejorar el texto
artstico y el texto de prrafo modificando las propiedades de los caracteres. Por ejemplo,
puede cambiar el tipo y el tamao de fuente o resaltar el texto en negrita o en cursiva.
Tambin puede cambiar la posicin del texto a subndice o superndice, lo cual resulta
muy til en dibujos con notacin cientfica. Asimismo, puede aadir subrayados,
sobrerrayados y lneas de tachado al texto. El grosor y la distancia entre estas lneas y el
texto se puede cambiar. Tambin se puede cambiar el color del texto. Para obtener ms
informacin sobre la previsualizacin de fuentes, consulte Previsualizacin e
identificacin de fuentes en la Ayuda.
El texto se puede convertir en maysculas o minsculas sin eliminar ni sustituir letras.
El tamao de la fuente/tipo de letra puede aumentarse o reducirse segn una cantidad
de incremento especificada. De forma predeterminada, la unidad de medida es puntos.
Puede cambiar esta configuracin para el dibujo activo y todos los dibujos que cree
despus. Cuando cambia la unidad de medida, la configuracin de las fuentes se muestra
con una nueva unidad de medida.
La simulacin de texto permite aumentar la velocidad de redibujo al representar el texto
de un determinado tamao con lneas. Esta funcin resulta til cuando se muestren
prototipos de documentos o dibujos. Puede volver a hacer legible el texto reduciendo el
valor de simulacin o ampliando el documento.
Para cambiar el estilo de texto predeterminado
1 Haga clic en un espacio en blanco en la ventana de dibujo con la herramienta
Seleccin .
Seleccionar caracteres especficos Arrastre sobre el texto mientras utiliza la
herramienta Texto .
Para Realice lo siguiente
204 Gua del usuario de CorelDRAWGraphics Suite X3
2 En la ventana acoplable Formato de caracteres, especifique las propiedades que
desee.
Si la ventana acoplable Formato de caracteres no est abierta, haga clic en Texto
Formato de caracteres.
Despus de cada cambio de propiedad que realice, debe especificar, de forma
predeterminada, si los cambios se aplican al texto artstico, al texto de prrafo o a
ambos.
Para que los cambios realizados al estilo de texto predeterminado se apliquen a
documentos futuros, haga clic en Herramientas Guardar configuracin
como predeterminada.
Para convertir el estilo de un marco de texto u objeto existente en el estilo
predeterminado, haga clic en Herramientas Estilos de grficos y texto y
arrastre el marco de texto o el objeto sobre el icono Texto artstico
predeterminado o Texto de prrafo predeterminado de la ventana
acoplable Grfico y texto.
Para cambiar las propiedades de los caracteres
1 Seleccione el texto.
2 En la ventana acoplable Formato de caracteres, especifique los atributos de
caracteres que desee.
Si la ventana acoplable Formato de caracteres no est abierta, haga clic en Texto
Formato de caracteres.
El texto seleccionado tambin se puede resaltar en negrita, cursiva o subrayado
haciendo clic en el botn Negrita , Cursiva o Subrayado de la barra
de propiedades.
Para cambiar el color del texto
1 Seleccione el texto con la herramienta Texto .
2 Haga clic en un color de la paleta de colores.
CorelDRAW: Adicin y asignacin de formato al texto 205
Para cambiar el color de todo un objeto de texto, seleccinelo con la
herramienta Seleccin y arrastre una muestra de color de la paleta de
colores hasta el objeto de texto.
Para cambiar el tamao del texto
La tecla Bloq Num debe estar activa para aumentar o reducir el tamao del
texto.
Bsqueda, edicin y conversin de texto
Puede buscar texto en un dibujo y sustituirlo automticamente. Puede encontrar
asimismo caracteres especiales, como una raya o un guin optativo. El texto puede
editarse directamente en la ventana de dibujo o en un cuadro de dilogo.
CorelDRAW permite convertir el texto artstico en texto de prrafo si se necesitan ms
opciones de formato, y el texto de prrafo en texto artstico si se desea aplicar efectos
especiales.
Para Realice lo siguiente
Aumentar el tamao del texto Seleccione el texto utilizando la herramienta
Texto , mantenga presionada la tecla Ctrl
y presione 8 en el teclado numrico.
Reducir el tamao del texto Seleccione el texto utilizando la herramienta
Texto, mantenga presionada la tecla Ctrl y
presione 2 en el teclado numrico.
Especificar el valor que se utilizar para
cambiar el tamao del texto
Haga clic en Herramientas Opciones. En
la lista de categoras, haga clic en Texto y
escriba un valor en el cuadro Incrementar
texto con teclado.
Cambiar la unidad de medida
predeterminada
Haga clic en Herramientas Opciones. En
la lista de categoras Espacio de trabajo,
haga clic en Texto y seleccione una unidad
del cuadro de lista Unidades
predeterminadas de texto.
206 Gua del usuario de CorelDRAWGraphics Suite X3
Puede convertir en curvas tanto el texto artstico como el texto de prrafo. La conversin
en curvas transforma los caracteres en objetos de lnea y curva, lo cual permite aadir,
eliminar o mover los nodos de cada carcter para modificar su forma. Si desea obtener
ms informacin, consulte Utilizacin de objetos de curvas en la pgina 117. Al
convertir texto en curvas, se mantiene el aspecto del texto, incluidos la fuente, el estilo,
la posicin y el giro de los caracteres, el espaciado y cualquier otra configuracin de texto
y efectos. Todos los objetos de texto enlazados tambin se convierten en curvas. Si
convierte en curvas el texto de prrafo de un marco de tamao fijo, se eliminar el texto
que sobrepase el marco. Si desea obtener ms informacin sobre cmo ajustar texto en
un marco, consulte Asignacin de formato al texto de prrafo en la pgina 217.
Para buscar texto
1 Haga clic en Edicin Buscar y reemplazar Buscar texto.
2 Escriba el texto que desee buscar en el cuadro Buscar.
Si desea buscar el texto con la misma combinacin de maysculas y minsculas que
especifique, active la casilla de seleccin Coincidir maysculas/minsculas.
3 Haga clic en Buscar siguiente.
Puede tambin buscar caracteres especiales haciendo clic en la flecha situada a
la derecha de la casilla Buscar, seleccionando un carcter especial, y haciendo
clic en Buscar siguiente.
Para buscar y reemplazar texto
1 Haga clic en Editar Buscar y reemplazar Reemplazar texto.
2 Escriba el texto que desee buscar en el cuadro Buscar.
Si desea buscar el texto con la misma combinacin de maysculas y minsculas que
especifique, active la casilla de seleccin Coincidir maysculas/minsculas.
3 Escriba el texto de sustitucin en el cuadro Reemplazar con.
4 Haga clic en uno de los botones siguientes:
Buscar siguiente: busca la siguiente aparicin del texto especificado en el cuadro
Buscar.
Reemplazar: reemplaza la aparicin seleccionada del texto especificado en el
cuadro Buscar. Si no hay ninguna aparicin seleccionada, Reemplazar busca la
siguiente aparicin.
CorelDRAW: Adicin y asignacin de formato al texto 207
Reemplazar todo: reemplaza todas las apariciones del texto especificado en el
cuadro Buscar.
Para editar texto
1 Seleccione el texto.
2 Haga clic en Texto Editar texto.
3 Modifique el texto en el cuadro de dilogo Editar texto.
El texto convertido en curvas no puede editarse.
Para convertir texto
No es posible convertir texto de prrafo en texto artstico cuando el texto de
prrafo est enlazado a otro marco, tiene efectos especiales aplicados o no cabe
en el marco.
Tambin es posible
Editar texto en la ventana de dibujo Seleccione el texto con la herramienta
Texto y edtelo.
Para Realice lo siguiente
Convertir texto de prrafo en texto artstico Seleccione el texto utilizando la herramienta
Seleccin y haga clic en Texto
Convertir a texto artstico.
Convertir texto artstico en texto de prrafo Seleccione el texto utilizando la herramienta
Seleccin y haga clic en Texto Convertir
a texto de prrafo.
Convertir texto artstico o de prrafo en
curvas
Seleccione el texto utilizando la herramienta
Seleccin y haga clic en Organizar
Convertir a curvas.
208 Gua del usuario de CorelDRAWGraphics Suite X3
Para convertir texto en curvas, tambin puede hacer clic con el botn derecho
del ratn en el textocon la herramienta Seleccin y hacer clic en Convertir a
curvas.
Alineacin y espaciado del texto
Es posible alinear horizontalmente tanto el texto de prrafo como el artstico. El texto
de prrafo se alinea respecto al marco de texto de prrafo. Es posible alinear
horizontalmente todos los prrafos o slo los seleccionados en el marco. Adems, puede
alinear verticalmente los prrafos dentro de un marco de texto de prrafo. Tambin es
posible alinear el texto con otro objeto.
Puede alinear un objeto de texto con otros objetos utilizando la primera lnea
de la lnea base, la ltima lnea de la lnea base o el borde de la caja
delimitadora de texto.
El texto artstico slo se puede alinear horizontalmente. Cuando alinea texto artstico,
todo el objeto de texto se alinea en relacin con la caja delimitadora. Si los caracteres no
se han desplazado horizontalmente, al no aplicar ninguna alineacin se producir el
mismo resultado que si se alinean a la izquierda.
CorelDRAW: Adicin y asignacin de formato al texto 209
El texto artstico se alinea dentro de la caja delimitadora, que est indicada
por ocho tiradores de seleccin (cuadrados negros). El texto de la parte superior
se alinea a la izquierda, y el texto de la parte inferior se alinea a la derecha.
Puede cambiar el espaciado de caracteres y palabras en prrafos seleccionados, en todo
el marco de texto de prrafo o en el objeto de texto artstico. El espaciado entre
caracteres de un texto seleccionado o un texto especfico tambin se denomina ajuste de
espaciado entre caracteres; el espaciado entre caracteres de todo un bloque de texto
tambin se denomina espaciado manual. Asimismo, es posible cambiar el espaciado
entre lneas de texto, que tambin se denomina interlineado. Los cambios de
interlineado en texto artstico se aplican a las lneas de texto separadas por un retorno
de carro. En el texto de prrafo, el interlineado se aplica slo a las lneas de texto del
mismo prrafo. Tambin puede cambiar el espaciado delante y detrs de los prrafos en
el texto de prrafo, y puede espaciar manualmente caracteres seleccionados. El espaciado
manual equilibra el espacio visual entre las letras.
Para alinear texto horizontalmente
1 Seleccione el objeto de texto con la herramienta Seleccin .
2 En el rea Alineacin de la ventana acoplable Formato de prrafo, seleccione una
opcin de alineacin del cuadro de lista Horizontal.
Si la ventana acoplable Formato de prrafo no est abierta, haga clic en Texto
Formato de prrafo.
Puede asimismo alinear el texto horizontalmente haciendo clic en el botn
Alineacin horizontal de la barra de propiedades y seleccionando un estilo
210 Gua del usuario de CorelDRAWGraphics Suite X3
de alineacin del cuadro de lista. La barra de propiedades muestra el icono de
alineacin correspondiente al estilo de alineacin actual.
Si desea alinear los prrafos seleccionados en un marco de texto de prrafo,
seleccinelos con la herramienta Texto .
Para alinear el texto de prrafo verticalmente en un marco de texto
1 Seleccione el texto de prrafo.
2 En el rea Alineacin de la ventana acoplable Formato de prrafo, seleccione una
opcin de alineacin del cuadro de lista Vertical.
Si la ventana acoplable Formato de prrafo no est abierta, haga clic en Texto
Formato de prrafo.
Para alinear texto con un objeto
1 Mantenga presionada la tecla Mays, seleccione el texto y, a continuacin,
seleccione el objeto.
2 Haga clic en Organizar Alinear y distribuir Alinear y distribuir.
3 En el cuadro de lista Para texto usar, seleccione una de las siguientes opciones:
Primera lnea de la lnea base: alinea el texto con la lnea base de la primera
lnea del texto.
ltima lnea de la lnea base: alinea el texto con la lnea base de la ltima lnea
del texto.
Caja delimitadora: alinea el texto con su caja delimitadora.
4 Active una de las siguientes casillas de alineacin horizontal:
Izquierda
Derecha
Centro
5 Active una de las siguientes casillas de alineacin vertical:
Arriba
Abajo
Centro
6 Haga clic en Aplicar.
El orden de creacin o el orden de la seleccin determina el objeto utilizado para
alinear los bordes izquierdo, derecho, superior o inferior. Si selecciona con un
recuadro los objetos antes de alinearlos, se utilizar el ltimo objeto que se haya
CorelDRAW: Adicin y asignacin de formato al texto 211
creado. Si selecciona los objetos de uno en uno, el ltimo objeto seleccionado
ser la referencia para alinear el resto. Si ha aplicado al texto una transformacin
lineal, como una rotacin, y lo est alineando con una lnea base, los objetos se
alinean usando el punto de la lnea de base del borde inicial del objeto de texto.
Si va a alinear objetos de texto y decide alinearlos con la lnea de base de la
primera o de la ltima lnea, las casillas de seleccin de alineacin vertical y
horizontal aparecern atenuadas. Los puntos de la lnea base de los objetos de
texto se alinean unos con otros.
Tambin puede alinear objetos seleccionndolos y haciendo clic en el botn
Alinear y distribuir de la barra de propiedades.
Para cambiar el espaciado del texto
1 Seleccione el texto.
2 En el rea Espaciado de la ventana acoplable Formato de prrafos, escriba
valores en cualquiera de los cuadros.
Si la ventana acoplable Formato de prrafo no est abierta, haga clic en Texto
Formato de prrafo.
El espaciado entre caracteres y palabras slo puede aplicarse a prrafos
completos, a un marco de texto de prrafo entero o a un objeto de texto
artstico.
Los valores representan un porcentaje del carcter de espacio. Los valores
Carcter pueden estar comprendidos entre el -100 y el 2.000 por ciento. Los
valores Carcter pueden estar comprendidos entre el 0 y el 2.000 por ciento.
Puede cambiar el espaciado entre palabras y caracteres conservando su
proporcin si selecciona el objeto de texto con la herramienta Forma y
arrastra la flecha de espaciado horizontal interactivo de la esquina inferior
derecha del objeto de texto. Arrastre la flecha de espaciado vertical
interactivo de la esquina inferior izquierda del objeto de texto para cambiar
proporcionalmente el espaciado interlineal.
Para espaciar el texto manualmente
1 Seleccione los caracteres con la herramienta Texto .
212 Gua del usuario de CorelDRAWGraphics Suite X3
Si desea aplicar espaciado manual a dos caracteres, puede situar el cursor de la
herramienta Texto entre ambos.
2 Escriba un valor en la ventana acoplable Formato de caracteres del cuadro de
dilogo Rango de espaciado manual.
Si la ventana acoplable Formato de caracteres no est abierta, haga clic en Texto
Formato de caracteres.
Desplazamiento y rotacin del texto
El desplazamiento de texto artstico y de prrafo en direccin vertical y horizontal puede
crear un efecto interesante. Tambin puede girar caracteres. Al enderezar el texto, ste
volver a ocupar la posicin original. Puede devolver a la lnea base los caracteres
desplazados verticalmente sin modificar el ngulo de rotacin. Puede asimismo reflejar
texto artstico y de prrafo.
Caracteres girados
Para desplazar o girar un carcter
1 Seleccione uno o varios caracteres con la herramienta Texto .
2 En el rea Desplazamiento de caracteres de la ventana acoplable Formato de
caracteres, escriba un valor en uno de los siguientes cuadros:
ngulo: los valores positivos giran los caracteres hacia la izquierda, mientras que
los negativos los giran hacia la derecha.
Desplazamiento horizontal: los valores positivos desplazan los caracteres hacia
la derecha, mientras que los negativos los desplazan hacia la izquierda.
CorelDRAW: Adicin y asignacin de formato al texto 213
Desplazamiento vertical: los valores positivos desplazan los caracteres hacia
arriba, mientras que los negativos los desplazan hacia abajo.
Si la ventana acoplable Formato de caracteres no est abierta, haga clic en
Texto Formato de caracteres.
Tambin puede desplazar o girar caracteres seleccionando los nodos con la
herramienta Forma y especificando valores en los cuadros Desplazamiento
horizontal , Desplazamiento vertical o ngulo de rotacin de la
barra de propiedades.
Para enderezar un carcter desplazado o girado
1 Seleccione el texto.
2 Haga clic en Texto Enderezar texto.
Para devolver a la lnea base un carcter desplazado verticalmente
1 Abra el men lateral Edicin de formas y haga clic en la herramienta
Forma .
2 Seleccione el objeto de texto y seleccione el nodo a la izquierda del carcter.
3 Haga clic en Texto Alinear texto con lnea de base.
Para reflejar texto
1 Por medio de la herramienta Texto , seleccione el texto artstico o el marco de
texto de prrafo.
2 En la barra de propiedades, haga clic en uno de los siguientes botones:
Reflejar horizontalmente : refleja el objeto de izquierda a derecha.
Reflejar verticalmente : refleja el objeto de arriba a abajo
Tambin puede reflejar texto existente en un trayecto. Si desea obtener ms
informacin, consulte Para reflejar texto adaptado a un trayecto en la
pgina 216.
214 Gua del usuario de CorelDRAWGraphics Suite X3
Desplazamiento de texto
CorelDRAW permite desplazar el texto de prrafo entre marcos, y el texto artstico
entre objetos de texto artstico. Tambin puede desplazar texto de prrafo a un objeto
de texto artstico y el texto artstico a un marco de texto de prrafo.
Para desplazar texto
1 Seleccione el texto con la herramienta Texto .
2 Arrastre el texto hasta otro marco de texto de prrafo o un objeto de texto artstico.
Adaptacin de texto a un trayecto
Es posible aadir texto artstico a lo largo del trayecto de un objeto abierto (por ejemplo,
una lnea) o de un objeto cerrado (por ejemplo, un cuadrado). Tambin puede adaptar
texto existente a un trayecto. El texto artstico se puede adaptar a un trayecto abierto o
cerrado. El texto de prrafo slo se puede adaptar a trayectos abiertos.
Una vez que ha adaptado el texto a un trayecto, puede ajustar la posicin del texto con
relacin a dicho trayecto. Por ejemplo, puede reflejar el texto horizontal o verticalmente,
o de ambas formas. Por medio del espaciado entre marcas, puede especificar una
distancia exacta entre el texto y el trayecto.
CorelDRAW trata el texto adaptado a un trayecto como si fuese un objeto; sin embargo,
puede separar el texto del trayecto si no desea que forme parte de ese objeto. Cuando se
separa el texto de un trayecto curvo o cerrado, conserva la forma del objeto al que se
adapt. Si se endereza el texto, vuelve a adquirir su aspecto original.
Para aadir texto a un trayecto
1 Seleccione un trayecto con la herramienta Seleccin .
2 Haga clic en Texto Adaptar texto a trayecto.
Tambin es posible
Desplazar texto dentro del mismo marco u
objeto
Seleccione el texto y arrstrelo a una posicin
nueva.
Desplazar o copiar texto seleccionado a un
nuevo objeto de texto
Haga clic con el botn derecho del ratn y
arrastre el texto a una nueva posicin. Haga
clic en Copiar aqu o en Mover aqu.
CorelDRAW: Adicin y asignacin de formato al texto 215
El cursor de texto se inserta en el trayecto. Si el trayecto est abierto, el cursor de
texto se inserta al principio del trayecto. Si el trayecto est cerrado, el cursor de
texto se inserta en el centro del trayecto.
3 Escriba texto a lo largo del trayecto.
No se puede aadir texto al trayecto de otro objeto de texto.
Para adaptar el texto a un trayecto, tambin puede hacer clic en la herramienta
Texto y sealar un trayecto. Cuando el cursor cambie al puntero Adaptar
a trayecto, haga clic en el punto donde desea que empiece el texto y escriba.
Para adaptar texto a un trayecto
1 Seleccione un objeto de texto con la herramienta Seleccin .
2 Haga clic en Texto Adaptar texto a trayecto.
El cursor cambia al cursor Adaptar texto a trayecto . Si mueve el cursor sobre el
trayecto, se mostrar una previsualizacin de dnde se adaptar el texto.
3 Haga clic en un trayecto.
Si el texto se adapta a un trayecto cerrado, quedar centrado a lo largo del trayecto.
Si se adapta a un trayecto abierto, el texto fluye desde el punto de insercin.
Puede adaptar texto artstico a lo largo de trayectos abiertos o cerrados. El texto
de prrafo slo se puede adaptar a trayectos abiertos.
No se puede adaptar texto al trayecto de otro objeto de texto.
Para ajustar la posicin del texto adaptado a un trayecto
1 Mediante la herramienta Seleccin , seleccione el texto adaptado a un trayecto.
2 En la Barra de propiedades, elija un valor de cualquiera de los cuadros de lista
siguientes:
Orientacin del texto: ngulo con el que el texto reside en el trayecto.
Distancia al trayecto: la distancia existente entre el texto y el trayecto.
Descentrado horizontal: posicin horizontal del texto a lo largo del trayecto.
216 Gua del usuario de CorelDRAWGraphics Suite X3
Tambin puede modificar la posicin horizontal del texto adaptado si lo
selecciona con la herramienta Forma y arrastra los nodos de los caracteres
que desee cambiar de posicin.
Con la herramienta Seleccin puede desplazar el texto a lo largo del trayecto,
o fuera del mismo, arrastrando el pequeo glifo rojo que aparece junto al texto.
Segn mueva el glifo a lo largo del trayecto, se mostrar una previsualizacin
del texto. Si arrastra el glifo fuera del trayecto, se muestra la distancia entre la
previsualizacin del texto y el trayecto.
Para reflejar texto adaptado a un trayecto
1 Mediante la herramienta Seleccin , haga clic en el texto adaptado a un
trayecto.
2 En el rea Reflejar texto de la barra de propiedades, haga clic en uno de los
siguientes botones:
Reflejar horizontalmente : refleja el objeto de izquierda a derecha.
Reflejar verticalmente : refleja el objeto de arriba a abajo
Puede aplicar una rotacin de 180 grados a texto adaptado a un trayecto
haciendo clic tanto en el botn Reflejar horizontalmente como en el botn
Reflejar verticalmente.
Puede asimismo reflejar texto artstico y marcos de prrafo de texto. Si desea
obtener ms informacin, consulte Para reflejar texto en la pgina 213.
Tambin es posible
Utilizar el espaciado entre marcas para
aumentar la distancia entre el trayecto y el
texto en incrementos especficos
Seleccione el texto. En la barra de
propiedades, haga clic en Encajar en
marcas, seleccione la opcin Activar
Encajar en marcas, y escriba un valor en el
cuadro Espaciado entre marcas.
Cuando mueva el texto desde el trayecto, se
mover en el incremento que especific en el
cuadro Espaciado entre marcas. Segn
mueva el texto, se mostrar la distancia del
trayecto bajo el texto original.
CorelDRAW: Adicin y asignacin de formato al texto 217
Para separar texto de un trayecto
1 Seleccione el trayecto y el texto adaptado por medio de la herramienta Seleccin
.
2 Haga clic en Organizar Separar texto.
Para enderezar texto
1 Mediante la herramienta Seleccin , seleccione el texto adaptado y el trayecto.
2 Haga clic en Organizar Separar texto.
3 Seleccione el texto con la herramienta Seleccin.
4 Haga clic en Texto Enderezar texto.
Asignacin de formato al texto de prrafo
CorelDRAW ofrece varias opciones para asignar formato al texto de prrafo. Por
ejemplo, puede ajustar el texto a un marco de texto de prrafo. Al ajustar el texto al
marco, el tamao en puntos del texto aumenta o disminuye para que se adapte con
precisin al marco. Puede tambin utilizar columnas para disear proyectos que utilicen
mucho texto, como boletines, revistas y peridicos. Las columnas se pueden crear con
anchuras y medianiles iguales o diferentes.
La aplicacin de capitulares a prrafos permite aumentar el tamao de la letra inicial y
la inserta en el cuerpo del texto. Puede personalizar una capitular modificando su
configuracin. Por ejemplo, puede cambiar la distancia entre la letra capitular y el
cuerpo del texto, o especificar el nmero de lneas de texto que aparecer junto a la letra
capitular. Puede quitar la capitular de cualquier carcter sin eliminar la letra.
Las listas con marcas permiten asignar formato a porciones de informacin. Puede hacer
que el texto rodee las marcas o que se desplace respecto a la marca para crear una sangra
francesa. CorelDRAW le permite personalizar las marcas, pudiendo cambiar su tamao,
posicin y distancia del texto. Despus de aadir una marca puede quitarla sin necesidad
de eliminar el texto.
Es posible aadir tabuladores para sangrar el texto de prrafo. Los tabuladores se pueden
quitar, y tambin se puede modificar su alineacin. Se pueden configurar tabuladores
con caracteres gua, que crean puntos que preceden al tabulador automticamente.
El sangrado cambia el espacio entre el marco de texto de prrafo y el texto que contiene.
Puede sangrar un prrafo completo, la primera lnea o todo menos la primera lnea de
218 Gua del usuario de CorelDRAWGraphics Suite X3
un prrafo (sangra francesa), o bien introducir la sangra a partir del lado derecho del
marco. Tambin puede quitar una sangra sin eliminar ni volver a escribir el texto.
Puede asignarse el formato de marco de texto de prrafo a los marcos seleccionados, a
los que estn seleccionados y enlazados en ese momento o a todos los marcos
seleccionados y los que se enlacen con posterioridad. Si desea obtener informacin sobre
cmo configurar estas opciones, consulte Para elegir opciones de formato para marcos
de texto de prrafo en la Ayuda.
Para ajustar texto a un marco de texto de prrafo
1 Seleccione un marco de texto de prrafo.
2 Haga clic en Texto Marco de texto de prrafo Adaptar texto a marco.
Si adapta el texto a marcos de texto enlazados, la aplicacin ajusta el tamao
del texto de todos los marcos enlazados.
Para aadir columnas a marcos de texto de prrafo
1 Seleccione un marco de texto de prrafo.
2 Haga clic en Texto Columnas.
3 Escriba un valor en el cuadro Nmero de columnas.
4 Especifique las configuraciones y opciones que desee.
Puede cambiar el tamao de las columnas y los medianiles arrastrando un
tirador de seleccin lateral en la ventana de dibujo con la herramienta Texto
.
Para aadir una capitular
1 Seleccione el texto de prrafo.
2 Haga clic en Texto Capitular.
3 Active la casilla de seleccin Usar capitular.
CorelDRAW: Adicin y asignacin de formato al texto 219
Puede aadir una letra capitular (izquierda) o una letra capitular con
sangra francesa (derecha).
Separacin silbica
Los guiones de separacin silbica dividen las palabras entre lneas cuando la palabra
completa no cabe en una lnea. En CorelDRAW puede activarse la separacin silbica
automticamente. Cuando utiliza los guiones de separacin silbica automtica,
CorelDRAW usa una definicin de separacin silbica predeterminada, en conjuncin
con la configuracin de separacin silbica de su sistema. Los guiones de separacin
silbica le permiten especificar dnde se dividir una palabra cuando est al final de una
lnea. Puede tambin crear definiciones personalizadas para los guiones de separacin
Tambin es posible
Especificar el nmero de lneas junto a una
letra capitular
Escriba un valor en el cuadro Nmero de
lneas de capitular.
Especificar la distancia entre la letra
capitular y el cuerpo del texto
Escriba un valor en el cuadro Espacio
despus de capitular.
Eliminar capitulares Desactive la casilla de seleccin Usar
capitular.
Alejar la letra capitular del cuerpo del texto. Active la casilla de seleccin Usar estilo de
sangra francesa para capitular.
Previsualizar el efecto Capitular Haga clic en Previsualizar.
220 Gua del usuario de CorelDRAWGraphics Suite X3
silbica, que le permiten especificar dnde se inserta un guin en una palabra especfica
cada vez que sta se escribe en CorelDRAW.
Para separar silbicamente de forma automtica el texto de prrafo
1 Seleccione un marco de texto de prrafo o un prrafo.
2 Haga clic en Texto Usar separacin silbica.
Se puede utilizar la separacin silbica con cualquiera de los idiomas de las
herramientas de escritura que haya instalado.
Para insertar un guin de separacin silbica
1 Por medio de la herramienta Texto , haga clic en una palabra en el punto donde
desee colocar el guin.
2 Haga clic en Texto Insertar cdigo de formato Guin de separacin
silbica.
Puede insertar un guin de separacin silbica presionando las teclas Ctrl + -.
Para crear un definicin personalizada de los guiones de separacin silbica
1 Haga clic en Texto Insertar cdigo de formato Guiones de separacin
silbica personalizados.
2 Escriba la palabra para la cual desea crear la definicin de separacin silbica en el
cuadro Palabra.
Segn vaya escribiendo en el cuadro Palabra, ir apareciendo el mismo texto en el
cuadro Palabra con separacin silbica.
3 En el cuadro Palabra con separacin silbica, haga clic en el punto donde desee
insertar el guin, y presione la tecla guin ( - ).
4 Haga clic en Aadir definicin.
La definicin de separacin silbica personalizada se define nicamente para los
idiomas que seleccione en el cuadro de lista Idioma. Puede seleccionar otro
idioma sin que esto afecte a su teclado.
CorelDRAW: Adicin y asignacin de formato al texto 221
Puede crear definiciones de separacin silbica personalizadas seleccionando
una palabra del documento. La palabra aparece en el cuadro Palabra del cuadro
de dilogo Guiones de separacin silbica personalizados. Una vez que
haya insertado el guin de separacin silbica en el cuadro Palabra con
separacin silbica, puede aplicarlo haciendo clic en Aplicar a seleccin.
Puede buscar y reemplazar guiones de separacin silbica. Si desea obtener ms
informacin, consulte Para buscar texto en la pgina 206 y Para buscar y
reemplazar texto en la pgina 206.
Para modificar la configuracin de la separacin silbica
1 Seleccione un marco de texto de prrafo o un prrafo.
2 Haga clic en Texto Separacin silbica.
3 Active la casilla de verificacin Aplicar automticamente separacin silbica.
4 Realice una de las siguientes acciones:
Combinacin y enlace de marcos de texto de prrafo
Es posible combinar los marcos de texto de prrafo. Tambin se pueden descombinar en
subcomponentes: columnas, prrafos, marcas, lneas, palabras y caracteres. Cada vez
que descombine un marco de texto, los subcomponentes se incluirn en marcos de texto
separados.
El enlace de marcos de texto de prrafo permite dirigir el flujo de texto de un marco a
otro en caso de que la cantidad de texto supere el tamao de primer marco de texto. Si
reduce o aumenta un marco de texto de prrafo enlazado o cambia el tamao del texto,
la cantidad de texto incluida en el marco siguiente se ajustar de forma automtica. Es
posible enlazar los marcos de texto de prrafo antes o despus de escribir texto.
No es posible enlazar texto artstico. Sin embargo, puede enlazar un marco de texto de
prrafo a un objeto abierto o a uno cerrado. Al enlazar un marco de texto de prrafo a
un objeto abierto (por ejemplo, una lnea) el texto fluye por el trayecto de la lnea. Al
enlazar un marco de texto a un objeto cerrado (por ejemplo, un rectngulo), se inserta
un marco de texto de prrafo y el flujo de texto se dirige al interior del objeto. Si el texto
supera la capacidad del trayecto abierto o cerrado, puede enlazarlo con otro marco de
texto u objeto. Es posible enlazar marcos de texto de prrafo y objetos que estn en
diferentes pginas.
222 Gua del usuario de CorelDRAWGraphics Suite X3
Despus de enlazar los marcos de texto de prrafo, puede redirigir el flujo de texto de
un objeto o marco de texto a otro. Al seleccionar un marco de texto u objeto, la flecha
azul indicar la direccin en que fluye el texto. Estas flechas pueden mostrarse u
ocultarse.
El texto fluye entre marcos y objetos al enlazarlo.
Es posible quitar los enlaces entre varios marcos de texto de prrafo, y entre marcos de
texto de prrafo y objetos. Cuando slo hay dos marcos de texto de prrafo enlazados y
se quita el enlace, el texto fluye al segundo marco. Si se quitan los enlaces entre varios
marcos de texto de prrafo con varios enlaces, el texto fluye al siguiente marco u objeto.
De forma predeterminada, CorelDRAW aplica el formato, como columnas, capitulares
y marcas, slo a los marcos de texto de prrafo seleccionados, aunque puede cambiar la
configuracin para que el formato se aplique a todos los marcos que estn enlazados o a
todos los marcos seleccionados que vaya a enlazar posteriormente. Por ejemplo, si aplica
columnas al texto de un marco de texto, puede especificar que desea aplicar las columnas
a todos los marcos enlazados. Si desea obtener informacin sobre cmo asignar formato
al prrafo, consulte Asignacin de formato al texto de prrafo en la pgina 217.
Para combinar o descombinar marcos de texto de prrafo
1 Seleccione un marco de texto.
Si desea combinar marcos de texto, mantenga presionada la tecla Mays y
seleccione los marcos de texto posteriores con la herramienta Seleccin .
2 Haga clic en Organizar y, a continuacin, en una de las siguientes opciones:
Combinar
Descombinar
CorelDRAW: Adicin y asignacin de formato al texto 223
No es posible combinar marcos de texto con envolturas, texto adaptado a un
trayecto ni marcos enlazados.
Si selecciona un marco de texto con columnas en primer lugar, el marco
combinado tendr columnas.
Para enlazar marcos de texto de prrafo y objetos
1 Seleccione el marco de texto inicial con la herramienta Texto .
2 Haga clic en la ficha Flujo de texto en la parte inferior del marco de texto u
objeto.
Si el marco no puede alojar todo el texto, la ficha contiene una flecha .
3 Cuando el cursor cambie al puntero Enlazar con , haga clic en el marco u objeto
en el que desea continuar el flujo de texto.
Si el marco u objeto se encuentra en otra pgina, primero haga clic en la ficha
Pgina correspondiente en el explorador de documentos.
Si un marco de texto est enlazado, la ficha Flujo de texto cambia y una
flecha azul indica la direccin del flujo de texto. Si el texto enlazado est en otra
pgina, aparece el nmero de pgina y una lnea azul discontinua.
Para enlazar correctamente los marcos de texto de prrafo, stos no podrn
cambiar de tamao automticamente. Si desea obtener informacin, consulte
Adicin y seleccin de texto en la pgina 199.
Para cambiar el flujo de texto a otro marco de texto u objeto
1 Mediante la herramienta Seleccin , haga clic en la ficha Flujo de texto que
se encuentra en la parte inferior del marco de texto u objeto cuyo enlace desea
cambiar.
2 Seleccione el nuevo marco de texto u objeto en el que desea que siga fluyendo el
texto.
Adaptacin de texto de prrafo alrededor de objetos y texto
La forma del texto puede cambiarse si se adapta texto de prrafo alrededor de un objeto,
texto artstico o un marco de texto de prrafo. El texto puede ajustarse utilizando los
estilos de silueta o de cuadrado. Los estilos de silueta siguen la curva del objeto. Los
estilos de cuadrado siguen la caja delimitadora del objeto. Tambin puede ajustar el
espacio entre el texto de prrafo y el objeto o el texto, adems de quitar los estilos de
ajuste que aplique.
Ajuste del texto alrededor de un objeto mediante el estilo de ajuste de silueta
(izquierda) y mediante el estilo de ajuste cuadrado (derecha).
Para ajustar texto de prrafo alrededor de un objeto o texto
1 Seleccione el objeto o texto alrededor del cual desea ajustar el texto.
2 Haga clic en Ventana Ventanas acoplables.
3 Elija un estilo de ajuste en el cuadro de lista Ajustar prrafo.
Si desea cambiar la cantidad de espacio entre el texto ajustado y el objeto o el texto,
cambie el valor en el cuadro Descentrado del ajuste de texto.
4 Haga clic en la herramienta Texto y arrastre para crear un marco de texto de
prrafo sobre el objeto o el texto.
5 Escriba texto en el marco de texto de prrafo.
Es posible adaptar el texto de prrafo existente alrededor de un objeto
seleccionado si se aplica el estilo de ajuste al objeto y se arrastra el marco de
texto de prrafo sobre el objeto.
Para quitar un estilo de ajuste
1 Seleccione el texto ajustado o el objeto al que se ajusta.
CorelDRAW: Adicin y asignacin de formato al texto 225
2 Haga clic en Ventana Ventanas acoplables
3 En la ventana acoplable Propiedades de objeto, haga clic en la ficha General.
4 Elija Ninguno en el cuadro de lista Ajustar prrafo.
Insercin de cdigos de formato
Puede insertar cdigos de formato como rayas y espacios sin salto. Los siguientes
caracteres de formato estn disponibles:
Puede buscar y reemplazar cdigos de formato.
Para insertar un cdigo de formato
1 Con la herramienta Texto , haga clic para situar el cursor en el punto donde
desea insertar un carcter o espacio.
2 Haga clic en Texto Insertar cdigo de formato, y seleccione un cdigo de
formato del men.
El men Insertar cdigo de formato no est disponible cuando la
herramienta Texto no est activa.
Puede personalizar todas las teclas de acceso directo. Los cdigos de formato
pueden encontrarse en la categora de comandos Texto.
Puede insertar otros caracteres no incluidos en el men Insertar cdigo de
formato haciendo clic en Texto Insertar carcter y haciendo clic en el
carcter que desee insertar en la ventana acoplable Insertar carcter.
raya espacio de guin separacin silbica
guin espacio de raya de 1/4 espacio sin salto
espacio de raya guin sin salto salto de columna/
marco
226 Gua del usuario de CorelDRAWGraphics Suite X3
Necesita ms informacin?
Para obtener ms informacin sobre cmo trabajar con texto, haga clic en Ayuda
Temas de Ayuda, y a continuacin en la pestaa Contenidos, y haga doble
clic en el tema Adicin y asignacin de formato al texto.
Si desea obtener informacin sobre el uso de la Ayuda, consulte Para utilizar la
Ayuda en la pgina 14.
CorelDRAW: Operaciones con mapas de bits 227
Operaciones con mapas de bits
Es posible convertir un grfico vectorial en un mapa de bits. Adems, puede importar y
recortar mapas de bits en la aplicacin CorelDRAW.
Tambin se pueden aadir mscaras de color, marcas al agua, efectos especiales y
cambiar el color y el tono de las imgenes.
En esta seccin se familiarizar con lo siguiente:
Conversin de grficos vectoriales en mapas de bits
Adicin de mapas de bits
Recorte y edicin de mapas de bits
Aplicacin de efectos especiales a los mapas de bits
Ajuste rpido del color y el tono en el Laboratorio de ajuste de imagen
Edicin de fotografas en Corel PHOTO-PAINT
Conversin de grficos vectoriales en mapas de bits
Cuando se convierte un grfico vectorial en un mapa de bits, en la aplicacin
CorelDRAW se pueden aplicar efectos especiales que no estn disponibles para los
grficos vectoriales o los objetos. Durante la conversin del vector, puede seleccionar el
modo de color del mapa de bits. Un modo de color determina el nmero y el tipo de
colores que compondrn el mapa de bits, por tanto afecta al tamao del archivo.
Cuando convierte un grfico vectorial a mapa de bits, puede especificar valores como
tramado, alisado, sobreimprimir negro, fondo transparencia, y perfil de color.
Para convertir un grfico vectorial en un mapa de bits
1 Seleccione un objeto.
2 Haga clic en Mapas de bits Convertir a mapa de bits.
3 Elija una resolucin en el cuadro de lista Resolucin.
4 Elija un modo de color en el cuadro de lista Modo de color.
228 Gua del usuario de CorelDRAWGraphics Suite X3
5 Active cualquiera de las casillas de seleccin siguientes:
Tramado: simula un nmero de colores superior a los disponibles. Esta opcin
est disponible para imgenes que utilizan 256 colores o menos.
Siempre sobreimprimir negro: evita huecos en la impresin entre los objetos
negros y los que se hallan bajo stos, sobreimprimiendo el negro cuando es el
color que est por encima
Aplicar perfil ICC: aplica perfiles ICC (International Color Consortium) para
uniformizar colores entre dispositivos y espacios de color.
Alisado: suaviza los bordes del mapa de bits.
Fondo transparente: convierte el fondo del mapa de bits en transparente.
Puede cambiar el umbral de negro de la opcin Siempre sobreimprimir
negro.
Si exporta un archivo vectorial a un formato de mapa de bits, por ejemplo GIF,
el programa le pedir que establezca las opciones de Convertir a mapa de bits
descritas en el procedimiento anterior, antes de exportar el archivo.
Cuando se convierte el fondo de un mapa de bits en transparente se pueden ver
imgenes u otro fondo que estaban ocultos por el fondo del mapa de bits.
Adicin de mapas de bits
Es posible importar un mapa de bits a un dibujo directamente o enlazndolo a un
archivo externo. Si crea un enlace con un archivo externo, cualquier cambio que realice
en el archivo original actualiza automticamente el archivo importado.
Para importar un mapa de bits
1 Haga clic en Archivo Importar.
2 Elija la carpeta en la que est almacenado el mapa de bits.
3 Seleccione el archivo.
Si desea enlazar la imagen con el dibujo, active la casilla de seleccin Enlazar mapa
de bits externamente.
4 Haga clic en Importar.
5 Haga clic en el lugar donde desea colocar el mapa de bits.
Si desea centrar la imagen en la pgina de dibujo, presione Intro.
CorelDRAW: Operaciones con mapas de bits 229
Asegrese de que al importar la imagen, la opcin Todos los formatos de
archivo est seleccionada en el cuadro de lista Tipo de archivo.
Despus de colocar el mapa de bits en la pgina, la barra de estado proporciona
informacin sobre el mapa de bits, como el modo de color, el tamao y la
resolucin.
Si desea importar un mapa de bits con su tamao original, presione la barra
espaciadora mientras hace clic en el botn Importar.
Si enlaza un mapa de bits se genera un archivo de menor tamao que si importa
directamente el mapa de bits.
Recorte y edicin de mapas de bits
Despus de aadir un mapa de bits en un dibujo, puede recortarlo, volver a muestrearlo
y cambiar su tamao. Cuando se recorta un mapa de bits se eliminan partes no deseadas
del mismo. Para recortar de forma rectangular un mapa de bits rpidamente, puede usar
la herramienta Recortar. Si desea obtener ms informacin, consulte Para recortar
objetos en la pgina 133. Para recortar un mapa de bits de forma irregular, puede usar
la herramienta Forma y la funcin Recortar mapa de bits.
Cuando vuelve a muestrear un mapa de bits, puede cambiar el tamao de la imagen, la
resolucin o ambos valores gracias a la adicin o eliminacin de pxeles. Por ejemplo, si
agranda una imagen sin volverla a muestrear, pueden perderse detalles, ya que los
pxeles de la imagen se extienden por un rea mayor. Gracias al nuevo muestreo, es
posible aadir pxeles para preservar ms detalles de la imagen original. El cambio del
tamao de una imagen mantiene el mismo nmero de pxeles en un rea mayor o menor.
Por ejemplo, se pueden perder detalles al agrandar una imagen sin volverla a muestrear
ya que los pxeles de la imagen se extienden por un rea mayor. El sobremuestreo aade
pxeles para mantener algunos de los detalles originales.
230 Gua del usuario de CorelDRAWGraphics Suite X3
Con el nuevo muestreo, se puede aumentar la resolucin de una imagen
aadiendo pxeles (sobremuestreo) o reducirla eliminando pxeles
(submuestreo).
Para recortar un mapa de bits
1 Abra el men lateral Edicin de formas , y haga clic en la herramienta
Forma .
2 Seleccione un mapa de bits.
3 Arrastre los nodos de las esquinas del mapa de bits hasta obtener la forma que
desee.
Si desea aadir un nodo, haga doble clic en el lmite de nodos con la herramienta
Forma en el punto donde desee insertar el nodo.
4 Haga clic en Mapas de bits Recortar mapa de bits.
No es posible recortar un mapa de bits que conste de ms de un objeto.
Puede asimismo recortar de forma rectangular un mapa de bits rpidamente,
con la herramienta Recortar . Si desea obtener informacin sobre la
herramienta Recortar, consulte Para recortar objetos en la pgina 133.
Tambin puede recortar un mapa de bits seleccionado despus de arrastrar los
nodos de esquina del mapa de bits si hace clic en el botn Recortar mapa de
bits de la barra de propiedades.
CorelDRAW: Operaciones con mapas de bits 231
Para volver a muestrear un mapa de bits
1 Seleccione un mapa de bits.
2 Haga clic en Mapas de bits Nuevo muestreo.
3 En el rea Resolucin, rellene los cuadros siguientes con valores:
Horizontal
Vertical
Si desea mantener las proporciones del mapa de bits, active la casilla de seleccin
Mantener proporcin.
Si desea mantener el tamao de archivo, active la casilla de seleccin Mantener
tamao original.
Para volver a muestrear un mapa de bits seleccionado, tambin puede hacer clic
en el botn Nuevo muestreo de la barra de propiedades.
Active la casilla de seleccin Alisar si desea reducir el aspecto dentado de las
curvas.
Para cambiar el tamao de un mapa de bits
1 Seleccione un mapa de bits.
2 Haga clic en Mapas de bits Nuevo muestreo.
3 Elija una unidad de medida en el cuadro de lista que aparece junto a los cuadros
Anchura y Altura.
4 Escriba valores en uno de los siguientes cuadros:
Anchura
Altura
Si desea reducir el aspecto dentado de las curvas, active la casilla de seleccin Alisar.
Si desea mantener las proporciones del mapa de bits, active la casilla de
seleccin Mantener proporcin y escriba un valor en el cuadro Anchura o
Altura.
Si desea volver a muestrear el mapa de bits como un porcentaje de su tamao
original, rellene los cuadros % con valores.
232 Gua del usuario de CorelDRAWGraphics Suite X3
Aplicacin de efectos especiales a los mapas de bits
Es posible aplicar una gran variedad de efectos especiales, como tridimensionales (3D)
o artsticos, a los mapas de bits.
Para aplicar un efecto especial
1 Seleccione un mapa de bits.
2 Haga clic en Mapas de bits, elija un tipo de efecto especial y haga clic en un efecto.
3 Ajuste la configuracin del efecto especial.
Ajuste rpido del color y el tono en el Laboratorio de ajuste de imagen
El Laboratorio de ajuste de imagen le permite corregir el color y el tono de la mayora
de las fotos de manera rpida y sencilla. Puede abrir el Laboratorio de ajuste de imagen
haciendo clic en Mapas de bits Laboratorio de ajuste de imagen. Si desea obtener
informacin sobre el Laboratorio de ajuste de imagen, consulte Ajuste rpido del color
y el tono en el Laboratorio de ajuste de imagen en la pgina 319.
Edicin de fotografas en Corel PHOTO-PAINT
Puede abrir Corel PHOTO-PAINT, un programa completo de edicin de fotografas
desde CorelDRAW. Despus de finalizar la edicin de un mapa de bits, puede reanudar
su trabajo rpidamente en CorelDRAW. Si desea obtener ms informacin sobre cmo
editar imgenes en Corel PHOTO-PAINT, en la barra de men de Corel PHOTO-
PAINT, haga clic en Ayuda Temas de Ayuda.
Para editar fotografas en Corel PHOTO-PAINT
1 Mediante la herramienta Seleccin , seleccione el mapa de bits que desea editar.
2 En la barra de propiedades, haga clic en Editar mapa de bits.
Corel PHOTO-PAINT se abre con el mapa de bits seleccionado en la ventana de
imagen.
3 Edite el mapa de bits.
4 En Corel PHOTO-PAINT, haga clic en el botn Guardar y haga clic en el
botn Cerrar situado en la esquina superior derecha de la ventana de aplicacin.
CorelDRAW: Operaciones con mapas de bits 233
Corel PHOTO-PAINT se cierra el mapa de bits editado aparece en la pgina de
dibujo de CorelDRAW.
Necesita ms informacin?
Para obtener ms informacin sobre cmo trabajar con mapas de bits, haga clic
en Ayuda Temas de Ayuda y en la ficha Contenido, haga doble clic en el tema
Operaciones con mapas de bits.
Si desea obtener informacin sobre el uso de la Ayuda, consulte Para utilizar la
Ayuda en la pgina 14.
CorelDRAW: Vectorizacin de mapas de bits y edicin de los resultados 235
Vectorizacin de mapas de bits y
edicin de los resultados
CorelDRAW le permite vectorizar mapas de bits para convertirlos en grficos
vectoriales totalmente editables. Puede vectorizar esbozos, ilustraciones, fotografas
digitales y logotipos que haya escaneado, e integrarlos fcilmente en sus diseos.
Para obtener informacin acerca de la diferencia entre grficos vectoriales y mapas de
bits, consulte Acerca de grficos vectoriales y mapas de bits en la pgina 37.
En esta seccin se familiarizar con lo siguiente:
Vectorizacin de mapas de bits
Previsualizacin de los resultados de la vectorizacin
Control del color de los resultados de la vectorizacin
Esta seccin incluye asimismo consejos tiles para vectorizar mapas de bits. Si desea
obtener ms informacin, consulte Consejos para vectorizar mapas de bits en la
pgina 242.
Vectorizacin de mapas de bits
Puede vectorizar un mapa de bits rpidamente, en un solo paso. Puede asimismo
vectorizar un mapa de bits en el Laboratorio de vectorizacin, que le permite
previsualizar y ajustar los resultados de la vectorizacin. Los siguientes temas describen
los ajustes que puede realizar en el Laboratorio de vectorizacin. Para obtener
informacin sobre la previsualizacin de los resultados de la vectorizacin, consulte
Previsualizacin de los resultados de la vectorizacin en la pgina 239.
Seleccin de un estilo predeterminado
Un estilo predeterminado es una serie de configuraciones adecuadas para el tipo de
mapa de bits especfico que desea vectorizar (por ejemplo, dibujos lineales o una imagen
fotogrfica de alta calidad). Tanto si desea vectorizar un esbozo escaneado, una
fotografa, o una ilustracin detallada, puede escoger de entre varios estilos
predeterminados para conseguir unos resultados ptimos en la vectorizacin.
236 Gua del usuario de CorelDRAWGraphics Suite X3
Existen estilos predeterminados para cada uno de estos tipos de imagen.
Suavizado y ajuste de los detalles
Puede suavizar lneas curvas y ajustar la cantidad de detalles en el resultado de la
vectorizacin. El suavizado afecta al nmero de nodos del resultado de la vectorizacin;
el detalle afecta al nmero de objetos y colores.
El Laboratorio de vectorizacin proporciona informacin sobre el nmero de nodos,
objetos y colores de los resultados de la vectorizacin. Esta informacin se actualiza cada
vez que se ajusta la configuracin. Para obtener informacin sobre cmo cambiar colores
en los resultados de la vectorizacin, consulte Control del color de los resultados de la
vectorizacin en la pgina 240.
Lineal Logotipo
Logotipo detallado Clipart
Imagen de baja calidad
Imagen de alta calidad
CorelDRAW: Vectorizacin de mapas de bits y edicin de los resultados 237
Vectorizacin con un valor de detalle bajo (izquierda); vectorizacin con un
valor de detalle alto (derecha).
Eliminacin y mantenimiento del fondo
Con la mayora de los estilos predeterminados, el fondo del mapa de bits se detecta y
elimina automticamente. No obstante, puede optar por mantener el fondo en el
resultado de la vectorizacin. Puede asimismo especificar que se elimine el color del
fondo. Si se elimina el color del fondo en los bordes, pero todava se ve algo de color del
fondo a travs de las reas internas de la imagen, puede eliminar el color del fondo de la
imagen en su totalidad.
Finalizacin de la vectorizacin
La opcin predeterminada es que el mapa de bits fuente se conserve despus de haberlo
vectorizado, y que los objetos de los resultados de la vectorizacin se agrupen
automticamente. Puede asimismo hacer que el mapa de bits fuente se elimine una vez
que haya finalizado la vectorizacin.
Procedimiento para deshacer y rehacer acciones
Puede ajustar la configuracin del Laboratorio de vectorizacin y volver a vectorizar un
mapa de bits cuantas veces sea necesario, hasta que est satisfecho con los resultados. Si
se equivoca, puede deshacer o rehacer una accin, o volver al primer resultado de la
vectorizacin.
Para vectorizar un mapa de bits en un solo paso
1 Seleccione un mapa de bits.
238 Gua del usuario de CorelDRAWGraphics Suite X3
2 Haga clic en Mapas de bits Vectorizar mapa de bits Vectorizacin rpida.
Puede asimismo vectorizar un mapa de bits en un solo paso haciendo clic en el
botn del men desplegable Vectorizar mapa de bits de la barra de
propiedades, y haciendo clic en Vectorizacin rpida.
Para vectorizar un mapa de bits en el Laboratorio de vectorizacin
1 Seleccione un mapa de bits.
2 Haga clic en Mapas de bits Vectorizar mapa de bits y despus en una de las
siguientes opciones:
Dibujo lineal: para vectorizar esbozos e ilustraciones en blanco y negro
Logotipo: para vectorizar logotipos sencillos, con pocos detalles y unos cuantos
colores
Logotipo detallado: para vectorizar logotipos que tengan muchos detalles y
colores
Clipart: para vectorizar grficos listos para usar que tengan una cantidad variable
de detalles y colores
Imagen de baja calidad: para vectorizar fotografas sin muchos detalles o en las
que stos no sean importantes
Imagen de alta calidad: para vectorizar fotografas detalladas de alta calidad en
las que los detalles sean importantes
3 Mueva cualquiera de los deslizadores siguientes:
Suavizado: le permite suavizar lneas curvas y controlar el nmero de nodos de
los resultados de la vectorizacin. Los valores ms altos tienen como resultado
menos nodos y producen curvas que no siguen tan de cerca las lneas del mapa de
bits fuente. Los valores ms bajos resultan en ms nodos y producen resultados de
vectorizacin ms exactos.
Detalle: le permite controlar la cantidad del original que se conserva en el
resultado de la vectorizacin. Los valores ms altos mantienen ms detalles y
tienen como resultado ms objetos y colores; los valores ms bajos pierden
algunos detalles y tienen como resultado menos objetos.
Tambin es posible
Cambiar el estilo predeterminado Elija un estilo preestablecido del cuadro de
lista Tipo de imagen.
CorelDRAW: Vectorizacin de mapas de bits y edicin de los resultados 239
Puede asimismo acceder al Laboratorio de vectorizacin desde el botn del
men desplegable Vectorizar mapa de bits de la barra de propiedades.
Previsualizacin de los resultados de la vectorizacin
La opcin predeterminada es que se muestre tanto el mapa de bits fuente como el
resultado de la vectorizacin. Puede asimismo previsualizar el resultado de una
vectorizacin en una ventana de previsualizacin con una sola seccin, o puede mostrar
una vista de las lneas de dibujo (contorno) del grfico vectorizado sobre el mapa de bits
fuente.
Puede aumentar y disminuir su tamao, para obtener una mejor imagen del mismo, y
aplicar una panormica para ver las reas que quedan fuera de la ventana de
previsualizacin.
Para previsualizar los resultados de la vectorizacin
En Laboratorio de vectorizacin, elija una de las siguientes opciones del cuadro de
lista Previsualizar:
Conservar el mapa de bits fuente despus de
una vectorizacin
En el rea Opciones, desactive la casilla
Eliminar imagen original.
Descartar o conservar el fondo en el
resultado de la vectorizacin
Active o desactive la casilla de seleccin
Quitar fondo.
Especificar el color de fondo que desea
eliminar
Active la opcin Especificar color, haga clic
en la herramienta Cuentagotas , y haga
clic en un color de la ventana de
previsualizacin.
Quitar un color de fondo de toda la imagen Active la casilla de seleccinQuitar color de
toda la imagen.
Deshacer o rehacer una accin
Haga clic en el botn Deshacer o
Rehacer .
Recuperar los resultados de la primera
vectorizacin
Haga clic en Restablecer.
Tambin es posible
240 Gua del usuario de CorelDRAWGraphics Suite X3
Antes y despus: muestra tanto el mapa de bits fuente como el resultado de la
vectorizacin.
Previsualizacin a gran tamao: muestra una previsualizacin del resultado de
la vectorizacin en el Laboratorio de vectorizacin.
Superposicin de lneas de dibujo: muestra una previsualizacin de las lneas
de dibujo (contorno) del resultado de la vectorizacin sobre el mapa de bits
original. Para hacer que el mapa de bits sea ms o menos visible bajo las lneas de
dibujo, mueva el deslizador Transparencia.
Control del color de los resultados de la vectorizacin
Cuando se vectoriza el mapa de bits fuente, la aplicacin genera una paleta de colores
para el resultado de la vectorizacin. La paleta de colores utiliza el modo de color del
mapa de bits fuente (por ejemplo, RGB o CMYK). El nmero de colores de la paleta de
colores se ve determinado por el nmero de colores del mapa de bits fuente y el estilo
predeterminado seleccionado. Puede cambiar el modo de color del resultado de la
vectorizacin, y puede reducir el nmero de colores del resultado de la vectorizacin.
Adems, puede modificar la paleta de colores del resultado de la vectorizacin editando
y mezclando colores. Al editar un color, puede seleccionar un color de un modelo de
color diferente al de otros colores de la paleta. Por ejemplo, si desea editar un color del
resultado de una vectorizacin que emplee RGB, puede cambiar el color a un color
slido, lo que crear una paleta de colores variada. Esta funcin resulta muy til cuando
se prepara el resultado de la vectorizacin para la impresin comercial.
Cuando se mezclan dos o ms colores, los valores de sus colores se equilibran para
producir un nuevo color. Los colores fusionados se ven reemplazados por el nuevo color.
Tambin es posible
Aumentar o reducir
Haga clic en la herramienta Aumentar o
Reducir , y haga clic en la ventana de
previsualizacin.
Mostrar una imagen ajustada a la ventana de
previsualizacin
Haga clic en el botn Zoom para encajar
.
Aplicar panormica a un grfico
Haga clic en la herramienta Mano y
arrastre el grfico.
CorelDRAW: Vectorizacin de mapas de bits y edicin de los resultados 241
Si desea que el resultado de la vectorizacin contenga nicamente colores de una paleta
de colores especfica, puede abrir esa paleta de colores en el Laboratorio de vectorizacin.
Los colores de los resultados de la vectorizacin se ven reemplazados por los ms
similares de la paleta de colores.
Una vez que haya editado la paleta de colores del grfico vectorizado, puede guardarla
para crear una paleta de colores personalizada que puede usar de nuevo.
Un grfico vectorizado con 152 colores (izquierda). Un grfico vectorizado con
5 colores (derecha).
Para controlar los colores del resultado de una vectorizacin
1 Seleccione un mapa de bits.
2 Haga clic en Mapas de bits Vectorizar mapa de bits, y haga clic en un
comando que no sea Vectorizacin rpida.
3 Haga clic en la pestaa Colores, y realice una accin de la siguiente tabla.
Para Realice lo siguiente
Cambiar el modo de color Elija un modo de color en el cuadro de lista
Modo de color.
Reducir el nmero de colores del resultado
de una vectorizacin
Escriba un valor en el cuadro Nmero de
colores, y haga clic fuera del cuadro.
Editar un color Haga clic en el color que desee editar, y a
continuacin en Edicin, y modifique la
configuracin del cuadro de dilogo
Seleccionar color.
242 Gua del usuario de CorelDRAWGraphics Suite X3
La fusin de colores no afecta al nmero de objetos del resultado de la
vectorizacin.
Para aumentar el nmero de colores del resultado de una vectorizacin, debe
cambiar el estilo predeterminado o aumentar la cantidad de detalles. Para
obtener informacin sobre cmo cambiar el estilo predeterminado y la cantidad
de detalles, consulte Para vectorizar un mapa de bits en el Laboratorio de
vectorizacin en la pgina 238.
Puede asimismo cambiar el modo de color del resultado de la vectorizacin y
especificar el nmero de colores que contiene en la pgina Opciones del
Laboratorio de vectorizacin.
Consejos para vectorizar mapas de bits
Si los resultados no le resultan totalmente satisfactorios, tenga en cuenta los siguientes
consejos.
Fusionar colores Manteniendo presionada la tecla Ctrl, haga
clic en los colores que desee fusionar, y haga
clic en Fusionar.
Utilizar una paleta de colores personalizada Haga clic en el botn Abrir paleta de
colores , localice la carpeta en donde se
guarda la paleta, y haga clic en un nombre
de archivo.
La extensin de nombre de archivo de las
paletas de colores es .cpl.
Cada color del grfico vectorizado se
asigna a un color similar de la paleta
personalizada.
Crear una paleta de colores personalizada a
partir de la paleta de colores editada del
resultado de una vectorizacin
Haga clic en el botn Guardar paleta de
colores . En el cuadro de dilogo
Guardar paleta como, escriba un nombre
en el cuadro Nombre de archivo.
Para Realice lo siguiente
CorelDRAW: Vectorizacin de mapas de bits y edicin de los resultados 243
Utilice mapas de bits de alta calidad. Si se utiliz tramado o compresin JPEG en el
mapa de bits fuente, ste quizs contenga ruido adicional. Para obtener mejores
resultados en la vectorizacin, elimine el ruido antes de vectorizar el mapa de bits.
Puede ajustar los resultados de la vectorizacin en cualquier momento, incluso en el
transcurso de una vectorizacin, cambiando la configuracin del Laboratorio de
vectorizacin.
Para vectorizar un rea especfica de un mapa de bits, puede utilizar la herramienta
Forma para definir el rea antes de hacer clic en Mapas de bits Vectorizar
mapa de bits.
Si se han elimiando detalles importantes en el resultado de la vectorizacin,
desactive la casilla de verificacin Quitar fondo de la pgina Opciones del
Laboratorio de vectorizacin. De igual modo, puede probar a activar la opcin
Especificar color de la pgina Opciones y tomar muestras del color que desee
especificar como color de fondo.
Si se elimina el color de los bordes pero ste permanece en las reas internas, active
la casilla de verificacin Quitar color de toda la imagen.
Si se eliminan demasiados colores o detalles, asegrese de que se ha seleccionado el
nmero mximo de colores en el cuadro Nmero de colores.
Para conservar los detalles en mapas de bits que tienen muchos detalles, y a los que
no se ha aplicado alisado, seleccione Dibujo lineal del cuadro de lista Tipo de
imagen de la pgina Opciones.
CorelDRAW: Impresin 245
Impresin
CorelDRAW proporciona innumerables opciones para imprimir proyectos.
En esta seccin se familiarizar con lo siguiente:
Impresin del trabajo
Diseo de trabajos de impresin
Previsualizacin de trabajos de impresin
Para imprimir el trabajo
En la aplicacin CorelDRAW pueden imprimirse una o ms copias del mismo dibujo. Se
puede especificar qu se desea imprimir, as como las partes de un dibujo que deben
imprimirse; por ejemplo, objetos vectoriales, mapas de bits, texto o capas seleccionados.
Para obtener ms informacin acerca de cmo imprimir capas, consulte Para activar o
desactivar la impresin y exportacin de una capa en la pgina 196.
Antes de imprimir un dibujo, se pueden especificar propiedades de la impresora,
incluidas las opciones de tamao del papel y de dispositivo.
Para definir las propiedades de la impresora
1 Haga clic en Archivo Imprimir.
2 Haga clic en la ficha General.
3 Haga clic en Propiedades.
4 Defina las propiedades en el cuadro de dilogo.
Para imprimir el trabajo
1 Haga clic en Archivo Imprimir.
2 Haga clic en la ficha General.
3 Elija una impresora en el cuadro de lista Nombre.
4 Escriba un valor en el cuadro Nmero de copias.
Si desea las copias intercaladas, active la casilla de seleccin Intercalar.
246 Gua del usuario de CorelDRAWGraphics Suite X3
5 Active cualquiera de las opciones siguientes:
Documento actual: imprime el dibujo activo.
Pgina actual: imprime la pgina activa.
Pginas: imprime las pginas que se especifiquen.
Documentos: imprime los documentos que se especifiquen.
Seleccin: imprime los objetos seleccionados.
Es necesario seleccionar objetos antes de imprimir una seleccin.
La casilla de seleccin Intercalar slo est disponible para documentos de ms
de una pgina.
Diseo de trabajos de impresin
Es posible disear trabajos de impresin mediante la especificacin de su tamao,
posicin y escala. La disposicin en mosaico de un trabajo de impresin imprime partes
de cada pgina en hojas de papel distintas que pueden ensamblarse en una sola hoja. Por
ejemplo, dispondra en mosaico un trabajo de impresin cuyo tamao fuera superior al
del papel de la impresora.
Si la orientacin de un trabajo de impresin es distinta a la especificada en las
propiedades de la impresora, un mensaje le pedir que ajuste la orientacin del papel del
dispositivo de impresin. Se puede desactivar este aviso para que la impresora ajuste
automticamente la orientacin del papel.
Para especificar el tamao y la posicin de un trabajo de impresin
1 Haga clic en Archivo Imprimir.
2 Haga clic en la ficha Diseo.
3 Active cualquiera de las opciones siguientes:
Como en el documento: conserva el tamao de la imagen como aparece en el
documento.
Encajar en pgina: cambia el tamao y la posicin del trabajo de impresin para
que quepa en una pgina impresa.
Cambiar posicin a: permite que el usuario elija una posicin en el cuadro de
lista para ajustar la posicin del trabajo de impresin.
La activacin de la opcin Cambiar posicin a permite especificar el tamao,
la posicin y la escala en los cuadros correspondientes.
CorelDRAW: Impresin 247
Para disponer un trabajo de impresin en mosaico
1 Haga clic en Archivo Imprimir.
2 Haga clic en la ficha Diseo.
3 Active la casilla de seleccin Imprimir pginas en mosaico.
4 Escriba valores en los cuadros siguientes:
Mosaico superpuesto: permite especificar los milmetros de superposicin de los
mosaicos.
% anchura de pgina: permite definir el porcentaje de anchura de la pgina que
van a ocupar los mosaicos.
Active la casilla de seleccin Marcas de mosaico si desea incluir marcas de
alineacin de mosaico.
Para cambiar el aviso de orientacin de pgina
1 Haga clic en Herramientas Opciones.
2 En la lista de categoras, haga doble clic en Global y haga clic en Impresin.
3 Elija Aviso de orientacin de pgina en la lista Opcin.
4 En el cuadro de lista Configuracin, elija una de las opciones siguientes:
Desactivado - Coincidir siempre orientacin
Activado - Preguntar si las orientaciones difieren
Desactivado - No cambiar la orientacin
Previsualizacin de trabajos de impresin
Es posible ver una presentacin preliminar del trabajo para saber cmo se va a mostrar
la posicin y el tamao del trabajo de impresin en papel. Para obtener una vista
detallada, se puede aplicar el zoom en un rea. Se puede ver cmo van a aparecer las
separaciones de color al imprimirse. Tambin es posible aumentar la velocidad de una
presentacin preliminar ocultando los grficos.
Antes de imprimir un trabajo, se puede ver un resumen de los problemas del trabajo
para detectar posibles problemas de impresin. Por ejemplo, se puede comprobar si el
trabajo actual tiene errores de impresin, posibles problemas de impresin y las
sugerencias para resolverlos.
Para previsualizar un trabajo de impresin
Haga clic en Archivo Presentacin preliminar.
248 Gua del usuario de CorelDRAWGraphics Suite X3
Para ver rpidamente una presentacin preliminar del trabajo de impresin en
el cuadro de dilogo Imprimir, haga clic en Archivo Imprimir y luego en
el botn Miniprevisualizacin .
Para aumentar la pgina de previsualizacin
1 Haga clic en Archivo Presentacin preliminar.
2 Haga clic en Ver Zoom.
3 Active la opcin Porcentaje y escriba un valor en el cuadro.
Para previsualizar separaciones de color
1 Haga clic en Archivo Presentacin preliminar.
2 En la barra de propiedades, haga clic en el botn Activar separaciones de color
.
Para previsualizar una imagen compuesta, haga clic en Ver Previsualizar
separaciones Compuesta.
Para ver las separaciones de color individuales, haga clic en las fichas que se
muestran en la parte inferior de la ventana de aplicacin.
Necesita ms informacin?
Para obtener ms informacin sobre la impresin, haga clic en Ayuda Temas
de Ayuda y a continuacin, en la ficha Contenido, haga doble clic en el tema
Impresin.
Si desea obtener informacin sobre el uso de la Ayuda, consulte Para utilizar la
Ayuda en la pgina 14.
CorelDRAW: Impresin comercial 249
Impresin comercial
Con CorelDRAW, es posible preparar trabajos para la impresin comercial.
En esta seccin se familiarizar con lo siguiente:
Preparacin de trabajos de impresin para un servicio de filmacin
Marcas de impresora
Impresin de separaciones de color
Impresin en pelcula
Preparacin de trabajos de impresin para un servicio de filmacin
El Asistente de preparacin para el servicio de filmacin puede guiarle a travs del
proceso de envo de un archivo a un servicio de filmacin. El asistente simplifica procesos
como la creacin de archivos PostScript y PDF, la recopilacin de las distintas porciones
necesarias para la impresin de una imagen, y la copia de la imagen original, los archivos
de imagen incorporados y las fuentes/tipos de letra a una ubicacin que defina el usuario.
La impresin de dibujos en archivos permite al servicio de filmacin enviar el archivo
directamente a un dispositivo de salida. Si no sabe con seguridad las opciones que debe
elegir, consulte con el servicio de filmacin.
Se puede incluir una hoja de informacin del trabajo con la configuracin de
preimpresin especificada.
Si desea obtener ms informacin sobre la impresin comercial, consulte Explicacin
de la impresin comercial en la Ayuda.
Para utilizar el Asistente de preparacin para el servicio de filmacin
1 Haga clic en Archivo Preparacin para servicio de filmacin.
2 Active cualquiera de las opciones siguientes:
Reunir todos los archivos asociados con este documento
Elegir un perfil proporcionado por el servicio de filmacin
250 Gua del usuario de CorelDRAWGraphics Suite X3
La configuracin de archivos PDF para un servicio de filmacin y la de PDF
para preimpresin son idnticas. Si desea obtener informacin sobre la
configuracin del estilo PDF para preimpresin, consulte Almacenamiento
de documentos como archivos PDF en la pgina 257.
Para crear un perfil de un servicio de filmacin es necesaria la utilidad Creador
de perfil para servicios de filmacin, que puede instalar de forma personalizada
con CorelDRAW.
Para imprimir en un archivo
1 Haga clic en Archivo Imprimir.
2 Haga clic en la ficha General.
3 Active la casilla de seleccin Imprimir en archivo.
4 Haga clic en la flecha del men lateral y, a continuacin, haga clic en uno de los
comandos siguientes:
Para Mac: guarda el dibujo con un formato legible en un sistema Macintosh.
Archivo nico: imprime las pginas en un solo archivo.
Pginas en archivos diferentes: imprime las pginas en distintos archivos.
Planchas en archivos diferentes: imprime las planchas en distintos archivos.
5 Haga clic en Imprimir.
6 En el cuadro de lista Guardar como tipo elija una de las siguientes opciones:
Archivo de impresin: guarda el archivo con formato PRN.
Archivo PostScript: guarda el archivo con formato PS.
7 Elija la carpeta en la que desee almacenar el archivo.
8 Escriba un nombre de archivo en el cuadro Nombre de archivo.
Si prefiere no preparar archivos PostScript, los servicios de filmacin que posean
la aplicacin utilizada para crear el trabajo pueden aceptar los archivos
originales (por ejemplo, archivos CorelDRAW) y aplicar la configuracin de
preimpresin necesaria.
CorelDRAW: Impresin comercial 251
Impresin de marcas de impresora
Las marcas de impresora proporcionan informacin en una pgina sobre cmo debera
imprimirse un trabajo. Tambin se puede especificar la posicin de las marcas de
impresora en la pgina.
Las marcas de impresora disponibles son las siguientes:
Marcas de corte/plegado: representan el tamao del papel y se imprimen en las
esquinas de la pgina. Pueden imprimirse marcas de corte/plegado para utilizarlas
como guas al recortar el papel. Si imprime varias pginas por hoja (por ejemplo, 2
filas por 2 columnas) puede elegir entre imprimir las marcas de corte/plegado en el
borde externo de la pgina para quitarlas despus del proceso de corte, o aadir
marcas de corte alrededor de cada fila y columna. Las marcas de corte/plegado
garantizan la aparicin de dichas marcas en todas las planchas de un archivo
CMYK independiente.
Lmite de sangra: determina cunto puede sobrepasar una imagen las marcas de
corte. Cuando se utiliza una sangra para extender el trabajo de impresin hasta el
borde de la pgina, se debe definir un lmite de sangra. La sangra requiere que el
tamao del papel en el que se imprima sea superior al tamao del papel final que se
desea, y el trabajo de impresin debe sobrepasar el borde del tamao del papel final.
Marcas de registro: son necesarias para alinear la pelcula para pruebas o las
planchas de impresin en una imprenta de color. Estas marcas se imprimen en cada
hoja de una separacin de color.
Barras de calibracin de color: son escalas de colores que se imprimen en cada
hoja de una separacin de color y aseguran la reproduccin exacta de los colores.
Para ver las barras de calibracin, el tamao de la pgina del trabajo de impresin
debe ser superior al de la pgina del trabajo que se vaya a imprimir.
Escala de densitmetro: es una serie de cuadros grises que van de claro a oscuro.
Estos cuadros son necesarios para probar la densidad de las imgenes de medios
tonos. La escala de densitmetro se puede colocar en cualquier lugar de la pgina.
Tambin puede personalizar los niveles de gris que aparecen en cada uno de los siete
cuadrados de la escala de densitmetro.
Nmeros de pgina: ayudan a organizar las pginas de una imagen que no incluye
nmeros de pgina, o bien los nmeros de pgina no corresponden a las pginas
reales.
Informacin del archivo: imprime informacin sobre el archivo, como el perfil de
color; la configuracin de medios tonos; el nombre, la fecha y la hora en que se cre
la imagen; el nmero de plancha y el nombre del trabajo.
252 Gua del usuario de CorelDRAWGraphics Suite X3
Para imprimir marcas de corte y plegado
1 Haga clic en Archivo Imprimir.
2 Haga clic en la ficha Preimpresin.
3 Active la casilla de seleccin Marcas de corte/plegado.
Si desea imprimir nicamente las marcas de corte/plegado exteriores, active la
casilla de seleccin Slo exteriores.
Para imprimir marcas de corte y plegado, el papel en el que se imprima debe
ser 1,3 cm. mayor por todos los lados que el tamao de pgina de la imagen
que se vaya a imprimir.
Para establecer marcas de corte y plegado, consulte Impresin de marcas de
impresora en la pgina 251.
Para imprimir marcas de corte y plegado compuestas
1 Haga clic en Herramientas Opciones.
2 En la lista de categoras, haga doble clic en Global y haga clic en Impresin.
3 Elija Marcas de corte compuestas en la lista Opcin.
4 Elija Salida en todas las planchas en el cuadro de lista Configuracin.
Para imprimir barras de calibracin de color y escalas de densitmetro
1 Haga clic en Archivo Imprimir.
2 Haga clic en la ficha Preimpresin.
3 En el rea Barras de calibracin, active cualquiera de las casillas de seleccin
siguientes:
Barra de calibracin de color
Escalas de densitmetro
Si desea personalizar los niveles de gris en uno de los cuadrados de la escala de
densitmetro, elija un nmero de la lista Densidades (valores ms bajos
representan cuadrados ms claros) y escriba una nueva densidad para ese cuadro.
Para imprimir los nmeros de pgina
1 Haga clic en Archivo Imprimir.
CorelDRAW: Impresin comercial 253
2 Haga clic en la ficha Preimpresin.
3 Active la casilla de seleccin Imprimir nmeros de pgina.
Si desea colocar el nmero dentro de la pgina, active la casilla de seleccin
Posicin dentro de la pgina.
Para imprimir informacin sobre el archivo
1 Haga clic en Archivo Imprimir.
2 Haga clic en la ficha Preimpresin.
3 Active la casilla de seleccin Imprimir informacin de archivo.
4 Escriba un nombre de trabajo en el cuadro Nombre de trabajo/informacin.
Si desea colocar la informacin del archivo dentro de la pgina, active la casilla de
seleccin Posicin dentro de la pgina.
Para colocar las marcas de impresora
1 Haga clic en Archivo Presentacin preliminar.
2 Haga clic en la herramienta Ubicacin de marcas .
3 Haga clic en la barra de propiedades, haga clic en el botn Situar
automticamente rectngulo de marcas.
4 Escriba valores en los cuadros Rectngulo de alineacin de marcas.
Tambin puede cambiar la posicin de las marcas de impresora desde la
ventana de presentacin preliminar haciendo clic en un icono de marca de
impresora y arrastrando la caja delimitadora.
Si desea pegar las marcas de impresora a la caja delimitadora de los objetos en
lugar de pegarlas a la caja delimitadora de la pgina, haga clic en la ficha
Preimpresin del cuadro de dilogo Imprimir y active el botn Marcas en
objetos.
Impresin de separaciones de color
Si va a enviar un trabajo en color a un servicio de filmacin o a una imprenta, deber
crear las separaciones de color o dejar que lo hagan en dicho servicio. Las separaciones
de color son necesarias porque una imprenta normal slo aplica un color de tinta a una
254 Gua del usuario de CorelDRAWGraphics Suite X3
hoja de papel cada vez. Se puede especificar la impresin de las separaciones de color,
incluido el orden en que se imprimen.
Las imprentas producen el color utilizando color de cuatricroma, color directo o ambos.
En el momento de la impresin se pueden convertir los colores directos a colores de
cuatricroma. Si desea obtener ms informacin sobre los colores directos y de
cuatricroma, consulte Eleccin de colores en la pgina 155.
Corel tambin admite PANTONE Hexachrome, un tipo de proceso de impresin
que aumenta el rango de colores imprimibles. Consulte con el servicio de filmacin si
debe utilizar color PANTONE Hexachrome.
Al definir pantallas de medios tonos para imprimir separaciones de color se recomienda
utilizar los valores predeterminados, ya que, de otro modo, las pantallas podran
definirse incorrectamente y producir patrones muar y una reproduccin del color
deficiente. No obstante, si est utilizando una unidad de fotocomposicin, es necesario
que la tecnologa de pantalla coincida con la unidad de fotocomposicin que el servicio
de filmacin utilice. Antes de personalizar una pantalla de medios tonos, consulte con
el servicio de filmacin para determinar la definicin correcta.
Si tiene reas sobreimpresas, puede seleccionar cmo imprimirlas. Si desea obtener ms
informacin acerca de la sobreimpresin, consulte Operaciones con sobreimpresin de
colores y sobreimpresin en la Ayuda.
Para previsualizar separaciones de color
1 Haga clic en Archivo Imprimir.
2 Haga clic en la ficha Separaciones.
3 Active la casilla de seleccin Imprimir separaciones.
Si desea imprimir separaciones de color concretas, active la casilla de seleccin
correspondiente en la lista de separaciones de color.
Aunque no se recomienda, se pueden imprimir las separaciones en color
activando la casilla de seleccin Imprimir separaciones en color en el rea
Opciones.
Puede cambiar el orden en que se imprimen las separaciones de color; para ello,
active la casilla de seleccin Usar configuracin avanzada, haga clic en
Avanzado y elija un orden en el cuadro de lista Orden.
CorelDRAW: Impresin comercial 255
Para convertir colores directos en cuatricroma
1 Haga clic en Archivo Imprimir.
2 Haga clic en la ficha Separaciones.
3 Active la casilla de seleccin Convertir colores directos a cuatricroma.
Cambiar los colores directos a colores de cuatricroma no afecta al archivo
original CorelDRAW, sino al modo en que los colores se envan a la impresora.
Para utilizar el color de cuatricroma PANTONE Hexachrome
1 Haga clic en Archivo Imprimir.
2 Haga clic en la ficha Separaciones.
3 Active la casilla de seleccin Imprimir separaciones.
4 Active la casilla de seleccin Planchas Hexachrome en el rea Opciones.
Para personalizar una pantalla de medios tonos
1 Haga clic en Archivo Imprimir.
2 Haga clic en la ficha Separaciones.
3 Active la casilla de seleccin Imprimir separaciones.
4 Active la casilla de seleccin Usar configuracin avanzada del rea Opciones.
5 Haga clic en Avanzado.
6 Cambie cualquiera de las siguientes configuraciones:
Tecnologa de pantalla
Resolucin
Pantalla bsica
Tipo de medios tonos
Es posible establecer la frecuencia de barrido, el ngulo de pantalla y las
opciones de sobreimpresin de colores directos y de cuatricroma. Por ejemplo,
si tiene un relleno degradado compuesto de dos colores directos, puede definir
que uno se imprima a 45 grados y el otro a 90 grados.
256 Gua del usuario de CorelDRAWGraphics Suite X3
Impresin en pelcula
Es posible configurar los trabajos de impresin para producir imgenes en negativo. Las
unidades de fotocomposicin producen imgenes en pelcula que es posible que deban
convertirse en negativos segn el dispositivo de impresin que vaya a utilizarse.
Consulte con el servicio de filmacin o la imprenta para determinar si es posible producir
imgenes en pelcula.
Se puede especificar que se imprima con la emulsin en el reverso. La impresin con la
emulsin en el reverso genera las imgenes al revs en impresoras de escritorio.
Para imprimir un negativo
1 Haga clic en Archivo Imprimir.
2 Haga clic en la ficha Preimpresin.
3 Active la casilla de seleccin Invertir.
No elija la pelcula en negativo si va a imprimir en una impresora de escritorio.
Necesita ms informacin?
Para obtener ms informacin sobre la preparacin de un documento para la
impresin comercial, haga clic en Ayuda Temas de Ayuda y a continuacin,
en la ficha Contenido, haga doble clic en el tema Impresin comercial.
Si desea obtener informacin sobre el uso de la Ayuda, consulte Para utilizar la
Ayuda en la pgina 14.
CorelDRAW: Publicacin en PDF 257
Publicacin en PDF
PDF es un formato de archivo que permite conservar las caractersticas de formato,
fuentes, imgenes y grficos de archivos de aplicaciones originales.
En esta seccin se familiarizar con lo siguiente:
Almacenamiento de documentos como archivos PDF
Configuracin de opciones de seguridad para archivos PDF
Almacenamiento de documentos como archivos PDF
Es posible guardar documentos como archivos PDF. Los archivos PDF se pueden ver,
compartir e imprimir en cualquier plataforma, siempre que los usuarios tengan
instalado Adobe Acrobat, Adobe Reader o un lector de PDF compatible en su PC. Se
puede asimismo cargar un archivo PDF en una red interna o en Web. Tambin se puede
exportar una seleccin particular o todo un documento a un archivo PDF.
Cuando se guarda un documento como un archivo PDF, se puede elegir entre varios
estilos PDF preestablecidos, que aplican una configuracin especfica. Por ejemplo, con
el estilo PDF para Web, la resolucin de las imgenes del archivo PDF se optimiza para
Web. Tambin se pueden crear estilos PDF nuevos o editar los preestablecidos. La
configuracin de seguridad de los archivos PDF no se guardan con los estilos PDF. Para
obtener ms informacin sobre las opciones de seguridad de PDF, consulte
Configuracin de opciones de seguridad para archivos PDF en la pgina 259.
Si ha utilizado smbolos en un documento, se admitirn en el archivo PDF. Si desea
obtener ms informacin sobre smbolos, consulte Operaciones con smbolos en la
Ayuda.
Para guardar documentos como archivos PDF
1 Haga clic en Archivo Publicar como PDF.
2 En el cuadro de lista Estilo PDF, elija una de las opciones siguientes:
258 Gua del usuario de CorelDRAWGraphics Suite X3
PDF para distribucin de documentosCrea un archivo PDF que puede
imprimirse en una impresora lser o de escritorio y es adecuado para la
distribucin de documentos genricos. Este estilo activa la compresin de
imgenes de mapa de bits en formato JPEG y puede incluir marcadores e
hipervnculos.
PDF para edicin: Crea un PDF de alta calidad para enviar a una impresora o
una fotocopiadora digital. Este estilo activa la compresin LZW, incorpora fuentes
e incluye hipervnculos, marcadores y miniaturas. Este estilo muestra el archivo
PDF con todas las fuentes/tipos de letra, todas las imgenes con la mxima
resolucin y los hiperenlaces, para que se pueda editar el archivo ms adelante.
PDF para preimpresin: activa la compresin de imgenes de mapa de bits en
formato ZIP, incorpora fuentes y conserva las opciones de color directo mejor
diseadas para una impresin de alta calidad y excelente acabado. Consulte con el
servicio de filmacin para saber sus especificaciones preferidas.
PDF para Web : Crea un archivo PDF para visualizar en lnea, como un archivo
PDF para distribuir por correo electrnico o publicar en Web. Este estilo activa la
compresin de imgenes de mapa de bits en formato JPEG, comprime texto e
incluye hipervnculos.
PDF/X-1a: Activa la compresin de imgenes de mapa de bits en formato ZIP,
convierte todos los objetos a CMYK y mantiene las opciones de color directo. Este
estilo contiene la configuracin bsica de preimpresin y se trata del formato
estndar para la distribucin de anuncios.
PDF/X-3: este estilo es un superconjunto de PDF/X-1a. Admite datos CMYK y
no CMYK (como datos Lab o de escala de grises) en el archivo PDF.
3 Elija la carpeta en la que desea almacenar el archivo.
4 Escriba un nombre de archivo en el cuadro Nombre de archivo.
Para guardar varios documentos como un nico archivo PDF
1 Haga clic en Archivo Publicar como PDF.
2 Haga clic en Configuracin.
3 Haga clic en la ficha General.
4 Active la opcin Documentos.
5 Active las casillas de seleccin de los documentos que desee guardar.
Para crear un estilo PDF
1 Haga clic en Archivo Publicar como PDF.
CorelDRAW: Publicacin en PDF 259
2 Haga clic en Configuracin.
3 En el cuadro de dilogo Configuracin de Publicar como PDF, especifique la
configuracin deseada.
4 Haga clic en la ficha General.
5 Haga clic en el botn Aadir estilo PDF junto al cuadro de lista Estilo PDF.
6 Escriba un nombre para el estilo en el cuadro de lista Guardar estilo PDF como.
Para eliminar un estilo PDF, seleccinelo y haga clic en el botn Eliminar
estilo PDF junto al cuadro de lista Estilo PDF.
Para editar un estilo PDF
1 Haga clic en Archivo Publicar como PDF.
2 Haga clic en Configuracin.
3 En el cuadro de dilogo Configuracin de Publicar como PDF, especifique la
configuracin deseada.
4 Haga clic en la ficha General.
5 Haga clic en el botn Aadir estilo PDF junto al cuadro de lista Estilo PDF.
6 Elija un estilo en el cuadro de lista Guardar estilo PDF como.
Si se guardan cambios realizados en la configuracin de estilos preestablecidos,
se sobrescribir la configuracin original. Para evitarlo, deben guardarse con un
nuevo nombre los cambios en la configuracin de estilos preestablecidos.
Configuracin de opciones de seguridad para archivos PDF
Puede establecer opciones de seguridad para proteger los archivos PDF que cree. Las
opciones de seguridad le permiten controlar si, y hasta que punto, se puede tener acceso,
editar y reproducir un archivo PDF cuando se visualiza en Adobe Acrobat.
Las opciones de seguridad estn controladas por dos contraseas: La contrasea de
autorizacin y la contrasea de apertura.
La contrasea de autorizacin es la contrasea principal que le permite controlar si un
archivo puede imprimirse, editarse o copiarse. Por ejemplo, como propietario del
260 Gua del usuario de CorelDRAWGraphics Suite X3
archivo, puede proteger la integridad de sus contenidos seleccionando una configuracin
de autorizacin que no permita ediciones.
Puede asimismo elegir una contrasea de apertura que le permita controlar quin puede
tener acceso al archivo. Por ejemplo, si el archivo contiene informacin confidencial, y
quiere limitar qu usuarios pueden visualizarlo, puede establecer una contrasea de
apertura. No es recomendable establecer una contrasea de apertura sin establecer una
contrasea de autorizacin, ya que entonces los usuarios tendran acceso sin restricciones
al archivo PDF, incluyendo la posibilidad de establecer una nueva contrasea.
Las opciones de seguridad se aplican cuando guarda el archivo PDF. Esta configuracin
puede visualizarse cuando se abre un archivo PDF en Adobe Acrobat.
Para abrir y editar un archivo PDF protegido, debe proporcionar la contrasea de
autorizacin (o la de apertura en el caso de que no se haya establecido una contrasea
de autorizacin). Para obtener informacin sobre cmo abrir y cerrar archivos PDF,
consulte PDF (Portable Document Format) en la Ayuda.
Para establecer autorizaciones en archivos PDF
1 Haga clic en Archivo Publicar como PDF.
2 Haga clic en Configuracin.
3 Haga clic en la ficha Seguridad.
4 Active la casilla de seleccin Contrasea de autorizacin.
5 Escriba una contrasea en el cuadro Contrasea.
6 Vuelva a escribir la contrasea en el cuadro Confirmar contrasea de
autorizacin.
7 En la lista Autorizacin de impresin, elija una de las opciones siguientes:
Ninguna: Les permite a los usuarios visualizar el PDF en pantalla pero no
imprimir el mismo.
Baja resolucin: Le permite a los usuarios imprimir una versin de baja
resolucin del archivo PDF. Esta opcin est disponible para los archivos PDF
compatibles con Adobe Acrobat 5 o posteriores.
Alta resolucin: Le permite a los usuarios imprimir una versin de alta
resolucin del archivo PDF.
8 En la lista Autorizacin de edicin, elija una de las opciones siguientes:
Ninguna: Impide a los usuarios editar el archivo PDF.
Cualquiera, menos extraer pginas: Le permite a los usuarios editar el archivo
PDF pero impide que eliminen pginas del mismo.
CorelDRAW: Publicacin en PDF 261
Si quiere permitir que se copie contenido del archivo PDF a otros documentos,
active la casilla de seleccin Activar copia de texto, imgenes y otro contenido.
La contrasea de autorizacin es la contrasea principal del documento. El
propietario del archivo puede utilizarla para establecer autorizaciones, o para
abrir el archivo si se establece una contrasea de apertura.
Para establecer una contrasea de usuario para un archivo PDF
1 Haga clic en Archivo Publicar como PDF.
2 Haga clic en Configuracin.
3 Haga clic en la ficha Seguridad.
4 Active la casilla de seleccin Contrasea de apertura.
5 Escriba una contrasea en el cuadro Contrasea.
6 Vuelva a escribir la contrasea en el cuadro Confirmar contrasea de apertura.
Si establece una contrasea de apertura, se recomienda que establezca asimismo
una contrasea de autorizacin.
Necesita ms informacin?
Para obtener ms informacin sobre cmo trabajar con archivos PDF, haga clic
en Ayuda Temas de Ayuda, y a continuacin en la ficha Contenido, y haga
doble clic en el tema Publicacin en PDF.
Si desea obtener informacin sobre el uso de la Ayuda, consulte Para utilizar la
Ayuda en la pgina 14.
CorelDRAW: Importacin y exportacin de archivos 263
Importacin y exportacin de
archivos
La aplicacin incluye filtros que convierten los archivos de un formato a otro al
importarlos y exportarlos.
En esta seccin se familiarizar con lo siguiente
Importacin de archivos
Exportacin de archivos
Importacin de archivos
La aplicacin permite importar archivos creados en otras aplicaciones. Por ejemplo,
puede importar archivos en formato PDF (Portable Document Format), JPEG o AI
(Adobe Illustrator). Puede importar un archivo y colocarlo en la ventana de aplicacin
activa como un objeto. Asimismo, es posible modificar el tamao del archivo y centrarlo
al importarlo. El archivo importado se convierte en parte del archivo activo. Al importar
un mapa de bits, es posible volver a muestrearlo para reducir el tamao del archivo o
recortarlo para eliminar las reas no utilizadas de la foto. Tambin puede recortar un
mapa de bits para seleccionar slo el rea y tamao exactos de la imagen que desee
importar.
Para importar un archivo en el dibujo activo
1 Haga clic en Archivo Importar.
2 Elija la carpeta donde est almacenado el archivo.
3 Elija un formato de archivo en el cuadro de lista Tipo de archivo.
4 Haga clic en el nombre del archivo.
5 Haga clic en Opciones.
Si el archivo contiene texto en un idioma distinto del empleado por el sistema
operativo, elija la opcin correspondiente del cuadro de lista Pgina de cdigos
para que los nombres de objetos, palabras clave y notas se muestren correctamente.
264 Gua del usuario de CorelDRAWGraphics Suite X3
6 Active cualquiera de las siguientes casillas de seleccin disponibles:
Enlazar mapa de bits externamente: permite enlazar un mapa de bits
externamente en lugar de incorporarlo al archivo.
Combinar mapa de bits multicapa: fusiona automticamente las capas de un
mapa de bits.
Extraer perfil ICC incorporado: permite almacenar el perfil ICC (International
Color Consortium) incorporado en la carpeta de color en la que se ha instalado la
aplicacin.
Comprobar marca al agua: permite buscar en la imagen marcas al agua y
cualquier informacin que contengan, como el copyright.
No mostrar cuadro de dilogo de filtro: permite utilizar la configuracin
predeterminada del filtro sin abrir el cuadro de dilogo.
Mantener capas y pginas: le permite conservar las capas y pginas cuando
importa los archivos. Si desactiva la casilla de seleccin, todas las capas se
combinan en una nica capa.
Enlazar a archivo de alta resolucin para salida con OPI: le permite insertar
una versin de baja resolucin de un archivo TIFF o CT (Scitex Continuous
Tone) en un documento. La versin de baja resolucin se enlaza con la imagen de
alta resolucin, que reside en un servidor OPI (Open Prepress Interface).
7 Haga clic en Importar y realice una de las siguientes acciones:
Haga clic en la pgina de dibujo para conservar el archivo original y situar el
ngulo superior izquierdo en el lugar sealado al hacer clic.
Haga clic y arrastre en la pgina de dibujo para modificar el tamao del archivo.
El cursor de importacin muestra las dimensiones del archivo cuyo tamao se ha
modificado a medida que se arrastra en la pgina de dibujo.
Presione la tecla Intro para centrar el archivo en la pgina de dibujo.
Las opciones de encaje activas se aplican al archivo importado.
No todas las opciones de importacin estn disponibles para todos los formatos
de archivo.
Pueden importarse de forma predeterminada mapas de bits multicapa.
Es posible importar varios archivos. Mantenga presionada la tecla Mays y
haga clic para seleccionar archivos situados de forma consecutiva en una lista.
Mantenga presionada la tecla Ctrl y haga clic para seleccionar archivos situados
de forma no consecutiva.
CorelDRAW: Importacin y exportacin de archivos 265
Exportacin de archivos
Es posible exportar y guardar imgenes en varios formatos de archivo para utilizarlas en
otras aplicaciones. Por ejemplo, un archivo puede exportarse al formato AI (Adobe
Illustrator) o GIF.
El archivo se exporta al formato seleccionado. Tambin puede exportarse un archivo si,
estando abierto, se guarda con otro nombre o con otro formato; el archivo abierto
permanece con el formato actual.
Algunos formatos de archivo pueden no admitir todas las funciones de un archivo de
CorelDRAW (CDR), por lo que es aconsejable guardar el archivo original como
CorelDRAW (CDR) antes de exportarlo.
Para exportar un archivo
1 Haga clic en Archivo Exportar.
2 Elija la carpeta en la que desee almacenar el archivo.
3 Elija un formato de archivo en el cuadro de lista Guardar como tipo.
4 Escriba un nombre de archivo en el cuadro Nombre de archivo.
5 Haga clic en Opciones y active una de las siguientes casillas de seleccin:
Exportar slo esta pgina: exporta nicamente la pgina actual de un archivo
de varias pginas
Slo lo seleccionado: guarda nicamente los objetos seleccionados en el dibujo
activo.
Nombres_de_archivo_para_Web: reemplaza con una barra de subrayado el
espacio en blanco del nombre de archivo. Los caracteres especiales se sustituyen
por caracteres adecuados para los nombres de archivos para Web.
No mostrar cuadro de dilogo de filtro: oculta los cuadros de dilogo que
proporcionan otras opciones durante la exportacin.
6 Haga clic en Exportar.
Si se abre el cuadro de dilogo del formato de exportacin elegido, especifique
las opciones que desee. Si desea obtener informacin detallada sobre los
formatos de archivo, consulte Formatos de archivo en la Ayuda.
266 Gua del usuario de CorelDRAWGraphics Suite X3
Para exportar un archive a Microsoft Office o WordPerfect Office
1 Haga clic en Archivo Exportar para Office.
2 En el cuadro de lista Exportar a, elija una de las opciones siguientes:
Microsoft Office: le permite establecer opcionespara cumplir los diferentes
requisitos de salida de las aplicaciones de Microsoft Office
WordPerfect Office : optimiza la imagen automticamente para WordPerfect
Office convirtindolo a un archivo grfico de WordPerfect (WPG)
3 En el cuadro de lista Los mejores grficos para, elija una de las opciones
siguientes:
Compatibilidad : le permite guardar el dibujo como mapa de bits en el formato
de archivo PNG (Portable Network Graphic) Esto mantiene el aspecto del dibujo
cuando lo importa desde una aplicacin ofimtica.
Edicin: le permite conservar la mayora de los elementos editables de dibujos
vectoriales guardando el dibujo en el formato EMF (Extended Metafile Format)
4 En el cuadro de lista Optimizado para, elija una de las opciones siguientes:
Presentacin: le permite optimizar el archivo para copias electrnicas como
presentaciones de diapositivas o documentos en lnea (96 ppp)
Impresin desde escritorio: le permite mantener una buena calidad de imagen
para la impresin desde el escritorio (150 ppp)
Impresin comercial : le permite optimizar el archivo para una impresin de
alta calidad (300 ppp)
Aparecer un tamao aproximado del archivo en la esquina inferior izquierda del
cuadro de dilogo.
5 Haga clic en Aceptar.
6 Elija la carpeta en la que desea almacenar el archivo.
7 Escriba un nombre de archivo en el cuadro de lista Nombre de archivo.
8 Haga clic en Guardar.
Tambin es posible
Comprimir un archivo al exportarlo Elija un tipo de compresin en el cuadro de
lista Tipo de compresin.
Especificar informacin sobre un archivo Escriba las observaciones que desee en el
cuadro Notas.
CorelDRAW: Importacin y exportacin de archivos 267
Tan slo estn disponibles las opciones aplicables a su copia impresa o
electrnica. Por ejemplo, la opcin Optimizado para est disponible
nicamente si selecciona las opciones Microsoft Office y Compatibilidad .
Las capas de un dibujo se allanan cuando se exporta a Microsoft Office o
WordPerfect Office.
Tambin es posible
Aumentar y reducir en la ventana de
previsualizacin
Haga clic en la ventana de previsualizacin
con las herramientas Aumentar o
Reducir .
Desplazarse para visualizar un rea diferente
del dibujo
Utilizando la herramienta Mano , arrastre
en la ventana de previsualizacin hasta que
quede visible el rea que le interese.
Necesita ms informacin?
Para obtener ms informacin sobre cmo importar y exportar archivos, haga clic
en Ayuda Temas de Ayuda y a continuacin, en la ficha Contenidos, haga
doble clic en el tema Importacin y exportacin de archivos.
Si desea obtener informacin sobre el uso de la Ayuda, consulte Para utilizar la
Ayuda en la pgina 14.
Section III: Corel PHOTO-PAINT
Corel PHOTO-PAINT: Descripcin del espacio de trabajo de Corel PHOTO-PAINT 271
Descripcin del espacio de trabajo
de Corel PHOTO-PAINT
Si se familiariza con la terminologa y el espacio de trabajo de Corel PHOTO-PAINT,
le resultar ms fcil comprender los conceptos y los procedimientos incluidos en el
manual del usuario y la Ayuda de la ventana de aplicacin.
En esta seccin se familiarizar con lo siguiente:
Trminos de Corel PHOTO-PAINT
Ventana de aplicacin de
Barras de herramientas
Caja de herramientas
Barra de propiedades
Ventanas acoplables
Barra de estado
Trminos de Corel PHOTO-PAINT
Antes de empezar a utilizar Corel PHOTO-PAINT, conviene familiarizarse con los
trminos siguientes:
Trmino Descripcin
Canal Imagen en escala de grises de 8 bits que
almacena informacin de color o de mscara
para una imagen.
rea editable El rea editable de una mscara permite
aplicar pintura y efectos al rea seleccionada
de una imagen.
Imagen Un archivo que abre o crea en
Corel PHOTO-PAINT.
272 Gua del usuario de CorelDRAWGraphics Suite X3
Si desea obtener ms trminos y definiciones, consulte el glosario incluido en la Ayuda.
Exploracin de la ventana de aplicacin
La ventana de aplicacin de Corel PHOTO-PAINT contiene elementos que le ayudan
a acceder a los comandos y herramientas necesarios para visualizar y editar imgenes. A
los comandos de la aplicacin se accede a travs de la barra de mens, la caja de
herramientas, la barra de propiedades, las barras de herramientas y las ventanas
acoplables.
Muchos elementos de la ventana de aplicacin pueden personalizarse segn las
necesidades del flujo de trabajo. Si desea obtener informacin sobre la personalizacin
de Corel PHOTO-PAINT, consulte Personalizacin de la aplicacin en la Ayuda.
La ventana de aplicacin est formada principalmente por estos componentes:
Lente Capa de objeto que protege la imagen total o
parcialmente cuando se realizan correcciones
de color y tonales.
Mscara Durante la edicin de una imagen puede
aadrsele una mscara para definir reas
protegidas y reas editables.
Objeto Mapa de bits independiente que ocupa una
capa sobre la imagen de fondo.
Trazado Conjunto de segmentos de lnea y curva
conectados mediante puntos finales
ajustables denominados nodos.
Miniaturas Versin pequea y de baja resolucin de una
imagen.
Componente Descripcin
Barra de mens rea que contiene mens desplegables con
comandos agrupados por categora.
Barra de propiedades Barra acoplable con comandos que varan en
funcin de la herramienta activa.
Trmino Descripcin
Corel PHOTO-PAINT: Descripcin del espacio de trabajo de Corel PHOTO-PAINT 273
Barra de herramientas (estndar) Barra que contiene mtodos abreviados para
acceder a algunos mens y otros comandos
bsicos, como los de apertura,
almacenamiento e impresin.
Caja de herramientas Barra que contiene herramientas para editar,
crear y visualizar imgenes. La caja de
herramientas tambin contiene el rea de
control de color, que permite seleccionar
colores y rellenos.
Ventana de imagen rea en que se muestra la imagen. Aunque
es posible abrir ms de una ventana de
imagen a la vez, slo pueden aplicarse
comandos a la ventana de imagen activa.
Barra de ttulo rea de la ventana de imagen que muestra el
ttulo de la imagen.
Componente Descripcin
Barra de propiedades Barra de herramientas Barra de mens
Barra de estado
Explorador
Ventana acoplable
Caja de
herramientas
Barra de
ttulo
Ventana de
imagen
274 Gua del usuario de CorelDRAWGraphics Suite X3
Barras de herramientas
Las barras de herramientas contienen botones que sirven de acceso directo a comandos
de men. La barra de herramientas estndar est constituida por comandos de uso
frecuente. En la tabla que se muestra a continuacin se describen los botones de la barra
de herramientas estndar.
Explorador Botn que permite visualizar una miniatura
de toda la imagen para poder enfocar un rea
determinada en la ventana de imagen. El
Explorador slo est disponible si hay reas
que quedan fuera de la ventana de imagen.
Ventana acoplable Ventana que proporciona acceso a comandos
adicionales y a informacin sobre la imagen.
Algunas ventanas acoplables tienen un rea
de visualizacin. La ventana acoplable
Objeto se muestra de forma
predeterminada.
Barra de estado rea que muestra informacin sobre la
imagen, informacin sobre el sistema y
sugerencias.
Presione este botn Para
Iniciar una imagen nueva
Abrir una imagen
Guardar una imagen
Imprimir una imagen
Cortar los objetos seleccionados y
almacenarlos en el Portapapeles.
Componente Descripcin
Corel PHOTO-PAINT: Descripcin del espacio de trabajo de Corel PHOTO-PAINT 275
Adems de la barra de herramientas estndar, Corel PHOTO-PAINT incluye barras de
herramientas para determinados tipos de tareas. Por ejemplo, si trabaja con mscaras
frecuentemente, puede activar la barra de herramientas Mscara/objeto. A diferencia
de la Barra de propiedades, el contenido de una barra de herramientas no cambia.
Copiar los objetos seleccionados en el
Portapapeles.
Pegar el contenido del Portapapeles en una
imagen
Deshacer la ltima accin
Rehacer la ltima accin
Importar una imagen
Exportar una imagen
Cambiar el nivel de zoom
Ver una previsualizacin a pantalla completa.
Mostrar u ocultar la cuadrcula de segmentos
de la imagen
Mostrar u ocultar el recuadro de mscara
Mostrar u ocultar el recuadro de objeto
Borrar una mscara
Invertir una mscara
Presione este botn Para
276 Gua del usuario de CorelDRAWGraphics Suite X3
Si desea obtener informacin sobre cmo desplazar y cambiar el tamao de las barras de
herramientas, o sobre cmo establecer las barras de herramientas que se visualizan de
forma predeterminada, consulte Para personalizar la posicin y presentacin de una
barra de herramientas en la Ayuda. Tambin puede crear una barra de herramientas
personalizada que incluya las herramientas y los comandos que utilice con ms
frecuencia. Si desea obtener informacin sobre la creacin de barras de herramientas
personalizadas, consulte Personalizacin de barras de herramientas en la Ayuda.
Para mostrar u ocultar una barra de herramientas
Haga clic en el men Ventana Barras de herramientas y, a continuacin, en
una barra de herramientas.
Junto al nombre de la barra de herramientas aparece una marca de seleccin para
indicar que la barra de herramientas se est mostrando en la ventana de imagen.
Caja de herramientas
La caja de herramientas contiene herramientas para editar, crear y visualizar imgenes.
Algunas de ellas son visibles de forma predeterminada, mientras que otras estn
agrupadas en mens laterales. Los mens laterales abiertos muestran un conjunto de
herramientas relacionadas entre s. Una pequea flecha situada en la esquina inferior
derecha de un botn de la caja de herramientas indica que se trata de un men lateral.
En la caja de herramientas se muestra la ltima herramienta utilizada en el men lateral.
Por ejemplo, el men lateral Pincel muestra la herramienta Pintar de forma
predeterminada pero, si se utiliza otra herramienta del men lateral, como la
herramienta Diseminador de imgenes, sta es la que se muestra en la caja de
herramientas con la flecha de men lateral. Los mens laterales funcionan como barras
de herramientas cuando se alejan de la caja de herramientas. As es posible ver todas las
herramientas relacionadas entre s mientras se trabaja.
Adems de las herramientas, la caja de herramientas contiene el rea de control de color.
El rea de control de color permite elegir colores y rellenos.
Las tablas siguientes describen los mens laterales, las herramientas y el rea de control
de color de la caja de herramientas de Corel PHOTO-PAINT:
Corel PHOTO-PAINT: Descripcin del espacio de trabajo de Corel PHOTO-PAINT 277
Men lateral Descripcin
Men lateral Seleccin
Permite acceder a las herramientas
Seleccin de objetos y Transformacin de
mscara.
Men lateral Mscara
Permite acceder a las herramientas Mscara
rectangular, Mscara elipse, Mscara
mano alzada, Mscara lazo, Mscara
magntica, Mscara varita mgica y
Mscara pincel.
Men lateral Zoom
Permite acceder a las herramientas Zoom y
Mano.
Men lateral Retoque
Permite acceder a las herramientas
Correccin de ojos rojos, Clonar y Pincel
de retoque.
Men lateral Forma
Permite acceder a las herramientas
Rectngulo, Elipse, Polgono, Lnea y
Trayecto.
Men lateral Relleno
Permite acceder a las herramientas Relleno y
Relleno interactivo.
Men lateral Pincel
Permite acceder a las herramientas Pintar,
Efecto, Diseminador de imgenes, Pincel
deshacer y Pincel de reemplazar color.
Men lateral Herramientas interactivas y de
transparencia
Permite acceder a las herramientas Sombra
interactiva, Transparencia de objeto
interactiva, Transparencia de color y
Pincel de transparencia de objetos.
Herramienta Descripcin
Seleccin de objetos
Permite seleccionar un objeto.
278 Gua del usuario de CorelDRAWGraphics Suite X3
Transformacin de mscara
Permite cambiar el aspecto de las reas
editables.
Mscara rectngulo
Permite definir reas editables rectangulares
Mscara elipse
Permite definir reas editables elpticas.
Mscara mano alzada
Permite definir reas editables de forma
poligonal o irregular.
Mscara lazo
Permite definir reas editables de forma
irregular rodeadas de pxeles de color similar.
Mscara magntica
Permite detectar los bordes de los elementos
de la imagen, es decir, el contorno de reas
cuyo color contrasta con el del rea
circundante, y colocar el recuadro de mscara
a lo largo de dicho borde.
Mscara varita mgica
Permite definir reas editables irregulares
que incluyan todos los pxeles adyacentes
cuyo color sea similar al del primer pxel
seleccionado.
Mscara pincel
Permite definir un rea editable pasando el
pincel por un rea como si se estuviera
pintando.
Recortar
Permite eliminar reas innecesarias y
enderezar imgenes torcidas.
Zoom
Permite cambiar el nivel de ampliacin de la
ventana de imagen.
Mano
Permite arrastrar reas de la imagen hasta
poder verlas cuando la imagen es ms grande
que la ventana.
Cuentagotas
Permite elegir colores de una imagen.
Herramienta Descripcin
Corel PHOTO-PAINT: Descripcin del espacio de trabajo de Corel PHOTO-PAINT 279
Borrador
Permite borrar reas de la imagen o del
objeto para revelar los objetos o el fondo
subyacentes.
Texto
Permite aadir texto a una imagen y
modificar el texto existente.
Correccin de ojos rojos
Permite eliminar el efecto de ojos rojos que
aparece en algunas fotografas.
Clonar
Permite duplicar parte de una imagen y
aplicarla a otra parte de la misma o a otra
imagen.
Retoque
Permite quitar las imperfecciones de una
imagen, como por ejemplo lgrimas, marcas
de araazos y arrugas, mezclando las
texturas y los colores de la misma.
Rectngulo
Permite crear formas cuadradas o
rectangulares.
Elipse
Permite crear formas circulares o elpticas.
Polgono
Permite dibujar polgonos.
Lnea
Permite dibujar segmentos de lnea recta
separados o unidos utilizando el color de
primer plano.
Trayecto
Permite crear y modificar trayectos.
Relleno
Permite rellenar reas con cualquiera de los
cuatro tipos de relleno: uniforme, degradado,
mapa de bits y textura.
Relleno interactivo
Permite aplicar rellenos degradados a toda la
imagen, objeto o seleccin.
Pintura
Permite pintar una imagen con el color de
primer plano.
Herramienta Descripcin
280 Gua del usuario de CorelDRAWGraphics Suite X3
Efecto
Permite realizar correcciones locales de tono
y color en la imagen.
Diseminador de imgenes
Permite cargar una o varias imgenes y
pintarlas en la imagen.
Pincel deshacer
Permite restaurar el aspecto que tenan las
reas de la imagen antes de la ltima
pincelada.
Pincel de reemplazar color
Permite sustituir el color de primer plano de
la imagen por el color de fondo.
Sombra interactiva
Permite aadir sombras a objetos.
Transparencia de objeto interactiva
Permite especificar que los colores de un
objeto se fundan gradualmente con el color
de fondo de la imagen.
Transparencia de color
Permite conferir transparencia a los pxeles
de un objeto que tengan un valor de color
determinado.
Pincel de transparencia de objetos
Permite pintar reas de un objeto para
conferirles mayor transparencia.
Segmentacin de imagen
Permite dividir una imagen grande en
secciones ms pequeas para modificarlas
para Web.
rea de control de color
Permite elegir colores y rellenos. Consta de
tres muestras de color: Color del primer
plano, Color de fondo y Color de relleno.
La flecha permite alternar entre color de
primer plano y color de fondo, y el icono
Restablecer color permite recuperar los
colores predeterminados.
Herramienta Descripcin
Corel PHOTO-PAINT: Descripcin del espacio de trabajo de Corel PHOTO-PAINT 281
Barra de propiedades
La Barra de propiedades muestra los comandos de uso frecuente afines a la herramienta
activa. A diferencia de las barras de herramientas, el contenido de la Barra de
propiedades cambia en funcin de la herramienta activa. Por ejemplo, si utiliza la
herramienta Texto, el contenido de la barra de propiedades cambia para mostrar la
configuracin del texto, como el tipo y el tamao de fuente y la alineacin.
En la Barra de propiedades ampliada hay opciones ms avanzadas para la herramienta
activa. Un botn de flecha doble situado en el extremo de la Barra de propiedades
permite abrir y cerrar la Barra de propiedades ampliada.
Para abrir y cerrar la barra de propiedades ampliada
Ventanas acoplables
Las ventanas acoplables muestran controles, como botones de comando, opciones y
cuadros de lista. Algunas ventanas acoplables tambin incluyen informacin visual
complementaria sobre las herramientas o los elementos de la imagen. Dichas ventanas
pueden dejarse abiertas mientras se trabaja con una imagen.
Es posible colocar (acoplar) ventanas acoplables en cualquier lado de la ventana de
aplicacin; tambin es posible desacoplarlas para desplazarlas mientras se trabaja en la
ventana de aplicacin. Las ventanas acoplables pueden minimizarse para disponer de
ms espacio en pantalla. Si se abren varias ventanas acoplables a la vez, las ventanas se
apilan unas sobre otras y muestran fichas que permiten acceder rpidamente a la
ventana acoplable que se desee.
Para Realice lo siguiente
Abrir la Barra de propiedades ampliada Haga clic en el botn Abrir opciones
avanzadas .
Cerrar la Barra de propiedades ampliada Haga clic en el botn Cerrar opciones
avanzadas .
282 Gua del usuario de CorelDRAWGraphics Suite X3
Un ejemplo de ventana acoplable es la ventana acoplable Objetos. La ventana
acoplable Objetos muestra miniaturas del fondo de la imagen y de cada capa de objeto,
as como opciones y botones de comando relativos a los objetos.
Para abrir una ventana acoplable
Haga clic en Ventana Ventanas acoplables y, a continuacin, en una ventana
acoplable.
Para mover una ventana acoplable
Arrastre la barra de ttulo de la ventana acoplable a otro lugar.
Cuando una ventana acoplable se arrastra desde el lateral, se desacopla; cuando una
ventana acoplable flotante se arrastra hacia el lateral, se acopla.
Mientras se arrastra una ventana acoplable, su contorno se muestra en pantalla.
El contorno cambia de forma cuando la ventana acoplable se arrastra hasta el
lateral de la ventana de aplicacin para indicar que se ha acoplado.
Para minimizar una ventana acoplable
Barra de estado
La barra de estado muestra informacin sobre la imagen, la memoria del sistema y la
herramienta activa. Puede cambiar el tipo de informacin que aparece para que le
oriente sobre la tarea actual. Por ejemplo, si trabaja con imgenes de diferentes
dimensiones, puede ver la dimensin de la imagen actual.
Para minimizar Realice lo siguiente
Una ventana acoplable flotante Haga clic en la flecha abajo de la barra de
ttulo de la ventana acoplable.
Una ventana acoplable acoplada Haga clic en la flecha doble de la barra de
ttulo de la ventana acoplable. En el lateral
derecho de la ventana de aplicacin aparece
una ficha.
Corel PHOTO-PAINT: Descripcin del espacio de trabajo de Corel PHOTO-PAINT 283
Tambin es posible personalizar la barra de estado aadiendo botones de comando. Si
desea obtener informacin sobre la personalizacin de la barra de estado, consulte
Personalizacin de la barra de estado en la Ayuda.
Para cambiar el tipo de informacin que muestra la barra de estado
Haga clic en la flecha de la barra de estado y despus en una de estas opciones:
Tamao de archivo
Herramienta actual
Dimensiones del documento
Modo de color
Memoria
Corel PHOTO-PAINT: Visualizacin de imgenes y obtencin de informacin sobre las mismas 285
Visualizacin de imgenes y
obtencin de informacin sobre las
mismas
Es posible cambiar la presentacin de las ventanas y el nivel de ampliacin de una
imagen. Al modificar el nivel de ampliacin, se pueden visualizar reas de imagen
especficas para facilitar la edicin de la imagen.
En esta seccin se familiarizar con lo siguiente:
Visualizacin de imgenes
Aplicacin de zoom
Obtencin de informacin sobre la imagen
Visualizacin de imgenes
Las imgenes pueden visualizarse de muy distintas maneras. Es posible ocultar las
ventanas, la caja de herramientas y las barras de herramientas y dejar visibles
nicamente la barra de mens y las ventanas de imagen. Tambin es posible representar
una imagen en gran tamao si se previsualiza a pantalla completa.
Adems, es posible ver las reas que quedan fuera de la ventana de imagen. Por ejemplo,
si trabaja con un alto nivel de ampliacin o con imgenes de gran tamao, puede
obtener una panormica o saltar a un rea de imagen diferente sin necesidad de ajustar
el nivel de ampliacin.
286 Gua del usuario de CorelDRAWGraphics Suite X3
En la ventana emergente Explorador puede seleccionar el rea de la imagen
que va a mostrar la ventana de imagen.
Para ocultar las ventanas, la caja y las barras de herramientas
Haga clic en Ventana Ocultar ventanas.
Si desea volver a la visualizacin normal, haga clic con el botn derecho del ratn en
el espacio de trabajo y despus haga clic en Mostrar ventanas.
Para previsualizar una imagen a pantalla completa
Haga clic en Ver Previsualizacin a pantalla completa.
Si desea volver a la visualizacin normal, presione cualquier tecla o haga clic en la
pantalla.
Para ver reas de la imagen situadas fuera de la ventana de imagen
Para Realice lo siguiente
Desplazarse a un rea diferente de la imagen
Abra el men lateral Zoom y haga
clic en la herramienta Mano . Arrastre la
imagen hasta que en la ventana de imagen
aparezca el rea que desee visualizar.
Corel PHOTO-PAINT: Visualizacin de imgenes y obtencin de informacin sobre las mismas 287
Con la herramienta Mano es posible ver las reas de la imagen que quedan
fuera de la ventana de imagen. Esta foto se ha desplazado desde su posicin
original (primera imagen) hacia la derecha (segunda imagen). La ilustracin
inferior muestra toda la imagen.
Aplicacin de zoom
Aunque las imgenes se muestran con una ampliacin del 100% de forma
predeterminada, es posible ampliarlas para verlas con ms detalle o reducirlas si se
quiere ver una parte mayor de la imagen. Tambin puede especificarse el nivel de
ampliacin con el que se abren las imgenes.
Para aplicar zoom
Abra el men lateral Zoom y haga clic en la herramienta Zoom .
Saltar a otra rea de la imagen Haga clic en la ventana emergente
Explorador de la esquina inferior
derecha de la ventana de imagen. Arrastre el
rectngulo hasta el rea de la imagen que
desee visualizar.
Para Realice lo siguiente
Aumentar la imagen Haga clic en el lugar de la imagen que desee
ampliar.
Para Realice lo siguiente
288 Gua del usuario de CorelDRAWGraphics Suite X3
Obtencin de informacin sobre la imagen
Es posible visualizar las propiedades de una imagen, como el nombre, el formato y el
tamao de archivo.
Mientras trabaja, puede visualizar informacin sobre reas de la imagen, como las
coordenadas del puntero. Podr ver los cambios de las coordenadas X e Y al desplazar
el puntero por la ventana de imagen. Tambin puede conocer el ngulo (A) y la distancia
(D) que recorre el puntero en la ventana de imagen mientras dibuja una forma o define
un rea editable. Adems, puede obtener estadsticas relativas a las coordenadas X e Y
de la posicin central (C) y del radio (R) cuando cree o seleccione una forma o un rea
editable circular.
Igualmente, puede ver la informacin de color del rea de la imagen que corresponda a
la posicin del puntero. De forma predeterminada, se muestran los valores RGB, Hex y
CMYK. Es posible optar por ver la informacin de color en dos modelos de color a la
vez. Por ejemplo, puede ver los valores de escala de grises y RGB de un rea determinada
de la imagen.
Para ver informacin sobre la imagen
Haga clic en Archivo Propiedades del documento.
Aumentar un rea determinada Desplcese por el rea que desee aumentar
con el mtodo de arrastre.
Reducir la imagen Haga clic con el botn derecho del ratn en
la ventana de imagen.
Alternar entre los niveles de zoom actual y
anterior
Haga clic en el botn Zoom hasta nivel
anterior de la barra de propiedades
ampliada .
Aumentar o reducir con un nivel
preestablecido
Elija un nivel de ampliacin del cuadro de
lista Nivel de zoom de la barra de
propiedades.
Para Realice lo siguiente
Corel PHOTO-PAINT: Visualizacin de imgenes y obtencin de informacin sobre las mismas 289
Para ver informacin sobre las reas de la imagen
Haga clic en Ventana Ventanas acoplables Informacin.
De forma predeterminada, la paleta Informacin sobre la imagen muestra
de arriba abajo los valores RGB, Hex y CMYK.
Para visualizar la informacin sobre modos de color, tambin puede hacer clic
en la herramienta Cuentagotas y sealar un rea de la imagen.
Tambin es posible
Elegir un nuevo modelo de color Haga clic en la flecha de men lateral
superior , elija un nivel de color y haga clic
en un modelo de color.
Cambiar las unidades de medida utilizadas
para indicar informacin sobre la imagen
Haga clic en la flecha de men lateral
inferior y despus en una unidad de medida.
Necesita ms informacin?
Para obtener ms informacin sobre visualizacin de imgenes y obtencin de
informacin sobre las mismas, haga clic en Ayuda Temas de Ayuda , haga clic
en la ficha Contenido y haga doble clic en el tema Visualizacin de imgenes y
obtencin de informacin sobre las mismas.
Si desea obtener informacin sobre el uso de la Ayuda, consulte Para utilizar la
Ayuda en la pgina 14.
Corel PHOTO-PAINT: Operaciones con colores 291
Operaciones con colores
La aplicacin permite elegir y crear colores en una amplia variedad de paletas de
colores, mezcladores de colores y modelos de color estndar. Es posible crear y editar
paletas de colores personalizadas para almacenar los colores utilizados con frecuencia y
disponer de ellos posteriormente.
En esta seccin se familiarizar con lo siguiente:
Eleccin de colores
Creacin de paletas de colores personalizadas
Utilizacin de canales de color directo
Eleccin de colores
Puede elegir colores de fondo, de primer plano y de relleno mediante el rea de control
de color, las paletas de colores, el muestreo, los visualizadores de color, las armonas de
color o las mezclas de colores.
rea de control de color
En el rea de control de color se pueden ver los colores seleccionados para primer plano,
fondo y relleno, as como elegir otros colores.
Paleta de colores preestablecida
Una paleta de colores es un conjunto de muestras de color. Los colores de primer plano,
de fondo y de relleno se pueden elegir en la paleta de colores predeterminada, que
contiene 99 colores del modelo de color RGB.
Paletas de colores fijas o personalizadas
Las paletas de colores fijas estn proporcionadas por otros fabricantes. Algunos ejemplos
son HKS Colors, Focoltone, PANTONE y TRUMATCH. Puede resultar til tener a
mano un muestrario del fabricante, que consiste en un conjunto de muestras de color en
el que se presenta el aspecto exacto de cada color una vez impreso.
292 Gua del usuario de CorelDRAWGraphics Suite X3
Las paletas de colores personalizadas pueden contener colores procedentes de cualquier
modelo de color o paleta fija. Es posible guardar una paleta de colores personalizada para
su posterior uso. Para obtener ms informacin sobre cmo trabajar con paletas de
colores personalizadas, consulte Creacin de paletas de colores personalizadas en la
pgina 296 y Apertura y edicin de paletas de colores personalizadas en la Ayuda.
Muestreo de colores
Si desea utilizar un color que ya existe en un objeto o una imagen, puede muestrear
dicho color para que la equivalencia sea exacta. De forma predeterminada, puede
muestrear un solo pxel en la ventana de imagen.
Cuando muestree un color de una foto, lo que parece una zona de color slido puede
contener distintos matices o un tramado sutil. En tal caso, es til promediar los colores
de los pxeles de un rea de muestreo ms grande. Puede definir un rea de muestreo de
3 x 3 pxeles o de 5 x 5 pxeles para las imgenes de alta resolucin. Tambin puede
muestrear los pxeles de un rea seleccionada.
Visualizadores de color
Los visualizadores de color muestran un rango de colores con formas unidimensionales
o tridimensionales. El visualizador de color predeterminado est basado en el modelo de
color HSB, pero puede utilizar este visualizador para seleccionar colores CMY o RGB.
Si desea obtener informacin sobre los modelos de color, consulte Explicacin de los
modelos de color en la Ayuda.
Armonas de color
Las armonas de color se aplican mediante la superposicin de una forma, como un
rectngulo o un tringulo, sobre un espectro de colores. Cada fila vertical de la
cuadrcula de colores comienza con el color situado en uno de los puntos de la forma
superpuesta.
Los colores de cada esquina de la forma siempre se complementan, contrastan o
armonizan, dependiendo de la forma que se haya elegido.
Mezclas de colores
Cuando se elige un color utilizando mezclas de colores, se combinan los colores bsicos
para obtener el color deseado. El mezclador de color muestra una cuadrcula de colores
creada a partir de los cuatro colores bsicos que se han seleccionado.
Corel PHOTO-PAINT: Operaciones con colores 293
Para elegir un color con el rea de control de color
1 En el rea de control de color de la caja de herramientas, haga doble clic en una de
las siguientes opciones:
Muestra de color del primer plano
Muestra de color del fondo
2 Desplace el deslizador de color para definir el rango de colores visualizado en el rea
de seleccin de colores.
3 Haga clic en el rea de seleccin de colores para elegir un color.
Para elegir un color con la paleta de colores predeterminada
Para elegir un color con una paleta de colores fija o personalizada
1 En el rea de control de color de la caja de herramientas, haga doble clic en una de
las siguientes opciones:
Muestra de color del primer plano
Muestra de color del fondo
2 Haga clic en la ficha Paletas.
3 Elija una paleta fija o personalizada en el cuadro de lista Paleta.
4 Desplace el deslizador de color para definir el rango de colores visualizado en el rea
de seleccin de colores.
5 Haga clic en un color en el rea de seleccin de colores.
Es conveniente que todos los colores de una imagen pertenezcan al mismo
modelo de color; as, los colores sern coherentes y se podr prever con mayor
precisin su aspecto en el resultado final. Es preferible emplear el mismo
modelo de color que se usar en la salida final.
Para Realice lo siguiente
Elegir un color de primer plano Haga clic en una muestra de color.
Elegir un color de fondo Mantenga presionada la tecla Ctrl y haga
clic en una muestra de color.
Elegir un color de relleno Haga clic con el botn derecho en una
muestra de color.
294 Gua del usuario de CorelDRAWGraphics Suite X3
Para muestrear un color
1 Haga clic en la herramienta Cuentagotas .
2 Haga clic en la imagen para elegir un color de primer plano.
El tamao predeterminado de la muestra es de 1 pxel.
Para elegir un color con un visualizador de color
1 En el rea de control de color de la caja de herramientas, haga doble clic en una de
las siguientes opciones:
Muestra de color del primer plano
Muestra de color del fondo
2 Haga clic en la ficha Modelos.
3 Elija un modo de color en el cuadro de lista Modelo.
4 Haga clic en Opciones Visualizadores de color, y elija un visor de color.
5 Desplace el deslizador de color.
6 Haga clic en un color en el rea de seleccin de colores.
Tambin es posible
Aumentar el tamao de la muestra
Haga clic en el botn Cuentagotas 3 3
de la barra de propiedades ampliada.
Aumentar el tamao de la muestra para una
imagen de alta resolucin
Haga clic en el botn Cuentagotas 5 5
de la barra de propiedades ampliada.
Muestrear en un rea seleccionada Haga clic en el botn Seleccin de
cuentagotas de la barra de propiedades
ampliada.
Tambin es posible
Elegir un color de relleno Haga doble clic en la muestra de color
Relleno del rea de control de color, haga
clic en el botn Relleno uniforme del
cuadro de dilogo Seleccionar relleno y
haga clic en Editar.
Corel PHOTO-PAINT: Operaciones con colores 295
Si elige un color que no se encuentra en la gama de la impresora, Corel
PHOTO-PAINT muestra el color de la gama ms parecido al elegido. Este
color se presenta en el rea Referencia, en la muestra pequea junto al color
Nuevo. Puede elegir este color ms parecido o corregir el color no incluido en
la gama.
Para elegir un color con armonas de color
1 En el rea de control de color de la caja de herramientas, haga doble clic en una de
las siguientes opciones:
Muestra de color del primer plano
Muestra de color del fondo
2 Haga clic en la ficha Mezcladores.
3 Haga clic en Opciones Mezcladores Armonas de color.
4 Elija una forma en el cuadro de lista Matices.
5 Elija una opcin en el cuadro de lista Variacin.
6 Arrastre el punto negro en el espectro de colores.
7 Haga clic en una muestra de color en la paleta de colores situada debajo del
espectro de colores.
Si elige un color que no se encuentra en la gama de la impresora,
Corel PHOTO-PAINT muestra el color de la gama ms parecido al elegido.
Este color se presenta en el rea Referencia, en la muestra pequea junto al
color Nuevo. Puede elegir este color ms parecido o corregir el color no
incluido en la gama.
Intercambiar colores Haga clic en Opciones Intercambiar
colores. As se intercambian el color
Anterior (el color de primer plano o de
fondo actual) y el color Nuevo (que se ha
elegido en el rea de seleccin de colores).
Tambin es posible
296 Gua del usuario de CorelDRAWGraphics Suite X3
Para elegir un color con mezclas de colores
1 En el rea de control de color de la caja de herramientas, haga doble clic en una de
las siguientes opciones:
Muestra de color del primer plano
Muestra de color del fondo
2 Haga clic en la ficha Mezcladores.
3 Haga clic en Opciones Mezcladores Mezcla de colores.
4 Abra todos los selectores de color y haga clic en un color.
5 Haga clic en un color en el rea de seleccin de colores.
Si desea obtener informacin, consulte Para abrir una paleta de colores
personalizada en la Ayuda.
Creacin de paletas de colores personalizadas
Las paletas de colores personalizadas son conjuntos de colores que se guardan. Hay
disponible una variedad de paletas de colores preestablecidas, pero tambin se pueden
crear otras totalmente nuevas. Las paletas personalizadas son tiles cuando se utilizan
los mismos colores con frecuencia, o cuando se desea trabajar con un conjunto de colores
que se complementan bien.
Una paleta de colores personalizada se puede crear eligiendo cada color manualmente o
utilizando los colores de un objeto, de un rea editable o de la totalidad de un
documento.
Para crear una paleta de colores personalizada
1 Haga clic en Ventana Paletas de colores Editor de paleta.
2 Haga clic en Nueva paleta .
3 Escriba un nombre de archivo.
4 Haga clic en Guardar.
Para crear una paleta de colores a partir de un objeto
1 Seleccione un objeto.
2 Haga clic en Ventana Paletas de colores Crear paleta a partir de seleccin.
Corel PHOTO-PAINT: Operaciones con colores 297
3 Escriba un nombre de archivo.
4 Haga clic en Guardar.
Para crear una paleta de colores a partir de un rea editable
1 Defina un rea editable.
2 Haga clic en Ventana Paletas de colores Crear paleta a partir de visible.
3 Haga clic en Guardar paleta como .
4 Escriba un nombre de archivo.
5 Haga clic en Guardar.
Si desea obtener ms informacin sobre reas editables, consulte Definicin de
reas editables en la pgina 368.
Para crear una paleta de colores a partir de una imagen
1 Haga clic en Ventana Paletas de colores Crear paleta a partir de
documento.
2 Escriba un nombre de archivo.
3 Haga clic en Guardar.
Utilizacin de canales de color directo
Los canales de color directo le permiten ver, editar y conservar la informacin de color
directo en archivos. Tanto si importa un archivo que utiliza colores directos como si
aade stos en Corel PHOTO-PAINT, los canales de color directo aseguran que la
informacin del color se mantiene cuando se genera la salida de ste. El color directo se
almacena en un canal de 8 bits en escala de grises que mantiene informacin como qu
color directo utilizar, dnde aplicar la tinta, y con qu densidad.
Puede crear un nuevo canal de color directo, asignar un color y nombre al canal, y a
continuacin aadir contenido. Por ejemplo, puede pintar, dibujar formas, aplicar
efectos o pegar contenidos en el canal. Cuando pega un objeto o seleccin en un canal
de color directo, se aade como rea editable. Puede modificar el rea editable antes de
asignarla al canal de color directo. Si desea obtener ms informacin sobre la
modificacin de reas editables, consulte Mscaras en la pgina 367.
298 Gua del usuario de CorelDRAWGraphics Suite X3
Cuando previsualice su imagen, podr elegir si los colores directos se mezclarn con los
colores subyacentes (sobreimpresin) o los cubrirn. Esto puede utilizarse para simular
tintas opacas o transparentes.
Puede asimismo seleccionar, editar y cambiar las propiedades de los canales de color
directo existentes. Por ejemplo, si abre o importa una imagen que contenga canales de
color directo, puede editar el contenido del canal, cambiar el nombre del canal, o
cambiar el color directo del canal. Cuando visualiza imgenes, puede seleccionar si desea
ocultar o mostrar los contenidos de los canales de color directo o cambiar el orden de los
canales. Puede copiar canales de color directo entre imgenes y eliminarlos cuando ya
no los necesite.
Tanto si crea un nuevo canal como si modifica uno existente, puede aadir o eliminar
contenidos del canal cambiando el color de la herramienta que est utilizando. Por
ejemplo, pintar con negro aplica un color directo, y pintar con blanco borra el color,
mientras que pintar con gris aplica un matiz del color.
Puede guardar su trabajo en formato de archivo CPT si piensa que seguir editando el
mismo. Puede tambin guardarlo en formato de archivo PSD o exportarlo a los formatos
DCS, PDF o EPS si ya est listo para imprimir.
Para crear un canal de color directo
1 En la ventana acoplable Canales, haga clic en la flecha del men lateral y
seleccione Nuevo canal de color directo.
Si la ventana acoplable/paleta Canales no est abierta, haga clic en Ventana
Ventanas acoplables Ventanas.
2 En el cuadro de dilogo Nuevo canal de color directo, seleccione un color del
selector.
3 Escriba un nombre para el canal en la casilla Nombre si no desea utilizar ese
nombre para el canal de color directo.
4 En el cuadro de lista Propiedades de tinta, elija una de las opciones siguientes:
Slido: Los colores subyacentes no afectan al color de la tinta a menos que la
densidad de la tinta sea inferior al 100 por ciento.
Transparente: Los colores subyacentes se ven. Esta opcin le permite
previsualizar la sobreimpresin.
5 Active cualquiera de las opciones siguientes:
Vaciar canal: Crea un canal vaco (no se aplica tinta)
Rellenar con color: Crea un canal rellenado con el color de tinta
Corel PHOTO-PAINT: Operaciones con colores 299
6 Haga clic en Aceptar.
El nuevo canal de color aparece en la ventana acoplable Canales bajo los canales
actuales. Se muestra el nuevo canal de color directo y se ocultan los otros canales.
Para crear un nuevo canal, puede asimismo hacer clic en el botn Nuevo canal
de color directo de la ventana acoplable Canales.
Para seleccionar un canal de color directo
En la ventana acoplable Canales, haga clic en un canal de color directo de la lista
Canales.
La miniatura del canal seleccionado aparecer enmarcada en rojo.
Si la ventana acoplable Canales no est abierta, haga clic en Ventana Ventanas
acoplables Canales.
Para cambiar las propiedades de un canal de color directo
1 En la ventana acoplable Canales, seleccione un canal de color directo de la lista
Canales.
2 Haga clic en el botn de men lateral situado en la esquina superior derecha de
la ventana acoplable, y haga clic en Propiedades de canal.
3 En el cuadro de dilogo Propiedades de canal de color directo, realice una de las
acciones de la tabla siguiente.
Para
Cambiar el color directo Elija un color del selector de colores.
Cambiar el nombre del canal Escriba un nombre en el cuadro Nombre.
Cambiar las propiedades de tinta En el cuadro de lista Propiedades de tinta,
elija una de las opciones siguientes:
Slido: Los colores subyacentes no afectan
al color de la tinta a menos que la densidad
de la tinta sea inferior al 100 por ciento.
Transparente: Los colores subyacentes se
ven. Esta opcin le permite previsualizar la
sobreimpresin.
300 Gua del usuario de CorelDRAWGraphics Suite X3
Para pegar contenido en un canal de color directo
1 Copie un objeto o seleccin en el Portapapeles.
Si quiere copiar el objeto en otra imagen, abra la imagen en la que desea pegar el
contenido.
2 En la ventana acoplable Canales, seleccione un canal de color directo.
3 Haga clic en Editar Pegar Pegar como nueva seleccin.
El contenido se muestra como un rea editable rodeada por una mscara (indicada
por una superposicin coloreada o un recuadro). Si desea editar el rea, puede
hacerlo en este momento.
Si desea especificar una densidad de tinta uniforme para el rea, haga clic con el
botn derecho en negro (para un color directo slido) o en un matiz de gris (para un
tinte), haga clic en la herramienta Relleno , y a continuacin en el rea editable.
4 Haga clic en Mscara Quitar.
El contenido que se ha pegado est ahora asignado al canal de color directo.
Las dimensiones y la resolucin de la imagen afectan el modo en el que se pega
la informacin del canal de color directo de una imagen a otra. Para obtener los
mejores resultados, copie y pegue los canales de color directo entre imgenes
similares en cuanto a dimensiones y de la misma resolucin.
Para mostrar u ocultar un canal de color directo
En la ventana acoplable Canales, haga clic en el icono Ojo situado al lado de un
canal de color directo.
El ojo se muestra cerrado cuando el contenido del canal est oculto, y abierto
cuando el contenido est visible.
Si la ventana acoplable Canales no est abierta, haga clic en Ventana Ventanas
acoplables Canales.
Para cambiar el orden de los canales de color directo
En la venta acoplable Canales, haga clic en la lista Canales, y arrstrelo a una
nueva posicin.
Corel PHOTO-PAINT: Operaciones con colores 301
Para copiar un canal de color directo
1 En la ventana acoplable Canales, seleccione el canal de color directo que desea
copiar.
2 Haga clic en Edicin Copiar.
3 Abra la imagen en la que desea pegar el canal de color directo.
4 Haga clic en Edicin Pegar.
El canal de color directo aparece en la parte inferior de la lista Canales de la
ventana acoplable Canales.
Las dimensiones y la resolucin de la imagen afectan el modo en el que se pega
la informacin del canal de color directo de una imagen a otra. Para obtener los
mejores resultados, copie y pegue los canales de color directo entre imgenes
similares en cuanto a dimensiones y de la misma resolucin.
Para eliminar un canal de color directo
1 En la ventana acoplable Canales, haga clic en un canal de color directo de la lista
Canales.
2 Haga clic en el botn Eliminar canal actual .
Necesita ms informacin?
Para obtener ms informacin sobre cmo trabajar con color, haga clic en Ayuda
Temas de Ayuda y a continuacin, en la ficha Contenido, haga doble clic en
el tema Operaciones con colores.
Si desea obtener informacin sobre el uso de la Ayuda, consulte Para utilizar la
Ayuda en la pgina 14.
Corel PHOTO-PAINT: Cambio de los modos de color 303
Cambio de los modos de color
Si se cambia una imagen de un modo de color a otro, como RGB, CMYK o Escala de
grises, se modifica la estructura del color de la imagen y su tamao, y la presentacin o
la impresin de la imagen pueden resultar afectadas.
En esta seccin se familiarizar con lo siguiente:
Cambio del modo de color de imgenes
Cambio de imgenes al modo de color Con paleta
Cambio del modo de color de imgenes
En Corel PHOTO-PAINT, los colores de las imgenes se definen mediante modos de
color. Los monitores de los ordenadores presentan las imgenes en el modo de color
RGB; en Corel PHOTO-PAINT las imgenes se crean en modo de color RGBde
manera predeterminada.
Los modos de color se describen en funcin de sus componentes y de su profundidad de
bits. Por ejemplo, el modo de color RGB (24 bits) se compone de canales de color rojo,
verde y azul y tiene una profundidad de 24 bits. El modo CMYK (32 bits) est
compuesto de canales de cian, magenta, amarillo y negro, con una profundidad de 32
bits. Cada canal tiene una profundidad de 8 bits.
Aunque es posible que no advierta en pantalla la diferencia entre una imagen en el modo
CMYK y otra en el modo RGB, ambas imgenes son bastante distintas. Los colores del
espacio de color RGB pueden abarcar una mayor porcin del espectro visual (tienen una
gama mayor) que los del espacio de color CMYK. Con las mismas dimensiones de
imagen, el tamao de archivo en el modo CMYK es mayor que en el modo RGB, pero
contiene los canales necesarios para imprimir tintas estndar.
Cada vez que se convierte una imagen, puede producirse una prdida de informacin de
color. Debido a esto, debe finalizar la edicin de una imagen y guardarla antes de
convertirla a un nuevo modo de color.
Corel PHOTO-PAINTadmite los siguientes modos de color:
304 Gua del usuario de CorelDRAWGraphics Suite X3
Para cambiar el modo de color de una imagen
Haga clic en Imagen y despus en una de las siguientes opciones:
Convertir a escala de grises (8 bits)
Convertir a color RGB (24 bits)
Convertir a color CMYK (32 bits)
Convertir a Color Lab (24 bits)
Convertir a Multicanal
Convertir a escala de grises (16 bits)
Convertir a Color RGB (48 bits)
Convertir a RGB NTSC
Convertir a RGB PAL
Cambio de imgenes al modo de color Con paleta
El modo de color Con paleta, tambin denominado modo de color indexado, suele
utilizarse en las imgenes GIF de Web. Cuando se convierte una imagen compleja al
modo de color Con paleta, se asigna un valor de color fijo a cada pxel. Estos valores se
almacenan en una tabla de color compacta o paleta. Como consecuencia, la imagen con
paleta contiene menos datos que la original y ocupa un archivo de menor tamao. El
modo de color Con paleta es un modo de 8 bits que almacena y visualiza imgenes de
hasta 256 colores.
Eleccin, edicin y almacenamiento de una paleta de colores
Si cambia una imagen al modo de color Con paleta, debe utilizar una paleta de colores
predefinida o personalizada y, despus, editar la paleta sustituyendo los colores
individuales. Si elige la paleta de colores Optimizada, tambin podr editarla
especificando un color con sensibilidad del rango. La paleta de colores utilizada para
Blanco y negro (1 bit) Escala de grises (8 bits)
Duotono (8 bits) Con paleta (8 bits)
Color RGB (24 bits) Color Lab (24 bits)
Color CMYK (32 bits) Multicanal
Escala de grises (16 bits) Color RGB (48 bits)
RGB NTSC (vdeo) RGB PAL (vdeo)
Corel PHOTO-PAINT: Cambio de los modos de color 305
convertir la imagen se denomina paleta procesada y puede guardarse para aplicarla en
otras imgenes.
Tramado
Las imgenes con paleta slo pueden contener hasta 256 colores distintos. Si la imagen
original contiene muchos colores, puede utilizarse el tramado para crear la ilusin de que
se ven ms de 256 colores. Mediante el tramado se entremezclan pxeles de colores
distintos para crear ms colores y tonos a partir de una paleta existente. La relacin entre
un pxel de color y otro crea una mezcla ptica que hace percibir colores adicionales.
El tramado puede realizarse con distribucin de colores de manera ordenada o aleatoria.
Ordenado aproxima las mezclas de color utilizando patrones de puntos normales y,
como resultado, los colores slidos se acentan y los bordes aparecen pronunciados.
Difusin de errores dispersa los pxeles de manera aleatoria, haciendo que los bordes y
colores sean ms suaves. Jarvis, Stucki y Floyd-Steinberg son mtodos de difusin de
errores.
Si la imagen contiene pocos colores y formas sencillas, no es necesario utilizar tramado.
Para cambiar una imagen al modo de color Con paleta
1 Haga clic en Imagen Convertir a color con paleta (8 bits).
2 Haga clic en la ficha Opciones.
3 Elija uno de los siguientes tipos de paleta de colores en el cuadro de lista Paleta:
Uniforme: proporciona un rango de 256 colores con rojo, verde y azul a partes
iguales.
Estndar VGA: proporciona la paleta de 16 colores Estndar VGA.
Adaptativa: proporciona colores nuevos a la imagen y conserva los distintos
colores que la componen (todo el espectro de color).
Optimizada: crea una paleta a partir del mayor porcentaje de colores de la
imagen. Tambin puede seleccionar un color con sensibilidad de rango para la
paleta.
Cuerpo negro: contiene colores basados en la temperatura. Por ejemplo, el
negro puede representar temperaturas fras, mientras que el rojo, el naranja, el
amarillo y el blanco pueden reflejar temperaturas calientes.
Escala de grises: ofrece 256 tonos de gris, que van del negro (0) al blanco (255).
Sistema: proporciona una paleta de colores para Web y escala de grises.
Para Web: proporciona una paleta de 216 colores que se emplean habitualmente
en exploradores Web.
306 Gua del usuario de CorelDRAWGraphics Suite X3
4 Elija una opcin de tramado del cuadro de lista Tramado.
5 Desplace el deslizador Intensidad de Tramado para definir el tramado.
La opcin de tramado Ordenado se aplica ms rpidamente que las opciones
de difusin de errores Jarvis, Stucki y Floyd-Steinberg, aunque es menos
precisa.
Para elegir una paleta de colores personalizada, haga clic en la ficha Opciones
y en Abrir, localice el archivo de paleta de colores que desee y haga doble clic
en el nombre de archivo.
Tambin es posible
Guardar las opciones de conversin como un
preestablecido
Haga clic en Aadir preestablecido y
escriba un nombre en el cuadro de dilogo
Guardar preestablecidos.
Editar la paleta de colores procesada Haga clic en la ficha Paleta procesada y en
Editar. Edite la paleta de colores en el
cuadro de dilogo Tabla de color.
Guardar la paleta de colores procesada Haga clic en la ficha Paleta procesada y en
Guardar. Elija la carpeta en la que desee
guardar la paleta de colores procesada y
escriba un nombre de archivo.
Necesita ms informacin?
Para obtener ms informacin sobre cmo cambiar modos de color, haga clic en
Ayuda Temas de Ayuda, y a continuacin en la ficha Contenido, y haga doble
clic en el tema Cambio de los modos de color.
Si desea obtener informacin sobre el uso de la Ayuda, consulte Para utilizar la
Ayuda en la pgina 14.
Corel PHOTO-PAINT: Cmo cargar imgenes en Corel PHOTO-PAINT 307
Cmo cargar imgenes en
Corel PHOTO-PAINT
En Corel PHOTO-PAINT es posible cargar imgenes de diversas maneras.
En esta seccin se familiarizar con lo siguiente:
Apertura de imgenes
Importacin de archivos
Adquisicin de imgenes de escneres y cmaras digitales
Operaciones con grficos vectoriales
Apertura de imgenes
Puede abrir la mayora de los mapas de bits en Corel PHOTO-PAINT. Cada imagen
que se abre aparece en su propia ventana de imagen.
Para abrir una imagen
1 Haga clic en Archivo Abrir.
2 Elija la carpeta donde est almacenado el archivo.
3 Haga doble clic en el nombre del archivo.
Importacin de archivos
Corel PHOTO-PAINT cuenta con filtros que convierten los archivos de un formato a
otro al importarlos. Tambin puede importar un archivo y colocarlo en la ventana de
aplicacin activa como un objeto. El archivo importado se convierte en parte de la
imagen activa.
Para importar un archivo a la imagen activa
1 Haga clic en Archivo Importar.
2 Elija la carpeta donde est almacenado el archivo.
3 Elija un formato de archivo en el cuadro de lista Tipo de archivo.
308 Gua del usuario de CorelDRAWGraphics Suite X3
4 Haga clic en el nombre del archivo.
5 Active una de las casillas de seleccin siguientes:
No mostrar cuadro de dilogo de filtro: permite utilizar la configuracin
predeterminada del filtro sin abrir el cuadro de dilogo.
Comprobar marca al agua: permite buscar en la imagen marcas al agua y
cualquier informacin que contengan, como el copyright.
Extraer perfil ICC incorporado: permite guardar el perfil ICC (International
Color Consortium) incorporado en la carpeta Color ubicada en la carpeta en la
que se ha instalado la aplicacin.
6 Haga clic en Importar.
7 Haga clic en la ventana de imagen.
Adquisicin de imgenes de escneres y cmaras digitales
En Corel PHOTO-PAINT puede escanear imgenes y cargar fotografas desde cmaras
digitales.
Corel PHOTO-PAINT admite escneres y cmaras digitales que utilicen Microsoft
Windows Image Acquisition (WIA), que cuenta con una interfaz estndar para la carga
de imgenes. WIA tambin puede usarse para definir a Corel PHOTO-PAINT como
aplicacin predeterminada para la apertura de imgenes y, a continuacin, cargar las
imgenes en Corel PHOTO-PAINT directamente desde una cmara digital, sin
necesidad de iniciar primero la aplicacin.
Si su escner o cmara digital no es compatible con WIA, puede utilizar el controlador
TWAIN del escner o de la cmara digital para cargar las imgenes. Las interfaces y
opciones de software varan. Si desea obtener ms informacin sobre cmo usar el
software de su escner y cmara digital, consulte la documentacin del fabricante.
Para escanear imgenes
1 Haga clic en Archivo Adquirir imagen Seleccionar origen.
2 Elija el escner en la lista Origen.
Un escner puede tener tanto un controlador WIA como TWAIN. Si desea
escanear imgenes de color de 48 bits, debe seleccionar el controlador TWAIN.
3 Haga clic en Seleccionar.
4 Haga clic en Archivo Adquirir imagen Adquirir.
Si el escner no admite WIA, aparece la interfaz del escner para la carga de
imgenes. Las opciones pueden variar, dependiendo del escner.
Corel PHOTO-PAINT: Cmo cargar imgenes en Corel PHOTO-PAINT 309
5 Previsualice la imagen, y seleccione el rea que desea escanear.
6 Haga clic en Escanear.
En la interfaz de su escner, este botn quizs tenga un nombre diferente, tal como
OK/Aceptar o Enviar.
Carga de fotos desde una cmara digital
1 Conecte una cmara digital al PC.
2 Haga clic en Archivo Adquirir imagen Seleccionar origen.
3 Elija una cmara digital en el cuadro Origen.
Una cmara digital puede tener tanto un controlador WIA como TWAIN.
4 Haga clic en Archivo Adquirir imagen Adquirir.
5 Seleccione las imgenes que desea cargar del cuadro de dilogo que aparece.
Si la cmara digital no admite WIA, aparece la interfaz del controlador TWAIN de
la cmara digital para la carga de imgenes. Las opciones pueden variar,
dependiendo de la cmara digital.
6 Haga clic en Obtener imagen.
En la interfaz de su cmara digital, este botn puede que tenga un nombre
diferente.
Para abrir fotos de cmara digital automticamente en Corel PHOTO-PAINT
1 Conecte una cmara digital al PC.
2 En el cuadro de dilogo WIA, elija Corel PHOTO-PAINTen la seccin Elija el
programa que desee utilizar.
3 Active la casilla de seleccin Utilizar siempre este programa para abrir este
archivo.
Al hacer doble clic en una miniatura del directorio de la cmara digital, la imagen
se carga en Corel PHOTO-PAINT.
Operaciones con grficos vectoriales
Los grficos vectoriales estn constituidos por lneas, curvas, objetos y rellenos
calculados matemticamente. Aunque no es posible trabajar con grficos vectoriales en
Corel PHOTO-PAINT, es posible convertir dichos grficos a mapas de bits al abrirlos
o importarlos. Este proceso de conversin se denomina rasterizacin. Tambin es posible
copiar grficos vectoriales de CorelDRAW y pegarlos en Corel PHOTO-PAINT.
310 Gua del usuario de CorelDRAWGraphics Suite X3
Para abrir un grfico vectorial
1 Haga clic en Archivo Abrir.
2 Elija la carpeta donde est almacenado el archivo.
3 En el cuadro de lista Tipo de archivo, elija el formato vectorial del archivo que
desee importar.
4 Haga clic en el nombre del archivo.
5 Haga clic en Abrir.
6 En el cuadro de dilogo Convertir a mapa de bits, especifique la configuracin
que desee.
Para importar un grfico vectorial
1 Haga clic en Archivo Importar.
2 Elija la carpeta donde est almacenado el archivo.
3 En el cuadro de lista Tipo de archivo, elija el formato vectorial del archivo que
desee importar.
4 Haga clic en el nombre del archivo.
5 Haga clic en Abrir.
6 Haga clic en la ventana de imagen.
7 En el cuadro de dilogo Convertir a mapa de bits, especifique la configuracin
que desee.
Necesita ms informacin?
Para obtener ms informacin sobre cmo cargar imgenes en
Corel PHOTO-PAINT, haga clic en Ayuda Temas de Ayuda, y a
continuacin en la ficha Contenido, haga doble clic en el tema Cmo cargar
imgenes en Corel PHOTO-PAINT.
Si desea obtener informacin sobre el uso de la Ayuda, consulte Para utilizar la
Ayuda en la pgina 14.
Corel PHOTO-PAINT: Recorte y cambio de orientacin 311
Recorte y cambio de orientacin
Es posible recortar una imagen para quitar reas no deseadas o combinar varias
imgenes para crear una imagen nica ms grande. Tambin es posible cambiar la
orientacin de las imgenes reflejndolas o girndolas.
En esta seccin se familiarizar con lo siguiente:
Recorte de imgenes
Ensamblado de imgenes
Cambio de la orientacin de la imagen
Recorte de imgenes
Es posible recortar una imagen para quitar reas no deseadas y mejorar su composicin.
El recorte permite seleccionar el rea rectangular que se desea conservar y desechar el
resto. Como consecuencia, se reduce el tamao de archivo de una imagen sin afectar a
su resolucin.
El recorte permite quitar reas no deseadas de una imagen.
312 Gua del usuario de CorelDRAWGraphics Suite X3
Tambin resulta sencillo recortar un borde de un color alrededor de una imagen, por
ejemplo, un borde blanco alrededor de una fotografa antigua.
Corel PHOTO-PAINT tambin permite recortar alrededor del rea editable de una
mscara; sin embargo, la imagen resultante siempre es rectangular. Si desea obtener
informacin sobre mscaras, consulte Mscaras en la pgina 367.
Para recortar una imagen
1 Haga clic en la herramienta Recortar .
2 Arrastre el ratn para seleccionar un rea de la imagen.
3 Haga doble clic dentro del rea de recorte.
Es posible ocultar la superposicin de recorte para ver con mayor claridad la
imagen que est recortando. Haga clic en el men Imagen Recortar
Superposicin de recorte.
Si desea recortar un rea de la imagen, haga clic en la herramienta Recortar y
especifique valores en los cuadros Tamao y Posicin de la barra de
propiedades.
Para recortar un borde de color de una imagen
1 Haga clic en el men Imagen Recortar Recortar por color de borde.
Tambin es posible
Aumentar o reducir el rea de recorte Arrastre los tiradores de recorte.
Mover el rea de recorte Haga clic y arrastre el ratn dentro del rea
de recorte para cambiar su posicin.
Girar el rea de recorte para enderezarla Haga clic dentro del rea de recorte para
visualizar los tiradores de rotacin .
Arrastre los tiradores de rotacin para alinear
el rea de recorte con el rea de la imagen
que desee recortar.
Expandir el rea de recorte para situarla
fuera de la imagen original
Haga clic en Imagen Recortar
Expandir, y arrastre un tirador de recorte
fuera de la imagen.
Corel PHOTO-PAINT: Recorte y cambio de orientacin 313
2 Active cualquiera de las opciones siguientes:
Fondo: recorta el color especificado en la muestra Color de fondo en el rea
de control de color de la caja de herramientas.
Primer plano: recorta el color especificado en la muestra Color del primer
plano en el rea de control de color de la caja de herramientas.
Otro: recorta el color elegido mediante el selector de color o la herramienta
Cuentagotas .
3 En la seccin Tolerancia, active una de las opciones siguientes:
Normal: determina la tolerancia al color en funcin de la similitud de los valores
de matiz entre pxeles contiguos.
Modo HSB: determina la tolerancia al color en funcin de la similitud de los
niveles de matiz, saturacin y brillo entre pxeles contiguos.
4 Desplace el deslizador de Tolerancia para definir la tolerancia al color que desea
recortar.
Es posible que deba probar distintas posiciones del deslizador de Tolerancia para
lograr la eliminacin del color del borde.
Para recortar un rea editable de una mscara
1 Defina un rea editable en una imagen.
2 Haga clic en el men Imagen Recortar Recortar por mscara.
Ensamblado de imgenes
El ensamblado de imgenes permite unir dos imgenes 2D de manera continua. Por
ejemplo, puede escanear una imagen grande en piezas ms pequeas, superpuestas, y
volver a ensamblarlas.
314 Gua del usuario de CorelDRAWGraphics Suite X3
Tambin puede ensamblar imgenes para crear una sola imagen grande. Esta
imagen se ha escaneado en cuatro secciones y se ha ensamblado.
Para ensamblar imgenes
1 Abra las imgenes que desee ensamblar.
2 Haga clic en Imagen Ensamblar.
3 Seleccione un nombre de archivo en la lista Archivos de origen y haga clic en
Aadir.
Si desea seleccionar todas las imgenes abiertas, haga clic en Aadir todo.
4 Para cambiar la posicin de una imagen en la lista Archivos seleccionados, haga
clic en un nombre de archivo y, a continuacin, en uno de los botones siguientes:
Botn Arriba
Botn Abajo
5 Haga clic en Aceptar.
6 En el cuadro de dilogo Ensamblado de imagen, haga clic en la herramienta
Seleccin .
7 En la ventana de ensamblado de imagen, arrastre una imagen para alinearla con
otra.
Repita la operacin para alinear todas las imgenes.
8 Escriba un valor en el cuadro de lista Mezclar imgenes para definir el nmero de
pxeles superpuestos que se utilizarn para mezclar las imgenes.
9 Active cualquiera de las opciones siguientes:
Combinar con fondo: crea una sola imagen allanada.
Corel PHOTO-PAINT: Recorte y cambio de orientacin 315
Crear objetos a partir de imgenes: crea una imagen ensamblada en la que
cada imagen de origen se convierte en un objeto independiente. Posteriormente
podr ajustar el brillo y el contraste de cada objeto para que coincidan.
Las imgenes ensambladas que se allanan ocupan un archivo de menor tamao
que las imgenes ensambladas que contienen objetos independientes.
Utilice las teclas de flecha con las herramientas Seleccin, Girar y Mano para
mover, girar y visualizar imgenes con precisin en la ventana de ensamblado
de imagen.
Cambio de la orientacin de la imagen
Es posible cambiar la orientacin de las imgenes reflejndolas o girndolas en la
ventana de imagen. Puede utilizar esta funcin para volver a colocar imgenes
escaneadas o para lograr efectos exclusivos.
Tambin es posible
Visualizar la alineacin de las imgenes Haga clic en la herramienta Diferencia .
Se resaltan las reas de imagen superpuestas;
los bordes de las imgenes alineadas
correctamente se muestran en negro.
Girar una o ms imgenes seleccionadas
Haga clic en la herramienta Girar y
arrastre la imagen. Si desea girar una imagen
en un ngulo preciso, escriba un valor en el
cuadro Girar imagen.
Aplicar zoom para inspeccionar un rea de
unin de las imgenes
Haga clic en la herramienta Aumentar y
despus en el punto que desee aumentar.
Reducir la imagen
Haga clic en la herramienta Reducir y
despus en la imagen.
Visualizar reas situadas fuera de la ventana
de ensamblado de imgenes
Haga clic en la herramienta Panormica
y arrastre la imagen.
316 Gua del usuario de CorelDRAWGraphics Suite X3
Es posible reflejar una imagen mediante el uso de la herramienta Reflejar.
Al hacer rotar una imagen, puede especificar el ngulo y la direccin de rotacin, as
como el color del papel que hay visible despus de la rotacin.
Para reflejar una imagen
Haga clic en Imagen Reflejar y despus en una de las siguientes opciones:
Reflejar horizontalmente
Reflejar verticalmente
Para girar una imagen
1 Haga clic en el men Imagen Girar Rotacin personalizada.
2 Escriba un valor en el cuadro ngulo.
3 Active cualquiera de las opciones siguientes:
Hacia la derecha
Hacia la izquierda
4 Active cualquiera de las casillas de seleccin siguientes:
Mantener el tamao original de la imagen: conserva el tamao de la imagen
original.
Alisado: suaviza los bordes de la imagen.
5 Abra el selector Color de fondo y haga clic en un color.
Para girar una imagen, haga clic en Imagen Girar y, a continuacin, en 90
hacia la derecha, 90 hacia la izquierda o 180.
Corel PHOTO-PAINT: Recorte y cambio de orientacin 317
Es posible girar una imagen para cambiar su orientacin.
Necesita ms informacin?
Para obtener ms informacin sobre el recorte, ensamblado y cambio de
orientacin, haga clic en Ayuda Temas de Ayuda y a continuacin, en la ficha
Contenido, haga doble clic en el tema Recorte, ensamblado y cambio de
orientacin.
Si desea obtener informacin sobre el uso de la Ayuda, consulte Para utilizar la
Ayuda en la pgina 14.
Corel PHOTO-PAINT: Ajuste de color y tono 319
Ajuste de color y tono
Para mejorar la calidad de la imagen, puede ajustar el color y el tono de la misma, y as
corregir matices de colores, equilibrar un exceso de oscuridad o claridad, o modificar
colores especficos.
En esta seccin se familiarizar con lo siguiente:
Ajuste rpido del color y el tono en el Laboratorio de ajuste de imagen
Ajuste del color y tono de una imagen
Utilizacin de canales de color
Ajuste rpido del color y el tono en el Laboratorio de ajuste de imagen
El Laboratorio de ajuste de imagen le permite corregir el color y el tono de la mayora
de las fotos de manera rpida y sencilla.
Deshacer, Rehacer y Restablecer
Instan-
tneas
Herramientas de rotacin
Herramienta Seleccionar
punto blanco
Herramienta Seleccionar punto negro Herramienta Mano
Modos de previsualizacin Herramientas Zoom
Sugerencia para la
herramienta actual
Desli-
zadores
320 Gua del usuario de CorelDRAWGraphics Suite X3
El Laboratorio de ajuste de imagen consta de controles automticos y manuales, que
estn organizados en un orden lgico para la correccin de imgenes. Comenzando por
la esquina superior derecha y desplazndose hacia abajo, puede seleccionar nicamente
los controles que necesite para corregir los problemas especficos de su imagen. Resulta
ms indicado recortar o retocar cualquier rea de la imagen antes de comenzar con las
correcciones de color y tono. Si desea obtener informacin sobre el recorte y retoque de
imgenes, consulte Recorte de imgenes on page 311 y Retoque en la pgina 349.
En el Laboratorio de ajuste de imagen, puede sacar el mximo partido a las siguientes
funciones:
Crear instantnea: Puede capturar la versin corregida de una imagen en una
instantnea en cualquier momento. Las miniaturas de las instantneas aparecen
en una ventana bajo la imagen. Las miniaturas facilitan la comparacin de
diferentes versiones corregidas de la imagen, de modo que pueda elegir la ms
adecuada.
Deshacer, Rehacer, y Restablecer original: La correccin de imgenes no
siempre sale a la primera, de modo que es importante tener la posibilidad de
deshacer y rehacer las correcciones. El comando Restablecer original le permite
eliminar todas las correcciones y comenzar de nuevo.
Utilizacin de controles automticos
Puede comenzar con los controles de correccin automticos:
Ajuste automtico: Corrige automticamente el contraste y color de una imagen
detectando las reas ms claras y las ms oscuras, y ajustando el rango tonal de cada
canal de color. En algunos casos, bastar con este control para mejorar una imagen.
En otros, puede deshacer los cambios y emplear controles ms precisos.
Herramienta Seleccionar punto blanco: Ajusta automticamente el contraste de
la imagen de acuerdo con el punto blanco que especifique. Por ejemplo, puede
aclarar una imagen que sea demasiado oscura por medio de la herramienta
Seleccionar punto blanco.
Herramienta Seleccionar punto negro: Ajusta automticamente el contraste de
la imagen de acuerdo con el punto negro que especifique. Por ejemplo, puede
oscurecer una imagen que sea demasiado clara por medio de la herramienta
Seleccionar punto negro.
Utilizacin de los controles de correccin de color
Despus de utilizar los controles automticos, puede corregir los matices de color de la
imagen. Los matices de color se deben normalmente a las condiciones de iluminacin
Corel PHOTO-PAINT: Ajuste de color y tono 321
existentes cuando se toma una foto, y pueden verse influidos por el procesador de la
cmara digital o escner.
Deslizador Temperatura: le permite corregir matices de color haciendo que el color
de una imagen sea ms clido o fro, para compensar por las condiciones de
iluminacin existentes cuando se tom la foto. Por ejemplo, para corregir un matiz
de color amarillento causado por tomar una foto en el interior con una fuente de luz
incandescente tenue, se puede mover el deslizador hacia el extremo azul para
aumentar los valores de temperatura (basado en grados Kelvin). Los valores ms
bajos corresponden a condiciones de poca luz, tales como luz de vela o luz de una
bombilla incandescente. Estas condiciones pueden hacer que aparezca un matiz
anaranjado. Los valores ms altos corresponden a condiciones de mucha luz, como
la luz del sol. Estas condiciones pueden causar que aparezca un matiz azulado.
Deslizador Tono: le permite corregir matices de colores mediante el ajuste de verde
o magenta en la imagen. Puede aadir verde moviendo el deslizador hacia la
derecha, y magenta moviendo el deslizador hacia la izquierda. Si mueve el
deslizador Tono despus de utilizar el deslizador Temperatura, puede ajustar con
precisin una imagen.
Deslizador Saturacin: le permite ajustar la viveza de los colores. Por ejemplo, si
mueve el deslizador hacia la derecha, puede aumentar la viveza del cielo azul de una
imagen. Si mueve el deslizador hacia la izquierda, puede reducir la viveza de los
colores. Puede crear un efecto de fotografa en blanco y negro moviendo el
deslizador hacia el extremo izquierdo, de modo que desaparezca todo el color de la
imagen.
La correccin de un matiz de color depende del tipo de luz que caus dicho
matiz. La imagen de la izquierda se tom en un interior, con luz incandescente.
La imagen de la derecha es la versin corregida.
Ajuste de brillo y contraste en toda la imagen
Se puede aclarar, oscurecer o mejorar el contraste de una imagen por medio de los
siguientes controles:
Deslizador Brillo: le permite aclarar u oscurecer toda la imagen. Este control puede
corregir los problemas de exposicin causados por un exceso de luz
322 Gua del usuario de CorelDRAWGraphics Suite X3
(sobreexposicin) o por falta de luz (subexposicin) cuando se tom la foto. Si desea
aclarar u oscurecer reas especficas de una imagen, puede utilizar los deslizadores
Resaltes, Sombras, y Medios tonos. Los ajustes hechos con el deslizador Brillo no
son lineales, de modo que los valores actuales de puntos blancos y negros no se ve
afectado.
Deslizador Contraste: Aumenta o reduce la diferencia de tono entre las reas
oscuras y claras de la imagen. Desplace el deslizador hacia la derecha para aclarar las
reas claras y oscurecer las reas oscuras. Por ejemplo, si la imagen tiene un tono
gris apagado, puede hacer que los detalles sean ms ntidos aumentando el
contraste.
Si se ajusta el brillo y contraste de una imagen, se pueden revelar ms detalles
de sta.
Ajuste de resaltes, sombras y medios tonos
Puede aclarar u oscurecer reas especficas de una imagen. En muchas ocasiones, la
posicin o intensidad de la iluminacin existentes en el momento de tomar la foto hace
que algunas reas se muestren muy oscuras y otras demasiado claras.
Deslizador Resaltes: le permite ajustar el brillo en las reas ms claras de la
imagen. Por ejemplo, si toma una foto con flash, y el flash hace que no se distingan
los objetos en primer plano, puede mover el deslizador Resaltes hacia la izquierda
para oscurecer las reas afectadas. Puede utilizar el deslizador Resaltes
conjuntamente con los deslizadores Sombras y Medios tonos para equilibrar la
iluminacin.
Deslizador Sombras: le permite ajustar el brillo en las reas ms oscuras de la
imagen. Por ejemplo, una luz intensa detrs del sujeto de la foto (iluminacin
posterior) puede hacer que ste aparezca en la sombra. Puede corregir la foto
moviendo el deslizador Sombras a la derecha para aclarar las reas oscuras y revelar
ms detalles. Puede utilizar el deslizador Sombras conjuntamente con los
deslizadores Resaltes y Medios tonos para equilibrar la iluminacin.
Corel PHOTO-PAINT: Ajuste de color y tono 323
Deslizador Medios tonos: le permite ajustar el brillo de los medios tonos de la
imagen. Despus de establecer los valores Resaltes y Sombras, puede usar el
deslizador Medios tonos para ajustar la imagen con precisin.
Los deslizadores Resaltes y Sombras pueden aclarar u oscurecer reas
especficas de una imagen.
Visualizacin de imgenes en el Laboratorio de ajuste de imagen
Las herramientas del Laboratorio de ajuste de imagen le permiten ver las imgenes de
diferentes formas, para as poder evaluar los ajustes de color y tono que realice. Por
ejemplo, puede girar imgenes, aplicar panormica a una nueva rea, aumentar o
reducir la imagen, y seleccionar el modo de visualizacin de la imagen corregida en la
ventana de previsualizacin.
Utilizacin de otros filtros de ajuste
Aunque el Laboratorio de ajuste de imagen le permite corregir el color y el tono de la
mayora de las imgenes, a veces es necesario emplear un filtro de ajuste especializado.
Con los potentes filtros de ajuste de Corel PHOTO-PAINT, puede ajustar las imgenes
con un alto grado de precisin. Por ejemplo, puede ajustar las imgenes por medio de
un histograma o una curva tonal. Si desea obtener informacin sobre los filtros de ajuste,
consulte Ajuste del color y tono de las imgenes en la pgina 325.
Para ajustar el color y el tono rpidamente en el Laboratorio de ajuste de
imagen
1 Haga clic en Ajustar Laboratorio de ajuste de imagen.
2 Haga clic en Ajuste automtico.
Ajuste automtico ajusta automticamente el color y contraste estableciendo los
valores de punto blanco y punto negro de una imagen.
Si desea controlar los valores de punto blanco y punto negro de forma ms precisa,
haga clic en la herramienta Seleccionar punto blanco , y haga clic en el rea
324 Gua del usuario de CorelDRAWGraphics Suite X3
ms clara de la imagen. A continuacin, haga clic en la herramienta Seleccionar
punto negro , y haga clic en el rea ms oscura de la imagen.
3 Realice una o ms acciones de la siguiente tabla.
Puede capturar la versin actual de la imagen haciendo clic en el botn Crear
instantnea. Las miniaturas de las instantneas aparecen en una ventana bajo
la imagen. A cada instantnea se le asigna un nmero consecutivo y puede
eliminarse haciendo clic en el botn Cerrar, situado en la esquina superior
derecha de la barra de ttulo de la instantnea.
Puede deshacer o rehacer la ltima correccin realizada haciendo clic en el
botn Deshacer o Rehacer . Para deshacer todas las correcciones, haga
clic en el botn Restablecer original.
Para Realice lo siguiente
Corregir el color de la imagen Ajuste el deslizador Temperatura para hacer
que los colores sean ms clidos o fros, y
despus ajuste con precisin la correccin del
color, moviendo el deslizador Tono.
Hacer que los colores sean ms o menos
vvidos
Mueva el deslizador Saturacin hacia la
derecha para aumentar la cantidad de color
de la imagen, y hacia la izquierda para
reducir la cantidad de color de la misma.
Aclarar u oscurecer una imagen Mueva el deslizador Brillo hacia la derecha
para aclarar la imagen, y hacia la izquierda
para oscurecerla.
Mejorar la nitidez de la imagen por medio de
un ajuste de tono
Desplace el deslizador Contraste hacia la
derecha para aclarar las reas claras y
oscurecer las reas oscuras.
Aclarar u oscurecer reas especficas Ajuste el deslizador Resaltes para aclarar u
oscurecer las reas ms claras de la imagen.
A continuacin, ajuste el deslizador
Sombras para aclarar u oscurecer las reas
ms oscuras de la imagen. Finalmente, ajuste
el deslizador Medios tonos para ajustar con
precisin los tonos medios de la imagen.
Corel PHOTO-PAINT: Ajuste de color y tono 325
Para visualizar imgenes en el Laboratorio de ajuste de imagen
1 Haga clic en Ajustar Laboratorio de ajuste de imagen.
2 Realice una de las siguientes acciones:
Ajuste del color y tono de las imgenes
Corel PHOTO-PAINT proporciona filtros y herramientas para realizar ajustes en el
color y el tono de las imgenes. El ajuste del color y tono se realiza mediante la
correccin de elementos como el matiz, la saturacin, el brillo, el contraste o la
intensidad. Si desea ajustar el color y el tono de toda la imagen, puede aplicar un filtro
Para Realice lo siguiente
Girar la imagen Haga clic en el botn Girar hacia la
izquierda o en el botn Girar hacia la
derecha .
Desplazarse a un rea diferente de la imagen
Utilizando la herramienta Mano , arrastre
la imagen hasta que quede visible el rea que
le interese.
Aumentar y reducir Haga clic en la ventana de previsualizacin
con las herramientas Aumentar o
Reducir .
Mostrar una imagen ajustada a la ventana de
previsualizacin
Haga clic en el botn Zoom para
encajar .
Visualizar una imagen a tamao real
Haga clic en el botn 100% .
Ver la imagen corregida en una nica
ventana de previsualizacin
Haga clic en el botn Previsualizacin a
pantalla completa .
Ver la imagen corregida en una ventana y la
original en otra
Haga clic en el botn Antes y despus a
pantalla completa .
Ver la imagen en una ventana con un
separador entre la versin original y la
corregida
Haga clic en el botn Antes y despus a
pantalla dividida . Mueva el cursor sobre
la la lnea de divisin discontinua y arrastre
para mover el separador a otra rea de la
imagen.
326 Gua del usuario de CorelDRAWGraphics Suite X3
de ajuste directamente sobre la imagen o una lente que se encuentre en una capa de
objetos distinta y que pueda modificarse sin cambiar la imagen original. Si desea obtener
informacin sobre lentes, consulte Operaciones con lentes en la pgina 363.
Es posible corregir parte de una imagen mediante la modificacin del tamao y la forma
de una lente o la creacin de un rea editable antes de aplicar el filtro de ajuste. Si desea
obtener informacin sobre reas editables, consulte Mscaras en la pgina 367.
Antes de comenzar a trabajar con filtros individuales, pruebe a utilizar el Laboratorio de
ajuste de imagen. Si desea obtener informacin sobre el Laboratorio de ajuste de imagen,
consulte Ajuste rpido del color y el tono en el Laboratorio de ajuste de imagen en la
pgina 319.
Eleccin de filtros de color y tono
Ciertos filtros ajustan la imagen de manera automtica, en tanto que otros permiten
distintos grados de control. Por ejemplo, el filtro Ajuste automtico ajusta el rango
tonal de todos los canales de manera automtica, mientras que Curva tonal permite
utilizar canales de color independientes para detectar y ajustar el tono o color. Los filtros
ms avanzados, como Curva tonal y Mejora del contraste, son muy precisos y pueden
corregir diversos problemas, pero su uso requiere prctica.
Utilizacin de histogramas
El rango tonal de una imagen puede verse mediante el uso de un histograma para
evaluar y ajustar el color y el tono de la misma. Por ejemplo, un histograma puede
ayudarle a detectar detalles ocultos en una fotografa demasiado oscura debido a una
subexposicin (una fotografa tomada con luz insuficiente).
El histograma es un diagrama de barras horizontales que registra los valores de brillo de
los pxeles de la imagen en una escala de 0 (oscuro) a 255 (claro). La parte izquierda del
histograma representa las sombras de una imagen, la central representa los medios tonos
y la parte derecha representa los resaltes. La altura de los valores indica el nmero de
pxeles que hay en cada nivel de brillo. Por ejemplo, un gran nmero de pxeles en
sombra (parte izquierda del histograma) indica la presencia de detalle en las reas
oscuras de una imagen.
Corel PHOTO-PAINT: Ajuste de color y tono 327
Cada fotografa tiene una exposicin diferente: normal (arriba),
sobreexposicin (medio), subexposicin (abajo). Los histogramas de cada
fotografa (a la derecha) muestran la distribucin de los pxeles, de oscuros a
claros. En una fotografa normal, los pxeles estn distribuidos de forma ms
uniforme por todo el rango tonal.
Los filtros siguientes tienen disponible un histograma:
Mejora del contraste
Ecualizacin de histograma
Proporcin muestra/destino
Ajuste de color y tono mediante pinceladas
Es posible ajustar los valores de brillo, contraste, matiz o saturacin de una porcin de
la imagen mediante la aplicacin de pinceladas. Por ejemplo, si desea aclarar un objeto
de una fotografa, puede utilizar la herramienta Brillo para aclarar el rea deseada sin
afectar el rea circundante.
Puede utilizar pinceles preestablecidos o crear un pincel personalizado. Si desea obtener
ms informacin, consulte Creacin de pinceles personalizados en la Ayuda.
328 Gua del usuario de CorelDRAWGraphics Suite X3
Para ajustar el color y el tono de las imgenes
1 Haga clic en Ajustar, y a continuacin en un filtro de ajuste.
2 En el cuadro de dilogo del filtro, especifique la configuracin que desee.
Para ajustar el tono de la imagen de forma interactiva por medio de un
histograma
1 Haga clic en Ajustar Mejora del contraste.
2 Desplace las flechas de Recorte de valor de entrada para ajustar las sombras y
los resaltes.
La flecha de la izquierda permite oscurecer las reas de sombra. Arrastre la flecha
hasta que seale el rea en la que el histograma empieza a formar un pico.
La flecha de la derecha permite aclarar reas resaltadas. Arrastre la flecha hasta que
seale el rea en la que el histograma deja de formar pico.
3 Desplace el deslizador de Gamma para ajustar los medios tonos.
4 Desplace las flechas de Compresin del rango de salida para ajustar el
contraste con precisin:
La flecha de la izquierda permite aclarar reas oscuras al arrastrarla hacia la derecha.
La flecha de la derecha permite oscurecer reas claras al arrastrarla hacia la
izquierda.
Para ajustar el color y el tono de la imagen mediante pinceladas
1 Seleccione un objeto o la imagen de fondo.
2 Abra el men lateral Pincel y haga clic en la herramienta Efecto .
Tambin es posible
Redistribuir pxeles automticamente a
travs del rango tonal
Active la casilla de seleccin Autoajustar.
Establecer valores de entrada y de salida
mediante el muestreo de pxeles de la imagen
Active la opcin Establecer valores de
entrada o Establecer valores de salida del
rea Muestreo de cuentagotas. Haga clic
en el botn Cuentagotas de sombra
para muestrear reas de sombra, o en el
botn Cuentagotas de resalte para
muestrear resaltes.
Corel PHOTO-PAINT: Ajuste de color y tono 329
3 En la barra de propiedades, abra el selector de herramienta Efecto y haga clic en
una de las opciones siguientes:
Herramienta Brillo : aclara u oscurece la imagen.
Herramienta Contraste : aumenta o disminuye el contraste.
Herramienta Matiz : desplaza todos los matices en el espectro de colores segn
el nmero de grados especificado en el cuadro Cantidad.
Herramienta Permutador de matiz : conserva el brillo y la saturacin de los
colores originales, pero sustituye todos los matices por el color de pintura actual.
Herramienta Esponja : satura o desatura los colores.
Herramienta Aclarar/oscurecer : aclara (sobrexpone) u oscurece (subexpone)
la imagen.
Herramienta Tinte : tie la imagen con el color de pintura actual.
4 Elija un pincel preestablecido en el cuadro de lista Tipo de pincel de la barra de
propiedades.
Si desea personalizar el pincel, especifique los valores que desee en la Barra de
propiedades.
5 Desplcese por la ventana de imagen.
Tambin es posible
Aumentar el efecto del pincel en un rea sin
necesidad de hacer clic sobre ella varias veces
Haga clic en el botn Acumulativo de la
barra Atributos de trazo que aparece en la
ventana acoplable Configuracin de
pincel. Esta opcin est disponible slo para
algunas de las herramientas Efecto. Si la
ventana acoplable Configuracin de pincel
no est abierta, haga clic en Ventana
Ventanas acoplables Configuracin de
pincel.
Aplicar el efecto a un objeto y al fondo a la
vez
Haga clic en el botn Fusionar origen
de la barra Atributos de pincelada que
aparece en la ventana acoplable
Configuracin de pincel. Esta opcin slo
est disponible cuando el botn
Acumulativo est desactivado.
330 Gua del usuario de CorelDRAWGraphics Suite X3
Utilizacin de canales de color
Es posible ajustar el color y el tono de una imagen mediante la introduccin directa de
cambios en sus canales de color. El nmero de canales de color de una imagen depende
de la cantidad de componentes del modo de color asociado a ella. Por ejemplo, las
imgenes en blanco y negro, escala de grises, duotono y con paleta slo tienen un canal
de color; las imgenes RGB y Lab tienen tres canales, y las imgenes CMYK tienen
cuatro canales de color. Si desea obtener ms informacin sobre estos modelos de color,
consulte Explicacin de los modelos de color en la Ayuda. Puede utilizarse canales
adicionales para conservar los colores directos de una imagen. Para obtener informacin
sobre canales de color directo, consulte en la pgina 159.
Visualizacin, mezcla y edicin de los canales de color
Aunque los canales de color representan los componentes coloreados de una imagen,
aparecen de forma predeterminada como imgenes en escala de grises en la ventana de
imagen. Sin embargo, puede visualizar estos canales con sus colores respectivos de forma
que el canal rojo aparezca en rojo, el canal azul en azul, etc.
Puede mezclar los canales de color para equilibrar los colores de una imagen. Por
ejemplo, si una imagen tiene mucho rojo, puede ajustar el canal rojo de una imagen
RGB para mejorar la calidad de la imagen.
Es posible editar los canales de color de la misma forma que edita otras imgenes en
escala de grises. Por ejemplo, puede seleccionar reas, aplicar pintura y rellenos, aadir
efectos especiales o filtros y cortar y pegar objetos en el canal de imagen.
Divisin y combinacin de imgenes mediante los canales de color
Es posible dividir una imagen en una serie de archivos de imagen en escala de grises de
8 bits (uno por cada canal de color del modo de color). Dividir una imagen en archivos
de canal independientes permite editar un canal sin afectar al resto, guardar informacin
de canal antes de convertir la imagen a otro modo y asociar canales de un modo con otro
modo para su edicin. Por ejemplo, si tiene una imagen RGB sobresaturada, puede
reducir la saturacin dividiendo la imagen en el modo HSB y reduciendo el canal de
saturacin (S). Despus de editar las imgenes, puede combinarlas en una nica imagen.
Las imgenes se combinan automticamente, y se les aplica valores iguales de color.
Es posible dividir una imagen en los siguientes canales de color:
Modo de divisin Canales de color creados
RGB rojo (R), verde (G), azul (B)
Corel PHOTO-PAINT: Ajuste de color y tono 331
Para mostrar los canales de color
Haga clic en Ventana Ventanas acoplables Canales.
Puede mostrar los canales de color utilizando sus colores respectivos. Haga clic
en Herramientas Personalizacin. En la lista de categoras Espacio de
trabajo, haga clic en Visualizacin y marque la casilla de seleccin Usar tono
para canales de color en pantalla.
Para mezclar los canales de color
1 Haga clic en Ajustar Mezclador de canales.
2 Elija un modo de color en el cuadro de lista Modelo de color.
3 Elija un canal de salida en el cuadro de lista Canal de salida.
4 Ajuste los deslizadores en el rea Canales de entrada.
Para editar un canal de color
1 En la ventana acoplable Canales, haga clic en el canal que desee editar.
Si la ventana acoplable Canales no est abierta, haga clic en Ventana Ventanas
acoplables Canales.
2 Edite la imagen.
CMYK cian (C), magenta (M), amarillo (Y), negro
(K)
HSB matiz (H), saturacin (S), brillo (B)
HLS matiz (H), luminosidad (L), saturacin (S)
YIQ luminancia (Y), dos valores de cromaticidad
(I, Q)
Lab luminosidad (L), verde/magenta (a), azul/
amarillo (b)
Modo de divisin Canales de color creados
332 Gua del usuario de CorelDRAWGraphics Suite X3
Para dividir una imagen utilizando canales de color
Haga clic en Imagen Separar canales en y haga clic en un modo de color.
Las imgenes de los modos de color CMYK y Lab deben dividirse para que
recuperen sus respectivos canales de componente originales.
Para combinar una imagen utilizando canales de color
1 Haga clic en Imagen Combinar canales.
2 En la seccin Modo, elija una opcin de modo de color.
3 En la seccin Canal, elija una opcin de canal y haga clic en un nombre de archivo
de la lista Imgenes para asociar el canal a un archivo.
4 Repita el paso 3 hasta que todos los canales del rea Canal se hayan asociado con
una imagen de la lista Imgenes.
Necesita ms informacin?
Para obtener ms informacin sobre cmo ajustar el color y tono de las imgenes,
haga clic en Ayuda Temas de Ayuda, y a continuacin en la ficha Contenido,
y haga doble clic en el tema Ajuste de tono y color.
Si desea obtener informacin sobre el uso de la Ayuda, consulte Para utilizar la
Ayuda en la pgina 14.
Corel PHOTO-PAINT: Cambio de las dimensiones de la imagen, la resolucin y el tamao del papel 333
Cambio de las dimensiones de la
imagen, la resolucin y el tamao
del papel
Es posible cambiar las dimensiones y la resolucin de una imagen. Tambin puede
cambiar el tamao del borde del papel que rodea a una imagen.
En esta seccin se familiarizar con lo siguiente:
Cambio de las dimensiones de la imagen
Cambio de la resolucin de la imagen
Cambio del tamao del papel
Cambio de las dimensiones de la imagen
Para cambiar las dimensiones fsicas de una imagen puede aumentar o reducir su altura
o anchura. Cuando se aumentan las dimensiones de una imagen, la aplicacin introduce
nuevos pxeles entre los existentes, y sus colores se basan en los de los pxeles adyacentes.
Si se aumentan considerablemente las dimensiones de la imagen, es posible que sta
aparezca estirada y pixelada.
Puede cambiar la altura y la anchura de una imagen sin cambiar su
resolucin. La imagen del centro es la original, la primera es una versin
reducida y la tercera es una versin ampliada de la original. Obsrvese el
pixelado de la imagen ms grande.
334 Gua del usuario de CorelDRAWGraphics Suite X3
Para cambiar las dimensiones de una imagen
1 Haga clic en Imagen Nuevo muestreo.
2 Active cualquiera de las casillas de seleccin siguientes:
Alisar: suaviza los bordes de la imagen.
Mantener proporcin: impide que se produzca una distorsin al mantener la
proporcin entre anchura y altura de la imagen.
3 En la seccin Tamao de imagen, escriba valores en uno de los dos cuadros
siguientes:
Anchura y Altura: permite especificar las dimensiones de la imagen.
Anchura % y Altura %: permiten cambiar el tamao de la imagen a un
porcentaje de su tamao original.
Al cambiar el tamao de una imagen se obtienen mejores resultados si se
utilizan valores de anchura y altura que sean factores de los valores originales.
Por ejemplo, si se reduce una imagen al 50 por ciento, el resultado ser ms
atractivo que si se reduce al 77 por ciento. Al reducir una imagen al 50 por
ciento, la aplicacin elimina uno de cada dos pxeles; para reducirla al 77 por
ciento, la aplicacin debe eliminar pxeles de manera irregular.
Cambio de la resolucin de la imagen
Tambin puede cambiar la resolucin de una imagen para aumentar o reducir el tamao
del archivo. La resolucin se mide por el nmero de puntos por pulgada (ppp) al
imprimirse la imagen. La resolucin elegida depender de la salida que tendr la
imagen. Normalmente, las imgenes que se crean slo para visualizacin en monitores
de PC tienen 96 o 72 ppp, en tanto que las imgenes creadas para Web tienen 72 ppp.
Las imgenes creadas para impresin en impresoras de escritorio suelen tener 150 ppp;
las imgenes para impresin profesional suelen tener 300 ppp o ms.
Aumento de la resolucin
Las imgenes de resolucin ms elevada contienen pxeles ms pequeos y ms
densamente acumulados que las imgenes de resolucin ms baja. El sobremuestreo
aumenta la resolucin de una imagen aadiendo ms pxeles por unidad de medida. Es
posible que as se reduzca la calidad de la imagen, puesto que los nuevos pxeles se
interpolan basados en los colores de los pxeles adyacentes, es decir, sencillamente se
dispersa la informacin del pxel original. No utilice sobremuestreo para crear detalle y
gradaciones sutiles de color si la imagen original no contaba previamente con ellos.
Cuando se aumenta la resolucin de la imagen, el tamao de sta se incrementa en
pantalla, pero de manera predeterminada conserva el tamao original al imprimirse.
Corel PHOTO-PAINT: Cambio de las dimensiones de la imagen, la resolucin y el tamao del papel 335
Disminucin de la resolucin
El submuestreo disminuye la resolucin quitando un nmero especfico de pxeles por
unidad de medida. Se obtienen as mejores resultados que con el sobremuestreo. Los
mejores resultados se obtienen si el submuestreo se realiza despus de la correccin del
color y el tono de una imagen, pero antes del perfilado. Si desea obtener ms
informacin sobre la correccin y el perfilado de imgenes, consulte Ajuste de color y
tono on page 319 y Retoque en la pgina 349.
Puede cambiar la resolucin y el tamao de una imagen al mismo tiempo. La
imagen del centro es la original, la primera imagen es el resultado del
submuestreo y la tercera es el resultado del sobremuestreo.
Para cambiar la resolucin de una imagen
1 Haga clic en Imagen Nuevo muestreo.
2 Active cualquiera de las casillas de seleccin siguientes:
Valores idnticos: especifica los mismos valores en los cuadros Horizontal y
Vertical.
Alisar: suaviza los bordes de la imagen.
Mantener tamao original: mantiene el tamao del archivo almacenado en el
disco duro cuando se cambia la resolucin de la imagen.
3 En el rea Resolucin escriba valores en los siguientes cuadros:
Horizontal
Vertical
Cambio del tamao del papel
Si cambia el tamao de papel podr modificar el tamao del rea imprimible, que abarca
la imagen y el papel. Cuando se cambia el tamao del papel, se aumenta o reduce el
336 Gua del usuario de CorelDRAWGraphics Suite X3
borde de color del papel, pero no las dimensiones de la imagen. Sin embargo, si se reduce
el tamao del papel de modo que la altura y la anchura sean menores que las de la
imagen original, la imagen original se recortar.
Puede cambiar el tamao del papel que rodea a la imagen original.
Para cambiar el tamao del papel
1 Haga clic en Imagen Tamao del papel.
2 Elija una unidad de medida en el cuadro de lista situado junto al cuadro Anchura.
3 Escriba valores en los cuadros siguientes:
Anchura
Altura
Si desea bloquear la proporcin del tamao del papel, haga clic en Bloquear .
Necesita ms informacin?
Para obtener ms informacin sobre cmo cambiar las dimensiones de la imagen,
la resolucin y el tamao del papel, haga clic en Ayuda Temas de Ayuda, haga
clic en la ficha Contenido y haga doble clic en el tema Cambio de las
dimensiones de la imagen, la resolucin y el tamao del papel.
Si desea obtener informacin sobre el uso de la Ayuda, consulte Para utilizar la
Ayuda en la pgina 14.
Corel PHOTO-PAINT: Pintura 337
Pintura
Corel PHOTO-PAINT permite crear imgenes o modificar las existentes mediante
una variedad de herramientas de forma y de pintura.
En esta seccin se familiarizar con lo siguiente:
Dibujo de formas y lneas
Aplicacin de pinceladas
Diseminacin de imgenes
Repeticin de pinceladas
Utilizacin de una pluma sensible a la presin
Dibujo de formas y lneas
Es posible aadir formas a las imgenes, como cuadrados, rectngulos, crculos, elipses
y polgonos. De manera predeterminada, las formas se aaden a una imagen como
objetos nuevos. Es posible aplicar contorno o relleno a las formas o representarlas como
objetos aislados y editables. Si desea obtener ms informacin sobre objetos, consulte
Creacin de objetos en la pgina 397.
Tambin es posible aadir lneas a las imgenes. Al aadir lneas, puede especificar su
anchura y transparencia, as como el tipo de unin de los segmentos de lnea. El color
de primer plano actual determina el color de la lnea.
Para dibujar un rectngulo o una elipse
1 Haga clic en el men lateral Forma y, a continuacin, en una de las
siguientes herramientas:
Herramienta Rectngulo
Herramienta Elipse
2 En la barra de propiedades, elija una de las siguientes opciones del cuadro de lista
Relleno:
Relleno uniforme
338 Gua del usuario de CorelDRAWGraphics Suite X3
Relleno degradado
Relleno de mapa de bits
Relleno de textura
Si desea editar el relleno, haga clic en el botn Editar de la barra de propiedades.
3 Arrastre el ratn en la ventana de imagen hasta que el rectngulo o la elipse
adquieran el tamao adecuado.
Para dibujar un polgono
1 Abra el men lateral Forma y haga clic en la herramienta
Polgono .
2 En la barra de propiedades, elija una de las siguientes opciones del cuadro de lista
Relleno:
Relleno uniforme
Relleno degradado
Relleno de mapa de bits
Relleno de textura
Si desea editar el relleno, haga clic en el botn Editar de la barra de propiedades.
3 Haga clic en la posicin donde quiere definir los puntos de anclaje del polgono y
haga doble clic para establecer el ltimo punto de anclaje.
Tambin es posible
Desactivar el relleno Haga clic en el botn Desactivar de la barra
de propiedades.
Aplicar un contorno Escriba un valor en el cuadro Borde de la
barra de propiedades para especificar la
anchura del borde en pxeles.
Redondear las esquinas de un rectngulo Escriba un valor en el cuadro Radio de la
barra de propiedades.
Cambiar la transparencia Escriba un valor en el cuadro Transparencia
de la barra de propiedades ampliada.
Tambin es posible
Desactivar el relleno Haga clic en el botn Desactivar de la barra
de propiedades.
Corel PHOTO-PAINT: Pintura 339
Para dibujar una lnea
1 Abra el men lateral Forma y haga clic en la herramienta Lnea .
2 Escriba un valor en el cuadro Anchura de la barra de propiedades.
3 Haga clic en el botn Color de la barra de propiedades y elija un color.
4 En la barra de propiedades, abra el cuadro de lista Unin de lnea y haga clic en
una de las opciones siguientes:
Extremo: une los segmentos; si especifica un valor de anchura ms alto, aparece
un hueco entre los segmentos unidos.
Relleno: rellena los espacios entre los segmentos unidos.
Redondeadas: redondea las esquinas entre los segmentos unidos.
Punta: aplica puntas en las esquinas de los segmentos unidos.
5 Arrastre el ratn en la ventana de imagen para dibujar un segmento de una lnea.
Aplicar contorno a un polgono Escriba un valor en el cuadro Borde de la
barra de propiedades para especificar la
anchura del borde en pxeles.
Cambiar el tipo de unin de los segmentos
de contorno
Elija un tipo de unin en el cuadro de lista
Uniones de la forma de la barra de
propiedades ampliada.
Tambin es posible
Dibujar una lnea de varios segmentos En la ventana de imagen, haga clic en el
punto donde desee iniciar y finalizar cada
segmento y haga doble clic para finalizar la
lnea.
Cambiar la transparencia Escriba un valor en el cuadro Transparencia
de la barra de propiedades ampliada.
Tambin es posible
340 Gua del usuario de CorelDRAWGraphics Suite X3
Puede especificar el tipo de unin de las lneas: Extremo, Adaptado,
Redondeado o Punta.
Aplicacin de pinceladas
Las herramientas de pintura permiten imitar una variedad de medios de pintura y
dibujo. Por ejemplo, es posible aplicar pinceladas que imiten acuarelas, pasteles,
rotuladores y plumas. De manera predeterminada, las pinceladas se aaden al objeto
activo o al fondo. Las pinceladas tambin pueden representarse como objetos aislados.
Si desea obtener informacin sobre objetos, consulte Creacin de objetos en la
pgina 397.
La herramienta de pintura y el tipo de pincel elegidos determinan el aspecto de la
pincelada en la imagen. Cuando se pinta con un pincel preestablecido, los atributos de
pincel de la herramienta de pintura estn predeterminados.
El color de la pincelada depende del color de primer plano actual, que aparece en el rea
de control de color. Tambin puede elegir un color de primer plano tomando una
muestra de color de una imagen. Si desea obtener ms informacin sobre cmo elegir
colores, consulte Operaciones con colores en la pgina 155.
Adems de pintar con color, puede aplicar imgenes y texturas pintando con relleno.
Tambin puede aplicar una pincelada a un trayecto. Si desea obtener ms informacin,
consulte Aplicacin de pinceladas a trayectos en la Ayuda.
Corel PHOTO-PAINT: Pintura 341
Para pintar con un pincel preestablecido
1 Abra el men lateral Pincel y haga en la herramienta Pintar .
2 Abra el selector de la herramienta Pintar de la barra de propiedades y haga clic en
una herramienta de pintura.
Pincel preestablecido Pintura de una imagen
Aergrafo El aergrafo se utiliza para realizar
el sombreado.
Aerosol Se han salpicado colores para aadir
textura.
Pincel Se ha creado un efecto decorativo
mediante un pincel de pelo de
camello.
342 Gua del usuario de CorelDRAWGraphics Suite X3
3 Elija un tipo de pincel preestablecido en el cuadro de lista Tipo de pincel de la
barra de propiedades.
4 En el rea de control de color de la caja de herramientas, haga doble clic en la
muestra Color del primer plano , y elija un color.
5 Desplcese por la ventana de imagen.
Si quiere limitar el pincel a una lnea recta horizontal o vertical, mantenga
presionada la tecla Ctrl mientras arrastra el ratn y presione la tecla Mays para
cambiar la direccin.
Para pintar con un color muestreado a partir de una imagen
1 Haga clic en la herramienta Cuentagotas .
2 Haga clic en un color en la ventana de imagen.
3 Abra el men lateral Pincel y haga en la herramienta Pintar .
4 Abra el selector de la herramienta Pintar de la barra de propiedades y haga clic en
una herramienta de pintura.
5 Elija un pincel preestablecido en el cuadro de lista Tipo de la barra de propiedades.
6 Desplcese por la ventana de imagen.
Para pintar con relleno
1 Abra el men lateral Relleno y haga clic en la herramienta Relleno .
2 En la barra de propiedades, elija un tipo de relleno.
3 Abra el men lateral Retoque y haga clic en la herramienta Clonar .
4 En la barra de propiedades, abra el selector de la herramienta Clonar y haga clic en
la herramienta Clonar desde relleno .
Tambin es posible
Cambiar la forma del pincel Elija una forma de pincel en el selector
Forma de la plumilla de la barra de
propiedades.
Cambiar el tamao del pincel Escriba un valor en el cuadro Tamao de la
barra de propiedades.
Cambiar la transparencia Escriba un valor en el cuadro Transparencia
de la barra de propiedades ampliada.
Corel PHOTO-PAINT: Pintura 343
5 Desplcese por la ventana de imagen.
Diseminacin de imgenes
En lugar de utilizar pincel, puede pintar con mapas de bits de pequea escala a todo
color. Por ejemplo, puede mejorar las imgenes de paisajes diseminando nubes sobre el
cielo o vegetacin en el suelo.
Corel PHOTO-PAINT incluye una variedad de imgenes que pueden usarse para crear
listas de diseminadores. Es posible cargar una lista de diseminador preestablecida, editar
una lista preestablecida o crear una lista de diseminador guardando imgenes en una
lista de imgenes. Puede editar las imgenes origen en cualquier momento.
Es posible mejorar una foto diseminando imgenes o crear una imagen desde el
principio utilizando valores preestablecidos.
Para diseminar imgenes
1 Abra el men lateral Pincel y haga clic en la herramienta
Diseminador de imgenes .
2 Elija una lista de imgenes preestablecida en el cuadro de lista Tipo de la barra de
propiedades.
3 Escriba un valor en el cuadro Tamao de la barra de propiedades.
4 Desplcese por la ventana de imagen.
344 Gua del usuario de CorelDRAWGraphics Suite X3
Para cargar una lista de imgenes
1 Abra el men lateral Pincel y haga clic en la herramienta
Diseminador de imgenes .
2 Haga clic en el botn Cargar la lista de imgenes de la barra de propiedades
ampliada .
3 Elija la carpeta en la que est almacenada la lista de imgenes.
4 Haga clic en el nombre de un archivo.
Si desea ver una miniatura de la lista de imgenes, active la casilla de verificacin
Previsualizacin.
5 Haga clic en Abrir.
Para crear una lista de diseminador
1 Abra el men lateral Pincel y haga clic en la herramienta
Diseminador de imgenes .
2 Elija una lista de imgenes preestablecida en el cuadro de lista Tipo de la barra de
propiedades.
Tambin es posible
Cambiar la transparencia de las imgenes de
la lista de diseminador
Escriba un valor en el cuadro Transparencia
de la barra de propiedades ampliada.
Especificar el nmero de imgenes
diseminadas con cada aplicacin del pincel
Escriba un valor en el cuadro Nmero de
pinceladas de la barra de propiedades
ampliada.
Especificar la distancia entre pinceladas a lo
largo de un trazo de pincel
Escriba un valor en el cuadro Espaciado de
la barra de propiedades ampliada.
Especificar la distancia entre pinceladas a lo
ancho de un trazo de pincel
Escriba un valor en el cuadro Extensin de
la barra de propiedades ampliada.
Cambiar la velocidad a la que se desvanece la
pintura en una pincelada
Escriba un valor en el cuadro Fundir de la
barra de propiedades ampliada. Los valores
negativos hacen que la pintura aparezca
gradualmente, mientras que los negativos
hacen que se desvanezca.
Corel PHOTO-PAINT: Pintura 345
3 Haga clic en el botn Crear lista de diseminador de la barra de propiedades
ampliada.
4 En el cuadro de dilogo Crear lista de diseminador, especifique el contenido de la
lista de diseminador.
Repeticin de pinceladas
Es posible guardar una pincelada y despus volver a aplicarla a la misma imagen o a
otras. Tambin puede repetir una pincelada a lo largo del borde de un trayecto o de una
mscara. Si desea obtener informacin sobre cmo aplicar una pincelada a un trayecto,
consulte Aplicacin de pinceladas a trayectos en la Ayuda.
Es posible editar una pincelada guardada para crear efectos nuevos mediante el ajuste
de atributos como tamao, nmero, ngulo y color de la pincelada.
Para guardar una pincelada
1 Abra el men lateral de la herramienta Pincel y haga clic en la
herramienta Pintura .
2 En la barra de propiedades, abra el selector de la herramienta Pincel y haga clic en
una herramienta.
3 Aplique una pincelada.
4 Haga clic en Edicin Repetir pincelada.
5 En el cuadro de dilogo Repetir trazo, haga clic en la flecha de men lateral Trazo
y despus en Aadir trazo de ltima herramienta.
6 Elija la carpeta en la que desee almacenar la pincelada.
7 Escriba el nombre del archivo en el cuadro Nombre de archivo.
Para aplicar una pincelada guardada
1 Abra el men lateral de la herramienta Pincel y haga clic en la
herramienta Pintura .
2 En la barra de propiedades, abra el selector de la herramienta Pincel y haga clic en
una herramienta.
3 Haga clic en Edicin Repetir pincelada.
346 Gua del usuario de CorelDRAWGraphics Suite X3
Si aparecen dos opciones de men llamadas Repetir pincelada, haga clic en la
segunda.
4 Elija una pincelada en el cuadro de lista Trazo.
5 Haga clic en la ventana de imagen para aplicar la pincelada.
Si quiere aplicar ms de una pincelada, contine haciendo clic.
Para editar una pincelada guardada
1 Abra el men lateral de la herramienta Pincel y haga clic en la
herramienta Pintura .
2 En la barra de propiedades, abra el selector de la herramienta Pincel y haga clic en
una herramienta.
3 Haga clic en Edicin Repetir pincelada.
Si aparecen dos opciones de men llamadas Repetir pincelada, haga clic en la
segunda.
4 En el cuadro de dilogo Repetir trazo, elija una pincelada guardada en el cuadro
de lista Trazo.
5 En el cuadro de dilogo Repetir trazo, modifique los atributos que desee.
6 Haga clic en la ventana de imagen para aplicar la pincelada.
Utilizacin de una pluma sensible a la presin
Corel PHOTO-PAINT ofrece ajustes para controlar las pinceladas aplicadas con una
pluma sensible a la presin o lpiz grfico. La presin que se aplica con la pluma en la
tableta determina el tamao, la opacidad y otros atributos de la pincelada.
Los atributos de la pluma sensible a la presin pueden guardarse para uso futuro al
guardar un pincel personalizado. Si desea obtener informacin sobre los pinceles
personalizados, consulte Creacin de pinceles personalizados en la Ayuda.
Para configurar una pluma de tableta
1 Haga clic en Herramientas Opciones.
2 En la lista de categoras Espacio de trabajo, haga clic en General.
3 En la seccin Pluma de tableta, haga clic en el botn Configuracin.
4 Aplique cinco trazos usando un rango completo de presin.
Corel PHOTO-PAINT: Pintura 347
Corel PHOTO-PAINT configura de forma automtica muchas plumas
sensibles a la presin. Si la pluma sensible a la presin se ha configurado de
forma automtica, el botn Configuracin de la pluma de tableta aparece
atenuado.
Para establecer los atributos de la pluma sensible a la presin
1 Abra el men lateral Pincel y haga clic en la herramienta Pintar .
2 En la barra de propiedades, abra el selector de herramienta Pintar y haga clic en
una herramienta de pintura.
3 En la ventana acoplable Configuracin de pincel, haga clic en la flecha del men
lateral de la barra Configuracin de pluma.
Si la ventana acoplable Configuracin de pincel no est abierta, haga clic en
Ventana Ventanas acoplables Configuracin de pincel.
4 Escriba valores en uno de los siguientes cuadros:
Tamao: permite especificar el tamao de la herramienta Pincel. Utilice un valor
entre -999 y 999.
Opacidad: permite ajustar la transparencia de la pincelada. Los valores positivos
o negativos no tienen efecto si la transparencia de la herramienta est definida en
0 o en el mximo valor. Utilice un valor entre -99 y 100.
Suavizar borde: permite especificar la anchura del borde transparente a lo largo
de una pincelada. Utilice un valor entre -99 y 100.
Matiz: permite cambiar el matiz del color de pintura en el espectro de colores
hasta el grado especificado.
Saturacin: representa la variacin mxima de la saturacin del color de pintura.
Utilice un valor entre -100 y 100.
Luminosidad: representa la variacin mxima de la luminosidad del color de
pintura. Utilice un valor entre -100 y 100.
Textura: permite especificar la cantidad de textura visible de la herramienta de
pintura actual. Utilice un valor entre -100 y 100.
Sangra: permite especificar la velocidad con la que una pincelada se queda sin
pintura. Utilice un valor entre -100 y 100.
Mantener color: funciona conjuntamente con el valor de sangra y permite
ajustar los restos de pintura que quedan en toda la pincelada. Utilice un valor
entre -100 y 100.
Alargamiento: representa el nivel de inclinacin y rotacin de la pluma. Utilice
un valor entre 0 y 999.
348 Gua del usuario de CorelDRAWGraphics Suite X3
5 Arrastre la pluma variando la cantidad de presin aplicada a la tableta para
comprobar los atributos.
Necesita ms informacin?
Para obtener ms informacin sobre las herramientas de forma y pintura, haga
clic en Corel PHOTO-PAINT, haga clic en Ayuda Temas de Ayuda, y a
continuacin en la ficha Contenido, haga doble clic en el tema Retoque.
Si desea obtener informacin sobre el uso de la Ayuda, consulte Para utilizar la
Ayuda en la pgina 14.
Corel PHOTO-PAINT: Retoque 349
Retoque
Corel PHOTO-PAINT le permite retocar imgenes para mejorar su calidad o
modificar su contenido.
En esta seccin se familiarizar con lo siguiente:
Mejora de imgenes escaneadas
Correccin del efecto de ojos rojos
Eliminacin de marcas de polvo y araazos
Clonacin de reas de la imagen
Perfilado de imgenes
Borrado de reas de la imagen
Difuminacin, manchado y mezcla de colores
Mejora de imgenes escaneadas
Es posible quitar lneas de imgenes de vdeo entrelazadas o escaneadas. Estas lneas
pueden rellenarse con copias de lneas de pxeles adyacentes o con colores derivados de
los pxeles circundantes. Tambin es posible eliminar ruidos y muar. Muar es el patrn
de onda que se genera cuando se superponen en la misma imagen pantallas de medios
tonos de dos frecuencias distintas. Ruido es el efecto de manchas que se genera al
escanear o capturar vdeo.
350 Gua del usuario de CorelDRAWGraphics Suite X3
Con el filtro Desentrelazar puede eliminar lneas de una imagen escaneada.
Para mejorar las imgenes escaneadas
Correccin del efecto de ojos rojos
El efecto de ojos rojos que aparece en algunas fotografas puede eliminarse. Este efecto
se produce cuando la luz de un flash se refleja en el fondo de ojo de una persona.
Para corregir el efecto de ojos rojos
1 Abra el men lateral Retoque y haga clic en la herramienta Correccin de
ojos rojos .
2 Escriba un valor en el cuadro Tamao para ajustar el tamao del pincel a los ojos.
Para Realice lo siguiente
Quite el muar Haga clic en Efectos Ruido Quitar
muar y especifique la configuracin que
desee.
Quitar ruido Haga clic en Efectos Ruido Quitar
ruido y especifique la configuracin que
desee.
Quitar lneas Haga clic en Imagen Transformar
Desentrelazar.
Corel PHOTO-PAINT: Retoque 351
3 Haga clic en el ojo para eliminar los pxeles rojos.
Eliminacin de marcas de polvo y araazos
Corel PHOTO-PAINT ofrece distintas maneras de mejorar rpidamente el aspecto de
una imagen que presenta pequeas marcas de polvo y araazos. Puede aplicar un filtro
a toda la imagen, o si una imagen tiene uno o varios araazos en un rea concreta, puede
crear una mscara alrededor de los araazos y aplicar el filtro a las reas editables.
El filtro elimina el contraste entre los pxeles que superan el umbral de contraste
establecido. Puede definirse un radio para determinar cuntos pxeles se vern afectados
por los cambios. La configuracin que se elija depender del tamao de la mancha y del
rea circundante. Por ejemplo, si hay un araazo blanco de 1 o 2 pxeles de ancho sobre
un fondo oscuro, puede establecer un radio de 2 o 3 pxeles y definir un umbral de
contraste superior al indicado para un fondo claro.
Tambin puede quitar las imperfecciones de una imagen, como por ejemplo lgrimas,
marcas de araazos y arrugas, mezclando las texturas y los colores de la misma. Al igual
que con el filtro, deber elegir el rango de pxeles necesario para retocar la imagen en
funcin del tamao de la correccin y del rea que la rodea.
Si el araazo o la mancha es bastante grande o se encuentra en un rea de la imagen de
color y textura variados, como las hojas de un rbol, obtendr mejores resultados
clonando reas de la imagen. Si desea obtener informacin sobre la clonacin, consulte
Clonacin de reas de la imagen en la pgina 354.
Para quitar marcas de polvo y araazos en toda la imagen
1 Haga clic en Imagen Correccin Polvo y araazos.
2 Ajuste los deslizadores siguientes:
Radio: permite definir el rango de pxeles utilizado para producir el efecto.
Defina un radio lo ms bajo posible si desea conservar el detalle de la imagen.
Umbral: permite definir la cantidad de reduccin de ruido. Defina un umbral lo
ms alto posible si desea conservar el detalle de la imagen.
352 Gua del usuario de CorelDRAWGraphics Suite X3
Con el filtro Polvo y araazos se eliminan pequeas marcas de polvo y
araazos de una imagen.
Para quitar marcas de araazos en parte de la imagen
1 Defina un rea editable que incluya las marcas de araazos.
2 Haga clic en Imagen Correccin Polvo y araazos.
3 Ajuste los deslizadores siguientes:
Radio: permite definir el rango de pxeles utilizado para producir el efecto.
Defina un radio lo ms bajo posible si desea conservar el detalle de la imagen.
Umbral: permite definir la cantidad de reduccin de ruido. Defina un umbral lo
ms alto posible si desea conservar el detalle de la imagen.
Para eliminar araazos de reas especficas, basta con crear una mscara
alrededor de las marcas antes de aplicar el filtro Polvo y araazos. La
presencia de una mscara se indica con una superposicin de color rojo o una
lnea discontinua.
Corel PHOTO-PAINT: Retoque 353
Para definir un rea editable que incluya la marca de araazos, puede utilizar la
herramienta Mscara pincel . Elija un tamao de plumilla ms ancho que la
marca de araazos para poder pasar sobre ella fcilmente. Si desea obtener
informacin sobre la herramienta Mscara pincel, consulte Para definir un
rea editable por medio de la herramienta Mscara mano alzada en la
pgina 370.
Para quitar las imperfecciones de una imagen mezclando la textura y el color
1 Abra el men lateral Retoque y haga clic en la herramienta Pincel de
retoque .
2 Elija una plumilla en el selector Forma de la plumilla.
3 Escriba un valor en el cuadro Tamao para especificar el tamao de la plumilla.
4 Elija un valor en el cuadro Fuerza para definir la intensidad del efecto.
5 Trace pinceladas en la ventana de imagen para aplicar el efecto.
Puede quitar las imperfecciones de una imagen mezclando las texturas y los
colores con la herramienta Pincel de retoque.
Tambin es posible
Aplicar el efecto al objeto y al fondo a la vez Haga clic en el botn Activar/desactivar
Fusionar origen.
354 Gua del usuario de CorelDRAWGraphics Suite X3
Puede utilizar la herramienta Pincel de retoque con imgenes en los modos
de color Escala de grises, DuotonoLab, RGB y CMYK.
Clonacin de reas de la imagen
Puede copiar pxeles de un rea de la imagen en otra para cubrir los elementos daados
o innecesarios de sta. Por ejemplo, para solucionar rasgaduras o eliminar a una persona
de una imagen pueden aplicarse pxeles clonados sobre el rea que se va a eliminar.
Tambin es posible clonar los elementos que se desee de una imagen y aplicarlos a otra
rea de la imagen o a otra imagen. Si se clona un objeto, las reas recin clonadas se
aaden al objeto activo. Adems, pueden crearse imgenes abstractas a partir de los
pxeles muestreados de una imagen original.
Al comenzar la clonacin, en la ventana de imagen aparecen dos pinceles: un pincel de
punto de origen y un pincel de clonacin que aplica los pxeles copiados del punto de
origen. En el pincel de punto de origen aparece una cruz para distinguirlo del pincel de
clonacin. El pincel de punto de origen se desplaza con respecto al pincel de clonacin
a medida que se arrastra el cursor por la imagen.
Cambiar el tamao del pincel Mantenga presionada la tecla Mays
mientras arrastra el cursor por la ventana de
imagen. Suelte la tecla cuando la plumilla
alcance el tamao deseado.
Tambin es posible
Corel PHOTO-PAINT: Retoque 355
Aqu se ha utilizado la herramienta Clonar para eliminar el collar de la
mujer.
Para clonar un objeto o un rea de la imagen
1 Abra el men lateral Retoque y haga clic en la herramienta Clonar .
2 En la barra de propiedades, abra el selector Clonar y haga clic en Clonar.
3 Elija un pincel en el cuadro de lista Tipo de pincel.
4 Haga clic en la imagen para definir el punto de origen de la clonacin.
Si desea cambiar la posicin del punto de origen de la clonacin, haga clic con el
botn derecho del ratn en el rea que desee clonar.
5 Arrastre el pincel de clonacin por la ventana de imagen para aplicar los pxeles del
punto de origen.
Tambin es posible
Crear reas abstractas en la imagen con los
pxeles muestreados en el punto de origen
Haga clic en Clonar impresionismo o
Clonar puntillismo en el selector
Clonacin antes de arrastrar el cursor por la
ventana de imagen.
356 Gua del usuario de CorelDRAWGraphics Suite X3
Perfilado de imgenes
Es posible perfilar imgenes para aumentar el contraste, mejorar los bordes de la imagen
o reducir el sombreado. Para perfilar una imagen o el rea editable de una imagen,
pueden utilizarse filtros o pinceladas. Tambin pueden aplicarse filtros utilizando lentes.
Si desea obtener ms informacin sobre lentes, consulte Operaciones con lentes en la
pgina 363. El perfilado se realiza normalmente despus de ajustar el color y el tono de
la imagen y de volver a muestrearla o cambiar su tamao.
Crear varias clonaciones de un objeto
Haga clic en el botn Acumulativo de la
barra Atributos de trazo que aparece en la
ventana acoplable Configuracin de
pincel. Esta opcin slo est disponible con
algunas de las herramientas Efecto y con la
herramienta Clonar. Si la ventana acoplable
Configuracin de pincel no est abierta,
haga clic en Ventana Ventanas
acoplables Configuracin del pincel.
Clonar un objeto y el fondo simultneamente
Haga clic en el botn Fusionar origen
de la barra Atributos de pincelada que
aparece en la ventana acoplable
Configuracin de pincel. Esta opcin slo
est disponible cuando el botn
Acumulativo est desactivado.
Tambin es posible
Corel PHOTO-PAINT: Retoque 357
El perfilado resalta ms detalles de la imagen.
Para perfilar una imagen aplicando un filtro
1 Haga clic en Imagen Correccin Ajustar perfilado.
2 Mueva el deslizador Porcentaje para definir la cantidad de perfilado que se aplica
cada vez que se hace clic en un botn de miniatura.
3 Haga clic en cualquiera de los botones de miniatura siguientes:
Desperfilar mscara: permite acentuar el detalle de los bordes y dar nitidez a las
reas desenfocadas de la imagen sin quitar las reas de baja frecuencia.
Desperfilado adaptable: permite acentuar el detalle de los bordes al analizar los
valores de los pxeles adyacentes. Aunque este filtro permite conservar el detalle
en casi todas las imgenes, su efecto se aprecia mejor en imgenes de alta
resolucin.
Perfilar: permite acentuar los bordes de la imagen mediante el enfoque de las
reas menos ntidas y el aumento del contraste entre los pxeles adyacentes.
Mueva el deslizador Fondo para establecer el umbral del efecto. Con los valores
bajos aumenta el nmero de pxeles que se ven afectados por el efecto de
perfilado.
Perfilado direccional: permite mejorar los bordes de una imagen sin crear un
efecto granulado.
358 Gua del usuario de CorelDRAWGraphics Suite X3
El filtro Desperfilar mscara proporciona mejores resultados en la mayora de
fotografas.
Casi todos los filtros de perfilado funcionan con todos los modos de color
excepto con RGB de 48 bits, Escala de grises de 16 bits, Con paleta y Blanco y
negro. El filtro Perfilar permite utilizar todos los modos de color a excepcin
de los modos Con paleta y Blanco y negro..
Para acceder a cada uno de los filtros de perfilado por separado, haga clic en
Efectos Perfilar y despus en un filtro.
Este procedimiento puede utilizarse para perfilar el rea editable de una
imagen.
Para perfilar las reas seleccionadas aplicando pinceladas
1 Abra el men lateral Pincel y haga clic en la herramienta Efecto .
2 En la barra de propiedades, abra el selector de la herramienta Efecto y haga clic en
la herramienta Perfilar .
3 Elija un pincel en el cuadro de lista Tipo de pincel.
4 Elija una plumilla en el selector Forma de la plumilla.
5 Escriba un valor en el cuadro Tamao para especificar el tamao de la plumilla.
6 Desplcese por un rea de la imagen utilizando el mtodo de arrastre.
Borrado de reas de la imagen
Puede editar imgenes y objetos borrando reas. Por ejemplo, puede borrarse parte de
un objeto para modificar su forma o revelar ms reas de la capa inferior. Tambin se
Tambin es posible
Quitar sombras Haga clic en Efectos Perfilar Paso
alto. El filtro Paso alto quita sombras y
detalle a la imagen para darle un aspecto
brillante al enfatizar los resaltes y las reas
luminosas. Sin embargo, tambin puede
afectar al color y al tono de la imagen.
Corel PHOTO-PAINT: Retoque 359
pueden borrar reas de la imagen para revelar el color de fondo o borrar parte de la
ltima accin aplicada a la imagen.
Las herramientas utilizadas para borrar comparten muchos valores de configuracin con
los pinceles, lo que significa que es posible controlar el tamao, la forma y la
transparencia para crear efectos nicos. Por ejemplo, puede aplicar un relleno de mapa
de bits a toda la imagen, aumentar el valor de transparencia de la herramienta Borrador
o crear un efecto superpuesto borrando parcialmente el relleno (ltima accin realizada).
Tambin puede borrar reas de la imagen en funcin del color. El color de fondo
sustituye al color del primer plano que se borre.
Se ha utilizado la herramienta Borrador para eliminar el tirante del vestido
de la mujer.
Para borrar parte de un objeto
1 Seleccione un objeto.
2 Haga clic en la herramienta Borrador .
3 Especifique la configuracin que desee en la Barra de propiedades.
4 Desplcese por el rea que desee borrar utilizando el mtodo de arrastre.
Para borrar reas de la imagen y revelar el color de fondo
1 Haga clic en la herramienta Borrador .
2 Especifique la configuracin que desee en la Barra de propiedades.
3 Desplcese por el rea de la imagen que desee borrar utilizando el mtodo de
arrastre.
360 Gua del usuario de CorelDRAWGraphics Suite X3
Para borrar la ltima accin aplicada a una imagen
1 Abra el men lateral Pincel y haga clic en la herramienta Deshacer
pincelada .
2 Especifique la configuracin que desee en la Barra de propiedades.
3 Desplcese por el rea que desee borrar utilizando el mtodo de arrastre.
Si desea borrar la ltima accin por completo, haga clic en el botn Deshacer
de la barra de herramientas estndar. Si desea obtener ms informacin
sobre cmo deshacer, consulte Procedimiento para deshacer, rehacer, repetir y
fundir en la Ayuda.
Para reemplazar un color de primer plano por el color del fondo
1 Abra el men lateral Pincel y haga clic en la herramienta Pincel de
reemplazar color .
2 En la barra de propiedades, elija una forma de plumilla en el selector Forma de la
plumilla.
3 Escriba un valor en el cuadro Tolerancia para especificar la tolerancia al color
basada en la similitud de los colores.
4 En el rea de control de color de la caja de herramientas, haga doble clic en la
muestra Color del primer plano , y elija un color.
5 Desplcese por la ventana de imagen.
Difuminacin, manchado y mezcla de colores
Es posible difuminar, manchar o mezclar la pintura de una imagen. La accin de
difuminar produce un efecto similar al que se obtiene cuando se pasa el dedo por pintura
fresca. El efecto de manchar es el mismo que al frotar el dedo en un dibujo al pastel. La
accin de mezclar suaviza la transicin entre colores o bordes duros. Se puede difuminar,
manchar o mezclar los colores de la imagen completa o del rea editable que se defina.
Si desea obtener ms informacin sobre la definicin de un rea editable, consulte
Mscaras en la pgina 367.
Corel PHOTO-PAINT: Retoque 361
Aqu se ha utilizado la herramienta Difuminar para modificar el collar de
la mujer.
Para difuminar, manchar o mezclar los colores de una imagen
1 Abra el men lateral Pincel y haga clic en la herramienta Efecto .
2 En la barra de propiedades, abra el selector Herramientas de efecto y elija una de
las herramientas siguientes:
Difuminar
Manchar
Mezclar
3 Elija un pincel en el cuadro de lista Tipo de pincel de la barra de propiedades.
4 Elija una plumilla en el selector Forma de la plumilla.
5 Escriba un valor en el cuadro Tamao para especificar el tamao de la plumilla.
6 Desplcese por la ventana de imagen.
Tambin es posible
Aumentar el efecto del pincel en un rea sin
necesidad de hacer clic sobre ella varias veces
Haga clic en el botn Acumulativo de la
barra Atributos de trazo que aparece en la
ventana acoplable Configuracin de
pincel. Esta opcin slo est disponible con
algunas de las herramientas Efecto y con la
herramienta Clonar. Si la ventana acoplable
Configuracin de pincel no est abierta,
haga clic en Ventana Ventanas
acoplables Configuracin de pincel.
362 Gua del usuario de CorelDRAWGraphics Suite X3
Aplicar el efecto a un objeto y al fondo a la
vez
Haga clic en el botn Fusionar origen
de la barra Atributos de pincelada que
aparece en la ventana acoplable
Configuracin de pincel. Esta opcin slo
est disponible cuando el botn
Acumulativo est desactivado.
Necesita ms informacin?
Para obtener ms informacin sobre cmo retocar imgenes, haga clic en Ayuda
Temas de Ayuda, y a continuacin en la ficha Contenido, haga doble clic en
el tema Retoque.
Si desea obtener informacin sobre el uso de la Ayuda, consulte Para utilizar la
Ayuda en la pgina 14.
Tambin es posible
Corel PHOTO-PAINT: Operaciones con lentes 363
Operaciones con lentes
Las lentes permiten ver efectos especiales, correcciones o ajustes en otra capa de objetos
antes de aplicar los cambios a la imagen.
En esta seccin se familiarizar con lo siguiente:
Creacin de lentes
Modificacin de lentes
Combinacin de lentes con el fondo de la imagen
Creacin de lentes
Las lentes permiten ver los ajustes y los efectos especiales que se van a aplicar a una
imagen. Al crear una lente, las modificaciones realizadas no se aplican a los pxeles de la
imagen, sino que se ven en la pantalla a travs de dicha lente. La lente se crea como un
objeto aparte en una capa situada encima del fondo de la imagen, de modo que sea
posible modificar la lente y la imagen de fondo por separado.
Es posible crear una lente que cubra toda la imagen, o crearla a partir del rea editable
de una mscara. Al crear una lente, se debe elegir un tipo en funcin del cambio que se
desee aplicar. No obstante, los tipos de lentes estn determinados por el modo de color
de la imagen. Por ejemplo, no es posible utilizar una lente de color en una imagen en
escala de grises, dado que no hay colores que modificar. Si desea corregir o ajustar el
color y el tono de la imagen, elija el tipo de lente que corresponda a los filtros de ajuste
y de transformacin. Si desea obtener ms informacin sobre el uso de filtros, consulte
Ajuste de color y tono en la pgina 319. Si desea aplicar un efecto especial para mejorar
la calidad de una imagen o transformarla por completo, elija un filtro de efectos
especiales. Si desea obtener ms informacin sobre efectos especiales, consulte
Aplicacin de efectos especiales en la pgina 381.
364 Gua del usuario de CorelDRAWGraphics Suite X3
La imagen en que aparece el hombre es un recorte tomado de una imagen ms
oscura. Se ha aplicado una lente para iluminar el objeto de imagen sin cambiar
de manera definitiva ni el objeto ni el fondo de la imagen.
Para crear una lente
1 Haga clic Objeto Crear Nueva lente.
2 Elija una lente en el cuadro de lista Tipo de lente.
3 Escriba un nombre en el cuadro Nombre de lente.
4 Haga clic en Aceptar.
Si aparece un cuadro de dilogo, especifique las propiedades de la lente.
Para crear una lente a partir de un rea editable
1 Defina un rea editable.
2 Haga clic Objeto Crear Nueva lente.
3 Active la casilla de seleccin Crear lente desde mscara.
4 Elija una lente en el cuadro de lista Tipo de lente.
5 Escriba un nombre en el cuadro Nombre de lente.
6 Haga clic en Aceptar.
7 En el cuadro de dilogo, especifique las propiedades de la lente.
Modificacin de lentes
Una vez creada una lente, es posible modificarla. Por ejemplo, puede aadir y quitar
reas.
Corel PHOTO-PAINT: Operaciones con lentes 365
Las lentes pueden seleccionarse y transformarse del mismo modo que los objetos. Si
desea obtener informacin sobre la seleccin y transformacin de objetos, consulte
Operaciones con objetos en la pgina 397 y Modificacin de objetos en la
pgina 403. Tambin puede cambiar la forma de una lente con un filtro de efectos
especiales. Si desea obtener ms informacin sobre efectos especiales, consulte
Aplicacin de efectos especiales en la pgina 381.
Para aadir un rea a una lente
1 Haga clic en la herramienta Seleccin de objetos .
2 Seleccione una lente.
3 Haga clic en una de las opciones siguientes:
Herramienta Pintar
Herramienta Rectngulo
Herramienta Elipse
Herramienta Polgono
Herramienta Lnea
4 Especifique los atributos de las herramientas en la Barra de propiedades.
Asegrese de que el botn Nuevo objeto de la barra de propiedades ampliada
est desactivado.
5 Arrastre con el ratn las reas que desee aadir a la lente.
Al aadir reas a la lente, el valor de escala de grises del color de primer plano
o de relleno afecta a la opacidad de la lente. El blanco aade reas a la lente y
el negro convierte las reas de la lente en transparentes. Si desea obtener ms
informacin, consulte Operaciones con la transparencia de objetos en la
Ayuda.
Para quitar un rea de una lente
1 Haga clic en la herramienta Seleccin de objetos .
2 Seleccione una lente.
3 Haga clic en la herramienta Borrador .
4 Especifique los atributos de la herramienta Borrador en la barra de propiedades.
5 Arrastre las reas que desee quitar de la lente.
366 Gua del usuario de CorelDRAWGraphics Suite X3
Para cambiar la forma de una lente utilizando un filtro de efectos especiales
1 Haga clic en la herramienta Seleccin de objetos .
2 Seleccione una lente.
3 Haga clic en Efectos y en un efecto especial.
4 Especifique la configuracin del filtro de efectos especiales.
Combinacin de lentes con el fondo de la imagen
Para aplicar el ajuste y los efectos especiales de una lente a los pxeles de una imagen,
combine la lente con el fondo de la imagen. La combinacin de una lente con el fondo
de una imagen reduce el tamao de archivo y permite guardar la imagen con un formato
de archivo distinto. Despus de combinar una lente con el fondo de una imagen, no es
posible seleccionarla ni modificarla.
Para combinar una lente con el fondo de la imagen
1 Haga clic en la herramienta Seleccin de objetos .
2 Seleccione una lente.
3 En la ventana acoplable Objetos, elija un modo de fusin en el cuadro de lista
Modo fusin.
Si la ventana acoplable Objetos no est abierta, haga clic en Ventana Ventanas
acoplables Objetos.
4 Haga clic en Objeto Combinar y despus en una de las siguientes opciones:
Combinar objetos con el fondo: permite combinar la lente seleccionada con el
fondo de la imagen.
Combinar todos los objetos con el fondo: permite combinar la lente
seleccionada y todos los dems objetos con el fondo de la imagen.
Necesita ms informacin?
Para obtener ms informacin sobre cmo trabajar con lentes, haga clic en Ayuda
Temas de Ayuda, en la ficha Contenido y a continuacin, haga doble clic en
el tema Operaciones con lentes.
Si desea obtener informacin sobre el uso de la Ayuda, consulte Para utilizar la
Ayuda en la pgina 14.
Corel PHOTO-PAINT: Mscaras 367
Mscaras
En Corel PHOTO-PAINT, puede utilizar mscaras para aislar reas de una imagen y
editarlas a la vez que protege las otras reas de cambios. Las mscaras permiten
modificar las imgenes con precisin, gracias a su combinacin de reas editables y
protegidas.
En esta seccin se familiarizar con lo siguiente:
Distincin entre reas protegidas y editables
Definicin de reas editables
Definicin de reas editables utilizando la informacin de color
Inversin y eliminacin de mscaras
Recorte de imgenes
Si desea obtener ms informacin sobre las mscaras de corte, consulte Utilizacin de
mscaras de corte para cambiar la transparencia de los objetos en la Ayuda.
Distincin entre reas protegidas y editables
Las mscaras permiten realizar la modificacin avanzada de la imagen. Actan como
una plantilla colocada sobre la misma: reas protegidas no se aplican pintura ni efectos
a la imagen subyacente, mientras que en las reas editables se aplican pintura y efectos
a la imagen. Cuando se define el rea editable, tambin se define la mscara
correspondiente, o rea protegida, de la imagen.
Superposicin de mscaras
De manera predeterminada, la superposicin de mscaras se visualiza slo sobre las reas
protegidas, para que sea ms fcil diferenciar entre reas protegidas y reas editables. La
superposicin de mscaras es una hoja transparente de color rojo. Si se ajusta la
transparencia de una mscara en determinadas reas, el grado de rojo de la superposicin
de mscaras en esas reas cambia en la misma medida.
Es posible ocultar la superposicin de mscaras.
368 Gua del usuario de CorelDRAWGraphics Suite X3
Recuadro de mscara
El borde que separa un rea editable de su correspondiente rea protegida se indica con
un contorno discontinuo, denominado recuadro de mscara. Slo es posible visualizar
el recuadro de mscara despus de ocultar la superposicin de mscaras. Es posible
cambiar su color para poder verlo claramente sobre los colores de la imagen.
Para mostrar u ocultar la superposicin de mscaras
Haga clic en el men Mscara Superposicin de mscaras.
Una marca de seleccin junto al nombre del comando indica que la superposicin
de mscaras es visible.
Para mostrar u ocultar el recuadro de mscara
Haga clic en Mscara Recuadro visible.
Una marca junto al nombre del comando indica que el recuadro de mscara est
visible.
El recuadro de mscara no se muestra cuando se utiliza una superposicin de
mscaras ni mientras se ajusta la transparencia de una mscara.
Definicin de reas editables
Hay varias formas de definir un rea editable en una imagen sin utilizar la informacin
de color de dicha imagen.
reas editables definidas por medio de texto, objetos o el contenido del
Portapapeles
Es posible definir reas editables mediante objetos. Al crear un rea editable con la
forma de uno o ms objetos, es necesario desplazar los objetos del rea editable antes de
modificarla.
Es posible definir reas editables mediante texto. El rea editable creada al escribir
tendr la fuente y las caractersticas de estilo especificadas. Adems, para crear reas
editables puede utilizarse texto existente.
Corel PHOTO-PAINT: Mscaras 369
Es posible definir reas editables pegando la informacin del Portapapeles en la ventana
de imagen como rea editable. El rea creada es un rea editable flotante, que se puede
modificar y desplazar sin cambiar los pxeles de la imagen subyacente.
reas editables definidas por medio de la herramienta Mscara mano alzada
Es posible definir un rea editable trazando el contorno del rea de imagen como si se
utilizara lpiz y papel o haciendo clic en diferentes puntos de la imagen para anclar
segmentos de lnea recta.
reas editables con forma de borde
Es posible definir un rea editable con forma de borde en los bordes de un rea editable
existente para enmarcar partes de una imagen con un color, una textura o un efecto
especial. Para definir un rea editable con forma de borde, se coloca un nuevo recuadro
de mscara a uno de los lados del recuadro existente.
reas editables consistentes en una imagen completa
Tambin es posible definir toda la imagen como rea editable. Esta funcin es muy til
para aplicar un efecto especial que requiera mscara a toda la imagen. Si desea obtener
ms informacin sobre efectos especiales, consulte Aplicacin de efectos especiales en
la pgina 381.
Para definir un rea editable utilizando texto, objetos o el contenido del
Portapapeles
Para Realice lo siguiente
Definir un rea por medio de texto
Haga clic en la herramienta Texto y
especifique los atributos de texto en la barra
de propiedades. Haga clic en el botn Crear
mscara de texto de la barra de
propiedades ampliada, escriba el texto y haga
clic en un punto de la caja de herramientas
para aplicar los cambios.
Definir un rea por medio de objetos Seleccione uno o varios objetos y haga clic en
Mscara Crear Mscara a partir de
objeto(s).
Definir un rea por medio de los contenidos
del Portapapeles
Haga clic en Editar Pegar Pegar como
nueva seleccin.
370 Gua del usuario de CorelDRAWGraphics Suite X3
Para definir un rea editable por medio de la herramienta Mscara mano
alzada
1 Abra el men lateral Mscara y haga clic en la herramienta
Mscara Mano alzada .
2 Haga clic en el botn Normal de la barra de propiedades.
3 Haga clic donde quiera iniciar y terminar cada segmento de lnea en la ventana de
imagen.
4 Haga doble clic para finalizar el contorno.
Tambin puede definir un rea editable si arrastra la herramienta Mscara
Mano alzada en la ventana de imagen y hace doble clic para finalizar el
contorno.
rea editable creada con la herramienta Mscara mano alzada
Para definir un rea editable con forma de borde
1 Abra el men lateral Mscara y haga clic en una herramienta de
mscara.
2 Defina un rea editable.
3 Haga clic en Mscara Contorno de mscara Borde.
4 Escriba un valor en el cuadro Anchura.
5 Elija un tipo de borde en el cuadro de lista Borde.
Corel PHOTO-PAINT: Mscaras 371
Para definir toda la imagen como rea editable
Haga clic en el men Mscara Seleccionar todo.
Si activa la superposicin de mscaras, el recuadro de mscara no aparece.
Definicin de reas editables utilizando la informacin de color
Es posible definir las reas editables y las reas protegidas de una mscara utilizando la
informacin de color de una imagen. Cuando se usa la informacin de color, es preciso
especificar unos colores iniciales y un valor de tolerancia al color. Un color inicial es el
color de base que se utiliza para definir reas protegidas o editables. El valor de
tolerancia de color define el porcentaje de variacin de color a partir del color inicial que
se admite en la mscara; al aumentar el valor de tolerancia se aaden ms colores a las
reas protegidas o editables. La tolerancia de color se basa en la similitud de color.
reas editable con colores uniformes
Es posible definir un rea editable de color uniforme o rodeada de colores uniformes. Si
un rea est rodeada de colores uniformes se puede hacer un contorno irregular que se
contraiga para adaptarse al rea que se va a modificar, o basar un rea editable en el
lmite existente entre los colores uniformes.
reas editables en una imagen completa
Es posible definir reas editables en toda una imagen utilizando una mscara de color.
Una mscara de color permite seleccionar colores iniciales en toda la imagen en lugar de
hacerlo dentro de un rea especfica.
El umbral de color permite precisar mejor el rango de colores incluidos en el rea
editable. El valor de umbral evala el brillo de cada color inicial y determina cules son
los pxeles que se incluyen en el rea editable. El ajuste del umbral de color permite
suavizar o perfilar los pxeles situados en el borde del rea editable. Para ajustar los
niveles de umbral de una mscara de color, es recomendable utilizar una previsualizacin
de la imagen en escala de grises con el fin de mostrar las reas enmascaradas en negro y
las editables en blanco.
reas editables en un canal de color especfico
Es posible definir un rea editable dentro de un canal de color especfico. Toda imagen
en color tiene un nmero de canales de color, y cada uno de ellos representa un
372 Gua del usuario de CorelDRAWGraphics Suite X3
componente del modelo de color de la imagen. Por ejemplo, una imagen RGB se
compone de un canal rojo, otro verde y otro azul. Si una imagen se visualiza con sus
canales de color por separado, slo se muestra parte de su informacin de color.
Visualizar nicamente determinados canales de color permite definir reas editables con
mayor precisin.
Para definir un rea editable de color uniforme
1 Abra el men lateral Mscara y haga clic en la herramienta
Mscara varita mgica .
2 Haga clic en el botn Normal de la barra de propiedades.
3 Escriba un valor en el cuadro Tolerancia.
4 Haga clic en un color de la imagen.
Para editar una imagen de forma compleja sobre un fondo sencillo, puede
definir el fondo como un rea editable de color uniforme y despus invertir la
mscara para convertir la forma en editable. Si desea obtener ms informacin
sobre la inversin de mscaras, consulte Inversin y eliminacin de mscaras
en la pgina 374.
El color del primer pxel en el que se hace clic establece el color inicial; en el
rea editable se incluyen todos los pxeles adyacentes cuyo color est situado
dentro del rango de tolerancia al color especificado. El rea editable se ampla
hasta alcanzar los pxeles cuyo color excede la tolerancia de color especificada.
Para definir un rea editable rodeada de un color uniforme
1 Abra el men lateral Mscara y elija una de las siguientes
opciones:
Herramienta Mscara lazo : permite trazar un contorno aproximado en un
rea de imagen y reducir despus el recuadro de mscara alrededor de la gama de
colores especificada dentro de un rea; utiliza un color inicial.
Herramienta Mscara magntica : permite establecer un recuadro de mscara
a lo largo del lmite existente entre los colores de una imagen; utiliza varios
colores iniciales.
2 Haga clic en el botn Normal de la barra de propiedades.
3 Escriba un valor en el cuadro Tolerancia.
Corel PHOTO-PAINT: Mscaras 373
4 En la ventana de imagen, haga clic en el color que desee proteger de los cambios y
despus en diferentes puntos para trazar el contorno del rea editable.
5 Haga doble clic para finalizar el contorno.
Es posible elegir que slo el color del primer pxel sobre el que se hace clic, o el
de todos los pxeles sobre los que se realice esta accin, establezca el color inicial.
El rango de tolerancia de color indica la gama de colores protegidos contra los
cambios. Si el color inicial se establece a partir del primer pxel en que se hace
clic, el rea protegida se ampla hasta alcanzar la tolerancia al color especificada.
Si se utiliza la herramienta Mscara lazo, el contorno completo del rea
editable se contrae, a partir del contorno original, para adaptarse a la forma
irregular que se genera al excluir todos los pxeles del contorno original que
entran en el rango de tolerancia al color especificado. Si se utiliza la herramienta
Mscara magntica, cada pxel sobre el que se hace clic establece un color
inicial, de modo que cada vez que se hace clic, el rea protegida se ampla hasta
alcanzar la tolerancia al color especificada. La tolerancia de color se mide en
relacin con el color inicial actual y dentro de una rea especfica alrededor del
puntero.
Para definir reas editables en una imagen completa
1 Haga clic en el men Mscara Mscara de color.
2 Haga clic en el botn Normal .
3 Elija Colores muestreados en el men emergente superior.
4 Haga clic en la herramienta Cuentagotas y despus en cada color inicial de la
ventana de imagen.
5 Haga clic en el botn Previsualizar .
6 En el cuadro de lista situado junto al botn Previsualizar, elija una de las
siguientes opciones:
Superposicin: las reas protegidas estn cubiertas por una hoja transparente de
color rojo.
Escala de grises: las reas protegidas aparecen en negro y las reas editables en
blanco.
Mate negro: las reas protegidas estn cubiertas por una hoja transparente de
color negro.
Mate blanco: las reas protegidas estn cubiertas por una hoja transparente de
color blanco.
374 Gua del usuario de CorelDRAWGraphics Suite X3
Recuadro: una lnea de puntos aparece alrededor del rea editable.
7 Haga clic en Ms y active una de las siguientes opciones:
Normal: determina la tolerancia al color basada en la similitud de colores entre
los pxeles.
Modo HSB: determina la tolerancia al color segn la semejanza de los niveles de
matiz, saturacin y brillo de los pxeles.
8 En el cuadro situado junto a cada color inicial, especifique el porcentaje de variacin
de color permitido entre los pxeles de ese color y los dems pxeles.
9 En la seccin Umbral, desplace el deslizador Umbral y active una de las siguientes
opciones:
De negro: se aaden al rea protegida todos los pxeles cuyo valor de brillo
supere el umbral.
De blanco: se aaden al rea editable todos los pxeles cuyo valor de brillo supere
el valor de umbral.
Si en el cuadro de dilogo Mscara de color aparecen colores de una sesin
anterior, haga clic en Restablecer antes de crear una nueva mscara de color.
El estilo de visualizacin Recuadro no est disponible si se desactiva el
comando Recuadro visible en el men Mscara.
Para definir reas editables en canales de color especficos
1 En la ventana acoplable Canales, haga clic en el icono de ojo , situado junto a un
canal de color.
Si la ventana acoplable Canales no est abierta, haga clic en Ventana Ventanas
acoplables Canales.
2 Abra el men lateral Mscara y haga clic en una de las
siguientes opciones:
Herramienta Mscara lazo
Herramienta Mscara varita mgica
3 Defina un rea en la imagen.
Inversin y eliminacin de mscaras
Es posible invertir una mscara para que el rea protegida pueda modificarse y el rea
editable quede protegida. Invertir una mscara al definir el rea de imagen que va a
Corel PHOTO-PAINT: Mscaras 375
protegerse es ms fcil que definir el rea que se desea modificar. Por ejemplo, para
modificar una imagen con forma compleja sobre un fondo sencillo, es ms fcil
seleccionar primero el fondo e invertir la mscara despus.
Es posible quitar una mscara de una imagen cuando deja de ser necesaria.
Para invertir una mscara
Haga clic en Mscara Invertir.
Para quitar una mscara
Haga clic en Mscara Quitar.
Cuando elimina una mscara, las reas editables que anteriormente flotaban
en la imagen se fusionan automticamente con el fondo.
Recorte de imgenes
El Laboratorio de Recortar/extraer le permite cortar reas de la imagen del fondo
circundante. Esta funcin le permite aislar reas de la imagen y conservar los detalles de
los bordes, como pelo o bordes borrosos.
Para cortar un rea de una imagen, resalte los bordes y a continuacin aplique un relleno
para definir el interior del rea. Para comprobar los resultados, puede previsualizar el
recorte con el fondo eliminado, o sobre un fondo gris, blanco o negro. Puede asimismo
previsualizar el recorte con la imagen original por debajo y mostrando el resalte y el
relleno. Si fuera necesario, puede retocar el recorte aadiendo o eliminando detalles en
los bordes.
Si se equivoca, puede borrar y rehacer secciones del rea resaltada y rellenada, rehacer o
deshacer una accin, o volver a la imagen original.
La opcin predeterminada es que el recorte se coloque como un objeto en la ventana de
dibujo y se elimine la imagen original. Puede asimismo optar por conservar tanto el
recorte como la imagen original, o por crear una mscara de corte a partir del recorte.
376 Gua del usuario de CorelDRAWGraphics Suite X3
Flujo de trabajo del Laboratorio de Recortar/extraer: (1) Resalte los bordes del
rea de la imagen; (2) aada un relleno al interior;(3) previsualice el recorte
y retquelo si fuera necesario; (4) ponga el recorte en la ventana de la imagen;
(5 - optativo) coloque el recorte sobre una imagen de fondo.
Puede establecer las opciones de algunas de las herramientas del Laboratorio de
Recortar/extraer. Por ejemplo, puede personalizar el grosor del resalte cambiando la
plumilla de la herramienta Resaltar. Si un rea de imagen tiene bordes pronunciados,
puede utilizar una lnea ms delgada para definir los bordes con mayor precisin. Por el
contrario, si una imagen tiene bordes difusos o muy leves que sean difciles de definir,
puede utilizar una lnea ms gruesa. Puede tambin cambiar el color del resalte y el
relleno para hacerlos ms visibles.
Tambin puede ampliar la imagen para observar mejor sus detalles, o reducirla para
apreciar un rea ms grande de la misma. Es posible aplicar una vista panormica para
ver las imgenes que no estn incluidas en la ventana de previsualizacin.
Para recortar o extraer un rea de imagen
1 Haga clic en el men Imagen Laboratorio de Recortar/extraer.
2 Haga clic en la herramienta Resaltar .
1 2 3
4 5
Corel PHOTO-PAINT: Mscaras 377
3 En la ventana de previsualizacin, trace una lnea a lo largo de los bordes del rea de
imagen que va a recortar.
La lnea debe superponerse ligeramente al fondo circundante.
4 Haga clic en la herramienta Relleno interior y, a continuacin, en el rea que
desee recortar.
5 Haga clic en Previsualizar.
Si desea retocar el recorte, haga clic en las herramientas Aadir detalle o
Quitar detalle , y arrstrela sobre un borde.
6 En el rea Resultado de recorte, elija una de las opciones siguientes:
Recorte: crea un objeto a partir del recorte y descarta la imagen original.
Recorte e imagen original: crea un objeto a partir del recorte y conserva la
imagen original.
Recorte como mscara de corte: crea una mscara de corte a partir del recorte
y aade la mscara de recorte a la imagen original. Una mscara de recorte es una
mscara que se adjunta a un objeto y le permite cambiar la transparencia de un
objeto sin que se vea afectado permanentemente. Si ha creado un recorte a partir
de una imagen de fondo, el fondo se convierte en objeto.
Tambin es posible
Borrar el resalte y el
relleno
Haga clic en la herramienta Borrar y arrstrela sobre el
resalte o relleno que desee borrar. La herramienta Borrar est
disponible si hace clic en Previsualizar.
Deshacer o rehacer una
accin
Haga clic en el botn Deshacer o Rehacer .
Volver a la imagen
original
Haga clic en Restablecer.
378 Gua del usuario de CorelDRAWGraphics Suite X3
El comando Laboratorio de Recortar/extraer puede usarse con imgenes en
RGB, CMYK, escala de grises, con paleta y Lab. Cuando se desplazan al
Laboratorio de Recortar/extraer, las imgenes en escala de grises, con paleta y
Lab se convierten automticamente a RGB o CMYK, lo cual puede producir
una ligera variacin del color. Los colores de la imagen original se recuperan al
aplicar o cancelar el comando Laboratorio de Recortar/extraer.
Para configurar las opciones de herramientas del Laboratorio de Recortar/
extraer
1 Haga clic en el men Imagen Laboratorio de Recortar/extraer.
2 Realice una de las siguientes acciones:
Establecer opciones de
previsualizacin
Active cualquiera de las casillas de seleccin siguientes del rea
Configuracin de previsualizacin:
Mostrar resaltes: muestra el resalte alrededor del recorte
Mostrar relleno: muestra el relleno dentro del recorte
Mostrar imagen original: muestra la imagen original bajo el
recorte
En el cuadro de lista Fondo, elija una de las opciones siguientes:
Ninguno: muestra el recorte sobre un patrn de cuadros
blancos y negros. Si la casilla de seleccin Mostrar imagen
original est activada, las reas eliminadas se muestran
cubiertas por un patrn semitransparente a cuadros blancos y
negros.
Escala de grises: muestra el recorte sobre un fondo gris. Si la
casilla de seleccin Mostrar imagen original est activada,
las reas eliminadas tienen un tinte gris.
Mate negro: muestra el recorte sobre un fondo negro. Si la
casilla de seleccin Mostrar imagen original est activada,
las reas eliminadas tienen un tinte negro.
Mate blanco: muestra el recorte sobre un fondo blanco. Si la
casilla de seleccin Mostrar imagen original est activada,
las reas eliminadas tienen un tinte blanco.
Tambin es posible
Corel PHOTO-PAINT: Mscaras 379
Puede cambiar el tamao de la plumilla de las herramientas Resalte, Borrar,
Aadir detalle y Quitar detalle de forma interactiva manteniendo presionada
la tecla Mays mientras arrastra una herramienta.
Para ver una imagen en el Laboratorio de Recortar/extraer
1 Haga clic en el men Imagen Laboratorio de Recortar/extraer.
2 Realice una de las siguientes acciones:
Para Realice lo siguiente
Establecer el tamao de la plumilla de las
herramientas Resalte, Borrar, Aadir
detalle y Quitar detalle
Elija un tamao de plumilla en el cuadro de
lista Tamao de plumilla.
Cambiar el color de resalte Elija un color de resalte del selector Color de
resalte.
Cambiar el color de relleno Elija un color de relleno del selector Color
de relleno.
Para Realice lo siguiente
Aumentar y reducir Haga clic en la ventana de previsualizacin
con las herramientas Aumentar o
Reducir .
Visualizar una imagen a tamao real
Haga clic en el botn 100% .
Mostrar una imagen ajustada a la ventana de
previsualizacin
Haga clic en el botn Zoom para encajar
.
Desplazarse a un rea diferente de la imagen
Utilizando la herramienta Mano , arrastre
la imagen hasta que quede visible el rea que
le interese.
380 Gua del usuario de CorelDRAWGraphics Suite X3
Necesita ms informacin?
Para obtener ms informacin sobre cmo retocar imgenes, haga clic en Ayuda
Temas de Ayuda, y a continuacin en la ficha Contenido, haga doble clic en
el tema Retoque.
Si desea obtener informacin sobre el uso de la Ayuda, consulte Para utilizar la
Ayuda en la pgina 14.
Corel PHOTO-PAINT: Aplicacin de efectos especiales 381
Aplicacin de efectos especiales
Corel PHOTO-PAINT proporciona filtros de efectos especiales que permiten aplicar
una gran variedad de transformaciones a las imgenes. Por ejemplo, es posible
transformar las imgenes para simular dibujos, pinturas, aguafuertes o arte abstracto.
En esta seccin se familiarizar con lo siguiente:
Operaciones con efectos especiales
Aplicacin de estilos preestablecidos
Aplicacin de efectos de color y tono
Administracin de filtros de conexin
Operaciones con efectos especiales
Los efectos especiales de Corel PHOTO-PAINT permiten cambiar el aspecto de una
imagen. Es posible aplicar un efecto especial a toda la imagen o utilizar una mscara o
una lente para transformar nicamente parte de ella.
Aplicacin de efectos especiales
A continuacin se indican todas las categoras de efectos especiales disponibles, cada una
de las cuales incluye a su vez diversos efectos diferentes:
Cuando se aplica un efecto especial, es posible ajustar su configuracin para controlar el
modo en que transforma la imagen. Por ejemplo, si utiliza un efecto de vieta para
enmarcar una imagen, puede aumentar el valor de descentrado y reducir el de fundido
para disminuir el tamao y la opacidad del marco. Con un efecto de acuarela, puede
Efectos 3D Transformacin de color Distorsionar
Trazos artsticos Silueta Ruido
Desenfocar Creativo Textura
Cmara Personalizada
382 Gua del usuario de CorelDRAWGraphics Suite X3
reducir el tamao del pincel para que la imagen se muestre con ms detalle o aumentarlo
para conseguir un efecto abstracto.
Aplicacin de efectos especiales a parte de una imagen
Para aplicar efectos especiales a parte de una imagen, es preciso definir un rea editable.
Si desea obtener informacin sobre reas editables, consulte Mscaras en la
pgina 367.
Para aplicar un efecto especial a una parte de la imagen, tambin es posible utilizar una
lente. Los siguientes filtros de efectos especiales se consideran tipos de lentes
preestablecidos:
Cuando se utiliza una lente, los cambios no se aplican a la imagen, sino que pueden verse
en pantalla a travs de la lente. Si desea obtener informacin sobre lentes, consulte
Operaciones con lentes en la pgina 363.
Repeticin y fundido de efectos especiales
Los efectos especiales pueden repetirse para intensificar el resultado. Tambin es posible
fundir un efecto para disminuir su intensidad, as como definir el modo en que el efecto
debe fusionarse con la imagen. Si desea obtener informacin sobre cmo repetir o fundir
un efecto especial que se ha aplicado, consulte Procedimiento para deshacer, rehacer,
repetir y fundir en la Ayuda. Si desea obtener ms informacin sobre los modos de
fusin, consulte Modos de fusin en la Ayuda.
Para aplicar un efecto especial
1 Haga clic en Efectos, elija una categora de efectos especiales y haga clic en un
efecto.
2 Ajuste la configuracin del filtro del efecto especial.
Motear Dispersin Invertir
Suavizar Pixelar Posterizar
Apagar Aadir ruido Umbral
Psicodlico Quitar ruido Solarizar
Perfilar
Corel PHOTO-PAINT: Aplicacin de efectos especiales 383
Si la imagen contiene uno o varios objetos, el efecto especial slo se aplica al
fondo o al objeto seleccionado.
Al previsualizar el efecto especial en la ventana de imagen, mantenga
presionada la tecla F2 para ocultar el cuadro de dilogo de dicho efecto.
Algunos efectos especiales pueden afectar a la forma del objeto al que se
aplican. Para conservar el contorno de la forma original de un objeto, active el
botn Bloquear transparencia de objeto en la ventana acoplable Objetos.
Las reas que quedan entre el contorno de la forma original y la nueva forma
del objeto se rellenan de negro. Si la ventana acoplable Objetos no est abierta,
haga clic en Ventana Ventanas acoplables Objetos.
Para aplicar un efecto especial a un rea editable
1 Defina un rea editable.
2 Haga clic en Efectos, elija una categora de efectos especiales y haga clic en un
efecto.
3 Ajuste la configuracin en el cuadro de dilogo.
Para repetir un efecto especial
Haga clic en Efectos Repetir y despus en una de las siguientes opciones:
Repetir [ltimo efecto]: repite el ltimo efecto aplicado.
[ltimo efecto] a todo lo visible: repite el ltimo efecto aplicado a todos los
elementos visibles de la imagen.
[ltimo efecto] a todo lo seleccionado: repite el ltimo efecto aplicado a todos
los objetos seleccionados de la imagen.
Aplicacin de estilos preestablecidos
Algunos efectos especiales incluyen estilos preestablecidos. Es posible aplicar diferentes
estilos preestablecidos y modificar su configuracin para obtener el efecto deseado.
Cuando el efecto logrado es satisfactorio, la configuracin personalizada puede
guardarse como estilo preestablecido para su uso posterior con otras imgenes. Los
estilos preestablecidos pueden eliminarse cuando dejan de ser necesarios.
Los efectos especiales que incluyen estilos preestablecidos son los siguientes:
384 Gua del usuario de CorelDRAWGraphics Suite X3
Repujado
Vidrio
Malla
Mancha luminosa
Fotograma
Torbellino
Efectos de iluminacin
Alchemy
Efecto bisel
Filtro de foco
Mapa de protuberancias
Para aplicar un estilo preestablecido
1 Haga clic en Efectos, elija una categora de efectos especiales y haga clic en un
efecto que incluya estilos preestablecidos.
2 Elija un estilo preestablecido en el cuadro de lista Estilo o Preestablecidos.
Para crear un estilo preestablecido personalizado
1 Haga clic en Efectos, elija una categora de efectos especiales y haga clic en un
efecto que incluya estilos preestablecidos.
Si desea basar el estilo preestablecido personalizado en un estilo preestablecido
existente, elija ste en el cuadro de lista Estilo o Preestablecidos.
2 Ajuste la configuracin del efecto especial.
3 Haga clic en el botn Aadir preestablecido .
4 Escriba un nombre en el cuadro de dilogo.
Para eliminar un estilo preestablecido personalizado
1 Haga clic en Efectos, elija una categora de efectos especiales y haga clic en un
efecto que incluya estilos preestablecidos.
2 Elija un estilo preestablecido en el cuadro de lista Estilo o Preestablecidos.
3 Haga clic en el botn Eliminar preestablecido .
Corel PHOTO-PAINT: Aplicacin de efectos especiales 385
No es posible eliminar el estilo predeterminado ni el ltimo estilo
preestablecido que se haya utilizado.
Aplicacin de efectos de color y tono
Es posible transformar el color y el tono de una imagen para producir un efecto especial.
Por ejemplo, puede crear una imagen que parezca un negativo fotogrfico o allanar el
aspecto de la imagen.
Para aplicar efectos de color y tono
Haga clic en Imagen Transformar y despus en una de las siguientes opciones:
Invertir: permite invertir los colores de una imagen. Invertir una imagen sirve
para obtener un aspecto de negativo fotogrfico.
Posterizar: permite reducir el nmero de valores tonales de una imagen para
eliminar degradados y crear reas ms extensas de color plano.
Umbral: permite especificar un valor de brillo como umbral. Los pxeles con
valores de brillo superiores o inferiores al umbral se muestran en blanco o negro,
segn la opcin de umbral especificada.
Si aparece un cuadro de dilogo, ajuste la configuracin del efecto.
Administracin de filtros de conexin
Los filtros de conexin aaden caractersticas y efectos para editar imgenes en
Corel PHOTO-PAINT. Estos filtros de efectos especiales procesan la informacin de la
imagen y la modifican en funcin de las especificaciones preestablecidas.
Al inicio, Corel PHOTO-PAINT detecta y carga automticamente los filtros de
conexin situados en la carpeta de filtros de conexin. Es posible aadir ms filtros de
conexin a la carpeta de filtros de conexin o aadir filtros de conexin instalados en
otras ubicaciones, pero los de otros fabricantes deben instalarse en una carpeta para la
que se disponga de acceso de lectura y escritura.
Los filtros de conexin que no se estn utilizando pueden desactivarse.
Para instalar un filtro de conexin de otra ubicacin
1 Haga clic en Herramientas Opciones.
386 Gua del usuario de CorelDRAWGraphics Suite X3
2 En la lista de categoras Espacio de trabajo, haga clic en Filtros de conexin.
3 Haga clic en Aadir.
4 Elija la carpeta en la que est almacenado el filtro de conexin.
Para desactivar un filtro de conexin
1 Haga clic en Herramientas Opciones.
2 En la lista de categoras Espacio de trabajo, haga clic en Filtros de conexin.
3 Desactive la casilla de seleccin contigua al filtro de conexin que desee desactivar.
Si los filtros de conexin estn instalados en la carpeta de filtros de conexin de
Corel PHOTO-PAINT, para eliminar filtros sueltos es preciso aadirlos uno a
uno a la lista de la pgina Filtros de conexin y desactivar la primera casilla de
seleccin de la lista (carpeta de filtros de conexin de Corel PHOTO-PAINT).
Para aadir filtros sueltos a la lista, consulte Para instalar un filtro de conexin
de otra ubicacin en la pgina 385.
Para desactivar un filtro de conexin y eliminarlo de la lista, tambin puede
hacer clic sobre l para resaltarlo y despus hacer clic en el botn Quitar.
Necesita ms informacin?
Para obtener ms informacin sobre cmo aplicar efectos especiales, haga clic en
Ayuda Temas de Ayuda y a continuacin en la ficha Contenido, haga doble
clic en el tema Aplicacin de efectos especiales.
Si desea obtener informacin sobre el uso de la Ayuda, consulte Para utilizar la
Ayuda en la pgina 14.
Corel PHOTO-PAINT: Relleno de imgenes 387
Relleno de imgenes
En Corel PHOTO-PAINT, es posible rellenar objetos, reas editables e imgenes con
colores, patrones y texturas. Puede elegir entre una amplia variedad de rellenos y crear
los que desee.
En esta seccin se familiarizar con lo siguiente:
Aplicacin de rellenos uniformes
Aplicacin de rellenos degradados
Aplicacin de rellenos de mapa de bits
Aplicacin de rellenos de textura
Aplicacin de rellenos de gradiente
Aplicacin de rellenos uniformes
Los rellenos uniformes son el tipo de relleno ms sencillo. Son colores slidos que se
aplican a las imgenes.
Para aplicar un relleno uniforme
1 Abra el men lateral Relleno y haga clic en la herramienta Relleno .
Si desea rellenar un objeto, debe seleccionarlo con la herramienta Seleccin de
objetos antes de aplicar el relleno.
2 Haga clic en el botn Relleno uniforme de la barra de propiedades.
3 Haga clic en el botn Editar de la barra de propiedades.
4 En el cuadro de dilogo Relleno uniforme, elija un modelo de color en el cuadro
de lista Modelo.
5 Haga clic en un color en el rea de seleccin visual.
6 Haga clic en Aceptar.
7 Haga clic en el punto en que desee aplicar el relleno en la imagen.
388 Gua del usuario de CorelDRAWGraphics Suite X3
Para aplicar relleno a un objeto de texto, primero puede representar el texto
como un rea editable seleccionando el objeto de texto con la herramienta
Texto y haciendo clic en el botn Crear mscara de texto de la barra
de propiedades ampliada. De este modo se genera un rea editable con forma
de texto a la que se puede aplicar rellenos.
Aplicacin de rellenos degradados
Los rellenos degradados cambian gradualmente de un color al siguiente, a lo largo de un
trayecto lineal, radial, cnico, cuadrado o rectangular. Es posible utilizar rellenos
degradados para crear la ilusin de profundidad. Puede elegir un relleno preestablecido
o crear un relleno degradado de dos colores o personalizado.
Rellenos degradados lineales, radiales, cnicos y rectangulares.
Para aplicar un relleno degradado preestablecido
1 Abra el men lateral Relleno y haga clic en la herramienta Relleno .
Si desea rellenar un objeto, debe seleccionarlo con la herramienta Seleccin de
objetos antes de aplicar el relleno.
2 Haga clic en el botn Relleno degradado de la barra de propiedades.
3 Haga clic en el botn Editar de la barra de propiedades.
4 En el cuadro de dilogo Relleno degradado, elija un relleno degradado
preestablecido en el cuadro de lista Preestablecidos.
5 Haga clic en Aceptar.
Corel PHOTO-PAINT: Relleno de imgenes 389
6 Haga clic en el punto en que desee aplicar el relleno en la imagen.
Para crear un relleno degradado de dos colores
1 Abra el men lateral Relleno y haga clic en la herramienta Relleno .
2 Haga clic en el botn Relleno degradado de la barra de propiedades.
3 Haga clic en el botn Editar de la barra de propiedades.
4 En el cuadro de dilogo Relleno degradado, elija un relleno degradado en el
cuadro de lista Preestablecidos.
5 Elija un tipo de relleno degradado en el cuadro de lista Tipo.
6 Active la opcin Dos colores en el rea Mezcla de colores.
7 Abra los selectores de color siguientes y haga clic en un color:
De: determina el color inicial de la progresin.
A: determina el color final de la progresin.
8 Mueva el deslizador Punto medio para establecer el punto intermedio entre los dos
colores.
9 Haga clic en una de las opciones siguientes:
Trayecto directo : mezcla los colores a lo largo de una lnea recta, empezando
con el color inicial y pasando por todo el espectro de colores hasta el color final.
Trayecto hacia la izquierda : mezcla los colores a lo largo de un trayecto que
se desplaza hacia la izquierda alrededor del espectro de colores.
Trayecto hacia la derecha : mezcla los colores a lo largo de un trayecto que se
desplaza hacia la derecha alrededor del espectro de colores.
Para crear un relleno degradado personalizado
1 Abra el men lateral Relleno y haga clic en la herramienta Relleno .
2 Haga clic en el botn Relleno degradado de la barra de propiedades.
3 Haga clic en el botn Editar de la barra de propiedades.
4 En el cuadro de dilogo Relleno degradado, elija un relleno degradado en el
cuadro de lista Preestablecidos.
5 Elija un tipo de relleno degradado en el cuadro de lista Tipo.
6 Active la opcin Personalizado en el rea Mezcla de colores.
7 Haga doble clic en el rea situada sobre la banda de color para aadir un marcador
de color, y haga clic en un color de la paleta de colores.
390 Gua del usuario de CorelDRAWGraphics Suite X3
Si desea cambiar la ubicacin de un marcador de color, arrstrelo a una nueva
posicin.
Aplicacin de rellenos de mapa de bits
Los rellenos de mapa de bits son mapas de bits con los que se rellena un objeto o una
imagen. Es posible rellenar un rea con un solo mapa de bits. Tambin puede aplicar
mosaico, o repetir, un mapa de bits ms pequeo en un rea para crear un patrn
uniforme.
Puede rellenar imgenes con un relleno de mapa de bits preestablecido o crear rellenos
personalizados procedentes de imgenes guardadas o reas editables. Si desea obtener
ms informacin sobre reas editables, consulte Definicin de reas editables en la
pgina 368.
Es mejor no utilizar mapas de bits muy complejos para los rellenos, puesto que exigen
recursos de memoria y se visualizan con lentitud. La complejidad de una imagen de
mapa de bits est determinada por su tamao, resolucin y profundidad de bits.
Es posible utilizar rellenos de mapa de bits para crear fondos y texturas
creativos.
Para aplicar un relleno de mapa de bits
1 Abra el men lateral Relleno y haga clic en la herramienta Relleno .
Si desea rellenar un objeto, debe seleccionarlo con la herramienta Seleccin de
objetos antes de aplicar el relleno.
2 Haga clic en el botn Relleno de mapa de bits de la barra de propiedades.
Corel PHOTO-PAINT: Relleno de imgenes 391
3 Haga clic en el botn Editar de la barra de propiedades.
4 En el cuadro de dilogo Relleno de mapa de bits, abra el selector de Relleno de
mapa de bits y haga clic en un relleno.
5 Especifique los atributos que desee.
6 Haga clic en Aceptar.
7 Haga clic en el punto en que desee aplicar el relleno en la imagen.
Los modos de fusin controlan la manera en que se mezcla el color de primer
plano o de relleno con el color base de la imagen. Es posible cambiar el valor
del modo de fusin a partir del ajuste predeterminado (Normal) con fines de
mezcla especficos. Si desea obtener ms informacin sobre los modos de fusin,
consulte Modos de fusin en la Ayuda.
Para disponer en mosaico un relleno de mapa de bits
1 Abra el men lateral Relleno y haga clic en la herramienta Relleno .
2 Haga clic en el botn Relleno de mapa de bits de la barra de propiedades.
3 Haga clic en el botn Editar de la barra de propiedades.
4 En el cuadro de dilogo Relleno de mapa de bits, abra el selector de Relleno de
mapa de bits y haga clic en un relleno.
5 En el rea Tamao, desactive las casillas de seleccin Usar tamao original y
Escalar para encajar.
6 Escriba los valores en los cuadros Anchura y Altura para especificar el tamao de
los mosaicos de mapas de bits.
Para rellenar una imagen con un solo mapa de bits grande, active la casilla de
seleccin Escalar para encajar del rea Tamao.
Para crear un relleno de mapa de bits a partir de un rea editable
1 Defina un rea editable.
2 Haga clic en Editar Sobreimprimir relleno.
3 Elija la carpeta en la que desee almacenar el archivo.
4 Escriba un nombre de archivo en el cuadro Nombre de archivo.
392 Gua del usuario de CorelDRAWGraphics Suite X3
El relleno de mapa de bits que cree se aade al selector de Relleno de mapa de
bits.
Para importar un relleno de mapa de bits
1 Abra el men lateral Relleno y haga clic en la herramienta Relleno .
2 Haga clic en el botn Relleno de mapa de bits de la barra de propiedades.
3 Haga clic en el botn Editar de la barra de propiedades.
4 En el cuadro de dilogo Relleno de mapa de bits, haga clic en el botn Cargar.
5 En el cuadro de dilogo Cargar relleno de mapa de bits, elija la carpeta, el disco o
el CD donde est almacenado el archivo.
6 Haga doble clic en el nombre del archivo.
Las imgenes en miniatura de los archivos de mapa de bits importados se
aaden al selector de Relleno de mapa de bits.
Aplicacin de rellenos de textura
Los rellenos de textura son patrones tridimensionales. Es posible utilizar rellenos de
textura preestablecidos, como agua, minerales y nubes, o editar un preestablecido para
crear un relleno de textura personalizado. No es posible importar archivos para
utilizarlos como rellenos de textura.
Al modificar un relleno de textura, es posible cambiar parmetros tales como suavidad,
densidad, brillo y colores. Cada textura tiene parmetros distintos.
Corel PHOTO-PAINT: Relleno de imgenes 393
Es posible modificar los atributos de un relleno de textura para cambiar su
aspecto.
Para aplicar un relleno de textura
1 Abra el men lateral Relleno y haga clic en la herramienta Relleno .
Si desea rellenar un objeto, debe seleccionarlo con la herramienta Seleccin de
objetos antes de aplicar el relleno.
2 Haga clic en el botn Relleno de textura de la barra de propiedades.
3 Haga clic en el botn Editar de la barra de propiedades.
4 En el cuadro de dilogo Relleno de textura, elija una biblioteca de textura en el
cuadro de lista Biblioteca de texturas.
5 Elija una textura en la Lista de texturas.
6 Haga clic en Aceptar.
7 Haga clic en el punto en que desee aplicar el relleno en la imagen.
Los rellenos de textura se escalan al aplicarlos a la imagen o rea de imagen.
No es posible crear mosaicos con rellenos de textura.
Para aplicar relleno a un objeto de texto, primero puede representar el texto
como un rea editable seleccionando el objeto de texto con la herramienta
Texto y haciendo clic en el botn Crear mscara de texto de la barra
de propiedades ampliada. De este modo se genera un rea editable con forma
de texto a la que se puede aplicar rellenos.
394 Gua del usuario de CorelDRAWGraphics Suite X3
Aplicacin de rellenos de gradiente
Los rellenos de gradiente permiten crear una mezcla gradual entre los colores de un rea.
Son similares a los rellenos degradados; sin embargo, pueden ajustarse directamente en
la ventana de imagen. Los rellenos de gradiente pueden ser planos, lineales, elpticos,
radiales, rectangulares, cuadrados y cnicos. Tambin pueden estar formados por mapas
de bits o patrones de textura.
Cuando se aplica un relleno de gradiente a una imagen, aparece en la ventana de imagen
una flecha de gradiente que marca la transicin de un color a otro. Cada color del relleno
se representa con un nodo cuadrado en la flecha de gradiente. Es posible cambiar y
aadir colores y ajustar la transparencia de cada color. Tambin puede ajustar el tamao
del relleno de gradiente.
Los rellenos de gradiente permiten mejorar la imagen. Es posible ajustar los
rellenos de gradiente en la ventana de imagen.
Para aplicar un relleno de gradiente
1 Abra el men lateral Relleno y haga clic en la herramienta Relleno
interactivo .
Si desea rellenar un objeto, debe seleccionarlo con la herramienta Seleccin de
objetos antes de aplicar el relleno.
2 Elija un tipo de gradiente en el cuadro de lista Tipos de relleno de la barra de
propiedades.
3 Elija Personalizado en el cuadro de lista Estilo relleno interactivo de la barra de
propiedades.
4 Arrastre el ratn en la ventana de imagen para establecer la flecha de gradiente.
Corel PHOTO-PAINT: Relleno de imgenes 395
5 Arrastre una muestra de color desde la paleta de colores a un nodo de color en la
flecha de gradiente. Aparece una flecha de color negro para indicar que la muestra
de color se encuentra en su posicin correcta.
Si no se muestra una paleta de colores, haga clic en Ventana Paletas de colores y
elija una paleta.
Necesita ms informacin?
Para obtener ms informacin sobre cmo aplicar rellenos a imgenes, haga clic
en Ayuda Temas de Ayuda y a continuacin, en la ficha Contenido, haga
doble clic en el tema Relleno de imgenes.
Si desea obtener informacin sobre el uso de la Ayuda, consulte Para utilizar la
Ayuda en la pgina 14.
Corel PHOTO-PAINT: Operaciones con objetos 397
Operaciones con objetos
Es posible aumentar las posibilidades de edicin de imgenes mediante los objetos, que
son elementos separados de la imagen y flotan sobre el fondo. Los objetos son capas
transparentes que se acumulan unas sobre otras. El fondo forma la capa inferior; al
crearse nuevos objetos se aaden a la parte superior de la pila. Por ejemplo, al abrir una
foto, se convierte en fondo. Encima de la foto es posible aadir formas, pinceladas,
imgenes diseminadas y otros objetos.
Los objetos son como capas que se superponen unas sobre otras. Esta imagen est
formada por el fondo y dos objetos de foto.
En esta seccin se familiarizar con lo siguiente:
Creacin de objetos
Agrupacin y combinacin de objetos
Creacin de objetos
En Corel PHOTO-PAINT, puede crear objetos a partir de:
pinceladas
formas
398 Gua del usuario de CorelDRAWGraphics Suite X3
fondo
reas editables
Es posible crear objetos desde cero mediante la aplicacin de pinceladas o la generacin
de formas, o bien aadiendo pinceladas y formas a un objeto existente. Si desea obtener
ms informacin sobre la aplicacin de pinceladas y la creacin de formas, consulte
Pintura en la pgina 337.
Tambin puede crear un objeto con todo el fondo de una imagen. El fondo no puede
editarse ni moverse en el orden de apilamiento a menos que se convierta en objeto.
Otra manera de crear un objeto es definir un rea editable en un fondo de imagen o en
otro objeto. Al generar un objeto a partir de un rea editable, slo pueden incluirse los
elementos visibles en el rea. Si un objeto est oscurecido por otros y no es visible, no se
incluir en el rea editable. Si desea obtener ms informacin sobre reas editables,
consulte Mscaras en la pgina 367.
Puede crear un objeto utilizando parte de un fondo de imagen. En este caso, se
define un rea editable y a continuacin se copia y se mueve la seleccin.
Todos los objetos de una imagen poseen su misma resolucin y modo de color. Al aadir
objetos a un archivo, aumentan el tamao del archivo y la utilizacin de memoria. Para
reducir el tamao del archivo puede allanar la imagen mediante la combinacin de
objetos. Si desea obtener ms informacin sobre la combinacin de objetos, consulte
Agrupacin y combinacin de objetos en la pgina 400.
Para conservar objetos al guardar una imagen, es necesario almacenarla con el formato
de archivo de Corel PHOTO-PAINT (CPT). Si desea obtener ms informacin sobre el
almacenamiento de imgenes, consulte Almacenamiento y cierre en la pgina 425.
Corel PHOTO-PAINT: Operaciones con objetos 399
Para crear un objeto con una herramienta de pincel
1 Haga clic en el men Objeto Crear Nuevo objeto.
2 Abra el men lateral Pincel y haga en la herramienta Pintar .
3 Especifique los atributos en la Barra de propiedades.
4 Arrastre el ratn en la ventana de imagen para crear una pincelada.
Cuando est activado el comando Recuadro visible del men Objeto, aparece
un contorno discontinuo, denominado recuadro, alrededor del objeto nuevo.
De forma predeterminada, todas las pinceladas e imgenes diseminadas se
aaden al objeto activo.
Para crear un objeto, tambin puede hacer clic en el botn Nuevo objeto
de la ventana acoplable Objetos. Si la ventana acoplable Objetos no est
abierta, haga clic en Ventana Ventanas acoplables Objetos.
Para crear un objeto con una herramienta de forma
1 Abra el men lateral Forma y haga clic en una herramienta de forma.
2 Especifique los atributos en la barra de propiedades.
3 Desplcese por la ventana de imagen mediante el mtodo de arrastre para crear una
forma.
Cuando est activado el comando Recuadro visible del men Objeto, aparece
un contorno discontinuo, denominado recuadro, alrededor del objeto nuevo.
Si desea aadir una forma al objeto activo en lugar de crear un objeto nuevo,
desactive el botn Nuevo objeto de la barra de propiedades ampliada .
Para crear un objeto utilizando todo el fondo de la imagen
Haga clic en el men Objeto Crear Desde fondo.
Para crear un objeto utilizando un rea editable
1 En la ventana acoplable Objetos, haga clic en la miniatura del fondo o de un
objeto.
400 Gua del usuario de CorelDRAWGraphics Suite X3
Si la ventana acoplable Objetos no est abierta, haga clic en Ventana Ventanas
acoplables Objetos.
2 Defina un rea editable.
3 Haga clic en el men Objeto Crear Objeto: Copiar seleccin.
Si desea quitar el rea editable de una imagen al crear un objeto, haga clic en
Objeto Crear Objeto: Cortar seleccin.
Para crear un objeto utilizando todos los elementos visibles de un rea
editable
1 Defina un rea editable.
2 Haga clic en Edicin Copiar visible.
3 Haga clic en Edicin Pegar Pegar como nuevo objeto.
Agrupacin y combinacin de objetos
Es posible agrupar objetos para que se comporten como una unidad. Los objetos
agrupados pueden moverse, eliminarse o transformarse como una sola entidad. Puede
aadir objetos a un grupo existente y desagrupar los objetos para editarlos por separado.
Otra forma de agrupar objetos consiste en generar un grupo de recorte. Los grupos de
recorte permiten combinar las caractersticas de los objetos mediante la colocacin de
los elementos de imagen de uno o ms objetos en la forma de otro; las caractersticas de
los objetos secundarios se insertan en la forma del objeto principal. Por ejemplo, si el
objeto principal es la imagen de una flor y el objeto secundario es una imagen del cielo,
el resultado ser una forma de flor con el color y la textura del cielo. Un objeto es el
principal de los objetos situados sobre l en el orden de apilamiento; un objeto
secundario no puede estar situado debajo del principal. Si desea crear un grupo de
recorte utilizando la imagen de fondo, primero debe convertir el fondo en objeto. Es
posible deshacer un grupo de recorte en cualquier momento.
La combinacin de objetos permite agruparlos de forma permanente. Puede combinar
varios objetos en un solo objeto o combinar los objetos con el fondo. Al combinar objetos
se pierde la opcin de modificar los objetos por separado. La combinacin de objetos
tambin permite reducir el tamao de archivo de una imagen.
Corel PHOTO-PAINT: Operaciones con objetos 401
Para agrupar objetos
1 Seleccione los objetos en la ventana de imagen.
2 Haga clic en Objeto Organizar Agrupar.
Para aadir un objeto a un grupo de objetos
1 Seleccione el objeto de un grupo en la ventana de imagen.
2 Mantenga presionada la tecla Mays y haga clic en el objeto que desee aadir.
3 Haga clic en Objeto Organizar Agrupar.
Para desagrupar objetos
1 Haga clic sobre el objeto de un grupo en la ventana de imagen.
2 Haga clic en Objeto Organizar Desagrupar.
Para crear un grupo de recorte
1 En la ventana acoplable Objetos, haga clic en la columna situada a la izquierda de
la miniatura del objeto para convertirlo en objeto secundario. Aparece un icono en
forma de clip .
Si la ventana acoplable Objetos no est abierta, haga clic en Ventana Ventanas
acoplables Objetos.
2 En la ventana de imagen, seleccione el objeto secundario y arrstrelo sobre el objeto
principal.
Slo son visibles las reas del objeto secundario que estn dentro de los lmites
del objeto principal. De lo contrario, slo puede verse el recuadro del objeto
secundario.
Un objeto secundario debe estar sobre un objeto principal en el orden de
apilamiento de la ventana acoplable Objetos.
Para deshacer un grupo de recorte
En la ventana acoplable Objetos, haga clic en el icono con forma de clip situado
junto a cada objeto secundario.
Si la ventana acoplable Objetos no est abierta, haga clic en Ventana Ventanas
acoplables Objetos.
402 Gua del usuario de CorelDRAWGraphics Suite X3
Para combinar objetos
Cuando los objetos se combinan con el fondo, pasan a formar parte de la capa
de fondo y ya no pueden modificarse por separado.
Tambin es posible especificar un modo de fusin y un nivel de transparencia
antes de combinar los objetos mediante la modificacin de los valores del
cuadro de lista Modo fusin y el cuadro Opacidad de la ventana acoplable
Objetos. Si la ventana acoplable Objetos no est abierta, haga clic en
Ventana Ventanas acoplables Objetos.
Para combinar
Varios objetos en un objeto Seleccione los objetos y haga clic en
Objeto Combinar Combinar objetos
juntos.
Uno o varios objetos con el fondo Seleccione uno o varios objetos y haga clic en
Objeto Combinar Combinar objetos
con el fondo.
Todos los objetos con el fondo Haga clic en el men Objeto Combinar
Combinar todos los objetos con el fondo.
Necesita ms informacin?
Para obtener ms informacin sobre cmo trabajar con objetos, haga clic en
Ayuda Temas de Ayuda, y a continuacin en la ficha Contenido, y haga doble
clic en el tema Operaciones con objetos.
Si desea obtener informacin sobre el uso de la Ayuda, consulte Para utilizar la
Ayuda en la pgina 14.
Corel PHOTO-PAINT: Modificacin de objetos 403
Modificacin de objetos
Los objetos son elementos de imagen independientes que pueden apilarse unos sobre
otros. Es posible transformar objetos, cambiar sus bordes, aplicar sombras y ajustar su
transparencia. Los objetos pueden modificarse sin afectar a los dems objetos, o al
fondo, de una imagen.
En esta seccin se familiarizar con lo siguiente:
Transformacin de objetos
Modificacin de los bordes de objetos
Adicin de sombras a objetos
Transformacin de objetos
Es posible cambiar el aspecto de los objetos mediante las transformaciones siguientes.
Transformacin Descripcin
Cambio de tamao Permite cambiar la anchura y la altura de un
objeto.
Escala Permite asignar a un objeto un porcentaje de
su tamao original.
Rotacin Permite girar un objeto en torno a su centro
de rotacin.
Reflejo Permite crear una imagen reflejo horizontal o
vertical de un objeto.
Inclinacin Permite inclinar un objeto hacia un lado.
Distorsin Permite estirar un objeto sin mantener las
proporciones.
404 Gua del usuario de CorelDRAWGraphics Suite X3
Es posible aplicar transformaciones a mano alzada en la ventana de imagen o ajustar los
valores manualmente para obtener resultados ms precisos.
Las transformaciones pueden aplicarse a un solo objeto o a varios objetos al mismo
tiempo.
Aplicacin de perspectiva Permite dar la impresin de profundidad a
un objeto.
Transformacin Aplicada a los objetos de una imagen
Asignacin de tamao y aplicacin de
escala
Se ha reducido el objeto de foto para
encajarlo en la imagen de fondo.
Reflejo Se ha invertido el objeto para crear un
reflejo.
Transformacin Descripcin
Corel PHOTO-PAINT: Modificacin de objetos 405
Rotacin Se ha girado el reflejo.
Inclinacin Se ha inclinado el reflejo para crear un
ngulo realista.
Distorsin La sombra est distorsionada para
indicar la direccin de una fuente de
luz.
406 Gua del usuario de CorelDRAWGraphics Suite X3
Para cambiar el tamao de un objeto
1 Seleccione un objeto.
2 Haga clic en el botn Modo de posicin y tamao de la barra de propiedades.
3 Arrastre cualquiera de los tiradores del cuadro de resaltado.
4 Haga clic en el botn Aplicar de la barra de propiedades ampliada .
Si desea cancelar la transformacin, haga doble clic fuera del objeto.
Para aplicar escala a un objeto
1 Seleccione un objeto.
2 Haga clic en el botn Modo de escala de la barra de propiedades.
3 Arrastre un tirador de esquina del cuadro de resaltado.
4 Haga clic en el botn Aplicar de la barra de propiedades ampliada .
Si desea cancelar la transformacin, haga doble clic fuera del objeto.
Para girar un objeto
1 Seleccione un objeto.
2 Haga clic en el botn Modo de rotacin de la barra de propiedades.
3 Arrastre un tirador de esquina del cuadro de resaltado.
4 Haga clic en el botn Aplicar de la barra de propiedades ampliada .
Si desea cancelar la transformacin, haga doble clic fuera del objeto.
Perspectiva Se ha aadido y modificado una
segunda sombra.
Corel PHOTO-PAINT: Modificacin de objetos 407
Para reflejar un objeto
1 Seleccione un objeto.
2 Mantenga presionada la tecla Ctrl y arrastre un tirador intermedio del cuadro de
resaltado a lo ancho del objeto, superando al tirador intermedio del lado opuesto.
3 Haga clic en el botn Aplicar de la barra de propiedades ampliada .
Si desea cancelar la transformacin, haga doble clic fuera del objeto.
Para inclinar un objeto
1 Seleccione un objeto.
2 Haga clic en el botn Modo de inclinacin de la barra de propiedades.
3 Arrastre un tirador de inclinacin del cuadro de resaltado.
4 Haga clic en el botn Aplicar de la barra de propiedades ampliada .
Si desea cancelar la transformacin, haga doble clic fuera del objeto.
Para distorsionar un objeto
1 Seleccione un objeto.
2 Haga clic en el botn Modo de distorsin de la barra de propiedades.
3 Arrastre un tirador de distorsin del cuadro de resaltado.
4 Haga clic en el botn Aplicar de la barra de propiedades ampliada .
Si desea cancelar la transformacin, haga doble clic fuera del objeto.
Para aplicar perspectiva a un objeto
1 Seleccione un objeto.
2 Haga clic en el botn Modo de perspectiva de la barra de propiedades.
3 Arrastre un tirador de perspectiva del cuadro de resaltado.
4 Haga clic en el botn Aplicar de la barra de propiedades ampliada .
Si desea cancelar la transformacin, haga doble clic fuera del objeto.
408 Gua del usuario de CorelDRAWGraphics Suite X3
Modificacin de los bordes de objetos
Puede ajustar el aspecto de un objeto modificando las caractersticas de sus bordes. Es
posible mezclar los bordes de un objeto con el fondo mediante la aplicacin de fundido
y reduccin de bordes y eliminando los bordes blancos y negros. Para destacar un
determinado objeto de la imagen, puede definir sus bordes mediante perfilado.
Fundido
El fundido suaviza los bordes de un objeto aumentando gradualmente la transparencia
de los pxeles situados en los bordes. Puede especificar la anchura de la seccin fundida
del objeto y el grado de transparencia que desee utilizar.
Se ha fundido el objeto situado a la derecha para suavizar sus bordes.
Reduccin de bordes
En ciertos casos, los objetos creados a partir de un rea editable incluyen pxeles
dispersos a lo largo de sus bordes. Esto resulta ms evidente si el rea editable est
rodeada de pxeles de brillo o color diferentes. La reduccin de bordes reemplaza el color
de los pxeles dispersos por un color del objeto para que ste no destaque tanto con
respecto al fondo.
Eliminacin de bordes negros o blancos
Es posible eliminar los bordes negros o blancos de un objeto fundido aadiendo
transparencia u opacidad a los pxeles de los bordes.
Corel PHOTO-PAINT: Modificacin de objetos 409
Perfilado
El perfilado resalta y destaca los bordes de un objeto. El perfilado de los bordes aumenta
al hacerse transparentes los pxeles situados debajo del umbral y al volverse opacos los
bordes situados dentro del umbral.
Se ha perfilado el objeto situado a la derecha para definir sus bordes y
destacarlos ms.
Cambio del aspecto del recuadro del objeto
Es posible personalizar el aspecto del recuadro de un objeto cambiando sus valores de
color y de umbral. Al cambiar el valor de umbral del recuadro se modifica la posicin
del lmite visual del objeto activo. Tambin es posible cambiar el color del recuadro del
objeto para que sea ms visible respecto al fondo de la imagen.
Para fundir los bordes de un objeto
1 Seleccione un objeto.
2 Haga clic en Objeto Fundido.
3 Escriba un valor en el cuadro Anchura.
4 En el cuadro de lista Borde, elija una de las opciones siguientes:
Lineal: cambia la transparencia de borde en incrementos uniformes desde el
principio hasta el final de la seccin de fundido.
Curvo: crea pequeos incrementos de transparencia al principio del borde
fundido, incrementos ms grandes en el medio e incrementos pequeos al final.
Si desea ver el efecto en la ventana de imagen, haga clic en Previsualizacin .
410 Gua del usuario de CorelDRAWGraphics Suite X3
Para reducir los bordes de un objeto
1 Seleccione un objeto.
2 Haga clic en Objeto Mate Reducir bordes.
3 Escriba un valor en el cuadro Anchura.
Los valores altos crean una transicin ms gradual entre los bordes del objeto y el
fondo.
Para eliminar los bordes negros o blancos de un objeto
1 Seleccione un objeto.
2 Haga clic en Objeto Mate y despus en una de las siguientes opciones:
Quitar mate negro: aade transparencia a los pxeles de borde.
Quitar mate blanco: aade opacidad a los pxeles de borde.
Para perfilar los bordes de un objeto
1 Seleccione un objeto.
2 Haga clic en Objeto Mate Umbral.
3 Escriba un valor entre 1 y 255 en el cuadro Nivel.
Los valores altos incluyen menos pxeles semitransparentes.
Para cambiar el recuadro del objeto
1 Haga clic en Herramientas Opciones.
2 En la lista de categoras Espacio de trabajo, haga clic en Visualizacin.
3 Escriba un valor entre 1 y 255 en el cuadro Umbral de objeto.
Los valores inferiores incluyen mayor cantidad de pxeles de objeto.
4 Abra el selector de color Recuadro de objeto y haga clic en un color.
Al cambiar el valor de umbral del recuadro de objeto, se modifica el rea
rodeada por el recuadro, pero no el objeto. Los pxeles que no sean
completamente opacos pueden quedar fuera del recuadro, aunque sigan
formando parte del objeto.
Corel PHOTO-PAINT: Modificacin de objetos 411
Adicin de sombras a objetos
Existen tres tipos de sombra: resplandor, plana y perspectiva. Las sombras de resplandor
aaden silueta a los objetos y se centran horizontal y verticalmente; simulan una fuente
de luz que brilla directamente sobre el objeto. Las sombras planas simulan el efecto de
luz direccional, por lo que las sombras quedan descentradas. Las sombras de perspectiva
crean profundidad tridimensional. Es posible aadir sombra a cualquier objeto, incluido
texto.
El objeto de la izquierda tiene una sombra plana, en tanto que el de la derecha
tiene sombra en perspectiva.
Es posible crear y ajustar sombras de manera interactiva en la ventana de imagen.
Tambin puede cambiar el color, la posicin, la direccin y la transparencia de una
sombra directamente en la ventana de imagen.
Es posible aplicar sombras preestablecidas. Cuando se aplica una sombra preestablecida,
puede modificarse para generar una personalizada. Por ejemplo, puede cambiar su
direccin y su distancia respecto a un objeto, su color y su opacidad. De manera
predeterminada, los bordes de las sombras presentan un fundido cuadrado. Puede elegir
otro tipo de fundido, como el desenfoque gaussiano, que crea una sombra de aspecto
real. Tambin es posible copiar una sombra personalizada o guardarla como sombra
preestablecida.
Al cambiar la forma o la transparencia de un objeto con sombra, sta cambia tambin
de manera automtica.
412 Gua del usuario de CorelDRAWGraphics Suite X3
Para aadir una sombra interactiva
1 Abra el men lateral Herramientas interactivas y de transparencia y
haga clic en la herramienta Sombra interactiva .
2 Seleccione un objeto.
Si desea crear una sombra plana, arrastre desde el centro del objeto.
Si desea crear una sombra en perspectiva, arrastre desde el borde del objeto.
Para aadir una sombra preestablecida o personalizada
1 Abra el men lateral Herramientas interactivas y de transparencia y
haga clic en la herramienta Sombra interactiva .
2 Seleccione un objeto.
3 Elija un valor preestablecido en el cuadro de lista Preestablecido de la barra de
propiedades.
4 Abra el selector Color de la sombra de la barra de propiedades y haga clic en un
color.
Tambin es posible
Cambiar el color de la sombra Arrastre una muestra de color de la paleta de
colores al nodo final de la flecha de sombra.
Mover la sombra Arrastre el nodo inicial de la flecha de
sombra.
Cambiar la direccin de la sombra Arrastre la punta de la flecha de sombra.
Ajustar la opacidad de la sombra Arrastre el tirador triangular de
Transparencia de la flecha de sombra.
Ajustar el fundido de borde Arrastre el tirador triangular de Fundido de
la flecha de sombra. Se utiliza el fundido
cuadrado de manera predeterminada, pero
puede elegir otro tipo en el selector Borde
del fundido de sombra de la barra de
propiedades ampliada . Por ejemplo, el
desenfoque gaussiano crea una sombra de
aspecto real.
Corel PHOTO-PAINT: Modificacin de objetos 413
5 En la barra de propiedades ampliada , escriba valores en cualquiera de los cuadros
siguientes:
Direccin de sombra: permite especificar el ngulo de la sombra con respecto al
objeto.
Descentrado de sombra: permite especificar la distancia de la sombra respecto
al punto de origen del objeto.
Difuminacin de sombra: permite especificar el porcentaje de difuminacin de
la sombra de perspectiva a medida que se aleja del objeto.
Valor para estirar sombra: permite especificar la longitud de una sombra de
perspectiva.
Transparencia de sombra: permite especificar la transparencia de la sombra.
Fundido de sombra: permite especificar el nmero de pxeles que se funden en
el borde de la sombra para crear un efecto de suavidad. Se utiliza el fundido
cuadrado de manera predeterminada, pero puede elegir otro tipo en el selector
Borde del fundido de sombra de la barra de propiedades ampliada. Por
ejemplo, si desea crear una sombra de aspecto real, elija Desenfoque gaussiano.
Tambin puede especificar una direccin para los pxeles del fundido en el selector
Direccin del fundido de sombra .
Para copiar una sombra
1 Seleccione el objeto al que desee aplicar una sombra.
2 Abra el men lateral Herramientas interactivas y de transparencia y
haga clic en la herramienta Sombra interactiva .
3 Haga clic en el botn Copiar propiedades de sombra de la barra de
propiedades ampliada .
4 Haga clic en el objeto cuyas propiedades de sombra quiere copiar.
Necesita ms informacin?
Para obtener ms informacin sobre cmo modificar objetos, haga clic en Ayuda
Temas de Ayuda, y a continuacin en la ficha Contenido, y haga doble clic en
el tema Modificacin de objetos.
Si desea obtener informacin sobre el uso de la Ayuda, consulte Para utilizar la
Ayuda en la pgina 14.
Corel PHOTO-PAINT: Creacin de imgenes para Web 415
Creacin de imgenes para Web
Corel PHOTO-PAINT proporciona las herramientas necesarias para crear imgenes
para Web.
En esta seccin se familiarizar con lo siguiente:
Exportacin y optimizacin de imgenes para Web
Creacin y edicin de imgenes cambiantes
Exportacin y optimizacin de imgenes para Web
En Corel PHOTO-PAINT es posible exportar y optimizar imgenes para Web.
Exportacin de imgenes
Para utilizar una imagen en Web, es preciso exportarla a un formato de archivo
compatible con Web, como GIF o JPEG. El formato de archivo GIF es mejor para dibujo
de lneas, texto e imgenes con bordes marcados o pocos colores, mientras que el
formato JPEG es ms adecuado para fotos. Si desea obtener informacin sobre estos
formatos de archivo y otras alternativas, consulte Eleccin de un formato de archivo
compatible con Web en la Ayuda.
Optimizacin de imgenes
Antes de exportar una imagen, tambin es posible optimizarla para Web con el fin de
ajustar su calidad de presentacin y tamao de archivo. En Corel PHOTO-PAINT, las
imgenes pueden previsualizarse con cuatro configuraciones diferentes. Esta posibilidad
permite comparar el formato de archivo, la configuracin predeterminada, la velocidad
de descarga, la compresin, el tamao de archivo, la calidad de imagen y el rango de
color. Adems, en las ventanas de previsualizacin se puede examinar la imagen
previsualizada mediante la aplicacin de zoom y la visualizacin panormica.
Corel PHOTO-PAINT contiene configuraciones predeterminadas que es posible editar;
adems, pueden aadirse y eliminarse configuraciones predeterminadas personalizadas.
416 Gua del usuario de CorelDRAWGraphics Suite X3
Una vez especificada la configuracin que se desea para todas las reas de
previsualizacin, puede guardarse para el todo el cuadro de dilogo de optimizacin.
El optimizador de imgenes Web permite previsualizar una imagen en
diferentes formatos de archivo compatibles con Web.
Para exportar una imagen para Web
1 Haga clic en Archivo Exportar para Web.
2 Elija la carpeta en la que desee almacenar el archivo.
3 Escriba el nombre del archivo en el cuadro Nombre de archivo.
4 Desactive la casilla de seleccin Segmentos.
5 Elija un formato de archivo en el cuadro de lista Guardar como tipo.
6 Active la opcin Slo las imgenes.
7 Haga clic en Guardar.
8 Especifique la configuracin que desee en el cuadro de dilogo de exportacin del
formato de archivo elegido.
Para optimizar y exportar una imagen para Web
1 Haga clic en Archivo Optimizador de imgenes Web.
2 Elija una opcin en los siguientes cuadros de lista situados bajo las ventanas de
previsualizacin de la imagen:
Tipo de archivo
Preestablecido para Web
Corel PHOTO-PAINT: Creacin de imgenes para Web 417
Si desea actualizar automticamente las previsualizaciones, velocidades de descarga,
porcentajes de compresin, tamaos de los archivos y paletas de colores de la
imagen, no olvide activar Previsualizar.
3 Elija una opcin en cada uno de los cuadros de lista situados debajo de las ventanas
de previsualizacin de la imagen para seleccionar el formato de archivo que desea
utilizar para guardar.
Un borde rojo indica el formato seleccionado.
4 Haga clic en Aceptar.
5 En el cuadro de dilogo Guardar imagen Web en disco, escriba un nombre de
archivo en el cuadro Nombre de archivo.
6 Elija la carpeta en la que desee almacenar la imagen.
7 Haga clic en Guardar.
Tambin es posible
Aumentar el nmero de reas de
previsualizacin
En la esquina superior derecha, haga clic en
uno de los botones de presentacin de reas
de previsualizacin.
Desplazarse a otra seccin de la imagen Desplcese por la primera ventana de
previsualizacin mediante el mtodo de
arrastre.
Aumentar la imagen Elija un nivel de ampliacin en el cuadro de
lista Nivel de zoom.
Editar valores preestablecidos para una sola
rea de previsualizacin
Haga clic en Avanzadas en una de las reas
de previsualizacin. En el cuadro de dilogo
Exportar, personalice las opciones
preestablecidas. Si selecciona los formatos
GIF o PNG8, podr modificar la
configuracin y la paleta de colores en el
cuadro de dilogo Convertir a color con
paleta.
Guardar la configuracin actual de un rea
de previsualizacin
Haga clic en el botn Guardar
configuracin para cada rea donde
desee guardar los valores.
Guardar un valor preestablecido
personalizado
Haga clic en Aadir .
418 Gua del usuario de CorelDRAWGraphics Suite X3
Para comparar tipos de archivo con la imagen original, puede elegir Original
como tipo de archivo en una de las secciones de previsualizacin.
Creacin y edicin de imgenes cambiantes
Las imgenes cambiantes son imgenes interactivas que cambian de aspecto al hacer clic
en ellas o sealarlas. Por ejemplo, puede especificar que un botn cambie de color al
hacer clic en l y que aparezca texto al pasar el puntero del ratn sobre el mismo. Las
imgenes cambiantes se utilizan con frecuencia en pginas Web como botones de
desplazamiento.
Creacin de imgenes cambiantes
Las imgenes cambiantes se crean con objetos, como formas, pinceladas y texto. Puede
utilizarse un solo objeto o un grupo de objetos, como una elipse con texto en su interior.
Las imgenes cambiantes pueden tener los siguientes estados:
Normal: muestra el estado predeterminado.
Bajo cursor: se activa cuando se seala la imagen.
Presionado: se activa cuando se hace clic sobre la imagen.
Cada estado consta de uno o de varios objetos.
Eliminar un valor preestablecido
personalizado
Haga clic en Eliminar .
Previsualizar el tiempo que tarda en
descargarse un archivo a una velocidad de
conexin determinada
Elija una velocidad en el cuadro de lista
Velocidad de conexin.
Tambin es posible
Corel PHOTO-PAINT: Creacin de imgenes para Web 419
Los tres estados de una imagen cambiante: normal, bajo cursor y presionado
A las imgenes cambiantes pueden asignrseles propiedades, como una direccin Web
que se abre al hacer clic en una imagen cambiante o texto que aparece al sealarla. Al
estado Presionado se le puede asignar un destino que determina cmo se abrir la pgina
Web en la ventana de un explorador. Tambin es posible aadir sonido a los estados
Presionado y Bajo cursor de una imagen cambiante; el sonido se reproduce cuando se
activan estos estados de la imagen.
Edicin de objetos de imagen cambiante
Es posible editar los estados de una imagen cambiante aadiendo, modificando y
quitando objetos de cada estado. Cuando se crea una imagen cambiante, los objetos
originales se copian en los estados No presionado, Presionado y Bajo cursor. Cuando se
aade un objeto a un estado de una imagen cambiante, el objeto se aade a todos los
estados. Sin embargo, los cambios realizados en un objeto se aplican nicamente al
estado actual. Por ejemplo, para utilizar texto diferente en el estado Bajo cursor, debe
sustituir el texto original en ese estado.
Si desea crear una imagen cambiante con un rea editable o con el fondo, primero debe
convertirlos en objetos. Si desea obtener ms informacin sobre reas editables, consulte
Mscaras en la pgina 367.
Cuando se crea una imagen cambiante, la imagen se segmenta y la imagen cambiante
se convierte en un segmento. Si desea obtener ms informacin sobre operaciones con
segmentos de imagen, as como sobre la exportacin y la optimizacin de imgenes
segmentadas, consulte Segmentacin de imgenes en la Ayuda.
420 Gua del usuario de CorelDRAWGraphics Suite X3
Para crear una imagen cambiante
1 Seleccione uno o varios objetos.
Cuando se crea una imagen cambiante, los objetos originales se destruyen. Si desea
conservar los objetos originales, gurdelos antes de crear una imagen cambiante.
2 Haga clic en el men Web Crear imagen cambiante a partir de objeto.
3 En la ventana acoplable Imagen cambiante, defina las siguientes propiedades de la
imagen cambiante:
URL: especifica una direccin, o URL, de una pgina Web.
ALT: especifica el texto alternativo que aparece cuando se seala la imagen
cambiante.
4 En el cuadro de lista Estados, elija uno de los siguientes estados de imagen
cambiante:
Normal
Bajo cursor
Presionado
5 Modifique el estado seleccionado de la imagen cambiante aadiendo, eliminando o
modificando objetos.
6 Haga clic en el botn Finalizar la edicin .
Cada estado conserva sus objetos componentes, lo que permite seguir editando la
imagen cambiante.
Tambin es posible
Aadir sonido a un estado de la imagen
cambiante
En el cuadro Sonido, escriba el nombre del
archivo de sonido que debe reproducirse al
activar el estado seleccionado. Tambin
puede hacer clic en el botn Examinar
para buscar y elegir un archivo de sonido.
Especificar el marco de destino o la ventana
de explorador de la URL
Elija un tipo de destino en el cuadro de lista
Destino. _self abre la URL en el marco
actual, _blank abre la URL en otra ventana
de explorador, _top abre la URL en el marco
raz del explorador, _parent abre la URL en
el marco de mximo nivel.
Corel PHOTO-PAINT: Creacin de imgenes para Web 421
En la ventana acoplable Objetos, los objetos de imagen cambiante aparecen
resaltados y agrupados y llevan un icono de objeto de imagen cambiante
a la derecha del nombre de objeto. El icono de objeto de texto de imagen
cambiante indica que el objeto de imagen cambiante es texto.
En la ventana acoplable Objetos, el icono de objeto de imagen cambiante
adopta el color rojo cuando hay una imagen cambiante superpuesta a otra
imagen cambiante. Las imgenes cambiantes superpuestas no pueden
exportarse. Es preciso mover la imagen cambiante para que deje de
superponerse a otro objeto de imagen cambiante.
Para editar una imagen cambiante
1 En la ventana acoplable Objetos, seleccione una imagen cambiante.
Las imgenes cambiantes llevan un icono de objeto de imagen cambiante a la
derecha del nombre de sus objetos.
Si la ventana acoplable Objetos no est abierta, haga clic en Ventana Ventanas
acoplables Objetos.
2 Haga clic en Web Editar imagen cambiante.
3 En la ventana acoplable Imagen cambiante, elija uno de los siguientes estados de
imagen cambiante en el cuadro de lista Estados:
Normal
Bajo cursor
Presionado
4 Modifique el estado de la imagen cambiante aadiendo, eliminando o modificando
objetos.
5 Haga clic en el botn Finalizar la edicin .
Previsualizar una imagen cambiante en un
explorador
En la ventana acoplable Imagen cambiante,
haga clic en el botn Previsualizar en el
explorador .
Crear una imagen cambiante nueva Haga clic en el botn Crear imagen
cambiante a partir de objeto .
Tambin es posible
422 Gua del usuario de CorelDRAWGraphics Suite X3
Cuando se extrae una imagen cambiante para convertirla en objetos sueltos,
stos reciben nombre automticamente.
No es posible editar dos imgenes cambiantes a la vez.
Para editar una imagen cambiante, haga clic en ella en la ventana de imagen.
Tambin puede editar una imagen cambiante si hace clic en el botn Editar
imagen cambiante de la ventana acoplable Imagen cambiante.
Para aadir un objeto a una imagen cambiante
1 En la ventana acoplable Imagen cambiante, elija uno de los siguientes estados de
imagen cambiante en el cuadro de lista Estados:
Normal
Bajo cursor
Presionado
2 Abra el men lateral Forma y haga clic en una herramienta de forma.
3 Desplcese por la ventana de imagen mediante el mtodo de arrastre para crear una
forma.
El objeto se aade a todos los estados de la imagen cambiante.
Tambin es posible
Recuperar el estado No presionado para
empezar otra vez
Haga clic en Restablecer.
Devolver todos los estados de una imagen
cambiante al estado de objetos sueltos
Haga clic en Web Extraer imagen
cambiante.
Tambin es posible
Aadir pinceladas
Abra el men lateral Pincel ,
haga clic en la herramienta Pintar y
desplcese por la ventana de imagen
mediante el mtodo de arrastre para crear
una pincelada.
Corel PHOTO-PAINT: Creacin de imgenes para Web 423
Si desea obtener ms informacin sobre cmo aadir formas y pinceladas,
consulte Operaciones con objetos en la pgina 397. Si desea obtener
informacin sobre cmo aadir texto, consulte Operaciones con texto en la
Ayuda.
De forma predeterminada, todas las pinceladas se aaden al objeto activo. Para
crear un objeto, tambin puede hacer clic en el botn Nuevo objeto de la
ventana acoplable Objetos. Si la ventana acoplable Objetos no est abierta,
haga clic en Ventana Ventanas acoplables Objetos.
Para modificar un objeto del estado actual de la imagen cambiante
1 En la ventana acoplable Imagen cambiante, elija uno de los siguientes estados de
imagen cambiante en el cuadro de lista Estados:
Normal
Bajo cursor
Presionado
2 En la ventana acoplable Objetos, seleccione el objeto que desee modificar.
Si la ventana acoplable Objetos no est abierta, haga clic en Ventana Ventanas
acoplables Objetos.
3 Modifique el objeto.
Los cambios slo se aplican al objeto en el estado actual.
Una imagen cambiante puede mostrar texto diferente en cada uno de los
estados No presionado, Presionado y Bajo cursor. Para editar el texto de una
imagen cambiante, haga clic en la herramienta Texto , seale el texto hasta
que el puntero se convierta en cursor y seleccione el texto. Escriba texto nuevo
para reemplazar al actual.
Aadir texto
Haga clic en la herramienta Texto y en la
ventana de imagen y, a continuacin, escriba
el texto.
Tambin es posible
424 Gua del usuario de CorelDRAWGraphics Suite X3
Para quitar un objeto del estado actual de la imagen cambiante
1 En la ventana acoplable Imagen cambiante, elija uno de los siguientes estados de
imagen cambiante en el cuadro de lista Estados:
Normal
Bajo cursor
Presionado
2 En la ventana acoplable Objetos, seleccione el objeto que desee eliminar.
3 Haga doble clic en la herramienta Borrador .
El objeto desaparece nicamente del estado actual.
Necesita ms informacin?
Para obtener ms informacin sobre la creacin de imgenes para Web, haga clic
en Ayuda Temas de Ayuda , haga clic en la ficha Contenido y haga doble clic
en el tema Creacin de imgenes para Web.
Si desea obtener informacin sobre el uso de la Ayuda, consulte Para utilizar la
Ayuda en la pgina 14.
Corel PHOTO-PAINT: Almacenamiento y cierre 425
Almacenamiento y cierre
En Corel PHOTO-PAINT es posible guardar el trabajo mientras se crea y edita una
imagen, y tambin antes de cerrarla. Adems, las imgenes pueden guardarse en
muchos formatos de archivo diferentes.
En esta seccin se familiarizar con lo siguiente:
Almacenamiento de imgenes
Exportacin de imgenes con otro formato de archivo
Cierre de imgenes
Almacenamiento de imgenes
Para conservar una imagen es posible guardarla. La imagen tambin puede guardarse
automticamente a intervalos regulares y en un archivo de copia de seguridad.
Cuando se guarda una imagen, es posible especificar el formato, el nombre del archivo
y la carpeta donde va a guardarse. Las imgenes se guardan automticamente con el
formato, nombre y ubicacin seleccionados. El formato predeterminado es el formato
nativo de Corel PHOTO-PAINT (CPT). Cuando un archivo se guarda en formato
Corel PHOTO-PAINT (CPT), conserva todas las propiedades de imagen (objetos,
ltima mscara creada, canales alpha, cuadrculas, lneas gua e informacin de color),
lo cual posibilita su posterior edicin.
Para guardar una imagen
1 Haga clic en Archivo Guardar como.
2 Elija la carpeta en la que desee almacenar el archivo.
3 Elija un formato de archivo en el cuadro de lista Guardar como tipo.
4 Escriba el nombre del archivo en el cuadro de lista Nombre de archivo.
La extensin de archivo que corresponda al formato seleccionado se adjunta
automticamente al nombre de archivo, pero puede eliminarse.
5 Haga clic en Opciones.
6 Active una de las casillas de seleccin siguientes:
426 Gua del usuario de CorelDRAWGraphics Suite X3
Slo lo seleccionado: guarda nicamente las reas editables definidas en la
imagen, si no hay objetos activos ni seleccionados. Si no hay reas editables, esta
opcin slo guarda los objetos activos y seleccionados.
Nombres_de_archivo_para_Web: reemplaza con una barra de subrayado el
espacio en blanco del nombre de archivo. Los caracteres especiales se sustituyen
por caracteres adecuados para los nombres de archivos para Web.
No mostrar cuadro de dilogo de filtro: oculta los cuadros de dilogo que
proporcionan otras opciones durante la exportacin.
7 Haga clic en Guardar.
Cuando se guarda una imagen que contiene objetos en un formato de archivo
que no admite objetos, es posible continuar trabajando con el archivo original
(que an contiene los objetos) en la ventana de imagen. La imagen y sus objetos
an pueden guardarse en formato Corel PHOTO-PAINT (CPT).
Tambin se puede guardar una imagen si se hace clic en el botn Guardar
de la barra de herramientas estndar.
Al guardar una imagen puede aadirle notas; para ello, basta con escribir el
texto en el cuadro Notas. Las observaciones introducidas en el cuadro Notas
del cuadro de dilogo Abrir se ven al abrir la imagen correspondiente o, si la
imagen se ha importado, al abrir el cuadro de dilogo Importar. Algunos
formatos de archivo no permiten guardar anotaciones con las imgenes.
Exportacin de imgenes con otro formato de archivo
Las imgenes de Corel PHOTO-PAINT pueden exportarse en diversos formatos de
archivo. El formato elegido depende del modo en que la imagen vaya a utilizarse en el
Tambin es posible
Comprimir un archivo Elija un tipo de compresin en el cuadro de
lista Tipo de compresin.
Guardar un archivo en una carpeta nueva Haga clic en Nueva, escriba un nombre en el
cuadro Nombre de nueva carpeta y haga
clic en Crear.
Especificar informacin sobre un archivo Escriba las observaciones que desee en el
cuadro Notas.
Corel PHOTO-PAINT: Almacenamiento y cierre 427
futuro. Sin embargo, si la imagen se exporta en otro formato, puede perder algunas
propiedades ya que cada formato de archivo tiene sus propias peculiaridades y requisitos
de utilizacin. Por ejemplo, para trabajar con una imagen en otra aplicacin de edicin
de imgenes, es posible exportarla al formato de archivo Adobe Photoshop (PSD).
Se conservan muchas propiedades de imagen, como objetos y mscaras, por lo que es
posible seguir editando la imagen en otro momento. Los formatos de archivo adecuados
para compartir imgenes son Tagged Image File (TIFF) o mapa de bits de Windows
(BMP), ya que son formatos estndar; las imgenes que tienen este formato pueden
abrirse en la mayora de visualizadores y aplicaciones de edicin y autoedicin de
imgenes.
Tambin puede exportarse un archivo y optimizarlo para usarlo con un paquete de
aplicaciones de productividad de oficina, como Microsoft Office o WordPerfect Office.
Si desea obtener informacin sobre las propiedades de imagen que admiten los
diferentes formatos de archivo, consulte las notas tcnicas de cada formato en Formatos
de archivo en la Ayuda.
Para exportar una imagen con otro formato de archivo
1 Haga clic en Archivo Exportar.
2 Elija la carpeta en la que desee almacenar el archivo.
3 Elija un formato de archivo en el cuadro de lista Tipo de archivo.
4 Escriba un nombre de archivo en el cuadro Nombre de archivo.
La extensin de archivo que corresponda al formato seleccionado se adjunta
automticamente al nombre de archivo, pero puede eliminarse.
5 Haga clic en Opciones.
6 Active una de las casillas de seleccin siguientes:
Slo lo seleccionado: guarda nicamente las reas editables definidas en la
imagen, si no hay objetos activos ni seleccionados. Si no hay reas editables, esta
opcin slo guarda los objetos activos y seleccionados.
Nombres_de_archivo_para_Web: reemplaza con una barra de subrayado el
espacio en blanco del nombre de archivo. Los caracteres especiales se sustituyen
por caracteres adecuados para los nombres de archivos para Web.
No mostrar cuadro de dilogo de filtro: oculta los cuadros de dilogo que
proporcionan otras opciones durante la exportacin.
7 Haga clic en Guardar.
Para comprimir una imagen en la exportacin, elija un tipo de compresin en
el cuadro de lista Tipo de compresin.
428 Gua del usuario de CorelDRAWGraphics Suite X3
Para exportar una imagen a Microsoft Office o WordPerfect Office
1 Haga clic en Archivo Exportar para Office.
2 En el cuadro de lista Exportar a, elija una de las opciones siguientes:
Microsoft Office
WordPerfect Office
3 Haga clic en Aceptar.
4 Elija la carpeta donde desea almacenar el archivo.
5 Escriba un nombre de archivo en el cuadro Nombre de archivo.
6 Haga clic en Guardar.
Las imgenes se exportan a 96 PPP sin modificar la configuracin de la
administracin de color.
Las capas de una imagen se allanan al exportarlas a Microsoft Office o
WordPerfect Office.
Cierre de imgenes
Es posible cerrar una o todas las imgenes en cualquier momento. Si cierra una imagen
sin guardarla, perder el trabajo realizado.
Para cerrar una imagen
Para cerrar Realice lo siguiente
Una imagen Haga clic en Archivo Cerrar.
Todas las imgenes Haga clic en Ventana Cerrar todo.
Necesita ms informacin?
Para obtener ms informacin sobre cmo guardar imgenes, haga clic en Ayuda
Temas de Ayuda, y a continuacin en la ficha Contenidos, haga doble clic en
el tema Almacenamiento y cierre.
Si desea obtener informacin sobre el uso de la Ayuda, consulte Para utilizar la
Ayuda en la pgina 14.
Corel PHOTO-PAINT: Administracin de color para visualizacin, entrada y salida 429
Administracin de color para
visualizacin, entrada y salida
En ocasiones los colores que aparecen en el monitor no se corresponden con los colores
de la imagen escaneada o de la salida de una impresora. La administracin de color
permite reproducir los colores con exactitud gracias al uso de perfiles de color y a la
correccin de los colores para su visualizacin.
En esta seccin se familiarizar con lo siguiente:
Operaciones con perfiles de color
Eleccin de una configuracin avanzada de administracin de color
Correccin de colores para su visualizacin
Operaciones con perfiles de color
Un sistema de administracin de color permite lograr colores exactos de forma uniforme
entre varios dispositivos. El primer paso para configurar el sistema de administracin de
color es elegir los perfiles de color del monitor y de cada uno de los dispositivos que se
utilicen, como escneres, cmaras digitales e impresoras.
Explicacin de la administracin de color
Cada dispositivo utiliza una gama de colores o espacio de color. Por ejemplo, un monitor
muestra un conjunto de colores distinto al que reproduce una impresora. Por lo tanto, a
veces la pantalla muestra colores que no pueden imprimirse. Para traducir los colores de
un dispositivo a otro puede utilizarse un sistema de administracin de color. Los perfiles
de color definen el espacio de color del monitor y de los dispositivos de entrada y salida
que se empleen.
Eleccin de perfiles de color
Cada marca y modelo de monitor, escner, cmara digital e impresora tiene un espacio
de color diferente, por lo que necesita un perfil de color distinto. Con la aplicacin se
instalan perfiles de color de uso extendido.
Tambin se utilizan perfiles de color ICC (International Color Consortium) estndar. Es
posible elegir perfiles de color para estos dispositivos:
430 Gua del usuario de CorelDRAWGraphics Suite X3
Monitor
Escner/cmara digital
Impresora compuesta
Impresora de separaciones
Espacio de color RGB interno
Obtencin de perfiles de color adicionales
Si necesita actualizaciones o perfiles adicionales, es posible descargarlos u obtenerlos en
el CD de la aplicacin. Es posible acceder a otros perfiles de color. Si desea obtener ms
informacin, consulte Para copiar un perfil de color del CD en la pgina 430 y Para
descargar un perfil de color en la pgina 431.
Para elegir un perfil de color
1 Haga clic en Herramientas Administracin de color.
2 Haga clic en un nombre de perfil bajo uno de los siguientes iconos:
Escner/cmara digital
Impresora de separaciones
Monitor
Impresora compuesta
RGB interno
3 Elija un perfil en el cuadro de lista.
Para copiar un perfil de color del CD
1 Haga clic en Herramientas Administracin del color.
2 Haga clic en el cuadro de lista de perfiles de color situado debajo del icono de un
dispositivo y elija Obtener perfil desde disco.
3 Inserte el CD de la aplicacin.
4 En el cuadro de dilogo Buscar carpeta, elija la carpeta donde se encuentren los
perfiles.
Quizs desee cargar perfiles de color que haya almacenado en una red interna o en
su disco duro.
5 En el cuadro de lista Instalar desde disco, elija el perfil de color que desee copiar.
6 Haga clic en Elegir.
Corel PHOTO-PAINT: Administracin de color para visualizacin, entrada y salida 431
Para descargar un perfil de color
1 Haga clic en Herramientas Administracin de color.
2 Haga clic en el cuadro de lista de perfiles de color situado debajo del icono de un
dispositivo y elija Descargar perfiles.
3 En el cuadro de dilogo, active la casilla de seleccin de los perfiles que desee
descargar.
4 Haga clic en Descargar.
5 En el cuadro de dilogo Guardar como, elija el destino del perfil de color.
Si desea almacenar el nuevo perfil de color con los perfiles existentes, descrguelo en
la carpeta Color de la aplicacin.
Eleccin de una configuracin avanzada de administracin de color
Una vez elegidos los perfiles de color, el sistema de administracin de color utiliza un
mdulo CMM (Color Matching Module, mdulo de concordancia de color) para igualar
al mximo los colores de los dispositivos. La aplicacin utiliza de forma predeterminada
el sistema de administracin de color Kodak. Tambin es posible elegir diferentes
representaciones para controlar cmo convierte el sistema de administracin de color los
colores al pasar de un espacio de color a otro.
Para elegir una representacin y un sistema de color
1 Haga clic en Herramientas Administracin de color.
2 Haga clic en el icono RGB interno .
3 En el cuadro de lista Representar del cuadro de dilogo Configuracin avanzada,
elija una de las opciones siguientes:
Colorimtrico absoluto: mantiene el punto blanco durante la conversin.
Automtico: es la configuracin predeterminada, que utiliza la saturacin con
grficos vectoriales y el mtodo perceptual con mapas de bits.
Perceptual: adecuada para diversas imgenes, especialmente mapas de bits e
imgenes fotogrficas.
Colorimtrico relativo: adecuada para realizar pruebas en impresoras de
inyeccin de tinta.
Saturacin: adecuada para grficos vectoriales (lneas, texto y objetos de color
uniforme).
4 Elija una opcin en el cuadro de lista Sistema de color.
432 Gua del usuario de CorelDRAWGraphics Suite X3
Correccin de colores para su visualizacin
La correccin del color permite que los colores se muestren con la mayor precisin
posible en la pantalla. Si slo se corrigen los colores de visualizacin, los colores se
muestran de acuerdo con los perfiles de color de monitor y RGB interno.
Si se muestran los colores conforme se van a imprimir, los colores en pantalla simulan la
salida con los perfiles de monitor, de impresora y de RGB interno. Simular la salida de
la impresora puede provocar que los colores pierdan intensidad en la pantalla.
Para corregir colores para su visualizacin
Haga clic en Herramientas Administracin de color.
Para Realice lo siguiente
Corregir los colores de visualizacin Haga clic en la flecha desde el icono de RGB
interno al icono de Monitor .
Simular la visualizacin de la salida de una
impresora compuesta
Haga clic en la flecha desde el icono de
Impresora compuesta al icono de
Monitor .
Simular la visualizacin de la salida de una
impresora de separaciones
Haga clic en la flecha desde el icono de
Impresora de separaciones al icono
de Monitor .
Visualizar la simulacin de una impresora de
separaciones en una impresora compuesta
Haga clic en la flecha desde el icono de
impresora de separaciones al icono
de impresora compuesta .
Necesita ms informacin?
Para obtener ms informacin sobre la administracin de color, haga clic en
Ayuda Temas de Ayuda y a continuacin, en la ficha Contenido, haga doble
clic en el tema Administracin de color para visualizacin, entrada y salida.
Si desea obtener informacin sobre el uso de la Ayuda, consulte Para utilizar la
Ayuda en la pgina 14.
Corel PHOTO-PAINT: Impresin 433
Impresin
Corel PHOTO-PAINT proporciona innumerables opciones para imprimir proyectos.
En esta seccin se familiarizar con lo siguiente:
Impresin del trabajo
Diseo de trabajos de impresin
Previsualizacin de trabajos de impresin
Para imprimir el trabajo
En la aplicacin Corel PHOTO-PAINT pueden imprimirse una o ms copias de la
misma imagen. Se puede especificar la impresin de la imagen actual o de imgenes
especficas. Antes de imprimir una imagen, se pueden especificar propiedades de la
impresora, incluidas las opciones de tamao del papel y de dispositivo.
Para definir las propiedades de la impresora
1 Haga clic en Archivo Imprimir.
2 Haga clic en la ficha General.
3 Haga clic en Propiedades.
4 Defina las propiedades en el cuadro de dilogo.
Para imprimir el trabajo
1 Haga clic en Archivo Imprimir.
2 Haga clic en la ficha General.
3 Elija una impresora en el cuadro de lista Nombre.
4 Escriba un valor en el cuadro Nmero de copias.
Si desea las copias intercaladas, active la casilla de seleccin Intercalar.
5 Active cualquiera de las opciones siguientes:
434 Gua del usuario de CorelDRAWGraphics Suite X3
Documento actual: imprime el dibujo activo.
Pgina actual: imprime la pgina activa.
Pginas: imprime las pginas que se especifiquen.
Documentos: imprime los documentos que se especifiquen.
La casilla de seleccin Intercalar slo est disponible para documentos de ms
de una pgina.
Diseo de trabajos de impresin
Es posible disear trabajos de impresin mediante la especificacin de su tamao,
posicin y escala. La disposicin en mosaico de un trabajo de impresin imprime partes
de cada pgina en hojas de papel distintas que pueden ensamblarse en una sola hoja. Por
ejemplo, dispondra en mosaico un trabajo de impresin cuyo tamao fuera superior al
del papel de la impresora.
Si la orientacin de un trabajo de impresin es distinta a la especificada en las
propiedades de la impresora, un mensaje le pedir que ajuste la orientacin del papel del
dispositivo de impresin. Se puede desactivar este aviso para que la impresora ajuste
automticamente la orientacin del papel.
Para especificar el tamao y la posicin de un trabajo de impresin
1 Haga clic en Archivo Imprimir.
2 Haga clic en la ficha Diseo.
3 Active cualquiera de las opciones siguientes:
Como en el documento: conserva el tamao de la imagen como aparece en el
documento.
Encajar en pgina: cambia el tamao y la posicin del trabajo de impresin para
que quepa en una pgina impresa.
Cambiar posicin a: permite que el usuario elija una posicin en el cuadro de
lista para ajustar la posicin del trabajo de impresin.
La activacin de la opcin Cambiar posicin a permite especificar el tamao,
la posicin y la escala en los cuadros correspondientes.
Corel PHOTO-PAINT: Impresin 435
Para disponer un trabajo de impresin en mosaico
1 Haga clic en Archivo Imprimir.
2 Haga clic en la ficha Diseo.
3 Active la casilla de seleccin Imprimir pginas en mosaico.
4 Escriba valores en los cuadros siguientes:
Mosaico superpuesto: permite especificar los milmetros de superposicin de los
mosaicos.
% anchura de pgina: permite definir el porcentaje de anchura de la pgina que
van a ocupar los mosaicos.
Active la casilla de seleccin Marcas de mosaico si desea incluir marcas de
alineacin de mosaico.
Para cambiar el aviso de orientacin de pgina
1 Haga clic en Herramientas Opciones.
2 En la lista de categoras, haga doble clic en Global y haga clic en Impresin.
3 Elija Aviso de orientacin de pgina en la lista Opcin.
4 En el cuadro de lista Configuracin, elija una de las opciones siguientes:
Desactivado - Coincidir siempre orientacin
Activado - Preguntar si las orientaciones difieren
Desactivado - No cambiar la orientacin
Previsualizacin de trabajos de impresin
Es posible ver una presentacin preliminar del trabajo para saber cmo se va a mostrar
la posicin y el tamao del trabajo de impresin en papel. Para obtener una vista
detallada, se puede aplicar el zoom en un rea. Se puede ver cmo van a aparecer las
separaciones de color al imprimirse. Tambin es posible aumentar la velocidad de una
presentacin preliminar ocultando los grficos.
Antes de imprimir un trabajo, se puede ver un resumen de los problemas del trabajo
para detectar posibles problemas de impresin. Por ejemplo, se puede comprobar si el
trabajo actual tiene errores de impresin, posibles problemas de impresin y las
sugerencias para resolverlos.
436 Gua del usuario de CorelDRAWGraphics Suite X3
Para previsualizar un trabajo de impresin
Haga clic en Archivo Presentacin preliminar.
Para ver rpidamente una presentacin preliminar del trabajo de impresin en
el cuadro de dilogo Imprimir, haga clic en Archivo Imprimir y luego en
el botn Miniprevisualizacin .
Para aumentar la pgina de previsualizacin
1 Haga clic en Archivo Presentacin preliminar.
2 Haga clic en Ver Zoom.
3 Active la opcin Porcentaje y escriba un valor en el cuadro.
Tambin se puede elegir un nivel de zoom preestablecido para aumentar la
pgina de presentacin preliminar.
Para aumentar una parte de la presentacin preliminar, tambin puede hacer
clic en la herramienta Zoom de la caja de herramientas y seleccionar un rea
con un recuadro.
Para previsualizar separaciones de color
1 Haga clic en Archivo Presentacin preliminar.
2 En la barra de propiedades, haga clic en el botn Activar separaciones de color
.
Para previsualizar una imagen compuesta, haga clic en Ver Previsualizar
separaciones Compuesta.
Para ocultar o mostrar grficos
1 Haga clic en Archivo Presentacin preliminar.
2 Haga clic en Ver Mostrar imagen.
Una marca de seleccin junto al nombre del comando de men indica que se
muestran los grficos.
Corel PHOTO-PAINT: Impresin 437
Cuando el comando de men Mostrar imagen est desactivado, el trabajo de
impresin se representa mediante una caja delimitadora que se puede utilizar
para ajustar la posicin y el tamao del trabajo.
Para ver un resumen de los problemas de un trabajo de impresin
1 Haga clic en Archivo Imprimir.
2 Haga clic en la ficha Problemas.
Si no desea que Comprobaciones previas compruebe si existen determinados
problemas, haga clic en Configuracin, haga doble clic en Impresin y desactive
las casillas de seleccin correspondientes a dichos problemas.
Para guardar la configuracin, haga clic en el botn Aadir configuracin de
Comprobaciones previas y escriba un nombre en el cuadro Guardar
estilo de Comprobaciones previas.
Necesita ms informacin?
Para obtener ms informacin sobre la impresin, haga clic en Ayuda Temas
de Ayuda y a continuacin, en la ficha Contenido, haga doble clic en el tema
Impresin.
Si desea obtener informacin sobre el uso de la Ayuda, consulte Para utilizar la
Ayuda en la pgina 14.
CorelDRAWGraphics Suite X3: Glosario 439
Glosario
A B C D E F G H I J K L M N O P Q R S T U V W Z
A
adicin
Mdulo separado que ampla la funcionalidad de una aplicacin.
ajuste (trayecto)
Control disponible al crear un trayecto a partir de un recuadro de mscara. Los valores
de ajuste estn comprendidos entre 1 y 10, y determinan la similitud de la forma del
trayecto con la del recuadro. Cuanto ms alto sea el valor, mayor similitud tendr el
nuevo trayecto con el recuadro y ms nodos tendr que un trayecto con un valor de
ajuste menor.
alisado
Mtodo para suavizar los bordes curvos y diagonales de las imgenes. Los pxeles
intermedios de estos bordes se rellenan para suavizar la transicin entre los bordes y la
zona circundante.
ngulo caligrfico
ngulo que controla la orientacin de la pluma respecto a la superficie de dibujo, como
la inclinacin de la plumilla en una pluma caligrfica. Una lnea dibujada con el ngulo
caligrfico tiene un grosor pequeo o ninguno, pero se ensancha a medida que su ngulo
se aleja del ngulo caligrfico.
archivo de animacin
Archivo que admite imgenes en movimiento, por ejemplo, GIF animado y
QuickTime (MOV).
rea de arrastre
rea de una barra de comandos que puede arrastrarse. Arrastrar dicha rea desplaza la
barra, mientras que arrastrar cualquier otra parte de la barra no tiene efecto alguno. La
440 Gua del usuario de CorelDRAWGraphics Suite X3
situacin del rea de arrastre depende del sistema operativo utilizado, de la orientacin
de la barra y de si sta est acoplada o no. Las barras de comandos con reas de arrastre
incluyen las barras de herramientas, la caja de herramientas y la Barra de propiedades.
rea editable
rea editable (seleccin) que permite aplicar pintura y efectos a pxeles subyacentes.
Vase tambin rea protegida y mscara.
rea editable flotante
rea editable que "flota" sobre una imagen y que puede moverse y modificarse sin
afectar a los pxeles que queden debajo.
rea protegida
rea que impide aplicar pintura y efectos a los pxeles subyacentes.
Vase tambin mscara y rea editable.
reas de baja frecuencia
reas uniformes de una imagen en las que se producen cambios de forma gradual. Es
decir, reas donde no hay bordes ni ruido.
B
biblioteca
Coleccin de definiciones de smbolos incluidos en un archivo CorelDRAW (CDR). Para
compartir una biblioteca entre dibujos, puede exportarla al formato de archivo CSL
(Biblioteca de smbolos de Corel).
brillo
Cantidad de luz transmitida o reflejada por un pxel dado. En el modo de color HSB, el
brillo es una medida de la cantidad de blanco en un color determinado. Por ejemplo, un
valor de brillo de 0 crea negro (o sombra en las fotografas) y un valor de brillo de 255
crea blanco (o resalte en las fotografas).
C
caja delimitadora
Recuadro invisible sealado por los ocho tiradores de seleccin que rodean un objeto
seleccionado.
CorelDRAWGraphics Suite X3: Glosario 441
calado
Trmino del campo de la impresin que denota un rea de la que se han eliminado los
colores subyacentes para imprimir nicamente los colores superiores. Por ejemplo, si
imprime un crculo pequeo sobre un crculo grande, el rea bajo el crculo pequeo no
se imprime. Esto asegura que el color utilizado para el crculo pequeo sea fiel al
original, en lugar de solaparse y mezclarse con el color utilizado para el crculo grande.
canal
Imagen en escala de grises de 8 bits que almacena informacin de color o de mscara
para otra imagen. Existen dos tipos de canales: color y mscara. Las imgenes cuentan
con un canal de color por cada componente del modelo de color en que se basan.
Adems algunas imgenes utilizan canales de color directo. texto artstico Los canales
de mscara (alpha) almacenan mscaras creadas para las imgenes, y se pueden guardar
con stas en formatos que admiten informacin de mscara, como
Corel PHOTO-PAINT (CPT).
canal alpha
Almacenamiento temporal para las mscaras. Si guarda una mscara en un canal alpha,
puede volver a acceder a ella y utilizarla en la imagen tantas veces como quiera. Puede
guardar los canales alpha en archivos o cargar un canal previamente guardado en la
imagen activa.
canal de color
Versin de 8 bits en escala de grises de una imagen. Cada canal representa un nivel de
color de la imagen; por ejemplo, RGB tiene tres canales de color, mientras que CMYK
tiene cuatro. Cuando se imprimen conjuntamente todos los canales, se produce el rango
de colores completo de la imagen.
Vase tambin RGB y CMYK.
capa
Plano transparente en el que se pueden situar objetos en un dibujo.
capa maestra
Capa de una pgina maestra cuyos objetos aparecen en todas las pginas de un dibujo.
Las pginas maestras pueden tener ms de una capa maestra.
carcter
Letra, nmero, signo de puntuacin u otro smbolo.
442 Gua del usuario de CorelDRAWGraphics Suite X3
caracteres no imprimibles
Elementos que aparecen en la pantalla pero no se imprimen. Entre estos se encuentran:
reglas, lneas gua, cuadrculas de tabla, texto oculto y smbolos de formato, como
espacios, retornos manuales, tabuladores y sangras.
centro de rotacin
Punto alrededor del cual gira un objeto.
CERN
CERN (Conseil Europen pour la Recherche Nuclaire) es el laboratorio cientfico en el
que se desarroll la World Wide Web. CERN tambin es uno de los sistemas de
servidores de World Wide Web. Pngase en contacto con el administrador del servidor
para comprobar qu sistema utiliza su servidor.
codificacin
Determina el juego de caracteres de texto, lo que permite visualizar un texto
correctamente en el idioma adecuado.
color de base
Color del objeto que aparece bajo una transparencia. El color de base y el de la
transparencia se combinan de distintos modos dependiendo del modo de fusin que
aplique a la transparencia.
color de cuatricroma
En impresin comercial, aquellos colores que se producen a partir de una mezcla de cian,
magenta, amarillo y negro. Es un concepto diferente al de color directo, que es un color
de tinta uniforme, impreso de forma separada (se requiere una plancha de impresin
para cada color directo).
color directo
En la impresin comercial, color slido de tinta que se imprime de forma individual, con
una plancha por cada color directo.
color inicial
Color del primer pxel sobre el que se hace clic al definir reas editables y mscaras con
las herramientas de mscara Lazo y Varita mgica. Este color lo utiliza el valor de
tolerancia para definir la sensibilidad de la deteccin de color en las mscaras de color.
CorelDRAWGraphics Suite X3: Glosario 443
color principal
Estilo de color original que se puede guardar y aplicar a los objetos de un dibujo. Se
pueden crear colores secundarios a partir del color principal.
Vase tambin color secundario.
color secundario
Estilo de color creado como una tonalidad de otro estilo de color. En la mayora de los
modelos y paletas de colores disponibles, los colores secundarios comparten el mismo
matiz que los principales, pero los niveles de saturacin y brillo son diferentes.
Vase tambin color principal.
color verdadero
Trmino que se refiere al color digital RGB compuesto de 24 bits o de 16,7 millones de
colores.
colores de cuatricroma PANTONE
Colores disponibles a travs del sistema de colores de cuatricroma PANTONE, que se
basa en el modelo de color CMYK.
con prdida de calidad
Tipo de compresin de archivo que produce una degradacin notable de la calidad de
imagen.
cncavo
Que presenta una depresin esfrica similar a la del interior de un cuenco.
concordancia de fuentes PANOSE
Funcin que permite elegir fuentes/tipos de letra de sustitucin si se abre un archivo que
contiene fuentes/tipos no disponibles en un sistema. La sustitucin se puede aplicar slo
a la sesin actual o que sea permanente para que cuando guarde y vuelva a abrir el
archivo, la nueva fuente se muestre automticamente.
contenido
Objeto u objetos incluidos en un objeto contenedor cuando se aplican efectos
PowerClip.
contorno
Lnea que define la forma de un objeto.
444 Gua del usuario de CorelDRAWGraphics Suite X3
contraste
Diferencia de tono existente entre las reas claras y oscuras de una imagen. Los valores
de contraste altos indican una mayor diferencia entre dichas reas, lo que significa que
existe menos gradacin entre ellas.
convexo
Que presenta una curva o esfera similar a la del exterior de una esfera o un crculo.
copia de smbolo
Aparicin de un smbolo en un dibujo. Una copia de un smbolo hereda
automticamente los cambios que se realicen en el smbolo. Tambin es posible aplicar
propiedades distintas, incluyendo tamao, posicin y transparencia uniforme, a cada
copia.
Correccin rpida
Funcin que muestra automticamente la forma completa de la abreviatura que escriba
o la forma correcta de los errores mecanogrficos. Puede utilizar Correccin rpida para
poner palabras en maysculas o corregir de forma automtica las faltas de ortografa y
mecanografa comunes. Por ejemplo, Correccin rpida puede sustituir qepd por que
en paz descanse y corregir atne escribiendo ante.
creacin de zonas interactivas
Proceso de adicin de datos a objetos o grupos de objetos para que respondan a acciones
tales como sealar o hacer clic. Por ejemplo, puede asignar una direccin URL a un
objeto y convertirlo en un hiperenlace con un sitio Web externo.
cuadrcula
Series de puntos en los sentidos horizontal y vertical y con espaciado regular que se
emplean para facilitar el dibujo y la organizacin de los objetos.
cuadro de resaltado
Rectngulo con ocho tiradores que engloba una seleccin en una imagen.
cuadro de seleccin
Rectngulo invisible con ocho tiradores visibles que aparece alrededor de cualquier
objeto que seleccione con la herramienta Seleccin.
CorelDRAWGraphics Suite X3: Glosario 445
cubista
Estilo de dibujo abstracto que enfatiza diversos aspectos del mismo objeto de forma
simultnea y, generalmente, mediante cuadrados o cubos.
cursor de forma
Utiliza como cursor la forma y el tamao de la plumilla de la herramienta actual.
D
desplazamiento
Mover un objeto en incrementos.
Vase tambin microdesplazamiento y superdesplazamiento.
destino
Marco o ventana del explorador Web en que se muestra una nueva pgina Web.
DeviceN
Tipo de espacio de color y modelo de color de dispositivos. Este espacio de color consta
de varios componentes, lo que permite definir el color con estndares distintos a tres
(RGB) y cuatro (CMYK) componentes de color.
dibujo
Documento creado en CorelDRAW.
disco de intercambio
Espacio de la unidad de disco duro utilizado por las aplicaciones para incrementar
artificialmente la cantidad de memoria disponible en el sistema.
duotono
Una imagen en el modo de color Duotono es, simplemente, una imagen de 8 bits en
escala de grises que se ha mejorado mediante la utilizacin de entre uno y cuatro colores
adicionales.
E
efecto PowerClip
Mtodo para organizar los objetos, que permite incluir un objeto en otro.
446 Gua del usuario de CorelDRAWGraphics Suite X3
encaje
Accin de forzar la alineacin automtica del objeto que se est dibujando o moviendo
con un punto de la cuadrcula, una lnea gua u otro objeto.
enlazar
Proceso de colocacin de un objeto creado en una aplicacin en un documento creado
en otra aplicacin. Un objeto enlazado permanece conectado con el archivo de origen
correspondiente. Si desea cambiar un objeto enlazado en un archivo, deber modificar
el archivo de origen.
entrelazado
En las imgenes GIF, mtodo que permite mostrar una imagen Web en pantalla con
una resolucin baja, de aspecto cuadriculado. A medida que se cargan los datos de la
imagen, la calidad de la misma aumenta.
envoltura
Forma cerrada que se puede colocar alrededor de un objeto para cambiar su forma. Una
envoltura consta de segmentos conectados por nodos. Una vez colocada una envoltura
alrededor de un objeto, los nodos se pueden mover para cambiar la forma de ste.
escala de grises
Modo de color que muestra imgenes empleando 256 tonos de gris. Cada color se define
como un valor entre 0 y 255, donde 0 representa el color ms oscuro (negro) y 255, el
ms claro (blanco). Las imgenes de escala de grises, especialmente las fotografas, se
suelen llamar imgenes en blanco y negro.
escalar
Variar las dimensiones horizontal y vertical proporcionalmente segn un porcentaje
especificado. Por ejemplo, el escalado de un rectngulo de 1 cm de alto y 2 de ancho en
un 150 por ciento tiene como resultado un rectngulo de 1,5 cm de alto y 3 de ancho.
La proporcin de 1:2 entre altura y anchura se mantiene.
escner
Dispositivo que convierte las imgenes de un papel, transparencia o pelcula en
informacin digital. Los escneres producen mapas de bits o imgenes rasterizadas.
escritorio
rea de un dibujo en la que puede experimentar y crear objetos para utilizarlos
posteriormente. Dicha rea se encuentra fuera de los bordes de la pgina de dibujo.
CorelDRAWGraphics Suite X3: Glosario 447
Cuando decida utilizar esos objetos, puede arrastrarlos desde el rea de escritorio hasta
la pgina de dibujo.
espaciado manual
Espacio entre los caracteres y el ajuste de dicho espacio. El espaciado manual suele
utilizarse para acercar dos caracteres ms de lo habitual, por ejemplo WA, AW, TA o
VA. Este espaciado facilita la lectura y las letras se muestran equilibradas y
proporcionales, especialmente con tamaos grandes.
espacio de color
En la administracin electrnica del color, representacin virtual de un dispositivo o
gama de colores de un modelo de color. Los lmites y bordes del espacio de color del
dispositivo se asignan mediante software de administracin de color.
Vase tambin gama de color.
espacio de trabajo
Configuracin que especifica la manera en que las distintas barras de comandos, los
comandos y los botones estn ordenados al abrir la aplicacin.
estilo
Conjunto de atributos que controla el aspecto de un tipo de objeto concreto. Existen tres
tipos de estilos: estilos de grficos, estilos de texto (artstico y de prrafo) y estilos de
color.
estilo de texto
Conjunto de atributos que controla el aspecto del texto. Existen dos tipos de estilos de
texto: texto artstico y texto de prrafo.
etapas de degradado
Tonalidades de color que crean el aspecto de un relleno degradado. Cuantas ms etapas
contenga un relleno, ms suave ser la transicin desde el color inicial al color final.
EXIF (Exchangeable Image File, archivo de imagen intercambiable)
Formato de archivo que incorpora la informacin de cmaras digitales, como la fecha y
hora en que se tom una foto, la velocidad del obturador, el enfoque y las condiciones
del flash, en imgenes TIFF y JPEG.
448 Gua del usuario de CorelDRAWGraphics Suite X3
explorador de documentos de documentos
rea situada en la parte inferior izquierda de la ventana de aplicacin que contiene
controles para aadir pginas y desplazarse entre ellas. El explorador de documento
tambin muestra el nmero de la pgina activa y el nmero total de pginas de un
dibujo.
exposicin
Trmino del campo de la fotografa que se refiere a la cantidad de luz utilizada para crear
una imagen. Si no se permite que una cantidad de luz suficiente interacte con el sensor
(en el caso de las cmaras digitales) o la pelcula (en el de las cmaras tradicionales), la
imagen se ver demasiado oscura (subexpuesta). Si se permite que demasiada luz
interacte con el sensor o la pelcula, la imagen se ver demasiado clara (sobrexpuesta).
extensin
En la impresin comercial, tipo de recorte creado extendiendo el objeto de primer plano
hacia el objeto de fondo.
extrusin
Funcin que permite aplicar una perspectiva tridimensional mediante la proyeccin de
lneas desde un objeto para crear el efecto de profundidad.
F
filtro
Aplicacin que convierte informacin digital de un formato en otro.
formas perfectas
Formas predefinidas, como formas bsicas, flechas, estrellas y notas. Las formas perfectas
suelen tener glifos, los cuales permiten modificar su apariencia.
fractal
Forma irregular generada por un patrn repetido. Los fractales pueden utilizarse para
generar matemticamente una imagen irregular y compleja siguiendo un patrn y sin
tener que definir todos los componentes individuales de la imagen.
FTP (protocolo de transferencia de archivos)
Mtodo de desplazamiento de archivos entre dos equipos informticos. Muchos sitios
Internet han establecido almacenes de material a los que se puede acceder utilizando
FTP.
CorelDRAWGraphics Suite X3: Glosario 449
fuente
Juego de caracteres con un solo estilo (como cursiva), grosor (como negrita) y tamao
(como 10 puntos) de un diseo de letra nico, como puede ser Times Roman.
fuentes TrueType
Especificacin de fuente/tipo de letra desarrollada por Apple. Las fuentes/tipos
TrueType se imprimen tal como aparecen en pantalla y se puede modificar su tamao
para que tengan cualquier altura.
fundido
Nivel de perfilado en los bordes de una sombra.
G
gama de color
Rango de colores que un dispositivo puede producir o detectar. Por ejemplo, un monitor
muestra una gama de color distinta a la de una impresora, por lo que es necesario
administrar los colores desde las imgenes originales hasta el resultado final.
gaussiano
Tipo de distribucin de pxeles que extiende la informacin de pxel hacia fuera
utilizando curvas campaniformes en lugar de lneas rectas.
GIF
Formato de archivos grficos diseado para ocupar un espacio muy reducido en disco y
facilitar su intercambio entre sistemas. Este formato se suele emplear para la publicacin
de imgenes de 256 colores o menos en Internet.
glifo
Tiradores con forma de rombo que pueden arrastrarse para modificar una forma.
grfico vectorial
Imagen generada a partir de descripciones matemticas que determinan la posicin y
longitud de las lneas, as como la direccin en la que se dibujan. Los grficos vectoriales
se crean como conjuntos de lneas y no como patrones de puntos o pxeles individuales.
Vase tambin mapa de bits.
450 Gua del usuario de CorelDRAWGraphics Suite X3
grupo
Conjunto de objetos que se comportan como una sola unidad. Las operaciones que se
efectan en un grupo se aplican por igual a cada uno de sus objetos.
grupo anidado
Grupo, compuesto por varios grupos, que se comporta como si se tratase de un solo
objeto.
guas dinmicas
Lneas gua temporales que aparecen desde los siguientes puntos de encaje de los
objetos: centro, nodo, cuadrante y lnea base de texto.
guin CGI
Aplicacin externa que un servidor HTTP ejecuta como respuesta a una accin que
realiza el usuario en un explorador Web, como hacer clic en un enlace, imagen u otro
elemento interactivo de una pgina Web.
H
hiperenlace
Enlace electrnico que proporciona acceso directo desde un punto de un documento a
otro punto de ese u otro documento.
histograma
El histograma es un diagrama de barras horizontales que registra los valores de brillo de
los pxeles de la imagen de mapa de bits en una escala de 0 (oscuro) a 255 (claro). La
parte izquierda del histograma representa las sombras de una imagen, la central
representa los medios tonos y la parte derecha representa los resaltes. La altura de los
valores indica el nmero de pxeles que hay en cada nivel de brillo. Por ejemplo, un gran
nmero de pxeles en sombra (parte izquierda del histograma) indica la presencia de
detalle en las reas oscuras de una imagen.
hoja de estilo en cascada (CSS)
Extensin de HTML que permite especificar estilos como el color, la fuente/tipo de letra
o el tamao para partes de un documento de hipertexto. Varios archivos HTML pueden
compartir la informacin de estilos.
Vase tambin HTML.
CorelDRAWGraphics Suite X3: Glosario 451
HSB (matiz, saturacin, brillo)
Modelo de color que define tres componentes: matiz, saturacin y brillo. El matiz
determina el color (amarillo, naranja, rojo, etc.), el brillo indica la intensidad percibida
(color ms claro o ms oscuro) y la saturacin define la profundidad del color (de
apagado a intenso).
HTML
Lenguaje estndar para la creacin de pginas en World Wide Web que se compone de
etiquetas de marcado que definen la estructura y los componentes de un documento. Las
etiquetas permiten marcar texto e integrar recursos (como imgenes, sonido, vdeo y
animacin) al crear una pgina Web.
I
icono
Representacin grfica de una herramienta, objeto, archivo u otro tipo de elemento de
una aplicacin.
imagen allanada
Imagen en que los objetos y las mscaras se combinan con el fondo y ya no pueden
editarse.
imagen cambiante
Objeto o grupo de objetos interactivos que cambian de aspecto al hacer clic o situar el
cursor sobre los mismos.
imagen de vdeo entrelazado
Las imgenes de vdeo entrelazado barren la pantalla en dos pasadas, dibujando las
lneas de forma alternativa en cada pasada. Esto puede producir el parpadeo de la
imagen.
imagen en escala de grises
Imagen que utiliza el modo de color Escala de grises y que puede mostrar hasta 256
tonos de gris, desde el blanco al negro. Las imgenes de escala de grises, especialmente
las fotografas, se suelen llamar imgenes en blanco y negro.
imagen rasterizada
Imagen constituida por pxeles. Al convertir los archivos de grficos vectoriales en
archivos de mapa de bits, se crean imgenes rasterizadas.
452 Gua del usuario de CorelDRAWGraphics Suite X3
inclinacin
Sesgar un objeto horizontal o verticalmente, o en ambos sentidos.
incorporacin
Proceso de colocacin de un objeto creado en una aplicacin en un documento creado
en otra aplicacin. Los objetos incorporados se incluyen totalmente en el documento
actual; dichos objetos no estn enlazados con los archivos de origen correspondientes.
insercin
Importar y colocar una imagen fotogrfica, un objeto de clipart o un archivo de sonido
en un dibujo.
intensidad
La intensidad es una medida del brillo de los pxeles ms luminosos de un mapa de bits
en comparacin con los tonos medios ms oscuros y los pxeles oscuros. Un aumento de
la intensidad eleva la viveza de los blancos sin que los tonos oscuros dejen de tener esa
naturaleza.
interlineado
Espacio entre lneas de texto. El espaciado tiene importancia en la legibilidad y el
aspecto.
interseccin
Punto en el que una lnea se cruza con otra.
J
JavaScript
Lenguaje de programacin utilizado en Web para aadir funciones interactivas a las
pginas HTML.
JPEG
Formato de las imgenes fotogrficas comprimidas que ofrece compresin con alguna
prdida de calidad. Debido a su compresin (hasta de 20 a 1) y al pequeo tamao de
los archivos, las imgenes JPEG se emplean con gran profusin para la publicacin en
Internet.
CorelDRAWGraphics Suite X3: Glosario 453
JPEG 2000
Versin mejorada del formato de archivo JPEG que incorpora una mejor compresin y
permite asociar informacin a la imagen as como asignar una tasa de compresin
distinta a una zona de la imagen.
justificacin
Modificar el espaciado entre caracteres y palabras de forma que queden regulares tanto
el margen derecho como el izquierdo de un bloque de texto.
K
L
Lab
Modelo de color que contiene un componente de luminancia (o claridad) (L) y dos
componentes cromticos: el a (de verde a rojo) y el b (de azul a amarillo).
lpiz grfico
Dispositivo de pluma que se utiliza junto con una tableta y que permite dibujar
pinceladas. Un lpiz grfico sensible a la presin permite variar las pinceladas con
cambios sutiles en la presin aplicada.
lente
Objeto que protege una imagen total o parcialmente al realizar correcciones de color y
tonales. Es posible visualizar el efecto de una correccin a travs de una lente sin que ello
afecte a los pxeles subyacentes. Al mover una lente, la correccin se aplica a los pxeles
de la nueva ubicacin.
ligado
Carcter formado por dos o ms letras unidas.
lmite de esquinado
Valor que determina cundo dos lneas que se encuentran en un ngulo agudo cambian
de una unin con punta (esquinada) a una unin oblicua (biselada).
lnea base de texto
Lnea horizontal imaginaria en la que parecen estar colocados los caracteres de texto.
454 Gua del usuario de CorelDRAWGraphics Suite X3
lnea Bzier
Lnea recta o curva formada por segmentos conectados por nodos. Cada nodo tiene
tiradores de control que permiten modificar la forma de la lnea.
lnea de cota
Lnea que muestra el tamao de los objetos, o la distancia o el ngulo entre ellos.
lnea gua
Lnea horizontal, vertical o inclinada que puede situarse en cualquier punto de la
ventana de dibujo para facilitar la colocacin de objetos.
lnea perpendicular
Lnea que intersecta otra lnea en un ngulo recto.
luminosidad
Nivel de brillo que se comparte entre una transparencia y el objeto al que se aplica. Por
ejemplo, si una transparencia se aplica a un objeto cuyo color aparece claro, el color de
la transparencia adquiere un nivel de brillo similar. Igual sucede con una transparencia
que se aplica a un objeto cuyo color es oscuro: la transparencia adquiere un nivel de
oscuridad similar.
luz ambiental
Iluminacin de una habitacin, incluidas las fuentes de luz natural y artificiales.
LZW
Tcnica de compresin de archivos sin prdida que da como resultado un tamao de
archivo ms pequeo y mayor rapidez de procesamiento. La compresin LZW se utiliza
habitualmente en archivos GIF y TIFF.
M
mapa de bits
Imagen formada por cuadrculas de pxeles o puntos.
Vase tambin grfico vectorial.
mapa de imagen
Grfico incluido en un documento HTML que contiene reas con enlaces a lugares de
la World Wide Web, a otros documentos HTML o a grficos.
CorelDRAWGraphics Suite X3: Glosario 455
mapa de imagen de tipo servidor
Tipo de mapa de imagen de uso escaso que depende de un servidor para procesar la
informacin del mapa de imagen. Requiere un archivo de mapa (*.map) aparte para el
servidor Web. En la actualidad, la mayora de exploradores Web puede procesar los
mapas de imagen, por lo que son ms frecuentes los de tipo cliente.
mapa de imagen tipo cliente
Este tipo habitual de mapa de imagen no depende del servidor para procesar la
informacin del mapa.
marca
Divisiones invisibles hacia las que gravita el cursor.
marca al agua
Pequea cantidad de ruido aleatorio aadido al componente de luminancia de los pxeles
que contiene informacin acerca de la imagen. Esta informacin no se altera con la
edicin, impresin y escaneo normales.
marca diacrtica
Marca de acento situada encima o debajo de un carcter escrito, o atravesndolo; por
ejemplo, el acento agudo () y la cedilla ().
marcador
Indicador utilizado para marcar una direccin de Internet.
marco de texto
Rectngulo que se muestra como una serie de lneas discontinuas y que contiene un
bloque de texto de prrafo creado con la herramienta Texto.
mscara
Una mscara se aplica a una imagen durante la edicin para definir reas protegidas y
reas editables.
mscara de corte
Mscara que permite editar los niveles de transparencia de un objeto sin que ello afecte
a sus pxeles. Puede cambiar los niveles de transparencia directamente en el objeto y,
despus, aadir la mscara de corte, o bien, aadir la mscara de corte antes de realizar
los cambios.
456 Gua del usuario de CorelDRAWGraphics Suite X3
matiz
Propiedad de un color que permite clasificarlo por su nombre. Azul, verde y rojo, por
ejemplo, son distintos matices.
matiz de color
Matiz de color que a menudo se da en las fotografas como resultado de las condiciones
de iluminacin u otros factores. Por ejemplo, si se toma una fotografa en un interior con
luz incandescente tenua puede dar como resultado un matiz de color amarillento, y si se
toma una fotografa en el exterior con luz del sol puede dar como resultado un matiz de
color azulado.
medianil
Espacio entre columnas de texto. En impresin, espacio en blanco formado por los
mrgenes interiores de dos pginas opuestas.
medios tonos
Imagen de tonos continuos convertida en una serie de puntos de diversos tamaos que
representan distintos tonos.
metadatos
Informacin sobre objetos. Algunos ejemplos de metadatos son nombres, comentarios
y coste asignado a objetos.
mezcla
Efecto que se crea al transformar un objeto en otro siguiendo una progresin de formas
y colores.
mezcla compuesta
Mezcla que se crea al combinar el objeto inicial o final de una mezcla con otro objeto.
mezcla dividida
Mezcla que se divide en dos o ms componentes para crear una mezcla compuesta. El
objeto en que se divide la mezcla se convierte en el objeto final de un componente de la
mezcla y en el objeto inicial del otro.
microdesplazamiento
Mover un objeto en pequeos incrementos.
Vase tambin desplazamiento y superdesplazamiento.
CorelDRAWGraphics Suite X3: Glosario 457
miniatura
Versin pequea y a baja resolucin de una imagen o ilustracin.
modelo de color
Diagrama de color sencillo que define el rango de colores visualizado en un modo de
color. RGB (rojo, verde, azul), CMY (cian, magenta, amarillo), CMYK (cian, magenta,
amarillo, negro), HSB (matiz, saturacin, brillo), HLS (matiz, luminosidad, saturacin)
y CIE L*a*b (Lab) son ejemplos de modelos de color.
modelo de color sustractivo
Modelo de color como, por ejemplo, CMYK, en el que el color se crea al sustraer
longitudes de onda de la luz reflejada en un objeto. Por ejemplo, una tinta de color
aparece como azul si absorbe todos los colores excepto el azul.
modo de color
Sistema que define el nmero y tipo de colores que forman una imagen. Blanco y negro,
escala de grises, RGB, CMYK y con paleta son ejemplos de modos de color.
modo de color Blanco y negro
Modo de color de 1 bit que almacena las imgenes como dos colores uniformes, blanco
y negro, sin degradados. Es un modo apropiado para dibujos lineales y grficos sencillos.
Para crear un efecto de fotografa en blanco y negro, puede utilizar el modo de color
escala de grises.
Vase tambin escala de grises.
modo de color Con paleta
Modo de color de 8 bits que muestra las imgenes de un mximo de 256 colores. Puede
convertir una imagen compleja al modo de color con paleta para reducir el tamao del
archivo y obtener un control ms preciso sobre los colores utilizados en el proceso de
conversin.
modo de fusin
Mtodo de edicin por el que la pintura, objeto o color de relleno seleccionado se
combina con otros colores de la imagen.
modos de mscara
Modos de funcionamiento de las herramientas de mscara que es preciso elegir para
poder crear o ajustar una mscara y su rea editable. Existen cuatro modos de mscara:
Normal, Aditivo, Sustractivo y XOR. El modo Normal (predeterminado) es el utilizado
458 Gua del usuario de CorelDRAWGraphics Suite X3
para seleccionar un rea en una imagen. El modo Aditivo permite ampliar las zonas
modificables mediante la seleccin de varias reas dentro de la imagen. El modo
Sustractivo permite reducir estas zonas eliminando reas de una seleccin. Con el modo
XOR pueden seleccionarse varias reas en una imagen. Las zonas que queden
superpuestas se excluyen de la zona editable y se aaden al rea protegida.
mosaico
Ilustracin decorativa realizada mediante la distribucin de pequeas piezas de distintos
colores para formar dibujos o patrones.
mosaico
Tcnica consistente en la repeticin de una imagen pequea sobre una superficie mayor.
El mosaico se utiliza a menudo para crear un fondo de patrn para las pginas de World
Wide Web.
muestra
Uno de los elementos de color uniforme que se utilizan como muestra a la hora de
seleccionar un color. Un folleto impreso de muestras se llama muestrario. Muestra hace
tambin referencia a los colores de la paleta de colores.
muestra de color
Cuadrado de color slido en una paleta de colores.
multicanal
Modo de color que muestra imgenes empleando varios canales de color, cada uno con
256 matices de gris. Por ejemplo, si cambia una imagen de color RGB al modo de color
Multicanal, los canales de color rojo [R], verde [G] y azul [B] se convierten en
informacin de escala de grises que refleja los valores de colores de los pxeles en cada
canal.
N
NCSA (National Center for Supercomputing Applications)
NCSA es un sistema de servidor. Si crea un mapa de imagen para mostrarlo en Web,
necesita saber el sistema utilizado por el servidor, ya que los cdigos de mapa de imagen
pueden ser diferentes. Pngase en contacto con el administrador del servidor para
comprobar qu sistema utiliza su servidor.
CorelDRAWGraphics Suite X3: Glosario 459
nuevo muestreo
Proceso para cambiar la resolucin y las dimensiones de un mapa de bits. Al aumentar
la resolucin, se aumenta el tamao de la imagen, y al reducirla, se disminuye el tamao.
La repeticin del muestreo con resolucin fija permite mantener la resolucin de la
imagen aadiendo o sustrayendo pxeles al tiempo que se vara el tamao de la imagen.
La repeticin del muestreo con resolucin variable mantiene el mismo nmero de pxeles
pero cambia el tamao de la imagen, por lo que reduce o aumenta la resolucin con
respecto a la imagen original.
O
objeto (CorelDRAW)
Trmino genrico que designa cualquier elemento creado o colocado en un dibujo. Entre
los objetos se incluyen las lneas, las formas, los grficos y el texto.
objeto (Corel PHOTO-PAINT)
Mapa de bits independiente que ocupa una capa sobre la imagen de fondo. Los cambios
aplicados a los objetos no afectan a la imagen situada debajo.
objeto abierto
Objeto definido mediante un trayecto cuyos puntos inicial y final no estn conectados.
objeto activo (Corel PHOTO-PAINT)
Objeto cuya miniatura tiene un borde rojo alrededor en la ventana acoplable Objetos.
objeto cerrado
Objeto definido mediante un trayecto cuyos puntos inicial y final estn conectados.
objeto combinado
Objeto creado combinando dos o ms objetos y convirtindolos en un solo objeto de
curvas. El objeto combinado toma los atributos de relleno y contorno del ltimo objeto
seleccionado. Las partes en que se solapan un nmero par de objetos carecen de relleno.
Las partes en que se solapan un nmero impar de objetos s se rellenan. Los contornos
de los objetos originales permanecen visibles.
objeto de control
Objeto original empleado para generar efectos como envolturas, extrusiones, sombras,
siluetas y objetos creados con la herramienta Medios artsticos. Los cambios introducidos
en el objeto de control determinan el aspecto del efecto.
460 Gua del usuario de CorelDRAWGraphics Suite X3
objeto de curvas
Objeto que tiene nodos y tiradores de control que se pueden manipular para cambiar la
forma del objeto. Los objetos pueden tener cualquier forma, incluidas lneas rectas y
curvas.
objeto destino
Objeto al que se da forma, por ejemplo, se suelda, recorta o intersecta con otro objeto.
El objeto destino conserva sus atributos de relleno y contorno mientras se copian estos
atributos a los objetos origen utilizados para realizar la accin.
Vase tambin objeto origen.
objeto flotante
Mapa de bits que carece de fondo. Los objetos flotantes tambin se denominan objetos
de foto o imgenes de recorte.
objeto maestro
Objeto que se ha clonado. La mayora de los cambios introducidos en el objeto maestro
se aplican a la clonacin automticamente.
objeto origen
Objeto utilizado para dar forma a otro objeto, por ejemplo, para soldar, recortar o
intersectar el objeto. El objeto origen recibe los atributos de relleno y contorno del
objeto destino.
Vase tambin objeto destino.
objeto PowerClip
Objeto creado incluyendo objetos (llamados objetos contenido) dentro de otros objetos
(objetos contenedores). Si el objeto contenido es mayor que el contenedor, el contenido
se recorta automticamente. Slo se podr ver la parte del contenido que quepa dentro
del contenedor.
objeto principal
Objeto cuya forma se combina con los elementos de imagen de otro objeto, llamado
objeto secundario. El conjunto de objeto secundario y objeto principal se denomina
grupo de recorte. El objeto principal debe encontrarse en una capa inferior al objeto
secundario.
CorelDRAWGraphics Suite X3: Glosario 461
objeto vectorial
Objeto especfico de un dibujo que se crea como un conjunto de lneas y no como
patrones de puntos o pxeles individuales. Los objetos vectoriales se generan a partir de
descripciones matemticas que determinan la posicin y longitud de las lneas, as como
la direccin en la que se dibujan.
objetos PowerClip anidados
Contenedores que a su vez incluyen otros contenedores para formar objetos PowerClip
complejos.
opacidad
Cualidad de un objeto que dificulta ver a travs de l. Si un objeto es opaco al 100 por
ciento, no es posible ver nada a travs del mismo. Los niveles de opacidad inferiores al
100 por ciento aumentan la transparencia de los objetos.
Vase tambin transparencia.
orden de apilamiento
Secuencia en la que se crean los objetos en la ventana de imagen. Este orden define la
relacin entre los objetos y, por tanto, el aspecto de la imagen. El primer objeto creado
aparece al fondo y el ltimo en primer plano.
origen
Punto de la ventana de dibujo en el que intersectan las reglas.
P
pgina de dibujo
Parte de la ventana de dibujo enmarcada por un rectngulo con una sombra.
pgina maestra
Pgina que controla la configuracin maestra de las capas de cuadrcula, lneas gua y
escritorio ms una capa activa inicial.
PAL
Filtro de color de vdeo que se utiliza normalmente para definir la gama de color
admitida por los televisores de Europa y Asia.
paleta de colores
Conjunto de colores slidos entre los que puede elegir para rellenos y contornos.
462 Gua del usuario de CorelDRAWGraphics Suite X3
panormica (CorelDRAW)
Funcin que permite mover la pgina de dibujo dentro de la ventana de dibujo. El
cambio de panormica afecta a la vista de la pgina de la misma forma que las barras de
desplazamiento mueven el dibujo hacia arriba, hacia abajo, hacia la izquierda o hacia la
derecha en la ventana de dibujo. Al trabajar con niveles elevados de ampliacin en que
no se muestra todo el dibujo, es posible desplazar rpidamente la panormica para ver
partes del dibujo antes ocultas.
panormica (Corel PHOTO-PAINT)
Funcin que permite mover la imagen dentro de la ventana de imagen, normalmente
cuando aqulla es mayor que su ventana. El cambio de panormica afecta a la vista de
la imagen de la misma forma que las barras de desplazamiento mueven la imagen hacia
arriba, hacia abajo, hacia la izquierda o hacia la derecha en la ventana de imagen. Al
trabajar con niveles elevados de ampliacin en que no se muestra toda la imagen, es
posible desplazar rpidamente la panormica para ver partes de la imagen antes ocultas.
pantalla de presentacin
Pantalla que aparece cuando se inicia CorelDRAW. Esta pantalla muestra el avance del
proceso de inicializacin y proporciona informacin sobre el copyright y el registro.
patrn muar
Efecto visual de curvas irradiadas que se crea por la superposicin de dos patrones
regulares. Por ejemplo, un patrn muar puede ser consecuencia de solapar dos
pantallas de medios tonos que varan en ngulo, espaciado de puntos y tamao de
punto. Los patrones muar son el resultado no deseable de volver a tramar una imagen
con una pantalla de medios tonos diferente o con la misma pero con un ngulo diferente
al de la pantalla original.
perfil de color
Descripcin de las capacidades y caractersticas de administracin de los colores que
posee un dispositivo.
perspectiva de dos puntos
Efecto creado por el alargamiento o acortamiento de dos lados de un objeto para crear
la impresin de que el objeto se aleja de la vista en dos direcciones.
perspectiva de un punto
Efecto creado por el alargamiento o acortamiento de un lado de un objeto para crear la
impresin de que el objeto se aleja de la vista en una direccin concreta.
CorelDRAWGraphics Suite X3: Glosario 463
pxel
Punto de color que constituye la parte ms pequea de un mapa de bits.
Vase tambin resolucin.
pixelacin
Tipo de distorsin por la que los pxeles individuales se pueden distinguir a simple vista,
o por la que grupos de pxeles se muestran como bloques de colores. Las causas de la
pixelacin pueden ser una resolucin inapropiada o unas dimensiones incorrectas de la
imagen, o la aplicacin intencionada de un efecto especial.
plantilla
Conjunto predefinido de informacin que determina el tamao y la orientacin de
pgina, la posicin de las reglas y la configuracin de la cuadrcula y las lneas gua. Una
plantilla tambin puede incluir grficos y texto que pueden modificarse.
pluma sensible a la presin
Lpiz grfico que puede utilizarse para acceder a comandos y dibujar imgenes. Para
utilizarla con Corel PHOTO-PAINT, es preciso instalar la pluma sensible a la presin
junto con una tableta sensible a la presin y sus correspondientes controladores.
PNG (Portable Network Graphics)
Formato de archivos grficos diseado para la visualizacin en lnea. Este formato
permite importar grficos de color de 24 bits.
Portapapeles
rea que se utiliza para almacenar temporalmente informacin cortada o copiada. Esa
informacin se almacena hasta que la sustituya otra que se corte o se copie al
Portapapeles.
ppp (puntos por pulgada)
Medida de la resolucin de una impresora en puntos por pulgada (2, 54 cm). Las
impresoras lser de sobremesa suelen imprimir a 600 ppp. Las unidades de
fotocomposicin imprimen a 1270 o 2540 ppp. Las impresoras que ofrecen mayor
nmero de puntos por pulgada producen resultados ms uniformes y ntidos. El trmino
ppp tambin se utiliza para medir la resolucin de un escner y para indicar la resolucin
de un mapa de bits.
464 Gua del usuario de CorelDRAWGraphics Suite X3
profundidad de bits
Nmero de bits binarios que define la tonalidad o color de cada uno de los pxeles que
componen un mapa de bits. Por ejemplo, un pxel de una imagen en blanco y negro
tiene una profundidad de 1 bit, ya que slo puede ser blanco o negro. El nmero de
valores de color que puede producir una profundidad de bits determinada es igual a 2
elevado a la profundidad de bits.
progresivo
En imgenes JPEG, mtodo con el que las imgenes aparecen en pantalla en su
totalidad, pero con una resolucin baja, de aspecto cuadriculado. A medida que se
cargan los datos de la imagen, la calidad de la misma aumenta progresivamente.
proporcin
Relacin entre la anchura y la altura de una imagen (que se expresa matemticamente
como x:y). Por ejemplo, la proporcin de una imagen de 640 x 480 pxeles es de 4:3.
punto
Unidad de medida que se emplea principalmente en tipografa para definir tamaos de
letra. En una pulgada (2,54 cm) hay 72 puntos aproximadamente y en una pica, 12
puntos.
punto blanco
Medida del blanco en un monitor en color que influye en cmo se muestran los resaltes
y el contraste.
En la correccin de imgenes, el punto blanco determina el valor de brillo que se
considera blanco en una imagen de mapa de bits. En Corel PHOTO-PAINT, puede
establecer el punto blanco para mejorar el contraste de una imagen. Por ejemplo, si en
el histograma de una imagen con una escala de brillos de 0 (oscura) a 255 (clara) se
establece el punto blanco en 250, todos los pxeles con un valor superior a 250 se
convierten a blanco.
punto de anclaje
Punto que permanece fijo al estirar, escalar, reflejar o inclinar un objeto. Los puntos de
anclaje se corresponden con los ocho tiradores que se muestran cuando un objeto est
seleccionado, y con el centro de un cuadro de seleccin marcado con una X.
CorelDRAWGraphics Suite X3: Glosario 465
punto de fuga
Marcador que aparece al seleccionar una extrusin o un objeto al que se ha incorporado
perspectiva. En una extrusin, el marcador de punto de fuga indica la profundidad
(extrusin paralela) o bien, el punto en el que se encontraran las superficies extruidas si
se extendiesen (extrusin de perspectiva). En ambos casos, el punto de fuga se indica con
una X.
punto medio
Punto que divide una lnea Bzier en dos partes con la misma longitud.
punto negro
Un valor de brillo que se considera negro en una imagen de mapa de bits. En
Corel PHOTO-PAINT, puede establecer el punto negro para mejorar el contraste de
una imagen. Por ejemplo, si en el histograma de una imagen con una escala de brillos
de 0 (oscura) a 255 (clara) se establece el punto negro en 5, todos los pxeles con un
valor superior a 5 se convierten a negro.
Q
R
radio
Si se aplica a rbitas, establece la distancia entre el centro de la pincelada y las plumillas
que se encuentran alrededor del centro de la pincelada al pintar con rbitas. Al
aumentar su valor, se incrementa el tamao de la pincelada.
Si se aplica al filtro Polvo y araazos, establece el nmero de pxeles alrededor del rea
daada que se utilizan para aplicar el filtro.
rango de corte
Porcentaje del rango de valores que no se muestra en la parte superior del eje vertical
del histograma.
rango tonal
La distribucin de pxeles de una imagen de mapa de bits, desde oscuros (un valor de
cero, que indica que no hay claridad) a claros (un valor de 255, que indica un brillo
total). Los pxeles situados en el primer tercio del rango se consideran sombras, los del
medio se consideran medios tonos, y los pxeles del ltimo tercio se consideran resaltes.
Lo ideal es que los pxeles de una imagen estn distribuidos a lo largo de todo el rango
466 Gua del usuario de CorelDRAWGraphics Suite X3
tonal. Un histograma es una excelente herramienta para visualizar y evaluar el rango
tonal de las imgenes.
reconocimiento de forma
Capacidad de reconocer y convertir formas dibujadas a mano en formas perfectas. Para
aprovechar al mximo el reconocimiento de forma, debe utilizar la herramienta Dibujo
inteligente. Por ejemplo, si dibuja cuatro trazos con la pluma para esbozar un
rectngulo, la aplicacin convertir las lneas dibujadas a mano en un rectngulo
perfecto.
recorte
Eliminar reas no deseadas de una imagen sin afectar a la resolucin de la parte que
permanece.
recuadro
Contorno punteado que rodea un rea editable o un objeto de una imagen. De forma
predeterminada, los recuadros de objetos son azules y los recuadros de mscara son
negros.
regla
Barra horizontal o vertical graduada utilizada para determinar el tamao y la posicin
de los objetos. De forma predeterminada, las reglas se muestran a la izquierda, en la
parte superior de la ventana de la aplicacin, pero es posible ocultarlas o moverlas.
regulador
En la impresin comercial, forma de recorte en la que se extiende el objeto de fondo
hacia el objeto en el primer plano.
relleno
Color, mapa de bits, gradacin de colores o patrn que se aplica a un rea de una
imagen.
relleno de malla
Tipo de relleno que permite aadir manchas de color en el interior del objeto
seleccionado.
relleno de mapa de bits
Relleno creado a partir de cualquier mapa de bits.
CorelDRAWGraphics Suite X3: Glosario 467
relleno de patrn
Relleno que consiste en una serie de imgenes u objetos vectoriales que se repiten.
relleno de textura
Relleno generado fractalmente que, de forma predeterminada, rellena un objeto o un
rea con una nica imagen en lugar de con una serie de imgenes repetidas.
relleno degradado
Progresin suave entre dos o ms colores aplicados a un rea de una imagen que siguen
un trayecto lineal, radial, cnico o cuadrado. Los rellenos degradados de dos colores
tienen una progresin directa de un color a otro, mientras que los personalizados pueden
tener una progresin de muchos colores.
relleno PostScript
Tipo de relleno de textura diseado con el lenguaje PostScript.
relleno uniforme
Tipo de relleno utilizado para aplicar un nico color uniforme a una imagen.
Vase tambin relleno.
representacin
Capturar una imagen bidimensional a partir de un modelo tridimensional.
resalte, sombra y medios tonos
Trminos utilizados para describir el brillo de los pxeles en una imagen de mapa de bits.
Los valores de brillo van de 0 (oscuro) a 255 (claro). Los pxeles situados en el primer
tercio del rango se consideran sombras, los del medio se consideran medios tonos, y los
pxeles del ltimo tercio se consideran resaltes. Puede aclarar u oscurecer reas
especficas de una imagen ajustando los resaltes, sombras o medios tonos. Un
histograma es una excelente herramienta para visualizar y evaluar los resaltes, sombras
y medios tonos de las imgenes.
resolucin
Cantidad de detalle que contiene un archivo de imagen o que puede producir un
dispositivo de entrada, de salida o de visualizacin. La resolucin se mide en puntos por
pulgada (ppp). Las resoluciones bajas pueden producir un aspecto granulado; las altas
pueden generar imgenes de mejor calidad pero los archivos son ms grandes.
468 Gua del usuario de CorelDRAWGraphics Suite X3
resolucin de imagen
Nmero de pxeles por pulgada (2, 54 cm) en un mapa de bits que se expresa en pxeles
por pulgada o puntos por pulgada (ppp). Las resoluciones bajas pueden producir un
aspecto granulado en el mapa de bits; las altas pueden generar imgenes de mejor
calidad pero los archivos son ms grandes.
resolucin de salida
Nmero de puntos por pulgada (ppp) que un dispositivo de salida (por ejemplo, una
unidad de fotocomposicin o una impresora lser) puede producir.
RGB
Modo de color que combina los tres colores de luz (rojo, verde y azul) en diversas
intensidades para producir todos los dems colores. A cada canal de rojo, verde y azul se
asigna un valor entre 0 y 255. Los monitores, los escneres y el ojo humano utilizan RGB
para producir o detectar el color.
rotacin
Accin de volver a colocar y orientar un objeto girndolo en torno a su centro de
rotacin.
round-tripping
Conversin de un documento guardado en un formato de archivo como Portable
Document Format (PDF) en otro formato como Corel DESIGNER (DES) y guardado
otra vez en el formato original.
ruido
En la edicin de mapas de bits, el ruido hace referencia a la presencia de pxeles aleatorios
en la superficie de un mapa de bits que recuerdan a las interferencias en un televisor.
S
sangra
Parte de la imagen impresa que sobrepasa el borde de la pgina. La sangra garantiza
que la imagen final se sita correctamente en el borde del papel despus de recortar y
encuadernar.
CorelDRAWGraphics Suite X3: Glosario 469
saturacin
La pureza o viveza de un color expresada como ausencia de blanco. Un color con un 100
por ciento de saturacin no contiene blanco. Un color con 0 por ciento de saturacin es
un tono de gris.
segmento
Lnea o curva entre dos nodos de un objeto de curvas.
segmento (trayecto)
Seccin de un trayecto entre dos nodos consecutivos. Un trayecto es una serie de
segmentos.
seleccin
Zona de una imagen, tambin llamada rea editable, que no est protegida por una
mscara y que, por lo tanto, est disponible para su modificacin. La seleccin se puede
modificar utilizando las herramientas de pintura y edicin, efectos especiales y
comandos.
seleccin con recuadro
Mtodo de seleccin de objetos o nodos arrastrando la herramienta Seleccin o Forma y
rodendolos con un recuadro (el contorno de puntos que aparece al arrastrar en sentido
diagonal).
seleccin con recuadro a mano alzada
Mtodo de seleccin de objetos o nodos con un recuadro mientras se arrastra la
herramienta Forma, y se controla la forma del recuadro de seleccin como si se estuviera
dibujando una lnea a mano alzada.
Vase tambin seleccin con recuadro.
seleccin mltiple
Seleccin de varios objetos con la herramienta Seleccin, o de varios nodos con la
herramienta Forma.
sensibilidad del rango
Opcin del modo de color con paleta que permite especificar un color que acta como
color destino de la conversin. Puede ajustar el color y su importancia en la conversin.
470 Gua del usuario de CorelDRAWGraphics Suite X3
separaciones de color
En impresin comercial, es el proceso de divisin de los colores de una imagen
compuesta para la produccin de un cierto nmero de imgenes distintas en escala de
grises, una por cada color primario presente en la imagen original. Para las imgenes
CMYK, se deben realizar cuatro separaciones (una por cada uno de los colores cian,
magenta, amarillo y negro).
silueta
Efecto generado mediante la adicin de formas concntricas a distancias regulares por
dentro o por fuera de los bordes de un objeto.
smbolo
Objeto o grupo de objetos reutilizables. Un smbolo se define una vez y se puede hacer
referencia a l muchas veces en un dibujo.
Objeto o grupo de objetos reutilizables. Un smbolo se define una vez y se puede hacer
referencia a l muchas veces en una imagen.
sin prdida de calidad
Tipo de compresin de archivo que mantiene la calidad de una imagen que ha sido
comprimida y descomprimida.
sobreimpresin
Se consigue una sobreimpresin cuando se imprime un color sobre otro. Dependiendo
de los colores que seleccione, los colores sobreimpresos se mezclan y crean un nuevo
color, o el color superior cubre al inferior. La sobreimpresin de un color oscuro sobre
uno claro se utiliza a menudo para evitar problemas de registro, que ocurren cuando las
separaciones de colores no estn alineadas de manera precisa.
Vase tambin sobreimpresin de color, regulador y extensin.
sobrexposicin
Exceso de luz en una imagen que causa que tenga un aspecto desgastado.
Vase tambin exposicin.
soldadura
Combinar dos objetos en un solo objeto de curvas con un nico contorno. Un objeto
origen se suelda con un objeto destino para crear un nuevo objeto que toma los atributos
de relleno y contorno del objeto destino.
CorelDRAWGraphics Suite X3: Glosario 471
sombra
Efecto de sombra tridimensional que proporciona a los objetos un aspecto real.
subexposicin
Luz insuficiente de una imagen.
Vase tambin exposicin.
subndice
Caracteres de texto situados por debajo de la lnea base de los dems caracteres de una
lnea de texto.
subtrayecto (Corel PHOTO-PAINT)
Segmento que no est unido al trayecto principal.
subtrayectos (CorelDRAW)
Trayectos que forman parte de un objeto.
superdesplazamiento
Desplazamiento de un objeto en grandes incrementos presionando Mays y una tecla de
flecha. El valor de superdesplazamiento se multiplica por el de desplazamiento para
obtener la distancia que se mueve el objeto.
Vase tambin desplazamiento y microdesplazamiento.
superndice
Caracteres de texto situados por encima de la lnea base de los dems caracteres de una
lnea de texto.
superposicin
Hoja transparente de color rojo que es posible superponer a las reas protegidas de una
imagen. La superposicin de mscara facilita la diferenciacin entre las reas editables y
las enmascaradas (protegidas) de la imagen. Cuando se aplica la superposicin, las reas
con mscara se visualizan con distintas intensidades de rojo (en funcin de su grado de
transparencia). Cuanto mayor sea el grado de saturacin del color rojo, mayor ser el
nivel de proteccin.
Vase tambin rea editable y rea protegida.
472 Gua del usuario de CorelDRAWGraphics Suite X3
T
tabla de teclas rpidas
Archivo que contiene una lista de las teclas de acceso directo. Puede haber activas
diferentes tablas dependiendo de la tarea que se est realizando.
tabuladores con caracteres gua
Fila de puntos situados entre objetos de texto para que el lector pueda seguir una lnea
por un espacio en blanco. Estos caracteres gua se suelen utilizar en lugar de tabuladores,
especialmente antes de texto alineado a la derecha, como sucede en una lista o un ndice.
tamao
Cambiar proporcionalmente las dimensiones horizontal y vertical de un objeto
cambiando una de las dimensiones. Por ejemplo, es posible ajustar el tamao de un
rectngulo que tiene una altura de 1 cm y una anchura de 2 cm, cambiando el valor de
la altura por 1,5 cm. El nuevo valor de altura produce automticamente una anchura de
3 cm. La proporcin de 1:2 entre altura y anchura se mantiene.
tangente
Lnea recta que toca una curva o una elipse en un punto concreto, pero que no las cruza
en el mismo.
teclas de flecha
Son teclas de direccin que mueven o desplazan en pequeos incrementos los objetos
seleccionados. Tambin puede utilizar las teclas de flecha para situar el cursor al escribir
o editar texto en pantalla o en un cuadro de dilogo.
temperatura
Modo de describir la luz en trminos de grados Kelvin. Los valores ms bajos
corresponden a condiciones de iluminacin tenues que causan un matiz anaranjado,
como la luz de una vela o de una bombilla incandescente. Los valores ms altos
corresponden a condiciones de mucha luz, como la luz del sol, que pueden causar que
aparezca un matiz azulado.
texto artstico
Tipo de texto que se puede crear con la herramienta Texto. Utilice texto artstico cuando
desee aadir lneas cortas de texto, como ttulos, o cuando desee aplicar efectos grficos,
como la adaptacin de texto a un trayecto, la creacin de extrusiones y mezclas, y la
CorelDRAWGraphics Suite X3: Glosario 473
produccin de otros efectos especiales. Un objeto de texto artstico puede contener hasta
32.000 caracteres.
texto de prrafo
Tipo de texto que permite aplicar numerosas opciones de formato y editar directamente
grandes bloques de texto.
tiradores de control
Tiradores que se extienden desde un nodo a lo largo de una curva que se est
modificando con la herramienta Forma. Estos tiradores determinan el ngulo en el que
la curva corta el nodo.
tiradores de distorsin
Flechas de dos puntas situadas en cada esquina del cuadro de resaltado.
tiradores de inclinacin
Flechas rectas de dos puntas situadas en el centro de cada lado del cuadro de resaltado.
tiradores de perspectiva
Crculos vacos situados en las esquinas del cuadro de resaltado.
tiradores de rotacin
Flechas curvas dobles situadas en las esquinas del cuadro de resaltado.
tolerancia al color
Valor que determina el rango de color o sensibilidad de las herramientas Mscara lazo,
Mscara varita mgica y Relleno. La tolerancia se utiliza tambin en el cuadro de dilogo
Mscara de color para determinar los pxeles que se protegern al crear una mscara de
color. Un pxel se incluye en el rango de color especificado si su valor de escala de grises
est comprendido dentro de la tolerancia definida.
tono
Las variaciones de un color o de la gama de grises entre blanco y negro.
tono
En la edicin de fotografas, tono a menudo se refiere a un color semitransparente
aplicado sobre una imagen. Tambin se denomina matiz de color.
474 Gua del usuario de CorelDRAWGraphics Suite X3
tramado
Proceso utilizado para simular un nmero mayor de colores cuando slo hay disponible
un nmero limitado de colores.
trayecto
Componente bsico con el que se construyen los objetos. Un trayecto puede ser abierto
(por ejemplo, una lnea) o cerrado (por ejemplo, un crculo) y estar formado por un solo
segmento de lnea o curva, o por muchos segmentos unidos.
trayecto
Serie de segmentos de lnea o de curva conectados por extremos cuadrados denominados
nodos.
TWAIN
Mediante el controlador TWAIN proporcionado por el fabricante del hardware, las
aplicaciones grficas Corel pueden capturar imgenes directamente desde una cmara
digital o un escner.
U
umbral
Nivel de tolerancia para las variaciones de tono en un mapa de bits.
umbral (trayecto)
Control disponible al crear un trayecto a partir de una mscara. Los valores de umbral
pueden estar comprendidos entre 1 y 10, y determinan el tamao del ngulo necesario
entre dos secciones de una mscara para crear un nodo ah. Un valor bajo produce ms
nodos asimtricos y, por lo tanto, ms nodos en el trayecto resultante.
Unicode
Estndar de codificacin de caracteres que define los juegos de caracteres de todos los
idiomas escritos del mundo mediante la utilizacin de un juego de cdigos de 16 bits y
ms de 65.000 caracteres. Unicode permite manejar textos de manera eficaz, sin tener
en cuenta el idioma del texto, el sistema operativo o la aplicacin que se utilice.
unidad de fotocomposicin
Dispositivo de alta resolucin que produce fotolitos o copias en papel fotogrfico y que
se utiliza en la produccin de planchas para impresin.
CorelDRAWGraphics Suite X3: Glosario 475
URL (localizador uniforme de recurso)
Direccin exclusiva que define dnde puede encontrar una determinada pgina Web en
Internet.
V
valor de color
Conjunto de nmeros que definen un color dentro de un modo de color. Por ejemplo,
en el modo de color RGB, los valores de color 255 para rojo (R) y cero para el verde (G)
y el azul (B) dar como resultado el color rojo.
ventana de dibujo
Parte de la ventana de aplicacin sobre la que se pueden crear, aadir y editar objetos.
visualizacin de lneas de dibujo
Visualizacin de los contornos de un dibujo que oculta los rellenos, pero muestra las
extrusiones, las lneas de las siluetas y las formas intermedias de las mezclas. Los mapas
de bits se muestran monocromos.
Vase tambin visualizacin de lneas de dibujo simples.
visualizacin de lneas de dibujo simples
Visualizacin de los contornos de un dibujo que oculta los rellenos, las extrusiones, las
siluetas y las formas intermedias de las mezclas. Los mapas de bits se muestran
monocromos.
Vase tambin visualizacin de lneas de dibujo.
W
WIA (Windows Image Acquisition)
Interfaz y controlador estndar, creado por Microsoft, para cargar imgenes desde
dispositivos perifricos, como escneres y cmaras digitales.
Z
ZIP
Tcnica de compresin de archivos sin prdida que da como resultado un tamao de
archivo ms pequeo y mayor rapidez de procesamiento.
476 Gua del usuario de CorelDRAWGraphics Suite X3
zona activa
Distancia desde el margen derecho en la que comienza la separacin silbica de las
palabras.
zona interactiva
rea de un objeto en la que se puede hacer clic para ir a la direccin especificada por un
URL.
zoom
Funcin que permite reducir o ampliar la vista de un dibujo. Puede ampliar para ver ms
detalles o reducir para obtener una vista ms general.
ndice 477
CorelDRAW ndice
A
acciones
deshacer . . . . . . . . . . . . . . . . . . . . 237, 238
procedimiento para deshacer
y rehacer . . . . . . . . . . . . . . . . . . . . . . . . . 43
rehacer . . . . . . . . . . . . . . . . . . . . . 237, 238
repeticin . . . . . . . . . . . . . . . . . . . . . . . . 43
adaptacin
texto a trayecto . . . . . . . . . . . . . . . 214, 215
administracin de color
activacin de aviso de gama . . . . . . . . 431
configuracin de opciones
avanzadas . . . . . . . . . . . . . . . . . . . . . . . 431
correccin de colores para su
visualizacin . . . . . . . . . . . . . . . . . . . . 432
eleccin de estilos . . . . . . . . . . . . . . . . 431
eleccin de un sistema . . . . . . . . . . . . 431
incorporacin de perfiles de color . . . 431
adquisicin de imgenes . . . . . . . . . . . . . . . 42
agrupacin
supresin de objetos de grupos . . . . . 113
agrupar
objetos . . . . . . . . . . . . . . . . . . . . . . . . . 112
ajuste
a cuadrcula . . . . . . . . . . . . . . . . . . . . . 188
activacin y desactivacin . . . . . . . . . . 103
detalle en resultados de la
vectorizacin . . . . . . . . . . . . . . . . . . . . 236
en lneas gua . . . . . . . . . . . . . . . . . . . . 191
marcos de texto . . . . . . . . . . . . . . . . . . 201
objetos . . . . . . . . . . . . . . . . . . . . . 101, 104
perspectiva . . . . . . . . . . . . . . . . . . . . . . 165
texto . . . . . . . . . . . . . . . . . . . . . . . 223, 224
texto en trayecto . . . . . . . . . . . . . . . . . . 215
y guas dinmicas . . . . . . . . . . . . . . . . 104
alineacin
nodos . . . . . . . . . . . . . . . . . . . . . . 120, 125
objetos . . . . . . . . . . . . . . . . . . . . . . . . 98, 99
texto . . . . . . . . . . . . . . . 208, 209, 210, 213
uso de guas dinmicas . . . . . . . . . . . .104
alineacin objetos con un punto
especificado . . . . . . . . . . . . . . . . . . . . . . . . .100
almacenamiento . . . . . . . . . . . . . . . . . . . . .257
archivos PDF . . . . . . . . . . . . . . . . . . . .257
dibujos . . . . . . . . . . . . . . . . . . . . . . . . . .46
en diferentes formatos . . . . . . . . . . . . .267
objetos seleccionados . . . . . . . . . . . . . . .48
altura
dibujo de curvas con especificacin . . .56
anchura
dibujo de curvas con especificacin . . .56
anulacin de seleccin
nodos . . . . . . . . . . . . . . . . . . . . . . . . . .121
apertura
dibujos . . . . . . . . . . . . . . . . . . . . . . . . . .40
aplicacin de panormica . . . . . . . . . . . . . .46
aplicacin de zoom . . . . . . . . . . . . . . . . 44, 45
en Laboratorio de vectorizacin . . . . .239
archivos
almacenamiento en diferentes
formatos . . . . . . . . . . . . . . . . . . . . . . . .267
exportacin . . . . . . . . . . . . . . . . . . 263, 265
exportacin a Microsoft Office . . . . . .266
exportacin a WordPerfect Office . . .266
importacin . . . . . . . . . . . . . . . . . . . . .263
archivos de sonido . . . . . . . . . . . . . . . . . . . .41
bsqueda . . . . . . . . . . . . . . . . . . . . . . . .42
exploracin . . . . . . . . . . . . . . . . . . . . . . .41
insercin . . . . . . . . . . . . . . . . . . . . . . . . .42
arcos . . . . . . . . . . . . . . . . . . . . . . . . . . . . . 73, 74
478 ndice
CorelDRAW
ASCII
codificacin de texto en
archivos PDF . . . . . . . . . . . . . . . . . . . .259
asignacin de forma
mediante envolturas . . . . . . . . . . . . . .128
asignacin de formato
texto . . . . . . . . . . . . . . . . . . . . . . . 199, 217
asignacin de tamao . . . . . . . . . . . . . . . . 108
objetos . . . . . . . . . . . . . . . . . . . . . . . . . .108
asistencia
proporcionar comentarios
de los clientes . . . . . . . . . . . . . . . . . . . . .16
aumento
dibujos . . . . . . . . . . . . . . . . . . . . . . . . . .44
presentacin preliminar . . . . . . . . . . .248
Ayuda
acceso . . . . . . . . . . . . . . . . . . . . . . . . . . .14
bsqueda . . . . . . . . . . . . . . . . . . . . . . . .15
cambio de idioma . . . . . . . . . . . . . . . . .11
impresin . . . . . . . . . . . . . . . . . . . . . . . .15
VBA . . . . . . . . . . . . . . . . . . . . . . . . . . . .16
B
barra de estado
descripcin . . . . . . . . . . . . . . . . . . . . . . .35
barra de propiedades . . . . . . . . . . . . . . . . . 33
barras de calibracin de color
impresin . . . . . . . . . . . . . . . . . . . 251, 252
base de conocimientos
acceder . . . . . . . . . . . . . . . . . . . . . . . . . .15
biselado
esquinas . . . . . . . . . . . . . . . . . . . . . . . .139
biselado de esquinas . . . . . . . . . . . . . 137, 139
mapas de bits
Consulte tambin vectorizacin de mapas
de bits
bloqueo
capas . . . . . . . . . . . . . . . . . . . . . . . . . . 196
objetos PowerClip . . . . . . . . . . . . . . . 144
borrado
conexin de lneas . . . . . . . . . . . . . . . 132
en lneas rectas . . . . . . . . . . . . . . .132, 135
mantenimiento de nodos . . . . . . . . . 135
objetos . . . . . . . . . . . . . . . . . . . . . . . . . 132
porciones de objetos . . . . . . 132, 133, 135
borrar . . . . . . . . . . . . . . . . . . . . . . . . . . . . . .132
buscar
texto . . . . . . . . . . . . . . . . . . . . . . . . . . . 206
bsqueda
La Ayuda . . . . . . . . . . . . . . . . . . . . . . . 15
C
caja de herramientas
descripcin . . . . . . . . . . . . . . . . . . . . . . 27
recorrido . . . . . . . . . . . . . . . . . . . . . . . . 27
cambiar tamao
mapas de bits . . . . . . . . . . . . . . . . . . . 231
cambio de tamao
texto . . . . . . . . . . . . . . . . . . . . . . . . . . . 205
capas . . . . . . . . . . . . . . . . . . . . . . . . . . . . . . .193
activacin . . . . . . . . . . . . . . . . . . . . . . 196
bloqueo . . . . . . . . . . . . . . . . . . . . . . . . 196
cambio de nombre . . . . . . . . . . . . . . . 197
creacin . . . . . . . . . . . . . . . . . . . . .193, 194
edicin . . . . . . . . . . . . . . . . . . . . .195, 196
eliminacin . . . . . . . . . . . . . . . . . .194, 197
impresin y exportacin . . . . . . .195, 196
maestras, creacin . . . . . . . . . . . . . . . 194
objetos . . . . . . . . . . . . . . . . . . . . . . . . . 197
ocultacin y visualizacin . . . . . . . . . 196
orden de apilamiento . . . . . . . . . .195, 197
pginas maestras . . . . . . . . . . . . . . . . 193
propiedades . . . . . . . . . . . . . . . . . . . . 196
ndice 479
CorelDRAW
visualizacin . . . . . . . . . . . . . . . . 194, 195
capas maestras
creacin . . . . . . . . . . . . . . . . . . . . . . . . 194
capitulares
adicin a texto . . . . . . . . . . . . . . . . . . . 218
eliminacin de texto . . . . . . . . . . . . . . 218
caracteres
desplazamiento . . . . . . . . . . . . . . . . . . 212
devolucin a la lnea base . . . . . . . . . . 212
enderezamiento . . . . . . . . . . . . . . . . . . 212
especiales . . . . . . . . . . . . . . . . . . . . . . . 226
no imprimibles . . . . . . . . . . . . . . . . . . 226
propiedades . . . . . . . . . . . . . . . . . . . . . 204
rotacin . . . . . . . . . . . . . . . . . . . . . . . . 212
caracteres especiales . . . . . . . . . . . . . . . . . 226
caracteres no imprimibles
visualizacin . . . . . . . . . . . . . . . . . . . . 226
carpeta de recortes
creacin . . . . . . . . . . . . . . . . . . . . . . 41, 42
cierre
CorelDRAW . . . . . . . . . . . . . . . . . . . . . 48
dibujos . . . . . . . . . . . . . . . . . . . . . . . 48, 49
crculos
dibujo . . . . . . . . . . . . . . . . . . . . . . . . . . . 73
clipart . . . . . . . . . . . . . . . . . . . . . . . . . . . . 41, 42
clonacin
extrusiones de vector . . . . . . . . . . . . . . 165
codificacin
texto en archivos PDF . . . . . . . . . . . . 259
codificacin (definicin) . . . . . . . . . . . . . . 442
cdigos de formateo
insercin en texto . . . . . . . . . . . . . . . . 225
colocacin
nodos . . . . . . . . . . . . . . . . . . . . . . 119, 122
objetos . . . . . . . . . . . . . . . . . . . . . . . 95, 97
tiradores de control . . . . . . . . . . . . . . . 122
uso de coordenadas xy . . . . . . . . . . . . . .97
uso de puntos de anclaje . . . . . . . . . . . .98
colocar sombras . . . . . . . . . . . . . . . . . . . . .172
color
texto . . . . . . . . . . . . . . . . . . . . . . . . . . .204
colores . . . . . . . . . . . . . . . . . . . . . . . . . . . . .155
ajustar . . . . . . . . . . . . . . . . . . . . . . . . . .232
aplicacin de efectos . . . . . . . . . . . . . .232
aplicar efectos . . . . . . . . . . . . . . . . . . . .232
contorno de silueta . . . . . . . . . . . . . . .163
control en resultados de la
vectorizacin . . . . . . . . . . . . . . . . 240, 241
correccin entre dispositivos . . . . . . . .432
creacin de mezclas . . . . . . . . . . . 158, 296
cuatricroma. Consulte colores de cuatric-
roma
edicin en resultados de la
vectorizacin . . . . . . . . . . . . . . . . . . . .241
eleccin . . . . . . . . . . . . . 155, 157, 158, 295
eliminacin de fondo . . . . . . . . . . . . .238
eliminacin de imagen . . . . . . . . . . . .238
en efectos bisel . . . . . . . . . . . . . . . . . . .170
extrusiones de vector . . . . . . . . . . . . . .169
fusin en resultados de la
vectorizacin . . . . . . . . . . . . . . . . . . . .241
mezcla . . . . . . . . . . . . . . . . . . . . . 158, 296
muestreo . . . . . . . . . . . . . . . . . . . . . . . .158
optimizacin de la calidad
de mapas de bits . . . . . . . . . . . . . . . . . .232
paletas personalizadas . . . . . . . . . . . . .159
predeterminado para rellenos . . . . . . .153
reduccin en resultados de
la vectorizacin . . . . . . . . . . . . . . . . . .241
rellenos de silueta . . . . . . . . . . . . . . . .163
utilizacin de armonas de color . . . .295
utilizacin de paletas de colores . . . . .157
colores de cuatricroma
conversin de colores directos
en archivos PDF . . . . . . . . . . . . . . . . .259
480 ndice
CorelDRAW
conversin en colores directos . . . . . .255
PANTONE Hexachrome . . . . . . . . .255
colores directos
conversin a colores de cuatricroma
en archivos PDF . . . . . . . . . . . . . . . . .259
conversin en cuatricroma . . . . . . . .255
columnas
adicin a texto . . . . . . . . . . . . . . . . . . .218
comandos
procedimiento para deshacer . . . . . . . .43
procedimiento para rehacer . . . . . . . . .43
combinacin
objetos . . . . . . . . . . . . . . . . . . . . . . . . . .114
combinaciones . . . . . . . . . . . . . . . . . . . . . . 180
combinar
marcos de texto de prrafo . . . . . . . . .221
objetos . . . . . . . . . . . . . . . . . . . . . . . . . .115
Comentarios de los clientes . . . . . . . . . . . . 16
configuracin
de separacin silbica . . . . . . . . . . . . .221
diseo de pgina . . . . . . . . . . . . . . . . .182
escala de dibujo . . . . . . . . . . . . . . . . . .191
lneas y contornos . . . . . . . . . . . . . . . . .60
para importar y pegar texto . . . . . . . . .202
reglas . . . . . . . . . . . . . . . . . . . . . . . . . . .186
seguridad en archivos PDF . . . . 259, 260
configuracin de preimpresin . . . . . . . . 259
consejos
para vectorizar mapas de bits . . . . . . .242
contornos . . . . . . . . . . . . . . . . . . . . . . . . . . . 51
aplicacin a grupos . . . . . . . . . . . . . . .162
caligrficos . . . . . . . . . . . . . . . . . . . . . . .61
conversin a objetos . . . . . . . . . . . . . . .62
copia . . . . . . . . . . . . . . . . . . . . . . . . . 62, 94
eliminacin . . . . . . . . . . . . . . . . . . . . . .62
especificacin de configuracin . . . . . .60
formato . . . . . . . . . . . . . . . . . . . . . . . . . .59
contraseas
configuracin en
archivos PDF . . . . . . . . . . . . 259, 260, 261
control
colores en resultados de la
vectorizacin . . . . . . . . . . . . . . . .240, 241
convenciones de la documentacin . . . . .12
conversin
colores directos a colores de
cuatricroma en archivos PDF . . . . . 259
contornos de objetos . . . . . . . . . . . . . . 62
grficos vectoriales a mapas de bits . 227
grficos vectoriales en mapas
de bits . . . . . . . . . . . . . . . . . . . . . . . . . 227
objetos en curvas . . . . . . . . . . . . .117, 118
texto . . . . . . . . . . . . . . . . . . . . . . . .205, 207
copia
contenidos de objeto PowerClip . . . . 143
envolturas . . . . . . . . . . . . . . . . . . . . . . 130
objetos . . . . . . . . . . . . . . . . . . . . . . . . . . 88
objetos en ubicacin especfica . . . . . . 90
propiedades de objeto . . . . . . . . . . . . . 94
propiedades del contorno . . . . . . . . . . 62
Corel Corporation . . . . . . . . . . . . . . . . . . . .18
contacto . . . . . . . . . . . . . . . . . . . . . . . . . 16
formacin . . . . . . . . . . . . . . . . . . . . . . . 16
Corel PHOTO-PAINT . . . . . . . . . . . . . . .232
Corel Technology Partners . . . . . . . . . . . .17
Corel Training Partners (CTPs) . . . . . . . .17
CorelTUTOR . . . . . . . . . . . . . . . . . . . . . . . .13
acceso . . . . . . . . . . . . . . . . . . . . . . . . . . 16
correccin
color . . . . . . . . . . . . . . . . . . . . . . . . . . 232
tono . . . . . . . . . . . . . . . . . . . . . . . . . . . 232
creacin de zonas interactivas
(definicin) . . . . . . . . . . . . . . . . . . . . . . . . . .444
cuadrados . . . . . . . . . . . . . . . . . . . . . . . . . . . .71
ndice 481
CorelDRAW
dibujo . . . . . . . . . . . . . . . . . . . . . . . . . . . 72
redondeo de esquinas . . . . . . . . . . . . . . 72
cuadrcula . . . . . . . . . . . . . . . . . . . . . . . . . . 187
visualizacin . . . . . . . . . . . . . . . . . . . . 187
cuadrculas . . . . . . . . . . . . . . . . . . . . . . . . . . . 79
ajuste de objetos . . . . . . . . . . . . . . . . . 188
desagrupacin . . . . . . . . . . . . . . . . . . . . 80
dibujo . . . . . . . . . . . . . . . . . . . . . . . . . . . 79
distancia entre lneas . . . . . . . . . . . . . . 187
cursiva
adicin a texto . . . . . . . . . . . . . . . . . . . 204
curvas
conversin de texto en . . . . . . . . 205, 207
D
degradado
rellenos . . . . . . . . . . . . . . . . . . . . . . . . . 146
desagrupacin
cuadrculas . . . . . . . . . . . . . . . . . . . . . . . 80
objetos . . . . . . . . . . . . . . . . . . . . . . . . . 114
desbloqueo
capas . . . . . . . . . . . . . . . . . . . . . . . . . . . 196
objetos PowerClip . . . . . . . . . . . . . . . . 144
descentrado . . . . . . . . . . . . . . . . . . . . . . . . . 64
copias de objetos . . . . . . . . . . . . . . . . . . 90
lneas diseminadas . . . . . . . . . . . . . . . . 67
descombinacin
objetos combinados . . . . . . . . . . . . . . . 115
deshacer
acciones . . . . . . . . . . . . . . . . . . . . 237, 238
desinstalacin de aplicaciones . . . . . 9, 10, 11
desplazamiento
establecimiento de distancias de
desplazamiento . . . . . . . . . . . . . . . . . . . 97
objetos . . . . . . . . . . . . . . . . . . . . 95, 96, 97
texto . . . . . . . . . . . . . . . . . . . . . . . . . . . 212
desplazamiento entre dibujos . . . . . . . . . .46
detalle
ajuste en resultados de la
vectorizacin . . . . . . . . . . . . . . . . . . . .236
suavizado en resultados de la
vectorizacin . . . . . . . . . . . . . . . . . . . .236
dibujo
con herramienta mano alzada . . . . . . .53
con herramienta Polilnea . . . . . . . . . .54
con la herramienta Bzier . . . . . . . . . . .55
con la herramienta Pluma . . . . . . . . . .55
curvas especificando altura y
anchura . . . . . . . . . . . . . . . . . . . . . . . . . .56
demora de reconocimiento de
forma . . . . . . . . . . . . . . . . . . . . . . . . . . .82
formas . . . . . . . . . . . . . . . . . . . . . . . . . . .71
lneas . . . . . . . . . . . . . . . . . . . . . . . . . . . .51
lneas caligrficas . . . . . . . . . . . . . . . 56, 58
lneas de cota . . . . . . . . . . . . . . . . . . 67, 69
lneas de flujo . . . . . . . . . . . . . . . . . . . . .67
lneas predeterminadas . . . . . . . . . . 56, 59
lneas sensibles a la presin . . . . . . 56, 58
mediante reconocimiento
de forma . . . . . . . . . . . . . . . . . . . . . . 81, 82
notas . . . . . . . . . . . . . . . . . . . . . . . . . . . .68
uso de guas dinmicas . . . . . . . . . . . .104
dibujos
almacenamiento . . . . . . . . . . . . . . . . . .46
apertura . . . . . . . . . . . . . . . . . . . . . . . . .40
aplicacin de panormica . . . . . . . . . . .46
cierre . . . . . . . . . . . . . . . . . . . . . . . . . 48, 49
creacin . . . . . . . . . . . . . . . . . . . . . . . . .39
creacin a partir de una plantilla . . . . .39
guardar . . . . . . . . . . . . . . . . . . . . . . . . . .47
insercin de contenidos . . . . . . . . . . . .41
panormica . . . . . . . . . . . . . . . . . . . . . .44
restablecimiento de los guardados . . . .43
diseminacin
lneas . . . . . . . . . . . . . . . . . . . . . . . . . 64, 65
482 ndice
CorelDRAW
diseminador de objetos . . . . . . . . . . . . . . . 64
diseo
mrgenes . . . . . . . . . . . . . . . . . . . . . . .251
medianiles . . . . . . . . . . . . . . . . . . . . . .251
pginas . . . . . . . . . . . . . . . . . . . . . . . . .181
para impresin . . . . . . . . . . . . . . . . . . .246
diseos de imposicin . . . . . . . . . . . . . . . . 251
disposicin en mosaico de los
trabajos de impresin . . . . . . . . . . . . . . . . 247
distancia entre lneas de cuadrcula . . . . 187
Distorsin Cremallera . . . . . . . . . . . . . . . . 127
Distorsin cremallera
aplicacin . . . . . . . . . . . . . . . . . . . . . . .127
Distorsin empujar . . . . . . . . . . . . . . . . . . 126
aplicacin . . . . . . . . . . . . . . . . . . . . . . .127
Distorsin tirar . . . . . . . . . . . . . . . . . . . . . . 126
aplicacin . . . . . . . . . . . . . . . . . . . . . . .127
Distorsin Torbellino . . . . . . . . . . . . . . . . 127
Distorsin torbellino
aplicacin . . . . . . . . . . . . . . . . . . . . . . .127
distribucin
copias de objetos . . . . . . . . . . . . . . . . . .90
objetos . . . . . . . . . . . . . . . . . . . . . . . 98, 100
divisin
mapas de bits . . . . . . . . . . . . . . . . . . . .134
objetos . . . . . . . . . . . . . . . . . . . . . . 132, 134
documentos
apertura . . . . . . . . . . . . . . . . . . . . . . . . .40
creacin . . . . . . . . . . . . . . . . . . . . . . . . .39
inicio . . . . . . . . . . . . . . . . . . . . . . . . . . . .38
duplicacin de objetos . . . . . . . . . . . . . 88, 90
E
edicin
colores . . . . . . . . . . . . . . . . . . . . . . . . . .241
mapas de bits . . . . . . . . . . . . . . . .229, 232
resultados de la vectorizacin . . .235, 241
texto . . . . . . . . . . . . . . . . . . . . . . . .205, 207
Efecto bisel Suavizar borde . . . . . . . . . . .170
Efecto Relieve . . . . . . . . . . . . . . . . . . . . . . .172
efectos
3D . . . . . . . . . . . . . . . . . . . . . . . . . . . . 161
biselado . . . . . . . . . . . . . . . . . . . . . . . . 169
color . . . . . . . . . . . . . . . . . . . . . . . . . . 232
copia . . . . . . . . . . . . . . . . . . . . . . . . . . . 95
distorsin . . . . . . . . . . . . . . . . . . . . . . 126
tono . . . . . . . . . . . . . . . . . . . . . . . . . . . 232
Efectos 3D
adicin a objetos . . . . . . . . . . . . . . . . 161
efectos bisel . . . . . . . . . . . . . . . . . . . . . . . . .169
eliminacin . . . . . . . . . . . . . . . . . . . . . 172
estilos . . . . . . . . . . . . . . . . . . . . . . . . . 169
luz y color . . . . . . . . . . . . . . . . . . . . . . 170
Relieve . . . . . . . . . . . . . . . . . . . . . . . . . 172
Suavizar borde . . . . . . . . . . . . . . . . . . 170
superficies . . . . . . . . . . . . . . . . . . . . . . 170
efectos de distorsin . . . . . . . . . . . . . . . . .126
aplicacin . . . . . . . . . . . . . . . . . . .126, 127
efectos especiales . . . . . . . . . . . . . . . . . . . .232
aplicacin a mapas de bits . . . . . . . . . 232
efectos tridimensionales . . . . . . . . . . . . . .161
aplicacin . . . . . . . . . . . . . . . . . . . . . . 162
aplicacin de perspectiva . . . . . . . . . . 164
aplicacin de siluetas . . . . . . . . . . . . . 162
extrusiones de vector . . . . . . . . . . . . . 165
perspectiva . . . . . . . . . . . . . . . . . . . . . 164
sombras . . . . . . . . . . . . . . . . . . . . . . . . 172
eliminacin
capas . . . . . . . . . . . . . . . . . . . . . . .194, 197
color de fondo . . . . . . . . . . . . . . . . . . 238
color de imagen . . . . . . . . . . . . . . . . . 238
contornos de objetos . . . . . . . . . . . . . . 62
ndice 483
CorelDRAW
distorsin . . . . . . . . . . . . . . . . . . . . . . . 128
efectos bisel . . . . . . . . . . . . . . . . . . . . . 172
fondo . . . . . . . . . . . . . . . . . . . . . . . . . . 237
mezclas . . . . . . . . . . . . . . . . . . . . . . . . . 177
nodos de curvas . . . . . . . . . . . . . . . . . . 123
nodos de objetos . . . . . . . . . . . . . . . . . 120
perspectiva . . . . . . . . . . . . . . . . . . . . . . 165
segmentos de lnea virtuales . . . . . . . . 136
eliminacin de fondo . . . . . . . . . . . . . . . . . 184
elipses . . . . . . . . . . . . . . . . . . . . . . . . . . . . . . . 73
3 puntos . . . . . . . . . . . . . . . . . . . . . . . . . 74
dibujo . . . . . . . . . . . . . . . . . . . . . . . . 73, 74
encaje
configuraciones . . . . . . . . . . . . . . . . . . 104
enderezamiento
texto . . . . . . . . . . . . . . . . . . . . . . . 213, 217
enlace
externo de mapas de bits . . . . . . . . . . . 263
mapas de bits . . . . . . . . . . . . . . . . . . . . 228
texto de prrafo . . . . . . . . . . . . . . . . . . 223
enlazar (definicin) . . . . . . . . . . . . . . . . . . 446
envolturas . . . . . . . . . . . . . . . . . . . . . . . . . . 128
aplicacin . . . . . . . . . . . . . . . . . . . . . . . 129
asignacin de forma . . . . . . . . . . . . . . 130
conversin de segmentos y curvas . . . 130
copia . . . . . . . . . . . . . . . . . . . . . . . . . . . 130
eliminacin . . . . . . . . . . . . . . . . . . . . . 128
modificacin . . . . . . . . . . . . . . . . . . . . 130
preestablecidas . . . . . . . . . . . . . . . . . . . 128
restablecimiento . . . . . . . . . . . . . . . . . 128
escala . . . . . . . . . . . . . . . . . . . . . . . . . . 108, 191
configuracin de dibujo . . . . . . . . . . . 191
dibujo . . . . . . . . . . . . . . . . . . . . . . . . . . 191
eleccin . . . . . . . . . . . . . . . . . . . . . . . . 191
nodos . . . . . . . . . . . . . . . . . . . . . . . . . . 126
objetos . . . . . . . . . . . . . . . . . . . . . . . . . 109
valor preestablecido personalizado . . 191
escala de densitmetro
impresin . . . . . . . . . . . . . . . . . . . 251, 252
escala de dibujo
valor preestablecido personalizado . .191
escalar . . . . . . . . . . . . . . . . . . . . . . . . . . . . .126
escaneo
imgenes . . . . . . . . . . . . . . . . . . . . . . . . .42
espaciado . . . . . . . . . . . . . . . . . . . . . . . 208, 211
texto . . . . . . . . . . . . . . . . . . . . . . . 208, 211
espacio de trabajo . . . . . . . . . . . . . . . . . . .447
barra de estado . . . . . . . . . . . . . . . . . . . .35
barra de herramientas estndar . . . . . .24
barra de propiedades . . . . . . . . . . . . . . .33
barras de herramientas . . . . . . . . . . 24, 26
caja de herramientas . . . . . . . . . . . . . . .27
herramientas . . . . . . . . . . . . . . . . . . . . .24
terminologa . . . . . . . . . . . . . . . . . . . . . .21
ventana de aplicacin . . . . . . . . . . . . . .22
ventanas acoplables . . . . . . . . . . . . . . . .33
espacio de trabajo (definicin) . . . . . . . .447
espirales . . . . . . . . . . . . . . . . . . . . . . . . . . . . .78
esquinas
biselado . . . . . . . . . . . . . . . . . . . . . 137, 139
festoneado . . . . . . . . . . . . . . . . . . 137, 139
fileteado . . . . . . . . . . . . . . . . . . . . 137, 138
redondeo . . . . . . . . . . . . . . . . . . . . . . . . .72
estilos
ajuste de texto . . . . . . . . . . . . . . . 223, 224
biselado . . . . . . . . . . . . . . . . . . . . . . . . .169
cambio de predeterminados . . . . . . . .238
edicin de PDF . . . . . . . . . . . . . . . . . .259
etiqueta . . . . . . . . . . . . . . . . . . . . . . . . .181
seleccin de predeterminado . . . . . . .235
estilos predeterminados
cambio . . . . . . . . . . . . . . . . . . . . . . . . .238
seleccin . . . . . . . . . . . . . . . . . . . . . . . .235
484 ndice
CorelDRAW
estiramiento
nodos . . . . . . . . . . . . . . . . . . . . . . . . . .126
objetos . . . . . . . . . . . . . . . . . . . . . . . . . .126
estirar . . . . . . . . . . . . . . . . . . . . . . . . . . . . . . 126
estrellas . . . . . . . . . . . . . . . . . . . . . . . . . . . . . 75
dibujo . . . . . . . . . . . . . . . . . . . . . . . . . . .76
modificacin . . . . . . . . . . . . . . . . . . . . .77
estrellas complejas
dibujo . . . . . . . . . . . . . . . . . . . . . . . . . . .76
estrellas perfectas
dibujo . . . . . . . . . . . . . . . . . . . . . . . . . . .76
etiquetas
creacin . . . . . . . . . . . . . . . . . . . . . . . .181
exportacin
archivos . . . . . . . . . . . . . . . . . . . . . . . . .265
capas . . . . . . . . . . . . . . . . . . . . . . . . . . .196
incorporacin de perfiles de color . . .431
extraccin
contenidos de PowerClip . . . . . . . . . .226
subtrayectos de objetos
combinados . . . . . . . . . . . . . . . . . . . . .116
trayectos de objetos . . . . . . . . . . . . . . .125
extrusiones . . . . . . . . . . . . . . . . . . . . . . . . .165
vector . . . . . . . . . . . . . . . . . . . . . . . . . .167
extrusiones de vector . . . . . . . . . . . . . . . . 165
bordes biselados . . . . . . . . . . . . . . . . . .169
cambio de forma . . . . . . . . . . . . . . . . .168
clonacin . . . . . . . . . . . . . . . . . . . . . . .165
copia . . . . . . . . . . . . . . . . . . . . . . . . . . .165
creacin . . . . . . . . . . . . . . . . . . . . . . . .167
eliminacin . . . . . . . . . . . . . . . . . . . . .168
fuentes de luz . . . . . . . . . . . . . . . . . . . .169
redondeo de esquinas . . . . . . . . . . . . .168
relleno . . . . . . . . . . . . . . . . . . . . . . . . . .169
rotacin . . . . . . . . . . . . . . . . . . . . . . . . .168
F
festoneado de esquinas . . . . . . . . . . .137, 139
fileteado de esquinas . . . . . . . . . . . . .137, 138
flechas
dibujo . . . . . . . . . . . . . . . . . . . . . . . . . . 80
fondo . . . . . . . . . . . . . . . . . . . . . . . . . . . . . . .183
color uniforme . . . . . . . . . . . . . . . . . . 184
creacin . . . . . . . . . . . . . . . . . . . . . . . . 183
eliminacin . . . . . . . . . . . . . . . . . . . . . 184
eliminacin de los resultados
de la vectorizacin . . . . . . . . . . . .237, 238
eliminar color . . . . . . . . . . . . . . . . . . . 238
exportacin . . . . . . . . . . . . . . . . . . . . . 183
mantenimiento en resultados
de la vectorizacin . . . . . . . . . . . .237, 238
forma
curvas . . . . . . . . . . . . . . . . . . . . . .118, 126
objetos . . . . . . . . . . . . . . . . . . . . . . . . . 117
formas . . . . . . . . . . . . . . . . . . . . . . . . . . . . . . .71
adicin a finales de lnea . . . . . . . . . . . 62
creacin a partir de lneas . . . . . . . . . . 54
formas cerradas
creacin a partir de lneas . . . . . . . .53, 54
formas de diagrama de flujo
dibujo . . . . . . . . . . . . . . . . . . . . . . . . . . 80
formas de orla
dibujo . . . . . . . . . . . . . . . . . . . . . . . . . . 80
formas de sector . . . . . . . . . . . . . . . . . .73, 74
formas perfectas . . . . . . . . . . . . . . . . . . . . . .80
formas perfectas (definicin) . . . . . . . . . .448
formas predefinidas . . . . . . . . . . . . . . . . . . .80
adicin de texto . . . . . . . . . . . . . . . . . . 81
dibujo . . . . . . . . . . . . . . . . . . . . . . . . . . 80
modificacin . . . . . . . . . . . . . . . . . . . . . 81
formateo
cdigos . . . . . . . . . . . . . . . . . . . . . . . . 225
ndice 485
CorelDRAW
propiedades de caracteres . . . . . . . . . . 204
fotos . . . . . . . . . . . . . . . . . . . . . . . . . . . . . . . . 41
bsqueda . . . . . . . . . . . . . . . . . . . . . . . . 42
exploracin . . . . . . . . . . . . . . . . . . . . . . 41
insercin . . . . . . . . . . . . . . . . . . . . . . . . . 42
funciones
principales . . . . . . . . . . . . . . . . . . . . . . . 42
fusin
colores en resultados de la
vectorizacin . . . . . . . . . . . . . . . . . . . . 241
G
grficos
adiciones a la carpeta de recortes . . . . . 42
ocultacin para presentacin
preliminar . . . . . . . . . . . . . . . . . . . . . . 248
grficos vectoriales . . . . . . . . . . . . . . . . . . . 37
conversin a mapas de bits . . . . . . . . . 227
conversin de grficos vectoriales
en mapas de bits . . . . . . . . . . . . . . . . . 227
impresin . . . . . . . . . . . . . . . . . . . . . . . 246
grupos
adicin de objetos . . . . . . . . . . . . . . . . 113
guardar
dibujos . . . . . . . . . . . . . . . . . . . . . . . . . . 47
guas dinmicas . . . . . . . . . . . . . . . . . . . . . . 104
activacin y desactivacin . . . . . . . . . . 106
visualizacin . . . . . . . . . . . . . . . . . . . . 106
H
Herramienta Bzier . . . . . . . . . . . . . . . . 52, 55
Herramienta Curva de 3 puntos . . . . . . . . 52
Herramienta Dibujo inteligente . . . . . . . . 53
Herramienta Mano alzada . . . . . . . . . . 51, 53
Herramienta Pluma . . . . . . . . . . . . . . . . 52, 55
Herramienta Polilnea . . . . . . . . . . . . . . 51, 54
Herramienta Relleno inteligente . . . 150, 151
herramientas . . . . . . . . . . . . . . . . . . . . . . . . .24
herramientas de tres puntos
curva . . . . . . . . . . . . . . . . . . . . . . . . . . . .56
elipse . . . . . . . . . . . . . . . . . . . . . . . . . . . .74
I
idiomas
cambio en la interfaz de
usuario y la Ayuda . . . . . . . . . . . . . . . . .11
iluminacin
aplicacin a extrusiones de vector . . .169
eliminacin de extrusiones
de vector . . . . . . . . . . . . . . . . . . . . . . . .169
en efectos bisel . . . . . . . . . . . . . . . . . . .170
mejora de extrusiones de vector . . . . .166
imagen
eliminar color de . . . . . . . . . . . . . . . . .238
imgenes . . . . . . . . . . . . . . . . . . . . . . . . . . . .41
ajuste de color y tono . . . . . . . . . . . . . .232
bsqueda . . . . . . . . . . . . . . . . . . . . . . . .42
carga desde cmaras digitales . . . . . . . .42
escaneo . . . . . . . . . . . . . . . . . . . . . . . . . .42
exploracin . . . . . . . . . . . . . . . . . . . . . . .41
insercin . . . . . . . . . . . . . . . . . . . . . . . . .42
importacin
archivos . . . . . . . . . . . . . . . . . . . . . . . . .263
incorporacin de perfiles de color . . .431
mapas de bits . . . . . . . . . . . . . . . . . . . .228
texto . . . . . . . . . . . . . . . . . . . . . . . . . . .202
impresin . . . . . . . . . . . . . . . . . . . . . . . . . . .245
barras de calibracin de color . . . 251, 252
capas . . . . . . . . . . . . . . . . . . . . . . . . . . .196
configuracin de lmite de sangra . . .252
configuracin de pgina . . . . . . . . . . .183
conversin de colores directos
en cuatricroma . . . . . . . . . . . . . . . . . .255
486 ndice
CorelDRAW
diseo . . . . . . . . . . . . . . . . . . . . . . . . . .246
diseos de imposicin . . . . . . . . . . . . .251
disposicin en mosaico
de los trabajos . . . . . . . . . . . . . . . . . . .247
en archivo . . . . . . . . . . . . . . . . . . . . . . .250
en pelcula . . . . . . . . . . . . . . . . . . . . . .256
escala de densitmetro . . . . . . . . . . . .251
escalas de densitmetro . . . . . . . . . . . .252
hojas de informacin de trabajo . . . . .251
impresin comercial . . . . . . . . . . . . . .249
informacin del archivo . . . . . . . 251, 253
lmite de sangra . . . . . . . . . . . . . . . . .251
mapas de bits . . . . . . . . . . . . . . . . . . . .246
marcas de impresora . . . . . . . . . . 251, 253
marcas de registro . . . . . . . . . . . . 251, 252
mrgenes . . . . . . . . . . . . . . . . . . . . . . .251
medianiles . . . . . . . . . . . . . . . . . . . . . .251
nmeros de pgina . . . . . . . . . . . 251, 252
ocultacin de grficos en
la previsualizacin . . . . . . . . . . . . . . . .248
orientacin de pgina . . . . . . . . . . . . .247
pantallas de medios tonos . . . . . . 232, 255
previsualizacin . . . . . . . . . . . . . . 247, 248
separaciones de color . . . . . . . . . . 253, 254
sobreimpresin . . . . . . . . . . . . . . . . . .256
sobreimpresin de colores . . . . . . . . . .256
sobreimpresin en RIP . . . . . . . . . . . .256
temas de Ayuda . . . . . . . . . . . . . . . . . . .15
texto . . . . . . . . . . . . . . . . . . . . . . . . . . .246
trabajos de servicio de filmacin . . . .249
vectores . . . . . . . . . . . . . . . . . . . . . . . . .246
visualizacin de problemas . . . . . . . . .248
impresin comercial . . . . . . . . . . . . . 249, 256
impresoras
configuracin de la administracin
de color . . . . . . . . . . . . . . . . . . . . . . . . .431
imprimir
marcas de recorte y plegado . . . . 251, 252
inclinacin . . . . . . . . . . . . . . . . . . . . . . . . . .126
nodos . . . . . . . . . . . . . . . . . . . . . . . . . . 126
objetos . . . . . . . . . . . . . . . . . . . . . . . . . 126
incorporacin
objetos en texto . . . . . . . . . . . . . . . . . 225
incorporacin (definicin) . . . . . . . . . . . . .452
informacin del archivo
impresin . . . . . . . . . . . . . . . . . . .251, 253
inicio
CorelDRAW . . . . . . . . . . . . . . . . . . . . . 39
dibujos . . . . . . . . . . . . . . . . . . . . . . . . . 39
instalacin de aplicaciones . . . . . . . . . . .9, 10
interfaz de usuario
cambio de idioma . . . . . . . . . . . . . . . . 11
interlineado . . . . . . . . . . . . . . . . . . . . . . . . .208
interseccin
objetos . . . . . . . . . . . . . . . . . . . . . .140, 141
varios objetos . . . . . . . . . . . . . . . . . . . 142
L
La Ayuda . . . . . . . . . . . . . . . . . . . . . . . . . . . .13
Laboratorio de ajuste de imagen . . . . . . .232
Laboratorio de vectorizacin
aplicacin de zoom . . . . . . . . . . . . . . 239
vectorizacin de mapas de bits . . . . . 238
visualizacin panormica en . . . . . . 239
lmite
creacin . . . . . . . . . . . . . . . . . . . . . . . . . 93
lmite de esquinado . . . . . . . . . . . . . . . . . . .60
lmite de sangra
configuracin . . . . . . . . . . . . . . . .251, 252
lnea base de texto (definicin) . . . . . . . .453
lnea clave
creacin . . . . . . . . . . . . . . . . . . . . . . . . . 93
ndice 487
CorelDRAW
lnea de recorte
creacin . . . . . . . . . . . . . . . . . . . . . . . . . 93
lneas . . . . . . . . . . . . . . . . . . . . . . . . . . . . . . . . 51
adicin de formas finales . . . . . . . . . . . 62
Bzier . . . . . . . . . . . . . . . . . . . . . . . . . . . 55
caligrficas . . . . . . . . . . . . . . . . . 56, 58, 61
cierre . . . . . . . . . . . . . . . . . . . . . . . . . 53, 54
cota . . . . . . . . . . . . . . . . . . . . . . . . . . 67, 69
dibujo . . . . . . . . . . . . . . . . . . . . . 51, 53, 55
diseminacin . . . . . . . . . . . . . . . . . . 64, 65
eliminacin de segmentos . . . . . . . . . 136
especificacin de configuracin . . . . . . 60
flujo . . . . . . . . . . . . . . . . . . . . . . . . . 67, 68
formato . . . . . . . . . . . . . . . . . . . . . . . . . . 59
lmite de esquinado . . . . . . . . . . . . . . . . 60
mano alzada . . . . . . . . . . . . . . . . . . . . . 54
nota . . . . . . . . . . . . . . . . . . . . . . . . . . . . . 68
predeterminadas . . . . . . . . . . . . . . . 56, 59
previsualizacin . . . . . . . . . . . . . . . . . . 55
sensibles a la presin . . . . . . . . . . . . 56, 58
lneas a mano alzada
formato . . . . . . . . . . . . . . . . . . . . . . . . . . 59
lneas caligrficas . . . . . . . . . . . . . . . . . . . . . 56
creacin como contornos . . . . . . . . . . . 61
dibujo . . . . . . . . . . . . . . . . . . . . . . . . . . . 58
lneas de conexin . . . . . . . . . . . . . . . . . 67, 68
lneas de cota . . . . . . . . . . . . . . . . . . . . . . . . 67
dibujo . . . . . . . . . . . . . . . . . . . . . . . . . . . 69
lneas de flujo . . . . . . . . . . . . . . . . . . . . . . . . 67
desplazamiento . . . . . . . . . . . . . . . . . . . 68
dibujo . . . . . . . . . . . . . . . . . . . . . . . . . . . 68
lneas gua . . . . . . . . . . . . . . . . . . . . . . . . . . 193
adicin . . . . . . . . . . . . . . . . . . . . . . . . . 189
ajuste de objetos . . . . . . . . . . . . . . . . . 191
bloqueo . . . . . . . . . . . . . . . . . . . . . . . . 190
configuracin . . . . . . . . . . . . . . . . . . . . 188
desbloqueo . . . . . . . . . . . . . . . . . . . . . . 190
eliminacin . . . . . . . . . . . . . . . . . . . . .190
modificacin . . . . . . . . . . . . . . . . 188, 190
ocultacin . . . . . . . . . . . . . . . . . . . . . . .188
ocultacin y visualizacin . . . . . . . . . .189
lneas predeterminadas . . . . . . . . . . . . . . . .56
dibujo . . . . . . . . . . . . . . . . . . . . . . . . . . .59
lneas sensibles a la presin . . . . . . . . . . . .56
dibujo . . . . . . . . . . . . . . . . . . . . . . . . . . .58
lista de diseminador . . . . . . . . . . . . . . . . . . .64
creacin . . . . . . . . . . . . . . . . . . . . . . . . .67
espaciado de objetos . . . . . . . . . . . . . . .65
orden de diseminacin . . . . . . . . . . . . .65
restablecer configuracin guardada . . .65
tamao de objetos . . . . . . . . . . . . . . . . .65
M
manipulacin
segmentos de curvas . . . . . . . . . . 119, 123
mantenimiento
fondo en resultados de la
vectorizacin . . . . . . . . . . . . . . . . 237, 238
manual del usuario . . . . . . . . . . . . . . . . . . . .13
mapa de bits fuente
mantenimiento . . . . . . . . . . . . . . . . . .238
mapas de bits . . . . . . . . . . . . . . . . . . . . 37, 227
adicin . . . . . . . . . . . . . . . . . . . . . . . . .228
aplicacin de efectos de
color y tono . . . . . . . . . . . . . . . . . . . . .232
aplicacin de PowerClip . . . . . . . . . . .142
cambiar tamao . . . . . . . . . . . . . . . . . .231
combinacin de mapas de
bits multicapa . . . . . . . . . . . . . . . . . . . .263
comprobacin de marcas al agua . . . .263
conversin de grficos vectoriales . . .227
correccin de color . . . . . . . . . . . . . . .232
divisin . . . . . . . . . . . . . . . . . . . . . . . . .132
edicin . . . . . . . . . . . . . . . . . . . . . 229, 232
488 ndice
CorelDRAW
efectos especiales . . . . . . . . . . . . . . . . .232
eliminacin de polvo y araazos . . . .232
enlace externo . . . . . . . . . . . . . . . . . . .263
extraccin de perfiles de
color incorporados . . . . . . . . . . . . . . . .263
importacin . . . . . . . . . . . . . . . . . 228, 263
impresin . . . . . . . . . . . . . . . . . . . . . . .246
mantener proporciones . . . . . . . . . . . .231
mantenimiento de fuente . . . . . . . . . .238
nuevo muestreo . . . . . . . . . . . . . . . . . .231
recorte . . . . . . . . . . . . . . . . . . . . . . 229, 230
vectorizacin . . . . . . . . . . . . . . . . 235, 238
marcas al agua
comprobacin durante
la importacin . . . . . . . . . . . . . . . . . . .263
marcas de araazos
eliminacin de mapas de bits . . . . . . .232
marcas de corte
impresin . . . . . . . . . . . . . . . . . . . . . . .252
marcas de impresora . . . . . . . . . . . . . . . . . 259
colocacin . . . . . . . . . . . . . . . . . . . . . . .253
inclusin en PDF . . . . . . . . . . . . . . . .259
marcas de plegado
impresin . . . . . . . . . . . . . . . . . . . . . . .252
marcas de recorte y plegado
impresin . . . . . . . . . . . . . . . . . . . 251, 252
marcas de registro
impresin . . . . . . . . . . . . . . . . . . . 251, 252
marcos de texto . . . . . . . . . . . . . . . . . . . . . 199
adicin de columnas . . . . . . . . . . . . . .218
ajuste automtico . . . . . . . . . . . . . . . .201
ajuste de texto . . . . . . . . . . . . . . . 218, 221
alineacin de texto de prrafo . . . . . .210
asignacin de formato . . . . . . . . . . . . .221
combinar . . . . . . . . . . . . . . . . . . . 221, 222
descombinar . . . . . . . . . . . . . . . . . 221, 222
enlace y desenlace . . . . . . . . . . . . . . . .221
separacin de objeto . . . . . . . . . . . . . 201
tamao fijo . . . . . . . . . . . . . . . . . . . . . 221
marcos. Consulte marcos de texto
medianiles . . . . . . . . . . . . . . . . . . . . . . . . . .251
mezcla
objetos . . . . . . . . . . . . . . . . . . . . . .175, 177
mezclas . . . . . . . . . . . . . . . . . . . . . . . . . . . . .175
creacin . . . . . . . . . . . . . . . . . . . . . . . . 177
creacin de colores . . . . . . . . . . . .158, 296
eliminacin . . . . . . . . . . . . . . . . . . . . . 177
rellenos de malla . . . . . . . . . . . . . . . . 150
Microsoft Office
exportacin de archivos . . . . . . . . . . . 266
modificacin
contenidos de objetos PowerClip . . . 144
modificacin de instalaciones . . . . . . . . . . .10
modos de color
cambio en resultados de la
vectorizacin . . . . . . . . . . . . . . . . . . . 241
monitores
aviso de colores no imprimibles . . . . 431
mosaico . . . . . . . . . . . . . . . . . . . . . . . . . . . .149
mover
objetos mientras se dibuja . . . . . . . . . . 96
texto . . . . . . . . . . . . . . . . . . . . . . . . . . . 214
muestreo
colores . . . . . . . . . . . . . . . . . . . . . . . . . 158
N
negativos
impresin . . . . . . . . . . . . . . . . . . . . . . 256
negrita
adicin a texto . . . . . . . . . . . . . . . . . . 204
nodos
adicin . . . . . . . . . . . . . . . . . . . . .120, 123
ndice 489
CorelDRAW
alineacin . . . . . . . . . . . . . . . . . . . 120, 125
anulacin de seleccin . . . . . . . . . . . . 121
cambio de tipo en curvas . . . . . . . . . . 126
colocacin . . . . . . . . . . . . . . . . . . 119, 122
eliminacin . . . . . . . . . . . . . . . . . 120, 123
eliminacin de envolturas . . . . . . . . . 130
escala . . . . . . . . . . . . . . . . . . . . . . . . . . 126
estiramiento . . . . . . . . . . . . . . . . . . . . . 126
inclinacin . . . . . . . . . . . . . . . . . . . . . . 126
modificacin de envolturas . . . . . . . . 130
reduccin de nmero en curvas . . . . . 124
rotacin . . . . . . . . . . . . . . . . . . . . . . . . 126
seleccin . . . . . . . . . . . . . . . . . . . . 119, 121
tipos . . . . . . . . . . . . . . . . . . . . . . . . . . . 120
transformacin . . . . . . . . . . . . . . 121, 126
unin . . . . . . . . . . . . . . . . . . . . . . 120, 124
nodos asimtricos . . . . . . . . . . . . . . . 120, 126
nodos finales
unin en subtrayecto . . . . . . . . . . . . . . 124
nodos simtricos . . . . . . . . . . . . . . . . 120, 126
nodos uniformes . . . . . . . . . . . . . . . . 120, 126
notas
dibujo . . . . . . . . . . . . . . . . . . . . . . . . 68, 80
Notas tcnicas de diseadores expertos
acceso . . . . . . . . . . . . . . . . . . . . . . . . . . . 16
nuevas funciones . . . . . . . . . . . . . . . . . . . . . . 4
nuevo muestreo
mapas de bits . . . . . . . . . . . . . . . . 229, 231
nmeros de pgina
impresin . . . . . . . . . . . . . . . . . . . 251, 252
O
objectos
creacin de reas . . . . . . . . . . . . . . . . . . 92
objetos
Adicin de efectos 3D . . . . . . . . . . . . . 161
agrupacin . . . . . . . . . . . . . . . . . . . . . .113
agrupar . . . . . . . . . . . . . . . . . . . . . . . . .112
ajuste . . . . . . . . . . . . . . . . . . . . . . . 101, 104
ajuste de texto . . . . . . . . . . . . . . . 223, 224
alineacin . . . . . . . . . . . . . . . . . . . . . 98, 99
alineacin de texto . . . . . . . . . . . . . . . .210
almacenamiento de seleccionados . . . .48
aadir a contenedores PowerClip . . .142
anulacin de seleccin . . . . . . . . . . . . .88
aplicacin de efectos de distorsin a .126
aplicacin de perspectiva . . . . . . . . . .164
aplicacin de rellenos uniformes . . . .145
asignacin de forma . . . . . . . . . . . . . .117
asignacin de tamao . . . . . . . . . . . . .108
borrado . . . . . . . . . . . . . . . . . 132, 133, 135
colocacin . . . . . . . . . . . . . . . . . . . . . 95, 97
combinacin . . . . . . . . . . . . . . . . . 114, 115
conversin de contornos . . . . . . . . . . . .62
conversin en curvas . . . . . . . . . . . . . .118
copia . . . . . . . . . . . . . . . . . . . . . . . . . . . .88
copia de contorno . . . . . . . . . . . . . . . . .62
copia de efectos . . . . . . . . . . . . . . . . . . .95
copia de propiedades . . . . . . . . . . . . . . .94
copia de tamao, posicin
o rotacin . . . . . . . . . . . . . . . . . . . . . . . .94
copiar . . . . . . . . . . . . . . . . . . . . . . . . . . .89
cortar . . . . . . . . . . . . . . . . . . . . . . . . . . . .89
creacin de PowerClip . . . . . . . . 142, 143
curvas Consulte objetos de curvas
desagrupacin . . . . . . . . . . . . . . . . . . .114
desplazamiento . . . . . . . . . 95, 96, 97, 186
diseminacin . . . . . . . . . . . . . . . . . . . . .64
distorsin . . . . . . . . . . . . . . . . . . . . . . .127
distribucin . . . . . . . . . . . . . . . . . . 98, 100
divisin . . . . . . . . . . . . . . . . . . . . . 132, 134
duplicacin . . . . . . . . . . . . . . . . . . . . 88, 90
efectos de transformacin de
color y tono . . . . . . . . . . . . . . . . . . . . .232
eliminacin . . . . . . . . . . . . . . . . . . . 88, 92
490 ndice
CorelDRAW
eliminacin de contornos . . . . . . . . . . .62
eliminacin de perspectiva . . . . . . . . .165
eliminacin de porciones . . . . . . . . . .136
enlace con marcos de texto . . . . . . . . .223
escala . . . . . . . . . . . . . . . . . . . . . . . 108, 109
establecimiento de distancias de
desplazamiento . . . . . . . . . . . . . . . . . . .97
incorporacin en texto . . . . . . . . . . . .225
interseccin . . . . . . . . . . . . . 140, 141, 142
mezcla . . . . . . . . . . . . . . . . . . . . . 175, 177
mover . . . . . . . . . . . . . . . . . . . . . . . . . . .96
orden . . . . . . . . . . . . . . . . . . . . . . . 107, 108
pegado . . . . . . . . . . . . . . . . . . . . . . . . . .89
recorte . . . . . . . . . . . . . . . . . . 132, 133, 137
reflejo . . . . . . . . . . . . . . . . . . . . . . . . . .109
rellenos . . . . . . . . . . . . . . . . . . . . . . . . .145
rotacin . . . . . . . . . . . . . . . . . . . . . 109, 110
seleccin . . . . . . . . . . . . . . . . . . . . . . 85, 86
soldadura . . . . . . . . . . . . . . . . . . . 140, 141
tamao . . . . . . . . . . . . . . . . . . . . . . . . .108
utilizacin de envolturas . . . . . . . . . . .128
visualizacin . . . . . . . . . . . . . . . . . . . .194
objetos de curvas . . . . . . . . . . . . . . . . . . . . 117
adicin de nodos . . . . . . . . . . . . . . . . .123
asignacin de forma . . . . . . . . . . . . . .118
Bzier . . . . . . . . . . . . . . . . . . . . . . . . . . .55
cambio de tipo de nodo . . . . . . . . . . . .126
conversin de objetos en . . . . . . . . . . .118
dibujo a mano alzada . . . . . . . . . . . 53, 54
dibujo especificando altura
y anchura . . . . . . . . . . . . . . . . . . . . . . . .56
eliminacin de nodos . . . . . . . . . . . . .123
manipulacin de segmentos . . . . 119, 123
modificacin . . . . . . . . . . . . . . . . . . . .126
nodos . . . . . . . . . . . . . . . . . . . . . . . . . .121
reduccin de nmero de nodos . . . . .124
objetos PowerClip . . . . . . . . . . . . . . . . . . . 142
anidados . . . . . . . . . . . . . . . . . . . . . . . .143
bloquear y desbloquear . . . . . . . . . . . .144
bloqueo y desbloqueo . . . . . . . . . . . . 144
copia . . . . . . . . . . . . . . . . . . . . . . . . . . 143
creacin . . . . . . . . . . . . . . . . . . . . .142, 143
extraccin del contenido . . . . . . . . . . 226
modificacin del contenido . . . . . . . 144
objetos anidados . . . . . . . . . . . . . . . . . 142
ocultar
Sugerencias . . . . . . . . . . . . . . . . . . . . . 15
opacidad . . . . . . . . . . . . . . . . . . . . . . . .179, 180
ajuste para transparencias . . . . . . . . . 180
transparencias . . . . . . . . . . . . . . .179, 180
optimizacin
archivos PDF . . . . . . . . . . . . . . . . . . . 261
orden de apilamiento de capas . . . . . . . .197
orden de objetos . . . . . . . . . . . . . . . . . . . .107
cambio . . . . . . . . . . . . . . . . . . . . .107, 108
orientacin . . . . . . . . . . . . . . . . . . . . . . . . . .181
impresin . . . . . . . . . . . . . . . . . . . . . . 247
pgina . . . . . . . . . . . . . . . . . . . . . . . . . 182
P
pginas
adicin . . . . . . . . . . . . . . . . . . . . . . . . 185
asignacin de nombre . . . . . . . . . . . . 185
configuracin . . . . . . . . . . . . . . . . . . . 181
desplazamiento de objetos . . . . . . . . 186
diseo . . . . . . . . . . . . . . . . . . . . . . . . . 181
eliminacin . . . . . . . . . . . . . . . . . . . . . 185
fondo . . . . . . . . . . . . . . . . . . . . . . . . . . 183
orientacin . . . . . . . . . . . . . . . . . . . . . 181
orientacin para impresin . . . . . . . . 247
tamao . . . . . . . . . . . . . . . . . . . . . . . . 181
visualizacin . . . . . . . . . . . . . . . . . . . . 194
pginas maestras . . . . . . . . . . . . . . . . . . . . .193
pginas,
orden . . . . . . . . . . . . . . . . . . . . . . . . . . 186
ndice 491
CorelDRAW
paletas
colores . . . . . . . . . . . . . . . . . . . . . 155, 157
creacin de paletas de colores . . 159, 296
paletas de colores . . . . . . . . . . . . . . . . . . . 155
acoplamiento y desacoplamiento . . . . 159
creacin . . . . . . . . . . . . . . . . . . . . . . . . 296
creacin de paletas
personalizadas . . . . . . . . . . . . . . . 159, 296
creacin de personalizadas . . . . . . . . . 241
fijas o personalizadas . . . . . . . . . . . . . 157
utilizar personalizados . . . . . . . . . . . . 241
pantallas
aplicacin en mapas de bits . . . . . . . . 232
pantallas de medios tonos
personalizacin . . . . . . . . . . . . . . . . . . 255
texto de prrafo
Consulte tambin texto
PDF
almacenamiento de archivos . . . . . . . 257
codificacin de texto . . . . . . . . . . . . . . 259
compresin de texto y dibujos . . . . . . 259
configuracin de contraseas . . . . . . . 261
configuracin de opciones
de seguridad . . . . . . . . . . . . . . . . . . . . . 259
configuracin de permisos . . . . . . . . . 260
configuracin de preimpresin . . . . . 259
conversin de colores directos
en cuatricroma . . . . . . . . . . . . . . . . . . 259
creacin y edicin . . . . . . . . . . . . . . . . 257
edicin de estilos . . . . . . . . . . . . . . . . . 257
estilos . . . . . . . . . . . . . . . . . . . . . . . . . . 259
inclusin de marcas de impresora . . . 259
mantenimiento de la
configuracin de documento . . . . . . . 259
marcas de impresora . . . . . . . . . . . . . . 259
optimizacin de archivos . . . . . . . . . . 261
publicacin en . . . . . . . . . . . . . . . . . . . 257
reduccin de tamao de archivo . . . . 259
representaciones de rellenos
como mapas de bits . . . . . . . . . . . . . . .259
pegado
objetos . . . . . . . . . . . . . . . . . . . . . . . . . . .89
pegar
texto . . . . . . . . . . . . . . . . . . . . . . . . . . .202
perfiles de color
incorporacin . . . . . . . . . . . . . . . . . . . .431
perfiles ICC
eleccin de opciones . . . . . . . . . . . . . .431
permisos
configuracin en archivos PDF . . . . .260
personalizacin
paletas de colores . . . . . . . . . . . . . . . . .241
pinceladas . . . . . . . . . . . . . . . . . . . . . . . .63
separacin silbica . . . . . . . . . . . . 220, 221
perspectiva
ajuste . . . . . . . . . . . . . . . . . . . . . . . . . . .165
aplicacin a objetos . . . . . . . . . . . . . . .164
eliminacin . . . . . . . . . . . . . . . . . . . . .165
pinceladas . . . . . . . . . . . . . . . . . . . . . . . . . . .51
aplicacin . . . . . . . . . . . . . . . . . . . . . . . .63
creacin de personalizadas . . . . . . . . . .63
polgonos . . . . . . . . . . . . . . . . . . . . . . . . . . . .75
conversin a estrellas . . . . . . . . . . . . . . .77
dibujo . . . . . . . . . . . . . . . . . . . . . . . . . . .76
variacin de forma . . . . . . . . . . . . . . . . .77
polvo
eliminacin de mapas de bits . . . . . . .232
posicin
copia en objetos . . . . . . . . . . . . . . . . . . .94
texto en trayecto . . . . . . . . . . . . . . . . . .215
predeterminados
rellenos degradados . . . . . . . . . . . . . . .147
texto . . . . . . . . . . . . . . . . . . . . . . . . . . .205
492 ndice
CorelDRAW
previsualizacin
aplicacin de zoom en Laboratorio
de vectorizacin . . . . . . . . . . . . . . . . . .239
aumento de la velocidad . . . . . . . . . . .248
ocultacin de grficos . . . . . . . . . . . . .248
resultados de la vectorizacin . . . . . . .239
separaciones de color . . . . . . . . . . . . . .248
trabajos de impresin . . . . . . . . . 247, 248
visualizacin de panormica en
Laboratorio de vectorizacin . . . . . . .239
problemas
visualizacin para trabajos de impresin
248
procedimiento para deshacer
acciones . . . . . . . . . . . . . . . . . . . . . . . . .43
procedimiento para deshacer acciones
especificacin de niveles . . . . . . . . . . . .43
procedimiento para rehacer acciones . . . 43
propiedades de caracteres . . . . . . . . . . . . 204
publicacin
en PDF . . . . . . . . . . . . . . . . . . . . . . . . .257
puntas de flecha . . . . . . . . . . . . . . . . . . . . . . 62
adicin a lneas o curvas . . . . . . . . . . . .62
puntos de fuga . . . . . . . . . . . . . . . . . . . . . . 166
R
reconocimiento de forma
cambio del grosor del contorno . . . . . .83
correccin . . . . . . . . . . . . . . . . . . . . . . . .83
establecimiento de la demora
de reconocimiento . . . . . . . . . . . . . . . . .82
reconocimiento de forma (definicin) . . 466
recorte
mapas de bits . . . . . . . . . . . . 132, 229, 230
objetos . . . . . . . . . . . . . . . . . . 132, 133, 137
rectngulos . . . . . . . . . . . . . . . . . . . . . . . . . . 71
dibujo . . . . . . . . . . . . . . . . . . . . . . . . . . 72
redondeo de esquinas . . . . . . . . . . . . . 72
recursos de formacin . . . . . . . . . . . . . . . .16
redondeo de esquinas . . . . . . . . . . . . . . . .138
reduccin
colores en resultados de
la vectorizacin . . . . . . . . . . . . . . . . . 241
nmero de nodos en curvas . . . . . . . 124
reemplazar
texto . . . . . . . . . . . . . . . . . . . . . . . . . . . 206
reflejo
objetos . . . . . . . . . . . . . . . . . . . . . . . . . 111
texto . . . . . . . . . . . . . . . . . . . . . . . .213, 216
registro
productos Corel . . . . . . . . . . . . . . . . . . 11
reglas . . . . . . . . . . . . . . . . . . . . . . . . . . . . . . .186
calibracin . . . . . . . . . . . . . . . . . . . . . 187
desplazamiento . . . . . . . . . . . . . . . . . 187
origen . . . . . . . . . . . . . . . . . . . . . . . . . 187
personalizacin . . . . . . . . . . . . . . . . . 187
visualizacin . . . . . . . . . . . . . . . . . . . . 186
rehacer
acciones . . . . . . . . . . . . . . . . . . . . .237, 238
rellenos . . . . . . . . . . . . . . . . . . . . . . . . .145, 152
aplicacin a reas fuera
de los objetos . . . . . . . . . . . . . . . .150, 151
aplicacin a extrusiones de vector . . 169
aplicacin de uniformes . . . . . . . . . . 145
color predeterminado . . . . . . . . . . . . 153
copia . . . . . . . . . . . . . . . . . . . . . . . . . . . 94
definicin de color de silueta . . . . . . 163
degradado . . . . . . . . . . . . . . . . . . . . . . 146
degradados . . . . . . . . . . . . . . . . . . . . . 146
degradados. Consultar rellenos degradados
eliminacin . . . . . . . . . . . . . . . . . . . . . 153
extruidos . . . . . . . . . . . . . . . . . . . . . . . 166
malla . . . . . . . . . . . . . . . . . . . . . . . . . . 150
ndice 493
CorelDRAW
representaciones como
mapas de bits . . . . . . . . . . . . . . . . . . . . 259
uniformes . . . . . . . . . . . . . . . . . . . . . . . 145
rellenos de malla . . . . . . . . . . . . . . . . . . . . 150
rellenos de patrn . . . . . . . . . . . . . . . . . . . 149
mapas de bits . . . . . . . . . . . . . . . . . . . . 149
tamao de mosaico . . . . . . . . . . . . . . . 149
rellenos de textura
aplicacin . . . . . . . . . . . . . . . . . . . . . . . 150
rellenos degradados . . . . . . . . . . . . . 146, 169
aplicacin . . . . . . . . . . . . . . . . . . . . . . . 146
aplicacin de dos colores . . . . . . . . . . 147
aplicacin de personalizados . . . . . . . 148
aplicacin de predeterminados . . . . . 147
atributos . . . . . . . . . . . . . . . . . . . . . . . . 146
calidad de impresin . . . . . . . . . . . . . . 146
calidad de visualizacin . . . . . . . . . . . 146
etapas . . . . . . . . . . . . . . . . . . . . . . . . . . 146
rellenos extruidos . . . . . . . . . . . . . . . . . . . 166
rellenos uniformes . . . . . . . . . . . . . . . . . . . 145
reparacin de instalaciones . . . . . . . . . . . . 10
reparacin de la instalacin . . . . . . . . . . . . . 9
repeticin de acciones . . . . . . . . . . . . . . . . 43
resolucin
cambio en mapas de bits . . . . . . . 229, 231
resultados de la vectorizacin
cambio de modo de color . . . . . . . . . . 241
creacin de paleta de colores
personalizada . . . . . . . . . . . . . . . . . . . . 241
edicin . . . . . . . . . . . . . . . . . . . . . . . . . 235
edicin de colores . . . . . . . . . . . . . . . . 241
previsualizacin . . . . . . . . . . . . . . . . . 239
reduccin de colores . . . . . . . . . . . . . . 241
solucin de problemas . . . . . . . . . . . . 242
resultados de vectorizacin
control de colores . . . . . . . . . . . . 240, 241
eliminacin de fondo . . . . . . . . . . . . .238
fusin de colores . . . . . . . . . . . . . . . . .241
mantenimiento de fondo . . . . . . . . . .238
revisin de productos Corel . . . . . . . . . . .12
revisiones de producto . . . . . . . . . . . . . . . .12
rotacin . . . . . . . . . . . . . . . . . . . . . . . . . . . .109
copia de objetos . . . . . . . . . . . . . . . . . . .94
lneas diseminadas . . . . . . . . . . . . . . . . .66
mediante las coordenadas
de la regla . . . . . . . . . . . . . . . . . . . . . . .111
nodos . . . . . . . . . . . . . . . . . . . . . . . . . .126
objetos . . . . . . . . . . . . . . . . . . . . . . . . . .110
texto . . . . . . . . . . . . . . . . . . . . . . . . . . .212
S
salida de CorelDRAW . . . . . . . . . . . . . . . . .49
sectores circulares . . . . . . . . . . . . . . . . . . . .74
segmentos
eliminacin . . . . . . . . . . . . . . . . . . . . .136
manipulacin de curvas . . . . . . . 119, 123
modificacin de envolturas . . . . . . . . .130
segmentos de lnea virtuales
eliminacin . . . . . . . . . . . . . . . . . . . . .136
seguridad
configuracin en
archivos PDF . . . . . . . . . . . . . . . . 259, 260
seleccin
nodos . . . . . . . . . . . . . . . . . . . . . . 119, 121
objetos . . . . . . . . . . . . . . . . . . . . . . . . 85, 86
texto . . . . . . . . . . . . . . . . . . . . . . . 199, 202
separacin
texto de trayecto . . . . . . . . . . . . . . . . . .217
trayectos . . . . . . . . . . . . . . . . . . . . . . . .125
separacin silbica . . . . . . . . . . . 219, 220, 221
separaciones
silbicas . . . . . . . . . . . . . . . . . . . . . . . .220
494 ndice
CorelDRAW
separaciones de color
impresin . . . . . . . . . . . . . . . . . . . 253, 254
previsualizacin . . . . . . . . . . . . . . . . . .248
sobreimpresin . . . . . . . . . . . . . . . . . .256
separaciones silbicas . . . . . . . . . . . . . . . . 220
Servicios de Atencin al
Cliente de Corel . . . . . . . . . . . . . . . . . . . . . . 12
Servicios Profesionales de Corel . . . . . . . . 17
siluetas . . . . . . . . . . . . . . . . . . . . . . . . . . . . . 161
definicin de colores . . . . . . . . . . . . . .163
smbolos
adicin a una lista de diseminador
de objetos . . . . . . . . . . . . . . . . . . . . . . . .65
listas de diseminador . . . . . . . . . . . . . . .64
simulacin de texto . . . . . . . . . . . . . . . . . . 203
Sitio web . . . . . . . . . . . . . . . . . . . . . . . . . . . . 17
sobreimpresin de color . . . . . . . . . . . . . 256
sobreimpresin en RIP
reduccin del color . . . . . . . . . . . . . . .256
umbral . . . . . . . . . . . . . . . . . . . . . . . . .256
soldadura
objetos . . . . . . . . . . . . . . . . . . . . . . 140, 141
solucin de problemas
resultados de la vectorizacin . . . . . . .242
sombras
adicin . . . . . . . . . . . . . . . . . . . . . . . . .174
creacin . . . . . . . . . . . . . . . . . . . . . . . .172
eliminacin . . . . . . . . . . . . . . . . . . . . .174
separacin de objetos . . . . . . . . . . . . .174
suavizado
detalle . . . . . . . . . . . . . . . . . . . . . . . . . .236
subrayado de texto . . . . . . . . . . . . . . . . . . 204
subtrayectos
cierre . . . . . . . . . . . . . . . . . . . . . . . . . . .124
unin de nodos . . . . . . . . . . . . . . . . . .124
Sugerencias . . . . . . . . . . . . . . . . . . . . . . . . . .13
mostrar y ocultar . . . . . . . . . . . . . . . . . 15
T
tabuladores
adicin a texto . . . . . . . . . . . . . . .217, 219
tamao
copia de objetos . . . . . . . . . . . . . . . . . . 94
tamao de archivo
reduccin para PDF . . . . . . . . . . . . . 259
terminologa . . . . . . . . . . . . . . . . . . . . . .12, 21
herramientas del espacio de trabajo . . 24
ventana de aplicacin . . . . . . . . . . . . . 22
texto
adaptacin a trayecto . . . . . . . . . .214, 215
adicin a dibujos . . . . . . . . . . . . .199, 201
adicin a formas predefinidas . . . . . . . 81
adicin a trayecto . . . . . . . . . . . . . . . . 214
adicin de capitulares . . . . . . . . . . . . 218
adicin de caracteres especiales . . . . 225
adicin de columnas . . . . . . . . . . . . . 218
ajuste . . . . . . . . . . . . . . . . . . . . . . .223, 224
ajuste a marco de texto . . . . . . . . . . . 218
ajuste de la posicin en trayecto . . . . 215
alineacin . . . . . . . . . . . 208, 209, 210, 213
artstico. Consulte tambin texto artstico
asignacin de formato . . . . . . . . .199, 217
bsqueda y reemplazo . . . . . . . .205, 206
cambio de aspecto . . . . . . . . . . . . . . . 203
cambio de color . . . . . . . . . . . . . . . . . 204
cambio de estilo predeterminado . . . 203
cambio de propiedades de caracteres 204
cambio de tamao . . . . . . . . . . . . . . . 205
cambio de unidad de medida . . . . . . 205
cambio entre maysculas y minsculas .
203
codificacin en archivos PDF . . . . . . 259
combinacin de marcos . . . . . . . .221, 222
ndice 495
CorelDRAW
conversin . . . . . . . . . . . . . . . . . . 205, 207
copia . . . . . . . . . . . . . . . . . . . . . . . . . . . 214
copia de propiedades . . . . . . . . . . . . . . . 94
descombinar marcos . . . . . . . . . . . . . . 222
desplazamiento . . . . . . . . . . . . . . 212, 214
devolucin a la lnea base . . . . . . . . . . 213
edicin . . . . . . . . . . . . . . . . . . . . . 205, 207
eliminacin de capitulares . . . . . . . . . 218
eliminacin de estilo de ajuste . . . . . . 224
enderezamiento . . . . . . . . . . 212, 213, 217
enlace . . . . . . . . . . . . . . . . . . . . . . 221, 223
espaciado . . . . . . . . . . . . . . . . . . . 208, 211
giratorio . . . . . . . . . . . . . . . . . . . . . . . . 212
importacin y pegado . . . . . . . . . . . . . 202
impresin . . . . . . . . . . . . . . . . . . . . . . . 246
incorporacin de objetos . . . . . . . . . . . 225
insercin de cdigos de formateo . . . . 225
interletrado . . . . . . . . . . . . . . . . . . . . . 211
prrafo. Consulte texto de prrafo
reflejo . . . . . . . . . . . . . . . . . . . . . . 213, 216
seleccin . . . . . . . . . . . . . . . . . . . . 199, 202
separacin de trayecto . . . . . 214, 216, 217
separacin silbica . . . . . . . . . . . . 219, 221
simulacin . . . . . . . . . . . . . . . . . . . . . . 205
Texto artstico . . . . . . . . . . . . . . . . . . . . . . 199
texto artstico
adaptacin a trayecto . . . . . . . . . . . . . 214
adicin . . . . . . . . . . . . . . . . . . . . . . . . . 201
alineacin . . . . . . . . . . . . . . . . . . . 208, 209
conversin a texto de prrafo . . . 205, 207
conversin en curvas . . . . . . . . . . . . . . 118
espaciado . . . . . . . . . . . . . . . . . . . . . . . 208
Texto de prrafo . . . . . . . . . . . . . . . . . . . . 199
texto de prrafo
adaptacin a marco . . . . . . . . . . . . . . . 218
adicin . . . . . . . . . . . . . . . . . . . . . . . . . 201
adicin de columnas . . . . . . . . . . . . . . 218
adicin dentro de objeto . . . . . . . . . . . 201
ajuste . . . . . . . . . . . . . . . . . . . . . . . . . . .223
ajuste de marcos automtico . . . . . . .201
alineacin . . . . . . . . . . . . . . . 208, 209, 210
conversin a texto artstico . . . . . 205, 207
espaciado . . . . . . . . . . . . . . . . . . . . . . .208
formato . . . . . . . . . . . . . . . . . . . . . . . . .217
modificacin de configuracin
de separacin silbica . . . . . . . . . . . . .221
separacin de marco de objeto . . . . . .201
tiradores de control
colocacin . . . . . . . . . . . . . . . . . . . . . . .122
tono
ajuste . . . . . . . . . . . . . . . . . . . . . . . . . . .232
efectos . . . . . . . . . . . . . . . . . . . . . . . . . .232
herramientas
Consulte asimismo las herramientas especfi-
cas
transformacin
efectos de color y tono . . . . . . . . . . . . .232
nodos . . . . . . . . . . . . . . . . . . . . . . . . . .121
transparencias . . . . . . . . . . . . . . . . . . . . . . .179
aplicacin . . . . . . . . . . . . . . . . . . . . . . .179
aplicacin al contorno . . . . . . . . . . . . .180
aplicacin de combinaciones . . . . . . .180
con patrn . . . . . . . . . . . . . . . . . . . . . .180
copia . . . . . . . . . . . . . . . . . . . . . . . . . . .179
degradada . . . . . . . . . . . . . . . . . . . . . . .180
edicin de colores . . . . . . . . . . . . . . . .180
opacidad . . . . . . . . . . . . . . . . . . . . 179, 180
tipos . . . . . . . . . . . . . . . . . . . . . . . . . . .179
uniforme . . . . . . . . . . . . . . . . . . . . . . . .179
trayecto
adaptacin de texto a . . . . . . . . . . 214, 215
adicin de texto a . . . . . . . . . . . . . . . . .214
ajuste de texto a . . . . . . . . . . . . . . . . . .215
reflejo de texto en . . . . . . . . . . . . . . . .216
separacin de texto de . . . . . . . . . . . . .217
496 ndice
CorelDRAW
trayectos
cierre automtico . . . . . . . . . . . . . . . . .132
extraccin de objetos . . . . . . . . . . . . . .125
mantener abiertos . . . . . . . . . . . . . . . .132
separacin . . . . . . . . . . . . . . . . . . . . . .125
tutoriales
acceso a CorelTUTOR . . . . . . . . . . . . .16
acceso a Notas tcnicas de
diseadores expertos . . . . . . . . . . . . . . .16
U
Unicode
codificacin de texto en
archivos PDF . . . . . . . . . . . . . . . . . . . .259
unidades de medida
para texto . . . . . . . . . . . . . . . . . . . . . . .205
unin
nodos . . . . . . . . . . . . . . . . . . . . . . 120, 124
V
valores predeterminados
texto . . . . . . . . . . . . . . . . . . . . . . . . . . .203
VBA
ayuda . . . . . . . . . . . . . . . . . . . . . . . . . . .16
vectorizacin de mapas de bits . . . . 235, 238
consejos . . . . . . . . . . . . . . . . . . . . . . . .242
control de colores . . . . . . . . . . . . . . . . .240
en el Laboratorio de vectorizacin . . .238
en un paso . . . . . . . . . . . . . . . . . . . . . .237
finalizacin de la vectorizacin . . . . .237
previsualizacin de resultados . . . . . .239
ventana acoplable Carpeta de recortes . . 41
ventanas acoplables . . . . . . . . . . . . . . . . . . . 33
visualizacin
capas . . . . . . . . . . . . . . . . . . . . . . . . . . .194
cuadrcula . . . . . . . . . . . . . . . . . . . . . . .187
guas dinmicas . . . . . . . . . . . . . . . . . 106
objetos . . . . . . . . . . . . . . . . . . . . . . . . . 194
pginas . . . . . . . . . . . . . . . . . . . . . . . . 194
visualizacin panormica . . . . . . . . . . . . . . .44
en Laboratorio de vectorizacin . . . . 239
visualizadores de color
eleccin de colores . . . . . . . . . . . .158, 295
W
WordPerfect Office
exportacin de archivos . . . . . . . . . . . 266
ndice 497
Corel PHOTO-PAINT ndice
!
256 colores . . . . . . . . . . . . . . . . . . . . . . . . . 304
A
Actualizacin de productos Corel . . . . . . 12
administracin de color
activacin de aviso de gama . . . . . . . . 431
configuracin de opciones
avanzadas . . . . . . . . . . . . . . . . . . . . . . . 431
correccin de colores para su
visualizacin . . . . . . . . . . . . . . . . . . . . 432
eleccin de estilos . . . . . . . . . . . . . . . . 431
incorporacin de perfiles
de color . . . . . . . . . . . . . . . . . . . . . 431, 432
utilizacin de perfiles de color . . . . . . 429
administracin del color . . . . . . . . . . . . . . 429
ajuste
brillo . . . . . . . . . . . . . . . . . . . . . . . . . . . 321
color . . . . . . . . . . . . . . . . . . . . . . . . . . . 327
Vea tambin color
colores . . . . . . . . . . . . . . . . . 319, 325, 328
contraste . . . . . . . . . . . . . . . . . . . . . . . . 321
fotografas . . . . . . . . . . . . . . . . . . . . . . 319
medios tonos . . . . . . . . . . . . . . . . . . . . 322
resaltes . . . . . . . . . . . . . . . . . . . . . . . . . 322
sombras . . . . . . . . . . . . . . . . . . . . . . . . 322
tono . . . . . . . . . . . . . . . . 319, 325, 326, 328
allanamiento de objetos . . . . . . . . . . . . . . 402
almacenamiento . . . . . . . . . . . . . . . . . 257, 425
archivos PDF . . . . . . . . . . . . . . . . . . . . 257
con otro formato de archivo . . . . 425, 426
con otro nombre de archivo . . . . . . . . 426
configuracin de copia
de seguridad . . . . . . . . . . . . . . . . . . . . . 425
configuracin de Guardar
automticamente . . . . . . . . . . . . . . . . .425
conservacin de las propiedades
de imagen . . . . . . . . . . . . . . . . . . . . . . .425
en otra ubicacin . . . . . . . . . . . . . . . . .426
imgenes . . . . . . . . . . . . . . . . . . . . . . . .425
para Web . . . . . . . . . . . . . . . . . . . . . . .416
anulacin de seleccin
objetos . . . . . . . . . . . . . . . . . . . . . . . . . .400
apertura . . . . . . . . . . . . . . . . . . . . . . . . . . . .307
grficos vectoriales . . . . . . . . . . . . . . . .310
imgenes . . . . . . . . . . . . . . . . . . . . . . . .307
aplicacin de escala a objetos . . . . . 403, 406
aplicacin de zoom . . . . . . . . . . . . . . 285, 287
cambio del nivel de ampliacin . . . . .287
recuperacin del nivel de
zoom anterior . . . . . . . . . . . . . . . . . . .287
visualizacin de reas situadas
fuera de la ventana de imagen . . . . . .286
araazos . . . . . . . . . . . . . . . . . . . . . . . . . . . .351
eliminacin . . . . . . . . . . . . . 351, 352, 353
archivos
exportacin a Microsoft Office . . . . . .428
exportacin a WordPerfect Office . . .428
importacin . . . . . . . . . . . . . . . . . . . . .307
archivos de sonido
bsqueda . . . . . . . . . . . . . . . . . . . . . . .307
rea de control de color
eleccin de colores . . . . . . . . . . . . . . . .293
rea de trabajo
cambio de visualizacin . . . . . . . . . . .285
reas editables . . . . . . . . . . . . . . . . . . . . . .367
aplicacin de efectos especiales . . . . .383
creacin de reas con forma
de borde . . . . . . . . . . . . . . . . . . . . . . . .370
498 ndice
Corel PHOTO-PAINT
creacin de lentes . . . . . . . . . . . . . . . .364
definicin . . . . . . . . . . . . . . . 368, 369, 371
definicin en canales de color . . . . . .374
eliminacin . . . . . . . . . . . . . . . . . 367, 375
expansin . . . . . . . . . . . . . . . . . . . . . . .371
inversin . . . . . . . . . . . . . . . . . . . . . . . .367
recorte . . . . . . . . . . . . . . . . . . . . . . . . . .313
representacin como objetos . . . 399, 400
visualizacin de informacin
sobre la imagen . . . . . . . . . . . . . . . . . .288
reas editables con forma de borde . . . . 370
reas protegidas . . . . . . . . . . . . . . . . . . . . . 367
distincin . . . . . . . . . . . . . . . . . . . . . . .367
asignacin de forma a las lentes . . . . . . . 366
asistencia
comentarios de los clientes . . . . . . . . . .16
Corel en Web . . . . . . . . . . . . . . . . . . . . .17
registro . . . . . . . . . . . . . . . . . . . . . . . . . .11
aumento
presentacin preliminar . . . . . . . . . . .436
Ayuda
acceso . . . . . . . . . . . . . . . . . . . . . . . . . . .13
bsqueda . . . . . . . . . . . . . . . . . . . . . . . .15
cambio de idioma . . . . . . . . . . . . . . . . .11
cambio de idioma de . . . . . . . . . . . . . . .11
impresin . . . . . . . . . . . . . . . . . . . . . . . .14
VBA . . . . . . . . . . . . . . . . . . . . . . . . . . . .16
B
Barra de estado . . . . . . . . . . . . . . . . . . . . . 282
barra de estado
cambio de informacin . . . . . . . . . . . .283
barra de propiedades . . . . . . . . . . . . . . . . 281
ampliada . . . . . . . . . . . . . . . . . . . . . . . .281
barra de propiedades ampliada . . . . . . . .281
apertura o cierre . . . . . . . . . . . . . . . . . .281
barras de calibracin de color
impresin . . . . . . . . . . . . . . . . . . .251, 252
barras de herramientas . . . . . . . . . . . . . . .274
estndar . . . . . . . . . . . . . . . . . . . . . . . 274
ocultacin . . . . . . . . . . . . . . . . . . . . . . 286
visualizacin y ocultacin . . . . . . . . . 276
base de conocimientos
acceso . . . . . . . . . . . . . . . . . . . . . . . . . . 15
borde
cambio de tamao . . . . . . . . . . . . . . . 335
recorte . . . . . . . . . . . . . . . . . . . . . .311, 312
bordes
cambio en objetos . . . . . . . . . . . . . . . 408
borrado . . . . . . . . . . . . . . . . . . . . . . . . . . . .358
reas de la imagen . . . . . . . . . . . .359, 360
reas del objeto . . . . . . . . . . . . . . . . . . 359
colores . . . . . . . . . . . . . . . . . . . . . . . . . 360
Borrador (herramienta) . . . . . . . . . . . . . .359
brillo
ajuste . . . . . . . . . . . . . . . . . . . . . . . . . . 321
bsqueda
archivos de sonido . . . . . . . . . . . . . . . 307
Ayuda . . . . . . . . . . . . . . . . . . . . . . . . . . 15
clipart . . . . . . . . . . . . . . . . . . . . . . . . . 307
imgenes . . . . . . . . . . . . . . . . . . . . . . . 307
C
caja de herramientas . . . . . . . . . . . . . . . . .276
herramientas y mens laterales . . . . 276
ocultacin . . . . . . . . . . . . . . . . . . . . . . 286
cmaras digitales . . . . . . . . . . . . . . . . . . . . .307
configuracin de la administracin
de color . . . . . . . . . . . . . . . . . . . . . . . . 429
fotos . . . . . . . . . . . . . . . . . . . . . . . .308, 309
cambio de tamao
borde del papel . . . . . . . . . . . . . . . . . . 335
ndice 499
Corel PHOTO-PAINT
imgenes . . . . . . . . . . . . . . . . . . . 333, 334
objetos . . . . . . . . . . . . . . . . . . . . . . . . . 406
canales
color directo . . . . . . . . . . . . . . . . . . . . . 297
canales de color . . . . . . . . . . . . . . . . . . . . . 330
combinacin de imgenes . . . . . . . . . 332
creacin de mscaras . . . . . . . . . . 371, 374
divisin de imgenes en canales . . . . 332
edicin . . . . . . . . . . . . . . . . . . . . . 330, 331
mezcla . . . . . . . . . . . . . . . . . . . . . 330, 331
visualizacin . . . . . . . . . . . . . . . . 330, 331
canales de color directo . . . . . . . . . . . . . . 297
cambiar propiedades . . . . . . . . . . . . . . 299
creacin . . . . . . . . . . . . . . . . . . . . . . . . 298
eliminacin . . . . . . . . . . . . . . . . . . . . . 301
ocultar o mostrar . . . . . . . . . . . . . . . . . 300
reorganizacin . . . . . . . . . . . . . . . . . . . 301
seleccin . . . . . . . . . . . . . . . . . . . . . . . . 299
capas . . . . . . . . . . . . . . . . . . . . . . . . . . . . . . . 363
objetos . . . . . . . . . . . . . . . . . . . . . . . . . 397
capas de ajustes . . . . . . . . . . . . . . . . . . . . . 363
carga
rellenos de mapa de bits . . . . . . . . . . . 392
carga de fotos . . . . . . . . . . . . . . . . . . . . . . . 309
cierre de imgenes . . . . . . . . . . . . . . 425, 428
clipart
bsqueda . . . . . . . . . . . . . . . . . . . . . . . 307
clonacin . . . . . . . . . . . . . . . . . . . . . . . . . . . 354
reas de la imagen . . . . . . . . . . . . . . . . 355
objetos . . . . . . . . . . . . . . . . . . . . . . . . . 355
Clonar (herramienta) . . . . . . . . . . . . 342, 355
Clonar impresionismo . . . . . . . . . . . . . . . 355
Clonar puntillismo . . . . . . . . . . . . . . . . . . . 355
codificacin (definicin) . . . . . . . . . . . . . . 442
color
canales. Vea canales de color
control en el Laboratorio de
ajuste de imagen . . . . . . . . . . . . . . . . .320
correccin . . . . . . . . . . . . . . . . . . . . . . .363
correccin rpida . . . . . . . . . . . . . . . . .323
filtros . . . . . . . . . . . . . . . . . . . . . . . . . . .326
matiz . . . . . . . . . . . . . . . . . . . . . . . . . . .319
modificacin mediante
pinceladas . . . . . . . . . . . . . . . . . . . 327, 328
modos . . . . . . . . . . . . . . . . . . . . . . . . . .330
Vea tambin canales de color
tramado . . . . . . . . . . . . . . . . . . . . . . . .305
color de fondo
eleccin . . . . . . . . . . . . . . . . . . . . . . . . .293
color del primer plano
eleccin . . . . . . . . . . . . . . . . . . . . . . . . .293
color inicial . . . . . . . . . . . . . . . . . . . . . . . . .371
colores . . . . . . . . . . . . . . . . . . . . . . . . . . . . .291
ajuste . . . . . . . . . . . . . . . . . . . 319, 325, 328
borrado . . . . . . . . . . . . . . . . . . . . . . . . .360
correccin entre dispositivos . . . . 429, 432
creacin de mezclas . . . . . . . . . . . . . . .296
cuatricroma. Consulte colores de cuatric-
roma
difuminado . . . . . . . . . . . . . . . . . . . . . .361
directos. Consulte colores directos
eleccin . . . . . . . . . . . . . 291, 293, 294, 295
manchado . . . . . . . . . . . . . . . . . . . . . . .361
mezcla . . . . . . . . . . . . . . . . . . . . . 296, 361
muestreo en imgenes . . . . . . . . . . . . .294
paletas personalizadas . . . . . . . . . . . . .296
reproduccin exacta . . . . . . . . . . . . . .429
selecciones actuales . . . . . . . . . . . . . . .293
sustitucin . . . . . . . . . . . . . . . . . . . . . .360
utilizacin de armonas de color . . . .295
utilizacin de paletas de
colores . . . . . . . . . . . . . . . . . . . . . . 291, 293
500 ndice
Corel PHOTO-PAINT
visualizacin de informacin
sobre la imagen . . . . . . . . . . . . . . . . . .288
colores de cuatricroma
conversin en colores directos . . . . . .255
PANTONE Hexachrome . . . . . . . . .255
Comando Recortar/extraer . . . . . . . . . . . 376
combinacin . . . . . . . . . . . . . . . . . . . . . . . . 400
objetos . . . . . . . . . . . . . . . . . . . . . . . . . .402
objetos con el fondo . . . . . . . . . . . . . . .402
compresin
optimizacin de imgenes
para Web . . . . . . . . . . . . . . . . . . . . . . .415
configuracin
seguridad en archivos PDF . . . . . . . .259
configuracin de preimpresin . . . . . . . . 259
configuracin de una pluma de tableta .346
contorno . . . . . . . . . . . . . . . . . . . . . . . . . . . 337
rectngulos y elipses . . . . . . . . . . . . . .337
tringulos y polgonos . . . . . . . . . . . . .338
contraseas
configuracin en archivos PDF . . . . .261
contraste . . . . . . . . . . . . . . . . . . . . . . . . . . . 356
ajuste . . . . . . . . . . . . . . . . . . . . . . . . . . .321
convenciones de la documentacin . . . . . 12
copia
objetos . . . . . . . . . . . . . . . . . . . . . . . . . .400
copia de reas de imagen . . . . . . . . . . . . . 354
Corel Corporation . . . . . . . . . . . . . . . . . . . . 18
contacto . . . . . . . . . . . . . . . . . . . . . . . . .16
formacin . . . . . . . . . . . . . . . . . . . . . . . .16
Corel Technology Partners . . . . . . . . . . . . 17
Corel Training Partners (CTPs) . . . . . . . . 17
CorelTUTOR . . . . . . . . . . . . . . . . . . . . . . . . 16
correccin
color . . . . . . . . . . . . . . . . . . . . . . . 319, 325
Vea tambin color
colores . . . . . . . . . . . . . . . . . . . . . . . . . 320
imgenes . . . . . . . . . . . . . . . . . . . . . . . 328
tono . . . . . . . . . . . . . . . . 319, 323, 325, 328
Creacin de instantneas . . . . . . . . . . . . .320
Cuentagotas (herramienta) . . . . . . . . . . .342
D
desentrelazado . . . . . . . . . . . . . . . . . . . . . .350
deshacer . . . . . . . . . . . . . . . . . . . . . . . . . . . .358
parte de una accin . . . . . . . . . . . . . . 360
desinstalacin de aplicaciones . . . . . 9, 10, 11
Deslizador Brillo . . . . . . . . . . . . . . . . . . . . .321
Deslizador Contraste . . . . . . . . . . . . . . . .322
Deslizador Medios tonos . . . . . . . . . . . . .323
Deslizador Resaltes . . . . . . . . . . . . . . . . . .322
Deslizador Saturacin . . . . . . . . . . . . . . . .321
Deslizador Sombra . . . . . . . . . . . . . . . . . . .322
Deslizador Temperatura . . . . . . . . . . . . . .321
Deslizador tono . . . . . . . . . . . . . . . . . . . . .321
Desperfilado adaptable (filtro) . . . . . . . . .357
Desperfilar mscara (filtro) . . . . . . . . . . .357
dibujo . . . . . . . . . . . . . . . . . . . . . . . . . . . . . .337
adicin de contornos a formas . .337, 338
lneas . . . . . . . . . . . . . . . . . . . . . . . . . . 339
rectngulo y elipses . . . . . . . . . . . . . . 337
redondeo de esquinas de
rectngulos . . . . . . . . . . . . . . . . . . . . . 337
tringulos y polgonos . . . . . . . . . . . . 338
difuminado de colores . . . . . . . . . . . .360, 361
dimensiones de las imgenes . . . . . .333, 334
diseminacin de imgenes . . . . . . . . . . . .343
carga de listas de imgenes . . . . . . . . 344
ndice 501
Corel PHOTO-PAINT
creacin de listas de diseminador . . . 344
eleccin de imgenes . . . . . . . . . . . . . 343
Diseminador de imgenes
(herramienta) . . . . . . . . . . . . . . . . . . . . . . . 343
diseo
mrgenes . . . . . . . . . . . . . . . . . . . . . . . 251
medianiles . . . . . . . . . . . . . . . . . . . . . . 251
para impresin . . . . . . . . . . . . . . . . . . . 434
diseos de imposicin . . . . . . . . . . . . . . . . 251
disposicin en mosaico de los
trabajos de impresin . . . . . . . . . . . . . . . . 435
distorsin . . . . . . . . . . . . . . . . . . . . . . . . . . . 403
objetos . . . . . . . . . . . . . . . . . . . . . . . . . 407
distribucin de objetos . . . . . . . . . . . . . . . 400
duplicacin
reas de imagen . . . . . . . . . . . . . . . . . . 354
objetos . . . . . . . . . . . . . . . . . . . . . . . . . 400
E
edicin
canales de color . . . . . . . . . . . . . . . . . . 330
Efecto (herramienta) . . . . . . . . . . . . . . . . . 358
efectos . . . . . . . . . . . . . . . . . . . . . . . . . . . . . 381
efectos especiales . . . . . . . . . . . . . . . . . . . 381
aplicacin . . . . . . . . . . . . . . . . . . . 382, 385
aplicacin en reas editables . . . . . . . 383
categoras . . . . . . . . . . . . . . . . . . . . . . . 381
color y tono . . . . . . . . . . . . . . . . . . . . . 385
creacin de estilos preestablecidos . . . 384
eliminacin de estilos
preestablecidos . . . . . . . . . . . . . . . . . . . 384
estilos preestablecidos . . . . . . . . . 383, 384
repeticin . . . . . . . . . . . . . . . . . . . . . . . 383
tipos . . . . . . . . . . . . . . . . . . . . . . . . . . . 381
Eleccin . . . . . . . . . . . . . . . . . . . . . . . . . . . . 431
eliminacin de mscaras . . . . . . . . . . . . . . 374
Elipse (herramienta) . . . . . . . . . . . . . . . . .337
elipses . . . . . . . . . . . . . . . . . . . . . . . . . . . . . .337
dibujo . . . . . . . . . . . . . . . . . . . . . . . . . .337
enfoque
detalle de la imagen . . . . . . . . . . . . . . .356
enlazar (definicin) . . . . . . . . . . . . . . . . . . .446
ensamblado de imgenes . . . . . . . . . 313, 314
escala de densitmetro
impresin . . . . . . . . . . . . . . . . . . . 251, 252
escaneo . . . . . . . . . . . . . . . . . . . . . . . . 307, 308
fotos . . . . . . . . . . . . . . . . . . . . . . . . . . .308
imgenes . . . . . . . . . . . . . . . . . . . . . . . .307
escneres
configuracin de la administracin
de color . . . . . . . . . . . . . . . . . . . . . . . . .429
espaciado
objetos . . . . . . . . . . . . . . . . . . . . . . . . . .400
Explorador (ventana emergente) . . . . . .286
exportacin . . . . . . . . . . . . . . . . . . . . . . . . .425
con otro formato de archivo . . . . . . . .426
imgenes . . . . . . . . . . . . . . . . . . . . . . . .427
incorporacin de perfiles de color . . .431
lentes . . . . . . . . . . . . . . . . . . . . . . . . . . .366
para Web . . . . . . . . . . . . . . . . . . . 415, 416
exposicin
correccin . . . . . . . . . . . . . . . . . . . . . . .319
exposicin (definicin) . . . . . . . . . . . . . . .448
F
Filtro Mejora del contraste . . . . . . . . . . .328
filtros . . . . . . . . . . . . . . . . . . . . . . . . . . . . . . .381
aplicacin con lentes . . . . . . . . . . . . . .363
filtros de ajuste . . . . . . . . . . . . . . 325, 326, 328
utilizacin . . . . . . . . . . . . . . . . . . . . . .328
filtros de conexin . . . . . . . . . . . . . . . . . . .385
502 ndice
Corel PHOTO-PAINT
eliminacin . . . . . . . . . . . . . . . . . . . . .386
instalacin . . . . . . . . . . . . . . . . . . . . . .385
filtros de efectos
lentes . . . . . . . . . . . . . . . . . . . . . . . . . . .363
fondo
creacin de objetos a partir de . . . . . .399
eliminacin . . . . . . . . . . . . . . . . . . . . .375
formas . . . . . . . . . . . . . . . . . . . . . . . . . . . . . 337
contorno . . . . . . . . . . . . . . . . . . . . 337, 338
dibujo de rectngulos y elipses . . . . . .337
dibujo de tringulos y polgonos . . . .338
representacin como objetos . . . . . . .399
formatos de archivo
compatible con Web . . . . . . . . . . . . . .415
visualizacin de informacin
de una imagen . . . . . . . . . . . . . . . . . . .288
fotografas
correccin del color y el tono . . . . . . .319
fotografas en blanco y negro
creacin . . . . . . . . . . . . . . . . . . . . . . . .303
fotos . . . . . . . . . . . . . . . . . . . . . . . . . . . . . . . 307
apertura . . . . . . . . . . . . . . . . . . . . . . . .307
cmaras digitales . . . . . . . . . . . . . 308, 309
escaneo . . . . . . . . . . . . . . . . . . . . . . . . .308
importacin . . . . . . . . . . . . . . . . . . . . .307
retoque . . . . . . . . . . . . . . . . . . . . . . . . .349
fundido . . . . . . . . . . . . . . . . . . . . . . . . . . . . . 408
bordes de objetos . . . . . . . . . . . . . . . . .409
G
GIF
optimizacin y exportacin . . . . . . . .415
grficos
ocultacin para presentacin
preliminar . . . . . . . . . . . . . . . . . . . . . .436
vectoriales . . . . . . . . . . . . . . . . . . . 309, 310
grficos vectoriales . . . . . . . . . . . . . . . . . . .309
apertura . . . . . . . . . . . . . . . . . . . . . . . . 310
importacin . . . . . . . . . . . . . . . . . . . . 310
grupos de recorte . . . . . . . . . . . . . . . . . . .400
creacin . . . . . . . . . . . . . . . . . . . . . . . . 401
deshacer . . . . . . . . . . . . . . . . . . . . . . . 401
H
herramientas . . . . . . . . . . . . . . . . . . . . . . . .276
histogramas . . . . . . . . . . . . . . . . . . . . .325, 326
utilizacin interactiva . . . . . . . . . . . . 328
I
idioma
Ayuda . . . . . . . . . . . . . . . . . . . . . . . . . . 11
interfaz de usuario . . . . . . . . . . . . . . . . 11
idiomas
cambio en la interfaz de usuario
y la Ayuda . . . . . . . . . . . . . . . . . . . . . . . 11
imagen
orientacin . . . . . . . . . . . . . . . . . . . . . 315
reflejo . . . . . . . . . . . . . . . . . . . . . .315, 316
imgenes
ajuste de brillo y contraste . . . . . . . . . 321
ajuste de color y tono . . . . . . . . . . . . . 325
ajuste interactivo . . . . . . . . . . . . . . . . 328
almacenamiento . . . . . . . . . . . . . . . . . 425
apertura . . . . . . . . . . . . . . . . . . . . . . . . 307
bsqueda . . . . . . . . . . . . . . . . . . . . . . 307
cambio de tamao . . . . . . . . . . . .333, 334
cierre . . . . . . . . . . . . . . . . . . . . . . . . . . 428
correccin . . . . . . . . . . . . . . . . . . . . . . 353
dimensiones . . . . . . . . . . . . . . . . . . . . 333
ensamblado . . . . . . . . . . . . . . . . . . . . 313
exportacin . . . . . . . . . . . . . . . . . . . . . 427
nuevo muestreo . . . . . . 307, 333, 334, 335
recorte . . . . . . . . . . . . . . . . . . . . . . . . . 312
ndice 503
Corel PHOTO-PAINT
resolucin . . . . . . . . . . . . . . . . . . . 333, 334
rotacin . . . . . . . . . . . . . . . . . . . . . . . . 316
unin . . . . . . . . . . . . . . . . . . . . . . . . . . 314
visualizacin en el Laboratorio
de ajuste de imagen . . . . . . . . . . . 323, 325
imgenes cambiantes . . . . . . . . . . . . . . . . 418
creacin . . . . . . . . . . . . . . . . . . . . . . . . 420
edicin . . . . . . . . . . . . . . . . . 421, 422, 423
eliminacin de objetos . . . . . . . . . . . . 424
imgenes para Web . . . . . . . . . . . . . . . 418
imgenes de vdeo . . . . . . . . . . . . . . . . . . . 349
mejora . . . . . . . . . . . . . . . . . . . . . 349, 350
imgenes escaneadas . . . . . . . . . . . . . . . . 349
mejora . . . . . . . . . . . . . . . . . . . . . 349, 350
importacin . . . . . . . . . . . . . . . . . . . . . . . . . 307
archivos . . . . . . . . . . . . . . . . . . . . . . . . 307
grficos vectoriales . . . . . . . . . . . . . . . 310
imgenes . . . . . . . . . . . . . . . . . . . . . . . 307
incorporacin de perfiles de color . . . 431
rellenos de mapa de bits . . . . . . . . . . . 392
impresin . . . . . . . . . . . . . . . . . . . . . . . . . . . 433
barras de calibracin de color . . . . . . . 252
cambio de la resolucin . . . . . . . . . . . 334
canales de color directo . . . . . . . . . . . . 297
color de cuatricroma PANTONE
Hexachrome . . . . . . . . . . . . . . . . . . . . 255
conversin de colores directos
en cuatricroma . . . . . . . . . . . . . . . . . . 255
diseo . . . . . . . . . . . . . . . . . . . . . . . . . . 434
disposicin en mosaico de
los trabajos . . . . . . . . . . . . . . . . . . . . . . 435
impresin comercial . . . . . . . . . . . . . . 249
marcas de impresora . . . . . . . . . . . . . . 253
marcas de registro . . . . . . . . . . . . . . . . 252
mrgenes . . . . . . . . . . . . . . . . . . . . . . . 251
medianiles . . . . . . . . . . . . . . . . . . . . . . 251
ocultacin de grficos en la
previsualizacin . . . . . . . . . . . . . . . . . 436
orientacin de pgina . . . . . . . . . . . . .435
pantallas de medios tonos . . . . . . . . . .255
previsualizacin . . . . . . . . . . . . . . 435, 436
impresin comercial . . . . . . . . . . . . . . . . .249
impresoras
configuracin de la administracin
de color . . . . . . . . . . . . . . . . . . . . . . . . .431
inclinacin de objetos . . . . . . . . . . . . 403, 407
informacin del archivo
impresin . . . . . . . . . . . . . . . . . . . . . . .253
instalacin de aplicaciones . . . . . . . . . . . 9, 10
instantneas
creacin . . . . . . . . . . . . . . . . . . . . . . . .320
interfaz de usuario
cambio de idioma . . . . . . . . . . . . . . . . .11
cambio de idioma de . . . . . . . . . . . . . . .11
Internet
exportacin para Web . . . . . . . . . . . . .415
imgenes cambiantes . . . . . . . . . . . . .418
optimizacin para Web . . . . . . . . . . . .415
inversin de mscaras . . . . . . . . . . . . . . . .374
Invertir (filtro del efecto) . . . . . . . . . . . . .385
J
JPEG
optimizacin y exportacin . . . . . . . .415
L
La Ayuda . . . . . . . . . . . . . . . . . . . . . . . . . 13, 14
Laboratorio de ajuste de imagen . . . . . .319
aplicacin de zoom . . . . . . . . . . . . . . .325
correccin rpida de color y tono . . . .323
panormica . . . . . . . . . . . . . . . . . . . . .325
rotacin de imgenes . . . . . . . . . . . . . .325
utilizacin de controles
automticos . . . . . . . . . . . . . . . . . . . . .320
504 ndice
Corel PHOTO-PAINT
utilizacin de controles de
correccin de color . . . . . . . . . . . . . . .320
ver imgenes . . . . . . . . . . . . . . . . . . . .325
visualizacin de imgenes . . . . . . . . .323
lpiz grfico . . . . . . . . . . . . . . . . . . . . . . . . . 346
configuracin de atributos . . . . . . . . .347
lentes . . . . . . . . . . . . . . . . . . . . . . . . . . . . . . 363
combinacin con el fondo . . . . . . . . .366
creacin . . . . . . . . . . . . . . . . . . . . 363, 364
exportacin . . . . . . . . . . . . . . . . . . . . . .366
modificacin . . . . . . . . . . . . 364, 365, 366
lmite de sangra
configuracin . . . . . . . . . . . . . . . . . . . .252
impresin . . . . . . . . . . . . . . . . . . . . . . .251
Lnea (herramienta) . . . . . . . . . . . . . . . . . . 339
lneas . . . . . . . . . . . . . . . . . . . . . . . . . . . . . . . 337
dibujo . . . . . . . . . . . . . . . . . . . . . . . . . .339
unin . . . . . . . . . . . . . . . . . . . . . . . . . .339
listas de imgenes . . . . . . . . . . . . . . . . . . . . 343
carga . . . . . . . . . . . . . . . . . . . . . . . . . . .344
M
manchado de colores . . . . . . . . . . . . 360, 361
Mano (herramienta) . . . . . . . . . . . . . . . . .286
marcas de impresora
impresin . . . . . . . . . . . . . . . . . . . . . . .251
marcas de recorte y plegado
impresin . . . . . . . . . . . . . . . . . . . 251, 252
Mscara lazo (herramienta) . . . . . . . . . . . 372
uso en canales de color . . . . . . . . . . . .374
Mscara magntica (herramienta) . . . . . 372
mscara Mano alzada . . . . . . . . . . . . . . . . 370
Mscara mano alzada (herramienta) . . . 370
Mscara varita mgica (herramienta) . . . 372
uso en canales de color . . . . . . . . . . . .374
mscaras . . . . . . . . . . . . . . . . . . . . . . . . . . . .367
canales de color . . . . . . . . . . . . . . . . . 374
color . . . . . . . . . . . . . . . . . . . . . . . . . . 371
contorno . . . . . . . . . . . . . . . . . . . . . . . 370
creacin . . . . . . . . . . . . . . . . . . . . .368, 369
creacin de lentes . . . . . . . . . . . . . . . . 364
deteccin automtica de bordes . . . . 372
eliminacin . . . . . . . . . . . . . . . . . .374, 375
expansin . . . . . . . . . . . . . . . . . . . . . . 371
inversin . . . . . . . . . . . . . . . . . . . .374, 375
Mano alzada . . . . . . . . . . . . . . . . . . . . 370
mscaras con forma de borde . . . . . . 370
mscaras de color . . . . . . . . . . . . . . . . 373
mscaras de color uniforme . . . . . . . 372
utilizacin de canales de color . . . . . 371
mscaras de color . . . . . . . . . . . . . . . . . . .371
creacin . . . . . . . . . . . . . . . . . . . . .372, 373
matiz de color (definicin) . . . . . . . . . . . .456
medianiles . . . . . . . . . . . . . . . . . . . . . . . . . .251
medidas
cambio de unidades de medida . . . . 289
medios tonos
ajustes . . . . . . . . . . . . . . . . . . . . . . . . . 322
medios tonos (definicin) . . . . . . . . . . . . .467
mejoras de producto . . . . . . . . . . . . . . . . . .12
mens
ocultacin de la barra de mens . . . . 286
mens laterales . . . . . . . . . . . . . . . . . . . . . .276
mezcla
canales de color . . . . . . . . . . . . . . . . . 330
mezcla de colores . . . . . . . . . . . . . . .360, 361
mezclas
creacin de colores . . . . . . . . . . . . . . . 296
Microsoft Office
exportacin de archivos . . . . . . . . . . . 428
ndice 505
Corel PHOTO-PAINT
modelos de color
cambio . . . . . . . . . . . . . . . . . . . . . . . . . 289
modificacin de instalaciones . . . . . . . . . . 10
modo de color con paleta
almacenamiento de las opciones
de conversin . . . . . . . . . . . . . . . . . . . . 305
tramado . . . . . . . . . . . . . . . . . . . . . . . . 304
modo de color indexado . . . . . . . . . . . . . 304
modos de color
cambio . . . . . . . . . . . . . . . . . 289, 303, 304
conversin a color con paleta . . . 304, 305
visualizacin de informacin
de la imagen . . . . . . . . . . . . . . . . . . . . . 285
monitores
aviso de colores no imprimibles . . . . . 431
configuracin de la administracin
de color . . . . . . . . . . . . . . . . . . . . . . . . . 429
mosaico
mapas de bits . . . . . . . . . . . . . . . . . . . . 391
muar
eliminacin . . . . . . . . . . . . . . . . . . . . . 350
muestreo
pintura con colores de imagen . . . . . . 342
muestreo de colores . . . . . . . . . . . . . . . . . 294
N
negativos
impresin . . . . . . . . . . . . . . . . . . . . . . . 256
nivel de ampliacin . . . . . . . . . . . . . . . . . . 287
Notas tcnicas de diseadores
expertos . . . . . . . . . . . . . . . . . . . . . . . . . . . . 16
nuevo muestreo
imgenes . . . . . . . . . . . . . . . . . . . . . . . 307
nuevo muestreo de imgenes . . . . . 334, 335
nmeros de pgina
impresin . . . . . . . . . . . . . . . . . . . . . . . 252
O
objetos . . . . . . . . . . . . . . . . . . . . . . . . . . . . .403
agrupacin . . . . . . . . . . . . . . . . . . 400, 401
aplicacin de perspectiva . . . . . . . . . .407
cambio de nombre . . . . . . . . . . . . . . . .400
cambio de propiedades . . . . . . . . . . . .400
cambio de tamao y escala . . . . . . . . .406
clonacin . . . . . . . . . . . . . . . . . . . . . . .355
combinacin . . . . . . . . . . . . . . . . . 400, 402
combinacin con el fondo . . . . . . . . .402
copia . . . . . . . . . . . . . . . . . . . . . . . . . . .400
creacin . . . . . . . . . . . . . . . . . . . . . . . .397
desagrupacin . . . . . . . . . . . . . . . . . . .401
distorsin . . . . . . . . . . . . . . . . . . . . . . .407
distribucin . . . . . . . . . . . . . . . . . . . . .400
grupos de recorte . . . . . . . . . . . . . . . . .400
inclinacin . . . . . . . . . . . . . . . . . . . . . .407
lentes . . . . . . . . . . . . . . . . . . . . . . . . . . .363
mezcla con el fondo . . . . . . . . . . . . . .410
modificacin de
los bordes . . . . . . . . . . . . . . . 408, 409, 410
pintura . . . . . . . . . . . . . . . . . . . . . . . . .340
reflejo . . . . . . . . . . . . . . . . . . . . . . . . . .407
rotacin . . . . . . . . . . . . . . . . . . . . . . . . .406
seleccin . . . . . . . . . . . . . . . . . . . . . . . .400
sombras . . . . . . . . . . . . . . . . . . . . . . . . .411
transformacin . . . . . . . . . . . . . . . . . . .403
objetos de primer plano
recorte o extraccin . . . . . . . . . . . . . . .375
ocultacin
ventanas, caja y barras de
herramientas . . . . . . . . . . . . . . . . . . . .286
ocultar
canales de color directo . . . . . . . . . . . .300
sugerencias . . . . . . . . . . . . . . . . . . . . . . .15
ojos rojos . . . . . . . . . . . . . . . . . . . . . . . . . . .350
eliminacin . . . . . . . . . . . . . . . . . . . . .350
506 ndice
Corel PHOTO-PAINT
optimizacin
colores . . . . . . . . . . . . . . . . . . . . . . . . . .429
optimizacin de imgenes
para Web . . . . . . . . . . . . . . . . . . . . . . . 415, 416
rbitas . . . . . . . . . . . . . . . . . . . . . . . . . . . . . 345
orientacin
cambio . . . . . . . . . . . . . . . . . . . . . . . . .316
imgenes . . . . . . . . . . . . . . . . . . . . 311, 316
impresin . . . . . . . . . . . . . . . . . . . . . . .435
P
pginas
orientacin para impresin . . . . . . . . .435
paletas
apertura . . . . . . . . . . . . . . . . . . . . . . . .282
colores . . . . . . . . . . . . . . . . . . . . . . . . . .293
creacin de paletas de colores . . . 296, 297
desplazamiento . . . . . . . . . . . . . . . . . .282
ocultacin . . . . . . . . . . . . . . . . . . . . . . .286
paletas de colores . . . . . . . . . . . . . . . 291, 304
acoplamiento y desacoplamiento . . . .297
almacenamiento . . . . . . . . . . . . . . . . .304
creacin . . . . . . . . . . . . . . . . . . . . . . . .296
creacin de paletas
personalizadas . . . . . . . . . . . . . . . 296, 297
edicin . . . . . . . . . . . . . . . . . . . . . . . . .304
eleccin . . . . . . . . . . . . . . . . . . . . . . . . .304
en modo de color con paleta . . . . . . . .305
fijas o personalizadas . . . . . . . . . . . . .293
panoramas . . . . . . . . . . . . . . . . . . . . . . 313, 314
panormica . . . . . . . . . . . . . . . . . . . . . . . . .286
pantallas de medios tonos
personalizacin . . . . . . . . . . . . . . . . . .255
Paso alto (filtro) . . . . . . . . . . . . . . . . . . . . . 357
patrones simtricos . . . . . . . . . . . . . . . . . . 345
PDF
almacenamiento de archivos . . . . . . 257
configuracin de contraseas
de usuario . . . . . . . . . . . . . . . . . . . . . . 261
configuracin de opciones
de seguridad . . . . . . . . . . . . . . . . . . . . 259
configuracin de permisos
de archivo . . . . . . . . . . . . . . . . . . . . . . 260
configuracin de preimpresin . . . . . 259
edicin de estilos . . . . . . . . . . . . . . . . 257
estilos . . . . . . . . . . . . . . . . . . . . . . . . . 259
inclusin de marcas de impresora . . 259
marcas de impresora . . . . . . . . . . . . . 259
optimizacin de archivos . . . . . . . . . 261
publicacin en . . . . . . . . . . . . . . . . . . 257
perfilado . . . . . . . . . . . . . . . . . . . . . . . .356, 408
reas de la imagen . . . . . . . . . . . . . . . 358
bordes de objetos . . . . . . . . . . . . . . . . 410
filtros . . . . . . . . . . . . . . . . . . . . . . . . . . 357
imgenes . . . . . . . . . . . . . . . . . . . . . . . 357
Perfilado direccional (filtro) . . . . . . . . . . .357
Perfilar (filtro) . . . . . . . . . . . . . . . . . . . . . . .357
perfiles de color . . . . . . . . . . . . . . . . . . . . .429
copia desde un CD . . . . . . . . . . . . . . 430
descarga . . . . . . . . . . . . . . . . . . . . . . . 431
eleccin . . . . . . . . . . . . . . . . . . . . . . . . 430
incorporacin . . . . . . . . . . . . . . . . . . . 431
perfiles ICC
eleccin de opciones . . . . . . . . . . . . . 431
permisos
configuracin para archivos PDF . . 260
perspectiva . . . . . . . . . . . . . . . . . . . . . . . . .403
aplicacin a objetos . . . . . . . . . . . . . . 407
Pincel de reemplazar color
(herramienta) . . . . . . . . . . . . . . . . . . . . . . .360
Pincel deshacer (herramienta) . . . . . . . . .360
ndice 507
Corel PHOTO-PAINT
pinceladas
ajuste de color y tono . . . . . . . . . . . . . 327
almacenamiento . . . . . . . . . . . . . . . . . 345
aplicacin . . . . . . . . . . . . . . . 340, 341, 345
edicin . . . . . . . . . . . . . . . . . . . . . . . . . 346
pintura con imgenes . . . . . . . . . . . . . 343
pintura con rbitas . . . . . . . . . . . . . . . 345
pintura con patrones simtricos . . . . . 345
repeticin . . . . . . . . . . . . . . . . . . . . . . . 345
representacin como objetos . . . . . . . 399
pinceles
pintura con pinceles
preestablecidos . . . . . . . . . . . . . . . . . . . 341
Pintar (herramienta) . . . . . . . . . . . . . 340, 345
pintura
aplicacin de pinceladas . . . . . . . . . . . 340
con imgenes diseminadas . . . . . . . . . 343
con pinceles preestablecidos . . . . . . . . 341
con rellenos . . . . . . . . . . . . . . . . . . . . . 342
espirales . . . . . . . . . . . . . . . . . . . . . . . . 345
muestreo de colores de imagen . . . . . 342
rbitas . . . . . . . . . . . . . . . . . . . . . . . . . . 345
patrones simtricos . . . . . . . . . . . . . . . 345
utilizacin de plumas sensibles
a la presin . . . . . . . . . . . . . . . . . . . . . . 346
pluma de tableta
configuracin . . . . . . . . . . . . . . . . . . . . 346
plumas sensibles a la presin . . . . . . . . . . 346
configuracin de atributos . . . . . . . . . 347
Polgono (herramienta) . . . . . . . . . . . . . . . 338
polgonos . . . . . . . . . . . . . . . . . . . . . . . . . . . 337
dibujo . . . . . . . . . . . . . . . . . . . . . . . . . . 338
Posterizar (filtro del efecto) . . . . . . . . . . 385
previsualizacin
aumento de la velocidad . . . . . . . 435, 436
ocultacin de grficos . . . . . . . . . . . . . 436
separaciones de color . . . . . . . . . . . . . 436
trabajos de impresin . . . . . . . . . 435, 436
previsualizacin a pantalla completa . . .285
cambio de la visualizacin . . . . . . . . .286
previsualizaciones . . . . . . . . . . . . . . . . . . . .285
cambio de visualizacin
de la imagen . . . . . . . . . . . . . . . . . . . . .286
profundidad de color
cambio . . . . . . . . . . . . . . . . . . . . . . . . .304
modos de color . . . . . . . . . . . . . . . . . . .303
punto blanco
seleccin . . . . . . . . . . . . . . . . . . . . . . . .320
punto negro
seleccin . . . . . . . . . . . . . . . . . . . . . . . .320
punto negro (definicin) . . . . . . . . . . . . . .465
R
rango tonal (definicin) . . . . . . . . . . . . . . .465
Recortar (herramienta) . . . . . . . . . . . . . . .311
recorte
reas editables . . . . . . . . . . . . . . . . . . .311
borde . . . . . . . . . . . . . . . . . . . . . . . 311, 312
en reas editables . . . . . . . . . . . . . . . . .313
expansin de reas de recorte . . . . . . .312
imgenes . . . . . . . . . . . . . . . . . . . . 311, 312
recorte o extraccin de imgenes . . . . .375
Rectngulo (herramienta) . . . . . . . . . . . . .337
rectngulos . . . . . . . . . . . . . . . . . . . . . . . . .337
dibujo . . . . . . . . . . . . . . . . . . . . . . . . . .337
recuadro
personalizacin . . . . . . . . . . . . . . . . . .410
recuadro de mscara . . . . . . . . . . . . . . . . .367
ocultacin y visualizacin . . . . . . . . . .368
recuadro de objeto
personalizacin . . . . . . . . . . . . . . . . . .410
reduccin de bordes . . . . . . . . . . . . . . . . .408
508 ndice
Corel PHOTO-PAINT
bordes de objetos . . . . . . . . . . . . . . . . .410
reflejo . . . . . . . . . . . . . . . . . . . . . . . . . . . . . . 403
imgenes . . . . . . . . . . . . . . . . . . . . 315, 316
objetos . . . . . . . . . . . . . . . . . . . . . . . . . .407
reflejo de imgenes . . . . . . . . . . . . . . . . . . 316
registro
productos Corel . . . . . . . . . . . . . . . . . . .11
Relleno (herramienta) . . . . . . . . . . . . . . . . 387
Relleno interactivo (herramienta) . . . . . . 394
rellenos . . . . . . . . . . . . . . . . . . . . . . . . . . . . 387
degradados . . . . . . . . . . . . . . . . . . 388, 389
eleccin de colores . . . . . . . . . . . . . . . .293
gradiente . . . . . . . . . . . . . . . . . . . . . . . .394
mapa de bits . . . . . . . . . . . . . . . . . . . . .390
patrones 3-D . . . . . . . . . . . . . . . . . . . .392
pintura . . . . . . . . . . . . . . . . . . . . . . . . .342
textura . . . . . . . . . . . . . . . . . . . . . . . . . .392
uniformes . . . . . . . . . . . . . . . . . . . . . . .387
rellenos de gradiente . . . . . . . . . . . . . . . . . 394
aplicacin . . . . . . . . . . . . . . . . . . . . . . .394
rellenos de mapa de bits . . . . . . . . . . . . . . 390
aplicacin . . . . . . . . . . . . . . . . . . . . . . .390
carga . . . . . . . . . . . . . . . . . . . . . . . . . . .392
creacin . . . . . . . . . . . . . . . . . . . . . . . .391
importacin . . . . . . . . . . . . . . . . . . . . .392
mosaico de imgenes . . . . . . . . . . . . . .391
rellenos de textura . . . . . . . . . . . . . . . . . . . 392
aplicacin . . . . . . . . . . . . . . . . . . . . . . .393
rellenos degradados . . . . . . . . . . . . . . . . . . 388
aplicacin . . . . . . . . . . . . . . . . . . . 388, 389
creacin de profundidad . . . . . . . . . . .388
modificacin de preestablecidos . . . . .389
personalizacin . . . . . . . . . . . . . . . . . .389
personalizados . . . . . . . . . . . . . . . . . . .388
reparacin de imgenes . . . . . . . . . . . . . . 349
reparacin de instalaciones . . . . . . . . . . . . 10
resalte (definicin) . . . . . . . . . . . . . . . . . . .467
resaltes
ajuste . . . . . . . . . . . . . . . . . . . . . . . . . . 322
resolucin
cambio . . . . . . . . . . . . . . . . . . . . . . . . 335
imgenes . . . . . . . . . . . . . . . . . . . .333, 334
resolucin de salida . . . . . . . . . . . . . .334, 335
restauracin de fotos . . . . . . . . . . . . . . . . .349
retoque . . . . . . . . . . . . . . . . . . . . . . . . . . . . .349
rotacin . . . . . . . . . . . . . . . . . . . . . . . . . . . .403
imgenes . . . . . . . . . . . . . . . . . . . .315, 316
objetos . . . . . . . . . . . . . . . . . . . . . . . . . 406
ruido
eliminacin . . . . . . . . . . . . . . 349, 350, 351
S
seleccin
objetos . . . . . . . . . . . . . . . . . . . . . . . . . 400
punto blanco . . . . . . . . . . . . . . . . . . . 320
punto negro . . . . . . . . . . . . . . . . . . . . 320
selecciones . . . . . . . . . . . . . . . . . . . . . . . . . .367
separaciones de color
impresin . . . . . . . . . . . . . . . . . . .253, 254
previsualizacin . . . . . . . . . . . . . . . . . 436
Servicios de Atencin al
Cliente de Corel . . . . . . . . . . . . . . . . . . . . . .12
Servicios Profesionales de Corel . . . . . . . .17
sobreimpresin en RIP
reduccin del color . . . . . . . . . . . . . . 256
umbral . . . . . . . . . . . . . . . . . . . . . . . . 256
sobremuestreo de imgenes . . . . . .334, 335
sombra (definicin) . . . . . . . . . . . . . . . . . .467
Sombra interactiva (herramienta) . . . . . .411
sombras . . . . . . . . . . . . . . . . . . . . . . . . . . . .411
adicin . . . . . . . . . . . . . . . . . . . . . . . . 412
ndice 509
Corel PHOTO-PAINT
adicin a objetos . . . . . . . . . . . . . . . . . 412
ajuste . . . . . . . . . . . . . . . . . . . . . . . . . . 322
copia . . . . . . . . . . . . . . . . . . . . . . . . . . . 413
submuestreo de imgenes . . . . . . . . 334, 335
Sugerencias
mostrar u ocultar . . . . . . . . . . . . . . . . . . 15
superposicin de mscaras . . . . . . . . . . . 367
ocultacin y visualizacin . . . . . . . . . 368
T
tabletas . . . . . . . . . . . . . . . . . . . . . . . . . . . . . 346
tamao
borde del papel . . . . . . . . . . . . . . . . . . 335
cambio de las dimensiones
de la imagen . . . . . . . . . . . . . . . . . . . . . 334
visualizacin de la imagen . . . . . . . . . 333
tamao de archivo
reduccin para PDF . . . . . . . . . . . . . . 259
visualizacin de informacin
sobre la imagen . . . . . . . . . . . . . . . . . . 288
tamao del papel
borde del papel . . . . . . . . . . . . . . . . . . 335
cambio . . . . . . . . . . . . . . . . . . . . . . . . . 336
temperatura (definicin) . . . . . . . . . . . . . 472
terminologa . . . . . . . . . . . . . . . . . . . . . 12, 271
tono
ajuste . . . . . . . . . . . . . . . . . . 319, 325, 328
correccin . . . . . . . . . . . . . . . . . . . . . . . 363
correccin rpida . . . . . . . . . . . . . . . . . 323
filtros . . . . . . . . . . . . . . . . . . . . . . . . . . 326
modificacin mediante
histogramas . . . . . . . . . . . . . . . . . 326, 328
modificacin mediante
pinceladas . . . . . . . . . . . . . . . . . . 327, 328
tramado
color . . . . . . . . . . . . . . . . . . . . . . . . . . . 305
modo de color con paleta . . . . . . . . . . 304
transformaciones
aplicacin a objetos . . . . . . . . . . . . . . .403
Transformar (filtros) . . . . . . . . . . . . . . . . .385
tringulos
dibujo . . . . . . . . . . . . . . . . . . . . . . . . . .338
tutoriales
acceso a CorelTUTOR . . . . . . . . . . . . .16
acceso a Notas tcnicas de
diseadores expertos . . . . . . . . . . . . . . .16
U
Umbral (filtro del efecto) . . . . . . . . . . . . .385
uniformes
rellenos . . . . . . . . . . . . . . . . . . . . . . . . .387
unin
imgenes . . . . . . . . . . . . . . . . . . . . 313, 314
V
VBA
Ayuda . . . . . . . . . . . . . . . . . . . . . . . . . . .16
ayuda . . . . . . . . . . . . . . . . . . . . . . . . . . .16
Vea tambin tono
ventana de aplicacin . . . . . . . . . . . . . . . .272
ventanas
ocultacin . . . . . . . . . . . . . . . . . . . . . . .286
ventanas acoplables
apertura . . . . . . . . . . . . . . . . . . . . . . . .282
desplazamiento . . . . . . . . . . . . . . . . . .282
minimizacin . . . . . . . . . . . . . . . . . . . .282
visualizacin . . . . . . . . . . . . . . . . . . . . . . . . .285
reas situadas fuera de la
ventana de imagen . . . . . . . . . . . . . . .286
cambio de visualizacin
de la imagen . . . . . . . . . . . . . . . . . . . . .285
canales de color . . . . . . . . . . . . . . . . . .330
coordenadas del cursor . . . . . . . . . . . .288
510 ndice
Corel PHOTO-PAINT
imgenes en el Laboratorio
de ajuste de imagen . . . . . . . . . . . 323, 325
informacin de una imagen . . . . . . . .288
informacin sobre la imagen . . . 288, 289
ocultacin de ventanas . . . . . . . . . . . .286
pantalla completa . . . . . . . . . . . . . . . .286
visualizacin panormica . . . . . . . . . .285
visualizadores de color
eleccin de colores . . . . . . . . . . . . 294, 295
W
Web
asistencia . . . . . . . . . . . . . . . . . . . . . . . .17
exportacin de imgenes . . . . . . . 415, 416
imgenes cambiantes . . . . . . . . . . . . .418
optimizacin de imgenes . . . . . 415, 416
resolucin de imagen . . . . . . . . . . . . .334
Z
Zoom (herramienta) . . . . . . . . . . . . . . . . . 287
Vous aimerez peut-être aussi
- 1 - Declaración Jurada de Pertenecer A Grupo de Riesgo Por Propagación Del COVID 19 (D.A N321-MINSA DGIESP-2021)Document1 page1 - Declaración Jurada de Pertenecer A Grupo de Riesgo Por Propagación Del COVID 19 (D.A N321-MINSA DGIESP-2021)Abel RiveraPas encore d'évaluation
- Capítulo 8 - Identidad CulturalDocument20 pagesCapítulo 8 - Identidad CulturalAbel RiveraPas encore d'évaluation
- Aclara Memoria Descriptiva de SubdivisionDocument2 pagesAclara Memoria Descriptiva de SubdivisionAbel RiveraPas encore d'évaluation
- 1º CCSS Eda Iv Sesión 1Document4 pages1º CCSS Eda Iv Sesión 1Abel RiveraPas encore d'évaluation
- Dialnet SindromeDeGuillainbarre 6559231Document1 pageDialnet SindromeDeGuillainbarre 6559231Abel RiveraPas encore d'évaluation
- Un Dia InolvidableDocument1 pageUn Dia InolvidableAbel RiveraPas encore d'évaluation
- Actuaciones Básicas en Primeros AuxiliosDocument4 pagesActuaciones Básicas en Primeros AuxiliosAbel RiveraPas encore d'évaluation
- 4 - Declaración Jurada de Autenticidad de Carnet COVID-19 v01Document1 page4 - Declaración Jurada de Autenticidad de Carnet COVID-19 v01Abel RiveraPas encore d'évaluation
- Jose AntonioDocument3 pagesJose AntonioAbel RiveraPas encore d'évaluation
- Declaración Jurada Del Postulante PDFDocument1 pageDeclaración Jurada Del Postulante PDFRonald Guido Pineda HuaytaPas encore d'évaluation
- Puente MecánicoDocument2 pagesPuente MecánicoAbel RiveraPas encore d'évaluation
- Convocatoria para El Proceso de Contrato Docente 2019Document4 pagesConvocatoria para El Proceso de Contrato Docente 2019Abel RiveraPas encore d'évaluation
- Analisis LiterarioDocument1 pageAnalisis LiterarioAbel RiveraPas encore d'évaluation
- CreatividadDocument3 pagesCreatividadAbel RiveraPas encore d'évaluation
- La Reingeniería Ambiental y Su ImportanciaDocument9 pagesLa Reingeniería Ambiental y Su ImportanciaAbel RiveraPas encore d'évaluation
- Disponen Inscripcion de La Mancomunidad Municipal de Los Di Resolucion N 029 2013 PCMSD 962218 1Document2 pagesDisponen Inscripcion de La Mancomunidad Municipal de Los Di Resolucion N 029 2013 PCMSD 962218 1Abel RiveraPas encore d'évaluation
- Universidad Peruana Los AndesDocument6 pagesUniversidad Peruana Los AndesAbel RiveraPas encore d'évaluation
- Decreto Legislativo Que Modifica La Ley N 29029 Ley de La Decreto Legislativo N 1445 1692078 20 PDFDocument4 pagesDecreto Legislativo Que Modifica La Ley N 29029 Ley de La Decreto Legislativo N 1445 1692078 20 PDFAbel RiveraPas encore d'évaluation
- Carta de Compromiso Asignación Familiar 2018 - IIDocument1 pageCarta de Compromiso Asignación Familiar 2018 - IIAbel RiveraPas encore d'évaluation
- ESTILOS40Document3 pagesESTILOS40Abel RiveraPas encore d'évaluation
- Guia de Conduct A SuicidaDocument42 pagesGuia de Conduct A SuicidaAbel RiveraPas encore d'évaluation
- Campus Balonmano IngenioDocument2 pagesCampus Balonmano IngenioAbel Rivera100% (1)
- Examen Parcial de Marketing-2Document2 pagesExamen Parcial de Marketing-2Abel RiveraPas encore d'évaluation
- 358 1476 4 PBDocument7 pages358 1476 4 PBAmanecer IxoyePas encore d'évaluation
- PAJILLADocument2 pagesPAJILLAAbel RiveraPas encore d'évaluation
- Evaluación Final de Estadística Aplicada A La Psicología Regular - AbaldeonDocument2 pagesEvaluación Final de Estadística Aplicada A La Psicología Regular - AbaldeonAbel Rivera0% (2)
- PAJILLADocument2 pagesPAJILLAAbel RiveraPas encore d'évaluation
- Medio AmbienteDocument2 pagesMedio AmbienteAbel RiveraPas encore d'évaluation
- La Vida Es Un SueñoDocument2 pagesLa Vida Es Un SueñoAbel RiveraPas encore d'évaluation
- El Suelo Se Clasifica en Tres Categorías PrincipalesDocument1 pageEl Suelo Se Clasifica en Tres Categorías PrincipalesAbel RiveraPas encore d'évaluation
- Elaboracion de Retablos en MaderaDocument15 pagesElaboracion de Retablos en Maderaluis alberto arias quinteroPas encore d'évaluation
- Tema09-Conociendo El Rpas Phantom 4 ProDocument13 pagesTema09-Conociendo El Rpas Phantom 4 Proreynaldo por siemprePas encore d'évaluation
- Estandarizacion de HCL y Alcalinidad Total en MezclasDocument7 pagesEstandarizacion de HCL y Alcalinidad Total en MezclasPreuzPas encore d'évaluation
- Tarea Fotografía y PrensaDocument6 pagesTarea Fotografía y PrensaGabriel CoplinPas encore d'évaluation
- PresupuestoFotograficoDocument7 pagesPresupuestoFotograficoKaiPas encore d'évaluation
- Planificación Anual de Ciencias Sociales 5ºDocument4 pagesPlanificación Anual de Ciencias Sociales 5ºjuanaperalta91% (22)
- Manual Tele Hipnosis Pro ModificadoDocument22 pagesManual Tele Hipnosis Pro ModificadoDiego AlejandroPas encore d'évaluation
- Resumen de Escándalo en BohemiaDocument3 pagesResumen de Escándalo en BohemiaJocelyn Amanda Sepulveda MuñozPas encore d'évaluation
- ACTIVIDAD Biografia de Andrzej DraganDocument4 pagesACTIVIDAD Biografia de Andrzej DraganDaniela OrtizPas encore d'évaluation
- ARTE Nivel 1-1°y2°Document2 pagesARTE Nivel 1-1°y2°Juan Rodell Moreno GarciaPas encore d'évaluation
- Técnicas Fotográficas - FotografíaDocument5 pagesTécnicas Fotográficas - FotografíaBernardo JankoPas encore d'évaluation
- Dicatemn FotoDocument3 pagesDicatemn FotoJosé PeláezPas encore d'évaluation
- Aa1 - Fotografia2Document15 pagesAa1 - Fotografia2Pao PaoPas encore d'évaluation
- Blow Up CuestionarioDocument3 pagesBlow Up Cuestionariosantiago sanchezPas encore d'évaluation
- Actividad #2 Informe de Análisis Del Estudio de Caso KodakDocument4 pagesActividad #2 Informe de Análisis Del Estudio de Caso KodakJessica AlapePas encore d'évaluation
- Prueba de Sintesis 3º BasicoDocument11 pagesPrueba de Sintesis 3º BasicoPaulyCallealtaGalazPas encore d'évaluation
- Listado Febrero 2014Document17 pagesListado Febrero 2014jaireggetonPas encore d'évaluation
- Mapa ConceptualDocument1 pageMapa ConceptualEva Lisset Gamarra CornejoPas encore d'évaluation
- Ingenieria de Sistemas - Sistemas Contables-2Document15 pagesIngenieria de Sistemas - Sistemas Contables-2Diego CalderonPas encore d'évaluation
- CREAR Reflejos Con PhotoshopDocument13 pagesCREAR Reflejos Con Photoshopreyes garciaPas encore d'évaluation
- CURSO DE FOTOGRAFIA NOCTURNA - Carlos SerranoDocument78 pagesCURSO DE FOTOGRAFIA NOCTURNA - Carlos SerranoAlicia Orrala LinoPas encore d'évaluation
- Cuadro de Doble Entrada Fotografia XDocument3 pagesCuadro de Doble Entrada Fotografia XThalyCalderónPas encore d'évaluation
- Fotografía ForenseDocument14 pagesFotografía ForenseErick espinoza velasquezPas encore d'évaluation
- Caso Práctico Bussines PlanDocument4 pagesCaso Práctico Bussines PlanYolandaPas encore d'évaluation
- Película RadiograficaDocument15 pagesPelícula RadiograficaHappy's Josue100% (1)
- Sapphire Flames - Ilona AndrewsDocument458 pagesSapphire Flames - Ilona AndrewsPaola Gualteros0% (1)
- Curso Foto - Apuntes 1Document39 pagesCurso Foto - Apuntes 1Emma CamrodPas encore d'évaluation
- Tema 3a Parenquimáticos PDFDocument29 pagesTema 3a Parenquimáticos PDFGiankarla MamaniPas encore d'évaluation
- Proy Lab TopografiaDocument9 pagesProy Lab TopografiaErnesto Willy Garcia PomaPas encore d'évaluation
- Unidad 8 Laboratorio 1Document26 pagesUnidad 8 Laboratorio 1Diego Manuel TolozaPas encore d'évaluation