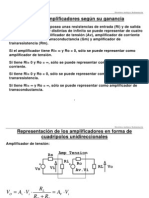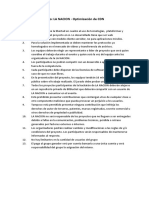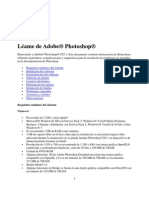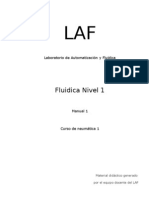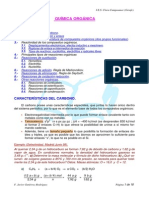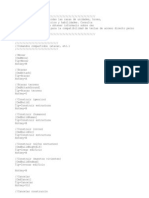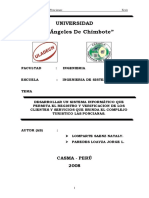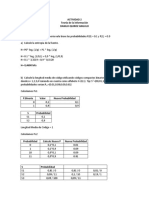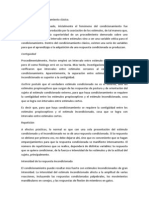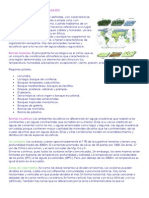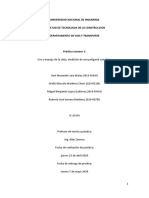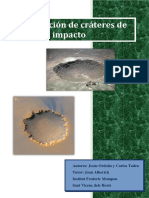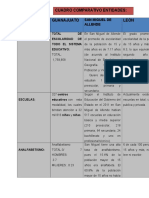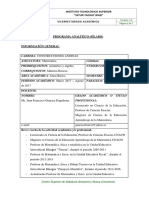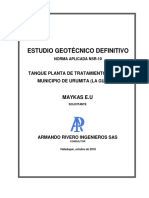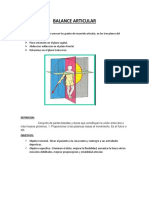Académique Documents
Professionnel Documents
Culture Documents
Tutorial de Coreldraw x5
Transféré par
Alan Gonzalo DueñasCopyright
Formats disponibles
Partager ce document
Partager ou intégrer le document
Avez-vous trouvé ce document utile ?
Ce contenu est-il inapproprié ?
Signaler ce documentDroits d'auteur :
Formats disponibles
Tutorial de Coreldraw x5
Transféré par
Alan Gonzalo DueñasDroits d'auteur :
Formats disponibles
Prof. Julio Liu Galindo 952548127 o RPM #964701900 julioliug@hotmail.
com
2
Novedades de CorelDRAW
En este punto comentaremos las caractersticas que aporta esta nueva versin sobre la anterior.
Mejoras y novedades de CorelDRAW X4:
Las herramientas de diseo mejoradas, ms opciones de texto, nuevos elementos de diseo y una interfaz
renovada.
Capas independientes. Ahora se puede controlar y editar capas de manera independiente, para cada
pagina de su documento. Puedes aadir lneas guas distintas para cada pagina individual o bien lneas guas
maestra para todo el documento.
Tablas. Una nueva funcin interactiva de editar tablas que permite crear e importar tablas para conseguir
un diseo estructurado para texto y grficos en los dibujos.
Pre visualizacin de texto en directo, permite interactuar con el texto en pantalla, probar distintas fuentes y
evaluar los resultados antes de aplicar los cambios.
Opcin para reflejar el texto de prrafo, lo puedes hacer horizontalmente, verticalmente o de ambas
maneras.
Compactibilidad formatos RAW. Al importar archivos RAW directamente desde la cmara digital, puedes
ver informacin acerca de las propiedades del archivo y la configuracin de la cmara, ajustar el color y el tono y
mejorar la calidad de la imagen.
Interfaz del usuario actualizada y miniaturas mejoradas.
Las herramientas de diseo mejoradas. Los iconos, mens y controles de la aplicacin se han vuelto a
disear. Las miniaturas en alta calidad permiten visualizar cuando se buscan documentos o archivos.
Mejoras y novedades de CorelDRAW X5:
Organizador de contenido, para explorar los archivos del sistema.
Configuraciones preestablecidas para nuevos archivos e imgenes.
Permite bloquear la barra de herramientas.
Compatibilidad con pantallas tctiles, procesadores multincleo y Windows 7.
Se ha aadido la herramienta B-Spline para el dibujo de curvas.
Dibujo con coordenadas. Especifica el tamao y la ubicacin de los objetos con una nueva ventana.
Herramientas de animacin Flash con la nueva herramienta SWiSH miniMax.
CorelDRAW es un programa de dibujo vectorial que facilita la creacin de ilustraciones
profesionales: desde simples logotipos a complejas ilustraciones tcnicas. Proporciona una variedad
de herramientas y efectos que te permiten trabajar de manera eficiente para producir grficos de alta
calidad. Asimismo, te permite enviar una ilustracin a un servicio de filmacin para su impresin o
para la publicacin de un documento en Internet.
Arrancar y cerrar CorelDRAW X5
Veamos las dos formas bsicas de arrancar CorelDRAW X5:
Desde el botn Inicio situado, normalmente, en la esquina inferior izquierda de la pantalla.
Coloca el cursor y haz clic sobre el botn Inicio se despliega un men; al colocar el cursor sobre Todos los
Programas, aparece otra lista con los programas que hay instalados en tu ordenador, busca CorelDRAW
Graphics Suite X5, luego busca CorelDRAW X5 y haz clic sobre l, y se iniciar el programa.
Prof. Julio Liu Galindo 952548127 o RPM #964701900 julioliug@hotmail.com
3
Desde el icono de CorelDRAW X5 del escritorio Haz doble clic sobre el icono que se
encuentra en el escritorio que hace referencia a CorelDraw.
Puedes arrancar CorelDRAW X5 ahora para ir probando todo lo que te explicamos. Antes de empezar a utilizar
CorelDraw, puede que te resulte til conocer la diferencia entre vectores y mapas de bits.
VECTORES Y MAPAS DE BITS.
Aqu te explicaremos la diferencia entre las imgenes vectoriales (las cuales se trabajan en CorelDRAW) y
las imgenes de mapas de bits (estas imgenes se editan en programas de retoque fotogrfico, como puede
ser Corel Photopaint o Photoshop).
Qu es una imagen de mapa de bits?
Las imgenes de mapa de bits, tambin conocidas como imgenes rster, estn compuestas por puntos
individuales denominados pxeles, dispuestos y coloreados de formas diversas para formar un patrn. Si
aumenta el tamao del mapa de bits, tambin aumentar el nmero de pxeles individuales, haciendo que las
lneas y las formas tengan un aspecto dentado. El color y la forma de una imagen de mapa de bits aparece
regular si se observa a distancia, puesto que cada pxel tiene un color propio, puede crearse efectos de realismo
fotogrfico tales como el sombreado y el aumento de la intensidad de color.
La reduccin del tamao de un mapa de bits distorsiona la imagen original, ya que se eliminan algunos
pxeles para reducir el tamao de la imagen.
Debido a que las imgenes de mapa de bits forman conjuntos de pxeles ordenados, sus distintos elementos
no se pueden manipular (por ejemplo mover) en forma individual.
Imagen en tamao normal e imagen ampliada, donde se pueden apreciar
los pxeles.
Qu es una imagen vectorial?
Las imgenes vectoriales, tambin llamadas imgenes orientadas al objeto o
imgenes de dibujo, se definen matemticamente como una serie de puntos
unidos por lneas. Los elementos grficos presentes en un archivo vectorial se
denominan objetos. Cada objeto es una entidad completa con propiedades tales
como color, forma, contorno, tamao y posicin en la pantalla, que estn
incluidas en su definicin.
Considerando que cada objeto es una entidad completa, se puede mover,
cambiar sus propiedades una y otra vez manteniendo su claridad y nitidez originales, sin afectar a los restantes
objetos de la ilustracin.
Los dibujos vectoriales no dependen de la resolucin. Esto significa que se muestran con la mxima
resolucin permitida por el dispositivo de salida: impresora, monitor, etc. Por lo tanto, la calidad de imagen de tu
Prof. Julio Liu Galindo 952548127 o RPM #964701900 julioliug@hotmail.com
4
dibujo ser mejor si lo imprimes en una impresora de 600 puntos por pulgada (ppp) que en una impresora de
300 ppp.
Para cerrar CorelDRAW X5, puedes utilizar cualquiera de las siguientes operaciones:
Hacer clic en el botn cerrar
Pulsar la combinacin de teclas ALT+F4.
Hacer clic sobre el men Archivo y elegir la opcin Salir.
La pantalla inicial
Al arrancar CorelDRAW X5 aparece una pantalla inicial como sta, vamos a ver sus componentes
fundamentales. As conoceremos los nombres de los diferentes elementos y ser ms fcil entender el resto
del curso.
La pantalla que se muestra a continuacin (y en general todas las de este curso) puede no coincidir
exactamente con la que ves en tu ordenador, ya que cada usuario puede decidir qu elementos quiere que se
vean en cada momento, como veremos ms adelante.
En la pantalla inicial observas una gran porcin blanca de la pantalla: esa es la ventana de dibujo. El
rectngulo del centro con la sombra proyectada, representa la pgina de dibujo. Normalmente slo se imprime
la parte del dibujo que queda incluida en la pgina de dibujo. Puedes utilizar el resto del espacio de la ventana
de dibujo, denominado mesa de trabajo, para mantener a mano las herramientas y los elementos que utilizars
mientras dibujas.
Las barras
La barra de ttulo
La barra de ttulo contiene el nombre del programa y tambin el nombre del documento (si el documento an no
se ha guardado aparece el nombre Sin ttulo-1). En el extremo de la derecha estn los botones para minimizar,
maximizar/restaurar y cerrar la ventana.
La barra de mens
Prof. Julio Liu Galindo 952548127 o RPM #964701900 julioliug@hotmail.com
5
La barra de mens contiene las operaciones de CorelDRAW X5, agrupadas en mens desplegables. Al
hacer clic en Ver, por ejemplo, veremos las operaciones relacionadas con la visualizacin de los elementos que
se pueden encontrar en CorelDRAW X5.
Todas las operaciones se pueden hacer a partir de estos mens. Pero las cosas ms habituales se realizan
ms rpidamente desde los iconos de las barras de herramientas que veremos en el siguiente punto.
Cada opcin tiene una letra subrayada, esto indica que se puede acceder directamente a la opcin pulsando
simultneamente la tecla alt y la letra subrayada, por ejemplo si pulsamos alt + a se abre la opcin Archivo .
As mismo, algunas opciones contienen una combinacin de teclas, que presionadas simultneamente
realizan la accin, por ejemplo si pulsamos la tecla alt y la tecla enter a la vez, podremos ver las propiedades
del objeto (dibujo) seleccionado.
Los mens desplegables de la barra de mens contienen tres tipos bsicos de elementos:
Comandos inmediatos. Se ejecutan de forma inmediata al hacer clic sobre ellos.
Se reconocen porque a la derecha del nombre del comando, o no aparece nada o bien aparece la
combinacin de teclas para ejecutarlo desde el teclado.
Por ejemplo, en el men Archivo, Ctrl+N para crear un documento Nuevo.
Opcin con otro men desplegable. Al situar el puntero del ratn sobre ste, se abre un nuevo men a su
lado con ms opciones para que elijamos una de ellas.
Se reconocen porque tienen un tringulo a la derecha.
Por ejemplo, en el men Archivo, Adquirir imagen.
Prof. Julio Liu Galindo 952548127 o RPM #964701900 julioliug@hotmail.com
6
Opcin con cuadro de dilogo. Al hacer clic en la opcin aparece un cuadro de dilogo donde nos pedir
ms informacin y que tendr botones para aceptar o
cancelar la accin.
Se distinguen porque el nombre acaba con puntos
suspensivos.
Por ejemplo, en el men Archivo, Abrir...
La barra estndar
La barra de botones estndar contiene iconos para ejecutar de forma inmediata algunas de las operaciones
ms habituales, como Guardar , Abrir , Imprimir .
Hay operaciones que no estn disponibles en un determinado momento. Se reconocen porque tienen el color
atenuado.
La barra de Propiedades
La barra de Propiedades (es la que se encuentra debajo de la barra Estndar), vara segn la herramienta
seleccionada en la barra de herramientas. All se observan las distintas opciones de configuracin de cada
herramienta seleccionada. Si por ejemplo no tenemos nada seleccionado, las propiedades que aparecen
corresponden al tamao de la pgina de dibujo, su posicin, la unidad de medida que se observa en las reglas,
etc.
La barra de Herramientas
La barra de Herramientas contiene herramientas para crear, rellenar y modificar objetos de forma
interactiva. Las herramientas de dibujo, te permitirn disear gran cantidad de objetos para tus
ilustraciones, mientras que las herramientas para dar forma te facilitarn la modificacin del dibujo, vara
segn la herramienta seleccionada en la barra de herramientas. All se observan las distintas opciones de
configuracin de cada herramienta seleccionada.
Tambin posee mens laterales que son barras de herramientas accesibles a travs de una de las
herramientas de la barra. Un pequeo tringulo negro en la parte inferior derecha de una herramienta
determinada, indica que se trata de un men lateral en el que se
agrupan varias herramientas. Presionando sobre el tringulo, se
despliega un men lateral mostrando ms herramientas.
Los mens laterales pueden arrastrarse fuera de la Barra de
herramientas para as crear barras de herramientas
independientes. Por ejemplo, la herramienta Mano Alzada, tiene
un pequeo tringulo en la parte inferior derecha y al hacer clic
sobre el mismo, se pueden observar las dems herramientas que
contiene el men lateral.
.
Prof. Julio Liu Galindo 952548127 o RPM #964701900 julioliug@hotmail.com
7
La barra de Estado
La barra de estado se encuentra en la parte inferior de la pantalla y contiene indicaciones sobre el estado de la
aplicacin, proporciona distinta informacin segn el objeto que tengamos seleccionado, por ejemplo su color de
relleno, su color y grosor de lnea.
Las ventanas acoplables
Las ventanas acoplables contienen el mismo tipo de controles que
un cuadro de dilogo, tales como botones de comando, opciones y
cuadros de lista. Sin embargo, a diferencia de la mayora de los
cuadros de dilogo, pueden mantenerse abiertas las ventanas
acoplables mientras trabajas en un documento, para acceder a las
operaciones ms frecuentes.
Estas ventanas pueden acoplarse o desacoplarse en cualquier
borde de la ventana de aplicacin, para ello debemos hacer clic
sobre los dos tringulos negros que aparecen en la parte superior
izquierda de la ventana acoplable.
Ventanas acopladas al borde de la ventana.
Adems puedes minimizarlas para que no ocupen espacio til en
pantalla, haciendo clic en el pequeo tringulo que se encuentra en
la parte superior derecha de la ventana acoplable.
Ventanas minimizadas.
Prof. Julio Liu Galindo 952548127 o RPM #964701900 julioliug@hotmail.com
8
Operaciones bsicas
Abrir un dibujo
Para abrir un dibujo en CorelDRAW X5, puedes hacerlo
de dos formas:
Mediante el men Archivo y la opcin Abrir o
Haciendo clic en el botn Abrir de la barra de
herramientas estndar.
Para abrir un documento de CorelDRAW X5 con el
men Archivo:
a) Selecciona el men Archivo y luego haz clic en la
opcin Abrir.
b) All se abre una ventana Abrir dibujo. En ella selecciona el lugar donde se encuentra guardado tu
documento de CorelDRAW X5, haciendo clic en (1). All debe quedar seleccionado el nombre del lugar donde se
encuentra el archivo.
c) En (2) encontrars el contenido del lugar que seleccionaste; los distintos archivos y carpetas que hay
guardados all.
d) Haz clic en el archivo que desees abrir para seleccionarlo (en la imagen vers seleccionado el archivo
natura.cdr).(3)
e) Y por ltimo haz clic sobre el botn Abrir (4) de la ventana.
El cuadro de dilogo puede variar dependiendo de tu sistema operativo.
Prof. Julio Liu Galindo 952548127 o RPM #964701900 julioliug@hotmail.com
9
Para abrir un documento de CorelDRAW con el botn Abrir:
a) Haz clic en el botn Abrir .
b) Se abre la misma ventana a la que hacemos referencia en el punto b) anterior. A partir de aqu contina con
los pasos b) al e) del punto anterior para abrir tu documento.
Abrir varios dibujos a la vez
Puedes abrir varios documentos de CorelDRAW X5, e ir cambiando entre ellos para trabajar. En el paso
anterior, ya viste como abrir un archivo. Para abrir varios archivos, tienes que seguir los mismos pasos. Para
cambiar entre un documento y otro, lo que tienes que hacer es ir al men Ventana y al final encontrars todos
los nombres de los archivos que tienes abiertos. Selecciona el que necesitas para trabajar y ese ser el
documento activo.
Tambin puedes crear un documento solo, pero con
varias pginas. De este modo en tu disco duro slo tendrs
un archivo, pero dentro del mismo tendrs varias pginas con distintos trabajos. Para ello, haz clic en uno de los
botones + que se encuentran en la barra de Control de Pginas.
Si haces clic en el botn que est a
la derecha, la nueva pgina se agregar
luego de la pgina que ests visualizando.
Si haces clic en el botn que est a la izquierda, la nueva pgina se agregar antes de la pgina que
ests visualizando.
Esta forma de trabajo, permite agrupar diseos en un mismo archivo, pero tiene una desventaja: los archivos
suelen quedar muy grandes, con los consiguientes problemas que pueden generar al momento de trabajar, por
falta de memoria o al momento de respaldar los archivos en un medio externo.
Guardar y Guardar como
Para guardar un documento de CorelDRAW X5, tienes
que seleccionar el men Archivo y hacer clic en la opcin
Guardar o Guardar como...
La primera vez que vas a guardar el documento, no importa cual de las dos opciones del men archivo
selecciones, ya que ambas te van a abrir la misma ventana de Guardar dibujo, porque el documento an no
tiene nombre.
Prof. Julio Liu Galindo 952548127 o RPM #964701900 julioliug@hotmail.com
10
Selecciona el lugar donde deseas guardar el documento, haciendo clic en (1) y en el cuadro de texto Nombre
de archivo: escribe el nombre con el cual quieres guardar tu trabajo (2) (en la imagen observa que el nombre
escrito es mis flores).
Haz clic en el botn Guardar (3) que est abajo a la derecha en esa misma ventana.
Luego de que guardas un documento, observa en la barra de ttulo, que al lado del nombre del programa
(arriba a la izquierda), aparece la ruta completa donde se encuentra el trabajo y al final vers el nombre que tu le
pusiste a tu documento.
Si luego de guardado el documento, realizas cambios a tu trabajo, y deseas guardar esos cambios, aqu si es
importante si seleccionas la opcin Guardar o Guardar como...
Si seleccionas Guardar, el trabajo se guardar directamente en el archivo con el nombre que le pusiste la
primera vez que lo guardaste.
Si seleccionas Guardar como..., se abre la ventana Guardar como y te da la opcin de guardar los cambios
que le hiciste al trabajo, en otro archivo, con otro nombre.
Elige el lugar que deseas para guardar tu trabajo y escribe el nuevo nombre para tu documento modificado.
Haz clic en el botn Guardar que se encuentra en la ventana.
De este modo tendrs dos archivos: uno con el trabajo original con un nombre (el primer nombre que usaste)
y otro con los cambios que le realizaste al trabajo con otro nombre (el segundo nombre que elegiste).
Recuerda que la opcin Guardar la puedes seleccionar desde el men Archivo, Guardar o haciendo clic en el
botn Guardar .
Prof. Julio Liu Galindo 952548127 o RPM #964701900 julioliug@hotmail.com
11
El Zoom
La herramienta Zoom , te permite cambiar el nivel de aumento en la ventana de dibujo. Cuando
seleccionas esta herramienta, la barra de propiedades cambia y muestra un aspecto como el que se observa en
la siguiente imagen.
Vamos a ver todas las opciones de Zoom:
Niveles de Zoom (1): Desde aqu puedes seleccionar un porcentaje de aumento, mayor
o menor (desde 10% a 400%), pero tambin puedes seleccionar las opciones de zoom que
aparecen en los otros botones de la barra de propiedades.
Aumentar : Haciendo clic en este botn podrs aumentar el zoom, acercndote
siempre el doble de la visualizacin que tienes seleccionada. Por ejemplo si el nivel de zoom est en 100%,
cuando hagas clic en el botn aumentar, el zoom cambiar a 200%; si le vuelves a hacer clic, el zoom cambiar
a 400% y as sucesivamente.
Disminuir : Haciendo clic en este botn disminuirs el zoom, alejndote siempre la mitad del nivel
que tengas seleccionado. Por ejemplo, si el nivel de zoom est en 100%, cuando hagas clic en el botn
disminuir, el zoom cambiar a 50%; si vuelves a hacer clic en el botn disminuir, el zoom cambiar a 25% y as
sucesivamente.
Como experiencia te puedo anexar a esto, que puedes aumentar y disminuir el zoom de una forma ms
rpida: primero selecciona la herramienta zoom y luego si quieres aumentar el zoom, haz clic sobre el objeto
que quieres visualizar ms cerca o haz un rectngulo con la herramienta zoom alrededor de la parte que quieres
acercar. Si por el contrario, lo que quieres es disminuir el zoom, haz clic con el botn derecho del mouse sobre
el objeto que quieres visualizar ms lejos.
Zoom de la seleccin : Permite acercarnos a los objetos que estn seleccionados. Simplemente
seleccionas los objetos que deseas ver ms cerca y haces clic en este botn.
Zoom sobre todos los objetos : permite ver todos los objetos que tenemos en la pgina. Este
botn es til cuando trabajamos en el rea que est fuera de la pgina de dibujo y se nos "pierde" algn diseo,
presionando el botn zoom sobre todos los objetos, podemos visualizar todo lo que tenemos en el documento.
Zoom sobre pgina : permite centrar la vista de la pgina. Digamos que pone la pgina en el centro
de la pantalla, como est cuando abrimos un documento nuevo.
Zoom sobre la anchura de pgina: acerca la pgina, mostrando todo su ancho.
Zoom sobre la altura de pgina: acerca la pgina, mostrando todo su alto.
Al hacer clic en el triangulito negro que se encuentra en la parte inferior derecha de la
herramienta, aparece otra herramienta que se llama Mano. La herramienta Mano
permite controlar la parte del dibujo visible en la ventana de dibujo. Simplemente haz clic en
la pgina de dibujo y arrastra con el ratn hasta dejar visible la parte que precisas.
Prof. Julio Liu Galindo 952548127 o RPM #964701900 julioliug@hotmail.com
12
Crear Objetos
En esta unidad aprenders a crear distintos objetos. Insertaremos rectngulos, crculos y otras formas; y
aprenders tambin a escalar los objetos, es decir a modificarles el tamao. Y por ltimo aprenders a
cambiarle la forma a los objetos.
Comenzaremos con la herramienta rectngulo.
La Herramienta Rectngulo
En la barra de Herramientas, encontrars la herramienta Rectngulo y la vers como se observa en la
imagen.
Al seleccionar la herramienta Rectngulo, la barra de propiedades se modifica, para mostrar los atributos de
la herramienta que podemos cambiar.
Para crear rectngulos, primero selecciona la herramienta Rectngulo .
Haz clic en la pgina de dibujo y sin soltar arrastra el ratn hasta crear un rectngulo de
la forma deseada.
Para crear cuadrado, presiona la tecla Ctrl, mientras arrastras el ratn con la
herramienta rectngulo, en direccin diagonal. Si presionas simultneamente las teclas Ctrl + Shift mientras
arrastras el ratn , el punto donde comienzas a dibujar pasa a ser el centro del cuadrado.
Otra opcin de la Herramienta es el rectngulo de 3 puntos
Para crear un rectngulo de 3 puntos, primero selecciona la herramienta
Rectngulo 3 puntos.
Haz clic en la pgina de dibujo y sin soltar arrastra el ratn hasta crear una lnea, que
ser la base del rectngulo, y luego tienes que definir su altura que deseas.
La Herramienta Elipse
En la barra de Herramientas, encontrars la herramienta Elipse y la vers como se observa en la
imagen.
Al seleccionar la herramienta Elipse, la barra de propiedades se modifica, para mostrar los atributos de la
herramienta que podemos cambiar.
Para crear valos, primero selecciona la herramienta elipse . Haz clic en la pgina de dibujo y sin
soltar arrastra el ratn hasta crear un valo de la forma deseada.
Para crear un crculo, presiona la tecla Ctrl, mientras arrastras el ratn
con la herramienta elipse, en direccin diagonal. Si presionas simultneamente
las teclas Ctrl + Shift mientras arrastras el ratn, el punto donde comienzas a
dibujar pasa a ser el centro del crculo.
Otra opcin de la Herramienta es la Elipse de 3 puntos
Prof. Julio Liu Galindo 952548127 o RPM #964701900 julioliug@hotmail.com
13
Para crear un elipse de 3 puntos, primero selecciona la Herramienta Elipse 3
puntos.
Haz clic en la pgina de dibujo y sin soltar arrastra el ratn hasta crear una lnea, que
ser la su lnea de centro, y luego tienes que definir su altura que deseas
La Herramienta Papel grfico
En la barra de Herramientas, encontrars la herramienta Papel grfico y la
vers en un submen de herramientas como el de la imagen siguiente.
Al seleccionar la herramienta Papel grfico, la barra de propiedades se modifica, para mostrar los atributos
de la herramienta que podemos cambiar.
Puedes crear un cuadriculado, primero selecciona la herramienta papel
grfico. Luego en la barra de propiedades, selecciona la cantidad de filas y
columnas que deseas que tenga el cuadriculado. Haz clic en la pgina de dibujo y
sin soltar arrastra el ratn hasta crear un cuadriculado de la forma deseada.
La Herramienta Polgono
En la barra de Herramientas, encontrars la herramienta Polgono ,
Estrella y Estrella compleja , junto con la herramienta Papel grfico y la herramienta Espiral
y la vers en un submen de herramientas como el de la imagen siguiente.
Al seleccionar la herramienta Polgono, la barra de propiedades se modifica, para mostrar los atributos de la
herramienta que podemos cambiar.
Observa la imagen siguiente y vers los botones que utilizamos para modificar los polgonos.
Prof. Julio Liu Galindo 952548127 o RPM #964701900 julioliug@hotmail.com
14
Puedes crear un polgono, primero selecciona la herramienta polgono. Haz
clic en la pgina de dibujo y sin soltar arrastra el ratn hasta crear un polgono de la
forma deseada. El mismo quedar de forma irregular.
Para crear un polgono regular , presiona la tecla Ctrl, mientras arrastras el
ratn con la herramienta polgono, en direccin diagonal. Obtendrs un polgono
que tendr todos los lados iguales.
Luego de creado el polgono, puedes modificar la cantidad de lados del mismo,
modificando la opcin en la barra de propiedades.
La Herramienta Espiral
Es posible dibujar dos tipos de espirales: simtricas y logartmicas. Las espirales simtricas se expanden por
igual de manera que la distancia entre las revoluciones sea constante. Las espirales logartmicas se expanden
con distancias crecientemente mayores entre las revoluciones. Es posible definir el grado en que una espiral
logartmica se expande hacia fuera.
En la barra de Herramientas, encontrars la herramienta Espiral , junto con la herramienta Papel
grfico y la herramienta Polgono y la vers en un submen de herramientas como el de la imagen
siguiente.
Al seleccionar la herramienta Espiral, la barra de propiedades se modifica, para mostrar los atributos de la
herramienta que podemos cambiar.
Puedes crear un espiral simtrica, primero selecciona la
herramienta espiral . Selecciona en la barra de propiedades
las revoluciones de espiral (la cantidad de vueltas). Haz clic en la
pgina de dibujo y sin soltar arrastra el ratn hasta crear un polgono
de la forma deseada. El mismo quedar de forma irregular. Si
deseas que quede proporcional, presiona la tecla Ctrl y sin soltarla,
dibuja la espiral.
Para crear un espiral logartmica, selecciona la herramienta
espiral. Selecciona en la barra de propiedades las revoluciones de
espiral y el factor de expansin de espiral (este valor slo se
encuentra habilitado para las espirales logartmicas). El objeto
espiral quedar irregular. Si deseas que quede proporcional,
presiona la tecla Ctrl y sin soltarla, dibuja la espiral.
Prof. Julio Liu Galindo 952548127 o RPM #964701900 julioliug@hotmail.com
15
La Herramienta Estrella
Podemos dibujar dos tipos de herramientas de estrellas: estrellas perfectas y estrellas complejas. Las
estrellas perfectas son las estrellas clasicas y las estrellas complejas tiene sus lados que se cruzan y al
rellenarlas obtienes resultados interesantes.
En la barra de Herramientas, encontrars la Herramienta Estrella en el siguiente submenu:
Si seleccionas la herramienta estrella veras la siguiente barra de propiedades:
Para crear una estrella, selecciona la Herramienta de Estrella , selecciona la cantidad de puntas y
luego haz clic en la pgina de dibujo y sin soltar arrastra el ratn hasta crear una
estrella de la forma deseada. Obtendrs una estrella simple.
Para crear una estrella compleja, selecciona la Herramienta de Estrella ,
selecciona la cantidad de puntas y luego haz clic en la pgina de dibujo y sin soltar
arrastra el ratn hasta crear una estrella de la forma deseada. Obtendrs una
estrella simple.
Formas bsicas y otros objetos
En la barra de Herramientas, encontrars un submen de herramientas llamado
Formas perfectas, donde se encuentran la herramienta Formas bsicas junto con la herramienta Formas
de flecha , la herramienta Diagrama de flujo , la herramienta Formas de orla y la herramienta
Formas de notas , las vers en un submen de herramientas como el de la imagen siguiente.
Prof. Julio Liu Galindo 952548127 o RPM #964701900 julioliug@hotmail.com
16
Al seleccionar la herramienta Formas bsicas , la barra de propiedades se modifica, para mostrar los
atributos de la herramienta que podemos cambiar. Observa la figura, vers los distintos objetos predefinidos
(formas perfectas) que podrs seleccionar para luego dibujar en la pgina.
Adems puedes seleccionar el estilo de contorno que desees, haciendo clic en la lista desplegable estilo de
contorno que se encuentra en la barra de propiedades. Al final de la lista hay un botn Otro..., all puedes crear
tu propio estilo de contorno. Este punto lo veremos ms adelante en el curso.
Tambin podemos seleccionar la anchura del contorno, seleccionndolo en la lista desplegable que se
encuentra en la barra de propiedades.
Prof. Julio Liu Galindo 952548127 o RPM #964701900 julioliug@hotmail.com
17
Puedes crear una forma bsica,
seleccionando la herramienta Formas
Bsicas. En la barra de propiedades
selecciona una de las formas perfectas. Si
lo deseas, selecciona el estilo de contorno
y la anchura del mismo.Haz clic en la
pgina de dibujo y sin soltar arrastra el
ratn hasta crear un polgono de la forma
deseada. El mismo quedar de forma
irregular. Si deseas que quede una figura
proporcional, presiona la tecla Ctrl,
mientras arrastras el mouse hasta obtener
el dibujo a tu gusto.
Algunas formas perfectas tienen un
pequeo rombo de color rojo llamado glifo. Estos glifos permiten modificar la forma del objeto. Haces clic en la
herramienta Forma y mueves el glifo haciendo clic con el ratn sobre l y arrastrndolo.
Formas de flecha
Se encuentra en el submen Formas perfectas, la herramienta Formas de flecha .
Al seleccionar la herramienta Formas de flecha, la barra de propiedades se modifica, para mostrar los
atributos de la herramienta que podemos cambiar. Observa la figura, vers los distintos objetos predefinidos
(formas de flechas) que podrs seleccionar para luego dibujar en la pgina.
Adems puedes seleccionar el estilo de contorno que desees, haciendo clic en la lista desplegable estilo de
contorno que se encuentra en la barra de propiedades.
Al final de la lista hay un botn Otro..., all puedes crear tu propio estilo de contorno. Este punto lo veremos
ms adelante en el curso.
Tambin podemos seleccionar la anchura del contorno, seleccionndolo en la lista desplegable que se
encuentra en la barra de propiedades.
Mediante los glifos puedes cambiar la forma de las flechas.
Formas de orla
Ya hemos visto que podemos dibujar estrellas utilizando la herramienta Polgono, aqu vamos a ver cmo
dibujar estrellas utilizando formas predefinidas.
Prof. Julio Liu Galindo 952548127 o RPM #964701900 julioliug@hotmail.com
18
En la barra de Herramientas, encontrars un submen de herramientas llamado Formas perfectas, donde se
encuentra la herramienta Formas de orlas .
Al seleccionar la herramienta Formas de orla , la
barra de propiedades se modifica, para mostrar los atributos
que podemos cambiar. Observa la figura, vers los distintos
tipos de orlas que podrs seleccionar para luego dibujar en la
pgina.
Al igual que en las otras formas perfectas, puedes seleccionar el
estilo de contorno que desees, haciendo clic en la lista desplegable
estilo de contorno que se encuentra en la barra de propiedades, y
tambin puedes seleccionar la anchura del contorno, seleccionndolo
en la lista desplegable que se encuentra en la misma barra. Recuerda
que puedes modificar la forma de las orlas mediante los glifos.
Formas de notas
Se encuentra en el submen Formas perfectas, la herramienta
Formas de notas .
Al seleccionar la herramienta Formas de notas , la barra de
propiedades se modifica, para mostrar los atributos de la herramienta que
podemos cambiar. Observa la figura, vers los distintos tipos de notas que
podrs seleccionar para luego dibujar en la pgina.
Adems puedes seleccionar el estilo de contorno que desees, haciendo
clic en la lista desplegable estilo de contorno que se encuentra en la barra
de propiedades. Al final de la lista hay un botn Otro..., all puedes crear tu
propio estilo de contorno.
Tambin puedes seleccionar la anchura del contorno, seleccionndolo
en la lista desplegable que se encuentra en la barra de propiedades.
Mediante los glifos puedes cambiar la forma de las notas.
Ejercicios Crear objetos
Si no tienes abierto CorelDRAW X5, brelo para realizar el ejercicio planteado a continuacin.
Ejercicio 1
Crea un diseo como el de la imagen. Ten en cuenta que est formado por dos rectngulos, un objeto de
papel grfico, una elipse y una estrella.
Prof. Julio Liu Galindo 952548127 o RPM #964701900 julioliug@hotmail.com
19
1. Utiliza la herramienta Rectngulo para lograr el marco contenedor de la tarjeta
2. Aqu tienes que usar la herramienta Papel Grfico, escribe los valores de cuatro columnas por cuatro filas,
y recuerda mantener las teclas Ctrl+Shift de esta manera obtienes un papel grfico proporcional.
3. Para generar este objeto, tenemos 2 formas bsicas, un rectngulo y una elipse. Es recomendable que
utilices la herramienta elipse 3 puntos, as sitas la base en el rectngulo.
4 .Finalmente crea una estrella con la Herramienta estrella
5 .Guarda tu trabajo con el nombre Tarjeta en un lugar donde ms adelante lo encuentres, ya que en las
prximas unidades seguiremos este mismo ejercicio.
Ejercicio 2
Crear un diseo como el de la imagen.
Ten en cuenta que el cuerpo del gusano y la cabeza estn formados por crculos perfectos. El ojo y la antena
son valos.
Aqu tienes un detalle del ojo.
2 Guarda tu trabajo con el nombre Gusanito en un lugar donde ms adelante lo encuentres, ya que en las
prximas unidades seguiremos este mismo ejercicio.
Prof. Julio Liu Galindo 952548127 o RPM #964701900 julioliug@hotmail.com
20
Trabajar con objetos
Seleccionar objetos
Para seleccionar los objetos, se utiliza la herramienta de Seleccin, la cual permite seleccionar objetos o
grupos de objetos. Depende de las propiedades que tenga el objeto, la forma de seleccionarlo. Veamos:
Para seleccionar... Pulsa sobre...
Un objeto relleno Cualquier punto del objeto
Un objeto no relleno El filete o borde del objeto
Tambin podemos seleccionar uno o varios objetos, arrastrando alrededor de ellos un cuadrado de seleccin.
Debes tener en cuenta que siempre se debe seleccionar un objeto antes de
realizar cualquier operacin sobre l. Una vez seleccionado, aparece una cruz en
el centro del objeto y ocho manejadores de tamao en las esquinas y los puntos
intermedios de un rectngulo slo identificable por estos detalles, y que se
denomina cuadro de seleccin.
Cuando se seleccionan varios objetos, un slo cuadro de seleccin los engloba a todos ellos y la cruz
aparece en el centro del cuadro de seleccin.
Si pulsas la tecla Esc, se deseleccionan todos los objetos.
Si pulsas la barra espaciadora, puedes cambiar entre la herramienta de
seleccin y la ltima herramienta utilizada.
Otra forma de seleccionar objetos es mediante el men Edicin. All
haz clic sobre la opcin Seleccionar todo.
Se abre un submen que contiene las opciones:
Objetos
Texto
Lneas gua
Nodos
La primera opcin te permite seleccionar todos los objetos que hay en
la pgina de dibujo y/o sobre la mesa de trabajo. Incluye tanto objetos de
texto como objetos grficos.
La segunda opcin slo selecciona los textos que hay en el
documento abierto, permitiendo as modificar todos los atributos de los
textos de una sola vez.
Prof. Julio Liu Galindo 952548127 o RPM #964701900 julioliug@hotmail.com
21
La tercera opcin selecciona todas las lneas guas que hay en el documento. Puede servir para borrar de una
vez sola todas las lneas guas, pulsando la tecla suprimir.
La cuarta y ltima opcin permite seleccionar los nodos de los objetos creados a partir de la herramienta Bzier.
Esta herramienta la veremos en detalle unos captulos ms adelante. Pero para que vayas teniendo una idea:
hemos dicho que los diseos vectoriales estn formados por vectores y que a su vez los vectores estn formados
por puntos (nodos) unidos por lneas. Bien, esta opcin justamente selecciona esos puntos que forman a los
objetos.
Mover objetos
Luego que seleccionas los objetos, los puedes mover haciendo un clic y
arrastrando el ratn hasta la posicin donde quieres dejar el objeto, o puedes mover el
objeto luego de seleccionado, con las teclas de cursor arriba, abajo, derecha e
izquierda que tienes en tu teclado.
Recuerda siempre seleccionar los objetos primero antes de realizar cualquier cambio.
Otra forma de mover objetos es utilizando la opcin del men
Edicin y seleccionando Cortar.
De este modo "recortamos" lo que estaba seleccionado y lo sacamos
de su lugar.
Para volver a ubicarlo en
otro lugar, debemos ir al
men Edicin y seleccionar
Pegar. Cuando recortamos y
pegamos, el objeto queda en
la misma posicin en la que
estaba originalmente, si lo
pegamos en otra hoja del
documento, queda
exactamente en el mismo lugar donde estaba en la hoja que lo
cortamos.
Copiar y Pegar objetos
Para crear dos o ms objetos iguales, en CorelDRAW X5 tendrs dos formas de hacerlo.
Podrs:
Copiar y pegar los objetos o
Duplicar los objetos
Al igual que en cualquier otro programa, tienes la posibilidad de copiar y pegar objetos. En CorelDraw,
selecciona el objeto que quieras copiar y luego trasldate al men Edicin y all haz clic en la opcin Copiar. El
objeto queda guardado en una porcin de la memoria de la computadora que se llama Portapapeles.
Inmediatamente haces clic en Edicin y eliges la opcin Pegar. Aparecer otro objeto igual al objeto original, el
cual va a quedar exactamente encima de l.
Nota: tambin podrs realizar estos pasos, utilizando los botones Copiar y Pegar que se
encuentran en la barra de botones estndar.
Prof. Julio Liu Galindo 952548127 o RPM #964701900 julioliug@hotmail.com
22
Duplicar objetos
La opcin Duplicar nos permite crear otro objeto igual al seleccionado, con la diferencia
que al aparecer el objeto duplicado, ste se encuentra corrido unos milmetros de la posicin
del objeto original.
Seguramente te aparecer un cuadro de dilogo para establecer la distancia del
duplicado.
Otra forma de duplicar un objeto y realmente la que a m me parece ms prctica es:
luego de seleccionar el objeto original, presionar simultneamente la tecla Ctrl. y la tecla D.
Diferencia entre copiar y duplicar objetos
Veamos cual es la diferencia entre copiar y duplicar objetos:
Si copias y pegas un objeto, te aseguras que el objeto pegado quedar exactamente sobre el original,
ahorrndote el tiempo de alinear los objetos entre s para que queden superpuestos. Otra ventaja de copiar y
pegar un objeto es que puedes copiar un objeto que se encuentra en una posicin y pegarlo en otra hoja,
el objeto quedar pegado en la misma posicin dentro de la otra hoja.
Si lo que deseas es crear otro objeto, no importando en que posicin quede, entonces lo que debes utilizar es
duplicar, crears un objeto idntico al original, pero no quedarn superpuestos y podrs mover el duplicado
o realizar la operacin que necesites.
Escalar objetos y modificar forma
Los objetos que creamos, los podemos modificar ya sea agrandndolos, achicndolos o cambindoles la forma
por otra. Comenzaremos explicando cmo escalar objetos, utilizando como ejemplo un rectngulo.
Cuando dibujamos un rectngulo, el mismo aparece en una caja
delimitadora con unos pequeos cuadraditos negros alrededor, esos son
los tiradores de tamao, con ellos podremos escalar un objeto, es decir
agrandar o achicarlo. Si utilizas los tiradores que se encuentran en los
vrtices, el objeto se agranda o achica proporcionalmente. Si utilizas los
tiradores que se encuentran en los centros, el objeto se agrandar o
achicar desproporcionalmente.
En las uniones de las lneas (vrtices), tiene unos pequeos
cuadraditos blancos, estos corresponden a los nodos. Los nodos son los puntos que se encuentran unidos por
lneas y corresponden en su conjunto, a lo que se llama vector. Vale decir que un vector est formado por dos
nodos que se unen por una lnea.
Tambin tiene una cruz en el centro, la misma corresponde al centro del objeto.
Los objetos creados desde el men de formas perfectas, tienen adems un pequeo rombo de color rojo
llamado glifo que vimos en el tema anterior.
La herramienta Forma
Podemos modificar la forma de los objetos mediante la herramienta Forma . Esta herramienta nos va a
servir para modificar los objetos, moviendo los nodos.
Al seleccionar la herramienta Forma, el puntero del mouse cambia por una flecha
negra grande, los nodos del objeto cambian y quedan de color negro, y las lneas se
transforman en lneas punteadas momentneamente, hasta que terminemos de hacer los
cambios. Observa la imagen.
Prof. Julio Liu Galindo 952548127 o RPM #964701900 julioliug@hotmail.com
23
Si modificamos un rectngulo con la herramienta Forma, lo que hacemos es
redondearle los vrtices. Con la herramienta Forma, arrastra alguno de los nodos hasta
redondear tanto como desees y obtendrs un objeto similar al de la figura de la derecha.
Al realizar esto, vers que la barra de propiedades se modifica, mostrando los atributos
que podemos cambiar. La barra cambia y queda como en la figura.
Puedes modificar los vrtices del rectngulo o cuadrado, con la herramienta Forma o escribiendo los valores
de redondez en la barra de propiedades, en los campos redondez de esquinas (izquierda y derecha).
Si modificamos un crculo con la herramienta forma, la barra de propiedades cambia para mostrar los
atributos que podemos cambiar
.
Al modificar el crculo o la elipse, podemos crear un sector circular o un arco. Al crear un sector circular,
puedes indicar un ngulo inicial y un ngulo final para el mismo.
Por ejemplo, en la siguiente imagen, fjate que hay un sector circular que tiene como ngulo inicial 45 y como
ngulo final 180. El sector circular est en color gris para que puedas identificarlo bien.
Prof. Julio Liu Galindo 952548127 o RPM #964701900 julioliug@hotmail.com
24
Si lo que deseas dibujar es un arco, simplemente dibuja una elipse o un crculo y haz clic en el botn arco de
la barra de propiedades. Puedes modificarle el ngulo inicial y final en los cuadros correspondientes en la misma
barra.
Observa la imagen de los ojos. Han sido creadas con valos, sectores circulares y arcos.
Ejercicios Operaciones bsicas con objetos
Si no tienes abierto CorelDRAW X5, brelo para realizar el ejercicio planteado a continuacin.
Ejercicio 1
1 Abre el documento Tarjeta que guardaste en el ejercicio 1 de la unidad anterior.
2 Intenta obtener algo como lo que muestra la siguiente imagen.
Observa que hemos duplicado las estrellas, copiado y pegado las elipses.
Ejercicio 2
1 Abre el documento Gusanito que guardaste en el ejercicio 2 de la unidad anterior.
Prof. Julio Liu Galindo 952548127 o RPM #964701900 julioliug@hotmail.com
25
2 Intenta obtener algo como lo que muestra la siguiente imagen. Recuerda utilizar desde Edicin, comandos
como Copiar/Pegar. utilizados en el caso de las antenas del gusanito o los ojos. En los ojos el ovalo mas
pequeo, hazlo desde la herramienta forma con la opcin sector circular
Observa el detalle del ojo, aqu puedes utilizar herramienta forma, para lograr un sector circular.
Rellenos
Introduccin
CorelDRAW X5 permite aplicar distintos tipos de rellenos a los
objetos.
Si haces clic en la herramienta Relleno, vers que muestra un men
con varios iconos correspondientes a los distintos rellenos que puedes
aplicarle a un objeto.
Prof. Julio Liu Galindo 952548127 o RPM #964701900 julioliug@hotmail.com
26
Los objetos se pueden rellenar con un color uniforme , relleno degradado , patrn , textura
, postscript o dejarlo vaco . Al final del men tendrs una opcin para abrir la ventana acoplable
de color y desde all podrs aplicar tanto color de relleno, como color de contorno o borde .
Si eliges cualquier icono de relleno sin seleccionar ningn objeto, se muestra una ventana de dilogo para
asignar ese tipo de relleno a los objetos nuevos. Si haces clic en Aceptar, a partir de aqu todos los objetos que
dibujes, tendrn esas propiedades.
Veamos ahora como se aplica cada uno de los rellenos.
Prof. Julio Liu Galindo 952548127 o RPM #964701900 julioliug@hotmail.com
27
Relleno Uniforme
Tienes dos formas de aplicar rellenos uniformes a los objetos.
Una forma es seleccionando los objetos y haciendo un clic sobre un color de la paleta de colores que
se encuentra a la derecha.
En la parte inferior de la paleta, tienes un tringulo que te permite ampliar la vista de la paleta,
para visualizar ms colores, o puedes desplazar los colores haciendo clic en los tringulos que
estn a los extremos de la paleta que sealan hacia arriba y hacia abajo.
La otra forma de aplicar relleno uniforme a un objeto, es seleccionar la herramienta relleno
que se encuentra en la barra de herramientas. Al hacer clic en la herramienta, se abre un
men mostrando todos los tipos de rellenos que se pueden aplicar en CorelDRAW. Selecciona
relleno Uniforme .
Si utilizas esta ltima opcin, se abrir una ventana como la que observas a continuacin:
Puedes observar que tienes tres fichas en la parte superior: Modelos, Mezcladores y Paletas.
Relleno Uniforme: Ficha Modelos
Comenzaremos viendo la ficha Modelos, de la ventana de Relleno Uniforme.
En esta ficha puedes elegir el color seleccionndolo desde el cuadro grande que observas a la
izquierda (3). Simplemente selecciona el tono que deseas en la barra de colores que aparece a la
derecha de este cuadro (4) y luego haz clic en el cuadro grande (3) y selecciona el color que
precisas. Al mover el ratn fjate a la derecha en el cuadro componentes (5 y 6), y vers que van
variando los valores. Esos valores puedes verlos en el modelo CMYK (5) o RGB (6).
Prof. Julio Liu Galindo 952548127 o RPM #964701900 julioliug@hotmail.com
28
Los modelos CMYK y RGB
Existen varios tipos de modelos de color. Dentro de ellos se encuentran el Modelo CMYK y el Modelo RGB.
Veamos sus caractersticas..
Modelo CMYK: En este caso los colores son cuatro, correspondientes a las cuatro tintas utilizadas en
imprenta para reproducir fotos y otras imgenes a todo color: CYAN (celeste), MAGENTA (fucsia), AMARILLO
(cromo) y NEGRO. A este modelo se lo denomina CMYK, por las iniciales correspondientes a los nombres en
ingls de estos colores (cyan, magenta, yellow, black), aplicndose la K para el negro para evitar confusiones
con azul (blue en ingls). Los colores se expresan en porcentaje de tinta, por lo tanto un 100% del valor "Y" y
0% en los otros valores, indica 100% de saturacin del color amarillo. Puedes poner exactamente los
porcentajes de tinta que precisas para realizar el color deseado, escribiendo en los recuadros correspondientes
a cada color.
Modelo RGB: Un extenso porcentaje del espectro visible se puede representar combinando luz roja, verde y
azul (RGB) en proporciones e intensidades diferentes. Donde se solapan los colores, se crean cian, magenta y
amarillo.
Dado que los colores RGB (R: red - rojo, G: Green - Verde; B: Blue - Azul). se combinan para crear blanco,
tambin se denominan colores aditivos. La suma de todos los colores produce blanco (es decir, toda la luz
vuelve reflejada al ojo). Los colores aditivos se usan para iluminacin, vdeo, cmaras de cine y monitores. Tu
monitor, por ejemplo, crea color mediante la emisin de luz a travs de fsforos de color rojo, verde y azul.
Esto implica que a veces los colores que vemos en pantalla, no sean los que realmente salen impresos, ya
que tanto el monitor como la impresora utilizan distintos modelos de color.
Segn mi experiencia, ten en cuenta que es conveniente que todos los colores de un dibujo pertenezcan al
mismo modelo de color; as, los colores sern coherentes y se podr prever con mayor precisin su aspecto en el
resultado final. Es preferible emplear el mismo modelo de color que se usar en la salida final, (por ejemplo, si tu
trabajo lo vas a imprimir, utiliza el modelo de color CMYK, que es el modelo utilizado por las 4 tintas de impresin
en las imprentas).
Ejercicio paso a paso. Aplicar relleno uniforme.
Objetivo.
Practicar la operacin de aplicar un relleno uniforme a un objeto en CorelDRAW X5, con modelo de color
CMYK.
1 Si no tienes abierto CorelDRAW X5, brelo para realizar el ejercicio.
2 Para abrir un nuevo documento en blanco, abre el men Archivo y selecciona Nuevo, o haz clic en el botn
nuevo de la barra Estndar.
3 Haz clic sobre la herramienta valo . y arrastra el mouse para crear un valo y
asegrate de que quede seleccionado (para ello verifica que tiene alrededor los manejadores
de tamao).
4 En la barra de herramientas, selecciona la herramienta Relleno , y en el
submen que se abre, selecciona relleno uniforme .
Se abre la ventana de relleno uniforme.
5 Escribe los siguientes valores en su cuadro correspondiente (5):
C 0
M 0
Y 100
K 0
6 Luego de ingresar los valores, haz clic en el botn Aceptar y vers como tu valo
queda relleno con color amarillo.
Prof. Julio Liu Galindo 952548127 o RPM #964701900 julioliug@hotmail.com
29
7 Vuelve a abrir el cuadro de dilogo Relleno Uniforme.
8 Arrastra hacia la zona de azules el cuadro que aparece en la barra vertical de colores. Observa que en la
zona de la izquierda aparecen tonos de azules.
9 Haz clic en esta zona sobre el azul que ms te guste.
10 Haz clic en Aceptar.
Observa como ahora aparece el color azul que has elegido. Has practicado dos formas distintas de elegir un
color uniforme.
Como ya hemos terminado el ejercicio vamos a cerrar el programa.
7 Haz clic sobre el botn Cerrar de la ventana que se encuentra en la ventana ms externa, as
cerraremos tanto el documento, como tambin CorelDRAW X5.
Vous aimerez peut-être aussi
- Reacciones Sustitución - EliminaciónDocument74 pagesReacciones Sustitución - EliminaciónAlan Gonzalo DueñasPas encore d'évaluation
- Flujo PotencialDocument59 pagesFlujo Potencialluz timoteo llocllaPas encore d'évaluation
- Resumen de Aproximacciones de Distribuciones de Variable AleatoriaDocument1 pageResumen de Aproximacciones de Distribuciones de Variable AleatoriaAlan Gonzalo DueñasPas encore d'évaluation
- Guia de Ejercicios Electronica 2Document5 pagesGuia de Ejercicios Electronica 2Alan Gonzalo DueñasPas encore d'évaluation
- Rango de Una MatrizDocument15 pagesRango de Una MatrizAlan Gonzalo DueñasPas encore d'évaluation
- TP de Señales y SistemasDocument10 pagesTP de Señales y SistemasAlan Gonzalo DueñasPas encore d'évaluation
- Feedback 0Document37 pagesFeedback 0Charlie AlarcónPas encore d'évaluation
- Flujo PotencialDocument59 pagesFlujo Potencialluz timoteo llocllaPas encore d'évaluation
- Regulacionesretolanacion 1-3885623713Document1 pageRegulacionesretolanacion 1-3885623713Alan Gonzalo DueñasPas encore d'évaluation
- La LuminotecniaDocument6 pagesLa LuminotecniaAlan Gonzalo DueñasPas encore d'évaluation
- Léame de Photoshop CS5.1Document8 pagesLéame de Photoshop CS5.1Laura Dovalina de RiquelmePas encore d'évaluation
- Pasos para Obtener Clave WepDocument2 pagesPasos para Obtener Clave WepEdgar Alejandro Huerta SantosPas encore d'évaluation
- LAF NeumáticaDocument134 pagesLAF NeumáticaYobany López DiazPas encore d'évaluation
- 09QuímicaOrgánica Mesomeria... EtcDocument18 pages09QuímicaOrgánica Mesomeria... Etcjunito2085Pas encore d'évaluation
- Custom Keys SampleDocument47 pagesCustom Keys SampleBricferd Jesus RodriguezPas encore d'évaluation
- Arranque de MotorDocument4 pagesArranque de MotorAlan Gonzalo DueñasPas encore d'évaluation
- "Los Ángeles de Chimbote": UniversidadDocument125 pages"Los Ángeles de Chimbote": UniversidadEdgar Valencia ValladolidPas encore d'évaluation
- 140NOE771xx Spanish Usage ManualDocument310 pages140NOE771xx Spanish Usage ManualNestor RodriguezPas encore d'évaluation
- Actividad 2 - CodificacionDocument7 pagesActividad 2 - CodificacionMauricio Corredor0% (1)
- CUADERNILLO - 03 - Líos Entre Letras ProfesorDocument18 pagesCUADERNILLO - 03 - Líos Entre Letras ProfesorCUMBRES CHETUMALPas encore d'évaluation
- Prueba PAC (1°GM, Periodo Entreguerras, 2°GM)Document12 pagesPrueba PAC (1°GM, Periodo Entreguerras, 2°GM)Claudia Olate Bello92% (12)
- Producción óptima de refrigeradoras utilitarias y de lujoDocument4 pagesProducción óptima de refrigeradoras utilitarias y de lujoFany Esperanza Castro PalominoPas encore d'évaluation
- Mitel 6865iDocument183 pagesMitel 6865irjmPas encore d'évaluation
- Modelo Proyecto AulaDocument5 pagesModelo Proyecto AulaRAFAEL ANGEL MORENO TORRESPas encore d'évaluation
- Etapa Litica en Norte y CentroamericaDocument43 pagesEtapa Litica en Norte y CentroamericaGeraldinska Glezy-CornejoPas encore d'évaluation
- Variables Del Condicionamiento ClásicoDocument2 pagesVariables Del Condicionamiento ClásicoMaría PonyoPas encore d'évaluation
- OTRA FORMA: Extracción Prefijos y SufijosDocument3 pagesOTRA FORMA: Extracción Prefijos y SufijosMarcos AntonioPas encore d'évaluation
- La Biblioteca AulicaDocument3 pagesLa Biblioteca AulicaMaria Fandiño100% (1)
- Qué Son Las Puertas LógicasDocument10 pagesQué Son Las Puertas Lógicasmenu1973Pas encore d'évaluation
- La tundra, principal ecosistemaDocument13 pagesLa tundra, principal ecosistemaAngel_ita16Pas encore d'évaluation
- Secuenciación genomas base genética humanaDocument3 pagesSecuenciación genomas base genética humanamarcom1010Pas encore d'évaluation
- INFORME PRACTICA TOPO 1 Uso y Manejo de La Cinta, Medición de Una Poligonal Con CintaDocument24 pagesINFORME PRACTICA TOPO 1 Uso y Manejo de La Cinta, Medición de Una Poligonal Con CintaAlexander Jara100% (1)
- Pregunta Dimizadora 2 EduDocument6 pagesPregunta Dimizadora 2 Edualba mercedesPas encore d'évaluation
- Manual de Estacion TotalDocument37 pagesManual de Estacion TotalJose Felipe Escobar GreenPas encore d'évaluation
- Cuadernillo AlgebraDocument15 pagesCuadernillo AlgebraMate SauzalPas encore d'évaluation
- Bioseguridad y Uso de Barreras Protectoras en El Banco de SangreDocument9 pagesBioseguridad y Uso de Barreras Protectoras en El Banco de SangreJose Luis RojasPas encore d'évaluation
- Evaluación Ambiental MetodologiaDocument12 pagesEvaluación Ambiental MetodologiaJuan Carlos MonzonPas encore d'évaluation
- Cap. 04 MulticolinealidadDocument25 pagesCap. 04 MulticolinealidadLisbeth Evelyn Huaman LaurentePas encore d'évaluation
- Modelización de Crateres de ImpactoDocument93 pagesModelización de Crateres de ImpactoMario Ariel VesconiPas encore d'évaluation
- Cuadro Comparativo EntidadesDocument5 pagesCuadro Comparativo EntidadesmilidoloPas encore d'évaluation
- Silabo Matemática JywDocument8 pagesSilabo Matemática Jywguaraca franciscoPas encore d'évaluation
- Metodología de La Electroestimulación en El Deporte: Electrostimulation Methodology in SportDocument12 pagesMetodología de La Electroestimulación en El Deporte: Electrostimulation Methodology in Sportmaria_daniPas encore d'évaluation
- Discursos Raimundo Fernandez Cuesta 1939Document71 pagesDiscursos Raimundo Fernandez Cuesta 1939Acción Juvenil EspañolaPas encore d'évaluation
- Balotario para El Examen Parcial Economia EmpresarialDocument3 pagesBalotario para El Examen Parcial Economia EmpresarialEdwin Antonio Criollo LimachePas encore d'évaluation
- Estudio Geotécnico Definitivo: Tanque Planta de Tratamiento Urumita Municipio de UrumitaDocument35 pagesEstudio Geotécnico Definitivo: Tanque Planta de Tratamiento Urumita Municipio de UrumitaPedro Antonio Jiménez SánchezPas encore d'évaluation
- Balance ArticularDocument4 pagesBalance ArticularNoelia FernándezPas encore d'évaluation