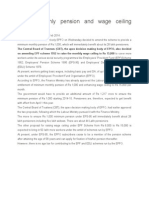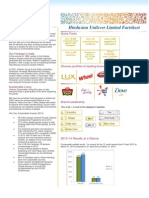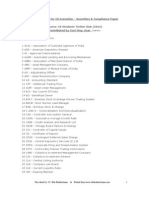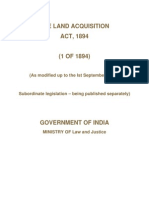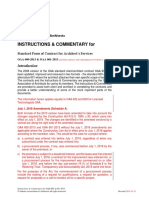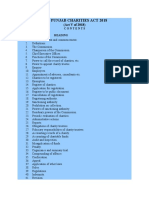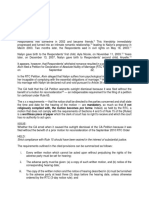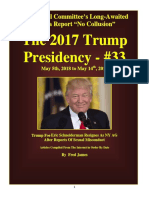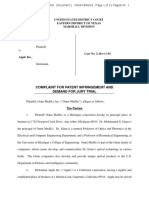Académique Documents
Professionnel Documents
Culture Documents
1005 Form23B Help
Transféré par
Om Prakash0 évaluation0% ont trouvé ce document utile (0 vote)
13 vues2 pagesEnsure that all particulars in the eForm are correct. No attachment can be submitted through the addendum service. Enter the 'Membership Number' of auditor who has been appointed as an auditor of the company. Select whether he / she is an associate or fellow.
Description originale:
Copyright
© © All Rights Reserved
Formats disponibles
PDF, TXT ou lisez en ligne sur Scribd
Partager ce document
Partager ou intégrer le document
Avez-vous trouvé ce document utile ?
Ce contenu est-il inapproprié ?
Signaler ce documentEnsure that all particulars in the eForm are correct. No attachment can be submitted through the addendum service. Enter the 'Membership Number' of auditor who has been appointed as an auditor of the company. Select whether he / she is an associate or fellow.
Droits d'auteur :
© All Rights Reserved
Formats disponibles
Téléchargez comme PDF, TXT ou lisez en ligne sur Scribd
0 évaluation0% ont trouvé ce document utile (0 vote)
13 vues2 pages1005 Form23B Help
Transféré par
Om PrakashEnsure that all particulars in the eForm are correct. No attachment can be submitted through the addendum service. Enter the 'Membership Number' of auditor who has been appointed as an auditor of the company. Select whether he / she is an associate or fellow.
Droits d'auteur :
© All Rights Reserved
Formats disponibles
Téléchargez comme PDF, TXT ou lisez en ligne sur Scribd
Vous êtes sur la page 1sur 2
Form 23B
INSTRUCTIONS FOR FILLING OF EFORM 23B
(Information by Auditor to Registrar)
NOTE:
After the eForm has been filled, click the Pre scrutiny button to prescrutinise the eForm. If the eForm is
not prescrutinised, it shall be rejected when you attempt to upload the eForm.
This eForm shall be taken on record through electronic mode without any processing at the Registrar of
Companies office. Ensure that all particulars in the eForm are correct. There is no provision for
resubmission of this eForm.
No attachment can be submitted through the addendum service in respect of this eForm.
S. No. Detailed Instructions
Note: Instructions are not provided for the fields which are self explanatory
Refer the relevant provisions of the Companies Act, 1956 and rules made there under with
respect to the matter dealt in this eForm
1
(a) Enter the Corporate Identity Number (CIN) of the company
You may find CIN by entering existing registration number or name of the company in the Find
CIN/GLN service at the portal www.mca.gov.in
2 (a), (b) Click the Pre-fill button
System will automatically display the name and registered office address of the company.
3 Select whether auditor is an individual or a firm.
4 (a) to (e) Enter the particulars of the auditor or auditors firm, as the case may be.
8 Enter the period of accounts of the company for audit.
Attachments Copy of intimation received by auditor from the company is to be attached. Any other information
can be provided as an optional attachment.
Digital
Signature
The eForm should be digitally signed by the auditor who has been appointed as an auditor of the
company.
Enter the Membership Number of auditor signing the eForm and select whether he/ she is an
associate or fellow. In case category of auditor is Individual, then Membership Number entered
should be same as entered in field 4(c).
Pre scrutiny After the check eForm is successful and required documents have been attached, pre-scrutinise
the eForm. This is a mandatory step.
Common Instruction Kit
Buttons Particulars
Pre-Fill When the user clicks the Pre-Fill button after entering the corporate identity number in eForm, the
name and address is displayed by the system.
This button may appear more than once in an eForm, and shall be required to be clicked for
displaying the data pertaining to that field.
You are required to be connected to the internet for pre-filling.
Attach Click the Attach button corresponding to the document you wish to attach. In case you wish to
attach any other document, click the Optional Attachment button (Through Optional attachment,
you can attach maximum five attachments).
Remove You can view the attachments added to eForm in the rectangle box provided next to the list of
attachment attachment. If the user wants to remove or delete any attachment, select the attachment to be
removed and press the Remove attachment button.
Check Form Once the eForm is filled up, click the Check Form button for form level validation, for example, to
check whether all the mandatory fields have been filled or not. If an error is displayed, rectify the
error and click the Check Form button again. When the form level validation is complete, the
message, Form level pre scrutiny is successful, is displayed. The form level validation (Check
Form) is done without being connected to the Internet.
Modify The Modify button gets enabled after the check form is done. By clicking this button, you can
make changes in the filled eForm. The digital signatures, if already attached, shall be removed.
Once you have changed the filled eForm, click the Check Form button again.
Pre scrutiny The Pre scrutiny button gets enabled once check form is done.
You are required to be connected to the Internet for pre scrutiny.
On pre-scrutiny, the system level check is performed and if there are any errors, the same are
displayed to the user.
After correcting the pre scrutiny errors, attach the digital signature on the eForm in the signature
field.
Upload
eForm
Once the eForm is pre scrutinised, filled and signed, it is ready for uploading on the MCA21 portal.
Login to the MCA21 portal with your user ID and password for uploading the eForm.
Note: User is advised to refer to eForm specific instruction kit.
Vous aimerez peut-être aussi
- The Subtle Art of Not Giving a F*ck: A Counterintuitive Approach to Living a Good LifeD'EverandThe Subtle Art of Not Giving a F*ck: A Counterintuitive Approach to Living a Good LifeÉvaluation : 4 sur 5 étoiles4/5 (5794)
- The Gifts of Imperfection: Let Go of Who You Think You're Supposed to Be and Embrace Who You AreD'EverandThe Gifts of Imperfection: Let Go of Who You Think You're Supposed to Be and Embrace Who You AreÉvaluation : 4 sur 5 étoiles4/5 (1090)
- Never Split the Difference: Negotiating As If Your Life Depended On ItD'EverandNever Split the Difference: Negotiating As If Your Life Depended On ItÉvaluation : 4.5 sur 5 étoiles4.5/5 (838)
- Hidden Figures: The American Dream and the Untold Story of the Black Women Mathematicians Who Helped Win the Space RaceD'EverandHidden Figures: The American Dream and the Untold Story of the Black Women Mathematicians Who Helped Win the Space RaceÉvaluation : 4 sur 5 étoiles4/5 (895)
- Grit: The Power of Passion and PerseveranceD'EverandGrit: The Power of Passion and PerseveranceÉvaluation : 4 sur 5 étoiles4/5 (588)
- Shoe Dog: A Memoir by the Creator of NikeD'EverandShoe Dog: A Memoir by the Creator of NikeÉvaluation : 4.5 sur 5 étoiles4.5/5 (537)
- The Hard Thing About Hard Things: Building a Business When There Are No Easy AnswersD'EverandThe Hard Thing About Hard Things: Building a Business When There Are No Easy AnswersÉvaluation : 4.5 sur 5 étoiles4.5/5 (344)
- Elon Musk: Tesla, SpaceX, and the Quest for a Fantastic FutureD'EverandElon Musk: Tesla, SpaceX, and the Quest for a Fantastic FutureÉvaluation : 4.5 sur 5 étoiles4.5/5 (474)
- Her Body and Other Parties: StoriesD'EverandHer Body and Other Parties: StoriesÉvaluation : 4 sur 5 étoiles4/5 (821)
- The Sympathizer: A Novel (Pulitzer Prize for Fiction)D'EverandThe Sympathizer: A Novel (Pulitzer Prize for Fiction)Évaluation : 4.5 sur 5 étoiles4.5/5 (121)
- The Emperor of All Maladies: A Biography of CancerD'EverandThe Emperor of All Maladies: A Biography of CancerÉvaluation : 4.5 sur 5 étoiles4.5/5 (271)
- The Little Book of Hygge: Danish Secrets to Happy LivingD'EverandThe Little Book of Hygge: Danish Secrets to Happy LivingÉvaluation : 3.5 sur 5 étoiles3.5/5 (400)
- The World Is Flat 3.0: A Brief History of the Twenty-first CenturyD'EverandThe World Is Flat 3.0: A Brief History of the Twenty-first CenturyÉvaluation : 3.5 sur 5 étoiles3.5/5 (2259)
- The Yellow House: A Memoir (2019 National Book Award Winner)D'EverandThe Yellow House: A Memoir (2019 National Book Award Winner)Évaluation : 4 sur 5 étoiles4/5 (98)
- Devil in the Grove: Thurgood Marshall, the Groveland Boys, and the Dawn of a New AmericaD'EverandDevil in the Grove: Thurgood Marshall, the Groveland Boys, and the Dawn of a New AmericaÉvaluation : 4.5 sur 5 étoiles4.5/5 (266)
- A Heartbreaking Work Of Staggering Genius: A Memoir Based on a True StoryD'EverandA Heartbreaking Work Of Staggering Genius: A Memoir Based on a True StoryÉvaluation : 3.5 sur 5 étoiles3.5/5 (231)
- Team of Rivals: The Political Genius of Abraham LincolnD'EverandTeam of Rivals: The Political Genius of Abraham LincolnÉvaluation : 4.5 sur 5 étoiles4.5/5 (234)
- On Fire: The (Burning) Case for a Green New DealD'EverandOn Fire: The (Burning) Case for a Green New DealÉvaluation : 4 sur 5 étoiles4/5 (73)
- The Unwinding: An Inner History of the New AmericaD'EverandThe Unwinding: An Inner History of the New AmericaÉvaluation : 4 sur 5 étoiles4/5 (45)
- Critical CriminologyDocument20 pagesCritical CriminologyJashan100% (1)
- International Business LawDocument20 pagesInternational Business LawOm Prakash100% (2)
- 2001 聖經 A 英文版 MSDocument13 pages2001 聖經 A 英文版 MSapi-3826629Pas encore d'évaluation
- Case Study On Tata NanoDocument12 pagesCase Study On Tata NanoChandel Manuj100% (1)
- ZSD R RDD002 Delv Oops4 B42Document5 pagesZSD R RDD002 Delv Oops4 B42Om PrakashPas encore d'évaluation
- ZSD R RDD002 Delv Oop1 B42Document5 pagesZSD R RDD002 Delv Oop1 B42Om PrakashPas encore d'évaluation
- ZSD R RDD002 Delv Oops4 B42Document5 pagesZSD R RDD002 Delv Oops4 B42Om PrakashPas encore d'évaluation
- ZSD R RDD002 Delv Oop1 B42Document5 pagesZSD R RDD002 Delv Oop1 B42Om PrakashPas encore d'évaluation
- ZSD R RDD002 Delv Oop1 B42Document5 pagesZSD R RDD002 Delv Oop1 B42Om PrakashPas encore d'évaluation
- ZSD R RDD002 Delv Oops Rep B42Document5 pagesZSD R RDD002 Delv Oops Rep B42Om PrakashPas encore d'évaluation
- ZSD R RDD002 Delv Oops Rep B42Document5 pagesZSD R RDD002 Delv Oops Rep B42Om PrakashPas encore d'évaluation
- ZSD R RDD002 Delv Oop1 B42Document5 pagesZSD R RDD002 Delv Oop1 B42Om PrakashPas encore d'évaluation
- Industrial Dispute in IndiaDocument6 pagesIndustrial Dispute in IndiaOm PrakashPas encore d'évaluation
- HUL Annual Report 2013 14Document180 pagesHUL Annual Report 2013 14Preet RosalinPas encore d'évaluation
- ZSD R RDD002 Delv Oop1 B42Document5 pagesZSD R RDD002 Delv Oop1 B42Om PrakashPas encore d'évaluation
- ZSD R RDD002 Delv Oop1 B42Document5 pagesZSD R RDD002 Delv Oop1 B42Om PrakashPas encore d'évaluation
- HUL CSR PolicyDocument13 pagesHUL CSR PolicyAsta la vista100% (1)
- 5 Case Study LCDocument11 pages5 Case Study LCOm PrakashPas encore d'évaluation
- EPF's Monthly Pension and Wage Ceiling RevisedDocument1 pageEPF's Monthly Pension and Wage Ceiling RevisedOm PrakashPas encore d'évaluation
- HUL Factsheet - tcm114 188694 PDFDocument1 pageHUL Factsheet - tcm114 188694 PDFOm PrakashPas encore d'évaluation
- Form 2: Instructions For Filling of Eform - 2 (Return of Allotment)Document4 pagesForm 2: Instructions For Filling of Eform - 2 (Return of Allotment)Om PrakashPas encore d'évaluation
- AbbreDocument5 pagesAbbreOm PrakashPas encore d'évaluation
- E Book On " The Sexual Harassment of Women at Workplace (Prevention, Prohibition and Redressal) Act, 2013. "Document13 pagesE Book On " The Sexual Harassment of Women at Workplace (Prevention, Prohibition and Redressal) Act, 2013. "LawTech IndiaPas encore d'évaluation
- Brochure - Real Estate FinancingDocument10 pagesBrochure - Real Estate FinancingOm PrakashPas encore d'évaluation
- G TermsDocument2 pagesG TermsOm PrakashPas encore d'évaluation
- General Manager CV TemplateDocument2 pagesGeneral Manager CV Templateranjan349100% (1)
- The Land Acquisition Act 1894Document27 pagesThe Land Acquisition Act 1894Badri NathPas encore d'évaluation
- Company Accounts and Cost & Management Accounting: Part-ADocument9 pagesCompany Accounts and Cost & Management Accounting: Part-AOm PrakashPas encore d'évaluation
- SSU KL Fee Schedule AY23!24!1 NovDocument1 pageSSU KL Fee Schedule AY23!24!1 NovAisyah NorzilanPas encore d'évaluation
- Statutory InterpretationDocument6 pagesStatutory InterpretationYehaniSesaraPas encore d'évaluation
- 04 CPM Procurement ManagementDocument75 pages04 CPM Procurement ManagementGORKEM KARAKOSEPas encore d'évaluation
- 2023 Korean Honor Scholarship (KHS) GuidelinesDocument8 pages2023 Korean Honor Scholarship (KHS) GuidelinesBình NguyênPas encore d'évaluation
- Cortes Constitutional Foundations of Privacy in Emerging Trends in LawDocument3 pagesCortes Constitutional Foundations of Privacy in Emerging Trends in LawAce Reblora IIPas encore d'évaluation
- Civil Advance Hearing Petition Model 26th November2008Document6 pagesCivil Advance Hearing Petition Model 26th November2008lakshmi100% (2)
- Instructions & Commentary For: Standard Form of Contract For Architect's ServicesDocument65 pagesInstructions & Commentary For: Standard Form of Contract For Architect's ServicesliamdrbrownPas encore d'évaluation
- American Bible Society v. City of Manila DigestsDocument4 pagesAmerican Bible Society v. City of Manila Digestspinkblush717100% (3)
- Hotel RwandaDocument1 pageHotel Rwandaapi-305331020Pas encore d'évaluation
- Resume Sonal KDocument3 pagesResume Sonal Ksonali khedekarPas encore d'évaluation
- Transnational Crime-Asian SettingDocument5 pagesTransnational Crime-Asian SettingFREDERICK REYESPas encore d'évaluation
- The Punjab Charities Act 2018Document10 pagesThe Punjab Charities Act 2018Khalid ButtPas encore d'évaluation
- Eou FTZ EpzDocument18 pagesEou FTZ EpzNaveen Kumar0% (1)
- 01 Internal Auditing Technique Rev. 05 12 09 2018Document40 pages01 Internal Auditing Technique Rev. 05 12 09 2018Syed Maroof AliPas encore d'évaluation
- Cfa Blank ContractDocument4 pagesCfa Blank Contractconcepcion riveraPas encore d'évaluation
- Avantages Dis Advantages of Mutual FundsDocument3 pagesAvantages Dis Advantages of Mutual FundsJithendra Kumar MPas encore d'évaluation
- 100 Republic Vs Dimarucot PDFDocument2 pages100 Republic Vs Dimarucot PDFTon Ton CananeaPas encore d'évaluation
- Trump Presidency 33 - May 5th, 2018 To May 14th, 2018Document513 pagesTrump Presidency 33 - May 5th, 2018 To May 14th, 2018FW040100% (1)
- Letter To JP Morgan ChaseDocument5 pagesLetter To JP Morgan ChaseBreitbart NewsPas encore d'évaluation
- United States Court of Appeals Fourth CircuitDocument5 pagesUnited States Court of Appeals Fourth CircuitScribd Government DocsPas encore d'évaluation
- Yamamoto Vs NishinoDocument3 pagesYamamoto Vs NishinoTricia SandovalPas encore d'évaluation
- Adverse Claim For Transferred Rights Over Real PropertyDocument2 pagesAdverse Claim For Transferred Rights Over Real PropertyFeEdithOronicoPas encore d'évaluation
- Yumol - Jr. - v. - Ferrer - Sr.Document12 pagesYumol - Jr. - v. - Ferrer - Sr.Maegan Labor IPas encore d'évaluation
- Omni MedSci Patent Suit Targeting Apple WatchDocument21 pagesOmni MedSci Patent Suit Targeting Apple WatchMikey Campbell100% (1)
- CS-Fin Mkts-Buyback of Shares by MNCs in IndiaDocument9 pagesCS-Fin Mkts-Buyback of Shares by MNCs in IndiaPramod Kumar MitraPas encore d'évaluation
- Expression of Interest For The Supervising Consultant 2Document3 pagesExpression of Interest For The Supervising Consultant 2Anonymous GmxOg53j8Pas encore d'évaluation
- The Seven Ignored Messages of JesusDocument4 pagesThe Seven Ignored Messages of JesusBarry OpsethPas encore d'évaluation