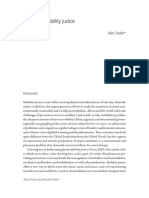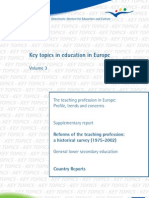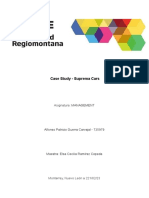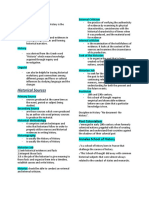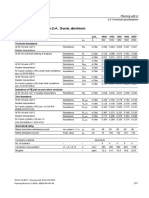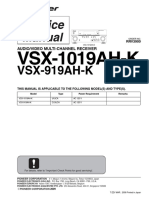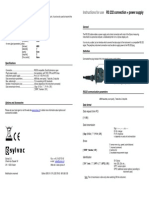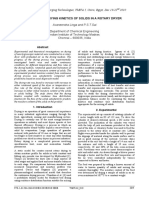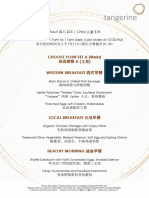Académique Documents
Professionnel Documents
Culture Documents
OS
Transféré par
eugen08165060 évaluation0% ont trouvé ce document utile (0 vote)
36 vues29 pagesOperating system Windows
Copyright
© © All Rights Reserved
Formats disponibles
PDF, TXT ou lisez en ligne sur Scribd
Partager ce document
Partager ou intégrer le document
Avez-vous trouvé ce document utile ?
Ce contenu est-il inapproprié ?
Signaler ce documentOperating system Windows
Droits d'auteur :
© All Rights Reserved
Formats disponibles
Téléchargez comme PDF, TXT ou lisez en ligne sur Scribd
0 évaluation0% ont trouvé ce document utile (0 vote)
36 vues29 pagesOS
Transféré par
eugen0816506Operating system Windows
Droits d'auteur :
© All Rights Reserved
Formats disponibles
Téléchargez comme PDF, TXT ou lisez en ligne sur Scribd
Vous êtes sur la page 1sur 29
Windows Operating System Internals - by David A. Solomon and Mark E.
Russinovich with Andreas Polze
Unit OS2:
Operating System Principles
2.5. Lab Manual
2
Copyright Notice
2000-2005 David A. Solomon and Mark Russinovich
These materials are part of the Windows Operating
System Internals Curriculum Development Kit,
developed by David A. Solomon and Mark E.
Russinovich with Andreas Polze
Microsoft has licensed these materials from David
Solomon Expert Seminars, Inc. for distribution to
academic organizations solely for use in academic
environments (and not for commercial use)
3
Roadmap for Section 2.5.
Lab experiments investigating:
Process Execution
Object Manager & Handles
Interrupt Handling
Memory Pools Labs
System Threads
System Processes
4
Thread Activity with QuickSlice
Fastest way to find CPU hogs
Red=Kernel, Blue=User mode
Double-click on a process to
see a per-thread display for
that process
Sum of threads bars for a
process represents all of the
processs time, not all CPU
time
Screen snapshot from:
Resource Kit | QuckSlice
5
Process Info with Task Manager
Processes tab: List of
processes
Running means
waiting for window
messages
Applications tab: List of top
level visible windows
Right-click on a
window and select
Go to process
6
Process Details with Process
Explorer
Super Task Manager
Shows full image path, command line, environment variables,
parent process, security access token, open handles, loaded DLLs
& mapped files
7
The Process Explorer tool
1. Run Process Explorer & maximize window
2. Run Task Manager click on Processes tab
3. Arrange windows so you can see both
4. Notice process tree vs flat list in Task Manager
If parent has exited, process is left justified
5. Sort on first column (Process) and note tree view disappears
6. Sort Process column 2 more times and tree view returns
Can also Click on View->Show Process Tree or press CTRL+T to
bring it back
7. Notice description and company name columns
8. Hover mouse over image name to see full path
9. Right click on a process and choose Google
8
Image Information
Double click on Explorer.exe to
bring up process properties
Image tab:
Description, company name,
version (from .EXE)
Full image path
Command line used to start
process
Current directory
Parent process
User name
Start time
9
Viewing the Process Tree
1. Look at process hierarchy with TLIST /T
Start a Windows command prompt, then run
Notepad from command prompt, then look at TLIST
/T output
Exit the command prompt and notice orphan
process with TLIST /T
2. Task Manager:
Applications tab: find the process that owns a
window (right mouse click on window title)
Process tab: add a few additional columns: Virtual
Memory size, Handle count, Thread count
Windows: add I/O counters; right click on a process &
notice end process treeoption
10
Viewing the Base HALs
Windows 2000/XP/2003 HALs (see \windows\driver cache\i386\driver.cab)
Hal.dll Standard PC (uniprocessor)
Halacpi.dll ACPI PC (uniprocessor)
Halapic.dll APIC PC (uniprocessor)
Halaacpi.dll APIC ACPI PC (uniprocessor)
Halmps.dll Standard PC (multiprocessor)
Halmacpi.dll ACPI PC (multiprocessor)
Win2000 only:
Halborg.dll Silicon Graphics (multiprocessor)
WinXP only:
Halsp.dll Compaq SystemPro (multiprocessor)
Additional NT4 HALs (see Knowledge Base article 156358)
Halast.dll AST Manhattan SMP
Halcbus.dll Corollary C-bus Architecture
Halmca.dll IBM PS/2 or other Micro Channel-based PC
halmpsm.dll Micro Channel Multi Processor PC
Halncr.dll NCR System 3000 Model 3360/3450/3550
Haloli.dll Olivetti LSX5030/40
Halwyse7.dll Wyse Series 7000i Model 740MP/760MP
Hal486c.dll Standard PC with C-Step i486
11
Determining Which HAL Youre
Running
Selected at installation time
See \windows\repair\setup.log to find out which one
Can select manually at boot time with /HAL= in
boot.ini
Windows distribution
CD-ROM:\i386
NTOSKRNL.EXE,
NTKRNLPA.EXE,
NTKRNLMP.EXE,
NTKRPAMP.EXE
HAL.DLL
HALACPI.DLL
etc.
NTOSKRNL.EXE
NTKRNLPA.EXE
HAL.DLL
Boot Partition:
\windows\System32
Windows Setup
(see \windows\repair\setup.log)
12
Determine the HAL
Can also see by viewing the device driversfor the
Computer
Go to Control Panel->System Hardware tab
Click on Device Manager
Click on Computer
Right click/Properties on driverfor PC
Screen snapshot from:
Control Panel | System | Hardware |
Device Manager | Computer properties |
Driver Details
13
NTOSKRNL.EXE
Executive and Kernel
HAL.DLL
Hardware Abstraction
Layer - interface to
hardware platform
BOOTVID.DLL
Boot video driver
Added in Win2000
KDCOM.DLL
Kernel debugger
communication code
Examining NTOSKRNL & HAL
Image Dependencies
Tool: Dependency Walker (Depends.Exe in Resource Kit & Platform SDK)
Allows viewing of image->DLL relationships, imports, and exports
14
Installed Device Drivers
Separate loadable modules (drivername.SYS)
Linked like .EXEs
Typically linked against NTOSKRNL.EXE and HAL.DLL
Only one version of each driver binary for both uniprocessor (UP) and multiprocessor
(MP) systems
but drivers call routines in the kernel that behave differently for UP vs. MP Versions
Defined in registry
Same area as Windows services (t.b.d.) - differentiated by Type value
Several types:
ordinary, file system, NDIS miniport, SCSI miniport (linked against port drivers), bus
drivers
More information in I/O subsystem section
To view loaded drivers, run drivers.exe
Also see list at end of output from pstat.exe includes addresses of each driver
To view installed drivers:
System properties->Hardware Tab->Device Manager
Msinfo32->Software Environment->System Drivers
15
Peering into Undocumented
Interfaces
Exported symbols
Functions and global variables Microsoft wants visible outside the
image (e.g. used by device drivers)
About 1500 symbols exported
Ways to list:
Dependency Walker (File->Save As)
Visual C++ link /dump /exports ntoskrnl.exe
Global symbols
Over 9000 global symbols in XP/Server 2003 (Windows NT 4.0 was
4700)
Many variables contain values related to performance and memory
policies
Ways to list:
Visual C++: dumpbin /symbols /all ntoskrnl.exe(names only)
Kernel debugger: x nt ! *
Module name of NTOSKRNL is NT
16
Image Subsystem Type
Look at subsystem startup information in registry
Using EXETYPE, look at subsystem types for:
\windows\system32\notepad.exe, cmd.exe,
csrss.exe
17
Viewing Open Handles
Process Explorer (GUI version) or handle (character
cell version) from www.sysinternals.com
Uses a device driver to walk handle table, so doesnt need
Global Flag set
18
Experiment with Handle-tool
Handle View
Suggestion: sort by type or path column
Objects of type Fileand Keyare most interesting for general troubleshooting
By default, shows named objects
Click on Options->Show Unnamed Objects
Solve file locked errors
Use the search feature to determine what process is holding a file or directory
open
Can even close an open files (be careful!)
Understand resources used by an application
Files
Registry keys
Detect handle leaks using refresh difference highlighting
Can also view the state of synchronization objects (mutexes, semaphores,
events)
19
Maximum Number of Handles
1. Run Process Explorer, and click View and then
System Information. Open a command prompt.
2. Run the testlimit -h
When Testlimit fails to open a new handle, it will
display the total number of handles it was able to
create.
If the number is less than approximately 16 million, you
are probably running out of paged pool before hitting
the theoretical per-process handle limit.
3. kill the testlimit process by closing the command-
prompt window; thus closing all the open handles.
20
Viewing Open Handles with
Kernel Debugger
lkd> !handle 0 f 9e8 file
processor number 0
Searching for Process with Cid == 9e8
Searching for handles of type file
PROCESS 82ce72d0 SessionId: 0 Cid: 09e8 Peb: 7ffdf000 ParentCid: 06ec
DirBase: 06602000 ObjectTable: e1c879c8 HandleCount: 430.
Image: POWERPNT.EXE
0280: Object: 82c5e230 GrantedAccess: 00120089
Object: 82c5e230 Type: (82fdde70) File
ObjectHeader: 82c5e218
HandleCount: 1 PointerCount: 1
Directory Object: 00000000 Name:
\slides\ntint\new\4-systemarchitecture.ppt {HarddiskVolume1}
If looking at a dump, use !handle in Kernel
Debugger (see help for options)
21
Troubleshooting a Pool Leak
Run NotMyFault and select
Leak Pool
(available from
http://www.sysinternals.com
/files/notmyfault.zip)
Allocates paged pool buffers
and doesnt free them
Stops leaking when you
select Stop Leaking
22
Determining the Maximum Pool
Sizes
Three options:
1.Poolmon(in Support Tools and Device
Driver Kit)
2.Kernel Debugger !Poolused command
3.Driver Verifier (in Windows 2000 and later)
23
Mapping a System Thread to a
Device Driver
1. Generate network file access activity, for
example:
dir \\computername\c$ /s
System process should be consuming CPU
time
2. Open System process process properties
3. Go to Threads tab
4. Sort by CPU time and find thread(s) running
5. Determine what driver these are in
24
Identifying System Threads in the
System Process
To really understand whats going on, must find
which driver a thread belongs to
With standard user-mode tools:
1. PerfMon: monitor %Processor time for each thread in
System process & determine which thread(s) are
running
2. Pviewer: get Start address(address of thread
function) of running thread(s)
3. Pstat: find which driver thread start address falls in
Look for what driver starts near the thread start address
25
Solitaire as a Service
Create a service to run Sol.exe
Sc create dumbservice binpath= c:\windows\system32\sol.exe
Start the service
Use the GUI, or type sc start dumbservice, or net start..
Quickly run Process Explorer and look at handle table
for sol.exe
Notice name of Windowstation object
Open services.msc; mark service Allow Service to
Interact with Desktop
Start the service again and in Process Explorer, look at
handle table for sol.exe
Notice name of Windowstation object
26
Listing Installed Services
Not always a 1-to-1 mapping
Some service processes contain more than one service
Conserves virtual memory, reduces boot time
This is up to the developer of the service
Service properties displayed through Control Panel
(services.msc) show name of .EXE
But not which process the services is running in
27
Viewing Service Details Inside
Service Processes
Tlist /S (Debugging Tools) or Tasklist /svc (XP/2003) list
internal name of services inside service processes
Process Explorer shows more: external display name
and description
28
Viewing Services Running Inside
Processes
1. Open a command prompt
2. Type tasklist /svc
3. Find the Svchost.exe process with the most services
inside it
4. In Process Explorer, double click on that Svchost.exe
process
5. Click on Services tab
6. Notice extra details about each service displayed by
Process Explorer
29
Service Configuration &
Control Tools
To view & control services:
Control Panel->Administrative Tools->Services
No option to add/remove done at install/uninstall time
Vous aimerez peut-être aussi
- A Heartbreaking Work Of Staggering Genius: A Memoir Based on a True StoryD'EverandA Heartbreaking Work Of Staggering Genius: A Memoir Based on a True StoryÉvaluation : 3.5 sur 5 étoiles3.5/5 (231)
- The Sympathizer: A Novel (Pulitzer Prize for Fiction)D'EverandThe Sympathizer: A Novel (Pulitzer Prize for Fiction)Évaluation : 4.5 sur 5 étoiles4.5/5 (121)
- Grit: The Power of Passion and PerseveranceD'EverandGrit: The Power of Passion and PerseveranceÉvaluation : 4 sur 5 étoiles4/5 (588)
- Never Split the Difference: Negotiating As If Your Life Depended On ItD'EverandNever Split the Difference: Negotiating As If Your Life Depended On ItÉvaluation : 4.5 sur 5 étoiles4.5/5 (838)
- The Little Book of Hygge: Danish Secrets to Happy LivingD'EverandThe Little Book of Hygge: Danish Secrets to Happy LivingÉvaluation : 3.5 sur 5 étoiles3.5/5 (400)
- Devil in the Grove: Thurgood Marshall, the Groveland Boys, and the Dawn of a New AmericaD'EverandDevil in the Grove: Thurgood Marshall, the Groveland Boys, and the Dawn of a New AmericaÉvaluation : 4.5 sur 5 étoiles4.5/5 (266)
- The Subtle Art of Not Giving a F*ck: A Counterintuitive Approach to Living a Good LifeD'EverandThe Subtle Art of Not Giving a F*ck: A Counterintuitive Approach to Living a Good LifeÉvaluation : 4 sur 5 étoiles4/5 (5794)
- Her Body and Other Parties: StoriesD'EverandHer Body and Other Parties: StoriesÉvaluation : 4 sur 5 étoiles4/5 (821)
- The Gifts of Imperfection: Let Go of Who You Think You're Supposed to Be and Embrace Who You AreD'EverandThe Gifts of Imperfection: Let Go of Who You Think You're Supposed to Be and Embrace Who You AreÉvaluation : 4 sur 5 étoiles4/5 (1090)
- The World Is Flat 3.0: A Brief History of the Twenty-first CenturyD'EverandThe World Is Flat 3.0: A Brief History of the Twenty-first CenturyÉvaluation : 3.5 sur 5 étoiles3.5/5 (2259)
- The Hard Thing About Hard Things: Building a Business When There Are No Easy AnswersD'EverandThe Hard Thing About Hard Things: Building a Business When There Are No Easy AnswersÉvaluation : 4.5 sur 5 étoiles4.5/5 (345)
- Shoe Dog: A Memoir by the Creator of NikeD'EverandShoe Dog: A Memoir by the Creator of NikeÉvaluation : 4.5 sur 5 étoiles4.5/5 (537)
- The Emperor of All Maladies: A Biography of CancerD'EverandThe Emperor of All Maladies: A Biography of CancerÉvaluation : 4.5 sur 5 étoiles4.5/5 (271)
- Team of Rivals: The Political Genius of Abraham LincolnD'EverandTeam of Rivals: The Political Genius of Abraham LincolnÉvaluation : 4.5 sur 5 étoiles4.5/5 (234)
- Hidden Figures: The American Dream and the Untold Story of the Black Women Mathematicians Who Helped Win the Space RaceD'EverandHidden Figures: The American Dream and the Untold Story of the Black Women Mathematicians Who Helped Win the Space RaceÉvaluation : 4 sur 5 étoiles4/5 (895)
- Elon Musk: Tesla, SpaceX, and the Quest for a Fantastic FutureD'EverandElon Musk: Tesla, SpaceX, and the Quest for a Fantastic FutureÉvaluation : 4.5 sur 5 étoiles4.5/5 (474)
- On Fire: The (Burning) Case for a Green New DealD'EverandOn Fire: The (Burning) Case for a Green New DealÉvaluation : 4 sur 5 étoiles4/5 (74)
- The Checkmate Patterns Manual: The Ultimate Guide To Winning in ChessDocument30 pagesThe Checkmate Patterns Manual: The Ultimate Guide To Winning in ChessDusen VanPas encore d'évaluation
- The Yellow House: A Memoir (2019 National Book Award Winner)D'EverandThe Yellow House: A Memoir (2019 National Book Award Winner)Évaluation : 4 sur 5 étoiles4/5 (98)
- 2500 Valve BrochureDocument12 pages2500 Valve BrochureJurie_sk3608Pas encore d'évaluation
- The Unwinding: An Inner History of the New AmericaD'EverandThe Unwinding: An Inner History of the New AmericaÉvaluation : 4 sur 5 étoiles4/5 (45)
- CardiovascularDocument250 pagesCardiovasculareugen0816506Pas encore d'évaluation
- MH5-C Prospekt PDFDocument16 pagesMH5-C Prospekt PDFvatasaPas encore d'évaluation
- PETAL Sentence StartersDocument1 pagePETAL Sentence StartersSnip x Hunt manPas encore d'évaluation
- Theorising Mobility Justice-Mimi ShellerDocument18 pagesTheorising Mobility Justice-Mimi Shellerjllorca1288Pas encore d'évaluation
- Thinkpad S30, S31 Hardware Maintenance ManualDocument73 pagesThinkpad S30, S31 Hardware Maintenance Manualeugen0816506Pas encore d'évaluation
- Subiectul 1Document44 pagesSubiectul 1eugen0816506Pas encore d'évaluation
- Use Isplsi 1016ea For New Commercial & Industrial DesignsDocument16 pagesUse Isplsi 1016ea For New Commercial & Industrial Designseugen0816506Pas encore d'évaluation
- Context: Key Topics in Education in EuropeDocument8 pagesContext: Key Topics in Education in Europeeugen0816506Pas encore d'évaluation
- Case Study - Suprema CarsDocument5 pagesCase Study - Suprema CarsALFONSO PATRICIO GUERRA CARVAJALPas encore d'évaluation
- Practice Problems - Electrochemical CellDocument5 pagesPractice Problems - Electrochemical CellYehia IbrahimPas encore d'évaluation
- Lesson 1 3 Transes in Reading in Philippine HistoryDocument17 pagesLesson 1 3 Transes in Reading in Philippine HistoryNAPHTALI WILLIAMS GOPas encore d'évaluation
- Cobol v1Document334 pagesCobol v1Nagaraju BPas encore d'évaluation
- SIVACON 8PS - Planning With SIVACON 8PS Planning Manual, 11/2016, A5E01541101-04Document1 pageSIVACON 8PS - Planning With SIVACON 8PS Planning Manual, 11/2016, A5E01541101-04marcospmmPas encore d'évaluation
- Worst of Autocall Certificate With Memory EffectDocument1 pageWorst of Autocall Certificate With Memory Effectapi-25889552Pas encore d'évaluation
- Gis Data Creation in Bih: Digital Topographic Maps For Bosnia and HerzegovinaDocument9 pagesGis Data Creation in Bih: Digital Topographic Maps For Bosnia and HerzegovinaGrantPas encore d'évaluation
- Pioneer 1019ah-K Repair ManualDocument162 pagesPioneer 1019ah-K Repair ManualjekPas encore d'évaluation
- Song Book Inner PagesDocument140 pagesSong Book Inner PagesEliazer PetsonPas encore d'évaluation
- VimDocument258 pagesVimMichael BarsonPas encore d'évaluation
- Coding Rubric Unifix XXXX 75Document2 pagesCoding Rubric Unifix XXXX 75api-287660266Pas encore d'évaluation
- SG110CX: Multi-MPPT String Inverter For SystemDocument2 pagesSG110CX: Multi-MPPT String Inverter For SystemKatherine SmithPas encore d'évaluation
- John DrydenDocument3 pagesJohn DrydenDunas SvetlanaPas encore d'évaluation
- Ej. 1 Fin CorpDocument3 pagesEj. 1 Fin CorpChantal AvilesPas encore d'évaluation
- Hanwha Q Cells Data Sheet Qpeak L-g4.2 360-370 2017-10 Rev02 NaDocument2 pagesHanwha Q Cells Data Sheet Qpeak L-g4.2 360-370 2017-10 Rev02 NazulfikarPas encore d'évaluation
- Hare and Hyena: Mutugi KamundiDocument18 pagesHare and Hyena: Mutugi KamundiAndresilePas encore d'évaluation
- DCS800ServiceManual RevADocument96 pagesDCS800ServiceManual RevAElinplastPas encore d'évaluation
- Debate ReportDocument15 pagesDebate Reportapi-435309716Pas encore d'évaluation
- Manuel SYL233 700 EDocument2 pagesManuel SYL233 700 ESiddiqui SarfarazPas encore d'évaluation
- VRPIN 01843 PsychiatricReportDrivers 1112 WEBDocument2 pagesVRPIN 01843 PsychiatricReportDrivers 1112 WEBeverlord123Pas encore d'évaluation
- Studies On Drying Kinetics of Solids in A Rotary DryerDocument6 pagesStudies On Drying Kinetics of Solids in A Rotary DryerVinh Do ThanhPas encore d'évaluation
- DB Lecture Note All in ONEDocument85 pagesDB Lecture Note All in ONEyonasante2121Pas encore d'évaluation
- Tangerine - Breakfast Set Menu Wef 16 Dec UpdatedDocument3 pagesTangerine - Breakfast Set Menu Wef 16 Dec Updateddeveloper louPas encore d'évaluation
- Contemporary Strategic ManagementDocument2 pagesContemporary Strategic ManagementZee Dee100% (1)