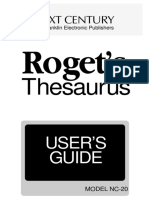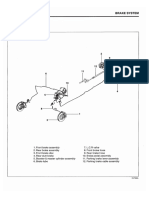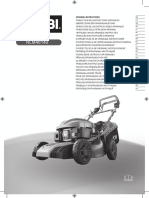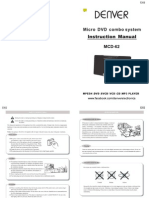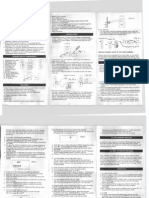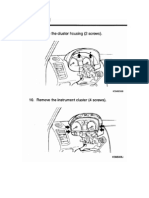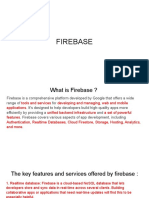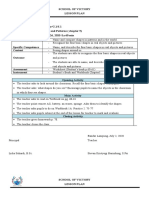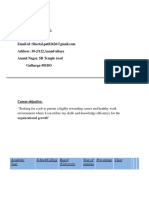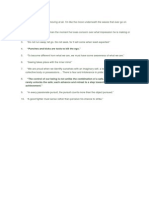Académique Documents
Professionnel Documents
Culture Documents
Turbo Gauge
Transféré par
trikers666Copyright
Formats disponibles
Partager ce document
Partager ou intégrer le document
Avez-vous trouvé ce document utile ?
Ce contenu est-il inapproprié ?
Signaler ce documentDroits d'auteur :
Formats disponibles
Turbo Gauge
Transféré par
trikers666Droits d'auteur :
Formats disponibles
MANUAL
http://www.leagend.com/
1. Safety Precautions and Warnings
To prevent personal injury or damage to vehicles and/or the auto
computer, read this instruction manual first and observe the
following safety precautions at a minimum whenever working on
a vehicle:
Always keep attentive while driving.
DO NOT try to make any adjustments while driving.
DO NOT mount the auto computer in a position which can
obstruct the view of the driver.
DO NOT mount the auto computer in a manner which could
cause it to be propelled through the vehicle during an accident
causing injury,such as over or near an airbag.
DO NOT route the cable in a manner which would interfere with
the operation of the vehicle controls.
Keep the auto computer dry,clean,free from oil/water or grease.
Use a mild detergent on a clean cloth to clean the outside of the
auto computer,when necessary.
2.1 Tool Descriptions (need to change)
1. LCD Display Displays retrieved data.
2.3.4.5Menu Selection Buttons -- When there is or icon on the screen
next to the button,press it to perform what is displayed next to it.
6. Button -- Moves to next screen; it is also used to enter time setup
screen.
7. Button -- Return to previous screen,exit a menu or wake up the tool
from sleep mode.
8. USB Port -- Connects the tool to a computer with the USB cable
supplied to update the tool.
9.10. OBDII Connector Port -- Connects the tool to vehicle's DLC with
the OBDII cable supplied.
2.2 Specifications
1). Display: Backlit,2 lines * 16 character display
2). Operating Temperature: 0 to 50C (32 to 122 F)
3). Storage Temperature: -20 to 70C (-4 to 158 F)
4). Power: 8 to 18 volts provided via vehicle battery
5). Dimensions:
Length Width Height
126 mm (5 in) * 41.6 mm (1.61 in)* 26.6 mm (1.05 in)
6). NW: 0.70kg (1.54lb),GW: 1.0kg(2.20lb)
2. Using the Auto Computer
1
2
4
3
5
6
7
8
9
10
4). "" Moves to previous digit.
5). "" Moves to next digit; Indicates an option is selected.
6). "+"-- Increase digit value.
7). "-"-- Decrease digit value.
8). " " -- Indicates average speed and average fuel consumption.
9). " " Indicates oil volume.
10). "---" Indicates invalid data.
2.5 Connection to the Vehicle
Follow the below steps to connect the tool to the vehicle:
1). Connect the OBD II cable to the tool.
2). Place the tool to the position you have chosen.
3). Locate DLC on vehicle.
The DLC (Data Link Connector or Diagnostic Link Connector) is a standa-
rdized 16-cavity connector where diagnostic auto computers interface with
the vehicle's on-board computer. The DLC is usually located 12 inches
from the center of the instrument panel (dash),under or around the
driver's side for most vehicles. If Data Link Connector is not located under
dashboard,a label should be there telling location. For some Asian and
European vehicles,the DLC is located behind the ashtray and the ashtray
must be removed to access the connector. A plastic DLC cover may be
found for some vehicles and you need to remove it before plugging the
OBD2 cable. If the DLC can not be found,refer to the vehicle's service
manual for the location.
2.3 Accessories Included
1). User's manual -- Instructions on tool operations
2). OBD2 cable -- Provides power to tool and communicates between
the tool and vehicle.
3). USB cable -- Connects the tool to a computer for software updates.
4). CD -- Contains the software,update tool,user's manual and etc.
2.4 Navigation Characters
Characters used to help navigate the auto computer are:
1). or -- Indicates the button next to it can be used and presses it to
do what is displayed next to it.
2). or -- Indicates more information available on previous/next screens.
3). "Pd" -- Identifies a pending code when viewing DTCs.
Follow steps below to troubleshoot it:
Verify that the ignition is ON;
Check if the OBDII connector is connected to the vehicle's DLC well;
Verify that the vehicle is OBD2 compliant;
Turn the ignition off and wait for about 10 seconds.
Turn the ignition back to on and repeat the procedure from step 5.
If the auto computer still fails to communicate with the ECU, contact the
manufacturer or local agent.
Use the button next to "AGAIN" to try to connect to the vehicle,and
the tool re-attempts to communicate with the ECU. If there is still no
communication between them,a "CHECK MANAUL" message comes up
prompting you to refer to the tool's user
,
s manual for troubleshooting ti ps.
The HOME screen is defaulted to display 4 menu options as shown in
the figure above. It can be set to show the CURRENT tri p information
also. HOME screen hereafter in the manual refers to the default setting.
3.Trip Computer
The auto computer records information about CURRENT, TODAY,TOTAL
and TANK tri ps.
7). When communication has been established, it shows the HOME
screen.
View Mode
TRIP SETUP
TRIP GUAGE
SCAN SETUP
If the auto computer fails to communicate with the
vehicles ECU (Engine Control Unit), a Link Error message
shows as below:
Link Error!
AGAIN EXIT
4). Plug OBD II cable to the vehicle's DLC.
5). Turn the ignition on. Engine can be off or running.
6). The auto computer starts to communicate with the vehicle.
NOTE: Definition of one trip is the time from when your engine
ignition to your engine turn-off over 30 minutes.
1).Press the upper left button next to TRIP from home screen.
TRIP GAUGE
SCAN SETUP
3).View detailed tri p information on the screen.
2).Press the button next to "Current" to enter current tri p screen
CURRENT TODAY
TANK TOTAL
0.0 LPH 12.5 LK
1.8L 400 KM
Use the upper four buttons next to any of the items or use lower-right
button to view additional data on next screen(s). if you want to return or
get to the previous page. please press the lower-right button.
4). When viewing current tri p information,hold lower-left button about 3
seconds to reset current tri p data manually.
Reset CURRENT?
YES NO
Only current tri p information can be reset.
5). Press YES to clear data of current tri p or use the button next to NO to
exit.
3.2 Today Trip:
(Home>Tri p>Today)
The Today trip shows the following items:
1. Maximum Speed (Unit: KHM) 2. Average Speed (Unit: KH )
3.1 Current Trip:
(Home>Tri p>current)
">" means to press the button next to " " or" ".
Displayed data are as follows:
1. Maximum Speed (Unit: KHM) 2. Average Speed (Unit: KH )
3. Current speed (Unit: KPH) 4. Driving Time (Unit: __:__)
5. Driving Distance (Unit: KM) 6. Fuel Used (Unit:L)
7. Tri p Fuel Economy (Unit: LK ) 8. Current fuel economy (Unit: LPH)
9. Distance to Empty (Unit: KM )
3).View detailed tri p information on the screen.
2).Press the button next to "TODAY" to enter today tri p screen
CURRENT TODAY
TANK TOTAL
0.0 LPH 12.5 LK
1.8L 400 KM
Use the upper four buttons next to any of the items or use lower-left
button to view additional data on next screen(s). if you want to return or
got to the previous page. please press the lower-right button.
3.3 Tank Trip:
(Home>Tri p>Tank)
The TANK trip shows the following items:
1. Fuel used since last fill-up (Unit: L)
2. Distance driven since last fill-up (Unit: KM)
3. Distance remaining before tank is empty (Unit: KM )
4. Time Driven since last fill-up (Unit: __:___)
5. Time remaining before tank is empty (Unit: __:__ )
6. Tri p fuel economy since last fill-up (Unit:LK )
7. Time fuel economy (Unit: LH )
8. Fuel remaining (Unit: L )
1).Press the upper left button next to TRIP from home screen.
TRIP GAUGE
SCAN SETUP
2).Press the button next to "TANK" to enter tank tri p screen
CURRENT TODAY
TANK TOTAL
3. Driving Time (Unit: __:__) 4. Driving Distance (Unit: KM )
5. Tri p Fuel Economy (Unit: LK ) 6. Time fuel economy (Unit: LH )
7. Fule Used (Unit: L)
1).Press the upper left button next to TRIP from home screen.
TRIP GAUGE
SCAN SETUP
3).View detailed tri p information on the screen.
0.0 LH 25 LK
1.8L 400 KM
Use the upper four buttons next to any of the items or use lower-left
button to view additional data on next screen(s). if you want to return or
got to the previous page. please press the lower-right button.
3.4 Total Trip:
(Home>Tri p>Total)
The Total trip shows the following items:
1. Maximum Speed (Unit: KHM) 2. Average Speed (Unit: KH)
3. Driving Time (Unit: __:__) 4. Fuel Used (Unit:L)
5. Driving Distance (Unit: KM) 6. Tri p Fuel Economy (Unit: LK)
7. Time fuel economy (Unit: LH)
1).Press the upper left button next to TRIP from home screen.
3).View detailed tri p information on the screen.
TRIP GAUGE
SCAN SETUP
2).Press the button next to "TOTAL" to enter total tri p screen
CURRENT TODAY
TANK TOTAL
0.0 LH 56 LK
1.8L 400 KM
Use the upper four buttons next to any of the items or use lower-left
button to view additional data on next screen(s). if you want to return or
got to the previous page. please press the lower-right button.
4.Gauges
The auto computer can be configured to measure and monitor up to
four different sets of information simultaneously,providing real-time engine
performance analysis to allow you to adjust driving behavior and improve
fuel economy.
1. Vehicle speed (KPH/MPH) 2. Manifold pressure (MAP)
3. Battery voltage (VLT) 4. Engine load (LOD)
5. Scan Tool
5.1.Reading and Erasing Codes
(Home>Scan>DTC)
1). Press the button next to SCAN to start scanning.
2). View currently selected gauges on screen.
The information available varies from vehicle to vehicle. If the
information is not available for a certain gauge,the tri p computer shows
"---".
When the selected gauges are displayed for about 12 seconds,the
tri p computer records them automatically. It show these 4 gauges directly
when viewing gauges readings next time.
3). Use the upper four buttons next to any of the items or use lower-left
button to view additional data on next screen(s).
4). Press the lower-right button to exit.
40 KPH 56 C WT
380 RPM 56 C IA
TRIP GAUGE
SCAN SETUP
DTC I/M
FRZD VIN
P1430 ERASE
1/6
2). Press the button next to DTC to view codes.
3). If more than one code is detected,use the button next to and to
view previous or next codes.
If no codes are found,the screen will show "No Codes Found!"
5. Fuel Pressure (FPR) 6. Throttle position (TPS)
7. Intake air temperature (FIA/CIA) 8. Ignition timing (IGN)
9. Engine speed (RPM) 10. Closed/open loop (CLSD/OPEN LP)
11. Water temperature (FWT/CWT)
1). Press the button next to GAUGE to view gauge readings.
TRIP GAUGE
SCAN SETUP
5). A warning message comes up asking for your confirmation.
6). If you wish to erase codes,press YES. When codes are cleared
successfully,an "Erase Done!" message comes up. If codes are not
cleared,a "Failed!" message appears.
Erase Codes ?
YES NO
CAUTION: Erasing the Diagnostic Trouble Codes may allow the
tri p computer to delete not only the codes from the vehicle's on-board
computer,but also "Freeze Frame" data and manufacturer enhanced data.
Further,I/M Readiness Monitor Status for all vehicle monitors are reset to
Not- Ready or Not-Complete status. Do not erase the codes before the
system has been checked completely by a technician.
9).Press the lower-right button return preivous menu.
7). Choose the "Back" to return the sreen below of "4)."
8). If you do not wish to erase code,press NO button to exit. The screen
will retrurn the sreen below of "4)."
Erase Done!
Back
5.2. Retrieving I/M Readiness Status
(Home>Scan>I/M)
I/M Readiness function is used to check the operations of the Emission System
on OBD2 compliant vehicles,including the belows,
1. Malfunction Indicator Lamp Status (MIL)
2. Misfire monitoring (MIS).
3. Fuel System Monitoring (Fuel)
4. Comprehensive Component Monitoring (CCM)
5. Catalyst Monitoring (CAT)
P2033 Pd ERASE
3/5
4). To erase codes,use the button next to ERASE.
P0335 Pd ERASE
3/5
If a pending code is detected,a "pd" icon appears.
5.3 Reading Freeze Frame Data
(Home>Scan>FRZD)
1). To view freeze frame data,press the button next FRZD.
2). Use the button next to and to view previous or next PID data.
If there is no freeze frame data available,a "No FRZD" message shows
on the screen. Press BACK or wait a few seconds to return.
3). Press the lower-right button to exit.
1). Press the button next to I/M to view I/M readiness status.
2). View I/M readiness status on screen.
3). Use the upper four buttons next to any of the items or use lower-left
button to view additional data on next screen(s).
4). Press lower-left button to exit.
OK -- Indicates that a particular monitor being checked has
completed its diagnostic testing.
NC -- Indicates that a particular monitor being checked has not
completed its diagnostic testing.
NA -- The function is not supported on that vehicle.
DTC I/M
FRZD VIN
OK CAT OK HCAT
OK EVAP OK AIR
DTC I/M
FRZD VIN
FUELSYS1
OL-Drive
6. Heated Catalyst Monitoring (HCAT)
7. Evaporative System Monitoring (EVAP)
8. Secondary Air System Monitoring (AIR)
9. A/C System Refrigerant Monitoring (ACRF)
10. OXygen Sensor Heater Monitoring (O2S)
11. Oxygen Sensor Heater Monitoring (HTR)
12. EGR System Monitoring (EGR)
Besides, the below world show these monitors status:
5.4 Viewing VIN Number
(Home>Scan>VIN)
The tool is able to retrieve Vehicle Identification number on 2002
and newer vehicles that support Mode 9.
1). Press the button next to VIN to view vehicle information.
If the vehicle does not support this mode,a "Not Supported!" message
comes up on the display. Press BACK or wait a few seconds to return.
DTC I/M
FRZD VIN
2). View VIN no. on screen.
VIN:
1HGES16684H88888
3)Press the lower-right button to exit.
CBB TIME
FILLUP RATE
6. CBB-Car Black Box(
Home>>CBB)
(">>" means to press the lower-left button)
The tool is able to save up to 300 hours of your driving data. Each
itrip record the informtion including the belows:
Time and date for each tri p starts and ends
Distance travel each tri p
Maximum speed during tri p
Time over speed
Number of times of extreme acceleration during tri p
Number of times of extreme deceleration during tri p
Number of times of hard acceleration
Number of times of hard brake
Average Speed
1).Press the lower-right button from home screen.
TRIP GAUGE
SCAN SETUP
2). Press the button next to CBB.
Distance: 250Km
Max SPD: 100KPH
Distance and Max SPD
00:00 Over
Limitied Speed
Time Over limitied Speed
Hard Brakes: 0
Ext. Brakes: 0
Number of times of hard brake,
Number of times of extreme deleration during tri p
Hard Acl: 0
Ext. Acl: 0
Number of times of hard acceleration
Number of times of extreme acceleration during tri p
Average Speed
50 KPH
Average Speed
5). Press the lower-right button,it returns to the previous screen.
7. Setup
(Home> Setup)
The auto computer allows you to make following adjustments and settings:
1). Fuel: Selects the fuel type your vehicle uses.
2). Size: Sets tank size of the vehicle.
3). Engine: Sets up engine size.
4). Units: Changes unit of measure.
The auto computer uses flash memory to save settings,so they will
3). Select a set of tri p information to view.
4). Use lower-left button to view detailed tri p information.
TRIP1 TRIP2
TRIP3 TRIP4
Tri p Start
Tri p End
Tri p Start and Tri p End
HYBRID
Fuel Type SAVE
NOTE: In order to get accurate data of fuel consumption, distance to
empty, time to empty and etc., always perform vehicle setups if it is the
first time to use the auto computer in a vehicle; if you use it in another
vehicle and then return it back to this one; or if you reset the tool to
factory defaults.
7.1 Fuel (Home>Setup>Fuel)
1). Press the button next to FUEL to enter fuel setup menu.
TRIP GUAGE
SCAN SETUP
FUEL SIZE
ENGINE UNITS
2). Use the button on the upper left or upper right to select the fuel type
your vehicle uses.
GAS
Fuel Type SAVE
There are DIESELa, DIESELb, HYBRID, GAS, LPG fules types
to choose as different cars.DIESELa and DIESELb do not refer to
different types of diesel fuel. They only affect the way fuel consumption
is computed and are selected based on the way the vehicle computer
reports its sensor information. Most diesel vehicles use DIESELa.
3). Press SAVE button and an "" icon appears on the screen indicating
the type is selected. then it returns the "Setup" Menu
7.2 Tank Size
(Home> Setup>Size)
1). Press the button next to SIZE to set the tank size of your vehicle.
not be lost when the tool is disconnected from the vehicle.
To enter setup menu (Home> Setup)
Press the button next to SETUP to perform various setups.
2)Use the button next to"-" or"+" to change the tank size, and press
SAVE button to save, then it returns the "Setup" Menu.
FUEL SIZE
ENGINE UNITS
FUEL SIZE
ENGINE UNITS
2). Use the button next to" -" or "+" to change engine size,and press
SAVE button.,then it returns the "Setup" Menu
- 2.4 LITRES +
ENGINE SAVE
7.4 Units of Measure
(Home> Setup> Units)
1). Press the button next to UNIT to change units of measure.
FUEL SIZE
ENGINE UNITS
2). Use the upper left or upper right button to change between metric and
English unit of measure,and press SAVE. then it returns the "Setup" Menu
METRIC
Units SAVE
8. Tool Information
Tool information includes the follows,
1). Record: The Tri p Recorder.(please see the previous item 6.)
2). Time: Changes time displayed by the auto computer.
3). FILLUP: Used to refuel the vehicle every time
4). Rate: Sets sampling and recording rate.
5). Speed: adjust and limit the speed
6). Display: Sets contrast,display mode and home screen of the tool.
7). About: The version and conversion.
8). Default: Resets all units, engine displacement, engine type, tank size,
gauge settings,tri p data and screen settings to manufacturer defaults.
8.1 CBB
(Home>>CBB)
See the item 6
8.2 Time (Home>>Time)
7.3 Engine (Home>Setup>Engine)
1). Press the button next to ENGINE.
- 56 LITERS +
Tank Size SAVE
3). Press the lower-left button to enter time adjustment screen.
4). Use the button next to" "or " "to select a digit,and then use the
button next to "-" or "+" to increase or decrease value.
5). Press the lower-left button to finish and save the setup,or press the
lower-right button to exit without saving the settings.
CBB TIME
FILLUP RATE
If the home screen is set to display information of current tri p,Press
the lower-right buton to enter HOME screen first,then from home screen to
Tool Informations
2). Press the button next to TIME.
20:26:28
2007/08/20
20:26:28
2007/08/20
8.3. Fill-up
(Home >> Fillup)
NOTE: In order to get more accurate fuel consumption readings,
and to get valid TANK information, use the FILLUP function every
time when your vehicle is refueled. Make sure the tank size and the
fuel type are properly set before use this function.
1). Fill the tank in gas station and let the pump shut off automatically.
2). Press the button next to FILLUP,and press SAVE without adjusting the
indicated fuel on the first after connecting the tri p computer to the vehicle
CBB TIME
FILLUP RATE
3). Drive your vehicle normally with the auto computer connected.
4). When the tank is around 1/4 full,drive to the same gas station,use
the same fuel pump,fill up the tank at the same rate and let it shut off
automatically.
5). Press the button next to FILLUP.
CBB TIME
FILLUP RATE
1).press the lower-left button from home screen.
8.4 Rate
(Home>>Rate)
1). Press the lower-left button from home screen.
NORMAL is the factory default rate. If this causes some updates to be
ski pped or irregular operation,SLOW should be used. NORMAL can be
used in PWM and all the CAN vehicles,and SLOW should be used in VPW,
ISO and KWP vehicles.
4). Use the upper left and upper right button to select a sampling rate
between NORMAL and SLOW,and press SAVE button to save the setup. it
returns Rate Menu.
The number to the left of " " is the amount of fuel the auto
computer believes was used since last fill-up; the number to the right of
""is the amount of fuel reported by fuel dispenser. Before changing the
adjustment factor,these two numbers should be the same.
7). Press SAVE to finish the adjustment,and the fuel economy will be
immediately affected by the adjustment.
Record the adjustment factor for your vehicle if you use it in another
vehicle and then return it back to this one,so you can later adjust it back
to this one without repeating the steps above.
CBB TIME
FILLUP RATE
SMP RATE
REC RATE
NORMAL
SMP Rate SAV
6). Use the button next to "- "or " +" to change the adjustment
factor in 0.1% step till the number to the right of agrees with the value
reported by the fuel dispenser.
- 1.1% LITRES +
15.3 16.6 SAVE
5). To change recording rate,press the button next to REC RATE.
3). To change system management processor rate,press the button next
to SMP RATE.
2). Press the button next to RATE.
2). Use the button next to ADJUST to enter speed correction screen.
SMP RATE
REC RATE
6). Use the upper left and upper right button to change,and press SAVE
button to save the setup. and returns to Rate menu.
3 Seconds
REC Rate SAVE
8.5. Speed
(Home>> >> speed)
Double press the lower-left button will enter the below menu.
To Do Speed Correction (Home>> >> speed>Adjust)
Speed and distance adjustments are used to compensate for changes in tire
size,gears,tire wear,etc...
1). Press the button next to SPEED.
SPEED DISPLAY
ABOUT DEFAULT
ADJUST
LIMITED
- 10% +
80 89 SAVE
The lower left number is the speed reported by the vehicle. The
lower right number is the speed which is displayed by the auto
computer by applying this correction.
A. To set the speed accurately,you need a handheld GPS. One person
observes the speed displayed on the GPS and adjusts the percentage till
the lower right value agrees with the speed indicated on the GPS while
the other is driving. Set both the GPS and the auto computer to display the
same unit of speed (KPH or MPH) to make more accurate adjustments.
B. Drive at an auto computer indicated speed of 60 MPH and measure
3). Use the button next to "-" or "+" to adjust in 1% step till the adju-
stment factor reaches the computed percentage,and press SAVE button.
2). Select CURRENT.
3). Use any of menu selection buttons to select current distance and hold
the lower-left bottun for about 3 seconds to reset current tri p data while
passing a mile marker.
4). After passing the mile marker,observe the MILES changes on screen,
and record the indicated distance between two markers.
5). Use upper left or right button to adjust the speed in 1% step till the
lower right figure agrees with the indicated distance and press SAVE.
CURRENT TODAY
TANK TOTAL
00:15 15.0M
60MPH 0.8L
- 5% +
60 63 SAVE
The adjustment does not affect the vehicle speedometer or odometer
readings,but the auto computer indicated speed and distance only.
To Set Speed Limit(Home>> >> speed>Limited)
To make the TIME OVER SPEED data in RECORD valid,you need to set a
speed limit for the vehicle being tested.
1). Use the button next to LIMITED.
ADJUST
LIMITED
1). From the home screen,press TRIP.
TRIP GAUGES
SCAN SETUP
the time between mile marker posts on a highway. For every second
more than 60 it takes to go 1 mile,subtract 1% from the adjustment with
the upper left button. Repeat this a few times until it takes 60 seconds
plus or minus a second to go 1 mile.
C. Use distance measurements to adjust the auto computer,and use
highway mile markers to check the setting.
A. Enter Mode Menu
1).To change the display mode of tri p items, press the button next to
MODE.
8.6 Display
(Home>> >> Display)
1). Press the lower-left button from home screen doubly.
2). Use the button next to - or + to adjust in 1KPH(MPH) step or use
the button next to 10 to change in 10 KPH(MPH) step till the limit reaches
your desired one and press SAVE button.
- 80KPH +
10 SAVE
B. Enter Home Menu
1). To change the display of home screen,press the button next to HOME.
MENU
Home Page Save
2). Use the upper left or upper right button to select MENU to show 4
menu options in one screen,or to set the screen to show current tri p
information by selecting CURRENT TRIP,and press SAVE.
It is advisable to set the home screen to show current tri p
information if you use the tri p computer in one vehicle only.
If the tri p computer is set to show information of current tri p,use
the lower-right button to exit current tri p display before viewing other
information,or performing setups.
SPEED DISPLAY
ABOUT DEFAULT
MODE HOME
CONTRAST
2 ITEMS
Tri p Mode SAVE
2). Use the upper left or upper right button to change between "2 ITEMS"
and "4 ITEMS",and press SAVE. and return to Display menu.
X ITEMS indicates how many items are displayed in one screen
when viewing tri p information.
2). Press the button next to DISPLAY.
2). Use the button next to "-" or "+" to adjust the contrast,and press
SAVE.
8.7 About
(Home>> >> About)
This function is used to view software version of the tool and look
up unit conversions between metric and English unit of measure.
1). Doubly press the lower-left button from the home menu,it will enter the below
menu.
2).Use the button next to ABOUT.
SPEED DISPLAY
ABOUT DEFAULT
VERSION
CONVERSION
Version 1.0 2008
TurboGauge
3). Press the button next to VERSION to view software version on screen.
4). Press the lower-right button to exit.
5).To look up unit conversions,press the button next to CONVERSION.
6). View the conversion results on screen.
VERSION
CONVERSION
1 Mile=1.61Km
1Km=0.621Mile
C. Enter Contrst Menu
1). To change the contrast of display,press the button next to CONTRAST.
3
CONTRAST SAVE
8.8 Default
(Home>> >> Default)
1). To reset the auto computer to factory defaults,press lower-right button
from home screen doubly.
SPEED DISPLAY
ABOUT DEFAULT
2). Press the button next to DEFAULT.
Are you sure?
YES NO
3). Press YES to reset the tool to factory defaults,or press NO to exit.
9. Appendix
9.1. Appendix 1
9.2. Appendix 2
Warranty and Service
1 Limited One Year Warranty
TurboGauge warrants to its customers that this product will be free
from all defects in materials and workmanshi p for a period of one (1) year
from the date of the original purchase,subject to the following terms and
conditions:
1). The sole responsibility of TurboGauge under the Warranty is limited to
either the repair or,at the option of TurboGauge,replacement of the auto
computer at no charge with Proof of Purchase. The sales recei pt may be
used for this purpose.
2). This warranty does not apply to damages caused by improper use,
accident,flood,lightning,or if the product was altered or repaired by anyone
other than the Manufacturer's Service Center.
3). TurboGauge shall not be liable for any incidental or consequential
damages arising from the use,misuse,or mounting of the auto computer.
Some states do not allow limitations on how long an implied warranty lasts,
so the above limitations may not apply to you.
4). All information in this manual is based on the latest information available
at the time of publication and no warranty can be made for its accuracy or
completeness. TurboGauge reserves the right to make changes at any
time without notice.
2. Service Procedures
If you have any questions,please contact your local store,distributor or
visit our website at http://www.leagend.com.
If it becomes necessary to return the auto computer for repair,contact
your local distributor for more information.
Vous aimerez peut-être aussi
- The Subtle Art of Not Giving a F*ck: A Counterintuitive Approach to Living a Good LifeD'EverandThe Subtle Art of Not Giving a F*ck: A Counterintuitive Approach to Living a Good LifeÉvaluation : 4 sur 5 étoiles4/5 (5794)
- Seiko H556Document3 pagesSeiko H556trikers666Pas encore d'évaluation
- The Yellow House: A Memoir (2019 National Book Award Winner)D'EverandThe Yellow House: A Memoir (2019 National Book Award Winner)Évaluation : 4 sur 5 étoiles4/5 (98)
- Instructions Eduard 49814Document2 pagesInstructions Eduard 49814trikers666Pas encore d'évaluation
- A Heartbreaking Work Of Staggering Genius: A Memoir Based on a True StoryD'EverandA Heartbreaking Work Of Staggering Genius: A Memoir Based on a True StoryÉvaluation : 3.5 sur 5 étoiles3.5/5 (231)
- Finepix T400 PDFDocument120 pagesFinepix T400 PDFtrikers666Pas encore d'évaluation
- Hidden Figures: The American Dream and the Untold Story of the Black Women Mathematicians Who Helped Win the Space RaceD'EverandHidden Figures: The American Dream and the Untold Story of the Black Women Mathematicians Who Helped Win the Space RaceÉvaluation : 4 sur 5 étoiles4/5 (895)
- Dakota 10 and 20: Owner's ManualDocument48 pagesDakota 10 and 20: Owner's Manualtrikers666Pas encore d'évaluation
- The Little Book of Hygge: Danish Secrets to Happy LivingD'EverandThe Little Book of Hygge: Danish Secrets to Happy LivingÉvaluation : 3.5 sur 5 étoiles3.5/5 (400)
- Turbo Gauge Manual PDFDocument24 pagesTurbo Gauge Manual PDFtrikers66650% (2)
- Shoe Dog: A Memoir by the Creator of NikeD'EverandShoe Dog: A Memoir by the Creator of NikeÉvaluation : 4.5 sur 5 étoiles4.5/5 (537)
- NC 20 PDFDocument9 pagesNC 20 PDFtrikers666Pas encore d'évaluation
- Never Split the Difference: Negotiating As If Your Life Depended On ItD'EverandNever Split the Difference: Negotiating As If Your Life Depended On ItÉvaluation : 4.5 sur 5 étoiles4.5/5 (838)
- Terracan Brake LinesDocument1 pageTerracan Brake Linestrikers666Pas encore d'évaluation
- Elon Musk: Tesla, SpaceX, and the Quest for a Fantastic FutureD'EverandElon Musk: Tesla, SpaceX, and the Quest for a Fantastic FutureÉvaluation : 4.5 sur 5 étoiles4.5/5 (474)
- Briggs Stratton Mower Engine ManualDocument12 pagesBriggs Stratton Mower Engine ManualMike JacksonPas encore d'évaluation
- Grit: The Power of Passion and PerseveranceD'EverandGrit: The Power of Passion and PerseveranceÉvaluation : 4 sur 5 étoiles4/5 (588)
- Operation Guide 2608 2638 2688: Getting AcquaintedDocument6 pagesOperation Guide 2608 2638 2688: Getting AcquaintedM Rashid Latif GhouriPas encore d'évaluation
- Amcrest ATC-1201 User ManualDocument16 pagesAmcrest ATC-1201 User Manualtrikers666Pas encore d'évaluation
- The Emperor of All Maladies: A Biography of CancerD'EverandThe Emperor of All Maladies: A Biography of CancerÉvaluation : 4.5 sur 5 étoiles4.5/5 (271)
- Laughing SawfishDocument12 pagesLaughing Sawfishtrikers666Pas encore d'évaluation
- On Fire: The (Burning) Case for a Green New DealD'EverandOn Fire: The (Burning) Case for a Green New DealÉvaluation : 4 sur 5 étoiles4/5 (74)
- Ryobi 46140 02Document332 pagesRyobi 46140 02trikers666Pas encore d'évaluation
- Team of Rivals: The Political Genius of Abraham LincolnD'EverandTeam of Rivals: The Political Genius of Abraham LincolnÉvaluation : 4.5 sur 5 étoiles4.5/5 (234)
- Nitecore Battery Charger I4Document1 pageNitecore Battery Charger I4trikers666Pas encore d'évaluation
- Devil in the Grove: Thurgood Marshall, the Groveland Boys, and the Dawn of a New AmericaD'EverandDevil in the Grove: Thurgood Marshall, the Groveland Boys, and the Dawn of a New AmericaÉvaluation : 4.5 sur 5 étoiles4.5/5 (266)
- Air SanderDocument40 pagesAir Sandertrikers666Pas encore d'évaluation
- The Hard Thing About Hard Things: Building a Business When There Are No Easy AnswersD'EverandThe Hard Thing About Hard Things: Building a Business When There Are No Easy AnswersÉvaluation : 4.5 sur 5 étoiles4.5/5 (344)
- Ryobi 46140 01Document1 pageRyobi 46140 01trikers666Pas encore d'évaluation
- Andrew James Food MixerDocument24 pagesAndrew James Food Mixertrikers666Pas encore d'évaluation
- The World Is Flat 3.0: A Brief History of the Twenty-first CenturyD'EverandThe World Is Flat 3.0: A Brief History of the Twenty-first CenturyÉvaluation : 3.5 sur 5 étoiles3.5/5 (2259)
- NC 20Document9 pagesNC 20trikers666Pas encore d'évaluation
- Andrew James Food MixerDocument24 pagesAndrew James Food Mixertrikers666Pas encore d'évaluation
- The Gifts of Imperfection: Let Go of Who You Think You're Supposed to Be and Embrace Who You AreD'EverandThe Gifts of Imperfection: Let Go of Who You Think You're Supposed to Be and Embrace Who You AreÉvaluation : 4 sur 5 étoiles4/5 (1090)
- Andrew James Food MixerDocument24 pagesAndrew James Food Mixertrikers666Pas encore d'évaluation
- Denver MCD 62Document10 pagesDenver MCD 62trikers666Pas encore d'évaluation
- Quadtrak 45Document2 pagesQuadtrak 45trikers666Pas encore d'évaluation
- The Unwinding: An Inner History of the New AmericaD'EverandThe Unwinding: An Inner History of the New AmericaÉvaluation : 4 sur 5 étoiles4/5 (45)
- Auto DialerDocument5 pagesAuto Dialertrikers6660% (1)
- Andrew James Food MixerDocument24 pagesAndrew James Food Mixertrikers666Pas encore d'évaluation
- TerracanDocument1 pageTerracantrikers666Pas encore d'évaluation
- Nokia 770 ManualDocument48 pagesNokia 770 Manualtrikers666Pas encore d'évaluation
- Atheros, Wireless LAN, WLAN..Document3 pagesAtheros, Wireless LAN, WLAN..trikers6660% (1)
- Eclipse Parts GuideDocument19 pagesEclipse Parts Guidetrikers666Pas encore d'évaluation
- Casio Qw2861Document6 pagesCasio Qw2861trikers666Pas encore d'évaluation
- The Sympathizer: A Novel (Pulitzer Prize for Fiction)D'EverandThe Sympathizer: A Novel (Pulitzer Prize for Fiction)Évaluation : 4.5 sur 5 étoiles4.5/5 (121)
- Installation & User Instructions: Electronic 2-Channel Full Programmer For Heating & Hot WaterDocument28 pagesInstallation & User Instructions: Electronic 2-Channel Full Programmer For Heating & Hot WaterkatharmaPas encore d'évaluation
- PDF BrochureDocument50 pagesPDF BrochureAnees RanaPas encore d'évaluation
- JMC MSDS Puraspec 1173 (GB)Document10 pagesJMC MSDS Puraspec 1173 (GB)Benny Samsul B.Pas encore d'évaluation
- Chapter 5 - Principle of Marketing UpdateDocument58 pagesChapter 5 - Principle of Marketing UpdateKhaing HtooPas encore d'évaluation
- Power System Protection (Vol 3 - Application) PDFDocument479 pagesPower System Protection (Vol 3 - Application) PDFAdetunji TaiwoPas encore d'évaluation
- Fuentes v. Office of The Ombudsman - MindanaoDocument6 pagesFuentes v. Office of The Ombudsman - MindanaoJ. JimenezPas encore d'évaluation
- FIREBASE Edited PresentationDocument12 pagesFIREBASE Edited PresentationNiraj MirgalPas encore d'évaluation
- DP-1520 PMDocument152 pagesDP-1520 PMIon JardelPas encore d'évaluation
- LP Week 8Document4 pagesLP Week 8WIBER ChapterLampungPas encore d'évaluation
- Oil List: Audi Front Axle DriveDocument35 pagesOil List: Audi Front Axle DriveAska QianPas encore d'évaluation
- DG Oil SpecificationDocument10 pagesDG Oil SpecificationafsalmohmdPas encore d'évaluation
- Her Body and Other Parties: StoriesD'EverandHer Body and Other Parties: StoriesÉvaluation : 4 sur 5 étoiles4/5 (821)
- CBSE 10th ResultsDocument1 pageCBSE 10th ResultsAkshit SinghPas encore d'évaluation
- Lecture 19 Code Standards and ReviewDocument27 pagesLecture 19 Code Standards and ReviewAdhil Ashik vPas encore d'évaluation
- Intro To MavenDocument18 pagesIntro To MavenDaniel ReckerthPas encore d'évaluation
- Sheetal PatilDocument4 pagesSheetal PatilsheetalPas encore d'évaluation
- Exclusive GA MCQs For IBPS Clerk MainDocument136 pagesExclusive GA MCQs For IBPS Clerk MainAnkit MauryaPas encore d'évaluation
- Parrot Mk6100 Userguide Zone1Document100 pagesParrot Mk6100 Userguide Zone1Maria MartinPas encore d'évaluation
- Investment Analysis and Portfolio Management: Frank K. Reilly & Keith C. BrownDocument113 pagesInvestment Analysis and Portfolio Management: Frank K. Reilly & Keith C. BrownWhy you want to knowPas encore d'évaluation
- Fertilisation and PregnancyDocument24 pagesFertilisation and PregnancyLopak TikePas encore d'évaluation
- Punches and Kicks Are Tools To Kill The Ego.Document1 pagePunches and Kicks Are Tools To Kill The Ego.arunpandey1686Pas encore d'évaluation
- Ode To The West WindDocument4 pagesOde To The West WindCharis Mae DimaculanganPas encore d'évaluation
- Stratum CorneumDocument4 pagesStratum CorneumMuh Firdaus Ar-RappanyPas encore d'évaluation
- Forensic IR-UV-ALS Directional Reflected Photography Light Source Lab Equipment OR-GZP1000Document3 pagesForensic IR-UV-ALS Directional Reflected Photography Light Source Lab Equipment OR-GZP1000Zhou JoycePas encore d'évaluation
- Subeeka Akbar Advance NutritionDocument11 pagesSubeeka Akbar Advance NutritionSubeeka AkbarPas encore d'évaluation
- BSNL BillDocument3 pagesBSNL BillKaushik GurunathanPas encore d'évaluation
- Study Notes - Google Project Management Professional CertificateDocument4 pagesStudy Notes - Google Project Management Professional CertificateSWAPNIL100% (1)
- Brain Injury Patients Have A Place To Be Themselves: WHY WHYDocument24 pagesBrain Injury Patients Have A Place To Be Themselves: WHY WHYDonna S. SeayPas encore d'évaluation
- Module 7 NSTP 1Document55 pagesModule 7 NSTP 1PanJan BalPas encore d'évaluation
- JIMMA Electrical&ComputerEngDocument219 pagesJIMMA Electrical&ComputerEngTewodros71% (7)
- Ultimate Trading Guide - Flash FUT 2023Document33 pagesUltimate Trading Guide - Flash FUT 2023marciwnw IPas encore d'évaluation
- Affidavit of Co OwnershipDocument2 pagesAffidavit of Co OwnershipEmer MartinPas encore d'évaluation
- The Designer’s Guide to Figma: Master Prototyping, Collaboration, Handoff, and WorkflowD'EverandThe Designer’s Guide to Figma: Master Prototyping, Collaboration, Handoff, and WorkflowPas encore d'évaluation
- Excel Essentials: A Step-by-Step Guide with Pictures for Absolute Beginners to Master the Basics and Start Using Excel with ConfidenceD'EverandExcel Essentials: A Step-by-Step Guide with Pictures for Absolute Beginners to Master the Basics and Start Using Excel with ConfidencePas encore d'évaluation
- NFT per Creators: La guida pratica per creare, investire e vendere token non fungibili ed arte digitale nella blockchain: Guide sul metaverso e l'arte digitale con le criptovaluteD'EverandNFT per Creators: La guida pratica per creare, investire e vendere token non fungibili ed arte digitale nella blockchain: Guide sul metaverso e l'arte digitale con le criptovaluteÉvaluation : 5 sur 5 étoiles5/5 (15)
- Data Visualization: A Practical IntroductionD'EverandData Visualization: A Practical IntroductionÉvaluation : 5 sur 5 étoiles5/5 (2)
- Skulls & Anatomy: Copyright Free Vintage Illustrations for Artists & DesignersD'EverandSkulls & Anatomy: Copyright Free Vintage Illustrations for Artists & DesignersPas encore d'évaluation
- Tableau Your Data!: Fast and Easy Visual Analysis with Tableau SoftwareD'EverandTableau Your Data!: Fast and Easy Visual Analysis with Tableau SoftwareÉvaluation : 4.5 sur 5 étoiles4.5/5 (4)
- Blender 3D for Jobseekers: Learn professional 3D creation skills using Blender 3D (English Edition)D'EverandBlender 3D for Jobseekers: Learn professional 3D creation skills using Blender 3D (English Edition)Pas encore d'évaluation
- YouTube Takeover - How You Can Grow Your YouTube Channel Into A Regular IncomeD'EverandYouTube Takeover - How You Can Grow Your YouTube Channel Into A Regular IncomeÉvaluation : 4 sur 5 étoiles4/5 (2)