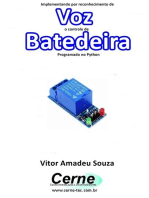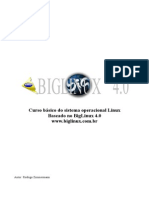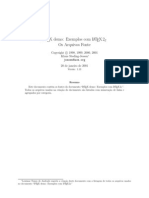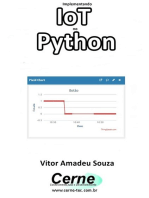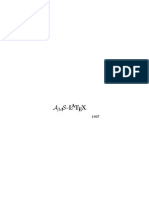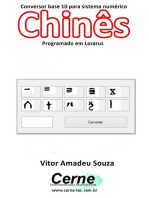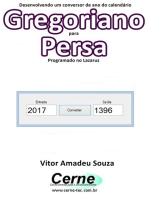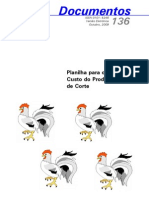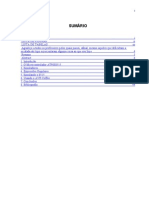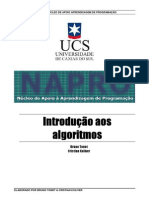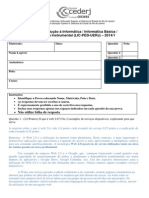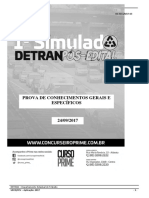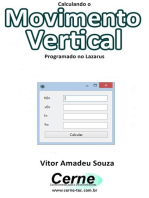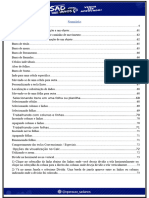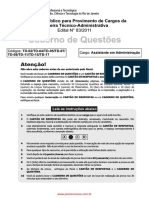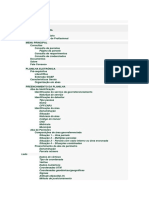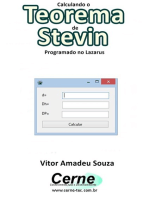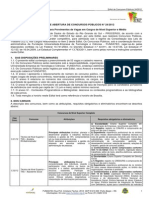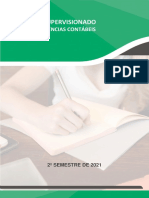Académique Documents
Professionnel Documents
Culture Documents
Guia Do Writer-Ptbr
Transféré par
Dantay Danilo Taiara0 évaluation0% ont trouvé ce document utile (0 vote)
51 vues472 pagesTitre original
Guia Do Writer-ptbr
Copyright
© © All Rights Reserved
Formats disponibles
PDF, TXT ou lisez en ligne sur Scribd
Partager ce document
Partager ou intégrer le document
Avez-vous trouvé ce document utile ?
Ce contenu est-il inapproprié ?
Signaler ce documentDroits d'auteur :
© All Rights Reserved
Formats disponibles
Téléchargez comme PDF, TXT ou lisez en ligne sur Scribd
0 évaluation0% ont trouvé ce document utile (0 vote)
51 vues472 pagesGuia Do Writer-Ptbr
Transféré par
Dantay Danilo TaiaraDroits d'auteur :
© All Rights Reserved
Formats disponibles
Téléchargez comme PDF, TXT ou lisez en ligne sur Scribd
Vous êtes sur la page 1sur 472
Guia do Writer
Processando Texto com o LibreOffice 3.3
Direitos autorais
Este documento Copyright 2011 por seus contribuidores listados abaixo. Voc pode distribu-lo
eou modi!ic"-lo sob os termos de um ou outro #$% #eneral &ublic 'icense
(http://www.gnu.org/licenses/gpl.html)* +ers,o - ou superior* ou a Creati+e Commons .ttribution
'icense (http://creativecommons.org/licenses/by/3./)* +ers,o -.0 ou superior.
Contribuidores
. +ers,o original em ingls deste #uia !oi !ruto do trabalho dos seguintes contribuidores* listados
abaixo/
0on 1aile 2r. 2eremy Cart3right 2ohn 4. 56ugos7
8arbar 5uprey 9al &ar:er
. +ers,o em portugus deste #uia !oi !ruto do trabalho de di+ersos tradutores e re+isores* listados
a;ui em ordem al!abtica/
.lexsandro 4atias
.lipio 0esende
1"bio 1arias
#usta+o 4orais
#usta+o &acheco
4arcus #ama
0aul <li+eira &aes
0aul &acheco da =il+a
0enata 4ar;ues
0ogerio 'u7 Coelho
>ulio 4acedo
Vera Ca+alcante
Vitorio 1urusho
Comentrios e contribuies
?ual;uer coment"rio ou contribui@,o sobre esse documento pode ser en+iado para a
lista/docs!pt"br.libreoffice.org
Agradecimentos
Este li+ro baseado no OpenOffice.org 3.3 #riter $uide. <s contribuidores para este li+ro s,o/
2ean 9ollis Aeber 4ichele Barri #ary =chnabl
4agnus .dielsson .gnes 8el7unce Cen 8yars
8ruce 8y!ield 5aniel Carrera 5ic: 5et3iler
.lexander $oDl 5unne 'aurent 5uper+al 4artin 1ox
Catharina #rei! >ara 9ess &eter 9illier-8roo:
'ou Eorio 2ohn Cane 0achel Cartch
=te!an .. Ceel 2ared Cobos 4ichael Cotsarinis
=igrid Cronenberger &eter Cup!er Ean 'aurenson
.lan 4adden &aul 4iller Vincen7o &on7i
=cott 0hoades Carol 0oberts Eain 0oberts
2oe =ellman 0obert =cott 2anet 4. =3isher
8arbara 4. >obias Catherine Aaterman =haron Ahiston
8ob Aic:ham Claire Aood 'inda Aorthington
Data de publicao e verso do software
&ublicado em 1- de .bril de 2011. 8aseado no 'ibre<!!ice -.-.
% documenta&'o do LibreOffice est( dispon)vel em http://pt"br.libreoffice.org/suporte/documentacao
Nota para usurios de Mac
.lgumas teclas de atalho e itens de menu s,o di!erentes* na plata!orma 4ac* da;uelas utili7adas
nas plata!ormas Aindo3s e 'inux. . tabela abaixo apresenta uma lista comparati+a de alguns
caminhos e teclas utili7ados neste captulo. &ara uma lista completa* +eFa a aFuda do 'ibre<!!ice.
Windows/Linux Equivalente no Mac Resultado
=ele@,o do menu
Ferramentas Opes
ibreOffice !refer"ncias .cessa as op@Ges de con!igura@,o
*li+ue com bot'o direito *ontrol,cli+ue .bre o menu de contexto
*trl -*ontrol. -*omando. %tili7ada com outras teclas
/0 1hift,,/0 .bre o $a+egador
/22 HT .bre a Fanela 3stilos e formata&'o
% documenta&'o do LibreOffice est( dispon)vel em http://pt"br.libreoffice.org/suporte/documentacao
#umrio
4ireitos autorais.......................................................................................................................... 5
6ota para usu(rios de 7ac......................................................................................................... 3
*ap)tulo 2 8ntrodu&'o ao #riter..................................................................................................... 20
O +ue 9 #riter:......................................................................................................................... 2;
Partes principais da <anela do #riter.........................................................................................2;
=arra de t)tulo....................................................................................................................... 2;
7enus................................................................................................................................... 2;
=arra de ferramentas............................................................................................................ 2>
7enus do bot'o direito do mouse -menus de contexto.........................................................5
?9guas................................................................................................................................. 5
=arra de 1tatus..................................................................................................................... 5
%lterando a exibi&'o do documento.......................................................................................... 53
8niciando um novo documento................................................................................................... 5@
8niciando um novo documento a partir de um modelo...........................................................50
%brindo um documento existente..............................................................................................5;
1alvando um documento........................................................................................................... 5>
1alvando um documento automaticamente..........................................................................5>
1alvando como um documento do 7icrosoft #ord...............................................................5>
1enha de prote&'o.................................................................................................................... 5A
/echando um documento.......................................................................................................... 3
/echando o LibreOffice............................................................................................................. 3
Bsando o 6avegador................................................................................................................. 3
7ovendo"se rapidamente atrav9s de um documento...........................................................35
Bsando a barra de ferramenta 6avegador............................................................................35
?eorganiCando cap)tulos usando o 6avegador....................................................................33
4efinindo lembretes.............................................................................................................. 3@
3scolhendo o modo arrastar................................................................................................. 3@
Obtendo a<uda........................................................................................................................... 3@
*omo se chamam essas coisas:..............................................................................................30
4esfaCer e refaCer altera&Des.................................................................................................... 30
*ap)tulo 5 *onfigurando o #riter................................................................................................... 3>
1elecionar op&Des +ue afetam todo o LibreOffice.....................................................................3A
Op&Des de 4ados do usu(rio................................................................................................3A
Op&Des gerais....................................................................................................................... 3E
Op&Des de memFria.............................................................................................................. @
Op&Des de exibi&'o.............................................................................................................. @2
Op&Des de impress'o........................................................................................................... @3
Op&Des de caminho.............................................................................................................. @@
Op&Des de cores................................................................................................................... @0
Op&Des de fontes.................................................................................................................. @;
Op&Des de seguran&a........................................................................................................... @A
Op&Des de aparGncia............................................................................................................ @E
3scolhendo op&Des para carregar e salvar os documentos......................................................0
Op&Des gerais de *arregar/1alvar........................................................................................0
Op&Des de *arregar/1alvar das Propriedades H=%.............................................................05
Op&Des de *arregar e 1alvar I 7icrosoft Office...................................................................05
Op&Des de *arregar/1alvar I *ompatibilidade com JT7L...................................................03
3scolhendo op&Des para o #riter.............................................................................................. 00
LibreOffice 3.3 $uia do #riter @
Op&Des gerais....................................................................................................................... 00
Op&Des de exibi&'o.............................................................................................................. 0;
Op&Des de recursos de formata&'o...................................................................................... 0>
Op&Des da grade.................................................................................................................. 0>
/ontes b(sicas...................................................................................................................... 0A
Op&Des de impress'o........................................................................................................... 0A
Op&Des padr'o de tabela...................................................................................................... ;
Op&Des de monitoramento de altera&Des.............................................................................;2
Op&Des de compatibilidade................................................................................................... ;2
Op&Des de autolegenda........................................................................................................ ;5
Op&Des de mala direta de e"mail..........................................................................................;3
3scolhendo op&Des para documentos JT7L............................................................................;@
3scolhendo as configura&Des de idioma...................................................................................;@
8nstalando os dicion(rios necess(rios...................................................................................;@
%lterando as configura&Des de local e idioma.......................................................................;0
3scolhendo as op&Des de verifica&'o ortogr(fica.................................................................;;
*ontrolando as fun&Des de %utocorre&'o..................................................................................;;
*ap)tulo 3 Trabalhando com Texto.................................................................................................;A
8ntrodu&'o................................................................................................................................. ;E
1elecionando texto.................................................................................................................... ;E
1ele&'o de itens +ue n'o s'o consecutivos.........................................................................;E
1elecionar um bloco de texto vertical....................................................................................>
*ortarK copiarK e colar o texto..................................................................................................... >
LocaliCando e substituindo texto................................................................................................ >2
LocaliCar e substituir formata&'o espec)fica.........................................................................>3
LocaliCar e substituir estilos de par(grafos...........................................................................>3
Bse curingas -expressDes regulares.....................................................................................>3
8nserindo caracteres especiais.................................................................................................. >@
8nserindo espa&os e hifens insepar(veis..............................................................................>0
8nserindo travess'o e tra&os................................................................................................. >0
/ormatando par(grafos............................................................................................................. >;
4efinindo tabula&Des e recuos..............................................................................................>A
%lterar o intervalo padr'o de parada de tabula&'o...............................................................>E
/ormatando caracteres............................................................................................................. >E
%utoformata&'o......................................................................................................................... A
*ria&'o de listas numeradas ou com marcadores.....................................................................A2
Bsando a barra de ferramentas 7arcadores e numera&'o...................................................A2
3xemplo: configurar uma lista aninhada...............................................................................A5
Bsando notas de rodap9 e notas de fim....................................................................................A@
8nserindo notas de rodap9 / notas de fim..............................................................................A0
4efinindo o formato da notas de rodap9 / notas de fim.........................................................A0
% verifica&'o ortogr(fica............................................................................................................ A;
BtiliCando ferramentas de idioma integradas.............................................................................A>
Bsando estilos de par(grafo e caractere..............................................................................AA
Bsando /erramentas L 8dioma............................................................................................ AA
Bsando as configura&Des de idioma em Op&Des..................................................................AA
Bsando a barra de status...................................................................................................... AE
Bsando sinMnimos e o dicion(rio de sinMnimos....................................................................AE
JifeniCa&'o de palavras............................................................................................................ E2
JifeniCa&'o autom(tica......................................................................................................... E2
JifeniCa&'o manual.............................................................................................................. E3
LibreOffice 3.3 $uia do #riter 0
Bsando a %utocorre&'o............................................................................................................. E3
Bsando o completamento de palavras......................................................................................E@
Bsando %utotexto...................................................................................................................... E0
*riando %utotexto................................................................................................................. E0
8nserindo o %utotexto............................................................................................................ E;
8mpress'o de uma lista de entradas de %utotexto................................................................E;
6umera&'o de linhas................................................................................................................. E>
%companhamento de altera&Des em um documento.................................................................EA
Preparar um documento para revis'o...................................................................................EA
1alvando mudan&as............................................................................................................. EE
%ceitar ou re<eitar altera&Des..............................................................................................2
7esclando documentos modificados..................................................................................22
*omparando"se os documentos......................................................................................... 22
%dicionando outros coment(rios............................................................................................. 25
%talho para outra parte do documento....................................................................................23
Bsando referGncias cruCadas.............................................................................................23
Bsando marcadores............................................................................................................ 23
Bsando hiperlinNs............................................................................................................... 23
8nserindo hiperlinNs usando o 6avegador...........................................................................2@
8nserindo hiperlinNs usando uma caixa de di(logo..............................................................20
3ditando hiperlinNs.............................................................................................................. 2;
%lterar entre o modo inserir e sobrescrever.............................................................................2;
*ontando as palavras em uma sele&'o...................................................................................2;
%lterando a caixa do texto selecionado...................................................................................2>
*ap)tulo @ /ormatando p(ginas................................................................................................... 2A
8ntrodu&'o............................................................................................................................... 2E
1elecionando um m9todo de layout......................................................................................... 2E
*onfigurando layout de p(gina b(sico usando estilos.............................................................222
8nserindo uma +uebra de p(gina sem alterar o estilo..........................................................222
4efinindo a primeira p(gina diferente para o documento....................................................222
%lterando a orienta&'o da p(gina em um documento.........................................................223
8ncluindo p(ginas de rosto.................................................................................................. 220
%lterando as margens de uma p(gina..................................................................................... 22;
Bsando colunas para configurar o layout da p(gina................................................................22>
4efinindo as colunas da p(gina..........................................................................................22>
%lterando o nOmero de colunas de um texto +ue <( existe..................................................22E
4istribuindo texto nas colunas............................................................................................ 25
Bsando +uadros para layout de p(gina...................................................................................25
*riando +uadros................................................................................................................. 252
7ovendoK redimensionandoK e alterando propriedades do +uadro.....................................255
%ncorando +uadros............................................................................................................. 253
Hinculando +uadros............................................................................................................ 25@
Layout de p(ginas com tabelas............................................................................................... 250
3xemplo: *riando cabe&alhos P margem usando tabelas..................................................25;
Bsando se&Des para um layout de p(gina...............................................................................25A
*riando se&Des................................................................................................................... 25A
1alvando uma nova se&'o.................................................................................................. 233
3ditando e excluindo uma se&'o........................................................................................233
%tualiCando v)nculos................................................................................................................ 230
%tualiCando os v)nculos automaticamente..........................................................................230
LibreOffice 3.3 $uia do #riter ;
%tualiCando os v)nculos manualmente................................................................................23;
*riando cabe&alhos e rodap9s................................................................................................23;
/ormatando cabe&alhos e rodap9s.....................................................................................23>
*abe&alhos com orienta&'o retrato em p(ginas paisagem.................................................23A
6umerando as p(ginas........................................................................................................... 2@
Preliminares: campos......................................................................................................... 2@2
Preliminares: inserir e formatar um cabe&alho....................................................................2@2
6umera&'o de p(gina simples............................................................................................2@2
*ombinando textos e nOmero de p(gina no cabe&alho......................................................2@2
%lterando a formata&'o do nOmero.....................................................................................2@5
6umerando a primeira p(gina diferente de 2......................................................................2@3
6umerando p(ginas por cap)tulos......................................................................................2@3
?einiciando a numera&'o de p(gina...................................................................................2@0
Problemas ao reiniciar a numera&'o de p(gina..................................................................2@A
6umera&'o em p(ginas retrato e paisagem.......................................................................20
4efinindo bordas e plano de fundo..........................................................................................20
8ncluindo uma borda........................................................................................................... 20
%dicionando cor para o fundo.............................................................................................202
%dicionando uma imagem no plano de fundo.....................................................................205
%pagando a cor ou uma imagem do plano de fundo...........................................................205
*ap)tulo 0 8mprimindoK exportando e enviando faxes e e"mails...................................................203
8ntrodu&'o............................................................................................................................... 20@
8mpress'o r(pida..................................................................................................................... 20@
*ontrolando a impress'o........................................................................................................ 20@
4efinindo op&Des gerais de impress'o para o documento..................................................200
8mprimindo v(rias p(ginas em uma Onica folha..................................................................200
1elecionando o texto a ser impresso..................................................................................20>
8mprimindo uma brochura................................................................................................... 20A
8mprimindo em preto e branco -em impressoras coloridas.................................................20E
HisualiCando a impress'o antes de imprimir.......................................................................2;
8mprimindo envelopes............................................................................................................. 2;2
8mprimindo eti+uetas............................................................................................................... 2;3
3nviando um fax...................................................................................................................... 2;0
3nviando um fax atrav9s do di(logo de impress'o.............................................................2;0
3xportando para P4/.............................................................................................................. 2;;
3xporta&'o r(pida para P4/...............................................................................................2;;
*onfigurando a exporta&'o em detalhes............................................................................2;;
3xportando para QJT7L......................................................................................................... 2>5
3nviando documentos por e"mail............................................................................................2>5
3nviando e"mails para diversos destinat(rios.....................................................................2>3
%ssinando documentos digitalmente.......................................................................................2>;
?emovendo dados pessoais................................................................................................... 2>;
*ap)tulo ; 8ntrodu&'o aos 3stilos.................................................................................................2>A
O +ue s'o estilos:................................................................................................................... 2>E
Por +ue usar estilos:.......................................................................................................... 2>E
*ategorias de estilos.......................................................................................................... 2>E
% <anela de 3stilos e formata&'o............................................................................................. 2A
/undamentos da sele&'o de estilos....................................................................................2A
Bsar o modo Pincel de formato........................................................................................... 2A2
%s fun&Des 6ovo estilo a partir da sele&'oK %tualiCar estilo e *arregar estilos...................2A2
LibreOffice 3.3 $uia do #riter >
Bsar filtros para os estilos vis)veis...................................................................................... 2A3
%rrastar e soltar uma sele&'o para criar um estilo..............................................................2A@
%plicar estilos.......................................................................................................................... 2A@
%plicar estilos de par(grafos...............................................................................................2A@
%plicar estilos de caracteres............................................................................................... 2A;
%plicar estilos de +uadro..................................................................................................... 2A>
%plicar estilos de p(gina..................................................................................................... 2A>
%plicar estilos de lista......................................................................................................... 2E
7odificar estilos....................................................................................................................... 2E
7udar um estilo usando a <anela 3stilo...............................................................................2E2
3xemplos: 7odificar estilos de par(grafo...........................................................................2E5
Bsar o %utoatualiCar............................................................................................................ 2E@
*riar estilos de par(grafos personaliCados: exemplos.............................................................2E0
*riar o estilo de par(grafo Poema......................................................................................2E0
*riar o estilo T)tulo de Poema.............................................................................................2E;
Poema de exemplo............................................................................................................. 2E>
7udar a formata&'o dos seus estilos..................................................................................2E>
?esultado final.................................................................................................................... 2EA
*opiar e mover estilos............................................................................................................. 2EA
?emovendo estilos.................................................................................................................. 5
%tribuindo estilo Ps teclas de atalho........................................................................................ 52
4efinir uma hierar+uia para t)tulos...........................................................................................52
1elecionar estilos de par(grafo para estrutura de tFpicos..................................................52
%tribuir n)veis de tFpicos a outros estilos............................................................................55
*onfigurar a numera&'o de t)tulo........................................................................................ 55
*onfigurar o recuo de t)tulos...............................................................................................50
*ap)tulo > Trabalhando com 3stilos............................................................................................ 5E
8ntrodu&'o............................................................................................................................... 52
*riando -novo. estilos personaliCados.....................................................................................52
% caixa de di(logo 3stilo..................................................................................................... 52
% aba OrganiCador.............................................................................................................. 52
*ompreendendo estilos vinculados....................................................................................525
Trabalhando com estilos de par(grafo.....................................................................................523
*onfigura&Des da aba ?ecuos e espa&amento...................................................................523
*onfigura&Des na aba %linhamento....................................................................................520
Op&Des de fluxo de texto para estilos de par(grafo............................................................52;
Op&Des de fonte para o estilo de par(grafo........................................................................52>
Op&Des para posicionar o texto.......................................................................................... 52E
*ontrolando tabula&Des...................................................................................................... 55
Bsando a aba 3strutura de tFpicos e numera&'o...............................................................552
*onfigurando uma capitular................................................................................................ 555
*onfigurando plano de fundo e bordas...............................................................................555
Trabalhando com estilos de par(grafo condicional..................................................................553
Trabalhando com estilos de caracteres...................................................................................55@
Por +ue usar estilos de caracteres:....................................................................................550
*riando um novo estilo de caractere...................................................................................550
7igrando para estilos de caracteres...................................................................................55;
Trabalhando com estilos de +uadros.......................................................................................55;
*omo trabalhar com estilos de +uadros..............................................................................55>
Plane<ando os estilos.......................................................................................................... 55>
*riando novos estilos de +uadro............................................................................................. 55A
LibreOffice 3.3 $uia do #riter A
Trabalhando com estilos de p(gina.........................................................................................55E
*riando um novo estilo de p(gina.......................................................................................55E
% propriedade PrFximo estilo.............................................................................................. 55E
*onfigura&Des gerais para o estilo da p(gina.....................................................................53
/undo e borda de p(ginas.................................................................................................. 532
*abe&alho e rodap9 de p(ginas......................................................................................... 532
%ba *olunas....................................................................................................................... 535
%ba 6otas de rodap9.......................................................................................................... 535
3xemplo: uma se+uGncia de p(ginas de cap)tulo de livro...................................................535
Trabalhando com estilos de lista.............................................................................................. 53;
4efinindo a aparGncia de uma lista aninhada.....................................................................53>
*riando um novo estilo de lista...........................................................................................53>
*ombinando lista e estilos de par(grafo.............................................................................5@2
3xemplo: criando um estilo de lista simples........................................................................5@2
*ap)tulo A Trabalhando com $r(ficos.......................................................................................... 5@@
$r(ficos -imagens. no documento de texto.............................................................................5@0
*riando e editando imagens.................................................................................................... 5@0
Preparando imagens para impress'o em preto e branco...................................................5@;
%dicionando imagens a um documento...................................................................................5@;
8nserindo um ar+uivo de imagem........................................................................................5@;
Hinculando um ar+uivo de imagem.....................................................................................5@>
8nserindo uma imagem da (rea de transferGncia................................................................5@A
8nserindo uma imagem usando um digitaliCador.................................................................5@E
8nserindo uma imagem da $aleria......................................................................................5@E
7odificando uma imagem........................................................................................................ 50
Bsando a barra de ferramentas /igura...............................................................................50
Bsando a barra de ferramentas Ruadro e a caixa de di(logo 8magem...............................505
*ortando imagens............................................................................................................... 505
?edimensionando de uma imagem.....................................................................................50@
$irando uma imagem......................................................................................................... 500
Outras configura&Des.......................................................................................................... 500
3xcluindo uma imagem....................................................................................................... 50;
Bsando as ferramentas de desenho do #riter........................................................................50;
*riando ob<etos de desenho...............................................................................................50;
4efinir ou alterar propriedades de ob<etos de desenho.......................................................50>
?edimensionando um ob<eto de desenho...........................................................................50A
%grupando ob<etos de desenho..........................................................................................50A
Posicionando gr(ficos dentro do texto.....................................................................................50E
4ispondo gr(ficos............................................................................................................... 5;
%ncorando gr(ficos............................................................................................................. 5;
%linhando gr(ficos.............................................................................................................. 5;2
Ruebra autom(tica do texto ao redor do gr(fico.................................................................5;5
%dicionando legenda aos gr(ficos...........................................................................................5;>
%dicionando legendas automaticamente............................................................................5;>
Bsando a caixa de di(logo Legenda...................................................................................5;A
1ubstituindo o posicionamento padr'o das legendas.........................................................5;E
%dicionando legendas manualmente..................................................................................5;E
*riando um mapa de imagem................................................................................................. 5>
%dicionando uma imagem para a $aleria................................................................................5>5
*ap)tulo E Trabalhando com Tabelas...........................................................................................5>@
8ntrodu&'o............................................................................................................................... 5>0
LibreOffice 3.3 $uia do #riter E
*riando uma tabela................................................................................................................. 5>0
8nserindo uma nova tabela.................................................................................................. 5>0
*riar tabelas aninhadas...................................................................................................... 5>>
Bsando a %utocorre&'o para criar uma tabela....................................................................5>>
/ormatando o layout da tabela................................................................................................5>A
ParSmetros padr'o............................................................................................................. 5>E
?edimensionar e posicionar a tabela..................................................................................5>E
?edimensionando linhas e colunas.....................................................................................5A
8nserindo linhas e colunas................................................................................................... 5A5
7esclando e dividindo c9lulas............................................................................................ 5A5
3specificando as bordas de uma tabela.............................................................................5A3
1elecionando as cores e figuras para o plano de fundo......................................................5A@
3xibindo ou ocultando os limites da tabela.........................................................................5A;
/ormatando o texto da tabela.................................................................................................. 5A;
3specificando o fluxo do texto............................................................................................ 5A>
%linhamento vertical............................................................................................................ 5AA
/ormatos de nOmero........................................................................................................... 5AA
?odando o texto em uma c9lula da tabela..........................................................................5AA
3ntrada de dados e manipula&'o em tabelas..........................................................................5AE
7ovendo"se entre c9lulas................................................................................................... 5AE
*lassificando dados na tabela............................................................................................ 5AE
Bsando fun&Des de planilha em uma tabela.......................................................................5E
Opera&Des adicionais de tabela..............................................................................................5E2
%dicionar uma legenda....................................................................................................... 5E2
?eferGncia cruCada a uma tabela....................................................................................... 5E3
/ormata&'o autom(tica de tabelas.....................................................................................5E@
*riando uma linha de t)tulo em uma tabela existente.........................................................5E0
7esclando e dividindo tabelas............................................................................................ 5E0
3xcluindo uma tabela.......................................................................................................... 5E0
*opiando uma tabela.......................................................................................................... 5E;
7ovendo uma tabela.......................................................................................................... 5E;
8nserindo um par(grafo antes ou apFs a tabela..................................................................5E;
Bsando tabelas como ferramenta de layout de p(gina.......................................................5E;
O menu e a barra de ferramentas de Tabela...........................................................................5E>
*ap)tulo 2 Trabalhando com 7odelos........................................................................................5EE
8ntrodu&'o............................................................................................................................... 3
Bsando um modelo para criar um documento.........................................................................3
*riando um modelo................................................................................................................. 32
*riando um modelo a partir de um documento...................................................................32
*riando um modelo usando um assistente.........................................................................35
3ditando um modelo................................................................................................................ 33
%tualiCando um documento a partir de um modelo alterado...............................................33
%dicionando modelos com o $erenciador de extens'o...........................................................3@
*onfigurando um modelo padr'o............................................................................................ 30
*onfigurando um modelo personaliCado como padr'o.......................................................30
?estaurando o modelo padr'o do #riter para o Padr'o.....................................................3;
%ssociando um documento com um modelo diferente............................................................3;
OrganiCando os modelos......................................................................................................... 3>
*riando uma pasta de modelos.......................................................................................... 3>
3xcluindo uma pasta de modelos....................................................................................... 3>
7ovendo um modelo.......................................................................................................... 3A
LibreOffice 3.3 $uia do #riter 2
3xcluindo um modelo.......................................................................................................... 3A
8mportando um modelo....................................................................................................... 3A
3xportando um modelo....................................................................................................... 3A
*ap)tulo 22 Bsando 7ala 4ireta.................................................................................................. 3E
O +ue 9 mala direta:............................................................................................................... 32
*riando a fonte de dados........................................................................................................ 32
?egistrando uma fonte de dados.............................................................................................322
*riando uma carta................................................................................................................... 323
3di&'o de documentos mesclados......................................................................................32>
8mprimindo eti+uetas de endere&amento.................................................................................32>
Preparando para imprimir................................................................................................... 32>
?emovendo linhas em branco das eti+uetas......................................................................32E
8mprimindo.......................................................................................................................... 35
3di&'o de um ar+uivo de eti+uetas de endere&amento salvo.............................................352
8mpress'o de envelopes......................................................................................................... 352
*onfigurar envelopes para impress'o................................................................................355
7esclando e imprimindo os envelopes...............................................................................350
*riando um modelo de envelope........................................................................................350
Bsando o %ssistente de mala direta para criar uma carta........................................................350
Passo 2: 1elecionar o documento inicial.............................................................................35;
Passo 5: 1elecionar o tipo de documento...........................................................................35;
Passo 3: 8nserir um bloco de endere&o...............................................................................35>
Passo @: *riar sauda&'o..................................................................................................... 332
Passo 0: %<ustar o layout.................................................................................................... 332
Passo ;: 3ditar o documento e inserir campos adicionais..................................................335
Passo >: PersonaliCar os documentos................................................................................33@
Passo A: 1alvarK imprimir ou enviar.....................................................................................33@
*ap)tulo 25 1um(riosK Tndices e =ibliografias..............................................................................33>
8ntrodu&'o............................................................................................................................... 33A
1um(rio................................................................................................................................... 33A
*riar um sum(rio rapidamente............................................................................................ 33A
PersonaliCando o sum(rio................................................................................................... 33E
7antendo o sum(rio........................................................................................................... 3@;
Tndices alfab9ticos................................................................................................................... 3@A
%dicionando as entradas do )ndice.....................................................................................3@A
*riando um )ndice alfab9tico rapidamente..........................................................................3@E
*ustomiCando entradas do )ndice.......................................................................................30
*ustomiCando a aparGncia de um )ndice............................................................................302
7antendo um )ndice........................................................................................................... 30;
HisualiCando e editando entradas de )ndices existentes.....................................................30;
Outros tipos de )ndices............................................................................................................ 30;
3xemplo: *riando um )ndice de ilustra&Des........................................................................30>
=ibliografias............................................................................................................................. 30A
*riando um banco de dados bibliogr(ficos.........................................................................30E
%dicionando entradas ao banco de dados..........................................................................3;5
7antendo as entradas no banco de dados.........................................................................3;5
%dicionando uma referGncia -cita&'o. em um documento..................................................3;3
/ormatando a bibliografia................................................................................................... 3;3
4efinindo o estilo de par(grafo para a bibliografia..............................................................3;;
%tualiCando e editando uma bibliografia existente..............................................................3;A
/erramentas para trabalhar com bibliografia...........................................................................3;A
LibreOffice 3.3 $uia do #riter 22
*ap)tulo 23 Trabalhando com 4ocumentos 7estre.....................................................................3;E
Por +ue usar um documento mestre:......................................................................................3>
3stilos nos documentos mestre e subdocumentos..................................................................3>
*riando um documento mestre: cen(rios................................................................................3>2
4ividindo um documento em mestre e subdocumentos..........................................................3>2
*ombinando diversos documentos em um documento mestre...............................................3>5
8niciando sem nenhum documento existente...........................................................................3>3
Passo 2. Plane<e o pro<eto.................................................................................................. 3>3
Passo 5. *riar um modelo................................................................................................... 3>@
Passo 3. *riar o documento mestre....................................................................................3>@
Passo @. *riar subdocumentos...........................................................................................3>@
Passo 0. %dicionar algumas p(ginas ao documento mestre...............................................3>0
Passo ;. 8nserir os subdocumentos no documento mestre.................................................3>;
Passo >. %dicionar sum(rioK bibliografia e )ndice................................................................3>>
?einiciando a numera&'o da p(gina.......................................................................................3>A
3ditando um documento mestre.............................................................................................. 3A
7udando a aparGncia do documento mestre......................................................................3A
3ditando subdocumentos.................................................................................................... 3A
%dicionandoK removendo ou renomeando subdocumentos................................................3A2
?eferGncia cruCada entre subdocumentos..............................................................................3A2
Preparando os itens como alvos para referGncia cruCada..................................................3A2
8nserindo referGncias cruCadas...........................................................................................3A5
Bsando o 6avegador............................................................................................................... 3A@
*riando um ar+uivo a partir de um documento mestre e seus subdocumentos......................3A0
1olu&'o de problemas............................................................................................................. 3A>
%ncorando figuras na p(gina.............................................................................................. 3A>
?einiciando a numera&'o da lista ao usar estilos personaliCados......................................3AA
*ap)tulo 2@ Trabalhando com campos......................................................................................... 3AE
8ntrodu&'o aos campos........................................................................................................... 3E
8nserindo campos de maneira r(pida e f(cil............................................................................3E
Bsando propriedades do documento para manter metadados e informa&Des +ue mudam.....3E
Bsando outros campos para manter informa&Des +ue mudam...............................................3E5
Bsando o %utotexto para inserir campos utiliCados com fre+uGncia........................................3E@
4efinindo as suas prFprias se+uGncias de numera&'o............................................................3E@
*riar um intervalo num9rico vari(vel...................................................................................3E@
Bsar o %utotexto para inserir um campo de intervalo num9rico..........................................3E;
Bsando referGncias cruCadas autom(ticas..............................................................................3E;
8nserindo referGncias cruCadas...........................................................................................3E>
/ormatos dispon)veis.......................................................................................................... 3EA
Preparando itens como alvo para referGncias cruCadas.....................................................3EA
Bsando campos em cabe&alhos e rodap9s.............................................................................@
Bsando campos em veC de estrutura de tFpicos para a numera&'o de apGndice...................@2
Tru+ues para trabalhar com campos.......................................................................................@2
%talhos de teclado para campos......................................................................................... @2
/ixa&'o do conteOdo dos campos......................................................................................@5
*onvertendo campos em texto...........................................................................................@5
4esenvolvendo conteOdo condicional.....................................................................................@5
1elecionar +ue tipo de conteOdo condicional usar..............................................................@3
Plane<ar seu conteOdo condicional......................................................................................@3
LibreOffice 3.3 $uia do #riter 25
*riar a vari(vel.................................................................................................................... @@
%plicar a condi&'o para o conteOdo....................................................................................@;
%lterar o valor da vari(vel................................................................................................... @A
Bsando campos de espa&o reservado....................................................................................@E
Bsando campos de entrada e listas de entrada.......................................................................@2
*ap)tulo 20 BtiliCando /ormul(rios no #riter...............................................................................@2@
8ntrodu&'o............................................................................................................................... @20
Ruando utiliCar formul(rios...................................................................................................... @20
%lternativas ao uso de formul(rios no #riter.......................................................................@20
*riando um formul(rio simples................................................................................................ @2;
*riando um documento....................................................................................................... @2;
=arra de formul(rios........................................................................................................... @2;
%tivar o modo design.......................................................................................................... @2>
8nserindo controles de formul(rio........................................................................................@2>
*onfigurando controles....................................................................................................... @2>
BtiliCando o formul(rio........................................................................................................ @2A
?eferGncia dos controles de formul(rios.............................................................................@2E
3xemplo: um formul(rio simples..............................................................................................@5@
*riando um novo documento.............................................................................................. @5@
%dicionando controles de formul(rios.................................................................................@5@
*onfigurando os controles.................................................................................................. @5>
Observa&Des finais............................................................................................................. @3
*onectando a bancos de dados.............................................................................................. @32
*riando um banco de dados...............................................................................................@32
*onectando a uma base de dados existente......................................................................@30
*riando um formul(rio para entrada de dados....................................................................@30
8nserindo dados em um formul(rio......................................................................................@3>
*onfigura&'o avan&ada de formul(rios...................................................................................@3A
%ssociando uma macro a um controle................................................................................@3A
*onfigurando documentos como somente leitura...............................................................@3E
*onfigurando permissDes de manipula&'o de dados.........................................................@3E
Op&Des de formata&'o de controles de formul(rios............................................................@@
Q/orms.................................................................................................................................... @@2
*ap)tulo 2; PersonaliCando o #riter............................................................................................ @@5
8ntrodu&'o............................................................................................................................... @@3
PersonaliCando menu de conteOdo.........................................................................................@@3
*riando um novo menu....................................................................................................... @@@
7odificando menus existentes............................................................................................ @@@
%dicionando um comando para um menu...........................................................................@@0
7odificando entradas do menu........................................................................................... @@;
PersonaliCando =arras de ferramentas...................................................................................@@;
7odificando barras de ferramentas existentes....................................................................@@;
%dicionando um comando para uma barra de ferramentas................................................@@;
3scolhendo )cones para os comandos da barra de ferramentas........................................@@>
*riando uma barra de ferramentas..................................................................................... @@E
%tribuindo teclas de atalho...................................................................................................... @@E
3xemplo: %tribuindo estilos para teclas de atalho...............................................................@0
3xemplo: %tribuindo macros para teclas de atalho.............................................................@02
1alvando altera&Des em um ar+uivo...................................................................................@0@
*arregando uma configura&'o de teclado salva.................................................................@0@
?edefinindo as teclas de atalho..........................................................................................@0@
LibreOffice 3.3 $uia do #riter 23
%tribuindo macros a eventos................................................................................................... @0@
%dicionando funcionalidade com extensDes............................................................................@0@
8nstalando extensDes.......................................................................................................... @00
Bsando extensDes.............................................................................................................. @00
%pGndice % %talhos de Teclado.................................................................................................... @0>
8ntrodu&'o............................................................................................................................... @0A
4icas para usu(rios de 7acintosh......................................................................................@0A
%brindo menus e itens de menu..............................................................................................@0A
*ontrolando caixa de di(logo.................................................................................................. @0E
Parando macros...................................................................................................................... @0E
Teclas de fun&'o para o #riter................................................................................................@;
Teclas de atalho para o #riter................................................................................................. @;2
Teclas de atalho para tabelas no #riter...................................................................................@;3
Teclas de atalho para par(grafos e n)veis de t)tulos................................................................@;@
Teclas de atalho para mover e redimensionar +uadrosK gr(ficos e ob<etos.............................@;0
Tndice %lfab9tico........................................................................................................................... @;;
LibreOffice 3.3 $uia do #riter 2@
*ap)tulo 2
8ntrodu&'o ao #riter
O $ue % &riter'
< Ariter o editor de texto do 'ibre<!!ice. Ele !ornece as caractersticas habituais de um
processador de texto/ inserir e editar texto* +eri!ica@,o ortogr"!ica* enciclopdia* hi!eni7a@,o*
autocorre@,o* locali7ar e substituir* gera@,o autom"tica de tabelas de conteIdos e ndices* mala
direta* e outros.
.lm disso* o Ariter !ornece recursos importantes
4odelos e estilos (+eFa Captulos J e K)
4todos de layout de p"gina* incluindo ;uadros* colunas e tabelas (Captulo L)
Encorpora@,o ou +incula@,o de gr"!icos* planilhas* e outros obFetos (Captulo M)
1erramentas de desenho embutidas (Captulo M)
5ocumentos mestre* para agrupar um conFunto de documentos em um Inico documento
(Captulo 1-)
Controle de altera@Ges durante re+isGes (Captulo -)
Entegra@,o de dados* incluindo uma base de dados bibliogr"!ica (Captulos 11* 12 e 1N)
Exportar para &51* incluindo indicadores (Captulo N)
E muito mais
Estilos s,o centrais pra o uso do Ariter. %sando estilos* pode-se !acilmente !ormatar documentos
de !orma consistente e alterar o !ormato com o mnimo es!or@o. %m estilo um conFunto nomeado
de op@Ges de !ormata@,o. < Ariter de!ine +"rios tipos de estilos* para di!erentes tipos de
elementos/ caracteres* par"gra!os* p"ginas* ;uadros* e listas. 4uitas +e7es* +oc usa estilos sem
perceber. < uso de estilos descrito com mais detalhes no Captulo J* Entrodu@,o aos estilos* e
Captulo K* >rabalhando com estilos.
!artes principais da (anela do &riter
< espa@o de trabalho principal do Ariter mostrado na 1igura 1. =uas caractersticas est,o
descritas nesta se@,o.
)arra de t*tulo
. barra de ttulo esta locali7ada no topo da Fanela do Ariter* e mostra o nome do ar;ui+o do
documento atual. ?uando o documento recm-criado* o nome do documento aparecer" como
1em t)tulo Q* onde Q um nImero.
Menus
. =arra de menu est" locali7ada logo abaixo da barra de ttulo. ?uando se escolhe um dos menus
listado abaixo* um submenu aparece para mostrar os comandos.
Ar$uivo contm comandos ;ue se aplicam a todo o documento* tais como Abrir* #alvar*
+mprimir e ,-portar como !DF.
,ditar contm comandos para editar o documento* tais como Desfa.er/ --- (onde xxx o
comando para des!a7er) e ocali.ar e substituir. Ele tambm contm comandos para
Cortar* Copiar e Colar partes selecionadas de seu documento.
,-ibir contm comandos para controlar a exibi@,o do documento tais como 0oom111 e
a2out da &eb.
*ap)tulo 2 8ntrodu&'o ao #riter 2;
/igura 2: O espa&o de trabalho principal do #riter no modo de exibi&'o Layout de impress'o
+nserir contm comandos para inserir elementos em seus documentos tais como
cabe@alhos* rodaps* e !iguras.
Formatar contm comandos como ,stilos e formatao* !argrafo* e Marcadores e
numeraes111* para !ormatar o layout de seu documento.
3abela mostra todos os comandos para inserir e editar uma tabela em um documento de
texto.
Ferramentas contm !un@Ges tais como Ortografia e gramtica* !ersonali.ar111* e
Opes111
4anela contm comandos para a Fanela de exibi@,o.
A(uda contm +nculos para o ar;ui+o de .Fuda do 'ibre<!!ice* O $ue % isto' e
in!orma@Ges sobre o programa. VeFa O<btendo aFudaP na p"gina -L.
)arra de ferramentas
< Ariter possui +"rios tipos de barras de !erramentas/ encaixada (!ixa no lugar)* !lutuante* e
destac"+el. 8arras de !erramentas encaixadas podem ser mo+idas para di!erentes locais ou
!lutuar* e barras de !erramentas !lutuantes podem ser encaixadas.
. barra de !erramenta superior* logo abaixo da barra de menu* chamada de barra de !erramenta
Padr'o. Ela consistente entre os aplicati+os do 'ibre<!!ice (Ariter* Calc* 5ra3* Empress).
. segunda barra de !erramenta no topo a barra de /ormata&'o. Ela sens+el ao contextoQ ou
seFa* mostra as !erramentas rele+antes para a posi@,o atual do cursor ou sele@,o. &or exemplo*
;uando o cursor est" em um gr"!ico* a barra de 1ormata@,o !ornece !erramentas para !ormatar
gr"!icosQ ;uando o cursor est" em um texto* as !erramentas s,o para !ormata@,o de texto.
Mostrando ou ocultando a barra de ferramentas
&ara exibir ou ocultar as barras de !erramentas* selecione ,-ibir 5 )arras de ferramentas*
cli;ue no nome de uma barra de !erramenta na lista. %ma barra de !erramenta ati+a mostra uma
marca de +eri!ica@,o ao lado do seu nome. 8arras de !erramentas destac"+eis n,o s,o listadas no
menu Exibir.
*ap)tulo 2 8ntrodu&'o ao #riter 2>
Submenus e barra de ferramentas destacvel
Rcones da barra de !erramenta com um pe;ueno triSngulo T direita exibir,o submenus* barras de
ferramentas destac(veis* e outras !ormas de sele@,o* dependo da barra de !erramenta.
%m exemplo de uma barra de ferramenta destac(vel mostrada na 1igura 2. 8arras de
!erramentas destac"+eis podem ser !lutuantes ou ancoradas ao longo de uma borda da tela ou em
uma das "reas de barras de !erramentas existentes. &ara mo+er uma barra de !erramenta
!lutuante* arraste-a pela barra de ttulo* como mostrado na 1igura L.
/igura 5: 3xemplo de uma barra de ferramenta destac(vel
Movendo a barra de ferramentas
&ara mo+er uma barra de !erramenta ancorada* colo;ue o ponteiro do mouse sobre a al@a da
barra de !erramenta (o ponteiro muda para uma cru7 com setas)* mantenha pressionado o bot,o
principal do mouse* arraste a barra de !erramenta para o no+o local e ent,o solte o bot,o do
mouse.
&ara mo+er uma barra de !erramenta !lutuante* cli;ue na barra de ttulo e arraste-a para um no+o
local.
*ap)tulo 2 8ntrodu&'o ao #riter 2A
/igura 3: 7ovendo uma barra de ferramenta ancorada
/igura @: 7ovendo uma barra de ferramenta flutuante
Barra de ferramentas flutuantes
< Ariter inclui +"rias barras de !erramentas adicionais sens+eis ao contexto* cuFos padrGes
aparecem como barras de !erramentas !lutuantes em resposta a posi@,o atual do cursor ou
sele@,o. &or exemplo* ;uando o cursor est" em uma tabela* uma barra de !erramenta 3abela
aparece* e ;uando o cursor est" numa lista de numera@,o ou marcadores* a barra de !erramenta
Marcadores e numerao aparece. &ode-se encaixar estas barras de !erramentas para o topo*
abaixo* ou ao lado da Fanela* se deseFarmos (+eFa O7ovendo a barra de ferramentasU na p"gina
1M).
Janelas ncoradas / flutuantes e barra de ferramentas
8arras de !erramentas e algumas Fanelas* tais como o $a+egador e a Fanela de Estilos e
!orma@,o* s,o encaix"+eis. &ode-se mo+er* redimensionar* ou encaix"-las a uma borda.
&ara encaixar uma Fanela ou barra de !erramenta* mantenha pressionada a tecla *trl e cli;ue duas
+e7es na moldura da Fanela !lutuante (ou em uma "rea perto da +aga dos cones Funto a parte
superior da Fanela !lutuante) para encaix"-la em sua Iltima posi@,o.
/igura 0: *trl,cli+ue para encaixar ou desencaixar
&ara desencaixar uma Fanela* mantenha pressionada a tecla *trl e cli;ue duas +e7es na moldura
(ou em uma "rea +aga perto dos cones na parte superior) na Fanela encaixada.
!ersonali"ando barra de ferramentas
&ode-se personali7ar as barras de !erramentas de +"rias !ormas* incluindo a escolha de ;uais
cones s,o +is+eis e tra+ando a posi@,o de uma barra de !erramenta encaixada.
&ara acessar as op@Ges de uma barra de !erramenta personali7ada* cli;ue no cone seta para
baixo no !inal da barra de !erramenta ou na barra de ttulo (1igura J).
/igura ;: PersonaliCando barras de ferramentas
*ap)tulo 2 8ntrodu&'o ao #riter 2E
&ara mostrar ou ocultar cones de!inidos para a barra de !erramenta selecionada* escolha )otes
vis*veis a partir do menu suspenso. Rcones +is+eis s,o indicados por uma borda em torno do
cone (1igura K). Cli;ue no cone para ocultar ou mostr"-los na barra de !erramenta.
&ode-se tambm adicionar cones e criar barras de !erramentas no+as* como descrito no Captulo
1J* &ersonali7ando o Ariter.
/igura >: 1ele&'o de )cones vis)veis na barra de ferramenta
Menus do boto direito do mouse 6menus de conte-to7
Cli;ue com o bot,o direito do mouse em um par"gra!o* gr"!ico* ou outro obFeto para abrir um
menu de contexto. 4uitas +e7es o menu de contexto a maneira mais r"pida e !"cil para se
chegar a uma !un@,o. =e n,o tem certe7a* nos menus ou barra de !erramenta* onde uma !un@,o
est" locali7ada* pode-se encontr"-la clicando com bot,o direito do mouse.
8%guas
&ara mostrar ou ocultar as rguas* escolha ,-ibir 5 8%gua1 &ara ati+ar a rgua +ertical* escolha
Ferramentas 5 Opes 5 ibreOffice &riter 5 ,-ibir e selecione 0gua +ertical.
/igura A. 7ostrando a r9gua vertical
)arra de #tatus
. barra de status do Ariter est" locali7ada na parte in!erior do espa@o de trabalho. Ela !ornece
in!orma@Ges sobre o documento e !ormas con+enientes e r"pidas para alterar aspectos do
documento.
*ap)tulo 2 8ntrodu&'o ao #riter 5
/igura E: 3xtremidade es+uerda da barra de status
/igura 2: 3xtremidade direita da barra de status
N9mero da pgina
4ostra o nImero da p"gina atual* o nImero da se;uncia da p"gina atual (se di!erente do
nImero da p"gina)* e o nImero total de p"ginas no documento. &or exemplo* se um
documento tem 1L p"ginas e iniciou-se a numera@,o de p"gina em 1 na terceira p"gina* o seu
nImero de p"gina 1* o seu nImero de se;uncia -* e o nImero total de p"ginas 1LQ este
campo mostrar" : ;<:=.
=e os marcadores !oram de!inidos no documento* um cli;ue com o bot,o direito do mouse
sobre este campo e aparece uma lista de marcadoresQ cli;ue sobre o necess"rio para ir para o
marcador.
&ara saltar para uma p"gina espec!ica no documento* cli;ue duas +e7es sobre este campo. <
$a+egador aberto (+eFa p"gina -0). Cli;ue no campo !gina n9mero no $a+egador e digite
o nImero se+uencial da p"gina deseFada. .pUs um bre+e inter+alo* a exibi@,o salta para a
p"gina selecionada.
,stilo de pgina
4ostra o estilo da p"gina atual. &ara alterar o estilo da p"gina* cli;ue com o bot,o direito do
mouse sobre este campo. %ma lista de estilos de p"gina apareceQ escolha um estilo di!erente
e clicando sobre este.
&ara editar a p"gina atual* cli;ue duas +e7es no campo. . caixa de di"logo Estilo da p"gina
abre. VeFa Captulo J e K neste li+ro para mais in!orma@Ges sobre estilos.
+dioma
4ostra o idioma para o texto selecionado.
Cli;ue para abrir um menu onde pode-se escolhe ;ual;uer idioma para o texto selecionado ou
para o par"gra!o onde o cursor est" locali7ado. &ode-se tambm escolher Nen>um 6no
verificar ortografia7 para excluir o texto a partir de uma +eri!ica@,o ortogr"!ica ou escolher
Mais para abir a caixa de di"logo Caractere. VeFa o Captulo -* >rabalhando com texto* para
mais in!orma@Ges.
Modo de insero
Cli;ue para alterar entre os modos 8nser&'o e =obreposi&'o durante a digita@,o. $o modo
Enser@,o* ;ual;uer texto depois da posi@,o do cursor mo+e-se para a !rente para dar espa@o
para o texto ;ue se digitaQ no modo =obreposi@,o* o texto depois da posi@,o do cursor
substitudo pelo texto ;ue se digita.
Modo de seleo
Cli;ue para alterar entre &.50V< (Padr'o)* EW> (3xpandir)* .5EC (%dicionar)* e sele@,o
8'<C< (=loco). EW> uma alternati+a para 1hift,cli+ue ;uando se seleciona um texto. VeFa o
Captulo -* >rabalhando com texto* para mais in!orma@Ges sobre estes modos.
*ap)tulo 2 8ntrodu&'o ao #riter 52
Alteraes no salvas
%m cone aparece a;ui se altera@Ges ;ue tenham no documento n,o !orem sal+as.
Assinatura digital
=e o documento ti+er sido assinado digitalmente* um cone aparece a;ui. &ara +er o
certi!icado* cli;ue duas +e7es no cone.
#eo ou informao do ob(eto
?uando o cursor est" em uma se@,o* ttulo* ou item de lista* ou ;uando uma !igura (como uma
imagem ou tabela) selecionada* in!orma@,o sobre este item aparece neste campo. 5uplo
cli;ue nesta "rea e ser" aberta uma caixa de di"logo rele+ante.
Ob(eto +nformaes apresentadas Cai-a de dilogo aberta
1igura >amanho e posi@,o 1igura
Etem da lista $+el e estilo da lista 4arcadores e numera@,o
1
>tulo Es;uema do n+el de numera@,o 4arcadores e numera@,o
1
>abela $ome ou nImero e re!erncia de clula de cursor 1ormato da tabela
=e@,o $ome da se@,o Editar se@Ges
<utros (Em branco) Campos
,-ibio de la2out
Cli;ue em um cone para escolher entre p"gina Inica* lado a lado* e +isuali7a@,o de li+ro.
(VeFa a 1igura 11). &ode-se editar o documento em ;ual;uer +isuali7a@,o. Con!igura@Ges de
7oom (+eFa abaixo e na p"gina seguinte) interagem com o layout de +isuali7a@,o selecionado
para determinar ;uantas p"ginas s,o +is+eis na Fanela do documento.
1 =e um estilo de lista !oi usado com um item de lista ou ttulo* nenhuma caixa de di"logo aparece
*ap)tulo 2 8ntrodu&'o ao #riter 55
/igura 22. Layout de exibi&'o: p(gina OnicaK lado a ladoK livro
0oom
&ara alterar a +isuali7a@,o* arraste o cursor do Boom* ou cli;ue nos sinais H e -* ou com o
bot,o direito do mouse sobre o percentual de n+el de 7oom* para escolher um +alor na lista
;ue se apresenta.
Alterando a e-ibio do documento
< Ariter tem trs maneiras de +isuali7ar um documento/ Layout de impress'o* Layout da #eb* e
Tela inteira. &ara alterar o modo de +isuali7a@,o* +" ao menu ,-ibir e cli;ue na +isuali7a@,o
pretendida.
'ayout de impress,o a +isuali7a@,o padr,o no Ariter. $esta +isuali7a@,o* usa-se o cursor do
Boom e os cones de layout de +isuali7a@,o na barra de =tatus para alterar a amplia@,o.
&ode tambm escolher ,-ibir 5 0oom na barra de menu para mostrar a caixa de di"logo Boom e
+isuali7a@,o de layout* onde pode-se de!inir as mesmas op@Ges como na barra de =tatus.
/igura 25. 3scolhendo Voom e op&Des de HisualiCa&'o do layout
*ap)tulo 2 8ntrodu&'o ao #riter 53
$a exibi@,o de 'ayout da Aeb* pode-se usar o cursor do BoomQ os botGes de +isuali7a@,o de
layout na barra de =tatus s,o desati+ados* e a maioria das escolhas na caixa de di"logo Boom e
Visuali7a@,o de layout n,o est,o dispon+eis.
$a +isuali7a@,o de >ela inteira* o documento mostrado usando o 7oom e as con!igura@Ges de
layout pre+iamente selecionados. &ara sair da +isuali7a@,o de >ela inteira e retornar para 'ayout
de impress,o ou Aeb* pressione a tecla 3sc ou cli;ue no cone 3ela inteira no canto superior
es;uerdo. &ode-se tambm usar *trl,1hift,W para entrar na +isuali7a@,o de >ela inteira.
+niciando um novo documento
&ode-se iniciar um no+o documento em branco no Ariter de +"rias !ormas.
A partir do menu do sistema operacional* da mesma !orma ;ue se executa outros
programas no computador. ?uando o 'ibre<!!ice !oi instalado no computador* na maioria
dos casos uma entrada de menu para cada componente !oi adicionado no menu de
sistema. =e estamos usando um 4ac* pode-se +er o cone 'ibre<!!ice na pasta
.plicati+os. ?uando se cli;ue duas +e7es neste cone* o 'ibre<!!ice abre na Central de
inicia@,o. (1igura 1L).
A partir da iniciali.ao rpida* ;ue encontrada no Aindo3s* alguns distribuidores
'inux* e (em uma !orma ligeiramente di!erente) no 4ac <= W. . +niciali7a@,o r"pida um
cone ;ue colocado na bandeFa do sistema ou no banco de iniciali7a@,o do sistema. Ele
indica ;ue o 'ibre<!!ice !oi carregado e est" pronto para uso.
Cli;ue com o bot,o direito do mouse no cone +niciali.ao rpida (1igura 1-) na bandeFa
do sistema para abrir um menu suspenso a partir do ;ual pode-se escolher um no+o
documento* abrir um 4odelo e a caixa de di"logo 5ocumentos* ou escolher um documento
existente para abrir. &ode-se tambm clicar duas +e7es no cone +niciali.ao rpida para
mostrar os modelos e a caixa de di"logo 5ocumentos.
VeFa o Captulo 1* Entrodu@,o ao 'ibre<!!ice* no #uia de Entrodu@,o para mais in!orma@Ges
sobre iniciali7a@,o do Ariter e usando a Eniciali7a@,o r"pida.
/igura 23: 7enu suspenso da 8nicialiCa&'o r(pida
A partir da Central de +niciali.ao* ;uando o 'ibre<!!ice aberto mas n,o h" nenhum
documento aberto (por exemplo* !echarmos todos os documentos* mas deixamos o
programa rodando)* a Central de iniciali.ao mostrada. Cli;ue em um dos cones para
abrir um no+o documento* ou cli;ue no cone Modelos para iniciar um no+o documento
usando um modelo. =e um documento F" est" aberto no 'ibre<!!ice* o no+o documento
abre em uma no+a Fanela.
*ap)tulo 2 8ntrodu&'o ao #riter 5@
/igura 2@: *entral de inicialiCa&'o do LibreOffice
?uando o 'ibre<!!ice aberto* pode-se tambm iniciar um no+o documento em uma das
seguintes !ormas/
&ressione as teclas *trl,6.
%se Ar$uivo 5 Novo 5 Documento de te-to.
Cli;ue no bot,o Novo na barra de menu principal.
+niciando um novo documento a partir de um modelo
&ode-se usar modelos para criar documentos no+os no Ariter. %m modelo um conFunto de
estilos pr de!inidos e !ormatados. 4odelos ser+em como base de uma srie de documentos* para
ter certe7a ;ue todos eles tm um layout similar. &or exemplo* todos os documentos do $uia do
#riter s,o baseados no mesmo modelo. Como resultado* todos os documentos s,o parecidosQ
eles tm os mesmos cabe@alhos e rodaps* usam a mesma !onte* e assim por diante.
. instala@,o do no+o 'ibre<!!ice n,o contm muitos modelos. X poss+el adicionar no+os modelos
e us"-los para no+os documentos. Esto explicado no Captulo 10* >rabalhando com modelos.
4uitos modelos podem ser baixados a partir de http://extensions.libreoffice.org/ e outros sites.
5epois baixar modelos para seu sistema* +oc pode criar documentos no+os baseados neles
usando Ar$uivo 5 Novo 5 Modelos e documentos. =er" aberta uma Fanela onde poss+el
escolher o modelo ;ue se deseFa utili7ar para o documento.
< exemplo mostrado na 1igura 1N usa um modelo na pasta 4odelos. =elecione-o* cli;ue no bot,o
Abrir. %m no+o documento criado baseado nos estilos e !ormatos de!inidos no modelo.
*ap)tulo 2 8ntrodu&'o ao #riter 50
/igura 20. *riando um documento a partir de um modelo
Abrindo um documento e-istente
?uando n,o hou+er documentos abertos* a Central de
iniciali.ao (1igura 1L) !ornece um cone para abrir um
documento existente ou escolher de uma lista de documentos
recentemente editados.
&ode-se tambm abrir um documento existente em uma das
seguintes maneiras. =e um documento F" est" aberto no
'ibre<!!ice* o segundo documento abre em uma no+a Fanela.
Escolha Ar$uivo 5 Abrir.
Cli;ue no bot,o Abrir na barra de !erramenta principal.
&ressione *trl,O no teclado.
%se Abrir documento ou selecione Documentos recentes na Central de iniciali7a@,o.
Em cada caso* a caixa de di"logo Abrir exibida. =elecione o ar;ui+o deseFado* e cli;ue em
Abrir. =e um documento F" est" aberto no 'ibre<!!ice* o segundo documento abre em uma no+a
Fanela.
$a caixa de di"logo Abrir* pode-se redu7ir a lista de ar;ui+os selecionando o tipo de ar;ui+o
procurado. &or exemplo* se escolhermos documentos de te-to como o tipo de ar;ui+o* +eremos
somente documentos Ariter ;ue podem ser abertos (incluindo ?1odt* 1doc@ 1t-t). Este mtodo abre
ar;ui+os Aord (1doc) bem como ar;ui+os 'ibre<!!ice e outros !ormatos.
&ode-se tambm abrir um documento existente usando os mesmos mtodos ;ue se usaria para
abrir ;ual;uer documento em um sistema operacional.
*ap)tulo 2 8ntrodu&'o ao #riter 5;
=e ti+ermos associado ar;ui+os do !ormato 4icroso!t <!!ice com o 'ibre<!!ice* pode-se tambm
abrir estes ar;ui+os clicando duas +e7es sobre eles.
#alvando um documento
&ara sal+ar um no+o documento no Ariter* !a@a uma destas op@Ges/
&ressione *ontrol,1.
Escolha Ar$uivo 5 #alvar
Cli;ue no bot,o #alvar na barra de !erramenta principal.
?uando a caixa de di"logo #alvar como aparece* digite o nome do ar;ui+o* +eri!i;ue o tipo de
ar;ui+o (se aplic"+el) e cli;ue #alvar.
&ara sal+ar um documento aberto com o nome do ar;ui+o atual* escolha Ar$uivo 5 #alvar. Esso
+ai substituir a Iltima modi!ica@,o sal+a do ar;ui+o.
#alvando um documento automaticamente
&ode-se escolher ;ue o Ariter sal+e os documentos automaticamente a inter+alos regulares.
=al+ar autom"tico* como sal+ar manual* substitui a Iltima modi!ica@,o sal+a do ar;ui+o. &ara
con!igurar o sal+amento autom"tico de ar;ui+o/
1) =elecione Ferramentas 5 Opes 5 Carregar<salvar 5 Aeral
2) Cli;ue em #alvar informaes de autocorreo a cada e aFuste o inter+alo de tempo. <
+alor padr,o 1N minutos. Ensira o +alor deseFado digitando-o ou clicando nas setas para
baixo ou para cima.
#alvando como um documento do Microsoft &ord
=e !or necess"rio trocar ar;ui+os com usu"rios do 4icroso!t Aord* eles podem n,o saber como
abrir e sal+ar ar;ui+os .odt. < 4icroso!t Aord 200K com =er+ice &ac: 2 (=&2) pode !a7er isto.
%su"rios do Aord 200K* 200-* W&* e 2000 tambm podem baixar e instalar um plugin da =un
4icrocrosystems em !ormato aberto Y <pen5ocument (<51) dispon+el a partir da =o!tpedia*
http://www.softpedia.com/get/Office"tools/Other"Office"Tools/1un"O4/"Plugin"for"7icrosoft"
Office.shtml.
.lguns usu"rios do 4icroso!t Aord podem !icar relutantes ou serem incapa7es de receber
ar;ui+os Z.odt. (>al+e7 seu empregador n,o permitir" instalar o plugin). $este caso* pode-se sal+ar
um documento como um ar;ui+o 4icroso!t Aord.
1) +mportante Y &rimeiro sal+e o seu documento no !ormato usado pelo 'ibre<!!ice Ariter*
?1odt. =e n,o o !i7er* as altera@Ges !eitas desde a Iltima +e7 ;ue sal+ou* aparecer,o
somente na +ers,o 4icroso!t Aord do documento.
2) Ent,o cli;ue Ar$uivo 5 #alvar como.
-) $a caixa de di"logo =al+ar como* no menu suspenso 3ipo de ar$uivo (ou #alvar como
tipo)* selecione o tipo de !ormato Aord ;ue se precisa.
L) Cli;ue em #alvar.
5este ponto em diante* todas altera&Des feitas no documento ocorrer'o somente no documento
do 7icrosoft #ord. 4udou-se o nome e o tipo do documento. =e deseFarmos +oltar a trabalhar
com a +ers,o Z.odt do documento* de+e-se abri-lo no+amente.
*ap)tulo 2 8ntrodu&'o ao #riter 5>
Dica
&ara ter documentos do Ariter sal+os por padr,o no !ormato 4icroso!t Aord* +" em
Ferramentas 5 Opes 5 Carregar<salvar 5 Aeral. $a se@,o denominada
/ormato de ar+uivo padr'o e configura&Des O4/* em 3ipo de documento
selecione Documento de te-to* e em 1empre salvar como* selecione o !ormato de
ar;ui+o pre!erido.
/igura 2;. 1alvando um ar+uivo em formato 7icrosoft #ord
#en>a de proteo
< Ariter !ornece dois n+eis de prote@,o do documento/ proteger leitura (ar;ui+o n,o pode ser
+isto sem uma senha) e proteger escrita (ar;ui+o pode ser +isuali7ado no modo somente leitura
mas n,o pode ser modi!icado sem uma senha). .ssim* pode-se tornar o conteIdo dispon+el para
leitura por um grupo selecionado de pessoas e para leitura e edi@,o por um grupo di!erente. Este
comportamento compat+el com a prote@,o de ar;ui+os 4icroso!t Aord.
1) %se Ar$uivo 5 #alvar como ao sal+ar o documento (pode-se tambm usar Ar$uivo 5
#alvar a primeira +e7 ;ue se sal+a um no+o documento).
2) $a caixa de di"logo #alvar como* selecione a op@,o #alvar com sen>a* e ent,o cli;ue
em #alvar.
*ap)tulo 2 8ntrodu&'o ao #riter 5A
-) . caixa de di"logo Definir sen>a aberta.
/igura 2>: 4ois n)veis de senha de prote&'o
.;ui existem +"rias op@Ges/
&ara proteger a leitura do documento* digite uma senha nos dois campos no topo da
caixa de di"logo.
&ara proteger a escrita do documento* cli;ue no bot,o Mais opes e selecione a
caixa de +eri!ica@,o Abrir o ar$uivo somente para leitura.
&ara proteger a escrita do documento mas permitir ;ue pessoas selecionadas possam
edit"-lo* selecione a caixa de +eri!ica@,o Abrir o ar$uivo somente para leitura e
digite uma senha nas duas caixas na parte in!erior da caixa de di"logo.
L) Cli;ue em OB para sal+ar o ar;ui+o. =e um dos pares de senha n,o coincidirem* recebe-
se uma mensagem de erro. 1eche a caixa de mensagem para retornar para a caixa de
di"logo Definir sen>a e digite a senha no+amente.
Cuidado
< 'ibre<!!ice usa um mecanismo de criptogra!ia muito !orte ;ue torna ;uase
imposs+el recuperar o conteIdo de um documento se a senha !or perdida.
*ap)tulo 2 8ntrodu&'o ao #riter 5E
Fec>ando um documento
&ara !echar um documento* escolha Ar$uivo 5 Fec>ar ou cli;ue no cone Fec>ar na Fanela do
documento. . aparncia e a coloca@,o deste cone +aria com o sistema operacional* mas
normalmente se parece com um W na caixa +ermelha mostrada na 1igura 1M.
=e mais de uma Fanela do 'ibre<!!ice est" aberta* cada Fanela semelhante ao exemplo mostrado
no lado es;uerdo da 1igura 1M. 1echando uma Fanela do 'ibre<!!ice a outra !icar" aberta.
Estando somente uma Fanela do 'ibre<!!ice aberta* parece com o exemplo mostrado T direita da
1igura 1M. <bser+e o pe;ueno W preto abaixo do W maior na caixa +ermelha. Clicando no pe;ueno
W preto o documento !echado* mas deixando aberto o 'ibre<!!ice. Clicando no W maior* o
'ibre<!!ice !echado completamente.
/igura 2A. Tcones fechar
=e o documento n,o !oi sal+o desde a Iltima altera@,o* uma caixa de mensagem mostrada.
Escolha se ;uer sal+ar ou descartar as altera@Ges.
#alvar/ o documento sal+o e ent,o !echado.
Descartar/ o documento !echado* e todas as modi!ica@Ges desde a Iltima gra+a@,o
ser,o perdidas.
Cancelar/ $ada acontece* e retorna-se ao documento.
Fec>ando o ibreOffice
&ara !echar completamente o 'ibre<!!ice* Cli;ue Ar$uivo 5 #air* ou !eche a Iltimo documento
aberto como descrito acima em O1echando um documentoU.
=e todos os documentos !oram sal+os* o Ariter !echa imediatamente. =e alguns documentos
!oram modi!icados mas n,o sal+os* uma mensagem de a+iso aparece. =iga o procedimento em
O1echando um documentoU para sal+ar ou descartar as altera@Ges.
Csando o Navegador
.lm do campo $Imero de p"gina na barra de =tatus (descrita na p"gina 20)* o Ariter !ornece
outras maneiras para se mo+er rapidamente atra+s de um documento e encontrar itens
espec!icos usando os muitos recursos do Navegador* a barra de !erramentas de na+ega@,o* e
cones relacionados.
< $a+egador lista todos os ttulos* tabelas* ;uadros de texto* gr"!icos* marcadores* e outros
obFetos contidos em um documento.
&ara abrir o $a+egador* cli;ue em seu cone na barra de !erramenta &adr,o* ou pressione /0*
ou escolha ,-ibir 5 Navegador na barra de menu* ou cli;ue duas +e7es no campo nImero de
p"gina na barra de =tatus. &ode-se encaixar o $a+egador para ambos os lados da Fanela principal
do Ariter ou deix"-lo !lutuar (+eFa O2anelas .ncoradas !lutuantes e barra de !erramentasU na
p"gina 1[).
&ara ocultar a lista de categorias e mostrar somente os cones na parte superior* cli;ue no cone
Mostrar ou ocultar a lista Navegador . Cli;ue neste cone no+amente para mostrar a lista.
Cli;ue no sinal H em ;ual;uer uma das listas para mostrar o conteIdo desta lista.
. >abela 1 resume as !un@Ges dos cones na parte superior do $a+egador.
*ap)tulo 2 8ntrodu&'o ao #riter 3
Nota
< $a+egador tem di!erentes !un@Ges em um documento mestre. VeFa o Captulo 1-*
>rabalhando com documentos mestre.
/igura 2E. O 6avegador
Tabela 2: /un&Des dos )cones no 6avegador
.lternar/ n,o ati+o em documentos comuns (imagem T es;uerda). Em um
documento mestre (imagem T direita)* alterna entre o ar;ui+o documento mestre e
seus subitens.
$a+ega@,o/ .bre a barra de !erramenta $a+ega@,o (+eFa p"gina -2).
.nterior* &rUximo/ =alta para o item anterior ou prUximo da categoria selecionada
(p"gina* gr"!ico* hiperlin:* anota@Ges* e assim por diante). &ara selecionar a
categoria de item* +eFa O%sando a barra de !erramenta $a+egadorX na p"gina -2.
$Imero de p"gina/ =alta para o nImero da p"gina mostrado na caixa. 5igite o
nImero de p"gina deseFado ou selecione usando as setas para cima ou para baixo.
4odo de arrastar/ =elecione 9iperlin:* 'in:* ou Copiar. VeFa OEscolhendo o modo
arrastarU na p"gina -L para detalhes.
.ti+ar5esati+ar caixa de listagem/ 4ostra ou oculta a lista de categorias.
Exibi@,o do conteIdo/ .lterna entre mostrar todas as categorias e mostrar somente
a categoria selecionada.
5e!inir lembrete/ Ensere um lembrete (+eFa p"gina -L).
Cabe@alho0odap/ =alta entre a "rea de texto e a "rea do cabe@alho ou rodap
(se a p"gina os ti+er).
\ncora ] >exto/ =alta entre uma Sncora de nota de rodap e a nota de rodap do
texto correspondente.
$+eis de ttulos mostrados/ Escolha o nImero de n+eis do ttulo a serem
mostradas.
*ap)tulo 2 8ntrodu&'o ao #riter 32
MovendoDse rapidamente atrav%s de um documento
< $a+egador !ornece +"rias maneiras con+enientes para se mo+er por um documento e encontrar
itens nele/
&ara ir a uma p"gina espec!ica no documento* digite seu nImero em se+uGncia na caixa
na parte superior do $a+egador.
?uando uma categoria mostrada em uma lista de itens* cli;ue duas +e7es em um item
para ir diretamente ao local deste do item no documento. &or exemplo* pode-se ir
diretamente para um ttulo selecionado* gr"!ico* ou anota@,o usando esse mtodo.
&ara +er o conteIdo em apenas uma categoria* desta;ue esta categoria e cli;ue no cone
Eer conte9do. Cli;ue o cone no+amente para mostrar todas as categorias. &ode-se
tambm alterar o nImero de n+eis de ttulo mostrado ;uando se + ttulos.
%se os cones Anterior e !rF-imo para saltar para outros obFetos do tipo selecionado na
barra de !erramenta $a+ega@,o. (+eFa abaixo para mais detalhes).
Dica
<bFetos s,o muito mais !"ceis de encontrar se damos nome ;uando os criamos* em
+e7 de nomes padrGes do 'ibre<!!ice como gr"!icos1* gr"!icos2* >abela1* >abela2* e
assim por diante* ;ue podem n,o coincidirem com a posi@,o do obFeto no
documento.
&ara renomear uma imagem* cli;ue com o bot,o direito do mouse sobre a imagem*
selecione Figura 5 Opes* e ent,o edite o nome na caixa de di"logo. 5a mesma
!orma* para renomear uma tabela* selecione !ropriedades da tabela 53abela* e
ent,o edite o nome.
Nota
%ma se@,o oculta (ou outros obFetos ocultos) em um documento aparecem na cor
cin7a no $a+egador* e mostram a pala+ra OocultoP como uma !erramenta de dica.
&ara mais detalhes sobre ocultar se@Ges* +eFa o Captulo L* 1ormatando p"ginas.
Csando a barra de ferramenta Navegador
&ara exibir a barra de !erramenta Navegao (1igura 20)* cli;ue no cone Navegao
(segundo cone T es;uerda na parte superior do Navegador* (1igura 1[) ou no pe;ueno cone
Navegao perto do canto in!erior direito da Fanela do documento abaixo da barra de rolagem
+ertical (1igura 21).
/igura 5: =arra de ferramenta 6avega&'o
*ap)tulo 2 8ntrodu&'o ao #riter 35
/igura 52: Tcones %nteriorK 6avega&'o e PrFxima
. barra de !erramenta $a+ega@,o mostra cones para todos os tipos de obFetos mostrados no
$a+egador* alm de alguns extras (por exemplo* os resultados de um comando ocali.ar).
Cli;ue em um cone para selecionar ;ual tipo de obFeto. .gora todos os cones Anterior e
!rF-imo (no $a+egador em si* na barra de !erramenta $a+ega@,o* e na barra de rolagem)
saltar,o para o obFeto anterior ou prUximo do tipo selecionado. Esto particularmente muito Itil
para encontrar itens como entradas indexada* ;ue podem ser di!ceis de ser encontrado no texto.
<s nomes dos cones (mostrados em !erramenta de dica) mudam para coincidir com a categoria
selecionadaQ por exemplo !rF-imo grfico ou !rF-imo marcador.
8eorgani.ando cap*tulos usando o Navegador
&ode-se rearranFar captulos e mo+er ttulos no documento usando o $a+egador.
1) Cli;ue no cone Eer conte9do para expandir os ttulos* se necess"rio.
2) (<pcional) =e temos +"rios n+eis de subttulos* mais !"cil encontrar os ttulos ;ue se
deseFa* alterando a sele@,o da lista em 4ostrar n+eis de ttulo para mostrar somente os
n+eis 1 ou 2 dos ttulos.
-) Cli;ue no ttulo do bloco de texto ;ue se deseFa mo+er e arraste o ttulo para uma no+a
locali7a@,o no $a+egador* ou cli;ue o ttulo na lista do $a+egador* e ent,o cli;ue ou no
cone !romover cap*tulo ou 8ebai-ar cap*tulo. >odo o texto e subse@,o abaixo do ttulo
selecionado mo+e-se com o ttulo.
&ara mo+er somente o ttulo selecionado e n,o o texto associado com o ttulo. &ressione e
segure a tecla *trl e ent,o cli;ue no cone !romover n*vel ou 8ebai-ar n*vel.
Dica
. !erramenta !romover cap*tulo ou 8ebai-ar cap*tulo pode ser enganosaQ todos
os ttulos* seFa no n+el 1 (captulo) ou in!erior* podem ser rearranFados usando esta
!un@,oQ e o recurso pode ser melhor descrito como 4o+er para cima ou 4o+er para
baixo (dentro do documento* sem alterar o n+el do ttulo) para distingui-lo mais
claramente a partir de !romover n*vel e 8ebai-ar n*vel* ;ue mudam o n+el do
ttulo no documento (+eFa abaixo).
L) &ara alterar rapidamente o n+el de desta;ue de um ttulo e suas subposi@Ges associadas*
selecione o ttulo no $a+egador* e em seguida cli;ue no cone !romover n*vel ou
8ebai-ar n*vel. Esta a@,o n,o mudar" a locali7a@,o do ttulo* somente seu n+el.
&ara incrementar o n+el de desta;ue somente do ttulo selecionado* mas n,o associ"-lo
ao subttulo* mantenha pressionada a tecla *trl* e ent,o cli;ue no cone.
/igura 55. ?eorganiCando com o 6avegador
*ap)tulo 2 8ntrodu&'o ao #riter 33
Nota
<s usu"rios do 4= <!!ice Aord notar,o a semelhan@a dessa !uncionalidade e do
Aord <utline Vie3.
Definindo lembretes
%ma das caractersticas pouco conhecidas do Ariter e ;ue pode ser muito Itil a possibilidade de
saltar entre lembretes. Lembretes permitem marcar lugares ;ue se deseFa retornar mais tarde em
um documento* para acrescentar ou corrigir as in!orma@Ges* !a7er alguma outra mudan@a* ou
simplesmente marcar onde !inali7ou-se a edi@,o. <s poss+eis usos para lembretes s,o limitados
somente pela imagina@,o.
&ara de!inir um lembrete no local atual do cursor* cli;ue no cone no $a+egador. &ode-se
de!inir at N lembretes em um documentoQ uma outra con!igura@,o !a7 com ;ue o primeiro seFa
eliminado.
'embretes n,o s,o destacados de !orma alguma no documento* para ;ue n,o se possa +-los.
Exceto ;uando se pula de um para o outro* a locali7a@,o do cursor ent,o mostra a locali7a@,o do
lembrete.
&ara saltar entre lembretes* primeiro selecione o cone embrete na barra de !erramenta
$a+ega@,o. Ent,o cli;ue nos cones !rF-imo e Anterior.
,scol>endo o modo arrastar
&ara selecionar as op@Ges arrastar e soltar para inser@,o de itens como outros documentos e
imagens* em um documento usando o $a+egador* escolha uma das seguintes op@Ges no menu
suspenso do cone Modo de arrastar .
+nserir como G2perlinH
Cria um hyperlin: ;uando se arrasta ou se solta um item no documento atual.
+nserir como v*nculo
Ensere o item selecionado como um +nculo ;uando se arrasta ou se solta no documento atual.
>exto inserido como se@Ges protegidas. $o entanto* n,o se pode criar +nculos para gr"!icos*
obFetos <'E* re!erncias* ou ndices usando este mtodo.
+nserir como cFpia
Ensere uma cUpia de um item selecionado ;uando se arrasta ou se solta no documento atual.
$,o se pode arrastar e soltar copias de gr"!icos* obFetos <'E* ou ndices.
Obtendo a(uda
< Ariter !ornece +"rias !ormas de aFuda. .lm de um ar;ui+o de .Fuda total (obtido pressionando-
se /2 ou escolha A(uda 5 A(uda do ibreOffice na barra de menu)* pode-se escolher se ;uer
ati+ar 5icas* 5icas estendidas* e o .ssistente de aFuda de Ferramentas 5 Opes 5
ibreOffice 5 Aeral.
Colocando o ponteiro do mouse sobre ;ual;uer um dos cones exibida uma pe;uena caixa*
chamada 1erramenta de dica. Ela d" uma bre+e explana@,o da !un@,o do cone. &ara uma
explana@,o mais detalhada* selecione A(uda 5 O $ue % isto' e mantenha o ponteiro do mouse
sobre o cone do ;ual se necessita de mais aFuda.
*ap)tulo 2 8ntrodu&'o ao #riter 3@
Como se c>amam essas coisas'
<s termos utili7ados no 'ibre<!!ice para a maior parte da interface de usu(rio (a parte do
programa ;ue se + e usa* em contraste com o cUdigo por tr"s dos bastidores ;ue realmente o !a7
trabalhar) s,o os mesmos para a maioria dos outros programas.
%ma caixa de di(logo e um tipo especial de Fanela. =eu obFeti+o in!orm"-lo de algo* ou solicitar
uma entrada sua* ou ambos. Ela !ornece controles para serem usados para especi!icar como
reali7ar uma a@,o. <s nomes tcnicos para controles comuns s,o mostrados na 1igura 2LQ n,o
mostrado na caixa de lista (a partir dela seleciona-se um item). Em muitos casos n,o usamos os
termos tcnicos neste li+ro* mas Itil conhec-los por;ue a .Fuda e outras !ontes de in!orma@Ges*
muitas +e7es os usam.
$a maioria dos casos* pode-se interagir somente com a caixa de di"logo (n,o o documento em si)
en;uanto ela permanece aberta. ?uando se !echa a caixa de di"logo depois do uso (geralmente*
clicando OB ou outro bot,o ;ue sal+a as altera@Ges e !echa a caixa de di"logo)* ent,o pode-se
no+amente trabalhar com o documento.
.lgumas caixas de di"logo podem ser deixadas em aberto en;uanto se trabalha* para ;ue se
possa alternar entre a caixa de di"logo e o documento. %m exemplo deste tipo a caixa 'ocali7ar
e substituir.
Desfa.er e refa.er alteraes
?uando um documento aberto* pode-se des!a7er a mais recente mudan@a pressionando *trl,V*
ou clicando no cone Desfa.er na barra de !erramenta &adr,o* ou escolha ,ditar 5
Desfa.er na barra de menu.
< menu ,ditar mostra as Iltimas altera@Ges ;ue podem ser des!eitas.
/igura 53: 3ditar L 4esfaCer a Oltima a&'o
Cli;ue no pe;ueno triSngulo T direita do cone Desfa.er para obter uma lista de todas as
altera@Ges ;ue podem ser des!eitas. &ode-se selecionar +"rias altera@Ges e des!a7-las ao
mesmo tempo (+eFa 1igura 2N).
*ap)tulo 2 8ntrodu&'o ao #riter 30
/igura 5@: *aixa de di(logo -n'o do #riter. mostrando controles comuns:
2Y%bas da caixa de di(logo -n'o s'o exatamenteK um controle.
5Y=otDes de sele&'o -apenas um pode ser selecionado por veC.
3Y*aixa de Herifica&'o -mais de um pode ser selecionada por veC.
@Y *aixa de rolagem -muda o valor atrav9s das setas.
0Y7iniatura ou visualiCa&'o
;YLista suspensa a partir do +ual se seleciona um item
>Y=otDes de press'o -realiCa ou cancela as a&Des marcadas.
/igura 50: Lista de a&Des +ue podem ser desfeitas
.pUs as altera@Ges terem sido des!eitas* 8efa.er se torna ati+a. &ara re!a7er uma altera@,o*
selecione ,ditar 5 8efa.er ou pressionar *trl,Z ou cli;ue no cone . >al como Desfa.er*
cli;ue no triSngulo T direita da seta para obter uma lista das altera@Ges ;ue podem ser
restauradas.
*ap)tulo 2 8ntrodu&'o ao #riter 3;
*ap)tulo 5
*onfigurando o #riter
1elecionar op&Des +ue atendam a sua maneira de
trabalhar
#elecionar opes $ue afetam todo o ibreOffice
Esta se@,o aborda algumas das con!igura@Ges ;ue se aplicam a todos os componentes do
'ibre<!!ice e s,o particularmente importantes ao usar o Ariter. <utras op@Ges gerais s,o
discutidas no Captulo 2* Con!igurando o 'ibre<!!ice* no #uia do 8niciante.
Cli;ue Ferramentas Opes. . lista na caixa es;uerda da Fanela Opes I ibreOffice +aria
dependendo de ;ual componente do 'ibre<!!ice esti+er aberto. .s ilustra@Ges neste captulo
exibem a lista como aparece ;uando um documento do Ariter esti+er aberto.
Cli;ue no smbolo de expans,o (sinal de H ou triSngulo) do ibreOffice no lado es;uerdo. %ma
lista de p"ginas desdobrada. =elecionar um item na lista !a7 com ;ue o lado direito da Fanela
exiba a p"gina correspondente.
/igura 5;: Op&Des do LibreOffice
Nota
< bot,o Eoltar tem o mesmo e!eito em todas as p"ginas da caixa de di"logo
<p@Ges. Ele retorna as op@Ges para os +alores aFustados ;uando o 'ibre<!!ice !oi
aberto.
Opes de Dados do usurio
&elo !ato do Ariter utili7ar o nome ou as iniciais arma7enadas na p"gina ibreOffice I Dados do
usurio para +"rias coisas* incluindo as propriedades do documento (in!orma@Ges como Ocriado
porP e Oeditado pela Iltima +e7 porP) e o nome do autor das notas e das altera@Ges* +oc de+er" se
assegurar de ;ue a in!orma@,o correta apare@a a;ui.
&reencha o !ormul"rio (mostrado na 1igura 2K) ou corriFaapague ;ual;uer in!orma@,o incorreta
existente.
*ap)tulo 5 *onfigurando o #riter 3A
/igura 5>: Preenchendo os dados do usu(rio
Opes gerais
.s op@Ges na p"gina ibreOffice I Aeral est,o descritas abaixo.
/igura 5A: %<ustando as op&Des gerais do LibreOffice
A(uda I Dicas
?uando a caixa Dicas est" ati+a* uma ou duas pala+ras aparecer,o ;uando +oc segurar o
ponteiro do mouse sobre um cone ou campo* sem clicar.
A(uda I Dicas estendidas
?uando a caixa Dicas estendidas est" ati+a* uma pe;uena descri@,o da !un@,o de um cone
particular* de um comando do menu ou de um campo em uma caixa de di"logo aparece
;uando +oc mantm o ponteiro do mouse sobre o item.
Assistente da a(uda
&ara desligar o %ssistente da a<uda (similar ao .ssistente do 4icroso!t <!!ice)* desati+e esta
op@,o. &ara restaurar o comportamento padr,o* cli;ue em 8edefinir o assistente da a(uda.
*ap)tulo 5 *onfigurando o #riter 3E
Cai-as de dilogo de Abrir e #alvar I Ctili.ar as cai-as de dilogo do ibreOffice
&ara usar as caixas de di"logo de .brir e =al+ar de seu sistema operacional* desmar;ue a
op@,o Ctili.ar as cai-as de dilogo do ibreOffice. ?uando esta op@,o est" marcada* as
caixas de di"logo de .brir e =al+ar !ornecidas com o 'ibre<!!ice ser,o utili7adas. VeFa o
Captulo 1* 8ntrodu&'o ao #riter* para mais in!orma@Ges sobre as caixas de di"logo de .brir e
=al+ar. Este li+ro utili7a as caixas de di"logo de .brir e =al+ar do 'ibre<!!ice nas ilustra@Ges.
Cai-as de dilogo de Abrir e #alvar I ,-ibir primeiro os dilogos de ODMA DM#
(.penas para Aindo3s) =e +oc tem o cliente #roupAise instalado em seu computador* +oc
pode selecionar esta op@,o para ;ue o 'ibre<!!ice abra ou sal+e documentos diretamente no
#roupAise. =e o cliente do #roupAise n,o esti+er instalado* esta op@,o n,o tem e!eito.
Cai-as de dilogo de +mprimir I Ctili.ar as cai-as de dilogo do ibreOffice
(=omente para o 4ac) &ara utili7ar as caixas de di"logo de Emprimir do seu sistema
operacional* desati+e a op@,o Ctili.ar as cai-as de dilogo do ibreOffice. ?uando esta
op@,o est" selecionada* as caixas de di"logo !ornecidas com o 'ibre<!!ice ser,o usados. Este
li+ro utili7a as caixas de di"logo do 'ibre<!!ice nas ilustra@Ges.
#tatus do documento I A impresso do documento define seu status como JmodificadoK
=e esta op@,o !or marcada* na prUxima +e7 ;ue +oc !echar o documento apUs a impress,o* a
data da impress,o ser" gra+ada nas propriedades do documento como uma altera@,o e +oc
ser" a+isado para sal+"-lo no+amente* mesmo ;ue +oc n,o tenha !eito nenhuma outra
modi!ica@,o.
#tatus do documento I !ermitir salvar o documento mesmo sem modificaes
$ormalmente ;uando um documento n,o modi!icado a op@,o do menu Ar$uivo #alvar e
o cone #alvar na barra de !erramentas padr,o !icam desabilitados e o atalho de teclado
*trl,1 n,o tem e!eito. =elecione esta op@,o para permitir ;ue os documentos seFam sal+os*
mesmo ;ue n,o tenham sido modi!icados.
Ano 6dois d*gitos7
Especi!ica como os anos de dois dgitos s,o interpretados. &or exemplo* se o ano de dois
dgitos !or 1[-0* e +oc entrar com a data 11-0 ou posterior no documento* a data ser"
interpretada como 111[-0 ou posterior. %ma data mais antiga interpretada como sendo do
sculo seguinteQ ou seFa* 1120 interpretado como 112020.
Ativar recursos e-perimentais 6instveis7
&ara utili7ar dois recursos experimentais do 'ibre<!!ice* a edi@,o de !Urmulas em linha e a
gra+a@,o de macros* selecione esta op@,o.
Opes de memFria
$a caixa de di"logo Opes* cli;ue em ibreOffice MemFria. Essas op@Ges controlam como o
'ibre<!!ice utili7a a memUria do seu computador* e ;uanta memUria necess"ria. .ntes de alterar*
+oc de+e considerar os seguintes pontos/
4ais memUria pode !a7er com ;ue o 'ibre<!!ice !i;ue mais r"pido e mais con+eniente (por
exemplo* mais passos de des!a7er necessitam de mais memUria)Q mas a contrapartida
menos memUria dispon+el para as outras aplica@Ges e +oc pode !icar sem espa@o de
memUria.
=e seus documentos contm muitos obFetos como imagens* ou se eles s,o grandes* o
desempenho do 'ibre<!!ice pode melhorar se +oc aumentar a memUria dispon+el para
ele* ou a memUria por obFeto. =e +oc perceber ;ue os obFetos parecem desaparecer de
um documento ;ue contm muitos deles* aumente o nImero de obFetos no cache. (<s
obFetos ainda est,o no ar;ui+o* mesmo ;ue +oc n,o possa +-los na tela.)
*ap)tulo 5 *onfigurando o #riter @
/igura 5E: 3scolhendo op&Des de memFria do LibreOffice
&ara carregar o Eniciador 0"pido (um cone ;ue aparece na "rea de trabalho ou na
bandeFa do sistema) ;uando +oc iniciali7a o computador* selecione a op@,o prUxima ao
!undo da caixa de di"logo. Esso !a7 com ;ue o 'ibre<!!ice inicie mais r"pidoQ a
contrapartida ;ue o 'ibre<!!ice utili7a alguma memUria* mesmo ;uando n,o est" sendo
usado. Esta !un@,o (chamada de Ativar o iniciador rpido na bande(a do sistema no
'inux) n,o est" dispon+el no 4ac <= W.
Opes de e-ibio
.s op@Ges na p"gina ibreOffice I ,-ibir a!etam a maneira como a Fanela do documento +ai ser
exibida e seu comportamento. .lgumas dessas op@Ges est,o descritas abaixo. .Fuste-as para as
suas pre!erncias pessoais.
/igura 3: 3scolhendo as op&Des do exibi&'o do LibreOffice
+nterface do usurio I ,scala
=e o texto dos ar;ui+os de aFuda ou dos menus do 'ibre<!!ice aparecerem muito grandes* ou
muito pe;uenos* +oc pode mud"-los colocando um !ator de escala espec!ico. .lgumas
*ap)tulo 5 *onfigurando o #riter @2
+e7es* a altera@,o pode ter resultados inesperados* dependendo das !ontes dispon+eis no
seu sistema. $o entanto* Esso n,o a!eta o tamanho das !ontes usadas nos documentos.
+nterface do usurio I 3aman>o e estilo dos *cones
. primeira caixa especi!ica o tamanho dos cones da barra de !erramentas (Automtico*
!e$ueno* ou Arande). . op@,o de tamanho de cone Automtica utili7a as con!igura@Ges do
seu sistema operacional. . segunda caixa especi!ica o estilo do cone (o tema)Q a;ui* a op@,o
Automtica utili7a um conFunto de cones compat+eis com seu sistema operacional e a
escolha do gerenciador de Fanelas/ por exemplo* C5E ou #nome no 'inux.
+nterface do usurio I Ctili.ar fonte do sistema para a interface do usurio
=e +oc pre!erir utili7ar a !onte do sistema (a !onte padr,o do seu computador e sistema
operacional) ao in+s da !onte o!erecida pelo 'ibre<!!ice para a sua inter!ace de usu"rio*
selecione esta op@,o.
+nterface do usurio I #uavi.ao de fonte da tela
($,o dispon+el no Aindo3sQ n,o mostrado na 1igura -0.) =elecione esta op@,o para sua+i7ar
a aparncia do texto. Entre com o menor tamanho de !onte para aplicar o sua+i7ador.
Menu I Lcones nos menus
1a7 com ;ue os cones e as pala+ras seFam +is+eis nos menus.
istas de fontes I Mostrar visuali.ao das fontes
1a7 com ;ue a lista de !ontes !i;ue como a 1igura -1* T es;uerda* com os nomes das !ontes
sendo exibidos como um exemplo da !onte. Com a op@,o desmarcada* a lista de !ontes
mostra apenas os nomes* n,o sua !ormata@,o (1igura -1* T direita). .s !ontes ;ue +oc +er"
listadas s,o as instaladas no sistema operacional.
/igura 32: Lista de fontes com visualiCa&'o -es+uerda. e sem -direita.
ista de fontes I Mostrar >istFrico da fonte
1a7 com ;ue as Iltimas cinco !ontes* ;ue +oc tenha selecionado no documento atual* seFam
exibidas no alto da lista de !ontes.
Ao e-ibir figuras I Ctili.ar a acelerao de >ardware
.cessa diretamente as !uncionalidades da placa de +deo para melhorar a exibi@,o na tela.
Esso n,o suportado por todos os sistemas operacionais e distribui@Ges do 'ibre<!!ice.
Ao e-ibir figuras I #uavi.ar
.ti+a e desati+a a sua+i7a@,o* ;ue !a7 com ;ue a exibi@,o da maioria dos obFetos pare@a mais
sua+e* com menos detalhes. Esso n,o suportado por todos os sistemas operacionais e
distribui@Ges do 'ibre<!!ice.
Dica
&ressione 1hift,*ontrol,? para restaurar ou atuali7ar a exibi@,o do documento
apUs alterar as con!igura@Ges de sua+i7a@,o para +er o resultado.
*ap)tulo 5 *onfigurando o #riter @5
!osicionamento do mouse
Especi!ica se e como o ponteiro do mouse ser" posicionado nas caixas de di"logo recm-
abertas.
)oto do meio do mouse
5e!ine a !un@,o do bot,o do meio do mouse.
8olagem automtica Y arrastar o mouse* en;uanto pressiona o bot,o do meio* rola o
documento.
Cola dados na rea de transfer"ncia Y pressionando o bot,o direito do mouse insere o
conteIdo da O^rea de trans!erncia de sele@,oP na posi@,o do cursor.
. O^rea de trans!erncia de sele@,oP independente da "rea de trans!erncia normal utili7ada
pelo ,ditar Copiar<8ecortar<Colar ou seus respecti+os atalhos de teclado. . "rea de
trans!erncia da sele@,o pode ter di!erentes conteIdos ao mesmo tempo.
#un$%o &rea de transfer'ncia &rea de transfer'ncia da sele$%o
Copiar conteIdo ,ditar Copiar *ontrol,* =eleciona texto* tabela ou obFeto.
Colar conteIdo ,ditar Colar *ontrol,H
cola na posi@,o do cursor.
Clicando o bot,o do meio do mouse na
posi@,o do seu ponteiro.
Colar em outro
documento
$,o a!eta o conteIdo da "rea
de trans!erncia.
. Iltima sele@,o marcada o
conteIdo da "rea de trans!erncia da
sele@,o.
#eleo I 3ranspar"ncia
5etermina a aparncia do texto ou !igura selecionado* ;ue ser" exibido com um !undo
sombreado. &ara escurecer ou clarear o !undo* aumente ou diminua a >ransparncia.
=e +oc ;uiser ;ue o obFeto selecionado apare@a com as cores in+ertidas (normalmente texto
branco sobre o !undo preto)* desmar;ue esta op@,o.
Opes de impresso
$a Fanela ibreOffice I +mprimir* aFuste as op@Ges de impress,o de acordo com a sua
impressora padr,o e seu mtodo de impress,o mais !re;uente.
$a se@,o avisos de impressora prUximo ao !inal da p"gina* +oc pode escolher se +oc ser"
a+isado se o tamanho do papel ou a orienta@,o especi!icada no documento n,o esti+er de acordo
com as op@Ges da impressora. >er esses a+isos ligados pode ser muito Itil* principalmente se
+oc trabalha com documentos produ7idos por pessoas em outros pases onde o tamanho padr,o
do papel seFa di!erente do seu.
Dica
=e suas impressGes est,o posicionadas incorretamente na p"gina* ou cortadas no
topo* no !inal* ou nas laterais* ou se a impressora recusa-se a imprimir* a causa
mais pro+"+el a incompatibilidade de tamanho de p"gina.
*ap)tulo 5 *onfigurando o #riter @3
/igura 35: 3scolhendo as op&Des gerais de impress'o para o LibreOffice.
Opes de camin>o
$a Fanela ibreOffice I Camin>os* +oc pode alterar a locali7a@,o associada aos ar;ui+os* ou
utili7ada pelo 'ibre<!!ice para se aFustar T sua situa@,o de trabalho. Em sistemas Aindo3s* por
exemplo* +oc pode ;uerer guardar documentos por padr,o em algum outro lugar alm dos 4eus
5ocumentos.
&ara alterar* selecione um item da lista mostrado na 1igura -- e cli;ue em ,ditar. $a caixa de
di"logo =elecionar o Caminho (n,o mostradaQ tambm pode ser intitulada de Editar Caminhos)*
adicione ou apague pastas de acordo com o necess"rio* e cli;ue em OB para +oltar T caixa de
di"logo Opes. $ote alguns itens podem ter pelo menos dois caminhos listados/ um para uma
pasta compartilhada (;ue pode estar numa rede) e outro para uma pasta espec!ica do usu"rio
(normalmente no seu computador pessoal). Etens com mais de um caminho permitidos usar,o
uma caixa de di"logo ,ditar camin>os (n,o mostrada).
Dica
Voc pode utili7ar entradas na caixa de di"logo ibreOffice I Camin>os para
compilar uma lista de ar;ui+os* como os do .utotexto* ;ue +oc precisa sal+ar
separadamente ou !a7er uma cUpia para outro computador.
*ap)tulo 5 *onfigurando o #riter @@
/igura 33: 3scolhendo os caminhos dos ar+uivos utiliCados pelo LibreOffice
Opes de cores
$a Fanela ibreOffice I Cores* +oc pode especi!icar as cores ;ue ser,o utili7adas nos
documentos do 'ibre<!!ice. Voc pode selecionar uma cor de uma tabela* editar uma cor existente
e de!inir no+as cores. Essas cores estar,o dispon+eis na paleta de cores do 'ibre<!!ice.
/igura 3@: 4efinindo as cores utiliCadas na paleta de cores do LibreOffice
&ara alterar uma cor/
1) =elecione a cor na lista ou na tabela de cores.
*ap)tulo 5 *onfigurando o #riter @0
2) Entre o no+o +alor ;ue de!ine a cor. =e necess"rio* mude o aFuste de 0#8 (Vermelho*
Verde* .7ul) para C4_C (Ciano* 4agenta* .marelo* &reto) ou +ice-+ersa. . cor alterada
aparece na mais baixa das duas caixas de pre+is,o no alto da p"gina.
-) .ltere o Nome se necess"rio.
L) Cli;ue no bot,o Modificar. . no+a cor modi!icada agora est" listada na tabela Cores.
5e outra maneira* cli;ue no bot,o ,ditar para abrir a caixa de di"logo Cores* mostrada na 1igura
-N. .;ui +oc pode selecionar uma cor das Fanelas na parte superior* ou pode entrar com +alores
na parte in!erior utili7ando +alores de cores em 0#8* C4_C* ou 9=8 (4ati7* =atura@,o e 8rilho).
. parte superior direita da Fanela de cores est" ligada diretamente com a cor do campo de entrada
na parte in!eriorQ assim ;ue +oc escolhe uma cor na Fanela superior* os +alores mudam de acordo
com ela. <s dois campos de cores* na parte in!erior direita* mostram os +alores da cor
selecionada T es;uerda* e o +alor da cor selecionada atual T direita.
4odi!i;ue a cor dos componentes a seu critrio e cli;ue em OB para sair. . cor recm-de!inida
aparecer" na caixa de +isuali7a@,o de cores mais baixa* como mostrado na 1igura -L. 5igite um
nome para a cor na caixa Nome* e cli;ue no bot,o Adicionar. %ma pe;uena caixa mostrando a
no+a cor includa na tabela Cores.
/igura 30: 3di&'o de cores
<utra maneira de de!inir ou alterar cores atra+s da Fanela Cores da caixa de di"logo Mrea*
onde +oc tambm pode carregar e sal+ar paletas* uma !uncionalidade ;ue n,o poss+el a;ui.
$o Ariter* desenhe um obFeto de desenho tempor"rio e use o menu de contexto desse obFeto para
abrir a caixa de di"logo Mrea. =e +oc carregar uma paleta em um componente do 'ibre<!!ice* ela
!ica ati+a apenas para a;uele componenteQ os outros componentes mantm suas prUprias paletas.
Opes de fontes
Voc pode de!inir substitui@Ges de ;ual;uer !onte ;ue possam aparecer em seus documentos. =e
+oc receber um documento de algum* contendo !ontes ;ue +oc n,o tem no seu sistema* o
'ibre<!!ice substituir" as !ontes ;ue ele n,o encontrar. Voc pode ;uerer de!inir uma !onte
di!erente da ;ue o programa escolhe.
*ap)tulo 5 *onfigurando o #riter @;
$a Fanela ibreOffice I Fontes/
1) =elecione a op@,o Aplicar tabela de substituio.
2) =elecione ou digite o nome da !onte a ser substituda na caixa Fonte. (=e +oc n,o ti+er
essa !onte no seu sistema* ela n,o aparecer" na lista desta caixa* portanto* +oc precisar"
digit"-la.)
-) $a caixa #ubstituir por* selecione uma !onte ade;uada da lista de !ontes instaladas no
seu computador.
L) < bot,o de checagem T direita da caixa #ubstituir por !ica +erde. Cli;ue nele. %ma linha
com in!orma@Ges agora aparece na caixa maior abaixo das caixas de entrada de dados.
=elecione as op@Ges embaixo de #empre para substituir a !onte* mesmo se a original
esti+er instalada em seu sistema. =elecione #omente tela para substituir a !onte de tela e
nunca substituir a !onte para impress,o. <s resultados destas sele@Ges s,o !ornecidos na
>abela 2.
N) $a parte !inal da p"gina* +oc pode alterar a propor@,o e o tamanho da !onte utili7ada
para exibir cUdigos-!onte como 9>4' e 8asic (em macros).
/igura 3;: 4efinindo uma fonte substituta para outra fonte
Tabela 5. %&Des de substitui&'o na tabela de substitui&'o
()$%o
Sem)re
()$%o
Somente
tela
$%o de substitui$%o
=elecionada Em branco
=ubstitui@,o da !onte na tela e ao imprimir* esteFa a !onte instalada
ou n,o.
=elecionada =elecionada
=ubstitui@,o da !onte somente na tela* esteFa a !onte instalada ou
n,o.
Em branco =elecionada
=ubstitui@,o de !onte somente na tela* mas somente se a !onte
n,o esti+er dispon+el.
Em branco Em branco
=ubstitui@,o da !onte na tela e ao imprimir* mas somente se a
!onte n,o esti+er dispon+el.
*ap)tulo 5 *onfigurando o #riter @>
Opes de segurana
%tili7e a Fanela ibreOffice I #egurana (1igura -K) para escolher as op@Ges de seguran@a para
sal+ar documentos e para abrir documentos contendo macros.
Avisos e opes de segurana
=e +oc gra+a modi!ica@Ges* sal+a mIltiplas +ersGes ou inclui in!orma@,o oculta ou anota@Ges
em seus documentos* e n,o deseFa ;ue alguns destinat"rios +eFam essa in!orma@,o* +oc
pode con!igurar a+isos ;ue lembrem a +oc ;ue remo+a-os* ou pode !a7er com ;ue o
'ibre<!!ice os remo+a automaticamente. $ote ;ue (a menos ;ue seFa remo+ida) muitas
in!orma@Ges s,o retidas no ar;ui+o ;uando ele est" no !ormato <pen5ocument padr,o do
'ibre<!!ice* ou !oi sal+o em outros !ormatos* incluindo o &51.
Cli;ue no bot,o Opes para abrir uma caixa de di"logo separada* com op@Ges espec!icas
(1igura -M).
#egurana de macro
Cli;ue no bot,o #egurana de Macro para abrir a caixa de di"logo =eguran@a de 4acro (n,o
mostrada a;ui)* onde +oc pode aFustar o n+el de seguran@a para a execu@,o de macros e
!ontes con!i"+eis espec!icas.
/igura 3>: 3scolhendo as op&Des de seguran&a para salvar e abrir documentos
()$*es de se+uran$a e avisos
.s seguintes op@Ges est,o na caixa de di"logo de Opes de segurana e avisos (-M).
8emover informaes pessoais ao salvar
=elecione esta op@,o para sempre remo+er os dados de usu"rio das propriedades do ar;ui+o
;uando sal+"-lo. &ara remo+er as in!orma@Ges pessoais manualmente de documentos
espec!icos* desmar;ue esta op@,o e utili7e o bot,o 8edefinir em Ar$uivos !ropriedades
Aeral.
Ctili.ar a tecla Ctrl (unto com o cli$ue para abrir os >iperlinHs
< comportamento padr,o no 'ibre<!!ice usar *trl,cli+ue em um hiperlin: para abrir o
documento de destino. 4uitas pessoas acham ;ue a cria@,o e a edi@,o de documentos !ica
mais !"cil ;uando cli;ues acidentais nos hiperlin:s n,o os ati+am. &ara de!inir ;ue o
'ibre<!!ice ati+e hiperlin:s usando um cli;ue simples* desmar;ue esta op@,o.
*ap)tulo 5 *onfigurando o #riter @A
.s outras op@Ges dessa caixa de di"logo s,o autoexplicati+as.
/igura 3A: *aixa de di(logo de op&Des de seguran&a e avisos
Opes de apar"ncia
Escre+er* editar e (especialmente) !ormatar p"ginas s,o sempre mais !"ceis ;uando +oc pode
+er as margens das p"ginas (os limites do texto)* os limites das tabelas e se@Ges* linhas de grade
e outras !acilidades. .lm disso* +oc pode pre!erir utili7ar cores di!erentes das do padr,o do
'ibre<!!ice para coisas como os indicadores de anota@Ges e os campos sombreados.
$a Fanela ibreOffice I Apar"ncia* +oc pode especi!icar ;uais itens ser,o +is+eis e as cores
utili7adas por eles.
*ap)tulo 5 *onfigurando o #riter @E
1igura -[/ Exibindo ou escondendo texto* obFeto e limites de tabela
&ara exibir ou esconder itens como limites do texto* selecione ou desmar;ue as op@Ges
prUximas aos nomes de cada item.
&ara alterar a cor padr,o de cada item* cli;ue na seta para baixo na coluna *onfigura&'o
de cor ao lado do nome do item e selecione uma cor da caixa de menu. $ote ;ue +oc
pode mudar a lista de cores dispon+eis con!orme descrito em O<p@Ges de coresU na
p"gina LN.
&ara sal+ar as mudan@as de cores como um es;uema de cores* cli;ue em #alvar111@ e
!orne@a um nome para o es;uema con!orme solicitado.
,scol>endo opes para carregar e salvar os documentos
Voc pode aFustar as op@Ges de Carregar=al+ar para atender a sua maneira de trabalhar.
=e o a caixa de di"logo Opes n,o esti+er aberta* cli;ue em Ferramentas Opes. Cli;ue no
smbolo de expans,o (H ou triSngulo) T es;uerda de Carregar<#alvar1
/igura @: Op&Des de *arregar/1alvar
Opes gerais de Carregar<#alvar
. maioria das op@Ges da Fanela Carregar<#alvar I Aeral s,o !amiliares para usu"rios de outros
pacotes de escritUrio. .lguns itens de interesse est,o listados abaixo.
/igura @2: 3scolhendo as op&Des para *arregamento e 1alvamento
*ap)tulo 5 *onfigurando o #riter 0
Carregar configuraes espec*ficas do usurio com o documento
?uando +oc sal+a um documento* certas con!igura@Ges s,o sal+as com ele. .lgumas delas
(nome da impressora* !onte de dados lincados ao documento) s,o sempre carregadas com o
documento* esteFa esta op@,o marcada* ou n,o. =e +oc marcar esta op@,o* essas
con!igura@Ges do documento ser,o sobrepostas pelas con!igura@Ges espec!icas do usu"rio
;ue o abre. =e +oc desmarcar esta op@,o* as op@Ges do usu"rio n,o ser,o sobrepostas Ts
con!igura@Ges do documento. &or exemplo* sua escolha (nas op@Ges do 'ibre<!!ice Ariter) de
como atuali7ar os lin:s ser" a!etada pela op@,o Carregar configuraes espec*ficas do
usurio.
Carregar as configuraes da impressora com o documento
=e esta op@,o no esti+er marcada* as con!igura@Ges de impressora ;ue ser,o arma7enadas
com o documento ser,o ignoradas ;uando +oc tentar utili7ar o cone +mprimir o ar$uivo
diretamente na impressora. . impressora padr,o do seu sistema ser" utili7ada para a
impress,o.
,ditar as propriedades do documento antes de salvar
=e +oc marcar esta op@,o* a caixa de di"logo !ropriedades do documento aparecer" para
lembr"-lo de inserir in!orma@Ges importantes na primeira +e7 ;ue +oc tentar sal+ar um
documento no+o (ou sempre ;ue +oc tentar #alvar como).
#alvar as informaes de autorrecuperao a cada
Escolha ;uando habilitar a autorrecupera@,o e com ;ue !re;uncia sal+ar a in!orma@,o
utili7ada no processo de autorrecupera@,o.
. autorrecupera@,o no 'ibre<!!ice sobrescre+e o ar;ui+o original. =e +oc escolher a op@,o
#empre criar uma cFpia de bacHup* o ar;ui+o original* ent,o* sobrescre+er" a cUpia de
seguran@a. =e +oc ti+er essa op@,o con!igurada* recuperar seu documento depois de uma
pane no sistema ser" mais !"cil* no entanto* recuperar uma cUpia mais antiga do documento
pode !icar mais di!cil.
#alvar C8s relativos ao sistema de ar$uivos < N internet
Endere@amento relati+o para um sistema de ar;ui+os somente poss+el se o documento
!onte e o documento re!erenciado esti+erem no mesmo disco. %m endere@o relati+o sempre
come@a a partir do diretUrio onde o documento atual est" locali7ado. Esso recomendado para
sal+ar o relacionamento caso +oc ;ueira criar uma estrutura de diretUrios ou um ser+idor de
Enternet.
Formato de ar$uivo padro e configuraes ODF
Eerso do formato ODF1 < 'ibre<!!ice por padr,o* sal+a documentos no 1ormato .berto
de 5ocumentos (<51) +ers,o 1.2 Estendida. Esso permite melhorias de !uncionalidades*
mas pode gerar incompatibilidades com +ersGes anteriores do <51. ?uando um ar;ui+o
sal+o no <51 1.2 Estendido aberto em um editor ;ue utili7a +ersGes mais antigas* como
<51* 1.01.1* algumas das !un@Ges a+an@adas podem ser perdidas. 5ois exemplos
not"+eis s,o as re!erncias cru7adas para os ttulos e a !ormata@,o das listas numeradas.
=e +oc pretende compartilhar documentos com pessoas ;ue utili7am editores ;ue
trabalham com +ersGes mais antigas do <51* sal+e o documento utili7ando <51 +ers,o
1.01.1.
Otimi.ar taman>o para formato ODF1 <s documentos do 'ibre<!!ice s,o ar;ui+os W4'.
?uando +oc marca esta op@,o* o 'ibre<!!ice escre+e o W4' sem marcas de endenta@,o
ou ;uebras de linha. =e +oc ;uiser ler seus ar;ui+os no !ormato W4' em um editor de
texto de uma !orma estruturada* desmar;ue esta op@,o.
3ipo de documento1 =e +oc compartilha documentos rotineiramente com usu"rios do
4icroso!t Aord* +oc pode ;uerer alterar o atributo #empre salvar como dos documentos
*ap)tulo 5 *onfigurando o #riter 02
de texto para um dos !ormatos do Aord. VersGes atuais do 4icroso!t Aord podem ler
ar;ui+os <51* assim isto pode n,o ser mais necess"rio.
Nota
< 'ibre<!!ice pode abrir e sal+ar ar;ui+os nos !ormatos .docx (Aord) e .xlsx (Excel)
produ7idos pelo 4icroso!t <!!ice 200K e 2010.
Opes de Carregar<#alvar das !ropriedades E)A
$a Fanela Carregar<#alvar I !ropriedades E)A* +oc pode escolher se +ai arma7enar macros
dos documentos do 4icroso!t <!!ice ;ue ser,o abertos no 'ibre<!!ice. Estes macros est,o
desati+ados no 'ibre<!!ice.
/igura @5: 3scolhendo as op&Des *arregar/1alvar das propriedades do H=%
=e +oc escolher Carregar cFdigo )asic* +oc pode editar as macros no 'ibre<!!ice. < cUdigo
modi!icado sal+o no documento 'ibre<!!ice mas ser,o mantidas se +oc sal+ar o ar;ui+o no
!ormato do 4icroso!t <!!ice.
=e +oc est" importando um ar;ui+o do 4icroso!t Aord ou Excel contendo cUdigo V8.* +oc
pode selecionar a op@,o CFdigo e-ecutvel. Considerando ;ue* normalmente* o cUdigo
preser+ado* mas tornado inati+o* com esta op@,o* o cUdigo estar" pronto para ser executado.
=e +oc escolher #alvar cFdigo )asic original* as macros s,o mantidas sem altera@Ges se +oc
sal+ar o ar;ui+o no !ormato do 4icroso!t <!!ice.
< #alvar cFdigo )asic original* tem precedncia sobre o Carregar cFdigo )asic1 =e ambos
esti+erem selecionados e +oc editar o cUdigo desati+ado no 'ibre<!!ice* o cUdigo original do
4icroso!t 8asic ser" sal+o ao sal+ar o documento no !ormato do 4icroso!t <!!ice.
&ara remo+er ;ual;uer poss+el +rus de macro do documento 4icroso!t <!!ice* desmar;ue o
#alvar cFdigo )asic original. < documento ser" sal+o sem o cUdigo 4icroso!t 8asic.
Opes de Carregar e #alvar I Microsoft Office
$a Fanela Carregar<#alvar I Microsoft Office* +oc pode escolher o ;ue !a7er ;uando importar e
exportar obFetos <'E do 4icroso!t <!!ice (obFetos re!erenciados ou embutidos ou documentos
como planilhas ou e;ua@Ges).
*ap)tulo 5 *onfigurando o #riter 05
=elecione as op@Ges `Ca para con+erter os obFetos <'E 4icroso!t nos obFetos <'E
correspondentes do 'ibre<!!ice <'E ;uando um documento da 4icroso!t !or carregado no
'ibre<!!ice (lembre-se/ OCP de OcarregarP).
=elecione as op@Ges `=a para con+erter obFetos <'E do 'ibre<!!ice em seus correspondentes do
4icroso!t <!!ice ;uando um documento !or sal+o em um !ormato 4icroso!t (lembre-se/ O=P de
Osal+arP).
/igura @3: 3scolhendo as op&Des de *arregar/1alvar 7icrosoft Office
Opes de Carregar<#alvar I Compatibilidade com G3M
.s escolhas !eitas na Fanela Carregar<#alvar I Compatibilidade com G3M a!etam p"ginas
9>4' importadas para o 'ibre<!!ice e as exportadas por ele. VeFa 4ocumentos JT7L[
importando/exportando na .Fuda para mais in!orma@Ges.
/igura @@: 3scolhendo as op&Des de compatibilidade com JT7L
*ap)tulo 5 *onfigurando o #riter 03
3aman>os de fonte
%tili7e esses campos para de!inir os respecti+os tamanhos de !onte para as tags 9>4' Ofont
si.eP:Q a Ofont si.ePRQ* se !orem utili7adas em p"ginas 9>4'. (4uitas p"ginas n,o utili7am
mais essas tags.)
+mportarD Ctili.ar o local S+ngl"s 6,CA7S para n9meros
?uando esti+er importando nImeros de uma p"gina 9>4'* os caracteres de separa@,o de
milhar e decimais s,o di!erentes de acordo com o local da p"gina 9>4'. . "rea de
trans!erncia* no entanto* n,o contm in!orma@Ges sobre o local. =e esta op@,o no esti+er
selecionada* os nImeros ser,o interpretados de acordo com a Configurao do local em
Ferramentas Opes Configuraes de idioma +diomas (+eFa a p"gina JL). =e esta
op@,o esti+er selecionada* os nImeros ser,o interpretados pelo local Engls (E%.).
+mportar I +mportar tags G3M descon>ecidas como campos
=elecione esta op@,o se +oc ;uiser ;ue as tags 9>4' ;ue n,o !orem reconhecidas pelo
'ibre<!!ice seFam importadas como campos. &ara cada tag aberta* um campo HTML_ON ser"
criado com o +alor do nome da tag. &ara cada tag !echada* um campo HTML_OFF ser" criado.
Esses campos ser,o con+ertidos em tags* na exporta@,o como 9>4'.
+mportar I +gnorar configuraes de fontes
=elecione esta op@,o para ;ue o 'ibre<!!ice ignore todas as con!igura@Ges de !ontes na
importa@,o. .s !ontes de!inidas na &"gina de Estilos do 9>4' ser,o utili7adas.
,-portar
&ara otimi7ar a exporta@,o como 9>4'* selecione um na+egador ou padr,o 9>4' na caixa
,-portar. =e !or selecionado o ibreOffice &riter* instru@Ges espec!icas do 'ibre<!!ice
Ariter ser,o exportadas.
,-portar I ibreOffice )asic
=elecione esta op@,o para incluir macros do 'ibre<!!ice 8asic (scripts) ;uando exportar no
!ormato 9>4'. Voc de+e ati+ar esta op@,o antes de criar uma macro do 'ibre<!!ice 8asicQ
caso contr"rio o script n,o ser" inserido. .s macros do 'ibre<!!ice 8asic de+em estar
locali7adas no cabe@alho (9E.5E0) do documento 9>4'. %ma +e7 criada a macro na E5E
8asic do 'ibre<!!ice* ela aparece no cUdigo !onte do documento 9>4' no cabe@alho.
=e +oc ;uiser ;ue a macro rode automaticamente ;uando o documento 9>4' !or aberto* +"
em Ferramentas !ersonali.ar ,ventos. VeFa o Captulo 1-* Come@ando a %tili7ar
4acros* no $uia do 8niciante* para mais in!orma@Ges.
,-portar I ,-ibir aviso
?uando a op@,o do ibreOffice )asic acima n'o esti+er selecionada* a op@,o ,-ibir aviso
!ica ati+a. =e a op@,o ,-ibir aviso !or selecionada* ;uando +oc exportar como 9>4'* um
a+iso ser" exibido mostrando ;ue as macros !eitas no 'ibre<!!ice 8asic ser,o perdidas.
,-portar I a2out de impresso
=elecione esta op@,o para exportar* tambm* o layout de impress,o do documento atual.
< !iltro 9>4' suporta C==2 (Cascading =tyle =heets $+el 2) para a impress,o de
documentos. Essas !uncionalidades somente s,o e!eti+as se a exporta@,o do layout de
impress,o est" ati+a.
,-portar I Copiar figuras locais para a +nternet
=elecione esta op@,o para !a7er o carregamento autom"tico das !iguras embutidas para o
ser+idor na Enternet ;uando utili7ar o acesso por 1>&.
*ap)tulo 5 *onfigurando o #riter 0@
,-portar I Con(unto de caracteres
=elecione o conFunto de caracteres apropriado para ser exportado.
,scol>endo opes para o &riter
.s op@Ges selecionadas nas Fanelas da se@,o 'ibre<!!ice Ariter da caixa de di"logo de <p@Ges
determinam como seus documentos do Ariter se parecem e se comportam* en;uanto esti+er
trabalhando neles.
=e a caixa de di"logo Opes n,o esti+er aberta* cli;ue em Ferramentas Opes.
Cli;ue no smbolo de expans,o (sinal de H ou triSngulo) do 'ibre<!!ice Ariter do lado es;uerdo da
caixa de di"logo. %ma lista de Fanelas ser" desdobrada.
/igura @0: Op&Des do LibreOffice #riter
Opes gerais
.s op@Ges na Fanela ibreOffice &riter I Aeral a!etam a atuali7a@,o de +nculos e campos* as
unidades usadas para as rguas e outras medidas e as posi@Ges padr,o de tabula@,o.
Atuali.ar v*nculos ao carregar
5ependendo da sua maneira de trabalhar* +oc pode n,o deseFar ;ue os +nculos seFam
atuali7ados ao carregar um documento. &or exemplo* se +oc insere +nculos de ar;ui+os
para outros ar;ui+os na rede* +oc n,o deseFar" ;ue estes +nculos seFam atuali7ados ao
carregar o documento ;uando n,o esti+er conectado T rede.
Atuali.ar campos e grficos automaticamente
Voc pode n,o ;uerer ;ue campos ou gr"!icos seFam atuali7ados automaticamente ;uando
esti+er trabalhando pois isto diminui o desempenho.
Configuraes I !aradas de tabulao
. con!igura@,o de Paradas de tabula&'o de!ine a distSncia ;ue o cursor percorre cada +e7 ;ue
pressiona a tecla Tab. Esta op@,o tambm usada para distSncia de recuo aplicada pelos
botGes Aumentar recuo e Diminuir recuo na barra de Formatao* ;ue a!eta o recuo de
todos os par"gra!os.
%sar as paradas de tabula@,o para espa@ar ou recuar material em uma p"gina n,o
recomend"+el. =e +oc usar o inter+alo de tabula@,o padr,o e en+iar o documento para
algum ;ue usa um inter+alo de tabula@,o di!erente* seu material tabulado ser" exibido de
*ap)tulo 5 *onfigurando o #riter 00
maneira di!erente. .lm disso* ;ual;uer mudan@a !eita Ts paradas de tabula@,o mudar"
tambm as paradas de tabula@,o em ;ual;uer documento aberto apUs isso* bem como as
paradas de tabula@,o ;ue inserir apUs a mudan@a ter sido !eita.
&ara e+itar estas mudan@as indeseFadas* de!ina suas prUprias tabula@Ges em estilos de
par"gra!os ou par"gra!os indi+iduais (+eFa X5e!inindo sua prUpria parada de tabula@,o e
recuosU no Captulo -* >rabalhando com texto).
/igura @;: 3scolhendo op&Des gerais para o #riter
Opes de e-ibio
5uas Fanelas de op@Ges de!inem os padrGes ao exibir documentos do Ariter/ ,-ibir (descrito a;ui)
e 8ecursos de formatao (descrito abaixo).
=e os itens na Fanela ibreOffice &riter I ,-ibir n,o !orem autoexplicati+os* +oc pode
!acilmente testar seus e!eitos em um documento em branco.
Esta uma boa maneira de +eri!icar se* por exemplo* +oc n,o consegue +er gr"!icos na tela ou
+oc + cUdigos de campo ao in+s do texto ou nImeros ;ue est" esperando.
/igura @>: 3scolhendo op&Des de exibi&'o do #riter
*ap)tulo 5 *onfigurando o #riter 0;
Opes de recursos de formatao
. exibi@,o de smbolos como !im de par"gra!o e tabula@Ges auxiliam durante a escrita* edi@,o e
desenho da p"gina. &or exemplo* +oc ;uer saber se algum par"gra!o em branco ou tabula@,o !oi
includo ou se alguma tabela ou gr"!ico muito grande e ultrapassa as margens da p"gina.
$a Fanela ibreOffice &riter I 8ecursos de formatao* selecione as op@Ges deseFadas.
/igura @A: 3scolhendo as op&Des de recursos de formata&'o
Nota
< cursor direto permite +ue vocG insira textoK imagensK tabelasK +uadros e +ual+uer
outro ob<eto em +ual+uer (rea em branco no seu documento. O #riter insere
par(grafos em branco e tabula&Des para a posi&'o do texto ou ob<etos.
Este recurso incompat+el com o uso rigoroso de estilos e pode le+ar a
!ormata@Ges incomuns* de+endo ser e+itado no uso pro!issional.
Opes da grade
Especi!icar para encai-ar na grade pode ser muito Itil ;uando esti+er tentando alinhar di+ersos
obFetos como gr"!icos ou tabelas.
$a Fanela ibreOffice &riter I Arade* +oc pode optar por ati+ar este recurso e ;ual inter+alo de
grade usar. =e os inter+alos de grade (subdi+isGes) !orem muito grandes* +oc pode achar ;ue
n,o possui controle su!iciente no posicionamento de obFetos.
/igura @E: 3scolhendo op&Des de grade
*ap)tulo 5 *onfigurando o #riter 0>
Fontes bsicas
.s !ontes b"sicas especi!icadas na Fanela ibreOffice &riter I Fontes bsicas 6Ocidentais7 se
aplicam tanto para documentos do Ariter com em 9>4' (Aeb). Elas de!inem as !ontes b"sicas
para modelos prede!inidos. =e +oc deseFa mudar os padrGes* !a@a isto nesta Fanela. =e +oc ti+er
ati+ado o suporte a idiomas asi"ticos (+eFa na 1igura NM na p"gina JN) ha+er" uma Fanela para
Fontes bsicas 6Asiticas7 tambm.
/igura 0: 3scolhendo as fontes b(sicas
Voc pode* claro* modi!icar modelos espec!icos (como descrito no Captulo 10) ou selecionar
outras !ontes para uso em documentos espec!icos* seFa aplicando a !ormata@,o direta ou
de!inindo e aplicando estilos nos modelos e documentos.
.o escolher !ontes nesta Fanela* +oc n,o est" limitado a !ontes simples ou Ts exibidas na lista.
Voc pode especi!icar uma O!amlia de !ontesP como um conFunto separado por +rgulas de !ontes
;ue inclui as ade;uadas para Aindo3s* 4acintosh* 'inux* e outros sistemas operacionais. Estas
op@Ges s,o particularmente importantes em documentos 9>4'.
=e o documento +isuali7ado em um sistema ;ue n,o possui a primeira !onte especi!icada* ele
usar" uma das outras !ontes se alguma esti+er dispon+el. Caso contr"rio* ele substituir" por uma
!onte ;ue esteFa dispon+el no sistema.
5igite a lista de !ontes* separadas por +rgulas* nas caixas. =e deseFar ;ue estes padrGes seFam
aplicados somente para o documento atual* selecione a op@,o correspondente. < bot,o !adro
restaura os +alores desta Fanela para os padrGes instalados com o 'ibre<!!ice.
Opes de impresso
$a Fanela ibreOffice &riter I +mprimir (1igura N1)* +oc pode escolher ;uais itens s,o
impressos com o documento por padr,o. Estas op@Ges complementam as da Fanela ibreOffice I
+mprimir (1igura -2).
*ap)tulo 5 *onfigurando o #riter 0A
/igura 02: 3scolhendo as op&Des de impress'o para o #riter
.lgumas considera@Ges/
?uando +oc est" trabalhando em rascunhos e deseFa economi7ar a tinta ou tbner da
impressora* +oc pode desmarcar alguns itens na se@,o *onteOdo.
. se@,o de 3e-to em preto !a7 com ;ue o texto em cores (mas n,o os gr"!icos) seFa
impresso em preto em uma impressora colorida. Em uma impressora preto-e-branco* esta
op@,o !a7 com ;ue a cor do texto !i;ue em preto sUlido* ao in+s dos tons de cin7a.
. op@,o 3e-to em preto possui um e!eito di!erente da Converter cores para escalas de
cin.a na Fanela Opes I ibreOffice I +mprimir (1igura -2)* ;ue imprime todos os
gr"!icos como tons de cin7a em impressoras coloridas. (Em impressoras preto-e-branco* a
cor nos gr"!icos normalmente impressa em tons de cin7a.)
=e +oc imprimir em dupla !ace em uma impressora ;ue n,o suporte nati+amente este
recurso* pode optar por imprimir somente as p"ginas es;uerdas ou direitas* ent,o in+erter
a pilha de !olhas e imprimir as outras p"ginas.
Dica
Voc pode ignorar estes padrGes ao imprimir um documento. Cli;ue em Ar$uivo
+mprimir* e ent,o use as op@Ges das di+ersas Fanelas da caixa de di"logo de
impress,o.
*ap)tulo 5 *onfigurando o #riter 0E
Opes padro de tabela
$a Fanela ibreOffice &riter I 3abela* +oc pode especi!icar o comportamento padr,o das
tabelas.
/igura 05: 3scolhendo as op&Des padr'o de tabelas
.lgumas considera@Ges/
=e a maioria de suas tabelas precisar,o de bordas ou cabe@alhos* selecione estas
op@Ges. =e a maioria de suas tabelas s,o suadas para layout de p"gina* desmar;ue as
bordas e cabe@alhos.
8econ>ecer n9meros pode ser muito Itil se a maioria das tabelas conti+er dados
numricos. < Ariter reconhecer" datas ou moedas* por exemplo* e !ormatar" os nImeros
de maneira apropriada. $o entanto* se deseFa ;ue os nImeros permane@am como texto
simples* este recurso pode ser bem irritante* assim +oc pode desmarc"-lo.
. se@,o BtiliCa&'o do teclado especi!ica as distSncias ;ue as clulas se mo+em ao usar
atalhos de teclado para mo+er e dimensionar linhas e colunas inseridas por estes atalhos.
.s op@Ges da se@,o *omportamento das linhas/colunas determinam os e!eitos ;ue as
mudan@as de linhas ou colunas causam nas linhas ou colunas adFacentes e em toda a
tabela. Voc de+e testar estas sele@Ges para compreender completamente seus e!eitos.
*ap)tulo 5 *onfigurando o #riter ;
Opes de monitoramento de alteraes
=e +oc planeFa usar os recursos de monitoramento de altera@Ges do Ariter* use a Fanela
ibreOffice &riter I Alteraes para selecionar a maneira como o material inserido ou excludo
marcada* se e como os atributos alterados s,o marcados* e se e como as barras de altera@,o
s,o marcadas nas margens.
/igura 03: 3scolhendo op&Des para monitorar as altera&Des
Opes de compatibilidade
Voc precisa importar documentos do 4icroso!t Aord para o 'ibre<!!ice Ariterc =e este !or o
caso* +oc pode selecionar algumas ou todas as con!igura@Ges da Fanela ibreOffice &riter I
Compatibilidade. =e +oc n,o ti+er certe7a sobre os e!eitos destas con!igura@Ges* deixe-as com
os +alores padrGes !ornecidos pelo 'ibre<!!ice. &ara in!orma@Ges de con!igura@Ges n,o descritas
abaixo* +eFa a .Fuda.
Ctili.ar m%tricas da impressora para formatao do documento
=e esta op@,o esti+er selecionada* a impressora especi!icada para o documento determina
como o documento !ormatado para +isuali7a@,o na tela. .s ;uebras de linha e par"gra!os
;ue +oc deseFa +er na tela corresponder,o Ts aplicadas ;uando o documento impresso
na;uela impressora.
Esta con!igura@,o pode ser Itil ;uando +"rias pessoas esti+erem re+isando um documento
;ue ser" e+entualmente impresso em uma determinada impressora ou ;uando o documento
exportado para &51 (um processo ;ue usa o O.dobe &51P como impressora).
=e esta op@,o n,o esti+er selecionada* um layout independente de impressora ser" usado
para exibi@,o na tela e impress,o.
Adicionar espaamento entre pargrafos e tabelas 6no documento atual7
$o 'ibre<!!ice Ariter* o espa@amento de par"gra!os de!inido de maneira di!erente dos
documentos do 4= Aord. =e +oc ti+er de!inido o espa@amento entre dois par"gra!os e
tabelas* o espa@amento tambm adicionado nos documentos do 4= Aord correspondentes.
*ap)tulo 5 *onfigurando o #riter ;2
=e esta op@,o esti+er selecionada* espa@amento compat+el com o 4= Aord adicionado
entre par"gra!os e tabelas nos documentos do 'ibre<!!ice Ariter.
/igura 0@: 3scolhendo op&Des de compatibilidade
Adicionar espaamento de pargrafos e tabelas no alto das pginas 6no documento atual7
Voc pode de!inir ;ue os par"gra!os tenham um espa@o antes (acima) deles. =e esta op@,o
esti+er selecionada* ;ual;uer espa@o acima do par"gra!o aparecer" tambm se o par"gra!o
esti+er no incio de uma p"gina ou coluna* posicionado na primeira p"gina do documento ou
apUs uma ;uebra de p"gina manual.
=e +oc importar um documento do 4= Aord* os espa@os s,o automaticamente adicionados
durante a con+ers,o.
Adicionar espaamento de pargrafos e tabelas na parte inferior das c%lulas da tabela
Especi!ica ;ue o espa@amento in!erior adicionado a um par"gra!o* meso ;uando ele !or o
Iltimo par"gra!o em uma clula de tabela.
Ctili.ar como padro
Cli;ue neste bot,o para usar as con!igura@Ges atuais nesta p"gina como padr,o no
'ibre<!!ice.
Opes de autolegenda
Voc deseFa ;ue o 'ibre<!!ice insira automaticamente legendas para tabelas* !iguras* ;uadros e
obFetos <'E ;ue !orem inseridos em um documento do Ariterc
Nota
Voc pode n,o utili7ar legendas para todas as tabelas* por exemplo* se +oc usar
tabelas para layout bem como para dados. Voc pode sempre adicionar legendas a
tabelas* gr"!icos ou outros obFetos indi+iduais (cli;ue com o bot,o direito
egenda).
=e +oc deseFa legendas autom"ticas para um ou mais tipos de obFetos* use as op@Ges na Fanela
ibreOffice &riter Autolegenda. 4ar;ue a caixa prUximo ao obFeto ;ue deseFa legendar
*ap)tulo 5 *onfigurando o #riter ;5
automaticamente 6Figura no exemplo mostrado). Com o item real@ado* especi!i;ue as
caractersticas da legenda.
.s categorias o!erecidas para receber legendas s,o Desen>o* +lustrao* 3abela e 3e-to. $o
entanto* +oc n,o est" limitado Ts categorias !ornecidas. =e deseFar usar outro nome (por
exemplo* Figura) para rUtulo da legenda* digite o termo deseFado na caixa. $o exemplo mostrado*
Figura !oi adicionada T lista.
En!orma@Ges adicionais sobre a numera@,o de legendas por captulo* estilos de caractere* estilos
de ;uadro e outros itens na Fanela de Autolegenda* s,o !ornecidas em captulos posteriores no
$uia do #riter.
/igura 00: *onfigurando uma nova categoria para legendas autom(ticas em gr(ficos
Opes de mala direta de eDmail
Voc pode produ7ir cartas usando o Ariter e usar a !un@,o de mala direta para personali7ar estas
cartas e en+i"-las para um determinado nImero de endere@os obtidos de uma !onte de dados*
como um li+ro de endere@os. 5ocumentos de mala direta podem ser impressos e en+iados pelo
correio* ou en+iados por e-mail. (VeFa o Captulo 11* %sando a 4ala 5ireta* para mais detalhes.)
%se a Fanela ibreOffice &riter I Mala direta por eDmail para con!igurar o usu"rio e as
in!orma@Ges do ser+idor para en+iar cartas por e-mail. =e n,o esti+er certo sobre ;uais
in!orma@Ges inserir em alguns dos campos* consulte o seu programa de e-mail ou seu pro+edor
de Enternet.
*ap)tulo 5 *onfigurando o #riter ;3
/igura 0;: *onfigurando op&Des para envio de cartas com mala direta por e"mail
,scol>endo opes para documentos G3M
Voc pode con!igurar o 'ibre<!!ice para tratar documentos 9>4' no Ariter de maneira di!erente
dos demais documentos.
1) =e a caixa de di"logo op@Ges n,o esti+er ainda aberta* cli;ue em Ferramentas Opes.
2) Cli;ue no smbolo de expans,o (sinal de H ou triSngulo) de ibreOffice &riter<&eb no
lado es;uerdo da caixa de di"logo <p@Ges. %ma lista de Fanelas desdobrada.
.;ui +oc pode personali7ar con!igura@Ges relacionadas T impress,o* recursos de !ormata@,o*
op@Ges de exibi@,o* padrGes para as tabelas* grade e o plano de !undo padr,o para documentos
9>4' ;ue esteFa editando no Ariter.
.s Fanelas para Exibir* 0ecursos de !ormata@,o* #rade* Empress,o e >abela s,o as mesmas (ou
um subconFunto) das Fanelas descritas acima sob o 'ibre<!!ice Ariter* mas s,o aplicadas
especialmente para o AriterAeb.
. Fanela de &lano de !undo permite ;ue +oc indi;ue a cor de plano de !undo para os documentos
no AriterAeb.
,scol>endo as configuraes de idioma
Voc precisa !a7er +"rias coisas para de!inir as con!igura@Ges de idioma ;ue deseFa/
Enstalar os dicion"rios necess"rios*
4udar algumas con!igura@Ges de locali7a@,o e de idioma*
=elecionar op@Ges de +eri!ica@,o ortogr"!ica.
+nstalando os dicionrios necessrios
< 'ibre<!!ice instala automaticamente +"rios dicion"rios com o programa. &ara adicionar outros
dicion"rios* tenha certe7a de estar conectado T Enternet* e +" para Ferramentas +dioma Mais
*ap)tulo 5 *onfigurando o #riter ;@
dicionrios online. < 'ibre<!!ice abrir" o na+egador padr,o em uma Fanela contendo lin:s para
mais dicion"rios* os ;uais* +oc pode instalar. =iga os a+isos para selecionar e instalar a;ueles
;ue +oc deseFar.
Alterando as configuraes de local e idioma
Voc pode alterar alguns detalhes das con!igura@Ges do local e do idioma ;ue o 'ibre<!!ice utili7a
para todos os documentos* ou para documentos espec!icos.
$a caixa de di"logo <p@Ges* selecione Configuraes de idioma +diomas. Cli;ue no smbolo
de expans,o (sinal de H ou triSngulo). . lista exata exibida depende das con!igura@Ges de 1uporte
a idiomas estendido (+eFa 1igura NM).
/igura 0>: Op&Des de configura&'o de idioma
$o lado direito* a Fanela Configuraes de idioma I +diomas (1igura NM)* altera a +nterface do
usurioK Configuraes de local* Moeda padro e os 8diomas padr'o para os documentos
con!orme necess"rio. $o exemplo* o &ortugus (8rasil) !oi escolhido para a op@,o <cidental.
/igura 0A: 3scolhendo op&Des de idioma
=e +oc ;uiser ;ue as con!igura@Ges de idioma seFam aplicadas apenas ao documento atual* em
+e7 de se tornar o padr,o para todos os no+os documentos* selecione a op@,o identi!icada como
#omente para o documento atual.
*ap)tulo 5 *onfigurando o #riter ;0
=e necess"rio* selecione as op@Ges de suporte a idiomas asi"ticos (Chins* 2apons* Coreano) e
o suporte para idiomas C>' (layout de texto complexo) como o 9indi* >ailands* 9ebreu e o
^rabe. =e +oc selecionar estas op@Ges* na prUxima +e7 ;ue +oc abrir essa caixa de di"logo
Opes* +er" algumas op@Ges adicionais nas Configuraes de idioma* como mostrado na
1igura N[. Estas Fanelas (&es;uisando em Fapons* 'ayout asi"tico* e 'ayout de >extos
Complexos) n,o s,o discutidas a;ui.
/igura 0E: Wanelass adicionais dispon)veis +uando o suporte estendido a
idiomas 9 selecionado
,scol>endo as opes de verificao ortogrfica
&ara escolher as op@Ges para a +eri!ica@,o ortogr"!ica* cli;ue em Configuraes de idioma
8ecursos para a redao. $a se@,o Op&Des da Fanela* escolha as con!igura@Ges Iteis para
+oc.
.lgumas considera@Ges/
=e +oc n,o ;uiser ;ue a +eri!ica@,o ortogr"!ica seFa ati+ada* en;uanto +oc escre+e*
desmar;ue Eerificar ortografia ao digitar.
=e +oc utili7a um dicion"rio personali7ado ;ue inclui pala+ras em maiIsculas e pala+ras
com nImeros (por exemplo* %1/@)* mar;ue Eerificar palavras em mai9sculas e
Eerificar palavras com n9meros.
Eerificar regies especiais* inclui cabe@alhos* rodaps* ;uadros e tabelas na +eri!ica@,o
ortogr"!ica.
.;ui +oc tambm pode +eri!icar ;uais os dicion"rios de!inidos pelo usu"rio (personali7ados)
est,o ati+os por padr,o* e adicionar ou remo+er dicion"rios* clicando nos botGes Novo ou ,-cluir.
Controlando as funes de Autocorreo
.lgumas pessoas !icam aborrecidas com a .utocorre@,o* por;ue o Ariter altera o ;ue escrito
;uando n,o deseF"+el. 4uitas pessoas consideram as !un@Ges da .utocorre@,o muito IteisQ se
o seu caso* ent,o mar;ue as op@Ges ;ue acha importantes. 4as* se +oc encontrar altera@Ges
sem a+iso pr+io no seu documento* este um Utimo lugar para locali7ar a causa.
&ara abrir a caixa de di"logo Corre@,o .utom"tica* cli;ue em Ferramentas Opes da
autocorreo. (Voc precisa ter um documento aberto para habilitar esse menu). $o Ariter* essa
caixa de di"logo tem cinco abas. 4uitas destas op@Ges est,o descritas no Captulo -* >rabalhando
com >exto* neste li+ro.
*ap)tulo 5 *onfigurando o #riter ;;
/igura ;: *aixa de di(logo da *orre&'o %utom(tica no #riterK mostrando as 0 abas e
algumas op&Des
*ap)tulo 5 *onfigurando o #riter ;>
*ap)tulo 3
Trabalhando com Texto
+ntroduo
Este captulo aborda os conceitos b"sicos de como trabalhar com texto no Ariter* o componente
de processamento de texto de 'ibre<!!ice ('ibre<!!ice). Ele pressupGe ;ue +oc esteFa
!amiliari7ado com o uso de um mouse e teclado e ;ue +oc leu sobre os menus e barras de
!erramentas do Ariter e outros tUpicos abordados no Captulo 1* Entrodu@,o ao Ariter.
$Us recomendamos ;ue +oc tambm siga as sugestGes do Captulo 2* Con!igurando o Ariter*
sobre a exibi@,o de aFudas de !ormata@,o* tais como marcas de !im de par"gra!o* e selecione
outras op@Ges de con!igura@,o.
5epois de ler este captulo* +oc de+e saber/
=elecionar* recortar* copiar* colar e mo+er texto
'ocali7ar e substituir texto
Enserir caracteres especiais
1ormatar par"gra!os e caracteres
Criar listas numeradas ou com marcadores
Veri!icar ortogra!ia* usar o dicion"rio de sinbnimos e escolher as op@Ges de hi!eni7a@,o
%sar os recursos de autocorre@,o* completamento de pala+ras* .utotexto e numera@,o de
linhas
Controlar altera@Ges* des!a7er e re!a7er as altera@Ges e inserir notas
Enserir lin:s para outras partes de um documento
#elecionando te-to
.ntes ;ue +oc possa !a7er ;ual;uer coisa com o texto* +oc precisa selecion"-lo. . sele@,o de
texto no Ariter semelhante a selecionar ;ual;uer coisa em outras aplica@Ges.
.lm de selecionar blocos de texto* +oc pode selecionar itens ;ue n,o seFam consecuti+os* e as
colunas (bloco +ertical) do texto.
#eleo de itens $ue no so consecutivos
&ara selecionar itens n,o consecuti+os (como mostrado na 1igura J1) usando o mouse/
1) =elecione a primeira parte do texto.
2) 4antenha pressionada a tecla *ontrol -*trl. e use o mouse para selecionar a prUxima
parte do texto.
-) 0epita ;uantas +e7es !orem necess"rias.
.gora +oc pode trabalhar com o texto selecionado (copi"-lo* exclu-lo* mudar o estilo* e assim por
diante).
&ara selecionar itens n,o consecuti+os usando o teclado/
1) =elecione a primeira parte do texto. (&ara mais in!orma@Ges sobre o teclado de texto* +eFa
o tUpico O$a+egando e selecionando com o tecladoP na aFuda do 'ibre<!!ice (/2).)
2) &ressione 1hift,/A. Esto coloca o Ariter no modo O.5ECP. . pala+ra .5EC aparece na barra
de status.
-) %se as teclas de setas para mo+er para o incio da prUxima parte do texto a ser
selecionado. 4antenha a tecla 1hift pressionada e selecione a prUxima parte do texto.
L) 0epita ;uantas +e7es !orem necess"rias.
.gora +oc pode trabalhar com o texto selecionado.
*ap)tulo 3 Trabalhando com Texto ;E
&ressione 3sc para sair deste modo.
/igura ;2: 1elecionando itens +ue n'o est'o prFximos uns dos outros
#elecionar um bloco de te-to vertical
Voc pode selecionar um bloco +ertical ou OcolunaP de texto ;ue s,o separados por espa@os ou
tabelas (como +oc pode +er no texto colado de e-mails* listas de programas* ou de outras !ontes)*
usando o modo de sele@,o de bloco do 'ibre<!!ice. &ara mudar para o modo de sele@,o de
blocos* use ,ditar Modo de seleo )loco* ou cli;ue +"rias +e7es na barra de status sobre
&.50V< at ;ue ele mude para 8'<C<.
.gora +oc pode marcar a sele@,o* usando o mouse ou teclado* como mostrado na J2.
/igura ;5: 1elecionando um bloco de texto
vertical
Cortar@ copiar@ e colar o te-to
Cortar e copiar o texto no Ariter semelhante ao cortar e copiar o texto em outros aplicati+os.
Voc pode copiar ou mo+er texto dentro de um documento ou entre documentos* arrastando-o ou
usando as op@Ges de menu* cones ou atalhos de teclado. Voc tambm pode copiar textos de
outras !ontes* tais como p"ginas da Aeb e col"-los em um documento do Ariter.
&ara mover (cortar e colar) o texto selecionado usando o mouse* arraste-o para o no+o local e
solte-o. &ara copiar o texto selecionado* mantenha pressionada a tecla *ontrol en;uanto arrasta.
Em ambos os casos* o texto mantm a !ormata@,o ;ue tinha antes de arrastar.
?uando +oc colar o texto* o resultado depende da origem do texto e como +oc o colou. =e +oc
clicar no cone Colar* ent,o o texto colado mantm sua !ormata@,o original (como negrito ou
*ap)tulo 3 Trabalhando com Texto >
it"lico). < texto colado de sites e outras !ontes pode tambm ser colocado em ;uadros ou tabelas.
=e +oc n,o gostar do resultado* cli;ue no cone Desfa.er ou pressione *ontrol,V.
&ara !a7er com ;ue o texto colado assuma a !ormata@,o do texto ao redor de onde colado* +oc
pode/
,ditar Colar especial* ou
Cli;ue no triSngulo T direita do cone Colar* ou
Cli;ue no cone Colar sem soltar o bot,o es;uerdo do mouse.
Ent,o selecione 3e-to sem formatao a partir do menu resultante.
/igura ;3: 7enu *olar especial
< le;ue de op@Ges no menu de Colar especial +aria dependendo da origem e !ormata@,o do texto
(ou outro obFeto) para ser colado. VeFa a 1igura J- para um exemplo com texto da "rea de
trans!erncia.
Este exemplo inclui o ,-nculo ..E como op@,o de !ormata@,o. < 443 um acrbnimo para
./namic .ata Exc0an+e* um mecanismo pelo ;ual os dados selecionados em um documento %
podem ser colados no documento = como um +nculo ou cUpia Oao +i+oP do original. =eria usado*
por exemplo* em um relatUrio escrito no Ariter contendo dados ;ue +ariam com o tempo* como
resultados de +endas pro+enientes de uma planilha. < lin: 55E garante ;ue ;uando a planilha de
origem atuali7ada o relatUrio tambm o * redu7indo assim as possibilidades de erro e o trabalho
en+ol+ido para manter o documento do Ariter atuali7ado.
ocali.ando e substituindo te-to
< Ariter tem duas maneiras para locali7ar texto dentro de um documento/ a )arra de
ferramentas !es$uisar para pes;uisa r"pida e a caixa de di"logo ocali.ar e substituir. $a
caixa de di"logo* +oc pode/
'ocali7ar e substituir pala+ras e !rases
%sar curingas e expressGes regulares para aFustar uma pes;uisa
'ocali7ar e substituir uma !ormata@,o espec!ica
'ocali7ar e substituir estilos de par"gra!os
=e a barra de !erramentas &es;uisar n,o esti+er +is+el* +oc pode exibi-la usando ,-ibir
)arras de ferramentas !es$uisar.
&ara exibir a caixa de di"logo ocali.ar e substituir* use o atalho *ontrol,/ ou escolha ,ditar
ocali.ar e substituir da barra de menu.
1) 5igite o texto ;ue deseFa locali7ar na caixa LocaliCar.
*ap)tulo 3 Trabalhando com Texto >2
2) &ara substituir o texto com um texto di!erente* digite o no+o texto na caixa 1ubstituir por.
-) Voc pode selecionar +"rias op@Ges* tais como di!erenciar maiIsculas de minIsculas* a
correspondncia somente pala+ras inteiras* ou !a7er uma busca por pala+ras semelhantes.
(VeFa abaixo algumas outras op@Ges.)
L) ?uando ti+er de!inido a sua pes;uisa* cli;ue em ocali.ar. &ara substituir o texto* cli;ue
em #ubstituir.
Dica
=e +oc clicar em ocali.ar todos* o Ariter seleciona todas as ocorrncias do
texto da pes;uisa no documento. 5a mesma !orma* se +oc clicar em #ubstituir
todos* o Ariter substituir" todos os textos encontrados.
Cuidado
%se #ubstituir todos com cuidadoQ caso contr"rio* +oc pode acabar com
algumas situa@Ges hilariantes (e altamente constrangedoras). %m erro com
#ubstituir todos pode exigir uma busca e corre@,o manuais de pala+ra por
pala+ra.
/igura ;@: *aixa de di(logo LocaliCar e substituir expandida
*ap)tulo 3 Trabalhando com Texto >5
ocali.ar e substituir formatao espec*fica
%m uso muito poderoso do ocali.ar e substituir apro+eita a op@,o Formato. &or exemplo* +oc
;uer substituir as pala+ras sublinhadas por it"lico.
$a caixa de di"logo ocali.ar e substituir (com Mais opes mostradas* como na 1igura JL)/
1) &ara procurar um texto com uma !ormata@,o espec!ica* digite o texto na caixa LocaliCar.
&ara locali7ar uma !ormata@,o espec!ica* elimine ;ual;uer texto na caixa LocaliCar.
2) Cli;ue em FormatoT para exibir a caixa de di"logo Formato do te-to 6ocali.ar7. .s
abas na caixa de di"logo s,o similares T;uelas da caixa de di"logo de !ormato de
!argrafo e ,stilo de paragrafo.
-) Escolha o !ormato ;ue deseFa pes;uisar e cli;ue em OB. <s nomes dos !ormatos
selecionados aparecem sobre a caixa LocaliCar. &or exemplo* +oc pode procurar por todo
o texto de L-pontos em negrito com !onte >imes $e3 0oman.
L) &ara substituir o texto* bem como a !ormata@,o* digite o texto de substitui@,o na caixa
1ubstituir por.
&ara procurar um texto espec!ico com uma !ormata@,o espec!ica (por exemplo* a pala+ra
OolK em negrito)* especi!i;ue a !ormata@,o* digite o texto na caixa LocaliCar e deixe a
caixa 1ubstituir por em branco.
&ara remo+er a !ormata@,o de caracteres espec!icos* cli;ue em Formato* selecione a
aba Fonte* selecione o !ormato oposto (por exemplo* $,o $egrito). < bot,o #em formato
na caixa de dialogo ocali.ar e substituir limpa todos os !ormatos pre+iamente
selecionados.
N) Cli;ue ocali.ar@ ocali.ar todos@ #ubstituir* ou #ubstituir todos1
Dica
. menos ;ue +oc planeFe procurar outro texto usando os mesmos atributos* cli;ue
#em formato para remo+er os atributos depois de concluir sua pes;uisa. =e +oc
es;uecer disto* pode ocorrer ;ue a prUxima pes;uisa n,o consiga encontrar
pala+ras ;ue +oc sabe ;ue est,o no documento.
ocali.ar e substituir estilos de pargrafos
=e +oc combinar material de +"rias !ontes* +oc pode descobrir ;ue muitos estilos de par"gra!os
indeseFados aparecem de repente em seu documento. &ara mudar rapidamente todos os
par"gra!os de um estilo (indeseFado) para outro estilo (de pre!erncia)/
1) =obre a expans,o da caixa de di"logo 'ocali7ar e substituir (1igura JL)* selecione
ocali.ar estilos. (=e +oc ti+er atributos especi!icados* esta op@,o aparece como +ncluir
estilos.) .s caixas LocaliCar e 1ubstituir por agora possuem uma lista de estilos.
2) =elecione os estilos ;ue deseFa locali7ar e substituir.
-) Cli;ue ocali.ar@ ocali.ar todos@ #ubstituir@ ou #ubstituir todos.
0epita as etapas 2 e - para cada estilo ;ue deseFa substituir.
Cse curingas 6e-presses regulares7
*uringas (tambm conhecidos como expressDes regulares) s,o combina@Ges de caracteres ;ue
instruem o 'ibre<!!ice como buscar algo. ExpressGes regulares s,o muito poderosas* mas n,o
s,o muito intuiti+as. Elas podem economi7ar tempo e trabalho* combinando +"rias pes;uisas em
uma sU.
. >abela - mostra algumas das expressGes regulares usadas no 'ibre<!!ice.
*ap)tulo 3 Trabalhando com Texto >3
Tabela 3. 3xemplos de curingas de busca -expressDes regulares.
!ara locali"ar
1se esta
ex)ress%o
Exem)los e comentrios
?ual;uer caractere Inico . 1ma encontra uma* ama e ema.
%m dos caracteres
especi!icados
`xy7a banc`aoa encontra banca and banco.
?ual;uer caractere Inico
nesta !aixa
`x-ya
`g-raato encontra rato* gato* e matoQ os inter+alos
de+em estar em ordem al!abtica ascendente.
?ual;uer caractere Inico*
exceto os caracteres dentro
dos colchetes
`dxa p`daarto encontra porto e perto* mas n,o parto.
< incio de uma pala+ra ef eftar encontra tartaruga mas n,o contar.
< !im de uma pala+ra eg tareg encontra contar* mas n,o tartaruga
%m marcador de par"gra!o h
$,o !unciona como um caractere de substitui@,o.
%se en em +e7 de h
%ma ;uebra de linha en
'ocali7a uma ;uebra de linha ;ue !oi inserida
com 1hift,3nter. ?uando usado como um
caractere de substitui@,o* ele insere um
marcador de par"gra!o.
Dica
. aFuda online descre+e mais expressGes regulares e seus usos.
Nota
&ara procurar por um caractere ;ue de!inido como curinga* digite uma barra
in+ertida(\) antes do caractere. &or exemplo* para encontrar o texto UV1WW* +oc
!a7 uma pes;uisa usando \$5\.00.
&ara usar curingas e expressGes regulares na pes;uisa e substitui@,o/
1) $a caixa de di"logo ocali.ar e substituir* cli;ue em Mais opes para +er mais op@Ges.
$esta caixa de di"logo expandida (1igura JL)* selecione a op@,o ,-presses regulares.
2) 5igite o texto da pes;uisa* incluindo os curingas* na caixa LocaliCar e texto de substitui@,o
(se hou+er) na caixa 1ubstituir por. $em todos as expressGes regulares !uncionam como
caracteres de substitui@,oQ a ;uebra de linha (\n) uma ;ue !unciona.
-) Cli;ue ocali.ar@ ocali.ar todos@ #ubstituir@ ou #ubstituir todos (n,o recomendado).
+nserindo caracteres especiais
%m caractere OespecialP um n,o encontrado em um teclado padr,o Engls. &or exemplo* i j k
@ l m n o p s,o todos caracteres especiais. &ara inserir um caractere especial/
1) Colo;ue o cursor no documento onde deseFa ;ue o caractere apare@a.
2) Cli;ue em +nserir Caractere especial111 para abrir a caixa de di"logo Caracteres
especiais.
-) =elecione os caracteres (a partir de ;ual;uer !onte ou mistura de !ontes) ;ue deseFa
inserir* em ordemQ ent,o cli;ue OB. <s caracteres selecionados s,o mostrados na parte
in!erior es;uerda da caixa de dialogo. .o selecionar cada caractere* ele exibido no canto
in!erior direito* com o cUdigo numrico para este caractere.
*ap)tulo 3 Trabalhando com Texto >@
Dica
< caractere selecionado aparecer" no canto in!erior es;uerdo da caixa de di"logo.
Nota
5i!erentes !ontes incluem di!erentes caracteres especiais. =e +oc n,o encontrar
um caractere especial ;ue deseFa* tente mudar a sele@,o da /onte.
/igura ;0: % caixa de di(logo *aracteres especiaisK onde vocG pode inserir caracteres
especiais
+nserindo espaos e >ifens inseparveis
,spaos inseparveis
&ara e+itar ;ue duas pala+ras seFam separadas no !inal de uma linha* pressione
*ontrol,=arra de espa&o apUs a primeira pala+ra.
G*fen inseparveis
Voc pode usar um h!en insepar"+el nos casos em ;ue +oc n,o ;uer ;ue o h!en apare@a no
!inal de uma linha* por exemplo* em um nImero como 12--LNJK. &ara inserir um h!en sem
;uebra* pressione 1hift,*ontrol,sinal de menos.
Estes itens tambm est,o dispon+eis atra+s de +nserir Marca de formatao.
+nserindo travesso e traos
&ara inserir tra+ess,o e tra@os* +oc pode usar a op@,o 1ubstituir tra&o em Ferramentas
Opes da autocorreo (1igura KL na p"gina M1). Esta op@,o substitui dois hi!ens* sob certas
condi@Ges* com o tra@o correspondente.
$a tabela a seguir* o . e 8 representam texto composto de letras de . a B ou dgitos 0 a [.
*ap)tulo 3 Trabalhando com Texto >0
Texto que voc digitou: Resultado
A B (A, espao, hfen, espao, B) A B (A, espao, trao, espao, B)
A -- B (A, espao, hfen, hfen, espao, B) A B (A, espao, trao, espao, B)
A--B (A, hfen, hfen, B) AB (A, travesso, B)
A-B (A, hfen, B) A-B (inalterado)
A -B (A, espao, hfen, B) A -B (inalterado)
A --B (A, espao, hfen, hfen, B) A B (A, espao, trao, B)
<utra !orma de inserir tra+ess,o ou tra@o atra+s do menu +nserir Caractere especial111
=elecione os caracteres CXYW:; ou CXYW:= (encontrado em 1ubcon<unto pontua&'o geral)*
respecti+amente.
%m terceiro mtodo usa atalhos de teclado. Estes atalhos +ariam dependendo do seu sistema
operacional.
Dica
Voc tambm pode gra+ar macros para inserir tra+ess,o e tra@o e atribuir Ts
macros combina@Ges de teclas n,o utili7adas* por exemplo *trl,1hift,6 e
*trl,1hift,7. &ara mais in!orma@Ges* +eFa o captulo 1K* &ersonali7ando o Ariter.
&indows
$a maioria das instala@Ges n,o-.si"ticas do Aindo3s* mantenha pressionada uma das teclas
%lt e digite no teclado numrico/ 01N0 para um tra@o ou 01N1 para um tra+ess,o. < tra@o
exibido ;uando +oc solta a tecla %lt.
Dica
Em um teclado sem teclado numrico* use uma combina@,o /n (/un&'o) para
digitar um nImero. (. tecla /n est" geralmente T direita da tecla *trl do lado
es;uerdo do teclado.)
&or exemplo* em um layout de teclado dos E%.* a combina@,o para um tra@o de+e
ser %lt,/n,m<im e para um tra+ess,o de+e ser %lt,/n,m<i<.
inu-
4antenha a tecla *ompose e digite dois hi!ens e um ponto (.) para obter um tra@o* ou trs
hi!ens para obter um tra+ess,o. < tra@o aparece ;uando +oc solta a tecla *ompose.
Dica
. tecla ;ue opera como uma tecla *ompose +aria de acordo com a distribui@,o
'inux. X normalmente a tecla %lt ou #in* mas pode ser outra tecla* e de+em ser
selecionadas pelo usu"rio.
Mac O# Z
4antenha a tecla Option (%lt) e digite um h!en para obter um tra@o. &ara um tra+ess,o* a
combina@,o 1hift,Option,h)fen.
Formatando pargrafos
Voc pode aplicar +"rios !ormatos de par"gra!os* usando os botGes da barra de !erramentas
1ormata@,o. . 1igura JJ mostra a barra de !erramentas 1ormata@,o como uma barra !lutuante*
personali7ada para mostrar apenas os botGes para a !ormata@,o de par"gra!os. =e +oc ti+er
*ap)tulo 3 Trabalhando com Texto >;
ati+ado o layout de suporte ao idioma .si"tico ou >exto complexo* dois botGes adicionais est,o
dispon+eis/ da es;uerda para a direita e da direita para a es;uerda.
Dica
X altamente recomend"+el ;ue +oc use estilos de par"gra!os* em +e7 de
!ormatar manualmente de par"gra!os* especialmente para documentos longos e
padroni7ados. &ara obter in!orma@Ges sobre as +antagens de estilos e como us"-
los* consulte os captulos J e K deste li+ro.
: Y ; = V [ R \ ] :W :: :Y :; :=
: .bre a Fanela de Estilos
e !ormata@,o
V .linhar T direita :W .ti+ar5esati+ar numera@,o
[ 2usti!icado :: .ti+ar5esati+ar marcadores
Y .plicar estilo R Entrelinhas/ 1 :Y 5iminuir recuo
; .linhar T es;uerda \ Entrelinhas/ 1*N :; .umentar recuo
= Centrali7ado ] Entrelinhas/ 2 := Caixa de di"logo &ar"gra!o
/igura ;;: =arra de ferramentas /ormata&'oK mostrando )cones para formata&'o de par(grafos
. 1igura JK mostra exemplos das op@Ges de alinhamento de texto.
/igura ;>: Op&Des de alinhamento de texto
?uando usar o texto Fusti!icado* a Iltima linha * por padr,o* alinhada T es;uerda. Entretanto*
+oc tambm pode alinhar a Iltima linha para o centro da "rea do par"gra!o ou Fusti!ic"-la* para
;ue espa@os seFam inseridos entre as pala+ras* a !im de preencher toda a linha. $o caso em ;ue
a Iltima linha composta de uma Inica pala+ra* +oc pode ter esta pala+ra se estendendo de
modo a cobrir toda a linha. . 1igura JM mostra o exemplo do e!eito obtido ao de!inir cada uma
dessas op@Ges.
/igura ;A: Ruatro op&Des para a Oltima linha de um paragrafo <ustificado
*ap)tulo 3 Trabalhando com Texto >>
Estas op@Ges s,o controladas na caixa de di"logo Formatar !argrafo na aba %linhamento.
/igura ;E: Op&Des para a Oltima linha de um paragrafo <ustificado
Definindo tabulaes e recuos
. rgua hori7ontal mostra tanto as paradas de tabula@,o padr,o como todas as paradas de
tabula@,o ;ue +oc de!iniu. .s con!igura@Ges de tabula@,o a!etam o recuo de par"gra!os inteiros
(usando os cones Aumentar recuo e Diminuir recuo na barra de !erramentas) bem como o
recuo de partes de um par"gra!o (pressionando a tecla Tab no teclado).
%sar o espa@amento de tabula@,o padr,o pode causar problemas de !ormata@,o* se +oc
compartilhar documentos com outras pessoas. =e +oc usar o espa@amento de tabula@,o padr,o
e* em seguida* en+iar o documento para algum ;ue tenha escolhido um espa@amento de
tabula@,o padr,o di!erente* o material tabulado mudar" para usar as con!igura@Ges da outra
pessoa. Em +e7 de usar os padrGes* de!ina a sua prUpria con!igura@,o de tabula@,o* con!orme
descrito nesta se@,o.
&ara de!inir con!igura@Ges de recuo e tabula@,o de um ou mais par"gra!os selecionados* cli;ue
duas +e7es em uma parte da rgua ;ue n,o esteFa entre os cones de recuo T es;uerda e T direita
para abrir a p"gina ?ecuos e espa&amento da caixa de di"logo !argrafo. 5 um duplo cli;ue em
;ual;uer lugar entre os cones de recuo T es;uerda e T direta da rgua para abrir a aba
Tabula&Des na caixa de di"logo !argrafo.
. melhor estratgia a de!ini@,o de tabula@Ges para o estilo de par"gra!o. Consulte os captulos J
e K para mais in!orma@Ges sobre estilos de par"gra!os.
/igura >: 3specificando as tabula&Des e caracteres de preenchimento
*ap)tulo 3 Trabalhando com Texto >A
Dica
%sar tabula@Ges para espa@ar o material em uma p"gina n,o recomendado.
5ependendo do ;ue +oc est" tentando reali7ar* uma tabela geralmente uma
escolha melhor.
Alterar o intervalo padro de parada de tabulao
Nota
?uais;uer altera@Ges na con!igura@,o de tabula@,o padr,o a!etar,o as
tabula@Ges existentes em ;ual;uer documento ;ue +oc abrir posteriormente*
bem como ;uais;uer tabula@Ges ;ue inserir apUs !a7er a altera@,o.
&ara de!inir a unidade de medida e o espa@amento dos inter+alos de parada de tabula@,o padr,o
+" em Ferramentas Opes ibreOffice &riter Aeral.
/igura >2: 1elecionando um intervalo de parada de tabula&'o padr'o
Voc tambm pode de!inir ou alterar a unidade de medida para a rgua no documento atual
clicando com o bot,o direito sobre a rgua para abrir a lista de unidades* como mostrado na
1igura K2. Cli;ue em uma delas para mudar a rgua para a unidade. . con!igura@,o selecionada
aplica-se somente T rgua.
/igura >5: %lterando a unidade de medida da r9gua
Formatando caracteres
Voc pode aplicar +"rios !ormatos de caracteres usando os botGes da barra de !erramentas
Formatao. . 1igura K- mostra a barra de !erramentas Formatao personali7ada para mostrar
apenas os botGes de !ormata@,o de caracteres.
X altamente recomend"+el ;ue +oc use estilos de caracteres em +e7 de !ormatar os caracteres
manualmente. &ara obter in!orma@Ges sobre os estilos e como us"-los* consulte os captulos J e
K.
*ap)tulo 3 Trabalhando com Texto >E
: Y ; = V [ R \ ] :W :: :Y :; := :V
1 .bre a Fanela de Estilos e
!ormata@,o
6 Et"lico 12 Cor da !onte
7 =ublinhado 13 0eal@ar
2 .plicar estilo 8 =obrescrito 14 Cor de plano de !undo
3 $ome da !onte 9 =ubscrito 15 .bre a caixa de di"logo
Caractere
4 >amanho da !onte 10 .umentar !onte
5 $egrito 11 0edu7ir !onte
/igura >3: =arra de ferramenta /ormata&'oK mostrando os )cones para formata&'o de caracteres
Dica
&ara remo+er a !ormata@,o manual* selecione o texto e escolha Formatar
Formatao padro da barra de menu principal* ou cli;ue com o bot,o direito do
mouse e escola Formatao padro no menu de contexto.
Autoformatao
Voc pode con!igurar o Ariter para !ormatar automaticamente as partes de um documento de
acordo com escolhas !eitas na p"gina Op&Des da caixa de di"logo Autocorreo (Ferramentas
Opes da autocorreo).
. aFuda descre+e cada uma dessas escolhas e como ati+ar a auto!ormata@,o. .lgumas altera@Ges
de !ormata@,o comuns n,o deseFadas ou inesperadas incluem/
.s linhas hori7ontais. =e +oc digitar trs ou mais hi!ens (---)* sublinhados (_ _ _) ou
sinais de igual (===) em uma linha e pressionar 3nter o par"gra!o da p"gina substitudo
por uma linha hori7ontal da largura da p"gina. . linha de !ato a borda in!erior do
par"gra!o anterior.
4arcadores e listas numeradas. %ma lista criada ;uando +oc digita um h!en (-)*
asterisco (*)* ou o sinal mais (,)* seguido por um espa@o ou tabula@,o no incio do
par"gra!o. %ma lista numerada criada ;uando +oc digita um nImero seguido por um
ponto (.)* seguido por um espa@o ou tabula@,o no incio de um par"gra!o. . numera@,o
autom"tica aplicada apenas aos par"gra!os !ormatados com os estilos de par"gra!o
Padr'o* *orpo de texto ou *orpo de texto recuado.
Dica
=e +oc notar mudan@as inesperadas ;ue ocorreram na !ormata@,o de seu
documento* este o primeiro lugar para procurar pela causa deste comportamento.
&ara !ormatar automaticamente o ar;ui+o de acordo com as op@Ges de!inidas* escolha Formatar
Autocorreo e selecione ou desmar;ue os itens no submenu.
Ao digitar
1ormata automaticamente o documento en;uanto +oc digita.
Aplicar
1ormata automaticamente o documento.
Aplicar e editar alteraes
1ormata automaticamente o ar;ui+o e* em seguida abre a caixa de dialogo onde +oc pode
aceitar ou reFeitar as altera@Ges.
*ap)tulo 3 Trabalhando com Texto A
/igura >@: Op&Des de %utoformata&'o na p(gina de Op&Des da caixa de di(logo %utocorre&'o
Opo de autocorreo
.bre a caixa de di"logo Autocorreo (1igura KL).
Criao de listas numeradas ou com marcadores
Existem +"rias maneiras de criar listas numeradas ou com marcadores/
%sar a !ormata@,o autom"tica* como descrito acima.
%sar um estilo de lista* como descrito no Captulo K* >rabalhando com Estilos.
%sar os cones de Numerao e Marcadores na barra de !erramentas de 1ormata@,o
(+eFa a 1igura JJ). Este mtodo descrito a;ui.
&ara produ7ir uma lista numerada ou com marcadores* selecione os par"gra!os na lista e ent,o
cli;ue no cone apropriado na barra de !erramentas.
Nota
X uma ;uest,o de pre!erncia pessoal +oc digitar suas in!orma@Ges em primeiro
lugar e* em seguida* aplicar $umera@,o 4arcadores ou aplicar estes estilos
en;uanto +oc digita.
Csando a barra de ferramentas Marcadores e numerao
Voc pode criar uma lista aninhada (onde um ou mais itens da lista tem uma sublista* como uma
estrutura de tUpicos) usando os botGes da barra de !erramentas Marcadores e numerao
*ap)tulo 3 Trabalhando com Texto A2
(1igura KN). Voc pode mo+er para cima ou para baixo na lista* criar subpontos* e at mesmo
mudar o estilo de marcador.
Dica
X poss+el mo+er um item da lista para cima* com todos os seus subitens. 1a@a
isso clicando no bot,o !romover um n*vel com subDpontos.
2 3 4 5 6 7 8 9 : 2; 22 23 24 25
: .ti+ar5esati+ar
marcadores
[ &romo+er um n+el com
sub-pontos
:W 4o+er para baixo
Y .ti+ar5esati+ar
numera@,o
:: 4o+er para cima com sub-
pontos
; 5esati+ar numera@,o R 0ebaixar um n+el com sub-
pontos
:Y 4o+er para baixo com sub-
pontos
= &romo+er um n+el \ Enserir entrada sem
numera@,o
:; 0einiciar numera@,o
V 0ebaixar um n+el ] 4o+er para cima := 4arcadores e numera@Ges
/igura >0: =arra de ferramenta 7arcadores e numera&'o
=e +oc criar uma lista aninhada usando os botGes desta barra de !erramentas* todos os n+eis da
lista (at 10) usar,o a mesma numera@,o (ou marcadores). Entretanto* em muitas circunstSncias*
+oc +ai ;uerer usar uma combina@,o de !ormatos de numera@,o e marcadores ao criar a lista
aninhada. Estas listas* com a mistura de !ormatos de numera@,o e marcadores* podem ser
!acilmente con!iguradas como descrito no exemplo a seguir. En!orma@Ges adicionais sobre listas*
em especial a tcnica para criar a sua prUpria lista de estilo* s,o apresentadas no Captulo K*
>rabalhando com Estilos.
Dica
.o criar lista aninhadas* uma op@,o con!igurar primeiro todas as listas de
par"gra!os e aplicar os n+eis posteriormente.
Voc pode usar atalhos de teclado para mo+er par"gra!os para cima ou para
baixo nos n+eis de desta;ue. Colo;ue o cursor no inicio do par"gra!o numerado e
pressione/
Tab 5escer um n+el
1hift,Tab =ubir um n+el
&ara inserir uma parada de tabula@,o no incio de um par"gra!o numerado (isto *
apUs o nImero* mas antes do texto)* pressione *ontrol,Tab.
,-emplo/ configurar uma lista anin>ada
Vamos usar um estilo de numera@,o para produ7ir o seguinte e!eito/
E. $+el-1 da lista
.. $+el-2 da lista
i. $+el-- da lista
a) $+el-L da lista
*ap)tulo 3 Trabalhando com Texto A5
Este exemplo usa um dos estilos !ornecidos* o estilo 6umera&'o 2. =e +oc pretende reutili7ar
este tipo de lista aninhada* +oc pode criar um estilo no+o como ilustrado no Captulo K*
>rabalhando com Estilos.
1) .bra a Fanela ,stilos e formatao e cli;ue no cone 3stilos de lista na parte superior.
Especi!i;ue Todos na lista suspensa na parte in!erior da Fanela. Cli;ue com o bot,o direito
do mouse sobre estilo 6umera&'o 2 e escolha Modificar111 no menu de contexto.
/igura >;: 7odificar um estilo da lista
2) $a caixa de di"logo ,stilo da numerao* +" para a p"gina 3strutura de tFpicos* onde
+oc encontrar" um estilo ;ue corresponda Ts suas necessidades. Cli;ue uma +e7 sobre
esse estilo.
/igura >>: 3scolha um estilo predefinido de 3strutura de tFpicos
-) &ara modi!icar o layout da lista* use a aba Op&Des (1iguras KM e K[). <bser+e ;ue a
+isuali7a@,o T direita mostra o n+el selecionado. $a caixa 6)vel T es;uerda* selecione :*
depois Y* ;* e = e +eFa as in!orma@Ges contidas nas caixas 6umera&'o e 4epois.
%se a aba Op&Des para de!inir uma pontua@,o di!erenteQ por exemplo* um ponto (ponto
cheio) apUs o OaP no n+el L em +e7 de um parntese.
*ap)tulo 3 Trabalhando com Texto A3
/igura >A: Herificando a 3strutura de tFpicos de numera&'o para os itens de n)vel 2 na lista
/igura >E: 3stilo de numera&'o para itens de n)vel 5 na lista
&ara !a7er o recuo de cada n+el maior ou menor ;ue o padr,o* altere-o na p"gina
Posi&'o. =elecione o n+el* !a@a ent,o as altera@Ges de recuo* espa@o* ou alinhamento da
numera@,o.
L) 0epita para cada n+el con!orme necess"rio* ent,o cli;ue em OB.
Dica
Com a estrutura de tUpicos de numera@,o* +oc pode de!inir di!erentes estilos de
marcadores para di!erentes n+eis de uma lista de marcadores. %se a aba
7arcadores para marcadores e uma caixa de di"logo $umera@,o (n,o mostrada)
para selecionar o estilo b"sico. 0etorne para a aba Op&Des para personali7ar o
marcador para cada n+el de recuo. .;ui +oc pode de!inir marcadores para cada
caractere. VeFa a aba /iguras para mais marcadores.
Csando notas de rodap% e notas de fim
$otas de rodap aparecem na parte in!erior da p"gina em ;ue s,o re!erenciadas. $otas de !im
s,o apresentadas no !inal de um documento.
&ara trabalhar e!eti+amente com notas de rodap e notas de !im* +oc precisa/
Enserir as notas de rodap.
5e!inir o !ormato das notas de rodap.
5e!inir a locali7a@,o da nota de rodap na p"gina* como descrito no Captulo L*
1ormatando &"ginas.
*ap)tulo 3 Trabalhando com Texto A@
+nserindo notas de rodap% < notas de fim
&ara inserir uma nota de rodap ou uma nota de !im* posicione o cursor onde +oc deseFa ;ue
apare@a o marcador de nota de rodapnota de !im. Ent,o selecione +nserir Nota de rodap% <
Nota de fim111 na barra de menu ou cli;ue no cone +nserir nota de rodap% < nota de fim
diretamente ou +nserir nota de fim diretamente na barra de !erramentas 8nserir.
<nserir nota de roda)= / nota de fim diretamente
/igura A: Bsando o )cone 8nserir nota de rodap9 diretamente da barra de ferramentas
%m marcador de nota de rodap ou nota de !im inserido no texto e* dependendo de sua escolha*
o cursor deslocado para a "rea da nota de rodap no !inal da p"gina ou para "rea da nota de
!im no !inal do documento. 5igite o conteIdo da nota de rodap ou nota de !im nesta "rea.
=e +oc usar +nserir Nota de rodap% < Nota de fim111* a caixa de di"logo +nserir nota de
rodap% < nota de fim mostrada. .;ui +oc seleciona se deseFa usar a se;uncia de numera@,o
autom"tica especi!icada nas con!igura@Ges da nota e se deseFa inserir o item como uma nota de
rodap ou uma nota de !im.
/igura A2: 8nserir uma nota de rodap9 / nota de fim
=e +oc usar diretamente os cones +nserir nota de rodap% < nota de fim diretamente ou +nserir
nota de fim diretamente* a nota de rodap ou nota de !im assume automaticamente os atributos
pre+iamente de!inidos na caixa de di"logo de Con!igura@Ges de notas de rodap.
Voc pode editar uma nota de rodap ou nota de !im existente da mesma maneira ;ue +oc edita
;ual;uer outro texto.
&ara excluir uma nota de rodap ou nota de !im exclua o marcador da nota. < conteIdo da nota
de rodap ou nota de !im excludo automaticamente* e a numera@,o das outras notas de rodap
ou notas de !im s,o aFustadas automaticamente.
Definindo o formato da notas de rodap% < notas de fim
&ara se !ormatar as notas de rodap* cli;ue Ferramentas Notas de rodap% < Notas de fim. $a
caixa de di"logo Definies para notas de rodap% < notas de fim* escolha as con!igura@Ges
con!orme necess"rio.
*ap)tulo 3 Trabalhando com Texto A0
/igura A5: 4efinindo a formata&'o da nota de rodap9
A verificao ortogrfica
< Ariter o!erece um corretor ortogr"!ico* ;ue pode ser usado de duas maneiras.
. auto+eri!ica@,o ortogr"!ica +eri!ica cada pala+ra T medida ;ue digitada e apresenta
uma linha ondulada +ermelha sob as pala+ras incorretas. ?uado a pala+ra corrigida a
linha +ermelha desaparece.
&ara executar uma +eri!ica@,o ortogr"!ica em separado no documento (ou um texto
selecionado) cli;ue neste bot,o. Esto +eri!ica o documento ou a sele@,o e abre a caixa de
di"logo Ortografia (1igura M-) se ;ual;uer pala+ra com erro ortogr"!ico !or encontrado.
*ap)tulo 3 Trabalhando com Texto A;
/igura A3: 1elecionando uma palavra do dicion(rio usando a caixa de di(logo Ortografia
.;ui est,o mais alguns recursos do +eri!icador <rtogr"!ico/
Voc pode clicar com o bot,o direito em uma pala+ra com um sublinhado ondulado para
abrir um menu de contexto poderoso. =e +oc selecionar uma das pala+ras sugeridas no
menu* a sele@,o substituir" a pala+ra com erro ortogr"!ico em seu texto. <utras op@Ges do
menu s,o discutidas abaixo.
Voc pode mudar o idioma do dicion"rio (por exemplo* Espanhol* Engls ou 1rancs) sobre
a caixa de di"logo de <rtogra!ia e gram"tica.
Voc pode adicionar uma pala+ra ao dicion"rio. Cli;ue em Adicionar na caixa de di"logo
de <rtogra!ia e gram"tica e selecione um dicion"rio para acrescent"-la.
Cli;ue no bot,o Opes na caixa de di"logo Ortografia para abrir uma caixa de di"logo
semelhante ao de Ferramentas Opes111 Configuraes de idioma 8ecursos
para redao descrita no Captulo 2. '" +oc pode escolher se deseFa +eri!icar pala+ras
em maiIsculas e pala+ras com nImero. Voc tambm pode adicionar ou remo+er
dicion"rios ou adicionar ou remo+er pala+ras em um dicion"rio.
Ctili.ando ferramentas de idioma integradas
< Ariter !ornece algumas !erramentas ;ue tornam seu trabalho mais !"cil se +oc misturar +"rios
idiomas no mesmo documento ou se +oc escre+er documentos em +"rias lnguas.
Estilos de par"gra!os e caracteres
%sar Ferramentas +dioma
%sar a con!igura@,o de idioma em <p@Ges
%sar a barra de status
*ap)tulo 3 Trabalhando com Texto A>
. grande +antagem de mudar o idioma para um texto selecionado ;ue +oc pode usar o
dicion"rio correto para +eri!icar a ortogra!ia e aplicar as +ersGes locali7adas das tabelas de
substitui@,o de .utocorre@,o* dicion"rio de sinbnimos e regras de hi!eni7a@,o.
Voc tambm pode de!inir o idioma para um par"gra!o ou um grupo de caracteres como Nen>um
6No verificar ortografia7. Esta op@,o especialmente Itil ;uando +oc insere um texto* tais
como um endere@o da internet ou trechos de linguagem de programa@,o* ;ue +oc n,o deseFa
+eri!icar a ortogra!ia.
Csando estilos de pargrafo e caractere
Especi!icar o idioma nos estilos de paragra!o e caractere o mtodo pre!erido* por;ue os estilos
permitem um maior n+el de controle e ;ue se !a@a a altera@,o do idioma muito mais rapidamente.
$a aba /onte da caixa de di"logo ,stilo de pargrafo +oc pode especi!icar para ;ue certos
par"gra!os seFam +eri!icados em um idioma ;ue di!erente do idioma do resto do documento.
VeFa Captulo K* >rabalhando com Estilos* para in!orma@Ges sobre como gerenciar as
con!igura@Ges de idioma e estilo.
Csando Ferramentas +dioma
Voc tambm pode de!inir o idioma para todo o documento* para cada par"gra!o ou mesmo para
pala+ras indi+iduais e caracteres* todos com o menu Ferramentas +dioma.
!ara a seleo
.plica-se o idioma especi!icado para o texto selecionado.
!ara o pargrafo
.plica-se o idioma especi!icado para o par"gra!o onde o cursor esta locali7ado.
!ara o te-to todo
.plica-se o idioma especi!icado para todo o documento* incluindo o texto inserido apUs !a7er
esta altera@,o.
Csando as configuraes de idioma em Opes
<utra !orma de mudar o idioma de um documento todo o uso de Ferramentas Opes111
Configuraes de idioma +diomas. $a se@,o 8diomas padr'o para documentos (1igura ML)*
+oc pode escolher um idioma di!erente para todo o texto ;ue n,o explicitamente marcado como
um idioma di!erente.
/igura A@: %s op&Des dispon)veis nas configura&Des de idioma
*ap)tulo 3 Trabalhando com Texto AA
Cuidado
.o contr"rio da !erramenta do menu ;ue se aplica a um documento espec!ico*
uma mudan@a no idioma padr,o na caixa de di"logo Opes uma mudan@a
geral de con!igura@,o do 'ibre<!!ice e* portanto* aplic"+el a todos os documentos
criados no !uturo. =e +oc ;uiser alterar o idioma para o documento atual
somente* n,o se es;ue@a de selecionar a op@,o 1omente para o documento
atual.
< +eri!icador ortogr"!ico !unciona apenas para os idiomas na lista ;ue possuem o smbolo
ao lado deles. =e +oc n,o +er este smbolo ao lado de seu idioma pre!erido* +oc pode instalar o
dicion"rio usando Ferramentas +diomas Mais dicionrios online111
Csando a barra de status
< idioma usado para +eri!icar a ortogra!ia tambm mostrado na barra de status* ao lado do estilo
da p"gina em uso. Voc pode mudar o idioma para o par"gra!o ou para todo o documentoQ com o
bot,o direito do mouse* cli;ue no idioma na barra de status para aparecer um menu de op@Ges.
/igura A0:Op&Des de idioma na barra de status
<bser+e a op@,o ?edefinir para o idioma padr'o no menu e submenu. Esta a maneira mais
r"pida de retorno de um par"gra!o ou de todo o documento para o idioma padr,o de!inido em
Ferramentas Opes111 (descritas acima).
Csando sin^nimos e o dicionrio de sin^nimos
Voc pode acessar uma pe;uena lista de sinbnimos no menu de contexto/
1) =elecione uma pala+ra ou !rase* cli;ue com o bot,o direito e aponte para #in^nimos no
menu de contexto. %m submenu com pala+ras e !rases exibido.
2) Cli;ue em uma pala+ra ou !rase para selecion"-la e substituir a pala+ra ou !rase em
desta;ue no documento.
< dicion"rio de sinbnimos !ornece uma lista mais extensa de pala+ras e !rases alternati+as. &ara
usar o dicion"rio de sinbnimos/
1) =elecione a pala+ra ou !rase e* em seguida* selecione Ferramentas +dioma
Dicionrio de sin^nimos* pressione *ontrol,/> ou cli;ue com o bot,o direito e selecione
#in^nimos a partir do menu de contexto.
2) $a caixa de di"logo* cli;ue em um dos signi!icados para mostrar pala+ras e !rases
alternati+as para o signi!icado da pala+ra.
*ap)tulo 3 Trabalhando com Texto AE
/igura A;: 1inMnimos no menu de contexto
&or exemplo* ;uando !or !ornecida a pala+ra phrase (em ingls)* o dicion"rio de sinbnimos
o!erece +"rios signi!icados* incluindo constructionK musical phraseK idiomK entre outros. =e
+oc clica em construction* +oc +ai +er buildingK structureK mental synthesis entre outras
alternati+as* como mostrado na 1igura MK.
Nota
=e o idioma atual n,o possui um dicion"rio de sinbnimos instalado* este recurso
est" desabilitado.
Nota do
tradutor
$o momento da tradu@,o deste manual* n,o ha+ia ainda dispon+el um dicion"rio
de sinbnimos para o portugus do 8rasil.
*ap)tulo 3 Trabalhando com Texto E
/igura A>: O dicion(rio de sinMnimos oferece alternativas para as palavras
Gifeni.ao de palavras
Voc tem di+ersas op@Ges em rela@,o a hi!eni7a@,o/ deixar o Ariter !a7er isso automaticamente
(usando seus dicion"rios de hi!eni7a@,o)* inserir manualmente sempre ;ue necess"rio todos os
hi!ens condicionais* ou n,o inserir h!en em nenhuma circunstSncia. Cada escolha tem seus prUs
e contras.
Gifeni.ao automtica
&ara ati+ar ou desati+ar a hi!eni7a@,o autom"tica de pala+ras/
1) &ressione /22 para abrir a Fanela ,stilos e formatao1 $a p"gina 3stilos de Par(grafo*
cli;ue com o bot,o direito em !adro e selecione Modificar.
/igura AA: 7odificando um estilo de Par(grafo
*ap)tulo 3 Trabalhando com Texto E2
2) $a caixa de dialogo Estilo do par"gra!o* selecione a aba Flu-o de te-to.
/igura AE: %tivar a hifeniCa&'o autom(tica
-) Em JifeniCa&'oK selecione a op&'o utomtica.
L) Cli;ue OB1
Nota
.ti+ar a hi!eni7a@,o para o estilo de par"gra!o Padr'o a!eta todos os outros
estilos de par"gra!os ;ue s,o baseados em Padr'o. Voc pode alterar
indi+idualmente outros estilos* para ;ue a hi!eni7a@,o n,o !i;ue ati+a. &or
exemplo* +oc pode n,o ;uerer ttulos hi!eni7ados. >odos os estilos ;ue n,o s,o
baseados no Padr'o n,o s,o a!etados. &ara mais in!orma@Ges sobre estilos de
par"gra!os* +eFa o Captulo J* Entrodu@,o aos Estilos* e o Captulo K* >rabalhando
com Estilos.
Voc tambm pode de!inir op@Ges de hi!eni7a@,o em Ferramentas Opes111 Configuraes
de idioma 8ecursos para redao. Em Op&DesK na parte in!erior da caixa de di"logo* des@a
at encontrar as con!igura@Ges de hi!eni7a@,o.
/igura E: %<ustando as op&Des de hifeniCa&'o
&ara alterar o nImero mnimo de caracteres para hi!eni7a@,o* o nImero mnimo de caracteres
antes de uma ;uebra de linha* ou o nImero mnimo de caracteres apUs a ;uebra de linha*
selecione o item* e ent,o cli;ue no bot,o ,ditar na se@,o <p@Ges
Gifeni.ao sem confirmao
5e!ine ;ue +oc nunca ser" solicitado a hi!eni7ar manualmente pala+ras ;ue o dicion"rio de
hi!eni7a@,o n,o reconhece. =e esta caixa n,o esti+er selecionada* ;uando uma pala+ra n,o
reconhecida* uma caixa de di"logo ser" aberta onde +oc pode inserir manualmente o h!en.
Gifeni.ar regies especiais
Especi!ica ;ue a hi!eni7a@,o tambm ser" reali7ada em notas de rodap e de !im* cabe@alhos
e rodaps.
.s op@Ges de hi!eni7a@,o de!inidas na caixa de di"logo 8ecursos para redao somente s,o
e!ica7es se a hi!eni7a@,o esti+er ligada atra+s de estilos de par"gra!o.
*ap)tulo 3 Trabalhando com Texto E5
Gifeni.ao manual
&ara hi!eni7ar pala+ras manualmente* n,o use um h!en normal* ;ue permanecem +is+eis mesmo
;uando a pala+ra n,o est" mais no !inal de uma linha ;uando +oc adicionar ou excluir texto* ou
alterar margens ou tamanho da !onte. Em +e7 disso* use um h!en condicional* ;ue +is+el
apenas ;uando necess"rio.
&ara inserir um h!en condicional em uma pala+ra* cli;ue onde +oc deseFa ;ue o h!en apare@a e
pressione *ontrol,h)fen ou use +nserir Marca de formatao G*fen opcional. . pala+ra ser"
hi!eni7ada nesta posi@,o ;uando ela esti+er no !inal da linha* mesmo se a hi!eni7a@,o autom"tica
para este par"gra!o esti+er desligada.
Csando a Autocorreo
. !un@,o autocorre@,o do Ariter possui uma longa lista de erros de ortogra!ia e de digita@,o
comuns ;ue s,o corrigidos automaticamente. &or exemplo* OaograP ser" alterado para OagoraP.
=elecione Ferramentas Opes da autocorreo111 para abrir a caixa de di"logo
Autocorreo1 '" +oc pode de!inir ;uais textos ser,o corrigidos e como. $a maioria dos casos*
os +alores de!inidos por padr,o s,o ade;uados.
. autocorre@,o ati+ada ;uando o Ariter instalado. &ara desati+"-la* desmar;ue a op@,o
Formatar Autocorreo Ao digitar1
&ara interromper uma corre@,o espec!ica no Ariter* +" para a aba #ubstituir* desta;ue o par de
pala+ras e cli;ue em ,-cluir.
&ara adicionar uma no+a corre@,o T lista* digite-a dentro das caixas 1ubstituir e Por na aba
#ubstituir* e cli;ue em Novo.
VeFa as di!erentes p"ginas da caixa de di"logo para uma grande +ariedade de outras op@Ges
dispon+eis para aFustar a autocorre@,o.
Dica
. autocorre@,o pode ser usada como uma maneira r"pida de inserir caracteres
especiais. &or exemplo* (c) ser" autocorrigido para i. Voc pode adicionar seus
prUprios caracteres especiais.
*ap)tulo 3 Trabalhando com Texto E3
/igura E2: %ba 1ubstituir na caixa de di(logo %utocorre&'o
Csando o completamento de palavras
=e o completamento de pala+ras esti+er ati+ado* o Ariter tenta adi+inhar a pala+ra ;ue +oc est"
digitando e se o!erece para completar a pala+ra para +oc. &ara aceitar esta sugest,o* pressione
3nter. Caso contr"rio* continue digitando.
&ara desati+ar o completamento de pala+ras* selecione Ferramentas Opes de autocorreo
Completar palavras e desmar;ue a op@,o Ativar recurso de completar palavra.
Voc pode personali7ar o completamento da pala+ra a partir da aba Completar palavra da caixa
de di"logo Autocorreo.
.crescentar (adicionar) um espa@o automaticamente depois de aceitar uma pala+ra.
4ostrar a pala+ra sugerida como uma 5ica (pairando sobre a pala+ra) em +e7 de
completar o texto en;uanto +oc digita.
Coletar pala+ras en;uanto se trabalha em um documento* e em seguida sal+"-las para
posterior utili7a@,o em outro documento ou selecionar a op@,o para remo+-las da lista
;uando !echar o documento.
.lterar o nImero m"ximo de pala+ras lembradas para completar pala+ras e do menor
comprimento de pala+ras a ser lembrado.
.pagar entradas espec!icas da lista de completamento de pala+ras.
4udar a tecla para aceitar uma sugest,o de entrada Y as op@Ges s,o seta direitaK tecla
3ndK tecla 3nter -?eturn.K barra de espa&o e Tab.
*ap)tulo 3 Trabalhando com Texto E@
Nota
< completamento autom"tico de pala+ra somente ocorre depois ;ue +oc digita
uma pala+ra pela segunda +e7 em um documento.
/igura E5: PersonaliCando o completamento de palavras
Csando Autote-to
%se o .utotexto para arma7enar textos* tabelas* campos e outros itens para reutili7a@,o e atribua
a ele uma combina@,o de teclas para !acilitar a recupera@,o. &or exemplo* em +e7 de digitar
O.dministrador =niorP cada +e7 ;ue +oc usar esta !rase* +oc pode con!igurar uma entrada de
.utotexto para inserir estas pala+ras ;uando +oc digitar OasP e pressionar 1-.
< .utotexto especialmente e!iciente ;uando usado com campos. VeFa o Captulo 1L*
>rabalhando com Campos* para mais in!orma@Ges.
Criando Autote-to
&ara arma7enar alguns textos como .utotexto/
1) 5igite o texto em seu documento.
2) =elecione o texto.
-) V" em ,ditar Autote-to (ou pressione *ontrol,/3).
L) $a caixa de dialogo .utotexto* digite um nome para o .utotexto na caixa 6ome. < Ariter
sugerir" o atalho de uma letra* ;ue +oc pode mudar.
N) $a caixa grande abaixo do 6ome* escolha a categoria para a entrada do .utotexto* por
exemplo 7eu %utotexto.
*ap)tulo 3 Trabalhando com Texto E0
J) Cli;ue no bot,o Autote-to T direita da caixa de di"logo e selecione Novo 6somente
te-to7 a partir do menu (para ;ue o .utotexto assuma a !ormata@,o em ;ue est" inserido
em um documento) ou selecione Novo (para ;ue o .utotexto mantenha sua !ormata@,o
espec!ica* n,o importando onde inserido).
K) Cli;ue em Fec>ar para retornar ao seu documento.
/igura E3: 4efinindo uma nova entrada de %utotexto
Dica
=e a Inica op@,o no bot,o Autote-to +mportar111* ou +oc n,o tem um nome
inserido para o seu .utotexto ou n,o h" texto selecionado em seu documento.
&ara sal+ar uma tabela (como a 5ica !ormatada acima) como .utotexto/
1) Crie uma tabela e !ormate-a do Feito ;ue +oc deseFa.
2) =elecione a tabela.
-) V" em ,ditar Autote-to (ou pressione *ontrol,/3).
L) 5igite um nome para o .utotexto* alterando opcionalmente o atalho sugerido* e escolha a
categoria para a entrada do .utotexto.
N) Cli;ue no bot,o Autote-to e selecione Novo (por;ue +oc ;uer a !ormata@,o da tabela
preser+ada).
J) Cli;ue em Fec>ar para retornar ao seu documento.
+nserindo o Autote-to
&ara inserir o .utotexto* digite o atalho e pressione /3.
+mpresso de uma lista de entradas de Autote-to
1) =elecione Ferramentas Macros Organi.ar macros ibreOffice )asic111.
2) $a lista 7acro de* expanda Macros do ibreOffice AimmicHs.
-) =elecione Auto3e-t e ent,o cli;ue em ,-ecutar. %ma lista atual das entradas de
.utotexto gerada em um documento de texto em separado. Voc pode ent,o imprimir
este documento.
*ap)tulo 3 Trabalhando com Texto E;
Numerao de lin>as
. numera@,o de linhas coloca os nImeros da linha na margem. <s nImeros de linha s,o exibidos
na tela e impressos. . 1igura [L mostra um exemplo com a numera@,o em cada linha.
/igura E@: 3xemplo de numera&'o de linhas
Cli;ue Ferramentas Numerao de lin>as111 e selecione op@,o Mostrar numerao no canto
superior es;uerdo da caixa de di"logo (1igura [N). Ent,o cli;ue OB1
Voc pode escolher ;uantas linhas s,o numeradas (por exemplo* cada linha ou cada dcima
linha)* o tipo de numera@,o e se os nImeros se reiniciam em cada p"gina. .lm disso* um
separador de texto (;ual;uer texto ;ue +oc escolher) pode ser de!inido em um es;uema de
numera@,o di!erente (um a cada 12 linhas por exemplo).
*ap)tulo 3 Trabalhando com Texto E>
/igura E0: % caixa de di(logo 6umera&'o de linhas
Acompan>amento de alteraes em um documento
Voc pode usar +"rios mtodos para acompanhar as mudan@as !eitas em um documento.
1a@a altera@Ges em uma cUpia do documento (arma7ene em uma pasta di!erente* com um
nome di!erente ou ambos)* ent,o use o Ariter para combinar os dois ar;ui+os e mostrar as
mudan@as ;ue +oc !e7. Cli;ue ,ditar Comparar documento111. Esta tcnica
particularmente Itil se +oc a Inica pessoa trabalhando no documento* uma +e7 ;ue
e+ita o aumento no tamanho do ar;ui+o e da complexidade causada por outros mtodos.
=al+e +ersGes ;ue s,o sal+as como parte do ar;ui+o original. Este mtodo* entretanto*
pode causar problemas com documentos de tamanho ou complexidade incomuns*
especialmente se +oc sal+a +"rias +ersGes. E+ite este mtodo se puder.
%se as marcas de mudan@a do Ariter (muitas +e7es chamada de Olinhas +ermelhasP ou
Omarcas de re+is,oP) para mostrar onde +oc adicionou ou excluiu material ou alterou a
!ormata@,o. 5epois* +oc ou outra pessoa pode analisar e aceitar ou reFeitar cada
altera@,o.
Dica
$em todas as altera@Ges s,o gra+adas. &or exemplo* alterar tabula@Ges de
alinhamento T es;uerda para alinhamento T direita e mudan@as nas !Urmulas
(e;ua@Ges) ou gr"!icos +inculados n,o s,o gra+adas.
!reparar um documento para reviso
?uando +oc en+ia um documento para algum re+isar ou editar* +oc pode prepar"-lo primeiro
para ;ue o editor ou re+isor n,o precise se lembrar primeiro de ligar as marcas de re+is,o. 5epois
de +oc ter protegido o documento* ;ual;uer usu"rio de+e digitar a senha correta para desati+ar a
!un@,o* ou aceitar e reFeitar as mudan@as.
1) .bra o documento. &ara +eri!icar se ele tem +ersGes* cli;ue Ar$uivo Eerses111. =e
+"rias +ersGes esti+erem listadas* sal+e a +ers,o atual como um documento separado com
um nome di!erente e use este no+o documento como cUpia da re+is,o.
*ap)tulo 3 Trabalhando com Texto EA
2) Com a cUpia da re+is,o aberta* certi!i;ue-se de ;ue a gra+a@,o de mudan@as esteFa
ligada. < item de menu ,ditar Alteraes 8egistrar tem uma marca de sele@,o ao
lado dele ;uando a gra+a@,o ati+ada.
-) Cli;ue ,ditar Alteraes !roteger registros. $a caixa de di"logo Digite a #en>a*
digite a senha (duas +e7es) e cli;ue OB.
Dica
%ma alternati+a um pouco mais r"pida para as etapas 2 e - acima acessar a aba
Ar$uivo !ropriedades111 #egurana* clicar em !roteger e digitar a senha.
#alvando mudanas
VeFa o Captulo 2* Con!igurando o Ariter* para obter instru@Ges sobre como con!igurar como suas
altera@Ges ser,o exibidas.
1) &ara iniciar o monitoramento das mudan@as (gra+a@,o)* escolha ,ditar Alteraes
8egistrar. &ara mostrar ou ocultar a exibi@,o de altera@Ges* cli;ue em ,ditar
Alteraes Mostrar.
Dica
4antenha o ponteiro do mouse sobre uma mudan@a marcadaQ +oc +er" uma
4ica de %<uda mostrando o tipo de mudan@a* o autor* data e hora do dia da
mudan@a. =e 4icas 3stendidas esti+erem habilitadas* +oc tambm +ai +er todos
os coment"rios registrados para esta mudan@a.
2) &ara inserir um coment"rio em uma mudan@a marcada* colo;ue o cursor na "rea da
mudan@a e ent,o cli;ue ,ditar Alteraes Mostrar. .lm de ser exibido como uma
4ica 3stendida* o coment"rio tambm exibido na lista da caixa de di"logo Aceitar ou
re(eitar111 (1igura [K).
&ara passar de uma mudan@a marcada para a prUxima* use as teclas de seta. =e nenhum
coment"rio !oi registrado para a mudan@a* o campo texto est" em branco.
Dica
VeFa tambm O.dicionando outros coment"riosP na p"gina 102 para uma !orma de
anotar o texto ;ue n,o est" associado com a mudan@a registrada.
-) &ara interromper o registro* cli;ue ,ditar Alteraes 8egistrar no+amente.
/igura E;: 8nserindo um coment(rio durante o registro de altera&'o
*ap)tulo 3 Trabalhando com Texto EE
Aceitar ou re(eitar alteraes
&ara aceitar ou reFeitar os registros de altera@,o* use um destes mtodos/
8ot,o direito do mouse (contexto)
Caixa de di"logo Aceitar ou re(eitar alteraes
<s resultados ao aceitar ou reFeitar as altera@Ges s,o as seguintes/
.ceitar uma inser@,o remo+e o indicador de mudan@as (geralmente uma cor) do texto
inserido.
0eFeitar uma inser@,o remo+e o texto do documento.
.ceitar uma exclus,o remo+e o texto do documento.
0eFeitar uma exclus,o remo+e o indicador de mudan@a e restaura o texto no documento.
)oto direito do mouse 6conte-to7
1) =e as altera@Ges registradas n,o esti+erem aparecendo* cli;ue ,ditar Alteraes
Mostrar.
2) &asse o ponteiro do mouse sobre a altera@,o registrada. %ma caixa aparece com
in!orma@Ges sobre o tipo de mudan@a* ;uem a !e7 e a data e hora.
-) Cli;ue com o bot,o direito do mouse no texto alterado. $o menu de contexto* escolha
Aceitar alteraes ou 8e(eitar alteraes.
Cai-a de dilogo Aceitar ou re(eitar alteraes
1) Cli;ue ,ditar Alteraes Aceitar ou re(eitar111. . caixa de di"logo Aceitar ou re(eitar
alteraes aberta (1igura [K).
2) ?uando +oc selecionar uma altera@,o na caixa de di"logo* a altera@,o atual destacada
no documento* assim +oc pode +er o ;ue o editor mudou.
-) Cli;ue Aceitar ou 8e(eitar para aceitar ou reFeitar a altera@,o selecionada. Voc tambm
pode clicar em Aceitar todos ou 8e(eitar todos se +oc n,o ;uer re+er as altera@Ges
indi+idualmente.
.ltera@Ges ;ue ainda n,o !oram aceitas ou reFeitadas s,o exibidas na lista.
/igura E>: % aba Lista da caixa de di(logo %ceitar ou re<eitar altera&Des
*ap)tulo 3 Trabalhando com Texto 2
&ara mostrar somente as altera@Ges de certas pessoas ou somente as mudan@as em dias
espec!icos ou +"rias outras restri@Ges* use a aba /iltro na caixa de di"logo Aceitar ou re(eitar
alteraes. 5epois de especi!icar os critrios de !iltro* +olte para a aba Lista para +er as
altera@Ges ;ue atendam aos seus critrios.
/igura EA: % aba /iltro da caixa de di(logo %ceitar ou re<eitar altera&Des
Mesclando documentos modificados
<s processos discutidos at agora s,o e!ica7es ;uando +oc possui um re+isor de cada +e7. qs
+e7es* no entanto* +"rios re+isores retornam +ersGes editadas de um documento ao mesmo
tempo. $este caso* pode ser mais r"pido re+er todas essas mudan@as de uma sU +e7* em +e7 de
re+isar uma de cada +e7. &ara esta !inalidade +oc pode mesclar documentos no Ariter.
&ara mesclar documentos* todos os documentos editados precisam ter registrado suas altera@Ges.
1) .bra uma cUpia.
2) Cli;ue ,ditar Alteraes Mesclar documento111 e selecione e insira outra cUpia do
documento a ser mesclado com a primeira.
-) .pUs mesclar os documentos* a caixa de di"logo Aceitar ou re(eitar alteraes aberta*
como na 1igura [K* mostrando as altera@Ges de mais de um re+isor. =e +oc deseFa
mesclar mais documentos* !eche a caixa de di"logo e* em seguida* repita a etapa 2.
L) 0epita at ;ue todas as cUpias seFam mescladas.
>odas as altera@Ges registradas s,o agora includas na cUpia aberta. =al+e este ar;ui+o com outro
nome.
ComparandoDse os documentos
qs +e7es os re+isores podem es;uecer de registrar as altera@Ges ;ue !a7em. Esto n,o um
problema com o Ariter* pois +oc pode encontrar as altera@Ges se +oc comparar os documentos.
&ara comparar os documentos* +oc precisa ter o documento original e a;uele ;ue editado.
&ara compar"-los/
1) .bra o documento editado. =elecione ,ditar Comparar documento111.
2) . caixa de di"logo Enserir aparece. =elecione o documento original e cli;ue em +nserir.
*ap)tulo 3 Trabalhando com Texto 22
< Ariter encontra e marca as mudan@as e exibe a caixa de di"logo Aceitar ou re(eitar as
alteraes. . partir deste ponto +oc pode passar a aceitar ou reFeitar as altera@Ges con!orme
descrito anteriormente.
Adicionando outros comentrios
< Ariter o!erece outro tipo de coment"rio (!ormalmente chamado de O$otasP)* ;ue os autores e
re+isores usam !re;uentemente para trocar ideias* pedir sugestGes* ou discutir durante o processo
de re+is,o.
&ara inserir um coment"rio em um texto* colo;ue o cursor no local de re!erncia do coment"rio e
selecione +nserir Anotao ou pressione *trl,%lt,6. < ponto de ancoragem do coment"rio
ligado por uma linha pontilhada para uma caixa do lado direito da p"gina onde +oc pode digitar o
texto do coment"rio. < Ariter adiciona automaticamente no !inal do coment"rio o nome do autor e
um carimbo de hora ;ue indica ;uando o coment"rio !oi criado. . 1igura [[ mostra um exemplo de
texto com coment"rios de dois di!erentes autores.
/igura EE: *oment(rios no LibreOffice 3
=elecione Ferramentas Opes ibreOffice Dados do usurio para con!igurar ou alterar
o nome ;ue +oc deseFa ;ue apare@a no campo .utor do coment"rio.
=e mais de uma pessoa editar o documento* a cada autor automaticamente atribuda uma cor
de !undo di!erente.
Clicando com o bot,o direito do mouse em um coment"rio aparece um menu a partir de onde
+oc pode apagar o coment"rio atual* todos os coment"rios do mesmo autor* ou todos os
coment"rios no documento. $esse menu* +oc pode aplicar algumas !ormas b"sicas de
!ormata@,o para o texto ou coment"rio. Voc pode tambm alterar o tipo de !onte* tamanho e
alinhamento na barra de menu.
&ara na+egar de um coment"rio para outro* abra o $a+egador (/0)* expanda a se@,o de
.nota@Ges* e cli;ue sobre o texto do coment"rio para mo+er o cursor para o ponto de ancoragem
do coment"rio no documento. Cli;ue com o bot,o direito do mouse sobre o coment"rio para edit"-
lo ou apag"-lo rapidamente.
>ambm poss+el na+egar pelos coment"rios usando o teclado. %se *trl,%lt,Page 4own para
mo+er para o prUximo coment"rio e *trl,%lt,Page Bp para mo+er para o coment"rio anterior.
*ap)tulo 3 Trabalhando com Texto 25
Atal>o para outra parte do documento
=e +oc digitar re!erncias de outras partes do documento* essas re!erncias podem !acilmente
!icar desatuali7adas se +oc reorgani7ar a ordem de tUpicos* adicionar ou remo+er material* ou
re!ormular o ttulo. < Ariter !ornece duas maneiras para garantir ;ue suas re!erncias esteFam
atuali7adas ao inserir +nculos para outras partes do mesmo documento ou para um documento
di!erente.
9iperlin:s
0e!erncias cru7adas
<s dois mtodos tem o mesmo e!eito ao se pressionar *ontrol,cli+ue no lin: ;uando o documento
aberto no Ariter/ +oc le+ado diretamente para o de item re!erncia cru7ada. Entretanto* eles
possuem grandes di!eren@as/
< texto em um hiperlin: no atuali7a automaticamente se +oc alterar o texto no item
+inculado (embora +oc possa mud"-lo manualmente)* en;uanto o texto alterado
atuali7ado automaticamente em uma re!erncia cru7ada.
.o usar um hiperlin:* +oc n,o pode selecionar o conteIdo do lin: (por exemplo* texto ou
nImero de p"gina)* en;uanto ao utili7ar uma re!erncia cru7ada* +oc tem +"rias op@Ges*
incluindo indicadores.
&ara criar um hiperlin: para um obFeto como um gr"!ico e o texto mostrar uma indica@,o
Itil* como /igura ;* +oc precisar" dar um nome Itil a este obFeto* em +e7 de deix"-lo
como o nome padr,o (O#raphicsJP)* ou +oc precisa usar a caixa de di"logo 9yperlin:
para modicar o texto +is+el. Em contrapartida* as re!erncias cru7adas para dados com
legendas automaticamente mostra o texto Itil* e +oc tem uma escolha de di+ersas
+aria@Ges de nomes.
=e +oc sal+ar um documento Ariter como 9>4'* hiperlin:s permanecem ati+os mas as
re!erncias cru7adas n,o. .mbos permanecem ati+os ;uando o documento exportado
para &51.
Csando refer"ncias cru.adas
&ara garantir ;ue as re!erncias seFam atuali7adas ao se re!ormular um ttulo* legenda* ou outro
item +inculado* use re!erncias cru7adas autom"ticas. Consulte o O%so de re!erncia cru7ada
autom"ticaP no Captulo 1L* >rabalhando com Campos* para mais detalhes.
Csando marcadores
<s marcadores s,o listados no $a+egador e podem ser acessados diretamente de l" com um
simples cli;ue do mouse. Em documentos 9>4'* os marcadores s,o con+ertidos em Sncoras
para as ;uais pode saltar com um hiperlin:. &ara mais in!orma@Ges sobre marcadores* +eFa
O%sando marcadoresP no Captulo 1L* >rabalhando com Campos.
Csando >iperlinHs
?uando +oc digita textos (tais como endere@os de sites ou %0') ;ue podem ser usados como
um hiperlin: e* em seguida* pressionam a barra de espa@o ou a tecla 3nter* o Ariter
automaticamente cria o hiperlin: e aplica a !orma@,o de texto (geralmente uma cor e sublinhado).
=e isto n,o acontecer* +oc pode ati+ar este recurso usando Ferramentas Opes de
autocorreo111 Opes e selecionando a op@,o 8econ>ecimento do C8.
=e +oc n,o ;uiser ;ue o Ariter con+erta uma %0' espec!ica para um hiperlin:* selecione ,ditar
Desfa.er/ +nserir na barra de menu ou pressione *ontrol,V imediatamente apUs a !ormata@,o
ter sido aplicada.
*ap)tulo 3 Trabalhando com Texto 23
Voc tambm pode inserir hiperlin:s usando o $a+egador e a caixa de di"logo 9yperlin:* e +oc
pode modi!icar todos os hiperlin:s usando a caixa de di"logo 9yperlin:* como descrito nesta
se@,o.
Nota
9iperlin:s entre documentos podem ser de!inidos como relati+os ou absolutos*
usando as op@Ges #alvar C8s relativos em Ferramentas Opes111
Carregar<#alvar Aeral.
. +incula@,o relati+a sU poss+el ;uando o documento ;ue +oc est" trabalhando
e o destino do lin: est,o na mesma unidade* e +oc precisa criar a mesma
estrutura no mesmo diretUrio em seu disco rgido como ser,o aplicados no site de
destino.
< 'ibre<!!ice usa nomes de caminhos absolutos internamente* portanto* ;uando
+oc mo+e o cursor do mouse sobre o hiperlin:* a !erramenta 5ica mostra a
re!erncia absoluta* mesmo ;uando ele est" programado para ser um lin: relati+o.
+nserindo >iperlinHs usando o Navegador
. maneira mais !"cil para inserir um hiperlin: para outra parte do mesmo documento usando o
$a+egador.
1) .bra o documento ;ue contm os itens ;ue +oc deseFa para re!erncia cru7ada.
2) .bra o $a+egador (clicando em seu cone* escolhendo ,-ibir Navegador* ou
pressionando /0).
-) Cli;ue na seta ao lado do cone Modo de arrastar* e selecione +nserir como >2perlinH.
/igura 2: 8nserindo um hiperlinN usando o navegador
L) $a lista na parte in!erior do Navegador* selecione o documento ;ue contenha o item ;ue
+oc ;uer para re!erncia cru7ada.
N) $a lista do Navegador* selecione o item ;ue +oc ;uer para inserir como um hiperlin:.
J) .rraste o item para onde +oc ;uer inserir o hiperlin: no documento. < nome para o item
inserido no documento como um hiperlin: ati+o.
Voc tambm pode usar a caixa de di"logo G2perlinH para inserir e modi!icar hiperlin:s dentro e
entre documentos.
*ap)tulo 3 Trabalhando com Texto 2@
+nserindo >iperlinHs usando uma cai-a de dilogo
&ara exibir a caixa de di"logo 9yperlin: (1igura 101)* cli;ue no cone G2perlinH na barra de
!erramentas &adr,o ou escolha +nserir G2perlinH da barra de menu. &ara trans!ormar o texto
existente em um lin:* selecione-o antes de abrir a caixa de di"logo.
$o lado es;uerdo* selecione um dos ;uatro tipos de hiperlin:/
+nternet/ um endere@o na 3eb* normalmente iniciando com http/
Correio e Not*cias/ por exemplo* um endere@o de e-mail.
Documento/ o hiperlin: aponta para outro documento ou para outro lugar na
apresenta@,o.
Novo documento/ < hiperlin: cria um no+o documento.
/igura 22. *aixa de di(logo JyperlinN mostrando detalhes para linNs P 8nternet
. parte superior direita da caixa de di"logo muda de acordo com sua escolha para o tipo de
hiperlin:. %ma descri@,o completa de todas as op@Ges e suas intera@Ges est" alm do escopo
deste captulo. .;ui est" um resumo das op@Ges mais comuns usadas em apresenta@Ges.
&ara um hiperlin: do tipo 8nternet* escolha o tipo de hiperlin: (escolha entre Aeb* 1>& ou >elnet)*
e digite o endere@o da 3eb exigida (%0').
&ara um hiperlin: do tipo *orreios e 6ot)cias* especi!i;ue se trata-se de um lin: de correio ou
notcias* o destinat"rio e* para e-mail* o assunto.
&ara um hiperlin: tipo 4ocumento* especi!i;ue o Caminho do documento (o bot,o Abrir
documento abre o na+egador de ar;ui+os)Q deixe em branco se +oc ;uer o lin: para um destino
na mesma apresenta@,o. <pcionalmente especi!i;ue o 5estino do documento (por exemplo um
slide espec!ico). Cli;ue no cone Destino para abrir o $a+egador onde +oc pode selecionar o
destino* ou se +oc souber o nome do destino* +oc pode digit"-lo dentro da caixa.
&ara um hiperlin: tipo 6ovo documento especi!i;ue se deseFa editar o documento recm-criado
imediatamente ou apenas cri"-lo (,ditar mais tarde) e o tipo de documento para criar (texto*
planilha* etc). &ara uma apresenta@,o* ,ditar agora a op@,o mais pro+"+el. < bot,o
#elecionar camin>o abre o selecionador de diretUrio.
*ap)tulo 3 Trabalhando com Texto 20
. se@,o *onfigura&Des adicionais na parte in!erior direita da caixa de di"logo comum para todos
os tipos de hiperlin:s* entretanto algumas escolhas s,o mais rele+antes para alguns tipos de lin:s.
5e!ina o +alor de _uadro para determinar como o hiperlin: ser" aberto. Esto se aplica para
documentos ;ue se abrem em um na+egador Aeb
Formulrio especi!ica se o lin: para ser apresentado como texto ou como um bot,o
3e-to especi!ica o texto ;ue ser" +is+el para o usu"rio.
Nome aplicado para documentos 9>4'. Ele especi!ica o texto ;ue ser" adicionado
como um atributo NOM, no cUdigo 9>4' por tr"s do hiperlin:.
< bot,o ,vento/ este bot,o ser" ati+ado para permitir ao 'ibre<!!ice reagir a e+entos
para os ;uais o usu"rio tenha escrito algum cUdigo (macro). Esta !un@,o n,o abordada
neste li+ro.
,ditando >iperlinHs
&ara editar um hiperlin:* cli;ue em ;ual;uer parte do texto do lin: e ent,o abra a caixa de di"logo
G2perlinH clicando no cone G2perlinH na barra de !erramentas &adr,o ou selecionando ,ditar
G2perlinH da barra de menu. 1a@a as altera@Ges e cli;ue em Aplicar. =e +oc precisa editar
+"rios hiperlin:s* +oc pode deixar a caixa de di"logo 9iperlin: aberta at ;ue +oc tenha editado
todos eles. Certi!i;ue-se de clicar em Aplicar depois de cada um. ?uando terminar* cli;ue em
Fec>ar.
< comportamento padr,o para ati+ar hiperlin:s dentro do 'ibre<!!ice usar *ontrol,cli+ue. Esta
ati+a@,o pode ser alterado em Ferramentas Opes111 ibreOffice #egurana Opes*
desmarcando a op@,o Ctili.ar a tecla Ctrl (unto com o cli$ue para abrir os >2perlinHs1 =e ao
clicar nos seus lin:s +oc os ati+a* +eri!i;ue esta p"gina para +er se a op@,o !oi desmarcada.
&ara alterar a cor dos hiperlin:s* +" em Ferramentas Opes111 ibreOffice Apar"ncia*
role para LinNs n'o visitados e LinNs visitados* selecione as op@Ges* escolha as no+as cores e
cli;ue em OB. Cuidado/ Esto mudar" a cor de todos os hiperlin:s em todos os componentes do
'ibre<!!icerisso pode n,o ser o ;ue +oc ;uer.
$o Ariter e Calc (mas n,o no 5ra3 ou Empress)* +oc pode tambm alterar os caracteres do estilo
LinN da 8nternet ou de!inir e aplicar no+os estilos para lin:s selecionados.
Alterar entre o modo inserir e sobrescrever
Com o teclado* pressione 8nsert para alterar entre o modo sobrescre+er e o modo inserir. $o modo
inserir* todo texto apUs a posi@,o do cursor se mo+e para a !rente para dar espa@o para o texto
digitadoQ no modo sobrescre+er* o texto apUs a posi@,o do cursor substitudo pelo texto ;ue
+oc digita. < modo atual mostrado na barra de status.
Com o mouse* cli;ue na "rea da barra de status ;ue indica o modo atual* para mudar para o outro
modo.
Contando as palavras em uma seleo
=elecione um bloco do texto e selecione Ferramentas Contagem de palavras. < 'ibre<!!ice
exibe o nImero de pala+ras e caracteres na sele@,o bem como o nImero de pala+ras no
documento. Voc tambm pode +er o nImero de pala+ras e caracteres (e outras in!orma@Ges) em
todo o documento em Ar$uivo !ropriedades111 ,stat*sticas.
*ap)tulo 3 Trabalhando com Texto 2;
Alterando a cai-a do te-to selecionado
&ara alterar rapidamente a caixa do texto* selecione-o* escolha Formatar Alterar cai-a da barra
de menu* e ent,o escolha uma das seguintes op@Ges/
Frase iniciando com mai9scula* onde somente a primeira pala+ra (e ;ual;uer nome
prUprio) capitali7ada.
min9sculas* ;uando nenhuma pala+ra (exceto nomes prUprios) capitali7ada.
MA+`#CCA# ;uando todas as letras s,o capitali7adas.
!alavras +niciando Com Mai9sculas* onde cada pala+ra capitali7ada.
a3,8NA8 CA+ZA* ;ue muda cada letra para a caixa oposta.
9" tambm +"rias op@Ges ;ue s,o usadas com o texto asi"tico. Estas op@Ges n,o s,o
relacionadas T OCaixaP* mas s,o agrupadas sob um signi!icado mais amplo de substituir
caracteres com !ormas di!erentes da mesma letra. Estas op@Ges est,o ocultas ;uando o suporte a
idioma .si"tico n,o est" habilitado.
< Ariter n,o tem um !orma autom"tica para !a7er caixa de >tulo* onde todas as pala+ras s,o
capitali7adas exceto para certos subgrupos de!inidos por regras ;ue n,o s,o uni+ersalmente
padroni7adas. &ara obter este e!eito* +oc pode usar 7aiOsculas e ent,o minIsculas para as
pala+ras ;ue esti+erem em maiIsculas incorretamente.
*ap)tulo 3 Trabalhando com Texto 2>
*ap)tulo @
/ormatando p(ginas
Bsando 3stilos de P(ginasK TabelasK RuadrosK
*olunasK e 1e&Des
+ntroduo
< Ariter o!erece di!erentes caminhos para +oc aFustar o layout da sua p"gina/
Estilos de &"ginas
Colunas
?uadros
>abelas
=e@Ges
Este captulo descre+e estes mtodos e alguns itens associados como/
Cabe@alhos e rodaps
$umera@,o de p"ginas
.ltera@,o das margens da p"gina
Dica
< layout de &"gina geralmente !ica mais !"cil se +oc marcar as op@Ges de
mostrar os limites dos textos* obFetos* tabelas e se@Ges em Ferramentas
Opes ibreOffice Apar"ncia e se +oc selecionar as op@Ges para o !im de
par"gra!os* tabula@Ges* ;uebras e outros itens em Ferramentas Opes
ibreOffice &riter 8ecursos de Formatao.
#elecionando um m%todo de la2out
5eterminar o melhor mtodo a ser utili7ado para o layout +ai depender de como de+e ser a
aparncia !inal do documento e ;uais tipos de in!orma@Ges estar,o no documento. =eguem
alguns exemplos* porm n,o se preocupe se n,o est" !a7endo sentido para +oc neste momento.
>odas as tcnicas mencionadas ser,o descritas neste captulo.
&ara criar um li+ro similar a este guia ;ue
necessita de apenas uma coluna de texto* com
algumas !iguras sem texto ao lado* e outras !iguras
com um texto descriti+o ao lado* use um layout
b"sico* incluindo tabelas para colocar os textos
descriti+os ao lado das !iguras* ;uando necess"rio.
*ap)tulo @ /ormatando p(ginas 2E
+tens
formatados
como tabelas
+tens
formatados
como tabelas
%se um estilo de p"gina com duas colunas para
ndices ou outros documentos ;ue precisem de
duas colunas de texto. < !luxo do texto ser" da
coluna da es;uerda para a coluna do lado direito e
ent,o na se;uncia a+an@a para a prUxima p"gina
(tambm conhecida como colunas serpenteadas -
do ingls OsnaNing columnsU). =e o ttulo do
documento (na primeira p"gina) necessitar ocupar
toda a largura da p"gina* colo;ue ele em uma
no+a se@,o !ormatada com apenas uma coluna.
&ara um layout complexo como de um Fornal* com
os artigos em duas ou trs colunas na p"gina* e
tendo os artigos passando de uma p"gina para
outra em se;uncia* ou precise continuar alguns
artigos +"rias p"ginas T !rente* use estilo de
p"ginas com layout b"sico. Colo;ue os artigos em
;uadros +inculados e associe as imagens com
Sncoras para uma !ixar a posi@,o* se necess"rio.
&ara um documento com termos associados ao
seu correspondente lado a lado como se !ossem
em colunas* use uma tabela para manter os itens
alinhados e ent,o +oc poder" digit"-los nas duas
colunas.
*ap)tulo @ /ormatando p(ginas 22
a2out bsico
em duas
colunas
a2out bsico
em duas
colunas
3*tulo % uma
seo em
coluna 9nica
3*tulo % uma
seo em
coluna 9nica
,ste $uadro
est ligado a
um $uadro na
prF-ima pgina
,ste $uadro
est ligado a
um $uadro na
prF-ima pgina
+sto % um t*tulo
somente na
primeira pgina
+sto % um t*tulo
somente na
primeira pgina
,stes $uadros
no esto
ligados a
outros $uadros
,stes $uadros
no esto
ligados a
outros $uadros
+sto % uma taD
bela sem borda1
Cada par de paD
lavras % separaD
do em uma lin>a
e cada palavra
est em uma c%D
lula da tabela1
+sto % uma taD
bela sem borda1
Cada par de paD
lavras % separaD
do em uma lin>a
e cada palavra
est em uma c%D
lula da tabela1
Configurando la2out de pgina bsico usando estilos
$o Ariter* os estilos de p"ginas de!inem as con!igura@Ges b"sicas para todas as p"ginas*
incluindo tamanho de p"gina* margens* a disposi@,o de cabe@alhos e rodaps* bordas e !undos
de p"ginas* nImero de colunas e assim por diante.
< Ariter ;uando instalado F" possui di+ersos estilos de p"gina* ;ue +oc pode utili7ar como !oram
disponibili7ados* modi!ic"-los* ou pode criar seus prUprios estilos de p"gina (personali7ados).
&ode-se ter um ou mais estilos de p"ginas em um Inico documento.
Nota
>odas as p"ginas em um documento Ariter s,o baseadas em estilos. =e +oc n,o
especi!icar um estilo de p"gina* o Ariter +ai usar o estilo de p"gina padr,o.
&ara !a7er a troca do layout de uma p"gina indi+idualmente +oc de+e de!inir um no+o estilo de
p"gina ou usar uma das tcnicas (se@Ges* ;uadros* ou tabelas) descritas a seguir neste captulo.
Este captulo descre+e somente o uso de alguns estilos de p"ginas. $o captulo J* Entrodu@,o aos
Estilos* ser,o discutidos outros estilos de p"ginas. . Fanela dos Estilos de &"gina descrita em
detalhes no Captulo K* >rabalhando com Estilos.
Dica
?ual;uer modi!ica@,o nos estilos de p"ginas* inclusi+e no estilo de p"gina padr,o*
ser" aplicada somente para o documento ;ue +oc est" trabalhando. =e +oc
deseFa ;ue as altera@Ges !eitas seFam consideradas como padr,o para todos os
seus documentos* +oc precisa inserir as modi!ica@Ges em um modelo e !a7er
com ;ue este modelo passe a ser o seu modelo padr,o. Ver o Captulo 10*
>rabalhando com 4odelos* para detalhes.
+nserindo uma $uebra de pgina sem alterar o estilo
Em muitos documentos (por exemplo* um relatUrio de +"rias p"ginas)* +oc deseFa passar o texto
de uma p"gina para outra con!orme +oc adiciona ou apaga uma in!orma@,o. < Ariter !ar" isto
automaticamente* a menos ;ue +oc altere o !luxo do texto usando uma das tcnicas descritas
anteriormente.
=e +oc ;uer uma ;uebra de p"gina em um lugar espec!ico* por exemplo* para colocar um
cabe@alho no topo de uma no+a p"gina* a;ui est" como !a7er isto/
1) &osicione o cursor no par"gra!o ;ue +oc deseFa estar no incio da prUxima p"gina. Cli;ue
com o bot,o direito do mouse e selecione !argrafo no menu suspenso.
2) $a guia /luxo do texto da caixa de di"logo !argrafo (1igura 102)* na se@,o ?uebras*
mar;ue a op@,o 8nserir. $,o selecione Com estilo de pgina.
-) Cli;ue OB para posicionar o par"gra!o no incio da prUxima p"gina.
/igura 25: 8nserindo uma +uebra de p(gina manual
Definindo a primeira pgina diferente para o documento
Em muitos documentos* como cartas e relatUrios* temos uma p"gina inicial (a primeira p"gina)
di!erente das outras do documento. &or exemplo* uma p"gina inicial utili7ando um papel timbrado
com um cabe@alho di!erente* como mostrado na 1igura 10-* ou a primeira p"gina de um relatUrio
*ap)tulo @ /ormatando p(ginas 222
;ue n,o de+e ter um cabe@alho e um rodap* en;uanto nas outras p"ginas sim. Com o Ariter*
+oc pode de!inir o estilo para a primeira p"gina e especi!icar o estilo das p"ginas seguintes a
serem aplicados automaticamente.
/igura 23: Papel timbrado com estilos de p(ginas diferentes na primeira
p(gina em rela&'o Ps p(ginas seguintes.
Como um exemplo* podemos usar os estilos de p"ginas Primeira p(gina e Padr'o ;ue +em com o
Ariter. . 1igura 10L apresenta o ;ue ;ueremos ;ue ocorra/ a primeira p"gina ter" como
se;uncia uma p"gina com estilo padr,oQ a partir da segunda p"gina todas as prUximas usar,o o
mesmo estilo de p"gina Padr'o.
/igura 2@: /luxo dos estilos de p(ginas
&ara con!igurar esta se;uncia/
1) .bra a Fanela de Estilos e !ormata@,o. (Esto pode ser !eito clicando no cone ,stilos
e formatao locali7ado na extremidade es;uerda da barra de obFetos* usando o menu
Formatar 5 ,stilos e Formatao ou pressionando a tecla /22.)
2) $a Fanela de Estilos e !ormata@,o* cli;ue no cone ,stilos de pginas para mostrar
a lista de estilos de p"ginas.
-) Cli;ue com o bot,o direito no item !rimeira pgina e selecione o item Modificar.
*ap)tulo @ /ormatando p(ginas 225
Padro
Primeira
pgina
L) =elecione a aba OrganiCador da caixa de di"logo 3stilo da p(gina: Primeira P(gina*
identi!i;ue o campo PrFximo estilo. 3ste campo de!ine o estilo ;ue ser" utili7ado na
prUxima p"gina. Esto de+e estar con!igurado para !adro* mas se n,o esti+er* +oc pode
trocar clicando na caixa de combina@,o do item e escolher na lista de estilos de p"ginas
dispon+eis o estilo !adro.
/igura 20: *onfigurando o campo PrFximo estilo para um estilo de p(gina
N) $as outras abas da caixa de di"logo* +oc poder" de!inir outras caractersticas para a
primeira p"gina como ati+ar ou desati+ar cabe@alhos e rodaps* con!igurar colunas* borda
da p"gina* o plano de !undo da p"gina. &ara mais in!orma@Ges* +er o Captulo K*
>rabalhando com Estilos.
J) Cli;ue OB para sal+ar as altera@Ges ;ue +oc !e7.
Nota
Voc pode sobrepor o campo PrFximo estilo manualmente inserindo uma ;uebra
de p"gina e especi!icando um estilo de p"gina di!erente ou iniciando uma p"gina
com um par"gra!o ou tabela ;ue tem seu prUprio estilo de p"gina de!inido. Estas
tcnicas s,o descritas em OEnserindo uma p"gina paisagem em documento com
orienta@,o retratoP na p"gina 11L.
Alterando a orientao da pgina em um documento
%m documento pode conter p"ginas com mais de uma orienta@,o. 5i+ersas +e7es necessitamos
ter uma p"gina com a orienta@,o paisagem no meio do documento* porm as demais p"ginas do
documento de+em continuar com a orienta@,o padr,o retrato. .;ui est,o os passos ;ue de+emos
executar para conseguir isso.
>onfi+urando um estilo de )+ina com orienta$%o )aisa+em
1) .note o estilo de p"gina atual e os +alores das margens. (Voc encontra os +alores das
margens na aba P(gina da caixa de di"logo Estilo da p"gina* como apresentado na 1igura
10K).
2) Crie um no+o estilo (na Fanela Estilos e !ormata@,o cli;ue com o bot,o direito no estilo de
p"gina atual e selecione Novo111).
-) $a aba OrganiCador do di"logo Estilo da p"gina (1igura 10J)* de!ina o nome (digitando no
campo 6ome) para este no+o estilo como !aisagem e con!igure o campo PrFximo estilo
para !aisagem (isso permite ter mais de uma p"gina com a orienta@,o paisagem em
se;uncia).
*ap)tulo @ /ormatando p(ginas 223
/igura 2;: 4efinindo um nome para o novo estilo e configurando a prFxima
p(gina para o estilo paisagem
L) $a aba P(gina da caixa de di"logo 3stilo da p(gina (1igura 10K)* con!igure o item
Orienta&'o para !aisagem. . largura e a altura da p"gina ser,o automaticamente
trocadas.
/igura 2>: *onfigura&'o de orienta&'o e margens para p(ginas paisagem
N) .ltere as margens de !orma ;ue !i;uem correspondentes com as in!orma@Ges anotadas
nas margens da p"gina de orienta@,o retrato.
<nserindo uma )+ina )aisa+em em documento com orienta$%o retrato
.gora ;ue F" temos um estilo de p"gina Paisagem* +eremos como utili7"-lo/
1) &osicione o cursor no par"gra!o ou tabela ;ue inicia a p"gina ;ue ser" modi!icada para a
orienta@,o paisagem. Cli;ue com o bot,o direito do mouse e selecione !argrafo ou
!ropriedades da tabela* de acordo com seu texto.
2) $a aba /luxo do texto da caixa de di"logo do &ar"gra!o (1igura 10[) ou na caixa de
di"logo 1ormato da tabela (1igura 10M)* con!orme o caso* selecione +nserir (ou _uebra
para tabela) e o campo *om estilo de p(gina. Con!igure o campo do estilo de p"gina para
!aisagem. Cli;ue OB para !echar o di"logo e concluir o no+o estilo de p"gina.
*ap)tulo @ /ormatando p(ginas 22@
/igura 2A: *onfigurando uma +uebra de p(gina antes da tabela
/igura 2E: *onfigurando uma +uebra de p(gina antes de um par(grafo
-) &osicione o cursor no par"gra!o ou tabela onde a p"gina de+e retornar para a orienta@,o
retrato e tro;ue o campo *om estilo de p(gina para o estilo de p"gina ;ue esta+a sendo
utili7ado antes do estilo de p"gina Paisagem.
L) Cli;ue OB para retornar para o estilo de p"gina anterior.
Dica
=e +oc necessita ;ue os cabe@alhos e rodaps das p"ginas ;ue est,o orientadas
como paisagem esteFam na mesma posi@,o das p"ginas com orienta@,o padr,o
(retrato)* +eFa OCabe@alhos com orienta@,o retrato em p"ginas paisagemP na
p"gina 1-M.
+ncluindo pginas de rosto
< 'ibre<!!ice Ariter o!erece uma maneira r"pida e con+eniente para adicionar uma ou mais
p"ginas de rosto para um documento e opcionalmente reiniciar o nImero da p"gina para 1 no
corpo do documento.
&ara iniciar* selecione Formatar !gina de rosto111 na barra de menu.
$a caixa de di"logo &"ginas de rosto (1igura 110)* +oc pode de!inir di+ersas op@Ges.
Con+erter a p"gina atual para uma p"gina de rosto ou inserir uma no+a p"gina de rosto
*ap)tulo @ /ormatando p(ginas 220
?uantas p"ginas con+erter ou inserir
<nde estas p"ginas ser,o locali7adas
<nde e se +oc ;uer reiniciar a numera@,o de p"gina* e ;ual o nImero inicial
?ual o estilo de p"gina usar para a p"gina de rosto
%sando este procedimento* +oc pode inserir +"rias Op"ginas de rostoP em di!erentes pontos do
seu documento* por exemplo para adicionar p"ginas decorati+as entre os captulos assim como
ttulo* direitos autorais* e outras p"ginas ;ue !orem necess"rias no incio de um li+ro.
/igura 22: 8ncluindo p(ginas de rosto em um documento
Alterando as margens de uma pgina
Voc pode alterar as margens de uma p"gina de dois modos/
%sando as rguas da p"ginarr"pido e !"cil* porm n,o tem controle para aFustes !inos.
%sando o di"logo Estilos de p"ginarpode especi!icar margens com at duas casas
decimais.
Nota
=e +oc trocar as margens usando a rgua* as no+as margens a!etar,o o estilo
de p"gina e ser,o mostradas no di"logo Estilos de p"gina na prUxima +e7 ;ue
abri-lo.
&ara alterar as margens usando as rguas/
1) . "rea sombreada das rguas s,o as margens (+er 1igura 111). &osicione o cursor do
mouse sobre a linha entre a "rea cin7a e branca. < cone do mouse mudar" para uma
seta de duas pontas.
*ap)tulo @ /ormatando p(ginas 22;
2) .perte e segure o bot,o es;uerdo do mouse* arraste o mouse para modi!icar a margem.
Dica
.s pe;uenas setas na rgua s,o utili7adas para recuo dos par"gra!os. Elas est,o
muitas +e7es no mesmo local das margens* ent,o +oc precisa ser cuidadoso ao
mo+er as margens* para n,o alterar o posicionamento destas setas. Colo;ue o
ponteiro do mouse entre as setas e* ;uando o cone alterar para uma seta de duas
pontas* +oc pode mo+er a margem (as setas do recuo se mo+er,o Funto com ela).
/igura 222: 7ovendo as margens
&ara alterar as margens usando a caixa de di"logo Estilo de p"gina (1igura 10K).
1) Cli;ue com o bot,o direito em ;ual;uer lugar da p"gina e selecione !gina111.
2) $a aba P(gina* digite as distSncias necess"rias para as margens nos seus respecti+os
campos.
Csando colunas para configurar o la2out da pgina
Voc pode usar colunas para con!igurar o layout de p"gina seguindo estes passos/
5e!ina o nImero de colunas e o layout da p"gina usando estilos de p"gina.
.ltere o nImero de colunas para um texto ;ue F" existe.
Definindo as colunas da pgina
X uma boa ideia de!inir um estilo de p"gina b"sico (como um padr,o) com o layout mais comum a
ser utili7ado em seus documentos* seFa com coluna Inica ou colunas mIltiplas. Voc pode ent,o
de!inir estilos de p"ginas extras para p"ginas ;ue precisem de di!erentes nImeros de colunas ou
usar se@Ges (descrito em O%sando se@Ges para um layout de p"ginaP a partir da p"gina 12M) para
p"ginas ou partes das p"ginas com di!erentes nImeros de colunas.
&ara de!inir o nImero de colunas na p"gina/
1) =elecione o menu Formatar Colunas ou +" para a aba *olunas.
2) 6a se&'o de *onfigura&Des* selecione o nImero de colunas e determine a largura das
colunas* o espa@o entre as colunas* se ir" ter uma linha +ertical separando as colunas ou
n,o. VocG pode utili7ar um dos layouts pr-de!inidos do Ariter* ou +oc pode criar um
layout no+o a partir das caractersticas ;ue +oc deseFa. q direita da "rea de con!igura@,o
existe uma +isuali7a@,o mostrando como o layout das colunas !icar" na p"gina.
-) Veri!i;ue o campo O%plicar aUK no lado direito do di"logo* se est" indicando o estilo de
p"gina ;ue +oc deseFa. Enicialmente as altera@Ges est,o sendo aplicadas ao estilo de
p"gina Padr'o.
L) Cli;ue OB para guardar as altera@Ges.
*ap)tulo @ /ormatando p(ginas 22>
/igura 225: 4efinindo o nOmero de colunas de uma p(gina
Es)ecificando o n?mero de colunas
$a se@,o de *onfigura&Des s,o apresentadas cinco layouts de colunas pr-de!inidos. &ara usar
um deles* cli;ue no layout deseFado. =e +oc pre!erir criar um layout personali7ado* +oc de+e
especi!icar o nImero de colunas ;ue +oc ;uer no campo *olunas.
#ormatando a lar+ura e es)a$amento das colunas
&ara criar colunas com espa@amentos uni!ormes e ;ue tenham a mesma largura* selecione a
op@,o argura automtica na se@,o Largura e espa&amento.
&ara personali7ar os aFustes de largura e espa@amento das colunas* siga estes passos/
1) $a se@,o Largura e espa&amento* desmar;ue a op@,o argura automtica.
2) $a linha LarguraK entre com a largura de cada coluna.
-) $a linha 3spa&amento* entre com a ;uantidade de espa@o ;ue +oc deseFa entre cada par
de colunas.
=e +oc especi!icar mais de trs colunas* use os botGes com setas na linha coluna para correr
todas as colunas.
#ormatando a lin0a se)aradora
&ara mostrar uma linha separando nas colunas/
1) Existem de7oito tipos de linhas ;ue podem ser utili7adas como separador/ nenhuma ou
+"rias linhas ;ue podem ter a espessura +ariando de 0.0N at [ pontos. .o clicar no
campo 3stilo pode ser +ista uma lista dos estilos de linha dispon+eis. =elecione o tipo ;ue
+oc deseFa. (1 pt s 1 point s 112 pica s 1K2 inch s 12K-J0 mm s 0.-N2K mm.)
2) < !ormato padr,o para o separador ter a mesma altura da coluna. =e +oc ;uiser ;ue as
linhas separadoras seFam menores ;ue a coluna utili7e o campo %ltura para determinar a
porcentagem em rela@,o a altura das colunas os separadores ter,o. &or exemplo* se +oc
colocar VWa* a linha separadora ter" metade da altura das colunas.
*ap)tulo @ /ormatando p(ginas 22A
-) =e +oc utili7ar uma altura menor ;ue 100t* ser" habilitado o item Posi&'o com uma lista
de alinhamento +ertical para o separador de linha. .s op@Ges de posicionamento +ertical
s,o/ ,m cima@ No meio@ ,mbai-o.
Retornando )ara o la/out de uma coluna
&ara retornar o layout do estilo de p"gina para uma coluna* +" para a se@,o *onfigura&Des e no
campo *olunas retorne o +alor para : ou cli;ue no cone do layout de coluna Inica ao lado do
campo *olunas.
Alterando o n9mero de colunas de um te-to $ue ( e-iste
Voc pode ter em algumas partes da p"gina uma coluna e em outras partes duas ou mais
colunas. &or exemplo* +oc pode ter uma manchete ocupando a largura da p"gina toda sobre
uma notcia ;ue escrita em trs colunas.
Voc pode criar as colunas e ent,o digitar ou colar o texto nelas* mas tambm poss+el
selecionar um texto ;ue F" existe no documento e alterar o nImero de colunas em ;ue o texto
ser" apresentado.
?uando +oc seleciona o texto e altera o nImero de colunas para este texto* o Ariter trans!orma
o texto selecionado em uma se@,o* como descrito em O%sando se@Ges para um layout de p"ginaP
na p"gina 12M.
. 1igura 11- 4ostra o di"logo Colunas para um texto selecionado. < campo %plicar a no lado
direito tem o item #eleo marcado e uma op@,o extra (Distribuir conte9do uniformemente em
todas as colunas) aparecendo no canto superior es;uerdo do di"logo (se@,o *onfigura&Des..
/igura 223: 4efinindo colunas para uma sele&'o
Dica
Voc n,o pode selecionar texto em uma p"gina com duas colunas e alter"-lo para
coluna simples utili7ando este mtodo. &ara isso* +oc necessita de!inir a p"gina
como coluna simples e ent,o selecionar o texto ;ue +oc deseFa ;ue !i;ue em
uma se@,o com duas colunas.
*ap)tulo @ /ormatando p(ginas 22E
Distribuindo te-to nas colunas
Con!orme +oc adiciona texto para uma se@,o* +oc +er" ;ue o texto !lui de uma coluna para a
prUxima. Voc pode distribuir o texto atra+s das colunas de duas maneiras/
Cniformemente I < Ariter aFusta o tamanho das colunas para a ;uantidade de texto*
ent,o todas as colunas s,o aproximadamente da mesma altura. Con!orme +oc insere ou
remo+e texto* as colunas s,o reaFustadas.
,stilo 4ornal I < Ariter preenche as colunas uma por +e7* iniciando na primeira coluna. .
Iltima coluna pode ser menor ;ue as outras.
&ara distribuir o texto uni!ormemente* selecione a op@,o Distribuir conte9do uniformemente em
todas as colunas na se@,o *onfigura&Des. 5esmar;ue esta op@,o se +oc ;uer distribuir o texto
no estilo Fornal.
Dica
Escolha ,-ibir Caracteres no imprim*veis (ou pressione *trl,/2) para
mostrar a marca de !im de par"gra!o (). 4uitas +e7es* os comportamentos
inesperados das colunas s,o de+ido aos par"gra!os extras ;ue !icam
normalmente in+is+eis para o usu"rio* porm ocupando espa@o.
/igura 22@: -3s+uerda. distribui&'o uniforme[ -4ireita. *olunas no estilo <ornal.
Csando $uadros para la2out de pgina
?uadros podem ser muito Iteis na produ@,o de um Fornal ou outros documentos com layout
so!isticado. ?uadros podem conter textos* tabelas* mIltiplas colunas* !iguras* e outros obFetos.
%tili7e ;uadros ;uando +oc precisar/
&osicionar algo em um local em particular na p"gina* por exemplo* um logo ou reser+a de
espa@o para notcias de Iltima hora (Ostop pressP) no canto de uma p"gina.
&ossibilitar ;ue o texto de uma p"gina continue em outra p"gina* n,o necessariamente na
prUxima p"gina* +inculando um ;uadro ao outro alterando o !luxo padr,o de digita@,o do
texto.
*ap)tulo @ /ormatando p(ginas 25
5e!inir uma margem ao redor de um obFeto como se !osse uma !otogra!ia.
Como o 'ibre<!!ice n,o permite ;ue +oc de!ina estilos de p"ginas com ;uadros de !orma
recursi+a* !a@a os aFustes ;ue +oc necessita no layout de p"gina b"sico* indicando as posi@Ges
aproximadas dos di!erentes ;uadros e seus e!eitos. >ente manter o menor nImero de p"ginas
com o layout de p"gina alterado* de modo a e+itar o caos no seu proFeto.
&reste aten@,o especial no posicionamento dos ;uadros. 4uitos dos estilos prede!inidos est,o
con!igurados com alinhamento centrali7ado. Embora centrali7ar todos os ;uadros parece ser uma
op@,o bem ra7o"+el* isto raramente a melhor escolha.
%ma das maneiras mais e!ica7es +isualmente para posicionar um ;uadro alinhar a sua margem
es;uerda com o par"gra!o acima. &ara conseguir esse e!eito* insira o ;uadro em um par"gra!o
+a7io com o mesmo estilo do par"gra!o anterior. Em seguida* no menu selecione +nserir 5
_uadro111* abra a aba Tipo* na se@,o Posi&'o con!igure o campo JoriContal para OEs;uerdaP e
ent,o in!orme a posi@,o exata ;ue +oc deseFa.
Voc tambm de+e se preocupar com as ;uebras de linhas e espa@amento do texto no entorno
dos ;uadros. Em +e7 de colocar os ;uadros limitando o texto* utili7e a aba Ruebra autom(tica
para incluir alguns espa@os entre eles. Voc pode con!igurar os ;uadros indi+idualmente ou
con!igurar e aplicar os estilos de ;uadrosr +er Captulo K* >rabalhando com Estilos.
,-emplo/ Ctili.ando um $uadro para centrali.ar o te-to na pgina
Embora +oc possa centrali7ar o texto na hori7ontal atra+s do estilo de par"gra!o ou usando
!ormata@,o manual* esses mtodos n,o !uncionam ;uando precisamos centrali7ar +erticalmente.
&ara centrali7ar um texto +erticalmente* +oc precisa colocar o texto em um ;uadro* ancorar o
;uadro em uma p"gina ou um par"gra!o e ent,o centrali7ar o ;uadro +erticalmente na p"gina.
Consulte O.ncorando ;uadrosP na p"gina 12-.
Criando $uadros
Voc pode criar um ;uadro por di!erentes maneiras* dependendo das suas necessidades.
%tili7e o menu +nserir 5 _uadro111 para criar um ;uadro +a7io. < di"logo de ?uadro
(1igura 11J) aparecer". Voc pode selecionar OB e deixar para !a7er os aFustes depois* ou
+oc pode con!igurar as caractersticas do ;uadro neste momento.
=elecione um texto ou uma !igura* selecione o menu +nserir 5 _uadro111* e cli;ue OB
para criar um ;uadro contendo o item selecionado. < texto selecionado
automaticamente apagado da se;uncia normal do texto e inserido no ;uadro* e o di"logo
do Ruadro aparece.
Enclua uma !igura ou outro obFeto selecionando +nserir 5 Figura 5 Do ar$uivo111 ou
+nserir 5 Ob(eto para iniciar o processo de incluir uma !igura ou obFeto. < item
automaticamente inserido em um ;uadro* porm o di"logo do Ruadro n,o ser" aberto.
%tili7e o bot,o +nserir $uadro manualmente na barra de !erramentas 8nserir (para
+isuali7ar a barra de !erramenta acesse ,-ibir 5 )arras de ferramentas 5 +nserir)*
selecione o nImero de ;uadros no menu suspenso* e arraste o mouse para desenhar o
;uadro.
?uando +oc libera o bot,o do mouse* uma caixa aparece onde o cursor est" locali7ado no
documento. Esta caixa representa o ;uadro/ uma "rea separada do documento principal.
*ap)tulo @ /ormatando p(ginas 252
/igura 220: BtiliCando um )cone na barra de ferramenta 8nserir para criar um +uadro
&ara adicionar conteIdo ao ;uadro* primeiro desmar;ue o ;uadro clicando !ora dele em algum
lugar da p"gina. Ent,o* cli;ue dentro do ;uadro de !orma ;ue o cursor esteFa com !oco l". .gora
inclua o conteIdo ;ue +oc deseFa da mesma !orma ;ue !aria se esti+esse na p"gina principal.
?uando +oc terminar* desmar;ue no+amente o ;uadro.
Movendo@ redimensionando@ e alterando propriedades do $uadro
?uando um obFeto adicionado no Ariter* ele automaticamente includo em um ;uadro de um
tipo predeterminado. < ;uadro determina como o obFeto est" locali7ado na p"gina e tambm
como interage com outros elementos do documento. Voc pode editar o ;uadro modi!icando o
estilo ;ue o ;uadro est" usando ou utili7ando uma sobreposi@,o manual ;uando o ;uadro
adicionado no documento. Estilos de ;uadros s,o abordados no Captulo K* >rabalhando com
Estilos.
&ara alterar o tamanho e a locali7a@,o de um ;uadro* primeiro selecione o ;uadro e ent,o utili7e o
mouse ou a caixa de di"logo ?uadro (1igura 11J). %tili7ar o mouse mais r"pido e menos
preciso. < mouse pode ser utili7ado de !orma inicial para um posicionamento grosseiro e ent,o
utili7ar o di"logo de ?uadro para !a7er um aFuste !ino do layout.
/igura 22;: % caixa de di(logo Ruadro
*ap)tulo @ /ormatando p(ginas 255
Voc pode redimensionar o ;uadro manualmente (clicando nos ;uadrados +erdes (al@as) e
arrastando para o tamanho ade;uado) ou incluindo conteIdo nele (o ;uadro ser" redimensionado
automaticamente se* por exemplo* +oc incluir uma imagem grande nele) ou +olte para a caixa de
di"logo ?uadro e con!igure o tamanho e outras caractersticas.
&ara alterar a locali7a@,o do ;uadro utili7ando o mouse* apUs selecionar o ;uadro* arraste e solte
uma das bordas do ;uadro ou posicione o mouse no contorno do ;uadro (< cone do cursor do
mouse muda para uma seta de ;uatro pontas ;uando posicionado corretamento para uma
mo+imenta@,o do tipo arrastar e soltar).
&ara alterar o tamanho do ;uadro* arraste uma das al@as (;uadrados +erdes ao redor do ;uadro)
do ;uadro. .rraste uma al@a de um dos lados para aumentar ou redu7ir o ;uadro de texto em uma
dimens,o somenteQ arraste a al@a dos cantos para aumentar ou redu7ir em ambas dimensGes.
Estas a@Ges de redimensionamento distorcem as propor@Ges do ;uadro. 4antendo a tecla shift
(tecla de acionamento da caixa alta) pressionada en;uanto esti+er arrastando uma das al@as !a7
com ;ue o ;uadro mantenha as mesmas propor@Ges.
&ara +oc abrir o di"logo de ?uadro a ;ual;uer momento selecione o ;uadro* cli;ue com o bot,o
direito do mouse* e escolha o item _uadro no menu suspenso.
&ara remo+er a borda padr,o em um no+o ;uadro criado* abra a caixa de di"logo ?uadro* +" para
a aba =orda* e* na se@,o Linha* selecione a alternati+a Nen>um para o campo 3stilo. Hoc
tambm pode associar um estilo sem borda para o ;uadro. Consulte o Captulo K* >rabalhando
com Estilos* para in!orma@Ges sobre estilos de ;uadros.
Dica
$,o con!unda a borda do ;uadro com os limites do texto ;ue podem ser
+isuali7ados usando o menu Exibir (selecionando ,-ibir imites do te-to).
/igura 22>: ?emovendo as bordas de um +uadro
Ancorando $uadros
%sando a caixa de di"logo ?uadros (ou usando o bot,o direito do mouse e selecionando Ancora)*
+oc pode ancorar um ;uadro na p"gina* no par"gra!o* ou no caractere* ou ent,o +oc pode
ancor"-lo como um caractere.
Na pgina
< ;uadro mantm a mesma posi@,o em rela@,o as margens da p"gina. Ele n,o se mo+imenta
en;uanto +oc adiciona ou apaga o texto. Este mtodo Itil ;uando o ;uadro n,o necessita
ser +isualmente associado com uma parte especi!ica do texto. Esto muito utili7ado ;uando
produ7indo um Fornal ou outro documento ;ue possui um layout muito complexo. Este mtodo
tambm utili7ado para centrali7ar um texto na p"gina.
*ap)tulo @ /ormatando p(ginas 253
No pargrafo
< ;uadro est" associado com um par"gra!o e se mo+imenta com ele. Esto pode ser colocado
na margem ou em outra locali7a@,o. Este mtodo Itil como uma alternati+a T tabela para
colocar cones ao lado de um par"gra!o. Esto tambm utili7ado para centrali7ar textos na
p"gina em documentos ;ue utili7ar,o um documento mestre (;uadros ancorados na p"gina
desaparecer,o do documento mestre).
No caractere
< ;uadro est" associado com um caractere mas n,o est" na se;uncia do texto. Ele se
mo+imenta como o par"gra!o mas pode ser colocado na margem ou em outra locali7a@,o.
Este mtodo similar ao ancoramento em um par"gra!o.
Como caractere
< ;uadro est" posicionado no documento como se !osse um caractere e* portanto* a!eta a
altura da linha do texto e as ;uebras de linhas. < ;uadro se mo+imenta com o par"gra!o
con!orme +oc digita ou apaga um texto antes do par"gra!o. Este mtodo Itil para a incluir
pe;uenos cones no texto (!rase). Este tambm o melhor mtodo para ancorar uma !igura
em um par"gra!o +a7io* pois este n,o se mo+imentar" na p"gina de maneira inesperada.
Einculando $uadros
Voc pode +incular um ;uadro com outro* mesmo se eles esti+erem em p"ginas di!erentes no
documento* seu conteIdo seguir" automaticamente para o prUximo ;uadro con!orme
determinado. Esta tcnica muito Itil na prepara@,o de Fornais* onde pode ser necess"rio ;ue os
artigos continuem em p"ginas di!erentes.
Nota
Voc n,o pode +incular um ;uadro com mais de um ;uadro.
&ara +incular um ;uadro para outro/
1) =elecione o ;uadro ;ue iniciar" o +inculado.
2) Cli;ue no cone Eincular $uadros na barra do obFeto ;uadro.
-) Cli;ue o prUximo ;uadro do +nculo (;ue de+e estar +a7io).
?uando um ;uadro +inculado esti+er selecionado* todos os +nculos ser,o indicados por uma
linha pontilhada* como na 1igura 11M. $ote ;ue alguns dos ;uadros +inculados n,o estar,o t,o
+a7ios como apresentado na !igura.
/igura 22A: Ruadros vinculados
. altura do ;uadro ;ue est" iniciando o +nculo blo;ueadaQ +oc pode alterar esta altura
manualmente ou atra+s do di"logo do ?uadro* mas isto n,o aFusta automaticamente para o
tamanho necess"rio do conteIdo (isto acontece por;ue a propriedade %utodimensionar est"
desabilitada). =omente o Iltimo ;uadro da se;uncia de +nculo pode adaptar sua altura con!orme
o conteIdo.
*ap)tulo @ /ormatando p(ginas 25@
. aba Op&Des da caixa de di"logo Ruadro (1igura 11[) mostra o nome do ;uadro selecionado e
todos os ;uadros ;ue est,o +inculados a ele. Voc pode alterar esta in!orma@,o nesta se@,o.
$esta p"gina +oc pode tambm de!inir op@Ges para proteger o conteIdo* sua posi@,o* e o
tamanho do ;uadro.
/igura 22E: %ba Op&Des da caixa de di(logo Ruadro
$a aba JyperlinN (1igura 120)* +oc pode de!inir um ar;ui+o ;ue ser" aberto pelo hiperlin:. Este
ar;ui+o pode estar na sua m";uina* na rede* ou na internet.
/igura 25: %ba JyperlinN da caixa de di(logo Ruadro
.s abas ORuebra autom(ticaU* X=ordasU* XPlano de /undoU* X*olunasU* e X7acroU do di"logo
?uadro possuem os mesmos itens de outros estilos de ;uadros. Consulte o Captulo K*
>rabalhando com Estilos* para mais detalhes.
a2out de pginas com tabelas
.s tabelas do Ariter podem ser+ir para di+ersos propUsitos* como/ manter dados +isuali7ados
como em uma planilha eletrbnica* alinhar itens e criar layout de p"ginas mais complexos. &ara
in!orma@Ges sobre como utili7ar as tabelas de dados* +eFa o Captulo [* >rabalhando com >abelas.
Este tUpico descre+e como elaborar alguns layouts mais comuns com a utili7a@,o de tabelas.
*ap)tulo @ /ormatando p(ginas 250
,-emplo/ Criando cabeal>os N margem usando tabelas
Cabe@alhos T margem e notas T margem s,o normalmente utili7ados em documentos digitais
compactos* como guias de usu"rios. < corpo do texto principal aFustado de !orma a deixar
espa@o em branco (geralmente no lado es;uerdo) no ;ual colocamos os cabe@alhos ou notas
Funto T margem. < primeiro par"gra!o alinhado ao lado do cabe@alho* como na 1igura 121.
Exem)lo de
um
>abe$al0o
lateral
Em alguns casos +oc pode colocar um ou dois par"gra!os na tabela e o resto do
texto e imagens em par"gra!os comuns (!ormatado de !orma a se alinhar os
par"gra!os com o corpo do texto da tabela)* dessa !orma o texto e as imagens
passar,o de !orma mais natural de uma p"gina para outra* ;uando +oc adicionar
ou excluir itens.
>ambm existe a possibilidade de +oc colocar cada par"gra!o em uma linha
separada da tabela e permitir ;ue a tabela !a@a a ;uebra entre p"ginas.
/igura 252: 3xemplo de um cabe&alho P margem
Nota
Cabe@alhos laterais s,o tambm criados colocando-se textos em um ;uadro
usando o estilo de ;uadro 6otas P margemK con!orme descrito no Captulo K -
>rabalhando com Estilos.
Criando uma tabela para utili7ar como cabe@alho T margem/
1) Colo;ue o cursor onde +oc ;uer ;ue a tabela apare@a e selecione o menu 3abela
+nserir (*trl,/25).
2) $a caixa de di"logo Enserir tabela* aFuste a se@,o tamanho com uma linha e duas colunas.
5esmar;ue a op@,o de =orda e T)tulo* na se@,o <p@Ges. Cli;ue ent,o em OB para criar a
tabela.
/igura 255: 4efinindo uma tabela de duas colunas sem borda e t)tulo
-) Cli;ue com o bot,o direito do mouse na tabela e escolha 3abela no menu suspenso. $a
aba *olunas do di"logo de /ormato da tabela* aFuste as colunas personali7ando seus
tamanhos.
*ap)tulo @ /ormatando p(ginas 25;
/igura 253: Tabela com duas colunas P margem do texto em @ cm
L) $a aba Tabela da caixa de di"logo /ormato da tabela (1igura 12L)* na se@,o
3spa&amento* aFuste os +alores dos campos %cima e %baixo com os mesmos +alores
de!inidos para os par"gra!os do texto. Cli;ue OB para sal+ar suas con!igura@Ges.
Dica
&ara +eri!icar os espa@amentos acima e abaixo de um par"gra!o do texto/
1) &osicione o cursor no par"gra!o e pressione /22 (caso o di"logo de estilos
n,o esteFa aberto). Veri!i;ue se o di"logo Estilos e !ormata@,o est" mostrando
os estilos de par"gra!os ( bot,o em cima T es;uerda).
2) < estilo atual de+e estar destacado. =e nenhum estilo esti+er destacado*
selecione 3odos os estilos na lista do menu na parte in!erior do di"logo.
Cli;ue com o bot,o direito do mouse no estilo destacado e selecione a op@,o
Modificar neste menu.
-) .cesse a aba ?ecuos e espa&amentos e na se@,o 3spa&amento anote os
+alores de!inidos nos campos %cima do par(grafo e %baixo do par(grafo.
/igura 25@: 4efinindo o espa&o acima e abaixo em uma tabela
Voc pode tambm desligar o reconhecimento de nImeros* !a7endo com ;ue o Ariter n,o tente
!ormatar os nImeros em uma tabela de !orma di!erente e +oc passa us"-los com se !osse um
texto comum. &ara desligar o reconhecimento de nImeros/
1) Cli;ue com o bot,o direito do mouse na tabela e ent,o selecione Formato num%rico111 no
menu de contexto.
*ap)tulo @ /ormatando p(ginas 25>
2) $o di"logo do 1ormato numrico* esteFa certo ;ue o campo Categoria esteFa de!inido como
3e-to. Cli;ue OB.
Dica
=e +oc utili7ar este !ormato !re;uentemente* +oc pode sal+ar esta tabela como
um .utotexto* con!orme descrito no Captulo -* >rabalhando com >extos.
=elecione a tabela (n,o apenas o conteIdo) para associar a um atalho.
/igura 250: *onfigurando o formato dos nOmero para Texto
Csando sees para um la2out de pgina
%ma se@,o um bloco de texto ;ue tem !ormata@,o e atributos especiais. Voc pode utili7ar
se@Ges para/
&rote@,o contra altera@,o no texto
Esconder o texto
Enserir conteIdos de outros documentos dinamicamente
Encluir colunas* recuo de margens* cor de !undo* ou uma imagem de !undo para uma parte
do documento
&ersonali7ar as notas de rodap e notas de !im para uma parte do seu documento
Criando sees
&ara criar uma se@,o/
1) &osicione o cursor no ponto do seu documento onde +oc ;uer inserir uma no+a se@,o.
<u* selecione o texto ;ue +oc ;uer colocar na no+a se@,o.
2) $o menu principal* selecione +nserir #eo111. < di"logo Enserir se@,o aberto.
-) Cli;ue na aba #eo* se esta n,o esti+er sendo mostrada.
. caixa de di"logo Enserir se@,o tem cinco abas/
%tili7e a aba 1e&'o para con!igurar os atributos da se@,o.
%tili7e a aba *olunas para !ormatar as colunas da se@,o.
%tili7e a aba ?ecuos para de!inir os recuos das margens direita e es;uerda da se@,o.
%tili7e a aba Plano de fundo para incluir cor ou !iguras ao !undo da se@,o.
%tili7e a aba 6otas de rodap9/6otas de fim para personali7ar estas notas na se@,o.
*ap)tulo @ /ormatando p(ginas 25A
/igura 25;: 8nserindo uma se&'o utiliCando a caixa de di(logo 8nserir 1e&'o
. ;ual;uer momento* +oc pode retornar os +alores de uma aba para a con!igura@,o padr,o
clicando no bot,o 8edefinir. (<s itens da aba 1e&'o +oc n,o pode rede!inir* isto de+e ser !eito
manualmente)
%tili7e a aba 1e&'o para de!inir os atributos da se@,o ;ue +oc est" posicionado no texto.
.ando um nome )ara as se$*es
< Ariter automaticamente de!ine um nome para a se@,o corrente no topo da "rea 6ova se&'o.
&ara alterar o nome* selecione este campo e digite o no+o nome. < nome listado na categoria
1e&'o da Fanela do $a+egador (1N para +isuali7ar). =e +oc der nomes mais signi!icati+os para
suas se@Ges* +oc poder" na+egar mais !acilmente por elas.
,inculando se$*es
Voc pode inserir conteIdos de outros documentos na se@,o corrente e ent,o ter atuali7a@Ges do
documento na se@,o ;uando o outro documento !or atuali7ado. Esto chamado de +incular a
se@,o a outro documento.
&ara +incular a se@,o corrente a outro documento* siga os seguintes passos/
1) $a "rea H)nculo* selecione a op@,o E*nculo.
/igura 25>: Hinculando se&Des
*ap)tulo @ /ormatando p(ginas 25E
2) Cli;ue no bot,o (111) T direita do campo 6ome do %r+uivo. < di"logo Enserir aberto.
-) Encontre e selecione o documento ;ue +oc ;uer inserir e cli;ue no bot,o +nserir. <
di"logo Enserir !echa e o nome do documento selecionado aparece no campo 6ome do
ar+uivo.
L) =e +oc ;uiser inserir somente uma se@,o do documento escolhido* selecione a se@,o
deseFada utili7ando a caixa de combina@,o do campo 1e&'o.
Nota
. se@,o F" de+e estar criada no documento selecionado. Voc n,o pode criar uma
se@,o no documento selecionado neste momento.
Voc pode atuali7ar os +nculos automaticamente ou manualmente. Ver O.tuali7ando +nculosP na
p"gina 1-N.
Se$*es com )rote$%o contra +rava$%o
&ara proteger contra gra+a@,o a se@,o corrente de !orma ;ue seu conteIdo n,o possa ser
editado* selecione a op@,o !roteger na "rea Prote&'o contra grava&'o.
/igura 25A: Prote&'o contra grava&Des em se&Des
Nota
&rote@,o contra gra+a@,o somente protege o conteIdo da se@,o* n,o seus
atributos ou !ormatos.
Sen0as em se$*es com )rote$%o contra +rava$%o
&ara pre+enir ;ue outras pessoas alterem os atributos ou !ormatos de uma se@,o* proteFa a se@,o
com uma senha* como a seguir/
1) 4ar;ue a op@,o O*om senhaU. . caixa de di"logo 5igite a senha aberta.
2) 5igite uma senha no campo O1enhaU e ent,o con!irme repetindo a senha no campo
O*onfirmarU.
-) Cli;ue OB. < caixa de di"logo 5igite a senha !echa. ?ual;uer pessoa ;ue tentar editar os
atributos ou a !ormata@,o da se@,o ter" ;ue !ornecer a senha na caixa de di"logo 5igite a
senha.
/igura 25E: Protegendo uma se&'o com senha
Nota
.s senhas de+em ter no mnimo N caracteres. < bot,o OB se mantm inati+o at
;ue +oc digite cinco caracteres.
*ap)tulo @ /ormatando p(ginas 23
(cultando se$*es
Voc pode ocultar a se@,o atual de modo ;ue ela n,o seFa mostrada na tela ou na impressora.
Voc pode tambm especi!icar condi@Ges para ocultar a se@,o. &or exemplo* +oc pode ocultar a
se@,o somente para alguns usu"rios.
Nota
Voc n,o pode ocultar uma se@,o se ela o conteIdo da p"gina ou se a se@,o
est" em um cabe@alho* rodap* nota de rodap* nota de !im* ;uadro* ou clula de
uma tabela.
&ara ocultar uma se@,o* selecione a op@,o Ocultar na se@,o Ocultar.
/igura 23: Ocultando se&Des
&ara ocultar uma se@,o sob condi@Ges especiais* entre com a condi@,o no campo O1ob condi&'oP.
. sintaxe e operadores ;ue +oc pode utili7ar s,o as mesmas ;ue +oc utili7a para as !Urmulas.
&ara entender melhor a sintaxe e uma lista de operadores* +eFa a aFuda do Ariter procurando a
pala+ra condies.
=e a se@,o est" com prote@,o contra a escrita com senha* a senha de+e ser digitada tanto para
ati+ar a propriedade ocultar ;uanto para remo+er esta propriedade.
Nota
<cultar textos n,o um caminho seguro para impedir ;ue algum o leia. Esto
impedir um leitor ocasional mas n,o pre+ine algum ;ue ;ueira encontrar o ;ue
+oc ocultou 4esmo se esti+er protegido com senha.
#ormatando uma se$%o com colunas
%tili7e a aba *olunas da caixa de di"logo Enserir se@,o para !ormatar a se@,o corrente com
colunas. Esta aba muito similar com a ;ue existe na caixa de di"logo Colunas apresentado na
1igura 11- da p"gina 11[. &or !a+or acesse este tUpico para detalhes.
.iminuindo as mar+ens na se$%o
%tili7e a aba ?ecuos (1igura 1-1)* para aFustar o recuo nas margens direita e es;uerda da se@,o
atual.
/igura 232: %lterando as margens das se&Des
*ap)tulo @ /ormatando p(ginas 232
Entre com o recuo deseFado para a margem es;uerda no item O%ntes da se&'oU da aba 0ecuos.
5o mesmo modo* para a margem direita* entre com o +alor deseFado tambm para o item O4epois
da se&'oP. $a +isuali7a@,o* T direita da aba* apresentado como ser" +ista a se@,o com os
recuos aplicados.
lterando o )lano de fundo da se$%o
%tili7ando a aba Plano de fundo +oc pode adicionar cor ou !iguras para o plano de !undo da
se@,o atual. Esta aba similar T aba &lano de !undo do par"gra!o* ;uadros* tabelas* e outros
obFetos do 'ibre<!!ice. &ara mais in!orma@Ges* +er o Captulo K* >rabalhando com Estilos.
!ersonali"ando as notas de roda)= e notas de fim na se$%o
%tili7e a aba O$otas de rodap$otas de !imP para aFustar a se@,o selecionada.
/igura 235: 4efinindo notas de rodap9 e notas de fim para a se&'o
!ersonali.ando as notas de rodap%
=e +oc deseFa ;ue as notas de rodap da se@,o selecionada apare@am separadamente das
outras notas de rodap do documento* selecione a op@,o OColetar no fim do te-toP na "rea 6ota
de rodap9.
&ara numerar as notas de rodap separadamente para a se@,o selecionada das outras notas de
rodap* siga estes passos/
1) $o item 6ota de rodap9K certi!i;ue-se ;ue a op@,o OColetar no fim do te-toP esteFa
selecionadaQ
2) =elecione a op@,o O8einiciar numeraoPQ
-) =e ;uiser ;ue a numera@,o das notas da se@,o inicie com um nImero di!erente de 1*
entre com o nImero inicial deseFado no campo O+niciar emP.
&ara editar a !ormata@,o da nota de rodap* siga estes passos/
1) $a "rea $otas de rodap* certi!i;ue-se ;ue as op@Ges OColetar no fim do te-toP e
O8einiciar numeraoP est,o selecionadasQ
2) =elecione a op@,o OFormatao personali.adaPQ
*ap)tulo @ /ormatando p(ginas 235
-) $a caixa de combina@,o* entre os campos %ntes e 4epois da op@,o Formatao
personali.ada@ selecione o !ormato de numera@,o para as notas de rodapQ
L) &ara adicionar texto para o !ormato de numera@,o selecionado* utili7e o campo %ntes e
4epois. &or exemplo* se +oc ;uer ;ue antes dos nImeros das notas de rodap apare@a a
pala+ra O$otaP e no !inal dois pontos* preencha os campos O%ntesP e O4epoisP como a
seguir/
/igura 233: /ormatando nOmeros nas notas de rodap9 das se&Des
!ersonali.ando notas de fim de pginas
=e +oc precisa ;ue as notas de !im da se@,o !i;uem no !im da se@,o em +e7 do !icar no !im do
documento* selecione a op@,o O8eunir no fim da seoP na "rea das O6otas de fimP.
&ara numerar as notas de !im da se@,o separadamente das notas de !im do documento* siga
estes passos/
1) $a "rea 6otas de fim* certi!i;ue-se ;ue a op@,o OColetar no fim da seoP est"
selecionadaQ
2) =elecione a op@,o 8einiciar numerao.
-) =e +oc deseFa ;ue as notas de !im de se@,o inicie com um nImero di!erente de 1* entre
com o +alor deseFado no campo O8niciar emPQ
&ara editar a !ormata@,o das notas de !im de se@,o* siga estes passos/
1) $a "rea 6otas de fim* certi!i;ue-se ;ue a op@,o 8eunir no fim da seo e 8einiciar
numerao est,o selecionadas.
2) =elecione a op@,o Formatao personali.ada.
-) $a lista entre os campos %ntes e 4epois da op@,o Formatao personali.ada* selecione
o !ormato deseFado de numera@,o para as notas de !im.
L) &ara adicionar texto na !ormata@,o deseFada* utili7e os campos %ntes e 4epoisK como
mostrado acima para as notas de rodap9 (1igura 1--).
#alvando uma nova seo
&ara ;ue a no+a se@,o seFa includa no seu documento* cli;ue no bot,o +nserir do di"logo OEncluir
se@,oP. < di"logo !echa e uma no+a se@,o aparece no seu documento.
,ditando e e-cluindo uma seo
Voc pode editar as con!igura@Ges e !ormata@Ges da se@,o utili7ando o menu Formatar
#ees111.
&ara selecionar a se@,o ;ue +oc ;uer editar ou excluir* siga os seguintes passos/
1) $o menu principal* selecione Formatar #ees111. . caixa de di"logo Editar se@Ges
aparece.
*ap)tulo @ /ormatando p(ginas 233
2) < nome da se@,o selecionada aparece na "rea 1e&'oK no campo acima da lista. =e +oc
;uiser editar ou excluir uma se@,o di!erente desta* cli;ue no nome da se@,o deseFada na
lista. . se@,o selecionada inicialmente aparece acima na lista.
Removendo se$*es
&ara excluir a se@,o selecionada* cli;ue no bot,o 8emover.
Nota
< Ariter n,o pedir" con!irma@,o ao apagar a se@,ou &ara des!a7er a remo@,o*
cli;ue no bot,o Cancelar.
Editando os atributos da se$%o
&ara renomear a se@,o atual* simplesmente digite o no+o nome sobre o atual na "rea 1e&'o.
$a caixa de di"logo OEditar se@GesP* +oc tambm pode alterar outros atributos da se@,o como
+nculos* prote@,o contra gra+a@,o e ocultar. VeFa/
O.tuali7ando +nculosP na p"gina 12[.
O=e@Ges com prote@,o contra gra+a@,oP na p"gina 1-0.
O<cultando se@GesP na p"gina 1-1.
Editando a formata$%o da se$%o
&ara editar a !ormata@,o da se@,o atual* cli;ue no bot,o Opes111.
$a caixa de di"logo <p@Ges existem ;uatro abass/ Colunas* 0ecuos* &lano de !undo* e $ota de
rodap$ota de !im. < uso destas abas est,o descritas nos tUpicos anteriores.
&ara rede!inir as in!orma@Ges da aba como !oi sal+a pela Iltima +e7* cli;ue bot,o 8edefinir.
&ara guardar suas con!igura@Ges e retornar para o di"logo Editar se@Ges* cli;ue OB.
*ap)tulo @ /ormatando p(ginas 23@
/igura 23@: 4i(logo 3ditar se&Des
/igura 230: 4i(logo Op&Des para as se&Des
Atuali.ando v*nculos
Voc pode con!igurar o Ariter para !a7er atuali7a@Ges das se@Ges automaticamente ou
manualmente.
Atuali.ando os v*nculos automaticamente
&ara de!inir ;ue o Ariter !a@a atuali7a@Ges dos +nculos automaticamente sem ;ue seFa
perguntado para +oc* ou desligar a atuali7a@,o autom"tica* siga estes passos/
1) =elecione o menu Ferramentas 5 Opes 5 ibreOffice &riter Aeral. < di"logo
mostra as con!igura@Ges gerais de um documento texto.
2) $a "rea %tualiCar* abaixo de %tualiCar v)nculos ao carregarK selecione uma das trs
op@Ges/
=elecione #empre se +oc ;uer ;ue o Ariter atuali7e os +nculos automaticamente
sem perguntar para +oc* ;uando abrir um documento ;ue contenha +nculos.
=elecione !or solicitao se +oc ;uer ser perguntado antes do Ariter atuali7ar os
+nculos.
=elecione Nunca se +oc n,o ;uer ;ue os +nculos seFam atuali7ados pelo Ariter.
-) Cli;ue OB para sal+ar sua con!igura@,o. . caixa de di"logo <p@Ges !echada.
*ap)tulo @ /ormatando p(ginas 230
/igura 23;: Op&Des para atualiCar v)nculo
Atuali.ando os v*nculos manualmente
&ara atuali7ar os +nculos manualmente/
1) .bra o documento ;ue contm o +nculo.
2) =elecione ,ditar E*nculos111. . caixa de di"logo Editar +nculos aberta.
-) . lista apresentada na caixa de di"logo Editar +nculos* mostra os nomes de todos os
ar;ui+os ;ue est,o +inculados no documento corrente. Cli;ue no ar;ui+o ;ue corresponde
ao +nculo ;ue precisa ser atuali7ado.
L) Cli;ue o bot,o Atuali.ar. < Iltimo conteIdo sal+o no ar;ui+o +inculado ser" mostrado no
documento atual.
N) &ara !echar o di"logo Editar lin:s* cli;ue Fec>ar.
/igura 23>: *aixa de di(logo 3ditar v)nculos
Criando cabeal>os e rodap%s
Cabe@alho uma parte do documento ;ue sempre aparece no topo da p"ginaQ rodap aparece na
parte de baixo da p"gina. #eralmente* cabe@alhos mostram o nome do ttulo ou do captulo de um
documento.
$o 'ibre<!!ice* cabe@alhos s,o de!inidos no estilo de p"ginasQ entretanto* ;uando s,o inseridos*
todas as p"ginas com o mesmo estilo de p"gina ser,o mostradas com o mesmo cabe@alho. <
captulo K descre+e como !ormatar um cabe@alho como parte da !ormata@,o do estilo. Como
proposta para o exemplo* nUs +amos inserir um cabe@alho na p"gina &adr,o utili7ando a
!ormata@,o manual.
=elecione no menu principal +nserir v Cabeal>o vb,stilo de pginac. . lista apresentada no
submenu mostra os estilos de p"ginas ;ue est,o sendo utili7ados no seu documento. Em
conFunto* o submenu inclui o item 3odos* o ;ual ati+a o cabe@alho para todas as p"ginas do
documento sem ;ue acompanhe seus estilos de p"gina.
&ara o nosso exemplo* selecione o item O&adr,oP no menu para ati+ar o cabe@alho somente nas
p"ginas ;ue usam o estilo de p"gina padr,o. =imilarmente* para inserir um rodap* selecione o
menu +nserir v 8odap%.
*ap)tulo @ /ormatando p(ginas 23;
Ateno
< menu Enserir pode ser utili7ado tambm para apagar um cabe@alho ou rodap
;ue F" existe em um estilo de p"gina. =e o estilo de p"gina aparece marcado*
;uando clicar nele o 'ibre<!!ice abrir" uma caixa de di"logo de a+iso perguntando
se +oc ;uer realmente apagar o cabe@alho ou rodap deste estilo de p"gina.
5ependendo de ;ual op@,o +oc escolher* uma "rea aparecer" no topo ou na base da p"gina.
$esta "rea +oc pode entrar com texto e !iguras ;ue aparecer,o em todas as p"ginas.
/igura 23A. Bma p(gina com cabe&alho
Etens como ttulos do documento* ttulos de captulo* e nImero de p"ginas* ;ue geralmente est,o
nos cabe@alhos e rodaps* s,o adicionado como campos. 5esta maneira* se algo !or alterado* os
cabe@alhos e rodaps s,o todos atuali7ados automaticamente.
Campos est,o cobertos no Captulo 1L* >rabalhando com Campos* mas um exemplo a;ui pode
ser Itil. &ara inserir o ttulo do documento no cabe@alho/
1) =elecione Ar$uivo v !ropriedades111 v Descrio* digite o ttulo para seu documento
na "rea O>tuloP* e cli;ue OB para !echar o di"logo.
2) .dicione um cabe@alho (+nserir Cabeal>o !adro).
-) &osicione o cursor na "rea do cabe@alho da p"gina.
L) =elecione +nserir Campos 3*tulo. < ttulo de+e aparecer com um !undo cin7a (o ;ual
n,o aparece ;uando imprimir o documento e pode ter sua +isuali7a@,o desligada).
N) &ara alterar o ttulo do documento como um todo* selecione Ar$uivo !ropriedades111
Descrio.
Formatando cabeal>os e rodap%s
$o Ariter cabe@alhos e 0odaps s,o considerados par"gra!os portanto +oc pode !ormat"-los
utili7ando as mesmas tcnicas ;ue +oc utili7a para !ormatar o texto no corpo do documento.
Dica
Voc pode de!inir um estilo para os cabe@alhos e rodaps e ent,o pode
rapidamente obter uma !ormata@,o consistente em caso de utili7ar di+ersos
estilos de p"ginas. < Ariter inclui trs estilos prede!inidos para os cabe@alhos e
trs para os rodaps/ um para uso geral* um para p"ginas es;uerdas* e um para
p"ginas direitas. Voc pode tambm adicionar estilos personali7ados para os
cabe@alhos e rodaps.
*ap)tulo @ /ormatando p(ginas 23>
Cabeal>os com orientao retrato em pginas paisagem
?uando +oc de!ine um cabe@alho em uma p"gina com a orienta@,o paisagem* seu
posicionamento ser" no lado longo da p"gina. =e esta p"gina com orienta@,o paisagem esti+er
entre p"ginas com orienta@,o retrato* e +oc ;uer ;ue o cabe@alho e rodap !i;uem alinhados
con!orme as outras p"ginas* ou seFa* posicionado no lado menor da p"gina* com isso a aparncia
ser" como uma p"gina de orienta@,o retrato e a impress,o deste conteIdo ser" rotacionado de
[0 graus.
Voc pode con!igurar cabe@alhos e rodaps nas p"ginas com orienta@,o paisagem utili7ando um
tru;ue com ;uadros. Esto um pouco tedioso para con!igurar* mas* depois de !eito* +oc pode
copiar e colar para outras p"ginas paisagem. $,o se parece como a maneira de con!igurar o estilo
de p"gina paisagem.
&ara con!igurar cabe@alhos e rodaps retrato em p"ginas paisagens/
1) Calcule as margens necess"rias para ;ue a "rea do texto da p"gina paisagem !i;ue com o
mesmo tamanho da "rea do texto da p"gina com orienta@,o retrato. 'e+e em conta os
espa@os nos cabe@alhos e rodaps nas p"ginas retrato.
&or exemplo* considere um li+ro ;ue utili7a as margens mostradas na seguinte tabela. .s
margens direita e es;uerda da p"gina com orienta@,o paisagem est,o 1 cm maior ;ue as
margens superiores e in!eriores nas p"ginas com orienta@,o retrato* respecti+amente.
Esta di!eren@a le+a em conta o espa@o utili7ado pelo cabe@alho e rodap (0*N cm para a
altura do cabe@alho ou rodap e uma di!eren@a de 0*N cm entre o cabe@alho ou rodap e o
texto principal).
!+ina retrato @)+ina direitaA !+ina )aisa+em @)+ina direitaA
4argem superior 1.N cm 4argem direita 2.N cm
4argem in!erior 1.N cm 4argem es;uerda 2.N cm
4argem es;uerda (interna) 2.M cm 4argem superior 2.M cm
4argem direita (externa) 1.M cm 4argem in!erior 1.M cm
2) Crie um estilo de p"gina paisagem.
-) 4e@a a distancia das bordas superiores e es;uerda da p"gina e o espa@o ;ue o rodap
ocupa. 4e@a a largura do espa@o ;ue o rodap ocupar" (correspondente ao rodap em
p"ginas retrato). (Ver 1igura 1-[.)
*ap)tulo @ /ormatando p(ginas 23A
/igura 23E: 7edindo a localiCa&'o e tamanhos do +uadro do rodap9
L) Em um par"gra!o em branco do texto* digite o texto do rodap ou insira os campos como
nImero de p"gina ou nImero e nome do captulo Y correspondente aos textos e os
campos do rodap nas p"ginas retrato. .ssocie este paragra!o ao estilo ?odap9 e ent,o o
tipo de !onte* tamanho da !onte* e con!igura@Ges de tabula@,o !icam semelhantes aos
rodaps das p"ginas retrato.
N) =elecione o texto (incluindo os campos) ;ue +oc entrou. Escolha 1ormatar v
Caractere111. $o di"logo caractere* escolha a aba &osi@,o e de!ina ?ota&'o/
dimensionamento para YRW graus (sentido hor"rio). Cli;ue OB.
/igura 2@: ?ota&'o do texto do rodap9 em 5> graus
J) Com o texto selecionado* escolha +nserir v _uadro111. $a caixa de di"logo ?uadro*
escolha a aba >ipo e entre com o comprimento* altura* e a posi@,o hori7ontal e +ertical
para o rodap.
*ap)tulo @ /ormatando p(ginas 23E
Medida
onde
indicado
/igura 2@2: 4efinindo o tamanho e a posi&'o do +uadro do rodap9
K) =e o rodap ti+er uma linha acima do texto* como neste li+ro* na borda da p"gina*
selecione a borda correta e especi!i;ue o seu comprimento e o espa@amento necess"rio
para o conteIdo do ;uadro.
M) Cli;ue OB para guardar esta con!igura@,o. < rodap de+e agora aparecer na posi@,o e
orienta@,o re;uerida.
0epita estes passos (usando as medidas necess"rias) para con!igurar os cabe@alhos em p"ginas
paisagem.
/igura 2@5: 3specificando a posi&'o da bordaK o estilo da linha e espa&amento
do conteOdo
Numerando as pginas
Esta se@,o descre+e as tcnicas para inserir nImeros da p"gina e in!orma@Ges relacionadas ao
documento. .lguns conhecimentos b"sicos sobre os estilos de p"gina* os ;uais s,o
completamente descritos nos captulos J e K* podem ser necess"rios para seguir alguns dos
exemplos dados.
*ap)tulo @ /ormatando p(ginas 2@
!reliminares/ campos
< 'ibre<!!ice utili7a campos para gerenciar nImeros de p"ginas. &ara inserir um campo de
nImero de p"gina* posicione o cursor onde +oc ;uer inserir um campo de nImero de p"gina* e
+" no menu +nserir Campos N9mero de pgina. < nImero de p"gina aparece com o plano
de !undo cin7a. < plano de !undo cin7a indica ;ue um campo.
Nota
< plano de !undo cin7a est" simplesmente l" para indicar um campo. Este plano
de !undo n,o ser" impresso. =e +oc ;uiser desligar esta caracterstica*
desmar;ue esta op@,o no menu ,-ibir #ombrear campos (ou pressione
*trl,/A..
< campo nImero de p"gina sempre mostra o nImero da p"gina onde est" locali7ado. =e +oc +ir
as pala+ras O$Imero da p"ginaP em +e7 de um nImero* pressione *trl,/E. Esta tecla de atalho
alterna no 'ibre<!!ice a exibi@,o entre o conteIdo do campo (o obFeti+o do campo) e os resultados
do campo (o ;ue o campo cria).
Nota
&ara um entendimento completo sobre campos* +er o Captulo 1L* >rabalhando
com Campos.
!reliminares/ inserir e formatar um cabeal>o
Como proposta para este exemplo* nUs incluiremos um cabe@alho nas p"ginas com o estilo de
p"gina Padr'o utili7ando a !ormata@,o manual. Ver OCriando cabe@alhos e rodapsP na p"gina
1-J.
Numerao de pgina simples
< caso mais simples ter o nImero de p"gina no topo de todas as p"ginas e nada mais. &ara
!a7er isto* colo;ue o cursor no cabe@alho e no menu selecione +nserir Campos N9mero da
pgina.
/igura 2@3: 6Omero de p(gina inclu)do no cabe&alho
.gora o nImero de p"gina correto aparece em todas as p"ginas.
Combinando te-tos e n9mero de pgina no cabeal>o
Existem muitas +aria@Ges interessantes ;ue +oc pode utili7ar sem conhecimentos extras de
estilos de p"ginas. .;ui est,o algumas sugestGes/
Cabe@alho com alinhamento T direita para ;ue o nImero de p"gina apare@a no lado direito
do topo da p"gina.
*ap)tulo @ /ormatando p(ginas 2@2
5igitar a pala+ra pgina antes do campo nImero da p"gina* com isso no cabe@alho +oc
ter" escrito pgina :@ pgina Y* e assim em diante. Esto re;uer utili7ar o campo $Imero de
p"gina* discutido anteriormente (p"gina 1L1).
.dicione um texto para ser lido nos cabe@alhos* por exemplo/ ,-emplo de cabeal>o*
com alinhamento T es;uerda* e pgina - com alinhamento T direita* onde x o +alor do
campo 6Omero da p(gina. &ara o alinhamento T direita pode-se utili7ar a tabula@,o de
!orma a separar o ttulo do campo 6Omero da p(gina.
< 'ibre<!!ice tambm tem um campo contador de Total de p(ginas (<nserir Campos
3otal de pginas). %tili7ando este campo* +oc pode* por exemplo* ter no cabe@alho algo
como pgina Y de :Y.
Estas modi!ica@Ges est,o todas ilustradas na 1igura 1LL.
/igura 2@@: Bma varia&'o simples de numera&'o de p(gina
Alterando a formatao do n9mero
<utras +aria@Ges s,o poss+eis. &or exemplo* +oc pode con!igurar os nImeros de p"gina para
serem mostrados em nImeros romanos. &ara !a7er isto* +oc de+e clicar duas +e7es o nImero de
p"gina e selecionar o !ormato deseFadoQ entretanto* a melhor op@,o especi!icar o !ormato dos
nImeros no estilo de p"gina* como explicado a;ui.
$a Fanela Estilos e !ormata@,o (pressione 111 se ela ainda n,o est" sendo mostrada) selecione o
cone do ,stilo de pginas e cli;ue com o bot,o direito do mouse no item destacado ;ue o
estilo da p"gina atual. =elecione Modificar no menu suspenso* ent,o ser" aberta a caixa de
di"logo Estilo de p"gina.
$a aba &"gina do di"logo OEstilo de p"ginaP* na se@,o O4efini&Des de layoutP* selecione
i@ ii@ iii@ 111 na lista da caixa de combina@,o /ormato.
/igura 2@0: %lterando o formato dos nOmeros de p(ginas
*ap)tulo @ /ormatando p(ginas 2@5
Numerando a primeira pgina diferente de :
.lgumas +e7es +oc precisa iniciar um documento com a numera@,o da p"gina inicial maior ;ue
1. &or exemplo* +oc pode estar escre+endo um li+ro e cada captulo est" em um ar;ui+o
separado. Captulo 1 inicia na p"gina 1* mas o Captulo 2 de+e iniciar na p"gina 2N e o Captulo -
na p"gina N1.
=iga estas instru@Ges para iniciar a numera@,o de p"gina com a numera@,o maior ;ue 1. (Estas
instru@Ges s,o para a numera@,o de p"gina no rodap* entretanto +oc pode utili7ar em um
cabe@alho sem nenhum problema).
Dica
$,o de!ina a numera@,o de p"gina inicial com um nImero par* pois ser" includa
uma p"gina em branco antes da p"gina inicial ;uando +oc imprimir o ar;ui+o ou
export"-lo para &51
1) $o menu selecione +nserir v 8odap% v bestilo de pginac para ati+ar o rodap. (=e o
estilo de p"gina F" esti+er marcado no submenu O0odapP* aponte com o mouse nele e no
di"logo ;ue aparece cli;ue #im. Ent,o aponte no+amente o estilo de p"gina para
selecion"-lo).
2) < cursor est" agora no rodap. &ara inserir o nImero de p"gina* selecione no menu
+nserir v Campos v N9mero da pgina* o nImero de p"gina ser" 1.
-) Cli;ue no primeiro par"gra!o da "rea de texto ou digite um par"gra!o de texto.
L) =elecione Formatar v !argrafo (ou cli;ue com o bot,o direito do mouse e selecione
!argrafo no menu de contexto) para +isuali7ar a caixa de di"logo de &ar"gra!o.
N) $a aba O/luxo do textoU* na se@,o ORuebrasU* mar;ue a op@,o +nserir e na lista do campo
OTipoU selecione !gina. 4ar;ue tambm o campo Com estilo da pgina e escolha o
estilo de p"gina ;ue +oc est" utili7ando para a primeira p"gina do documento.
J) < campo O6Omero da p(ginaU est" agora ati+ado. 5igite o nImero ;ue +oc deseFa ter
como inicial. Cli;ue OB para !echar a caixa de di"logo &aragra!o.
Numerando pginas por cap*tulos
5ocumentos tcnicos geralmente incluem o nImero do captulo Funto com o nImero da p"gina
nos cabe@alhos ou rodaps. &or exemplo* 1-1* 1-2* 1--* ...Q 2-1* 2-2* 2--* ...
&ara con!igurar este tipo de numera@,o de p"gina no 'ibre<!!ice* +oc precisa !a7er trs coisas/
1) Certi!i;ue-se ;ue seus ttulos de captulo est,o todos identi!icados com o mesmo estilo de
par"gra!o* por exemplo* o estilo O>tulo 1P.
2) %tili7e o menu Ferramentas v Numerao de estrutura de tFpicos para in!ormar ao
'ibre<!!ice ;ual o estilo de par"gra!o +oc est" utili7ando para o n+el 1 em sua estrutura
de tUpicos* e de!ina O1*2*-*...P para o campo nImero.
*ap)tulo @ /ormatando p(ginas 2@3
/igura 2@;: definindo o estilo e numera&'o para os t)tulos dos cap)tulos
-) Ensira o nImero do captulo no seu documento. &ara !a7er isso/
a) Colo;ue o cursor no cabe@alho ou rodap antes do nImero da p"gina ;ue +oc
inseriu anteriormente* e no menu selecione +nserir Campos Outros111 (CtrlH112).
b) $a caixa de di"logo Campos (1igura 1LK)* +" para a aba 4ocumento. =elecione
Cap*tulo na lista do item OTipoP* N9mero do cap*tulo na lista O/ormatoP* e : no item
n+el. Cli;ue +nserir.
c) 5igite um h!en ou outro caractere entre o nImero do captulo e o nImero da p"gina.
&ara mais in!orma@Ges* +er O=elecionando estilo de par"gra!o para estrutura de tUpicosP e
OEncluindo in!orma@Ges de captulos ou se@Ges em cabe@alhosP no captulo K* >rabalhando com
estilos.
*ap)tulo @ /ormatando p(ginas 2@@
/igura 2@>: 8nserindo o campo nOmero do cap)tulo
8einiciando a numerao de pgina
4uitas +e7es +oc +ai ;uerer reiniciar a numera@,o de p"gina para 1* por exemplo* na p"gina
seguinte de uma p"gina com o ttulo ou um sum"rio. .lm disso* muitos documentos tm as
p"ginas de preSmbulo (como sum"rio* lista de tabelas* listas de !iguras) numeradas com
algarismos romanos e o corpo principal do documento numeradas em algarismos ar"bicos*
come@ando com 1.
Voc pode reiniciar a numera@,o da p"gina de duas maneiras/
M%todo :/
1) Colo;ue o cursor no primeiro par"gra!o da no+a p"ginaQ
2) =elecione o menu Formatar !argrafoQ
-) $a aba O/luxo do textoP (1igura 10[ na p"gina 11N)* selecione +nserir na "rea Ruebras[
L) $a lista do campo TipoK selecione !ginaQ
N) $a lista do campo Posi&'o* selecione Antes ou Depois para indicar a posi@,o onde +oc
;uer a ;uebra de p"ginaQ
J) =elecione tambm Com estilo da pgina e especi!i;ue o estilo de p"gina ;ue ser"
utili7adoQ
K) Especi!i;ue o nImero da p"gina inicial ;ue esta no+a p"gina ter" e ent,o cli;ue OB.
M%todo Y/
1) Colo;ue o cursor no primeiro par"gra!o da no+a p"ginaQ
2) V" ao menu +nserir _uebra manual111Q
-) _uebra de pgina a op@,o padr,o na caixa de di"logo Enserir ;uebraQ
*ap)tulo @ /ormatando p(ginas 2@0
/igura 2@A: ?einiciando a numera&'o de p(gina
depois de uma +uebra de p(gina manual
L) =elecione o estilo de p"gina necess"rio na lista do campo 3stilo[
N) 4ar;ue o campo Alterar n9mero de pginaQ
J) Especi!i;ue o nImero de p"gina inicial* ent,o cli;ue OB.
Exem)loB Reiniciando a numera$%o de )+inaB um )refcio
%m pre!"cio padr,o tem as seguintes propriedades/
<s nImeros de p"ginas s,o mostrados em algarismos romanos (i* ii* iii* i+* ).
5epois do pre!"cio* o documento inicia com uma p"gina padr,o.
. numera@,o da p"gina de+e retornar para 1* e os nImeros de+em ser apresentados no
!ormato ar"bico (1* 2* -* L* ).
0einiciar a contagem das p"ginas re;uer uma ;uebra de p"gina.
&rimeiro* !aremos um trabalho inicial criando um estilo Pref(cio:
1) Crie um no+o estilo de p"gina com o nome !refcio
d
2) 5e!ina como prUximo estilo este prUprio estilo J!refcioK por;ue o pre!"cio pode conter
+"rias p"ginasQ
-) .dicione um cabe@alho para o pre!"cio e insira o campo nImero de p"gina. 1a@a com ;ue
a numera@,o de p"gina utili7e algarismo 0omanos (i* ii* iii* i+* )/
a) .bra a Fanela de estilo de p"gina (se ainda n,o esti+er aberta) e cli;ue na aba
Cabeal>o. =elecione OAtivar cabeal>oP na se@,o cabe@alhoQ
b) Cli;ue na aba !gina. .baixo de 5e!ini@Ges de layout* na lista do campo /ormato*
de!ina o !ormato para i@ ii@ iii@ . Cli;ue OB para !echar o di"logo.
*ap)tulo @ /ormatando p(ginas 2@;
/igura 2@E. configurando o formato do nOmero de p(gina para nOmeros romanos
5epois ;ue o pre!"cio esti+er escrito* nUs estamos prontos para reiniciar a numera@,o de p"gina
com nImeros ar"bicos para o corpo principal do documento. =iga estes passos ent,o/
1) Crie um par"gra!o +a7io no !im do pre!"cioQ
2) &osicione o cursor na linha em brancoQ
-) =elecione o menu +nserir _uebra manuald
L) 4ar;ue a op@,o _uebra de pgina e escolha o Estilo Padr'o[
N) =elecione tambm o item Alterar o n9mero da pgina e de!ina o no+o +alor para :.
Cli;ue OB para !echar a caixa de di"logo.
Estas con!igura@Ges s,o mostradas na 1igura 1N0.
/igura 20: configurando o nOmero de uma nova
p(gina para 2 e com o estilo Padr'o
Nota
Voc n,o pode atribuir um nImero de p"gina mpar para uma p"gina es;uerda ou
um nImero de p"gina par para uma p"gina da direita. < 'ibre<!!ice segue a
con+en@,o de ;ue os nImeros de p"gina mpar ser,o para p"ginas do lado direito
e os nImeros de p"ginas pares ser,o para as p"ginas do lado es;uerdo.
*ap)tulo @ /ormatando p(ginas 2@>
Esta troca re!lete na barra de status. . se@,o P(gina da barra de status agora inclui o contador do
total de p"ginas e o +alor do campo nImero da p"gina.
/igura 202: 6Omero de p(gina na barra de status
!roblemas ao reiniciar a numerao de pgina
0einiciar a numera@,o de p"gina pode acarretar dois problemas/
. p"gina de 3stat)sticas nas !ropriedades do documento (Ar$uivo !ropriedades)
sempre mostra o total de nImeros de p"ginas no documento. Esto pode n,o ser o ;ue
+oc realmente deseFa ;ue apare@a no campo Total de p(ginas[
?uando a numera@,o de p"gina reiniciada* o 'ibre<!!ice sempre !a7 com ;ue as p"ginas
com numera@,o mpar !i;uem no lado direito e as p"ginas com numera@,o par !i;ue no
lado es;uerdo. Esto !eito inserindo p"ginas em branco* se necess"rio. .lgumas +e7es
estas p"ginas em branco n,o s,o deseFadas* particularmente ;uando criando ar;ui+os
&51 ou ;uando imprimindo em apenas um lado da !olha.
Resolvendo o )roblema da conta+em de )+inas
=uponha ;ue +oc sabe exatamente ;uantas p"ginas n,o de+em ser includas na contagem de
p"ginas. (Voc deseFa ;ue uma p"gina seFa excluda da contagem total de p"ginas para este
exemplo a seguir.)
Em +e7 de inserir o campo de Total de p(ginas* +oc pode !a7er o seguinte/
1) &osicione o cursor onde +oc deseFa ;ue o total de p"ginas apare@aQ
2) &ressione /5 para abrir a barra de !Urmula* logo acima da rgua hori7ontal na Fanela
principal do Ariter (+er 1igura 1N2).
-) 5epois do sinal de igual* digite page 1. =e +oc ;uiser excluir +"rias p"ginas* substitua o
nImero de p"ginas a serem excludas (1) da !UrmulaQ
L) &ressione 3nter para !echar a barra de !erramenta !Urmula e inserir o resultado do campo
no documento.
/igura 205: =arra de ferramenta de fFrmulas
=e +oc n,o sabe o nImero de p"ginas ;ue est,o a mais* ent,o uma outra maneira criar um
marcador na Iltima p"gina e insira uma re!erncia cru7ada para ela.
&ara criar um marcador na Iltima p"gina/
1) V" para a Iltima p"gina (*trl,3nd)Q
2) =elecione no menu +nserir MarcadorQ
-) Em OEnserir 4arcadorP* digite o nome do marcador* por exemplo ltimaPgina. Cli;ue
OB.
*ap)tulo @ /ormatando p(ginas 2@A
/igura 203: 8nserindo um marcador
&ara inserir uma re!erncia cru7ada para a Iltima p"gina no cabe@alho ou rodap onde +oc ;uer
!a7er a re!erncia do nImero total de p"ginas/
1) &osicione o cursor no local deseFado r por exemplo depois do espa@o adicionado apUs o
OdeP no cabe@alho ou rodap* como em pgina -- de 22.
2) $o menu selecione +nserir 8efer"ncia111.
-) $a aba 0e!erncias cru7adas da Caixa de dialogo Campos* selecione Marcadores na
coluna Tipo e `ltima!gina na coluna 1ele&'o. `ltima!gina agora aparece na caixa de
texto $ome.
L) $a lista 8nserir referGncia* selecione Como estilo de pgina. &ara !inali7ar cli;ue +nserir.
/igura 20@: 8nserindo uma referGncia cruCada para o marcador da Oltima p(gina
do documento
Nota
$,o apague o marcador do !im do documento. =e +oc !i7er isso* a re!erncia
cru7ada n,o !uncionar".
=e um campo com uma re!erncia cru7ada n,o atuali7ar automaticamente*
selecione o texto contido no campo e pressione /E.
*ap)tulo @ /ormatando p(ginas 2@E
Numerao em pginas retrato e paisagem
&ara criar numera@,o em p"ginas orientadas no padr,o retrato e paisagem no mesmo local e
orienta@,o/
1) Consulte OCabe@alhos com orienta@,o retrato em p"ginas paisagemP na p"gina 1-M para
criar uma p"gina com orienta@,o paisagem e o seu estilo de cabe@alho ou rodap.
?uando criando o estilo de p"gina* selecione a op@,o Ctili.ar espaamento dinemico na
"rea de 3spa&amento nas abas *abe&alho ou ?odap9 em 3stilo de p(gina.
2) Ensira a ;uebra de p"gina e escolha o estilo de p"gina paisagemQ n,o altere a numera@,o
de p"gina.
-) $o cabe@alho ou rodap* insira o campo nImero de p"gina (+nserir Campos N9mero
da pgina).
Definindo bordas e plano de fundo
Voc pode aplicar bordas e plano de !undo para muitos elementos no Ariter. &ar"gra!os* p"ginas*
se@Ges* estilos de p"ginas* estilos de par"gra!os e estilos de ;uadros podem incluir tanto bordas
como planos de !undo. Estilos de caractere* tabelas* sum"rios* ndices podem incluir somente
plano de !undo.
.s abas das caixas de di"logos para bordas e plano de !undo s,o similares em cada caso. &ara
ilustrar seu uso* nUs de!iniremos uma borda e um plano de !undo para um ;uadro de texto.
Dica
< plano de !undo da p"gina preencher" somente a "rea entre as margens*
incluindo o cabe@alho e rodap (se existir). &ara estender a cor ou !igura para
alm das margens* +oc precisa de!inir um ;uadro com o tamanho e posi@,o
apropriada e ancorando na p"gina ou em um par"gra!o* e en+ie para o !undo.
&ara mais in!orma@Ges sobre ancoramento de ;uadros* +eFa o captulo M*
>rabalhando com Emagens.
+ncluindo uma borda
&ara iniciar* selecione o ;uadro* cli;ue com o bot,o direito do mouse e selecione ?uadro no menu
suspenso. V" para a aba 8ordas.
.s bordas possuem trs componentes/ onde elas estar,o* ;ual a sua aparncia* e ;uanto espa@o
ser" deixado ao seu redor.
4isposi&'o de linhas especi!ica onde as bordas estar,o. < Ariter o!erece cinco arranFos
padr,o mas +oc pode com apenas um cli;ue na linha ;ue deseFa na "rea 4efinido pelo
usu(rio personali7ar a borda para ter exatamente o ;ue +oc ;uer. Cada linha pode ser
indi+idualmente !ormatada.
Linha de!ine ;ual a aparncia da borda/ o estilo* largura e a cor. Existem di!erentes estilos
e cores poss+eis para serem escolhidos. < estilo da linha e a cor ser" aplicada para a
borda ;ue esti+er em desta;ue com um par de setas pretas na !igura da "rea 4efinida pelo
usu(rio no lado es;uerdo da caixa de di"logo.
3spa&amento do conteOdo especi!ica ;uanto espa@o deixar entre a borda e os conteIdos
do item ;ue est" sendo !ormatado. &odem ser especi!icados espa@os para a es;uerda*
direita* em cima e embaixo. 4ar;ue o item #incroni.ar para ter o mesmo espa@amento
para todos os ;uatro lados. Este espa@amento como um preenchimento e n,o
contabili7ado no c"lculo das medidas do texto.
*ap)tulo @ /ormatando p(ginas 20
.s propriedades de 3stilo de sombra tambm podem ser aplicadas a este elemento. %ma
sombra tem trs componentes/ sua posi@,o* ;ual a distSncia ;ue ser" lan@ada* e ;ual a
sua cor.
/igura 200: *aixa de di(logo Ruadro: aba =ordas
Adicionando cor para o fundo
$a caixa de di"logo ?uadro* selecione a aba Plano de fundo. $esta p"gina +oc tem as op@Ges
para de!inir a cor ou uma !igura no !undo do obFeto.
&ara adicionar cor para o plano de !undo* selecione a cor no ;uadro. Voc pode aFustar a
transparncia da cor para !acilitar a leitura do texto.
/igura 20;: *aixa de di(logo Ruadro: aba Plano de fundo com suas op&Des de cores
*ap)tulo @ /ormatando p(ginas 202
Adicionando uma imagem no plano de fundo
&ara incluir uma imagem no plano de !undo/
1) $a lista do item *omo da aba &lano de !undo* selecione Figura. . p"gina mostra agora as
op@Ges para imagem* com na 1igura 1NJ.
2) Cli;ue bot,o !rocurar. 'ocali7ar !iguras aberto.
-) &rocure o ar;ui+o ;ue +oc ;uer e cli;ue no bot,o Abrir* e em seguida o di"logo de
'ocali7ar !iguras !echar".
L) . imagem selecionada aparece na caixa de +isuali7a@,o no lado direito da aba Plano de
fundo. -se n'o estiver vendo a imagemK ative a op&'o ,isuali"ar.
N) &ara incorporar a imagem ao seu documento* desmar;ue o item Eincular. Caso contr"rio*
se ;uiser apenas +incular a imagem ao documento mas n,o inclu-la* selecione a op@,o
Eincular. &ara mais in!orma@Ges sobre +nculos de imagens* +eFa o Captulo M*
>rabalhando com Emagens.
J) $a "rea TipoK selecione como +oc deseFa ;ue a imagem seFa includa no item ;ue +oc
est" trabalhando/
&ara posicionar a imagem em uma locali7a@,o espec!ica* selecione a op@,o
!osio e ent,o cli;ue a locali7a@,o deseFada na grade.
&ara esticar a imagem de !orma a preencher toda a "rea do plano de !undo*
selecione Mrea.
&ara repetir a imagem por toda a "rea do plano de !undo* selecione ado a lado.
/igura 20>: OpDes para incluir uma /igura na aba plano de fundo de um Ruadro
Apagando a cor ou uma imagem do plano de fundo
&ara apagar a cor ou imagem do plano de !undo* siga estes passos/
1) $a lista do item Como* selecione Cor.
2) Cli;ue o item #em preenc>imento na tabela de cores.
*ap)tulo @ /ormatando p(ginas 205
*ap)tulo 0
8mprimindoK exportando e
enviando faxes e e"mails
+ntroduo
Este captulo apresenta o uso detalhado de !uncionalidades importantes para o usu"rio do Ariter*
cobrindo a impress,o* exporta@,o e en+io de documentos por e-mail.
+mpresso rpida
&ara imprimir rapidamente seu documento* basta clicar no bot,o +mprimir ar$uivo diretamente*
dispon+el no cone da barra padr,o do Ariter. Este comando en+ia o documento atual
diretamente para a impressora padr,o. $ote ;ue a impressora padr,o aparece entre parnteses
caso +oc posicione o cursor do mouse sobre o cone por alguns segundos.
Nota
Voc pode alterar a a@,o do cone +mprimir ar$uivo diretamente para en+iar o
documento para ser impresso na impressora de!inida no documento e n,o na
impressora padr,o do computador. &ara isso* +" at o menu Ferramentas 5
Opes 5 Carregar<#alvar 5 Aeral e selecione a op@,o Carregar as
configuraes da impressora com o documento.
Controlando a impresso
&ara um controle mais e!iciente da impress,o do documento* use o menu Ar$uivo 5 +mprimir.
Esse comando abrir" a caixa de 5i"logo Emprimir (1igura 1NM).
/igura 20A: *aixa de di(logo 8mprimir
. caixa de di"logo Empress,o possui ;uatro abas. $essas abas* +oc poder" con!igurar uma srie
de op@Ges importantes para a sua impress,o.
*ap)tulo 0 8mprimindoK exportando e enviando faxes e e"mails 20@
Nota
.s op@Ges de!inidas na caixa de di"logo Emprimir s,o aplicadas somente para o
documento atual.
&ara de!inir con!igura@Ges de impress,o permanentes* +" at Ferramentas 5
Opes 5 ibreOffice 5 +mprimir e Ferramentas 5 Opes 5 ibreOffice
&riter 5 +mprimir. VeFa o Captulo 2 (Con!igurando o Ariter) para mais detalhes.
Definindo opes gerais de impresso para o documento
$a aba #eral da caixa de di"logo Emprimir* +oc poder" de!inir/
. impressora (entre as impressoras dispon+eis)
?uais as pginas a serem impressas* o nImero de cUpias e como agrup"-las (se@,o
Enter+alos e cUpias)
=e as anotaes ser,o impressos ou n,o e* se !orem impressas* onde ser,o
posicionados.
/igura 20E: 4efinindo a impress'o de anota&Des
=elecione o bot,o !ropriedades111 para abrir a caixa de di"logo da impressora selecionada.
$essa caixa* +oc poder" de!inir a orienta@,o da p"gina como retrato ou paisagem* ;ual a
bandeFa de papel a ser utili7ada e ;ual o tamanho do papel dispon+el. < conFunto completo de
propriedades depende da impressora ;ue est" sendo utili7ada.
$a aba Opes da caixa de di"logo Emprimir* +oc encontrar" +"rias outras op@Ges de impress,o.
/igure 2;: Op&Des gerais de impress'o
+mprimindo vrias pginas em uma 9nica fol>a
Voc pode imprimir +"rias p"ginas de um documento em uma Inica !olha de papel. &ara !a7er
isso* proceda como a seguir/
1) $o di"logo de impress,o* selecione a aba Layout de p(gina (1igura 1J1).
*ap)tulo 0 8mprimindoK exportando e enviando faxes e e"mails 200
/igura 2;2: 8mprimindo v(rias p(ginas em uma folha
2) $a aba 'ayout da p"gina* selecione a op@,o !ginas por fol>a e de!ina* no campo ao
lado* a ;uantidade de p"ginas a serem impressas por !olha. < painel de +isuali7a@,o
pr+ia* locali7ado T es;uerda do di"logo* apresentar" o resultado da impress,o.
?uando !orem impressas mais de duas p"ginas por !olha* +oc poder" escolher a ordem
de impress,o. .s duas imagens abaixo apresentam as possibilidades de ordena@,o para
uma impress,o de ;uatro p"ginas por !olha.
-) $a se@,o Lados da p(ginaK +oc poder" de!inir entre imprimir todas as p"ginas* somente o
OVersop"ginas es;uerdasP ou somente a O1rentep"ginas direitasP. Essa op@,o Itil para
o caso de ser !eita uma impress,o !rente e +erso a partir de uma impressora ;ue imprime
em apenas um lado da !olha.
L) Cli;ue no bot,o +mprimir.
*ap)tulo 0 8mprimindoK exportando e enviando faxes e e"mails 20;
Dica
&ara imprimir duas p"ginas por !olha* como um !ormato li+ro* !a@a a impress,o a
partir da Visuali7a@,o da impress,o.
#elecionando o te-to a ser impresso
.lm da possibilidade de imprimir o documento inteiro* +oc pode imprimir apenas uma p"gina*
inter+alos de p"ginas ou trechos selecionados.
&ara imprimir uma Inica p"gina
1) Escolha Ar$uivo 5 +mprimir no menuQ
2) $a caixa de di"logo Emprimir* selecione a p"gina a ser impressaQ
a) $a se@,o 8ntervalos e cFpias da aba $eralK selecione a op@,o !ginas.
b) Entre com o nImero da p"gina ;ue deseFa imprimir. . respecti+a p"gina ser"
apresentada na "rea de +isuali7a@,o pr+ia* do lado es;uerdo da tela.
Caso +oc tenha reiniciado a numera@,o de p"ginas no documento* o nImero da
p"gina a ser impressa pode ser di!erente do nImero de p"gina ;ue est" sendo exibido
no documento. $esse caso* +eri!i;ue o nImero de p"gina a ser impresso no primeiro
campo da barra de status* no canto in!erior es;uerdo (&"gina W _).
-) Cli;ue no bot,o +mprimir1
&ara imprimir um inter+alo de p"ginas/
1) Escolha Ar$uivo 5 +mprimir no menuQ
2) $o di"logo de impress,o* selecione o inter+alo a ser impressoQ
a) $a se@,o 8ntervalos e cFpias da aba $eralK selecione a op@,o !ginas.
b) 5igite a se;uncia de nImeros de p"gina eou inter+alos de p"gina para impress,o
(por exemplo* 1YL ou 1*-*K*11).
-) Cli;ue no bot,o +mprimir1
&ara imprimir uma sele@,o do texto/
1) $o documento* selecione o conteIdo a ser impresso.
1) Escolha Ar$uivo 5 +mprimir no menuQ
2) . se@,o 8ntervalos e cFpias apresentar" a op@,o 1ele&'o marcada. . +isuali7a@,o da
impress,o* no lado es;uerdo da tela* apresentar" uma pr+ia da impress,o. VeFa a 1igura
1J2.
-) Cli;ue no bot,o +mprimir.
*ap)tulo 0 8mprimindoK exportando e enviando faxes e e"mails 20>
/igura 2;5: 8mprimindo um texto selecionado
+mprimindo uma broc>ura
$o Ariter* no Empress ou no 5ra3* +oc pode imprimir um documento com duas p"ginas sem
cada lado de uma !olha de papel. Essas p"ginas s,o aFustadas para ;ue* ;uando reunidas*
esteFam na ordem correta de um li+ro ou brochura.
Dica
1ormate o seu documento para ;ue ele tenha uma boa apresenta@,o em meia
p"gina. Escolha os parSmetros corretos para margens* !ontes e par"gra!os. Em
geral* a reali7a@,o de alguns testes antes da con!igura@,o de!initi+a um bom
procedimento.
&ara imprimir uma brochura numa impressora ;ue imprime em apenas um lado da !olha/
1) Escolha Ar$uivo 5 +mprimir
2) $o di"logo de impress,o* cli;ue em !ropriedades.
-) Veri!i;ue se a impressora est" con!igurada com a mesma orienta@,o de papel (retrato ou
paisagem) ;ue a con!igura@,o das p"ginas do seu documento. $ormalmente* a orienta@,o
da impressora n,o importa* no entanto* para a impress,o de brochuras necess"rio
+eri!ic"-la. Cli;ue no bot,o OB para retornar ao di"logo de impress,o.
L) =elecione a aba Layout da P(gina na caixa de di"logo de impress,o.
N) =elecione a op@,o )roc>ura.
*ap)tulo 0 8mprimindoK exportando e enviando faxes e e"mails 20A
J) $a se@,o Lados da p(gina* selecione a op@,o Herso / p(ginas es+uerdas da lista do
campo +ncluir.
K) Cli;ue no bot,o +mprimir.
M) 0etire as p"ginas impressas da impressora* +ire-as e as colo;ue no+amente na
impressora* cuidando para ;ue o lado correto a ser impresso seFa o +erso da impress,o
anterior. E+entualmente* necess"rio reali7ar testes para de!inir a coloca@,o correta do
papel na impressora.
M) $o di"logo de impress,o* na se@,o 'ados da p"gina* selecione a op@,o 1rente p"ginas
direitas da lista do campo Encluir.
[) Cli;ue no bot,o +mprimir.
Dica
=e a sua impressora permitir a impress,o autom"tica !rente+erso* simplesmente
escolha 3odas as pginas.
+mprimindo em preto e branco 6em impressoras coloridas7
Em determinadas situa@Ges* deseFamos imprimir o nosso documento em preto e branco* mesmo
utili7ando uma impressora colorida. Esso pode ser !eito de +"rias maneiras* no entanto* esteFa
atento pois algumas impressoras podem continuar imprimindo em cores mesmo ;ue as op@Ges de
impress,o em preto e branco esteFam con!iguradas.
4odi!i;ue as op@Ges da impressora para impress,o em preto e branco ou escala de cin7a/
1) Escolha Ar$uivo 5 +mprimir para abrir o di"logo de impress,o.
2) Cli;ue em !ropriedades para abrir o di"logo de propriedades da impressora. $ote ;ue as
op@Ges apresentadas depender,o da marca e modelo da sua impressora. Voc de+er"
encontrar e de!inir corretamente as respecti+as propriedades de con!igura@,o de cor. &ara
mais detalhes* consulte o manual da sua impressora.
-) .s alternati+as de impress,o de+er,o incluir preto e branco ou escala de cinCa. Escolha a
op@,o mais apropriada ao seu documento.
L) Cli;ue OB para con!irmar as op@Ges e retornar ao di"logo de impress,o.
N) Cli;ue no bot,o +mprimir para imprimir o documento.
*ap)tulo 0 8mprimindoK exportando e enviando faxes e e"mails 20E
Dica
. impress,o em escala de cin7a recomend"+el se o seu documento possuir
gr"!icos ou !iguras.
.ltere as con!igura@Ges do 'ibre<!!ice para imprimir o seu conteIdo em escala de cin7a/
1) V" at o menu Ferramentas 5 Opes 5 ibreOffice 5 +mprimir.
2) =elecione a op@,o Converter cores para escala de cin.a. Cli;ue OB para sal+ar as
altera@Ges.
-) .bra o di"logo de impress,o (Ar$uivo 5 +mprimir).
L) Cli;ue no bot,o +mprimir para imprimir o documento.
.ltere as con!igura@Ges do 'ibre<!!ice para imprimir todo o texto colorido em preto e todos os
gr"!icos em escala de cin7a/
1) V" at o menu Ferramentas 5 Opes 5 ibreOffice bComponentec 5 +mprimir.
2) Em *onteOdo* selecione 3e-to em preto. Cli;ue em OB.
-) .bra o di"logo de impress,o (Ar$uivo 5 +mprimir).
J) Cli;ue no bot,o +mprimir para imprimir o documento.
Eisuali.ando a impresso antes de imprimir
. +isuali7a@,o de p"gina normal no Ariter permite a +oc +isuali7ar cada p"gina da mesma !orma
como ser" impressa* no entanto* mostra apenas uma p"gina por +e7. =e +oc deseFar imprimir um
documento !rente e +erso* poss+el +er o resultado da impress,o atra+s de dois modos/
'ayout de +isuali7a@,o (modo edit"+el)/ use as !olhas do modo Livro no canto in!erior
direito da barra de status.
'ayout de +isuali7a@,o (modo n,o-edit"+el) ronde +oc tambm poder" imprimir mais de
uma p"gina por !olha.
&ara utili7ar a +isuali7a@,o de p"gina/
1) Cli;ue em Ar$uivo 5 Eisuali.ar pgina ou cli;ue no bot,o Eisuali.ar pgina na barra
padr,o/ .
< Ariter passar" a exibir a p"gina atual e a p"gina seguinte e* tambm* a barra de
Eisuali.ao de pgina (1igura 1J-) no lugar da barra de !ormata@,o.
/igura 2;3. =arra de HisualiCa&'o de p(gina
2) =elecione o cone de +isuali7a@,o deseFado/ Duas pginas ( )* M9ltiplas pginas
( ) ou Eisuali.ao de ivro ( ).
-) Cli;ue no bot,o Eisuali.ao de livro para mostrar as p"ginas T es;uerda e T direita
na sua correta posi@,o em rela@,o T impress,o.
L) &ara imprimir o documento con!orme a +isuali7a@,o da p"gina* cli;ue no cone +mprimir
documento * na barra de +isuali7a@,o* para abrir o di"logo de impress,o.
N) Escolha as op@Ges de impress,o e cli;ue no bot,o +mprimir.
*ap)tulo 0 8mprimindoK exportando e enviando faxes e e"mails 2;
+mprimindo envelopes
. impress,o de en+elopes en+ol+e duas etapas/ a con!igura@,o e a impress,o.
&ara con!igurar um en+elope para impress,o* !a@a como indicado nos passos abaixo/
1) Cli;ue em +nserir 5 ,nvelope111 na barra de menus.
2) $a caixa de di"logo En+elope* cli;ue na aba 3nvelope (1igura 1JL). .dicione* edite ou
con!irme as in!orma@Ges nos campos 5estinat"rio e 0emetente.
Voc pode digitar as in!orma@Ges diretamente nos campos 5estinat"rio ou 0emetente ou*
ainda* utili7ar os campos no lado direito para selecionar um banco de dados e uma tabela
para de!inir campos de dados para o en+elope. VeFa o Captulo 11 (%tili7ando a 4ala
direta) para saber mais sobre como imprimir en+elopes a partir de um banco de dados.
/igura 2;@. 4efinindo as informa&Des do destinat(rio e do remetente para o
envelope
-) $a aba /ormato (1igura 1JN)* +eri!i;ue ou edite a posi@,o do remetente e do destinat"rio.
. "rea de +isuali7a@,o pr+ia mostrar" o resultado das posi@Ges escolhidas.
*ap)tulo 0 8mprimindoK exportando e enviando faxes e e"mails 2;2
/igura 2;0. 4efinindo o posicionamento e o tamanho dos elementos do
envelope
&ara !ormatar o texto de cada um destes blocos* cli;ue nos botGes ,ditar de cada se@,o.
$a lista ;ue aparecer"* +oc poder" escolher entre Caractere e &ar"gra!o.
Em Caractere* +oc poder" escolher entre 1onte (tipo* tamanho e idioma)* E!eitos de
!onte (Cor* =ublinhado* 0ele+o* Contorno)* &osi@,o (0ota@,o* Espa@amento)*
9yperlin: e &lano de !undo.
Em &ar"gra!o* +oc poder" escolher 0ecuos e espa@amento* .linhamento* 1luxo de
texto* >abula@,o* 8ordas* 'etras capitulares e &lano de !undo.
L) $a se@,o 3aman>o* +oc de+er" escolher o !ormato do en+elope no campo Formato. .o
escolher a op@,o deseFada* os campos argura e Altura apresentar,o os respecti+os
+alores do !ormato escolhido. =e +oc escolher 5e!inido pelo usu"rio* +oc poder" editar
os campos de largura e altura para os +alores ade;uados ao seu tipo personali7ado de
en+elope.
N) .pUs a !ormata@,o* +" at a aba 8mpressora (1igura 1JJ) para escolher as op@Ges de
impress,o como* por exemplo* a orienta@,o do en+elope e os deslocamentos. =ugerimos
;ue seFam !eitos alguns testes para ;ue a impress,o seFa !eita da !orma correta.
Voc poder" escolher* tambm* uma impressora di!erente na se@,o Empressora atual*
clicando no bot,o +nstalao. Esse bot,o tambm d" acesso Ts con!igura@Ges da
impressora (bot,o !ropriedades).
*ap)tulo 0 8mprimindoK exportando e enviando faxes e e"mails 2;5
/igura 2;;. 3scolhendo as op&Des da aba 8mpressora
J) .o !inali7ar a !ormata@,o do en+elope* +oc est" pronto para imprimi-lo. Cli;ue em Novo
documento ou +nserir para !inali7ar. . op@,o Novo documento !a7 com ;ue o en+elope
seFa criado em um no+o documento de texto do Ariter. . op@,o Enserir !a7 com ;ue o
en+elope seFa colocado no incio do documento atual.
&ara cancelar a opera@,o* cli;ue no bot,o Cancelar ou pressione a tecla 3sc. Voc pode*
ainda* clicar em 8edefinir para remo+er suas modi!ica@Ges e retornar Ts con!igura@Ges
originais do di"logo.
.o !inal do trabalho com o di"logo En+elope* +oc +oltar" ao seu documento com o en+elope.
=al+e o ar;ui+o para prosseguir.
&ara imprimir o en+elope* !a@a os passos abaixo/
1) Escolha o menu Ar$uivo 5 +mprimir.
2) $a caixa de di"logo Emprimir* na se@,o +ntervalo de impresso* escolha a op@,o !ginas
e digite : no campo ao lado. Cli;ue OB para imprimir.
+mprimindo eti$uetas
$ormalmente* a impress,o de eti;uetas baseia-se em listas de endere@amento* onde cada
eti;ueta representa um registro di!erente). .lm dessa alternati+a* temos a possibilidade de emitir
+"rias eti;uetas com um mesmo conteIdo* como no caso de eti;uetas de remetente* por exemplo.
&ara imprimir eti;uetas/
1) Escolha Ar$uivo 5 Novo 5 ,ti$uetas na barra de menus. . caixa de di"logo ,ti$uetas
aparecer".
2) $a aba Eti;uetas (1igura 1JK)* preencha o campo 3e-to da ,ti$ueta com os seus
prUprios dados ou use os campos )anco de dados e 3abela para escolher um (ou mais)
Campo de banco de dados para a inclus,o no texto da eti;ueta. &ara mais in!orma@Ges
sobre a con!igura@,o das !ontes de dados* +eFa o Captulo 11 (%tili7ando a mala direta).
*ap)tulo 0 8mprimindoK exportando e enviando faxes e e"mails 2;3
/igura 2;>. %ba 3ti+uetas da caixa de di(logo 3ti+uetas
-) =elecione* depois* o Formato de eti;ueta* o Fabricante e o 3ipo. $ote ;ue a
con!igura@,o da eti;ueta (tamanho e ;uantidades por linha e coluna) apresentada na
linha da parte de baixo do di"logo. =e +oc deseFar* ainda poss+el +eri!icar e editar as
con!igura@Ges da eti;ueta na aba 1ormato (1igura 1JM).
/igura 2;A. %ba /ormato da caixa de di(logo 3ti+uetas
L) $a aba /ormato (1igura 1JM)* +oc poder" de!inir em detalhes os parSmetros da
con!igura@,o da eti;ueta. Essa op@,o Itil ;uando +oc n,o sabe ;ual o modelo da sua
eti;ueta. Consulte a documenta@,o do !abricante* dispon+eis com as suas eti;uetas* para
preencher os campos.
N) Cli;ue em #alvar111 caso +oc deseFe arma7enar o seu !ormato de eti;ueta personali7ado.
*ap)tulo 0 8mprimindoK exportando e enviando faxes e e"mails 2;@
J) $a aba Op&Des (1igura 1J[)* escolha entre imprimir uma p"gina inteira de eti;uetas ou
uma eti;ueta Inica* atra+s da escolha da linha e coluna da eti;ueta na p"gina.
/igura 2;E. %ba Op&Des da caixa de di(logo 3ti+uetas
K) .o !inali7ar a !ormata@,o* cli;ue em Novo documento para criar a sua !olha de eti;uetas .
<u cli;ue em Cancelar (ou pressione 3sc). Voc tambm pode clicar em 8edefinir para
remo+er as suas modi!ica@Ges e retornar Ts con!igura@Ges originais do di"logo.
M) &or !im* +oc pode imprimir o documento utili7ando o cone +mprimir ar$uivo diretamente
ou indo at o menu Ar$uivo 5 +mprimir. <u ainda* pode sal+ar seu ar;ui+o para imprimi-
lo em outro momento.
,nviando um fa-
&ara en+iar um !ax diretamente pelo 'ibre<!!ice* +oc necessita de um !ax-modem corretamente
con!igurado para permitir a conex,o da aplica@,o e o en+io do !ax.
,nviando um fa- atrav%s do dilogo de impresso
1) .bra a caixa de di"logo Emprimir (1igura 1NM) pelo menu Ar$uivo 5 +mprimir e selecione
o !ax na lista de impressoras.
2) Cli;ue em OB para abrir o di"logo do seu !ax* onde +oc escolher" as con!igura@Ges
ade;uadas de en+io.
Voc pode con!igurar uma barra de !erramentas para* em um Inico cli;ue* en+iar um documento
como um !ax. &ara isso* basta adicionar o cone correspondente em uma barra de !erramentas.
Consulte o Captulo 1K (Con!igurando o Ariter) para mais detalhes.
*ap)tulo 0 8mprimindoK exportando e enviando faxes e e"mails 2;0
,-portando para !DF
%ma !un@,o muito utili7ada no 'ibre<!!ice a possibilidade de exportar documentos para o
!ormato &51 (Portable 4ocument /ormat). < !ormato &51 um !ormato de +isuali7a@,o de
ar;ui+os ideal para o compartilhamento de conteIdos n,o edit"+eis. Em geral* s,o ar;ui+os
+isuali7ados atra+s do aplicati+o .crobat 0eader ou de ;ual;uer outro +isuali7ador de ar;ui+os
&51. 5i!erentemente de outros !ormatos* a exporta@,o para &51 apresentar" exatamente a
mesma aparncia do conteIdo apresentado na tela.
,-portao rpida para !DF
Cli;ue no bot,o ,-portar diretamente como !DF para exportar todo o documento utili7ando
a con!igura@,o padr,o (a con!igura@,o padr,o ser" sempre a Iltima con!igura@,o utili7ada atra+s
do menu Ar$uivo 5 ,-portar como !DF111). =er" apresentada apenas a tela onde +oc de+er"
incluir o nome do ar;ui+o a ser exportado.
Configurando a e-portao em detal>es
&ara melhores resultados na exporta@,o para &51* utili7e o menu Ar$uivo 5 ,-portar como
!DF111. =er" apresentada a tela <p@Ges do &51* onde +oc poder" con!igurar em detalhes a
exporta@,o. Essa caixa de di"logo possui cinco abas (#eral* Visuali7a@,o inicial* Enter!ace do
%su"rio* Vnculos e =eguran@a). 1a@a as suas con!igura@Ges em cada uma delas e cli;ue em
,-portar. 5epois* escolha a pasta e o nome do ar;ui+o &51 a ser criado e* por !im* cli;ue em
#alvar para criar o ar;ui+o.
ba Geral do dilo+o ()$*es do !.#
$a aba $eral (1igura 1K0)* +oc poder" escolher ;uais as p"ginas ser,o includas no documento
&51 e o tipo de compress,o para imagens* alm de outras op@Ges Iteis.
#eo +ntervalo
3odas as pginas/ exporta o documento inteiro.
!ginas especificadas/ para exportar um inter+alo de p"ginas* use* por exemplo* o
!ormato ;D[ (inter+alo da p"gina - at a J). &ara exportar p"ginas indi+iduais* use o
!ormato Rd]d:: (p"ginas K* [* e 11). Voc tambm pode combinar inter+alos e p"ginas
indi+iduais utili7ando um !ormato como ;D[d\d:Wd:Y.
!ginas selecionadas/ exporta a sele@,o corrente.
#eo +magens
Compresso sem perdas/ as imagens no documento s,o arma7enadas no &51 sem
;ual;uer perda de ;ualidade. >enha cuidado ao usar essa op@,o com imagens como
!otogra!ias. Esso pode !a7er com ;ue o documento &51 !i;ue grande demais. X uma op@,o
recomend"+el ;uando as !iguras s,o pe;uenas ou de baixa complexidade.
Compresso 4!,A/ permite di!erentes graus de ;ualidade. . con!igura@,o de [0t
permite um trabalho de ;ualidade menor (mas praticamente impercept+el) e*
conse;uentemente* de menor tamanho.
8edu.ir a resoluo da imagem/ um nImero menor de 5&Es (dots per inch I pontos por
polegada) na imagem gera um ar;ui+o de menor ;ualidade e menor tamanho. &ara
+isuali7a@,o no computador* su!iciente uma resolu@,o de K2dpi (para Aindo3s) ou [Jdpi
(para #$%'inux). $o entanto* para a impress,o* geralmente a ;uantidade mais alta
pre!er+el.
*ap)tulo 0 8mprimindoK exportando e enviando faxes e e"mails 2;;
/igura 2>: %ba $eral das Op&Des do P4/
Nota
Emagens E&= com +isuali7a@,o embutida s,o exportadas somente como
+isuali7a@,o pr+ia. Emagens E&= sem +isuali7a@,o pr+ia embutida s,o
exportadas como espa@os +a7ios.
#eo Aeral
!DF<AD:/ &51. um padr,o E=< de!inido em 200N para a preser+a@,o de documentos
atra+s do arma7enamento de todas as partes necess"rias T sua reprodu@,o (como
!ontes* por exemplo)* desconsiderando outros elementos como !ormul"rios* seguran@a*
criptogra!ia* etc). .o selecionar &51.-1* as op@Ges n,o dispon+eis s,o apresentadas em
cin7a. 5e+ido ao !ato de ;ue as !ontes s,o incorporadas ao documento &51* o documento
ser" apresentado exatamente como o autor o !e7* mesmo ;ue o e;uipamento de
+isuali7a@,o n,o possua as !ontes originais.
!DF marcado/ exporta as identi!ica@Ges de obFetos do documento como marca@Ges
especiais no ar;ui+o &51. .lgumas identi!ica@Ges de estruturas ;ue s,o exportadas s,o*
por exemplo* sum"rios* !iguras* hyperlin:s e controles. Essa op@,o aumenta o tamanho
!inal do ar;ui+o* mas* por outro lado* !acilita o acesso de !erramentas de acessibilidade ao
documento.
Criar formulrio !DF I Formato para submisso/ marcando essa op@,o poss+el criar
!ormul"rios de preenchimento a partir de documentos do Ariter com controles de
*ap)tulo 0 8mprimindoK exportando e enviando faxes e e"mails 2;>
!ormul"rios. Escolha o !ormato da submiss,o de !ormul"rios dentro de um ar;ui+o &51.
.penas uma op@,o pode ser escolhida para o documento &51/ &51 (en+ia o documento
inteiro)* 151 (en+ia o conteIdo dos controles)* 9>4' ou W4'. $a maioria das +e7es* a
op@,o &51 a utili7ada.
,-portar marcadores/ cria marcadores &51 para todos os par"gra!os e entradas de
ndice.
,-portar anotaes/ exporta as anota@Ges no Ariter ou no Calc para anota@Ges no
documento &51.
,-portar pginas em branco inseridas automaticamente/ se essa op@,o esti+er
selecionada* as p"ginas em branco inseridas automaticamente pelo Ariter ser,o
exportadas para &51. Essa uma Utima alternati+a caso +oc tenha ;ue !a7er a
impress,o nos dois lados da !olha. $ote* por exemplo* o caso da impress,o de li+ros/ os
captulos sempre s,o iniciados numa p"gina T direita* mesmo ;ue a p"gina anterior* T
es;uerda* esteFa em branco. .s p"ginas em branco inseridas automaticamente pelo Ariter
permitem uma organi7a@,o autom"tica das p"ginas em casos como esse.
+ncorporar fontes padro/ $as +ersGes anteriores* as !ontes padr,o (>imes* 9el+etica*
Courier* =ymbol* e Bap!5ingbats) eram incorporadas no &51 somente ;uando o ar;ui+o
resultante era do tipo &51.* uma +e7 ;ue o padr,o &51. exige isto. $a +ers,o -.-* +oc
pode optar por incorporar estas !ontes em todos os documentos &51 criados pelo
'ibre<!!ice para melhorar a precis,o da exibi@,o nos +isuali7adores de &51.
ba ,isuali"a$%o inicial da caixa de dilo+o ()$*es do !.#
$a aba HisualiCa&'o 8nicial (1igura 1K1)* +oc poder" determinar como o ar;ui+o ser" aberto no
seu +isuali7ador de ar;ui+os &51. .s op@Ges s,o !acilmente entendidas.
/igura 2>2: HisualiCa&'o inicial da caixa de di(logo
Op&Des do P4/
*ap)tulo 0 8mprimindoK exportando e enviando faxes e e"mails 2;A
ba <nterface do usurio da caixa de dilo+o ()$*es do !.#
$a aba 8nterface do usu(rio (1igura 1K2)* encontraremos mais op@Ges de controle da
apresenta@,o do ar;ui+o &51. .lgumas destas op@Ges s,o muito Iteis ;uando* por exemplo*
criamos um conteIdo para ser utili7ado de !orma similar a uma apresenta@,o do Empress.
#eo Opes de (anela
8edimensionar a (anela N pgina inicial1 1a7 com ;ue a Fanela do +isuali7ador de
ar;ui+os &51 seFa redimensionada ao tamanho da primeira p"gina do ar;ui+o.
Centrali.ar a (anela na tela1 < +isuali7ador &51 ser" centrali7ado na tela do computador.
Abrir no modo tela inteira1 < +isuali7ador &51 abrir" o ar;ui+o de !orma ;ue o mesmo
ocupe a totalidade da tela. X uma !uncionalidade ;ue torna a apresenta@,o do ar;ui+o
&51 semelhante T execu@,o de uma apresenta@,o no Empress.
,-ibir o t*tulo do documento1 1a7 com ;ue o ttulo do documento seFa apresentado na
barra de ttulos da Fanela do +isuali7ador &51.
/igura 2>5: aba 8nterface do usu(rio da caixa de di(logo
Op&Des do P4/
#eo Opes da interface do usurio
Ocultar a barra de menus1 < +isuali7ador &51 n,o apresentar" a barra de menus ao
abrir o ar;ui+o.
Ocultar a barra de ferramentas1 < +isuali7ador &51 n,o apresentar" a barra de
!erramentas ao abrir o ar;ui+o.
Ocultar os controles de (anela1 < +isuali7ador &51 n,o apresentar" os controles de
Fanela ao abrir o ar;ui+o.
Marcadores
&ermite selecionar ;uantos n+eis de Estruturas de tUpicos ser,o apresentados como
marcadores. Essa op@,o depende da op@,o 3xportar marcadores na aba #eral.
*ap)tulo 0 8mprimindoK exportando e enviando faxes e e"mails 2;E
ba ,-nculos da caixa de dilo+o ()$*es do !.#
$essa aba poss+el de!inir o comportamento da exporta@,o dos +nculos de um documento do
Ariter para o !ormato &51.
,-portar marcadores como destinos nomeados
Caso +oc tenha de!inido marcadores no Ariter* poss+el export"-los como destinos
nomeados no ar;ui+o &51. Esses destinos nomeados podem ser locali7ados por outros
ar;ui+os &51 ou por p"ginas Aeb.
Converter refer"ncias do documento em destinos !DF
=e +oc possui +nculos para outros documentos com a extens,o <pen5ocument (como
.<5>* .<5= ou .<5&)* esta op@,o con+erte a extens,o no nome desses ar;ui+os para .&51
no ar;ui+o a ser exportado para o !ormato &51.
,-portar C8s relativas ao sistema de ar$uivos
Caso +oc tenha +nculos relati+os no seu documento de texto* esses +nculos relati+os ser,o
exportados corretamente para +nculos relati+os no no+o ar;ui+o &51.
E*nculos entre documentos
5e!ine o comportamento de +nculos no ar;ui+o &51. Voc poder" escolher entre as seguintes
alternati+as/
Modo padro/ o ar;ui+o &51 ser" manipulado con!orme as especi!ica@Ges do seu
sistema operacional.
Abrir com o programa leitor de !DF/ con!igura o documento para abrir o +nculo com a
mesma aplica@,o utili7ada para abrir ar;ui+os &51.
Abrir com o navegador &eb/ os +nculos ser,o abertos dentro do na+egador Aeb.
ba Se+uran$a da caixa de dilo+o ()$*es do !.#
. exporta@,o para &51 do 'ibre<!!ice permite a inclus,o de op@Ges de criptogra!ia e
gerenciamento digital de direitos - digital rights management (504) no ar;ui+o &51. <u seFa* o
usu"rio n,o poder" abrir o ar;ui+o ou manipul"-lo se n,o possuir a senha correta.
Com a senha de abertura (bot,o 5e!inir senha de abertura) o &51 sU poder" ser aberto
com a senha correta. %ma +e7 aberto* n,o ha+er" restri@Ges de uso do documento (o
usu"rio poder" imprimir* copiar ou modi!icar o ar;ui+o Y caso o aplicati+o no ;ual ele est"
!a7endo a abertura do ar;ui+o permita essas op@Ges).
*ap)tulo 0 8mprimindoK exportando e enviando faxes e e"mails 2>
/igura 2>3: aba H)nculos da caixa de di(logo Op&Des do
P4/
Com a senha de permiss'o (bot,o 5e!inir senha de permiss,o)* o &51 pode ser aberto
por ;ual;uer pessoa* mas as op@Ges ser,o restritas Ts op@Ges de!inidas como na 1igura
1KL.
Com ambas as senhas habilitadas* o ar;ui+o &51 pode ser aberto apenas com a senha
correta. .lm disso* as permissGes ser,o restritas.
Nota
.s permissGes de!inidas ser,o e!eti+as apenas se o aplicati+o de +isuali7a@,o de
ar;ui+os &51 respeit"-las.
/igura 2>@: aba 1eguran&a da caixa de di(logo de Op&Des
do P4/
. 1igura 1KN apresenta o di"logo para a inclus,o da senha. 8asta clicar no bot,o Definir sen>a
de abertura ;ue o di"logo ser" apresentado.
< mesmo procedimento aplicado ao bot,o Definir sen>a de permisso111. =omente apUs
de!inir a senha de permiss,o ;ue as op@Ges de altera@Ges (1igura 1KL) aparecer,o dispon+eis
para serem selecionadas ou n,o.
*ap)tulo 0 8mprimindoK exportando e enviando faxes e e"mails 2>2
/igura 2>0: definindo a senha de abertura de um ar+uivo P4/
,-portando para ZG3M
< 'ibre<!!ice utili7a o termo exportar para opera@Ges sobre ar;ui+os ;ue geram trans!orma@Ges
para !ormatos de ar;ui+o ;ue ser,o abertos* posteriormente* por outras aplica@Ges. =e +oc n,o
encontrou o !ormato deseFado na !un@,o Ar$uivo 5 #alvar como111* experimente +eri!icar se o
!ormato n,o se encontra na !un@,o Ar$uivo 5 ,-portar111.
< 'ibre<!!ice pode exportar ar;ui+os no !ormato W9>4'. .dicionalmente* outros !ormatos de
exporta@,o podem estar dispon+eis atra+s de extensGes.
&ara exportar para algum desses !ormatos* +" at Ar$uivo 5 ,-portar111. $o di"logo de
exporta@,o* de!ina o nome do ar;ui+o a ser exportado e o !ormato no campo Formato de
ar$uivo. &or !im* cli;ue no bot,o ,-portar.
,nviando documentos por eDmail
< 'ibre<!!ice permite en+iar documentos por e-mail de !orma !"cil e r"pida. =,o trs alternati+as
de !ormatos ;ue podem ser utili7adas para anexar o documento em um e-mail/ .<5> (>exto do
<pen5ocument 1ormat* o !ormato padr,o do Ariter)* .5<C (o !ormato do 4icroso!t Aord) ou &51.
&ara en+iar o documento em uso no !ormato .<5>* proceda como abaixo/
1) Escolha Ar$uivo 5 ,nviar 5 ,Dmail com o documento ane-ado. < Ariter abrir" o
programa de e-mail padr,o do sistema operacional e o documento ser" anexado a uma
no+a mensagem.
2) $a no+a mensagem* insira o destinat"rio* o assunto e o conteIdo ;ue deseFar e* por !im*
en+ie o e-mail.
< menu Ar$uivo v ,nviar 5 ,Dmail com o documento em formato OpenDocument
apresenta o mesmo comportamento descrito nas etapas acima..
Caso +oc escolha a op@,o ,Dmail com o documento em formato Microsoft &ord* o Ariter
primeiro criar" o ar;ui+o .5<C correspondente e* depois* abrir" o seu programa de e-mail padr,o
com o documento .5<C anexado. =e +oc escolher ,Dmail com o documento em formato !DF*
*ap)tulo 0 8mprimindoK exportando e enviando faxes e e"mails 2>5
o Ariter criar" o ar;ui+o &51 para* depois* abrir o programa de e-mail e anex"-lo T mensagem
;ue ser" en+iada. $ote ;ue a gera@,o do ar;ui+o &51 ser" baseada nas con!igura@Ges da Iltima
exporta@,o e!etuada pelo usu"rio (o comportamento o mesmo do bot,o ,-portar diretamente
como !DF).
,nviando eDmails para diversos destinatrios
&ara en+iar um documento por e-mail para di+ersos destinat"rios* +oc de+er" usar as
!uncionalidades no seu programa de e-mail padr,o ou* ent,o* utili7ar a !uncionalidade de mala
direta do 'ibre<!!ice para en+iar os documentos para os endere@os de e-mails registrados em
uma lista de contatos ou em uma !onte de dados registrada.
Nota
<s documentos ser,o en+iados somente se existir um per!il con!igurado para o
en+io de e-mails atra+s do menu Ferramentas 5 Opes 5 ibreOffice &riter
5 Mala direta de eDmail.
Voc pode utili7ar a mala direta para en+iar e-mails de duas maneiras/
%sando o .ssistente de mala direta para criar os documentos e en+i"-los. VeFa o Captulo
11 (%tili7ando a mala direta) para mais detalhes.
Criando o documento no Ariter sem o assistente para* depois* utili7"-lo na etapa do en+io
dos documentos. 5escre+eremos esse mtodo em detalhes a partir de agora.
&ara criarmos um documento e en+i"-lo posteriormente utili7ando o .ssistente de mala direta
de+emos !a7er os seguintes passos/
1) Com o documento do Ariter !inali7ado* +amos at o menu Ferramentas 5 Assistente de
mala direta111. $a primeira etapa do assistente* selecionaremos Ctili.ar o documento
atual e clicaremos em !rF-imo.
/igura 2>;: 1elecionando o documento
2) $a etapa seguinte (1igura 1KK)* selecione Mensagem de eDmail e cli;ue em !rF-imo QQ.
*ap)tulo 0 8mprimindoK exportando e enviando faxes e e"mails 2>3
/igura 2>>: 1elecionando o tipo de documento
-) $a terceira etapa* cli;ue em #elecionar lista de endereos. =elecione uma lista de
endere@os e cli;ue OB. Caso a lista de endere@os n,o esteFa aparecendo* +oc pode
clicar no bot,o Adicionar para locali7ar o ar;ui+o ;ue possui registros ;ue deseFa utili7ar.
/igura 2>A: 1elecionando uma lista de endere&os
*ap)tulo 0 8mprimindoK exportando e enviando faxes e e"mails 2>@
L) Volte a etapa 1elecionar lista de endere&o e cli;ue em !rF-imo QQ. $a etapa Criar
saudao* desmar;ue a op@,o ,ste documento deve conter uma saudao.
/igura 2>E: 4esmarcando a op&'o de sauda&'o
N) $a lista de etapas do lado es;uerdo* cli;ue em \1 #alvar@ imprimir ou enviar. <
'ibre<!!ice apresentar" uma mensagem OCriando documentosP e* depois* apresentar" a
etapa =al+ar* imprimir ou en+iar na tela do assistente.
J) =elecione ,nviar o documento mesclado como eDmail. . parte in!erior da tela
apresentar" as suas con!igura@Ges de e-mail.
K) 5igite um assunto para o seu e-mail e cli;ue em ,nviar documentos1 < 'ibre<!!ice
en+iar" os seus e-mails.
/igura 2A: 3nviando um documento como uma mensagem de e"mail
*ap)tulo 0 8mprimindoK exportando e enviando faxes e e"mails 2>0
Assinando documentos digitalmente
&ara assinar digitalmente um documento* +oc necessita* antes de tudo* de uma assinatura ou
certi!icado digital. %ma assinatura ou certi!icado digital um registro digital pessoal ;ue
arma7enado no seu computador ou em um dispositi+o de conex,o como um to:en ou um smart
card. Voc pode utili7ar uma assinatura para garantir a integridade do conteIdo do seu
documento.
&ara obter um certi!icado* +oc de+e entrar em contato com uma autoridade certi!icadora ;ue
pode ser uma empresa pri+ada de+idamente autori7ada para esse procedimento ou uma
institui@,o go+ernamental.
?uando +oc adiciona uma assinatura digital em um documento* um procedimento matem"tico
baseado no seu certi!icado e no conteIdo do documento reali7ado. < resultado desse c"lculo
arma7enado com o documento.
.o abrir um documento assinado em alguma das Iltimas +ersGes do 'ibre<!!ice* o programa
calcular" o chec: sum da assinatura e compar"-lo com o chec: sum arma7enado no documento.
=e ambos !orem os mesmos* o 'ibre<!!ice apresentar" o documento como um documento
original* sem modi!ica@Ges apUs a assinatura. .lm disso* mostrar" a cha+e pIblica do certi!icado*
;ue poder" ser comparada com a cha+e pIblica dispon+el no site da autoridade certi!icadora.
Caso seFa !eita alguma mudan@a no documento* essa mudan@a eliminar" a assinatura digital.
$o sistema operacional Aindo3s* o gerenciamento dos certi!icados baseado no sistema
operacional (atra+s dos certi!icados +is+eis no na+egador Enternet Explorer). $os sistemas
operacionais =olaris e 'inux* os certi!icados utili7ados s,o obtidos atra+s dos so!t3ares
>hunderbird* 4o7illa ou 1ire!ox. &ara mais detalhes sobre como obter e gerenciar um certi!icado*
+eFa o tUpico O.plicar assinaturas digitaisP da .Fuda do 'ibre<!!ice.
&ara assinar um documento/
1) V" at o menu Ar$uivo 5 Assinaturas digitais111Q
2) =e +oc n,o sal+ou seu documento* uma mensagem in!ormando sobre a necessidade do
sal+amento aparecer". Cli;ue em #im para sal+ar o ar;ui+o.
-) .pUs sal+ar o documento* ser" apresentado o di"logo de assinaturas digitais do
documento. Cli;ue em Assinar documentoQ
L) $o di"logo #elecionar certificado* selecione o seu certi!icado e cli;ue em OBQ
N) Voc +oltar" ao di"logo de .ssinaturas digitais e +er" o seu certi!icado aplicado ao
documento. Voc poder" adicionar mais certi!icados se deseFar. Caso ;ueira +eri!icar as
in!orma@Ges sobre um determinado certi!icado* mar;ue o mesmo na lista e* depois* cli;ue
em ,-ibir certificado1 Cli;ue em Fec>ar para !inali7ar. =eu documento ser" sal+o com a
assinatura digital.
.o serem abertos* documentos assinados digitalmente apresentam o cone na barra de
status. Voc pode clicar duas +e7es sobre este cone para +eri!icar o certi!icado.
8emovendo dados pessoais
Em determinadas circunstSncias* como na cria@,o de ar;ui+os &51 ou no en+io do documento
para outras pessoas* +oc pode deseFar a elimina@,o dos dados pessoais arma7enados no
documento.
Em Ferramentas 5 Opes 5 ibreOffice 5 #egurana 5 Opes* +oc pode con!igurar o
'ibre<!!ice para a+is"-lo caso o documento contenha determinados tipos de in!orma@Ges
arma7enadas ou para remo+er as in!orma@Ges pessoais automaticamente antes de sal+ar.
*ap)tulo 0 8mprimindoK exportando e enviando faxes e e"mails 2>;
&ara remo+er dados pessoais e in!orma@Ges gerais do ar;ui+o* +" at o menu Ar$uivo 5
!ropriedades1 $a aba $eral* desmar;ue a op@,o Ctili.ar os dados do usurio e* ent,o* cli;ue
no bot,o 8edefinir. Essa opera@,o remo+er" ;ual;uer conteIdo criado nos campos* eliminar" as
datas de modi!ica@,o e impress,o* reiniciar" o tempo de edi@,o em 7ero* de!inir" a data de
cria@,o como a data corrente e de!inir" a +ers,o como 1.
&ara remo+er in!orma@Ges sobre +ersGes do documento* +" at o menu Ar$uivo 5 Eerses111*
selecione as +ersGes a serem remo+idas na lista e cli;ue em ,-cluir. %ma alternati+a
simplesmente utili7ar a !un@,o Ar$uivo 5 #alvar como111 e sal+ar o ar;ui+o com um nome
di!erente.
*ap)tulo 0 8mprimindoK exportando e enviando faxes e e"mails 2>>
#uia do Ariter
*ap)tulo ;
8ntrodu&'o aos 3stilos
3stilos de Par(grafoK P(ginaK *aractere e Lista
O $ue so estilos'
. maioria das pessoas est" acostumada a escre+er documentos de acordo com seus atributos
f)sicos. &or exemplo* +oc pode especi!icar a !amlia da !onte* seu tamanho e peso (por exemplo/
9el+etica 12pt* negrito).
Estilos s,o atributos lFgicos. $Us usamos estilos todos os dias. &or exemplo* existem dois estilos
de computador pessoal/ des:top ou de mesa e o laptop ou port"til. Cada um possui seu prUprio
conFunto distinto de propriedades. Voc nunca diria/ Omeu computador uma unidade em pe@a
Inica* le+e* com uma tela 'C5 conectada a uma caixa retangular contendo os componentes do
computador e tecladoP. .o in+s disso* +oc pode di7er ;ue possui um laptop.
<s estilos do 'ibre<!!ice s,o a maneira de !a7er a mesma coisa para seu documento. %sar estilos
signi!ica ;ue +oc pode parar de di7er Otamanho da !onte de 1Lpt* >imes $e3 0oman* negrito*
centrali7adoP e come@ar a di7er OttuloP para descre+er esta !onte de uso espec!ico. Em outras
pala+ras* estilos signi!icam ;ue +oc mudou a n!ase de como o texto se parece para o ;ue o
texto 9.
!or $ue usar estilos'
<s estilos auxiliam a melhorar a consistncia no documento. Eles tambm tornam mais !"ceis as
grandes mudan@as na !ormata@,o. &or exemplo* +oc pode decidir mudar o recuo de todos os
par"gra!os ou mudar a !onte para todos os ttulos. &ara um documento longo* esta simples tare!a
pode ser proibiti+a. <s estilos tornam a tare!a !"cil.
. hor" [/N0 da manh,* e 2ane est" terminando o trabalho de -0 p"ginas da escola ;ue
de+er" ser entregue Ts 10/00. Ela con!ere seu trabalho mais uma +e7 e* de repente*
percebe ;ue/
< texto de+eria usar a !onte .rial ao in+s da >imes $e3 0oman.
<s cabe@alhos de+eriam estar em a7ul escuro e endentados.
< ttulo de+eria aparecer no canto superior direito de cada p"gina* exceto a
primeira.
.s p"ginas pares de+eriam ter uma margem direita maior* e as p"ginas mpares
uma margem es;uerda maior.
.inda bem ;ue 2ane usou o 'ibre<!!ice Ariter e os estilos. Ela !a7 todas as altera@Ges
em apenas dois minutos e entrega o seu trabalho a tempo.
Categorias de estilos
< 'ibre<!!ice Ariter possui cinco categorias/
Estilos de Par(grafo a!etam todos os par"gra!os representados com estes estilos.
Estilos de *aractere a!etam um bloco de texto dentro de um par"gra!o.
Estilos de P(gina a!etam a !ormata@,o da p"gina (tamanho da p"gina* margem e a
aparncia).
Estilos de Ruadro a!etam ;uadros e gr"!icos.
Estilos de Lista a!etam os contornos* listas numeradas e listas com marcadores.
5a mesma maneira ;ue os caracteres s,o blocos de constru@,o para se criar pala+ras* par"gra!os
s,o os blocos de cada documento. >tulos (subttulos) s,o par"gra!osQ cabe@alhos* rodaps e
*ap)tulo ; 8ntrodu&'o aos 3stilos 2>E
listas numeradas tambm s,o par"gra!os. <s estilos de par"gra!os s,o* portanto* os mais
utili7ados !re;uentemente os ;ue ser,o tratados com mais detalhes neste e no prUximo captulo.
A (anela de ,stilos e formatao
<s estilos est,o dispon+eis por meio de uma Fanela !lutuante ou acopl"+el chamada Estilos e
!ormata@,o* mostrada na 1igura 1M1. Esta Fanela o ponto central do gerenciamento de estilos.
$,o !i;ue preocupado se* inicialmente* parte do conteIdo desta se@,o parece obscuro en;uanto
progride por este e pelo prUximo captulo. Este guia descre+e como usar todas estas !un@Ges.
/igura 2A2: % <anela 3stilos e formata&'o do #riterK mostrando os estilos de
par(grafos
&ara abrir a Fanela de Estilos e !ormata@,o* execute +ual+uer uma das seguintes a@Ges/
Cli;ue no cone locali7ado na ponta es;uerda da barra de 1ormata@,o.
=elecione Formatar ,stilos e formatao.
&ressione /22.
Dica
Voc pode mo+er a Fanela Estilos e !ormata@,o para uma posi@,o ade;uada na
tela ou acopl"-la a um dos lados.
Fundamentos da seleo de estilos
<s primeiros cinco cones no topo de Fanela de Estilos e !ormata@,o selecionam a categoria de
estilos na ;ual trabalhar". Cli;ue em um destes cones para exibir a lista de estilos da;uela
categoria* como os estilos de par"gra!os ou caracteres* na Fanela principal.
&ara aplicar o estilo de caractere ao texto existente* selecione o texto e ent,o cli;ue duas +e7es
no nome do estilo na lista de 3stilos de *aractere. &ara aplicar ;ual;uer outro estilo* colo;ue o
cursor no par"gra!o* ;uadro ou p"gina ;ue deseFa modi!icar e execute clicando duas +e7es no
nome do estilo na se@,o correspondente. Voc pode selecionar mais de um par"gra!o ou ;uadro e
aplicar o mesmo estilo para todos eles ao mesmo tempo.
*ap)tulo ; 8ntrodu&'o aos 3stilos 2A
Csar o modo !incel de formato
< sexto cone no topo de Fanela de Estilos e !ormata@,o ati+a o modo Pincel de formato. %se o
&incel de !ormato para aplicar rapidamente um estilo para +"rias "reas di!erentes sem ter ;ue
retornar T Fanela de Estilos e !ormata@,o e executar o duplo cli;ue toda +e7. Este mtodo Itil
para !ormatar +"rios par"gra!os dispersos* pala+ras e outros itens com o mesmo estilo* e ele pode
ser mais !"cil do ;ue !a7er sele@Ges mIltiplas primeiro para ent,o aplicar um estilo a todas elas.
1) .bra a Fanela de Estilos e !ormata@,o (1igura 1M1) e selecione um estilo.
2) Cli;ue no cone do Modo !incel de formato .
-) &ara aplicar a um estilo de par"gra!o* p"gina ou ;uadro* posicione o mouse sobre o
par"gra!o* p"gina ou ;uadro e cli;ue. &ara aplicar um estilo de caractere* mantenha
pressionado o bot,o do mouse en;uanto seleciona os caracteres. Clicar em uma pala+ra
aplica o estilo de caractere a esta pala+ra.
L) 0epita o passo - at ter !eito todas as mudan@as para a;uele estilo.
N) &ara sair do modo &incel de !ormato* cli;ue no cone no+amente ou pressione a tecla 3sc.
Cuidado
?uando este modo esti+er ati+o* um cli;ue direito em ;ual;uer local do
documento des!a7 a Iltima a@,o do &incel de !ormato. >enha cuidado para n,o
executar acidentalmente um cli;ue direito e des!a7er por engano a@Ges ;ue +oc
deseFa manter.
As funes Novo estilo a partir da seleo@ Atuali.ar estilo e Carregar
estilos
< Iltimo bot,o da barra de !erramentas da Fanela Estilos e !ormata@,o um bot,o com mIltiplas
!un@Ges. 1ornece acesso a trs !un@Ges di!erentes/ $o+o estilo a partir da sele@,o* .tuali7ar estilo
e Carregar estilos.
1sar o Covo estilo a )artir da sele$%o
%se a primeira !un@,o do bot,o multi!un@,o para criar um estilo no+o a partir da !ormata@,o de um
obFeto no documento atual. &or exemplo* +oc pode alterar a !ormata@,o de um par"gra!o ou
;uadro at corresponder ao ;ue deseFa* e ent,o trans!ormar a !ormata@,o deste obFeto em um
no+o estilo. Este procedimento pode economi7ar tempo por;ue +oc n,o ter" ;ue lembrar de
todas as con!igura@Ges de !ormata@,o ;ue deseFa* como necess"rio ao criar um estilo no+o com
a Fanela de Estilo. .lm disso* di!erente de ;uando +oc con!igura seus parSmetros de !ormata@,o
;uando nas abas da caixa de dialogo de estilo con!orme aprender" mais tarde* +oc pode +er
imediatamente como se parecer,o os obFetos ;uando !ormatados com o estilo ;ue est" criando.
=iga os seguintes passos para criar um estilo no+o a partir da sele@,o/
1) 4ude a !ormata@,o do obFeto (par"gra!o* ;uadro* etc.) para suas pre!erncias.
2) . partir dos cones do topo de Fanela* selecione o tipo de estilo ;ue deseFa criar (par"gra!o*
caractere e assim por diante).
-) $o documento* selecione o item a sal+ar como um estilo.
L) Volte para a Fanela de Estilos e !ormata@,o e cli;ue no cone Novo estilo a partir da
seleo.
$a Fanela Criar estilo* insira um nome para o no+o estilo. . lista mostra os nomes dos estilos
personali7ados existentes* se existir algum. Cli;ue OB para sal+ar o no+o estilo.
*ap)tulo ; 8ntrodu&'o aos 3stilos 2A2
/igura 2A5: Wanela para nomear um novo estilo a partir
da sele&'o
tuali"ar estilo @a )artir da sele$%oA
Vamos usar estilos de par"gra!o como exemplo.
1) Crie um no+o par"gra!o (ou modi!i;ue um existente) e edite todas as propriedades ;ue
deseFa (como a endenta@,o* propriedades da !onte* alinhamento* entre outras).
Cuidado
Certi!i;ue-se de ;ue s,o propriedades Inicas neste par"gra!o. &or exemplo* se
existem dois tamanhos de !ontes di!erentes no par"gra!o selecionado para
atuali7ar o estilo* esta propriedade em particular n,o ser" atuali7ada.
2) =elecione o par"gra!o clicando em ;ual;uer local dele.
-) $a Fanela de Estilos e !ormata@,o* selecione o estilo ;ue deseFa atuali7ar (cli;ue simples* e
n,o duplo cli;ue) e ent,o cli;ue no cone Novo estilo a partir da seleo e selecione
Atuali.ar estilo.
/igura 2A3: %tualiCar um estilo a
partir de uma sele&'o
< procedimento para atuali7ar outro tipo de estilo (estilo de caractere* p"gina ou ;uadro) o
mesmo. 8asta selecionar o item em ;uest,o* selecionar o estilo ;ue deseFa atuali7ar e selecionar
Atuali.ar estilo.
*ap)tulo ; 8ntrodu&'o aos 3stilos 2A5
>arre+ar estilos @de um modelo ou documentoA
. Iltima op@,o no cone Novo estilo a partir da seleo usada para copiar estilos no
documento atual carregando-os de um modelo ou outro documento. Este mtodo copia todos os
estilos ou grupos de estilos de uma sU +e7.
1) .bra a documento para o ;ual deseFa copiar os estilos.
2) $a Fanela Estilos e !ormata@,o* cli;ue no *cone Novo estilo a partir da seleo e ent,o
em Carregar estilos (+eFa a 1igura 1M2).
-) $a Fanela para Carregar estilos (1igura 1ML)* encontre e selecione o modelo a partir do
;ual copiar" os estilos. Cli;ue no bot,o Do ar$uivo se os estilos ;ue deseFa est,o em um
documento de texto em +e7 de um modelo. $este caso* uma Fanela padr,o para sele@,o
de ar;ui+os ser" aberta* permitindo ;ue +oc selecione o documento deseFado.
L) =elecione as op@Ges para os tipos de estilo a serem copiados. =e +oc selecionar
#obrescrever@ os estilos copiados substituir,o ;ual;uer estilo com o mesmo nome no
documento de destino.
N) Cli;ue OB para copiar os estilos.
/igura 2A@: *arregar estilos a partir de um modelo
Csar filtros para os estilos vis*veis
$a base da Fanela de Estilos e !ormata@,o* use o menu da caixa combinada para selecionar um
critrio de !iltragem para o conteIdo do corpo principal da Fanela. $ormalmente* +oc concluir"
;ue somente um conFunto de estilos ser" necess"rio em um determinado documento* e !a7
sentido ;ue somente estes estilos seFam exibidos.
.ssim* no incio do processo de escrita* +oc pode ter acesso a todos os estilos dispon+eis
(selecionando 3odos os estilos). $o entanto* con!orme o documento e+olui* ser" Itil redu7ir o
tamanho da lista exibida para somente os estilos F" em uso (selecionando ,stilos aplicados). =e
esti+er trabalhando em um documento em ;ue deseFa aplicar somente estilos com !inalidades
especiais (como a;ueles estilos usados na escrita deste guia do usu"rio)* selecione ent,o ,stilos
personali.ados. . +is,o de estilos Gierr$uico muito Itil ao modi!icar estilos uma +e7 ;ue
mostra ;uais estilos est,o ligados. Este tUpico ser" discutido detalhadamente no Captulo K -
>rabalhando com Estilos.
=e +oc selecionar a +is,o de ,stilos de pargrafos na Fanela de Estilos e !ormata@,o* o menu
da caixa combinada conter" mais op@Ges de !iltragem* de modo ;ue +oc possa +er* por exemplo*
somente ,stilos de te-to* ,stilos especiais* e assim por diante.
*ap)tulo ; 8ntrodu&'o aos 3stilos 2A3
Arrastar e soltar uma seleo para criar um estilo
<utra propriedade pouco conhecida da Fanela de Estilos e !ormata@,o a capacidade de criar um
estilo no+o com um simples arrastar e soltar de uma sele@,o de texto parar a Fanela de Estilos e
!ormata@,o.
1) .bra a Fanela de Estilos e !ormata@,o.
2) =elecione a categoria de estilo ;ue criar" (por exemplo* um estilo de caractere) usando um
dos cinco cones na parte superior es;uerda da Fanela.
-) =elecione o obFeto no ;ual deseFa basear o estilo e arraste-o para a Fanela de Estilos e
!ormata@,o. < cursor muda sua !orma indicando se a opera@,o poss+el ou n,o.
L) $a Fanela para Criar estilo (1igura 1M2)* insira um nome para o no+o estilo. . lista mostra
os nomes dos estilos personali7ados existentes para o tipo selecionado* se existir algum.
Cli;ue OB para sal+ar o no+o estilo.
Nota
Voc n,o pode usar o mtodo de arrastar e soltar para criar um estilo de p"gina
personali7ado.
Aplicar estilos
Estilos podem ser !acilmente aplicados usando a Fanela de Estilos e !ormata@,o. $o entanto* existem
meios alternati+os para aplicar determinados estilos* como ser" explanado nesta se@,o.
Aplicar estilos de pargrafos
< estilo mais usado ao rascunhar um documento o estilo de par"gra!o. < 'ibre<!!ice o!erece
duas alternati+as r"pidas T Fanela de Estilos e !ormata@,o para aplicar esta categoria de estilo/ a
lista .plicar estilo e o cone &incel de estilo.
?uando um estilo de par"gra!o est" em uso em um documento* o nome do estilo aparece no
menu %plicar estilo prUximo T extremidade es;uerda da barra de !ormata@,o* T direita do cone de
3stilos e formata&'o. Voc pode selecionar estilos a partir deste menu* da mesma maneira ;ue
!a7 a partir da Fanela de Estilos e !ormata@,o.
&ara aplicar um estilo a partir deste menu* cli;ue no estilo deseFado ou use as teclas de seta para
cima e para baixo para mo+er-se pela lista* e ent,o pressione 3nter para aplicar o estilo real@ado.
Dica
=elecione Mais111 no !undo da lista para abrir a Fanela de Estilos e !ormata@,o.
*ap)tulo ; 8ntrodu&'o aos 3stilos 2A@
< pincel de estilo pode ser usado para aplicar um determinado estilo de par"gra!o a outro (ou
grupo de par"gra!os). Comece posicionando o cursor dentro do par"gra!o ;ue deseFa copiar*
ent,o pressione o cone !incel de estilo na barra de !erramentas padr,o. < cursor mudar"
para uma lata de tinta. =elecione agora os par"gra!os para os ;uais deseFa aplicar o estilo
copiado. <bser+e ;ue n,o necess"rio selecionar todo o par"gra!o.
Exem)loB )licando um estilo de )ar+rafo
Vamos +er os trs mtodos descritos acima em a@,o com um exemplo.
1) Crie um no+o documento (selecione Ar$uivo Novo Documento de te-to ou
pressione *ontrol,6).
2) 5igite as pala+ras Ttl! 1 no no+o documento* mas n,o pressione 3nter de modo ;ue
o cursor permane@a na mesma linha onde +oc digitou.
-) Cli;ue no cone ,stilos e formatao locali7ado na 8arra de !ormata@,o ou pressione
a tecla /22. Esto abre a Fanela de Estilos e !ormata@,o (1igura 1MN).
L) Certi!i;ue-se de ;ue a Fanela esteFa mostrando a se@,o de 3stilos de par(grafos/ cli;ue no
cone superior es;uerdo da Fanela de Estilos e !ormata@,o.
/igura 2A0: *li+ue no )cone 3stilos e formata&'o para exibir a <anela
5 um duplo cli;ue na entrada 3*tulo : da Fanela Estilos e !ormata@,o (1igura 1MJ). Esto !a7 duas
coisas/
1a7 com ;ue a linha (de !ato* todo o par"gra!o) ;ue +oc digitou tenha o estilo T)tulo 2.
.diciona 3*tulo : ao menu %plicar estilo.
&ara usar a lista %plicar estilo (1igura 1M1)/
1) 4o+a o cursor para uma no+a linha ou crie uma no+a pressionando a tecla 3nter ao !inal
da linha anterior e digite algum texto.
2) 4antendo o cursor no mesmo par"gra!o* selecione o 3*tulo : na lista %plicar estilos.
*ap)tulo ; 8ntrodu&'o aos 3stilos 2A0
/igura 2A;: %plicando estilos de par(grafo
< texto ad;uire as propriedades do estilo T)tulo 2. =e o Estilos de par"gra!os ;ue deseFa n,o
esti+er na lista %plicar estilo* selecione Mais111 para exibir a Fanela de Estilos e !ormata@,o. =e a
Fanela de Estilos e !ormata@,o F" esti+er aberta* +oc pode notar ;ue o estilo T)tulo 2 est" tambm
real@ado na Fanela principal* como mostrado na 1igura 1MJ.
1inalmente* experimente o &incel de estilo/
1) 4o+a o cursor para uma no+a linha ou crie uma no+a linha pressionando a tecla 3nter no
!inal da linha anterior e digite algum texto.
2) 4o+a o cursor para um dos dois par"gra!os com o estilo 3*tulo : e selecione o cone
!incel de estilo para ati+"-lo (o cursor muda sua !orma).
-) 4o+a o cursor para o par"gra!o ;ue criou e cli;ue com o bot,o es;uerdo do mouse.
. !orma do cursor retorna ao seu normal* e o texto ad;uire as propriedades do estilo T)tulo 2.
=e a Fanela de Estilos e !ormata@,o esti+er aberta* +oc pode notar ;ue o estilo T)tulo 2 est"
tambm real@ado na Fanela principal.
Aplicar estilos de caracteres
.bra a Fanela de Estilos e !ormata@,o (pressione /22) e cli;ue no segundo bot,o na barra
superior. . lista dos estilos de caracteres dispon+el ser" exibida. &ara aplicar um estilo de
caractere* siga os seguintes passos/
1) =elecione o bloco de texto para o ;ual deseFa aplicar o estilo.
2) 5 um duplo cli;ue no estilo de caractere apropriado na Fanela de Estilos e !ormata@,o.
.lguns exemplos incluem/
Este exemplo usa o estilo de caractere !ornecido pelo 'ibre<!!ice
\nfase forte.
Definio/ %ma senten@a descre+endo o signi!icado de uma pala+ra
ou !rase.
Nota
%ma di!eren@a entre estilos de caracteres e estilos de par"gra!os a necessidade
de selecionar o texto (real@ar). Estilos de caractere exigem ;ue +oc selecione o
texto para o ;ual deseFa aplic"-loQ estilos de par"gra!o n,o.
*ap)tulo ; 8ntrodu&'o aos 3stilos 2A;
Lim)ar/desfa"er estilos de caractere
.lgumas +e7es +oc ;uer remo+er a !ormata@,o de um bloco de texto. HocG deve resistir a
tenta&'o de faCer isto manualmente. Esto somente causar" problemas ao longo do caminho.
Existem trs maneiras !"ceis de remo+er a !ormata@,o do caractere/
Cli;ue direito e selecione Formatao padro.
=elecione Formatar Formatao padro a partir da barra de menu.
=e +oc esti+er com a Fanela de Estilos e !ormata@,o aberta* d um duplo cli;ue no estilo
de caractere Padr'o.
Nota
<s dois primeiros mtodos tambm !uncionam para remo+er a !ormata@,o manual.
Aplicar estilos de $uadro
=empre ;ue +oc insere um obFeto em um documento* ele ter" automaticamente um ;uadro ao
redor dele. .lguns designers gostam de adicionar estilos de ;uadro para +ariar um pouco a
aparncia. &or exemplo* +oc poderia ter dois estilos de ;uadro di!erentes para gr"!icos/ um ;ue
centrali7ado para gr"!icos pe;uenos e outro ;ue alinhado T es;uerda para gr"!icos ;ue ocupam
toda a largura do ;uadro principal. $este caso* +oc precisa adicionar pelo menos um estilo de
;uadro.
&ara aplicar um estilo a um ;uadro/
1) =elecione o ;uadro.
2) .bra a Fanela de Estilos e !ormata@,o (por exemplo* pressionando /22).
-) Cli;ue no cone ,stilos de $uadros (o terceiro a partir da es;uerda).
L) 5uplo cli;ue no estilo de ;uadro ;ue deseFa.
Dica
?uando um ;uadro esti+er selecionado* a barra de ?uadro substitui a barra de
1ormata@,o. Ent,o* a lista %plicar estilo T es;uerda da barra de ?uadro exibe
estilos de ;uadro. Voc pode usar isto para mudar o estilo de um ;uadro.
. maior parte do desenho de um ;uadro pode ser de!inido em um estilo. $o entanto* as seguintes
op@Ges de+em ser de!inidas manualmente/
.ncoragem/ como o ;uadro ser" posicionado em rela@,o ao resto do conteIdo da p"gina
(Formatar fncora).
5isposi@,o/ a posi@,o do ;uadro em uma pilha de obFetos (Formatar Dispor).
.dicionar um hiperlin:/ de modo ;ue um cli;ue no ;uadro abra uma p"gina Aeb ou outro
documento em um ar;ui+o 9>4' (+nserir GiperlinH).
< menu de contexto (cli;ue direito) possui tambm itens para ancoragem e disposi@,o* bem como
para ;uebra e alinhamento.
Aplicar estilos de pgina
&ara aplicar um estilo de p"gina* posicione o cursor em ;ual;uer local da p"gina para ;ual deseFa
;ue o estilo seFa aplicado. Voc pode +eri!icar !acilmente ;ual estilo de p"gina est" aplicado
por;ue isto exibido na barra de status.
*ap)tulo ; 8ntrodu&'o aos 3stilos 2A>
/igura 2A>: O estilo de p(gina atual 9 exibido na barra de status
=e deseFa aplicar um estilo di!erente* +oc pode dar um cli;ue com o bot,o direito do mouse no
estilo na barra de status e selecionar um no+o estilo a partir do menu de contexto ou pode abrir a
Fanela de Estilos e !ormata@,o* selecionar o cone de estilo de p"gina no topo de Fanela (;uarto
cone)* e em seguida dar um duplo cli;ue no estilo deseFado.
Cuidado
4udar um estilo de p"gina pode !a7er com ;ue o estilo das p"ginas subse;uentes
seFam mudados tambm. < resultado pode n,o ser o ;ue +oc deseFa. &ara
mudar somente o estilo de uma p"gina* +oc de+e inserir uma ;uebra manual de
p"gina* como descrito abaixo.
Como discutido no Captulo K* >rabalhando com estilos* um estilo de p"gina con!igurado
corretamente conter"* na maioria dos casos* in!orma@Ges sobre ;ual ser" o estilo da prUxima
p"gina. &or exemplo* ao aplicar o estilo P(gina es+uerda para uma p"gina* +oc pode indicar nas
con!igura@Ges do estilo ;ue a prUxima p"gina ter" o estilo P(gina direita* um estilo Primeira
p(gina pode ser seguido por um estilo de P(gina es+uerda ou do estilo Padr'o* e assim por
diante.
<utro mecanismo muito Itil para mudar o estilo da p"gina inserir uma ;uebra manual de p"gina
e especi!icar o estilo da p"gina seguinte. . ideia simples/ +oc ;uebra uma se;uncia de estilos
de p"gina e inicia uma no+a se;uencia. &ara inserir uma ;uebra de p"gina* selecione +nserir
_uebra manual111 e selecione _uebra de pgina. Esta se@,o ilustra dois cen"rios comuns onde
a ;uebra de p"ginas Itil.
Exem)loB >a)-tulos
%m cen"rio poss+el/ Voc est" escre+endo um li+ro ;ue di+idido em captulos. Cada captulo
inicia com um estilo de p"gina chamado 6ovo cap)tulo. .s p"ginas seguintes usar,o o estilo de
p"gina Padr'o. $o !inal de cada captulo (exceto o Iltimo)* nUs retornamos ao estilo 6ovo cap)tulo
para a primeira p"gina do prUximo captulo.
. 1igura 1MM ilustra o !luxo de estilos de p"gina ao usar as ;uebras de p"gina.
/igura 2AA: /luxo de estilo de p(ginas usando uma +uebra de p(gina
< 'ibre<!!ice n,o possui um estilo 6ovo cap)tulo pr-de!inido. .ssim +oc de+e criar um estilo
personali7ado (+eFa o Captulo K). Vamos supor ;ue possua os estilos de p"gina com as seguintes
propriedades/
*ap)tulo ; 8ntrodu&'o aos 3stilos 2AA
Estilo de )+ina !rDximo estilo
Novo cap*tulo &adr,o
!adro &adr,o
Em determinado momento* +oc deseFar" iniciar um no+o captulo. =iga os seguintes passos/
1) Colo;ue o cursor no !inal do ar;ui+o* em uma linha em branco (par"gra!o +a7io).
2) =elecione +nserir _uebra manual111. . Fanela para Enserir ;uebra (1igura 1M[) aparece.
-) $o Tipo* selecione _uebra de pgina e no 3stilo* selecione Novo cap*tulo.
/igura 2AE: 1elecione Ruebra de p(gina e
selecione o estilo de p(gina 6ovo cap)tulo
Exem)loB !+ina com formata$%o es)ecial
.lgumas +e7es necess"rio inserir uma p"gina com !ormata@,o especial* por exemplo* uma
p"gina no !ormato paisagem ou com mais colunas. Esto tambm pode ser !eito com as ;uebras de
p"ginas. =upondo ;ue a p"gina atual possui o estilo de p"gina Padr'o:
1) =elecione +nserir _uebra manual111.
2) =elecione o estilo de p"gina deseFado (digamos* P(gina especial) na Fanela para Enserir
;uebra.
-) &reencha o conteIdo para esta p"gina. Em seguida insira outra ;uebra de p"gina.
L) Ent,o selecione Padr'o no+amente. . pagina@,o continua como antes* exceto ;ue uma
das p"ginas !oi substituda por um di!erente estilo de p"gina.
Este conceito est" ilustrado na 1igura 1[0.
/igura 2E: 8nserindo uma p(gina com formata&'o especial
*ap)tulo ; 8ntrodu&'o aos 3stilos 2AE
Aplicar estilos de lista
Estilos de lista de!inem propriedades como recuo* estilo de numera@,o (por exemplo* 2K5K3Q aKbKcQ
ou marcadores) e pontua@,o apUs o nImero* mas eles n,o de!inem* por si mesmos* propriedades
como !onte* bordas* !luxo de texto e assim por diante. Estas Iltimas s,o propriedades de estilos
de par"gra!os.
=e +oc precisa ;ue sua lista tenha propriedades de um estilo de par"gra!o espec!ico* +oc de+e
embutir o estilo da lista no Estilos de par"gra!os* como explicado no Captulo K. Voc pode criar
uma lista numerada aplicando somente os estilos de par"gra!os.
Cada um dos estilos de lista pr-de!inidos no Ariter possui ;uatro estilos de par"gra!o associados.
&or exemplo* o estilo de lista 6umera&'o 2 est" associado com ;uatro estilos de pargrafo/
$umera@,o 1
Cont. da $umera@,o 1
1im da $umera@,o 1
Encio da $umera@,o 1
< estilo 6umera&'o 2 um estilo de par"gra!o padr,o ao ;ual +oc pode adicionar um estilo de
lista. =e +oc deseFa usar exclusi+amente os estilos de par"gra!o e nunca usar a barra de
1ormata@,o ao criar uma lista numerada* +oc pode usar os outros trs estilos. >udo o ;ue +oc
precisa criar um estilo de lista ade;uado e con!igurar a propriedade PrFximo estilo na p"gina do
<rgani7ador da Fanela do Estilo de par"gra!o de modo ;ue o par"gra!o 8n)cio da 6umera&'o 2
seFa seguido pelo estilo *ont. da 6umera&'o 2* en;uanto o estilo de par"gra!o /im da 6umera&'o
2 seFa seguido por um estilo de par"gra!o padr,o.
=e +oc deseFa apenas aplicar um estilo de lista (;ue consiste da numera@,o ou marcador e a
endenta@,o) ent,o ;uando o cursor esti+er no par"gra!o a ser numerado* d um duplo cli;ue no
estilo deseFado na lista.
.o criar um estilo de lista* +oc pode de!inir at de7 n+eis de pro!undidade de listas aninhadas.
.lterne de um n+el para outro usando os botGes !romover ou 8ebai-ar na barra de
4arcadores e numera@,o ou pressionando a tecla Tab (um n+el abaixo) ou a combina@,o
1hift,Tab (um n+el acima) ou clicando no elemento da lista e selecionando Cm n*vel acima ou
Cm n*vel abai-o no menu de contexto.
Reiniciando a numera$%o
.o criar mais de uma lista numerada do mesmo tipo no mesmo captulo* o Ariter aplica uma
numera@,o sucessi+a para todas as listas. .lgumas +e7es isto exatamente o ;ue +oc deseFa*
en;uanto outras +e7es +oc ;uer reiniciar a numera@,o. &ara !a7er isto* cli;ue no cone 8einiciar
numerao na barra de 4arcadores e numera@,o ou d um cli;ue direito no primeiro
elemento da lista e selecione 8einiciar numerao.
Modificar estilos
< Ariter !ornece di+ersos estilos pr-de!inidos* mas eles podem n,o atender as suas pre!erncias.
Voc pode construir sua prUpria biblioteca de estilos personali7ados para usar em substitui@,o aos
pr-de!inidos* ou pode modi!icar os existentes. < 'ibre<!!ice o!erece ;uatro mecanismos para
modi!icar os estilos pr-de!inidos e personali7ados (criados pelo usu"rio)/
.tuali7ar um estilo a partir de uma sele@,o.
Carregar e copiar estilos de outro documento ou modelo.
4udar um estilo usando a Fanela de Estilo.
%sar a atuali7a@,o autom"tica (somente estilos de par"gra!os e ;uadros).
*ap)tulo ; 8ntrodu&'o aos 3stilos 2E
<s primeiros dois mtodos !oram discutidos em O.tuali7ar estilo (a partir da sele@,o)P na p"gina
1M2 e OCarregar estilos (de um modelo ou documento)P na p"gina 1M-* en;uanto o Captulo K*
>rabalhando com Estilos* discute em pro!undidade o processo de criar um estilo no+o.
Esta se@,o mostra como +oc pode !a7er rapidamente modi!ica@Ges simples de estilos de
par"gra!o existentes usando as mesmas !erramentas ;ue +oc usaria para aplicar a !ormata@,o
manualmente.
Dica
?ual;uer mudan@a !eita a um estilo e!eti+ada somente no documento atual. =e
+oc deseFa reutili7ar estilos no+os ou modi!icados em outros documentos* ser"
preciso sal+ar os estilos em um modelo (+eFa o Captulo 10* >rabalhando com
4odelos) ou* copiar o estilos para outros documentos* como descrito em OCopiar e
mo+er estilosP na p"gina 1[M.
Mudar um estilo usando a (anela ,stilo
&ara mudar um estilo existente usando a Fanela Estilo* d um cli;ue direito no estilo na Fanela
Estilos e !ormata@,o e selecione Modificar no menu de contexto.
. caixa de dialogo exibida depende do tipo de estilo selecionado. . 1igura 1[1 mostra um
exemplo de uma caixa de dialogo para um estilo de par"gra!o. Cada caixa de dialogo de estilo
possui di+ersas abas. .s di+ersas propriedades nestas abas ser,o descritas no prUximo captulo.
/igura 2E2: 3xemplo da caixa de dialogo 3stilos do par(grafo
*ap)tulo ; 8ntrodu&'o aos 3stilos 2E2
4o+a para a aba onde est" a con!igura@,o ;ue deseFa modi!icar e insira o no+o +alor. Voc pode
clicar no bot,o de A(uda a ;ual;uer momento para ser le+ado ao guia online onde todas as
op@Ges da p"gina atual s,o descritas resumidamente. ?uando ti+er terminado* cli;ue em OB para
!echar a caixa de dialogo. Como discutido acima* a grande +antagem dos estilos ;ue todas as
instSncias deste estilo em seu documento s,o agora modi!icadas de acordo com a sua
pre!erncia.
,-emplos/ Modificar estilos de pargrafo
&ara este exemplo* nUs precisamos de trs linhas de texto com trs estilos de par"gra!o
!ornecidos pelo 'ibre<!!ice/ T)tulo 2* T)tulo 5* e T)tulo 3. Estes estilos de par"gra!os podem ser
usados na !ormata@,o de ttulos (subttulos) no Smbito do documento ;ue ser,o Oapro!undadosP
posteriormente.
.bra um no+o documento para este exerccio e digite Ttl! na primeira linha* cli;ue no cone
,stilos de pargrafo na Fanela de Estilos e !ormata@,o* e d um duplo cli;ue em 3*tulo : na lista
combinada. 0epita este procedimento para as outras entradas da 1igura 1[2* usando o estilo
apropriado de par"gra!o para cada uma/ o estilo T)tulo 2 para o par"gra!o contendo a pala+ra
3*tulo* T)tulo 5 para Subt-tulo 2* e assim por diante.
=eu documento de+er" se parecer com a 1igura 1[2.
/igura 2E5: T)tulos 23 com estilos
padr'o
=uponha ;ue +oc decida !a7er algumas modi!ica@Ges a estes estilos* por exemplo/
T)tulo 2 de+e ser centrali7ado.
T)tulo 3 de+e ser recuado.
>entrali"ar o E-tulo 2
$a Fanela de Estilos e !ormata@,o* selecione o cone ,stilos de pargrafos (se ele ainda n,o
esti+er selecionado)* d um cli;ue direito no 3*tulo :* e selecione Modificar.
.pUs a caixa de dialogo Estilos de par"gra!os abrir* selecione a aba Alin>amento* e selecione
Centro (como mostrado na 1igura 1[L)* e cli;ue OB.
*ap)tulo ; 8ntrodu&'o aos 3stilos 2E5
/igura 2E3: 7odificar um estilo
.gora* todo o par"gra!o marcado como T)tulo 2 ser" centrali7ado (+eFa na 1igura 1[N). =e +oc
inserir outra entrada do T)tulo 2* ela tambm ser" centrali7ada.
/igura 2E@: *entraliCar o T)tulo 2
/igura 2E0: O texto T)tuloK +ue est( formatado como um estilo T)tulo 2 centraliCado
*ap)tulo ; 8ntrodu&'o aos 3stilos 2E3
Recuar o E-tulo 4
$a Fanela de Estilos e !ormata@,o* d um cli;ue direito no estilo de par"gra!o 3*tulo ; e selecione
Modificar (como anteriormente). .pUs a caixa de dialogo de Estilos de par"gra!os abrir* siga os
passos abaixo/
1) Cli;ue na aba 8ecuos e espaamento.
2) $a se@,o ?ecuo* em %ntes do texto de!ina para :@VW cm* como mostrado na 1igura 1[J.
=ua tela pode ser di!erente* dependendo de ;ual unidade de medida est" con!igurada nas
op@Ges (Ferramentas O"#$%& ibreOffice &riter Aeral).
/igura 2E;: 4efinir recuo
< resulta ser" parecido com a 1igura 1[K.
/igura 2E>: O texto formatado com o estilo T)tulo 3 est( agora recuado
Csar o Autoatuali.ar
$a p"gina do <rgani7ador da caixa de dialogo de Estilos de par"gra!os existe uma caixa de
sele@,o com o nome de %utoatualiCar (1igura 1[M). . caixa est" presente somente para estilos de
par"gra!o e ;uadro. =e esta op@,o esti+er selecionada* ent,o o 'ibre<!!ice aplicar" ao estilo em si
;ual;uer modi!ica@,o !eita manualmente a um par"gra!o !ormatado com a;uele estilo.
*ap)tulo ; 8ntrodu&'o aos 3stilos 2E@
Cuidado =e +oc costuma alterar estilos em seu documento* certi!i;ue-se de ;ue o
.utoatuali7ar n,o esteFa ati+ado* ou +oc subitamente encontrar" se@Ges inteiras
do seu documento re!ormatadas de maneira inesperada.
/igura 2EA: % aba OrganiCador da caixa de dialogo 3stilos de par(grafos
Criar estilos de pargrafos personali.ados/ e-emplos
Voc pode obser+ar ;ue a caixa de dialogo de Estilos e !ormata@,o !ornece di+ersos estilos pr-
de!inidos* como T)tulo 2 e *orpo do texto. 4as o ;ue !a7er se +oc precisa de algo di!erente*
como um estilo de poema* ;ue n,o esteFa na caixa de dialogo Estilos e !ormata@,oc Com o Ariter
+oc pode !a7er seus prUprios estilos para atender as suas necessidades.
< Captulo K* >rabalhando com estilos* descre+e em detalhes as op@Ges das di+ersas p"ginas da
caixa de dialogo Estilos de par"gra!os. Esta se@,o !ornece um exemplo de um uso tpico de
estilos de par"gra!os personali7ados.
Criaremos um Estilo de par"gra!o Poema e um Estilo de par"gra!o T)tulo de Poema* com as
seguintes propriedades/
Poema/ Centrali7ado* com um tamanho de !onte de 10pt.
T)tulo de Poema/ Centrali7ado* negrito* com 12pt de tamanho de !onte.
.lm disso* o estilo T)tulo do Poema ser" seguido pelo estilo Poema. Em outras pala+ras* ;uando
+oc pressionar 3nter* o prUximo estilo de par"gra!o no documento muda para Poema.
Nota
Voc F" de+e ter notado este comportamento. .pUs +oc inserir um ttulo usando
um estilo de par"gra!o T)tulo e pressionar 3nter* o prUximo estilo muda para *orpo
do texto.
Criar o estilo de pargrafo !oema
$osso prUximo exemplo usa o estilo Poema. $Us usaremos o estilo Padr'o como ponto de
partida.
1) Cli;ue no cone ,stilos e formatao ou pressione /22.
2) Cli;ue o cone ,stilos de pargrafos (o primeiro a partir da es;uerda).
-) Cli;ue com o bot,o direito do mouse em !adro e selecione Novo.
Esto abra a caixa de dialogo de Estilos de par"gra!os* com a aba do Organi.ador selecionada.
&ara criar um estilo personali7ado* +oc de+e compreender e con!igurar as trs primeiras entradas
desta p"gina.
*ap)tulo ; 8ntrodu&'o aos 3stilos 2E0
>am)os de estilo .escri$%o
Nome Este o nome do estilo em si* como T)tulo 2 ou *orpo do texto.
5igite na caixa de texto o nome para P!%ma.
!rF-imo estilo Este o estilo padr,o ;ue se seguir" ao estilo Poema. ?uando +oc
pressionar 3nter ao digitar um texto no estilo Poema* este estilo usado.
Con!igure este +alor para !oema. ?uando +oc pressionar 3nter* o texto
permanecer" no estilo Poema.
Einculado com =e o estilo Poema est" +inculado a outro* por exemplo Padr'o* ent,o
;ual;uer mudan@a no estilo Padr'o a!etar" o estilo Poema* da mesma
maneira ;ue +oc +iu com o T)tulo na se@,o anterior.
&ara nosso exemplo* este n,o ser" o comportamento ;ue deseFamos.
Con!igure esta entrada para I Nen>um I. Esto signi!ica ;ue o Poema n,o
est" +inculado com nenhum outro estilo.
.pUs reali7ar estas modi!ica@Ges* sua aba de+e se parecer com a 1igura 1[[.
/igura 2EE: *onfigura&'o inicial do estilo Poema. *onfigure as primeiras trGs entradas
como exibido
< prUximo passo con!igurar o alinhamento e as propriedades da !onte deste estilo.
$a aba %linhamento* selecione a op@,o Centro.
$a aba /onte* selecione o tamanho de !onte de :Ypt.
Cli;ue OB para sal+ar o no+o estilo Poema.
Criar o estilo 3*tulo de !oema
Crie um no+o estilo T)tulo de Poema. %se o mesmo procedimento anterior* com estas
modi!ica@Ges/
PrFximo estilo/ =elecione !oema* e n,o 3*tulo de !oema.
Hinculado com/ 3*tulo.
. caixa de dialogo de+e se parecer com a 1igura 200.
*ap)tulo ; 8ntrodu&'o aos 3stilos 2E;
/igura 5: *onfigura&Des para o estilo T)tulo de Poema
.gora de!ina as con!igura@Ges do no+o estilo/
1) $a aba %linhamento* selecione Centro.
2) $a aba /onte* selecione Negrito e o tamanho :=pt.
Cli;ue OB para sal+ar o no+o estilo T)tulo do Poema.
!oema de e-emplo
X uma boa ideia testar seus no+os estilos e +eri!icar se est" satis!eito com eles. 5igitar um poema
usando o estilos ;ue acabamos de de!inir de+e produ7ir os resultados da 1igura 201.
/igura 52: 3xemplo de Poema
Mudar a formatao dos seus estilos
%ma das principais +antagens dos estilos ;ue eles permitem ;ue a !ormata@,o do documento
seFa mudada apUs o conteIdo ter sido escrito. &or exemplo* suponha ;ue +oc tenha escrito um
li+ro de poesias com 100 p"ginas. Voc n,o gostou da maneira ;ue os poemas !icaram. <u*
tal+e7* seu editor n,o gostou.
&ara aprender como recon!igurar estilos* nUs adicionamos um recuo ao estilo Poema em veC de
centrali7"-lo.
*ap)tulo ; 8ntrodu&'o aos 3stilos 2E>
Recuar o !oema
&rimeiro* de!ina o estilo Poema para o alinhamento es;uerdo/
1) $a caixa de dialogo Estilos e !ormata@,o* selecione !oema* cli;ue direito e selecione
Modificar.
2) $a p"gina %linhamentoK selecione ,s$uerda.
Con!igure o recuo/
1) Cli;ue na aba 8ecuos e espaamento.
2) Em ?ecuo* de!ina o recuo %ntes do texto para 5'm (ou cerca de (in).
1eitou Cli;ue OB e +oc de+er" +er o texto modi!icado.
8esultado final
.pUs todas estas mudan@as* o poema de+e !icar parecido com a 1igura 202. $ote na !igura ;ue
um terceiro estilo !oi criado para o autor do poema.
/igura 55: ?esultado finalK usando trGs estilos personaliCados
Copiar e mover estilos
Estilos s,o parte das propriedades do documento* portanto as mudan@as !eitas a um estilo ou
no+os estilos ;ue +oc crie sU est,o dispon+eis no documento ao ;ual eles pertencem. <s estilos
sempre permanecem no documento. =e +oc en+iou um documento por e-mail para outra pessoa*
os estilos ir,o com ele.
=e deseFa reutili7ar estilos modi!icados ou no+os em outros documentos* necess"rio sal+ar os
estilos em um modelo (+eFa o Captulo 10)* ou copie os estilos para o documento aonde deseFa
us"-los.
Voc pode copiar ou mo+er estilos de um modelo ou documento para outro de duas maneiras/
%sar a caixa de dialogo de #erenciamento de modelos.
Carregando estilos a partir de um modelo ou documento (+eFa p"gina 1M-).
&ara copiar ou mo+er estilos usando a caixa de dialogo de #erenciamento de modelos/
1) Cli;ue Ar$uivo Modelos Organi.ar.
*ap)tulo ; 8ntrodu&'o aos 3stilos 2EA
2) $o canto in!erior da caixa de dialogo de #erenciamento de modelos* selecione Modelos
ou Documentos* con!orme necess"rio. &or exemplo* se +oc esti+er copiando estilos
entre dois documentos* ambas as entradas de+em ser 5ocumentos.
/igura 53: 1elecionando copiar estilos de um documentoK n'o de um modelo
-) &ara carregar estilos a partir de um ar;ui+o* cli;ue o bot,o Ar$uivo111. ?uando +oc
retornar a esta Fanela* ambas as listas mostram o ar;ui+o selecionado* bem como todos os
documentos atualmente abertos.
L) 5uplo cli;ue no nome do modelo ou documento e um duplo cli;ue no cone ,stilos para
mostrar a lista dos estilos indi+iduais.
N) &ara copiar um estilo* mantenha pressionada a tecla *ontrol e arraste o nome do estilo de
uma lista para outra.
J) 0epita para cada estilo ;ue deseFa copiar ou mo+er. ?uando ti+er terminado* cli;ue em
Fec>ar.
/igura 5@: *opiar um estilo de um documento para outro
*ap)tulo ; 8ntrodu&'o aos 3stilos 2EE
Cuidado =e +oc n,o manti+er pressionada a tecla *ontrol ao arrastar* o estilo ser" mo+ido
de uma lista para outra. < estilo ser" remo+ido da lista se +oc arrast"-lo para
!ora.
8emovendo estilos
$,o poss+el remo+er os estilos pr-de!inidos do 'ibre<!!ice de um documento ou modelo*
mesmo se eles n,o esti+erem em uso. $o entanto* estilos personali7ados podem ser remo+idos.
&ara remo+er um estilo indeseFado* na caixa de dialogo de Estilos e !ormata@,o* d um cli;ue com
o bot,o direito do mouse sobre ele e selecione ,-cluir. =e o estilo esti+er em uso* a seguinte
mensagem aparecer".
/igura 50: 3xcluindo um estilo aplicado
Cuidado Certi!i;ue-se de ;ue um estilo n,o esteFa em uso antes da remo@,o. Caso
contr"rio* todos os obFetos com este estilo retornar,o para o estilo &adr,o e
manter,o sua !ormata@,o como se ti+esse sido !eita manualmente.
Dica
=e um estilo indeseFado esti+er em uso* use o ocali.ar e substituir para
substitu-lo com um estilo alternati+o antes de remo+-lo.
=e o estilo n,o esti+er em uso* a mensagem exibida abaixo aparecer".
/igura 5;: 3xcluindo um estilo +ue n'o
est( em uso
*ap)tulo ; 8ntrodu&'o aos 3stilos 5
Atribuindo estilo Ns teclas de atal>o
Voc pode con!igurar teclas de atalho para atribuir rapidamente estilos em seu documento. .lguns
atalhos s,o pr-de!inidos* como o *trl,2 para o estilo de par"gra!o T)tulo 2 e *trl,5 para T)tulo 5.
Voc pode modi!icar estes atalhos e criar os seus prUprios. VeFa o Captulo 1J* &ersonali7ado o
Ariter* para detalhes.
Definir uma >ierar$uia para t*tulos
Ferramentas Numerao da estrutura de tFpicos de!ine a hierar;uia de ttulos em um
documento. <s ttulos podem ser numerados ou n,o. >ipicamente* o ttulo de primeiro n+el em
um documento semelhante a um li+ro o prUximo n+el apUs o ttulo do captulo* ;ue pode ser
numerado. $ormalmente* ttulos de n+eis in!eriores n,o s,o numerados. .lguns ttulos de captulo
e estilos de ttulo (como os comumente usados em documentos de engenharia) numeram cada
captulo e n+el de ttulo* por exemplo* 1* 1.1* 1.2* 2* 2.1 e assim por diante. ?uando captulos e
se@Ges s,o adicionados ou remo+idos* a numera@,o mudada automaticamente.
<s estilos de par"gra!o s,o a cha+e para o recurso de numera@,o da estrutura de tUpicos do
'ibre<!!ice. <s estilos de par"gra!o padr,o ;ue atribuem numera@,o de tUpicos s,o os estilos de
ttulo !ornecidos com o 'ibre<!!ice/ T)tulo 2* T)tulo 5 e assim por diante. $o entanto* +oc pode
substituir ;ual;uer estilo ;ue deseFar* incluindo estilos personali7ados (de!inidos pelo usu"rio).
<s ttulos de!inidos usando o recurso de numera@,o de tUpicos podem ser usados por mais de um
ndice (descrito no Captulo 12). &or exemplo* campos s,o comumente usados para exibir ttulos
em cabe@alhos e rodaps (+eFa o Captulo 1L* >rabalhando com Campos)* e o Ariter pode en+iar
a estrutura de tUpicos para o Empress para ser usada como base para uma apresenta@,o (+eFa o
$uia do 8mpress para mais detalhes).
#elecionar estilos de pargrafo para estrutura de tFpicos
=e +oc esti+er usando os estilos de ttulo padr,o para os seus tUpicos* e n,o deseFa usar a
numera@,o de ttulos* n,o precisa !a7er nada na caixa de dialogo de $umera@,o da estrutura de
tUpicos. < es;uema padr,o de numera@,o de tUpicos usa os estilos de ttulo padrGes (>tulo 1*
>tulo 2 e assim por diante).
&ara usar estilos personali7ados em substitui@,o a um ou mais estilos de ttulo padr,o/
1) =elecione Ferramentas Numerao da estrutura de tFpicos para abrir a caixa de
dialogo $umera@,o da estrutura de tUpicos (1igura 20K).
2) Cli;ue na caixa 6)vel o nImero correspondente ao ttulo para o ;ual deseFa alterar o Estilo
de par"gra!o.
-) Em 6umera&'o: se@,o 3stilo de par(grafo* selecione a partir da lista combinada o estilo
;ue deseFa atribuir T;uele n+el de ttulo. $este exemplo* +oc pode selecionar Meu 3*tulo
: para substituir 3*tulo : e para o N*vel Y* Meu 3*tulo Y para substituir 3*tulo Y.
L) 0epita isto para cada n+el de tUpico ;ue deseFa mudar. Cli;ue OB ;uando ti+er terminado.
*ap)tulo ; 8ntrodu&'o aos 3stilos 52
/igura 5>: 1elecionar estilos de par(grafo para n)veis de tFpico
Atribuir n*veis de tFpicos a outros estilos
$o 'ibre<!!ice* +oc pode atribuir um n+el de tUpico a ;ual;uer estilo de par"gra!o. Este recurso
possibilita criar um ndice ;ue inclua estes ttulos com ttulos usando estilos listados na caixa de
dialogo $umera@,o de estrutura de tUpicos. &or exemplo* +oc pode usar uma se;uncia de
estilos para os anexos (apndices)* mas deseFa ;ue os ttulos e subttulos dos anexos seFam
includos no Rndice nos mesmos n+eis dos ttulos e subttulos dos captulos.
&ara atribuir um n+el de tUpico a um estilo de par"gra!o* +" para a p"gina Estrutura de tUpicos e
numera@,o do estilo e selecione o n+el de tUpico deseFado. Cli;ue OB para sal+ar esta mudan@a.
/igura 5A: 3specificando um n)vel de numera&'o na aba 3strutura de tFpicos e
numera&'o para o 3stilos de par(grafos
Configurar a numerao de t*tulo
=e +oc deseFa ;ue um ou mais n+eis seFam numerados* est,o dispon+eis +"rias op@Ges. Este
exemplo de!ine um es;uema para criar ttulos ;ue se pare@am como a 1igura 20[.
*ap)tulo ; 8ntrodu&'o aos 3stilos 55
/igura 5E: O es+uema de numera&'o a ser configurado
%se a "rea de $umera@,o da caixa de dialogo $umera@,o da estrutura de tUpicos para de!inir o
es;uema de numera@,o e sua aparncia. . 1igura 210 mostra as con!igura@Ges padr,o.
/igura 52: *onfigura&Des padr'o na aba de 6umera&'o da estrutura de tFpicos
1) $a lista 6)vel* selecione :. $a lista 6Omero* selecione :@ Y@ ;@ 111. < resultado mostrado
na caixa de pre+is,o T direita na 1igura 211.
2) $a lista 6)vel* selecione Y. $a lista 6Omero* selecione 1* 2* -* .... . lista 7ostrar subn)veis
est" agora ati+aQ ela de+e mostrar 2 (caso contr"rio* selecione 2). < resultado mostrado
na 1igura 212.
*ap)tulo ; 8ntrodu&'o aos 3stilos 53
-) $a lista 6)vel* selecione ;. $a lista 6Omero* selecione 1* 2* -* .... . lista 7ostrar subn)veis
de+e mostrar - (caso contr"rio* selecione -). < resultado mostrado na 1igura 21-.
/igura 522: 3specificando a numera&'o dos t)tulos de 6)vel 2
/igura 525: 3specificando a numera&'o dos t)tulos de 6)vel 5
/igura 523: 3specificando a numera&'o dos t)tulos de 6)vel 3
Estas op@Ges produ7em o layout exibido na 1igura 21L.
*ap)tulo ; 8ntrodu&'o aos 3stilos 5@
/igura 52@: ?esultado das op&Des de numera&'o para os t)tulos
Configurar o recuo de t*tulos
=eFam os ttulos numerados ou n,o* +oc pode mudar algo de sua !ormata@,o. &or exemplo* +oc
deseFa ;ue os ttulos de segundo e terceiro n+eis seFam recuados da margem. &ara ttulos
numerados* poss+el !a7er com ;ue a segunda linha de ttulos longos alinhem-se com a primeira
pala+ra do ttulo* e n,o com o nImero. &ara estas mudan@as* use a aba !osio da caixa de
$umera@,o da estrutura de tUpicos.
Nota
&ara documentos criados no 'ibre<!!ice* a aba &osi@,o le+emente di!erente da
aba &osi@,o para documentos criados em +ersGes anteriores de programas
similares ;ue s,o abertos no 'ibre<!!ice. Esta di!eren@a ocorre para
compatibilidade com as +ersGes mais antigas.
!osicionamento nos novos documentos do Libre(ffice
. 1igura 21N mostra a aba &osi@,o ;ue aparece para documentos criados no 'ibre<!!ice.
/igura 520: *onfigurando a posi&Des para t)tulos de n)vel 2
1) $a lista 6)vel T es;uerda* selecione 2. 4ude os +alores para 6umera&'o seguida por em e
%linhado em* como mostrado na 1igura 21J. Voc pode usar um +alor di!erente. Esto recua
todo o ttulo mas n,o a!eta a maneira como ttulos longos s,o ;uebrados (+eFa a 1igura
21K).
*ap)tulo ; 8ntrodu&'o aos 3stilos 50
/igura 52;: ?ecuando t)tulos de 6)vel 5
/igura 52>: ?esultado de mudan&as de recuo dos t)tulos de 6)vel 5
2) &ara mudar o comportamento de ;uebra para ttulos longos* mude o ?ecuar em para um
+alor maior* como mostrado na 1igura 21M. < resultado exibido na 1igura 21[.
/igura 52A: Ruebrando t)tulos longos
*ap)tulo ; 8ntrodu&'o aos 3stilos 5;
/igura 52E: ?esultado da mudan&a do valor de recuo
-) $a lista 6)velK selecione -. 4ude os +alores para 6umera&'o seguida por em* %linhado
em* e ?ecuar em* como mostrado na 1igura 220. < resultado !inal mostrado na 1igura
20[.
/igura 55: ?ecuando t)tulos de n)vel 3
!osicionamento em documentos anti+os abertos no Libre(ffice4Fx
.s 1iguras 22L* 221* 222* e Erro/ <rigem da re!erncia n,o encontrada mostram a aba &osi@,o
como ela aparece para documentos criados em +ersGes mais antigas de programas similares
abertas no 'ibre<!!ice.
/igura 552: ?ecuando t)tulos de 6)vel 5
*ap)tulo ; 8ntrodu&'o aos 3stilos 5>
/igura 555: 7udando o valor da Largura da numera&'o para +uebrar t)tulos longos
/igura 553: ?ecuando t)tulos de 6)vel 3
*ap)tulo ; 8ntrodu&'o aos 3stilos 5A
*ap)tulo >
Trabalhando com 3stilos
+ntroduo
< Captulo J* Entrodu@,o aos Estilos* descre+eu no@Ges b"sicas de como usar* aplicar* e gerenciar
estilos. Este captulo apresenta uma descri@,o mais detalhada de como criar ou modi!icar um
estilo* usando as muitas op@Ges dispon+eis nas +"rias abas da caixa de di"logo Estilos. Voc
aprender" como estas op@Ges a!etam a aparncia do estilo e como us"-los de !orma e!iciente.
Exemplos e sugestGes tambm s,o !ornecidos.
.s caixas de di"logo Estilo compartilham muitas das mesmas abas como as caixas de di"logo
!ormata@,o manual. &ortanto +oc tambm pode usar este captulo para aFud"-lo a aplicar a
!ormata@,o manual (embora n,o seFa preciso se +oc usar estilos).
Criando 6novo7 estilos personali.ados
.lm de usar os estilos prede!inidos !ornecidos pelo 'ibre<!!ice* +oc pode adicionar no+os estilos
personali7ados (de!inidos pelo usu"rio). $o Captulo J* !oram dados dois mtodos para criar um
estilo no+o/ a abordagem arrastar e soltar e o cone Novo estilo a partir da seleo na Fanela
Estilos e !ormata@,o.
Estes mtodos s,o muito con+enientes por;ue poss+el de imediato +eri!icar os e!eitos +isuais
;ue o estilo produ7 antes de cri"-lo. $o entanto* eles podem re;uerer o acesso a +"rios menus
di!erentes* e temos uma ;uantidade redu7ida de controle sobre o estilo (particularmente ;uando
se trata de organi7"-los). < mtodo descrito neste captulo* portanto* di7 respeito apenas a
utili7a@,o da caixa de di"logo Estilo.
A cai-a de dilogo ,stilo
.bra a Fanela Estilos e !ormata@,o. =elecione primeiro a categoria do estilo ;ue deseFa criar*
clicando no cone apropriado na parte superior da Fanela Estilos e !ormata@,o. &or exemplo*
selecione o terceiro cone da es;uerda se deseFa criar um estilo no+o de ;uadro.
Cli;ue com o bot,o direito do mouse na Fanela principal e selecione Novo no menu suspenso. =e
clicar em um estilo existente* o no+o estilo ser" +inculado ao estilo clicado. =e o cli;ue com o
bot,o direito do mouse em uma "rea +a7ia* ent,o as con!igura@Ges iniciais do estilo s,o
copiadas do estilo Padr'o da categoria correspondente.
. caixa de di"logo ;ue exibida depende do tipo de estilo selecionado. 4uitas das abas s,o as
mesmas ;ue s,o exibidas ;uando a !ormata@,o manual aplicada. &ortanto* se esti+er
!amiliari7ado com a !ormata@,o manual* +ai descobrir ;ue F" sabe como usar a maioria das
op@Ges. . caixa de di"logo usada para criar um estilo no+o e modi!icar um existente exatamente
a mesma.
Dica
%ma exce@,o T regra acima o estilo condicional* ;ue tem uma caixa de di"logo
di!erente. VeFa O>rabalhando com estilos de par"gra!o condicionalP na p"gina 22-.
A aba Organi.ador
?uando criamos um estilo no+o* a primeira aba ;ue precisa ser con!igurada OrganiCador*
mostrada na 1igura 22L. Esta aba comum a todas as categorias de estilo. &ortanto* descrita
apenas uma +e7.
*ap)tulo > Trabalhando com 3stilos 52
/igura 55@: % aba OrganiCador exibida +uando da cria&'o de um novo estilo
5ependendo do estilo ;ue est" criando* +ai encontrar as seguintes in!orma@Ges nesta aba/
Nome/ presente em todas as categorias Y use este campo para dar um nome para o estilo
;ue +oc est" criando.
Autoatuali.ar/ dispon+el somente para estilos de par"gra!o e ;uadro. =e ele !or
habilitado* ent,o o Ariter aplicar" ;ual;uer modi!ica@,o !eita manualmente para todos os
par"gra!os !ormatados com este estilo.
Cuidado =e +oc tem o habito de substituir estilos manualmente em seu documento* tenha
a certe7a ;ue .utoatuali7ar n,o est" habilitado* ou de repente +oc +ai encontrar
se@Ges inteiras do seu documento re!ormatadas de !orma inesperada.
!rF-imo estilo/ dispon+el somente para os estilos de par"gra!o e p"gina. %se-o para
especi!icar ;ue estilo ser" aplicado ao estilo seguinte. X costume* por exemplo* ter um
estilo de p"gina T es;uerda* seguida por uma p"gina T direita* uma primeira p"gina
seguida por uma p"gina T es;uerda* um ttulo seguido por corpo de texto* e assim por
diante. Voc +er" no exemplo mais adiante como esta propriedade usada. Estilos de
par"gra!os prede!inidos para lista ou marcadores tambm !a7em grande uso da
propriedade PrFximo estilo.
Einculado com/ dispon+el para estilos de par"gra!o* caractere* e ;uadroQ ele determina a
posi@,o do estilo na hierar;uia. .o criar um estilo no+o +inculado a um estilo existente*
todas as propriedades iniciais do estilo s,o copiadas para o estilo +inculado. Consulte
OCompreendendo estilos +inculados na p"gina 212 para obter mais in!orma@Ges sobre
como !uncionam os estilos +inculados.
Categoria/ dispon+el para todos os estilosQ use-o para associar o no+o estilo a uma das
categorias. $ote ;ue +oc n,o pode alterar a categoria dos estilos prede!inidos. 5e!inir
este campo Itil ;uando !iltramos os conteIdos da Fanela Estilos e !ormata@,o.
Cont%m/ mostra um sum"rio das propriedades do estilo.
*ap)tulo > Trabalhando com 3stilos 522
Compreendendo estilos vinculados
.o criar um estilo no+o de par"gra!o ou estilo de caractere*
+oc pode usar um estilo existente como um ponto de partida
para suas con!igura@Ges. $este sentido* no 'ibre<!!ice os
estilos s,o +inculados.
?uando os estilos s,o +inculados* uma altera@,o no estilo
principal a!eta todos os estilos +inculados a ele. Voc pode
+isuali7ar as conexGes entre estilos* escolhendo a +is,o
Gierr$uico na lista suspensa da Fanela Estilos e !ormata@,o.
&or exemplo* cada estilo de T)tulo (como T)tulo 2* T)tulo 5)
+inculado com um estilo chamado T)tulo. Esta rela@,o
ilustrada na 1igura 22N.
Vincular estilos um mtodo muito poderoso para criar O!amliasP de estilos e permitir altera@Ges
em suas propriedades simultaneamente. &or exemplo* se decidir ;ue todos os ttulos de+em ser
+erdes (como neste guia)* precisa somente alterar a cor da !onte do estilo principal para conseguir
o resultado deseFado. $o entanto* altera@Ges !eitas para um parSmetro do estilo principal n,o
substituem as altera@Ges !eitas anteriormente para o mesmo parSmetro no estilo secund"rio. &or
exemplo* se +oc alterar a cor da !onte do T)tulo 5 para a7ul* uma altera@,o da cor da !onte do
estilo T)tulo (o estilo principal) para +ermelho n,o mudar" a cor da !onte do T)tulo 5.
Voc pode +eri!icar !acilmente ;uais propriedades s,o especi!icas de um estilo* olhando para a
se@,o *ont9m da aba OrganiCador. =e deseFar rede!inir as propriedades de um estilo secund"rio
ao do estilo padr,o* cli;ue no bot,o !adro locali7ado na parte in!erior das caixas de di"logo
Estilo do par"gra!o e Estilo do caractere.
Nota
Voc n,o pode de!inir uma +is,o de estrutura hier"r;uica para estilos de &"gina*
?uadros e de 'istas.
>riando um estilo vinculado
&ara criar um estilo +inculado* +oc pode especi!icar o estilo prim"rio (o estilo O+inculado comP) na
aba Organi.ador da caixa de di"logo Estilo* ou pode criar um estilo na Fanela Estilos e
!ormata@,o* clicando com o bot,o direito do mouse no estilo a ser +inculado com e selecionando
Novo no menu suspenso.
Exem)loB lterando uma )ro)riedade de um
estilo )rinci)al
=uponha ;ue ;ueira alterar a !onte n,o somente do
T)tulo 2 ou T)tulo 5* mas todos os ttulos. . maneira
mais !"cil de !a7er isto tirar +antagem do vincular.
.bra a Fanela Estilos e !ormata@,o (pressione /22) e
selecione 3*tulo.
.bra a caixa de di"logo Estilo de par"gra!o para o estilo
T)tulo (bot,o direito do mouse v Modificar) e selecione
a aba Fonte. =elecione uma !onte e cli;ue OB (1igura
L).
*ap)tulo > Trabalhando com 3stilos 525
/igura 550: His'o hier(r+uica
dos estilos vinculados
/igura 55;: 1elecione o estilo T)tulo
.gora as !ontes de todos os estilos de ttulo (T)tulo 2 a T)tulo 2) s,o alteradas em uma Inica
opera@,o. . 1igura 22M mostra T es;uerda um documento usando os ttulos 1* 2 e - e T direita o
mesmo documento depois das altera@Ges de !onte terem sido !eitas para o estilo T)tulo.
3rabal>ando com estilos de pargrafo
Embora esta se@,o descre+a a maioria dos parSmetros espalhados pelas do7e abas* mostrado na
1igura 22K* +oc n,o precisa con!igurar todas elas. $a grande maioria dos casos su!iciente
modi!icar apenas alguns atributos* particularmente se usou das propriedades de estilos +inculados
ou ;uando o no+o estilo !oi baseado em um similar.
Configuraes da aba 8ecuos e espaamento
$a aba 0ecuos e espa@amento* +oc con!igura os parSmetros ;ue a!etam a posi@,o do par"gra!o
na p"gina* o espa@amento entre linhas e* entre este par"gra!o e os par"gra!os acima e abaixo. <
lado direito mostra uma pr-+isuali7a@,o dos aFustes aplicados.
*ap)tulo > Trabalhando com 3stilos 523
/igura 55A: 3feitos das altera&Des da fonte no estilo T)tulo
/igura 55>: 1elecione a fonte do t)tulo
%se a se@,o ?ecuo da aba para criar o recuo* usando estes parSmetros/
Antes do te-to/ controla o espa@o* na unidade de medida selecionada* entre a margem
es;uerda da p"gina e na parte mais T es;uerda da "rea do par"gra!o. Entrodu7indo um
+alor negati+o resulta no texto iniciando T es;uerda da margem. Esto pode ser Itil em
situa@Ges onde a margem es;uerda muito ampla* mas ;ueremos ;ue os ttulos seFam
centrali7ado na p"gina.
Depois do te-to/ controla o espa@o na unidade de medida selecionada* entre a margem
direita da p"gina e a parte mais T direita da "rea do par"gra!o. Entrodu7indo um +alor
negati+o resulta no texto estendendo-se para a margem direita da p"gina.
!rimeira lin>a/ digite na caixa o deslocamento da primeira linha do par"gra!o (seFa
positi+o ou negati+o) em rela@,o T "rea do par"gra!o. %m +alor positi+o aumenta o recuo
da primeira linha* en;uanto um +alor negati+o !a7 a primeira linha iniciar T es;uerda da
"rea do par"gra!o.
Automtico/ mar;ue esta caixa para permitir ao Ariter controlar automaticamente o recuo
da primeira linha. < +alor calculado pelo Ariter com base no tamanho da !onte e de
outros parSmetros.
%se a se@,o 3spa&amento da aba para determinar a ;uantidade do espa@o +ertical acima e
abaixo do par"gra!o. Costuma-se incluir alguns Oespa@os acimaP no estilo ttulo para ;ue eles
seFam separados do corpo de texto da se@,o anterior* sem a necessidade de inserir par"gra!os
+a7ios. Espa@amento entre par"gra!os normal em certos tipos de documentos. < estilo de corpo
do texto deste guia con!igurado para deixar algum espa@o entre par"gra!os consecuti+os.
< espa@amento entre par"gra!os n,o pode a!etar o espa@amento entre linhas* ;ue por sua +e7
controlado usando a caixa suspensa na se@,o 3spa&amento de linhas. &odemos selecionar um
dos seguintes +alores/
#imples/ a con!igura@,o padr,o aplica uma linha de espa@amento simples ao par"gra!o.
Esto calculado automaticamente baseado no tamanho da !onte.
:@V lin>a/ con!igura o espa@amento da linha para 1*N linhas.
Duplo/ con!igura o espa@amento da linha para 2 linhas.
*ap)tulo > Trabalhando com 3stilos 52@
/igura 55E: *onfigura&Des de um estilo de par(grafo na aba ?ecuos e
espa&amento
!roporcional/ Este +alor ati+a a caixa de edi@,o ao lado da lista suspensa* onde podemos
digitar um +alor percentual. Cem por cento (100t) signi!ica um espa@amento de linha
simples* 200t espa@amento de linha dupla* e assim por diante.
!elo menos/ esta escolha ati+a a caixa de edi@,o ao lado da lista suspensa* onde +oc
pode digitar o +alor mnimo (em sua unidade de medida selecionada) para ser usado para
o espa@amento entre as linhas.
,ntrelin>a/ se este +alor selecionado* +oc controla a altura do espa@o +ertical inserido
entre duas linhas (na parte in!erior da !onte da linha acima para o topo da !onte da linha
abaixo). VeFa a 1igura 2-0.
Fi-o/ esta escolha ati+a a caixa de edi@,o ao lado da lista suspensa* onde +oc pode
digitar o +alor exato do espa@amento de linha.
Dica
.o usar di!erentes tamanhos de !onte no mesmo par"gra!o* o espa@amento
entre linhas ser" desigual* pois o Ariter calcula automaticamente o +alor ideal.
&ara obter linhas espa@adas igualmente* selecione Fi-o ou ,ntrelin>a na lista
suspensa e um +alor ;ue grande o bastante para criar um espa@amento entre
as linhas* su!iciente para Fusti!icar o maior tamanho da !onte usada.
< Iltimo parSmetro ;ue pode ser aFustado nesta aba ?egistro de conformidade. =e !or ati+ado o
0egistro de con!ormidade para o estilo da p"gina em uso (consulte a se@,o Con!igura@Ges
gerais para o estilo da p"gina na p"gina 2-0)* ent,o o estilo de ?eferGncia e todos os estilos
hierar;uicamente dependentes dele ter,o a caixa 0egistro de con!ormidade selecionada. =e
deseFa ati+ar a grade +ertical tambm para outros estilos (ou n,o aplic"-lo aos estilos ;ue
dependem do estilo de re!erncia) este o lugar onde isso pode ser !eito.
Configuraes na aba Alin>amento
%se a aba .linhamento para modi!icar o alinhamento hori7ontal do texto* escolhendo entre
,s$uerda* Direita* Centro* e 4ustificado. <s resultados da sele@,o s,o mostrados em uma
Fanela de +isuali7a@,o no lado direito da aba.
.o selecionar o alinhamento Wustificado* +oc tambm pode decidir como o Ariter de+e tratar a
Iltima linha do par"gra!o. &or padr,o* o Ariter alinha a Iltima linha para a es;uerda* mas +oc
pode escolher para alinh"-lo para o centro ou para Fusti!ic"-lo (o ;ue signi!ica ;ue as pala+ras na
Iltima linha ser,o espa@adas* a !im de ocup"-la totalmente). =e selecionar a op@,o ,-pandir
palavra 9nica* sempre ;ue a Iltima linha de um par"gra!o Fusti!icado composta por uma Inica
pala+ra* esta esticada atra+s da inser@,o de espa@os entre os caracteres para ;ue ocupe todo
o comprimento da linha.
. aba .linhamento tambm usada para controlar o alinhamento +ertical Texto ao texto* muito Itil
;uando +oc tem tamanhos di!erentes de !ontes na mesma linha. Escolha o elemento das !ontes
na linha ;ue ser" alinhada entre %utom(tico* Linha de base* 3m cima* *entro e 3mbaixo.
Consulte a 1igura 2-0 para uma representa@,o gr"!ica destes pontos de re!erncia.
*ap)tulo > Trabalhando com 3stilos 520
Opes de flu-o de te-to para estilos de pargrafo
. aba da caixa de di"logo ;ue controla as op@Ges de 1luxo do texto mostrada na 1igura 2-1.
Esta aba di+idade em trs partes/ JifeniCa&'o* Ruebras e Op&Des.
$a se@,o JifeniCa&'o* podemos alterar trs parSmetros/
*aracteres no fim da linha/ controla o nImero mnimo de caracteres para ser deixado em
uma linha antes de inserir um h!en.
*aracteres no in)cio da linha/ controla o nImero mnimo de caracteres ;ue podem ser
colocados no incio de uma no+a linha apUs um h!en.
6Omero m(ximo de hifens consecutivos/ controla o nImero de linhas consecuti+as ;ue
terminem com um h!en.
=e pre!erir ;ue o Ariter controle automaticamente a hi!eni7a@,o* selecione a op@,o Automtica.
/igura 532: %s op&Des da aba /luxo do texto na caixa de di(logo 3stilo do
par(grafo
$a se@,o Ruebras* +oc pode exigir ;ue um par"gra!o inicie em uma no+a p"gina ou coluna*
assim como a posi@,o da ;uebra* o estilo da no+a p"gina* e o no+o nImero da p"gina. %m uso
*ap)tulo > Trabalhando com 3stilos 52;
/igura 53: 7edidas tipogr(ficas -do #iNipedia.org.
tpico para esta op@,o para garantir ;ue a primeira p"gina de um no+o captulo sempre comece
em uma no+a p"gina (geralmente T direita).
&ara iniciar um estilo em uma p"gina* escolha as seguintes con!igura@Ges na aba /luxo do texto
da caixa de di"logo Estilo do par"gra!o/
1) $a se@,o Ruebras* selecione +nserir. Certi!i;ue-se ;ue o Tipo est" aFustado para !gina
e Posi&'o est" aFustado para Antes.
2) =elecione Com estilo de pgina e escolha um estilo de p"gina da lista.
-) &ara continuar a numera@,o de p"ginas do captulo anterior* deixar o 6] da p(gina !ixado
em W. &ara reiniciar a numera@,o de p"gina de cada captulo em 1* !ixe o 6] da p(gina em
:. Cli;ue OB.
Nota
=e +oc ;uer a primeira p"gina de um no+o captulo iniciando em uma p"gina
(!rente) a direita* certi!i;ue-se ;ue o estilo de p"gina primeiro captulo est" de!inido
para #omente N direita* selecionado no campo Definies de la2out na aba
!gina da caixa de di"logo ,stilo da pgina.
. se@,o Op&Des da aba /luxo do texto !ornece con!igura@Ges para controlar o ;ue ocorre ;uando
um par"gra!o n,o se encaixa na parte in!erior da p"gina/
No dividir pargrafo signi!ica ;ue o par"gra!o nunca di+idido em duas p"ginas. =e ele
n,o se encaixa na parte in!erior de uma p"gina* o par"gra!o inteiro se mo+e para o topo da
prUxima p"gina.
Manter com o prF-imo pargrafo apropriado para ttulos ou a lideran@a da senten@a
para uma lista* garantindo ;ue ele n,o seFa o Iltimo par"gra!o em uma p"gina.
Controle de lin>as Frfs e Controle de lin>as vi9vas. ViI+as e Ur!,s s,o termos
tipogr"!icos. %m wrf'o a primeira linha de um par"gra!o so7inho no !inal de uma p"gina
ou coluna. %ma viOva a Iltima linha de um par"gra!o ;ue aparece so7inha no topo da
prUxima p"gina ou coluna. %se estas op@Ges para permitir di+idir par"gra!os em p"ginas
ou colunas. 4as necess"rio ;ue duas ou mais linhas permane@am Funtas na parte
in!erior ou superior de uma p"gina ou coluna. &odemos especi!icar ;uantas linhas de+em
permanecer Funtas.
Opes de fonte para o estilo de pargrafo
>rs abas da caixa de di"logo Estilo do par"gra!o s,o dedicadas Ts con!igura@Ges ;ue controlam
a aparncia da !onte* ou seFam* as abas /onte* 3feitos de fonte* e Posi&'o. < uso das duas
primeiras abas simples. 4uitas das op@Ges usadas ;uando criamos um estilo de caractere s,o
discutidas em OCriando um no+o estilo de caractereP na p"gina 22N. <p@Ges ;ue podem ser
usadas ao criar um estilo de par"gra!o s,o descritas a;ui.
Es)ecificando um taman0o de fonte relativo
=e esti+er criando um estilo baseado em outro (estilo +inculado)* especi!i;ue um tamanho de !onte
relativo a esse outro estilo* como uma porcentagem ou como +alor de ponto para mais ou para
menos (-2pt ou HNpt). >amanhos de !ontes relati+as s,o comumente usadas em p"ginas da Aeb.
&or exemplo* o estilo do par"gra!o T)tulo 2 baseado no estilo do par"gra!o T)tulo. < tamanho de
!onte do estilo do par"gra!o T)tulo 1Lpt* e o tamanho de !onte do estilo do par"gra!o T)tulo 2
especi!icado como 11Nt. .ssim* o tamanho de !onte resultante no texto em um par"gra!o
!ormatado com o estilo do par"gra!o T)tulo 2 e 1Lpt +e7es 11Nt s 1J*1pt.
&ara especi!icar uma porcentagem no tamanho de !onte/ na caixa de di"logo Estilo do par"gra!o*
selecione a aba Fonte. $a caixa Tamanho* digite um +alor de porcentagem seguido do smbolo t
*ap)tulo > Trabalhando com 3stilos 52>
(+eFa a 1igura 2-2). 5a mesma !orma* podemos digitar um sinal mais ou menos seguido do
nImero de pontos a ser adicionado ou subtrado do tamanho da !onte base.
&ara mudar de um tamanho de !onte relati+o para um tamanho de !onte absoluto* digite o
tamanho de !onte deseFado em pontos seguido das letras pt.
>ambm poss+el usar um tamanho de !onte percentual para estilos de caracteres.
/igura 535: 1elecionando um tamanho de fonte baseado em uma porcentagem
Selecionando um idioma )ara um estilo de )ar+rafo
< idioma selecionado para um documento (em Ferramentas 5 Opes 5 Configuraes de
idiomas 5 +diomas) determina o dicion"rio utili7ado para a +eri!ica@,o ortogr"!ica* dicion"rio de
sinbnimos* hi!eni7a@,o* o delimitador decimal e de milhar usados* e o !ormato de moeda padr,o.
$o documento* +oc pode aplicar um idioma separado para ;ual;uer estilo do par"gra!o. Essa
con!igura@,o tem prioridade sobre o idioma do documento inteiro. $a aba /onte da caixa de
di"logo Estilo do par"gra!o* idiomas com dicion"rios instalados s,o marcados por um pe;ueno
cone A)C na lista 8dioma (1igura 2--). ?uando da +eri!ica@,o ortogr"!ica* o Ariter usar" o
dicion"rio correto para par"gra!os com este estilo. =e +oc escre+er documentos em +"rios
idiomas* pode usar o estilo +inculado para criar dois estilos de par"gra!o ;ue di!erem apenas na
op@,o de idioma. =e ;uiser mudar alguma das outras propriedades do estilo do par"gra!o* tudo
;ue precisa !a7er mudar o estilo principal.
&ara inserir pala+ras ocasionais em um idioma di!erente e e+itar sua escolha por engano pela
!un@,o do +eri!icador ortogr"!ico* mais con+eniente usar um estilo de caractere* como discutido
em OCriando um no+o estilo de caractereP na p"gina 22N.
/igura 533: 1elecionando um idioma para um estilo do par(grafo
*ap)tulo > Trabalhando com 3stilos 52A
Opes para posicionar o te-to
. aba &osi@,o da caixa de di"logo Estilo do &ar"gra!o reIne todas as op@Ges ;ue a!etam a
posi@,o do texto na tela ou na p"gina impressa. Esta aba di+idida em trs se@Ges* alm de uma
"rea de +isuali7a@,o. Elas s,o/ Posi&'o* ?ota&'o / dimensionamento e 3spa&amento.
/igura 53@: % aba Posi&'o para o 3stilo do par(grafo -op&Des padr'o.
%se a se@,o Posi&'o para controlar a aparncia de =obrescrito e =ubscrito. Entretanto*
aplicaremos sobrescrito e subscrito apenas para grupos de caracteres em +e7 de par"gra!os
inteiros. &ortanto* altamente recomendado alterar esses parSmetros somente ;uando da
de!ini@,o de um estilo de caractere e* deixar as con!igura@Ges padr,o para os Estilos de
par"gra!os.
. segunda se@,o da aba &osi@,o Y 8otao < dimensionamento controla a rota@,o da "rea do
par"gra!o. 5ois usos comuns para a rota@,o de par"gra!os s,o/
&ara colocar cabe@alhos e rodaps retratos em uma p"gina de paisagem.
&ara aFustar ttulos na parte de cima de colunas estreitas em tabelas (como mostrado na
1igura 2-N)
/igura 530: Bma tabela com rota&'o de t)tulos
*ap)tulo > Trabalhando com 3stilos 52E
. caixa Dimensionar largura controla a porcentagem da largura da !onte ;ue comprime ou estica
o texto rotacionado horiContalmente.
< captulo L* 1ormatando &"ginas* descre+e como criar cabe@alhos e rodaps em p"ginas
paisagem rotacionando os caracteres. &odemos obter o mesmo e!eito de!inindo um cabe@alho ou
rodap separados do estilo do par"gra!o especi!icamente para p"ginas paisagem.
Exem)loB Rotacionando o texto em um estilo de )ar+rafo
Como exemplo* +amos aplicar ttulos de tabela rotacionado para uma tabela pr existente.
1) Crie um no+o estilo de par"gra!o. 5 o nome Ta)%la *% 'a)%#al+! ,!ta'i!na*!
2) $a aba Posi&'o da caixa de di"logo Estilo do &ar"gra!o* na se@,o ?ota&'o /
dimensionamento* selecione ]W graus. Cli;ue OB para sal+ar o no+o estilo.
/igura 53;: ?otacionando um par(grafo em E graus
-) =elecione a linha de ttulo da tabela e apli;ue o no+o estilo. ?ual;uer texto nas clulas da
linha de ttulo rotacionado.
L) =e os ttulos est,o alinhados no topo das clulas* podemos alterar o alinhamento para a
parte in!erior destas* como mostrado na 1igura 2-N. &ara !a7er isto* cli;ue o bot,o
,mbai-o na barra de !erramentas >abela ou selecione Formatar 5 Alin>amento 5
,mbai-o na barra de menu.
()$*es de es)a$amento
%se a se@,o 3spa&amento da aba &osi@,o para controlar o espa@amento entre caracteres
indi+iduais em um par"gra!o. .o selecionar uma op@,o di!erente de &adr,o no menu suspenso*
use a caixa de edi@,o para inserir um +alor em pontos para o ;ual se deseFa expandir ou
condensar o texto.
. op@,o Berning de pares (selecionada por
padr,o) aumenta ou diminui o tamanho do espa@o
entre certos pares de letras para melhorar a
aparncia geral do texto. < Cerning aFusta
automaticamente o espa@amento entre caracteres
para combina@Ges de letras espec!icas. <
Cerning sU est" dispon+el para certos tipos de
!ontes e* para documentos impressos sU !unciona
se a impressora suport"-lo.
Controlando tabulaes
.pesar de tabelas sem bordas geralmente serem consideradas a melhor solu@,o para o
espa@amento do material atra+s de uma p"gina* em muitas situa@Ges tabula@Ges s,o su!icientes
para !a7er o ;ue +oc precisa* com a +antagem de ser mais simples de gerenciar e mais r"pido de
aplicar.
*ap)tulo > Trabalhando com 3stilos 55
/igure 53>: ^erning desativado -es+uerda. e
ativado -direita.
Dica
=e +oc precisa usar tabula@Ges* e en+iar" o documento para outras pessoas*
n,o use as tabula@Ges padr,o. =e os destinat"rios do documento de!iniram
paradas de tabula@Ges padr,o ;ue s,o di!erentes das ;ue +oc est" usando* o
par"gra!o pode aparecer muito di!erente em suas m";uinas. Em +e7 disso* de!ina
as tabula@Ges de !orma explcita no par"gra!o ou o estilo do par"gra!oQ ent,o pode
ter a certe7a de ;ue todos +er,o a mesma disposi@,o.
&ara de!inir paradas de tabula@,o em seu estilo do par"gra!o* use a aba mostrada na 1igura 2-M.
Voc pode escolher o Tipo de tabula@,o/ q es;uerda* q direita* Centrali7ada ou 5ecimalQ o
caractere a ser usado como um ponto decimal* e o caractere de preenchimento Y o caractere ;ue
aparece entre o !inal do texto antes da tabula@,o e o incio do texto depois da tabula@,o. Voc
tambm pode criar um caractere de preenchimento personali7ado inserindo-o na caixa
correspondente. %m uso comum para um caractere de preenchimento a adi@,o de pontos entre
um ttulo e um nImero de p"gina em uma tabela de conteIdo ou caractere sublinhado ao criar um
!ormul"rio a preencher.
/igura 53A: 3specificando paradas de tabula&'o para um estilo de par(grafo
Criar uma parada de tabula@,o no+a* portanto* apenas uma ;uest,o de decidir a sua posi@,o
em rela@,o T margem es;uerda* o tipo* o caractere de preenchimento e clicar no bot,o Novo. .
parada de tabula@,o ser" inserida na lista Posi&'o no lado es;uerdo. En!eli7mente* a Inica
maneira de modi!icar a posi@,o de uma parada de tabula@,o criar no+amente na posi@,o
deseFada e excluir a antiga usando os botGes do lado direito da aba.
$ote ;ue n,o poss+el de!inir tabula@Ges ;ue ultrapassem a margem da p"gina. $os raros casos
em ;ue !or necess"ria* use uma tabela sem bordas em seu lugar.
Csando a aba ,strutura de tFpicos e numerao
%se a aba Estrutura de tUpicos e numera@,o se ;uiser de!inir* por exemplo* se este estilo ser"
usado para um ttulo ou item de lista.
Voc pode atribuir um n+el de desta;ue para ;ual;uer estilo de par"gra!o. Este recurso permite
;ue se crie uma tabela de conteIdos ;ue inclui esses ttulos usando estilos listados em
Ferramentas 5 Numerao da estrutura de tFpicos1 &or exemplo* +oc pode usar uma
*ap)tulo > Trabalhando com 3stilos 552
se;uncia di!erente de estilos para anexos (apndices)* mas ;uer ;ue os ttulos e subttulos
anexos apare@am no sum"rio nos mesmos n+eis como os ttulos e subttulos do captulo.
&ara atribuir um n+el de estrutura de tUpico* +" para a aba Estrutura de tUpicos e numera@,o* e
selecione o $+el da estrutura de tUpicos deseFado. Cli;ue OB para sal+ar esta altera@,o.
Esta aba de+e ser usada em combina@,o com Estilos de lista ;uando precisar associar um
determinado estilo de par"gra!o com um estilo de lista. Consulte OCombinando lista e estilos de
par"gra!oP na p"gina 2L1 para in!orma@Ges adicionais sobre como usar esta aba* bem como um
exemplo.
/igura 53E: 3specificando um 6)vel da estrutura de tFpicos na aba 3strutura de tFpicos e
numera&'o para um estilo de par(grafo
Configurando uma capitular
=e ;uiser usar Capitulares em seu par"gra!o (geralmente ade;uado para um primeiro estilo de
par"gra!o) prede!ina as propriedades na aba Capitulares da caixa de di"logo Estilo do par"gra!o.
=elecionando a op@,o 3xibir capitulares habilitam-se as op@Ges subse;uentes onde +oc pode/
aumentar o nImero de caracteres (se ;uiser uma pala+ra inteira* mar;ue a ;uantidade de
caracteres correspondentes)* escolher o nImero de linhas ocupadas e o espa@o entre a capitular
e o texto.
Capitulares usam a mesma !onte e tem as mesmas propriedades ;ue o resto do par"gra!oQ
entretanto* +oc pode modi!icar !acilmente esta aparncia criando um estilo de caractere
espec!ico e usando-o. &or exemplo* +oc ;uer ;ue as capitulares seFam de uma cor di!erente ou*
aplicar um e!eito de contorno. =elecione o 3stilo de caractere ;ue deseFa usar no menu suspenso
correspondente.
/igura 5@: Op&Des para adicionar uma capitular para o estilo do par(grafo
Configurando plano de fundo e bordas
%ma boa maneira de !a7er um par"gra!o sobressair sem ter ;ue usar um ;uadro adicionar uma
borda e cor de !undo. Voc pode personali7ar o !undo e a borda das "reas do par"gra!o usando
*ap)tulo > Trabalhando com 3stilos 555
as abas correspondentes da caixa de di"logo Estilos de par"gra!o. .lm de destacar* as bordas
s,o !re;uentemente usadas para separar "reas de cabe@alho e rodap do texto principal (como
no presente guia)* bem como para !ornecer elementos decorati+os em alguns estilos de ttulos.
.s duas abas s,o bastante intuiti+as. &reste aten@,o aos seguintes pontos ;uando trabalhar com
a aba Plano de fundo/
$o caso de n,o encontrar a cor deseFada na lista de cores prede!inidas* +oc mesmo pode
de!ini-la em Ferramentas 5 Opes 5 ibreOffice 5 Cores.
&ode-se usar uma !igura em +e7 de uma cor sUlida como !undo. $a lista suspensa Como*
selecione Figura* escolha a !igura ;ue deseFa usar e aFuste os parSmetros* con!orme
necess"rio. Enstru@Ges detalhadas sobre como trabalhar com !ormatos gr"!icos podem ser
encontradas no $uia do 8mpress.
< plano de !undo aplicado somente para a "rea do par"gra!o. =e ti+er de!inido um
par"gra!o recuado* o espa@o entre o par"gra!o e a margem n,o tem a cor de !undo do
par"gra!o.
$a aba =ordas* +ale a pena considerar os seguintes pontos/
.tente para os e!eitos ;ue o espa@o entre bordas e a "rea do par"gra!o produ7 em recuos
e tabula@Ges.
=e +oc ;uiser ;ue a borda seFa desenhada em torno de +"rios par"gra!os* deixe a op@,o
Mesclar com o prF-imo pargrafo* na parte in!erior da p"gina marcada.
3rabal>ando com estilos de pargrafo condicional
%m estilo de par"gra!o condicional uma outra !orma de !ormata@,o de texto* de maneira
di!erente em di!erentes partes de um documento. Em alguns casos* usar estilo condicional
poupar tempo em +e7 de trocar entre estilos en;uanto digitamos.
%m estilo de par"gra!o condicional signi!ica alterar sua !ormata@,o dependendo de onde ele
usado. &or exemplo* +oc ;uer ;ue o estilo 7eu corpo de texto a !onte seFa preta por padr,o* mas
;ue mude para branca ;uando esti+er dentro de um ;uadro com !undo a7ul.
&ro+a+elmente o uso mais comum para !ormata@,o condicional de!inir um Inico estilo. .
estrutura do estilo Inico seria um tipo de numera@,o criado como um estilo de 6umera&'o* em
+e7 de ir em Ferramentas 5 Numerao de estrutura de tFpico. . !ormata@,o do nImero
alterada sempre ;ue +oc pressionar a tecla Tab para criar um ttulo subordinado* em +e7 de
utili7ar estilos di!erentes.
< Inico problema com a estrutura de um Inico estilo ;ue todos os n+eis tm a mesma
aparncia. $esta situa@,o um estilo de par"gra!o condicional +em a calhar. .tribuir o estilo de
par"gra!o para um estilo de estrutura de numera@,o na aba ,strutura de tFpico e numerao e
em seguida abrir a aba Condio. '"* pode-se atribuir os n+eis do estilo de estrutura de
numera@,o para outros estilos de par"gra!o. ?uando a tecla Tab for pressionada en;uanto esti+er
usando o estilo de par"gra!o* cada n+el de estrutura assume uma !ormata@,o di!erente* !a7endo a
estrutura de Inico estilo ainda mais con+eniente.
Nota
Estilos prede!inidos (exceto *orpo de texto) tais como Padr'o* T)tulo 2* e T)tulo 5
n,o podem ser con!igurados para ser condicional.
Cuidado =e +oc ;uiser !a7er um estilo condicional* tem ;ue !a7-lo en;uanto a Fanela de
estilo ainda est" em aberto pela primeira +e7. 5epois ;ue a Fanela se !echa* a aba
*ondi&'o n,o aparece na Fanela.
*ap)tulo > Trabalhando com 3stilos 553
/igura 5@2: %ba *ondi&'o para estilos de par(grafo
?uando +oc cria um estilo condicional* esta di7endo Onesta condi@,o !a7er este estilo parecer
a;uele outro estiloP. &or exemplo O?uando esti+er digitando em um rodap* !a7er este estilo
parecer o estilo de par"gra!o meu_rodap9Q ao digitar em uma tabela* !a@a este estilo parecer o
estilo de par"gra!o texto_tabelaP.
.lm de de!inir propriedades normais do estilo (incondicional)* +oc tem ;ue de!inir ;ual outro
estilo ser" parecido em situa@Ges di!erentes. Esso !eito na aba *ondi&'o.
&ara con!igurar um estilo de par"gra!o condicional/
1) 5e!ina um no+o estilo de par"gra!o.
2) =elecione todas as propriedades do par"gra!o para o estilo. No cli$ue em OBg
-) Cli;ue na aba Condio.
L) =elecione a op@,o ,stilo condicional.
N) =elecione a primeira condi@,o na lista *ontexto (lado es;uerdo da caixa de di"logo) e
selecione o estilo ;ue deseFa para esta condi@,o na lista 3stilos de par(grafo no lado
direito.
J) Cli;ue Aplicar. < nome do estilo de par"gra!o aparece na lista do meio.
K) 0epita os passos N e J para cada condi@,o ;ue deseFa ter +inculada a um estilo di!erente.
M) Cli;ue OB.
?uando o estilo selecionado* +oc +er" ;ue a !ormata@,o do texto depende do contexto.
3rabal>ando com estilos de caracteres
Estilos de caracteres complementam os estilos de par"gra!os e s,o aplicados para grupos de
caracteres* em +e7 de par"gra!os inteiros. Eles s,o usados principalmente ;uando deseFamos
alterar a aparncia ou atributos de partes de um par"gra!o sem a!etar outras partes. Exemplos de
e!eitos ;ue podem ser obtidos por meio de estilos de caracteres s,o as !ormas de !onte negrito
ou 8t(lico ou pala+ras coloridas.
5ois estilos de caracteres usados neste documento s,o/
>eclar usando os estilos da tecla de acesso personali7ada do 'ibre<!!ice. &or exemplo/
para de!inir o Ariter para tela cheia* pressione *trl,1hift,W.
*ap)tulo > Trabalhando com 3stilos 55@
Caminhos de menu use o estilo LibreOffice caminhos de menu. &or exemplo/ para
trans!ormar campos de sombras ligados ou desligados* escolha ,-ibir 5 #ombrear
campos.
<utras !ormas de usar os estilos de caracteres s,o descritas em outras partes do $uia do #riter.
Estes usos incluem nImeros de captulos ;ue !a7em* nImeros de p"ginas ou nImeros da lista
maior do ;ue o texto circundante e !ormata@,o de hiperlin:s. .o inserir pala+ras em outros idiomas
ou pala+ras ;ue n,o deseFamos ;ue o +eri!icador ortogr"!ico detecte como erros (por exemplo
nomes de procedimentos em alguma linguagem de programa@,o)* torna-se bastante Itil a
utili7a@,o de estilos de caracteres por;ue +oce pode de!inir o idioma a ser aplicado em suas
propriedades
!or $ue usar estilos de caracteres'
%su"rios iniciantes do Ariter muitas +e7es se perguntam* OPor +ue usar estilos de caracteres:P <u
X*omo isso 9 diferente de clicar no )cone negrito para mudar a fonte do caractere:P <
acontecimento da +ida real a seguir ilustra a di!eren@a.
2ean um escritor tcnico da .ustr"lia. Ele aprendeu o +alor dos estilos de
caracteres depois ;ue sua editora disse-lhe para deixar sem negrito os caminhos
de menu em seu li+ro de 200 p"ginas. 2ean n,o tinha usado estilos de caracteres.
Ele te+e ;ue editar todas as 200 p"ginas T m,o* com alguma aFuda de ocali.ar e
substituir. Esta !oi a Iltima +e7 ;ue 2ean n,o utili7ou os estilos de caracteres.
<s estilos de caracteres n,o tem tantas op@Ges como os estilos de par"gra!os ou estilos de
p"gina. =eus bene!cios s,o de nature7a di!erente/
Alteraes de formatao
Como a histUria de 2ean ilustra* a capacidade de !a7er altera@Ges de !ormata@,o em todo
o documento pode ser importante. Esso !ornecido por Estilos de caracteres.
Consist"ncia
Estilos de caracteres aFudam garantir ;ue as orienta@Ges de estilo seFam aplicadas
constantemente.
Foco no conte9do
O3u devia ter teclas digitadoras de negrito: ?elativas aos menus:P %m escritor n,o tem
;ue lembrar as respostas a estas perguntas. 5etalhes de estilo podem distra-lo do
conteIdo real de seu trabalho. %m estilo de caractere personali7ado e de+idamente
nomeado (como LibreOffice tecla de atalho ou LibreOffice caminho de menu) remo+er"
esta atribula@,o.
Criando um novo estilo de caractere
Esta se@,o ilustra o uso da caixa de di"logo Estilo do caractere para cria@,o de um no+o estilo.
.s abas usadas para con!igurar os Estilos de caracteres F" !oram +istas na se@,o anterior em
Estilos de par"gra!o. &ortanto* uma +e7 !amiliari7ado com a cria@,o de Estilos de par"gra!os* sU
demoraremos uns poucos minutos para criar um estilo de caractere.
%se o OrganiCador para con!igurar o n+el hier"r;uico do no+o estilo de caractere (se
necess"rio) e dar-lhe um nome.
%se a aba /onte para determinar a !onte* estilo* e tamanho para seu estilo de caractere.
>al como o estilo do par"gra!o* podemos especi!icar o tamanho como um percentual em
+e7 de !ornecer um +alor absoluto. &or exemplo* 1N0t signi!ica ;ue* ;uando o estilo de
*ap)tulo > Trabalhando com 3stilos 550
caractere aplicado a uma !onte de tamanho 10pt* o no+o tamanho da !onte ser" 1Npt*
en;uanto ;ue* se aplicado para uma !onte de tamanho 1Lpt* o no+o tamanho ser" 21pt.
Voc tambm pode especi!icar o +dioma do texto para ;ue um determinado estilo de
caractere seFa aplicado* podendo inserir pala+ras em um idioma di!erente mas com o
+eri!icador ortogr"!ico usando o dicion"rio correto.
$a aba 3feitos de fonte* +oc con!igura atributos como cor da !onte* sublinhado* rele+o* ou
outros e!eitos. =e +oc costuma usar texto oculto* por exemplo* con+eniente de!inir um
estilo de caractere onde a op@,o Oculto marcada. 5esta !orma* +oc sU precisa de
alguns cli;ues do mouse para ocultar o texto. E!eitos de 8elevo podem ser apropriados
para uma capitular* para dar mais n!ase ao nImero do captulo ou de outras partes do
ttulo (como o caso deste guia).
. aba Posi&'o usada para criar um ndice no caso de n,o estar satis!eito com o padr,o
ou at mesmo um sub ndice ;ue pode ser Itil para determinadas publica@Ges cient!icas.
$a mesma aba* +oc pode de!inir rota@,o* texto condensado ou expandido.
Nota
.o rotacionar um grupo de caracteres* preciso especi!icar se o texto rotacionado
de+e caber na linha* ou se permitido expandir acima ou abaixo da linha. Esta
propriedade sU ati+ada para estilos de caracteres.
>erminar de criar um estilo de caractere* utili7ando a aba Plano de fundo* se assim
deseFar. .plicar um !undo para um estilo de caractere produ7 o mesmo e!eito ;ue usar a
!erramenta de desta;ue na barra de !erramentas padr,o.
Migrando para estilos de caracteres
&essoas !amiliari7adas com !ormata@,o manual de texto* podem le+ar algum tempo para se
acostumarem com estilos de caracteres. .;ui est,o algumas sugestGes para tornar a transi@,o
mais !"cil.
6unca misture estilos de caracteres e !ormata@,o manual. 1ormata@,o manual substitui
estilos de caracteres. =e combin"-los* +oc pode perder horas tentando descobrir por;ue
seus estilos de caracteres n,o !uncionam.
Clicando com o bot,o direito do mouse* escolhendo impar formatao direta remo+e-se
;ual;uer !ormata@,o de texto (manual e estilos de caracteres)
&erceba ;ue clicar no cone Negrito na barra de !erramenta n,o mais !"cil ;ue clicar
duas +e7es em um estilo de caractere ;ue prede!inido para o estilo de !onte em negrito.
5eixe a Fanela Estilos e !ormata@,o aberta para tornar !"cil o acesso aos Estilos de
caracteres.
3rabal>ando com estilos de $uadros
?uadros s,o usados !re;uentemente como recipientes para textos ou elementos gr"!icos. %ma
boa ideia de!inir estilos de ;uadros para dar consistncia T aparncia destes. &or exemplo* +oc
;uer colocar moldura com bordas* com sombra suspensas em !otogra!ias* desenhos de linha em
um ;uadro com uma borda plana* notas marginais em um ;uadro sem uma borda mas com um
!undo sombreado* e assim por diante.
< Ariter !ornece +"rios estilos de ;uadros prede!inidos* ;ue +oc pode modi!icar a seu gosto* bem
como de!inir no+os estilos. . tcnica para de!ini@,o e aplica@,o de estilos de ;uadros
semelhante ao de outros estilos.
*ap)tulo > Trabalhando com 3stilos 55;
Dica
9" uma consider"+el sobreposi@,o entre os usos de ;uadros e de se@Ges para
alguns !ins de layout de p"gina. =er" Itil dar uma olhada no Captulo L*
1ormatando &"ginas* para obter in!orma@Ges sobre o uso de ;uadros e se@Ges.
Como trabal>ar com estilos de $uadros
?uando um obFeto adicionado ao Ariter* automaticamente includo em um ;uadro de um tipo
predeterminado. < ;uadro de!ine como o obFeto colocado na p"gina* bem como ele interage
com outros elementos no documento. &ode-se editar o ;uadro modi!icando o estilo do ;uadro
utili7ado* com um comando manual ;uando um ;uadro adicionado ao documento.
Como ;uadros e obFetos s,o utili7ados em conFunto* !"cil es;uecer ;ue eles s,o elementos
distintos. . di!eren@a +ale a pena ser lembrada* pois em alguns casos* tais como gr"!icos* +oc
pode editar o ;uadro e o obFeto separadamente.
.o contr"rio de outros elementos ;ue usam estilos* os ;uadros podem ser de!inidos apenas em
parte pelo seu estilo* pois seu uso pode +ariar muito. V"rios elementos de ;uadros* assim como a
ancora e elementos protegidos* precisam ser de!inidos manualmente para ;uadros indi+iduais.
Voc pode !ormatar um ;uadro manualmente ;uando selecionar +nserir 5 _uadro. . caixa de
di"logo ;ue se abre contm todas as con!igura@Ges dispon+eis ;uando os estilos de ;uadros s,o
criados* assim como algumas dispon+eis somente ;uando o ;uadro inserido. >al como
acontece com outros estilos* a !orma mais e!iciente de !ormatar ;uadros na Fanela Estilos e
!ormata@,o.
!lane(ando os estilos
=e +oc esti+er usando uma mistura de gr"!icos* pode de!inir dois estilos relacionados* um deles
com uma linha de borda para gr"!icos com !undo branco e um sem borda para todos os outros
!undos. &oder" criar tambm um ou mais ;uadros para textos somente.
Caso contr"rio* os estilos de ;uadros padr,o (listados na >abela L) cobrem a maioria das
necessidades dos usu"rios. < Inico acrscimo signi!icante ;ue muitos usu"rios podem precisar
de um ou mais estilos de ;uadros de texto.
*ap)tulo > Trabalhando com 3stilos 55>
Criando novos estilos de $uadro
Voc acessa as con!igura@Ges de ;uadros selecionando Novo ou Modificar na Fanela Estilos e
!ormata@,o para um estilo de ;uadro. Criando no+os estilos de ;uadro.
Tabela @. H(rios estilos de +uadros e seus usos
Estilo 1sos e comentrios
1Urmula
< estilo de ;uadro usado para !Urmulas. < padr,o inclui Autodimensionar* ;ue
aFusta o tamanho do ;uadro para a !Urmula.
?uadro < estilo de ;uadro padr,o.
1iguras
< estilo padr,o para !iguras. < padr,o inclui autodimensionar para caber o
gr"!ico* n,o ;uebrar o texto* e uma borda !ina em torno do ;uadro. Estes s,o
padrGes ra7o"+eis* exceto para a borda. . borda geralmente desnecess"ria* a
menos ;ue o !undo do gr"!ico e o !undo do documento seFam branco.
Eti;uetas
< estilo padr,o para usar com Ar$uivo 5 Novo 5 ,ti$uetas. &arece ser usado
automaticamente pelo 'ibre<!!ice Ariter e n,o destinado para os demais
aplicati+os.
$otas T
margem
%m estilo para colocar um ;uadro ao lado es;uerdo da margem. Como o nome
sugere* o estilo 6otas P margem e destinado a coment"rios adicionados na
margem do texto. < estilo tambm Itil para criar cabe@alhos laterais contra a
margem es;uerda* ;ue muitas +e7es s,o usados em documenta@,o tcnica. &ara
con!igurar cabe@alhos laterais* criar Estilos de par"gra!o* corpo de texto com N1
mm (duas polegadas ou mais) de recuo a es;uerda. Colo;ue o cursor Funto ao
inicio do par"gra!o corpo de texto* adicione o ;uadro* e apli;ue o estilo 6otas P
margem.
<'E
< estilo padr,o para obFetos <'E e ;uadros !lutuantes. < padr,o coloca o ;uadro
no topo e no centro de um corpo de texto.
4arca dx"gua
< estilo padr,o para uma marca dx"gua* uma !igura colocada como !undo para
um corpo de texto. < padr,o atra+s de ;uebra autom"tica* com o texto
passando sobre o ;uadro e ;ual;uer coisa nele. . !igura de+e ser !raca o
su!iciente para ;ue o texto possa ser lido por cima dela.
$a caixa de dialogo de con!igura@Ges do estilo do ;uadro est,o dispon+eis as seguintes abas/
Tipo/ .Fusta o tamanho e posi@,o do ;uadro. %ma das op@Ges mais Iteis a;ui
Autodimensionar* ;ue aFusta automaticamente o ;uadro para o obFeto ;ue ele contm.
=e o estilo de ;uadro usado automaticamente* ent,o esta op@,o de+e ser selecionada.
<p@Ges/ de!ine se o conteIdo do ;uadro pode ser impresso e se pode ser editado em um
documento somente leitura. Esta aba tambm de!ine a dire@,o do texto* ;ue Itil se +oc
est" usando o ;uadro para conteIdo em um idioma ;ue usa a dire@,o do texto da direita
para a es;uerda.
Ruebra autom(tica/ de!ine como o texto posicionado em rela@,o ao ;uadro e ;u,o
prUximo trata um ;uadro. =e +oc ;uer ;ue o conteIdo do ;uadro se desta;ue dos
par"gra!os em torno dele* de!ina a ;uebra autom"tica para Nen>uma. Esta pro+a+elmente
a aba mais importante para ;uadros.
Plano de fundo/ de!ine a cor de !undo ou !igura. Esta aba Itil principalmente para os
;uadros de texto em layout de p"ginas complexas* em ;ue um ;uadro de texto tem uma
aparncia di!erente do contexto geral da p"gina.
=ordas/ de!ine a linha em torno do ;uadro* se hou+er. 4uitos designers iniciantes
cometem o erro de adicionar uma borda a cada ;uadro. $o entanto* ;uando um !undo
*ap)tulo > Trabalhando com 3stilos 55A
colorido marca a di+is,o entre os conteIdos dos ;uadros e o resto da p"gina* bordas s,o
desnecess"rias.
*olunas/ Esta aba pode ser ignorada a menos ;ue o ;uadro seFa usado para texto. . aba
a mesma ;ue usada para con!igurar um estilo da p"gina* e seus parSmetros s,o
descritos na se@,o O.ba ColunasP na p"gina 2-2.
7acro/ de!ine uma macro para usar com o ;uadro a !im de desencadear uma a@,o ;uando
o usu"rio interage com ele. Esta op@,o Itil somente em um documento on-line ou 9>4'.
3rabal>ando com estilos de pgina
Estilos de p"ginas controlam as propriedades da p"gina (margens* tamanho da p"gina*
cabe@alhos e rodaps* entre outros). $o entanto* ao contr"rio de par"gra!os ;ue podem ter
propriedades aplicadas diretamente* a aba p"ginas sU existe em estilos de p"ginas e sem
propriedades aplicadas diretamente.
Cristian um ad+ogado na Cali!Urnia* E%.. Em suas cartas* na primeira p"gina h"
o seu timbre no papel* e as p"ginas subse;uentes identi!icam o destinat"rio* a
data* e o nImero da p"gina. Cristian !a7 isto usando estilos de p"gina. Ele tambm
usa estilos de p"gina para cumprir os re;uisitos de espa@amento (como as
margens) para pe@as processuais nos tribunais do estado da Cali!Urnia.
Esta se@,o descre+e como criar um estilo no+o de p"gina* explica o signi!icado de algumas das
op@Ges na caixa de di"logo Estilo da p"gina* e ilustra o seu uso.
Criando um novo estilo de pgina
.o contr"rio de outros estilos* os estilos de p"gina podem ser criados ou modi!icados somente
usando a Fanela Estilos e !ormata@,o. .bra a Fanela Estilos e !ormata@,o e cli;ue no cone Estilos
de p"gina com o bot,o direito do mouse em ;ual;uer lugar na Fanela principal e selecione Novo.
. caixa de di"logo Estilo de p"gina consiste de oito abas.
/igura 5@5: % caixa de di(logo 3stilo da p(gina com as respectivas abas
A propriedade !rF-imo estilo
Como para os outros estilos* use a propriedade !rF-imo estilo (descrito em O. aba <rgani7adorP
na p"gina 210) para especi!icar o estilo para o elemento subse;uente da categoria de estilo ;ue
se est" trabalhando. Esta propriedade particularmente importante para um estilo de p"gina*
como o exemplo a seguir demonstra.
>onfi+urando uma )+ina de t-tulo
Considere um cen"rio comum/ +oc ;uer ;ue o documento tenha uma p"gina de ttulo ;ue
di!erente para o resto do documento/
$,o de+e ter um cabe@alho ou nImero de p"gina.
*ap)tulo > Trabalhando com 3stilos 55E
.s margens direita e es;uerda de+em ser as mesmas.
&ara o ttulo da p"gina* podemos usar o estilo de p"gina prede!inido Primeira p(gina ;ue +em
com o 'ibre<!!ice* e para o resto do documento* podemos usar o estilo de p"gina Padr'o.
. 1igura 2L- mostra o !luxo necess"rio de estilo de p"gina. $a aba Organi.ador* do estilo de
p"gina Padr'o* deixe a propriedade PrFximo estilo de!inida como !adro.
/igura 5@3: /luxo do estilos de p(gina
Configuraes gerais para o estilo da pgina
. aba !gina da caixa de di"logo Estilo da p"gina onde controlamos as de!ini@Ges gerais da
p"gina. . aba consiste de trs se@Ges* alm de uma "rea de +isuali7a@,o no canto superior direito.
/igura 5@@: % aba P(gina da caixa de di(logo 3stilo da p(gina
$a se@,o /ormato do papel* +oc especi!ica o tamanho do papel escolhendo um dos muitos
!ormatos prede!inidos. =elecionando Opersonali7adoP use os campos Largura e %ltura para de!inir
o tamanho do papel. =e usar um !ormato prede!inido* selecione a orienta@,o do papel entre
?etrato e Paisagem. =e a impressora ti+er mais ;ue uma bandeFa* +oc de+e especi!icar ;ual a
bandeFa para imprimir as p"ginas do no+o estilo da p"gina.
$a se@,o 7argens* especi!i;ue o tamanho das margens em unidade de medida de sua
pre!erncia. $a con!igura@,o de Layout da p(gina se !or selecionado margens ,spel>ado a
margem es;uerda torna-se a margem +nterna* en;uanto a margem direita torna-se a margem
,-terna.
$a se@,o 4efini&Des de layout* escolha o Layout da p(gina a partir de ;uatro op@Ges dispon+eis.
5ecidir se o estilo de p"gina ;ue est" sendo de!inido se aplica a p"gina es;uerda e direita
*ap)tulo > Trabalhando com 3stilos 53
Padro
(padr,o) ou se em +e7 disso* de+e ser aplicado somente para um ou a outros tipos. .lgumas
considera@Ges/
=e pretende +incular as p"ginas impressas usando este estilo como um li+ro* selecione um
layout espelhado. %se o menu suspenso Formato para determinar o estilo de numera@,o
da p"gina para aplicar a este estilo de p"gina.
%ma pr"tica comum em layouts da p"gina ter margens de p"ginas assimtricas* tanto
para as margens es;uerda e direita e para a superior e a in!erior. 9" +"rios es;uemas
para se !a7er isto. &ara o mais comum deles siga esta duas regras gerais para layouts de
impress,o de p"gina/ (a) . margem externa (margem direita de uma p"gina T direita) teria
uma margem maior do ;ue uma margem interna (margem es;uerda de uma p"gina T
direita)Q (b) . margem in!erior pode ser mais larga ;ue uma margem superior. . Fusti!icati+a
para um layout de p"gina assimtrica e permitir mais espa@amento para ;ue os leitores
colo;uem as m,os en;uanto seguram os li+ros ou outros documentos impressos* por
exemplo. $o site .bout.com descrito alguns layout de p"gina/ Perfect Proportions Bsing
Page 7argins in 4esNtop Publishing.
=e ;uiser a primeira p"gina de um no+o captulo iniciando sempre em uma p"gina a direita
(!rente)* certi!i;ue-se ;ue o estilo de p"gina para a p"gina do primeiro captulo de!inido
para 1omente P direita !a7endo esta sele@,o no campo Layout da p(gina. < procedimento
tpico para o restante de um captulo de!inir um Inico estilo de p"gina OespelhadoP para
as p"ginas da direita e da es;uerda. %ma p"gina espelhada pode ter di!erentes
cabe@alhos e rodaps. =e !eito desta !orma* cada captulo usar" dois estilos de p"gina.
=e ;uiser as p"ginas muito di!erentes na aparncia* +oc pode optar por de!inir estilos de
p"gina separadas para p"ginas es;uerda e direita (por exemplo* di!erentes margens ou
cabe@alhos e rodaps somente nas p"ginas da direita mas n,o nas p"ginas da es;uerdaQ
imagine um li+ro com uma !otogra!ia de p"gina inteira na p"gina es;uerda e o texto nas
p"ginas direitas). $este caso* certi!i;ue-se ;ue o campo PrFximo estilo para o estilo da
primeira p"gina de!inido para p"gina =omente T es;uerda* ;ue* por sua +e7* de!inida
para ser seguida por um estilo de p"gina =omente T direita. =e !eito desta !orma* cada
captulo usar" trs estilos de p"gina. %m caso hipottico poderia ter estes nomes de estilo
de p"gina/ Primeira p(gina* 3s+uerda* e 4ireita.
=e marcar a caixa 8egistro de conformidade* o Ariter criar" uma grade +ertical na p"gina com
um espa@amento entre pontos de grade ;ue dependem do ,stilo de refer"ncia selecionado. .
grade +ertical garante ;ue o texto impresso em colunas adFacentes* p"ginas opostas* ou ambos
os lados da mesma !olha de papel* alinhado* tornando-a mais !"cil de ler* bem como
mais agrad"+el de se +er.
Fundo e borda de pginas
%se a aba Plano de fundo para aplicar um !undo ou a aba =ordas para desenhar uma borda em
torno da "rea de texto da p"gina. &odemos escolher entre uma cor sUlida ou uma imagem gr"!ica
para o !undo e +"rios estilos de linha para as bordas. $ote ;ue a "rea da p"gina a!etada por estas
mudan@as no incluem as "reas !ora das margens. =e +oc planeFa imprimir em papel colorido
usando uma !onte clara* e ;uer ter uma ideia do resultado !inal ;ue +ai obter* em +e7 de mudar o
!undo +" em Ferramentas 5 Opes 5 ibreOffice e na se@,o %parGncia escolha a cor do
&lano de !undo do documento.
Cabeal>o e rodap% de pginas
Voc pode associar um cabe@alho ou um rodap di!erente para cada estilo de p"gina. Esta
propriedade torna mais !"cil ter cabe@alhos di!erentes nas p"ginas direita e es;uerda* e+itando
assim* ;ue no inicio de um no+o captulo haFa cabe@alho.
*ap)tulo > Trabalhando com 3stilos 532
Con!igurar o cabe@alho e rodap de p"ginas simples. Estas instru@Ges re!erem-se ao cabe@alho*
mas o rodap de p"gina tem as mesmas op@Ges. .ti+e as caixas de entrada* selecionando Ativar
cabeal>o e especi!i;ue a margem es;uerda* margem direita* e espa@amento para a "rea
principal do texto. &ara a altura da "rea do cabe@alho* +oc pode selecionar* ou a caixa
Autoa(ustar altura ;ue !ar" o Ariter adaptar o tamanho do conteIdo* ou especi!icar o tamanho
manualmente. Clicando em Mais111 abre-se uma no+a caixa de di"logo* onde +oc pode aFustar as
bordas e plano de !undo da "rea do cabe@alho.
=e desmarcar a caixa Mesmo conte9do es$uerda<direita* +oc pode especi!icar um cabe@alho
di!erente para as p"ginas es;uerda ou direita* mesmo ;ue use um estilo Inico para ambos como
mostrado a;ui.
/igura 5@0: 4iferentes conteOdos nas p(ginas es+uerda e direita
Aba Colunas
%se esta aba para criar o estilo de layout de coluna deseFado. . aba subdi+idida em trs se@Ges/
*onfigura&Des* Largura e espa&amento* e Linha separadora. . se@,o *onfigura&Des contm
miniaturas de con!igura@Ges prede!inidas de colunas ;ue +oc pode selecionar* assim como a
caixa de texto onde +oc pode digitar o nImero deseFado de colunas se precisar criar uma
personali7ada.
5epois de selecionada mais de uma coluna* a se@,o Largura e espa&amento torna-se ati+a. =e
n,o esti+er satis!eito com a con!igura@,o prede!inida (colunas igualmente espa@adas)* desmar;ue
a op@,o argura Automtica e digite os parSmetros manualmente. ?uando +oc trabalha com
+"rias colunas por p"gina* pode aFustar a posi@,o e tamanho de uma linha separadora entre as
colunas.
Aba Notas de rodap%
%se esta aba para aFustar a aparncia das notas de rodap. 4antendo a con!igura@,o padr,o No
maior $ue a rea da pgina* a "rea de notas de rodap calculada automaticamente com base
no nImero das notas de rodap. =e pre!erir controlar manualmente o espa@o m"ximo ;ue as
notas de rodap podem ter* selecione a op@,o Altura m-ima da nota de rodap% e digite o +alor
na unidade de medida pre!erida. %se a segunda se@,o da aba para personali7ar o separador
entre as notas de rodap e a "rea principal.
,-emplo/ uma se$u"ncia de pginas de cap*tulo de livro
Captulos de li+ros geralmente iniciam em uma p"gina do lado direito* com um layout di!erente do
resto das p"ginas na primeira p"gina do captulo. .s outras p"ginas do captulo s,o OespelhadasP
para impress,o !rente e +erso. &or exemplo* o nImero de p"gina no cabe@alho ou rodap pode
ser posicionado na borda externa das p"ginas e uma margem mais ampla pode ser colocada na
borda interna (permitindo +incula@,o).
. >abela N mostra as propriedades de dois estilos da p"gina (1omente P direita e Padr'o) criado
para a se;uencia tpica de p"ginas de captulos de um li+ro.
*ap)tulo > Trabalhando com 3stilos 535
Tabela 0. Propriedades de estilos de p(gina personaliCada para cap)tulo de livro.
Estilo da
)+ina
Efeito deseGado !ro)riedadeB confi+ura$%o
&"gina T
direita
&rimeira p"gina sempre T direita
(uma p"gina mpar)
!gina 5 a2out da pgina 5
#omente N direita
=em cabe@alho ou rodap
Cabeal>o 5 Cabeal>o 5 Ativar
cabeal>o/ No selecionado
4argem superior da p"gina mais
larga do ;ue em outras p"ginas
!gina 5 Margens 5 #uperior/ [@WW
cm
&adr,o
4argens espelhadas
!gina 5 a2out da pgina 5
,spel>ado
Cabe@alho com nImero de p"gina
na parte externa superior da p"gina
e ttulo do captulo* centrali7ado no
topo da p"gina
Cabeal>o 5 Ativar cabeal>o/
#elecionado
Cabeal>o 5 Cabeal>o 5 Mesmo
conte9do es$uerda<direita/ no
selecionado
. 1igura 2LJ ilustra as transi@Ges para a P(gina a direita para estilo de p"gina Padr'o com a
mudan@a do cabe@alho entre as p"ginas es;uerda e direita mostrado pelo smbolo y.
!asso :1 Configurar o estilo de !gina N direita
1) $a Fanela Estilos e !ormata@,o* cli;ue no cone Estilos de p"ginas para exibir uma
lista de estilos de p"ginas.
2) Cli;ue com o bot,o direito do mouse na P(gina direita e selecione Modificar no menu
suspenso.
-) $a aba OrganiCador do Estilo da p"gina/ Em 6ome selecione &"gina a direita* e escolha
em PrFximo estilo !adro.
*ap)tulo > Trabalhando com 3stilos 533
/igura 5@;: P(gina P direita e em seguidaK o estilo de p(gina
Padr'o com diferentes cabe&alhos para p(ginas alternativas
/igura 5@>: 3specificando o prFximo estilo apFs a primeira p(gina de um cap)tulo
L) $a aba P(gina* especi!icar uma largura maior de margem es;uerda* e uma margem
superior maior para mo+er o ttulo do captulo para baixo da p"gina.
/igura 5@A: *onfigurando as margens da p(gina e layout para o estilo P(gina
direita
N) $as abas *abe&alho e ?odap9* certi!i;ue-se ;ue as op@Ges Ativar cabeal>o e Ativar
rodap% n,o est,o selecionadas. Cli;ue OB para sal+ar as altera@Ges.
J) $a Fanela Estilos e !ormata@,o* na lista de estilos de p"ginas* cli;ue com o bot,o direito do
mouse em Padr'o e selecione Modificar no menu suspenso.
K) $a aba OrganiCador do Estilo da p"gina/ Caixa de di"logo &adr,o* certi!i;ue-se ;ue
PrFximo estilo de!inido como !adro.
!asso Y1 Configurando o estilo de pgina !adro
1) $a aba P(gina da caixa de dialogo Estilo da p"gina/ Padr'o* selecione em Layout da
p(gina ,spel>ado e de!ina as margens internas e externas para a mesma largura das
margens 3s+uerda e 4ireita* respecti+amente* escolhidas no Estilo de P(gina P direita.
*ap)tulo > Trabalhando com 3stilos 53@
/igura 5@E: *onfigurando margens e layout da p(gina para o estilo da p(gina Padr'o
2) $a aba *abe&alho da caixa de di"logo Estilo da p"gina/ &adr,o* selecione a op@,o Ativar
cabeal>o e desmar;ue a op@,o Mesmo conte9do es$uerda<direita. Cli;ue OB para
sal+ar as altera@Ges.
/igura 50: *onfigurando as propriedades de cabe&alho para o estilo de p(gina Padr'o
!asso ;1 Configurar o estilo de pargrafo 3*tulo : para comear em uma nova pgina do
lado direito
1) $a Fanela Estilos e !ormata@,o* em Estilos de par"gra!os* cli;ue com o bot,o direito do
mouse em T)tulo 2 e selecione Modificar.
2) $a aba /luxo de texto* da caixa de di"logo Estilo do par"gra!o* na se@,o Ruebras*
selecione +nserir* Com estilo de pgina* e !gina direita. Cli;ue OB para sal+ar as
altera@Ges.
/igura 502: *onfigurando um estilo do par(grafo para inciar em uma p(gina de um estilo
selecionado
*ap)tulo > Trabalhando com 3stilos 530
!asso =1 +niciar um novo cap*tulo
.pli;ue o estilo de par"gra!o T)tulo 2 para o primeiro par"gra!o* ;ue o ttulo do captulo
Nota
&or padr,o* o estilo de par"gra!o T)tulo 2 atribudo a 3strutura de tFpico n)vel 2. .
atribui@,o de estilo de par"gra!o para estrutura de n+eis !eito atra+s de
Ferramentas 5 Numerao da estrutura de tFpicos.
!asso V1 Configurar os cabeal>os de pgina
1) Em uma p"gina da es;uerda* colo;ue o cursor no cabe@alho e insira um campo nImero
de p"gina T es;uerda (+nserir 5 Campos 5 N9mero da pgina).
2) &ressione Tab para colocar o cursor no meio e inserir uma re!erncia do captulo/
&ressione *ontrol,/5 (ou escolha +nserir 5 Campos 5 Outros na barra de menu) para
mostrar a caixa de di"logo Campos (1igura 2N2).
$a aba 4ocumento* para Tipo* selecione Cap*tulo e para /ormato* selecione Nome do
cap*tulo. Certi!i;ue-se ;ue 6)vel esta de!inido como : e cli;ue +nserir.
-) $a p"gina da direita* colo;ue o cursor no cabe@alho* pressione a tecla Tab* insira uma
re!erncia Cap*tulo* pressione Tab no+amente* e insira um campo nImero de p"gina.
L) =e precisar aFustar as paradas de tabula@Ges para o cabe@alho* modi!i;ue o estilo de
par"gra!o *abe&alho. $,o aFuste manualmente as paradas de tabula@,o.
/igura 505: 8nserindo um t)tulo de cap)tulo no cabe&alho de uma p(gina
3rabal>ando com estilos de lista
Estilos de listas (tambm chamado de estilos de numera@,o) trabalham em conFunto com Estilos
de par"gra!os. Eles de!inem o recuo* o alinhamento* e os caracteres de numera@,o ou
marcadores para itens de lista. Voc pode de!inir muitos estilos de listas* a partir de listas simples
com marcadores em listas complexas (aninhadas) multin+eis.
>al como acontece com outros estilos* as principais ra7Ges para o uso de estilos de listas s,o a
consistncia e agili7a@,o de seu trabalho. Embora +oc possa criar listas simples !acilmente
clicando nos cones Ativar<desativar numerao ou Ativar<desativar marcadores na barra de
!erramentas 1ormata@,o* e criar muitas listas aninhadas complexas usando os cones na barra de
!erramentas 4arcadores e numera@,o* a aparncia das listas resultantes podem n,o ser o ;ue
+oc deseFa e +oc pode ter mais ;ue um estilo de lista. Voc pode usar os 4arcadores e
*ap)tulo > Trabalhando com 3stilos 53;
escolher $umera@,o no menu 1ormatar para !ormatar manualmente a aparncia de algumas ou
todas as listas* mas se mais tarde precisar alterar sua aparncia* ter" muito trabalho manual para
!a7er.
Nota
< 'ibre<!!ice usa os termos Oestilos de numera@,oP e Oestilos de listaP de !orma
inconsistente* mas eles s,o a mesma coisa. &or exemplo* o cone da !erramenta
na Fanela Estilos e !ormata@,o di7 OEstilos de listasP* mas a sua caixa de di"logo di7
OEstilo da numera@,oP.
Definindo a apar"ncia de uma lista anin>ada
%ma lista aninhada uma lista numerada com marcadores subordinados (geralmente recuados).
Em +e7 de apenas uma lista de itens numerados (1*2*-*...) uma lista aninhada pode ter o item 1*
com sub itens recuados numerados como a*b*c ou i*ii*iii ou algum outro mtodo de numera@,o
antes do item 2. Com estilos de numera@,o* consegue-se ;ual;uer combina@,o de !ormato
numrico deseFado. %ma lista aninhada pode at combinar itens numerados com itens de
marcadores.
$,o h" di!eren@a entre a de!ini@,o de um estilo de lista aninhado ou uma lista simples* apesar de
;ue* as listas aninhadas re;uerem mais trabalho. %m exemplo de uma lista aninhada dado no
Cap*tulo ;@ 3rabal>ando com te-to. $este caso* a lista !oi construda usando um dos es;uemas
prede!inidos de estrutura de tUpico como um ponto de partida* en;uanto nesta se@,o seguimos
uma abordagem mais geral para ;ue a lista possa atender suas necessidades plenamente.
Criando um novo estilo de lista
. caixa de di"logo para criar um estilo no+o de lista consiste de seis abas* alm da aba usual
OrganiCador discutida no O. aba <rgani7adorP na p"gina 210.
MarcadoresH Estilos de numera$%o e aba #i+uras
.s abas 7arcadoresK 3stilos da 6umera&'o e /iguras contm !ormatos prede!inidos para itens
como smbolos (marcadores e nImeros). &ara usar um deles* cli;ue sobre a !igura. %ma borda
espessa indica a sele@,o. <s marcadores na aba 4arcadores s,o caracteres de !onte e a;ueles
na aba 1igura s,o !iguras.
=e escolher um marcador na aba 1igura* +oc pode selecionar a op@,o Eincular figura para criar
um +inculo para o obFeto gr"!ico* em +e7 de incorpor"-lo ao documento. =e decidir +incular a
!igura* tenha em mente ;ue o marcador n,o ser" exibido ;uando o documento !or aberto em outro
computador (a menos ;ue o mesmo ar;ui+o de imagem esteFa locali7ado no mesmo local em
ambos os computadores) ou* se o ar;ui+o de imagem usado !or mo+ido para um local di!erente no
computador.
ba Estrutura de tD)ico
%se a aba 3strutura de tFpico para selecionar a partir de* oito listas aninhadas prede!inidas. Voc
tambm pode escolher uma e us"-la como um ponto de partida para seu prUprio estilo*
personali7ando a lista e usando as abas Posi&'o e Op&Des* como descrito abaixo.
ba !osi$%o
%se a aba Posi&'o para aFustar o recuo e espa@amento do smbolo e do texto do item da lista.
Esta aba particularmente e!ica7 ;uando usada em combina@,o com a aba Op&Des.
*ap)tulo > Trabalhando com 3stilos 53>
/igura 503: *onfigura&Des de Posi&'o para um estilo de lista
Voc pode aFustar as seguintes con!igura@Ges para cada n+el indi+idual ou todos de uma +e7
(para torn"-los todos iguais). #eralmente mais !"cil aFustar as con!igura@Ges na ordem
apresentada a seguir* em +e7 da ordem na caixa de di"logo. Esto * come@ar a partir do recuo
geral para os elementos da lista* e em seguida !ixar a posi@,o dos smbolos* e !inalmente aFustar o
alinhamento dos smbolos.
Numerao seguida por/ o caractere para seguir o smbolo de numera@,o (;ual;uer
caractere - por exemplo* uma marca de pontua@,o* escolhida na aba <p@Ges para
aparecer apUs o nImero). Escolha entre &arada de tabula@,o* Espa@o* ou $ada. =e +oc
selecionar a parada de tabula@,o* pode especi!icar a posi@,o da aba.
8ecuar em/ ;uanto espa@o esta reser+ado para o smbolo de numera@,o* medido a partir
da margem es;uerda da p"gina. < alinhamento da primeira linha da lista tambm
a!etada por ;ual;uer aba ;ue +oc tenha de!inido para seguir a numera@,o.
Alin>ado em/ a posi@,o do smbolo de numera@,o* medido a partir da margem es;uerda
da p"gina.
Alin>amento da numerao/ como a numera@,o ser" alinhada (incluindo ;ual;uer texto
antes ou depois* como estabelecido na aba Op&Des). < +alor Alin>ado em determina o
alinhamento do smbolo.
Nota
?uando de!inir um recuo di!erente de 0* a posi@,o da tabula@,o n,o considerada.
Dica
Em circunstSncias normais* con!igurando a 6umera&'o seguida por com distSncia
para ser igual a ?ecuar em !unciona bem. VeFa a 1igura 2NL para uma
representa@,o gr"!ica dos e!eitos dos parSmetros acima re!eridos.
*ap)tulo > Trabalhando com 3stilos 53A
/igura 50@: Bma lista numerada de faixas de *4 destacando os v(rios
elementos
Aba !osio para documentos mais antigos abertos no ibreOffice
=e o documento !oi criado em uma +ers,o anterior de um programa similar* ou se o documento !oi
sal+o por moti+os de compatibilidade usando um ar;ui+o <51 com +ers,o do !ormato 1.1 ou
anterior* o di"logo posi@,o aparecer" como na 1igura 2NN.
/igura 500: % aba Posi&'o para documentos criados com versDes anteriores do
LibreOffice
$este caso* +oc pode aFustar as seguintes con!igura@Ges/
8ecuo/ o recuo da "rea do nImero ou marcador* medido T es;uerda do par"gra!o
+inculado ao estilo de numera@,o. Em outras pala+ras* se o estilo de par"gra!o F" tem um
recuo* ;uando o estilo de lista aplicado* os recuos s,o somados.
&ara ;ual;uer n+el ;ue n,o seFa o $+el 1* a op@,o 8elativa !a7 o recuo ser medido a
partir do incio do n+el anterior em +e7 de a partir da margem da p"gina.
Distencia m*nima te-to O D Q numerao/ a ;uantidade de espa@o usado pelo smbolo
de numera@,o. < Ariter reser+a este espa@o* mesmo ;ue apenas parte dele seFa usado.
,spaamento m*nimo de numerao h te-to/ o espa@amento entre a borda direita do
smbolo de numera@,o e o texto. =e o espa@amento para o texto n,o su!iciente* o Ariter
honrar" esta con!igura@,o expandindo a "rea de numera@,o. 5e!inir o espa@amento
mnimo entre numera@,o e texto muito Itil ;uando a numera@,o do alinhamento a direita
ou ;uando hou+er muito texto antes ou depois da numera@,o.
Alin>amento da numerao/ como a numera@,o ser" alinhada (incluindo ;ual;uer texto
antes ou depois).
*ap)tulo > Trabalhando com 3stilos 53E
Dica
&ara apreciar plenamente como o alinhamento de numera@,o !unciona* tente criar
uma lista de numera@,o com mais de de7 elementos e certi!icar-se ;ue o espa@o
!oi su!iciente para os nImeros com dois ou mais dgitos. Voc pode alinhar T
direita nImeros 10 ou maiores* como na 1igura 2NL da p"gina 2-[.
ba ()$*es
%se a aba Opes para de!inir o estilo dos n+eis da estrutura de tUpico. .s op@Ges dispon+eis
nesta aba dependem do tipo de marcador selecionado para a lista. &rimeiro* no lado es;uerdo*
selecione o n+el ;ue deseFa modi!icar. &ara modi!icar todos os de7 n+eis de uma sU +e7*
selecione : I :W como o n+el. =e +oc come@ou a partir de um uma estrutura de tUpico
prede!inida* alguns dos n+eis F" ter,o con!igura@Ges.
/igura 50;: % aba Op&Des para uma lista de estilos
5ependendo do estilo de numera@,o selecionado na caixa 6umera&'o (marca* !iguras*
numera@,o)* algumas das seguintes op@Ges est,o dispon+eis na aba/
Antes/ ;ual;uer texto a ser exibido antes do nImero (por exemplo* !asso).
Depois/ ;ual;uer texto a ser exibido depois do nImero (por exemplo* um sinal de
pontua@,o).
Cor/ a cor para o marcador da lista (nImero ou caractere marcador)
3aman>o relativo/ o tamanho do nImero em rela@,o ao tamanho dos caracteres no
par"gra!o da lista.
+niciar em/ o primeiro +alor da lista (por exemplo* +oc deseFa ;ue a lista incie em L em
+e7 de 1).
,stilo do caractere/ o estilo a ser usado para o nImero ou marcador.
8ot,o Caractere/ cli;ue para selecionar o caractere para o marcador.
8ot,o sele@,o Figuras/ abre uma lista de !iguras dispon+eis (#aleria) ou permite a
sele@,o de um ar;ui+o no disco rgido para ser usado como marcador da lista.
argura e altura/ as dimensGes do marcador gr"!ico.
Alin>amento/ o alinhamento do obFeto gr"!ico.
Manter proporo/ !ixa a propor@,o entre a largura e a altura para o marcador gr"!ico.
*ap)tulo > Trabalhando com 3stilos 5@
< lado direito da caixa de di"logo mostra uma pr+ia das modi!ica@Ges introdu7idas.
&ara re+erter para os +alores padr,o* cli;ue no bot,o 8edefinir no canto in!erior direito.
1inalmente* se ;uiser usar nImeros consecuti+os* independente do n+el de estrutura de tUpico*
mar;ue a caixa Numerao consecutiva na parte in!erior da aba.
Combinando lista e estilos de pargrafo
.o aplicar um estilo de lista* o estilo de par"gra!o subFacente permanece inalterado. =e a lista
de+e ter um determinado tamanho de !onte* recuos* e assim por diante* apli;ue primeiramente o
estilo de par"gra!o e depois um estilo de lista (ou +ice-+ersa). 4as +oc pode incorporar um estilo
de lista em um estilo de par"gra!o usando a aba $umera@,o da caixa de di"logo Estilo do
par"gra!o* e aplicar somente o estilo de par"gra!o T lista.
Esta se@,o apresenta um exemplo de combina@,o de estilos de lista e par"gra!os.
1) Crie um estilo de lista ;ue pretenda utili7ar para o par"gra!o. &or exemplo 7inha Lista
6umerada.
2) Crie um no+o estilo de par"gra!o.
-) $a aba Organi.ador da caixa de di"logo Estilo do par"gra!o.
d) 5ar ao no+o estilo de par"gra!o um nome* por exemplo !argrafo numerado
e) &ara o PrFximo estilo* escolha !argrafo numerado (isto !ar" com ;ue o prUximo
par"gra!o tambm tenha este estilo* at ;ue +oc escolha um estilo di!erente.
!) Em Hinculado com* escolha Nen>um.
g) $o campo *ategoria deixar ,stilos personali.adosF
L) Con!igure o estilo de par"gra!o a seu gosto. < recuo controlado pelo 3stilo de lista* para
e+itar intera@Ges indeseFadas para n,o alterar o recuo con!igurado na aba 0ecuos e
espa@amento (&ode-se alterar o espa@amento acima e abaixo do par"gra!o).
N) $a aba ,strutura de tFpicos e numerao* escolha o estilo 7inha Lista 6umerada
criada no passo 1.
J) Cli;ue OB para sal+ar este estilo.
&ara ter controle total* pr"tica comum de!inir trs bases de Estilos de par"gra!o para lista/ 8nicio
da lista para o primeiro elemento da lista* *ontinuidade da lista para os elementos subse;uentes
da lista* e /inal da lista para o Iltimo elemento da lista. Voc tambm de+e de!inir um Estilo de
par"gra!o para ser usado para itens de lista n,o numerada (um para cada n+el aninhado ;ue
pretenda utili7ar) bem como um estilo de introdu@,o para o par"gra!o precedente ao inicio da lista
(para permitir manter o par"gra!o introdutUrio com o primeiro item da lista* ou para especi!icar
espa@amento antes do primeiro item da lista ;ue di!erente para o espa@amento entre outros
par"gra!os).
,-emplo/ criando um estilo de lista simples
$este exemplo* criaremos uma lista numerada ;ue usada para o nImero das can@Ges em um
C5. <s nImeros s,o alinhados T direita* e algum espa@o deixado entre o nImero e o ttulo da
!aixa.
Como reutili7aremos a mesma lista numerada para outros C5s* +amos de!inir uma no+a lista de
estilo e ent,o aplic"-la para a lista de !aixas.
>riando a lista numerada das faixas do >.
?uanto ao exemplo anterior* inicie clicando no cone ,stilos de listas (;uinto T es;uerda) na
Fanela Estilos e !ormata@,o. Ent,o cli;ue com o bot,o direito do mouse em ;ual;uer lugar da
caixa lista e escolha Novo.
*ap)tulo > Trabalhando com 3stilos 5@2
. caixa de di"logo Estilo da numera@,o exibida. &ara o estilo de /aixas do *4* precisamos
personali7ar campos do OrganiCador* as Op&Des* e a aba Posi&'o.
>am)os Estilos .escri$%o
Nome 5igite Fai-as CD
Categoria Estilos personali7ados* estar" <: para
nUs.
4odi!i;ue as op@Ges da aba Op&Des da seguinte !orma/
1) $a caixa 6)vel* escolha :.
2) $a lista 6umera&'o* escolha :@Y@;@111
-) 5eixe as caixas %ntes e 4epois +a7ia.
L) 5eixe o campo 3stilo do caractere como Nen>um
N) 7ostrar subn)veis de+em estar desati+ados.
J) Certi!icar-se ;ue 8niciar em de!inido como :
K) No selecione Numerao consecutiva
Como discutido acima* a lista de numera@,o adotar" as con!igura@Ges do estilo do par"gra!o
subFacente. =e deseFa usar uma !onte especial* tamanho ou cor para a numera@,o* crie um estilo
de caractere e apli;ue-o na aba <p@Ges.
=e ;uiser a pala+ra /aixa aparecendo antes do nImero* basta adicion"-la no campo %ntes na aba
<p@Ges. $,o es;uecer de adicionar um espa@o para separar a pala+ra do nImero.
Con!igurar os parSmetros !inais para o estilo de lista /aixas *4 na aba Posi&'o.
1) $a caixa 6)vel* escolha :.
2) &ara 6umera&'o seguida por* escolha &arada de tabula@,o e !ix"-la em -.0'm.
-) &ara %linhamento da numera&'o* escolha Direita.
L) &ara %linhado em* escolha :@Vcm (re!ere-se ao alinhamento dos nImeros).
N) &ara ?ecuar em escolha -.0'm. (Esto de!ine o recuo de todas as listas.) Cli;ue OB para
!inali7ar.
)licando o estilo de listas
.gora ;ue o estilo de lista est" dispon+el* ele pode ser !acilmente aplicado para ;ual;uer lista no
documento.
1) =e come@ar uma no+a lista* antes de pressionar 3nter para iniciar uma no+a linha* d um
duplo cli;ue no nome da lista de estilo deseFada na Fanela Estilos e !ormata@,o.
2) =e F" tem uma lista* selecione-a e ent,o d um duplo cli;ue no nome do estilo de lista
deseFado na Fanela Estilos e !ormata@,o.
Nota
'embre-se ;ue a aplica@,o de um estilo de lista n,o a!eta as caractersticas do
par"gra!o subFacente* portanto* +oc pode +eri!icar se esta satis!eito com o estilo
do par"gra!o antes de aplicar o estilo de lista.
=e hou+er mais de uma lista em um documento* a segunda lista e as subse;uentes com o mesmo
estilo* continuam a numera@,o da lista anterior. &ara reiniciar em 1* colo;ue o cursor em ;ual;uer
*ap)tulo > Trabalhando com 3stilos 5@5
lugar do par"gra!o ;ue +oc deseFa come@ar a numera@,o em 1* cli;ue com o bot,o direito do
mouse e escolha 8einiciar numerao1
&ara interromper o uso da numera@,o* pressione o cone Ativar<Desativar numerao na barra
de !erramentas &adr,o. < resultado !inal ilustrado na 1igura 2NL.
*ap)tulo > Trabalhando com 3stilos 5@3
*ap)tulo A
Trabalhando com $r(ficos
Arficos 6imagens7 no documento de te-to
?uando +oc cria um documento de texto usando o 'ibre<!!ice ('ibre<!!ice) Ariter* +oc pode
incluir algumas ilustra@Ges. Elustra@Ges (gr"!icos) s,o adicionados a documentos por uma ampla
+ariedade de ra7Ges/ para apoiar a descri@,o !ornecida no texto* como as usadas neste #uia* para
!ornecer uma representa@,o +isual imediata do conteIdo* como !re;uentemente encontrado em
um Fornal.
<s gr"!icos no Ariter s,o de trs tipos b"sicos/
.r;ui+os de imagem* como !otos* desenhos e imagens digitali7adas.
5iagramas criados usando !erramentas de desenho do 'ibre<!!ice.
#r"!icos criados usando as !uncionalidades de gr"!icos do 'ibre<!!ice.
Este captulo aborda imagens e diagramas.
5escri@Ges mais detalhadas sobre o trabalho com !erramentas de desenho podem ser
encontradas no $uia do 4raw e $uia do 8mpress. Enstru@Ges sobre como criar gr"!icos s,o
apresentados no $uia do *alc
Criando e editando imagens
Voc pode criar imagens (tambm chamadas de O!igurasP no 'ibre<!!ice) usando um programa
gr"!ico* digitali7"-las* baix"-las da Enternet (+eri!i;ue se +oc tem permiss,o para us"-las)* ou usar
as !otos tiradas de uma cSmera digital. < Ariter pode importar +"rios !ormatos +etoriais (desenho
de linhas e !ormas geomtricas) e rasteri7ados (bitmap). <s mais comuns s,o #E1* 2&#* &$# e
84&. Consulte a .Fuda para uma lista completa.
.lgumas coisas a considerar ao escolher ou criar imagens incluem a ;ualidade da imagem e se a
imagem ser" impressa em cores ou preto e branco (escala de cin7a).
&ara editar !otos e outras imagens bitmap* use um editor de bitmap. &ara editar desenhos
+etoriais* use um programa de desenho +etorial. Voc n,o precisa comprar um programa caro.
1erramentas de cUdigo aberto (e geralmente sem custo) como o #imp (editor de bitmap) e o
En:scape (programa de desenho +etorial) s,o excelentes. &ara muitos gr"!icos* o 'ibre<!!ice 5ra3
su!iciente. Estes e muitos outros programas trabalham no Aindo3s* 4acintosh <= W e 'inux.
&ara melhores resultados/
Crie imagens ;ue tenham as dimensGes exatas re;ueridas para o documento* ou use um
pacote gr"!ico ade;uado para !otogra!ias e desenhos em grandes escalas para as
dimensGes necess"rias. $,o escalone imagens no Ariter* embora o Ariter tenha as
!erramentas para !a7er isto* por;ue os resultados podem n,o ser t,o claros como +oc
gostaria.
0eali7e ;ual;uer outra manipula@,o de imagem necess"ria (brilho e contraste* e;uilbrio
de cores* corte* con+ers,o para escala de cin7a e assim por diante) em um pacote gr"!ico*
e n,o no Ariter* embora o Ariter tenha as !erramentas para !a7er muitas destas coisas
tambm.
=e o documento utili7ado apenas para exibi@,o em tela* n,o h" necessidade de utili7ar
imagens de alta resolu@,o* com -00 ou mais dpi (pontos por polegada). . maioria dos
monitores de computador trabalha entre K2 e [J dpi. 0edu7ir a resolu@,o (e o tamanho do
ar;ui+o) n,o tem um impacto negati+o sobre o ;ue exibido* mas torna o Ariter mais le+e
para o sistema.
*ap)tulo A Trabalhando com $r(ficos 5@0
!reparando imagens para impresso em preto e branco
=e imagens coloridas ser,o impressas em escala de cin7a* +eri!i;ue se todas as cores adFacentes
possuem bom contraste e imprimem su!icientemente escuro. >este a impress,o em uma
impressora preto e branco usando uma con!igura@,o em escala de cin7a. 4elhor ainda/ mude o
OmodoP da imagem para escala de cin7a* em um editor de !otos ou no prUprio Ariter (+eFa O4odo
gr"!icoP na p"gina 2N1).
&or exemplo* o diagrama a seguir !ica bem em cores. < circulo +ermelho-escuro e o ;uadrado
a7ul-escuro. Em escala de cin7a* a di!eren@a entre os dois n,o t,o clara. %m terceiro elemento
no diagrama uma seta amarela* ;ue ;uase in+is+el em escala de cin7a.
4esenho original em cores 4esenho impresso em escala de cinCa
4udar as cores do crculo e a seta melhora o contraste e a +isibilidade do resultado da imagem
em escala de cin7a.
4esenho original em cores
4esenho impresso em escala de cinCa
=e o documento estar" dispon+el somente para impress,o em preto e branco* um melhor
resultado muitas +e7es pode ser obtido escolhendo preenchimento de tons de cin7a* n,o
preenchimento colorido* e +oc n,o tem ;ue adi+inhar e testar para +er se !e7 boas escolhas.
Adicionando imagens a um documento
Emagens podem ser adicionadas para um documento de +"rias maneiras/ pela inser@,o de um
ar;ui+o de imagem* diretamente de um programa gr"!ico ou digitali7ador* ou a partir da #aleria do
'ibre<!!ice.
+nserindo um ar$uivo de imagem
?uando a imagem um ar;ui+o arma7enado no computador* +oc pode inseri-la dentro de um
documento 'ibre<!!ice usando um dos seguintes mtodos/
rrastar e soltar
1) .bra uma Fanela do na+egador de ar;ui+os e locali7e a imagem ;ue +oc deseFa inserir.
2) .rraste a imagem para o documento Ariter e solte-a onde +oc ;uer ;ue ela apare@a.
%ma tnue linha +ertical marca onde a imagem ser" deixada.
*ap)tulo A Trabalhando com $r(ficos 5@;
Este mtodo incorpora (sal+a uma cUpia) o ar;ui+o de imagem em um documento Ariter. &ara
+incular o ar;ui+o em +e7 de incorpor"-lo* mantenha pressionada as teclas *ontrol,1hift en;uanto
arrasta a imagem.
>aixa de dilo+o <nserir fi+ura
1) Cli;ue no documento do 'ibre<!!ice onde +oc ;uer ;ue a imagem apare@a.
2) Escolha +nserir Figura De um ar$uivo na barra de menu.
-) $a caixa de di"logo Enserir !igura* na+egue at o ar;ui+o a ser inserido e selecione-o.
$a parte in!erior da caixa de di"logo existem duas op@Ges/ Eisuali.ar e Eincular.
=elecione Eisuali.ar para +isuali7ar uma miniatura da imagem selecionada T direita (como
mostrado no exemplo)* assim +oc pode +eri!icar se est" com o ar;ui+o correto. Consulte
OEnserindo um ar;ui+o de imagemP abaixo para o uso do Eincular.
L) Cli;ue Abrir.
/igura 50>. *aixa de di(logo 8nserir figura
Einculando um ar$uivo de imagem
=e a op@,o Eincular na caixa de di"logo Enserir !igura !or selecionada* o 'ibre<!!ice cria um
+nculo para o ar;ui+o ;ue contm a imagem em +e7 de sal+ar uma cUpia da imagem no
documento. < resultado ;ue a imagem exibida no documento* mas ;uando o documento
sal+o* ele contm apenas uma re!erncia para o ar;ui+o da imagem* e n,o a imagem em si. <
documento e a imagem permanecem como dois ar;ui+os separados* e s,o unidos somente
;uando +oc abrir o documento no+amente.
Vincular uma imagem tem duas +antagens e uma des+antagem/
Vantagem Y Vinculando +oc pode redu7ir o tamanho do documento ;uando ele sal+o*
por;ue o ar;ui+o de imagem em si n,o includo. < tamanho de ar;ui+o n,o geralmente
um problema em um computador moderno com uma ;uantidade ra7o"+el de memUria* a
menos ;ue o documento inclua ar;ui+os gr"!icos muito grandes. < 'ibre<!!ice pode lidar
com ar;ui+os muito grandes.
Vantagem Y Voc pode modi!icar o ar;ui+o de imagem separadamente* sem alterar o
documento por;ue o +inculo para o ar;ui+o permanece +"lido* e a imagem modi!icada
aparecer" ;uando +oc abrir o documento na prUxima +e7. Esto pode ser uma grande
+antagem se +oc (ou algum* tal+e7 um artista gr"!ico) est" atuali7ando as imagens.
*ap)tulo A Trabalhando com $r(ficos 5@>
5es+antagem Y =e +oc en+iar o documento para outra pessoa* ou mo+-lo para um
computador di!erente* +oc tambm de+e en+iar os ar;ui+os de imagem. <u o receptor
n,o ser" capa7 de +er as imagens +inculadas. Voc precisa manter o controle da
locali7a@,o das imagens e certi!icar-se de ;ue o destinat"rio sabe onde coloc"-las em
outra m";uina* de modo ;ue o documento possa encontr"-las. &or exemplo* +oc pode
manter as imagens em uma subpasta chamada Emagens (sob a pasta ;ue contm o
documento)Q o destinat"rio do ar;ui+o precisa colocar as imagens em um subpasta com o
mesmo nome (sob a pasta ;ue contm o documento).
Nota
?uando inserimos a mesma imagem +"rias +e7es em um documento* parece
+antaFoso criar um +nculoQ no entanto* isto n,o necess"rio pois o 'ibre<!!ice
incorpora no documento apenas uma cUpia do ar;ui+o de imagem.
<ncor)ora$%o de ima+ens vinculadas
=e +oc originalmente +inculou as imagens* +oc pode !acilmente incorporar uma ou mais delas
mais tarde se deseFar. &ara !a7er isto/
1) .bra o documento no 'ibre<!!ice e escolha ,ditar E*nculos.
2) . caixa de di"logo Editar +nculos exibe todos os ar;ui+os +inculados. $a lista %r+uivo de
origem* selecione os ar;ui+os ;ue +oc ;uer mudar de +nculo para incorporado.
-) Cli;ue no bot,o Desvincular.
L) =al+e o documento.
Nota
0eali7ar a opera@,o in+ersa* de incorporado para +inculado* n,o t,o !"cil. Voc
de+e excluir e reinserir cada imagem* uma de cada +e7* selecionando a op@,o
Eincular ;uando !i7er isso.
/igura 50A: % caixa de di(logo 3ditar v)nculos
+nserindo uma imagem da rea de transfer"ncia
%sando a "rea de trans!erncia* +oc pode copiar imagens para um documento do 'ibre<!!ice a
partir de outro documento 'ibre<!!ice e outros programas. &ara !a7er isto/
1) .bra tanto o documento origem como o documento destino.
*ap)tulo A Trabalhando com $r(ficos 5@A
2) $o documento origem* selecione a imagem a ser copiada.
-) 4o+a o ponteiro do mouse sobre a imagem selecionada e pressione *ontrol,* para copiar
a imagem para a "rea de trans!erncia.
L) 4ude para o documento destino.
N) Cli;ue para colocar o cursor onde o gr"!ico ser" inserido.
J) &ressione *ontrol,H para inserir a imagem.
Cuidado =e o aplicati+o do ;ual o gr"!ico !oi copiado !or !echado antes ;ue o gr"!ico seFa
colado no destino* a imagem arma7enada na "rea de trans!erncia pode ser
perdida.
+nserindo uma imagem usando um digitali.ador
=e um digitali7ador esti+er conectado ao seu computador* o 'ibre<!!ice poder" chamar o
aplicati+o de digitali7a@,o e inserir o item digitali7ado no documento do 'ibre<!!ice como uma
imagem. &ara iniciar este procedimento* cli;ue onde +oc deseFa ;ue o gr"!ico seFa inserido e
selecione +nserir Figura Digitali.ar #elecionar origem.
Embora esta pr"tica seFa r"pida e !"cil* pouco pro+"+el resultar em uma imagem de alta
;ualidade e tamanho correto. Voc pode obter melhores resultados digitali7ando o material em
programas gr"!icos e edit"-la antes de inserir a imagem no 'ibre<!!ice.
+nserindo uma imagem da Aaleria
. #aleria !ornece uma maneira con+eniente de agrupar obFetos reutili7"+eis como gr"!icos e sons
;ue +oc pode inserir em seus documentos. . #aleria est" dispon+el em todos os componentes
do 'ibre<!!ice. Ela n,o +em com muitos gr"!icos* mas +oc pode adicionar suas prUprias !iguras
ou encontrar extensGes contendo mais gr"!icos. . #aleria explicada com mais detalhes no
Captulo 11* 1iguras* #aleria e 1ont3or:* no $uia do 8niciante. &ara mais in!orma@Ges sobre
extensGes* consulte o Captulo 1J* &ersonali7ando o Ariter* neste #uia.
Esta se@,o explana o b"sico para inserir uma imagem da #aleria em um documento Ariter/
1) &ara abrir a #aleria* cli;ue no cone Aaleira (locali7ado no lado direito da barra de
!erramentas padr,o) ou escolha Ferramentas Aaleria na barra de menu.
2) $a+egue na #aleria para encontrar a !igura deseFada.
-) &ara inserir a !igura* cli;ue e arraste-a da galeria para o documento Ariter. Voc tambm
pode clicar com o bot,o direito do mouse na !igura e escolher +nserir Copiar.
. 1igura 2N[ mostra um exemplo de uma imagem arrastada da #aleria
&or padr,o* a #aleria encaixada acima do espa@o de trabalho do Ariter. &ara expandir a
#aleria* posicione o ponteiro do mouse sobre a linha ;ue di+ide a partir do topo do espa@o de
trabalho. ?uando o ponteiro se trans!ormar em linha paralelas com setas* cli;ue e arraste para
baixo. < espa@o de trabalho redimensionado em conse;uncia.
&ara expandir a #aleria sem a!etar a "rea de trabalho* desacople-a de modo a !lutuar sobre a
"rea de trabalho. &ara isto* mantenha pressionada a tecla *ontrol e cli;ue duas +e7es na parte
superior da #aleria ao lado dos cones de Exibi@,o. Cli;ue duas +e7es na mesma "rea* mantendo
a tecla *ontrol pressionada para acopl"-la no+amente (restaur"-la T sua posi@,o sobre a "rea de
trabalho).
?uando a #aleira est" acoplada* para ocult"-la e +er a "rea de trabalho completa do Ariter* cli;ue
no bot,o Ocultar<Mostrar no meio da barra !ina separando a #aleria da "rea de trabalho (crculo
na 1igura 2N[).
*ap)tulo A Trabalhando com $r(ficos 5@E
&ara !echar a #aleria* escolha Ferramentas Aaleria para desmarcar a entrada #aleria* ou
cli;ue no cone #aleria no+amente.
/igura 50E. 8nserindo uma imagem da $aleria
Modificando uma imagem
?uando +oc insere uma no+a imagem* tal+e7 precise modi!ic"-la para se ade;uar ao documento.
. coloca@,o da imagem em rela@,o ao texto discutida em O&osicionando gr"!icos dentro do
textoP na p"gina 2N[. Esta se@,o descre+e o uso da barra de !erramentas 1igura para
redimensionar* recortar e o!erecer uma solu@,o para girar a imagem.
< Ariter !ornece muitas !erramentas para se trabalhar com imagens. Estas !erramentas s,o
su!icientes para as necessidades das pessoas no dia a dia. $o entanto* para resultados
pro!issionais melhor usar um programa de manipula@,o de imagem como o #imp para modi!icar
imagens (por exemplo* para cortar* redimensionar* rotacionar e alterar os +alores de cor) e ent,o
inserir o resultado no Ariter. < #imp um programa gr"!ico de cUdigo aberto ;ue pode ser
baixado em http://www.gimp.org/downloads/.
Csando a barra de ferramentas Figura
?uando +oc inserir ou selecionar uma imagem ;ue F" est" no documento* a barra de !erramentas
1igura ser" exibida. Voc pode con!igur"-la para estar sempre presente (,-ibir )arra de
ferramentas Figura). 8otGes de controle de imagem a partir da barra de !erramentas tambm
podem ser adicionados T barra de !erramentas &adr,o. Consulte o Captulo 1J* &ersonali7ando o
Ariter* para mais in!orma@Ges.
Esta barra de !erramentas pode ser !lutuante ou acoplada. . 1igura 2J0 mostra como a barra de
!erramenta 1igura se parece ;uando est" !lutuando.
5uas outras barras de !erramentas podem ser abertas a partir desta/ barra de !erramentas 1iltro
de !iguras* ;ue pode ser tirada e colocada em outro lugar na Fanela* e a barra de !erramentas Cor*
;ue abre separadamente como uma barra de !erramentas !lutuante.
. partir dessas trs barras de !erramentas* +oc pode aplicar corre@Ges para o gr"!ico ou obter
e!eitos especiais.
*ap)tulo A Trabalhando com $r(ficos 50
:
Y
;
=
Modo +rfico
Voc pode alterar as imagens coloridas para escala de cin7a* selecionando a imagem e ent,o
selecionando ,scala de cin.a da lista do 4odo gr"!ico.
<nverter verticalmente ou 0ori"ontalmente
&ara in+erter uma imagem +erticalmente ou hori7ontalmente* selecione a imagem* e cli;ue no
cone correspondente.
#iltros
. >abela J apresenta uma bre+e descri@,o dos !iltros dispon+eis* no entanto a melhor maneira de
compreend-los +-los em a@,o. =inta-se li+re para experimentar os di!erentes !iltros e
di!erentes con!igura@Ges de !iltros* lembrando ;ue +oc pode des!a7er todas as mudan@as
pressionando *ontrol,V ou %lt,=acNspace ou selecionando ,ditar Desfa.er.
Nota/ < 4odo gr"!ico (-) pode ser &adr,o* Escala de cin7a* &reto
8ranco* ou 4arca dz"gua.
/igura 5;. =arra de ferramenta /igura mais a barra de ferramenta
/iltro da figura destac(vel e a barra de ferramenta flutuante *or.
1 Enserir !igura de um
ar;ui+o
2 1iltro da !igura
3 4odo gr"!ico
4 Cor
5 >ransparncia
6 En+erter
hori7ontalmente
7 En+erter +erticalmente
8 &ropriedades do
;uadro
9 En+erter
10 =ua+i7ar
11 =olari7a@,o
12 En+elhecimento
13 5esenho a car+,o
14 0ele+o
15 4osaico
16 &oster
17 .rte pop
18 .umentar nitide7
19 0emo+er rudo
20 Vermelho
21 Verde
22 .7ul
23 8rilho
24 Contraste
25 #ama
Tabela ;: /iltros da figura e seus efeitos
Icone Come Efeito
En+erter
En+erte os +alores de cor de uma imagem em cores ou os
+alores de brilho para uma imagem em escala de cin7a.
=ua+i7ar =ua+i7a o contraste de uma imagem.
.umentar
nitide7
Encrementa o contraste de uma imagem.
*ap)tulo A Trabalhando com $r(ficos 502
: Y ; = V [ R \
]
:W
::
:Y
:]
:\
:R
:; := :V :[
YW
Y:
YY
Y;
Y=
YV
Icone Come Efeito
0emo+er rudo 0emo+e pixels Inicos de uma imagem.
=olari7a@,o
Emita os e!eitos de muita lu7 em uma imagem. %ma caixa de
di"logo ser" aberta para aFustar os parSmetros.
En+elhecimento
=imula o e!eito do tempo em uma !igura. &ode ser aplicado
+"rias +e7es. %ma caixa de di"logo ser" aberta para aFustar o
n+el de en+elhecimento.
&oster
1a7 uma imagem parecer com uma pintura* redu7indo o nImero
de cores utili7adas.
.rte pop 4odi!ica a imagem dramaticamente.
5esenho a
car+,o
4ostra a imagem como um desenho a car+,o.
0ele+o
%ma caixa de di"logo mostrada para aFustar a !onte de lu7 ;ue
criar" uma sombra e* portanto* o e!eito de rele+o.
4osaico %ne grupos de pixels em uma Inica "rea de uma cor.
>or
%se esta barra de !erramentas para modi!icar os componentes indi+iduais da cor
0#8 da imagem (+ermelho* +erde* a7ul) bem como brilho* contraste e gama da
imagem. =e o resultado n,o !or satis!atUrio* +oc pode pressionar *ontrol,V
para restaurar os +alores padr,o.
Erans)ar'ncia
4odi!i;ue os +alores de porcentagem na caixa TransparGncia na barra de
!erramentas 1igura para tornar a imagem mais transparente. Esto
particularmente Itil na cria@,o de uma marca dz"gua ou ;uando en+ol+er a
imagem de !undo.
Csando a barra de ferramentas _uadro e a cai-a de dilogo +magem
?uando uma imagem selecionada* +oc pode personali7ar alguns aspectos de sua aparncia
usando a barra de !erramenta ?uadro (mostrado na 1igura 2JN) bem como na caixa de di"logo
;ue mostrada clicando com o bot,o direito do mouse sobre a imagem e selecionando Figura.
Voc pode* por exemplo* criar uma borda em torno da imagem* selecionar estilo e corQ ou (na
p"gina )orda da caixa de di"logo Emagem) adicionar uma sombra T imagem.
Cortando imagens
?uando +oc esti+er interessado apenas em uma se@,o da imagem para aplicar e!eitos em seu
documento* +oc pode aparar (cortar) partes dela. . inter!ace do usu"rio o!erecida no Ariter para
cortar uma imagem n,o muito amig"+el* por isto pode ser melhor escolher o uso de um
aplicati+o gr"!ico.
*ap)tulo A Trabalhando com $r(ficos 505
Nota
?uando +oc corta uma imagem no Ariter* a imagem em si n,o alterada. =e
+oc exportar o documento para 9>4'* a imagem original exportada* e n,o a
imagem cortada.
&ara iniciar o corte da imagem* cli;ue com o bot,o direito do mouse sobre ela e selecione Figura
do menu de contexto. $a caixa de di"logo Emagem* selecione a p"gina Cortar.
.s unidades de medida mostradas na p"gina Cortar s,o as estabelecidas em Ferramentas 5
Opes 5 ibreOffice &riter 5 Aeral.
/igura 5;2: %s op&Des dispon)veis ao cortar uma imagem
$a p"gina Cortar* +oc pode controlar os seguintes parSmetros/
Manter escala < Manter taman>o da imagem
?uando Manter escala selecionado (padr,o)* o corte da imagem n,o muda sua escala.
?uando Manter taman>o da imagem selecionado* cortar produ7 o alargamento (para
+alores positi+os de corte)* a redu@,o (para +alores negati+os de corte)* ou a distor@,o da
imagem de modo ;ue o tamanho da imagem permanece constante.
,s$uerda@ Direita@ #uperior e +nferior
. imagem cortada pelo +alor inserido nestas caixas. &or exemplo* um +alor de ; cm na caixa
3s+uerda corta - cm do lado es;uerdo da imagem.
?uando Manter escala esti+er selecionado* o tamanho da imagem tambm muda.
&ortanto* neste exemplo a largura ser" redu7ida em - cm.
?uando Manter taman>o da imagem esti+er selecionado* a parte restante da imagem
ampliada (;uando +oc entra +alores positi+os para cortar) ou encolhida (;uando +oc
entra +alores negati+os para cortar). &ortanto a largura e altura da imagem permanecem
inalteradas.
*ap)tulo A Trabalhando com $r(ficos 503
argura e Altura
<s campos Largura e %ltura tanto em 3scala ou Tamanho da imagem s,o alterado con!orme
+oc insere +alores nos campos 3s+uerda* 4ireita* 1uperior e 8nferior. %se a miniatura ao lado
destes campos para determinar o +alor correto para o corte.
8edimensionando de uma imagem
. imagem inserida pode n,o se encaixar per!eitamente no documento se !or muito grande ou
muito pe;uena. $estes casos +oc pode usar o Ariter para redimensionar a imagem.
1) Cli;ue na imagem* se necess"rio* para mostrar as al@as de redimensionamento em +erde.
2) &osicione o ponteiro do mouse sobre uma das al@as de redimensionamento em +erde. <
ponteiro muda de !orma dando uma representa@,o gr"!ica da dire@,o do
redimensionamento.
-) Cli;ue e arraste para redimensionar a imagem.
L) =olte o bot,o do mouse ;uando esti+er satis!eito com o no+o tamanho.
.s al@as de canto redimensionam tanto a largura como a altura do obFeto gr"!ico
simultaneamente* en;uanto as outras ;uatro al@as somente redimensionam uma dimens,o de
cada +e7.
Dica
&ara manter as propor@Ges originais do gr"!ico* d um 1hift,*li+ue em uma das
al@as de canto e ent,o arraste. Certi!i;ue-se de soltar o bot,o do mouse antes de
liberar a tecla 1hift.
=aiba ;ue redimensionar uma imagem em bitmap (rasteri7ada) a!etar" de maneira ad+ersa a
resolu@,o* causando um certo grau de inde!ini@,o. X melhor corrigir o tamanho da imagem
externamente antes da inser@,o em sua apresenta@,o* se poss+el.
. 1igura 2J2 mostra trs exemplos de uma imagem inserida em um documento e redimensionada.
/igura 5;5. TrGs exemplos de imagem redimensionadaK al9m da imagem original
*ap)tulo A Trabalhando com $r(ficos 50@
&ara um redimensionamento mais preciso* use ou a aba Cortar da caixa de di"logo Emagem
(1igura 2J1) ou* para imagens* a aba 3ipo da caixa de di"logo Emagem. $a aba Cortar +oc pode
ou aFustar as seguintes con!igura@Ges ou usar os aFustes da se@,o Cortar como descritos na
p"gina 2N-.
,scala da argura e Altura/ especi!ica em porcentagem a escala da imagem. < tamanho
da imagem muda de acordo. &ara um redimensionamento em escala* ambos os +alores
de+em ser idnticos.
3aman>o da imagem/ especi!ica o tamanho da imagem em sua unidade pre!erencial de
medi@,o. . imagem aumenta ou diminui de acordo.
8ot,o 3aman>o original/ ?uando clicado* restaura a imagem ao o seu tamanho original.
$a p"gina 3ipo da caixa de di"logo Emagem* selecione a op@,o 8elativa para alternar entre
porcentagem e dimens,o real. &ara um redimensionamento em escala* selecione a op@,o Manter
proporo. Como na aba Cortar* clicar no bot,o 3aman>o original restaura o tamanho original
da imagem.
Airando uma imagem
< Ariter n,o !ornece uma !erramenta para girar uma imagem* no entanto h" uma solu@,o simples/
1) .bra um no+o documento 4esenho ou %presenta&'o (Ar$uivo Novo Desen>o ou
Ar$uivo Novo Apresentao).
2) Ensira a imagem ;ue +oc deseFa girar Voc pode usar ;ual;uer um dos mecanismos
descritos em O.dicionando imagens a um documentoP na p"gina 2LJ* embora existam
algumas pe;uenas +aria@Ges na posi@,o da entrada de menu e cones.
-) =elecione a imagem e ent,o na barra de !erramentas de 5esenho (mostrada por padr,o
na parte in!erior da Fanela na .presenta@,o e no 5esenho)* selecione o cone 8otacionar
a partir da barra destac"+el de ,feitos .
L) #ire a imagem como deseFado. %se as al@as +ermelhas nos cantos da imagem e mo+a o
mouse na dire@,o ;ue +oc deseFa girar. &or padr,o a !igura gira em torno do seu centro
(indicado por uma mira preta)* mas +oc pode mudar o ponto de pi+b mo+endo a mira
preta para o centro da rota@,o deseFada.
Dica
&ara restringir o Sngulo para mIltiplos de 1N graus* mantenha a tecla 1hift
pressionada en;uanto gira a imagem
N) =elecione a imagem girada e pressione *ontrol,%* ent,o copie a imagem para a "rea de
trabalho com *ontrol,*.
J) Volte para a locali7a@,o no documento Ariter onde a imagem de+e ser inserida e
pressione *ontrol,H.
Outras configuraes
. caixa de di"logo Emagem (1igura 2J1) consiste de oito abas. . aba Cortar !oi descrita na p"gina
2N-* en;uanto o uso das abas >ipo e ?uebra autom"tica explanado em O&osicionando gr"!icos
dentro do textoP na p"gina 2N[. .s outras abas atendem aos seguintes obFeti+os/
Opes/ use esta aba para dar um nome descriti+o a imagem (como +oc deseFa ;ue ele
apare@a no $a+egador)* mostrar um texto alternati+o ;uando o mouse passa sobre a
imagem* e proteger algumas das con!igura@Ges da imagem de mudan@as acidentais. Voc
pode tambm e+itar ;ue a imagem seFa impressa* desmarcando a op@,o correspondente.
)ordas/ use esta aba para criar bordas em torno da imagem. . caixa de di"logo 8ordas
a mesma ;ue usada para de!inir bordas de tabelas ou par"gra!os. Voc pode tambm
adicionar uma sombra T imagem se assim o deseFar.
*ap)tulo A Trabalhando com $r(ficos 500
!lano de fundo/ use esta aba para mudar a cor de !undo da imagem. Esta con!igura@,o
produ7 os resultados deseFados somente para imagens com uma cor transparente.
G2perlinH/ use esta aba para associar um hiperlin: para a imagem. Voc pode tambm
criar um mapa de imagem de modo ;ue somente certas "reas da !igura respondem a um
cli;ue do mouse* abrindo o %0E (Bniform ?esource 8dentifier) associado no na+egador
padr,o. 4ais in!orma@Ges sobre mapa de imagens podem ser encontrados no $uia do
8mpress.
Figura/ use esta p"gina para in+erter a imagem* bem como mostrar o local original do
ar;ui+o. Caso a imagem esteFa +inculada em +e7 de incorporada.
Macro/ permite ;ue +oc associe uma macro para a !igura. Voc pode escolher entre as
macros de!inidos ou escre+er suas prUprias.
,-cluindo uma imagem
&ara excluir uma imagem
1) Cli;ue na imagem* para mostrar as al@as de redimensionamento em +erde.
2) &ressione Delete.
Csando as ferramentas de desen>o do &riter
Voc pode usar !erramentas de desenho do Ariter para criar imagens* tais como simples
diagramas usando retSngulos* crculos* linhas* texto e outras !iguras prede!inidas. >ambm pode
agrupar +"rios obFetos de desenho para se certi!icar ;ue eles mantenham a sua posi@,o relati+a e
propor@,o.
Voc pode colocar os obFetos de desenho diretamente na p"gina do seu documento* ou pode
inseri-lo em um ;uadro.
Voc pode tambm usar as !erramentas de desenho para inserir anota@Ges em !otogra!ias*
capturas de tela ou outras ilustra@Ges produ7idas por outros programas* mas isto n,o
recomendado por;ue/
Voc n,o pode incluir imagens em um grupo com obFetos desenhados* assim eles podem
sair do alinhamento no seu documento.
=e +oc con+erter um documento Ariter para outro !ormato* como 9>4'* os obFetos de
desenho e os gr"!icos n,o +,o permanecer associados. Eles s,o sal+os separadamente.
Em geral* se +oc necessita criar desenhos complexos* recomend"+el ;ue use o 'ibre<!!ice
5esenho* ;ue inclui muito mais caractersticas* tais como camadas* estilos e assim por diante.
Criando ob(etos de desen>o
&ara come@ar a usar a barra de !erramentas desenho (1igura 2J-)* cli;ue em ,-ibir )arras de
ferramentas Desen>o.
=e +oc esti+er planeFando usar as !erramentas de desenho repetidamente* +oc pode destacar
esta barra de !erramentas e mo+-la para um lugar con+eniente na Fanela.
*ap)tulo A Trabalhando com $r(ficos 50;
: =elecionar V 'inha a m,o li+re ] 1ormas de =mbolos :; Estrelas
Y 'inha [ >exto :W =etas cheias := &ontos
; 0etSngulo R >extos explicati+os :: 1luxogramas :V #aleria do 1ont3or:
= Elipse \ 1ormas simples :Y >extos explicati+os :[ 5e um ar;ui+o
:R .ti+ar5esati+ar
extrus,o
/igura 5;3. % barra de ferramenta 4esenho
&ara usar a barra de !erramenta desenho/
1) Cli;ue no documento onde deseFa ;ue o desenho seFa ancorado. Voc pode alterar a
Sncora mais tarde* se necess"rio.
2) =elecione a !erramenta a partir da barra de !erramentas 5esenho (1igura 2J-). < ponteiro
do mouse muda para o ponteiro da !un@,o de desenho .
-) 4o+a o ponteiro de cru7 para o local no documento onde +oc deseFa ;ue o gr"!ico
apare@a e ent,o cli;ue e arraste para criar o obFeto de desenho. =olte o bot,o do mouse. .
!un@,o desenho selecionada permanece ati+a* assim +oc pode desenhar outro obFeto do
mesmo tipo.
L) &ara cancelar a !un@,o de desenho selecionada* pressione a tecla 3sc ou cli;ue no cone
#elecionar (a seta) na barra de !erramentas de desenho.
N) Voc pode agora alterar as propriedades (cor de preenchimento* tipo e largura de linha*
ancoragem* entre outras) do obFeto de desenho usando a barra de !erramentas de
&ropriedades do obFeto de desenho (1igura 2JL) ou as op@Ges e caixas de di"logo
acessadas pelo bot,o direito do mouse sobre o obFeto de desenho.
Defnir ou alterar propriedades de objetos de desenho
&ara aFustar as propriedades do obFeto de desenho antes de +oc desenh"-lo/
1) $a barra de !erramentas 5esenho (1igura 2J-)* cli;ue na !erramenta #elecionar1
2) $a barra de !erramenta &ropriedades do obFeto de desenho (1igura 2JL)* cli;ue no cone
de cada propriedade e selecione o +alor ;ue +oc deseFa para esta propriedade.
-) &ara maior controle* ou para de!inir no+os atributos* +oc pode clicar nos cones Mrea ou
in>a na barra de !erramentas para exibir a caixa de di"logo detalhada.
< padr,o se aplica ao ;ue +oc de!inir para o documento atual e sess,o. Ele n,o mantido
;uando +oc !echa o documento ou !echa o Ariter* e ele n,o se aplica a ;ual;uer outro
documento ;ue +oc abrir. <s padrGes se aplicam a todos os obFetos de desenho* exceto obFetos
de texto.
*ap)tulo A Trabalhando com $r(ficos 50>
: Y ; = V [ R \ ] :W :::Y :; := :V :[
: 'inha V Cor da linha ] &ara o primeiro plano :; .linhamento
Y Estilo de seta [ ^rea :
W
&ara o plano de !undo := .lterar Sncora
; Estilo de linha R &reenchimento da
"rea
:
:
>ra7er para a !rente :V 5esagrupar
= 'argura da linha \ #irar :
Y
En+iar para tr"s :[ .grupar
/igura 5;@. =arra de ferramentas Propriedades do ob<eto de desenho
&ara alterar as propriedades de um obFeto de desenho existente/
1) =elecione o obFeto.
2) Continue como descrito acima.
Voc pode tambm especi!icar a posi@,o* tamanho* rota@,o e propriedades de inclina@,o e raio de
cur+atura do canto do obFeto de desenho.
1) Cli;ue com o bot,o direito do mouse no obFeto de desenho e ent,o cli;ue em !osio e
taman>o do menu de contexto. . caixa de di"logo Posi&'o e tamanho exibida.
2) Escolha ;uais;uer propriedades* con!orme necess"rio.
8edimensionando um ob(eto de desen>o
.s mesmas considera@Ges para redimensionar uma imagem se aplicam tambm para
redimensionar um obFeto. Cli;ue em uma das oito al@as em torno do obFeto e arraste-a para sua
no+a posi@,o. &ara um redimensionamento em escala* selecione uma das al@as de canto e
mantenha a tecla 1hift pressionada en;uanto arrasta a al@a para sua no+a posi@,o.
&ara um controle mais so!isticado do tamanho do obFeto* selecione Formatar Ob(eto !osio
e taman>o da barra de menu. %se a caixa de di"logo &osi@,o e tamanho para de!inir a largura e
altura independentemente. =e a op@,o Manter proporo esti+er selecionada* ent,o as duas
dimensGes mudam de modo ;ue a propor@,o mantida* permitindo um dimensionamento em
escala.
Agrupando ob(etos de desen>o
&ara agrupar obFetos de desenho.
1) =elecione um obFeto* mantenha a tecla 1hift pressionada e selecione os obFetos ;ue +oc
;uer incluir no grupo. . caixa delimitadora se expande para incluir todos os obFetos
selecionados.
2) Com os obFetos selecionados* passe o ponteiro do mouse sobre um dos obFetos e
selecione Formatar Agrupar Agrupar da barra de menu ou com o bot,o direito do
mouse selecione Agrupar Agrupar.
Nota
Voc n,o pode incluir um gr"!ico incorporado ou +inculado em um grupo com
obFetos de desenho.
*ap)tulo A Trabalhando com $r(ficos 50A
!osicionando grficos dentro do te-to
?uando +oc adiciona um gr"!ico a um documento de texto* precisa escolher como posicion"-lo
em rela@,o ao texto e outros gr"!icos. < posicionamento dos gr"!icos muitas +e7es bastante
demorado e pode ser muito !rustrante tanto para usu"rios inexperientes como usu"rios
experientes. Como o Ariter um processador de texto e n,o um programa de editora@,o
eletrbnica* h" algumas limita@Ges para a !lexibilidade no posicionamento de imagens e le+a tempo
para !a7er as coisas exatamente como +oc gostaria.
< posicionamento de um gr"!ico controlado por ;uatro con!igura@Ges/
4isposi&'o re!ere-se T coloca@,o de um gr"!ico em um eixo +ertical imagin"rio. .
disposi@,o controla como os gr"!icos s,o empilhados um sobre os outros ou em rela@,o
ao texto.
%linhamento re!ere-se ao posicionamento +ertical ou hori7ontal de um gr"!ico em rela@,o
ao ponto de ancoragem escolhido.
%ncoragem re!ere-se ao ponto de re!erncia para o gr"!ico. Este ponto pode ser a p"gina*
ou ;uadro onde o obFeto est". %ma imagem tem sempre um ponto de ancoragem.
Ruebra de texto re!ere-se T rela@,o entre gr"!ico e o texto ao seu redor* ;ue pode en+ol+er
o gr"!ico em um ou ambos os lados* !icar sobreposto atr"s ou na !rente do gr"!ico* ou
tratar o gr"!ico como um par"gra!o separado ou caractere.
.s con!igura@Ges podem ser acessadas de di+ersas maneiras* dependendo da nature7a dos
gr"!icos/
1) $o menu Formatar* aonde +oc pode encontrar Alin>amento* Dispor* _uebra
automtica* e fncora (tanto para imagens como para obFetos de desenho).
2) $o menu de contexto mostrado ;uando +oc clica com o bot,o direito do mouse no
gr"!ico.
-) $a barra de !erramentas do obFeto mostrada na 1igura 2JN.
L) &ara imagens* a partir das p"ginas Tipo e Ruebra autom(tica da caixa de di"logo Emagem.
$ote ;ue +oc n,o pode controlar a disposi@,o usando a caixa de di"logo. &ara abrir a
caixa de di"logo Emagem* cli;ue na imagem para selecion"-la e ent,o selecione Formatar
Figura ou cli;ue com o bot,o direito do mouse e selecione Figura no menu de cotexto.
N) &ara obFetos de desenho* a partir das p"ginas Posi&'o e Tamanho na caixa de di"logo
&osi@,o e tamanho. &ara abrir a caixa de di"logo &osi@,o e tamanho* cli;ue no obFeto de
desenho para selecion"-lo e ent,o selecione Formatar Ob(eto !osio e taman>o ou
cli;ue com o bot,o direito do mouse e selecione Formatar Ob(eto !osio e
taman>o no menu de contexto. $ote ;ue +oc sU pode controlar o alinhamento e a
ancoragem.
*ap)tulo A Trabalhando com $r(ficos 50E
: Y ; = V [ R \ ] :W :: :Y :; := :V :[ :R :\ :] YW
: .plicar estilo [ Centrali7ar :: 8ordas :[ >ra7er para !rente
Y 5esati+ar ;uebra
autom"tica de texto
R .linhar T direita :Y Estilo de linha :R En+iar para tr"s
; ?uebra autom"tica de
p"gina
\ 'inha base em cima :; Cor da linha (da
borda)
:\ .lterar Sncora
= ?uebra autom"tica
atra+s
] 'inha base
centrali7ada
:= Cor do plano de
!undo
:] Vincular ;uadros
V .linhar T es;uerda :
W
'inha base embaixo :V &ropriedades do
;uadro
YW 5es+incular
;uadros
/igura 5;0. =arra de ferramenta Ruadro -controle de posicionamento para imagens.
Dispondo grficos
5ispor um obFeto gr"!ico signi!ica determinar a sua posi@,o +ertical em rela@,o a outros obFetos
gr"!icos ou ao texto. 5ispor sU rele+ante ;uando os obFetos se sobrepGem. Voc pode escolher
entre ;uatro con!igura@Ges* mais uma con!igura@,o especial para obFeto de desenho/
3ra.er para a frente
Coloca o gr"!ico em cima de ;uais;uer outros gr"!icos ou texto.
Avanar um
>r"s o gr"!ico um n+el acima na pilha (eixo-7). 5ependendo do nImero de obFetos
sobrepostos* +oc pode precisar aplicar esta op@,o +"rias +e7es para obter o resultado
deseFado.
Eoltar um
< oposto de .+an@ar um. En+ia o gr"!ico selecionado um n+el abaixo na pilha de obFetos.
,nviar para trs
En+ia o gr"!ico selecionado para o !undo da pilha* de modo ;ue outros gr"!icos e texto o
cubram.
!ara a frente < !ara o plano de fundo
5ispon+el somente para obFetos de desenho* mo+e o obFeto de desenho para !rente ou para
tr"s do texto* respecti+amente.
Ancorando grficos
Voc pode ancorar gr"!icos como um caractere ou para uma p"gina* par"gra!o* ou caractere.
Voc tambm pode colocar gr"!icos em um ;uadro e ancorar o ;uadro para a p"gina* par"gra!o*
ou caractere. ?ual mtodo escolher depende do ;ue +oc est" tentando conseguir.
.;ui est,o as maneiras ;ue +oc pode ancorar gr"!icos ou obFetos de desenho.
Na pgina
< gr"!ico mantm a mesma posi@,o em rela@,o Ts margens da p"gina. Ele n,o se mo+e
con!orme +oc adiciona ou exclui texto ou outros gr"!icos. Este mtodo Itil ;uando o gr"!ico
n,o precisa ser +isualmente associado a uma determinada parte do texto. Ele
!re;uentemente usado na produ@,o de boletins in!ormati+os ou outros documentos baseados
essencialmente no layout* ou para colocar logos em papel timbrados.
*ap)tulo A Trabalhando com $r(ficos 5;
Cuidado
=e +oc planeFa usar um documento dentro de um documento mestre* n,o
ancore gr"!icos !ara pgina por;ue os gr"!icos +,o desaparecer no documento
mestre. Consulte o Captulo 1-* >rabalhando com 5ocumentos 4estre* para
mais in!orma@Ges.
No pargrafo
< gr"!ico associado a um par"gra!o e mo+e-se com o par"gra!o. &ode ser colocado na
margem ou ;ual;uer locali7a@,o. Este mtodo Itil como uma alternati+a para uma tabela
para colocar cones ao lado de par"gra!os.
No caractere
< gr"!ico associado a um caractere mas n,o est" na se;uncia de texto. Ele se mo+e com o
par"gra!o mas pode ser colocado na margem ou outra locali7a@,o. Este mtodo similar ao
de ancoragem a um par"gra!o mas n,o pode ser usado com obFetos de desenho.
Como caractere
< gr"!ico colocado no documento como ;ual;uer outro caractere e* portanto* a!eta a altura
da linha do texto e a ;uebra de linha. < gr"!ico se mo+e como o par"gra!o con!orme +oc
adiciona ou exclui texto antes do par"gra!o. Este mtodo Itil para manter as imagens em
se;uncia em um procedimento (por ancor"-los como um caractere de um par"gra!o em
branco) ou para adicionar um cone (em linha) pe;ueno em se;uncia em uma !rase.
No $uadro
=e o gr"!ico !oi colocado em um ;uadro* +oc pode ancorar o gr"!ico em uma posi@,o !ixa
dentro do ;uadro. < ;uadro pode ser ancorado na p"gina* no par"gra!o ou no caractere* como
necess"rio.
Alin>ando grficos
5epois de ter estabelecido o ponto de ancoragem do gr"!ico* +oc pode de!inir a posi@,o relati+a
do gr"!ico para esta SncoraQ isto chamado de alinhar o gr"!ico. Escolha entre seis op@Ges/ trs
para alinhar o gr"!ico hori7ontalmente (es;uerda* centro* direita) e trs para alinhar o gr"!ico
+erticalmente (superior* centro* in!erior). < alinhamento hori7ontal n,o est" dispon+el para
imagens ancoradas como caractere.
&ara um controle mais !ino do alinhamento* use a op@,o &osi@,o na p"gina >ipo da caixa de
di"logo Emagem* mostrada na 1igura 2JJ.
/igura 5;;: %<uste fino do alinhamento
&ara ambas as posi@Ges hori7ontal e +ertical* inicie escolhendo o ponto de re!erncia no lado
direito do menu suspenso* ent,o selecione o primeiro menu suspenso entre ,s$uerda* Direita ou
Centro. =e +oc selecionar os +alores Da es$uerda (ou De cima para a posi@,o +ertical) +oc
pode especi!icar o +alor em sua unidade selecionada para a medi@,o. $o exemplo na 1igura 2JJ*
o canto superior es;uerdo da imagem ser" colocado a - cm da margem es;uerda da p"gina na
hori7ontal e na margem superior +erticalmente.
*ap)tulo A Trabalhando com $r(ficos 5;2
_uebra automtica do te-to ao redor do grfico
.s con!igura@Ges de ?uebra autom"tica determinam a rela@,o entre o texto e o gr"!ico. V"rias
possibilidades s,o !ornecidas/
#em $uebra automtica
Com esta op@,o o texto colocado acima e abaixo da imagem mas n,o em torno dela. Este
o tipo de ;uebra autom"tica usado para a maioria das !iguras deste guia.
_uebra automtica de pgina ou _uebra automtica de pgina ideal
< texto !lui ao redor da imagem. 4o+endo a imagem pela p"gina !a7 com ;ue o texto seFa
reorgani7ado para preencher o espa@o T es;uerda e T direita dela. _uebra automtica de
pgina ideal impede ;ue o texto seFa colocado ao lado da imagem se o espa@o entre a
imagem e a margem menor ;ue 2 cm.
_uebra automtica atrav%s
=obrepGe a imagem sobre o texto. <u seFa* a imagem est" acima do texto. Esta op@,o de+e
ser usada em conFunto com o aFuste de transparncia da imagem* a !im de tornar o texto sob a
imagem +is+el.
No plano de fundo
=emelhante ao _uebra automtica atrav%s* mas a imagem colocada abaixo do texto.
.ssim pode n,o ha+er necessidade de alterar a transparncia para tornar o texto +is+el.
Nota
. op@,o #em $uebra automtica encontrada no menu de contexto da imagem
e;ui+alente ao item de menu Desativar $uebra automtica de te-to no menu
Formatar _uebra automtica.
< !ormato ;uebra de p"gina normalmente selecionado apUs a ancoragem e o alinhamento da
imagem ter sido de!inido. &ara aFustar a posi@,o de uma imagem para o !ormato ;uebra de p"gina
deseFado* siga estes passos/
1) =elecione uma imagem clicando sobre ela.
2) Cli;ue com o bot,o direito do mouse para exibir o menu de contexto e mo+a o ponteiro do
mouse para _uebra automtica para exibir os !ormatos dispon+eis de ;uebra
autom"tica. .lternati+amente +oc pode selecionar Formatar _uebra automtica da
barra de menu.
-) =elecione o !ormato ;uebra autom"tica deseFado.
Nota
?uando ancorar uma imagem como caractere* +oc pode somente aFustar a
distSncia entre a imagem e o texto* mas nenhuma op@,o de ;uebra autom"tica
mostrada.
&ara aFustar as op@Ges ;uebra autom"tica* abra a caixa de di"logo Emagem e selecione a p"gina
?uebra autom"tica mostrada na 1igura 2JK. &ara imagens +oc pode abrir esta caixa de di"logo
selecionando Formatar Figura da barra de menu ou clicar com o bot,o direito do mouse e
selecionar Figura do menu de contexto. &ara obFetos de desenho* +oc pode acessar a p"gina
_uebra automtica selecionando Formatar _uebra automtica ,ditar na barra de menu ou
clicar com o bot,o direito do mouse e selecionar _uebra automtica ,ditar do menu de
contexto.
Esta p"gina di+idida em trs se@Ges. $a parte superior +oc pode selecionar entre os tipos de
;uebra autom"tica mencionados acima* mais dois !ormatos de ;uebra autom"tica adicionais ;ue
impedem ;ue o texto preencha a "rea T es;uerda (Depois) ou T direta (Antes) da imagem. %se a
*ap)tulo A Trabalhando com $r(ficos 5;5
se@,o 3spa&amento da p"gina para aFustar o espa@o entre a imagem e o texto. < conteIdo da
se@,o Op&Des pode mudar dependendo do !ormato de ;uebra autom"tica selecionado.
/igura 5;>: %s op&Des avan&adas de formato da Ruebra autom(tica
!rimeiro pargrafo
4ar;ue esta caixa se +oc ;uiser ;ue o 'ibre<!!ice inicie um no+o par"gra!o apUs a imagem*
mesmo ;ue ele ainda possa colocar texto ao redor da imagem.
No plano de fundo
Esta op@,o !ica dispon+el se o _uebra automtica atrav%s !or selecionado. Ele mo+e a
imagem para o plano de !undo.
Contorno
?uebra o texto em torno de um contorno personali7ado em +e7 de em torno da borda da
imagem. Esta op@,o sU n,o est" dispon+el para ;uebra autom"tica Atrav%s e Nen>uma.
#omente e-terior
1or@a o texto a ser disposto do lado de !ora da imagem* mesmo se o contorno contenha "reas
abertas dentro da !orma.
Editando o contorno
Esta op@,o sU est" dispon+el para en+ol+er a imagem. =e +oc optar por en+ol+er um obFeto de
desenho* o 'ibre<!!ice cria automaticamente um contorno. Voc pode acessar o Editor de
contornos selecionando Formatar _uebra automtica ,ditar contorno ou a partir do menu
do bot,o direito do mouse.
. caixa de di"logo da 1igura 2JM abre com a imagem carregada na Fanela principal. %se as
!erramentas para desenhar a regi,o da imagem ;ue +oc n,o deseFa ;ue seFa coberta pelo texto.
Estas "reas ser,o sombreadas.
.lguma !amiliaridade com !erramentas de desenho necess"ria para criar contornos complexos.
$o entanto* na maioria dos casos* n,o h" necessidade de muita precis,o. . 1igura 2JM mostra o
contorno real usado para o OExemplo 2/ contorno simples em a@,oP e como +oc pode +er a !orma
da linha ao redor da borda da es!era est" longe de ser per!eita.
*ap)tulo A Trabalhando com $r(ficos 5;3
?uando esti+er pronto* cli;ue no bot,o Aplicar para sal+ar o contorno. =e +oc n,o esti+er
satis!eito com o resultado* +oc pode selecionar a linha de contorno e pressionar a tecla 4elete
para reiniciar. Voc tambm pode des!a7er as etapas anteriores ou +oc pode selecionar o bot,o
,ditar pontos e aFustar a !orma de contorno ponto por ponto.
&ara imagens simples* o bot,o Autocontorno !a7 um trabalho ade;uado. =e o contorno tem ;ue
ser desenhado em torno de uma "rea com a mesma ou uma cor semelhante* +oc pode
selecionar esta regi,o usando o bot,o em !orma de conta-gotas. =elecione esta !erramenta e
ent,o cli;ue em um ponto da imagem com a cor deseFada. < 'ibre<!!ice seleciona
automaticamente todos os pontos ;ue possuem a mesma cor ou similar. < n+el de similaridade
pode ser alterado modi!icando o +alor na caixa tolerSncia da cor (100t s combina@,o per!eita).
Nota
En;uanto todas as tcnicas de posicionamento discutidas nesta se@,o aplicam-
se ao ;uadro* a ;uebra do contorno n,o poss+el para ;uadros.
/igura 5;A: O 3ditor de contornos em a&'o
Exem)lo 2B quebra de )+ina
. 1igura 2J[ mostra um exemplo de ;uebra de p"gina em a@,o/
*ap)tulo A Trabalhando com $r(ficos 5;@
/igura 5;E: 3xemplo de imagem com formata&'o de +uebra de
p(gina
< processo para obter esta ;uebra de p"gina o seguinte/
1) Ensira a imagem dentro do documento e ent,o ancore-a no primeiro par"gra!o. &ara mo+er
a Sncora* selecione a imagem e mo+a-a at ;ue o smbolo Sncora esteFa no incio do
par"gra!o. $,o se preocupe com a posi@,o ;ue ser" !ixada na prUxima etapa.
2) .linhe a imagem de modo ;ue a margem es;uerda da imagem esteFa de acordo com o
recuo do par"gra!o. Esto pode ser !eito com o mouse ou usando as con!igura@Ges
a+an@adas. $o exemplo* a imagem !oi colocada a 0*N cm da margem es;uerda.
-) .ltere o _uebra automtica para _uebra automtica de pgina. . !igura se posiciona
corretamente* no entanto* ainda h" um espa@o muito pe;ueno entre a imagem e o texto.
&ara corrigi-lo* acesse a p"gina Ruebra autom(tica na caixa de di"logo Emagem e de!ina a
distSncia entre a imagem e o texto para 0*N cm nas caixas da 4ireita e %baixo.
L) < Iltimo to;ue para mudar a posi@,o de modo ;ue a imagem !i;ue abaixo da primeira
linha do par"gra!o. $o+amente* +oc pode usar o mouse para arrastar a imagem ou use
as con!igura@Ges a+an@adas* ;ue re;uerem um pouco de tentati+a e erro. . altura de linha
usada neste guia* de 0*KN cm da margem superior do par"gra!o* um bom +alor.
Exem)lo 3B contorno sim)les em a$%o
$este exemplo* +amos aplicar no+amente a _uebra automtica de pgina como no exemplo 1*
ati+ando desta +e7 a op@,o de contorno. Vamos trabalhar em uma imagem e um obFeto de
desenho* uma +e7 ;ue a op@,o de contorno trabalha de !orma ligeiramente di!erente nos dois
casos.
*ap)tulo A Trabalhando com $r(ficos 5;0
\ncora da imagem
Espa@amento entre a imagem e o texto
5istSncia da imagem para a margem
/igura 5>: 8magem e ob<eto de desenho com +uebra autom(tica de contorno
< exemplo da 1igura 2K0 !oi construdo seguindo os passos abaixo* ;ue +oc pode usar para
praticar.
1) Crie algum texto (uma !orma muito r"pida de !a7er isso usar o texto !ictcio do .utotexto*
ou seFa* digite >& e ent,o pressione a tecla /3).
2) Ensira uma imagem de sua escolha e ancore-a no primeiro par"gra!o. .Fuste o alinhamento
como deseFado e* em seguida* altere o tipo de ;uebra autom"tica para _uebra
automtica de pgina.
-) Cli;ue com o bot,o direito do mouse na imagem para selecionar a op@,o _uebra
automtica Contorno* e ent,o cli;ue com o bot,o direito do mouse no+amente e
selecione _uebra automtica ,ditar contorno.
L) %se a tcnica discutida em OEditando o contornoP na p"gina 2J- para criar um contorno
personali7ado e cli;ue em Aplicar. =e necess"rio* aFuste o espa@amento entre a borda da
imagem e o texto.
N) Ensira uma 1orma simples de sua escolha (um triSngulo rotacionado neste exemplo) e
prossiga como no passo 2 acima.
J) 9abilite a ?uebra autom"tica de contorno selecionando Formatar _uebra automtica
Contorno na barra de menu. Como discutido anteriormente* o 'ibre<!!ice gera
automaticamente o contorno. Voc pode aFustar a distSncia entre o obFeto de desenho e o
texto.
Exem)lo 4B Juebrar atrav=s e no )lano de fundo
Este exemplo mostra como usar uma imagem como uma marca dz"gua colocando texto atra+s
da imagem e aFustando a transparncia. Esta n,o a melhor maneira para criar uma marca
dz"gua e a;ui apresentada apenas para !ins de ilustra@,o. =e +oc precisa criar uma marca
dz"gua* melhor usar um obFeto do 1ont3or:s colocado em segundo plano.
. op@,o _uebra automtica atrav%s insere uma imagem sobrepondo o texto ;ue* como
resultado* !icar" oculto. &ara !a7er o texto aparecer* altere a transparncia da imagem. Embora as
pala+ras sob a imagem tornem-se +is+eis* elas podem ser di!ceis de ler e +ai aparecer de
maneira mais sua+e do ;ue o resto do texto.
&ara reprodu7ir o exemplo da 1igura 2K1 crie um texto !ictcio e ent,o insira a imagem de sua
escolha. .ncore a imagem (para a p"gina no exemplo) e selecione a op@,o de _uebra
automtica atrav%s do menu Formatar _uebra automtica ou clicando com o bot,o direito do
mouse na imagem e selecionando _uebra automtica _uebra automtica atrav%s no menu
*ap)tulo A Trabalhando com $r(ficos 5;;
de contexto. 4o+a a imagem para a posi@,o deseFada. . barra de !erramentas Emagem de+e ser
exibida ;uando a imagem selecionada. .ltere a transparncia para um +alor ade;uado (no
exemplo* !oi selecionado L0t) para ;ue o texto possa ser lido.
/igura 5>2: 8magens transparentes adicionadas ao longo do texto
Voc pode obter um melhor resultado se +oc de!inir ;uebra autom"tica de um gr"!ico para No
plano de fundo. $este caso todo o texto ir" ser claramente leg+el* se os caracteres ti+erem a
mesma intensidade* e o !undo n,o !or t,o escuro. >ambm neste caso +oc pode aFustar a
transparncia da imagem.
Adicionando legenda aos grficos
Voc pode adicionar uma legenda aos gr"!icos de trs maneiras/ automaticamente* usando a
caixa de di"logo .utolegenda* ou manualmente.
Adicionando legendas automaticamente
Voc pode con!igurar o 'ibre<!!ice para adicionar legendas automaticamente sempre ;ue +oc
inserir um gr"!ico* uma tabela ou outros obFetos em um documento. Voc pode escolher ;uais
obFetos s,o legendados automaticamente* ;ual a se;uncia de nome para cada legenda (por
exemplo* O>abelaP ou OElustra@,oP)* e a posi@,o da legenda.
&ara aFustar legendas autom"ticas/
1) Cli;ue Ferramentas Opes. $a caixa de di"logo Op&Des* cli;ue no sinal de H ao lado
do 'ibre<!!ice Ariter para exibir uma lista de op@Ges.
2) =elecione Autolegenda. .gora +oc pode +er +"rias op@Ges T direita da caixa de di"logo
para adicionar legendas automaticamente.
-) Escolha os obFetos ;ue +oc deseFa ;ue seFam automaticamente legendados e especi!i;ue
as caractersticas das legendas.
&ara mais in!orma@Ges* consulte O<p@Ges de .utolegendaP no Captulo 2* Con!igurando o Ariter.
?uando +oc inserir um gr"!ico* se a autolegenda esti+er ati+a* o gr"!ico colocado em um
;uadro* acompanhada da legenda contendo o nome da se;uncia para o gr"!ico ou ilustra@,o.
&osicione o cursor na "rea de legenda e digite o texto para legenda. Voc pode alterar o nome da
se;uncia selecionando um a partir da lista suspensa *ategoria.
*ap)tulo A Trabalhando com $r(ficos 5;>
Nota
Voc pode especi!icar onde colocar uma legenda autom"tica para ;ual;uer
obFeto* exceto uma imagem. . legenda de imagem somente pode ser colocada
automaticamente abaixo da imagem. =e +oc precisar de uma legenda acima da
imagem (por exemplo* para dados de gr"!icos em publica@Ges cient!icas)* +oc
de+e adicionar a legenda manualmente* como descrito em O.dicionando legendas
manualmenteP na p"gina 2J[.
Dica
%m nome de se;uncia comum (1igura) n,o um dos nomes !ornecidos* ;ue
s,o/ ONen>umQ* Desen>o* +lustrao* 3abela* e 3e-to. =e +oc ;uiser usar o
nome O1iguraP ou ;ual;uer outro nome personali7ado para seus gr"!icos* !a@a o
seguinte/
1) .bra a caixa de di"logo Opes I ibreOffice &riter I Autolegenda* como
descrito acima.
K) $a se@,o %dicionar legendas automaticamente ao inserir* selecione Figura
do ibreOffice &riter. Esto ati+a a "rea de 'egenda na caixa de di"logo para
imagens (gr"!icos).
2) 5entro da lista suspensa *ategoria* insira o nome ;ue +oc deseFa adicionar
(por exemplo* Fig,a)* substituindo ;ual;uer nome de se;uencia na lista.
(=ubstituir um termo n,o o exclui da lista suspensa) Voc tambm pode
de!inir algumas op@Ges para o estilo de nImero e para um separador entre o
nome e o nImero* se deseFar. Cli;ue OB para sal+ar as altera@Ges.
Csando a cai-a de dilogo egenda
&ara adicionar legendas usando a caixa de di"logo 'egenda/
1) Ensira o gr"!ico* selecione-o e cli;ue em +nserir egenda na barra de menu.
2) Em Propriedades na caixa de di"logo 'egenda (1igura 2K2)* !a@a suas sele@Ges para os
campos *ategoriaH 6umera&'o* e 1eparador (+lustrao* Arbico 6: Y ;) e dois pontos (/)
e digite o seu texto de legenda na caixa de texto Legenda no topo. =eFa ;ual !or o texto
;ue +oc inserir para a legenda* ele aparece na caixa na parte in!erior* depois do nome de
se;uencia* nImero e separador.
-) Cli;ue OB. < gr"!ico e sua legenda s,o colocados em um ;uadro* como mostrado na
1igura 2K-.
Dica
$a caixa *ategoria* +oc pode digitar ;ual;uer nome ;ue +oc ;uiser* por
exemplo* /igura. < 'ibre<!!ice criar" uma se;uncia numrica usando este nome.
*ap)tulo A Trabalhando com $r(ficos 5;A
/igura 5>5. 4efinindo a legenda para uma ilustra&'o
Ilustrao 1. Um exemplo
/igura 5>3. Bm exemplo de um gr(fico e sua legenda contido em um +uadro. % caixa
externa mostra a borda do +uadro[ esta borda 9 normalmente definida para ser invis)vel.
#ubstituindo o posicionamento padro das legendas
< posicionamento padr,o para legendas de imagem %baixo* e esta posi@,o n,o pode ser
alterada usando a caixa de di"logo 'egenda. $o entanto* +oc pode substituir o posicionamento
manualmente* como segue/
1) =iga as instru@Ges em O%sando a caixa de di"logo 'egendaP na p"gina 2JM para criar a
legenda.
2) Cli;ue com o bot,o direito do mouse na !igura (n,o o ;uadro ;ue circunda a imagem e
legenda) e certi!i;ue-se de ;ue Ancorar No pargrafo esteFa selecionado.
-) Cli;ue com o bot,o es;uerdo do mouse na imagem e arraste-a para baixo da legenda.
Dica
Voc pode aFustar o espa@amento acima e abaixo do texto de legenda* para
aFustar a aparncia da imagem e sua legenda.
Adicionando legendas manualmente
=e +oc precisa sal+ar como ar;ui+os Z.doc ou exportar para outros !ormatos* +oc pode descobrir
;ue as legendas aplicadas como descrito acima (.utomaticamente ou usando a caixa de di"logo
'egenda) s,o perdidos durante a exporta@,o. &ara e+itar este tipo de problema* ou como modos
alternati+os de se colocar legendas acima das imagens ou abaixo delas (o caso mais comum)*
+oc pode adicionar legendas manualmente* de duas outras maneiras/
Colocar o gr"!ico e sua legenda em par"gra!os separados.
%sar uma tabela.
*ap)tulo A Trabalhando com $r(ficos 5;E
>olocar o +rfico e suas le+endas em )ar+rafos se)arados
Ensira o gr"!ico e ancore-o ao seu par"gra!o como um caractere. &ressione 3nter para criar um
par"gra!o no+p para a legenda.
1) $o texto do par"gra!o insira* por exemplo* Fig,a e adicione um espa@o.
2) &ara inserir o nImero da !igura automaticamente* cli;ue +nserir Campos Outros111
(*ontrol,/5) e selecione a aba Vari"+eis.
-) =elecione +ntervalo num%rico na lista Tipo. =elecione Desen>o na lista 1ele&'o e
escolha por exemplo Arbico 6: Y ;7 na lista suspensa /ormato. Cli;ue no bot,o +nserir.
L) %m nImero ser" exibido apUs a pala+ra O1iguraP na legenda. .gora digite o texto da
legenda.
Dicas
=e +oc esti+er adicionando legendas para +"rias imagens usando este mtodo*
+oc pode !a7er uma entrada de .utotexto ;ue contm* por exemplo* Fig,a e
um espa@o* o campo do nImero da !igura* um separador opcional e um espa@o
depois dele.
&ara garantir ;ue a imagem e sua legenda !i;uem Funtos na p"gina/ se a imagem
esti+er acima da legenda* de!ina em Par(grafo o !luxo de texto como Manter com
o prF-imo pargrafo e o prUximo estilo como egenda. &or outro lado* se a
legenda ;ue !ica acima* de!ina o estilo de par"gra!o da legenda como Manter
com o prF-imo pargrafo e o prUximo estilo como Desen>o.
1sar uma tabela
Crie uma tabela com uma coluna e duas linhas. Colo;ue a imagem em uma linha e digite a
legenda na outra linha ou use duas ou mais linhas para a legenda e outros textos. Este mtodo
pode ser especialmente Itil para imagem com legendas numeradas* como na 1igura 2JN neste
captulo.
Criando um mapa de imagem
%m mapa de imagem de!ine "reas de uma imagem (chamado pontos ativos) com hiperlin:s para
endere@os Aeb* outros ar;ui+os no computador* ou partes do mesmo documento. &ontos ati+os
s,o o e;ui+alente gr"!ico de hiperlin: de texto (descrito no Captulo 12). Clicar em um ponto ati+o
!a7 o 'ibre<!!ice abrir a p"gina +inculada com um programa apropriado (por exemplo* o
na+egador padr,o para uma p"gina 9>4'Q o 'ibre<!!ice Calc para um ar;ui+o <5=Q um
+isuali7ador &51 para um ar;ui+o &51). Voc pode criar pontos ati+os de +"rias !ormatos e incluir
+"rios pontos ati+os na mesma imagem.
&ara usar o editor de mapa de imagem/
1) $o seu documento 'ibre<!!ice* selecione a imagem para ;ual deseFa de!inir os pontos
ati+os.
2) Escolha ,ditar Mapa de imagem na barra de menu. < Editor do mapa de imagem
(1igura 2KL) ser" aberto.
-) %se as !erramentas e campos na caixa de di"logo (descrito na prUxima p"gina) para
de!inir os pontos ati+os e +nculos necess"rios.
L) Cli;ue no cone Aplicar para aplicar as con!igura@Ges.
N) ?uando terminar* cli;ue no cone #alvar para sal+ar o mapa da imagem para um
ar;ui+o e ent,o cli;ue no Z no canto superior direito para !echar a caixa de di"logo.
*ap)tulo A Trabalhando com $r(ficos 5>
/igura 5>@: % caixa de di(logo para criar ou editar um mapa de imagem
. parte principal da caixa de di"logo mostra a imagem em ;ue os pontos ati+os s,o de!inidos. %m
ponto ati+o identi!icado por uma linha ;ue indica sua !orma.
. barra de !erramentas no alto da caixa de di"logo contm as seguintes !erramentas/
8ot,o Aplicar/ Cli;ue neste bot,o para aplicar as altera@Ges.
Rcones Abrir* #alvar e #elecionar.
1erramentas para desenhar uma !orma de ponto ati+o/ essas !erramentas !uncionam da
mesma maneira como as !erramentas correspondentes na barra de !erramentas 5esenho.
,ditar* Mover* +nserir* ,liminar pontos/ !erramentas a+an@adas de edi@,o para
manipular a !orma de um ponto ati+o poligonal. =elecione a !erramenta Editar de pontos
para ati+ar as outras !erramentas.
Rcone Ativar/ .lterna o status de um ponto ati+o selecionado entre ati+o e inati+o.
Macro/ associa uma macro ao ponto ati+o em +e7 de apenas associar um hiperlin:.
!ropriedades/ de!ine as propriedades do hiperlin: e adiciona o atributo de $ome para o
hiperlin:.
.baixo da barra de !erramentas* especi!i;ue para o ponto ati+o selecionado.
,ndereo/ o endere@o apontado pelo hiperlin:. Voc tambm pode apontar para uma
Sncora em um documento. &ara !a7er isso* digite o endere@o neste !ormato/
a,.i/!01112'amin+!31*!'m%nt!_n!m%4n!m%_5n'!,a.
3e-to/ digite o texto ;ue +oc ;uer ;ue seFa mostrado ;uando o ponteiro do mouse
mo+ido sobre o ponto ati+o.
_uadro/ onde o destino do hiperlin: abrir"/ escolha entre {blan: (abre em uma no+a
Fanela do na+egador)* {sel! (abre na Fanela ati+a do na+egador)* {top ou {parent.
Dica
< +alor {sel! para o destino de ;uadro +ai !uncionar melhor na grande maioria das
ocasiGes. &ortanto* n,o recomendado o uso das outras op@Ges a menos ;ue seFa
absolutamente necess"rio.
*ap)tulo A Trabalhando com $r(ficos 5>2
Adicionando ua ia!e para a "aleria
Voc pode adicionar T #aleria algumas imagens ;ue +oc usa !re;uentemente* por exemplo* um
logotipo da empresa. Ent,o +oc poder" inserir estes gr"!icos mais !acilmente em um documento
posteriormente.
&ara adicionar imagens T #aleria* proceda como abaixo/
1) .bra a #aleria.
2) =elecione o tema onde +oc ;uer adicionar as imagens* ou +oc pode criar um tema no+o.
$ote ;ue +oc sU pode adicionar imagens ao O4eu temaP ou a ;ual;uer outro tema ;ue
+oc tenha criado. Estes temas s,o indicados por um cone +erde na lista de temas. Voc
n,o pode adicionar imagens aos temas embutidos* indicado por um cone de outra cor.
&ara criar um tema no+o/
a) Cli;ue no bot,o Novo tema* acima da caixa de lista de temas. . caixa de di"logo
&ropriedades de $o+o tema ;ue semelhante ao mostrado na 1igura 2KN* aberta.
b) =elecione a aba Aeral (n,o mostrada) e digite um nome para o no+o tema na caixa
de texto.
c) =elecione a aba Ar$uivos* ignore o passo - e continue no passo L.
-) Cli;ue com o bot,o direito do mouse sobre o tema deseFado e selecione !ropriedades no
menu de contexto. Esso exibe uma Fanela a partir da ;ual +oc pode selecionar os ar;ui+os
a serem adicionados.
/igura 5>0. *aixa de di(logo propriedades de $aleria
L) $a p"gina %r+uivos* cli;ue no bot,o ocali.ar ar$uivos. . caixa de di"logo =elecionar
caminho aberta.
N) Voc pode inserir o caminho para o diretUrio do ar;ui+o na caixa de texto caminho* ou
na+egar para locali7ar o diretUrio do ar;ui+o. %se a lista suspensa Tipo de ar+uivo para
limitar a sua pes;uisa.
*ap)tulo A Trabalhando com $r(ficos 5>5
J) 4ar;ue a caixa Eisuali.ar para iniciar a procura. %ma lista de ar;ui+os gr"!icos ent,o
mostrada na Fanela. Voc pode usar o !iltro de tipo de ar;ui+o no+amente para limitar ainda
mais a pes;uisa.
K) =elecione os ar;ui+os a adicionar. &ara selecionar mais de um ar;ui+o* mantenha a tecla
*ontrol pressionada en;uanto clica em cada ar;ui+o.
M) &or !im* cli;ue em Adicionar.
[) ?uando +oc ti+er terminado o trabalho com a #aleria* +oc pode clicar no cone para
!ech"-la.
Nota
Este procedimento pressupGe ;ue os ar;ui+os gr"!icos para os temas F" existam.
Voc precisa importar alguns gr"!icos ou criar +oc mesmo em seu computador
se os ar;ui+os existentes n,o !orem su!icientes.
Nota
5e maneira semelhante T !un@,o de busca de ar;ui+os em +"rios sistemas
operacionais* o ocali.ar ar$uivos busca por ar;ui+os gr"!icos em todas as
subpastas do diretUrio selecionado no passo N.
*ap)tulo A Trabalhando com $r(ficos 5>3
*ap)tulo E
Trabalhando com Tabelas
+ntroduo
>abelas s,o uma maneira Itil de organi7ar e apresentar grande ;uantidade de in!orma@,o* por
exemplo/
0elatUrios tcnicos* !inanceiros ou estatsticos.
Cat"logo de produtos* mostrando descri@Ges* pre@os* caractersticas e !otogra!ias dos
produtos.
Contas ou !aturas.
'istas de nomes com endere@os* idade* pro!iss,o e outras in!orma@Ges.
>abelas podem ser usadas !re;uentemente como uma alternati+a Ts planilhas para organi7ar
materiais. %ma tabela bem desenhada pode auxiliar aos leitores entenderem melhor o ;ue +oc
est" di7endo. .pesar de +oc normalmente usar tabelas para texto ou nImeros* +oc pode
colocar outros obFetos* como !iguras* nas clulas.
>abelas podem tambm ser usadas como !erramenta para criar um layout para a p"gina
posicionando o texto em "reas de um documento em +e7 de usar di+ersos caracteres de
tabula@,o. &or exemplo* as descri@Ges na 1igura 2MM !oram criadas em uma tabela com bordas
in+is+eis. <utro exemplo melhor seria nos cabe@alhos e rodaps para suportar o posicionamento
independente de elementos di!erentes* como o nImero da p"gina* o ttulo do documento* etc. Este
uso de tabelas descrito no Captulo L* 1ormatando &"ginas.
Criando uma tabela
.ntes de +oc inserir uma tabela em um documento* seria Itil ter uma ideia do resultado +isual
;ue +oc deseFa obter bem como um nImero estimado de linhas e colunas necess"rias. Cada
parSmetro pode ser mudado posteriormente. $o entanto* pensar antecipadamente pode
economi7ar muito tempo uma +e7 ;ue mudar tabelas F" !ormatadas !re;uentemente exige um
es!or@o signi!icati+o.
+nserindo uma nova tabela
&ara inserir uma no+a tabela* posicione o cursor onde deseFa ;ue a tabela apare@a* e ent,o use
um dos seguintes mtodos para abrir a caixa de di"logo para Enserir tabela/
$o menu principal* selecione +nserir 3abela111.
$o menu principal* selecione 3abela +nserir 3abela111.
&ressione *ontrol,/25.
$a barra de !erramentas padr,o* cli;ue no cone de 3abela
.;ui +oc pode especi!icar as propriedades da no+a tabela.
Em 6ome* +oc pode inserir um nome di!erente do gerado por padr,o pelo 'ibre<!!ice para a
tabela. Esto Itil ao usar o $a+egador para ir rapidamente para uma tabela.
Em Tamanho* indi;ue o nImero inicial de colunas e linhas para a no+a tabela. Voc pode mudar o
tamanho da tabela mais tarde* se necess"rio.
*ap)tulo E Trabalhando com Tabelas 5>0
/igura 5>;: 8nserindo uma nova tabela usando a caixa de di(logo 8nserir tabela
Em Op&Des* con!igure as caractersticas iniciais da tabela. .s op@Ges de sele@,o nesta se@,o da
aba produ7em os seguintes resultados/
3*tulo 5e!ine a(s) primeira(s) linha(s) na tabela como ttulos. < estilo de par"gra!o
T)tulo de tabela aplicado nas linhas de ttulos* tornando o texto centrali7ado* em negrito e
it"lico. Voc pode editar o estilo de par"gra!o T)tulo de tabela na Fanela de Estilos e
!ormata@,o para mudar estas con!igura@Ges padr,o. .o di+idir uma tabela em duas* a(s)
linha(s) de >tulo podem ser copiadas para a segunda tabela.
8epetir t*tulo 0epete a(s) linha(s) de ttulo da tabela no topo das p"ginas seguintes se
a tabela ocupar mais de uma p"gina.
%s primeiras ... linhas Endica o nImero de linhas a ser repetido. < padr,o 1.
No dividir tabela Empede ;ue a tabela ocupe mais de uma p"gina. Esto pode ser Itil
se a tabela inicia prUximo do !im da p"gina e !icaria melhor se ela se locali7asse
completamente na prUxima p"gina. =e a tabela n,o couber em uma p"gina* +oc
precisar" desmarcar esta op@,o ou di+idir manualmente a tabela.
)orda Contorna cada clula da tabela com uma borda. Esta borda pode ser modi!icada
ou remo+ida mais tarde.
< bot,o Autoformatar abre uma caixa de di"logo a partir da ;ual +oc pode selecionar um dos
+"rios layouts prede!inidos. VeFa O1ormata@,o autom"tica de tabelasP na p"gina 2[L para mais
in!orma@Ges.
.pUs selecionar suas op@Ges* cli;ue em OB. < Ariter cria uma tabela t,o larga ;uanto a "rea do
texto (da margem es;uerda da p"gina at a margem direita)* com todas as colunas com a mesma
largura e todas as linhas com a mesma altura. Voc pode ent,o aFustar as colunas e linhas mais
tarde para atender Ts suas necessidades.
Dica
&ara inserir diretamente uma tabela com as propriedades padr,o* cli;ue na pe;uena
seta prUxima ao cone de >abela na barra de !erramentas padr,o. %ma ilustra@,o
aparece aonde pode selecionar o tamanho da tabela (at ;uin7e linhas e at 10
colunas).&ara criar a tabela* cli;ue na clula ;ue deseFa ;ue seFa a Iltima linha da
Iltima coluna. 4anter o mouse pressionado sobre o cone de >abela tambm exibir"
esta ilustra@,o.
*ap)tulo E Trabalhando com Tabelas 5>;
Criar tabelas anin>adas
Voc pode criar tabelas dentro de tabelas* aninhadas em uma pro!undidade sU limitada pela
imagina@,o e praticidade. . 1igura 2KK demonstra um exemplo simples* com dois n+eis.
&ara obter isto* basta clicar em uma clula de uma tabela existente e usar um dos mtodos
mencionados em OEnserindo uma no+a tabelaP acima.
/igura 5>>: 3xemplo de tabela aninhada. % tabela sombreada est(
aninhada em uma c9lula de uma tabela maior.
Csando a Autocorreo para criar uma tabela
Voc pode tambm criar uma tabela digitando uma srie de hi!ens (-) ou tabula@Ges separadas
por sinais de mais (H). %se os sinais de mais para indicar os di+isores de coluna* en;uanto os
hi!ens e tabula@Ges s,o usados para indicar a largura de uma coluna.
&or exemplo* esta se;uncia de caracteres/
H-----------------H---------------H------H
cria uma tabela como esta/
Nota
Esta !un@,o pode ser ati+ada ou desati+ada em #erramentas Opes da
autocorreo111. $a aba Op&Des* desmar;ue ou mar;ue Criar tabela.
Cuidado
.o usar tabula@Ges em +e7 de uma tabela para alinhar seus dados* certi!i;ue-se
sempre de ;ue +oc sabe ;u,o largas !oram con!iguradas e lembre-se ;ue as
tabula@Ges padr,o podem ser di!erentes ;uando o documento exibido em um
computador di!erente ou mesmo ao copiar os mesmos dados em um no+o
documento.
>riar uma tabela a )artir de um texto formatado
X poss+el criar uma tabela a partir de um texto simples por meio do menu 3abela Converter
De te-to para tabela. &ara ;ue isto !uncione corretamente* o incio do texto precisa ter uma clara
demarca@,o ;ue delimitar" as colunas da tabela. 4arcas de par"gra!o indicam o !im da linha.
&ara con+erter um texto para uma tabela* comece selecionando o texto ;ue deseFa con+erter e
selecione 3abela Converter De te-to para tabela para abrir a Fanela mostrada na 1igura 2KM.
$o topo da Fanela* selecione o smbolo ;ue separa as colunas. Esto seria normalmente uma
tabula@,o* mas pode ser um ponto e +rgula ou +rgula se +oc esti+er importando de um ar;ui+o
C=V. .s outras op@Ges s,o as mesmas da Fanela usada para inserir uma tabela mostrada na
1igura 2KJ.
*ap)tulo E Trabalhando com Tabelas 5>>
/igura 5>A: *aixa de di(logo para configurar a convers'o de
texto para tabela
Exem)lo
$este exemplo nUs +amos con+erter o texto a seguir em uma tabela.
in>a : Coluna :d in>a : Coluna Yd in>a : Coluna ;
in>a Y Coluna :d in>a Y Coluna Yd in>a Y Coluna ;
$este caso* o separador entre elementos um ponto e +rgula. =elecionando o texto e aplicando
a con+ers,o* nUs obtemos o seguinte resultado.
in>a : Coluna : in>a : Coluna Y in>a : Coluna ;
in>a Y Coluna : in>a Y Coluna Y in>a Y Coluna ;
$ote ;ue* di!erentemente do ;ue ocorre ao criar uma tabela com outros mecanismos* a con+ers,o
do texto preser+a o estilo do par"gra!o e do caractere aplicado ao texto original.
Voc pode tambm usar o menu Converter para reali7ar a opera@,o oposta* ou seFa* trans!ormar
uma tabela em um texto simples. Esto pode ser Itil ;uando +oc exporta o conteIdo da tabela para
um programa di!erente.
&ara trans!ormar uma tabela em um texto* posicione o cursor em ;ual;uer lugar na tabela*
selecione 3abela Converter De tabela para te-to no menu principal* selecione o separador
de linha deseFado e cli;ue OB para terminar.
Formatando o la2out da tabela
1ormatar uma tabela * em geral* um processo de dois passos/ !ormatar o layout da tabela (o
assunto desta se@,o) e !ormatar o texto da tabela (o assunto da prUxima se@,o).
1ormatar o layout normalmente en+ol+e uma ou mais das seguintes opera@Ges/ aFustar o tamanho
da tabela e sua posi@,o na p"gina* aFustar tamanhos de linhas e colunas* adicionar ou remo+er
linhas ou colunas* mesclar ou di+idir clulas indi+iduais* mudar bordas e planos de !undo.
*ap)tulo E Trabalhando com Tabelas 5>A
!aremetros padro
=e +oc criar uma tabela usando a caixa de di"logo para Enserir tabela ou o cone 3abela na barra
de !erramentas padr,o e ati+ar a op@,o 3*tulo* os seguintes padrGes ser,o de!inidos/
.s clulas na linha (ou linhas) de ttulo usam o estilo de par"gra!o T)tulo de tabela. $o
modelo padr,o* o texto centrali7ado e de!inido com a !onte negrito e it"lica.
.s demais clulas usam o estilo de par"gra!o *onteOdo de tabela ;ue* no modelo padr,o*
idntico ao estilo de par"gra!o Padr'o.
. tabela padr,o ocupa todo o espa@o de margem a margem ("rea de texto).
. tabela padr,o possui bordas !inas ao redor de cada clula (grade).
8edimensionar e posicionar a tabela
%sando as con!igura@Ges padr,o* ;ual;uer tabela recm-criada ocupar" toda a largura da "rea de
texto. Esto algumas +e7es o ;ue +oc deseFa* ou +oc pode pre!erir uma tabela menor. &ara
redimensionar rapidamente uma tabela* primeiro mo+a o cursor do mouse para o lado direito ou
es;uerdo da tabela. ?uando o cursor mudar de !orma para uma seta de pontas duplas* arraste a
borda para a no+a posi@,o. Esta opera@,o apenas muda o tamanho da primeira ou Iltima coluna.
Ela n,o muda o alinhamento da tabela na p"gina.
=e +oc precisar de um controle mais preciso sobre o tamanho e a posi@,o da tabela na p"gina*
abra a caixa de di"logo do 1ormato da tabela selecionado 3abela !ropriedades da tabela111 ou
d um cli;ue com o bot,o direito em ;ual;uer local da tabela e selecione 3abela no menu de
contexto. =elecione a primeira aba da caixa de di"logo (Tabela).
/igura 5>E: % aba Tabela da caixa de di(logo /ormato da tabela
$esta aba +oc pode de!inir o alinhamento da tabela* selecionado entre as seguintes op@Ges/
Automtico/ a con!igura@,o padr,o para uma tabela.
,s$uerda/ alinha a tabela com a margem es;uerda.
Direita/ alinha a tabela com a margem direita.
*ap)tulo E Trabalhando com Tabelas 5>E
Da es$uerda/ permite ;ue +oc especi!i;ue em 3spa&amento exatamente ;u,o distante
da margem es;uerda a tabela posicionada.
Centro/ alinha a tabela no meio entre as margens es;uerda e direita. =e a largura da
tabela !or maior ;ue as margens* a tabela se estender" alm das margens.
Manual/ permite ;ue +oc especi!i;ue as distSncias de ambas as margens* es;uerda e
direita* em 3spa&amento.
=elecionar uma op@,o de alinhamento di!erente de Automtico ati+a o campo argura na se@,o
Propriedades* onde +oc pode inserir um tamanho deseFado para a tabela. =elecione 8elativa
para +er a largura como uma percentagem da "rea de texto.
$a se@,o 3spa&amento* use as caixas Acima e Abai-o para modi!icar a separa@,o entre o texto
e a tabela. ?uando o tamanho da tabela menor ;ue o tamanho da "rea de texto* o 'ibre<!!ice
inserir" alguns +alores nas caixas ,s$uerda e Direita. Voc pode mudar ambos os +alores se
selecionar o alinhamento Manual e pode mudar o +alor da caixa ,s$uerda ;uando +oc
seleciona o alinhamento Da es$uerdaQ caso contr"rio* estes +alores n,o est,o dispon+eis. $ote
;ue a soma da largura da tabela e os +alores nas caixas ,s$uerda e Direita* precisa ser igual T
largura da "rea de texto.
8edimensionando lin>as e colunas
Voc pode aFustar a altura das linhas e a largura das colunas de di+ersas maneiras.
4o+a o mouse para prUximo do lado da clula e ;uando a seta de pontas duplas aparecer*
cli;ue e mantenha pressionado o bot,o es;uerdo do mouse* arraste a borda para a
posi@,o deseFada* e solte o bot,o do mouse.
$a rgua hori7ontal* di+isores das colunas s,o marcados por um par de linhas !inas em
cin7aQ a rgua +ertical indica os di+isores de linha da mesma maneira. Voc pode
redimensionar uma linha ou coluna mantendo o bot,o do mouse pressionado no di+isor
apropriado e arrastando-o para a posi@,o deseFada.
%se o teclado como descrito abaixo.
=elecionar 3abela Autoa(ustar no menu principal tambm o!erece algumas op@Ges de
redimensionamento/
.s op@Ges argura ideal de coluna ou Altura ideal de lin>a !a7 com ;ue as colunas ou
linhas selecionadas seFam t,o pe;uenas ;uanto poss+el de modo a ainda caber seus
conteIdos.
.s colunas e linhas selecionadas podem ser distribudas uni!ormemente !a7endo com ;ue
todas possuam a mesma largura ou altura.
&ara maior controle sobre a largura de cada coluna* use a aba *olunas na caixa de di"logo
1ormato da tabela.
*ap)tulo E Trabalhando com Tabelas 5A
/igura 5A: *aixa de di(logo /ormato da tabela: p(gina *olunas
Cli;ue com o bot,o direito na tabela e selecione !ropriedades da tabela no menu de contexto ou
selecione 3abela !ropriedades da tabela no menu principal. $a caixa de di"logo /ormato da
tabela* selecione a p"gina Colunas.
Adaptar largura da tabela/ =e uma tabela se estica de uma margem T outra da p"gina*
ela n,o pode esticar mais e a op@,o %daptar largura da tabela n,o est" dispon+el. =e a
tabela !or menor* aumentar a largura de uma coluna aumentar" a largura de toda a tabela.
=e a largura da tabela ultrapassar as margens da p"gina* com a op@,o %daptar largura da
tabela ati+ada tentar mudar a largura de uma coluna automaticamente diminuir" o
tamanho da coluna de modo ;ue a tabela caiba nas margens da p"gina mantendo os
tamanhos das demais colunas intactos.
A(ustar colunas proporcionalmente !a7 com ;ue todas as colunas mudem suas larguras
pela mesma percentagem ;uando uma delas alterada. &or exemplo* se +oc redu7ir
pela metade o tamanho de uma coluna* todas as outras colunas tambm ser,o redu7idas
nesta propor@,o.
,spao remanescente mostra o ;uanto a tabela pode ser expandida antes de atingir os
limites das margens. Este +alor n,o pode ser editado e n,o ser" negati+o caso a largura
da tabela F" seFa maior ;ue o espa@o entre as margens es;uerda e direita.
Em argura da coluna* cada coluna pode ser aFustada indi+idualmente. =e +oc possuir
mais de seis colunas* use as setas T direita e es;uerda para +-las.
Em +e7 de iniciar a caixa de di"logo /ormato da tabela* !re;uentemente mais e!iciente !a7er
aFustes aproximados em uma no+a tabela usando o mouse* e ent,o aFustar o layout mais
precisamente usando as p"ginas Colunas e 3abela na caixa de di"logo /ormato da tabela.
>ambm poss+el redimensionar uma tabela usando somente o teclado. Esto algumas +e7es
mais !"cil do usar o mouse.
1) &osicione o cursor na clula a ;ual deseFa redimensionar.
2) &ressione e mantenha pressionado a tecla %lt en;uanto usa as teclas de seta para mudar
o tamanho.
&ara aFustar os parSmetros de redimensionamento e o comportamento da manipula@,o do
teclado* selecione Ferramentas Opes111 ibreOffice &riter 3abela.
%se os +alores de Linha e *oluna na se@,o 7over c9lulas para determinar a ;uantidade de
mudan@a produ7ida por um pressionamento Inico das teclas ao redimensionar. $a se@,o
*omportamento das linhas/colunas +oc pode selecionar uma das trs estratgias ao
redimensionar/
/ixo/ selecione isto se deseFa ;ue o redimensionamento somente a!ete a clula adFacente*
e n,o toda a tabela. . largura da tabela n,o muda ao redimensionar clulas.
*ap)tulo E Trabalhando com Tabelas 5A2
/ixoK proporcional/ ao redimensionar uma clula com esta op@,o selecionada* todas as
outras clulas ser,o redimensionadas proporcionalmente. >ambm neste caso a largura
da tabela permanece constante.
Hari(vel/ este o +alor padr,o. 0edimensionar uma clula a!eta o tamanho da tabela. &or
exemplo* ;uando +oc alargar uma clula* a largura da tabela aumenta.
+nserindo lin>as e colunas
&ara inserir ;ual;uer nImero de linhas ou colunas/
1) &osicione o cursor na linha ou coluna onde deseFa adicionar no+as linhas ou colunas e d
um cli;ue com o bot,o direito.
2) $o menu de contexto* selecione in>a +nserir ou Coluna +nserir. Esto exibir" uma
caixa de di"logo aonde poder" selecionar o nImero de linhas ou colunas a adicionar* e se
elas de+em aparecer antes ou apUs a selecionada.
-) 5e!ina a Ruantidade para o nImero de linhas ou colunas a inserir* e Posi&'o para Antes
ou Depois.
L) Cli;ue OB para !echar a caixa de di"logo.
.s op@Ges 3abela +nserir in>a e 3abela +nserir Coluna do menu principal !ornecem as
mesmas op@Ges.
Nota
Clicar no cone +nserir lin>a na barra de !erramentas >abela insere uma linha abaixo
da selecionada. Clicar no cone +nserir coluna na barra de !erramentas >abela
insere uma coluna apFs -P direita de. a selecionada.
Endependente de como elas !oram inseridas* no+as linhas ou colunas possuem a
mesma !ormata@,o da linha ou coluna onde o cursor esta+a posicionado ;uando o
comando inserir !oi en+iado.
Voc pode tambm inserir rapidamente uma linha ou coluna usando somente o teclado/
1) &osicione o cursor na linha ou coluna prUximo T linha ou coluna ;ue deseFa inserir.
2) &ressione %lt,8nsert para ati+ar a manipula@,o pelo teclado.
-) %se as teclas de seta como deseFar para adicionar uma linha ou coluna/
3s+uerda para inserir uma no+a coluna T es;uerda da clula onde o cursor est"
locali7ado.
4ireita para inserir uma no+a coluna T direita da clula onde o cursor est".
%baixo para inserir uma no+a linha abaixo da clula onde o cursor est".
%cima para inserir uma no+a linha acima da clula onde o cursor est".
. tcnica de teclado acima pode tambm ser usada para remo+er linhas ou colunas substituindo a
combina@,o %lt,8nsert no passo 2 com %lt,4elete.
Mesclando e dividindo c%lulas
&ara mesclar um grupo de clulas em uma/
1) =elecione as clulas ;ue deseFa mesclar.
2) Cli;ue com o bot,o direito e selecione C%lula Mesclar no menu de contexto* ou
selecione 3abela Mesclar c%lulas no menu principal.
&ara di+idir uma clula em mIltiplas clulas/
1) &osicione o cursor dentro da clula.
*ap)tulo E Trabalhando com Tabelas 5A5
2) Cli;ue com o bot,o direito e selecione C%lula Dividir111 no menu de contexto* ou
selecione 3abela Dividir c%lulas111 no menu principal. Essa mesma clula pode ser
di+idia hori7ontalmente (criar mais linhas) ou +erticalmente (criar mais colunas) e +oc
pode especi!icar o nImero total de clulas a criar.
X geralmente uma boa regra mesclar e di+idir clulas apUs completar outras !ormata@Ges de
layout. Esto acontece por;ue algumas opera@Ges como remo+er uma coluna ou uma linha podem
produ7ir um resultado di!cil de pre+er ;uando aplicado a uma tabela com clulas mescladas ou
di+ididas.
,specificando as bordas de uma tabela
$a caixa de di"logo 1ormato da tabela* selecione a p"gina 8ordas.
.;ui +oc pode de!inir as bordas para toda a tabela ou grupos de clulas dentro da tabela. .lm
disso* uma sombra pode ser de!inida para toda a tabela.
.s bordas possuem trs componentes/ onde elas +,o* como se parecem e ;uanto espa@o
deixado ao redor delas.
4isposi&'o de linhas especi!ica onde as bordas +,o. =e um grupo de clulas esti+er
selecionado* a borda ser" aplicada somente a estas clulas. Voc pode especi!icar
indi+idualmente o estilo da borda para os lados externos das clulas selecionadas bem
como para as di+isGes entre as clulas. < Ariter !ornece cinco arranFos padr,o mas +oc
pode !acilmente clicar na linha ;ue deseFa personali7ar na "rea 4efinido pelo usu(rio para
obter exatamente o ;ue deseFa. ?uando mIltiplas clulas est,o selecionadas* a "rea
4efinido pelo usu(rio permite ;ue +oc selecione os lados da sele@,o bem como os
di+isores de clulas. Clicando na interse@,o das linhas +oc pode modi!icar +"rias bordas
simultaneamente. &or exemplo* na 1igura 2M1 o lado direito e o separador hori7ontal !oram
modi!icados com uma opera@,o Inica.
/igura 5A2: *aixa de di(logo /ormato da tabela: aba =ordas
*ap)tulo E Trabalhando com Tabelas 5A3
Nota
?uando as clulas selecionadas possuem di!erentes estilos de borda* a "rea
4efinido pelo usu(rio mostra a borda como uma linha em cin7a. Voc pode clicar
nesta linha para selecionar um no+o estilo de borda (primeiro cli;ue)* deixar a borda
como ela est" (segundo cli;ue) ou remo+er a borda (terceiro cli;ue).
Linha especi!ica como a borda se parece/ o estilo e a cor. Existe um nImero de di!erentes
estilos e cores para escolha. < estilo e cor da linha ser,o aplicados Ts bordas destacadas
por um par de setas pretas no mapa 4efinido pelo usu(rio no lado es;uerdo da caixa de
di"logo.
3spa&amento do conteOdo especi!ica ;uanto espa@o deixar entre a borda e conteIdo da
clula. Espa@os podem ser especi!icados T es;uerda* direita* acima e abaixo. 4ar;ue
#incroni.ar para ter o mesmo espa@amento para todos os ;uatro lados. < espa@amento
com um en+Ulucro e n,o considerado ao calcular as medidas do texto.
.s propriedades de 3stilo de sombra sempre se aplicam a toda a tabela. %ma sombra
possui trs componentes/ onde ela est"* ;u,o longe est" da tabela e ;ual a sua cor.
=e Mesclar estilos de lin>as ad(acentes esti+er marcado* duas clulas compartilhando
uma borda em comum ter,o estas bordas mescladas* em +e7 de estarem lado a lado.
Dica
&ara reiniciar tudo se +oc esti+er tendo problemas com as bordas* d um cli;ue
com o bot,o direito na tabela e selecione 3abela ou selecione 3abela
!ropriedades da tabela111 no menu principal. $a aba )ordas* selecione o cone
#em bordas em 4isposi&'o de linhas/ Padr'o (a caixa T es;uerda).
#elecionando as cores e figuras para o plano de fundo
%m plano de !undo de uma tabela pode ser melhorado para aumentar a legibilidade dos dados*
destacar +isualmente as partes importantes de uma tabela (como o ttulo ou uma clula
espec!ica)* ou apenas para tornar a tabela mais atraente. Voc pode escolher entre dois tipos de
plano de !undo ao !ormatar uma tabela/ cor sUlida ou !igura. < plano de !undo pode ser aplicado a
toda a tabela* a uma clula Inica ou a uma linha. < plano de !undo selecionado para uma clula
estar" na !rente do selecionado para a linha ;ue cobrir"* por sua +e7* o plano de !undo da tabela.
. op@,o de plano de !undo de linha muito Itil ;uando deseFa criar cores de linhas alternadas ou
atribuir um plano de !undo di!erente para o ttulo da tabela. .s tabelas neste guia adotam a
seguinte tcnica/
&ara de!inir o plano de !undo para uma clula* linha ou tabela/
1) &osicione o cursor em ;ual;uer local dentro da clula* linha ou tabela com a ;ual deseFa
trabalhar. =e +oc deseFa aplicar um plano de !undo para um grupo de clulas* selecione o
grupo.
2) Cli;ue com o bot,o direito e selecione 3abela no menu de contexto* ou selecione 3abela
!ropriedades da tabela no menu principal.
-) $a caixa de di"logo 1ormato da tabela* selecione a aba Plano de fundo.
*ap)tulo E Trabalhando com Tabelas 5A@
/igura 5A5: *aixa de dialogo /ormato da tabela: inserindo uma figura como plano de
fundo
L) $a se@,o Para* selecione se deseFa aplicar as con!igura@Ges na clula* linha ou tabela.
=e +oc selecionar C%lula* as mudan@as ser,o aplicadas somente nas clulas
selecionadas* ou na clula onde o cursor est". 4esmo ;ue um grupo de clulas
esteFa selecionado* as con!igura@Ges do plano de !undo ser,o aplicados a cada clula
indi+idualmente.
=e +oc selecionar in>a* as mudan@as a!etam toda a linha aonde o cursor est".
=e +oc selecionar 3abela* as mudan@as de!inir,o o plano de !undo para toda a
tabela* independente da posi@,o do cursor ou das clulas selecionadas.
N) $a se@,o *omo* selecione se o plano de !undo uma cor ou !igura.
&ara aplicar uma cor* selecione a cor e cli;ue OB. 'embre-se ;ue +oc pode adicionar
cores personali7adas selecionando Ferramentas Opes111 ibreOffice Cores.
&ara aplicar uma !igura/
d) &rimeiro selecione a !igura no sistema de ar;ui+os de seu computador com o bot,o
!rocurar. (< Ariter suporta um grande nImero de !ormatos de !iguras.)
e) Voc pode usar a op@,o E*nculo para +incular o ar;ui+o da !igura. =e ele esti+er
+inculado* mudan@as na !igura (por exemplo* se +oc edit"-lo com um programa de
edi@,o di!erente) s,o re!letidas no seu documento. $o entanto* +oc tambm precisa
manter o ar;ui+o da !igura +inculado com o ar;ui+o do documento. =e* por exemplo*
+oc en+iar por e-mail o documento sem o ar;ui+o da !igura* a !igura n,o !icar" mais
+is+el.
!) Em Tipo* selecione o tipo de posicionamento para a !igura.
=e +oc selecionar !osio* +oc pode selecionar no mapa de posi@,o onde a
!igura ser" exibida na "rea selecionada.
=e +oc selecionar Mrea* a !igura ser" esticada para preencher toda a "rea.
$o ado a lado* a !igura colocada em ladrilho (repetida hori7ontalmente e
+erticalmente) para preencher a "rea.
*ap)tulo E Trabalhando com Tabelas 5A0
g) =e a op@,o Eisuali.ar esti+er selecionada* a !igura exibida no painel T direita.
h) &ara aplicar a !igura* cli;ue em OB.
. 2M- mostra um exemplo de tabela de!inida com uma imagem de plano de !undo* e a primeira
linha com o plano de !undo colorido. Como pode +er* o plano de !undo da linha cobre o plano de
!undo da tabela.
/igura 5A3: 3xemplo de tabela com planos de fundo diferentes para a
linha e tabela
,-ibindo ou ocultando os limites da tabela
%m limite de tabela um conFunto de linhas (normalmente em cin7a) ao redor das clulas exibidas
ao se +isuali7ar a tabela na tela do 'ibre<!!ice. Estes limites n,o s,o impressos. =ua !un@,o
auxili"-lo e +isuali7ar onde as clulas da tabela est,o.
&ara exibir a tabela na tela da mesma maneira ;ue ela ser" impressa* sem linhas de limites* d
um cli;ue com o bot,o direito na tabela e selecione imites da tabela no menu de contexto.
0epita isto para !a7er com ;ue os limites apare@am no+amente.
Nota
5esati+ar os limites n,o oculta as bordas ;ue a tabela possa ter.
Dica
Voc pode tambm desligar ou ligar os limites da tabela usando Ferramentas
Opes111 ibreOffice Apar"ncia. $esta p"gina* +oc pode exibir ou ocultar os
limites ao redor do texto* cabe@alhos e rodaps de p"ginas* !iguras e outras partes
do documento.
Formatando o te-to da tabela
%ma +e7 ;ue o layout da tabela esteFa satis!atUrio* +oc pode !ormatar o texto nas clulas
indi+iduais. Voc pode aplicar !ormata@,o manual como em ;ual;uer outro par"gra!o no texto*
mas altamente recomend"+el* para consistncia e !"cil manuten@,o* ;ue +oc de!ina seus
prUprios estilos de par"gra!o e caractere.
.lm do par"gra!o e dos estilos de caractere* existem outros aspectos a considerar ao posicionar
o texto em uma clula de tabela* como o !luxo de texto* alinhamento e orienta@,o.
Voc pode !ormatar cada clula independentemente de outras clulas* ou +oc pode !ormatar
simultaneamente um grupo de clulas selecionado-os antes de aplicar a !ormata@,o deseFada.
*ap)tulo E Trabalhando com Tabelas 5A;
,specificando o flu-o do te-to
$a aba /luxo do texto da caixa de di"logo 1ormato da tabela (1igura 2ML)* +oc pode/
Enserir uma ;uebra de p"gina ou coluna seFa antes ou apUs a tabela. %se a op@,o /luxo
de texto: _uebrar* combinada com os botGes !gina ou Coluna e Antes ou Depois.
=e +oc inserir uma ;uebra de p"gina antes da tabela (ou seFa* iniciar a tabela em uma
no+a p"gina)* +oc pode tambm mudar o estilo da p"gina ;ue ser" usado apUs a ;uebra
marcando a caixa Com estilo da pgina e selecionando um no+o estilo de p"gina. Como
em ;ual;uer ;uebra de p"gina* +oc pode tambm reiniciar a numera@,o da p"gina
usando a caixa 6Omero da p(gina.
4antenha a tabela em uma p"gina desmarcando a op@,o !ermitir $ue a tabela se divida
em pginas e colunas. =e este item esti+er desmarcado* o prUximo n,o estar" ati+o.
4antenha cada linha em uma p"gina desmarcando a op@,o !ermitir lin>a $uebrar entre
pginas e colunas.
%se a op@,o Manter com o prF-imo pargrafo para manter a tabela e o par"gra!o
imediatamente posterior Funtos se +oc inserir uma ;uebra de p"gina.
%se a op@,o 8epetir t*tulo* e a caixa de nImeros associada* para selecionar o nImero de
linhas da tabela ;ue ser,o repetidas em cada p"gina. %ma tabela complexa pode precisar
de duas ou trs linhas para ;ue seFa !acilmente lida e compreendida.
%se a lista 4ire&'o do texto para selecionar a dire@,o para o texto nas clulas. .
con!igura@,o mais comum Da es$uerda para a direita para idiomas ocidentais.
Nota
. !rase Ctili.ar configuraes do ob(eto superordenado signi!ica Outili7ar as
con!igura@Ges de !ormata@,o para o par"gra!o antes da tabelaP.
/igura 5A@: *aixa de di(logo /ormato da tabela: p(gina /luxo do texto
=elecione o alinhamento +ertical do texto na tabela ou das clulas selecionadas. .s
op@Ges s,o alinhar em cima* no meio ou embaixo. Este alinhamento ocorre em adi@,o Ts
op@Ges de alinhamento na aba >abela da caixa de di"logo 1ormato da tabela.
*ap)tulo E Trabalhando com Tabelas 5A>
Nota
%ma linha de ttulo de tabela n,o pode ser di+idia em duas p"ginas* mas ;ual;uer
outra linha pode. %ma tabela de uma linha (!re;uentemente usada para !ins de
layout da p"gina)* se con!igurada com o padr,o de incluir um ttulo* n,o ser" di+idida
entre p"ginas. . solu@,o para isso e se certi!icar de ;ue a tabela est" de!inida sem
uma linha de ttulo.
Alin>amento vertical
&or padr,o* o texto inserido em uma tabela alinhado no topo es;uerdo da clula. Voc pode
mudar o comportamento padr,o para toda a tabela* como descrito acima* ou para clulas
selecionadas indi+idualmente.
&ara alinhar +erticalmente o texto em determinadas clulas/
&osicione o cursor na clula ;ue deseFa mudar* ou cli;ue e arraste para selecionar +"rias
clulas.
5 um cli;ue com o bot,o direito na "rea selecionada e selecione C%lula Centro* ,m
cima ou ,mbai-o no menu de contexto para alinhar +erticalmente o texto como deseFado.
Formatos de n9mero
< !ormato do nImero pode ser de!inido para uma tabela inteira ou grupo de clulas. &or exemplo*
clulas podem ser con!iguradas para exibir em uma determinada moeda* para ;uatro casas
decimais ou em um !ormato de data espec!ico.
< 8econ>ecimento de n9mero especi!ica ;ue nImeros na tabela de texto s,o reconhecidos e
!ormatados como nImeros. =e o reconhecimento de nImeros esti+er selecionado* nImeros ser,o
automaticamente alinhados no !undo T direita. . op@,o de reconhecimento de nImeros pode ser
ati+ada em Ferramentas Opes111 ibreOffice &riter 3abela.
=elecione as clulas a !ormatar* ent,o d um cli;ue com o bot,o direito e selecione Formato
num%rico111 no menu de contexto. . caixa de di"logo do 1ormato numrico aberta para ;ue
+oc possa de!inir as op@Ges para +"rias categorias de dados numricos.
$a lista *ategoria* selecione a categoria ;ue deseFa* como moeda* data ou texto.
$a lista /ormato* selecione o !ormato para a categoria ;ue +oc acabou de selecionar.
&ara algumas categorias* como data* +oc pode ;uerer mudar o idioma usando a lista
8dioma en;uanto para outras categorias numricas a se@,o Op&Des da caixa de di"logo
permite ;ue +oc personali7e a aparncia.
Dica
Voc notar" ;ue o 'ibre<!!ice exibe o cUdigo de !ormata@,o por categoria e !ormato
selecionado na se@,o CUdigo do !ormato no !undo da caixa de di"logo. &or exemplo*
se +oc selecionar um !ormato de data como -1 5e7 1[[[ o cUdigo correspondente
6 MMM 7777. %su"rios a+an@ados podem personali7ar !acilmente este cUdigo
de !ormata@,o bem como criar cUdigos no+os de!inidos pelo usu"rio.
8odando o te-to em uma c%lula da tabela
Voc pode rodar o texto em uma clula da tabela em [0 ou 2K0 graus. . rota@,o do texto Itil
;uando +oc possui ttulos longos para colunas estreitas.
=elecione o texto a ser rodado e selecione Formatar Caractere.
$a p"gina Posi&'o* na se@,o ?ota&'o / dimensionamento* selecione o Sngulo de rota@,o
e cli;ue em OB.
. 1igura 2MN mostra uma tabela de exemplo com ttulos rotacionados.
*ap)tulo E Trabalhando com Tabelas 5AA
/igura 5A0: Bma tabela com t)tulos rodados
Nota
. rota@,o do texto em clulas de tabela pode tambm ser obtida com o uso de
estilos de par"gra!o* como discutido em detalhes no Captulo K* >rabalhando com
Estilos.
,ntrada de dados e manipulao em tabelas
MovendoDse entre c%lulas
5entro de uma tabela* +oc pode usar o mouse* as teclas dos cursores* ou a tecla Tab para
mo+er-se entre clulas.
.s teclas do cursor mo+em para a prUxima clula somente se n,o hou+er nenhum texto na
dire@,o. &or exemplo* pressionar a tecla do cursor para a direita mo+er" o cursor para a direita no
texto da clula atual* e ent,o para a prUxima clula.
. tecla Tab mo+e diretamente para a prUxima clula e* se o cursor esti+er na Iltima clula da
tabela* cria uma no+a linha. &ressionar 1hift,Tab mo+e o cursor para tr"s uma clula.
Dica
&ara inserir um caractere Tab como parte do texto da clula* pressione as teclas
*ontrol e Tab ao mesmo tempo.
Classificando dados na tabela
5a mesma maneira ;ue em uma planilha* o Ariter permite ;ue os dados em uma tabela seFam
classi!icados. .t trs n+eis de ordena@,o podem ser especi!icados (por exemplo* classi!icar
primeiro pela idade numericamente* e ent,o al!abeticamente pelo nome dentro de cada idade).
&ara classi!icar os dados em uma tabela/
1) =elecione a tabela (ou parte da tabela) a ser ordenada.
2) $o menu principal* selecione 3abela Classificar111
-) $a caixa de di"logo Classi!icar/
5ecida se deseFa ordenar na dire@,o das linhas ou colunas. . dire@,o de ordena@,o
padr,o por linhas* ;ue resulta nos dados classi!icados em uma coluna.
=elecione at trs cha+es de ordena@,o* na ordem correta.
&ara cada cha+e* selecione ;ue coluna ou linha classi!icar* se a classi!ica@,o
Num%rico ou Alfanum%rico e se Crescente ou Decrescente.
Cli;ue OB para reali7ar a classi!ica@,o.
*ap)tulo E Trabalhando com Tabelas 5AE
Nota
Voc de+e selecionar todas as clulas ;ue de+er,o ser a!etadas pela classi!ica@,o.
&or exemplo* se +oc selecionar somente as clulas de uma coluna* a classi!ica@,o
a!eta somente esta coluna* en;uanto as outras n,o s,o modi!icadas. $este caso*
+oc arrisca misturar os dados das linhas.
Csando funes de planil>a em uma tabela
Em uma tabela em um documento do Ariter* +oc pode usar algumas !un@Ges matem"ticas ;ue
s,o normalmente implementadas pelo 'ibre<!!ice Calc. &ara muitas !un@Ges simples* as tabelas
do Ariter podem ser usadas como planilhas b"sicas.
Como em uma planilha* cada clula da tabela identi!icada por uma letra (para a coluna) e um
nImero (para a linha). &or exemplo* a clula CL a clula na terceira coluna a partir da es;uerda
e ;uarta linha de cima para baixo. ?uando o cursor esti+er em uma clula* esta re!erncia de
clula exibida na barra de status
Dica
.s !un@Ges b"sicas de planilhas nas tabelas s,o em sua maioria semelhantes Ts do
'ibre<!!ice Calc. . principal di!eren@a ;ue as re!erncias a clulas s,o !ormatadas
de maneira di!erente. . clula .2 (primeira coluna* segunda linha) re!erida no Calc
como .2 (ou h.h2 para uma re!erncia absoluta). Em tabelas do Ariter* ela
re!erida como f.2g.
&or exemplo* suponha ;ue +oc tenha dois nImeros nas clulas f81g e fC2g e ;ueira exibir a
soma deles em uma clula f.1g* como mostra a 1igura 2MJ.
/igura 5A;: Bsando fun&Des de planilha em uma tabela
1a@a o seguinte/
1) Cli;ue na clula f.1g e pressione a tecla Y* ou selecione 3abela FFrmula no menu
principal. . barra de 1Urmula aparece automaticamente* prUximo ao topo da tela. $o canto
es;uerdo da barra* +oc pode +er as coordenadas da clula selecionada.
2) Cli;ue na clula f81g. <s identi!icadores desta clula s,o automaticamente exibidos na
barra de 1Urmula e inseridos na clula f.1g.
-) &ressione a tecla ,.
L) Cli;ue na clula fC2g. Voc pode +er a !Urmula !inal P O):QXOCYQ exibida na clula
selecionada e na barra de <bFeto.
N) &ressione a tecla 3nter* ou cli;ue na marca +erde (marca de checagem) na barra de
1Urmula* para substituir a !Urmula na clula com o resultado do c"lculo.
*ap)tulo E Trabalhando com Tabelas 5E
Dica
&ara exibir uma !Urmula existente em uma clula e torn"-la dispon+el para edi@,o*
selecione 3abela FFrmula no menu principal.
Dica
&ara exibir a lista de !un@Ges matem"ticas ;ue +oc pode usar em uma tabela/
1) Exiba a barra de 1Urmula pressionando /5 ou selecionando uma clula em
branco e pressionando a tecla Y.
J) Cli;ue no cone de 1Urmula f6-7.
Em nosso exemplo* isto retornou o resultado ] na clula superior es;uerda. &ara somar clulas
contnuas* +oc pode simplesmente selecionar as clulas em uma linha* coluna ou retSngulo de
linhas e colunas. .ssim* por exemplo* para adicionar uma coluna de nImeros* !a@a isto/
1) 5igite o sinal de igual (s) em uma clula +a7ia.
2) =elecione as clulas a serem adicionadas Funtasneste caso as clulas de .2 T .N. .
!Urmula de+e ser algo como POAY/AVQ.
-) &ressione a tecla 3nter ou cli;ue na marca +erde (marca de checagem) na barra de
1Urmula.
L) . resposta aparece na clula ;ue +oc selecionou.
.o usar uma !un@,o* +oc pode inserir clulas manualmente ou selecionando-as. .ssim* para
adicionar os ;uatro nImeros ;ue adicionamos acima (.2* .-* .L* .N)* !a@a isto/
1) 5igite o sinal de igual (s) em uma clula +a7ia.
2) 5igite sum ou selecione-o na lista de !un@Ges f6-7.
-) =elecione as clulas contguas a serem adicionadas. . !Urmula de+e ser algo como
PsumOAY/AVQ.
L) &ressione a tecla 3nter ou cli;ue na marca +erde (marca de checagem) na barra de
1Urmula.
N) . resposta aparece na clula ;ue +oc selecionou.
Cuidado
5i!erentemente do Calc* ao inserir ou remo+er linhas ou colunas da tabela* as
!Urmulas n,o s,o atuali7adas automaticamente. =e +oc planeFa usar !Urmulas
complexas* +oc de+e considerar embutir uma planilha do Calc no seu documento
do Ariter.
Operaes adicionais de tabela
Adicionar uma legenda
Voc pode !acilmente adicionar uma legenda a ;ual;uer tabela. < Ariter mantm um registro de
todas as tabelas legendadas* numerando-as automaticamente e atuali7ando ;ual;uer lin: para
elas.
&ara adicionar uma legenda a uma tabela/
1) &osicione o cursor na tabela.
2) Cli;ue com o bot,o direito e selecione egenda no menu de contexto. Em alternati+a* a
op@,o do menu +nserir egenda se torna dispon+el sempre ;ue seu cursor esti+er
dentro de uma clula de tabela.
-) Ensira o texto para a sua legenda* sua sele@,o de categoria* o estilo de numera@,o*
separador e posi@,o (acima ou abaixo da tabela).
*ap)tulo E Trabalhando com Tabelas 5E2
L) Cli;ue em OB.
Nota
%ma +e7 ;ue a categoria* o estilo da numera@,o e o separador seFa de!inido na
caixa de di"logo da 'egenda* +oc pode edit"-los no documento se deseFar. $o
entanto* !a7er isso pode dani!icar a numera@,o autom"tica e os lin:s de re!erncia.
=e +oc precisar de!inir a numera@,o e o lin: de re!erncia para a legenda* +oc
pode optar por deixar a legenda em branco na caixa de di"logo de 'egenda e
adicion"-los mais tarde.
< Ariter !ornece cinco rUtulos de categorias di!erentes para a legenda/ f$enhumg* 5esenho*
>abela* Elustra@,o e >exto.
Voc pode tambm criar seus prUprios rUtulos de legenda* !ormatos e separadores. &or exemplo*
+oc pode adicionar tabelas legendadas como 1antasia* !ormatadas com nImeros romanos e
usando o ponto (.) como separador* como a seguir/
#antasia <F 4ados interessantes
#antasia <<F 4ados mais interessantes
#antasia <<<. 4ados ainda mais interessantes
&ara conseguir isso/
1) .bra a caixa de di"logo da 'egenda de acordo com as instru@Ges acima.
2) $o campo *ategoria* selecione o texto e digite a pala+ra Fanta&ia.
-) $a lista desdobr"+el 6umera&'o* selecione a op@,o 0omano (E EE EEE).
L) $o campo 1eparador* selecione o texto e digite um ponto (.) seguido por um espa@o.
Nota
< 'ibre<!!ice usar" exatamente o ;ue digitar nos campos *ategoria e 1eparador.
.ssim se certi!i;ue de incluir ;ual;uer espa@o adicional ou pontua@,o ;ue deseFe +er
em sua legenda.
<p@Ges adicionais para numera@,o de legendas por captulos est,o dispon+eis no bot,o Op&Des
na caixa de di"logo da 'egenda. .lgumas destas con!igura@Ges ;ue se re!erem ao n+el da
estrutura de tUpicos somente ter,o e!eito se esti+er usando estilos de par"gra!o em estrutura de
tUpicos nos ttulos dos captulos do seu documento. VeFa o Captulo K. >rabalhando com Estilos*
para mais in!orma@Ges.
.dicionando nImeros de captulo a suas legendas* o 'ibre<!!ice reiniciar" a numera@,o para cada
captulo ;ue encontrar. &or exemplo* se a Iltima legenda de ilustra@,o ;ue +oc criou no captulo
1 !or a Elustra@,o 1.1N* e a prUxima legenda de ilustra@,o ;ue +oc criar esti+er no captulo 2* a
numera@,o reiniciar" a partir da Elustra@,o 2.1.
.s op@Ges dispon+eis para numera@,o por captulos das legendas incluem as seguintes/
%se o N*vel para de!inir os n+eis da estrutura de tUpicos ;ue disparam o reincio da
numera@,o* bem como ;uantos n+eis da estrutura s,o mostrados antes no nImero da
tabela. %m exemplo pode ser Itil. =uponha ;ue seu documento usa o estilo >tulo 1 para
os captulos e o estilo >tulo 2 para os subttulos* e ;ue isto seFa como sua estrutura de
tUpicos numerada. =e +oc deseFa ;ue todas as tabelas em um captulo (ou seFa* entre
dois par"gra!os com o estilo >tulo 1) seFam numerada se;uencialmente independente do
subttulo sob a ;ual est,o* selecione 1 como n+el. =e ;uiser reiniciar a numera@,o a cada
subttulo* selecione o n+el 2.
%se o campo #eparador para de!inir o separador entre o nImero do captulo e o nImero
da ilustra@,o.
%se o ,stilo de caractere para de!inir o estilo do caractere da legenda. =er" Itil se o
separador escolhido n,o !or um smbolo includo no tipo de !onte padr,o do seu
*ap)tulo E Trabalhando com Tabelas 5E5
documento ou se +oc deseFa ;ue a legenda tenha uma cor especial* tamanho e assim por
diante.
. op@,o Aplicar borda e sombra n,o se aplica Ts legendas de tabela. < 'ibre<!!ice
normalmente en+ol+e os obFetos ;ue +oc pode adicionar uma legenda* mas isto n,o
ocorre para tabelas.
%se a Ordem da legenda para de!inir se deseFa ;ue a categoria ou numera@,o apare@a
primeiro na legenda.
>odas as outras !uncionalidades descritas acima podem tambm ser de!inidas para serem
aplicadas automaticamente em ;ual;uer tabela no+a ;ue criar no seu documento.
&ara legendar automaticamente todas as suas tabelas/
1) &osicione o cursor em uma tabela.
2) Cli;ue com o bot,o direito e selecione egenda Autolegenda no menu de contexto.
-) =elecione 3abela do ibreOffice &riter@ selecione as con!igura@Ges ;ue deseFa e cli;ue
em OB. Esta caixa de di"logo abordada em mais detalhes no Captulo 2* Con!igurando o
Ariter.
?uando a .utolegenda esti+er ati+ada para tabelas* ;ual;uer no+a tabela ser" legendada de
acordo com suas sele@Ges na caixa de di"logo de .utolegenda. $o entanto* +oc precisar"
adicionar o texto espec!ico para cada legenda de tabela manualmente.
8efer"ncia cru.ada a uma tabela
Voc pode inserir uma re!erncia cru7ada para uma tabela legendada. Clicar na re!erncia le+a o
leitor diretamente para a tabela.
1) &osicione o cursor onde deseFa inserir a re!erncia.
2) =elecione +nserir 8efer"ncia no menu principal.
-) 5e!ina o Tipo para >abela (ou seFa* ;ual !or a categoria ;ue deseFar). %ma lista das tabelas
legendadas ser" mostrada no painel 1ele&'oQ selecione a ;ue deseFa re!erenciar.
L) $o painel /ormato* selecione como a re!erncia aparecer".
!gina cria uma re!erncia do nImero da p"gina em ;ue a legenda aparece.
Cap*tulo insere uma re!erncia do nImero do captulo em ;ue a legenda aparece.
Esto produ7ir" somente um espa@o +a7io a menos ;ue +oc tenha con!igurado seus
ttulos de captulos como estilos de par"gra!o em estrutura de tUpicos.
8efer"ncia insere a categoria* nImero e texto da legenda como re!erncia.
Acima<Abai-o insere OacimaP ou OabaixoP dependendo se a tabela aparece acima ou
abaixo da re!erncia.
Com estilo de pgina cria uma re!erncia do nImero da p"gina ;ue a legenda
aparece usando o !ormato do estilo da p"gina.
Categoria e n9mero cria uma re!erncia somente com a categoria e nImero da
legendaQ por exemplo* 3abela : para a primeira tabela.
3e-to da legenda cria a re!erncia usando o texto da legenda* n,o exibindo a
categoria e nImero.
Numerao insere somente o nImero da legenda.
N) Cli;ue em +nserir para adicionar a re!erncia e cli;ue em Fec>ar para sair da caixa de
di"logo.
*ap)tulo E Trabalhando com Tabelas 5E3
Formatao automtica de tabelas
%sando o .uto!ormatar* +oc pode aplicar um !ormato elaborado T sua tabela com apenas alguns
cli;ues. < .uto!ormatar semelhante aos estilos de par"gra!o e permitem ;ue +oc obtenha uma
aparncia consistente em suas tabelas no documento. Voc pode tambm criar seus prUprios
!ormatos de tabela e sal+"-los como outra op@,o para .uto!ormatar.
&ara aplicar um .uto!ormatar* posicione o cursor em ;ual;uer local na tabela e selecione 3abela
Autoformatar. Esto abre a caixa de di"logo mostrada na 1igura 2MK.
=elecione na lista T es;uerda o 1ormato mais ade;uado T sua tabela e cli;ue OB para aplic"-lo.
Clicar no bot,o Mais abre outra se@,o da caixa de di"logo aonde +oc pode renomear o !ormato
de tabela selecionado bem como decidir ;uais partes do !ormato prede!inido +oc deseFa aplicar T
sua tabela. Voc pode aplicar seleti+amente o !ormato de nImero* a !onte* o alinhamento* a borda
ou o padr,o.
/igura 5A>: % <anela para %utoformatar tabela
&ara criar seu prUprio !ormato* !a@a o seguinte/
1) Crie uma tabela e !ormate manualmente como deseFar* incluindo bordas* espa@amento do
texto das bordas superior e in!erior* !ontes a serem usadas no ttulo da tabela e em suas
clulas de dados e as cores do plano de !undo.
2) &osicione o cursor em ;ual;uer ponto da tabela e ent,o cli;ue em 3abela
Autoformatar.
-) $a caixa de di"logo .uto!ormatar* cli;ue em Adicionar@ !orne@a um nome para o !ormato
da tabela na caixa de di"logo .dicionar auto!ormata@,o e cli;ue em OB.
L) . recm-nomeada auto!ormata@,o agora aparece como um !ormato dispon+el. Cli;ue em
OB para !echar a caixa de di"logo .uto!ormatar.
Dica
Esta tcnica n,o inclui as larguras das colunas e da tabela no !ormato. &ara inserir
uma tabela com todas as !ormata@Ges prede!inidas* sal+e-a como um .utotexto.
VeFa O%sando .utotextoP no Captulo -* >rabalhando com >exto* para instru@Ges.
Cuidado . auto!ormata@,o n,o pode ser !acilmente remo+ida. Voc pode mudar para uma
auto!ormata@,o di!erente* mas de+e usar o Desfa.er para retornar para a tabela
original.
*ap)tulo E Trabalhando com Tabelas 5E@
Criando uma lin>a de t*tulo em uma tabela e-istente
Em uma tabela existente* ;ue n,o possua uma linha de ttulo* para criar a linha de ttulo
necess"rio aplicar uma .uto!ormata@,o ;ue tenha um ttulo de!inido.(.;ui onde alguns !ormatos
personali7ados de tabelas se tornam bem Iteis.) &osicione o cursor em ;ual;uer local na tabela e
cli;ue 3abela Autoformatar. =elecione um !ormato. Cli;ue OB. %se o bot,o Mais e desmar;ue
as op@Ges de !ormata@,o ;ue n,o deseFa aplicar a sua tabela.
Mesclando e dividindo tabelas
%ma tabela pode ser di+idia em duas tabelas e duas tabelas podem ser mescladas em uma Inica.
.s tabelas s,o di+ididas somente hori7ontalmente (as linhas acima do ponto de di+is,o s,o
colocadas em uma tabela* e as linhas de baixo em outra).
&ara di+idir uma tabela/
1) &osicione o cursor na clula ;ue estar" na linha superior da segunda tabela apUs a di+is,o
(a tabela se di+ide imediatamente acima do cursor).
2) Cli;ue com o bot,o direito e selecione Dividir tabela no menu de contexto. Voc pode
tambm usar o caminho 3abela Dividir tabela no menu principal.
-) %ma caixa de di"logo para 5i+idir tabela aparece. Voc pode selecionar #em t*tulo ou
uma !ormata@,o alternati+o para o ttuloa(s) linha(s) superior(es) da no+a tabela.
L) Cli;ue OB. . tabela ent,o di+idida em duas separadas por um par"gra!o em branco.
Nota
=e as clulas em uma tabela incluirem !Urmulas usando dados de outras tabelas*
estas clulas conter,o uma mensagem de erro/ ZZErro na express,oZZ.
&ara mesclar duas tabelas/
1) 0emo+a o par"gra!o em branco entre as tabelas. Voc de+e usar a tecla 4elete (n,o a
tecla =acNspace) para !a7er isto.
2) =elecione uma clula na segunda tabela.
-) Cli;ue com o bot,o direito e selecione Mesclar tabelas no menu de contexto. Voc pode
tambm usar 3abela Mesclar tabela no menu principal.
Dica
&ara +er claramente onde os par"gra!os est,o e para remo+-los !acilmente*
selecione ,-ibir Caracteres noDimprim*veis -*trl,/2. ou cli;ue no bot,o na
barra de !erramentas padr,o.
,-cluindo uma tabela
&ara excluir uma tabela/
1) Cli;ue em ;ual;uer local na tabela.
2) =elecione 3abela ,-cluir 3abela no menu principal.
<u/
1) =elecione do !inal do par"gra!o antes da tabela at o incio do par"gra!o apUs a tabela.
2) &ressione a tecla 4elete ou a =acNspace.
Nota
< segundo mtodo tambm mescla o par"gra!o apUs a tabela com o par"gra!o
anterior* o ;ue pode n,o ser o ;ue +oc deseFa.
*ap)tulo E Trabalhando com Tabelas 5E0
Copiando uma tabela
&ara copiar uma tabela de uma parte do documento e col"-la em outra/
1) Cli;ue em ;ual;uer local na tabela.
2) $o menu principal* selecione 3abela #elecionar 3abela.
-) &ressione *ontrol,* ou cli;ue no cone Copiar na barra de !erramentas padr,o.
L) 4o+a o cursor para a posi@,o deseFada e cli;ue nela para !ixar o ponto de inser@,o.
N) &ressione *ontrol,H ou cli;ue no cone Colar na barra de !erramentas padr,o.
Movendo uma tabela
&ara mo+er uma tabela de uma parte do documento para outra/
1) Cli;ue em ;ual;uer local na tabela.
2) $o menu principal* selecione 3abela #elecionar 3abela.
-) &ressione *ontrol,Q ou cli;ue no cone Cortar na barra de !erramentas padr,o. (Este
passo remo+e o conteIdo das clulas mas deixa as clulas +a7ias* as ;uais de+em ser
remo+idas no passo J.)
L) 4o+a o cursor para a posi@,o deseFada e cli;ue nela para !ixar o ponto de inser@,o.
N) &ressione *ontrol,H ou cli;ue no cone Colar na barra de !erramentas padr,o. (Esto cola
as clulas e seu conteIdo e !ormata@,o.)
J) 0etorne T tabela original* cli;ue em ;ual;uer local da tabela e ent,o selecione 3abela
,-cluir 3abela no menu principal.
+nserindo um pargrafo antes ou apFs a tabela
&ara inserir um par"gra!o antes da tabela* posicione o cursor antes de ;ual;uer texto ou conteIdo
na primeira clula (superior es;uerda) e pressione 3nter ou %lt,3nter. &ara inserir um par"gra!o
apUs uma tabela* posicione o cursor apUs ;ual;uer texto na Iltima clula (in!erior direita) e
pressione %lt,3nter.
Nota
'egendas s,o consideradas par"gra!os separados da tabela em si. =e existir uma
legenda abaixo da tabela* por exemplo* basta posicionar o cursor no !inal da legenda
e pressionar 3nter.
Csando tabelas como ferramenta de la2out de pgina
.s tabelas podem ser usadas como !erramenta de layout de p"gina para posicionar o texto no
documento em +e7 de se usar tabula@Ges ou espa@os. &or exemplo* a 5ica abaixo !ormatada
como uma tabela.
&ara mais in!orma@Ges e dicas sobre o uso de tabelas no layout de uma p"gina* +eFa o Captulo L.
1ormatando &"ginas.
Dica
.o inserir uma tabela para ser usada como layout* +oc pode desmarcar as op@Ges
de 3*tulo e )orda (+eFa Enserindo uma no+a tabela na p"gina 2KN).
&ara remo+er as bordas de uma tabela existente* cli;ue com o bot,o direito na
tabela* selecione 3abela no menu de contexto* selecione a aba )ordas (+eFa a
1igura 2M1 na p"gina 2M-)* e selecione o cone para sem bordas.
*ap)tulo E Trabalhando com Tabelas 5E;
O menu e a barra de ferramentas de 3abela
>odos os comandos da tabela descritos neste captulo est,o con+enientemente locali7ados no
menu principal sob o item 3abela e na barra de !erramentas >abela* mostrada na 1igura 2MM.
. >abela K descre+e os e!eitos do uso destes cones. .o criar uma tabela ou selecionar uma
tabela existente* a barra de !erramentas de >abela pode ser exibida automaticamente* ou +oc
pode exibi-la manualmente clicando em ,-ibir )arras de ferramentas 3abela. . barra de
!erramentas pode !lutuar sobre a Fanela principal do Ariter (como mostrado na 1igura 2MM)* ou ela
pode ser acoplada em ;ual;uer dos lados da Fanela principal. VeFa o Captulo 1* Entrodu@,o ao
Ariter* para mais in!orma@Ges sobre barras de !erramentas acopladas ou !lutuantes* e como
ocultar e exibir !erramentas espec!icas na barra de !erramentas.
: >abela ] Em cima :R =elecionar coluna
Y Estilo de linha :W Centro (+ertical) :\ =elecionar linha
; Cor da linha (da borda) :: Embaixo :] .uto!ormatar
= 8ordas :Y Enserir linha YW &ropriedades da tabela
V Cor do plano de !undo :; Enserir coluna Y: Classi!icar
[ 4esclar clulas := Excluir linha YY =oma
R 5i+idir clulas :V Excluir coluna
\ <timi7ar :[ =elecionar tabela
/igura 5AA: % barra de ferramentas Tabela
Tabela >: /un&Des dos )cones na barra de ferramentas Tabela
Come .escri$%o
>abela .bre a caixa de di"logo Enserir tabela onde +oc pode de!inir e inserir uma
tabela no documento* nomear a tabela para uso com o $a+egador* e de!inir
algumas outras op@Ges. =e +oc pressionar o pe;ueno triSngulo preto
apontando para baixo ao lado do cone* +oc pode usar o mouse para arrastar
e selecionar o nImero de linhas e colunas a incluir na tabela.
Estilo de linha .bre a Fanela de Estilo da borda onde +oc pode modi!icar o estilo da linha da
borda.
Cor da linha (da
borda)
.bra a Fanela Cor da borda onde +oc pode modi!icar a cor da borda.
8ordas .bra a Fanela 8ordas onde +oc pode selecionar ;uais lados da tabela ou das
clulas selecionadas ter,o uma borda.
Cor do plano de
!undo
.bra a barra de !erramentas de &lano de !undo onde +oc pode selecionar a
cor do plano de !undo da tabela ou das clulas selecionadas.
*ap)tulo E Trabalhando com Tabelas 5E>
Come .escri$%o
4esclar clulas Combina as clulas selecionadas em uma Inica clula. Consulte 4esclando e
di+idindo clulas na p"gina 2M2 para uma descri@,o do e!eito deste bot,o.
5i+idir clulas .bre a caixa de di"logo 5i+idir clula onde +oc pode de!inir como di+idir uma
clula. Consulte 4esclando e di+idindo clulas na p"gina 2M2 para uma
descri@,o do e!eito deste bot,o.
<timi7ar .bre um menu com ;uatro op@Ges ;ue +oc pode usar para deixar ;ue o
'ibre<!!ice otimi7e a distribui@,o de colunas ou linhas ou otimi7e a altura da
linha ou a largura da coluna.
Em cima &ressione este bot,o para alinhar o conteIdo das clulas selecionadas com o
topo de clula.
Centro (+ertical) &ressione este bot,o para alinhar o conteIdo das clulas selecionada com o
centro +ertical da clula.
Embaixo &ressione este bot,o para alinhar o conteIdo das clulas selecionadas com a
base da clula.
Enserir linha Ensere uma linha abaixo da linha selecionada.
Enserir coluna Ensere uma coluna apUs a coluna selecionada.
Excluir linha Exclui a(s) linha(s) selecionada(s) da tabela.
Excluir coluna Exclui a(s) coluna(s) selecionada(s) da tabela.
=elecionar
tabela
=eleciona toda a tabela.
=elecionar
coluna
=eleciona a coluna na ;ual o cursor est" posicionado.
=elecionar linha =eleciona a linha na ;ual o cursor est" posicionado.
.uto!ormatar .bre a caixa de di"logo .uto!ormatar onde +oc pode selecionar entre di+ersos
conFuntos de !ormatos prede!inidos. Cada conFunto caracteri7ado por sua
prUpria !onte* sombreamento e estilo de borda. Voc pode tambm selecionar
o Autoformatar a partir da caixa de di"logo Enserir tabela.
&ropriedades da
tabela
.bre a caixa de di"logo 1ormato da tabela onde +oc pode controlar todas as
propriedades da tabela* por exemplo o nome* alinhamento* espa@amento*
largura da coluna* bordas e plano de !undo.
Classi!icar .bre a caixa de di"logo Classi!icar onde +oc pode de!inir um critrio de
ordena@,o para as clulas selecionadas.
=oma .ti+a a !un@,o de =oma. Consulte O%sando !un@Ges de planilha em uma tabelaP
na p"gina 2[0 para um exemplo do uso desta !un@,o.
*ap)tulo E Trabalhando com Tabelas 5EA
*ap)tulo 2
Trabalhando com 7odelos
+ntroduo
%m modelo um documento ;ue +oc usa para criar outros documentos. &or exemplo* +oc pode
criar um modelo para relatUrios de negUcios ;ue possui o logotipo da sua companhia na primeira
p"gina. >odos os no+os documentos criados a partir deste modelo ter,o o logotipo da sua
companhia na primeira p"gina.
4odelos podem conter ;ual;uer coisa ;ue os documentos comuns possuem* como texto*
gr"!icos* um conFunto de estilos* e in!orma@Ges de con!igura@Ges espec!icas do usu"rio como
unidades de medida* idioma* a impressora padr,o e a personali7a@,o da barra de !erramentas e
de menu.
>odos os documentos no 'ibre<!!ice ('ibre<!!ice) s,o baseados em modelos. =e +oc n,o
especi!icar um modelo ;uando +oc iniciar um no+o documento do Ariter* o documento ser"
baseado no modelo padr,o para documentos de texto. =e +oc n,o possuir um modelo padr,o* o
Ariter usa o modelo em branco para documentos de texto ;ue instalado com o 'ibre<!!ice. VeFa
OCon!igurando um modelo padr,oP na p"gina -0N para mais in!orma@Ges.
Csando um modelo para criar um documento
&ara usar um modelo para criar um documento/
N) . partir da barra do menu* selecione Ar$uivo Novo Modelos e documentos1 . caixa
de di"logo 4odelos e documentos aberta.
/igura 5AE. *aixa de di(logo 7odelos e documentos
J) $a caixa T es;uerda* cli;ue no cone Modelos se ele ainda n,o esti+er selecionado. %ma
lista de modelos aparece na caixa central.
*ap)tulo 2 Trabalhando com 7odelos 3
K) 5 um duplo cli;ue na pasta ;ue contm o modelo ;ue deseFa usar. %ma lista de todos os
modelos contidos na;uela pasta aparece na caixa central.
M) =elecione o modelo ;ue +oc deseFa usar. Voc pode +isuali7ar o modelo selecionado ou
exibir as propriedades do modelo/
&ara +isuali7ar o modelo* cli;ue no cone Eisuali.ar . %ma +isuali7a@,o do
modelo aparece na caixa T direita.
&ara exibir as propriedades do modelo* cli;ue no cone !ropriedades do
documento . .s propriedades do documento aparecer,o na caixa T direita.
[) Cli;ue Abrir1 . caixa de di"logo 4odelos e documentos se !echa e um no+o documento
baseado no modelo selecionado aberto no Ariter. Voc pode ent,o editar e sal+ar o
no+o documento como !a7 com ;ual;uer outro documento.
Criando um modelo
Voc pode criar seus prUprios modelos de duas maneiras/ a partir de um documento ou usando
um assistente.
Criando um modelo a partir de um documento
&ara criar um modelo a partir de um documento/
1) .bra um documento no+o ou um existente ;ue deseFa trans!ormar em um modelo.
2) .dicione o conteIdo e estilos ;ue deseFa.
-) $a barra de menu* selecione Ar$uivo Modelos #alvar1 . caixa de di"logo 4odelos se
abre (+eFa a 2[0).
L) $o campo Novo modelo* digite um nome para o no+o modelo.
N) $a lista Categorias* selecione a categoria a ;ual deseFa atribuir o modelo. . categoria
simplesmente uma pasta de modelos na ;ual +oc deseFa sal+ar o modelo. &or exemplo*
para sal+ar o modelo na pasta O4eus 4odelosP* cli;ue na categoria Meus Modelos.
&ara aprender mais sobre as pastas de modelos* +eFa O<rgani7ando os modelosP na
p"gina -0K.
J) Cli;ue OB para sal+ar o no+o modelo.
/igura 5E. 1alvando um novo modelo
*ap)tulo 2 Trabalhando com 7odelos 32
?ual;uer con!igura@,o ;ue puder ser adicionada ou modi!icada em um documento pode ser sal+a
em um modelo. &or exemplo* abaixo est,o algumas das con!igura@Ges (apesar de n,o ser uma
lista completa) ;ue podem ser includas em um documento do Ariter e ent,o sal+a como um
modelo para uso posterior/
Con!igura@Ges da impressora/ ;ual impressora* impress,o em uma !ace ou !ace dupla*
tamanho do papel e assim por diante.
Estilos a serem usados* incluindo estilos de caractere* p"gina* ;uadro* numera@,o e
par"gra!o.
1ormato e con!igura@Ges de ndices* tabelas* bibliogra!ias e sum"rios.
4odelos podem tambm conter texto pr-de!inido* e+itando ;ue +oc tenha ;ue digitar toda +e7
;ue criar um documento no+o. &or exemplo* um modelo de carta pode conter seu nome* endere@o
e sauda@,o.
Voc pode tambm sal+ar personali7a@Ges de menu e barra de !erramentas nos modelos. VeFa o
Captulo 1L* &ersonali7ando o 'ibre<!!ice* para mais in!orma@Ges.
Criando um modelo usando um assistente
Voc pode usar assistentes para criar modelos do Ariter para cartas* !axes e agendas.
&or exemplo* o .ssistente de 1ax guia +oc pelas seguintes op@Ges/
>ipo de !ax (comercial ou pessoal)
Elementos de documente como data* linha de assunto (!ax comercial)* sauda@Ges e
encerramento corts
<p@Ges para in!orma@Ges do remetente e destinat"rio (!ax comercial)
>exto a ser includo no rodap (!ax comercial)
&ara criar um modelo usando um assistente/
1) $a barra de menu* selecione Ar$uivo Assistentes `tipo de modelo deseFadoa.
/igura 5E2: *riando um modelo usando um assistente
2) =iga as instru@Ges nas p"ginas do assistente. Este processo um pouco di!erente para
cada tipo de modelo* mas o !ormato semelhante em todos eles.
*ap)tulo 2 Trabalhando com 7odelos 35
-) $a Iltima se@,o do assistente* +oc pode especi!icar o nome e a locali7a@,o para sal+ar o
modelo. . locali7a@,o padr,o seu diretUrio de modelos* mas +oc pode selecionar uma
locali7a@,o di!erente se deseFar.
L) 1inalmente* +oc tem a op@,o de criar um documento no+o a partir de seu modelo
imediatamente ou manualmente mudar o modelo. &ara documentos !uturos* +oc pode
reutili7ar o modelo criado pelo assistente* da mesma maneira ;ue +oc usa ;ual;uer outro
modelo.
,ditando um modelo
Voc pode editar os estilos e conteIdo do modelo e ent,o* se deseFar* reaplicar os estilos do
modelo aos documentos ;ue !oram criados a partir do modelo. ($ote ;ue +oc somente pode
reaplicar estilos. Voc n,o pode reaplicar conteIdo* exceto para o conteIdo nos cabe@alhos e
rodaps.)
&ara editar um modelo/
1) $a barra de menu* selecione Ar$uivo Modelos Organi.ar1 . caixa de di"logo de
#erenciamento de modelos aberta (+eFa a 1igura 2[2).
2) $a caixa T es;uerda* d um duplo cli;ue na pasta contendo o modelo ;ue deseFa editar.
%ma lista de todos os modelos contidos nesta pasta aparece sob o nome da pasta.
-) =elecione o modelo ;ue +oc deseFa editar.
L) Cli;ue no bot,o Comandos e selecione ,ditar a partir do menu desdobrado.
N) Edite o modelo da mesma maneira ;ue !a7 com ;ual;uer outro documento. &ara sal+ar
suas modi!ica@Ges* selecione Ar$uivo #alvar na barra de menu.
/igura 5E5. *aixa de di(logo de $erenciamento de modelos
Atuali.ando um documento a partir de um modelo alterado
$a prUxima +e7 ;ue +oc abrir um documento ;ue !oi criado a partir do modelo criado* a seguinte
mensagem aparece.
*ap)tulo 2 Trabalhando com 7odelos 33
/igura 5E3. 7ensagem de atualiCa&'o de estilos
Cli;ue em Atuali.ar estilos para aplicar as mudan@as de estilo do modelo ao documento. Cli;ue
em Manter estilos anteriores se +oc n,o deseFa aplicar as mudan@as de estilo do modelo ao
documento (mas +eFa a nota de Cuidado abaixo).
Cuidado
=e +oc selecionar Manter estilos anteriores na caixa de mensagem exibida na
1igura 2[-* esta mensagem n,o aparecer" no+amente da prUxima +e7 ;ue +oc
abrir o documento apUs uma mudan@a no modelo no ;ual ele se baseia. Voc n,o
ter" outra chance de atuali7ar os estilos a partir deste modelo* no entanto +oc
poder" usar a macro - !ornecida na $ota abaixo para reati+ar esta !uncionalidade.
Voc pode tambm usar a extens,o >emplate Changer (+eFa na p"gina -0K) para
reati+ar o modelo.
Nota
&ara reati+ar a atuali7a@,o a partir de um modelo/
1) %se Ferramentas Macros Organi.ar macros ibreOffice )asic.
=elecione o documento a partir da lista* cli;ue no smbolo de expans,o (H ou
triSngulo) e selecione &adr,o. =e o &adr,o ti+er um smbolo de expans,o ao
lado dele* cli;ue e selecione um mUdulo.
2) =e o bot,o ,ditar esti+er ati+o* cli;ue nele. =e o bot,o ,ditar n,o esti+er ati+o*
cli;ue em Novo.
-) $a Fanela do 8asic* insira o seguinte/
Sub FixDocV3
' set UpdateFromTemplate
oDocSettings = ThisComponent.createnstance! "
#com.sun.star.document.Settings# $
oDocSettings.UpdateFromTemplate = True
%nd Sub 'FixDocV3
L) Cli;ue no cone ,-ecutar o )A#+C* e ent,o !eche a Fanela do 8asic.
N) =al+e o documento.
5a prUxima +e7 ;ue +oc abrir este documento* +oc ter" a !uncionalidade de
atuali7a@,o a partir de um modelo de +olta.
Adicionando modelos com o Aerenciador de e-tenso
< #erenciador de extens,o !ornece uma maneira !"cil de instalar cole@Ges de modelos* gr"!icos*
macros ou outras extensGes ;ue !oram OempacotadasP em ar;ui+os com extens,o .<W>. VeFa o
Captulo 1J* &ersonali7ando o Ariter* para mais in!orma@Ges sobre o #erenciador de extens,o.
Esta p"gina Aeb* lista muitas das extensGes dispon+eis/ http://extensions.libreoffice.org/.
&ara instalar uma extens,o* siga os seguintes passos/
1) 8aixe o pacote da extens,o e sal+e-o em ;ual;uer local do seu computador.
*ap)tulo 2 Trabalhando com 7odelos 3@
2) $o Ariter* selecione Ferramentas Aerenciador de e-tenso111 na barra de menu. $a
caixa de di"logo do #erenciador de extens,o (1igura 2[L)* cli;ue em Adicionar111.
-) %ma Fanela do na+egador de ar;ui+os ser" aberta. Encontre e selecione o pacote de
modelos ;ue deseFa instalar e cli;ue em Abrir. . instala@,o do pacote iniciada. Voc
pode ser solicitado a aceitar um acordo de licenciamento.
L) ?uando a instala@,o do pacote esti+er completa* os modelos estar,o dispon+eis para uso
em Ar$uivo Novo Modelos e documentos e a extens,o estar" listada no
#erenciador de extens,o.
Configurando um modelo padro
=e +oc criar um documento selecionando Ar$uivo Novo Documento de te-to na barra de
menu* o Ariter cria o documento a partir de um modelo &adr,o para documentos de texto. Voc
pode* no entanto* de!inir um modelo personali7ado para ser o padr,o. Voc pode restaurar para o
padr,o mais tarde se deseFar.
Configurando um modelo personali.ado como padro
Voc pode de!inir ;ual;uer modelo para ser o padr,o* t,o logo ele esteFa em uma das pastas
exibidas na Fanela de #erenciamento de modelo. =e necess"rio* +oc pode adicionar o modelo a
uma pasta como descrito em OEmportando um modeloP na p"gina -0M.
/igura 5E@: Pacote de modelos rec9m adicionado
&ara de!inir um modelo personali7ado como padr,o/
1) $a barra de menu* selecione Ar$uivo Modelos Organi.ar1 . caixa de di"logo do
#erenciamento de modelos (1igura 2[2) aberta.
*ap)tulo 2 Trabalhando com 7odelos 30
2) $a caixa T es;uerda* selecione a pasta ;ue contm o modelo ;ue deseFa de!inir como
padr,o* e ent,o selecione o modelo.
-) Cli;ue no bot,o Comandos e selecione Definir como modelo padro no menu
desdobrado.
$a prUxima +e7 ;ue +oc criar um documento selecionando Ar$uivo Novo Documento de
te-to@ o documento ser" criado a partir deste modelo.
.pesar de muitas das con!igura@Ges mais importantes poderem ser mudadas no di"logo de
<p@Ges (+eFa o Captulo 2* Con!igurando o Ariter)* por exemplo* as !ontes padr,o e o tamanho da
p"gina* con!igura@Ges mais a+an@adas (como as margens das p"ginas) somente podem ser
mudadas substituindo o modelo padr,o por um no+o modelo.
8estaurando o modelo padro do &riter para o !adro
&ara reati+ar o modelo padr,o do Ariter como o padr,o/
1) $a caixa de di"logo de #erenciamento de modelos (1igura 2[2)* selecione ;ual;uer pasta
na caixa T es;uerda.
2) Cli;ue no bot,o Comandos e selecione 8edefinir modelo padro 3e-to no menu
desdobrado.
$a prUxima +e7 ;ue +oc criar um documento selecionando Ar$uivo Novo Documento de
te-to@ o documento ser" criado a partir do modelo padr,o do Ariter.
Associando um documento com um modelo diferente
Em algumas situa@Ges +oc pode associar um documento a um modelo di!erente* ou tal+e7 +oc
esteFa trabalhando com um documento ;ue n,o !oi iniciado a partir de um modelo.
%ma das maiores +antagens de se usar modelo a !acilidade de atuali7ar estilos em mais de um
documento* como descrito no Captulo K* >rabalhando com Estilos. =e +oc atuali7ar estilos
carregando um no+o conFunto de estilos a partir de um modelo di!erente (como descrito no
Captulo K)* o documento n,o possui nenhuma associa@,o com o modelo a partir do ;ual os
estilos !oram carregadosrassim +oc n,o pode usar este mtodo. < ;ue +oc precisa !a7er
associar o documento com o modelo di!erente.
Voc pode !a7er isto de duas maneiras. Em ambos os casos* para melhores resultados os nomes
dos estilos de+em ser os mesmos no documento existente e no no+o modelo. =e eles n,o !orem*
+oc precisar" usar o 'ocali7ar e substituir para substituir os estilos antigos com os no+os. VeFa o
Captulo -* >rabalhando com >exto* para mais in!orma@Ges sobre como substituir estilos usando o
'ocali7ar e substituir.
M%todo :
Este mtodo inclui ;ual;uer gr"!ico e texto (como notas legais) ;ue existe no no+o modelo* bem
como inclui os estilos. =e +oc n,o deseFa este material* +oc precisa exclu-lo.
1) %se o Ar$uivo Novo Modelos e documentos. =elecione o modelo ;ue +oc deseFa.
%m no+o ar;ui+o ser" criado a partir do modelo. =e o modelo possuir algum texto ou
gr"!ico ;ue n,o deseFa usar* remo+a-o deste no+o ar;ui+o.
2) .bra o documento ;ue deseFa alterar. (Ele ser" aberto em uma no+a Fanela.) &ressione
*ontrol,% para selecionar tudo no documento. Cole no documento em branco criado no
passo 1.
-) .tuali7e o sum"rio* se existir algum. =al+e o ar;ui+o.
*ap)tulo 2 Trabalhando com 7odelos 3;
M%todo Y
Este mtodo n,o inclui ;ual;uer gr"!ico ou texto do no+o modelo* exceto o material em
cabe@alhos e rodaps. Ele simplesmente inclui os estilos de um no+o modelo e estabelece uma
associa@,o entre o modelo e o documento.
1) 8aixe a extens,o >emplate Changer em http://extensions.libreoffice.org/ e instale-a como
descrito na p"gina -0L.
2) 1eche e reabra o 'ibre<!!ice. .gora o menu Ar$uivo Modelos possui duas no+as
op@Ges/ %ssign Template -current document. e %ssign Template -folder..
-) .bra o documento cuFo modelo deseFa alterar. =elecione Ar$uivo Modelos Assign
3emplate 6current document7.
L) $a Fanela =elect >emplate* encontre e selecione o modelo deseFado e cli;ue em Abrir.
N) =al+e o documento. =e +oc obser+ar agora em Ar$uivo !ropriedades* +oc +er" o
no+o modelo listado no !undo da p"gina #eral.
Organi.ando os modelos
< Ariter somente pode usar modelos ;ue est,o nas pastas de modelo do 'ibre<!!ice. Voc pode*
no entanto* criar pastas no+as de modelo do 'ibre<!!ice e us"-las para organi7ar seus modelos.
&or exemplo* +oc pode ter uma pasta de modelos para modelos de relatUrio e outra para
modelos de carta. Voc pode tambm importar e exportar modelos.
&ara come@ar* selecione Ar$uivo Modelos Organi.ar na barra de menu. . caixa de di"logo
de #erenciamento de modelos (1igura 2[2) aberta.
Nota
>odas as a@Ges !eitas pelo bot,o Comandos na caixa de di"logo de #erenciamento
de modelos podem ser !eitas tambm com um cli;ue direito nos modelos ou pastas.
Criando uma pasta de modelos
&ara criar uma pasta de modelos/
1) $a caixa de di"logo de #erenciamento de modelos* selecione ;ual;uer pasta.
2) Cli;ue no bot,o Comandos e selecione Novo no menu desdobrado. %ma no+a pasta
chamada 1em t)tulo aparece.
-) 5igite um nome para a no+a pasta e ent,o pressione 3nter. < Ariter sal+a a pasta com o
nome ;ue +oc inseriu.
,-cluindo uma pasta de modelos
Voc n,o pode excluir as pastas de modelo !ornecidas com o 'ibre<!!ice ou instaladas usando o
#erenciador de extens,o. Voc somente pode excluir pastas ;ue +oc criou. (=e +oc ti+er
pri+ilgios de administrador* +oc pode excluir ;ual;uer pasta.)
&ara excluir uma pasta de modelos/
1) $a caixa de di"logo de #erenciamento de modelos* selecione a pasta ;ue +oc deseFa
excluir.
2) Cli;ue no bot,o Comandos e selecione ,-cluir no menu desdobrado. %ma caixa de
mensagem aparece e solicita ;ue +oc con!irme a exclus,o. Cli;ue em #im1
*ap)tulo 2 Trabalhando com 7odelos 3>
Movendo um modelo
&ara mo+er um modelo de uma pasta de modelos para outra/
1) $a caixa de di"logo de #erenciamento de modelos* d um duplo cli;ue na pasta ;ue
contm o modelo ;ue deseFa mo+er. %ma lista com todos os modelos contidos nesta pasta
aparece sob o nome da pasta.
2) Cli;ue no modelo ;ue deseFa mo+er e arraste-o para a pasta deseFada. =e +oc n,o ti+er
permiss,o para excluir os modelos da pasta de origem* esta a@,o copia o modelo em +e7
de mo+-lo.
,-cluindo um modelo
Voc n,o pode excluir modelos !ornecidos com o 'ibre<!!ice ou instalados usando o #erenciador
de extensGes. Voc somente pode excluir os modelos ;ue +oc criou. (=e +oc ti+er pri+ilgios de
administrador* +oc pode excluir ;ual;uer modelo.)
&ara excluir um modelo/
1) $a caixa de di"logo do #erenciador de modelos* d um duplo cli;ue na pasta ;ue contm
o modelo ;ue deseFa excluir. %ma lista de todos os modelos contidos na pasta aparece
sob o nome da pasta.
2) Cli;ue no modelo ;ue deseFa excluir.
-) Cli;ue no bot,o Comandos e selecione ,-cluir no menu desdobrado. %ma caixa de
mensagem aparece e solicita ;ue +oc con!irme a exclus,o. Cli;ue em #im1
+mportando um modelo
=e o modelo ;ue +oc deseFa usar est" em uma locali7a@,o di!erente* +oc de+e import"-lo para
uma pasta de modelos do 'ibre<!!ice.
&ara importar um modelo para uma pasta de modelos/
1) $a caixa de di"logo de #erenciamento de modelos* selecione a pasta para a ;ual deseFa
importar o modelo.
2) Cli;ue no bot,o Comandos e selecione +mportar modelo no menu desdobrado. %ma
Fanela do na+egador de ar;ui+os padr,o aberto.
-) &rocure e selecione o modelo ;ue deseFa importar e ent,o cli;ue em Abrir1 . Fanela do
na+egador de ar;ui+os se !echa e o modelo aparece na pasta selecionada.
L) =e +oc deseFar* digite um no+o nome para o modelo* e ent,o pressione 3nter.
,-portando um modelo
&ara exportar um modelo de uma pasta de modelos para outro local/
1) $a caixa de di"logo de #erenciamento de modelos* d um duplo cli;ue na pasta ;ue
contm o modelo ;ue deseFa exportar. %ma lista de todos os modelos contidos na;uela
pasta aparece sob o nome da pasta.
2) =elecione o modelo ;ue deseFa exportar.
-) Cli;ue no bot,o Comandos e selecione ,-portar modelo no menu desdobrado. . Fanela
#alvar como aberta.
L) &rocure a pasta para a ;ual deseFa exportar o modelo e cli;ue em #alvar1
*ap)tulo 2 Trabalhando com 7odelos 3A
*ap)tulo 22
Bsando 7ala 4ireta
*artasK eti+uetas de endere&amento e envelopes
O $ue % mala direta'
< 'ibre<!!ice Ariter o!erece recursos muito Iteis para criar e imprimir/
V"rias cUpias de um documento para en+iar para uma lista de di!erentes destinat"rios
(cartas)
Eti;uetas de endere@amento
En+elopes
>odas estas !acilidades* embora di!erentes na aplica@,o* s,o baseadas em torno do conceito de
uma !onte de dados de registros* a partir da ;ual obtida in!orma@Ges +ariadas de endere@o
necess"rias para a sua !un@,o.
Este captulo descre+e todo o processo. .s etapas incluem/
1) Como criar e registrar uma !onte de dados.
2) Como criar e imprimir cartas* eti;uetas de endere@amento e en+elopes.
-) <pcionalmente* como sal+ar a sada em um ar;ui+o edit"+el em +e7 de imprimi-lo
diretamente.
Criando a fonte de dados
%ma fonte de dados um banco de dados contendo os nomes e endere@os gra+ados (e
opcionalmente outras in!orma@Ges) a partir do ;ual uma lista de endere@amento pode ser criada.
Embora +oc possa criar e imprimir eti;uetas de endere@amento e en+elopes sem usar uma !onte
de dados* na maioria dos casos usar uma a melhor solu@,o. Este captulo assume ;ue +oc
est" usando uma !onte de dados.
< 'ibre<!!ice pode acessar uma ampla +ariedade de !onte de dados* incluindo planilhas* ar;ui+os
de texto e banco de dados como 4y=?'* .dabas e <58C. =e as in!orma@Ges a serem utili7adas
na mala direta esti+erem atualmente em um !ormato ;ue o 'ibre<!!ice n,o pode acessar
diretamente* +oc precisar" con+ert-las* por exemplo* exportando para um ar;ui+o com +alores
separados por +rgula (C=V).
&ara o exemplo a seguir* usamos uma planilha com as seguintes colunas (campos) de cabe@alho/
T)tuloK Primeiro nomeK `ltimo nomeK 3ndere&oK *idade/3stadoK Pa)sK *Fdigo PostalK 1exo e
Pontos. %m exemplo de !onte de dados mostrado na 1igura 2[N.
/igura 5E0: Planilha da fonte de dados
*ap)tulo 22 Bsando 7ala 4ireta 32
8egistrando uma fonte de dados
&ara uma !onte de dados ser diretamente acess+el a partir de um documento Ariter* ela de+e ser
registrada como descrito abaixo. Voc sU precisa !a7er isto uma +e7Q depois disso a !onte de
dados !ica dispon+el para todos os documentos no 'ibre<!!ice.
1) . partir de ;ual;uer documento Ariter* ou a partir do Centro de Eniciali7a@,o do 'ibre<!!ice*
escolha Ar$uivos Assistentes Fonte de dados de endereo.
2) .s op@Ges na primeira p"gina do assistente +ariam de acordo com o seu sistema
operacional. =elecione o tipo apropriado do li+ro de endere@os externo. $este exemplo*
Outra fonte de dados e-terna. Cli;ue em !rF-imo.
/igura 5E;: 1elecione o tipo de livro de endere&o externo
-) $a prUxima p"gina do .ssistente* cli;ue no bot,o Configuraes.
/igura 5E>: 8niciando a parte de *onfigura&Des do %ssistente
*ap)tulo 22 Bsando 7ala 4ireta 322
L) $a Fanela &ropriedades da !onte de dados* selecione o 3ipo de banco de dados. $o
nosso exemplo* !lanil>a. Cli;ue !rF-imoQQ.
/igura 5EA: 1elecionando o tipo de banco de dados
N) $a prUxima caixa de di"logo* cli;ue em !rocurar e na+egue at a planilha ;ue contm as
in!orma@Ges de endere@os. =elecione a planilha e cli;ue em Abrir para +oltar para esta
caixa de di"logo. $este momento +oc pode testar se a conex,o !oi estabelecida
corretamente* clicando no bot,o 3estar cone-o (n,o mostrado na ilustra@,o)
Figura 299: Selecionando o documento planilha
J) Cli;ue em Concluir
K) $a p"gina seguinte* cli;ue em !rF-imoQQ. &or estarmos usando uma planilha* n'o cli;ue
em Atribuio de campos.
/igura 3: 6%o cli+ue em %tribui&'o de campos pois esta 9 uma planilha eletrMnicaK
M) Colo;ue o nome do ar;ui+o no campo 'ocal. < padr,o 111i,ndereos1odbQ mas +oc
tambm pode mudar o nome ,ndereo com outro nome ;ue +oc ;ueira. Voc pode
tambm mudar o nome no campo O$ome do cat"logo de endere@osP. Em nosso exemplo*
o nome O&ontosP !oi usado para ambos.
*ap)tulo 22 Bsando 7ala 4ireta 325
/igura 32: O ar+uivo .odb e o nome do livro de endere&os
[) Cli;ue em Concluir. . !onte de dados F" est" registrada.
Criando uma carta
,-emplo/ ,nvio de uma carta para sua base de clientes
%ma empresa de +enda por correspondncia organi7ou uma campanha para
atribuir pontos aos seus clientes de acordo com a ;uantidade de bens ;ue
compraram durante o ano.
$o !inal do ano* eles ;uerem en+iar uma carta para cada cliente mostrando o total
de pontos de crditos coletados.
Voc pode criar uma carta manualmente* ;ue o mtodo mais simples e abrangente* sendo
descrito a;ui* ou +oc pode usar o assistente de 4ala 5ireta como descrito em O%sando o
.ssistente de mala direta para criar uma cartaP a partir da p"gina -2N. =e +oc optar por usar o
assistente* preste muita aten@,o Ts suas limita@Ges atuais* como indicado nas suas descri@Ges.
1) Crie um no+o documento de texto/ .r$uivo $ovo Documento de te-to* ou abra uma
carta pr existente com Ar$uivo Abrir1
2) 4ostre as !ontes de dados registradas/ ,-ibir Fonte de dados (ou pressione /@).
-) &rocure a !onte de dados ;ue +oc deseFa usar na carta* neste caso !ontos. Expanda as
pastas !ontos e 3abelas* e selecione !lanil>a :. < ar;ui+o dados de endere@os
exibido.
*ap)tulo 22 Bsando 7ala 4ireta 323
/igura 35: 1elecionando a fonte de dados
L) .gora* crie ou modi!i;ue a carta* digitando o texto* pontua@,o* ;uebras de linha* etc* ;ue
estar" presente em todas as cartas.
&ara adicionar os campos da mala direta onde !or necess"rio (como nomes e endere@os)*
cli;ue no campo do cabe@alho e arraste-o para o ponto apropriado da carta.
$ote ;ue as linhas de endere@o de+em estar em par"gra!os indi+iduais* n,o separados
por ;uebra de linha como pode parecer pre!er+el. . ra7,o para isto ser" esclarecida na
prUxima etapa.
/igura 33: %rrastando campos para o corpo da carta
N) Continue at +oc ter composto todo o documento. $este momento +oc pode re!letir e
suprimir algumas linhas em branco ;ue possam aparecer na carta. =e n,o* pule para a
etapa K.
*ap)tulo 22 Bsando 7ala 4ireta 32@
/igura 3@: % carta preenchida
J) &ara suprimir linhas em branco/
i) Cli;ue no !inal do primeiro par"gra!o a ser suprimido e ent,o escolha +nserir
Campos Outros111
F) =elecione a aba /un&Des e ent,o cli;ue em !argrafo oculto na coluna Tipo.
:) .gora cli;ue na caixa Condio e entre os detalhes da condi@,o ;ue de!ine um
campo de endere@o em branco. Em geral ela tem a !orma de/
&'(anco de dados.Tabela.Campo do banco de dados)
<nde o caractere zuz (n,o) indica o processo negati+o e os colchetes indicam a
condi@,o
&or exemplo* em nosso banco de dados Pontos a condi@,o para testar se o campo
Empresa est" +a7io seria/
&'*ontos.*lanilha+.%mpresa) como ilustrado na 1igura -0N.
&ara testar +"rias condi@Ges use os operadores %64 e O? entre as declara@Ges
condicionais* por exemplo/
&'*ontos.*lanilha+.Titulo),-D&'*ontos.*lanilha+.Ultimo nome)
l) Cli;ue +nserir* mas n,o !eche a caixa de di"logo at ;ue +oc tenha alterado todas
as linhas ;ue de+em ser suprimidas.
*ap)tulo 22 Bsando 7ala 4ireta 320
/igura 30: 8nser&'o de par(grafo oculto
< documento agora est" pronto para ser impresso.
1) Escolha Ar$uivo +mprimir e responda com #im na caixa de mensagem.
/igura 3;: *onfirma&'o de mensagem de 7ala direta
2) $a caixa de di"logo 4ala direta (1igura -0K)* +oc pode escolher imprimir todos os
registros ou selecionar os registros. &ara selecionar registros a serem impressos* use
*trl,*li+ue para selecionar registros indi+iduais. &ara selecionar um bloco de registros*
selecione o primeiro registro do bloco* +" at o Iltimo registro do bloco* e 1hift,cli+ue no
Iltimo registro.
-) Cli;ue OB para en+iar as cartas diretamente para a impressora. <u* +oc pode sal+ar as
cartas para um ar;ui+o para posterior edi@,o ou !ormata@,oQ consulte OEdi@,o de
documentos mescladosP abaixo.
L) =e +oc n,o ti+er sal+ado o protUtipo original do documento carta (modelo) pre+iamente*
ent,o +oc de+e !a7-lo agora. >er um modelo de carta pode simpli!icar a cria@,o de
outras cartas no !uturo e altamente recomendado.
*ap)tulo 22 Bsando 7ala 4ireta 32;
/igura 3>: % caixa de di(logo 7ala 4ireta
,dio de documentos mesclados
Voc pode sal+ar as cartas para um ar;ui+o* para permitir a re+is,o ou alguma !ormata@,o. &ara
!a7er isso/
1) $a caixa de di"logo 4ala direta (1igura -0K)* selecione Ar$uivo na se@,o de =ada* em
+e7 de usar a sele@,o padr,o +mpressora.
2) Esto altera a caixa de di"logo para exibir a se@,o 1alvar o documento mesclado* onde
#alvar como documento 9nico pr selecionado. Voc pode optar por sal+ar cada carta
como um documento indi+idual em +e7 de sal+ar como documento Inico.
-) Cli;ue OB. $a caixa de di"logo =al+ar* digite um nome e escolha uma pasta onde deseFa
sal+ar as cartas. Elas ser,o sal+as consecuti+amente como p"ginas separadas em um
documento Inico* ou numeradas consecuti+amente em ar;ui+os indi+iduais se sal+as
como documentos indi+iduais.
.gora +oc pode abrir as cartas e edit"-las indi+idualmente como +oc editaria ;ual;uer outro
documento.
+mprimindo eti$uetas de endereamento
.ntes de iniciar este processo* obser+e o !abricante e o tipo de eti;uetas ;ue +oc pretende usar.
!reparando para imprimir
&ara preparar eti;uetas de endere@amentos para impress,o/
1) Escolha Ar$uivo Novo ,ti$uetas.
2) $a aba Opes* +eri!i;ue se a op@,o #incroni.ar conte9do est" selecionada.
-) $a aba ,ti$uetas (1igura -0M)* selecione o )anco de dados e 3abela. =elecione o
Fabricante das eti;uetas a serem usadas* e ent,o selecione o 3ipo de eti;ueta.
*ap)tulo 22 Bsando 7ala 4ireta 32>
Dica
=e o tipo de eti;ueta ;ue +oc escolheu para usar n,o esti+er na lista* use a aba
Formato para de!inir um no+o 1abricante e >ipo. Esto est" alm do escopo deste
documento* mas relati+amente simples de executar* se +oc conhecer as
dimensGes da eti;ueta.
/igura 3A: 1elecione =anco de dadosK TabelaK /abricante e Tipo de eti+ueta
L) Cli;ue na lista suspensa do Campo do banco de dados. =elecione o primeiro campo a
ser usado na eti;ueta (neste exemplo* 3*tulo). Cli;ue no bot,o com seta para es;uerda
para mo+er este campo para a "rea 3e-to da eti$ueta* como mostrado na 1igura -0[.
/igura 3E: 7over os campos da lista do banco de dados para a (rea Texto da
eti+ueta
N) Continue adicionando campos e inserindo pontua@,o* espa@os* e ;uebras de linha de
acordo com o deseFado at a eti;ueta estar composta. . 1igura -10 mostra a eti;ueta
completa.
*ap)tulo 22 Bsando 7ala 4ireta 32A
/igura 32: % eti+ueta completa
J) Cli;ue Novo documento. Voc agora tem um no+o documento de uma p"gina-simples*
contendo uma srie de ;uadros* um para cada eti;ueta do tipo selecionado e preenchida
com os endere@os dos campos da !onte de dados ;ue +oc selecionou. 4uitas +e7es
alguns dos campos de endere@o de sua !onte de dados n,o s,o usados* criando linhas em
branco em suas eti;uetas. =e isto n,o importante* +" para OEmprimindoP na p"gina -20Q
caso contr"rio* siga as instru@Ges em OEdi@,o de um ar;ui+o de eti;uetas de
endere@amento sal+oP na p"gina -21.
8emovendo lin>as em branco das eti$uetas
1) &rimeiro certi!i;ue-se de ;ue os ;uadros das eti;uetas est,o mostrando o conteIdo do
campo (cabe@alhos do campo de dados)* e n,o os nomes de campos a ;ue se re!erem.
=e este n,o !or o caso* ent,o ou pressione *trl,/E ou escolha ,-ibir Nomes de campo
para alternar a +is,o.
2) Em seguida* +eri!i;ue se +oc pode +er os caracteres n,o-imprim+eis* tais como marcas
de par"gra!os* ;uebras de linha e assim por diante. =e estes n,o esti+erem realmente
+is+eis* selecione ,-ibir Caracteres noDimprim*veis na barra de menu* pressione
*trl,/2 ou cli;ue no cone de par"gra!o na barra de !erramentas.
Voc +er" agora ;ue a separa@,o de campo criada por ;uebra de linha * em +e7 de
par"gra!os . Como a supress,o dos campos de endere@os em branco dependem de
ocultar par"gra!os e n,o linhas* +oc precisa substituir as ;uebras de linha com par"gra!os
como mostrado a seguir.
-) Cli;ue na primeira eti;ueta* no !inal do Iltimo campo da !onte de dados de endere@o na
primeira linha da eti;ueta. &ressione 4elete para remo+er o caractere de no+a linha e
ent,o pressione ?eturn (ou a tecla 3nter) para inserir uma marca de par"gra!o. 0epita
esta a@,o para cada linha no endere@o.
*ap)tulo 22 Bsando 7ala 4ireta 32E
=e o espa@amento entre linhas na primeira eti;ueta n,o esti+er satis!atUrio* +oc pode
corrigir esta eti;ueta antes de prosseguir* modi!icando o estilo de par"gra!o associado com
o endere@o. . menos ;ue o tenha mudado* o endere@o usa o estilo &adr,o.
Cuidado
< obFeti+o da etapa - substituir todas as ;uebras de linha no !inal dos campos
de endere@o da !onte de dados com par"gra!os. qs +e7es* o campo de dados de
endere@o pode ser maior ;ue a largura da eti;ueta e ocupar" a prUxima linha
!sica. Certi!i;ue-se de n,o ser enganado ao apagar ou substituir outra coisa ;ue
n,o seFam caracteres de ;uebra de linha.
L) Cli;ue no+amente no !inal do primeiro par"gra!o a ser condicionalmente suprimido e ent,o
escolha +nserir Campos Outros. =elecione a aba Funes e ent,o cli;ue em
!argrafo oculto na coluna Tipo. .gora cli;ue na caixa Condio e insira os detalhes da
condi@,o ;ue de!ine um campo de endere@o em branco. Ele tem a !orma geral de/
89:an'! *% *a*!&.Ta)%la.;am"! *! :an'! *% 6a*!&<
<nde o caractere zuz ($<>) indica no caso negati+a e os colchetes indicam a condi@,o.
&or exemplo* em nosso banco de dados &ontos a condi@,o de teste para +eri!icar se o
campo Empresa est" +a7io* seria/
89P!nt!&.Planil+a1.=m",%&a< como ilustrado na 1igura -0N.
&ara testar as condi@Ges mIltiplas* use os operadores %64 e ou O? entre as declara@Ges
condicionais* por exemplo
89P!nt!&.Planil+a1.Ttl!<7N689P!nt!&.Planil+a1.ltim! n!m%<
Cli;ue em +nserir* mas n,o !eche a caixa de di"logo at ;ue todas as linhas seFam
alteradas.
N) 0epetir a cada par"gra!o a ser suprimido condicionalmente* lembrando-se de a+an@ar o
cursor para o !im da linha em ;uest,o antes de alterar o Iltimo elemento da condi@,o e
inserir o resultado.
Cuidado
< Iltimo par"gra!o do bloco de endere@o de eti;ueta termina com um campo
especial* &rUximo registro/ 8anco de dados. . >abela e o &ar"gra!o oculto devem
ser inseridos antes deste campo. Esto pode ser !eito* geralmente* clicando no !im
do par"gra!o e ent,o usando a tecla 1eta para es+uerda uma +e7 para saltar para
tr"s sobre ele.
%m indcio ;ue +oc omitiu esta a@,o a obser+a@,o de ;ue alguns registros
tenham sido ignorados e est" !altando a sada !inal.
J) 'embrando ;ue selecionamos #incroni.ar conte9do
anteriormente* agora +oc +er" uma pe;uena Fanela
contendo um bot,o #incroni.ar eti$uetas1 Cli;ue neste
bot,o e os campos de par"gra!os ocultos s,o
propagados para todas as eti;uetas em seu documento.
.gora +oc tem um modelo ade;uado para uso !uturo com a mesma !onte de dados e tipo
de eti;ueta. =e ;uiser sal+"-lo* use Ar$uivo Modelos #alvar para sal+"-lo como um
modelo de texto do <pen 5ocument (.ott) para o diretUrio pri+ado (pasta) ;ue +oc F"
de!iniu pre+iamente em Ferramentas Opes ibreOffice Camin>os
Modelos.
+mprimindo
1) Escolha Ar$uivo +mprimir. . mensagem mostrada na 1igura -0J aparece. Cli;ue #im.
*ap)tulo 22 Bsando 7ala 4ireta 35
2) $a caixa de di"logo 4ala direta (1igura -0K)* +oc pode optar por imprimir todos os
registros ou os registros selecionados. &ara selecionar registros para serem impressos*
use *trl,*li+ue para selecionar registros indi+iduais. &ara selecionar um bloco de
registros* selecione o primeiro registro do bloco* +" ate o Iltimo registro do bloco* e
1hift,*li+ue no Iltimo registro.
-) Cli;ue OB para en+iar as eti;uetas diretamente para a impressora.
=e +oc pre!erir sal+ar as eti;uetas para um ar;ui+o* tal+e7 para permitir alguma altera@,o
posterior como mudar o tipo ou !ormato do par"gra!o* ent,o +oc de+e selecionar Ar$uivo
na sada da caixa de di"logo 4ala direta* em +e7 de usar a sele@,o padr,o +mpressora.
Esto altera a caixa de di"logo destacando a se@,o 1alvar o documento mesclado* onde
#alvar como documento 9nico pr selecionado.
$este caso* clicar em OB abre a caixa de di"logo =al+ar como* onde um nome de ar;ui+o
pode ser inserido para sal+ar as eti;uetas.
=e +oc n,o sal+ou o documento protUtipo dos campos da eti;ueta (modelo) no passo J*
ent,o +oc ser" solicitado a !a7-lo agora por outra caixa de di"logo =al+ar como.
Em ambos os casos* se imprimir ou sal+ar em ar;ui+o* apesar de ha+er aparentemente*
uma p"gina de eti;uetas* a sada para impressora ou ar;ui+o ser" expandida para incluir
todos os registros selecionados da !onte de dados.
,dio de um ar$uivo de eti$uetas de endereamento salvo
&ara editar um ar;ui+o de eti;uetas de endere@amento sal+o* abra o ar;ui+o de eti;uetas de
!orma normal. Voc ser" solicitado a atuali7ar todos os +nculos. Escolha No pelo seguinte
moti+o/ a primeira eti;ueta na p"gina chamada de OEti;ueta 4estreP e todas as outras eti;uetas
s,o +inculadas a ela. =e +oc atuali7ar os +nculos* ent,o todas as eti;uetas conter,o os
mesmos dados* ;ue pode n,o ser o ;ue +oc ;uer.
Voc pode editar os registros indi+idualmente de !orma normal* destacando e mudando o nome da
!onte* por exemplo.
$o entanto* +oc n,o pode editar todas as eti;uetas globalmente (por exemplo* para alterar o
nome da !onte para todos os registros) usando a tcnica de selecionar todo o documento. &ara
alcan@ar este resultado +oc ter" ;ue editar o estilo de par"gra!o associado com os registros de
eti;uetas como mostrado a seguir/
1) Cli;ue com o bot,o direito do mouse em ;ual;uer pala+ra corretamente escrita em uma
eti;ueta gra+ada. =elecione ,ditar estilo de pargrafo no menu suspenso ($ota/ se +oc
clicar em uma pala+ra gra!ada incorretamente* aparece um menu di!erente).
2) Em seguida* a partir da caixa de di"logo Estilo de par"gra!o* +oc pode !a7er altera@Ges
no nome da !onte* tamanho da !onte* recuos e outros atributos.
+mpresso de envelopes
Em +e7 de imprimir eti;uetas de endere@amento* +oc pode imprimir diretamente em en+elopes.
9" duas !ormas b"sicas para criar en+elopes* uma em ;ue o en+elope inserido dentro de uma
carta* geralmente como a primeira p"gina (+nserir na caixa de di"logo En+elope)* e outra onde o
en+elope um documento independente (Novo doc1 na caixa de di"logo). Em cada caso* os
dados de endere@amento podem ser inseridos manualmente* por exemplo* copiando e colando da
carta com a ;ual ele est" associado* ou ele pode ter origem em uma !onte de dados de
endere@os.
Esta se@,o assume o uso de uma !onte de dados de endere@os* por con+enincia* um en+elope
autbnomo.
. produ@,o de en+elopes en+ol+e dois passos* aFuste e impress,o* como descrito nesta se@,o.
*ap)tulo 22 Bsando 7ala 4ireta 352
Configurar envelopes para impresso
1) Escolha +nserir ,nvelope111 da barra de menu.
2) $a caixa de di"logo En+elope* selecione a aba Formato (1igura -11)* a partir de onde
+oc pode selecionar o !ormato de en+elope para uso. Voc pode organi7ar o +isual do
en+elope para atender suas necessidades* Funto com os atributos de par"gra!o e caractere
a serem usados nas "reas do 0emetente e 5estinat"rio. Estes atributos s,o acessados
usando os botGes ,ditar T direita da caixa de di"logo* ao lado da pala+ra /ormato.
Nota
=e a lista de !ormatos de en+elope na se@,o Tamanho na caixa de di"logo n,o
inclui o tamanho ;ue +oc precisa* selecione Definido pelo usurio (na parte
in!erior da lista) e especi!i;ue o tamanho do en+elope usando as caixas argura e
Altura.
Dica
$esta !ase n,o poss+el +ariar as dimensGes dos ;uadros ;ue conter,o as
in!orma@Ges do 0emetente e 5estinat"rio* mas uma +e7 ;ue o en+elope tenha
sido criado isso se torna poss+el e +oc poder" !a7er alguns aFustes !inais.
/igura 322: *aixa de di(logo 3nvelope
-) < prUximo passo selecionar a aba +mpressora (1igura -12)* de onde +oc pode
escolher a impressora ;ue +oc pretende usar* sua con!igura@,o* como por exemplo
especi!icar a bandeFa de origem do en+elope* e outras op@Ges relacionadas com a
impressora* tais como orienta@,o do en+elope e deslocamento. Voc precisa experimentar
estes aFustes para obter o melhor resultado com sua impressora.
L) Voc tem agora a op@,o de criar os campos 5estinat"rio arrastando e soltando a partir do
cabe@alho da !onte de dados (como descrito em OCriando uma cartaP na p"gina -1-* em
particular na 1igura -0-) ou usando as !acilidades da aba ,nvelope.
=e pre!erir arrastar e soltar* em +e7 de clicar em Novo doc1@ arraste o cabe@alho da !onte
de dados para a "rea de 5estinat"rio do seu en+elope no+o e pule para o passo K. Caso
contr"rio* continue como os passos N e J.
*ap)tulo 22 Bsando 7ala 4ireta 355
/igura 325: 3scolhendo op&Des para imprimir um envelope
N) =elecione a aba ,nvelope (1igura -1-).
/igura 323: 3scolhendo endere&os e enviando informa&Des para os envelopes
Veri!i;ue* adicione ou edite as in!orma@Ges nas caixas 5estinat"rio e 0emetente
(0emetente o OdeP no en+elope). Voc pode usar as listas suspensas da direita para
selecionar o banco de dados e tabela a partir da ;ual +oc pode acessar as in!orma@Ges
de 5estinat"rio* de !orma similar ao descrito em OEmprimindo eti;uetas de endere@amentoP*
par"gra!os -* L e N na p"gina -1K. . semelhan@a do mtodo com as 1iguras -0[ e -10
clara.
J) ?uando +oc ti+er !inali7ado a !ormata@,o* cli;ue no bot,o Novo doc1 ou +nserir para
!inali7ar. Como seria de se esperar* Novo doc1 cria somente o modelo do en+elope em um
no+o documento* en;uanto +nserir coloca o en+elope no documento atual como p"gina 1.
*ap)tulo 22 Bsando 7ala 4ireta 353
=e +oc n,o ;uiser continuar com este en+elope* cli;ue Cancelar ou pressione a tecla
3sc. Voc tambm pode clicar em 8edefinir para remo+er suas altera@Ges e retornar as
con!igura@Ges originais existentes ;uando a caixa de di"logo !oi aberta.
.gora +oc pode modi!icar o posicionamento dos ;uadros contendo as in!orma@Ges do
remetente e destinat"rio* !a7er outas altera@Ges para os atributos de caractere e par"gra!o
(por exemplo* a !onte) ou adicionar um logo ou outro gr"!ico ao en+elope.
Dica
=e +oc !re;uentemente imprime en+elopes a partir da mesma base de dados
para o mesmo tamanho de en+elopes* neste ponto +oc pode criar um modelo a
partir desta con!igura@,o. VeFa OCriando um modelo de en+elopeP na p"gina -2N.
K) 4uitas +e7es alguns dos campos de sua !onte de dados de destinat"rios n,o ser,o
utili7ados* le+ando a linha branca em seu en+elope na "rea 5estinat"rio. =e isto n,o !or
importante* +oc pode pular os prUximos par"gra!os e ir direto para O4esclando e
imprimindo os en+elopesP na p"gina -2N* caso contr"rio continue como descrito a;ui.
Dica
< procedimento a seguir muito similar ao usado para um processo semelhante
na se@,o de impress,o de eti;uetas de endere@amento. X reprodu7ido a;ui para
!acilitar a re!erncia.
a) &rimeiro certi!i;ue-se de ;ue o en+elope est" mostrando o conteIdo do campo
(cabe@alho da !onte de dados) em +e7 de seus nomes de campos. =e este n,o o
caso* ou pressione *trl,/E ou escolha ,-ibir Nomes de Campo para alternar a
+ista.
b) Em seguida* certi!i;ue-se de ;ue +oc pode +er os caracteres n,o-imprim+eis* como
uma marca de par"gra!o* ;uebra de linha e outros. =e eles n,o esti+erem +is+eis*
selecione ,-ibir Caracteres noDimprim*veis na barra de menu* pressione
*trl,/2* ou cli;ue no cone de par"gra!o grande na barra de !erramentas padr,o.
Voc +er" agora ;ue a separa@,o do campo de endere@o criada por ;uebra de
linhas * em +e7 de par"gra!os . Como a supress,o de campos de endere@o em
branco depende dos par"gra!os ocultos* n,o de linhas* +oc precisa substituir a
;uebra de linha por par"gra!os como abaixo.
c) Cli;ue no !inal do Iltimo campo de endere@o da !onte de dados na primeira linha da
eti;ueta. &ressione 4elete para remo+er a no+a linha e ent,o pressione ?eturn (ou a
tecla 3nter) para inserir um par"gra!o. 0epita esta a@,o para cada linha da eti;ueta.
=e o espa@amento na "rea de 5estinat"rio n,o !or satis!atUrio* +oc pode corrigir isto
antes de prosseguir* modi!icando o estilo de par"gra!o associado com o endere@o. .
menos ;ue +oc o tenha alterado* o endere@o usa o estilo padr,o.
d) Cli;ue no+amente no !inal do primeiro par"gra!o a ser condicionalmente suprimido e
ent,o escolha +nserir Campos Outros111. =elecione a aba Funes e ent,o
cli;ue em &ar"gra!o oculto na coluna 3ipo. .gora cli;ue na caixa Condio e insira
os detalhes da condi@,o ;ue de!inem um campo de endere@o em branco. Ele tem a
!orma geral de/
&'(anco de dados.Tabela.Campo do banco de dados)
<nde o caractere zuz ($<>) indica no caso a negati+a e os colchetes indicam a
condi@,o.
&or exemplo* em nosso banco de dados &ontos a condi@,o para testar se o campo
Empresa est" +a7io seria/
&'*ontos.*lanilha+.%mpresa) como ilustrado na 1igura -0N.
&ara testar mIltiplas condi@Ges* use os operadores %64 e O? entre as declara@Ges
condicionais* por exemplo/
*ap)tulo 22 Bsando 7ala 4ireta 35@
&'*ontos.*lanilha+.T.tulo),-D&'*ontos.*lanilha+./ltimo nome)
Cli;ue o +nserir* mas n,o !eche a caixa de di"logo at ;ue todas as linhas tenham
sido alteradas.
e) 0epita para cada par"gra!o a ser suprimido condicionalmente* lembrando de a+an@ar
o cursor para o !im da linha em ;uest,o antes de alterar o Iltimo elemento da
condi@,o e inserir o resultado.
Mesclando e imprimindo os envelopes
&ara mesclar endere@os e imprimir os en+elopes
1) =elecione Ar$uivo +mprimir. %ma caixa de mensagem (1igura -0J) aparece. Cli;ue
#im.
2) . caixa de di"logo 4ala direta (1igura -0K) exibida. >al como em cartas e eti;uetas de
endere@amento* +oc pode optar por imprimir en+elopes para um* +"rios ou todos os
endere@os gra+ados no banco de dados.
-) 1a@a suas sele@Ges e ent,o cli;ue OB para imprimir direto para a impressora. =e +oc
;uer +eri!icar os en+elopes antes de imprimir* consulte a etapa [ de OCriando uma cartaP
na p"gina -1- para instru@Ges.
Criando um modelo de envelope
?uando a disposi@,o do en+elope e dos campos atender o ;ue +oc deseFa* +oc pode sal+ar o
resultado como um modelo.
1) Escolha Ar$uivo Modelos #alvar.
2) $a caixa de di"logo 4odelos* digite um nome para o modelo e selecione uma categoria na
;ual deseFa arma7enar seu modelo.
-) Cli;ue OB para sal+ar o modelo.
Csando o Assistente de mala direta para criar uma carta
< mtodo manual para criar uma carta descrito em OCriando uma cartaP na p"gina -1- !ornece o
melhor controle sobre o resultado e portanto o recomendado. =e +oc pre!erir usar o .ssistente
de mala direta* a tcnica descrita abaixo.
.ntes de iniciar* +oc de+e notar as limita@Ges abaixo/
< passo L para criar uma sauda@,o permite apenas o relacionamento do sexo como =r. e
=ra.. Ele n,o !a7 distin@,o entre =rta. e =ra.* e n,o permite !ormas de tratamento
independente de sexo.
$o+amente no passo L* a sauda@,o geral n,o edit"+el e os +alores padr,o s,o um tanto
limitados.
$o passo N a disposi@,o tradicional* com marcas de par"gra!os em todos os lugares de
modo a separar o ;uadro do bloco de endere@os da sauda@,o. Criar um documento com
aparncia pro!issional re;uer uma edi@,o consider"+el.
=e as limita@Ges acima n,o s,o obst"culos para +oc* ent,o abra um no+o documento com
Ar$uivo Novo Documento de te-to e inicie o assistente de 4ala direta usando
Ferramentas Assistente de mala direta111. < assistente aberto* como mostrado na 1igura
-1L.
*ap)tulo 22 Bsando 7ala 4ireta 350
!asso :/ #elecionar o documento inicial
< assistente !ornece +"rias op@Ges para selecionar o documento inicial/
%sar o documento atual.
Criar um documento no+o.
Eniciar com um documento existente.
Eniciar a partir de um modelo.
&ara esta descri@,o* assumimos ;ue abriremos um no+o documento de texto. Esto garantir" ;ue
os passos de todas as etapas do assistente s,o totalmente exploradas* embora com a experincia
+oc pode achar mais pr"tico usar um proFeto ;ue +oc preparou antes* o ;ue permitir" pular
algumas etapas.
=elecione Ctili.ar o documento atual e cli;ue em !rF-imo.
/igura 32@: 1elecionando o documento inicial
!asso Y/ #elecionar o tipo de documento
< assistente pode produ7ir cartas ou* se uma conex,o de correio 2a+a exista* mensagens de e-
mail. Voc pode +er estas op@Ges na 1igura -1N. Em nosso exemplo estamos produ7indo uma
carta. =elecione Carta e cli;ue !rF-imo.
*ap)tulo 22 Bsando 7ala 4ireta 35;
/igura 320: 3scolhendo o tipo de documento
!asso ;/ +nserir um bloco de endereo
Esta a etapa mais complexa do assistente. $este passo (1igura -1J) +oc +ai !a7er trs coisas/
1) En!ormar o assistente ;ual !onte de dados usar. . !onte de dados de+e ser um ar;ui+o
existenteQ neste exemplo a planilha O&ontosP criada anteriormente.
2) =elecionar o bloco de endere@os a ser usado em seu documento. Esto signi!ica escolher
;uais campos aparecem (por exemplo* se o pas includo) e sua aparncia.
-) Certi!icar-se de ;ue todos os campos correspondem corretamente. Esto muito importante.
&or exemplo* o assistente tem um campo chamado f=obrenomeg. =e sua planilha tem
uma coluna chamada O|ltimo nomeP* +oc precisa di7er ao assistente ;ue f=obrenomeg e
O|ltimo nomeP s,o e;ui+alentes. Esto descrito em OCombinando os camposP na p"gina
--0.
/igura 32;: 8nserindo um bloco de endere&o
*ap)tulo 22 Bsando 7ala 4ireta 35>
Selecionando a fonte de dados @lista de endere$osA
1) =e a lista de endere@o atual* identi!icada abaixo do bot,o #elecionar outra lista de
endereos na se@,o 1* n,o a ;ue +oc deseFa utili7ar* cli;ue no bot,o para abrir a cai-a
de dilogo #elecionar lista de endereos (1igura -1K) para a escolher uma !onte de
dados.
2) =e +oc ainda n,o ti+er criado a lista de endere@os* +oc pode clicar em Criar para !a7er
isso agora. Essa etapa permitir" a +oc criar um ar;ui+o C=V (+alores separados por
+rgula) com uma no+a lista de endere@os gra+ados.
=e +oc F" tem uma lista de endere@os* como temos no exemplo da planilha O&ontosP* mas
n,o a ;ue +oc deseFa usar* cli;ue em Adicionar e selecione o ar;ui+o na pasta em ;ue
ela se encontra.
Em cada um dos casos acima uma no+a !onte de dados ser" criada e registrada.
/igura 32>: *aixa de di(logo 1elecionar lista de endere&os
-) =elecione a lista de endere@os e cli;ue OB para retornar para o passo - do assistente.
&ara este exemplo* as etapas anteriores s,o tudo o ;ue +oc precisa !a7er. < assistente
tambm pode excluir certos registrosQ cli;ue Filtrar para escolh-los.
Selecionando o bloco de endere$o
1) $o passo - do assistente (mostrado na 1igura -1J)* +eFa a se@,o 2. $ela onde +oc
seleciona o bloco de endere@o para aparecer na carta* e de!ine sua aparncia e os
campos ;ue ele contm. . p"gina principal !ornece dois exemplos. =e nenhum deles
exatamente o ;ue +oc ;uer* cli;ue em Mais111 para +er mais op@Ges na caixa de di"logo
=elecionar bloco de endere@o (mostrada na 1igura -1M).
*ap)tulo 22 Bsando 7ala 4ireta 35A
/igura 32A: 1elecionar bloco de endere&o
2) . caixa de di"logo =elecionar bloco de endere@o o!erece seis op@Ges para o !ormato do
bloco de endere@o (role para baixo par +er as duas Iltimas op@Ges). Voc tambm pode
opcionalmente incluir ou excluir o pas (por exemplo* sU incluir o pas se n,o !or 8rasil). <s
seis !ormatos !ornecidos s,o relati+amente comuns* mas eles podem n,o corresponder
exatamente ao ;ue deseFa. =e este !or o caso* selecione o bloco de endere@os ;ue mais
se aproxima do ;ue +oc ;uer e cli;ue em Novo111* ;ue abre a caixa de di"logo $o+o
bloco de endere@o.
-) $a caixa de di"logo $o+o bloco de endere@o (1igura -1[)* +oc pode adicionar ou excluir
elementos do endere@o usando os botGes de setas T es;uerda. &ara mo+er os elementos
ao redor* use os botGes de setas T direita. &or exemplo* para adicionar um espa@o extra
entre o primeiro e o Iltimo nome na 1igura -1[* cli;ue em f=obrenomeg e ent,o cli;ue no
bot,o de seta para a direita.
/igura 32E: 6ovo bloco de endere&o
*ap)tulo 22 Bsando 7ala 4ireta 35E
>ombinando os cam)os
1inalmente* hora de combinar os campos do assistente com os campos da planilha* de modo
;ue itens como f=obrenomeg e O|ltimo nomeP se combinem corretamente.
1) VeFa a se@,o - do passo - do assistente (mostrado na 1igura -1J na p"gina -2K). . caixa
na parte in!erior exibe um registro de cada +e7* usando o !ormato do bloco de endere@o
;ue +oc selecionou. %se os botGes de setas para a direita e para a es;uerda abaixo
desta caixa de endere@o para percorrer os endere@os* +eri!icando se s,o exibidos
corretamente. $,o assuma ;ue todos os registros s,o mostrados corretamente sU por;ue
um ou dois o !a7em. Veri!i;ue todos eles se +oc puder* ou pelo menos uma boa parte.
2) =e os endere@os n,o s,o exibidos corretamente (e pro+a+elmente isto n,o ser" de
imediato)* cli;ue em Coincidir campos.
-) . caixa de di"logo Coincidir campos tem trs colunas/
3lementos de endere&o s,o os termos do assistente usados para cada campo*
como f$omeg e f=obrenomeg.
%se a coluna *orrespondGncia com o campo para selecionar* para cada elemento
de endere@o* o campo de sua !onte de dados ;ue coincide com ele.
. coluna HisualiCar mostra como ser" mostrado este campo do bloco de endere@os
selecionado* assim +oc pode +eri!icar no+amente se a correspondncia est"
correta.
/igura 35: *aixa de di(logo *oincidir campos
L) ?uando ti+er combinado todos os campos* cli;ue OB para retornar ao passo - do
assistente. .gora* ;uando +oc usar os botGes seta para +er todos os endere@os* todos
ser,o +istos corretamente. =e n,o* +olte e mudar tudo o ;ue n,o est" lhe satis!a7endo*
antes de clicar em Avanar para ir para o passo L.
*ap)tulo 22 Bsando 7ala 4ireta 33
$ote ;ue +oc n,o ser" capa7 de continuar at ;ue +oc tenha combinado todos os
campos. =e +oc +ir fainda n,o correspondeg na posi@,o do campo isto indica ;ue o
campo em ;uest,o n,o est" combinado corretamente.
N) <bser+e a op@,o para ,liminar lin>as va.ias. %sando o .ssistente* +oc n,o tem ;ue
criar seus prUprios campos de supress,o condicional.
!asso =/ Criar saudao
. sauda@,o o cumprimento inicial* como por exemplo* *aro 1r. Wones. $o passo L* selecione a
sauda@,o ;ue aparecer" na carta.
Voc pode usar um cumprimento di!erente para homem e mulher. &ara !a7er isto* o Ariter de+e ter
alguma maneira de saber se uma pessoa homem ou mulher. Em nossa planilha* temos uma
coluna chamada 1exo. $a sess,o Campo da lista de endereos indicando um destinatrio do
se-o feminino* de!ina o nome do campo para 1exo e o +alor do campo para /. . sauda@,o
masculina ent,o impressa para todos os homens e a sauda@,o !eminina para todas as
mulheres.
Nota
Voc n,o precisa di7er ao 'ibre<!!ice ;ue masculino* por;ue ele assume ;ue
todos os registros n,o !emininos s,o masculinos.
=e +oc n,o selecionar +nserir saudao personali.ada* +oc pode usar uma sauda@,o mais
geral sem se re!erir diretamente ao destinat"rio* como % +uem interessar possa.
Como no passo -* o passo L do assistente tem um painel de +isuali7a@,o na parte in!erior. Voc
de+e +eri!icar mais de um registro para garantir ;ue os outros registros tenham a aparncia ;ue
+oc espera.
/igura 352: *riando uma sauda&'o
!asso V/ A(ustar o la2out
$o passo N* +oc pode aFustar a posi@,o do bloco de endere@os e sauda@,o na p"gina. Voc
pode colocar o bloco de endere@os em ;ual;uer lugar da p"gina. . sauda@,o est" sempre T
*ap)tulo 22 Bsando 7ala 4ireta 332
es;uerda* mas +oc pode mo+-la para cima e para baixo da p"gina. %se os botGes mostrados na
1igura -22 para mo+er os elementos.
/igura 355: %<ustando o layout
!asso [/ ,ditar o documento e inserir campos adicionais
$o passo J +oc ter" outra oportunidade para excluir destinat"rios em particular da mala direta*
como mostrado na 1igura -2-.
/igura 353: 3ditar o documento
Voc tambm pode editar o corpo do documento. =e +oc come@ou com um documento em
branco* +oc pode escre+er a carta inteira nesta etapa. Cli;ue ,ditar documento111 para encolher
o assistente para uma pe;uena Fanela (1igura -2L) para ;ue +oc possa !acilmente editar a carta.
*ap)tulo 22 Bsando 7ala 4ireta 335
/igura 35@: %ssistente de mala direta
minimiCado
Voc precisa executar outra tare!a importante nesta etapa. < assistente sU insere in!orma@Ges do
nome e campos de endere@o* mas +oc pode adicionar dados adicionais. $o nosso exemplo*
;ueremos di7er a cada pessoa ;uantos pontos ela tem acumulado durante o anoQ estas
in!orma@Ges est,o na planilha. &ara !a7er isto/
1) Cli;ue ,ditar documento no passo J do assistente.
2) Escolha +nserir Campos Outros111. . caixa de di"logo Campos exibida.
-) Cli;ue na aba )anco de dados.
L) $o lado es;uerdo em Tipo* selecione Campos da mala direta.
N) Em #eleo do banco de dados encontre sua !onte de dados (neste exemplo* uma
planilha). Expanda a !onte para +er os campos.
J) Cli;ue no campo ;ue +oc deseFa inserir* ent,o cli;ue +nserir para inserir o campo.
K) Voc pode inserir ;ual;uer nImero de campos inImeras +e7es em seu documento de
mala direta.
M) Cli;ue Fec>ar ;uando ti+er terminado.
/igura 350: *aixa de di(logo para inserir campos de mala direta
Nota
. #eleo do banco de dados lista a !onte de dados selecionada no passo -.
>odas as in!orma@Ges ;ue +oc precisa para a carta de+em estar contidas nesta
!onte de dados
*ap)tulo 22 Bsando 7ala 4ireta 333
!asso R/ !ersonali.ar os documentos
$o passo K* +oc cria todas as suas cartas* uma por destinat"rio.
Clicar no bot,o ,ditar documento individual111 a;ui tem e!eito similar ao do passo J. . di!eren@a
;ue +oc agora edita um ar;ui+o longo ;ue contm todas as cartas* para ;ue +oc possa !a7er
altera@Ges em uma carta em particular ou uma pessoa. $este passo do assistente de mala direta
(1igura -2J)* cli;ue ocali.ar para abrir a caixa de di"logo ;ue permite buscas dentro do
documento* tal+e7 para um destinat"rio indi+idual.
/igura 35;: PersonaliCando o documento
>al como no passo J* ;uando editamos o documento* o assistente diminui para uma pe;uena
Fanela (1igura -2L). Cli;ue nesta Fanela para expandir o assistente para seu tamanho real.
!asso \/ #alvar@ imprimir ou enviar
Voc acabou de completar o processo de mala direta. < Iltimo passo !a7er algo com ele. $o
passo M* +oc pode sal+ar o exemplo original da carta* sal+ar o documento mesclado* imprimir as
cartas imediatamente ou* se +oc criou mensagens de e-mail* en+i"-los.
Voc pro+a+elmente +ai ;uerer sal+ar o documento inicial (protUtipo) e o documento mesclado.
&ara !a7er isto* selecione #alvar documento inicial para re+elar a se@,o
#alvar documento inicial ;ue contm o bot,o #alvar o documento inicial. Este bot,o estar"
ati+o somente se o documento ainda n,o ti+er sido sal+o. Clicar neste bot,o abre por padr,o a
caixa de di"logo =al+ar como. %ma +e7 ;ue tenha nomeado e sal+o o documento* +oc retorna
para a caixa de di"logo do passo M como mostrado na 1igura -2K.
*ap)tulo 22 Bsando 7ala 4ireta 33@
/igura 35>: Passo A: 1alvarK imprimir ou enviar
< documento mesclado pode agora ser sal+o* selecionando #alvar documentos mesclados. Esto
mostrar" a se@,o #alvar o documento mesclado* a partir do ;ual +oc pode selecionar para
sal+ar tanto como um grande ar;ui+o contendo todas as cartas geradas ou como um ar;ui+o
separado para cada carta.
/igura 35A: 1alvando e mesclando documentos
?uando +oc ti+er sal+ado o documento mesclado* +oc pode imprimir as cartas !inais agora ou
mais tardeQ e +oc ainda pode +eri!icar e editar as cartas manualmente se necess"rio. =e +oc
optar por imprimir nesta !ase* a caixa de di"logo mostrada na 1igura -2[ apareceQ ela de+e ser
autoexplicati+a.
*ap)tulo 22 Bsando 7ala 4ireta 330
/igura 35E: 8mprimindo um documento mesclado
*ap)tulo 22 Bsando 7ala 4ireta 33;
*ap)tulo 25
1um(riosK Tndices e
=ibliografias
+ntroduo
Este captulo descre+e como criar e manter um sum"rio* ndice e uma re!erncia bibliogr"!ica para
um documento usando o 'ibre<!!ice Ariter. &ara compreender as instru@Ges* +oc precisa estar
!amiliari7ado com o Ariter e os estilos (+eFa os Captulos J e K).
Este captulo n,o cobre todas as maneiras poss+eis de usar as !uncionalidades dispon+eis nas
caixas de di"logo de Rndice =um"rio no Ariter. .lguns exemplos comuns de uso s,o !ornecidos.
#umrio
. !uncionalidade de =um"rio do Ariter permite ;ue +oc construa um sum"rio autom"tico para os
ttulos no seu documento. =empre ;ue mudan@as s,o !eitas no texto de um ttulo no corpo do
documento ou na p"gina em ;ue ele aparece* estas mudan@as aparecem automaticamente no
sum"rio na sua prUxima atuali7a@,o.
.ntes de +oc iniciar* certi!i;ue-se de ;ue os ttulos est,o consistentes no estilo. &or exemplo*
+oc pode usar o estilo T)tulo 2 para ttulos de captulo e os estilos T)tulo 5 e T)tulo 3 para os
subttulos do captulo.
Esta se@,o mostra como/
Criar um sum"rio rapidamente* usando os padrGes.
&ersonali7ar um sum"rio.
Nota
Voc pode usar ;ual;uer estilo ;ue deseFar para os di!erentes n+eis ;ue aparecem
em um sum"rioQ no entanto* por simplicidade* a maior parte deste captulo usa os
estilos T)tulo axb padrGes.
Criar um sumrio rapidamente
$a maioria das +e7es +oc pro+a+elmente achar" o sum"rio padr,o ade;uado Ts suas
necessidades. Enserir um ndice padr,o simples/
1) .o criar seu documento* use os seguintes estilos de par"gra!o para os di!erentes n+eis de
ttulo (como os ttulos de captulos e se@Ges)/ T)tulo 2* T)tulo 5* e T)tulo 3. Estes estilos
ser,o os ;ue aparecer,o no seu sum"rio. < Ariter pode a+aliar at de7 n+eis de ttulo.
2) Cli;ue no documento aonde deseFa ;ue o sum"rio apare@a.
-) =elecione +nserir Lndices Lndices e sumrios111.
L) Cli;ue OB. < resultado ser" um sum"rio tpico.
.lgumas dicas podem ser Iteis/
=e alguns dos seus ttulos n,o !orem mostrados no sum"rio* +eri!i;ue se os ttulos !oram
!ormatados com o estilo de par"gra!o correto. =e todo um n+el de ttulos n,o !or exibido*
+eri!i;ue as con!igura@Ges em Ferramentas Numerao da estrutura de tFpicos111.
VeFa em O5e!inindo uma hierar;uia de ttulosP no Captulo J* Entrodu@,o aos Estilos* para
mais in!orma@Ges.
< =um"rio aparece com um !undo em cin7a. Este !undo um lembrete de ;ue o texto
gerado automaticamente. Ele n,o ser" impresso e n,o aparecer" se o documento !or
con+ertido para &51. &ara desati+ar este !undo em cin7a* +" para Ferramentas
Opes111 ibreOffice Apar"ncia* e ent,o role para a se@,o 4ocumento de texto e
desmar;ue a op@,o para #ombreamentos de tabela e *ndice.
*ap)tulo 25 1um(riosK Tndices e =ibliografias 33A
Esta mudan@a pode deixar um !undo em cin7a por tr"s dos pontos entre os ttulos e os
nImeros da p"gina* uma +e7 ;ue estes pontos s,o parte da tabula@,o. &ara desati+ar
estas sombras* +" para Ferramentas Opes111 ibreOffice &riter 8ecursos de
formatao e desmar;ue a op@,o 3abulaes.
=e +oc n,o conseguir colocar o cursor no sum"rio* selecione Ferramentas Opes111
ibreOffice &riter 8ecursos de formatao* e selecione Ativar na se@,o *ursor em
(reas protegidas.
=e +oc adicionar ou remo+er texto (de modo ;ue os ttulos seFam mo+idos para p"ginas
di!erentes) ou adicionar* remo+er ou modi!icar os ttulos* +oc precisa atuali7ar o sum"rio. &ara
!a7er isto/
1) Cli;ue em ;ual;uer local do sum"rio.
2) Cli;ue direito e selecione Atuali.ar *ndice < sumrio no menu de contexto.
!ersonali.ando o sumrio
?uase todos os aspectos do sum"rio podem ser customi7ados para atender os re;uisitos de estilo
do seu documento. $o entanto* com a !lexibilidade +em alguma complexidade e bom ter em
mente o resultado !inal deseFado.
Comece clicando no documento aonde deseFa ;ue o ndice apare@a e selecione +nserir Lndices
Lndices e sumrios para abrir a caixa de di"logo Enserir ndice sum"rio mostrada na 1igura
--0.
/igura 2: %ba Tndice / 1um(rio da caixa de di(logo 8nserir )ndice / sum(rio
*ap)tulo 25 1um(riosK Tndices e =ibliografias 33E
Voc tambm pode acessar esta caixa de di"logo a ;ual;uer momento executando um cli;ue
direito em ;ual;uer local de um sum"rio existente e selecionando Modificar no menu de contexto.
. caixa de di"logo Enserir ndice sum"rio possui cinco abas. Cada uma delas cobre um di!erente
aspecto da estrutura e aparncia do sum"rio/
%se a aba Tndice / 1um(rio para de!inir atributos do sum"rio* sendo o mais importante o
tipo de ndice.
%se as abas 3ntradas e 3stilos para !ormatar as entradas do sum"rio.
%se a aba *olunas para colocar o sum"rio em mais de uma coluna.
%se a aba Plano de fundo para adicionar cor ou uma !igura ao !undo do sum"rio.
Voc pode exibir uma caixa de +isuali7a@,o* locali7ada do lado es;uerdo da p"gina* para mostrar
como o sum"rio se parecer" con!orme trabalha. =e +oc n,o esti+er +endo a caixa de
+isuali7a@,o* selecione a op@,o Eisuali.ar no canto in!erior direito da caixa de di"logo. .s
ilustra@Ges neste captulo mostram a caixa de di"logo com a caixa de +isuali7a@,o oculta.
.pUs !a7er todas as suas mudan@as* cli;ue OB para aplic"-las. =e +oc precisar re+erter para as
con!igura@Ges padr,o* cli;ue no bot,o 8edefinir1
ba Indice / Sumrio
%se a aba Tndice / 1um(rio* exibida na 1igura --0* para de!inir os atributos do sum"rio.
Mudando o t*tulo
&ara !ornecer ao sum"rio um ttulo di!erente* digite-o no campo T)tulo. &ara remo+er o ttulo* limpe
o campo T)tulo.
Definindo o tipo de *ndice
$a terminologia do computador* o sum"rio um dos di+ersos tipos de ndices. Certi!i;ue-se de
;ue o Tipo de )ndice esteFa de!inido para #umrio. VeFa ORndices al!abticosP na p"gina -LM e
O<utros tipos de ndicesP na p"gina -NJ para mais in!orma@Ges sobre a cria@,o de outros tipos de
ndices.
Nota
Voc sU pode mudar o tipo de ndice ;uando +oc o cria. %ma +e7 de!inido o tipo
de ndice (por exemplo* criado um sum"rio) +oc n,o pode mudar o tipo.
!rotegendo contra mudanas manuais
&ara e+itar ;ue o sum"rio seFa mudado acidentalmente* selecione !rotegido contra alteraes
manuais. =e esta op@,o esti+er selecionada* o sum"rio sU pode ser mudado usando o menu de
contexto (cli;ue direito) ou a caixa de di"logo Enserir Rndice =um"rio. =e esta op@,o n,o !or
selecionada* o sum"rio pode ser mudado diretamente na p"gina do documento* como ;ual;uer
outro texto. $o entanto* ;ual;uer mudan@a manual ser" perdida ao atuali7"-lo.
Mudando a $uantidade de n*veis inclu*dos
< Ariter usa 10 n+eis de ttulo ;uando ele constrUi o sum"rio (ou o nImero de n+eis usados no
documento* sempre ;ue ele !or menor). &ara mudar o nImero de n+eis includo* insira o nImero
deseFado na caixa %valiar at9 o n)vel. &or exemplo* o sum"rio neste li+ro inclui somente os ;uatro
primeiros n+eis de ttulo.
#elecionando o escopo do sumrio
. lista para na "rea *riar )ndice / sum(rio* permite ;ue +oc selecione se o sum"rio cobrir" todos
os ttulos do documento (Documento inteiro) ou apenas os ttulos do captulo onde ele est"
*ap)tulo 25 1um(riosK Tndices e =ibliografias 3@
inserido. < Ariter identi!ica uma OcaptuloP como tudo ;ue esti+er entre dois ttulos de primeiro
n+el (normalmente T)tulo 2).
Criar um sumrio de uma estrutura de tFpicos
. terceira se@,o na aba Tndice / 1um(rio usada para determinar o ;ue o Ariter de+e usar para
criar o sum"rio. .s op@Ges dispon+eis (n,o mutualmente exclusi+as) s,o/
Estrutura de tUpicos
Estilos adicionais
4arcas de ndice
&or padr,o o Ariter use a estrutura de tUpicosQ ou seFa* par"gra!os !ormatados com os estilos de
par"gra!os associados com n+eis de tUpicos em Ferramentas Numerao da estrutura de
tFpicos111. $o documento padr,o* o T)tulo 2 possui o n+el de tUpico 1* o T)tulo 5 possui o n+el de
tUpico 2 e assim por diante at o T)tulo 2.
Voc pode mudar os estilos de par"gra!o includos na estrutura de tUpicos como descrito em
O5e!inindo uma hierar;uia dos ttulosP no Captulo J* Entrodu@,o aos Estilos. Voc pode incluir
outros estilos de par"gra!o no sum"rio atribuindo um n+el de tUpico a estes estilos. &ara !a7er
isto* modi!i;ue a de!ini@,o de estilo do par"gra!o/ +" para a aba Estrutura de tUpicos e numera@,o
do estilo e selecione o n+el de tUpico deseFado. Cli;ue OB para sal+ar a mudan@a.
/igura 33: 4efinindo um n)vel de tFpico na aba 3strutura de tFpicos e numera&'o para o
estilo de par(grafo
Criar a partir de estilos adicionais
=elecionando a op@,o 3stilos adicionais na aba Tndice / 1um(rio* +oc pode adicionar mais estilos
de par"gra!o ao sum"rio. Esto pode ser Itil ;uando +oc deseFa incluir no sum"rio um anexo
(apndice). =e a op@,o 3strutura de tFpicos tambm esti+er selecionada* os estilos adicionais
ser,o includos no sum"rio Funto aos de!inidos pela numera@,o da estrutura de tUpicos. $o
entanto* os ttulos includos no sum"rio usando esta !uncionalidade no estar,o ligados aos ttulos
no corpo do documento como os ttulos atribudos aos n+eis de tUpico.
Criar marcas de *ndice
Esta sele@,o adiciona uma entrada de ndice ;ue +oc tenha inserido no documento usando
+nserir Lndices ,ntrada111. $ormalmente +oc n,o usaria esta sele@,o para um sum"rio. $o
entanto* se deseFa us"-la* certi!i;ue-se de selecionar #umrio na lista da caixa de di"logo Enserir
entrada de ndice (+eFa a 1igura --K) ;uando esti+er inserindo entradas de ndice para uso no
sum"rio* assim o Ariter pode distinguir elas dentre as entradas inseridas para inclus,o em um
ndice al!abtico.
ba Entradas
%se a aba 3ntradas para de!inir e !ormatar as entradas no sum"rio. Cada n+el de tUpico pode ser
!ormatado independentemente dos outros n+eis adicionando ou remo+endo elementos.
*ap)tulo 25 1um(riosK Tndices e =ibliografias 3@2
Cli;ue em um nImero na coluna 6)vel para selecionar o n+el de tUpico dos elementos ;ue deseFa
!ormatar. Esto exibir" uma linha de 3strutura ;ue contm os elementos includos e as entradas de
cada n+el. <s elementos dispon+eis s,o exibidos abaixo da linha de estrutura e colocados em
cin7a se F" esti+erem includos/
< bot,o ,j representa o OnImero do captuloP* o ;ue signi!ica o nImero do ttulo* n,o
apenas para captulos mas tambm para os outros n+eis de ttulo.
< bot,o , representa o texto do captulo (ou subcaptulo).
< bot,o 3 representa uma parada de tabula@,o.
< bot,o j representa o nImero da p"gina.
< bot,o # representa o incio de um hiperlin:. (Este bot,o n,o aparece na linha de
3strutura padr,o.)
< bot,o , representa o !im de um hiperlin:. (Este bot,o n,o aparece na linha de
3strutura padr,o.)
Cada campo em branco na linha de 3strutura representa um espa@o em branco onde +oc pode
adicionar um texto customi7ado.
/igura 332. %ba 3ntradas na caixa de di(logo 8nserir )ndice / sum(rio
Nota
=e o nImero do captulo de!inido para seu documento incluir a pala+ra OCaptuloP
antes do nImero em si* ent,o o campo ,j no sum"rio tambm incluir" a pala+ra
OCaptuloP. =e +oc deseFa incluir o nImero do captulo com o nImero da p"gina
(por exemplo* no estilo O:D:* :DY* ...P)* +oc +er" ;ue este nImero de p"gina
aparece no sum"rio como OCap*tulo :D:P* o ;ue pro+a+elmente n,o o ;ue
deseFa.
Adicionar elementos
&ara adicionar um elemento a linha da 3strutura/
1) Cli;ue no campo em branco onde deseFa inserir o elemento.
2) Cli;ue em um dos cinco botGes abaixo da linha da 3strutura. (&or exemplo* para adicionar
uma tabula@,o* cli;ue no bot,o 3abulao.) %m bot,o representando o no+o elemento
aparece na linha da 3strutura.
-) &ara adicionar texto customi7ado* como a pala+ra *ap)tulo* digite o texto em um campo
em branco.
*ap)tulo 25 1um(riosK Tndices e =ibliografias 3@5
Mudando os elementos
&ara mudar um elemento na linha da 3strutura* cli;ue no bot,o representando o elemento e ent,o
cli;ue o elemento pelo ;ual deseFa substituir na linha de botGes abaixo da linha da 3strutura. &or
exemplo* para mudar o nImero do captulo por uma parada de tabula@,o* cli;ue no bot,o ,j na
linha da 3strutura (ela mostra ent,o como sendo pressionado) e ent,o cli;ue no bot,o 3abulao
na linha de elementos dispon+eis.
Aplicando mudanas a toda a estrutura de tFpicos
&ara aplicar a estrutura e !ormata@,o exibida em todos os n+eis de tUpico* cli;ue no bot,o 3odos.
Apagando elementos
&ara excluir um elemento da linha da 3struturaK cli;ue no bot,o ;ue representa o elemento e
ent,o pressione 4elete no teclado. &or exemplo* para remo+er uma parada de tabula@,o* cli;ue
no bot,o 3 e ent,o pressione a tecla 4elete (1unctionH5elete no 4ac).
Criando um >iperlinH para uma entrada
&ara mudar a linha de 3strutura padr,o de modo ;ue o nImero do captulo e o texto da entrada
!ormem um hiperlin:* siga os seguintes passos/
1) $a linha 3strutura* posicione o cursor no campo em branco T es;uerda do bot,o ,j.
2) Cli;ue no bot,o G2perlinH. %m bot,o +G* representando o incio do hiperlin:* aparece na
linha da 3strutura.
-) $a linha da 3strutura* posicione o cursor no campo em branco T direita do bot,o ,.
L) Cli;ue no bot,o G2perlinH no+amente. %m bot,o FG* representando o !inal do hiperlin:*
aparece na linha da 3strutura.
. 1igura --2 representa a reali7a@,o dos passos acima. < nImero e o texto das entradas neste
n+el ser,o agora hiperlin:s.
/igura 335: JiperlinN no sum(rio
Aplicando estilos de caractere
Voc pode ;uerer ;ue um elemento seFa um pouco di!erente do resto da linha. &or exemplo* +oc
;uer ;ue o nImero da p"gina !i;ue em negrito. &ara aplicar um estilo de caractere a um elemento/
1) Certi!i;ue-se de ter de!inido um estilo de caractere ade;uado.
2) $a linha da 3strutura* cli;ue no bot,o ;ue representa o elemento ao ;ual deseFa aplicar
um estilo.
-) $a lista 3stilo do caractere* selecione o estilo deseFado.
&ara +er ou editar os atributos de um estilo de caractere* selecione o estilo na lista 3stilo do
caractere e ent,o cli;ue no bot,o ,ditar.
*ap)tulo 25 1um(riosK Tndices e =ibliografias 3@3
Dica
< estilo de caractere padr,o para hiperlin:s o LinN da 8nternet* ;ue por padr,o
sublinhado e mostrado em a7ul. =e +oc deseFa ;ue as entradas do sum"rio
!uncionem como hiperlin:s* mas n,o apare@am sublinhados e em a7ul* +oc pode
mudar os atributos do estilo de caractere 'in: da Enternet. $o entanto* isto muda
os atributos de todos os hiperlin:s no documento.
=e +oc deseFa ;ue outros hiperlin:s (por exemplo* endere@os da Aeb)
permane@am com o estilo padr,o* selecione o bot,o # na linha da Estrutura e
mude a sele@,o de estilo de caractere para as entradas do sum"rio para LinN do
Tndice. =e necess"rio* mude os atributos do 'in: do Rndice como deseFar.
!osio de tabulao relativa ao recuo do estilo de pargrafo
?uando esta op@,o est" selecionada* as entradas s,o recuadas de acordo com as con!igura@Ges
de seus !ormatos indi+iduais. <nde um estilo de par"gra!o especi!ica um recuo T es;uerda* as
paradas de tabula@,o s,o relati+as a este recuo. =e a op@,o n,o esti+er selecionada* as paradas
de tabula@,o ser,o relati+as T posi@,o da margem es;uerda.
ba Estilos
%se a aba 3stilos para mudar ;ual estilo de par"gra!o atribudo para cada n+el do sum"rio. $a
maioria dos casos* a melhor estratgia manter os estilos atribudos* mas mudar suas
con!igura@Ges de acordo com as necessidades para !a7er com ;ue o sum"rio !i;ue da maneira
;ue +oc deseFa.
/igura 333. %ba 3stilos da caixa de di(logo 8nserir )ndice / sum(rio
&ara aplicar um estilo de par"gra!o customi7ado para um n+el de tUpico/
1) $a lista 6)veis* selecione o n+el de tUpico.
2) $a lista 3stilos de par(grafo* cli;ue no estilo de par"gra!o deseFado.
-) Cli;ue no bot,o O para aplicar o estilo de par"gra!o selecionado ao n+el de tUpico
selecionado.
. atribui@,o de estilo de cada n+el aparece entre colchetes na lista 6)veis.
*ap)tulo 25 1um(riosK Tndices e =ibliografias 3@@
&ara remo+er o estilo de par"gra!o de um n+el de tUpico* selecione o n+el de tUpico na lista
6)veis e ent,o cli;ue no bot,o !adro.
&ara +er ou editar os atributos de um estilo de par"gra!o* cli;ue no estilo na lista 3stilos de
par(grafo e ent,o cli;ue no bot,o ,ditar.
Nota
4udan@as em um estilo de par"gra!o a!etar,o ;ual;uer texto no documento ;ue
esteFa !ormatado para usar este estilo* n,o somente o !ormato do sum"rio.
ba >olunas
%se a aba *olunas para mudar o nImero de colunas do sum"rio. 4Iltiplas colunas s,o mais
comumente usadas em ndices do ;ue em sum"rios* assim esta aba descrita na se@,o sobre
ndices. VeFa a 1igura -L1.
ba !lano de fundo
%se a aba de Plano de fundo para adicionar uma cor ou !igura ao plano de !undo do sum"rio.
/igura 33@: %ba Plano de fundoK mostrando as op&Des de *or.
Adicionado Cor
&ara adicionar cor ao plano de !undo do sum"rio* selecione a cor na grade.
Nota
4esmo ;ue o sum"rio possa ter uma sombra por tr"s dele durante a edi@,o* ele
n,o sombreado por padr,o. Ele aparece sombreado por;ue um campo e
aparecer" tendo o mesmo sombreamento ;ue todos os campos possuem.
Adicionando uma Figura
&ara adicionar uma !igura ao plano de !undo do sum"rio/
1) $a lista *omo* selecione Figura. . aba Plano de fundo exibe agora as op@Ges de !igura*
como mostrado abaixo.
*ap)tulo 25 1um(riosK Tndices e =ibliografias 3@0
2) Cli;ue no bot,o Navegar. . caixa de di"logo 'ocali7ar !iguras abre.
-) 'ocali7e o ar;ui+o de !igura ;ue deseFa e ent,o cli;ue no bot,o Abrir. . caixa de di"logo
para 'ocali7ar !iguras !echa e a !igura selecionada aparece na caixa de +isuali7a@,o T
direita da aba do Plano de fundo. (=e +oc n,o +er a !igura* selecione a op@,o Eisuali.ar.)
L) &ara embutir a !igura em seu documento* desmar;ue a op@,o E*nculo. &ara +incular a
!igura ao documento e n,o embutir* selecione a op@,o E*nculo.
N) $a "rea 3ipo da aba Plano de fundo* selecione como deseFa ;ue a !igura do plano de
!undo apare@a/
&ara posicionar a !igura em um determinado local* selecione !osio e ent,o cli;ue no
local deseFado na grade.
&ara esticar a !igura para preencher toda a "rea do plano de !undo* selecione Mrea.
&ara repetir a !igura em toda a "rea do plano de !undo* selecione ado a lado.
/igura 330: Op&Des de /igura na aba do Plano de fundo da caixa de di(logo
8nserir )ndice / sum(rio
8emovendo uma Cor ou Figura
&ara remo+er a cor ou a !igura do plano de !undo do sum"rio/
1) $a lista *omo* selecione Cor.
2) Cli;ue #em preenc>imento na grade de cores.
Mantendo o sumrio
Esta se@,o mostra como/
Editar um sum"rio existente
.tuali7ar um sum"rio ;uando mudan@as !orem !eitas no documento
Excluir um sum"rio
*ap)tulo 25 1um(riosK Tndices e =ibliografias 3@;
Editando um sumrio
&ara editar um sum"rio existente/
1) Cli;ue direito em ;ual;uer local no sum"rio.
2) $o menu de contexto* selecione ,ditar *ndice < sumrio. . caixa de di"logo Enserir
ndice sum"rio (1igura --0 na p"gina -L1) abre e +oc pode editar e sal+ar o sum"rio
como descrito nas se@Ges anteriores.
Dica
=e +oc n,o conseguir clicar no sum"rio* pro+a+elmente ele est" protegido. &ara
desati+ar esta prote@,o* selecione Ferramentas Opes111 ibreOffice
&riter 8ecursos de formatao* e selecione Ativar na se@,o *ursor em (reas
protegidas. =e +oc deseFa editar o sum"rio sem ati+ar o cursor* +oc pode
acess"-lo a partir do $a+egador.
Voc pode acessar a caixa de di"logo de Rndice =um"rio a partir do $a+egador (1igura --J).
/igura 33;: %cesso ao )ndice usando o
6avegador
1) .bra o $a+egador (pressione /0).
2) Cli;ue no smbolo de expans,o (sinal de X ou triSngulo) prUximo a Lndices.
-) Cli;ue direito em 3able of Contents: e selecione Lndice ,ditar.
tuali"ando o sumrio
< Ariter n,o atuali7a o sum"rio automaticamente* assim apUs reali7ar ;ual;uer mudan@a nos
ttulos* +oc de+e atuali7"-lo manualmente. &ara atuali7ar o sum"rio ;uando mudan@as ti+erem
sido !eitas no documento/
1) Cli;ue direito em ;ual;uer local do sum"rio.
2) $o menu de contexto* selecione Atuali.ar *ndice < sumrio. < Ariter atuali7a o sum"rio
para re!letir as mudan@as no documento.
*ap)tulo 25 1um(riosK Tndices e =ibliografias 3@>
Voc pode tambm atuali7ar o ndice a partir do $a+egador dando um cli;ue direito em Lndices
3able of Contents: e selecionando Lndice Atuali.ar.
Excluindo o sumrio
&ara excluir o sum"rio de um documento/
1) Cli;ue direito em ;ual;uer local no sum"rio.
2) $o menu de contexto* selecione ,-cluir *ndice < sumrio. < Ariter exclui o sum"rio.
Nota
< Ariter n,o pedir" uma con!irma@,o para a exclus,ou >enha cuidado ao excluir
um sum"rio.
Voc pode tambm excluir o ndice a partir do $a+egador selecionando Lndice ,-cluir no menu
exibido na 1igura --J.
Lndices alfab%ticos
%m ndice al!abtico (re!erido a;ui como ndice) uma lista de pala+ras ou !rases usadas em um
documento ;ue* se listadas em ordem e com os nImeros de p"gina* podem aFudar a encontrar
uma in!orma@,o rapidamente. #eralmente um ndice encontrado no !inal de um li+ro ou
documento.
Esta se@,o descre+e como/
.dicionar entradas de ndice.
Criar um ndice al!abtico rapidamente.
Customi7ar a exibi@,o das entradas do ndice.
Customi7ar a aparncia do ndice.
Ver e editar as entradas existentes do ndice.
Adicionando as entradas do *ndice
.ntes ;ue +oc possa criar um ndice* +oc de+e criar algumas entradas de ndice.
1) 0ealce a pala+ra ou !rase a adicionar ao ndice ou posicione o cursor no incio da pala+ra
ou !rase. (=e +oc deseFa adicionar +"rias pala+ras como uma Inica entrada ser" melhor
selecionar toda a !rase.)
2) =elecione +nserir Lndices ,ntrada111 para exibir uma caixa de di"logo semelhante T
mostrada na 1igura --K. Voc pode aceitar a pala+ra ou !rase mostrada na caixa 3ntrada
ou mud"-la como deseFar. =e +oc posicionar o cursor no incio de uma pala+ra* clicar na
caixa 3ntrada insere a pala+ra na caixa de texto.
-) Cli;ue +nserir para criar a entrada.
*ap)tulo 25 1um(riosK Tndices e =ibliografias 3@A
/igura 33>. 8nserindo uma entrada de )ndice
VeFa OCustomi7ando entradas do ndiceP na p"gina -N0 para uma explana@,o dos campos desta
caixa de di"logo.
Voc pode criar mIltiplas entradas sem !echar esta caixa de di"logo. &ara cada uma/
1) Cli;ue no local no documento ;ue +oc deseFa indexar.
2) Cli;ue no+amente na caixa de di"logo.
-) 4ude a entrada se necess"rio e cli;ue +nserir.
L) 0epita os passos 1Y- at terminar todas as entradas* e ent,o cli;ue Fec>ar.
Nota
=e o sombreamento de campo esti+er ati+o (+eFa Ferramentas Opes111
ibreOffice Apar"ncia Documento de te-to #ombreamentos de campo)*
ao selecionar uma pala+ra ou !rase ;ue !oi adicionada no ndice* ela mostrada no
texto com um !undo cin7a. .s entradas do ndice cuFo texto di!ere do texto
selecionado no documento s,o marcadas com um pe;ueno retSngulo cin7a.
Dica
Voc pode tambm abrir a caixa de di"logo Enserir entrada clicando no cone
,ntrada da barra de !erramentas Enserir* como mostrado na 1igura --M.
/igura 33A. Tcone de 3ntrada na barra de ferramentas 8nserir
#riando u $ndice al%ab&tico rapidaente
.gora ;ue +oc possui algumas entradas no ndice* +oc pode criar o ndice.
.pesar de os ndices poderem ser customi7ados extensi+amente no Ariter* na maioria das +e7es
+oc precisa !a7er apenas algumas op@Ges.
*ap)tulo 25 1um(riosK Tndices e =ibliografias 3@E
&ara criar um ndice rapidamente/
1) Cli;ue no documento aonde deseFa adicionar o ndice e cli;ue +nserir Lndices Lndices
e sumrios111.
2) $a caixa Tipo na aba Rndice =um"rio (1igura --[)* selecione Lndice alfab%tico.
-) $a se@,o Op&Des* +oc pode desmarcar Distino entre mai9sculas e min9sculas (as
pala+ras com inicial maiIscula ou minIscula seFam tratadas como a mesma pala+ra) e
desmarcar Combinar id"nticas com p ou pp1
L) Cli;ue OB. < resultado ser" um ndice tpico.
< Ariter n,o atuali7a o ndice automaticamente. =e +oc adicionar* excluir ou mudar o texto das
entradas do ndice* +oc precisa atuali7ar o ndice. &ara !a7er isto* siga os passos marcados em
O.tuali7ando o sum"rioP na p"gina -LK.
Customi.ando entradas do *ndice
.baixo est" uma r"pida explana@,o dos campos da caixa de di"logo Enserir entrada de ndice e
como us"-los.
Lndice
< tipo de ndice para o ;ual esta entrada . < padr,o Lndice alfab%tico* mas +oc pode
usar este campo para criar entradas adicionais para um sum"rio* ndices de!inidos pelo
usu"rio ou listas de ;uase ;ual;uer coisa. &or exemplo* +oc pode ;uerer um ndice contendo
somente os nomes cient!icos de espcies mencionadas no texto* e um ndice separado*
somente com os nomes das espcies. VeFa O<utros tipos de ndicesP na p"gina -NJ.
,ntrada
. pala+ra ou !rase a ser adicionada ao ndice selecionado. Esta pala+ra ou !rase n,o precisa
estar no documento em siQ +oc pode adicionar sinbnimos e outros termos ;ue deseFa ;ue
apare@a no ndice.
:k c>ave
%ma chave de )ndice uma entrada ;ue n,o possui um nImero de p"gina associado e possui
di+ersas entradas ;ue possuem nImeros de p"ginas. %sar cha+es uma maneira Itil de
agrupar tUpicos relacionados. (VeFa OExemplo de uso de uma cha+e de ndiceP na p"gina -N1.)
Yk c>ave
Voc pode ter um ndice com trs n+eis* onde algumas das cha+es de primeiro n+el possuem
entradas de segundo n+el ;ue seFam tambm cha+es (sem nImeros de p"gina). Este grau de
complexidade do ndice normalmente n,o necess"rio.
,ntrada principal
?uando o mesmo termo indexado em di+ersas p"ginas* !re;uentemente uma destas
p"ginas mais importante ou possui in!orma@Ges mais detalhadas sobre o tUpico* assim +oc
pode torn"-la a entrada principal. &ara tornar o nImero de p"gina o principal* ou o mais
importante* selecione esta op@,o e de!ina o estilo de caractere para o nImero da p"gina em
um ndice principal para negrito* por exemplo.
Aplicar a todos os te-tos semel>antes
=elecione esta op@,o para !a7er com ;ue o Ariter identi!i;ue automaticamente e mar;ue
;ual;uer outra pala+ra ou !rase ;ue corresponde a sele@,o atual. .s op@Ges Diferenciar
mai9sculas de min9sculas e #omente palavras inteiras se tornam dispon+eis se esta
op@,o esti+er selecionada. %se esta op@,o com cuidado* pois ela pode !a7er com ;ue
nImeros de p"ginas indeseFados (para usos menores de uma pala+ra)* seFam listados no
ndice.
*ap)tulo 25 1um(riosK Tndices e =ibliografias 30
Exem)lo de uso de uma c0ave de -ndice
%ma chave de )ndice uma entrada prim"ria sob a ;ual outras subentradas s,o agrupadas. &or
exemplo* +oc pode criar um grupo similar a este/
'ibre<!!ice
Calc...........10
Empress......1N
Ariter...........N
$este exemplo* o LibreOffice a 2c chave. .s subentradas (com os nImeros de p"gina sendo
exibidos) s,o entradas do ndice. &ara inserir uma entrada de ndice para o tUpico #riter* na caixa
de di"logo Enserir entrada de ndice (1igura --K na p"gina -L[)* digite &riter na caixa 3ntrada e
ibreOffice na caixa 2c chave.
Customi.ando a apar"ncia de um *ndice
&ara customi7ar um ndice existente* d um cli;ue direito em ;ual;uer local do ndice e selecione
Modificar no menu de contexto.
. caixa de di"logo Enserir ndice sum"rio (1igura --[) possui cinco abas. >odas elas podem ser
usadas para personali7ar a aparncia de um ndice.
%se a aba Tndice / 1um(rio para de!inir os atributos do ndice.
%se as abas 3ntradas e 3stilos para !ormatas as entradas no ndice.
%se a aba *olunas para colocar o ndice em mais de uma coluna.
%se a aba Plano de fundo para adicionar uma cor ou !igura ao plano de !undo do ndice.
. caixa de +isuali7a@,o* locali7ada do lado es;uerdo da p"gina exibe* con!orme +oc trabalha*
como o sum"rio se parecer". (=e +oc n,o esti+er +endo a caixa de +isuali7a@,o* selecione a
op@,o Eisuali.ar no canto in!erior direito da caixa de di"logo.)
.pUs !a7er suas mudan@as* cli;ue em OB para sal+ar o ndice de modo ;ue ele apare@a em seu
documento.
ba Indice / Sumrio
%se a aba Rndice =um"rio (1igura --[) para de!inir os atributos b"sicos do ndice.
1) &ara dar ao Rndice um ttulo di!erente* digite-o no campo 3*tulo. &ara apagar o ttulo* limpe
o campo 3*tulo.
2) Certi!i;ue-se de ;ue o Tipo est" de!inido para Lndice alfab%tico.
-) &ara e+itar ;ue o ndice seFa alterado acidentalmente* selecione !rotegido contra
alteraes manuais. =e esta op@,o esti+er selecionada* o ndice somente pode ser
mudado usando o cli;ue direito ou a caixa de di"logo Enserir ndice sum"rio. =e esta
op@,o n,o esti+er marcada* o ndice pode ser mudado diretamente na p"gina do
documento* como ;ual;uer outro texto* mas ;ual;uer mudan@a manual no ndice ser"
perdida ao atuali7"-lo.
L) $a lista *riar )ndice / sum(rio* selecione Documento inteiro1 Voc tambm pode optar
por criar um ndice apenas para o captulo atual.
*ap)tulo 25 1um(riosK Tndices e =ibliografias 302
/igura 33E. %ba Tndice / 1um(rio na caixa de di(logo 8nserir )ndice / sum(rio
N) V"rias outras op@Ges determinam como o ndice manipula as entradas/
Combinar entradas id"nticas1 5e!ine como entradas idnticas s,o trabalhadas.
$ormalmente cada nImero de p"gina de uma pala+ra ou !rase indexada ser"
mostradoQ no entanto* elas podem ser combinadas usando a op@,o Combinar
id"nticas com p ou pp. =e +oc deseFa ;ue um inter+alo de p"ginas seFa exibido*
selecione Combinar com I (;ue produ7ir" algo parecido com 2-Y-1). =e +oc
deseFa entradas di!erentes baseadas no uso de maiIsculas e minIsculas* selecione
Distino entre mai9sculas e min9sculas.
Autocapitali.ar entradas1 Capitali7a automaticamente a primeira letra de cada
entrada* independe de como elas s,o exibidas dentro do documento em si.
C>aves como entradas separadas1 &ara ;ue as cha+es possuam seus prUprios
nImeros de p"gina* selecione esta op@,o.
Ar$1 de concordencia. .ti+a uma lista de pala+ras em um ar;ui+o externo a ser
importado (selecionado usando o bot,o Ar$uivo) e ent,o usado dentro do ndice. <
ar;ui+o de concordSncia possui um !ormato especialQ para mais in!orma@Ges* procure
ar+uivo de concordSncia em A(uda A(uda do ibreOffice. %sar um ar;ui+o de
concordSncia pode acelerar a produ@,o de um ndice* mas a menos ;ue as pala+ras
seFam cuidadosamente selecionados e +oc edite o seu ndice posteriormente* o
ndice resultante pode !icar com muitas entradas para pe;uenas men@Ges de um
termo* tornando-o menos Itil do ;ue um ndice mais seleti+o.
Classificar. 5e!ine como as entradas ser,o ordenadas ao serem exibidas. . Inica
op@,o a al!anumrica* mas +oc pode de!inir ;ue idioma ser" usado.
*ap)tulo 25 1um(riosK Tndices e =ibliografias 305
ba Entradas
%se a aba 3ntradas para de!inir exatamente como e o ;u ser" exibido para cada uma das
entradas. . aba semelhante T 1igura -L0.
&ara come@ar* cli;ue um nImero na coluna 6)vel para selecionar o n+el de ndice para o ;ual
deseFa !ormatar os elementos. (Voc ser" capa7 de aplicar suas mudan@as para todos os n+eis
mais tarde). . linha de 3strutura exibe os elementos para as entradas em cada n+el. Cada bot,o
na linha de Estrutura representa um elemento/
< bot,o , representa o texto da entrada.
< bot,o 3 representa uma parada de tabula@,o.
< bot,o j representa o nImero da p"gina.
< bot,o +C representa a in!orma@,o do captulo. Esto pode n,o ser exibido imediatamente*
mas pode ser adicionado.
Cada campo em branco na linha da 3strutura representa um espa@o em branco. Voc pode
adicionar um texto customi7ado se deseFar.
/igura 3@. %ba 3ntradas para cria&'o de um )ndice alfab9tico
Adicionando elementos
&ara adicionar um elemento T linha da 3strutura/
1) &osicione o cursor em um campo em branco T es;uerda de onde deseFa inserir o
elemento.
2) Cli;ue em um dos botGes abaixo da linha da 3strutura. (&or exemplo* para adicionar uma
parada de tabula@,o* cli;ue no bot,o 3abulao.) %m bot,o representando o no+o
elemento aparece na linha da 3strutura.
*ap)tulo 25 1um(riosK Tndices e =ibliografias 303
Mudando elementos
&ara mudar um elemento na linha da 3strutura* cli;ue no bot,o ;ue representa este elemento e
ent,o cli;ue no elemento ;ue deseFa usar para substitu-lo na linha de botGes abaixo da linha de
3strutura. &or exemplo* para mudar o texto da entrada para uma parada de tabula@,o* cli;ue no
bot,o , na linha da 3strutura ( mostrado ;ue ele est" pressionado) e ent,o cli;ue no bot,o
3abulao na linha de elementos dispon+eis.
Apagando elementos
&ara apagar elementos da linha da 3strutura* cli;ue no bot,o ;ue representa o elemento e ent,o
pressione 4elete em seu teclado. &or exemplo* para apagar uma parada de tabula@,o* cli;ue no
bot,o 3 e ent,o pressione a tecla 4elete (/unction,4elete no 4ac).
Aplicando estilos de caractere
Cada item ;ue adicionado T linha da 3strutura pode ter uma !ormata@,o adicional. &or exemplo*
+oc ;uer ;ue o nImero da p"gina possua um tamanho di!erente do usado no texto do ndice.
&ara !a7er isto* apli;ue um estilo de caractere a um dos elementos na linha da 3strutura.
&ara aplicar um estilo de caractere a um elemento/
1) $a linha Estrutura* cli;ue no bot,o ;ue representa o elemento para o ;ual deseFa aplicar
um estilo.
2) =elecione o estilo deseFado na lista 3stilo do caractere. < Ariter aplica o estilo ao
elemento selecionado.
&ara +er ou editar os atributos de um estilo de caractere* selecione o estilo na lista 3stilo do
caractere e ent,o cli;ue no bot,o ,ditar.
Formatando entradas
.plicar !ormata@,o adicional usando as op@Ges da se@,o Formato.
Delimitador alfab%tico. Esto separa as entradas do ndice em blocos ;ue iniciam com a
mesma primeira letra* usando a letra como ttulo. &or exemplo* se seu ndice iniciar/
Sncora* L
autor* 10
bbnus* 2
banco* L
ent,o ao selecionar esta op@,o +oc obter"/
A
Sncora* L
autor* 10
)
bbnus* 2
banco* L
C>ave separada por v*rgulas. <rgani7a as entradas no ndice na mesma linha* mas
separada por +rgulas.
!osio de tabulao relativa ao recuo do estilo de pargrafo. ?uando selecionado*
as entradas s,o recuadas de acordo com as con!igura@Ges de seus !ormatos indi+iduais.
<nde um estilo de par"gra!o com um recuo T es;uerda usado* as paradas de tabula@,o
ser,o relati+as a este recuo. =e a op@,o n,o esti+er selecionada* as paradas de tabula@,o
ser,o relati+as T posi@,o da margem es;uerda.
*ap)tulo 25 1um(riosK Tndices e =ibliografias 30@
bas EstilosH >olunas e !lano de fundo
VeFa O.ba EstilosP na p"gina -LL* a .ba Colunas na p"gina -LN e a O.ba &lano de !undoP na
p"gina -LN.
ba >olunas
%se a aba *olunas (1igura -L1) para mudar o nImero de colunas para o ndice.
/igura 3@2. %ba *olunas da caixa de di(logo 8nserir )ndice / sum(rio
Adicionando m9ltiplas colunas
&ara exibir o ndice em mais de uma coluna/
1) Ensira o nImero de colunas deseFadas na caixa *olunas ou selecione o cone
representando o nImero de colunas.
2) &ara distribuir igualmente as colunas de acordo com a largura da p"gina* mar;ue a op@,o
argura automtica. =e ela n,o esti+er selecionada* +oc pode de!inir manualmente/
a Largura de cada coluna
o 3spa&amento entre as colunas
-) Voc pode optar por uma linha separadora entre as colunas/
Linha/ . largura (espessura) da linha.
%ltura/ . altura da linha.
Posi&'o/ . posi@,o da linha em rela@,o as colunas (em cima* meio ou embaixo) se a altura
!or menor do ;ue 100t.
*ap)tulo 25 1um(riosK Tndices e =ibliografias 300
'antendo u $ndice
&ara modi!icar a aparncia de um ndice/
1) Cli;ue direito em ;ual;uer local do ndice.
2) $o menu de contexto* selecione ,ditar *ndice < sumrio. . caixa de di"logo Enserir
ndice sum"rio abre e +oc pode editar e sal+ar o ndice usando as cinco abas descritas
nas se@Ges anteriores.
&ara atuali7ar ou excluir um ndice* siga o processo descrito nas se@Ges O.tuali7ando o sum"rioP e
OExcluindo o sum"rioP na p"gina -LK.
(isuali)ando e editando entradas de $ndices e*istentes
%ma +e7 +oc tenha adicionado as entradas iniciais* +oc pode !a7er algumas corre@Ges ou
adicionar no+as. &ode +er e editar estas entradas usando os seguintes passos/
1) Certi!i;ue-se de ;ue o sombreamento de campos esteFa ati+o (Ferramentas Opes111
ibreOffice Apar"ncia Documento de te-to #ombreamentos de campo)* assim
+oc pode locali7ar as entradas de ndice mais !acilmente.
2) &osicione o cursor imediatamente T es;uerda de uma entrada de ndice existente no corpo
do documento e selecione ,ditar ,ntrada de *ndice111. .lternati+amente* d um cli;ue
direito na pala+ra ou !rase e no menu de contexto selecione ,ntrada de *ndice.
-) %ma caixa de di"logo semelhante T 1igura -L2 aparece. Voc pode mo+er-se pelas
di+ersas entradas de ndice usando os botGes para a+an@ar e recuar. =e existir mais de
uma entrada para uma Inica pala+ra ou !rase* +oc pode rolar por cada uma delas.
L) 1a@a as modi!ica@Ges ou adi@Ges necess"rias Ts entradas do ndice e ent,o cli;ue em
OB.
/igura 3@5. Hendo e editando entradas de )ndice
+utros tipos de $ndices
%m ndice al!abtico n,o o Inico tipo de ndice ;ue +oc pode criar com o Ariter. <utros tipos
de ndices s,o !ornecidos com o Ariter incluindo para !iguras* tabelas e obFetos* e +oc pode at
mesmo criar um ndice de!inido pelo usu"rio. Este captulo n,o !ornece exemplos para todas estas
possibilidades.
&ara criar outros ndices/
1) &osicione o cursor onde +oc deseFa ;ue o ndice seFa criado.
2) =elecione +nserir Lndices Lndices e sumrios no menu.
*ap)tulo 25 1um(riosK Tndices e =ibliografias 30;
-) $a caixa de di"logo Enserir ndice sum"rio* na lista Tipo* selecione o ndice deseFado.
L) 4odi!i;ue as +"rias p"ginas* ;ue s,o muito semelhantes Ts discutidas nas se@Ges
anteriores.
N) =elecione OB ;uando tudo esti+er con!igurado.
,-emplo/ Criando um *ndice de ilustraes
Criar um ndice (lista) de ilustra@Ges ou tabelas !"cil se as legendas das ilustra@Ges !oram
criadas com o +nserir egenda ou manualmente usando uma +ari"+el de nImero como descrito
no Captulo 1L* >rabalhando com Campos.
1) $a caixa de di"logo Enserir ndice sum"rio* na lista Tipo* selecione Tndice de ilustra&Des.
Voc pode mudar o ttulo do ndice para outro ;ue deseFarQ nUs usamos Rndice de !iguras
como nosso ttulo.
/igura 3@3. *riando outros tipos de )ndice
2) Certi!i;ue-se de ;ue egendas est" selecionada na se@,o *riar a partir de* e selecione a
categoria de legenda. . categoria padr,o Elustra@,oQ em nosso exemplo nUs usamos
Figura para as legendas das !iguras.
(. categoria 1igura n,o !ornecida pelo 'ibre<!!iceQ no entanto* se +oc de!ini-la ao criar
uma legenda em seu documento* ela aparecer" nesta lista. VeFa o Captulo M* >rabalhando
com 1iguras* para mais in!orma@Ges sobre a cria@,o de legendas.)
-) Em 3xibir* +oc pode selecionar 8efer"ncias (para incluir a categoria* o nImero e o texto
da legenda)* Categoria e n9mero ou 3e-to da legenda. $Us escolhemos 8efer"ncias.
L) $a aba 3ntradas* obser+e ;ue o hiperlin: a partir do ndice para o corpo do documento
n,o est" dispon+el* mas +oc pode !a7er as outras sele@Ges.
*ap)tulo 25 1um(riosK Tndices e =ibliografias 30>
/igura 3@@: %ba de 3ntradas para um )ndice de ilustra&Des
N) Cli;ue OB. < resultado mostrado abaixo.
/igura 3@0: ?esultado do )ndice de ilustra&Des
,iblio!rafas
%ma bibliogra!ia Itil para exibir re!erncias usadas no documento. Estas re!erncias s,o
arma7enadas em um banco de dados bibliogr"!icos ou dentro do documento em si.
Esta se@,o mostra como/
Criar um banco de dados bibliogr"!icosQ adicionar e manter entradas.
.dicionar uma re!erncia em um documento.
1ormatar a bibliogra!ia.
.tuali7ar e editar uma bibliogra!ia existente.
&ara a maior parte desta se@,o* a tabela de banco de dados usada a de exemplo ;ue +em com
o Ariter. &ara in!orma@Ges sobre como criar uma tabela no+a no banco de dados bibliogr"!icos*
+eFa o Captulo M* Entrodu@,o ao 8ase* no $uia do 8niciante.
*ap)tulo 25 1um(riosK Tndices e =ibliografias 30A
Criando um banco de dados bibliogrficos
.pesar de +oc poder criar re!erncias dentro do documento em si* criar um banco de dados
bibliogr"!icos permite reusar as in!orma@Ges em outros documentos e economi7ar tempo.
=elecione Ferramentas )anco de dados bibliogrficos. %ma Fanela semelhante T 1igura -LJ
mostrada.
Voc pode usar a por@,o superior desta Fanela para/
1iltrar por registros espec!icos do banco de dados (+eFa O1iltrando registrosP abaixo).
4udar alguns detalhes das colunas no banco de dados (+eFa O4udando detalhes da
colunaP).
=elecionar uma !onte de dados alternati+a (outro banco de dados ou tabela) ou mudar os
detalhes dos campos no banco de dados.
. parte central da Fanela mostra cada um dos registros em um layout de tabela semelhante ao de
uma planilha. Campos adicionais podem ser +isuali7ados rolando a tabela para a direita.
. por@,o in!erior da Fanela mostra o conteIdo do registro atualmente selecionado.
/igura 3@;. Wanela do =anco de dados bibliogr(fico
#iltrando re+istros
&ara con!igurar um !iltro para registros espec!icos no banco de dados bibliogr"!icos* selecione
Ferramentas Filtro no menu do 8anco de dados bibliogr"!icos. $a caixa de di"logo do 1iltro
padr,o (1igura -LK)* selecione os campos* condi@Ges e +alores para o !iltro e cli;ue em OB.
*ap)tulo 25 1um(riosK Tndices e =ibliografias 30E
/igura 3@>. *onfigurando um filtro para o banco de dados bibliogr(ficos
Mudando detal0es da coluna
&ara mudar os detalhes das colunas no banco de dados bibliogr"!icos* cli;ue no bot,o
Disposio de colunas prUximo ao topo da Fanela. . caixa de di"logo 'ayout da coluna para a
tabela biblio (1igura -LM) exibida.
/igura 3@A. 7udando o layout da coluna para o banco de dados bibliogr(ficos
Mudando a fonte de dados
&ara mudar a !onte de dados em uso (por exemplo* se +oc ti+er mais de um banco de dados
bibliogr"!icos para !inalidades di!erentes)* cli;ue no bot,o Fonte de dados prUximo ao topo da
Fanela. . caixa de di"logo para Escolher !onte de dados (1igura -L[) exibida.
/igura 3@E: 1elecionando uma fonte de dados diferente para o banco de dados bibliogr(fico
*ap)tulo 25 1um(riosK Tndices e =ibliografias 3;
Mudando detal0es do cam)o
Voc pode mudar o banco de dados bibliogr"!icos (por exemplo* renomear campos ou mudar o
comprimento dos campos) !a7endo o seguinte/
1) $o documento principal (n,o na Fanela do 8anco de dados bibliogr"!icos)* pressione /@
ou cli;ue ,-ibir Fontes de dados para abrir a Fanela de !ontes de dados* semelhante T
1igura -N0.
/igura 30. His'o da fonte de dados do banco de dados bibliogr(fico
2) Certi!i;ue-se de ;ue o 8anco de dados bibliogr"!icos est" selecionado bem como a tabela
correta. Voc pode ter ;ue expandir alguns n+eis para ser capa7 de selecionar os
corretos.
-) Cli;ue direito na entrada da tabela (biblio no exemplo) e selecione ,ditar ar$uivo de
banco de dados no menu de contexto. Esto abre uma Fanela semelhante T exibida na
1igura -N1* ;ue a principal do 8ase* o componente de banco de dados do 'ibre<!!ice.
/igura 302. Wanela principal para trabalhar com bancos de dados
L) =e Tabelas (na +is,o do 8anco de dados) n,o esti+er selecionada* selecione-a agora.
N) Cli;ue direito no nome de tabela biblio na se@,o Tabelas e selecione ,ditar no menu de
contexto para exibir uma Fanela semelhante T mostrada na 1igura -N2.
J) Voc pode agora selecionar cada uma das linhas e modi!icar as &ropriedades do campo
como deseFar.
K) ?uando terminar* ser" solicitada uma con!irma@,o se deseFa sal+ar as altera@Ges.
Nota
&ara mais in!orma@Ges sobre como usar as !uncionalidades de banco de dados do
'ibre<!!ice* +eFa o Captulo M* Entrodu@,o ao 8ase* no $uia do 8niciante.
*ap)tulo 25 1um(riosK Tndices e =ibliografias 3;2
Adicionando entradas ao banco de dados
&ara adicionar entradas ao banco de dados/
1) Voc pode adicionar registros diretamente ao banco de dados usando a por@,o in!erior da
Fanela mostrada na 1igura -LJ na p"gina -N[.
2) Complete cada um dos campos con!orme necess"rio. %se a tecla Tab para mo+er-se entre
os campos.
-) X melhor usar um nome Inico no campo 6ome abreviado. Esto usado ao inserir entradas
nos documentos.
L) &ara completar a entrada* mo+a para o Iltimo campo e pressione Tab mais uma +e7.
Nota
. coluna 8dentifier na por@,o superior da Fanela do 8anco de dados bibliogr"!icos
rotulada como 6ome abreviado na por@,o in!erior da Fanela.
/igura 305. Wanela para modificar propriedades da tabela
=e o seu documento re;uer cita@Ges no estilo `.utor* dataa* use o campo Edenti!ier ($ome
abre+iado) do banco de dados para registrar as in!orma@Ges no !ormato necess"rio. =e +oc est"
usando um simples sistema de cita@Ges numeradas (por exemplo* `1a*`2a*...)* use a re!erncia
Inica de alguma classi!ica@,o no campo Edenti!ier ($ome abre+iado). < Ariter autonumerar" as
entradas baseadas na posi@,o dentro do documento.
Mantendo as entradas no banco de dados
&ara manter as entradas no banco de dados* use a Fanela 8anco de dados bibliogr"!icos na se@,o
anterior. Cli;ue no campo apropriado e modi!i;ue o texto como deseFar.
.s entradas modi!icadas ser,o sal+as automaticamente no banco de dados ;uando o cursor sair
do registro.
*ap)tulo 25 1um(riosK Tndices e =ibliografias 3;5
Adicionando uma refer"ncia 6citao7 em um documento
< Ariter suporta duas maneiras de mostrar re!erncias (cita@Ges) em um texto de um documento/
%sando o nome do autor e datas dos documentos re!erenciados* por exemplo `=mith*
200La* como registrado no Edenti!ier ($ome abre+iado) de cada entrada bibliogr"!ica.
$umerando os documentos re!erenciados na se;uncia em ;ue eles aparecem no texto*
por exemplo `1a.
Dica
&ara especi!icar ;ue estilo de cita@,o usado no documento* use a aba Rndice
=um"rio na caixa de di"logo Enserir ndice sum"rio* descrita na p"gina -JL.
&ara adicionar re!erncias do banco de dados bibliogr"!icos em um documento/
1) &osicione o cursor onde deseFa ;ue a re!erncia apare@a.
2) $o menu* selecione +nserir Lndices ,ntrada bibliogrfica111.
-) $a caixa de di"logo Enserir entrada bibliogr"!ica* selecione A partir do banco de dados
bibliogrficos no topo da caixa de di"logo. (Voc pode tambm inserir uma re!erncia a
partir do documento em si selecionando A partir do conte9do do documento* mas este
mtodo n,o abordado neste captulo.)
/igura 303. 8nserindo entradas bibliogr(ficas em um documento
L) =elecione a re!erncia a partir da lista 6ome abreviado prUxima ao !undo da caixa. < .utor
e o >tulo da re!erncia selecionada s,o exibidos no meio da caixa de di"logo para auxili"-
lo a +eri!icar se esta a re!erncia ;ue deseFa.
N) &ara inserir a re!erncia no documento* cli;ue em +nserir.
J) Voc pode manter a caixa de di"logo aberta e inserir outra re!erncia no documentoQ +oc
n,o precisa !ech"-la e reabri-la.
K) ?uanto ti+er terminado de inserir todas as re!erncias* selecione Fec>ar.
Formatando a bibliografia
1ormatar a bibliogra!ia en+ol+e op@Ges !eitas em dois locais/
Caixa de di"logo Enserir ndice sum"rio (abordada nesta se@,o)
Estilo de par"gra!o 8ibliogra!ia 1 (+eFa a p"gina -JJ)
*ap)tulo 25 1um(riosK Tndices e =ibliografias 3;3
&ara criar a bibliogra!ia/
1) &osicione o cursor no ponto onde deseFa inserir a bibliogra!ia.
2) =elecione +nserir Lndices Lndices e sumrios111 e mude o Tipo para )ibliografia*
para +er uma caixa de di"logo semelhante T exibida na 1igura -NL.
. caixa de di"logo Enserir ndice sum"rio possui cinco abas.
ba Indice / Sumrio
.s con!igura@Ges b"sicas s,o selecionadas nesta p"gina.
1) &ara atribuir T bibliogra!ia um ttulo* insira-o no campo E-tulo. (%m ttulo n,o obrigatUrio.)
2) Voc pode proteger a bibliogra!ia de mudan@as acidentais selecionando !rotegido contra
alteraes manuais. =e esta op@,o esti+er selecionada* a bibliogra!ia somente pode ser
mudada usando o menu de contexto (cli;ue direito) ou a caixa de di"logo Enserir ndice
sum"rio. =e esta op@,o n,o esti+er selecionada* a bibliogra!ia pode ser mudada
diretamente na p"gina do documento* como ;ual;uer outro texto* mas ;ual;uer mudan@a
manual ser" perdida ao atuali7ar a bibliogra!ia.
/igura 30@. 8nserindo uma bibliografia
-) &ara ter entradas bibliogr"!icas numeradas no corpo do documento (por exemplo* `1a*
`2a* ...)* selecione ,ntrada de n9meros. =e* no entanto* +oc ;uer ;ue o campo
8dentificador (do banco de dados) apare@a no documento* desmar;ue esta op@,o.
L) =elecione o tipo de parnteses ;ue +oc deseFa para as entradas de re!erncia mostradas
no corpo do documento.
N) 5e!ina a classi!ica@,o deseFada. .tualmente* somente a classi!ica@,o al!anumrica
suportada. . classi!ica@,o pela se;uncia em ;ue as entradas aparecem no texto !eita
na aba 3ntradas.
ba Entradas
. estrutura desta aba semelhante a usada para ndices e sum"rios (+eFa a 1igura -NN).
*ap)tulo 25 1um(riosK Tndices e =ibliografias 3;@
Voc pode de!inir como a entrada aparecer" baseado no Tipo de entrada* ou simplesmente
aplicando o mesmo !ormato para todas as entradas selecionando o bot,o 3odos.
. 3strutura da entrada baseada nos campos dispon+eis no banco de dados bibliogr"!icos. <s
mostrados por padr,o s,o/
Au Y .utor
3i Y >tulo
An - .no
&ara determinar como as entradas s,o ordenadas* modi!i;ue as op@Ges *lassificar por. &ara
classi!icar pela se;uncia em ;ue as entradas aparece no texto* selecione Posi&'o do documento.
&ara classi!icar de maneira al!anumrica* selecione *onteOdo. %se as C>aves de classificao
para agrupar re!erncias similares.
bas EstilosH >olunas e !lano de fundo
VeFa a O.ba EstilosP na p"gina -LL e O.ba ColunasP na p"gina -NN. < uso da aba &lano de !undo
est" no Captulo L* 1ormatando p"ginas.
/igura 300. %ba 3ntradas para bibliografias
Gerando a biblio+rafia
&ara gerar a bibliogra!ia de modo ;ue ela apare@a no seu documento* cli;ue OB1 . caixa de
di"logo Enserir ndice sum"rio !echa e a bibliogra!ia aparece no seu documento.
*ap)tulo 25 1um(riosK Tndices e =ibliografias 3;0
Definindo o estilo de pargrafo para a bibliografia
Voc pode modi!icar o estilo de par"gra!o =ibliografia 2 para atender as suas necessidades. &or
exemplo* para numerar as entradas na lista bibliogr"!ica* +oc precisa de!inir um estilo de
numera@,o e ligar este estilo ao estilo de par"gra!o =ibliografia 2. &ara !a7er isto/
1) $a Fanela Estilos e !ormata@,o* cli;ue no cone ,stilos de listas. Voc pode de!inir um
no+o estilo ou modi!icar um existente. $este exemplo* nUs modi!icaremos o estilo
6umera&'o 2. Cli;ue direito (menu de contexto) em 6umera&'o 2 e selecione Modificar.
2) $a caixa de di"logo Estilo da numera@,o* +" para a aba Op&Des. $o nosso exemplo nUs
;ueremos ;ue os nImeros seFam en+ol+idos por colchetes. &ara !a7er isto* digite ` na
caixa %ntes e a na caixa 4epois* como mostrado na 1igura -NJ.
/igura 30;: *olocando colchetes antes e depois do nOmero em uma lista
-) .gora +" para a aba Posi&'o da caixa de di"logo Estilo da numera@,o. $a caixa de texto
Posi&'o e espa&amento* de!ina ;uanto recuo +oc deseFa para a segunda linha e as
seguintes de ;ual;uer item na lista bibliogr"!ica do seu documento. 1re;uentemente* +oc
precisar" experimentar um pouco para +er ;ual a melhor con!igura@,o. $o nosso
exemplo (1igura -NK)* nUs escolhemos 1 cm.
*ap)tulo 25 1um(riosK Tndices e =ibliografias 3;;
/igura 30>: *onfigurando o espa&amento entre a margem e o texto
L) Cli;ue OB para sal+ar estas con!igura@Ges e !eche a caixa de di"logo de Estilo da
numera@,o. 0etorne para a Fanela de Estilos e !ormata@,o* cli;ue no cone ,stilos de
pargrafo* selecione 3odos os estilos na lista no !undo da Fanela* e ent,o d um cli;ue
direito em )ibliografia : e selecione Modificar.
N) $a caixa de di"logo Estilo do par"gra!o* +" para a aba 3strutura de tFpicos e numera&'o e
selecione 6umera&'o 2 na lista de 3stilo de numera&'o. (VeFa a 1igura -NM.) Cli;ue OB
para sal+ar esta modi!ica@,o no estilo de par"gra!o =ibliografia 2.
/igura 30A: %plicando um estilo de numera&'o a um estilo de par(grafo
.gora* ;uando +oc gerar a bibliogra!ia* a lista se parecer" com algo como o mostrado na 1igura
-N[.
*ap)tulo 25 1um(riosK Tndices e =ibliografias 3;>
/igura 30E: ?esultado das configura&Des do estilo de par(grafo =ibliografia 2
Atuali.ando e editando uma bibliografia e-istente
&ara modi!icar a exibi@,o das entradas bibliogr"!icas/
1) Cli;ue direito em ;ual;uer local da bibliogra!ia.
2) $o menu de contexto* selecione ,ditar *ndice < sumrio1 . caixa de di"logo Enserir
ndice sum"rio abre e +oc pode editar e sal+ar as op@Ges usando as cinco abas
descritas em 1ormatando a bibliogra!ia na p"gina -J-.
&ara atuali7ar ou excluir a bibliogra!ia* siga o mesmo processo descrito nas se@Ges O.tuali7ando o
sum"rioP e OExcluindo o sum"rioP na p"gina -LM.
Ferramentas para trabal>ar com bibliografia
=e +oc acha ;ue a !uncionalidade de bibliogra!ia do Ariter muito limitada* experimente o 8ibus
(http://bibus"biblio.sourceforge.net/wiNi/index.php/7ain_Page) ou o Botero (http://www.Cotero.org/).
.mbos os programas s,o gratuitos e de cUdigo aberto e !uncionam bem com o Ariter.
*ap)tulo 25 1um(riosK Tndices e =ibliografias 3;A
*ap)tulo 23
Trabalhando com
4ocumentos 7estre
!or $ue usar um documento mestre'
5ocumentos mestre s,o tipicamente usados para produ7ir documentos longos como um li+ro*
uma tese ou um longo relatUrio. %m documento mestre (Z.<54) une documentos de texto
separados (Z.<5>) em um Inico documento maior* e uni!ica a !ormata@,o* sum"rio* bibliogra!ia*
ndice e outras tabelas ou listas.
%m documento mestre especialmente Itil nas seguintes situa@Ges/
?uando gr"!icos* planilhas ou outro material !a7 com ;ue o tamanho do ar;ui+o ou o
nImero de p"ginas se torne muito grandeQ escre+er* re+isar e editar pode se tornar mais
!"cil ;uando !eito em subconFuntos de um documento maior.
?uando pessoas di!erentes est,o escre+endo captulos di!erentes ou outras partes de um
documento maior.
?uando os ar;ui+os ser,o publicados como documentos independentes bem como parte
de um documento maior. <s captulos do #uia do Ariter s,o um exemplo disto.
?uando subdocumentos s,o usados em mais de um documento !inal.
Voc pode usar di+ersas maneiras para criar documentos mestre. Cada mtodo possui suas
+antagens e des+antagens. ?ual mtodo +oc escolher" depende do ;ue est" tentando !a7er. <s
di!erentes mtodos ser,o descritos neste captulo* acompanhada de sugestGes de ;uando usar
cada um deles.
Dica
%m documento mestre nem sempre o melhor mtodo para usar em todas as
situa@Ges apresentadas acima. Voc pode achar ;ue um documento simples
(.<5>) contendo se@Ges ligadas a outros ar;ui+os pode !a7er o ser+i@o muito
bem. &ara mais in!orma@Ges sobre o uso de se@Ges para combinar ar;ui+os* +eFa
o Captulo L* 1ormatando &"ginas.
,stilos nos documentos mestre e subdocumentos
%m subdocumento pode ser usado em di+ersos documentos mestre. Cada documento mestre
pode ter de!ini@Ges de estilo (!onte* tamanho da !onte* cor* tamanho da p"gina e assim por diante)
di!erentes* ;ue a!etam a aparncia do documento !inal* mas os subdocumentos indi+iduais
mantm suas caractersticas originais.
< relacionamento entre os estilos em um documento mestre (Z.<54) e seus subdocumentos
(Z.<5>) o seguinte/
Estilos personali7ados usados em subdocumentos* como estilos de par"gra!os* s,o
importados automaticamente para o documento mestre.
=e mais de um subdocumento usa um estilo personali7ado com o mesmo nome (por
exemplo* meu>extoCorpo)* ent,o somente o existente no primeiro subdocumento
importado para o documento mestre.
=e um estilo com o mesmo nome existe no documento mestre e nos subdocumentos (por
exemplo* &adr,o)* ent,o o estilo aplicada como de!inido no documento mestre.
<s estilos nos subdocumentos somente s,o mudados no documento mestre* assim
;uando um subdocumento aberto para edi@,o os estilos originais n,o s,o a!etados.
*ap)tulo 23 Trabalhando com 4ocumentos 7estre 3>
Dica
=e +oc usa o mesmo modelo de documento para o documento mestre e seus
subdocumentos* os subdocumentos parecer,o o mesmo ;uando eles s,o
carregados no documento mestre ou +isuali7ados como ar;ui+os indi+iduais.
?uando +oc modi!ica ou cria um estilo* !a@a as altera@Ges no modelo (n,o no
documento mestre ou em ;ual;uer um dos subdocumentos). Ent,o ;uando +oc
reabrir o documento mestre ou um subdocumento* os estilos ser,o atuali7ados a
partir do modelo.
&ara subdocumentos usados em di+ersos documentos mestre com modelos
di!erentes* esta dica n,o t,o rele+ante.
Criando um documento mestre/ cenrios
<s trs cen"rios mais comuns para criar um documento mestre depende do estado atual do seu
documento/
Voc possui um documento (um li+ro) ;ue +oc deseFa di+idir em di+ersos subdocumentos
(captulos) ;ue ser,o controlados pelo documento mestre.
Voc possui +"rios documentos (captulos) de um ou mais autores ;ue +oc deseFa
combinar em um li+ro* controlado pelo documento mestre.
Voc n,o possui nenhum documento mas pretende escre+er um longo li+ro contendo
di+ersos captulos* possi+elmente de di+ersos autores.
$Us +eremos cada um destes cen"rios* um de cada +e7.
Dividindo um documento em mestre e subdocumentos
?uando +oc tem um documento ;ue deseFa di+idir em um documento mestre e di+ersos
subdocumentos* pode !a7er com ;ue o Ariter di+ida o documento automaticamente em tUpicos
com um n+el da estrutura de sua escolha.
.pesar deste mtodo ser r"pido e !"cil* algum trabalho de limpe7a pode ser necess"rio/
< estilo da p"gina da primeira p"gina (e possi+elmente de todas as p"ginas) em cada
subdocumento re+erte para o &adr,o. =e +oc est" usando estilos de p"ginas
personali7ados e deseFa ;ue seus subdocumentos usem o mesmo layout de p"gina* seFa
como parte do documento mestre ou como documento indi+idual* +oc precisar" reaplicar
pelo menos o primeiro estilo de p"gina.
<s nomes dos ar;ui+os automaticamente gerados para os subdocumentos s,o
maindocnameQ.odt* onde W 1* 2* -* e assim por diante. =e +oc ti+er um &re!"cio ou
outro OcaptuloP iniciando com um T)tulo 2 antes do Captulo 1* os nomes dos ar;ui+os n,o
corresponder,o diretamente ao nImero dos captulos. Voc pode renomear os
subdocumentosQ +eFa O.dicionando* remo+endo ou renomeando subdocumentosP na
p"gina -M1.
=e o documento original est" associado a um modelo* o ar;ui+o .<54 tambm ser"
associado com este modelo* mas os subdocumentos n,o. <s subdocumentos herdar,o os
estilos do documento original* mas sua associa@,o com o modelo ser" perdida. Voc pode
usar a extens,o para 4udan@a de 4odelo para reassociar o modelo com cada um dos
subdocumentos.
Como fa.er isto/
1) .bra o documento e selecione Ar$uivo ,nviar Criar documento mestre.
2) $a caixa de di"logo $ome e caminho do documento mestre (1igura -J0)/
*ap)tulo 23 Trabalhando com 4ocumentos 7estre 3>2
m) $a+egue para a pasta onde deseFa sal+ar o documento mestre e seus
subdocumentos (ou crie uma no+a pasta).
n) 5igite um nome para o documento mestre na caixa 6ome do ar+uivo.
o) $a lista separado por:* selecione ;ue n+el da estrutura de tUpicos de+e ser usado
para di+idir os subdocumentos. $ormalmente isto ,strutura de tFpicos/ N*vel :
para um ttulo de captulo* mas seu documento pode estar estruturado de maneira
di!erente. &ara mais in!orma@Ges sobre os n+eis da estrutura de tUpicos* +eFa
O5e!inindo uma hierar;uia de ttulosP no Captulo J* Entrodu@,o aos Estilos.
p) 5eixe a op@,o 3xtens'o autom(tica de nome de ar+uivo selecionada e cli;ue em
#alvar para di+idir o documento em subdocumentos e criar o documento mestre.
=e +oc selecionar 3strutura de tFpicos: 6)vel 2 e o estilo de par"gra!o neste n+el !or o T)tulo 2*
cada um dos subdocumentos iniciar" com um par"gra!o T)tulo 2.
/igura 3;: 4ividindo um documento em mestre e subdocumentos
Combinando diversos documentos em um documento mestre
?uando +oc possui di+ersos documentos* pode combin"-los em um Inico documento controlado
por um documento mestre.
Este mtodo !unciona melhor ;uando todos os documentos !oram criadas a partir do mesmo
modelo* mas +oc pode tambm us"-lo ;uando os documentos !oram criados de di!erentes
modelos. Este mtodo especialmente Itil ;uando os subdocumentos s,o criados ou mantidos
por +"rios autores. &or exemplo* +oc pode criar uma antologia de pe;uenas estUrias ou um li+ro
com os documentos de um simpUsio.
Como fa.er isto/
%se uma das tcnicas descritas em OEniciando sem nenhum documento existenteP abaixo para
criar um documento mestre em branco e insira os outros documentos como subdocumentos do
documento mestre.
*ap)tulo 23 Trabalhando com 4ocumentos 7estre 3>5
+niciando sem nen>um documento e-istente
?uando +oc inicia sem nenhum documento existente* +oc pode con!igurar tudo ;ue deseFa
desde o incio. =iga os seguintes passos* nesta ordem. Cada passo explicado em detalhes nas
subse@Ges seguintes.
&asso 1. &laneFe o proFeto
&asso 2. Criar um modelo
&asso -. Criar o documento mestre
&asso L. Criar subdocumentos
&asso N. .dicionar algumas p"ginas ao documento mestre
&asso J. Enserir os subdocumentos no documento mestre
&asso K. .dicionar sum"rio* bibliogra!ia e ndice
!asso :1 !lane(e o pro(eto
.pesar de +oc poder alterar a maioria dos passos neste processo no !uturo* ;uanto mais planeFar
antes de come@ar* menos trabalho ter" para corrigir ;ual;uer problema mais tarde. .;ui est,o
algumas coisas ;ue +oc precisa planeFar.
!artes do livro ou relatFrio necessrias1 ?uais p"ginas estar,o no documento mestre e ;uais
estar,o nos subdocumentosc
Considere como um exemplo um li+ro cuFas partes est,o apresentadas na tabela abaixo.
!arte Locali"a$%o
&"gina de ttulo (capa) $o documento mestre
&"gina de direitos autorais $o documento mestre
=um"rio $o documento mestre
&re!"cio =ubdocumento
Captulos de 1 T K =ubdocumento
Rndice al!abtico $o documento mestre
,stilos de pgina@ pargrafo@ caractere@ $uadro e numerao1 VeFa o Captulo J* Entrodu@,o
aos Estilos* e o Captulo K* >rabalhando com Estilos* para instru@Ges sobre como criar ou
modi!icar estilos e para +er alguns exemplos de uso de estilos no desenho de um li+ro. <bser+e
particularmente como con!igurar ttulos usando estilos* como descrito em O5e!inindo uma
hierar;uia de ttulosP no Captulo J* Entrodu@,o aos Estilos.
,ntradas de campos e autote-to@ de acordo com o necessrio1 VeFa o Captulo -* >rabalhando
com >exto* e o Captulo 1L* >rabalhando com Campos* para algumas ideias.
Cm ou mais modelos para o documento mestre e subdocumentos1 =e +oc esti+er iniciando
um no+o proFeto* crie o documento mestre e todos os subdocumentos a partir de um mesmo
modelo. $,o utili7ar o mesmo modelo pode criar inconsistncias de estilo ;ue podem !a7er com
;ue seu documento n,o se pare@a como +oc espera. &or exemplo* se dois subdocumentos
possurem um estilo com o mesmo nome mas !ormatados de maneira di!erente em cada
documento* o documento mestre usar" a !ormata@,o do primeiro subdocumento adicionado.
Numerao de pginas1 Em nosso exemplo* as p"ginas s,o numeradas se;uencialmente a partir
da p"gina ttulo. (. p"gina ttulo pode ser de!inida para n,o exibir o nImero da p"gina* mas ela
ainda contada como a p"gina 1.) .ssim o primeiro captulo come@a com um nImero de p"gina
maior* por exemplo* p"gina N. &ara criar um li+ro no ;ual a numera@,o da p"gina reinicia em 1
*ap)tulo 23 Trabalhando com 4ocumentos 7estre 3>3
para o primeiro captulo* +oc precisa de algum trabalho adicional. VeFa O0einiciando a numera@,o
da p"ginaP na p"gina -KM.
!asso Y1 Criar um modelo
Voc pode criar seu modelo a partir de um documento existente ou modelo ;ue contenha alguns
ou todos os estilos de p"gina* par"gra!o* caractere* dentre outros* ;ue +oc ;uer para este
documento. <u +oc pode criar o modelo a partir de um documento em branco. &ara mais
in!orma@Ges sobre modelos* +eFa o Captulo 10* >rabalhando com 4odelos.
Certi!i;ue-se de usar Ar$uivo Modelos #alvar ao criar o modelo.
Nota
%m documento mestre (Z.<54) criado a partir de um modelo associado a este
modelo* mas o nome do modelo n,o exibido na Fanela de &ropriedades do
documento (Ar$uivo !ropriedades111) como acontece para ar;ui+os Z.<5>.
!asso ;1 Criar o documento mestre
$,o importa a ordem em ;ue +oc cria o documento mestre e os subdocumentos* e +oc n,o
precisa criar todos os subdocumentos ao mesmo tempo* ;uando +oc inicia o proFeto. Voc pode
adicionar no+os subdocumentos con!orme necess"rio.
=iga este processo para criar o documento mestre.
1) .bra um no+o documento a partir do modelo ;ue +oc criou no &asso 2* selecionando
Ar$uivo Novo Modelos e documentos* e ent,o selecionando o modelo ;ue +oc
criou. Certi!i;ue-se de ;ue a primeira p"gina deste no+o documento de!inida para o
estilo de p"gina ;ue deseFa para a primeira p"gina do documento !inalQ se n,o esti+er
de!inido deste modo* mude-o. Em nosso exemplo* o estilo para a primeira p"gina P(gina
de T)tulo.
2) =e ;ual;uer texto ou ;uebra de p"gina +ier para este documento a partir do modelo*
remo+a o texto. (< sum"rio* ndice e ;uais;uer campos nos cabe@alhos e rodaps podem
permanecer.)
-) Cli;ue Ar$uivo ,nviar Criar documento mestre. =al+e o documento mestre na pasta
para este proFeto. $Us retornaremos a este documento mestre mais tarde. &or en;uanto*
+oc pode deix"-lo aberto ou !ech"-lo.
Nota
%sar Ar$uivo Novo Documento mestre n,o recomend"+el* por;ue o
ar;ui+o de documento mestre resultante (.<54) n,o est" associado com um
modelo. $o entanto* +oc pode mais tarde aplicar um modelo usando a extens,o
#erenciador de 4odelos.
!asso =1 Criar subdocumentos
%m subdocumento n,o di!erente de ;ual;uer outro documento de texto. Ele se torna um
subdocumento somente ;uando est" ligado a um documento mestre e aberto a partir do
documento mestre. .lgumas con!igura@Ges no documento mestre sobrepor,o Ts con!igura@Ges no
subdocumento* mas somente ;uando o documento esti+er sendo +isuali7ado* manipulado ou
impresso a partir do documento mestre.
Crie um subdocumento da mesma maneira ;ue +oc criaria ;ual;uer outro documento/
1) .bra um documento em branco baseado no modelo do proFeto (muito importante)
selecionando Ar$uivo Novo Modelos e documentos* e escolha o modelo
necess"rio.
*ap)tulo 23 Trabalhando com 4ocumentos 7estre 3>@
2) .pague ;ual;uer texto indeseFado ou outro material* e de!ina a primeira p"gina para o
estilo de p"gina especi!icado para a primeira p"gina de um captulo.
-) Cli;ue em Ar$uivo #alvar como111. .tribua ao documento um nome ade;uado e sal+e-o
na pasta para este proFeto.
=e +oc F" possui alguns captulos escritos* os ar;ui+os pro+a+elmente n,o s,o baseados no
modelo ;ue acabou de criar para este proFeto. Voc precisar" mudar o modelo atribudo aos
ar;ui+os existentes. Voc pode !a7er isto manualmente* ou usando a extens,o para mudar
modelos do 'ibre<!!iceQ ambos os mtodos s,o descritos no Captulo 10* >rabalhando com
4odelos.
!asso V1 Adicionar algumas pginas ao documento mestre
&ara auxili"-lo* !a@a o seguinte/
Certi!i;ue-se de ;ue as marcas de par"gra!o s,o exibidas. Voc pode de!ini-las em
Ferramentas Opes111 ibreOffice &riter 8ecursos de formatao* ou
cli;ue no *cone de Caracteres noDimprim*veis na barra de !erramentas padr,o.
Exiba os contornos do texto* das tabelas e das se@Ges 6Ferramentas Opes111
ibreOffice Apar"ncia).
=e seu documento mestre n,o contm nenhuma Omatria de capaP obrigatUria como uma p"gina
de ttulo* p"gina de direitos autorais ou p"gina de sum"rio* adicione-as agora. < exemplo nesta
se@,o usa a se;uncia de estilos de p"gina !ornecidos em O&asso 1. &laneFe o proFetoP na p"gina
-K-.
1) Ensira o conteIdo da p"gina de ttulo (ou deixe os espa@os para preencher mais tarde).
Com o ponto de inser@,o no Iltimo par"gra!o em branco da p"gina* cli;ue em +nserir
_uebra manual111. $a caixa de di"logo Enserir ;uebra* em Tipo selecione _uebra de
pgina e em Estilo para a segunda p"gina (p"gina de 4ireitos autoraisK em nosso
exemplo)* deixe a op@,o Alterar n9mero da pgina desmarcada. Cli;ue em OB.
/igura 3;2: 8nserindo uma +uebra de p(gina entre a
p(gina de t)tulo e a de direitos autorais
2) Ensira o conteIdo da p"gina de direitos autorais (ou deixe o espa@o necess"rio). Com o
ponto de inser@,o no Iltimo par"gra!o em branco da p"gina* insira outra ;uebra de p"gina
manual* desta +e7 de!inindo o estilo de p"gina para a p"gina do 1um(rio.
-) $a p"gina do =um"rio* deixe um par"gra!o ou dois em branco e insira o sum"rio (+nserir
Lndices Lndices e sumrios111). < sum"rio n,o possuir" nenhum conteIdo at ;ue +oc
adicione subdocumentos* mas +oc de+e obser+ar uma marca ou caixa em cin7a
*ap)tulo 23 Trabalhando com 4ocumentos 7estre 3>0
indicando sua locali7a@,o. &ara mais in!orma@Ges sobre como inserir e !ormatar sum"rios*
+eFa o Captulo 12* =um"rios* Rndices e 8ibliogra!ias.
Nota
5ependendo das de!ini@Ges de estilo para o primeiro par"gra!o (normalmente um
ttulo) nas p"ginas de direitos autorais e sum"rio* +oc pode n,o precisar inserir
;uebras de p"gina manuais.
!asso [1 +nserir os subdocumentos no documento mestre
.gora nUs estamos prontos para adicionar os subdocumentos.
Dica
=ubdocumentos s,o inseridos em um documento mestre antes do item real@ado
no $a+egador. =e +oc inserir o Oltimo subdocumento primeiro* e ent,o inserir os
outros subdocumentos antes do Iltimo* eles terminar,o na se;uncia correta sem
necessidade de mo+-los para cima e para baixo na lista.
1) Exiba o $a+egador (cli;ue ,-ibir Navegador* ou pressione /0* ou cli;ue no cone do
Navegador .
2) Certi!i;ue-se de ;ue o $a+egador est" exibindo a +is,o do documento mestre (+eFa
O%sando o $a+egadorP na p"gina -ML). Cli;ue no cone Alternar no canto superior
es;uerdo para alternar entre as +isGes do documento normal e do mestre.
1) $o $a+egador* selecione 3e-to* e ent,o cli;ue e mantenha pressionado o cone +nserir*
mo+a o ponteiro do mouse para baixo e cli;ue em Ar$uivo.
/igura 3;5: 8nserindo um subdocumento em um
documento mestre usando o 6avegador
%ma caixa de di"logo padr,o para .brir ar;ui+o aparece. =elecione o ar;ui+o deseFado
(;ue +oc criou no &asso -) e cli;ue OB. Este exemplo usa K captulos e um pre!"cio* nUs
carregaremos o Captulo K primeiro* como sugerido na dica acima.
< .r;ui+o inserido listado no $a+egador antes do item >exto* como mostrado na 1igura
-J-.
/igura 3;3: 6avegador apFs inserir um subdocumento
2) %ma +e7 ;ue a se@,o Texto contm a p"gina de ttulo e outros materiais* selecione-a e
cli;ue no cone Mover para cima para mo+-la para o topo da lista.
-) =elecione o subdocumento ;ue acabou de inserir (CaptuloK)* e ent,o cli;ue e mantenha
pressionado o cone +nserir* mo+a o ponteiro do mouse e cli;ue em Ar$uivo para inserir o
*ap)tulo 23 Trabalhando com 4ocumentos 7estre 3>;
primeiro subdocumentoQ neste exemplo* o &re!"cio. < Captulo K permanece real@ado.
0epita o procedimento com o Captulo 1* Captulo 2* e assim por diante at todos os
subdocumentos terem sido adicionados T lista. < $a+egador agora se parecer" com algo
como a 1igura -JL.
L) =al+e o documento mestre no+amente.
/igura 3;@. O 6avegador mostrando uma
s9rie de ar+uivos em um documento mestre
!asso R1 Adicionar sumrio@ bibliografia e *ndice
Voc pode gerar um sum"rio* bibliogra!ia* ou ndice para o li+ro* usando o documento mestre.
Voc de+e inserir estes itens em uma se@,o de texto no documento mestre. &ara mais sobre
estes elementos do documento* +eFa o Captulo 12* Criando =um"rios* Rndices e 8ibliogra!ias.
Colo;ue o ponto de inser@,o na p"gina na primeira se@,o de texto onde o sum"rio ir" e selecione
+nserir Lndices Lndices e sumrios111 para criar o sum"rio.
=e +oc n,o possuir uma se@,o de >exto no !inal do documento mestre* insira uma antes do
Iltimo subdocumento* e ent,o mo+a-a para baixo* apUs o Iltimo subdocumento. .gora* se +oc
ti+er includo entradas bibliogr"!icas em seus subdocumentos* +oc pode colocar o ponto de
inser@,o na p"gina da Iltima se@,o de texto aonde a bibliogra!ia ser" inserida e ent,o criar a
bibliogra!ia em si.
=e +oc ti+er includo entradas de ndice em seus subdocumentos* colo;ue o ponto de inser@,o
na p"gina da Iltima se@,o de texto aonde o ndice ser" inserido e ent,o crie o ndice.
. 1igura -JN mostra o $a+egador apUs a adi@,o de um sum"rio e um ndice.
*ap)tulo 23 Trabalhando com 4ocumentos 7estre 3>>
/igura 3;0: 6avegador mostrando subdocumentosK
sum(rio e )ndice em um documento mestre
8einiciando a numerao da pgina
< exemplo na se@,o anterior mostrou uma cole@,o muito b"sica de ar;ui+os com numera@,o
se;uencial de p"ginas. Esto Itil para muitos documentos* incluindo e-boo:s* mas um Oli+ro
impressoP tpico possui a seguinte se;uncia de nImeros de p"ginas/
$enhum nImero de p"gina na capa e na p"gina de direitos autorais
$umerais romanos em minIsculas nas matrias !rontais* iniciando com i
$umerais ar"bicos no corpo do documento* iniciando com 1
$umera@,o se;uencial de p"ginas pelo resto do li+ro
&ara con!igurar um documento mestre para produ7ir um li+ro deste tipo* +oc precisa de!inir um
estilo de par"gra!o di!erente para o ttulo do primeiro captulo e atribuir duas caractersticas
especiais a ele.
,-emplo
Cada captulo de+e iniciar com um par"gra!o T)tulo 2* con!igurado na aba 1luxo do texto da caixa
de di"logo Estilo do par"gra!o para iniciar em uma no+a p"gina (1igura -JJ). < $Imero da p"gina
de!inido para 0* !a7endo com ;ue a numera@,o continue a partir do nImero da p"gina anterior.
*ap)tulo 23 Trabalhando com 4ocumentos 7estre 3>A
/igura 3;;: P(gina /luxo do texto na caixa de di(logo 3stilo do par(grafo para o T)tulo 2
VeFa a aba Estrutura de tUpicos e numera@,o (1igura -JK) da caixa de di"logo para +er ;ue n+el
da estrutura est" atribudo ao T)tulo 2. $ormalmente* ele estar" no n+el 1 da estrutura de tUpicos.
< n+el n,o pode ser mudado a;ui por;ue ele !oi de!inido em Ferramentas Numerao da
estrutura de tFpicos111.
/igura 3;>: P(gina 3strutura de tFpicos e numera&'o da caixa de di(logo 3stilo do par(grafo
para o T)tulo 2
=omente um estilo de par"gra!o pode ser atribudo ao n+el 1 da estrutura de tUpicos em
Ferramentas Numerao da estrutura de tFpicos111. $o entanto* +oc pode atribuir estilos de
par"gra!os adicionais a ;ual;uer n+el da estrutura usando a p"gina Estrutura de tUpicos e
numera@,o da caixa de di"logo Estilo do par"gra!o.
.ssim* +oc poder" de!inir um estilo denominado T)tulo 2 *ap)tulo 2 ;ue idntico em aparncia
ao T)tulo 2 mas possui uma di!eren@a essencial/ na aba de 1luxo do texto* de!ina o nImero da
p"gina para 1 (1igura -JM). Ent,o* na aba de Estrutura de tUpicos e numera@,o* de!ina o n+el da
estrutura para $+el 1 (1igura -J[). Esto !a7 com ;ue o ttulo apare@a no sum"rio com outros ttulos
de captulo. (< estilo de numera@,o para este ttulo $enhum* uma +e7 ;ue ele n,o te+e o n+el
na estrutura atribudo na caixa de di"logo Estrutura de tUpicos e numera@,o.
.gora* atribua o no+o estilo ao primeiro par"gra!o do Captulo 1* e est" !eito.
*ap)tulo 23 Trabalhando com 4ocumentos 7estre 3>E
/igura 3;A: 4efinir o nOmero da p(gina para reiniciar em 2 para este estilo de t)tulo
/igura 3;E: %tribuir um n)vel na estrutura de tFpicos
,ditando um documento mestre
.pUs criar um documento mestre* poss+el mudar sua aparncia ou conteIdo.
Mudando a apar"ncia do documento mestre
Voc pode mudar os estilos no modelo con!orme seu proFeto se desen+ol+e. $,o !a@a mudan@as
de estilos no documento mestre ou em ;ual;uer dos subdocumentosr!a@a estas mudan@as no
modelo.
&ara atuali7ar o documento mestre (e todos os subdocumentos) com as mudan@as do modelo*
basta abrir o documento mestre. Voc receber" duas mensagens/ a primeira* pergunta se deseFa
atuali7ar todos os +nculos* e a segunda* se +oc deseFa aplicar os estilos modi!icados. 0esponda
1im para ambas as mensagens.
,ditando subdocumentos
Voc n,o pode sal+ar edi@Ges !eitas em um subdocumento a partir do documento mestre. .o
in+s disso* +oc de+e abrir o subdocumento* com um duplo cli;ue nele no $a+egador do
*ap)tulo 23 Trabalhando com 4ocumentos 7estre 3A
documento mestre* ou abrindo-o de !ora do documento mestre. Ent,o +oc pode editar da mesma
maneira ;ue !aria com ;ual;uer outro documento.
=e* durante a edi@,o de um subdocumento* +oc !i7er ;ual;uer altera@,o aos estilos ;ue deseFa
aplicar ao documento mestre* +oc de+e copiar estes estilos modi!icados para o documento
mestre ou para seu modelo. %ma estratgia melhor !a7er as altera@Ges diretamente no
documento mestre ou no seu modelo.
=e +oc alterar o conteIdo de ;ual;uer subdocumento* +oc precisa atuali7ar manualmente o
sum"rio* bibliogra!ia e ndice a partir do documento mestre.
Adicionando@ removendo ou renomeando subdocumentos
&ara adicionar um subdocumento* siga o mtodo descrito em O&asso J. Enserir os subdocumentos
no documento mestreO na p"gina -KJ.
&ara remo+er um subdocumento* d um duplo cli;ue no seu nome de ar;ui+o no $a+egador e
selecione Excluir.
=e +oc renomear um subdocumento mudando seu nome de ar;ui+o* na prUxima +e7 ;ue
atuali7ar os +nculos no documento mestre* o subdocumento ser" mostrado como um +nculo
;uebrado (em +ermelho). Voc pode corrigir isto usando um cli;ue com o bot,o direito nele no
$a+egador* selecionando Editar +nculo* e selecionando o ar;ui+o renomeado. $o entanto* o
nome do ar;ui+o mostrado no $a+egador n,o muda (somente o +nculo muda). Esto pode ser um
pouco con!uso* assim uma estratgia melhor excluir o subdocumento a partir do $a+egador e
ent,o adicionar o ar;ui+o renomeado.
8efer"ncia cru.ada entre subdocumentos
<s mtodos descritos anteriormente neste captulo s,o tudo ;ue a maioria dos escritores
precisar,o saber ao usar documentos mestres. $o entanto* poss+el incluir re!erncias cru7adas
atuali7adas automaticamente entre subdocumentos. Esta se@,o descre+e como !a7er isto.
< processo para criar re!erncias cru7adas entre subdocumentos demorado* mas !unciona.
!reparando os itens como alvos para refer"ncia cru.ada
.ntes de +oc inserir uma re!erncia cru7ada para ;ual;uer coisa ;ue n,o seFa exibida
automaticamente na p"gina ?eferGncia* como um ttulo* +oc de+e preparar ou Ode!inirP ;ue o
ttulo um item a ser re!erenciado. &ara !a7er isto* +oc pode usar marcadores ou de!inir
re!erncias.
?uando +oc de!ine re!erncias* certi!i;ue-se de ;ue todo o texto ;ue deseFa usar como
re!erncia* como o nImero do ttulo ou !igura* esteFa selecionado. 4antenha uma lista do ;ue est"
nomeado nos campos de re!erncia* e certi!i;ue-se de ;ue cada nome Inico. %ma maneira de
rastrear esta in!orma@,o colocando-a em um ar;ui+o de texto separado ou uma planilha.
<s nomes de campo s,o sens+eis T caixa. Voc pode +eri!icar o nome do campo mantendo o
cursor sobre o item re!erenciado. Em nosso exemplo (1igura -K0)* o ttulo possui o nome de
campo contagem de palavras.
/igura 3>: 3ncontrando o nome de campo para um t)tulo
*ap)tulo 23 Trabalhando com 4ocumentos 7estre 3A2
1sando marcadores
4arcadores s,o listados no $a+egador e podem ser acessados diretamente de l" com um Inico
cli;ue de mouse. &ara inserir um marcador/
1) =elecione o texto ao ;ual deseFa adicionar um marcador. Cli;ue +nserir Marcador.
2) $a caixa de di"logo Enserir marcador* a caixa maior lista ;ual;uer marcador pre+iamente
de!inido. 5igite um nome para o no+o marcador no topo da caixa. Cli;ue OB.
/igura 3>2: 8nserindo um marcador
.efinindo refer'ncias
1) Cli;ue +nserir 8efer"ncia111.
2) $a aba ?eferGncias cruCadas da caixa de di"logo Campos (1igura -K2)* cli;ue Definir
refer"ncia na lista Tipo. . lista 1ele&'o mostra ;ual;uer re!erncia ;ue tenha sido
de!inida. Voc pode deixar esta p"gina aberta en;uanto de!ine +"rios ttulos como
re!erncias.
-) Cli;ue no documento e selecione o texto do primeiro ttulo a ser usado como o al+o de
uma re!erncia cru7ada. Cli;ue na caixa de di"logo Campos. < texto do ttulo aparecer"
na caixa Halor no canto in!erior direito da caixa de di"logo. $a caixa 6ome* digite o texto
pelo ;ual +oc poder" identi!icar este ttulo.
L) Cli;ue em +nserir. < texto ;ue +oc digitou na caixa 6ome agora aparece na lista
1ele&'o.
N) 0epita os passos - e L ;uantas +e7es precisar.
+nserindo refer"ncias cru.adas
1) .bra o documento mestre. $o $a+egador* selecione um subdocumento* d um cli;ue com
o bot,o direito e selecione ,ditar no menu de contexto. < subdocumento aberto para
edi@,o.
2) $o subdocumento* posicione o cursor aonde deseFa ;ue a re!erncia cru7ada apare@a.
Cli;ue em +nserir 8efer"ncia111.
-) $a aba ?eferGncias cruCadas da caixa de di"logo Campos (1igura -K-)* selecione +nserir
refer"ncia na lista Tipo no lado es;uerdo. . lista 1ele&'o na coluna da meio mostra
somente os nomes de re!erncias para o subdocumento ;ue +oc est" usando* assim
ignore esta lista e ent,o +eri!i;ue a lista ;ue criou manualmente no passo 1.
*ap)tulo 23 Trabalhando com 4ocumentos 7estre 3A5
/igura 3>5: 4efinindo o texto a ser usado como alvo para uma referGncia cruCada
/igura 3>3. *aixa de di(logo *ampos mostrando a entrada manual do nome do
campo
L) $o campo Nome na coluna in!erior T direita* digite o nome da re!erncia ;ue +oc de!iniu
no subdocumento ao ;ual +oc deseFa se re!erir. Em nosso exemplo* a re!erncia est" no
Captulo -* e seu nome contagem de palavras.
*ap)tulo 23 Trabalhando com 4ocumentos 7estre 3A3
N) Cli;ue +nserir@ digite ;ual;uer texto ;ue +oc deseFa ;ue apare@a entre a re!erncia e o
nImero da p"gina (como Ona p"ginaP)* e ent,o insira outra re!erncia com o !ormato
!gina. $ada aparecer" no subdocumento* exceto duas barras !inas em cin7a indicando
os campos. ?uando +oc paira o ponteiro do mouse sobre um destes campos* +oc +er" o
nome do campo.
/igura 3>@: Hendo o nome do
campo
(Voc pode ligar a exibi@,o de cUdigos de campo clicando em ,-ibir Nomes de campo1
<s dois campos mostrados em linhas cin7as na 1igura -KL agora aparecem como na
1igura -KN.)
/igura 3>0. 3xibindo cFdigos de campo
J) .pUs +oc inserir todas as re!erncias cru7adas ;ue precisa no subdocumento* sal+e e
!eche o documento e retorne para a Fanela do documento mestre.
5entro do documento mestre* na+egue para a p"gina do subdocumento no ;ual inseriu o campo
de re!erncia cru7ada. Voc de+e +er agora o texto da re!erncia aparecer no local onde o inseriu*
por;ue dentro do documento mestre* o subdocumento pode encontrar o al+o da;uele campo de
re!erncia.
/igura 3>;. O conteOdo do campo vis)vel
Esta tcnica tambm !unciona se +oc abrir um subdocumento diretamente no passo 2 (n,o abri-
lo a partir do documento mestre) e inserir um campo de re!erncia cru7ada.
Csando o Navegador
< $a+egador uma !erramenta muito Itil ;ue o auxilia a se mo+er rapidamente para partes
espec!icas do seu documento. Ele tambm !ornece in!orma@Ges sobre o conteIdo do documento
e possibilita ;ue +oc reorgani7e uma parte do seu conteIdo. &or exemplo* se cada captulo em
seu li+ro !inal !or um documento separado* ent,o no documento mestre eles podem ser
reordenados* apUs o ;u as re!erncias s,o renumeradas automaticamente e o sum"rio e ndice
podem ser atuali7ados.
$o Ariter* o $a+egador possui duas !ormas distintas. %ma !orma usada em documentos de
texto simples e outra em documentos mestre.
Em um documento de texto simples* o $a+egador exibe listas de !iguras* tabelas* entradas do
ndice* +nculos* re!erncias e outros itens no documento* como mostrado no lado es;uerdo da
1igura -KK. Cli;ue no indicador (sinal de H ou triSngulo) de ;ual;uer lista para exibir o conteIdo
*ap)tulo 23 Trabalhando com 4ocumentos 7estre 3A@
da lista. Voc pode dar um duplo cli;ue em uma entrada no $a+egador e saltar imediatamente
para o local espec!ico no documento.
/igura 3>>. O 6avegador para um documento de texto -es+uerda. e para um documento
mestre -direita.
Em um documento mestre* +oc pode alternar entre as +isGes do mestre e normal clicando no
cone Alternar no canto superior es;uerdo. $a +is,o do mestre* o $a+egador lista os
subdocumentos e as se@Ges de texto* como mostrado no lado direito da 1igura -KK. < uso do
$a+egador no documento mestre +isto em mais detalhes neste captulo (+eFa O&asso J. Enserir
os subdocumentos no documento mestreO na p"gina -KJ e O0e!erncia cru7ada entre
subdocumentosO na p"gina -M1).
Criando um ar$uivo a partir de um documento mestre e seus
subdocumentos
5ocumentos mestre s,o ar;ui+os .odm contendo subdocumentos +inculados* ;ue est,o no
!ormato .odt. .pesar do uso de documentos +inculados ser muito Itil durante a escrita e edi@,o de
um documento grande* como um li+ro* algumas +e7es +oc precisa ter uma cUpia de todo o li+ro
em um Inico ar;ui+o.
&ara exportar um documento mestre para um ar;ui+o .odt (sem a!etar o ar;ui+o .odm original)/
1) .bra o documento mestre. =elecione Ar$uivo ,-portar na barra de menu.
2) $a Fanela Exportar (1igura -KM)* digite um nome para o ar;ui+o .odt exportado e selecione
Documento de te-to ODF 61odt7 na lista /ormato de ar+uivo. Cli;ue em ,-portar. Este
passo trans!orma o ar;ui+o .odm em um ar;ui+o .odt* com cada subdocumento em uma
se@,o separada.
-) 1eche o documento mestre e abra o novo ar$uivo 1odt* atuali7ando todos os +nculos.
L) =elecione ,ditar E*nculos111 na barra de menu.
*ap)tulo 23 Trabalhando com 4ocumentos 7estre 3A0
/igura 3>A: 3xportando um documento mestre para um ar+uivo de texto O4/ -.odt.
Dica
=e o comando E*nculos n,o esti+er ati+o* o cursor est" pro+a+elmente em uma
parte protegida contra escrita do documento (por exemplo* em um dos
documentos +inculados). 4o+a o cursor para uma parte do documento ;ue n,o
seFa protegidaQ o comando E*nculos ent,o se torna dispon+el.
N) < di"logo Editar +nculos mostra todos os ar;ui+os +inculados. =elecione todos os
ar;ui+os na lista %r+uivo de origem e cli;ue em Desvincular. Este passo embute (inclui) o
conteIdo de todos os subdocumentos em um Inico ar;ui+o (mas cada subdocumento
permanece em uma se@,o separada) e remo+e a prote@,o de escrita destas se@Ges.
/igura 3>E: Ruebrando v)nculos para incluir os ar+uivos em um documento
J) .pUs des+incular* tambm poss+el remo+er algumas ou todas as se@Ges. &ara !a7er
isto* +" para Formatar #ees111* selecione as se@Ges ;ue deseFa remo+er e cli;ue em
8emover. < conteIdo destas se@Ges permanecer,o no documentoQ somente os
marcadores de se@,o ser,o remo+idos.
Dica
. .Fuda n,o menciona os passos L e N acima* dando somente o passo para
remo+er as se@Ges. =e +oc n,o ti+er se@Ges ocultas* esta tcnica !unciona bem e
mais r"pidaQ no entanto* se +oc deseFa des+incular mas reter algumas ou todas
as se@Ges (particularmente as ocultas)* ent,o o mtodo descrito neste captulo
mais seguro.
*ap)tulo 23 Trabalhando com 4ocumentos 7estre 3A;
#oluo de problemas
.lgumas combina@Ges de escolhas n,o !uncionam Funtas* e algumas tcnicas ;ue a!etam
documentos mestre n,o s,o t,o Ub+ias. Esta se@,o descre+e alguns problemas e o ;ue !a7er com
rela@,o a eles.
Ancorando figuras na pgina
O problema
%ma !igura (imagem) ancorada Ona p"ginaP em um subdocumento n,o exibida no documento
mestre apesar de sempre aparecer corretamente no subdocumento.
%ma +e7 ;ue o documento mestre reorgani7a o !luxo de p"ginas* nImeros de p"ginas e
re!erncias cru7adas ;uando ele reIne todos os subdocumentos* a re!erncia absoluta para uma
p"gina W em um subdocumento perdida no documento mestre. . !igura perde sua Sncora de
re!erncia e simplesmente desaparece.
A soluo
&ara e+itar este problema mas manter as !iguras posicionadas precisamente em uma determinada
p"gina* ancore as !iguras da seguinte maneira/
1) Cli;ue com o bot,o direito na !igura e selecione Figura no menu de contexto.
2) $a aba Tipo da caixa de di"logo Emagem (1igura -M0)* de!ina a Sncora para 6o caractere
ou 6o par(grafo.
-) Em Posi&'o* selecione re!erncias hori7ontais e +erticais ade;uadas para a p"gina. Cli;ue
OB para sal+ar as mudan@as.
/igura 3A. %ncorando uma imagem e definindo sua posi&'o na p(gina
*ap)tulo 23 Trabalhando com 4ocumentos 7estre 3A>
8einiciando a numerao da lista ao usar estilos personali.ados
O problema
?uando estilos de numera@,o personali7ados s,o usados para listas* o primeiro item na primeira
lista em um ar;ui+o continua a numera@,o a partir da Iltima lista do captulo anterior.
A soluo
Voc precisa explicitamente de!inir o primeiro item da lista e reiniciar a numera@,o em 1. $o
entanto* se +oc usar o cli;ue com o bot,o direito no par"gra!o e selecionar 8einiciar
numerao* a con!igura@,o n,o ser" sal+a ;uando o ar;ui+o !or sal+o. (Esto !unciona para outras
listas em um documento* mas n,o a primeira.)
.;ui est" o segredo/
1) Cli;ue com o bot,o direito no primeiro item da lista na primeira lista no documento e
selecione !argrafo* e n,o 8einiciar numerao.
2) $a caixa de di"logo &ar"gra!o* +" para a aba Estrutura de tUpicos e numera@,o.
-) Em $umera@,o* selecione 8einiciar neste pargrafo e : para 8niciar com. Cli;ue OB
para sal+ar.
$ota/ =e +oc n,o selecionar explicitamente : para 8niciar com* a con!igura@,o n,o ser"
retida. En!eli7mente* parece n,o ha+er maneira de embutir isto no estilo do par"gra!o.
*ap)tulo 23 Trabalhando com 4ocumentos 7estre 3AA
*ap)tulo 2@
Trabalhando com campos
+ntroduo aos campos
< uso de campos um recurso extremamente Itil no Ariter. Eles s,o usados para uma +ariedade
de propUsitosQ por exemplo* dados ;ue mudam (como a data atual ou o total de nImero de
p"ginas) ou podem mudar (o nome de um produto ou um li+ro em desen+ol+imento)* se;uncias
numricas de!inidas pelo usu"rio* re!erncias cru7adas autom"ticas e conteIdo condicional
(pala+ras ou par"gra!os ;ue somente s,o +is+eis ou impressos em algumas condi@Ges). Entradas
de ndices s,o campos tambm.
Este captulo descre+e alguns usos comuns de campos. %ma discuss,o completa de campos e
seu uso est" !ora do escopo deste li+ro. %su"rios a+an@ados podem encontrar mais detalhes na
.Fuda do aplicati+o.
Dica
Campos tem um !undo cin7a ;uando +isto na tela* a menos ;ue +oc tenha
desmarcado a op@,o #ombrear campos ou escolhido outra cor para a sombra do
campo na p"gina .parncia da caixa de di"logo <p@Ges Y 'ibre<!!ice. Este !undo
cin7a n,o mostrado ;uando +oc imprime o ar;ui+o em papel ou &51.
&ara ati+ar ou desati+ar as sombras dos campos rapidamente* selecione ,-ibir
#ombrear campos ou pressione *trl,/A.
+nserindo campos de maneira rpida e fcil
Voc pode inserir rapidamente campos comuns em seu documento selecionando +nserir
Campos na barra de menu e selecionando o campo dese(ado na lista@ como mostrado na -M1.
/igura 3A2: 8nserindo campos comuns
Csando propriedades do documento para manter metadados e
informaes $ue mudam
. caixa de di"logo &ropriedades (Ar$uivo !ropriedades111) para um documento possui seis
abas. .s in!orma@Ges nas abas $eral e 3stat)sticas s,o geradas pelo programa. <utras
in!orma@Ges (o nome da pessoa sobre as linhas *riado em e 7odificado em na aba $eral) s,o
deri+adas da p"gina 5ados do usu"rio em Ferramentas Opes.
. aba 8nternet rele+ante somente para documentos 9>4' (AriterAeb). .s op@Ges de
compartilhamento na aba 1eguran&a discutida em outra parte deste li+ro.
*ap)tulo 2@ Trabalhando com campos 3E
%se as abas 4escri&'o e Propriedades personaliCadas para manter/
4etadados para auxiliar na classi!ica@,o* triagem* arma7enagem* e recupera@,o de
documentos. .lguns desses metadados s,o exportados para o e;ui+alente mais prUximo
em 9>4' e &51Q alguns campos n,o tem e;ui+alncia e n,o s,o exportados.
En!orma@Ges ;ue mudam. Voc pode arma7enar dados para uso em campos no seu
documentoQ por exemplo* o ttulo do documento* in!orma@Ges do contato para um
participante do proFeto ou o nome de um produto ;ue pode mudar durante o curso de um
proFeto.
Esta caixa de di"logo pode ser usada em um modelo* onde os nomes do campo podem ser+ir
como lembretes para os escritores das in!orma@Ges necess"rias para inclus,o.
&osteriormente neste captulo +amos +er como usar estas in!orma@Ges em campos. Voc pode
retornar para esta caixa de di"logo a ;ual;uer momento e mudar as in!orma@Ges inseridas.
?uando +oc !a7 isso* todas as re!erncias a essa in!orma@,o mudar,o sempre ;ue aparecerem
no documento. &or exemplo* na aba 4escri&'o -3A5. pode ser necess"rio alterar o conteIdo do
campo T)tulo do ttulo do rascunho do proFeto para o ttulo do documento !inal.
/igura 3A5: % aba 4escri&'o do documento na caixa de di(logo
Propriedades
&ara abrir a caixa de di"logo* selecione Ar$uivo !ropriedades111.
%se a aba Propriedades personaliCadas (1igura -M-) para arma7enar in!orma@Ges ;ue n,o se
encaixam nos campos !ornecidos em outras abas desta caixa de di"logo.
?uando a aba Propriedades personaliCadas aberta pela primeira +e7 em um no+o documento*
ela pode estar em branco (se o no+o documento baseado em um modelo* esta p"gina pode
conter campos).
Cli;ue no bot,o Adicionar para inserir uma linha de caixas na ;ual +oc pode inserir suas
propriedades personali7adas.
. caixa 6ome inclui uma lista suspensa de op@Ges tpicasQ role para baixo para +er todas
as op@Ges. =e nenhuma das op@Ges atender Ts suas necessidades* +oc pode digitar um
no+o nome na caixa.
$a coluna Tipo* +oc pode escolher a partir de texto* data e hora* data* dura@,o* nImero*
ou sim ou n,o para cada campo. Voc n,o pode criar tipos no+os.
$a coluna Halor* digite ou selecione o ;ue +oc deseFa ;ue apare@a no documento onde
este campo usado. Escolhas podem ser limitadas a tipos espec!icos de dados*
dependendo da sele@,o na coluna TipoQ por exemplo* se a sele@,o do Tipo !or 4ata* o
Halor para essa propriedade limitado a uma data.
&ara remo+er uma propriedade personali7ada* cli;ue no bot,o ao !inal da linha.
*ap)tulo 2@ Trabalhando com campos 3E2
Dica
&ara alterar o !ormato do +alor 5ata* +" em Ferramentas Opes111
Configuraes de idioma +diomas e altere a Con!igura@,o do local. >enha
cuidadou Esta mudan@a a!eta todos os documentos abertos e n,o apenas o atual.
/igura 3A3: %ba Propriedades personaliCadasK mostrando a lista suspensa de nomes e tipos
Csando outros campos para manter informaes $ue mudam
%ma !orma de manter in!orma@Ges ;ue pro+a+elmente mudar,o no decorrer de um proFeto a
utili7a@,o de campos. &or exemplo* o nome de um gerente* um produto ou at mesmo toda a
empresa pode mudar pouco antes do documento ser preparado para ser impresso. =e +oc inserir
as in!orma@Ges +ari"+eis como campos* +oc poder" alterar a in!orma@,o em um sU lugar e ele
+ai mudar automaticamente em todos os lugares onde ocorre este campo.
< Ariter o!erece +"rios lugares onde +oc pode arma7enar as in!orma@Ges re!erenciadas por um
campo. Veremos alguns deles a;ui.
.s sete propriedades do documento (5ata* 9ora* $Imero de p"gina* >otal de p"ginas* .ssunto*
>tulo e .utor) est,o no menu +nserir Campos (1igura -M1). &ara inserir um desses campos*
cli;ue sobre ele no menu. .lguns deses campos obtm estas in!orma@Ges na caixa de di"logo
&ropriedades do 5ocumento (1igura -M2).
<utras propriedades do documento est,o nas abas 8nforma&Des do documento e 4ocumento na
caixa de di"logo Campos (1iguras -ML e -MN)* acessadas a partir de +nserir Campos
Outros111 ou pressionando *trl,/5. <bser+e o item PersonaliCado na lista Tipo* ;ue deri+ado da
aba Propriedades personaliCadas da caixa de di"logo &ropriedades do 5ocumento (1igura -M-).
&ara inserir um desses campos* selecione-o na lista Tipo e ent,o selecione a partir das listas
1elecionar e /ormato se as op@Ges aparecerem. 1inalmente* cli;ue em +nserir.
*ap)tulo 2@ Trabalhando com campos 3E5
/igura 3A@: 8nserir um campo 7odificado em usando a aba 8nforma&Des do
documento na caixa de di(logo *ampos
/igura 3A0: 8nserindo um campo 6ome do ar+uivo usando a aba 4ocumento da
caixa de di(logo *ampos
.lguns desses itens s,o obtidos a partir da p"gina 4ados do usu(rio na caixa de di"logo <p@Ges
(abordado no Captulo 2* Con!igurando o Ariter)* assim se certi!i;ue de ;ue as in!orma@Ges desta
p"gina esteFam corretas.
Dica
Embora estes campos s,o !re;uentemente usados para arma7enar in!orma@Ges
;ue mudam* +oc pode tornar o conteIdo imut"+el* selecionando a op@,o
Conte9do fi-o (+is+el na 1igura -ML* no canto in!erior direito) ao inserir o campo.
=e necess"rio* +oc pode +oltar para esta caixa de di"logo depois e desmarcar
esta op@,o para tornar o campo +ari"+el no+amente.
*ap)tulo 2@ Trabalhando com campos 3E3
Csando o Autote-to para inserir campos utili.ados com
fre$u"ncia
=e usar os mesmos campos muitas +e7es* +oc +ai ;uerer uma maneira r"pida e !"cil de inseri-
los. %se o .utotexto para esta !inalidade. &ara de!inir uma entrada de .utotexto para um campo/
1) Ensira um campo em seu documento* como descrito anteriormente.
2) =elecione o campo inserido* ent,o selecione ,ditar Autote-to111 (ou pressione *trl,1-).
-) $a caixa de di"logo .utotexto* escolha o grupo onde esta no+a entrada ser" arma7enada
(neste exemplo* colocada em 7eu %utotexto)* digite um nome para a entrada e altere o
atalho sugerido se deseFar.
L) Cli;ue no bot,o Autote-to e cli;ue em Novo para ter a entrada inserida como um campo.
$,o selecione Novo 6somente te-to7 por;ue o .utotexto ser" arma7enado como texto
simples* n,o como um campo. (. sele@,o de 6ovo n,o aparece at ;ue +oc selecione
um grupo ou digite um nome para a entrada). Cli;ue em Fec>ar para !echar a caixa de
di"logo .utotexto.
/igura 3A;: *riando uma nova entrada de %utotexto
.gora* sempre ;ue +oc ;uiser inserir este campo na posi@,o do cursor* digite o atalho* e ent,o
pressione /3.
Definindo as suas prFprias se$u"ncias de numerao
Voc pode de!inir as suas prUprias se;uncias de numera@,o* por exemplo* para uso em
situa@Ges onde +oc n,o ;uer sempre o nImero no incio do par"gra!o ou onde +oc ;uer mais
controle do ;ue as op@Ges de numera@,o embutidas o!erecem.
Este tUpico descre+e como criar e usar uma se;uncia de numera@,o* usando um campo de
Ointer+alo numrico +ari"+elP.
Criar um intervalo num%rico varivel
&ara criar um inter+alo numrico +ari"+el usando nImeros .r"bicos (1* 2* -)/
1) Colo;ue o ponto de inser@,o em um par"gra!o em branco no documento.
2) Escolha +nserir Campos Outros111 e selecione a aba Hari(veis.
-) $a lista Tipo* selecione +ntervalo num%rico. $a lista /ormato* selecione Arbico 6: Y ;7.
5igite o ;ue ;uiser no campo 6ome. ($os usamos !asso neste exemplo).
*ap)tulo 2@ Trabalhando com campos 3E@
/igura 3A>: 4efinindo um intervalo num9rico vari(vel
L) Cli;ue em +nserir. < nome da +ari"+el (!asso) agora aparece na lista 1ele&'o* e um
campo numrico (mostrando :) aparece no ponto de inser@,o no documento. . caixa de
di"logo Campos permanece aberta* assim poss+el mo+-la para !ora do caminho para
+er o campo no documento.
N) &asse o ponteiro do mouse sobre este campo de nImero e +oc +er" o cUdigo de campo
!asso P !asso X :. =e +oc clicar +"rias +e7es no bot,o +nserir na caixa de di"logo
Campos* os nImeros Y@ ;@ = e assim por diante ser,o exibidos no documento.
.gora +oc pode reiniciar a se;uncia &asso em 1* usando nome de se;uncia mais de uma +e7
no documento (por exemplo* no come@o de cada conFunto de instru@Ges). &ara !a7er isto* +oc
precisa inserir um no+o campo de mesmo nome* en;uanto instrui o 'ibre<!!ice para !or@ar o +alor
para 1.
1) .bra a caixa de di"logo Campos na aba Hari(veis. Veri!i;ue se o nome da +ari"+el &asso
aparece na caixa 6ome.
2) $a caixa Halor digite !assoK2* como mostrado na 1igura -MM. Cli;ue em +nserir.
.gora passe o ponteiro do mouse sobre o no+o campo em seu documento e +oc +er" o cUdigo
do campo do !assoP!assoP:. &ara continuar com a se;uncia normal (isto * ter o prUximo item
como 2)* precisa apagar o conteIdo na caixa Valor depois de inserir o &asso 1.
*ap)tulo 2@ Trabalhando com campos 3E0
/igura 3AA: 4efinindo um campo pra reiniciar um intervalo num9rico vari(vel
Csar o Autote-to para inserir um campo de intervalo num%rico
Voc certamente n,o ;uer passar por tudo isto cada +e7 ;ue +oc ;uiser colocar um nImero de
passo. Em +e7 disso* crie duas entradas de .utotexto* uma para o campo Passo Y PassoY2
(chamaremos de !assoP:* por exemplo) e uma para o campo Passo Y Passo,2 (!rF-imo
!asso). 5epois insira os campos da mesma maneira ;ue +oc insere ;ual;uer outro .utotexto.
VeFa O%sando o .utotexto para inserir campos utili7ados com !re;unciaP na p"gina -[L.
Voc pode criar campos similares para subetapas ou outras se;uncias ;ue +oc deseFa ;ue
seFam numeradas com letras (a* b* c)* algarismos romanos (i* ii* iii) ou ;ual;uer outra se;uncia.
$a caixa de di"logo Campos* escolha o !ormato deseFado na lista /ormato ;uando criar os
cUdigos de campo.
Dica
=e uma +ari"+el de!inida pelo usu"rio n,o esti+er em uso no documento* o cone
ao lado da caixa Halor est" ati+o. Voc pode apagar a +ari"+el clicando neste
cone. &ara remo+er uma +ari"+el ;ue utili7ada no documento atual* primeiro
exclua do documento todos os campos usando esta +ari"+el (ou con+erta-os
todos para texto* como descrito na p"gina Erro/ <rigem da re!erncia n,o
encontrada) e ent,o remo+a a +ari"+el da lista.
Csando refer"ncias cru.adas automticas
=e +oc digitar re!erncias cru7adas para outras partes do documento* essas re!erncias podem
!acilmente !icar desatuali7adas se +oc re!ormular um ttulo* adicionar ou remo+er !iguras* ou
reorgani7ar tUpicos. =ubstitua ;ual;uer re!erncia cru7ada digitada com uma autom"tica e*
;uando +oc atuali7ar os campos* todas as re!erncias ser,o atuali7adas automaticamente para
mostrar a atual reda@,o ou nImero de p"gina.
*ap)tulo 2@ Trabalhando com campos 3E;
Dica
.lgumas pessoas usam as caractersticas do 9iperlin: do Ariter para re!erncias
cru7adas* mas este uso tem a grande des+antagem de ;ue o texto +is+el do
hiperlin: n,o muda se +oc alterar o texto do item ao ;ual ele +inculado. &or
este moti+o* aconselh"+el usar re!erncias cru7adas na maioria das situa@Ges.
. exce@,o ;uando +oc est" criando um documento para ser sal+o como 9>4'Q
re!erncias cru7adas n,o se tornam hiperlin:s em um documento 9>4'.
. aba ?eferGncias cruCadas na caixa de di"logo Campos (1igura -M[) lista alguns itens* como
ttulos* par"gra!os numerados* e marcadores. =e ti+erem sido de!inidos no documento legendas
de !iguras* legendas de tabelas* +ari"+eis de inter+alo numrico de!inido pelo usu"rio* dentre
outros itens* estes tipos tambm aparecem na lista.
/igura 3AE: % aba ?eferGncias cruCadas da caixa de di(logo *ampos
+nserindo refer"ncias cru.adas
&ara inserir uma re!erncia cru7ada para um ttulo* !igura ou outro item mostrado na aba
?eferGncias cruCadas/
1) $o seu documento* colo;ue o cursor onde +oc ;uer ;ue a re!erncia cru7ada apare@a.
2) =e a caixa de di"logo Campos n,o esti+er aberta* selecione +nserir 8efer"ncia111. $a
aba ?eferGncias cruCadas (1igura -M[)* na lista Tipo* cli;ue no tipo de item ;ue +oc est"
re!erenciando (por exemplo* >tulo ou 1igura).
-) Voc pode deixar esta caixa de di"logo aberta en;uanto +oc insere +"rias re!erncias
cru7adas.
L) Cli;ue no item deseFado na lista 1ele&'o* ;ue mostra as duas entradas criadas
automaticamente (por exemplo >tulos)* bem como as re!erncias criadas pelo usu"rio (por
exemplo 4arcadores).
N) $a lista 8nserir referGncia* escolha o tipo de re!erncia deseFado. . escolha +aria com o
item a ser re!erenciado.
*ap)tulo 2@ Trabalhando com campos 3E>
&ara ttulos* normalmente +oc +ai escolher 8efer"ncia (para inserir todo o texto do ttulo)
ou !gina (para inserir o nImero da p"gina onde o ttulo est").
&ara !iguras* +oc normalmente +ai escolher Categoria e n9mero (para inserir a pala+ra
O1iguraP com seu nImero)* 8efer"ncia (para inserir a pala+ra O1iguraP com seu nImero e o
texto integral da legenda)* !gina (para inserir o nImero da p"gina em ;ue a !igura est")
ou Numerao (para inserir o nImero da !igura)
J) Cli;ue +nserir.
&ara uma lista completa de !ormatos de re!erncia dispon+eis e seu uso* consulte a .Fuda.
Formatos dispon*veis
&ara todos os tipos de re!erncias* +oc pode selecionar um dos seguintes !ormatos/
&"gina/ o nImero da p"gina do al+o.
Captulo/ o nImero do captulo onde o al+o re!erenciado est" locali7ado.
0e!erncia/ o texto integral de!inido como re!erncia.
.cima.baixo/ Ensere as pala+ras acima ou abaixo* dependendo da posi@,o do campo em
rela@,o ao al+o re!erenciado.
Como estilo de p"gina/ similar ao &"gina. Esto insere o nImero da p"gina onde a
re!erncia est"* mas usando a !ormata@,o especi!icada na p"gina de estilo. Esto muito
Itil ;uando se coloca uma re!erncia a uma das p"ginas iniciais (capa* contracapa*
sum"rio* elementos pr-texto)* onde algarismos romanos s,o geralmente empregados.
=e +oc selecionar como tipo >tulos ou &ar"gra!os numerados* as duas op@Ges adicionais a
seguir est,o dispon+eis/
$Imero (sem contexto)/ insere somente o nImero do ttulo ou do par"gra!o numerado. &or
exemplo* se re!erenciar um item numerado 2.L* ele insere L.
$Imero (contexto inteiro)/ insere o nImero completo incluindo os n+eis hier"r;uicos. &or
exemplo* se re!erenciar um item numerado 2.L* a numera@,o completa (2.L) e inserida.
1inalmente* para obFetos inseridos com legendas* como uma tabela ou uma !igura* +oc pode
escolher/
Categoria e nImero/ insere tanto a categoria como o nImero do obFeto re!erenciado (por
exemplo* 1igura J). Esto geralmente o mais usado para !ormata@,o para !iguras e
tabelas.
>exto da legenda/ insere a legenda completa para o obFeto re!erenciado. &or exemplo*
1igura J/ Esto um exemplo de !igura.
$umera@,o/ insere o nImero se;uencial do obFeto re!erenciado* sem a categoria (por
exemplo* se re!erenciar >abela 2* o campo conter" somente o nImero 2).
!reparando itens como alvo para refer"ncias cru.adas
<casionalmente poss+el inserir uma re!erncia cru7ada para algo ;ue n,o automaticamente
mostrado na aba ?eferGncias cruCadas. .ntes de inserir uma re!erncia cru7ada para esse item*
+oc de+e preparar o item como um al+o a ser re!erenciado. &ara !a7er isto* +oc pode usar
marcadores ou de!inir uma re!erncia.
5epois de um al+o ser de!inido* +oc pode re!erenci"-lo como descrito na p"gina -[K. &ara um
exemplo do uso desta tcnica* +eFa O0esol+endo o problema de contagem de p"ginasP no Captulo
L* 1ormatando p"ginas.
*ap)tulo 2@ Trabalhando com campos 3EA
1sando marcadores
4arcadores s,o listados no $a+egador e podem ser acessados diretamente a partir dele com um
Inico cli;ue no mouse. Em documentos 9>4'* marcadores s,o con+ertidos em Sncoras para as
;uais +oc pode saltar usando um hiperlin:.
1) =elecione o texto ;ue deseFa marcar. (Voc pode tambm inserir um marcador para um
local sem a sele@,o de texto* clicando no local deseFado do texto) escolha +nserir
Marcador.
2) $a caixa de di"logo Enserir marcador* a caixa maior lista ;ual;uer marcador pre+iamente
de!inido. 5igite um nome para o marcador ;ue deseFa inserir na caixa superior. Cli;ue OB.
/igura 3E: 8nserindo um marcador
>onfi+urando refer'ncias
1) Escolha +nserir 8efer"ncia111
2) $a aba ?eferGncias cruCadas da caixa de di"logo Campos (1igura -[1)* selecione Definir
refer"ncia na lista Tipo. . lista 1ele&'o mostra algumas re!erncias ;ue tenham sido
de!inidas. Voc pode deixar esta p"gina aberta en;uanto +oc con!igura +"rios itens como
re!erncias.
/igura 3E2: *onfigurando texto para ser usado como um alvo para uma referGncia
cruCada
*ap)tulo 2@ Trabalhando com campos 3EE
-) Cli;ue no documento e desta;ue o texto do primeiro item a ser de!inido como um al+o
para uma re!erncia cru7ada. Cli;ue na caixa de di"logo Campos. < texto do item ser"
exibido na caixa Halor no canto in!erior direito. $a caixa 6ome* digite algum texto pelo ;ual
+oc pode identi!icar este item.
L) Cli;ue +nserir. < texto digitado na caixa 6ome agora aparece na lista 1ele&'o.
N) 0epita os passos - e L ;uantas +e7es !orem necess"rias.
Csando campos em cabeal>os e rodap%s
Voc pode inserir campos em cabe@alhos e rodaps usando as tcnicas descritas anteriormente
neste captulo.
&ara inserir um nImero de p"gina* ttulo do documento* autor* data e hora de cria@,o* ou
campo de contagem total de p"ginas* use as propriedades do documento (+eFa p"gina
-[0) ou +nserir Campos na barra de menu.
Voc pode inserir uma re!erncia cru7ada para um marcador* ttulo ou outro item.
=e +oc usou o estilo T)tulo 2 para seus ttulos de captulo* +oc pode usar um campo do
documento para inserir o ttulo do captulo atual* de modo ;ue o conteIdo do cabe@alho e
rodap mude de um captulo para outro. VeFa a 1igura -[2. (o Ariter chama os ttulos dos
captulos de 6ome do cap)tulo) =e +oc usou numera@,o no seu T)tulo 2* +oc pode
escolher se deseFa incluir estes nImeros no campo (6Omero e nome do cap)tulo).
/igura 3E5: 8nserindo o nome do cap)tulo atual em seu documento
Voc pode inserir re!erncias cru7adas para outros n+eis de ttulo especi!icando um +alor
na caixa 6)vel no canto in!erior direito da aba 4ocumento da caixa de di"logo Campos
(1igura -[2). <u seFa* $+el 1 s >tulo 1* $+el 2 s >tulo 2* e assim por diante.
Nota
%m campo de re!erncia cru7ada no cabe@alho de uma p"gina pega o primeiro ttulo
de um determinado n+el na p"gina* e um campo no rodap pega o Oltimo ttulo
desse n+el.
*ap)tulo 2@ Trabalhando com campos @
&ara incluir o nImero do captulo com o nImero da p"gina* posicione o cursor antes do
campo P(gina ;ue !oi inserido. Escolha +nserir Campos Outros111. $a aba
4ocumento da caixa de di"logo Campos* selecione Cap*tulo na coluna Tipo e N9mero do
cap*tulo sem separador na coluna /ormato. Cli;ue +nserir.
V" para o cabe@alho ou rodap onde +oc inseriu este campo* digite o caractere ;ue +oc
deseFa ;ue apare@a entre o nImero do captulo e o nImero da p"gina Y por exemplo* um
perodo ou um tra@o.
< sum"rio n,o pegar" automaticamente esses nImeros de captulos* assim +oc
precisar" !a7er uma altera@,o no item de menu Lndices e sumrios* como descrito no
Captulo 12* =um"rio* Rndices e 8ibliogra!ias.
Voc pode adicionar um contador de p"gina para o rodap Y por exemplo O&"gina [ de
12P. 5igite a pala+ra O&"ginaP e um espa@o a !rente do campo P(gina. 5igite um espa@o* a
pala+ra OdeP* e um espa@o apUs o campo P(gina. Em seguida escolha +nserir Campos
3otal de pginas.
Csando campos em ve. de estrutura de tFpicos para a
numerao de ap"ndice
< Captulo J* Entrodu@,o a Estilos* descre+e como usar estilos de par"gra!os para de!inir uma
hierar;uia de ttulos para serem includos em um sum"rio.
Este mtodo tem uma grande limita@,o/ somente um estilo de par"gra!o pode ser selecionado
para cada n+el de ttulo* e apenas uma se;uncia numrica pode ser especi!icada em
Ferramentas Numerao da estrutura de tFpicos111. $o entanto* muitos li+ros contm
.pndices (tipicamente designados .* 8* C) alm dos captulos (tipicamente designados 1* 2* -).
&ara resol+er este problema* +oc pode usar um estilo de par"gra!o (>tulo 1) para cada captulo e
apndice e de!inir dois campos de inter+alo numrico para os captulos e apndices
respecti+amente. < campo de inter+alo numrico para captulos usar" nImeros e o campo
inter+alo numrico para apndice usar" letras. Voc pode ent,o usar o mesmo campo no
cabe@alho e rodap dos captulos e apndices.
1) 5e!ina primeiro um inter+alo numrico +ari"+el* como descrito em O5e!inindo as suas
prUprias se;uncias de numera@,oP na p"gina -[L. &ara inserir o campo em seu T)tulo 2*
digite ;a"tl!2%&"a#!3. Escolha +nserir Campos Outros111. $a aba Hari(veis*
selecione +ntervalo num%rico@ Cap*tulo@ Arbico 6: Y ;7. Cli;ue em +nserir. Voc
precisar" !a7er isto manualmente para cada T)tulo 2 ;ue !or um ttulo de captulo.
2) 5e!ina e insira um segundo inter+alo numrico +ari"+el para o apndice* usando +ntervalo
num%rico@ Ap"ndice@ 6A ) C)* como mostrado na 1igura -[-. 5igite 7">n*i'%2%&"a#!3
e ent,o insira a +ari"+el. 1a@a isto para cada T)tulo 2 ;ue !or um ttulo de apndice.
-) ?uando +oc criar o sum"rio* os captulos e apndices ser,o designados corretamente.
3ru$ues para trabal>ar com campos
Atal>os de teclado para campos
.;ui est,o alguns atalhos de teclado Iteis para usar ao trabalhar com campos/
*trl,/5 .bre a caixa de di"logo Campos.
*trl,/A .lterna o sombreamento de campos entre ati+o e desati+o.
*trl,/E 4ostra ou oculta os nomes de campo.
/E .tuali7a os campos.
*ap)tulo 2@ Trabalhando com campos @2
Fi-ao do conte9do dos campos
Voc pode deixar o Conte9do fi-o para muitos itens nas abas 4ocumento e 8nforma&Des do
documento para ;ue o conteIdo do campo n,o seFa atuali7ado. &or exemplo* +oc pode usar um
campo para inserir a data de cria@,o de um documento* e +oc n,o gostaria ;ue esta data mude.
Em outro lugar +oc pode usar um campo de data para mostrar a data atual* ;ue +oc ;uer ;ue
mudeQ neste caso* desmar;ue Conte9do fi-o ;uando +oc inserir o campo.
/igura 3E3: 4efinindo um intervalo de nOmero vari(vel para %pGndices
Convertendo campos em te-to
< Ariter n,o !ornece nenhuma maneira !"cil para con+erter conteIdo do campo em texto. &ara
!a7er isto* +oc precisa copiar o conteIdo do campo e col"-lo de +olta como texto n,o !ormatado.
Esta n,o uma boa solu@,o se +oc possui centenas de campos ;ue deseFa mudar* mas +oc
pode usar uma macro para automati7ar o processo.
Desenvolvendo conte9do condicional
ConteIdos condicionais s,o textos e gr"!icos ;ue s,o includos ou excludos dependendo de uma
condi@,o ;ue +oc especi!icar.
%m exemplo simples uma carta de ad+ertncia para uma conta em atraso. . primeira e segunda
ad+ertncia podem ter uma linha de assunto O.+iso de .d+ertnciaP* mas a terceira ad+ertncia
pode ter o assunto O.+iso 1inalP e um par"gra!o !inal di!erente.
%m exemplo mais complexo um manual de so!t3are para um produto ;ue +em em duas
+ersGes* &ro e 'ite. .mbas as +ersGes do produto tm muito em comum* mas a +ers,o &ro inclui
algumas !uncionalidades ;ue n,o est,o na +ers,o 'ite. =e +oc usar o conteIdo condicional* +oc
pode manter um ar;ui+o contendo in!orma@Ges para ambas as +ersGes e imprimir (ou criar aFuda
online) de maneira personali7ada para cada +ers,o. Voc n,o tem ;ue manter dois conFuntos de
in!orma@Ges ;ue s,o idnticas para ambas as +ersGes* para ;ue +oc n,o es;ue@a de atuali7ar
ambas as +ersGes ;uando alguma coisa mudar.
*ap)tulo 2@ Trabalhando com campos @5
#elecionar $ue tipo de conte9do condicional usar
Esta se@,o descre+e os di+ersos recursos do Ariter ;ue podem aFudar +oc a criar e manter
conteIdo condicional. Voc pode usar uma ou ;ual;uer combina@,o destas caractersticas no
mesmo documento.
Eexto condicional
Com um texto condicional* +oc pode ter dois textos alternati+os (uma pala+ra* !rase* ou
senten@a). %m texto ser" exibido e impresso se a condi@,o especi!icada !or atendida e o outro +ai
ser mostrado e impresso se a condi@,o n,o !or atendida. Voc n,o pode incluir gr"!icos ou editar
o texto* exceto no di"logo do campo (e n,o no corpo do documento). Voc tambm n,o pode
!ormatar parte do texto (por exemplo* uma pala+ra em negrito mas n,o as outras)* mas +oc pode
!ormatar o campo para a!etar todo o conteIdo do campo (por exemplo* negrito em todas as
pala+ras). Voc n,o pode incluir uma re!erncia cru7ada ou outro campo no texto.
Eexto oculto
Com um texto oculto (uma pala+ra* !rase* ou senten@a)* +oc tem apenas duas op@Ges/ mostrar
ou ocultar. =e a condi@,o especi!icada !or satis!eita* o texto !ica ocultoQ se a condi@,o n,o !or
cumprida* o texto exibido. .s des+antagens s,o as mesmas ;ue para texto condicional/ +oc
n,o pode incluir gr"!icos* editar o texto no corpo do documento* !ormatar parte do texto* ou incluir
um campo.
!ar+rafos ocultos
&ar"gra!os ocultos s,o como ;uais;uer outros par"gra!os* mas +oc pode especi!icar uma
condi@,o sob a ;ual o par"gra!o n,o exibido ou impresso. %m par"gra!o em branco tambm
pode ser oculto Y por exemplo* se um campo de banco de dados n,o tem conteIdo para o registro
atual. Esto muito Itil ao mesclar endere@os em uma carta/ se +oc permitir at duas linhas para o
endere@o da rua e o registro do banco de dados utili7ar apenas uma* +oc pode e+itar ;ue a linha
em branco apare@a em seu documento. Voc pode incluir gr"!icos* editar o texto no corpo do
documento* !ormatar ;ual;uer parte do texto e incluir campos.
Se$*es ocultas
=e@Ges ocultas s,o como par"gra!os ocultos* mas podem incluir mais de um par"gra!o Y por
exemplo um ttulo extra* com um ou mais par"gra!os. $o entanto* uma se@,o n,o pode conter
menos de um par"gra!o* ent,o +oc n,o pode usar este mtodo para pala+ras ou !rases simples.
< conteIdo de uma se@,o oculta se comporta exatamente como o conteIdo de ;ual;uer outra
parte do documento* mas +oc pode especi!icar uma condi@,o sob a ;ual a se@,o n,o exibida
ou impressa. .lm disso* +oc pode proteger com senha a se@,o.
!lane(ar seu conte9do condicional
Condi@Ges s,o o ;ue os programadores de!inem como expressDes lFgicas. Voc de+e !ormular
uma express,o lUgica para cada condi@,o por;ue uma condi@,o sempre +erdadeira (atende) ou
!alsa (n,o atende). Voc pode usar a mesma condi@,o em muitos lugares no seu documento* para
di!erentes tipos de conteIdo condicional.
&ara !a7er com ;ue o conteIdo condicional !uncione* +oc precisa/
1) Escolher ou de!inir uma +ari"+el.
2) 5e!inir uma express,o lUgica (condi@,o) en+ol+endo a +ari"+el selecionada.
*ap)tulo 2@ Trabalhando com campos @3
Escol0er ou definir uma varivel
Voc pode usar as seguintes +ari"+eis em sua condi@,o/
Vari"+eis de!inidas pelo usu"rio.
Vari"+eis prede!inidas do 'ibre<!!ice* ;ue utili7am +alores estatsticos das propriedades do
documento.
5ados do usu"rio.
8anco de dados de conteIdo para o campo Y por exemplo do seu li+ro de endere@os.
Voc n,o pode usar +ari"+eis internas (por exemplo* nImero de p"gina ou nome do captulo) para
!ormular condi@Ges.
<s exemplos neste captulo utili7am +ari"+eis de!inidas pelo usu"rio.
.efinir uma ex)ress%o lD+ica @condi$%oA envolvendo a varivel selecionada
. condi@,o compara um +alor !ixo especi!icado com o conteIdo de uma +ari"+el ou campo do
banco de dados.
&ara !ormular uma condi@,o* use os mesmos elementos ;ue +oc !aria para criar uma !ormula/
operadores* !un@Ges matem"ticas e estatsticas* !ormatos de nImeros* +ari"+eis e constantes. <s
operadores poss+eis s,o !ornecidos na aFuda onlineQ +er no ndice Ooperadores/ em !UrmulasP.
Voc pode de!inir expressGes bastante complexas* mas na maioria dos casos* uma simples
condi@,o !ar" o trabalho.
Criar a varivel
&ara criar a +ari"+el* escolha +nserir Campos Outros111. Voc pode usar as op@Ges
encontradas nas abas 8nforma&Des do documento* Hari(veis* =anco de dados.
>am)os <nforma$*es do documento
< tUpico O%sando propriedades do documento para manter metadados e in!orma@Ges ;ue
mudamP na p"gina -[0 descre+e como con!igurar uma propriedade de um documento
personali7ado. Voc pode usar a propriedade desse documento como a +ari"+el em sua
declara@,o de condi@,o* ou +oc pode criar outro campo de propriedade do documento
especi!icamente para as condi@Ges.
>am)o de varivel definido )elo usurio
&ara con!igurar uma +ari"+el ou campo do usu"rio.
1) Colo;ue o cursor onde +oc ;uer ;ue o campo seFa inserido.
2) $a caixa de di"logo Campos* selecione a aba Hari(veis.
*ap)tulo 2@ Trabalhando com campos @@
/igura 3E@: 4efinindo uma vari(vel para usar como conteOdo condicional
-) =elecione Definir varivel na lista Tipo e 3e-to na lista /ormato. 5igite um nome para a
+ari"+el na caixa 6ome* e um +alor na caixa Halor. Eu escolhi !roite para o nome (para
me lembrar ;ue esta +ari"+el relacionada para as duas +ersGes do produto)* e eu de!ini o
+alor como ite por;ue eu me lembro O=e a +ers,o 'ite* ent,o este texto de+e ser
ocultoP.
L) =elecione +nvis*vel para ;ue o campo n,o seFa apresentado no documento. Cli;ue
+nserir* e em seguida cli;ue Fec>ar.
N) %ma pe;uena marca cin7a de+e ser +is+el onde +oc inseriu o campo. &asse o ponteiro
do mouse sobre esta marca e +oc +er" a !ormula do campo ProLite Y Lite. Voltaremos a
este campo mais tarde.
Dica
%ma +e7 ;ue a marca cin7a muito pe;uena* +oc pode ter di!iculdade para
encontr"-la no+amente* especialmente se +oc tem outros campos no documento.
Voc pode pre!erir deixar o campo +ari"+el +is+el en;uanto +oc trabalha* e
alter"-lo para in+is+el antes de criar a cUpia !inal.
. ;ual;uer momento* +oc pode colocar o ponto de inser@,o imediatamente antes
do campo e escolher ,ditar Campos ou clicar com o bot,o direito do mouse no
campo e ent,o clicar Campos no menu de contexto. $a caixa de di"logo Editar
campos (1igura -[M)* selecione a op@,o +nvis*vel.
*ap)tulo 2@ Trabalhando com campos @0
Aplicar a condio para o conte9do
.gora ;ue +oc de!iniu a +ari"+el* +oc pode us"-la em uma instru@,o de condi@,o. Este tUpico
descre+e algumas das possibilidades.
Eexto condicional
&rimeiro* +amos criar um texto condicional ;ue inserir" as pala+ras Arande !roduto ite na
+ers,o 'ite e Arande !roduto !ro na +ers,o &ro do manual. Voc usaria este campo sempre ;ue
;uisesse mencionar o nome do produto.
1) Colo;ue o cursor onde +oc deseFa ;ue uma desas !rases apare@a (Voc pode mo+er ou
apag"-lo mais tarde* se deseFar).
2) .bra a caixa de di"logo Campos* clicando em +nserir Campos Outros111* selecione a
aba /un&Des* e selecione 3e-to condicional na lista Tipo.
-) Como mostrado na 1igura -[N* digite !roite ,_ JiteK na caixa *ondi&'o* Arande
!roduto ite na caixa 3nt'o* e Arande !roduto !ro na caixa 1en'oF
/igura 3E0: 8nserindo um texto condicional
Nota
Estes campos s,o sens+eis T caixa e as aspas s,o necess"rias em torno de um
+alor de texto como ite.
L) Cli;ue em +nserir para inserir o campo* ent,o cli;ue Fec>ar. Voc de+er" +er Arande
!roduto ite em seu texto.
Dica
=e +oc deseFa inserir este campo no seu texto em muitos lugares (como +oc
pro+a+elmente !aria para um nome de produto)* crie uma entrada .utotexto para
ele. VeFa O%sando o .utotexto para inserir campos utili7ados com !re;unciaP na
p"gina -[L para instru@Ges.
Eexto oculto
Voc pode usar o texto oculto para pala+ras ou !rases curtas ;ue descre+am caractersticas do
#rande &roduto &ro ;ue n,o s,o encontradas na +ers,o 'ite. Voc pode reutili7ar o mesmo
campo em +"rios lugares no seu documento Y por exemplo* copiando e colando-o.
&ara criar um campo de texto oculto/
1) Escolha +nserir Campos Outros111 e selecione a aba /un&Des.
2) =elecione 3e-to oculto na lista Tipo* como mostrado na 1igura -[J.
-) 5igite !roite ,_ JiteK na caixa *ondi&'o e digite o texto deseFado na caixa Texto
oculto. 'embre-se* este o texto ;ue est" oculto se a condi@,o +erdadeira.
*ap)tulo 2@ Trabalhando com campos @;
L) Cli;ue +nserir para criar e inserir o campo.
/igura 3E;: *riando uma condi&'o para texto oculto
!ar+rafos ocultos
%m par"gra!o oculto se a condi@,o +erdadeira. &ara ocultar um par"gra!o.
1) Cli;ue no par"gra!o a ser oculto.
2) Escolha +nserir Campos Outros111 e selecione a aba /un&Des -/igura 3E;..
-) =elecione !argrafo oculto na lista Tipo.
L) &ara este exemplo* digite !roite ,_ JiteK na caixa *ondi&'o.
N) Cli;ue +nserir para criar e inserir o campo. =e uma marca adicional de par"gra!o aparecer*
exclua-a.
&ara mostrar par"gra!os ocultos para ;ue +oc possa edit"-los* !a@a um dos procedimentos a
seguir/
Escolha ,-ibir !argrafos ocultos na barra de menu* de modo ;ue esta op@,o !i;ue
assinalada (mostra todos os par"gra!os ocultos).
$a p"gina Ferramentas Opes111 ibreOffice &riter 8ecursos de formatao*
selecione as op@Ges *ampos: Par(grafos ocultos (mostra todos os par"gra!os ocultos).
5 um duplo cli;ue na !rente da +ari"+el ;ue +oc usou para de!inir a condi@,o para
ocultar o texto* e digite um +alor di!erente para a +ari"+el (mostra todos os par"gra!os
ocultos).
5 um duplo cli;ue na !rente do campo de texto oculto ou do campo de par"gra!o oculto e
altere a instru@,o da condi@,o (muda apenas o par"gra!o oculto selecionado).
Se$*es ocultas
%ma se@,o condicional oculta se a condi@,o +erdadeira. &ara criar uma se@,o condicional.
1) =elecione o texto ;ue +oc deseFa ;ue seFa includo na se@,o condicional. (Voc pode
editar este texto mais tarde* assim como +oc pode editar ;ual;uer outro texto).
2) =elecione +nserir #eo111. $a caixa de di"logo Enserir se@,o (1igura -[K)* selecione
Ocultar e digite a condi@,o na caixa 1ob condi&'o. Voc tambm pode dar T se@,o um
nome* se deseFar (altamente recomendado* para ;ue possa !acilmente encontr"-la
no+amente se ti+er +"rias se@Ges no seu documento).
-) Cli;ue +nserir para inserir a se@,o em seu documento.
&ara mostrar uma se@,o oculta para ;ue +oc possa edit"-la/
1) =elecione Formatar #ees111.
*ap)tulo 2@ Trabalhando com campos @>
2) $a caixa de di"logo Editar se@Ges (similar a caixa de di"logo Enserir se@,o)* selecione a
se@,o na lista.
-) 5esmar;ue Ocultar e ent,o cli;ue OB. Voc pode agora editar o conteIdo da se@,o.
5epois* +oc pode escolher Formatar #ees111 no+amente e selecionar Ocultar para
ocultar a se@,o.
&ara mostrar todas as se@Ges ocultas para ;ue possam ser editadas* escolha o +alor da +ari"+el
para algo ;ue a condi@,o se torne !alsa. $o nosso exemplo* +oc pode alterar o +alor para :.
/igura 3E>: *riando uma se&'o para ser oculta +uando a condi&'o especificada 9
cumprida
&ara tornar a se@,o oculta uma parte normal do documento (isto * para remo+er os marcadores
de se@,o* mas n,o o conteIdo dela)/
1) 4ostre a se@,o oculta* como descrito acima.
2) $a caixa de di"logo Editar se@Ges* selecione a se@,o na lista.
-) Cli;ue em 8emover. < conteIdo da se@,o agora uma parte normal do documento.
Alterar o valor da varivel
1) Encontre o campo da +ari"+el ;ue +oc criou em OCriar a +ari"+elP na p"gina L0L.
2) Cli;ue apenas uma +e7 na !rente deste campo* em seguida cli;ue com o bot,o direito do
mouse e selecione Campos no menu de contexto.
-) $a caixa de di"logo Editar campos/ Vari"+eis (1igura -[M)* altere o +alor da +ari"+el para
!ro.
L) =e +oc ti+er de!inido para atuali7ar automaticamente* todo o texto condicional e oculto
;ue usa esta +ari"+el como condi@,o +ai mudar.
Dica
>exto condicional e texto oculto sU podem ser editados na caixa de di"logo Editar
campos.
*ap)tulo 2@ Trabalhando com campos @A
/igura 3EA: %lterando o valor da vari(vel
Dica
&ara ati+ar a atuali7a@,o autom"tica de campos* selecione Ferramentas
Opes111 ibreOffice &riter Aeral* e selecione Campos em Atuali.ar/
Automaticamente.
Csando campos de espao reservado
%m campo de espa@o reser+ado solicita ;ue +oc digite algo (texto* uma tabela* um ;uadro* um
gr"!ico ou um obFeto).
&ara inserir um campo de espa@o reser+ado em um documento/
1) $a aba /un&Des da caixa de di"logo Campos* selecione ,spao reservado na coluna
Tipo e selecione para ;u o espa@o reser+ado na coluna /ormato.
2) $a caixa 3spa&o reservado* digite o texto ;ue +oc deseFa ;ue apare@a no campo de
espa@o reser+ado.
-) $a caixa ?eferGncia digite o texto ;ue +oc deseFa ;ue apare@a como uma dica de aFuda
;uando +oc posiciona o ponteiro do mouse sobre o campo.
. 1igura -[[ mostra os resultados da inser@,o de um campo de espa@o reser+ado para um
gr"!ico.
*ap)tulo 2@ Trabalhando com campos @E
/igura 3EE: 8nserindo um campo de espa&o reservado
%ma +e7 ;ue dLogoe um campo espa@o reser+ado para !igura* ;uando +oc clicar sobre o
campo no documento* a caixa de di"logo Enserir !igura abre* solicitando ;ue +oc selecione um
gr"!ico (!igura). ?uando +oc selecionar a !igura e clicar em Abrir* a !igura substitui o campo no
documento.
5a mesma !orma* clicar em um campo de espa@o reser+ado tabela abre a caixa de di"logo Enserir
tabela* clicar em um campo espa@o reser+ado ;uadro abre a caixa de di"logo ?uadro* e clicar em
um campo de espa@o reser+ado obFeto abre a caixa de di"logo Enserir obFeto <'E. < campo de
espa@o reser+ado texto di!erente/ basta clicar sobre ele e digitar algum texto na caixa Espa@o
reser+ado* ;ue o texto substituir" o campo.
Csando campos de entrada e listas de entrada
Campos de entrada
%m *ampo de entrada uma +ari"+el ;ue +oc pode clicar em um documento para abrir um
di"logo onde +oc pode editar o texto exibido no campo. &ara inserir um campo de entrada/
1) =elecione +nserir Campos Outros111 e selecione a aba /un&Des.
2) =elecione Campo de entrada na lista Tipo (1igura L00).
-) <pcionalmente digite ;ual;uer texto na caixa ?eferGncia. Este texto ser" exibido como
uma dica ;uando o usu"rio passar o cursor do mouse sobre o campo.
L) Cli;ue +nserir. $a pe;uena caixa de di"logo ;ue abre* digite ;ual;uer texto para a +ari"+el
(por exemplo* uma bre+e instru@,o para o usu"rio ;uanto T !inalidade do campo)Q este
texto pode ser o mesmo ou ser di!erente do texto da caixa de 0e!erncia no passo
anterior.
N) Cli;ue OB.
&ara editar um campo de entrada* cli;ue sobre ele no documento. $a pe;uena caixa de di"logo
;ue se abre* edite o texto do campo.
*ap)tulo 2@ Trabalhando com campos @2
/igura @: 8nserindo um campo de entrada
&ara editar a re!erncia do campo* cli;ue com o bot,o direito do mouse e escolha Campos no
menu de contexto. Esso abre a caixa de di"logo Editor de campos/ 1un@Ges.
/igura @2: 3ditando um campo de entrada
ista de entrada
%ma lista de entrada um campo de texto ;ue exibe um item de lista. &ara inserir um campo lista
de entrada em um documento/
1) =elecione +nserir Campos Outros111 e na aba /un&Des escolha ista de entrada na
lista Tipo.
*ap)tulo 2@ Trabalhando com campos @22
/igura @5: 4efinindo um campo lista de entrada
2) 5igite os nomes dos itens na caixa +tem no canto superior direito* clicando Adicionar apUs
cada item. <s itens em seguida aparecem na caixa +tens na lista. &ara alterar a ordem
dos itens* selecione um item e cli;ue nos botGes Mover para cima ou Mover para bai-o.
-) 5igite o nome da lista no campo Nome no canto in!erior direito.
L) Cli;ue +nserir.
&ara exibir a caixa de di"logo Escolha um item* cli;ue no campo 'ista de entrada.
/igura @3: 3scolhendo um item de uma lista de entrada
&ara adicionar* editar e remo+er itens da lista* e mudar sua ordem na lista* cli;ue no bot,o ,ditar
na caixa de di"logo Escolha um item. Esto mostra a caixa de di"logo Editar campos/ 1un@Ges.
*ap)tulo 2@ Trabalhando com campos @25
/igura @@: 3ditando os itens da lista de entrada
&ara rapidamente editar todos os campos de entrada e listas de entrada em um documento*
pressione *trl,1hift,/E. < primeiro campo de entrada ou lista no documento se abre. Clicar OB
ou !rF-imo mo+e para o prUximo campo ou lista. .pUs o Iltimo campo ou lista* clicar !rF-imo ou
OB retorna para o documento.
*ap)tulo 2@ Trabalhando com campos @23
*ap)tulo 20
BtiliCando /ormul(rios no
#riter
+ntroduo
Este captulo apresenta a utili7a@,o de !ormul"rios em documentos do Ariter. . maioria das
in!orma@Ges nele contida tambm s,o aplic"+eis aos outros aplicati+os do 'ibre<!!ice* embora
algumas di!eren@as possam ser encontradas.
.presentaremos o conteIdo em ;uatro se@Ges/ a con!igura@,o de um !ormul"rio b"sico* um
exemplo de cria@,o de um !ormul"rio* a conex,o do !ormul"rio com uma !onte de dados e*
!inalmente* algumas tcnicas a+an@adas de utili7a@,o.
=alientamos ;ue algumas !uncionalidades dispon+eis no 'ibre<!!ice para !ormul"rios n,o est,o
cobertas neste documento como* por exemplo* o uso de !ormul"rios 9>4' e o uso de macros.
_uando utili.ar formulrios
%m documento de texto comum tem como obFeti+o transmitir uma in!orma@,o/ uma carta ou um
relatUrio s,o bons exemplos. $ormalmente* o leitor pode editar todo o texto ou* de outra !orma*
apenas l-lo.
%m !ormul"rio* por sua +e7* possui se@Ges ;ue n,o podem e outras ;ue podem ser editadas. &or
exemplo* um !ormul"rio de um ;uestion"rio pode ter uma se@,o de introdu@,o n,o edit"+el e uma
se@,o de ;uestGes onde somente a "rea das respostas pode ter seu conteIdo alterado.
&ara a cria@,o de uma "rea de respostas* por exemplo* o 'ibre<!!ice apresenta di+ersas
estruturas Iteis e !acilmente adapt"+eis Ts necessidades do usu"rio* como caixas de texto* botGes
de op@,o* caixas de sele@,o* caixas de listagem* alm de muitos outros controles.
Em geral* !ormul"rios ser,o utili7ados de trs !ormas/
&ara criar um documento com estruturas de preenchimento* como um ;uestion"rio ;ue
de+er" ser en+iado ao remetente depois de preenchidoQ
&ara preencher dados ;ue ser,o arma7enados como registros em uma !onte de dados do
'ibre<!!iceQ
&ara +isuali7ar in!orma@Ges arma7enadas em uma base de dados.
$os dois Iltimos casos* utili7ar !ormul"rios para manipular uma base de dados permite ao usu"rio
uma !orma r"pida e !"cil de criar estruturas complexas de exibi@,o de dados. =eu !ormul"rio pode
incluir n,o apenas controles* mas tambm uma srie de outros recursos como textos* gr"!icos*
tabelas* desenhos* etc.
%ma maneira comum de usar um !ormul"rio simples /
1. Criar o !ormul"rio e sal+"-lo ;uando esti+er satis!eito com ele.
2. En+iar o !ormul"rio para outras pessoas por e-mail* por exemplo.
-. =er preenchido* sal+o e en+iado de +olta para +oc.
L. Voc abre o !ormul"rio e + ;uais s,o suas respostas.
Dica
Voc pode reunir os dados automaticamente* utili7ando uma !onte de dados* ou
criando uma !orma de atuali7ar pela 3eb. 4as s,o mais complexos e tal+e7 +oc
pre!ira manter as coisas simples.
Alternativas ao uso de formulrios no &riter
$o 'ibre<!!ice -* o aplicati+o 8ase !ornece uma alternati+a poderosa para o acesso a uma !onte
de dados. Existem muitas similaridades entre o uso de !ormul"rios no 8ase e no Ariter. $o 8ase*
*ap)tulo 20 BtiliCando /ormul(rios no #riter @20
o uso de !ormul"rios mais apropriado para conexGes com bases de dados e n,o apenas para
!ormul"rios de preenchimento b"sico.
<utros trs aplicati+os do 'ibre<!!ice* o Calc* o Empress e o 5ra3* suportam o uso de !ormul"rios
da mesma !orma ;ue o Ariter.
Criando um formulrio simples
Esta se@,o apresenta a cria@,o de um !ormul"rio simples* sem conexGes com uma !onte de dados
e sem con!igura@Ges complexas.
Criando um documento
Enicialmente* crie um no+o documento de texto atra+s do menu Ar$uivo Q Novo Q Documento
de te-to.
)arra de formulrios
5uas barras de !erramentas controlam a cria@,o de !ormul"rios/ Controles de formulrios e
Design de formulrios.
&ara +isuali7"-las* selecione ,-ibir Q )arras de Ferramentas Q Controles de formulrio e
,-ibir Q )arras de Ferramentas Q Design de formulrio1
. barra de Controles de !ormul"rios possui um bot,o para cada um dos tipos de controles mais
usados.
. barra de 5esign de !ormul"rios tambm pode ser exibida atra+s da barra de Controles de
formulrios.
.lguns controles adicionais podem ser exibidos em uma terceira barra* chamada Mais controles* cuFo
cone tambm est" dispon+el na barra de Controles de !ormul"rios.
Caso deseFado* todas as barras podem ser !ixadas em di!erentes posi@Ges da Fanela do Ariter* ou
deixe-as !lutuando. . 1igura L0N mostra os trs barras !lutuantes.
VeFa em O0e!erncia dos controles de !ormul"riosP na p"gina L1[ um resumo das !erramentas
dispon+eis nessas barras.
Nota
$o 'ibre<!!ice* Controles de !ormul"rios s,o caixas de texto* botGes de op@,o*
caixas de listagem* botGes de press,o e +"rios outras estruturas ;ue podem ser
inseridas em um !ormul"rio.
/igura @0: as trGs barras de manipula&'o de formul(rios
*ap)tulo 20 BtiliCando /ormul(rios no #riter @2;
Ativar o modo design
&ara manipularmos um !ormul"rio* utili7amos o modo .esi+n para a cria@,o* disposi@,o e
con!igura@,o dos controles. Com o modo 5esign ati+o* podemos* por exemplo* modi!icar o
tamanho de um bot,o ou de!inir as propriedades de !onte de uma caixa de texto. Com o modo
5esign inati+o* o !ormul"rio est" pronto para o uso e os controles podem ser clicados e
manipulados normalmente. &odemos editar o conteIdo de uma caixa de texto* clicar num bot,o
ou escolher um elemento de uma caixa de listagem.
&ara de!inir se o modo de Design est" Ativo<+nativo* basta clicar no bot,o na barra de
Controles de !ormul"rios.
Dica
=e o bot,o do Modo Design n,o est" dispon+el* cli;ue no bot,o #elecionar.
Essa a@,o ati+ar" a maioria dos controles nas trs barras.
+nserindo controles de formulrio
1) &ara inserir controles de !ormul"rios em um documento* cli;ue no cone do controle na
barra para selecion"-lo. < bot,o do mouse ser" modi!icado para uma cru7/
2) Cli;ue no local do documento onde +oc deseFa ;ue o controle seFa criado (note ;ue*
posteriormente* +oc poder" mudar o controle de lugar se deseFar).
-) &ressione o bot,o direito do mouse e mo+imente para de!inir o tamanho do controle.
L) < tipo de controle ;ue +oc escolheu permanecer" selecionado. Esso signi!ica ;ue +oc
pode criar controles do mesmo tipo sem +oltar at a barra de Controles.
N) &ara modi!icar o tipo de controle* simplesmente cli;ue sobre o cone deseFado na barra.
J) &ara parar a inclus,o de controles* cli;ue no bot,o #elecionar (cone da seta/ ) na
barra* ou cli;ue em ;ual;uer outro controle ;ue +oc F" tenha inserido. < mouse +oltar" a
sua aparncia normal.
Dica
4antendo a tecla 1hift pressionada durante a cria@,o do controle* a propor@,o do
tamanho do controle mantida.
Nota
?uando +oc cria uma caixa de grupo* uma caixa de listagem* ou uma caixa de
combina@,o* um assistente apresentado para gui"-lo na con!igura@,o do
controle. Caso +oc pre!ira n,o utili7"-lo* cli;ue no bot,o Ativar<Desativar
assistentes na barra de Controle de !ormul"rios.
Configurando controles
5epois de criar os controles* +oc precisa con!igur"-los para ;ue a apresenta@,o dos mesmos
seFa ade;uada ao ;ue deseFa. Cli;ue com o bot,o direito do mouse sobre o controle e selecione
Controle no menu.
. caixa de di"logo de &ropriedades de Controle possui trs guias/ $eral* 4ados e 3ventos. &ara
!ormul"rios simples* somente a guia #eral possui in!orma@Ges interessantes. $essa guia*
podemos con!igurar ;ual a aparncia e o comportamento do controle. Consulte OCon!igurando os
controlesP na p"gina L2K e O<p@Ges de !ormata@,o de controles de !ormul"riosP na p"gina LL0
para mais in!orma@Ges* e as descri@Ges na .Fuda para obter detalhes. Con!igura@Ges para uso
*ap)tulo 20 BtiliCando /ormul(rios no #riter @2>
com um banco de dados discutido em OCriando um !ormul"rio para entrada de dadosP na p"gina
L-N.
<s campos dessa caixa de di"logo +ariam de acordo com o tipo de controle. &or exemplo/
} .lguns controles tm rUtulos +is+eis* como 8ot,o de &ress,o e 8ot,o de <p@Ges. < texto
do rUtulo pode ser de!inido.
} . caixa de listagem contm uma lista de op@Ges para escolher. Con!igure isso na caixa
Entradas da lista.
<bser+e a barra de rolagem na caixa de di"logo. Voc pode usar a barra de rolagem ou ampliar a
caixa de di"logo para +er os campos adicionais.
/igura @;: 3xemplo de caixa de di(logo de propriedades do *ontrole
.lguns controles possuem op@Ges adicionais Iteis como/
eti;uetas +is+eis como o bot,o de op@,o e a caixa de sele@,o. < texto da eti;ueta pode
ser con!iguradoQ
entradas de lista para a escolha do usu"rio* como na caixa de listagem e na caixa de
combina@,o. < usu"rio pode de!inir as entradas na propriedade ,ntradas.
Dica
%m duplo cli;ue no controle tambm apresenta o di"logo de !ropriedades do
controle.
Ctili.ando o formulrio
&ara utili7ar o !ormul"rio* saia do modo design clicando no bot,o Ativar<Desativar modo de
design .
%ma !orma comum de utili7ar um !ormul"rio /
1) criar o !ormul"rio* sal+ando-o ao !inal do trabalhoQ
2) en+i"-lo aos demais usu"rios (por exemplo* por e-mail)Q
-) receb-lo de +olta preenchidoQ
L) analisar e processar as in!orma@Ges obtidas.
*ap)tulo 20 BtiliCando /ormul(rios no #riter @2A
Dica
.tra+s de uma !onte de dados ou con!igurando uma atuali7a@,o atra+s da 3eb*
poss+el processar automaticamente os dados. Entretanto* ambas as op@Ges s,o
mais complexas do ;ue a abordagem deste documento.
8efer"ncia dos controles de formulrios
Barra de >ontroles de formulrio
=elecionar
=eleciona o controle de !ormul"rio para a aplica@,o de
con!igura@Ges.
.ti+ar5esati+ar modo de
design
.lterna entre a ati+a@,o do modo design (para editar o
!ormul"rio) e a desati+a@,o do modo design (para utili7ar o
!ormul"rio).
Controle
.presenta o di"logo de propriedades do controle
selecionado. < di"logo de propriedades pode ser mantido
aberto en;uanto o usu"rio clica em di!erentes controles F"
inseridos no !ormul"rio.
1ormul"rio
.presenta o di"logo de propriedades do !ormul"rio* em
especial* a;uelas ;ue de!inem como o !ormul"rio se conecta
a !ontes de dados.
Caixa de sele@,o
%ma caixa ;ue pode ser marcada ou desmarcada. Voc
pode editar o conteIdo da eti;ueta da caixa.
Caixa de texto
%m controle ;ue permite ao usu"rio a inser@,o de um
conteIdo de texto.
Campo !ormatado
%m controle ;ue permite a !ormata@,o de campos
numricos. &or exemplo* ;uando +oc deseFa de!inir os
+alores m"ximo e mnimo para um determinado tipo de
nImero (com casas decimais* cient!ico* moeda).
8ot,o de press,o
Cria um bot,o ;ue pode ser +inculado a uma macro. .
propriedade 0Utulo aparece no texto do bot,o.
8ot,o de op@Ges
Cria um bot,o de op@,o. ?uando mIltiplos botGes s,o
agrupados Funtos* somente um pode ser selecionado a cada
momento. . maneira mais !"cil de agrup"-los utili7ando o
controle Caixa de grupo* da barra 4ais controles.
Caixa de listagem
Cria uma lista de op@Ges* como um menu suspenso ;ue
permite ao usu"rio escolher um dos itens da lista. =e o
assistente esti+er ati+o* o usu"rio poder" conectar a sua
caixa de listagem a uma !onte de dados.
Caso o assistente n,o esteFa ati+o* o usu"rio poder" criar
uma caixa de listagem sem +incul"-la a uma !onte de dados.
&ara isso* basta de!inir* nas propriedades do controle* o
conteIdo da propriedade Entrada* na guia #eral.
&ara incluir entradas na lista Entrada* digite o item e
pressione 1hift , 3nter para incluir um no+o item. .o !inal*
digite Enter para con!irmar e !inali7ar a edi@,o da lista.
Caixa de combina@,o
Como a caixa de listagem* permite a escolha de uma op@,o
entre uma lista de itens. $o entanto* permite tambm a
digita@,o de um +alor n,o existente na lista de op@Ges.
*ap)tulo 20 BtiliCando /ormul(rios no #riter @2E
Barra de >ontroles de formulrio
Campo de rUtulo
< campo de rUtulo uma eti;ueta de texto. %ma di!eren@a
entre usar um campo de rUtulo e digitar o texto diretamente
no documento ;ue +oc pode atribuir e+entos ao campo
de rUtulo como* por exemplo* executar uma macro ;uando o
mouse passa sobre o controle.
4ais controles
.presenta a barra 4ais controles.
5esign de !ormul"rio
.presenta a barra de 5esign de !ormul"rio (;ue tambm
pode ser aberta pelo menu ,-ibir Q )arras de ferramentas
Q Design de formulrio).
.ti+ar5esati+ar assistentes
.lguns controles (caixa de listagem e caixa de combina@,o)
possuem assistentes. Caso +oc n,o ;ueira ;ue o
assistente seFa apresentado ao criar um destes controles*
utili7e este bot,o.
*ap)tulo 20 BtiliCando /ormul(rios no #riter @5
Barra Mais controles
8ot,o giratUrio
%m bot,o giratUrio permite ao usu"rio escolher um nImero
entre um inter+alo. &odem ser de!inidas as propriedades Valor
m"ximo* Valor mnimo* Valor padr,o e Valor de
incrementodecremento.
Este controle bastante Itil no Calc* pois* na guia 5ata*
poss+el associ"-lo a um endere@o de clula.
8arra de rolagem
. barra de rolagem d" ao usu"rio !uncionalidades similares T
do bot,o giratUrio* com a adi@,o do seletor interno ;ue permite
um controle mais sens+el dos +alores escolhidos.
5a mesma !orma ;ue o bot,o giratUrio* a barra de rolagem
tambm pode ser associada a uma clula do Calc.
8ot,o de imagem
< bot,o de imagem !unciona como um bot,o de press,o* com
a di!eren@a de ;ue uma imagem pode ser escolhida para
exibi@,o. Escolha a guia #eral e a op@,o 1iguras para a
exibi@,o da imagem deseFada.
Controle de imagem
|til ;uando o !ormul"rio est" conectado a uma !onte de dados
e o usu"rio deseFa exibir uma !igura ou arma7en"-la em um
campo do banco de dados.
Campo de data
Controle para manipula@,o de datas. Voc pode manipular as
datas de incio e !im do perodo bem como a data padr,o e o
!ormato* alm de incluir um bot,o giratUrio ao lado do campo.
Campo de hora
Controle para manipula@,o de tempo* com propriedades
similares ao campo de data.
=ele@,o de ar;ui+os
&ermite ao usu"rio selecionar um ar;ui+o atra+s da inser@,o
do caminho e do nome do ar;ui+o ou atra+s do bot,o de
na+ega@,o.
Campo numrico
Controle para a apresenta@,o de nImeros !ormatados. &ode
ser dimensionado com as propriedades Valor 4"ximo* Valor
4nimo e Valor padr,o. %m bot,o giratUrio pode ser
apresentado.
Campo monet"rio
5estinado ao uso com +alores monet"rios* suas propriedades
s,o similares Ts do campo numrico.
Campo de padr,o
Campos de padr,o s,o Iteis em !ormul"rios conectados Ts
bases de dados. X poss+el especi!icar a m"scara de entrada
de dados ou de exibi@,o dos dados do banco de dados.
Caixa de grupo
Este controle possui dois di!erentes tipos de uso. =e os
assistentes de controles esti+erem ati+os* a cria@,o de uma
caixa de grupo apresentar" o assistente para a cria@,o de um
grupo de botGes de op@,o* onde apenas um bot,o pode ser
selecionado a cada momento. $a maioria dos casos* o uso de
uma caixa de grupo a melhor maneira de criar um grupo de
botGes de op@,o.
=e o assistente esti+er desabilitado* ent,o a caixa de grupo
ser+ir" como um simples recurso +isual para a separa@,o dos
controles* sem !uncionalidade operacional.
*ap)tulo 20 BtiliCando /ormul(rios no #riter @52
Barra Mais controles
Controle de tabela
< controle de tabela Itil para a conex,o com uma !onte de
dados. < assistente do controle de tabela auxiliar" o usu"rio na
conex,o com uma tabela de uma !onte de dados registrada.
%m controle de tabela permite a na+ega@,o nos dados da
tabela. 0egistros podem ser adicionados* excludos ou
modi!icados.
8arra de na+ega@,o
Exibe uma barra de na+ega@,o de dados no !ormul"rio. &ossui
uma estrutura igual T da )arra de navegao de formulrios
6menu ,-ibir Q )arra de ferramentas Q Navegao de
formulrios7* no entanto* pode ser redimensionada e
posicionada em ;ual;uer lugar da p"gina.
Barra de .esi+n de formulrio
=elecionar
=eleciona um controle para edi@,o no modo design.
.ti+ar5esati+ar modo de
design
.lterna entre o modo design ati+o (para edi@,o dos controles)
e o modo design inati+o (para uso do !ormul"rio).
Controle
.presenta o di"logo de propriedades do controle selecionado.
< di"logo de propriedades pode ser mantido aberto en;uanto
o usu"rio clica em di!erentes controles F" inseridos no
!ormul"rio.
1ormul"rio
.presenta o di"logo de propriedades do !ormul"rio* em
especial* T;uelas ;ue de!inem como o !ormul"rio se conecta
T !ontes de dados.
$a+egador de !ormul"rios
< na+egador de !ormul"rios apresenta todos os !ormul"rios e
controles dentro de um documento* permitindo uma
organi7a@,o !"cil e r"pida.
&ara utili7ar o na+egador de !ormul"rios ade;uadamente*
apropriado nomear con+enientemente os controles para ;ue
+oc possa identi!ic"-los !acilmente.
.dicionar campo
&ermite criar !acilmente* no !ormul"rio* os controles
+inculados a uma !onte de dados.
=e uma !onte de dados !oi especi!icada nas propriedades do
!ormul"rio* ao clicar no bot,o .dicionar campo* ser" aberto
um pe;ueno di"logo com uma lista dos campos da tabela
+inculada ao !ormul"rio. &ara adicionar um controle +inculado
a um dos campos da lista* basta clicar duas +e7es sobre o
nome do campo ou arrastar e soltar o nome do campo para a
posi@,o deseFada no documento.
Caso n,o exista uma !onte de dados +inculada ao !ormul"rio*
o bot,o .dicionar campo abrir" uma lista +a7ia.
<rdem de ati+a@,o
&ermite especi!icar a ordem do !oco entre os controles* ou
seFa* a ordem com a ;ual o usu"rio poder" percorrer o
preenchimento dos controles usando a tecla Tab.
.brir no modo design
.bre o !ormul"rio corrente em modo 5esign (para edit"-lo em
+e7 de utili7"-lo para a inser@,o de dados).
*ap)tulo 20 BtiliCando /ormul(rios no #riter @55
Barra de .esi+n de formulrio
1oco de controle
autom"tico
Essa op@,o de!ine como o documento do !ormul"rio ser"
aberto. =e essa op@,o esti+er ati+ada* o !oco do cursor ser"
no primeiro controle de !ormul"rio (con!orme a de!ini@,o da
ordem do !oco* na propriedade <rdem de tabula@,o de cada
controle). =e essa op@,o n,o esti+er ati+ada* o !oco do cursor
ser" no texto do documento.
&osi@,o e tamanho
.bre o di"logo &osi@,o e tamanho* onde o usu"rio poder"
de!inir detalhadamente os aspectos +isuais do controle. X
poss+el* por exemplo* proteger a posi@,o e o tamanho ou
aumentardiminuir o tamanho do controle proporcionalmente.
.lterar Sncora
5e!ine o comportamento da mo+imenta@,o do controle* da
mesma !orma como numa !igura ou num ;uadro. %m controle
pode ser ancorado em uma p"gina* em um par"gra!o* em um
caractere ou como um caractere.
.linhamento
%tili7e essa !un@,o para !a7er o alinhamento dos controles
con!orme a sua necessidade (as linhas +erdes indicar,o a
!orma de alinhamento dos controles).
< .linhamento estar" desabilitado apenas se o controle
esti+er ancorado como caractere.
Exibir grade
Exibe uma grade de pontos na p"gina para aFud"-lo no
alinhamento dos controles.
.linha T grade
Com essa !un@,o ati+ada* os controles s,o automaticamente
posicionados nas marca@Ges da grade* !acilitando o
alinhamento e a disposi@,o dos controles.
#uias ao mo+er
Exibe linhas hori7ontais e +erticais ;uando o controle
mo+imentado* auxiliando o posicionamento correto do
mesmo.
*ap)tulo 20 BtiliCando /ormul(rios no #riter @53
,-emplo/ um formulrio simples
Criando um novo documento
Enicialmente* abra um no+o documento (Ar$uivo Q Novo Q Documento de te-to). Vamos iniciar
com um esbo@o do nosso !ormul"rio para ;ue* depois* !a@amos a inclus,o dos controles.
/igura @>: 4ocumento inicialK ainda sem controles.
Adicionando controles de formulrios
< prUximo passo inserir os controles de !ormul"rios ao documento. >emos ;uatro tipos de
controles a serem inseridos* con!orme o tipo de in!orma@,o a ser manipulada/
Nome@ como uma caixa de textoQ
#e-o@ como dois botGes de op@,o (!eminino ou masculino)Q
Forma geom%trica favorita* como uma caixa de listagemQ
Mar$ue as formas $ue voc" gosta@ como uma se;uncia de caixas de sele@,o.
&ara adicionar os controles/
1) =elecione ,xibir Q )arras de ferramentas Q Controles de formulrios para abrir a barra
de controles de !ormul"rios.
2) =e a barra n,o esti+er ati+a* cli;ue no bot,o do Navegador de formulrios (na barra de
controle de !ormul"rios) para ati+"-la. =e necess"rio* cli;ue no bot,o Ativar<desativar
modo design1
-) Cli;ue no bot,o da Cai-a de te-to . 5epois* cli;ue sobre o documento e arraste o
mouse com o bot,o es;uerdo do mouse pressionado. Esta ser" a caixa de texto do $ome*
por isso* de!ina um tamanho ade;uado para ela* pre+endo o preenchimento pelo usu"rio.
L) Veri!i;ue se o bot,o Ativar<desativar assistentes est" ati+o (com uma borda
sombreada). Cli;ue em Mais controles para abrir a barra Mais controles.
N) $a barra Mais Controles* cli;ue no bot,o Cai-a de grupo . .o desenhar o controle
para as op@Ges de =exo* ser" aberto o assistente de elementos de grupo.
*ap)tulo 20 BtiliCando /ormul(rios no #riter @5@
J) $a primeira p"gina do assistente* entre com os dois +alores para os campos de op@,o/
1eminino e 4asculino.
/igura @A: 4efinindo os nomes dos campos de op&'o
K) Cli;ue em !rF-imo QQ e* na prUxima etapa do assistente* escolha a op@,o 6'oK um
campo em particular n'o ser( selecionado. Cli;ue em !rF-imo QQ.
/igura @E: 4efinindo a sele&'o de um campo como padr'o
M) $a prUxima etapa* de!ina +alores associados aos campos (em geral* esses +alores s,o
Iteis para di!erenciar* com um +alor espec!ico* cada um dos campos do grupo). Cli;ue em
!rF-imo QQ para prosseguir.
*ap)tulo 20 BtiliCando /ormul(rios no #riter @50
/igura @2: %ssociando valores a cada um dos campos de op&Des
[) &or !im* de!ina uma legenda para identi!icar o grupo de op@,o* no nosso caso* deixaremos
o campo +a7io.
/igura @22: *riando uma legenda para o grupo de op&'o
10) &or !im* cli;ue em Concluir.
11) .gora* +amos criar a caixa de listagem. $a barra de Controles de !ormul"rios* cli;ue em
Ativar<desativar assistentes para desati+ar os assistentes de controle. Cli;ue no
bot,o Cai-a de listagem e desenhe o controle prUximo ao texto O1orma geomtrica
!a+oritaP. &reencheremos em bre+e as op@Ges da caixa de listagem. &or en;uanto* ela
!icar" +a7ia.
12) &or !im* crie ;uatro caixas de sele@,o* prUximas ao texto O4ar;ue as !ormas geomtricas
;ue +oc gostaP/ cli;ue no bot,o Cai-as de seleo e desenhe-as lado a lado no
documento.
< resultado* ao !inal do passo M* ser" um documento similar ao da 1igura L12.
*ap)tulo 20 BtiliCando /ormul(rios no #riter @5;
/igura @25: 4ocumento com os controles de formul(rios
#onf!urando os controles
$enhuma con!igura@,o adicional necess"ria para os controles de $ome e =exo* sal+o se +oc
deseFar um n+el de detalhamento maior* inserindo um nome para cada um dos controles e
modi!icando a sua aparncia* por exemplo.
2" a caixa de listagem* por sua +e7* de+e ser con!igurada com as op@Ges ;ue ser,o apresentadas
ao usu"rio. .s caixas de sele@,o* por sua +e7* de+em ser con!iguradas para apresentar ao usu"rio
os nomes das op@Ges (em +e7 de Caixa de sele@,o* Caixa de sele@,o 1* etc).
1) =elecione a caixa de listagem ;ue +oc inseriu no documento e cli;ue no bot,o Controle
na barra Design de formulrio para abrir o di"logo de propriedades do controle.
=elecione a guia #eral.
2) $a propriedade ,ntradas da ista* insira os nomes das !ormas geomtricas/ Crculo*
>riSngulo* ?uadrado e &ent"gono. Escre+a o nome da !orma geomtrica e pressione as
teclas 1hift e 3nter ao mesmo tempo para incluir uma no+a op@,o. .o !inal da edi@,o* +oc
+er" algo como OCrculoPQ O>riSnguloPQ O?uadradoPQ O&ent"gonoP como +alor da propriedade
Entrada.
*ap)tulo 20 BtiliCando /ormul(rios no #riter @5>
/igura @23: 4i(logo de propriedades de uma caixa de listagem
-) Cli;ue agora na primeira caixa de sele@,o (na se@,o do documento ;ue contm o ttulo
7ar+ue as formas geom9tricas +ue vocG gosta). .bra as propriedades do controle.
L) $a guia #eral modi!i;ue a propriedade 0Utulo de OCaixa de sele@,oP para OCrculoP e
pressione 3nter para con!irmar. < rUtulo mudar" imediatamente.
/igura @2@: Parte superior do di(logo de propriedades de uma
caixa de sele&'o
N) 0epita o passo anterior para cada uma das Caixas de sele@,o* mudando*
respecti+amente* a propriedade 0Utulo de cada uma delas para O>riSnguloP* O?uadradoP e
O&ent"gonoP.
J) 1eche o di"logo de propriedades do controle.
K) 5esati+e o 4odo design e !eche as barras de !ormul"rios.
*ap)tulo 20 BtiliCando /ormul(rios no #riter @5A
Voc completou a cria@,o dos controles de !ormul"rios. =eu !ormul"rio* nesse momento* ter" uma
aparncia similar ao da 1igura L1N.
/igura @20: /ormul(rio completo
*ap)tulo 20 BtiliCando /ormul(rios no #riter @5E
+bser-a./es fnais
< !ormul"rio est" completou .dicionalmente* uma necessidade comum a possibilidade de +oc
en+iar o !ormul"rio como um documento somente leitura. &ara isso* +" at o menu Ar$uivo Q
#alvar como111 e* no di"logo de sal+amento* mar;ue a op@,o #alvar com sen>a1
'ogo depois* na tela Definir sen>a* o usu"rio de+er" clicar no bot,o Mais opes* marcar a
op@,o Abrir o ar$uivo somente para leitura e de!inir a senha de compartilhamento do ar;ui+o. <
resultado !inal ;ue os demais usu"rios poder,o preencher o !ormul"rio* no entanto* n,o poder,o
reali7ar ;ual;uer outra modi!ica@,o no ar;ui+o caso n,o possuam a senha.
/igura @2;: 4efinir senha para ar+uivo somente
leitura
Nota
Como o documento sal+o um documento somente leitura* se o usu"rio deseFar
sal+ar o preenchimento dos campos no documento* de+er" usar o menu Ar$uivo
Q #alvar como111.
@3
Conectando a bancos de dados
. !orma mais comum de utili7a@,o de um !ormul"rio como um front"end para um banco de
dados. <u seFa* +oc poder" criar um !ormul"rio ;ue permitir" aos seus usu"rios a manipula@,o
dos registros do seu banco de dados* ao mesmo tempo em ;ue poder" complementar a aparncia
do !ormul"rio com elementos gr"!icos* !ormata@Ges* tabelas e outras !uncionalidades comuns do
Ariter. Como +oc poder" +er* a modi!ica@,o do !ormul"rio * basicamente* a edi@,o de um
documento.
< 'ibre<!!ice pode ser conectado a di+ersas !ontes de dados. Entre as alternati+as de conex,o*
podemos encontrar <58C* 4y=?'* 258C* planilhas e textos. Como regra* ;ual;uer banco de
dados pode ser conectado para leitura e escrita de dados* no entanto* !ontes de dados mais
simples (como planilhas* por exemplo)* permitem apenas conexGes de leitura.
Dica
&ara +isuali7ar a lista de tipos de !ontes de dados suportados* +" at o menu
Ar$uivo Q Novo Q )anco de dados. $a primeira p"gina do .ssistente de banco
de dados (1igura L1K)* selecione Conectar a um banco de dados e-istente e
abra a lista de op@Ges dispon+eis logo abaixo* como no exemplo da 1igura L22.
Criando um banco de dados
$esta etapa* apresentaremos apenas os conceitos introdutUrios de cria@,o de um banco de
dados. En!orma@Ges detalhadas sobre esse tema poder,o ser encontradas no #uia do 'ibre<!!ice
8ase* dispon+el no proFeto de documenta@,o.
1) =elecione Ar$uivo Q Novo Q )anco de dados para iniciar o .ssistente de banco de dados
(1igura L1K).
2) =elecione Criar novo banco de dados e cli;ue em !rF-imo QQ.
-) $o passo seguinte* selecione #im@ registre o banco de dados para mim e Abrir o
banco de dados para edio. < registro permitir" a +oc conectar outros componentes
do 'ibre<!!ice ao seu banco de dados* em especial o Ariter e o Calc. Essa op@,o
!undamental se +oc ;uiser utili7ar !ormul"rios conectados aos seus dados.
L) Cli;ue em Concluir e sal+e o ar;ui+o do seu no+o banco de dados. 5i!erentemente dos
demais documentos criados pelo 'ibre<!!ice* um banco de dados de+e ser sal+o antes do
incio da sua utili7a@,o.
@32
/igura @2>: %ssistente de banco de dados
5epois de sal+ar o banco de dados* +oc +er" a tela principal do 8ase (1igura L1M)* composta de
trs painis. < painel es;uerdo o painel 8anco de dados* com as se@Ges >abelas* Consultas*
1ormul"rios e 0elatUrios.
@35
/igura @2A: Tela principal do =ase
< prUximo passo criar uma tabela. $o+amente* importante salientar ;ue* neste captulo*
!aremos apenas a cria@,o de um exemplo b"sico.
1) Escolha 3abelas na coluna lateral es;uerda* depois* escolha Criar tabela no editor111* na
se@,o >are!as.
2) %se o 5esign de tabela para criar os campos da tabela. $o nosso exemplo* criaremos trs
campos b"sicos/ 6omeK 3ndere&o e Telefone.
/igura @2E: 4esign de tabela
@33
-) $a primeira linha* abaixo do $ome do campo* entre com o +alor 84 e de!ina o tipo de
campo como 8nteger a86T3$3?b. $o ;uadrado cin7a do lado es;uerdo* cli;ue com o bot,o
direito do mouse e selecione C>ave primria. .parecer" um cone de uma cha+e dentro
da caixa.
/igura @5: 4efinindo uma chave
prim(ria
L) $a "rea in!erior da tela (&ropriedades do campo)* modi!i;ue a propriedade Ealor
automtico para =im.
Dica
Con!igurar a propriedade Ealor automtico para =im um passo importante.
Caso esse passo n,o tenha sido !eito* !ormul"rios baseados nessa tabela podem
gerar erros para o usu"rio. 1i;ue atento para essa con!igura@,ou
N) $as trs linhas seguintes* entre com os nomes de campo 6omeK 3ndere&o e Telefone.
.ceite o 3ipo do Campo como Text aH%?*J%?b e deixe a Descrio em branco.
/igura @52: 4esign de tabela do banco de dados
J) =al+e a tabela (Ar$uivo Q #alvar). Voc de+er" incluir um nome para tabela.
K) &or !im* sal+e todo o banco de dados atra+s da Fanela principal do 8ase (Ar$uivo Q
#alvar).
@3@
#onectando a ua base de dados e*istente
=e +oc F" possui uma !onte de dados* com uma planilha ou um banco de dados propriamente
dito* +oc simplesmente precisa conect"-la ao 'ibre<!!ice. Esse procedimento chamado registro
de uma !onte de dados.
&ara registrar uma !onte de dados existente/
1) =elecione Ar$uivo Q Novo Q )anco de dados para abrir o assistente.
2) =elecione Conectar a uma base de dados e-istente e escolha um dos tipos dispon+eis
na lista de op@Ges abaixo.
-) Cli;ue em !rF-imo QQ e siga as instru@Ges de conex,o para a base selecionada (o
procedimento +aria con!orme os di!erentes tipos de bases de dados).
L) $o passo -/ cli;ue em #im@ registre o banco de dados para mim e desmar;ue a op@,o
Abrir o banco de dados para edio.
/igura @55: BtiliCando o %ssistente de banco de dados para conectar a um banco de dados
existente
Criando um formulrio para entrada de dados
5epois de criar o seu banco de dados ou* tendo uma base de dados F" existente* registr"-la no
'ibre<!!ice* +oc F" pode criar um !ormul"rio para o preenchimento de dados. =iga os passos
abaixo para criar o !ormul"rio e conect"-lo a sua base de dados registrada/
1) Crie um no+o documento do Ariter (Ar$uivo Q Novo Q Documento de te-to).
2) 9abilite a barra de controles de !ormul"rio (,-ibir Q )arras de ferramentas Q Controles
de formulrios).
-) Cli;ue no bot,o Design de formulrio para colocar o documento em modo design.
Com o modo design desabilitado* a maioria das !erramentas da barra !ica desabilitada. =e
@30
por acaso o bot,o 5esign de !ormul"rio esti+er desabilitado* simplesmente cli;ue no bot,o
#elecionar para ati+"-lo.
L) Cli;ue no bot,o Cai-a de te-to . Cli;ue no documento* mantendo apertado o bot,o
es;uerdo do mouse. 4o+imente o mouse e crie uma caixa de texto para o primeiro campo
do !ormul"rio (por exemplo* $ome* se +oc ;uiser conectar ao nosso banco de dados
criado anteriormente).
N) Cli;ue no bot,o Cai-a de te-to no+amente e* da mesma !orma ;ue no passo
anterior* crie um no+o campo. $ote ;ue esse mtodo +ale para a cria@,o de ;ual;uer
campo adicional.
Como +oc poder" notar* +oc seguir" os mesmos passos utili7ados na etapa anterior de cria@,o
do !ormul"rio. $o entanto* desta +e7* !aremos uma conex,o dos campos com a base de dados
registrada.
1) Cli;ue no bot,o Formulrio na barra de !erramentas de Controles de formulrios*
ou cli;ue com o bot,o direito do mouse em ;ual;uer controle F" desenhado e escolha o
item Formulrio para abrir o di"logo de Propriedades do formul(rio.
2) $o di"logo de Propriedades do formul(rio* cli;ue na guia Dados.
=elecione uma !onte de dados registrada para a propriedade Fonte de dados.
=elecione o tipo >abela em 3ipo de conte9do.
=elecione o nome da tabela deseFada no campo Conte9do.
1eche o di"logo.
/igura @53: Propriedades do formul(rio
-) &ara cada controle de !ormul"rio* cli;ue com o bot,o direito do mouse em Controle para
abrir o seu respecti+o di"logo de !ropriedades1
L) $o di"logo de !ropriedades@ cli;ue na guia Dados (1igura L2L). =e +oc con!igurou o
!ormul"rio corretamente* o campo Campo de dados conter" a lista de campos dispon+eis
@3;
na tabela da !onte de dados (por exemplo* $ome* Endere@o e >ele!one). =elecione o
campo deseFado
/igura @5@: Propriedades do controle de formul(rio
N) 0epita o procedimento para cada campo at ;ue todos os controles esteFam associados a
um campo do banco de dados.
Dica
=e +oc criou um banco de dados no 'ibre<!!ice 8ase e sua cha+e prim"ria do
tipo Ealor automtico habilitado* esse campo n,o precisar" ser parte do
!ormul"rio. =e o seu campo esti+er sem a propriedade Ealor automtico
habilitada* cuidado/ necess"rio ;ue um +alor Inico e n,o-nulo seFa inserido a
cada no+o registro (esse procedimento n,o recomendado).
+nserindo dados em um formulrio
Criado o !ormul"rio* +oc F" poder" +isuali7ar* inserir* editar e excluir dados atra+s dele.
1) Enicialmente* certi!i;ue-se de ;ue o !ormul"rio n,o est" no modo design. &ara isso* cli;ue
no bot,o Design de formulrio na barra de Controles de formulrios para
desabilit"-lo. =e o design de !ormul"rio esti+er desabilitado* a maioria dos botGes da barra
estar" desabilitada tambm.
2) Certi!i;ue-se ;ue a barra de $a+ega@,o de !ormul"rios est" habilitada (+" at ,-ibir Q
)arras de ferramentas Q Navegao de formulrio). $ormalmente* essa barra aparece
na parte in!erior da tela* sobre a barra de status.
/igura @50: =arra de navega&'o de formul(rios
-) Caso existam dados na tabela* use os botGes da barra para na+egar entre os registros.
Voc poder" adicionar dados em um registro simplesmente editando os +alores nos
campos do !ormul"rio. &ara con!irmar as mudan@as* simplesmente pressione 3nter
;uando o cursor esti+er no Iltimo campo. < registro ser" sal+o e o prUximo registro ser"
apresentado.
L) =e n,o existir dados no !ormul"rio* +oc poder" iniciar o preenchimento dos campos. &ara
con!irmar a inclus,o de dados* pressione a tecla 3nter ;uando o cursor esti+er no Iltimo
campo.
N) 1un@Ges adicionais podem ser !eitas na barra de !erramentas de $a+ega@,o de
!ormul"rios* incluindo* por exemplo* a exclus,o e a adi@,o de um no+o registro.
@3>
Configurao avanada de formulrios
Associando uma macro a um controle
Voc poder" con!igurar ;ual;uer controle de !ormul"rio (uma caixa de texto ou um bot,o) para
executar uma a@,o ;uando algum e+ento !or disparado por um procedimento do usu"rio. &ara
+isuali7ar a lista completa de e+entos* cli;ue com o bot,o direito do mouse sobre o controle (no
modo design de !ormul"rio) em Controle e* depois* na guia ,ventos.
/igura @5;: Propriedades do controle K %ba 3ventos
&ara associar uma macro a um e+ento/
1) Crie a macro. VeFa o Captulo 1- do #uia de introdu@,o ao 'ibre<!!ice.
2) Certi!i;ue-se ;ue o !ormul"rio est" em modo design e cli;ue com o bot,o direito do mouse
sobre o controle (no modo design de !ormul"rio) em Controle e* depois* na guia ,ventos.
-) Escolha o e+ento deseFado. &ara um cli;ue em um bot,o* por exemplo* escolha o e+ento
,-ecutar ao* clicando no bot,o para abrir a tela Associar ao (1igura L2K).
L) Cli;ue no bot,o Macro e selecione a macro na lista do di"logo #eletor de macros. Voc
retornar" ao di"logo Associar ao. Caso necess"rio* repita o procedimento para
associar outras macros a outros e+entos do mesmo controle. .o !inal* cli;ue OB para
!echar a tela.
@3A
/igura @5>: 4i(logo %tribuir a&'o
4acros tambm podem ser associadas a e+entos de !ormul"rio. &ara isso* cli;ue com o bot,o
direito do mouse em um !ormul"rio* selecione o item Formulrio e* depois* a guia ,ventos.
Configurando documentos como somente leitura
5epois de criar o seu !ormul"rio* poss+el utili7"-lo para a digita@,o dos dados sem a
possibilidade de mudan@as na estrutura do documento (posicionamento de campos*
alinhamentos* etc). &ara isso* con!igure seu documento como somente leitura/
1) sal+e o ar;ui+o atra+s do menu Ar$uivo Q #alvar como111
2) mar;ue a op@,o #alvar com sen>ad
-) na tela 4efinir senha* cli;ue em Mais opesd
L) mar;ue a op@,o Abrir o ar$uivo somente para leiturad
N) cli;ue em OB1
Configurando permisses de manipulao de dados
&or padr,o* ;uando um banco de dados conectado a um !ormul"rio* +"rias modi!ica@Ges podem
ser !eitas/ registros podem ser adicionados* excludos ou modi!icados. Voc pode de!inir ;uais
op@Ges deseFa implementar no seu !ormul"rio. &or exemplo* +oc pode habilitar a inclus,o de
dados e proibir a modi!ica@,o e a exclus,o de registros do banco.
$o modo de design* cli;ue com o bot,o direito sobre um controle e selecione a op@,o
Formulrio. $a guia 4ados das propriedades do !ormul"rio* +oc encontrar" +"rias op@Ges Iteis
para de!inir o comportamento do seu !ormul"rio/ Permitir adi&Des* Permitir modifica&Des* Permitir
exclusDes e %dicionar somente dados. Voc poder" con!igurar cada uma dessas op@Ges
indicando =im ou $,o em cada campo.
@3E
/igura @5A: %ba 4ados das propriedades do formul(rio
.dicionalmente* determinados controles do !ormul"rio poder,o ser protegidos contra edi@,o. Esso
signi!ica ;ue o usu"rio somente modi!icar" dados em uma parte do !ormul"rio* os controles
protegidos n,o poder,o ser modi!icados.
&ara proteger um controle* ati+e o modo de design do !ormul"rio* cli;ue com o bot,o direito do
mouse sobre o controle ;ue deseFa proteger e escolha Controle no menu. $a guia $eral*
selecione 1im na op@,o #omente leitura.
+p./es de %orata.0o de controles de %orul1rios
Voc pode con!igurar a aparncia e o comportamento dos controles de di!erentes maneiras. &ara
isso* ser" necess"rio manipular o !ormul"rio no modo design. Cli;ue com o bot,o direito do
mouse sobre um controle ;ual;uer do !ormul"rio e escolha a op@,o Controle no menu de
contexto. 5epois* selecione a guia Aeral no di"logo de !ropriedades.
5e!ina um texto para a identi!ica@,o do controle no campo >am)o de rDtulo (n,o
con!unda com o controle chamado *ampo de rFtulo). .lguns controles de !ormul"rios
como os botGes de press,o e os botGes de op@Ges possuem campos de rUtulos +is+eis*
no entanto* isso n,o se aplica a todos os controles dispon+eis.
Con!igure se os seus controles ser,o impressos atra+s da op@,o 8mprimir.
5e!ina a !ormata@,o do controle atra+s das propriedades de 1onte* .linhamento* 8ordas*
etc. Essas con!igura@Ges* no entanto* n,o se aplicar,o a caixas de sele@,o e botGes de
op@Ges.
&ara caixas de texto* +oc poder" de!inir o tamanho m"ximo do texto. Essa propriedade
muito Itil para a adi@,o de registros em um banco de dados. Con!igurando
ade;uadamente essa op@,o* os no+os registros s,o adicionados corretamente*
pre+enindo erros deri+ados da digita@,o de +alores muitos longos no respecti+o campo do
!ormul"rio.
Voc tambm poder" de!inir um +alor padr,o para o controle. &or padr,o* o controle
apresentado no !ormul"rio sem conteIdo* no entanto* +oc poder" de!inir um Texto
@@
padr'o* no caso das caixas de texto ou* ainda* marcar uma op@,o padr,o em caixas de
sele@,o e botGes de op@,o.
&ara controles onde uma senha de+er" ser digitada* poder" ser de!inido um *aractere de
senha (como por exemplo* um Z). Esse caractere aparecer" na tela a cada no+a digita@,o
do usu"rio* embora* no processamento do !ormul"rio seFa utili7ado o caractere
originalmente digitado.
Voc poder" adicionar mais in!orma@Ges no campo Texto de a<uda.
<utras propriedades adicionais permitir,o uma de!ini@,o detalhada da aparncia e do
comportamento do seu controle/ Cor de plano de !undo* 8arras de rolagem* .ltura e
'argura* entre outras.
ZForms
<s W1orms s,o no+os tipos de !ormul"rios desen+ol+idos pelo #orld #ide #eb *onsortium
(A-C). < 'ibre<!!ice - suporta o padr,o aberto W1orms 1.0 para a cria@,o de !ormul"rios 3eb
baseados em W4'.
$o 'ibre<!!ice* um documento W1orms um tipo especial de documento do Ariter* embora utili7e
os mesmos controles ;ue os !ormul"rios comuns descritos neste captulo.
5epois de +oc criar e sal+ar seu documento W1orms* +oc poder" abrir o !ormul"rio* preench-lo
e submet-lo para um ser+idor na 3eb.
%ma apresenta@,o detalhada sobre os documentos W1orms est" alm dos obFeti+os deste
captulo. &ara conhecimentos mais detalhados* recomendamos a leitura do tutorial de 2. 5a+id
Eisenberg* Q/orms and Open4ocument in LibreOffice* dispon+el em
http://opendocument.xml.org/files/xforms_LibreOffice_;_2_50.pdf e* tambm* o documento
http://booNs.evc"cit.info/xforms_LibreOffice_;_A_20.odt. <utra boa !onte de in!orma@Ges o
documento Bsing Q/orms and the Open4ocument format in LibreOffice and 1tarOffice* de Valden
'onghurst/ http://wiNi.services.LibreOffice/wiNi/4ocumentation/Bsing_Q/orms
@@2
*ap)tulo 2;
PersonaliCando o #riter
+ntroduo
Este captulo descre+e algumas personali7a@Ges comuns ;ue +oc pode !a7er.
Voc pode personali7ar menus* barras de !erramentas e atalhos de teclado no 'ibre<!!ice*
adicionar no+os menus e barras de !erramentas e atribuir macros para e+entos. $o entanto* n,o
pode personali7ar menus de contexto (bot,o direito do mouse).
<utras personali7a@Ges s,o !acilitadas por extensGes ;ue +oc pode instalar a partir da p"gina do
'ibre<!!ice ou de outros !ornecedores.
Nota
&ersonali7a@Ges para menus e barras de !erramentas podem ser sal+as em um
modelo. &ara !a7er isso* primeiro sal+e-os em um documento e ent,o sal+e o
documento como um modelo* con!orme descrito no Captulo 10* >rabalhando com
4odelos.
!ersonali.ando menu de conte9do
.lm de alterar a !onte de menu (descrito no Captulo 2)* poss+el adicionar ou reorgani7ar itens
da barra de menu* adicionar itens para os menus e !a7er outras altera@Ges.
&ara personali7ar menus/
1) Escolha Ferramentas 5 !ersonali.ar.
2) $a Fanela !ersonali.ar* +" para a aba Menus.
/igura @5E. % aba 7enus da caixa de dialogo PersonaliCar
-) $a lista suspensa 1alvar em* escolha se deseFa sal+ar esta altera@,o do menu para o
aplicati+o (Ariter) ou para um documento selecionando.
L) $a se@,o Menus do ibreOffice 5 Menu@ selecione na lista suspensa Menu a op@,o ;ue
deseFa personali7ar. . lista inclui tanto os menus principais como submenus* ;ue s,o
*ap)tulo 2; PersonaliCando o #riter @@3
menus ;ue est,o contidos em outro menu. &or exemplo* alm de %r+uivo* 3ditarK 3xibir* e
assim por diante* h" %r+uivo f 3nviar e %r+uivo f 7odelos. <s comandos dispon+eis para
o menu selecionado s,o mostrados na parte central da Fanela.
N) &ara personali7ar o menu selecionado* cli;ue nos botGes Menu ou Modificar. &ode-se
tambm adicionar comandos para um menu clicando no bot,o Adicionar. Estas a@Ges
s,o descritas nas se@Ges seguintes. %se as setas para cima e para baixo ao lado da lista
para mo+er o item do menu selecionado para uma posi@,o di!erente.
J) ?uando ti+er terminado de !a7er todas altera@Ges* cli;ue em OB para sal+"-las.
Criando um novo menu
$a Fanela &ersonali7ar* cli;ue no bot,o Novo para mostrar a Fanela $o+o menu* mostrado na
1igura L-0.
1) 5igite um nome para o no+o menu na caixa Nome do menu1
2) %se as setas para cima e para baixo para mo+er o no+o menu para a posi@,o deseFada na
barra de menu.
-) Cli;ue em OB para sal+ar.
< no+o menu aparecer" na lista de menus na Fanela &ersonali7ar (ele sU aparecer" na barra de
menu em si depois de se sal+arem as personali7a@Ges).
5epois de criar um menu* +oc precisar" adicionar alguns comandos para ele* como descrito em
O.dicionando um comando para um menuP na p"gina LLN.
/igura @3: %dicionando um novo menu
Modificando menus e-istentes
&ara modi!icar um menu existente* selecione-o na lista 4enu e cli;ue no bot,o Menu para exibir a
lista de modi!ica@Ges poss+eis/ Mover* 8enomear* ,-cluir. $em todas as modi!ica@Ges podem
ser aplicadas a todas entradas da lista de 4enus. &or exemplo* 8enomear e ,-cluir n,o s,o
dispon+eis para os menus !ornecidos.
&ara mo+er um menu (como %r+uivo)* +" no bot,o Menu 5 Mover. %ma Fanela semelhante T
mostrada na 1igura L-0 (mas com o ttulo Mover menu) abre. %se as setas para cima e para
baixo para mo+er o menu para a posi@,o deseFada.
*ap)tulo 2; PersonaliCando o #riter @@@
&ara mo+er submenus (como %r+uivos f 3nviar)* selecione o menu principal (.r;ui+o) na lista
4enu e ent,o* na se@,o *onteOdo do 7enu da Fanela* selecione o submenu (En+iar) na lista de
Entradas. %se as setas para mo+-lo para cima ou para baixo na se;uncia. =ubmenus s,o
!acilmente identi!icados na lista de Entradas por um pe;ueno triSngulo preto no lado direito do
nome.
.lm de renomear* pode-se especi!icar um atalho de teclado ;ue permitir" selecionar um
comando de menu ;uando !or pressionado %lt, uma letra sublinhada em um comando de menu.
1) =elecione um menu ou entrada do menu.
2) Cli;ue no bot,o Menu e selecione 8enomear.
-) .dicione um til (~) na !rente da letra ;ue se deseFa usar como um atalho. &or exemplo*
para selecionar o comando 1echar pressionando %lt,J (apUs abrir o menu .r;ui+o usando
%lt,%)* digite F%'?+a,.
Cuidado
>enha cuidado ao usar estes atalhos. $o exemplo acima* se o menu .r;ui+o ainda
n,o esti+er aberto e a combina@,o %lt,J esti+er atribuda a outro comando* uma
a@,o di!erente poder" ser executada.
Adicionando um comando para um menu
Voc pode adicionar comandos para os menus !ornecidos e para menus ;ue se tenha criados. $a
Fanela &ersonali7ar* selecione a op@,o deseFada na lista de 4enu e cli;ue no bot,o Adicionar na
se@,o ConteIdo do menu da Fanela. . Fanela .dicionar comandos exibida.
/igura @32: %dicionando um comando para um menu
$a Fanela .dicionar comandos* selecione uma categoria* o comando e* em seguida* cli;ue em
Adicionar. . Fanela permanece aberta* assim +oc pode selecionar +"rios comandos. ?uando
*ap)tulo 2; PersonaliCando o #riter @@0
!inali7ar* cli;ue em Fec>ar. 5e +olta a Fanela &ersonali7ar* use as setas para cima e para baixo
para organi7ar os comandos em sua se;uncia pre!erida.
Modificando entradas do menu
.lm de alterar a se;uncia de entradas em um menu ou submenu* +oc ainda pode adicionar*
renomear ou excluir submenus e adicionar separadores de grupo.
&ara come@ar* selecione o menu ou submenu na lista 4enu no topo da Fanela &ersonali7ar* ent,o
selecione a entrada na lista Entradas* abaixo de ConteIdo do 4enu. Cli;ue no bot,o Modificar e
escolha a a@,o deseFada na lista de a@Ges.
. maioria das a@Ges podem ser autoexplicati+as. +niciar um grupo adiciona uma linha de
separa@,o apUs a entrada em desta;ue.
!ersonali.ando )arras de ferramentas
Voc pode personali7ar barras de !erramentas de +"rias maneiras* incluindo a escolha de ;uais
cones ser,o +is+eis e blo;ueio da posi@,o de uma barra de !erramentas ancorada* como descrito
no Captulo 1* Entrodu@,o ao Ariter* e adicionando ou excluindo cones (comandos) na lista
da;ueles dispon+eis na barra de !erramentas. Voc pode tambm criar barras de !erramentas.
Esta se@,o descre+e como criar barras de !erramentas e adicionar ou excluir cones F" existentes.
&ara chegar a Fanela de &ersonali7ar da barra de !erramentas* !a@a ;ual;uer um dos seguintes/
$a barra de !erramentas* cli;ue na seta no !inal da barra de !erramentas e escolha
!ersonali.ar barra de ferramentas.
Escolha ,-ibir 5 )arra de ferramentas 5 !ersonali.ar na barra de menu e +" para a
aba )arras de ferramentas.
Escolha Ferramentas 5 !ersonali.ar na barra de menu e +" para a aba )arras de
ferramentas.
Modificando barras de ferramentas e-istentes
&ara modi!icar uma barra de !erramentas existente/
1) $a lista suspensa 1alvar em* selecione se deseFa sal+ar esta barra de !erramentas para a
aplica@,o (Ariter) ou para um documento selecionado.
2) $a se@,o =arras de ferramentas do LibreOffice #riter* selecione na lista de =arra de
ferramentas a;uela ;ue deseFar modi!icar.
-) Cli;ue nos botGes )arra de ferramentas ou Modificar e adicione comandos para uma
barra de !erramentas clicando no bot,o Adicionar. Voc pode tambm criar uma barra de
!erramentas clicando no bot,o Novo. Estas a@Ges s,o descritas nas se@Ges seguintes.
L) ?uando ti+er terminado de !a7er todas as altera@Ges* basta clicar em OB para sal+"-las.
Adicionando um comando para uma barra de ferramentas
=e a lista de botGes dispon+eis para uma barra de !erramentas n,o incluir todos os comandos
;ue +oc deseFar* +oc pode adicionar outros comandos. .lm disso* ;uando criada uma no+a
barra de !erramenta* necess"rio adicionar comandos a ela.
1) $a aba 8arras de !erramentas na Fanela &ersonali7ar* selecione a barra de !erramentas na
lista =arra de ferramentas e cli;ue no bot,o Adicionar na se@,o ConteIdo da barra de
!erramentas da Fanela.
*ap)tulo 2; PersonaliCando o #riter @@;
2) 5e +olta T Fanela &ersonali7ar* use as setas para cima e para baixo para organi7ar os
comandos na se;uencia de nossa pre!erncia.
-) ?uando terminar de !a7er as altera@Ges* cli;ue em OB para sal+ar.
/igura @35. % aba =arra de ferramentas da caixa de dialogo PersonaliCar
,scol>endo *cones para os comandos da barra de ferramentas
L) . Fanela .dicionar comandos (1igura L-1) a mesma ;ue para adicionar comandos para o
menu. =elecione uma categoria* o comando e cli;ue em Adicionar. . Fanela permanece
aberta* assim +oc pode selecionar +"rios comandos. ?uando ti+er terminado de adicionar
os comandos* cli;ue em Fec>ar. =e +oc inserir um item ;ue n,o tem um cone
associado* a barra de !erramentas mostrar" o nome completo do item/ a prUxima se@,o
descre+e como escolher um cone para um comando de barra de !erramentas.
8otGes da barra de !erramentas geralmente tem cones* n,o pala+ras* sobre eles* mas nem todos
os comandos tem cones associados.
&ara escolher um cone para um comando* selecione-o na lista Comandos de ConteIdo da barra
de !erramentas* na Fanela &ersonali7ar* e cli;ue em Modificar 5 Alterar *cone. $a Fanela .lterar
cone* +oc pode percorrer os cones dispon+eis* selecionar um e clicar em OB para atribu-lo ao
comando.
&ara usar um cone personali7ado* cri"-lo em um programa gr"!ico e import"-lo para o 'ibre<!!ice*
cli;ue no bot,o +mportar na Fanela .lterar cone. Rcones personali7ados de+em ser no tamanho 1J
W 1J e n,o podem ter mais de 2NJ cores.
*ap)tulo 2; PersonaliCando o #riter @@>
/igura @33: Wanela %lterar )cone
Exem)loB dicionando um -cone #ax )ara a barra de ferramentas
Voc pode personali7ar o 'ibre<!!ice de modo ;ue um Inico cli;ue em um cone automaticamente
en+ia o documento atual como um !ax.
1) Certi!i;ue-se de ;ue o dri+e do !ax est" instalado. Consulte a documenta@,o de seu
e;uipamento para mais in!orma@Ges.
2) Escolha Ferramentas 5 Opes111 5 ibreOffice &riter 5 +mprimir. . Fanela na 1igura
L-L aberta.
/igura @3@: *onfigurando o LibreOffice para envio de fax
-) =elecione o dri+e do !ax na lista Fa- e cli;ue em OB.
L) Cli;ue no cone seta no !inal da barra de !erramentas &adr,o. $o menu suspenso* escolha
!ersonali.ar barra de ferramentas. . aba 8arras de !erramentas da Fanela &ersonali7ar
exibida (1igura L-2). Cli;ue em Adicionar.
*ap)tulo 2; PersonaliCando o #riter @@A
N) $a Fanela .dicionar comandos (1igura L-N)* selecione 4ocumentos na lista Categoria*
ent,o selecione 3nviar pelo fax padr'o na lista Comandos. Cli;ue em Adicionar. .gora
+oc pode +er o no+o cone na lista de Comandos da aba 8arras de !erramentas.
J) $a lista Comandos* cli;ue na seta para cima ou para baixo para posicionar o no+o cone
onde ;uiser. Cli;ue em OB e a Fanela !echa. . barra de !erramentas tem agora um no+o
cone para en+iar o documento atual como um !ax.
/igura @30: %dicionando um comando 3nviar pelo fax padr'o para a barra de
ferramentas
Criando uma barra de ferramentas
&ara criar uma barra de !erramentas/
1) Escolha Ferramentas 5 !ersonali.ar 5 )arras de ferramentas na barra de menus.
2) Cli;ue em Novo. $a Fanela 6ome da barra de ferramentas* digite o nome da no+a barra de
!erramentas e escolha* na lista suspensa 1alvar emK onde sal+ar este menu/ na aplica@,o
(Ariter) ou em um documento selecionado.
. no+a barra de !erramentas agora aparece na lista barras de !erramentas na Fanela &ersonali7ar.
5epois de criar uma barra de !erramentas* necess"rio adicionar alguns comandos a ela*
con!orme descrito acima.
Atribuindo teclas de atal>o
.lm de usar os atalhos de teclado padr,o (listados no .pndice .)* +oc pode de!inir os seus.
Voc pode atribuir atalhos para !un@Ges padr,o do 'ibre<!!ice ou suas prUprias macros e sal+"-
las para usar com a sute 'ibre<!!ice inteira.
*ap)tulo 2; PersonaliCando o #riter @@E
Cuidado
>enha cuidado ;uando reatribuir teclas de atalho prede!inidas do seu sistema
operacional ou do 'ibre<!!ice. 4uitas teclas atribudas s,o entendidas
uni+ersalmente* como /2 para .Fuda* e sempre esperado ;ue gerem certos
resultados. Embora +oc possa !acilmente rede!inir as atribui@Ges de teclas de
atalho para os padrGes do 'ibre<!!ice* mudar algumas teclas de atalhos comuns
pode causar con!us,o* especialmente se outros usu"rios compartilham seu
computador.
&ara adaptar teclas de atalho Ts suas necessidades* use a Fanela &ersonali7ar con!orme descrito
abaixo/
1) Escolha Ferramentas 5 !ersonali.ar 5 3eclado. . Fanela &ersonali7ar exibida.
2) &ara ter a teclas de atalho atribuda dispon+el em todos os componentes do 'ibre<!!ice*
selecione o bot,o ibreOffice.
-) Em seguida* selecione a !un@,o deseFada nas listas *ategoria e /un&'o.
L) .gora* selecione a tecla de atalho deseFada na lista Teclas de atalho no topo da Fanela e
cli;ue no bot,o Modificar T direita. . sele@,o agora aparece na lista Teclas no canto
in!erior direito.
N) Cli;ue em OB para aceitar a altera@,o. .gora as teclas de atalho escolhidas executar,o a
!un@,o escolhida no passo - acima* sempre ;ue elas !orem pressionadas.
Nota
>odas as teclas de atalho existentes para a /un&'o atualmente selecionada s,o
listadas na caixa de sele@,o Teclas. =e a lista Teclas est" +a7ia* isso indica ;ue a
combina@,o de teclas escolhidas est" li+re para uso. =e n,o esti+er e +oc ;uiser
+oltar a atribuir uma combina@,o de teclas de atalho ;ue F" esteFa em uso* +oc
de+e primeiramente excluir a tecla existente.
>eclas de atalho ;ue est,o em cin7a na lista da Fanela &ersonali7ar* como /2 e /2*
n,o est,o dispon+eis para no+a atribui@,o.
,-emplo/ Atribuindo estilos para teclas de atal>o
Voc pode con!igurar teclas de atalho para atribuir rapidamente estilos em documentos. .lguns
atalhos s,o prede!inidos* como *trl, para o estilo de par"gra!o *orpo de texto* *trl,2 para T)tulo
2 e *trl,5 para T)tulo 5. Voc pode modi!icar estes atalhos e criar os seus.
1) V" em Ferramentas 5 !ersonali.ar 5 3eclado. . aba >eclado na Fanela &ersonali7ar
(1igura L-J) abre.
2) &ara ;ue a atribui@,o da tecla de atalho !i;ue dispon+el apenas para o Ariter* selecione
&riter na parte superior direita da abaQ caso contr"rio selecione ibreOffice para torn"-lo
dispon+el para todos os componentes.
-) Escolha a tecla de atalho ;ue deseFa atribuir a um estilo. $este exemplo* !oi usado
*trl,/E.
L) $a se@,o /un&'oK na parte in!erior da Fanela* role para baixo na lista *ategoria at Estilos.
Cli;ue no sinal H para expandir a lista de estilos.
N) Escolha a categoria de estilo. (Este exemplo usa um estilo de par"gra!o* mas +oc
tambm pode escolher estilo de caractere e outros.) . lista /un&'o exibir" os nomes dos
estilos dispon+eis para a categoria selecionada. < exemplo mostra alguns dos estilos
prede!inidos pelo 'ibre<!!ice.
*ap)tulo 2; PersonaliCando o #riter @0
/igura @3;. 4efinindo Teclas de atalho para aplica&'o de estilos
J) &ara atribuir *trl,/E para ser a combina@,o de tecla de atalho para o estilo 'ista 1*
selecione Lista 2 na lista /un&'o e ent,o cli;ue em Modificar. *trl,/E agora aparece na
lista Teclas T direita* e Lista 2 aparece ao lado de *trl,/E na caixa >eclas de atalho na
parte superior.
K) 1a@a ;uais;uer outras altera@Ges necess"rias e ent,o cli;ue em OB para sal+ar estas
con!igura@Ges e !echar a Fanela.
,-emplo/ Atribuindo macros para teclas de atal>o
%m uso comum para atribui@,o de macros a teclas de atalho permitir r"pida e !"cil inser@,o de
caracteres especiais. Este exemplo mostra como con!igurar teclas de atalho para inserir tra@os e
tra+essGes.
Nota
&ara ati+ar a gra+a@,o de macros* +" em Ferramentas 5 Opes 5 ibreOffice
5 Aeral e selecione a op@,o Ativar recursos e-perimentais 6instveis7. 'embre-
se essa uma implementa@,o experimental* a responsabilidade de seu uso
exclusi+amente sua.
*ap)tulo 2; PersonaliCando o #riter @02
&rimeiro* necess"rio gra+ar uma macro para inserir cada tipo de tra@o. Ent,o* preciso atribuir
essas macros para combina@Ges de tecla de atalhos.
1) Escolha Ferramentas 5 Macros 5 Aravar macros para iniciar a
gra+a@,o de uma macro.
2) %ma pe;uena Fanela exibida para ;ue se saiba ;ue o 'ibre<!!ice est"
gra+ando.
-) Escolha +nserir 5 Caractere especial para abir a Fanela Caracteres especiais. 0ole para
baixo at encontrar os caracteres tra@o (%H201-) e tra+ess,o (%H201L). =elecione um
deles e cli;ue em OB.
/igura @3>: Pes+uisar e escolher o tra&o
L) Cli;ue no bot,o !arar gravao para parar a gra+a@,o* sal+e a macro e a Fanela 4acros
do 'ibre<!!ice 8asic ser" exibida (+eFa a 1igura L-M). 5igite um nome descriti+o para a
no+a macro na caixa Nome da macro no canto superior es;uerdo.
/igura @3A: 6omeando a nova macro e armaCenando"a
N) EsteFa certo de abrir o recipiente biblioteca chamado 7inhas macros. Encontre a biblioteca
chamada 1tandard abaixo de 4inhas macros. =elecione 4odule1 e cli;ue em #alvar.
*ap)tulo 2; PersonaliCando o #riter @05
J) 0epita os passos 1 Y L para criar outras macros* como* por exemplo* para inserir um
tra+ess,o.
K) Escolha Ferramentas 5 !ersonali.ar 5 3eclado (1igura L-[). $a lista >eclas de atalho*
escolha uma combina@,o n,o usada (por exemplo* *trl,1hift,7 para um tra+ess,o). $a
lista *ategoria* deslo;ue at 4acros do 'ibre<!!ice* cli;ue no sinal H (ou um pe;ueno
triSngulo* dependendo do sistema operacional)* ent,o cli;ue no H (ou triSngulo) ao lado da
biblioteca &adr,o e escolha 4odule1. $a lista /un&'o* escolha 3ravessao e cli;ue no
bot,o Modificar no canto superior direito. . combina@,o de teclas selecionada agora
aparece na lista Teclas na parte in!erior direita e 3ravessao aparece ao lado de
*trl,1hift,6 na lista >eclas de atalho.
M) 0epita para as outras macros ;ue necessite* ent,o cli;ue em OB.
Dica
&ara inserir tra@os* tra+essGes e outros caracteres especiais* +oc pode encontrar
extensGes Iteis* como Compose =pecial Characters. VeFa O.dicionando
!uncionalidade com extensGesP na p"gina LNL. <u ainda usar as O<p@Ges de auto-
corre@,oP como descrito no Captulo - do #uia do Ariter O>rabalhando com >extoP.
/igura @3E: 4efinindo teclas de atalho para executar macros
*ap)tulo 2; PersonaliCando o #riter @03
Nota
<s nomes das macros n,o podem ter O@* ~* * d* * -P* portanto cuidado ao dar nome
Ts macros. =e o nome n,o !or aceito* ser" exibida uma caixa de alerta.
#alvando alteraes em um ar$uivo
.ltera@Ges nas atribui@Ges de teclas de atalho podem ser sal+as em um ar;ui+o de con!igura@,o
de teclado para serem usadas mais tarde* permitindo-nos criar e aplicar di!erentes con!igura@Ges
con!orme necess"rio. &ara sal+ar atalhos de teclado em um ar;ui+o/
1) 5epois de !a7er as atribui@Ges de teclas de atalho* cli;ue no bot,o #alvar perto do canto
in!erior direito da Fanela &ersonali7ar (1igura L-J).
2) $a Fanela =al+ar con!igura@,o do teclado* selecione Todos os ar+uivos -g.g. na lista #alvar
como tipo.
-) Em seguida digite um nome para o ar;ui+o de con!igura@,o de teclado na caixa Nome do
ar$uivo ou selecione um ar;ui+o existente na lista. =e necess"rio* na+egue at encontrar
um ar;ui+o em outro local.
L) Cli;ue em #alvar. %ma Fanela de con!irma@,o aparece se +oc esti+er prestes a substituir
um ar;ui+o existenteQ caso contr"rio* n,o ha+er" nenhum coment"rio e o ar;ui+o ser"
sal+o.
Carregando uma configurao de teclado salva
&ara carregar um ar;ui+o de con!igura@,o de teclado sal+o e substituir uma con!igura@,o
existente* cli;ue no bot,o Carregar perto do canto direito in!erior da Fanela &ersonali7ar* e ent,o
selecione o ar;ui+o de con!igura@,o na Fanela Carregar con!igura@,o do teclado.
8edefinindo as teclas de atal>o
&ara rede!inir todos os atalhos de teclado para seus +alores padr,o* cli;ue no bot,o 8edefinir no
canto in!erior direito da Fanela &ersonali7ar. %tili7e este recurso com cuidado* pois nenhuma
mensagem de con!irma@,o ser" exibidaQ os padrGes ser,o estabelecidos sem ;ual;uer a+iso-
pr+io ou pergunta ao usu"rio.
Atribuindo macros a eventos
$o 'ibre<!!ice* ;uando algo acontece* di7-se ;ue ocorreu um e+ento. &or exemplo* um
documento !oi aberto* uma tecla !oi pressionada ou o mouse !oi mo+ido. Voc pode associar uma
macro a um e+ento e* ent,o* a macro ser" executada sempre ;ue o e+ento ocorrer. &or exemplo*
um uso comum a de atribuir o e+ento Oabrir documentoP para executar uma macro ;ue reali7a
certas tare!as de con!igura@,o para o documento.
&ara associar uma macro a um e+ento* use a aba E+entos da Fanela &ersonali7ar. &ara mais
in!orma@Ges* +eFa o Captulo 1-* Entrodu@,o a 4acros* no #uia de Entrodu@,o.
Adicionando funcionalidade com e-tenses
%ma extens,o um pacote ;ue pode ser instalado no 'ibre<!!ice para adicionar no+as
!uncionalidades.
Embora extensGes indi+iduais possam ser encontradas em di!erentes lugares* o repositUrio o!icial
de extensGes do 'ibre<!!ice est" em http://extensions.libreoffice.org/. .lgumas extensGes s,o
gratuitas* outras s,o dispon+eis por uma taxa. Con!ira as descri@Ges para +er ;ue licen@as e
taxas s,o aplic"+eis T;uelas ;ue lhe interessam.
*ap)tulo 2; PersonaliCando o #riter @0@
+nstalando e-tenses
&ara instalar uma extens,o* siga estes passos/
1) 8aixe uma extens,o e sal+e-a em ;ual;uer lugar em seu computador.
2) $o 'ibre<!!ice* selecione Ferramentas 5 Aerenciador de e-tenso na barra de menu.
$a Fanela #erenciador de extens,o (1igura LL0)* cli;ue em Adicionar.
-) %ma Fanela do na+egador de ar;ui+os ser" aberta. 'ocali7e e selecione a extens,o ;ue
deseFa instalar e cli;ue em Abrir. . extens,o inicia a instala@,o. &ode ser solicitada a
aceita@,o de um contrato de licen@a.
L) ?uando a instala@,o esti+er concluda* a extens,o ser" listada na Fanela #erenciador de
extens,o.
Dica
&ara obter as extensGes ;ue est,o listadas no repositUrio* +oc pode abrir o
#erenciador de extens,o e cli;ue no lin: Obten>a mais e-tenses online. $,o
preciso baix"-los separadamente como no passo 1 acima.
Nota
&ara instalar uma extens,o compartilhada* necess"rio ter acesso de escrita ao
diretUrio do 'ibre<!!ice.
/igura @@: Bsando o $erenciador de extens'o
Csando e-tenses
Esta se@,o descre+e algumas das mais importantes e populares extensGes para o Ariter. >odas
est,o dispon+eis a partir do repositUrio do 'ibre<!!ice. Em cada caso* +oc precisa primeiro
instalar a extens,o con!orme descrito na se@,o anterior.
Eem)late >0an+er
.diciona dois no+os itens no menu Ar$uivo 5 Modelos ;ue permitem atribuir um no+o modelo
ao documento atual ou para uma pasta de documentos. >odos os estilos e !ormata@,o ser,o
*ap)tulo 2; PersonaliCando o #riter @00
carregados a partir deste modelo e o documento ir" se comportar como se ele ti+esse sido criado
usando este modelo. CUdigo aberto.
>om)ose S)ecial >0aracter
1ornece uma !acilidade para inser@,o de caracteres especiais acentuados usando combina@,o de
teclas. .diciona uma entrada (Compose C>aracter) no menu +nserir ;ue abre uma Fanela na ;ual
+oc pode +er a lista de combina@Ges de teclas e escolher a combina@,o de teclas ;ue deseFar
usar para executar uma macro. ?uando a instala@,o esti+er concluda* basta pressionar a
combina@,o de teclas apropriadas e* em seguida* a tecla para executar a macro. CUdigo .berto.
!.# <m)ort
Esta extens,o permite ;ue se !a@a pe;uenas modi!ica@Ges no texto de um ar;ui+o &51 existente
;uando os ar;ui+os-!ontes originais n,o existem ou n,o !or poss+el abrir os ar;ui+os-!onte.
(=empre ;ue poss+el* modi!i;ue a !onte e gere no+amente o &51 para obter um melhor
resultado.)
?uando a extens,o est" instalada* o &51 listado como uma op@,o na lista suspensa .r;ui+os
do tipo* na Fanela Ar$uivo 5 Abrir.
4elhores resultados podem ser alcan@ados com o !ormato de ar;ui+o P4//O4/ h)bridoK ;ue esta
extens,o tambm habilita. %m ar;ui+o &51<51 hbrido um ar;ui+o &51 ;ue contm um
ar;ui+o-!onte <51 incorporado. .r;ui+os hbridos &51<51 podem ser abertos no 'ibre<!!ice
como um ar;ui+o <51 sem ;ual;uer altera@,o no leiaute.
5ocumentos &51 n,o hbridos abrem no 'ibre<!!ice 5ra3. 4uitos &51 podem ser editados e
sal+os no+amente sem problemas. $o entanto* dependendo da complexidade do layout* as !ontes
usadas* os gr"!icos includos e outros !atores* as altera@Ges podem ser di!ceis de serem !eitas*
substitui@,o de !onte pode ocorrer e o resultado sal+o pode n,o preser+ar o layout original. 5a
<racle. CUdigo .berto.
WriterLs Eools
%m conFunto de utilit"rios criado para aFudar os usu"rios do 'ibre<!!ice a executar uma ampla
gama de tare!as. %sando esta extens,o* +oc pode !a7er bac:up de documentos* pes;uisar e
tradu7ir pala+ras e !rases* gerenciar trechos de texto e manter o controle sobre estatsticas do
documento. CUdigo .berto.
*ap)tulo 2; PersonaliCando o #riter @0;
%pGndice %
%talhos de Teclado
Bsando o #riter sem um 7ouse
+ntroduo
&ode-se utili7ar o 'ibre<!!ice sem a necessidade de dispositi+o apontador* assim como um mouse
ou touchpad* usando os seus atalhos de teclado.
< 'ibre<!!ice tem um conFunto geral de atalhos de teclado* dispon+el em todos os componentes*
e um componente espec!ico diretamente relacionado com o trabalho deste componente. Este
apndice apresenta o conFunto padr,o para o Ariter. &ara atalho geral* +eFa .pndice . do guia de
8ntrodu&'o.
&ara obter aFuda com os atalhos do 'ibre<!!ice* ou usando o 'ibre<!!ice com um teclado somente*
procure .Fuda do 'ibre<!!ice usando as pala+ras-cha+e OatalhosP ou OacessibilidadeP.
.lm de utili7ar os atalhos de teclado* listados neste .pndice* pode-se de!inir o seu prUprio
.talho de >eclado. Consulte o Captulo 1J* &ersonali7ando o Ariter* para obter instru@Ges.
Nota
.lguns dos atalhos listados a;ui podem n,o !uncionar se o seu sistema operacional
usar os mesmos atalhos para outras tare!as.
&ara contornar este problema* atribuir teclas di!erentes para estes atalhos
recon!igurando tanto o 'ibre<!!ice (+eFa o Captulo 1J) ou seu sistema operacional
(+eFa a documenta@,o do sistema operacional).
Dicas para usurios de Macintos>
.lgumas teclas s,o di!erentes em um 4ac da;uelas usadas no Aindo3s e 'inux. . tabela abaixo
apresenta algumas substitui@Ges comuns para as instru@Ges neste li+ro. &ara obter uma lista mais
detalhada* +eFa a aplica@,o .Fuda.
Windows/Linux Equivalente no Mac Resultado
*li+ue com bot'o
direito
*trl,cli+ue .bre um menu de contexto
*trl -*trl. z -*omando. %tili7ada com outras teclas
/0 1hift,z,/0 .bre o $a+egador
/22 zHT .bre a Fanela de Estilos e 1ormata@,o
Abrindo menus e itens de menu
Eeclas de atal0o Resultado
%lt,d:e
.bre um menu* onde fcg o caractere sublinhado no menu ;ue se deseFa
abrir. &or exemplo* %lt,? abre o menu 1erramentas.
%lt,d:e,dge
.bre um item de menu* onde fcg o caractere sublinhado no menu ;ue se
deseFa abrir e fZg o item dentro deste menu. &or exemplo %lt,?,L abre o
item de menu #aleria no menu 1erramentas.
3sc 1echa um menu aberto.
%pGndice % %talhos de Teclado @0A
Controlando cai-a de dilogo
?uando se abre ;ual;uer caixa de di"logo* um elemento (como um bot,o* um campo de op@,o*
uma entrada em uma caixa de lista* ou uma caixa de +eri!ica@,o) destacado ou indicado por
uma caixa pontilhada em torno do nome do campo ou bot,o. Este elemento dito ter o !oco sobre
ele.
Eeclas de atal0o Resultado
3nter .ti+a o bot,o selecionado. $a maioria dos casos em ;ue nenhum
bot,o selecionado* 3nter e e;ui+alente a clicar em OB.
3sc
1echa caixa de di"logo* sem sal+ar ;uais;uer altera@Ges !eitas
en;uanto ela esta+a aberta. $a maioria dos casos* 3sc
e;ui+alente a clicar em *ancelar. ?uando uma lista suspensa
aberta selecionada* 3sc !echa a lista.
=arra de espa&o Veri!ica uma caixa de sele@,o +a7ia. 'impa a caixa de sele@,o
marcada.
Teclas setas para cimaK
para baixo
4o+e o !oco para cima e para baixo de uma lista. .umenta ou
diminui o +alor de uma +ari"+el. 4o+e o !oco +erticalmente dentro
de uma sele@,o de di"logo.
Teclas setas a direitaK a
es+uerda
4o+e o !oco hori7ontalmente dentro de uma sele@,o de um
di"logo.
Tab .+an@a o !oco para a prUxima se@,o ou elemento de um di"logo.
1hift,Tab 0etorna o !oco para a se@,o anterior ou elemento em um di"logo.
%lt,1eta para cima 4ostra itens em uma lista suspensa.
!arando macros
Eeclas de atal0o Resultado
1hift,*trl,R &ara uma macro em execu@,o.
%pGndice % %talhos de Teclado @0E
3eclas de funo para o &riter
Eeclas de atal0o Efeito
/5 .bre ou !echa a barra de 1Urmula.
*trl,/5 .bre a caixa de di"logo Campos
/3 Ensere a entrada de .utotexto correspondente ao atalho digitado.
*trl,/3 .bre a caixa de di"logo .utotexto* onde pode-se editar uma entrada
de .utotexto ou criar uma entrada no+a a partir do texto selecionado.
/@ .bre ou !echa a Fanela de +isuali7a@,o da 1onte de dados.
1hift,/@ =eleciona o prUximo ;uadro.
/0 .bre ou !echa o $a+egador.
*trl,1hift,/0 .bre o $a+egador com o cursor no campo nImero de p"gina.
/> Enicia a +eri!ica@,o ortogr"!ica e gramatical.
*trl,/> .bre o 5icion"rio de sinbnimos.
/A .ti+a ou desati+a o modo de sele@,o Extens,o.
*trl,/A .ti+a ou desati+a o campo sombras.
1hift,/A .ti+a ou desati+a o modo sele@,o .di@,o.
*trl,1hift,/A .ti+a ou desati+a o modo de sele@,o 8loco.
/E .tuali7a os campos.
*trl,/E Exibe ou oculta o nome dos campos.
1hift,/E Calcula a >abela.
*trl,1hift,/E .bre uma caixa de di"logo para entrada de campos e listas.
*trl,/2 .ti+a ou desati+a caracteres n,o imprim+eis.
/22 .ti+a ou desati+a a Fanela de Estilos e !ormata@,o.
1hift,/22 Cria um no+o estilo a partir de uma sele@,o.
*trl,1hift,/22 .tuali7a@,o de um estilo.
/25 .ti+a numera@,o de par"gra!o ligado ou desligado.
*trl,/25 Enserir ou editar uma tabela.
1hift,/25 .ti+a marcadores ligado ou desligado.
*trl,1hift,/25 .ti+a numera@,omarcadores desligado.
%pGndice % %talhos de Teclado @;
3eclas de atal>o para o &riter
Eeclas de atal0o Efeito
*trl,% =eleciona todo o conteIdo em um documento* a menos se o cursor
esti+er em uma tabela (+eFa Oteclas de atalho para tabelas no AriterP
na p"gina [).
*trl,4 5uplo sublinhado no texto selecionado ou o texto digitado depois.
&ressione no+amente para desati+ar.
*trl,3 Centrali7a o par"gra!o.
*trl,%lt,/ .bre a caixa de di"logo 'ocali7ar e substituir.
*trl,W 2usti!ica o par"gra!o
*trl,L .linha o par"gra!o T es;uerda.
*trl,? .linha o par"gra!o T direita.
*trl,7 .plica a !ormata@,o padr,o para a sele@,o.
*trl,1hift,= =ubscrito no texto selecionado ou o texto digitado depois. &ressione
no+amente para desati+ar.
*trl,1hift,P =obrescre+e o texto selecionando ou o texto digitado depois.
&ressione no+amente para desati+ar.
*trl,Z 0e!a7 a Iltima a@,o.
*trl,0 .plica o estilo de par"gra!o >tulo N.
*trl,Tecla mais-,. Calcula o texto selecionado e copia o resultado para a "rea de
trans!erncia.
*trl,J)fen-". Ensere uma hi!eni7a@,o condicional.
*trl,1hift,sinal menos-". Ensere h!en incondicional (n,o usado para hi!eni7a@,o).
*trl,1hift,Q 0emo+e !ormato de caracteres T direita do texto selecionado.
*trl,/ -barra. Ensere uma ;uebra de linha sem largura opcional.
*trl,sinal de multiplica&'o
(g. " apenas no teclado
numrico
Executa campo de macro.
*trl,1hift,3spa&o Ensere um espa@o incondicional (n,o usado para hi!eni7a@,o e n,o
expandido se o texto Fusti!icado).
1hift,3nter Ensere uma ;uebra de linha sem mudan@a do par"gra!o.
*trl,3nter Ensere uma ;uebra de p"gina.
*trl,1hift,3nter Ensere uma ;uebra de coluna em textos com +"rias colunas.
%lt,3nter Ensere um no+o par"gra!o sem numera@,o.
%pGndice % %talhos de Teclado @;2
Eeclas de atal0o Efeito
%lt,3nter Ensere um no+o par"gra!o diretamente antes ou depois de uma
sele@,o ou uma tabela.
1eta para a es+uerda 4o+e o cursor para a es;uerda.
1hift,1eta para a es+uerda 4o+e o cursor para a es;uerda com a sele@,o.
*trl,1eta para a es+uerda Vai para o incio da pala+ra.
*trl,1hift,1eta para a
es+uerda
=eleciona T es;uerda pala+ra por pala+ra.
1eta para a direita 4o+e o cursor para a direita.
1hift,1eta para a direita 4o+e o cursor para a direita com a sele@,o.
*trl,1eta para a direita Vai para o !inal da pala+ra.
*trl,1hift,1eta para a
direita
=eleciona T direita pala+ra por pala+ra.
1eta para cima 4o+e para cima uma linha.
1hift,1eta para cima =eleciona linha em uma dire@,o para cima.
1eta para baixo 4o+e o cursor para baixo uma linha.
1hift,1eta para baixo =eleciona linha em uma dire@,o abaixo.
Jome Vai para o incio da linha
1hift,Jome Vai e seleciona at o incio da linha.
3nd Vai para o !inal da linha.
1hift,3nd Vai e seleciona ate o !inal da linha.
*trl,Jome Vai para o incio do documento.
*trl,1hift,Jome Vai e seleciona o texto at o incio do documento.
*trl,3nd Vai para o !im do documento.
*trl,1hift,3nd Vai e seleciona o texto at o !im do documento.
*trl,PageBp .lterna o cursor entre texto e cabe@alho.
*trl,Page4own .lterna o cursor entre texto e rodap.
8nsert .ti+a ou desati+a o modo de Enser@,o.
PageBp 4o+e uma p"gina da tela para cima.
1hift,PageBp 4o+e uma p"gina da tela para cima com sele@,o.
Page4own 4o+e uma p"gina da tela para baixo.
1hift,Page4own 4o+e uma p"gina da tela para baixo com sele@,o.
%pGndice % %talhos de Teclado @;5
Eeclas de atal0o Efeito
*trl,4el Exclui o texto at o !im da pala+ra.
*trl,=acNspace Exclui o texto at o incio da pala+ra.
*trl,1hift,4el Exclui texto at o !im da senten@a
*trl,1hift,=acNspace Exclui o texto at o incio da senten@a.
*trl,Tab %sar prUxima sugest,o com complementar pala+ra automaticamente.
*trl,1hift,Tab %sar a sugest,o anterior com complementar pala+ra automaticamente.
%lt,# $a caixa de di"logo +eri!icador ortogr"!ico/ chama de +olta a pala+ra
original desconhecida na caixa de texto.
*trl,4uplo cli+ue ou
*trl,1hift,/2
Encaixa ou desencaixa o $a+egador* Fanela de estilos de !ormata@,o*
ou outras Fanelas.
3eclas de atal>o para tabelas no &riter
Eeclas de atal0o Efeito
*trl,% =e a clula ati+a esta +a7ia* *trl,% seleciona toda a tabelaQ caso
contr"rio* seleciona o conteIdo da clula ati+a. &ressione *trl,% uma
segunda +e7 para selecionar a tabela toda.
*trl,Jome =e a clula ati+a esta +a7ia* *trl,Jome mo+e o cursor para o incio
da tabela. &ressione *trl,Jome no+amente para mo+er o cursor para
o incio do documento.
=e a clula ati+a n,o esta +a7ia* *trl,Jome mo+e o cursor para o
incio da clula ati+a. %m segundo pressionamento de *trl,Jome
mo+e o cursor para o incio da tabela atual. %m terceiro
pressionamento de *trl,Jome mo+e o cursor para o incio do
documento.
*trl,3nd =e a clula ati+a esta ati+a* *trl,3nd mo+e o cursor para o !inal da
tabela. &ressione *trl,3nd no+amente para mo+er o cursor para o
!inal do documento.
=e a clula ati+a n,o esta +a7ia* *trl,3nd mo+e o cursor para o !inal
da clula ati+a. %m segundo pressionamento de *trl,3nd mo+e o
cursor para o !inal da tabela atual. %m terceiro pressionamento mo+e
o cursor para o !inal do documento.
*trl,Tab Ensere uma parada de tabula@,o (somente em tabelas). 5ependendo
do #erenciador de Fanela em uso* %lt,Tab pode ser usado em
substitui@Ges.
*trl,1hift,1eta para cima =alta para o incio da tabela.
*trl,1hift,1eta para baixo =alta para o !inal da tabela.
%lt,Teclas setas .umenta ou diminui o tamanho da coluna ou linha na borda direita ou
in!erior da clula.
%pGndice % %talhos de Teclado @;3
Eeclas de atal0o Efeito
%lt,1hift,Teclas setas .umenta ou diminui o tamanho da coluna ou linha na borda es;uerda
ou superior da clula.
*trl,%lt,1hift,Teclas setas Como %lt* mas modi!ica somente a clula ati+a.
%lt,8nsert 1ornece - segundos no modo Enser@,o* perodo em ;ue
pressionando uma tecla seta insere uma linha ou coluna* ou
*trl,Tecla seta insere uma clula.
%lt,4el 1ornece - segundos no modo Excluir* perodo em ;ue pressionado
uma tecla seta exclui uma linha ou coluna* ou *trl,Tecla seta mescla
a clula ati+a com a clula +i7inha.
*trl,1hift,T 0emo+e a prote@,o das clulas de todas as tabelas selecionadas. =e
nenhuma tabela esta selecionada* ent,o a prote@,o de clula
remo+ida de todas as tabelas no documento.
*trl,1hift,4el =e nada !or selecionado* o conteIdo da prUxima clula excludo. =e
as clulas s,o selecionadas* a linha(s) inteira(s) da sele@,o s,o
excludas. =e todas as linhas s,o selecionadas completamente ou
parcialmente* a tabela inteira excluda.
3eclas de atal>o para pargrafos e n*veis de t*tulos
Eeclas de atal0o Efeito
*trl, -Cero. .plica o estilo de par"gra!o padr,o
*trl,2 .plica o estilo de par"gra!o >tulo 1
*trl,5 .plica o estilo de par"gra!o >tulo 2
*trl,3 .plica o estilo de par"gra!o >tulo -
*trl,@ .plica o estilo de par"gra!o >tulo L
*trl,0 .plica o estilo de par"gra!o >tulo N
*trl,%lt,1eta para cima
ou *trl,1eta para cima
4o+e o par"gra!o ati+o ou selecionado um par"gra!o acima.
*trl,%lt,1eta para baixo
ou *trl,1eta para baixo
4o+e o par"gra!o ati+o ou selecionado um par"gra!o abaixo.
Tab ?uando o cursor esti+er no incio de um texto de ttulo* mo+e um ttulo
no !ormato T)tulo Q (W s 1-[) desce um n+el na estrutura. $,o a!eta o
estilo de par"gra!o aplicado.
1hift,Tab ?uando o cursor esti+er no incio de um texto de ttulo* mo+e o ttulo
no !ormato T)tulo Q (W s 2-10) para um n+el acima na estrutura. $,o
a!eta o estilo de par"gra!o aplicado.
%pGndice % %talhos de Teclado @;@
Eeclas de atal0o Efeito
*trl,Tab $o incio de um ttulo/ insere uma parada de tabula@,o. 5ependendo
do #erenciador de Fanelas em uso* %lt,Tab pode ser usado em
substitui@,o.
3eclas de atal>o para mover e redimensionar $uadros@ grficos
e ob(etos
Eeclas de atal0o Efeito
3sc < cursor est" dentro de um ;uadro de texto e n,o h" texto
selecionado/ 3sc seleciona o ;uadro de texto.
?uadro de texto selecionado/ 3sc limpa o cursor do ;uadro de texto.
/5 ou 3nter
ou ;ual;uer tecla ;ue
produ7a um caractere na
tela.
=e um ;uadro de texto esta selecionado/ posiciona o cursor para o
!inal do texto no ;uadro de texto. =e pressionarmos ;ual;uer tecla
;ue gere um caractere na tela* e o documento est" no modo edi@,o*
o caractere acrescentado ao texto.
%lt,Teclas setas 4o+e o obFeto selecionado.
%lt,*trl,Teclas setas 0edimensiona um obFeto mo+endo o canto in!erior direito.
%lt,*trl,1hift,
Teclas setas
0edimensiona um obFeto mo+endo o canto superior es;uerdo.
*trl,Tab =eleciona a Sncora de um obFeto (no modo Editar pontos).
%pGndice % %talhos de Teclado @;0
Tndice %lfab9tico
A
accessibility !eatures LN2
acompanhamento de altera@Ges [2
.Fuda 2M* --
alinhar clulas na tabela 2[2
alinhar gr"!icos 2NN
ancorar ;uadros 11K
ano (dois dgitos) -L
anos de dois dgitos -L
"rea de trans!erncia -K
"rea de trans!erncia de sele@,o -K
arrastar e soltar 2L0
assinatura digital 1K0
assistente
!onte de dados de endere@o -0N
4ala direta -1[
.ssistente da aFuda --
.ssistente de aFuda 2M
.ssistente de 1ax 2[J
.ssistente de mala direta
documento Ariter por e-mail 1JK
.ssistente do 4icroso!t <!!ice --
atalhos [K
atalhos de teclado
atribuindo LL-
carregando de um ar;ui+o LLM
personali7ando LLL
rede!inindo ao +alores padr,o LLM
sal+ando para um ar;ui+o LLM
selecionar itens n,o consecuti+os J-
atalhos de teclado para campos -[N
atuali7ar campos -[N
atuali7ar campos e gr"!icos automaticamente L[
atuali7ar +nculos ao carregar L[
.utoaFustar 2KL
.utocorre@,o J0* KL* MK
auto!ormatar tabela 2[2
.utolegenda NJ* 2J1
autorrecupera@,o LN
.utotexto M[
.utotexto para inserir campos -MM
a+isos de impressora -K
)
banco de dados bibliogr"!icos
adicionar entradas -NJ
campos -NN
colunas -NL
criar -N-
!iltro -N-
barra de 5esign de !ormul"rios L10
barra de !erramentas
adicionando comandos LL0
criando LL-
5esenho 2N1
escolhendo cones para os comandos LL1
4arcadores e numera@,o KN
&ropriedades do obFeto de desenho 2N1
barra de !erramentas destac"+el 12
barra de !erramentas !lutuante 12
barras de !erramentas 11
barras de !erramentas !lutuantes 1-
8ase main 3indo3 L2K
bibliogra!ia
criar -N2
criar banco de dados -N-
documento mestre -K1
editar -J2
estilo de par"gra!o -J0
!ormatar -NK
re!erncias -NK
bot,o <cultar4ostrar 2L-
C
cabe@alhos T margem 120
cabe@alhos e rodaps 1-0* -[L
caixa de di"logo
.brir e =al+ar -L
.utotexto -MM
Coincidir campos -2L
Editar campos L0-
1ormato da tabela 121
1ormato numrico 122
Emprimir 1LM
Enserir !igura 2L1
Enserir marcador -KJ* -[-
Enserir se@,o 122* L02
'egenda 2J2
4ala direta -10* -1[
$o+o bloco de endere@o -2-
<p@Ges do &51 1J0
&ropriedades -MN
?uadro 11J* 11[
=elecionar bloco de endere@o -2-
=elecionar lista de endere@os -22
caixa de di"logo Campos
aba 5ocumento -MK* -[L
aba 1un@Ges/ campo espa@o reser+ado L0L
aba 1un@Ges/ texto condicional L00
aba 1un@Ges/ texto oculto L01
aba En!orma@Ges do documento -MK
aba 0e!erncias -KK
aba 0e!erncias cru7adas -[1* -[-
abrir usando o teclado -[N
caixa de di"logo 1ormato da tabela
1luxo do texto 10M
caixa de di"logo Enserir ndice sum"rio --L
campo de espa@o reser+ado L0-
Tndice %lfab9tico @;;
campo de +ari"+el de!inida pelo usu"rio -[0
campos
atalhos de teclado -[N
atuali7a@,o autom"tica L0-
atuali7ar -[N
.utotexto para inserir -MM
contador de p"gina -[N
conteIdo !ixo -MK* -[J
con+erter em texto -[J
em cabe@alhos e rodaps -[L
entrada -ML
entrada de .utotexto -[0
espa@o reser+ado L0-
!undo cin7a na tela -ML
En!orma@Ges do documento -[M
Enserir marcador -ML
inter+alo numrico +ari"+el -MM
marcador [K
marcadores -[1* -[-
nImero de p"gina -ML* -[L
propriedades do documento -MJ
re!erncia cru7ada [K* -[0
texto oculto L00
ttulo do documento -[L
+ari"+el de!inida pelo usu"rio -[0* -[M
caracteres especiais JM
character styles
undoing 1M1
cita@Ges -NK
classi!icar dados em uma tabela 2[2
colar texto JL
colunas
alterar o nImero 11-
de!inir 111
distribuir texto uni!ormemente 11L
estilo Fornal 11L
!ormatar 112
linha separadora 112
colunas serpenteadas 10L
coment"rios [-
comparar documentos [2
compatibilidade com 9>4' LK
completamento de pala+ras MM
con!igura@Ges
da impressora LN
de idioma NM
de local N[
espec!icas do usu"rio LN
con!igura@Ges do obFeto superordenado 2M1
contagem de p"gina no cabe@alho ou rodap -[N
contagem de p"gina* problemas 1L2
contagem de pala+ras 100
contar pala+ras 100
conteIdo condicional -[J* -[K
con+ers,o de ar;ui+o do 4icroso!t <!!ice LJ
con+erter cores para escalas de cin7a N-
cortar e copiar texto JL
criar documento a partir de um modelo 2[L
curingas JN
cursor direto N1
D
dados pessoais* remo+er 1K0
data source
accessing using a !orm L2N
Conectando a uma base de dados existente L2[
database
Criando um banco de dados L2N
5esign de tabela L2K
permissGes de manupula@,o de dados L--
de!inir se;uncia de numera@,o -MM
desenhar obFetos
agrupar 2N2
propriedades 2N1
des!a7er 2[
5esign de tabela L2K
di"logo de &ropriedades de Controle L11
dicas 2M* --
5icas estendidas 2M
dicion"rio M1
dicion"rio de sinbnimos M-
dicion"rio personali7ado J0
dicion"rios NM
digitali7ador 2L-
dispor gr"!icos 2NL
di+idir clulas na tabela 2[2
documento
criar a partir de um modelo 2[L
!echando 2L
sal+ando 21
sal+ando como um 4icroso!t Aord 21
documento mestre
ancorar !iguras na p"gina -M1
bibliogra!ia -K1
combinar +"rios documentos -JJ
criar -JN
criar subdocumento -JM
criar um ar;ui+o -K[
des+incular -M0
di+idir um documento -JN
editar -KL
editar subdocumentos -KL
estilos -JL* -JK
exportar para ar;ui+o .odt -K[
incluir subdocumento -K0
ndice -K1
modelo -JM
mudar estilos -KL
$a+egador -KM
nenhum documento existente -JK
p"gina de ttulo -J[
planeFar -JK
re!erncia entre subdocumentos -KN
sum"rio -K1
documentos 9>4' N2
Tndice %lfab9tico @;>
,
editar as propriedades do documento antes de
sal+ar LN
encaixar na grade N1
entradas de ndice
customi7ar -LL* -LK
entradas do ndice -L2
en+elope
caixa de di"logo 4ala direta -1[
!ormatar blocos de endere@o 1NJ
imprimir 1NN
mala direta a partir de um banco de dados 1NN
en+iar documento como e-mail 1JJ
en+iar !ax 1N[
en+iar por e-mail
.ssistente de mala direta 1JK
di+ersos destinat"rios 1JK
documento Ariter como anexo 1JJ
espa@amento entre par"gra!os e tabelas NN
espa@amento no alto das p"ginas NJ
espa@o de trabalho 10
espa@os insepar"+eis J[
es;uema de cores LL
estilo de caractere 'in: da Enternet --M
estilos
atribuindo para teclas de atalho LLL
estilos de p"ginas 10N
estilos de par"gra!os
locali7ar e substituir JK
eti;uetas
imprimir 1NK
eti;uetas de endere@amentos -11
exibi@,o do documento 1K
exportar diretamente como &51 1J0
exportar para 9>4' LM
exportar para &51 1J0
expressGes lUgicas -[K
expressGes regulares JN* JK
extens,o .<W> 2[M
extens,o compartilhada LL[
extens,o >emplate Changer LL[
extensGes LLM
F
!amlia de !ontes N2
!ator de escala -N
151 1J2
!echando o Ariter 2L
!echando um documento 2L
!erramentas de desenho 2N0
!iguras
adicionar 2JJ
adicionar a partir de um ar;ui+o 240
;uebrar texto ao redor 2NJ
redimensionar 2LM
transparncia 2LJ
+incular 2L1
!im de par"gra!o N1
!luxo do texto em tabelas 2M1
!ont si7e* relati+e 211
!onte de dados
de!ini@,o -0L
registrar -0N
!onte de dados de endere@o -0N
!onte do sistema para a inter!ace do usu"rio -J
!ontes
ignorar con!igura@Ges ao importar do 9>4' LM
!ontes* padr,o N2
!orm
.dicionando controles de !ormul"rios L1M
.ssociando uma macro a um controle L-2
8arra L10
Conectando a bancos de dados L2N
Con!igura@,o a+an@ada de !ormul"rios L-2
Con!igurando controles L11
Con!igurando os controles L21
creating L10
Criando um !ormul"rio para entrada de dados
L2[
Exemplo/ um !ormul"rio simples L1M
Enserindo controles de !ormul"rio L11
Enserindo dados em um !ormul"rio L-1
modo design L11
<p@Ges de !ormata@,o de controles de
!ormul"rios L-L
permissGes de manipula@,o de dados L--
0e!ernecia dos controles de !ormul"rios L1-
%tili7ando o !ormul"rio L12
W1orms L-N
L11
!ormata@,o
locali7ar e substituir JK
!ormata@,o de caracteres K-
1ormato .berto de 5ocumentos LN
!ormato de ar;ui+o padr,o LN
!un@,o do bot,o do meio do mouse -K
!un@Ges de planilha em tabela 2[2
A
#aleria
abrir 2L-
bot,o <cultar4ostrar 2L-
#erenciador de extens,o 2[M
gerenciamento digital de direitos (504) 1JL
gr"!icos
adicionar a partir de um ar;ui+o 2L0
adicionar legendas 2J1
alinhamento 2N-
disposi@,o 2N-
modi!icar 2LL
posicionar 2N-
;uebrar texto ao redor 2NJ
redimensionar 2LM
+incular 2L1
Tndice %lfab9tico @;A
G
h!en insepar"+el J[
hi!eni7a@,o MN
manual MK
histUrico da !onte -J
hyperlin:s
editar 100
inserir [K
+
cone !ax* adiconando para a barra de !erramentas
LL2
cones nos menus -J
idiomas asi"ticos J0
idiomas de layout de texto complexo J0
ignorar con!igura@Ges de !ontes ao importar 9>4'
LM
imagens
adicionar a partir de um ar;ui+o 240
digitali7adas 2L-
;uebrar texto ao redor 2NJ
redimensionar 2LM
+incular 2L1
imagens E&= no &51 1J1
importando nImeros de uma p"gina 9>4' LM
impress,o em dupla-!ace N-
impressora dupla-!ace N-
imprimir
ar;ui+o diretamente 1LM
brochura 1N2
en+elopes 1NN
eti;uetas 1NK
li+ro 1N2
orienta@,o da p"gina 1L[
preto e branco em uma impressora colorida 1N-
selecionar o ;ue imprimir 1LM* 1N1
tons de cin7a em uma impressora colorida 1NL
+"rias p"ginas por !olha 1L[
+isuali7a@,o de li+ro 1NL
+isuali7ar 1NL
ndice
capitali7ar entradas -LJ
cha+e -LL* -LJ
criar -L2
customi7ar -LN
ordenar entradas -LJ
ndice al!abtico
adicionar entradas de ndice -L2
criar -L2
Eniciador 0"pido
ati+ar -N
Eniciali7a@,o r"pida
Fanela 1M
Enserir entrada de ndice -LL
inter+alo numrico +ari"+el -MM
inter+alos de grade N1
4
Fanela de Estilos e !ormata@,o 1KL
Fanelas ancorada!lutuante 1-
B
:eyboard shortcuts
assigning LN2
layout de p"gina
alterar as margens 110
cabe@alhos com orienta@,o retrato em p"ginas
paisagem 1-2
cabe@alhos e rodaps 1-0
colunas serpenteadas 10L
escolher o melhor mtodo 10-
Fornal 10L
orienta@,o 10K
p"gina paisagem 10K
p"gina paisagem em documento com orienta@,o
retrato 10M
primeira p"gina di!erente 10N
usar colunas 111
usar estilos 10N
usar ;uadros 11L
usar se@Ges 122
usar tabelas 11[
legenda 2J1
legenda autom"tica 2MK
legendas autom"ticas NJ
limites do texto L-
linhas KL
linhas +ermelhas [2
lista KL
lista com marcadores KN
lista numerada KL* KN
li+ro de endere@o -0N
locali7a@,o de ar;ui+os -M
locali7ar e substituir texto JN
M
macros
atribuindo a e+entos LLM
mala direta
caixa de di"logo Coincidir campos -2L
caixa de di"logo 4ala direta -10* -1[
caixa de di"logo $o+o bloco de endere@o -2-
caixa de di"logo =elecionar bloco de endere@o
-2-
caixa de di"logo =elecionar lista de endere@os
-22
di"logo .Fustar o layout -2J
di"logo Coincidir campos -2L
di"logo Criar uma sauda@,o -2N
editar ar;ui+o sal+o -1N
en+elopes -1[
personali7ar os documentos -2M
sal+ar* imprimir ou en+iar -2M
Tndice %lfab9tico @;E
+is,o geral -0L
mapa de imagem 2JL
marca de !im de par"gra!o 11L
marcador de nota de rodap ou nota de !im K[
marcadores [K* -[1* -[-
marcas de re+is,o [2
margens* alterar 110
menu e a barra de !erramentas de >abela 2[1
menus 10
adicionando comandos L-[
criando L-M
modi!icando L-M
modi!icando entradas LL0
personali7ando L-K
mesclar clulas na tabela 2[2
mesclar documentos [N
mesclar e di+idir clulas na tabela 2KJ
mtricas da impressora NN
4icroso!t Aord 21* NN
modelo
atuali7ar estilos do documento a partir de 2[K
criar a partir de um documento 2[N
criar documento a partir de 2[L
criar documento de 1[
criar usando um assistente 2[J
de!inindo o padr,o 2[[
descri@,o 2[L
editar 2[K
excluir -02
exportar -02
#erenciador de extens,o 2[M
importar -02
mo+er -02
organi7ar -01
pastas -01
modelo padr,o 2[[
modo &incel de !ormato 1KN
modo sobrescre+er 100
mudar caixa 101
N
$a+egador
no documento mestre -KM
no documento normal 2L
nome e iniciais do usu"rio -2
nomes de campo* mostrarocultar -[N
nota de rodap nota de !im
!ormatar K[
notas T margem 120
notas de !im KM
notas de !im de p"gina 12K
notas de rodap KM* 12J
numera@,o de linhas [1
numera@,o de p"gina 1-L
autom"tica 1-L
mpares e pares 1L1
por captulo 1-K
reiniciar 1L0
reiniciar* problemas 1L2
nImero de p"gina -ML
O
op@Ges
de aparncia L-
de caminho -M
de carregarsal+ar LL
de compartilhamento de ar;ui+os L2
de compatibilidade NN
de cores -[
de 5ados do usu"rio -2
de e-mail NK
de exibi@,o -N
de !ontes L0
de impress,o -K
de mala-direta de e-mail NK
de memUria -L
de monitoramento de altera@Ges NN
de recursos de !ormata@,o N1
de seguran@a L2
de status do documento -L
de tabela NL
de +eri!ica@,o ortogr"!ica J0
gerais --
seguran@a de macro L2
op@Ges de exibi@,o do Ariter N0
op@Ges gerais do Ariter L[
organi7ar modelos -01
orienta@,o da p"gina 10K
ortogra!ia M0
otimi7a@,o de tamanho LN
!
p"gina paisagem em um documento retrato 10M
p"ginas paisagem 1LL
paradas de tabula@,o L[
par"gra!o
!ormatar K0
par"gra!os
espa@amento no alto das p"ginas NJ
par"gra!os ocultos -[K
paragraph styles
condicional 21K
estrutura de tUpicos 1[N
&51
con!igura@Ges da inter!ace do usu"rio 1J-
con!igura@Ges de seguran@a 1JL
criptogra!ar 1JL
exportar documentos para 1J0
exportar p"ginas em branco 1J2
gerenciamento digital de direitos (504) 1JL
incorporar !ontes padr,o 1J2
marcado 1J1
p"ginas a exportar 1J0
protegido por senha 1JL
sele@,o da +isuali7a@,o inicial 1J2
&51 import LN0
Tndice %lfab9tico @>
personali7ando
atalhos de teclado LL-
barras de !erramentas LL0
menus L-K
pes;uisando em Fapons J0
posicionamento do mouse -K
primeira p"gina di!erente 10N
proteger um documento [2
prUximo estilo 10K
_
;uadro
ancorar 11K
borda 11K
criar 11N
mo+er* redimensionar e alterar atributos 11J
+incular 11M
;uebra de p"gina manual 10N
;uebra de texto 2NJ
;uebra desati+ada 2NJ
;uebrar atra+s 2J0
;uebrar texto ao redor de gr"!ico 2NJ
8
reconhecimento de nImeros NL* 121* 2M2
reconhecimento do %0' [K
recuo L[
recuos K2
recursos 10
re!a7er -0
re!erncia cru7ada 1L-
de!inir re!erncias -KJ
entre subdocumentos -KN
preparar ttulos como al+os -KN
re!erncias cru7adas
de!inir re!erncias -[-
em cabe@alhos e rodaps -[L
inserir re!erncias -[1
+is,o geral [K* -[0
registrar altera@Ges [-
registro de altera@Ges [2
rguas 1L* K2
rguas* alterar as margens 110
reFeitar altera@Ges [L
remo+er dados pessoais 1K0
#
sal+ando autom"tico 21
=al+ar 21
se@,o
condicional L01
criar 122
editar o !ormato 12M
nomear 12-
oculta L01
ocultar 12N
proteger com senha 12L
proteger contra gra+a@,o 12L
remo+er 12M
sal+ar 12K
uso de 122
+incular 12-
+nculos* atuali7ar 12[
se@Ges
limites L-
se@Ges ocultas -[K
seguran@a 22
=ele@,o de itens ;ue n,o s,o consecuti+os J-
selecionar itens n,o consecuti+os J-
selecionar texto J-
senha de prote@,o 22
shortcut :eys LN2
sinali7ador de altera@Ges n,o sal+as 1J
somar clulas em tabela 2[2
sombrear campos ati+ardesati+ar -[N
somente leitura L--
styles
creating by drag and drop 1KM
creating !rom selection 1KN
tabula@Ges 21L
tamanho de !onte relati+o 211
updating !rom selection 1KJ
sua+i7a@,o de !onte da tela -J
subdocumentos -JN* -JK* -JM
substitui@Ges de !ontes L0
sum"rio
adicionar elementos --K
colunas --[* -L[
criar --2
criar das marcas de ndice --N
criar de estilos adicionais --N
criar de uma estrutura de tUpicos --N
customi7ar ---
editar -L1
escopo --L
estilo de caractere 'in: da Enternet --M
estilo de caractere 'in: do ndice --M
estilo de par"gra!o --M
estilos de caractere --K
!ormatar entradas --N
hyperlin: para uma entrada --K
imagem em plano de !undo 1LJ
incluir nImero do captulo --J
mudar o nImero de n+eis includos --L
plano de !undo --[
&osi@,o de tabula@,o relati+a ao recuo do estilo
de par"gra!o --M
proteger contra mudan@as manuais --L
3
tabela
auto!ormato 2[2
bordas 2KK
classi!icar clulas 2[2
cores e !iguras para o plano de !undo 2KM
!luxo do texto 2M1
Tndice %lfab9tico @>2
!un@Ges de planilha 2[2
legenda 2MN
legenda autom"tica 2MK
limites 2M0
linhas 2KJ
mesclar e di+idir 2KJ
permitir ;uebra em p"ginas 2M1
propriedades 2J[
;uebra de p"gina ou coluna 2M1
reconhecimento de nImeros 2M2
redimensionar linhas e colunas 2KL
somar clulas 2[2
tabelas aninhadas 2K1
ttulos 2K0
usar para layout de p"gina 11[
+incular um ar;ui+o de !igura 2K[
tabela de substitui@,o (!ontes) L1
tabelas
espa@amento no alto das p"ginas NJ
limites L-
tabelas aninhadas 2K1
tabula@,o K2
tabula@Ges 21L
tamanho de !onte relati+o 211
tamanho do cone e estilo -J
tamanho do texto na inter!ace com o usu"rio -N
tema* #aleria 2JJ
texto condicional -[K* L00
texto oculto -[K* L00
tra@os J[
transparncia 2LJ
tra+ess,o e tra@os J[
C
unidade de medida K-
utili7ar a tecla Ctrl Funto com o cli;ue para abrir os
hyperlin:s L2
E
+ari"+eis -[M
+incular ;uadros 11M
+isuali7a@,o das !ontes -J
+isuali7a@,o de li+ro 1NL
Z
W1orms L-N
W4' LN
Tndice %lfab9tico @>5
Vous aimerez peut-être aussi
- 0203WG3 TrabalhandocomTexto PTBRDocument43 pages0203WG3 TrabalhandocomTexto PTBRLidiane MoreiraPas encore d'évaluation
- Manual-TIC LibreOffice PDFDocument250 pagesManual-TIC LibreOffice PDFAnailtonMendesPas encore d'évaluation
- Desenvolvendo Um Conversor De Ano Do Calendário Gregoriano Para Romano Programado No LazarusD'EverandDesenvolvendo Um Conversor De Ano Do Calendário Gregoriano Para Romano Programado No LazarusPas encore d'évaluation
- Apostila LinuxDocument29 pagesApostila LinuxEduardo FilhoPas encore d'évaluation
- GuiadoIniciante Libre OfficeDocument389 pagesGuiadoIniciante Libre Officearnaldo.fafiaes3338Pas encore d'évaluation
- Calculando A Condução Térmica Através Da Lei De Fourier Com Base No LazarusD'EverandCalculando A Condução Térmica Através Da Lei De Fourier Com Base No LazarusPas encore d'évaluation
- Livro - A Computacao Pessoal e o Sistema Operacional Linux - 0 3Document264 pagesLivro - A Computacao Pessoal e o Sistema Operacional Linux - 0 3MAMUTEPas encore d'évaluation
- Implementando Por Reconhecimento De Voz O Controle De Batedeira Programado No PythonD'EverandImplementando Por Reconhecimento De Voz O Controle De Batedeira Programado No PythonPas encore d'évaluation
- Apostila - Big LinuxDocument14 pagesApostila - Big LinuxMarcio AroeiraPas encore d'évaluation
- Implementando Por Reconhecimento De Voz O Controle De Lâmpada Programado No PythonD'EverandImplementando Por Reconhecimento De Voz O Controle De Lâmpada Programado No PythonPas encore d'évaluation
- LaTeX Demo SRC 1.13Document226 pagesLaTeX Demo SRC 1.13Ataualpa Carmo BragaPas encore d'évaluation
- Livro Alg1Document154 pagesLivro Alg1Priples AlphaPas encore d'évaluation
- Apostila de LatexDocument41 pagesApostila de LatexpauloPas encore d'évaluation
- Conversor Base 10 Para Sistema Numérico Chinês Programado No LazarusD'EverandConversor Base 10 Para Sistema Numérico Chinês Programado No LazarusPas encore d'évaluation
- Fudeba AssemblerDocument139 pagesFudeba AssemblerProjetodvdPas encore d'évaluation
- Conversor Base 10 Para Sistema Numérico Egípcio Programado No LazarusD'EverandConversor Base 10 Para Sistema Numérico Egípcio Programado No LazarusPas encore d'évaluation
- Tutorial Introducao Analise DadosDocument22 pagesTutorial Introducao Analise Dadosthiago.merliPas encore d'évaluation
- Desenvolvendo Um Conversor De Ano Do Calendário Gregoriano Para Persa Programado No LazarusD'EverandDesenvolvendo Um Conversor De Ano Do Calendário Gregoriano Para Persa Programado No LazarusPas encore d'évaluation
- Planilha de Custo de Produção FrangoDocument16 pagesPlanilha de Custo de Produção FrangoDanilo BiasiPas encore d'évaluation
- Calculando O Escoamento Através Do Número De Reynolds Com Base No LazarusD'EverandCalculando O Escoamento Através Do Número De Reynolds Com Base No LazarusPas encore d'évaluation
- K TurtleDocument42 pagesK TurtleJonas Roberto Magalhães AraújoPas encore d'évaluation
- Calculando A Área E Volume De Uma Esfera Programado No LazarusD'EverandCalculando A Área E Volume De Uma Esfera Programado No LazarusPas encore d'évaluation
- Apostila Minicurso Latex Xxxii SematDocument33 pagesApostila Minicurso Latex Xxxii SematRenan VitorianoPas encore d'évaluation
- Calculando A Energia Através Da Teoria Da Relatividade Programado No LazarusD'EverandCalculando A Energia Através Da Teoria Da Relatividade Programado No LazarusPas encore d'évaluation
- Linux - Gas PDFDocument306 pagesLinux - Gas PDFRicardo Bastos Guardiola GuardiolaPas encore d'évaluation
- ErgonomiaDocument15 pagesErgonomiaAdamo LuísPas encore d'évaluation
- Calculando A Área E Volume De Um Cone Programado No LazarusD'EverandCalculando A Área E Volume De Um Cone Programado No LazarusPas encore d'évaluation
- Guia 500 Comandos LinuxDocument32 pagesGuia 500 Comandos LinuxJose Alberto O AlmeidaPas encore d'évaluation
- Implementando Por Reconhecimento De Voz O Controle De Liquidificador Programado No PythonD'EverandImplementando Por Reconhecimento De Voz O Controle De Liquidificador Programado No PythonPas encore d'évaluation
- Xubuntu Documentation A4Document68 pagesXubuntu Documentation A4mirageiro-1Pas encore d'évaluation
- Calculando A Energia Potencial Elástica No Sistema Massa-mola Programado No LazarusD'EverandCalculando A Energia Potencial Elástica No Sistema Massa-mola Programado No LazarusPas encore d'évaluation
- Visualg AlgoritmosDocument27 pagesVisualg Algoritmosgpescador pescadorPas encore d'évaluation
- Implementando Por Reconhecimento De Voz O Controle De Grill Programado No PythonD'EverandImplementando Por Reconhecimento De Voz O Controle De Grill Programado No PythonPas encore d'évaluation
- Mono FinDocument46 pagesMono FinJeronimo Nonato TorresPas encore d'évaluation
- Desenvolvendo Um Conversor De Ano Do Calendário Gregoriano Para Hebraico Programado No LazarusD'EverandDesenvolvendo Um Conversor De Ano Do Calendário Gregoriano Para Hebraico Programado No LazarusPas encore d'évaluation
- A Computacao Pessoal e o Sistema Operacional Linux - 0 - 1Document265 pagesA Computacao Pessoal e o Sistema Operacional Linux - 0 - 1Saulo Bazzi OberderferPas encore d'évaluation
- Calculando A Pressão Através Da Lei De Poiseuille Com Base No LazarusD'EverandCalculando A Pressão Através Da Lei De Poiseuille Com Base No LazarusPas encore d'évaluation
- VisuAlg RefDocument54 pagesVisuAlg Refguanabara100% (14)
- Calculando A Velocidade Na Tubulação Com Base No LazarusD'EverandCalculando A Velocidade Na Tubulação Com Base No LazarusPas encore d'évaluation
- Gabarito AP2Document3 pagesGabarito AP2Marcelly Santos100% (7)
- Simulado 03 PP Ce 1Document13 pagesSimulado 03 PP Ce 1marques gomesPas encore d'évaluation
- Calculando A Quantidade De Calorias Na Nutrição Programado No LazarusD'EverandCalculando A Quantidade De Calorias Na Nutrição Programado No LazarusPas encore d'évaluation
- 1576 PDFDocument35 pages1576 PDFGabriel de SousaPas encore d'évaluation
- Desenvolvendo Um Conversor De Ano Do Calendário Gregoriano Para Chinês Programado No LazarusD'EverandDesenvolvendo Um Conversor De Ano Do Calendário Gregoriano Para Chinês Programado No LazarusPas encore d'évaluation
- Simulado DetranDocument14 pagesSimulado DetranIank BatistaPas encore d'évaluation
- Calculando O Movimento Vertical Programado No LazarusD'EverandCalculando O Movimento Vertical Programado No LazarusPas encore d'évaluation
- Questão: 169216Document134 pagesQuestão: 169216ANDRE MIRANDAPas encore d'évaluation
- Implementando Um Sintetizador De Voz Programado No PythonD'EverandImplementando Um Sintetizador De Voz Programado No PythonPas encore d'évaluation
- Ufc Integra 2024 Primeira Solicitacao Resultado FinalDocument48 pagesUfc Integra 2024 Primeira Solicitacao Resultado FinalJaimirton GomesPas encore d'évaluation
- Conversor Base 10 Para Sistema Numérico Romano Programado No LazarusD'EverandConversor Base 10 Para Sistema Numérico Romano Programado No LazarusPas encore d'évaluation
- Analista Judiciario Engenharia Eletrica Tipo 1Document16 pagesAnalista Judiciario Engenharia Eletrica Tipo 1João WallasPas encore d'évaluation
- Calculando O Movimento Uniforme Programado No LazarusD'EverandCalculando O Movimento Uniforme Programado No LazarusPas encore d'évaluation
- Amostra Macetes e MnemonicosDocument78 pagesAmostra Macetes e MnemonicosburnatPas encore d'évaluation
- Calculando A Dilatação Superficial Programado No LazarusD'EverandCalculando A Dilatação Superficial Programado No LazarusPas encore d'évaluation
- Bopepo Tutorial de PersonalizacaoDocument8 pagesBopepo Tutorial de Personalizacaoaker_se14Pas encore d'évaluation
- Calculando O Tamanho Da Mediana De Um Triângulo Programado No LazarusD'EverandCalculando O Tamanho Da Mediana De Um Triângulo Programado No LazarusPas encore d'évaluation
- Noções de Cálculo e Organização de Dados em Planilhas Eletrônicas Utilizando o LibreOffice-Calc (Versão 5.0.6 Ou Superior) .Document8 pagesNoções de Cálculo e Organização de Dados em Planilhas Eletrônicas Utilizando o LibreOffice-Calc (Versão 5.0.6 Ou Superior) .Lucas SosnitzkiPas encore d'évaluation
- Implementando Por Reconhecimento De Voz O Controle De Ferro De Passar Programado No PythonD'EverandImplementando Por Reconhecimento De Voz O Controle De Ferro De Passar Programado No PythonPas encore d'évaluation
- LIbreOffice (Wrier, Calc, Impress)Document103 pagesLIbreOffice (Wrier, Calc, Impress)Fabiano VilhetePas encore d'évaluation
- Calculando A Dilatação Volumétrica Programado No LazarusD'EverandCalculando A Dilatação Volumétrica Programado No LazarusPas encore d'évaluation
- Questão: 169039Document126 pagesQuestão: 169039ANDRE MIRANDAPas encore d'évaluation
- Intersecção E União No Diagrama De Venn Programado No LazarusD'EverandIntersecção E União No Diagrama De Venn Programado No LazarusPas encore d'évaluation
- Cad Quest TD Assistente em AdministracaoDocument17 pagesCad Quest TD Assistente em AdministracaoJCerqueiraPas encore d'évaluation
- Calculando A Resistência Equivalente Programado No LazarusD'EverandCalculando A Resistência Equivalente Programado No LazarusPas encore d'évaluation
- Manual Do SIGEFDocument56 pagesManual Do SIGEFVanessa GenaroPas encore d'évaluation
- Calculando O Teorema De Stevin Programado No LazarusD'EverandCalculando O Teorema De Stevin Programado No LazarusPas encore d'évaluation
- Processadores de Texto - Word e WriterDocument36 pagesProcessadores de Texto - Word e WriterFabiana100% (1)
- Calculando O Montante Em Juros Compostos Com Base No LazarusD'EverandCalculando O Montante Em Juros Compostos Com Base No LazarusPas encore d'évaluation
- Edital Verticalizado - Pcce - 2021 - GrupoDocument13 pagesEdital Verticalizado - Pcce - 2021 - GrupoThiagoSaraivaPas encore d'évaluation
- Questão: 158070Document157 pagesQuestão: 158070ANDRE MIRANDA100% (1)
- 1349464397edital 2012 de Abertura PROCERGS Modelo Procergs Fundatec Versao 6 FINAL Rev1Document55 pages1349464397edital 2012 de Abertura PROCERGS Modelo Procergs Fundatec Versao 6 FINAL Rev1nunonaweb_scribdbPas encore d'évaluation
- 669 Edital 04-2022 ConteAdo ProgramAticorev01 62a390a48c6feDocument45 pages669 Edital 04-2022 ConteAdo ProgramAticorev01 62a390a48c6feMarcielmcllPas encore d'évaluation
- Resumo - Libreoffice CederjDocument6 pagesResumo - Libreoffice CederjSônia Rosa Da SilvaPas encore d'évaluation
- Exercicios WordDocument12 pagesExercicios WordMarcos PlácidoPas encore d'évaluation
- Caderno de Prova 08 Artes PDFDocument13 pagesCaderno de Prova 08 Artes PDFClaudemir SilvaPas encore d'évaluation
- 1000 Questoes Informatica para ConcursosDocument25 pages1000 Questoes Informatica para ConcursosRafael Gomes100% (1)
- Ms Word 2016 PDFDocument98 pagesMs Word 2016 PDFmichele_martins_33Pas encore d'évaluation
- Estagio Supervisionado 7º e 8º Semestre Cco 2021.2 - A Empresa Industrial Faz Tudo LtdaDocument17 pagesEstagio Supervisionado 7º e 8º Semestre Cco 2021.2 - A Empresa Industrial Faz Tudo LtdaAlex NascimentoPas encore d'évaluation
- Libre Office Impress PDFDocument46 pagesLibre Office Impress PDFBruno ArrudaPas encore d'évaluation
- Conteudos Concurso Nutricionista Escolar - Recife (Aocp)Document2 pagesConteudos Concurso Nutricionista Escolar - Recife (Aocp)Joás FilgueirasPas encore d'évaluation
- INFORMATICADocument78 pagesINFORMATICAAlan MoraisPas encore d'évaluation
- Informática - Apostila - Aula 1Document79 pagesInformática - Apostila - Aula 1Wilson Inácio da SilvaPas encore d'évaluation
- jn054 19 AmostraDocument50 pagesjn054 19 AmostraGabrielPas encore d'évaluation