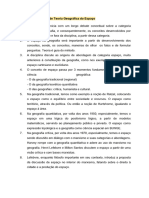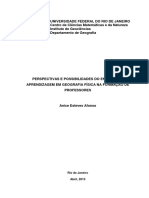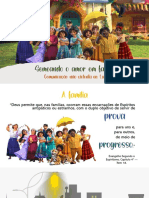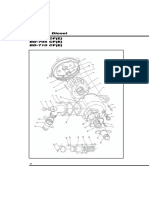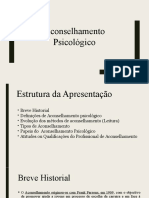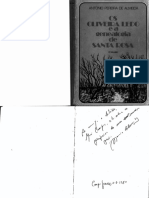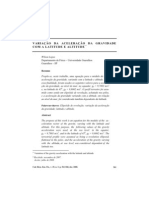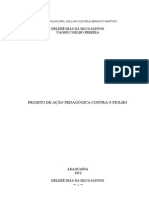Académique Documents
Professionnel Documents
Culture Documents
Apostila Sketchup IAAU II
Transféré par
giovanafriasCopyright
Formats disponibles
Partager ce document
Partager ou intégrer le document
Avez-vous trouvé ce document utile ?
Ce contenu est-il inapproprié ?
Signaler ce documentDroits d'auteur :
Formats disponibles
Apostila Sketchup IAAU II
Transféré par
giovanafriasDroits d'auteur :
Formats disponibles
DISCIPLINA INFORMTICA APLICADA ARQUITETURA
E AO URBANISMO III
PROF PAULA GIOVANA
CURSO DE ARQUITETURA E URBANISMO 4 SEMESTRE
6
II
SUMRIO
1. INTRODUO ................................................................................................................................................................................ 4
2. INTERFACE .................................................................................................................................................................................... 5
2.1. MENUS .................................................................................................................................................................................... 6
2.2. BARRAS DE FERRAMENTAS................................................................................................................................................. 8
3. FERRAMENTAS BSICAS PARA A FORMULAO DA PLANTA BAIXA ............................................................................. 10
3.1. FERRAMENTA RETNGULO ............................................................................................................................................... 10
3.2. FERRAMENTA LINHA ........................................................................................................................................................... 11
3.3. FERRAMENTA EQUIDISTNCIA .......................................................................................................................................... 12
3.4. FERRAMENTA BORRACHA ................................................................................................................................................. 13
3.5. FERRAMENTA ORBITAR ...................................................................................................................................................... 14
3.6. FERRAMENTA PANORMICA .............................................................................................................................................. 15
3.7. DESENHANDO A PLANTA BAIXA ........................................................................................................................................ 16
4. FERRAMENTAS PARA TRANSFORMAR A PLANTA BAIXA EM UM OBJETO 3D ................................................................ 17
4.1. FERRAMENTA EMPURRAR/PUXAR .................................................................................................................................... 17
4.2. TRANSFORMANDO EM UM OBJETO 3D ............................................................................................................................ 19
5. INSERINDO JANELAS, PORTAS E OUTROS OBJETOS ......................................................................................................... 20
5.1. FERRAMENTA MOVER ........................................................................................................................................................ 20
5.2. FERRAMENTA ESCALA ....................................................................................................................................................... 25
5.3. INSERINDO OS OBJETOS AO MODELO ............................................................................................................................. 27
6. CONSTRUINDO A COBERTURA ............................................................................................................................................... 28
6.1. FERRAMENTA SIGA-ME ...................................................................................................................................................... 28
6.2. MODELANDO O TELHADO................................................................................................................................................... 30
7. APLICANDO CORES E TEXTURAS ........................................................................................................................................... 31
7.1. FERRAMENTA PINTURA ...................................................................................................................................................... 31
8. UTILIZANDO CAMADAS PARA FACILITAR A CRIAO 3D ................................................................................................... 33
8.1. CAMADAS NO PROJETO ..................................................................................................................................................... 34
9. ANIMAO ................................................................................................................................................................................. 35
10. CRIANDO CORTES E SEES ................................................................................................................................................. 36
10.1. FERRAMENTA PLANO DE SEO .................................................................................................................................... 36
10.2. CRIANDO CORTES NO MODELO ...................................................................................................................................... 37
11. EXPORTANDO CORTES PARA O AUTOCAD SKETCHUP PRO .......................................................................................... 38
1- INTRODUO
SketchUp um programa de modelagem 3D, gratuito, que pode ser adquirido no site: (www.sketchup.com).Este programa supre a
necessidade de um programa simples e de boa qualidade para as engenharias, pois permite representar seus projetos de forma
que traga maior entendimento, seja para um cliente ou para outra pessoa.
No SketchUp possvel fazer modelagem 2D e 3D, atravs de linhas e faces. possvel tambm mudar a aparncia de seus
produtos inserindo neles texturas, as quais trazem uma viso mais realstica ao desenho.
Com vrias ferramentas e de simples manuseio, tornam-se possvel a criao de infinitos tipos de objetos. Estes que podem ser
agrupados como componentes.
Assim, com o intuito de facilitar o entendimento a cerca do SketchUp, esta apostila, traz as maneiras de fazer cada etapa da
modelagem 3D de uma casa, explicando cada ferramenta utilizada em cada etapa.
REFERNCIAS BIBLIOGRFICAS
Adaptado de Suporte Google Sketchup. Disponvel em: <http:// www.sketchup.com>. Acesso em: 12 jan. 2013.
2- INTERFACE
A interface do usurio de SketchUp projetada para ser simples e fci
adicionando com o menu Visualizar > Barras de Ferra
I|gura 1 Interface In|c|a|
I|gura 2 Interface ersona||zada
Caixa de controle de valor (VCB)
Exibe informaes dimensionais para
criao e modificaes
Barra de Ferramentas
Conjunto de ferramentas
e
de SketchUp projetada para ser simples e fcil de usar . As barras so customizveis,
adicionando com o menu Visualizar > Barras de Ferramentas e Janela.
I|gura 2 Interface ersona||zada
Barra de Ferramentas
Conjunto de ferramentas
e controles
Menus
Arquivo, Editar, Visuali
Desenho, Ferramentas, Janela, Plug
Ajuda
Barra de status
Exibe informaes sobre a
funo em ao
5
l de usar . As barras so customizveis,
rea de Desenho
Espao 3D, onde se cria o modelo,
identificado pelos eixos de
coordenadas
quivo, Editar, Visualizar, Cmera,
Desenho, Ferramentas, Janela, Plug-ins,
6
2.1- MENUS
Arquivo - controles semelhantes
maioria dos programas.
Geolocalizao - adiciona a
localizao do projeto atravs do
Google Earth.
Importar - insere outros arquivos salvo
ao atual projeto.
Exportar - possibilita exportar modelo
tridimensional e bidimensionais em
diferentes formatos de arquivo,
facilitando migrao para outros
softwares.
Editar - menu de edio possibilita
criar e editar grupos, componentes e
linhas de construo, copiar e colar ,
travar .
Visualizar - as opes relacionadas com a
visualizao permitem alterar tanto a forma
de exibio quanto seu ponto de vista.
Barras de ferramentas possibilita
modificar a barra de ferramentas.
Animao permite criar, atualizar ou excluir
cenas do projeto.
Cmera - alteram o ponto de vista.
Exibies padro - alto, inferior, frontal,
posterior, esquerda, direita, iso.
Aciona viso perspectiva e muda seu ngulo,
permitindo mudar as lentes da visada.
Adaptar nova foto - permite a criao de
foto-montagem, inserindo seu modelo sobre
uma fotografia.
Permite o posicionamento da cmera no nvel
do olho, passeio virtual, giro num ponto fixo.
7
Desenho - ferramentas de criao. Janela - aciona as caixas de dilogos
para modelagem, sombras,
informaes, gerenciamento, pginas,
camadas, materiais, componentes,
ferramentas de criao.
Ferramentas - ferramentas de
modificao.
Plug-ins - aciona plug-ins, que so ferramentas
opcionais instaladas a parte que funcionam junto
com o SketchUp.
Ajuda - o menu de ajuda contm
diversas referncias sobre o uso do
SketchUp, ajuda on-line, vdeos,
referncia rpida e tutoriais.
8
2.2- BARRAS DE FERRAMENTAS
A linguagem grfica do SketchUp favorece o acionamento de ferramentas atravs de cones, muito semelhante a
maioria dos software, permitindo realocao, modificao do tamanho (cones pequenos ou grandes), acionadas em
Visualizar>Barras de ferramentas.
Ferramentas de cmera: orbital, panormica, zoom, janela de zoom,
anterior, prximo e modelo centralizado.
Ferramentas de construo: fita mtrica, dimenses (cotas), transferidor,
texto, eixos, texto 3D.
Ferramentas de slidos: revestimento externo.
Ferramentas de desenho: retngulo, linha, crculo, arco, polgonos, mo-
livre.
Ferramentas de estilos: raio-x, back edges, grade de linhas, linha
oculta, sombreado, sombreado com texturas, monocromtico.
Google: adicionar localizao, ativar/desativar terreno, adicionar
novo edifcio, texturas de foto, visualizar modelo no Google Earth, obter modelos, compartilhar
modelo, compartilhar componente.
9
Ferramentas de camadas: gerenciador de camadas.
Ferramentas de medidas: Exibe informaes dimensionais para criao e modificaes.
Ferramentas de modificao: mover, empurrar/puxar, rotar, siga-me, escala e equidistncia.
Ferramentas principais: selecionar, criar componente, pintura e borracha.
Ferramenta de sees: plano de seo, exibir planos de seo e exibir cortes de seo.
Controle de sombras: configuraes de sombra, mostrar/ocultar sombras, data e hora.
Padro: novo, abrir, salvar, cortar, copiar, colar, apagar, desfazer apagar, refazer, imprimir,
informaes do modelo.
Exibies: isomtrica, alto, frontal, direita, posterior e esquerda.
Ferramentas de visita: posicionar a cmera, percorrer e girar.
Kerkythea: exportar modelo, cena ou animao para o Kerkythea ou adicionar pontos de luz.
3- FERRAMENTAS BSICAS PARA A FORMULAO DA PLANTA BAIXA
3.1- FERRAMENTA RETNGULO
Utilize a ferramenta Retngulo para desenhar entida
em dois cantos opostos da forma desejada. Voc pode ativar a ferramenta Retn
Desenho.
3.1.1- Como desenhar um retngulo
Os retngulos podem ser posicionados em faces exist
eixos). Para desenhar um retngulo:
1. Selecione a ferramenta Retngulo (
2. Clique para definir o ponto do primeiro canto do re
3. Mova o cursor diagonalmente.
Observao: Pressione a tecla ESC
4. Clique novamente para definir o ponto do segundo ca
RAMENTAS BSICAS PARA A FORMULAO DA PLANTA BAIXA
Utilize a ferramenta Retngulo para desenhar entidades de faces retangulares, as quais podem ser especificadas clic
forma desejada. Voc pode ativar a ferramenta Retngulo na barra/paleta de ferramentas ou no menu
Como desenhar um retngulo?
Os retngulos podem ser posicionados em faces existentes ou separadas da geometria existente (alinhada
). O cursor se transforma em um lpis com um retngulo.
Clique para definir o ponto do primeiro canto do retngulo.
ESC em qualquer ponto da operao para recomear.
Clique novamente para definir o ponto do segundo canto do retngulo.
10
retangulares, as quais podem ser especificadas clicando
gulo na barra/paleta de ferramentas ou no menu
entes ou separadas da geometria existente (alinhadas a um plano de
). O cursor se transforma em um lpis com um retngulo.
3.1.2- Como criar retngulos precisos
As dimenses de um retngulo aparecem dinamicamente
especificar as dimenses de comprimento e largura e
aps clicar no primeiro canto ou imediatamente aps
O SketchUp usar a configurao de unidades de medida do documento atual se voc so
Voc tambm pode especificar unidades do sistema im
momento, independentemente da configurao de unida
Voc tambm pode digitar uma dimenso de cada vez n
ponto-e-vrgula (3m;), o novo valor ser aplicado primeir
semelhante, se voc digitar um ponto-e-vrgula e depois um valor (;3m), somente a segunda
Dica: Se voc digitar um valor negativo (
voc indicou enquanto desenhava, aceitando quaisquer novos valores nessa no
3.2- FERRAMENTA LINHA
Utilize a ferramenta Linha para desenhar arestas ou
formar uma face. A ferramenta Linha tambm pode ser
apagado. Voc pode ativar a ferramenta Linha na bar
3.2.1- Como desenhar uma linha?
As linhas podem ser posicionadas em faces existentes ou separadas da geometria ex
desenhar uma linha:
1. Selecione a ferramenta Linha ( ). O cursor se transforma em um lpis.
Como criar retngulos precisos?
As dimenses de um retngulo aparecem dinamicamente na barra de ferramentas Medidas enquanto voc d
especificar as dimenses de comprimento e largura exatas, digite-as na barra de ferramentas Medidas e pressione a te
aps clicar no primeiro canto ou imediatamente aps o retngulo ter sido desenhado.
de unidades de medida do documento atual se voc somente digitar um valor numrico.
Voc tambm pode especificar unidades do sistema imperial (tal como 1'6") ou mtrico (tal como 3,
momento, independentemente da configurao de unidades do documento.
Voc tambm pode digitar uma dimenso de cada vez na barra de ferramentas Medidas. Se voc digitar um
vrgula (3m;), o novo valor ser aplicado primeira dimenso e a segunda dimenso ser mantida como a
vrgula e depois um valor (;3m), somente a segunda dimenso ser alterada.
Dica: Se voc digitar um valor negativo (-24; -24), o SketchUp aplicar esse valor em uma direo
senhava, aceitando quaisquer novos valores nessa nova direo.
Utilize a ferramenta Linha para desenhar arestas ou entidades de linha. As entidades de linha podem se
formar uma face. A ferramenta Linha tambm pode ser usada para dividir faces ou para juntar faces que t
apagado. Voc pode ativar a ferramenta Linha na barra/paleta de ferramentas ou no menu Desenho.
?
as em faces existentes ou separadas da geometria existente. Para
). O cursor se transforma em um lpis.
11
na barra de ferramentas Medidas enquanto voc desenha. Para
as na barra de ferramentas Medidas e pressione a tecla Enter
mente digitar um valor numrico.
perial (tal como 1'6") ou mtrico (tal como 3,652m) em qualquer
a barra de ferramentas Medidas. Se voc digitar um valor e um
a dimenso e a segunda dimenso ser mantida como antes. De modo
dimenso ser alterada.
24), o SketchUp aplicar esse valor em uma direo oposta direo que
entidades de linha. As entidades de linha podem ser unidas para
usada para dividir faces ou para juntar faces que tiveram algum segmento
Atalho de teclado: L
istente. Para
2. Clique para definir o ponto inicial da sua linha.
Observao: Pressione a tecla Esc
3. Mova o cursor para o ponto final da sua linha. Enqu
na barra de ferramentas Medidas.
4. Clique para desenhar a sua linha. Este ponto final
O comprimento da linha pode ser especificado de for
ponto secundrio ou imediatamente aps a linha ter
dentro da barra de ferramentas Medidas e pressione
documento atual se voc somente digitar um valor nu
(1'6") ou do sistema mtrico (3,652m) em qualq
3.3- FERRAMENTA EQUIDISTNCIA
Utilize a ferramenta Eqidistncia para criar cpia
originais. Voc pode fazer que as arestas das faces
o efeito de eqidistncia a uma face sempre ter co
Eqidistncia na paleta de ferramentas (Mac OS X),
Ferramentas. Atalho de teclado: F
3.3.1- Como aplicar equidistncia a uma face
1. Selecione a ferramenta
cantos equidistantes.
2. Clique na face qual deseja aplicar a eq
3. Mova o cursor do mous
distncia da eqidistncia mostrada na barra de f
aplicar a eqidistncia tanto dentro como fora das
Clique para definir o ponto inicial da sua linha.
Esc em qualquer ponto da operao para recomear.
Mova o cursor para o ponto final da sua linha. Enquanto voc desenha uma linha, o comprimento exibid
Clique para desenhar a sua linha. Este ponto final tambm pode ser o ponto inicial de outra linha.
O comprimento da linha pode ser especificado de forma precisa usando a barra de ferramentas Medidas an
ponto secundrio ou imediatamente aps a linha ter sido desenhada. Aps posicionar o ponto inicial da linha, digi
dentro da barra de ferramentas Medidas e pressione a tecla Enter. O SketchUp usar a configurao de unidades de me
documento atual se voc somente digitar um valor numrico. Voc tambm pode especificar unidades do si
(1'6") ou do sistema mtrico (3,652m) em qualquer momento, independentemente da configurao de u
Utilize a ferramenta Eqidistncia para criar cpias de linhas e faces que estejam a uma distncia u
originais. Voc pode fazer que as arestas das faces sejam eqidistantes tanto dentro como fora da face
o efeito de eqidistncia a uma face sempre ter como resultado a criao de uma nova face. Voc pode
Eqidistncia na paleta de ferramentas (Mac OS X), na barra de ferramentas de Modificao (Microsoft W
idistncia a uma face?
Selecione a ferramenta Equidistncia ( ). O cursor se transforma em dois
idistantes.
Clique na face qual deseja aplicar a equidistncia.
Mova o cursor do mouse para definir a dimenso da equidistncia. A
distncia da eqidistncia mostrada na barra de ferramentas Medidas. Voc pode
aplicar a eqidistncia tanto dentro como fora das arestas, seja em uma face
12
anto voc desenha uma linha, o comprimento exibido dinamicamente
inicial de outra linha.
ma precisa usando a barra de ferramentas Medidas antes de clicar no
Aps posicionar o ponto inicial da linha, digite o comprimento
. O SketchUp usar a configurao de unidades de medida do
mrico. Voc tambm pode especificar unidades do sistema imperial
uer momento, independentemente da configurao de unidades do modelo.
s de linhas e faces que estejam a uma distncia uniforme das entidades
sejam eqidistantes tanto dentro como fora da face original. A ao de aplicar
mo resultado a criao de uma nova face. Voc pode ativar a ferramenta
na barra de ferramentas de Modificao (Microsoft Windows) ou no menu
). O cursor se transforma em dois
idistncia. A
Voc pode
arestas, seja em uma face
retangular ou circular.
Observao: Pressione a tecla Esc
4. Clique para finalizar a operao de eqidistncia,
comprimento da equidistncia e pressione a tecla
3.3.2 - Como aplicar equidistncia em linhas
Voc tambm pode selecionar e aplicar eqidistncia
eqidistncia em linhas:
1. Selecione a ferramenta Selecionar (
2. Selecione as linhas s quais deseja aplicar a eqid
as linhas necessitam ser coplanares.
3. Selecione a ferramenta
dois cantos eqidistantes.
4. Clique em um dos seus segmentos de linha selecionad
alinhar automaticamente ao segmento de linha mais
5. Mova o cursor
do comprimento da equidistncia e pressione a tecla
6. Clique para finalizar a operao de equidistncia.
3.4- FERRAMENTA BORRACHA
Utilize a ferramenta Borracha para excluir entidade
suavizar arestas. Voc pode ativar a ferramenta Bor
ferramentas (Mac OS X) ou no menu Ferramentas.
Esc em qualquer ponto da operao para recomear.
Clique para finalizar a operao de eqidistncia, ou para aplicar eqidistncia com preciso, basta digitar o valor
comprimento da equidistncia e pressione a tecla Enter.
idistncia em linhas?
Voc tambm pode selecionar e aplicar eqidistncia em linhas conectadas coplanares (e arcos). P
). O cursor se transforma em uma seta.
Selecione as linhas s quais deseja aplicar a eqidistncia. Voc precisa selecionar duas ou mais linh
Selecione a ferramenta Equidistncia ( ). O cursor se transforma em
dois cantos eqidistantes.
Clique em um dos seus segmentos de linha selecionados. O cursor se
alinhar automaticamente ao segmento de linha mais prximo.
Mova o cursor para definir a dimenso da eqidistncia ou digite o
do comprimento da equidistncia e pressione a tecla Enter.
Clique para finalizar a operao de equidistncia.
Utilize a ferramenta Borracha para excluir entidades. Essa ferramenta Borracha tambm pode ser usada para oc
suavizar arestas. Voc pode ativar a ferramenta Borracha na barra de ferramentas principal (Microsoft
ferramentas (Mac OS X) ou no menu Ferramentas. Atalho de teclado: E
13
r eqidistncia com preciso, basta digitar o valor do
em linhas conectadas coplanares (e arcos). Para aplicar
istncia. Voc precisa selecionar duas ou mais linhas conectadas e todas
). O cursor se transforma em
os. O cursor se
nir a dimenso da eqidistncia ou digite o valor
a ferramenta Borracha tambm pode ser usada para ocultar e
racha na barra de ferramentas principal (Microsoft Windows), na paleta de
Para excluir entidades:
1. Selecione a ferramenta Borracha (
2. Clique em uma entidade para exclu-
boto do mouse e arrastando o cursor por cima das diversas entidades
ser excluda depois que voc soltar o boto do mou
Se voc selecionar uma geometria que no deseja exc
excluso antes que ela exclua a sua seleo.
Dica: Experimente excluir as entidades mais lentamente, s
pretendia excluir.
Dica: Quase sempre mais rpido excluir um grande nmero
e pressionando a tecla Delete do seu teclado. Voc
Editar.
3.4.1- Como ocultar linhas
Pressione e mantenha pressionada a tecla S
3.5- FERRAMENTA ORBITAR
Utilize a ferramenta Orbitar para rotar a cmera ao
visualizar a geometria de fora. Voc pode ativar a ferramenta Orbitar na barra de f
paleta de ferramentas (Mac OS X) ou no menu Cmera.
). O cursor se transforma em uma borracha com um pe
-la. Outra opo excluir diversas entidades de uma s vez, mantendo pressionado o
arrastando o cursor por cima das diversas entidades que deseja excluir. Toda a geometria selecionada
ser excluda depois que voc soltar o boto do mouse.
Se voc selecionar uma geometria que no deseja excluir por engano, pressione a tecla Esc para cance
excluso antes que ela exclua a sua seleo.
Experimente excluir as entidades mais lentamente, se freqentemente voc no conseguir excluir entidad
Quase sempre mais rpido excluir um grande nmero de entidades selecionando-as com a ferramenta Selecionar
e pressionando a tecla Delete do seu teclado. Voc tambm pode excluir os itens selecionados seleciona
Pressione e mantenha pressionada a tecla Shift e use a ferramenta Borracha para ocultar linha
Utilize a ferramenta Orbitar para rotar a cmera ao redor do modelo. A ferramenta Orbitar til quand
Voc pode ativar a ferramenta Orbitar na barra de ferramentas Cmera (Microsoft Windows), na
paleta de ferramentas (Mac OS X) ou no menu Cmera. Atalho de teclado: O
14
). O cursor se transforma em uma borracha com um pequeno quadrado.
s vez, mantendo pressionado o
que deseja excluir. Toda a geometria selecionada
luir por engano, pressione a tecla Esc para cancelar a operao de
e freqentemente voc no conseguir excluir entidades que
as com a ferramenta Selecionar
tambm pode excluir os itens selecionados selecionando Excluir no menu
hift e use a ferramenta Borracha para ocultar linhas (em vez de excluir linhas).
redor do modelo. A ferramenta Orbitar til quando voc deseja
erramentas Cmera (Microsoft Windows), na
3.5.1- Como orbitar a exibio?
A ferramenta Orbitar realiza uma rbita tridimensio
1. Selecione a ferramenta Orbitar ( ). O cursor se transforma em duas figuras ovais per
2. Clique em qualquer ponto da rea de desenho.
3. Mova o seu cursor em qualquer direo para rotar
Observao: Faa um duplo-clique com o boto esquerdo do mouse em seu modelo
desenho.
3.6- FERRAMENTA PANORMICA
Utilize a ferramenta Panormica para mover a cmera
ativar a ferramenta Panormica na barra de ferramen
menu Cmera. Atalho de teclado: H
3.6.1- Como colocar a exibio em modo panor
A ferramenta Panormica realiza uma operao panor
1. Selecione a ferramenta Panormica
2. Clique e mantenha o boto esquerdo do mouse clicado
3. Mova o cursor em qualquer direo para fazer uma pa
A ferramenta Orbitar realiza uma rbita tridimensional (3D). Para orbitar usando a ferramenta Orbitar:
). O cursor se transforma em duas figuras ovais perpendiculares interconectadas.
Clique em qualquer ponto da rea de desenho.
Mova o seu cursor em qualquer direo para rotar ao redor do centro da rea de desenho.
clique com o boto esquerdo do mouse em seu modelo para centralizar o modelo na rea de
Utilize a ferramenta Panormica para mover a cmera (seu campo de viso) verticalmente e horizontalmente. Voc pode
ativar a ferramenta Panormica na barra de ferramentas Cmera (Microsoft Windows), na paleta de ferram
Como colocar a exibio em modo panormico?
A ferramenta Panormica realiza uma operao panormica. Para fazer uma panormica:
( ). O cursor se transforma em uma mo.
Clique e mantenha o boto esquerdo do mouse clicado em qualquer ponto da rea de desenho.
Mova o cursor em qualquer direo para fazer uma panormica.
15
(3D). Para orbitar usando a ferramenta Orbitar:
pendiculares interconectadas.
para centralizar o modelo na rea de
e viso) verticalmente e horizontalmente. Voc pode
tas Cmera (Microsoft Windows), na paleta de ferramentas (Mac OS X) ou no
em qualquer ponto da rea de desenho.
3.7- DESENHANDO A PLANTA BAIXA
Atravs das ferramentas retngulo, linha,
1. 2.
1. Faa um retngulo com as medidas internas do
2. Com a ferramenta equidistncia represente a largura
3. Com a ferramenta linha desenhe os locais das portas
4. Repita esse processo at que tenha representado tod
s ferramentas retngulo, linha, equidistncia e borracha possvel fazer a planta baixa.
3. 4.
Faa um retngulo com as medidas internas do cmodo a ser desenhado.
Com a ferramenta equidistncia represente a largura das paredes.
Com a ferramenta linha desenhe os locais das portas e janelas.
Repita esse processo at que tenha representado todos os cmodos.
16
possvel fazer a planta baixa.
4- FERRAMENTAS PARA TRANSFORMAR
4.1- FERRAMENTA EMPURRAR/PUXAR
Utilize a ferramenta Empurrar/Puxar para empurrar e
seus modelos. Voc pode empurrar/puxar para criar v
retangulares e abstratas. Voc pode ativar a ferram
ferramentas Modificao (Microsoft Windows) ou no m
4.1.1- Como criar um volume?
A ferramenta Empurrar/Puxar usada para expandir o
puxar faces:
1. Selecione a ferramenta Empurrar/Puxar
cima.
2. Clique na face que voc deseja expandir ou retrair.
3. Mova o cursor
Observao: Pressione a tecla
recomear.
4. Clique quando o volume tiver alcanado o tamanho de
especifique um valor exato para uma operao empurrar/puxar dur
imediatamente aps uma operao empurrar/puxar. Os
realizaro a operao empurrar/puxar na direo opo
FERRAMENTAS PARA TRANSFORMAR A PLANTA BAIXA EM UM OBJETO 3D
FERRAMENTA EMPURRAR/PUXAR
Utilize a ferramenta Empurrar/Puxar para empurrar e puxar entidades de face a fim de acrescentar ou re
seus modelos. Voc pode empurrar/puxar para criar volume a partir de qualquer tipo de face, inclusive faces circulares,
retangulares e abstratas. Voc pode ativar a ferramenta Empurrar/Puxar na paleta de ferramentas (Mac O
ferramentas Modificao (Microsoft Windows) ou no menu Ferramentas. Atalho de teclado: P
A ferramenta Empurrar/Puxar usada para expandir ou retrair o volume da geometria de seus modelos. Pa
Empurrar/Puxar ( ). O cursor se transforma em um retngulo 3D com um
Clique na face que voc deseja expandir ou retrair.
Mova o cursor para criar (ou diminuir) volume.
Pressione a tecla Esc em qualquer ponto da operao para
Clique quando o volume tiver alcanado o tamanho desejado ou
um valor exato para uma operao empurrar/puxar durante ou
imediatamente aps uma operao empurrar/puxar. Os valores negativos
realizaro a operao empurrar/puxar na direo oposta.
17
puxar entidades de face a fim de acrescentar ou retirar volume de
alquer tipo de face, inclusive faces circulares,
enta Empurrar/Puxar na paleta de ferramentas (Mac OS X), na barra de
u retrair o volume da geometria de seus modelos. Para empurrar ou
). O cursor se transforma em um retngulo 3D com uma seta virada para
em qualquer ponto da operao para
sejado ou
um valor exato para uma operao empurrar/puxar durante ou
valores negativos
18
4.1.2- Como criar uma nova face inicial com Empurrar/Puxar?
Empurre/puxe uma face (clique na face, mova o cursor e depois clique novamente), pressione e solte a tecla Ctrl ( (o
cursor conter um sinal de adio) e empurre/puxe novamente. As linhas que representam as arestas da face situada mais acima
permanecero como o ponto inicial de uma nova operao empurrar/puxar. Esse mecanismo til para criar rapidamente edifcios
de vrios andares. A imagem a seguir mostra uma face que foi puxada para cima ( esquerda), depois o usurio pressionou e
soltou a tecla Ctrl e puxou novamente (na parte central) e ento o usurio pressionou e soltou a tecla Ctrl e puxou novamente (
direita).
Essa operao especialmente til para criar rapidamente diagramas de planejamento de espaos (por exemplo, em um
edifcio empresarial). Basta usar uma combinao de operaes empurrar/puxar e empurrar/puxar pressionando a tecla Ctrl para
criar escritrios, salas de espera, salas de reunio e assim por diante (as paredes so criadas cada vez que a tecla Ctrl
pressionada).
4.1.3- Como criar espaos vazios?
A operao empurrar/puxar implodir a forma para dentro do volume
e em direo face posterior do volume quando voc usar o recurso
empurrar/puxar em uma forma que faa parte de um outro volume. O
SketchUp retrair a forma e criar um espao vazio tridimensional (3D) se a
forma for empurrada completamente para fora da parte posterior do volume
como mostrado no exemplo a seguir.
Observao: Essa operao somente funcionar quando as faces fr
duas paredes paralelas em uma casa e desejasse cria
4.2- TRANSFORMANDO EM UM OBJETO 3D
Com a ferramenta empurrar/puxar possvel transfor
1. 2.
4.
Essa operao somente funcionar quando as faces frontais e posteriores forem paralelas. como se voc tivesse
duas paredes paralelas em uma casa e desejasse criar um espao vazio para colocar ali uma porta ou uma
TRANSFORMANDO EM UM OBJETO 3D
Com a ferramenta empurrar/puxar possvel transformar a planta baixa em um objeto 3D.
2. 3.
1. Com a ferramenta empurrar/puxar levante as paredes
2. Para fazer todas as paredes em uma mesma altura bas
ser levantada e arrastar o cursor at a outra j erguida.
3. Com a ferramenta retngulo marque a altura das janelas, e com a ferramenta
empurrar/puxar faa a parte superior da janela. Use
excesso de linhas. (Obs.: As janelas podero ser fe
como criar espaos vazios?)
4. As paredes com suas devidas aberturas j esto prontas.
19
alelas. como se voc tivesse
r um espao vazio para colocar ali uma porta ou uma janela.
Com a ferramenta empurrar/puxar levante as paredes da casa.
Para fazer todas as paredes em uma mesma altura basta clicar na parede a
guida.
altura das janelas, e com a ferramenta
empurrar/puxar faa a parte superior da janela. Use a borracha para apagar o
excesso de linhas. (Obs.: As janelas podero ser feitas utilizando a definio de
aberturas j esto prontas.
5- INSERINDO JANELAS, PORTAS E OUTROS OBJETOS
Voc poder criar suas janelas, portas ou obter mod
Abra a barra de ferramentas do Google
o seu modelo e faa o download.
5.1- FERRAMENTA MOVER
Utilize a ferramenta Mover para mover, alongar e co
componentes e grupos. Voc pode ativar a ferramenta
a paleta de ferramentas (Mac OS X) ou o menu Ferram
5.1.1- Como mover uma nica entidade?
Voc pode ativar a ferramenta Mover quando nada est
mover. O ponto do clique de seleo se torna o pont
entidade:
1. Selecione a ferramenta Mover ( ). O cursor se transforma em uma seta de quatro pon
2. Clique em uma entidade para comear a operao de deslocamento.
3. Mova o cursor para mover a entidade. A entidade sel
4. Clique no ponto de destino para finalizar a opera
Observao: Se a entidade que voc estiver mo
movidas ou modificadas de acordo com a ao realiza
adicionais sobre esse recurso.
INSERINDO JANELAS, PORTAS E OUTROS OBJETOS
Voc poder criar suas janelas, portas ou obter modelos j prontos atravs do armazm 3D.
Abra a barra de ferramentas do Google , e selecione a opo obter modelos (
Utilize a ferramenta Mover para mover, alongar e copiar geometria. Essa ferramenta tambm pode ser usa
componentes e grupos. Voc pode ativar a ferramenta Mover usando a barra de ferramentas de Modificao (Microsoft Windows),
a paleta de ferramentas (Mac OS X) ou o menu Ferramentas. Atalho de teclado: M
Como mover uma nica entidade?
Voc pode ativar a ferramenta Mover quando nada estiver selecionado para selecionar uma nica entid
mover. O ponto do clique de seleo se torna o ponto base da operao de deslocamento. Para selecionar
). O cursor se transforma em uma seta de quatro pontas.
para comear a operao de deslocamento.
Mova o cursor para mover a entidade. A entidade selecionada seguir o cursor conforme voc o mover.
Clique no ponto de destino para finalizar a operao de deslocamento.
Se a entidade que voc estiver movendo estiver conectada a outras entidades, essas e
movidas ou modificadas de acordo com a ao realizada. Consulte a seo Como alongar uma geometria par
20
, e selecione a opo obter modelos ( ). Escolha
piar geometria. Essa ferramenta tambm pode ser usada para rotar
s de Modificao (Microsoft Windows),
iver selecionado para selecionar uma nica entidade que queira
o base da operao de deslocamento. Para selecionar e mover uma nica
ecionada seguir o cursor conforme voc o mover.
vendo estiver conectada a outras entidades, essas entidades sero
da. Consulte a seo Como alongar uma geometria para obter informaes
5.1.2- Como mover diversas entidades
Voc pode pr-selecionar vrias entidades que queira mover antes
selecionar e mover entidades:
1. Selecione a ferramenta Selecionar (
2. Selecione as entidades que deseja mover.
3. Selecione a ferramenta Mover ( ). O cursor se transforma em uma seta de quatro pon
4. Clique uma vez em uma entidade para comear a opera
chamado ponto de deslocamento.
5. Mova o mouse para mover as entidades. As entidades selecionadas seg
Alm disso, uma linha de inferncia aparecer entre
deslocamento ser exibida dinamicamente na barra de ferramentas Medidas. Voc tambm
especfica conforme descrito abaixo. A imagem a seg
Dica: Siga as linhas de inferncia para alinhar facilment
cantos dos componentes como seu ponto de deslocamen
componentes quando estiver alinhando os componentes
uma cozinha, por exemplo).
6. Clique no ponto de destino para fin
Observao: Pressione a tecla
5.1.3- Como mover por inferncia?
5.1.3.1- Como fixar um deslocamento na direo de inferncia
Enquanto o deslocamento que estiver
Shift para fixar a operao de deslocamento nesse eixo.
Como mover diversas entidades?
selecionar vrias entidades que queira mover antes de realizar uma operao de deslocamento. Para pr
). O cursor se transforma em uma seta.
ja mover.
). O cursor se transforma em uma seta de quatro pontas.
Clique uma vez em uma entidade para comear a operao de deslocamento. O ponto da entidade onde voc
a mover as entidades. As entidades selecionadas seguiro o cursor conforme voc mover o seu mouse.
Alm disso, uma linha de inferncia aparecer entre os pontos inicial e final do deslocamento e a dist
amente na barra de ferramentas Medidas. Voc tambm
especfica conforme descrito abaixo. A imagem a seguir mostra um componente sendo movido:
Siga as linhas de inferncia para alinhar facilmente os itens no espao 3D. Sele
cantos dos componentes como seu ponto de deslocamento e alinhe
componentes quando estiver alinhando os componentes lado a lado (como ao alinhar os armrios de
uma cozinha, por exemplo).
Clique no ponto de destino para finalizar a operao de deslocamento.
Pressione a tecla Esc em qualquer ponto da operao para recomear.
Como mover por inferncia?
Como fixar um deslocamento na direo de inferncia atual?
Enquanto o deslocamento que estiver realizando for da mesma cor de um eixo, pressione e mantenha pressionada a tecla
para fixar a operao de deslocamento nesse eixo.
21
de realizar uma operao de deslocamento. Para pr-
o de deslocamento. O ponto da entidade onde voc clica
uiro o cursor conforme voc mover o seu mouse.
os pontos inicial e final do deslocamento e a distncia percorrida pelo
amente na barra de ferramentas Medidas. Voc tambm pode digitar uma distncia
uir mostra um componente sendo movido:
e os itens no espao 3D. Selecione os
to e alinhe-o com os cantos de outros
lado a lado (como ao alinhar os armrios de
alizar a operao de deslocamento.
em qualquer ponto da operao para recomear.
realizando for da mesma cor de um eixo, pressione e mantenha pressionada a tecla
5.1.3.2- Como fixar uma linha em uma direo de inferncia e
Pressione e mantenha pressionada a tecla de set
direita (onde a seta para cima equivale ao azul, a
vermelho) enquanto estiver movendo para fixar o des
5.1.4- Como mover com preciso?
Voc pode especificar um novo comprimento de desloc
deslocamento. Para digitar um valor de deslocamento
1. Selecione a ferramenta Selecionar (
2. Selecione as entidades que deseja mover.
3. Selecione a ferramenta Mover ( ). O cursor se transforma em uma seta de quatro pon
4. Clique uma vez para selecionar o ponto inicial da operao de deslocamento.
5. Mova o seu cursor para comear a mover as entidades
conforme voc mover o seu mouse. Alm disso, uma li
deslocamento e a distncia percorrida pelo deslocam
6. Digite o valor de deslocamento positivo ou negativo
pressione a tecla Enter.
5.1.5- Como alongar uma geometria?
Quando voc mover um elemento que esteja interconec
necessrio. Voc pode mover pontos, arestas e faces
movida para trs na direo vermelha negativa ou pa
Como fixar uma linha em uma direo de inferncia especfica?
Pressione e mantenha pressionada a tecla de seta para cima, a tecla de seta para a esquerda ou a t
direita (onde a seta para cima equivale ao azul, a seta para a esquerda equivale ao verde e a seta par
vermelho) enquanto estiver movendo para fixar o deslocamento no eixo identificado por uma cor especfica.
Como mover com preciso?
Voc pode especificar um novo comprimento de deslocamento durante ou imediatamente aps uma operao d
deslocamento. Para digitar um valor de deslocamento durante uma operao de deslocamento:
). O cursor se transforma em uma seta.
Selecione as entidades que deseja mover.
). O cursor se transforma em uma seta de quatro pontas.
ponto inicial da operao de deslocamento.
Mova o seu cursor para comear a mover as entidades na direo correta. As entidades selecionadas segu
conforme voc mover o seu mouse. Alm disso, uma linha de inferncia aparecer entre os pontos in
deslocamento e a distncia percorrida pelo deslocamento ser exibida dinamicamente na barra de ferrame
Digite o valor de deslocamento positivo ou negativo (por exemplo, 35mm ou -20') na barra de ferramentas Medidas e
Como alongar uma geometria?
Quando voc mover um elemento que esteja interconectado com outros, o SketchUp alongar essa geometria
necessrio. Voc pode mover pontos, arestas e faces dessa forma. Por exemplo, a entidade de face mostrada a seguir pode ser
movida para trs na direo vermelha negativa ou para cima na direo azul positiva:
22
a para cima, a tecla de seta para a esquerda ou a tecla de seta para a
seta para a esquerda equivale ao verde e a seta para a direita equivale ao
o no eixo identificado por uma cor especfica.
amento durante ou imediatamente aps uma operao de
na direo correta. As entidades selecionadas seguiro o cursor
nha de inferncia aparecer entre os pontos inicial e final do
ento ser exibida dinamicamente na barra de ferramentas Medidas.
20') na barra de ferramentas Medidas e
tado com outros, o SketchUp alongar essa geometria conforme
de de face mostrada a seguir pode ser
Voc tambm pode mover segmentos de linha nicos pa
foi movida para cima na direo azul para formar um telhado incl
5.1.6- Como criar cpias?
Para criar cpias de uma entidade usando a ferramen
1. Selecione a ferramenta Selecionar (
2. Selecione as entidades que deseja copiar.
3. Selecione a ferramenta Mover ( ). O cursor se transforma em uma seta de quatro pon
Voc tambm pode mover segmentos de linha nicos para alongar um objeto. No exemplo a seguir, uma linh
ra cima na direo azul para formar um telhado inclinado:
Para criar cpias de uma entidade usando a ferramenta Mover:
). O cursor se transforma em uma seta.
eja copiar.
). O cursor se transforma em uma seta de quatro pontas.
23
ra alongar um objeto. No exemplo a seguir, uma linha selecionada
4. Pressione e solte a tecla Ctrl do seu teclado. O cursor se transforma em uma seta
adio. Essa ao indica ao SketchUp que
5. Clique nas entidades selecionadas que deseja copiar
6. Mova o cursor para copiar as entidades. Uma cpia d
mouse.
7. Clique no ponto de destino para finalizar a operao de cpia. Agora as entidades c
das entidades originais foi anulada.
5.1.7- Como criar mltiplas cpias (sries lineares)?
A ferramenta Mover tambm pode ser usada para criar
de uma ou vrias entidades:
1. Selecione a ferramenta Selecionar (
2. Selecione as entidades que deseja copiar.
3. Selecione a ferramenta Mover ( ). O cursor se transforma em uma
4. Pressione e solte a tecla Ctrl (Microsoft Windows) ou
seta com um smbolo de adio. Essa ao indica ao
5. Clique nas entidades selecionadas que deseja copiar
6. Mova o seu cursor para copiar as entidades. Uma cp
o seu mouse.
7. Clique no ponto de destino para finalizar a opera
das entidades originais foi anulada.
8. Digite um valor multiplicador para criar mltiplas
adicional (ou 2 cpias no total, a que v
em vez de criar somente uma.
do seu teclado. O cursor se transforma em uma seta de quatro pontas com um smbolo de
adio. Essa ao indica ao SketchUp que voc deseja duplicar as entidades selecionadas.
Clique nas entidades selecionadas que deseja copiar.
Mova o cursor para copiar as entidades. Uma cpia das entidades selecionadas seguir o cursor conforme
finalizar a operao de cpia. Agora as entidades copiadas esto selecionadas e a seleo
Como criar mltiplas cpias (sries lineares)?
A ferramenta Mover tambm pode ser usada para criar uma srie de cpias de uma geometria. Para criar mltiplas cpias
). O cursor se transforma em uma seta.
Selecione as entidades que deseja copiar.
). O cursor se transforma em uma seta de quatro pontas.
(Microsoft Windows) ou Option (Mac OS X) do seu teclado. O cursor se transforma e
seta com um smbolo de adio. Essa ao indica ao SketchUp que voc deseja duplicar as entidades sele
Clique nas entidades selecionadas que deseja copiar.
Mova o seu cursor para copiar as entidades. Uma cpia das entidades selecionadas seguir o cursor conf
Clique no ponto de destino para finalizar a operao de cpia. Agora as entidades copiadas esto selecionadas e a seleo
Digite um valor multiplicador para criar mltiplas cpias adicionais. Por exemplo, a digitao de 2x (
adicional (ou 2 cpias no total, a que voc copiou manualmente e a que voc copiou automati
24
de quatro pontas com um smbolo de
as entidades selecionadas seguir o cursor conforme voc mover o
opiadas esto selecionadas e a seleo
de uma geometria. Para criar mltiplas cpias
(Mac OS X) do seu teclado. O cursor se transforma em uma
SketchUp que voc deseja duplicar as entidades selecionadas.
ia das entidades selecionadas seguir o cursor conforme voc mover
s entidades copiadas esto selecionadas e a seleo
cpias adicionais. Por exemplo, a digitao de 2x (ou *2) criar uma cpia
oc copiou manualmente e a que voc copiou automaticamente usando este passo)
5.1.8- Como criar cpias com uma distncia igual entre si
Voc pode dividir a distncia entre a cpia e a ent
digitao de 5/ (ou /5) criar cinco cpias uniform
digitar distncias e multiplicadores at realizar o
Este recurso particularmente til na criao de modelos de certos ite
criao sejam utilizadas diversas ripas ou vigas di
5.2- FERRAMENTA ESCALA
Utilize a ferramenta Escala para redime
modelo. Voc pode ativar a ferramenta Escala usando
Ferramentas. Atalho de teclado: S
5.2.1- Como ajustar a escala da geometria?
Para ajustar a escala da geometria:
1. Selecione a ferramenta Escala ( ). O cursor se transforma em uma caixa dentro de ou
2. Clique na entidade desejada. Puxadores de ajuste de
Como criar cpias com uma distncia igual entre si?
Voc pode dividir a distncia entre a cpia e a entidade original por meio da digitao de um valor divisor. Por exemplo, a
digitao de 5/ (ou /5) criar cinco cpias uniformemente distribudas entre o original e a primeira c
digitar distncias e multiplicadores at realizar outra operao.
cularmente til na criao de modelos de certos itens, tais como cercas, pontes e pisos, em cuja
criao sejam utilizadas diversas ripas ou vigas dispostas com uma distncia igual entre si.
Utilize a ferramenta Escala para redimensionar e alongar partes de uma geometria em rela
modelo. Voc pode ativar a ferramenta Escala usando a barra de ferramentas Modificao, a paleta de fe
a escala da geometria?
). O cursor se transforma em uma caixa dentro de outra caixa.
Clique na entidade desejada. Puxadores de ajuste de escala aparecero ao redor da geometria selecionada
25
de um valor divisor. Por exemplo, a
emente distribudas entre o original e a primeira cpia. Voc pode continuar a
ns, tais como cercas, pontes e pisos, em cuja
nsionar e alongar partes de uma geometria em relao a outras entidades de seu
a barra de ferramentas Modificao, a paleta de ferramentas ou o menu
tra caixa.
redor da geometria selecionada.
26
3. Clique em um puxador de ajuste de escala. O puxador selecionado e o puxador de ajuste de
escala oposto ficaro destacados em vermelho. Cada puxador de ajuste de escala oferece uma operao
de ajuste de escala diferente. Consulte a seo Opes de ajuste de escala para obter mais informaes.
4. Mova o cursor para ajustar a escala da entidade. A barra de ferramentas Medidas exibe o tamanho
relativo do item conforme voc ajusta a sua escala. Voc poder digitar as dimenses de ajuste de escala
desejadas aps concluir a operao de ajuste de escala.
Observao: Pressione a tecla Esc em qualquer ponto da operao para recomear.
5. Clique para concluir a operao de ajuste de escala.
5.2.2- Como espelhar uma geometria usando a ferramenta Escala?
A ferramenta Escala tambm pode ser usada para espelhar uma geometria puxando um puxador em direo ao ponto em
torno do qual voc est ajustando a escala e indo alm dele. Essa operao permite que voc puxe uma geometria de dentro para
fora. Observe que os puxadores se alinham a certos valores negativos (tais como -1, -1,5 e -2) tal como ocorre na direo positiva.
Voc tambm pode forar um espelhamento por meio da digitao de um valor ou dimenso negativa.
5.3- INSERINDO OS OBJETOS AO MODELO
Depois de feito o download do objeto, utilizando as ferramentas mover e
lugares.
1.
4.
1. Insira os componentes baixados em seus devidos luga
2. Voc pode utilizar o atalho Ctrl+C e Ctrl+V para co
3. Com a ferramenta mover encaixe o componente na devi
4. Se necessrio use a ferramenta escala para ajustar
5. Componente ajustado com as devidas dimenses.
AO MODELO
nload do objeto, utilizando as ferramentas mover e escala, possvel posicion
2. 3.
5.
Insira os componentes baixados em seus devidos lugares.
Voc pode utilizar o atalho Ctrl+C e Ctrl+V para copiar e colar componentes.
Com a ferramenta mover encaixe o componente na devido lugar.
Se necessrio use a ferramenta escala para ajustar o tamanho do objeto.
Componente ajustado com as devidas dimenses.
27
escala, possvel posicion-los nos seus devidos
6- CONSTRUINDO A COBERTURA
6.1- FERRAMENTA SIGA-ME
Utilize a ferramenta Siga-me para duplicar o perfil de uma face ao longo de u
til ao tentar acrescentar detalhes a um modelo, co
moldura na extremidade de um caminho do modelo e, usando a ferramenta Si
respectivo caminho. Voc pode extrudar uma face ao
da utilizao da ferramenta Siga-me. Voc p
Modificao (Microsoft Windows) ou na paleta de fer
Observao: O caminho e a face devem estar no mesmo contexto.
6.1.1- Como extrudar manualmente uma face
O mtodo manual usado para extrudar uma face ao lon
face se prolongar durante a extruso. Para extruda
me:
1. Identifique a aresta da geometria que deseja modifi
ser o seu caminho.
2. Desenhe a face que deseja que se prolongue ao longo
Certifique-se de que esse perfil seja aproximadamente perpendi
caminho.
3. Selecione a fe
um cilindro inclinado com uma seta.
4. Clique na face que voc criou.
5. Arraste o cursor ao longo do caminho. O SketchUp re
vermelho o caminho que voc estiver seguindo confor
me para duplicar o perfil de uma face ao longo de um caminho. Essa ferramenta especialmente
til ao tentar acrescentar detalhes a um modelo, como no caso de uma moldura de parede, porque voc po
e de um caminho do modelo e, usando a ferramenta Siga-me, prolongar esse detalhe ao longo do
respectivo caminho. Voc pode extrudar uma face ao longo de um caminho tanto manualmente como automati
me. Voc pode ativar a ferramenta Siga-me no menu Ferramentas ou na barra de ferramentas
Modificao (Microsoft Windows) ou na paleta de ferramentas (Mac OS X).
O caminho e a face devem estar no mesmo contexto.
Como extrudar manualmente uma face ao longo de um caminho?
O mtodo manual usado para extrudar uma face ao longo de um caminho permite que voc controle a dire
face se prolongar durante a extruso. Para extrudar manualmente uma face ao longo de um caminho usand
Identifique a aresta da geometria que deseja modificar. Essa aresta
ser o seu caminho.
Desenhe a face que deseja que se prolongue ao longo do caminho.
se de que esse perfil seja aproximadamente perpendicular ao
Selecione a ferramenta Siga-me ( ). O cursor se transforma em
um cilindro inclinado com uma seta.
Clique na face que voc criou.
Arraste o cursor ao longo do caminho. O SketchUp realar em
vermelho o caminho que voc estiver seguindo conforme voc for
28
m caminho. Essa ferramenta especialmente
mo no caso de uma moldura de parede, porque voc pode desenhar o perfil da
me, prolongar esse detalhe ao longo do
longo de um caminho tanto manualmente como automaticamente, por meio
me no menu Ferramentas ou na barra de ferramentas
go de um caminho permite que voc controle a direo em que a
r manualmente uma face ao longo de um caminho usando a ferramenta Siga-
car. Essa aresta
do caminho.
cular ao
). O cursor se transforma em
alar em
me voc for
arrastando seu c
adjacente ao perfil para que a ferramenta Siga
uma aresta como a sua aresta inicial, isto , sem t
extruso a partir daquela aresta e no a partir do
Observao: Pressione a tecla
6. Clique para concluir a operao Siga
6.1.2- Como criar uma forma torneada?
Voc pode usar a ferramenta Siga
circulares. Para criar uma forma torneada:
1. Desenhe um crculo, cuja aresta representar o cami
2. Desenhe uma face perpendicular
mesmo toc-lo.
3. Selecione a ferramenta
seta.
4. Siga a aresta do crculo com a face usando um dos m
6.2- MODELANDO O TELHADO
arrastando seu cursor pelo modelo. Voc deve tocar o segmento do ca
adjacente ao perfil para que a ferramenta Siga-me comece na localizao correta. Se voc seleciona
uma aresta como a sua aresta inicial, isto , sem tocar o perfil, a ferramenta Siga
extruso a partir daquela aresta e no a partir do perfil daquela aresta.
Pressione a tecla ESC em qualquer ponto da operao para recomear.
Clique para concluir a operao Siga-me quando tiver alcanado o fim do caminho.
Como criar uma forma torneada?
Voc pode usar a ferramenta Siga-me para criar formas totalmente torneadas usando ca
circulares. Para criar uma forma torneada:
Desenhe um crculo, cuja aresta representar o caminho.
Desenhe uma face perpendicular ao crculo. A face no precisa estar no caminho do
Selecione a ferramenta Siga-me ( ). O cursor se transforma em uma caixa inclinada co
Siga a aresta do crculo com a face usando um dos mtodos acima indicados.
29
ursor pelo modelo. Voc deve tocar o segmento do caminho imediatamente
me comece na localizao correta. Se voc selecionar
ocar o perfil, a ferramenta Siga-me iniciar a
em qualquer ponto da operao para recomear.
me quando tiver alcanado o fim do caminho.
me para criar formas totalmente torneadas usando caminhos
ao crculo. A face no precisa estar no caminho do crculo nem
). O cursor se transforma em uma caixa inclinada com uma
todos acima indicados.
1.
4.
1. Faa um retngulo do tamanho da casa, se necessrio
beiral use a ferramenta equidistncia (
centro da face at na borda.
2. Com a ferramenta siga-me faa a extruso em todo o contorno da face super
3. Encaixe o telhado nas paredes da casa.
4. Para um telhado simples, faa um retngulo do
e passe uma linha dividindo-o ao meio.
2. 3.
5. 6.
Faa um retngulo do tamanho da casa, se necessrio use a ferramenta empurrar/puxar (
beiral use a ferramenta equidistncia ( ) para marc-lo e faa a extruso da face. Faa um
me faa a extruso em todo o contorno da face superior formando o telhado tipo espigo.
Encaixe o telhado nas paredes da casa.
Para um telhado simples, faa um retngulo do tamanho da casa (caso tenha laje faa a extruso com a espessura da
o ao meio.
30
) para fazer a laje. Se tiver
lo e faa a extruso da face. Faa um tringulo vertical pegando no
ior formando o telhado tipo espigo.
(caso tenha laje faa a extruso com a espessura da laje)
5. Selecione a linha central e com a ferramenta mover,
6. Encaixe-o na casa para ter um telhado de 2 guas.
7- APLICANDO CORES E TEXTURAS
7.1- FERRAMENTA PINTURA
Utilize a ferramenta Pintura para atribuir materiai
entidades individuais, para preencher uma srie de
modelo. Voc pode ativar a ferramenta Pintura na ba
Atalho de teclado: B
7.1.1- Como aplicar materiais e cor?
Para poder ver os materiais medida que so aplica
Sombreado com texturas. Para aplicar materiais (Mic
1. Selecione a ferramenta Pintura. O cursor se transforma em um balde de tinta e o
de materiais contm bibliotecas de materiais que vo
2. Selecione uma biblioteca de materiais usando a list
bibliotecas de materiais padro, incluindo paisagens,
3. Selecione um material da biblioteca de materiais.
4. Clique nas faces que deseja pintar. O material at
Selecione a linha central e com a ferramenta mover, mova-a para cima na direo azul para formar um telhado
ter um telhado de 2 guas.
Utilize a ferramenta Pintura para atribuir materiais e cores a entidades do seu modelo. Voc pode us
entidades individuais, para preencher uma srie de faces conectadas ou para substituir um material por
modelo. Voc pode ativar a ferramenta Pintura na barra de ferramentas principal (Microsoft Windows) ou
Como aplicar materiais e cor?
Para poder ver os materiais medida que so aplicados em seu modelo, voc deve usar o estilo Sombread
Sombreado com texturas. Para aplicar materiais (Microsoft Windows):
. O cursor se transforma em um balde de tinta e o Seletor de materiais ativado. O Seletor
de materiais contm bibliotecas de materiais que voc pode usar para pintar em faces de seu modelo.
Selecione uma biblioteca de materiais usando a lista suspensa do Seletor de materiais. O SketchUp cont
bliotecas de materiais padro, incluindo paisagens, telhados e materiais transparentes.
Selecione um material da biblioteca de materiais.
Clique nas faces que deseja pintar. O material atribudo face.
31
a para cima na direo azul para formar um telhado inclinado.
s e cores a entidades do seu modelo. Voc pode us-la para pintar
aces conectadas ou para substituir um material por outro ao longo do seu
rra de ferramentas principal (Microsoft Windows) ou no menu Ferramentas.
dos em seu modelo, voc deve usar o estilo Sombreado ou
Seletor de materiais ativado. O Seletor
c pode usar para pintar em faces de seu modelo.
a suspensa do Seletor de materiais. O SketchUp contm vrias
7.1.2- Substituir
Pressione e mantenha pressionada a tecla Shift antes de clicar em um
material em cada face, com o mesmo material do cont
Outra maneira de representar o telhado fazendo o
das ferramentas disponveis.
nha pressionada a tecla Shift antes de clicar em uma face com a ferramenta Pintura para aplicar um
material em cada face, com o mesmo material do contexto atual, com o novo material.
Outra maneira de representar o telhado fazendo o download dele como componente, ou criando o seu prprio atravs
32
a face com a ferramenta Pintura para aplicar um
ponente, ou criando o seu prprio atravs
33
8- UTILIZANDO CAMADAS PARA FACILITAR A CRIAO 3D
Por padro, um modelo do SketchUp possui uma camada, a Camada 0 (zero), que a camada base. Voc no pode
excluir ou renomear a Camada 0 e deve sempre desenhar as entidades individuais na Camada 0 e deix-las ali.
A diferena principal que voc ir notar que as entidades associadas a diferentes camadas no SketchUp mesmo assim
interseccionam umas com as outras. Por este motivo sempre melhor desenhar todas as entidades individuais na Camada 0 e
deix-las ali. Depois, se voc quiser usar camadas para organizar o modelo, pode transformar entidades individuais em grupos ou
componentes e associar camadas diferentes a esses grupos ou componentes. Para adicionar outras camadas:
1. Abra o menu "Janela".
2. Clique em "Camadas".
3. Na caixa de dilogo "Camadas", clique no boto "+".
4. Opcionalmente, voc pode renomear uma camada (diferente de Camada 0).
5. Opcionalmente, voc pode excluir uma camada (que no seja a Camada 0). Se a camada que voc estiver excluindo no
estiver vazia, uma mensagem pergunta se voc deseja mover o contedo para outra camada, ou excluir o contedo.
6. Opcionalmente, voc pode tornar outra camada ativa, clicando em seu boto de opo. Ao desenhar entidades individuais,
elas sempre so desenhadas na camada ativa, portanto normalmente a Camada 0 dever estar selecionada, a no ser que
voc precise ocult-la. Neste caso, dever selecionar uma outra camada.
Para adicionar uma seleo a uma camada:
1. Abra o menu Visualizar.
2. Clica em Barra de ferramentas
3. Habilite a opo Camadas.
4. Selecione os objetos para inseri-los em uma camada.
5. No gerenciador de camadas ( ) clique na camada em que queira adicionar a seleo.
6. Os objetos selecionados sero adicionados na camada selecionada.
Aps ter associado camadas a grupos em um modelo, voc pode usar as camadas para controlar a visibilidade desses
grupos. Desta maneira, voc pode facilmente ativar ou desativar a visibilidade de diversas partes do modelo. Por exemplo, pode
34
colocar todas as entidades de parede e teto em grupos distintos, associar camadas a esses grupos e depois ocultar essas
camadas, para exibir somente a planta baixa no modelo.
Para controlar a visibilidade das camadas:
1. No SketchUp, abra o menu "Janela".
2. Clique em "Camadas".
3. Clique na caixa de seleo da coluna "Visvel": quando estiver marcada, a camada estar visvel; quando estiver em branco,
a camada estar oculta.
Observao: A camada ativa indicada pelo boto de opo que estiver selecionado. Voc no pode ocultar a camada
ativa, mas pode selecionar outra camada e depois ocultar a camada original.
8.1- CAMADAS NO PROJETO
1. 2. 3.
4. 5.
35
1. Planta baixa- camada onde a planta baixa foi salva. Apenas ela est com visibilidade.
2. Paredes- camada onde as paredes foram salvas. Apenas ela est visvel.
3. Portas e janelas- camada onde as portas e janelas foram salvas. Apenas ela est visvel.
4. Telhas- camada onde o telhado foi salvo. Apenas ela est visvel.
5. Todas as camadas do projeto esto visveis.
9- ANIMAO
Animaes so uma srie de cenas exibidas em sequncia para permitir uma visita virtual em um modelo. Essas cenas
criadas podero, tambm, ser exportadas para o Kerkythea, e facilitar o trabalho de escolha da mesma no Kerkythea. Para criar
uma cena:
1. Abra o menu Visualizar.
2. Clica em Animao e Adicionar cena.
3. Aparecer no canto superior direito uma aba com o nome Cena 1.
4. Escolha a posio do objeto em que queira salvar a cena.
5. Clique com o boto direito do mouse sobre a aba Cena 1, e clique em Atualizar.
6. Ao clicar com o boto direito do mouse sobre a aba Cena 1, tem-se tambm as seguintes opes:
7. Aps crias um sequncia de cenas, essas podero ser reproduzidas como uma animao, basta clicar em Reproduzir
Animao com o item anterior.
10- CRIANDO CORTES E SEES
10.1- FERRAMENTA PLANO DE SEO
Utilize a ferramenta Plano de seo para criar cort
modelo. Voc pode ativar a ferramenta Plano de
Ferramentas.
10.1.1- Como criar efeitos de corte de seo?
Para adicionar uma entidade de plano de seo:
1. Selecione a ferramenta Plano de seo
Observao: Pressione a tecla Esc
2. Clique em uma face para criar uma entidade de plano
Observao: Um plano de seo no funcionar
itens que deseja seccionar). Em vez disso, o plano
portanto, a linha se expandir para cobrir todas as
10.1.2- Como manipular planos de seo?
Voc pode usar a ferramenta Mover e a ferramenta Ro
reposiciona outras entidades. A seguir, voc pode v
FERRAMENTA PLANO DE SEO
Utilize a ferramenta Plano de seo para criar cortes de seo, permitindo que voc visualize geometri
modelo. Voc pode ativar a ferramenta Plano de seo na barra de ferramentas de guia (Microsoft Wi
Como criar efeitos de corte de seo?
Para adicionar uma entidade de plano de seo:
Plano de seo ( ). O cursor se transforma em um ponteiro com um plano de seo.
Esc em qualquer ponto da operao para recomear.
Clique em uma face para criar uma entidade de plano de seo e o correspondente efeito de corte de se
Um plano de seo no funcionar em um conjunto de seleo (voc no pode pr
itens que deseja seccionar). Em vez disso, o plano de seo criar uma linha de seo em todas as enti
portanto, a linha se expandir para cobrir todas as entidades do contexto.
Como manipular planos de seo?
Voc pode usar a ferramenta Mover e a ferramenta Rotar para reposicionar os planos de seo da mesma f
reposiciona outras entidades. A seguir, voc pode ver outros mtodos para manipular planos de seo.
36
es de seo, permitindo que voc visualize geometria dentro do seu
seo na barra de ferramentas de guia (Microsoft Windows), ou no menu
ro com um plano de seo.
de seo e o correspondente efeito de corte de seo.
em um conjunto de seleo (voc no pode pr-selecionar somente os
de seo criar uma linha de seo em todas as entidades do contexto atual e,
tar para reposicionar os planos de seo da mesma forma que
anos de seo.
37
10.1.3- Como mudar a direo de um corte?
A direo de um plano de seo pode ser invertida fazendo um clique contextual no plano de seo e selecionando
Inverter no menu contextual.
10.1.4- Como mudar os planos de seo ativos?
Os planos de seo criados recentemente permanecem ativos at que outra entidade, tal como outro plano de seo, seja
selecionada.
H duas maneiras de ativar um plano de seo: faa um duplo-clique no plano de seo com a ferramenta Selecionar ou
faa um clique contextual no plano de seo e selecione "Corte ativo" no menu contextual.
10.2- CRIANDO CORTES NO MODELO
1. 2. 3. 4.
1. Inserindo o plano de seo.
2. Casa com plano seo ajustado.
3. Casa com o corte.
4. Vista frontal do corte e em projeo paralela.
38
11- EXPORTANDO CORTES PARA O AUTOCAD SKETCHUP PRO
Este tipo de exportao est disponvel apenas para o SketcUp-PRO.
1. 2. 3.
1. Com a ferramenta plano de seo faa o corte que queira exportar para o Auto CAD.
2. No menu Cmera clique em Exibies padro e depois em Alto(Em alto pois est se referindo a planta baixa, caso seja
outra vista, a exibio padro ter que ser correspondente a vista a ser exportada).
3. Ainda no menu Cmera, clique em Projeo paralela.
Para exportar:
1. No SketchUp PRO, abra o menu "Arquivo".
2. V em "Exportar e clique em Grfico 2D...
3. Na janela que se abrir, em Tipo de:, escolha AutoCAD DWG File (*.dwg).
4. Clique em exportar para salvar a vista como modelo do AutoCAD.
Vous aimerez peut-être aussi
- Política Nacional de Atenção A Pessoa Egressa - Manual de Organização Dos Processos FormativosDocument40 pagesPolítica Nacional de Atenção A Pessoa Egressa - Manual de Organização Dos Processos FormativosLuana Pieckhardt SouzaPas encore d'évaluation
- Aula - 5Document43 pagesAula - 5texugolokuPas encore d'évaluation
- Resumo para A Prova de Teoria Geográfica Do EspaçoDocument4 pagesResumo para A Prova de Teoria Geográfica Do EspaçoIgor Renan GomesPas encore d'évaluation
- Avaliação 02 - G3Document5 pagesAvaliação 02 - G3Arthurus CaesarPas encore d'évaluation
- AL 3.3 - Balanço Energético1 - ResoluçãoDocument4 pagesAL 3.3 - Balanço Energético1 - ResoluçãoSofia FigueiredoPas encore d'évaluation
- Excelentíssimo Senhor Doutor Juiz de Direito DaDocument4 pagesExcelentíssimo Senhor Doutor Juiz de Direito DaErnandes OliverPas encore d'évaluation
- A CEO e o Baba Mila WanderDocument307 pagesA CEO e o Baba Mila WanderGabriela SantosPas encore d'évaluation
- Rochas Sedimentares - ClassificaçãoDocument3 pagesRochas Sedimentares - ClassificaçãoLucio SilvaPas encore d'évaluation
- Perspectivas e Possibilidades Do Ensino e DaDocument237 pagesPerspectivas e Possibilidades Do Ensino e DaFrancisco Donizete de SouzaPas encore d'évaluation
- Semeando o Amor em FamíliaDocument38 pagesSemeando o Amor em FamílialucasgervasioPas encore d'évaluation
- 77 Decisões Importantes para o Seu CasamentoDocument9 pages77 Decisões Importantes para o Seu CasamentoSilvana X Aquiles FerreiraPas encore d'évaluation
- Slide - TeaDocument15 pagesSlide - TeaEric Lima100% (1)
- Parkison - EscalasDocument8 pagesParkison - EscalasJannes3Pas encore d'évaluation
- Artigo 15-ptDocument12 pagesArtigo 15-ptRosilainy SurubiPas encore d'évaluation
- Texto 1 - O Estudo Da MorfologiaDocument4 pagesTexto 1 - O Estudo Da MorfologiaTerezaPas encore d'évaluation
- Anexo - 1 - AP - O QUE É DESIGN ORGANIZACIONALDocument5 pagesAnexo - 1 - AP - O QUE É DESIGN ORGANIZACIONALSaminhoPas encore d'évaluation
- MORGANA FIGUEIREDO MEDEIROS - (46726-11301-1-697050) MORGANA FIGUEIREDO MEDEIROS-46726-11300-3-697050TCC POS GRADUACAO - Gestao de PessoasDocument16 pagesMORGANA FIGUEIREDO MEDEIROS - (46726-11301-1-697050) MORGANA FIGUEIREDO MEDEIROS-46726-11300-3-697050TCC POS GRADUACAO - Gestao de PessoasMiria CastilhoPas encore d'évaluation
- Catalago Moto Bomba Branco Bd705 e Bd710Document4 pagesCatalago Moto Bomba Branco Bd705 e Bd710Fabio MeinerzPas encore d'évaluation
- Aconselhamento PsicologicoDocument40 pagesAconselhamento Psicologicomaida lucas100% (3)
- Fracções 1Document4 pagesFracções 1Alda Sofia SantosPas encore d'évaluation
- Introducao A Dramatizacao CristaDocument10 pagesIntroducao A Dramatizacao Cristati85058621Pas encore d'évaluation
- O Efeito PênduloDocument2 pagesO Efeito PênduloJhones ConradoPas encore d'évaluation
- A Noite Escura Mais EuDocument13 pagesA Noite Escura Mais EuOlavo NetoPas encore d'évaluation
- Indisciplina Na Escola Julio Groppa AquinoDocument8 pagesIndisciplina Na Escola Julio Groppa AquinoClaudia Gomes75% (8)
- 39 Concordância Verbal e Nominal - 4Document4 pages39 Concordância Verbal e Nominal - 4priscila ribeiroPas encore d'évaluation
- Livro - Os Oliveira Ledo e A Genealogia de Santa Rosa Vol 1Document226 pagesLivro - Os Oliveira Ledo e A Genealogia de Santa Rosa Vol 1Reginaldo100% (1)
- Variação Da Aceleração Da Gravidade Com A Altitude e LatitudeDocument8 pagesVariação Da Aceleração Da Gravidade Com A Altitude e LatitudeLatícia AraujoPas encore d'évaluation
- If DefinitivoDocument2 pagesIf DefinitivoJaqueline SantosPas encore d'évaluation
- Projeto PiolhoDocument11 pagesProjeto PiolhoCláudia WincklerPas encore d'évaluation