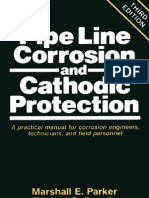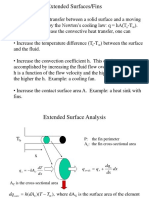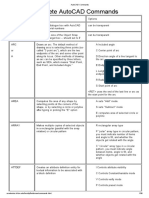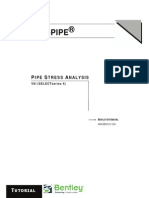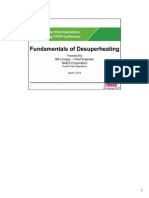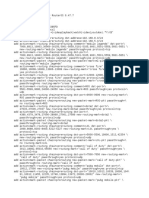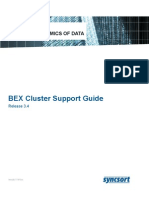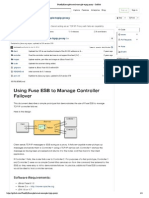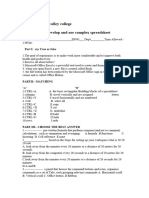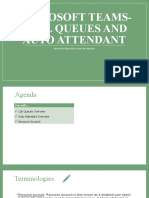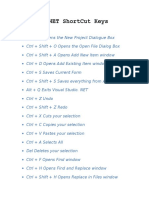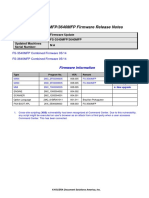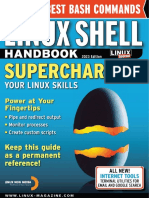Académique Documents
Professionnel Documents
Culture Documents
2D Symbolic Representation
Transféré par
quoctrangbk02Copyright
Formats disponibles
Partager ce document
Partager ou intégrer le document
Avez-vous trouvé ce document utile ?
Ce contenu est-il inapproprié ?
Signaler ce documentDroits d'auteur :
Formats disponibles
2D Symbolic Representation
Transféré par
quoctrangbk02Droits d'auteur :
Formats disponibles
12.0.
SP6 Draft
December 2010
1 of 3
Hierarchy and References for 2D Symbolic Representation
For Non-Parameterized Equipment Templates
Note:
The smaller text in the boxes indicate significant attributes of the owning element. Attribute ORRF is a pseudo-attribute and will automatically populate.
DESIGN
TPWL
TMAR
TMPL
SITE
ZONE
EQUI
SPREF
TMPL
ORRF
PARAGON
SPWL
SPEC
SELE
SPCO
PRTREF
TMPREF
PRTWLD
PRTELE
GPART
TMPREF
DRSSREF
CATA
SECT
DRSSET
DRSYLK
DRTMPREF
DRAFT
DEPT
REGI
LIBY
SYLB
SYTM
LALB
TXTM
12.0.SP6 Draft
December 2010
2 of 3
12.0.SP6 DRAFT - 2D Symbolic Representation non-parameterized) Equipment Template
Creation Sequence - 7 Basic Steps
1. Create (non-parameterized) Equipment Template (TMPL)
In Design, go to Design>Design Templates and create hierarchy TPWL>TMAR>TMPL.
Notes:
TMPLs are stored in a Design DB.
By default, TMPLs are created/positioned at coordinates 0,0,0 and should be used as TMPL origin.
Primitives elements can be created by scratch similar to typical EQUI builds or primitives of existing
EQUIs can be moved into TMPL via Modify>Hierarchy>Include command
Attributes to be set (Element attribute; attribute,)
TMAR Description
TMPL - Description
2. Create Symbol/Text Template (SYTM/TXTM)
In Draft, go to Draft>Administration (must have DRAFTADMIN rights) and create hierarchy
DEPT>REGI>LIBY>SYLB>SYTM or DEPT>REGI>LIBY>LALB>TXTM. Use the create options under the Create
pulldown.
Attributes to be set (Element attribute; attribute,)
None
3. Create Draft Symbol Link (DRSYLK)
In Paragon, go to Paragon>Equipment and create hierarchy CATA>SECT>DRSSET>DRSYLK. Use
Create>Draft Symbol Set.
Attributes to be set (Element attribute; attribute,)
DRSYLK DrTmpref; Criteria
4. Create General Part (GPART)
In Paragon, create hierarchy PRTWLD>PRTELE>GPART. Use Create>Part>World; Create>Part >Hierarchy;
Create>Part >Family. Then, Create a New Part from Part Family form.
Attributes to be set (Element attribute; attribute,)
GPART>Tmpref; DrSSRef
5. Create Specification Component (SPCO)
In Paragon, create hierarchy SPWL>SPEC>SELE>SPCO. Use Command Line; e.g. NEW SPWL.
Attributes to be set (Element attribute; attribute,)
SPEC>Name; Purp=EQUI; Desc; Tans
SELE>Name; Desc; Tques; Tans
SPCO>Name; Prtref; Tmpref
12.0.SP6 Draft
December 2010
3 of 3
6. Create Standard Equipment (EQUI)
In Design, go to Design>Equipment and create hierarchy SITE>ZONE>EQUI. Use Create>Standard Equipment,
select Specification radio button and select appropriate equipment template.
Attributes to be set (Element attribute; attribute,)
EQUI>Spref
7. Create Representation Rule (RRUL)
In Draft, go to Draft>General and create hierarchy ..>DRWG>SHEE>VIEW>RRUL (Note: RRUL can be part of
the Representation Ruleset (RRST), if exporting to AutoCAD for annotation). At the VIEW, perform
Graphics>Update>All. The symbols should now be visible. A new DSLAYE is created and owned by the VIEW.
The DSLAYE owns one or more DESSYM which each represents a SYTM or TXTM.
Attributes to be set (Element attribute; attribute,)
RRUL> Styf=Nulref; Omitflag=false; SymbolFlag=true; Criteria
General Notes:
Symbol orientation does not track EQUI orientation. However, the DESSYM attributes can be modified;
e.g. ADEG, BLNK, XYSCALE, XYPOS. DESSYM origins get placed at EQUI origins.
Symmetrical symbols are ideal for EQUIs but may not necessarily address all drawing conditions.
Unable to intelligently annotate DESSYM (e.g. dimensions, GLABs, SLABs), therefore, its best if user
creates Local Rules (RULL) to apply 2D Symbolic Representation AFTER intelligent annotation is
complete. One RRUL is required for each 2D symbol.
Alternatively for specs, TABGRO>CTABLE>TABITE may be used in lieu of SPEC>SELE>SPCO.
In addition to naming the elements based on naming conventions, see each step above in the Creation
Sequence for applicable Attributes to be set. Some attributes are set automatically upon creation.
Vous aimerez peut-être aussi
- Basic Pipe Stress Analysis TutorianyrnyrnlDocument26 pagesBasic Pipe Stress Analysis TutorianyrnyrnlCatur Oka Nurfansyah100% (1)
- Heat Transfer Through a Refrigerator WallDocument66 pagesHeat Transfer Through a Refrigerator WallLove StrikePas encore d'évaluation
- Create A New Symbol Key: Symbolmap - SupplementDocument6 pagesCreate A New Symbol Key: Symbolmap - Supplementquoctrangbk02Pas encore d'évaluation
- Checkstress Example 1 - Using Expansion Loops: Figure 1A - LayoutDocument4 pagesCheckstress Example 1 - Using Expansion Loops: Figure 1A - Layoutquoctrangbk02Pas encore d'évaluation
- Acoustically Induced Vibration in Piping - TutorialDocument13 pagesAcoustically Induced Vibration in Piping - TutorialJose PradoPas encore d'évaluation
- Smart Plant 3D Programming I Labs v7 SP4 PDFDocument205 pagesSmart Plant 3D Programming I Labs v7 SP4 PDFraoPas encore d'évaluation
- Plain English for Lawyers: How to Write Clearly and ConciselyDocument41 pagesPlain English for Lawyers: How to Write Clearly and ConciselyLianne Carmeli B. Fronteras100% (1)
- Pipeline Corrosion and Cathodic ProtectionDocument177 pagesPipeline Corrosion and Cathodic Protectionapi-3698973100% (12)
- CorrosionControl RobertAFrancisDocument204 pagesCorrosionControl RobertAFrancisquoctrangbk02Pas encore d'évaluation
- D7896 14Document6 pagesD7896 14quoctrangbk02Pas encore d'évaluation
- Adding Customized Aspects in SP3D. 1. Load Codelist in SP3DDocument2 pagesAdding Customized Aspects in SP3D. 1. Load Codelist in SP3DTien LePas encore d'évaluation
- Temperature DropDocument1 pageTemperature Dropquoctrangbk02Pas encore d'évaluation
- Methods of Estimating Steam ConsumptionDocument23 pagesMethods of Estimating Steam ConsumptionYudo Heru Pribadi75% (4)
- SP3D-Isometric Practice LabsDocument141 pagesSP3D-Isometric Practice LabsLucafuck93% (15)
- CalculationOfTheConvectiveHeatTransfer-Finding HDocument10 pagesCalculationOfTheConvectiveHeatTransfer-Finding Hquoctrangbk02Pas encore d'évaluation
- Extended Surfaces/FinsDocument10 pagesExtended Surfaces/Finsankur neogPas encore d'évaluation
- E 426 04Document35 pagesE 426 04shahganPas encore d'évaluation
- Unsteady State Heat TransferDocument27 pagesUnsteady State Heat TransferJOSE DAVID TORRES GONZALEZPas encore d'évaluation
- Indi Risk Estimation PDFDocument120 pagesIndi Risk Estimation PDFNitesh KirnakePas encore d'évaluation
- Boiler SafetyDocument16 pagesBoiler SafetyTGUlabreaPas encore d'évaluation
- Hole Management Deveopments 12.0.SP6.48Document8 pagesHole Management Deveopments 12.0.SP6.48quoctrangbk02Pas encore d'évaluation
- Data Sheet Width Flange BeamDocument32 pagesData Sheet Width Flange BeamIrvan IskandarPas encore d'évaluation
- Acad CommandsDocument36 pagesAcad Commandsquoctrangbk02Pas encore d'évaluation
- 267 Pipe Stress Analysis ReportsDocument11 pages267 Pipe Stress Analysis ReportsRaymond MetselaarPas encore d'évaluation
- AutoCad To AutoPIPE PDFDocument4 pagesAutoCad To AutoPIPE PDFquoctrangbk02Pas encore d'évaluation
- AutoPipe ManualDocument204 pagesAutoPipe Manualbreeeeezzzzze100% (4)
- Plain English for Lawyers: How to Write Clearly and ConciselyDocument41 pagesPlain English for Lawyers: How to Write Clearly and ConciselyLianne Carmeli B. Fronteras100% (1)
- Desuperheater Equipment&SystemDocument12 pagesDesuperheater Equipment&Systemquoctrangbk02Pas encore d'évaluation
- Bonney Forge BrochureDocument22 pagesBonney Forge BrochureAnonymous dvrhf5Pas encore d'évaluation
- Desuperheater FundamentalsDocument44 pagesDesuperheater Fundamentalsquoctrangbk02Pas encore d'évaluation
- Shoe Dog: A Memoir by the Creator of NikeD'EverandShoe Dog: A Memoir by the Creator of NikeÉvaluation : 4.5 sur 5 étoiles4.5/5 (537)
- Grit: The Power of Passion and PerseveranceD'EverandGrit: The Power of Passion and PerseveranceÉvaluation : 4 sur 5 étoiles4/5 (587)
- Hidden Figures: The American Dream and the Untold Story of the Black Women Mathematicians Who Helped Win the Space RaceD'EverandHidden Figures: The American Dream and the Untold Story of the Black Women Mathematicians Who Helped Win the Space RaceÉvaluation : 4 sur 5 étoiles4/5 (894)
- The Yellow House: A Memoir (2019 National Book Award Winner)D'EverandThe Yellow House: A Memoir (2019 National Book Award Winner)Évaluation : 4 sur 5 étoiles4/5 (98)
- The Little Book of Hygge: Danish Secrets to Happy LivingD'EverandThe Little Book of Hygge: Danish Secrets to Happy LivingÉvaluation : 3.5 sur 5 étoiles3.5/5 (399)
- On Fire: The (Burning) Case for a Green New DealD'EverandOn Fire: The (Burning) Case for a Green New DealÉvaluation : 4 sur 5 étoiles4/5 (73)
- The Subtle Art of Not Giving a F*ck: A Counterintuitive Approach to Living a Good LifeD'EverandThe Subtle Art of Not Giving a F*ck: A Counterintuitive Approach to Living a Good LifeÉvaluation : 4 sur 5 étoiles4/5 (5794)
- Never Split the Difference: Negotiating As If Your Life Depended On ItD'EverandNever Split the Difference: Negotiating As If Your Life Depended On ItÉvaluation : 4.5 sur 5 étoiles4.5/5 (838)
- Elon Musk: Tesla, SpaceX, and the Quest for a Fantastic FutureD'EverandElon Musk: Tesla, SpaceX, and the Quest for a Fantastic FutureÉvaluation : 4.5 sur 5 étoiles4.5/5 (474)
- A Heartbreaking Work Of Staggering Genius: A Memoir Based on a True StoryD'EverandA Heartbreaking Work Of Staggering Genius: A Memoir Based on a True StoryÉvaluation : 3.5 sur 5 étoiles3.5/5 (231)
- The Emperor of All Maladies: A Biography of CancerD'EverandThe Emperor of All Maladies: A Biography of CancerÉvaluation : 4.5 sur 5 étoiles4.5/5 (271)
- The Gifts of Imperfection: Let Go of Who You Think You're Supposed to Be and Embrace Who You AreD'EverandThe Gifts of Imperfection: Let Go of Who You Think You're Supposed to Be and Embrace Who You AreÉvaluation : 4 sur 5 étoiles4/5 (1090)
- The World Is Flat 3.0: A Brief History of the Twenty-first CenturyD'EverandThe World Is Flat 3.0: A Brief History of the Twenty-first CenturyÉvaluation : 3.5 sur 5 étoiles3.5/5 (2219)
- Team of Rivals: The Political Genius of Abraham LincolnD'EverandTeam of Rivals: The Political Genius of Abraham LincolnÉvaluation : 4.5 sur 5 étoiles4.5/5 (234)
- The Hard Thing About Hard Things: Building a Business When There Are No Easy AnswersD'EverandThe Hard Thing About Hard Things: Building a Business When There Are No Easy AnswersÉvaluation : 4.5 sur 5 étoiles4.5/5 (344)
- Devil in the Grove: Thurgood Marshall, the Groveland Boys, and the Dawn of a New AmericaD'EverandDevil in the Grove: Thurgood Marshall, the Groveland Boys, and the Dawn of a New AmericaÉvaluation : 4.5 sur 5 étoiles4.5/5 (265)
- The Unwinding: An Inner History of the New AmericaD'EverandThe Unwinding: An Inner History of the New AmericaÉvaluation : 4 sur 5 étoiles4/5 (45)
- The Sympathizer: A Novel (Pulitzer Prize for Fiction)D'EverandThe Sympathizer: A Novel (Pulitzer Prize for Fiction)Évaluation : 4.5 sur 5 étoiles4.5/5 (119)
- Her Body and Other Parties: StoriesD'EverandHer Body and Other Parties: StoriesÉvaluation : 4 sur 5 étoiles4/5 (821)
- 100+ Tambola Ticket in Hindi PrintableDocument30 pages100+ Tambola Ticket in Hindi PrintableAshish0% (1)
- Project Report of Hotel Team CDocument18 pagesProject Report of Hotel Team CAjeet KumarPas encore d'évaluation
- History of Computer ReviewerDocument10 pagesHistory of Computer ReviewerNeil Andrew Aliazas78% (9)
- DevwebdispDocument9 pagesDevwebdispJonathan Argel Maldonado JuarezPas encore d'évaluation
- Microsoft SQL Server 2012 - DWHDocument7 pagesMicrosoft SQL Server 2012 - DWHmoor2k14Pas encore d'évaluation
- Firewall RSCDocument2 pagesFirewall RSCLouise TabiguePas encore d'évaluation
- ElmDocument19 pagesElmanijaniPas encore d'évaluation
- SAP Refurbishment Order Tutorial - Free SAP PM TrainingDocument16 pagesSAP Refurbishment Order Tutorial - Free SAP PM Trainingsurya100% (2)
- Convergent Invoicing TCodes - SAPCODESDocument4 pagesConvergent Invoicing TCodes - SAPCODESSINGH SATYENDRAPas encore d'évaluation
- Aqtesolv Manual 3Document1 pageAqtesolv Manual 3Kevin TangPas encore d'évaluation
- Cluster SupportDocument32 pagesCluster SupportLee van der KnaapPas encore d'évaluation
- MVC ShivprasadDocument44 pagesMVC ShivprasadAPas encore d'évaluation
- SPN 3536-P-00-Rev-1-EN PDFDocument2 pagesSPN 3536-P-00-Rev-1-EN PDFbux26Pas encore d'évaluation
- FuseByExample - Camel Example Tcpip Proxy GitHubDocument4 pagesFuseByExample - Camel Example Tcpip Proxy GitHubajith54Pas encore d'évaluation
- Otc Exit Product HierarchyDocument8 pagesOtc Exit Product HierarchyI LUV NLRPas encore d'évaluation
- Awash Valley CollegeDocument2 pagesAwash Valley CollegeHaccee TubePas encore d'évaluation
- Microsoft Teams - Call Queues and Auto Attendant Creation and Set UpDocument10 pagesMicrosoft Teams - Call Queues and Auto Attendant Creation and Set UpAkanksha PandePas encore d'évaluation
- Petpooja Restaurant Management PlatformDocument4 pagesPetpooja Restaurant Management PlatformSudhir ThokchomPas encore d'évaluation
- C MCQDocument12 pagesC MCQmrunalshinde422Pas encore d'évaluation
- Meaghan Smith: Bachelor of Science Business Analytics and Information TechnologyDocument1 pageMeaghan Smith: Bachelor of Science Business Analytics and Information TechnologyMeaghan SmithPas encore d'évaluation
- JENA-ARQ TutorialDocument49 pagesJENA-ARQ Tutorialapi-19981384100% (2)
- S:No Socail Bookmarking Live LinksDocument6 pagesS:No Socail Bookmarking Live LinksMoeezPas encore d'évaluation
- Visual Studio .NET Shortcut Keys GuideDocument4 pagesVisual Studio .NET Shortcut Keys GuidesatishPas encore d'évaluation
- KB1230 - Win32 Error - The Network Path Was Not Found. Code 53Document4 pagesKB1230 - Win32 Error - The Network Path Was Not Found. Code 53Budi MulyonoPas encore d'évaluation
- Kempinski Hilti Rc-ODocument6 pagesKempinski Hilti Rc-OsobhiPas encore d'évaluation
- FS 3540MFP 3640mfpenrmr7Document14 pagesFS 3540MFP 3640mfpenrmr7Antônio César Roduit da SilvaPas encore d'évaluation
- Unicenter AutoSys Job Management - ClusterDocument149 pagesUnicenter AutoSys Job Management - ClustermariozaraPas encore d'évaluation
- Handbook: Your Linux SkillsDocument100 pagesHandbook: Your Linux SkillsChrome TeePas encore d'évaluation
- DX DiagDocument38 pagesDX DiagShivaansh TiwariPas encore d'évaluation
- Linux Magazine 241 2020-12 USADocument100 pagesLinux Magazine 241 2020-12 USADa Oprobam100% (1)