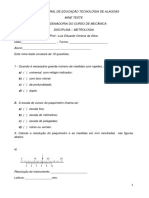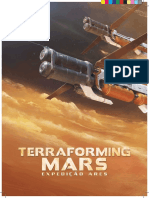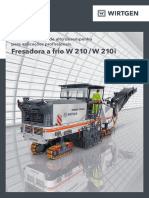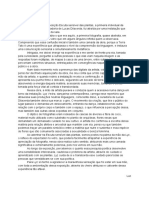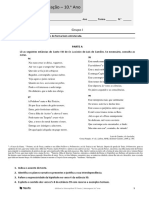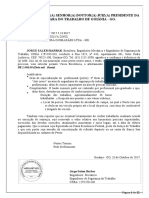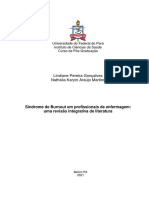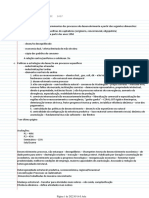Académique Documents
Professionnel Documents
Culture Documents
Tutorial Duplo A - Baja
Transféré par
EdimardeOliveiraTitre original
Copyright
Formats disponibles
Partager ce document
Partager ou intégrer le document
Avez-vous trouvé ce document utile ?
Ce contenu est-il inapproprié ?
Signaler ce documentDroits d'auteur :
Formats disponibles
Tutorial Duplo A - Baja
Transféré par
EdimardeOliveiraDroits d'auteur :
Formats disponibles
Tutorial ADAMS/BAJA
Apresentao
Ao desenhar um sistema mecnico tal como a suspenso de um automvel
necessrio entender como os diversos componentes interagem entre si, assim como as
foras e esforos a que esto submetidos durante a operao.
O Adams permite as solues cinemtica e dinmica voltadas para anlise de
comportamentos complexos de conjuntos. Ele permite o teste de prottipos virtuais e a
otimizao do design proposto tendo em vista questes de segurana, performance,
conforto sem necessidade de construir e testar vrios prottipos fsicos. Como exemplo,
cita-se a previso do impacto da vibrao sobre o condutor do automvel. Neste estudo, o
automvel dever ser projetado para proporcionar um conforto timo e nveis de vibrao
mnimos.
Este tutorial tem como objetivo auxiliar o usurio do software MSC Adams/Carna
modelagem de uma suspenso Macpherson.
Este material foi desenvolvido pelas Prof. Rita Silva e Prof. Maria Alzira Nunes,
docentes da Universidade de Braslia - campus Gama (FGA UnB) com o auxlio de
alunos dos diversos cursos de Engenharia da mesma Universidade com o intuito de ajudar
na inicializao do uso do software de multicorpos Adams/Cardedicado construo de
subsistemas automotivos. Assim, procede-se na construo de uma suspenso Macpherson
parametrizada conforme figura abaixo.
Construo de um sistema de suspenso double wishbone para o Minibaja
Breve introduo com os atalhos para manipular a imagem, falar como ele navega para
colocar os parametros na construo de algo, falar sobre a diferena entre Ok e Aplly
Passo 1 Iniciando Adams/Car
Ao abrir o Adams/Car a seguinte opo aparecer Standard Interface e Template Builder.O
usurio deve marcar a opo Template Builder e OK.
Figura 1
Passo 2 Criando Templete
1 Selecione o menu file New
2 Na caixa de dilogo, opo Template Name colocar o nome do projeto (ou arquivo). Na opo
Major Role especificar o tipo de Subsystem a ser construdo.
Figura 2
Passo 3 Criando Database (Diretrio para armazenar o projeto).
1 Sigas os passos: Tools Database Management Create Database.
2 Na caixa de dilogo preencha com o nome desejado.
Figura 3
3 Para escolher o local onde deseja salvar o seu projeto clique no cone
4 Aps tudo selecionado como mostra a figura abaixo, clique em Ok.
Figura 4
3 Aps clicar em OK, clique no boto creat, e certifique-se de que no h nenhum erro.
4 Para obter informaes sobre o Database criado e outros j existente em seu computador siga os
passos: Tools Database Management Database Info
5 Para definir o Database como pasta principal onde seu projeto ser salvo siga os passos: Tools
Database Management Set Default Writable e selecione o Database desejado.
Construo da Geometria da Suspenso.
Passo 4 Criao dos hardpoints
O que um hardpoint
1 V ao menu Build Hardpoints New
2 Na caixa de dilogo coloque o nome do hardpoint e a sua localizao conforme a figura abaixo:
Figura 5
3 Aperte Apply para que a caixa de dilogo no feixe permitindo a construo dos outros
hardpoints.
4 Repita o procedimento at que todos os Hardpoints da figura abaixo tenham sido construdos.
Figura 6
5 Para ver e conferir todos os hardpoints criados, v ao menu Build Hardpoint Table
Passo 5 Criao dos Links
O que um Link
Links da bandeja inferior
O que um general part
1 Criao de um General Part: Build Parts General Part New
2 Preencha a caixa de dilogo de acordo com a figura abaixo:
Figura 7
3 Criao dos links: Build Geometry Link New
A opo Calculate Mass Properties of general Part mostrada na figura abaixo, deve estar sempre
preenchida.
4 Link 1
Figura 8
5 Link 2
Figura 9
6 - Para alterar a geometria nas extremidades dos links do Control Arm escolhe-se a seguinte opo
(ellipsoid): BuildGeometryEllipsoidNew
7 Ellip 1
Figura 10
8 Ellip 2
Figura 11
9 Ellip 3
Figura 12
O que um construction frame
10 Criao do Construction Frame: Build Construction Frame New
11 Constrution Frame 1(lca_front_middle)
Figura 13
12 Constrution Frame 2
Figura 14
13 Link 3
Figura 15
14 Link 4
Figura 16
Links da bandeja superior
1 Criao de um General Part: Build Parts General Part New
2 Preencha a caixa de dilogo de acordo com a figura abaixo:
Figura 17
3 Criao dos links: Build Geometry Link New
A opo Calculate Mass Properties of general Part mostrada na Fig. 19 deve estar sempre
preenchida.
4 Link 5
Figura 18
5 Link 6
Figura 19
6 - Para alterar a geometria nas extremidades dos links do Control Arm escolhe-se a seguinte opo:
BuildGeometryEllipsoidNew
7 Ellip 4
Figura 20
8 Ellip 5
Figura 21
9 Ellip 6
Figura 22
Links da manga da suspenso
1 Criao de um General Part: Build Parts General Part New
2 Preencha a caixa de dilogo de acordo com a figura abaixo:
Figura 23
3 Criao dos links: Build Geometry Link New
4 Link 7
Figura 24
5 Link 8
Figura 25
6 Link 9
Figura 26
Figura 27
Suspenso aps a construo dos Links
Passo 6 Definio de Variveis da Suspenso
1 Build Suspension Parameters Toe/Camber Values Set
Figura 28
Passo 7 - Criao dos Constructions Frame
Falar onde vo ser utilizados esses Const. Frame
1 Criao do Construction Frame: Build Construction Frame New
2 Constrution Frame 3 (upright_spindle_inr)
Figura 29
Figura 30
Construction frame pronto
3 Constrution Frame 4 (Lwr_strut_ext)
Figura 31
Construction frame pronto
4 Constrution Frame 5 (Top_mount_ext)
Figura 32
Figura 33
Construction frame pronto
5 Constrution Frame 6 (Lwr_spring_seat)
Figura 34
Figura 35
Construction frame pronto
Passo 8 Construo do Cilindro (cubo de rodas)
1 Build Geometry Cylinder New
Figura 36
Importante: o uso do cilindro se diferencia do uso do link. No seguinte aspecto, o cilindro usa um
construct frame enquanto o link usa Hardpoints.
Figura 37
Passo 9 Criao do corpo rgido mola/amortecedor
Para a construo do amortecedor ser necessrio dois general parts, um para cada parte do
amortecedor.
General Part Upper_strut
1 Build Parts General Part New
Figura 38
General Part Lower_strut
2 Build Parts General Part New
Figura 39
Construo do Amortecedor
3 Build Forces Damper New
Figura 40
Construo da Mola
Para a construo da mola necessrio construir um Mount antes, o Mount ....
4 Build Parts Mount New
Figura 41
5 Build Forces Spring New.
Figura 42
Construo do Bumpstop
O que um bumpstop
6 Build Forces Bumpstop New
Figura 43
Passo 10 Determinao do Parmetro da Suspenso
Neste passo sero caracterizados os valores para o Cster ou ngulo de Esteramento.
1 - Build Suspension Parameter Characteristics Array Set
Figura 44
Passo 11 Criao do Brao de Direo (Tierod)
1 Build Parts General Part New
Figura 45
Link 10
2 Build Geometry Link New
Figura 46
Figura 47
Ellip 7
3 Build Geometry Ellip New
Figura 48
4 Ellip 8
Figura 49
Passo 12 Criao de Mount
1 Build Parts Mount New
Mount uca_to_body
Figura 50
Mount subframe_to_body
Figura 51
Mount tierod_to_steering
Figura 52
Passo 13 Construo das joints
O que um joint
1 Build Attachments Joints New
Joint 1
Figura 53
Joint 2
Figura 54
Joint 3
Figura 55
Joint 4
Para a construo da Joint 4 precisa-se de um novo General Part: Build Parts General Part
New
Figura 56
Build Attachments Joints New
Figura 57
Joint 5
Figura 58
Joint 6
Figura 59
Joint 7
Figura 60
Joint 8
Figura 61
Joint 9
Figura 62
Joint 10
Figura 63
Passo 14 Construo das buchas
O que uma bucha
Build Attachments Bushing New.
Bushing 1
Figura 64
Bushing 2
Figura 65
Bushing 3
Figura 66
Bushing 4
Figura 67
Bushing 5
Figura 68
Bushing 6
Figura 69
Passo 15 Criao de Communicator output
O que um communicator
1 Build Communicator Output New
Communicator 1
Figura 70
Communicator 2
Figura 71
Communicator 3
Figura 72
Passo 16 Obteno de informao sobre os communicators criados e teste de compatibilidade
Passo 26: Anlise de suspenso: A partir deste passo, ser analisado e modificado um
conjunto de suspenso dianteira e um subsistema de direo. Para realizar a anlise,
primeiro ser criado uma suspenso do tipo MacPherson (j criada nos passos anteriores)
carregar a direo do subsistema Adams standard/Car e unir as duas, definindo assim todos
os parmetros necessrios para a juno dos templates.
Figura 140: mostrando o conjunto de suspenso e direo que vamos analisar e modificar
Passo 27: Criao do SubsystemSuspenso:
1 - Com o Adams/Car aberto no modo Standard.
2 Na barra de menu superior do Adams v em File New Subsystem
3 Na caixa de dialogo, preencha de acordo com a tabela:
Tabela 1: Parmetros de criao do subsystem.
- Subsystem Name: SUSP_BAJA
- Minor Role: front
- Template Name: Selecione a suspenso do baja que foi criada nos passos anteriores.
Figura 141:Caixa de dialogo para criao de um novo subsystem.
- Selecione o cone para comentrios.
- Na caixa Comment Text, escreva: Baseline Baja Front Suspension. De acordo com a
Fig.143.
- Aperte de Ok para fechar cada umas das caixas de dialogo. A Figura 144 mostra a
suspenso j carregada.
Figura 143: Caixa de dialogo para adicionar comentrios.
Figura 144: Subsystem criado utilizando o template da suspenso do Baja.
Obs.: Para salvar o subsystem criado v em File Save.Lembre-se sempre de salvar o seu
projeto para que o seu trabalho no venha a ser em vo.
Passo 28: Criao do Assembly Suspenso:
1 Na barra de menu superior do Adams v em File New Suspension Assembly
2 Na caixa de dialogo:
3 - Assembly Name: My_Suspension
4 - Suspension Subsystem: clique na pasta amarela e aparecer um computador no lugar da
pasta e a frente aparecera o nome do subsystem que foi construdo no passo anterior. Ver o
preenchimento na Fig. 145 a seguir.
Figura 145: Detalhe no computador que aparece no lugar da pasta
8 - Ok.
Figura 146: Quadro mostrando que o assembly foi criado com sucesso.
9 - Assim como na Fig.146 acima, uma caixa de dialogo mostrando que a construo da
suspenso est completa aparecera, selecione a opo Close para fech-la.
Passo 29: Definindo os parmetros do veiculo para simulao:
1- V no Menu Simulate Suspension Analyses Set Suspension Parameters. Uma caixa de
dialogo para definir os parmetros da suspenso aparecera.
2- Preencher a Caixa de dialogo (assim como na Tab. 2 e na Fig. 147):
Tabela 2: Parametros da suspenso
Suspension Assembly: My_Suspension
Tire Model: User Defined
Tire Unloaded Radius 210
Tire Stiffness 200
Wheel Mass: 10.0
Sprung Mass 1400
CG Heigth 300
Wheelbase 2765
Driver Ratio 100%
Brake Ratio: 64%
Figura 147: Parmetros preenchidos.
3 Ok.
Passo 4: Definindo os parmetros de analise de performance.
1 V ao menu Simulate Suspension Analyses Parallel Wheel Travel. Uma caixa de
dialogo para definir os parmetros aparecera.
2 - Na Caixa de dialogo, assim como na Fig. 148:
Figura148: Parmetros preenchidos.
- Selecione o cone para comentrios.
- Na caixa Comment Text, escreva: Baseline Parallel Wheel Travel Analysis. Figura 149
mostra o procedimento bem detalhadamente.
Figura149: Adicionando comentrios
- Aperte de Ok para fechar cada umas das caixas de dialogo.
Figura 150: mostrando que a simulao deu certo.
3 - Assim como na Fig. 150 uma caixa de dialogo mostrando que a Simulao est
completa aparecera, selecione a opo Close para fech-la.
Passo 30: Animando os resultados.
1 V no menu Review Animations Controls
2 Selecione o cone Play . Figura. 151 ilustra procedimento
3 Aps a animao completa, feche a caixa de dialogo.
Figura 151: Painel de Controle de Animaes.
Passo 31: Imprimindo resultados.
1 V ao menu Review - Postprocessing Window. (Atalho F8). O ambiente do
Adams/PostProcessor MD abrir. Na Figura 152 o ambiente post processor mostrado.
Figura 152: Ambiente Post Processor.
2 V ao menu Plot Create Plot, uma caixa de dialogo abrir (Fig.153) Coloque as
seguintes especificaes de acordo com a Fig. 154 e a tab.2:
Figura 153: Criando Plots
Tab. 3:Parametros de criao de plot.
Type: Plot Configuration
Plot Configuration File: mdids://acar_shared/plot_configs.tbl/mdi_suspension_short.plt
Plot Title: Baseline Parallel Travel Analysis - UAN_FRT_SUSP
Figura 154: Preenchendo os campos de criao de plots.
Figura 155: Selecionando o Plot Configuration File.
O arquivo carregado na Fig. 155 acima diz respeito aos parmetros de simulao pr-
estabelecidos a serem testados. No caso do mdi_suspension_short ele traz 9 parmetros
diferentes j definidos que podem ser escolhidos para serem analisados. Entretanto
podem ser criadas analises com qualquer dois conjuntos de dados, ou com um conjunto
de dados contra o tempo. Mais a frente ser mostrado como se criar um arquivo de
parmetros no formato mdi.
Figura 156: Parmetros Preenchidos
Figura 157: Grfico Scrub Radius vS Wheel Travel
3 Ok.
Obs.: Para se visualizar diferentes grficos clique em (Na barra de
ferramentas principal) para ir para o resultado anterior ou o seguinte.
Obs.2: Deletando Grficos.
- No menu treeview, clique e arraste o boto esquerdo sobre os grficos que deseja excluir.
Figura.158 abaixo mostrando os grficos a serem deletados j selecionados
Figura158: Grficos a serem deletados j selecionados.
A notar: Controle TreeView utilizado para exibir dados de natureza hierrquica tais como organogramas
organizacionais , dados hierrquicos , arquivos e diretrios , etc...
- Como mostrado na Fig. 159, no menu editar selecione a opo excluir.
Figura159: Grficos podem ser deletados tanto pelo Menu Edit- Delete como pelo atalho Cntrl+X
4 Precione F8 para sair do modo de plotagem de resultados.
Vous aimerez peut-être aussi
- Projeto de Extensão I - Pedagogia 2023 - Programa de Inovação e Empreendedorismo.Document5 pagesProjeto de Extensão I - Pedagogia 2023 - Programa de Inovação e Empreendedorismo.Alex Nascimento53% (17)
- 1 Mine Teste de MetrologiaDocument3 pages1 Mine Teste de MetrologiaLuis OmenaPas encore d'évaluation
- Ficha CoraçãoDocument1 pageFicha CoraçãomjoaoalmPas encore d'évaluation
- Terraforming Mars e Manual de Regras em PT BR 191153Document20 pagesTerraforming Mars e Manual de Regras em PT BR 191153invisPas encore d'évaluation
- PALESTRA 4 - O Saber-Fazer Na BNCC Anos Iniciais Do EFDocument23 pagesPALESTRA 4 - O Saber-Fazer Na BNCC Anos Iniciais Do EFcamila sabinoPas encore d'évaluation
- #Texto 1 - Behaviorismo - Definição e HistóriaDocument7 pages#Texto 1 - Behaviorismo - Definição e HistóriaHilary DuartePas encore d'évaluation
- O Malhete #163 - Novembro de 2022Document52 pagesO Malhete #163 - Novembro de 2022Paulo TamiazoPas encore d'évaluation
- Atividade 1 - Resenha Crítica Do Livro "Uma Introdução À Arquitetura" Silvio ColinDocument5 pagesAtividade 1 - Resenha Crítica Do Livro "Uma Introdução À Arquitetura" Silvio ColinLiviaPas encore d'évaluation
- Aula - 04 - Radiologia - Módulo I - Matematica AplicadaDocument77 pagesAula - 04 - Radiologia - Módulo I - Matematica AplicadaReginaldo CamposPas encore d'évaluation
- Diario Oficial 2022-09-09 CompletoDocument92 pagesDiario Oficial 2022-09-09 CompletoMarco AurélioPas encore d'évaluation
- Guia Do Usuario SARAM 2013Document21 pagesGuia Do Usuario SARAM 2013Mariah MariaPas encore d'évaluation
- Mapa Curricular Do Ensino FundamentalDocument1 pageMapa Curricular Do Ensino FundamentalJonia Ferreira100% (1)
- LIVRO AtlasSistemasEsqueleticoMuscularDocument331 pagesLIVRO AtlasSistemasEsqueleticoMuscularLetícia PratesPas encore d'évaluation
- 4 Oralidade e Expressão OralDocument14 pages4 Oralidade e Expressão OralRenilda FigueiredoPas encore d'évaluation
- Plano de Ação para A Conservação Dos Primatas e Seu AndamentoDocument89 pagesPlano de Ação para A Conservação Dos Primatas e Seu AndamentoRiciery Leonel Ferreira RomãoPas encore d'évaluation
- O Serviço de Transporte Público em Boa VistaDocument13 pagesO Serviço de Transporte Público em Boa VistaAli DuartePas encore d'évaluation
- Fresadora Versátil de Alto Desempenho para Aplicações Profissionais. Fresadora A Frio W 210 - W 210 IDocument56 pagesFresadora Versátil de Alto Desempenho para Aplicações Profissionais. Fresadora A Frio W 210 - W 210 Iabner kaiberPas encore d'évaluation
- Sistema Geotérmico - TCC IIIDocument129 pagesSistema Geotérmico - TCC IIIMarcos SilvaPas encore d'évaluation
- Metodologia Da Ciência Ementa Disciplina Faculdade UninassauDocument3 pagesMetodologia Da Ciência Ementa Disciplina Faculdade UninassauKarine CarvalhoPas encore d'évaluation
- Luz Sobre "Terra Tato" de Lyz VedraDocument1 pageLuz Sobre "Terra Tato" de Lyz VedraJonh CoutinhoPas encore d'évaluation
- Calculo 2Document3 pagesCalculo 2Bya BrasilPas encore d'évaluation
- Mensagens10 Teste v1 Lus°adasDocument5 pagesMensagens10 Teste v1 Lus°adasAngela CarvalhoPas encore d'évaluation
- Matematica Trabalho SucessoesDocument19 pagesMatematica Trabalho SucessoesJacob CandiePas encore d'évaluation
- Como Fazer Um Pitch MatadorDocument5 pagesComo Fazer Um Pitch MatadorJohnny NikePas encore d'évaluation
- Laudo Técnico 0010998-57Document22 pagesLaudo Técnico 0010998-57Vilson Bernardo StollmeierPas encore d'évaluation
- TRABALHO Sindrome de BurnoutDocument29 pagesTRABALHO Sindrome de BurnoutLarisse LameiraPas encore d'évaluation
- Desenvolvimento SocioeconômicoDocument86 pagesDesenvolvimento SocioeconômicoMaze ShapePas encore d'évaluation
- Aula 3 Laboratório de Fundamentos de Química Aula N° 3 Reconhecimento de Vidrarias e Equipamentos em GeralDocument9 pagesAula 3 Laboratório de Fundamentos de Química Aula N° 3 Reconhecimento de Vidrarias e Equipamentos em GeralHeberson SantosPas encore d'évaluation
- O Nobre Deputado-Marlon-Reis PDFDocument53 pagesO Nobre Deputado-Marlon-Reis PDFMateus AzevedoPas encore d'évaluation
- Código de Segurança Contra Incêndio E Pânico - Cscip: Estado Do Paraná Polícia Militar Do ParanáDocument60 pagesCódigo de Segurança Contra Incêndio E Pânico - Cscip: Estado Do Paraná Polícia Militar Do ParanáMaicon MachadoPas encore d'évaluation