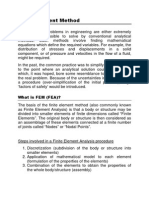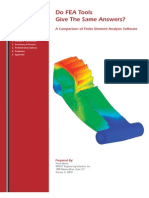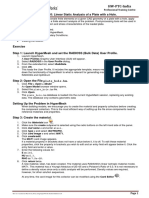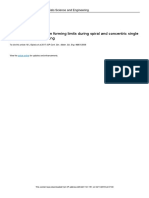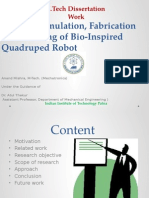Académique Documents
Professionnel Documents
Culture Documents
Basics Tutorials 1
Transféré par
chrajnaagCopyright
Formats disponibles
Partager ce document
Partager ou intégrer le document
Avez-vous trouvé ce document utile ?
Ce contenu est-il inapproprié ?
Signaler ce documentDroits d'auteur :
Formats disponibles
Basics Tutorials 1
Transféré par
chrajnaagDroits d'auteur :
Formats disponibles
HyperMesh 8.
0
Tutorials
Basic
s
HyperWorks
Altair Engineering Contact Information
Web site www.altair.co m
FTP site Address: ftp.altair.com or ftp2.altair.com or http://ftp.altair.com/ft p
Login: ftp
Password: <your e-mail address>
Location Telephone e-mail
North America 248.614.2425 hwsupport@altair.com
China 86.21.5393.0011 support@altair.com.cn
France 33.1.4133.0990 francesupport@altair.com
Germany 49.7031.6208.22 hwsupport@altair.de
India 91.80.6629.4500 support@india.altair.com
1.800.425.0234 (toll
free)
Italy 39.800.905.595 support@altairtorino.it
Japan 81.3.5396.1341 support@altairjp.co.jp
81.3.5396.2881
Korea 82.31.716.4321 support@altair.co.kr
Scandinavia 46.46.286.2052 support@altair.se
United Kingdom 44.1926.468.600 support@uk.altair.com
Brazil 55.11.4223.5733 br_support@altair.com
Australia 64.9.413.7981 anzsupport@altair.com
New Zealand 64.9.413.7981 anzsupport@altair.com
The following countries have distributors for Altair Engineering: Mexico, Romania, Russia, South Korea,
Singapore, Spain, Taiwan and Turkey. See www.altair.com for complete contact information.
2007 Altair Engineering, Inc. All rights reserved. No part of this publication may be reproduced,
transmitted, transcribed, stored in a retrieval system, or translated to another language without the written
permission of Altair Engineering, Inc. To obtain this permission, write to the attention Altair Engineering legal
department at: 1820 E. Big Beaver, Troy, Michigan, USA, or call +1-248-614-2400.
Trademark and Registered Trademark Acknowledgments
Listed below are Altair
HyperWorks
applications. Copyright
Altair Engineering Inc., All Rights Reserved
for:
HyperMesh
1990-2006; HyperView
1999-2006; OptiStruct
1996
-2006; HyperStudy
1999
-2006;
HyperGraph
1995-2006; HyperGraph
3D 2005-2006; MotionView
1993-2006; MotionSolve
2002-2006;
HyperForm 1998-2006;HyperXtrude1999-2006;HyperOpt1996-2006;HyperViewPlayer2001-2006;
Process Manager 2003-2006;
HyperWeb
2002-2004; Data Manager 2005-2006; Templex
1990-2006; Manufacturing Solutions 2005-2006
All other trademarks and registered trademarks are the property of their respective owners.
HyperMesh 8.0 Tutorials
Basics
Getting Started with HyperMesh - HM-1000..................................................................1
Opening and Saving iles - HM-1010..............................................................................!
"or#ing with $anels - HM-10%0......................................................................................11
Organi&ing a Model - HM-10'0........................................................................................18
(ontrolling the )isplay - HM-10!0.................................................................................%8
*ltair +ngineering HyperMesh 8.0 Tutorials , Basics i
Proprietary Information of Altair Engineering
Getting Started with HyperMesh - HM-1000
In this tutorial, you will explore the basi onepts of the user interfae of Hyper!esh "#$#
Overview
It is highly reommen%e% before you begin the exerise, you re&iew the general o&er&iew for
this tutorial#
Tools
'he Hyper!esh interfae ontains se&eral areas# Eah is %esribe% below#
Title -ar 'he bar aross the top of the interfae is the Title bar# It ontains the
&ersion of Hyper!esh that you are running an% the name of the file you
are working on#
Graphics area 'he Graphics area un%er the title bar is the %isplay area for your mo%el#
(ou an interat with the mo%el in three)%imensional spae, in real time# In
a%%ition to &iewing the mo%el, entities an be selete% interati&ely from
the Graphics area#
$ull down .enu *oate% +ust un%er the title bar# *ike the pull)%own menus in many
graphial user interfae appliations, these menus ,%rop %own, a list of
options when like%# -se these options to aess %ifferent areas of
Hyper!esh funtionality#
Tool-ar *oate% +ust un%er the graphis area, these buttons pro&i%e .uik aess
to ommonly)use% funtions, suh as hanging %isplay options#
(o..and (ou an type Hyper!esh omman%s %iretly into this text box an% exeute
"indow them instea% of using the Hyper!esh /raphial -ser Interfae#
*ltair +ngineering HyperMesh Tutorials 8.0 , Basics 1
Proprietary Information of Altair Engineering
Macro .enu 'his area ontains fi&e pages of maros that perform &arious funtions#
'he Disp maro page is ati&e an% is sha%e% to signify this# 'he Disp
page maros ontrol how a mo%el %isplays in the Graphics area#
'he other maro pages a&ailable are QA 0ontains element heking
maros1, Mesh 0ontains maros assoiate% with reating an% e%iting
meshes1, User 0ontains maros you reate1, an% Geom 0ontains maros
relate% to working with a mo%el2s geometry1#
'he ontent of the maro menu hanges base% upon the selete% user
profile#
Header -ar 'he Header bar separates the Graphics area from the Panel area# 'he
left en% of the Hea%er bar %isplays your urrent loation# At this time, you
will see Geometry %isplaye%# 'he three fiel%s on the right si%e of the
hea%er bar %isplay the ati&e user profile, urrent omponent olletor an%
urrent loa% olletor# 'he latter two fiel%s are blank#
As you work in Hyper!esh, any warning or error messages also %isplay in
the Hea%er bar# Warning messages appear in green an% error messages
appear in re%#
'he quit button on the rightmost en% of the Hea%er bar en%s the
Hyper!esh session# When you selet quit, if hanges ha&e not been
sa&e% a sa&e file information onfirmation message appears so you an
sa&e your hanges before Hyper!esh loses %own#
Hint (ou an hol% the left mouse button %own on top of a panel to see
a %esription for it in the Hea%er bar#
$age .enu 'he Page menu allows you to selet %ifferent sets of funtions#
'he Geom page ontains funtions ha&ing to %o with the reation an%
e%iting of geometry#
'he 1D, 2D, an% 3D pages ontain element reation an% e%iting tools
groupe% aor%ing to element type#
'he Analysis page ontains funtions to set up the analysis problem an%
%efine the boun%ary on%itions#
'he Tool page ontains misellaneous tools an% mo%el heking
funtions#
'he Post page ontains post)proessing funtions#
$anel .enu 'he Panel menu %isplays for eah page the funtions a&ailable on that
page# (ou aess those funtions by liking on the button orrespon%ing
to the funtion you wish to use#
$rocess
'o start Hyper!esh on a P3, go to 4tart 5 Programs 5 Altair HyperWorks 5 Altair Hyper!esh#
% HyperMesh 8.0 Tutorials , Basics *ltair +ngineering
Proprietary Information of Altair Engineering
Strategy
6y %efault, Hyper!esh uses the ,start %iretory, for files#
'o %etermine the start %iretory on Win%ows, perform the following steps7
8# 9ight lik the Hyper!esh ion#
:# /o to Properties#
;# <n the hortcut tab, &iew the path in the tart !n fiel%# <n
-=I>, the start %iretory is %etermine% by the following7
*oation you type% the omman% to run Hyper!esh
(our ,home, %iretory if onfiguration files are not foun% in the start %iretory
'o obtain help for a partiular feature, go to the Help menu an% selet HyperMesh" #ptitruct and
$atch Mesher# If aesse% while on the main menu, help will open the ontents# If aesse% while
in a panel, help will open %iretly to the help for that panel# 'he help ontains the following types of
information7
How to use in%i&i%ual funtions
=otes on interfaing Hyper!esh with external %ata types
'utorials
Programming gui%es
<rgani?e% by pro%ut
Model iles
All files referene% in the Hyper!esh tutorials are loate% in the
@install_directory>/tutorials/hm/ %iretory unless otherwise note%# Aor %etaile%
instrutions on how to loate the installation %iretory <install_directory> at your site,
see Ain%ing the Installation Biretory @installC%iretory5, or ontat your system a%ministrator#
*ltair +ngineering HyperMesh Tutorials 8.0 , Basics '
Proprietary Information of Altair Engineering
Opening and Saving iles - HM-1010
In this tutorial, you will learn how to7
<pen a Hyper!esh file
Import a file into a urrent Hyper!esh session
4a&e the Hyper!esh session as a Hyper!esh mo%el file
Export all the geometry to an I/E4 file
Export all the mesh %ata to an <pti4trut input file
Belete all %ata from the urrent Hyper!esh session
Import an I/E4 file
Import an <pti4trut file to the urrent Hyper!esh session
Tools
'he %iles panel will be use% in this tutorial# It an be aesse% by one of two metho%s7
Arom the toolbar, lik the %iles ion
/o to the &ile menu
&iles panel
'he files panel allows you to rea% an% write %ata into an% from Hyper!esh# It ontains the
following sub)panels7
Su--panel unction
hm file 4a&e an% retrie&e Hyper!esh binary %atabases
import Import 3AB)generate% geometry or finite element mo%el information
Import multiple Hyper!esh %atabases
Appen% mo%els to existing %isplay
Import onnetor files 0#mf1
export Export 3AB geometry or finite element information for speifi analysis o%es
omman% 9un a Hyper!esh omman% file
template 4peify a sol&er template file
results 4peify a results file
! HyperMesh 8.0 Tutorials , Basics *ltair +ngineering
Proprietary Information of Altair Engineering
+/ercise 10 +/ploring the iles $anel
'his exerise uses the mo%el files7 bumper_cen_mid1.hm, bumper_mid.hm, bumper_end.igs,
an% bumper_end_rgd.fem# Eah mo%el fie ontains &arious setions, but the whole bumper mo%el
is shown below#
Step 10 Open the HyperMesh .odel 1ile2 bumper_cen_mid1.hm.
8# Aess the open feature in one of the following ways7
<n the &ile menu, lik #pen
3lik the file ion an% lik retrie'e
:# <pen the mo%el file, bumper_cen_mid1.hm#
'he mo%el file, bumper_cen_mid1.hm, is now loa%e%# 'his file ontains mesh an% geometry
%ata#
;# /o to the &iles panel, if neessary#
Hyper!esh mo%el file, bumper_cen_mid1.hm, opene% in Hyper!esh
Step %0 3.port the HyperMesh .odel 1ile2 bumper_mid.hm2 into the current
HyperMesh session.
8# 'o aess the import feature, %o one of the following7
<n the &ile menu, point to !mport, an% lik HyperMesh Model
3lik the file ion , go to the import sub)panel, an% lik HM M#D()
:# <pen the file, bumper_mid.hm#
*ltair +ngineering HyperMesh Tutorials 8.0 , Basics 4
Proprietary Information of Altair Engineering
;# 9emain in the &iles panel# <r, go the &ile menu 0if neessary1#
Hyper!esh mo%el file, bumper_mid.hm, importe% on top of existing %ata in the
Hyper!esh session
Step '0 3.port the 3G+S geo.etry 1ile2 bumper_end.igs2 into the current
HyperMesh session.
8# Aess the import feature in one of the following ways7
<n the &ile menu, point to !mport, point to Geometry, an% lik !*es
3lik the file ion , go to the import sub)panel, selet G(#M, an% toggle to !G(
5 HyperMesh 8.0 Tutorials , Basics *ltair +ngineering
Proprietary Information of Altair Engineering
:# 6rowse to the file, bumper_end.igs#
/eometry %ata is a%%e% to the mo%el#
I/E4 geometry file, bumperCen%#igs, import
;# 9emain in the import subpanel#
Step !0 3.port the OptiStruct input 1ile2 bumper_end_rgd.fem2 into the
current HyperMesh session.
8# 3lik &(#
:# 3lik the swith an% selet #PT!T+U,T, if neessary#
6ote A list of the &arious sol&er input file formats supporte% by Hyper!esh appears#
<pti4trut is a finite element base% strutural analysis an% optimi?ation sol&er#
Hyper!esh sets the filter on the file browser to searh for #fem or #parm files#
;# Import the file, bumper_end_rgd.fem#
*ltair +ngineering HyperMesh Tutorials 8.0 , Basics 7
Proprietary Information of Altair Engineering
D# 9emain in the &iles panel# <r, go the &ile menu 0if neessary1#
6ote 'his <pti4trut input file ontains mesh for the bumper2s en% portion# 'he mesh is
a%%e% to the existing %ata in the urrent Hyper!esh session an% will be loate% in
the same area as the geometry representing the bumper2s en%#
<pti4trut input file, bumper_end_rgd.fem, importe% on top of %ata in the urrent
Hyper!esh session
Step 40 Save the HyperMesh session as a HyperMesh .odel 1ile called
practice.hm.
Aess the sa'e feature in one of the following ways7
<n the &ile menu, lik a'eAs
3lik the file ion on the toolbar, go to the hm sub)panel, an% lik sa'e as-
6ote7 'he %ata urrently loa%e% in Hyper!esh is now sa&e% in a Hyper!esh binary %ata file of
the name you entere%#
9emain in the &iles panel# <r, go the &ile menu 0if neessary1#
6ote7 a'e 0without three %ots1 sa&es the Hyper!esh session to the file name speifie% in the %ile.
fiel%# a'e as- 0with three %ots1 opens a file browser an% prompts you for a file name to
whih to sa&e the Hyper!esh session#
8 HyperMesh 8.0 Tutorials , Basics *ltair +ngineering
Proprietary Information of Altair Engineering
Step 50 +/port the .odel8s geo.etry data to an 3G+S 1ile called
practice.igs.
Aess the e/port feature in one of the following ways7
<n the &ile menu, point to (/port, an% lik !G( Geometry
3lik the file ion , go to the e/port sub)panel, lik i*es, an% then lik 0rite as-
9emain in the &iles panel#
Step 70 +/port the .odel8s .esh data to an OptiStruct input 1ile called
practice.fem.
8# <n the Pre%erences menu, lik User Pro%iles#
:# 4elet #ptitruct#
'he <pti4trut template ontains <pti4trut speifi formatting instrutions Hyper!esh uses
to reate an <pti4trut input file#
;# <n the toolbar, 3lik the file ion#
D# /o to the e/port sub)panel#
E# 3lik template#
F# 3lik 0rite as-1 an% browse to the file, practice.fem#
G# 3lik return to go to the main menu#
Step 8 9Optional:0 )elete all data 1ro. the current HyperMesh session.
8# Aess the delete feature in one of the following ways7
Press A: on the keyboar%
<n the Tool page, go to the delete panel
:# 3lik delete model#
;# Answer 2es to the pop)up .uestion ,Do you wish to delete the current model? (y/n),#
D# 3lik return to go to the main menu#
Step ; 9Optional:0 3.port the 3G+S geo.etry 1ile you created2 practice.igs.
9efer to 4tep ; for %etaile% instrutions#
*ltair +ngineering HyperMesh Tutorials 8.0 , Basics ;
Proprietary Information of Altair Engineering
Step 10 9Optional:0 3.port the Optistruct input 1ile you created2
practice.fem2 into the current HyperMesh session.
Import practice.fem into the urrent session# 'he %ata in the file will be a%%e% to the existing %ata
in the urrent Hyper!esh session# 9efer to 4tep D for %etaile% instrutions#
With the ompletion of 4teps ", H, an% 8$, your urrent Hyper!esh session shoul% ontain all of
the geometry an% mesh %ata that existe% in the Hyper!esh session that was sa&e% to a
Hyper!esh file in 4tep E#
Step 11 9Optional:0 Save your wor#.
10 HyperMesh 8.0 Tutorials , Basics *ltair +ngineering
Proprietary Information of Altair Engineering
"or#ing with $anels - HM-10%0
A large portion of Hyper!esh funtionality is organi?e% into panels# !any panels ha&e ommon
attributes an% ontrols, so one you beome familiar with the features of one panel, it is muh
easier to un%erstan% other panels#
In this tutorial, you will learn how to7
-se the entity seletor an% the exten%e% entity seletion menu to selet an% unselet
no%es an% elements from the graphis area#
-se the %iretion seletor to %efine &etors along whih to translate no%es an% elements#
4with between %ifferent entities to selet, an% metho%s to %efine &etors#
'oggle between two options#
Enter, opy an% paste, an% alulate numbers#
-se the rapi% menu funtionality to exeute omman%s with the mouse buttons rather
than liking buttons#
Interrupt, but not exit, a panel to go to another panel using the keyboar% funtion keys#
Overview
It is highly reommen%e% before you begin the exerise, you re&iew the general o&er&iew for
this tutorial#
+/ercise
Step 10 <etrieve the HyperMesh .odel 1ile2 bumper.hm.
8# Aess the &ile panel in one of the following ways7
<n the &ile menu, lik #pen
<n the toolbar, lik the file ion an% go to the hm %ile sub)panel
:# 3lik retrie'e- an% browse to <install directory>/tutorials/hm/bumper.hm#
;# 3lik #pen#
Step %0 3n the translate panel2 select nodes 1ro. the graphics area.
8# Aess the translate panel in one of the following way7
<n the Tools menu, lik Translate
<n the Tool page, lik translate
*ltair +ngineering HyperMesh Tutorials 8.0 , Basics 11
Proprietary Information of Altair Engineering
:# With the nodes seletor ati&e, selet a few no%es from the graphis area by left liking on
the orners of the elements#
=o%e seletor
'he yan bor%er aroun% it in%iates that it is ati&eI Hyper!esh is expeting no%es to be
selete% as the next ation#
A no%e is positione% at eah element orner# 4elete% no%es are highlighte% with a small, white
irle#
6ode Handles
;# +eset the seletion of no%es by liking the reset ion, #
Step '0 Select and unselect ele.ents 1ro. the graphics area.
8# 3lik the entity seletor swith an% selet elems# 04with the entity seletor to elems#1
Entity seletor with its swith
'he menu that pops)up ontains a list of entities that an be translate%#
1% HyperMesh 8.0 Tutorials , Basics *ltair +ngineering
Proprietary Information of Altair Engineering
:# With the elems seletor ati&e, selet se&eral elements from the graphis area#
6ote7 'o selet an element, lik on its element han%le or the %ot at the element2s enter#
'he elements are highlighte% in white when they are selete%#
Element Han%les
;# -nselet an element by seleting it with the right mouse button#
Step !0 Select and unselect ele.ents using the =uic# window selection
.ethod.
8# Jerify that the elems seletor is ati&e#
:# !o&e the mouse han%le into the graphis area#
;# Press an% hol% the 4hift key K left mouse button an% mo&e the mouse to %raw a retangular win%ow
aroun% a few elements, an% then release the 4hift key an% left mouse button#
All the element han%les insi%e the retangular win%ow are selete%#
D# -nselet elements by pressing an% hol%ing the 4hift key K right mouse button an% mo&ing
the mouse to reate a win%ow aroun% the selete% elements#
*ltair +ngineering HyperMesh Tutorials 8.0 , Basics 1'
Proprietary Information of Altair Engineering
E# Press the 4hift key an% .uik lik the left mouse button#
A pop)up win%ow appears, whih ontains four ions as shown in the image below#
Luik win%ow pop)up menu
F# 4elet the insi%e polygon shape #
G# Press an% hol% the 4hift key K left mouse button an% mo&e the mouse aroun% a few
unselete% elements, an% then release the 4hift key an% mouse button#
(ou %rew a polygon win%ow rather than a retangular win%ow# All element han%les insi%e this
win%ow were selete%#
Step 40 Select and unselect ele.ents -y using the e/tended entity selection
.enu.
8# 3lik the elems seletor an% selet re'erse# 04elet elems 33 re'erse#1
'he seletion of elements is re&erse%I the elements that were selete% are now unselete%
an% the elements that were not selete% are now selete%#
'he menu that appears ontains a list of funtions for seleting elements# <ne you selet a
funtion from the menu, the menu %isappears# If you %o not want to selet a funtion, mo&e
the mouse han%le out of the menu#
Exten%e% entity seletion menu
:# 4elet elems 55 by a%+aent#
Elements a%+aent to the selete% elements are now selete%#
Step 50 Shade the ele.ents2 reset the selection2 and select a 1ew ad>acent
ele.ents.
8# <n the toolbar, lik the haded (lements 4 Mesh )ines ion #
'he elements are %isplaye% in sha%e% mo%e, rather than wireframe mo%e#
:# In the translate panel, lik the reset ion to lear the elements seletion#
;# With the elems seletor ati&e, selet a few elements that are a%+aent to eah other#
1! HyperMesh 8.0 Tutorials , Basics *ltair +ngineering
Proprietary Information of Altair Engineering
Step 70 Speci1y a direction vector 961 and 6% only: along which to translate
the selected ele.ents.
8# 3lik the %iretion seletor swith #
Biretion seletor along with the no%e seletors to %efine the %iretion &etor#
'he menu shown below appears# It ontains a list of &etor an% plane options for %efining
the %iretion in whih to translate the selete% elements#
Biretion seletor pop)up menu#
:# 4elet 51,52,53 from the pop)up menu#
51 now has a yan bor%er in%iating it is the ati&e seletor#
'he selete% elements are %isplaye% in gray beause the elems entity seletor is not ati&e#
;# In the graphis area, selet any no%e for 51#
'he selete% no%e is highlighte% in green# 'he ati&e seletor a%&anes to 52#
D# 4elet a no%e near 51 for 52#
'he selete% no%e is highlighte% in blue# 'he ati&e seletor a%&anes to 53# Bo not selet
a no%e for 53#
6ote7 4eleting the two no%es, 51 an% 52, %efines a &etor for the %iretion of translation#
'his &etor goes from 51 towar%s 52#
4eleting a thir% no%e, 53, %efines a plane# 'he %iretion of translation is the positi&e
%iretion of the &etor normal to the plane# 'he positi&e %iretion is %etermine% by
the right)han% rule#
Step 80 Speci1y a distance to translate the selected ele.ents and then
translate the..
8# 3lik the toggle to hange ma*nitude 6 to ma*nitude 6 52751#
:# 3lik translate K#
'he selete% elements translate in the %iretion from =8 to =: by =:)=8 units#
;# =otie the thik, blak bor%er aroun% the translate button# It in%iates this is a rapi% menu
buttonI you an lik the mi%%le mouse button rather than lik translate 8#
*ltair +ngineering HyperMesh Tutorials 8.0 , Basics 14
Proprietary Information of Altair Engineering
D# 3lik the mi%%le mouse button#
'he selete% elements are translate% again by =:)=8 units#
E# 3lik translate 7 twie#
'he selete% elements are translate% in the negati&e =8)=: &etor %iretion an% are now in
their original position#
Step ;0 Measure the distance -etween two nodes.
8# Press the AD funtion key to interrupt, but not exit, the translate panel an% go to the
%istane panel on the /eom page#
'he element an% no%e you selete% in the translate panel are urrently not &isible# Howe&er, they
are still selete%# 'hey will be &isible again when you return to the translate panel#
:# Jerify you are in the two no%es sub)
panel# =otie =8 is the ati&e seletor#
;# 4elet any no%e for =8#
'he entity seletor a%&anes to =:#
D# 4elet a no%e near =8 for =:#
=otie the %istane M fiel% &alue reflets the absolute %istane between =8 an% =:#
E# 3lik in the %istane M fiel% to highlight the &alue#
F# Press 3trl K 3 to opy the &alue#
G# 9eturn to the translate panel#
"# =otie the elements an% no%es you selete% in the translate panel before you went to
the %istane panel are one again &isible#
Step 100 Speci1y a distance to translate the selected ele.ents and then
translate the..
8# 'oggle from magnitu%e M =8)=: to magnitu%e M#
:# 3lik in the ma*nitude 6 fiel% to highlight its &alue#
;# Press 3trl K J to paste the distance 6 &alue opie% from the distance panel#
D# 3lik translate K#
'he selete% elements translate in the %iretion from 51 to 52 by the number of units
speifie% for ma*nitude 6#
E# 3lik translate 9 one#
'he selete% elements are translate% in the negati&e =8)=: &etor %iretion an% are now in
their original position#
15 HyperMesh 8.0 Tutorials , Basics *ltair +ngineering
Proprietary Information of Altair Engineering
Step 110 (alculate 4.4 ? 10.4 and speci1y the resulting value 1or ma*nitude 6.
8# Bouble)lik ma*nitude 6#
:# 3lik : 1 : 0in that or%er1 an% then lik enter#
;# 3lik 1; 1 : 0in that or%er1#
D# 3lik <#
'he alulate% &alue in the alulator win%ow is EG#GE#
E# 3lik e/it#
'he alulator loses an% EG#GE appears in the ma*nitude 6 fiel%#
(ou an type a &alue in the ma*nitude 6 fiel% by liking in the fiel% one to highlight the urrent
&alue# 'hen type a new &alue#
Step 1%0 Speci1y a new vector and translate the ele.ents again.
11 3lik the reset ion #
21 =otie 51 is the ati&e seletor#
31 4elet three no%es for 51, 52, 53 to %efine a plane#
=1 3lik translate 8 or press the mi%%le mouse button#
'he elements are translate% EG#GE units in the positi&e %iretion normal to the %efine% plane#
:1 +eturn to the main menu#
Step 1' 9Optional:0 Save your wor#.
With all of the exerise omplete, you an sa&e the mo%el if %esire%#
*ltair +ngineering HyperMesh Tutorials 8.0 , Basics 17
Proprietary Information of Altair Engineering
Organi&ing a Model - HM-10'0
A large portion of Hyper!esh funtionality is organi?e% into panels# !any panels ha&e ommon
attributes an% ontrols, so one you beome familiar with the features of one panel, it is muh
easier to un%erstan% other panels#
In this tutorial, you will learn how to7
3reate geometry an% organi?e it into omponents#
<rgani?e elements into the omponents#
9ename omponents#
I%entify an% %elete empty omponents#
Belete all the geometry lines#
9eor%er the omponents in a speifi or%er#
9enumber all the omponents, starting with IB 8 an% inrementing by 8#
3reate an assembly#
<rgani?e the onstraints#
Overview
It is reommen%e% to re&iew the general o&er&iew before ompleting this tutorial#
Step 10 <etrieve the .odel 1ile2 bumper.hm.
18 HyperMesh 8.0 Tutorials , Basics *ltair +ngineering
Proprietary Information of Altair Engineering
Step %0 (reate a co.ponent na.ed geometry2 to hold the .odel8s geo.etry.
8# Aess the collectors panel in one of the following ways7
<n the #r*ani>e menu, lik ,ollectors
<n the toolbar, lik the olletors ion
21 /o to the create sub)panel#
31 -se the %rop %own arrow to selet components#
=1 Aor name6 speify geometry#
:1 4elet color 55 yellow#
?1 *ea&e the card ima*e6 fiel% blank#
@1 *ea&e the material6 fiel% blank#
A1 ,reate the omponent olletor geometry#
'he message7 ,The collector was created,, appears in the hea%er bar#
*eft lik one anywhere in the Hyper!esh win%ow, exept on a button to %ismiss the
message in the hea%er bar#
comp. geometry appears in the hea%er bar# 'he omponent geometry is now the urrent
omponent# Any geometry or elements that are reate% will be organi?e% into this omponent#
B1 +eturn to the main menu#
Step '0 (reate two geo.etry lines and organi&e the. into di11erent
co.ponents.
8# Aess the lines panel in one of the following ways7
<n the Geometry menu, sli%e the ursor to )ines an% lik ,reate#
<n the Geom page, enter the lines panel#
:# /o to the %rom nodes sub)panel#
*ltair +ngineering HyperMesh Tutorials 8.0 , Basics 1;
Proprietary Information of Altair Engineering
;# With the node list seletor ati&e, selet two no%es, opposite an% %iagonal to eah other, on
the same element as in%iate% in the image below#
=1 ,reate the line#
:1 =otie the line is yellow, the same olor assigne% to the omponent, geometry# 'his is
beause the line is organi?e% into the urrent omponent, geometry#
?1 <n the toolbar, lik on comp to &iew urrent olletors#
@1 =otie in the olletor2s pop)up urrent omp shows geometry#
A1 3lik comp an% selet the omponent, rigid, from the list of omponents in the mo%el#
B1 'he panel now shows comp rigi%# Also, the hea%er bar shows comp. rigid#
1;1 !o&ing the ursor away from the olletor2s popup will return you to the lines panel#
111 ,reate the line#
121 With the node list seletor ati&e, selet two no%es, opposite an% %iagonal to eah other
on another element#
131 =otie the line is %ark pink, the same olor assigne% to the omponent, rigid# 'his is
beause the line is organi?e% into the urrent omponent, rigid#
1=1 +eturn to the main menu#
%0 HyperMesh 8.0 Tutorials , Basics *ltair +ngineering
Proprietary Information of Altair Engineering
Step !0 Move all the .odel8s geo.etry sur1aces into the co.ponent2
geometry.
11 Aess the or*ani>e panel in one of the following ways7
<n the #r*ani>e menu, lik (ntities#
<n the Tool page, go to the or*ani>e panel#
21 4with the entity seletor to sur%s.
31 4elet sur%s 33 all#
=1 Bisplaye% surfaes are highlighte% in white in%iating they are selete%# All other surfaes
that are not %isplaye% are still selete% beause you selete% sur%s 33 all#
:1 3lik destination 6 an% selet the omponent, geometry, from the list of omponents in
the mo%el#
?1 4elet geometry from the list#
@1 Mo'e the selete% surfaes into the omponent, geometry#
Step 40 Move all the .odel8s shell ele.ents 9=uads and trias: into the
co.ponent2 center.
(ou shoul% still be in the or*ani>e panel#
11 4with the entity seletor to elems#
21 4elet elems 33 by collector#
A list of the mo%el2s omponents appears#
31 4elet the omponents, mid1, mid2, an% end#
4elet a omponent by left liking its name, olor, or hek box# A omponent is selete% when
it has a hek in its hek box# 'o unselet a omponent, right lik on it#
=1 3lik select to omplete the seletion of omponents#
:1 4et dest 6 to the omponent, center#
?1 Mo'e the elements in the selete% omponents to the omponent, center#
All of the shell elements shoul% now be a yan blue, the same olor assigne% to the omponent,
center#
@1 +eturn to the main menu#
Step 50 <ena.e the co.ponent2 center to shells.
8# Aess the rename panel in one of the following ways7
Arom the #r*ani>e menu, lik +ename
<n the Tool page, go to the rename panel#
:# /o to the indi'idually sub)panel#
;# Jerify the entity type is set to comps#
*ltair +ngineering HyperMesh Tutorials 8.0 , Basics %1
Proprietary Information of Altair Engineering
=1 3lik ori*inal name 6 an% selet the omponent, enter, from the list of the mo%el2s omponents#
:1 3lik one in the new name 6 fiel% to highlight its text#
?1 'ype shells#
@1 +ename the omponent#
A1 +eturn to the main menu#
Step 70 3denti1y and delete all o1 the e.pty co.ponents.
8# Aess the delete panel in one of the following ways7
Arom the (dit menu, lik Delete
<n the Tool page, go to the delete panel#
:# 4with the entity seletor to comps#
;# 3lik pre'ie0 empty#
'he hea%er bar %isplays the message7 ,3 entities are empty#,
'hese are the mid1, mid2, an% end omponents that no longer ha&e elements in them#
D# 3lik the entity seletor comps one to see a list of the i%entifie% empty omponents#
A omplete list of the mo%el2s omponents appears# 'he empty omponents are in%iate% with an
ati&ate% hek box#
:1 +eturn to the delete panel#
?1 3lik delete entity#
'he hea%er bar %isplays the message, ,Deleted 3 comps,#
Step 80 )elete all the geo.etry lines in the .odel.
(ou shoul% still be in the delete panel#
11 4with the entity seletor to lines#
21 4elet lines 55 all#
31 3lik delete entity#
'he two lines you reate% earlier are %elete%#
=1 +eturn to the main menu#
Step ;0 Move the co.ponent2 geometry2 to the 1ront in the co.ponents list.
11 Aess the reorder panel in one of the following ways7
Arom the #r*ani>e menu, lik +eorder
<n the Tool page, go to the reorder panel
21 3lik the comps seletor to see a list of the mo%el2s omponents#
31 <n the right si%e of the panel, lik the swith an% selet nameCidD# 04with from name
to nameCidD#1
%% HyperMesh 8.0 Tutorials , Basics *ltair +ngineering
Proprietary Information of Altair Engineering
=1 =otie the IBs of the omponents# 'he IB for shells is one, the IB for rigid is fi&e, an% the
IB for geometry is six#
:1 4elet the omponent, geometry#
?1 3lik select to omplete the seletion#
@1 Ati&ate the option mo'e to. %ront#
A1 +eorder the omponent, geometry#
B1 'he hea%er bar %isplays the message, ,The selected collectors have been moved.,
1;1 3lik the comps seletor one to re&iew the reor%ere% list of omponents#
111 =otie the omponent, geometry, is at the top of the list# Howe&er, it still has the same IB, six#
121 +eturn to the main menu#
Step 100 <enu.-er the co.ponents to -e the sa.e as their position in the
list.
11 Aess the renumber panel in one of the following ways7
Arom the #r*ani>e menu, lik +enumber
<n the Tool page, go to the renumber panel
21 /o to the sin*le sub)panel#
31 4with the entity seletor to comps#
=1 3lik the comps seletor to see a list of the mo%el2s omponents#
:1 <n the panel2s right si%e, selet comps 33 all#
?1 3lik select to omplete the seletion of omponents#
@1 Jerify start 0ith 6 is set to 8#
A1 Jerify increment by 6 is set to 8#
B1 Jerify offset M is set to $#
1;1 9enumber the omponents#
111 3lik the omps seletor to re&iew the mo%el2s omponent list#
121 =otie the omponents are numbere% aor%ing to their position in the list#
131 +eturn to the main menu#
Ha&ing omponents with IBs that %o not reflet their position in the mo%el2s list of omponents
will not result in errors# Howe&er, ha&ing omponents with IBs that %o reflet their position in the
mo%el2s list of omponents an be helpful for organi?ational purposes#
Step 110 (reate an asse.-ly containing the co.ponents2 shells and rigid.
8# 'he assemblies panel an be aesse% in one of the following ways7
Arom the #r*ani>e menu, lik Assemblies
<n the Tool page, enter the assemblies panel
:# /o to the create sub)panel#
;# Aor name 6 speify elements#
*ltair +ngineering HyperMesh Tutorials 8.0 , Basics %'
Proprietary Information of Altair Engineering
=1 3lik the omps seletor to see a list of the mo%el2s omponents#
:1 4elet the omponents shells an% rigi%#
?1 3lik select to omplete the seletion of omponents#
@1 3reate the assembly#
A1 +eturn to the main menu#
Step 1%0 (reate a load collector na.ed constraints.
11 Aess the collectors panel in one of the following ways7
<n the #r*ani>e menu, lik ,ollectors
<n the toolbar, lik the collectors ion #
21 /o to the create sub)panel#
31 -se the %rop %own arrow to selet load collectors#
=1 Aor name 6 speify onstraints#
:1 4elet color 33 red#
?1 *ea&e the card ima*e 6 fiel% blank#
@1 ,reate the loa% olletor#
'he hea%er bar %isplays the message7 ,The collector was created,#
A1 *eft lik anywhere in the Hyper!esh win%ow 0exept on a button1 to %ismiss the message in
the hea%er bar#
B1 3lik comp. in the toolbar# =otie that loa%ol onstraints appears in the popup# =ow, the urrent loa%
olletor is onstraints# Any loa%s that are reate% will be organi?e% into this loa% olletor#
1;1 +eturn to the main menu#
Step 1'0 Move the .odel8s one constraint into the load collector2
constraints.
'he existing loa% olletor, loa%s, ontains se&eral fores an% one onstraint# 'he organi?e panel is
use% to mo&e the one onstraint in the loa% olletor, constraints#
8# Aess the or*ani>e panel in one of the following ways7
<n the #r*ani>e menu, lik (ntities
<n the Tool page, go to the or*ani>e panel#
:# 4with the entity seletor to loa%s#
;# 4elet loads 33 by con%i*#
D# 3lik con%i* 6 an% selet onst#
E# 'oggle from displayed to all#
F# 3lik select entities#
G# Jerify that destination 6 is set to the loa% olletor, onstraints#
"# !o&e the selet loa%s 0onstraints1 into the loa% olletor, constraints#
%! HyperMesh 8.0 Tutorials , Basics *ltair +ngineering
Proprietary Information of Altair Engineering
Step 1!0 Opening the Model $ro0ser.
3lik the !o%el tab in the maro menu if the maro menu is open# <r go to the Jiew menu,
selet !o%el 6rowser#
Step 140 (reate a co.ponent 1ro. the .odel -rowser.
8# 9ight )lik in the white blank area below the list of omponents, materials, loa% olletors,
an% system olletors in the mo%el browser#
:# Arom the pop)up menu, selet 5e0 3 ,omponent#
;# 3lik on the color ion an% hose the omponent2s olor as pink#
*ltair +ngineering HyperMesh Tutorials 8.0 , Basics %4
Proprietary Information of Altair Engineering
D# 3lik ,reate to reate the omponent#
'he omponent, name% component1 is appen%e% to the list#
E# In the !o%el 6rowser, lik the @ button besi%e the 3omponents entity to see that 3omponent8 is
bol%e% in the list to in%iate it is the urrent omponent#
Step 150 <eview the e/isting asse.-ly elements 1ro. the .odel -rowser.
*eft lik the @ button next to Assembly Hierarhy then lik the @ button next to elements
to expan% its tree# =otie that it ontains two omponents, rigi% an% shells#
=ote that the assemblies panel allows you to a%% omponents, whih are in one assembly to
another assembly# 'he mo%el browser %oes not allow you to %o this, but you an reate
assemblies from it#
Step 170 *dd the co.ponents2 geometry and component12 to the asse.-ly2
assem_mid2 using the Model $ro0ser.
8# *eft lik on the omponent name, geometry, to selet it#
:# Press the 3trl key an% left lik on the omponent name, component1# Press
the 3trl key an% left lik on a selete% item to %eselet it#
;# *eft lik on any one of the selete% omponents an% %rag the mouse pointer o&er the assembly,
assem_mid# When assem_mid is highlighte%, release the mouse button#
'he selete% omponents are a%%e% to the assembly, assem_mid#
-se the 4hift key an% left mouse button to selet multiple items in the mo%el browser list at one
time# *eft lik on the first item in the list# 'hen press the 4hift key an% left lik on the last item in
the list#
%5 HyperMesh 8.0 Tutorials , Basics *ltair +ngineering
Proprietary Information of Altair Engineering
Step 180 <ena.e the asse.-ly2 assem_mid to assem_geom2 1ro. the Model
$ro0ser.
1. 9ight lik on assem_mid an% selet +ename#
Assem_mid is highlighte% an% rea%y for e%iting#
2. 'ype assem_geom an% press Enter#
Step 1;0 )elete component1 1ro. the .odel -rowser.
8# 9ight lik on component1 an% selet Delete#
Component1 is %elete%#
:# =otie that in the list, there is no bol%e% omponent name# 'his in%iates there is no urrent
omponent speifie%#
Step %00 Set the current co.ponent 1ro. the .odel -rowser.
8# 9ight lik on shells an% selet MaEe
,urrent# 'he omponent name is bol%e%#
:# =otie that the hea%er bar ontains comp. shells#
*ltair +ngineering HyperMesh Tutorials 8.0 , Basics %7
Proprietary Information of Altair Engineering
(ontrolling the )isplay - HM-10!0
When performing finite element mo%eling an% analysis setup, it is important to be able to &iew the
mo%el from %ifferent &antage points an% ontrol the &isibility of entities# (ou may nee% to rotate the
mo%el to un%erstan% the shape, ?oom in to &iew %etails more losely, or hi%e speifi parts of the
mo%el so other parts an be seen# 4ometimes a sha%e% &iew is best, while other times, a
wireframe &iew allows you work on %etails insi%e the mo%el#
Hyper!esh has many funtions to help you ontrol the &iew, &isibility, an% %isplay of entities#
In this tutorial, you will learn how to7
3ontrol the points of &iew, mouse, an% toolbar#
3ontrol the &isibility of entities using the display panel, masE panel, an% tools on the
utility menu#
3ontrol how entities look by using the toolbar, an% the mo%el browser#
9ename omponents#
I%entify an% %elete empty omponents#
Belete all the geometry lines#
Overview
It is reommen%e% to re&iew the general o&er&iew before ompleting this tutorial#
Step 10 <etrieve the HyperMesh .odel 1ile2 bumper.hm.
Step %0 Manipulate the .odel view using the .ouse controls.
'he 3trl K mouse keys are use% to rotate the mo%el, hange the enter of rotation, ?oom, fit, an% pan#
8# !o&e the mouse pointer into the graphis area#
:# Press the 3trl key K left mouse button an% mo&e the mouse
aroun%# 'he mo%el rotates with the mo&ement of the mouse#
A small white s.uare appears in the mi%%le of the graphis area, in%iating the enter of
the rotation#
9elease the left mouse button an% press it again to rotate the mo%el in a %ifferent %iretion#
;# Press the 3trl key an% .uik lik the left mouse button anywhere on the
mo%el# 'he enter of rotation s.uare appears near where you like%#
Hyper!esh searhes for one of the following on%itions in the liste% or%er an% reloates the
enter of rotation at or near the first on%ition i%entifie%# If none of the on%itions are met,
the enter of rotation is reloate% to the enter of the sreen#
A nearby no%e or surfae &ertex
A nearby surfae e%ge to pro+et onto
A nearby geometry surfae or sha%e% element
D# Press the 3trl key K left mouse button to rotate the mo%el an% see the hange in
rotation beha&ior#
%8 HyperMesh 8.0 Tutorials , Basics *ltair +ngineering
Proprietary Information of Altair Engineering
E# Press the 3trl key an% .uik lik the left mouse button anywhere in the graphis area, exept for
on the mo%el#
'he enter of rotation s.uare is reloate% to the enter of the sreen#
F# Press the 3trl key K left mouse button to rotate the mo%el an% obser&e the hange in
rotation beha&ior#
G# Press the 3trl key K mi%%le mouse button, mo&e the mouse aroun%, an% then release the
mouse button#
A white line is %rawn along the path of the mouse mo&ement# When the mouse button is
release%, Hyper!esh ?ooms in on the portion of the mo%el where the line was %rawn#
(ou an also simply %raw a linear line to ?oom in on a portion of the mo%el#
"# Press the 3trl key K .uik lik the mi%%le mouse
button# 'he mo%el is fitte% to the graphis area#
H# Press the 3trl key an% spin the mouse wheel#
'he mo%el ?ooms in or out %epen%ing on whih %iretion you spin the mouse wheel#
8$# !o&e the mouse pointer to a %ifferent loation in the graphis area an% repeat
NH# =otie the mo%el ?ooms in or out from where the mouse han%le is loate%#
88# Press the 3trl key K .uik lik the mi%%le mouse button to fit the mo%el to the graphis area#
8:# Press the 3trl key K right mouse button an% mo&e the mouse aroun%# 'he
mo%el is panne% 0translate%1 aor%ing to the mouse mo&ement#
Step '0 Manipulate the view o1 the .odel using the rotate 1unctions on the
tool-ar.
8# <n the toolbar, left lik the dynamic rotate F spin ion #
'he hea%er bar %isplays the message ,Move the mouse into the graphics region,#
:# !o&e the mouse pointer into the graphis
area# 'he enter of rotation s.uare appears#
;# Press an% hol% the left mouse button, an% then mo&e the mouse aroun%#
'he mo%el rotates with the mo&ement of the mouse, similar to the way the mo%el rotates
when you press the 3trl key K left mouse button an% mo&e the mouse#
D# 3lik the mi%%le mouse button on the mo%el#
'he enter of rotation s.uare appears near where you like%#
E# !o&e the mouse pointer out of the graphis area or right lik to exit the rotation mo%e#
F# <n the toolbar, right lik on the dynamic rotate F spin ion an% mo&e the mouse
pointer into the graphis area#
Again, the enter of rotation s.uare appears# (ou an lik the mi%%le mouse button on
the mo%el to hange the enter of rotation#
*ltair +ngineering HyperMesh Tutorials 8.0 , Basics %;
Proprietary Information of Altair Engineering
G# Press the right mouse button near the enter of rotation s.uare#
'he mo%el rotates ontinuously in the %iretion of your mouse pointer, relati&e to the enter of
rotation#
"# With the right mouse button still presse%, mo&e the mouse aroun% slowly#
'he %iretion an% spee% of the rotating mo%el hanges# 'he farther the mouse pointer is from
the enter of rotation, the .uiker the mo%el rotates#
(ou an release the right mouse button, an% then press it again to rotate the mo%el in a %ifferent
%iretion#
H# !i%%le mouse lik anywhere in the graphis area, exept on the
mo%el# 'he enter of rotation s.uare is reloate% to the sreen2s enter#
8$# !o&e the mouse pointer out of the graphis area or left lik to exit the rotation mo%e#
Step !0 Manipulate the view o1 the .odel -y using the &oo. in and out
1unctions on the toolbar.
11 <n the toolbar, left lik the circle F dynamic >oom ion #
'he hea%er bar %isplays the message, ,Circle the data to be oomed in on,#
21 !o&e the mouse pointer into the graphis area#
31 Press the left mouse button, mo&e the mouse aroun%, an% then release the left mouse button#
A white line is %rawn along the path of the mouse mo&ement# When the mouse button is
release%, Hyper!esh ?ooms in on the portion of the mo%el where the line was %rawn#
(ou an also simply %raw a linear line to ?oom in on a portion of the mo%el#
'his funtion is similar to pressing the 3trl key K mi%%le mouse button to ?oom into a portion
of the mo%el#
=1 <n the toolbar, lik the %it button #
'he mo%el is fitte% to the graphis area#
:1 <n the toolbar, left lik the >oom in F out ion #
'he mo%el is ?oome% in by the fator speifie% in the options panel#
?1 <n the toolbar, right lik the >oom in F out ion
# 'he mo%el is ?oome% out by the same fator#
@1 <n the Pre%erences menu, lik #ptions#
A1 /o to the modelin* sub)panel#
B1 Aor >oom %actor 6, speify 4#
1;1 +eturn to the main menu#
111 <n the toolbar, left lik the >oom in F out ion # 'he
mo%el is ?oome% in by the larger, speifie% fator#
'0 HyperMesh 8.0 Tutorials , Basics *ltair +ngineering
Proprietary Information of Altair Engineering
8:# <n the toolbar, right lik the circle F dynamic >oom ion #
'he hea%er bar %isplays the message ,Move the mouse into the graphics region,#
8;# !o&e the mouse pointer into the graphis area, press the right mouse button, an% then mo&e
the mouse pointer up an% %own#
'he mo%el is ?oome% in an% out aor%ing to how far you mo&e the mouse up or %own#
8D# !o&e the mouse pointer out of the graphis area or left lik to exit the %ynami ?oom mo%e#
Step 40 Manipulate the .odel view using the arrows and 'ie0 panel on the
tool-ar.
11 <n the toolbar, right lik or left lik any of the rotate ions #
'he mo%el rotates in the %iretion of the arrow by the rotation angle speifie% in the
options panel#
21 <n the toolbar, left lik the 'ie0 ion
# 'he 'ie0 panel pops)up#
31 3lik top to &iew the mo%el along the O axis#
=1 Exit the 'ie0 panel by mo&ing the mouse pointer out of the pop)up win%ow#
:1 <n the Pre%erences menu, lik #ptions#
?1 /o to the modelin* sub)panel#
@1 Aor rotate an*le 6, speify a &alue of !#
A1 +eturn to the main menu#
B1 3lik on either rotate ions #
=otie the mo%el rotates by the new speifie% rotation angle, !#
1;1 3hange the &iew of the mo%el to any &iew#
111 -se 3trl K left mouse button, or the rotate ions on the toolbar to rotate the mo%el#
121 -se 3trl K mi%%le mouse button, or the ?oom ions on the toolbar to ?oom into or out on
the mo%el#
131 <n the toolbar, left lik the 'ie0 ion#
1=1 Aor save! " , enter my "iew#
1:1 3lik sa'e1 6 to sa&e the &iew#
1?1 3lik top to see a %ifferent &iew of the mo%el#
1@1 3lik restore1 to retrie&e the &iew store% for sa'e1 6#
6oth the &iew angle of the mo%el an% le&el of ?oom are sa&e%#
1A1 Exit the 'ie0 panel#
*ltair +ngineering HyperMesh Tutorials 8.0 , Basics '1
Proprietary Information of Altair Engineering
Step 50 (ontrol the display o1 co.ponents using the toolbar.
8# <n the toolbar, lik the haded (lements 4 Mesh )ines ion #
:# =otie the shell element now ha&e been sha%e%#
;# 9ight )lik the 4ha%e% Elements P !esh *ines ion to aess the 4ha%e% Elements
P Aeature *ines ion #
D# =otie now the elements sha%ing %oes not show any mesh lines# <nly feature lines
are %isplaye%#
E# 9ight )lik the haded (lements 4 &eature )ines ion to aess the haded
(lements ion #
F# =otie now the feature lines are also remo&e% from the %isplay#
G# 3lik the Gire%rame (lements CEin #nlyD ion to return to the wireframe sha%ing mo%e#
Step 70 (ontrol the display o1 co.ponents using the Hisual Attributes panel.
8# <n the Hie0 menu, lik &( tyles to go to the Hisual Attributes panel#
:# 3lik the hidden line option #
;# 4elet a omponent in the list of omponents#
'he omponent2s elements are %isplaye% in hi%%en line 0sha%e%1 mo%e#
D# 3lik all to selet all omponents an% set their %isplay mo%e to hi%%en line 0sha%e%1 mo%e#
E# Experiment with the other %isplay mo%es#
3con )isplay Mode
Gire%rame Q Element e%ges are %isplaye% with lines#
Hidden )ine Q 'he element is %isplaye% as a fille% polygon#
Hidden )ine 0ith Mesh )ines Q 'he element is %isplaye% as a fille% polygon with
the feature e%ges %rawn in mesh line olor#
Hidden )ine 0ith &eature )ines Q 'he element as a fille% polygon with the
feature e%ges in mesh line olor#
Transparent Q 'he element is %isplaye% as a fille% transparent polygon#
?1 +eturn to the main menu#
'% HyperMesh 8.0 Tutorials , Basics *ltair +ngineering
Proprietary Information of Altair Engineering
Step 80 (ontrol the visi-ility o1 various .odel entities using tools on the
Utility .enu.
8# <n the Disp page of the -tility menu, lik ('erythin*. All#
All the entities in the mo%el will be %isplaye%#
:# 3lik (lements #nly#
<nly elements are %isplaye%, e&erything else is swithe% off#
;# 3lik )oads. #n#
All the loa%s in the mo%el are a%%e% onto the elements alrea%y present#
D# 3lik )oads. #%%#
Step ;0 (ontrol the visi-ility o1 co.ponent collectors using the Display panel
on the tool-ar.
11 <n the toolbar, lik the Display ion to enter the Display panel#
21 <n the panel2s right si%e, swith the entity type to comps#
31 'oggle the omponent2s entity type to elems# 0It may urrently be set to *eom#1
=1 3lear all hek boxes exept, center an% mid1#
:1 'he elements in the omponents, center an% mid1, are now %isplaye%#
?1 Press % on the keyboar%#
'he %isplaye% omponents are fitte% to the graphis area#
@1 'oggle elems to *eoms#
In the omponents list, none of the omponents are %isplaye% for geometry# A omponent olletor
has two Rompartments2, one for elements an% the other for geometry#
A1 Ati&ate the omponents, mid2 an% end#
B1 Ait the %isplaye% omponents to the graphis area#
'he geometry in the omponents, mid2 an% end, an% the elements in the omponents,
center an% mid1, are %isplaye%#
1;1 +eturn to the main menu#
Step 100 (ontrol the display o1 entities using the masE panel.
8# Aess the masE panel in one of the following ways7
<n the (dit menu, lik MasE #
<n the Tool page, enter the masE panel#
:# /o to the masE sub)panel#
;# With the elems seletor ati&e, selet elems 33 by collector#
D# 4elet the omponent, mid1#
*ltair +ngineering HyperMesh Tutorials 8.0 , Basics ''
Proprietary Information of Altair Engineering
:1 3lik select to omplete the seletion of omponents#
?1 Arom the graphis area, selet a few elements in the center 0blue1 omponent#
@1 MasE the elements#
'he elements in the mid1 omponent an% the elements you selete% from the graphis area
are no longer %isplaye%#
A1 <n the toolbar, lik the Display ion to enter the Display panel#
B1 Jerify the entity type is set to comps#
1;1 'oggle the omponent2s entity type from *eoms to elems#
111 =otie that the omponents, center an% mid1, are still %isplaye%I their hek boxes are ati&ate%
e&en though some or all of the elements in these omponents are maske% 0hi%%en1#
121 +eturn to the masE panel#
131 3lik unmasE all#
All the elements in the omponents, center an% mid1, are &isible again#
=otie the elements in the other omponents are not %isplaye%# 'his is beause
these omponents are not ati&e in the Display panel on the toolbar#
1=1 +eturn to the main menu#
Step 110 (ontrol the display o1 entities using the %ind panel.
11 Aess the fin% panel in one of the following ways7
<n the (dit menu, lik &ind#
<n the Tool page, enter the %ind panel#
21 /o to the %ind entities sub)panel#
31 4elet elems 33 by collector, an% selet the omponent, end, from the omponents list#
=1 &ind the elements#
'he elements in the omponent, end, are %isplaye%#
:1 <n the toolbar, lik the Display ion to enter the Display panel#
=otie that the omponent, end, is now ati&e 0%isplaye%1# 'his is beause the
olletor ontaining the entities that are to be %isplaye% 0foun%1 must be ati&e#
?1 +eturn to the %ind panel#
@1 /o to the %ind attached sub)panel#
A1 Aor attached to., selet elems 33 displayed#
B1 &ind the elements#
4ome of the elements in the omponents, mid2 an% rigid, are now %isplaye%# 'hese
elements are imme%iately a%+aent an% onnete% to the selete% elements#
1;1 +eturn to the main menu#
'! HyperMesh 8.0 Tutorials , Basics *ltair +ngineering
Proprietary Information of Altair Engineering
111 Enter the masE panel#
121 3lik unmasE all#
All of the mo%el2s elements are now %isplaye%# 'his is beause the %ind panel fin%s the entities it
is suppose% to fin%, ati&ates 0%isplays1 the orrespon%ing olletors, an% masks the other
entities in the olletors it ati&ate%# In this ase, the last fin% omman% %isplaye% on the
omponents, mid2 an% rigid, in the disp panel#
131 +eturn to the main menu#
Step 1%0 (ontrol the visi-ility o1 asse.-lies using the Display panel.
8# <n the toolbar, lik the Display ion to enter the Display panel#
:# <n the panel2s right si%e, swith the entity type to A(M #
31 9ight )lik the assemImid hek box to %eati&ate 0hi%e1 the assembly#
'he assembly, assem_mid, ontains the omponents, mid1 an% mid2# 'he elements in
these omponents are now hi%%en#
=1 +eturn to the main menu#
Step 1'0 (usto.i&ing the Model $ro0ser.
8# 3lik the Model tab in the maro menu if the maro menu is open# <r go to the Hie0 menu,
selet Model $ro0ser#
:# 3lik the 4how ion 0at the top of the mo%el browser1#
4how is use% to filter the entities types %isplaye% on the mo%el browser#
;# 3lik the %own arrow next to 4how7 All
D# 4with off Assembly, 4ystem, an% !aterial 3olletor#
E# =otie how these items no longer show up in the Model $ro0ser#
F# 3lik #J at the top of the entity filter %ialog#
Step 1!0 Turn onAo11 the display o1 collectors using the Model $ro0ser.
8# *eft lik the 8 next to )oadcols to expan% its tree#
:# *eft lik on loads to turn on the %isplay of this loa% olletor#
;# *eft lik on the omponents, mid1 an% mid2, to turn on their %isplay#
D# At the top of the mo%el browser, lik the Geoms ion an% %eselet the (lems ion
by liking on it#
E# 3lik the Display 5one button #
All the %isplaye% geometry is turne% off#
*ltair +ngineering HyperMesh Tutorials 8.0 , Basics '4
Proprietary Information of Altair Engineering
Step 140 (hange the visuali&ation o1 co.ponents using the Model $ro0ser.
8# 9ight lik the &isual mo%e ion next to mid2#
:# Arom the pop)up selet a sha%ing mo%e#
<bser&e the hange in sha%ing of mid2#
;# 3yle through the sha%ing mo%es#
Step 150 (hange the color o1 co.ponents using the Model $ro0ser.
8# 9ight lik the olor ion next to mid2#
:# Arom the olor pop)up selet a %ifferent olor#
;# <bser&e the hange in olor of the elements in mid2#
'5 HyperMesh 8.0 Tutorials , Basics *ltair +ngineering
Proprietary Information of Altair Engineering
Vous aimerez peut-être aussi
- A Heartbreaking Work Of Staggering Genius: A Memoir Based on a True StoryD'EverandA Heartbreaking Work Of Staggering Genius: A Memoir Based on a True StoryÉvaluation : 3.5 sur 5 étoiles3.5/5 (231)
- The Sympathizer: A Novel (Pulitzer Prize for Fiction)D'EverandThe Sympathizer: A Novel (Pulitzer Prize for Fiction)Évaluation : 4.5 sur 5 étoiles4.5/5 (121)
- Grit: The Power of Passion and PerseveranceD'EverandGrit: The Power of Passion and PerseveranceÉvaluation : 4 sur 5 étoiles4/5 (588)
- Never Split the Difference: Negotiating As If Your Life Depended On ItD'EverandNever Split the Difference: Negotiating As If Your Life Depended On ItÉvaluation : 4.5 sur 5 étoiles4.5/5 (838)
- The Little Book of Hygge: Danish Secrets to Happy LivingD'EverandThe Little Book of Hygge: Danish Secrets to Happy LivingÉvaluation : 3.5 sur 5 étoiles3.5/5 (400)
- Devil in the Grove: Thurgood Marshall, the Groveland Boys, and the Dawn of a New AmericaD'EverandDevil in the Grove: Thurgood Marshall, the Groveland Boys, and the Dawn of a New AmericaÉvaluation : 4.5 sur 5 étoiles4.5/5 (266)
- The Subtle Art of Not Giving a F*ck: A Counterintuitive Approach to Living a Good LifeD'EverandThe Subtle Art of Not Giving a F*ck: A Counterintuitive Approach to Living a Good LifeÉvaluation : 4 sur 5 étoiles4/5 (5795)
- Her Body and Other Parties: StoriesD'EverandHer Body and Other Parties: StoriesÉvaluation : 4 sur 5 étoiles4/5 (821)
- The Gifts of Imperfection: Let Go of Who You Think You're Supposed to Be and Embrace Who You AreD'EverandThe Gifts of Imperfection: Let Go of Who You Think You're Supposed to Be and Embrace Who You AreÉvaluation : 4 sur 5 étoiles4/5 (1090)
- The World Is Flat 3.0: A Brief History of the Twenty-first CenturyD'EverandThe World Is Flat 3.0: A Brief History of the Twenty-first CenturyÉvaluation : 3.5 sur 5 étoiles3.5/5 (2259)
- The Hard Thing About Hard Things: Building a Business When There Are No Easy AnswersD'EverandThe Hard Thing About Hard Things: Building a Business When There Are No Easy AnswersÉvaluation : 4.5 sur 5 étoiles4.5/5 (345)
- Shoe Dog: A Memoir by the Creator of NikeD'EverandShoe Dog: A Memoir by the Creator of NikeÉvaluation : 4.5 sur 5 étoiles4.5/5 (537)
- The Emperor of All Maladies: A Biography of CancerD'EverandThe Emperor of All Maladies: A Biography of CancerÉvaluation : 4.5 sur 5 étoiles4.5/5 (271)
- Team of Rivals: The Political Genius of Abraham LincolnD'EverandTeam of Rivals: The Political Genius of Abraham LincolnÉvaluation : 4.5 sur 5 étoiles4.5/5 (234)
- Hidden Figures: The American Dream and the Untold Story of the Black Women Mathematicians Who Helped Win the Space RaceD'EverandHidden Figures: The American Dream and the Untold Story of the Black Women Mathematicians Who Helped Win the Space RaceÉvaluation : 4 sur 5 étoiles4/5 (895)
- Elon Musk: Tesla, SpaceX, and the Quest for a Fantastic FutureD'EverandElon Musk: Tesla, SpaceX, and the Quest for a Fantastic FutureÉvaluation : 4.5 sur 5 étoiles4.5/5 (474)
- On Fire: The (Burning) Case for a Green New DealD'EverandOn Fire: The (Burning) Case for a Green New DealÉvaluation : 4 sur 5 étoiles4/5 (74)
- The Yellow House: A Memoir (2019 National Book Award Winner)D'EverandThe Yellow House: A Memoir (2019 National Book Award Winner)Évaluation : 4 sur 5 étoiles4/5 (98)
- The Unwinding: An Inner History of the New AmericaD'EverandThe Unwinding: An Inner History of the New AmericaÉvaluation : 4 sur 5 étoiles4/5 (45)
- Design Loading For Deeply Buried Box CulvertsDocument215 pagesDesign Loading For Deeply Buried Box Culvertsalisharifi84Pas encore d'évaluation
- Lecture 02 Energy-Rayleigh-Ritz 2015Document40 pagesLecture 02 Energy-Rayleigh-Ritz 2015Mustapha BelloPas encore d'évaluation
- Zienkiewicz History of FEMDocument48 pagesZienkiewicz History of FEMeugeniuciobanuPas encore d'évaluation
- 2 Flat Slab Modelling ProtaStructure 2018Document31 pages2 Flat Slab Modelling ProtaStructure 2018Chin Chloe100% (2)
- Leseprobe Design of Steel Plated Structures With Finite ElementsDocument19 pagesLeseprobe Design of Steel Plated Structures With Finite ElementsWang MaxPas encore d'évaluation
- Finite Element MethodDocument32 pagesFinite Element MethodParvind Lolldharry100% (1)
- Compare FEA CodesDocument27 pagesCompare FEA Codesdesibanda73Pas encore d'évaluation
- Methods For Determining Muffler Transmission Loss in Octave BandsDocument5 pagesMethods For Determining Muffler Transmission Loss in Octave BandsSERGIO LUCIANO TINOCO TUPAYACHIPas encore d'évaluation
- Shape FunctionDocument16 pagesShape FunctionChiheb BEN ABDALLAHPas encore d'évaluation
- Altair Simsolid 2019: Verification ManualDocument114 pagesAltair Simsolid 2019: Verification ManualwilliamPas encore d'évaluation
- Domain Decomposition Methods PDFDocument2 pagesDomain Decomposition Methods PDFChandra ClarkPas encore d'évaluation
- 003 Users Manuel of Safir 2016 - MechanicalDocument74 pages003 Users Manuel of Safir 2016 - Mechanicalenrico_britaiPas encore d'évaluation
- Ansys CommandsDocument20 pagesAnsys CommandsMarin KraljPas encore d'évaluation
- 15 - Tutorial Linear Static AnalysisDocument7 pages15 - Tutorial Linear Static Analysisdevendra paroraPas encore d'évaluation
- Investigating Structural Safety of Cracked Concrete DamsDocument14 pagesInvestigating Structural Safety of Cracked Concrete Damschutton681Pas encore d'évaluation
- Optimisation FinalDocument42 pagesOptimisation FinalmyplaxisPas encore d'évaluation
- Non-Linear-Finite Element AnalysisDocument3 pagesNon-Linear-Finite Element AnalysisrasprasadPas encore d'évaluation
- Plastic Hinge Integration Methods For Force-Based Beam-Column ElementsDocument10 pagesPlastic Hinge Integration Methods For Force-Based Beam-Column ElementsAbdelwahab ElaichiPas encore d'évaluation
- Nakajima TestDocument14 pagesNakajima TestPrasannaPas encore d'évaluation
- MACS+ Numerical SimulationDocument26 pagesMACS+ Numerical SimulationHumam ZakariaPas encore d'évaluation
- Finite Element Method An Introduction: Andriya Narasimhulu 9899518264Document18 pagesFinite Element Method An Introduction: Andriya Narasimhulu 9899518264Ankit SharmaPas encore d'évaluation
- Thesis MelsonDocument160 pagesThesis MelsonVincent CucumazzøPas encore d'évaluation
- Remove Rigid Body Motion PDFDocument6 pagesRemove Rigid Body Motion PDFManoj KumarPas encore d'évaluation
- MSC - Nastran Advanced Dynamic Analysis User's GuideDocument325 pagesMSC - Nastran Advanced Dynamic Analysis User's GuideDonPas encore d'évaluation
- Limit Analysis, Rammed Earth Material and Casagrande Test: Comptes Rendus Mecanique February 2018Document13 pagesLimit Analysis, Rammed Earth Material and Casagrande Test: Comptes Rendus Mecanique February 2018Jalal KePas encore d'évaluation
- CaeDocument22 pagesCaeKing1971Pas encore d'évaluation
- VSG Ds Avizo Xlab-Extensions PDFDocument4 pagesVSG Ds Avizo Xlab-Extensions PDFluanlubisPas encore d'évaluation
- FEMAP CommandsDocument519 pagesFEMAP CommandsAleksandar DunkićPas encore d'évaluation
- Hose Braid PaperDocument14 pagesHose Braid PaperKarthik PillaiPas encore d'évaluation
- Final PresentationDocument52 pagesFinal PresentationAmarjeet KumarPas encore d'évaluation