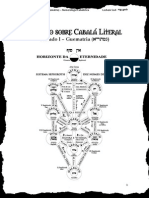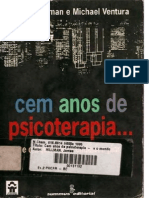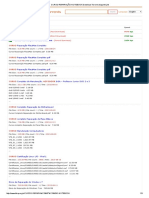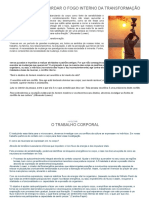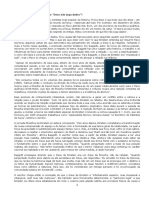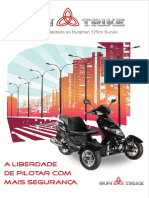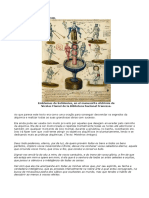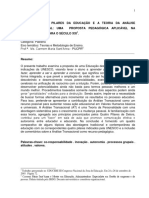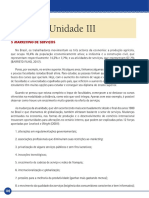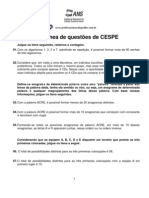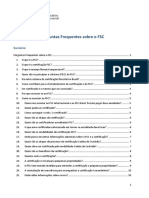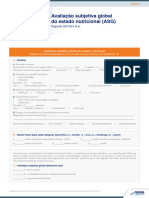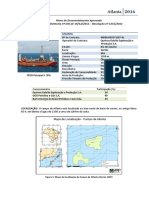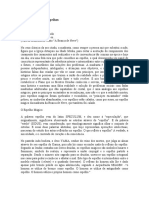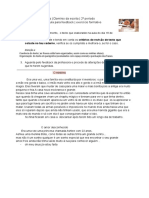Académique Documents
Professionnel Documents
Culture Documents
Neste Tutorial Criaremos Um Cartão de Visita Com o Adobe Illustrator
Transféré par
fassisbr6137Copyright
Formats disponibles
Partager ce document
Partager ou intégrer le document
Avez-vous trouvé ce document utile ?
Ce contenu est-il inapproprié ?
Signaler ce documentDroits d'auteur :
Formats disponibles
Neste Tutorial Criaremos Um Cartão de Visita Com o Adobe Illustrator
Transféré par
fassisbr6137Droits d'auteur :
Formats disponibles
Neste tutorial criaremos um carto de visita com o Adobe Illustrator.
Ao final, deixaremos o
carto pronto para ser enviado para a impresso.
Quem no tiver muita intimidade com o software, j podemos adiantar que ele apenas um
facilitador, e no o contrrio. Com prtica e persistncia, qualquer pessoa que no entende
nada de criao e editorao grfica poder finalizar o trabalho que propomos neste tutorial.
Basta seguir os passos abaixo.
Passo 1. Com o Adobe Illustrator aberto, clique em "File" e escolha "New". Na tela de
configurao do novo documento, escolha para o tamanho, em "Size", o A4, e se preferir, j
configure o modo cor, em "Color", para CMYK, que o padro das impressoras.
Passo 2. Faremos o formato de carto de visita mais utilizado, o 55X95mm, que tambm
mais fcil de distribuir no tamanho A4. Por isso, devemos definir as margens para que, quando
for impresso, haja espao suficiente para que a pina da impressora puxe o documento sem
cortar a arte. As margens devero ter 1 cm em cada lado da folha.
Antes de mais nada, no menu "View", escolha "Rules" para habilitar as rguas, para que, com
base nelas, possamos puxar as guias de alinhamento. Puxe as guias no topo, na base e nos
lados da pgina, determinando 1 cm de margem.
Habilite as rguas
Margens)
Passo 3. Na caixa de ferramentas (Toolbox), clique no "Rectangle Tool" (M). Ser aberta uma
caixa de informaes para que possamos determinar o tamanho do shape. Coloque 55 mm de
altura e 95 mm de largura, que, como j disse, o mais utilizado. Posicione-o do lado esquerdo
superior da folha.
Carto
Passo 4. Aplicaremos agora o texto. Essa parte at pode ser feita separadamente. Depois,
basta mov-lo para dentro do shape retangular, ou seja, o carto.
Podemos tambm separar o texto em uma layer exclusiva. Para isso, basta criar a layer antes
de selecionar o "Type Tool" (T) na Toolbox e digitar o texto. Isso tambm pode ser feito
tambm com imagens e outras coisas. uma tima opo para se organizar melhor.
Use sua criatividade
Para inserir uma imagem ao documento
Para inserir uma imagem ao documento
Passo 5. Coloque as informaes que achar necessrio e distribua-as pelo carto. Se
tiver uma logomarca, insira-a clicando em "File" e depois em "Place". Basta ento selecione a
imagem da sua logomarca e clicar em OK para abri-la no Illustrator.
Passo 6. Com o carto criado, vamos agora distribui-lo pela folha. Antes de mais nada observe
se o seu carto est com contorno, e retire-o se tiver. Isso pode empobrecer seu trabalho
depois de pronto. Basta selecion-la e escolher "None" nas cores da Toolbox.
Retire o contorno
Passo 7. No menu "Object", em "Transform", podemos encontrar o "Move", onde podemos
determinar o deslocamento horizontal ou vertical do carto. No caso temos um formato A4 de
210X297 mm com margens de 10 mm, ento temos 190 mm de rea til para imprimir os
cartes. Coloque ento no deslocamento horizontal 95 mm e clique em "Copy". Se voc clicar
em OK o seu carto apenas de mover. Clicando em "Copy", ser criado uma cpia.
muito simples a distribuio
Passo 8. Para distribuir vertical basta fazer o mesmo processo: selecione os dois cartes e
clique em "Object > Transform > Move", porm agora colocaremos o valor 55 mm no campo
vertical. Feito isso, clique em "Copy".
Como o Illustrator guarda as informaes, no necessrio repetir todo o processo
novamente. Basta clicar em "Object > Transform Again" ou apertar as teclas Ctrl + D. Teremos
ento 10 cartes na pgina.
Distribua-os tambm na vertical
Passo 9. Finalmente, aplicaremos as marcas de corte dos cartes. Antes de mais nada, crie
uma nova camada layer, e em seguida d um zoom no canto superior esquerdo da pgina.
Selecione na Toolbox o "Line Segment Tool" (\) e faa a marca na horizontal, tomando cuidado
para no encostar a marca de corte no trabalho. Deixe uma distncia de aproximadamente 3
mm e com 1 pt de espessura. Feito isso, utilizaremos novamente o Move, como fizemos nos
passos 7 e 8, mas lembrando que agora teremos que mov-la verticalmente. Usaremos ento
55 mm.
Marcas de corte
Agrupe-as
Arraste-as
Passo 10. Demarcado o lado esquerdo da pgina, selecione todas as marcas e clique em
"Object > Group" (Ctrl+G) para agrup-las. Agora, apertando a tecla Alt no teclado, copiaremos
o grupo para o lado direito apenas com o mouse. Para as marcas de corte superior e inferior,
basta seguir os passos 8 e 9, porm utilizando 95 mm no "Move".
Marcas de corte verticais
Resultado
Pronto! O trabalho est pronto para ser impresso.
imprimir
Vous aimerez peut-être aussi
- Ferramentas Holísticas para ProsperidadeDocument32 pagesFerramentas Holísticas para ProsperidadeYuri100% (4)
- Tratado Sobre Cabalá Literal (Gematria) - Lochem Sod PDFDocument13 pagesTratado Sobre Cabalá Literal (Gematria) - Lochem Sod PDFRocha Júnior83% (24)
- O Panorama atual da Psicodinâmica das CoresDocument59 pagesO Panorama atual da Psicodinâmica das CoresJosé Eduardo Bastos100% (11)
- Jogos de HerançaDocument342 pagesJogos de HerançaDébora Florencio De Souza100% (4)
- EMDR TERAPIA Daniela Reis e Silva PDFDocument308 pagesEMDR TERAPIA Daniela Reis e Silva PDFfassisbr6137100% (2)
- A Orquestra Da Mente PDFDocument160 pagesA Orquestra Da Mente PDFIvan CruzPas encore d'évaluation
- 100 Anos de Psicoterapia e o Mundo Está Cada Vez PiorDocument43 pages100 Anos de Psicoterapia e o Mundo Está Cada Vez PiorDassayeve Távora Lima100% (5)
- CURSO REPARAÇÃO NOTEBOOK Download Torrent, Magnet Link PDFDocument3 pagesCURSO REPARAÇÃO NOTEBOOK Download Torrent, Magnet Link PDFThony Jhon100% (5)
- Uma síntese dos conceitos de caráter de Lowen e LakeDocument68 pagesUma síntese dos conceitos de caráter de Lowen e LakeAndré BXimenesPas encore d'évaluation
- Medicina TibetanaDocument9 pagesMedicina TibetanaclareiraurbanaPas encore d'évaluation
- Os Chakras CompletoDocument29 pagesOs Chakras Completofassisbr6137Pas encore d'évaluation
- ESSÊNCIA AGNI - AgniflowDocument16 pagesESSÊNCIA AGNI - Agniflowfassisbr6137Pas encore d'évaluation
- Mitos e ArquétiposDocument7 pagesMitos e Arquétiposfassisbr6137Pas encore d'évaluation
- Como melhorar os fatores que bloqueiam a comunicação empresarialDocument4 pagesComo melhorar os fatores que bloqueiam a comunicação empresarialptneto100% (1)
- DEUS NÃO JOGA DADOS O Que Einstein Quis Dizer ComDocument2 pagesDEUS NÃO JOGA DADOS O Que Einstein Quis Dizer Comfassisbr6137Pas encore d'évaluation
- Solipsism oDocument1 pageSolipsism ofassisbr6137Pas encore d'évaluation
- PSICOLOGIA Reich Estrutura Corpo e To SocialDocument42 pagesPSICOLOGIA Reich Estrutura Corpo e To Socialfassisbr6137Pas encore d'évaluation
- Triciclo adaptado Burgman 125ccDocument3 pagesTriciclo adaptado Burgman 125ccfassisbr6137Pas encore d'évaluation
- Oração de Nicolas FlamelDocument4 pagesOração de Nicolas Flamelfassisbr6137Pas encore d'évaluation
- A Matéria Prima para A Realização Da Opus MagnumDocument25 pagesA Matéria Prima para A Realização Da Opus Magnumfassisbr6137Pas encore d'évaluation
- Poupança Social Digital Passo A Passo PDFDocument7 pagesPoupança Social Digital Passo A Passo PDFJulio Cesar GuimarãesPas encore d'évaluation
- Óleo de CocoDocument7 pagesÓleo de Cocofassisbr6137Pas encore d'évaluation
- Fisica QuanticaDocument1 pageFisica Quanticafassisbr6137Pas encore d'évaluation
- ECTO MESO E ENDO Folheto Embrionário PDFDocument8 pagesECTO MESO E ENDO Folheto Embrionário PDFfassisbr6137Pas encore d'évaluation
- Como Escolher o Melhor Suplemento VitamínicoDocument1 pageComo Escolher o Melhor Suplemento Vitamínicofassisbr6137Pas encore d'évaluation
- ECTO MESO E ENDO Folheto Embrionário PDFDocument8 pagesECTO MESO E ENDO Folheto Embrionário PDFfassisbr6137Pas encore d'évaluation
- 3 Cerebros Dentro de VoceDocument1 page3 Cerebros Dentro de Vocefassisbr6137Pas encore d'évaluation
- Prevenção de couraças na infânciaDocument41 pagesPrevenção de couraças na infânciaLuana Monteiro100% (1)
- O Que Faz Um Psicanalista PDFDocument209 pagesO Que Faz Um Psicanalista PDFfassisbr6137100% (1)
- Quatro Pilares e Análise Transacional Educação para o Seculo Xxi 1Document14 pagesQuatro Pilares e Análise Transacional Educação para o Seculo Xxi 1Nelmo Monteiro Pinto100% (1)
- O Imperador e Sua Armadura PDFDocument6 pagesO Imperador e Sua Armadura PDFfassisbr6137Pas encore d'évaluation
- PSICOLOGIA Reich Estrutura Corpo e To SocialDocument42 pagesPSICOLOGIA Reich Estrutura Corpo e To Socialfassisbr6137Pas encore d'évaluation
- As 28 Vantagens em Praticar Meditação PDFDocument2 pagesAs 28 Vantagens em Praticar Meditação PDFNovoEulerPas encore d'évaluation
- Livro-Texto - Unidade III (1) GerenciamentoDocument50 pagesLivro-Texto - Unidade III (1) GerenciamentoWanderson BarbosaPas encore d'évaluation
- Formação de saisDocument14 pagesFormação de saisMoacir Auzani AuzaniPas encore d'évaluation
- Exercicios Maquinas TermicasDocument19 pagesExercicios Maquinas Termicasluiz_scribd0% (1)
- Terapias holísticas e direito no BrasilDocument13 pagesTerapias holísticas e direito no BrasilLarissa AssisPas encore d'évaluation
- Miscelânea de questões CESPEDocument4 pagesMiscelânea de questões CESPEDandara DantasPas encore d'évaluation
- Aplicação e Entrevista - Victoria V N WDocument29 pagesAplicação e Entrevista - Victoria V N WletíciaPas encore d'évaluation
- Profissões Das Ciências SociaisDocument2 pagesProfissões Das Ciências SociaisMaria FernandesPas encore d'évaluation
- Manual TecnicasSaneamentoTratResiduosSolidosUrbanosDocument271 pagesManual TecnicasSaneamentoTratResiduosSolidosUrbanosEpiactis LdaPas encore d'évaluation
- Perguntas sobre certificação florestalDocument25 pagesPerguntas sobre certificação florestalfiorillo8492Pas encore d'évaluation
- 7 Passos para se tornar o Mestre das OportunidadesDocument117 pages7 Passos para se tornar o Mestre das OportunidadesAlexis PanPas encore d'évaluation
- Unidos Pela Vida - Cartilha - Conhecendo e Convivendo Com A Fibrose CísticaDocument38 pagesUnidos Pela Vida - Cartilha - Conhecendo e Convivendo Com A Fibrose CísticaAngélica EndoPas encore d'évaluation
- BucoDocument44 pagesBucoMarcos Antonio de LimaPas encore d'évaluation
- 560 - Manual Freio SH12Document14 pages560 - Manual Freio SH12Isabela Lopes100% (1)
- Anexo 6 AGSDocument1 pageAnexo 6 AGScgonzaga.rjPas encore d'évaluation
- Cargo: Assistente Administrativo Lotação: Unidades Do Sesc em Cuiabá Carga Horária: 40h/semanais #De Vagas: 02 Salário: R$3.157,91Document9 pagesCargo: Assistente Administrativo Lotação: Unidades Do Sesc em Cuiabá Carga Horária: 40h/semanais #De Vagas: 02 Salário: R$3.157,91A. LacerdaPas encore d'évaluation
- Recursos e providências jurídicas em casos criminaisDocument3 pagesRecursos e providências jurídicas em casos criminaisMateus VeníciusPas encore d'évaluation
- Root Root Manual Meeple BR 124754Document24 pagesRoot Root Manual Meeple BR 124754Maga dos CookiesPas encore d'évaluation
- Plano de Desenvolvimento Aprovado PDFDocument2 pagesPlano de Desenvolvimento Aprovado PDFSebastian Felipe Gustin SantanderPas encore d'évaluation
- Estudos Do Plano Decenal de Expansão de Energia 2031Document22 pagesEstudos Do Plano Decenal de Expansão de Energia 2031Metropoles100% (1)
- Lei Complementar 308/2005 reestrutura RPPS do RNDocument42 pagesLei Complementar 308/2005 reestrutura RPPS do RNDenilson LopesPas encore d'évaluation
- O Poder Dos EspelhosDocument3 pagesO Poder Dos EspelhosPablo LanceiroPas encore d'évaluation
- Palestra-Manejo-Sanitario OVINOSDocument61 pagesPalestra-Manejo-Sanitario OVINOSCarlos Henrique Queiroz RegoPas encore d'évaluation
- vod-Física-Cinemática Vetorial-2021Document11 pagesvod-Física-Cinemática Vetorial-2021Matchokas VLOGSPas encore d'évaluation
- Trabalho de Hematologia (Leucogenese Mielocitica)Document2 pagesTrabalho de Hematologia (Leucogenese Mielocitica)EdilvaniaPas encore d'évaluation
- O relógio mágicoDocument3 pagesO relógio mágicoPatrícia AntunesPas encore d'évaluation
- Resultado Da 1 Chamada - Complementar Segundo Ciclo 2021.1Document4 pagesResultado Da 1 Chamada - Complementar Segundo Ciclo 2021.1Neilson Nery SilvaPas encore d'évaluation