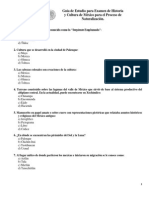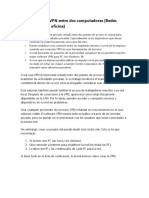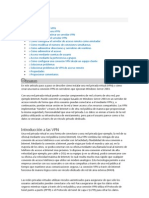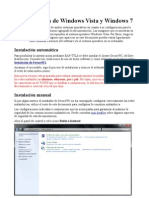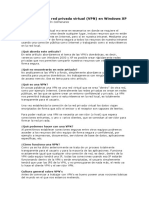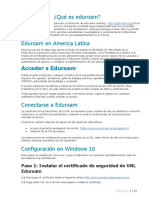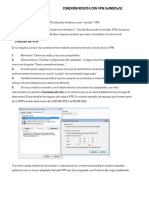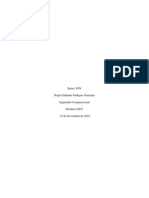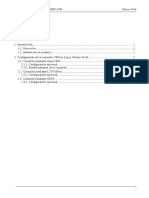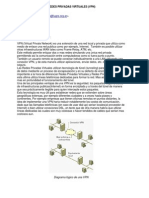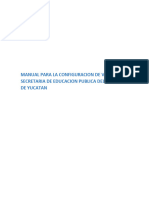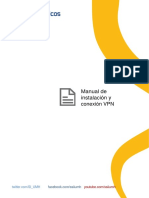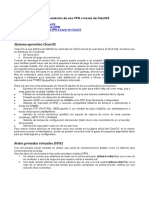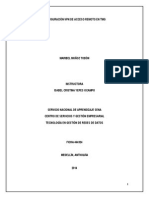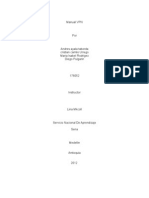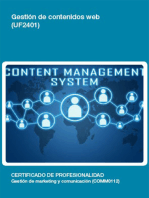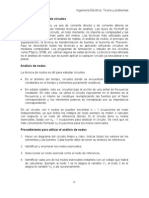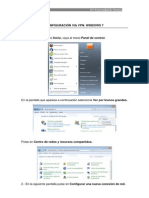Académique Documents
Professionnel Documents
Culture Documents
VPN Uclm
Transféré par
Miguel Ángel Fuentes Ramírez0 évaluation0% ont trouvé ce document utile (0 vote)
25 vues27 pagesTitre original
VPN_UCLM
Copyright
© © All Rights Reserved
Formats disponibles
PDF, TXT ou lisez en ligne sur Scribd
Partager ce document
Partager ou intégrer le document
Avez-vous trouvé ce document utile ?
Ce contenu est-il inapproprié ?
Signaler ce documentDroits d'auteur :
© All Rights Reserved
Formats disponibles
Téléchargez comme PDF, TXT ou lisez en ligne sur Scribd
0 évaluation0% ont trouvé ce document utile (0 vote)
25 vues27 pagesVPN Uclm
Transféré par
Miguel Ángel Fuentes RamírezDroits d'auteur :
© All Rights Reserved
Formats disponibles
Téléchargez comme PDF, TXT ou lisez en ligne sur Scribd
Vous êtes sur la page 1sur 27
Biblioteca Universitaria
Servicio de red privada virtual
(VPN) de la UCLM
En este apartado se describe el funcionamiento del servicio VPN de la Universidad:
En qu consiste el servicio VPN
Quin puede acceder
Qu equipamiento hace falta
Coste
Cmo se lleva a cabo la conexin
Qu sistemas operativos estn soportados
En qu consiste el servicio VPN
El servicio de red privada virtual (VPN) permite convertir cualquier punto de
Internet en una extensin de la red de la Universidad, reproduciendo los privilegios
de acceso a los recursos con los que cuenta en su despacho o laboratorio.
Utilizando este servicio podra, por ejemplo, usar la impresora del despacho desde
casa o acceder a un fichero de su ordenador desde otra universidad.
Para garantizar la confidencialidad de las comunicaciones, el servicio VPN cuenta
adems con un mecanismo de encriptacin que evita que la informacin pueda ser
interceptada mientras viaja por Internet.
Quin puede acceder
El servicio de conexin VPN est disponible para toda la comunidad universitaria:
profesores, alumnos y personal de administracin. Este servicio no est disponible
para personas cuya relacin con la Universidad haya cesado, como es el caso de los
antiguos alumnos.
En el caso de los , el servicio est limitado a la navegacin HTTP/HTTPS,
que incluye todos los recursos Web ofertados por la Biblioteca Universitaria.
Qu equipamiento hace falta
Para establecer una conexin VPN con la red de la UCLM es necesario que
previamente disponga de un medio de conexin a Internet como una lnea ADSL, o
un mdem. La red privada virtual utiliza este medio de acceso como vehculo para
la transmisin segura de la informacin.
Coste
El acceso al servicio es totalmente gratuito. No obstante los costes derivados del
medio de conexin utilizado (mdem, lnea ADSL, etc.) sern asumidos por el
usuario.
Qu sistemas operativos estn soportados
Biblioteca Universitaria
Hasta el momento se ha probado satisfactoriamente la conexin VPN con los
sistemas operativos Windows 98, Windows 2000, Windows XP, Vista, Windows 7
y Pocket PC 3.0.
Cmo configurar la conexin VPN a la
red de la UCLM
Introduccin
Esta gua describe como configurar el acceso al servicio de red privada virtual de la
UCLM utilizando Windows XP. No obstante los detalles tcnicos suministrados en este
documento son suficientes para reproducir la configuracin en otros sistemas operativos
como Windows 98 o Windows 2000.
Configuracin en Windows XP
A continuacin se describen los pasos necesarios para llevar a cabo una configuracin
bsica de su conexin VPN. Esta configuracin coincide con la descrita para llevar a
cabo la conexin a la red inalmbrica de la UCLM y por tanto puede ser utilizada en
ambos contextos.
1. Seleccione Inicio -> Conectar a -> Mostrar todas las conexiones.
2. Seleccione Tareas de red -> Crear una conexin nueva.
3. La siguiente pantalla constituye el inicio de un asistente que le ayudar a crear
una nueva conexin. Pulse Siguiente.
Biblioteca Universitaria
4. Marque Conectarse a la red de mi lugar de trabajo y pulse Siguiente.
Biblioteca Universitaria
5. Seleccione Conexin de red privada virtual y pulse Siguiente.
6. Escriba el nombre que desee para este tipo de conexin, por ejemplo UCLM-
VPN, y pulse Siguiente.
Biblioteca Universitaria
7. Marque No usar la conexin inicial y pulse Siguiente.
8. Indique el nombre del servidor de red privada virtual (vpn.uclm.es) y pulse
Siguiente.
Biblioteca Universitaria
9. Seleccione Slo para mi uso y pulse Siguiente.
10. Pulse Finalizar.
Biblioteca Universitaria
11. Para establecer la conexin VPN-UCLM recin configurada, debe suministrar su
nombre de usuario y contrasea. Introduzca los que emplee habitualmente para
acceder a su ordenador en la Universidad o para acceder a la Intranet.
12. Una vez establecida la conexin visualizar en la parte inferior derecha de su
pantalla un icono de aviso con el mensaje UCLM-VPN est ahora conectado.
Esta conexin permite el acceso a los recursos de la red de la UCLM.
13. Para volver a establecer su conexin UCLM-VPN en cualquier otro momento
basta que seleccione Inicio -> Conectar a -> UCLM-VPN y suministre su
nombre de usuario y contrasea.
Datos para configurar la conexin VPN en otros
sistemas operativos
Puede utilizar estos datos para configurar su conexin VPN en otros sistemas
operativos:
Biblioteca Universitaria
Protocolo de tnel: PPTP
Bits de cifrado: 128
Protocolo de autenticacin: MS-CHAP v2
Cmo obtener ayuda
Si encuentra dificultades siguiendo esta gua, puede ponerse en contacto con nosotros a
travs del Centro de Atencin al Usuario en la extensin 3900, o en http://cau.uclm.es
Configuracin avanzada
En este documento se describe como ajustar la configuracin a sus necesidades de
una forma ms precisa. Todas las instrucciones estn referidas a Windows XP, pero
son fcilmente reproducibles en otros sistemas operativos como Windows 2000.
Cmo hacer que al usar la conexin VPN se establezca
una conexin por mdem o ADSL automticamente
Si desea evitar tener que establecer manualmente una conexin con su proveedor
de Internet para luego establecer su conexin VPN, puede indicar en su
configuracin de red privada virtual que se utilice otra conexin de forma
automtica. Para ello seleccione:
1. Inicio -> Conectar a -> Mostrar todas las conexiones
2. Pulse con el botn derecho sobre el icono UCLM-VPN y seleccione
Propiedades
3. En la pestaa General marque la casilla Marcar otra conexin primero y
seleccione la conexin que desea iniciar automticamente.
4. Pulse Aceptar para confirmar los cambios.
Nota:
Esta opcin no es compatible con la configuracin para el acceso a la red
inalmbrica de la UCLM.
Cmo reiniciar la conexin VPN automticamente
despus de una caa de lnea
Si experimenta cortes frecuentes en su conexin por mdem o en su lnea ADSL,
puede hacer que Windows vuelva a establecer la conexin VPN de forma
automtica al recuperar la lnea. Para ello seleccione:
1. Inicio -> Conectar a -> Mostrar todas las conexiones
2. Pulse con el botn derecho sobre el icono UCLM-VPN y seleccione
Propiedades
Biblioteca Universitaria
3. En la pestaa Opciones marque la casilla Volver a marcar si se interrumpe la
lnea.
4. Pulse Aceptar para confirmar los cambios.
Nota:
Esta opcin no es compatible con la configuracin para el acceso a la red
inalmbrica de la UCLM.
Cmo hacer que la conexin VPN utilice
automticamente el nombre de inicio y contrasea de
Windows
Puesto que la autenticacin del servicio VPN de la Universidad est basada en los
usuarios y contraseas Windows del dominio "UCLM", puede indicarle a su conexin
VPN que utilice automticamente los datos con los que inici sesin en el
ordenador. Para ello seleccione:
1. Inicio -> Conectar a -> Mostrar todas las conexiones
2. Pulse con el botn derecho sobre el icono UCLM-VPN y seleccione
Propiedades
3. En la pestaa Seguridad marque la casilla Usar automticamente mi nombre
de inicio y contrasea de Windows.
4. Pulse Aceptar para confirmar los cambios.
Cmo evitar que el trfico no dirigido a la UCLM sea
encaminado a travs de la conexin VPN
Cuando establece una conexin VPN con la UCLM, Windows asume que todo el
trfico debe ser encaminado a travs de esa conexin. Si desea que slo el trfico
con destino en la UCLM sea encaminado a travs de la conexin VPN, seleccione:
1. Inicio -> Conectar a -> Mostrar todas las conexiones
2. Pulse con el botn derecho sobre el icono UCLM-VPN y seleccione
Propiedades
3. En la pestaa Funciones de red seleccione el protocolo TCP/IP y pulse el
botn propiedades.
4. Pulse el botn Opciones avanzadas...
5. En la pestaa General desmarque la casilla Usar puerta de enlace
predeterminada en la red remota.
6. Pulse Aceptar en la ventana Configuracin avanzada de TCP/IP.
7. Pulse Aceptar en la ventana Propiedades de Protocolo Internet TCP/IP.
8. Pulse Aceptar en la ventana Propiedades de UCLM-VPN.
Nota:
Esta opcin no es compatible con la configuracin para el acceso a la red
inalmbrica de la UCLM.
Biblioteca Universitaria
Cmo configurar un cortafuegos para permitir la
conexin VPN con la red de la UCLM
Si realiza su conexin VPN a travs de un cortafuegos, es posible que necesite
cambiar la configuracin del mismo para permitir la conexin VPN. El servidor VPN
de la UCLM utiliza el protocolo PPTP, por lo que necesitar permitir el trfico:
GRE (Generic Route Encapsulation)
TCP con puerto destino 1723
Configurar la conexin a la red inalmbrica de la UCLM
Unidad de Gestin de Informtica y Comunicaciones del Campus de Toledo
Introduccin
Esta gua describe como configurar el acceso a la red inalmbrica utilizando Windows Vista.
Configuracin en Windows Vista
1. Lo primero que debe hacer es comprobar que aparece en la parte inferior derecha de su pantalla el icono
de aviso indicando que existe una conexin con la red UCLM. Para ello es necesario estar situado en
una zona cubierta por la red inalmbrica de la Universidad.
2. Seleccione Inicio -> Conectar a
3. Seleccione Configurar una conexin de red
4. En la siguiente pantalla seleccione Conectarse a un rea de trabajo y pulse Siguiente.
5. Pulse sobre Usar mi conexin a Internet.
6. Introduzca la direccin de Internet vpn.uclm.es y pulse siguiente.
7. Escriba el nombre de usuario y la contrasea que utilice habitualmente para iniciar el ordenador o entrar
en intranet, y pulse Conectar.
8. Una vez comprobado todo, se conecta automticamente a la VPN.
9. Comprobamos que todo ha funcionado poniendo el cursor del ratn sobre el icono de red, donde nos
debern aparecer las redes a las que estamos conectados.
10. Para las siguientes veces que queramos hacer uso de la red Wifi de la Universidad bastar con, una vez
detectada la red, pinchar en Inicio->Conectar a, seleccionamos la Conexin VPN, y al pulsar Conectar
deberemos suministrar nombre de usuario y contrasea..
Unidad de Gestin y Comunicaciones del Campus de Toledo. Universidad de Castilla - La Mancha
VPN en Windows 7
1. Pinchamos en Inicio Panel de control
2. En la ventana que se nos abre pinchamos en Ver el estado y las tareas de red dentro del grupo Redes e
internet. Si en el campo Ver por tenemos seleccionado Iconos grandes pinchamos en Centro de redes y
recursos compartidos si en
3. En la ventana que se nos abre pinchamos sobre la opcin Configurar una nueva conexin o red
4. En la ventana que se nos abre, pinchamos sobre la opcin Conectarse a un rea de trabajo y despus pinchamos
en el botn Siguiente
5. En la siguiente pantalla, pinchamos sobre la opcin Usar mi conexin a Internet (VPN)
6. En la siguiente pantalla, rellenamos los campos segn la siguiente imagen y marcamos la casilla No conectarse
ahora; configurar para conectarse ms tarde.
Si es un PC que usan varias personas a travs de otros usuarios distintos al nuestro y queremos que tambin usen
esta conexin VPN, marcamos la casilla Permitir que otras personas usen esta conexin.
7. En la siguiente pantalla, no rellenamos nada y pinchamos en el botn Crear
8. En la siguiente pantalla, pinchamos en el botn Cerrar
9. Para conectarnos a la VPN que hemos creado, volvemos a ejecutar los pasos 1 y 2 y en la ventana que nos aparece
pinchamos en Conectarse a una red; En la ventana que se nos abre pinchamos en UCLM-VPN y en el botn
Conectar
10. Introducimos nuestro usuario y contrasea de la UCLM y en el campo
dominio escribimos UCLM. Pinchamos en el botn Conectar, y listo.
Configuracin de VPN
Windows 8
NOTA IMPORTANTE: Asegurarse de tener el botn wifi encendido que por norma general cada
dispositivo porttil tendr uno.
1. Desde el Panel de control.
-Redes e internet
-Abra el 'Centro de redes y recursos compartidos'.
-Configuracion de una nueva red
2. Seleccione 'Configurar una nueva conexin o red'. En la nueva
ventana, escoja 'Conectarse a un rea de trabajo' tal y como muestra la
imagen:
3. Clic en el botn 'Siguiente'. En la nueva ventana escoja 'Usar mi
conexin a Internet'
4. En la siguiente ventana debemos introducir el servidor de VPN que en
nuestro caso es: vpn.uclm.es
Como Nombre de destino escoja un nombre descriptivo.
Clic en el botn 'Crear'
5. Clic sobre el icono monitor que hay en la esquina inferior a mano
derecha.
6. Pulse sobre la 'Conexin VPN' creada con el botn derecho del ratn y
seleccione 'Propiedades'
7. Seleccione la pestaa de Seguridad y configure los parmetros tal y
como se muestra:
Tipo de VPN: Protocolo de tnel PPTP
Cifrado de datos: Cifrado opcional
Seleccionar la casilla de Permitir estos protocolos, y dentro de
este, seleccionar Microsoft CHAP versin 2
8 . Click en conectar y poner su usuario de uclm y contrasea
Vous aimerez peut-être aussi
- Guia Estudio para La Naturalización MexicanaDocument14 pagesGuia Estudio para La Naturalización MexicanaVictor Andres Rodriguez Loyola86% (7)
- Curso de Electronica Practica PDFDocument57 pagesCurso de Electronica Practica PDFSudis11Pas encore d'évaluation
- Libro Kit Basico ArduinoDocument120 pagesLibro Kit Basico ArduinoAngel Hernandez100% (3)
- Curso de Electronica Practica PDFDocument57 pagesCurso de Electronica Practica PDFSudis11Pas encore d'évaluation
- VPN UclmDocument17 pagesVPN UclmProspero Araya FuentesPas encore d'évaluation
- VPN UclmDocument15 pagesVPN UclmCam YaltfPas encore d'évaluation
- Manual de Configuracion Del Servicio de Acceso Externo A La Red UCLM (VPN)Document24 pagesManual de Configuracion Del Servicio de Acceso Externo A La Red UCLM (VPN)PETORPas encore d'évaluation
- Acceso VPNDocument41 pagesAcceso VPNsendra81Pas encore d'évaluation
- UPMvpn Guia Configuracion Dic2017Document24 pagesUPMvpn Guia Configuracion Dic2017miguelPas encore d'évaluation
- Configurar VPN GlobalProtect UCLMDocument12 pagesConfigurar VPN GlobalProtect UCLMThe English TeacherPas encore d'évaluation
- Cómo Configurar Una Conexión Con Una Red Privada Virtual (VPN) en Windows XPDocument6 pagesCómo Configurar Una Conexión Con Una Red Privada Virtual (VPN) en Windows XPManuel Aragón MadridPas encore d'évaluation
- Servicios y seguridad UCLMDocument27 pagesServicios y seguridad UCLMgera1988Pas encore d'évaluation
- Configurar Una VPN Entre Dos Computadoras (Redes Domésticas y de Oficina)Document3 pagesConfigurar Una VPN Entre Dos Computadoras (Redes Domésticas y de Oficina)camarade comercioPas encore d'évaluation
- Configurar Servidor VPN Windows Server 2003Document13 pagesConfigurar Servidor VPN Windows Server 2003Renzo Mejia VeliPas encore d'évaluation
- Semana 5 TelecomunicacionesDocument29 pagesSemana 5 TelecomunicacionesGerardo JhonsonPas encore d'évaluation
- Guía de Configuración de VPN (Global Protect en Windows Mac y Linux 2020)Document14 pagesGuía de Configuración de VPN (Global Protect en Windows Mac y Linux 2020)CamilaPas encore d'évaluation
- WiFi UMADocument17 pagesWiFi UMAfranciscojrg5Pas encore d'évaluation
- Configuracion VPN en Windows 10Document10 pagesConfiguracion VPN en Windows 10adams ramirezPas encore d'évaluation
- Generalidades VPNDocument11 pagesGeneralidades VPNRokingfrostPas encore d'évaluation
- Introducción A Las VPNDocument6 pagesIntroducción A Las VPNabadmiPas encore d'évaluation
- Configurar VPN ClaroDocument11 pagesConfigurar VPN ClaroRodrigo FernándezPas encore d'évaluation
- Manejo y Configuracion de La VPNDocument16 pagesManejo y Configuracion de La VPNBen A. LeaoPas encore d'évaluation
- Trab Colab 1 Grupo 100201 124Document16 pagesTrab Colab 1 Grupo 100201 124Diego Fernando Trujiillo ValderramaPas encore d'évaluation
- Como Crear Una Red Privada VirtualDocument12 pagesComo Crear Una Red Privada VirtualDanny Christhian Anton ColmenaresPas encore d'évaluation
- Qué Es EduroamDocument33 pagesQué Es EduroamHoracio Omar SagardoyPas encore d'évaluation
- Configuracion VPN URJC - PDDocument11 pagesConfiguracion VPN URJC - PDINMAPas encore d'évaluation
- Instrucciones de Configuracion de Eduroam y Red Cableada para Windows 10 para Usuarios CMLV - Rev 1.1Document10 pagesInstrucciones de Configuracion de Eduroam y Red Cableada para Windows 10 para Usuarios CMLV - Rev 1.1Bullant TangiPas encore d'évaluation
- Actividad - 4 - 1 - VPN - en - WindowsDocument3 pagesActividad - 4 - 1 - VPN - en - Windowsdiego VieraPas encore d'évaluation
- Cuando Usted Instala Un Sistema Operativo Windows en Un ServidorDocument15 pagesCuando Usted Instala Un Sistema Operativo Windows en Un ServidorFrens Sg PanarabitPas encore d'évaluation
- Como Conectar El Teléfono Celular A La Internet de La PC o de Una Laptop Mediante WiFiDocument4 pagesComo Conectar El Teléfono Celular A La Internet de La PC o de Una Laptop Mediante WiFibinPas encore d'évaluation
- Teoría Sobre VPNDocument8 pagesTeoría Sobre VPNJavier SPas encore d'évaluation
- Procedimiento de Instalacion para Cisco VPN AnyConnect IPSec para Mac OSX 2015Document9 pagesProcedimiento de Instalacion para Cisco VPN AnyConnect IPSec para Mac OSX 2015luisPas encore d'évaluation
- Guia WiFi Inicio Rápido EECC CyL v11Document24 pagesGuia WiFi Inicio Rápido EECC CyL v11Ruben GarcíaPas encore d'évaluation
- WWW Uclm Es Wifi w7 HTMLDocument10 pagesWWW Uclm Es Wifi w7 HTMLReyJoão IIPas encore d'évaluation
- VPN Universitat de ValènciaDocument35 pagesVPN Universitat de ValènciaRaül SolerPas encore d'évaluation
- Implementación de Un Servicio VPNDocument6 pagesImplementación de Un Servicio VPNMelancolíaPas encore d'évaluation
- Seguridad Computacional - Sem8 Redes VPNDocument8 pagesSeguridad Computacional - Sem8 Redes VPNSergio GallegosPas encore d'évaluation
- Guía de Conexión A La VPNDocument9 pagesGuía de Conexión A La VPNJoséPas encore d'évaluation
- Intro VPNDocument10 pagesIntro VPNleadrosfPas encore d'évaluation
- MANUAL VPN Usuario Final ASADocument10 pagesMANUAL VPN Usuario Final ASAEdgar RosadoPas encore d'évaluation
- Guia 10 Clear OsDocument12 pagesGuia 10 Clear OsenriquePas encore d'évaluation
- Administracion Simple: ¿Cómo Elegir El Mejor Proveedor de VPN?Document7 pagesAdministracion Simple: ¿Cómo Elegir El Mejor Proveedor de VPN?Marcelo LeonPas encore d'évaluation
- Configuración de Conexión VPNDocument45 pagesConfiguración de Conexión VPNnexus22102012Pas encore d'évaluation
- Inst-Conf-Uso Del Cliente VPN para Colaboradores BCP v6Document17 pagesInst-Conf-Uso Del Cliente VPN para Colaboradores BCP v6Fernando GranadosPas encore d'évaluation
- Manual VPN 1Document14 pagesManual VPN 1carlrm2001Pas encore d'évaluation
- Informe VPNDocument15 pagesInforme VPNFelipe Andrés Camarada SilvaPas encore d'évaluation
- Implementacion VPN Traves ClearosDocument13 pagesImplementacion VPN Traves ClearosAnthony AyalaPas encore d'évaluation
- VPN A MikrotikDocument20 pagesVPN A Mikrotikfer silvaPas encore d'évaluation
- Configuracin VPN de Acceso Remoto en TMGDocument37 pagesConfiguracin VPN de Acceso Remoto en TMGapi-240863278Pas encore d'évaluation
- Config VPN Win2000Document7 pagesConfig VPN Win2000SortPas encore d'évaluation
- VPN RadminDocument21 pagesVPN RadminJonatan Martínez100% (1)
- Red VirtualDocument10 pagesRed VirtualJesus SolanoPas encore d'évaluation
- Manual de VPN de Isa Server y Endian.Document63 pagesManual de VPN de Isa Server y Endian.andres1013Pas encore d'évaluation
- 011 Redes ComputacionalesDocument7 pages011 Redes ComputacionalesWilliam Garcia BedoyaPas encore d'évaluation
- Exposicion Red de Area LocalDocument13 pagesExposicion Red de Area LocalJ E Espinosa DuartePas encore d'évaluation
- VPNsDocument10 pagesVPNsJose Angel Ramirez PolancoPas encore d'évaluation
- Taller4 CloudComputing NicolasBuitragoDocument9 pagesTaller4 CloudComputing NicolasBuitragoNikolaz BuitragoPas encore d'évaluation
- Diferentes Tipos de VPN y Cuándo UsarlasDocument16 pagesDiferentes Tipos de VPN y Cuándo UsarlasLuis Eduardo Orozco BiutragoPas encore d'évaluation
- Configuración y Estrategias de Seguridad de Una RedDocument10 pagesConfiguración y Estrategias de Seguridad de Una RedMarcos Nolasco LinaresPas encore d'évaluation
- AP WLAN UTN diseño e implementaciónDocument13 pagesAP WLAN UTN diseño e implementaciónDanilo Iván Rosales EspinosaPas encore d'évaluation
- VPN en VmwareDocument23 pagesVPN en VmwareFlanzz ErasedPas encore d'évaluation
- Manual VPNDocument12 pagesManual VPNAndrea Guzman SalinasPas encore d'évaluation
- 4VPNDocument14 pages4VPNGerardo Mandujano0% (1)
- N25P20 28 PDFDocument9 pagesN25P20 28 PDFjoelescobedoPas encore d'évaluation
- Fisica Moderna y Sus Aplicaciones PDFDocument56 pagesFisica Moderna y Sus Aplicaciones PDFCésar BucioPas encore d'évaluation
- C# - OopDocument63 pagesC# - OopYakumoTakeda50% (2)
- Electricidad BasicaDocument32 pagesElectricidad BasicaGustavo Flores Díaz0% (1)
- Analisis de Nodos y MallasDocument18 pagesAnalisis de Nodos y MallasEdwin NunezPas encore d'évaluation
- C# Desde CeroDocument198 pagesC# Desde Ceroponch4everPas encore d'évaluation
- Curso de Programacion en C PDFDocument31 pagesCurso de Programacion en C PDFLuis Alberto Saldarriaga MontoyaPas encore d'évaluation
- Seguridad y SaludDocument72 pagesSeguridad y SaludGabriel SeañezPas encore d'évaluation
- Circuitos Eléctricos IDocument14 pagesCircuitos Eléctricos IGabriel SeañezPas encore d'évaluation
- Electrónica Básica TerniumDocument94 pagesElectrónica Básica TerniumOmar Alejandro Pérez75% (4)
- C2 Unidad 1Document22 pagesC2 Unidad 1Christian VélezPas encore d'évaluation
- Análisis de circuitos eléctricos mediante técnicas de nodos y mallasDocument28 pagesAnálisis de circuitos eléctricos mediante técnicas de nodos y mallasSILVERAC83% (6)
- Certificado de ProfesionalidadDocument30 pagesCertificado de ProfesionalidadGabriel SeañezPas encore d'évaluation
- Aspectos Legales y Eticos Del Uso de La InformacionDocument11 pagesAspectos Legales y Eticos Del Uso de La InformacionAndrés Arturo Ham DzibPas encore d'évaluation
- Curso Basico de ElectronicaDocument18 pagesCurso Basico de ElectronicaAlfredo CortesPas encore d'évaluation
- Amenazas y vulnerabilidades informáticasDocument35 pagesAmenazas y vulnerabilidades informáticasGabriel SeañezPas encore d'évaluation
- Consejos Seguridad Informatica US Cert TipsDocument4 pagesConsejos Seguridad Informatica US Cert TipsMiguel IDPas encore d'évaluation
- Configuración Via VPNDocument9 pagesConfiguración Via VPNGabriel SeañezPas encore d'évaluation
- Servicio de Administracion Tributaria - Control de CitasDocument1 pageServicio de Administracion Tributaria - Control de CitasGabriel SeañezPas encore d'évaluation
- Secuencia Didactica Seguridad InformaticaDocument16 pagesSecuencia Didactica Seguridad Informaticanacho8aPas encore d'évaluation
- Seguridad in For Matic ADocument11 pagesSeguridad in For Matic ApropacosPas encore d'évaluation
- Informe Seguridad SLDocument11 pagesInforme Seguridad SLJuan Cornejo HenándezPas encore d'évaluation
- Seguridad InformaticaDocument4 pagesSeguridad InformaticalucynleinPas encore d'évaluation
- Intro VPNDocument10 pagesIntro VPNleadrosfPas encore d'évaluation
- Redes Privadas VirtualesDocument202 pagesRedes Privadas VirtualesLexx NrsPas encore d'évaluation