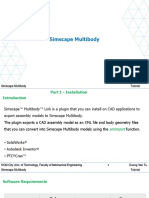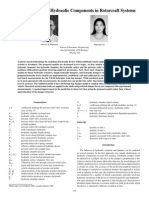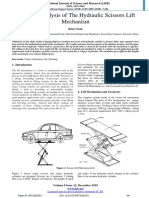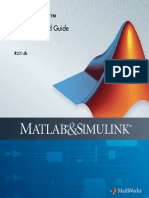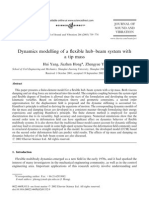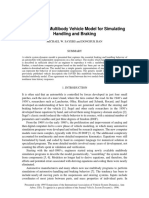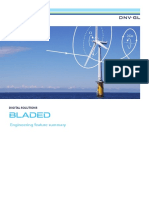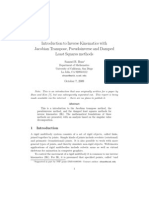Académique Documents
Professionnel Documents
Culture Documents
SimMechanic User Guide 2 Generation
Transféré par
mdl1701Copyright
Formats disponibles
Partager ce document
Partager ou intégrer le document
Avez-vous trouvé ce document utile ?
Ce contenu est-il inapproprié ?
Signaler ce documentDroits d'auteur :
Formats disponibles
SimMechanic User Guide 2 Generation
Transféré par
mdl1701Droits d'auteur :
Formats disponibles
SimMechanics
Users Guide
R2013a
How to Contact MathWorks
www.mathworks.com Web
comp.soft-sys.matlab Newsgroup
www.mathworks.com/contact_TS.html Technical Support
suggest@mathworks.com Product enhancement suggestions
bugs@mathworks.com Bug reports
doc@mathworks.com Documentation error reports
service@mathworks.com Order status, license renewals, passcodes
info@mathworks.com Sales, pricing, and general information
508-647-7000 (Phone)
508-647-7001 (Fax)
The MathWorks, Inc.
3 Apple Hill Drive
Natick, MA 01760-2098
For contact information about worldwide offices, see the MathWorks Web site.
SimMechanics Users Guide
COPYRIGHT 20022013 by The MathWorks, Inc.
The software described in this document is furnished under a license agreement. The software may be used
or copied only under the terms of the license agreement. No part of this manual may be photocopied or
reproduced in any form without prior written consent from The MathWorks, Inc.
FEDERAL ACQUISITION: This provision applies to all acquisitions of the Program and Documentation
by, for, or through the federal government of the United States. By accepting delivery of the Program
or Documentation, the government hereby agrees that this software or documentation qualifies as
commercial computer software or commercial computer software documentation as such terms are used
or defined in FAR 12.212, DFARS Part 227.72, and DFARS 252.227-7014. Accordingly, the terms and
conditions of this Agreement and only those rights specified in this Agreement, shall pertain to and govern
the use, modification, reproduction, release, performance, display, and disclosure of the Program and
Documentation by the federal government (or other entity acquiring for or through the federal government)
and shall supersede any conflicting contractual terms or conditions. If this License fails to meet the
governments needs or is inconsistent in any respect with federal procurement law, the government agrees
to return the Program and Documentation, unused, to The MathWorks, Inc.
Trademarks
MATLAB and Simulink are registered trademarks of The MathWorks, Inc. See
www.mathworks.com/trademarks for a list of additional trademarks. Other product or brand
names may be trademarks or registered trademarks of their respective holders.
Patents
MathWorks products are protected by one or more U.S. patents. Please see
www.mathworks.com/patents for more information.
Revision History
March 2012 Online only New for Version 4.0 (Release R2012a)
September 2012 Online only Revised for Version 4.1 (Release R2012b)
March 2013 Online only Revised for Version 4.2 (Release R2013a)
Contents
Multibody Modeling
Spatial Relationships
1
Working with Frames . . . . . . . . . . . . . . . . . . . . . . . . . . . . . . 1-2
Frames . . . . . . . . . . . . . . . . . . . . . . . . . . . . . . . . . . . . . . . . . . 1-3
Frame Types . . . . . . . . . . . . . . . . . . . . . . . . . . . . . . . . . . . . . 1-3
Frame Transforms . . . . . . . . . . . . . . . . . . . . . . . . . . . . . . . . 1-4
Frame Networks . . . . . . . . . . . . . . . . . . . . . . . . . . . . . . . . . . 1-5
Representing Frames . . . . . . . . . . . . . . . . . . . . . . . . . . . . . . 1-7
Identity Relationships . . . . . . . . . . . . . . . . . . . . . . . . . . . . . . 1-8
Translation and Rotation . . . . . . . . . . . . . . . . . . . . . . . . . . . 1-9
Interpreting a Frame Network . . . . . . . . . . . . . . . . . . . . . . . 1-10
World and Reference Frames . . . . . . . . . . . . . . . . . . . . . . . 1-13
World Frame . . . . . . . . . . . . . . . . . . . . . . . . . . . . . . . . . . . . . 1-13
Reference Frame . . . . . . . . . . . . . . . . . . . . . . . . . . . . . . . . . . 1-16
Frame Transformations . . . . . . . . . . . . . . . . . . . . . . . . . . . . 1-18
Rigid and Time-Varying Transformations . . . . . . . . . . . . . . 1-18
Rigid Transformation Example . . . . . . . . . . . . . . . . . . . . . . 1-21
Reversing Rigid Transformations . . . . . . . . . . . . . . . . . . . . 1-24
Rotation Methods . . . . . . . . . . . . . . . . . . . . . . . . . . . . . . . . . . 1-27
Specifying Rotation . . . . . . . . . . . . . . . . . . . . . . . . . . . . . . . . 1-27
Aligned Axes . . . . . . . . . . . . . . . . . . . . . . . . . . . . . . . . . . . . . 1-27
Standard Axis . . . . . . . . . . . . . . . . . . . . . . . . . . . . . . . . . . . . 1-28
Arbitrary Axis . . . . . . . . . . . . . . . . . . . . . . . . . . . . . . . . . . . . 1-29
Translation Methods . . . . . . . . . . . . . . . . . . . . . . . . . . . . . . . 1-31
Specifying Translation . . . . . . . . . . . . . . . . . . . . . . . . . . . . . 1-31
Cartesian . . . . . . . . . . . . . . . . . . . . . . . . . . . . . . . . . . . . . . . . 1-31
Standard Axis . . . . . . . . . . . . . . . . . . . . . . . . . . . . . . . . . . . . 1-32
Cylindrical . . . . . . . . . . . . . . . . . . . . . . . . . . . . . . . . . . . . . . . 1-33
iii
Transform a Frame . . . . . . . . . . . . . . . . . . . . . . . . . . . . . . . . 1-35
Build Model . . . . . . . . . . . . . . . . . . . . . . . . . . . . . . . . . . . . . . 1-35
Specify Transformation Parameters . . . . . . . . . . . . . . . . . . 1-36
Visualize Frames . . . . . . . . . . . . . . . . . . . . . . . . . . . . . . . . . . 1-37
Save Model . . . . . . . . . . . . . . . . . . . . . . . . . . . . . . . . . . . . . . . 1-39
Represent Binary Link Frame Tree . . . . . . . . . . . . . . . . . 1-40
Block Diagram . . . . . . . . . . . . . . . . . . . . . . . . . . . . . . . . . . . . 1-41
Dimensions . . . . . . . . . . . . . . . . . . . . . . . . . . . . . . . . . . . . . . 1-42
Transforms . . . . . . . . . . . . . . . . . . . . . . . . . . . . . . . . . . . . . . 1-43
Build Model . . . . . . . . . . . . . . . . . . . . . . . . . . . . . . . . . . . . . . 1-44
Generate Binary Link Subsystem . . . . . . . . . . . . . . . . . . . . 1-46
Visualize Model . . . . . . . . . . . . . . . . . . . . . . . . . . . . . . . . . . . 1-47
Add Solids . . . . . . . . . . . . . . . . . . . . . . . . . . . . . . . . . . . . . . . 1-48
Save Custom Library Block . . . . . . . . . . . . . . . . . . . . . . . . . 1-48
Represent Box Frame Tree . . . . . . . . . . . . . . . . . . . . . . . . . 1-50
Start Model . . . . . . . . . . . . . . . . . . . . . . . . . . . . . . . . . . . . . . 1-51
Initialize Model Workspace Parameters . . . . . . . . . . . . . . . 1-53
Add Bottom Plane Frames . . . . . . . . . . . . . . . . . . . . . . . . . . 1-55
Add Top Plane Frames . . . . . . . . . . . . . . . . . . . . . . . . . . . . . 1-58
Add Arch Frames . . . . . . . . . . . . . . . . . . . . . . . . . . . . . . . . . 1-62
Save Model . . . . . . . . . . . . . . . . . . . . . . . . . . . . . . . . . . . . . . . 1-66
Visualize Box Frame Tree . . . . . . . . . . . . . . . . . . . . . . . . . . 1-67
Build Model . . . . . . . . . . . . . . . . . . . . . . . . . . . . . . . . . . . . . . 1-67
Visualize Model . . . . . . . . . . . . . . . . . . . . . . . . . . . . . . . . . . . 1-70
Find and Fix Frame Issues . . . . . . . . . . . . . . . . . . . . . . . . . 1-72
Rigidity Loops . . . . . . . . . . . . . . . . . . . . . . . . . . . . . . . . . . . . 1-72
Shorted Rigid Transform Blocks . . . . . . . . . . . . . . . . . . . . . 1-73
Rigid Bodies
2
Specifying Solid Geometry . . . . . . . . . . . . . . . . . . . . . . . . . 2-2
Simple Shapes . . . . . . . . . . . . . . . . . . . . . . . . . . . . . . . . . . . . 2-2
Advanced Shapes . . . . . . . . . . . . . . . . . . . . . . . . . . . . . . . . . 2-4
iv Contents
Advanced Solid Shapes . . . . . . . . . . . . . . . . . . . . . . . . . . . . . 2-7
When to Use Extrusion and Revolution Shapes . . . . . . . . . 2-7
Specifying Extrusion and Revolution Shapes . . . . . . . . . . . 2-8
Revolution and General Extrusion Cross-Sections . . . . 2-10
Revolution Coordinates are [x z] Pairs . . . . . . . . . . . . . . . . 2-10
Revolution Axis Aligns with Z-Axis . . . . . . . . . . . . . . . . . . . 2-10
Revolution X-Coordinates Must Equal or Exceed Zero . . . . 2-11
Extrusion Coordinates are [x y] Pairs . . . . . . . . . . . . . . . . . 2-11
Extrusion Axis Aligns with Z-Axis . . . . . . . . . . . . . . . . . . . . 2-12
Cross-Section Coordinates . . . . . . . . . . . . . . . . . . . . . . . . . . 2-14
Specifying Coordinates . . . . . . . . . . . . . . . . . . . . . . . . . . . . . 2-14
Coordinate Order . . . . . . . . . . . . . . . . . . . . . . . . . . . . . . . . . 2-15
Hollow Cross-Sections . . . . . . . . . . . . . . . . . . . . . . . . . . . . . . 2-16
Path Intersection . . . . . . . . . . . . . . . . . . . . . . . . . . . . . . . . . . 2-18
Specifying Solid Inertia . . . . . . . . . . . . . . . . . . . . . . . . . . . . 2-20
Point Mass . . . . . . . . . . . . . . . . . . . . . . . . . . . . . . . . . . . . . . . 2-21
Mass Distribution . . . . . . . . . . . . . . . . . . . . . . . . . . . . . . . . . 2-22
Inertia Tensor . . . . . . . . . . . . . . . . . . . . . . . . . . . . . . . . . . . . . 2-26
Specifying Inertia Tensor . . . . . . . . . . . . . . . . . . . . . . . . . . . 2-26
Moments of Inertia . . . . . . . . . . . . . . . . . . . . . . . . . . . . . . . . 2-26
Products of Inertia . . . . . . . . . . . . . . . . . . . . . . . . . . . . . . . . 2-27
Solid Color . . . . . . . . . . . . . . . . . . . . . . . . . . . . . . . . . . . . . . . . 2-29
Basic Graphic Parameters . . . . . . . . . . . . . . . . . . . . . . . . . . 2-30
Advanced Graphic Parameters . . . . . . . . . . . . . . . . . . . . . . . 2-32
RGBA Color Vectors . . . . . . . . . . . . . . . . . . . . . . . . . . . . . . . 2-35
Model Cone . . . . . . . . . . . . . . . . . . . . . . . . . . . . . . . . . . . . . . . 2-36
Modeling Approach . . . . . . . . . . . . . . . . . . . . . . . . . . . . . . . . 2-36
Build Model . . . . . . . . . . . . . . . . . . . . . . . . . . . . . . . . . . . . . . 2-37
Specify Parameter Values . . . . . . . . . . . . . . . . . . . . . . . . . . . 2-39
Visualize Model . . . . . . . . . . . . . . . . . . . . . . . . . . . . . . . . . . . 2-40
Model Dome . . . . . . . . . . . . . . . . . . . . . . . . . . . . . . . . . . . . . . . 2-42
Modeling Approach . . . . . . . . . . . . . . . . . . . . . . . . . . . . . . . . 2-42
v
Build Model . . . . . . . . . . . . . . . . . . . . . . . . . . . . . . . . . . . . . . 2-44
Specify Parameter Values . . . . . . . . . . . . . . . . . . . . . . . . . . . 2-45
Visualize Model . . . . . . . . . . . . . . . . . . . . . . . . . . . . . . . . . . . 2-46
Model I-Beam . . . . . . . . . . . . . . . . . . . . . . . . . . . . . . . . . . . . . 2-48
Modeling Approach . . . . . . . . . . . . . . . . . . . . . . . . . . . . . . . . 2-48
Build Model . . . . . . . . . . . . . . . . . . . . . . . . . . . . . . . . . . . . . . 2-50
Specify Parameter Values . . . . . . . . . . . . . . . . . . . . . . . . . . . 2-52
Visualize I-Beam in Mechanics Explorer . . . . . . . . . . . . . . . 2-53
Model Box Beam . . . . . . . . . . . . . . . . . . . . . . . . . . . . . . . . . . . 2-54
Modeling Approach . . . . . . . . . . . . . . . . . . . . . . . . . . . . . . . . 2-54
Build Model . . . . . . . . . . . . . . . . . . . . . . . . . . . . . . . . . . . . . . 2-56
Specify Parameter Values . . . . . . . . . . . . . . . . . . . . . . . . . . . 2-57
Visualize Box Beam in Mechanics Explorer . . . . . . . . . . . . 2-58
Rigidly Connect Solids . . . . . . . . . . . . . . . . . . . . . . . . . . . . . 2-60
Open and Modify Model . . . . . . . . . . . . . . . . . . . . . . . . . . . . 2-60
Add Shape and Color to Solids . . . . . . . . . . . . . . . . . . . . . . . 2-61
Visualize Model . . . . . . . . . . . . . . . . . . . . . . . . . . . . . . . . . . . 2-62
Model Binary Link . . . . . . . . . . . . . . . . . . . . . . . . . . . . . . . . . 2-64
Modeling Approach . . . . . . . . . . . . . . . . . . . . . . . . . . . . . . . . 2-64
Solid Properties . . . . . . . . . . . . . . . . . . . . . . . . . . . . . . . . . . . 2-66
Build Model . . . . . . . . . . . . . . . . . . . . . . . . . . . . . . . . . . . . . . 2-70
Update Subsystem . . . . . . . . . . . . . . . . . . . . . . . . . . . . . . . . 2-72
Visualize Model . . . . . . . . . . . . . . . . . . . . . . . . . . . . . . . . . . . 2-74
Save Custom Library Block . . . . . . . . . . . . . . . . . . . . . . . . . 2-75
Model Pivot Mount . . . . . . . . . . . . . . . . . . . . . . . . . . . . . . . . 2-77
Modeling Approach . . . . . . . . . . . . . . . . . . . . . . . . . . . . . . . . 2-77
Build Model . . . . . . . . . . . . . . . . . . . . . . . . . . . . . . . . . . . . . . 2-81
Generate Subsystem . . . . . . . . . . . . . . . . . . . . . . . . . . . . . . . 2-83
Visualize Model . . . . . . . . . . . . . . . . . . . . . . . . . . . . . . . . . . . 2-85
Save Custom Library Block . . . . . . . . . . . . . . . . . . . . . . . . . 2-86
vi Contents
Multibody Systems
3
Assembling a Multibody Model . . . . . . . . . . . . . . . . . . . . . . 3-2
Workflow . . . . . . . . . . . . . . . . . . . . . . . . . . . . . . . . . . . . . . . . 3-2
Identify Joint Requirements . . . . . . . . . . . . . . . . . . . . . . . . . 3-2
Connect Rigid Bodies with Joints . . . . . . . . . . . . . . . . . . . . . 3-3
Specify Joint State Targets . . . . . . . . . . . . . . . . . . . . . . . . . . 3-4
Check Assembly . . . . . . . . . . . . . . . . . . . . . . . . . . . . . . . . . . 3-5
Modeling Joints . . . . . . . . . . . . . . . . . . . . . . . . . . . . . . . . . . . 3-8
Joint Frames . . . . . . . . . . . . . . . . . . . . . . . . . . . . . . . . . . . . . 3-9
Joint Primitives . . . . . . . . . . . . . . . . . . . . . . . . . . . . . . . . . . . 3-9
Joint Primitive Composition . . . . . . . . . . . . . . . . . . . . . . . . . 3-11
Assembling Joints . . . . . . . . . . . . . . . . . . . . . . . . . . . . . . . . . 3-12
Guiding Joint Assembly . . . . . . . . . . . . . . . . . . . . . . . . . . . . 3-13
Modeling Gear Constraints . . . . . . . . . . . . . . . . . . . . . . . . . 3-15
Gear Types . . . . . . . . . . . . . . . . . . . . . . . . . . . . . . . . . . . . . . . 3-15
Featured Examples . . . . . . . . . . . . . . . . . . . . . . . . . . . . . . . . 3-16
Inertia, Geometry, and Efficiency . . . . . . . . . . . . . . . . . . . . 3-16
Using Gear Blocks . . . . . . . . . . . . . . . . . . . . . . . . . . . . . . . . . 3-16
Assembling Rigid Bodies with Gear Constraints . . . . . . . . 3-18
Common Gear Assembly and Simulation . . . . . . . . . . . . . . 3-19
Rack and Pinion Assembly and Simulation . . . . . . . . . . . . . 3-22
Identifying Assembly Issues . . . . . . . . . . . . . . . . . . . . . . . . 3-25
Open Model Report . . . . . . . . . . . . . . . . . . . . . . . . . . . . . . . . 3-25
Model Report Tabs . . . . . . . . . . . . . . . . . . . . . . . . . . . . . . . . 3-25
Status Icons . . . . . . . . . . . . . . . . . . . . . . . . . . . . . . . . . . . . . . 3-27
Model Double Pendulum . . . . . . . . . . . . . . . . . . . . . . . . . . . 3-28
Modeling Approach . . . . . . . . . . . . . . . . . . . . . . . . . . . . . . . . 3-29
Build Model . . . . . . . . . . . . . . . . . . . . . . . . . . . . . . . . . . . . . . 3-30
Guide Model Assembly . . . . . . . . . . . . . . . . . . . . . . . . . . . . . 3-31
Visualize Model and Check Assembly Status . . . . . . . . . . . 3-32
Simulate Model . . . . . . . . . . . . . . . . . . . . . . . . . . . . . . . . . . . 3-34
Save Model . . . . . . . . . . . . . . . . . . . . . . . . . . . . . . . . . . . . . . . 3-34
Model Four-Bar Linkage . . . . . . . . . . . . . . . . . . . . . . . . . . . 3-36
Modeling Approach . . . . . . . . . . . . . . . . . . . . . . . . . . . . . . . . 3-37
vii
Build Model . . . . . . . . . . . . . . . . . . . . . . . . . . . . . . . . . . . . . . 3-38
Guide Assembly and Visualize Model . . . . . . . . . . . . . . . . . 3-41
Simulate Model . . . . . . . . . . . . . . . . . . . . . . . . . . . . . . . . . . . 3-44
Save Model . . . . . . . . . . . . . . . . . . . . . . . . . . . . . . . . . . . . . . . 3-44
Model Aiming Mechanism . . . . . . . . . . . . . . . . . . . . . . . . . . 3-46
Open Model . . . . . . . . . . . . . . . . . . . . . . . . . . . . . . . . . . . . . . 3-47
Explore Model . . . . . . . . . . . . . . . . . . . . . . . . . . . . . . . . . . . . 3-47
Update Model . . . . . . . . . . . . . . . . . . . . . . . . . . . . . . . . . . . . 3-50
Troubleshoot Assembly Error . . . . . . . . . . . . . . . . . . . . . . . . 3-50
Correct Assembly Error . . . . . . . . . . . . . . . . . . . . . . . . . . . . 3-53
Simulate Model . . . . . . . . . . . . . . . . . . . . . . . . . . . . . . . . . . . 3-53
Internal Mechanics, Actuation and Sensing
4
Actuating a Model . . . . . . . . . . . . . . . . . . . . . . . . . . . . . . . . . 4-2
Force and Torque Types . . . . . . . . . . . . . . . . . . . . . . . . . . . . 4-2
Actuating Rigid Bodies . . . . . . . . . . . . . . . . . . . . . . . . . . . . . 4-3
Actuating Joints . . . . . . . . . . . . . . . . . . . . . . . . . . . . . . . . . . 4-7
Actuating and Sensing with Physical Signals . . . . . . . . 4-9
Exposing Physical Signal Ports . . . . . . . . . . . . . . . . . . . . . . 4-9
Providing Actuation Signals . . . . . . . . . . . . . . . . . . . . . . . . . 4-9
Extracting Sensing Signals . . . . . . . . . . . . . . . . . . . . . . . . . 4-10
Sensing Spatial Relationships . . . . . . . . . . . . . . . . . . . . . . 4-12
Sensing Spatial Relationship Between Joint Frames . . . . . 4-12
Sensing Spatial Relationship Between Arbitrary
Frames . . . . . . . . . . . . . . . . . . . . . . . . . . . . . . . . . . . . . . . . 4-14
Rotation Measurements . . . . . . . . . . . . . . . . . . . . . . . . . . . . 4-17
Measuring Rotation . . . . . . . . . . . . . . . . . . . . . . . . . . . . . . . 4-17
Axis-Angle Measurements . . . . . . . . . . . . . . . . . . . . . . . . . . 4-17
Quaternion Measurements . . . . . . . . . . . . . . . . . . . . . . . . . . 4-19
Transform Measurements . . . . . . . . . . . . . . . . . . . . . . . . . . 4-20
Translation Measurements . . . . . . . . . . . . . . . . . . . . . . . . . 4-22
viii Contents
Measuring Translation . . . . . . . . . . . . . . . . . . . . . . . . . . . . . 4-22
Cartesian Measurements . . . . . . . . . . . . . . . . . . . . . . . . . . . 4-23
Cylindrical Measurements . . . . . . . . . . . . . . . . . . . . . . . . . . 4-26
Spherical Measurements . . . . . . . . . . . . . . . . . . . . . . . . . . . 4-28
Measurement Frames . . . . . . . . . . . . . . . . . . . . . . . . . . . . . . 4-31
Measurement Frame Purpose . . . . . . . . . . . . . . . . . . . . . . . 4-31
Measurement Frame Types . . . . . . . . . . . . . . . . . . . . . . . . . 4-32
Sense Double-Pendulum Motion . . . . . . . . . . . . . . . . . . . . 4-34
Modeling Approach . . . . . . . . . . . . . . . . . . . . . . . . . . . . . . . . 4-35
Build Model . . . . . . . . . . . . . . . . . . . . . . . . . . . . . . . . . . . . . . 4-36
Guide Model Assembly . . . . . . . . . . . . . . . . . . . . . . . . . . . . . 4-37
Simulate Model . . . . . . . . . . . . . . . . . . . . . . . . . . . . . . . . . . . 4-37
Actuate Four-Bar and Sense its Motion . . . . . . . . . . . . . . 4-41
About Four-Bar Linkages . . . . . . . . . . . . . . . . . . . . . . . . . . . 4-42
Modeling Approach . . . . . . . . . . . . . . . . . . . . . . . . . . . . . . . . 4-45
Build Model . . . . . . . . . . . . . . . . . . . . . . . . . . . . . . . . . . . . . . 4-45
Simulate Model . . . . . . . . . . . . . . . . . . . . . . . . . . . . . . . . . . . 4-49
Simulation and Analysis
Simulation
5
Configure Model for Simulation . . . . . . . . . . . . . . . . . . . . . 5-2
Specify Solver Settings . . . . . . . . . . . . . . . . . . . . . . . . . . . . . 5-2
Find and Fix Simulation Issues . . . . . . . . . . . . . . . . . . . . . 5-4
Models with For Each Subsystem blocks have limited
visualization . . . . . . . . . . . . . . . . . . . . . . . . . . . . . . . . . . . 5-4
Models with Model blocks have no visualization . . . . . . . . 5-4
Simscape local solvers do not work with SimMechanics . . 5-4
ix
Visualization and Animation
6
Visualizing and Inspecting a Model . . . . . . . . . . . . . . . . . 6-2
Mechanics Explorer Window . . . . . . . . . . . . . . . . . . . . . . . . 6-2
Model Report . . . . . . . . . . . . . . . . . . . . . . . . . . . . . . . . . . . . . 6-4
Animation . . . . . . . . . . . . . . . . . . . . . . . . . . . . . . . . . . . . . . . 6-4
Configure Visualization Settings . . . . . . . . . . . . . . . . . . . . 6-6
Change Background Color . . . . . . . . . . . . . . . . . . . . . . . . . . 6-6
Change View Point . . . . . . . . . . . . . . . . . . . . . . . . . . . . . . . . 6-9
Change View Convention . . . . . . . . . . . . . . . . . . . . . . . . . . . 6-11
Display Multiple Screens . . . . . . . . . . . . . . . . . . . . . . . . . . . 6-12
Toggle Visibility of Frames and Mass Centers . . . . . . . . . . 6-14
Rotate, Pan, and Zoom View . . . . . . . . . . . . . . . . . . . . . . . . 6-16
Rotate, Pan, and Zoom Shortcuts . . . . . . . . . . . . . . . . . . . . . 6-16
Rotate View . . . . . . . . . . . . . . . . . . . . . . . . . . . . . . . . . . . . . . 6-16
Pan View . . . . . . . . . . . . . . . . . . . . . . . . . . . . . . . . . . . . . . . . 6-17
Zoom View . . . . . . . . . . . . . . . . . . . . . . . . . . . . . . . . . . . . . . . 6-18
Record Animation Video . . . . . . . . . . . . . . . . . . . . . . . . . . . 6-20
Record Video . . . . . . . . . . . . . . . . . . . . . . . . . . . . . . . . . . . . . 6-20
Adjust Video Playback Speed . . . . . . . . . . . . . . . . . . . . . . . 6-23
Variable-Step Solvers . . . . . . . . . . . . . . . . . . . . . . . . . . . . . . 6-23
Fixed-Step Solvers . . . . . . . . . . . . . . . . . . . . . . . . . . . . . . . . 6-25
Find and Fix Visualization Issues . . . . . . . . . . . . . . . . . . . 6-26
Mechanics Explorer Fails to Open . . . . . . . . . . . . . . . . . . . . 6-26
Model appears with different orientation in Mechanics
Explorer . . . . . . . . . . . . . . . . . . . . . . . . . . . . . . . . . . . . . . . 6-27
Part appears invisible in Mechanics Explorer . . . . . . . . . . . 6-28
x Contents
CAD Import
About CAD Import
7
CAD Translation . . . . . . . . . . . . . . . . . . . . . . . . . . . . . . . . . . . 7-2
CAD Translation Steps . . . . . . . . . . . . . . . . . . . . . . . . . . . . . 7-3
Software Requirements . . . . . . . . . . . . . . . . . . . . . . . . . . . . 7-3
CAD Export . . . . . . . . . . . . . . . . . . . . . . . . . . . . . . . . . . . . . . . 7-5
Import Files . . . . . . . . . . . . . . . . . . . . . . . . . . . . . . . . . . . . . . 7-5
CAD Import . . . . . . . . . . . . . . . . . . . . . . . . . . . . . . . . . . . . . . . 7-7
Importing a Model . . . . . . . . . . . . . . . . . . . . . . . . . . . . . . . . . 7-7
Generating Import Files . . . . . . . . . . . . . . . . . . . . . . . . . . . . 7-8
SimMechanics XML Schema . . . . . . . . . . . . . . . . . . . . . . . . 7-9
Install and Register SimMechanics Link Software . . . . 7-11
SimMechanics Link Installation Requirements . . . . . . . . . 7-11
Download SimMechanics Link Software . . . . . . . . . . . . . . . 7-12
Install SimMechanics Link Software . . . . . . . . . . . . . . . . . . 7-12
Register SimMechanics Link Utility with CAD Platform . . 7-13
Link External Application to SimMechanics Link
Software . . . . . . . . . . . . . . . . . . . . . . . . . . . . . . . . . . . . . . . 7-13
Register MATLAB as Automation Server . . . . . . . . . . . . . . 7-13
Unregister SimMechanics Link Software . . . . . . . . . . . . . . 7-15
SimMechanics Import XML File . . . . . . . . . . . . . . . . . . . . . 7-17
Organization of SimMechanics XML Import File . . . . . . . . 7-17
Root Assembly . . . . . . . . . . . . . . . . . . . . . . . . . . . . . . . . . . . . 7-18
Organization of Assemblies . . . . . . . . . . . . . . . . . . . . . . . . . 7-22
Organization of Parts . . . . . . . . . . . . . . . . . . . . . . . . . . . . . . 7-23
Import Robot Arm Model . . . . . . . . . . . . . . . . . . . . . . . . . . . 7-28
Check Import Files . . . . . . . . . . . . . . . . . . . . . . . . . . . . . . . . 7-29
Import Robot Assembly . . . . . . . . . . . . . . . . . . . . . . . . . . . . . 7-30
Visualize and Simulate Robot Assembly . . . . . . . . . . . . . . . 7-31
Import Stewart Platform Model . . . . . . . . . . . . . . . . . . . . . 7-34
Check Import Files . . . . . . . . . . . . . . . . . . . . . . . . . . . . . . . . 7-35
xi
Import Model . . . . . . . . . . . . . . . . . . . . . . . . . . . . . . . . . . . . . 7-36
Visualize and Simulate Robot Assembly . . . . . . . . . . . . . . . 7-37
Find and Fix CAD Import Issues . . . . . . . . . . . . . . . . . . . . 7-40
Model replaces certain CAD constraints with rigid
connections . . . . . . . . . . . . . . . . . . . . . . . . . . . . . . . . . . . . 7-40
Model appears with different orientation in Mechanics
Explorer . . . . . . . . . . . . . . . . . . . . . . . . . . . . . . . . . . . . . . . 7-41
Part appears invisible in Mechanics Explorer . . . . . . . . . . . 7-43
Deployment
Code Generation
8
About Code Generation . . . . . . . . . . . . . . . . . . . . . . . . . . . . 8-2
Simulation Accelerator Modes . . . . . . . . . . . . . . . . . . . . . . . 8-2
Model Deployment . . . . . . . . . . . . . . . . . . . . . . . . . . . . . . . . 8-3
Configure Four-Bar Model for Code Generation . . . . . . 8-4
Configure Model . . . . . . . . . . . . . . . . . . . . . . . . . . . . . . . . . . 8-4
Configure Model for Rapid Acceleration Mode . . . . . . . 8-6
Configure Model . . . . . . . . . . . . . . . . . . . . . . . . . . . . . . . . . . 8-7
Find and Fix Code Generation Issues . . . . . . . . . . . . . . . . 8-9
Variable step Simulink solver requires rsim.tlc target . . 8-9
Simulink solver must be continuous . . . . . . . . . . . . . . . . . . 8-10
SimMechanics does not support visualization in accelerator
mode . . . . . . . . . . . . . . . . . . . . . . . . . . . . . . . . . . . . . . . . . . 8-10
SimMechanics Does Not Support Run-Time Parameters . . 8-11
xii Contents
Multibody Modeling
1
Spatial Relationships
Working with Frames on page 1-2
Representing Frames on page 1-7
World and Reference Frames on page 1-13
Frame Transformations on page 1-18
Rotation Methods on page 1-27
Translation Methods on page 1-31
Transform a Frame on page 1-35
Represent Binary Link Frame Tree on page 1-40
Represent Box Frame Tree on page 1-50
Visualize Box Frame Tree on page 1-67
Find and Fix Frame Issues on page 1-72
1 Spatial Relationships
Working with Frames
In this section...
Frames on page 1-3
Frame Types on page 1-3
Frame Transforms on page 1-4
Frame Networks on page 1-5
Frames form the foundation of multibody modeling. These constructs encode
the relative position and orientation of one rigid body with respect to another.
In SimMechanics, every rigid body contains at least one frame.
Consider a double pendulum with two links. Each link has a set of physical
properties that affect its dynamic behavior and appearancegeometry,
inertia, and color. Yet, none of these properties contain information about the
1-2
Working with Frames
spatial arrangement of the links. To position and orient one link with respect
to another, you need frames.
You relate two rigid bodies in space by connecting two frames together. In
the double pendulum, you connect the end frame of one link to the end frame
of another link using a joint. In turn, each link contains a local reference
frame against which you define the two end frames. You can make two frames
coincident, translate them, or rotate them with respect to each other.
Frames
Frames have one origin and three axes. The origin defines the local zero
coordinate of the frame. This is the point with respect to which you measure
translation the distance between two frames. The axes define the directions
in which the components of a 3D vector are resolved. For example, if you
measure the translation vector between two frame origins, you can resolve the
vector components along the axes of the base frame. For more information,
see Measurement Frames on page 4-31.
Frame Types
A multibody model generally contains two frame types: global and local. The
global frame represents the world. It is inertial and defines absolute rest in
a model. In SimMechanics, you represent the global frame with the World
Frame block. This block is available in the Frames and Transforms library.
1-3
1 Spatial Relationships
The World frame is uniquely defined in every model. You can add multiple
World Frame blocks to a model, but they all represent the same frame.
A local frame represents a position and orientation in a rigid body. It can
move with respect to the World frame, but not with respect to the rigid body
itself. Because it can move with respect to the World frame, a local frame is
generally non-inertial. To add a local frame to a rigid body, you use the Rigid
Transform block. You can add multiple local frames to a rigid bodyto define
the position and orientation of joints, to apply an external force or torque,
or to sense motion. For more information, see Frame Transformations on
page 1-18.
Frame Transforms
To separate two frames in space, you apply a frame transformation between
them. In SimMechanics, two frame transformations are possible: rotation
and translation. Rotation changes the relative orientation of two frames.
Translation changes their relative position.
Rigid transformations fix spatial relationships for all time. When you rigidly
connect two frames, they move as a single unit. They cannot move with
respect to each other. In SimMechanics, you apply a rigid transformation
with the Rigid Transform block.
1-4
Working with Frames
Note Frame transformations are important in multibody models. The Rigid
Transform block is among the most commonly used in SimMechanics.
You can also relate to frames with a time-varying transformation. In this
case, the rotation, translation, or both, can vary as a function of time. One
example is the connection between two links in a double-pendulum. Two
frames, one on each link, connect with a joint that allows their spatial
relationship to vary with time.
To add a time-varying transformation, you use joint blocks. These blocks
allow frame transformations to vary with time. However, unlike the Rigid
Transform block, you cannot directly specify the time-dependence of the
frame transformation. This dependence follows directly from the dynamics
of the model.
Frame Networks
A single rigid body may have multiple frames. For example, a simple binary
link a link with two joints generally has one reference frame near the
geometry center and two frames at the joint locations. More complex rigid
bodies may have yet more frames. In fact, SimMechanics imposes no limit
on the number of frames a rigid body can have. You can add as many frames
as your application requires.
The set of frames that belong to a rigid body form a frame network. Like
other networks, it is often convenient to organize frames hierarchically. You
can, for example, organize the frames of a binary link such that its two joint
frames are defined with respect to the geometry center frame. In this simple
example, the frame network contains two hierarchical levels: a top level
containing the geometry center frame, and a lower level containing two joint
frames. More complex rigid bodies generally have more hierarchical levels.
1-5
1 Spatial Relationships
The top hierarchical level contains the parent frame. Lower hierarchical
levels contain children frames. Children frames can in turn contain their own
children frames. All frames in a frame network depend, directly or indirectly,
on the parent frame. This is because the frame transformations used to define
the children frames ultimately reference the parent frame.
Concepts Frame Transformations on page 1-18
Representing Frames on page 1-7
Sensing Spatial Relationships on page 4-12
1-6
Representing Frames
Representing Frames
In this section...
Identity Relationships on page 1-8
Translation and Rotation on page 1-9
Interpreting a Frame Network on page 1-10
You represent frames with frame ports, lines, and nodes. Each of these frame
entities represents one frame. You connect one frame entity to any other
using a connection line. When you do so, you apply a spatial relationship
between the two frames. Spatial relationships that you can specify include:
Identity Make two frames coincident with each other.
Translation Maintain an offset distance between two frame origins.
Rotation Maintain an angle between two frames.
The figure illustrates these spatial relationships. Letters B and F represent
the two frames between which you apply a spatial relationship.
A frame port is any port with the frame icon . A frame line is any connection
line that joins two frame ports. A frame node is the junction point between
two or more frame lines. You can connect one frame entity only to another
frame entity. Connecting frame ports, lines, or nodes to other types of ports,
lines, or nodes is invalid. For example, you cannot connect a frame port to a
physical signal port.
1-7
1 Spatial Relationships
Identity Relationships
To make two frames coincident in space, connect the corresponding frame
entities with a frame line. The frame line applies a rigid identity relationship
between the two frames. During simulation, the two frames can move only as
a single unit. They cannot move with respect to each other. The figure shows
three ways to make two frames coincident.
Alternatively, use the Weld Joint block to make two frames coincident. By
connecting two frame entities to the base and follower frame ports of this
block, you make them coincident for all time. Use the Weld Joint block to
rigidly connect two frames that belong to different rigid bodies. In the figure,
a Weld Joint block makes two solid reference frames coincident in space.
1-8
Representing Frames
Note If you apply an identity relationship with the Weld Joint block, check
that a Solid or Inertia block rigidly connects to the joint frames. Failure to do
so results in a degenerate mass error during simulation.
Translation and Rotation
To separate two frames in space you use the Rigid Transform block. By
connecting two frame entities to the base and follower frame ports of this
block, you apply the rigid transformation that the block specifies. Rigid
transformations include translation and rotation.
You can apply an offset distance between two frame origins, a rotation angle
between the frame axes, or both. Two frames that you connect using a Rigid
Transform block behave as a single entity. If you specify neither translation
or rotation, the Rigid Transform block represents the identity relationship.
The two frames become coincident in space. In the figure, a Rigid Transform
block applies a rigid transformation between two solid reference frames.
1-9
1 Spatial Relationships
Interpreting a Frame Network
As an example, consider the frame network of a binary link. SimMechanics
provides a model of this rigid body. To open it, at the MATLAB
command
line enter sm_compound_body. Double-click subsystem Compound Body to
view the underlying block diagram. The figure shows this block diagram.
To represent the binary link, the Compound Body subsystem contains three
solids. These represent the main, peg, and hole sections. Three frames provide
the position and orientation of the three solids according to the guidelines
that section Identity Relationships on page 1-8 introduces. Each group of
frame ports, lines, and nodes that directly connect to each other represents
one frame. The figure shows the three frames in the block diagram.
1-10
Representing Frames
Two Rigid Transform blocks represent the spatial relationships between
the three frames. One block translates the hole frame with respect to the
reference frame along the common -X axis. The other block translates the
peg frame with respect to the reference frame along the common +X axis.
The figure shows these two blocks.
Related
Examples
Represent Box Frame Tree on page 1-50
Represent Binary Link Frame Tree on page 1-40
1-11
1 Spatial Relationships
Concepts Working with Frames on page 1-2
Frame Transformations on page 1-18
World and Reference Frames on page 1-13
Find and Fix Frame Issues on page 1-72
1-12
World and Reference Frames
World and Reference Frames
In this section...
World Frame on page 1-13
Reference Frame on page 1-16
Two preset frames are available in SimMechanics: World and Reference.
These are standalone frames with respect to which you can define other
frames in a model. New frames can in turn serve as the basis to define yet
other frames. However, directly or indirectly, all frames depend on either
World or Reference frames. Both frames are available as blocks in the Frames
and Transforms library.
World Frame
The World frame represents the external environment of a mechanical system.
It is always at absolute rest, and therefore experiences zero acceleration. As
a consequence, centripetal and other pseudo-forces are not present in the
world frame, and it is said to be inertial. Rigidly connecting any frame to the
World frame makes that frame also inertial. To add the World frame to a
model, use the World Frame block.
1-13
1 Spatial Relationships
The World frame is the ultimate reference frame. Its position and orientation
are predefined and do not depend on any other frame. This property makes
the World frame invaluable. You can always apply a transform to the World
frame and obtain a new frame. Applying a transform to the resulting frame in
turn yields more new frames, all indirectly related to the World frame. The
result is a frame tree with the World frame at the root. The figure shows such
a frame tree for a double-pendulum system.
The double-pendulum block diagram is based on this frame tree. The World
Frame block identifies the root of the frame tree. A Revolute Joint block
applies the variable transform that relates the World frame to the binary link
peg frame. A second Revolute Joint block applies a similar variable transform
between the hole and peg frames of adjoining binary links. The figure shows
this block diagram.
1-14
World and Reference Frames
The World frame is present in every model. However, the World Frame block
is strictly optional. If you do not add this block to a model, SimMechanics
assigns one of the existing frames as the World frame. This implicit World
frame connects to the rest of the model via an implicit 6DOF joint, which in
the absence of counteracting forces allows a machine to fall under gravity.
You can connect multiple World Frame blocks to a model. However, all World
Frame blocks represent the same frame. In this sense, the World frame is
unique. You can add multiple World Frame blocks to simplify modeling
taskse.g. sensing motion with respect to the World frame. The figure shows
the model of a double-pendulum with two World Frame blocks. Both World
Frame blocks represent the same frame.
1-15
1 Spatial Relationships
Reference Frame
The Reference frame represents the root of a rigid body or multibody
subsystem. Within a subsystem, it denotes the frame against which all
remaining frames are defined. To add a Reference frame, use the Reference
Frame block. Use this block to mark the top level of a subsystem frame tree.
Applying a transform to the Reference frame yields other frames. Applying
transforms to these other frames yields still more frames. The overall
set of frames forms a frame tree with the Reference frame at the root.
The figure shows such a frame tree for one of the binary links used in the
double-pendulum system.
The block diagram of the binary link subsystem is based on this frame tree.
The following figure shows the binary link block diagram. The Reference
Frame block identifies the root of the frame tree. Rigid Transform block
to_hole adds the hole frame. Rigid Transform block to_peg adds the peg
1-16
World and Reference Frames
frame. It is a simple task to add the main, peg, and hole solids once these
frames are defined.
The distinguishing feature of the Reference frame is that it can move with
respect to other frames. Depending on the dynamics of a model, a Reference
frame can accelerate, giving rise to pseudo-forces that render this frame
non-inertial. Rigidly connecting any frame to a non-inertial Reference frame
makes that frame also non-inertial.
The Reference frame is present in every subsystem. However, the Reference
Frame block is strictly optional. If you do not add this block to a subsystem,
SimMechanics assigns one of the existing frames as the Reference frame.
Concepts Working with Frames on page 1-2
Frame Transformations on page 1-18
Representing Frames on page 1-7
1-17
1 Spatial Relationships
Frame Transformations
In this section...
Rigid and Time-Varying Transformations on page 1-18
Rigid Transformation Example on page 1-21
Reversing Rigid Transformations on page 1-24
To place a solid in space, with a given position and orientation, you use
frames. By connecting the solid reference frame to another frame, you resolve
its position and orientation within the model. For example, connecting the
solid reference frame directly to the World frame causes their origins and
axes to coincide. However, if the model does not yet contain the desired frame,
you must first add it.
Adding a frame is the act of defining its position and orientation. Because
these properties are relative, you must always define a frame with respect to
another frame. Every model starts with one of two frame blocks you can use
as reference: World Frame or Reference Frame. As a model grows, so does the
number of frames that you can use as a reference.
Rigid and Time-Varying Transformations
The spatial relationship between the two frames, the existing and the new,
is called a frame transformation. When the transformation is fixed for all
time, it is rigid. Two frames related by a rigid transformation can move with
respect to the world, but never with respect to each other. In SimMechanics,
you add a new frame by applying a rigid transformation to an existing frame.
The block you use for this task is the Rigid Transform block.
1-18
Frame Transformations
Frame transformations can also vary with time. In this case, the two frames
that the transformation applies to can move with respect to each other. In
SimMechanics, joint blocks provide the degrees of freedom that allow motion
between two frames. Depending on the joint block, frames can move along
or about an axis. For example, the Revolute Joint block allows two frames
to rotate with respect to each other about a common +Z axis. Likewise, the
Prismatic Joint block allows two frames to rotate with respect to each other
along a common +Z axis. For more information about joints, see Modeling
Joints on page 3-8.
1-19
1 Spatial Relationships
You can apply two rigid transformations: rotation and translation. Rotation
changes the orientation of the follower frame with respect to the base
frame. Translation changes the position of the follower frame with respect
to the base frame. A third, implicit, transformation is available: identity.
This transformation is marked by the absence of both frame rotation and
translation, making base and follower frames coincident in space.
1-20
Frame Transformations
Every rigid transformation involves two frames: a base and a follower. The
base frame is a reference, the starting point against which you define the
new frame. Any frame can act as the base frame. When you apply a rigid
transformation, you do so directly to the base frame. The follower frame
is the new frame the transformed version of the base frame. The Rigid
Transform block identifies base and follower frames with frame ports B and
F, respectively.
Rigid Transformation Example
As an example, consider a binary link. You can model this rigid body with
three elementary solids: main body, peg, and hole sections. This type of rigid
body is known as compound. Each solid has a local reference frame, which
is fixed with respect to the solid, but which can move with respect to the
world. The figure shows the binary link compound rigid body and the three
solids that comprise it.
1-21
1 Spatial Relationships
When modeling the binary link, the goal is to place the peg at one end of the
link, and the hole section at the other end. The proper approach is to apply
a rigid transformation between the main peg and peg reference frames, and
main body and hole section reference frames. The transformations specify the
separation distance and rotation angle, if any, between each pair of frames.
Because the transformations are rigid, they constrain the solids to move as a
single unit a rigid body. The rigidly connected solids can move together
with respect to the World frame, but never with respect to each other.
The figure shows the set of transformations used to model the binary link.
These include translation, rotation, and identity. No Rigid Transform block
is required to apply an identity transformation. See Representing Frames
on page 1-7.
1-22
Frame Transformations
The block diagram, shown in the following figure, reflects the structure of
the binary link. Three Solid blocks represent the main body, peg, and hole
sections. Their R ports identify the respective reference frames. Two Rigid
Transform blocks, named to_hole and to_peg apply the rigid transformations
that relate the solid pairs mainhole and mainpeg.
1-23
1 Spatial Relationships
Reversing Rigid Transformations
Rigid transformations describe the operation that takes the base frame into
coincidence with the follower frame. In this sense, the transformation acts
on the base frame. Switching base and follower port frames causes the
transformation to act on a different frame, changing the relationship between
the two frames. The result is a follower frame with different position and
orientation and, as a consequence, a different rigid body subsystem.
Consider the binary link system. In the original configuration, rigid
transformations translate the peg to the right of the main body and the hole
to the left. To accomplish this, the main body frame connects to the base
port frame of the corresponding Rigid Transform blocks, while the hole and
peg frames connect to the follower port frames. When you switch base and
follower frame ports, the transformations instead translate the main body to
the right of the peg and to the left of the hole.
1-24
Frame Transformations
While in the first case the peg translated to the right of the main body, in the
second case the peg translated to the left. The same principle applies to the
hole. The figure shows the effect of switching base and follower frames in both
Rigid Transform blocks of the binary link block diagram.
1-25
1 Spatial Relationships
Concepts Rotation Methods on page 1-27
Translation Methods on page 1-31
Frame Transformations on page 1-18
Represent Binary Link Frame Tree on page 1-40
1-26
Rotation Methods
Rotation Methods
In this section...
Specifying Rotation on page 1-27
Aligned Axes on page 1-27
Standard Axis on page 1-28
Arbitrary Axis on page 1-29
You can specify frame rotation using different methods. These include aligned
axes, standard axis, and arbitrary axis. The different methods are available
through the Rigid Transform block. The choice of method depends on the
model. Select the method that is most convenient for the application.
Specifying Rotation
Rotation is a relative quantity. The rotation of one frame is meaningful only
with respect to another frame. As such, the Rigid Transform block requires
two frames to specify a transformation: base and follower. The transformation
operates on the base frame. For example, a translation along the +Z axis
places the follower frame along the +Z axis from the base frame. Reversing
frame ports is allowed, but the transformation is reversed: the base frame is
now placed along the +Z axis from the follower frame.
Aligned Axes
Rotate two frames with respect to each other by aligning any two axes of one
with any two axes of the other. The figure illustrates the aligned axes method.
1-27
1 Spatial Relationships
Standard Axis
Rotate frames with respect to each other about one of the three base frame
axes: X, Y, or Z.
1-28
Rotation Methods
Arbitrary Axis
Rotate two frames with respect to each other about an arbitrary axis resolved
in the base frame.
1-29
1 Spatial Relationships
Concepts Translation Methods on page 1-31
Rotation Measurements on page 4-17
Translation Measurements on page 4-22
Represent Binary Link Frame Tree on page 1-40
1-30
Translation Methods
Translation Methods
In this section...
Specifying Translation on page 1-31
Cartesian on page 1-31
Standard Axis on page 1-32
Cylindrical on page 1-33
You can specify frame translation using different methods. These include
Cartesian, standard axis, and cylindrical. The different methods are available
through the Rigid Transform block. The choice of method depends on the
model. Select the method that is most convenient for the application.
Specifying Translation
Translation is a relative quantity. The translation of one frame is meaningful
only with respect to another frame. As such, the Rigid Transform block
requires two frames to specify a translation: base and follower. The
transformation operates on the base frame. For example, a translation along
the +Z axis places the follower frame along the +Z axis from the base frame.
Reversing frame ports is allowed, but the transformation is reversed: the base
frame is now placed along the +Z axis from the follower frame.
Cartesian
Translate follower frame along arbitrary Cartesian vector resolved in the
base frame.
1-31
1 Spatial Relationships
Standard Axis
Translate follower frame along one of the three axes of the base frame.
1-32
Translation Methods
Cylindrical
Translate follower frame along cylindrical axes resolved in the base frame.
1-33
1 Spatial Relationships
Concepts Translation Measurements on page 4-22
Rotation Methods on page 1-27
Rotation Measurements on page 4-17
1-34
Transform a Frame
Transform a Frame
In this section...
Build Model on page 1-35
Specify Transformation Parameters on page 1-36
Visualize Frames on page 1-37
Save Model on page 1-39
SimMechanics models are based on the concept of frames. Frames provide
rigid bodies position and orientation in space. Blocks from the Body Elements
library contain a reference frame port that you must to the appropriate frame
in a model. To add a frame to a model, you must transform an existing frame
using the Rigid Transform block.
This example shows how to add a frame to a model. Rotation and translation
parameters determine the position and orientation of the frame with reference
to a base frame. The following table provides the rotation and translation
parameters for this example.
Transformation Transformation Axis Transformation
Magnitude
Rotation X-axis 30 deg
Translation Y-Axis 5 m
Once you have completed the example, you can rigidly connect solids to the
frames. See Rigidly Connect Solids on page 2-60.
Build Model
To proceed with the example, create a block diagram to represent one
reference frame. Then, use the Rigid Transform block to add a second frame.
Adjust the rotation and translation parameters of the block to modify the
spatial position and orientation of the frame.
1 Start a new model.
1-35
1 Spatial Relationships
2 Add the following blocks to the model.
Block Library Quantity
Reference Frame Frames and
Transforms
1
Rigid Transform Frames and
Transforms
1
Solver Configuration Simscape Utilities 1
3 Connect the blocks according to the following figure.
The model contains two frames. The Reference Frame block provides a
starting frame. The Rigid Transform block transforms the reference frame
to create a second frame. The base (B) frame port of the block identifies the
frame relative to which you specify the transformation. The follower (F) frame
port identifies the frame that you create with the Rigid Transform block.
Because you have not yet specified rotation or translation parameters in the
Rigid Transform block, the two frames are coincident in space. The frames
share the same origin and the frame axes point in the same directions.
Specify Transformation Parameters
Specify rotation and translation parameters in the Rigid Transform dialog
box to spatially separate the two frames.
1 Double-click the Rigid Transform block.
1-36
Transform a Frame
2 In the Rotation Method drop-down list, select Standard Axis.
3 In the Axis drop-down list, select +X.
4 In Angle, enter 30.
5 Expand the Translation menu.
6 In Method, select Standard Axis.
7 In Axis, select +Y.
8 In Offset, enter 5 and click OK.
Visualize Frames
Update the model. On update, Mechanics Explorer opens with an empty
visualization pane. You can highlight the frames in the visualization pane.
1 On the Simulink
toolbar, click Simulation > Update Diagram.
2 On the Mechanics Explorer toolbar, click the frame icon .
Mechanics Explorer displays the two frames in the model.
1-37
1 Spatial Relationships
3 In the tree view pane, click Rigid_Transform.
Mechanics Explorer highlights the base and follower frames of the Rigid
Transform block. The frames coincide with the two previous frames.
1-38
Transform a Frame
Confirm that translation and rotation parameters are correct:
Is rotation about the correct axis (+X)?
Does the magnitude of the rotation appear correct (+30 deg relative to
base frame)?
Is translation along the correct axis (+Y)?
Does the magnitude of the translation appear correct (+5 m relative to
base frame origin)?
Save Model
Save the model in a convenient folder and name it transform_frame. You use
this model in a subsequent example. See Rigidly Connect Solids on page 2-60
Concepts Representing Frames on page 1-7
Frame Transformations on page 1-18
Rotation Methods on page 1-27
Translation Methods on page 1-31
1-39
1 Spatial Relationships
Represent Binary Link Frame Tree
In this section...
Block Diagram on page 1-41
Dimensions on page 1-42
Transforms on page 1-43
Build Model on page 1-44
Generate Binary Link Subsystem on page 1-46
Visualize Model on page 1-47
Add Solids on page 1-48
Save Custom Library Block on page 1-48
In this example, you model the frame tree for a binary link subsystem. This
frame tree contains one Reference frame and two end frames for the joints.
The Reference frame identifies the main body of the link. It is labeled main.
The end frames identify the peg and hole sections of the link. They are labeled,
peg and hole, respectively. The following figure shows the binary link frames.
1-40
Represent Binary Link Frame Tree
Block Diagram
Modeling a complete binary link is a twofold task in which you specify:
1 Frames
2 Solids
This example guides you through step 1 modeling the frame tree for a
binary link. The figure shows the resulting block diagram for this step.
Once you have completed this example, you can complete step 2 adding to
the frame tree the solids that comprise the binary link. The figure shows the
final block diagram for the binary link subsystem.
1-41
1 Spatial Relationships
Dimensions
You can promote subsystem reusability by parameterizing link dimensions
in terms of MATLAB variables. In this example, you initialize the variables
in a subsystem mask. You can then specify their numerical values in the
subsystem dialog box. Refer to the table for the dimensions needed to model
the binary link frame tree.
Dimension MATLAB Variable
Length L_Link
Width W_Link
Thickness T_Link
The following schematic illustrates the link dimensions.
1-42
Represent Binary Link Frame Tree
Transforms
A Reference Frame block identifies the location of the Reference frame. Two
Rigid Transform blocks define the position of the end frames with respect to
the Reference frame. In this example, you label these blocks to_peg and
to_hole. Refer to the table for the associated transforms.
End Frame Rigid Transform
Block
Translation [X Y Z]
Peg to_peg [L_Link/2 0 T_Link]
Hole to_hole [-L_Link/2 0 0]
The following schematic illustrates the translation transforms.
1-43
1 Spatial Relationships
Build Model
Having defined the transforms required to add the end frames, you can now
build the model:
1 Start a new model.
2 Drag the following blocks to the model.
1-44
Represent Binary Link Frame Tree
Block Quantity Library
Reference Frame 1 Frames and
Transforms
Rigid Transform 2 Frames and
Transforms
Solver Configuration 1 Simscape Utilities
3 Connect and name the blocks as shown in the figure.
Note Pay close attention to Rigid Transform port orientation. Both base
(B) port frames should connect to the Reference Frame port. This ensures
the rigid transform applies to the Reference frame, and not the end frames.
4 Double-click each Rigid Transform block.
5 In the dialog box, expand Translation.
6 In Method, select Cartesian.
7 In Offset, enter the parameters in the table and press OK.
1-45
1 Spatial Relationships
If the block name is... ...Enter:
to_peg [L_Link/2 0 T_Link]
to_hole [-L_Link/2 0 0]
Generate Binary Link Subsystem
To initialize the MATLAB dimension variables used to specify the frame
transforms, convert the binary link block diagram into a subsystem and use
the subsystem mask:
1 Select the Reference Frame and Rigid Transform blocks.
2 Press Ctrl+G to generate subsystem.
3 Click the subsystem block and press Ctrl+M to edit the subsystem mask.
4 In the Parameters tab, add the parameters in the table and click OK.
Prompt Variable
Length L_Link
Width W_Link
Thickness T_Link
5 Double-click the binary_link subsystem block, enter the parameter values
in the table, and click OK.
1-46
Represent Binary Link Frame Tree
Parameter Value
Length 0.2
Width 0.02
Thickness 0.01
Note Parameter values use the default length unit of meter (m).
Visualize Model
Update the model to visualize the frame tree in Mechanics Explorer.
1 Press Ctrl+D to update the diagram.
2 In the Mechanics Explorer tool strip, click the frame button .
The three frames appear in the visualization pane of Mechanics Explorer.
The default view convention is Z Up (XY Top), which differs from the Y
Up convention used in the example schematics. To change the Mechanics
Explorer view convention to Y Up (XY Front):
In the Mechanics Explorer toolstrip, select Y Up (XY Front) from the
View Convention drop-down list.
Compare the resulting frame tree to the example schematics to confirm the
validity of the transforms specified.
1-47
1 Spatial Relationships
Add Solids
To complete the binary link model, you must connect solids to the frame tree.
To do this, save the model and continue to the example:
Model Binary Link on page 2-64.
Save Custom Library Block
So that you can use it in later examples, save the binary_link subsystem as
a custom library block. If you have not done so, create a new library to save
the block in:
1 In the Simulink menu bar, click File > New > Library.
2 Drag the binary_link subsystem block to the new library.
3 Save the library as linkage_elements.
1-48
Represent Binary Link Frame Tree
Concepts Representing Frames on page 1-7
Frame Transformations on page 1-18
World and Reference Frames on page 1-13
Translation Methods on page 1-31
1-49
1 Spatial Relationships
Represent Box Frame Tree
In this section...
Start Model on page 1-51
Initialize Model Workspace Parameters on page 1-53
Add Bottom Plane Frames on page 1-55
Add Top Plane Frames on page 1-58
Add Arch Frames on page 1-62
Save Model on page 1-66
In SimMechanics, you can rigidly connect multiple Solid blocks to represent
a complex rigid body. To position and orient different solids with respect to
each other, you create a frame network that you can connect the solids to.
The frame network contains Rigid Transform blocks that specify the spatial
relationships between the different frames. In this example, you represent
the frame tree for a box shape.
1-50
Represent Box Frame Tree
The example highlights the Rigid Transform block as the basic tool that you
use to specify spatial relationships between frames and the solids that connect
to them. The complete frame network is complex. It highlights nearly every
type of rigid transformation that you can apply between two frames.
The modeling process in this example contains four stages:
1 Add World Frame (W).
This is the ultimate reference frame against which you define all other
frames.
2 Add the frames of the box bottom plane (frames A-D in the figure).
You define these frames directly with respect to the World frame.
3 Add the frames of the box top plane (frames E-I in the figure).
You define these frames directly with respect to the box bottom plane
frames.
4 Add the frames of the box arch (frames K and J in the figure).
You define these frames directly with respect to the center frame of the
box top plane.
This example is based on model sm_frame_tree, which accompanies your
SimMechanics installation. To open this model, at the MATLAB command
line, enter sm_frame_tree.
Start Model
Start a new model. Then, add a global reference frame that you can use to
define other frames.
1-51
1 Spatial Relationships
Use the World Frame block to represent the World frame:
1 Start a new model.
2 Drag the following blocks into the model.
Library Block Quantity
Frames and
Transforms
World Frame 1
Simscape Utilities Solver Configuration 1
3 Connect the blocks as they appear in the figure.
To visualize the World frame that you just added, on the Simulink menu bar,
select Simulation > Update Diagram. Mechanics Explorer opens with a
static 3-D display of your model. To view the position and orientation of this
frame, on the Mechanics Explorer tool bar, toggle the frame visibility icon
. Rotate, pan, and zoom to explore.
1-52
Represent Box Frame Tree
Initialize Model Workspace Parameters
To specify the distance offsets between frames, you use Rigid Transform
blocks. In this example, you specify the distance offsets in terms of MATLAB
variables that you initialize in the model workspace. The table lists these
variables.
Dimension Variable
Length L
Width W
Height H
1-53
1 Spatial Relationships
To initialize the MATLAB variables:
1 On the Simulink menu bar, click Tools > Model Explorer.
2 On the Model Hierarchy pane, double-click the name of your model (e.g.
frame_tree).
3 Click Model Workspace.
4 On the Model Workspace pane, in the Data Source drop-down list,
select MATLAB Code.
5 In the MATLAB Code section that appears, enter the following code:
% Size of Cube
L = 12;
W = 10;
H = 8;
1-54
Represent Box Frame Tree
6 Click Reinitialize from Source.
Add Bottom Plane Frames
The World frame is the ultimate reference frame in a model. Now that you
added the World frame to your model, you can define other frames with
respect to it. You do this using the Rigid Transform block.
To define the four corner frames of the bottom box plane:
1 From the Frames and Transforms library, drag four Rigid Transform
blocks to the model.
2 Connect and name the blocks as they appear in the figure.
1-55
1 Spatial Relationships
3 Double-click the Vertex W-A Transform block and, in the dialog box, specify
the parameters that the table provides.
Parameter Section Parameter Value
Method Select Standard Axis
Axis Select +Z
Rotation
Angle Enter 90 (deg)
Method Select Cartesian Translation
Offset Enter [L/2 W/2 0]
(cm)
1-56
Represent Box Frame Tree
4 Double-click the Vertex W-B Transform block and, in the dialog box, specify
the parameters that the table provides.
Parameter Section Parameter Value
Method Select Aligned Axis
Pair
1 > Follower/Base
Select +X/-X
Rotation
Pair
2 > Follower/Base
Select +Y/-Y
Method Select Cartesian Translation
Offset Enter [-L/2 W/2 0]
(cm)
5 Double-click the Vertex W-C Transform block and, in the dialog box, specify
the parameters that the table provides.
Parameter Section Parameter Value
Method Select Standard Axis
Axis Select +Z
Rotation
Angle Enter 270 (deg)
Method Select Cartesian Translation
Offset Enter [-L/2 -W/2 0]
(cm)
6 Double-click the Vertex W-D Transform block and, in the dialog box, specify
the parameters that the table provides.
Parameter Section Parameter Value
Rotation Method Select None
Method Select Cartesian Translation
Offset Enter [L/2 -W/2 0]
(cm)
1-57
1 Spatial Relationships
To visualize the frames that you just added, on the Simulink menu bar, select
Simulation > Update Diagram. Mechanics Explorer opens with a static
3-D display of your model. To view the position and orientation of each frame,
on the Mechanics Explorer tool bar, toggle the frame visibility icon .
Add Top Plane Frames
You can now define the top plane frames with respect to the bottom plane
frames.
1-58
Represent Box Frame Tree
To add the top plane frames:
1 From the Frames and Transforms library, drag five Rigid Transform blocks.
2 Connect and name the blocks as they appear in the figure.
1-59
1 Spatial Relationships
3 Double-click the following blocks:
Vertex A-E Transform
Vertex B-F Transform
Vertex C-G Transform
Vertex D-H Transform
4 In each block dialog box, specify the following parameters.
1-60
Represent Box Frame Tree
Parameter Section Parameter Value
Rotation Method Select None
Method Select Standard Axis
Axis +Z
Translation
Offset Enter H (cm)
5 Double-click the Vertex W-I Transform block and, in the dialog box, specify
the following parameters.
Parameter Section Parameter Value
Method Select Aligned Axes
Pair
1 > Follower/Base
Select +Y/-Z
Rotation
Pair
2 > Follower/Base
Select +Z/+Y
Method Select Standard Axis
Axis +Z
Translation
Offset Enter H (cm)
To visualize the frames that you just added, on the Simulink menu bar, select
Simulation > Update Diagram. Mechanics Explorer opens with a static
3-D display of your model. To view the position and orientation of each frame,
on the Mechanics Explorer tool bar, check that the frame visibility icon
is toggled on.
1-61
1 Spatial Relationships
Add Arch Frames
Finally, add the two arch frames. As before, use the Rigid Transform block to
define these frames. Define them with respect to the center frame of the top
plane (frame I).
1-62
Represent Box Frame Tree
To define the arch frames:
1 From the Frames and Transforms library, drag two Rigid Transform blocks.
2 Connect and name the blocks as they appear in the figure.
1-63
1 Spatial Relationships
3 Double-click the Vertex I-J Transform block and, in the dialog box, specify
the parameters that the table provides.
Parameter Section Parameter Value
Method Select Standard Axis
Axis Select +Z
Rotation
Angle Enter -90 (deg)
1-64
Represent Box Frame Tree
Parameter Section Parameter Value
Method Select Cylindrical
Radius Enter L/2 (cm)
Theta Enter -90 (deg)
Translation
Z Offset Enter W/2 (cm)
4 Double-click the Vertex I-K Transform block and, in the dialog box, specify
the parameters that the table provides.
Parameter Section Parameter Value
Method Select Standard Axis
Axis Select +Z
Rotation
Angle Enter -90 (deg)
Method Select Cylindrical
Radius Enter L/2 (cm)
Theta Enter -90 (deg)
Translation
Z Offset Enter -W/2 (cm)
To visualize the frames that you just added, on the Simulink menu bar, select
Simulation > Update Diagram. Mechanics Explorer opens with a static
3-D display of your model. To view the position and orientation of each frame,
on the Mechanics Explorer tool bar, check that the frame visibility icon
is toggled on.
1-65
1 Spatial Relationships
Save Model
Save the model as frame_tree in a convenient folder. In a subsequent
example, you use Graphic blocks to represent each frame with a graphic icon.
See Visualize Box Frame Tree on page 1-67
Related
Examples
Visualize Box Frame Tree on page 1-67
Represent Binary Link Frame Tree on page 1-40
Concepts Representing Frames on page 1-7
Frame Transformations on page 1-18
World and Reference Frames on page 1-13
Translation Methods on page 1-31
1-66
Visualize Box Frame Tree
Visualize Box Frame Tree
In this section...
Build Model on page 1-67
Visualize Model on page 1-70
To visualize a frame or frame network, you can use the Graphic block. By
connecting this block to a frame, you add a graphic icon to that frame. The
graphic icon has zero inertia and it does not affect model dynamics during
simulation. In this example, you use Graphic blocks to add graphic icons to
the box frame tree that you modeled in a previous example. See Represent
Box Frame Tree on page 1-50.
Build Model
To add a graphic icon to each frame in your model:
1-67
1 Spatial Relationships
1 Open model frame_tree.
This is the model that you created in example Represent Box Frame
Tree on page 1-50.
2 From the Body Elements library, drag 12 Graphic blocks to that model.
3 Connect and name the blocks as they appear in the figure.
1-68
Visualize Box Frame Tree
4 Double-click each Graphic block.
5 In the dialog box, specify parameters according to the following table.
1-69
1 Spatial Relationships
Graphic Block Color Shape Size
World Frame
Graphics
Sphere
Vertex I
Graphics
[0.4 0.4 0.4]
Vertex A
Graphics
Vertex E
Graphics
[1.0 0.0 0.0]
Vertex B
Graphics
Vertex F
Graphics
[0.0 0.0 1.0]
Vertex C
Graphics
Vertex G
Graphics
[0.0 0.6 0.2]
Vertex D
Graphics
Vertex H
Graphics
[1.0 1.0 0.0]
Vertex J
Graphics
[1.0 0.4 0.0]
Vertex K
Graphics
[0.6 0.0 0.6]
Cube
25
Visualize Model
You can now visualize your model in Mechanics Explorer. To do this, on the
Simulink menu bar, select Simulation > Update Diagram. Mechanics
Explorer opens with a static 3-D display of your model. Rotate, pan, and
zoom to explore.
1-70
Visualize Box Frame Tree
Related
Examples
Represent Box Frame Tree on page 1-50
Represent Binary Link Frame Tree on page 1-40
Concepts Representing Frames on page 1-7
Frame Transformations on page 1-18
Rotation Methods on page 1-27
Translation Methods on page 1-31
1-71
1 Spatial Relationships
Find and Fix Frame Issues
In this section...
Rigidity Loops on page 1-72
Shorted Rigid Transform Blocks on page 1-73
If your model contains an invalid frame connection, SimMechanics issues an
error and the model does not simulate. Possible error sources include:
Rigidity loops Rigidly connecting multiple frames in a closed loop
Shorted Rigid Transform Blocks Rigidly connecting base and follower
frame ports of a Rigid Transform block
Rigidity Loops
A rigidity loop is a closed loop of Rigid Transform blocks. The loop contains
one redundant Rigid Transform block that over-constrains the subsystem. If
a rigidity loop is present, SimMechanics issues an error and the model does
not simulate.
To remove the simulation error, disconnect one Rigid Transform block. This
step removes the redundant constraint, and allows the model to simulate. The
following figure shows a rigidity loop. The loop contains four Rigid Transform
blocks directly connected to each other.
1-72
Find and Fix Frame Issues
Shorted Rigid Transform Blocks
A shorted Rigid Transform block contains a direct connection line between
base (B) and follower frames (F). The connection line makes the two port
frames coincident in space. However, the Rigid Transform block enforces a
spatial transformation that translates or rotates one port frame relative to
the other. The result is a conflict in the frame definition.
If a shorted Rigid Transform block is present, SimMechanics issues an
error and the model does not simulate. The error remains even if the Rigid
Transform block specifies no rotation and no translation. To remove the
simulation error, delete the direct connection line between base and follower
frame ports of the Rigid Transform block. The following figure shows a
shorted Rigid Transform block.
Related
Examples
Represent Box Frame Tree on page 1-50
Represent Binary Link Frame Tree on page 1-40
Concepts Representing Frames on page 1-7
Frame Transformations on page 1-18
Rotation Methods on page 1-27
Translation Methods on page 1-31
1-73
1 Spatial Relationships
1-74
2
Rigid Bodies
Specifying Solid Geometry on page 2-2
Advanced Solid Shapes on page 2-7
Revolution and General Extrusion Cross-Sections on page 2-10
Cross-Section Coordinates on page 2-14
Specifying Solid Inertia on page 2-20
Inertia Tensor on page 2-26
Solid Color on page 2-29
RGBA Color Vectors on page 2-35
Model Cone on page 2-36
Model Dome on page 2-42
Model I-Beam on page 2-48
Model Box Beam on page 2-54
Rigidly Connect Solids on page 2-60
Model Binary Link on page 2-64
Model Pivot Mount on page 2-77
2 Rigid Bodies
Specifying Solid Geometry
In this section...
Simple Shapes on page 2-2
Advanced Shapes on page 2-4
SimMechanics provides a set of shapes that you can use to represent rigid
bodies. You can specify the shapes directly in the Solid block dialog box.
Simple Shapes
Shapes range from simple to advanced. Simple shapes require a small number
of dimensional parameters. The following simple shapes are available.
2-2
Specifying Solid Geometry
Cylinder Cylinder with custom dimensions, centroid at the solid
reference frame origin, and symmetry axis along the solid reference frame
z-axis.
Sphere Sphere with custom dimensions and center located at the solid
reference frame origin.
Brick Brick with custom dimensions along the three Cartesian axes and
centroid located at the block reference frame.
Ellipsoid Ellipsoid with custom dimensions with centroid located at
the block reference frame.
Regular Extrusion Extruded solid with constant cross-section along
the z-axis and centroid located at the block reference frame. The constant
cross-section is a regular polygon with a custom number of sides.
Simple shapes are easier to use than advanced shapes. When modeling a
rigid body, consider using a simple shape as a first approximation. After
successful model assembly, you can add detail to the rigid body. The following
figure shows the four simple shapes, ordered left to right: cylinder, Sphere,
Brick, and Ellipsoid.
The Regular Extrusion shape is more versatile than other simple shapes.
With this shape, you can model solids with constant cross sections.
Cross-sections can have any number of sides, but all lengths and internal
angles are equal.
The following figure shows a set of shapes you can model with the Regular
Extrusion shape.
2-3
2 Rigid Bodies
Advanced Shapes
Advanced shapes include:
General Extrusion Extruded solid with custom cross-section swept
along the z-axis and centroid located at the block reference frame.
Revolution Solid of revolution with constant cross-section revolved
about the z-axis and centroid located at the block reference frame.
The shapes require a MATLAB cross-section matrix. To be valid, the matrix
must observe a set of rules. See Cross-Section Coordinates on page 2-14.
General Extrusions
For extrusions with irregular cross-section, SimMechanics provides a
General Extrusion geometry. This geometry is among the most versatile
in SimMechanics. You can use it to model shapes with an increased level
of detail.
This shape requires a MATLAB matrix that contains the cross-section
coordinates. The matrix must follow a set of rules that are specific to the
shape. See Revolution and General Extrusion Cross-Sections on page 2-10.
The following figure shows some shapes you can model with General
Extrusion.
2-4
Specifying Solid Geometry
For General Extrusion examples, see:
Model I-Beam on page 2-48
Model Box Beam on page 2-54
Solids of Revolution
Solids that have a constant cross-section about an axis are solids of revolution.
To model these solids, use the Revolution shape.
The Revolution shape requires a MATLAB matrix that contains the
cross-section coordinates. The matrix must follow a set of rules specific
to the Revolution geometry. See Revolution and General Extrusion
Cross-Sections on page 2-10.
The following figure shows some shapes you can model with Revolution.
Concepts Advanced Solid Shapes on page 2-7
Revolution and General Extrusion Cross-Sections on page 2-10
Specifying Solid Inertia on page 2-20
2-5
2 Rigid Bodies
Solid Color on page 2-29
2-6
Advanced Solid Shapes
Advanced Solid Shapes
In this section...
When to Use Extrusion and Revolution Shapes on page 2-7
Specifying Extrusion and Revolution Shapes on page 2-8
With the Solid block, you can specify the geometry of a solid. This block
provides a set of standard shapes so that you can easily specify simple
shapese.g. Cylinder. For more complex shapes, the block provides two
shapes: General Extrusion and Revolution.
When to Use Extrusion and Revolution Shapes
Use General Extrusion and Revolution shapes to represent solids that are
to complex for standard shapes. The choice of shape depends on the symmetry
of the solid. If the solid has translational symmetry, use General Extrusion.
If the solid has rotational symmetry, use Revolution.
The solid has translational symmetry if its cross-section is constant along its
length axis. The solid has rotational symmetry if its cross-section is constant
about its length axis. The figure shows two solids that you can represent
using Revolution and General Extrusion shapes.
2-7
2 Rigid Bodies
Both solids are too complex for standard shapes like Cylinder, Brick, or
Sphere. The solid on the left possesses a constant cross-section about its
length axis. You can represent it using shape Revolution. The solid on
the right possesses a constant cross-section along its length axis. You can
represent it using shape General Extrusion.
Specifying Extrusion and Revolution Shapes
To specify General Extrusion and Revolution shapes, you must provide
the cross-section coordinates. Enter these coordinates as a matrix in the
Geometry > Cross-Section parameter of the Solid block dialog box.
SimMechanics connects the coordinate pairs with straight lines to generate
the cross-section shape.
Note To see the Cross-Section parameter, you must first select General
Extrusion or Revolution from the Geometry > Shape drop-down list.
The figure shows the cross-sections that you must specify to represent the
extrusion and solid of revolution introduced in this section. The coordinate
matrices for these cross-sections must follow a set of rules to be valid as input.
For more information, see Cross-Section Coordinates on page 2-14.
2-8
Advanced Solid Shapes
Use the Length parameter of the General Extrusion shape to specify
the length to extrude the cross-section along. Use the Revolution Angle
parameter of the Revolution shape to specify the angle to sweep the
cross-section about.
Note To see the Revolution Angle parameter, you must first select Custom
from the Geometry > Extent of Revolution drop-down list.
Related
Examples
Model Box Beam on page 2-54
Model Dome on page 2-42
Concepts Cross-Section Coordinates on page 2-14
Revolution and General Extrusion Cross-Sections on page 2-10
2-9
2 Rigid Bodies
Revolution and General Extrusion Cross-Sections
In this section...
Revolution Coordinates are [x z] Pairs on page 2-10
Revolution Axis Aligns with Z-Axis on page 2-10
Revolution X-Coordinates Must Equal or Exceed Zero on page 2-11
Extrusion Coordinates are [x y] Pairs on page 2-11
Extrusion Axis Aligns with Z-Axis on page 2-12
SimMechanics interprets the coordinate matrices of Revolution and General
Extrusion according to a set of rules. These rules ensure consistency across
all Revolution and General Extrusion shapes.
Revolution Coordinates are [x z] Pairs
SimMechanics maps the cross-section that you specify onto the XZ plane
of the solid reference frame. When you enter the coordinate matrix in the
Cross-Section parameter of the Solid block, SimMechanics treats those
coordinates as [X Z] pairs, in that order.
Revolution Axis Aligns with Z-Axis
SimMechanics revolves the cross-section that you specify about the Z axis
of the solid reference frame. The revolution axis runs along the thickness
of the revolution.
2-10
Revolution and General Extrusion Cross-Sections
Revolution X-Coordinates Must Equal or Exceed Zero
The X coordinates of a revolution cross-section must be equal to or greater
than zero. Negative X coordinates causes the cross-section to overlap during
revolution. If you specify a cross-section with negative X coordinates,
SimMechanics issues an error and the model does not simulate.
Extrusion Coordinates are [x y] Pairs
SimMechanics maps the cross-section that you specify onto the XY plane.
When you enter the coordinate matrix in the Cross-Section parameter of
the Solid block, SimMechanics treats those coordinates as [X Y] pairs, in
that order.
2-11
2 Rigid Bodies
Extrusion Axis Aligns with Z-Axis
SimMechanics extrudes the cross-section that you specify along the Z axis of
the solid reference frame. The extrusion axis runs along the length of the
extrusion.
Related
Examples
Model Box Beam on page 2-54
Model I-Beam on page 2-48
Model Cone on page 2-36
2-12
Revolution and General Extrusion Cross-Sections
Model Dome on page 2-42
Concepts Cross-Section Coordinates on page 2-14
Advanced Solid Shapes on page 2-7
2-13
2 Rigid Bodies
Cross-Section Coordinates
In this section...
Specifying Coordinates on page 2-14
Coordinate Order on page 2-15
Hollow Cross-Sections on page 2-16
Path Intersection on page 2-18
To represent a solid using the Revolution or General Extrusion shapes,
you must provide the cross-section coordinates for that solid. For example,
to represent a beam with a trapezoidal cross-section, you must provide the
coordinates for that trapezoid. You must enter these coordinates according to
a set of rules that ensure SimMechanics properly represents the cross-section
shape.
Specifying Coordinates
The Solid block accepts the cross-section coordinates as an M2 matrix.
This matrix contains M rows, each with the coordinates of a cross-section
point. Enter the coordinates sequentially: SimMechanics connects adjacent
coordinate pairs with a straight line to represent the complete cross-section
shape.
The figure shows the cross-section of a trapezoidal beam. SimMechanics
connects adjacent points with straight lines, so you need to provide only four
points. The figure labels these points A, B, C, and D. Specify the coordinates
for these points in the order [A; B; C; and D]. Using the point coordinates in
the figure, the MATLAB matrix for the trapezoid cross-section is:
trapezoid = [X_A, Y_A; X_B, Y_B; X_C, Y_C; X_D, Y_D]
2-14
Cross-Section Coordinates
SimMechanics automatically connects the first and last points of a coordinate
matrix. This ensures that every cross-section path is closed. For example, in
the trapezoid cross-section, SimMechanics automatically connects point D to
point A. The result is a closed trapezoid path that SimMechanics can extrude.
You can enter the MATLAB matrix directly in the Cross-Section parameter
of the Solid block. The figure shows an example. You can replace the X and Y
coordinates with the numerical values directly, or you can define their values
elsewheree.g. a subsystem mask or the model workspace.
Coordinate Order
Any boundary path separates the dense and hollow regions of a cross-section.
The dense region is to the left of the path, and the hollow region is to its
right. The figure illustrates how a cross-section path divides dense and hollow
regions.
2-15
2 Rigid Bodies
Always enter the cross-section coordinates so that the dense region is to the
left of the arrow connecting one coordinate pair to the next. For example, to
represent the trapezoidal cross-section in the figure, enter the coordinates in
the order [A B C D]. This matrix specifies that the dense region is to the left
of the arrows connecting A to B, B to C, C to D, and D to A.
Hollow Cross-Sections
A cross-section need not be dense. You can specify a hollow cross-section.
One example is the cross-section of a box beam. This cross-section has a
rectangular shape with a dense area at the periphery, and a hole at the
center. The figure shows that cross-section.
2-16
Cross-Section Coordinates
As with dense cross-sections, you specify a hollow cross-section as a single
path. To do this, you must cut the cross-section across its dense region. By
cutting the cross-section, you can merge the inner and outer paths into a
single path. The figure shows the cut box beam cross-section.
The cut connects the first and last cross-section coordinate pairs. As with
dense cross-sections, you must specify the coordinate pairs so that the dense
region is to the left of the path. A counterclockwise order satisfies this
requirement for the outer portion of the path. A clockwise order satisfies this
requirement for the inner portion of the path. Always specify all coordinates
as a single pathnot as two paths. You do this by connecting the inner and
outer portions of the path through the cut.
The figure shows the order that you specify the cross-section coordinates
in. The cut joins the last outer path point to the first inner path point. You
specify the outer path in a counterclockwise order: [A, B, C, D, E]. You
specify the inner path in a clockwise order: [F, G, H, I, j]. The entire
coordinate matrix is [A, B, C, D, E, F, G, H, I, J]. SimMechanics
2-17
2 Rigid Bodies
automatically closes the path by connecting the last point that you specify (J)
to the first point (A).
To connect the outer path to the inner path through the cut, you must repeat
the first point of each path. For the outer path, you repeat point A (labeled
E). For the inner path, you repeat point F (labeled J). Omitting these points
distorts the cross-section that you specify. The figure shows the cross-section
that results if you omit point E. As before, SimMechanics automatically closes
the path by connecting the last point that you specify (J) to the first point (A).
Path Intersection
The coordinate matrix must define a path that does not self-intersect. If the
path intersects itself at any point, SimMechanics issues an error and the
model does not simulate. Path intersection is a common error source in hollow
cross-sections. The figure shows a self-intersecting path.
2-18
Cross-Section Coordinates
Related
Examples
Model Box Beam on page 2-54
Model I-Beam on page 2-48
Model Cone on page 2-36
Model Dome on page 2-42
Concepts Revolution and General Extrusion Cross-Sections on page 2-10
Advanced Solid Shapes on page 2-7
2-19
2 Rigid Bodies
Specifying Solid Inertia
In this section...
Point Mass on page 2-21
Mass Distribution on page 2-22
The inertial properties of a rigid body influence its dynamic behavior. One
example is the flywheel: the greater its inertia, the greater the rotational
energy that it can store. In SimMechanics, you specify the inertial properties
using a Solid or Inertia block. Use a Solid block to specify geometry and color
in addition to inertia. Use an Inertia block to specify only inertia. Both blocks
provide multiple inertia types that you can select. You can represent a solid
as a point mass or as a mass distribution (3-D solid).
To use the blocks, drag them from the Body Elements library.
2-20
Specifying Solid Inertia
Point Mass
A point mass occupies an infinitesimally small volume. When you treat a
solid as a point mass, you assume its total mass exists at its center of mass.
The moments and products of inertia of a point mass are zero, and you need
only specify the total mass.
Adding a Point Mass to a Model
To position a point mass in a model, connect the block reference frame port
(R) to the frame of your choice. A frame port, line, or node represents the
frame. The point mass coincides with the origin of this frame. For example,
2-21
2 Rigid Bodies
connect the Solid block R frame port to the World Frame block W frame port
to represent a point mass that coincides with the World frame origin.
For more information about frames, see Representing Frames on page 1-7.
Specifying Point Mass Inertia
To specify the inertial parameters of a point mass:
1 In the block dialog box, expand Inertia.
2 In Type, select Point Mass.
3 In Mass, enter the total mass of the solid.
Mass Distribution
A mass distribution occupies a measurable region of space. All rigid bodies
are 3-D mass distributions. To completely describe a mass distribution, you
specify the total mass, center of mass, moments of inertia, and products of
inertia.
2-22
Specifying Solid Inertia
You can use two inertia types to represent a mass distribution. Select
Calculate from Geometry to automatically calculate the center of mass,
moments of inertia, and products of inertia from the solid geometry. Select
Custom to manually specify all inertial properties. The Solid block provides
both inertia types. The Inertia block provides only Custom.
Adding a Mass Distribution to a Model
To position a mass distribution, connect the block reference frame port (R) to
the frame of your choice. A frame, line, or node represents the frame. The
2-23
2 Rigid Bodies
reference frame origin coincides with the origin of this frame. For example,
connect the Solid block R frame port to the World Frame block W frame port
to represent a 3-D mass distribution whose reference frame origin coincides
with the World frame origin.
The center of mass of the solid depends on the inertia type you use. If
you select Custom, the center of mass depends on the coordinates that you
manually specify with respect to the solid reference frame. If you select
Calculate from Geometry, the center of mass depends on the geometry that
you use. For more information, see the Solid block reference page.
Automatically Calculating Inertia
To automatically calculate the center of mass, moments of inertia, and
products of inertia of a mass distribution:
1 In the Solid block dialog box, expand Inertia.
2 In Type, select Calculate from Geometry.
3 Specify the remaining parameters as defined in the Solid block reference
page.
2-24
Specifying Solid Inertia
Note To automatically calculate the inertia of a solid from its geometry, you
must specify a valid SimMechanics shape. If you specify a geometry from
a file, you must manually enter all inertia parameters using inertia type
Custom.
Specifying Custom Inertia
To manually specify all inertia parameters of a mass distribution:
1 In the block dialog box, expand Inertia.
2 In Type, select Custom.
3 Specify the remaining parameters as defined in the Solid block reference
page.
See Also Solid | Inertia |
Related
Examples
Model Binary Link on page 2-64
Model Pivot Mount on page 2-77
2-25
2 Rigid Bodies
Inertia Tensor
In this section...
Specifying Inertia Tensor on page 2-26
Moments of Inertia on page 2-26
Products of Inertia on page 2-27
The inertia tensor is a 33 matrix that governs the rotational behavior of a
rigid body. This matrix is symmetric: elements with reciprocal indices have
the same value. That is:
I
xy
=I
yx
, I
yz
=I
zy
, I
zx
=I
xz
Because the inertia tensor is symmetric, it requires only six elements. Three
are the moments of inertia and three are the products of inertia. The complete
inertia tensor has the form:
Specifying Inertia Tensor
You can specify the inertia tensor manually, using one of two blocks: Solid
and Inertia. To do this, in the block dialog box select Custom from the
Inertia > Type drop-down menu. In the new set of parameters that appears,
specify the inertia tensor in terms of the moments and products of inertia.
Moments of Inertia
The moments of inertia are the three diagonal terms of the inertia tensor:
2-26
Inertia Tensor
In the Moments of Inertia dialog box parameter, enter the three diagonal
elements as a row vector. Enter the elements in the order [I
xx
, I
yy
, I
zz
]. These
are the moments of inertia of the solid with respect to a frame whose axes
align with the block reference frame, and whose origin coincides with the
solid center of mass.
Products of Inertia
The products of inertia are the three unique off-diagonal elements. Because
the inertia tensor is symmetric, each off-diagonal element appears twice in
the matrix.
In the Products of Inertia dialog box parameter, enter the three unique
off-diagonal elements. Enter the elements in the order [I
yz
, I
zx
, I
xy
]. One
easy way to remember the element order is to think of the missing subscript
component: x, y, and z respectively. The elements are the products of inertia
of the solid with respect to a frame whose axes align with the block reference
frame, and whose origin coincides with the solid center of mass.
See Also Solid | Inertia |
Related
Examples
Model Binary Link on page 2-64
Model Pivot Mount on page 2-77
2-27
2 Rigid Bodies
Concepts Specifying Solid Inertia on page 2-20
2-28
Solid Color
Solid Color
In this section...
Basic Graphic Parameters on page 2-30
Advanced Graphic Parameters on page 2-32
To make the most of the visualization capability of Mechanics Explorer,
the Solid block provides two parameterizations that you can use to
specify the graphic appearance of a solid: Simple and Advanced. The two
parameterizations accept material color and opacity parameters as input.
Light source parameters are fixed for all models. The table provides a
comparison of the input parameters present in each graphic parameterization.
Graphic Parameter
Simple Advanced
Diffuse Color
Ambient Color
Specular Color
Emissive Color
Opacity
Shininess
As an example, the figure shows two identical elliptical extrusions, one based
on Simple and the other on Advanced graphic parameterizations. In both
cases, the extrusion is completely opaque with a gray diffuse color. The
advanced version adds to the solid a set of blue highlights, through the use of
specular color, and a red ambient hue, through the use of ambient color.
Color Parameter
Simple Advanced
Diffuse Color [0.8 0.8 0.8] [0.8 0.8 0.8 1.0]
Ambient Color [0.1 0.05 0.05 1.0]
Specular Color [0 0 1.0 1.0]
2-29
2 Rigid Bodies
The material colors diffuse, ambient, specular, and emissive form the
core of the graphical representation of a solid in SimMechanics. You can
specify the material colors in terms of RGBA Color Vectors on page 2-35.
Basic Graphic Parameters
Both Simple and Advanced graphic parameterizations require you to specify
the diffuse color and opacity of the solid. Together, these two parameters
represent the graphical core of a SimMechanics solid. The way in which you
specify the parameters differs slightly between the two parameterizations,
but the meaning of each parameter remains the same.
Diffuse Color
Apparent color of a rough solid surface exposed to direct white light.
Diffuse light scatters equally in all directions according to Lamberts
law, causing the intensity and color of the scattered light to appear the
same from all angles. The diffuse color normally provides the dominant
contribution to the color of a solid surface. In most cases, you can think
of the diffuse color as the true color of a solid surface.
Parameterization Parameter Name
Used
Specification
Simple Color [R G B] vector
Advanced Diffuse Color [R G B A] vector
2-30
Solid Color
The figure shows the effect of varying the diffuse color of a solid. The
array of spheres have identical graphical properties, with the exception
of Diffuse Color. The RGBA color vector of the diffuse color progresses
from [1 1 1], at the left corner, to [0.85 0.45 0], at the right corner. A
gray ambient color gives the solid a darker appearance.
Opacity
The opacity is the degree to which a solid blocks light from passing
through. A completely opaque solid blocks all light penetration through
the solid. The opposite of a completely opaque solid is a transparent
solid, which allows all light to pass through. You can reduce the opacity
of a solid in order to improve the visibility of other solids otherwise
blocked from view.
Parameterization Parameter Name
Used
Specification
Simple Opacity Scalar number (01)
Advanced A element of Diffuse
Color [R G B A]
vector
Scalar number (01)
The figure shows the effect of varying the opacity of a solid. The array
of spheres have identical graphical properties, with the exception of
Opacity. The opacity value progresses from 0.1, at the left corner, to
1, at the right corner. An opacity value of 0 represents a completely
transparent, or invisible, solid. An opacity value of 1 represents a
completely opaque solid.
2-31
2 Rigid Bodies
Advanced Graphic Parameters
In addition to the diffuse color and opacity, the Advanced parameterization
provides a set of colors that enhance the 3D graphical appearance of the
solid. The additional colors include specular, ambient, and emissive colors,
each of which includes an opacity (A) element in the [R G B A] color vector.
You can omit the fourth element in the RGBA vector, in which case the color
uses a maximum opacity value of 1.
Specular Color
The specular color is the apparent color of the glossy highlights arising
from a solid surface exposed to direct light. The size of the specular
highlights depends on the value of the Shininess parameter. The
intensity of the specular color is not uniform in space, and has a strong
dependence on the viewing angle. Changing the specular color changes
only the color of the specular highlights. For most applications, the [R G
B A] vector [0.5 0.5 0.5 1] works well.
The figure shows the effect of varying the specular color of a solid.
The array of spheres have identical graphical properties, with the
exception of Specular Color. The RGBA color vector of the specular
color progresses from [1 1 1 1], at the left corner, to [1 0 0 1], at the right
corner. A gray ambient color gives the solid a darker appearance.
Ambient Color
The ambient color is the apparent color of a solid surface exposed only to
indirect light. Changing the ambient color changes the overall color of
2-32
Solid Color
the entire solid surface. For most applications, the RGBA vector [0.15
0.15 0.15 1] works well.
The figure shows the effect of varying the ambient color of a solid. The
array of spheres have identical graphical properties, with the exception
of the Ambient Color. The RGBA color vector of the ambient color
progresses from [1 1 1 1], at the left corner, to [1 0 0 1], at the right
corner. A gray ambient color gives the solid in the left corner a darker
appearance.
Emissive Color
The emissive color is the apparent color of light emitted directly by the
solid surface. Examples of solids with a non-zero emissive color include
glowing hot metal, light displays, and the Sun. For most applications,
the RGBA vector [0 0 0 1] works well.
The figure shows the effect of varying the emissive color of a solid. The
array of spheres have identical graphical properties, with the exception
of the Emissive Color. The RGBA color vector of the emissive color
progresses from [1 1 1 1], at the left corner, to [1 0 0 1], at the right
corner. A gray ambient color gives the solid in the left corner a darker
appearance. The glowing appearance of the emissive color differentiates
the emissive color from ambient and diffuse colors.
2-33
2 Rigid Bodies
Shininess
The shininess is a parameter that encodes the size and rate of decay
of specular highlights on a solid surface. A small shininess value
corresponds to a large specular highlight with gradual falloff in highlight
intensity. On the other hand, a large shininess value corresponds to a
small specular highlight with sharp falloff in highlight intensity.
The figure shows the effect of varying the shininess of a solid. The array
of spheres have identical graphical properties, with the exception of
Shininess. The shininess value progresses from 5, at the left corner,
to 25, at the right corner. As the shininess value increases, the area
of the specular highlight decreases, while the falloff rate in highlight
intensity increases.
See Also Solid | Graphic |
Related
Examples
Model Binary Link on page 2-64
Model Pivot Mount on page 2-77
2-34
RGBA Color Vectors
RGBA Color Vectors
The Solid block accepts an RGBA vector as input for the material color
parameters. The RGBA model is based on three primary colors that you
combine to obtain other colors in the spectrum. By varying the proportions
of the three primary colors, it is possible to obtain colors throughout most
of the visible spectrum. The model obtains its name from the first letter of
the three primary colors red (R), green (G), blue (B). The fourth letter (A)
denotes the solid opacity, the degree to which the solid appears impenetrable
to incident light.
The color parameters of the Solid block accept either 3 or 4element vectors
specifying the proportions of the primary colors. The 4element vector has
the form [R G B A] and includes a value for the solid opacity. The 3element
vector has the form [R G B], and assumes unity value for the solid opacity.
The values of the four parameters fall in the numerical range 0 1. Depending
on the vector element, a value of 0 indicates that the corresponding primary
color is not used to obtain the final color, or that the solid opacity is a
minimum (a completely transparent solid). Likewise, a value of 1 indicates
that a maximum quantity of the corresponding primary color is used to obtain
the final color, or that the solid opacity is a maximum (a completely opaque
solid). To convert RGB values in the range 0-255, divide the [R G B] vector
elements by 255 e.g. [255 0 0 255]/255 for a completely opaque red color.
The RGBA model applies to the four color types used in SimMechanics
diffuse, ambient, specular, and emissive. For more information, see Solid
Color on page 2-29
See Also Solid | Graphic |
Related
Examples
Model Binary Link on page 2-64
Model Pivot Mount on page 2-77
2-35
2 Rigid Bodies
Model Cone
In this section...
Modeling Approach on page 2-36
Build Model on page 2-37
Specify Parameter Values on page 2-39
Visualize Model on page 2-40
You can model solids of revolution using the SimMechanics Revolution
shape. Examples of solids of revolution include cone and circular dome
shapes. In this example, you model a simple solid with cone shape using the
Revolution shape. For an example that shows you how to model a circular
dome solid, see Model Dome on page 2-42.
Modeling Approach
To represent the cone geometry, first identify its cross-section shape. This
is the 2-D area that you can revolve about an axis to obtain the 3-D cone.
Then, specify the cross-section coordinate using the Solid block. For more
information, see Cross-Section Coordinates on page 2-14. The cone in this
example has a trapezoidal cross-section. The figure shows this cross-section.
2-36
Model Cone
The [0 0] cross-section coordinate identifies the reference frame origin for this
solid. To place the reference frame at the cone tip, specify the coordinates so
that the [0 0] coordinate is at the tip. By parameterizing the cross-section
coordinates in terms of the relevant cone dimensions, you can quickly change
the cone dimensions without having to reenter the cross-section coordinates.
The figure shows the cross-section dimensions and coordinates that you must
enter to specify the cone.
Build Model
Add and connect the blocks to represent the cone. Include a Solver
Configuration block so that you can visualize the solid in Mechanics Explorer
during the modeling process.
1 Start a new model.
2-37
2 Rigid Bodies
2 Add the following blocks to the model.
Library Block Quantity
Body Elements Solid 1
Frames & Transforms Reference Frame 1
Simscape Utilities Solver Configuration 1
3 Connect the blocks as they appear in the figure.
4 Double-click the Solid block.
5 In the dialog box, specify the following parameters.
Parameter Value
Geometry > Shape Select Revolution
Geometry > Cross-Section Enter xsection. Specify units of
in.
Graphic > Visual
Properties > Color
Enter rgb
6 Right-click the Solid block and select Create Subsystem from Selection.
2-38
Model Cone
Specify Parameter Values
In the subsystem mask, initialize the solid parameters. Then, in the
subsystem dialog box, specify their values.
1 Right-click the subsystem block and select Mask > Edit Mask.
2 In the dialog box Parameters tab, enter the following parameters.
Prompt Variable
Base Radius r
Cone Height h
Wall Thickness t
Color rgb
3 In the dialog box Initialization tab, enter the initialization code for the
xsection variable.
theta = atan(r/h);
xsection = [0 0; r h; r-t/cos(theta) h; 0 t/sin(theta)];
4 Double-click the subsystem block and specify the following parameter
values.
2-39
2 Rigid Bodies
Parameter Value
Base Radius 1
Cone Height 2
Wall Thickness 0.1
Color [0.85 0.45 0]
Visualize Model
You can now visualize the cone that you modeled. To do this, on the Simulink
menu bar, select Simulation > Update Diagram. Mechanics Explorer
opens with a 3-D display of your model. Rotate, pan, and zoom to explore.
Try modifying the cone geometry. To do this, in the subsystem dialog box,
change the dimension parameter values. Then, update the model. The figure
shows some examples.
See Also Solid |
Related
Examples
Model Dome on page 2-42
Model I-Beam on page 2-48
Model Box Beam on page 2-54
Concepts Advanced Solid Shapes on page 2-7
Cross-Section Coordinates on page 2-14
2-40
Model Cone
Revolution and General Extrusion Cross-Sections on page 2-10
2-41
2 Rigid Bodies
Model Dome
In this section...
Modeling Approach on page 2-42
Build Model on page 2-44
Specify Parameter Values on page 2-45
Visualize Model on page 2-46
You can model a solid of revolution with a round cross-section. One example is
the circular dome. In this example, you specify the cross-section coordinates
of a circular dome using the MATLAB cos and sin functions. For an example
that shows you how to model a cone-shaped solid, see Model Cone on page
2-36.
Modeling Approach
To represent the dome geometry, first identify its cross-section shape. This
is the 2-D shape that you revolve about an axis to obtain the 3-D dome. You
can then specify the cross-section coordinates using the Solid block. For more
information, see Cross-Section Coordinates on page 2-14. The figure shows
the cross-section for the dome in this example.
2-42
Model Dome
The [0 0] cross-section coordinate identifies the reference frame origin
for this solid. To place the reference frame at dome base center, specify
the coordinates so that the [0 0] coordinate is at the base center. By
parameterizing the cross-section coordinates in terms of the relevant dome
dimensions, you can quickly change the dome dimensions without having
to reenter the cross-section coordinates. The figure shows the cross-section
dimensions and coordinates that you must enter to specify the dome.
To define the dome cross-section, first define two angle arraysone in
counterclockwise order, running from 090; the other in a clockwise
order running from 900. You can then use the first array to define the
outer cross-section coordinates, and the second array to define the inner
cross-section coordinates. You do that using the cos and sin MATLAB
functions.
2-43
2 Rigid Bodies
In this example, you name the counterclockwise angle array theta_ccw.
You name the clockwise angle array theta_cw. You also name the outer
cross-section coordinate array outer_coords and the inner cross-section
coordinate array inner_coords. In the figure, points A:B denote the outer
cross-section coordinates, and points C:D denote the inner cross-section
coordinates.
Build Model
Add and connect the blocks to represent the dome. Include a Solver
Configuration block so that you can visualize the solid in Mechanics Explorer
during the modeling process.
1 Start a new model.
2 Add the following blocks to the model.
Library Block Quantity
Body Elements Solid 1
Frames & Transforms Reference Frame 1
Simscape Utilities Solver Configuration 1
3 Connect the blocks as they appear in the figure.
4 Double-click the Solid block and specify the following parameters.
2-44
Model Dome
Parameter Value
Geometry > Shape Select Revolution
Geometry > Cross-Section Enter xsection. Specify units of
in.
Graphic > Visual
Properties > Color
Enter rgb
5 Right-click the Solid block and select Create Subsystem from Selection.
Specify Parameter Values
In the subsystem mask, initialize the solid parameters. Then, in the
subsystem dialog box, specify their values.
1 Right-click the subsystem block and select Mask > Edit Mask.
2 In the dialog box Parameters tab, enter the following parameters.
Prompt Variable
Radius r
Wall Thickness t
3 In the dialog box Initialization tab, enter the initialization code for the
xsection variable.
% Circular dome outer coordinates:
theta_ccw = (0:1:90)'*pi/180;
2-45
2 Rigid Bodies
outer_coords = r*[cos(phi), sin(phi)];
% Circular dome inner coordinates:
theta_cw = (90:-1:0)'*pi/180;
inner_coords = (r-t)[cos(phi), sin(phi)];
xsection = [outer_coords; inner_coords];
4 Double-click the subsystem block and enter the following parameter values.
Parameter Value
Radius 1
Wall Thickness 0.1
Visualize Model
You can now visualize the dome that you modeled. To do this, on the Simulink
menu bar, select Simulation > Update Diagram. Mechanics Explorer
opens with a 3-D display of your model. Rotate, pan, and zoom to explore.
Try modifying the dome geometry. To do this, in the subsystem dialog box,
change the dimension parameter values. Then, update the model. The figure
shows some examples.
See Also Solid |
2-46
Model Dome
Related
Examples
Model Cone on page 2-36
Model I-Beam on page 2-48
Model Box Beam on page 2-54
Concepts Advanced Solid Shapes on page 2-7
Cross-Section Coordinates on page 2-14
Revolution and General Extrusion Cross-Sections on page 2-10
2-47
2 Rigid Bodies
Model I-Beam
In this section...
Modeling Approach on page 2-48
Build Model on page 2-50
Specify Parameter Values on page 2-52
Visualize I-Beam in Mechanics Explorer on page 2-53
You can model an extrusion using the SimMechanics shape General
Extrusion. Examples of extrusions include the I-beam and box-beam shapes.
In this example, you model a simple solid with I-beam shape using the
General Extrusion shape. For an example that shows you how to model a
box beam, see Model Box Beam on page 2-54.
Modeling Approach
To represent the I-beam geometry, first identify its cross-section. This is the
2-D area that you sweep along an axis to obtain the 3-D I-beam. You can then
specify the cross-section coordinates using the Solid block. The figure shows
the I-beam cross-section that you specify in this example.
2-48
Model I-Beam
The [0 0] coordinate identifies the solid reference frame origin. To place
the reference frame at the center of the I-beam, specify the coordinates so
that the [0 0] coordinate is at the cross-section center. Because the I-beam
cross-section is symmetric about the vertical axis, you need only define the
coordinates for one cross-section halfe.g, the right half. You can then define
the left half coordinates in terms of the right half coordinates.
By parameterizing the cross-section coordinates in terms of relevant I-beam
dimensions, you can quickly change the I-beam dimensions without having
to reenter the cross-section coordinates. The figure shows the cross-section
dimensions and coordinates that you must specify to represent the I-beam.
2-49
2 Rigid Bodies
Using the cross-section points that the figure shows, you define the coordinate
matrix as:
right_half = [A; B; C; D; E; F];
xsection = [right_half; -right_half];
Build Model
Add and connect the blocks to represent the I-beam. Include a Solver
Configuration block so that you can visualize the solid in Mechanics Explorer
during the modeling process.
1 Start a new model.
2 Add the following blocks to the model.
Library Block Quantity
Body Elements Solid 1
Frames & Transforms Reference Frame 1
Simscape Utilities Solver Configuration 1
3 Connect the blocks as they appear in the figure.
2-50
Model I-Beam
4 Double-click the Solid block and specify the following parameters.
Parameter Value
Geometry > Shape Select General Extrusion
Geometry > Cross-Section Enter xsection. Select units of in.
Geometry > Length Enter L. Select units of in
Graphic > Visual
Properties > Color
Enter rgb
5 Right-click the Solid block and select Create Subsystem from Selection.
2-51
2 Rigid Bodies
Specify Parameter Values
In the subsystem mask, initialize the solid parameters. Then, in the
subsystem dialog box, specify their values.
1 Right-click the subsystem block and select Mask > Edit Mask.
2 In the dialog box Parameters tab, enter the following parameters.
Prompt Variable
Length L
Height h
Width w
Thickness t
Color rgb
3 In the dialog box Initialization tab, enter the initialization code for the
xsection variable:
d = h/2-t;
right_half = [w/2, -h/2; w/2, -d; t/2, -d;
t/2, d; w/2, d; w/2, h/2];
xsection = [right_half; -right_half];
4 Double-click the subsystem block dialog box and specify the following
parameter values.
Parameter Value
Length 10
Height 4
Width 2
Thickness 0.3
Color [0.85 0.45 0]
2-52
Model I-Beam
Visualize I-Beam in Mechanics Explorer
You can now visualize the I-beam that you modeled. To do this, on the
Simulink menu bar, select Simulation > Update Diagram. Mechanics
Explorer opens with a 3-D display of your model. Rotate, pan, and zoom to
explore.
Try modifying the I-beam geometry. To do this, in the subsystem dialog box,
change the dimension parameter values. Then, update the model. The figure
shows some examples.
See Also Solid |
Related
Examples
Model Cone on page 2-36
Model Dome on page 2-42
Model Box Beam on page 2-54
Concepts Advanced Solid Shapes on page 2-7
Cross-Section Coordinates on page 2-14
Revolution and General Extrusion Cross-Sections on page 2-10
2-53
2 Rigid Bodies
Model Box Beam
In this section...
Modeling Approach on page 2-54
Build Model on page 2-56
Specify Parameter Values on page 2-57
Visualize Box Beam in Mechanics Explorer on page 2-58
You can model an extrusion with a hole. One example is the box beam.
Specifying hollow cross-sections must satisfy the cross-section guidelines. See
Cross-Section Coordinates on page 2-14. In this example, you specify the
cross-section coordinates of a box beam. For an example that shows you how
to model an I-beam extrusion, see Model I-Beam on page 2-48.
Modeling Approach
To represent the box beam geometry, first identify its cross-section. This is
the 2-D area that you sweep along an axis to obtain the 3-D box beam. You
can the specify the cross-section coordinates using the Solid block. The figure
shows the box beam cross-section that you specify in this example.
2-54
Model Box Beam
The [0 0] coordinate identifies the solid reference frame origin. To place the
reference frame at the center of the box beam, specify the coordinates so that
the [0 0] coordinate is at the cross-section center. By parameterizing the
cross-section coordinates in terms of relevant box beam dimensions, you
can quickly change the box beam dimensions without having to reenter the
cross-section coordinates. The figure shows the cross-section dimensions and
coordinates that you must specify to represent the box beam.
Using the cross-section points that the figure shows, you define the coordinate
matrix as:
d1 = w/2-t;
d2 = h/2-t;
outer_path = [-w/2,-h/2; w/2,-h/2; w/2,h/2; -w/2,h/2; -w/2,-h/2];
inner_path = [-d1,-d2; -d1,d2; d1,d2; d1 -d2; -d1,-d2];
xsection = [outer_path; inner_path];
2-55
2 Rigid Bodies
For more information about specifying the hollow cross-section coordinates,
see Hollow Cross-Sections on page 2-16.
Build Model
Add and connect the blocks to represent the box beam. Include a Solver
Configuration block so that you can visualize the solid in Mechanics Explorer
during the modeling process.
1 Start a new model.
2 Add the following blocks to the model.
Library Block Quantity
Body Elements Solid 1
Frames & Transforms Reference Frame 1
Simscape Utilities Solver Configuration 1
3 Connect the blocks as they appear in the figure.
4 Double-click the Solid block and specify the following parameters.
2-56
Model Box Beam
Parameter Value
Geometry > Shape Select General Extrusion
Geometry > Cross-Section Enter xsection. Select units of in.
Geometry > Length Enter L. Select units of in
Graphic > Visual
Properties > Color
Enter rgb
5 Right-click the Solid block and select Create Subsystem from Selection.
Specify Parameter Values
In the subsystem mask, initialize the solid parameters. Then, in the
subsystem dialog box, specify their values.
1 Right-click the subsystem block and select Mask > Edit Mask.
2 In the dialog box Parameters tab, enter the following parameters.
Prompt Variable
Length L
Height h
Width w
2-57
2 Rigid Bodies
Prompt Variable
Thickness t
Color rgb
3 In the dialog box Initialization tab, enter the initialization code for the
xsection variable:
d1 = w/2-t;
d2 = h/2-t;
outer_path = [-w/2,-h/2; w/2,-h/2; w/2,h/2; -w/2,h/2; -w/2,-h/2];
inner_path = [-d1,-d2; -d1,d2; d1,d2; d1 -d2; -d1,-d2];
xsection = [outer_path; inner_path];
4 Double-click the subsystem block dialog box and specify the following
parameter values.
Parameter Value
Length 10
Height 4
Width 2
Thickness 0.2
Color [0.85 0.45 0]
Visualize Box Beam in Mechanics Explorer
You can now visualize the box beam that you modeled. To do this, on the
Simulink menu bar, select Simulation > Update Diagram. Mechanics
Explorer opens with a 3-D display of your model. Rotate, pan, and zoom to
explore.
Try modifying the box beam geometry. To do this, in the subsystem dialog
box, change the dimension parameter values. Then, update the model. The
figure shows some examples.
2-58
Model Box Beam
See Also Solid |
Related
Examples
Model I-Beam on page 2-48
Model Cone on page 2-36
Model Dome on page 2-42
Concepts Advanced Solid Shapes on page 2-7
Cross-Section Coordinates on page 2-14
Revolution and General Extrusion Cross-Sections on page 2-10
2-59
2 Rigid Bodies
Rigidly Connect Solids
In this section...
Open and Modify Model on page 2-60
Add Shape and Color to Solids on page 2-61
Visualize Model on page 2-62
Frames provide position and orientation to solids. To add a solid to a model,
you connect the reference frame port of a Solid block to the desired frame. The
two frames become coincident in space. In this example, you rigidly connect
two cubes to two spatially separated frames. A Rigid Transform block defines
the spatial relationship between the two frames. Two Solid blocks provide
the cube geometry and color. This example builds on a previous example. See
Transform a Frame on page 1-35.
Open and Modify Model
Open model transform_frame. This is the model that you created in example
Transform a Frame on page 1-35. Modify the model:
2-60
Rigidly Connect Solids
1 From the Body Elements library, drag two Solid blocks to the model.
2 Connect and name the blocks as they appear in the figure.
Add Shape and Color to Solids
Now, specify solid shape and color. In this example, you specify two cubes of
different color. To do this, you use the Solid blocks that you added to the
model.
1 Double-click each Solid block.
2 In theGeometry > Shape drop-down list, select Brick.
3 In Graphic > Visual Properties, enter the color that the table specifies.
Solid [R G B] Color
cube1 [0.8 0.45 0] Orange
cube2 [0 0.4 0.9] Blue
The figure shows the RGB input in the dialog box.
2-61
2 Rigid Bodies
Visualize Model
Update the model. On update, Mechanics Explorer displays a 3-D view of the
two solids. To update and visualize the model:
1 On the Simulink tool bar, select Simulation > Update Diagram.
2 On the Mechanics Explorer tree view pane, click Rigid_Transform.
The visualization pane highlights the base and follower frames of the Rigid
Transform block. The base frame coincides with the reference frame of cube1.
The follower frame coincides with the reference frame of cube2.
See Also Solid | Rigid Transform |
Related
Examples
Represent Binary Link Frame Tree on page 1-40
Model Binary Link on page 2-64
2-62
Rigidly Connect Solids
Concepts Representing Frames on page 1-7
Frame Transformations on page 1-18
Specifying Solid Geometry on page 2-2
Solid Color on page 2-29
2-63
2 Rigid Bodies
Model Binary Link
In this section...
Modeling Approach on page 2-64
Solid Properties on page 2-66
Build Model on page 2-70
Update Subsystem on page 2-72
Visualize Model on page 2-74
Save Custom Library Block on page 2-75
In example Represent Binary Link Frame Tree on page 1-40, you modeled
the frame tree of a binary link rigid body. In this example, you add to that
frame tree the solid properties of the binary link: geometry, inertia, and color.
This is final step in modeling the binary link. To add the solid properties, you
use the Solid block. To proceed, you must have completed the binary link
frame tree example.
Modeling Approach
To model a binary link, you must use multiple Solid blocks. Each Solid block
represents an elementary portion of the binary link. Rigid bodies that you
model using multiple Solid blocks are called compound rigid bodies. The
compound rigid body technique reduces a single complex task (modeling the
entire binary link shape) into several simple tasks (modeling the main, hole,
and peg sections of the binary link).
To use the compound rigid body technique:
1 Divide shape into simple sections.
Dividing the shape simplifies the modeling task in more complex cases.
You can divide the binary link into three simple sections: main, peg, and
hole, shown in the figure.
2-64
Model Binary Link
2 Represent each section with a Solid block.
Each section should be simple enough to model using a single Solid block.
In the binary link example, you can represent sections main and hole
using SimMechanics shape General Extrusion, and section peg with
SimMechanics shape Cylinder.
2-65
2 Rigid Bodies
3 Rigidly connect Solid blocks to rigid body frame tree.
Rigid connections ensure the different solid sections move as a single rigid
body. Connect the Solid blocks to the binary link frame tree to apply the
correct spatial relationships between the solid sections.
The result is a rigid body subsystem with multiple Solid blocks. This type
of rigid body is known as compound.
Solid Properties
You model the binary link as a compound rigid body subsystem. In this
subsystem, three Solid blocks represent the basic solid sections of the binary
link. Each solid section has a shape and a local reference frame that you
2-66
Model Binary Link
connect to the binary link frame tree. Two SimMechanics shapes are used:
General Extrusion and Cylinder. Note that both extrusion and cylindrical
axes always align with the reference frame Z axes. The figure shows the
position and orientation of the reference frames.
You can promote subsystem reusability by parameterizing solid properties
in terms of MATLAB variables. In this example, you initialize the variables
in a subsystem mask. You can then specify their numerical values in the
2-67
2 Rigid Bodies
subsystem dialog box. The table provides the dimensions needed to model the
binary link solid sections. In the previous example, Represent Binary Link
Frame Tree on page 1-40, you used the first three dimensions to specify the
spatial relationships between the different binary link frames.
Dimension MATLAB Variable
Length L_Link
Width W_Link
Thickness T_Link
Peg Radius R_Peg
The schematic shows the link dimensions.
SimMechanics shape General Extrusion requires you to specify a set of
cross-section coordinates. This is a MATLAB matrix with all the [X Y]
2-68
Model Binary Link
coordinate pairs needed to draw the cross-section. Straight line segments
connect adjacent coordinate pairs.
Coordinate matrices must obey a set of rules. The most important rule is that
the solid region must lie to the left of the line segment connecting adjacent
coordinate pairs. For more information, see Cross-Section Coordinates
on page 2-14. The figure shows the coordinates required to specify the
cross-section shapes of solid sections main and hole.
2-69
2 Rigid Bodies
This example assumes the binary link is made of Aluminum, with a mass
density of 2,700 kg/m
3
. The binary link has a blue color, while the peg has
an orange color. The orange color helps identify the peg when, in subsequent
examples, you connect the peg of one link to the hole of another link. As
with all parameters in this example, you specify density and color in terms
of MATLAB variables. The table summarizes the variables and their values
that you use in this example.
Solid Sections:
Property
MATLAB Variable Value
main/peg/hole:
Density
rho 2700
main/hole: Color rgb_link [0.25 0.4 0.7]
peg: Color rgb_peg [1 0.6 0.25]
Build Model
Having defined the dimensions required to specify the solid geometries, you
can now build the model.
1 Open the frame tree model you built in example Represent Binary Link
Frame Tree on page 1-40.
2 Open the binary_link subsystem.
2-70
Model Binary Link
3 From the SimMechanics Body Elements library drag three Solid blocks.
4 Connect and name the blocks as shown in the figure.
5 Double-click Solid block hole and specify the parameters in the table.
Parameter Value
Geometry > Shape Select General Extrusion
Geometry > Cross-section Enter hole_coords
Geometry > Length Enter T_Link
Geometry > Density Enter rho
Graphic > Color Enter rgb_link
2-71
2 Rigid Bodies
6 Double-click Solid block main and specify the parameters in the table.
Parameter Value
Geometry > Shape Select General Extrusion
Geometry > Cross-section Enter main_coords
Geometry > Length Enter T_Link
Geometry > Density Enter rho
Graphic > Color Enter rgb_Link
7 Double-click Solid block peg and specify the parameters in the table.
Parameter Value
Geometry > Shape Select Cylinder
Geometry > Radius Enter R_Peg
Geometry > Length Enter T_Link
Geometry > Density Enter rho
Graphic > Color Enter rgb_Peg
Update Subsystem
In the subsystem mask, initialize the MATLAB variables you specified the
solid properties with:
1 Click the subsystem block and press Ctrl+M to edit the subsystem mask.
2 In the Parameters tab, add the parameters in the table.
Prompt Variable
Peg Radius R_Peg
Mass Density rho
Link Color [R G B] rgb_Link
Peg Color [R G B] rgb_Peg
2-72
Model Binary Link
Note The subsystem mask should contain parameters L_Link, W_Link,
and T_Link from the binary link frame tree example.
3 In the Initialization tab, enter the commands to define extrusion
cross-sections and press OK:
% Cross-section of main:
theta_ccw = (-90:1:90)'*pi/180;
theta_cw = (90:-1:-90)'*pi/180;
peg_end = [L_Link/2+W_Link/2*cos(theta_ccw)
W_Link/2*sin(theta_ccw)];
hole_end = [-L_Link/2 W_Link/2; -L_Link/2+R_Peg*cos(theta_cw)
R_Peg*sin(theta_cw); -L_Link/2 -W_Link/2];
main_coords = [peg_end; hole_end];
% Cross-section of hole:
theta_ccw = (90:1:270)'*pi/180;
theta_cw = (270:-1:90)'*pi/180;
hole_coords = [W_Link/2*cos(theta_ccw) W_Link/2*sin(theta_ccw);
R_Peg*cos(theta_cw) R_Peg*sin(theta_cw)];
4 Double-click the binary_link subsystem block.
5 In the block dialog box, enter the parameters in the table and press OK.
Note Values are in the default physical units: m for length quantities,
kg/(m^3) for mass density.
Parameter Value
Length 0.2
Width 0.02
Thickness 0.008
2-73
2 Rigid Bodies
Parameter Value
Peg Radius 0.004
Mass Density 2700
Link Color [R G B] [0.25 0.4 0.7]
Peg Color [R G B] [1 0.6 0.25]
Visualize Model
Update the model to visualize the binary link rigid body in Mechanics
Explorer.
Press Ctrl+D to update the diagram. The binary link appears in the
visualization pane of Mechanics Explorer.
To obtain the view used in the illustrations for this example:
In the Mechanics Explorer tool strip, click the isometric view button .
In the View Convention drop-down list, select Y Up (XY Front).
Compare the result with the example schematics to confirm the validity of
the solid properties specified.
2-74
Model Binary Link
Save Custom Library Block
So that you can use it in later examples, save the binary link subsystem as a
custom library block. If you have not done so, create a new library to save the
block in. If you have already created the new library, open it and skip step 1.
1 In the Simulink menu bar, click File > New > Library.
2 Drag the binary_link subsystem block to the library.
3 Save the library as linkage_elements.
See Also Solid | Rigid Transform |
2-75
2 Rigid Bodies
Related
Examples
Represent Binary Link Frame Tree on page 1-40
Model Pivot Mount on page 2-77
Concepts Representing Frames on page 1-7
Specifying Solid Geometry on page 2-2
Solid Color on page 2-29
Cross-Section Coordinates on page 2-14
2-76
Model Pivot Mount
Model Pivot Mount
In this section...
Modeling Approach on page 2-77
Build Model on page 2-81
Generate Subsystem on page 2-83
Visualize Model on page 2-85
Save Custom Library Block on page 2-86
In this example, you model a simple pivot mount. This mount is a compound
rigid body with a hexagonal shape and a protruding cylindrical peg. You
represent the hexagonal shape using solid shape Regular Extrusion. You
then offset the protruding peg from the hexagonal shape using a Rigid
Transform block. In later examples, you use this mount to support mechanical
linkages like the double pendulum and the four bar system.
Modeling Approach
To model the pivot mount, you use two Solid blocks. Because the pivot mount
has a hexagonal shape, you can model it using the Regular Extrusion shape.
To represent the cylindrical peg, you use the Cylinder shape.
2-77
2 Rigid Bodies
Each shape has a reference frame with origin at the geometry center. To
offset the cylindrical peg with respect to the hexagonal mount, you apply a
rigid transform between the two reference frames. You do this using the
Rigid Transform block.
The Z axes of the two reference frames align with the cylindrical and extrusion
axes of the peg and mount, respectively. Assuming the two solids have both
have thickness T, the rigid transform between the two reference frames is a
translation T along the common Z axis.
2-78
Model Pivot Mount
In later examples, you connect the pivot mount to a binary link using a
revolute joint. One example is a double pendulum that moves due to gravity.
For this example, it helps to rotate the Z axis of the mount so that it is
orthogonal to the World frame Z axis. This task:
Aligns the pendulum rotation plane with the default gravity vector [0
0 -9.81] m/s^2
Aligns the pivot mount so that the pendulum appears vertically in
Mechanics Explorer.
To perform this task, you rotate the pivot mount by 90 about the Y axis
of the World frame using a Rigid Transform block. The figure illustrates
the effect of this transform.
2-79
2 Rigid Bodies
2-80
Model Pivot Mount
Build Model
To model the pivot mount:
1 Start a new model.
2 Drag the following blocks to the model.
Block Library Quantity
Solid SimMechanics
Second
Generation > Body
Elements
2
Rigid Transform SimMechanics
Second
Generation > Frames
and Transforms
2
Reference Frame SimMechanics
Second
Generation > Frames
and Transforms
1
Solver Configuration Simscape > Utilities 1
3 Connect and name the blocks as shown in the figure.
Note Include the disconnected frame line (red dashed line). This line
becomes important when you generate a subsystem for the pivot mount. To
add this line, right-click on the solid frame line and drag to the right.
2-81
2 Rigid Bodies
4 Double-click Solid block Hexagon and specify the parameters in the table.
Parameter Value
Geometry > Shape Regular Extrusion
Geometry > Number of Sides 6
Geometry > Outer Radius R_Hexagon
Geometry > Length T
Inertia > Density rho
Graphic > Color rgb_Hexagon
5 Double-click Solid block Peg and specify the parameters in the table.
Parameter Value
Geometry > Shape Cylinder
Geometry > Radius R_Peg
Inertia > Density rho
Graphic > Color rgb_Peg
6 Double-click Rigid Transform block to_peg and specify the parameters
in the table.
2-82
Model Pivot Mount
Parameter Value
Translation > Method Standard Axis
Translation > Axis +Z
Translation > Offset T
7 Double-click Rigid Transform block to_world and specify the parameters
in the table.
Parameter Value
Rotation > Method Standard Axis
Rotation > Axis Y
Rotation > Angle 90
Generate Subsystem
You can now generate a subsystem to encapsulate the pivot mount block
diagram. The subsystem mask provides a convenient place to initialize the
MATLAB variables that you defined the block parameters with. To generate
the subsystem:
1 Select the Rigid Transform and the two Solid blocks.
2 Press Ctrl+G to generate a subsystem.
Name the subsystem Pivot Mount.
2-83
2 Rigid Bodies
3 Click the subsystem block and press Ctrl+M to create a subsystem mask.
4 In the dialog box that opens, click the Parameters tab, specify the
following MATLAB variables, and click OK.
Prompt Variable
Hexagon Outer Radius (m): R_Hexagon
Hexagon Thickness (m): T
Mass Density (kg/m^3): rho
Hexagon Color [R G B]: rgb_Hexagon
Peg Radius (m): R_Peg
Peg Color [R G B]: rgb_Peg
5 Double-click the subsystem block.
A new dialog box opens with the parameters you specified in the mask.
6 In the dialog box, enter the following parameter values and click OK.
2-84
Model Pivot Mount
Parameter Value
Hexagon Outer Radius (m): 0.01
Hexagon Thickness (m): 0.008
Mass Density (kg/m^3): 2700
Hexagon Color [R G B]: [0.5 0.5 0.5]
Peg Radius (m): 0.004
Peg Color [R G B]: [1 0.6 0.25]
Visualize Model
Update the model to visualize the pivot mount in Mechanics Explorer.
With the model window active, press Ctrl+D. The pivot mount appears in
the visualization pane of Mechanics Explorer.
To obtain the view used in the illustrations for this example:
In the Mechanics Explorer tool strip, click the isometric view button .
2-85
2 Rigid Bodies
Save Custom Library Block
So that you can use it in later examples, save the pivot mount subsystem as
a custom library block. If you have not done so, create a new library to save
the block in:
1 In the Simulink menu bar, click File > New > Library.
2 Drag the pivot mount subsystem block to the new library.
3 Save the library as linkage_elements.
See Also Solid | Rigid Transform |
Related
Examples
Represent Binary Link Frame Tree on page 1-40
Model Binary Link on page 2-64
Concepts Representing Frames on page 1-7
Cross-Section Coordinates on page 2-14
Specifying Solid Inertia on page 2-20
2-86
Model Pivot Mount
Solid Color on page 2-29
2-87
2 Rigid Bodies
2-88
3
Multibody Systems
Assembling a Multibody Model on page 3-2
Modeling Joints on page 3-8
Modeling Gear Constraints on page 3-15
Identifying Assembly Issues on page 3-25
Model Double Pendulum on page 3-28
Model Four-Bar Linkage on page 3-36
Model Aiming Mechanism on page 3-46
3 Multibody Systems
Assembling a Multibody Model
In this section...
Workflow on page 3-2
Identify Joint Requirements on page 3-2
Connect Rigid Bodies with Joints on page 3-3
Specify Joint State Targets on page 3-4
Check Assembly on page 3-5
To model a mechanism or machine, you connect rigid bodies with joints
that constrain their relative degrees of freedom. This process is known as
multibody assembly.
Note Before you can assemble a multibody model, you must create the rigid
body subsystems for that model.
Workflow
Assembling a multibody system involves the following steps:
1 Connect rigid bodies subsystems with joint blocks.
2 Specify joint state targets.
3 Check assembly.
4 Adjust frames and joint state targets if necessary.
Identify Joint Requirements
Each joint block connects precisely two rigid body frames. The type of joint
block determines how the two rigid bodies can move with respect to each
other. Two types of motion are possible:
Rotation provided by revolute and spherical joint primitives
Translation provided by prismatic joint primitives
3-2
Assembling a Multibody Model
To identify the correct joint block for your application, see Modeling Joints
on page 3-8. The most commonly used joint blocks are Prismatic Joint,
Revolute Joint, and Spherical Joint.
Connect Rigid Bodies with Joints
Drag the rigid body subsystem blocks onto the SimMechanics model. Then,
select and drag the appropriate joint blocks from the Joints library. Connect
the base and follower frames of each joint block to two frames on two
distinct rigid body subsystems. The following figure shows the assembly of
a double-pendulum model.
Caution Carefully check the position and orientation of the rigid body
frames that you connect to joint blocks. Joint frames that possess either
incorrect position or orientation can cause the model to assemble in an
unexpected configuration.
In severe cases, joint frames cause kinematic conflicts that lead to assembly
failure and simulation errors. Kinematic conflicts due to incorrect joint
frames are more likely in closed kinematic loops such as the four-bar linkage.
3-3
3 Multibody Systems
Specify Joint State Targets
You can guide model assembly at time t=0. Each joint block provides a State
Targets menu where you can specify the initial position and velocity of each
joint primitive. You can select high or low priority for each joint state target.
During assembly, SimMechanics attempts to meet all specified state targets.
The following rules apply to joint state targets:
SimMechanics attempts to meet all state target values precisely.
If two or more joint state targets are mutually incompatible, SimMechanics
attempts to meet high priority targets precisely, and low priority targets
approximately.
If a state target is not met, the Model Report utility identifies the joint
with the unmet state target.
Note Unmet state targets do not cause assembly failure or simulation
errors, but can cause the model to assemble with an unexpected
configuration.
The following figure shows the double-pendulum model with joint state
targets of +15 deg for each revolute joint.
3-4
Assembling a Multibody Model
Check Assembly
Joints assemble base and follower frames according to a well-defined set of
rules. For example, the Revolute Joint block makes the +Z axes of base and
follower frames coincident in space. If the +Z axes of base and follower frames
are not properly positioned, an unexpected joint configuration can result.
Use Mechanics Explorer to check the base and follower frames of each joint
in a model.
1 In the tree-browser pane of Mechanics Explorer, click the name of each
joint block.
3-5
3 Multibody Systems
Mechanics Explorer highlights the base and follower frames of the selected
joint in the visualization pane.
2 Check the base and follower frames of the selected joint for an unexpected
position or orientation.
The following figure shows an improperly configured double-pendulum model.
The Z-axis of the top revolute joint, World-Link1, points along the length
axis of the binary link. Since the +Z-axis specifies the rotational axis of
the Revolute Joint block, link1 rotates about its length axis, producing
unexpected results during simulation.
See Also Revolute Joint | Spherical Joint | Prismatic Joint |
3-6
Assembling a Multibody Model
Related
Examples
Model Double Pendulum on page 3-28
Model Four-Bar Linkage on page 3-36
Model Aiming Mechanism on page 3-46
Concepts Identifying Assembly Issues on page 3-25
Modeling Joints on page 3-8
3-7
3 Multibody Systems
Modeling Joints
In this section...
Joint Frames on page 3-9
Joint Primitives on page 3-9
Joint Primitive Composition on page 3-11
Assembling Joints on page 3-12
Guiding Joint Assembly on page 3-13
Joints constrain the mechanical degrees of freedom between two connecting
rigid bodies. The primary purpose of joints is to limit motion of a mechanism
or machine so an end effector can move along a specified path. Rigid bodies
can contain the following degrees of freedom:
Translational linear displacement of one rigid body frame relative to
another along a common axis.
Rotational angular displacement of one rigid body frame relative to
another about a common axis
A free rigid body contains exactly six degrees of freedom: three rotational and
three translational. The free rigid body can translate along any combination
of three mutually orthogonal axes, and rotate about any combination of the
same axes. When you connect two rigid bodies with a joint, you remove
degrees of freedom between the two. Depending on the joint, you can remove
anywhere from zero-six degrees of freedom. A joint that removes all six
degrees of freedom is called Weld joint.
Note The Rigid Transform block is similar to the Weld Joint block. Both
blocks remove all six mechanical degrees of freedom between the two
connecting rigid bodies. However, the Rigid Transform block also allows you
to maintain a specified distance and angle between the two rigid bodies.
3-8
Modeling Joints
Joint Frames
The joint block contains two frame ports, B and F. The ports identify the base
and follower frames of a joint, respectively. You connect the base frame port
to one frame on one rigid body, and the follower frame port to another frame
on a second rigid body. Switching the base and follower frames of a joint block
has no effect on model assembly or simulation.
During simulation, joint blocks apply a time-varying transformation to the
follower frame with respect to the base frame. The transformation depends on
dynamic inputs (forces and torques) and the kinematic configuration of the
model. Transformation components include rotation and translation about or
along the joint primitive axes.
Joint Primitives
Each joint block contains a combination of joint primitives elementary joint
constructs that make up more advanced joints. The joint primitives represent
the simplest joints you can find in SimMechanics. Three joint primitives
exist: prismatic, revolute, and spherical. The following three sections briefly
describe each primitive. The final section lists the primitives that make up
each joint block.
Prismatic
Joint primitive with one translational degree of freedom. The prismatic
primitive allows the joint base and follower frames to translate relative to
each other along a common axis. Joints with two prismatic primitives allow
translation in a 2-D plane that contains the prismatic axes. Joints with three
prismatic primitives allow translation in 3-D space.
The following figure shows a schematic of the prismatic joint primitive.
3-9
3 Multibody Systems
Revolute
Joint primitive with one rotational degree of freedom. The revolute primitive
allows the joint base and follower frames to rotate relative to each other about
a common axis. Joints with three revolute primitives allow rotation in 3-D
space. The frames must each connect to a non-degenerate mass. The following
figure shows a schematic of the revolute joint primitive.
Spherical
Joint primitive with three rotational degrees of freedom. The spherical joint
allows the joint base and follower frames to rotate about three mutually
orthogonal axes.
The Spherical primitive is not a serial combination of revolute primitives.
Such a combination is susceptible to Gimbal lock an event in which two
revolute axes align, resulting in the loss of one rotational degree of freedom.
3-10
Modeling Joints
The Spherical primitive is not susceptible to Gimbal lock at any time. The
following figure shows a schematic of the spherical joint primitive.
Joint Primitive Composition
Joint primitives are the basic elements of joint blocks. Each joint block can
contain multiple joint primitives. The number and type of joint primitives
that a joint block contains defines the degrees of freedom that joint provides.
The table summarizes the joint primitives and degrees of freedom (DOF) for
each joint block.
Degrees of Freedom Joint Primitives
Joint
Block
Rotation Translation Prismatic Revolute Spherical
6DOF
Joint
3 3 3 0 1
Bearing
Joint
3 1 1 3 0
Bushing
Joint
3 3 3 3 0
Cartesian
Joint
0 3 3 0 0
Cylindrical
Joint
1 1 1 1 0
Pin Slot
Joint
1 1 1 1 0
3-11
3 Multibody Systems
Degrees of Freedom Joint Primitives
Joint
Block
Rotation Translation Prismatic Revolute Spherical
Gimbal
Joint
3 0 0 3 0
Planar
Joint
1 2 2 1 0
Prismatic
Joint
0 1 1 0 0
Rectangular
Joint
0 2 2 0 0
Revolute
Joint
1 0 1 0 0
Spherical
Joint
3 0 0 0 1
Telescoping
Joint
3 1 1 0 1
Universal
Joint
2 0 0 2 0
Weld Joint 0 0 0 0 0
Assembling Joints
During assembly, joint blocks position and orients base and follower frames
according to rules that depend on the joint type. The table summarizes the
position and orientation constraints that each joint primitive imposes on the
base and follower frames of a joint.
3-12
Modeling Joints
Joint primitive Constraint
Prismatic Aligns base and follower frame
prismatic axes. For example, the
Z Prismatic Primitive aligns the
Z axes of the base and follower
frames.
Holds the remaining base and
follower frame axes parallel to
each other. For example, the Z
Prismatic Primitive keeps the
base and follower frame X and Y
axes parallel to each other.
Revolute Aligns base and follower frame
revolute axes. For example, the
Z Revolute Primitive aligns the
Z axes of the base and follower
frames.
Holds base and follower frame
origins coincident.
Spherical Holds base and follower frame
origins coincident.
Guiding Joint Assembly
Each joint primitive provides the option to specify a state target: the desired
initial state for that joint primitive. You can specify state targets for the
position and velocity of the joint primitive, both of which can be either
rotational (for revolute and spherical joint primitives), or translational (for
prismatic joint primitives). The value of the state target represents the
relative state of the follower port frame with reference to the base port frame.
For example, when you enter a value for the velocity state target of a joint
block, you specify the velocity of the follower port frame relative to the base
port frame.
It is not always possible to set the initial state of a joint to the specified state
target. This is especially true of closed loops containing state targets specified
for multiple joints. However, during assembly, SimMechanics attempts to
3-13
3 Multibody Systems
satisfy as many state targets as possible, and with a maximum level of
precision. In the event that all state targets cannot be met, SimMechanics
prioritizes state targets according to the priority level you specify. Joints with
a priority level of High (desired) assemble earlier, followed by joints with a
priority level of Low (approximate).
In the event that it is not possible to set all state targets to their exact values,
SimMechanics relaxes the low-priority state targets, and searches for the
best-fit approximate values that still allow assembly. Should assembly still
fail, SimMechanics begins to relax high-priority state targets, searching
for the nearest approximate values that allow for successful assembly. If
assembly fails, check that the model is kinematically valid. Check also that
closed-loop systems do not contain state targets for every joint in the loop,
which by default causes an assembly error.
See Also Revolute Joint | Spherical Joint | Prismatic Joint |
Related
Examples
Model Double Pendulum on page 3-28
Model Four-Bar Linkage on page 3-36
Model Aiming Mechanism on page 3-46
Concepts Identifying Assembly Issues on page 3-25
3-14
Modeling Gear Constraints
Modeling Gear Constraints
In this section...
Gear Types on page 3-15
Featured Examples on page 3-16
Inertia, Geometry, and Efficiency on page 3-16
Using Gear Blocks on page 3-16
Assembling Rigid Bodies with Gear Constraints on page 3-18
Common Gear Assembly and Simulation on page 3-19
Rack and Pinion Assembly and Simulation on page 3-22
You can represent gear constraints in a multibody model. To do this,
SimMechanics provides a Gears, Couplings and Drives library. This library
contains Gear blocks that you can use to constrain the motion of two rigid
body frames. The figure shows the gear blocks that the library provides.
Gear Types
The Gears, Couplings and Drives library provides two blocks that you can
represent gear constraints with: Common Gear, and Rack and Pinion. The
table summarizes what you can do with each block.
3-15
3 Multibody Systems
Block Description
Common Gear Transmit angular motion from one
rigid body frame to another
Rack and Pinion Convert angular motion from one
rigid body frame (pinion) to linear
motion of another rigid body frame
(rack)
Featured Examples
SimMechanics provides two featured examples that highlight the use of gear
blocks. The table lists these examples. To open an example model, at the
MATLAB command line, enter the model namee.g. sm_cardan_gear.
Featured Example Model Name Gear Blocks Model
Contains
Cardan Gear sm_cardan_gear Common Gear
Windshield Wiper sm_windshield_wiper Rack and Pinion
Open the models and examine the blocks for examples of how to connect the
gear blocks and specify their parameters.
Inertia, Geometry, and Efficiency
Each gear block represents a kinematic constraint between two rigid body
frames. This constraint does not account for the effects of inertia or power
transmission losses. It also does not provide gear visualization. If necessary,
consider modeling these effects using other SimMechanics and Simscape
blocks. To represent gear inertia and geometry, use the Solid block.
Using Gear Blocks
To apply a gear constraint between two rigid bodies, connect the base and
follower frames of the gear block to the rigid body frames that you want
to constrain. Then, open the gear block dialog box and specify the gear
parameters. Parameters can include gear dimensions and ratio.
3-16
Modeling Gear Constraints
Featured example sm_cardan_gear illustrates an application of the Common
Gear block. In this model, two Common Gear blocks connect three gear
rigid bodies. Subsystems Planet Gear A, Planet B and Link, and Sun Gear
represent these rigid bodies. One Common Gear block constrains the motion
of subsystem Planet Gear A with respect to subsystem Sun Gear. The other
Common Gear block constrains the motion of subsystem Planet B and Link
with respect to subsystem Planet Gear A. The figure shows the block diagram
of this model.
So that the three gear subsystems can rotate with respect to each other,
the model includes three Revolute Joint blocks. Each Revolute Joint block
provides one rotational degree of freedom between one gear subsystem and
the gear carriera rigid body that holds the three rotating gears. The figure
shows the Mechanics Explorer display of this model.
3-17
3 Multibody Systems
Assembling Rigid Bodies with Gear Constraints
To assemble successfully, a model must satisfy the constraints that a gear
block imposes. These include distance and orientation constraints that are
specific to each block. The table summarize these constraints.
Gear Constraint Description
Frame Distance The model must maintain a fixed
distance between the base and
follower gear frames. The value of
this distance depends on the gear
block that you use.
Frame Orientation The model must orient the base and
follower gear frames according to
rules that are specific to each block.
The rigid body frames that the gear block connects must have the proper
number and type of degrees of freedom. For a Common Gear block, the frames
must have two rotational degrees of freedom with respect to each other. For
a Rack and Pinion block, the frames must have one translational and one
3-18
Modeling Gear Constraints
rotational degree of freedom with respect to each other. You provide these
degrees of freedom using joint blocks.
Use joint blocks with revolute primitives to provide the rotational degrees
of freedom.
Use joint blocks with prismatic primitives to provide the translational
degrees of freedom.
Common Gear Assembly and Simulation
During assembly, the Common Gear block requires that the base and follower
frame Z axes align. These are the rotation axes of the two gear frames.
Failure to align the Z axes of the two gear frames results in assembly failure
during model update. The figure illustrates the common gear rigid bodies,
frames, and distance constraints.
3-19
3 Multibody Systems
Connect the gear rigid bodies to joints possessing one (or more) revolute joint
primitives. The rotational axis of the revolute primitive must align with the Z
axis of the gear frame that it connects to. This ensures that the gear frames
possess a rotational degree of freedom about the correct axis (Z).
Common Gear Types
With the Common Gear block, you can represent internal and external gear
constraints. If the gear constraint is internal, the gear frames rotate in the
same direction. If it is external, the gear frames rotate in opposite directions.
The figure illustrates the two common gear types that you can represent and
their relative rotation senses.
3-20
Modeling Gear Constraints
Gear Dimensions
In the block dialog box, you specify the gear dimensions. Depending on the
specification method that you choose, you can specify the center-to-center
distance between gears or the pitch circle radii. During model assembly, the
Common Gear block imposes this distance constraint between the two gear
frames. This ensures that the gear assembles properly or, if issues arise, that
you can correct any assembly issues early on.
You specify the gear relative sizes in the block dialog box. If you select the
Center Distance and Ratio specification method, the gear ratio specifies
which of the two gears is the larger one. If the gear ratio is greater than one,
the follower gear is the larger gear. If the gear ratio is smaller than one, the
base gear is the larger gear.
If you specify an internal gear type, the larger gear is the ring gear. A gear
ratio greater than unity makes the follower gear the ring gear. A gear ratio
smaller than unity makes the base gear the ring gear.
Gear Pitch Circles
The pitch circle of a gear is an imaginary circle that passes through the
contact point between gears. The pitch radius of a gear is the radius of this
imaginary circle. The figure illustrates the pitch circles of two meshing gears
and their pitch radii. These are the gear radii that you enter in the block
dialog box when you select the Pitch Circle Radii specification method.
3-21
3 Multibody Systems
Simulation
During simulation, the Common Gear block requires that the model maintain
the proper distance between gear frames. This distance must equal either the
center-to-center distance or the sum of base and follower gear pitch radii that
you specify in the block dialog box. The structure of the model must be such
that the gears maintain this distance between them. Failure to maintain this
distance results in an error during simulation.
In the Cardan Gear example, the Carrier rigid body fixes the distances
between the three gears. As long as these distances match the gear
dimensions that you specify in the block dialog box, the model should simulate
without an issue.
Rack and Pinion Assembly and Simulation
The base frame of the Rack and Pinion block represents the pinion. It can
rotate about its Z axis. The follower frame of the same block represents the
rack. It can translate along its Z axis. During assembly, the Rack and Pinion
block requires that the base and follower frame Z axes be mutually orthogonal.
When the gear is in its zero configurationa configuration in which the angle
and displacement between base and follower frames are taken as zerothe
follower frame Z axis is also parallel to the base frame X axis, and base and
follower frame Y axes are parallel to each other. The follower frame origin
3-22
Modeling Gear Constraints
lies along the base frame -Y axis, at a distance equal to the base gear pitch
radius. The figure illustrates these constraints.
To ensure the rack and pinion can move with respect to each other, you must
connect the rack and pinion rigid bodies to joints blocks. The joint block on
the rack side must have one (or more) prismatic primitives. At least one
primitive axis must align with the Z axis of the follower gear frame. The joint
block on the pinion side must have one (or more) revolute primitives. At least
one revolute axis must align with the Z axis of the base gear frame.
Gear Pitch Circles
The pitch circle of a rack and pinion gear is the imaginary circle that passes
through the contact point between the pinion and the rack. The pitch radius
is the radius of this imaginary circle. The figure illustrates the pitch circle
for a rack and pinion. This is the circle whose radius you enter in the block
dialog box.
3-23
3 Multibody Systems
Simulation
During simulation, the Rack and Pinion block requires that the model
maintain the proper distance between gear frames. The distance between
the base frame origin (pinion) and the follower frame Z axis must equal the
pinion radius. Failure to maintain this distance between gear frames results
in a simulation error.
3-24
Identifying Assembly Issues
Identifying Assembly Issues
In this section...
Open Model Report on page 3-25
Model Report Tabs on page 3-25
Status Icons on page 3-27
Model Report is a SimMechanics tool that provides model assembly status
and parameters. Use Model Report to:
Identify joints and constraints with assembly issues.
Identify joints with unmet state targets.
Compare specified and actual joint state targets.
Obtain relevant statistics for a model
Open Model Report
Model Report is accessible from Mechanics Explorer. To open Model Report:
1 Update or simulate a SimMechanics model.
2 In the Mechanics Explorer menu bar, click Tools > Model Report.
3 Model Report opens with assembly status and parameters relevant to the
current model.
Model Report Tabs
Model Report contains one header section and three tabs:
Header Provides model-wide assembly status.
3-25
3 Multibody Systems
Joints Provides assembly status and state target values for each joint
block in a model. The following figure shows the Joints tab for example
sm_four_bar.
Constraints Provides assembly status for each constraint block in
a model. The following figure shows the Constraints tab for example
sm_four_bar.
Statistics Provides model-wide statistics. Parameters include number
of joints, constraints, and kinematic degrees of freedom in a model. The
following figure shows the Statistics tab for example sm_four_bar.
3-26
Identifying Assembly Issues
Status Icons
Model Report uses three icons to identify the assembly status of a model,
joint block, or constraint block.
Status Icon Description
Assembled without issues. In joint
blocks, the icon indicates state target
was successfully met.
Assembled with issues. In Joint
blocks, the icon indicates the state
target was approximately met.
Not assembled. In Joint blocks, the
icon indicates the state target was
not met.
See Also Revolute Joint | Spherical Joint | Prismatic Joint |
Related
Examples
Model Double Pendulum on page 3-28
Model Four-Bar Linkage on page 3-36
Model Aiming Mechanism on page 3-46
Concepts Visualizing and Inspecting a Model on page 6-2
Identifying Assembly Issues on page 3-25
Modeling Joints on page 3-8
3-27
3 Multibody Systems
Model Double Pendulum
In this section...
Modeling Approach on page 3-29
Build Model on page 3-30
Guide Model Assembly on page 3-31
Visualize Model and Check Assembly Status on page 3-32
Simulate Model on page 3-34
Save Model on page 3-34
The double pendulum is a nonlinear system that exhibits chaos. This system
contains two binary links that you connect with two revolute joints. Depending
on its initial conditions, the double pendulum can move in a quasi-periodic or
chaotic fashion. In this example, you model a double pendulum so that you
can analyze both types of motion. This example builds on previous examples.
See Model Binary Link on page 2-64 and Model Pivot Mount on page 2-77.
3-28
Model Double Pendulum
Modeling Approach
To model the double pendulum, you represent each physical component
and constraint using a SimMechanics block. The double pendulum system
contains three rigid bodiesone pivot mount and two binary links that
connect in series through a pair of revolute joints. You represent the pivot
mount and the binary links using the custom library blocks that you created
in previous examples. You represent the two joints using two Revolute Joint
blocks from the Joints library.
3-29
3 Multibody Systems
You can guide model assembly. By specifying joint state targets, you can
instruct SimMechanics to assemble a joint in the configuration you want.
State targets that you can specify include position and velocity, both angular
and linear. At times, a state target may conflict with other state targets, or
even with other kinematic constraints in the model. In these cases, you can
prioritize the most important state targets by assigning them a high priority
level. During assembly, if two targets conflict with each other, SimMechanics
assembles the high priority target first. To specify both state target values
and priority levels, you use the State Targets menu of the joint block dialog
boxes.
Build Model
To model the double pendulum system:
1 Start a new model.
3-30
Model Double Pendulum
2 Drag the following blocks to the model.
Block Library Library Type Quantity
Pivot Mount linkage_elements Custom 1
Binary Link linkage_elements Custom 2
Revolute Joint SimMechanics
Second
Generation > Joints
Standard 2
World Frame SimMechanics
Second
Generation > Frames
and
Transforms
Standard 1
Mechanism
Configuration
SimMechanics
Second
Generation > Utilities
Standard 1
Solver
Configuration
Simscape > Utilities Standard 1
3 Connect and name the blocks as shown in the figure.
Guide Model Assembly
The model is now complete. However, before visualizing and simulating the
model, specify joint state targets to guide model assembly.
1 Double-click the two Revolute Joint blocks.
3-31
3 Multibody Systems
2 In each block dialog box, click State Targets > Specify Position Target.
3 In the Value fields, enter the following values and press OK.
Block Name Value (deg)
Revolute Joint 30
Revolute Joint1 -75
Visualize Model and Check Assembly Status
If the state targets are consistent with each other and with the rest of the
model, SimMechanics will assemble each joint in the specified state. To check
if a state target was met and what its actual value is, use the Model Report
tool in Mechanics Explorer after updating the model.
1 With the model window active, press Ctrl+D to update the model.
2 In the Mechanics Explorer tool bar, click the isometric view button, .
The visualization pane of Mechanics Explorer displays the assembled
double pendulum model using an isometric view.
3-32
Model Double Pendulum
From the visualization pane, it appears that SimMechanics successfully met
both joint state targets. To confirm, open the Model Report tool:
1 In the Mechanics Explorer menu bar, click Tools > Model Report.
2 In the Joints tab of the Model Report window, check for yellow or red lights.
These lights identify joints with assembly issues. In this example, you
should see none.
3-33
3 Multibody Systems
3 Under Position, compare the values of Actual and Specified.
These are the actual angle of the joint at time zero, and the specified angle
entered in the joint block dialog box, respectively. A green light in the
Status column indicates that the two values are equal.
Simulate Model
If assembly was successful, you are now ready to simulate the double
pendulum model:
With model or Mechanics Explorer window active, press Ctrl+T to simulate
the model.
The visualization pane of Mechanics Explorer shows the double pendulum
simulation. When the simulation ends, you can replay it without rerunning
the simulation. You can also adjust playback speed and loop the animation
so that it begins again once it reaches the end. To do this, use the animation
tool bar at the bottom of the visualization pane.
Save Model
For use in subsequent examples, save the model you created as
double_pendulum in a convenient folder.
See Also Revolute Joint | Spherical Joint | Prismatic Joint |
Related
Examples
Model Double Pendulum on page 3-28
Sense Double-Pendulum Motion on page 4-34
Model Four-Bar Linkage on page 3-36
Model Aiming Mechanism on page 3-46
3-34
Model Double Pendulum
Concepts Visualizing and Inspecting a Model on page 6-2
Identifying Assembly Issues on page 3-25
Modeling Joints on page 3-8
3-35
3 Multibody Systems
Model Four-Bar Linkage
In this section...
Modeling Approach on page 3-37
Build Model on page 3-38
Guide Assembly and Visualize Model on page 3-41
Simulate Model on page 3-44
Save Model on page 3-44
The four-bar linkage is a planar closed-loop linkage used extensively in
mechanical machinery. This linkage has four coplanar bars that connect
end-to-end with four revolute joints. In this example, you model a four-bar
linkage using the Binary Link and Pivot Mount custom blocks that you created
in previous examples. For an advanced application of the four-bar linkage,
see the bucket actuating mechanism of the Backhoe featured example.
If you have not done so, create the pivot mount and binary link custom library
blocks before proceeding:
3-36
Model Four-Bar Linkage
Model Pivot Mount on page 2-77
Represent Binary Link Frame Tree on page 1-40
Model Binary Link on page 2-64
Modeling Approach
To model the four-bar linkage, you represent each physical component with a
SimMechanics block. The linkage in this example has five rigid bodiesthree
binary links and two pivot mountsthat connect in a closed loop through
four revolute joints. Two of the binary links have one peg and one hole. The
third binary link has two holes. The fourth link is implicit: the fixed distance
between the two coplanar pivot mounts represents this link.
You represent the binary links and pivot mounts using the custom library
blocks that you created in previous examples. You represent the four revolute
joints using four Revolute Joint blocks from the SimMechanics Joints library.
The two pivot mounts connect rigidly to the World frame. For this reason,
the fourth (implicit) link acts as the ground link. Two Rigid Transform blocks
provide the rigid connection between the two pivot mounts and the World
3-37
3 Multibody Systems
frame. A translation offset in each Rigid Transform block displaces the two
pivot mounts symmetrically along the World frame Y axis.
To guide model assembly, you can specify the desired initial state for one or
more joints in the model. To do this, you use the State Targets menu of the
joint blocks. The state targets that you can specify are the joint position and
velocity. These are angular quantities in revolute joints. You can specify state
targets for all but one of the joints in a closed loop.
Build Model
To model the four-bar linkage:
1 Start a new model.
2 Drag the following blocks to the model.
3-38
Model Four-Bar Linkage
Block Type Library Quantity
Binary Link Custom linkage_elements 2
Two-Hole
Binary Link
Custom linkage_elements 1
Pivot Mount Custom linkage_elements 2
World Frame Standard Frames and
Transforms
1
Mechanism
Configuration
Standard Utilities 1
Solver
Configuration
Standard Simscape
Utilities
1
Note Some of the blocks are custom library blocks taht you created in
rigid body examples. If you have not done so, complete those examples
before proceeding.
3 Connect and name the blocks as shown in the figure.
3-39
3 Multibody Systems
4 Double-click the Crank Base Transform block and specify the following
parameters.
Parameter Value
Translation > Method Standard Axis
Translation > Axis -Y
Translation > Offset 0.15
5 Double-click the Rocker Base Transform block and specify the following
parameters.
3-40
Model Four-Bar Linkage
Parameter Value
Translation > Method Standard Axis
Translation > Axis +Y
Translation > Offset 0.15
6 For each Binary Link subsystem, specify the following length and link color.
Binary Link Length (m) Color [R G B]
Crank Link 0.10 [0.45 0.75 0.30]
Two-Hole Binary Link 0.35 [0.8 0.8 0.2]
Rocker Link 0.20 [0.95 0.25 0.25]
Note You can specify different colors
Guide Assembly and Visualize Model
The model is now complete. You can now specify the desired initial state for
one or more joints in the model. In this example, you specify an initial angle
of 30 for the Base-Crank joint. To do this:
1 Double-click the Base-Crank Revolute Joint block.
2 In the block dialog box, expand State Targets and select Position.
3 In Value, enter -30 and press OK.
4 With the model window active, press Ctrl+D.
The model updates. Mechanics Explorer opens with a static display of the
four-bar linkage in its initial configuration. If the joint state targets that
you specified are valid and compatible, the initial configuration matches
those state targets. The figure shows the static display that you see in
Mechanics Explorer after updating the model. The configuration is crossed.
3-41
3 Multibody Systems
You can guide assembly so that the four-bar linkage assembles in an open
configuration instead. To do this, you must specify a position state target for
at least one more joint. You do not have to specify this target precisely. If you
have a general idea of what the target should be, you can enter an approximate
value and select a low priority level for that target. The figure shows the
crossed initial configuration that results when you specify an additional
position state target of 0 degrees for the Base-Rocker Revolute Joint block.
3-42
Model Four-Bar Linkage
Closed-loop kinematic chains like the four-bar linkage are especially
vulnerable to assembly issues. Even when the model assembles,
SimMechanics may fail to meet one or more state targets. You can check the
assembly status of the model and of the joints using the Model Report tool:
1 In the Mechanics Explorer menu bar, click Tools > Model Report.
2 Scan the model report for circles that are yellow or red.
These circles identify issues in the assembly or in the joint state targets.
A yellow or red circle in the Position > Status column identifies state
targets that SimMechanics could not satisfy.
3-43
3 Multibody Systems
The figure shows the model report for the four bar linkage in the open
configuration. A green circle indicates that SimMechanics satisfied the
Base-Crank Revolute Joint state target precisely. A yellow circle indicates
that SimMechanics satisfied the Base-Rocker Revolute Joint state target
only approximately.
Simulate Model
You can now simulate the model. To do this, In the Simulink tool bar, click
the Run button.
Save Model
In a subsequent example, you actuate the four-bar linkage and sense its
motion. So that you add the actuation inputs and motion sensors to this
model, save it as four_bar_linkage in a convenient folder. Then, see example
Actuate Four-Bar and Sense its Motion on page 4-41.
See Also Revolute Joint | Spherical Joint | Prismatic Joint |
Related
Examples
Model Double Pendulum on page 3-28
Model Aiming Mechanism on page 3-46
Concepts Visualizing and Inspecting a Model on page 6-2
Identifying Assembly Issues on page 3-25
3-44
Model Four-Bar Linkage
Modeling Joints on page 3-8
3-45
3 Multibody Systems
Model Aiming Mechanism
In this section...
Open Model on page 3-47
Explore Model on page 3-47
Update Model on page 3-50
Troubleshoot Assembly Error on page 3-50
Correct Assembly Error on page 3-53
Simulate Model on page 3-53
This example provides an overview of the modeling process for a
double-crank aiming mechanism. This example is based on model
sm_dcrankaim_assembly_with_error, which accompanies your
SimMechanics installation.
3-46
Model Aiming Mechanism
Open Model
To open the model, at the MATLAB command line, enter
sm_dcrankaim_assembly_with_error. The model opens in a new window.
Explore Model
The figure shows a schematic of the system that the model represents. This
system contains four rigid bodies, labeled A-D. These rigid bodies connect in a
closed loop via four joints, labeled Ri, Ro, Rg, and Pg. When connected to each
other, these components form a system with one degree of freedom.
3-47
3 Multibody Systems
The model represents the components of this system using blocks. Each block
represents a physical component. A World Frame block provides the ultimate
reference frame in the model. The figure shows the block diagram that the
model uses to represent the double-crank aiming mechanism.
3-48
Model Aiming Mechanism
To represent the rigid bodies, the model contains four subsystem blocks,
labeled Rigid Body A-D. Each subsystem contains one Solid block and
multiple Rigid Transform blocks. The Solid block provides geometry, inertia,
and color to the rigid body subsystem. The Rigid Transform blocks provide
the frames that you connect the joints to. A Reference Frame block identifies
the ultimate reference frame in the subsystem block.
The model labels the rigid body subsystem blocks Rigid Body A-D. To examine
the block diagram for a rigid body subsystem, right-click the subsystem block
and select Mask > Look Under Mask. The figure shows the block diagram
for Rigid Body A.
3-49
3 Multibody Systems
To represent the joints, the model contains four joint blocks. Three joints
provide one rotational degree of freedom between a pair of rigid bodies. You
represent each of these joints with a Revolute Joint block. A fourth joint
provides one translational degree of freedom between a pair of rigid bodies.
You represent this joint with a Prismatic Joint block. The model labels the
revolute joint blocks Ro, Rg, and Ri, and the prismatic joint block Pg.
Update Model
As the model name suggests, this model contains an error. The error prevents
the model from assembling successfully, which causes simulation to fail. To
update the model and investigate the assembly error:
On the Simulink menu bar, select Simulation > Update Diagram.
Mechanics Explorer opens with a static display of your model in its initial
state. Because the model contains an assembly error, SimMechanics issues
an error message. Ignore that message for now.
Troubleshoot Assembly Error
The Mechanics Explorer utility contains a Model Report tool which identifies
the status of joints and constraints. Use the Model Report utility to determine
if joints and constraints have successfully assembled. The report also provides
information on the configuration of joints and constraints. To see the report:
3-50
Model Aiming Mechanism
On the Mechanics Explorer menu bar, select Tools > Model Report.
The model report opens in a new window. The top section of this window
identifies the assembly status of the model as a whole. Because assembly
failed, the assembly status for this model is Unassembled. Because the
source of the assembly error is a joint block, the assembly status for joints is
Unable to assembly all joints.
To identify the joint block that caused assembly fail, examine the model
report Joints tab. A red square identifies the problematic jointPg. This
joint did not assemble, and the model report provides neither position nor
velocity information for that joint.
Identifying Error Root Cause
The error message that SimMechanics issued during model update identifies
position violation as the root cause of assembly failure. This suggests that
the frames which joint Pg connects to are improperly aligned. To confirm this
hypothesis, check the orientation of these frames in Mechanics Explorer.
1 In the Mechanics Explorer tree view pane, click joint Pg.
3-51
3 Multibody Systems
2 In the Mechanics Explorer visualization pane, examine the position and
orientation of the highlighted frames. These are the frames that appear in
turquoise blue.
The two frames are offset along the Z axis. Because joint Pg provides a
translational degree of freedom along the Z axis, this offset is valid. However,
the follower frame has a different orientation than the base frame. It contains
a rotation angle of 90 degrees about the common Z axis with respect to the
base frame. Because joint Pg provides no rotational degrees of freedom, this
rotation angle is invalid. This angle prevents the two joint frames from
aligning correctly, causing assembly to fail.
3-52
Model Aiming Mechanism
Correct Assembly Error
To correct the assembly error, you must change the orientation of either base
or follower joint frames. In this example, you change the orientation of the
follower frame so that the model can assemble successfully. To change the
orientation of this frame:
1 Right-click the Rigid Body C subsystem block and select Mask > Look
Under Mask.
2 Double-click the Slide Frame Transform block and select the new
parameter values that the table provides.
Parameter New Value
Rotation > Pair 2 > Follower +X
Rotation > Pair 2 > Base +Y
3 Click OK.
Simulate Model
You can now simulate the model. On the Simulink menu bar, select
Simulation > Run. Mechanics Explorer opens with a dynamic display of
your model. The figure shows this display. Rotate, pan, and zoom to explore.
3-53
3 Multibody Systems
You can use the Model Report tool to verify the assembly status. To do this,
on the Mechanics Explorer menu bar, select Tools > Model Report. The
model report opens in a new window. Check that the assembly status icon
for the model and its joints is a green square. The green square indicates
that assembly has been successful.
3-54
Model Aiming Mechanism
See Also Revolute Joint | Spherical Joint | Prismatic Joint |
Related
Examples
Model Double Pendulum on page 3-28
Model Four-Bar Linkage on page 3-36
Concepts Visualizing and Inspecting a Model on page 6-2
Identifying Assembly Issues on page 3-25
Modeling Joints on page 3-8
3-55
3 Multibody Systems
3-56
4
Internal Mechanics,
Actuation and Sensing
Actuating a Model on page 4-2
Actuating and Sensing with Physical Signals on page 4-9
Sensing Spatial Relationships on page 4-12
Rotation Measurements on page 4-17
Translation Measurements on page 4-22
Measurement Frames on page 4-31
Sense Double-Pendulum Motion on page 4-34
Actuate Four-Bar and Sense its Motion on page 4-41
4 Internal Mechanics, Actuation and Sensing
Actuating a Model
In this section...
Force and Torque Types on page 4-2
Actuating Rigid Bodies on page 4-3
Actuating Joints on page 4-7
To examine the dynamic behavior of a model, you can actuate that model. In
SimMechanics, you actuate a model using forces and torques. You can apply
these to a rigid body or to a joint. To do this, SimMechanics provides two
block libraries: Forces and Torques, and Joints.
Force and Torque Types
You can apply different forces and torques to a model. The table summarizes
the different forces and torques that you can represent using SimMechanics
4-2
Actuating a Model
blocks. For detailed information about these blocks, see their block reference
pages.
Block Description
External Force and Torque General force and torque arising
outside your model
Internal Force General force acting between two
rigid bodies in your model
Spring and Damper Force Internal force, acting between two
rigid bodies in your model, that
accounts for energy storage and
dissipation in your model
Inverse Square Law Force Internal force, acting between two
rigid bodies in your model, with
a 1/R^2 dependence. Examples
include gravity and Coulomb forces.
Actuating Rigid Bodies
To actuate a rigid body, you use blocks from the Forces and Torques library.
Use the External Force and Torque block to represent an actuation input that
arises outside your model. Use the remaining blocks to represent forces that
are internal to your model.
The figure illustrates external and internal forces acting on a mechanical
system. An external force provides the actuation input to the system. This
can be a constant or a general time-dependent input. A spring and damper
force acting between the two bodies in the system accounts for energy storage
and dissipation. You represent the actuation input using the External Force
and Torque block. You represent the internal spring and damper force using
the Spring and Damper Force block.
4-3
4 Internal Mechanics, Actuation and Sensing
The Forces and Torques blocks contain frame ports. These ports identify the
rigid body frames the forces/torques act on. If the block represents an internal
force, the block contains two frame ports. Connect these ports to the two rigid
bodies the force/torque acts on. If the block represents an external force or
torque, the block contains one frame port. Connect this port to the rigid body
frame the external force or torque acts on.
The frame origin identifies the point of application for a force or torque.
The frame axes identify the directions of the X, Y, and Z force/torque vector
components that you specify. Changing the frame position changes also the
force/torque application point. Likewise, changing the frame orientation
changes also the force/torque direction.
The figure shows three external forces that you can apply to the rocker link
of a four-bar mechanismF1, F2, and F3. Forces F1 and F3 act at the ends
of the link, while force F2 acts at its mass center.
4-4
Actuating a Model
To represent one of these forces in a SimMechanics model, you first define the
frame to apply that force to. Example Represent Binary Link Frame Tree
on page 1-40 shows you how to do this. Then, in the block diagram for your
model, connect the frame port of an External Force and Torque block to the
frame entity that represents that frameframe port, line, or node. For more
information, see Representing Frames on page 1-7.
Finally, in the block dialog box, select the force component(s) that you want to
specify. For example, to specify a force acting along the -Y axis of the frame it
connects to, select Force > Force (Y). Then, use the physical signal port that
the block exposes to input the value of that force component. That value is
negative for a force acting along the -Y axis.
The figure shows the modified block diagram of a four-bar model that is
present in your SimMechanics installation. You can open the original model
by typing sm_four_bar at the MATLAB command line.
4-5
4 Internal Mechanics, Actuation and Sensing
The rectangular frame in the image highlights the blocks that you can use to
apply an external force. The frame port that the External Force and Torque
block connects to represents the binary link mass center. The block diagram
of the binary link subsystem provides this frame. The figure shows the block
diagram.
4-6
Actuating a Model
In the External Force and Torque block, physical signal port fy identifies
the force component that the block representsin this case, a force in the Y
direction of the frame that the block connects to.
Actuating Joints
To actuate a joint, you use the Joint block that represents that joint. The
actuation mode that you can use depends on the joint primitives the joint
block contains. You can apply torque, if the joint contains revolute or spherical
primitives, and force, if the joint contains prismatic primitives.
To actuate a joint, the joint block dialog box provides an Actuation menu for
each joint primitive that it contains. Use this menu to select the actuation
mode for the primitive. The block exposes a physical signal port that you can
use to specify the actuation signal.
When you actuate a joint, you apply reciprocal forces/torques at the frames of
that joint. The actuation signal that you provide is the force/torque acting on
the follower frame of that joint. An equal and opposite force/torque acts on the
base frame of the joint. The figure illustrate the torque pair that you apply at
a revolute joint when you actuate it with torque.
You can actuate the crank link of a four-bar mechanism directly from the
base-crank revolute joint block. Selecting Torque as the actuation mode
exposes physical signal port t. You use this port to specify the actuation
torque. The figure shows the modified block diagram of a four-bar model. The
rectangular frame in the figure highlights the blocks that you use to actuate
the crank joint.
4-7
4 Internal Mechanics, Actuation and Sensing
You can also specify internal forces acting at a joint. To do this, the joint block
dialog box provides an Internal Mechanics menu. Use this menu to specify
spring and damper forces acting between the joint base and follower frames.
These forces account for energy storage and dissipation, respectively.
See Also External Force and Torque | Internal Force | Spring and Damper Force |
Inverse Square Law Force |
Related
Examples
Actuate Four-Bar and Sense its Motion on page 4-41
Concepts Actuating and Sensing with Physical Signals on page 4-9
Representing Frames on page 1-7
4-8
Actuating and Sensing with Physical Signals
Actuating and Sensing with Physical Signals
In this section...
Exposing Physical Signal Ports on page 4-9
Providing Actuation Signals on page 4-9
Extracting Sensing Signals on page 4-10
Some SimMechanics blocks provide physical signal ports for actuation input
or sensing output. These ports accept only Simscape physical signals. If you
wish to connect these ports to Simulink blocks, you must use the Simscape
converter blocks. The table summarizes the converter blocks that Simscape
provides. You can find both blocks in the Simscape Utilities library.
Block Summary
PS-Simulink Converter Convert Simscape physical signal
into Simulink signal
Simulink-PS Converter Convert Simulink signal into
Simscape physical signal
Exposing Physical Signal Ports
In SimMechanics, most physical signal ports are hidden by default. To expose
them, you must select an actuation input or sensing output from the block
dialog box. Blocks that provide physical signal ports include certain Forces
and Torques blocks as well as Joint blocks. Each port has a unique label
that identifies the actuation/sensing parameter. For the ports that a block
provides, see the reference page for that block.
Providing Actuation Signals
To provide an actuation signal based on Simulink blocks, you use the
Simulink-PS Converter block:
1 Build the Simulink block diagram to represent the actuation signal
This diagram can be as simple as a single block.
4-9
4 Internal Mechanics, Actuation and Sensing
2 Connect the Simulink signal from the block diagram to the input port of a
Simulink-PS Converter block.
3 Connect the output port of the Simulink-PS Converter block to the input
port of the block that you want to provide the actuation signal to.
In the figure, the connection line that connects to the input port of the
Simulink-PS Converter block represents the original Simulink signal. The
connection line that connects to the output port of the same block represents
the converted physical signal. This is the signal that you must connect to the
actuation ports in SimMechanics blocks.
Extracting Sensing Signals
To connect the sensing signal of a SimMechanics block to a Simulink block,
you use the PS-Simulink Converter block:
1 Connect the SimMechanics sensing port to the input port of a PS-Simulink
Converter block.
2 Connect the output port of the PS-Simulink Converter block to the
Simulink block of your choice.
The figure shows how you can connect a SimMechanics sensing signal to a
Simulink Scope block.
4-10
Actuating and Sensing with Physical Signals
See Also External Force and Torque | Internal Force | Spring and Damper Force |
Inverse Square Law Force |
Related
Examples
Actuate Four-Bar and Sense its Motion on page 4-41
Concepts Actuating a Model on page 4-2
Representing Frames on page 1-7
4-11
4 Internal Mechanics, Actuation and Sensing
Sensing Spatial Relationships
In this section...
Sensing Spatial Relationship Between Joint Frames on page 4-12
Sensing Spatial Relationship Between Arbitrary Frames on page 4-14
In SimMechanics, you can sense the spatial relationship between two frames
using two types of blocks:
Transform Sensor Sense the spatial relationship between any two
frames in a model. Parameters that you can sense with this block include
position, velocity, and acceleration of the linear and angular types.
This block provides the most extensive motion sensing capability in the
SimMechanics libraries.
Joint blocks Sense the spatial relationship between the base and
follower frames of a Joint block. Parameters that you can sense with a
Joint block include the position and its first two time derivatives (velocity
and acceleration) for each joint primitive.
These blocks output a physical signal for each measurement that you specify.
You can use the sensing output of these blocks for analysis or as input to
a control system in a model.
Sensing Spatial Relationship Between Joint Frames
To sense the spatial relationship between the base and follower frames of a
Joint block, you can use the Joint block itself. For each joint primitive, the
dialog box provides a Sensing menu with basic parameters that you can
measure. These parameters include the position, velocity, and acceleration of
the follower frame with respect to the base frame. If the sensing menu of the
dialog box does not provide the parameters that you wish to sense, use the
Transform Sensor block instead. See Sensing Spatial Relationship Between
Arbitrary Frames on page 4-14.
The sensing capability of a joint block is limited to the base and follower
frames of that joint block. Every measurement provides the value of a
parameter for the joint follower frame with respect to the joint base frame.
If sensing the spatial relationship with a spherical joint primitive, you can
4-12
Sensing Spatial Relationships
also select the frame to resolve the measurement in. To sense the spatial
relationship between any other two frames, use the Transform Sensor block
instead.
If the joint primitive is of the revolute or spherical type, the parameters
correspond to the rotation angle, angular velocity, and angular acceleration,
respectively. If the joint primitive is of the prismatic type, the parameters
correspond to the offset distance, linear velocity, and linear acceleration,
respectively.
Regardless of joint primitive type, each parameter that you select applies only
to the joint primitive it belongs to. For example, selecting Position in the Z
Revolute Primitive (Rz) > Sensing menu exposes a physical signal port
that outputs the rotation angle of the follower frame with respect to the base
frame about the base frame Z axis.
The table lists the port label for each parameter that you can sense using a
joint block. The first column of the table identifies the parameters that you
can select. The remaining three columns identify the port labels for the three
joint primitive menus that the dialog box can contain: Spherical, Revolute,
and Prismatic. Certain parameters belong to one menu but not to others.
N/A identifies the parameters that dont belong to a given menue.g. Angle,
which is absent from the Angular Velocity.
Note For parameter descriptions, see the reference pages for Spherical Joint,
Revolute Joint, and Prismatic Joint blocks.
Parameter Spherical Revolute Prismatic
Position Q q p
Velocity w w v
Velocity (X/Y/Z) wx/wy/wz N/A N/A
Acceleration b b a
Acceleration
(X/Y/Z)
bx/by/bz N/A N/A
4-13
4 Internal Mechanics, Actuation and Sensing
A joint block can contain multiple revolute and prismatic joint primitives. For
blocks with multiple primitives of the same type, the port labels include an
extra letter identifying the joint primitive axis. For example, the Position
port label for the Z prismatic primitive of a Cartesian Joint block is pz.
Select Joint Parameters To Sense
To select the spatial relationship parameters that you wish to sense:
1 Open the dialog box for the joint block to sense the spatial relationship
across.
2 In the Sensing menu of the block dialog box, select the parameters to sense.
The block exposes one physical signal port for each parameter that you select.
The label of each port identifies the parameter that port outputs.
Sensing Spatial Relationship Between Arbitrary
Frames
To sense the spatial relationship between two arbitrary frames in a model, you
use the Transform Sensor block. The dialog box of this block provides a set of
menus that you can use to select the parameters to sense. These parameters
include position, velocity, and acceleration of the linear and angular types.
Every measurement provides the value of a parameter for the follower frame
with respect to the base frame, resolved in the measurement frame that you
choose. You can connect the base and follower frame ports of the Transform
Sensor block to any two frames in a model. To measure a parameter for a
different frame, connect the follower frame port to the frame line or port that
identifies that frame. Likewise, to measure a parameter for the same frame
but with respect to a different frame, connect the base frame port to the frame
line or port that identifies that frame. Finally, to resolve a measurement in
a different frame, select a different measurement frame in the block dialog
box. For more information about measurement frames, see Measurement
Frames on page 4-31. For more information about frame lines and ports, see
Representing Frames on page 1-7.
Selecting a parameter from the block dialog box exposes the corresponding
physical signal port in the block. Use this port to output the measurement
4-14
Sensing Spatial Relationships
for that parameter. To identify the port associated with each parameter,
each port uses a unique label.
The table lists the port labels for each angular parameter that you can sense.
The first column of the table identifies the parameters that you can select.
The remaining three columns identify the port labels for the three angular
parameter menus in the dialog box: Rotation, Angular Velocity, and
Angular Acceleration. Certain parameters belong to one menu but not to
others. N/A identifies the parameters that dont belong to a given menue.g.
Angle, which is absent from the Angular Velocity.
Note For parameter descriptions, see the Transform Sensor reference page.
Parameter
Rotation Angular
Velocity
Angular
Acceleration
Angle q N/A N/A
Axis axs N/A N/A
Quaternion Q Qd Qdd
Transform R Rd Rdd
Omega X/Omega
Y/Omega Z
N/A wx/wy/wz N/A
Alpha X/Alpha
Y/Alpha Z
N/A N/A bx/by/bz
The table lists the port labels for each linear parameter that you can sense.
As in the previous table, the first column identifies the parameters that you
can select. The remaining three columns identify the port labels for the
three linear parameter menus in the dialog box: Translation, Velocity,
and Acceleration.
4-15
4 Internal Mechanics, Actuation and Sensing
Parameter
Rotation Port Angular
Velocity Port
Angular
Acceleration
Port
X/Y/Z x/y/z vx/vy/vz ax/ay/az
Radius rad vrad arad
Azimuth azm vazm aazm
Distance dst vdst adst
Inclination inc vinc ainc
Select Transform Sensor Parameters To Sense
To select the spatial relationship parameters that you wish to sense:
1 Open the Transform Sensor dialog box.
2 Expand the menu for the parameter group that parameter belongs to.
E.g. Rotation for parameter Angle.
3 Select the checkbox for that parameter.
The block exposes one physical signal port for each parameter that you select.
The label of each port identifies the parameter that port outputs.
See Also Transform Sensor | Revolute Joint | Spherical Joint | Prismatic Joint |
Related
Examples
Sense Double-Pendulum Motion on page 4-34
Actuate Four-Bar and Sense its Motion on page 4-41
Concepts Rotation Measurements on page 4-17
Translation Measurements on page 4-22
Measurement Frames on page 4-31
4-16
Rotation Measurements
Rotation Measurements
In this section...
Measuring Rotation on page 4-17
Axis-Angle Measurements on page 4-17
Quaternion Measurements on page 4-19
Transform Measurements on page 4-20
You can measure frame rotation in different formats. These include
axis-angle, quaternion, and transform. The different formats are available
through the Transform Sensor block and, to a limited extent, in joint blocks
1
.
The choice of measurement format depends on the model. Select the format
that is most convenient for the application.
Measuring Rotation
Rotation is a relative quantity. The rotation of one frame is meaningful only
with respect to another frame. As such, blocks with rotation sensing capability
require two frames to make a measurement: measured and reference frames.
In these blocks, the follower frame port identifies the measured frame; the
base frame port identifies the reference frame of the measurement.
SimMechanics defines the rotation formats according to standard conventions.
In some cases, more than one convention exists. This is the case, for example,
of the quaternion. To properly interpret rotation measurements, review the
definitions of the rotation formats.
Axis-Angle Measurements
Axis-angle is one of the simpler rotation measurement formats. This format
uses two parameters to completely describe a rotation: axis vector and angle.
The usefulness of the axis-angle format follows directly from Eulers rotation
theorem. According to the theorem, any 3D rotation or rotation sequence can
be described as a pure rotation about a single fixed axis.
1. Weld Joint is an exception
4-17
4 Internal Mechanics, Actuation and Sensing
To measure frame rotation in axis-angle format, use the Transform Sensor
block. The block dialog box contains separate Axis and Angle parameters
that you can select to expose the corresponding physical signal (PS) ports
(labeled axs and q, respectively). Because the axis-angle parameters are listed
separately, you can choose to measure the axis, the angle, or both.
The axis output is a 3D unit vector in the form [a
x
, a
y
, a
z
]. This unit vector
encodes the rotation direction according to the right-hand rule. For example,
a frame spinning in a counterclockwise direction about the +X axis has
rotation axis [1 0 0]. A frame spinning in a clockwise direction about the
same axis has rotation axis [-1 0 0].
The angle output is a scalar number in the range 0. This number encodes
the extent of rotation about the measured axis. By default, the angle is
measured in radians. You can change the angle units in the PS-Simulink
Converter block used to interface with Simulink blocks.
4-18
Rotation Measurements
Quaternion Measurements
The quaternion is a rotation representation based on hypercomplex numbers.
This representation uses a 4vector containing one scalar (S) and three vector
components (V
x
, V
y
, V
z
). The scalar component encodes the rotation angle.
The vector components encode the rotation axis.
A key advantage of quaternions is the singularity-free parameter space.
Mathematical singularities, present in Euler angle sequences, result in the
loss of rotational degrees of freedom. This phenomenon is known as gimbal
lock. In SimMechanics, gimbal lock causes numerical errors that lead to
simulation failure. The absence of singularities means that quaternions are
more robust for simulation purposes.
To measure frame rotation in quaternion format, use:
Transform Sensor block, if measuring rotation between two general frames.
The Rotation menu of the dialog box contains a Quaternion option that
you can select to expose the corresponding physical signal port (labeled Q).
Joint block possessing spherical primitive, if measuring 3D rotation
between the two joint frames. The Sensing menu of the dialog box contains
a Position option that you can select to expose the corresponding physical
signal port (also labeled Q). For more information, see Spherical Joint block
reference page.
4-19
4 Internal Mechanics, Actuation and Sensing
Note The Transform Sensor block provides a quaternion option for rotation
and its first two time-derivatives (angular velocity and acceleration). On the
other hand, the Spherical Joint block provides a quaternion option only for
rotation angular velocity and acceleration are measured only in terms of
rotation axis and angle.
The quaternion output is a 4element row vector
Q S =
( )
V
, where:
S =
( )
cos
2
and
V =
[ ]sin V V V
x y z
2
is the rotation angle. The angle can take any value between 0. [V
x
, V
y
, V
z
]
is the rotation axis. Axis components can take any value between 01.
Transform Measurements
The rotation transform is a 33 matrix that encodes frame rotation. In terms
of base frame axes (X, Y, and Z), the follower frame axes (X, Y, and Z) are:
4-20
Rotation Measurements
X
Y
Z
r r r
r r r
r r r
xx xy xz
yx yy yz
zx zy zz
XX
Y
Z
The transform describes the rotation required to bring one frame into
coincidence with another frame. In terms of Transform Sensor port frames,
the rotation transform describes the rotation that brings the base port frame
into coincidence with the follower port frame.
Each matrix column contains the coordinates of a follower frame axis resolved
in the base frame. For example, the first column contains the coordinates
of the follower frame X-axis, as measured in the base frame. Similarly,
the second and third columns contain the coordinates of the Y and Z-axes,
respectively. Operating on a vector with the rotation matrix transforms the
vector coordinates from the base frame to the follower frame.
To measure frame rotation in transform format, use the Transform Sensor
block. The block dialog box contains a Transform option that you can select
to expose the corresponding physical signal port (labeled R). The transform
output is a nine-element matrix with elements valued between 01.
See Also Transform Sensor | Revolute Joint | Spherical Joint | Prismatic Joint |
Related
Examples
Sense Double-Pendulum Motion on page 4-34
Actuate Four-Bar and Sense its Motion on page 4-41
Concepts Sensing Spatial Relationships on page 4-12
Translation Measurements on page 4-22
Measurement Frames on page 4-31
4-21
4 Internal Mechanics, Actuation and Sensing
Translation Measurements
In this section...
Measuring Translation on page 4-22
Cartesian Measurements on page 4-23
Cylindrical Measurements on page 4-26
Spherical Measurements on page 4-28
You can measure frame translation in different coordinate systems. These
include Cartesian, cylindrical, and spherical systems. The different coordinate
systems are available through the Transform Sensor block and, to a limited
extent, in joint blocks
2
. The choice of coordinate system depends on the model.
Select the coordinate system that is most convenient for the application.
Measuring Translation
Translation is a relative quantity. The translation of one frame is meaningful
only with respect to another frame. As such, blocks with translation sensing
capability require two frames to make a measurement: measured and
reference frames. In these blocks, the follower frame port identifies the
measured frame; the base frame port identifies the reference frame of the
measurement.
Some measurements are common to multiple coordinate systems. One
example is the Z-coordinate, which exists in both Cartesian and cylindrical
systems. In the Transform Sensor dialog box, coordinates that make up more
than one coordinate system appear only once. Selecting Z outputs translation
along the Z-axis in both Cartesian and cylindrical coordinate systems.
Other measurements are different but share the same name. For example,
radius is a coordinate in both spherical and cylindrical systems. The spherical
radius is different from the cylindrical radius: the former is the distance
between two frame origins; the latter is the distance between one frame origin
and a frame Z-axis.
2. Weld Joint is an exception
4-22
Translation Measurements
To differentiate between the two radial coordinates, SimMechanics uses the
following convention:
Radius Cylindrical radial coordinate
Distance Spherical radial coordinate
Cartesian Measurements
The Cartesian coordinate system uses three linear coordinates X, Y, and Z
corresponding to three mutually orthogonal axes. Cartesian translation
measurements have units of distance, with meter being the default. You
can use the PS-Simulink Converter block to select a different physical unit
when interfacing with Simulink blocks.
4-23
4 Internal Mechanics, Actuation and Sensing
Transform Sensor
You can select any of the Cartesian axes in the Transform Sensor for
translation sensing. This is true even if translation is constrained along any
of the Cartesian axes. Selecting the Cartesian axes exposes physical signal
ports x, y, and z, respectively.
The figure shows a simple model using a Transform Sensor block to measure
frame translation along all three Cartesian axes. The measurement gives the
relative translation of the follower port frame with respect to the base port
frame. These frames are, respectively, the Solid1 and Solid2 reference port
frames. For more information, see Representing Frames on page 1-7.
4-24
Translation Measurements
Joints
With joint blocks, you can sense translation along each prismatic primitive
axis. Selecting a sensing parameter from a prismatic primitive menu exposes
the corresponding physical signal port. For example, if you select Position
from the Z Prismatic Primitive (Pz) of a Cartesian Joint block, the block
exposes physical signal port z. If the joint contains zero prismatic primitives,
the joint frames cannot translate with respect to each other, and translation
sensing is not necessary. For this reason, joint blocks with zero prismatic
primitives do not sense translation.
The figure shows a simple model using a Cartesian Joint block to measure
frame translation along all three Cartesian axes. The measurement gives the
relative translation of the follower port frame with respect to the base port
frame. These frames are, respectively, the Solid1 and Solid reference port
frames.
4-25
4 Internal Mechanics, Actuation and Sensing
Cylindrical Measurements
The cylindrical coordinate system uses one angular and two linear
coordinates. The linear coordinates are the cylinder radius, R, and length,
Z. The angular coordinate is the azimuth, , about the length axis. Linear
coordinates have units of distance, with meter being the default. The angular
coordinate has units of angle, with radian being the default. You can use
the PS-Simulink Converter block to select a different physical unit when
interfacing with Simulink blocks.
4-26
Translation Measurements
Transform Sensor
Only the Transform Sensor block can sense frame translation in cylindrical
coordinates. In the dialog box of this block, you can select one or more
cylindrical coordinates to measure. The cylindrical coordinates are named Z,
Radius, and Azimuth. Selecting the cylindrical coordinates exposes physical
signal ports z, rad, and azm, respectively.
Note Z belongs to both Cartesian and cylindrical systems.
The figure shows a simple model using a Transform Sensor block to measure
frame translation along all three cylindrical axes. The measurement gives
the relative translation of the follower port frame with respect to the base
port frame. These frames are, respectively, the Solid1 and Solid2 reference
port frames.
4-27
4 Internal Mechanics, Actuation and Sensing
Spherical Measurements
The spherical coordinate system uses two angular and one linear coordinates.
The linear coordinate is the spherical radius, R. The angular coordinates are
the azimuth, , and inclination, . The linear coordinate has units of distance,
with meter being the default. The angular coordinates have units of angle,
with radian being the default. You can use the PS-Simulink Converter block
to select a different physical unit when interfacing with Simulink blocks.
4-28
Translation Measurements
Transform Sensor
Only the Transform Sensor block can sense frame translation in spherical
coordinates. In the dialog box of this block, you can select one or more
spherical coordinates to measure. The spherical coordinates are named
Azimuth, Distance, and Inclination. Selecting the spherical coordinates
exposes physical signal ports azm, dst, and inc, respectively.
Note Azimuth belongs to both cylindrical and spherical systems. Distance
is the spherical radius.
The figure shows a simple model using a Transform Sensor block to measure
frame translation along all three spherical axes. The measurement gives the
relative translation of the follower port frame with respect to the base port
frame. These frames are, respectively, the Solid1 and Solid2 reference port
frames.
See Also Transform Sensor | Revolute Joint | Spherical Joint | Prismatic Joint |
4-29
4 Internal Mechanics, Actuation and Sensing
Related
Examples
Sense Double-Pendulum Motion on page 4-34
Actuate Four-Bar and Sense its Motion on page 4-41
Concepts Sensing Spatial Relationships on page 4-12
Rotation Measurements on page 4-17
Measurement Frames on page 4-31
4-30
Measurement Frames
Measurement Frames
In this section...
Measurement Frame Purpose on page 4-31
Measurement Frame Types on page 4-32
You can sense the spatial relationship between two frames. When you do
so, SimMechanics resolves the measurement in a measurement frame. For
most joint blocks, the measurement frame is the base frame. However, if
you use either Transform Sensor or a joint block with a spherical primitive,
you can select a different measurement frame. Measurement frames that
you can select includes Base, Follower, and World. The Transform Sensor
block adds the choice between rotating and non-rotating versions of the base
and follower frames.
Measurement Frame Purpose
The measurement frame defines the axes that SimMechanics uses to resolve
a measurement. The measurement still describes the relationship between
base and follower frames. However, the X, Y, and Z components of that
measurement refer to the axes of the measurement frame. SimMechanics
takes the measurement and projects it onto the axes of the measurement
frame that you select. The figure illustrates the measurement frame concept.
The arrow connecting base and follower frame origins is the translation
vector. If you select the base frame as the measurement frame, SimMechanics
4-31
4 Internal Mechanics, Actuation and Sensing
resolves that translation vector along the axes of the base frame. If you
select the World frame as the measurement frame, SimMechanics instead
resolves the translation vector along the axes of the World frame. The
translation vector remains the same, but the frame SimMechanics expresses
that measurement in changes.
Note that you can select the measurement frame only with certain blocks.
Among joint blocks, only those with a spherical primitive offer a selection
of measurement frames. All other joint blocks resolve their measurements
in the base frame. The Transform Sensor block offers the most extensive
selection of measurement frames.
Measurement Frame Types
SimMechanics offers five different measurement frames. These include World
as well as rotating and non-rotating versions of the base and follower frames.
The table describes these measurement frames.
Measurement Frame Description
World Inertial frame at absolute rest.
World is the ultimate reference
frame in a model. The World Frame
block identifies this frame.
Base Frame that connects to the B port of
the sensing block. Unless you rigidly
connect it to World, Base is generally
non-inertial.
4-32
Measurement Frames
Measurement Frame Description
Follower Frame that connects to the F port
of the sensing block. Unless you
rigidly connect it to World, Follower
is generally non-inertial.
Non-Rotating Base/Follower Non-rotating versions of the Base
and follower frames. In these frames,
SimMechanics ignores the effects of
rotation, including centripetal and
Coriolis acceleration.
A non-rotating frame is a virtual
frame which, at every point in time,
SimMechanics holds coincident with
the rotating frame, but which has
zero angular velocity.
Measurements that can differ
between rotating and non-rotating
frames include the angular
acceleration, linear velocity, and
linear acceleration.
See Also Transform Sensor | Revolute Joint | Spherical Joint | Prismatic Joint |
Related
Examples
Sense Double-Pendulum Motion on page 4-34
Actuate Four-Bar and Sense its Motion on page 4-41
Concepts Sensing Spatial Relationships on page 4-12
Rotation Measurements on page 4-17
Translation Measurements on page 4-22
4-33
4 Internal Mechanics, Actuation and Sensing
Sense Double-Pendulum Motion
In this section...
Modeling Approach on page 4-35
Build Model on page 4-36
Guide Model Assembly on page 4-37
Simulate Model on page 4-37
To sense motion between two arbitrary frames, you use the Transform Sensor
block. In this example, you use this block to analyze motion in a double
pendulum. First, you vary the initial conditions to obtain quasi-periodic and
chaotic motion. Then, you plot the lower link position to analyze its behavior.
This example builds on a previous example. See Model Double Pendulum
on page 3-28. For a related example, see Actuate Four-Bar and Sense its
Motion on page 4-41.
4-34
Sense Double-Pendulum Motion
Modeling Approach
In this example, you rely on gravity to actuate the double-pendulum. You
displace the links from equilibrium and let gravity act on them. To displace
the links at time zero, you use the State Targets section of the Revolute
Joint block dialog box. You can specify position or velocity. When you are
ready, you simulate the model to analyze its motion.
To sense motion, you use the Transform Sensor block. First, you connect the
base and follower frame ports to the World Frame and lower link subsystem
blocks. By connecting the ports to these blocks, you can sense motion in the
lower link with respect to the World frame. Then, you select the translation
parameters to sense. By selecting Y and Z, you can sense translation along
4-35
4 Internal Mechanics, Actuation and Sensing
the Y and Z axes, respectively. You can plot these coordinates with respect to
each other and analyze the motion that they reveal.
Build Model
To sense motion in the double-pendulum model:
1 Open model double_pendulum.
This is the model that you created in a previous example. See Model
Double Pendulum on page 3-28.
2 Drag the following blocks to that model.
Block Library Quantity
Transform Sensor Frames and
Transforms
1
World Frame Frames and
Transforms
1
PS-Simulink
Converter
Simscape > Utilities 2
To Workspace Simulink > Sinks 2
3 Double-click the blocks and specify the following parameters.
Block Parameter Value
Translation > Y Select check box Transform Sensor
Translation > Z Select check box
PS-Simulink
Converter
Output Signal Unit cm
To Workspace 1 Variable name y_link
To Workspace 2 Variable name z_link
4 Connect the blocks as they appear in the figure.
4-36
Sense Double-Pendulum Motion
The new blocks appear in the right portion of the figure.
Guide Model Assembly
Specify the initial state of each joint. Later, you can modify this state to
explore different motion types. For the first iteration, rotate only the top
link by a small angle:
1 Double-click block Revolute Joint.
This is the block between Pivot Mount and Binary Link subsystem blocks.
2 In the State Targets section of the block dialog box, select Specify
Position Target.
3 In Value, enter 10.
Check that the physical unit is deg (degrees).
Simulate Model
To simulate the model, in the Simulink tool bar click the Run button.
Alternatively, with the model window active, press Ctrl+T. Mechanics
Explorer displays the model simulation in the visualization pane.
4-37
4 Internal Mechanics, Actuation and Sensing
You can now plot the position coordinates of the lower link. At the MATLAB
command line, enter:
plot(y_link.Data, z_link.Data)
A MATLAB figure opens with a plot of the position coordinates. This plot
reveals the quasi-periodic nature of the lower link motion. Note how with
each cycle the lower link follows a slightly different path. However, the
difference is small, and the path is nearly periodic.
4-38
Sense Double-Pendulum Motion
To observe chaotic motion, change the initial conditions. This time, rotate the
top link by a large angle. In State Targets > Position > Value, enter 90
and press OK. Then, simulate the model. Plot the position coordinates as
before. The new plot reveals the chaotic nature of the lower link motion.
4-39
4 Internal Mechanics, Actuation and Sensing
See Also Transform Sensor | Revolute Joint | Spherical Joint | Prismatic Joint |
Related
Examples
Sense Double-Pendulum Motion on page 4-34
Actuate Four-Bar and Sense its Motion on page 4-41
Concepts Actuating a Model on page 4-2
Actuating and Sensing with Physical Signals on page 4-9
Sensing Spatial Relationships on page 4-12
4-40
Actuate Four-Bar and Sense its Motion
Actuate Four-Bar and Sense its Motion
In this section...
About Four-Bar Linkages on page 4-42
Modeling Approach on page 4-45
Build Model on page 4-45
Simulate Model on page 4-49
To analyze the motion of a four-bar linkage, you can add actuation inputs
and extract motion outputs. In this example, you actuate the crank link of a
four-bar linkage using a constant torque. You then plot the [Y Z] coordinates
of the crank and rocker links with respect to the World frame. By adjusting
the relative lengths of the links, you can examine the behavior of crank-rocker,
double-crank, and double-rocker four-bar types.
4-41
4 Internal Mechanics, Actuation and Sensing
Before proceeding with this example, complete the following example:
Model Four-Bar Linkage on page 3-36
About Four-Bar Linkages
The four-bar linkage contains four links that interconnect with four revolute
joints to form a planar closed loop. This linkage converts motion of an input
link into motion of an output link. Depending on the relative lengths of the
four links, a four-bar linkage can convert rotation into rotation, rotation into
oscillation, or oscillation into oscillation.
Links
Each link in a four-bar linkage has a name that reflects its function in the
linkage. For example, a link that rigidly connects to the external environment
is a ground link. Other link types include crank, rocker, and coupler. Every
four-bar linkage includes ground and coupler links, but it may lack either
crank or rocker links (e.g. double-rocker and double-crank linkages). The
table describes the different link types that you can find in a four-bar linkage.
Link Motion
Crank Revolves with respect to the ground
link
Rocker Oscillates with respect to the ground
link
Coupler Transmits motion between crank
and rocker links
Ground Rigidly connects the four-bar linkage
to the world or another subsystem
It is common for links to have complex shapes. This is especially true of the
ground link, which may be simply the fixture holding the two pivot mounts
that connect to the crank or rocker links. You can identify links with complex
shapes as the rigid span between two adjacent revolute joints. In example
Model Four-Bar Linkage on page 3-36, the rigid span between the two pivot
mounts represents the ground link.
4-42
Actuate Four-Bar and Sense its Motion
Linkages
The type of motion conversion that a four-bar linkage provides depends on
the types of links that it contains. For example, a four-bar linkage that
contains two crank links converts rotation at the input link into rotation at
the output link. This type of linkage is known as a double-crank linkage.
Other link combinations provide different types of motion conversion. The
table describes the different types of four-bar linkages that you can model.
Linkage Input-Output Motion
Crank-rocker Continuous rotation-oscillation (and
vice-versa)
Double-Crank Continuous rotation-continuous
rotation
Double-rocker Oscillation-oscillation
Grashof Condition
The Grashof theorem provides the basic condition that the four-bar linkage
must satisfy to so that at least one link completes a full revolution. According
to this theorem, a four-bar linkage contains one or more crank links if
the combined length of the shortest and longest links does not exceed the
combined length of the two remaining links. Mathematically, the Grashof
condition is:
s+l p+q
where:
s is the shortest link
l is the longest link
p and q are the two remaining links
This condition is required but not sufficient. If the coupler link is the shortest
link, even a linkage that satisfies the Grashof condition does not have a crank
link. A linkage that does not satisfy the Grashof condition is known as a
non-Grashof linkage.
4-43
4 Internal Mechanics, Actuation and Sensing
Grashof Linkages
A Grashof linkage can be of three different types:
Crank-rocker
Double-crank
Double-rocker
By changing the ground link, you can change the Grashof linkage type. For
example, by assigning the crank link of a crank-rocker linkage as the ground
link, you obtain a double-crank linkage. The figure shows the four linkages
that you obtain by assigning each of the four links as the ground link.
4-44
Actuate Four-Bar and Sense its Motion
Modeling Approach
In this example, you perform two tasks. First you add an actuation input to
the model. Then, you sense the motion of the crank and rocker links with
respect to the World frame. The actuation input is a torque that you apply to
the joint connecting the base to the crank link. Because you apply the torque
at the joint, you can add this torque directly through the joint block. The block
that you add the actuation input to is called Base-Crank Revolute Joint.
You add the actuation input to the joint block through a physical signal (PS)
port. This port is hidden by default. To expose it, you must select torque
as the actuation mode in the dialog box. You can then specify the torque
value using either Simscape or Simulink blocks. If you use Simulink blocks,
you must use the Simulink-PS Converter block. This block converts the
Simulink signal into a physical signal that SimMechanics can use. For more
information, see Actuating and Sensing with Physical Signals on page 4-9.
To sense crank and rocker link motion, you use the Transform Sensor block.
With this block, you can sense motion between any two frames in a model. In
this example, you use it to sense the [Y Z] coordinates of the crank and rocker
links with respect to the World frame.
As with the actuation port, the sensing ports are hidden by default. You
must select the parameters to sense to expose the corresponding PS ports.
To connect the resulting physical signals to Simulink blocks, you use the
PS-Simulink Converter block. In this example, you output the crank and
rocker link coordinates to the workspace using the Simulink To Workspace
block.
Build Model
To complete the model, you perform the following tasks:
Specify link lengths.
Add actuation input.
Add damping.
Sense link position.
4-45
4 Internal Mechanics, Actuation and Sensing
Specify Link Lengths
You can analyze the motion of all Grashoff four-bar types. In the first
iteration, you model a crank-rocker four-bar linkage. To specify the link
lengths for this four-bar type:
Double-click the following blocks and specify the following parameters.
Block Parameter Value
Crank Link Length 0.10
Two-Hole Binary Link Length 0.35
Rocker Link Length 0.20
Crank Base Transform Translation > Offset 0.15
Rocker Base
Transform
Translation > Offset 0.15
Add Actuation Input
To add an actuation input to the four-bar linkage:
1 Open model four_bar_linkage.
This is the model that you created in a previous example. See Model
Four-Bar Linkage on page 3-36.
2 Drag the following blocks to that model.
Block Library Quantity
Simulink-PS
Converter
Simscape > Utilities 1
Constant Simulink > Sources 1
3 Connect the blocks as they appear in the figure.
4-46
Actuate Four-Bar and Sense its Motion
4 Double-click the Simulink-PS Converter block.
5 In the dialog box Input Signal Unit parameter, enter N*m and press OK.
Add Damping
To ensure the crank link velocity reaches a steady-state, add damping to the
Revolute Joint blocks:
1 Double-click each Revolute Joint block in the model.
2 In Internal Mechanics > Damping enter 5e-4 and press OK.
Use the default units of N*m/(deg/s).
4-47
4 Internal Mechanics, Actuation and Sensing
Sense Link Position
To sense the position coordinates of the crank and rocker peg frames:
1 Add the following blocks to the model.
Block Library Quantity
Transform Sensor Frames and
Transforms
2
World Frame Frames and
Transforms
1
PS-Simulink
Converter
Simscape > Utilities 4
To Workspace Simulink > Sinks 4
2 Double-click the blocks and specify the following parameters.
Block Parameter Value
Translation > Y Select check box Transform Sensor
(all))
Translation > Z Select check box
PS-Simulink
Converter (all)
Output Signal Unit cm
To Workspace 1 Variable name y_crank
To Workspace 2 Variable name z_crank
To Workspace 3 Variable name y_rocker
To Workspace 4 Variable name z_rocker
3 Connect and name the blocks as they appear in the figure.
The new blocks appear in the top portion of the figure.
4-48
Actuate Four-Bar and Sense its Motion
Simulate Model
To simulate the model, in the Simulink tool bar click the Run button.
Alternatively, with the model window active, press Ctrl+T. Mechanics
Explorer displays the model simulation in the visualization pane.
4-49
4 Internal Mechanics, Actuation and Sensing
You can now plot the position coordinates of the crank and rocker frames. At
the MATLAB command line, enter:
plot(y_crank.Data, z_crank.Data, y_rocker.Data, z_rocker.Data)
A MATLAB figure opens with the position coordinates. Note that the crank
link completes a full revolution, while the rocker link oscilates back and forth
over a limited angular range. This behavior is characteristic of crank-rocker
systems. The figure shows the resulting plot.
4-50
Actuate Four-Bar and Sense its Motion
You can verify that the linkage you modeled satisfies the Grashof condition,
s+l p+q. The table shows the link lengths in terms of s, l, p, and q.
Link Length (m)
s 0.10
l 0.35
p 0.30
q 0.20
Note that s+l = 0.45 and p+q = 0.50. The Grashof condition holds, and the
linkage is a Grashof linkage.
Simulate and Analyze Double-Crank Linkage
Try plotting the same position coordinates for the double-crank linkage. First,
change link lengths as follows.
Block Parameter Value
Crank Link Length 0.25
Two-Hole Binary Link Length 0.20
Rocker Link Length 0.30
Crank Base Transform Translation > Offset 0.05
Rocker Base Transform Translation > Offset 0.05
Simulate the model and plot the position coordinates as above. The figure
shows the Mechanics Explorer display of the double-crank model.
4-51
4 Internal Mechanics, Actuation and Sensing
Plot the position coordinates as above. The figure shows the position
coordinates for the double-crank model. Note that both links complete a full
revolution, essentially acting as crank links.
4-52
Actuate Four-Bar and Sense its Motion
You can verify that the linkage you modeled satisfies the Grashof condition,
s+l p+q. The table shows the link lengths in terms of s, l, p, and q.
Link Length (m)
s 0.10
l 0.30
p 0.20
q 0.25
Note that s+l = 0.40 and p+q = 0.45. The Grashof condition holds, and the
linkage is a Grashof linkage.
4-53
4 Internal Mechanics, Actuation and Sensing
Simulate and Analyze Double-Rocker Linkage
Finally, try plotting the position coordinates for the double-rocker linkage.
Change link lengths as follows.
Block Parameter Value
Crank Link Length 0.30
Two-Hole Binary Link Length 0.10
Rocker Link Length 0.35
Crank Base Transform Translation > Offset 0.10
Rocker Base Transform Translation > Offset 0.10
Simulate the model and plot the position coordinates as above. The figure
shows the Mechanics Explorer display of the double-rocker model.
4-54
Actuate Four-Bar and Sense its Motion
Plot the position coordinates as above. The figure shows the position
coordinates for the double-rocker model. Note that neither link completes a
full revolution, essentially acting as rocker links.
4-55
4 Internal Mechanics, Actuation and Sensing
You can verify that the linkage you modeled satisfies the Grashof condition,
s+l p+q. The table shows the link lengths in terms of s, l, p, and q.
Link Length (m)
s 0.10
l 0.35
p 0.20
q 0.30
Note that s+l = 0.45 and p+q = 0.50. The Grashof condition holds, and the
linkage is a Grashof linkage.
See Also Transform Sensor | Revolute Joint | Spherical Joint | Prismatic Joint |
Related
Examples
Sense Double-Pendulum Motion on page 4-34
Actuate Four-Bar and Sense its Motion on page 4-41
Concepts Actuating a Model on page 4-2
Actuating and Sensing with Physical Signals on page 4-9
Sensing Spatial Relationships on page 4-12
4-56
Simulation and Analysis
5
Simulation
Configure Model for Simulation on page 5-2
Find and Fix Simulation Issues on page 5-4
5 Simulation
Configure Model for Simulation
During simulation, SimMechanics employs a Simulink global solver to
determine the configuration of a model as a function of time. You can select
the best solver for your application from a list of solvers that Simulink
provides. Simulation parameters include the numerical step used to
progress through the simulation and the solver tolerance values. Adjust the
parameters to optimize speed and accuracy of the simulation.
For solver selection and parameter specification, see:
Choose a Solver in the Simulink documentation.
Setting Up Solvers for Physical Models in the Simscape documentation.
Specify Solver Settings
To select a global solver for your model:
1 On the Simulink menu bar, click Simulation > Model Configuration
Parameters.
2 On the Tree View pane, select Solver.
3 In Solver Options, click Type and select Variable-step or Fixed-step.
Note For best performance, select Variable-step. For model deployment,
select Fixed-step.
4 Click Solver and select the appropriate solver for your application. The
default solver is ODE45 (Dormand-Prince).
To modify the global solver parameters for your model:
1 In the Solver options pane of the Model Configuration Parameters
window, enter the desired values for step size and tolerance parameters.
5-2
Configure Model for Simulation
Reducing the values of the step size and tolerance parameters enhances
simulation accuracy, but decreases simulation speed. Adjust the parameters
to obtain an optimal trade-off between simulation speed and accuracy.
Related
Examples
Configure Model for Simulation on page 5-2
Configure Model for Rapid Acceleration Mode on page 8-6
Find and Fix Simulation Issues on page 5-4
Concepts Visualizing and Inspecting a Model on page 6-2
5-3
5 Simulation
Find and Fix Simulation Issues
In this section...
Models with For Each Subsystem blocks have limited visualization on
page 5-4
Models with Model blocks have no visualization on page 5-4
Simscape local solvers do not work with SimMechanics on page 5-4
Under certain conditions, a model that you simulate can behave in unexpected
ways. Some issues that you can encounter while simulating a SimMechanics
model include:
Models with For Each Subsystem blocks have limited visualization
Models with Model blocks have no visualization
Simscape local solvers do not work for SimMechanics
Models with For Each Subsystem blocks have limited
visualization
Models with one or more For Each Subsystem blocks simulate with limited
visualization. The Mechanics Explorer visualization utility displays the model
in only one of the instances which the For Each Subsystem block provides.
The visualization limitation does not affect model simulationSimMechanics
simulates the model for all instances of the block.
Models with Model blocks have no visualization
Models with Model blocks (known as referenced models) simulate with no
visualization. During model simulation, SimMechanics issues a warning at
the MATLAB command line. The Mechanics Explorer visualization utility
does not open.
Simscape local solvers do not work with
SimMechanics
SimMechanics software does not support Simscape local solvers. If you select
a local solver in the Simscape Solver Configuration block, the solver does not
5-4
Find and Fix Simulation Issues
apply to the SimMechanics portion of a model. SimMechanics blocks continue
to use the Simulink global solver that you select in Model Configuration
Parameters for your model.
Note SimMechanics requires the Simulink global solver to be continuous.
If the global solver is discrete, SimMechanics issues an error and the model
does not simulate. This requirement applies to both fixed- and variable-step
solvers.
Related
Examples
Configure Model for Simulation on page 5-2
Configure Model for Rapid Acceleration Mode on page 8-6
Concepts Visualizing and Inspecting a Model on page 6-2
5-5
5 Simulation
5-6
6
Visualization and
Animation
Visualizing and Inspecting a Model on page 6-2
Configure Visualization Settings on page 6-6
Rotate, Pan, and Zoom View on page 6-16
Record Animation Video on page 6-20
Adjust Video Playback Speed on page 6-23
Find and Fix Visualization Issues on page 6-26
6 Visualization and Animation
Visualizing and Inspecting a Model
In this section...
Mechanics Explorer Window on page 6-2
Model Report on page 6-4
Animation on page 6-4
Mechanics Explorer is a utility that provides 3-D visualization, model
navigation, and troubleshooting tools for SimMechanics models. By default,
each time you update or simulate a SimMechanics model, Mechanics Explorer
displays the updated model. Use Mechanics Explorer frequently throughout
the modeling process to uncover errors in rigid body geometry and frames or
in mutlibody assembly.
Mechanics Explorer Window
The Mechanics Explorer window contains three primary panes:
VisualizationDisplay a 3-D graphic representation of a multibody model.
Model NavigationNavigate the model by subsystem, block or port.
Model PropertyInspect block properties and port connections in a model.
The following figure shows the three panes of Mechanics Explorer.
6-2
Visualizing and Inspecting a Model
Visualization
The visualization pane of Mechanics Explorer displays a 3-D view of a
SimMechanics model. The 3-D view is static when you update a model
(Ctrl+D), or dynamic when you simulate a model (Ctrl+T). You can choose
from seven preset views: front, back, top, back, left, right, and isometric. You
can rotate, pan, and zoom a model. See Visualizing and Inspecting a Model
on page 6-2.
Model Navigation
Identify a subsystem, block, or port with the model navigation pane. When
you click the name of a subsystem, block, or port in the model navigation
pane, the visualization pane highlights the corresponding entity with a light
blue color. Use the model navigation pane to highlight multibody subsystems,
rigid body subsystems, and frames in the visualization pane.
Model Property
Each time you click the name of an entity in the model navigation pane, the
model property pane displays the parameters and frames associated with the
6-3
6 Visualization and Animation
selected entity. Use the model property pane to review the parameters and
frames that belong to a subsystem, block, or port.
Model Report
Mechanics Explorer provides the Model Report tool to uncover model assembly
problems. Model Report identifies the status of each joint and constraint
in a model, and flags assembly errors. For joints with state targets, Model
Report includes the actual and specified state targets. The report flags joints
that have unmet state targets. The following image shows the Model Report
window for model sm_four_bar.
For more information, see
Animation
You can record the video of a simulation for future reference or to share.
Mechanics Explorer provides a Record button so that you can create the
simulation video. All videos have a quality setting of 30 frames per second
(fps) and AVI format. You can open a simulation video externally with any
video player that supports AVI files. See Record Animation Video on page
6-20.
6-4
Visualizing and Inspecting a Model
Related
Examples
Configure Visualization Settings on page 6-6
Rotate, Pan, and Zoom View on page 6-16
Find and Fix Visualization Issues on page 6-26
Concepts Visualizing and Inspecting a Model on page 6-2
Identifying Assembly Issues on page 3-25
6-5
6 Visualization and Animation
Configure Visualization Settings
In this section...
Change Background Color on page 6-6
Change View Point on page 6-9
Change View Convention on page 6-11
Display Multiple Screens on page 6-12
Toggle Visibility of Frames and Mass Centers on page 6-14
You can customize the display of Mechanics Explorer. Settings you can
change include:
Background color
View point
View convention
Number of display windows for a model
Visibility of frames and centers of mass
Change Background Color
To change the background color, use the following procedure. The procedure
uses the sm_four_bar as an example.
1 At the MATLAB command line, enter sm_four_bar.
Note Alternatively, open a SimMechanics model of your choice.
2 In the Simulink Editor window for the model, select Simulation > Update
Diagram.
6-6
Configure Visualization Settings
Note Mechanics Explorer opens with a display of your model against the
default grey background.
3 In the Mechanics Explorer toolbar, click the icon.
4 In the Select a Color dialog box, click a color or select the HSB or RGB
tabs to specify color HSB or RGB values, respectively.
6-7
6 Visualization and Animation
5 Click OK.
6 In the Mechanics Explorer toolbar, click the icon.
Clicking the icon saves the current Mechanics Explorer configuration to
the SimMechanics model. If you close the Mechanics Explorer window and
update the model, Mechanics Explorer opens with the new configuration.
6-8
Configure Visualization Settings
Change View Point
Mechanics Explorer provides seven view presets that you can use to change
the perspective of a model. Each preset has an icon in the Mechanics Explorer
toolbar .
Click an icon to select the corresponding view preset. The following table
describes the seven presets in Mechanics Explorer.
View Icon View Name View Description
Front view Display model ZX plane
with Y axis pointing
into screen
Back view Display model ZX plane
with Y axis pointing out
of screen
6-9
6 Visualization and Animation
View Icon View Name View Description
Top view Display model XY plane
with Z axis pointing out
of screen.
Bottom view Display model XY plane
with Z axis pointing
into screen
Left view Display model YZ plane
with X axis pointing
into screen
Right view Display model YZ plane
with X axis pointing out
of screen
Isometric view Display model in 3-D
with axes X, Y, and Z at
120 to each other.
The following figure shows the seven view presets in Mechanics Explorer. The
top row shows the following four presets ordered left to right: front, bottom,
top, bottom. The bottom row shows the following three presets ordered left to
right: left, right, isometric.
6-10
Configure Visualization Settings
Change View Convention
You can choose from three view conventions:
Z axis updisplays the model ZX plane in front view
Z axis downdisplays the model YZ plane in front view
Y axis updisplays the model XY plane in front view
To select a view convention, click the View convention drop-down menu,
and select one of the three view conventions. The following figure shows a
four-bar model in front view using the three view conventions. The top row
shows view conventions Z up and Z down ordered left to right. The bottom
row shows view convention Y up.
6-11
6 Visualization and Animation
Display Multiple Screens
You can divide the Mechanics Explorer screen into multiple screens, each with
an independent view of a model. The Mechanics Explorer toolbar provides
icons to split the active window into two windows vertically
or horizontally.
Each time you split the active window, you generate two smaller, equally
sized windows. You can split the active window an arbitrary number of times
to generate as many view screens as you need. The following table describes
the screen split icons.
Icon Icon Description
Split the active screen into four
standard views
Display a single screen
6-12
Configure Visualization Settings
Icon Icon Description
Split the active screen vertically into
two equally sized screens
Split the active screen horizontally
into two equally sized screens
The following image shows Mechanics Explorer with four standard views,
in single screen mode, with two vertically split screens, and with two
horizontally split screens.
6-13
6 Visualization and Animation
Toggle Visibility of Frames and Mass Centers
The Mechanics Explorer provides icons so that you can display and
hide frames and center-of-mass markers.
To toggle frame visibility, click the icon.
To toggle the visibility of center-of-mass markers, click the icon.
The following figure shows a four-bar model that displays frames and
center-of-mass markers.
6-14
Configure Visualization Settings
Related
Examples
Configure Visualization Settings on page 6-6
Rotate, Pan, and Zoom View on page 6-16
Find and Fix Visualization Issues on page 6-26
Concepts Visualizing and Inspecting a Model on page 6-2
Identifying Assembly Issues on page 3-25
6-15
6 Visualization and Animation
Rotate, Pan, and Zoom View
In this section...
Rotate, Pan, and Zoom Shortcuts on page 6-16
Rotate View on page 6-16
Pan View on page 6-17
Zoom View on page 6-18
You can rotate, pan, and zoom your model in Mechanics Explorer. To do this,
you use three buttons in the Mechanics Explorer toolbar: . Select
the button for the task you want to perform. Then, use the mouse to perform
that task. You can also use mouse shortcuts to rotate, pan, and zoom.
Rotate, Pan, and Zoom Shortcuts
The following table summarizes the mouse shortcuts that you can use to
rotate, pan, and zoom a model.
Function Mouse Shortcut
Rotate Press Scroll Wheel + Move Mouse
Pan Press Scroll Wheel + Shift + Move
Mouse
Zoom Press Scroll Wheel + Ctrl + Move
Mouse
Rotate View
In the Mechanics Explorer tool bar, click the Rotate view button . In the
visualization pane, click the mouse to set the rotation pivot point. Then, move
the mouse to rotate about that pivot. A rotation icon denotes the position
of the mouse.
6-16
Rotate, Pan, and Zoom View
If you use a mouse with a scroll wheel, you can also use a shortcut to rotate
your model. Click and hold the scroll wheel while moving the mouse in the
visualization pane. As you move your mouse, the model rotates.
Pan View
In the Mechanics Explorer tool bar, click the Pan view button . In the
visualization pane, click and move the mouse to pan the model. A pan icon
denotes the position of the mouse.
6-17
6 Visualization and Animation
If you use a mouse with a scroll wheel, you can also use a shortcut to pan your
model. In the visualization pane, click and hold the scroll wheel and press
Shift while moving the mouse. As you move the mouse, the model pans.
Zoom View
In the Mechanics Explorer tool bar, click the Zoom in/out button . In the
visualization pane, click the mouse in the part that you want to zoom. Then,
move the mouse to zoom that part. Move the mouse up to zoom in or down to
zoom out. A zoom icon denotes the position of the mouse.
6-18
Rotate, Pan, and Zoom View
If you use a mouse with a scroll wheel, you can also use a shortcut to zoom
your model. In the visualization pane, click and hold the scroll wheel and
press Ctrl while moving the mouse. As you move the mouse, the model zooms.
Move the mouse up to zoom in or down to zoom out.
Related
Examples
Configure Visualization Settings on page 6-6
Find and Fix Visualization Issues on page 6-26
Record Animation Video on page 6-20
Concepts Visualizing and Inspecting a Model on page 6-2
Identifying Assembly Issues on page 3-25
6-19
6 Visualization and Animation
Record Animation Video
With Mechanics Explorer, you can record a 3-D animation of your
SimMechanics simulation. You can then play back the animation video
without running the simulation againor even opening the original model.
To record an animation, Mechanics Explorer provides a record button, .
Recorded videos are in AVI format. The video playback speed is 30 frames
per second.
Record Video
This example shows how you can record a 3-D animation. The model in this
example is sm_four_bar, which accompanies your SimMechanics installation.
1 At the MATLAB command line, enter sm_four_bar.
2 In the Simulink Editor window, select Simulation > Run.
3 In the Mechanics Explorer window, press the Record button.
6-20
Record Animation Video
4 In the Select video file window, specify the name of the file.
5 Press Save.
A new animation window opens when you press Save. The title bar of the
new window provides the recording progress status. When a new window
opens informing you that the recording has finished, click OK
6-21
6 Visualization and Animation
Related
Examples
Adjust Video Playback Speed on page 6-23
Configure Visualization Settings on page 6-6
Rotate, Pan, and Zoom View on page 6-16
Find and Fix Visualization Issues on page 6-26
Concepts Visualizing and Inspecting a Model on page 6-2
Identifying Assembly Issues on page 3-25
6-22
Adjust Video Playback Speed
Adjust Video Playback Speed
In this section...
Variable-Step Solvers on page 6-23
Fixed-Step Solvers on page 6-25
SimMechanics animation videos play at a fixed speed of 30 frames per second
(fps), with each frame corresponding to a simulation time step. When the
step size differs from the 1/30 second duration of a video frame, the video
speed differs from the simulation speed. To ensure that the two speeds are
equal, you must adjust the configuration parameters for your model. The
exact approach depends on the type of solver that you select: variable-step
or fixed-step.
Variable-Step Solvers
Variable-step solvers are commonly used in SimMechanics simulations. With
a variable-step solver, the step size can vary between minimum and maximum
values that you specify in your models Configuration Parameters menu.
Because each video frame corresponds to a simulation step, a variable step
size can introduce time distortion into the video.
For example, when the step size is larger than 1/30 second, it must shrink
to fit the 1/30 second duration of a video frame, causing the video to appear
faster than the simulation. Similarly, when the step size is smaller than
1/30 second, it must expand to fit the 1/30 second duration of a video frame,
causing the video to appear slower than the simulation.
To avoid time distortion in the video, you must sample the simulation at
regularly spaced intervals. By using a 1/30 second sampling time interval,
you can ensure that the resulting video plays at the simulation speed:
1 On the Simulink menu bar, select Simulation > Model Configuration
Parameters.
2 On the Configuration Parameters tree browser, select Data
Import/Export.
3 In Output Options, select Produce specified output only.
6-23
6 Visualization and Animation
4 In Output times, enter an array with regularly spaced sampling times,
using 1/30 second as the time interval. For a simulation running from
zero to ten seconds, that array is:
[0:1/30:10]
The general form of the array is [start time: time interval : end
time]. All times in the array are in seconds. Start time must be equal to or
greater than the simulation start time. End time must be equal to or smaller
than the simulation end time.
If you change the time interval in the array from 1/30, the video playback
speed changes too. For example, entering a time interval of 2/30 second
causes the resulting video to play at twice the simulation speed. Similarly,
entering a time interval of 1/60 second causes the resulting video to play
at half the simulation speed.
6-24
Adjust Video Playback Speed
Fixed-Step Solvers
Fixed-step solvers are less commonly used in SimMechanics simulations.
With a fixed-step solver, the simulation step size remains constant at a value
that you specify in your models Configuration Parameters menu. Because
the step size is constant, the resulting video displays no time distortion. It
can, however, play at a different speed than the simulation.
To change the playback speed of the video, you must change the step size of
the simulation. Change the step size to 1/30 second to ensure that the video
plays at the same speed as the simulation:
1 On the Simulink menu bar, select Simulation > Model Configuration
Parameters.
2 On the Solver options pane, check that Type is set to Fixed-step.
3 In Fixed-step size (fundamental sample time), enter 1/30.
Changing the step size from 1/30 second causes the animation video to play at
a different speed. The effect of changing the step size is similar to the effect
of changing the sampling time interval in a variable-step solver. Entering a
step size of 2/30 second results in a video that plays at twice the simulation
speed. Similarly, entering a step size of 1/60 second results in a video that
plays at half the simulation speed.
Note Model dynamics take precedence over video playback considerations.
Select a solver and step size based on the dynamics of your model. Then, if
possible, adjust the time step to control the video playback speed.
Related
Examples
Record Animation Video on page 6-20
Configure Visualization Settings on page 6-6
Rotate, Pan, and Zoom View on page 6-16
6-25
6 Visualization and Animation
Find and Fix Visualization Issues
In this section...
Mechanics Explorer Fails to Open on page 6-26
Model appears with different orientation in Mechanics Explorer on page
7-41
Part appears invisible in Mechanics Explorer on page 7-43
Under certain conditions, a model that you visualize can behave in unexpected
ways. Some issues that you can encounter while attempting to visualize
a model include:
Mechanics Explorer fails to open
Model appears with different orientation in Mechanics Explorer
Part appears invisible in Mechanics Explorer
Mechanics Explorer Fails to Open
By default, Mechanics Explorer is set to open the first time you update a
model. If a Mechanics Explorer window is already open for your model, the
open window updates the model display. Note, however, that updating a
model does not automatically bring the Mechanics Explorer window to the
front. If the Mechanics Explorer window is hidden during model update, you
must bring that window to the front to see the updated model.
Set Mechanics Explorer to Open on Model Update
If Mechanics Explorer fails to open during model update, check that
Mechanics Explorer is set to open on model update:
1 In the Simulink Editor menu bar, select Simulation > Model
Configuration Parameters.
2 Expand the SimMechanics 2G node.
3 Click Explorer.
6-26
Find and Fix Visualization Issues
4 Verify that the checkbox for Open Mechanics Explorer on model
update or simulation is selected.
Model appears with different orientation in
Mechanics Explorer
By default, Mechanics Explorer displays a model with the Z axis of the World
frame pointing up. Using this convention, the default gravity vector [0 0
-9.81] m/s^2 points down, a direction that is practical for most applications.
However, this convention differs from that which CAD platforms commonly
use, Y axis up, causing Mechanics Explorer to display some models sideways.
If this happens, you can manually change the view convention to that used in
the original CAD assembly. The figure shows the default Mechanics Explorer
display of an imported robot arm model.
6-27
6 Visualization and Animation
Change View Convention
To change the view convention of a model:
1 In the Mechanics Explorer toolbar, click the View Convention drop-down
menu.
2 Select Y up (ZX Top).
3 Refresh the Mechanics Explorer display by selecting a view point from the
Mechanics Explorer tool bar.
Mechanics Explorer displays the model using the new view convention.
Part appears invisible in Mechanics Explorer
During CAD import, SimMechanics uses a set of sterolithographic (STL) files
to generate the 3-D surface geometry of each CAD part. If SimMechanics
cannot load the STL file for a part, that part appears invisible in Mechanics
Explorer. This issue does not affect model update or simulation.
The figure shows the Mechanics Explorer display of an imported model
containing an invalid STL file.
6-28
Find and Fix Visualization Issues
Correct Visualization Issue
If a part of an imported model appears invisible in Mechanics Explorer:
1 In Mechanics Explorer, identify the name of each invisible part.
2 In the block diagram, open the dialog boxes of the associated Solid blocks.
3 In the Geometry section, check that the name and location of the STL
files are correct.
If either is incorrect, enter the correct information and update the model.
Check that Mechanics Explorer displays the invisible part. If not, check if
the STL files are valid.
6-29
6 Visualization and Animation
STL File Issues
To visualize a CAD assembly that you import, SimMechanics relies on a set of
STL files that specify the 3-D surface geometry of the CAD parts. Each STL
file specifies the surface geometry of one CAD part as a set of 2-D triangles.
To do this, the STL files contain:
[X Y Z] coordinates of the triangle vertices
[X Y Z] components of the normal vectors for the triangles.
If an STL file specifies a normal vector with zero length, SimMechanics issues
a warning. The STL file fails to load.
Related
Examples
Configure Visualization Settings on page 6-6
Rotate, Pan, and Zoom View on page 6-16
Concepts Visualizing and Inspecting a Model on page 6-2
Identifying Assembly Issues on page 3-25
6-30
CAD Import
7
About CAD Import
CAD Translation on page 7-2
CAD Export on page 7-5
CAD Import on page 7-7
Install and Register SimMechanics Link Software on page 7-11
SimMechanics Import XML File on page 7-17
Import Robot Arm Model on page 7-28
Import Stewart Platform Model on page 7-34
Find and Fix CAD Import Issues on page 7-40
7 About CAD Import
CAD Translation
In this section...
CAD Translation Steps on page 7-3
Software Requirements on page 7-3
You can translate a CAD assembly into a SimMechanics model for simulation
and analysis. This process is called CAD translation. By translating a CAD
assembly into a SimMechanics model, you leverage the strengths of your CAD
platform with the strengths of SimMechanics software. You can modify any
model that you translatefor example, adding actuators and sensorsto
fit the needs of your application. CAD translation is especially useful for
control system design.
7-2
CAD Translation
CAD Translation Steps
CAD translation is a two-step process. First, you export a CAD assembly
in XML format. Then, you import the XML file into SimMechanics.
SimMechanics uses the XML file to automatically generate a model that
replicates the original CAD assembly. If the CAD assembly contains only
supported constraints, CAD import requires no additional work on your part.
Once SimMechanics generates your model, you are ready to simulate and
analyze that model. The table summarizes the two CAD translation steps.
Translation Step Description
CAD Export Generate XML import file from CAD
assembly
CAD Import Generate SimMechanics model from
import files
You must export a CAD assembly before you import it into SimMechanics.
The schematic shows the CAD translation step sequence. A CAD assembly
is the starting point of CAD translation. Exporting that assembly in XML
format and importing the resulting XML file into SimMechanics produces
an equivalent SimMechanics model.
Software Requirements
The table provides the software requirements for CAD translation. The
requirements depend on the CAD translation stepexport or import. For
example, a CAD platform is a requirement only for CAD export.
7-3
7 About CAD Import
Software Notes CAD Export CAD Import
CAD Platform
MATLAB Registration as
computing server
required
SimMechanics
SimMechanics
Link
The software requirements for CAD translation are optimized for cooperation
between CAD and SimMechanics engineers. A CAD engineer can export
the CAD assembly without an active SimMechanics installation. Likewise,
a SimMechanics engineer can import the CAD assembly without an active
CAD platform installation.
See Also smimport
Related
Examples
Install and Register SimMechanics Link Software on page 7-11
Import Robot Arm Model on page 7-28
Import Stewart Platform Model on page 7-34
Find and Fix CAD Import Issues on page 7-40
Concepts CAD Import on page 7-7
7-4
CAD Export
CAD Export
CAD export relies on the free utility SimMechanics Link. You can download
the utility directly from the Mathworks website. See Install and Register
SimMechanics Link Software on page 7-11. Following download and
installation, registration of SimMechanics Link with a supported CAD
platform adds the utility as an Add-In tool. You can now export a CAD
assembly.
Import Files
During CAD export, the SimMechanics Link utility generates one XML file
and a set of STL files. The following table describes each file type.
File Type Quantity Purpose Required
for Model
Generation
Required
for Model
Visualization
XML 1 total Provide
structure
and
parameters
of CAD
assembly in
SimMechanics
format
STL 1 per distinct
CAD part
Provide
3-D surface
geometry of
CAD parts
The files contain the assembly structure and part parameters required to
generate an equivalent SimMechanics model. Assembly structure includes
assembly-subassembly dependencies, which translate into SimMechanics
system-subsystem dependencies. Part parameters include reference frames,
mass and inertia, color, and location of part STL files.
7-5
7 About CAD Import
See Also smimport
Related
Examples
Install and Register SimMechanics Link Software on page 7-11
Import Robot Arm Model on page 7-28
Import Stewart Platform Model on page 7-34
Find and Fix CAD Import Issues on page 7-40
Concepts CAD Translation on page 7-2
CAD Import on page 7-7
7-6
CAD Import
CAD Import
In this section...
Importing a Model on page 7-7
Generating Import Files on page 7-8
SimMechanics XML Schema on page 7-9
CAD Import is the second and final step of CAD translation. During
CAD import, SimMechanics interprets the SimMechanics Import XML file
generated during CAD Export. Then, based on the structure and parameters
that the XML file provides, SimMechanics automatically generates model
that replicates the original CAD assembly.
Importing a Model
CAD Import does not require access to the original CAD assembly or
associated CAD platform. Access to the surface-geometry STL files is not
required for simulation, but it is required for visualization. You can simulate
an imported model that contains no STL files. However, the Mechanics
Explorer visualization utility cannot display a representation of a model
without the STL files.
In the model, each CAD part maps into a rigid body subsystem. Each
CAD constraint or set of CAD constraints, map into a joint. Block names
7-7
7 About CAD Import
for SimMechanics subsystems are based on the original CAD parts and
subassemblies which the subsystems represent. SimMechanics appends the
suffix RIGID to the stem of a rigid body name. For example, CAD part base
translates into rigid body subsystem base_RIGID. The following figure shows
the imported SimMechanics model of a CAD robot assembly.
Modify SimMechanics model to fit the needs of your application.
Generating Import Files
To import a multibody model into SimMechanics, you must first generate the
SimMechanics Import XML file. You can generate this file automatically,
using the SimMechanics Link utility, or manually, using the XML schema
that MathWorks
provides. The method that you use depends on the type of
model that you want to import. The table summarizes the two methods and
their limitations.
Generate Import File Using... Limitations
SimMechanics Link Works only for CAD assemblies.
CAD assembly must come from one
of three supported CAD platforms.
XML Schema Requires knowledge of XML file
generation based on XML schema
7-8
CAD Import
SimMechanics Link is a free utility that MathWorks provides. Use this utility
to generate the SimMechanics Import XML file that you need to import a CAD
assembly into SimMechanics. For more information about SimMechanics
Link , see Install and Register SimMechanics Link Software on page 7-11.
SimMechanics XML Schema
The XML Schema is a set of files written according to the W3C XML Schema
specification. MathWorks provides these files so that you can generate a
SimMechanics Import XML file manually or using an external application.
Use the XML Schema to generate the SimMechanics Import XML file for a
CAD assembly or other multibody model.
The XSD files describe the elements and attributes that a SimMechanics
Import XML file can contain and the order in which they must appear.
Generating an XML file in accordance with the XML schema ensures that
SimMechanics can successfully import it. Once you have generated the XML
file, validate it against the schema to ensure SimMechanics can import it
without issue.
7-9
7 About CAD Import
To access the SimMechanics XML schema, visit the SimMechanics product
website. Follow instructions to download the XSD files.
See Also smimport
Related
Examples
Install and Register SimMechanics Link Software on page 7-11
Import Robot Arm Model on page 7-28
Import Stewart Platform Model on page 7-34
Find and Fix CAD Import Issues on page 7-40
Concepts CAD Translation on page 7-2
7-10
Install and Register SimMechanics Link Software
Install and Register SimMechanics Link Software
In this section...
SimMechanics Link Installation Requirements on page 7-11
Download SimMechanics Link Software on page 7-12
Install SimMechanics Link Software on page 7-12
Register SimMechanics Link Utility with CAD Platform on page 7-13
Link External Application to SimMechanics Link Software on page 7-13
Register MATLAB as Automation Server on page 7-13
Unregister SimMechanics Link Software on page 7-15
SimMechanics Link Installation Requirements
Before installing the SimMechanics Link utility, check that an active
installation of the following software exists on your computer:
MATLAB
Supported CAD platform
MATLAB and SimMechanics Link must belong to the same release. For
example, if your MATLAB release is R2012b, then your SimMechanics Link
release must also be R2012b. Combining different release numbers can cause
installation errors.
SimMechanics Link supports three CAD platforms:
SolidWorks
Autodesk Inventor
PTC
Creo (Pro/ENGINEER
You can use the SimMechanics Link utility to export a CAD assembly from
any of these CAD platforms. Note that MATLAB, SimMechanics Link, and
your CAD platform must chare the same architecture (e.g. 64bit).
7-11
7 About CAD Import
Download SimMechanics Link Software
You can download SimMechanics Link software directly from the MathWorks
website:
1 Visit the SimMechanics Link download website at
http://www.mathworks.com/products/simmechanics/download_smlink.html.
2 Select the software version to install.
3 Click Submit.
4 Save the installation files in a convenient folder.
Do not extract the zip file.
Install SimMechanics Link Software
Install SimMechanics Link software from the MATLAB command line:
1 Start MATLAB.
Note You may need administrator privileges to complete the installation.
2 At the MATLAB command line enter:
path(path, '<installation_file_folder>')
replacing <installation_file_folder> with the path to the folder with
the installation files.
3 At the MATLAB command line, enter:
install_addon('<zip_file_name>.zip')
replacing <zip_file_name> with the name of the zip file that you
downloaded (e.g., smlink.r2012b.win64). The command extracts the zip
archive files to the MATLAB root directory.
7-12
Install and Register SimMechanics Link Software
Register SimMechanics Link Utility with CAD Platform
Complete the installation by registering your the SimMechanics Link utility
with your CAD platform. The registration procedure makes SimMechanics
Link available in your CAD platform as an Add-In tool. Once you have
completed the linking procedure, you can use the Add-In tool to export a CAD
assembly directly from your CAD platform.
The registration procedure is different for each supported CAD platform. The
following table provides platform-specific registration information. Click
the link that matches your CAD platform, and complete the registration
procedure.
To register with CAD platform... ...click here
Autodesk Inventor Register SimMechanics Link with
Inventor
PTC Creo (Pro/ENGINEER) Register SimMechanics Link with
Creo
SolidWorks Register SimMechanics Link with
SolidWorks
Link External Application to SimMechanics Link
Software
You can link an unsupported CAD platform or other external application
to SimMechanics software. For this task, SimMechanics Link provides an
application programming interface (API) with a set of functions that you
can use to create a C/C++ custom export module. For an overview of custom
export using the API, see Custom Export with SimMechanics Link API.
Register MATLAB as Automation Server
Each time you use the SimMechanics Link utility with a CAD platform or
other external application, the utility attempts to connect to MATLAB.
Registration Requirements
Successful connection requires the following to be true:
7-13
7 About CAD Import
Matching MATLAB and SimMechanics Link release numbers (e.g. both
release numbers R2012b)
MATLAB registration as automation server.
Enable Automation Server Mode
You can register MATLAB as an automation server in two ways:
Condition Registration Procedure
At the MATLAB command line, enter
regmatlabserver.
The command registers the current MATLAB
session as an automation server.
MATLAB session open in
desktop mode
At the MATLAB command line, enter:
enableservice
('AutomationServer',true)
The command enables the current MATLAB
session as an automation server.
MATLAB session not open At the operating system command prompt,
enter
matlab -automation -desktop
The prompt starts a new MATLAB session in
automation server mode.
At the operating system command prompt,
enter command matlab -regserver.
The command opens a new MATLAB session
in automation server mode. You can close the
MATLAB session.
A single MATLAB automation server registration can be active at a time. If
multiple MATLAB sessions are open in your system, you must first disable
the active registration and then register the desired MATLAB session as an
automation server using the regmatlabserver command.
7-14
Install and Register SimMechanics Link Software
Caution If your system does not have an active MATLAB automation server
registration, SimMechanics Link issues a error when it attempts to connect.
In the event of a connection error, check that a MATLAB automation server
is active in your system. If necessary, register MATLAB as an automation
server.
Connection from External Application to MATLAB Automation
Server
Invoking the SimMechanics Link utility from an external application
produces one of the following results:
Condition Required Action Result
No MATLAB session
open
None New MATLAB
session opens in
automation server
mode
SimMechanics Link
connects to MATLAB
automation server
MATLAB server open
in automation server
mode
None SimMechanics Link
connects to MATLAB
automation server
MATLAB session open
in desktop mode
Register MATLAB
session as automation
server. See Enable
Automation Server
Mode on page 7-14.
SimMechanics Link
connects to MATLAB
automation server
Unregister SimMechanics Link Software
SimMechanics Link contains no uninstaller. If you no longer wish to use the
SimMechanics Link utility in your CAD platform, you can unregister the
utility. The following table provides information on the unlinking procedure
for each CAD platform. Click the link that matches your CAD platform.
7-15
7 About CAD Import
To link CAD platform... ...click here
Autodesk Inventor Register SimMechanics Link with
Inventor
PTC Creo (Pro/ENGINEER) Register SimMechanics Link with
Creo
SolidWorks Register SimMechanics Link with
SolidWorks
To register a different version of SimMechanics Link with your CAD platform,
first unregister any currently registered version you may have. Then, register
the desired version. To register and unregister the utility, follow the links
provided in the previous table.
7-16
SimMechanics Import XML File
SimMechanics Import XML File
In this section...
Organization of SimMechanics XML Import File on page 7-17
Root Assembly on page 7-18
Organization of Assemblies on page 7-22
Organization of Parts on page 7-23
The SimMechanics XML import file specifies the hierarchical structure of a
CAD assembly and the physical parameters that describe each CAD part.
SimMechanics imports the file to automatically generate an equivalent
SimMechanics model with little or no additional work on your part.
Each block in a model that you import has a unique name and a complete set
of parameters. The SimMechanics Import XML file provides the name and
parameters of a block based on the original CAD assembly. Once you have
imported a model, you can modify the name and parameters of a block to fit
your needs. You can also add and remove blocks from the model, or replace
one block with another.
Note The following sections describe the structure and parameters of the
SimMechanics Import XML file using a robot arm CAD assembly as an
example. The actual structure and parameters of your SimMechanics Import
XML file can differ from that shown here.
Organization of SimMechanics XML Import File
CAD assemblies are hierarchical systems: a CAD root assembly contains other
CAD subassemblies, each made of CAD parts. The SimMechanics XML import
file mirrors the hierarchical structure of a CAD assembly. The file organizes
CAD assembly information in the order Root AssemblyAssembliesParts.
The following figure shows the SimMechanics XML import file for a CAD
assembly with name robot. Content in sections RootAssembly, Assemblies,
and Parts is removed for clarity.
7-17
7 About CAD Import
Root Assembly
The section RootAssembly of the SimMechanics XML import file organizes
information into two separate subsections:
InstanceTree
Constraints
InstanceTree
Each part contains one body-fixed reference frame that represents a
unique set of position and orientation coordinates.InstanceTree defines a
reference frame for each assembly found in the root assembly. One frame
provides an ultimate reference frame with origin coordinates (0,0,0). Rigid
transformations translate and rotate the previous frame in InstanceTree to
obtain the reference frame for another CAD assembly.
7-18
SimMechanics Import XML File
Instance sections contain the rigid transformation that defines the reference
frame for a CAD part. The following figure shows an instance section in the
SimMechanics XML import file for a root assembly with name robot.
The InstanceTree section defines the hierarchical organization of the CAD
assembly. The section organizes CAD assemblies and parts according to
their place in the root assembly hierarchy. The following figure displays a
SimMechanics XML import file for a CAD root assembly with name Robot.
The root assembly contains five assemblies:
base-1
upperarm-1
forearm-1
wrist-1
grip-1
All assemblies contain a single part, except assembly Grip. The assembly
Grip is a multibody system that connects multiple parts with joints. Grip
contains seven distinct parts:
metacarples-1
firstfingerlink-1
firstfingerlinkL-1
secondfingerlink-1
secondfingerlink-2
fingertips-1
fingertips-2
7-19
7 About CAD Import
Instance content is removed for clarity.
Constraints
CAD constraints define how two CAD parts can move relative to each other.
One CAD constraint connects two CAD parts. Each CAD constraint specifies
the mechanical degrees of freedom present between two CAD parts. Two CAD
parts can translate along, and rotate about, up to three mutually orthogonal
axes.
During CAD import, SimMechanics translates the CAD constraints into
SimMechanics joints. Most CAD constraints have a SimMechanics equivalent,
but the equivalence may not be a one-to-one-correspondence. A single
SimMechanics joint may require a combination of multiple CAD constraints
providing the same degrees of freedom.
7-20
SimMechanics Import XML File
Note Not all CAD constraints have a SimMechanics equivalent. CAD gear
constraints are one example. You cannot translate a CAD gear constraint into
SimMechanics Second Generation models.
The Constraints section specifies the position, orientation, and type of joint
that connects each pair of CAD assemblies. Two constraints specify one joint.
The following figure shows the constraints section of the SimMechanics XML
import file for a joint between two CAD parts with names upperarm-1 and
forearm-1. In the figure, two constraints define a revolute joint that connects
the two CAD parts: Concentric and Coincident. Each constraint specifies
the position and orientation of the revolute joint relative to the reference
frame for each CAD part.
7-21
7 About CAD Import
Organization of Assemblies
The Assemblies section provides the same information present in
RootAssembly, but with a local non-inertial reference frame acting as the
ultimate reference frame. An InstanceTree section assigns a local reference
frame to each part in an assembly. Each local reference frame appears
7-22
SimMechanics Import XML File
in a separate Instance subsection. In the Instance subsection, a rigid
transformation rotates and translates a parent frame to obtain the new local
reference frame.
A Constraints section specifies the kinematic constraints between two parts.
The set of constraints between two parts define the kinematic degrees of
freedom between them, and are equivalent to SimMechanics joints. During
CAD import, SimMechanics interprets each set of CAD constraints, and
replaces them with the appropriate set of joints.
Organization of Parts
Part Names
Each part receives a unique name. By default, part names originate from
the part file names. You can change a part name in SimMechanics, after
CAD import, or in the SimMechanics XML import file, before CAD import.
The following figure displays the part name section of the SimMechanics
XML import file. Colored Boxes highlight part and source file identification
information.
Note SimMechanics represents a CAD part as a single rigid body subsystem.
A rigid body subsystem inherits its name from the corresponding CAD part.
7-23
7 About CAD Import
Physical Units
The SimMechanics XML input file defines the physical units used to resolve
the values of inertial parameters. Units originate from the exported CAD
assembly file. You can update the physical units in SimMechanics, after
CAD import, or in the SimMechanics XML import file, before CAD import.
The following figure highlights the physical units used to resolve the inertial
properties of CAD part with name Wrist.
Solid Parameters
Solid parameters include inertia and graphic properties. Inertia governs the
dynamic response of the solid to an applied force or torque. The SimMechanics
XML import file specifies the following inertial parameters:
Mass
Center of mass
Moments and products of inertia
The following figure displays the solid parameters section of the SimMechanics
XML import file for a CAD part with name Wrist. A box encloses the inertial
properties of the CAD part.
7-24
SimMechanics Import XML File
Graphic properties govern the visual representation of the solid in Mechanics
Explorer. Properties include color and shininess. The following table describes
the graphic properties present in the SimMechanics XML import file.
Graphic Property Type Description
Ambient Color RGBA vector Color of light that hits
the solid surface
Diffuse Color RGBA vector Color of the solid
surface in pure white
light
Specular Color RGBA vector Color of specular
reflection from the
solid surface
Emissive Color RGBA vector Color of solid
self-illumination
Shininess Scalar Intensity of specular
highlights from the
solid surface
The following figure highlights the graphic properties section of the
SimMechanics XML import file.
7-25
7 About CAD Import
Geometry File References
A set of STL files specifies the 3-D geometry of the solid surface for each CAD
part. STL files specify only geometry, without reference to other graphic
properties, like color. The SimMechanics XML import file specifies a single
STL geometry file for each part in the CAD assembly. The following figure
highlights the geometry file reference in the SimMechanics XML input file
for a part with name Wrist.
See Also smimport
Related
Examples
Install and Register SimMechanics Link Software on page 7-11
Import Robot Arm Model on page 7-28
Import Stewart Platform Model on page 7-34
Find and Fix CAD Import Issues on page 7-40
7-26
SimMechanics Import XML File
Concepts CAD Translation on page 7-2
CAD Import on page 7-7
7-27
7 About CAD Import
Import Robot Arm Model
In this section...
Check Import Files on page 7-29
Import Robot Assembly on page 7-30
Visualize and Simulate Robot Assembly on page 7-31
In this example, you import a CAD assembly with name robot into
SimMechanics. SimMechanics provides the smimport command so that you
can import a CAD assembly. The command is the only SimMechanics tool you
need to import a CAD assembly. The CAD import procedure is the same
for all CAD platforms.
Note This example uses an XML file and a set of STL files that are present
in your SimMechanics installation. You can export the XML and STL files
directly from a supported CAD platform, but the names of the files may differ
from the example.
The following figure shows the original CAD assembly inside the SolidWorks
CAD platform.
7-28
Import Robot Arm Model
Check Import Files
Before you import the sm_robot CAD assembly, check that the import files
exist. The import files include one SimMechanics Import XML file and a set of
STL files that specify the geometry of all CAD parts.
1 At the MATLAB command line, enter the following command to change
the current working directory to the subdirectory that contains the robot
example files:
cd(fullfile(matlabroot,'toolbox','physmod','sm','smdemos',
'import','robot'))
2 At the MATLAB command line, enter ls or dir to list all files in the
\robot directory.
7-29
7 About CAD Import
3 Check that the directory contains XML file sm_robot.xml and a set of STL
files.
Import Robot Assembly
Once you have verified that all required files exist, proceed to import the
assembly.
1 At the MATLAB command line, enter smimport('sm_robot.xml').
2 Confirm that SimMechanics opens a new model with name sm_robot.
Note SimMechanics automatically generates the new model without
extra input on your part. Review the model and check for errors and
inconsistencies in the block diagram.
3 In the Simulink Editor window that contains the model, select File > Save
As.
4 In the Save As dialog box, enter the desired file name and select a
convenient directory in which store the model file.
7-30
Import Robot Arm Model
Visualize and Simulate Robot Assembly
1 In the Simulink Editor window that contains the robot model, select
Simulation > Update Diagram or press Ctrl+D.
Note When you update the diagram, SimMechanics automatically updates
the model display in Mechanics Explorer. SimMechanics relies on the set
of STL files to represent the 3-D geometry of each CAD part. If the files
are not available, SimMechanics still generates the model, but Mechanics
Explorer cannot display the assembly.
2 In the Mechanics Explorer toolbar, set View Convention to Y up (XY
Front).
Note Most CAD systems use a Y up default view convention. The
convention differs from the Mechanics Explorer default setting, Z up.
Selecting the Y up view convention causes Mechanics Explorer to display
the assembly with the same orientation used in the CAD platforms.
3 In the toolbar, click the icon for the desired viewpoint.
Note Selecting the Y up view convention does not affect the Mechanics
Explorer display until you click a view point. You have the choice between
seven standard viewpoints: front, back, top, down, left, right, and isometric.
Once you select a view point, you can rotate, pan, and zoom to adjust the
display of your model. For more information, see:
Configure Visualization Settings on page 6-6
Rotate, Pan, and Zoom View on page 6-16
4 Confirm that a Mechanics Explorer window opens with a static display of
the robot assembly.
7-31
7 About CAD Import
5 In the Simulink Editor window for the model, select Simulation > Run or
press Ctrl+T to simulate the model.
Tip The model lacks actuation inputs. When you simulate the model, the
robot arm moves strictly due to gravity effects. You can change the gravity
specification in the Mechanism Configuration block.
You can add actuation inputs to the model. Add a block from the Forces &
Torques library to actuate a rigid body. Select an actuation mode in the model
joint blocks to actuate a joint.
See Also smimport
Related
Examples
Install and Register SimMechanics Link Software on page 7-11
Import Stewart Platform Model on page 7-34
Find and Fix CAD Import Issues on page 7-40
7-32
Import Robot Arm Model
Concepts CAD Translation on page 7-2
CAD Import on page 7-7
7-33
7 About CAD Import
Import Stewart Platform Model
In this section...
Check Import Files on page 7-35
Import Model on page 7-36
Visualize and Simulate Robot Assembly on page 7-37
You can import a CAD assembly into SimMechanics for simulation and
analysis. To do this, you use the smimport command. In this example, you
use this command to import a Stewart platform CAD assembly. This example
builds on a SimMechanics Link example. See Export Stewart Platform from
SolidWorks Software.
7-34
Import Stewart Platform Model
Check Import Files
To import the CAD assembly, you must have access to the SimMechanics
Import XML and STL files for this assembly. Check that you have these
files before proceeding.
1 Navigate to directory
<matlabroot>/toolbox/physmod/sm/smdemos/...
...import/stewart_platform
2 Check that the following files exist.
7-35
7 About CAD Import
File Quantity Description
SimMechanics Import
XML
One Provides model
structure and
parameters
STL Multiple Provides part
geometry
Import Model
If you have access to the import files, you can import the model. To do this,
at the MATLAB command line enter smimport('stewart_platform.xml').
SimMechanics automatically generates a Stewart platform model. This model
replicates the original CAD assembly.
7-36
Import Stewart Platform Model
Visualize and Simulate Robot Assembly
You can now simulate the model that you imported. On the Simulink tool bar,
click the Run button. Alternatively, press Ctrl+T. Mechanics Explorer opens
with a dynamic display of your model.
By default, Mechanics Explorer uses a Z axis up view convention. This
convention differs from that which most CAD platforms useY axis up. The
different view conventions cause the Stewart platform to appear sideways
in the visualization pane. To fix this issue, change the Mechanics Explorer
view convention to Y axis up:
On the Mechanics Explorer tool bar, in the View Convention drop-down
list, select Y Up (XY Front).
7-37
7 About CAD Import
To refresh the visualization pane using the new view convention, on the
Mechanics Explorer tool bar, click any standard view buttone.g. Isometric
View.
Tip Actuate the stewart_platform model with blocks from the Forces and
Torques library. Then, simulate the model and analyze its dynamic behavior
in Mechanics Explorer.
See Also smimport
7-38
Import Stewart Platform Model
Related
Examples
Install and Register SimMechanics Link Software on page 7-11
Import Robot Arm Model on page 7-28
Find and Fix CAD Import Issues on page 7-40
Concepts CAD Translation on page 7-2
CAD Import on page 7-7
7-39
7 About CAD Import
Find and Fix CAD Import Issues
In this section...
Model replaces certain CAD constraints with rigid connections on page
7-40
Model appears with different orientation in Mechanics Explorer on page
7-41
Part appears invisible in Mechanics Explorer on page 7-43
Under certain conditions, a model that you import can behave in unexpected
ways. Some issues that you can encounter while importing a model include:
Model replaces certain CAD constraints with rigid connections
Model appears with different orientation in Mechanics Explorer
Part appears invisible in Mechanics Explorer
In this section, learn what causes these issues and, if possible, what
approaches you can take to correct them.
Model replaces certain CAD constraints with rigid
connections
SimMechanics supports most, but not all, CAD constraints. If you import a
CAD assembly with a CAD constraint that SimMechanics does not support,
SimMechanics issues a warning message and automatically replaces that
constraint with a rigid connection.
The figure shows the imported model of a CAD assembly that contains an
unsupported gear constraint. Because SimMechanics does not support that
particular gear constraint, it replaces it with a frame line. The frame line
represents a rigid connection.
7-40
Find and Fix CAD Import Issues
Identify and Change Automatic Rigid Connections
The warning message identifies the blocks and ports that connect to the
unsupported constraint. Use this information to identify the new rigid
connection in the model. Then, determine if any combination of SimMechanics
joint, gear, or constraint blocks adequately replaces the unsupported
constraint. If so, replace that rigid connection. Run the simulation to check
that the model behaves as you expect.
Model appears with different orientation in
Mechanics Explorer
By default, Mechanics Explorer displays a model with the Z axis of the World
frame pointing up. Using this convention, the default gravity vector [0 0
-9.81] m/s^2 points down, a direction that is practical for most applications.
However, this convention differs from that which CAD platforms commonly
use, Y axis up, causing Mechanics Explorer to display some models sideways.
If this happens, you can manually change the view convention to that used in
the original CAD assembly. The figure shows the default Mechanics Explorer
display of an imported robot arm model.
7-41
7 About CAD Import
Change View Convention
To change the view convention of a model:
1 In the Mechanics Explorer toolbar, click the View Convention drop-down
menu.
2 Select Y up (ZX Top).
3 Refresh the Mechanics Explorer display by selecting a view point from the
Mechanics Explorer tool bar.
Mechanics Explorer displays the model using the new view convention.
7-42
Find and Fix CAD Import Issues
Part appears invisible in Mechanics Explorer
During CAD import, SimMechanics uses a set of sterolithographic (STL) files
to generate the 3-D surface geometry of each CAD part. If SimMechanics
cannot load the STL file for a part, that part appears invisible in Mechanics
Explorer. This issue does not affect model update or simulation.
The figure shows the Mechanics Explorer display of an imported model
containing an invalid STL file.
Correct Visualization Issue
If a part of an imported model appears invisible in Mechanics Explorer:
7-43
7 About CAD Import
1 In Mechanics Explorer, identify the name of each invisible part.
2 In the block diagram, open the dialog boxes of the associated Solid blocks.
3 In the Geometry section, check that the name and location of the STL
files are correct.
If either is incorrect, enter the correct information and update the model.
Check that Mechanics Explorer displays the invisible part. If not, check if
the STL files are valid.
STL File Issues
To visualize a CAD assembly that you import, SimMechanics relies on a set of
STL files that specify the 3-D surface geometry of the CAD parts. Each STL
file specifies the surface geometry of one CAD part as a set of 2-D triangles.
To do this, the STL files contain:
[X Y Z] coordinates of the triangle vertices
[X Y Z] components of the normal vectors for the triangles.
If an STL file specifies a normal vector with zero length, SimMechanics issues
a warning. The STL file fails to load.
See Also smimport
Related
Examples
Install and Register SimMechanics Link Software on page 7-11
Import Robot Arm Model on page 7-28
Import Stewart Platform Model on page 7-34
Concepts CAD Translation on page 7-2
CAD Import on page 7-7
7-44
Deployment
8
Code Generation
8 Code Generation
About Code Generation
In this section...
Simulation Accelerator Modes on page 8-2
Model Deployment on page 8-3
SimMechanics supports code generation with Simulink Coder. You can
generate C/C++ code from a SimMechanics model to accelerate simulation
or to deploy a model.
Simulation Accelerator Modes
Simulink can generate C/C++ executable code to shorten simulation time.
Two simulation modes generate code:
8-2
About Code Generation
Accelerator
Rapid Accelerator
SimMechanics supports the two accelerator modes. You can access the
simulation accelerator modes in the Simulink Editor window for your model.
Click Simulation > Mode, and select Accelerator or Rapid Accelerator.
Accelerator modes do not require additional Simulink code generation
products.
Note Simulation accelerator modes do not support model visualization.
When you simulate a SimMechanics model in Accelerator or Rapid
Accelerator modes, Mechanics Explorer does not open with a 3-D display of
your model.
Model Deployment
With Simulink Coder, you can generate standalone C/C++ code for
deployment outside the Simulink environment. The code replicates the source
SimMechanics model. You can use the stand-alone code for applications that
include:
Hardware-In-Loop (HIL) testing
Software-In-Loop (SIL) testing
Rapid prototyping
Note SimMechanics supports, but does not perform, code generation for
model deployment. Code generation for model deployment requires the
Simulink Coder product.
Related
Examples
Configure Four-Bar Model for Code Generation on page 8-4
Configure Model for Rapid Acceleration Mode on page 8-6
Find and Fix Code Generation Issues on page 8-9
8-3
8 Code Generation
Configure Four-Bar Model for Code Generation
You can generate code from a SimMechanics model for deployment outside
the MATLAB environment. This example shows how to configure a four-bar
model for code generation using a variable-step solver with the objective of
execution efficiency. The example uses the default Simulink solver ode45
(Dormand-Prince).
The four-bar model is present in your SimMechanics installation. To open the
model, at the MATLAB command line type sm_four_bar. A new Simulink
Editor window opens with the block diagram of the four-bar model.
Configure Model
To configure the model for code generation:
8-4
Configure Four-Bar Model for Code Generation
1 In the Simulink Editor window for your model, select Simulation > Model
Configuration Parameters.
2 In the Model Configuration Parameters dialog box, select Code
Generation.
3 In Target Selection, enter rsim.tlc.
Note You must use the rsim.tlc target each time you use a variable-step
solver. You can change the solver type in the Solver section of the Model
Configuration Parameters window.
4 In Code Generation Advisor, select Execution Efficiency.
5 Click Apply.
6 To generate C code for your model, click Build.
Related
Examples
Configure Model for Rapid Acceleration Mode on page 8-6
Find and Fix Code Generation Issues on page 8-9
Concepts About Code Generation on page 8-2
8-5
8 Code Generation
Configure Model for Rapid Acceleration Mode
You can run a SimMechanics model in Accelerator and Rapid Accelerator
modes. When you select an accelerator mode, SimMechanics generates
executable code that accelerates the model simulation. This example shows
how to configure a four-bar model for Rapid Accelerator simulation mode. The
simulation uses the default Simulink solver ode45 (Dormand-Prince).
The four-bar model is present in your SimMechanics installation. To open the
model, at the MATLAB command line type sm_four_bar. A new Simulink
Editor window opens with the block diagram of the four-bar model.
8-6
Configure Model for Rapid Acceleration Mode
Configure Model
To configure the model for Rapid Acceleration simulation mode, follow these
steps:
1 In the Simulink Editor window for your model, select Simulation.
2 In the drop-down menu, select Mode > Rapid Accelerator.
3 Select Simulation > Model Configuration Parameters.
4 In Code Generation, under System target file, enter rsim.tlc.
Note You must use the rsim.tlc target each time you generate code
with a variable-step solver. Both Accelerator and Rapid Accelerator modes
generate executable code that requires the rsim.tlc target to be used
with variable-step solvers.
5 Expand the SimMechanics 2G node.
6 Select Explorer.
7 Clear the Open Mechanics Explorer on model update or simulation
check box.
Note Clearing the Open Mechanics Explorer on model update or
simulation check box disables visualization with Mechanics Explorer.
Disabling visualization prevents SimMechanics from issuing a warning
message when you simulate a model in Accelerator or Rapid Accelerator
mode.
8 Press Ctrl+T to simulate the model.
8-7
8 Code Generation
Note The Rapid Accelerator mode incurs an initial time cost to generate
the executable code. Once the code is generated, the simulation proceeds
more rapidly. Rapid Accelerator mode is suggested for large or complex
SimMechanics models with long simulation times.
The Rapid Accelerator mode does not support visualization. Mechanics
Explorer does not open, and you can not view a dynamic simulation of the
model. All other simulation capabilities remain functional, including graphics
and scopes.
Related
Examples
Configure Four-Bar Model for Code Generation on page 8-4
Find and Fix Code Generation Issues on page 8-9
Concepts About Code Generation on page 8-2
8-8
Find and Fix Code Generation Issues
Find and Fix Code Generation Issues
In this section...
Variable step Simulink solver requires rsim.tlc target on page 8-9
Simulink solver must be continuous on page 8-10
SimMechanics does not support visualization in accelerator mode on page
8-10
SimMechanics Does Not Support Run-Time Parameters on page 8-11
SimMechanics supports code generation using Simulink Coder. However,
certain guidelines and limitations apply. These include:
Variable step Simulink solver requires rsim.tlc target.
Simulink solver must be continuous.
SimMechanics does not support visualization in accelerator mode.
SimMechanics does not support run-time parameters.
Note To generate code for a SimMechanics model, you must have an active
Simulink Coder installation.
Variable step Simulink solver requires rsim.tlc
target
Code generation is compatible with fixed- and variable- step solvers. If you
select a variable-step solver, you must specify system target file rsim.tlc. To
specify the rsim.tlc system target file, follow these steps:
1 In the Simulink Editor window for your model, select Simulation > Model
Configuration Parameters.
2 In the left pane of the Model Configuration Parameters dialog box,
select Code Generation.
3 In System target file, enter rsim.tlc.
8-9
8 Code Generation
4 Click Apply.
5 Click Build to generate code for the active model.
Simulink solver must be continuous
Both fixed- and variable-step solvers can be continuous or discrete.
Generating code from a SimMechanics model requires a continuous solver.
SimMechanics blocks use continuous time samples, and are incompatible
with discrete solvers. If you attempt to generate code with a discrete solver,
Simulink Coder issues an error.
If you receive an error stating that SimMechanics does not support a discrete
solver, select a continuous Simulink solver. To change the Simulink solver,
follow these steps:
1 In the Simulink Editor window for your model, select Simulation > Model
Configuration Parameters.
2 In Solver, under Solver options, click Solver.
3 In the drop-down menu, select any solver with the exception of discrete
(no continuous states).
SimMechanics does not support visualization in
accelerator mode
SimMechanics supports Accelerator and Rapid Accelerator simulation modes.
Selecting an accelerator mode generates executable code that shortens the
time required to run a simulation. However, the simulation produces no
visualization output. Mechanics Explorer does not open, and you cannot
visualize the model simulation. To restore visualization, select the Normal
simulation mode.
If you simulate a model in Accelerator or Rapid Accelerator mode,
SimMechanics issues a warning indicating that accelerator modes do not
support visualization. To remove the warning, disable visualization with
Mechanics Explorer:
1 In the Simulink Editor window for your model, select Simulation > Model
Configuration Parameters.
8-10
Find and Fix Code Generation Issues
2 In the Model Configuration Parameters window, expand the
SimMechanics 2G node.
3 Select Explorer.
4 Clear the Open Mechanics Explorer on model update or simulation
check box.
Note Clearing the Open Mechanics Explorer on model update or
simulation check box disables Mechanics Explorer. When you return
to Normal simulation mode, check the box to restore visualization with
Mechanics Explorer.
SimMechanics Does Not Support Run-Time
Parameters
Model parameters are fixed during code generation. To change model
parameters, edit the parameters in SimMechanics and regenerate code for the
model. You can only change model parameters in SimMechanics itself.
Related
Examples
Configure Four-Bar Model for Code Generation on page 8-4
Configure Model for Rapid Acceleration Mode on page 8-6
Concepts About Code Generation on page 8-2
8-11
Vous aimerez peut-être aussi
- Hidden Figures: The American Dream and the Untold Story of the Black Women Mathematicians Who Helped Win the Space RaceD'EverandHidden Figures: The American Dream and the Untold Story of the Black Women Mathematicians Who Helped Win the Space RaceÉvaluation : 4 sur 5 étoiles4/5 (895)
- The Subtle Art of Not Giving a F*ck: A Counterintuitive Approach to Living a Good LifeD'EverandThe Subtle Art of Not Giving a F*ck: A Counterintuitive Approach to Living a Good LifeÉvaluation : 4 sur 5 étoiles4/5 (5794)
- The Yellow House: A Memoir (2019 National Book Award Winner)D'EverandThe Yellow House: A Memoir (2019 National Book Award Winner)Évaluation : 4 sur 5 étoiles4/5 (98)
- Elon Musk: Tesla, SpaceX, and the Quest for a Fantastic FutureD'EverandElon Musk: Tesla, SpaceX, and the Quest for a Fantastic FutureÉvaluation : 4.5 sur 5 étoiles4.5/5 (474)
- Shoe Dog: A Memoir by the Creator of NikeD'EverandShoe Dog: A Memoir by the Creator of NikeÉvaluation : 4.5 sur 5 étoiles4.5/5 (537)
- The Little Book of Hygge: Danish Secrets to Happy LivingD'EverandThe Little Book of Hygge: Danish Secrets to Happy LivingÉvaluation : 3.5 sur 5 étoiles3.5/5 (399)
- On Fire: The (Burning) Case for a Green New DealD'EverandOn Fire: The (Burning) Case for a Green New DealÉvaluation : 4 sur 5 étoiles4/5 (73)
- Never Split the Difference: Negotiating As If Your Life Depended On ItD'EverandNever Split the Difference: Negotiating As If Your Life Depended On ItÉvaluation : 4.5 sur 5 étoiles4.5/5 (838)
- Grit: The Power of Passion and PerseveranceD'EverandGrit: The Power of Passion and PerseveranceÉvaluation : 4 sur 5 étoiles4/5 (588)
- A Heartbreaking Work Of Staggering Genius: A Memoir Based on a True StoryD'EverandA Heartbreaking Work Of Staggering Genius: A Memoir Based on a True StoryÉvaluation : 3.5 sur 5 étoiles3.5/5 (231)
- Devil in the Grove: Thurgood Marshall, the Groveland Boys, and the Dawn of a New AmericaD'EverandDevil in the Grove: Thurgood Marshall, the Groveland Boys, and the Dawn of a New AmericaÉvaluation : 4.5 sur 5 étoiles4.5/5 (266)
- The Hard Thing About Hard Things: Building a Business When There Are No Easy AnswersD'EverandThe Hard Thing About Hard Things: Building a Business When There Are No Easy AnswersÉvaluation : 4.5 sur 5 étoiles4.5/5 (344)
- The Emperor of All Maladies: A Biography of CancerD'EverandThe Emperor of All Maladies: A Biography of CancerÉvaluation : 4.5 sur 5 étoiles4.5/5 (271)
- Team of Rivals: The Political Genius of Abraham LincolnD'EverandTeam of Rivals: The Political Genius of Abraham LincolnÉvaluation : 4.5 sur 5 étoiles4.5/5 (234)
- The Gifts of Imperfection: Let Go of Who You Think You're Supposed to Be and Embrace Who You AreD'EverandThe Gifts of Imperfection: Let Go of Who You Think You're Supposed to Be and Embrace Who You AreÉvaluation : 4 sur 5 étoiles4/5 (1090)
- The Unwinding: An Inner History of the New AmericaD'EverandThe Unwinding: An Inner History of the New AmericaÉvaluation : 4 sur 5 étoiles4/5 (45)
- The World Is Flat 3.0: A Brief History of the Twenty-first CenturyD'EverandThe World Is Flat 3.0: A Brief History of the Twenty-first CenturyÉvaluation : 3.5 sur 5 étoiles3.5/5 (2259)
- The Sympathizer: A Novel (Pulitzer Prize for Fiction)D'EverandThe Sympathizer: A Novel (Pulitzer Prize for Fiction)Évaluation : 4.5 sur 5 étoiles4.5/5 (120)
- Her Body and Other Parties: StoriesD'EverandHer Body and Other Parties: StoriesÉvaluation : 4 sur 5 étoiles4/5 (821)
- Lecture - Simscape MultibodyDocument53 pagesLecture - Simscape MultibodyMinh Hoa Nguyen0% (1)
- Rationalization of Exhaust System Mounting BracketsDocument94 pagesRationalization of Exhaust System Mounting BracketsGopi KaramananPas encore d'évaluation
- On The Modeling of Hydraulic Components in Rotorcraft SystemsDocument10 pagesOn The Modeling of Hydraulic Components in Rotorcraft SystemsmecambPas encore d'évaluation
- Improved Bushing Models For General Multibody Systems and Vehicle DynamicsDocument25 pagesImproved Bushing Models For General Multibody Systems and Vehicle DynamicsAlfoilPas encore d'évaluation
- Dynamic Analysis of The Hydraulic Scissors Lift Mechanism: Bekir CirakDocument4 pagesDynamic Analysis of The Hydraulic Scissors Lift Mechanism: Bekir CirakARUN VISHWAKARMAPas encore d'évaluation
- Dynamic Analysis of Block Offloading Using Self-Propelled Modular TransportersDocument22 pagesDynamic Analysis of Block Offloading Using Self-Propelled Modular TransportersSammy ChanPas encore d'évaluation
- Kinematics and Dynamics of Multibody Systems With Imperfect Joints: Models and Case StudiesDocument210 pagesKinematics and Dynamics of Multibody Systems With Imperfect Joints: Models and Case StudiesKocaPas encore d'évaluation
- Standard Profil and Bias Engineering: Case StudyDocument3 pagesStandard Profil and Bias Engineering: Case StudyLekha RaviPas encore d'évaluation
- Singularities of Robot MechanismsDocument201 pagesSingularities of Robot MechanismsAnonymous BW9mIv22N100% (1)
- Cooperative Object Transportation With Differential-Drive Mobile Robots Control and ExprimentationDocument10 pagesCooperative Object Transportation With Differential-Drive Mobile Robots Control and ExprimentationAbdrahmane BenaouadPas encore d'évaluation
- On The Free Vibration of A Multiple-Stepped Cantilever BeamDocument7 pagesOn The Free Vibration of A Multiple-Stepped Cantilever BeamAleksandar NikolicPas encore d'évaluation
- Dynamics of Spatial Flexible Multibody Systems With Clearance and Lubricated Spherical JointsDocument17 pagesDynamics of Spatial Flexible Multibody Systems With Clearance and Lubricated Spherical JointsThaiHuynhNgocPas encore d'évaluation
- Getting Started Guide: Simscape™ Multibody™Document30 pagesGetting Started Guide: Simscape™ Multibody™cườngPas encore d'évaluation
- V3.sia1 - .25.analysis and Design Updation of Aerial Monocable Ropeway Conveyors For Eliminating Recurring Failures and DowntimesDocument12 pagesV3.sia1 - .25.analysis and Design Updation of Aerial Monocable Ropeway Conveyors For Eliminating Recurring Failures and DowntimesTarunPas encore d'évaluation
- Implementation of Pacejka's AnalyticalDocument42 pagesImplementation of Pacejka's AnalyticalRenan AlvesPas encore d'évaluation
- A Survey On Hair Modeling: Styling, Simulation, and RenderingDocument21 pagesA Survey On Hair Modeling: Styling, Simulation, and RenderingNylamara MohamedPas encore d'évaluation
- Coupling Interface Programming GuideDocument22 pagesCoupling Interface Programming GuideSazedaMallick50% (2)
- ANSYS Mechanical APDL Multibody Analysis Guide 18.2Document72 pagesANSYS Mechanical APDL Multibody Analysis Guide 18.2Panda HeroPas encore d'évaluation
- SIMPACK Academy MBS ContentDocument4 pagesSIMPACK Academy MBS ContentCarlos Gustavo MéndezPas encore d'évaluation
- SimMechanics Getting Started 2014bDocument40 pagesSimMechanics Getting Started 2014bengrasheedPas encore d'évaluation
- Dynamics Modellingof A Exible Hub-Beam System With A Tip MassDocument16 pagesDynamics Modellingof A Exible Hub-Beam System With A Tip Masser_paramjeetgillPas encore d'évaluation
- Ambrosio Crash Worthiness Energy Management Occupant ProtectionDocument485 pagesAmbrosio Crash Worthiness Energy Management Occupant ProtectionganjeyPas encore d'évaluation
- A Generic Multibody Vehicle Model For Simulating Handling and Braking (Sayers, Michael W. and Han, Dongsuk)Document15 pagesA Generic Multibody Vehicle Model For Simulating Handling and Braking (Sayers, Michael W. and Han, Dongsuk)Aramis SchultzPas encore d'évaluation
- ANSYS Explicit Dynamics Analysis GuideDocument256 pagesANSYS Explicit Dynamics Analysis GuideAndrés Edisson Águila100% (2)
- Bladed Technical Brochure - tcm8 149133 PDFDocument18 pagesBladed Technical Brochure - tcm8 149133 PDFJawwad ShaikhPas encore d'évaluation
- Wittbrodt e Rigid Finite Element Method in Analysis of DynamDocument250 pagesWittbrodt e Rigid Finite Element Method in Analysis of DynamWee WeePas encore d'évaluation
- Introduction To Inverse Kinematics With Jacobian Transpose, Pseudo Inverse and Damped Least Squares MethodsDocument19 pagesIntroduction To Inverse Kinematics With Jacobian Transpose, Pseudo Inverse and Damped Least Squares MethodsbidibupPas encore d'évaluation
- Computational Flexible Multibody Dynamics: Bernd SimeonDocument254 pagesComputational Flexible Multibody Dynamics: Bernd SimeonSergio Quisbert P.100% (1)
- Parking TorquesDocument17 pagesParking TorquesIlijaBošković100% (1)