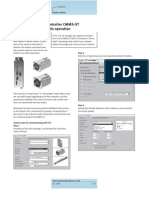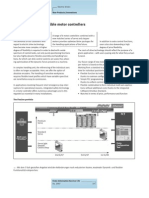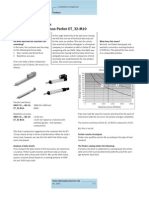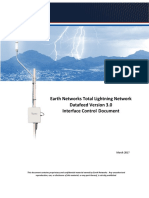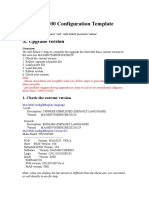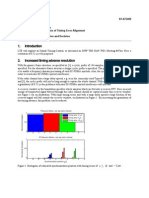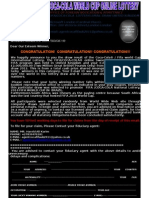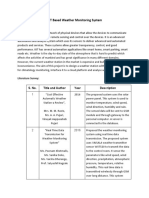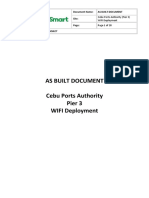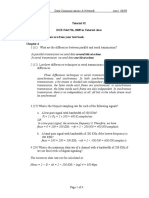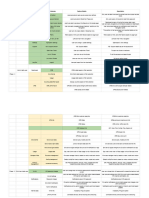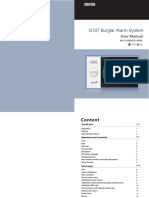Académique Documents
Professionnel Documents
Culture Documents
1 ST Vip Win Project
Transféré par
rimce77Description originale:
Titre original
Copyright
Formats disponibles
Partager ce document
Partager ou intégrer le document
Avez-vous trouvé ce document utile ?
Ce contenu est-il inapproprié ?
Signaler ce documentDroits d'auteur :
Formats disponibles
1 ST Vip Win Project
Transféré par
rimce77Droits d'auteur :
Formats disponibles
1st VipWin Project
First
Next
Back
Last
Exit
Overview
Contents
Goals
Requirements
Workspace
Project Wizard
Festo drivers
Variable definition
Static elements
Dynamic elements
Sending commands
Checking definitions in RT
Diagnostics
Functions
Alarm list
Further dynamic functions
Final check
Summary
1st VipWin Project
First
Next
Back
Last
Exit
Goals
Goal of this presentation
This presentation should be used as a guideline to create the first VipWin project.
This presentation describes all steps to create a simple VipWin project running with a Festo PLC
Display page by page of this presentation and perform the steps described in the parallel running VipWin environment
Only the basic functions of VipWin are covered within this presentation
VipWin supports many, many modules and functions which are not covered within this presentation
Consult the online help in Editor, the Users Manual, Tutorials and Trainings on the VipWin CD, especially the Basic Training for
more detailed information
1st VipWin Project
First
Next
Back
Last
Exit
Requirements
Requirements to create our VipWin Test Project
Running VipWin software.
Please install VipWin V6 on your computer and have a first touch with the demo application installed.
Only with a running VipWin environment it makes sense to start with this presentation!
You can use VipWin running in demo mode for this project, a licensed version is not required!
Any Festo PLC.
We will use FEC in our guide, but it also works with IPC, FPC, FC,
Both possible connections, serial and via Ethernet can be used
Connection to the FEC
Make either serial or network connection to the PLC you are using and check the connection with FST online tools
FST project
Make a small FST project with following functions:
count in 1/10 of a second R0 from 0 to the value stored in R1 and then restart counting
control start and stop counting R0 by F1.0 / I0.1
If you want to use EasyIP protocol for connection, insert TCP/IP driver in the FST project and note the IP address defined
If all these things are ready, we can start
1st VipWin Project
First
Next
Back
Last
Exit
Workspace and Project 1/2
Create a new workspace
and a new project
A Workspace covers one or more VipWin projects.
To make it clear and simple, we will create a new
Workspace and a new project.
Start the Editor and open the Workspace/Project
dialogue from the menu
File / Project / Workspace new
Select folder Workspace, define MY_WORKSPACE
and confirm with OK
The current workspace will be closed and the new
one created
1st VipWin Project
First
Next
Back
Last
Exit
Workspace and Project 2/2
Create a new workspace
and a new project
Open again Workspace/Project dialogue from menu
File / Project / Workspace new
Select folder Project, Blank Project, define
MY_PROJECT
and confirm with OK
(leave the Server field blank, its used for network
applications)
The project MY_PROJECT will be created
1st VipWin Project
First
Next
Back
Last
Exit
Project Wizard
Use the Wizard to create templates and pictures
Creating a new project, the Project-Wizard opens (you can call the
Wizard also from menu File / Wizards)
Select the basic style of your application. Arrangement of Picture is
Button Bar bottom, Main picture
In the next step of the wizard, additional function can be selected.
We use Alarming as an additional function
Finish the wizard
1st VipWin Project
First
Next
Back
Last
Exit
Project contents 1/2
Project contents created by the Wizard
When wizard is finished, the configuration window of the Simulator
driver is displayed. Simulator driver is automatically added to your
project and can be used to test functions in VipWin without any
PLC connected. Define Global Update Time to 100 ms and confirm
with ok.
Your project should consist now
of 3 pictures:
- Alarming
- Main Picture
- Button Bar
1st VipWin Project
First
Next
Back
Last
Exit
Project contents 2/2
Of 2 templates
And several Variables of the Simulator Driver
1st VipWin Project
First
Next
Back
Last
Exit
First start of Runtime
First start of the Runtime
VipWin application can be started now with the contents automatically
created by the Wizard (Simulator variables)
Start creation of runtime files and VipWin Runtime from the toolbar
Your Runtime screen should look similar to this:
Exit the Runtime via menu File / Exit
Online menu (optional)
Running mode (0= stop,
1= count up, 2= count down,
3= count up and down)
Boundaries for counting
Changing value according to upper settings
Click on the elements (frames) to change the
values!
1st VipWin Project
First
Next
Back
Last
Exit
Festo driver Serial CI 1/2
Defining the Festo driver
First of all we will move the elements of the simulator driver to
the right top corner of the screen. Select in the usual way all
elements, position the cursor over the elements and move with
left mouse button pressed
To connect to a Festo PLC we need the corresponding driver.
First we will have a look to the SerialCI driver. This driver
requires serial connection to the FEC!
Select Variables / Driver and in the context menu (right mouse
click) Driver new
In the Driver definition window, select
Serial/ CI driver
1st VipWin Project
First
Next
Back
Last
Exit
Festo driver Serial CI 2/2
Defining the Festo driver
In the displayed configuration dialogue select
Cycle time = 100ms
Serial port = depending on your
configuration
Baud rate = 9600 (default)
Type of PLC = depending on your PLC used
(IPC-FEC SR = single request,
one function unit per telegram, slow
IPC-FEC BR = block request, faster)
Leave all other parameters on the default values
1st VipWin Project
First
Next
Back
Last
Exit
Festo driver EasyIP
Defining the Festo driver
Alternatively or additionally to the Serial CI driver you can use
the Ether based TCP/IP driver EasyIP
Select EasyIP driver FST in the Driver definition window
In the displayed configuration dialogue select Network folder and
define the Station (IP address)
Net Address = 1
IP Address = depending on your configuration
Cycle Time = 0 to 200 ms
Description =EASY_IP
1st VipWin Project
First
Next
Back
Last
Exit
Festo driver general
Manual call of a driver configuration
1st VipWin Project
First
Next
Back
Last
Exit
Variable definition 1/5
Defining Variables
There are 2 ways to define Variables
Import from FST project is the easiest and fastest way!
Open the Import variables online dialogue from the context menu
of the driver
1st VipWin Project
First
Next
Back
Last
Exit
Variable definition 2/5
Defining Variables
Browse for allocation list file of your FST project (*.BEL)
Select the operands
COUNT R0
LIMIT R1
START F1.0
Import variables to the VipWin project
Running EasyIP additionally network address has to be defined
1st VipWin Project
First
Next
Back
Last
Exit
Variable definition 3/5
Defining Variables
Second way and more complex task is to
define Variables manually
Call context menu of Variables with right mouse click and select
Variable new
Define the Name (COUNT)
and Object type (Register)
1st VipWin Project
First
Next
Back
Last
Exit
Variable definition 4/5
Defining Variables
Set the Net address:
For Serial CI = 0
For EasyIP = 1
(remember Net address in driver configuration!)
Define offset 0 for COUNT (its R0)
Repeat definitions for LIMIT (R1) and START (F1.0, object Flag Bit,
offset 1, Bit number 0)
1st VipWin Project
First
Next
Back
Last
Exit
Variable definition 5/5
Your Variable Definition
Finally your Variables should look like this
1st VipWin Project
First
Next
Back
Last
Exit
Static Elements 1/3
Defining Static Elements
To draw or edit elements, first a picture must be selected. Open the list of pictures by clicking the Pictures item in the project
tree
Select Main_Picture by double clicking
Static elements are simple graphic elements without any connection to the PLC
Static Elements are created and edited very similar to many other graphics editors
The available static elements are show in the toolbar
1st VipWin Project
First
Next
Back
Last
Exit
Static Elements 2/3
Defining Static Elements
Select Text element
from the toolbar and
draw in the picture area
a text
Define the text My 1st
Project in the properties
window
Set background to
transparent
1st VipWin Project
First
Next
Back
Last
Exit
Static Elements 3/3
Defining Static Elements
As an additional task,
insert a new Font
Select Fonts in the
project tree
Insert a new font in the
Font list (context menu
of Font list / Font new)
Define e.g. Tahoma size
24 bold and name it
Header
Assign the new font to
the text element
1st VipWin Project
First
Next
Back
Last
Exit
Dynamic Elements 1/4
Defining Dynamic Elements
Dynamic elements are more or less complex predefined graphics with dynamic functionality, that means they have to be connected
to the process (by means of Variables)
Dynamic Elements are created and edited very similar to many other graphics editors
The available dynamic elements are show in the toolbar
Additionally to the graphics representation dynamic elements have to be assigned to process variables
1st VipWin Project
First
Next
Back
Last
Exit
Dynamic Elements 2/4
Defining Dynamic Elements
To show our PLC counter COUNT,
we will define a bar graph
Select Bar graph element in the
toolbar and draw the element on the
screen
When the size of the element is
fixed, Variable selection dialogue is
opened.
Select variable COUNT to connect
to the bar graph.
1st VipWin Project
First
Next
Back
Last
Exit
Dynamic Elements 3/4
Defining Dynamic Elements
Define Display range maximum = 1000
and Display range minimum = 0 in the
properties window
Define Direction = UP
As an additional task you can change
different properties of the Bar graph
(e.g. Colors static, Display scale, )
and watch what happens with the
element
For later redefinition of Variable, you
can call the selection window from the
elements properties window, property
Variable
1st VipWin Project
First
Next
Back
Last
Exit
Dynamic Elements 4/4
Defining Dynamic Elements
Next step is to show the value of COUNT
Select Numerical value element in the toolbar
and draw the element on the screen
Select again COUNT in the Variable selection
dialogue
Define Background color = light green and
Foreground color = dark blue in the properties
window
Tick Display status of variable
Please note that you can display properties in different ways
Fast access shows main properties of the element(s) selected.
This is used for basic property setting.
Grouped and All properties shows the whole list of
1st VipWin Project
First
Next
Back
Last
Exit
Sending commands
Sending commands to the PLC
To set an analogue value we can use again
the Numerical value element
Draw a static text element Limit
Draw a dynamic Numerical value element
connected to variable LIMIT
You have learned to do that so there is no
need for further help!
Set the Allow setting of values to active!
1st VipWin Project
First
Next
Back
Last
Exit
Checking definitions in RT 1/2
Start of Runtime and check
Recompile and start the Runtime
Your runtime screen should similar to this
one (values may be different)
Click on the Switch to change status, click
on the Limit value to set the limit!
Check if your PLC program is working
correctly:
Start and Stop COUNT
Check if counter limit is working by setting
different limits
1st VipWin Project
First
Next
Back
Last
Exit
Checking definitions in RT 2/2
Start of Runtime and check
In case of small red squares displayed
within your dynamic elements,
communication to the PLC is not working
correctly
See next pages for
diagnostics information!
NOTE: Runtime can be started from Editor only, if the Runtime was
stopped before! In case of a running Runtime, start in Editor will
NOT execute the new definitions!
1st VipWin Project
First
Next
Back
Last
Exit
Diagnostics 1/2
Diagnostics of communication
Festo VipWin drivers supports online diagnostic information
On starting Runtime with a Festo driver, you will get an F
in the right corner of the task bar (near time display). Open
the context menu with right mouse click and select
Diagnostics
Network page (EasyIP) shows an overview about the
communication status of all PLC stations, currently
addressed by the VipWin application
Communication page (serial CI) shows communication
status (for driver cycle times < 200 ms) or communication
telegrams (cycle time > 200 ms)
1st VipWin Project
First
Next
Back
Last
Exit
Diagnostics 2/2
Diagnostics of communication
Variables page shows a list of all variables currently requested by
the VipWin application.
NOTE: Only operands currently needed to for the application
are requested. If e.g. only a picture with static elements is
displayed on the screen it may happen that no variables are
shown in the list!
In the Commands page all commands (values sent to the PLC)
are listed
1st VipWin Project
First
Next
Back
Last
Exit
Functions 1/3
Definition of Functions
Functions are used to execute various function like switching
pictures, sending fixed values, , initiated either by the user or
by other conditions
We will define a function to set the LIMIT of our counter to
1.000 and to 500
Select Functions in the project tree, open context menu with
right mouse click and start New function
Select Variable-Functions -> Send value to hardware ->press
OK
Choose LIMIT variable in the Variable selection dialogue
Choose Send value to hardware from section Variables-
Functions
1st VipWin Project
First
Next
Back
Last
Exit
Functions 2/3
Definition of Functions
Choose LIMIT variable in the Variable selection dialogue
Define value 1000 and tick the Direct to hardware option
Repeat function definition to set the value 500
1st VipWin Project
First
Next
Back
Last
Exit
Functions 3/3
Definition of Functions
Use the new defined functions with 2 Text
buttons below the limit value in the main
picture
Define a Text button
Assign the text 500
Connect to function setting Function_1
(value 500) to variable LIMIT
Repeat for a second Text button to set the
limit 1000
HINT: Use Copy and Paste to duplicate
the Text button and correct the properties
of the new element!
Check in RT if limit value changes when
executing the set functions
1st VipWin Project
First
Next
Back
Last
Exit
Alarming
Defining an Alarm
The project wizard already created an Alarm picture. Also the function
to show this picture was already created.
To realize an Alarm we need to define a limit
Select variable COUNT
Add a limit in the properties window by use of the context menu (right
mouse click in properties window) and function Limits paste
Set following properties for the new created Limit [1]:
Active
Blinking
Color = RED
As Alarm
Limit = 600
Limit text = Limit of COUNT reached
Minimum/maximum = Maximum
1st VipWin Project
First
Next
Back
Last
Exit
Alarming 1/3
Switch to Alarm picture
To show the alarm in the Alarm picture, correct the function to
switch to the Alarm picture
Select Functions in the project tree and mark Picture switch to
Alarming
Click on Parameter in the properties window
Select picture Alarming (already pre selected)
1st VipWin Project
First
Next
Back
Last
Exit
Alarming 2/3
Switch to Alarm picture
Set * (all variables, all identifications) for Alarms to be displayed in the
Filter dialogue
1st VipWin Project
First
Next
Back
Last
Exit
Alarming 3/3
Check Alarm display in Runtime
Start Runtime from Editor
Set limit to 1000 and start counting
Display of the Bar graph should change to Flashing RED Bar when counter
value is higher than 600
Alarm should be displayed on top of the screen
Change to Alarming picture using menu Window / AML
Alarm is shown in the alarm list AML
NOTE: To confirm alarm you
can either use Acknowledge in
the AML picture or double click
with right mouse button the
alarm line on top of the screen!
1st VipWin Project
First
Next
Back
Last
Exit
Further Dynamic Functions
Dynamic Function Move
As a last example, realize a moving Symbol,
we will call it Smilie!
Switch to Editor, select Main_Picture and
draw a Smilie out of several static elements
(Ellipse and Line). Set element properties
(Background and Line Color) according to
your preferences
Select all elements of the Smilie and group
them to a Picture Symbol with function
Create in Edit / Symbol menu
Set in the properties window of the new
symbol for the Object Name Smilie
1st VipWin Project
First
Next
Back
Last
Exit
Further Dynamic Functions
Dynamic Function Move
To make the static Picture symbol Smilie
dynamic, the dynamic element Move will be
used
Create a dynamic element Move next to the
Smilie symbol (move is an invisible element
because it represents dynamic information
only. It is displayed in the Editor by a frame)
1st VipWin Project
First
Next
Back
Last
Exit
Further Dynamic Functions
Dynamic Function Move
Set properties for Move and connect to
Variable and Symbol:
Change X direction
Maximum movement = 350
Maximum value = 1000
Minimum Movement = 0
Minimum value = 0
Variable = COUNT
Symbol = Smilie
This definition will force the Smilie in RT to
move from X-position 50 to 350 according to
COUNT in the range 0 to 1000
1st VipWin Project
First
Next
Back
Last
Exit
Final Check
Final checking of project in Runtime
Your project should finally look:
Congratulations!
1st VipWin Project
First
Next
Back
Last
Exit
Summary
Summary
Project shown in this presentation represents only a very small part of the functions offered by VipWin
Consult online help, especially section Tutorials / Training Basic for further basic information
Vous aimerez peut-être aussi
- The Subtle Art of Not Giving a F*ck: A Counterintuitive Approach to Living a Good LifeD'EverandThe Subtle Art of Not Giving a F*ck: A Counterintuitive Approach to Living a Good LifeÉvaluation : 4 sur 5 étoiles4/5 (5794)
- The Gifts of Imperfection: Let Go of Who You Think You're Supposed to Be and Embrace Who You AreD'EverandThe Gifts of Imperfection: Let Go of Who You Think You're Supposed to Be and Embrace Who You AreÉvaluation : 4 sur 5 étoiles4/5 (1090)
- Never Split the Difference: Negotiating As If Your Life Depended On ItD'EverandNever Split the Difference: Negotiating As If Your Life Depended On ItÉvaluation : 4.5 sur 5 étoiles4.5/5 (838)
- Hidden Figures: The American Dream and the Untold Story of the Black Women Mathematicians Who Helped Win the Space RaceD'EverandHidden Figures: The American Dream and the Untold Story of the Black Women Mathematicians Who Helped Win the Space RaceÉvaluation : 4 sur 5 étoiles4/5 (895)
- Grit: The Power of Passion and PerseveranceD'EverandGrit: The Power of Passion and PerseveranceÉvaluation : 4 sur 5 étoiles4/5 (588)
- Shoe Dog: A Memoir by the Creator of NikeD'EverandShoe Dog: A Memoir by the Creator of NikeÉvaluation : 4.5 sur 5 étoiles4.5/5 (537)
- The Hard Thing About Hard Things: Building a Business When There Are No Easy AnswersD'EverandThe Hard Thing About Hard Things: Building a Business When There Are No Easy AnswersÉvaluation : 4.5 sur 5 étoiles4.5/5 (345)
- Elon Musk: Tesla, SpaceX, and the Quest for a Fantastic FutureD'EverandElon Musk: Tesla, SpaceX, and the Quest for a Fantastic FutureÉvaluation : 4.5 sur 5 étoiles4.5/5 (474)
- Her Body and Other Parties: StoriesD'EverandHer Body and Other Parties: StoriesÉvaluation : 4 sur 5 étoiles4/5 (821)
- The Emperor of All Maladies: A Biography of CancerD'EverandThe Emperor of All Maladies: A Biography of CancerÉvaluation : 4.5 sur 5 étoiles4.5/5 (271)
- The Sympathizer: A Novel (Pulitzer Prize for Fiction)D'EverandThe Sympathizer: A Novel (Pulitzer Prize for Fiction)Évaluation : 4.5 sur 5 étoiles4.5/5 (121)
- The Little Book of Hygge: Danish Secrets to Happy LivingD'EverandThe Little Book of Hygge: Danish Secrets to Happy LivingÉvaluation : 3.5 sur 5 étoiles3.5/5 (400)
- The World Is Flat 3.0: A Brief History of the Twenty-first CenturyD'EverandThe World Is Flat 3.0: A Brief History of the Twenty-first CenturyÉvaluation : 3.5 sur 5 étoiles3.5/5 (2259)
- The Yellow House: A Memoir (2019 National Book Award Winner)D'EverandThe Yellow House: A Memoir (2019 National Book Award Winner)Évaluation : 4 sur 5 étoiles4/5 (98)
- Devil in the Grove: Thurgood Marshall, the Groveland Boys, and the Dawn of a New AmericaD'EverandDevil in the Grove: Thurgood Marshall, the Groveland Boys, and the Dawn of a New AmericaÉvaluation : 4.5 sur 5 étoiles4.5/5 (266)
- A Heartbreaking Work Of Staggering Genius: A Memoir Based on a True StoryD'EverandA Heartbreaking Work Of Staggering Genius: A Memoir Based on a True StoryÉvaluation : 3.5 sur 5 étoiles3.5/5 (231)
- Team of Rivals: The Political Genius of Abraham LincolnD'EverandTeam of Rivals: The Political Genius of Abraham LincolnÉvaluation : 4.5 sur 5 étoiles4.5/5 (234)
- On Fire: The (Burning) Case for a Green New DealD'EverandOn Fire: The (Burning) Case for a Green New DealÉvaluation : 4 sur 5 étoiles4/5 (74)
- The Unwinding: An Inner History of the New AmericaD'EverandThe Unwinding: An Inner History of the New AmericaÉvaluation : 4 sur 5 étoiles4/5 (45)
- WB TP 501Document296 pagesWB TP 501rimce77Pas encore d'évaluation
- Carding TutorialDocument5 pagesCarding TutorialRebel Ftv100% (1)
- Recertification Requirements Chart: Nfpa Certified Building Inspector and Certified Building Plans ExaminerDocument1 pageRecertification Requirements Chart: Nfpa Certified Building Inspector and Certified Building Plans Examinerrimce77Pas encore d'évaluation
- Spring Operating Mechanism: For High Voltage Circuit-BreakersDocument8 pagesSpring Operating Mechanism: For High Voltage Circuit-Breakersrimce77Pas encore d'évaluation
- Catalogue SGF Eng PDFDocument8 pagesCatalogue SGF Eng PDFrimce77Pas encore d'évaluation
- Summary of Recertification Points Form: Certified Building Inspector and Certified Building Plans ExaminerDocument2 pagesSummary of Recertification Points Form: Certified Building Inspector and Certified Building Plans Examinerrimce77Pas encore d'évaluation
- Ot - M22GB 99-08 PDFDocument8 pagesOt - M22GB 99-08 PDFrimce77Pas encore d'évaluation
- CMMS-ST Fis136 35-36 en PDFDocument2 pagesCMMS-ST Fis136 35-36 en PDFrimce77Pas encore d'évaluation
- Controller FIS134 19-22 EN PDFDocument4 pagesController FIS134 19-22 EN PDFrimce77Pas encore d'évaluation
- Next Generation: Pneumatic Mini Slide DGSLDocument2 pagesNext Generation: Pneumatic Mini Slide DGSLrimce77Pas encore d'évaluation
- CMMS-ST Tia9 26-27 EN PDFDocument2 pagesCMMS-ST Tia9 26-27 EN PDFrimce77Pas encore d'évaluation
- Emms-St CMMS-ST Psi141 3 en PDFDocument2 pagesEmms-St CMMS-ST Psi141 3 en PDFrimce77Pas encore d'évaluation
- CMMS-ST Emms-St Fis128 9-10 en PDFDocument2 pagesCMMS-ST Emms-St Fis128 9-10 en PDFrimce77Pas encore d'évaluation
- CMXR Robot Controller New: Motion Control For Multi-Axis SystemsDocument2 pagesCMXR Robot Controller New: Motion Control For Multi-Axis Systemsrimce77Pas encore d'évaluation
- Emms-St CMMS-ST PD1611 en PDFDocument1 pageEmms-St CMMS-ST PD1611 en PDFrimce77Pas encore d'évaluation
- Linear Motor Technology PDFDocument73 pagesLinear Motor Technology PDFrimce77Pas encore d'évaluation
- Dnce Fis136 37-38 en PDFDocument2 pagesDnce Fis136 37-38 en PDFrimce77Pas encore d'évaluation
- Dnce Fis134 13-14 en PDFDocument2 pagesDnce Fis134 13-14 en PDFrimce77Pas encore d'évaluation
- E-Flexibility: Electric Piston-Rod Cylinder DNCEDocument2 pagesE-Flexibility: Electric Piston-Rod Cylinder DNCErimce77Pas encore d'évaluation
- For Automation: Electrical Piston Rod Cylinders DNCEDocument1 pageFor Automation: Electrical Piston Rod Cylinders DNCErimce77Pas encore d'évaluation
- Training Manual: Software For Visual System ControlDocument25 pagesTraining Manual: Software For Visual System Controlrimce77Pas encore d'évaluation
- DGSL Tia10 20-22 EN PDFDocument3 pagesDGSL Tia10 20-22 EN PDFrimce77Pas encore d'évaluation
- WB Electrohidrúalica BasicaDocument244 pagesWB Electrohidrúalica Basicarimce77100% (1)
- Fundaments of Electro HidraulicsDocument34 pagesFundaments of Electro Hidraulicsrimce77Pas encore d'évaluation
- Laboratorios de Sensores PDFDocument238 pagesLaboratorios de Sensores PDFrimce77Pas encore d'évaluation
- DNCE Tia8 EN PDFDocument2 pagesDNCE Tia8 EN PDFrimce77Pas encore d'évaluation
- Earth Networks Total Lightning Network Datafeed Version 3.0 Interface Control DocumentDocument16 pagesEarth Networks Total Lightning Network Datafeed Version 3.0 Interface Control DocumentNazmul AhasanPas encore d'évaluation
- Secure Socket Layer: Barnali Gupta BanikDocument35 pagesSecure Socket Layer: Barnali Gupta BanikbarnaliguptabanikPas encore d'évaluation
- Assignment 3 FinalDocument3 pagesAssignment 3 FinalRizwan Aslam ButtPas encore d'évaluation
- Ion 7400Document218 pagesIon 7400josePas encore d'évaluation
- Template Configuration For MA5600Document12 pagesTemplate Configuration For MA5600Hai LuongPas encore d'évaluation
- FOP2 User GuideDocument13 pagesFOP2 User Guidemr_abbasiPas encore d'évaluation
- Synology DS107+ Data - Sheet - Enu PDFDocument2 pagesSynology DS107+ Data - Sheet - Enu PDFasalihovicPas encore d'évaluation
- Dual Band AC1300: Indoor Access Point Range ExtenderDocument9 pagesDual Band AC1300: Indoor Access Point Range ExtenderOmar PerezPas encore d'évaluation
- Asus RT-AC66u User's ManualDocument70 pagesAsus RT-AC66u User's ManualbrabbitPas encore d'évaluation
- Mobile Computing AssignmentDocument20 pagesMobile Computing AssignmentAnurag Kr DeyPas encore d'évaluation
- (www.heimafix.comєЪВнО¬РЮНш) EA53-BM 14222-1 Acer Aspire ES1-512 PDFDocument102 pages(www.heimafix.comєЪВнО¬РЮНш) EA53-BM 14222-1 Acer Aspire ES1-512 PDFmilanTT11100% (1)
- RdsDocument586 pagesRdsarteepu37022Pas encore d'évaluation
- R1-072489 Timing Alignment Error For RachDocument3 pagesR1-072489 Timing Alignment Error For RachsrmanoharaPas encore d'évaluation
- AP400 ModemDocument24 pagesAP400 ModemPablo ArmasPas encore d'évaluation
- Letter - CongratulationDocument2 pagesLetter - CongratulationThiiyok Funky's100% (1)
- Nasscom RecommendationsDocument11 pagesNasscom RecommendationsSANTANU DASPas encore d'évaluation
- Literature Survey On IOT Based Weather Monitoring SystemDocument4 pagesLiterature Survey On IOT Based Weather Monitoring SystemTrupti Teggi0% (1)
- Mikrotik Test Quiz Ini Dibuat - ProProfs QuizDocument11 pagesMikrotik Test Quiz Ini Dibuat - ProProfs QuizNurulhadi HammamyPas encore d'évaluation
- At T Wireless Home Phone WF720 User Manual English - PDF - 3.94MBDocument40 pagesAt T Wireless Home Phone WF720 User Manual English - PDF - 3.94MBFlor1anaPas encore d'évaluation
- VH00026 Cebu-Ports-Authority Pier3 Wifi As-BuiltDocument28 pagesVH00026 Cebu-Ports-Authority Pier3 Wifi As-BuiltEdmar Tomines BangayanPas encore d'évaluation
- Social Media ManagementDocument4 pagesSocial Media Managementmaybell panlaquiPas encore d'évaluation
- P 4 GuideDocument128 pagesP 4 Guidediana0926Pas encore d'évaluation
- SRSDocument9 pagesSRSLavanya Reddy0% (1)
- Document On Introduction To SCCP ProtocolDocument20 pagesDocument On Introduction To SCCP ProtocolBabu RPas encore d'évaluation
- HGVGDocument4 pagesHGVGJairo TanyagPas encore d'évaluation
- Earth and ScienceDocument8 pagesEarth and ScienceAj LarayaPas encore d'évaluation
- Communication SystemDocument13 pagesCommunication SystemSyieda ZamryPas encore d'évaluation
- TR069 Feature List - Google SheetsDocument2 pagesTR069 Feature List - Google Sheetskarim_budePas encore d'évaluation
- G107 Alarm SystemDocument14 pagesG107 Alarm SystemSomchai LoeyvanicharoenPas encore d'évaluation