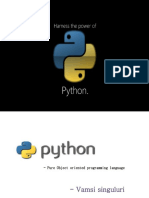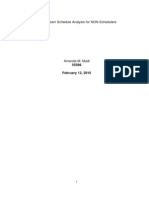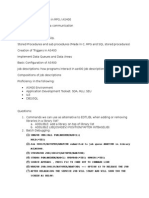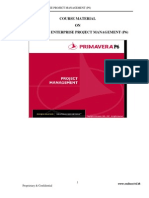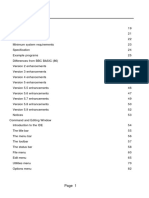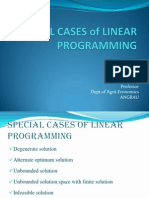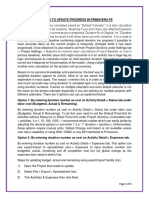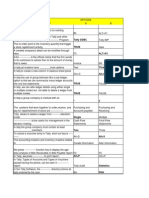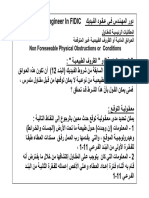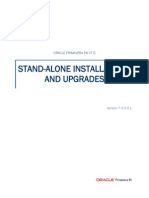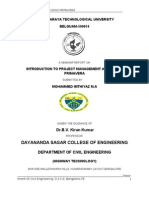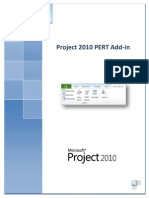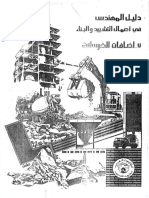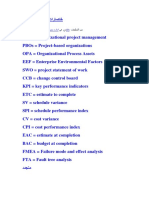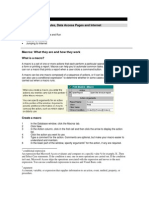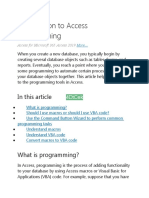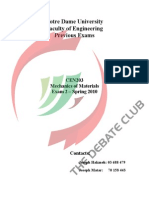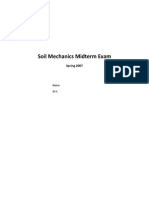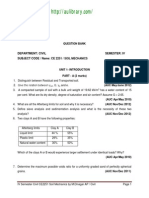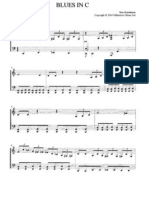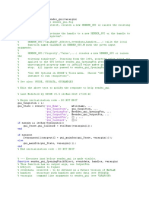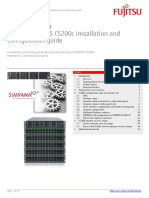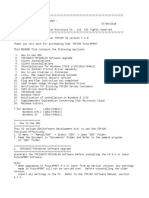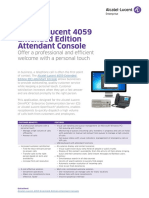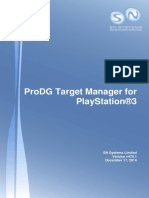Académique Documents
Professionnel Documents
Culture Documents
Macros in Primavera
Transféré par
Vahé HoltianCopyright
Formats disponibles
Partager ce document
Partager ou intégrer le document
Avez-vous trouvé ce document utile ?
Ce contenu est-il inapproprié ?
Signaler ce documentDroits d'auteur :
Formats disponibles
Macros in Primavera
Transféré par
Vahé HoltianDroits d'auteur :
Formats disponibles
Ch a p t e r 8 , Ma c r o s 135
TABLE OF
CONTENTS FOR
THIS MANUAL
Click in this box to see the Table
of Contents for this manual.
C h a p t e r
8
Chapter 8Macros
Macros let you enhance your productivity and add complex features to your
reports. A macro is a list of actions you want ReportSmith to carry out for
you. You can create a macro or use one of the macros ReportSmith provides
for you to do any of the following tasks (and many more):
Automatically load and print reports
Customize ReportSmith by creating a custom dialog box, hiding or
disabling menu items, and creating new menu items and DDE topics
Create derived fields
Create customized prompts such as prompting a user for a password
Schedule report timing
Perform complex calculations
This chapter defines macros and shows you how to create and use them to
simplify many ReportSmith tasks. Finally, it describes some advanced macro
concepts.
See Appendix B, Macro reference, for more information about macros.
Introduction to macros
In this introductory section, youll learn what macros are and how to use
them. Youll also learn the difference between global and local macros, and
how they are used. This section also provides basic information about using
macros with other Windows applications and about the ReportBasic
programming language.
What is ReportBasic?
ReportSmith has licensed the Softbridge Basic Language (SBL) from
Softbridge Microsystems, Inc. in order to provide ReportSmith users with a
complete, high-level programming language. SBL contains similar
136 Us e r s Gu i d e
commands to Microsofts Visual Basic programming language. ReportSmith
has also added commands to SBL that were designed with reporting in
mind. This combined command set is called ReportBasic, a complete
programming language designed specifically for report creation.
Because it is a complete programming language, ReportBasic can be used for
a variety of tasks. The following table provides a list of its more common
uses.
Uses for macros
Macros are programs that you build using the ReportBasic programming
language. (See What is ReportBasic? on page 135.) You do this by creating
a macro, then linking it to an event on which the macro can run. For example,
you can display a dialog box that prompts for options whenever a user opens
a report. You can link a macro to a specific event, such as the a keystroke or
the opening of a report.
Use Description
Calculating derived fields With ReportBasic, you can create derived fields that are not stored in
the database, but are a result of a calculation using the values stored in
your database fields.
Conditional formatting and
conditional text values
ReportBasic lets you highlight a value if it meets a certain criteria in a
report. For example, you might want to display all sales transactions in
a report that are greater than a stated quota to print in a bolder, larger
font than those that fall below the quota. ReportBasic can also be used
to warn a report reader that invalid data exists in a database. Suppose a
mailing list database contains a number of null values in the state field.
ReportBasic can print the value NO STATE CODE in place of the
null state code value.
Customized user interface You can use ReportBasic to create custom user interfaces such as
dialog boxes that contain user-entry fields, command buttons, and
check boxes. A report user can build a complex SQL query with a few
mouse clicks, with the help of the report designer who is familiar with
ReportBasic. ReportBasic can also be used to add, remove, or disable
ReportSmith menus, menu items and toolbar icons. A report designer
may want to do this to prevent a user from modifying a report or to
add specific menu items that run specific macros.
Automatic report processing ReportBasic can be used to load a number of reports, send them to a
printer and close those reports when they have printed. A user can link
such a macro to a specific time or event.
Creating user-defined functions Advanced users can create ReportBasic functions that can be called by
other ReportBasic scripts or a ReportSmith event. Users can also call
*.DLL functions, created in other development environments, that can
be used within ReportBasic.
Dynamic Data Exchange (DDE) ReportSmith, along with ReportBasic, can serve as either a DDE server
or client. A developer may want to build a number of reports with
ReportSmith and build DDE commands within the application that
calls ReportSmith or ReportSmith Runtime to print those reports when
the user clicks a button or selects a menu option. This can easily be
done from within applications developed with Visual Basic or
PowerBuilder. You can perform DDE executes, pokes and requests
and create your own DDE topics and items.
Ch a p t e r 8 , Ma c r o s 137
Scoping macros
You can create two kinds of macros: a global macro or a report macro. A
global macro is linked to ReportSmith itself and runs each time you run
ReportSmith. A report macro is linked to a given report and becomes a part of
that report. When you save the report, ReportSmith saves any associated
report macros in the .RPT file.
Global macros
You can create global macros to customize ReportSmith or to automate
global tasks. For example, suppose you want to combine loading, printing,
and closing a report into one step. This same macro can also display a dialog
box that prompts the user for the report names. When you run the macro, it
opens, prints, and closes each report the user specifies in the dialog box.
You can create a global macro that only lets certain people access a given
report by prompting for a password, or one that hides the toolbar or executes
a specific menu command, such as File|Open.
Report macros
A report macro lets you automate tasks that are specific to a certain report. For
example, create a report macro that only lets a certain user access a
confidential report by prompting for a password, or by verifying the value of
a DOS variable. For example, you might have this line in your
AUTOEXEC.BAT:
SET USER=John Doe
In this case, the macro opens the report only if the environment variable is set
to John Doe.
' This code will abort the open event if the user is not John Doe
' Get the user name
USER$=ENVIRON$("USER")
IF USER$ <> "John Doe" THEN
' Abort the report's loading
RESUMEEVENT 0
END IF
You can create a report macro that behaves dynamically according to
changes in the information it receives. For example, suppose you have a
report that is unusually large, and you dont want users opening it when
network traffic is high (between 4:00 and 5:00 every week day). You can
prevent a user from opening the report during peak time, and display a
message explaining why. In this case, the macro behaves differently
according to the time of day.
You can create a report macro that steps through the fields in a report column
and produces a summary field. For example, suppose your Sales Department
has a commission structure with different multipliers for different quotas.
You could write a macro that calculates a sales persons commission based
on the commission structure, then place that value into your report.
138 Us e r s Gu i d e
Using macros with other applications
Report macros let you extend to other Windows applications. For example, if
you have a report with a column listing part numbers and an Excel spread-
sheet with a table listing these part numbers and their corresponding part
names, you can write a macro that changes the part number to the part name
in your report. Youd simply link the macro to the Display event and use the
FieldText command to change the text of each record. You can then do a
DDE request to your Excel table to locate the corresponding part name for
each part number.
You can also add C functions from a Windows Dynamic Link Library (DLL)
into a report macro. If you have a Windows DLL containing functions that
perform complicated financial computations, you can create a report macro
that uses those functions to calculate the data in your report.
Creating and working with macros
This section shows you how to create a macro. It takes you step-by-step
through the creation of a simple macro and shows you how to link a macro to
objects and events. First, youll create a macro that displays a message box.
Then youll link the macro to an object and an event.
Creating a simple macro
To create a macro:
1 Select Tools|Macro to see the Macro Commands dialog box.
Notice the Global Macros radio button at the bottom left-hand corner is
active. This indicates that youre creating a global macro. (Assuming you
dont have any reports open, the Report Macros button is disabled.)
2 In the Macro Name text box, enter TEST. This enables the New button.
Ch a p t e r 8 , Ma c r o s 139
3 Choose New. The Edit Macro dialog box appears.
Note ReportSmith commands and the Basic commands are listed and described
in The Macro Command Reference in online Help.
You create the macro by inserting the commands you want in the Macro
Formula text box. Since youre creating a macro that displays a message
box, youll use the MsgBox command.
4 In the Basic Functions list box, scroll through the list to display the
MsgBox function, and then drag it to the beginning of the blank line in the
formula (between Sub TEST()and End Sub), then release the mouse button
to insert the function into the routine. (You can also type the command
directly in the formula.)
5 In this exercise, you can also use the MsgBox command as a statement, so
you must edit the command by removing the parentheses. Delete the
parentheses and commas after MsgBox.
6 Enter the following into the Macro Code text box: 'This is a sample
message.'
7 Choose Test. If you entered the routine correctly, ReportSmith displays a
success message. If your formula is incorrect, ReportSmith informs you of
errors and lets you fix the routine.
8 When you receive a success message, press OK to return to the Macro
Commands dialog box. Now you can run the macro and see the effect.
9 In the Macro Commands dialog box, choose Run. The message you
created appears.
10Press OK in the message box. Press OK again to close the Macro
Commands dialog box. Your macro is complete.
Linking a macro to an event
This section shows you how you can link a macro to an event.
140 Us e r s Gu i d e
To link a macro to an event:
1 Open the Macro Commands dialog box and select your macro. For our
example, select TEST.
2 Press the Links button. The Macro Links dialog box appears.
If you press the down arrow in the Object Type list box, youll notice that
it displays the Application object only. This is because a global macro
(which is the type you just created) can only be linked to an application
object.
3 Open the Events list box. This displays all of the events to which you can
link your macro. Lets link it to the KeyStroke event.
4 Select KeyStroke.
The KeyStroke event has several options for keys. You can choose to use
any key on your keyboard. When an event has several options,
ReportSmith displays them in the scroll box on the right.
Now link the test macro to a specific key.
5 Scroll through the scroll box until you see [Ctrl+A] and select it. Press the
Link button. ReportSmith links the TEST macro to the [Ctrl+A] keystroke
sequence. Notice that the Link Number field (which originally displayed
No Links) now displays 1 of 1. This indicates you have linked the
macro to one event.
If you like, you can link the same macro to more keystrokes or you can
link it to another event.
6 Select Application Startup from the Event list box, and choose Link. The
Link Number field displays 2 of 2, indicating that you have linked two
events to your macro.
Also notice that the scroll box on the right displays No Items. Unlike the
KeyStroke event, the Application Startup event doesnt have items tied to
it.
7 To scroll through the links of a given macro, press the Previous Link and
Next Link buttons.
8 Press OK to return to the Macro Commands dialog box.
Saving a macro to a .MAC file
ReportSmith lets you save a macro in a .MAC file. If you save your macros
with this extension you can share the macro with other ReportSmith users.
You can also put it on a disk or send it over a network to another
workstation. You may even want to copy it and use it in another report on
your own system. You might want to save macros in this format for
archiving.
Whether you save the macro in a .MAC file or not, ReportSmith saves it
within the macro facility, and you can access it by selecting Tools|Macro. For
report macros, ReportSmith saves the links with the report itself in the .RPT
file. For global macros, ReportSmith saves the links with the ReportSmith
application.
Ch a p t e r 8 , Ma c r o s 141
When you save a macro in a .MAC file, you save only the macro code itself.
Links to events and objects are not stored in the .MAC file since they might
not be appropriate for other users.
Assuming you want to share your TEST macro (the one you created in the
previous exercises) with other users or reuse it elsewhere, lets save it in a
.MAC file.
To save a macro:
1 In the Macro Commands dialog box, place the macro into the Macro
Name Field box. For our example, select the TEST macro that you created
in the previous exercise.
2 Press the Save As button. The Save Macro dialog box appears. Use the
Drives list box and the Directories scroll box to specify the path where you
want to store the macro.
3 In the File Name field, enter a name for your macro file.
A macro file name can be up to eight characters and it doesnt have to be
the same name as the macro itself. Characters, numbers, and underscores
are allowed but the first character must be a number or letter.
4 Press OK to save the macro under the path and file name you specified
and to return to the Macro Commands dialog box.
5 Press OK to close the Macro Commands dialog box.
Loading a macro
After you save a macro to a .MAC file you might want to edit its routine or
bring it into another report. You can do this by loading the file into the macro
facility.
To load a macro:
1 Select Tools |Macro to display the Macro Commands dialog box.
To successfully load a macro, a macro with the same name in the first line
of its routine must not appear in the Active Macros list box. If you attempt
to do this, ReportSmith displays the following error message: Name not
unique. Remove test macro from active list first.
To remove a macro with the same name from the list box, highlight it and
press the Remove button.
2 Press the Load button. The Load Macro dialog box appears.
3 From the scroll box on the left, double-click the macro file you want. The
macro you select becomes the active macro in the Macro Commands
dialog box.
4 Choose Edit to display the Edit Macro dialog box. Make a valid change in
the Macro Formula text box. Use the Test button to test for errors.
5 Press OK and press Save to update your macro file. Press OK to exit the
dialog box.
142 Us e r s Gu i d e
Advanced macro concepts
This section discusses advanced concepts for ReportSmiths macro facility,
starting with macro commands.
There are two types of macro commands: Functions and Statements.
Functions return values and must have their arguments surrounded by
quotes and use required parentheses around the list of arguments. Statements
have quotes around their arguments as well, but no parentheses. Statements
do not return a value. Some commands can be used as either functions or
statements.
You can use commands as either a function that requires a return value, or a
statement, which does not require a return value. You can use the DataSet
control object for various tasks such as making a connection or setting your
selection criteria. Well show you how to create a DataSet control object and
well define methods and properties that you can use with them.
This section describes using macro commands as functions and statements,
using arguments, calling other macros, using macros with DDE, and using
DataSet Control objects.
Commands as functions or statements
You can use macro commands as either functions or statements. Although
you can use many of them as both, some can be used only as a function or a
statement. A function must return a value and its argument must be within
parentheses; a statement doesnt use a return value and doesnt use
parentheses.
There may be times when youll want to build a macro that does require a
return statement. For example, suppose that every time a user exits
ReportSmith, you want a message to appear asking the user if they really
want to quit. Based on the users response to the message, the macro can
either close ReportSmith or cancel the exit. In this case, you would use the
MsgBox command as a function (rather than a statement) as the following
routine shows.
Note The following piece of code is an example. An apostrophe before a line (')
indicates a comment.
Sub ConfirmExit()
' This is the code to tell MsgBox the message and buttons you want.
x = MsgBox ("Do you really want to Exit ReportSmith",4)
' When used as a function MsgBox returns 7 if the user presses
' the NO button.
If x = 7 then
' This command will tell ReportSmith not to close if this
' macro is linked to the application close event.
ResumeEvent(0)
End if
End Sub
Ch a p t e r 8 , Ma c r o s 143
Using arguments
ReportSmith macros can accept arguments. An argument lets you pass
information from one macro to another and back again. When you insert an
argument into a macro, it can call another macro.
To insert an argument into a macro:
1 Select Tools|Macro. Place the macro you want appears in the Macro
Name text box.
2 Choose Edit to display the Edit Macro dialog box. The code for the macro
you selected appears in the Macro Formula text box.
3 Enter the arguments you want to insert within the parentheses ( ) that
follow the macro name. Make sure you separate the argument variables
with commas.
Now you must tell ReportSmith the default values these variables should
take when you run the macro.
4 Choose Set Default Arguments to display the Edit Macro Arguments
dialog box.
5 In the Default Arguments text box, enter the default values (separated by
commas) for the argument variables in the same order as the variables
appear in the macro code. Press OK.
6 Press OK in the Edit Macro Arguments dialog box, again on the Edit
Macro dialog box, and again on the Macro Commands dialog box.
Note You can also use the RunMacro command to provide a string to specify
the values for the argument variables. If you specify a null string,
ReportSmith uses the default arguments.
The following two macros show you how to pass arguments. In this case,
you only have to place the argument in the called macro. If you are going
to pass it back again, you need to place it in the calling macro as well.
Sub calling()
' This variable allows you to pass along the double quotes and the value of
the variable.
q$=chr$(34)
var1$=q$+ "It is Monday"+q$
RunMacro "called",var1$
End Sub
Sub called(var1$)
msgbox "Hey!"+var1$
End sub
Note For this macro make sure that you press the Set Default Arguments button
in the Edit Macro dialog box. For string arguments, you must place it in
double quotes. This gives it a value when it is first being compiled.
Arguments and events
When you link a macro to events, you can specify alternative values for the
argument variables in that macro for each individual event. If you choose not
144 Us e r s Gu i d e
to supply alternative values, ReportSmith uses the default values you
specified in the procedure above.
To supply values for macros (containing arguments) on a link-by-link basis:
1 Select your macro. In the Macro Links dialog box, choose Links.
2 Use the Previous Link and Next Link buttons to display the event for
which you want to specify argument variables.
3 Press the Set Arguments button to display the Edit Macro Arguments
dialog box.
4 In the Default Arguments text box, enter the values (separated by
commas) for the argument variables in the same order as the variables
appears in the macro code. Press OK to return to the Macro Links dialog
box. When you run the macro using the event you highlighted in Step 4,
ReportSmith will replace the default argument values with the values you
specified here.
5 To exit the macro facility, press OK in the Macro Links dialog box. Press
OK in the Macro Commands dialog box.
Calling other macros
After you create a macro (A), you can create a second macro (B) that uses the
functionality of macro A. You can use arguments to pass information
between the two macros. When you do this, ReportSmith replaces the default
argument values in macro A with the argument values supplied by macro B.
To run macro A from macro B, use the RunMacro command. The RunMacro
command lets you run macro B and supply a string that represents the
arguments in macro A.
Note The RunMacro command takes two strings. The first string is the name of the
macro you want to run. The second string is the list of arguments whose
values you want to replace in that macro. If your argument list contains
strings, youll need to use chr$(34) to place the double quotes character
within that second string.
The RunMacro command
The RunMacro command takes two string arguments. The first argument is
the name of a macro to call. The second argument is a list of arguments to
pass to the macro you are calling. If you have a macro that takes a string
argument, the data for that argument must be surrounded by double quotes.
One way to embed double quotes in a string is to use the CHR$ function to
create the quote character and then use the string concatenation operator to
add it.
For example, to call a macro that takes four string arguments, RunMacro
expects a string that would look like the following (if you display it with the
MSGBOX command):
"String One", "String two", "String three", "String four"
Ch a p t e r 8 , Ma c r o s 145
You can generate this basic string as follows:
q$=chr$(34)
Arglist$=q$+"String one"+q$+","+
q$+"String two"+q$+","+
q$+"String three"+q$+","+
q$+"String four"+q$
Variables can be passed only to a macro BY VALUE when using the
RunMacro command, so the called macro cannot modify the variable value.
You must use the variable to generate the string. For example, to call a macro
named TestMacro that takes a number and a string as arguments, with the
number contained in a variable (NUMVAR%), and the string contained in a
variable (STRVAR$), you can call the macro with the following code:
q$=chr$(34)
Arglist$=str$(NUMVAR%)+","+q$+STRVAL$+q$
Status=RunMacro("TestMacro",arglist$)
Note that we used the STR$ command to convert the numeric value to a
string. Also note that we embedded quotes around the string variable that
we passed. When executing this code through DDE, you must add carriage
return and line feed characters between each line of code, or alternatively
you can use two vertical bar characters (||) . To use DDE to execute an active
global macro called TEST_ARGS and pass two string arguments,
ReportSmith expects the following string to be sent to its COMMAND topic:
q$=chr$(34)||RunMacro "Test_ARGS",
q$+"Test String One"+q$+","+
q$+"Test String Two"+q$
The macro TEST_ARGS might look like this:
Sub TEST_ARGS (First_Argument$, Second_Argument$)
Msgbox "The first argument sas:"+First_Argument$
Msgbox "The second argument was:"+Second_Argument$
End Sub
Using macros with DDE: Three examples
This section shows three examples for using macros with Dynamic Data
Exchange (DDE):
Loading a Report Through PowerBuilder
Loading a Report Through SQLWindows
DDE statement passing a string literal value to a report variable
You can use the following DDE parameters when calling ReportSmith from
other Windows applications. All DDE calls to another application have three
basic parameters: application, topic and item.
The application is always ReportSmith. There are two valid topics: System
and Command. If you use the System topic, the item is a menu specification
such as File|Open. If you use the Command topic, the item is a ReportBasic
command such as LoadReport.
Note Refer to the calling applications documentation for instructions.
146 Us e r s Gu i d e
ReportSmiths sample macros are placed into the MACROS directory. You
can see a list of them and a brief description of their functions using the
Tools|Macro command. The following examples are also in the MACRO
directory.
Example 1: Loading a report through PowerBuilder
This code fragment shows you how to load a report using PowerBuilder.
Note // indicate comments.
//cb_dde button//
//Load ReportSmith Runtime and a report when the//
//user clicks this button//
//Declare variables//
int handle, handle2, handle3
string reportcommand,
reportcommand1, reportcommand2, reportcommand3,
reportcommand4
//Load ReportSmith Runtime if it's not already running.//
handle=OpenChannel ("ReportSmith","Command")
//Get DDE channel handle number//
if handle<1 then run ("c:\rptsmith\rptsmith.exe",Minimized)
//if negative, run RS_Run.exe//
CloseChannel (handle)
//Close out DDE channel//
//.Head4 DDE commands to ReportSmith//
//Char (34) represents "marks //
//.Head4 dataset in RS//
reportcommand2="DIM NewData as DataSet"
//Establish a connection to SQL Server, Server Name//
//"sqlsrvr",User name "sa",null password//
//Note the servername, username, password, databasename have to be lowercase//
reportcommand3="NewData.Connect 6,"+char (34)
+"sqlsrvr"+Char(34)+","+Char(34)+"sa"+Char(34)+","+Char(34)+
Char(34)+","+Char(34)+Char(34)
//For ORACLE you need reportcommand3NewData.Connect6,"+//
//char(34)+"x:orasrv"+"Char(34)+","+"Char(34)+scott+//
//Char(34)+","Char(34)+"Tiger"+Char(34)+","+Char(34)+//
//Char(34)//
reportcommand1="LoadReport?+Char(34)+"c:\rptsmith\
sample.RPT"+Char(34)+Char(34)+Char(34)
reportcommand=
reportcommand2+"||"+reportcommand3+"||"+reportcommand1+"||"
+reportcommand4
//Send the command to rs_runtime//
handle2=OpenChannel ("ReportSmith","Command")
ExecRemote (reportcommand,handle2)
CloseChannel (handle2)
//Close out DDE Channel//
Example 2: Loading a report through SQL Windows
This code is from an SQL Windows application which sends macro
commands to ReportSmith through DDE. It runs when a user presses a SQL
Windows button called pb1. The button initializes the values of datafield
Ch a p t e r 8 , Ma c r o s 147
objects in a dialog box and then establishes a DDE connection to
ReportSmith.
Note A ! indicates a comment.
Pushbutton: pb1
Message Actions
On SAM_Create
Set dfService ='ReportSmith'
Set dfTopic ='COMMAND'
Set dfItem =' '
Set dfStatus ='Not Started'
Set dfSendit = 'DIM DS as Dataset'|| '||' || 'DS.CONNECT
12,"","SYSADM","SYSADM","SPA"'|| '||' || 'LOADREPORT'||' '||'"C:\\
SPAFON.RPT"'|| ','||'" "'
! dfService, dfTopic,dfItem,dfStatus,dfSendit are SQL Windows data fields
! dfService can be ReportSmith (if you communicate to
! RPTSMITH.EXE) or
! dfService can be RS_Runtime (if you communicate to RS_RUN.EXE)
! The string c:\\SPAFON.RPT in the dfSendit String is a report file
! USE UPPERCASE CHARACTERS ONLY WITH THE CONNECT COMMAND
! On SAM_Click When the user clicks the pb1 button, Connect toReportSmithCall
SalWaitCursor(TRUE)
If NOT SalDDEStartSession(mlBucket,dfService,dfTopic,dfItem,10000)
Call SalWaitCursor(FALSE)
Call SalMessageBox('Could not connect to ReportSmith','-Title',MB_Ok|
MB_IconHand)
Set dfStatus ='Connection failed'
Else
Set dfStatus ='Connected to ReportSmith'
Call SalWaitCursor(FALSE)
! Runs when a user presses "pb2."
Pushbutton: pb2
Message Actions
On SAM_Click
Call SalWaitCursor(TRUE)
If not SalDDESendExecute(frmMain,dfService,dfTopic,dfItem,10000,dfSendit)
Call SalWaitCursor(FALSE)
Call SalMessageBox('DDE send to ReportSmith failed',
! Violated!,MB_Ok| MB_IconHand)
Else
Set dfStatus ='Sent DDE data to ReportSmith'
Call SalWaitCursor(FALSE)
Example 3: Assigning a value to a report variable
This code shows you how to assign a string value to the macro language
along with double quotes. Commands in the macro language require string
variable parameters to contain double quotes. Therefore, when passing
string values into the macro language from DDE, you need to pass the quotes
as well.
q$ = Chr$ (34)
' Chr$(34) is the code for double quotes {"}
s$ = "1993-01-30"
e$ = "1993-12-30"
DDECommand$ = "LoadReport" + q$ + "C;\sample.RPT" + q$ + "," + q$ +
"@startdate = <" + s$ +">, @enddate = <" + e$ + ">" + q$
148 Us e r s Gu i d e
Using the Creation event
The creation event can be linked to two objects: Group Header and Group
Footer. When you link a macro to the Header/Footer creation event you
must choose the grouping level of the header or footer you want to link it to.
A macro linked to these events can call the ResumeEvent command with an
argument of 0 to suppress the creation of an individual group header or
footer based on the data in the report.
Suppressing a group footer
For example, suppose you have a set of groups and each has a number of
records. If one of these groups has an insignificant number of items, the
following macro would suppress the group footer for that group.
1 Create a new report using the CUSTOMER table.
2 Select the CUST_ID field and press the Footer button on the toolbar to sort
and group by that field.
3 Choose Tools |Macro. Select the Report Macros option and enter a name,
ConditionalFooter, into the Macro Name box. Choose New button to
open the Edit Macro dialog box. ReportSmith inserts the first and last lines
of your macro into the formula for you.
4 Enter the following code between the first and last lines of your formula:
if Field$("CSTMR_ID") = "C17" then ResumeEvent 0
ResumeEvent 0 cancels creation of the C17 footer object, but only when
linked to the Group Footer object Creation event.
5 Test your macro and after you receive a success message, press OK to
return to the Macro Commands dialog box. Press Save and give the macro
a name.
6 To link the macro to your report, choose the CUST_ID field from the Data
Fields list, the Creation event from the Events list and the Group Footer
from the Object Type list. Choose Links button, then press OK to return to
the Macro Command dialog box. Press Save to give the macro a name.
7 Press Run to execute the macro in your report. ReportSmith runs the
macro and suppresses the Group footer for the C17 field.
Using the DataSet Control
The DataSet Control lets you define a description of report data. For
example, you can use its properties and methods to make a connection, set a
list of tables, set selection criteria, obtain a list of available tables, get a list of
table owners, create a default columnar report, and refresh a temporary table
for a report.
Ch a p t e r 8 , Ma c r o s 149
Creating a DataSet Control Object
You can create a DataSet control with Dim and Global statements. For
example, to create a DataSet control called MyData, your code might look
like this:
Dim MyData as DataSet
Modular scope
If you want all subroutines in a macro to be able to use your control, place the
Dim statement outside of all subroutines. A macro declared in this way has
modular scope and is destroyed when the macro ends.
Local scope
If you just want to use the control in a single function, place the Dim
statement inside that function. This gives the control local scope. It is
created when the function is called and destroyed when the function is
complete.
This code fragment shows a function which uses a DataSet control to close
the active report and to remove its connection:
Sub CloseActiveReport()
' Make a local DataSet object for the report to be removed.
DIM DoomedData as DataSet
' Associate this DataSet with the Active report
Trouble=DoomedData.SetFromActive()
If Trouble Then
' Let the user know if there is a problem like no active report.
Msgbox DoomedData.Error$
Else
' Otherwise close the report.
CloseReport 1
' And Remove the Connection.
Trouble = DoomedData.DisConnect()
End If
End Sub
Global Scope
You can use the Global statement to create a DataSet control that is known to
all macros in ReportSmith. The Global statement must appear in all modules
which refer to the global DataSet. Before the object is used, the global
statement should appear on the first line of your macro before any
subroutines or functions. These two macros, SetName and GetName, both
use a common DataSet control.
Note Even though the control has the same name in both macro commands, they
both must include the global statement in order to refer to the same Global
control.
' Declare a Global Dataset
Global GDS as DataSet
Sub SetName()
GDS.Name$="Global Control"
End Sub
Or,
150 Us e r s Gu i d e
' Declare a Global Dataset
Global GDS as DataSet
Sub GetName()
MsgBox GDS.Name$
End Sub
Properties and methods
Properties
The DataSet control is used by employing its properties and methods.
Properties are data values that make sense for the control. They are similar to
Basic variables and can have any of the Basic variable types. You can access
the properties of a control by using the name of the control, followed by a
period and the name of the property.
One property of the DataSet control is Selection$. It is a string variable that
defines the SQL text following the WHERE clause in an SQL statement. You
can use this property to set the selection criteria for a DataSet as in the
example below.
' Display the Old Selection Criteria.
Msgbox MyData.Selection$
' Set the New Selection Criteria.
MyData.Selection$ = "SALARY > 40000"
You can access these variables in the same way as you access object methods
by using the object name followed by a . and the property name. You use
this just like any other variable. Some properties are read-only while others
can be both read and written.
The following table lists some examples of how properties are used.
Methods
Methods are functions or statements that perform actions on the control. The
SetFromActive method associates the DataSet control with the currently
active report. The Save method can be used to store a DataSet control in a
DOS file.
Sample macros
ReportSmith provides sample macros in the Video subdirectory. The sample
macros show how you can use the macro language to perform sophisticated
menu tasks, like conditional formatting, creating derived fields, menu
customizing, printing and loading a series of reports.
You can create macros to produce more detailed tasks, such as calculating a
percent of total. Or, you can use macros as wizards to perform commonly
Use command msgbox MyData.name$
Use it in as an expression total_recs=data1.recordcount+data2.recordcount
Assign values to MyData Name$="My Name"
Ch a p t e r 8 , Ma c r o s 151
requested functions, like filling list boxes with .RPT files in a given directory,
allowing users to run and print them from the dialog box.
This section documents the actual code for several of the available sample
macros. These samples show you how to:
Create conditional formatting
Prompt for report variables
Load a series of reports
Calculate a persons age
Connect to a database
Display a greeting
Place a line counter field on a report
Determine a percent of total
Sum the value of another Macro Derived Field
Generate a dialog box using all available functions
Refresh a temporary table with the DataSet object
Each sample includes comments to help familiarize you with the macro
process. For detailed information on the other sample macros, see the
README.TXT file.
Note The first two sample macros are report macros that use the EX_MAC01.RPT
sample report. It displays a list of film titles, the film type, and the price of
each film. Before you review the sample macros, open EX_MAC01.RPT so
you can see the effect the sample macros have on that report.
Example 1: Conditional formatting
The code fragment in this section creates a sample macro that performs
conditional formatting. When you want a macro to do conditional
formatting, you create it based on criteria to which certain values in the
report columns can correspond.
This macro changes the color of the data fields to which the macro is linked.
The film type, which is specified in the Film_Type column of the report,
determines what color the data field is. Later you can link the macro to other
data fields so you can see how the same macro can be used to conditionally
format more than one column in the same report.
When you create a conditional formatting macro, you can use the FieldFont
and FieldText macro commands. These commands format the values that
fulfill the specified criteria.
Sub Color_Type()
' Use the Rgb command to make the colors and assign them to variables.
Red = RGB( 255,0,0 )
Blue = RGB( 0,0,255 )
' Get the film type for the current record and store it in a local
' variable,Film_Type$.
Film_Type$.FILM_TYPE")
' Calling Field Font with a color value of negative one (-1) means
' don't change color.
152 Us e r s Gu i d e
Color = -1
' Use different colors for different film types.
If Film_Type$ = "Action" Then Color = Red
If Film_Type$ = "Drama" Then Color = Blue
If Film_Type$ = "Science Fiction" Then Color = Green
If Film_Type$ = "Cartoons" Then Color = Purple
' Use the Field Font function to change the fonts color
FieldFont "",0,-1,Color,-1
End Sub
Example 2: Setting report variables
Report variables let you create prompts or dialog boxes that let a user specify
values for a query before running a report. The report displays data that
corresponds to the values specified by the user. Using the scenario from the
previous example, suppose you created a report variable that prompts the
user to choose a film type to display in a report. ReportSmith uses the report
variable in the selection criteria to determine the correct records to display in
the report. For example, if the user specifies the foreign film type, the
report displays foreign film types.
In addition, suppose the user wants to display all classic films. To do that,
the user changes the value of the report variable from foreign to classic.
In this case, automating the process of changing the film type is desirable.
You can automate this by creating the following macro and linking it to the
Before Report Load event. This way, you can prompt the user to set all the
report variables before ReportSmith runs the report.
' Asks you what type of movies to include in the report each time you load
the report.
Sub Choose_Type()
' Define the dialog box that this macro uses to determine what film types to
include in the report.
Begin Dialog ChooseTypes 120, 130
Caption "Choose Film Types"
CheckBox 15,8,99,12,"Action", .Action
CheckBox 15,20,99,12, "Cartoons", .Cartoons
CheckBox 15,32,99,12,"Clasics", .Classics
CheckBox 15,44,99,12,"Drama", .Drama
CheckBox 15,56,99,12,"Foreign", .Foreign
CheckBox 15,68,99,12,"Musical",.Musical
CheckBox 15,80,99,12,"Science Fiction",.SciFi
OkButton 30,100,60,18
End Dialog
' Create an instance of the ChooseTypes dialog box and call it MovieTypes.
Dim MovieTypes as ChooseTypes
' Execute the MovieTypes dialog box.
DIALOG MovieTypes
' Set the Report Variables for each film type according to
' the state of the checkboxes when the dialog is done.
If MovieTypes.Action Then SetRepVar "Type1"," 'Action' "
else SetRepVar "Type1"," 'Not Included' "
If MovieTypes.Cartoons Then SetRepVar "Type2"," 'Cartoons' "
else SetRepVar "Type2"," 'Not Included' "
If MovieTypes.Clasics Then SetRepVar "Type3"," 'Classics' "
else SetRepVar "Type3"," 'Not Included' "
Ch a p t e r 8 , Ma c r o s 153
If MovieTypes.Drama Then SetRepVar "Type4"," 'Drama' "
else SetRepVar "Type4"," 'Not Included' "
If MovieTypes.Foreign Then SetRepVar "Type5"," 'Foreign' "
else SetRepVar "Type5"," 'Not Included' "
If MovieTypes.Musical Then SetRepVar "Type6"," 'Musical' "
else SetRepVar "Type 6"," 'Not Included' "
If MovieTypes.SciFi Then SetRepVar "Type7"," 'Science Fiction' "
else SetRepVar "Type7"," 'Not Included' "
End Sub
Example 3: Loading a series of reports
This macro loads a series of reports. Because the macro can affect many
reports, its a global macro, linked to the ReportSmith application. When you
run the macro, it displays a dialog box that prompts users to enter the reports
they want to run, separated by a comma.
For each report you list, you must enter the complete path where the report is
located, including the .RPT file extension.
Sub Report_Loader()
' Get the list of reports from the user.
Reports$ = InputBox$( "Enter the list of reports to run, separated by
commas")
' Start with the first report in the list.
ReportNumber = 1
LoadErrors$ = "Multiple Report Loading Result"
' Get the first item in the list of reports, which are separated by
commas.
Report$ = GetField$(Reports$,ReportNumber,",")
' When you get to the end of the list, you get a NULL string.
While Report$ <> ""
' Load the report.
Status = LoadReport( Report$, "" )
' If report failed to load, then build a message to let the user know.
If Status <. 0 Then
LoadErrors$ = LoadErrors$ + Chr$(13) + "Error Loading: "+ Report$
End If
' Get the name of the next report.
ReportNumber = ReportNumber + 1
Report$ = GetField$(Reports$,ReportNumber,",")
Wend
' If the LoadErrors$ String has not changed, no errors occurred,
' so add a message
If LoadErrors$ = "Multiple Report Loading Result" Then
LoadErrors$ = LoadErrors$ + chr$(13) + "All Reports Opened
Successfully!"
End If
' Display the result to the user.
MsgBox LoadErrors$
End Sub
Example 4: Connecting to a database
This macro shows you how to create a connection through the macro
language. The example below connects to an Oracle database.
154 Us e r s Gu i d e
Sub db_login()
Dim DB as DataSet
DB.Connect 7,"x:orasrv7","system","manager",""
End Sub
Example 5: Displaying a greeting
This macro displays a greeting, using the name stored in the USER
environment variable. You can link it to the opening of ReportSmith, the
opening of a specific report, or both.
Sub Greeting()
' Use the Environ function to get the user name and store it in a string
variable.
UserName$ = Environ$("USER")
' If the USER environment variable is not defined a null string will be
returned.
If UserName$ = "" then
MsgBox " Welcome to the Sample Macro Report ",0," Macro Greeting "
else
MsgBox "Hello" + UserName$ + ", Welcome to the Sample Macro Report
",0,"Personal Macro Greeting "
End If
Example 6: Creating a counter field
This macro defines a derived field that numbers the records in a report.
Sub RecordNumber()
' Current gets the current record number.
' Str$ converts the number to a string.
' DerivedField sets the string as the value to be used for the derived field.
DerivedField Str$(Current)
End Sub
Example 7: Determining a percent of total
This exercise shows you how to create a macro which determines a percent
of a total. Typically, ReportSmith uses SQL code to get the results of a
derived field formula, so your database calculates the derived data. To derive
a percent of a total, you need to select the Defined by a Macro option to
create the derived field locally. This is because SQL code cant access
summary fields, which are calculated locally.
To create a percent-of-total derived field:
1 Enter the name for the percent of total derived field youre creating in the
Derived Field Name box in the Derived Fields dialog box. Turn on the
Defined by a Macro option.
2 Choose Add.
3 Enter a name for the macro in the Macro Name text box and an optional
description of it in the Description box.
4 Choose Edit. The Edit Macro dialog box appears.
Ch a p t e r 8 , Ma c r o s 155
5 Enter the macro code in the Macro Formula window:
Sub PerOfTot()
' Calculate the percentage of the total quantity of this
' employee's sales that the current record's quantity of sales represents.
' The Field$ function gets the QUANTITY record as a string.
' The Val( ) function converts it to a number which is stored in the
' variable "Quantity".
Quantity = Val(SumField$("SUBTOTAL","c:\rptsmith\samples\
invoices.dbf",2,"Sum"))
' The Next line gets the total quantity for the current employee group and
assigns it to ' a variable. The number 1
' refers to group level 1 which in this case is the employee group.
' 0 would indicate the sum for all groups.
TotalQuantity = Val(SumField$("SUBTOTAL","c:\rptsmith\samples\
invoices.dbf",1,"Sum"))
' Because the above functions may fail, test for a zero value before division.
' A divide by zero error will halt macro execution.
If TotalQuantity > 0 then
PercentOfTotal = Quantity/TotalQuantity
' The Derived Field statement sets the derived field value and is only valid
' in macros used to define Derived Fields.
' It takes a string value, so the Str$ Function is used to convert the Number
' to a string.
DerivedField Str$(PercentOfTotal)
End If
End Sub
6 Choose OK. The Create a Macro dialog box appears. Choose OK to exit
the dialog box, then press the OK button again to exit the Derived Fields
dialog box.
7 Choose Insert |Field to drop the derived field as a column of data in the
report.
Our example report shows percent of total sales for William Blake for each
of his customers. We want to show that percentage in the customer group
footer next to the sum of sales for each customer.
8 Select and delete the column for the percent of total derived field and then
insert it into the customer group footer.
9 Use the Percent button on the ribbon to format the derived field.
The following are examples of macro derived fields that sum the values of
another macro derived field. In the examples, substitute the field name of the
macro derived field to be summarized in place of MDF. Also, substitute
the name of the field that the data is grouped on, in place of GROUP, if you
are working with grouped data. If the report is grouped on more than one
field and you want a summary for each group, create a macro derived field
for each group.
156 Us e r s Gu i d e
Example 8: Creating a summary
This macro summarizes the value of another macro derived field in a report
with a group break.
Sub sum_mac_group()
Group$ = Field$("GROUP")
while (Group$ = Field$("GROUP") AND Current() > 1)
TOTAL = TOTAL + Val(Field$("MDF"))
GetPrevious
wend
if (Group$ = Field$("GROUP") AND Current() = 1) then
TOTAL = TOTAL + Val(Field$("MDF"))
end if
DerivedField Str$(TOTAL)
End Sub
Example 9: Sample dialog box
This macro generates a dialog box which contains examples of various types
of dialog box functions. The value contained within a variable as a result of
selecting a radio button, push button, list box item, or drop-down list box
item is 0 for the first item, 1 for the second, and so on. The variable value for a
Check Box is 0 unchecked, 1 checked. The variable value for a Text Box is the
value typed into the Text Box. To use a dialog box variable as a part of
another ReportBasic statement, the variable name must be preceded by the
dialog box name, for example (Test_Box.RadioValue).
Sub Sample_Dialog_Box()
' Values to populate the list boxes
ListValue$ = "Lucy"+Chr$(13)+"Ricky"+Chr$(13)+"Fred+
Chr$(13)+"Ethel"
' An error routine is necessary for the Cancel Button to function correctly
On Error GoTo Cancel:
' All of the following functions are described in detail in the ReportBasic
online help
Begin Dialog Samp_Dialog 275,200
Caption "Sample Dialog Box"
GroupBox 15,10,60,60, "Radio Buttons"
OptionGroup .RadioValue
OptionButton 25,25,40,12,"Larry"
OptionButton 25,37,40,12,"Moe"
OptionButton 25,49,40,12,"Curly"
GroupBox 15,90,60,60, "Check Boxes"
CheckBox 25,105,40,12,"Andy",.AndyValue
CheckBox 25,117,40,12,"Barney",.BarneyValue
CheckBox 25,129,40,12,"Opie",.OpieValue
GroupBox 90,10,100,34, "Text Box"
TextBox 100,22,80,12,.TextValue
GroupBox 90,56,100,46, "List Box"
ListBox 100,69,80,36,ListValue$,.ListValue
GroupBox 90,115,100,35, "Drop Down List Box"
ComboBox 100,128,80,36,ListValue$,.ComboValue
GroupBox 205,10,55,140, "Push Buttons"
ButtonGroup .ButtonValue
Button 215,25,35,15,"Greg"
Button 215,45,35,15,"Peter"
Ch a p t e r 8 , Ma c r o s 157
Button 215,65,35,15,"Bobby"
Button 215,85,35,15,"Marsha"
Button 215,105,35,15,"Jan"
Button 215,125,35,15,"Cindy"
OkButton 50,175,50,15
CancelButton 175,175,50,15
End Dialog
DIM Test_Box as Samp_Dialog
' Dialog box execution
Dialog Test_Box
Cancel:
Exit Sub
End Sub
Example 10: Refreshing a temporary table
This macro prompts a user to refresh the temporary table from which a
report has been built. Link this report level macro to the Before Report Load
event.
Sub load_ds()
' Display message box asking user if they want to refresh the temp table data.
refresh = MsgBox("Refresh Temp Table mytable",4,"Temp Table")
' If answered yes, refresh. Otherwise end the macro.
if refresh = 6 then
' refresh table and drop existing data.
execsql "drop table c:\rptsmith\data",55,"dBase","","",""
' Create a DataSet object to hold the temp table values.
dim ds as dataset
' Load in the report definition file that created the temp
' table.
ds.load("c:\rptsmith\test3.rqf")
ds.name$ = "test3"
' Rerun the query to return the newest information.
ds.recalc
' Export the table to the database for this new report to use.
ds.exporttable "c:\rptsmith\data\mytable",55,"dBase","","",""
end if
End Sub
158 Us e r s Gu i d e
Vous aimerez peut-être aussi
- Python DemoDocument100 pagesPython Demodummy dymmyPas encore d'évaluation
- SCH Analysis For Non Schedule Rs PaperDocument15 pagesSCH Analysis For Non Schedule Rs PaperplannersuperPas encore d'évaluation
- Project Management Using Primavera P6-Hytham ElmansyDocument154 pagesProject Management Using Primavera P6-Hytham ElmansyAhmed SassiPas encore d'évaluation
- IRIS R18 User Guide PDFDocument120 pagesIRIS R18 User Guide PDFKirson79% (14)
- RPG Interview Questions IBMDocument6 pagesRPG Interview Questions IBMJosiah RaymundoPas encore d'évaluation
- Star CCM TutDocument478 pagesStar CCM Tutprash_13100% (1)
- Earned Schedule: From Emerging Practice To Practical ApplicationDocument28 pagesEarned Schedule: From Emerging Practice To Practical Applicationavishain1Pas encore d'évaluation
- Chapter 2Document40 pagesChapter 2Halkawt G MuhammadPas encore d'évaluation
- Primavera - 06 GlossaryDocument17 pagesPrimavera - 06 GlossaryNaeem Uddin KolachiPas encore d'évaluation
- JMT Excel Utilities Help FilesDocument113 pagesJMT Excel Utilities Help FilesArDi DaNish SeNsePas encore d'évaluation
- P6 Cadd Craft SolutionsDocument71 pagesP6 Cadd Craft SolutionsLaurence CalpoturaPas encore d'évaluation
- DCMA 14-Point AssessmentDocument25 pagesDCMA 14-Point AssessmentlosinmyreligionPas encore d'évaluation
- Physical Percent CompleteDocument21 pagesPhysical Percent CompleteGolam Sarwar/INTERNATIONAL/BRACPas encore d'évaluation
- p6 Professional Users Guide PDFDocument940 pagesp6 Professional Users Guide PDFqassimasaPas encore d'évaluation
- Certification Handbook: Project Management Professional (PMP)Document20 pagesCertification Handbook: Project Management Professional (PMP)Amit AnandPas encore d'évaluation
- Daily Activity Report 26-02-2015Document1 pageDaily Activity Report 26-02-2015Salim Muftah100% (1)
- BbcwinDocument1 016 pagesBbcwinbakoulisPas encore d'évaluation
- Submittals Construction) - ..Document6 pagesSubmittals Construction) - ..Mary Dawn SorongonPas encore d'évaluation
- Special Cases Linear ProgrammingDocument14 pagesSpecial Cases Linear ProgrammingArchana KaruniPas encore d'évaluation
- HMI Seminar ReportDocument30 pagesHMI Seminar ReportNitinSharma67% (3)
- PA - 1d Progressing-workshop-V3Document13 pagesPA - 1d Progressing-workshop-V3hodubanjoPas encore d'évaluation
- Primavera Basic Level SlidesDocument77 pagesPrimavera Basic Level SlidesMhammad AlgrianePas encore d'évaluation
- Linux LPIC-1 Lab Guide PDFDocument131 pagesLinux LPIC-1 Lab Guide PDFGiàNam33% (3)
- Minggu Ke 10 - Keadah-Keadah Pengurusan ProjekDocument43 pagesMinggu Ke 10 - Keadah-Keadah Pengurusan ProjekNur'Aina Farhana NorzelanPas encore d'évaluation
- Methods To Update Progress in Primavera P6: Page 1 of 3Document3 pagesMethods To Update Progress in Primavera P6: Page 1 of 3Junaid AhmedPas encore d'évaluation
- Itt Questions 1Document156 pagesItt Questions 1Deepak TamboliPas encore d'évaluation
- Project Title:: Voice Activated Personal Assistant DeviceDocument7 pagesProject Title:: Voice Activated Personal Assistant Devicecfur1Pas encore d'évaluation
- Joints in Canal LiningDocument5 pagesJoints in Canal Liningext_a1Pas encore d'évaluation
- Project Controls and Planning Acronyms List and Glossary of TermsDocument8 pagesProject Controls and Planning Acronyms List and Glossary of TermsDeepakGawasPas encore d'évaluation
- Oracle Primavera P6 Project Management: Reference ManualDocument560 pagesOracle Primavera P6 Project Management: Reference ManualMarwan TantourPas encore d'évaluation
- Design PipesDocument1 pageDesign PipesNabeel AL-HakeemPas encore d'évaluation
- P6 Professional User's Guide R 8.3Document418 pagesP6 Professional User's Guide R 8.3Ronan NilandPas encore d'évaluation
- Project Name Project No.: Eekly EportDocument4 pagesProject Name Project No.: Eekly EportahmedPas encore d'évaluation
- Poor Project ManagementDocument2 pagesPoor Project ManagementSiti Zawani100% (1)
- Progress Update As of 30-Sep-2012: From TO LineDocument9 pagesProgress Update As of 30-Sep-2012: From TO LineburereyPas encore d'évaluation
- Stakeholder Management: The "Foundation Guide For PMP and CAPM Certification Exams" Series PresentsDocument14 pagesStakeholder Management: The "Foundation Guide For PMP and CAPM Certification Exams" Series PresentsFringy FionnaPas encore d'évaluation
- اعمال الصرف والمياةDocument12 pagesاعمال الصرف والمياةAmr KamelPas encore d'évaluation
- Structural Specs Vol (1) .2 Part1Document225 pagesStructural Specs Vol (1) .2 Part1faaderinto5964Pas encore d'évaluation
- 5-Role of The Engineer Ion FidicDocument12 pages5-Role of The Engineer Ion FidicahmedPas encore d'évaluation
- Lecture # 5 PDFDocument24 pagesLecture # 5 PDFHussain AbidPas encore d'évaluation
- Primavera P6 Stand-Alone Installations & Up-Grades GuideDocument19 pagesPrimavera P6 Stand-Alone Installations & Up-Grades GuideN P SrinivasaraoPas encore d'évaluation
- Resource ID Name: 632-AJC-5 Mafraq To Ghwaifat HigDocument2 pagesResource ID Name: 632-AJC-5 Mafraq To Ghwaifat HigburereyPas encore d'évaluation
- Standard Hooks Card-ASTM PDFDocument2 pagesStandard Hooks Card-ASTM PDFJose R Birmighan S100% (1)
- INTRODUCTION TO PROJECT MANAGEMENT AND USE OF PRIMAVERA by MD - IMTHIYAZDocument91 pagesINTRODUCTION TO PROJECT MANAGEMENT AND USE OF PRIMAVERA by MD - IMTHIYAZMd.imthiyazPas encore d'évaluation
- MS Project 2013 - Lesson 8Document38 pagesMS Project 2013 - Lesson 8sri kPas encore d'évaluation
- Study GuideDocument329 pagesStudy GuideWarren DyckmanPas encore d'évaluation
- @risk Quick StartDocument12 pages@risk Quick Startaalba005Pas encore d'évaluation
- Course P102Document1 pageCourse P102chuchgatePas encore d'évaluation
- Proj MGMT Quick Ref GuideDocument8 pagesProj MGMT Quick Ref GuideHusseiny ZakariaPas encore d'évaluation
- Methode Statment of Removal SoilDocument10 pagesMethode Statment of Removal SoilDanny SiagianPas encore d'évaluation
- AWP EV IdeasExercisesDocument14 pagesAWP EV IdeasExerciseskkuppachiPas encore d'évaluation
- Time Saving Tricks p6Document6 pagesTime Saving Tricks p6anoopvvvPas encore d'évaluation
- PERT Add-In - EnglishDocument11 pagesPERT Add-In - EnglishMangesh DhagePas encore d'évaluation
- Snflrru3Xnlil Ultlnl-U: Urgri, Hollrlalr - , L+JL$ Upirijl Rjhei SRDDocument21 pagesSnflrru3Xnlil Ultlnl-U: Urgri, Hollrlalr - , L+JL$ Upirijl Rjhei SRDAnonymous 94TBTBRksPas encore d'évaluation
- Ax2012 Si WBSDocument36 pagesAx2012 Si WBSAli FakihPas encore d'évaluation
- Case Study Reducing Project DurationDocument12 pagesCase Study Reducing Project DurationVarian ArdityaPas encore d'évaluation
- 10 Most Dangerous Commands - You Should Never Execute On Linux PDFDocument11 pages10 Most Dangerous Commands - You Should Never Execute On Linux PDFRahmi YıldızPas encore d'évaluation
- Pmbok7-Infographic-Canvas Parts A4 enDocument8 pagesPmbok7-Infographic-Canvas Parts A4 enNguyen Nhat QuangPas encore d'évaluation
- Risky Project PresentationDocument38 pagesRisky Project PresentationSohaib Omer SalihPas encore d'évaluation
- اختصارات ادارة المشروعاتDocument1 pageاختصارات ادارة المشروعاتmuhanadPas encore d'évaluation
- Topic: Macros, Modules, Data Access Pages and InternetDocument5 pagesTopic: Macros, Modules, Data Access Pages and Internetdavis140Pas encore d'évaluation
- Introduction To Access ProgrammingDocument15 pagesIntroduction To Access ProgrammingAmoafo IsaacPas encore d'évaluation
- What Is VBA?: When To Use VBA Instead of MacrosDocument4 pagesWhat Is VBA?: When To Use VBA Instead of Macrosjwalant.bariaPas encore d'évaluation
- Cog Macros Cookbook 1Document3 pagesCog Macros Cookbook 1Harik CPas encore d'évaluation
- Micro Station v8 Og VbaDocument4 pagesMicro Station v8 Og VbaLucia LorenziniPas encore d'évaluation
- Exam 2 (Correct Title of Exam On Front Page)Document7 pagesExam 2 (Correct Title of Exam On Front Page)Vahé HoltianPas encore d'évaluation
- Principal Stresses and Mohr CircleDocument6 pagesPrincipal Stresses and Mohr CircleJun KangPas encore d'évaluation
- Soil Mechanics Midterm Exam: Spring 2007Document6 pagesSoil Mechanics Midterm Exam: Spring 2007Vahé HoltianPas encore d'évaluation
- Ce2251 Soil Mechanics QBDocument17 pagesCe2251 Soil Mechanics QBVahé HoltianPas encore d'évaluation
- Blues in CDocument2 pagesBlues in CkenpianomanPas encore d'évaluation
- Blues in CDocument2 pagesBlues in CkenpianomanPas encore d'évaluation
- 318R-05 Building Code Requirements For Structural Concrete and CommentaryDocument4 pages318R-05 Building Code Requirements For Structural Concrete and CommentaryVahé HoltianPas encore d'évaluation
- Voice Leading Rules SummaryDocument2 pagesVoice Leading Rules SummaryVahé HoltianPas encore d'évaluation
- Bca Lab RecordDocument17 pagesBca Lab RecordDaVid Silence KawlniPas encore d'évaluation
- Build A Basic CRUD App With Angular 5Document15 pagesBuild A Basic CRUD App With Angular 5nagarajuvcc123Pas encore d'évaluation
- Function: 'Gui - Name' 'Gui - Singleton' 'Gui - Openingfcn' 'Gui - Outputfcn' 'Gui - Layoutfcn' 'Gui - Callback'Document7 pagesFunction: 'Gui - Name' 'Gui - Singleton' 'Gui - Openingfcn' 'Gui - Outputfcn' 'Gui - Layoutfcn' 'Gui - Callback'TejaPas encore d'évaluation
- Database UtilitiesDocument1 079 pagesDatabase UtilitiesNdiogou diopPas encore d'évaluation
- Guide PDFDocument70 pagesGuide PDFJosué A. GuevaraPas encore d'évaluation
- Red Hat Directory Server 8.2 Administration Guide en USDocument616 pagesRed Hat Directory Server 8.2 Administration Guide en USAlejandro David Gonzalez QuirogaPas encore d'évaluation
- 1532 LabManual OPNK2004Document21 pages1532 LabManual OPNK2004Thang TranPas encore d'évaluation
- BP Eternus cs200c Inst Conf Guide WW en PDFDocument56 pagesBP Eternus cs200c Inst Conf Guide WW en PDFJinu Varghese100% (1)
- CxEnterprise ReleaseNotes 712Document8 pagesCxEnterprise ReleaseNotes 712Stephanie AlexanderPas encore d'évaluation
- MatrikonOPC UA Wrapper For COM OPC Servers User ManualDocument45 pagesMatrikonOPC UA Wrapper For COM OPC Servers User ManualRaúl EduardoPas encore d'évaluation
- BIG-IP Command Line Interface GuideDocument514 pagesBIG-IP Command Line Interface Guidesdreid220% (1)
- Readme enDocument13 pagesReadme enIstván FodorPas encore d'évaluation
- Cisco Downloading and Installing Cisco Router and Security Device Manager (SDM) Sdmin12Document14 pagesCisco Downloading and Installing Cisco Router and Security Device Manager (SDM) Sdmin12Florin StanciulescuPas encore d'évaluation
- 4059 Extended Edition Attendant Console Datasheet enDocument3 pages4059 Extended Edition Attendant Console Datasheet endarto stornoPas encore d'évaluation
- 12.2.8 Readme (Doc ID 2393248.1)Document22 pages12.2.8 Readme (Doc ID 2393248.1)KingPas encore d'évaluation
- Elcad731 Manual WorkshopDocument140 pagesElcad731 Manual WorkshopFranco LozanidisPas encore d'évaluation
- TM Ps3-E PDFDocument82 pagesTM Ps3-E PDFzthf uyiuPas encore d'évaluation
- Oracle E-Business Suite Release 12.2.6 Readme (Doc ID 2114016.1)Document18 pagesOracle E-Business Suite Release 12.2.6 Readme (Doc ID 2114016.1)KingPas encore d'évaluation
- Angular Observable TutorialDocument158 pagesAngular Observable Tutorialvrjs27 vPas encore d'évaluation
- Error Messages Guide: BMC Remedy Action Request System 7.6.04Document306 pagesError Messages Guide: BMC Remedy Action Request System 7.6.04arunkumar_a8131Pas encore d'évaluation
- CCNA 1 (v5.1 + v6.0) Chapter 2 Exam Answers Quiz #1Document2 pagesCCNA 1 (v5.1 + v6.0) Chapter 2 Exam Answers Quiz #1Alan Dela CruzPas encore d'évaluation
- PDFDocument312 pagesPDFcosty89Pas encore d'évaluation
- IITISoC'22 Problem StatementsDocument40 pagesIITISoC'22 Problem StatementsAjay ChoudharyPas encore d'évaluation