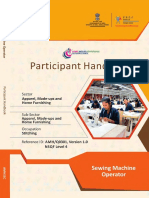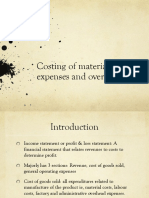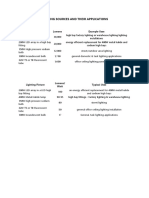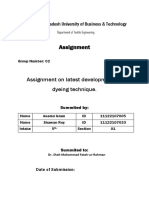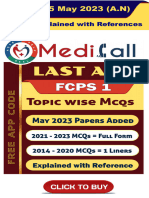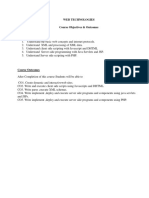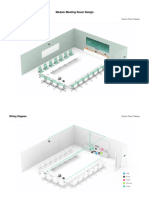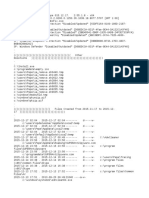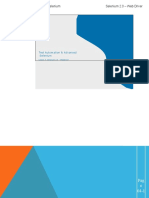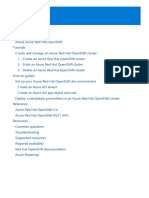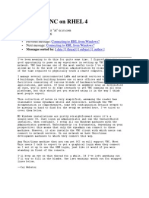Académique Documents
Professionnel Documents
Culture Documents
User Guide
Transféré par
Tanmay JagetiaCopyright
Formats disponibles
Partager ce document
Partager ou intégrer le document
Avez-vous trouvé ce document utile ?
Ce contenu est-il inapproprié ?
Signaler ce documentDroits d'auteur :
Formats disponibles
User Guide
Transféré par
Tanmay JagetiaDroits d'auteur :
Formats disponibles
Lenovo
Read the safety notices and important tips in the
included manuals before using your computer.
User Guide
First Edition (January 2014)
Copyright Lenovo 2014.
Before using the product, be sure to read Lenovo Safety and General
Information Guide first.
The features described in this guide are common to most models.
Some features might not be available on your computer and/or your
computer might include features that are not described in this user
guide.
LIMITED AND RESTRICTED RIGHTS NOTICE: If data or software is delivered pursuant a General
Services Administration GSA contract, use, reproduction, or disclosure is subject to restrictions set
forth in Contract No. GS-35F-05925.
Notes
Some instructions in this guide may assume that you are using
Windows
7 or Windows
8.1. If you are using other Windows
operating systems, some operations may be slightly different. If you are
using other operating systems, some operations may not apply to you.
The illustrations in this manual may differ from the actual product.
Please refer to the actual product.
The illustrations used in this manual are for the Lenovo B50-70 unless
otherwise stated.
For details, refer to Guides & Manuals at http://support.lenovo.com.
Regulatory Notice
Lenovo
User Guide
Instructions and technical information in this manual are applicable to the following
Lenovo notebook computers unless otherwise stated.
Model name MT
Lenovo B40-30 20390, 80F1
Lenovo B40-70 20392, 80F3
Lenovo B40-45 20394, 80F5
Lenovo B50-30 20382, 80ES
Lenovo B50-30 Touch 20383, 80ET
Lenovo B50-70 20384, 80EU
Lenovo B50-45 20388, 80F0
Lenovo N40-30 20460, 80H4
Lenovo N40-70 20462, 80H6
Lenovo N50-70 20439, 80HA
Lenovo N40-45 20461, 80H5
Lenovo N50-45 20441, 80HC
i
Chapter 1. Getting to know your computer .......................................... 1
Topview.......................................................................................................................1
Leftsideview ..............................................................................................................6
Rightsideview..........................................................................................................10
Frontview ..................................................................................................................12
Bottomview...............................................................................................................14
Chapter 2. Learning the basics............................................................ 15
Configuringtheoperatingsystemforthefirsttime ............................................15
Puttingthecomputertosleeporshuttingitdown..............................................15
Connectingtoawirelessnetwork ..........................................................................16
Helpandsupport ......................................................................................................17
Operatingsysteminterfaces(fortheWindows8.1operatingsystem) .............18
Charmsandthecharmsbar(fortheWindows8.1operatingsystem)..............19
Chapter 3. Lenovo OneKey Recovery system................................... 21
Chapter 4. Troubleshooting................................................................. 23
Frequentlyaskedquestions .....................................................................................23
Troubleshooting ........................................................................................................26
Appendix A. CRU instructions............................................................. 30
Replacingthebatterypack.......................................................................................31
Replacingtheharddiskdrive .................................................................................32
Replacingthememory .............................................................................................35
ReplacingthewirelessLANcard ...........................................................................38
Replacingtheopticaldrive ......................................................................................40
Replacingthekeyboard............................................................................................42
Trademarks............................................................................................ 45
Contents
1
Chapter 1. Getting to know your computer
Top view - - - - - - - - - - - - - - - - - - - - - - - - - - - - - - - - - - - - - - - - - - - - - - - - - - - - - - - - - - - - - - - - - - - - - - - - - - - - - - - - - - - - - - - - - - - - - - - - - - - - - - - - - - - - - - - - - - - - -
B40-30/N40-30/B40-70/N40-70/B40-45/N40-45
2 1
4
5
6
8
9
7
3
2
Chapter 1. Getting to know your computer
B50-30/B50-30 Touch/B50-70/N50-70/B50-45/N50-45
Note:
Thedashedareasindicatepartsthatareinvisiblefromtheoutside.
Theillustrationsmaydifferfromtheactualproduct.Pleaserefertotheactualproduct.
Attention:
Donotopenthedisplaypanelbeyond130degrees.Whenclosingthedisplaypanel,
becarefulnottoleavepensoranyotherobjectsinbetweenthedisplaypanelandthe
keyboard.Otherwise,thedisplaypanelcanbedamaged.
1 2
3
4
5
6
8
9
7
Chapter 1. Getting to know your computer
3
Integrated camera Usedforvideocommunicationortakingphotos.
Built-in microphone Usedforvideoconferencing,voicenarration,or
audiorecording.
Wireless antennas
(on select models)
Connectstoawirelessadaptertoreceiveandsend
wirelessradiosignals.
Display Providesvisualoutput.
Speakers Providesaudiooutput.
Power button Pressthisbuttontoturnonthecomputer.
Fingerprint reader
(on select models)
Registersfingerprintsthatcanbeusedas
passwordstosecureyourcomputer.
Touchpad Performsthesamerespectivefunctionsasa
conventionalmouse.
Slideyourfingertiponthetouchpadinthe
directionyouwishtomovethecursor.
Touchpad buttons Performsthefunctionsoftheleftandrightbuttons
asthoseoftheleftandrightbuttonsona
conventionalmouse.
Note: YoucanenableordisablethetouchpadandthetouchpadbuttonsbypressingF6.
a
ib
c
d
e
f
g
h
i
4
Chapter 1. Getting to know your computer
Using the keyboard
Yourcomputerhasanumerickeypad,hotkeys,andfunctionkeys
incorporatedinitsstandardkeyboard.
Numeric keypad (Applicable for B50/N50 Series)
Thekeyboardhasaseparatenumerickeypad.Toenableordisablethe
keypad,presstheNumericLockkey(NumLock).
Hotkeys
Youcanaccesscertainsystemsettingsquicklybypressingtheappropriate
hotkeys.
:
Mutes/unmutesthesound.
:
Enables/disablesAirplane
mode.
:
Decreasesthevolumelevel.
:
Switchestheactiveprogram.
:
Increasesthevolumelevel.
:
TurnstheLCDscreenbacklight
on/off.
:
Closesthecurrentlyactive
window.
:
Projectstoaconnecteddisplay.
:
Refreshesthedesktoporthe
currentlyactivewindow.
:
Decreasesdisplaybrightness.
:
Enables/disablesthetouchpad.
:
Increasesdisplaybrightness.
Note: IfyouchangetheHotKeyModefromEnabledtoDisabledintheBIOSsetuputility,
youneedtopresstheFnkeyincombinationwiththeappropriatehotkey.
Insert PrtSc Delete
Home End PgUp PgDn
Pause Break ScrLk SysRq
Fn
Note: Thenumericlockindicatorisonwhenthenumerickeypadisenabled.
Chapter 1. Getting to know your computer
5
Function key combinations
Tousethefunctionkeycombinations,presstheFnkey ,thenpressoneof
thefunctionkeys .
B40-30/N40-30/B40-70/N40-70/B40-45/N40-45:
B50-30/B50-30 Touch/B50-70/N50-70/B50-45/N50-45:
Thefollowingisabriefintroductiontothefunctionkeycombinations.
Fn + Home: Activatethepausefunction.
Fn + End: Activatethebreakfunction.
Fn + PgUp: Enable/disablethescrolllock.
Fn + PgDn: Activatetheinsertfunction.
a
b
1
2
Insert PrtSc Delete
Home End PgUp PgDn
Pause Break ScrLk SysRq
Fn
1
2
6
Chapter 1. Getting to know your computer
Left-side view - - - - - - - - - - - - - - - - - - - - - - - - - - - - - - - - - - - - - - - - - - - - - - - - - - - - - - - - - - - - - - - - - - - - - - - - - - - - - - - - - - - - - - - - - - - - - - - - - - - - -
B40-30/N40-30/B40-70/N40-70/B40-45/N40-45/B50-30/B50-30
Touch/B50-45/N50-45
B50-70/N50-70
AC power adapter jack ConnectstheACpoweradapter.
Lenovo OneLink
connector
(on select models)
WhentheACpoweradapterisconnectedtotheAC
poweradapterjack,itprovidespowertothe
computerandchargesthebattery.Whena
supportedThinkPadOneLinkDockisconnectedto
theLenovoOneLinkconnector,itcannotonly
extendthecomputercapabilities,butalsoprovide
ACpowertothecomputerandchargethebattery.
TousetheLenovoOneLinkconnector,youneedto
removetheconnectorcoverfromtheLenovo
OneLinkconnectorfirst.
Note: Ensurethatyoukeeptheconnectorcover.ReattachittotheLenovoOneLink
connectorwhenyouarenotusingtheLenovoOneLinkconnector.
Ventilation slots Dissipatesinternalheat.
1 3 4 5 6 7
1 3 4 5 6 7 2
a
b
c
Chapter 1. Getting to know your computer
7
Attention:
Makesurethatnoneoftheventilationslotsareblockedorelseoverheatingofthe
computermayoccur.
VGA port Connectstoexternaldisplaydevices.
RJ-45 port ConnectsthecomputertoanEthernetnetwork.
Danger:
Toavoidtheriskofelectricalshock,donotconnectatelephonecabletotheEthernet
port.YoucanonlyconnectanEthernetcabletothisport.
HDMI port ConnectstodeviceswithHDMIinputsuchasaTV
oradisplay.
USB 3.0 ports or USB
2.0 ports
ConnecttoUSBdevices.Fordetails,see
ConnectingUSBdevicesonpage8.
Note: TheUSB3.0connectoriscompatiblewithUSB1.1,2.0,and3.0.
d
e
f
g
8
Chapter 1. Getting to know your computer
Connecting USB devices
YoucanconnectaUSBdevicetoyourcomputerbyinsertingitsUSBplug
(TypeA)intotheUSBportonyourcomputer.
ThefirsttimeyouplugaUSBdeviceintoaUSBportonyourcomputer,
Windowsautomaticallyinstallsadriverforthatdevice.Afterthedriveris
installed,youcandisconnectandreconnectthedevicewithoutperforming
anyadditionalsteps.
BeforedisconnectingaUSBstoragedevice,makesureyourcomputerhas
finishedusingthedevicetotransferthedata.ClicktheSafelyRemove
HardwareandEjectMediaiconinthenotificationareaoftheWindows
desktopscreentoremovethedevicebeforedisconnecting.
Note: Typically,Windowsdetectsanewlyconnecteddeviceafterconnectingitandthen
installsthedriverautomatically.However,somedevicesmightrequireyoutoinstall
thedriverbeforeconnecting.Checkthedocumentationprovidedbythemanufacturer
ofthedevicebeforeconnecting.
Note:
IfyourUSBdeviceusesapowercord,connectthedevicetoapowersourcebefore
connectingit.Otherwise,thedevicemaynotberecognized.
Whenthecomputerisinsleepmode,youcanonlyusethekeyboardinsteadofthemouse
towakeupthecomputer.
Chapter 1. Getting to know your computer
9
Connecting to a wired network
Wiredconnectionsareareliableandsafewaytoconnectthecomputertothe
Internet.
Hardware connections:
Software configuration
ConsultyourInternetServiceProvider(ISP)fordetailsabouthowto
configureyourcomputer.
Cable CableInternetservicesuseacablemodemconnectedto
theresidentialcableTVline.
DSL DSLisafamilyofrelatedtechnologiesthatbringhigh
speednetworkaccesstohomesandsmallbusinesses
overordinarytelephonelines.
Note: Theabovediagramsareforreferenceonly.Actualconnectionsmethodmayvary.
*
*
* *
TV cable
Splitter *
Cable modem *
* Not supplied.
Telephone line
Splitter *
DSL modem *
Cables DSL
10
Chapter 1. Getting to know your computer
Right-side view - - - - - - - - - - - - - - - - - - - - - - - - - - - - - - - - - - - - - - - - - - - - - - - - - - - - - - - - - - - - - - - - - - - - - - - - - - - - - - - - - - - - - - - - - - - - - - - - -
B40-30/N40-30/B40-70/N40-70/B40-45/N40-45:
B50-30/B50-30 Touch/B50-70/N50-70/B50-45/N50-45:
Combo audio jack Connectstoaheadset.
Note:
Thecomboaudiojackdoesnotsupportconventionalmicrophones.
Therecordingfunctionmightnotbesupportedifthirdpartyheadphonesorheadsets
areconnectedduetodifferentindustrystandards.
USB port ConnectstoUSBdevices.Fordetails,see
ConnectingUSBdevicesonpage8.
Novo button Whenthecomputerisoff,pressthisbuttontostart
theLenovoOneKeyRecoverysystem,ortostartup
normally,ortheBIOSsetuputility,ortoenterthe
bootmenu.
Kensington lock slot Attachasecuritylock(notsupplied)heretohelp
protectyourcomputerfromtheftandunauthorized
use.
Youcanattachasecuritylocktoyourcomputerto
helppreventitfrombeingremovedwithoutyour
permission.Fordetailsoninstallingthesecuritylock,
pleaserefertotheinstructionsshippedwiththe
securitylockthatyouhavepurchased.
1 2 3 4 5
1 2 3 5 4
a
b
c
d
Chapter 1. Getting to know your computer
11
Note:
Beforepurchasinganysecurityproduct,verifythatitiscompatiblewiththistypeof
securitykeyhole.
Youareresponsibleforevaluating,selecting,andimplementingthelockingdevicesand
securityfeatures.Lenovooffersnocomment,judgment,orwarrantyregardingthe
function,quality,orperformanceoflockingdevicesandsecurityfeatures.
Optical drive Reads/Burnsanopticaldiscs. e
12
Chapter 1. Getting to know your computer
Front view - - - - - - - - - - - - - - - - - - - - - - - - - - - - - - - - - - - - - - - - - - - - - - - - - - - - - - - - - - - - - - - - - - - - - - - - - - - - - - - - - - - - - - - - - - - - - - - - - - - - - - - - - - - - - - - -
System status indicators
Thesystemstatusindicatorsshowthecurrentstatusofyourcomputer.
Power and battery status indicator
Green:Thebatteryhasachargebetween20%and100%andtheAC
adapterisnotconnectedtothecomputer,orthebatteryhasacharge
between80%and100%andtheACpoweradapterisconnectedtothe
computer.
Blinkinggreen:Thebatteryhasachargebetween20%and80%andthe
ACpoweradapterisconnectedtothecomputerorthecomputerisinsleep
mode.
Amber:Thebatteryhasachargebetween5%and20%andtheACadapter
isnotconnectedtothecomputer.
Blinkingamber:Thebatteryhasachargeof20%orlessandtheACpower
adapterisconnectedtothecomputer.
Off:Thebatteryisdetached,orthebatteryhasachargeof5%orlessand
theACadapterisnotconnectedtothecomputer,orthecomputeris
poweredofforinhibernatemode.
System status indicators Fordetails,seeSystemstatusindicatorson
page12.
Memory card slot
Acceptsmemorycards(notsupplied).For
details,seeUsingmemorycards(not
supplied)onpage13.
1 2
a
b
13
Chapter 1. Getting to know your computer
Hard disk drive indicator
Whenthisindicatorison,theharddiskdriveisreadingorwritingdata.
Using memory cards (not supplied)
Yourcomputersupportsthefollowingtypesofmemorycard:
SecureDigital(SD)card
SecureDigitalHighCapacity(SDHC)card
SDeXtendedCapacity(SDXC)card
MultiMediaCard(MMC)
Inserting a memory card
Slideamemorycardinuntilitclicksintoplace.
Removing a memory card
1 Push the memory card in until you hear a click.
2 Gently pull the memory card out of the memory card slot.
Attention:
Whentheindicatorison,donotputthecomputerintosleepmodeorturnoffthe
computer.
Whentheindicatorison,donotmovethecomputer.Suddenphysicalshockmight
causeharddiskdriveerrors.
Attention:
Insertonlyonecardintheslotatatime.
ThiscardreaderdoesnotsupportSDIOdevices(SuchasSDIOBluetooth,andsoon).
Note: Ifadummycardisshippedwiththecomputer,pushthedummycardandremoveit
beforeinsertingamemorycard.
Attention:
Beforeremovingamemorycard,disableitthroughSafelyRemoveHardwareand
EjectMediatoavoiddatacorruption.
14
Chapter 1. Getting to know your computer
Bottom view - - - - - - - - - - - - - - - - - - - - - - - - - - - - - - - - - - - - - - - - - - - - - - - - - - - - - - - - - - - - - - - - - - - - - - - - - - - - - - - - - - - - - - - - - - - - - - - - - - - - - - - - - -
Battery latch-manual Keepsthebatterypacksecuredinplace.
Battery pack Providethepowerforthecomputer.
Battery latch-spring loaded Keepsthebatterypacksecuredinplace.
Bottom slot cover Theharddiskdrive,memorymodule,and
miniPCIExpressCardareplaced
underneath.
2 1
3 1 2
4
a
b
c
d
15
Chapter 2. Learning the basics
Configuring the operating system for the first time - - - - - - - - - -
Youneedtoconfiguretheoperatingsystemwhenitisfirstused.The
configurationprocessmayincludetheproceduresbelow:
Acceptingtheenduserlicenseagreement
ConfiguringtheInternetconnection
Registeringtheoperatingsystem
Creatingauseraccount
Putting the computer to sleep or shutting it down - - - - - - - - - - - - -
Whenyouhavefinishedworkingwithyourcomputer,youcanputittosleep
orshutitdown.
Putting your computer to sleep
Ifyouwillbeawayfromyourcomputerforonlyashorttime,putthe
computertosleep.Whenthecomputerisinsleepmode,youcanquickly
wakeituptoresumeuse,bypassingthestartupprocess.
Toputthecomputertosleep,dooneofthefollowing:
Closethedisplaylid.
Pressthepowerbutton.
Preformthefollowingbasedontheoperatingsystem.
FortheWindows7operatingsystem:
ClickStart Sleep.
FortheWindows8.1operatingsystem:
Openthecharmsbar,thenselectSettings Power Sleep.
Attention:
Waituntilthepowerandbatterystatusindicatorlightstartsblinkinggreen
(indicatingthatthecomputerisinsleepmode)beforeyoumoveyourcomputer.
Movingyourcomputerwhiletheharddiskdriveisspinningcandamagethehard
disk,causinglossofdata.
16
Chapter 2. Learning the basics
Towakeupthecomputer,dooneofthefollowing:
Pressthepowerbutton.
PresstheFnkeyonthekeyboard.
Shutting down the computer
Ifyouarenotgoingtouseyourcomputerforalongtime,shutitdown.
Toshutdownyourcomputer:
FortheWindows7operatingsystem:
ClickStart Shutdown.
FortheWindows8.1operatingsystem:
Moveyourcursortothelowerrightcornerofthescreentoopenthe
charmsbar,thenselectSettings Power Shutdown.
Connecting to a wireless network - - - - - - - - - - - - - - - - - - - - - - - - - - - - - - - - - - - - - - - - - - -
Enabling the wireless connection
Toconnecttoawirelessnetwork,dothefollowing:
1 Ensuretheairplanemodeisturnedoff.Iftheairplanemodeisturnedon,
pressthehotkeyF7( )toturnthismodeoff.
2 Viewtheavailablewirelessnetworks.
FortheWindows7operatingsystem:
ClickthewirelessnetworkconnectionstatusiconintheWindows
notificationarea.Alistofavailablewirelessnetworkswillbedisplayed.
FortheWindows8.1operatingsystem:
OpenthecharmsbarandselectSettings .Alistof
availablewirelessnetworkswillbedisplayed.
3 Clickanetworknameinthelist,andthenclickConnect.
Software configuration
Note: Somenetworksrequireanetworksecuritykeyorpassphrasetoconnect.
Toconnecttooneofthosenetworks,askthenetworkadministratorortheInternet
serviceprovider(ISP)forthesecuritykeyorpassphrase.
Chapter 2. Learning the basics
17
ConsultyourInternetServiceProvider(ISP)andsearchtheWindowsHelp
andSupportCenterfordetailsonhowtoconfigureyourcomputer.
Help and support
- - - - - - - - - - - - - - - - - - - - - - - - - - - - - - - - - - - - - - - - - - - - - - - - - - - - - - - - - - - - - - - - - - - - - - - - - - - - - - - - - - - - - - - - - - - -
IfyouhavequestionsaboutusingtheWindowsoperatingsystem,referto
WindowsHelpandSupport.ToaccessWindowsHelpandSupport:
FortheWindows7operatingsystem:
ClickStart HelpandSupport.
FortheWindows8.1operatingsystem:
OpenthecharmsbarandselectSettings,andthenselectHelponthe
Settingsmenu.
PresstheWindowskey +Fn+F1orFn+F1.
YoucanreadtheWindowsHelpandSupportfileonyourcomputer.Youcan
alsogetonlinehelpandsupportbyclickingononeofthetwolinkslisted
underMoretoexplore.
Note: Windows8.1alsoprovidesanapp,Help+Tips.YoucanfinditontheStartscreen,to
learnmoreinformationonnewfeaturesofWindows8.1.
18
Chapter 2. Learning the basics
Operating system interfaces (for the Windows 8.1
operating system) - - - - - - - - - - - - - - - - - - - - - - - - - - - - - - - - - - - - - - - - - - - - - - - - - - - - - - - - - - - - - - - - - - - - - - - - - - - - - - - - - - - - - - - - -
Windows8.1comeswithtwomainuserinterfaces:theStartscreenandthe
Windowsdesktop.
ToswitchfromtheStartscreentotheWindowsdesktop,dooneofthe
following:
SelecttheDesktoptileontheStartscreen.
PresstheWindowskey +D.
ToswitchfromthedesktoptotheStartscreen,dooneofthefollowing:
SelectStart fromthecharmsbar.
PresstheWindowskey .
Movethecursortothelowerleftcorner,andthenselecttheStartscreen
button.
Start screen Desktop
Chapter 2. Learning the basics
19
Charms and the charms bar (for the Windows 8.1
operating system) - - - - - - - - - - - - - - - - - - - - - - - - - - - - - - - - - - - - - - - - - - - - - - - - - - - - - - - - - - - - - - - - - - - - - - - - - - - - - - - - - - - - - - - - - -
Charmsarenavigationbuttonsthatletyouaccessbasictasksquickly.
Charmsinclude:Search,Share,Start,Devices,andSettings.Thecharmsbar
isthemenuthatcontainsthecharms.Todisplaythecharmsbar,dooneof
thefollowing:
Movethecursortotheupperrightorlowerrightcorneruntilthecharms
barisdisplayed.
PresstheWindowskey +C.
Search charm
TheSearchcharmenablesyoutofindwhatyouarelookingfor,including
apps,settingsandfiles.
20
Chapter 2. Learning the basics
Share charm
TheSharecharmletsyousendlinks,photos,andmoretoyourfriendsand
socialnetworkswithoutleavingtheappyouarein.
Start charm
TheStartcharmisafastwaytogototheStartscreen.
Devices charm
TheDevicescharmallowsyoutoconnectorsendfilestoconnectedexternal
devices,includingthedevicestoplay,print,andproject.
Settings charm
TheSettingscharmletsyouperformbasictasks,suchassettingthevolume
orshuttingdownthecomputer.Also,youcangettotheControlPanel
throughtheSettingscharmwhenontheDesktopscreen.
21
Chapter 3. Lenovo OneKey Recovery system
TheLenovoOneKeyRecoverysystemissoftwaredesignedtobackupand
restoreyourcomputer.Youcanuseittorestorethesystempartitiontoits
originalstatusincaseofasystemfailure.Youcanalsocreateuserbackups
foreasyrestorationasrequired.
Backing up the system partition
Youcanbackupthesystempartitiontoanimagefile.Tobackupthesystem
partition,dothefollowing:
1 ClickOneKeyRecoveryonthehomescreentostarttheLenovoOneKey
Recoverysystem.
2 ClickSystemBackup.
3 SelectabackuplocationandclickNexttostartthebackup.
Restoring
Youcanchoosetorestorethesystempartitiontoitsoriginalstatusortoa
previouslycreatedbackuppoint.Torestorethesystempartition,dothe
following:
1 PresstheNovobuttonorclickOneKeyRecoveryonthehomescreento
starttheLenovoOneKeyRecoverysystem.
2 ClickSystemRecovery.Thecomputerrestartstotherecoveryenvironment.
3 Followtheonscreeninstructionstorestorethesystempartitiontoits
originalstatusortoapreviouslycreatedbackuppoint.
Note:ToutilizethefeaturesoftheOneKeyRecoverysystem,yourharddiskalreadyincludesa
hiddenpartitionbydefaulttostorethesystemimagefileandtheOneKeyRecovery
systemprogramfiles.Thisdefaultpartitionishiddenforsecurityreasons,whichiswhy
theavailablediskspaceislessthanthestatedcapacity.
Note:
Youcanchooseabackuplocationonthelocalharddiskdriveoranexternalstorage
device.
Thebackupprocessmaytakeawhile.
ThebackupprocessisonlyavailablewhenWindowscanbestartednormally.
Note:
Therecoveryprocessisirreversible.Makesuretobackupanydatayouwishtosaveonthe
systempartitionbeforestartingtherecoveryprocess.
Therecoveryprocessmaytakeawhile.MakesuretoconnecttheACpoweradapterto
yourcomputerduringtherecoveryprocess.
TheaboveinstructionsshouldbefollowedwhenWindowscanbestartednormally.
Whenthecomputerisinhibernationstatus,youcannotstarttheLenovoOneKeyRecovery
systembypressingtheNovobuttonforWindows7system.
22
Chapter 3. Lenovo OneKey Recovery system
IfWindowscannotbestarted,followthestepsbelowtostarttheLenovo
OneKeyRecoverysystem:
1 Shutdownthecomputer.
2 PresstheNovobutton.FromtheNovoButtonMenu,selectSystem
recoveryandpressEnter.
23
Chapter 4. Troubleshooting
Frequently asked questions - - - - - - - - - - - - - - - - - - - - - - - - - - - - - - - - - - - - - - - - - - - - - - - - - - - - - - - - - - - - -
Thissectionlistsfrequentlyaskedquestionsbycategory.
Finding information
WhatsafetyprecautionsshouldIfollowwhenusingmycomputer?
TheLenovoSafetyandGeneralInformationGuidewhichcamewithyour
computercontainssafetyprecautionsforusingyourcomputer.Readand
followalltheprecautionswhenusingyourcomputer.
WherecanIfindthehardwarespecificationsformycomputer?
Youcanfindhardwarespecificationforyourcomputerfromtheprinted
flyerswhichcamewithyourcomputer.
WherecanIfindwarrantyinformation?
Forthewarrantyapplicabletoyourcomputer,includingthewarranty
periodandtypeofwarrantyservice,seetheLenovolimitedwarrantyflyer
thatcamewithyourcomputer.
Drivers and preinstalled software
WherearetheinstallationdiscsforLenovopreinstalledsoftware(desktop
software)?
YourcomputerdidnotcomewithinstallationdiscsforLenovopreinstalled
software.Ifyouneedtoreinstallpreinstalledsoftware,youcanfindthe
installationprogramontheDpartitionofyourharddisk.Ifyoucannot
findtheinstallationprogramthere,downloaditfromtheLenovo
consumersupportWebsite.
WherecanIfinddriversforthevarioushardwaredevicesofmycomputer?
IfyourcomputerispreinstalledwithaWindowsoperatingsystem,Lenovo
providesdriversforthehardwaredevicesthatyouneedontheDpartition
ofyourharddisk.Youcanalsodownloadthelatestdevicedriversfromthe
LenovoconsumersupportWebsite.
24
Chapter 4. Troubleshooting
Recovery system
Wherearetherecoverydiscs?
Yourcomputerdidnotcomewithrecoverydiscs.Usetherecoverysystem
ifyouneedtorestorethesystemtoitsfactorystatus.
WhatcanIdoifthebackupprocessfails?
Ifyoucanstartthebackupbutitfailsduringthebackupprocess,trythe
followingsteps:
1 Closeallopenprograms,andthenrestartthebackupprocess.
2 Checktoseeifthedestinationmediaisdamaged.Selectanotherpath
andthentryagain.
WhendoIneedtorestorethesystemtoitsfactorystatus?
Usethisfeaturewhentheoperatingsystemfailstostartup.Ifthereis
criticaldataonthesystempartition,backitupbeforestartingrecovery.
BIOS setup utility
WhatistheBIOSsetuputility?
TheBIOSsetuputilityisROMbasedsoftware.Itcommunicatesbasic
computerinformationandprovidesoptionsforsettingbootdevices,
security,hardwaremode,andotherpreferences.
HowcanIstarttheBIOSsetuputility?
TostarttheBIOSsetuputility:
1 Shutdownthecomputer.
2 PresstheNovobuttonandthenselectBIOSSetup.
HowcanIchangethebootpriority?
Therearetwobootpriorities:UEFIFirstandLegacyFirst.Tochangethe
bootpriority,starttheBIOSsetuputilityandsetBootPrioritytoUEFIFirst
orLegacyFirstintheBootmenu.
Chapter 4. Troubleshooting
25
WhendoIneedtochangethebootpriority?
ThedefaultbootprioritiesareUEFIFirst.Ifyouneedtoinstallalegacy
operatingsystem(thatis,anearlierversionthanthatofyourcurrent
operatingsystem)onyourcomputer,youwillneedtochangetheboot
prioritytoLegacyFirst.Thelegacyoperatingsystemcannotbeinstalledif
youdonotchangethebootpriority.
Getting help
HowcanIcontactthecustomersupportcenter?
SeeChapter3.GettinghelpandserviceofLenovoSafetyandGeneral
InformationGuide.
26
Chapter 4. Troubleshooting
Troubleshooting - - - - - - - - - - - - - - - - - - - - - - - - - - - - - - - - - - - - - - - - - - - - - - - - - - - - - - - - - - - - - - - - - - - - - - - - - - - - - - - - - - - - - - - - - - - - - -
Display problems
When I turn on the
computer, nothing appears
on the screen.
Ifthescreenisblank,makesurethat:
TheACpoweradapterisconnectedtothe
computer,andthepowercordispluggedintoa
workingelectricaloutlet.
Thecomputerpowerison.Pressthepowerbutton
againforconfirmation.
IfyouareusingtheACpoweradapterorthe
battery,andthebatterystatusindicatorison,press
F12( )tomakethescreenbrighter.
Iftheseitemsaresetcorrectly,andthescreen
remainsblank,havethecomputerserviced.
When I turn on the
computer, only a white
cursor appears on a blank
screen.
RestorebackedupfilestoyourWindows
environmentortheentirecontentsofyourharddisk
toitsoriginalfactorycontentsusingtherecovery
system.Ifyoustillseeonlythecursoronthescreen,
havethecomputerserviced.
My screen goes blank while
the computer is on.
Yourscreensaverorpowermanagementmightbe
enabled.Dooneofthefollowingtoexitfromthe
screensaverortoresumefromsleepmode:
Touchthetouchpad.
Pressanykeyonthekeyboard.
Pressthepowerbutton.
PressF9( )toconfirmwhetherthebacklightfor
theLCDscreenhasbeenturnedoff.
Iftheproblempersists,followthesolutioninthenext
problemThescreenisunreadableordistorted.
The screen is unreadable or
distorted.
Makesurethat:
Thedisplaydevicedriverisinstalledcorrectly.
Thescreenresolutionandcolorqualityareset
correctly.
Themonitortypeiscorrect.
Incorrect characters appear
on the screen.
Aretheoperatingsystemorprogramsinstalled
correctly?Iftheyareinstalledandconfigured
correctly,havethecomputerserviced.
Chapter 4. Troubleshooting
27
BIOS password problems
I forgot my password. Ifyouforgetyouruserpassword,youmustaskthe
systemadministratortoresetyouruserpassword.
IfyouforgetyourHDDpassword,aLenovo
authorizedservicercannotresetyourpasswordor
recoverdatafromtheharddisk.Youmusttakeyour
computertoaLenovoauthorizedservicerora
marketingrepresentativetohavetheharddiskdrive
replaced.Proofofpurchaseisrequired,andafee
willbechargedforpartsandservice.
IfyouforgetyourSupervisorpassword,aLenovo
authorizedservicercannotresetyourpassword.You
musttakeyourcomputertoaLenovoauthorized
serviceroramarketingrepresentativetohavethe
systemboardreplaced.Proofofpurchaseis
required,andafeewillbechargedforpartsand
service.
Sleep problems
The critical low-battery error
message appears, and the
computer immediately turns
off.
Thebatterypowerisgettinglow.ConnecttheAC
poweradaptertothecomputer,orreplacethe
batterywithafullychargedone.
The computer enters sleep
mode immediately after
Power-on self-test (POST).
Makesurethat:
Thebatteryischarged.
Theoperatingtemperatureiswithintheacceptable
range.SeeChapter2.UseandcareInformation
intheLenovoSafetyandGeneralInformationGuide.
Note: Ifthebatteryischargedandthetemperatureiswithinanacceptablerange,havethe
computerserviced.
The computer does not
return from sleep mode, and
the computer does not work.
Ifyourcomputerisinsleepmode,connecttheAC
poweradaptertothecomputerandthenpressthe
Fnkeyorthepowerbutton.
Ifthesystemstilldoesnotreturnfromsleepmode,
stopsresponding,orcannotbeturnedoff,resetthe
computer.Unsaveddatamaybelost.Toresetthe
computer,pressandholdthepowerbuttonfor4
secondsormore.
28
Chapter 4. Troubleshooting
Sound problems
No sound can be heard
from the speakers even
when the volume is turned
up.
Makesurethat:
Themutefunctionisoff.
Thecomboaudiojackisnotused.
Thespeakersareselectedastheplaybackdevice.
Battery problems
Your computer shuts down
before the power and
battery status indicator
shows empty.
-or-
Your computer operates
after the power and battery
status indicator shows
empty.
ResetthebatterygaugeusingLenovoEnergy
Management.Iftheproblempersists,replacewitha
newbatterypack.
The computer does not
operate with a fully charged
battery.
Thesurgeprotectorinthebatterymightbeactive.
Turnoffthecomputerforoneminutetoresetthe
protector;thenturnonthecomputeragain.
Hard disk drive problem
The hard disk drive does not
work.
IntheBootmenuintheBIOSsetuputility,make
surethattheharddiskdriveisincludedintheEFI
list.
Chapter 4. Troubleshooting
29
Other problems
Your computer does not
respond.
Toturnoffyourcomputer,pressandholdthepower
buttonfor4secondsormore.Ifthecomputerstill
doesnotrespond,removethebatterypackandthe
ACpoweradapter.
Yourcomputermightlockwhenitenterssleep
modeduringacommunicationoperation.Disable
thesleeptimerwhenyouareworkingonthe
network.
The computer does not start
from a device you want.
SeetheEFIlistoftheBIOSsetuputility.Makesure
thattheBIOSsetuputilityissetsothatthecomputer
startsfromthedeviceyouwant.
Alsomakesurethatthedevicefromwhichthe
computerstartsisenabled.Makesurethatthe
deviceisincludedintheEFIlistintheBIOSsetup
utilitycorrectly.
PressF12whentheLenovologoappearsonthe
screenwhilethecomputerisstartinguptoselectthe
deviceyouwantthecomputerstartsfrom.
The connected external
device does not work.
Donotconnectordisconnectanyexternaldevice
cablesotherthanUSBwhilethecomputerpoweris
on;otherwise,youmightdamageyourcomputer.
Whenusingahighpowerconsumptionexternal
devicesuchasanexternalUSBopticaldiskdrive,
useanexternaldevicepoweradapter.Otherwise,
thedevicemightnotberecognized,orsystemshut
downmightresult.
30
Appendix A. CRU instructions
CustomerReplaceableUnits(CRUs)arepartsthatcanbeupgradedor
replacedbythecustomer.IfaCRUisdeterminedtobedefectiveduringthe
warrantyperiod,areplacementCRUwillbeprovidedtothecustomer.
CustomersareresponsibleforinstallingtheselfserviceCRUsforthis
product.CustomersalsocaninstalloptionalserviceCRUs,whichmight
requiresometechnicalskillsortools,orrequestthatatechnicianinstallthe
optionalserviceCRUunderthetermsoftheapplicablewarrantyservice
typeforyourcountryorregion.
Notes:
TheillustrationsusedinthischapterareoftheLenovoB5070,unlessotherwisestated.
Theillustrationsinthismanualmightdifferfromtheactualproduct.Pleaserefertothe
actualproduct.
Appendix A. CRU instructions
31
Replacing the battery pack - - - - - - - - - - - - - - - - - - - - - - - - - - - - - - - - - - - - - - - - - - - - - - - - - - - - - - - - - - - - - - - -
Toreplacethebatterypack,dothefollowing:
1 Unlockthemanualbatterylatch .Whileholdingthespringloaded
batterylatchintheunlockedposition ,removethebatterypackinthe
directionshownbythearrow .
2 Installafullychargedbatterypack.
3 Slidethemanualbatterylatchtothelockedposition.
Note:
UseonlythebatteryprovidedbyLenovo.Anyotherbatteriescouldigniteorexplode.
Makesurethecomputeristurnedoffandallthecablesdisconnectedfromthecomputer
beforeyoureplacethebatterypack.
Makesurethecomputerdisplayisclosedtoavoidbeingdamaged.
a
b
c
2
2
3
1
1
32
Appendix A. CRU instructions
Replacing the hard disk drive - - - - - - - - - - - - - - - - - - - - - - - - - - - - - - - - - - - - - - - - - - - - - - - - - - - - - - -
Youcanincreasethestoragecapacityofyourcomputerbyreplacingthehard
diskdrivewithoneofgreatercapacity.Youcanpurchaseanewharddisk
drivefromyourresellerorLenovomarketingrepresentative.
Theharddiskdriveisverysensitive.Incorrecthandlingcancausedamage
andpermanentlossofdataontheharddisk.Beforeremovingtheharddisk
drive,makeabackupcopyofalltheinformationontheharddisk,andthen
turnthecomputeroff.Neverremovetheharddiskdrivewhilethesystemis
operatingorinsleepmode.
Notes:
Replacetheharddiskdriveonlyforupgradingorrepair.Theconnectorsandbayofthe
harddiskdrivewerenotdesignedforfrequentchangesordriveswapping.
Thepreinstalledsoftwarearenotincludedonanoptionalharddiskdrive.
Makesurethecomputeristurnedoffandallthecablesdisconnectedfromthecomputer
beforeyoureplacetheharddiskdrive.
Makesurethecomputerdisplayisclosedtoavoidbeingdamaged.
Handling a hard disk drive
Donotdropthedriveorsubjectittophysicalshock.Putthedriveonamaterial,
suchassoftcloth,thatabsorbsanyphysicalshock.
Donotapplypressuretothecoverofthedrive.
Donottouchtheconnectorofthedrive.
Appendix A. CRU instructions
33
Toreplacetheharddiskdrive,dothefollowing:
1 Removethebatterypack.Fordetails,seeReplacingthebatterypackon
page31.
2 Removethescrews ,andthenremovethebottomslotcover .
3 Removetheframefixingscrews .
a
b
1
2
1
c
3
3
34
Appendix A. CRU instructions
4 Removetheharddiskdrivebygentlypullingitinthedirectionofthe
arrow .
5 Removethescrewsanddetachthemetalframefromtheharddiskdrive.
6 Attachthemetalframetoanewharddiskdriveandtightenthescrews.
7 Slidethenewharddiskdrivefirmlyintoplace,andthenreinstallthe
framefixingscrewstosecurethedrive.
8 Reinstallthebottomslotcoverandtightenthescrews.
9 Reinstallthebatterypack.Fordetails,seeReplacingthebatterypackon
page31.
d
4
Appendix A. CRU instructions
35
Replacing the memory - - - - - - - - - - - - - - - - - - - - - - - - - - - - - - - - - - - - - - - - - - - - - - - - - - - - - - - - - - - - - - - - - - - - - - - - - - - - -
Youcanincreasetheamountofmemoryinyourcomputerbyinstalling
doubledataratethreesynchronousdynamicrandomaccessmemory(DDR3
SDRAM)availableasanoptioninthememoryslotofyourcomputer.DDR3
SDRAMmodulesareavailableinvariouscapacities.
ToinstallaDDR3SDRAMmodule,dothefollowing:
1 Touchametaltableoragroundedmetalobjecttoreduceanystatic
electricityinyourbody,whichcoulddamagetheDDR3SDRAM.Donot
touchthecontactedgeoftheDDR3SDRAMmodule.
2 Removethebatterypack.Fordetails,seeReplacingthebatterypackon
page31.
3 Removethescrews ,andthenremovethebottomslotcover .
Note:
Useonlythememorytypessupportedbyyourcomputer.Ifyouincorrectlyinstall
optionalmemory,orinstallanunsupportedmemorytype,awarningbeepwillsound
whenyoutrytostartthecomputer.
Makesurethecomputeristurnedoffandallthecablesdisconnectedfromthecomputer
beforeyoureplacethememory.
Makesurethecomputerdisplayisclosedtoavoidbeingdamaged.
a b
1
2
1
36
Appendix A. CRU instructions
4 IftwoDDR3SDRAMmodulesarealreadyinstalledinthememoryslot,
removeoneofthemtomakeroomforthenewonebypullingoutonthe
latchesonbothedgesofthesocketatthesametime.Besuretosavethe
oldDDR3SDRAMforfutureuse.
5 AlignthenotchoftheDDR3SDRAMmodulewiththeprotrusionofthe
socketandgentlyinsertthenewmoduleata3045angle.
6 PushtheDDR3SDRAMmoduledownuntilthelatchesonbothsidesof
thesocketlockintoitsposition.
7 Afteraligningtheattachmentclipswiththeirmatchinggaps,reinstallthe
bottomslotcover.
1 1
2
2
1
Appendix A. CRU instructions
37
8 Reinstallthebatterypack.Fordetails,seeReplacingthebatterypackon
page31.
TomakesurethattheDDR3SDRAMmoduleisinstalledcorrectly,doas
follows:
1 PresstheNovobuttontoopentheNovobuttonmenu.
2 SelecttheBIOSSetup.TheSystemMemoryitemshowsthetotalamount
ofmemoryinstalledinyourcomputer.
38
Appendix A. CRU instructions
Replacing the wireless LAN card - - - - - - - - - - - - - - - - - - - - - - - - - - - - - - - - - - - - - - - - - - - - - -
ToreplacethewirelessLANcard,dothefollowing:
1 Removethebatterypack.Fordetails,seeReplacingthebatterypackon
page31.
2 Removethescrews ,andthenremovethebottomslotcover .
3 DisconnectthetwowirelessLANcables(oneblack,onewhite) .
RemovethescrewthatsecuresthewirelessLANcard .
Note:
Makesurethecomputeristurnedoffandallthecablesdisconnectedfromthecomputer
beforeyoureplacetheLANcard.
Makesurethecomputerdisplayisclosedtoavoidbeingdamaged.
a b
1
2
1
c
d
4
3
3
Appendix A. CRU instructions
39
4 RemovethewirelessLANcard .
5 InstallthenewwirelessLANcardandtightenthescrewtosecurethe
LANcard.
6 ReconnectthetwowirelessLANcables(oneblack,onewhite).
7 Reinstallthebottomslotcoverandtightenthescrews.
8 Reinstallthebatterypack.Fordetails,seeReplacingthebatterypackon
page31.
Note: WheninstallingorreinstallingthewirelessLANcard,makesuretoplugtheblack
cableintothejacklabeledAUXandthewhitecableintothejacklabeledMAIN.
e
5
40
Appendix A. CRU instructions
Replacing the optical drive - - - - - - - - - - - - - - - - - - - - - - - - - - - - - - - - - - - - - - - - - - - - - - - - - - - - - - - - - - - - - - -
Toreplacetheopticaldrive,dothefollowing:
1 Removethebatterypack.Fordetails,seeReplacingthebatterypackon
page31.
2 Removethescrew .
B40-30/N40-30/B40-70/N40-70/B40-45/N40-45:
B50-30/B50-30 Touch/B50-70/N50-70/B50-45/N50-45:
Note:
Makesurethecomputeristurnedoffandallthecablesdisconnectedfromthecomputer
beforeyoureplacetheopticaldrive.
Makesurethecomputerdisplayisclosedtoavoidbeingdamaged.
a
1
1
Appendix A. CRU instructions
41
3 Gentlypulltheopticaldriveoutfromitscavity .
4 Insertanewopticaldriveandtightenthescrewtosecurethedrive.
5 Reinstallthebatterypack.Fordetails,seeReplacingthebatterypackon
page31.
b
2
42
Appendix A. CRU instructions
Replacing the keyboard - - - - - - - - - - - - - - - - - - - - - - - - - - - - - - - - - - - - - - - - - - - - - - - - - - - - - - - - - - - - - - - - - - - - - - - -
Toreplacethekeyboard,dothefollowing:
1 Removethebatterypack.Fordetails,seeReplacingthebatterypackon
page31.
2 Removethescrews .
3 Turnthecomputeroverandopenthedisplaypanel.
Note:
Makesurethecomputeristurnedoffandallthecablesdisconnectedfromthecomputer
beforeyoureplacethekeyboard.
Makesurethecomputerdisplayisclosedtoavoidbeingdamaged.
a
1
1
1
Appendix A. CRU instructions
43
4 Pulltounsnapthekeyboardinthedirectionasshownbythearrows
.
5 Liftupthekeyboard anddetachtheconnectorinthedirectionshown
bythearrows .
6 Reinstallthenewkeyboardandtightenthescrews.
7 Reinstallthebatterypack.Fordetails,seeReplacingthebatterypackon
page31.
b
c
2
2
3
d
e f
4
5
6
44
Appendix A. CRU instructions
ThefollowingtableprovidesalistofCRUsforyourcomputer,andinforms
youofwheretofindreplacementinstructions.
SelfserviceCRUs
OptionalserviceCRUs
Safety, Warranty, and Setup Guide User Guide
AC power adapter
Power cord
Battery pack
Memory
Safety, Warranty, and Setup Guide User Guide
Hard disk drive
Wireless LAN card
Keyboard
Optical drive
45
Trademarks
ThefollowingtermsaretrademarksorregisteredtrademarksofLenovoin
theUnitedStates,othercountries,orboth.
Lenovo
OneKey
VeriFace
MicrosoftandWindowsaretrademarksofMicrosoftCorporationinthe
UnitedStates,othercountries,orboth.
Othercompany,products,orservicenamesmaybetrademarksorservice
marksofothers.
en-US
Rev. CT01
Vous aimerez peut-être aussi
- Sewing Machine Operator 3Document352 pagesSewing Machine Operator 3Tanmay JagetiaPas encore d'évaluation
- Palash GehlotDocument1 pagePalash GehlotTanmay JagetiaPas encore d'évaluation
- Statstics of Readynade Garments in Apparel IndustryDocument17 pagesStatstics of Readynade Garments in Apparel IndustryTanmay JagetiaPas encore d'évaluation
- Screenshot 2021-06-18 at 8.35.04 AMDocument1 pageScreenshot 2021-06-18 at 8.35.04 AMTanmay JagetiaPas encore d'évaluation
- Booklet MachineDocument1 pageBooklet MachineTanmay JagetiaPas encore d'évaluation
- Fabric Four InspectionDocument10 pagesFabric Four InspectionTanmay JagetiaPas encore d'évaluation
- Reject Report Aug. 27, 2021: ('Roboto', 'Catamaran', 'Hind', 'Padauk', 'Prompt')Document3 pagesReject Report Aug. 27, 2021: ('Roboto', 'Catamaran', 'Hind', 'Padauk', 'Prompt')Tanmay JagetiaPas encore d'évaluation
- Process Flow MerchandisingDocument5 pagesProcess Flow MerchandisingTanmay JagetiaPas encore d'évaluation
- China'S Role in World Cotton and Textile Markets: Stephen Macdonald, Suwen Pan, Agapi Somwaru, and Francis TuanDocument29 pagesChina'S Role in World Cotton and Textile Markets: Stephen Macdonald, Suwen Pan, Agapi Somwaru, and Francis TuanTanmay JagetiaPas encore d'évaluation
- Denims: The Youth TrendDocument14 pagesDenims: The Youth TrendTanmay JagetiaPas encore d'évaluation
- Jeans DRFTDocument6 pagesJeans DRFTTanmay JagetiaPas encore d'évaluation
- Pranaykumar N Udvadiya CVDocument2 pagesPranaykumar N Udvadiya CVTanmay JagetiaPas encore d'évaluation
- Dyeing Without Water: By: Deepak Kumar, Ambadas Garje, Kushal Desai, Dharmendra GuptaDocument10 pagesDyeing Without Water: By: Deepak Kumar, Ambadas Garje, Kushal Desai, Dharmendra GuptaTanmay JagetiaPas encore d'évaluation
- Cost Sheet FormatDocument1 pageCost Sheet FormatTanmay JagetiaPas encore d'évaluation
- 79 52 ET V1 S1 - Unit - 6 PDFDocument19 pages79 52 ET V1 S1 - Unit - 6 PDFTanmay JagetiaPas encore d'évaluation
- Benchmarking by XeroxDocument6 pagesBenchmarking by XeroxTanmay JagetiaPas encore d'évaluation
- Costing of Material, Labour, Expenses and OverheadsDocument11 pagesCosting of Material, Labour, Expenses and OverheadsTanmay JagetiaPas encore d'évaluation
- Unit 10 Inventory Systems and Modelling: ObjectivesDocument17 pagesUnit 10 Inventory Systems and Modelling: ObjectivesTanmay JagetiaPas encore d'évaluation
- CUPE Questionnaire - March 2011 RevisionDocument34 pagesCUPE Questionnaire - March 2011 RevisionTanmay JagetiaPas encore d'évaluation
- Lighting Sources and Their Applications: Light Fixture Lumens Example UsesDocument5 pagesLighting Sources and Their Applications: Light Fixture Lumens Example UsesTanmay JagetiaPas encore d'évaluation
- STP PDFDocument47 pagesSTP PDFTanmay JagetiaPas encore d'évaluation
- Benchmarking by XeroxDocument6 pagesBenchmarking by XeroxTanmay JagetiaPas encore d'évaluation
- DyeCoo in International Dyer 2015Document2 pagesDyeCoo in International Dyer 2015Tanmay JagetiaPas encore d'évaluation
- Assignment: Assignment On Latest Development On Dyeing TechniqueDocument23 pagesAssignment: Assignment On Latest Development On Dyeing TechniqueTanmay JagetiaPas encore d'évaluation
- The Yellow House: A Memoir (2019 National Book Award Winner)D'EverandThe Yellow House: A Memoir (2019 National Book Award Winner)Évaluation : 4 sur 5 étoiles4/5 (98)
- The Subtle Art of Not Giving a F*ck: A Counterintuitive Approach to Living a Good LifeD'EverandThe Subtle Art of Not Giving a F*ck: A Counterintuitive Approach to Living a Good LifeÉvaluation : 4 sur 5 étoiles4/5 (5795)
- Shoe Dog: A Memoir by the Creator of NikeD'EverandShoe Dog: A Memoir by the Creator of NikeÉvaluation : 4.5 sur 5 étoiles4.5/5 (537)
- Elon Musk: Tesla, SpaceX, and the Quest for a Fantastic FutureD'EverandElon Musk: Tesla, SpaceX, and the Quest for a Fantastic FutureÉvaluation : 4.5 sur 5 étoiles4.5/5 (474)
- Grit: The Power of Passion and PerseveranceD'EverandGrit: The Power of Passion and PerseveranceÉvaluation : 4 sur 5 étoiles4/5 (588)
- On Fire: The (Burning) Case for a Green New DealD'EverandOn Fire: The (Burning) Case for a Green New DealÉvaluation : 4 sur 5 étoiles4/5 (74)
- A Heartbreaking Work Of Staggering Genius: A Memoir Based on a True StoryD'EverandA Heartbreaking Work Of Staggering Genius: A Memoir Based on a True StoryÉvaluation : 3.5 sur 5 étoiles3.5/5 (231)
- Hidden Figures: The American Dream and the Untold Story of the Black Women Mathematicians Who Helped Win the Space RaceD'EverandHidden Figures: The American Dream and the Untold Story of the Black Women Mathematicians Who Helped Win the Space RaceÉvaluation : 4 sur 5 étoiles4/5 (895)
- Never Split the Difference: Negotiating As If Your Life Depended On ItD'EverandNever Split the Difference: Negotiating As If Your Life Depended On ItÉvaluation : 4.5 sur 5 étoiles4.5/5 (838)
- The Little Book of Hygge: Danish Secrets to Happy LivingD'EverandThe Little Book of Hygge: Danish Secrets to Happy LivingÉvaluation : 3.5 sur 5 étoiles3.5/5 (400)
- The Hard Thing About Hard Things: Building a Business When There Are No Easy AnswersD'EverandThe Hard Thing About Hard Things: Building a Business When There Are No Easy AnswersÉvaluation : 4.5 sur 5 étoiles4.5/5 (345)
- The Unwinding: An Inner History of the New AmericaD'EverandThe Unwinding: An Inner History of the New AmericaÉvaluation : 4 sur 5 étoiles4/5 (45)
- Team of Rivals: The Political Genius of Abraham LincolnD'EverandTeam of Rivals: The Political Genius of Abraham LincolnÉvaluation : 4.5 sur 5 étoiles4.5/5 (234)
- The World Is Flat 3.0: A Brief History of the Twenty-first CenturyD'EverandThe World Is Flat 3.0: A Brief History of the Twenty-first CenturyÉvaluation : 3.5 sur 5 étoiles3.5/5 (2259)
- Devil in the Grove: Thurgood Marshall, the Groveland Boys, and the Dawn of a New AmericaD'EverandDevil in the Grove: Thurgood Marshall, the Groveland Boys, and the Dawn of a New AmericaÉvaluation : 4.5 sur 5 étoiles4.5/5 (266)
- The Emperor of All Maladies: A Biography of CancerD'EverandThe Emperor of All Maladies: A Biography of CancerÉvaluation : 4.5 sur 5 étoiles4.5/5 (271)
- The Gifts of Imperfection: Let Go of Who You Think You're Supposed to Be and Embrace Who You AreD'EverandThe Gifts of Imperfection: Let Go of Who You Think You're Supposed to Be and Embrace Who You AreÉvaluation : 4 sur 5 étoiles4/5 (1090)
- The Sympathizer: A Novel (Pulitzer Prize for Fiction)D'EverandThe Sympathizer: A Novel (Pulitzer Prize for Fiction)Évaluation : 4.5 sur 5 étoiles4.5/5 (121)
- Her Body and Other Parties: StoriesD'EverandHer Body and Other Parties: StoriesÉvaluation : 4 sur 5 étoiles4/5 (821)
- FCPS Med 25 May 2023 (A.N)Document183 pagesFCPS Med 25 May 2023 (A.N)Tauseef AfridiPas encore d'évaluation
- WT 1st UnitDocument69 pagesWT 1st Unitpriya100% (1)
- Transaction Operator ManualDocument13 pagesTransaction Operator ManualSachin Kumar100% (1)
- Different Word Processors SoftwareDocument2 pagesDifferent Word Processors SoftwareLA LacuarinPas encore d'évaluation
- Ncomputing L300 DataSheetDocument2 pagesNcomputing L300 DataSheetboychatmatePas encore d'évaluation
- Career Objective: Nagamani NaviriDocument3 pagesCareer Objective: Nagamani NaviriShaline VictorPas encore d'évaluation
- SAML Integration GuideDocument13 pagesSAML Integration GuideDaren DarrowPas encore d'évaluation
- 20740A Setupguide PDFDocument23 pages20740A Setupguide PDFrmendoza85Pas encore d'évaluation
- Medum Meeting Room DesignDocument5 pagesMedum Meeting Room Designkhalid chkifaPas encore d'évaluation
- JVC UX-G48 Micro Component SystemDocument44 pagesJVC UX-G48 Micro Component Systemdes0% (1)
- Combo FixDocument11 pagesCombo Fixpeter_makai1516Pas encore d'évaluation
- Windows Sensor Installer Error Code 0x80070643Document4 pagesWindows Sensor Installer Error Code 0x80070643exente100% (1)
- AVC791B SpecDocument2 pagesAVC791B SpecAhmadsyamsuddin Pangkalpinang100% (1)
- Test Automation and Advanced Selenium-Classbook-Lesson04Document11 pagesTest Automation and Advanced Selenium-Classbook-Lesson04Suriya PriyaPas encore d'évaluation
- APIDocument3 pagesAPIAshhishPas encore d'évaluation
- How To Activate Your DVD/Pen Drive/downloadDocument1 pageHow To Activate Your DVD/Pen Drive/downloadAmolaPas encore d'évaluation
- AroDocument29 pagesArodebajyotiguhaPas encore d'évaluation
- Course Outline Grade 6-7-8-2012-2013Document6 pagesCourse Outline Grade 6-7-8-2012-2013api-125898803Pas encore d'évaluation
- Software Engineer: Rajiv MaharjanDocument2 pagesSoftware Engineer: Rajiv MaharjanLikesh ShresthaPas encore d'évaluation
- RRRRRDocument3 pagesRRRRRk maheshPas encore d'évaluation
- Setting Up VNC On RHEL 4: Fri Apr 28 22:47:01 2006Document10 pagesSetting Up VNC On RHEL 4: Fri Apr 28 22:47:01 2006Azwar Arsyad S SiPas encore d'évaluation
- Asarn 84Document46 pagesAsarn 84Luis ZamoraPas encore d'évaluation
- Creating Custom Oracle Workflow Using AME PDFDocument14 pagesCreating Custom Oracle Workflow Using AME PDFmfarzadk12350% (4)
- Xerox Customer TipsDocument14 pagesXerox Customer TipsKelvinPas encore d'évaluation
- Instructions NP PPT19 CS3-4aDocument9 pagesInstructions NP PPT19 CS3-4arahulPas encore d'évaluation
- Conexsiones Monitor HP Lp2475w 24-InchDocument4 pagesConexsiones Monitor HP Lp2475w 24-InchTomas LopezPas encore d'évaluation
- 04 Tso Ispf SDSFDocument43 pages04 Tso Ispf SDSFMourad TimarPas encore d'évaluation
- Ben Frain, Responsive Web Design in HTML5 and CSS3Document9 pagesBen Frain, Responsive Web Design in HTML5 and CSS3Ripon ParbezPas encore d'évaluation
- Basic Knowledge of Computer PDFDocument344 pagesBasic Knowledge of Computer PDFSarajul Haque KhanPas encore d'évaluation
- Partha Mandayam Page 1 of 4Document4 pagesPartha Mandayam Page 1 of 4Jacob BassPas encore d'évaluation