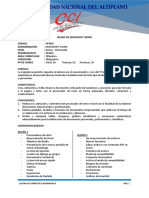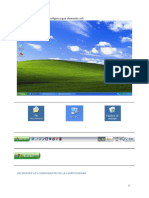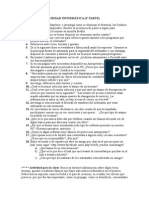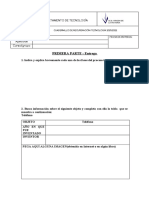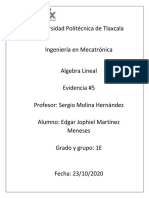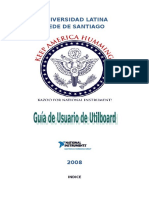Académique Documents
Professionnel Documents
Culture Documents
Manual PowerPoint2010 Lec01
Transféré par
Rocio Quezada Silva0 évaluation0% ont trouvé ce document utile (0 vote)
13 vues8 pagesCopyright
© © All Rights Reserved
Formats disponibles
PDF, TXT ou lisez en ligne sur Scribd
Partager ce document
Partager ou intégrer le document
Avez-vous trouvé ce document utile ?
Ce contenu est-il inapproprié ?
Signaler ce documentDroits d'auteur :
© All Rights Reserved
Formats disponibles
Téléchargez comme PDF, TXT ou lisez en ligne sur Scribd
0 évaluation0% ont trouvé ce document utile (0 vote)
13 vues8 pagesManual PowerPoint2010 Lec01
Transféré par
Rocio Quezada SilvaDroits d'auteur :
© All Rights Reserved
Formats disponibles
Téléchargez comme PDF, TXT ou lisez en ligne sur Scribd
Vous êtes sur la page 1sur 8
Introduccin a PowerPoint 2010
Copyright Computer Aided Elearning, S.A. 1
1. QU ES POWERPOINT
stamos en la era de la imagen y el sonido, por lo que, cuando
queremos presentar un nuevo producto, un trabajo o proyecto,
un anuncio publicitario, etc., en una reunin, una conferencia o una
clase, tenemos que aplicar las nuevas tecnologas para que el mensaje
llegue a las personas que lo estn viendo.
Tanto si quieres realizar una demostracin del producto estrella de
tu empresa, como si vas a presentar un informe de la situacin de un
proyecto o trabajo a tus jefes o eres estudiante y tienes que hacer una
presentacin de un trabajo, habrs tenido que preparar toda la
documentacin necesaria para la presentacin.
Una opcin para mostrar pblicamente un trabajo es presentar la
informacin directamente en papel.
Sin embargo, tambin puedes utilizar el ordenador para que te
ayude a mostrar la presentacin, de forma que sea ms agradable,
amena y fcil de entender por parte de las personas a las que va dirigida.
Microsoft PowerPoint 2010 es una aplicacin dedicada a la
realizacin de presentaciones grficas.
E
Introduccin a PowerPoint 2010
2 SE PERMITE EL USO DE ESTE MANUAL NICAMENTE A LOS ALUMNOS DE ESTE CURSO
En este sentido, entendemos por presentacin grfica el conjunto
formado por las diapositivas, documentos para los participantes, notas
para el orador y esquemas de la presentacin; es decir, toda la
documentacin necesaria para la presentacin.
Podrs crear todo esto de forma rpida y sencilla con PowerPoint,
guardndolo en un nico archivo.
De esta forma, podrs crear las diapositivas o transparencias que
constituyan la presentacin y, al mismo tiempo, preparar la
documentacin de apoyo y la que ser repartida a los oyentes de la
misma sin tener que utilizar otras aplicaciones.
Al utilizar PowerPoint, podrs crear presentaciones en las que el
texto pierde importancia en favor de otros elementos, como imgenes,
grficos o elementos multimedia, es decir, animaciones, vdeo y sonido.
Con PowerPoint podrs aadir grficos a todo color, imgenes,
fotografas, sonidos y muchos ms elementos a las presentaciones que crees.
Adems, podrs utilizar la pantalla del ordenador como medio para
la presentacin, evitando tener que imprimir las diapositivas y con la
ventaja de aplicar color y efectos especiales para crear presentaciones
impactantes y espectaculares.
A lo largo del curso iremos viendo las distintas herramientas que
tiene PowerPoint para realizar todas estas actividades.
Finalmente, recuerda que, como componente de Office 2010,
PowerPoint est preparado para utilizar distintas tecnologas y recursos
relacionados con Internet: insertar hipervnculos, guardar en otros
formatos para poder publicar la presentacin en Internet, etc.
Introduccin a PowerPoint 2010
Copyright Computer Aided Elearning, S.A. 3
2. INICIAR POWERPOINT
ara empezar a trabajar con PowerPoint, lo primero que
tenemos que hacer es ejecutar este programa.
Al igual que en el resto de aplicaciones de Windows, puedes
acceder a PowerPoint desde el men Inicio de Windows.
Para poner en marcha PowerPoint, pulsa el botn Iniciar ,
accede a Todos los programas, despliega la opcin Microsoft Office y
selecciona Microsoft PowerPoint 2010.
Aparecer la ventana principal de PowerPoint, en la que se
muestra una nueva presentacin en blanco, en la que puedes empezar a
trabajar directamente. Tambin podras abrir una presentacin ya
existente o crear una nueva desde una plantilla.
As, a primera vista, parece que PowerPoint es muy complicado
porque tiene muchas fichas y botones en la cinta de opciones, pero ya
vers que es ms fcil de lo que parece.
Ahora la aplicacin PowerPoint est preparada para que crees una
nueva presentacin o abras otra que tengas almacenada para editarla.
En PowerPoint, cada presentacin se divide en partes denominadas
diapositivas. En cada diapositiva puedes escribir, incluir imgenes,
dibujos o lo que quieras que se vea cada vez que se muestra la diapositiva.
P
Si accedes con
frecuencia a
PowerPoint, es
recomendable
que crees un
acceso directo
a este pro-
grama en el
escritorio de
Windows, para
que puedas
acceder a l
ms rpida-
mente.
Introduccin a PowerPoint 2010
4 SE PERMITE EL USO DE ESTE MANUAL NICAMENTE A LOS ALUMNOS DE ESTE CURSO
En la parte central de la ventana principal, la zona blanca que
aparece es la primera diapositiva de la presentacin que aparece
inicialmente.
3. PARTES PRINCIPALES
omenzaremos viendo las distintas partes de la ventana
principal de PowerPoint y para qu se utilizan, para que vayas
conociendo su entorno.
En la parte de arriba de la ventana est la barra de ttulo, donde se
indica el nombre de la presentacin en la que ests trabajando. Por
ejemplo, a la presentacin que se crea al iniciar PowerPoint se le asigna
el nombre de Presentacin1.
En la esquina superior izquierda est la barra de herramientas de
acceso rpido , que tiene comandos de uso frecuente,
para que puedas acceder a ellos rpidamente. Recuerda que puedes
aadir a esta barra los botones que quieras o que uses ms a menudo,
para que se adapte a tu forma de trabajo.
En la parte superior izquierda de la ventana est la ficha Archivo,
resaltada en color, desde la que puedes mostrar la vista Backstage, que
tiene opciones de trabajo con documentos: abrir presentaciones,
guardarlas, imprimirlas...
Debajo del ttulo puedes ver la Cinta de opciones, donde estn los
botones y controles que puedes utilizar, organizados en distintas fichas
o pestaas.
Cualquier cosa que quieras hacer con PowerPoint puedes
ejecutarla con las opciones de la Cinta de opciones.
Dependiendo de lo que ests haciendo o lo que selecciones en cada
momento, en la Cinta de opciones se muestran distintas fichas con las
herramientas adecuadas, denominadas herramientas contextuales.
C
El nombre de
las distintas
fichas de la
Cinta de
opciones te
indica para
qu sirven sus
botones: para
insertar ele-
mentos en la
presentacin
(imgenes,
grficos,
vdeos...), para
configurar el
diseo de la
misma, las
transiciones o
animaciones,
etc.
Al crear nue-
vas presen-
taciones,
PowerPoint les
va asignando
los nombres
Presentacin1,
Presentacin2,
Presentacin3,
etc. Al guar-
darlas les
podrs poner
el nombre que
quieras.
Introduccin a PowerPoint 2010
Copyright Computer Aided Elearning, S.A. 5
Por ejemplo, al escribir texto en un cuadro de texto puedes acceder
a la ficha Formato, al seleccionar una imagen se mostrarn las fichas
que permiten modificarla, al seleccionar un grfico aparecern sus
propias fichas, etc., cada ficha con los comandos adecuados para
trabajar con el elemento de que se trate.
Ya iremos viendo todas las fichas, comandos y opciones poco a
poco.
Hay tambin otros elementos que puedes mostrar cuando los
necesites. Por ejemplo, desde la ficha Vista puedes activar la opcin
Regla para mostrar la barra de regla debajo de la Cinta de opciones,
con la que podrs ajustar los mrgenes, tabulaciones y sangras.
Tambin aparece otra barra lateral a la izquierda de la diapositiva
de la presentacin que ests editando. Ya veremos ms adelante para
qu sirve.
Cuando te moleste, puedes ocultar la barra de regla y volverla a
mostrar cuando la necesites, desactivando o activando esta opcin
Regla de la ficha Vista.
En la parte central de la ventana de PowerPoint est la primera
diapositiva de la presentacin, donde puedes escribir texto, insertar
imgenes, etc.
Si necesitas ms espacio, siempre puedes ocultar y volver a
mostrar la Cinta de opciones cuando quieras, haciendo doble clic en la
ficha actual.
Si has ocultado la Cinta de opciones, puedes volver a mostrarla
haciendo doble clic en cualquiera de las fichas.
Mientras est
oculta la Cinta
de opciones
puedes hacer
clic en una de
sus fichas y
pulsar el botn
del comando
que quieras
aplicar, tras lo
que volver a
ocultarse la
Cinta de
opciones.
Introduccin a PowerPoint 2010
6 SE PERMITE EL USO DE ESTE MANUAL NICAMENTE A LOS ALUMNOS DE ESTE CURSO
Tambin puedes minimizar o maximizar la Cinta de opciones con
los botones Minimiza la cinta de opciones y Expande la cinta de
opciones , respectivamente, que aparecen en la esquina superior
derecha de la cinta.
Adems de los comandos y opciones de la vista Backstage, de la
barra de herramientas de acceso rpido y de la Cinta
de opciones, en ocasiones tambin utilizars otro tipo de mens: los
mens contextuales.
Un men contextual es un tipo de men que solo aparece en
pantalla cuando haces clic en un objeto o elemento del entorno de
PowerPoint con el botn derecho del ratn .
Los mens contextuales que aparecen dependen del objeto sobre
el que pulsas; es decir, que tienen opciones distintas segn el sitio o
elemento donde haces clic.
Por ejemplo, desde el men contextual que aparece desde
cualquiera de las fichas de la Cinta de opciones puedes personalizar la
Cinta de opciones o la barra de herramientas de acceso rpido, as
como otras opciones de visualizacin de estos elementos. Por otro lado,
el men contextual de un texto tiene las opciones tpicas y los comandos
ms utilizados para hacer cambios en el formato del texto.
Para ocultar o cancelar un men contextual, pulsa la tecla .
En resumen, en muchas ocasiones PowerPoint te facilita el acceso a
sus funciones de varias formas: desde la barra de herramientas de
acceso rpido, desde la Cinta de opciones o desde mens contextuales.
La forma que elijas para hacer una determinada tarea es ms una cuestin
de costumbre que otra cosa, ya que el resultado final ser el mismo.
Introduccin a PowerPoint 2010
Copyright Computer Aided Elearning, S.A. 7
El rea de edicin ocupa la parte central de la ventana, y es el
espacio donde se muestra la presentacin que estamos creando o
modificando.
Por ltimo, en la parte de abajo de la ventana est la barra de
estado, en la que se muestran varios mensajes acerca de lo que ests
mostrando y haciendo en el rea de edicin. Por defecto, indica cuantas
diapositivas hay en la presentacin y cul es en la que te encuentras,
adems de otros datos.
Desde el men contextual de la barra de estado puedes mostrar u
ocultar los elementos que quieras tener en esta barra de estado,
activando o desactivando las distintas opciones.
Por ejemplo, con la opcin Ver indicador se muestra u oculta en
la barra de estado el nmero de diapositivas que tiene la presentacin y
el nmero de la diapositiva actual.
4. SALIR DE POWERPOINT
uando termines de trabajar con PowerPoint y quieras cerrarlo,
puedes salir del programa de varias formas.
Pulsando en la ficha Archivo se mostrar la vista Backstage.
Seleccionando la opcin Cerrar de esta vista se cierra la
presentacin en la que ests trabajando.
C
Introduccin a PowerPoint 2010
8 SE PERMITE EL USO DE ESTE MANUAL NICAMENTE A LOS ALUMNOS DE ESTE CURSO
Con la opcin Salir se cierra PowerPoint y todas las
presentaciones que tengas abiertas.
Si al salir de PowerPoint no has hecho ningn cambio en la
presentacin, se cerrar y saldremos al escritorio de Windows.
Sin embargo, si has hecho algn cambio en la presentacin, el
programa te preguntar si quieres guardar o no los cambios antes de
cerrarlo.
Si respondes que no, se perdern todos los cambios que hubieras
hecho desde la ltima vez que guardaste la presentacin.
Dependiendo
de la configu-
racin de auto-
recuperacin
establecida, al
cerrar una
presentacin
sin guardarla
se guarda una
versin tempo-
ral de la mis-
ma, de forma
que si por
error cierras
sin guardar el
archivo la
puedas recu-
perar ms
adelante.
Tambin
puedes cerrar
la presentacin
actual
pulsando el
botn Cerrar
, que
est en la
parte superior
derecha de la
ventana de
PowerPoint. Si
solo tenas
abierta una
presentacin,
se cerrar
tambin el
programa.
Vous aimerez peut-être aussi
- WordDocument4 pagesWordDoris SilvestrePas encore d'évaluation
- TECLAS ATAJO MS OFFICEDocument10 pagesTECLAS ATAJO MS OFFICEJuan Vasquez100% (1)
- (TEMA 1) Identificación de Componentes Básicos, Tipos de Datos, Entrada y Salida de Información en CDocument3 pages(TEMA 1) Identificación de Componentes Básicos, Tipos de Datos, Entrada y Salida de Información en CCere MaestrePas encore d'évaluation
- Lab 1 Operaciones AritmeticasDocument14 pagesLab 1 Operaciones AritmeticasWilmerRojasPas encore d'évaluation
- Plan de negocios app reciclajeDocument41 pagesPlan de negocios app reciclajegerson rojasPas encore d'évaluation
- Configuración Escritorio y Asistencia remotos WindowsDocument5 pagesConfiguración Escritorio y Asistencia remotos WindowsMc JordanPas encore d'évaluation
- Curso TopografiaDocument57 pagesCurso TopografiaItalo de la PuentePas encore d'évaluation
- Cuaderno de Informes PLCDocument3 pagesCuaderno de Informes PLCevair ruiz gaytanPas encore d'évaluation
- 603198791131/virtualeducation/8411/anuncios/11606/ejercicios Practicos Ofimatica 1Document8 pages603198791131/virtualeducation/8411/anuncios/11606/ejercicios Practicos Ofimatica 1odjlopezPas encore d'évaluation
- Carta Computadora AmericoDocument2 pagesCarta Computadora AmericoKatery YusleidysPas encore d'évaluation
- Actividades Seguridad InformáticaDocument2 pagesActividades Seguridad InformáticaJeffrey Hill100% (1)
- Emily Excel Soluciones 1Document33 pagesEmily Excel Soluciones 1La Caleta Del Buho AyacuchoPas encore d'évaluation
- Computación MóvilDocument6 pagesComputación MóvilCitlalli Morales MartinezPas encore d'évaluation
- Desarrollo de aplicación Java con MySQLDocument6 pagesDesarrollo de aplicación Java con MySQLBruno Rodrigo RamosPas encore d'évaluation
- Actualizaciones firmware Kenwood navegación multimediaDocument2 pagesActualizaciones firmware Kenwood navegación multimediaBelkys PaezPas encore d'évaluation
- Recuperación Tecnología ESO 2o pendientesDocument25 pagesRecuperación Tecnología ESO 2o pendientesLola ZambranaPas encore d'évaluation
- Statistica Manual de InstalaciónDocument8 pagesStatistica Manual de InstalacióninfosamuPas encore d'évaluation
- Evidencia 5 Àlgebra Lineal Martìnez Meneses Jophiel Edgar 1EDocument4 pagesEvidencia 5 Àlgebra Lineal Martìnez Meneses Jophiel Edgar 1EEdgar Jophiel MartPas encore d'évaluation
- CaratulaDocument14 pagesCaratulaLorena LachiraPas encore d'évaluation
- Práctica 2 - KaliDocument16 pagesPráctica 2 - KaliAlex SerranoPas encore d'évaluation
- Diagramas BPMNDocument4 pagesDiagramas BPMNrauleduardo85Pas encore d'évaluation
- Actividad 1 Diseño de Una Base de Datos RelacionalDocument7 pagesActividad 1 Diseño de Una Base de Datos RelacionalJuan Esteban Isaza MoralesPas encore d'évaluation
- Buro Toribio en WordDocument202 pagesBuro Toribio en Word13jon100% (1)
- Trabajo UltiboardDocument29 pagesTrabajo UltiboarddillianstainePas encore d'évaluation
- Absys Extremadura 1 GeneralDocument7 pagesAbsys Extremadura 1 GeneralAyla-SantanderPas encore d'évaluation
- Metodologías Del Desarrollo Del SoftwareDocument10 pagesMetodologías Del Desarrollo Del SoftwareChristopher MonurangPas encore d'évaluation
- Diseño de PrototiposDocument9 pagesDiseño de PrototiposAnderson AvilaPas encore d'évaluation
- Guia Jcreator PDFDocument8 pagesGuia Jcreator PDFfaelPas encore d'évaluation
- Autocad 2014 Gratis y FullDocument7 pagesAutocad 2014 Gratis y FullJeremias Apolinario ChicoPas encore d'évaluation
- Tutorial de Instalación de Gfortran en Windows 10 Usando CygwinDocument9 pagesTutorial de Instalación de Gfortran en Windows 10 Usando CygwinNombrome NombromePas encore d'évaluation