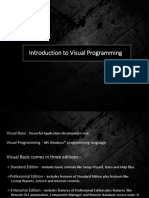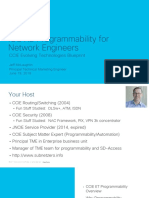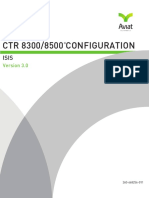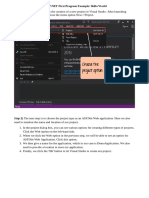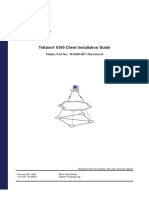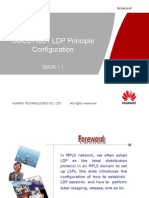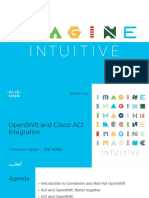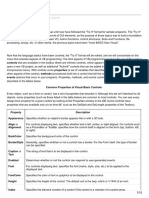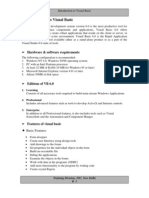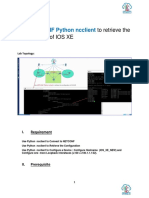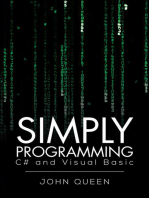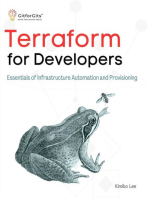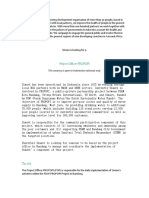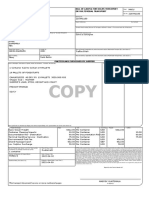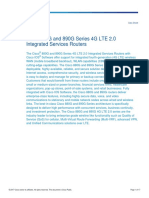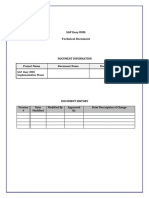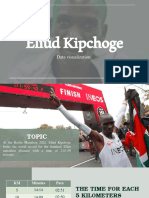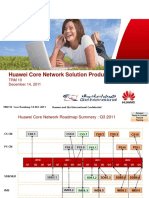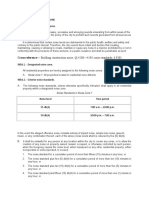Académique Documents
Professionnel Documents
Culture Documents
Rdo
Transféré par
BhavanshuSharmaCopyright
Formats disponibles
Partager ce document
Partager ou intégrer le document
Avez-vous trouvé ce document utile ?
Ce contenu est-il inapproprié ?
Signaler ce documentDroits d'auteur :
Formats disponibles
Rdo
Transféré par
BhavanshuSharmaDroits d'auteur :
Formats disponibles
VB PRACTICAL FILE
[Type text]
RDO (Remote Data Objects)
Follow the steps below to set up an ODBC Data Source (this process is also called "setting up
a DSN", where "DSN" stands for "Data Source Name"). These steps assume Windows 2000
for the operating system. On other versions of Windows, some steps may vary slightly.
Via Windows Control Panel, double-click on Administrative Tools, then Data
Sources (ODBC). The ODBC Data Source Administrator screen is displayed, as shown
below. Click on the System DSN tab.
VB PRACTICAL FILE
[Type text]
Click the Add button. The Create New Data Source dialog box will appear. Select
Microsoft Access Driver (*.mdb) from the list and click the Finish button.
The ODBC Microsoft Access Setup dialog box will appear. For Data Source Name,
type Biblio. If desired, you can type an entry for Description, but this is not required.
VB PRACTICAL FILE
[Type text]
Click the Select button. The Select Database dialog box appears. On a default
installation of VB6 or Visual Studio 6, the BIBLIO.MDB sample database should reside in
the folder C:\Program Files\Microsoft Visual Studio\VB98. Navigate to that folder, select
BIBLIO.MDB from the file list, and click OK.
Note: If VB was installed in a different location on your system, navigate to the appropriate
folder. If you do not have the BIBLIO.MDB sample database file on your system at all,
you can download it here. In that case, copy the file to the folder of your choice, and
navigate to that folder to select the database for this step.
When you are returned to the ODBC Microsoft Access Setup screen, the database you
selected should be reflected as shown below. Click OK to dismiss this screen.
VB PRACTICAL FILE
[Type text]
When you are returned to the ODBC Data Source Administrator screen, the new DSN
should appear as shown below. Click OK to dismiss this screen.
At this point, the Biblio database is ready to be used with RDO in the sample application.
VB PRACTICAL FILE
[Type text]
Application 1: Using the RDO Data Control (RDODC)
To build the first sample application, follow the steps below.
Start a new VB project, and from the Components dialog box (invoked from the
Project -> Components menu), select Microsoft RemoteData Control 6.0 (SP3) as shown
below and click OK.
VB PRACTICAL FILE
[Type text]
The RDO Data Control should appear in your toolbox as shown below:
Put a remote data control (RDC) on your form, and set the properties as follows:
Property Value
Name rdoBiblio
DataSourceName Biblio
SQL select * from authors
Now put three text boxes on the form, and set their Name, DataSource, and DataField
properties as follows:
Name DataSource DataField
txtAuthor rdoBiblio Author
txtAuID rdoBiblio Au_ID
txtYearBorn rdoBiblio Year Born
Save and run the program. Notice how it works just like the other data control.
VB PRACTICAL FILE
[Type text]
Now change the SQL property of the data control to select * from authors order by
author and run the program again. Notice the difference.
Change the SQL property back to what it was and add three command buttons to the
form, and set their Name and Caption properties as follows:
Name Caption
cmdNameOrder Order by Name
cmdYearOrder Order by Year
cmdIDOrder Order by ID
Put the following code in the cmdNameOrder_Click event:
rdoBiblio.SQL = "select * from authors order by author"
rdoBiblio.Refresh
Put the following code in the cmdYearOrder_Click event:
rdoBiblio.SQL = "select * from authors order by [year born]"
rdoBiblio.Refresh
Put the following code in the cmdIDOrder_Click event:
rdoBiblio.SQL = "select * from authors order by au_id"
rdoBiblio.Refresh
Save and run the program and see what happens when you click the buttons.
VB PRACTICAL FILE
[Type text]
A screen-shot of the sample app at run-time is shown below:
Vous aimerez peut-être aussi
- Using DAO and RDO To Access DataDocument6 pagesUsing DAO and RDO To Access DataNitesh BhuraPas encore d'évaluation
- Basic VB Dotnet PDFDocument57 pagesBasic VB Dotnet PDFAlfaz MahardhikaPas encore d'évaluation
- VB NotesDocument21 pagesVB NotesSasikala AlaguvelPas encore d'évaluation
- FC CardDocument15 pagesFC CardRaviPas encore d'évaluation
- CCIE ET Programmability PDFDocument75 pagesCCIE ET Programmability PDFzeroit4100Pas encore d'évaluation
- 21 Network Programmability and AutomationDocument31 pages21 Network Programmability and AutomationAsma ElmangoushPas encore d'évaluation
- Tellabs 6300 Managed Transport System TeDocument96 pagesTellabs 6300 Managed Transport System TenagrajPas encore d'évaluation
- DC - UCS - Presentation PDFDocument126 pagesDC - UCS - Presentation PDFWael AliPas encore d'évaluation
- Configuring 10GE LAN Services Through The TQX and NS3 BoardsDocument5 pagesConfiguring 10GE LAN Services Through The TQX and NS3 BoardsArthur SeryPas encore d'évaluation
- BRKRST 1014Document92 pagesBRKRST 1014cool dude911Pas encore d'évaluation
- CTR 8500-8300 3.0 ISIS Config July2015 260-668256-011Document47 pagesCTR 8500-8300 3.0 ISIS Config July2015 260-668256-011BwaiPas encore d'évaluation
- BRKSDN 2935Document132 pagesBRKSDN 2935Claudio Cubillos MonrásPas encore d'évaluation
- BRKDCT 2949Document151 pagesBRKDCT 2949cool dude911Pas encore d'évaluation
- BRKCRS 1452Document90 pagesBRKCRS 1452saqer_11Pas encore d'évaluation
- Practical PDFDocument30 pagesPractical PDFRishabh DewanganPas encore d'évaluation
- Nso 11Document72 pagesNso 11cool dude911Pas encore d'évaluation
- Tellabs 6300 Client Installation GuideDocument18 pagesTellabs 6300 Client Installation GuideMaster22Pas encore d'évaluation
- Use Jinja2 To Create TemplatesDocument44 pagesUse Jinja2 To Create TemplatesmPas encore d'évaluation
- PIW Building A NetDevOps CI CD Pipeline Part IIDocument16 pagesPIW Building A NetDevOps CI CD Pipeline Part IIpapanPas encore d'évaluation
- BGP Route Reflectors and Route FiltersDocument12 pagesBGP Route Reflectors and Route Filtersgarp5791Pas encore d'évaluation
- Intro Juniper 2Document53 pagesIntro Juniper 2Phylipi Reis TorresPas encore d'évaluation
- LDP Principle ConfigurationDocument21 pagesLDP Principle ConfigurationRandy DookheranPas encore d'évaluation
- Important ReadDocument71 pagesImportant Readsaqer_11Pas encore d'évaluation
- Tellabs OSN2 PDFDocument66 pagesTellabs OSN2 PDFRaviPas encore d'évaluation
- PR Elim Ina Ry: Tellabs 6300 Managed Transport SystemDocument106 pagesPR Elim Ina Ry: Tellabs 6300 Managed Transport SystemVui Ha VanPas encore d'évaluation
- Cisco IOS Software Release 15.0 (1) MDocument84 pagesCisco IOS Software Release 15.0 (1) MBenjamin LewisPas encore d'évaluation
- Structure OF Programming LanguagesDocument43 pagesStructure OF Programming Languagesasskicker15Pas encore d'évaluation
- Cs2307 Networks Lab ManualDocument71 pagesCs2307 Networks Lab ManualSho Aly0% (1)
- S01M02ed1 Basics Ce PDFDocument29 pagesS01M02ed1 Basics Ce PDFToản Trần VănPas encore d'évaluation
- Advanced Communication Lab - Opnet Tutorial SS 2006Document11 pagesAdvanced Communication Lab - Opnet Tutorial SS 2006neduet1100% (1)
- LTRDCT 2223Document62 pagesLTRDCT 2223Nabil MesbahiPas encore d'évaluation
- Tutorial On How To Display Records From Database To Listview in Vb6Document4 pagesTutorial On How To Display Records From Database To Listview in Vb6ian uzumakiPas encore d'évaluation
- ACI and OKD Integration Brief - BRKACI-3330 PDFDocument101 pagesACI and OKD Integration Brief - BRKACI-3330 PDFoscarledesmaPas encore d'évaluation
- Vb6.Us-VB6 Control BasicsDocument15 pagesVb6.Us-VB6 Control BasicsClerenda McgradyPas encore d'évaluation
- IP (Internet Protocol)Document43 pagesIP (Internet Protocol)XXXPas encore d'évaluation
- VB IdeDocument15 pagesVB IdeNeema NdossiPas encore d'évaluation
- PI ACE 2010 R2 User Guide For Visual Basic 6 enDocument130 pagesPI ACE 2010 R2 User Guide For Visual Basic 6 envervesolarPas encore d'évaluation
- Developing Rich Web Applications With Oracle ADFDocument63 pagesDeveloping Rich Web Applications With Oracle ADFhenaediPas encore d'évaluation
- BRKRST-2041-WAN Architectures and Design PrinciplesDocument99 pagesBRKRST-2041-WAN Architectures and Design Principlespaulo_an7381100% (1)
- Module 2: The Devnet Developer EnvironmentDocument18 pagesModule 2: The Devnet Developer EnvironmentpacoPas encore d'évaluation
- 6 - Imanager U2000 MPLS LSP Deployment ISSUE1.00Document16 pages6 - Imanager U2000 MPLS LSP Deployment ISSUE1.00Randy DookheranPas encore d'évaluation
- Multicast in MPLS/VPLS Networks: An Sponsored TutorialDocument28 pagesMulticast in MPLS/VPLS Networks: An Sponsored TutorialFelix GatambiaPas encore d'évaluation
- Dev OpsDocument11 pagesDev OpsThái Quốc KhươngPas encore d'évaluation
- Website: Vce To PDF Converter: Facebook: Twitter:: Jpr-961.Vceplus - Premium.Exam.65QDocument26 pagesWebsite: Vce To PDF Converter: Facebook: Twitter:: Jpr-961.Vceplus - Premium.Exam.65QAry FajriPas encore d'évaluation
- Use NETCONF Python Ncclient To Retrieve The Configuration of IOSDocument13 pagesUse NETCONF Python Ncclient To Retrieve The Configuration of IOSCC DreamerPas encore d'évaluation
- 640-802 CCNA Course OutlineDocument4 pages640-802 CCNA Course OutlineDavid LiuPas encore d'évaluation
- TIBCO DesignerDocument19 pagesTIBCO Designeranishps2008Pas encore d'évaluation
- Config L2circuit To l2vpnDocument18 pagesConfig L2circuit To l2vpnBon Tran HongPas encore d'évaluation
- Multi-Domain Orchestration For NFV: Challenges and Research DirectionsDocument7 pagesMulti-Domain Orchestration For NFV: Challenges and Research DirectionsAboubakr LoPas encore d'évaluation
- Unit-V: Database Management SystemDocument5 pagesUnit-V: Database Management Systemkprasanth_mcaPas encore d'évaluation
- JavaDocument24 pagesJavaProximoPas encore d'évaluation
- Brksec 2430 PDFDocument120 pagesBrksec 2430 PDFIan CarterPas encore d'évaluation
- Simply Programming C# and Visual Basic …: C# and Visual BasicD'EverandSimply Programming C# and Visual Basic …: C# and Visual BasicPas encore d'évaluation
- Terraform for Developers: Essentials of Infrastructure Automation and ProvisioningD'EverandTerraform for Developers: Essentials of Infrastructure Automation and ProvisioningPas encore d'évaluation
- Network Management System A Complete Guide - 2020 EditionD'EverandNetwork Management System A Complete Guide - 2020 EditionÉvaluation : 5 sur 5 étoiles5/5 (1)
- Load Sharing Strategies in Multiple Compressor Refrigeration SystemsDocument8 pagesLoad Sharing Strategies in Multiple Compressor Refrigeration SystemsLiu YangtzePas encore d'évaluation
- Terms and Conditions 27 06 PDFDocument4 pagesTerms and Conditions 27 06 PDFShreyash NaikwadiPas encore d'évaluation
- Bank of AmericaDocument1 pageBank of AmericaBethany MangahasPas encore d'évaluation
- Sun Nuclear 3D SCANNERDocument7 pagesSun Nuclear 3D SCANNERFranco OrlandoPas encore d'évaluation
- 9.admin Rosal Vs ComelecDocument4 pages9.admin Rosal Vs Comelecmichelle zatarainPas encore d'évaluation
- Sony SL HF-900 Owners ManualDocument53 pagesSony SL HF-900 Owners ManualThomas Christoph100% (1)
- Nat Law 2 - CasesDocument12 pagesNat Law 2 - CasesLylo BesaresPas encore d'évaluation
- Simavi - Project Officer PROPOPIDocument4 pagesSimavi - Project Officer PROPOPIAgus NugrahaPas encore d'évaluation
- Binder 1Document107 pagesBinder 1Ana Maria Gálvez Velasquez0% (1)
- CPE Cisco LTE Datasheet - c78-732744Document17 pagesCPE Cisco LTE Datasheet - c78-732744abds7Pas encore d'évaluation
- Exercise 23 - Sulfur OintmentDocument4 pagesExercise 23 - Sulfur OintmentmaimaiPas encore d'évaluation
- Brochure 2017Document44 pagesBrochure 2017bibiana8593Pas encore d'évaluation
- 88 - 02 Exhaust Manifold Gasket Service BulletinDocument3 pages88 - 02 Exhaust Manifold Gasket Service BulletinGerrit DekkerPas encore d'évaluation
- Pthread TutorialDocument26 pagesPthread Tutorialapi-3754827Pas encore d'évaluation
- Digital Documentation Class 10 NotesDocument8 pagesDigital Documentation Class 10 NotesRuby Khatoon86% (7)
- CSA Report Fahim Final-1Document10 pagesCSA Report Fahim Final-1Engr Fahimuddin QureshiPas encore d'évaluation
- EASY DMS ConfigurationDocument6 pagesEASY DMS ConfigurationRahul KumarPas encore d'évaluation
- Data Mining - Exercise 2Document30 pagesData Mining - Exercise 2Kiều Trần Nguyễn DiễmPas encore d'évaluation
- Preventing OOS DeficienciesDocument65 pagesPreventing OOS Deficienciesnsk79in@gmail.comPas encore d'évaluation
- 0063 - Proforma Accompanying The Application For Leave WITHOUT ALLOWANCE Is FORWARDED To GOVERNMEDocument4 pages0063 - Proforma Accompanying The Application For Leave WITHOUT ALLOWANCE Is FORWARDED To GOVERNMESreedharanPN100% (4)
- Huawei Core Roadmap TRM10 Dec 14 2011 FinalDocument70 pagesHuawei Core Roadmap TRM10 Dec 14 2011 Finalfirasibraheem100% (1)
- La Salle Lipa Integrated School Senior High School Community 1 Quarter Summative Assessment Earth Science AY 2021-2022 Household Conservation PlanDocument4 pagesLa Salle Lipa Integrated School Senior High School Community 1 Quarter Summative Assessment Earth Science AY 2021-2022 Household Conservation PlanKarlle ObviarPas encore d'évaluation
- Lenskart SheetDocument1 pageLenskart SheetThink School libraryPas encore d'évaluation
- Fracture and FatigueDocument15 pagesFracture and FatigueZou JiaweiPas encore d'évaluation
- PE Range Moulded Case Current Transformers: Energy DivisionDocument7 pagesPE Range Moulded Case Current Transformers: Energy DivisionUlfran MedinaPas encore d'évaluation
- Marley Product Catalogue Brochure Grease TrapsDocument1 pageMarley Product Catalogue Brochure Grease TrapsKushalKallychurnPas encore d'évaluation
- Agoura Hills DIVISION - 6. - NOISE - REGULATIONSDocument4 pagesAgoura Hills DIVISION - 6. - NOISE - REGULATIONSKyle KimPas encore d'évaluation
- Indictment - 17-Cr-00601-EnV Doc 1 Indictment 11-1-17Document6 pagesIndictment - 17-Cr-00601-EnV Doc 1 Indictment 11-1-17C BealePas encore d'évaluation
- Payment of GratuityDocument5 pagesPayment of Gratuitypawan2225Pas encore d'évaluation
- CNG Fabrication Certificate16217Document1 pageCNG Fabrication Certificate16217pune2019officePas encore d'évaluation